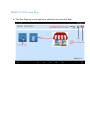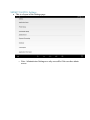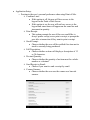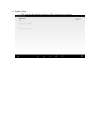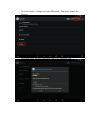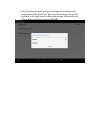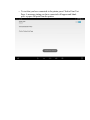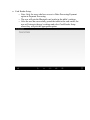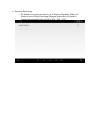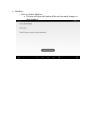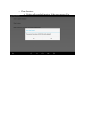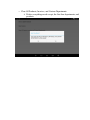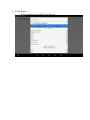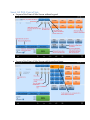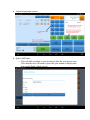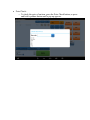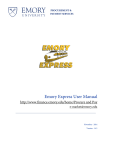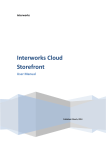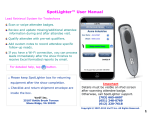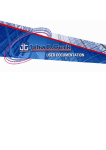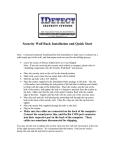Download Smart 360 POS Software Manual
Transcript
SMART 360 POS: Start Page The Start Page has several options in which the user can select from: SMART 360 POS: Settings This is a layout of the Settings page: o Note: Administrator Settings are only accessible if the user has admin access. Application Setup: o Pertains to the user’s personal preference when using Point of Sale. Combine Lines: If this option is off, the user will have access to the keypad on the Point of Sale Screen. If this option is on, the user will not have access to the keypad and same items will appear on the same line and increment in quantity. Print Receipt: This option prompts the user if the user would like to always print a receipt, never print a receipt, or prompt the user after a transaction if they want to print a receipt. Stock Prompt: Choose whether the user will be notified if an item not in stock is currently being purchased. Full Description: Choose whether an item will display a description of 12 or 30 characters. Decimal Quantity: Choose whether the quantity of an item must be a whole number or a decimal. Send Receipt as Email: Choose if you want to send a receipt by email. Camera Scanner: Choose whether the user uses the camera as a barcode scanner. Printer Setup: o The user has the option to choose if they want to use a printer. o Go to the tablet’s settings and select Bluetooth. Then press Search for Devices. o After that select RP58BU and enter code 1234 and press OK. o After the printer is paired, go back to the application and press the setting button in the Start Page. Then press Printer Setup. Next swipe the button to the right to turn on Bluetooth printing. Afterwards press Choose Bluetooth Printer and select RP58BU. o To test that you have connected to the printer press Click to Print Test Page. A message stating you have connected will appear and blank piece a paper will print from the printer. Card Reader Setup: o Note: Only for users who have access to Other Processing Payment option in Payment Processing. o The user will pair the Bluetooth card reader in the tablet’s settings. o After the user has successfully paired the tablet to the card reader, the user will return to the app’s settings and select Card Reader Setup where they will pick the appropriate option. Payment Processing: o By default every users account is set to Express Checkout. If the user wants to access Other Processing Payment option they will need to contact International Point of Sale at 866 – 468 – 5767. o If the user has access to Other Processing Payment option, the user will need to provide a secure key and a pin number. Database: o Click to Update Database: The user will press this button if the user has made changes to their database. o Clear Invoices: Deletes all recorded invoices if the user presses Yes. o Clear All Products, Invoices, and Custom Departments: Deletes everything saved except, the first four departments, and products. Z-Out Report: o Prints out the last recorded Z-Out Report. Smart 360 POS: Point of Sale Layout of the Point of Sale Screen without keypad: Layout of the Point of Sale Screen with keypad and items: Layout of payment screen: Quick Add Items: o This will add a product to your inventory after the user presses save. After that the user will need to press the sync button to display that item on the Point of Sale screen. Price Check: o To check the price of an item, press the Price Check button, or press and hold a product button until a pop up appears.