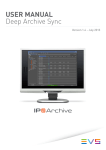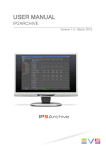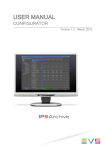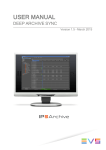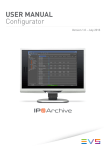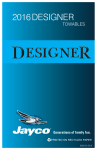Download WCE End-User Guide
Transcript
WiredContact Enterprise User Guide This guide explains how to use the basic functionality of WiredContact Enterprise. TRADEMARKS WiredContact Enterprise is a trademark of Practical Sales Tools, Inc. Other product names mentioned in this manual may be a trademark or registered trademarks of their respective companies and are hereby acknowledged. DISCLAIMER Practical Sales Tools has reviewed this manual thoroughly. All statements, technical information, and recommendations in this manual and in any guides or related documents are believed reliable, but the accuracy and completeness thereof are not guaranteed or warranted, and they are not intended to be, nor should they be understood to be, representations or warranties concerning the products described. Further, Practical Sales Tools reserves the right to make changes to the information described in this manual at any time without notice and without obligation to notify any person of such changes. COPYRIGHT © 2007 Practical Sales Tools, Inc., 1301 Skippack Pike, Suite 7A-210, Blue Bell PA, 19422, USA. All rights reserved. This product and related documentation are protected by copyright and are distributed under licenses restricting their use, copying, distribution, and decompilation. No part of this product or related documentation may be reproduced in any form by any means without prior written authorization of Practical Sales Tools and its licensors, if any. Printed in the United States of America. January 2008. CONTACTING US Practical Sales Tools, Inc. 1301 Skippack Pike, Suite 7A-210 Blue Bell, PA 19422 Web site: www.wiredcontact.com Info: [email protected] Support: [email protected] Sales: 888.433.2891 or 215.641.8585 Fax: 215.565.2711 Table of Contents Introduction to WiredContact Enterprise (WCE) __________________________1 WiredContact Enterprise Overview ________________________________________1 Setting Up Your Browser for WiredContact _________________________________3 Chapter 1: Logging In _______________________________________________6 Accessing Your Database ________________________________________________6 The WiredContact Enterprise Views _______________________________________7 The Lookup Screen _____________________________________________________7 Dynamic Pages / Active Lists _____________________________________________7 Chapter 2: Lookups ________________________________________________11 Introduction to Lookups ________________________________________________11 The Lookup View ______________________________________________________11 Performing Lookups ___________________________________________________13 Lookups Using “AND / OR” Logic ______________________________________14 Using “AND” Logic __________________________________________________14 Using “OR” Logic____________________________________________________15 Performing “Narrow” Lookup Searches _________________________________16 Performing “Add to Lookup” Searches __________________________________16 Keyword Search _____________________________________________________17 Lookup All__________________________________________________________17 Recalling Previous Lookups ___________________________________________18 Other Pre-defined Lookups ____________________________________________18 Navigating the Lookup Results __________________________________________18 Changing the Display of the Lookup Results _____________________________20 Printing Lookup Results ______________________________________________20 Tagging to Refine Your Search_________________________________________21 Modifying Records in the Lookup Results Display___________________________22 Going to a Record _____________________________________________________23 Chapter 3: Navigation ______________________________________________24 WiredContact Enterprise Toolbar_________________________________________26 Tabs_________________________________________________________________28 Chapter 4: Contact Records _________________________________________29 Creating A New Contact ________________________________________________29 Adding Contacts With Similar Information _________________________________30 Modifying Contact Information ___________________________________________31 Associating Contacts __________________________________________________32 Deleting a Contact _________________________________________________33 Chapter 5: Notes and History _______________________________________ 34 Viewing the Notes for a Contact __________________________________________ 34 Adding Notes _________________________________________________________ 34 Edit a Note ___________________________________________________________ 35 Delete a Note _________________________________________________________ 36 Viewing the History for a Contact_________________________________________ 37 Filter History Items_____________________________________________________ 37 Adding a History ______________________________________________________ 38 Editing and Deleting Histories ___________________________________________ 39 Delete a History _______________________________________________________ 40 Chapter 6: Attachments ____________________________________________ 41 Viewing Attachments___________________________________________________ 41 Access an Attached File ________________________________________________ 42 Delete an Attachment __________________________________________________ 42 Chapter 7: Activities _______________________________________________ 43 Activities Overview ____________________________________________________ 43 Schedule An Activity From The Contact Screen_____________________________ 43 Schedule An Activity From The Calendar Views ____________________________ 45 Working in the Monthly Calendar _________________________________________ 46 Viewing Selected Users_______________________________________________ 46 Working in the Task List View ___________________________________________ 48 Viewing Tasks ______________________________________________________ 48 Rescheduling Activities From The Task List________________________________ 50 Sorting the Task List ___________________________________________________ 50 Lookup Task List ______________________________________________________ 51 Print the Task List _____________________________________________________ 53 Chapter 8: Sales/Opportunities ______________________________________ 54 Sales/Opportunities Overview ___________________________________________ 54 Creating a New Sales Opportunity ________________________________________ 54 Modify an Existing Sales Opportunity _____________________________________ 55 Chapter 9: Queries_________________________________________________ 57 Introduction to Queries _________________________________________________ 57 Basics Behind Querying ________________________________________________ 57 Performing a Query ____________________________________________________ 58 The Query Screen _____________________________________________________ 58 Chapter 10: Groups ________________________________________________ 60 Introduction to Groups _________________________________________________60 Creating A New Group__________________________________________________60 Populating a Group ____________________________________________________61 Add a Single Contact to a Group _________________________________________61 Chapter 11: Communicating with Others_______________________________63 Creating an E-Mail Message _____________________________________________63 Writing A Free Form E-Mail ____________________________________________63 Adding an Attachment to an E-mail _______________________________________64 Creating An E-Mail From A Template ______________________________________66 Sending E-Mail To A Group Or Lookup (Broadcast E-Mail) ____________________67 Broadcast Mail-Merge Template E-Mails ___________________________________68 Create an Email Template _______________________________________________69 Verify the Email List you are Sending to: __________________________________71 Perform Lookup _______________________________________________________71 Writing A Letter _______________________________________________________72 Creating A Letter To Print _____________________________________________72 Create a Mail Merge __________________________________________________74 Create a Mail Merge __________________________________________________74 Create a Letter Template ______________________________________________77 Chapter 12: Library Tab _____________________________________________80 Understanding the Library ______________________________________________80 Accessing Files in the Libraries __________________________________________80 Adding and Deleting Files and Folders in the Personal Library ________________81 Adding Folders To The Personal Library_________________________________81 Deleting Folders from the Personal Library ________________________________82 Adding Files To The Personal Library _____________________________________82 Chapter 13: Reports ________________________________________________84 Introduction to Reports _________________________________________________84 Running Predefined Reports ____________________________________________84 Running A Predefined Report____________________________________________85 Customizing Reports – the Report Wizards ________________________________87 Creating Sales Reports _________________________________________________91 Saving Your Custom Reports with a New Name _____________________________93 Exporting Contact Data _________________________________________________94 Exporting Data and Creating a Text File ___________________________________94 Viewing the Data in Excel _______________________________________________95 Creating Labels _______________________________________________________97 Introduction to WiredContact Enterprise (WCE) This manual was written explicitly to help users learn how to use WiredContact Enterprise. Throughout the Manual, WiredContact Enterprise may also be referred to as “WCE”. Contained within are descriptions, overviews, step-by-step instructions, screen captures and tips to help you familiarize yourself with this product. Throughout this manual you will find useful examples to illustrate certain points; they are presented to give you a clear idea of what you need to be looking for, doing, or trying to find. Whenever possible, we have added definitions for some of the more technical terms that may appear throughout the text. While we have tried to keep the technical jargon to a minimum, it is necessary in certain areas. WiredContact Enterprise Overview WiredContact Enterprise is a web-based CRM (customer relationship management) system that enables you to easily track, update and share information about your customers and prospects. All the information is stored on a server in a centralized location and updated by users connected to the Internet from a browser on a PC, MAC, web-enabled PDA or Blackberry device. There is no software installed on the users machine, so you can access information from wherever you need to work. Updates are made in real-time, allowing workgroups to easily share information to serve customers faster and be informed about every aspect of the customer relationship. WiredContact Enterprise (WCE) gives you the tools to organize your tasks, manage sales opportunities and pipelines, generate reports, broadcast email messages and much more – with simply a browser. Some highlights of your WCE system include: • You can access your database from anywhere in the world, in real-time. • The “front-end” is HTML, the language of the web, which means WiredContact is like a web site with unlimited possibilities for customizing views and the look and feel your company requires. • There are hyperlinks throughout the interface making it completely interactive, quick, and easy to use. • WCE uses the latest in Web technologies, allowing you to edit fields in lists and views without clicking a “save” icon. Plus, there’s an Undo button that stores up to 100 entries in case you need to recall an older field value. • Depending upon your security rights, you may only see a subset of the records in the database. Your Company has the ability to define the records a user or team can access based on custom variables. WiredContact Enterprise End-User Guide Page 1 • Some of your views may look different than other users, since WCE allows the administrator to designate field level security. This means that for each user, tabs and fields can be assigned as read only or no access at all. Also, different layouts may be deployed for different users. • Some features are permission-based and would need to be enabled by the Administrator. Some of these features include broadcast email, edit/replace capabilities, importing files, running reports and deleting records. • Managing activities within WCE is made easy with numerous sort and filters – not to mention the ability to manage other date-related information from other tables on the task list and graphical calendar. • WCE has strong communications capabilities. You can create pre-defined mailmerge, graphically rich HTML emails to broadcast and letters to automatically record to history. • There are powerful, interactive reporting tools with numerous scoping and filtering options for on-the-fly custom reporting, along with standard reports and the ability to export to Excel and other formats. • There are public and private libraries for easy access to frequently used documents and attaching to emails. • Your system may include on-line Lead Capture forms that capture information from visitors on your web site and automatically enters it into your database. • Updates of the software are released frequently with new features. Your administrator can download the updates and apply the new functionality to your WCE site. (Visit www.wiredcontact.com/support_downloads.htm for the Change Log and Release notes). • WCE’s open and flexible architecture makes it easy to customize the database and interface to match the way you work. If you have suggestions on how to make WCE work harder for you, please contact your administrator. For a full list of the key WiredContact Enterprise, please visit www.wiredcontact.com Note: If there is a feature discussed in this manual that your WiredContact Enterprise site does not have, please contact your Administrator to update your site and enable the feature. WiredContact Enterprise End-User Guide Page 2 Setting Up Your Browser for WiredContact To use WiredContact Enterprise, you need: 1. Internet Explorer web browser version 5.0 or higher (PC) or Safari or Firefox for MAC. If you are using a web-enabled handheld or Blackberry, you should use the Internet Explorer browser to access your database. 2. Internet connection There is no software installed on your computer. This means you can access WCE from any computer - PC or MAC - with a browser and an internet connection. For maximum results, the following settings need to be configured on your web browser: 1. Open Internet Explorer 2. Go to Tools>Internet Options The Internet Options dialog box opens. It is multi-tabbed; be sure you are on the 1st is the General Tab 3. In the Temporary Internet Files Section, click the Settings button 4. Under “Check for newer versions of stored pages” choose Every visit to the page WiredContact Enterprise End-User Guide Page 3 5. Click OK Button Cookies also need to be enabled on the browser. 1. Click the Privacy Tab 2. Click the Advanced button 3. Enable Cookies (make sure that you are set to Accept First and Third party Cookies) ***Note*** You may need to click “Override automatic cookie handling” to activate the lower portion of the screen. 4. Click OK WiredContact Enterprise End-User Guide Page 4 It is recommended to allow pop-ups, since some functions require new windows to open. 1. If your computer has pop-ups disabled, you can hold down the "CTRL" key and click on a link to allow a new page to pop-up. This is a good temporary fix if you would like to keep pop-ups blocked, but need to let them through from time to time. 2. Another fix is to go to the bottom of the Privacy TAB and either: a. Validate that the Turn on Pop-up Blockers is unchecked. b. If you would like to keep this setup, than check the Turn on Pop-up Blocker and click on the Settings button. Enter the Address of the Website (for WiredContact) to allow and press Add. This will pop-ups on this website (and any other website that is entered here) only, while blocking pop-ups on all other websites. WiredContact Enterprise End-User Guide Page 5 Chapter 1: Logging In Accessing Your Database Your Administrator will provide you with a web address to access your database along with your Username and Password. For quick and easy access, we recommend bookmarking your web address in your Favorites list. Example: To access the WiredContact Enterprise demo database, type in http://demos.wiredcontact.com This is a great place to try out WCE! The login screen for your WiredContact Enterprise site appears. 1. In the user name box type your User Name. Your administrator can post messages here. The version number appears here. The “+” sign means that the WiredContact Service is enabled (required for some features to work.) 2. Type your Password. Your password is Caps Lock sensitive. 3. Click Login WCE checks your user name and password. You will be able to change your password by editing your User Settings (covered later in this chapter). Note: If logging is enabled, the system can track when users log on and off. The system will “time out” after an “x” number of minutes. The default time is set to 10 minutes. To increase the default time out, please contact your Administrator. WiredContact Enterprise End-User Guide Page 6 The WiredContact Enterprise Views The Lookup Screen By default, the Lookup Screen is the first screen you see once you have logged into WiredContact Enterprise. You have the ability to change the screen you want to show upon logging in by editing your User Preferences (covered later in this chapter). Dynamic Pages / Active Lists WiredContact Enterprise uses the latest Web technologies to make it easy to update information. Your Administrator can enable “Dynamic Pages” globally for your site. Please check with your Administrator to see if you Company has opted to deploy this feature. Dynamic Pages make web pages “active” so you can update information right on the page have the information saved automatically, without clicking a submit or save icon. WiredContact Enterprise End-User Guide Page 7 If Dynamic Pages are enabled, you will be able to: • Update fields in lists without having to go to each record. (Security profiles apply to Active Lists, so if fields are assigned as read-only to specific users, they are not able to update information.) • Add and edit information in fields on all views and tabs without having to save. Several less clicks make it fast to update fields since there is less key strokes. • Use an Undo button to change back information from your last 100 updates. This guide will explain how to update records with Dynamic Pages, and will also instruct you how to update records without Dynamic Pages enabled. Note: If Dynamic Pages are enabled for your site, users have the option to turn off this feature in their User Settings from their “My Record” (see next section). User Settings Users can modify some of the system options from the “User Settings” icon on their My Record. Your “My Record” contains contact information about you. It is important to make sure that all the information from your My Record is correct. These fields are used for mail-merged documents and email. 1. Click on the “My Record” icon (“red index card”) on the Lookup View. NOTE: When you put your cursor over any icon, a description of the function will display. 2. You are now on your “My Record”. Click on the “lock” icon which will display the User Settings Dialog. This “purple” lock icon is only accessible from your “MY RECORD”. It provides the capability to update your User Settings WiredContact Enterprise End-User Guide Page 8 3. This is the User Setting Dialog window where you can modify your settings. A B C D A. You can create a PIN up to 12 characters for an extra layer of security so you are the only one (other than the administrator) who can change your User Settings. This feature is optional and is not a requirement. B. The default setting is that the Active Edit is on. This lets you edit fields in lists and update information on the web forms without clicking the save icon. If you do not want to use Active Edits – even if your site is enabled for it – you have the option of turning this feature off by clicking “Active Edit Off” radio button. C. Other User options you can change: 1. password & password confirmation. WiredContact Enterprise End-User Guide Page 9 2. country code – type in your country code here if it is not already displayed. (the phone numbers in your database will be formatted using this code) 3. Time zone offset – your time zone relative to the server, by using “+ hours” and “- hours”. For example, if your server has a timestamp in the Eastern Time Zone and you are in the Pacific Time Zone, your time zone offset is “–3”. 4. You can designate the Start up page for your site when you log in. Select from the drop down: D. Email signatures – you can have up to 6 email signatures. There will be more detailed instructions for adding email signatures in the Email section of this document. Note: Click the Save button in the lower right hand corner of the User Settings Dialog window to save any changes you make. WiredContact Enterprise End-User Guide Page 10 Chapter 2: Lookups Introduction to Lookups The Lookup View allows you to easily access records in your database. You can look up on any field in the database to find a specific record or records that match the values of your search. To quickly find a record, you type information relative to the record, i.e. first name, last name, company, etc. in a Lookup text box and up will pop their contact screen. If more than one contact fits the search criteria (first name – Joe, or first name “S” and last name “Smith”), WCE will find all those contacts, and create a lookup of only those people. The Lookup View On the Lookup Screen you can tell WCE just what record you are looking for based on searching for information in up to ten fields. By using more than one field you can narrow your lookup of records easily. You can easily narrow searches by placing a few letters in the input box for the field value. The Lookup view allows you to perform lookups on any field in the database (your administrator may limit the number of fields available). For each of the ten search fields on the Lookup view, you can select different fields from your database to display to make it easy to search for records. After each Lookup, the search fields will “stick” so on your next lookup, those fields will be in view. Note: Your system may list only the Primary fields in the Search field selection. To request additional fields to be added to the list – OR – to request all of the fields from your database to display as search fields, please contact your Administrator. WiredContact Enterprise End-User Guide Page 11 Lookup Operators There are several operators in the Lookup View to help you search for the record(s) that you need. • *= starts with • * • = equals • =* ends with • >= greater than or equal • <= less than or equal contains Note: If your system does not display these operators, the default search is “starts with”. Please contact your Administrator to request these operators to display. Lookup Dropdowns You will notice that after each field, there is a “+” sign. When you click this button, if the field you are searching for contains dropdown values, a list will appear. This means that you can perform lookups based on fields that have dropdown values without having to type that value in. Once the dropdown list appears, you can start typing the value you are looking for, and the item will be highlighted in the list. You can use your “up” and “down” arrows to the select the item you want, then click Enter to have that value added as your search value. If the field you are searching has a dropdown list, it will display in the popup. You can select the item or simply start typing to make your selection, then click enter to automatically add that value to your search field. Note: If your system displays a down arrow in the search fields, you can select an item from the list. Contact your Administrator if you prefer the Pop-up List selector. WiredContact Enterprise End-User Guide Page 12 Performing Lookups Example: Find everyone in the database named Chris. 1. If you are not already on the Lookup Screen, click the Lookup button on the Sidebar. 2. Click the down arrow next to a Search field 3. Select First Name from the list 4. Click in the text box next the first Name 5. Type: Chris 6. Select the operator *= for starts with. This will search records starting with “Chris” in the first 5 letters of the person’s name, including Christopher, Christina, etc. To narrow your search, you can change the operator to “=” so only records with first name Chris will appear. 7. Click the Lookup Now button 8. The number of records that meet your search are indicated in the lower left hand corner of the Lookup results. The Lookup Results display all the contacts in the database whose first name starts with “Chris”. Note: The default sort of the Lookup results is Last Name, Company. You can also sort on each column header in ascending or descending order if it is enabled for sorting (bright blue type). The default sort and column headers can easily be changed by contacting your Administrator. WiredContact Enterprise End-User Guide Page 13 Example 2: Let’s find everyone in the database with ID Status = Customer 1. Click the Lookup button on the Sidebar. 2. Select “ID Status” as one of your search fields. 3. Click the + sign next to the search field. (or you can type in Customer) 4. Select “customer”. 5. Click the Lookup Now button Lookups Using “AND / OR” Logic There will be times when you will want to find records that have more than one thing in common. For example, you may want to find all of your Customers in NY. You can perform this sort of lookup by filling in two of the lookup fields at a time. This type of lookup is using what is called “AND” logic, because the contact is both an ID Status which is set to Customer AND lives in the State of NY. Using “AND” Logic Example: Find all of the contacts that are in NY with the ID Status of Customer. 1. Click the Lookup button on the Sidebar. 2. Click the down arrow in a Search field to select ID Status. 3. Click the “+” outside the field or the dropdown and select Customer. 4. In another search field, click the down arrow in a Search field to select State. WiredContact Enterprise End-User Guide Page 14 5. Click the “+” outside the field or the dropdown arrow in the text box and select NY. 6. Click Lookup Now. The list that is generated will show only the Customers that are in NY. Using “OR” Logic Using “OR” logic will essentially lookup two separate groups of people at the same time. For example, you can lookup all of the contacts in NY, or all of the contacts in NJ. By using the “OR” function you can lookup both sets of contacts at once; this works because a contact will fulfill one of the criteria or the other. So, to reiterate the point, whether they are from NY or NJ, they will show up in the lookup results. Example: Lookup all the contacts who live in NY or NJ 1. Click the Lookup button on the Sidebar. 2. Click the down arrow next to the first lookup box on the right side. From the dropdown list select State. 3. Click the “+” outside the field or the dropdown arrow in the text box and select NY 4. Click the down arrow next to the second lookup box on the right side. 5. From the dropdown list select State. 6. Click the “+” outside the field or the dropdown arrow in the text box and select NJ 7. Put a check mark in the Or Lookup Box 8. Click Lookup Now. The list that is generated will show the contacts that are in NY and the contacts that are in NJ. WiredContact Enterprise End-User Guide Page 15 Performing “Add to Lookup” Searches Using the "Add To Lookup" selection, a user can perform another lookup, which will add to existing search results. This eliminates the need to re-type search criteria when looking to expand an existing search. To do this, make sure that the "Add To Lookup" checkbox is checked before clicking "Lookup Now". To continue the example we just performed with the OR Lookup, we just completed selecting NY & NJ states. Now we need to add CT. The results now display all my contacts which are in the states NY, NJ and CT. Performing “Narrow” Lookup Searches Using the "Narrow Lookup" selection, a user can perform another lookup within existing search results in order to narrow the number of contacts for a more targeted lookup. To do this, make sure the "Narrow Lookup" checkbox is checked before clicking "Lookup Now". The next lookup will narrow the list by only those companies ending in “COMPANY” and the results are WiredContact Enterprise End-User Guide Page 16 Keyword Search All of the lookup functions described earlier use the fields in the Contact Table to find records in your database. You can also search on Keywords if you do not know which specific field to find a value. A Keyword can appear in any field from the Contact Table. 1. Click the Lookup button on the Sidebar. 2. Click once inside the Keyword Search text box. 3. Type Prospect 4. Click Lookup Now Lookup All This function allows you to lookup all of the records in the database. This is a User Option that requires permission. (If you have a large database, we recommend not enabling “Lookup All”, as it may impede performance of your database. It would be better to try to narrow your search for the records you are looking for) To perform a Lookup All, click on the “Lookup Now” button without adding any values in the lookup search fields. If you do not get any Lookup Results, then this feature is not enabled for you. WiredContact Enterprise End-User Guide Page 17 Recalling Previous Lookups You can recall previous Lookups by going clicking on the numbers in the upper right corner of the Lookup tool bar. 1. Place your cursor over the number to display the search values of your previous lookup. 2. Click on the “1”. 3. Your previous Lookup will display in the Lookup Results. Other Pre-defined Lookups On the Lookup Toolbar, there are icons that represent Lookups so you can easily access records. By clicking once on an icon provided, you can lookup the records where you are assigned the record manager, access your “My Record” and records that have recently been added to the database. MY CONTACTS – all the records where the “Record Manager” is assigned to the logged in user. RECENT CONTACTS – all contacts that have been added or contact fields that have updated in the database for the past 10 days, displayed in descending date order (this number can be modified – contact your administrator) MY RECORD – this icon brings you to your “My Record”. It is important to make sure all the information from My Record is correct as it is used for mail-merged documents and email. You can also modify User settings from your “My Record”. Navigating the Lookup Results When you perform a Lookup, WCE will display the Lookup results of all of the records that meet your criteria underneath the Lookup fields: WiredContact Enterprise End-User Guide Page 18 1. The number of records that meet your search criteria are indicated in the lower left hand corner of the Lookup results. 2. By default, there are 25 items per page in the Lookup Results. 3. The Lookup Results sort default is Last Name, Company Name. If you require a different lookup sort by default, please contact your Administrator. You can sort on the column headers to change the sort of your Lookup. Click the Column Label once for Ascending order, then again for displaying the results in descending order for that field. If you have more than 25 records return in your Lookup Results, you can navigate thru the results by clicking links at the bottom of the page. WiredContact Enterprise End-User Guide Page 19 When there is more than 50 items in your Lookup Return, a “Jump” navigation bar will appear above the Column Labels. You can jump to an item in the lookup by selecting a number in the list, or type in a number to access the desired record in the list. Changing the Display of the Lookup Results You can modify the columns that appear in the Lookup Results by clicking the icon in the Lookup Toolbar. 1. Click on the Grid icon and the dialog appears with the Column field labels currently in view. The default fields are indicated with a *. 2. Click the down arrow of the column that you want to change and select a new field to display. 3. Click the save button. Your Lookup results will reflect your new columns selected. Printing Lookup Results You can print the Lookup display list in user-friendly text by clicking the Print icon. . It will print all of the items in the Lookup, not just the ones on the first page. WiredContact Enterprise End-User Guide Page 20 Tagging to Refine Your Search Once you have performed a lookup, you can refine your search by selecting contacts within the contact summary and choosing to Lookup or Omit the tagged items. The "Lookup Selected" button appears at the bottom of the Lookup Results screen and is directly related to the checkboxes that appear to the left of each entry. 1. Check the desired boxes and click the "Lookup Selected" option. A new lookup has been created with just the selected records. The "Omit Selected" button appears at the bottom of the Lookup Results screen and is also directly related to the checkboxes that appear to the left of each entry. 2. Check the desired boxes and click the "Omit Selected" option. A new lookup has been created removing previous records from the list. Select contacts with check boxes. Choose to Lookup or Omit the selected contacts Tip: Use this tagging function to refine your search before creating labels, mail merges, reports, and email blasts. Note: later in the “Groups” section, we will review the "Add Lookup To Group" feature that is available by using this icon that appears at the end of the Lookup Results. WiredContact Enterprise End-User Guide Page 21 Modifying Records in the Lookup Results Display If you have Dynamic Pages enabled, you can update records in the Lookup Results list by simply placing your cursor in the field to update it. A dotted blue line will appear indicating that you can edit that field. Changes made to the list are saved to the database automatically. 1. Put your cursor in a Company field for a record. Notice the blue dotted line appears. 2. Change the company name. The company name has been changed. Note: If the blue dotted line does not appear in the field when you try to modify it, that means you do not have permission to edit that field. 3. If you are updating a field with a drop down list, a “+” sign will appear so you can select an item from the drop down. 4. To refresh your Lookup, click on the in the Lookup Tool bar. Note: If you do not have Dynamic pages enabled, you will not be able to edit lists in the Lookup view. You will need to go to the Contact record to edit the information in the Contact View and use the SAVE button. WiredContact Enterprise End-User Guide Page 22 Going to a Record To view a specific contact’s record when you have dynamic pages enabled, click on the to take you to the record - or - if a contact or company name is hyperlinked (in blue type), click on it to see that record. On the example below there are 2 places where you can select the record to view. First under the CONTACT field and secondly under the COMPANY field. Note: If you do not see an or a contact’s name or company does not appear as a blue hyperlink, it means you do not have the security rights to view the contact information (you can only do a lookup to know the contact is in your database). Emailing to a Contact If you have an email column in your Lookup Results list, you can send email directly from this screen to that contact by clicking the email hyperlink next to a contact’s name. More information about emailing is contained in a later chapter. WiredContact Enterprise End-User Guide Page 23 Chapter 3: Navigation The Contact Screen WiredContact Enterprise is a web solution. It runs inside your Web Browser window. The Browser’s Title Bar, Menu Bar, Tool Bar and Address Bar appear above the WCE window. You will work primarily within the WCE window. WiredContact Enterprise has many different views (screens) and is laid out as a split screen. The top half of the screen has basic information – company name, contact name, address, telephone numbers, etc. The bottom half of the screen, depending on which tab you have selected, can show Notes, History, Attachments, Activities, Sales Opportunities, Letters, Groups the current contact is a member of, as well as additional information stored in fields. Web Browser Top of Screen Side Bar Tabs Alarm Indication Note: The WCE Screen is completely customizable. Fields and Tabs can be added or deleted. Users’ layouts may appear different depending on their database security configuration. Please contact your Administrator for more information. WiredContact Enterprise End-User Guide Page 24 Sidebar The Sidebar, is used to switch between the various views and windows of WCE. From the Sidebar you will also access the views to lookup contacts, add new contacts, and access the Calendar views, the Task List, Groups and other features. The Sidebar includes: Lookup – Opens the Lookup screen. Contacts can be looked up by the values in one to ten fields. Task List - Displays the Task List view where you can see activities that have been scheduled. Calendar – Opens the calendar view. You can select the Day or Week view. New Contact – Opens a screen where you can enter information to add a new contact to your database. Groups – Displays Groups records. Reports –From this view you can choose and run Reports. Libraries – Takes you to the view where you can access documents in the Public Library and also your Personal Library. Query – Allows you to query the database using multiple operators. Log– Logs you out of the database. WiredContact Enterprise End-User Guide Page 25 WiredContact Enterprise Toolbar Toolbar The Toolbar contains icons for the most commonly used functions. Toolbar Navigator The toolbar navigator appears after you have performed a lookup and have chosen to view the contact records. Counter – Shows the total number of contacts in the lookup, and which contact you are currently viewing. Next - Brings you to the next contact in the lookup. Previous – Brings you to the previous contact in the lookup. Last – Brings you to the last contact in the lookup. First – Brings you to the first contact in the lookup. Return to Lookup – Returns you to the Lookup Screen. Static Toolbar Refresh - Refreshes your screen for the most up-to-date information. Undo - This icon only appears if you have Dynamic Pages enabled. You can see your last 100 updates made with the active pages, and can select any item to “undo” to the old value. YOU DO NOT HAVE TO CLICK A BUTTON TO SAVE DATA CHANGES if you see the Undo icon. Save – You are required to save your data changes ONLY if you see this icon (that means dynamic pages are not enabled). The icon flashes when you need to save data. Once you click this icon, your information is saved. WiredContact Enterprise End-User Guide Page 26 My Record - Your contact record. WCE uses this information for sending emails, letters and retrieving driving directions. Call - Schedule a call with the current contact. Meeting – Schedule a meeting with the current contact. To-Do - Create an item for your To-Do list associated with this contact. Record History - Creates a history item for this contact (unscheduled activity) Attach File - Allows you to attach relevant files to the current contact. Sales Opportunity - Create a sales opportunity for the current contact. Insert Note - Jot a quick note about the contact. New Contact - Create a new contact in the database. Duplicate Contact, All Fields - Creates a new contact with all of the fields filled in the same as the contact you are currently looking at Duplicate Contact, Primary Fields - Creates a new contact with the same company name, address, and phone number. (WiredContact can be customized to allow more fields to be duplicated). Directions - Gives you directions to the current contact’s address from the address listed on your “My Record”. Maps - Gives you a map of the current contact’s address. Merge Contacts – Allows you to merge two contact’s activities, notes/history and sales opportunity information. Print - Will print the current contact’s information, including the notes, history, activities and sales opportunities (can be modified to include more fields) WiredContact Enterprise End-User Guide Page 27 Tabs The lower half of the Contact Screen contains several tabs. By clicking each tab, more information is displayed about the Current Contact. Tabs Once you click on a tab, the relevant information appears here. Notes Tab - Displays notes that have been written about the current contact. Depending on your security rights, you may be able to write, edit, and/or delete contact notes. History Tab - Displays activities that have been marked as completed (cleared activities). In some cases, it will also display field change information. Attachments Tab - Displays files that have been attached to the current contact. Activities Tab - Displays the activities (calls, meetings, and to-dos) for the current contact that have not yet been marked as complete. You can clear and reschedule activities from this view. Sales/Opportunities Tab - Displays sales and opportunities that are associated with this contact. You can create and modify sales and opportunities from this tab. Groups Tab - This tab will display the groups that the current contact is a member of. A contact can be assigned to a group from this tab. Letters Tab - Contains letter and Email templates to use. Click on a template to perform a mail-merge for the current contact. User Fields Tab - Displays 10 user fields to track information on the current contact. These fields can be customized. Contact your Administrator to modify these fields. Phone/Home Tab - Shows personal information about the current contact. Alt. Contact Tab - Displays additional contacts for the current contact. Status Tab - Shows status info about the contact, such as record manager and the date created. Library Tab - A place where company documents about contacts can be stored and accessed. Simply click the document title to display the document. WiredContact Enterprise End-User Guide Page 28 Chapter 4: Contact Records Since your database will be dynamic, you will need to add and edit contact information, as well as remove contacts from your database to keep it current. Your security rights may allow you to see the entire database or a portion of the database. Your access to contacts may be set to your ability to view all contacts or only those contacts where you are the record manager. You may also be part of a team (where only team members see certain contacts). Please see your administrator to find out how your access to contacts is set up. Some fields may appear as “READ ONLY” without your ability to change the value. This is on purpose and has been set by the administrator You can setup the LeadCatcher form to capture visitor information from your website into WiredContact Creating A New Contact Example: Add Jaime Shaski, Vice President of Drewlin, Inc 1. Click the New Contact Icon on the Sidebar (located on the left side of the screen): OR Click the Index Card Icon on the Toolbar. . A blank contact screen appears. 2. Type Drewlin, Inc. in the Company field. 3. Press the Tab key to move to the Contact field. 4. Type Jaime Shaski in the Contact field 5. Press the Tab key to move to the Title field. 6. Type V in the Title field Vice President of Productions appears. This happens because it is the first title in the drop-down list that starts with “V”. 7. To view the entire list, click the that appears in the Title Field or click the “+” To select a title from the list, just click on it. Use the scroll bar to see all of the available options. WiredContact Enterprise End-User Guide Page 29 8. Tab to the next field. 9. Continue until all of the desired fields are filled. 10. If you have Dynamic Pages enabled, you do not have to do anything to save your data. If you see the save button in your Toolbar, click it to save your information. (it will be flashing from green to red to remind you). • • • • If you input information on tabs, you must use the Save Button on each tab. You have the ability to make fields mandatory WiredContact will identify duplicate contacts upon input Field definitions can be customized to allow multiple values to be selected from a dropdown list Adding Contacts With Similar Information There are times when you will need to add more than one person from the same company to your database. All of these contacts have basically the same information. You can use the Duplicate Contact command to duplicate the information from the current contact’s record to a new contact record. By using what are called the “Primary Fields” you will copy the primary information that stays the same, such as company name, phone number, address, website, etc. Example: There is a salesman named Brian Donner, who also works for Drewlin, Inc. that you would like to add to your database. 1. Make sure you are on a contact that works for Drewlin, Inc. 2. Click the Duplicate Contact, Primary Fields icon on the toolbar. Clicking this icon will give you a new contact screen with the primary fields already filled in (Company, Phone, Address, etc.. ) All you need to do is fill in the contact’s name and title. 3. Type the contact’s name, Brian Donner. 4. Press the Tab key to get to the Title field. 5. Select a title from the drop–down list, Sales Representative. 6. If you have Dynamic Pages enabled, you do not have to do anything to save your data. If you see the save button in your Toolbar, click it to save your information. (it will be flashing from green to red to remind you). WiredContact Enterprise End-User Guide Page 30 Modifying Contact Information To keep your contacts’ information current, you can edit their existing record. 1. Lookup the contact whose information you wish to change. 2. Click in the field you would like to modify. 3. Type the new information. 4. Click the Save button. Note: If you input information on tabs, you must use the save button on each tab. There are Save icons on the User Fields, Phone/Home, Alt Contacts, and Status Tabs. You must click the flashing Save icon for the changes to be recorded ONLY if you do not have Dynamic Pages enabled. If you don’t have the rights to update a contact there is a red message “You do not have permission to update this contact” WiredContact Enterprise End-User Guide Page 31 Associating Contacts If contacts have a relationship with one another you might want to link them together, you can do this by using the Association feature. If there is a sales associate at your company you can associate each contact with the sales associate’s record to quickly see who the contact belongs to. Note: Associating contacts is a customized feature, and is not available “out of the box”. If this is a feature you need, please speak to your administrator. Example: Associate all of the contacts in Baltimore Maryland with Brian Donner. Associating a Contact 1. Lookup all the contacts in Baltimore. 2. Open a contact in the contact view 3. Click the binoculars next to Association The Lookup Association window appears 4. Type Donner in the Last name field 5. Click Lookup Now The results appear at the bottom of the window 6. Click the name Brian Donner 7. Click the Save Button Repeat steps 3 thru 7 for all contacts in Baltimore Viewing Associated Contacts 1. While on a contact record, check if it has information in the Association field 2. If so, click Association (it is a hyperlink) 3. All contacts with the same association will appear listed in the Lookup View WiredContact Enterprise End-User Guide Page 32 Deleting a Contact Deleting a contact requires certain rights within the database. If you need to delete contacts, contact your administrator to make sure you have the appropriate permissions and rights. There are two basic steps in deleting a contact. First you have to find the right contact, and then you have to remove it from the database. For this reason, deleting contacts actually takes place on the Lookup Screen. 1. Click the Lookup button on the Sidebar. 2. In the left column, type the contact’s first name in the First Name text box. 3. Type the contact’s last name in the Last Name text box. 4. Click the Lookup Now button. The Lookup Results appears at the bottom of the screen with all of the contacts meeting the criteria. If you have the rights to delete a contact a red line (-) will appear to the right of the contact’s name. 5. Click the red line (-) next to the contact’s name. 6. A confirmation screen appears. 7. Click Yes. (This permanently deletes the contact from the database) WiredContact Enterprise End-User Guide Page 33 Chapter 5: Notes and History You can add unlimited notes to a Contact’s record. Depending upon your security profile, you may have the ability to edit notes and/or delete notes. (Contact your System Administrator for more information). When adding notes, the date, time, record manager and the note itself is displayed. Viewing the Notes for a Contact 1. Lookup the contact. 2. With the contact open, click the Notes Tab at the bottom of the window. The current contact’s last 25 history entries will display. This number may be increased by the administrator Adding Notes Example: You have just spoken to Bill Duffy and you want to make a note to be sure to ask him about his son, Jim, who enters Yale in the Fall, the next time you speak to him. 1. Click the Lookup button on the Sidebar. 2. In the left column, type Bill in the First Name text box. 3. Type the Duffy in the Last Name text box. 4. Click Lookup Now Open Bill Duffy’s record (by clicking on his name once) if a Lookup Summary presents more than one Bill Duffy in the database. 5. Click on the Note icon in the toolbar. 6. The “Add New Note” window will appear. WiredContact Enterprise End-User Guide Page 34 7. Type your note (unlimited text), and click “Add Note” button when finished. TIP Always check your spelling! 8. A window will appear displaying that the note has been updated in the database. Click on the “Close Window” button. 9. Click on the “Notes” tab to view the note. Editing and Deleting Notes Depending on the User Profile security of WiredContact you may have the security rights to edit and delete notes. Contact your Systems Administrator for more information. Edit a Note 1. Click on the Notes Tab. 2. Click on the “e” to the left of the date and time stamp. If you do not have the security rights to edit the note, there will be no “e” to click on. WiredContact Enterprise End-User Guide Page 35 3. This will display the “Edit note” window. 4. To modify your note, click the “Edit Note” button. 5. A window will appear displaying that the note has been updated in the database. Click on the “Close Window” button. 6. Click on the “Notes” tab to view the note. Delete a Note 1. Click on the Notes Tab. - 2. Click on the “ ” to the right of the Regarding. If you do not have the security rights to delete the note, there will be no “-” to click on. A dialogue box will appear confirming that you want to delete the note. 3. Click OK or cancel. Note: Once a note is deleted from the database, it cannot be recovered. WiredContact Enterprise End-User Guide Page 36 Viewing the History for a Contact 1. Lookup the contact. 2. With the contact open, click the History Tab at the bottom of the window. All of the History for the current contact will appear. Filter History Items The History tab can display all completed calls, meetings, todo’s, email and letters sent, attachments, and sales. WiredContact gives you the ability to filter the History tab to only see the specific types of Histories that interest you. Example: I only want to see the emails I have sent Bill Duffy 1. Lookup Bill Duffy. 2. With the contact open, click the History Tab at the bottom of the window. All of the History for Bill Duffy will appear. 3. At the top of the History Tab, deselect everything but “Emails Sent” by removing their checkmarks. 4. Click Apply Filter WiredContact Enterprise End-User Guide Page 37 Adding a History Histories are automatically recorded by the program when you complete an activity, send a letter, send an email, change the value of certain fields, or make an attachment. You do, however, have the option of manually recording a History. You might want to do this when you receive a call from a contact. Because call may not have been scheduled, it is not in your activities. In order to record that it happened, you will want to create a History item of it. Example: Bill Duffy called to check up on his order of coffee beans. 1. Click the Lookup button on the Sidebar. 2. In the left column, type Bill in the First Name text box. 3. Type the Duffy in the Last Name text box. 4. Click Lookup Now Open Bill Duffy’s record (by clicking on his name once) if a Lookup Summary presents more than one Bill Duffy in the database. 5. Click the Record History icon on the toolbar. 6. The “Record Unscheduled History”” window will appear. 7. Fill in the information. 8. Click Record WiredContact Enterprise End-User Guide Page 38 9. A window will appear displaying that the History has been created in the database. Click on the “Close Now” button. 10. Click on the History tab to view the new History. Editing and Deleting Histories Depending on the User Profile security of WiredContact you may have the security rights to edit and delete histories. Contact your Systems Administrator for more information. Edit History 1. Click on the History Tab. 2. Click on the “e” to the left of the date and time stamp. If you do not have the security rights to edit the note, there will be no “E” to click on. 3. This will display the “Edit History” window. 4. Make any changes. 5. Click Update History 6. A window will appear displaying that the History has been updated in the database. Click on the “Close Now” button. 7. Click on the History tab to view the change. WiredContact Enterprise End-User Guide Page 39 Delete a History 1. Click on the History Tab. - 2. Click on the “ ” to the right of the Regarding. If you do not have the security rights to delete the History, there will be no “-” to click on. A dialogue box will appear confirming that you want to delete the History. 3. Click OK or cancel. WiredContact Enterprise End-User Guide Page 40 Chapter 6: Attachments There are two types of attachments that you can have and/or record within WiredContact. The first type of attachment tells the “FileName.type” of a file that was sent attached to an email. The other type of attachment occurs when you deliberately attach a file to a contact’s record. By doing this, database users have the opportunity to download, view, and save the file. Viewing Attachments 1. Lookup the contact. 2. With the contact open, click the Attachments Tab at the bottom of the window. All of the Attachments for the current contact will appear. Attach a File Attachments automatically appear when an email with an attachment is sent to a contact. You can also manually add attachments that pertain to a contact. When you do this, other database users are able to download, view, and save the file. 1. Lookup and Open the contact record you want to attach a file to. 2. Click the Attach File icon on the toolbar The Attach Document window appears 3. Fill in a Regarding statement 4. Click the Browse button 5. Browse through your computer, find the file, and click Open. 6. The File Name should now appear in the Attachment: field 7. Click Attach File Note: Attaching a file is written into History. You can also open an attachment from the History Tab. WiredContact Enterprise End-User Guide Page 41 Access an Attached File 1. Lookup and Open the contact record you want to open an attachment for. 2. With the contact open, click the Attachments Tab at the bottom of the window. . 3. Attachments that you can open appear as blue hyperlinks 4. Click once on the file name. 5. Select whether you want to Open, or Save the document 6. The file appears. Note: All users that have rights to the contact can view an attachment. Delete an Attachment 1. Click on the Attachments tab. 2. Click on the “-” to the right of the Regarding. If you do not have the security rights to delete the Attachment, there will be no “-” to click on. A dialog box will appear confirming that you want to delete the Attachment. 3. Click OK or Cancel 4. Chapter 7: Activities WiredContact Enterprise End-User Guide Page 42 Chapter 7: Activities Activities Overview Activities are calls, meetings, and to-dos you have scheduled with contacts in your database. WiredContact, by default, assumes that you are creating an activity for yourself and the current contact. You can, however, schedule activities for other users as well. You can reschedule and/or clear activities (clearing an activity may also be referred to as completing an activity) on a contact’s Activity tab or in the Task View. Once an activity has been cleared, it is automatically recorded in History. The History tab displays all of the cleared activities, results, and activity notes for a given contact. You can schedule Activities through: 1. Activities Tab of the Contact screen 2. Calendar (day or week) 3. Task List Schedule An Activity From The Contact Screen Example: Schedule a meeting with Tim Kelly for next Thursday at 10:00 am. 1. Lookup Tim Kelly This makes Tim the active contact. 2. Select the Meeting icon on the toolbar. You can also select to schedule a Call: or a To-Do: from the toolbar. When the Schedule Activity screen appears, the value in the Activity Type field is Meeting. This value is determined by which icon you pressed. It’s OK if you change your mind! You can change the Activity Type to a call or to-do by selecting from the drop-down. WiredContact Enterprise End-User Guide Page 43 Schedule With: Defaults to the active contact. You can click on the dropdown to select a contact from the last 20 lookups or click on the binoculars to lookup another contact in the database. Type, Priority & Timeless: Select an Activity Type, the Priority level, and whether it is Timeless or not. A phone call you want to make on Monday, at no particular time, would be scheduled as a timeless activity. Date, Time & Duration: Using the “point and click” shortcuts at the bottom, select • Date (click on a date) • Time (1/2 hour increments) • Duration of Activity Or you can opt to use the pop-ups next to the respective fields. Set Alarm: choose whether you would like a reminder. Point and Click Shortcuts Date Lead Time: how long (in minutes) of a lead time you need. Time Regarding: Select what the activity is about from the dropdown list (or add your own text) by using the plus sign. Duration Details: Type any notes or details of this activity. Scheduled For: Assumes the activity is for you (the currently logged user); you can schedule for another user by selecting them from the drop-down. 3. Click on the calendar next to the Date field. A Calendar appears, click on next Thursday’s date You can also click on a date on one of the calendars that appear at the bottom of the dialog box. 4. Click on the clock next to the Time field. A list of all possible times appears 5. Select 10:00am, by clicking on it once, or use the point and click shortcut. WiredContact Enterprise End-User Guide Page 44 6. Enter a length of time in the Duration field, or select duration from the bottom of the dialog box, or click on the duration using the point and click shortcuts. You can select a Regarding from the drop-down list. 7. Type any details about the meeting like directions, or the topics you would like to discuss 8. Fill out any other relevant information. 9. Click the schedule button. Activities scheduled through the Contact detail screen appear on the Task List, the Calendar and the Activities Tab of the contact. Note: If you have opened the activity scheduler in error, or you just changed your mind, click the Cancel button. Schedule An Activity From The Calendar Views Example: Schedule a call with Andrew McGonigle for next Tuesday at 1:00pm 1. Open the Calendar View by clicking Calendar on the Sidebar. The Calendar screen appears: 2. Change views by clicking the Daily, Weekly, or Monthly view button Calendar Icons - Daily View - Weekly View - Monthly View 3. Select next Tuesday’s date in any of the calendar views. WiredContact Enterprise End-User Guide Page 45 Just click on the next Tuesday date on the calendar 4. Click the plus sign (+) next to the appropriate time. The scheduling screen appears. 5. Fill in the information. 6. Click the Schedule button If you are using the Weekly Calendar schedule calls, meetings, and to-dos. , you can use the same method to Click on the (+) and follow the steps above to schedule from the Weekly View. If you are using the Monthly Calendar , click once on the date you want to schedule your activity on. This will bring up the Daily Calendar, and then follow the instructions above. Working in the Monthly Calendar Viewing Selected Users 1. Click the Monthly Calendar button 2. Click the Select Users button 3. Within the Select Users dialogue, select the users whose calendars you would like to view. You can hold down your shift or Ctrl key to select more than one user 4. The calendar now appears color coded by user. WiredContact Enterprise End-User Guide Page 46 Each day contains all Calls, Meetings, and To-Dos for the users Colored dots indicate each user. Use the legend at bottom to identify. To view individual activities, click on the description. Note: The WCE Monthly Calendar Screens are customizable. Any field from the database can be added or removed to change to content of what appears. Please contact your Administrator for more information WiredContact Enterprise End-User Guide Page 47 Working in the Task List View You can view a list of scheduled activities and filter them by different timeframes (i.e. Today’s Activities, Tomorrow, Next Week, Future, etc.) by using the Task List feature. Viewing Tasks Example: Bruce Trotter works for you and you want to see all of the meetings he has scheduled for next week. 1. Click on the Task List icon on the Sidebar. Your personal Task list will appear, by default. Today This Week Next Week Past Future All. Roll Over See other user’s Tasks 2. Click the Next Week button 3. Make sure Meetings is the only type of task selected. 4. Click the Select User A dialogue appears with all of users listed. Select the Bruce Trotter whose Tasks you would like to view. 5. Click OK WiredContact Enterprise End-User Guide Page 48 6. Click View Task List Once you have selected the type of tasks and/or the date range you want to see, click the View Task List. The screen will change to show a list of activity information including the date, time, activity type, priority, Contact name, Company name, Activity Regarding, Clear, and Reschedule links. You can clear an activity just by clicking on Clear You can hyperlink to a Contact by clicking on the Contact name. Note: Any field from the database can be added to the task list. Ask your administrator if you would like additional fields added WiredContact Enterprise End-User Guide Page 49 Rescheduling Activities From The Task List You can modify the date, time and activity type of any scheduled activity. 1. On the Task List, find the Activity you want to reschedule Click Reschedule 2. Click on the Reschedule link, which is just to the right of the activity. The Reschedule Activity window will appear. The Reschedule window is the same as the original scheduling window. 3. Change any information that is necessary. 4. Click the Reschedule button Sorting the Task List You can sort the Task List by clicking on any of the column labels. 1. Move your mouse over the column header. As you do, the column header becomes red and your mouse becomes a hand. 2. Click once and the column will sort. The Type and Scheduled For columns sort in alphabetical order. The Priority column sorts High, Medium, and Low. WiredContact Enterprise End-User Guide Page 50 Lookup Task List You can lookup all of the contact’s that you have activities scheduled with by using the Lookup Task List function. Example: You like to review your client’s information before having a meeting with them. You want to find all of the clients that you have meetings with this week. 1. Click on the Task List icon on the Sidebar. Your personal Task list will appear, by default. Today This Week Next Week 2. Click the This Week button 3. Make sure Meetings is the only type of task selected. 4. Click View Task List 5. Click the Binoculars button to the right of the Task List column headers. 6. The Lookup Screen appears. The summary at the bottom of the screen shows the contacts from the Task List you had been viewing. WiredContact Enterprise End-User Guide Page 51 Roll Over Activities to a Future Date You can roll over a single activity or multiple activities to a future date at the same time. Example: You were sick last week and need to roll over all of the activities from last week to next Monday. 1. Click on the Task List icon on the Sidebar. Your personal Task list will appear, by default. Use Calendar icons to select show from and show to dates 2. Select to Show tasks from last Monday, and show tasks to last Friday. You can use the calendar icons to help you select the dates. 3. Click View Task List 4. When your Task List from last week appears, click the Roll over button A Rollover Activities dialogue will appear 5. Select the tasks you would like to roll over by placing a check next to them. If you’d like to toggle all of them on or off, click the Toggle All link. 6. Select a date by clicking the calendar icon. 7. Click Roll Over Selected WiredContact Enterprise End-User Guide Page 52 Print the Task List Example: You would like to print this week’s meetings. 1. Click on the Task List icon on the Sidebar. 2. Click the This Week button 3. Make sure Meetings is the only type of task selected. 4. Click View Task List 5. Click the print icon in the upper right corner. . WiredContact Enterprise End-User Guide Page 53 Chapter 8: Sales/Opportunities Sales/Opportunities Overview Keeping track of potential sales and their progress is a vital part of a salesperson’s job. Tracking a sales opportunity, which is a potential sale to a contact, includes information such as the quantity of the potential sale, the probability of winning the sale and the anticipated date for the closure. The Sales Opportunity feature allows you to include information about your primary competitor, as well as information about the client, which may help you close the sale. As the opportunity progresses you can watch its movement through the Sales Stages. Creating a New Sales Opportunity Example: Natasha Chiltern of the Four Star Company calls and expresses interest in purchasing 10 widgets at a cost of $125 each. You anticipate the close of the sale next Wednesday. There is a 75% chance this sale will go through. Your main competitor is Wally’s Widget Company. 1. Lookup Natasha Chiltern 2. Click on the Sales Opportunities Tab on the bottom of her contact screen. 3. Click the New Sales Opportunity icon on the toolbar above Natasha’s contact information The New Opportunity screen appears 4. Select Widget from the Products dropdown list. 5. Type 10 in the Units box 6. Type 125 in the Unit Price box Notice that the Amount of the Sale automatically calculates 7. Select next Wednesday’s date from the Forecasted Close Date calendar 8. Type 75 in the Probability box WiredContact Enterprise End-User Guide Page 54 9. Select New Opportunity from the Sales Stage drop-down list 10. Select Wally’s Widget Company in the Main Competitor’s Field. If Wally’s Widget Company does not appear in the dropdown you can click on the (+) next to the field. A dialogue box will appear that allows you to type a new competitor’s name for the dropdown list. Modify an Existing Sales Opportunity Once you have created some of your sales opportunities, you will need to modify and update them to keep them current. You can review a list of your Opportunities by going to the Sales/Opportunities tab. 1. Click on the Sales/Opportunities tab. A list of opportunities appears. Status - Open - Won - Lost - Complete WiredContact Enterprise End-User Guide Page 55 2. Click the Open Sale Icon to the right of an opportunity. This opens the Sales Opportunity 3. Make any modifications necessary. 4. Click Update Sale WiredContact Enterprise End-User Guide Page 56 Chapter 9: Queries Introduction to Queries In addition to the lookups addressed in an earlier section, WiredContact also enables you to perform what are called “Queries”. Queries are a more advanced form of lookup; you essentially ask the database a question and the program looks through the contacts to see if any of them fit the set of criteria you have created. Queries are often more complex than regular lookups because they include criteria that might be a little more obscure. For example, by using the query function, you can search the database for all of the customers named Chris with a birthday in May. This example may not be useful to you, but just imagine the possibilities that queries present! Creating a new query is often called “building a query”, and the steps below will give you the necessary tools to build any query and understand the logic behind it. Basics Behind Querying Example: We always send out a Holiday card to our customers. While we hand deliver them to any customer in NY, we mail out the rest. The only customers I’m not already familiar with are those that have been added in the last few months. In order to update my mailing list, I would like find the Customers that are not in NY that have been added since March 10, 2007. The first thing to do in a query is to break it down into its most basic parts. You will need to figure out which field holds the information you are looking for, and how the information is presented. In the table below, the left column is the criteria you want to search for in regular language, and the right side is where in the database the information is held and how it would appear. What your looking for Where to find it Your Customers ID/Status field must be Customer Not in NY State field should not be NY Added since March 10, 2007 Create Date is after (or larger than) March 10, 2007 Next you have to think how you can translate this into language the program will understand. Queries use Boolean operators (=, >, <, <>, CONTAINS, IS BLANK, STARTS WITH, ENDS WITH), and allows you to have a NOT criteria (i.e. everyone NOT from NY). At this point, you need to convert what you’ve already done by breaking it down further into: fields, Boolean operators, and the value you want (or not) in a field. WiredContact Enterprise End-User Guide Page 57 What Field Boolean Field Value ID/Status = Customer State field should not be NY State NOT NY Create Date is after March 10, 2007 Create Date > 3/10/07 ID/Status must be Customer Translation: Last but not least, you need to decide whether or not a contact in the database needs to fit all of the criteria or only some of it. This refers back to the AND/OR section in Lookups. For our example, the people we are looking for need to meet all of these criteria so we’ll be using the AND mentality. You do have the option of doing OR queries as well - though we don’t need it here. WiredContact has made querying quite a bit easier than it used to be. Here, the program will write the full equation for you - all you have to do is fill in the blanks with what we have above. But, for your own reference, the full equation you have created is: ((“ID/Status” = “Coworker”) AND (“State” NOT “NY”) AND (“Create Date” > “3/10/07”)) Performing a Query 1. Click the Query button on the sidebar. The Query Screen Each line is a step in your query 1. Choose a field from the drop down 2. Choose whether the value should be =, >, <, etc. 3. Type in a field value 4. If you are searching for contacts that are NOT a certain value, click in the Not box. Use () around two fields to add multiple criteria WiredContact Enterprise End-User Guide Open a Saved Query Refreshes last query Save current query Page 58 1. On the first line, in the left column, click the drop down arrow. 2. Select ID/Status from the list of fields. 3. The middle column already has an = sign (this appears by default). Leave that as it is. 4. In the right column type Customer. 5. On the second line, click in the ‘Not’ box to put a checkmark in it. 6. Click the dropdown arrow in the left column’s text box. 7. Select State from the list of fields. 8. The middle column already has an = sign (this appears by default). Leave that as it is. 9. In the right column type NY 10. On the third line: in the left column, click the dropdown arrow 11. Select Create Date from the list of fields. 12. Click the dropdown arrow in the middle column, and select > from the list of Boolean operators. 13. In the right column type 3/10/07 14. Click the Query Now button All of the contacts that match the criteria will appear as a list at the bottom of the screen. You can save the query by clicking on the save disk and naming it. You may want to save queries for those lookups you perform often. There may also be public queries that are created by your administrator and saved in the Public Query folder. The public queries and your saved personal queries are accessible by clicking on the “folder” icon. To recall your last query, click on the double arrows. This will automatically input your last query into the fields to query the database again. WiredContact Enterprise End-User Guide Page 59 Chapter 10: Groups Introduction to Groups The Groups feature is a convenient way to organize and quickly access a group of contacts you use frequently, or a number of contacts that have no common field in which you can use the Lookup command. This function also allows you to track information about the group as a whole, including information about group activities, group notes, and even group sales opportunities. You may also want to create groups for doing a broadcast email or generate reports from a subset of contacts in the database. Example: You have created a group that contains all of the contacts that work at a certain company. In the Groups section of the program, you keep all of the information about the company as a whole. From Groups you could also view all of the contacts that work at that company, or send them all a letter. Contacts can be members of multiple groups. For example a contact might be part of the Holiday Card group as well as the Monthly Newsletter group. You can easily add and remove contacts from groups (removing a contact from a group does not remove them from the database). You add contacts to a Group one at a time, or a number of contacts at once by doing a Lookup and adding them from the Lookup screen. Since WiredContact accesses contacts in a Group much quicker than when it performs a Lookup, if you have a large database, you may even want to create a Group for contacts you use frequently, even though you could access them through a Lookup. WiredContact users can be set up to only see the groups that pertain to them. This feature is ideal for remote salespeople to have access to contacts in their territory. If you are interested in this, please contact your Administrator. Creating A New Group Creating a new group is quick and easy. Once you have created a group, you have two basic ways of adding contacts to it: you can add a contact one at a time, or, after performing a Lookup, you can add all of them to a group at once. 1. Click the Groups icon on the Sidebar. 2. Click the New Group button You can see another group by selecting one from the dropdown, and clicking ‘Go To Selected Group’ 3. Give the Group a name, and add any other information you need. 4. Click the Save button The group section has a top/bottom split screen just like the contact screen. WiredContact Enterprise End-User Guide Page 60 Populating a Group As mentioned earlier you have two options for populating groups and subgroups; you can perform a lookup and add those contacts to a group, or you can find a specific contact and add just that contact to a group. Multiple Contacts at Once 1. Click the Lookup button on the Sidebar. Lookup screen appears 2. Enter the criteria that you are looking for. 3. Click Lookup Now. When the lookup is complete, the contacts with that criteria will appear as a list on the bottom half of the screen. 4. Click the Add to Existing Group Icon at the bottom of the screen. The Lookup Existing Groups Dialogue appears 5. Type the name of the Group you would like to add this Lookup to. 6. Click Lookup Now The results will show as a hyperlink 7. Click the name of the Group. This adds your Lookup to the existing group. Add a Single Contact to a Group You can also add a contact to a group on the Contact View. 1. Open the contact, and click the Groups tab. 2. At the top of Groups tab, click the down arrow in the text box. WiredContact Enterprise End-User Guide Choose the group from the dropdown list, and then click Page 61‘Add to Selected Group’. 3. Click Add to Selected Group. In the Contact View on the Groups tab, you can Hyperlink to the group by clicking on the group name. This brings you to the Group View. You can delete a member of group by clicking on the red icon to the left of the Group name (if you have security rights to do so). This does not delete the contact from the database; just from the group. WiredContact Enterprise End-User Guide Page 62 Chapter 11: Communicating with Others WiredContact enables you to email HTML, Rich Text, and text messages to a single contact or a group of contacts. You can also write letters to a contact, a lookup, or groups for printing or faxing. The text of the letter and/or e-mail is recorded to History. Emails and letters can be either free form or pre-defined templates to merge with the contact information to make it easier for you to communicate with contacts. Email and Letter templates are either created by your Administrator and placed on the Letter Tab in the Contact View, or created by you and accessed through your Personal Library in the Libraries View. Templates can be customized for the specific contact. Creating an E-Mail Message You can send an e-mail right from someone’s Contact screen. Writing A Free Form E-Mail 1. Find the contact you want to send an e-mail to. If you’re using the Lookup feature, you can email from the Lookup screen or click once on their name to open their Contact Record. 2. Click on the e-mail field’s label, It is a hyperlink and will launch the E-mail Message window. WiredContact has already filled out the To: field with the contact’s information. 3. Complete the CC: and BCC: fields if necessary. You can easily find other contact’s in the database by clicking on the binoculars to the right of the To, CC, and BCC fields. The binoculars perform a search; then you click on the appropriate contact. The contact’s email address will automatically populate. Click the binoculars to find more contacts. 4. Enter the text of your message. 5. Click the Send Message button. WiredContact Enterprise End-User Guide Page 63 E-mails sent in Wired Contact X3 are automatically recorded to History. Go to the contact’s History tab to review e-mails sent. You can add additional e-mail addresses in the To: From: and BCC: fields, but the email will NOT be recorded to History or Attachments to those additional contacts. . Adding an Attachment to an E-mail In WiredContact, you can attach (you can add up to 20!!) multiple items to an e-mail. You can attach a document from the Library, your Personal library or your Local computer or network. To add an attachment, use the Browse button in the Local File box or the Attach button on the Library and Personal Library boxes. Attachments will automatically be recorded under the History and Attachments Tab; go there to review. Forwarding an Email from the History Tab E-mails sent in Wired Contact X3 are automatically recorded to History. Go to the contact’s History tab to review e-mails sent. Forwarding from the History Tab will include any attachments from the original email. 1. Find the contact you sent the original email to. If you’re using the Lookup feature, click once on their name to open their Contact Record. 2. Click on the History Tab 3. To find only the emails sent, deselect all of the filter options leaving only Emails Sent selected. WiredContact Enterprise End-User Guide Page 64 4. Click the Apply Filter button. 5. Find the email. 6. Click the Forward email button It is a hyperlink and will launch the E-mail Message window. WiredContact has already added the FW:, and attached the files and text from Add new text the original email. Adds FW: Click the binoculars to find contacts. Original text and attachments are included 7. Complete the To:, CC:, and BCC: fields as necessary. You can easily find contacts in the database by clicking on the binoculars to the right of the To, CC, and BCC fields. The binoculars perform a search; then you click on the appropriate contact. The contact’s email address will automatically populate. 8. Enter any new text you would like above the original message. 9. Click the Send Message button. WiredContact Enterprise End-User Guide Page 65 Creating An E-Mail From A Template Example: You have just had a meeting with Danielle Middlebury and would like to send a follow-up e-mail. You have a follow-up email message template already created. 1. Using the Lookup feature, find Danielle Middlebury. 2. Click once on her name to open her contact record 3. With her contact record open, click on the Email Tab. 4. In the Email Tab, click on the on the E-mail Folder 5. Select Meeting Follow-up template by clicking on it once. WiredContact generates the e-mail, including Danielle’s e-mail address, the subject of the e-mail, and the body of the e-mail based on the template. 6. Review the e-mail, and make any changes. Add attachments if necessary. 7. Click the Send Message button E-mails sent in WCE are automatically recorded to History. Go to the contact’s History tab to review the e-mail. Attachments will automatically be sent to the Attachments Tab; go there to review Note: Some templates may pre-define the Recipients, subject line, html letterhead, message and attachments. WiredContact Enterprise End-User Guide Page 66 Sending E-Mail To A Group Or Lookup (Broadcast E-Mail) For free form e-mail (create an e-mail on the fly): While on the Contact Screen, click on the e-mail field label to bring up the E-mail view. Note: When sending to a lookup or group, it doesn’t matter what contact you choose – you may want to be on My Record 1. Click on the “Send to Multiple Recipients” button When you click on the Send to Multiple Recipients button, the view changes so you can select the group you want to send your e-mail to. 2. You can select to send an e-mail to the Current Lookup or select a group. Select a group by clicking the down arrow or clicking on the binoculars. The recipients will only see their own e-mail address in the To: of the e-mail. The recipients will not know that the e-mail was broadcast to other people. 3. Complete the subject line, write your text, add any attachments and hit send. Your e-mail will automatically be recorded to history for each recipient. WiredContact Enterprise End-User Guide Page 67 Broadcast Mail-Merge Template E-Mails 1. Click on any contact. 2. Go to the Email tab. 3. Click on a template e-mail. 4. Click on the “Send to Multiple Recipients” button 5. Select your group or current lookup. 6. Edit the letter, as appropriate (the mail-merge fields appear). 7. Click Send. WiredContact automatically records e-mail to history. The recipient will only see their own e-mail address in the To: of the e-mail. The recipient will not know that the e-mail was broadcast to other recipients. WiredContact Enterprise End-User Guide Page 68 Create an Email Template WiredContact comes with a blank HTML template on the Email tab in the Contact View that you can modify, insert fields to, and save to your library. Once you have created this template it will be available to use whenever want to send to a single recipient or multiple recipients. 1. Click on any contact. 2. Go to the Email tab. Use the Blank HTML Email to create your own templates 3. Click on HTML email folder to open it The contents of the folder are displayed to the right 4. Select the Blank HTML Email template by clicking on it once Note: The blank email template appears with the email address of the My Record in the From field and the To field contains the email address of the contact you were on when you selected the Blank HTML template. Click the binoculars to find more contacts. Notice you can change the From address Show Template Editor 5. In the To:, CC:, and BCC: fields type the address of the recipient, or click the binoculars to locate contact email addresses. 6. Enter a subject for the email template. 7. Click the Show Template Editor button on the toolbar. WiredContact Enterprise End-User Guide Page 69 The template does not appear to change, but you can now add Contact Fields to your template. 8. Type your email 9. When you want to add a field, make sure the cursor in is the place you would like the field to appear. 10. Click the Insert Field button that is now available on your toolbar. The Insert Field dialogue appears 11. Click the field to insert 12. Click the Insert Merge Field button 13. Click Close Window If you would like to add information from your My Record, check the User Fields box and then select the field to insert. This will merge your personal and company information into the template. User fields will appear on the template this way: [[userfield field= #]] Contact Fields you have added to the template will appear as: [[field field= #]] 14. Select a signature to use 15. Select if you would like to record only the subject to history 16. Add attachments 17. Click the Save button on the toolbar The Save As dialogue appears, this will save your template into your Personal Library 18. If you have multiple email template folders within your Personal Library, you can select one 19. If necessary, create a New Folder to place this in 20. Name the template in the Save As field, do not change the extension (.weml) WiredContact Enterprise End-User Guide Page 70 21. Type a Display Name 22. Click Save Your original email screen will return with the contact fields merged in. 23. Click If you would like to view your template, open the Library view. Within your Personal Library, locate the folder you placed the email template in. Click the folder name to view the contents. Your template will appear listed on the right with all other contents of the folder. Verify the Email List you are Sending to: Perform Lookup 1. Click Email next to email field 2. Click the Multiple Users button 3. Check the To Current Lookup box 4. Click Verify WiredContact will show the first four people within the lookup so you may verify that this is, in fact, the group you want to send to. WiredContact Enterprise End-User Guide Page 71 Writing A Letter You can write letters to be printed to your contacts. Letters merge information from your My Record (this is your personal contact record - every time you log-in to the database it knows who you are by your name and password); this information usually appears in the letter’s closing. You can ask you Administrator to customize a template so that your information on the page appears looking like stationary. Creating A Letter To Print Example: You met with Dylan from Bechtel Corp. today and would like to send him thank you letter. 1. Lookup Dylan Nguyen from Bechtel Corp., and open his contact record. 2. With his contact record open, click on the Letters Tab. 3. Click on the Letters Folder. 4. Select a folder to open by clicking on it once. To see the demo letters, click the Demo Letters folder to open. All of the available letter templates will be displayed at the right. 5. Select the Demo Thank You letter by clicking on it once. X3 will create your letter using your My Record information for the closing, and the contact’s information for the address and letter body. You can change this text by clicking inside the box and typing. 6. If you would like to change information in the business address or signature, simply click in the box and modify it. Some templates may not give you the ability the change the text of the message Other templates may have a window for you to alter the text. WiredContact Enterprise End-User Guide Page 72 7. When you are satisfied, select how you would like the letter saved to History and click “Press to Prepare” Letter Sent – records the name of the template in History and date it was prepared. Letter in History – body of the letter saved in history Letter as Attachment – letter is saved under attachments and can be hyperlinked for viewing. The letter will now appear as a Print Preview, review the letter to make sure it is what you want. 8. In the Prepared dialogue that appears over the letter, click the Print button. The letter will be printed to your default printer. Note: Be sure to delete the header and footer from the page before printing. In your browser, go to File>Page Setup and delete the Header and Footer URL’s. WiredContact Enterprise End-User Guide Page 73 Create a Mail Merge You can create letters to send to multiple contacts or a group, much like a mail merge, from the Letters Tab. Example: You would like to send all of your customers in California a thank you note for all of their patronage during the year. 1. Lookup contacts from California and open a contact record. 2. With a contact record open, click on the Letters Tab. The Letters Tab will open 3. Click on the Demo Letters Folder. All of the available letter templates will be displayed. 4. Select the Demo Thank You letter by clicking on it once. X3 will create your letter using your My Record information for the closing, and the current contact’s information for the address and letter body. 5. If you would like to change information in the business address or signature, simply click in the box and modify it. Click inside the box and change the text as necessary. Some templates may not give you the ability to change the text of the message. Other templates may have a window for you to alter the text. WiredContact Enterprise End-User Guide Page 74 6. When you are satisfied, click the “Send to Multiple Recipients” button When you click on the Send to Multiple Recipients button, the top of the view changes so you can select the lookup or the group you want to send your letter to. 7. Select the Current Lookup box. Select current lookup You can also use the drop down arrow to select a group. Use the dropdown to select a group 9. When you are satisfied, select how you would like the letter saved to History and click “Press to Prepare” Letter Sent – records the name of the template in History and date it was prepared. Letter in History – body of the letter saved in history Letter as Attachment – letter is saved under attachments and can be hyperlinked for viewing. The letters will now appear as a Print Preview, review them to make sure it is what you want. WiredContact Enterprise End-User Guide Page 75 10. In the Prepared dialogue that appears over the letter, click the Print button. The letters will be printed to your default printer. Note: Be sure to delete the header and footer from the page before printing. In your browser, go to File>Page Setup and delete the Header and Footer URL’s. WiredContact Enterprise End-User Guide Page 76 Create a Letter Template You can create your own letter templates to send to multiple contacts or a group, much like a mail merge, from the Letters Tab. Example: Due to the ‘Tax Free Week’ in New York, we are having a coinciding sale on all of our services – you would like to send a ‘Special Sale’ letter to all of your contacts in New York. 1. Lookup contacts from New York and open a contact record. 2. With a contact record open, click on the Letters Tab. The Letters Tab will open 3. Click on the Letters Templates Folder. All of the available letter templates will be displayed. 4. Select the Blank Letter Template by clicking on it once. X3 will create your letter using your My Record information for the closing, and the current contact’s information for the address. Letter Toolbar The Letter toolbar contains numerous functions that resemble functions you would see in MS Word. Below, some of the more unique buttons are identified. Upper Toolbar: Remove/ Hyperlink Add/ Hyperlink Line Sub Script Symbol WiredContact Enterprise End-User Guide Super Script XHTML Clean HTML Copyright Library Open Template Editor Page 77 Lower Toolbar: Erase Formatting Split Remove Cells Rows/Columns/ Add Table Change Bkgrnd Color Add Rows/ Columns/ Merge Cells Color Border/ Color Cell Properties Change Height/Width/ Modify Border 5. Type your letter. 6. If you would like to add fields, click the Click the Show Template Editor button on the toolbar. Click inside the editor box and type your letter. The template now appears with the [[field names]] in place of the name and address. 7. Type your letter 8. When you want to add a field, make sure the cursor in is the place you would like the field to appear. 9. Click the Insert Field button that is now available on your toolbar. The Insert Field dialogue appears 10. Click the field to insert 11. Click the Insert Merge Field button 12. Click Close Window WiredContact Enterprise End-User Guide Page 78 If you would like to add information from your My Record, check the User Fields box and then select the field to insert. This will merge your personal and company information into the template. User fields will appear on the template this way: [[userfield field= #]] Contact Fields you have added to the template will appear as: [[field field= #]] 13. Click the Save button on the toolbar The Save As dialogue appears, this will save your template into your Personal Library 14. If you have multiple letter template folders within your Personal Library, you can select one 15. If necessary, create a New Folder to place this in 16. Name the template “Spring Sale” in the Save As field, do not change the extension (.htm) 17. Type a Display Name 18. Click Save Your original letter screen will return with the contact fields merged in. In the Edit Mode box: 19. In the Subject box, type Spring Sale Letter 20. In the Attach as box, type Spring Sale (leave the extension .htm) 21. Select Record Letter in History 22. Click Press to Prepare If you would like to view your template, open the Library view. Within your Personal Library, locate the folder you placed the letter template in. Click the folder name to view the contents. Your template will appear listed on the right with all other contents of the folder. WiredContact Enterprise End-User Guide Page 79 Chapter 12: Library Tab Understanding the Library The Library can be the central repository for your organization’s sales and marketing information and is easily accessible to users. Library Levels: There are 2 “levels” of the Library: Main Library – All users can access these files, but only the Administrator can add files to this Library. Personal Library – Each database user can add folders and subfolders, and files to their personal library. Only the user has access to these documents. Accessing Files in the Libraries You access files in the Main and Personal Libraries in basically the same way. 1. Click on the Libraries Icon on the Sidebar. The Libraries Screen appears. You will notice it still has a split screen. The top half of the screen contains the Main Library and the bottom half contains your Personal Library. Main Library and its folders Click a folder with a + to see its subfolders Your Personal Library and folders Click to add new folder WiredContact Enterprise End-User Guide Click to add new document Page 80 2. Click on a folder in either the Main or Personal Libraries. The list of documents it contains will appear. 3. Click once on the file name to open it. Adding and Deleting Files and Folders in the Personal Library Note: You can only add to and delete files from your own Personal Library. Adding Folders To The Personal Library 1. Click on the Libraries Icon on the Sidebar. Your Personal Library appears on the bottom of the screen. 2. Click the New Folder Icon in the Personal Library If you want to make another Parent or Primary folder, make sure you have the Personal Library folder open before clicking New Folder. If you want to create a Subfolder, open the parent folder first, then click the New Folder Icon. 3. The “Name Folder” dialogue will appear. 4. Give the folder a name. 5. Click Update. The folder now appears in your Personal Library. WiredContact Enterprise End-User Guide Page 81 Deleting Folders from the Personal Library 1. Click on the Libraries Icon on the Sidebar. 2. Find the folder you want to delete within your Personal Library. 3. Click the Delete button (-) next to the folder name. 4. Click OK when asked if you would like to delete the item. Adding Files To The Personal Library 1. Open the Library by clicking the Libraries Icon on the Sidebar. 2. Your Personal Library appears on the bottom of the screen. 3. Open the folder you want to put the file in. 4. Click the Add New Document Icon The New File dialogue appears. 5. Click the Browse button. The Choose File dialog box opens 6. Find the file you want to add, click Open. You will now see the file’s name and path in the text box. 7. Click the Update button. The document now appears in the appropriate folder in your Personal Library. WiredContact Enterprise End-User Guide Page 82 Deleting Files From The Personal Library 1. Click on the Libraries Icon on the Sidebar. 2. Find the folder that contains the file you want to delete; click once on the folder to open it. The name of the files will appear to the right of the folder. Find the file you want to delete. 3. Click the Delete button (-)next to the file name. 4. Click OK when asked if you would like to delete the item. Moving Files in the Personal Library 1. Click on the Libraries Icon on the Sidebar. 2. Find the folder that contains the file you want to move; click once on the folder to open it. The name of the files will appear to the right of the folder. Find the file you want to move. 3. Click the Move button to the file name. next 4. A dialogue appears asking which folder in your Personal Library you would like to move this item to. Click once on the correct folder to select it. WiredContact moves the file; check the folder to confirm it has moved. WiredContact Enterprise End-User Guide Page 83 Chapter 13: Reports Introduction to Reports Reports are a quick and easy way to extract information from your database and view it in a logical, organized, and visually attractive way. WiredContact comes with a number of default reports on several different topics including Sales, Activities, and Contacts. In addition, you can customize the existing reports or create your own report using the WiredContact Wizard tool. The Reports feature allows you to either run pre-defined reports or create your own custom reports. Whichever you choose, you get the information you need in real-time, up-to-date documentation. The WiredContact Reports automatically link to the Contact or Sales Opportunity so you can easily go to the contact record for instant updating or viewing. This features makes your reports interactive so the reports become actionable. After a report is generated, it is saved in your Personal Library/Reports folder. Report Types that you can generate: • Sales Reports • History Reports • Activity Reports • Contact Reports • Timeline Reports Running Predefined Reports Unlike in a wizard where you have to define all of the criteria and complete the setup (which will be discussed in the next section), predefined reports have all of the criteria set and you simply decide which report to run. There are a number of Predefined reports that come with WiredContact: Sales Reports • This Month • This Month (Summary) • Past Forecast Close Contact Reports • Current Contact • Current Lookup WiredContact Enterprise End-User Guide Page 84 Activity Reports • Recent Activities History Reports • History Summary (Past Month) • Today’s History - Everyone Time Line Reports • Activity Report • This Week Activity • Last Week Activity The Reports Screen Click on a report name to run a pre-defined report. Click on a Report Wizard to construct your own report. Running A Predefined Report When running a report, there are two basic things to keep in mind: who needs to be included, and what report best fits the information you want to display. For our example the “who” will be the Customers in the database. Once we have looked up our Customers, the most appropriate report will be a Contact Report on the Current Lookup. Example: Your boss wants to see a write up on all of the Customers in your database. The report should include all of their basic information like address, ID/Status, notes you have on them, sales opps, etc. Step 1: Find the Contacts for the report 1. Click the Lookup button on the Sidebar. WiredContact Enterprise End-User Guide Page 85 2. Click the down arrow next to the first lookup box on the right side. From the dropdown list select ID/Status. 3. Click on the dropdown arrow in the text box next to ID/Status. 4. Select Customer 5. Click Lookup Now Step 2: Select And Run The Report 1. Click on the Report Icon on the Sidebar. The Reports screen appears separated into several boxes. Each box represents a different report type, and contains all of the Pre-Defined reports for that type. 2. Choose Current Lookup from Contact Reports box The report names are indicated in blue and are hyperlinks that automatically generate the reports for you. A message window will appear while WiredContact generates the report for you. You can either minimize this report and continue working, or close the window and the Report will appear in your Personal Library/Reports folder. The report appears. Each contact has its own section Click on the contact’s hyperlink to go to the record Use the scroll bar to see the rest of the contacts 1. Go up to the File Menu 2. Select Print WiredContact Enterprise End-User Guide Page 86 Customizing Reports – the Report Wizards You can customize reports by using WiredContact’s Reports Wizards. These Wizards allow you a greater degree of flexibility and control in determining which data you want included in the report and how you want it presented, based on the template you begin with and the criteria you select. Example: Your boss wants see all of your Completed Calls to Customers in the past 3 months. This should include any notes about the calls that were made. 1. Click on the Report Icon on the Sidebar. The Reports screen appears separated into several boxes. Each box represents a different report type; on the left of each box is a Report Wizard button. 2. Click the History Report Wizard button. The History Report Wizard appears. Which users should be included on the report. What type of information should appear on the report. What time frame should be shown on the report Like a Query, you can use contact and system fields to define which contacts should be included. How the info should be sorted. Indicate if you only want the report to be run on a particular group or lookup. WiredContact Enterprise End-User Guide Click to Run Report Page 87 3. Select the users to be included on the report. Your boss only wants your calls included; the only user appearing on the report is you. To move users: click once on the name, and then use the appropriate arrow buttons in the Make sure your name is the only one in the right side box under “Selected:” middle. 4. Select the History Type that should be included on the report. The only History type that should appear on this report is Completed Calls. By default, all of the History types are going to appear on the report, you must remove all but Completed Calls from the right side box. 5. Select each History type by clicking once on it, then use the left pointing arrow to move it to the left side box. 6. Define a Date Range that the report should span. Tip: By holding down the Crtl key, you can select multiple items. Once you have all but the Calls Completed selected, use the left pointing arrow to This report should only show Completed Calls recorded in the last three months. Select ‘Recorded Date’ from the dropdown. 7. Click on the Calendar icon next to the first text box and select a date three months ago. 8. Click on the Calendar icon next to the second text box and choose today’s date. Choose your dates by clicking the calendar WiredContact Enterprise End-User Guide Page 88 You can further define what criteria the Notes/Histories must meet to be included on the report. You can also define what contacts should be included; your boss only wants Customers on the report. We only need contacts with the ID/Status of Customer to appear on the report. 9. Click the Show Contact Fields icon. 10. From the Dropdown list, select ID/Status Show contact fields Type Customer Select ID/Status from the contact fields list 11. Leave the Boolean operator as = 12. Type Customer in the field value box 13. Decide how the report should be sorted. 14. In the Sort By drop down, select Date. Because our report spans three months, and only includes our calls, it makes sense to sort it in chronological order. By selecting the contact fields’ box, we could have sorted by any of the contact fields, such as Last Name. If you had performed a different Lookup prior to constructing the report, you could use those contacts by clicking in the ‘Limit to Lookup’ box. 15. Click Request Report. WiredContact Enterprise End-User Guide Page 89 WiredContact generates the report for you. WiredContact Enterprise End-User Guide Page 90 Creating Sales Reports Example: My boss requires that once a month I submit a report showing the Sales/Opportunities that I’ve created in the past 30 days that are in the ‘Initial Communication’, or ‘New Opportunity’ sales stage. 1. Click on the Report Icon on the Sidebar. The Reports screen appears separated into several boxes. Each box represents a different report type; on the left of each box is a Report Wizard button. 2. Click the Sales Report Wizard button. The Sales Report Wizard appears Select a template as a base Identify which user’s Sales/Opps should appear on the report. Select date range for Create date, Close date, Edit name, etc. Define the criteria for Sales/Opps and contacts being included in the report Decide how the report should be sorted Confine the report to a specific Group or Lookup. WiredContact Enterprise End-User Guide Give the report a new name so you can find it in your personal library. Page 91 3. Select the Users that should be on the report. Each sales rep gives his/her own report, so only your name should appear to the right. 4. Make the Create Date between the 1st of last month, and the 1st of this month. 5. The only Sales Stages on the report should be ‘Initial Contact’ and ‘New Opportunity’. (Sales Stage = Initial Contact) OR (Sales Stage=New Opportunity) Input this in the Criteria section. The boss prefers that these reports be sorted by company name, in alphabetical order. 6. Select the Show Contact Fields box 7. Select Company from the dropdown list. 8. Click Request Report WiredContact Enterprise End-User Guide Page 92 Saving Your Custom Reports with a New Name When you create and run a report a copy gets saved into your personal library. In order to keep these reports organized, it’s a good idea to name them appropriately. Example: Naming the ‘Initial Contact’ and ‘New Opportunity’ report we created in the previous section Sept_OctChris. 1. Click on the Report Icon on the Sidebar. The Reports screen appears separated into several boxes. Each box represents a different report type; on the left of each box is a Report Wizard button. 2. Click the Sales Report Wizard button. 3. Set the criteria for the report. (Follow through step 5 in the previous section) 4. Before clicking Request Report, change the name in the text box to Sept_OctChris. 5. Click Request Report WiredContact Enterprise End-User Guide Page 93 Exporting Contact Data By using the Contact Reports Wizard you can take a block of data and save it into a text file. Once it’s been saved in this format you can open it in Excel, or even use Word’s mail merge feature to create labels for printing. In this exercise, we will first export data into a text file, save it, and then open it in Excel to view it. Example: You need an Excel spreadsheet with the contact information for everyone in the Prospects Group Exporting Data and Creating a Text File 1. Click on the Report Icon on the Sidebar. 2. Click on the Contact Report Wizard. 3. In the Contact Report Wizard Select the ContactExport.htm report template By using the dropdown arrow you can select from a range of report templates. 4. Select Prospects from the dropdown list in the Limit to Group field 5. Name the report “ProspectsExport.txt” 6. Click Request Report WiredContact Enterprise End-User Guide Page 94 Your report is generated (and probably looks a little crazy). 7. Click File, and select Save As. 8. Select to put the text file on your desktop for easy retrieval. 9. Close the window. 10. You can go to your desktop to confirm your file is there. Viewing the Data in Excel 1. Open Excel 2. Click File, and select Open. 3. Find ProspectsExport.txt on your Desktop, select open. (Be sure you are showing “All Files” in the Files of type field.) A Text Import Wizard appears 4. Delimited is already selected for you, so just click Next. WiredContact Enterprise End-User Guide Page 95 5. In the Delimiters Section select Comma 6. Click Finish Excel opens the file. 7. Click File, select Save As. 8. Give the file a name and Save it. WiredContact Enterprise End-User Guide Page 96 Creating Labels Example: I want to send everyone at CH Gourmet Gifts a Holiday card. 1. Click on the Report Icon on the Sidebar. 2. Click on the Contact Report Wizard. 3. In the Contact Report Wizard Select the template you want to use. By using the dropdown arrow you can select from a range of report templates. You will see a complete list of potential label templates followed by .html 4. Make the criteria be: Company = CH Gourmet Gifts If you click the + next to the free text field, a box listing all of the companies in the database appears 5. Name the report “Holiday_card.html” 6. Select the label number you want to printing to start on WiredContact Enterprise End-User Guide Page 97 7. Click Request Report 8. Wait for WiredContact to generate the report. 9. Your report appears, and Wired prompts you to change your Page Setup to print properly. You may want to make a note of the suggested margins. Click OK on the prompt 10. Go to the File Menu, select Page Setup. 11. Set the page margins to the suggested sizes. 12. Click OK 13. Go to the File Menu, Select Print. 14. Click Print WiredContact Enterprise End-User Guide Page 98 Notes WiredContact Enterprise End-User Guide Page 99