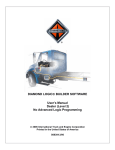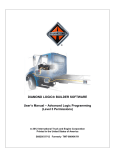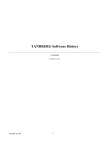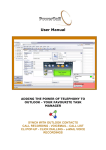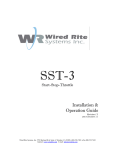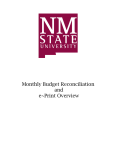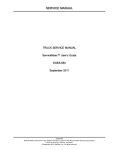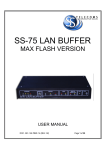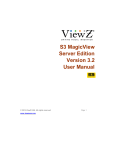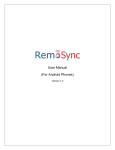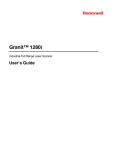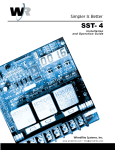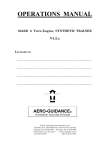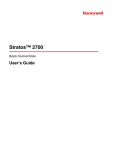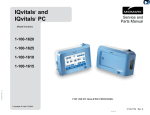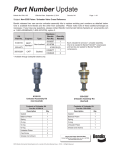Download DIAMOND LOGIC® BUILDER SOFTWARE User`s Manual (Level 2
Transcript
DIAMOND LOGIC BUILDER SOFTWARE User’s Manual (Level 2) No Advanced Logic Programming 2010 Navistar, Inc. Printed in the United States of America S08304 10/10 Formerly TMT-080405 R1 2 TABLE OF CONTENTS SECTION 1 Introduction ...................................................................................................................................... 4 SECTION 2 What is Multiplexing? ....................................................................................................................... 5 SECTION 3 What are the available components of the multiplexing system? .................................................... 6 SECTION 4 What is the Diamond Logic® Builder program?............................................................................... 11 SECTION 5 How do I start the Diamond Logic Builder software? .................................................................... 12 SECTION 6 How do I connect to the vehicle? ..................................................................................................... 14 SECTION 7 How do I know if the connection between the computer and the vehicle is working correctly? ...... 16 SECTION 8 How is the Diamond Logic Builder software organized? .............................................................. 18 SECTION 9 How do I determine the vehicle’s current configuration? ................................................................. 69 SECTION 10 How do I create and apply a template? ......................................................................................... 72 SECTION 11 How do I add or remove a feature? ............................................................................................... 79 SECTION 12 How do I change a programmable parameter? ............................................................................. 85 SECTION 13 How do I change switch, gauge and pin-out configurations? ........................................................ 89 SECTION 14 How do I program a vehicle? .......................................................................................................... 94 SECTION 15 How do I diagnose electrical problems with Diamond Logic® Builder? ........................................ 96 SECTION 16 How do I use Sessions and Triggers? ........................................................................................... 111 SECTION 17 How do I close the Diamond Logic® Builder program? ................................................................. 118 APPENDIX A –How do I install and uninstall the Diamond Logic Builder software? .......................................... 119 APPENDIX B – Acronyms...................................................................................................................................... 124 APPENDIX C – Contact Information ...................................................................................................................... 125 APPENDIX D – Do’s and Don’ts ............................................................................................................................ 126 APPENDIX E – DLB support for CF Model Trucks? ............................................................................................. 127 APPENDIX F – DLB Support of the AWARE SM Vehicle Intelligence Module ....................................................... 129 APPENDIX G – DLB Support of the Vehicle Information Display (VID) ................................................................ 132 INDEX .................................................................................................................................................................... 134 3 SECTION 1 Introduction In 2001 Navistar Truck and Engine introduced the Industry’s First High Performance Trucks®. With this introduction, a very innovative and flexible electrical system employing multiplexing technology was introduced. The system is standard on all high performance trucks. In addition, there are many options that can be ordered and/or added to the vehicle in the field. The initial release of The Industry’s First High Performance Truck® included two software tools used by service technicians. The ICAP software was used to program and/or re-configure the vehicle while the INTUNE® program is used to verify programming success and/or to diagnose electrical system problems. As customers, dealers, body builders, suppliers and Navistar engineers worked with this new multiplexed system, it was determined that a new software tool was necessary to fully utilize the many advantages and opportunities, of the new vehicle electrical system. The main objective of this new software program is to provide the ability for end users to create their own logic-driven features to perform the control of body equipment. The Diamond Logic Builder (DLB) software combines the feature creation, programming and diagnostic functions for the end user. This Diamond Logic Builder User’s Manual describes the new software in detail and shows how to use it to maximize the efficiency and effectiveness of The Industry’s First High Performance Truck’s® electrical system integration. 4 SECTION 2 What is Multiplexing? Multiplexing is the concept of transmitting multiple unique electronic signals over a pair of wires. Multiplexing allows these two wires to carry electronic data that can control a variety of electronic equipment. The number of wires needed to connect components is greatly reduced, which offers better reliability and improved vehicle uptime. Although limited multiplexing has been used previously by Navistar, the introduction of The Industry’s First High Performance Trucks® has fully exploited this technology. Multiplexing is used by the following systems: 5 SECTION 3 What are the available components of the multiplexing system? The multiplexed electrical system on The Industry’s First High Performance Trucks® consists of the following standard or optional components: Body Controller/Electrical System Controller Remote Power Module(s) Remote Air Solenoid Module(s) Electronic Gauge Cluster Rocker Switch Packs HVAC Controls Engine Controls Transmission Controls Anti-Lock Brake Module AWARE SM Vehicle Intelligence Module Electronic System Controller (ESC) / Body Controller (BC) The Electrical System Controller / Body controller is the main processor or “heart” of the multiplexed electronic system. It is mounted inside the cab under the dash near the kick panel on the driver’s side. The ESC/BC receives inputs from driver controls, sensors and switches providing outputs to vehicle loads, gauges, relays and remotely mounted modules. Software to control a vehicle’s specific electrical/electronic features and components is programmed into the ESC/BC using a computer and the Diamond Logic® Builder Fleet program. ESC BC 6 Remote Power Module (RPM) Remote Power Modules serve as gateways into Navistar’s electrical system. Body Controller/ESC programming allows modules to be programmed to control many different types of added body equipment. The base package for integration includes a module, which contains six 20-amp outputs, for controlling lights or other loads required for a vehicle’s application (up to 80 amps total). Remote power modules may be controlled using pre-engineered features from Navistar or special customer developed features created using Advanced Logic in the Diamond Logic Builder program. Remote Power Modules also include 6 inputs that can provide remote-switching and feedback capability. Remote Air Solenoid Module (RASM or MSVA) Through the development of a family of Remote Air Solenoid Modules, air accessory devices such as Horns, PTO’s, Sliding Fifth Wheel Locks, Suspensions, Transfer Cases, Differential Locks, Power Divider Locks, Auxiliary Transmissions and TwoSpeed Axles and more can be controlled by electric in-cab switches. Currently there are two types of Remote Air Modules, a Seven-channel and a Four-channel version. Both are factory installed with, in-cab switches. NOTE: The seven-channel module is not available in post 2007 vehicles. Seven-Channel Air Module Four-Channel Air Module 7 Electronic Gauge Cluster (EGC) The Electronic Gauge Cluster has a set of standard and optional gauges controlled by the ESC/BC via the J1939 data link. Pre 2007 HPV Model Cluster Post 2007 Standard Cluster Post 2007 ProStar/LoneStar Cluster 8 Rocker Switch Packs The Rocker Switch Packs are provided in six and twelve switch modules. A variety of switches may be added or deleted. Diamond Logic Builder software makes it easy to move and relocate switches. HVAC Controls An electronic module located in the center of the instrument panel controls the HVAC system. The new HVAC controls eliminate complexity by controlling functions such as the air temperature and air outlet selection with electronic motors, thereby eliminating the need for high maintenance control cables. AUTOMATIC INFRARED CONTROLS 9 Engine Control System The engine control module shares engine information such as RPM, vehicle speed, water temperature, oil temperature, etc. with any component connected to the data link that requires the information. The engine also receives commands for cruise control, clutch and brake status and engine fan control from the ESC/BC. Electronic Transmission Controls The transmission controller communicates gear position, transmission oil temperature and warning light status with the electronic gauge cluster on the drive train J1939 data link. Anti-lock Brake System (ABS) The Anti-lock Brake System prevents wheel lock-up during vehicle braking events. The system communicates with the ESC/BC and the engine controller to limit engine torque, disable retarders and control the ABS, ATC and trailer ABS warning lamps in the electronic gauge cluster. 10 SECTION 4 What is the Diamond Logic® Builder program? The Navistar® Diamond Logic™ Builder software provides the ability to program, diagnose and simulate features in the Electrical System Controller or Body Controller (ESC/BC) module on the Industry’s First High Performance Trucks®. The Diamond Logic™ Builder program allows users to configure switches, the gauge cluster, and the parameters that are programmed in the ESC/BC. The Advanced Logic capability in DLB is covered in a separate manual. Advanced Logic provides the ability to write custom features beyond what is offered by the advertised feature codes. It is not usually offered at the Dealer Level and is primarily intended to be used by Body Builders. Dealers do have the ability to view and diagnose Advanced Logic when it has been installed on a vehicle. 11 SECTION 5 How do I start the Diamond Logic Builder software? Locate the Diamond Logic Builder program shortcut icon on your computer or select it from the programs list accessed from Windows start menu. Double click the Diamond Logic Builder program icon to Start. After a few moments, you’ll see this logo. NOTE: Depending on several variables (processor speed, system memory, updates), the load time can take a few minutes. After a few moments the following Navistar message will appear. NOTE: It is possible the user will also see a brief notice that the software is updating. 12 Software updates occur whenever they are available, when the user starts the program, while connected to the Internet. When the Diamond Logic Builder software is started, the main screen appears. 13 SECTION 6 How do I connect to the vehicle? The computer is connected to the vehicle using the NAVCom or NAV-Link interface cables http://www.nav-linkvci.com. One end of the ATA adapter cable connects to the box on the interface cable and the other, having a round 9pin connector, to the truck ATA port. On Navistar vehicles, the ATA port is located underneath the instrument panel on the driver’s side. ATA Port The other end of the NAVCom or NAV-Link cable connects to a USB port on your computer. Computer USB Connector NAVCom Cable 14 Although the NAVCom and NAV-Link Interface cables are the only cables currently available from Navistar, other interface cables MAY work with the Diamond Logic® Builder program. The type of cable being used needs to be selected in the Diamond Logic® Builder program. In addition, the correct cable driver needs to be installed on the computer. NOTE: If communications problems are experienced, with one of these cables, disconnect the cable from the truck, reconnect and try again. Pressing the F6 key, on the computer, will toggle between activating and de-activating the Com Link. 15 SECTION 7 How do I know if the connection between the computer and the vehicle is working correctly? This section describes how to tell if the vehicle is connected correctly to the computer. Launch the Diamond Logic® Builder software and then connect the NAVCom or NAVLink interface cable between the computer and the vehicle. In the lower right corner of any of the Diamond Logic® Builder program screens is the Connect/Disconnect icon (shown above disconnected). The connect / disconnect toolbar icon will also reflect the current connection status. 16 The icon as shown below indicates that the computer is properly connected and is communicating with the data link in the vehicle. If the computer is not connected or communicating with the data link in the vehicle, it will appear as shown below. NOTE: If the interface cable is connected correctly to the computer and this icon does not appear, check to ensure the correct cable is assigned to the applicable port under the Tools menu. In addition, ensure the correct port has been selected and that the Com link is active. The indicator lights, on the Interface Cable, should identify when the cable is connected and functioning properly. If the Diamond Logic® Builder software does not show a “Connected Icon”, tap the F6 key on the computer. Communication with the truck should resume in a few seconds. When the computer, running the DLB software, with a properly configured interface cable, is connected to the module, a status line will scroll across the bottom of the DLB screen. After data has been collected the module information should be populated in the “Detected” Column of DLB. If this column is not populated, DLB is not communicating with the module. NOTE: You will not be able to Diagnose or Program a module when the module information does not populate the “Detected” column. If the module information does not populate the “Detected” column, recycle the key, then disconnect and reconnect the interface cable from the diagnostic connector on the truck. If you cannot connect to the module, try to connect to another truck to rule out a problem with your computer or interface cable. Try to connect to the module with a different computer and interface cable to eliminate a problem with the truck or module. 17 SECTION 8 How is the Diamond Logic Builder software organized? In this section the Dropdown Menus, Toolbars and Tabs will be briefly outlined. In subsequent sections, the various screens, buttons and functions will be described in detail. This is the main screen in the Diamond Logic® Builder program. The main screen allows the user to diagnose the connected vehicle 18 Application Menu Bar There are 7 Dropdown menus. The Menu Bar headings are listed and defined as follows. Name File Edit View Advanced Logic Tools Diagnostics Help Description Used to manage vehicle data. Used to manipulate and edit vehicle data. Used to view data from different perspectives. Used to view any advanced logic programmed on the vehicle. Used to manipulate data when connected to selected vehicle. Used to troubleshoot a vehicle Used to access the software help. Each Menu Bar heading will be described in detail. 19 File Dropdown Menu Name New Get From History Make Template Save Revert… Delete Set Vehicle Directory… Import… Export Print Vehicle… Print General… Close Shortcut Ctrl+N Ctrl+H Description Open a menu to create a new template Opens a menu to request VIN file over the internet from Navistar Ctrl+M Allows operator to make a template from the selected VIN Ctrl+S Allows operator to save changes made to a VIN Ctrl+R Allows operator to undo changes and revert to a previously saved version of the VIN. Delete the selected vehicles. Sends the currently selected configurations to a directory of your choice. Ctrl+I Import vehicle file(s) from another directory or file. Ctrl+E Export vehicle file(s) to another directory or file. Ctrl+P Prints all vehicle parameters and information. Ctrl+Shift+P Prints vehicle selection screen information. Alt+F4 Close this window. NOTE: These menus could contain additional items depending on your DLB access permissions NOTE: The Print General function, in the list, changes when you change tabs. For instance, if you just want to print the switch positions go to the center panel tab before you go to the file pull down menu 20 Edit Dropdown Menu Edit allows the user to manipulate and edit data. The Edit Dropdown Menu is listed and defined as follows. Name Apply Templates Update Software Shortcut Description Ctrl+T Apply a template to a selected vehicle. Use Default Add Modules Cut Copy Paste Ctrl+X Ctrl+C Ctrl+V Update Navistar software features without any programmable parameter changes. Allows resetting of pin mapping, gauge location and switch mapping to default locations. Add AWARE modules to the selected vehicles and templates Same as normal editing function. Same as normal editing function. Same as normal editing function. 21 View Dropdown Menu View allows the user to view additional data and/or change the units of the data. The View Dropdown Menu is listed and defined as follows. Name Unsent History Advanced Diagnostics Description Lists all vehicle programming files that have not been sent to Navistar. Show all vehicle signals in diagnostics. Allows selection of measurement system. Units English: change measurement system units to English. Metric: change measurement system units to metric. Re-read data and refresh screen display. Refresh Advanced Logic Dropdown Menu Advanced Logic allows the user to view logic blocks. Advanced Logic is active only when a logic block under the Advanced Logic Tab is selected. The Advanced Logic Menu is listed and defined as follows. NOTE: Advanced Logic programming is available only to personnel trained and certified at this level. Name/Shortcut Print Ladder Details Description Prints ladder logic and selected logic block. Show mapped signals on ladder. 22 Tools Dropdown Menu Name Activate Com Link Shortcut F6 Reset Com Link Select Com Link About Com Link Get Data Activate F7 Set Odometer Change Module Password Program Reboot Module F8 Description Turn on/off continuous controller hardware scan on communications link. Resets communication link without shutting down. Allows for the selection of a communications port to match selected cable. Gives specific information of the communications port and the cable that is currently selected for use. Read vehicle data from controller. Used to activate the AWARE Module Program the current mileage into the gauge cluster. Not used at this time Write selected vehicle configuration into controller. Allows a reboot of a module without disconnecting the power feed to the unit. 23 Diagnostics Dropdown Menu The Diagnostics Menu allows the user to diagnose a vehicle. Most diagnostic menus may be used only when the Diamond Logic® Builder program is placed in the diagnostic mode. The Diagnostic Menu is listed and defined as follows. Name/Shortcut Erase Faults (F10) Description Erases diagnostic faults. Diagnose (F9) Place DLB into Diagnostic Mode while connected to a vehicle. Simulate (F11) Place DLB into Simulate Mode. No vehicle connection required. Record / Arm Turn On / Off all ESC/BC driven (not CF) gauge cluster warning lights. Start / Stop DLB Data Recorder. Edit Triggers Setup Signal triggers for recording. New Sessions Open a new signal recording session. Open Session Open an existing signal session. Save Session Save a signal session to the computer memory device. Save Session As Save Graph Data Open Graph Data Save a signal session as a specified file name. Bulb Test Save recorded signal graph data to a specified file name. Open a recorded signal graph data from a specified file. 24 Help Dropdown Menu Help allows the user to seek information about the program’s terms and processes. Name/Shortcut Help (F1) Messages About Diamond Logic® Builder Detailed Logging Send Logs Export Logs View Logs Create shortcuts Override Password… Description Open Help function. Help includes: configuring vehicles, Advanced Logic, programming icon types, ladder logic, structured logic, units of measure and diagnostics. Displays messages from the system when a user is online. These messages appear at login if they are not turned off on the message window. Show the Diamond Logic® Builder program version information. Logging is only used by DLB engineering and should only be turned on when directed by engineering. Create launch shortcuts to this copy of Diamond Logic Builder, If possible. Allows users to program after the VIN or time since connecting to network limits have been exceeded. Call Vehicle Programming support, 18003364500 option 2 option 3, to obtain this password. 25 Toolbar The Main Screen Toolbar at the top of the screen displays Icons that reflect many of the often-used functions embedded in the File Toolbar Dropdown Menus. The toolbar at the top of the screen displays 8 buttons with pictured icons that are shortcuts to some of the software’s major functions. The Icons are listed and defined as follows. Icon Description Create a new template. Save changes to selected vehicles. Apply configuration to selected vehicles. Get vehicle configuration from Navistar. Update Navistar® software features and kernel on selected vehicles without any application or programmable parameter changes. Print configuration for selected vehicle. Turn On/Off Continuous Controller Hardware Scan On Communications Link. 26 Read vehicle data from controller. Write selected vehicle configuration into controller. Activate or Deactivate the AWARE Module Edit vehicle mode for the selected vehicle. Turns off Diagnostics or Simulate mode. Run diagnostics when controller is detected on communications link. Simulate mode for the selected vehicle configuration. Clear fault log and previously active faults from cluster. Start signal recorder when controller is detected on communications link. Go Online/Offline with the internet connection. 27 Tabs Select Tab The Select Tab is shown by default when the program is started. This is the main page and is used to select the vehicle and to display relevant information. When using any of the other Tabs, the user can return to this main page by using the Select Tab. 28 Select Tab Column Headings Vehicle data is managed using the Select Tab screen. Right-clicking the column headings will display a dropdown menu showing the column selections available. A check mark indicates the column is selected and will be displayed; - no check mark indicates the column is not selected and will not be displayed. This is true for all Tabs except Faults, Connectors, Center Panel and Cluster, which are data displays without selectable inputs. NOTE: Left-clicking the filter icon will open a search box that can be used to search for any words in the program or parameters. 29 Select Tab Column Headings Defined The top portion of the Select window has the following column headers available to the user. The column dropdown will appear after you right click on any column heading. Listed items that are checked will appear in the column headings. They are listed and defined as follows: Name VIN Template Description Vehicle identification number. Identifies this item as a template vs. An actual VIN. Displays The ESC/BC Serial Number Either From History Or ESC Serial From The Installed ESC/BC, Depending On The Source of the VIN. Configuration Version Number of times this VIN or template has been modified. Status Current status of the file, whether modified, unsaved, etc. Base Revision The revision the VIN, before the current configuration Model Sales model of the vehicle. Software Version Software version tied to the file. Last Changed By The ID of the last person to change the file. Last Change Date When the file was last changed. Used to find matches anywhere on the table and bring them to Find Matches the top of the screen. This is the same as left-clicking the Filter icon. Clears the find matches function and puts the screen back to Clear Matches the currently sorted column format. 30 Selecting A VIN When a VIN is selected, the Advanced Logic, Connectors, Center Panel and Cluster tabs will appear. Right clicking on a VIN will open a dropdown menu, with options that are also available in other areas, on the DLB menus. This is available as a convenience to the user. 31 In addition, when a VIN is selected, a list of the modules programmed on the vehicle will be displayed in the bottom part of the screen. When you are connected to a vehicle, this screen will display if the module is communicating with the ESC/BC. Right clicking on any of the modules will open a drop down menu that may provide additional options for that module. Options that are grayed out are not available for the selected module. 32 The headings are listed below. Name Update Module Get Module Data Remove Module Change Module Password Program Module Reboot Module Description Update Navistar software on the selected module. Read the selected vehicle configuration from all programmable modules. Removes the selected module. Changes the module password (Only if the module has a password feature). Writes the current configuration to the selected module only. Reboots only the selected module operating program. Additionally, when a VIN is selected, information about the selected vehicle populates the right side of the window. When you are connected to a vehicle, DLB will also display information about the detected ESC/BC. 33 The available headings are listed below. Selected Vehicle -- Current Vehicle Selected. Detected -- Current Vehicle Connected To DLB. Name VIN Description Serial Hardware Configuration Kernel Data Version Description Vehicle Identification Number. ESC/BC Processor Information Electronic System Controller Serial number. Identifies the vintage of the ESC/BC (a numeric value indicates whether the vintage is Infineon, Hitachi, ESC II or future development models). Number of times this VIN or template has been modified. Identifies the release version of the core program in the ESC/BC. Release revision of software 595 codes. Displays the State of the ESC/BC (Ex: blank). State 34 Advanced Logic Tab This section will describe the Advanced Logic Tab and the screens associated with it. NOTE: Advanced Logic programming is not available to Level II users. This capability is restricted to Level III users. The Advanced Logic Tab allows users to view logic blocks. The screen has four main parts. At the upper right is the Advanced Logic List (described below). Below it is the display area. Shown, is the most common display mode – Ladder Logic. At the upper left are the Variable Selection tabs (described below). Below the tabs are the variable listings. 35 Advanced Logic Tab This area of the Advanced Logic screen allows the user to select which logic block the user will be programming or editing and lists all logic blocks of a selected vehicle or template. Selecting a Logic Block reveals its particular ladder logic in the display area below. Just below the Advanced Logic List are three sub tabs that allow the user to choose either the Ladder Logic view (as shown) or the Structured Logic view (for advanced programmers) and a Diagnostics tab. NOTE: The Diagnostics sub-tab should contain a detailed description, written by the log block creator. This should describe the operation of the logic and provide contact information. This can be very helpful, if the creator provides the documentation. Advanced Logic List Column Headings The headings under the Advanced Logic List Tab are selectable and the column widths are adjustable. The column dropdown will appear after you right click on any column heading. Listed items that are checked will appear in the column headings. The Logic Block heading is the title of the Logic Block. Logic Blocks make up the advanced logic on a vehicle. It is a way of organizing advanced programming, i.e. vehicle lighting in one block, PTO functions in another, emergency lighting in another. 36 In the Dropdown menu there are six Advanced Logic Tab headings, and two functions. They are listed and defined as follows: Name Logic Block Proprietary Description Date Edited User Active Find Matches… Clear Matches Description Logic Block file name. Sets up a check box that allows the user to choose proprietary format. Caution: If the user makes a Logic Block proprietary, then diagnostics are restricted to the individual that created it. Therefore, a vehicle with Advanced Logic that is set to proprietary will not be easily diagnosed or serviceable by Navistar dealers. See the Diamond Logic® Builder Software Users Manual – Advanced Logic Programming (Level 3 Permissions) for more information on proprietary logic. Logic Block description. Date created or edited. User ID that created the Logic Block. When checked, the Logic Block is included in the vehicle configuration. Finds selected words in titles of Logic Blocks. This is the same as left-clicking the Filter icon. Clear Matches. 37 Display Area Once an item in the logic block list is selected, the left hand display area will populate with a ladder diagram of the programmed functions. The ladder diagrams are created and may be edited in this screen, if the user has Advanced Logic permissions. The display area itself is resizable. Using the cursor, the width of the display area can be increased or decreased. Doing so will also change the width of the other displayed areas. 38 My Variables This area of the Advanced Logic screen allows the user to view variables used in the advanced logic programming, if there are any, on this vehicle. Variable Selection Column Headings The column headings displayed below the “My Variables” tab are selectable and have adjustable width. The column dropdown will appear after you right click on any column heading. Listed items that are checked will appear in the column headings. They are listed and defined as follows: Name Icon Custom Variable Used In Written To Timer Semaphore Used Description Signal/Value Unit CFG Unit Signal Description Writable Enabled On Truck Find Matches… Clear Matches Description Displays the variable name icon that appears in the ladder logic. Custom name the user has given to the custom variable. (NOTE: no spaces or symbols such as + - & * #, etc may be used. The logic block that custom variable is used in. Whether it is possible to write to that variable or not. Whether the variable is a timer or not. The variable can be written to however other internal variables may take precedence over your set variable. True when the variable is used in a logic block or the mapped signal is used on the vehicle. Custom description the user has given to the custom variable. The system name for the selected signal. Unit of measure the variable displayed as, i.e. seconds, on/off, etc. The system unit of measure for the selected variable. Description for that variable. If no text in this field, the parameter is an internal value. Whether the user can write to this value or monitor or use it to drive other features. Checked if the variable is enabled and used on the truck. Sort Matching Rows To Top. Find Matching Words in the Selected Screen. This is the same as left-clicking the Filter icon. Clear Matches. 39 Variable List Logic Blocks are built using the inputs and outputs of the associated modules in the Advanced Logic Tab. Clicking and dragging the inputs and outputs to the left hand side of the screen allows the user to build what is known as “ladder logic”. 40 Features Tab The Feature Tab displays features and/or parameters for the selected vehicle. Features Tab view with Features Sub-Tab selected When the Features Tab is selected, two or three sub-tabs will appear below it. The Features and ESC/BC Sub-Tabs will always be available. The Custom Logic Sub-Tab will only appear if parameters have been assigned by advanced logic. The Features Sub-Tab screen is divided into two sections: Feature Listing and the Parameter (Lower) Window. The top portion of the screen displays the features available in a list form. The Make Session button The Make Session button can be used to create a diagnostics session from the selected feature and will display the signals that are related to the feature. Refer to the Using “Make Session” section, in Chapter 15, to select WATCHED Signals. This is very helpful when trying to select signals, to watch, while diagnosing a feature. 41 Feature Sub-Tab Listing Features Sub-Tab Column Headings The Features Tab screen contains seven column headings, which are adjustable in width. The columns are selected from a Dropdown menu. Placing the mouse over the feature bar and right clicking will display this Dropdown menu (in addition, right-clicking the Find Icon will do the same thing). The menu is listed and defined as follows. Name Feature Description Installed Sort Matching Rows to Top Clear Matches Description Features available for the selected vehicle are listed here in a numeric order. A brief description of each feature. Signifies the feature is installed in the selected vehicle. Use to find matches anywhere on the table and bring them to the top of the screen. Clears the find matches function and puts the screen back to the currently sorted column format. 42 Features Tab Programmed parameter (Lower) Window Columns This window lists the programmed parameters for the selected vehicles features. The columns are selected from a Dropdown menu. Placing the mouse over the feature bar and right clicking will display this Dropdown menu (in addition, right-clicking the Find Icon will do the same thing). The Features Tab Programmed Parameter window columns are listed and defined as follows. Name ID Parameter Value Unit Description CFG Value CFG Unit Set With Template Sort Matching Rows to Top Clear Matches Description Numerical label to identify the programmed parameter. Useful when speaking with Tech Central. Signal name for the programmed parameter Numeric value for the programmed parameter. A check box is used if the programmed parameter is merely an ON / OFF type. A check means the programmed parameter is ON. This is the unit of measure for the programmed parameter. A brief description of each programmed parameter is displayed in this column. Raw data value used by the ESC/BC software. This column would normally be turned off as it is of no value to the average user. This is the unit of measure for the raw data value used by the ESC/BC software. This column would normally be turned off since it is of no value to the average user. When checked, the programmed parameter value will be set on the vehicle when the template is applied. Used to find matches anywhere on the table and bring them to the top of the screen. Clears the find matches function and puts the screen back to the currently sorted column format. 43 As with other headings, when left clicked, the columns sort their lists in ascending or descending order per the heading’s parameter. The following screens illustrate the sort function described. Depending on the column selected, information is sorted by the column’s parameters. All of the screens apply to the vehicle chosen from the Select screen. These are from the Features screen, programmed parameters window. Notice the Value and Unit columns. The values change in accordance with the selected column and its’ sorting parameters. Features Tab Programmed Parameter (Lower) Window Values When a programmed parameter is selected, a lower set of windows appears. Programmed parameters quantities are displayed in these windows. NOTE: depending on which programmed parameter is selected; the lower window display may change to reflect customizable values. An on-screen dialog box appears to define the selected programmed parameter. The value window’s label to the right changes automatically, to define the unit (minutes, seconds, amps, etc.). 44 The check box in the Value column or in the display area identifies if the value has been set to on or off. ESC Sub-Tab Display When the ESC Sub-Tab is selected, a list of the parameters installed on the selected vehicle populates the Features tab screen. 45 ESC Sub-Tab Programmed Parameter Window Columns This window lists the programmed parameters for the selected vehicles features. The columns are selected from a Dropdown menu. Placing the mouse over the feature bar and right clicking will display this Dropdown menu (in addition, right-clicking the Find Icon will do the same thing). The Features Tab Programmed Parameter window columns are listed and defined as follows. Name ID Parameter Value Unit Description CFG Value CFG Unit Sort Matching Rows to Top Clear Matches Description Numerical label to identify the programmed parameter. Useful when speaking with Tech Central. Signal name for the programmed parameter Numeric value for the programmed parameter. A check box is used if the programmed parameter is merely an ON / OFF type. A check means the programmed parameter is ON. This is the unit of measure for the programmed. A brief description of each programmed parameter is displayed in this column. Raw data value used by the ESC/BC software. This column would normally be turned off as it is of no value to the average user. This is the unit of measure for the raw data value used by the ESC/BC software. This column would normally be turned off since it is of no value to the average user. Use to find matches anywhere on the table and bring them to the top of the screen. Clears the find matches function and puts the screen back to the currently sorted column format. As with other headings, when left clicked, the columns sort their lists in ascending or descending order per the heading’s parameter. Depending on the column selected, information is sorted by that column’s parameters. All of the screens apply to the vehicle selected on from the Select tab. 46 Faults Tab Main Screen The Faults Tab allows the user to view diagnostic trouble codes generated from the Electrical System Controller as well as most other modules communicating on the J1939 (CAN) Data Link. The user must be in Diagnostic Mode, with the key in run position, for diagnostic trouble codes to be displayed. Enter diagnostic mode by clicking the icon while you are connected to and communicating with the truck. DLB will not display any diagnostic trouble codes from modules that do not communicate on the J1939 data link. Once connected to a vehicle, with the key in ignition or run position, engine not running, the Faults Tab will display any available faults. The column headings for the Faults Tab are listed and defined as follows. 47 Name SPN FMI Byte 7 Byte 8 Active OC Message Comment Probable Cause Pins Module Address Find Matches… Clear Matches Description Suspect Parameter Number: Number that indicates the Major System that is experiencing a failure mode. FMI is a number for “Fault Mode Indicator.” Currently this value is always 14 for “Indeterminate” as per the SAE J1939 specification. The FMI for the Diamond Logic® electrical system is currently displayed under the Byte 8 column listed below. Number that indicates the sub-system that is experiencing a failure mode. Number to describe the detailed fault mode such as open circuit, shorted to ground, etc. Indicator to show whether a fault is currently active or inactive. Occurrence Count: Number of times a fault has gone active and then inactive. Text description of the numerical fault code. Explanation of Message Description. Probable cause of the fault. Module pin and connector associated with the fault code, if applicable. Text name of module associated with the fault code, if applicable. Address of the module logging the fault. Currently, this number is always 33 for the ESC/BC. Recommend turning this column off, leaving more space for other columns, until later enhancements provide more varied data. Use to find matches anywhere on the table and bring them to the top of the screen. Clears the find matches function and puts the screen back to the currently sorted column format. NOTE: The SPN, FMI, Byte 7 and Byte 8 columns together make up the diagnostic trouble code. All four of these columns should remain selected. 48 Connectors Tab The Connectors Tab allows the user to view modules programmed for the selected vehicle. The screen displays more tabs to select a particular module. An inactive, not configured, module is signified by its Italicized title. NOTE: A different view for the ESC/Body Controller will be displayed, depending on the model of the vehicle. Connectors Tab Modules NOTE: Some selected VINs may not display anything other than the ESC/Body Controller, depending on the model of the vehicle. 49 Name ESC MSVA 1 MSVA 2 RPM X Description Electronic System Controller. Modular Solenoid Valve Assembly 1. Modular Solenoid Valve Assembly 2. Remote Power Module X. Module Not Configured The tile for RPM 2 is italicized indicating it is not configured. When selected, as illustrated, the screen displays the RPM module and connectors. There are no labels associated with connectors that are not being used. Configured Module The tile for RPM 1 is not italicized indicating it is configured. When selected, the screen displays the RPM module and connectors. 50 The connector pin outs, that are used, are labeled with the signals associated with that pin. The outside signal names are internal signals used by the system processor. Others signal names are provided for usage by the Advanced Logic user. Generalpurpose names are applied to signals that have not been used by Advanced Logic. Those signals that are in bold have been used in Advanced Logic features. Selecting a Connector When a module connector is selected, the connector in the module view changes to a dark gray color. The newly selected connector and pin out information appear in the right hand window. Horizontal scroll bars appear, when needed, for scrolling left and right to view all connector data. 51 NOTE: The location of the input signal determines whether it is ground or 12v active. For example in the illustration above pin 20 is a ground active signal. If it was 12v active, the bold print would be on the left and RPM1_Input3_GND would be listed on the right in lower case. Selecting a Connector Pin A brief description, of the pin function, will pop up, when you hold the mouse pointer on the pin. The user can lock on an output connector pin command in the connector view for diagnosis purposes, when connected to a vehicle and DLB is in Diagnostic mode. When a connector pin label is selected the Module Tab, connector pin, pin label and pictured module connector are all highlighted in yellow. Selecting the Signals Tab will then display the highlighted signal for additional information. In the example below PTO_Output has been selected. Signal Tab View of Selected Pin Selecting the Signals Tab will then show the selected pin signal description and details, if the applicable signal is available in list of signals selected. Select the ESC Signals tab to see all signals that apply to this vehicle. 52 53 Selecting multiple pin signals Holding the “Control” key and clicking the desired pins can select more than one pin. Deselecting a Pin To deselect a pin, simply hold the Control key and click on the pin to deselect. Selecting a Pin Used in Advanced Logic The pin can be selected by single clicking the pin itself, the pin command text or the pin request text. The text, pin and the Module Tab will then all highlight yellow. Selecting the Signals Tab will then show the selected pin signal description and details. (Note that the signal highlighted will depend on where the user clicks. For example, clicking the pin itself or the pin name text will highlight the output request signal. Clicking the command text will highlight the output command signal. See screens below.) 54 Signal view when the output pin or pin name is clicked Signal view when the output pin command is clicked To unselect an output pin, simply hold the Control key and click on the pin. Alternatively, the user can click on another VIN or template. These functions apply to the ESC and Air Solenoid Module views as well. 55 Signals Tab The Signals Tab allows the user to view detailed information about each electrical signal that is available for use by Navistar engineered features and by Advanced Logic, if applicable. There are 5 sub-tabs; ESC Signals, Custom, Master List, Watched, and Graph displayed below the Signals Tab when it is selected. The upper section of the Signals Screen displays all signals associated with the selected vehicle. The lower section displays, if applicable, associated ladder logic as it pertains to the selected signal from the upper screen. Notice in the screen below a help message is displayed. Throughout the DLB program, placing the cursor over an item can display help as shown below. 56 Signals Tab Column Headings All sub-tabs below the Signal Tab, except the Graph Tab, have the following column headings available for selection. The column dropdown will appear after you right click on any column heading. Listed items that are checked will appear in the column headings. They are listed and defined as follows: Name Custom Signal Signal Pins Signal Type Circuit Segment Physical Signal Index Description Unit Watch Cfg. Unit Name Find Matches… Clear Matches Description Displays the custom signal name assigned by the Diamond Logic® Builder software user. Displays internal system name for each signal. Displays connector and pin location in words. Displays, if applicable, generated signal type, analog, digital, J1939, 1708 etc. Circuit number. Name of the signal used by the system controller. This column would normally not be displayed since it is of no use to the Diamond Logic® Builder software user. Entry in the electrical system data table. This column would normally not be displayed since it is of no use to the Diamond Logic® Builder program user. Displays the logic description. Unit that the variable is displayed as, i.e. Seconds, on/off, etc. Displays the watched / not watched selection icon The unit of the raw data value used by the system. This column would normally not be displayed since it is of no use to the Diamond Logic® Builder program user. Displays the signal name Use to find matches anywhere on the table and bring them to the top of the screen. Clears the find matches function and puts the screen back to the currently sorted column format. 57 ESC Signals Sub-Tab: All signals programmed to the selected VIN will be displayed under this tab. Custom Signals Sub-Tab: All Advanced logic signals used. NOTE: This tab is only displayed when a VIN has Advanced Logic applied to it. When the Reel_Gate_Input_Switch signal is highlighted, the lower portion of the screen populates with the corresponding Advanced Logic for the selected signal. 58 Master List Sub-Tab The Master List Tab displays all signals that could be programmed to a VIN. This tab will also display the Advanced Logic corresponding to the selected signal. Watched Sub-Tab The Watched Tab shows signals that have been selected to be monitored as a result of clicking the “Make Session” button, by selecting a saved session, or by selecting signals, while viewing other tabs. Signals to be watched can also be selected from the master or customer signal list. This is done by highlighting the desired signal and clicking on the eye icon. In this case, the Interlocked Switch signal has been selected. Note that in Screen 1 the signal output indicates 5 amps. Screen two shows the same signal with the Interlocked Switch in the center panel off, notice that the signal output is now zero. Screen 1: Screen 2: Graph Sub-Tab The Graph Tab allows you to view signals, in a graphical format, that are being “watched”, while in diagnostic mode. These graphs can be saved for future review. NOTE: The graphing feature is seldom used as there are other places, connector views and signal views, where you can watch signal interaction. Setting, arming and using triggers to start and stop graphs requires some practice. To select the signals to be graphed, open the ESC Signals tab and click on the eyelid or eye buttons. Select or deselect the appropriate signals. Only select the required signals as viewing too many signals on a graph will make it difficult to distinguish between them. 59 Clicking on the graphed tab to open the graph view, the graph will not be displayed until a trigger is selected and activated or Signal Trigger icon Arm/Disarm the trigger. is activated to Setting a Trigger To configure a trigger, click on Edit Triggers under the Diagnostic drop down menu. This is where the user can select which signal will start the graph in the session. In the Edit Triggers dialog box, first select from the signal drop down box in the upper left of the screen. There are several options to select as the source of the trigger. Select “Watched” for this example. Next, go to the dialog box in the upper right of the screen and click on the down arrow. This will display all the signals the user has selected to watch. Here you will see the AC_Request input signal. Highlight this choice. 60 Triggers can also be configured to activate on rising or falling edges or by a specific value. The trigger can also be set to fire after a requested fault count. Next, select the number of seconds you wish to record after the conditions are met. In this case, monitor it for 120 seconds. Enter this value at the bottom of the screen, and then click OK. Locate the Signal Trigger icon located on your toolbar. This icon can turn on/off your recordings and also arm/disarm your signals. 61 Clicking on this icon will start the recording session. Once the session is running, your graph will start to move. Turn the AC request on to see the graph change and the trigger set. Once the trigger sets, the recording will automatically stop after the post trigger time has expired. Although it is not recommended, custom sessions can be created and saved for later reference. Click on the Diagnostic drop down and click on Save Session As. Name the session appropriately. (NOTE: Be sure to note where your session is being saved to make it easy to find later) The user could also just save the graphical data if desired by selecting save graph data from the diagnostics drop down menu. 62 Center Panel Tab The Center Panel Tab allows the user to view the vehicle Switch Panel arrangement. Horizontal and vertical scroll bars appear when needed for full view. Placing the mouse over a switch will display the feature code associated with that feature. NOTE: Center panel views will vary depending on the vehicle selected. A wire connection as shown below appears when a second switch pack is present and populated. 63 Cluster Tab The Cluster Tab allows the user to view the vehicle cluster gauge and warning light arrangement, as populated by the features enabled in the vehicle configuration. The gauge positions identified with a blue circle are for optional gauges. When installed, these optional gauges may be moved between these four locations. All other gauges and warning lights have a fixed position. Full view of this screen is accomplished via movement of the horizontal and vertical scroll bars. Placing the mouse over a switch or gauge will display the feature code associated with that feature. NOTE: The cluster view may vary depending on the vehicle selected. Campaign Tab The Campaign Tab is not normally used. Its primary purpose is still being developed. 64 Messages Tab The Messages Tab allows the user to view configuration errors and warnings. Messages Tab Error Screen 65 Messages Tab Error Detail When one of the upper windows lists is double-clicked, the configuration error detail will be displayed in full detail. The display has the same information contained in the Long Message column listed item. Types of Errors (What do they mean?) – Some of the errors seem to be somewhat cryptic at times but listed below are some examples of error messages and what causes them: Feature 595xxx and Feature 595xxx conflict – This error is generated when attempting to add two features that conflict with one another. For example, if the user tries to add 595259 (a feature for normally closed solenoids) and feature 595297 (a feature for normally open solenoids) this will generate the error shown below because the two different types of air solenoids are not compatible at the same time. 66 XXXX value required by feature 595XXX isn’t provided – This error is generated when parameters that are required by a feature are missing. For example, this error will be generated if the user tries to add 595179 (ESC/BC Programming for PTO) without adding a feature that would indicate what type of PTO will be used. When you add a feature (for example 595252 – Electric over Air, Non Clutched) that contains the parameters required by 595179, the error message will clear. Simulation Error – This error will be generated if the user attempts to simulate a program, within DLB, that exceeds the ESC/BC’s processing time limit. This error is displayed as a pop on the screen that the user is currently viewing. In order to eliminate this error, have the dealer or Body Builder reduce the number of rungs used within Advanced Logic or reduce the number of features (595XXXX codes) applied to the truck. 67 Messages Tab Upper Window Column Headings The Messages Tab upper window column headings can be selected and adjusted. The column dropdown will appear after you right click on any column heading. Listed items that are checked will appear in the column headings. They are listed and defined as follows: Name Message Type Long Message Trace Find Matches… Clear Matches Description Displays a particular error. Double clicking will invoke a pop-up window to display a long description. Describes the conflict. Displays the conflict in detail. Trace is meant for debugging software errors and is of no use to most Diamond Logic® Builder users. This column should be left off. Sort Matching Rows To Top. Clear Matches. Messages Tab Lower Window Column Headings The lower window displays changes that have been made to a vehicle configuration since the last time it was programmed into a vehicle. This list will be cleared once the new configuration has been programmed into the vehicle and a new “READ” operation has been performed on the vehicle electrical system controller. The column headings can be selected and adjusted. The column dropdown will appear after you right click on any column heading. Listed items that are checked will appear in the column headings. They are listed as follows: 68 SECTION 9 How do I determine the vehicle’s current configuration? There are two options available to get a vehicle’s history. The first option is to click “File” and then click “Get From History”. The computer must be online connected to the Internet to get vehicle information from history. The following screen is displayed. Once “Get From History” is selected, the Vehicle Configuration History Requests dialog box appears. Type the vehicle VIN or the 8-digit chassis number in the VINs dialog box. Select the ‘Request VINs’ button, the VIN requested appears in the list. 69 Depending upon the usage of the Vehicle History Service by other users, the system will load your requested vehicle configuration file onto the computer. This will take between a few seconds to a few minutes. If the user already has a previous copy of the VIN file on your computer, a Confirm Overwrite screen appears. Selecting “Yes” will allow the user to overwrite the existing vehicle configuration file on the computer. Selecting No voids the whole process. Selecting "Yes" overwrites the current vehicle configuration version on your computer and highlights the vehicle in the listing. An alternative method is to click the “Get Vehicle Configuration from Navistar” icon. All of the other above listed directions will apply. The Vehicle Configuration History Requests screen has two additional buttons: Remove Selected Requests and Work Online. Pressing the Remove Selected Request button will simply remove the selected VIN request from the list. 70 Selecting the Work Online button, will allow the user to work online or offline. Working “online” means that the user is connected to the Diamond Logic Builder program resources at Navistar through the Internet. The signal icon will indicate a broken signal in the Toolbar button, Menu Bar File drop down menu and the Work Online button when DLB is being used offline. Broken signal The user can also get the vehicle information by simply connecting up to the vehicle. This is the most accurate way. If the user does not have a version of the vehicle’s information already, connecting to the vehicle will automatically read the information contained in the ESC/BC. If the user has a version but the vehicle is at a later revision, click the Get Data button to read the latest configuration from the vehicle VINs and templates can also be exported and imported, so they may be shared between computers. Click the export button on the file dropdown menu and follow the directions to identify a file name and a location for storing the file. Click on import to select a location and the file name of the item to be imported. 71 SECTION 10 How do I create and apply a template? A template is a separate file that captures and stores vehicle configuration changes that have been performed using the Diamond Logic Builder software. These changes can be any of the following: Adding/Deleting 595XXX Features Changing Programmable Parameters Moving Pin, Switch or Gauge Locations Adding or Modifying Advanced Logic Blocks A template is a programming guide that summarizes the features and parameter settings that are to be applied to a vehicle configuration. The template can be loaded to a vehicle and can be saved for future use on additional vehicles. Once a template is saved it can be exported or emailed just like any other data file. Multiple templates can be applied to a vehicle or a series of vehicles. Extreme caution should be taken when using multiple templates on the same vehicle. The user cannot use the same resources in two different templates and then program the templates on a vehicle. The overlapping resources will conflict. If multiple templates are use, the user must ensure that resources are used only once per vehicle. It is suggested that only one template be used on a vehicle therefore eliminating the chance of using resources more than once. There are two options available to create a template. The first option allows for the total creation of a new template, for this option click File and then New. The following screen will be displayed. 72 Enter a Template Name and select the applicable ESC/BC, Transmission, Engine, Brake system and AWARE module (if applicable). Click on “OK”. The template should now appear under the select tab. NOTE: The new template name must be 1-16 characters. The sixteen characters may not include spaces or special characters, except that the underscore symbol is allowed. If the name exceeds sixteen characters or contains spaces or illegal characters, you’ll receive this error message: The second option is to select an existing template or VIN. This will allow the creation of a template from a template or VIN that already exists. This feature expedites the creation of a template if the new template is to differ in only a few options or attributes from the already existing base template. 73 Click File from the menu bar then click Make Template from the File drop down menu. The following Make Template dialog box will be displayed. In the Make Template dialog box, type in a 1-16 character name for the new template. The template you’ve just created appears in the list under the Select Tab. 74 NOTE: It is extremely important to save and back-up copies of all templates created or changed. Navistar does not store or retrieve templates. Until the templates are applied to a vehicle and the vehicle is programmed, they are just templates on your computer. Navistar only tracks vehicle information that has been programmed into a vehicle. NOTE: It is highly recommended that the vehicle configuration be printed whenever modifications are made to a VIN. These modifications include (but are not limited to): adding, deleting, moving or modifying switches, features, advanced logic or outputs/inputs on the connectors. The printed vehicle configuration should be stored with the vehicle for future reference in diagnostics, repair, and modification or re-programming. 75 Perform the following steps to apply a template and program a vehicle. VINs TEMPLATES Select vehicle to be programmed with the template programming. Click the Apply Templates icon. (If there are templates to apply) 76 Apply Template dialog box appears. Click on the Template to be applied. Select the lower apply buttons of your choice (i.e., Advanced Logic, Features, Programmable Parameters, and/or Switches & Gauge Locations). Click the Apply Selected templates button. It is possible to select and apply several templates to a vehicle. 77 After applying the template, the selected vehicle displays “Unsaved Changes” in the Status column. NOTE: It is highly recommended to use the Connectors, Signals and Features Tabs to verify the accuracy of the pins, switches and programmable parameter changes the user has made. Select the “Save Changes to Selected Vehicles” icon. Or click the Save icon. 78 SECTION 11 How do I add or remove a feature? Go to the Select Tab screen and select the template or VIN to which the feature is to be added or deleted. Selected Template Go to the Features Tab. The upper portion of the screen lists all possible software features that have been engineered for the ESC/BC. With a VIN selected, the listing is organized in three different columns: The Feature column identifies the software part number for each packet of software code. These packets are referred to as 595 codes because the part number always starts with those three digits (595XXX). The Description column provides a short text description of the feature. The Installed column indicates the installed status of a feature for the vehicle configuration. A checked box indicates the feature IS installed in the vehicle’s configuration. An Unchecked box indicates that the feature IS NOT installed in the vehicle’s configuration. NOTE: A “grayed out” box, with a check mark, means that the feature is active but cannot be changed with the current user’s permissions. 79 With a template selected the listing is organized in five different columns: The Feature column identifies the software part number for each packet of software code. The Description column provides a short text description of the feature. The Installed column indicates the installed status of a feature for the vehicle’s configuration. A checked box indicates the feature IS installed in the vehicle’s configuration. An Unchecked box indicates that the feature IS NOT installed in the vehicle’s configuration. The Added with Template column provides the option to include features in VIN configurations when this template is applied. A checked box means the associated feature will automatically be included in all VIN configurations that have this template applied to them. An unchecked box has no effect on the template. The Remove with Template column provides the option to remove features from VIN configurations when this template is applied. A checked box means the associated feature will automatically be removed from a VIN configuration when this template is applied to them. The listing of features may be sorted in multiple ways. Placing the cursor in any of the column headings followed by clicking the left mouse button will cause the entire table to be sorted in an ascending or descending order as defined by the column data. Columns Have Been Sorted By Feature Number 80 Scroll through the available features until the one to add or delete is found. Here we are going to add a feature to the template. After finding the desired feature, select it (highlighted). Notice the lower half of the screen is now populated with a list of programmable parameters that are associated with this feature. Not all features will have programmable parameters. Clicking on the check box in the Installed column not only places a checkmark, but also invokes parameter windows in the lower portion of the screen. Selecting a parameter invokes the Parameter Program windows at the bottom of the screen. 81 Click on this value in order to change it. This display will open to show the user available range of values To change the value of a programmable parameter, of an existing feature, select the desired programmable parameter and then click on the data in the value column. If the parameter is merely an on or off selection there will be a check box. A checked box indicates the programmable parameter is on. An unchecked box indicates the programmable parameter is off. For programmable parameters with numerical values, merely select the value that is to be modified and then type in the new data value. Other programmable parameters provide the ability to make a choice from a list. Only one choice from the list may be selected for the feature file. If the value of a programmable parameter is changed in a template, ensure that the associated box in the “Set With Template” is checked. 82 Once changes are completed the VIN or template must be saved and the file must be programmed into the vehicle for them to take effect. As long as changes are not saved, the option to change back to original feature and programmable parameter choices may be accomplished by using the Revert option under the File drop down menu. Once the file has been saved, removing feature or programmable parameter selections must be done manually. 83 The user can go to either the Menu bar and Click on File and select the Save option or select the Tool bar Save Changes To Selected Vehicles icon which has the appearance of a floppy diskette. Notice the Status is cleared. Until the changes are programmed into a vehicle, they will not take effect. NOTE: Always refer to the –S08323 (Note that this is the new, updated version) Body Builder Electrical Book (available on the ISIS® and Body Builder Resource Center websites) when adding or removing features or to diagnose and fix conflicts that may occur. NOTE: It is highly recommended that the vehicle configuration be printed whenever modifications are made to a VIN. These modifications include (but are not limited to): adding, deleting, moving or modifying switches, features, advanced logic or outputs/inputs on the connectors. The printed vehicle configuration should be stored with the vehicle for future reference in diagnostics, repair, and modification or re-programming. 84 SECTION 12 How do I change a programmable parameter? When you have finished making any modifications, save them and reprogram the truck. See SECTION 14 How do I program a vehicle? Go to the Features Tab. Listed are all the available features. The lower half of the screen lists all the parameters available to change on the selected vehicle or template, including their current value, units, and the ID. 85 Scroll through the available features and find the feature with a programmable parameter that needs to be changed. When the feature is selected (highlighted), the lower half of the screen will be populated with only the programmable parameters that are associated with that feature. NOTE: Not all features will have programmable parameters. Programmable parameters may be modified in VIN configuration files or in templates. 86 Clicking on the check box in the Installed column not only places a checkmark, but also invokes programmable parameter windows in the lower portion of the screen. Selecting a programmable parameter invokes the Programmable Parameter Program windows at the bottom of the screen. The Programmable Parameter Program Window displays the programmable parameters of the feature. It also allows the user to reset the programmable parameters for that selected feature. In this case, the user can change the percent value. The value can also be changed in the programmable parameters listing in the Value column as well. 87 Now, both values show the change from 80 percent to 75 percent. When editing programmable parameters in a template, the checkbox in the Set with Template column of the programmable parameters listing is automatically checked. If the Set with Template checkbox is checked when the template is applied to a VIN, the value of the programmable parameter will be changed to the new setting. If the Set with Template checkbox is not checked when the template is applied to a VIN, the value of the programmable parameter will not be changed. Care must be taken to ensure that the Set with Template checkbox is checked for all changed programmable parameter values desired prior to applying the template to a VIN. When editing programmable parameters in a VIN, the changed values will automatically be programmed the next time the vehicle is programmed. Be careful when changing programmable parameter values directly on a VIN. If the VIN has been saved, the changes are immediate and will take effect the next time the vehicle is programmed. It is better to create a template from the original VIN and make the parameter modifications to the template. The template can be applied to the VIN and then programmed in the vehicle. Once a change to a programmable parameter is completed the template or VIN the configuration file must be saved and then programmed into the vehicle for them to take effect. NOTE: It is highly recommended that the vehicle configuration be printed whenever modifications are made to a VIN. These modifications include (but are not limited to): adding, deleting, moving or modifying switches, features, advanced logic or outputs/inputs on the connectors. The printed vehicle configuration should be stored with the vehicle for future reference in diagnostics, repair, and modification or re-programming. 88 SECTION 13 How do I change switch, gauge and pin-out configurations? Moving Center Panel Switches Switches, on the center panel, are generated when programmable features are added to the vehicle on the “Feature Tab” or an advanced logic template, with switch features or custom switches is applied. Switches can be moved to different locations with a click and drag action. In the illustration below the “MASTER SW” was moved to the lower bank by a click and drag action. Holding the cursor over a switch or blank invokes a pop-up object description window. It now shows “Plug (No Switch)” for the end switch of the upper bank. 89 Moving switch locations, on the cluster If there are vacant switch locations on the cluster, a switch from the center panel view can be relocated to some of those locations. To accomplish this click on the switch in the “Center Panel” view, drag it to the “Cluster” tab, wait for the “Cluster” view to open, and drag it to the vacant switch location. Switches can also be moved from the cluster to vacant locations in the center panel. NOTE: DLB will only let you move a switch to a configurable location. NOTE: Any switch located on the cluster will be activated with the key in the off position. This provides a risk of running down the battery if the switch is left on. Typical Vacant Location 90 Moving Gauge Locations The Cluster Tab and, on some vehicles, the Center Panel Tab allow the user to view the vehicle cluster gauge and warning light arrangement, as populated by the features enabled in the vehicle configuration. The gauge positions identified with a blue circle are for optional gauges. When installed, these optional gauges may be moved between these four locations. All other gauges and warning lights have a fixed position. Full view of this screen is accomplished via movement of the horizontal and vertical scroll bars. 91 Moving signals to different connector pin locations There is some latitude to relocate some signals to different connector locations on the BC/ESC and the Remote Power Modules. This capability is limited to relocations that are configurable and are permitted by your DLB programming level. DLB will generate an error message if you try to move something where is not permitted To move a signal, drag and drop it from its current location to a different vacant location. Depending on your permission level, the move will be successful or you will receive one of the flowing messages. or You may also have a new message appear on the Messages Tab that will advise why the move is generating an error. 92 Use Default The Use Default function, under the edit menu, will change connector pin mapping, parameter values or switch and gauge locations to the default settings. This can be helpful when configuration conflicts occur. Use this carefully and be sure to compare anything that might have changed in the DLB screens to your desired configuration. NOTE: Using the Default Pin Mapping function may undo any custom pin locations. 93 SECTION 14 How do I program a vehicle? The vehicle program is made up of the following discrete software components: Base Kernel Program, a Configuration Program, consisting of Features and Logic Blocks and a Programmable Parameter file. If the kernel program on the vehicle already contains the latest version available from Navistar, only the configuration file and programmable parameters would be loaded into the vehicle. A vehicle should be re-programmed after at least one of the following conditions have been met: A newer version of the Kernel Program is available from Navistar. A newer version of the Configuration Features is available from Navistar. One or more features have been added or deleted from the vehicle. One or more programmable parameters have been modified. Advanced logic has been changed, added or deleted. An ESC/BC is being replaced. Only VIN files may be programmed into a vehicle. Templates must be applied to a VIN file, saved, and then the updated VIN file may be programmed into the vehicle NOTE: Prior to attempting to program the ESC/BC, Insure the battery is charged to a least 13 Volts, the key is “OFF”, and the dome light or park lights are on. Connect the Vehicle to the computer using an interface cable. Select the Computer link icon in the toolbar. Verify the connection is established by checking that the icon in the lower right corner of the screen shows the link to the vehicle is connected. NOTE: If you are programming a replacement ESC/BC, a message will appear warning that the ESC/BC Serial Number of the Selected ESC/BC and the Detected ESC/BC do not match. Click “OK” to allow DLB to change the Serial Number on the selected VIN. This will marry the new ESC/BC Ser. Number to the ESC/BC and update the VIN database in the Navistar system. Click the Program icon. 94 The system will load the VIN configuration file into the vehicle. The status bar will display the slider bar showing programming status. NOTE: Do not interrupt while the program is loading. Once all required sections of the VIN configuration files are loaded, the status bar will indicate that the system is resetting. The vehicle is now programmed. Notice that the Status block is empty. After a vehicle has been programmed the user must connect to the Internet and launch the Diamond Logic Builder software. Connecting to the Internet will allow the Diamond Logic Builder program to save the revised VIN configuration file in the archive at Navistar. The Diamond Logic Builder program will become inoperative after three days if the user does not make connection to the Internet and allow the automated upload process to take place. Likewise, the user must make connection to the Internet for an upload if more than seventy-five vehicles have been programmed in less than three days. Navistar suggests making connection to the Internet at least once a day if the user has programmed a vehicle. The upload can be started when connected with the Send Pending History selection from the File dropdown menu. NOTE: It is highly recommended that you print the vehicle configuration whenever modifications are made. These modifications include (but are not limited to): adding, deleting, moving or modifying switches, features, advanced logic or outputs/inputs on the connectors. The printed vehicle configuration should be stored with the vehicle for future reference in diagnostics, repair, and modification or re-programming. 95 SECTION 15 How do I diagnose electrical problems with Diamond Logic® Builder? The Diamond Logic® Builder software can be used to aid in diagnosing and troubleshooting electrical/electronic system problems. Before proceeding with diagnosing and troubleshooting, there are several important steps: Verify the Problem – Operate the complete system and list all symptoms. Is the complaint due to misunderstood, customer selected, programmed parameters? Gather Information -- What happened and when? Under what conditions? When did the symptoms begin? What else occurred at the time? Check Diagnostic Trouble Codes – Do the logged codes correlate to the symptoms and probable causes? Were the codes logged repeatedly? Preliminary Checks – Perform a thorough visual inspection. Are any wires loose or corroded? Are there damaged connectors or pins? Are all components installed and installed correctly? Check to make sure the vehicle batteries are at 75% state of charge or higher. Make sure indicator lights are not simply burned out. Check References – Check all relevant service information including circuit diagrams and diagnostic charts. When diagnosing a vehicle using the Diamond Logic® Builder software, the first step is to connect the system to the vehicle Select the vehicle from the “Select” tab. Select the Computer link icon on the toolbar. Verify the connection is established in the lower right corner of the screen. Click on the Tool Bar Diagnose icon. 96 The icon changes to Diagnose Selected. Diagnosing with the Signal Screen: When the diagnostic mode is started, an extra data column is added to the SIGNAL view and the Advanced Logic View. This column is labeled LOCK. The WATCH and LOCK columns are essential in performing diagnostic troubleshooting. The WATCH Column appears as a closed eyelid. Single clicking on the closed eye-lid changes it to an open eye. The signal is now enabled for diagnosis in real time. The value of the signal may be viewed in the VALUE column. If any of these columns are not visible, right click on the symbol in the top left corner to view the possible column selections. Be sure that Custom Signal, Signal, Pins, Value, Unit, Status, Watch and Lock columns are turned on as a minimum. 97 Using “Make Session” to Select WATCHED Signals: Clicking on “Make Session”, while looking in the Feature view, will open a signal session displaying the signals related to that feature. Click on the feature so it highlights. Clicking on Make Session will open the signals tab view with the Watched tab. This will display the features that apply to this feature. Additional signals may be added by clicking on the eye, of the desired signal, while viewing the ESC Signals tab 98 Using Signal Status while Diagnosing Each signal in the Diamond Logic® electrical system has an associated STATUS or health. A STATUS value of zero indicates a good signal status. Any other value for status indicates that the signal health is bad and will not be used by the program logic. When troubleshooting, it is essential that the user inspect the STATUS of system signals being tested to ensure that they have a value of zero. If any of the values are greater than zero, then go to the FAULTS Tab and look for diagnostic trouble codes. NOTE: Many signals that have bad status, such as the HVAC thermistors, no longer have related fault codes. To quickly find signals that the user wishes to watch, use the search utility that is found in the upper left corner of the Signal screen or the My Variables screen in Advanced Logic. By observing the data in the VALUE column the user can monitor the value of selected signals. ON/OFF signals are represented by a check box where the signal is ON when the box is checked. Also observe the UNIT column to see the unit of measure associated with the signal value. Forcing Signal Values In addition to monitoring signal values the user can also force signals to a predetermined value. For example, the ACCESSORY signal can be forced ON or OFF just by checking or un-checking the box in the value column on the ACCESSORY line. The accessory voltage is not actually being forced ON or OFF, but from an ESC/BC programming logic standpoint it is. Therefore, all the features or Advanced Ladder Logic that use the ACCESSORY signal will respond according to the ON/OFF state of ACCESSORY. Please note that once a signal is forced to a new value the LOCK Icon in the lock column will show as locked. Once locked, changes by external 99 inputs such as switches or sensors will be ignored. In order to restore the signal to an unlocked condition, place the cursor over the LOCK Icon and left click a single click, now the signal will respond to normal system inputs and outputs. You can also unlock all locks by taking the DLB software out of Diagnostic Mode. You will have to return to Diagnostic Mode to continue diagnosing. Signals and Custom Logic Another diagnostic check available in the Signals Tab allows you to look at Custom Signals and Ladder Logic. In this example, look at Out_1 and lSW_1. In the first Ladder Logic rung there is SW_1 and a Park_brake; SW_1 is off as indicated in the grayed area. In the signal listing, clicking the SW_1 Value check box turns on the switch. 100 Diagnosing with the Connector View Signal values that are present on physical pins of various electrical modules can be observed by selecting the Connector view. Note that there is a tab for each module. Use the connector view to help isolate the problem. The connector views provide the ability to monitor system values without the use of break out boxes. Scaled voltages, temperatures and pressures are presented for analog voltages and check boxes are provided for ON/OFF values. 101 In the connector view, you can observe the state of each input and output from the ESC/BC and each RPM and MSVA. You can also override each input and output. A specific module is selected by clicking on the Module Tab. This brings up a graphical picture of the module and connectors on the left. Click on a connector and it becomes shaded in gray and is displayed on the right. RPM Connector View Below is the output connector for RPM 1. An output is selected by clicking on the name; notice how “PwrMod1_Output2_CMD” is highlighted in yellow. When an output is selected by clicking on the name the pin in the connector drawing will also highlight. 102 Selecting an output in this way will also automatically select this output in the signals tab. This is a very helpful feature if you are not sure of the feature code that controls that particular RPM output. To turn off the yellow highlight hold down the Ctrl key while selecting an output RPM Output Connector View On the output connector, you will notice that each contact has several things associated with it. The following explains what each item: [B] – Connector cavity pin numbers are in brackets. PwrMod1_Output2_Cmd This is the name assigned by the feature that is using this output. The 20 before the feature assigned name shows that this output is set to virtually fuse at 20 Amps, the default is 20 Amps. RPM1_Output2_Current This shows the current draw on the RPM output. The 0 next to the pin number or letter ([B]) represents the current drawn by the load on output 2. NOTE: A bold output name would indicate that a custom name has been assigned to this signal with advanced logic. A check box is used to turn the output ON and OFF. The lock icon, like that for pin B, is used to lock and unlock the output ON or OFF. When locked no other signal can drive that output. NOTE: If you are having trouble with outputs not turning ON or OFF as expected check to make sure those outputs are unlocked. Notice how the name “PwrMod1_Output2_Cmd” is highlighted in yellow when selected. If an output is selected by clicking on the name, the pin in the connector graphic will also highlight. When an output is selected this way it will also automatically be selected in the signals tab view. This can be very helpful if you are not sure what feature code controls a particular RPM output. Selecting an output while holding the Ctrl key down will unselect that output and turn off the yellow highlight. Input connectors, like RPM_1_J3 shown below, are represented much the same as output connectors. However, names are handled a little differently. Each pin of an input connector can be programmed in the ESC/BC to respond to either a 12v signal or a ground signal. The ground signal is always listed closest to the connector image, in this 103 case “Air_Sol_4,” is the ground. The lock works the same as it did on the output connector. The input connector will also show the addressing; note the red jumper wire between pins 1 and 2. Jumper wires on the input connector determine how an RPM is addressed. Addressing is extremely important. RPM input connectors should not be moved around. Doing so will move all inputs and outputs programmed to that particular RPM RPM Input Connector View 104 Diagnostics in the ladder view (Advanced Logic) NOTE: The Diagnostics sub tab, below the Advanced Logic tab, provides the Advanced Logic writer a place to provide information regarding the advanced logic. If documentation is provided, under this tab, it may contain valuable information that might help diagnose the advanced logic. Diagnostics in the ladder view is simple and straightforward. Connect to the truck then, once in diagnostics mode, select the advanced logic tab. Gray OFF or brown question mark shadow blocks will be seen over most items. Brown shadow blocks indicate items where the present state cannot be determined. On the right of the screen, you will see the tabs that contain all the signals that can be used in advanced logic. At this point, you can observe actual signals received from the truck. For example: while hooked up to the vehicle, in diagnostic mode and on the advanced tab, you can observe the actions on the vehicle. The first figure shows an advanced block with a switch in the first rung of the ladder logic. There are two ways of testing to ensure the vehicle is working properly. The first is to actually activate the switch in the vehicle and watch for the outcome on the screen. The second is to override the switch and click the checkbox in the value column on the right of the screen. Clicking the checkbox is the way to test out the advanced logic in the simulate mode. This tells the ESC/BC to ignore the switch state and activate the circuit regardless of switch location. 105 The second figure shows the same screen with the switch in the up position. Notice on the left side of the screen, the graphic display shows that the switch and corresponding outputs are now in the on position. The right side of the screen now has checkmarks in the items that are now set to ON. Returning the switch to the OFF position will once again turn OFF the switch and the switch outputs. Ladder View Example Each of these techniques has value. For items such as switches and the park brake, it is very easy to either turn them ON or OFF. However, for items such as intermediate variables created in the ladder logic and RPM input signals, the value column is an excellent option. This overrides the vehicle signal. By observing the reaction of the logic rung, you can diagnose the vehicle. If all the items on the left side of the logic block are properly set, the value on the right should be either ON or OFF. If the contact, light or output indicator is on in the diagnostic screen then the output should also be on, if not check for a fault code in the Faults Tab view. Diagnostics in the center panel view When you select the center panel view in the diagnostic mode, you will see images of the switches, a yellow line representing the multiplex data link tying the switch packs together and arrows indicating the current switch setting. When the state of the actual switch is changed the arrows and images will change and indicate the new state. Also Diamond Logic® Builder can override switches. When Diamond Logic® Builder is used to cycle switches the arrows and images will change indicating the new state plus the padlock icon will appear indicating a locked condition. 106 Center Panel (Switch) Tab Screen Override the switch by clicking on the switch, or by right clicking the mouse and selecting from the following list. Clicking on the top of the switch will activate that switch output and the arrow will move to the up position. This overrides the switch and allows you to determine if there is a switch problem. The padlock, which appears on a switch, allows you to lock that signal in any of the switches valid positions. Click on the lock to remove it Switch right-click screen Switch shown in the on position with lock When diagnosing switches, it is important to remember a few facts. The switch rocker is nothing more than a plunger. When a switch is pushed, it pushes one of two plungers in and contacts a micro switch in the switch pack. Each switch location has two micro switches. The switch can be in 1 of 3 valid states; micro switch 1 is depressed, micro switch 2 is depressed or neither micro switch is depressed. When diagnosing a switch by checking the box in the signals, features, or advanced logic tabs (while in either 107 diagnostic or simulate mode) you must select the switch position you want, i.e. switch up position. You must also make sure that the switch middle and switch down check boxes are not selected. If you have more than one switch state selected in the advanced logic or signal view, your switch will show yellow in the center panel view. This tells you that you have put the switch in an illegal state. Turn OFF or unlock the individual switch signals in the advanced logic view of signals view before you continue with the diagnostics or simulation with the Center Panel View. Diagnostics in the gauge cluster view When the gauge cluster view is selected in diagnostic mode the movement of the diagnostic mode gauges, mirror the movements of the actual gauges. Therefore, for example, if the fuel gauge does not appear to be working you can check the gauge cluster view and see if the signal is driving the diagnostic mode gauge. If the gauge in the diagnostic view is working but the actual gauge is not, follow the Navistar troubleshooting guide to complete the diagnosis. By placing the cursor on the outer ring of a gauge and clicking the left mouse button the user can override the actual gauge signal. This forces the gauge to the reading indicated by the cursor location. In the illustration below the Tachometer has been clicked at the 1300RPM mark. Gauge Cluster View Also double clicking in an area around the center of a gauge will bring up text box in which a specific gauge set value can be entered. The gauge should follow the diagnostic gauge setting. If the gauge does not follow the diagnostic gauge, then follow the Navistar troubleshooting guide. 108 Gauge cluster after double clicking on the temperature gauge When observing the gauges in diagnostic mode, a gauge may momentarily dip to ‘0’. This occurs because of the high update rate required by some gauges and an update may occasionally be missed. The speedometer and the tachometer are most susceptible to this anomaly because of their high update requirements. This is a normal condition and is not an indication of a defective gauge. Diagnosing and Clearing Fault Codes DLB will display fault codes generated by most modules communicating on the J1939 (CAN) data link, when DLB is in the Diagnostic Mode. Click on the diagnostic icon to enter diagnostic mode. To erase faults click on the erase icon. A window will pop up, allowing you to select the module(s) with faults you want to clear. Clicking on “OK” will clear all codes stored in the module(s) selected in the window above. If fault codes are still active, they will re-populate the FAULT screen. The user can decode diagnostic fault codes directly by selecting the Faults screen. See the attached example: The fault screen provides a very comprehensive description of a diagnostic fault for the Body Controller/ESC including text description, probable cause, connector pin associated with the fault and the module associated with the fault. Note these faults are only associated with modules communicating on the J1939 (CAN) Data link. 109 INFORMATION 1. Diagnostic fault codes will only be viewable on the FAULT screen while the ignition key is in the run position. The engine does not need to be running to view the ESC/BC codes. 2. The Diamond Logic® Builder program will show fault codes from most modules communicating on the J1939 (CAN) data link. Diagnostic programs provided by the power train component suppliers can still be used to diagnose those systems. 3. When diagnosing the gauge cluster with the Diamond Logic® Builder program the pointers may not be stable. The pointers may be steered to zero intermittently. This is normal. Do not replace the gauge cluster due to this anomaly. It is important that the user can steer the gauge to a nominal value and that that the pointer does not stick or jump in the process. Module Detection The Diamond Logic® Builder program has a module detection function. The purpose of this screen is to provide a quick look at which electrical system modules are communicating on a data link or should be communicating on a data link. Selecting the “Detected modules” tab will display the modules that are communicating on the Power Train J1939 Data Link. Selecting the “Inferred Module” tab will display all modules that are expected to be present in the configuration of the vehicle, but are not communicating. Modules that do not communicate on the Power Train J1939 Data Link (communicate on one of the other data links) will have a blank in the detected column. Currently the system accurately detects modules that are connected to the power train J1939 data link. Modules that are not, but should be, communicating on the Power Train J1939 Data Link will have an icon in the detected column. See the Module screen below. NOTE: The Sniffer function, in SeviceMaxx, does a better job of identifying items talking on the data link. Module Selection Screen 110 SECTION 16 how do I use Sessions and Triggers? The session function allows a user to save a custom group of signal selections to an electronic file, which can be used in the future. This allows the user to quickly select a set of signals to use during diagnostics. Sessions can only be used in diagnostics mode. Selected signals and trigger settings are also saved in the session. NOTE: Creating and saving sessions is not recommended, as clicking on “Make Session”, while looking in the Feature view, will open a signal session displaying the signals related to that feature. This should meet most of your Signal Session requirements. Opening a Session If you have previously saved any sessions, you can re-open them. To open a Session, click on the Diagnostics pull-down menu and click Open Session. A window will open where the user can select a directory and file name for a session previously saved by the user. After a session has been selected, select the SIGNALS Tab screen view. Select the ESC Signals Sub-Tab to view all signals in the vehicle configuration that are present in Navistar® designed features on the vehicle. Open the Watched Sub-Menu item to see a listing of signals used in the selected session. 111 Creating a Session To create a Session, click on the Diagnostics pull-down menu and click New Session NOTE: Creating and saving sessions is not recommended as clicking on “Make Session”, while looking in the Feature view, will open a signal session displaying the signals related to that feature. Refer to the Using “Make Session” to Select WATCHED Signals Section in Section 15.This should meet most of your Session requirements. The following information is provided for advanced users that might need to use the Graphing and Trigger functionality in DLB. Select the SIGNAL Tab screen view. Select the ESC Signals Sub-Tab to view all signals in the vehicle configuration that are present in Navistar® designed features on the vehicle. Select the CUSTOM Tab to view all ladder logic signals that have been created in Advanced Logic. Select the Master List to see a total list of all possible signals in the Diamond Logic® electrical system. Note that the vehicle being diagnosed will only have a small subset of the Master List of signals. Use the SEARCH utility to find the signals, in the chosen sub-tab, that the user wishes to graph or record. Enable the signals to be watched by double clicking on the eye-lid Icon next to the desired signal. When the eye-lid changes to an open eye, the signal is selected. Open the Watched Sub-Menu item to see a listing of selected signals. For this example Bias_Voltage_Raw_Signal, Highbeam_Signal and Flash_To_Pass_Signal have been selected to watch. 112 From the Diagnostics pull-down menu, select Save Session and give the Session a name that is meaningful to you. For our example, use Bias Session. When Save is clicked, the three signals chosen to watch will be available again as a computer file called BiasSession.dls. This file can be used again and will open those same three signals to watch. In addition, this file can be sent by E-mail. Selecting Signals for Recording and Graphing In this example, we will watch two switches set up in custom logic and the associated indicators for the switches. From the Signals Tab, the Custom Signals heading bar has been clicked. Select the signals to be watched by clicking the not watched icon ( ) for the signal. The watch symbol will change to the watched icon ( ). 113 Click the Watched button to verify the selections made. Click on Graph Click on the Recorder icon, on the Tool Bar ( ). NOTE: The Recorder icon ( ) can only be selected while DLB is in diagnostic mode. Therefore, graphing can only be performed while DLB is in diagnostic mode Click on the diagnose ICON to enter diagnostic mode. NOTE: DLB will not switch to diagnostics mode unless it is connected to a vehicle and communicating with the ESC/BC. 114 The graph below shows the results of turning ON Switch 1 and Switch 2 then turning OFF Switch 2 and Switch 1. There is a single icon ( ) that starts and stops the recording of data to the graph and arms the triggers. If no triggers have been set, recording to the graph continues until the user stops it by pressing the button again. If there are triggers set, the user can still manually stop the recording by pressing the button. Recording and Graphing Views The graphing screen view shows data formatted in specific scaled data views, i.e. volts, pressure, digital ON/OFF signals shown as a 1 or a 0. The graphing screen is divided into as many views as is required to display all the data types. Therefore, it is desirable to keep the number of signal types watched to three or less. All signals of a given data type will be displayed on the same graph. Therefore, the user should minimize the number of signals that are watched on any single graph. The graphical recorder is able to record a single new data point every 50 milli-seconds (0.050 seconds). Therefore, it is important to minimize the total number of signals watched to less than ten to maintain a close representation of the real time graphing of the signals. Watching more than ten signals will result in possible missed signal transitions on the graph, plus the graph will be hard to read. 115 Using the TRIGGER Function Triggers are used to detect a condition and mark it on the graph. Triggers can also stop the recording on the graph after a specified amount of time so the trigger condition does not get lost. If you kept recording forever the trigger would be lost 10 minutes after it fires because DLB will only keep a maximum of 10 minutes of data. The recorder must be started to begin the trigger process. The system will begin recording even though the trigger event may not have occurred yet. When the trigger does occur, the graph will be marked with a start line. The recording will continue until the selected amount of time has elapsed, the graph is stopped manually, or the maximum recording time has expired. Setting Up a Trigger Open the EDIT TRIGGERS pull down menu under the diagnostic main menu. See the Edit Trigger menu figure below. The Edit Trigger menu provides a choice to select signals from three categories; ESC/BC Signals, Custom Signals or Master List. Use the pull down menu beside the selected signal category to choose the desired signal type. The trigger can be set up to detect when the signal goes active (Rising Edge) or when the signal goes inactive (Falling Edge). The trigger may be delayed until the occurrence (Fault) has occurred after a specified number of counts. Finally the trigger may be set to stop recording after a specified time. 116 Once a signal is selected, the trigger may be set to fire when a specified value has been detected. The following example shows that a trigger has been set to fire when the voltage exceeds 11 volts. The trigger will stop recording 5 seconds after the trigger event occurs. Saving and Viewing the Graph The graphed data can be saved in a file that can be read with Microsoft Excel or reopened in DLB for future reference. Save the graph by moving the mouse pointer over “Diagnostics” then selecting “Save Graph Data…” A window will open prompting you to name the file and select a location for saving the file. A saved graph file can be re-opened, with DLB, by moving the mouse pointer over “Diagnostics” then selecting “Open Graph Data…” A window will open prompting you to select the file to be viewed. 117 SECTION 17 How do I close the Diamond Logic® Builder program? If connected to a vehicle, disconnect link. Go to the Tool Bar and click the Communications Link icon. The Tool Bar will appear with the icon indicating disconnected. The Communications Link icon in the lower right hand corner should also indicate disconnection. There two options for ending the session. The first is to select File from the Menu Tool Bar and click on the Close item. The second option is to click on the Close icon in the upper right hand corner of the Title Bar. Both options will end the session. 118 APPENDIX A –How do I install and uninstall the Diamond Logic Builder software? INSTALL Minimum system requirements to load and run the Diamond Logic Builder program: Pentium® III class processor or greater 500 MHz processor or faster Windows 2000® or greater 256Meg of RAM minimum. 512Meg recommended An Internet connection through a dial-up modem or Ethernet connection An RP1210A device, preferably the NAVCom or NAV-Link Interface cable. Other interface cables MAY work with the Diamond Logic® Builder program. NOTE: Navistar suggests the use of a Pentium IV processor with a minimum speed of 1GHhz for best performance. Improved system performance will occur with the installation of increased RAM. It is strongly recommended that all Terminate and Stay Resident (TSR) programs like the Quicktime® program, CD player programs or Pocket PC programs be terminated prior to loading or starting the Diamond Logic Builder software. These programs interfere with the efficient operation of the Diamond Logic Builder program and can cause errors reading and programming the ESC/BC. NOTE: Before the on-line version can be installed the disc loaded version, DLB Fleet version, must be uninstalled. The Diamond Logic Builder program can be installed from the internet at http://evalueb.internationaldelivers.com/servicetools/dlb/ Choose the Install DLB hotlink on the left side of the page and follow the installation instructions. After the applications are installed, DLB can be started by clicking on the Launch DLB hotlink on the left side of the page. 119 The Diamond Logic Builder program may also be distributed on custom CDs. The installation will auto run from the CD after insertion. It loads the program and supporting libraries. The CD has a Setup Wizard that simplifies the loading of the Diamond Logic Builder software. A menu allows the user to choose what parts to install. This includes the Java™ runtime environment and the Diamond Logic Builder program. 120 First time users will be prompted to fill in the information in the pop up “User Authentication” dialog box. Once installed, run the program the first time while connected to the network. This gets the latest updates and allows the program to operate. NOTE: The Diamond Logic Builder program will not function if the user has not logged in at least once while connected to the network. The user may need to consult with the technical computer support staff if the Diamond Logic Builder program cannot connect to the Navistar site. Error messages will be generated if connection to Navistar fails. Your Internet firewalls must be configured to allow two-way communication to Navistar at the following website: https://evalueb.internationaldelivers.com/servicetools/dlb 121 UNINSTALL Go to Settings, then Control Panel. Select Add/remove Programs from the listing. 122 Find and select Diamond Logic Builder and click Remove. To completely remove Diamond Logic Builder, the user must also remove the Java program. NOTE: Insure Java is not being used for other applications before removing it. Find and select the Java Program and click Remove. 123 APPENDIX B – Acronyms ABS – Anti-lock brake system AMP -- Ampere ATC – Automatic Traction Control BC – Body Controller (Replaces ESC in most 2007and newer trucks) BOC -- Back of Cab DLB – The Diamond Logic Builder software EGC – Electronic Gauge Cluster ESC/BC – Electronic System Controller FET -- Field Effect Transistor FR -- Front GA -- Gauge GND -- Ground HVAC – Heating, Ventilation and Air Conditioning HYD -- Hydraulic I/O – Input/Output IGN -- Ignition INTUNE™ – Trademark for Navistar’s diagnostic software. ISIS® – Trademark for Navistar’s website that provides service and diagnostics information. MSVA – Modular Solenoid Valve Assembly (also known as RATM in other areas) PDC -- Power Distribution Center RAM – Random Access Memory RASM – Remote Air Solenoid Module ROF -- Rear of Frame RPM – Remote Power Module RR -- Rear SW – Switch VIN – Vehicle Identification Number VSS -- Vehicle Speed Sensor 124 APPENDIX C – Contact Information Navistar Inc. maintains a customer service technical support line for assistance with Advanced Logic and programming issues. Please use the following number to contact the Navistar Technical Assistance Center (NTAC): 1-800-336-4500 option 2 then option 3 125 APPENDIX D – Do’s and Don’ts Do’s 1. Test all designs thoroughly before selling equipment controlled by Diamond Logic Builder programming. Exercise inputs and outputs under ALL possible combinations and conditions. Someone in addition to the advanced logic writer should test the design on the vehicle with the equipment that is to be controlled with the Diamond Logic Builder software. Don’ts 1. Do not try to program a vehicle with the ignition key on. There is too much data traffic on the J1939 data link and the process will most likely fail with a time out error. Turn the key off and insure the dome lights or park lights are on and the battery voltage is between 12.5 and 14 volts. Connect to a charger if necessary. INFORMATION 4. The user ID is attached to each VIN configuration file when the user programs a vehicle. Adding / deleting features or changing programmable parameters is the user’s responsibility. Navistar Truck and Engine Corporation shall not be liable for any consequential warranty or equipment damage resulting from the users programming efforts. 5. Diagnostic fault codes will only be viewable on the FAULT screen while the ignition key is in the run position. The engine does not need to be running to view the ESC/BC codes. 6. The Diamond Logic Builder program will show fault codes from most modules communicating on the J1939 (CAN) data link. Diagnostic programs provided by the power train component suppliers can still be used to diagnose their systems. 7. When diagnosing the gauge cluster with the Diamond Logic Builder program the pointers may not be stable. The pointers may be steered to zero intermittently. This is normal. Do not replace the gauge cluster due to this anomaly. It is important that the user can steer the gauge to a nominal value and that that the pointer does not stick or jump in the process. 126 APPENDIX E – DLB support for CF Model Trucks? DLB can be used to set the Odometer Value within the cluster and can drive the J1939 driven gauges (Speedometer, Tachometer, and Coolant Temperature Gauge). It cannot turn on warning lights or indicators, nor can it exercise the fuel gauge. Diagnostic Connector After the interface cable is connected to the diagnostic connector, a connection status bar should start to scroll across the bottom of the DLB display. After the vehicle information has been downloaded, LCF information will occupy the Detected window. To test the Gauges, click on the diagnostic mode icon then click on the LCF Instrument Panel tab. The LCF cluster will be displayed. The gauges with red dial indicators can be tested by clicking and dragging the indicator. 127 The LCF odometer can be set to match the mileage in the engine controller or to zero. To access this option click Tools on the menu bar. This will display a dropdown containing the option “Set Odometer…”. Clicking on “Set Odometer…” will open the Set Odometer window and display the warning below. Read and follow the instructions in the warning then select the appropriate option for setting the odometer. 128 APPENDIX F – DLB Support of the AWARE SM Vehicle Intelligence Module The DLB software must be used to activate the AWARE, Vehicle Intelligence Module. DLB can also be used to program the AWARE Module. Templates have been developed to simplify programming the module for specific applications. Detailed information regarding AWARE is available on the AWARE website: https://evalue.internationaldelivers.com/customer/telematicscustomer/telwcmsg Module Activation Icon Description Activate or Deactivate the AWARE Module 129 Module Selection Features The AWARE feature tab can only be viewed when an AWARE Module or an AWARE Template are selected. 130 Signals The AWARE signals tab can only be viewed when a VIN with an AWARE Module or an AWARE Template is selected. 131 APPENDIX G – DLB Support for the Vehicle Information Display (VID) The DLB software must be used to program parameters that are not available on the VID on-screen menus. Other parameters can also be configured with DLB. Module Selection Connect DLB to the vehicle as you normally would. The Driver display should be listed in the Module field under the Detected Modules tab. NOTE: Use the IC4 interface cable. You may need to pull fuses to prevent other components from communicating on the data link so DLB will connect to the VID successfully. Select the Driver Display Serial Number under the Select Tab. 132 Features The Driver Display feature tab can only be viewed when a Driver Display or a VID Template are selected. Programming Select the parameter and change it as desired. Use the Program Module option to program the VID only. 133 INDEX ABS ...................................... 10, 47, 124 Acronyms ......................................... 124 Add or Remove a Feature .................. 79 Advanced Logic ... 11, 19, 22, 24, 25, 35, 36, 37, 39, 40, 51, 56, 72, 75, 77, 84, 88 Advanced Logic Dropdown Menu 22, 24 Advanced Logic Tab... 22, 24, 35, 37, 40 Anti-Lock Brakes .................................. 6 AWARE ................................ 23, 27, 129 VID ................................................... 132 BC/ESC .................................... 6, 10, 17 Body Builder ....................................... 84 Body Equipment ............................... 4, 7 Center Panel .................................... 106 Center Panel Tab ............................... 63 CF Model Trucks .............................. 127 Cluster Tab ......................................... 64 Column Headings 29, 30, 36, 39, 42, 57, 68 Connectors Tab .................................. 49 Custom Signals Sub-Tab ................... 58 Diagnose ................ 4, 23, 47, 84, 96, 97 Diagnosing ................................. 96, 107 Diagnosing Fault Codes ................... 109 Diagnostics ............. 22, 27, 36, 105, 108 Dropdown Menus ......................... 18, 26 Edit Dropdown Menu .......................... 21 Electrical System Controller ........... 6, 11 Electronic Gauge Cluster ......... 6, 8, 124 Engine Controls .................................... 6 ESC .................................................. 6, 8 ESC Signals Sub-Tab ........................ 58 ESC Sub-Tab ..................................... 46 ESC/BC ............................ 10, 11, 34, 46 ESC/BC ............................................ 124 Faults Tab .......................................... 47 Feature 4, 42, 43, 46, 73, 79, 80, 82, 83, 86, 87 Features Tab . 41, 42, 43, 44, 45, 46, 79, 85 Filter Icon ........................................... 29 Gauge Cluster .................................. 108 Get Data ....................................... 23, 71 Graph Sub-Tab .................................. 59 Graphing .......................... 113, 115, 117 Gauge Locations ................................ 91 Help Dropdown Menu......................... 25 HVAC ....................................... 6, 9, 124 ICAP ..................................................... 4 Icons................................................... 26 INSTALL........................................... 119 Install and Uninstall .......................... 119 Interface Cable ......... 15, 16, 17, 94, 119 INTUNE ............................................ 124 ISIS® .......................................... 84, 124 J1939 ..................................... 10, 48, 57 Ladder Diagram ................................. 38 Ladder Logic ........ 35, 36, 100, 105, 106 Logic Block ... 35, 36, 37, 40, 72, 94, 106 Make Session ....................... 41, 98, 112 Master List Sub-Tab ........................... 59 Menu Bar............................................ 19 Messages Tab ........................ 65, 66, 68 Module Detection ............................. 110 Move Switches ............................. 89, 90 Multiplexed ....................................... 4, 6 Multiplexing .................................. 4, 5, 6 NAVCom .................................... 15, 119 NAVCom ............................................ 16 NAV-Link .............................. 15, 16, 119 Override ........................... 102, 105, 107 Parameter ...... 41, 43, 48, 81, 86, 87, 94 Parameters .... 20, 29, 43, 44, 46, 82, 87, 94, 96 Program a Vehicle .................. 76, 85, 94 Programmable Parameter 21, 43, 78, 82, 83, 85, 86, 87, 88 Programmable Parameters .......... 81, 87 Programming .... 4, 25, 27, 36, 75, 84, 88 PTO’s ................................................... 7 Remote Air Solenoid Module .... 6, 7, 124 Remote Power Module ....... 6, 7, 50, 124 Replacement ESC .............................. 94 Re-programmed ................................. 94 Revert................................................. 83 Rocker Switch Packs........................ 6, 9 RPM ....... 7, 50, 102, 103, 104, 106, 124 Select Com Link ................................. 15 Select Tab .................. 28, 29, 30, 79, 96 Sessions........................................... 111 Shortcuts ............................................ 26 Signal Status ...................................... 99 Signals Tab .................. 56, 57, 100, 103 134 Simulate ........................................... 105 Simulate Mode ................................... 27 Status ................................................. 30 Switch Pack ...................................... 107 System Controller ............................... 57 Tabs ................................. 18, 28, 29, 78 Template . 21, 26, 30, 34, 36, 43, 72, 73, 74, 75, 76, 77, 78, 79, 81, 83, 86, 88 Toolbar ........................... 18, 26, 96, 129 Tools Dropdown Menu ....................... 15 Transmission Controls.................... 6, 10 Triggers .................................... 115, 116 Troubleshooting ................................. 96 UNINSTALL ..................................... 122 Use Default ........................................ 93 Variable List ....................................... 40 Vehicle configuration .............. 75, 84, 88 Vehicle Configuration ....... 26, 27, 69, 70 View Dropdown Menu ........................ 22 VIN .... 30, 31, 32, 33, 34, 69, 70, 73, 79, 86, 88, 94, 124 Watched Sub-Menu.................. 111, 112 Watched Sub-Tab .............................. 59 Work Online ................................. 70, 71 135