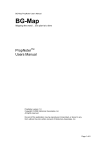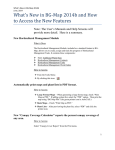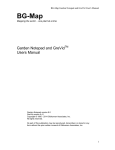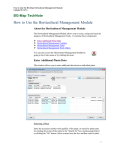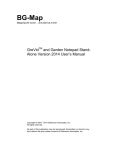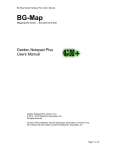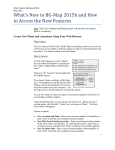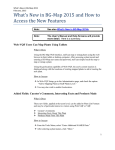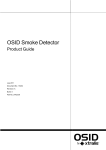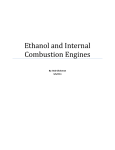Download BG-Map Total Station Interface User`s Manual
Transcript
BG-Map Total Station Interface User's Manual BG-Map Mapping the world… one plant at a time Total Station Interface Users Manual Total Station Interface version 5.8 Copyright © 1992 - 2015 Glicksman Associates, Inc. All rights reserved. No part of this publication may be reproduced, transcribed, or stored in any form without the prior written consent of Glicksman Associates, Inc. Page 1 of 13 BG-Map Total Station Interface User's Manual Contents SURVEYING BASICS ....................................................................................................... 3 ABOUT THE TOTAL STATION INTERFACE ........................................................................... 3 ESTABLISHING AN OCCUPIED STATION .............................................................................. 3 Creating New Control Points........................................................................................ 3 Setting the Instrument's Azimuth ................................................................................... 3 MAPPING NON PLANT AND FACILITIES MANAGEMENT OBJECTS ....................................... 4 OFFSETS ............................................................................................................................. 4 Horizontal Offsets ......................................................................................................... 4 Straight Offset ............................................................................................................... 4 Using Left and Right Offsets ......................................................................................... 5 Units of Measurement and Offsets ................................................................................ 5 Z Coordinates and Vertical Offsets .............................................................................. 5 MAPPING GROUP (MASS) PLANTINGS ................................................................................ 5 CORRECTING ERRORS ........................................................................................................ 6 Incorrect Accession Numbers ....................................................................................... 6 Procedural Errors in Mapping ..................................................................................... 6 USING THE TOTAL STATION INTERFACE .............................................................. 6 TOTAL STATION SETUP ...................................................................................................... 6 STARTING THE PROGRAM, EXITING THE PROGRAM AND SWITCHING BETWEEN PROGRAMS ........................................................................................................................................... 6 Starting the Total Station Interface............................................................................... 6 Exiting and Switching Programs: The “SOS Button” .................................................. 6 PROGRAM SETUP ............................................................................................................... 7 Entering the Occupied Station Coordinates ................................................................. 7 Selecting the Communications Protocol and Units ...................................................... 7 Setting the Azimuth ....................................................................................................... 8 CREATING A NEW FIELD DATA FILE .................................................................................. 8 OPENING AN EXISTING FIELD DATA FILE TO ADD MORE DATA ........................................ 8 MAPPING PLANTS .............................................................................................................. 8 Creating a New Record ................................................................................................. 8 Mapping a Single Plant or Non-Plant Object............................................................. 10 Error Messages ........................................................................................................... 11 Mapping a Group Planting (Mass) ............................................................................. 12 Re-Mapping a Plant or Non-Plant Object .................................................................. 12 Displaying Plant Names in the Total Station Interface (GreVid Required) ............... 12 TECHNICAL REFERENCE ........................................................................................... 12 NORMAL DELAY SETTINGS .............................................................................................. 12 T – Topcon Protocol ................................................................................................... 12 P and Q – Pentax Protocol ......................................................................................... 12 N – Nikon Protocol ..................................................................................................... 12 L – Leica Protocol ...................................................................................................... 12 USING A CONTROL CSV FILE .......................................................................................... 13 GLOSSARY....................................................................................................................... 13 Page 2 of 13 BG-Map Total Station Interface User's Manual Surveying Basics About the Total Station Interface The BG-Map Total Station Interface allows you to accurately map the locations of plants and other objects, record these locations on a Windows Mobile device, and upload the data to BG-Map for automatic insertion of plants into the map. The Total Station Interface allows the Windows Mobile device to control an electronic total station, a device that can precisely measure both angles and distances. The computer initiates the measurements by the total station. It then receives data from the total station, calculates the plant's coordinates and records the data. The result is a totally automated, accurate surveying process. The Total Station Interface is designed to work with the Topcon, Pentax, Nikon, northwest Instrument and Leica total stations. Before using the interface, become familiar with the operation of the total station, and perform several practice measurements using the total station alone. Establishing an Occupied Station In order to map the location of a plant, you must measure from a known control point. The control point can be any permanent marker placed at a location whose X and Y coordinates are known. This point will be referred to in this manual as the occupied station, i.e. the station from which measurements are taken. In addition to a known control point, a reference direction, or azimuth, must be established for the occupied station. Azimuths are oriented using the following convention: +Y (0°) | | | -X (270°) ----------------- +X (90°) | | | -Y (180°) Creating New Control Points You will need to have a control point within sight of each plant to be mapped. In addition, each control point must be within sight of at least one other control point. Sometimes, you may need to set up a new control point, either temporary or permanent in order to map plants that are not within sight of existing control points. To do so, place a marker in the ground at the desired location. Then determine its coordinates by measuring it as a Non Plant Object (see below). Finally record the coordinates on the map and in your control points stations file (stations.fil.) For more on how to install control points, see http://www.bg-map.com/userdata/qa02.html . For more about the control point stations file, see http://www.bgmap.com/userdata/stor_sta.html . Setting the Instrument's Azimuth Page 3 of 13 BG-Map Total Station Interface User's Manual In order to align the total station with your grid system, it is necessary to preset the horizontal angle (azimuth) while aiming the instrument in a known direction. The "Set Azimuth" option in the setup screen of the Total Station Interface assists you in doing this. To use this option, you must first set the Station X and Y coordinates. Your occupied station must be within a line of site to a second control point whose X and Y coordinates are also known. Mapping Non Plant and Facilities Management Objects You can use the Total Station Interface to map the locations of objects other than plants. For example, you may wish to record the locations of points along a road, irrigation valves or new control points. For more on mapping Non Plant Objects, see http://www.bg-map.com/userdata/npo_syms.html . If you have the BG-Map Facilities Management Module, you can also use the Total Station Interface to map point type Facilities Management Objects. Simply enter the Facilities Management Object Code in place of the plant accession number. After converting the field data in BG-Map, go to the Facilities Management Objects window and click “Map It” or “Remap It” to place the object into the map. Offsets Horizontal Offsets The coordinates of a plant should represent, as closely as possible, the location of the center of the plant or its main stem. In most cases, it is not possible to measure from the occupied station to the actual center of the plant. The Total Station Interface permits you to specify a horizontal offset between the point you are measuring to and the actual center of the plant. The offset may be estimated or measured with a small tape measure. Entering an offset helps to make your survey data as accurate as possible. There are 3 types of horizontal offsets that may be entered: straight, left and right. Straight Offset A straight offset is the distance from the prism to the center of the plant when the prism is on a straight line Page 4 of 13 BG-Map Total Station Interface User's Manual between the total station and the plant as shown in Fig. 1. Using Left and Right Offsets Position the prism to the left or right of the plant in such a way that two imaginary lines, one drawn from the total station to the center of the plant and the other from the prism to the center of the plant would cross at right angles (90 degrees). Don't worry if the angle is not exactly 90 degrees - a reasonable approximation will suffice. Measure from the prism to the center of the plant. This distance is your left or right offset. Remember that the direction is determined from the vantage point of the total station. As shown in Fig. 2, if the prism is to the right of the plant, it is a right offset. If it is to the left of the plant, it is a left offset. Units of Measurement and Offsets If your BG-Map basemap is in feet, record all offsets in feet and decimal fractions of feet, i.e. 3.5' not 3' 6". If your basemap is metric, record all offsets in meters and decimal fractions of meters, e.g. 1.5 m. You do not have to type in the units. They are assumed by the computer. Make certain that both the total station and the computer are set for the appropriate units (feet or meters). Z Coordinates and Vertical Offsets The mapping of Z coordinates (elevations) is optional. If you specify a Station Z coordinate during setup, Z coordinate measurement and recording will be enabled. If you don’t specify a Station Z coordinate during setup, Z coordinate measurement and recording will be disabled. If you do record Z coordinates, you can enter a vertical offset to compensate for a difference in elevation between the plant location and the prism location, as shown in Fig. 1 above. If the plant is higher than the prism, enter a positive offset. If the plan is lower than the prism, enter a negative offset. If you need to raise the prism from its normal height in order to clear an obstruction, enter as a negative offset the distance you raised the prism. Note: For purposes of plant mapping, normally set the prism height to the same height as the total station lens. Mapping Group (Mass) Plantings When mapping a group or mass planting, you will measure to the center of the mass and then measure to several reference points or “tick marks” around the perimeter or the mass. You may measure up to 12 tick marks. Tick marks help you to accurately transfer the size and shape of a mass to the map. Page 5 of 13 BG-Map Total Station Interface User's Manual Correcting Errors Incorrect Accession Numbers If you enter an accession number incorrectly, the error will be detected after you upload the data when you execute the option "Convert Field Data" in BG-Map. The incorrect accession number will appear on the printed error list with the code "NP", which stands for "Not in PLANTS File". Correct the accession number using the "Fix Acc. No." option in BG-Map and then run "Convert Field Data" again. Note: If you install BG-Map GreVid on the Windows Mobile device, the Total Station Interface will automatically detect an accession number that is not in the database. If it is in the database, it will automatically display the name of the plant and indicate when and if the plant has been previously mapped. Procedural Errors in Mapping If you believe you made a procedural error in mapping, remap the plant. The most recent measurements will be used when the data is uploaded. Previous measurements for the same plant will be discarded. Using the Total Station Interface Total Station Setup Before using the Total Station Interface, make certain that the setup parameters on the total station instrument are set as follows: Distance Units Angle Units Zenith/Level ft. or m. (to match your map’s measurement units degrees Zenith = 0 Make certain that the total station is leveled properly within the range of the tilt correction circuitry. For setup procedures, consult your total station manual. Starting the Program, Exiting the Program and Switching Between Programs Starting the Total Station Interface Click the “Windows” button and select Total Station Interface from the “Programs” folder. The icon looks like this: Exiting and Switching Programs: The “SOS Button” Page 6 of 13 BG-Map Total Station Interface User's Manual The button containing the symbol § is referred to as the “SOS Button” and performs special functions. First, it allows you to completely close the Total Station Interface instead of simply hiding it. In Windows Mobile, the “X” button does not completely close a program as it does in desktop Windows. Instead, it hides the program, which continues to run in the background. This is analogous to “minimizing” a window in desktop Windows. By clicking the “SOS Button” and then clicking “End Total Station Interface”, you will completely shut it down. It is a good idea to do this before transferring a field data file to your desktop PC. If you are using a version of Windows Mobile or Pocket PC earlier than Windows Mobile 5.0, you can also use the “SOS Button” to switch to GreVid or Garden Notepad. If you are running Windows Mobile 5.0 or above, you can switch programs by tapping the shortcut icons that are revealed when you tap the “Windows” button. Program Setup After setting up the total station and connecting it to the Windows Mobile device, tap the Setup Tab. Entering the Occupied Station Coordinates Manually, enter the X, Y and (optionally) Z coordinates of the occupied station, or select the station from the dropdown list. (In order for the dropdown list to function, you must create a “stations file.” For more about how to create a control point stations file, see http://www.bg-map.com/userdata/stor_sta.html .) (For information on how to use a control points CSV file instead of the stations file, see the section at the end of this manual.) Selecting the Communications Protocol and Units Select the communications protocol that corresponds to your brand of total station. T – Topcon P – Pentax (if station allows automatic setting of azimuth Q – Pentax (if requires manual setting of azimuth) N - Nikon L - Leica W – Northwest Instrument Select the units that correspond to the units used by your BG-Map basemap – either feet or meters. Note: Do not change the “Delays” settings unless instructed to do so by BG-Map Technical Support. The normal settings for delays are listed at the end of this manual. Page 7 of 13 BG-Map Total Station Interface User's Manual Setting the Azimuth Set up the prism on a second control point within site of your occupied station. Focus the instrument on this second point. Tap “Set Az.” Enter the X and Y coordinates of the second point or select it from the drop down list. Make certain that your total station is in “Measurement Mode.” Tap “Set.” The calculated azimuth, in degrees, minutes and seconds will be displayed and the setting will be transferred to the instrument. The display on the instrument should now indicate the same azimuth as is displayed on the Windows Mobile Device.” (The seconds display may be slightly different because most instruments round the seconds off to the nearest 5 or 10 seconds.) Tap “Done” to complete setting the azimuth. If your instrument does not permit automatic setting of azimuths (Pentax “Q” protocol), manually set the azimuth on the instrument and then tap “Done.” Creating a New Field Data File Before you can map plants with the Total Station Interface, you must create a field data file to store the data. Tap "New File." Type in a file name under “Name” using the on-screen keyboard or physical keyboard and tap "OK." Opening an Existing Field Data File to Add More Data To open an existing Field Data File, tap the button with the double dots [..] and select a file. Mapping Plants Creating a New Record To create a new map record for a plant, tap the "New" button. There are 4 ways to enter the accession number for a new record: 1. Typing in the Accession Number In the box labeled "Enter Acc. Num. or scan barcode," enter the accession number of the plant with qualifier or the code for a Non-Plant or Facilities Management Object (not case sensitive.) Tap "OK." Page 8 of 13 BG-Map Total Station Interface User's Manual Note: 2. If a plant is open in Garden Notepad or GreVid™, that plant can be transferred directly to the Total Station Interface by simply double-tapping the "Enter Acc. Num. or scan barcode" box. Scanning a Barcode Rather than manually entering a plant's accession number, you can do it automatically by scanning a barcode on that plant's label. While creating a new record, scan the barcode on the plant's label. If the barcode was custom made to represent that plant's accession number, the accession number will appear in the box entitled "Enter Acc. Num. or Scan Barcode." If a pre-printed barcode with an arbitrary code is scanned, and if you have installed the GreVid database, the accession number associated with the preprinted code will be entered. If no accession number has been associated with this code, you will be prompted to enter an accession number instead. 3. Picking a Plant By Location (GreVid Required) You can select a plant from a list of plants in a BG-BASE Location. Tap “Pick by Location.” Then, select a Location from the drop-down list. A list of plants in that location will be displayed. Any plants that have already been recorded in this data file will appear at the top of the list preceded by a “~.” Select a plant and tap “OK” or double tap the plant. This will create a new record for the selected plant. 4. Picking a Plant from an Inventory List You can select a plant from an inventory list that you created using a text editor. Tap the double dots in the box labeled “Text File Plant Picker”, and select the text file that contains the inventory list. The list of plants will appear in the drop-down list below. Any plants that have already been recorded in this data file will be preceded by a “~.” Select a plant and tap “OK”. This will create a new record for the selected plant. Page 9 of 13 BG-Map Total Station Interface User's Manual How to Create Inventory List An inventory list may be created and stored in the Total Station Interface in order to keep track of a list of plants that you wish to map. On the desktop PC, create a text file containing a list of the accession numbers of the plants you wish to inventory. Notes about any plant can be typed into the list by following the accession number with a comma, space, and the desired notes. An example of a possible inventory list is given below: 86-142*C 86-257*H, Mag. virg. near Rose Garden. 83-081*A 48-287*F Using ActiveSync or Windows Mobile Device Center, copy the file into the My Documents folder in of your handheld device. Note: When you save the data for a plant in an inventory list, a tilde (~) is placed in front of the accession number on the inventory list. If you also save the same plant in the Garden Notepad, a caret (^) will be inserted. This allows you to keep track of which plants have been mapped and checked. Mapping a Single Plant or Non-Plant Object Click the “Map It” tab. Place the prism in front of or to the side of the plant and focus the total station on it. Enter the horizontal offset and optional vertical offset. Select the type of horizontal offset – left, right or straight. Make certain that you are still focused on the prism, and tap the “Map It” button. The measurement will be initiated. If successful, you will be notified and asked to save the data by tapping the “Save” Button. Page 10 of 13 BG-Map Total Station Interface User's Manual Error Messages If data transmission between the computer and the total station was not successful, one of these error messages may be displayed: Invalid data retry no. Set to meas. mode! Incorrect distance units! Set angle units to degrees! Indicates a communications error. The computer will try again several times to establish proper communications. Make certain that the cable is properly connected and that the total station is focused on the prism. Indicates that the total station in not in the measurement mode. Correct this and try again. Indicates that the distance units set for the computer and the total station don't match. Indicates that the total station has not been set for degrees, minutes, and seconds, as required. Page 11 of 13 BG-Map Total Station Interface User's Manual Mapping a Group Planting (Mass) After entering the accession number of the plant, check the box labeled “Group Planting.” The word “Center” will be highlighted in blue. Position the prism to map the location of the center of the mass, enter offsets as required, focus the prism and tap “Map It.” After the message “Successful Measurement” is displayed, position the prism to map a tick mark (a point on the edge of the mass), and focus the prism. Tap the “forward” arrow in the “Group Planting” box. The message “Ready to measure Tick Mark 1” will be displayed. Enter offsets, and tap “Map It.” After the “Successful Measurement is displayed again, repeat to map additional tick marks – up to 12 total. To re-map a tick mark, use the “back” arrow button. When you have mapped as many tick marks as you wish, tap “Save.” Re-Mapping a Plant or Non-Plant Object To Re-Map a Plant or Non-Plant Object, select it from the drop-down list of saved records. Place focus the prism, enter offsets and tap “Remap It.” Displaying Plant Names in the Total Station Interface (GreVid Required) If you have installed GreVid on the Windows Mobile Device, when you enter an accession number to create a new record or retrieve and existing record, the plant name will be displayed. This is useful for confirming the accession Number. Technical Reference Normal Delay Settings T – Topcon Protocol Send Delay Receive Delay Retrieve Delay 59 5 2000 P and Q – Pentax Protocol Send Delay Receive Delay Retrieve Delay 59 20 4000 N – Nikon Protocol Send Delay Receive Delay Retrieve Delay 59 20 2000 L – Leica Protocol Send Delay Receive Delay Retrieve Delay Page 12 of 13 59 20 2000 BG-Map Total Station Interface User's Manual Using a Control CSV File Instead of using a control point stations file as described previously, you can also use a control CSV file. This is rarely used. Its main advantage is that it allows you to record additional comments about each control point, such as monument type and “swing-ties.” A CSV file can be created or edited using Microsoft Excel. It is a comma-delimited text file in which the first line contains the field headings and the remaining lines contain data. A sample control CSV file is included with the Total Station Interface software. You can edit this file as desired. Use Microsoft ActiveSync or Windows Mobile Device Center to copy the control CSV file to the \Program Files\Total Station Interface folder of the Windows Mobile Device. The field positions in a control CSV file are as follows: Point Number Control System (or comment) Northing (Y coord) Easting (X coord) Elevation (Z coord) Monument Type (or comment) Confidence (or comment) Swing-tie .1 (or comment) Swing-tie .2 (or comment) Swing-tie Supplemental (or comment) Other Comments Glossary azimuth - the horizontal angle, measured in a clockwise direction, from the map's Y axis to the instrument's line of sight easting – equivalent to the Y coordinate when the map is oriented with north up horizontal angle - an angle measured in the horizontal plane horizontal distance - the distance between two points on the ground, measured with a leveled tape occupied station - the point from which surveying measurements are currently being taken, the point at which the transit or total station is set up northing – equivalent to the X coordinate when the map is oriented with north up prism – the optical target used by a total station slope distance - the distance between two points on the ground, measured with a tape, which is held at the same height above the ground at both ends total station - an electronic surveying instrument that can measure distances and angles very accurately, usually has an interface port for communications with a computer, uses a telescope to sight on an optical target (prism) vertical angle - an angle measured in the vertical plane, usually used to indicate the angle above or below horizontal BG-Map C/o Morris Arboretum of the University of Pennsylvania 100 E. Northwestern Ave. Philadelphia, PA 19118 • USA Telephone: 1.215.247.5777 ext. 283 E-mail: [email protected] Support Website: www.bg-map.com/userdata Page 13 of 13