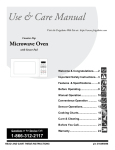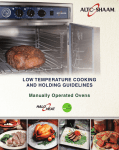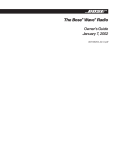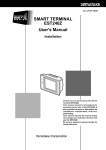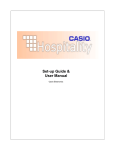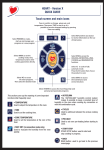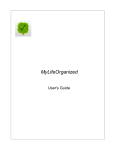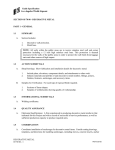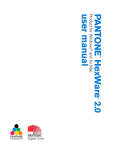Download NutriTracker Direct
Transcript
NutriTracker Direct USER MANUAL © 1985-2015 Data Control Technology Data Control Technology ® 2 Table of Contents 1. 1.1 Introduction 4 Getting Started .................................................................................................................... 8 2. NutriTracker Selections 11 3. Nutrient Analysis 12 3.1 Menu Nutrient Analysis .................................................................................................... 13 3.2 Weekly Menu Nutrient Analysis ...................................................................................... 17 3.3 Recipe Nutrient Analysis .................................................................................................. 18 4. Intake Study 21 5. Details 25 5.1 Matching ............................................................................................................................ 26 5.1.1 Matching Food Items & Ingredients ............................................................................ 27 5.1.1.1 Food Item Matching ...................................................................................................................................... 27 5.1.1.1.1 Options ..................................................................................................................................................... 30 5.1.1.1.1.1 Auto-Match Food Items .................................................................................................................. 31 5.1.1.1.1.2 Import Matching .............................................................................................................................. 32 5.1.1.1.1.3 Export Matching .............................................................................................................................. 33 5.1.1.1.1.4 Reset Food Item Matching ............................................................................................................. 34 5.1.1.2 Ingredient Matching ..................................................................................................................................... 34 5.1.1.3 View Audit Report .......................................................................................................................................... 35 5.2 Recipes ............................................................................................................................... 36 5.2.1 Create Recipe .............................................................................................................. 36 5.2.2 Change Recipe ............................................................................................................ 41 5.2.3 Copy Recipe ................................................................................................................. 42 5.2.4 View Scaled Recipe ..................................................................................................... 43 5.2.5 Recipe Listing .............................................................................................................. 43 5.2.6 Recipe Ingredient Matchng ......................................................................................... 44 5.3 Products ............................................................................................................................. 46 5.3.1 Add New Product ......................................................................................................... 46 5.3.2 Change Product ........................................................................................................... 48 6. Mealtracker Integration 51 6.1 Change Menu ..................................................................................................................... 52 6.2 Enter Selective Menus ...................................................................................................... 53 6.3 Add/Change Food Item ..................................................................................................... 54 NutriTracker Direct © 1985-2015 Data Control Technology 3 Table of Contents Index NutriTracker Direct 57 © 1985-2015 Data Control Technology Introduction 5 Introduction 1 Introduction Intro d uc tio n to N utriT ra c k e r D ire c t NutriTracker is a powerful tool within the MealTracker Suite which provides nutrition analysis for all of the food items in your database. Quick nutrition data is available for menus, recipes and resident intake. The nutrition information for each of the food items comes from various sources: MealTracker Recipes, Private (your own facility) Recipes, and ultimately, the USDA National Nutrient Database. The NutriTracker Module comes complete with over 4,000 of these nutritionly-analyzed recipes and items for your use. In addition, you may add to this database and analyze as many of your own items as you wish. Consequently, if your facility has certain recipes that are not included in our data, you may add these recipes and, using NutriTracker's built-in tools, analyze them and add them to your database. This combined database is then used to match the food items on your facility's Master Item List to known, nutrient analyzed NutriTracker items. The nutrient values of these items are then used to generate the NutriTracker data. This release of NutriTracker Direct adds increased functionality and integration with the MealTracker system as well as database and nutrition information access via the internet. You can now view nutrient information for food items In MealTracker wherever there is an internet connection directly from the Change Menu, Master Item and Selective menu screens. You can make changes based on the nutrient information without leaving the MealTracker screen you are currently working on. This may be done from any internet ready location. T o a c c e s s N utriT ra c k e r, c lic k o n the N utriT ra c k e r mo d ule link o n y o ur Me a lT ra c k e r s ite . T he s a mp le re p o rt b e lo w, d is p la y s a s a mp le nutrie nt inta k e s tud y . NutriTracker Direct © 1985-2015 Data Control Technology Introduction NutriTracker Direct 6 © 1985-2015 Data Control Technology Introduction NutriTracker Direct 7 © 1985-2015 Data Control Technology 8 Introduction 1.1 Getting Started Match Food Items & Ingredients is the first selection under Matching in the last column under NutriTracker. This is where you will initially match your food items to items in the MealTracker master database which have already been nutrient analyzed via the USDA National Nutrient Database. When you purchase the NutriTracker module, we will do the initial matching for you. Data Control Technology will match your food items and update the database . Once we have matched your items, the matches will be added to our master items database and transferred to your system. The MealTracker staff will assist you in importing the necessary files and training for your staff. NutriTracker will then be updated to include all of the newly matched items in your menu and corresponding master items. Some items may still be un-matched and may be matched at this time or recipes created to enable matching for them. Running the Match Food Items to NutriTracker will allow you to match these items. From that point on any new additions to your database will be matched and updated right on the spot when needed by your staff. The next few chapters will guide you in matching food items in your system. NutriTracker Direct © 1985-2015 Data Control Technology Introduction NutriTracker Direct 9 © 1985-2015 Data Control Technology Introduction NutriTracker Direct 10 © 1985-2015 Data Control Technology 11 NutriTracker Selections 2 NutriTracker Selections Once N utriT ra c k e r has been enabled in the Me a lT ra c k e r system, the N utriT ra c k e r tab will display the columns which contain the selections and functions available in this module. The screen below displays the main site for NutriTracker. The Main N utriT ra c k e r columns are: · Inta k e S tud y - Resident intake analysis · N utrie nt A na ly s is Me nu N utrie nt A na ly s is W e e k ly Me nu N utrie nt A na ly s is R e c ip e A na ly s is · D e ta ils Ma tc hing Ma tc h Fo o d ite ms & Ing re d ie nts R e c ip e s Cre a te R e c ip e Cha ng e R e c ip e Co p y R e c ip e V ie w S c a le d R e c ip e R e c ip e Lis ting R e c ip e Ing re d ie nt Ma tc hing P ro d uc ts A d d N e w P ro d uc t Cha ng e P ro d uc t NutriTracker Direct © 1985-2015 Data Control Technology Nutrient Analysis 13 Nutrient Analysis 3 Nutrient Analysis The second column in the NutriTracker module is for Nutrient Analysis Menu Nutrient Analysis Weekly Menu Analysis Recipe Nutrient Analysis 3.1 Menu Nutrient Analysis The Menu nutrient analysis enables you to view and print nutrient information for items on a menu for a specific cycle, week and day. When you click on Menu Analysis you get a "Select Cycle/Week/Day screen". Make your selections. The screen will then display the nutrient information for the selections made. NutriTracker Direct © 1985-2015 Data Control Technology 14 Nutrient Analysis Fro m the s c re e n s ho wn a b o v e , y o u ha v e s e v e ra l o p tio ns : · R D A T y p e - change the RDA type - When you make a change here, you change the target individual. The report displays the percentage of the Required Daily Allowance nutrients for that target individual. N o te : This selection is available on the b o tto m of the screen · N utrie nts - On the right of the Meal Selection Bar, you will see there is a link for "Nutrients to Display". From here you can add or remove the nutrients you wish to have calculated and displayed. NutriTracker Direct © 1985-2015 Data Control Technology 15 Nutrient Analysis When you make this selection the following window is displayed; You may want to clear all the selections by clicking on the "Clear All" button and/or use the "Defaults" button to select the Default nutrients. · Ma tc h - Clicking this button will enable you to match the item selected. NutriTracker Direct © 1985-2015 Data Control Technology 16 Nutrient Analysis · When "Match" is selected, the windows shown below is displayed: Type in or select from the items displayed the search "criteria" or keywords you want to search for. Then Click on the Search button. MealTracker will display all matches available. Select the "best" match for the food item you are matching by clicking on "Choose" when you hover your mouse over the item you want to choose. You may also check the nutrients before choosing the item by clicking on "nutrient details". · To cancel and go back to the Nutrient Analysis Screen. Click on "Cancel" · Once a match has been chosen, If it isn't automatically entered, select an equivalent unit of measure for the item being selected. · E d it - will disable any current match for the item. You may then click on match or double click the item to match it. NutriTracker Direct © 1985-2015 Data Control Technology 17 Nutrient Analysis 3.2 Weekly Menu Nutrient Analysis This report will display a day by day analysis of the week selected. The screen shot below displays an example of the Weekly Menu Analysis day by day for a specific diet. NutriTracker Direct © 1985-2015 Data Control Technology 18 Nutrient Analysis Cycle Menu / Week Select the cycle/week/day and diet to display. D ie t You can navigate from diet to diet, by clicking on the Previous or Next Diet buttons. You can also change the selected week and choose to print the report. N utrie nts to Display If you wish to select additional or less nutrients to display, click on the Nutrients button. Check the box for the nutrients you wish to view. D e ta ils You can view a breakdown of the actual food items that comprise the day's values with their specific nutrition values when you click on a weekday. From within the weekday selected you can edit the meal. This allows you to view and edit the selected meal. Enabling you to modify the nutrient values by changing the food items and/or portion sizes. 3.3 Recipe Nutrient Analysis This selection allow you to view the nutrient values for the ingredients in a recipe. NutriTracker Direct © 1985-2015 Data Control Technology 19 Nutrient Analysis To view a recipe's nutrient information, type in the recipe name or number. Select it from the list. · Add or remove any nutrients to display by selecting the "Nutrients To Display" link. Check or uncheck the boxes for the nutrients you wish to select or unselect. Save if you made any changes. · Click on "Show" to display the report. NutriTracker Direct © 1985-2015 Data Control Technology Nutrient Analysis NutriTracker Direct 20 © 1985-2015 Data Control Technology 21 Intake Study 4 Intake Study The first column in the NutriTracker module is for the Inta k e S tud y . The intake study will give you a detailed breakdown of the nutrients a resident received with the foods consumed for a specific day and meal and/or snacks. · Start typing in the resident name in the search field. When the correct resident is displayed, click on the resident to select it. · Select the cycle, week and day that you wish to create the intake study for then click on "Go" The Resident intake study displays the nutrients a resident consumed or will consume for the week and day you've chosen. The top of the screen will display the resident's basic profile information with the cycle week/day selected for the intake study. NutriTracker Direct © 1985-2015 Data Control Technology 22 Intake Study Y o u c a n the n s e le c t y o ur o p tio ns fo r the re p o rt: 1. Me a ls a nd S na c k T ime s to d is p la y Select the meals and snack times to display on the report. 2. N utrie nts to D is p la y Select the nutrients to display on the report. . 3. V ie w Inta k e S tud y R e p o rt. Actually view, then print Will generate the report. W he n y o u ho v e r the mo us e o v e r a n ite m y o u c a n 1. Click on the green check mark to "E d it" the current match. 2. Click on "match" to match an item Ma tc h Clicking on the Match button will allow you to match the item highlighted, if it is unmatched. NutriTracker Direct © 1985-2015 Data Control Technology 23 Intake Study 3. Change the % consumed in the first column. This will affect the nutrient intake as it reflects the portion consumed of each item. NutriTracker Direct © 1985-2015 Data Control Technology 24 Intake Study T o o lb a r S e le c tio ns A d d Ite m You can create "What If" situations by adding or deleting food items to the resident intakes. To Add an item, simply click on the Add Item button on the top of the window. A search box will appear for you to select a food item to add to the intake study. Once added, the nutrients for that item will be added as well. D e le te Ite m In the same manner, you may delete an item to reduce the nutrients consumed. To delete an item, simply hover your mouse to reveal a red X on the extreme right of the food item. Then click on the X. the item will be deleted once you confirm that deletion. P rint Inta k e S tud y To print the intake study at any point, click on the "View Intake Study Report" button on the top right of the window. The report will appear on the screen with the options to print or cancel. The report will reflect any changes you've made up to this point. NutriTracker Direct © 1985-2015 Data Control Technology Details 26 Details 5 Details This column may be referred to as the "Work" column. This is where you would match your food items and ingredients, create or change recipes, import or export matched items and so on. This is the last column on the NutriTracker screen: 5.1 Matching The First section in the Details column is where you can match your master items as well as your ingredients. 1. Match Master Food Items 2. Match Ingredients being used in your recipes You can also access the following options: Auto-match Food items-Uses a set of USDA pre-matched items to automatically match your items to the same food items. Import Matching - Import matches made on another MealTracker system. Export Matching - Export matches from your MealTracker so that it may be imported to another MealTracker system. NutriTracker Direct © 1985-2015 Data Control Technology 27 Details Reset Food Item Matching- Remove all matches and reset all item to be "unmatched" 5.1.1 Matching Food Items & Ingredients Matching Food items and Ingredients is the work area where you can match food items in your system to their USDA counterparts with nutrient data. You also have the ability to auto-match items, import and export completed matches and reset all of your matches. Use the tab that corresponds with the items you wish to match. Food items will allow you to match the master food items in your system. Ingredient matching allows you to match the ingredients being used in recipes within MealTracker. The next two chapters will take you through their respective steps for matching. Food Item Matching Ingredient Matching 5.1.1.1 Food Item Matching This selection allows you to see the current matches for individual food items. You can then determine if any of the matches are incorrect and correctly match the item as well as match any unmatched items. From this screen you are able to select all items or just unmatched items. You can also choose from all menu cycles or select a specific menu cycle. S e a rc h To search for a specific item, simply type in the food item name in the search field. Click on "Search". NutriTracker Direct © 1985-2015 Data Control Technology 28 Details MealTracker will display all of the food items that contain the word entered into the search field. The screen displays all of the items found with the search data entered. If there is a current match, that match is displayed. If it is blank then, there isn't a match for that item. You can select to just display the unmatched items or all items. At this point you can select to E d it the item or U n-ma tc h the item by hovering your mouse over the item and selecting "Edit" on the right hand side Othe r A c tio ns This is displayed with a gear symbol. Clic k o n the d ro p d o wn me nu to d is p la y the o p tio ns a v a ila b le . A uto -Ma tc h Fo o d Ite ms -May be used from this window to have NutriTracker match known items automatically. Once this is done you can run the "Match Items to NutriTracker" again to see what items are still un-matched. Imp o rt - Will import a matched file (file name: ntmatching) into the system from an external NT 3.0 machine. E xp o rt - Exports the matched file from the current system. Creates a file named ntma tc hing that t may be importing into another MT 3.0 system. R e s e t Fo o d Ite m Ma tc hing View Audit Report Filte r Ite ms This is where you may select the Menu Cycle to work with and if you want to display only unmatched items. Simply use the drop down menu to select the cycle. Check the box to show only unmatched items. A ud it R e p o rt Will print a report listing unmatched recipes. Will also give you the totals of matched and unmatched items. ·Total number of food items in the database ·Total number of matched and unmatched items ·Total number of invalid matches ·Items without a weight ·Will indicate items matched with items not in the database with an asterisk. NutriTracker Direct © 1985-2015 Data Control Technology 29 Details E d it To change an item, place the mouse over the item. This will reveal the "edit" option at the end of the item line. click on Edit. The current match is shown. You may select a new match by clicking on Select New Matching Item and matching the Units of Measurement. Ma tc h If an item is unmatched, the column under "current matched item" will be blank. When you hover your mouse over the item the "Match" option will be displayed. N utrie nt D e ta ils When matching an item that has already been matched, the screen displays a "Nutrient Details" link, next to the item name. This link will display nutrient information for the current match. When you search for an item, a list of possible matches will be displayed. The nutrient information for that item may be shown by clicking on the Nutrient Details selection when you place your mouse over the item. When you're ready to choose the desired item click on "choose" displayed on the extreme right hand side of the item. NutriTracker Direct © 1985-2015 Data Control Technology 30 Details V ie w R e c ip e if an item is from a recipe, then the V ie w R e c ip e s e le c tio n is displayed. When clicked, it will generate printable recipe for that item in PDF format. T his Ite m H a s N o N utritio na l V a lue If an item on the list is not a food item and does not contain any nutrition value, you should check this box. You may have items in your master items list so that you may include them on a ticket but you don't wish to nutrient analyze them. These items may include straws, napkins or even food groups. Ma tc h U nits o f Me a s ure This selection applies the unit of measure in Me a lT ra c k e r to the unit of measure in the database used for the matching (USDA database). Most of the time, the system is able to recognize the unit of measure and is able to calculate the correct conversion factor. However, if the MenuTracker Unit is not recognized or ambiguous (such as PC, SL, EA. LRG), you must provide the correct multiplier or factor. Once this is done and this screen exited, the correct gram weight of the Me a lT ra c k e r unit will be displayed in the conversion worksheet. You may input whole numbers, decimals or fractions (which will automatically be converted to decimals) to make the proper conversion. 5.1.1.1.1 Options The options drop down menu is displayed when you click on the options "gear" symbol NutriTracker Direct © 1985-2015 Data Control Technology 31 Details 5.1.1.1.1.1 Auto-Match Food Items This selection will match items from your master database to the DCT matched database. The wizard looks for items that have identical names and therefore is able to match them automatically. A warning screen will pop up informing you that the process cannot be reversed. If you click "Yes, auto-match", the system will then prompt you if you wish to overwrite any existing matches for know food items. If you click yes, MealTracker will match all items and all previous matches will be overwritten. If you click NO, only new items will be matched. NutriTracker Direct © 1985-2015 Data Control Technology 32 Details Once you respond to the prompt, you'll see a progress bar. When completed the food items will be displayed with the new matches. Items that were not matched will be blank. If needed you may now edit the matches if needed. 5.1.1.1.1.2 Import Matching You may import matches that have been made on another MealTracker system. The import file must have been created in MealTracker 3.0 or Direct. The file name is usually ntmatching.zip. To import the file, click on the options menu and select "Import Matching". A screen is then displayed for you to enter the file name and the location of the file. 1. NutriTracker Direct © 1985-2015 Data Control Technology 33 Details 2. 5.1.1.1.1.3 Export Matching If you wish to export your nutrition matches to another facility that is also using NutriTracker, you may export your matches so that they may be able to import and use them. 1. From the Options menu, select "Export Matching" NutriTracker Direct © 1985-2015 Data Control Technology 34 Details 2. A window will appear requesting if the export file should include facility and corporate recipes. Respond to the prompt and MealTracker will display a progress bar as it builds the export file. 3. Once the export file has been created, MealTracker will display a message stating that the "Food Item Matches are available for download". The file created is named ntmatching.zip. and at this point you may save the file to your desired location. This will be the same file used to import at the other location. 5.1.1.1.1.4 Reset Food Item Matching This option will remove a ll current matches and allow you to re-match your food items. Think carefully before performing this task as it will un-match all previous matches. ·A window will pop up to confirm that you wish to reset ·Once the reset is complete, you may perform the auto-match food items to automatically match recognized food items. 5.1.1.2 Ingredient Matching The Ingredient Work Sheet displays a master list of the ingredients in the database. Each ingredient is shown along with the item it has been matched to and the source for the match. If an item has not been matched then those columns will be blank. It is desirable to have as many ingredients matched as possible as this will enhance, improve and speed up the recipe nutrient analysis process. From this window, ·you can search for an item by typing in the item in the search box, then clicking on the Search button. ·You can filter the display by choosing "Show unmatched ingredients only". T o Ma tc h a n ing re d ie nt : 1. For an unmatched item, hover your mouse over the item, then click on "Match". 2. A matching window will appear for you to type in the item name for the item you wish to search. MealTracker will automatically display the default keywords to search based on the item name. If you wish to select those, click on them to add them to the search field. Type in any alternate or additional NutriTracker Direct © 1985-2015 Data Control Technology 35 Details keywords to use in the search. When you click on "Search" all the items that match your keywords will be displayed. 3. Select the best match for the item by clicking on the "choose" selection on the right. 4. To view the nutrient details for the item, click on the Nutrient Details selection in blue when you hover over the item. 5. The system displays a unit of measure matching screen. N utriT ra c k e r will attempt to automatically convert and match the selected item's unit of measure to the ingredient you're matching. However, if there are blanks you will need to manually match the item by entering the correct equivalent unit of measure. If the item has no nutrition value, then check the box for that option. 6. S a v e the match on the lower right hand side. You may select "Edit" to change the current match for any item. 5.1.1.3 View Audit Report This will display a report showing you the number of items that are matched and unmatched. In addition, it will list all unmatched food items. NutriTracker Direct © 1985-2015 Data Control Technology 36 Details 5.2 Recipes This section will enable you create, edit, copy and print recipes. It is also where you may match recipe ingredients. The sections are: Create Recipe Change Recipe Copy Recipe View Scaled Recipe Recipe Listing Recipe Ingredient Matching 5.2.1 Create Recipe N e w R e c ip e This selection enables you to enter a recipe for your facility. When you make this selection from the Recipe section, the following form is displayed ready to enter the Basic Details of the new recipe: R e c ip e N umb e r: Enter any unique number you wish to identify the recipe with. This could be a corporate internal number or a personal reference number. If you wish, you can have Me a lT ra c k e r assign the number automatically by selecting "Next Available". R e c ip e N a me : Enter a recipe name Ca te g o ry : Choose a category from the drop down list or enter a new one. NutriTracker Direct © 1985-2015 Data Control Technology 37 Details P o rtio n S ize : Enter the portion size. This must be a number greater than 0. P o rtio n U nit: Unit of measure. For example: Oz, Cups, Tablespoon, etc. N umb e r o f S e rv ing s : Enter the number of servings for this recipe Ov e n Co o k ing T ime : Enter the cooking time Ov e n T e mp e ra ture : Enter the oven cooking temperature Co o l / S ta nd T ime : Enter how long the item should cool/stand before serving. P a n S ize : Enter the pan size for cooking. N umb e r o f P a ns : Enter the number of pans of the size stated, to cook the item for the number of servings specified. Click on "Create Recipe" to save the new recipe. Once the items above have been entered the recipe basic information will be saved. If a recipe number was to be generated, it will do so. The screen below will appear indicating that the recipe has a been created. Now you may click on any tab to continue with the recipe details. NutriTracker Direct © 1985-2015 Data Control Technology 38 Details Now you'll need to enter the remaining recipe information. The tabs show the areas that need to be completed for a complete recipe: Ingredients, procedures, notes, exchanges, scaling and nutrients. You may navigate between sections by clicking on the appropriate tab. Ing re d ie nts : Click on the Ingredients tab to enter the recipe ingredients. NutriTracker Direct © 1985-2015 Data Control Technology 39 Details ·Click on the Add button ·Type in the ingredients one by one filling in the respective information for quantity and unit of measure. Click OK when you are ready to add the ingredient to the list. ·You may Edit or Delete the ingredient once it has been added by clicking either the "Edit" link or the "X" which are displayed when you place your mouse over the item. P ro c e d ure s : After entering your ingredient information, now you're ready to enter procedures. For instance, "wash lettuce and cut into bite size pieces" ; "Sauté onions and mushrooms in butter, then set aside" ... · · · · · To Add a new procedure, Click on A d d a P ro c e d ure . Type in the procedure in the procedure text box provided. When done click on Save to save it. Enter as many procedures as you feel are necessary. To edit a procedure, select the procedure to edit then click on the Edit button. To Delete a procedure, select the procedure and click on the X to delete it. *The Mo nito r and Co rre c tiv e A c tio n fields are for C ritical C ontrol P oints (CCP) cooking (temperature) specific instructions. If you are no t using Critical Control Points then leave these fields blank. These fields are text fields that will appear in the recipe for your convenience. They have no other function within the Me a lT ra c k e r program. Additionally, you may enter CCP instructions (for example: rinse, wash, thaw temperature specifics) within the Procedure and Notes fields. N o te s : Enter any miscellaneous text notes for this recipe · To Add a note, click on Add. Type the text in the note text box. When done click on OK. · To edit a note, select the note you wish to edit and click on Edit. · To delete a note, select the note then click on Delete. If you've started entering a note and decide that you don't wish to add it, then click on Cancel and it will be discarded. To Close this window, click on Close. E xc ha ng e s : Enter diabetic or other dietary exchanges here. · To Add an exchange, click on Add. Type the text in the exchange text box. When done click on OK. · To edit an exchange select the exchange you wish to edit and click on Edit. · To delete an exchange, select the exchange then click on Delete. · You may discard an exchange entered by clicking Cancel. · To Close this window, click on Close. NutriTracker Direct © 1985-2015 Data Control Technology 40 Details S c a ling : Me a lT ra c k e r will automatically scale recipes entered to 20, 50, 100 and 200 servings. This is calculated based on the quantities originally entered for each ingredient in the recipe. If you need to adjust these quantities, you may do so here. To modify a quantity or unit of measure, click in the box to edit it. N utrie nts : When you select the "Nutrients" tab you will see the following screen. Displaying the nutrients for your item. Once you've entered your ingredients, if item has been found in the USDA database, the ingredients will be matched. If you are editing an existing recipe those ingredients should be matched as well. To match ingredients that are not automatically matched, click on the Ingredient matching tab. NutriTracker Direct © 1985-2015 Data Control Technology 41 Details · If there isn't a match for your ingredient, then you may match it by clicking on the "Match" link. Ensure that the units of measure in the quantity matching area in the source match window have been entered. · A matched item will show a green check mark. To edit the item, hover your mouse over the check mark and click on Edit. A matching screen will appear for you to find and select a match from the USDA database and enter the matching units of measure. · Once you have completed making any changes, make sure you click on Save match on the bottom right of the screen. 5.2.2 Change Recipe This selection from the Recipe section allows you to make changes to an existing recipe. When you make this selection from the Details column in NutriTracker, a Recipe Selection Window will appear. Type in the recipe name or number in the search window. The system will display recipes matching the letters entered in the search field. Once you see the recipe you would like to work with, select it . This will bring up the Edit Recipe window. NutriTracker Direct © 1985-2015 Data Control Technology 42 Details The corresponding screen to your selection will appear for you to make the necessary changes. See the previous chapter "Enter Facility Recipe" for instructions on each option. 5.2.3 Copy Recipe The Copy Recipe feature allows you to copy a recipe. You may find that you want an exact duplicate of a recipe but with certain modifications without changing the original. For instance you would like to have a sugar free Apple Pie. You copy the original recipe for Apple Pie because essentially it contains the same ingredients and procedures. You name the new recipe "Sugar Free Apple Pie" and modify the sugar content or substitute the sugar with a non caloric sweetener in the recipe. It saves you from having to create a completely new recipe. In addition, you may want to change a MealTracker recipe for an item that is served by your facility. However it may be slightly different. MealTracker does not allow you to change their recipes. However, since you can modify your own recipes, you can copy the MealTracker recipe, give it a name of your own and it becomes your own facility recipe. Now that the recipe is your facility recipe, you may change it in any manner you wish. T o Co p y a R e c ip e : Select this option from the Recipe section in the Details column. NutriTracker Direct © 1985-2015 Data Control Technology 43 Details A recipe search window pops up to find the recipe you want to copy. Type in the name or number of the recipe you would like to copy. The recipe should be displayed. Select the correct recipe from the list displayed. On the bottom of this window is the new recipe data. Type in the number of the new recipe or have the system generate one automatically. Type in the name for the new recipe. Click on "Copy Recipe" and the system creates the new recipe. The Edit Recipe screen will appear for you to make the necessary changes to the new recipe. See Enter Facility Recipe for further instructions on modifying any of the recipe components. 5.2.4 View Scaled Recipe · When you make this selection, type in the name of the recipe. You may filter the search by category and/or database (facility or MealTracker or Corporate) · Enter the number to scale the recipe by. · Click on "Show" · The recipe will be displayed and you may now choose to print or save it. 5.2.5 Recipe Listing This selection will print a list of all the recipes in the system. NutriTracker Direct © 1985-2015 Data Control Technology 44 Details Choose the Recipe types: Me a lT ra c k e r , Facility or Corporate recipes. To filter by Recipe category, select the category Select how you want the list sorted: By recipe name or number. Click on Show to generate the report and preview. Click on Print to send the report to the printer. 5.2.6 Recipe Ingredient Matchng With this option, you're able to match ingredients specific to a recipe. Once the ingredient is matched, the ingredient will remain matched and available for use wherever the same ingredient is used. When you click on this feature, form will display prompting you to enter the recipe name. 1.Start typing in the recipe name or number in the search field NutriTracker Direct © 1985-2015 Data Control Technology 45 Details 2. A list of recipes that match your search will appear. 3. Highlight the recipe you wish to work with. The ingredients will be displayed. You will see the items that are matched and the source of the matching. 4. If an item is unmatched like the "Beef" in the example in the figure below and you wish to match it, highlight the item and click on Match. 5. A "Match" window will appear. Type the item in the search key field and a list of possible matches are displayed. You may alternately use some of the key words displayed by clicking on the word and they will be inserted into the search box. NutriTracker Direct © 1985-2015 Data Control Technology 46 Details 6. Select the best match available, you can view nutrition for the item by clicking on the "Nutrient Details" link when you hover your mouse over the item. If the item is a MealTracker Recipe item, you may view the recipe by selecting the "View Recipe" link when you hover over the item. 7. When you've made your decision, click on "choose" to select the item as the "match" for the ingredient. 8. Ensure that the "Quantity Matching" equation on the bottom is correct, then click OK to accept this match. N o te : Once the Recipe has been created and all the ingredients matched, you can then match the recipe to a food item or create a new food item to match it to (see the MealTracker help file to create a new item). 5.3 Products Products is where you may enter a new food item directly into the system with the corresponding nutrition value. You may need to add a new product when a match is not available in the USDA database. Most products purchased in a retail establishment have the nutrition value directly on the package. This data may be entered into MealTracker and matched to a food item in MealTracker. The next two chapters instruct you on creating and changing a product (Nutrient Database Item). Add New Product Change Product 5.3.1 Add New Product This selection will allow you to create a new database item with the accompanying nutrition information. Nutrient database items are those food items which are not ingredients or standard USDA food items. These items are usually commercially prepared and packaged. The nutrition information is normally NutriTracker Direct © 1985-2015 Data Control Technology 47 Details listed on the package and may be entered directly into MealTracker. This will enable you to have nutrition values for pre-prepared purchased items not prepared at the facility. · · · · Enter the name of the food item in the "Item Name" field. Select the Unit of Measure from the drop down list in the "Unit" field. Enter the serving size Type in the gram weight. Enter the nutrient information you have for the new item in the "Value" field. Enter the numerical value only! The value field is already configured for the correct unit of measure (as per the USDA) corresponding to the nutrient. Listed below are some of the units of measure used: g grams mg Milligrams kj Kilojewels kcal Calories NutriTracker Direct © 1985-2015 Data Control Technology 48 Details Once you've entered this item, it may then be matched to a food item to correctly reflect the nutrition values entered. Use Match Food Items to NutriTracker or in MealTracker - Change food Item, Nutrition Details tab to match appropriately. 5.3.2 Change Product You may change the data in a nutrient database item from this selection. · From the Details column in the Products section, select Change Product. NutriTracker Direct © 1985-2015 Data Control Technology 49 Details · Type in the name of the item you wish to edit and select it from the list. · Make the necessary changes, then click "Save Product" to save. If you need to cancel any changes, click on Cancel. NutriTracker Direct © 1985-2015 Data Control Technology Details NutriTracker Direct 50 © 1985-2015 Data Control Technology Mealtracker Integration 52 Mealtracker Integration 6 Mealtracker Integration NutriTracker information has been integrated into the Me a lT ra c k e r system to enable quick matching and informed decision making. Key MealTracker screens will provide food item nutrition information to make it easier to determine what food items to add, remove or edit depending on the nutrition content. This enables you to match items to already nutrient analyzed food item databases without leaving MealTracker. Nutrition data is available on the following screens: Cycle Menus - Change Menu Screen Cycle Menus - Enter Resident Selections Food Items - All screens used to Add and Edit food items. 6.1 Change Menu When you select "Change Menu" from the Me a lT ra c k e r Options screen, you will see that there is a "Nutrient Analysis" tab. When you click on that tab, you will see the nutrient breakdown for all of the items on that menu for the diet selected. · S e le c t the d is p la y o p tio ns o f Firs t Cho ic e ite ms only or A ll me nu Ite ms . · Select a different Cycle, week, day and meal. · Filter the diets NutriTracker Direct © 1985-2015 Data Control Technology 53 Mealtracker Integration The graph shows the nutrients selected with the RDA values for the default RDA type. To change these value, go to the bottom of this screen and change the values in the R D A V a lue s fields. change the RDA Type - In other words you can change the target resident by entering the age and gender for which you want to calculate nutrient information. When you place you mouse or "hover" over a food item, you can select to "E d it" the food item nutrition match. If it is not matched, you will see the word "ma tc h". Either one will navigate to a screen where you can match the item to a USDA or product that is equivalent and contains the nutrition values. 6.2 Enter Selective Menus When you access this window from Me a lT ra c k e r , you will see a Nutrient Analysis tab: NutriTracker Direct © 1985-2015 Data Control Technology 54 Mealtracker Integration When you click on the Nutrient Analysis tab, the system will display the Nutrients for the items selected for that meal. You can modify the nutrient intake and view "What if" situations if the selections are changed. 6.3 Add/Change Food Item When you enter a new food item, you can match the item to the USDA database and add the nutrition information for the item without having to leave the Me a lT ra c k e r program. NutriTracker Direct © 1985-2015 Data Control Technology 55 Mealtracker Integration Entering a new item: When you enter a new item, you will see there's a Nutrients tab: Once you are done entering the new Item details, Click on the Nutrients tab to match the new item and acquire nutrition information. NutriTracker Direct © 1985-2015 Data Control Technology 56 Mealtracker Integration A new screen will pop up with the closest match(es) to the item you've entered: Select the item to match your new item with. You can view the recipe for the item by clicking on "View Recipe" and the nutrient values by clicking on "Nutrient Details". If this is the right match for your new item, click on "Choose". Then select the correct unit of measure equivalent. mathin Make sure that you click on "S a v e Ma tc h" to save the selection. NutriTracker Direct © 1985-2015 Data Control Technology 57 Index -CChange Recipe 41 Copy Recipe 42 Create Recipe 36 -FFood Item Matching 26, 27 -IIngredient Matching 26, 34 Ingredient Work Sheet 34 -Mmatch a food itme 27 Menu Analysis 11 Menu Nutrient Analysis 13 -RRecipe Nutrient Analysis 11, 18 Resident Nutrient Analysis 11 -SSetup Tools 11 -TTo Match an ingredient 34 -VView Scaled Recipe 43 -WWeekly Menu Nutrient Analysis NutriTracker Direct 17 © 1985-2015 Data Control Technology