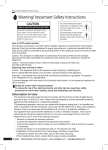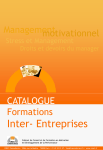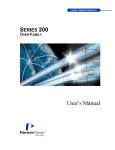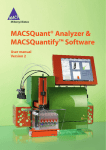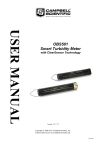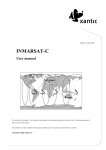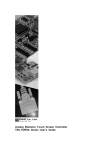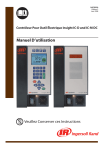Download JMCO Memory Gauge - data reporting services
Transcript
JMCO Memory Gauge V e r s i o n 6 . 0 . 2 User manual JMCO I nst rum ent s Di vi si on of Dat a Re port i ng Servi ces Phone: (888) 389-8389 toll-free (USA) Fax: (928) 505-8393 E-mail: [email protected] Web: www.datareporting.net JMCO Memory Gauge v6.0.2 TABLE OF CONTENTS 1 INTRODUCTION ................................................................... 1 1.1 1.2 1.3 2 PRODUCT AND HARDWARE CONNECTION .................. 7 2.1 2.2 2.3 2.4 3 BATTERY PACK INSTALLATION (PPS25/28/51 ONLY) .......... 7 CONNECTING USING USB / SERIAL INTERFACE BOX ............ 8 TOOL OPERATING MODES .................................................. 8 USING PPS31 LOGGER ....................................................... 9 MEMORY GAUGE SOFTWARE INSTALLATION.......... 11 3.1 3.2 3.3 4 SPECIFICATIONS ................................................................. 2 COMPONENTS..................................................................... 5 OPERATING SEQUENCE ....................................................... 6 COMPUTER SYSTEM REQUIRED ......................................... 11 JMCO MEMORY GAUGE SOFTWARE INSTALLATION .......... 11 STARTING THE MEMORY GAUGE SOFTWARE PROGRAM ..... 12 MEMORY GAUGE DATA PAGE ....................................... 13 4.1 DATA VIEWING AND PROCESSING ..................................... 13 4.1.1 Default File Naming System ..................................... 13 4.1.2 Downloading Data from Tools ................................. 13 4.1.3 Reading an Existing Data File .................................. 15 4.1.4 Adding a Start Time to the Data ............................... 15 4.1.5 Filtering Data .......................................................... 16 4.1.6 Saving the Data........................................................ 18 4.1.7 Exporting a File ....................................................... 19 4.1.8 Compressing / Uncompressing File .......................... 20 4.1.9 Printing a Report ..................................................... 20 4.1.10 Units Conversion Reference ..................................... 23 4.1.11 Deleting Testing Data in the Gauge .......................... 23 4.2 GRAPH VIEWING AND MODIFYING .................................... 23 4.2.1 Viewing the Graph Plot ............................................ 23 4.2.2 Modifying Graph Display ......................................... 24 4.2.3 Comparing Multiple Data Files ................................ 30 4.2.4 Removing Added Data Files ..................................... 30 4.2.5 Viewing Pressure Differences ................................... 31 4.2.6 Printing Data Graph Plot ......................................... 32 4.3 GRADIENT STOPS ............................................................. 32 4.3.1 Adding Gradient Stops ............................................. 32 4.3.2 Viewing Gradient Stops ............................................ 34 4.3.3 Deleting a Gradient Stop .......................................... 34 4.3.4 Printing Gradient Report ......................................... 34 i JMCO Memory Gauge v6.0.2 4.3.5 Saving Gradient Table .............................................. 35 4.3.6 Liquid Level Setup .................................................... 35 4.4 EVENT COMMENTS ........................................................... 35 4.4.1 Adding Events .......................................................... 35 4.4.2 Viewing Events Table ............................................... 36 4.4.3 Removing an Event Comment ................................... 37 4.4.4 Printing an Event Report .......................................... 37 4.4.5 Saving Event Table ................................................... 37 4.4.6 Exporting Event Table .............................................. 37 5 MEMORY GAUGE PROGRAM PAGE .............................. 38 5.1 5.2 5.3 5.4 5.5 5.6 5.7 6 SAMPLING PROGRAM E XPLICATION ................................... 39 CREATE A NEW TOOL PROGRAM ....................................... 39 GETTING PROGRAM FROM A TOOL .................................... 40 READING PROGRAM FROM A FILE ...................................... 40 PROGRAMMING A TOOL .................................................... 40 SAVING A PROGRAM TO A FILE .......................................... 41 PRINTING A PROGRAM REPORT ......................................... 41 MEMORY GAUGE OPTIONS PAGE ................................. 42 6.1 VIEWING THE MEMORY GAUGE HELP................................ 42 6.2 VIEWING TOOL INFORMATION ........................................... 43 6.3 ADDING OR CHANGING JOB INFORMATION ........................ 43 6.4 CONNECTING A NEW TOOL ............................................... 45 6.5 ADDING A START TIME ..................................................... 45 6.6 CHANGING UNITS SETTING ............................................... 46 6.7 CHANGING STARTUP SETTINGS ......................................... 46 6.8 CHANGING WORKING DIRECTORY .................................... 47 6.9 CHANGING PRINT SETTINGS .............................................. 48 6.10 CHANGING ATMOSPHERIC PRESSURE SETTINGS ................. 49 6.11 CHANGING DATE AND TIME FORMAT ................................ 49 6.12 DIAGNOSTICS ................................................................... 50 6.13 TOOL DUMPING ................................................................ 51 6.14 RECOMPENSATE ............................................................... 51 6.15 REC UTILITIES .................................................................. 52 6.15.1 How to synchronize files if the sampling rates in two gauges are different? ............................................................... 52 6.15.2 How to make a file starting from zero in elapsed time? 53 6.15.3 How to make a file starting from a specific time? ...... 54 6.15.4 How to merge files? .................................................. 55 6.16 ALBERTA EUB PAS FILE EXPORT ..................................... 55 ii JMCO Memory Gauge v6.0.2 7 PRODUCT MAINTENANCE .............................................. 58 7.1 7.2 8 FIELD MAINTENANCE ....................................................... 58 MANUFACTURER‟S MAINTENANCE ................................... 59 TROUBLESHOOTING ........................................................ 60 8.1 8.2 HARDWARE PROBLEMS .................................................... 60 SOFTWARE PROBLEMS ...................................................... 61 APPENDIX A. SPARE PARTS LIST ..................................... 63 iii JMCO Memory Gauge v6.0.2 1 INTRODUCTION Congratulations on the purchase of the JMCO Instruments series gauge! JMCO Instruments manufactures a wide variety of oilfield related instruments using the advanced technologies on product material, the interior and exterior design, and the product accuracy and resolution. The most demanded products include the memory and surface readout pressure recorders, surface pressure loggers, permanent installation systems, and DPT (down hole pressure tools). Our series products are durable and reliable yet simple to operate, and the unique lightweight design makes the transportation to and from the test sites effortless. JMCO Instruments has taken the data quality obtained from quartz and sapphire transducers to new frontiers, and the state-of-the-art electronics and surface mount technology have enabled us to provide you the top-rank quality products. This User Manual will help you with the maintenance and proper use on the products and our newly released “JMCO Memory Gauge” software program accompanying. If there are questions about our other products or any information beyond this manual, please let us know through the contact information on the cover page. 1 JMCO Memory Gauge v6.0.2 1.1 Specifications The new generation technology enables JMCO Instruments to manufacture the world's smallest and most rugged pressure gauges to make field operations easier and more accurate. JMCO Memory Gauge 6.0.2 supports 3 series of gauges manufactured by JMCO Instruments. They are PPS25/PPS51 (Electronic memory pressure gauge), PPS28 (Quartz electronic memory gauge), and PPS31 (Wellhead pressure logger). The followings are the standard specifications of these gauges. However, for the updated information or special requirements of our products, please check our website (www.datareporting.net) or contact JMCO Instruments salesperson near your location. 1) PPS25 Transducer Silicon-Sapphire Pressure ranges Up to 20,000 psi Pressure accuracy 0.03% (F.S.) Pressure resolution 0.0003% (F.S.) Overpressure capacity 110% (F.S.) Pressure drift <3 psi / year Temperature rating 125 °C (257 °F), 150 °C (302 °F), 177 °C (351 °F) Temperature accuracy 0.5 °C Temperature resolution 0.01 °C Over temperature capacity 105% (F.S.) Power Supply Single AA or C lithium pack Communications USB/RS232 Data set Time/Pressure/Temperature Memory capacity 500,000 data sets (Standard) 1,000,000 data set (Optional) 4,000,000 data set (Optional) Outside diameter 0.75" (19 mm), 1", 1.25" (31 mm) Overall length 9" (203.2 mm) Work mode MRO Service H2 S Sample rate 1 second to 18 hours Housing material Inconel 718 / SS 17-4 2 JMCO Memory Gauge v6.0.2 2) PPS51 (Short Electronic Memory Gauge) Transducer Silicon-Sapphire Pressure ranges Up to 15,000 psi Pressure accuracy 0.03% (F.S.) Pressure resolution 0.0003% (F.S.) Overpressure capacity 110% (F.S.) Pressure drift <3 psi / year Temperature rating 125 °C (257 °F), 150 °C (302 °F) Temperature accuracy 0.5 °C Temperature resolution 0.01 °C Over temperature capacity 105% (F.S.) Power Supply ½ Single AA lithium pack Communications USB/RS232 Data set Time/Pressure/Temperature Memory capacity 500,000 data sets (Standard) 1,000,000 data set (Optional) Outside diameter 0.75" (19 mm) Overall length 4.8" (122 mm) Work mode MRO Service H2 S Sample rate 1 second to 18 hours Housing material Inconel 718 / SS 17-4 3) PPS28 Transducer Quartz Pressure ranges up to 20,000 psi Pressure accuracy 0.02% (F.S.) Pressure resolution 0.01 psi Overpressure capacity 105% (F.S.) Pressure drift <1 psi / year Temperature rating 150 °C (302 °F), 177 °C (351 °F) Temperature accuracy 0.5 °C, 0.15°C typical Temperature resolution 0.01 °C Over temperature capacity 110% (F.S.) Power source Single or double AA or C lithium pack Communications USB/RS232 Data set Time/Pressure/Temperature Memory capacity 500,000 data sets (Standard) 3 JMCO Memory Gauge v6.0.2 1,000,000 data set (Optional) 4,000,000 data set (Optional) Outside diameter 0.75”(19mm) / 1" (24.5 mm) / 1.25" (32 mm) Overall length 21" (533.4 mm) Work mode MRO Service H2 S Sample rate 1 second to 18 hours Housing material Inconel 718 / SS 17-4 4) PPS31 Transducer Silicon-Sapphire Pressure ranges Up to 15,000 psi Pressure accuracy 0.05% (F.S.) Pressure resolution 0.0003% Overpressure capacity 110% (F.S.) Pressure drift <3 PSI / year Temperature rating -40 °C (-40 °F) to 80 °C (176 °F) Temperature accuracy 0.5 °C Temperature resolution 0.01 °C Over temperature capacity 105% (FS) Power source Two single D lithium pack, up to one year usage Communications USB/RS232 Data set Time/Pressure/Temperature Memory capacity 500,000 data sets standard 1,000,000 optional Display mode 20 characters LCD Data receiving mode Wireless (915MHz ISM) Wireless transmission 328' (100 m) distance Outside diameter 4.625" (117.48 mm) (indicator dial) Overall length 10" (254 mm) Work mode MRO/SRO Service H2S Sample rate 1 second to 18 hours Safety rating Class I, Division 1, Groups A, B, C, and D T4 4 JMCO Memory Gauge v6.0.2 1.2 Components Each set of PPS gauge comes with the following components: 1.2.1.1 Q 1.2.1.2 Item t y 1 Carrying case 1 Operator's manual 1or 2 Pressure gauge/logger 1 USB interface box 1 JMCO Memory Gauge software CD 1 RS232 communication cable (optional) 1 Crossover (PPS25/PPS28, for tandem gauge runs) 1 Battery pack (PPS25/PPS51/PPS28) 1 Radio Receiver (PPS31 only, optional) 5 JMCO Memory Gauge v6.0.2 1.3 Operating sequence For PPS25, PPS51 and PPS28 1) 2) 3) 4) 5) 6) 7) Connect the gauge to the computer using interface box through USB or RS232 port. Program the gauge using the Memory Gauge software (i.e. sampling rates and durations are defined). Disconnect the gauge from the interface box after programming. Insert the battery pack directly to the gauge, and put it into the well after it starts taking samples. The gauge will be working under the well. Take out the gauge from the well and disconnect the battery pack to end its job. Connect the gauge to the computer again to download and process the data recorded. For PPS31 (Wellhead pressure Logger) 1) 2) 3) 4) 5) 6) Connect the logger to the computer using interface box through USB or RS232 port. Program the logger using the Memory Gauge software. Disconnect the interface box after programming Install logger on to the wellhead and let it start working. Logger is uninstalled from wellhead and moved to a safe place. Connect the logger to the computer again to download and process the data recorded. CAUTION Do not use the Interface Box with your computer at places where explosive or flammable gases are present, due to a safety concern (spark). Please program the gauge at a safe location before installing it on-site or putting it into well. 6 JMCO Memory Gauge v6.0.2 2 PRODUCT AND HARDWARE CONNECTION 2.1 Battery Pack Installation (PPS25/28/51 Only) All battery packs are supplied by JMCO Instruments in various configurations for different temperature requirements. Typical battery packs are rated for maximum working temperatures of 85 °C (185 °F), 150 °C (302 °F), 165 °C (329 °F) and 180 °C (356 °F) respectively. Battery power consumptions at different modes are as follows: Stand-by mode 0.4 mA Sampling mode 2.2 mA (PPS25/51) 9 mA (PPS28) Communication mode Powered by USB box Note: Battery of PPS31 is installed internally already. This step is not needed. To Install a Battery Pack, 1) Remove the battery housing from the gauge. 2) Align the lug on the battery pack with the slot on the gauge connector and push the battery pack to connect the gauge. -The LED on the battery pack should flash sixteen times indicating that the gauge has been initialized and started working. Align red dots and connect the battery (DO NOT TWIST) Note: De-passivation may be needed if the lithium battery pack is new or has not been used for a long time. Contact JMCO Instruments for more information if needed. 3) Place the battery housing back on to the battery pack and screw it tightly to the gauge. 7 JMCO Memory Gauge v6.0.2 -The gauge is now all set to be put into the well. 2.2 Connecting Using USB / Serial Interface Box To establish communication with the gauge using a USB interface box, you need to disconnect the battery pack first if necessary (for PPS25/PPS28), and then connect the USB interface box with both gauge and your computer. Alternatively, to establish communication using serial interface box, you need to disconnect the battery pack first if necessary (for PPS25/PPS28), and then connect the interface box along with the supplied serial cable to the gauge through the serial port (RS232) on your computer. Next, insert the battery pack to the interface box and wait until the LED to flash once indicating the gauge is in communication mode. Note: The first time the USB interface box is used the computer will automatically install the required device drivers. Once the gauge is properly connected to the computer, you are able to launch the Memory Gauge software. 2.3 Tool Operating Modes During operations, gauges are in one of the following three operation modes: sampling mode, stand-by mode, and communication mode. Sampling mode: The gauge is in sampling mode when it is connected with the battery and taking samples. Stand-by mode: The gauge is in stand-by mode when it is not taking samples (i.e. in between the samples). Sampling and Stand-by modes. Note: JMCO Instruments gauges are designed to switch to stand-by mode automatically among samples to save the battery power. 8 JMCO Memory Gauge v6.0.2 Communication mode: The gauge is in communication mode when it is connected to the computer though the USB interface box (or the serial download box) to perform tasks through the software program. Communication mode using USB interface box. Communication mode using serial download box. 2.4 Using PPS31 Logger The PPS31 logger has several switches controlling different functions. The switch button on the right side of the logger turns on/off the LCD where you read the current pressure and temperature from. (See the picture below) Micro switches Display On button Radio antenna (Optional) The switches under the cover lens are used to turn the logger on/off and to convert the pressure and temperature units correspondingly. (See the picture below) 9 JMCO Memory Gauge v6.0.2 On – turn the logger on Off – turn the logger off On – display pressure in metric units (kPa, °C) Off – display pressure in imperial units (Psi, °F) Note: The pressure and temperature units on the LCD are independent from the units used in JMCO Memory Gauge software. You can have pressure displayed in psi on the LCD, but download and process the data in kPa or other units using the Memory Gauge software. 10 JMCO Memory Gauge v6.0.2 3 3.1 MEMORY GAUGE SOFTWARE INSTALLATION Computer System Required Before installing the Memory Gauge software, you should have your computer system ready with any one of the following operating systems: Windows 2000/XP/Vista. 3.2 JMCO Memory Gauge Software Installation The Memory Gauge software CD contains all the files you need to install the program. Alternatively, registered customers can download the latest version from out web site at www.datareporting.net. To install JMCO Memory Gauge software from the CD-ROM, 1) Insert the CD into your CD drive. 2) To view the CD contents, just click the My Computer icon on your computer desktop and then choose the Compact Disc icon. 3) Double click the JMCO Memory Gauge.msi icon to launch the Memory Gauge installation. 4) Follow the instructions leading you to finish the installation process. To install JMCO Memory Gauge software from the downloaded file, 1) Go to our web site (www.datareporting.net) and click on Support menu, and select Downloads. 2) Enter the required user name and password provided by JMCO Instruments to access to the files. Note: If you do not have your user name and password, you can fill out the registration form online and the information will be sent to you soon after. 3) 4) 5) Download the file you need and decompress it to your hard drive. Double click the JMCO Memory Gauge.msi icon to launch the Memory Gauge installation. Follow the instructions leading you to finish the installation process. 11 JMCO Memory Gauge v6.0.2 3.3 Starting the Memory Gauge Software Program You can run the program with or without a tool connected to the computer. To start JMCO Memory Gauge software, 1) Click the Start button at the lower left corner of your Windows desktop to display the Start menu. 2) Select JMCO Memory Gauge shortcut from the JMCO Instruments program group. -The program is trying to detect any connected tools. If there is no tool found, a notice message will appear as follows. -If the tool is detected, the Memory Gauge main widow will pop up as in the picture below. 3) Click on the three tab titles at the upper left corner of the tabbed page to switch the active page. Note: For detailed information on these pages, please refer to the section Data Page, Program Page, and Options Page next. 12 JMCO Memory Gauge v6.0.2 4 Memory Gauge data page 4.1 Data Viewing and Processing The Memory Gauge Data Page consists of two major areas, the data sets table and the graph plot. On this page, you can retrieve, view, process and save pressure and temperature sample data. There are plenty of features listed on the right side of the page, so you can simply click on any of the buttons to alter the data files or the graphs according to your preferences. Follow the instructions and examples next, you will find it much easier to work with JMCO Memory Gauge software for all your purposes. 4.1.1 Default File Naming System JMCO Memory Gauge software automatically generates file names to help you identify the file content easily. The default file name starts with the tool serial number, the job number and then the current date and time. For example, you try to download the second job from the tool with a serial number of 6100 at 8:00 AM in Christmas morning, 2006. You will have the following file name created: 6100-Job2@Dec25,2006,0800.rec 4.1.2 Downloading Data from Tools Data files are stored in the tool memory called “jobs”, and you can download these jobs one at a time. Once you have transferred these data files from the tool to the computer hard drives, you can read and view them at anytime without connecting to the tools again. To download data files from a tool, 1) Connect the tool to your computer using the USB interface box or the serial download box. 2) Click the Connect New Tool button at the top of the main window to establish communication. 3) Select the Download button to display all the jobs listed in the memory of the connected tool. 13 JMCO Memory Gauge v6.0.2 4) Click on the job you want to download and then the OK button to start the downloading process. -A Save As dialog box appears and allows you to change location or file name (either the default file name or your own file name). 5) Click the Save button to save the data file -The progress window appears and indicates how far the downloading has been running. Download is complete. -The confirmation window pops up to show you the data file has been successfully saved. 6) 14 JMCO Memory Gauge v6.0.2 4.1.3 Reading an Existing Data File To read a data file from hard drives, 1) Click the Read File button to display the Open dialog window. Note: For more information on how to locate and open a file using the Open dialog window, refer to Microsoft Windows for help. 2) Select the file needed and click the Open button. -A status window appears indicating the file reading is in progress. If the data file has linked gradient, event and job info files, they will be opened as well. 3) Reading is complete. -The data file now appears in the data table and graph, and you are able to do other alterations next. 4.1.4 Adding a Start Time to the Data Since the tool memory stores only the time elapsed when the battery was connected, you need to add a start time to express the data set according to a calendar time. To add a start time, 1) Right click anywhere on the Data Page (except the graph area) to display the content menu. 2) Click Start Time to display the following dialog window. 15 JMCO Memory Gauge v6.0.2 3) 4) Type in the date and time manually; OR Select the date and time by clicking the arrows on the right side of the boxes respectively. -when you click the data selecting arrow, a calendar (date selector) appears on your screen automatically. 5) Click the previous or next arrow buttons at the top left and right corner of the calendar to view different months. Click the date preferred to be your start date. -The calendar closes automatically when you select a day. Select the Add button to finish this function OR the Cancel button to quit. 6) 7) Note: Adding a start time to a data file that already contains this information will overwrite the existing start time. For information about Time Format, Job Info, Tool Info and Units Setting on the menu, refer to chapter 6 MEMORY GAUGE OPTIONS PAGE. 4.1.5 16 Filtering Data JMCO Memory Gauge v6.0.2 Click the Filter button to display the Filter dialog window, and you have five options listed. However, certain options might not be available yet depending on whether a data point or a segment has been defined upon the data graph. Fortunately, when unsatisfying alteration occurs, you can always click on the Undo Filter button to go one step back during the process. Option 1: Delete from Beginning to the Clicked Point If the battery packs were plugged into the tools long time before the actual well testing samples are taken, you might want to trim the beginning part of the sample points off the data file, and you can do the following: 1) Select a division point on the graph first. Note: This is usually the point where your real data sampling begins (i.e. the point where the gauge was put into well). In addition, you can zoom in the picture for better accuracy. See the Graph Viewing and Modifying section on how to zoom-in. 2) 3) Click the Filter button to display the Filter window. Select the Delete from the beginning to the clicked point radio button, and then click OK button to complete the process. -The filtered graph will remain in the area. Option 2: Delete from the Clicked Point to the End This function is similar to option 1, but it filters the unwanted sample points after the gauge was pulled out from the well. Simply choose the division point first, and then click the delete from the clicked point to the end radio button to delete the data from the clicked division point to the end of the data file. Option 3: Prune by Deleting a Selection This operation allows you to delete a segment anywhere in between the data file. 1) Define a segment by clicking on the point where you want to start, and then click but the end point on the graph, and then the butt ton. Next, click on on to end the segment. 17 JMCO Memory Gauge v6.0.2 -Selection start and end points are marked with the red arrows on top of the graph area. Note: Double clicking on the graph will undo the defined segment. 2) Click OK button to delete the segment you selected. -The filtered graph will remain in the area. Option 4: Cut by Point Rate The number you type in the box means how many data points you want to skip. For instance, if you want to skip every two data points and keep the third one, you should select “2” in the Rate text box. After click the OK button, the filtered data sets will display in the data table. Option 5: Cut by Pressure Difference This filtering option allows you to filter out smooth and stable data, yet ensuring all important pressure changes stay intact. DeltaP is a pressure threshold, which can be set at any value. After you click the OK button, the point, which has a smaller pressure difference value from its last point than delta P, will be deleted. Nevertheless, the one that has larger pressure difference value will remain in the table. 4.1.6 Saving the Data After the alterations have been done to your original data, the Save As button allows you to save the data set into a new file whenever you need to. To save the data to a new data file, 1) Click the Save As button to display the Save As dialog box. 2) Select the directory where you want to save, and input the file name. - If the name already exists in the selected directory, a warning message appears to confirm the overwriting of the file. 3) Click the Save button to save the file. 18 JMCO Memory Gauge v6.0.2 -The file header (start time, units, etc.), together with the lines of data in the grid will be written to the specified directory as well. Saving is complete. -A confirming message pops up on the screen. 4) Note: If you have existing gradients, event or job info, they will also be saved respectively. These files share the same name as your data files with different file extension. 4.1.7 Exporting a File You can export the data into different file formats in case you want to process the data in different applications. To export a file, 1) Click the Export button, -The Save As dialog box appears 19 JMCO Memory Gauge v6.0.2 2) 3) Follow the steps similar to the Save As Process, and Select the export format you want from the Save as type drop down list as in the picture above. Export as MS Excel CSV file The CSV file can be directly opened in MS Excel. You have the option to include gradient, event, and job information, if your data file has these files linked. Note: MS Excel uses system settings as a default date and time format. Changing the cell date format allows you to change date and time format. To change system settings for the date and time format, please select Regional settings in Control Panel. Export as text file with or without a header The data file can be exported in text format with or without the header information and you can select the type preferred. 4.1.8 Compressing / Uncompressing File The Compress button allows you to compress the data file, together with all the gradient file, event file and job info file into one ZIPPED file so that you can easily send the data via e-mails for processing at other locations. The Uncompress button decompresses all the files contained within the ZIPPED data file. 4.1.9 Printing a Report To print a report, 1) Click the Print Report button. -The Report Printing dialog window appears. 20 JMCO Memory Gauge v6.0.2 2) 3) Check or uncheck individual sections according to your preferences or click Select All to check all sections. Limit the page numbers you want to print if your report includes single or double-gauge data tables, so you can reduce the size of your huge data set table into a few pages. Note: This function is for printing purpose only. The original data file (.rec file) will not be affected. 4) Click the Print button to see the Output Options dialog window. -It also gives the option of previewing the report first. 5) 6) Choose Printer button and input the copies you want to print. Click Print button to print all the pages that you selected. To print selected pages only, 1) Select Preview under Report Destination on the Report Setup dialog window. 2) Click the OK button to see the Report Preview window. 21 JMCO Memory Gauge v6.0.2 3) 4) 5) 6) Click the File menu of the Report Preview window and then select Print to see the Output Options dialog window or you can use the printer icon on the left top of the window. Click the Pages button and then input the page numbers you need to print. Click Setup button to setup the printer, and Cancel button to quit. Click the OK button to proceed. To save a report to PDF file, 1) Click the Print Report button to display a Report Printing dialog. 2) Select the report sections you want to save and click Save PDF button. 3) Select the file name and location in the File Save dialog window. Note: If you need to adjust the resolution to PDF file, follow the steps in Changing Print Settings on OPTIONS PAGE. 22 JMCO Memory Gauge v6.0.2 4.1.10 Units Conversion Reference This program is for handy calculation to a value in different units. Click the Units converter on the right side of the page to display the following converter window: Click on any input and output units in the boxes to obtain the conversion result displaying in the bottom areas 4.1.11 Deleting Testing Data in the Gauge Please refer to “5.5 Programming Tool” for deleting pressure and temperature data stored in the gauge. 4.2 Graph Viewing and Modifying The graph is a graphical representation of the data. Each data file consists of a set of temperature and pressure value points plotted against a time value point. The vertical axis on the left represents the pressure scales, and the axis on the right represents the temperature scales. The horizontal axis indicates the time scales according to either calendar (absolute) time or elapsed time. 4.2.1 Viewing the Graph Plot To zoom a part of the graph plot, 1) Press on the left button of the mouse on the graph (do not release), and keep dragging the cursor to define the area you want to zoom in. 23 JMCO Memory Gauge v6.0.2 2) 3) Release the button to show the enlarged area. To zoom out to the entire graph, press Shift key and left click the mouse or drag the area in the direction from right to left. Note: you have to drag the cursor from left to right direction to zoom in. To scroll the graph plot up, down, left, or right, 1) Press and hold the right button of the mouse 2) Move the mouse to move the whole graph in any directions. Note: you can still move the graph after zooming in. To view the content of a selected point on the graph, 1) Click on any point on the graph -The time of the point, and the pressure and temperature values display in the box on the right top corner. 2) Use the left (up) and right (down) arrow keys on keyboard to move to the previous or the next point respectively for desired points. Note: you can also click on any row in the data table to select the point corresponding to the graph. 4.2.2 Modifying Graph Display You can modify the graph display by right clicking the mouse in the graph area, and the Graph Options content menu appears on your screen. 24 JMCO Memory Gauge v6.0.2 Switching time axis between Elapsed and Calendar Times When there is no Start Time present in your data file, the time axis displays the elapsed time. When you add the Start Time, the time axis switches to calendar time by default. The Switch Elapsed/Calendar Time selection allows you to view the graph in elapsed time even though the Start Time in the data table is calendar time. The following pictures use the different time axis scales according to the elapsed and the calendar time. 25 JMCO Memory Gauge v6.0.2 Showing and hiding graph annotations If you have defined some gradient stops or events, you can display them as text labels on the graph using Show/Hide Graph Annotations on the graph option menu. Or, click on the Show Annotations selection listed on the right side of the DATA PAGE. OR 26 JMCO Memory Gauge v6.0.2 Moving Graph Annotations If you have added several gradient stops or event points closely on the graph, you can simply press and hold the left mouse button and drag the overlapped annotation boxes to other places on the graph. Switching Between Regular and Logarithmic Time Display For some test, such as pressure build-up test, you might need to use the Normal/Log Time menu item to switch the time axis to the logarithmic scale. Editing Annotations 27 JMCO Memory Gauge v6.0.2 To edit Event annotation, double click on it and select Edit Annotation option from the drop down menu, and then you can change the content of the annotations. Note: Click on Hide Annotation to make it invisible. Manually Setting Time, Pressure and Temperature Scales As you work with the graphs (zoom in and out, scroll), the pressure and temperature axes change automatically. By using the Time Axis Scale, Left Axis (Pressure) Scale and Right Axis (Temperature Scale menu items, you can set the scales manually. 28 JMCO Memory Gauge v6.0.2 Customize the Graph Series Display JMCO Memory Gauge software also has many features allowing you to customize the graph color, shapes and visibility according to your preference. To do that, you just need to move your mouse to the graph area and right click, and then select the preferred menu item to customize your graphs. Hiding Curves on the Graph 29 JMCO Memory Gauge v6.0.2 The Visible menu item allows you to hide any curves on the graph display. Choose the curve you want to hide first (i.e. temperature curve), and then uncheck the Visible selection on the menu to hide the curve. Note: Checking the Visible menu item will bring the curve back. Changing Color of the Curves Select the Color submenu from the curve menu, and then choose the color of your preference. Changing Data Point Shape To change the point shape of any data curve, select Shape submenu from the curve menu and then choose the shape perfect for you. Or, you can choose the No Point item to make the points invisible. 4.2.3 Comparing Multiple Data Files This feature allows you to compare and verify data sets from two or more gauges that have run simultaneously for the same well testing job. To view multiple data files on a graph, 1) Read the first data file you want to plot by either downloading from a gauge or Reading an existing data file from your computer. 2) Click the Add File button to import the second data file. See section 4.1.2 for detailed instruction. 3) Repeat the last step to import more data files. Note: The” Read File” button is to bring in a new primary file replacing t he file displayed in the table. The “Add File” button is to bring in the second or more file into the graph for comparison purpose. 4.2.4 Removing Added Data Files To remove any pair of data curves (Pressure and Temperature), just click the Remove File button listed on the right side of the page and in the following pop-up window, select the unwanted file and then click the OK button to remove the curve on the graph. 30 JMCO Memory Gauge v6.0.2 Note: You can only remove the curves one at a time, so repeat the actions to remove all the unwanted curves. 4.2.5 Viewing Pressure Differences When comparing multiple data files, you are able to view the differential graph in a separate window. The differential graph gives you the pressure differences between all files being compared in the graph plot. Click the View Pressure Diff. button listed on the right side of the page, and then the pressure difference window will pop up as follows. Now, you can alter the graph display preferred if necessary. (See 4.2.2 Modifying Graph Display for details). To end the viewing, click on the Close button. 31 JMCO Memory Gauge v6.0.2 4.2.6 Printing Data Graph Plot Please refer to 4.1.9 “Printing a Report” section for details 4.3 Gradient Stops This operation is applicable for PPS25/ PPS28/ PPS51 only. For PPS31 wellhead logger, Gradient is not applicable. JMCO Memory Gauge software allows you to view, add, remove, save, export and print gradient stops easily. Read the following sections to learn the steps. 4.3.1 Adding Gradient Stops For the Add Gradient button to be available, there has to be one single data file (the one that you want to add gradient stops) in the graph area. To add a gradient stop with a point value, 1) Click a data point on the graph where you need to add the gradient stop. 2) Press the Add Gradient button to display the Add Gradient Stop dialog window. -The time value (calendar time or elapsed time) of the selected point is in the table already. 3) 32 Input the measured depth and true vertical depth (TVD) numbers in the corresponding boxes. JMCO Memory Gauge v6.0.2 4) 5) 6) Click on the Add Gradient with Point Value button to add the stop, and the gradient window will pop up. Repeat the above steps to add more gradient stops. Click the Close button on the gradient window to return to the data graph. To add a gradient stop with average value, 1) Define the data range that you want to add the gradient stops by clicking a starting point on the graph, and then click the Selection Start button. Next, click an ending point and then click the Selection End button to define the segment. 2) 3) 4) Click the Add Gradient button to display the Add Gradient Stop dialog window. Input the preferred measured depth and the TVD values. Click the Add Gradient with the Average Value button to complete the process. Note: Once you add a gradient stop, the information will be added to the Gradient table automatically. 33 JMCO Memory Gauge v6.0.2 4.3.2 Viewing Gradient Stops There is a View Gradient button allowing you to view the gradient table as follows. Each stop has nine fields: calendar time and hours, stop type, measured depth, true vertical depth (TVD), pressure, temperature, pressure gradient, and temperature gradient. After viewing the window, you can click on the Close button to hide it or return to the data graph page. 4.3.3 Deleting a Gradient Stop Select the stop in the Gradient window, and click the Delete button to remove it. Alternatively, you can click the Delete All button to remove all the stops. Note: Adding a gradient stop will add an event in the event table, the same, deleting a gradient stop will remove the related event record in the event table. 4.3.4 Printing Gradient Report To print the gradient table and graph, click the Print button on the Gradient window. If you want to print gradient table and graphs as a part of data report, please refer to the 4.1.9 Printing a Report section for details. 34 JMCO Memory Gauge v6.0.2 4.3.5 Saving Gradient Table To save a gradient table, click the Save button on the gradient form. The text file with the same name as the data file but with .grd extension will automatically created in the same working directory. When reading the data file, Memory Gauge software checks for existence of the gradient file. If the gradient file exists, it will open automatically. 4.3.6 Liquid Level Setup To display the liquid level depth line on the pressure gradient graph, click the Liquid Level button to display the following dialog window. Click on the Detect button to display the liquid level automatically or input the value in the text box manually. Next, click on the Add button (or the Change button if it have been added previously) to display the liquid level curve on the graph. Alternatively, if you want to delete the liquid level line from the graph, click the Remove button. 4.4 Event Comments JMCO Memory Gauge software also allows you to view, add, remove, save, export, and print the event comments. 4.4.1 Adding Events For the Add Event button to be available there has to be one single data file (the one that you want to add gradient stops) in the graph area. 35 JMCO Memory Gauge v6.0.2 To add an event, 1) Select the data point at which you want to add the event comment on the graph. -you can check the chart info on the upper right corner of the page to locate the exact point or zoom in the graph for better accuracy. 2) Click on the Add Event button to display the Event table where all the events are listed. 3) You can type in or edit the event comments directly from the event table under the description column. 4) Click the Close button to return to the data graph or to add more event comments. Note: Closing the Event window will automatically save the entry you made. 4.4.2 Viewing Events Table To view events, click the View Events button to display the events table. Each event has three fields: calendar, elapsed time, and event comment. When finishing viewing the table, you can click the Close button to hide it or to return to the data graph. Note: All the added gradient stops are shown on the event table as well, if there is any. 36 JMCO Memory Gauge v6.0.2 4.4.3 Removing an Event Comment To remove an event comment, select the comment you want to remove (in the Event window), and then click the Delete button. Or, click on the Delete All button to remove all the event comments. Note 1: If you have added an event comment to the same gradient stop, you cannot delete the event comment from the Event table unless you delete the same gradient stop from the Gradient table first. Note 2: All empty records (no description) will be deleted from the data file when Event Dialog is closed. 4.4.4 Printing an Event Report To print the Event table, click the Print button on the Event window. If you want to print event table as a part of the data report, please refer to 4.1.9 Printing a Report section for details. 4.4.5 Saving Event Table To save the Event table, click the Save button on the Event window. The text file with the same name as the data file but with the event extension will be created in the same working directory automatically. Note: Memory Gauge software checks for existence of the event file automatically when reading the data file. If the even file exists, it will be opened as well. 4.4.6 Exporting Event Table To export and Event table into MS Excel CSV file, click the SaveAsExcel button on the event window. 37 JMCO Memory Gauge v6.0.2 5 MEMORY GAUGE PROGRAM PAGE This program page consists of a grid area used to display and enter program values, a summery area on the upper right corner of the page, and several function buttons listed on the right side of the page. The Program grid has information entry cells, arranged in 15 rows, each representing a program step. The Minutes and Seconds cells make up the Rate value. The Days, Hours, and Minutes cells make up the Duration value. The Summary area contains a general description of the program result from the program grid. It includes the total samples and the over-run time which is the amount of time the tool can perform after the program ends (until the tool memory reaches its capacity). Also, the over-run time takes into account the memory occupied by jobs that are currently stored in the tool memory. As you input new step values into the program grid cells, the summary will be updated automatically. The Function buttons allows you to view the tool program, program the tool, read a program file, save a program to file, create a new tool program, and print a program as listed on the page. Read the next sections for detailed instructions. 38 JMCO Memory Gauge v6.0.2 5.1 Sampling Program Explication A sampling program defines how often (rate) and how long (duration) the tool will be taking pressure and temperature samples. The rate value tells the tool the amount of time to wait to take the next sample. The duration value is the total performing time at the current rate. For example, if a tool were programmed at a rate of 2 minutes and a duration time of 1 hour, it would take one sample every 2 minutes for total time 1 hour, which gives 30 samples in total. Moreover, a program can contain up to 15 individual program steps, which are performed in the order they appear in the program grid sequence. After the tool finishes each sampling program step, the collected data samples will be stored as a “job” in the tool memory. Once the tool finishes its last program step, it will not simply stop working. It continues to take samples at the rate of the last program step until the memory capacity is full, unless the battery charge is fully consumed, or the battery is disconnected. Note: If there is still some memory space remaining in the tool, reconnecting a battery will activate the tool to start performing from the very first program step again. 5.2 Create a New Tool Program Decide whether you wish to start from scratch, or use and existing program as a starting point before you start. To create a new tool program, 1) Click the Clear All Steps button to clear the program grid rows if you have values in them. 2) You can get the program from the connected tool or read a program from a file, OR type the rate and duration values into the program grid cells. 3) Define the overrun time for this new program other than the rate from the last program step, you need to enter any non-zero duration value into the last program grid row, which will be used as the overrun rate. 4) Save your new program by either programming the tool, or saving to a file to finish the process. 39 JMCO Memory Gauge v6.0.2 5.3 Getting Program from a Tool Make sure you have a tool connected to the computer first, and then click on the Get Program From Tool button to display the rate and duration for each program steps in the program grid area. 5.4 Reading Program from a File Tool programs can be saved in files for later uses, and you can read them whenever is possible. To read a program file, press the Read Program File button to display the File Open dialog window, and then select the program file with the .prm extension (the tool program file) you prefer. Click the Open button to continue, or the Cancel button to quit this operation. 5.5 Programming a Tool When there is no program written to the tool, a default overrun rate of 30 seconds is used. If the program only has one step (one rate value), this value is used as the overrun rate. First you need to create a new program in the grid cells (see section 5.2), or you can load the saved program into the cells. When you have the steps ready, click the Program Tool button to display the confirmation dialog box below: This is the only place you can erase all the data files inside the tool permanently when you click on the Yes button. However, you can keep the data files inside by clicking on the No button to program the tool. Alternatively, click the Cancel button to quit. 40 JMCO Memory Gauge v6.0.2 5.6 Saving a Program to a File Program file names are created using the tool serial number and a .prm extension at the end. To save a program to a file, 1) Input the program steps by writing a new program, or by reading from a file, or by viewing the program inside the connected tool. 2) Click the Save To File button to display the Save File dialog window. 3) Select the directory you want to save the program file at. 4) Enter the file name you would like to use in the File Name box or use the default program file name. 5) Click the Save button to finish the process, or Cancel button to quit. 5.7 Printing a Program Report To print a program, 1) Input the program steps in the grid area by writing a new program, or getting the program from the connected tool, or by opening a program from a file. 2) Click the Print button. 3) Choose the printer you are sending the program report to. 4) Click OK button to start printing, or the Cancel button to quit. 41 JMCO Memory Gauge v6.0.2 6 MEMORY GAUGE OPTIONS PAGE This Options page consists of a set of icons that allow you to configure some of the function settings in the Memory Gauge software and perform certain advanced operations. You will find the explicit explanations in the next sections. The following picture is the Options window: 6.1 Viewing the Memory Gauge Help This Help icon allows you to view the Memory Gauge manual in a standard HTML format from the software itself. To view the Memory Gauge help, 1) Double click the Help icon or click the Help button in the upper right corner of the main window. -The Help window pops up as a separate window which allows you to work with the software without any inconvenience. 2) Click the Contents tab title at the upper left corner of the Help window to view the topic list. 3) Double click the topic to see the subtopics you are interested in, and select any subtopic to view its content. 42 JMCO Memory Gauge v6.0.2 6.2 Viewing Tool Information Memory Gauge tools are designed to set aside a section of memory that holds information about the construction materials, calibration date, memory capacity, etc. This general information is unique to each gauge, and can be viewed anytime while the gauge is communicating with the Memory Gauge software. To view tool information, double click the Tool Info icon to display tool information as follows: Enter or edit user notes (up to 2000 characters) in the User Notes box for future reference if necessary, and then click the OK button to return to the Memory Gauge main window, and any changes you made will automatically update in the tool memory. 6.3 Adding or Changing Job Information JMCO Memory Gauge software Job Information feature allows you to record details about the source of a data set, such as the well information, test information and tool information. Adding the job information is optional, and you can enter the information later in the future. 43 JMCO Memory Gauge v6.0.2 Job information is entered after a job is finished downloading, and this information is used to generate the Summary page of the printed test report. To add job information into a data file, just double click the Job Information icon to display the following three tabbed information dialog pages and fill out the information you want to write. Click Save&Close button to finish the process. 44 JMCO Memory Gauge v6.0.2 The information entered is saved as a separate file with the same name, but with a .job extension at the end. In addition, you can export job info into MS Excel CSV file format by clicking the SaveAsExcel button. If you want to import the information from the existing job files (linked to other data files), you can click the Import button and select the job info file you want to import. Note: If you previously opened a data file or downloaded a job, and the job information was added already, there will be some information in the blank area displayed as the default values. (This will save you time of typing in too much same information.) 6.4 Connecting a New Tool When you have a new tool connected, you need to ask the Memory Gauge to detect and recognize the change you made. Double click the Connect New Tool icon or the button on the upper right corner of the main window to establish the connection. 6.5 Adding a Start Time Please refer to section 4.1.4 Adding a Start Time to the Data of this manual for details. 45 JMCO Memory Gauge v6.0.2 6.6 Changing Units Setting There are numbers of parameters used by the Memory Gauge software to determine how the data is processed. For example, you can switch the units setting for the pressure and temperature data in this section. To change units‟ settings, double click the Units Setting icon to display the following dialog window: Next, click the corresponding radio buttons in front of the units preferred to use, and then the OK button to finish the changing. Note: For the Pressure Units, the letters “a” and “g” following the units stand for “absolute” (with reference to a vacuum) and “gauge” (with reference to atmospheric pressure). 6.7 Changing Startup Settings The Startup Settings option allows you to disable COM port scanning and manually define COM port search range during application startup. Note: JMCO Memory Gauge software will scan ports COM 1 to COM 10 for the connected gauge by default. If there is no gauge found, a warning message will pop up. 46 JMCO Memory Gauge v6.0.2 To change startup settings, 1) Double click the Startup Settings icon to display the following dialog window: 2) 3) 4) 6.8 Click the Do Not Detect Tool radio button to disable startup COM port scanning. Or, click the Detect Tool radio button to enable startup COM port scanning Select starting and ending ports of the scanning under the Serial Port Search Range box. Click the OK button to finish the setting change. Changing Working Directory The working directory is the place in the computer where all files created by the Memory Gauge software are supposed to be stored at and retrieved from. If you prefer another specific directory of folder to save your data files, you need to create the new directory or folder in Windows File Manager and set it as your working directory. To change the working directory, 1) Double click the Working Directory icon to display the following dialog window: 47 JMCO Memory Gauge v6.0.2 2) 3) Click the drive drop down arrow to show the list of drives, and then click on the drive preferred. Select the directory listed in the selected drive shown in the Directory box to be your new working directory. Note: Your selection of the directory is displayed in the bottom box. 4) Click the OK button to complete the process, or Cancel button to quit. 6.9 Changing Print Settings To change the PDF file out resolution, 1) Double click the Print Settings icon to display the following dialog window: 2) 48 Select the desired PDF resolution radio button. JMCO Memory Gauge v6.0.2 3) Input any necessary information as you like and then click the OK button to finish. To change the report file, 1) Double lick the Print Settings icon to display the Print Settings dialog window. 2) 3) 4) Click the button at the end of the Report File box to open a file selection list. Select the customized report file template and then the Open button to load the file. Click the OK button to finish. Note: If you need customized report template (i.e. to include your company logo), please contact us at [email protected] 6.10 Changing Atmospheric Pressure Settings This option allows you to convert the gauge pressure values and absolute pressure values. To change the atmosphere pressure settings, double click the Atmos. Pressure icon to display the following dialog window: Next, enter the value of the atmosphere pressure, and then click the OK button to complete. 6.11 Changing Date and Time Format To change date and time format, double click the Time Format icon to display the following dialog window: 49 JMCO Memory Gauge v6.0.2 You can push down the arrow buttons for Date and Time format to choose the preferred formats, and then click OK button to complete, or the Cancel button to quit. 6.12 Diagnostics To diagnose the tool, 1) Double click the Diagnostics icon to display the following dialog window: 2) 3) 4) 50 Select sampling frequency (1, 3, 5, 10, 20 or 30 seconds) from the drop down list and click the Start button. -The pressure and temperature values and counts will be displayed in the corresponding text boxes. Click the Stop button to end. Click the Close button to close the window. JMCO Memory Gauge v6.0.2 6.13 Tool Dumping In some rare cases, you might need to dump the complete memory of a tool into a file and sent it back to JMCO Instruments for troubleshooting analysis or maintenance. Just click on the Tool Dump icon to create this file, and a progress window appears on the screen indicating how far the process has been running. Note: this operation may take longer time to finish! 6.14 Recompensate This option allows you to shift or multiply the pressure and temperature values. However, Recompensation is just a temporary fix method and should not be used as a substitute for scheduled gauge recalibration. To shift data, 1) Double click the Recompensate icon to display the following dialog window: 2) 3) Choose the Shift values radio button and then enter the pressure and temperature shift parameters in the corresponding boxes. Click OK button to start the data recompensation. Note: Positive values will add to the original data, and negative values will subtract from the data. 51 JMCO Memory Gauge v6.0.2 To multiply data, 1) Press the Recompensate icon, and then choose the Multiply values radio button. 2) Enter the pressure and temperature multiplier needed. 3) Click OK to start the recompensation. Note: Values greater than 1 will amplify the original data, and values smaller than 1 will reduce the data. 6.15 Rec Utilities The “Rec Utilities” functions are designed to help users deal with some issues, which might be encountered in doing reports and data analysis. 6.15.1 How to synchronize files if the sampling rates in two gauges are different? Although operators should program two gauges with the same sampling rate, one common issue in running two gauges in tandem is having the two gauges with two different sampling rates. For example, the top gauge may use 5 seconds/sample and the bottom gauge may have 30 seconds/sample. The top gauge will generate a file with five times bigger than the bottom gauge since the top gauge runs five times faster. Users will have problem printing the two files head to head in two columns in the report. The pressure difference graph will also show wrong data. In dealing with this issue, the Synchronize Sampling Rate utility is created to make two files from two gauges with different sampling rates to be the same sampling rate in order to do better report and data analysis. 52 JMCO Memory Gauge v6.0.2 To synchronize files, 1) Open file one by clicking on Load File button on right size of the REC File 1 text box. 2) Open file two by clicking on Load File button on the right size of the REC File 2 text box. 3) Click on Synchronize button in the middle of the window. Then two new files with the same sampling rate will be generated at the same directory. The new files are recognized name added into original file names. 6.15.2 How to make a file starting from zero in elapsed time? The Normalize Time function is designed for changing starting time to zero from a specific time in the file. For example, gauge operators may plug in batteries into the gauges a lot of time ahead of running gauges in well; cutting data points from beginning to the point close to the time running the gauge in the well may be necessary. 53 JMCO Memory Gauge v6.0.2 To make starting time to zero, 1) Open the target file by clicking on “Load File” button located on the right size of the text box. 2) Click on Normalize button below the text box. Then, a new file will be generated with elapsed time starting from zero. The file is recognized by “normalized‟ added. 6.15.3 How to make a file starting from a specific time? Users may want to make a file from a specific time. The “Denormalize Time” function is created to serve this purpose. To make a starting time to a specific time, 54 JMCO Memory Gauge v6.0.2 1) 2) 3) Open the target file by clicking on “Load File” button located on the right size of the text box. Select the new starting time in the text boxes showing date and time respectively. Click on “Denormalized” button below the t ext box. A new file will be generated with elapse t time starting from the new time. The file is recognized by “normalized” added. Note: Calendar time should be added into the targeting file before this operation is performed. 6.15.4 How to merge files? This function is to merge two files into a single file. To merge files, 1) Open the first file by clicking “Load File” button on the right size of the REC file box. 2) Click on “Add” button to add one or more files to be merged. Use “Remove” button to remove any unwanted file. 3) Click on “Merge” button to bring all files into one file. The finished file name will be the first file name with „merged” sign added. 6.16 Alberta EUB PAS File Export JMCO Memory Gauge software offers the PAS file form for you to export, and to submit the test results to Alberta Energy & Utilities Board. 55 JMCO Memory Gauge v6.0.2 To export the report, 1) Switch to metric units (kPaa, degC, m) before continuing 2) Double click the EUB PAS File icon to display the PAS file format selection dialog window. 3) Choose either PAS-GRD file format or PAS-TRG file format to display the chart below: Note: For the PAS-GRD format, you must have your gradient stops defined before exporting the PAS file. In addition, any information entered in the job info before will be imported into the PAS file too. 4) 5) 6) 56 Import data fields from other jobs by clicking the Import button or type in manually. Click the Export As Pas file button to export the PAS file. Click the Save & Close button to save the information into a PAS file, Or JMCO Memory Gauge v6.0.2 7) Click the Cancel button to close the window without saving the changes. Note: The PAS file dialog contains three types of data fields: mandatory, conditional and optional. Mandatory fields have always to be in present. Conditional fields can be either mandatory or optional according to other fields’ values you entered. Before you save the file, click the Validate button to check for business rules imposed by Alberta EUB, and errors are displayed in the text area in the bottom box if there is any. 57 JMCO Memory Gauge v6.0.2 7 PRODUCT MAINTENANCE The products must be well maintained in order to obtain the best results, and two levels of maintenance should be implemented: field maintenance and manufacturer‟s maintenance. 7.1 Field Maintenance For PPS25/PPS51 Gauges The following regular maintenance should be implemented for PPS25/ PPS31 before each time they run the tasks: Replace the exposed o-rings to protect the gauges from potential damage caused by the o-ring failure. Check the functionality of the gauges before putting it into the well. You can download some data to check if the gauge is in good condition. Or, use the Diagnostics function (on the Memory Gauge Options page) to check your gauges. Check the battery pack voltage using the battery tester. The lowest voltage required is 3.2V, so make sure the battery has enough power to support the gauge‟s performance. Clean the threads and check for any damage. All threads should be greased after each time they run. For PPS31 Loggers The following regular maintenance should be implemented before each time they run: Check the logger‟s functionality before attaching it to the wellhead. You can download and record some data to check if the logger is in good condition. Or, use the Diagnostics function (on the Memory Gauge Options page) to check your loggers. Clean the threads and check for any damage. All threads should be greased after each time they run. 58 JMCO Memory Gauge v6.0.2 7.2 Manufacturer‟s Maintenance The manufacturer‟s maintenance is implemented at JMCO Instruments manufacturing shop or the authorized representative locations. The following maintenance services are performed: Check the electronic components and sensors for defections. Correct the data problems (spiking or loss of data). Correct the gauge communication errors. In addition, we recommend you take the gauges for recalibration at least once a year to keep them at the best condition and performance. 59 JMCO Memory Gauge v6.0.2 8 8.1 TROUBLESHOOTING Hardware Problems Symptom LED does not flash after the battery is installed Memory Gauge software doesn‟t detect the gauge, or the gauge was detected, but it stopped communicating Data recorded to memory is noisy Data is out of the gauge specification 60 Possible problem Battery was not installed correctly. Solution Unplug the battery and plug it back in again. Not enough power. LED on battery is not working. Gauge is defective. Memory is Full. Gauge is not properly connected to the computer. Interface box is defective. COM port is locked. COM port number is too high. Change the battery. Low voltage to the transducer Check LED. Return the gauge or interface box to the manufacturer. Erase the memory. Make sure the gauge is connected according to the instructions. Refer to section 2.2 for more information. Use another interface box. Reboot computer and restart the software. Make sure the gauge is connected to ports COM1 to COM10. Check the battery voltage. Use the Diagnostics function to check if the gauge is sending the correct data, verify with the calibration records. JMCO Memory Gauge v6.0.2 8.2 Software Problems Data page Symptom The „Download‟ button is disabled All buttons except „Download‟, „Read File‟ and „Uncompress‟ are disabled „Selection Start‟, „Selection End‟, „Add Gradient‟ and „Add Event‟ buttons are disabled „Delete from the beginning to the clicked point‟ and „Delete from the clicked point to the end‟ radio buttons in the Filter dialog are disabled „Delete selection‟ radio button in the Filter dialog is disabled Possible problem Communicati on with the gauge was not established No active data file is loaded. Solution No active data file is loaded. No point is clicked in the graph. Download a data file from the gauge or read data from the file. No point is clicked in the graph. Close the Filter dialog, click on the graph to select a data point and then open the Filter dialog again. No selection is defined in the graph. Close Filter dialog, define the selection (refer to Section 4.1.4 for more information) and then open the Filter dialog again. Follow the troubleshooting tips in the hardware section above to make sure the gauge is connected properly. Follow the troubleshooting tips in the hardware section above to make sure the gauge is connected properly. Click on the graph to select a data point. 61 JMCO Memory Gauge v6.0.2 Program page Symptom The „Get Program From Tool‟ and „Program Tool‟ buttons are disabled The „Save To File‟ and „Print‟ buttons are disabled 62 Possible problem Communication with the gauge was not established Solution No program is active. Define at least one program or read a program from the file. Follow the troubleshooting tips in the hardware section above to make sure the gauge is connected properly. JMCO Memory Gauge v6.0.2 APPENDIX A. SPARE PARTS LIST Spare Parts List for PPS25/PPS28 Description Qty Interface Box 1 Transportation Case 1 Battery Tester 1 Cross-Over 1 Bull Nose 1 Transducer Housing 1 Battery Housing 1 Electronic Board 1 Retainer 1 Retainer Ring 1 O-rings 2 Transducer 1 Part Number P201 P203 P302 P101 P102 P103 P104 P105 P106 P107 P108 on request Software Presentation Software Calibration Software Memory Gauge P401 P402 P403 Spare Parts List for PPS31 Description Interface Box Transportation Case Cross-Over (1/2 NPT) Transducer Housing Electronic Board Retainer Retainer Ring O-rings Transducer Software Presentation Software Calibration Software Memory Gauge Qty 1 1 1 1 1 1 1 2 1 Part Number P201 P303 P301 P303 P305 P106 P107 P308 on request P401 P402 P403 63