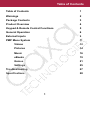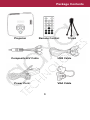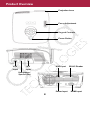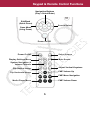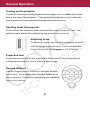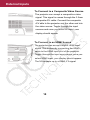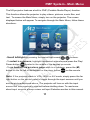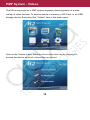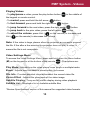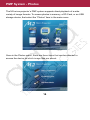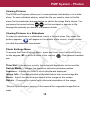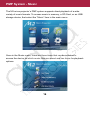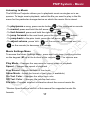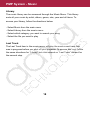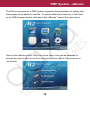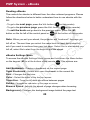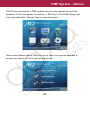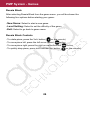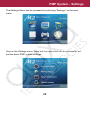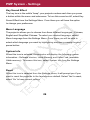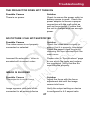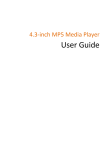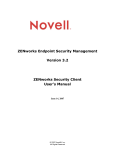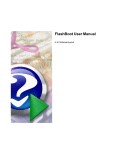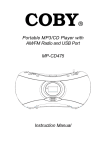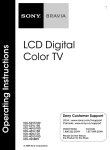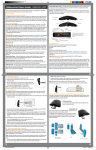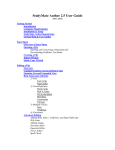Download AAXA M2 User Manual
Transcript
Table of Contents Table of Contents 1 Warnings 2 Package Contents 3 Product Overview 4 Keypad & Remote Control Functions 5 General Operation 6 External Inputs 9 PMP Menu System 11 Videos 12 Pictures 14 Music 16 eBooks 19 Games 21 Settings 25 Troubleshooting 27 Specifications 28 1 Warnings *Do not operate the Projector in direct sunlight or near heat sources such as heaters, fires, and stoves as this may cause a fire hazard. *Do not operate the projector close to sources of steam or oil such as a humidifier as this may cause electric shock. *Do not operate the projector near water such as by the sink or bathtub as this may cause electric shock. *Do not block or restrict airflow from ventilation holes as this may cause the projector to overheat. *Do not place inflammable materials beside the projector as this may cause a fire hazard. *Do not drop the projector or allow heavy impacts or shock as this will damage the projector. 2 Package Contents Projector Remote Control Tripod Composite A/V Cable USB Cable Power Cord VGA Cable 3 Product Overview Projection Lens Focus Adjustment Keypad Controls Power Button VGA Input A/V Input USB Input SD-HC Reader Headphone/ Speaker Out 4 Power Input HDMI Input Keypad & Remote Control Functions Navigation Buttons (Play = Select/Enter) Exit/Back (Quick Press) Source Select Open Menu (Long Press) Power On/Off Power On/Off Select Source Mute Sound Display Settings Menu System Navigation & Volume Controls Adjust Vertical Keystone Flip Vertical Image PMP Volume Up Flip Horizontal Image PMP Menu Navigation PMP Volume Down Media Player Menu 5 General Operation Turning on the projector To turn on the projector first plug the power supply into a suitable wall outlet and to the rear of the projector. Then power the projector on by holding the power button for 3 seconds until the optical engine turns on. Shutting down the projector To shut down the projector, press and hold the power button for 3 sec. The optical engine should shut off and the fan should stop spinning. Adjusting focus To adjust the focus, spin the focus wheel up or down until the image becomes clear. The recommended focus distance for this projector is 18” to infinity. Projection lens The projection lens emits the image from the projector. Make sure there is nothing obstructing the lens to obtain a clear image. Keypad Controls Use the keypad control buttons to navigate through each menu. The control panel behaves differently in each submenu. Controls for submenus are explained later in this manual. 6 General Operation Accessing the Onboard Memory The M2 Micro Projector includes 1GB of onboard memory. To access this memory, connect a USB cable from your computer to the back of the projector in the slot that reads “USB”. A folder will appear on your computer screen after the projector is detected. You can store any type of supported photos, video and/or files in this folder to view. Note: If your computer fails to detect the projector, check to make sure the cable is securely inserted on both sides. If you’re still unable to view the folder, please consult with your operating system’s owner manual. Accessing a SD Memory Card Multimedia file can also be accessed via an SD memory card. To access your SD card, insert it into the back of the projector in the slot that reads “SD”. Once your SD card has been inserted, you can navigate through the main menu to select what you want to view under each submenu. *Review the Specifications section of this manual to read about supported file formats. 7 General Operation Accessing a USB Storage Device In addition to data transfer with the onboard memory, the M2 has the ability to read data from a USB storage devices (such as memory sticks, cell phones, USB hard drives, etc). This allows the user to view the data stored on the USB storage device through the onboard media player. To access data on your USB storage device, plug your USB device into the USB slot on the back of the M2. The supplied mini USB adapter cable may be required for some USB thumbdrives. Once the connection is made, select USB Host Mode in one of the PMP media players submenus (Videos, Photos, etc). After selecting USB Host Mode you should now be able to access the data on the USB device through the onboard media player. If the data does not appear, check the formating of the file system on the USB device and also confirm that the device is compatible with a USB On-The-Go host device. 8 External Inputs The M2 micro projector can be toggled to accept different types of inputs. This includes VGA (Mini VGA), HDMI and Composite Video (3.5mm jack). To toggle through the sources, press the far right button input button on touchpad or the on the remote control to select the appropriate source. To Connect to a VGA Source The projector can accept a VGA input signal. Connect the VGA cable to your source and the other end should be inserted in the slot on the side of the projector that reads ‘VGA’. Toggle through the input sources and once you select VGA input, your display should appear. Important: Be sure to setup the computer to enable a video signal output. On some laptops this is done by pressing and holding Function F5 Key. If using the M2 as an external monitor on Windows based systems, this can be done by selecting “extend my desktop to this monitor”. The native resolution of the M2 projector is XGA (1024 x 768) and it accepts up to a 1600x1200 signal. Depending on the video driver different resolutions many need to be selected for proper output. Note: Each computer system is different - please check with your owner’s manual for how to properly output video signals. Some Apple computers may requre a DVI to VGA adapter. 9 External Inputs To Connect to a Composite Video Source The projector can accept a compositive video signal. This signal is comes through the 3.5mm composite A/V cable. Connect the composite A/V able to the projector and the other end into the video source. Toggle through the input sources and once you select AV input, your display should appear. To Connect to an HDMI Source The projector can accept a digital HDMI input signal. This is done by connecting the HDMI cable to the HDMI input port of the projector. Toggle through the input sources and once you select HDMI input, your display should appear. The M2 accepts up to a HDMI 1.2 signal. 10 PMP System - Main Menu The M2 projector features a built-in PMP (Portable Media Player) function. This function allows the projector to play videos, pictures, music files, and text. To access the Main Menu, simply turn on the projector. The screen displayed below will appear. To navigate through the Main Menu, follow these directions: - Scroll left/right by pressing the rewind/fastforward buttons. - To select a submenu, highlight the desired submenu and press the Play/ Pause button - To go located in the middle of the keypad or remote. back to the previous page while in a submenu, press the (M) button on the far left of the keypad or the menu button on the remote. Note: If the projector starts in VGA, HDMI or A/V mode, simply press the far right button on the control panel to toggle through the input sources until you see the picture displayed above. The projector will turn on with the input source that was previously selected before shutting down. To read more about input sources, please review out Input Selection section in this manual. 11 PMP System - Videos The M2 micro projector’s PMP system supports direct playback of a wide variety of video formats. To access videos in memory, a SD Card, or an USB storage device, first select the “Videos” item in the main menu: Once in the Videos menu, there are three items that can be selected to access the device on which videos files are stored: 12 PMP System - Videos Playing Videos - To play/pause a video, press the play button button in the middle of the keypad or remote control. - To rewind, press and hold the left arrow button . - To fast-forward, press and hold the right arrow button - To jump forward to the next video, press the right arrow - To jump back to the prior video, press the left arrow - To adjust the volume, press Vol+ ( Vol- ( . button. button . on the remote) to increase and on the remote) to decrease the volume. Note: If the video is large, please allow the projector a moment to process the file. If the after a few minutes the projector does not play a video, it means the file is not compatible. Video Settings Menu To access the Video Settings Menu, press and hold down the Menu button (M) on the keypad or at the bottom of the remote . The options are: Play Mode - Adjusts how the video player loops single or multiple tracks Zoom - Adjusts how the video is placed within the screen File Info - Provides detailed information about the current video file Vision Effect - Adjusts the sharpness of the video image Subtitle Display - Turns on/off subtitle display during video playback Subtitle List - Displays a list of available subtitle files *Review Specifications section of this manual for supported video formats. 13 PMP System - Photos The M2 micro projector’s PMP system supports direct playback of a wide variety of image formats. To access photos in memory, a SD Card, or an USB storage device, first select the “Photos” item in the main menu: Once in the Photos menu, there are three items that can be selected to access the device on which image files are stored: 14 PMP System - Photos Viewing Pictures The M2 Micro Projector allows you to view pictures individually or in a slideshow. To view individual photos, select the file you want to view in the file menu for the particular storage device on which the image file is stored. You can press the arrow buttons on the touchpad or remote to flip through the pictures you have in the present folder. Viewing Pictures in a Slideshow To view your pictures in a slideshow, select a file and press Play when the picture appears, will appear in the middle of the screen, which notifies you that the slideshow has started. Photo Settings Menu To access the Photo Settings Menu, press and hold down the Menu button on the keypad (M) or at the bottom of the remote . The options available are: Time Slot - Adjusts how quickly the slideshow transitions to the next file Switch Mode - Changes the transition animation between photos Sequence - Adjusts the order in which photos are displayed Image Info - Provides detailed information about the current image file Zoom - Adjust the size and placement of the image on the screen Rotate - Changes the vertical and horizontal orientation of the image *Review Specifications section of this manual for supported image file formats. 15 PMP System - Music The M2 micro projector’s PMP system supports direct playback of a wide variety of music formats. To access music in memory, a SD Card, or an USB storage device, first select the “Music” item in the main menu: Once in the Music menu, there are three items that can be selected to access the device on which music files are stored and two items for playback options: 16 PMP System - Music Listening to Music The M2 Micro Projector allows you to playback music as singles or in sequence. To begin music playback, select the file you want to play in the file menu for the particular storage device on which the music file is stored. - To play/pause a song, press center button - To rewind, press and hold the left arrow of the touchpad or remote. button. - To fast-forward, press and hold the right arrow button. - To jump forward to the next track, press the right arrow - To jump back to the prior track, press the left arrow - To adjust volume, press Vol+ ( ( button. button. on the remote) to increase and Vol- on the remote) to decrease the volume. Music Settings Menu To access the Music Settings Menu, press and hold down the Menu button on the keypad (M) or at the bottom of the remote . The options are: Play Mode - Changes the sequence or repeat mode of playback Speed - Changes the speed of playback Live Sound - Adjusts the tone of the music Show Mode - Adjust the format of text lyrics (if available) On Text Color - Changes the active text color Off Text Color - Changes the inactive text color File Info - Provides detailed information about the current music file *Review Specifications section of this manual for supported music file formats. 17 PMP System - Music Library The music library can be accessed through the Music Menu. This library sorts all your music by artist, album, genre, star, year and all items. To access your library, follow the directions below: - Select Music from the main menu - Select Library from the music menu - Select which category you want to search your song - Select the file you want to play Last Track The Last Track item in the music menu will play the most recent track that was in progress before you shut off your projector. To access this icon, follow the same directions for “Library” but click instead on “Last Track” instead for the second step. 18 PMP System - eBooks The M2 micro projector’s PMP system supports direct playback of written text from pages of an ebook or text file. To access eBooks in memory, a SD Card, or an USB storage device, first select the “eBooks” item in the main menu: Once in the eBooks menu, there are three items that can be selected to access the device where text files are stored (Note: eBook files must be in .txt format). 19 PMP System - eBooks Reading eBooks The controls for ebooks is different from the other onboard programs. Please follow the directions below to better understand how to use ebooks with the M2. - To go to the next page, press the Vol- button ( on the remote). - To go to the previous page, press the Vol+ button ( on the remote). - To exit the book and go back to the previous menu, press the (M) button on the far left of the control panel or at the bottom of the remote. Note: When you exit your ebook, the projector will “bookmark” the page you left off on. The next time you select the same book to read, the system will ask if you want to continue from your last page. Select Yes to start where you left off, select No to start from the beginning of the ebook. eBooks Settings Menu To access the eBooks Settings Menu, press and hold down the Menu button on the keypad (M) or at the bottom of the remote . The options are: Add Bookmark - Creates a bookmark on the current page Open Bookmark - Access and open bookmarks in the current file Font - Changes the font size Color - Select the color of the text on screen Transition - Turns on/off slide transitions between pages Rotate - Changes the orientation of the page on screen Browse Speed - Adjusts the speed of page changes when browsing Background - Changes the background image behind the page text 20 PMP System - Games The M2 micro projector’s PMP system lets you play games through the projector. To access games in memory, a SD Card, or an USB storage device, first select the “Games” item in the main menu: Once in the Games menu, there are three items that can be selected to access the device on which games are stored: 21 PMP System - Games There are three pre-uploaded games in the projector for your entertainment Chess, Pick Block and Russia Block. Other games can be added to the onboard memory and you can also play games saved on a SD card or USB device. *Unfortunately new games are currently unavailable for purchase Chess Game After selecting Chess Game from the game menu, you will be shown the following four options before starting your game: - New Game: Select to start a new game - Level Setting: Select to set the difficulty of the computer - Mode Setting: Select to set if you or the computer makes the first move in the game. Also a choice for two player mode. - Exit: Select to go back to game menu Chess Game Controls - To move up, press the Vol+ button ( on the remote). on the remote). - To move down, press the Vol- button ( - To move left, press the left arrow/rewind button. - To move right, press the right arrow/fasforward button. - To put down a stone, press the play/pause button. 22 PMP System - Games Pic Block After selecting Pick Block from the game menu, you will be shown the following four options before starting your game: - New Game: Select to start a new game - Level Setting: Select to set the diffculty of the puzzle, from 9 to 49 blocks - Select Picture: Select from five different puzzles to unscramble. - Exit: Select to go back to game menu The goal to this game is to unscramble the scrambled picture by moving pieces of the puzzle into the right position to form a complete picture. For experienced players, try playing this game on maximum difficulty. Pick Block Controls - To move up, press the Vol+ button ( on the remote). - To move down, press the Vol- button ( - To move left, press the left arrow/rewind - To move on the remote). button. right, press the right arrow/fasforward button. Note: Which block will move depends on where the blank space is on the board. 23 PMP System - Games Russia Block After selecting Russia Block from the game menu, you will be shown the following four options before starting your game: - New Game: Select to start a new game - Level Setting: Select to set the diffculty of the game - Exit: Select to go back to game menu Russia Block Controls - To rotate piece, press the Vol+ button ( on the remote). - To move piece left, press the left arrow/rewind button - To move piece right, press the right arrow/fastforward - To quickly drop piece, press and hold the Vol- button ( 24 button on the remote). PMP System - Settings The Settings Menu can be accessed by selecting “Settings” on the main menu. Once in the Settings menu, there are four items that can be selected to adjust the basic PMP system settings: 25 PMP System - Settings Key Sound Effect The key tone is the subtle “beep” your projector makes each time you press a button within the menu and submenus. To turn this sound on/off, select Key Sound Effect from the Settings Menu. From there you will have the option to change your preference. Menu Language The projector allows you to choose from three different languages - Chinese, English and Simplified Chinese. To select your desired language, sellect Menu Language from the Settings Menu. From there you will be able to select which language you want by highlighting and then pressing the play/ pause button. System Info When this icon is selected, the projector will display the following system information - Software Version, Udisk Memory and Udisk Free (available Udisk memory). To access this icon, select System Info from the Settings Menu. Reset When this icon is selected from the Settings Menu, it will prompt you if you want to reset the projector to the manufacturer default. Select ‘Yes’ to reset, select ‘No’ to keep current setting. 26 Troubleshooting THE PROJECTOR DOES NOT TURN ON Possible Causes There is no power Solution Check to ensure the power outlet or battery source is good. Check the power adapter to ensure a proper connection with the wall outlet as well as the projector. Confirm that the unit is charged and has enough power. NO PICTURE / FILE NOT SUPPORTED Possible Causes The video source is not properly connected or selected Solution Check the video source signal to ensure that it is properly connected. Select the correct input source by choosing the input desired from the main menu. Incorrect file extension / Video is encoded with incorrect codec Please refer to “Specifications” page to see which file types and codecs are supported. Verify that the file was encoded properly. IMAGE IS BLURRED Possible Causes The projector is not in focus Solution Adjust the focus with the focus adjustment dial until the image comes into focus. Image appears stretched when connected to an external device Verify the output setting on device is configured to 4:3 aspect ratio 27 Specifications Brightness: Resolution: Contrast Ratio: Noise: Projection Lens: Image Size: Lamp: Video In: 110 ANSI-Lumen XGA (1024x768) 2000:1 <30 dB Manual Focus 10 ~ 100 inches 15,000 hour RGB Triple LEDs Composite A/V VGA (mini-VGA) HDMI 1.2 (mini-HDMI) Audio Output: 1.5 W stereo speakers 3.5 mm audio jack Storage Capacity: 1 GB Flash SD Card: SD-HC Card Slot (16GB maximum) USB: USB OTG (On-the-Go) (Memory Sticks) USB Data Transfer Dimensions: Weight: 132x125x47mm 1.0lbs Supported File Formats: AVI, MPG, MP4, MKV, MP3, WAV, RMVB, RM, JPG, TXT 28