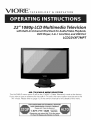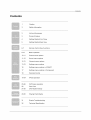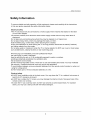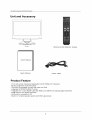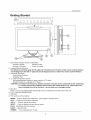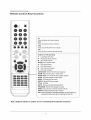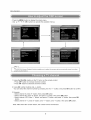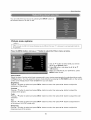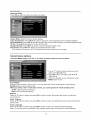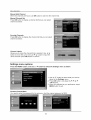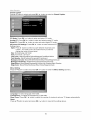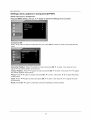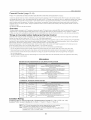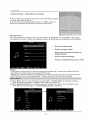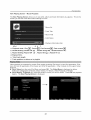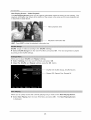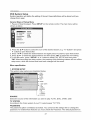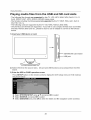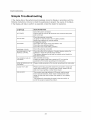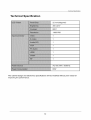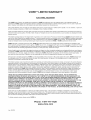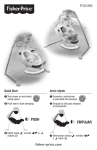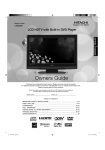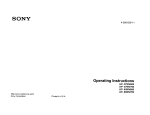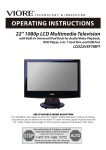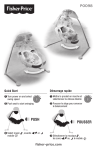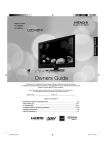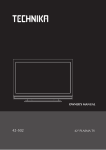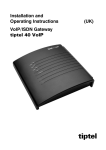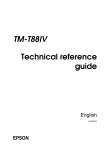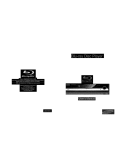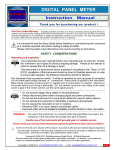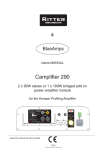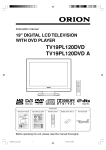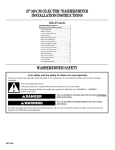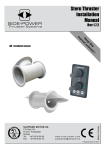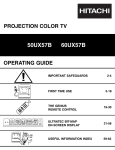Download ORE" TECHNOLOGY
Transcript
ORE" TECHNOLOGY & INNOVATION p- 22" 080p LCD Multimedia Television with Built-in Universal iPod Dock for Audio/Video Playback, DVD Player, 3-in- I Card Slot, and USB Port LCD22VXFTMPT AIR (TV)/CABLE MODE SELECTION The Air/CABLE menu option is set to the "CABLE" (Cable Television) mode at the factory. If you want to use an antenna for the built-in TV tuner, this menu option must be set to the "Air" mode. Please refer to page 12 of the owner's manual for the details of this menu. Contents Contents 1 Caution 2 Safety Information 3 Unit and Accessory 3 Product Feature 4 Getting Started-Front View 5 Getting Started-Rear View 6-7 Remote Control Key Functions 8-10 Basic operation 10-11 Picture menu options 11-12 Sound menu options 12-13 Channel menu options 13-15 Settings menu options 16 Settings menu options in VGA/PC 17 Settings menu options in Component 18 Parental Control 19-24 IPOD Operation 25-26 DVD basic operation 26 Disc Care 27-28 DVD System Setup 29-30 Playing Flash Media 31 Simple Troubleshooting 32 Technical Specification Caution Caution The lightening flash with arrowhead symbol, within an equilateral triangle is intended to alert the user to the presence of un-insulated "dangerous voltage" within the products enclosure that may be of sufficient magnitude to constitute a risk of electric shock to the persons. The exclamation point within an equilateral triangle is intend to alert the user to the presence of important operating and maintenance (servicing) instructions in the literature accompanying the appliance. Correct disposal of this Product (Waste Electrical & Electronic Equipment (WEEE) Your product is designed and manufactured with high quality materials and components which can be recycled and reused. This symbol means that electrical and electronic equipment, at their end-of-life, should be disposed of separately from your household waste. Please dispose of this equipment at your local community waste collection/ recycling centre. In the European Union there are separate collection systems for used electrical and electronic products. Please help us to conserve the environment we live inT _/ST_ 3124140 unit cowith 0,,es er,ca saO,rect,ves. et CONFORMS TO UL STD. 60065 F_ LASEnRA_AT_N This unit complies with FCC directive. This unit is a "CLASS 1" laser product. This product uses a visible laser beam which could cause hazardous radiation exposure. Ensure the recorder is operated as instructed. Do not remove any covers or look into the DVD drawer opening whilst power is applied. Do NOT modify or adjust any controls that may affect laser emissions. Should the appliance become faulty consult a qualified technician. Safety Information Safety Information To ensure reliable and safe operation of this equipment, please read carefully all the instructions in this user guide, especially the safety information below. Electrical safety •The TV set should only be connected to a mains supply which matches that stated on the label on the mains adaptor •To prevent overload, don't share the same mains supply socket with too many other items of equipment. Do not place any connecting wires where they may be stepped on or tripped over. Do not place heavy items, which may damage the leads, on them. Hold the Mains plug, not the wires, when removing from a socket. During a thunderstorm or while leaving the TV for long periods, disconnect the aerial (if outdoor) and mains adaptor from the supply. Do not allow water or moisture to enter the TV or mains adaptor. Do NOT use in wet or moist areas such as Bathrooms, steamy kitchens or near swimming pools. • Pull the plug out immediately, and seek professional help if: the mains plug or cable is damaged liquid is spilt onto the set, or if it is accidentally exposed to water or moisture anything accidentally penetrates the ventilation slots the set doesn't work normally. Do NOT remove the safety covers. There are no user serviceable parts inside. You may invalidate the warranty. Qualified personnel must only service this apparatus. To avoid battery leakage, remove exhausted batteries from the remote control handset, or when not using for a long period. Do NOT break open or throw exhausted batteries on a fire. Physical safety .Do NOT block ventilation slots in the back cover. You may place the TV in a cabinet, but ensure at least 5cm (2") clearance all around. =Do NOT tap or shake the TV screen, you may damage the internal circuits. Take good care of the remote control, do not drop. .To clean the TV use a soft dry cloth. Do NOT use solvents or petrol based fluids. For stubborn stains, you may use a damp soft cloth with dilute detergent. Unit and Accessory and Product Feature Unit and Accessory oo J TV set Remote Control( batteries: 2xAAA) User's Manual User's Manual Power Cable Product Feature • • • • • • • • 21.6" wide screen (measured diagonally) FulI-HD 1080p LCD Television Built-in progressive scan DVD player iPod Dock for playback of music and video from iPod Integrated ATSC/NTSC/QAM TV tuner Integrated 3-in-1 Card Reader (SD, MS, MMC) and USB Port for playing digital media files HDMI input for true digital connection VGA port for connection to PC Built-in 2.1-channel speaker system with 20W output power Getting Started Getting Started CH- CH+ VOL- 0 0 Q VOL+ INPUT PLAY O EJECT iI I P iiI I I m m ® 1. LED Power Indicator (Power on/Standby) Indicator on(Red) Standby mode Indicator on(Green) Power on mode 2. Infrared Remote Receiver The effective receiving range for the signal is 5-8 metres from the front of the remote control window, and 30 degrees to the left or right side and 20 degrees above or below the remote control Window. 3. Universal iPod Dock - Audio/Video Playback - Charging iPod 4. 2.1 Channel Speaker System - Mid-range/tweeters located on upper section of TV stand - Woofer located on underside of TV stand CAUTION: A sensitive low-frequency speaker (woofer) is located on the underside of this multimedia TV. Please remove the protective film covering the woofer before use. Please take care when handling the unit by the base - do not press on or damage woofer. 5. Disc Slot Insert a 12 cm disc with the label side facing back as indicated by the label next to the slot. 6.3-in-1 Card Slot (SD/MMC/MS) 7. USB Port 8. The functions of the buttons: MENU : Press to display the OSD menu, press again to exit the menu. CH+/- : Press to scan through channels. VOL+/- : Press to adjust the volume. INPUT : Press to display the input source menu. PLAY: Play/Pause the disc playing. EJECT : Eject the disc. POWER : Turn on/standby the TV set. Getting Started Rear view 2 1 HDMI PC-IN VGA 3 4 5 Y Pb I I '1' Pr 6 S-VIDEO VIDEO R I ui 7 8 L 9 RF 10 1. Switch: Switch on/off the power supply. 2. AC Power IN: Connect to an earth 100-240V, 50/60Hz AC outlet with the Power Cable. 3. HDMh Connect it to the HDMI of DVD or other equipment. 4. PC-IN: Connect it to the audio output terminal of PC. 5. VGA: For PC display. Connect it to the D-Sub 15 pins analog output connector of the PC. 6. YPbPr: (Component) Connect them to the video output terminals of DVD or other equipment. (used in Component mode). 7. S-VIDEO: Connect it to S-Video output terminal of DVD or other equipment. 8. VIDEO: (Composite) Connect it to video output terminal of DVD or other equipment. 9. L/R Audio in: Connenct them to audio output terminals(For Video-Composite/S-Video/YPbPr-Component). 10. RF: Connect antenna or cable 75 Ohm coaxial to receive TV signal. Wall Mounting The TV is provided with mounting holes for a VESA approved wall mounting bracket(NOT SUPPLIED). Remove the Posi screws holding the base to the base bracket and lift the base away (do not remove the base mounting bracket). Mount the VESA bracket using 4 x M4 xl0 Iso metric threaded screws (not supplied). Do not use screws longer than 10 mm, damage will occur to the internal parts. Fit the wall bracket securely following the manufacturers instructions. Remote Remote Control Control Key Functions Key Functions f POWER Switch on LCD TV when at standby mode or vice versa INPUT Press to cycle through the input source. INPUT _e o @ NUMBER BUTTONS Press 0-9 to select a TV channel directly when you are watching TV. Then press "OK" key to confirm. Press this button to enter a program number for multiple program channel such as 2-4 ,etc. d_--p Return to the previous channel viewed. I PICTURE SOUND SLEEP DISPLAYI PICTURE Select the picture mode. VOL+ o SOUND Select the sou nd mode @ _ MUTE SLEEP Time shutting down DISPLAY Press to display the source and channel's information. VOLEXIT Press to mute the sound. Press again or press VOL÷/- to unmute. EXIT Clears all on.screen displays and returns to TV viewing from any menu. AUDIO ONLY CC MENU MTS EPG MENU BiingS up the main menu tOthe screen: FAV SHUFFLE AII0ws y0U to navigate the on.screen menus and adjUSt the System sett ng tO your preferenCe: REPEAT Press to scan thrOUgh channels: To scan quickly Channelsl press and hold down either +/' button: J Note: Buttons labeled in yellow are for controlling iPod-specific functions Remote Control Key Functions Remote Control Key Functions INPUT e@ e e f cc Press to display the closed caption. MTS Press to select the audio channels. PICTURE SOUND SLEEP EPG DISPLAY @ NOW Press to enter the EPG menu directly. FAV _LAYING Press to add or remove favorite channel. VOL+_ MUTE _ CH+ Buttons for DVD operating VOL CN EXIT __ : Load/eject DVD disc. I,II : Play/pause MENU DVD program. [] : Stop DVD program. SETUP: DVD system setup. 44 : DVD fast reverse. )) : DVD fast forward. 144 : DVD previous chapter. )) : DVD next chapter. LANGUAGE: Select the DVD disc language. ZOOM: Adjust picture size in DVD mode. AUDIO ONLY MENU SUBTITLES: DOD CC MTS EPG SLOW: FAV Turn on/off the DVD subtitle display. Play DVD program at slow speed. MENU: DVD play list/Disc menu. SHUFFLE ANGLE: Select DVD picture angle. TITLE: DVD title. REPEAI GOTO: Play your favorite title/chapter/track. PROGRAM: Edit the DVD program and play. INTRO: If you play CD, it will scan program with 3S. REPEAT: Repeat playing the title or chapter. A-B: Select and play the preferable paragraph of DVD program by pressing this button twice at the beginning and end of it. Note: Buttons labeled in yellow are for controlling iPod-specific functions Menu Operation Menu Operation Basic operation TURN ON LCD TV 1. Connecting to the AC intput cable, at this time the TV will enter standby mode and indicator show red. 2. Use the POWER button can turn ON LCD TV from standby mode. TURN OFF LCD TV Press the POWER button on TV or on the remote control to enter standby mode. The indicator is red. NOTE: If this is the first time you run the LCD TV, the Initial Setup Menu will appear in the picture, and the items of this menu also exist in other menus, so you are able to change the values after you set them up. Language Press • / • button to select this item, then press OK / • button to select the OSD language. Tuning Band Press OK / • button to select Tuning Band mode. (Available tuning band mode: Air, Cable) Auto Channel Search Press • / • button to select this item, then press OK / • button to enter the Auto Channel Search Program. 1. Press the VOL+/- button to adjust the volume. 2. If you want to switch the sound OFF, press the MUTE _ button. You can cancel this function by pressing the MUTE or VOL+/- button. TheOSD(OnScreenDispmaY)reference for your product, inthisdocumentmaybedifferentfromyourTV's, because this is just an 1 Menu Operation - Press the MENU button to display the mains menu. - Use A/ • / _/_ OK buttons to operate the available menus. l 1 L 1 The OSD (On Screen Display) graphical presentation. function enables you to adjust the screen status conveniently since it provides 1. Using the CH+/CH- button on the TV set or on the remote control. - Press CH+ button to increase channel number. - Press CH- button to decrease channel number. 2. Using 0-9 number buttons and -/-- button. You can select the channel number by pressing 0 to 9 or -/-- button, and press OK button to confirm. 3. Example - Select channel - Select channel - Select channel button. - Select channel 5: press "5" button, then press OK button. 62: press "6" button, and press "2" button, then press OK button. 152: Press "1" button, and press "5" button, and press "2" button, then press OK '5-1 ': press "5" button, and "-/--"button, and "1" button, then press OK button. Note: After select the number button, the number will be memorized. Menu Operation You can select the input source by pressing the INPUT button on the remote control or on the TV set. Picture menu options , In this manual, TVoperation. the OSD ( On Screen Display) may be different from your TV' s because it is just example to help the l Press the MENU button, and useA / • button to select the Picture menu as below. 1. Use • / • button to select what you want to adjust in the Picture menu. 2. Press OK button, and adjust by 4/•/• /• / OK buttons. 3. When you adjusted to your preference, press MENU button to exit. Picture Mode Select the type of picture which best corresponds to your viewing requirements by selecting picture mode in Picture menu. You may select the picture mode directly by pressing the PICTURE button on the remote control, and change picture mode to User then you can adjust. Brightness Press • / • button to select and press OK/• brightness of the picture. button to enter, then press _/• button to adjust the Contrast Press • / • button to select and press OK/• contrast of the picture. button to enter, then press -,I/• button to adjust the button to enter, then press _/• button to adjust the color button to enter, then press _1/• button to adjust the tint button to enter, then press -,I/• button to adjust the Color Press • / • button to select and press OK/• saturation. Tint Press • / • button to select and press OK/• of the picture. (In NTSC mode only) Sharpness Press • / • button to select and press OK/• sharpness level of the picture. 10 Menu Operation Advanced Video Press OK/• button to enter the submenu as below: Aspect Ratio: Select the ratio of picture display. Color Temperature: Press OK/•/• button to select the color temperature from Cool/Normal/Warm. Noise Reduction: Press OK/•/• button to select the level of noise reduction from Off/Low/Medium/High. 3D Y/C: Press OK/•/• button to set the 3D/YC on/off. Gradient Enable: Press OK/•/• button to set the Gradient Enable on/off. Blue Screen: Press OK/•/• button to set the Blue Screen on/off. If the function is turned on, the TV will display blue screen when there's no signal. Sound menu options Press the MENU button, and use • / • button to select the Sound menu as below. 1. Use • / • button to select what you want to adjust in the Sound menu. 2. Press OK button, and adjust by _/•/• /• / OK buttons. 3. When you adjusted to your preference, press MENU button to exit. Sound Mode Select the Sound mode in Sound menu. You may select the Sound mode directly by pressing the SOUND button on the remote control. When you select "User" as the Sound mode, you could operate the Treble and Bass item. Treble: High frequencies intensity. Bass: Low frequencies intensity. Balance Press • / • button to select and press OK/• sound balance. Audio Channel Press • / • button to select and press OK/• Stereo, SAP. button to enter, then press _/• button to adjust the button to enter, and select the Audio channel mode: Mono Audio Language Press • / • button to select and press OK/• button to enter, and select the Audio language. Note: The function will be unavailable if the program system does not provide the audio language. 11 Menu Operation Advanced Audio Press • / • button to select and press OK/t,- button to enter the submenu. Audio Only: Press OK/< power 3 sec. to restore. Channels / I_ button to set the video on/off. Select "YES", the video will hide, hold down menu options Press the MENU button, and use • / • button to select the Channels menu as below. 1. Use • / • button to select what you want to adjust in the Channels menu. 2. Press OK button, and adjust by < / _ / • / • / OK buttons. 3. When you adjusted to your preference, press MENU button to exit. Tuning Band Select Tuning Band mode.(Available tuning band mode: Air/Cable) If select Air, the range of channel is 2-69, and if select Cable, the range of channel is 1-135. Auto Channel Search Press the OK/1_ button on the item to start Auto Channel Search. Note: 1. It will search all the channels include digital and analog channels. 2. You could cancel the auto searching by pressing MENU button. 12 Menu Operation Manual Add Channel When the channels are found, use OK button to add it to the channel list. Manual Channel Set Press OK button to display a channel list that you can select channel as below: Favorite Channels Press OK button to display the channel list that you can select channel as below: Channel Labels Allows you to name the channel that is selected. Use ,11/ I_ button to move the cursor and use T/• button to input the name and then press OK button to confirm. Settings menu options Press the MENU button, and use • / • button to select the Settings menu as below. 1. Use • / • button to select what you want to adjust in the Settings menu. 2. Press OK button, and adjust by < / _-/• / • / OK buttons. 3. When you adjusted to your preference, press MENU button to exit. Parental Control Menu You need to enter the password for the submenu. And the original password is 0000. 13 Menu Operation US Ratings Menu: Press •/• button to select and press OK / • button to enter the US Ratings Menu. Canadian Ratings Menu: Press •/• button to select and press OK / • button to enter the Canadian Ratings Menu. Advanced Rating: Press • / • button to select and press OK / • button to set advanced rating on/off. Advanced Rating Lock: Press •/• button to select and press OK / • button to enter the Advanced Rating Lock Menu. Note: You could not operate the menu if you turn the Advanced Rating function off. Password Set: You need to enter the correct old password before setting a new password, and after set the new password, you need to enter it again to confirm it. Time Set Menu Press •/• button to select and press OK / • button to enter the Time Set Menu as below that allows you to set the time the TV will display. Time Set Mode: Press OK / • button to select the time set mode from AUTO and MANUAL. You should set the Time Set Mode to "Manual" first if you want to change the value of Time Zone/Year/Date /Time. Time Zone: Press •/• button to select, and press OK / • button to select the time zone for your TV. 14 Menu Operation Closed Caption Press •/• button to select and press OK / • button to enter the Closed Caption. CC Mode: Press OK / • button to enter and select CC mode. Analog CC: Press OK / • Digital CC: Press OK / • button to enter and select analog CC mode. button to enter and select digital CC mode. Advanced CC Settings: Press OK/• button to enter Advanced CC Settings menu. Style: Press • button to select CC style between Automatic and custom. You need to set it to Custom first if you want to change the value of items below. Size: Normal/Large and Small. Font: From Font 1 to Font 7. Text Color: RedlGreenlBluelYellowlMagentalCyanlBlacklWhite. Text Opacity: Solid/Flashing/Transparent/Translucent. Background Color: BlacklWhitelRedlGreenlBluelYellowlMagentalCyan. Background Opacity: SolidlFlashinglTransparentlTranslucent. Edge Effect: None/Raised/Depressed/Unifrom/Left Shadow/Right Shadow. Edge Color: BlacklWhitelRedlGreenlBluelYellowlMagentalCyan. Menu Setting Press •/• button to select and press OK / • button to enter the Menu Setting submenu. Language: To select language of the OSD. Transparency: To select the transparency of the OSD. Sleep Timer: Press OK / • button to select the number of minutes to set your TV sleeps automatically. Reset Press • / • button to select and press OK / • button to reset all the settings above. 15 Menu Operation Settings menu options in VGA/PC Select input source "VGA/PC". Press the MENU button, and use • / • button to select the Settings menu as below. PC Setting Press •/• button to select PC Setting, then press OK / • button to enter the PC Setting menu. Horizontal Position: Press •/• button to select and press OK / • to enter, then press • / • to adjust the horizontal position of the picture. Vertical Position: Press •/• button to select and press OK / • to enter, then press • / • to adjust the vertical position of the picture. Phase: Press •/• of the picture. button to select and press OK / • to enter, then press • / • to adjust the phase Clock: Press •/• the picture. button to select and press OK / • to enter, then press • / • to adjust the clock of Auto Adjustment: Press OK / • to auto adjust the VGA settings. Reset: Press OK / • to reset the VGA settings to factory default. 16 Menu Operation Settings menu options in Component(YPbPr) Select input source "Component". Press the MENU button, and use • / • button to select the Settings menu as below. Component Set Press •/• button to select Component Set, then press OK / • button to enter the Component Set menu. Horizontal Position: Press v/• button to select and press OK/• adjust the horizontal position of the picture. to enter, then press • / • to Vertical Position: Press •/• button to select and press OK / • to enter, then press • / • to adjust the vertical position of the picture. Phase: Press •/• of the picture. Clock: Press •/• of the picture. button to select and press OK / • to enter, then press • / • to adjust the phase button to select and press OK / • to enter, then press • / • to adjust the clock Reset: Press OK / • button to reset the Component Settings to factory default. 17 Menu Operation Parental Press Control "ok" to enter (page 13-14) the sub-menu and then uses the 0-9 to enter the correct • 0,0,0,0. If used, this optional feature can "block" undesirable programming and settings that restrict or "block" the programming that can appear on the TV. Parental control allows the user the capability of defining which rating they consider accept-able, from appearing password on the TV. Parental Control offers the user a wide variety of options program to the younger or more sensitive viewer. It can be preset and turned either on or off by the user who specifies the secret 4-number code, the password. The number of hours blocked programs into the TV's memory. Viewer are specified. General audience and children viewer blocks should both be ratings are specified for both TV and the motion picture industry; both rating systems should be used, for complete coverage. The ratings are based on the ages of children. Overview To insure complete coverage for all TV programs, (movies and regular TV shows) choose a rating for MPAA, from the selections ratings from the TV Parental Guidelines Rating System below, using the Age Block option for General Audiences, to those, you may wish to add additional Things to Consider Determine restrictions from the Content Block menu. See the Parental Control menu, before which rating you consider acceptable Setting Up Parental below. And choose and for Children. In addition and submenus example below. Control to the viewer. (For example, if you choose TV-PG, all more restrictive ratings will be automatically blocked; the viewer will not be able to see: TV-PG, TV-14, or TV-MA rated programming.) Do you want to block the auxiliary video source entirely? input jacks) Or leave unblocked, (Blocks the signal sent by the equipment, such as a VCR, connected then choose allowable ratings. Block program "Content" based on individual parameters to the TV Audio/Video such as: Strong Dialog, Bad Language, Sex Scenes, Violence Scenes, or Fantasy Violence Scenes; in the Content BIk option. Select a secret password; in the Set Password option. Use the number keys on the remote. Don't forget the password, it is the only way you can access the Parental Control menu and change rating selections, or turn Parental Control off. Do you want Parental Control to be active all the time? If not, you can turn it on or off with the Lock On/Off option. * You can set different * Simply specifying * Even if you choose to leave the Aux inputs unblocked, the ratings you specify will automatically from the video sources. * You can not disable Parental Control by disconnecting specified Parental Control viewing restrictions for general audiences one content block such as Sex Scenes, will not automatically and for children both can be active at the same time. block another content in the programs from appearing. restrict the programming the TV from power. Block hours will automatically that appears reset to the original block time setting if power is disconnected. Information MOTION PICTURE ASSOCiATiON G OF USA (MPAA) RATING SYSTEM General Audiences Content not offensive Parental Guidance PG Suggested PG-13 Parental Strongly Cautioned Program is inappropriatefor preteens with a greater degree of offensive material Suggested than a PG rated program Restricted R under NC-17 age 17 Not for children under age 17 under any circumstances. Strong sexual content. X Hard Core Films Same as NC-17 rating. No Rating No Rating TV PARENTAL TV-Y Canadian Canadian Not for children under age 17. Strong elements of sex and/or violence. viewing No Children Canadian to most viewers Content is such that parents may not want their children to view the program. GUIDELINE MPAA Not Rated RATING Young Children TV-Y7 Children 7 and over TV-G Parental Audience TV-PG ParentatGuidance TV-14 Parents Strongly Cautioned TV-MA Mature Audience Only SYSTEM Content not offensive Considered to most viewers suitable for children over 7 may contain Fantasy Violence Scenes. Considered suitable for all audiences; children may watch unattended. Suggested Unsuitable for younger children, may contain: Suggestive Dialog Bad Language, Sex and Violence Scenes Unsuitable for children under 14 may contain: Strong Dialog, Bad Language Sex and Violence Scenes. Adults only, may contaim Strong Dialog, Bad Language, Violence Scenes. Sex, and Rating: English French is used is used throughout all of Englishspeaking Canada (E, C, C8+, G, PG, 14% 18+). in Quebec (E, G, 8 ans +, 13 ans +, 16 ans +, 18 ans +). 18 iPod Operation iPod Operation The following iPod models are supported by this TV for music playback. Certain models from the below list can support video playback and photo viewing in addition to music playback. Please refer to the following sections on playing videos and viewing photos for details, E]°dtou 2nd generation 8GB 16GB 32GB 4th generation 8GB 16GB 80GB 160GB iPod classic 2nd generation (aluminum) iPod nano 8GB 2GB 4GB iPod 4th generation (color display) 40GB 60GB (video) _ 120GB 1st generation 8GB 16GB 32GB 5th generation (video) iPod _ 60GB 80GB 5th generation iPod 30GB iPod iPod iPod 4th generation (color display) 20GB 30GB 4th generation 40GB 4th generation 20GB (video) iPod nano 3rd generation (video) 4GB 8GB iPod nano lstgeneration 1GB 2GB 4GB iPod mini 4GB 6GB 1) Docking your iPod I_ Locate the dock adapter plate supplied with your iPod and insert into the iPod dock as shown below. 1_ Insert your iPod into the iPod dock as shown below. Make sure all cases or "skins" are removed from the iPod before docking. I_, is used. FAILUREan TOiP°d DO SO MAY RESULT IN DAMAGE THE When c°nnecting t° this iP°d D°ck' ptease ensureTO that theiPod. c°rrect adapter plate 1 I_ Turn on the LCD TV. The iPod is recognized and the TV automatically switches to iPod mode. o= -- iPod Adpater Plate iPod Dock L_Z __'L_G.--I L..J NOTE: A docked iPod will charge when the TV is powered ON. When the TV is in standby mode the iPod will not charge. 19 iPod Operation 2) iPod=specific keys on the remote control 20 iPod Operation 3) Getting Started - Playing Music and Videos I_ If your iPod has just been docked, the TV will automatically display the main iPod menu as below. If you have been viewing another source (TV, HDMI, DVD etc.) select "iPod" from the source menu to launch the iPod menu. Main iPod menu The main iPod Menu is similar to the main menu shown on and iPod's own LCD display. The layout and operation is similar. Menus are navigated using the A V 4 I_ keys and selections made using OK. Browse and play songs Browse and play videos Select next song/video Shuffle settings Access advanced Access currently according settings playing song or video NOTES: - The images of menus shown in this user manual are samples only. Actual menu contents will vary depending on the data loaded onto the specific iPod used. - Reading the contents of the iPod and displaying the iPod main menu may take a short period of time. If the iPod main menu is not displayed after 1 minute, disconnect the iPod and re-connect I_ Select Music t_ Select Press Music from the main iPod Menu and press OK. The Music Menu is displayed as below. is arranged according to Playlists, Artists, Albums, Genres, etc. Playlists, Artists etc, chose the song, artist or album you wish to hear and select a track. OK and playback begins. The Now Playing Screen is displayed. 21 to iPod Operation Now Playing Screen - Music Playback The Now Playing Screen allows you to see artist, album and track information at-a-glance. screen you will see most often when listening to music This is the Art Title Title Name ,back Information Bar a c a. Playback state: Play F_ , Pause_, Fast forward [_, Fast reverse [_ b. Shuffle Setting: Shuffle off _ , Shuffle Songs _, Shuffle Albums ::_ c. Repeat Setting: Repeat Off t_- , Repeat One_b, . Repeat All c_j . d. Elapsed time. e. Total track length f. Track position on album or in playlist Video playback is supported by certain iPod models including iPod touch 1st and 2nd generation, iPod nano 3rd and 4th generation, iPod classic and iPod 5th generation. Other models do not support video playback. t_ Select Video from the main iPod Menu and press OK. The Video Menu is displayed as below. Videos are categorized as Movies, Music Videos, TV Shows, Video Podcasts or Rentals. I_ Select Movies, TV Shows etc, chose the series or movie you wish to watch. Press OK and playback begins. The Now Playing Screen is displayed. 22 iPod Operation Now Playing Screen - Video Playback The Now Playing Screen gives you at-a-glance information about the video you are viewing. The playback information bar shown at the bottom of the screen is the same as for music playback and is described in detail above. Video playback area Playback Information Bar HINT: Press EXIT to hide the playback information bar. Shuffle songs or videos according to the Shuffle I_ Select Shuffle Songs settings. from the main iPod Menu and press OK. The next song/video is played according to the Shuffle settings. Allows you to adjust Shuffle i_ Select Settings and Repeat settings. from the main iPod Menu and press OK. I_ Adjust the Shuffle and Repeat settings using the OK button. --"""""_ Shuffle Off, Shuffle Songs, Shuffle Albums _'_'_'_'_'_'_'_'_'_'_ Repeat Off, Repeat One, Repeat All Allows you to quickly access the currently playing song or video on the Now Playing I_ Select Now Playing from the main iPod Menu and press OK. is displayed. 23 The Now Playing Screen. Screen iPod Operation 4) Viewing Photoes This TV can be used as a large screen for conveniently viewing photoes stored on your iPod. Photo viewing is supported by certain iPod models including iPod touch 1st and 2nd generation, iPod nano 3rd and 4th generation, iPod classic and iPod 5th generation. Other models do not support photo viewing. Photo viewing is supported in Manual Mode only. iPod functions can be controlled by using the basic navigation and playback keys on the remote or directly via the control panel of the iPod. NOTE: The steps in this section require navigation of iPod menus and control of iPod settings. Details of menus and settings vary between iPod models. A degree of familiarity with the operation of your particular iPod model is required. All sfideshow parameters including accompanying music, speed, transition style etc. are controlled by the iPod. Please refer to your iPod user manual for details. To view photoes after docking your iPod: I_ Press___-_ on the remote control to select Manual Mode. The screen displays " C__--_Return to iPod Mode". I_ Enable the "TV Out" function on your iPod. Ensure that "TV Signal" is set to "NTSC". These settings are usually located in the "Slideshow Settings" menu of your iPod. For best viewing, set the TV out format to "Widescreen" if available or set the TV aspect ratio to "Normal" for viewing 4:3 photos. I_ Select a photo album from your iPod photo library. Atypical operating sequence is shown below. The sequence may be different for your particular iPod model. Please refer to your iPod user manual for details. Slideshow Settings Musics Videos Extras Clock > > > Stopwatch Games Settings Shuffle Songs > > > > I_ Choose a photo to view. Select the photo once to view it on the iPod screen. Select the photo again to start a slideshow. The photo is displayed on the TV screen. You may configure the accompanying music, slideshow speed, transition styles etc. using the iPod menus. Please refer to your iPod user manual for details. 1 of 8 NOTE: -Tostart a slideshow on iPod touch models, tap the 1_ icon shown at the bottom of the photo or album you are currently viewing. If you do not see the I,. symbol, tap the photo to show the controls. - Press ZOOM button on the remote control to adjust the aspect radio for the picture display mode on the screen. 24 DVD Operation DVD Basic Operation Turn on your TV then use the INPUT button on the remote mode. If there is no disc in the DVD players Place control or on the TV to select DVD the screen will show "NO DISC". a disc Insert a disc according to the silk. Do not touch the playing surface. Hold the disc around the outside with your fingers automatically draw the disc into the player. To "Eject" the disc, press the " _.A " (EJECT)button Play The contents and place the disc into the slot. The player on the remote of each disc vary, as to how the disc was authored control will or on the TV. and what features are included. Some discs start playing as soon as they have been read, some need "Play" selecting in the Menu. Different play modes are offered, such as Menu Play, Sequence Play and other modes. Using the Display Feature 1. Compatible with DVD, SVCD, VCD, CD, HD-CD, 2. Loading and playing DVDs (two pages) WMA, Digital Audio disc discs. - Press DISPLAY button once to show the first page: - "Disc Type, Title * / * (the playing title / total titles), Chapter chapters), Elapsed Time of the Disc". - Press the button again to show the second * / * (the playing chapter / total page: - "Language */* (the serial number of playing language / the amount of optional languages) Off, Language Type, Audio Type, Subtitle * / * (the serial number of playing subtitle/the amount of optional of optional angles) subtitles) or Off". or Off, Angle * / * (the serial number of playing or angle / the amount - Press the button for the third time, the display menu fades out. 3. Loading and playing SVCD discs (two pages) - Press Display button once to show the first page: - "Disc Type, Track * / * (the playing track / total tracks), Time of the Playing Track". - Press the button again to show the second Mute, PBC, Repeat Mode, Elapsed page: - "Language * / * (the serial number of playing language/the amount of optional languages) Off, Language Type, Audio Type, Subtitle * / * (the serial number of playing subtitle / the amount of optional subtitles) or Off". - Press the button for the third time, the display or menu fades out. 4. Loading and playing VCD - Press Display button once to show the first page: - "Disc Type, Track * / * (the playing Time of the Playing Track". track / total tracks), Mute, PBC, Repeat - Press the button again, the display menu fades out. 5. Loading and playing CD, HD-CD, WMA, Digital Audio / JPEG - Press Display button once to show the first page: - "Disc Type, Track * / * (the playing track / total tracks), the Playing Track". - Press the button again, the display menu fades out. 25 Mute, Mode, Elapsed discs Repeat Mode, Elapsed Time of DVD Operation Subtitles 1. Compatible with DVD, SVCD 2. Press the Subtitle button discs. on the remote once, and the subtitle info banner appears 3. When a DVD or SVCD is recorded with subtitles, you can use the Subtitle feature to view the subtitles on-screen. By default, subtitles are off. The info banner will display Subtitle Off. 4. To display serial subtitles, number press the Subtitle will be displayed button again. in the info banner The default and subtitles language with its responding will be displayed in that language. There are 8 supported subtitles: Chinese, English, Japanese, French, Spanish, Portuguese, Germany and Latin. With each consecutive press of the Subtitle button, the subtitle switches. For example, "Language of the subtitles are disc-dependent). Subtitle Off is displayed. Zoom In the Video 1. Compatible 2. The Zoom Icon: [1 English To turn subtitles with DVD, SVCD, VCD, JPEG discs. Function allows you to enlarge the video Audio 1. Compatible button until Image 3. Press Zoom repeatedly to activate the function Zoom 3, Zoom 4, Zoom 1 /2, Zoom 1 /3, Zoom Digital DTS 6CH] or [Off]" (the availability off, press the Subtitle image. and choose the required 1/4, Zoom Off. zoom factor: Zoom 2, Disc with Digital Audio discs 2. The player 3. The player will search the disc directory automatically and display the contents will then start to play the first track, of the selected directory. 4. To change directories use the direction on screen. buttons. Disc Care About Disc Terms Title Generally, pictures or music compressed on a DVD are divided into several sections, "title". Chapter The smaller section unit of picture or music in a DVD under the title, usually one title is comprised of one or more chapters and each of them is numbered for easy searching, but some discs may not have a recording Track A segment of picture Care of Disc Video disc contains or music chapter. on a CD, Each track high-density 1. Hold the disc with fingers compressed by outer is numbered data that needs edge and/or the center for searching. proper spindle handling. hole. Do not touch the discs 2. Do not bend or press the disc. surface. 3. Do not expose (_ the disc to direct sunlight _ or heating _cs. sources, Stere dis _n cabinet vertically, and in dry condition. Prevent exposure to: Direct sunlight, Heat or exhaust from a heating Clean the disc surface with a soft, dry cleaning from center toward device, Extreme humidity cloth, Wipe the disc surface gently and radically the outer edge. Do not apply thinner, alcohol, chemical solvent, will permanently damage the disc surface. 26 or sprays when cleaning. Such cleaning fluids DVD Operation DVD System Setup System operation will define the setting change them again. General Steps of Setup Menu 1. Pause or Stop the player. shown as below. Press SETUP 2. Press the &/T button to select button to open that section. 3. Press A/T of the set; these definitions will be stored until you to select the desired 4. Press A/T to select the desired 5 To exit the menu, press "SETUP" on the remote control. The main menu will be the Icon of the desired section, e.g. "TV System" feature and again press and press _ button to open that section. feature and then press "OK" to select the new setting. or • button to select EXIT SETUP and then press "OK" When launching the setup routine, the pressing of the following buttons setup menu, while the choices that have been changed will be saved. will turn off the Menu specification 1. SYSTEM SETUP The system setup options are illustrated below: NT$¢ AUTO 4:3PS 16:9 I K|B SAFE 2G 3 PG 4 PGI3 6R 7 HC-t7 8 ADULT SOURCE Select the source of the information you want to play: AUTO, DISC, CARD, USB TV SYSTEM According to the Color system of your TV, select proper TV TYPE. PASSWORD The password password. option To enable is initialized as locked. these features You cannot set the ratings you must unlock the Password. 27 limit or change The default the password is DVD Operation "0000". Using the 4,/I' button, move the highlight to "PASSWORD", press _ the button and enter "0000". You will see the padlock symbol open. You may now change the RATING or put in a new password number. If the Lock symbol is BLUE you must press _ the button to enter the lock field, the lock symbol will change to YELLOW, you may now enter a new 4 digit number. Please remember or write down the new Password and keep safe. RATING The Rating feature is a rating limit feature, like movie ratings. This helps you to control what DVD the family watches. There are 8 levels of selection, from KIDS SAFE to ADULT. Adult is the "play all" selection. 2. LANGUAGE The language SETUP setup options are illustrated below: - OSD LANGUAGE: The OSD will display in the guage you _ose. - AUDIO LANG: If the disc you are playing has the language you choose, it will output audio in that language. - SUBTITLE LANG: If the disc you are playing has the language you require you may select this either in the Menu or using the "SUBTITLE" button on the Remote control. You may also switch this OFF. - MENU LANG: 3. AUDIO -TONE: If the disc you are playing has the language SETUP Use the 4,/I' button to move the scroll and adjust the tone. 4. DIGITAL SETUP The video setup options are illustrated below: - DYNAMIC RANGE: Use the A/I' button to move the scroll and adjust the dynamic range. - DUAL MONO: Choose the mode of the audio output. There are four modes: MONO R,MIX MONO. STEREO, MONO L, 28 you require you may select this. Playing Flash Media Playing media files from the USB and SD card slots - The following files formats are supported by this TV: JPG, MP3, WMA, MP4 (DivX3.11-5.11, Xvid), MPEG1 (DAT, MPG, MPEG), MPEG2 (mpeg, mpg). - File formats including the following are not supported by this TV: BMP, PNG, AAC, DivX 6, DivX HD, Vob, ts. - The following cards are supported by this TV: SD, MMC, Memory Stick (MS). - Only full-size card formats are supported. If you wish to use compact formats microSD, Memory Stick Duo etc., please be sure to use an adapter to convert format. such as miniSD, to the full-size 1) Insert your USB device or card. m SD/MMC/MS card reader USB jack m 2) Select DVD from the source menu. source. 3) Enter the USB or CARD operation All card and USB functions are accessed from the DVD screen Press SETUP button on the remote control to display the DVD setup menu on DVD mode as the picture below: • • Select SYSTEM Select SOURCE • Select USB/CARD SETUP using • • and press OK to select and press OK to select and press OK to enter the folder and file navigation 29 screen as below. Playing Flash Media 3) Play the Music, Video or view the Photos 2 3 • 4 5 Use ,q • to select (3) - Music, (4) - Photo or (5) - Movie. in area (1). The list of folders is displayed • Select area (1) using the ,q • keys and select the folder using • T. The list of files is displayed in area (2). • Select area (2) using the ,q • keys and select the file you wish to play using • T. • Press OK button to begin playback. NOTE: 1. Playback controls and settings are same as for DVD playback. 2. Pressing the STOP button on the remote control during playback will halt playback and return to the file and folder navigation screen. 3. The following keys have specific functions during photo playback: • • Rotate image • • Flip image Display the next photo I_ Display the previous photo 30 Simple Troubleshooting Simple Troubleshooting If the display following fails or the performance instructions. If the Display dramatically, check the Display Performs to check the peripherals still fails to perform as expected, contact to pinpoint the dealer in accordance the source with the of the failure. for assistance. SYMPTOM DEALING METHOD NO POWER Check the power connection. Pull the plug out, wait for 60 seconds, then reconnect the power and run the set NO PICTURE NO SOUND Check the antenna connection. Try other TV channel due to the TV station problem. Modify the brightness or contrast setting. Increase the volume. Check that if the set is on the mute state or not. Check the voice setting condition. Check the voice mode setting condition. ABNORMAL COLOR Check the antenna connection NO RESPONSE OF THE REMOTE CONTROL Check the effect of the batteries, if needed, please replace the batteries or clean the remote sensor window. The distance between the set and the remote control should be less than 6 meters. The SCREEN FLASH IN VGA MODE The parameter is too big. Please use safety mode when restart the PC, and set the parameter of the monitor according to the instruction. SOME INTERFERE IN THE VGA MODE Please modify parameter of the monitor according to the instruction. CLEAN THE TV SET Please pull the plug out when clean the LCD screen. Using soft, clean cloth to wipe it off. If need to clean further, please use dry cloth, don't use naphtha or other thinner liquid. COLOR SPOT This product uses high definition LCD panel, and the panel has its special character, there maybe existed some color spots, so when the user find few color spots it's not a quality problem. The standard for inspecting this panel is the same which is out of the scope to replace the product. 31 Technical Specification Technical Specification 22 inch(diagonal) 300 cd/m 2 800:1 1366X768 1 1 1 1 1 1 1 1 AC100-240V 50/60Hz 60W The cabinet improving design and electronics specifications will be modified the performance. 32 without prior notice for VIORE TM LIMITED WARRANTY FLAT PANEL TELEVISION This VlORE brand Product, as supplied and distributed by VlORE and delivered new in the original carton to the original purchaser is warranted by VlORE against manufacturing defects in materials and workmanship for a limited warranty period of one (1) year on parts and labor. However, there will be only a 90 day parts and labor limited warranty for commercial use. This Limited Warranty does not apply to store display products and product products missing accessories, no fault found or damaged at time of delivery sold as a "marked to Viore. down" special, in "as is" condition, "open box", Proof of purchase within one year from date of purchase in the form of a Bill of Sale, Receipt or Receipted Invoice is evidence the Product is within the limited warranty period. The Bill of Sale, Receipt or Receipted Invoice must be presented as a pre-condition to obtaining the limited warranty service. This limited warranty begins on the original date of purchase, and is valid only on Products purchased through VlORE authorized dealers and used in the United States by the original purchaser. To receive warranty service, the purchaser must contact VlORE for problem determination and service procedures. Warranty service may only be performed by a duly authorized VlORE service center. The original dated bill of sale, receipt or receipted invoice must be presented upon request as proof of purchase to VlORE or VlORE's authorized service center. VlORE will repair or if repairs cannot be made, VlORE will replace this Product at no charge if the Product is defective as specified in this limited warranty during the limited warranty period. VlORE may use new, or remanufactured parts or products to repair or replace the Product at its sole discretion. All replaced parts and Products become the property of VlORE and must be returned to VlORE. Replacement parts and Products assume the remaining original limited warranty, or ninety (90) days, whichever is longer. Product freight needs to be prepaid by original purchaser and shipped in either its original packaging or packaging affording an equal degree of protection. VlORE shall not be responsible for or obligated to replace damaged goods. If you reside in California and you cannot transport the television due to the size, weight, and method of attachment, VlORE will provide transportation for the television to the repair facility. If you reside in a state other than California, you are responsible for the costs of transporting the television to a repair facility. If the product is received damaged by VlORE, it is the responsibility of the consumer to file a claim against the carrier. VlORE will only store the damaged product for 30 days and reserves the right, in its sole discretion, to dispose of the damaged product or ship it back to the consumer at consumer's expense after 30 days. This limited warranty covers manufacturing defects in materials and workmanship encountered in normal, and except to the extent otherwise expressly provided for in this statement, noncommercial use of this product, and shall not apply to the following, including, but not limited to: damage which occurs in shipment; delivery and installation; applications and uses for which this product was not intended; altered product or serial numbers; cosmetic damage or exterior finish; accidents, abuse, neglect, fire, water, lightning or other acts of nature; use of products, equipment, systems, utilities, services, parts, supplies, accessories, applications, installations, repairs, external wiring or connectors not supplied or authorized by VlORE which damage this product or result in service problems; incorrect electrical line voltage, fluctuations and surges; customer adjustments and failure to follow operating instructions, cleaning, maintenance and environmental instructions that are covered and prescribed in the instruction book; reception problems and distortion related to noise, echo, interference or other signal transmission and delivery problems; burned-in images. VlORE does not warrant uninterrupted or error-free operation of the product. THERE ARE NO EXPRESS WARRANTIES OTHER THAN THOSE LISTED AND DESCRIBED ABOVE, AND NO WARRANTIES WHETHER EXPRESS OR IMPLIED, INCLUDING, BUT NOT LIMITED TO, ANY IMPLIED WARRANTIES OF MERCHANTABILITY OR FITNESS FOR A PARTICULAR PURPOSE, SHALL APPLY AFTER THE EXPRESS WARRANTY PERIODS STATED ABOVE, AND NO OTHER EXPRESS WARRANTY OR GUARANTY GIVEN BY ANY PERSON, FIRM OR CORPORATION WITH RESPECT TO THIS PRODUCT SHALL BE BINDING ON VIORE. REPAIR OR REPLACEMENT AS PROVIDED UNDER THIS LIMITED WARRANTY IS THE EXCLUSIVE REMEDY OF THE CONSUMER. VIORE SHALL NOT BE LIABLE FOR ANY INCIDENTAL, OR CONSEQUENTIAL DAMAGES FOR BREACH OF ANY EXPRESS OR IMPLIED WARRANTY ON THIS PRODUCT; EXCEPT TO THE EXTENT PROHIBITED BY APPLICABLE LAW, ANY IMPLIED WARRANTY OF MERCHANTIBILITY OR FITNESS FOR A PARTICULAR PURPOSE ON THIS PRODUCT IS LIMITED IN DURATION TO THE DURATION OF THIS LIMITED WARRANTY. THIS LIMITED WARRANTY SHALL NOT EXTEND TO ANYONE OTHER THAN THE ORIGINAL PURCHASER OF THIS PRODUCT, IS NONTRANSFERABLE AND STATES YOUR EXCLUSIVE REMEDY. Some states do not allow limitations on how long an implied warranty lasts, or the exclusion or limitation of incidental or consequential damages, so the above limitations or exclusions may not apply to you. This warranty gives you specific legal rights, and you may also have other rights which vary from state to state. Any provision contained herein which is found contrary to state or local laws shall be deemed null and void and the remaining provisions shall continue in full force and effect. To obtain warranty service, please contact VlORE at: Phone" 1-877-777-1428 www.viore.com Ver. 090729 ©2009 VIORE, Inc.Allrights reserved. Reproduction inwhole orinpartwithout written permission isprohibited. "iPod" is a trademark of Apple, Inc., registered in the U.S. and in other countries. "Made for iPod " means that an electronic accessory has been designed to connect specifically to iPod and has been certified by the developer to meet Apple performance standards. Apple is not responsible for the operation of this device or its compliance with safety and regulatory standards. HDMI, the HDMI logo and High-Definition Multimedia Interface are trademarks of HDMI Licensing LLC. All other trademarks are trademarks of their respective owners. Features and specifications are subject to change without notice. VlORE, Inc. 7801 Hayvenhurst Avenue, Van Nuys, California 91406 Printed in China