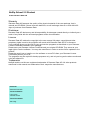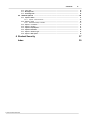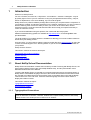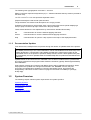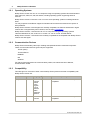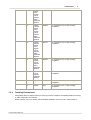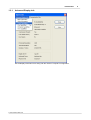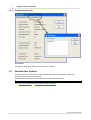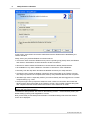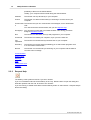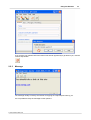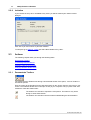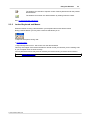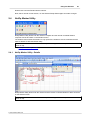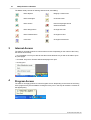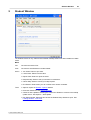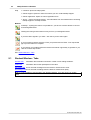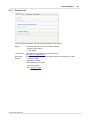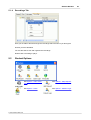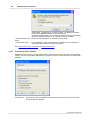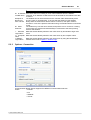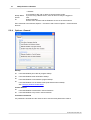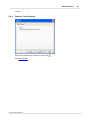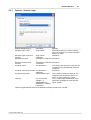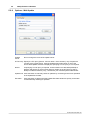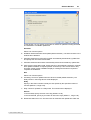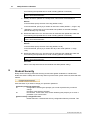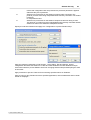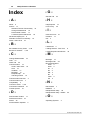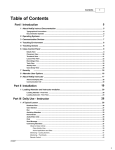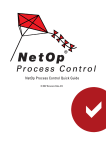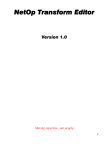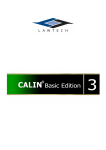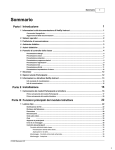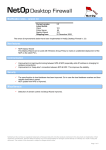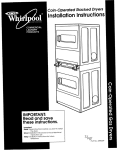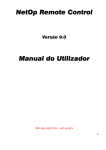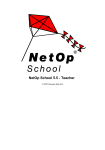Download NetOp School 5.5 Student
Transcript
NetOp School 5.5 Student © 2007 Danware Data A/S Copyright © 2007 Danware Data A/S. All rights reserved Document Revision: 2007164 Please send any comments to: Danware Data A/S Bregnerodvej 127 DK-3460 Birkerod Denmark Tel: +45 45 90 25 25 Fax: +45 45 90 25 26 E-mail: [email protected] Internet: http://www.netop.com NetOp School 5.5 Student © 2007 Danware Data A/S Warranty Danware Data A/S warrants the quality of the physical material of the user package, that is manual and CD-ROM. If these items are defective, we will exchange them at no cost within 60 days of purchase from Danware Data. Disclaimer Danware Data A/S denies any and all responsibility for damages caused directly or indirectly as a result of any faults with the enclosed programs and/or documentation. Licence Danware Data A/S retains the copyright to the user manual. All patent, copyright and other proprietary rights in and to the programs will remain with Danware Data A/S or its licensers. Your purchase gives you the right to copy and use the programs as described on your Danware License Certificate included in your package. Please save your Danware License Certificate and your original CD-ROM. They serve as your legal right to use the software. You may also need them in order to receive future updates to the product. Please be careful not to install or run the software on more PCs than your Danware License Certificates permits you to do. The programs may be copied for backup purposes only, and only as long as the above mentioned rules are adhered to Trademarks NetOp® and the red kite are registered trademarks of Danware Data A/S. All other products mentioned in this manual are trademarks of their respective manufacturers. Publisher Danware Data A/S Technical Editors Lars Lyhne Carsten Grubb Team Coordinator Ole Haag I NetOp School 5.5 Student Table of Contents Foreword 0 1 1 Introduction 1.1 About................................................................................................................................... NetOp School Documentation 1 1.1.1 Typographical ......................................................................................................................................................... Conventions 1.1.2 Documentation ......................................................................................................................................................... Updates 1 2 1.2 System ................................................................................................................................... Overview 2 1.2.1 1.2.2 1.2.3 1.2.4 Operating ......................................................................................................................................................... Systems Communication ......................................................................................................................................................... Devices Compatibility ......................................................................................................................................................... Teaching ......................................................................................................................................................... Environment 3 3 3 4 1.3 About................................................................................................................................... 5 1.3.1 Advanced ......................................................................................................................................................... Display Info 1.3.2 Communication ......................................................................................................................................................... Info 6 7 1.4 Student ................................................................................................................................... User Options 7 1.5 Loading ................................................................................................................................... Student - First Time 8 1.6 Student ................................................................................................................................... User Options 10 10 2 Daily Use Student 2.1 Tests ................................................................................................................................... 11 2.1.1 Unrestricted ......................................................................................................................................................... Test 2.1.2 Restricted ......................................................................................................................................................... Test 12 12 2.2 Communication ................................................................................................................................... 12 2.2.1 2.2.2 2.2.3 2.2.4 2.2.5 2.2.6 Teaching ......................................................................................................................................................... Actions Request ......................................................................................................................................................... Help Message ......................................................................................................................................................... Chat ......................................................................................................................................................... Student Audio/Video ......................................................................................................................................................... Chat Invitation ......................................................................................................................................................... 12 13 14 15 16 17 2.3 Actions ................................................................................................................................... 17 2.3.1 2.3.2 2.3.3 2.3.4 Demonstrate ......................................................................................................................................................... Toolbox Locked ......................................................................................................................................................... Keyboard and Mouse Assistant ......................................................................................................................................................... Teacher Functionality Changing ......................................................................................................................................................... Student Stealth Mode 17 18 19 19 2.4 NetOp ................................................................................................................................... Marker Utility 20 2.4.1 NetOp ......................................................................................................................................................... Marker Utility - Details 20 3 Internet Access 21 4 Program Access 21 5 Student Window 22 5.1 Student ................................................................................................................................... Window - Tabs 23 5.1.1 General ......................................................................................................................................................... Tab © 2007 Danware Data A/S 24 Contents II 5.1.2 Class ......................................................................................................................................................... Tab 5.1.3 Messages ......................................................................................................................................................... Tab 5.1.4 Recordings ......................................................................................................................................................... Tab 25 25 26 5.2 Student ................................................................................................................................... Options 26 5.2.1 Options ......................................................................................................................................................... - Audio .................................................................................................................................................. 5.2.1.1 Options - Advanced Audio 5.2.2 Options ......................................................................................................................................................... - Class .................................................................................................................................................. 5.2.2.1 Class Server Setup - Student 5.2.3 Options ......................................................................................................................................................... - Connection 5.2.4 Options ......................................................................................................................................................... - General 5.2.5 Options ......................................................................................................................................................... - Help Request 5.2.6 Options ......................................................................................................................................................... - Protection 5.2.7 Options ......................................................................................................................................................... - Student Login 5.2.8 Options ......................................................................................................................................................... - Web Update 6 Student Security Index © 2007 Danware Data A/S 27 28 28 29 30 31 32 33 34 35 37 39 1 1 NetOp School 5.5 Student Introduction Welcome to NetOp School You are a Teacher, an Instructor, a Supervisor. Your audience - students / colleagues - may be physically right in front of you in a classroom or they may be spread around the library, campus, offices or departments, in the same building, city or around the globe. NetOp School is a powerful software package that connects your computer with the computers of your audience creating an interactive classroom on the network. Furthermore, you get a number of effective teaching tools such as the ability to show your screen to the entire class, monitor classroom screens, create and execute tests and other tools to help you supervise and stay in control of classroom activity. If you encounter difficulties using this product, first consult with this Help system. Additional troubleshooting guidance is available at help.netop.com in a 'KnowledgeBase' that provide detailed The local supplier of your NetOp product is available for advising you on how to obtain maximum benefit from your NetOp product. As a last resort, you are invited to submit a support request directly to NetOp Support by using the ‘Contact Technical Support’ form. We will get back to you as soon as possible with a solution to your problem. NetOp Product Services This section contains the sections and topics: About NetOp School Documentation System Overviev About NetOp Student 1.1 About NetOp School Documentation NetOp School documentation includes the introductory booklet ‘Teaching with NetOp School’, the help systems ‘NetOp Teacher Help’ and ’NetOp Student Help’, and two pdf manuals: User’s Manual and Advanced User’s Manual. ‘Teaching with NetOp School’ is included as a printed booklet when buying a licensed version of NetOp School. All available language versions of this booklet and the above mentioned manuals are included as Portable Document Format (PDF) files on the NetOp School CD and the NetOp Trial Versions CD. In the CD menu, select the desired language and select ‘Quick Guide’ to display the booklet contents. This section contains the topics: Typographical Conventions Documentation Updates 1.1.1 Typographical Conventions Note: Teacher with a capital T always refers to the NetOp Teacher module. For clarity, the teacher person is referred to as ‘teacher’. Likewise, Student with a capital S always refers to the NetOp Student module. The student person is referred to as ‘student’. © 2007 Danware Data A/S Introduction 2 The following other typographical conventions are used: SMALL CAPS text represents keyboard keys (a ‘+’ between indicates that keys must be pressed at the same time). Lucida Console Font text represents keyboard entries. [Square brackets] are used around optional entries. <Angle brackets> are used around descriptions of a varying content. Underlined colored text is a jump hotspot. Click a jump hotspot (the mouse pointer displaying a hand) to jump to another help topic referenced in the jump hotspot. These window buttons are not explained if they execute their standard functionality: 1.1.2 Ok Click this button to close the window applying selections. Cancel Click this button to close the window without applying selections. Help Click this button to open the ‘Help’ system on the topic of the displayed window. Documentation Updates From time to time, NetOp School is improved through the release of updated builds of the product. Note: The most recently released build of NetOp School should always be installed in order that the installed product is up to the current standard. It can be downloaded from the www.netop.com website (Downloads - Latest builds), and installed provided that a valid license number for the downloaded version of the product is specified. NetOp School includes a Web Update facility that can automatically check for updated builds of installed NetOp School products and download and install them. Updated builds are documented in the ‘README.TXT’ file that is installed with the updated build and can be opened from the program folder ‘Readme’ command, typically ‘Start\Programs\NetOp School\Readme’. Help systems, manuals and ‘Teaching with NetOp School’ will be updated less frequently. When help systems are updated with changes documented in the ‘README.TXT’ file, they will accompany an updated build. Updates of ‘Teaching with NetOp School’ and manuals are designated by a document revision number on page 2 in the format YYYYDDD (Y=year digit, D=day digit). 1.2 System Overview The following chapter outlines system requirements and system specifics. Operating Systems Communication Devices Compatibility Teaching Environment © 2007 Danware Data A/S 3 1.2.1 NetOp School 5.5 Student Operating Systems NetOp School version 5.5 can run on computers using the operating systems Microsoft Windows Vista, 2003, XP, 2000, NT, ME, 98 and 95, including operating system supporting terminal services. NetOp School versions 2.5 and 2.0 can run on the same operating systems excluding Windows 2003. You may experience insufficient support for Windows XP as well as the latest service packs on other platforms. NetOp School versions 2.0 and higher are mutually compatible, but features introduced in higher versions are not supported by lower versions, see the topic Compatibility. NetOp School versions 1.5 and lower can run on computers using the operating systems Microsoft Windows NT, 98, 95 and 3.1x. Version 1.5 can run on NT Terminal Server. NetOp School versions 1.5 and lower are mutually compatible but incompatible with NetOp School versions 2.0 and higher. 1.2.2 Communication Devices NetOp School functionality relies upon sending data packets between networked computers. These communication devices (protocols) are supported: TCP/IP (UDP) Terminal Server NetBIOS IPX Wireless For further information about the communication profiles, see Advanced User’s Manual, Communication Profile. 1.2.3 Compatibility This table gives an overview of other current NetOp School products and their compatibility with NetOp School version 5.5. Product Version NetOp School 5.0 4.0 Language Latest build NS v. 5.5 compatibility Arabian Chinese Danish Dutch English French German Italian Japanese Spanish 2006057 No. Versions 2.0 to 5.0 are mutually compatible. Arabian Chinese 2006026 No. Versions 2.0 to 5.0 are mutually compatible. © 2007 Danware Data A/S Introduction 4 Danish Dutch English French German Italian Japanese Spanish 1.2.4 3.0 Arabian Chinese Danish Dutch English French German Italian Japanese Spanish 2005068 No. Versions 2.0 to 5.0 are mutually compatible. 2.5 Arabian Chinese Danish Dutch English French German Italian Japanese Spanish 2003147 No. Versions 2.0 to 5.0 are mutually compatible. 2.0 Danish English French German Italian Japanese Spanish 2002276 No. Versions 2.0 to 5.0 are mutually compatible. 1.5 English French German Japanese Spanish 2000250 No. Versions 1.0 to 1.5 are mutually compatible. 1.1 English 1998315 No. Versions 1.0 to 1.5 are mutually compatible. 1.0 English 33097 No. Versions 1.0 to 1.5 are mutually compatible. Teaching Environment Using NetOp School, NetOp Teacher is running on some computers and NetOp Student is running on other computers on a network. NetOp Teacher can run a named class and NetOp Students can connect to a named class to © 2007 Danware Data A/S 5 NetOp School 5.5 Student make a class with one Teacher and multiple Students. These options are available on the Student for connecting to a class: Connect to Class If <Class name> is running, Students automatically connect to it. Otherwise, <Class name> Students will be waiting for it. Browse for Classes Running classes are browsed for and displayed. Student users can select which class to connect to. Be Available for Any Class Students automatically connect to a running class of which they are a member. Teachers running a class can display available Students to enable teachers to connect or invite available Students to their class. Use Class Server Students connect to a NetOp School Class Server running on the network. If their scheduled class is running, they become connected to it. Otherwise, they become waiting for it. Depending on the type of teaching environment, one of these options is typically applied to all Students on the network. See: Student - Options. 1.3 About Check this window to see which version you are running and the serial number. Click 'System Info' to learn about Advanced Display Info and Communication Info. © 2007 Danware Data A/S Introduction 1.3.1 Advanced Display Info See all Display Information here along with the Teacher computer's configuration. © 2007 Danware Data A/S 6 7 1.3.2 NetOp School 5.5 Student Communication Info See IP Address. See the Net Address (IP Address) of the Teacher computer. 1.4 Student User Options Generally, the class environment is characterized by the teacher controlling the class and executing teaching actions on Students. Student users can take part in and respond to interactive teaching actions. Note: NetOp Student Help can be viewed from a Teacher remote controlling a Student. See: Daily Use - Student and Demonstrate Toolbox - Student. © 2007 Danware Data A/S Introduction 1.5 8 Loading Student - First Time The 1-2-3-Wizard will help you help you to set up the Student module quickly: Here you decide the Student behavior at start-up. We recommend that you leave ‘Join class at program startup’ checked and at least one of the other options. Note: If ‘Stealth’ is selected and you want to change the settings at a later stage see Changing Student Stealth Mode. © 2007 Danware Data A/S 9 NetOp School 5.5 Student In this screen, select Class connections method and how the Student will be identified by the Teacher interface. Firstly, select your preferred Student connection method: · ‘Connect to class’ forces the Students to be part of a specific group (class). Note, that Student and Teacher ‘Class Name’ must be identical to enable connection. · ‘Browse for classes’ allows the Students to choose between already started classes. · ‘Be available for any class’ enables the Teachers to choose from a list of Students. · Secondly, from the drop-down list select the identifier that suits your setup the best. · ‘Computer name’ causes the Student computer’s name to be listed on the Teacher’s screen. This setup is practical if the computer-lab is used by many Students that share the computers. · ‘Windows login name’ is especially useful if you need to identify who was logged on to a certain computer during e.g. a test. · ‘Prompt for login name’ prompts the student to enter a name on connection and causes the Student user’s name to be listed on the Teacher’s screen. This is useful if students bring their own computers and the student names are known or if the classroom is virtual. Hint: Usually ‘Computer name’, ‘Windows login name’ or ‘Prompt for login name’ will provide the Teacher with the best information. To finalize the Setup Wizard, click ‘Next’ to the following screens - ‘Communication profile’ (use default setting (TCP/IP)) and ‘Registration’ screens. Now you are ready to use NetOp School Student. The default settings will cause this Student screen to be displayed: © 2007 Danware Data A/S Introduction Note: A normal installation procedure would be to install one copy of a Student. Make the necessary adjustments and then get familiar with it. Use this experience to use the Student Deployment (see Teacher documentation) facility to install Student to the computers. See: Daily Use - Student and Student Window. 1.6 Student User Options Generally, the class environment is characterized by the teacher controlling the class and executing teaching actions on Students. Student users can take part in and respond to interactive teaching actions. Note: NetOp Student Help can be viewed from a Teacher remote controlling a Student. See: Daily Use - Student and Demonstrate Toolbox - Student. 2 Daily Use Student The following chapter takes you through a wide variety of everyday tasks. Tests Locked Keyboard and Mouse Communication NetOp Marker Utility Internet access © 2007 Danware Data A/S 10 11 NetOp School 5.5 Student Program Access Assistant Teacher Functionality. First, you should find out how your Student application has been set up, because it gives you different possibilities. There are two basic ways: 1 Visible mode If the NetOp Student Window is minimized, double-click the two students. The window opens and you have access to Student specific actions. 2 Stealth mode If NetOp Student runs in Stealth mode, you have but one option. Double-click the buoy and write a question in the ‘Help Request window’. See also: Student Window. 2.1 Tests Tests are started by the teacher and open by themselves. The only thing you have to do to begin answering is to enter your name. When you have entered your name and clicked ‘Ok’ you are ready to take the test. Both tests and questions can have time limits. There are two types of tests: Unrestricted Test Restricted Test Warning! If you click the ‘ Close’ button on the on the Test window you will be prompted to confirm that your test shall terminate. When you submit the test you will receive an auto-generated test result: © 2007 Danware Data A/S Daily Use Student 12 It is up to you whether you answer all the questions or submit without answering all the questions. Bear in mind that a test can have a time limit. If the time limit is exceeded the test will terminate automatically. Questions can have time limits as well. If the time limit is exceeded on a question the test will proceed to the next question. 2.1.1 Unrestricted Test This test type allows you to skip a question and return to it at a later stage. It is also possible to return to an already answered question to change your answer. If you wish to submit your test before the time limit, go to the ‘End and Submit Test’ page. Hint: Use the ‘Cover Page’ to refresh your memory of the test instructions. 2.1.2 Restricted Test This test type forces you to answer the questions sequentially. You are neither able to return to an already answered question at a later stage nor are you allowed to answer the questions at random. 2.2 Communication As a student you have the possibility to communicate with your peers and teacher - but the communication has to be initiated by the teacher. The only way a student can begin communication is by clicking the ‘Lifebuoy’. There are four ways to communicate of which you only can initiate ‘Help Request’: Request Help Message Chat Audio/Video Chat Invitation 2.2.1 Teaching Actions The teacher can execute these teaching actions on selected Students: Demonstrate The teacher can demonstrate his screen on your computer. You may have the © 2007 Danware Data A/S 13 NetOp School 5.5 Student possibility to take over the demonstration. Usually, your computer will be locked during the demonstration. Attention The teacher can stop all activity on your computer. Control The teacher can either monitor what you are doing or remote control your computer. Communicat The teacher and you can communicate via messages, chat or audio/video e chat. You cannot start the communication, but you can Request Help. Workgroup You can work in teams with your fellow students. One among you will be assigned Assistant Teacher. Run The teacher can start tests, surveys and programs on your computer. Command The teacher can restart your computer, rejoin you to the class etc. File operations The teacher can transfer and synchronize files on your computer. Set Policy The teacher can invoke policies prohibiting you to start certain programs and/ or to visit certain Internet sites. Record The teacher can record what you are doing on your computer and the teacher can show own recordings. Communication Request Help Message Chat Audio/Video Chat Invitation 2.2.2 Request Help The lifebuoy is the symbol to look for if you are in trouble. If you run in Stealth mode look for the lifebuoy in the Tray. Double-click it to open the dialog box. Write the question and click ‘Ok’ to send it to the Teacher. If you are running in Visible mode either click the lifebuoy button or select Action > Request help to launch this dialog: © 2007 Danware Data A/S Daily Use Student 14 If you resolve your problem before the teacher has had an opportunity to get back to you, click the ‘Cancel Help’ button. 2.2.3 Message The message usually is used by the teacher for replying the ‘Help Request’ sent by you. It is not possible to relay the message to other persons. © 2007 Danware Data A/S 15 NetOp School 5.5 Student It is possible to save, print and delete messages. See: Student Window - Tabs and Messages Tab. 2.2.4 Chat Student The chat window can only be started by the teacher - usually as a consequence of a ‘Help Request’ sent by you. To personalize your chat you can change the font. You can save it to a folder or removable memory. © 2007 Danware Data A/S Daily Use Student 2.2.5 16 Audio/Video Chat The audio chat allows you to talk to the teacher - or if the teacher selects ‘Open Discussion’ - you may talk to any of your fellow students. The microphone placed to the left of a student indicates who can talk. If you have a web cam video chat is possible as well. © 2007 Danware Data A/S 17 2.2.6 NetOp School 5.5 Student Invitation If your student is set up to be ‘Available to any class’ you will be asked to join classes via this dialogue: Click ‘Ok’ to join and ‘Cancel’ to pass the invitation. To setup this go to Options - Class and select ‘Be available to any class’. 2.3 Actions The following chapter takes you through the following tasks: Demonstrate Toolbox Locked Keyboard and Mouse Assistant Teacher Functionality Changing Student Stealth Mode 2.3.1 Demonstrate Toolbox The toolbox that the Student sees during a demonstrate session if the option, ‘Launch Toolbox’ is checked in Options. Give the control to the Student from the drop-down list from the ‘Screen Control’ menu bar on your screen. The selected Student has control (the ‘chalk’) of your computer until you press CTRL and release the ‘Pass the Chalk-button’. The student can click this to request the microphone. The button is only active during an Audio Chat session. The student can click this if she has trouble understanding the demonstration. © 2007 Danware Data A/S Daily Use Student or 18 The student can click this to request control of the keyboard used for the present demonstration. The student can end her own demonstration by clicking 'Pass the Chalk'. See: Locked Keyboard and Mouse. 2.3.2 Locked Keyboard and Mouse While the teacher is doing a demonstration your keyboard and mouse will be locked. During a demonstration you may have a tool box that allows you to: · Request microphone during chat. · Communication · Request keyboard control - ask to take over the demonstration This may also happen if the teacher decides to remote control you because you are missing a file or your computer does not work correctly. Your keyboard and mouse may also be locked by the teacher during a remote control session. Hint: See Options - Protection to learn more about Student Protection. © 2007 Danware Data A/S 19 2.3.3 NetOp School 5.5 Student Assistant Teacher Functionality The teacher puts together the Workgroup and appoints one Student to be Assistant Teacher. The Assistant Teacher heads a Workgroup. Follow these steps on the Teacher console: 1. Select Students from Details View. 2. Click the Workgroup button. 3. Select a Student to head the workgroup. 4. Click ‘Ok’. The selected Student acts as a Teacher. Note: The Assistant Teacher will have most of the Teacher functionality, unless decided otherwise by the Teacher. 2.3.4 Changing Student Stealth Mode If the Student runs Stealth mode and you need to change the set up the File Manager can help you. Select the Student computer in question and find the executable file; C:\Program Files\Danware Data\NetOp School\STUDENT\Showhost.exe © 2007 Danware Data A/S Daily Use Student 20 Double-click it and the Student will be restored. Now, start a remote control session, run the Student Setup Wizard again and make changes. 2.4 NetOp Marker Utility NetOp Marker Utility allows both the Teacher computer and the remote controlled Student computer to draw and write on the Student screen. The student cannot initiate this feature. It only opens if the student is remote controlled and the teacher decides to start the Marker Utility. Note: The texts and lines ‘float’ over the desktop. If other applications are opened texts and lines remain on top. See: NetOp Marker Utility - Details. 2.4.1 NetOp Marker Utility - Details NetOp Marker Utility allows both the Teacher and the remote controlled Student to draw and write on the Student screen. Note: The texts and lines ‘float’ over the desktop. If other applications are opened texts and lines remain on top. © 2007 Danware Data A/S 21 NetOp School 5.5 Student The Marker Utility consists of drawing and text tools, and editing. 3 Draw ellipses. Magnify a certain area. Draw rectangles. Undo last action. Draw arrows. Erase everything that was drawn and written. Draw straight lines. Change text color. Draw freehand lines. Change line color. Insert text. Change line thickness. Internet Access The teacher can apply policies to control Internet access. Depending on the nature of the Policy the Internet access may: • be unavailable. You may be able to start the Internet browser but you will not be able to open any web-pages. • be limited. Only some Teacher-defined web-pages are open. • be fully open. 4 Program Access The teacher can apply policies to control Program access. Depending on the nature of the Policy, some programs may be unavailable. Clicking the Policy icon in the tray will reveal the contents of the applied policy. © 2007 Danware Data A/S Student Window 5 22 Student Window The Student window is only visible and accessible if NetOp Student has been installed in visible mode. Menu File Click this and select ‘Exit’. View Click this to select/deselect a visible toolbar. Action · Join Class: Select to join class. · Leave Class: Select to leave class. · Rejoin Class: Select to rejoin the class. · Request Help: Select to ask your teacher for assistance. · Cancel Help: Select to cancel your Help request. · End Session: Select this if you do not want to be remote controlled. Tools · Options: Opens an Student - Options window · Protection Password: See Student Security. · Check for New Updates: Selecting this causes the Student to connect to the NetOp update-server. See Options - Web Update. · Run Setup Wizard: Selecting this causes the Student Setup Wizard to open. See Loading Student - First Time. © 2007 Danware Data A/S 23 NetOp School 5.5 Student Help · Contents: Opens the help system. · Online support: Opens an online form where you can contact NetOp Support. · Online registration: Opens an online registration form. · About...: Opens the About window - use information from this window when contacting NetOp Support or a NetOp reseller. Buttons At startup - if joining the class is not predefined - you have to click this button to connect to the designated class Clicking this during a lesson disconnects you from your designated class. If you have been signed in you class - click this to join the class again. If you encounter problems click this. Enter you problem and hit ‘Send’. Your request will pop up on the teacher’s computer. If you resolve your problem before the teacher has had an opportunity to get back to you, click the ‘Cancel Help’ button. See: Student Window - Tabs. 5.1 Student Window - Tabs General Tab Information about Student connection. Useful in error finding situations. Class Tab Information about other participants in the class. Messages Tab List of received messages from the teacher. Double-click to view. Recordings Tab List of received recordings from the teacher. Double-click replay. Note: It is only possible to see the tabs in the 'Student Window', if you are running in 'Visible Mode'. © 2007 Danware Data A/S Student Window 5.1.1 General Tab The 'General Tab' provides you with your present status in the system. Status A Student computer can have the following states: • Waiting for (My Class) • In (My Class) Login Name Connection Method The computer name and the student login name. See Options - Student Login. A Student computer can have the following ways of connecting to a class: • Connect to Class • Browse for Classes • Be available for any Class • Use Class Server • See Options - Class. © 2007 Danware Data A/S 24 25 5.1.2 NetOp School 5.5 Student Class Tab This window shows the students and their status in the present class. Absent students are not shown. 5.1.3 Messages Tab Here you are able to browse through the messages sent to you. © 2007 Danware Data A/S Student Window 5.1.4 Recordings Tab Here you are able to browse through the recordings that were sent to you during the lessons you have attended. You are also able to sort and organize the recordings. Double click a recording to play it. 5.2 Student Options © 2007 Danware Data A/S See Options - Audio Video Chat. See Options - Help Request. See Options - Class. See Options - Student Login. 26 27 NetOp School 5.5 Student See Options - Connection. SeeOptions - Protection. See Options - General. See Options - Web Update. The options can be shown as a traditional window with panes. Follow these steps: 1. In Tools > Options > Right-click the window. 2. Select ‘Options as Tabs’ > Close the Options windows. 3. Re-open Options. 5.2.1 Options - Audio Set microphone sensitivity and line hold. Clicking Advanced opens a list of devices that NetOp School supports. Clicking Check Sound System performs a automated verification test. Further reading: Options - Advanced Audio. © 2007 Danware Data A/S Student Window 5.2.1.1 28 Options - Advanced Audio If more devices are present on your computer’s system, they are listed in the drop-down lists. 5.2.2 Options - Class 8 Connect to class The default selection. If more classes are available they can be found in the drop-down list. m Browse for Classes Look for classes that are available - i.e. classes that are already started on the network by a teacher. Select among available classes. m Select Class © 2007 Danware Data A/S 29 NetOp School 5.5 Student ‘Class Name’ corresponds to ‘Connect to class’ - the student can select freely among available classes on the same subnet. ‘IP address or DNS name’ - the student can select freely among available classes on different subnets or on a specific Teacher computer.. m Be available for any Make yourself available to any teacher on the network. Class m Use Class Server Let the Student request a Class Server (if available on the network) for information about current or upcoming classes. See: Class Server Setup - Student and Class Server Setup. 5.2.2.1 Class Server Setup - Student Students using a computer running NetOp Student and teachers using a computer running NetOp Teacher can connect to NetOp Class Server to get their current or upcoming lesson from the class database. Class Server When joining class, the Student module will browse for and connect to the class server specified in the field. © 2007 Danware Data A/S Student Window 30 Note: The Class Server ID is case sensitive. o IP Address If the Class Server is residing on an IP-subnet different from the Student or DNS name computer, its IP address or DNS name must be entered for the student to be able to reach it o Rejoin on The Student can be disconnected from the Teacher either automatically at the Disconnect end of a class or unintentionally. To ensure that the Student in this situation from Teacher always asks the Class Server which class to connect to, this option must be checked. In case of the present class still running, the Student will be reconnected to this. o Show The student may view the list of classes, and pick the one to connect to. Leaving Class list it unchecked, the student will automatically be connected to the first upcoming class for that student. 8 Windows Make the student identify himself to the class server by his Windows logon user Login Name name. m Computer Make the student identify himself to the class server by his computer name. name m Student Make the student identify himself to the class server by using the identification Login Name method which is set in Options - Student Login. 5.2.3 Options - Connection Communication NetOp School supports five different communication methods: Profile • Internet • IPX • NetBIOS • TCP/IP © 2007 Danware Data A/S 31 NetOp School 5.5 Student • Wireless NetOp Name Server o It is possible to add, edit or delete a communication profile . If you are using a Name Server, enter its name to verify the logged on user. Subnet Assistant. Use this if the Teacher and the Students are not on the same subnet. See: Advanced User’s Manual, Options - Connection and Common Options - Communication Devices. 5.2.4 Options - General Startup o If checked Student joins class at program startup. o If checked Student loads at Windows startup. o If checked Student is minimized at program startup. o If checked Student runs in Stealth mode (hide Student when started). See: Changing Student Stealth Mode. Control Session o If checked Student is minimized in Control Sessions. o If checked Student is top most in Control Session. Connection Password If a password is entered here the Teacher has to use the same password in order to © 2007 Danware Data A/S Student Window connect. 5.2.5 Options - Help Request Check this to add the Help request icon to the tray. See: Request Help. © 2007 Danware Data A/S 32 33 5.2.6 NetOp School 5.5 Student Options - Protection Use ‘Protection options’ to protect the Student computer from the Teacher’s possibilities of controlling and monitoring actions on the Student computer. Follow these steps: 1. Select Tools > Options > Protection to open the Options window. 2. Check ‘Enable protection’ to enable the selections. 3. Check protection items. 4. Click ‘Ok’. See: Locked Keyboard and Mouse. © 2007 Danware Data A/S Student Window 5.2.7 34 Options - Student Login Student Identification by: Windows Login name Windows Login name and \Domain Windows full name Information: <login name> Benefits: Especially useful if you need to identify who was logged on to a certain computer during e.g. a test. See above. <login name> \<Domain> <Firstname><Lastname See above. > Windows full name and <Firstname><Lastname See above. \Domain >\<Domain> Computer name <Computer001> This setup is practical if the computer-lab is used by many Students that share the computers. Computer name and \Domain <Computer001> See above. \<Domain> Prompt for login name Actual student name This is useful if students bring their own computers and the student names are known or if the classroom is virtual. Login as: E.g. environment To e.g. enable easy identification of the variable ~ % users who are logged on via a terminal USERNAME%\% server system. SERVER%\ ~ <Name> \<Server07> There are eight different ways for the Student to identify himself to the Teacher. © 2007 Danware Data A/S 35 5.2.8 NetOp School 5.5 Student Options - Web Update Update server Do not change the name of the update server. HTTP Proxy Specify a HTTP proxy (format: <Server name>:<Port number>) only if required to connect to the update server. Click the Update Now button below. If one of the shown Web Update windows is displayed, specifying a HTTP proxy is not required. Detect If specifying a HTTP proxy is required, click this button to make NetOp attempt to detect it and specify its server name and port number in the HTTP Proxy field. If NetOp is unable to detect a proxy, consult with your network/system administrator. Update now Click this button to manually check for updates by connecting to the server specified in the Update Server field. Schedule... Click this button to display the Web Update Schedule window to specify a schedule for automatically checking for updates. © 2007 Danware Data A/S Student Window 36 In this window, you can specify a schedule of checks for updates including download and installation of available update files. Schedule Select one of these options: ¤ Disabled: Disable automatic web update (default selection). The other sections in the window will be disabled. ¡ Automatic download, prompt before install: Automatically download any update files and prompt the user when downloaded. ¡ Automatic download and install: Automatically download and install any update files. o Allow system restart after install: Check this box to automatically restart the computer after update installation if required (default: unchecked). Leave unchecked to deny automatic restart to after installation display a message that restart is required to complete the installation. Run Select one of these options: ¤ At loading: Check for updates when the Guest is loaded (default selection). The Delay section in the image above will be displayed. Delay Specify in this field a number to delay the web update by the specified number of minutes (default: 0, range 0-99). ¡ Daily: Check for updates on a daily basis. This section will be displayed: Start at In the first field, specify the time of the day (default: 12:00). o © 2007 Danware Data A/S In the second field, specify by a number an interval in days (default: 1, range 1-99). Randomize within the hour: Check this box to randomize the update time within the 37 NetOp School 5.5 Student hour following the specified time to avoid crowding (default: unchecked). Note: If the Guest is not loaded at the scheduled time, web update will run when the Guest is first loaded thereafter. ¡ Weekly: Check for updates on a weekly basis. This section will be displayed: Start at In the first field, specify the time of the day (default 12:00). In the second field, specify by a number an interval in weeks (default: 1, range 1-99). ¡ <Weekday>: Check boxes to run scheduled web updates on selected weekdays (default: Monday only checked). o Randomize within the hour: Check this box to randomize the update time within the hour following the specified time to avoid crowding (default: unchecked). Note: If the Guest is not loaded at the scheduled time, web update will run when the Guest is first loaded thereafter. ¡ Monthly: Check for updates on a monthly basis. This section will be displayed: Start at In the first field, specify the time of the day (default: 12:00). In the second field, specify by a number the day of the month (default: 1, range 1-28). o Randomize within the hour: Check this box to randomize the update time within the hour following the specified time to avoid crowding (default: unchecked). Note: If the Guest is not loaded at the scheduled time, web update will run when the Guest is first loaded thereafter Start date Select in the drop-down boxes the schedule start date (default: today). 6 Student Security NetOp School security protects the teaching environment against accidental or unauthorized destructive actions. NetOp School security does not protect other system resources, data and data transfer. Click this button if you want to change your protection password. Protection password required for o Configuration. Selecting this prompts you to enter a password if you want to change the setup of the Student computer. o End Session, Leave Class, Exit, Unhide. Selecting this prompts you to enter a password if you want to leave Protect security configuration files 8 Default selection. If selected the security configuration files are protected. This © 2007 Danware Data A/S Student Security m m 38 means that configuration files are protected if a protection password is applied. Otherwise they are unprotected. Select this to protect files on the Student computer while connected. This protects your files from being manipulated while remotely controlled. The student is allowed to manipulate the files. Select this to protect files on the Student computer at all times during a class. This protects your files from being manipulated while remotely controlled. Neither student nor teacher are allowed to manipulate the files. Specify a Protection Password and apply it to ‘Configuration’ to protect Student setup. Apply the protection password to ‘End Session’, ‘Leave Class’, ‘Exit and Unhide’, protect configuration files while the Student is in class and make Students load with Windows and join class when loaded to prevent Student users from changing Student setup and disrupting the class environment. Apply Protection to prevent Teachers from executing specified actions on Students. Apply a Policy to deny Student access to specified applications, Internet addresses and/or certain words on webpages. © 2007 Danware Data A/S 39 NetOp School 5.5 Student Index -GGeneral Tab -A- -H- About 5 Actions 17 Assistant Teacher Functionality 19 Change Stealth Mode 19 Demonstrate Toolbox 17 Locked Keyboard and Mouse 18 Advanced Display Info 6 Assistant Teacher Functionality Audio / Video Chat 16 -BBe available for any Class 4, 28 Browse for Classes 4, 28 -CChange Stealth Mode 19 Chat 15 Class Tab 25 Communication 12 Audio / Video Chat 16 Chat 15 Invitation 17 Message 14 Request Help 13 Teaching Actions 12 Communication Devices 3 Communication Info 7 Compatibility 3 Connect to class 4, 28 Connection Password 31 Control Options 31 -DDemonstrate Toolbox 17 Destructive Actions 37 Detect 35 Documentation Updates 2 24 19 Help Request 13 HTTP Proxy 35 -IInternet Access Invitation 17 IPX 3 21 -LLatest build 3 Loading Student - First Time Locked Keyboard and Mouse 8 18 -MMessage 14 Messages Tab 25 Microsoft Windows 2000 3 2003 3 95 3 98 3 ME 3 NT 3 Vista 3 XP 3 -NNet Address 7 NetBIOS 3 NetOp Marker Utility 20 NetOp Marker Utility - Details 20 -OOperating Systems 3 © 2007 Danware Data A/S Index Options 26 Advanced Audio 28 Audio 27 Class 28 Class Server Setup 29 Connection 30 General 31 Help Request 32 Protection 33 Student Login 34 Web Update 35 Terminal Server 3 Test Close Test 11 Logon 11 Test Result 11 Typographical Conventions -UUnauthorized Actions 37 Unrestricted Test 12 Update Now 35 Use Class Server 4, 28 -P- -W- Program Access 21 Protection Password 37 -R- Web Update Schedule Wireless 3 README.TXT 2 Recordings Tab 26 Request Help 13 Restricted Test 12 -SSelect Class 28 Startup Options Stealth 31 Stealth Change Stealth Mode Startup Options 19 19 Student Security 37 Student User Options 7, 10 Student Window 22 Student Window - Tabs 23, 24, 25, 26 System Info 6, 7 -TTCP/IP (UDP) 3 Teaching Actions 12 Teaching Environment Be Available for Any Class Browse for Classes 4 Connect to Class 4 Use Class Server 4 © 2007 Danware Data A/S 4 35 1 40