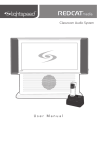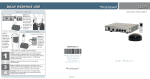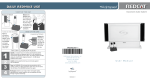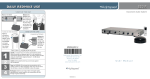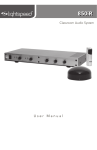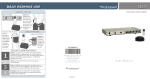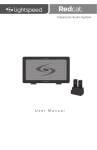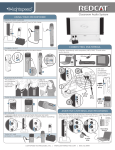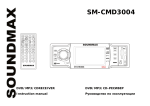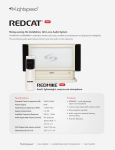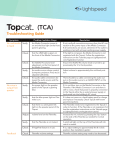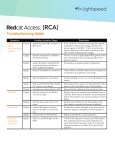Download User Manual - Lightspeed Technologies, Inc.
Transcript
Classroom Audio System User Manual TABLE OF CONTENTS SECTION 1: Overview 4 5 6 7 8 9 10 Important Safety Instructions System Components and Unpacking Optional Components Side Panel Controls and Connections Rear Panel Controls and Connections REDMIKE Controls and Connections Cradle Charger Controls and Connections SECTION 2: Set-up & Use 11 11 12 15 16 18 Step 1. Determine Set-up Location 1A. To Set-Up on Table Top 1B. To Set-Up Mounted on a Wall Step 2. Connecting the Power Supply Step 3A. Integration: with iR Media connector Step 3B. Integration: Direct Connection to REDCAT Media Step 4. Charging the REDMIKE Step 5. Operating the REDMIKE Step 6. Additional Adjustments & Connections PageFirst Installation Instruction Output to Assistive Listening Device (ALD) Using the REDMIKE to Amplify External Audio Equipment 20 21 22 23 26 27 SECTION 3: Optional Accessories 28 29 29 30 31 32 33 34 35 36 REDMIKE VC: Controls and Connections Charging Initial Set-Up LT71: Controls and Connections Charging Initial Set-Up REDMIKE Share: Controls and Connections Charging Initial Set-Up Other Optional Accessories SECTION 4: Troubleshooting 37 38 Troubleshooting Guide Tips to Obtain Optimal Audio Performance SECTION 5: Warranty & Specifications 39 40 42 Warranty Statement Safety Warnings and Certifications System Specifications IMPORTANT SAFETY INSTRUCTIONS 1. Read these instructions. 2. Keep these instructions. 3. Heed all warnings. 4. Follow all instructions. 5. Do not use the apparatus near water. 6. Clean only with dry cloth. 7. Do not block any ventilation openings. Install in accordance with the manufacturer’s instructions. 8. Do not install near any heat sources such as radiators, heat registers, stoves, or other apparatus (including amplifiers) that produce heat. 9. Do not defeat the safety purpose of the polarized or grounding-type plug. A polarized plug has two blades with one wider than the other. A grounding- type plug has two blades and a third grounding prong. The wide blade or the third prong is provided for your safety. If the provided plug does not fit into your outlet, consult an electrician for replacement of the obsolete outlet. 10. Protect the power cord from being walked on or pinched particularly at plugs, convenience receptacles, and the point where they exit from the apparatus. 11. Only use attachments/ accessories specified by the manufacturer. 4 12. Use only with a cart, stand, tripod, bracket or table specified by the manufacturer, or sold with the apparatus. When a cart is used, use caution when moving the cart/ apparatus combination to avoid injury from tip-over. 13. Unplug this apparatus during lightning storms or when unused for long periods of time. 14. Refer all servicing to qualified service personnel. Servicing is required when the apparatus has been damaged in any way, such as power-supply cord or plug is damaged, liquid has been spilled or objects have fallen into the apparatus, the apparatus has been exposed to rain or moisture, does not operate normally, or has been dropped. 15. When the mains plug or appliance coupler is used as the disconnect device, it shall remain readily operable. 16. Please keep the unit in a good ventilation environment. 17. WARNING: To reduce the risk of fire or electric shock, do not expose this apparatus to rain or moisture. 18. Apparatus shall not be exposed to dripping or splashing and no objects filled with liquids, such as vases, shall be placed on the apparatus. OVERVIEW SYSTEM COMPONENTS AND UNPACKING 2. Setup & Use 3. Optional Accessories The standard configuration of the REDCAT® Media will contain: 4. Troubleshooting 5. Warranty, Safety & Specifications SECTION 1: 1. Overview REDCAT® Media Infrared Receiver/Amplifier with Table Stand and Power Supply Cradle Charger and Power Supply REDMIKE® Classroom Microphone iR Media Connector 5 5. Warranty, Safety & Specifications 4. Troubleshooting 3. Optional Accessories OPTIONAL COMPONENTS Optional equipment which may be part of your REDCAT Media system: REDMIKE® VC Volume Control Microphone REDMIKE® Share Handheld Mic & Charger Cable 1. Overview 2. Setup & Use LT-71 LT71 LightMic and Charger Cable Standard Accessories RCM 24V-2.5-NA 24V-2.5-_ RMT2 NH2A27 RMLC RMCC IRMC 5V-1.0-NA 5V-1.0-INT Optional Components RMV2 RMS2 LT71 NH2APK NH1 6 REDCAT Media all-in-one system 24V/2.5A power supply for REDCAT Media, U.S and Canada 24V/2.5A power supply for REDCAT Media, specify county REDMIKE classroom microphone with battery AA NiMH rechargeable sensing battery for REDMIKE REDMIKE lavaliere cord REDMIKE cradle charger Infrared Media Connector 5V/1.0A power supply for cradle charger and iRMC, U.S. and Canada 5V/1.0A power supply for cradle charger and iRMC, (universal plug attachment) REDMIKE VC microphone with battery REDMIKE Share handheld microphone with battery pack LightMic microphone with batteries NiMH rechargeable battery pack for REDMIKE Share AA NiMH rechargeable battery for LT71 (2 per microphone) 5. Warranty, Safety & Specifications SIDE PANEL CONTROLS AND CONNECTIONS 4. Troubleshooting 1. CH A VOLUME: Controls the volume level of the microphone set to channel A. 2. CH B VOLUME: Controls the volume level of the microphone set to channel B. 4. COMPUTER VOLUME: Controls the volume level of the audio input from a computer or other device connected to the “computer” input. 6. ALD VOLUME: Controls the volume level of the audio output to an assisted listening device (ALD). 3 1 2 4 7. ALD OUT: 3.5mm outputs to an ALD or recording device. 5 8. POWER SWITCH: Turns the REDCAT Media on or off. The LED indicator will glow red when the system is on. 6 1. Overview 5. DVD/VCR VOLUME: Controls the volume level of the audio input from a DVD/VCR or other device connected to the “DVD/ VCR” input. 2. Setup & Use 3. Optional Accessories 3. IR INDICATORS: These lights glow red when the corresponding microphone is turned on and transmitting. A steady light indicates a strong signal. 7 8 7 5. Warranty, Safety & Specifications 4. Troubleshooting 3. Optional Accessories 1. CARRYING INSET: Cutaway grip for moving or carrying the REDCAT Media. 2. 4-BAND AUDIO EQUALIZER: Adjust these controls upon installation to properly equalize the system to produce optimum audio quality from the microphone(s). 3. DC POWER INPUT: Plug the power supply (24V/2.5A) into this jack. 4. COMPUTER AUDIO INPUT: Plug a 3.5mm cable from a computer to this jack to play all computer audio through the REDCAT Media. to play that audio through the REDCAT Media. 6. PAGEFIRST INPUT AND ADJ: Connect the input from optional PageFirst sensor here when interfaced with a building’s paging system. Use the ADJ control to adjust the sensitivity if needed. 7. JACKS FOR TESTING PURPOSES ONLY: These connections are only for use at the Lightspeed factory for test and diagnostics. 5. DVD/VCR AUDIO INPUT: Plug a stereo RCA cable from your DVD/ VCR or other device into this jack 1. Overview 2. Setup & Use REAR PANEL CONTROLS AND CONNECTIONS 1 2 Page First INPUT ADJ Jacks For Testing Purposes Only 6 7 4K 6K3 250 400 700 1K 1K4 2K5 DC POWER INPUT 24VDC @ 2.5 A 3 8 — AUDIO INPUTS — DVD/VCR COMPUTER 4 5 PageFirst INPUT ADJ 1 Slide battery door o p Remove tab before en us e 4 5. Warranty, Safety & Specifications 4. Troubleshooting REDMIKE CONTROLS AND CONNECTIONS 5 6 3. Optional Accessories 2 2. Setup & Use 3 1. POWER BUTTON: Press this button to turn the REDMIKE on, press again to turn it off (mute). leaving fragments. 2. POWER/LOW BATTERY INDICATOR: A blue light indicates the REDMIKE is on and fully charged. A red light indicates a charge is needed. 5. AUDIO/MICROPHONE INPUT: Use this input to plug in a laptop, MP3 player or other audio source to wirelessly transmit audio to be played through the system. Alternatively, an external microphone can be connected. 3. BATTERY COMPARTMENT: To access the battery compartment, slide the door downward. The battery should only be replaced by a Lightspeed AA rechargeable sensing battery (part # NH2A27). 6. CHANNEL SELECT SWITCH (CH A/B): This switch allows for selection between channel A or B. If you are using a single microphone, we recommend using channel A. 4. YELLOW PROTECTIVE TAB: Slide the battery compartment door open to remove this disposable protective tab before use. NOTE: do not attempt to remove the tab without first opening the compartment door, as it may tear, 7. CHARGER CONTACTS (+ -): These contacts interface with the charging tabs in the RMCC cradle charger for daily charging. Simply place the REDMIKE in the charger. 1. Overview 7 9 5. Warranty, Safety & Specifications 1. Overview 2. Setup & Use 3. Optional Accessories 4. Troubleshooting CRADLE CHARGER CONTROLS AND CONNECTIONS 10 1 2 3 1. CHARGE INDICATORS: The light glows red while the REDMIKE is charging. When fully charged, the light will glow green. A blinking red light indicates that no battery is sensed, (REDMIKE Yellow Protective Tab may not have been completely removed—see page 5, item 4.) A blinking green LED means a non- Lightspeed battery has been installed (possibly an alkaline battery). 2. DC POWER PORT: Connect the 5V/1.0A DC power cord here. 3. OPTIONAL CHARGING PORT: Plug the charging cord for the optional LT71 or the REDMIKE Share microphones here. 1. DETERMINE SET-UP LOCATION The REDCAT Media is shipped with a table stand connected and ready for use. Alternatively, the table stand can be used as the wall mount bracket. Advantages of either include: Tabletop (recommended): Wall-mount: • Virtually no setup time • More permanent setup • Greater flexibility to move to different locations • Greater security 3. Optional Accessories SET-UP & USE 4. Troubleshooting 5. Warranty, Safety & Specifications SECTION 2: Next, find a location as far away as possible from the teacher who will be using the mic. The best place is against the wall opposite where the teacher will be speaking. If this is not possible, other good locations are along either wall next to the teacher or in a corner. Avoid placing the REDCAT Media next to where the teacher instructs. Putting the REDCAT Media in close proximity to the teacher’s mic can result in feedback. Good placement 1. Overview First, consider that the REDCAT Media should be placed within within 7 feet of an electrical outlet and on a surface about 3-6 feet off the ground. 2. Setup & Use 1A. TO SET-UP ON TABLE-TOP Best placement Avoid! 11 5. Warranty, Safety & Specifications 4. Troubleshooting 3. Optional Accessories 2. Setup & Use 1. Overview 12 1B. TO SET-UP MOUNTED ON A WALL First, consider that the REDCAT Media should be placed within 7 feet of an electrical outlet and about 6-8 feet off the ground. Next, find a location as far away as possible from the teacher who will be using the mic. The best place is centered on the long wall opposite Good placement Best placement the teacher. If this is not possible, other good locations are on the wall next to the teacher. Avoid placing the REDCAT Media on any wall close to where the teacher usually stands to instruct the class. Having the teacher’s mic too close to the REDCAT Media can result in feedback. Good placement 5. Warranty, Safety & Specifications 2. Setup & Use 3. Optional Accessories 1. Grip the bottom of the REDCAT Media where it meets the base. 4. Troubleshooting 1B. TO SET-UP MOUNTED ON A WALL CONT’D 1. Overview 2. Slide REDCAT Media off the base clearing the three guides, then lift clear. 3. Ensure proper orientation of the bracket as shown in the illustration. 13 5. Warranty, Safety & Specifications 4. Troubleshooting 3. Optional Accessories 2. Setup & Use 1. Overview 14 1B. TO SET-UP MOUNTED ON A WALL CONT’D 4. Place the base/wall bracket against the wall and use a level to confirm the positioning is straight. 5. Mark the wall where the retaining screws will be installed. 6. Attach the bracket to the wall using the mounting screws and drywall anchors (if required). 7. Holding the REDCAT Media firmly by the bottom quarter, slide the REDCAT Media onto the wall bracket as illustrated below. 2. Place the power supply into the REDCAT Media base as shown. If desired, remove the plastic cover of the included Velcro strip and attach the supply to the Velcro for a more secure fit. Page Firs t INPUT ADJ Only 1. Overview Jacks For Testing Purposes 2. Setup & Use 3. Optional Accessories 4. Troubleshooting 1. Locate the power supply and AC power cord. Connect the AC power cord into the DC power supply. 5. Warranty, Safety & Specifications 2. CONNECTING THE POWER SUPPLY 3. Insert the DC connector into the “DC POWER INPUT” connector on the REDCAT Media and plug the other end to an electrical outlet. 15 5. Warranty, Safety & Specifications The iRMC is designed to integrate with the REDCAT Media and multiple audio sources, allowing other instructional technologies to be clearly heard throughout the classroom. Video In Projector Projector 3. Optional Accessories 4. Troubleshooting 3A. INTEGRATION: WITH IR MEDIA CONNECTOR Teacher’s Microphone Audio Out 2. Setup & Use VGA Out Audio In Video Out REDCAT Media Audio Out iR Media Connector 1. Overview Video Out 16 DVD/VCR Audio Out NOTE: If you adjust the CH B volume on the classroom audio system, you will also be changing the volume for your second microphone. Return the CH B volume knob to the original position before turning the second microphone back on. 2. The iR Media Connector volume is preset for most standard audio signals. If you need to turn the volume up or down, follow this procedure: 5. Warranty, Safety & Specifications 4. Troubleshooting 3. Optional Accessories 1. Turn off the second microphone. The iR Media Connector uses the same channel (channel B) as the optional second microphone (REDMIKE, LT71, or REDMIKE Share). As a result, they cannot be used simultaneously. If you have a second microphone, turn it off before transmitting audio from the iRMC. 2. Setup & Use 3A. INTEGRATION: WITH IR MEDIA CONNECTOR CONT’D A. Adjust the volume at the computer, television, or other audio source if possible. B. If the audio source does not have a volume control (such as many DVD players) adjust the volume at the iRMC. 3. If the first two options do not give optimum volume level, the last place to adjust the volume is the CH. B Volume on the classroom audio system (REDCAT Media or other). 1. Overview 17 5. Warranty, Safety & Specifications 4. Troubleshooting 3B. INTEGRATION: DIRECT CONNECTION TO REDCAT MEDIA The next step in setting up your REDCAT Media system is to connect it to the other elements of your audio system. Audio systems have varying elements – you may have a computer, television, DVD/VCR player, a visual projection system or other devices. We recommend to integrate other audio sources using the included iRMC. This allows for wireless transmission of your audio sources, saving long cable runs. One Possible Set-up Video In 2. Setup & Use 3. Optional Accessories Projector Projector Teacher’s REDMIKE Audio Out VGA Out 1. Overview IR Transmission Video Out DVD/VCR Audio Out Audio In REDCAT Media REDCAT Media 18 5. Warranty, Safety & Specifications 3B. INTEGRATION: DIRECT CONNECTION TO REDCAT MEDIA CONT’D 4. Troubleshooting 1. Turn the Computer or DVD/VCR volume on the REDCAT Media all the way down. REDCAT Media volume controls push in and lock to prevent accidental adjustment. 2. Connect a patch cable (not included) from the audio source into the Computer or DVD/VCR input jack on the bottom of the REDCAT Media. Page ge First Pa First INPU PUT IN T ADJ AD J 2. Setup & Use NOTE! Be careful to not to set the volume too high, as this can distort the speaker and potentially cause damage. Jack ckss For Ja Testi For sting ng Purpo Te Purpose sess Only Only 1. Overview 3. Optional Accessories 3. With both the REDCAT Media and audio source power on, adjust the corresponding volume control until the desired level is achieved. 19 5. Warranty, Safety & Specifications 4. Troubleshooting 3. Optional Accessories Before use, the REDMIKE should be charged. It will take 8-9 hours for the REDMIKE to obtain a full charge. A fully charged REDMIKE will last for over 7 hours of use. If microphones are used daily, they should be kept in the cradle – microphones can be left in a charging cradle constantly for up to 2 weeks without causing degradation to battery life. A red light on the charging cradle indicates the REDMIKE is charging. A green light indicates that charging is complete and a full charge has been reached. A blinking light indicates a charging or sensing error. See Troubleshooting section for more information. REDMIKE incorporates alkaline protection into the microphone design. Always use a Lightspeed rechargeable sensing battery. Replacement AA NiMH batteries may only be purchased through Lightspeed Technologies (part # NH2A27). Do not attempt to charge alkaline batteries. They can overheat and expand creating a significant hazard and damaging the microphone (this is not covered by warranty). 1. Plug power cord into the cradle charger and then plug the AC end into an electrical outlet. 1. Overview 2. Setup & Use 4. CHARGING THE REDMIKE 3. Place the REDMIKE into the cradle. The REDMIKE will automatically turn off. The LED on the cradle will glow red indicating charging has started. When the REDMIKE is fully charged the LED on the cradle charger will change to green. 20 Once the REDMIKE is charged, follow these steps to set it up for use. 4. Slowly increase the CH. A/B volume up to the “green” section of the dial. This designates normal volume range in the classroom. 5. While speaking in a normal voice, fine-tune the volume up or down. Proper volume level should be as follows: • Your voice should be clearly heard by another person on the other side of the room. • You should barely be able to REMEMBER: This equipment supplements the user’s voice so they are able to speak in a conversational tone. Having the volume set too high will result in feedback and listener fatigue. 6. Once initial volume level is set, walk around the room and listen for audio dropout and overall audio quality. 7. If further fine-tuning is required, audio equalization may be necessary. Please refer to the following page. 4. Troubleshooting 3. Optional Accessories 3. Slip the REDMIKE with lanyard around the neck. The REDMIKE will be approximately positioned at the top the collarbone. 2. Setup & Use 2. Remove the REDMIKE from the charging cradle and turn it on. The red IR LED (CH. A or CH. B) on the REDCAT Media will light to indicate a signal is being received. hear your own voice. • There should not be any audio “feedback” or squealing outside of 2-3 feet (if there is, turn the volume down slightly). 8. If a second REDMIKE was purchased, repeat steps 2-4. 1. Overview 1. Turn the REDCAT Media power switch to the on position. 5. Warranty, Safety & Specifications 5. OPERATING THE REDMIKE 21 5. Warranty, Safety & Specifications 4. Troubleshooting 3. Optional Accessories 2. Setup & Use 6. ADD’L ADJUSTMENTS & CONNECTIONS Fine-tuning Audio If the volume is set properly, but there is still a small amount of audio feedback (squealing) some audio equalization may be necessary. Follow the steps below to properly EQ the system: • The voice should be natural, very clear and without any audio feedback (ringing) • Walk the room listening for the overall quality and any feedback that is present • If there is a lot of audio feedback, it is likely the volume is too high. Ensure the volume is at the appropriate level, a second person is helpful to determine this. • If feedback is still present with the audio set at the right level, make the following EQ adjustments: 1. Overview – High pitched ring: lower the 2K and/or 4K adjustment by 1/4 turn – Lower pitched ring: lower the 500 and/or 1K adjustment by 1/4 turn • If you notice the sound is “muddy” or has too much bass: – Reduce the 500 adjustment by 1/4 turn and/or – Raise the 2K or 4K adjustment by 1/8 turn • Note: the EQ adjustments should be preset at “12:00.” This is the nominal level and any adjustments (up or down) should be made from this level. 22 2. The clip is hard-wired to the REDCAT Media. 3. As a page is broadcast, the sensor clip detects the audio signal through induction and immediately mutes the REDCAT Media. 4. When the page is over, the audio from the REDCAT Media returns to normal volume level. 5. Warranty, Safety & Specifications 4. Troubleshooting 1. PageFirst sensor clip is hung around a lead wire attached to the classroom paging speaker. 3. Optional Accessories How it works: 2. Setup & Use This optional feature interfaces with an independent classroom paging system. When the page is broadcast, all audio from the system is muted, ensuring important and even emergency school-wide messages are never missed. Note: PageFirst is not compatible with telephone or IP-based paging systems. 1. Overview OPTIONAL PAGEFIRST INTERFACE 23 5. Warranty, Safety & Specifications 4. Troubleshooting PAGEFIRST INSTALLATION The following components are included when the PageFirst option is purchased as an add-on: Please note that PageFirst is not compatible with telephone or IP-based paging systems. • PageFirst sensor clip with wire pigtail (PFSC) • 50’ length of wire with connector • 2 wire nuts Step 1: Locate paging speaker and sensor clip If possible, the paging sensor should be hung around the 8-ohm lead wires that are connected directly to the speaker. If it is a sealed ceiling speaker where only the 70-volt wire is accessible, connect to the exposed 70-volt wires. 3. Optional Accessories a. Locate the paging speaker in the classroom. NOTE: PageFirst does not work with telephone or IP-based intercom systems. b. Locate the PageFirst sensor clip. This clip is designed to hang around the wire connected to the paging speaker. Through induction, it detects the audio signal as it comes through the wire. 2. Setup & Use Figure 1: Hanging the Sensor Clip 1 1. Overview 2 Step 2: Connecting the sensor to the speaker wire Figure 2: Connecting Pagefirst to REDCAT Media a. Gain access to the back of the speaker either up in the ceiling or on the wall. NOTE: there is no need to disconnect any wires. b. Unclip and open the top loop of the PageFirst sensor. Hang it around one of the lead wires connected to the paging speaker and clip it back together (Figure 1). 4K 6K3 250 400 700 1K 1K4 2K5 DC POWER INPUT 24VDC @ 2.5 A 24 — AUDIO INPUTS — DVD/VCR COMPUTER PageFirst INPUT ADJ Jacks For Testing Purposes Only The sensor needs to be hard-wired back to the REDCAT Media. a. Insert the euro-block connector of the wire into the PageFirst input jack on the Lightspeed system. Secure with a screw driver by tightening the screw on the left and right sides of the terminals. (Figure 2.3) b. Route the wire from the REDCAT Media to the paging speaker. NOTE: when routing wire make sure to secure to the building structure, as electrical and building codes require. c. Connect the pigtail of the sensor clip to the length of wire, using the provided wire nuts. Coil and secure excess wire as needed. NOTE: wire can be cut and stripped to the appropriate length if necessary. Step 4: Testing PageFirst A page will need to be broadcast through the system to verify PageFirst is properly sensing the audio signal. a. Turn on the system and begin speaking. 5. Warranty, Safety & Specifications Step 3: Connecting the PageFirst sensor to the REDCAT Media. 4. Troubleshooting CONT’D 3. Optional Accessories PAGEFIRST INSTALLATION c. The system should mute as the page is broadcast. When the broadcast is over, the system should amplify the mic as normal. d. While walking around the room, continue talking into the microphone. Verify that the system is not muting during times there is no page being broadcast. 2. Setup & Use b. Broadcast a page through the central paging system. a. The sensitivity adjustment (labeled “ADJ”) is pre-set to the 9 o’clock position. This should be the appropriate setting for the majority of installations. b. If the system does not mute while the page is being broadcast, turn the sensitivity adjustment up by turning the ADJ knob clockwise and test again. 1. Overview Step 5: Adjusting the Sensitivity c. If the system mutes during times when a page is not being broadcast, turn the sensitivity down by turning the ADJ knob counterclockwise, and test again. d. If the system experiences dropout, turn the sensitivity down by turning the ADJ knob counterclockwise, and test again. 25 5. Warranty, Safety & Specifications 4. Troubleshooting 3. Optional Accessories 2. Setup & Use 1. Overview 26 OUTPUT TO ASSISTIVE LISTENING DEVICE (ALD) 1. Turn the ALD (Assistive Listening Device) volume control on the REDCAT Media side panel all way the down. 2. Determine the size and type of audio input jack on the device as many manufacturers’ products differ in connector size and shape. The Lightspeed 370 Personal FM System requires a 3.5mm to 3.5mm patch cable (part# MMC3535, not included). 3. Connect a patch cable from the ALD’s microphone jack or AUX input to the 3.5mm audio jack labeled “ALD OUT” on the side of the REDCAT Media. 4. With the REDCAT Media and ALD turned on, speak into the REDMIKE and slowly adjust the ALD volume control until the appropriate audio level is attained in the ALD’s receiver headphones. 5. It may be necessary to adjust the volume on the Personal FM receiver to achieve appropriate volume level. Please remember that if you are using the iRMC, that it must be turned off when using the REDMIKE to amplify external qudio equipment. 1. Plug your external audio equipment (for example, laptop), into the input on the REDMIKE labeled “INPUT” using a 3.5mm patch cable. AUDIO OUTPUT AUDIO INPUT 5. Warranty, Safety & Specifications 4. Troubleshooting To determine which REDMIKE is set to channel B, you can look at the switch on the back of the mic or speak into one of the mics and watch which set of LED’s glow on the side panel of the REDCAT Media (A Volume or B Volume correspond to channels A or B). 3. Optional Accessories If your system includes two REDMIKEs, we recommend using channel B (student mike) to amplify the external audio equipment so the teacher’s volume on the channel A (teacher mike) does not have to be adjusted. 2. Setup & Use The REDMIKE includes a 3.5mm audio input jack to connect to an audio source like a laptop or MP3 player. The REDMIKE will transmit the audio signal to be played through the system. 1. Overview USING THE REDMIKE TO AMPLIFY EXTERNAL AUDIO EQUIPMENT 2. Adjust the volume of the selected mic channel to achieve desired loudness. 27 5. Warranty, Safety & Specifications 4. Troubleshooting 3. Optional Accessories 2. Setup & Use OPTIONAL ACCESSORIES OPTIONAL REDMIKE VC (Volume Control) Controls and Connections 1 4 Slide battery door o p Remove tab before en us e 1. Overview SECTION 3: 6 2 7 3 8 1. POWER /MUTE BUTTON 2. POWER/LOW BATTERY INDICATOR: A blue light indicates the REDMIKE VC is on and fully charged. A red light indicates a charge is needed. 3. BATTERY COMPARTMENT: To open, slide the door downward. The battery should only be replaced by a Lightspeed AA rechargeable sensing battery (part #NH2A27). 4. YELLOW PROTECTIVE TAB: Slide the battery compartment door and remove this disposable protective tab before use. 5. AUDIO/MICROPHONE INPUT: Use this input to plug in a laptop, MP3 player or other audio 28 5 source to wirelessly transmit audio to be played through the system. Alternatively, an external microphone can be connected. 6. CHANNEL SELECT SWITCH (CH A/B): Use this to choose channel A or B. If you are using a single microphone, we recommend using channel A. 7. VOLUME CONTROLS (UP DOWN) 8. CHARGER CONTACTS (+ -): These contacts interface with the charging tabs when the REDMIKE VC is placed in the RMCC cradle charger. 4. Troubleshooting Before use, the REDMIKE VC should be charged. See page 20 and follow the same instructions for the REDMIKE. 5. Warranty, Safety & Specifications REDMIKE VC : Charging See page 21 and follow the same instructions for the REDMIKE to setup the REDMIKE VC. 3. Optional Accessories REDMIKE VC : Initial Set-up 1. Overview The teacher can now use the controls on the REDMIKE VC to adjust the volume level from anywhere in the room. The microphone volume control has 4 steps up and 4 steps down from the mid point (9 levels total). 2. Setup & Use NOTE: A nominal volume level must be set on the REDCAT Media before adjusting controls on the REDMIKE VC. 29 5. Warranty, Safety & Specifications 4. Troubleshooting OPTIONAL LT71: Controls and Connections 4 LT-71 LT-71 6 2 3 1. Overview 2. Setup & Use 3. Optional Accessories 5 1 1. ON/OFF/MUTE Switch 2. CHANNEL SELECT SWITCH (CH A/B): Use this to choose channel A or B. If you are using a single microphone, we recommend using channel A. 3. POWER/CHARGE INDICATOR: A BLUE light indicates the LightMic is on and fully charged. A red light indicates a charge is needed. 4. EXTERNAL MICROPHONE INPUT (MIC): Use the 3.5mm MIC jack for the optional TK250 headset microphone (part# TK250M). 30 5. AUXILIARY (AUX): Plug a laptop, MP3 player or other audio source into this jack to wirelessly transmit the audio signal to be played through the system. 6. CHARGER INPUT (CHARGER): Plug the charging cable from the charger into this jack for daily charging. The LED on the front will glow red to indicate charging. 3. Leave the LT71 plugged in overnight (8–10 hrs.) to obtain a full charge. 5. Warranty, Safety & Specifications 4. Troubleshooting 3. Optional Accessories 2. Make sure the cradle charger is plugged into a wall outlet. Connect one end of the charging cable into the jack labeled CHARGER on the side of the LT71 and plug the other end into the charging jack on the rear of the REDMIKE cradle charger. The LT71’s rechargeable batteries are factory installed. The LED on the front of the LT71 will glow red when charging. 2. Setup & Use 1. Ensure that the LT71 is turned off. 1. Overview LT71: Charging 31 5. Warranty, Safety & Specifications 4. Troubleshooting 3. Optional Accessories 2. Setup & Use 1. Overview 32 LT71: Initial Set-up Once the LT71 is charged, follow these steps to set it up for use. 1. Turn the REDCAT Media power switch to the on position. The RED LED on the switch will glow. 2. Turn on the LT71 and set the operating channel to “B”. 3. Slip the LT71 with lanyard around the neck. The LT71 will be approximately positioned at the top the collarbone. 4. While speaking in a normal voice slowly increase the volume for channel B on the REDCAT Media until your voice is barely audible. REMEMBER: This equipment supplements the user’s voice so they are able to speak in a conversational tone. Having the volume set too high will result in feedback and listener fatigue. LT-71 4 5 1. POWER SWITCH 2. Setup & Use 1 1. Overview 3 2 3. Optional Accessories 4. Troubleshooting 5. Warranty, Safety & Specifications REDMIKE Share: Controls and Connections 2. POWER/CHARGE INDICATOR: this light glows blue when turned on and turns off to indicate low battery level. When charging, the light glows red. 3. AUDIO INPUT: plug a laptop, MP3 player or other audio device into this jack to wirelessly transmit the audio signal to be played through the system. 4. CHANNEL SELECT SWITCH (CH A/B): Located in the battery compartment, this switch is set to channel B at the factory. 5. CHARGER INPUT: Plug the charging cable from the REDMIKE cradle charger into this jack. 33 5. Warranty, Safety & Specifications 4. Troubleshooting 3. Optional Accessories 2. Setup & Use 1. Overview 34 REDMIKE Share: Charging 1. Ensure that the REDMIKE Share is turned off. 2. Make sure the cradle charger is plugged into a wall outlet. Connect one end of the charging cable into the jack labeled CHARGER on the bottom of the REDMIKE Share. 3. Plug the other end into the charging jack on the rear of the cradle charger. 4. The LED on the microphone will glow red to indicate charging. 5. Leave the REDMIKE Share plugged in overnight (8-10 hours) to obtain a full charge. The LED will blink red when charging is complete. 2. Turn on the REDMIKE Share by sliding the switch to the top position. 3. Optional Accessories REMEMBER: This equipment is designed to supplement and distribute the user’s voice so they are able to speak in a conversational tone. Having the volume set too high will result in feedback and listener fatigue. 1. Overview 4. While speaking in a normal voice, increase the CH. B VOLUME on the REDCAT Media level until your voice is barely audible. 2. Setup & Use 3. Grip the barrel in the center section. Avoid covering the infrared emitters just below the microphone grille. This could interrupt signal transmission. 5. Warranty, Safety & Specifications 1. Ensure the REDCAT Media is on. The red LED on the power button will glow. 4. Troubleshooting REDMIKE Share: Initial Set-up 35 5. Warranty, Safety & Specifications 4. Troubleshooting 3. Optional Accessories 2. Setup & Use 1. Overview 36 OTHER OPTIONAL ACCESSORIES Other Optional Accessories LT71 LightMic microphone with lavaliere cord, rechargeable batteries and charging cable RMS REDMIKE Share handheld microphone w/battery pack TK250M Noise-canceling headset microphone TCC7 Charging cable for LT-71 and REDMIKE Share microphones RCA6 6’ dual RCA audio cable RCA24 24’ dual RCA audio cable MSC3535 3.5mm to 3.5mm stereo audio cable MSC2535 Audio patch cable (2.5 mm stereo to 3.5 mm stereo) NH1 AA Rechargeable battery (for LT-71) NH2APK AA Rechargeable battery (REDMIKE Share) COMMON PROBLEMS AND SOLUTIONS Note: Most problems are directly related to low battery power. Please run through the “Battery Check” items first. For remaining troubleshooting, use known good, fully-charged batteries. • Confirm batteries are charged each night. • Confirm proper batteries are used. The REDMIKE requires the Lightspeed NH2A27 rechargeable sensing battery for proper charging. The REDMIKE Share uses the NH2APK rechargeable battery pack. The LT71 requires two NH1 AA rechargeable batteries. • Make sure the microphones are turned off while charging so a full charge is attained. Full charge will last eight hours. • Inspect the battery contacts. Clean and adjust if necessary. PROBLEM: Hearing Static SOLUTION: Follow these steps to eliminate static. • Ensure sensor is in optimum location (refer to sensor placement in manual). A single sensor will cover a 1600 sq. ft. enclosed classroom. • Ensure that no other REDMIKE/ LT71/REDMIKE Share is operating on the same channel. PROBLEM: Low Volume or Feedback 5. Warranty, Safety & Specifications SOLUTION: Follow these steps to eliminate low volume or feedback. • Ensure microphone is positioned appropriately, just below the collar bone. • Check volume level on the amplifier. If the volume is too high, feedback will occur. Adjust accordingly. • Adjust the volume level on the back of the optional REDMIKE VC. PROBLEM: No Sound From Speaker SOLUTION: Follow these steps to produce sound from speakers. 2. Setup & Use SOLUTION: Battery Check • If the optional iR media connection is in use, set the microphone to channel A. 1. Overview ALL PROBLEMS: Most Problems are related to low battery power. 4. Troubleshooting TROUBLESHOOTING 3. Optional Accessories SECTION 4: • Turn the REDCAT Media on. Confirm that the POWER light located on the front panel switch is on. • Confirm signal is being received at the REDCAT Media. The IR signal light will be red indicating a signal is being received. • Confirm that REDMIKE is turned on. There will be a blue LED on the microphone to indicate it is powered on. If you review these instructions and still have questions, write down the serial number and model number of your system and call Lightspeed Technical Services at 800.732.8999, 5 a.m. – 5 p.m., PST. Customers outside the U.S. should contact their local reseller. 37 5. Warranty, Safety & Specifications 4. Troubleshooting TIPS TO OBTAIN OPTIMUM AUDIO PERFORMANCE • Speak in a natural voice. A normal conversational speech level will provide an adequate signal. It is not necessary to increase the intensity of your voice—the audio system provides adequate amplification (approximately 5 – 10 dB) above ambient room noises. 1. Overview 2. Setup & Use 3. Optional Accessories • Avoid wearing jewelry that may rub or bump against the microphone. 38 • Turn the REDMIKE off during private conversations with a student, parent, or other classroom visitor. You can also cover the LED lens on top of the REDMIKE to block the signal. • Recharge batteries each night. When recharged nightly, operating time (actual usage) for the transmitters will last through a typical school day. Lightspeed Classroom Audio Systems are guaranteed against malfunction due to defects in materials and workmanship for a period of FIVE (5) YEARS, beginning at the date of the purchase invoice. If such malfunction occurs, the product will be repaired or replaced (at Lightspeed’s option) without charge during the warranty period. Lightspeed’s Warranty Exchange Program applies to all infrared systems within the five (5) year warranty period. If an infrared product or component has an issue that requires service, a refurbished replacement will immediately be sent to the customer to minimize downtime. Customers will receive the exchange product(s) or component(s) within 2-3 days. A prepaid return label will be included with exchanged products so original malfunctioned equipment can be returned to Lightspeed. Any exchanged equipment will remain covered under the original five (5) year warranty. 1. Warranty on infrared microphones is FIVE (5) YEARS. 5. Warranty, Safety & Specifications 4. Troubleshooting FIVE-YEAR LIMITED WARRANTY 3. Optional Accessories WARRANTY, SAFETY & SPECIFICATIONS 2. Setup & Use SECTION 5: 3. Prepaid shipping label provided by Lightspeed for warranty repairs within the U.S. Customers outside the U.S. should refer to the Lightspeed website (www. lightspeed-tek.com) for warranty repair instructions. 4. Warranty does not extend to finish, appearance items, or malfunctions due to abuse or operation other than specified conditions, nor does it extend to incidental or consequential damages. Repair by other than Lightspeed or its authorized service agencies will void this guarantee. Information on authorized service agencies is available from Lightspeed Technologies, Inc. 1. Overview 2. Warranty on Lightspeed NiMH rechargeable batteries is one (1) year. Our Service Department (800.732.8999, 5 a.m. – 5 p.m., PST) will handle all your repair/replacement needs. Customers outside the U.S. should contact their local reseller. 39 5. Warranty, Safety & Specifications 4. Troubleshooting SAFETY WARNINGS AND CERTIFICATIONS ! CAUTION 3. Optional Accessories RISK OF ELECTRICAL SHOCK DO NOT OPEN 1. Overview 2. Setup & Use USE A LIGHTSPEED SUPPLIED BATTERY ONLY CERTIFICATIONS This product is listed to UL standards and requirements for electrical safety by Underwriters Laboratories Inc. This product conforms with the essential requirements of the following European Union Directives: 89/336/EEC, 92/31/EEC, 93/68/ EED, and 2004/108/EC Electromagnetic Compatibility Directives. Lightspeed Technologies launched a formal product recycle program in Europe that complies with the European Union Directive 2002/96/EC on Waste Electrical and Electronic Equipment (“WEEE Directive”). Please visit our website at www.Lightspeed-tek.com for more information. This product is manufactured using lead-free processes and is free of other materials harmful to the environment. It conforms to the most stringent new European guidelines for consumer products (RoHS). 40 DECLARATION OF CONFORMITY ACCORDING TO EC LVD DIRECTIVE 2006/42/EC Manufacturer: Lightspeed Technologies,lnc. Address: 11509 SW Herman Rd, Tualatin, Oregon 97062 We Herewith declare, that the following system complies with the appropriate basic safety and health requirements of the Directive based on its design and type, as brought into circulation by us. ln case of alteration of the system, not agreed upon by us, this declaration will lose its validity. Product: REDCAT Series Model Number: REDCAT Media Conforms to the following EU Directives and the standards stated: Low Voltage Directive: 73/23/EEC and amendments; UL/lEC 60065 EMC Directives: 89/336/EEC, 92/31/EEC, 93/68/EEC, 2004/108/EC EN 55022/2006+A1/2007; EN55024/1998+A1/2001+A2/2003 EN61000-3 & -4 --Generic Immunity Standard CISPR 22, Class A - Radiated and Conducted Emissions from Audio Equipment Including: EN 61000-3-2:2006 EN 61000-3-3:1995 + A1/2001 + A2/2005 EN 61000-4-2:2001 EN 61000-4-3:2002 + A1/2002 EN 61000-4-4:2004 EN 61000-4-5:2001 EN 61000-4-6:2003 EN 61000-4-8:2001 EN 61000-4-11:2001 The Technical Construction File is available to proper authorities and the product is CE marked. 5. Warranty, Safety & Specifications 4. Troubleshooting 3. Optional Accessories SYSTEM SPECIFICATIONS OVERALL SPECIFICATIONS Power Output Amplifier Frequency Response Signal-to-Noise Ratio Overall Dimensions (W x D x H) Table Stand Footprint (W x D) Weight 25 Watts Total 60 Hz to 18 kHz -10 dB > 73 dB 14” x 22.25” x 3” 18.9” x 7” 10.5 lbs. RECEIVER SPECIFICATIONS Carrier Frequencies (IR) IR Operating Range Receiver Type Receiver Sensitivity Image and Spurious Rejection 2.06/2.54; 3.2/3.7 MHz up to 1600 square feet Superheterodyne 6 μV for 60 dB S/N > 70 dB TRANSMITTER SPECIFICATIONS 2. Setup & Use REDMIKE and REDMIKE VC Audio Distortion Built-in Microphone Battery Power (1-year warranty) Audio Input Dimensions (W x D x H) Weight <1% Unidirectional Electret 1 AA NiMH Rechargeable Sensing Battery 3.5 mm 0.9” x 1.0” x 3.5” 2.1 oz. 1. Overview LT71 LightMic Audio Distortion Built-in Microphone Battery Power (1-year warranty) Audio Inputs Dimensions (W x D x H) Weight <1% Unidirectional Electret 2 AA NiMH Rechargeable Mic Level 3.5 mm Line Level 3.5 mm 1.375” x .75” x 4.625” 3.7 oz. REDMIKE Share Handheld Microphone Audio Distortion Built-in Microphone Battery Power (1-year warranty) Dimensions (W x D x H) Weight 42 <1% Unidirectional Electret 2 AA NiMH Rechargeable 2.25” x 2.25” x 8.75” 7.36 oz. LI G HTSPEED TECH N O L O G I ES 11 509 SW HERM AN R O A D / TUA L ATIN , O R 9 7 0 6 2 T O LL FREE: 800.73 2 .8 9 9 9 / PHO N E : 5 0 3 .6 8 4 .5 5 3 8 / FAX : 503. 684. 3197 LI GHTS PEED-TEK.C O M MN0237US01-8