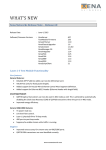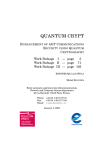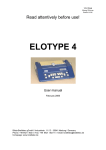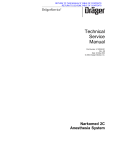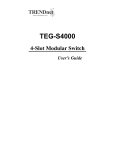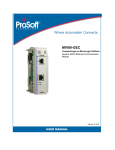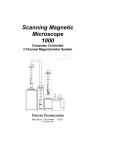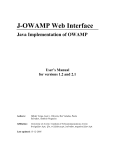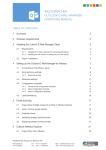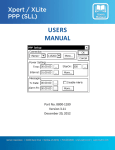Download CN100 User`s Manual
Transcript
CN-100 Network Analyzer 10-Gigabit Ethernet, 10/100/1000Mbps Dual Media Ethernet Test Module CN-100 Manager User Manual June 2007 COMPASS NETWORKS 7735 Densmore Avenue Tel: 818.781.7875 fax: 818.781.7896 Email: [email protected] www.compassnettest.com The information contained in this manual has been carefully checked and is believed to be accurate and complete at the time of printing. However, no responsibility is assumed for errors that might appear. Compass Networks, Inc. reserves the right to make any changes to the product and/or the manual at any time without notice. Furthermore, Compass Networks, Inc. and all of its affiliates assume no liability arising out of the use or application of any of its products. Compass Networks CAUTION: THE FIBER-OPTIC INTERFACE CONTAINS A CLASS 1 LASER DEVICE. DO NOT LOOK INTO THE CONNECTOR LABELED "TRANSMIT". INVISIBLE LASER ENERGY IS EMITTED FROM THAT CONNECTOR WHENEVER THE TESTER IS POWERED UP. 1 2 3 4 5 6 7 8 9 TABLE OF CONTENTS Introduction............................................................................................................................. 4 1.1 Purpose ............................................................................................................................. 4 1.2 Hardware Overview ........................................................................................................... 4 1.2.1 Chassis ...................................................................................................................... 4 1.2.2 Front Panel ................................................................................................................ 5 1.2.3 Back Panel................................................................................................................. 5 1.2.4 Side and Top Views ................................................................................................... 5 1.2.5 Interface Modules ...................................................................................................... 5 1.3 Software Overview ............................................................................................................ 6 1.3.1 CN-100 Manager ....................................................................................................... 6 1.3.2 Command Line Interface ........................................................................................... 6 1.3.3 C-Library .................................................................................................................... 6 1.4 SUPPORT INFORMATION ............................................................................................... 6 INSTALLATION....................................................................................................................... 7 2.1 CN-100 Set-up .................................................................................................................. 7 2.2 CN-100 Manager ............................................................................................................... 7 2.2.1 CN-100 Manager System Requirements ................................................................... 7 2.3 Manager Software Installation and Update ....................................................................... 7 2.3.1 Manager Software CD Installation ............................................................................. 7 2.3.2 CN100 Manager Software Update............................................................................. 7 Configure Chassis IP Address.............................................................................................. 8 3.1 Configure Chassis IP Address Setup Using Manager… … … … … … … … … … … … … … … .9 Operations............................................................................................................................. 10 Firmware Update .................................................................................................................. 12 Software update: .................................................................................................................. 13 MANAGER Main Screen....................................................................................................... 14 Ethernet Parameters ............................................................................................................ 15 8.1 Manager Navigation ........................................................................................................ 15 8.2 Off-Line Configuration ..................................................................................................... 16 8.3 On-Line Configuration ..................................................................................................... 16 8.4 CN-100 Main Window Top Keys ..................................................................................... 16 8.4.1 File Menu ................................................................................................................. 16 8.4.2 Operations-Connection Setup: ................................................................................ 16 8.4.3 Display Counts......................................................................................................... 17 8.4.4 TESTS ..................................................................................................................... 17 8.4.5 Connect/Disconnect................................................................................................. 17 8.4.6 Help.......................................................................................................................... 17 8.5 Group Controls ................................................................................................................ 17 8.6 Port Controls ................................................................................................................... 17 8.6.1 Start Transmit .......................................................................................................... 18 8.6.2 Stop Transmit........................................................................................................... 18 8.6.3 Step.......................................................................................................................... 18 8.7 Transmit Modes .............................................................................................................. 18 8.7.1 Continuous Mode..................................................................................................... 18 8.7.2 Single Burst Mode.................................................................................................... 18 8.7.3 Multiburst Mode ....................................................................................................... 18 8.7.4 Continuous Multiburst Mode .................................................................................... 18 Port Configuration................................................................................................................ 19 9.1 Port Parameters .............................................................................................................. 19 CN-100 User Manual 2 Compass Networks 10 Trigger................................................................................................................................ 20 10.1 Receive Triggers ......................................................................................................... 20 11 Transmit Setup… … … … … … … … … … … … … … … … … … … … … … … … … … … … … … … … 21 11.1 Streams and Frames................................................................................................... 23 11.2 Add Streams................................................................................................................ 23 11.3 Frame Definition .......................................................................................................... 23 11.4 Frame definition- Tree View ........................................................................................ 24 11.5 Frame Rate/Bandwidth................................................................................................ 25 11.7 Transmit Setup with Frame Rate/Bandwidth per stream: ........................................... 27 12 Ethernet Counters ............................................................................................................ 28 13 IP Counters........................................................................................................................ 29 13.1 Transmit IP Counters................................................................................................... 29 14 Receive IP Counters ......................................................................................................... 30 15 IP QoS Statistics ............................................................................................................... 31 16 MII Registers SETUP ........................................................................................................ 32 16.1 MII Manual Register Update........................................................................................ 32 17 LAN QoS Tests.................................................................................................................. 33 18 Capture Buffer Setup........................................................................................................ 36 18.1 Captured Data- Spreadsheet View.............................................................................. 38 19 ARP/Ping............................................................................................................................ 39 20 Data Integrity..................................................................................................................... 40 21 Unscheduled Insertion Frame ......................................................................................... 40 22 Bit Error Rate Test Overview........................................................................................... 41 23 Ports Connection Configuration ..................................................................................... 43 24 BERT Test Setup............................................................................................................... 44 25 Port Configuration............................................................................................................ 45 26 BERT Status and Counters.............................................................................................. 46 27 Ethernet Bit Error Rate Test Tutorial #1 ......................................................................... 47 28 RFC2544 Test Overview................................................................................................... 50 29 Traffic Mapping................................................................................................................. 50 30 Port Property..................................................................................................................... 51 31 Test Setup.......................................................................................................................... 51 32 Test Log............................................................................................................................. 52 33 Throughput Testing (RFC2544, section 26.1) .............................................................. 53 34 Latency Testing (RFC2544, 26.2) ................................................................................... 54 35 Frame Loss Testing (RFC2544, section 26.3)............................................................... 55 36 Back-to-Back Testing (RFC2544, section 26.4) ............................................................ 56 37 RFC2544 Throughput Tutorial #1 .................................................................................... 57 38 RFC2544 Tutorial #2 ......................................................................................................... 59 CN-100 User Manual 3 Compass Networks Introduction 1 Introduction The Compass Networks CN-100 Analyzer is the premiere 10/100/1000 Mbps Ethernet, 10 Gigabit Ethernet, ATM/SONET analyzer designed to meet the needs of equipment manufacturers, telecommunications carriers, system manufacturers, research labs and network end users. The CN-100 generates, receives and monitors and captures traffic on at full line rate across each independent port. The CN-100 monitors networks for framing status, performance analysis, and alarm and error reporting of 10/100/1000 Mbps Ethernet, 10 Gigabit Ethernet, SDH, PDH, and ATM connections. Compass engineers have implemented the latest in FPGA design in order to deliver highly efficient cost effective testing solutions. The CN-100 allows users to test multiple interfaces with one simple platform across a variety of protocols and physical interface modules. The CN-100/1000 is designed to offer a cost effective solution for today’s complex networking requirements. Compass Networks Multi-port CN-100s provide a standard platform that is easy to use reducing training time and expense of multiple testers. The performance and scalability of the CN-100 will meet your needs for today and tomorrow. Applications Ideal for Installation & Maintenance-Network Commissioning, R&D, Manufacturing- QA and Research & Development. Emulate end equipment or transmission network equipment Perform Functional test, regression test and stress test Conformance –Verify product meets standards Interoperability –Verify product works with other products Performance –Verify product works under different traffic conditions Fault Finding, Reduce costly recalls of bad equipment 1.1 Purpose The user guide is written for users of the CN-100/1000 Chassis, interface modules and Manager Software. Users should have a basic understanding of data communications and/or networks. The user guide describers how to control the CN-100/1000 Manager to configure the CN-100 perform predefined and user defined test and how to analyze the test results. 1.2 Hardware Overview Compass CN-100s generate traffic and monitor network performance. The CN-100 consists of a multi-port portable or rack mount chassis with interchangeable optical and electrical interface modules. The interface modules generate, receive, capture and analyze traffic at full line speed. Technical specifications are provided in Appendix A. 1.2.1 Chassis The CN-100 chassis is the housing for the interface modules. It contains a processor, LAN interface, backplane and power for the interface modules. CN-100P CN-100 User Manual 4 Compass Networks The CN-100p (portable) is a portable 2-Slot chassis designed for field technicians to easily perform daily installation and maintenance for today’s electrical and fiber networks. The 2-slot chassis can support any variety of physical interface modules. Front Panel Keypad, LCD, Alarm LED's and LCD display alarms, errors, and traffic status while providing a PASS/FAIL result. CN-100R The CN-100r (rack mount) is portable unit with rack mount hardware that can easily mount in a 19-inch or 21-inch rack. The 2-slot chassis can support any variety of physical interface modules. Front Panel Keypad, LCD, Alarm LED's and LCD display alarms, errors, and traffic status while providing a PASS/FAIL result. Unit includes hardware kit that enable the CN-100 to mount easily to any 19-inch or 21-inch rack. CN-1000 The CN-1000 is a high density chassis designed to maximize your testing capabilities. The 12-Slot chassis can support any variety of physical interface modules. For higher density application just assigns a master chassis and daisy chain additional unit. 1.2.2 Front Panel The front panel of the Chassis has three LEDs for system indication: POWER-when unit is powered up, LINK- for serial connection, READY-Unit is initialized and ready for use Below the LEDs is a four line by 20-character LCD display. The display is backlit and provides information on self test status on power up, default firmware versions and the tester IP address. To the side of the display is a 4 key keypad: (see appendix B for Keypad functionality) PORT selects the port(s) in which the selected function is sent to. MENU selects from various menu options. FUNC- Function key scrolls various options. ENT- Enter key executes displayed function to CN-100. Also on the front plane are slot indications to uniquely identify the interface modules once they are configured. S1: Slot 1 accepts any CN-100 interface modules and refers to ports 1 and 2 for 10G module, port 1 to 4 for 10/100/1000 Ethernet module. S2: Slot 2 accepts any CN-100 interface module and refers to ports 3 and 4 for 10G module, port 5 to 8 for 10/100/1000 Ethernet module. 1.2.3 Back Panel The back panel of the chassis has the ON/OFF rocker switch for powering the system up and down. In addition, four interface connections are provided: 10/100 Ethernet: 10/100 Ethernet for LAN connection and operation of CN-100 RS232: Serial connection for CN-100 operation input from a daisy chain additional unit output to a daisy chain additional unit 1.2.4 Side and Top Views The sides of the chassis are vented for air-cooling of the unit. In addition, Phillip head screws are used on the chassis on the top and sides, to provide easy access to the inside of the unit. These screws are used by CN-100 User Manual 5 Compass Networks the factory for assembly and maintenance and customer use invalidates the warranty. The bottom of the chassis has rubber feet to ensure stability. 1.2.5 Interface Modules A wide variety of interfaces modules are available supporting multiple protocols and medias. Please see the interface module appendix for details and specifications on Interface module hardware. 1.3 Software Overview In addition to the keypad on the chassis, control of the CN-100 hardware can be accomplished by one of two software interfaces –the Command Line Interface (CLI) and a graphical user interface (CN-100 Manager), either the CLI or CN-100 Manager is required to create and set test patterns. 1.3.1 CN-100 Manager The CN-100 is a windows-based graphical interface that has the look and feel of the CN-100 hardware. The CN-100 Manager connects to the CN-100 via the RS-232 port or 10/100 Ethernet connections. The Manager program allows complete control of the installed interface modules to run a variety of predefined or user defined tests that can be easily saved and recalled later. 1.3.2 Command Line Interface The CLI is a text-based command language used for configuration, control, and status monitoring of the test set operation. The CLI runs on a terminal (or terminal emulator program such as Procomm) and connects to the CN-100 via the RS-232 port. The CLI commands allow for full control the unit and a macro capability is provided. (Please see CLI Manual) 1.3.3 C-Library A powerful C-Library provides a user friendly environment which allows programmers control of all aspects the CN-100’s hardware operation 1.4 SUPPORT INFORMATION Compass Networks Technical Support may be contacted via telephone or email. Please have available the following information: - Your name and company name Model number Serial number Hardware and software Version number found under help Description of problem including configuration parameters. Technical support can be reached at: Email: [email protected] Telephone: 818-781-7875 CN-100 User Manual 6 Compass Networks Installation 2 INSTALLATION 2.1 CN-100 Set-up The first step in using the CN-100 is the hardware installation: 2.2 Chassis –portable or rack mount. The CN-100 will need to placed or installed for operation. Interface modules. New systems will come with the interface modules installed. Otherwise, using the thumbscrews on the unit, the modules need to be guided in and secured. Power cord. The power cord is located in the back of the unit and needs to be plugged in. Cables. For use of the CLI or CN-100 Manager, a RS-232 connection and/or a 10/100 Ethernet connection is required. This manual will use the CN-100 Manager in its examples for control of unit. The CLI User’s Manual provides the details of the CLI commands for similar use. CN-100 Manager 2.2.1 CN-100 Manager System Requirements The CN-100 Manager requires a computer with the following requirements: 2.3 Windows® 95/98, 2000, ME, XP, NT. 200 MHz Pentium or Equivalent Processor 64 MB RAM— 128 MB recommended 50 MB Disk Space 1024 x 768 Resolution, 256 Colors or Higher CD-ROM Manager Software Installation and Update 2.3.1 Manager Software CD Installation The following instructions define how install the Manager Software using the Manager installation CD. 1. Insert CN100Manager CD into drive. 2. Auto Run will begin otherwise browse CD contents and run the "setup.exe" program. (If the menu does not come up, click on the START button and select Run. In the box, select the CD-ROM drive and type setup.exe.) 3. You will be prompted to select the installation path, press ENTER or OK to take default or choose default and press ENTER or OK 2.3.2 CN100 Manager Software Update The following instructions define how to update previously installed Manager Software. Software update: Use the CN100Manager.exe file to replace the older file. 1. Locate the installed CN100Manager.exe file CN-100 User Manual 7 Compass Networks 2. Copy new CN100Manager.exe to the specified folder to replace the CN100Manager.exe file 3. Run CN100 Manager Software 4. Verify Version by clicking help found on the top right of the main screen. 3 Configure Chassis IP Address The following instructions define how to configure the IP address of the Tester using the Manager software. You will need a straight thru DB9 cable for RS232 Serial port Connection and a CAT 5 Ethernet cable to use the Ethernet Port. (To connect the tester directly to your computer an Ethernet crossover cable is required) 1. 2. From the Main Screen select Operations, ConnectionSetup. Select Use Serial Port (need serial connection to configure tester IP address) 3. Select Change Tester IP: Local Host IP- Displays Local Host IP address Note-The Chassis Current IP address is displayed on the LCD of the Chassis CN-100 User Manual 8 Compass Networks 4. 5. 6. 7. Change to- Enter IP address in Change to (sets the tester IP address via serial port connection) Click Apply (you are asked to switch from serial to Ethernet connection) Click Connect To Connect to Tester (From Main Screen) Once Link is established CN100 Manager displays source and destination IP address along the bottom of the Main Screen. To verify Ethernet Connection a. Click connection setup b. Use Ethernet/TCP c. Enter Remote Host IP (CN100 IP address) d. Click Ping to verify connection e. Click OK (returns to Main Screen) f. Click Connect To Connect to Tester (From Main Screen) Once Link is established CN100 Manager displays source and destination IP address along the bottom of the Main Screen Physically connect the CN-100 to the PC’s COM1 port (or other desired port on the PC) the connector on the CN-100 is a male DB9. Go to Com Setup pull down menu and select ComPortSetup. Comport Properties will be displayed as shown in Figure 2.2. Initialize the COM1 port (or other PC port you plan to use to connect to the CN-100). It is suggested to use speed of 57600, echo off, data bits 8, parity non, stop bits 1, and flow control none. The only setting that is optional for the CN-100 is the COM port to which the tester is connected. The other settings must be left as the default values occur. Serial linkage is over a direct serial cable. (DO NOT use a null modem, reversal of the signal lines is not acceptable.) Press the OK button when completed. You will be returned to the CN-100 Manager main control screen. CN-100 User Manual 9 Compass Networks 4 Multi Users per Port Operations The following instructions define how to configure the port ownership configuration for multi user per port operations. Users can reserve or release the port ownership on the CN100, up to eight users can control a full load two Ethernet Modules CN100 by own one port. User can send or receive messages to each other for communications via CN100 Manager. Users can through the User’s TCP socket information window to know the ownerships of each port on the CN100. CN-100 User Manual 10 Compass Networks Enforce Closing Socket Connection. The kill connection is used to force a TCP connection closed. Enter the remote Host IP address of the CN100 tester and click Kill Connection. This function can also be used to end a TCP connection in the event the CN100 Manager is not responding. CN-100 User Manual 11 Compass Networks 5 Firmware Update Updates are available online or via email to allow users access to the latest in enhancements and features. Please contact manufacturer or your local sales representative online or by phone to see if there are updates available for your model. Update Manager Firmware Update: EM_all.bft (firmware version 5.00.xxx) The .bft or .s3 file is the file used to update the Tester Firmware. Run the Compass UpdateManager program and follow the update instructions below. Note: Please do not power off unit or remove connection while updating 1. Save CN100 Firmware version i.e. 5.00.xxx 2. Create CN100 folder version 5.00.xxx on a local drive 3. Copy files to new folder 4. Connect CN100 to pc using either the Ethernet port on the back of the chassis or the serial port and power on 5. Open UpdateManager.exe 6. Click setup and select either serial port or Ethernet port and click ok (this closes comport setup) 7. Click open (links to CN100) 8. Click Binary Update, select file to update EM_all.bft the update takes a few minutes, when done click reset Tester 9. Close update program PLEASE DO NOT POWER OFF UNIT OR REMOVE CONNECTION WHILE UPDATING AS THIS WILL CAUSE CHASSIS NOT TO ACCEPT NEW UPDATE. CN-100 User Manual 12 Compass Networks 6 Software update: Updates are available online or via email to allow users access to the latest in enhancements and features. Please contact manufacturer or your local sales representative online or by phone to see if there are updates available for your model. The following instructions define how to update previously installed Manager Software. Use the CN100Manager.exe file to replace the older file. 1. Locate the installed CN100Manager.exe file 2. Copy new CN100Manager.exe to the specified folder to replace the CN100Manager.exe file 3. Run CN100 Manager Software 4. Verify Version from Main Manager Screen, click Help, About Tester. Operation CN-100 User Manual 13 Compass Networks 7 MANAGER Main Screen Figure 2.1 shows slot 1 EM1000 10/100/1000 Dual Media Ethernet and slot-2 ATM-OC12/OC-3. The active ports are illuminated while the port type and speed is displayed representing populated slots in the CN-100 chassis. Note- Connecting to the Manager/CLI disables the front keypad to prevent conflicting commands. CN-100 User Manual 14 Compass Networks Ethernet Interface 8 Ethernet Parameters Dual Media 10/100/1000 Mbps Ethernet Interface Module 8.1 Manager Navigation Left-clicking Left-Clicking over a port on the opens the selected ports menu options. Left clicking anywhere on the interface other than a port closes the port menu options. Right-Clicking Right clicking on an interface or slot opens other menu options. Change Interface Module Type Right clicking a slot when off line will allow you to select the interface module type for off line configuration you can save to a file for later use. Left Click On an Ethernet Port Port configuration- Opens Port Setup Window Speed/ Duplex - Select 10/100/1000 speed. And select Full or Half Duplex Throughput Mode- Enable or Disable Throughput Mode Remote Echo- Enable or Disable Remote Echo Change Active Media - Copper/Fiber Check Auto-Negotiation- Check AN status External Loop back- Copper External Loop Back Control MDIO-MII registers Set MII Registers to default PHY Master/Slave control Auto negotiation Status and Action MII advertise Restart auto negotiation Layer 3 ARP/Ping Control-Send Ping/ARP, show ARP table Capture-Open Capture Setup Window and start capture Display Counter-Launches Port Counters display Clear counter-Clears Port Counters Open Port Config File… -Open saved config file Save Port Config File… -Save config file for the port Open Module Config File… -N/A Save Module Config File… -N/A Real Time Sequence Num Track… -N/A Port update-Write Port Configuration to Port Close- Close Menu Options CN-100 User Manual 15 Compass Networks Right Click on an Ethernet Port Right Click Right clicking on an Ethernet port will allow you to start transmitting, stop transmitting or step transmit Change Card Type To Change the card type 8.2 Off-Line Configuration On initial startup of the Manger software the module images will be blank; you can select an interface to configure by right-clicking the slot you want to change and selecting an interface module. Once an interface module is selected, just click the port you would like to configure and create the desired port settings. Port, modules and chassis configurations can be copied, pasted and saved for your convenience. Note-not all interfaces or options are accessible off-line. 8.3 On-Line Configuration Connecting to a chassis automatically reads the chassis’s available interfaces and ports. You can easily load configuration files and begin your testing. 8.4 CN-100 Main Window Top Keys 8.4.1 File Menu New Load the manufacture default system setup to replaces the current system setup for all ports of the system. Open… Load-Load command replaces the current system setup with a previously saved system setup. In the Open File dialog box, enter or select the name file you wish to load. Configuration files have the suffix .cfg. Selecting new opens a new configuration file with all of the settings reset. Save The Save commands saves the current system setup to the current system filename. Save As The Save As command saves the current system setup to a different system filename. Enter the new system filename in the Save As dialog box. Exit Close the CN-100 Manager 8.4.2 Operations-Connection Setup: Used to set-up the properties for the comport connection. (See Comport/Chassis IP setup for details) CN-100 User Manual 16 Compass Networks 8.4.3 Display Counts ATM Counts: Display Global Aggregate Counts –Display all port counts, rate, peak rate, and bandwidth on real time base. (See ATM Counters) LAN Counts: Displays LAN Counters (See LAN Counters) LAN Tx Streams Spastics Counts: Displays LAN Tx Streams Spastics (See LAN Tx Streams Statistic Counters) LAN Rx Flow Statistics Counts: Displays LAN Rx Flow Statistics (See LAN Rx Flow Statistics Counters) 8.4.4 TESTS Tests feature allows you to select available test procedures for each of the installed interface modules. ATM QoS_O.191 tests to be performed on ATM interfaces- (See ATM QoS testing) LAN QoS Statistics- Tests for QoS testing and displaying statistics and histograms. - (See LAN QoS Statistics) LAN IP Frame BERT tests.- Bit Error Test for IP Frames (See LAN Ipv4 Frame Bert) RFC2544 –Ethernet Benchmarking Methodology performance test. –(See RFC2544 Testing) RFC2889 –Ethernet Benchmarking Methodology performance test. –(See RFC2889 Testing) 8.4.5 Connect/Disconnect From the Manager main screen, click on Connect/Disconnect. This is a toggle key, to disconnect the serial connection, click on the same button. Linking to the Chassis form the Manager Software/CLI disables the front keypad to prevent conflicting commands. 8.4.6 Help About: Displays Current Software Manager Version, Firmware version and chassis serial number. 8.5 8.6 Group Controls Start: Starts transmitting on all selected group members Stop: Stops transmitting on all selected group members Default, Sets Chassis to the manufacturers default setting Port Controls CN-100 User Manual 17 Compass Networks 8.6.1 Start Transmit Starts the transmitting on all selected ports in the mode defined at the port level. 8.6.2 Stop Transmit Stops transmitting on selected ports. 8.6.3 Step Step sends one packet from each of the selected ports. 8.7 Transmit Modes 8.7.1 Continuous Mode Transmits a constant stream of packets at user-defined Interspaced Gap. 8.7.2 Single Burst Mode Transmits a single burst at the user-defined Interspaced Gap. 8.7.3 Multi-burst Mode Repetitive bursts with a user-defined delay between each burst. 8.7.4 Continuous Multi-burst Mode Transmits multi-burst mode continuously. CN-100 User Manual 18 Compass Networks 9 9.1 Port Configuration Port Parameters General Settings Preamble Length (byte): Define Preamble length (2-16 bytes) Obey Pause Flow Control (enable or disable pause flow control) Layer 3 Settings MAC Address: define MAC address IPv4 Settings IP address Net mask Gateway Ping Target Ping frequency IPv6 Settings IP address Net mask Gateway Ping Target Ping frequency Subnet Mask Length CN-100 User Manual 19 Compass Networks 10 Trigger 10.1 Receive Triggers 2 receive triggers can be defined to count packets with matching triggers and trigger the capture buffer capture to capture packets with matching triggers. (See event based capture) The receive trigger fields are as follows: MSB 1 2 3 4 LSB Byte Offset Byte Length CN-100 User Manual 20 Compass Networks 11 Transmit Setup CN-100 User Manual 21 Compass Networks Transmit Universal Settings Continuous Mode Transmit a continuous stream of packets Single Burst Mode Transmits a single burst streams at the user-selected burst number Multiburst Mode Repetitive bursts with a user-adjustable delay between each burst. Continuous Multiburst Mode Runs multiburst mode continuously. Packet Per Burst: Number of packets per burst. Multi-burst Count: Number of times to burst Inter- burst Gap: Interburst gap is the gap between bursts. Random Frame Length Minimum 124 bytes Maximum 1514 bytes Schedule Mode Inter Frame Gap Time: Size of gap between frames Units: Unit of measure for gap Frame Rate Bandwidth: Enables stream frame rate/bandwidth per stream Bandwidth Line rate: Displays the line rate settings of the selected port Payload capacity: Displays the Payload capacity of the selected port. Frame Rate/Bandwidth Calculated Selected Bandwidth: Displays the actual bandwidth of the selected stream. Total Bandwidth: Total aggregate bandwidth of all enabled streams. Total Bit Rate: Total aggregate bit rate for of all enabled streams. Total frame Rate: Total aggregate Frames per Second 11.1 Streams and Frames 255 individual streams may be created in which you can select predefined packets and protocols such as IPv4, IPv6, or create user-defined packets with byte level definition. Specify the length and type of packet such as IPv4, IPv6, UDPv4, TCPv4, IPX, UDP-IPv6, TCP-IPv6, User Defined. Insert CRC, Symbol, alignment Errors or enable signature field to test LAN QoS testing for detailed statistics and histograms. Some protocols and Compass tests packets have reserved bytes in the packets for LAN QoS Testing, these bytes will be grayed out from editing purpose. CN-100 User Manual 22 Compass Networks 11.2 Add and Delete Streams Right Click TX Streams: Add up to 255 Streams Delete Streams in a range 11.3 Frame Definition CN-100 User Manual 23 Compass Networks Enable/disable Stream (Click the Stream # to enable or disable from Transmit Schedule) Length: Specify the packet length in bytes Errors: checked if error insertion enabled Mac Source/Destination VLAN: pri, cfi, vid Type: IPv4, IPv6, UDPv4, TCPv4, IPX, UDP-IPv6, TCP-IPv6, User Defined Network Source/destination Background: Each stream has an independent 2k bytes background patter that can be user defined, or select form predefined patterns of: 1 Long word repeat, 2 Long word repeat, 3 Long word repeat, 4 Long word repeat, FFFFF’s, 0000’s, 5A5A, 55AA, 5555AAAAA, F0F0F0F0, FF00FF00, increment in byte, increment in word, increment in long word, decrement in byte, decrement in word, decrement in long word. Signature Enable: Enable/disable Signature for LAN QoS Testing, statistics and histograms. Data Integrity: Enable Data Integrity checking CRC Error: Insert CRC Error Symbol Error: Insert Symbol Error Alignment Error: Insert Alignment Error IP Checksum: Calculate IP Checksum Gateway: define streams gateway address 11.4 Frame definition- Tree View This view allows users the ability to view the structure of the added stream and edit any of the parameters. Frame Tree View CN-100 User Manual Length: Specify the packet length in bytes Errors inserted per stream Select Protocol: define packet protocol Signature Enable: Enable/disable Signature for LAN QoS Testing, statistics and histograms. Data Integrity: Enable Data Integrity checking Mac Destination/Source Protocol Type: IPv4, IPv6, UDPv4, TCPv4, IPX, UDP-IPv6, TCP-IPv6, User Defined MPLS: Support multi-levels MPLS up to 8 levels, add and define MPLS Labels VLAN: Support Multi-level VLAD up to 8 levels, add and define VLAD Tags Background: Each stream has an independent 2k bytes 24 Compass Networks Fig Displays stream content in bytes along with the ASCII decode. Defining Streams and Packets 1. Left Click on the port to configure 2. Click Port Configuration. 3. The Transmit Setup dialog appears 4. Set the Protocol type to Custom. 5. Click the Edit button 6. Edit the packet contents according to your needs. 11.5 Frame Rate/Bandwidth CN-100 User Manual 25 Compass Networks Schedule Mode Inter Frame Gap Time: Size of gap between frames Units: Unit of measure for gap Frame Rate Bandwidth: Enables stream frame rate/bandwidth per stream Bandwidth Line rate: Displays the line rate settings of the selected port Payload capacity: Displays the Payload capacity of the selected port. Frame Rate/Bandwidth Calculated Selected Bandwidth: Displays the actual bandwidth of the selected stream. Total Bandwidth: Total aggregate bandwidth of all enabled streams. Total Bit Rate: Total aggregate bit rate for of all enabled streams. Total frame Rate: Total aggregate Frames per Second of all enabled streams. Expected Rate: Expected Frames Per Second (fps) is the desired Frames per second for the selected stream Actual Rate: (Read Only) Displays the Actual Hardware Calculated Frames Per Second (fps) Expected Utilization: Expected Utilization is the desired utilization for the selected stream. Actual Utilization: (Read Only) Actual Utilization is the actual hardware calculated bandwidth utilization for the selected stream. 11.6 Transmit Setup with Frame Rate/Bandwidth per stream: a. b. Under Universal Stream Settings scroll down until “Schedule Mode” Select Schedule mode and check Frame Rate/Bandwidth CN-100 User Manual 26 Compass Networks c. Click on the desired stream (to add streams right click on any stream #) d. e. Enter the Expected Frames Per Second (fps) or Expected Utilization Note: the total bit rate and total frame rate is the aggregate of all enabled streams cannot exceed 100% bandwidth utilization f. When stream configuration is complete click “OK”to load settings to chassis. CN-100 User Manual 27 Compass Networks 12 Ethernet Counters The LAN counters display an extensive tree of counters and rates for each active port selected. Click on the desired port to display counters and rates. To select multiple ports press ctrl and the left mouse button to select desired ports. To customize your view, click view and the desired format to display: To clear a counter, you can either click Actions and clear counter or just right click on the selected port in the tree and click clear. CN-100 User Manual 28 Compass Networks LAN Counters TX Average Bandwidth: Transmitted Average bandwidth. RX Average Bandwidth: Received Average bandwidth. TX Frames: Total Number of frames transmitted on the selected port. TX Bytes: Total number of transmitted bytes on the selected port. RX Frames: Total Number of frames received on the selected port. RX Bytes: Total number of received bytes on the selected port. RX CRC Errors: Total number of packets received with a bad CRC. RX Undersize/Fragment: Total number of undersize frames received. (less than 64bytes) RX Oversize Frames: Total number of packets received larger than 1518 octets. RX Alignment Errors: Total number of alignment errors. An alignment error is a packet that does not end on the octet boundary regardless of CRC. RX Symbol Errors: Total number of Symbol errors on selected port. RX Collisions: Total number of alignment errors RX Late Collisions: Total number of late collisions errors RX Excessive Collisions: Total number of excessive errors RX VLAN Frames: Total number of VLAN frames RX MPLS Frames: Total number of MPLS frames RX Jumbo Frames: Total number of jumbo frames RX IPv4 Frames: Total number of IPv4 frames RX IPv6 Frames: Total number of IPv6 frames RX Pause Frames: Total number of pause frames RX IP Header Errors: Total number of IP header errors RX Signature Frames: Total number of Rx signature errors Ping Requests received: Total number of Ping requests Ping Replies Received: Total number of Ping replies ARP requests Received: Total number of ARP requests ARP Replies Received: Total number of ARP replies 13 Real-Time 64 LAN Flow Base QoS Counters The CN-100 can real-time monitor and display 64 flow base LAN Rx statistics counters with total number of received frames, received frame rate and the bandwidth of each flow based on IPv4/IPv6 address, MAC source/destination address, VLAN tags, MPLS labels and DiffServ Value. Flow types can be configured: IPV4 Source Address; IPV4 Destination Address IPV6 Source Address; CN-100 User Manual 29 Compass Networks IPV6 Destination Address MAC Source Address; MAC Destination Address VLAN Tag MPLS Lab DiffServ Value on IPV4 Service Type DiffeServ Value on IPV6 Traffic Class Measurements types can be configured: Latency Packet Jitter None (Has to be working with Cn100 test packet with signature presence) (Has to be working with Cn100 test packet with signature presence) (No need to be working with Cn100 test packet with signature presence) After finished the selection configuration, click "Apply" to start the counters real time display. Flow types can be configured: IPV4 Source Address; IPV4 Destination Address IPV6 Source Address; IPV6 Destination Address MAC Source Address; MAC Destination Address VLAN Tag MPLS Lab DiffServ Value on IPV4 Service Type DiffeServ Value on IPV6 Traffic Class Measurements types can be configured: Latency (Has to be working with signature presence) Packet Jitter (Has to be working with signature presence) None (No need to be working with signature presence) Display Scanned IP: Displays up to 32 IP address and the number of frames received for each. Clear and Re-Start IP Scanning: Clears IP addresses and scans for the first 64 IP addresses received and displays number of frames received for each. Clear Counters: Clears Counters of the IP addresses IP Statistics Mode Selection: IP statistics mode selects between IP Statistics and IP QoS Statistics. IP QoS Statistics for IPv4 frames with signature enabled. Filtered IP Address Selection: Address selection based on IP Source or IP destination. CN-100 User Manual 30 Compass Networks To perform the IP scan and display counters for the IP addresses perform the following steps: a. Select IP source or IP destination b. Display Scanned IP 13.1 Transmit IP Counters The CN-100 can real-time monitor and display LAN Transmit statistics counters with total number of transmitted frames, transmitted frame rate and the bandwidth of each transmitted stream based on IPv4/IPv6 address, MAC source/destination address. ShowOptions: MAC source and destination, IP source and destination. TxPkt: Packets transmitted per MAC or IP address. TxPkt/s: Transmit rate packet/sec per MAC or IP address. TxByte/s: Transmit rate byte/sec per MAC or IP address. Tx BW%: Transmit bandwidth per MAC or IP address. CN-100 User Manual 31 Compass Networks 14 MII Registers SETUP MII Registers MII registers are displayed in real-time providing an accurate display of the registers and providing access to edit the registers with a click of button or enter the register manually and write the register when finished editing registers. It is recommended that for most tests Auto-negotiation be disabled; thereby guaranteeing the test is performed in the desired rate and mode. This will allow you to test the auto-negotiation function of the DUT. CN-100 User Manual 32 Compass Networks 15 LAN QoS Tests The LAN QoS Test provides an extensive set of tests with detailed statistical histograms and reporting on a per stream or multiple streams basis. For LAN QoS Tests at least one stream must be transmitted with the Compass Signature field enabled. The signature field is transmitted and received by the Compass CN-100 to provide detailed information including the sequence number, timestamp, protocol, and CRC. LAN QoS Tests places test results for a receiving port into a spreadsheet that you view from within the LAN QoS Tests window. Use the LAN QoS Test window toolbar buttons or the menu options to modify the spreadsheet format and selectively display information, similar to the way you do with traditional spreadsheet applications. The timestamp is the transmit time for a packet to a 20 ns resolution generated by the hardware. CN-100 User Manual 33 Compass Networks Latency Testing Setup Tests may be performed on modules and ports with all active streams with data integrity Signature enabled. Figure to the left displays Port-01-01 (port MAC address) Stream #1 (Destination Mac address) Latency Testing Setup cont… Tests may be performed on modules and ports with all active streams with data integrity Signature enabled. Figure to the left displays A check mark assigns the destination ports MAC address to the selected stream. CN-100 User Manual 34 Compass Networks LAN QoS Tests Include: Latency Distribution Sequential Original Packet Sequence Tracking Sequence + Latency Most tests display a combination of the following results: Stream ID: Identification of the stream transmitted from another Compass Port Source: Packets Tx: Total number of packets transmitted. Packets Rx: Total number of packets received. Lost Frames: The number of frames dropped. Next Sequence Number: Next expected sequence number In Sequence: Total number of packets received in sequence Out of Sequence: Number of packets received Out of Sequence Latency: Minimum, maximum, and average latency (time in microseconds, between time sent and time received) Number of packets at each time interval Latency Distribution The Latency Distribution test checks packets to verify that packets transmitted by other Compass Ports. The Latency test is run per stream, the latency is displayed in microseconds for each stream received from each port transmitting to the receiving port results show the minimum, maximum and average, and number of packets received in each time interval. Sequence Tracking The Sequence test checks packets to verify that packets transmitted by other Compass Ports are received correctly, whether they are received in the correct sequence, and whether there are duplicate or missing packets. The Sequence test is run per stream, the results show the Stream ID, Source, number of Transmitted Packets, number of Received Packets, Packets Lost, Next Sequence Number, Number of In Sequence packets, Number of Out of Sequence packets. Sequence & Latency Test The Sequence test checks packets to measure packets transmitted by other Compass Ports are received correctly, whether they are received in the correct sequence, and whether there are duplicate or missing packets. The Sequence test is run per stream, the results show the Stream ID, Source, number of transmitted packets, number of received packets, packets lost, Next Sequence Number, Number of In Sequence packets, Number of Out of Sequence packets Sequential Original Packet Test The Sequential Original Packet Test checks each transmitted packet transmitted by other Compass Ports and measure the time between each received packet. The packet includes Sequence number, source stream, destination stream and timestamp. Stream ID, Source, Sequence Number, Transmit Time Stamp (100ns), Receive Time Stamp (100ns resolution), Delta (Time between received packets) CN-100 User Manual 35 Compass Networks 16 Capture Buffer Setup Capture Buffer Capabilities. Each port has an independent capture buffer that can capture packets in real-time based upon a variety of triggers and filters. Select the capture mode, type of capture and event to capture. Captured data is displayed in a variety of ways. After capture begins packets are displayed in a Spreadsheet view that displays all of the packets captured with their sequence number, Protocol type, Status, Length, MAC Destination address, MAC Source address, Delta time (nSec), and data field. To view a simple decode of transmitted and captured packets you can click on a stream and view it in the Decode section that will give more detailed information on the packets contents and an ASCII decode as well. Once you have captured the data you can save it to a file as a Spreadsheet, in text format or export the data to a Sniffer or other Protocol decoder. CN-100 User Manual 36 Compass Networks Capture Mode: Only capture frames specified in the captured events list. Start capturing when encounter frames specified in the Capture Events list. Stop capturing when encounter frames specified in the Capture Events list. Event Combination: All Frames Selected Events OR Selected Events AND. Display Mode: Display whole frame data. Display first 64 bytes frame data. Display last 64 bytes frame data. Capture Events Capture all frames or narrow your capture with filters and triggers, perform a capture based on MAC address, or error condition. CN-100 User Manual CRC Errors Undersized Frames Oversize Frame Alignment Errors Symbol Errors Is VLAN Is MPLS Jumbo Frames Is Ipv4 Is Ipv6 Is Pause Is ICMP ICMP Error Is TCP TCP Errors IP Header Errors Signature Frames Signature Frame Signature Errors BERT Frame Ping Request Ping Reply MAC Match ARP request ARP Reply RX Triggers Valid Packet 37 Compass Networks 16.1 Captured and Decoded Data with - Spreadsheet View Spreadsheet View: Sequence Number: Sequence number of packet transmitted and captured Delta (nSec): Amount of time between when the data was transmitted and when it was received. Status: Status displays the type of packet transmitted and captured Length: Length of packet captured MAC Destination address: Displays the MAC Destination address of captured packet MAC Source address: Displays the MAC source address of captured packet. Protocol Type: Displays the type of protocol of the captured packet. DATA Field: The data field displays the first 64 bytes of the packet, double click on the packet to view entire packet. CN-100 User Manual 38 Compass Networks 17 ARP/Ping Configure port to send and respond to ARP and Ping requests. The Address Resolution Protocol (ARP) control is used to configure the module ports for ARP requests and replies. ARP responses are gathered and displayed in the ARP table. This allows the port streams to be transmitted with and associated MAC address. CN-100 User Manual 39 Compass Networks 18 Data Integrity Configure ports for data integrity signatures to be assigned to transmitted packets which is used during latency testing. LAN QoS Testing Signature ID: User defined Signature ID which allows users to define the signature to be used in QoS testing Signature Offset: The signature offset is the offset position of the data integrity signature field in the payload. 40 byte : 40-Byte offset is used for signature testing of short packet length 96 byte: 96-Byte offset is the standard offset for the data integrity signature field Custom: Custom offset allows the user to customize the position of the data integrity signature filed. Receive ports check the incoming packets for data integrity errors, any incorrect checksums are counted as data integrity errors. Note: data integrity filed must be checked for streams packets to be tested. 19 Unscheduled Insertion Frame Unscheduled Insertion Frames allows users the ability to insert frames into the regular transmit stream schedule. The insertion can be used to insert user-defined frames with varying lengths and error conditions. CRC Error, Symbol Error, Alignment Error, IP checksum Error, Pause On, Pause Off, Pause User, Number of frames to insert. Click Insert to Insert the defined Unscheduled Frame Insertion CN-100 User Manual 40 Compass Networks O p LAN BERT TEST eration 20 Bit Error Rate Test Overview CN-100 User Manual 41 Compass Networks The following BERT (Bit Error Rate Test) are designed to provide tests that users can use to measure and report the performance characteristics of the network device. The CN-100 BERT test provides a comprehensive test that can measure Bit Errors and can induce a known number of bit error’s to see how the DUT/SUT reacts to errors. CN-100 User Manual 42 Compass Networks 21 Ports Connection Configuration The following instructions define how to configure the test port connections of the CN-100 for the BERT test. The user may configure the test ports MAC Address, IP address, and Gateway. In Tests menu click on Connection Configuration and Check: Edit each of following port IP configuration items based on test connection: MAC Address: Set tester port MAC source, if it has not conflict with other existing node, no need to change its default value. IP Address: Set tester port IP source, it should be modified to make sure it is in the same subnet and no conflict with other existing node. Gateway: Set customer gateway IP address, it is connected to the tester port directly. If there is no gateway, use the expected destination IP (in same subnet). After above setup is completed on all tester ports, click button “Apply”for each port so that the modified setup will be loaded into tester module. Target IP: If there is a gateway, set it same as gateway at first. After all gateways have been copied as target IP, click “Broadcast”, then “ARP”, then “Ping”. If ping is successful, click “Show ARP Table”, then the gateway MAC address will be automatically copied into “Gateway MAC”box. If ping is not successful, you should check and correct the related port configuration until pinging success. Changes target IP to each of the expected destinations regardless if they are in the same subnet or not. Ping each new target to check if each of them is reachable. After all the expected connections are verified to be working, start next step. CN-100 User Manual 43 Compass Networks 22 BERT Test Setup The port BERT parameters tab allows the user to define the transmit and receive BERT pattern and inserted error rate if desired. The TX ID and RX ID, TX and RX pattern of the ports must match desired configuration to function correctly. In “IPv4 Frame LAN Bert Test window”, select “Port Traffic Map Setup”, in the TxPort row click on the expected RxPort column, so that cross section check box is activated, a TX to RX direction is configured. To make sure the expected path is configured with correct address you need to expand TxPort setup like bellow: CN-100 User Manual 44 Compass Networks To make sure the transmitting Bert frame can be recognized by the expected RX port, the following items must match: Dst IP should be equal to Rx Port Src IP Dst MAC should be equal to Rx Port Src MAC if they are in the same subnet, if not the “Thru Gateway”item should be checked so that the gateway MAC will be used in the on going frame as its destination MAC. RxID on target RxPort should be equal to the TxID on the source TxPort. In general, the above configurations should be done by GUI automatically. However, user should make further verification; the user is able to do further modifications to make his own customized setup. BERT pattern (e.g. PRBS –15) must match between Tx and Rx ports. A double click is needed to make the expected item modified. When port settings are completed, click “Down Load Config”. 23 Port Configuration The following instructions define how to configure the port mapping of the CN-100 for the BERT test. The user may define the port parameters including MAC address, IP address and each individual IPv4 streams to be used in the IPv4 BERT test. CN-100 User Manual 45 Compass Networks 1. 2. 3. 4. 5. 6. 7. 8. Select Port Configuration Set Port Test Type to LAN BERT Delete Existing streams or edit them. Select Port 1 Configuration Set Port Test Type to LAN BERT Define Port MAC Address Define Port IP Address Set Streams to IPv4 type, click IPv4 BERT. a. If streams already exist change stream type to IPv4 or Add new IPv4 streams, set to IPv4 BERT 9. There are two ways can be used to configure traffic bandwidth: a. Set in-frame gap. (Default mode) Click on “Transmit Setup”in left panel. In right top panel, move items down then find out “Stream Settings”. Under “Schedule Mode”select “Inter Frame Gap”, then modify Time value to the expected gap length. b. Configure with bandwidth utilization Under “Schedule Mode”select “Frame Rate/Bandwidth”, then go into right Bottom box (see bellow picture). In “Desired Utilization (%)”field enter the Expected number (e.g. 0.1). 10. Click “OK” 24 BERT Status and Counters The BERT status and counters is used to perform address learning, download confirmation, start/stop ports or groups of ports and display the following information: Status: In frame or loss of frame. RX Packets: Total number of Received BERT Packets. RX Packets Rate: Current Rate of Received BERT Packets in packets per second. RX Bit Errors: Total received bit errors. RX Bit Errors Rate: Rate of received bit errors. Dynamic Bit Error Ratio: Error Bits/Total BERT frame bits. The dynamic bit error ratio is equal to bit-errrate/total-PRBS-bit-rate. Static RX Bit Error Ratio: Error Bits/Total BERT Bits The static bit error ratio is equal to total-bit-err/totalPRBS-bit. RX BERT Words: Total Received BERT words. The “Rx Bert Word”is measured in unit of word (16 bit/word), to convert it to bit you need to multiply it by 16. RX BERT bandwidth: Receive BERT packets Bandwidth. Transmit Action: Start/Stop selected port. Insert: Inserts single Bit error. CN-100 User Manual 46 Compass Networks TX error Rate: Insert bit error with a fixed rate (e.g., 1.0 0E -6) double click on Tx Error Rate combo list box. Download Config: Download Current BERT parameters to CN-100. Start group Tx: Starts transmitting allow ports. Stop Group Tx: Stop transmitting allow ports. Clear Counters: Clears counters. The counter item of “Rx Bert Word”is measured with unit of word (16 bit/word), to convert it to bit you need multiply it by 16. The Rx Bert Bandwidth is measured based on the received PRBS filed bit length (Rx Bert Word) only, remaining fields of the received Bert frame, such as MAC, IP header, … , are not included. To increase BERT frame bandwidth closer to 100%, you need to use a larger frame size. 25 Ethernet Bit Error Rate Test Tutorial #1 This tutorial will walk you through the basic configuration of a Bit Error Rate Test. The test will transmit traffic from the test source port through the system under test (SUT) or device under test (DUT). Please configure the DUT/SUT so the traffic will be forwarded to the receive test ports. Each available test port should be connected to the DUT/SUT with the appropriate cable for the DUT/SUT ports. Once you have established a connection between the CN-100 Manager Software and the CN-100 chassis you want to use for the test please follow the following steps. 1. 2. 3. 4. 5. Boot Up Chassis and connect appropriate Ethernet Management Cable or Serial cable on the back of the chassis. Launch CN-100 Manager GUI. Connect to the Chassis, a connection can be verified by the status bar on the bottom left corner of the CN-100 Manager GUI. Install a patch cord to connect the desired test ports. (with the cables connected a green link LED should be seen on each of the connected ports) Click Tests, “Connection Configure and Check” CN-100 User Manual 47 Compass Networks 6. 7. 8. 9. 10. 11. 12. 13. 14. 15. 16. 17. Define MAC Address: Set tester port MAC source, if it has not conflict with other existing node, no need to change its default value. IP Address: Set tester port IP source, it should be modified to make sure it is in the same subnet and no conflict with other existing node. Gateway: Set customer gateway IP address, it is connected to the tester port directly. If there is no gateway, use the expected destination IP (in same subnet). After above setup is completed on all tester ports, click button “Apply”for each port so that the modified setup will be loaded into tester module. Target IP: If there is a gateway, set it same as gateway at first. After all gateways have been copied as target IP, click “Broadcast”, then “ARP”, then “Ping”. If ping is successful, click “Show ARP Table”, then the gateway MAC address will be automatically copied into “Gateway MAC”box. If ping is not successful, you should check and correct the related port configuration until pinging success. Change target IP to each of the expected destinations regardless if they are in the same subnet or not. Ping each new target to check if each of them is reachable. After all the expected connections are verified to be working, click “OK” From the main CN-100 Manager screen please click “tests”, select LAN IPv4 Frame BERT Select “Port Traffic Map Setup”, in the TxPort row click on the expected Rx Port column, so that cross section check box is activated, a TX to RX direction is configured. Set Port Test Type to LAN BERT Set Streams to IPv4 type, click IPv4 BERT. a. If streams already exist change stream type to IPv4 or b. Add new IPv4 streams, set to IPv4 BERT CN-100 User Manual 48 Compass Networks 18. Define stream MAC Address 19. Define stream IP Address 20. Click “OK” 21. Define Port BERT Parameters including ID, PRBS pattern, error rate. Transmit and receive ports must match. 22. Click “Down Load Configuration” 23. Click “Start Group TX” 24. BERT Status displays the counts and rates of the BERT test. 25. To insert Single Bit Error click “insert” 26. To change test parameters the test must be stopped first, than load new configuration prior to starting new test. CN-100 User Manual 49 Compass Networks 26 RFC2544 Test Overview The following RFC2544 Benchmarking Methodology tests are designed to provide a specific set of tests that vendors could use to measure and report the performance characteristics of the network device. The results of each test will be provided in the form of a test log and corresponding graphs. The four RFC2544 tests are easily configured and run using the RFC2544 test application. The four tests include: Throughput Test: Finds the rate at which all transmitted packets are forwarded with zero loss by the system under test. (RFC2544 26.1) Latency: Measure the Minimum, Maximum and Average Latency of various frame sizes at the zero loss rate determined by the throughput test. (RFC2544 26.2) Frame Loss Test: Measure the packet loss at various input data rates and frame sizes. (RFC2544 26.3) Back-to-Back Test: (Burst Length Test) Finds the longest burst length with minimum frame gap the system under test can sustain without losing any frames. (RFC2544 26.4) 27 Traffic Mapping The following instructions define how to configure the port mapping of the CN-100 for the RFC2544 test. The user may select a variety of mapping configurations or manually select the test source and destination ports. Configure the DUT/SUT so the traffic from the source test port is forwarded to the destination test port. The test ports may be configured one to one test, user defined or fully meshed. One to One: One to Many: Many to One: Many to Many: Transmits traffic form one source test port to one destination port. Transmits traffic from One source test port to Multiple Destination test ports. Transmits traffic from multiple test ports to one destination test ports. Transmits traffic from multiple tests ports to multiple destination test ports. CN-100 User Manual 50 Compass Networks 28 Port Property The port property tab allows the user to define the MAC Address, IP address and gateway/DUT address. Auto-negotiate, Port Speed Duplex/Half Duplex is defined prior to opening the RFC2544 test application. The CN-100 will autonegotiate the speed and duplex of the each test port. (to manually set the speed/duplex of the test ports you need to close the RFC2544 test and from the Main Manager Screen leftclick on each port to set the speed/duplex and then reopen the RFC2544 test) Duration- Set the time for each iteration of the test. Number of trials- The number of times to run the test. 29 Test Setup The test setup screen is used to define all the RFC2544 test parameters. User can configure the length of the test, packet rate, packet size and the resolution rate for the binary search. Max Rate%-The max rate to run test. Throughput Test Initial Utilization: % of the theoretical rate to begin test at. Loss Tolerance-The % of transmitted packets that can be lost before loss is declared. Number of Frames for Frame loss Test-The number of frames to be transmitted for each iteration. Granularity- The size of the change in frame rate for the next iteration. Latency Mode-Cut Through or Store & Forward. Latency Test Iteration- The number of iterations to be used for the latency test. Frame Size-Standard uses the RFC2544 standard 64, 128, 256, 512 1024, 1280, 1518 frame sizes. Custom allows user selectable frame sizes CN-100 User Manual 51 Learning FramesSet the # of learning frames and the frequency. Compass Networks 30 Test Log The test log saves test and CN-100 information in the test log results. The Serial Number, Product Version, Product Name, User Name are saved in the log file. The log file saves the test results in a notepad text file with the User Information, Test start/end time. CN-100 User Manual 52 Compass Networks 31 Throughput Testing (RFC2544, section 26.1) The throughput test is used to find the DUT throughput for set of packet sizes including 64, 128, 256, 512, 1024, 1280, 1518. The test is used to find the maximum rate the SUT/DUT can forward all transmitted packets with zero loss. This test also provides a benchmark for other tests. Packets are sent from one or more of the tester’s source ports, through the DUT/SUT to the testers Destination ports. If packet loss occurs, the offered load is reduced and the test is repeated. If no packet loss occurs on the next trial, the load is increased and the test repeated. At the completion of this iteration it compares the number of packets transmitted and received on all streams and the received packet rate (in packets per second). If there is packet loss, the offered load is reduced and test is repeated until there is no loss. If there is no loss the rate is increased until the rate of no loss is determined. The binary search continues until the maximum packet rate without loss is found. The test will transmit packets of a fixed size from all sources to all destinations. The test is repeated until the difference in offered load between successful and failed tests is less than the resolution for the test. This is the zero-loss throughput rate. The results include the packets per second and throughput utilization. 1. 2. 3. 4. 5. 6. 7. Define the traffic mapping Source and destination test ports. Define the test parameters using the test setup screen. Select Test to Run or use batch test to run multiple tests. Click Start (save log file) Test progress shows the script as the test as it is running Select Results and view the desired test results graphs. Select test log, view log to see the log file created during test. CN-100 User Manual 53 Compass Networks 32 Latency Testing (RFC2544, 26.2) The latency testing determines the latency of the DUT/SUT. Once the throughput is determined, frames of each defined packet size are transmitted from the source test port with a timestamp and when received at the destination test port the latency is calculated. The latency test is timestamp B (receive timestamp) minus timestamp A (transmit timestamp). The minimum, Maximum and Average latency are displayed at the zero loss throughput rate. Latency test for Store and Forward and cut-through testing may be performed. 1. 2. 3. 4. 5. 6. 7. Define the traffic mapping Source and destination test ports. Define the test parameters using the test setup screen. Select Test to Run or use batch test to run multiple tests. Click Start (save log file) Test progress shows the script as the test as it is running Select Results and view the desired test results graphs. Select test log, view log to see the log file created during test. CN-100 User Manual 54 Compass Networks 33 Frame Loss Testing (RFC2544, section 26.3) This test characterizes the forwarding performance of the DUT/SUT as a function of load. Send packets of a specified size from all sources to all destinations. At each packet size the test determines the forwarding rate and the raw number of lost packets. The offered load is a percentage of the theoretical maximum for that packet size. At the completion of this Iteration, measure the number of packets transmitted and received on all streams. If packet loss occurs the test will reduce the offered load and repeat the test. When two successive trials result in no packet loss, or when the maximum defined rate is reached, the test will go to the next packet size. 1. 2. 3. 4. 5. 6. 7. Define the traffic mapping Source and destination test ports. Define the test parameters using the test setup screen. Select Test to Run or use batch test to run multiple tests. Click Start (save log file) Test progress shows the script as the test as it is running Select Results and view the desired test results graphs. Select test log, view log to see the log file created during test. CN-100 User Manual 55 Compass Networks 34 Back-to-Back Testing (RFC2544, section 26.4) This test finds the longest burst of packets (transmitted at full rate with minimal inter-packet gap) that the system under test can forward without packet loss. This test is useful only if the DUT/SUT cannot sustain packet forwarding without loss when the offered load is full rate. A burst of packets with minimal inter-packet gap is sent from one or more of the tester’ s source ports, through the DUT/SUT, to the tester’ s destination ports. If packet loss occurs, the burst length is reduced and the test is repeated. If no loss occurs on the next trial, the burst length is increased and the test repeated. This “binary search”continues until the maximum burst length is found for each packet size. If no packet loss occurs the DUT/SUT has no burst length limit. In a binary search manner, continue to increase or decrease the number of packets in subsequent iterations until the difference in the number of packets between successful and failed tests is less than the resolution for the test. This is the maximum back-to-back burst length for the packet size used. CN-100 User Manual 56 Compass Networks Test duration (length of initial burst). The number of packets must be high enough that the time it takes to send the total number of packets with minimal inter-packet gap at maximum offered load is equal to or greater than two seconds. 1. 2. 3. 4. 5. 6. 7. Define the traffic mapping Source and destination test ports. Define the test parameters using the test setup screen. Select Test to Run or use batch test to Run multiple tests. Click Start (save log file) Test progress shows the script as the test as it is running Select Results and view the desired test results graphs. Select test log, view log to see the log file created during test. 35 RFC2544 Throughput Tutorial #1 This tutorial will walk you through the basic configuration of the RFC2544 Throughput test. The test will transmit traffic from the test source port through the system under test (SUT) or device under test (DUT). Please configure the DUT/SUT so the traffic will be forwarded to the receive test ports. Each available test port should be connected to the DUT/SUT with the appropriate cable for the DUT/SUT ports The tester will compare the number of accepted packets on the receive ports with the number of transmitted packets. . The throughput test will provide the maximum rate the DUT/SUT can forward packets without any of the offered packets being lost. Results will include the packets per second and %utilization for each packet size. Configure the DUT/SUT ports so the traffic from the CN-100 source test ports will be forwarded to the CN-100 receive test ports. Once you have established a connection between the CN-100 Manager Software and the CN-100 chassis you want to use for the test please follow the following steps. CN-100 User Manual 57 Compass Networks 27. Boot Up Chassis and connect appropriate Ethernet Management Cable or Serial cable on the back of the chassis. 28. Launch CN-100 Manager GUI. 29. Connect to the Chassis, a connection can be verified by the status bar on the bottom left corner of the CN-100 Manager GUI. 30. Install a patch cord to connect the desired test ports. (with the cables connected a green link LED should be seen on each of the connected ports) 31. The CN-100 will autonegotiate the speed and duplex of the each test port. (to manually set the speed/duplex of the test ports you need to close the RFC2544 test and from the Main Manager Screen right-click on each port to set the speed/duplex and then reopen the RFC2544 test) 32. From the main CN-100 Manager screen please click “tests”, select RFC2544 33. From the traffic Mapping tab, please select one to one. The default setup for One to One sets the CN-100 ports 01-01 to 01-02, 01-01 to 01-02, 01-03 to 01-04, 01-04 to 01-03 or you can manually configure the port mapping. 34. Select Test to run, a single RFC2544 test or a batch test with multiple tests may be selected. 35. From the Test Setup tab, the test parameters may be configured or left as default. The test parameters include: Duration, Initial Load, Tolerance, Packets Sizes. 36. Click “Start Throughput Test”, it will prompt you to save log file, name file and the test will begin. 37. The test progress tab shows the current state of the selected tests. 38. Results Tab, shows the test results for the throughput test in numerical value and graphical format. 39. The complete test log can be viewed under the Test Log Tab, “View Log”. 36 RFC2544 Tutorial #2 This tutorial will walk you through the basic configuration of a batch test that includes all 4 RFC2544 tests including Throughput, Frame Loss, Back-to-Back, Latency. The test will transmit traffic from the test source port through the system under test (SUT) or device under test (DUT). Please configure the DUT/SUT so the traffic will be forwarded to the receive test ports. Each available test port should be connected to the DUT/SUT with the appropriate cable for the DUT/SUT ports. Configure the DUT/SUT ports so the traffic from the CN-100 source test ports will be forwarded to the CN-100 receive test ports. Once you have established a connection between the CN-100 Manager Software and the CN-100 chassis you want to use for the test please follow the following steps. CN-100 User Manual 58 Compass Networks 1. 2. 3. 4. 5. 6. 7. 8. 9. 10. 11. 12. 13. Boot Up Chassis and connect appropriate Ethernet Management Cable or Serial cable on the back of the chassis. Launch CN-100 Manager GUI. Connect to the Chassis, a connection can be verified by the status bar on the bottom left corner of the CN-100 Manager GUI. Install a patch cord to connect the desired test ports. (with the cables connected a green link LED should be seen on each of the connected ports) The CN-100 will autonegotiate the speed and duplex of the each test port. (to manually set the speed/duplex of the test ports you need to close the RFC2544 test and from the Main Manager Screen right-click on each port to set the speed/duplex and then reopen the RFC2544 test) From the main CN-100 Manager screen please click “tests”, select RFC2544 From the traffic Mapping tab, please select one to one. The default setup for One to One sets the CN-100 ports 01-01 to 01-02, 01-01 to 01-02, 01-03 to 01-04, 01-04 to 01-03 or you can manually configure the port mapping. Select Test to run, a single RFC2544 test or a batch test with multiple tests may be selected. From the Test Setup tab, the test parameters may be configured or left as default. The test parameters include: Duration, Initial Load, Tolerance, Packets Sizes. Click “Start BatchTest”, it will prompt you to save log file, name file and the test will begin. The test progress tab shows the current state of the selected tests. Results Tab, shows the test results for each test in numerical value and graphical format. The complete test log can be viewed under the Test Log Tab, “View Log”. The RFC2544 batch test running the Throughput test, Frame Loss test, Back-to-Back test, Latency test will provide the following results for each packet size. Throughput test provides: Rate at which the DUT/SUT can forward at zero loss packet rate. Back-to-Back test provides: Longest burst size the SUT/DUT can handle without packet loss. Frame Loss Test provides: Forwarding rate and raw number of lost packets. Latency Test provides: Minimum, Maximum and average latency. CN-100 User Manual 59