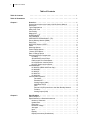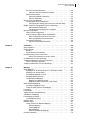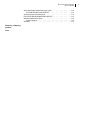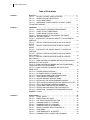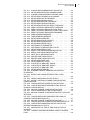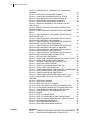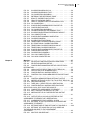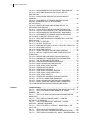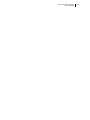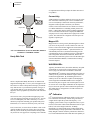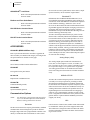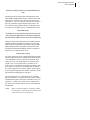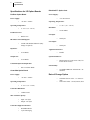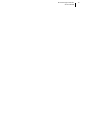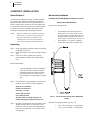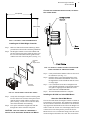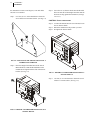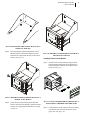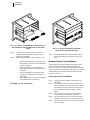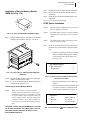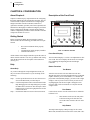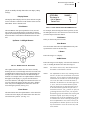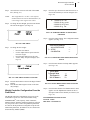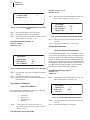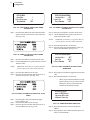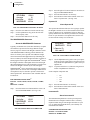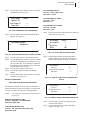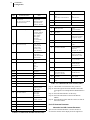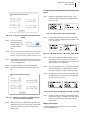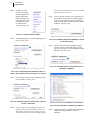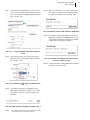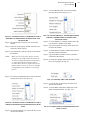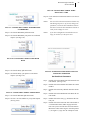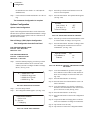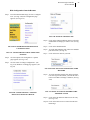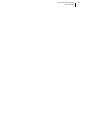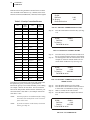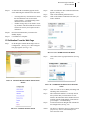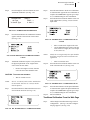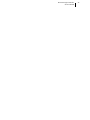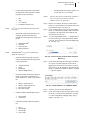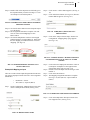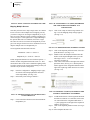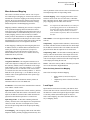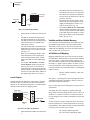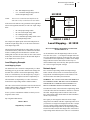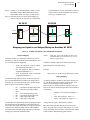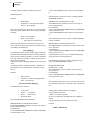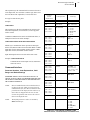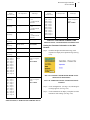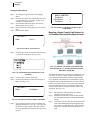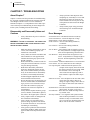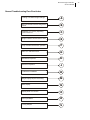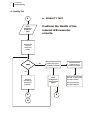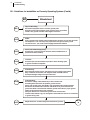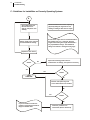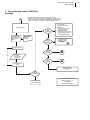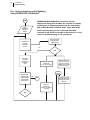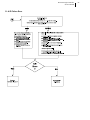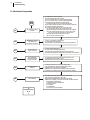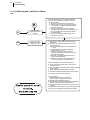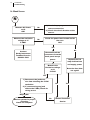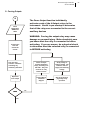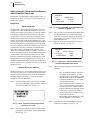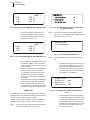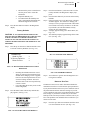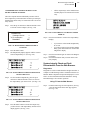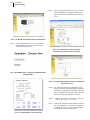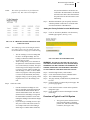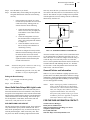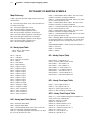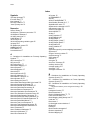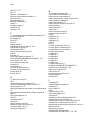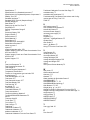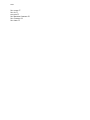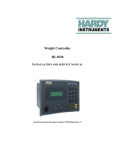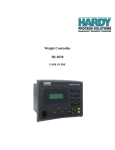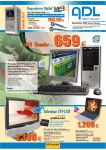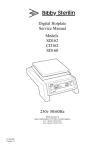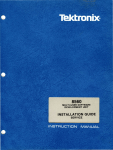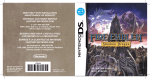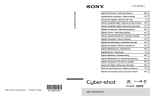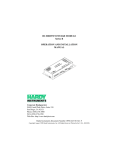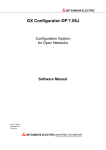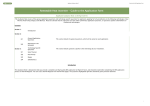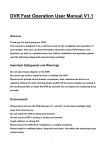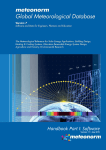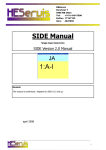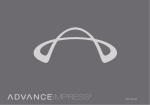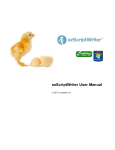Download Weight Controller HI-3030 INSTALLATION AND SERVICE MANUAL
Transcript
Weight Controller HI-3030 INSTALLATION AND SERVICE MANUAL Local Field Service Hardy has over 200 field technicians in the U.S., and more positioned throughout the world to assist you in your support needs. We also have factory engineers who will travel to your facility anywhere in the world to help you solve challenging applications. We're ready to support you with: • • • • Installation and start-up Routine maintenance and certification Plant audits and performance measurement Emergency troubleshooting and repair To request Emergency Service and Troubleshooting, Start-up, Installation, Calibration, Verification or to discuss a Maintenance Agreement please call 800-821-5831 Ext. 1757 or Emergency Service after hours (Standard Hours 6:00 AM to 6:00 PM Pacific Standard Time) and weekends Ext. 1111. Outside the U.S Hardy Process Solutions has built a network of support throughout the globe. For specific field service options available in your area please contact your local sales agent or our U.S. factory at +1 858-292-2710, Ext. 1757. i Table of Contents Table of Contents Table of Contents - - - - - - - - - - - - - - - - - - - - - - - - - - - - - - - - - - - -i Table of Illustrations - - - - - - - - - - - - - - - - - - - - - - - - - - - - - - - - - - - -I Chapter 1 Overview - - - - - - - - - - - - - - - - - - - - - - - - - - General Introduction to the Hardy HI 3030 Service Manual - - Description - - - - - - - - - - - - - - - - - - - - - - - - - Typical Applications - - - - - - - - - - - - - - - - - - - - - Hardy Web Tech - - - - - - - - - - - - - - - - - - - - - - Connectivity - - - - - - - - - - - - - - - - - - - - - - - - - Mapped I/O - - - - - - - - - - - - - - - - - - - - - - - - - WAVERSAVER® - - - - - - - - - - - - - - - - - - - - - - C2® Calibration - - - - - - - - - - - - - - - - - - - - - - - INTEGRATED TECHNICIAN™ (IT®) - - - - - - - - - - - - - Secure Memory Module (SMM) - - - - - - - - - - - - - - - Serial Port - - - - - - - - - - - - - - - - - - - - - - - - - - NIST/NTEP Option (-NTEP) - - - - - - - - - - - - - - - - - CWM - - - - - - - - - - - - - - - - - - - - - - - - - - - - Mounting Options - - - - - - - - - - - - - - - - - - - - - - Power Supply Options - - - - - - - - - - - - - - - - - - - - Sensor Input Options - - - - - - - - - - - - - - - - - - - - Rate of Change Option - - - - - - - - - - - - - - - - - - - Peripherals/System Components - - - - - - - - - - - - - - C2 Cable - - - - - - - - - - - - - - - - - - - - - - - - ADVANTAGE® Load Points - - - - - - - - - - - - - - - Platform and Floor Scale Bases - - - - - - - - - - - - - HI 215JB Series Junction Boxes - - - - - - - - - - - - - HI 215IT Series Junction Boxes - - - - - - - - - - - - - ACCESSORIES - - - - - - - - - - - - - - - - - - - - - - - HI 3000-RC (NEMA 4/4X Rear Cap) - - - - - - - - - - - HI 3000-MB - - - - - - - - - - - - - - - - - - - - - - - HI 3000-GF - - - - - - - - - - - - - - - - - - - - - - - HI 3000-TM - - - - - - - - - - - - - - - - - - - - - - - HI 3000-OM - - - - - - - - - - - - - - - - - - - - - - - Communication Options - - - - - - - - - - - - - - - - - - - DeviceNet - - - - - - - - - - - - - - - - - - - - - - EtherNet/IP™ - - - - - - - - - - - - - - - - - - - - Analog Output (-4AN) - - - - - - - - - - - - - - - - MOD-Bus/TPC/IP - - - - - - - - - - - - - - - - - - OPC - - - - - - - - - - - - - - - - - - - - - - - - Remote I/O (RIO) Interface to the Allen Bradley Network Profibus - - - - - - - - - - - - - - - - - - - - - - - Analog Output (2AN) - - - - - - - - - - - - - - - - - - - - -1 -1 -1 -2 -3 -3 -3 -3 -3 -4 -4 -4 -4 -4 -4 -4 -4 -4 -4 -4 -4 -5 -5 -5 -5 -5 -5 -5 -5 -5 -5 -5 -5 -5 -5 -5 -6 -6 -6 Chapter 2 Specifications - - - - - - - - - - - About Chapter 2 - - - - - - - - - - - Specifications for a Standard Instrument Number of Channels: - - - - - - Update Rate: - - - - - - - - - - Resolution - - - - - - - - - - - - Excitation Voltage: - - - - - - - - Averages: - - - - - - - - - - - - Input: - - - - - - - - - - - - - - Display: - - - - - - - - - - - - - Display Increments (Graduations): - - - - - - - - - - - - - - - - - 7 7 7 7 7 7 7 7 7 7 7 HI 3030 Weight Controller Service Manual Standard Opto 22 Electronic AC Relays: Standard Opto 22 Electronic DC Relays: Non-Linearity: - - - - - - - - - - - - WAVERSAVER®: - - - - - - - - - - Calibration Techniques: - - - - - - - Standard Interfaces: - - - - - - - - - Power and Utility Requirements: - - - Total Power: - - - - - - - - - - - - - Watts available for DeviceNet Power: Common Mode Voltage Range - - - Common Mode Rejection: - - - - - - Environmental Requirements: - - - - - - Operating Temperature Range: - - - Storage Temperature Range: - - - - Temperature Coefficient: - - - - - - - Humidity Range: - - - - - - - - - - - Approvals: - - - - - - - - - - - - - - Instrument Local I/O: - - - - - - - - Physical Characteristics: - - - - - - - - - Panel Mount (Model # HI 3030-PM) - Wall Mount (HI 3030-MB) - - - - - - Specifications for I/O Option Boards - - - Profibus Option Board - - - - - - - - ControlNet Option Board - - - - - - - EtherNet/IP™ Option Card - - - - - - Rate of Change Option - - - - - - - - - - - - - - - - -7 -7 -7 -7 -7 -7 -8 -8 -8 -8 -8 -8 -8 -8 -8 -8 -8 -8 -8 -8 -8 -9 -9 -9 -9 -9 Chapter 3 Installation - - - - - - - - - - - - - - - - - - - - - - - About Chapter 3 - - - - - - - - - - - - - - - - - - - - - Unpacking - - - - - - - - - - - - - - - - - - - - - - - - Mechanical Installation - - - - - - - - - - - - - - - - - - Installing the HI 3030 Weight Controller in a Panel - - Panel Cutout Specifications - - - - - - - - - - - Installing the HI 3030 Weight Controller - - - - - Installing the HI 3030 in a Swivel/Wall Mount - - - - - About the Swivel/Wall Mount - - - - - - - - - - - Installing Printed Circuit Boards - - - - - - - - - - - Network Option Card Installation - - - - - - - - - - - - - Removing Printed Circuit Boards - - - - - - - - - - - Electrical Installation - - - - - - - - - - - - - - - - - - - Cabling and Interconnecting - - - - - - - - - - - - - Recommended Installation Procedures - - - - - - -AC Power Wiring - - - - - - - - - - - - - - - - - - -DC Power Wiring - - - - - - - - - - - - - - - - - - Load Point Connections - - - - - - - - - - - - - - - - - C2® Load Point Connection - - - - - - - - - - - - - Non-C2 Load Point Connection - - - - - - - - - - - LVDT and Half Bridge Load Cells/Sensors - - - - - - Junction Box Wiring - - - - - - - - - - - - - - - - - - - Installation of Secure Memory Module (SMM) (See Fig. 3-18) Transferring a Secure Memory Module - - - - - - - - NTEP Option Installation - - - - - - - - - - - - - - - - - - - - - - - - 11 - 11 - 11 - 11 - 11 - 11 - 12 - 12 - 12 - 14 - 15 - 15 - 16 - 16 - 16 - 16 - 16 - 17 - 17 - 17 - 17 - 17 - 18 - 18 - 18 Chapter 4 Configuration About Chapter 4 Getting Started Help - - - - - - - - - - - - 21 - 21 - 21 - 21 - - - - - - - - - - - - - - - - - - - - - - - - - - - - - ii iii Table of Contents About Help - - - - - - - - - - - - - - - - - - Description of the Front Panel - - - - - - - - - - - Front Panel Display - - - - - - - - - - - - - - Button Functions - - - - - - - - - - - - - - - Tare Button - - - - - - - - - - - - - - - - Zero Button - - - - - - - - - - - - - - - - Help Button - - - - - - - - - - - - - - - - Display Button - - - - - - - - - - - - - - - Print Button - - - - - - - - - - - - - - - - Up/Down - Left/Right Buttons - - - - - - - Enter Button - - - - - - - - - - - - - - - - Exit Button - - - - - - - - - - - - - - - - Clear Button - - - - - - - - - - - - - - - - 1 Button - - - - - - - - - - - - - - - - - - 2/ABC Button - - - - - - - - - - - - - - - Setup/3/DEF Button - - - - - - - - - - - - Amount/4/GHI - - - - - - - - - - - - - - - Units/5/JKL Button - - - - - - - - - - - - - 6/MNO Button - - - - - - - - - - - - - - - Tare Val/7/PQRS Button - - - - - - - - - - 8/TUV Button - - - - - - - - - - - - - - - Test/9/WXYZ Button - - - - - - - - - - - - User/./_/@ Button - - - - - - - - - - - - - 0/Char. Button - - - - - - - - - - - - - - - Starting Up for the First Time - - - - - - - - - - - Weight Controller Configuration From the Front Panel Unit of Measure Parameters - - - - - - - - - - About Unit of Measure - - - - - - - - - - - Decimal Point Parameter - - - - - - - - - - - About the Decimal Point Parameter - - - - Motion Tolerance Parameter - - - - - - - - - - About Motion Tolerance - - - - - - - - - - Graduation Size Parameter - - - - - - - - - - About the Graduation Size Parameter - - - Zero Tolerance Parameter - - - - - - - - - - - Auto ZeroZero Tolerance Parameter - - - - - - Zero Reminder Parameter - - - - - - - - - - - About Zero Reminder - - - - - - - - - - - Tare Reminder Parameter - - - - - - - - - - - About the Tare Reminder Parameter - - - - Averages Parameter - - - - - - - - - - - - - - About the Averages Parameter - - - - - - Scale Capacity Parameter - - - - - - - - - - - About the Scale Capacity Parameter - - - - The WAVERSAVER® Parameter - - - - - - - About the WAVERSAVER Parameter - - - Operator ID - - - - - - - - - - - - - - - - - - About Operator ID - - - - - - - - - - - - - Instrument ID - - - - - - - - - - - - - - - - - About Instrument ID - - - - - - - - - - - - Serial Port Parameters - - - - - - - - - - - - - About the Serial Port Setup Parameters - - Tare Limit Parameter - - - - - - - - - - - - - About the Tare Limit Parameter - - - - - - Set Clock Parameter - - - - - - - - - - - - - - About Setting the Clock - - - - - - - - - - About Timezones (Greenwich Mean Time) - - - - - - - - - - - 21 21 21 21 21 21 21 22 22 22 22 22 22 22 22 23 23 23 23 23 23 23 23 23 23 24 25 25 25 25 26 26 26 26 26 26 26 26 28 28 28 28 28 28 29 29 29 29 29 29 30 30 31 31 31 31 32 HI 3030 Weight Controller Service Manual Set LCD Contrast Parameter - - - - - - - - - - - - - - - About the Set LCD Contrast Parameter - - - - - - - Ethernet Parameters - - - - - - - - - - - - - - - - - - - About the Ethernet Parameters - - - - - - - - - - - About IP Addresses - - - - - - - - - - - - - - - - - Option Cards Configuration - - - - - - - - - - - - - - - - - Analog Option Card Configuration - - - - - - - - - - - - Configuring the Analog Option Card from the Web Page Weight Controller Configuration From the Web Page - - - - - Set Date/Clock Parameters - - - - - - - - - - - - - The Instrument Configuration is complete - - - - - - Options Configuration - - - - - - - - - - - - - - - - - - - - Option Cards Configuration - - - - - - - - - - - - - - - Rate of Change (-ROC) Option Configuration - - - - - - ROC Configuration from the Front Panel - - - - - - - ROC Configuration from the Browser - - - - - - - - - DeviceNet Parameters - - - - - - - - - - - - - - - - - - About the DeviceNet Parameters - - - - - - - - - - - - - - - 34 - 34 - 34 - 34 - 34 - 35 - 35 - 35 - 39 - 44 - 44 - 44 - 44 - 44 - 44 - 45 - 46 - 46 Chapter 5 Calibration - - - - - - - - - - - - - - - - - About Chapter 5 - - - - - - - - - - - - - - - Getting Started - - - - - - - - - - - - - - - Binding - - - - - - - - - - - - - - - - - Electrical Check Procedures - - - - - - - C2 Calibration From the Front Panel - - - - - About The Gravitation Correction Factor C2 Calibration From the Web Page - - - - - Traditional Calibration From the Front Panel - About Traditional Calibration - - - - - - - Traditional Calibration From the Web Page - - - - - - - - - - 49 - 49 - 49 - 49 - 49 - 49 - 50 - 52 - 53 - 53 - 54 Chapter 6 Mapping - - - - - - - - - - - - - - - - - - - - - - - - About Mapping - - - - - - - - - - - - - - - - - - - - - Mapping to an HI 3030 with a pre-2.3 Firmware Version Mapping to an Output Relay - - - - - - - - - - - - - Example #2 Mapping an Input - - - - - - - - - - - - Mapping Multiple Sources - - - - - - - - - - - - - - Simple Network Mapping - - - - - - - - - - - - - - Mapping to a Network Output - - - - - - - - - - Mapping a Network Input to a Local Output - - - - More Advanced Mapping - - - - - - - - - - - - - - - - Glossary of Mapping Terms - - - - - - - - - - - - - Rules for Hardy Control Link Mapping - - - - - - - - Local Input - - - - - - - - - - - - - - - - - - - - - - - Local Output - - - - - - - - - - - - - - - - - - - - - - - Volatile and Non-Volatile Memory - - - - - - - - - - - - A Definition of Mapping - - - - - - - - - - - - - - - - - Local Mapping Example - - - - - - - - - - - - - - - - - Local Mapping Output - - - - - - - - - - - - - - - - Network Input - - - - - - - - - - - - - - - - - - - - - - Network Output - - - - - - - - - - - - - - - - - - - - - Hardy Control Link Network Mapping - - - - - - - - - Boolean Mapping - - - - - - - - - - - - - - - - Analog Mapping - - - - - - - - - - - - - - - - - Mixed Mapping - - - - - - - - - - - - - - - - - Special (Command) Mapping) - - - - - - - - - - Command Interface - - - - - - - - - - - - - - - - - - - - - - - - - - 57 - 57 - 57 - 57 - 60 - 61 - 62 - 62 - 63 - 64 - 64 - 64 - 65 - 65 - 65 - 65 - 66 - 66 - 66 - 67 - 67 - 68 - 68 - 69 - 69 - 70 - - - - - iv v Table of Contents Parameter Numbers, Code Explanations, Valid Ranges and Default Settings - - - - - - - - - - - - - - - - - - - - - Getting the Parameter Information on the Web Browser - - Mapping from the Front Panel - - - - - - - - - - - - - - - Unmapping Procedures - - - - - - - - - - - - - - - - - - Mapping a Hardy Control-Link Network to a ControlNet/DeviceNet/ Profibus Network - - - - - - - - - - - - - - - - - - - - - - Chapter 7 - - - 70 72 73 75 - - - 75 Troubleshooting - - - - - - - - - - - - - - - - - - - - - - - - - About Chapter 7 - - - - - - - - - - - - - - - - - - - - - - - - - - Disassembly and Reassembly Notes and Cautions - - - - - - - - - Error Messages - - - - - - - - - - - - - - - - - - - - - - - - - - General Troubleshooting Flow Chart Index - - - - - - - - - - - - - A - Stability Test - - - - - - - - - - - - - - - - - - - - - - - - - - B - Guidelines for Instabilities on Formerly Operating Systems - - - B1 - Guidelines for Instabilities on Formerly Operating Systems (Cont’d) - - - - - - - - - - - - - - - - - - - - - - - - B2 - Guidelines for Instabilities on Formerly Operating Systems: Mechanical Stability and Configuration Settings - - - - - - - - - C - Guidelines for Instabilities on Formerly Operating Systems - - - C1 - Guidelines for Instabilities on formerly Operating systems with the Integrated Technician Summing Junction Box diagnostics - - E - Return to Zero Test - - - - - - - - - - - - - - - - - - - - - - F - Verify Individual Load Cell Milli-Volt Readings - - - - - - - - - - F(a) - Verify Individual Load Cell Readings Using INTEGRATED TECHNICIAN™ - - - - - - - - - - - - - - - - - - - - - - - - - G - A/D Failure Error - - - - - - - - - - - - - - - - - - - - - - - - H - Mechanical Inspection - - - - - - - - - - - - - - - - - - - - - J - Electrical Inspection - - - - - - - - - - - - - - - - - - - - - - K - Load Sharing and Load Sensor Checkout - - - - - - - - - - - - M - Weight Reading Stops Incrementing - - - - - - - - - - - - - - N - Blank Screen - - - - - - - - - - - - - - - - - - - - - - - - - O - Display Stuck on a Screen - - - - - - - - - - - - - - - - - - - R - View Input States - - - - - - - - - - - - - - - - - - - - - - - S - Forcing Outputs - - - - - - - - - - - - - - - - - - - - - - - - System Integrity Check and Fault Determination From the Front Panel Diagnostics - - - - - - - - - - - - - - - - - - - - - - - - - - About Diagnostics - - - - - - - - - - - - - - - - - - - - - Checking the Device Data List - - - - - - - - - - - - - - - Diagnostics - - - - - - - - - - - - - - - - - - - - - - - - - - INTEGRATED TECHNICIAN™ (IT®) - - - - - - - - - - - - Using IT From the Front Panel - - - - - - - - - - - - - - - Stability Test - - - - - - - - - - - - - - - - - - - - - - - Factory Defaults - - - - - - - - - - - - - - - - - - - - - - Return to Zero Test - - - - - - - - - - - - - - - - - - - - View Input States - - - - - - - - - - - - - - - - - - - - - Force Outputs - - - - - - - - - - - - - - - - - - - - - - - System Integrity Check and Fault Determination From the Web Browser - - - - - - - - - - - - - - - - - - - - - - - - - - - - - Diagnostics - - - - - - - - - - - - - - - - - - - - - - - - - - Using IT From the Web Browser - - - - - - - - - - - - - - Setting the Factory Defaults from the Web Browser - - - - Overview of Typical Load Cell System - - - - - - - - - - - - - - - Troubleshooting The Network Connections and Configuration with the "Ping" Tool - - - - - - - - - - - - - - - - - - - - - - - - - Selecting the module by number for Testing - - - - - - - - - - Exiting the Root Directory - - - - - - - - - - - - - - - - - - - - - 77 77 77 77 78 79 80 - 81 - 82 - 83 - 84 - 85 - 86 - 87 88 89 90 91 92 93 94 95 96 97 97 97 97 102 102 102 105 106 106 107 107 - 108 108 108 110 111 - 112 - 112 - 112 HI 3030 Weight Controller Service Manual About Solid State Relays With Light Loads SCR SWITCHING LOAD CIRCUIT - - General Policies and Information - - - - - FOR FURTHER INFORMATION CONTACT: Ordering Replacement Parts - - - - - - - System Support - - - - - - - - - - - Warranty - - - - - - - - - - - - - - - - Dictionary of Mapping Symbols Index - - - - - - - - - - - - - - 112 - 112 - 113 - 113 - 113 - 113 - 113 vi I Table of Illustrations Table of Illustrations Chapter 1 Chapter 3 Chapter 4 Overview - - - - - - - - - - - - - - - - - - - - - - - - - - - FIG. 1-1 FILLING A VESSEL USING A FEEDER - - - - - - - FIG. 1-2 SEQUENTIAL BATCH CONTROL - - - - - - - - - FIG. 1-3 LEVEL MONITORING - - - - - - - - - - - - - - - FIG. 1-4 DISPENSING (LOSS-IN-WEIGHT) FROM A VESSEL TO ANOTHER VESSEL - - - - - - - - - - - - - - - - - - - - - - - - - - -3 Installation - - - - - - - - - - - - - - - - - - - - - - - - - - - - - FIG. 3-1 REAR PANEL CLEARANCE REQUIREMENT- - - - - - - FIG. 3-2 PANEL CUTOUT DIMENSIONS - - - - - - - - - - - - - FIG. 3-3 PANEL MOUNT INSTALLATION - - - - - - - - - - - - - FIG. 3-4 NEMA 4 GASKET FLUSH AGAINST THE FRONT PANEL OF THE ENCLOSURE - - - - - - - - - - - - - - - - - - - - FIG. 3-5 INSTALLING THE SWIVEL MOUNT TO A HORIZONTAL SURFACE - - - - - - - - - - - - - - - - - - - - - - - - - - - - - - FIG. 3-6 WEIGHT CONTROLLER INSTALLING IN A SWIVEL MOUNT - - - - - - - - - - - - - - - - - - - - - - - - - - - - - - - FIG. 3-7 WEIGHT CONTROLLER INSTALLED IN A SWIVEL MOUNT - - - - - - - - - - - - - - - - - - - - - - - - - - - - - - - FIG. 3-8 INSTALLING THE SWIVEL MOUNT TO A VERTICAL SURFACE - - - - - - - - - - - - - - - - - - - - - - - - - - - - - - FIG. 3-9 WEIGHT CONTROLLER INSTALLING IN A SWIVEL WALL MOUNT - - - - - - - - - - - - - - - - - - - - - - - - - - - - FIG. 3-10 WEIGHT CONTROLLER INSTALLED IN A SWIVEL/ WALL MOUNT - - - - - - - - - - - - - - - - - - - - - - - - - - - - FIG. 3-11 MAIN CONTROLLER BOARD INSTALLATION/LINING UP BOARDS WITH THE SLOTS - - - - - - - - - - - - - - - - - - - - - FIG. 3-12 MAIN CONTROLLER BOARD INSTALLATION/SLIDING THE BOARD INTO THE INSTRUMENT - - - - - - - - - - - - - - - FIG. 3-13 MAIN CONTROLLER BOARD INSTALLED WITH REAR PLATE - - - - - - - - - - - - - - - - - - - - - - - - - - - - FIG. 3-14 POWER WIRING DIAGRAM - - - - - - - - - - - - - - - FIG. 3-15 DC POWER SUPPLY CONNECTION - - - - - - - - - - - FIG. 3-16 REAR PANEL/LOAD POINT CONNECTIONS - - - - - - - FIG. 3-17 JUNCTION BOX CONNECTIONS- - - - - - - - - - - - - FIG. 3-18 SECURE MEMORY MODULE (SMM) - - - - - - - - - - - FIG. 3-19 INSTALLING THE SECURE MEMORY MODULE - - - - - FIG. 3-20 TEST AND DATA MENU/SELECTING DEVICE DATA LIST FIG. 3-21 TEST DATA/VIEWING VERSION NUMBER- - - - - - - - FIG. 3-22 HI 3030 WEB PAGE/SELECTING OPERATION - - - - - - FIG. 3-23 OPERATION PAGE/SELECTING DIAGNOSTICS - - - - - FIG. 3-24 OPERATION - DIAGNOSTICS/FIRMWARE REVISION NUMBER 2.7.00.28 - - - - - - - - - - - - - - - - - - - - - - - - - Configuration - - - - - - - - - - - - - - - - - - - - - FIG. 4-1 FRONT PANEL - - - - - - - - - - - - - - - FIG. 4-2 DIRECTIONAL BUTTONS - - - - - - - - - FIG. 4-3 LIST SELECTION/ENTER BUTTON - - - - FIG. 4-4 SUMMARY DISPLAY/1 CHANNEL - - - - - FIG. 4-5 SUMMARY DISPLAY/2 CHANNEL - - - - - FIG. 4-6 SUMMARY DISPLAY/4 CHANNELS - - - - FIG. 4-7 SINGLE CHANNEL SELECTION DISPLAY - FIG. 4-8 TARE MENU - - - - - - - - - - - - - - - - FIG. 4-9 TARE MENU/ENTRY ACCEPTED - - - - - FIG. 4-10 SUMMARY DISPLAY/SELECTING CHANNEL - - - - 1 2 2 2 - - 11 11 12 12 12 13 13 13 14 14 14 14 15 15 16 16 17 17 18 18 18 18 19 19 19 - 21 - 21 - 22 - 22 - 23 - 23 - 23 - 23 - 24 - 24 - 24 HI 3030 Weight Controller Service Manual FIG. 4-11 CONFIGURATION MENU/SELECTING SETUP - - - - - FIG. 4-12 SETUP MENU/SELECTING CHANNEL NAME - - - - - FIG. 4-13 CHANNEL NAME/ENTERING CHANNEL NAME - - - - FIG. 4-14 SETUP MENU/TURNING ON A CHANNEL - - - - - - - FIG. 4-15 SETUP MENU/UNIT OF MEASURE- - - - - - - - - - - FIG. 4-16 SETUP MENU/DECIMAL POINT - - - - - - - - - - - - FIG. 4-17 SETUP MENU/MOTION TOLERANCE - - - - - - - - - FIG. 4-18 SETUP MENU/GRADUATION SIZE- - - - - - - - - - - FIG. 4-19 SETUP MENU/SELECTING ZERO TOLERANCE - - - - FIG. 4-20 ZERO TOLERANCE MENU/ZERO TOLERANCE - - - - FIG. 4-21 ZERO TOLERANCE MENU/USE AUTO ZERO - - - - - FIG. 4-22 ZERO TOLERANCE MENU/AUTO ZERO TOLERANCE- FIG. 4-23 ZERO TOLERANCE MENU/ZERO REMINDER - - - - - FIG. 4-24 ZERO REMINDER MESSAGE - - - - - - - - - - - - - FIG. 4-25 TARE REMINDER MESSAGE - - - - - - - - - - - - - FIG. 4-26 SETUP MENU/AVERAGES - - - - - - - - - - - - - - - FIG. 4-27 SETUP MENU/SCALE CAPACITY - - - - - - - - - - - FIG. 4-28 SETUP MENU/WAVERSAVER - - - - - - - - - - - - - FIG. 4-29 SETUP MENU/OPERATOR ID - - - - - - - - - - - - - FIG. 4-30 INSTRUMENT ID PARAMETER - - - - - - - - - - - - FIG. 4-31 INSTRUMENT ID MENU/CHEM 3 FILLER - - - - - - - FIG. 4-32 SETUP MENU/SERIAL PORT - - - - - - - - - - - - - FIG. 4-33 SERIAL PORT MENU/SCOREBOARD SETUP - - - - - FIG. 4-34 SERIAL PORT MENU/PRINTER SETUP - - - - - - - - FIG. 4-35 PORT SETUP MENU/BAUD RATE - - - - - - - - - - - FIG. 4-36 PRINTER PORT MENU/PARITY - - - - - - - - - - - - FIG. 4-37 PRINTER PORT MENU/DATA BITS - - - - - - - - - - FIG. 4-38 SETUP MENU/TARE LIMIT - - - - - - - - - - - - - - - FIG. 4-39 SETUP MENU/SET CLOCK- - - - - - - - - - - - - - - FIG. 4-40 CLOCK SETUP MENU/SET HOURS - - - - - - - - - - FIG. 4-41 CLOCK SETUP MENU/SET MONTH - - - - - - - - - - FIG. 4-42 CLOCK SETUP MENU/SET GMT - - - - - - - - - - - - FIG. 4-43 SETUP MENU/ETHERNET - - - - - - - - - - - - - - - FIG. 4-44 ETHERNET MENU/IP ADDRESS WITH DEFAULT IP ADDRESS - - - - - - - - - - - - - - - - - - - - - - - - - - - FIG. 4-45 HARDY-LINK PARAMETER/SELECTING 11/SEC OUTPUT - - - - - - - - - - - - - - - - - - - - - - - - - - - - - - FIG. 4-46 HARDY-LINK/SAVING PACKET OUTPUT - - - - - - - FIG. 4-47 WEIGHT CONTROLLER HOME PAGE/SELECTING CONFIGURATION - - - - - - - - - - - - - - - - - - - - - - - - - FIG. 4-48 CONFIGURATION PAGE/SELECTING OPTIONS - - - - FIG. 4-49 CONFIGURATION/OPTIONS/SELECTING ANALOG CHANNEL CONFIGURATION - - - - - - - - - - - - - - - - - - - FIG. 4-50 ANALOG CHANNEL CONFIGURATION PAGE - - - - - FIG. 4-51 CHAN 0 MODE/SELECTING 4-20 MILLIAMPS - - - - - FIG. 4-52 ANALOG CHANNEL CONFIGURATION (SLOT 0)/SAVING SETTINGS - - - - - - - - - - - - - - - - - - - - - - - - - - - - - FIG. 4-53 CONFIGURATION-OPTIONS/SELECTING ANALOG CHANNEL CONFIGURATION (SLOT 1) - - - - - - - - - - - - - - FIG. 4-54 ANALOG CHANNEL CONFIGURATION (SLOT 1)- - - - FIG. 4-55 CONFIGURATION PAGE/SELECTING MAPPING SETUP FIG. 4-56 CONFIGURATION/MAPPING SETUP 1/SELECTING DESTINATION/ANALOG OUT SLOT 0 - - - - - - - - - - - - - - - FIG. 4-57 MAPPING SETUP 1/SELECTING ANALOG OUTPUT CHANNEL - - - - - - - - - - - - - - - - - - - - - - - - - - - - - FIG. 4-58 CURRENT MAPPINGS/PRESSING JUMP TO SOURCE PAGE - - - - - - - - - - - - - - - - - - - - - - - - - - - - - - - - - 24 - 24 - 25 - 25 - 25 - 25 - 26 - 26 - 27 - 27 - 27 - 27 - 27 - 27 - 28 - 28 - 29 - 29 - 29 - 30 - 30 - 30 - 30 - 30 - 31 - 31 - 31 - 31 - 32 - 32 - 32 - 32 - 34 - 34 - 35 - 35 - 35 - 35 - 36 - 36 - 36 - 36 - 37 - 37 - 37 - 37 - 38 - 38 II III Table of Illustrations FIG. 4-59 MAPPING SETUP 1/OPENING LIST OF MAPPING SYMBOLS - - - - - - - - - - - - - - - - - - - - - - - - - - - - - - FIG. 4-60 DICTIONARY OF MAPPING SYMBOLS - - - - - - - - - FIG. 4-61 CONFIGURATION/MAPPING SETUP 2 PAGE - - - - - - FIG. 4-62 MAPPING/SELECTING SOURCE/GROSS WT - - - - - - FIG. 4-63 PROCESS DATA/GROSS WT/CHANNEL 1 - - - - - - - - FIG. 4-64 DESTINATION AND SOURCE COMPLETE - - - - - - - - FIG. 4-65 GROSS WT MAPPED TO THE ANALOG OUTPUT TABLE SLOT 0 - - - - - - - - - - - - - - - - - - - - - - - - - - - FIG. 4-66 WEIGHT CONTROLLER HOME PAGE/SELECTING CONFIGURATION - - - - - - - - - - - - - - - - - - - - - - - - - - FIG. 4-67 CONFIGURATION PAGE/SELECTING INSTRUMENT SETUP - - - - - - - - - - - - - - - - - - - - - - - - - - - - - - - FIG. 4-68 CONFIGURATION - INSTRUMENT SETUP WEIGHT CONTROLLER PAGE - - - - - - - - - - - - - - - - - - - - - - - - FIG. 4-69 CONFIGURATION - INSTRUMENT SETUP WEIGHT CONTROLLER PAGE/SELECTING CHANNEL - - - - - - - - - - - - FIG. 4-70 CONFIGURATION - INSTRUMENT SETUP WEIGHT CONTROLLER PAGE/SETTING PARAMETERS - - - - - - - - - - - FIG. 4-71 CONFIGURATION - INSTRUMENT SETUP WEIGHT CONTROLLER PAGE/SELECTING UNIT OF MEASURE - - - - - - - FIG. 4-72 CONFIGURATION - INSTRUMENT SETUP WEIGHT CONTROLLER PAGE/SELECTING GRAD SIZE - - - - - - - - - - - FIG. 4-73 CONFIGURATION - INSTRUMENT SETUP WEIGHT CONTROLLER PAGE/SELECTING DECIMAL POINT - - - - - - - - FIG. 4-74 SETTING THE TARE WEIGHT - - - - - - - - - - - - - - FIG. 4-75 HARDY-LINK PARAMETER/SELECTING 11/SEC OUTPUTFIG. 4-76 HARDY-LINK/SAVING PACKET OUTPUT - - - - - - - - FIG. 4-77 CONTROL-LINK PORT/SETTING PORT 1024 - - - - - - FIG. 4-78 SELECTING CERTIFICATION - - - - - - - - - - - - - - FIG. 4-79 CERTIFICATION MODE/SELECTING ON- - - - - - - - - FIG. 4-80 SERIAL PORT CONFIGURATION - - - - - - - - - - - - FIG. 4-81 CONFIGURING SERIAL PORT/PRINTER - SCOREBOARDFIG. 4-82 CONFIGURING SERIAL PORT/BAUD RATE - - - - - - - FIG. 4-83 CONFIGURING SERIAL PORT/PARITY - - - - - - - - - FIG. 4-84 CONFIGURING SERIAL PORT/SELECTING 7 OR 8 - - - FIG. 4-85 INSTRUMENT SETUP/SET DATE/SET CLOCK/SET TIMEZONE - - - - - - - - - - - - - - - - - - - - - - - - - - - - - FIG. 4-86 SELECTING CHANNEL - - - - - - - - - - - - - - - - - FIG. 4-87 SELECTING OPTIONS - - - - - - - - - - - - - - - - - - FIG. 4-88 SELECTING RATE OF CHANGE - - - - - - - - - - - - - FIG. 4-89 RATE OF CHANGE, CH1/SETTING TIME MEASURE- - - FIG. 4-90 HI 3030 HOME PAGE/SELECTING CONFIGURATION - - FIG. 4-91 CONFIGURATION MENU/SELECTING OPTIONS - - - - FIG. 4-92 CONFIGURATION - OPTIONS/SELECTING RATE-OF-CHANGE - - - - - - - - - - - - - - - - - - - - - - - - - FIG. 4-93 RATE OF CHANGE PAGE - - - - - - - - - - - - - - - - FIG. 4-94 RATE OF CHANGE/SELECTING TIME MEASURE - - - - FIG. 4-95 RATE OF CHANGE/ENTERING THE TIMEBASE VALUE - FIG. 4-96 OPTIONS MENU/DEVICENET - - - - - - - - - - - - - - FIG. 4-97 DEVICENET MENU/BAUD RATE - - - - - - - - - - - - - FIG. 4-98 DEVICENET MENU/NODE ADDRESS - - - - - - - - - - - Chapter 5 38 38 38 39 39 39 39 39 40 40 40 40 41 41 41 42 42 42 42 42 43 43 43 43 43 44 44 44 45 45 45 45 45 46 46 46 46 47 47 47 Calibration - - - - - - - - - - - - - - - - - - - - - - - - - - - - - - 49 FIG. 5-1 PROPERLY INSTALLED LOAD CELL WITH NO BINDING - 49 FIG. 5-2 CONFIGURATION MENU/SELECTING SETUP - - - - - - - 50 HI 3030 Weight Controller Service Manual FIG. 5-3 FIG. 5-4 FIG. 5-5 FIG. 5-6 FIG. 5-7 FIG. 5-8 FIG. 5-9 FIG. 5-10 FIG. 5-11 FIG. 5-12 FIG. 5-13 FIG. 5-14 FIG. 5-15 FIG. 5-16 FIG. 5-17 FIG. 5-18 FIG. 5-19 FIG. 5-20 FIG. 5-21 FIG. 5-22 FIG. 5-23 FIG. 5-24 FIG. 5-25 FIG. 5-26 FIG. 5-27 FIG. 5-28 Chapter 6 CALIBRATION MENU/C2 CAL - - - - - - - - - CALIBRATION/SENSOR TYPE - - - - - - - - - C2 CALIBRATION SUB-MENU - - - - - - - - - ENTERING THE REFERENCE POINT - - - - - GRAVITY CORRECTION FACTOR - - - - - - - GRAVITY/CLEARING ENTRY - - - - - - - - - GRAVITY CORRECTION FACTOR/MEXICO CITY C2 CALIBRATION - - - - - - - - - - - - - - - CONFIGURATION MENU/SELECTING SETUP - CONFIGURATION PAGE - - - - - - - - - - - - C2 CALIBRATION SUB-MENU - - - - - - - - - CALIBRATION/SELECTING SENSOR TYPE - - CALIBRATION/ENTERING REFERENCE WEIGHT CAL COMPLETED OK - - - - - - - - - - - - - CONFIGURATION MENU/CALIBRATION - - - - CALIBRATION MENU - - - - - - - - - - - - - CALIBRATION/TRADITIONAL - - - - - - - - - TRADITIONAL CALIBRATION/ZERO VALUE - - DO TRADITIONAL CALIBRATION/ZERO - - - - TRADITIONAL CALIBRATION/SPAN VALUE - - TRADITIONAL CALIBRATION/SPAN - - - - - - CONFIGURATION MENU/SELECTING SETUP - CONFIGURATION PAGE - - - - - - - - - - - - CALIBRATION SUB-MENU - - - - - - - - - - - CAL LOW COMPLETED OK - - - - - - - - - - CAL HIGH COMPLETED OK - - - - - - - - - - - - - - - - 50 - 50 - 50 - 50 - 51 - 51 - 51 - 51 - 52 - 52 - 52 - 52 - 53 - 53 - 53 - 53 - 54 - 54 - 54 - 54 - 54 - 55 - 55 - 55 - 55 - 56 Mapping - - - - - - - - - - - - - - - - - - - - - - - - - - - - - - FIG. 6-1 SELECTING CONFIGURATION ON HOME PAGE - - - FIG. 6-2 SELECTING MAPPING SETUP - - - - - - - - - - - - - FIG. 6-3 CONFIGURATION MAPPING SETUP 1/SELECTING A DESTINATION - - - - - - - - - - - - - - - - - - - - - - - - - - - FIG. 6-4 LOCAL OUTPUT/SELECTING OUTPUT RELAY #1 - - - FIG. 6-5 OUTPUT RELAY #1 ADDRESS HO0.0 - - - - - - - - - FIG. 6-6 CONFIGURATION - MAPPING SETUP 2 - - - - - - - - FIG. 6-7 CONTROL PULL DOWN MENU/SELECTING SETPOINT OUTPUT #1 - - - - - - - - - - - - - - - - - - - - - - - - - - - - FIG. 6-8 CONTROL MENU/ENTERING SETPOINT OUTPUT - - FIG. 6-9 MAPPED SETPOINT OUTPUT #1 TO OUTPUT RELAY #1 FIG. 6-10 DESTINATION/TARE - - - - - - - - - - - - - - - - - - FIG. 6-11 TARE (HO1.1) SELECTED AS A DESTINATION - - - - FIG. 6-12 CONFIGURATION - MAPPING SETUP #2 PAGE/ SELECTING LOCAL 3PUT #4 AS THE SOURCE - - - - - - - - - - FIG. 6-13 COMPLETED ASSIGNMENT STATEMENT - - - - - - - FIG. 6-14 INPUT CONTACT #4 MAPPED TO TARE - - - - - - - - FIG. 6-15 MAPPING SETUP #1 PAGE/SELECTING OUTPUT RELAY #3 - - - - - - - - - - - - - - - - - - - - - - - - - - - - - FIG. 6-16 OUTPUT RELAY #3 (HO0.2) ENTERED IN THE ASSIGNMENT STATEMENT AS A DESTINATION - - - - - - - - - FIG. 6-17 ALARMS/SELECTING OVERFILL ALARM - - - - - - - FIG. 6-18 SETPOINT #1 (HFO.9) ENTERED IN THE MAPPING ASSIGNMENT STATEMENT - - - - - - - - - - - - - - - - - - - - FIG. 6-19 SETPOINTS/SELECTING SETPOINT WT SOURCE # - FIG. 6-20 SETPOINT WT SOURCE #1 (HFO10) ADDED AS THE SECOND SOURCE TO THE ASSIGNMENT STATEMENT - - - - - - - - - - - - - - - - - - - - - - - - - - - FIG. 6-21 MULTIPLE SOURCE MAP - - - - - - - - - - - - - - - - - 57 - 57 - 57 - 57 - 58 - 58 - 59 - 69 - 60 - 60 - 60 - 60 - 60 - 60 - 61 - 61 - 61 - 61 - 61 - 262 - 62 - 62 IV V Table of Illustrations FIG. 6-22 NETWORK/SELECTING DEVICENET BOOLEAN OUT - FIG. 6-23 DEVICENET BOOLEAN OUT (DO2.3) SET AS DESTINATION - - - - - - - - - - - - - - - - - - - - - - - - - - - FIG. 6-24 PROCESS DATA/SELECTING GROSS WEIGHT CHANNEL 1 - - - - - - - - - - - - - - - - - - - - - - - - - - - - FIG. 6-25 ASSIGNMENT STATEMENT MAPPING GROSS WEIGHT, CHANNEL #1 (HF14) TO DEVICENET INT OUT (DO2.3) - - - - - - - - - - - - - - - - - - - - - - - - - FIG. 6-26 SIMPLE NETWORK MAP/GROSS WEIGHT TO DEVICENET BOOLEAN OUT - - - - - - - - - - - - - - - - - - - FIG. 6-27 LOCAL OUTPUT/SELECTING OUTPUT RELAY #2 - - - FIG. 6-28 OUTPUT RELAY #2 (HO0.1) SET AS DESTINATION - - FIG. 6-29 NETWORK/SELECTING DEVICENET BOOLEAN IN - - FIG. 6-30 ASSIGNMENT STATEMENT MAPPING DEVICENET INT IN (DIO2) TO OUTPUT RELAY #2 (HO0.1)- - - - - - - - - - - FIG. 6-31 DEVICENET BOOLEAN IN CONNECTED TO OUTPUT RELAY #2 OUT - - - - - - - - - - - - - - - - - - - - - - - - - - FIG. 6-32 INPUT FUNCTION - - - - - - - - - - - - - - - - - - - FIG. 6-33 OUTPUT FUNCTION - - - - - - - - - - - - - - - - - - FIG. 6-34 MAPPING SETPOINT 2 OUTPUT TO OUTPUT RELAY #1 FIG. 6-35 DEVICENET OUTPUT - - - - - - - - - - - - - - - - - FIG. 6-36 DEVICENET OUTPUT - - - - - - - - - - - - - - - - - FIG. 6-37 HARDY CONTROL LINK NETWORK MAPPING - - - - FIG. 6-38 WEIGHT CONTROLLER HOME PAGE/SELECTING OPERATION- - - - - - - - - - - - - - - - - - - - - - - - - - - - FIG. 6-39 OPERATION PAGE/SELECTION DIAGNOSTICS - - - - FIG. 6-40 DIAGNOSTICS PAGE/SELECTING PARAMETERS- - - FIG. 6-41 LIST OF PARAMETER SETTINGS - - - - - - - - - - - FIG. 6-42 CONFIGURATION MENU/I/O MAPPING - - - - - - - - FIG. 6-43 BASIC I/O MAPPING/TARE SCALE 2- - - - - - - - - - FIG. 6-44 TARE SCALE 2/NOT MAPPED - - - - - - - - - - - - - FIG. 6-45 ITEM SELECTION MENU- - - - - - - - - - - - - - - - FIG. 6-46 ITEM SELECTION/INPUT 1- - - - - - - - - - - - - - - FIG. 6-47 TARE SCALE 2/SOURCE MAPPED - - - - - - - - - - FIG. 6-48 TARE SCALE 2 MAP INDICATION - - - - - - - - - - - FIG. 6-49 TARE SCALE 2/INPUT 1 - - - - - - - - - - - - - - - - FIG. 6-50 ITEM SELECTION/SELECTING NOT MAPPED - - - - - FIG. 6-51 OK TO FILL MENU/ITEM UNMAPPED - - - - - - - - - FIG. 6-52 BASIC I/O MAPPING/TARE SCALE 2 UNMAPPED - - - FIG. 6-53 HARDY CONTROL-LINK NETWORK CONNECTED TO A CONTROLNET/DEVICENET/PROFIBUS NETWORK - - - - - Chapter 7 - 62 - 62 - 62 - 62 - 63 63 63 63 - 63 - 63 65 65 66 67 67 68 - 72 73 73 73 73 73 74 74 74 74 75 75 75 75 75 - 75 Troubleshooting - - - - - - - - - - - - - - - - - - - - - - - - - - FIG. 7-1 TEST AND DATA MENU/SELECTING DEVICE DATA LIST FIG. 7-2 TEST DATA DISPLAY/INSTRUMENT ID - MODEL NUMBER - S/N - - - - - - - - - - - - - - - - - - - - - - - - - - - FIG. 7-3 TEST DATA DISPLAY/PROGRAM VERSION/PRINTER BAUD RATE - - - - - - - - - - - - - - - - - - - - - - - - - - - - - FIG. 7-4 TEST DISPLAY/PRINTER PARITY - PRINTER DATA BITS - IP ADDRESS- - - - - - - - - - - - - - - - - - - - - - FIG. 7-5 TEST DATA/DEVICENET ADDRESS - CHOOSE SETPOINT - AMOUNT REQUIRED - - - - - - - - - - - - - - - - - FIG. 7-6 TEST DATA SETPT: 1/PREACT - DEAD BAND - LAST CAL TYPE - - - - - - - - - - - - - - - - - - - - - - - - - - - - - - FIG. 7-7 TEST DATA/LAST CALIBRATION TIME - - - - - - - - - FIG. 7-8 TEST DATA/LAST CALIBRATION DAY/MONTH/YEAR - - FIG. 7-9 TEST DISPLAY/CALIBRATOR - UNITS - WAVERSAVER® - 77 97 97 97 98 98 98 99 99 99 HI 3030 Weight Controller Service Manual FIG. 7-10 TEST DATA DISPLAY/GRADUATION SIZE - ZERO VALUE - SPAN VALUE- - - - - - - - - - - - - - - - - - - - - - - - - 99 FIG. 7-11 TEST DATA DISPLAY/ZERO COUNT - SPAN COUNT - C2 SENSITIVITY - - - - - - - - - - - - - - - - - - - - - - - 100 FIG. 7-12 TEST DATA DISPLAY/SCALE CAPACITY - ZERO TOLERANCE - AUTO ZERO TOLERANCE - - - - - - - - - - - - - - - 100 FIG. 7-13 TEST DATA DISPLAY/MOTION TOLERANCE AVERAGES - NUMBER OF SENSORS- - - - - - - - - - - - - - - - - 101 FIG. 7-14 TEST DATA/AVERAGES - NUMBER OF SENSORS LOAD SENSOR - - - - - - - - - - - - - - - - - - - - - - - - - - - - 101 FIG. 7-15 LOAD SENSOR DISPLAY/SERIAL NUMBER CAPACITY - SENSITIVITY (MV/V) - - - - - - - - - - - - - - - - - - - 101 FIG. 7-16 SENSITIVITY - INPUT RESISTANCE - OUTPUT RESISTANCE - - - - - - - - - - - - - - - - - - - - - - - - - - - - - 102 FIG. 7-17 TEST AND DATA MENU - - - - - - - - - - - - - - - - - - 102 FIG. 7-18 SUMMARY DISPLAY/SELECTING SCALE NUMBER 1 - - - 102 FIG. 7-19 TEST AND DATA MENU/SELECTING DIAGNOSTICS - - - 102 FIG. 7-20 DIAGNOSTICS DISPLAY/SELECTING VOLTAGE & WEIGHT - - - - - - - - - - - - - - - - - - - - - - - - - - - - - - - - 102 FIG. 7-21 DIAGNOSTICS DISPLAY/VOLTAGE & WEIGHT TESTING DISPLAY - - - - - - - - - - - - - - - - - - - - - - - - - - 102 FIG. 7-22 SCALE #1 WITH TOTALS DISPLAYED - - - - - - - - - - - 103 FIG. 7-23 SCALE #1 WITH TOTALS DISPLAYED AND HI 215IT JUNCTION BOX CONNECTED - - - - - - - - - - - - - - - - - - - - 103 FIG. 7-24 SCALE 1/INDIVIDUAL MILLIVOLT DISPLAY 1 - - - - - - - 103 FIG. 7-25 SCALE 1/INDIVIDUAL MILLIVOLT DISPLAY 2 - - - - - - - 103 FIG. 7-26 SCALE #1 WITH TOTALS/MILLIVOLT/VOLT SELECTED - - 104 FIG. 7-27 SCALE 1/INDIVIDUAL MILLIVOLT/VOLT DISPLAY 1 - - - - 104 FIG. 7-28 SCALE 1/INDIVIDUAL MILLIVOLT/VOLT DISPLAY 2 - - - - 104 FIG. 7-29 SCALE #1 WITH TOTALS/WEIGHT (LB) SELECTED - - - - 104 FIG. 7-30 SCALE 1/INDIVIDUAL WEIGHT DISPLAY 1- - - - - - - - - 105 FIG. 7-31 SCALE 1/INDIVIDUAL WEIGHT DISPLAY 1- - - - - - - - - 105 FIG. 7-32 DIAGNOSTICS DISPLAY/SELECTING STABILITY TEST - - 105 FIG. 7-33 STABILITY TEST DISPLAY - - - - - - - - - - - - - - - - - 105 FIG. 7-34 SYSTEM STABILITY TEST DISPLAY/PASS - - - - - - - - 105 FIG. 7-35 DIAGNOSTICS DISPLAY/FACTORY DEFAULTS - - - - - - 106 FIG. 7-36 FACTORY DEFAULTS DISPLAY - - - - - - - - - - - - - - 106 FIG. 7-37 PLEASE WAIT DISPLAY - - - - - - - - - - - - - - - - - - 106 FIG. 7-38 SUMMARY DISPLAY - - - - - - - - - - - - - - - - - - - - 106 FIG. 7-39 DIAGNOSTICS DISPLAY/SELECTING RETURN TO ZERO TEST - - - - - - - - - - - - - - - - - - - - - - - - - - - - - - 107 FIG. 7-40 RETURN TO ZERO TEST DISPLAY - - - - - - - - - - - - 107 FIG. 7-41 RETURN TO ZERO TEST/PASS - - - - - - - - - - - - - - 107 FIG. 7-42 RETURN TO ZERO/FAIL - - - - - - - - - - - - - - - - - - 107 FIG. 7-43 DIAGNOSTICS/VIEW INPUT STATES - - - - - - - - - - - 107 FIG. 7-44 INPUT STATES DISPLAY/INPUT 2 AND 4 ACTIVE - - - - - 107 FIG. 7-45 DIAGNOSTICS DISPLAY/FORCE OUTPUTS - - - - - - - - 108 FIG. 7-46 OUTPUT RELAY DISPLAY/SELECTING OUTPUT RELAY #1 - - - - - - - - - - - - - - - - - - - - - - - - - - - - - - - 108 FIG. 7-47 OUTPUT RELAY DISPLAY/SELECTING OUTPUT RELAY #2 - - - - - - - - - - - - - - - - - - - - - - - - - - - - - - - 108 FIG. 7-48 OUTPUT RELAY #1 FORCED CLOSED DISPLAY - - - - - 108 FIG. 7-49 HOME PAGE/SELECTING OPERATION - - - - - - - - - - 109 FIG. 7-50 OPERATION - CHOOSE ONE/SELECTING DIAGNOSTICS- 109 FIG. 7-51 OPERATION - DIAGNOSTICS - - - - - - - - - - - - - - - 109 FIG. 7-52 OPERATION - DIAGNOSTICS/SELECTING WEIGHT AND VOLTAGE - - - - - - - - - - - - - - - - - - - - - - - - - - - - 109 VI VII Table of Illustrations FIG. 7-53 PAGE - FIG. 7-54 FIG. 7-55 FIG. 7-56 FIG. 7-58 OPERATION/DIAGNOSTICS - WEIGHT & VOLTAGE - - - - - - - - - - - - - - - - - - - - - - - - - - - - - IT J-BOX DIAGNOSTICS WEIGHT AND VOLTAGE PAGE SET FACTORY DEFAULTS - - - - - - - - - - - - - - TYPICAL LOAD CELL SYSTEM - - - - - - - - - - - - SCR SWITCHING LOAD CIRCUIT - - - - - - - - - - - - - 110 110 110 111 112 HI 3030 Weight Controller Service Manual VIII 1 CHAPTER 1 Overview CHAPTER 1: OVERVIEW General Introduction to the Hardy HI 3030 Service Manual This Service Manual provides the Technician with a complete description of installation, setup and troubleshooting procedures for the HI 3030 Weight Controller. To get the maximum service life from this product, technicians should use this instrument in accordance with recommended practices either implied or expressed in this manual. Before using the Weight Controller all service personnel should read and understand all cautions, warnings, and safety procedures, referenced or explicitly stated in this manual, to insure the safe operation and repair of this instrument. Hardy sincerely appreciates your business. We encourage input about the performance and operation of our products from our customers. Should you not understand any information in this manual or experience any problems with this product, please contact our Technical Support Department at: monitoring instruments. The Weight Controller instrument is available as an HI 3030, a stand alone controller with a display (4 lines; 20 characters) and key pad or an HI 3030R, blind remote stand-alone controller, swivel mounted with no display. The HI 3030 Weight Controller is a flexible, world-class weight controller that can monitor and control up to four scales simultaneously. In addition to the control functions, the HI 3030 can function as a front end to a PLC, PC or DCS system for applications such as leveling, batching, filling, dispensing, check weighing or as a stand alone weigh controller or weight monitor. The HI 3030 Weight Controller contains Hardy Instrument’s core features: • • Phone: (858) 278-2900 FAX: (858) 278-6700 E-Mail: • • [email protected] [email protected] Or visit our web site at: http://www.hardyinst.com Our web site is full of useful information about our products, process weighing and vibration analysis applications. You can also update the Weight Controller Manual. The latest revised manuals are available FREE in the Support Section of our Web Site. While you’re on the site feel free to visit the other web pages which can provide answers to your questions about, load points, process weighing, or other Hardy instruments. Be sure to sign up for the Hardy Newsletter to get the latest information on all Hardy products and services. For answers to technical issues and service problems check the Hardy Web Tech on our Hardy Web Site. Most problems can be resolved by the Hardy Web Tech, 365 days a year, 24 hours a day 7 days a week. You can still contact a technician by phone during our operating hours if necessary. There are several processes that are the same for each of the HI 3000 Series instruments. If you do not find the process you are looking for in this manual it is located in the HI 3000 User’s Guide. Please check there for Communication, Network, installation and setup procedures. Description The Hardy Weight Controller controller is part of a complete line of application specific process weighing and condition • WAVERSAVER® - Eliminates the effects of vibration on the scale. C2® Electronic Calibration - Calibration without test weights. SMM (Secure Memory Module) - Memory for manual transfer of configuration data to another HI 3030 instrument(s). All of Hardy’s 3000 Series instrumentation is loaded with standard features like a selectable 10/100 BaseT Ethernet port and an embedded web server to link performance diagnostics and setup data to and from your local Intranet, Extranet, VPN or via the Internet (World Wide Web). An optional Devicenet interface allows multiple applications to be viewed and controlled from one display and allows 3rd party I/O to be easily added to the system. Mapped I/O saves you wiring costs by distributing the I/O where you need it at the process or in the control room. The controllers act as “Masters” over optional Devicenet communications and interfaces for Allen-Bradley Remote I/O, Profibus, ControlNet and Analog provide communications to PLC® and DCS systems. NOTE: PLC® is a registered trademark of the AllenBradley Corporation. The HI 3030’s INTEGRATED TECHNICIAN™, in conjunction with an IT Junction Box, provides built-in system diagnostics that allow you to troubleshoot and diagnose your weighing system right from the front panel or from your Web Site. INTEGRATED TECHNICIAN enables you to read individual load sensor voltages and weights, make comparisons, and isolate individual system components for quick and easy troubleshooting. NOTE: INTEGRATED TECHNICIAN® is a registered trademark of Hardy Instruments. HI-3030 Weight Controller Service Manual Typical Applications • • • • • • Filling a Vessel Using a Feeder - Filling is the adding (gain-in-weight) of a material into a container on a scale. (See Fig. 1-1) Sequential Batch Control - A gain-inweight application where multiple ingredients are added one at a time into a single weight hopper. (See Fig. 1-2) Level Monitoring - Maintaining material levels in various vessels. (See Fig. 1-3) Dispensing A Vessel - Dispensing is the adding of a material by (loss-in-weight) from a vessel on a scale to a container which is off the scale. (See Fig. 1-4) Check Weighing - Comparing a weight against limits to determine if the weight is within preset limits. Weight Control or weight monitoring. Liquid Dry Powder Granular Feeder Elevator Auger Bulk Load Cells Weighing Instrument D is ch a r g e R e lay Mixer Discharge Gate FIG. 1-2 SEQUENTIAL BATCH CONTROL Refill Gate High Level (Prox) Feeder (Fast & Slow Speed) Low Level (Prox) Scale Load Points FIG. 1-1 FILLING A VESSEL USING A FEEDER Weight Controller FIG. 1-3 LEVEL MONITORING 2 3 CHAPTER 1 Overview are important and will help us shape the future direction of our products. Load Point Load Point Dispense Gate Target Weight Connectivity All HI 3000 Series products enable the user to use the selectable 10/100 base T Ethernet port or use its embedded web server to link (Hardy Control-Link Network) performance, diagnostics and setup data to and from your intranet, extranet, VPN or the internet. Receive alarms via e-mail or over WAP enabled devices including cellular phones and PDAs. A DeviceNet interface allows multiple applications to be viewed and controlled from a display and additional 3rd party I/O to be easily added to the weigh process control system. The controller has a single RS-232 serial port configured as a printer port. Mapped I/O Discharge Gate FIG. 1-4 DISPENSING (LOSS-IN-WEIGHT) FROM A VESSEL TO ANOTHER VESSEL Hardy Web Tech Mapped I/O saves wiring costs by distributing the I/O where you need it, at the process or in the control room. The controller is a DeviceNet Scanner and the DeviceNet Scan table is configured using RS NetWorx®. Optional interfaces for Allen-Bradley Remote I/O, Profibus and Analog provide communications to PLC and DCS systems. For Installation and Configuration instructions for Ethernet, Remote I/O, DeviceNet and ControlNet, please refer to the HI 3000 Operation and Installation Manual, Communications/Cabling/ Network Chapters. WAVERSAVER® We have implemented Hardy Web Tech, our Online Tech Support Knowledge Base, to serve your tech support needs better than ever before. Hardy Web Tech helps you immediately find answers to your technical questions. Just type in your question and see if your answer exists in our knowledgebase, which is populated by interactions with customers like you. You can also create your personalized support page, and your own support section that you can access 24/7. You can even view and update your entire call history, as well as maintain your profile containing your product and system information, so we can more effectively meet your needs. Last, but not least, we invite all user feedback. Click on the "Provide Feedback" link to let us know how we're doing! What do you like about the product? What's missing? How do you like our new support site? Anything! Your comments Typically, mechanical noise (from other machinery in a plant environment) is present in forces larger than the weight forces trying to be detected. The HI 3030 is fitted with WAVERSAVER® technology which eliminates the effects of vibratory forces present in all industrial weight control and measurement applications. By eliminating the factor of vibratory forces the controller is capable of identifying the actual weight data. WAVERSAVER® can be configured from the front panel to ignore noise with frequencies as low as 0.25 Hz. One of four higher additional cut off frequencies may be selected to provide a faster instrument response time. The default factory configuration is 0.50 Hz vibration frequency immunity. C2® Calibration C2® Second Generation Calibration enables a scale system to be calibrated electronically without using certified test weights which equals the systems load capacity. A C2 weighing system consists of up to eight load sensors, a junction box, interconnect cable and an instrument with C2 capabilities, such as the Weight Controller. All Hardy Instruments C2 certified load sensors contain digital information detailing its unique performance characteristics. The Hardy Weight Controller reads the performance characteristics of each individual load sensor and detects the quantity of HI-3030 Weight Controller Service Manual load sensors in the system. Calibration is performed by simply adding a reference point from the front panelor via the Web Server. The reference can be zero (no weight on the scale) or alternatively, a known weight on the scale. The instrument is capable of performing traditional calibration such as with the use of certified test weights. option is required when products are to be directly sold based on weight readings of the scale. It is not available on the blind remote version. Mounting Options • NOTE: WAVERSAVER® C2® IT® , , and are registered trademarks of Hardy Instruments Inc. • • INTEGRATED TECHNICIAN™ (IT®) The HI 3030 has a built in diagnostics utility which enables the operator to rapidly troubleshoot a weighing system from the front panel of the controller or via the Web Browser. Simply press the Test/9 button and scroll through several tests that will furnish the current state of each of the parameters that concern your application and the weigh system. Help is just a click away in the event you should not understand the information on the display or need a description of the parameter. • • • • • • NIST/NTEP Option (-NTEP) The HI 3030 is approved for National Institute of Standards and Technology (NIST) applications formally called the National Bureau of Standards (NBS), and certified under the National Type Evaluation Program (NTEP) for up to 10,000 counts when the NIST mode is activated. This option is required when products are to be directly sold based on weight readings of the scale. For price, availability and installation instructions, please contact your local Hardy Representative or the Hardy Instruments Service Center. NOTE: The NTEP Option requires HI 3030 Firmware version 2.8.00.00 or above. • • • • -LC Single Scale Single Load Cell or Summed Load Cell Input -2S Dual Scale Input -4S Four Scale Input -JB Four Load Cell Input (Single Scale) - Enables the instrument to sum four load sensor inputs to act as a built-in summing box. Rate of Change Option The ROC option measures and displays the rate at which a material enters or is dispensed from the scale over a period of time. To develop ROC data, a register is used that is 21 entries in length. New weight values are written to the register at the rate of 1/20th of the time base. The first register is subtracted from the 21st Register. The 21st register is one time base older than the 1st register. The time frame can be set to units per second, minute or hour. A time base of discrete values is selectable from 1 to 1800. Peripherals/System Components C2 Cable • -CWM The HI 3030 is approved for Measurement Canada, Canada Weights and Measures Class III / III HD (3000 d). This -AC 120/240 VAC with NO Output relays -AA 120/240 VAC with AC Output Relays -AD 120/240 VAC with DC Output Relays -DA 12-24 VDC with AC Output Relays -DD 12-24 VDC with DC Output Relays -DC 12-24 VDC with DC NO Output Relays Sensor Input Options Serial Port One standard RS 232 serial port which can be configured to transmit weight data to a serial printer. Baud rates are user selectable at 600, 1200, 2400, 4800, 9600 or 19,200. -PM Panel Mount includes mounting frame and Gasket. -SA Stand alone which includes keyboard and 4x20 LCD display. -MB Swivel mounted which includes bracket and hardware. Power Supply Options Secure Memory Module (SMM) The Secure Memory Module stores critical configuration (up to 12 material configurations), calibration and setup data of the HI 3030 Weight Controller, thereby protecting this information from corruption. During system operation when a new parameter is entered, the SMM automatically updates the value in its memory. Data stored in one HI 3030 can be restored in another HI 3030 by physically transferring the SMM to the new instrument. The SMM is conveniently accessible from the instruments rear panel. 4 C2 Certified Load Cell Cable 5 CHAPTER 1 Overview ADVANTAGE® Load Points • Refer to the Hardy Instruments Load Point Selection Guide. Platform and Floor Scale Bases • Refer to the Hardy Instruments Load Point Selection Guide. HI 215JB Series Junction Boxes • Refer to the Hardy Instruments Load Point Selection Guide. HI 215IT Series Junction Boxes • Refer to the Hardy Instruments Load Point Selection Guide. ACCESSORIES HI 3000-RC (NEMA 4/4X Rear Cap) Rear cap for the HI 3000 Series controllers. Upgrades the entire assembly to a NEMA 4/4X rating by enclosing all the rear panel connectors. Includes 2 cable grips. HI 3000-MB Swivel mount, includes bracket and hardware. HI 3000-GF Front gasket for the panel mount. HI 3000-CD EtherNet/IP™ EtherNet/IP, short for Ethernet Industrial Protocol, is an open industrial networking standard that takes advantage of commercial, off-the-shelf Ethernet communication chips and media. Ethernet technology, enables the user to access device-level data from the Internet.The Ethernet/IP networking standard supports both implicit messaging (real-time I/O messaging) and explicit messaging (message exchange). EtherNet/IP is an open network that takes advantage of commercial technology that already exists. TCP/IP is the transport and network layer protocol of the Internet and is commonly linked with all Ethernet installations and the business world. TCP/IP provides a set of services that any two devices can use to share data. Because Ethernet technology and standard protocol suites such as TCP/IP have been published for public use, standardized software tools and physical media have been mass-produced and are readily available, offering you the benefits of known technology and accessibility. The UDP/IP (User Datagram Protocol) is also used in conjunction with the Ethernet network. UDP/IP provides fast, efficient data transport required for real-time data exchange. Analog Output (-4AN) The Analog Output Option enables the transmission of Gross, Net, or Total weight as 0-5 VDC, 0-10 VDC, 0-20 mA or 4-20 mA (or the reverse of these), and makes it possible to span these ranges over a portion of the weight data. Two analog option boards can be installed in each instrument. both voltage and current data are available simultaneously. MOD-Bus/TPC/IP Replacement or Additional CD’s. HI 3000-TM Technical Manual (printed). HI 3000-OM Operators Manual (printed). Communication Options NOTE: devices such as sensors, push buttons, motor starters, simple operator interfaces, drives and other weigh modules. For Installation, Configuration and Setup please refer to the HI 3000 Operation and Installation Manual, Cabling and Networks Sections. DeviceNet The DeviceNet Network is an open, global industry-standard communication network designed to provide an interface through a single cable from a programmable controller or PC directly to all HI 3000 Series instruments as well as smart TCP/IP is the common transport protocol of the Internet and is actually a set of layered protocols, providing a reliable data transport mechanism between machines. Ethernet has become the de facto standard of corporate enterprise systems and it has also become the de facto standard for factory networking. Ethernet has matured to the point that the cost of implementing this network solution has been dropping to where its cost is commensurate with those of today's fieldbuses. Using Ethernet TCP/IP in the factory allows true integration with the corporate Intranet and MES systems that support your factory. OPC OLE for Process Control (OPC) enables an HI 3000 module to communicate with any device that supports OLE/COM. The architecture is designed to utilize the Microsoft distributed OLE technology (DCOM) to facilitate clients interfacing to remote servers. HI-3030 Weight Controller Service Manual Remote I/O (RIO) Interface to the Allen Bradley Network The RIO port allows bi-directional communications with Allen-Bradley Programmable Logic Controllers (PLC) and Small Logic Controllers (SLC). The HI 3010 represents a selectable 1/4, 1/2, 3/4 or full rack of discrete I/O (32 bits in the Logic Controllers output and input image files) to the PLC Controller and supports both discrete and block transfers of data. It can support up to 230.4 Kbaud transfer rates. ControlNet Option ControlNet is an open network protocol used in industrial automation applications for linking an HI 4050 to any ControlNet-capable device (such as PLCs)Profibus Allows bi-directional communications to Profibus (Process Fieldbus) products including those made by Siemens, GE Fanuc and Texas Instruments. This interface supports PROFIBUS-DP (Decentralized Periphery) and processes both Selectable Predetermined and Block transfer commands. It supports up to 12 Mbaud transfer rates. Analog Output (2AN) The–2AN option provides two independent Analog Outputs per option card which can be configured from the front panel or the embedded web server. This option allows the transmission of Gross, Net, Optional ROC or “mapped” Total weight as 0-5V, 0-10V and 0-20mA or 4-20mA (or the reverse of these) simultaneous, and makes it possible to span these ranges over a portion of the weight data. All parameters can be mapped to these Analog outputs. All the outputs can be assigned (mapped) to one channel or spread over multiple channels all independent of each other. You can install up to two –2AN options in one controller. When you install two –2AN options, the only other available communication option is DeviceNet, which does not use an option slot. A single –2AN option can be combined with any of the other available network interface which takes up an option slot. NOTE: When you install the RIO or ControlNet communication options, you must install the Analog 2AN option card in the lower Option Slot. 6 7 CHAPTER 2 Specifications CHAPTER 2: SPECIFICATIONS About Chapter 2 Chapter 2 lists the specifications for the HI 3030 Weight Controller. Specifications are listed for the standard instrument and for instruments fitted with optional equipment. The specifications listed are designed to assist in the installation, operation and troubleshooting of the instrument. Service personnel should be familiar with this section before attempting an installation or repair of the instrument. Non-Linearity: • 0.0015% of Full Scale • • 4 line x 20 character backlit LCD 5 x 7 dot matrix Display: Display Increments (Graduations): Specifications for a Standard Instrument Number of Channels: • • • 4 Channels Update Rate: • 55 updates per second Resolution: • • Displayed: 1:985,000 (3 mV/V load cells) Internal 1:1,048,5761 Excitation Voltage: • • 5 VDC Drives up to 16 350 ohm load cells • 1 to 250 - Sliding, User Selectable in Single Unit Increments • Up to sixteen (16) 350 ohm Full Wheatstone Bridge, Strain Gauge Load Sensors/ Cells (5 volt excitation) on one vessel. 1,2,5,10,20,50,100,200,500, 1000 user selectable Corresponding weight is dependent on the decimal point location. Standard Opto 22 Electronic AC Relays: • Switch Voltage: 24-240 VAC • Wire Size: 12 AWG Maximum • Maximum Switch Current: .5 Amps • Single Cycle Surge: 85 Amps (Peak) Standard Opto 22 Electronic DC Relays: • Switch Voltage: 5-60 VDC • Wire Size: 12 AWG Maximum • Maximum Switch Current: .5 Amps • 1 second surge: 5 Amps WAVERSAVER®: Averages: Input: • Signal Voltage Range 0-120 mV/V (± 600 millivolts. • Up to 4 LVDT Load Sensors, (1 load sensor per channel) WARNING: BECAUSE THE LVDT LOAD SENSORS ARE A 1 LOAD SENSOR PER CHANNEL. NOT TO DO SO MAY CAUSE PROPERTY DAMAGE AND/ OR PERSONAL INJURY. VOLTAGE SOURCE, ONLY USE CAUTION: LVDT LOAD SENSORS ARE NOT RATED FOR WASHDOWN APPLICATIONS. THE LOAD SENSORS ARE NOT HERMETICALLY SEALED AND WILL LEAK CAUSING INCOR- • • • • • • OFF 7.5 Hz 3.5 Hz 1.0 Hz 0.5 Hz 0.25 Hz Calibration Techniques: • • C2® - Second Generation: Electronic Traditional - Calibration with test weights Standard Interfaces: • • • • • Ethernet - 10/100 Base T; embedded server DeviceNet - Master Scanner ControlNet - Master Scanner Profibus - Master Scanner Serial RS 232 - simplex to Printer. Power and Utility Requirements: RECT WEIGHT READINGS AND INTERNAL CORROSION OF THE COILS. Voltage - Universal Power Supply (50/60 Hz) HI 3030 Weight Controller Service Manual • • 120-240 VAC ± 10% 12 - 24 VDC 8 Physical Characteristics: Panel Mount (Model # HI 3030-PM) Frequency Depth • 47-63 Hz • Total Power: • 25 Watts maximum with options Case Dimensions Watts available for DeviceNet Power: • • Front Panel Dimensions • ± 2.5 VDC Common Mode Rejection: • 100dB @ 50-60Hz Environmental Requirements: Operating Temperature Range: 7.686" H x 9.40" W x 0.625" D (195.22mm H x 247.39mm W x 15.87mmD) Panel Cutout Dimensions • • 6.125"H x 8.56"W x 6.03"D (155.57mmH x 217.42mmW x 1.53.16mmD) 15 Watts Common Mode Voltage Range • 8.03" (203.96mm) Back of the Bezel to rear cable clearance. 6.75" H x 8.94" W (1775mm H x 227mm W) Case Material -10º to 50º C (14º to 122º F) • GE Cycolac Type KJW - Flame Retardant ABS (Acrylanitrile Butadiene Styrene) • 4.6 pounds (2.1 Kilograms) • Front Panel NEMA 4 Seal Storage Temperature Range: Weight • -20º to70º C (-4º to 158º F) Temperature Coefficient: Rating • Less than 0.005% of full scale per degree C for zero and span. Humidity Range: • 0-90% (non-condensing) Approvals: Wall Mount (HI 3030-MB) Base Dimensions • • • • • • CE UL CUL NTEP CWM Instrument Local I/O: • • • 5 mappable inputs optically isolated 4 mappable outputs 48-240 VAC Opto 22 3rd party mappable over DeviceNet, ControlNet, Profibus 9.3” L x 4.0” W (236.22mm L x 101.60mm W) Overall Height with HI 3030 installed, as measured from the base to the top of the front plate. • 11.77” High (298.96mm H) Swivel Material • 304 Stainless Steel 9 CHAPTER 2 Specifications Specifications for I/O Option Boards EtherNet/IP™ Option Card Profibus Option Board Power Supply: Power Supply: • • +5V max - 350mA +5V max 450mA Operating Temperature: Operating Temperature: • 0 - 70° C (32° - 158° F) • 10/100 Mbit/s • 2048 bytes • 2048 bytes Baud Rate: • 0 - 70° C (32 - 158° F) Profibus Services: I/O Input: • DP Services ID Number and GSD Support: I/O Output: • 1003H with Standard GSD File (May change if required) Input Size: Application Interface: • 0-122 Words Output Size: • • Parallel Specification Rel. 2: 0-122 Words • EtherNet/IP level 2 I/O Server CIP (ControlNet & DeviceNet) Combined Input and Output Size: Functionality: • Not exceed 208 Words ControlNet Option Board Power Supply: • +5V max - 350mA 0 - 70° C (32° - 158°F) ControlNet Baud Rate: • 5 Mbit/second Max I/O Data Capacity: • • Input - 250 bytes Output - 250 bytes ControlNet Supported Features: • • 10/100Mbit MB/TCP +EtherNet/IP + IT functions Rate of Change Option Operating Temperature: • • Redundant Media Cyclic Messaging • • Selectable discrete value - 1 to 1800 seconds Time Frame Units - second, minute, hour HI 3030 Weight Controller Service Manual 10 11 CHAPTER 3 Installation CHAPTER 3: INSTALLATION About Chapter 3 Mechanical Installation All information contained in Chapter 3 pertains to unpacking, cabling, interconnecting and installing the HI 3030 Weight Controller. Alternatives to any specifications contained or implied in this section are not recommended. It is very important that the user and service personnel be familiar with the procedures contained in this chapter, before installing or operating the HI 3030 Weight Controller. Installing the HI 3030 Weight Controller in a Panel NOTE: Ethernet and DeviceNet installation and setup instructions are located in the HI 3000 Series Operation and Installation Manual in the Cabling Section. There are also installation instructions in the Quick Installation Guide. Panel Cutout Specifications Enclosure Size Requirements: • • Overall depth of the enclosure must be a minimum of 8.5" to allow for the 2" clearance between the rear panel of the HI 3030 Weight Controller and the inside surface of the rear panel of the enclosure. (See Fig. 3-1) There must be a 1" clearance completely around the bezel and other installed units. Unpacking Step 1. Before signing the packing slip, inspect the packing for damage of any kind. Step 2. Report any damage to the carrier company immediately. Step 3. Check to see that everything in the package matches the bill of lading. You should normally have: HI 3030 Panel Mount • • • (1) HI 3030 Weight Controller with mating connectors and ordered options installed. (1) Mounting Kit with a mounting bracket, gasket and (4) RAF 8-32 captive screws. CD containing User Guide and Service Manuals Step 4. If any items are missing, damaged, or there are any questions, please contact Customer Support at: Hardy Process Solutions 9440 Carroll Park Drive San Diego, CA 92121 Phone: (858) 278-2900 FAX: (858) 278-6700 Web Site: http//www.hardysolutions.com E-Mail: [email protected] Step 5. Record the model number and serial number of the Weight Controller. Store in a convenient, secure location for reference when contacting Hardy Customer Service Department or to buy parts or firmware upgrades. FIG. 3-1 REAR PANEL CLEARANCE REQUIREMENT Dimensions of the panel cutout. (See Fig. 3-2) • • 8.94” ±.06 (227.076mm ± 1.52mm) Wide 6.625” ±.06 (168.26mm ± 1.52mm) High HI-3030 Weight Controller Service Manual 12 CONTROLLER IS REMOVED FROM THE PANEL, RE INSTALL WITH A NEW GASKET. 8.94" (227.076) 6.625" (168.26) FIG. 3-2 PANEL CUTOUT DIMENSIONS Installing the HI 3030 Weight Controller Step 1. Make sure that all Electrostatic Discharge (ESD) precautions are taken before and during installation. Step 2. The Weight Controller comes with a NEMA 4 & 4X rated compression gasket. Slide the gasket over the rear of the instrument until the gasket is flush with the back side of the front panel. (See Fig. 3-3) Panel Mount Collar W/Captive Screws FIG. 3-4 NEMA 4 GASKET FLUSH AGAINST THE FRONT PANEL OF THE ENCLOSURE Panel Gasket Enclosure Front Panel FIG. 3-3 PANEL MOUNT INSTALLATION Step 5. Gently slide the Panel Mount Collar over the rear of the instrument. (See Fig. 3-3) Step 6. Push the captive screws through the holes in the Enclosure Front Panel and install the screws into the tapped holes on the instrument until the screws are finger tight. Step 7. Use a slotted head screwdriver and tighten each screw until the instrument is snug and the compression gasket is tight against the Enclosure Front Panel. DO NOT OVERTIGHTEN! Step 8. The Panel Mount installation is complete. Installing the HI 3030 in a Swivel/Wall Mount Step 3. Gently slide the Weight Controller with the gasket into the cutout in the enclosure front panel or door until the gasket is flush with the enclosure front panel. (See Fig. 3-4) Be sure to secure the instrument with both hands when installing. Step 4. Line up the instrument’s tapped holes with the through holes in the enclosure front panel. CAUTION: ONCE THE GASKET IS COMPRESSED IT SHOULD NOT BE USED AGAIN. WHENEVER THE WEIGHT About the Swivel/Wall Mount The swivel mounts allows the Weight Controller to mount on a horizontal or vertical surface. The instrument is mounted in the swivel which is fastened to a hard surface. The mount not only supports the instrument but also allows the Weight Controller to rotate for a better view of the display and more convenient access to the front panel key board. The Swivel Mount also serves as a wall mount. Simply rotate the swivel mount 90 degrees and attach it to a wall. The swivel allows 13 CHAPTER 3 Installation the instrument to rotate several degrees, even with cables and rear cover attached. Step 1. Use four (4) 1/4 x 20 hex head bolts to fasten the swivel mount to a horizontal surface. (See Fig. 3-5) Step 3. Screw the two (2) fastener knobs into the threaded holes on each side of the Weight Controller until the brackets are snug against the instrument. (See Figs. 3-6 & 3-7) CAUTION: DO NOT OVERTIGHTEN. Step 4. To rotate the instrument in the swivel mount, loosen the two fastener knobs. Step 5. Rotate the instrument to the position you want. Step 6. Re-tighten the fastener knobs. FIG. 3-5 INSTALLING THE SWIVEL MOUNT TO A HORIZONTAL SURFACE Step 2. Place the Weight Controller between the Swivel Mount brackets so that the threaded holes in the instrument are aligned with the slots in the Swivel bracket. (See Fig. 3-6) FIG. 3-7 WEIGHT CONTROLLER INSTALLED IN A SWIVEL MOUNT Step 7. Use four (4) 1/4 x 20 fasteners to fasten the swivel mount to a vertical surface. (See Fig. 3-8) FIG. 3-6 WEIGHT CONTROLLER INSTALLING IN A SWIVEL MOUNT HI-3030 Weight Controller Service Manual 14 FIG. 3-8 INSTALLING THE SWIVEL MOUNT TO A VERTICAL SURFACE Step 8. Place the Weight Controller between the Swivel Mount brackets so that the threaded holes in the instrument are aligned with the slots in the Swivel bracket. (See Fig. 3-9) FIG. 3-10 WEIGHT CONTROLLER INSTALLED IN A SWIVEL/WALL MOUNT Installing Printed Circuit Boards Step 1. From the back of the instrument, align the PCB board with the housing slots in the instrument so that the backplane connector is facing the instrument. (See Fig. 3-11) FIG. 3-9 WEIGHT CONTROLLER INSTALLING IN A SWIVEL WALL MOUNT Step 9. Screw the two fastener knobs into the threaded holes on each side of the Weight Controller until the brackets are snug against the instrument. (See Figs. 3-9 & 3-10) FIG. 3-11 MAIN CONTROLLER BOARD INSTALLATION/LINING UP BOARDS WITH THE SLOTS Step 2. Gently slide the circuit board into the slots making sure that the each side of the PC board is in the proper slot. (See Fig. 3-12) 15 CHAPTER 3 Installation FIG. 3-12 MAIN CONTROLLER BOARD INSTALLATION/SLIDING THE BOARD INTO THE INSTRUMENT Step 3. Gently push the PC board all the way into the instrument until the backplane connector is connected to the backplane. Step 4. Install the Main Board rear plate. (See Fig. 3-13) • • • • Place the Main Board rear plate so that the threaded holes on each side of the instrument chassis are aligned. Screw a panhead screw (#4-40) into the threaded hole on the instrument chassis. Do not tighten. Screw the panhead screws that attach the rear plate to the Main Board until they are finger tight. Use a Phillips head screw driver and tighten all the installed screws until snug. CAUTION: DO NOT OVERTIGHTEN. FIG. 3-13 MAIN CONTROLLER BOARD INSTALLED WITH REAR PLATE Step 5. Installation of all the PC Boards used in any HI 3000 Series Instrument requires the same procedures. Network Option Card Installation All Network Option Card installation instructions can be found in the HI 3000 Manual which is located on the Resource CD you received with your HI 3000 Series instrument. If you do not currently have the Resource CD or an HI 3000 manual go to the Hardy Instruments Web Site and download a free copy. Removing Printed Circuit Boards Step 1. Unplug all the cables that are connected to the instrument. Step 2. Use a Phillips head screw driver and remove the two (2) pan head screws that fasten the rear plate to the instrument. You do not need to remove any of the screws that fasten the rear panel to the PC Board. Step 3. Use your fingers to grasp the two (2) (knurled knobs) that are mounted on the rear panels. Step 4. Gently pull the knobs away from the instrument until the PC Board is clear of the instrument slots. Step 5. Store the circuit board in a secure and dry location, free of any ESD. HI-3030 Weight Controller Service Manual Electrical Installation Cabling and Interconnecting Recommended Installation Procedures • Carefully plan the cable runs and wiring connections before routing, cutting and trimming cables and wires. CAUTION: INSTRUMENT POWER AND RELAY WIRES SHOULD BE ROUTED AWAY FROM ALL OTHER SIGNAL CABLES TO AVOID ELECTRICAL INTERFERENCE. 16 Step 1. The HI 3000 Series instruments are configured with a universal power supply rated from 120 to 240 VAC. The instruments can be powered by a 120 or 240 VAC power source and requires no switching or jumper settings. Step 2. Install a 3-wire, minimum 14 AWG power line to the 3-pin terminal block connector. (See Fig. 3-14) Step 3. The power and relay circuit card, filters and conditions AC power. However, for noisy power lines, external conditioning may be required. For more information, consult the HI 3000 Series Installation and Service Manual or contact Hardy Instruments Technical Support. -DC Power Wiring • • • • • All cabling should be neatly bundled, tied, and dressed. Use a 6 inch service bend to relieve stress on the connectors and to ease servicing the unit. Make sure that all plugs are firmly in place. Be sure to secure the power cord with the two (2) captive screw-on clips. All connections are made at the rear panel of the Weight Controller. WARNING: DO NOT OPERATE WITH INCORRECT LINE VOLTAGE. TO DO SO WILL RESULT IN PROPERTY DAMAGE AND/OR PERSONAL INJURY. MAKE SURE THAT THE POWER SOURCE DOES NOT EXCEED 24 VDC. • The DC power should be supplied by a “clean” primary line, directly from the DC power source. (See Fig. 3-15) -AC Power Wiring WARNING: DO NOT OPERATE WITH INCORRECT LINE VOLTAGE. TO DO SO WILL RESULT IN PROPERTY DAMAGE AND/OR PERSONAL INJURY. SOURCE DOES NOT EXCEED MAKE SURE THAT THE POWER 240 VAC. WARNING: IF A LITHIUM BATTERY IS REPLACED WITH AN INCORRECT TYPE IT MAY CAUSE AN EXPLOSION WHICH WILL CAUSE PROPERTY DAMAGE OR PERSONAL INJURY. • The AC power should be supplied by a “clean” primary line, directly from the power panel. This line should not supply any other equipment, including the feeding unit, and should be supplied with a minimum 10 amp breaker. (See Fig. 3-14) FIG. 3-14 POWER WIRING DIAGRAM • Power Input J1 J1-1 Neu (Low) J1-2 Line (HI) J1-3 Ground FIG. 3-15 DC POWER SUPPLY CONNECTION Step 1. Connect your positive and negative DC voltage lines to the Phoenix connector that plugs into the DeviceNet Connector. (See Fig. 3-15) Step 2. Plug the connector into the DeviceNet Connector at the rear panel. NOTE: Use DC power source when you have the -DC option and do not have the DeviceNet Option. The DeviceNet option has its own DC power source. 17 CHAPTER 3 Installation Load Point Connections • • • • • • NOTE: FIG. 3-16 REAR PANEL/LOAD POINT CONNECTIONS C2® Load Point Connection WARNING: LOAD CELL CABLE LENGTH HAS BEEN CALCULATED INTO C2 CALIBRATION DATA. HARDY PROCESS SOLUTIONS RECOMMENDS THAT YOU DO NOT CUT YOUR ADVANTAGE OR ADVANTAGE LITE LOAD SENSOR CABLE, AS YOUR C2 ACCURACY WILL BE AFFECTED AND THE WARRANTY WILL BE VOIDED. Cable color Code for C2 Load Points (left to right facing the rear panel): • • • • • • • • • Shield C2C2+ EXCSENSIGSIG+ SEN+ EXC+ Ground Wire Violet Grey Black Brown White Green BLUE RED Step 1. Remove the factory installed jumper from the terminal block if you are connecting an 8 wire cable from the junction box. Step 2. Connect the cable (Recommended load cell cable: Hardy Instruments Prt. # 6020-0001) wires to the J9 terminal block according to the cable color chart. (See Fig. 3-16) NOTE: To purchase Hardy Load Cell cable, contact your local Hardy Representative or Distributor. Step 3. Plug the terminal block into the Channel 1 connector on the rear panel. Non-C2 Load Point Connection Cable color Code for Non-C2 Load Points: • • • Shield C2C2+ Ground Wire Not Used* Not Used* EXCSENSIGSIG+ SEN+ EXC+ Black Brown White Green Blue Red *If you are using an IT Summing Box you need to connect the IT Summing Box Communication to C2- and C2+. Step 1. Remove the factory installed jumper from the terminal block if you have 6 wire load cell cable that includes sense wires from the load cell or junction box. Step 2. Connect the cable (Recommended load cell cable: Hardy Instruments Prt. # 6020-0001) wires to the J9 terminal block according to the Non-C2 cable color chart. Step 3. Plug the terminal block into the Channel 1 (J9) connector on the rear panel. LVDT and Half Bridge Load Cells/Sensors Please contact Hardy Technical Support for installation instructions. Junction Box Wiring FIG. 3-17 JUNCTION BOX CONNECTIONS Step 4. Connect the cable wires directly to the terminal blocks according to the C2 or Non-C2 cable color charts. Step 5. Plug the terminal blocks into Channels 1 thru 4 connectors on the rear panel. Write down which load cell is connected to Channel 1, Channel 2, Channel 3, Channel 4 for future reference. NOTE: If you have one load point you must plug it into Channel 1. If you have more than one load point you must make sure that you plug one of the load points into Channel 1. Step 6. If you only have 3 load cells, do not use Channel 4. HI-3030 Weight Controller Service Manual Installation of Secure Memory Module (SMM) (See Fig. 3-18) 18 Step 1. Disconnect the power cable from the Instrument. Step 2. Remove the Secure Memory Module from the instrument. Step 3. Install the Secure Memory Module into the new instrument. Step 4. Power up the new instrument. NTEP Option Installation FIG. 3-18 SECURE MEMORY MODULE (SMM) Step 7. Slide the module with the notch up into the module housing at the rear panel. (See Figs. 3-19 & 20) NOTE: After installing the NTEP option you can no longer enter negative Tare values. NOTE: The NTEP Option pertains to the Gross Weight displayed on the Front Panel of the Instrument ONLY. NOTE: The NTEP Option requires HI 3030 Firmware version 2.8.00.00 or above. Step 1. Check to see which firmware version is currently installed on your instrument by doing the following: • From the front panel press the Text/9 button. The Test and Data Menu appears with the cursor in front of the “Device Data List”. (See Fig. 3-20) TEST AND DATA MENU > Dev i ce Dat a Li s t Di agnos t i cs --> --> FIG. 3-19 INSTALLING THE SECURE MEMORY MODULE Step 8. Press the module in until it stops. Do not force the module, it should slide in easily. Step 9. To remove the module pull the module straight out of the housing. (See Fig. 3-19) Transferring a Secure Memory Module NOTE: Make sure that when you move an SMM to another instrument that you know what type of instrument that will receive the SMM. For example if you accidently place a Dispenser into a previously configured Filler, the Filler changes into a Dispenser and vice versa. Make sure that you know the type of instrument the SMM was taken from. CAUTION: DO NOT REMOVE AN SMM WITH THE POWER ALWAYS DISCONNECT THE POWER CABLE FROM THE ON. INSTRUMENT BEFORE REMOVING OR INSTALLING THE SECURE MEMORY MODULE. FIG. 3-20 TEST AND DATA MENU/SELECTING DEVICE DATA LIST • • Press the Enter button. The Test Data List appears. Press the down arrow button until the cursor is in front of “Version:” The current Firmware version is listed here. (See Fig. 3-21) TEST DATA PP# : > Ver s i on: IP: 0 6 5 0 - 0 119 - 0 1 2 .7.0 0 .2 8 117.14 6 .12 5 .4 2 FIG. 3-21 TEST DATA/VIEWING VERSION NUMBER 19 CHAPTER 3 Installation • From the HI 3030 Web Page click on “Operation”. (See Fig. 3-22) The Operation page appears. (See Fig. 3-23) option requires that the instrument be returned to the factory. WARNING: ONCE THE NTEP SEAL AND LABEL ARE PLACED ON THE HI 3030 THEY CANNOT BE BROKEN. BREAKING THE NTEP SEAL VOIDS THE NTEP CERTIFICATION. FIG. 3-22 HI 3030 WEB PAGE/SELECTING OPERATION FIG. 3-23 OPERATION PAGE/SELECTING DIAGNOSTICS • Click on “Diagnostics”. The OperationDiagnostics page appears. (See Fig. 3-24) FIG. 3-24 OPERATION - DIAGNOSTICS/FIRMWARE REVISION NUMBER 2.7.00.28 Step 2. Contact your local Hardy Representative or Hardy Instruments Service Center to arrange for the installation of the NTEP option. Installation of the NTEP HI-3030 Weight Controller Service Manual 20 21 CHAPTER 4 Configuration CHAPTER 4: CONFIGURATION About Chapter 4 Description of the Front Panel Chapter 4 contains step-by-step instructions for configuring the Hardy Instruments, HI 3030 Weight Controller. The procedures include complete instructions for configuring the Weight Controller from the Front Panel, Remote I/O (optional) ControlNet (optional), DeviceNet (Optional) and Web Browser. We highly recommend reading the procedures before configuring the Weight Controller. Being familiar with the configuration procedures insures that the Controller will provide trouble free service. Getting Started Before operating the Hardy HI 3030 Weight Controller, check to make sure the following procedures have been performed: • • • Power and Load Point cables properly installed. Communication cables properly installed. Calibration Performed. FIG. 4-1 FRONT PANEL Front Panel Display All the features of the Weight Controller operate the same no matter what the interface. First let’s get familiar with configuring the HI 3030 from the front panel of the instrument. (See Fig. 4-1) The Front Panel Display is a 4 line x 20 Alphanumeric character LCD. The screen displays all the menus for Configuring, Calibrating and Operating the HI 3030 Weight Controller. Help Button Functions About Help Tare Button As you move through the setup/configuration menus you may on occasion need assistance. If you need help, do the following: Step 1. Use the up and down arrows to move the cursor in front of the Menu Item you want help on. Step 2. Click the Help button either on the front Panel and a Help Dialog appears. The help dialog tells you what the Menu Item is used for or other descriptive information to help you enter the right parameters for the current menu item. Step 3. Push the Exit button to return to the current menu. Tares the selected scale. The Tare button sets the Tare Weight equal to the Gross Weight and makes the Net Weight equal to 0. When you are in Net Mode (i.e. a channel displays NET in the Summary display, you will see the weight change to 0.00. If you are in Gross mode you will not see anything happen, but the Net weight is changed to 0.00. Press the right or left arrow buttons to verify that the Net weight is 0.00. Zero Button Used in Gross mode to zero the selected scale to within the tolerance level. • This function can be used as many times as desired as long as the total does not exceed the value entered as the zero tolerance. Help Button The Help button displays a Help message for the current Menu item (the Menu item in front of the cursor) that is dis- HI-3030 Weight Controller Service Manual 22 played. In Standby the Help button does not display a Help message. SETUP MENU This channel is > Unit of Measur e Decimal Point Display Button The Display Button displays the Net, Gross and Tare weights for the scale that is connected to the Channel selected in the Main Menu. There 4 channels total. Print Button The Print Button when pressed prints the Gross, Net and Tare weights to an attached printer. If the Rate of Change option is activated the print button prints the ROC as well. If the Scoreboard is activated the Print Button does not function. Up/Down - Left/Right Buttons CHANNEL 1 ON kg 2 FIG. 4-3 LIST SELECTION/ENTER BUTTON For example, when selecting units from a pick list, use the left and right arrows to move the cursor in front of the unit you want and press the Enter button. Exit Button Takes you back to the previous menu. Clear Button The Clear button clears the total Alphanumeric Entry and repositions the cursor for the first entry. 1 Button Enters the integer 1 in a display. 2/ABC Button Enters the integer 2 in the display. Also enters the characters A, B, C. Pushing the button once enters the integer 2. FIG. 4-2 DIRECTIONAL BUTTONS The Up/Down arrow buttons move the cursor vertically allowing the user to scroll through each item of a menu. The Left/Right arrow buttons move the cursor horizontally left and right. The Left arrow button has an added backspace function. For example if there are Alpha/Numeric characters that appear in the display, as you press the left button it erases the characters. The Right arrow button moves the cursor to the right in the display and does not erase a alphanumeric entry. The Left/Right arrow buttons also move the cursor through a pick list. (See Fig. 4-2) Enter Button The Enter button enters the Alpha/Numeric value entered for a menu item in the display. The Enter button also enters the selections from a pick list. (See Fig. 4-3) NOTE: For numeric entries only: Push the button and the number on the button is entered. NOTE: For Alphanumeric entries only: Pushing the button once, the first letter on the button is entered in uppercase, A, D, G, and so on. Push the button a second time, the second letter is entered in uppercase, B, E, H, K and so on. Push the button a third time, the third letter is entered in uppercase, C, F, I, L, and so on. Push the button a fourth time, the fourth letter is entered in uppercase, S, Z. Push the button a fifth time the first letter is entered in lowercase, a, d, g, and so on. After you go through the lowercase letters, you can push the button again for the number. You need to push the buttons rapidly. If you delay too long the instrument will accept the alphanumeric character and move the cursor to the left preparing for the next alphanumeric entry. This is true for all the Alphanumeric buttons. If this occurs use the left arrow button to erase the current entry and enter another. 23 CHAPTER 4 Configuration Setup/3/DEF Button This enables you to access the configuration and setup menus. Also enters the number 3 and the letters D, E, F. Amount/4/GHI Enables you to make quick set point changes. Also enters the number 4 and the letters C, H, I. correct number of channels for the installed Channel card in your instrument. Step 1. The First display is the Summary Display with either one, two or four channels (depending on the installed option card) displaying the weight in Gross mode. (See Fig. 4-4, 4-5, 4-6) Step 2. To change from Gross to Net mode press either the right or left arrow buttons until NET appears. Units/5/JKL Button Enables you to change the units of measure (Lbs/Kg/oz/g) while in the standby mode of operation. Also enters the integer 5 and the letters J, K, L. 6/MNO Button Enters the integer 6 and the letters M, N, O. FIG. 4-4 SUMMARY DISPLAY/1 CHANNEL Tare Val/7/PQRS Button Enables you to set the Tare Value. Also enters the integer 7 and letters P, Q, R, S. NOTE: From Firmware Version 2.8.00.00 and above you can no longer enter negative tare values. 8/TUV Button FIG. 4-5 SUMMARY DISPLAY/2 CHANNEL Enters the integer 8 and the letters T, U, V. Test/9/WXYZ Button Enables you to enter the Self-Test and IT modes. Also enters the inter 9 and letters W, X, Y, Z. User/./_/@ Button Enables you to enter or change the 3 digit user code while in the standby mode. Also enters the period (.), underscore (_) and @ symbols. 0/Char. Button Enters the integer 0 in the display. When you push the button the second time a set of characters appears in the display. FIG. 4-6 SUMMARY DISPLAY/4 CHANNELS Step 3. To select a channel, press the up or down buttons to move the cursor in front of the channel you want. (See Fig. 4-7) Step 4. Press either the Display or the Enter button. The Single Channel display appears for the selected channel. Step 1. Using the up and down arrow buttons move the cursor in front of the character you want to display. Step 2. Press the Enter Button to select the character. Step 3. Press the Exit Button to return to the display. The character should now appear next to the cursor. Starting Up for the First Time When the HI 3030 Weight Controller powers up after delivery from the factory, a Summary display appears with the FIG. 4-7 SINGLE CHANNEL SELECTION DISPLAY HI-3030 Weight Controller Service Manual Step 5. You will notice an arrow at the end of the TARE line. (See Fig. 4-7) NOTE: Tare weight must be > 0 and < scale capacity. From Firmware Version 2.8.00.00 and above you can no longer enter negative tare values. Step 6. To change the Tare Weight, press the Enter button. The Tare menu appears. (See Fig. 4-8) 24 Step 1. Press the up or down arrows until the cursor is in front of the Channel you want to configure. (See Fig. 4-10) > 1 2 3 4 0000.00 l b 0000.00 kg 0000.00 oz 0000.00 g net gr oss gr oss net FIG. 4-10 SUMMARY DISPLAY/SELECTING CHANNEL Step 2. Press the Setup/3 button. The Configuration Menu appears. (See Fig. 4-11) FIG. 4-8 TARE MENU Step 7. To change the Tare weight: • • • • Press the Clear button. Use the Alpha Numeric pad to enter the new Tare weight. Press the Enter button to set the entry. A brief “Entry Accepted” displays. (See Fig. 4-9) CONFIGURATIONMENU ADJ USTSETPOINTS > SETUP CALIBRATION -> -> -> FIG. 4-11 CONFIGURATION MENU/SELECTING SETUP Step 3. Press the Enter button. The Setup Menu Appears. (See Fig. 4-12) SETUP MENU >Channel Name FIG. 4-9 TARE MENU/ENTRY ACCEPTED This Channel is Unit of Measur e -> ON lb Step 8. Press the Exit button to return to the Single Channel Display. Step 9. Press the Exit button again to return to the Summary Display. FIG. 4-12 SETUP MENU/SELECTING CHANNEL NAME Weight Controller Configuration From the Front Panel Step 4. Press the Enter button. The Channel Name # menu appears. Use the alphanumeric buttons to enter a descriptive name for the channel you selected. (See Fig. 4-13) The Weight Controller Configuration process sets up the instrument to operate as a scale. This includes setting WAVERSAVER®, Scale Capacity, Units of Measure, Motion tolerance and other instrument parameters required for your process. Here is where the permanent parameters are entered. All the parameters configured except the communications parameters, (IP Address etc.) are stored in the Secure Memory Module (SMM). PARAMETER:CHANNEL NAME RANGE: NONE DEFAULT: CHANNEL #1 25 CHAPTER 4 Configuration RANGE: LB, KG. OZ, G DEFAULT: LB CHANNEL NAME 2 > Weigh Scal e3 FIG. 4-13 CHANNEL NAME/ENTERING CHANNEL NAME Step 5. Press the Enter button to save the setting. Step 6. Press Enter to return to the Setup Menu. Step 7. Press the down arrow until the cursor is in front of “This Channel is”. (See Fig. 4-14) PARAMETER:THIS CHANNEL IS RANGE: ON/OFF DEFAULT: ON Step 1. Press the down arrow button until the cursor is in front of Unit of Measure. (See Fig. 4-15) SETUP MENU This Channel is >Unit of Measur e Decimal Point ON lb 2 FIG. 4-15 SETUP MENU/UNIT OF MEASURE Step 2. Press the right or left arrow buttons to make your selection. Step 3. Press the Enter button to save the setting. Decimal Point Parameter About the Decimal Point Parameter SETUP MENU Channel Name >This Channel is Unit of Measur e -> ON lb The Decimal Point Parameter is set to determine the resolution you want for a fill/dispense. Here you set the location of the decimal point for the weight resolution. The higher the number the farther to the left the decimal point moves and the higher the resolution of the scale. It is important to note that setting the resolution does effect the overall accuracy of the instrument. Increasing the number of decimal points increases the overall accuracy of the instrument. FIG. 4-14 SETUP MENU/TURNING ON A CHANNEL Step 8. Press the right or left arrow to toggle between ON and OFF. Step 9. Press the Enter button to save the setting. Step 10. Press the down arrow until the cursor is in front of Unit of Measure PARAMETER:DECIMAL POINT RANGE: 0-6 DEFAULT: 2 Step 1. Press the down arrow button until the cursor is in front of Decimal Point. (See Fig. 4-16) Unit of Measure Parameters About Unit of Measure The Unit of Measure Parameter sets the scale to either English or Metric units. The Selections are: • • • • NOTE: Pounds (lb) Ounces (oz) Kilograms (kg) Grams (g) Changing the units of measure converts all parameter settings to the selected units except the Setpoint Values. PARAMETER:UNIT OF MEASURE SETUP MENU Decimal Point >Motion Tol Gr ad Size 2 10.00 1 FIG. 4-16 SETUP MENU/DECIMAL POINT Step 2. Press the right or left arrow buttons to make your selection. Step 3. Press the Enter button to set the entry. HI-3030 Weight Controller Service Manual Motion Tolerance Parameter About Motion Tolerance 26 DEFAULT: 1 Step 1. Press the down arrow button until the cursor is in front of Grad Size. (See Fig. 4-18) Motion is the amount of allowable deviation between consecutive readings before a weighment is accepted as being complete. Setting Motion Tolerance establishes the amount of deviation you can allow in your particular fill/dispense process. The base motion number can be calculated by using the following formula: Base Motion Number = (Total Load Cell Capacity/10,000) x 3 FIG. 4-18 SETUP MENU/GRADUATION SIZE NOTE: Motion Tolerance must be greater than or equal to the Graduation Sizes. Our recommendation is three (3) graduation sizes. Step 2. Press the right or left arrow buttons to make your selection. Step 3. Press the Enter button to set the entry. PARAMETER:MOTION TOLERANCE RANGE: .000001 - 999999 DEFAULT: 10 Zero Tolerance Parameter Step 1. Press the down arrow button until the cursor is in front of Motion Tol (Tolerance). (See Fig. 4-17) The Zero Tolerance parameter sets the weight units from zero that will be accepted as zero by the instrument. You can also turn on Auto Zero tolerance and set the Auto Zero Tolerance parameter and time. The Auto Zero Tolerance time setting sets the time it should take to Auto Zero the scale. SETUP MENU Decimal Point >Motion Tol Gr ad Size 2 10.00 1 FIG. 4-17 SETUP MENU/MOTION TOLERANCE Step 2. Press the Clear button to clear the current entry. Step 3. Use the alphanumeric key pad to enter the new tolerance value. Step 4. Press the Enter button to set the entry. Auto Zero Tolerance Parameter If ON, Auto Zero automatically zeros the empty scale to gross zero. However, it does not always automatically zero the scale. Auto zero tracking allows for small changes to be zero’d off, but not larger changes, even when they are within the auto zero tolerance. PARAMETER:ZERO TOLERANCE RANGE: .000001-999999 DEFAULT: 10.0 NOTE: CWM mode range is 0-4% of scale capacity. Graduation Size Parameter About the Graduation Size Parameter The Graduation Size is the Minimum increment displayed by the instrument. The Base Graduation Number can be calculated by dividing the Total Load Cell Capacity by 10,000. For example: • With two (2) decimal points selected, the graduation size 10 will display increments of .10 engineering units. With two (2) decimal points selected, the graduation size 50 will display increments of .50 engineering units. PARAMETER:GRAD SIZE RANGE: 1, 2, 5, 10, 20, 50, 100, 200, 500, 1000 PARAMETER: AUTO ZERO TOLERANCE RANGE: OFF/ON DEFAULT: OFF Zero Reminder Parameter The Zero Reminder when turned ON, when you zero the instrument asks you if you are sure you want to zero the instrument. PARAMETER:ZERO REMINDER RANGE: ON/OFF DEFAULT: OFF Step 1. Press the down button until the cursor is in front of Zero Tolerance. (See Fig. 4-19) 27 CHAPTER 4 Configuration SETUP MENU Gr ad Size >Zer o Tol er ance Tar eReminder ZEROTOLERANCEMENU UseAuto Zer o OFF >Azer o Tol 10.00 Zer o Reminder OFF 1 -> OFF FIG. 4-19 SETUP MENU/SELECTING ZERO TOLERANCE Step 2. Press the Enter button. The Zero Tolerance Menu appears with the cursor in front of Zero Tolerance. (See Fig. 4-20) FIG. 4-22 ZERO TOLERANCE MENU/AUTO ZERO TOLERANCE Step 10. Press the Clear button to clear the current value. Step 11. Use the alphanumeric key pad to enter the new Auto Zero Tolerance value. NOTE: CWM mode: If tolerance is set greater than 4% of scale capacity, the value will be truncated. Step 12. Press the Enter button to set the entry. Step 13. Press the down arrow button until the cursor is in front of Zero Reminder. (See Fig. 4-23) FIG. 4-20 ZERO TOLERANCE MENU/ZERO TOLERANCE Step 3. Press the Clear button to clear the current value. Step 4. Use the alphanumeric key pad to enter the new Zero Tolerance value. NOTE: CWM mode: If tolerance is set greater than 4% of scale capacity, the value will be truncated. Step 5. Press the Enter button to set the entry. Step 6. Press the down arrow button until the cursor is in front of Use Auto Zero. (See Fig. 4-21) ZEROTOLERANCEMENU UseAuto Zer o OFF Azer o Tol 10.00 OFF >Zer o Reminder FIG. 4-23 ZERO TOLERANCE MENU/ZERO REMINDER Step 14. Press right or left button to toggle between ON and OFF. Step 15. Press the Enter button to set the entry. • FIG. 4-21 ZERO TOLERANCE MENU/USE AUTO ZERO Step 7. Press the right or left arrow buttons to toggle between OFF or ON. Step 8. Press the Enter button to set the entry. Step 9. Press the down arrow button until the cursor is in front of AZERO Tol. (See Fig. 4-22) When you press the Zero button a message appears asking you if you want to zero the instrument. (See Fig. 4-24) Follow the instructions listed in the message. Ar eyou sur eyou want to ZEROScal e1 Yes pr ess Enter Key NOpr ess Cl ear Key FIG. 4-24 ZERO REMINDER MESSAGE Step 16. Press the Exit button to return to the SETUP MENU. Step 17. Press the Down Arrow button until the cursor is in front of “Tare Reminder”. HI-3030 Weight Controller Service Manual 28 Tare Reminder Parameter About the Tare Reminder Parameter The Tare Reminder when turned ON and you press the Tare button, a message appears asking if you are sure that you want to Tare the instrument. PARAMETER:TARE REMINDER RANGE: ON/OFF DEFAULT: OFF Step 1. Press the right or left arrow buttons to toggle between ON and OFF. • When you press the Tare button a message appears asking if you are sure you want to Tare the instrument. (See Fig. 4-25) Follow the instruction in the message. 20ms 20ms 20ms 20ms 20ms 0 0 0 0 5 0 0 0 5 5 0 0 5 5 5 0 5 5 5 5 5 5 5 5 5 1 2 3 4 5 = 5 EU in 100ms TABLE 4-1: 5 AVERAGES READING 5 EU PARAMETER:AVERAGES RANGE: 1-250 DEFAULT: 10 Step 1. Press the Down arrow until the cursor is in front of Averages. (See Fig. 4-26) Ar eyou sur eyou want to TAREScal e 1 Yes pr ess Enter Key NOpr ess Cl ear Key FIG. 4-25 TARE REMINDER MESSAGE Step 2. Press the Enter button to set the entry. Step 3. Press the Exit button to return to the Setup Menu. Step 4. Press the down arrow until the cursor is in front of “Averages”. Averages Parameter About the Averages Parameter This setting is to aid in ignoring the effects of material impact. If material is not entering or exiting the scale evenly, weight fluctuations can be seen. Applications requiring very quick weight readings should reduce this setting to it’s minimum. If the weight is unstable due to material impacting, increase the averages. This sets the number of weight readings that will be used to compute the displayed weight. The average is a sliding average so that a new average is available for display at every reading. The Weight Controller does 55 updates per second which translates to an update approximately every 20 milliseconds. If you average enough weight readings the weight loss or gain remains smooth. If you average the weight too much you can cause over filling. Here is an example of 5 averages reading 5 Engineering Units (EU): SETUP MENU Tar eReminder >Aver ages Scal eCap CHAN1 OFF 10 125.00 FIG. 4-26 SETUP MENU/AVERAGES Step 2. Press the right or left arrow buttons to increase or decrease the number of averages. Step 3. Press the Enter button to set the entry. Step 4. Press the down arrow button until the cursor is in front of “Scale Cap”. Scale Capacity Parameter About the Scale Capacity Parameter If this value is exceeded by 5% an HI indication appears on the front display. Communications to and from optional devices are not effected. This value is the nominal operating capacity of the scale. (It is recommended that you use the default parameter) PARAMETER:SCALE CAP RANGE: .000001-999999 DEFAULT: 999999 Step 1. Press the Down arrow button until the cursor is in front of Scale Cap. (See Fig. 4-27) 29 CHAPTER 4 Configuration SETUP MENU Aver ages >Scal eCap WAVERSAVER CHAN1 10 125.00 1.00 Hz Step 2. Press the right or left arrow buttons to select the setting or turn WAVERSAVER off. Step 3. Press the Enter button to set the entry. Step 4. Press the Down arrow button until the cursor is in front of “Operator ID”. (See Fig. 4-29) Operator ID About Operator ID FIG. 4-27 SETUP MENU/SCALE CAPACITY Step 2. Press the Clear button to clear the current entry. Step 3. Use the alphanumeric key pad to enter the new Scale Capacity value. Step 4. Press the Enter button to set the entry. The Operator ID is the ID of the user who is going to operate the Weight Controller or service the instrument. Select three letters or numbers or any combination of the two that adequately identifies the user. We have provided some examples below for your assistance. The Operator ID is used in connection with the security level of the user. The WAVERSAVER® Parameter About the WAVERSAVER Parameter Typically, mechanical noise (from other machinery in a plant environment) is present in forces larger than the weight forces trying to be detected. The Weight Controller is fitted with WAVERSAVER® technology which eliminates the effects of vibratory forces present in all industrial weight control and measurement applications. By eliminating the factor of vibratory forces the Weight Controller is capable of identifying the actual weight data. WAVERSAVER® enables the Weight Controller to distinguish between actual weight data and mechanical noise, both of which are typically transferred to the Weight Controller by the load cell signal. WAVERSAVER® can be configured to ignore noise with frequencies as low as 0.25 Hz. One of four higher additional cut off frequencies may be selected to provide a faster instrument response time. The function is user selectable and can be turned off. PARAMETER:WAVERSAVER® RANGE: .25 HZ, .50 HZ, 1.0 HZ, 3.50 HZ, 7.50 HZ, OFF DEFAULT: 1.00 HZ Step 1. Press the Down arrow button until the cursor is in front of WAVERSAVER®. (See Fig. 4-28) SETUP MENU WAVERSAVER >Oper ator ID: Instr ument ID CHAN1 1.00 Hz -> FIG. 4-29 SETUP MENU/OPERATOR ID Step 1. Use the alphanumeric key pad to enter your Operator ID or press the Clear button to clear the previous entry and use the alphanumeric key pad to enter you Operator ID. Step 2. A Operator ID is three (3) characters long and can consist of alphanumeric characters. Some examples of Operator IDs: • • • • Joe 312 J15 JD7 Step 3. Press the Enter button to set the entry. Step 4. Press the Down arrow button until the cursor is in front of Instrument ID. Instrument ID About Instrument ID SETUP MENU Scal eCap >WAVERSAVER Oper ator ID: CHAN1 125.00 1.00 Hz FIG. 4-28 SETUP MENU/WAVERSAVER The Instrument ID parameter is used to provide specific identification for a Weight Controller. This is extremely important when using several Weight Controllers in a process. A unique Instrument ID allows you to identify one instrument from another. PARAMETER:INSTRUMENT ID RANGE: 19 CHARACTERS DEFAULT: HARDY 3030 HI-3030 Weight Controller Service Manual Step 1. Press the down arrow until the cursor is in front of Instrument ID. (See Fig. 4-30) SETUP MENU Oper ator ID: >Instr ument ID Ser ial Por t CHAN1 -> -> 30 PARAMETER:PARITY RANGE: NONE, ODD, EVEN DEFAULT: NONE PARAMETER:DATA BITS RANGE: 7 OR 8 DEFAULT: 8 PARAMETER:AUTO PRINT RANGE: ON/OFF DEFAULT: OFF FIG. 4-30 INSTRUMENT ID PARAMETER Step 2. Press the Enter button. The Instrument ID Menu appears. (See Fig. 4-31) INSTRUMENTIDMENU > ChemScal e2 Step 1. Press the down arrow until the cursor is in front of Serial Port. (See Fig. 4-32) SETUP MENU Instr ument ID >Ser ial Por t IRPor t CHAN1 -> -> ON FIG. 4-32 SETUP MENU/SERIAL PORT FIG. 4-31 INSTRUMENT ID MENU/CHEM 3 FILLER Step 3. Press the Clear button to clear the current entry. Step 4. Use the alphanumeric buttons to enter a new Instrument ID. It is important to be as descriptive as you can in 19 characters. In our example we identified the instrument as the Chemical 2 scale. That is the 2nd Chemical scale in a process. Step 5. Press the Enter button to set the entry. Step 6. Press the Exit button to return to the SETUP MENU. Step 7. Press the down arrow until the cursor is in front of Serial Port. (See Fig. 4-32) Serial Port Parameters Step 2. Press the Enter button. The Serial Port Menu appears with the cursor in front of Serial Scoreboard or Serial Printer. (See Figs. 4-33 and 34) SETUP MENU I/ R Por t > Ser i al Scor eboar d Set Cl ock 0n --> --> FIG. 4-33 SERIAL PORT MENU/SCOREBOARD SETUP About the Serial Port Setup Parameters The Serial Port Parameters are set to operate the Printer or Scoreboard which can print out or display on a Scoreboard the Gross, Net and Tare with a Rate of Change Option. NOTE: SETUP MENU I/ R Por t > Ser i al Pr i nt er Set Cl ock 0n --> --> If Scoreboard is configured the Print button does not function. FIG. 4-34 SERIAL PORT MENU/PRINTER SETUP PARAMETER:SERIAL PORT RANGE: PRINTER - SCOREBOARD DEFAULT: PRINTER PARAMETER:BAUD RATE RANGE: 300, 1200, 2400, 4800, 9600, 19200 DEFAULT: 9600 Step 3. Press the right or left arrow to toggle between Printer and Scoreboard. Step 4. Press the Enter button. The Port Setup Menu appears. (See Fig. 4-35) 31 CHAPTER 4 Configuration Step 10. Press the right or left arrow buttons to select the Data Bits you want. The Selections are: PORT SETUP MENU > Baud Rat e Par i t y Dat a Bi t s 9600 None 8 FIG. 4-35 PORT SETUP MENU/BAUD RATE Step 5. Press the right or left arrow buttons to select the Baud Rate. The Selections are: • • • • • • 8 7 Step 11. Press the enter button to set the entry. Step 12. Press the Exit button two (2) times to return to the SETUP MENU. Tare Limit Parameter About the Tare Limit Parameter The Tare Limit Parameter limits the amount of automatic tare. Tare is the artificial zeroing of the weight hopper so that a new weight can be displayed. Also, the action of adjusting out the known weight of the container from the total indicated weight, so that the indicator reads net weight directly. 300 1200 2400 4800 9600 19200 Step 6. Press the Enter button to set the entry. Step 7. Press the down arrow button until the cursor is in front of Parity. (See Fig. 4-36) PORT SETUP MENU Baud Rat e > Par i t y Dat a Bi t s • • PARAMETER:TARE LIMIT RANGE: .000001-999999 DEFAULT: 999999 Step 1. Press the down arrow until the cursor is in front of Tare Limit. (See Fig. 4-38) 9600 None 8 FIG. 4-36 PRINTER PORT MENU/PARITY FIG. 4-38 SETUP MENU/TARE LIMIT Step 8. Press the right or left arrow buttons to select Parity. The Selections are: • • • NONE ODD EVEN Step 9. Press the down arrow until the cursor is in front of Data Bits. (See Fig. 4-37) Step 2. Press the Clear button to clear the current entry. Step 3. Use the alphanumeric key pad to enter the new Tare Limit value. Step 4. Press the Enter button to set the entry. Step 5. Press the Down arrow button until the cursor is in front of “IR Port”. Set Clock Parameter About Setting the Clock PORT SETUP MENU Baud Rat e Par i t y > Dat a Bi t s 9600 None 8 FIG. 4-37 PRINTER PORT MENU/DATA BITS You set the Hour, Minutes, Month, Day and Year parameters here. These settings are the time stamps for the alarms. PARAMETER:HOURS RANGE: hh (01-24) DEFAULT: NONE PARAMETER:MINUTES RANGE: mm (01-60) DEFAULT: NONE HI-3030 Weight Controller Service Manual 32 PARAMETER:MONTH RANGE: Jan. thru Dec. DEFAULT: NONE PARAMETER:DAY RANGE: dd (01-31) DEFAULT: NONE PARAMETER:YEAR RANGE: yyyy (2001, 2002, 2003) DEFAULT: NONE PARAMETER:TIMEZONE RANGE: -12 TO +12 DEFAULT: -8 Step 1. Press the Down arrow button until the cursor is in front of Set Clock. (See Fig. 4-39) SETUP MENU CHAN1 IRPor t ON >Set Cl ock -> Set LCDContr ast FIG. 4-39 SETUP MENU/SET CLOCK Step 2. Press the Enter button. The Clock Setup Menu appears with the cursor in front of Set Hours. (See Fig. 4-40) FIG. 4-41 CLOCK SETUP MENU/SET MONTH Step 9. Press the right or left arrow buttons to change the Month setting. Step 10. Press the Enter button to set the entry. Step 11. Press the Down arrow button until the cursor is in front of Set Day. Step 12. Press the right or left arrow buttons to change the Day setting. Step 13. Press the Enter button to set the entry. Step 14. Press the Down arrow button until the cursor is in front of Set Year. Step 15. Press the right or left arrow buttons to change the Year setting. Step 16. Press the Down arrow button until the cursor is in front of Timezone. (See Fig.4-42) CLOCK SETUP MENU Set Day 02 Set Year 2003 > Timezone -8 FIG. 4-42 CLOCK SETUP MENU/SET GMT About Timezones (Greenwich Mean Time) FIG. 4-40 CLOCK SETUP MENU/SET HOURS Step 3. Press the right or left arrow buttons to change the Hours setting. Step 4. Press the Enter button to set the entry. Step 5. Press the Down arrow button until the cursor is in front of Set Minutes. Step 6. Press the right or left arrow buttons to change the Minutes setting. Step 7. Press the Enter button to set the entry. Step 8. Press the Down arrow button until the cursor is in front of Set Month. (See Fig. 4-41) There are 25 integer World Time Zones from -12 through 0 (GMT) to +12. Each one is 15° of longitude as measured East and West from the Prime Meridian of the World which is at Greenwich, England. Some countries have adopted nonstandard time zones, usually a 30 minute offset. Each Time Zone is measured relative to Greenwich, England. Civilian designations are typically three letter abbreviations (e.g. EST) for most time zones. Below is a list of the abbreviated time zones with the GMT time adjustment. You will see the time zone ranges in the e-mail header. 33 CHAPTER 4 Configuration GMT GMT GMT Civilian Time Zones GMT: Greenwich Mean UT: Universal UTC: Universal Co-ordinated WET: Western Europe Cities London, England Dublin, Ireland Edinburgh, Scotland Reykjavik, Iceland Casablanca, Morocco +12 Civilian Time Zones IDLE: International Date Line East NZST: New Zealand Standard Cities Wellington, NZ Fiji Marshall Islands +13 Rawaki Island +14 Line Islands WEST OF GREENWICH EAST OF GREENWICH +1 +2 +3 CET: Central Europe EET: Eastern Europe BT: Baghdad +3:30 Paris, France Berlin, Germany Amsterdam, Holland Brussels, Belgium Vienna, Austria Madrid, Spain Rome, Italy Bern, Switzerland Oslo, Norway -1 WAT: West Africa -2 AT: Azores -3 +4:30 -3:30 +5:30 AST: Atlantic Standard Caracas, Venezuela La Paz -5 EST: Eastern Standard Bogota, Colombia Lima, Peru New York, NY, USA -6 CST: Central Standard Chicago, Illinois, USA Mexico City, Mexico Saskatchewan, Canada -7 MST: Mountain Standard Phoenix, Arizona Denver, Colorado Abu Dhabi, UAE Muscat Tblisi Volgograd Kabul -8 Pacific Standard Seattle, Washington Portland, Oregon San Francisco, CA -9 YST: Yukon Standard Afghanistan -10 AHST: Alaska-Hawaii Standard CAT: Central Alaska HST: Hawaii Standard Anchorage, Alaska Honolulu, Hawaii India -11 NT: Nome Nome, Alaska -12 IDLW: International Date Line West Kuwait Nairobi, Kenya Riyadh, Saudi Arabia Moscow. Russia +6 +6:30 Cocos Islands TABLE 4-2: GREENWICH TIME ZONES (GMT) +7 +8 CCT: China Coast Shanghai, China Hong Kong, China Beijing, China +9 JST: Japan Standard Tokyo, Japan Osaka, Japan Taipei, Taiwan Australian Central Standard Darwin, Australia Adelaide, Australia +10 +10:30 GST: Guam Standard Step 17. Check Table 4-2 for the time zone you are in. Step 18. Press the right or left arrow until the correct time zone appears. For example Pacific Standard Time is -8. Step 19. Press the Enter button to set the entry. Step 20. Press the Exit button to return to the SETUP MENU. Step 21. Press the Down arrow until the cursor is in front of Set LCD Contrast. Lord Howe Island Set LCD Contrast Parameter Norfolk Island About the Set LCD Contrast Parameter The Set LCD Contrast Parameter is used to increase or decrease the contrast on the display. Press the right arrow +11 +11:30 Newfoundland -4 Athens, Greece Helsinki, Finland Istanbul, Turkey Jerusalem, Israel Harare, Zimbabwe +5 +9:30 Brasilia, Brazil Buenos Aires, Agentina Georgetown, Guyana Tehran, Iran +4 Azores Cape Verde Islands TABLE 4-2: GREENWICH TIME ZONES (GMT) HI-3030 Weight Controller Service Manual button to increase the contrast. Press the left arrow to decrease the contrast. PARAMETER:SET LCD CONTRAST RANGE: NONE DEFAULT: NONE 34 PARAMETER:ETHERNET RANGE: 0.0.0.0 - 255.255.255.255 DEFAULT: 192.168.110.1 Step 1. Press the Down arrow button until the cursor is in front of Ethernet. (See Fig. 4-43) Step 1. Press the left or right arrow button to increase or decrease the contrast. Step 2. Press the Down arrow button until the cursor is in front of Devicenet. Ethernet Parameters About the Ethernet Parameters FIG. 4-43 SETUP MENU/ETHERNET All Weight Controllers are designed with a selectable 10/100 base T Ethernet connection which links your PC to an embedded server in the instrument. You can connect to an instrument via the Internet, Intranet, Extranet, or VPN (Virtual Private Network). Your computer must have an ethernet card and cable with an RJ45 connector to connect to the instrument. Once connected you can, monitor, map and configure any of the instruments from your web browser from any location in your plant or enterprise. Help Dialogs are also available to assist when performing setup or troubleshooting of an instrument. In addition the browser connects you to the Hardy Web Site which connects the user to a full range of customer service and support. File downloads from your control room are a snap. No more hauling devices to download files to an instrument. Should you want to download a file or monitor the instrument from your laptop at the site, simply connect a short cable from the lap top to the Ethernet connect at the rear panel of the instrument to transfer files, monitor or configure the instrument. No matter where you are, if you are connected to our instrument you can configure and troubleshoot the HI 3030 Weight Controller. Furthermore if the packet output is too high simply set the packet output to a lower setting. About IP Addresses An IP address consists of 32 bits. It is composed of two parts: • • The Network Number The Host Number By convention, the address is expressed as four decimal numbers separated by periods, such as “200.1.2.3” representing the decimal value of each of the four bytes. Valid addresses thus range from 0.0.0.0 to 255.255.255.255, a total of about 4.3 billion addresses. It is recommended that you leave the Mask, Gate and DNS settings alone. Contact your Network Administrator if you need to set these parameters. Step 2. Press the Enter button. The Ethernet Menu appears with the cursor in front of the IP Address. (See Fig. 4-44) FIG. 4-44 ETHERNET MENU/IP ADDRESS WITH DEFAULT IP ADDRESS Step 3. Press the Clear button to clear the address. NOTE: Figure 4-44 has the Default IP address. You must change this address when starting the instrument for the first time. Step 4. Use the alphanumeric key pad to enter the new address. Remember there must be a period between each port of the address. (e.g. 186.245.263.12) Step 5. This is the only parameter you need to change. If you need to change the other parameters, contact your Network Administrator for assistance. Step 6. Press the Enter button to set the entry. Step 7. Press the Exit button to return to the SETUP MENU. PARAMETER:HARDYLINK RANGE: 1/SEC, 11/SEC, 55/SEC DEFAULT: 55/SEC The Hardy Link Parameter enables you to set the UDP packet output from the HI 3030 so that the controller does not overburden your network with data packets. If you find that the packet output is slowing your Ethernet Network, 35 CHAPTER 4 Configuration simply set the output to 1/sec or 11/sec whichever meets your needs. Configuring the Analog Option Card from the Web Page Step 1. From the Ethernet Sub-menu press on the down arrow until the cursor is in front of Hardy-Link. (See Fig. 4-45) Step 1. From Weight Controller Home Page click on Configuration. (See Fig. 4-47) The Configuration page appears. (See Fig. 4-48) ETHERNET Tal k >Har dyLnk NO0 1 55/ sec 0.0.0.0 FIG. 4-45 HARDY-LINK PARAMETER/SELECTING 11/SEC OUTPUT Step 2. Press on the left or right arrow button until the output you want appears. In our example we selected 11/sec. (See Fig. 4-46) FIG. 4-47 WEIGHT CONTROLLER HOME PAGE/ SELECTING CONFIGURATION ETHERNET Tal k >Har dyLnk NO0 1 11/ sec 0.0.0.0 FIG. 4-48 CONFIGURATION PAGE/SELECTING OPTIONS Step 2. Click on Options. The Options page appears. (See Fig. 4-49) FIG. 4-46 HARDY-LINK/SAVING PACKET OUTPUT Step 3. Click on the Enter button to save the selection. Step 4. Press the Exit button to return to the Standby Display. Option Cards Configuration Option Card Configuration Procedures can be found in the HI 3000 Series User’s Guide. Configuration Procedures for the Option Cards are common for all HI 3000 Series Products. However, the Analog Option Output Card configuration is contained in this chapter. Analog Option Card Configuration NOTE: You cannot configure the Analog Option Card from the front the panel. PARAMETER:ANALOG CHANNEL CONFIGURATION RANGE: 0-5 V, 0-10 V, 4-20 MILLIMAPS, 0-20 MILLIAMPS DEFAULT: 0-10 V, LO - 0, HI - 100 FIG. 4-49 CONFIGURATION/OPTIONS/SELECTING ANALOG CHANNEL CONFIGURATION Step 3. Click Analog Channel Configuration to display the Analog Channel Configuration page. (See Fig. 450) HI-3030 Weight Controller Service Manual 36 Configuring the Analog Option Card from the Front Panel Step 1. From the Configuration Options screen , select Analog I/O Slot # ON and press the Enter button. (See Fig. 4-52) FIG. 4-52 SELECTING ANALOG I/O SLOT # FIG. 4-50 ANALOG CHANNEL CONFIGURATION PAGE Step 4. Click on the Chan # Mode pull down list and select either volts (V) and milliamps (mA). Step 2. On the Analog I/O Slot # screen, select the Slot # Channel # option to configureand press Enter. (See Fig. 4-53 left side) NOTE: Don’t be confused about the Channels. On this page you are configuring analog for the Analog board channels not the instrument channel (channels 1-4). FIG. 4-53 CHOOSING SLOT, CHANNEL, AND MODE Step 5. In the Input and Output high and low text fields you want to change, (See Fig. 4-51) type in the values to use for your application. Step 3. The cursor will appear in front of Mode. Use the right and left arrows to toggle between volts (V) and milliamps (mA), then press Enter to select your choice. (See Fig. 4-53 right side) Step 6. Click Save Settings to save the configuration. Step 7. Use the same procedure to configure other Channels. Step 4. Use the up and down arrows to position the cursor in front of the Input or Output high or low value you want to change. (See Fig. 4-54 left and right) Step 5. To change the selected value, use the number and decimal point keys to enter a new value, then press Enter to save the new value. FIG. 4-54 SETTING THE HIGH AND LOW VALUES FIG. 4-51 ANALOG CHANNEL CONFIGURATION (SLOT 1) SAVING SETTINGS Step 8. Should you have two analog cards installed in the Option Slots 0 and 1, to configure the other Analog card, repeat the above process starting from the Options page. Step 6. Should you have two analog cards installed in the Option Slots 0 and 1, to configure the other Analog card, repeat the above process starting from the Options page. Mapping the Output Currently, mapping for the analog card can only be done from the WEB interface. 37 CHAPTER 4 Configuration Step 1. Outputs (e.g. Gross, Net, Rate-of-Change) must be mapped to the Analog Output table. From the Weight Controller Home Page click Configuration to open the Configuration menu. (See Fig. 4-55) Select the instrument channel you want on the Mapping Setup Page 2 (Sources). Step 4. Click on the Select button to select the analog output channel # destination. The destination appears to the left of the equals sign in the Current Mappings text field. In this case the destination symbol is HFO85. (See Fig. 4-58) FIG. 4-55 CONFIGURATION MENU Step 2. Click Mapping Setup to open the Mapping Setup 1/ page. (See Fig. 4-56) FIG. 4-58 CURRENT MAPPINGS/PRESSING JUMP TO SOURCE PAGE Step 5. For more information about mapping symbols, click the mapping symbols link at the top of the page (See Fig. 4-59) to view the Mapping Symbols Dictionary. (See Fig. 4-60) FIG. 4-59 MAPPING SETUP 1/OPENING LIST OF MAPPING SYMBOLS FIG. 4-56 CONFIGURATION/MAPPING SETUP 1/ SELECTING DESTINATION/ANALOG OUT SLOT 0 Step 3. Click Analog Out Slot 0 as the destination to open the screen below. (See Fig. 4-57) FIG. 4-57 MAPPING SETUP 1/SELECTING ANALOG OUTPUT CHANNEL FIG. 4-60 DICTIONARY OF MAPPING SYMBOLS NOTE: Do not confuse the Analog Output Slot 0 or Slot 1 Channels 0 and 1 with the Instrument channels 1-4. The channel selection for the preceding step is for the Analog Output Slot, not the instrument channel. Step 6. Scroll the list until you find the HF0 - Hardy Float Output Table/Analog Output Card Slot 0 (HFO085). HI-3030 Weight Controller Service Manual Step 7. After selecting the destination, you need to select a source. Click the Jump to Sources Page button (See Fig. 4-58) to display the Mapping Setup 2 (Sources) page. (See Fig. 4-61) 38 Step 10. When you click Select, the source symbol (Gross Wt = HF14) is displayed in the Mappings field to the right of the equals symbol. (See Fig. 4-64) FIG. 4-64 DESTINATION AND SOURCE COMPLETE Step 11. Click Map to complete the mapping process. The map appears in the Current Mappings list. (See Fig. 4-65) The Gross Weight is assigned to the Analog Output table for analog slot 0, channel 1. FIG. 4-61 CONFIGURATION/MAPPING SETUP 2 PAGE Step 8. You can select almost any source from this page. Select Gross Wt. from the Process Data pull down list. (See Fig. 4-62) FIG. 4-65 GROSS WT MAPPED TO THE ANALOG OUTPUT TABLE SLOT 0 Step 12. To map to the other Analog Output tables repeat the steps above for each channel. FIG. 4-62 MAPPING/SELECTING SOURCE/GROSS WT Step 9. The Channel selection text field appears to the right. Enter the instrument channel (1-4) you want for the source. (See Fig. 4-63) Our example uses channel 1. FIG. 4-63 PROCESS DATA/GROSS WT/CHANNEL 1 NOTE: This channel selection is for the instrument channel not the analog output slot channel. 39 CHAPTER 4 Configuration Weight Controller Configuration From the Web Page Step 1. From the Weight Controller Home Page, click on Configuration. (See Fig. 4-66) The Configuration Page appears. (See fig. 4-67) FIG. 4-65 CONFIGURATION - INSTRUMENT SETUP WEIGHT CONTROLLER PAGE/SELECTING CHANNEL Step 4. Click on the channel you want to configure. Our example shows channel 4. Step 5. To create or change a Channel ID, double click in the text field next to Channel ID. (See Fig. 4-70) FIG. 4-62 WEIGHT CONTROLLER HOME PAGE/ SELECTING CONFIGURATION FIG. 4-63 CONFIGURATION PAGE/SELECTING INSTRUMENT SETUP Step 2. Click on Instrument Setup. The ConfigurationInstrument Setup Page appears. (See Fig. 4-68) Step 6. Type in the Channel ID you want for this channel. In our example we used “Packer 1”. Step 7. To create or change an Instrument ID, double click in the text field next to Instrument ID. Step 8. Type in the Instrument ID you want for this instrument. In our example we used “Chem Scale 3”. FIG. 4-66 CONFIGURATION - INSTRUMENT SETUP WEIGHT CONTROLLER PAGE/SETTING PARAMETERS Step 9. To create or change an Operator ID, double click in the text field next to Operator. Step 10. Type in the User ID. Remember you only have three characters so be brief. We used “JD” (John Doe). Step 11. To select the Unit of measure, click on the Unit of Measure pull down menu. (See Fig. 4-71) FIG. 4-64 CONFIGURATION - INSTRUMENT SETUP WEIGHT CONTROLLER PAGE Step 3. To select a channel, click on the Channel pull down menu. (See Fig. 4-69) HI-3030 Weight Controller Service Manual 40 Step 17. To set the Decimal point, click on the Decimal Point pull down menu. (See Fig. 4-73) FIG. 4-67 CONFIGURATION - INSTRUMENT SETUP WEIGHT CONTROLLER PAGE/SELECTING UNIT OF MEASURE Step 12. Click on the Unit of measure you want for this channel. Step 13. To Set the Scale Capacity, double click in the text field next to Scale Capacity. Step 14. Type in the Scale Capacity of the device attached to this channel. NOTE: Make sure you set the scale capacity correctly. Setting it too low might lead to the material on the scale exceeding this Channel’s Scale Capacity value. When the Scale Capacity value is exceeded, there will be no weight visible on the display (namely a series of ********). Setting it too high might create problems in your weigh process. Step 15. To set the Grad (Graduation) Size, click on the Grad Size pull down menu. (See Fig. 4-72) FIG. 4-69 CONFIGURATION - INSTRUMENT SETUP WEIGHT CONTROLLER PAGE/SELECTING DECIMAL POINT Step 18. To set the Number of Averages, double click in the text field next to Number of Averages. Step 19. Type in the number of averages for the device connected to this channel. Step 20. To set the Motion Tolerance, double click in the text field next to Motion Tolerance. Step 21. Type in the Motion tolerance for the scale that is connected to this channel. Step 22. To set the Tare Weight, double click in the text field next to Tare Weight. (See Fig. 74) FIG. 4-70 SETTING THE TARE WEIGHT Step 23. Type in the Tare weight for the scale that is connected to this channel. Step 24. To set the Hardy-Link packet output click on the Hardy-Link pull down list. (See Fig. 4-75) FIG. 4-68 CONFIGURATION - INSTRUMENT SETUP WEIGHT CONTROLLER PAGE/SELECTING GRAD SIZE Step 16. Click on the Grad Size you want for the device connected to this channel. FIG. 4-71 HARDY-LINK PARAMETER/SELECTING 1/SEC OUTPUT 41 CHAPTER 4 Configuration Step 25. Click on the output you want. In our example we selected 1/sec. (See Fig. 4-76) FIG. 4-72 HARDY-LINK/SAVING PACKET OUTPUT PARAMETER:CONTROL-LINK PORT RANGE: 1024-1055 DEFAULT: 1024 FIG. 4-74 SELECTING CERTIFICATION Step 29. Click on the mode you want. In our case we selected 10000 D (US NTEP). (See Fig. 79) This parameter sets the Control-Link Port that packets are sent and by the HI 3030. The instruments listens and transmits from this port. It is important to remember that after setting the Control-Link Port parameter you will have to cycle power to make the change from one port setting to another. Step 26. To set the Control-Link Port, double click in the Control-Link Port text field. (See Fig. 77) FIG. 4-75 NTEP MODE/SELECTING ON Step 30. Click on the Save Parameters button to save the settings. Step 31. To Configure the Serial Port, Click twice on the right arrow. The Serial Port Configuration page appears. (See Fig. 80) FIG. 4-73 CONTROL-LINK PORT/SETTING PORT 1024 Step 27. Type in the port you want for the scale that is connected to this channel. NOTE: After configuring the Control-Link Port you have to cycle power to make the change. PARAMETER:CERTIFICATION RANGE: NONE, 10000 D (US NTEP), AND 3000 D (CANADA) DEFAULT: NONE The Certification pull-down selection list allows you to select the Certification to apply. If you select US NTEP or Canada, you can no longer tare a negative gross weight. Also selecting either of these parameters sets the instrument to meet the certification standard, but it does not generate certification. To get an NTEP or Canada certification, you will need to request for the approproiate agency to come and certify the instrument. Step 28. Select the certification type from the pull-down list pull down list. (See Fig. 4-78) FIG. 4-76 SERIAL PORT CONFIGURATION Step 32. Click on the Serial Port pull down menu. Click on either Printer or Scoreboard, depending on what the serial port is connected to. Keep in mind when you select Scoreboard the Printer does not function. (See Fig. 4-81) NOTE: For cable installation and pin out for the Serial Connection please see the HI 3000 Installation and Service manual, Cabling Section/Serial Port. HI-3030 Weight Controller Service Manual 42 FIG. 4-80 CONFIGURING SERIAL PORT/ SELECTING 7 OR 8 Step 39. Click on the Save Parameters button to save the settings. NOTE: You can click on the Save Parameters button anytime during this process. If you only change one parameter, click on the Save Parameters button. You must click on the Save Parameters button in order for the changes to occur. NOTE: If you have changed the Control-Link Port Settings you need to cycle the power now. FIG. 4-77 CONFIGURING SERIAL PORT/PRINTER SCOREBOARD Step 33. Click on the Baud Rate pull down menu. Step 34. Click on the Baud Rate your printer or scoreboard requires. (See Fig. 4-82) FIG. 4-78 CONFIGURING SERIAL PORT/BAUD RATE Step 35. Click on the Parity pull down menu. Step 36. Click on the Parity your printer or scoreboard requires. (See Fig. 4-83) FIG. 4-81 INSTRUMENT SETUP/SET DATE/SET CLOCK/SET TIMEZONE Set Date/Clock Parameters Step 1. Double click in the Minute-mm field. Enter the current minutes. (See Fig. 4-85) Step 2. Double click in the Hour-hh field. Enter the current minutes. FIG. 4-79 CONFIGURING SERIAL PORT/PARITY Step 3. Double click in the Day-dd field. Enter the current day. Step 37. Click on the Data Bits pull down menu. Step 4. Double click in the Month-mm field. Enter the current month. Step 38. Click on 7 or 8 bits whichever you system requires. (See Fig. 4-84) Step 5. Double click in the Year-yyyy field. Enter the Current year. Step 6. Double click in the Timezone field. Check Table 42 Civilian Time Zones, GMT on page 40 for the time zone you are in. Enter the correct Greenwich Mean Time value. Don’t forget to enter the positive (+) or negative (-) sign. For our example we used 43 CHAPTER 4 Configuration the default time zone which is -8 or PST (Pacific Standard Time). Step 7. Click on the Save Parameters button to save the setting. Step 4. Press the up or down arrow buttons to move the cursor in front of Options. Step 5. Press the Enter button. The Options Menu appears. (See Fig. 4-88) The Instrument Configuration is complete OPTIONS Cont r ol Net I/ O Pr of i bus I/ O > Rat e of Change Options Configuration Option Cards Configuration Option Card Configuration Procedures can be found in the HI 3000 Series Operation and Installation Manual. Configuration Procedures for the Option Cards are common for all HI 3000 Series Products. Rate of Change (-ROC) Option Configuration ROC Configuration from the Front Panel PARAMETER:TIMEMEASURE RANGE: SEC, MIN, HRS DEFAULT: SEC 1 2 3 4 0000.00 l b 0000.00 kg 0000.00 oz 0000.00 g Step 6. Press the up or down arrow buttons until the cursor is in front of Rate of Change. (See Fig. 4-88) Step 7. Press the Enter button. The Rate of Change, Channel 1 Menu appears with the cursor in front of TimeMeasure. (See Fig. 4-89) RATE OF CHANGE CH1 Ti mebas e Step 1. From the Summary Display, press the up or down arrow buttons until the cursor is in front of the channel you want to configure for Rate of Change (ROC). (See Fig. 4-86) > FIG. 4-84 SELECTING RATE OF CHANGE > Ti me Meas ur e PARAMETER:TIMEBASE RANGE: 1-1800 SECONDS DEFAULT: 1 SECOND OFF OFF -> net gr oss gr oss net s ec 1s FIG. 4-85 RATE OF CHANGE, CH1/SETTING TIME MEASURE Step 8. To set the TimeMeasure, press the left or right arrow buttons to select either seconds, minutes or hours. In our example we selected seconds. (See Fig. 4-89) Step 9. Press the Enter button to set the entry. Step 10. Press the down arrow button until the cursor is in front of Timebase. FIG. 4-82 SELECTING CHANNEL Step 2. Press the Setup/3 button. Step 3. The Configuration Menu appears. (See Fig. 4-87) Step 11. To set the Timebase, press the left or right arrow buttons to select the Timebase value. In our example we selected 1 second. (See Fig. 4-89) Step 12. Press the Enter button to set the entry. CONFIGURATION MENU Cal i br at i on > Opt i ons I/ O Mappi ng Step 13. Press the Exit button to return to the configuration Menu. Step 14. To operate the Rate of Change please see the HI 3030 User Guide/Rate of Change for instructions. Step 15. Tap on Enter to set the entry. Step 16. Tap on Exit to return to the Configuration Menu. FIG. 4-83 SELECTING OPTIONS HI-3030 Weight Controller Service Manual 44 ROC Configuration from the Browser Step 1. From the HI 3030 Home Page, click on “Configuration”. (See Fig. 4-90) The Configuration page appears. (See Fig. 4-91) FIG. 4-89 RATE OF CHANGE PAGE Step 4. Click on the Channel pull down menu to select the channel Rate of Change you want to view. (See Fig. 93) FIG. 4-86 HI 3030 HOME PAGE/SELECTING CONFIGURATION FIG. 4-87 CONFIGURATION MENU/SELECTING OPTIONS Step 5. Click on the channel number. Step 6. To set the Time Measure click on the Time Measure pull down menu. (See Fig. 94) Step 7. Click on the time measure you want. Step 2. Click on Options. The Configuration - Options page appears. (See Fig. 4-92) Step 3. Click on “Rate-of-Change Configuration”. (See Fig. 4-92) The Rate of Change page appears. (See Fig. 93) FIG. 4-90 RATE OF CHANGE/SELECTING TIME MEASURE Step 8. To set the Timebase, double click in the Timebase text field. Type in the number you want the time it takes to run a Rate of Change evaluation. (See Fig. 4-95) FIG. 4-88 CONFIGURATION - OPTIONS/ SELECTING RATE-OF-CHANGE FIG. 4-91 RATE OF CHANGE/ENTERING THE TIMEBASE VALUE Step 9. Click on the Set Parameter button to set the entry. (See Fig. 4-95) Step 10. Click on the back arrow to return to the HI 3030 Home Page. 45 CHAPTER 4 Configuration DeviceNet Parameters FIG. 4-93 DEVICENET MENU/BAUD RATE About the DeviceNet Parameters DeviceNet is a low-level network designed to connect the Weight Controller to higher-level controllers such as PCs, PLCs or embedded controllers.The DeviceNet Network is an open, global industry-standard communication network designed to provide an interface through a single cable from a programmable controller or PC directly to all HI 3000 Series products as well as smart devices such as sensors, push buttons, motor starters, simple operator interfaces, drives and other weight modules. With DeviceNet the user can monitor or control multiple applications from one display and allows 3rd party I/O to be easily added to any system. You no longer have to hard-wire each device to an I/O module or I/O block. The network also provides access to the intelligence present in the instruments for superior diagnostics and troubleshooting to help increase system up time. The DeviceNet network lets you monitor your plant-floor devices from a central location and reconfigure them as your needs change or service them as required. You can, for example, configure the Weight Controller modules for different applications. PARAMETER:DEVICENET BAUD RATE RANGE: 125K, 250K, 500K DEFAULT: 125K PARAMETER:DEVICENET NODE ADDRESS RANGE: 0-64 DEFAULT: 0 Step 1. From the Options Menu press the Down arrow until the cursor is in front of DeviceNet. (See Fig. 4-96) OPTIONS Remot eI/ O > Devicenet I/ O Cont r ol net I/ O OFF ON - > ON - > FIG. 4-92 OPTIONS MENU/DEVICENET Step 2. Press the Enter button. The DeviceNet Menu appears with cursor in front of Baud Rate. (See Fig. 4-97) Step 3. Press the right or left arrow buttons to select the Baud Rate you want. NOTE: Check with your Network Administrator for the Baud Rate if you don’t know the correct Baud Rate. Step 4. Press the Enter button to set the entry. Step 5. Press the Down arrow until the cursor is in front of Node Address. (See Fig. 4-98) FIG. 4-94 DEVICENET MENU/NODE ADDRESS Step 6. Press the right or left arrow buttons to select the Node Address. Step 7. Press the Enter button to set the entry. Step 8. Press the Exit button to return to the OPTIONS MENU. Step 9. Press the Exit button to return to the Summary Display. HI-3030 Weight Controller Service Manual 46 47 CHAPTER 5 Calibration CHAPTER 5: CALIBRATION About Chapter 5 Chapter 5 pertains to the calibration procedures for the HI 3030 Weight Controller. Alternatives to any procedures implied or explicitly contained in this chapter are not recommended. In order for the Weight Controller to work properly, it must be calibrated prior to operation. Be sure to follow all the procedures completely to insure that the weights read by the Weight Controller are accurate. It is very important that the user and service personnel be familiar with the procedures contained in this chapter, before installing or operating the HI 3030 Weight Controller. Getting Started The HI 3030 Weight Controller can be calibrated two ways. The first is the Hardy C2® Second Generation calibration which requires no test weights. Hardy C2® Calibration is one of the Core Technologies. We will describe the C2 Calibration process in this chapter. The second calibration technique is called the traditional calibration which requires certified test weights. It is important to note that the procedures contained in this section either explicitly stated or implied should be followed to guarantee the performance of the instrument. Alternatives to the procedures listed here are not recommended. Before you can calibrate the instrument you first need to check to see if the system is ready to be calibrated. FIG. 5-1 PROPERLY INSTALLED LOAD CELL WITH NO BINDING Electrical Check Procedures Step 1. Check to see that there is power to the controller. a. Binding Step 1. Due a visual check to see if the load cells have been installed so that nothing is binding the load cell or other parts of the weighing system. Make sure that nothing is draped over the scale or vessel such as a hose, electrical cord, tubes or other objects. Step 2. C2 Calibration From the Front Panel CAUTION: BINDING ON A SCALE/VESSEL OR LOAD CELL DOES NOT ALLOW THE LOAD CELL FREE VERTICAL MOVE- Step 1. MENT AND MAY PREVENT THE INSTRUMENT FROM RETURN- Step 2. ING TO THE ORIGINAL ZERO REFERENCE POINT. Step 3. Step 2. If there is power to the controller The front panel display should be lit. b. If the display appears with a value the unit is ready for calibration. Check to see that all communication and power cables are securely fastened to the connectors on the rear panel. Check to see that the load cell is mounted so that 100% of the load (Vessel with Contents) vertically passes through the load cell. (See Fig. 5-1) NOTE: Press the Setup/3 button. The Configuration Menu appears. (See Fig. 5-2) Press the down arrow until the cursor is in front of CALIBRATION. (See Fig. 5-3) Press the Enter button. The CALIBRATION Menu appears with the cursor in front of CAL TYPE C2. (See Fig. 5-3) If the cursor is in front of CAL TYPE TRAD, press the left or right arrow buttons until CAL TYPE C2 appears. HI-3030 Weight Controller Service Manual C2 CAL > Load Sensor s Ref Point Gr avit y FIG. 5-2 CONFIGURATION MENU/SELECTING SETUP CALIBRATION Sensor Type CHAN 1 C2 - - > 0- 3mV/ V Step 8. The Load Sensor number is a read only field. It tells you how many C2 load sensors are connected to the instrument. In our example there are 4 C2 load sensors connected to the instrument. Press the down arrow button to move the cursor in front of the Ref Point. (See Fig. 5-5) a. FIG. 5-3 CALIBRATION MENU/C2 CAL CAUTION: FOR HARDY ADVANTAGE AND ADVANTAGE LITE C2 LOAD CELLS YOU MUST SELECT 0-3MV/V ONLY. SELECTING OTHER SENSOR TYPES WILL CREATE INCORRECT WEIGHT READINGS. CHAN 1 4 0.00 1.00 FIG. 5-5 C2 CALIBRATION SUB-MENU Step 7. > Cal Type 48 b. NOTE: The Reference Point is the total live load that is currently on the scale. If you have nothing on the scale the Ref Point is 0. If you have 5 lbs live load on the scale the Ref Point is 5. Normally the scale system is clean and ready to receive product. This step establishes the gross zero reference. There are four (4) Sensor Type choices: • • • • Step 4. 0-3mV/V - C2 Load Sensors Only ± 3mV/V - Non C2 Load Sensors 0-120mV/V - LVDT Type Load Sensors ± 120mV/V - LVDT Type Load Sensors C2 CAL Load Sensor s > Ref Point Gr avit y Press the down arrow until the cursor is in front of Sensor Type. CHAN 1 4 0.00 1.00 FIG. 5-6 ENTERING THE REFERENCE POINT CALIBRATION Cal Type > Sensor Type CHAN 1 C2 - - > 0- 3mV/ V Step 9. Step 10. Step 11. Press the Clr (Clear) button to clear the entry. Use the alphanumeric key pad to enter the weight that is currently on the scale, typically zero (0.00). Press the down arrow button to move the cursor in front of Gravity. (See Fig. 5-7) FIG. 5-4 CALIBRATION/SENSOR TYPE Step 5. Step 6. If the Sensor Type reads anything other than 03mV/V, use the left or right arrow to select 03mV/V. Press the Enter button. C2 CAL Sub-menu appears. (See Fig. 5-4) About The Gravitation Correction Factor Objects weigh less (about 0.5%) at the equator then they weigh at each pole because the force of gravity is less at the equator then at the North or South Pole. This is due in part to the effect of the earth’s rotation and the shape of the earth at the equator. Therefore objects at the equator are 21 Km further from the Earth’s center than objects at the poles. For example if you weigh 100 pounds at the North Pole on a spring scale you weigh 99.65 pounds at the equator. Depending on the latitude of your location you would weigh somewhere in between. For those who need the gravity correction factor you can set it here. The 49 CHAPTER 5 Calibration table below shows the gravitation correction factor. In various cities around the world. Mexico City (1.002102) is the lowest and Oslo (0.998726) and Helsinki (1.001405) are the highest. > Table 1: Gravity Correction Factors GRAV. ACCEL CITY GRAV. ACCEL Amsterdam 0.999369 Los Angeles 1.001028 Athens 1.000684 Madrid 1.000461 Auckland NZ 1.000782 Manila 1.000461 Bangkok 1.002392 Mexico City 1.002102 Brussels 0.999503 New York 1.000433 Buenos Aires 1.001004 Oslo 0.998726 Calcutta 1.00191 Ottawa 1.000007 Cape Town 1.00104 Paris 0.999048 Chicago 0.99922 Rio de Janeiro 1.001884 Copenhagen 0.999075 Rome 1.000326 Nicosia 1.00093 San Francisco 1.000702 Jakarta 1.002631 Singapore 0.99877 Frankfurt 0.999579 Sydney 1.00104 Istanbul 1.000406 Taipei 1.001741 Havana 1.001872 Tokyo 1.000886 Helsinki 1.001405 Vancouver BC 0.999653 Kuwait 1.001405 Washington DC 1.000601 Lisbon 1.000615 Wellington NZ 0.999399 London 0.999445 Zurich 0.999821 CITY NOTE: NOTE: You must perform a C2 Calibration after setting the Gravity Correction factor or the correction factor won’t work. If you do not want to set the Gravity Correction Factor go to Step 16. 0.00 1.00 FIG. 5-7 GRAVITY CORRECTION FACTOR Step 12. In general if your location is between the 45th parallel and the equator the gravity correction is greater than 1.0. Because the gravity is less at these attitudes you are adding, for example 1.006 for an error that is .06%. For locations between the 45th parallel and the North or South Pole your correction factor is less than 1.0, for example .9994 for an error that is -.06%. C2 CAL Ref Point Gr avit y Do C2 Cal ibr at ion Press the Clear button to clear the entry. (See Fig. 5-8) C2 CAL CHAN 1 Ref Point 0.00 > Gr avit y Do C2 Cal ibr at ion FIG. 5-8 GRAVITY/CLEARING ENTRY Step 13. Step 14. From the Gravity Correction Factors table select the city correction factor closest to your location. Use the keypad to enter the selected value. In our example we entered 1.002102 which is the correction factor for Mexico City. (See Fig. 5-9) C2 CAL CHAN 1 Ref Point 0.00 1.002102 > Gr avit y Do C2 Cal ibr at ion FIG. 5-9 GRAVITY CORRECTION FACTOR/ MEXICO CITY Step 15. Step 16. Step 17. Step 18. Press the Enter button to save the setting. Press the down arrow button to move the cursor in front of Do C2 Calibration. (See Fig. 5-10) Wait 15 seconds for the scale to settle. Press the Enter button to complete the Calibration. C2 CAL CHAN 1 Ref Point 0.00 Gr avit y 1.002102 > Do C2 Cal ibr at ion FIG. 5-10 C2 CALIBRATION HI-3030 Weight Controller Service Manual Step 19. A “function OK” momentarily appears on the screen indicating the calibration was successful • • Step 20. Step 21. A message that says “function Error” means that the calibration was not successful. Check Chapter 7 - Troubleshooting of this manual for corrective action. Another message may occur which is: Security Violation. This means that the User does not have the security level required to do a calibration. Step 2. 50 Click on Calibration. The Calibration Sub-menu appears. (See Fig. 5-9) Click on the Channels pull down menu. Click on the Channel connected to the scale you want to calibrate. Step 3. Step 4. Press the Exit button until you return to the Standby display. C2 calibration is complete. C2 Calibration From the Web Page Step 1. On the Weight Controller Home Page Click on Configuration. (See Fig. 5-11) The Configuration page appears. (See Fig. 5-12) FIG. 5-13 C2 CALIBRATION SUB-MENU Step 5. Click on the Sensor Type pull down list. (See Fig. 5-14) FIG. 5-11 CONFIGURATION MENU/SELECTING SETUP FIG. 5-14 CALIBRATION/SELECTING SENSOR TYPE Step 6. Step 7. Step 8. FIG. 5-12 CONFIGURATION PAGE NOTE: Click on 0-3mV/V for C2 (Hardy Advantage and Advantage Lite) load sensors. The Load Sensor number is a read only field. It tells you how many C2 load sensors are connected to the instrument. If this number does not coincide with the actual number of load sensors go to Chapter 7 - Troubleshooting. To enter the Reference Weight click in the Reference Weight field. (See Fig. 5-9) The Reference Weight 0.000 is for demonstration purposes only. The recommended Reference Point should be 0.000. 51 CHAPTER 5 Calibration a. The Reference Point is the total weight that is currently on the scale. If you have nothing on the scale the Ref Point is 0. If you have 5 lbs on the scale the Ref Point is 5. b. Step 9. Step 10. Double click in the Reference weight text field. Use you keyboard to type in the new value. In our example we entered 0.00. (See Fig. 5-9) Step 17. Step 18. Step 19. FIG. 5-16 CAL COMPLETED OK Click on “Back” to return to the Calibration page. Click on “Home” to return to the Weight Controller Home page. C2 calibration is complete. Traditional Calibration From the Front Panel About Traditional Calibration Traditional Calibration is the method of calibration that uses test weights. We recommend that the test weights total 80 to 100% of the scale live load capacity. Step 1. FIG. 5-15 CALIBRATION/ENTERING REFERENCE WEIGHT Step 11. If you do not want to enter a gravity correction factor go to Step 15. Step 12. If there is a gravity correction factor entered and you do not want to use a correction factor do the following: Step 2. Go to the Gravity Correction Factors table on page 51. Select the correction factor of the city closest to your location. Type the correction factor in the Gravity Correction Factor text field. In our example we entered 1.002102 which is the correction factor for Mexico City. (See Fig. 5-15) Click on the Do C2 Calibration button. A page telling you that the C2 Calibration completed OK. (See Fig. 5-16) NOTE: • • Step 13. Step 14. Step 15. Step 16. FIG. 5-17 CONFIGURATION MENU/CALIBRATION Double click in the Gravity Correction Factor text field. Enter 1.0, the value used for no correction factor. Go to Step 15. • Press the Setup/3 button. The Configuration Menu appears. (See Fig. 5-17) Step 3. Press the down arrow until the cursor is in front of CALIBRATION. (See Fig. 5-17) Press the Enter button. The CALIBRATION Menu appears with the C2 Cal Type. (See Fig. 518) If the CALIBRATION MENU appears with Cal Type, TRAD go to Step 5. CALIBRATION Cal Type > Sensor Type CHAN 1 C2 - - > 0- 3mV/ V FIG. 5-18 CALIBRATION MENU HI-3030 Weight Controller Service Manual Step 4. Press the Right or Left arrow buttons to select Traditional Calibration. (See Fig. 5-19) CALIBRATION Cal Type > Sensor Type CHAN 1 TRAD - - > 0- 3mV/ V Step 8. Step 9. 52 Press the Enter button to do the Zero Calibration. If “Function OK” appears the Zero Calibration is complete If an ERR number appears go to Chapter 7, Troubleshooting for more information. Press the Down arrow button until the cursor is in front of Span Value. (See Fig. 5-22) To Set the Span Value: FIG. 5-19 CALIBRATION/TRADITIONAL Step 5. Press the Enter Button. The Traditional Cal Menu appears with the cursor in front of Zero Value. (See Fig. 5-20) FIG. 5-22 TRADITIONAL CALIBRATION/SPAN VALUE • • NOTE: FIG. 5-20 TRADITIONAL CALIBRATION/ZERO VALUE Step 6. Traditional Calibration requires a zero point and the physical placement of test weights on the scale. To Set the Zero Value: • Step 10. Place a certified test weight on the scale. Use the alphanumeric key pad to enter the value of the test weight. (If a 10 lb.weight is used, enter 10). Ideally the test weight used for the span should be the highest weight that will be measured in the application. • Wait 12 seconds or more. Press the Down arrow button until the cursor is in front of the Do Trad Cal. (See Fig. 5-23) Remove all weight "live load" from the scale. The Zero Value should be 0.00. CAUTION: THE SCALE MUST BE EMPTY. • NOTE: Wait 12 seconds or more. Zero Ct. is read only and is used to Troubleshoot the instrument. The Zero Ct. is always smaller than the Span Ct. FIG. 5-23 TRADITIONAL CALIBRATION/SPAN Step 11. Step 7. Press the Down arrow button until the cursor is in front of the Do Trad Cal. (See Fig. 5-21) Step 12. Press the Enter button to do the Span Calibration. If “Function OK” appears the Span Calibration is complete If an ERR number appears go to Chapter 7, Troubleshooting for more information. End of Calibration Traditional Calibration From the Web Page Step 1. FIG. 5-21 DO TRADITIONAL CALIBRATION/ZERO On the Weight Controller Home Page Click on Configuration. (See Fig. 5-24) The Configuration page appears. (See Fig. 5-25) 53 CHAPTER 5 Calibration Step 4. If the Traditional Calibration - Low Step Reference is any value other than 0.0000 go to Step 4 otherwise go to Step 10. To clear the entry, move the cursor over the current Reference Weight which highlights the weight value. Use your keyboard to type in the new 0.0000 (See Fig. 5-26) Wait 12 seconds or more. Click on the Do Cal Low button. A page telling you that the Do Cal Low Calibration completed OK. (See Fig. 5-27) Step 5. Step 6. Step 7. Step 8. Step 9. FIG. 5-24 CONFIGURATION MENU/SELECTING SETUP FIG. 5-27 CAL LOW COMPLETED OK Step 10. Step 11. Step 12. Step 13. Step 14. FIG. 5-25 CONFIGURATION PAGE Step 2. Step 3. Click on Calibration. The Calibration Sub-menu appears. (See Fig. 5-26) If necessary select the Sensor Type for this application. Step 15. Step 16. Step 17. Click on “Back” to return to the Calibration page. Place a certified test weight on the scale. To enter the Span Weight click in the Span Weight field. (See Fig. 5-26) To clear the entry, move the cursor over the current Span Weight which highlights the weight value. Use you keyboard to type in the new value. In our example we entered 10.00. (See Fig. 5-26) Wait 12 seconds or more. Click on the Do Cal High button. A page telling you that the Do Cal High Calibration completed OK. (See Fig. 5-28) FIG. 5-28 CAL HIGH COMPLETED OK Step 18. Step 19. FIG. 5-26 CALIBRATION SUB-MENU Click on “Home” to return to the Weight Controller Home page. Traditional calibration is complete. HI-3030 Weight Controller Service Manual 54 55 CHAPTER 6 Mapping CHAPTER 6: MAPPING About Mapping Mapping is a simple process where you connect input (called a “Source”) to an output (called a “Destination”). The HI 3030 has four (4) output Relays and 5 Input Contacts. In addition you can map any of the parameters to the outputs and Inputs. The benefit of Mapping is that it requires no programming whatsoever. Simply select a Destination and a Source and your in business. Step 1. From the Filler/Dispenser Home Page click on Configuration. The Configuration Page appears. (See Figs. 6-1 and 6-2) It is important to remember that the HI 3030 has four separate channels. You will have to set up your mapping for each channel. If you wanted all channels to Tare for example, you would have to select each channel and map Tare to an output relay. Mapping to an HI 3030 with a pre-2.3 Firmware Version The HI 3030’s with versions of firmware prior to 2.3 have UDP packets that are sent out regularly which have data at fixed locations. Some of these words correspond to words contained in the 2.3+ version, Hardy Control-Link Table as shown below: 2.3 Word FIG. 6-1 SELECTING CONFIGURATION ON HOME PAGE FIG. 6-2 SELECTING MAPPING SETUP Step 2. Click Mapping Setup to display the Configuration Mapping Setup Page. The pull-down menus list all Destinations for the HI 3030. (See Fig. 6-3) Pre 2.3 Contents 0 setpoints & motion word 1&2 Net Wt 1, floating point 3&4 Net Wt 2, Floating Point 5&6 Net Wt 3, Floating Point 7&8 Net Wt 4, Floating Point 9 Packet Sequence Number TABLE 6-1: HI 3030 Therefore a version 2.3+ HI 3030 can pick up Net Wt channel 2 from a pre-2.3 HI 3030 node, let’s say Node 2 from 2FI1. Net Weight 2 at 2FI3. Net Wt 3 at 2FI5, Net Weight 4 at 2FI7. Mapping to an Output Relay In English we might say: “Connect the Setpoint Output to Relay Output #1. • • Relay Output #1 is the Destination. Setpoint Output is the Source. In Assignment Statement form this mapping would look like this: • • Destination = Source or Output Relay #1 = Setpoint Output FIG. 6-3 CONFIGURATION MAPPING SETUP 1/ SELECTING A DESTINATION Step 3. Let’s take a moment to take a look at this page. • Local Outputs include the 4 Output Relays and a Software LED. HI-3030 Weight Controller Service Manual • • Control includes parameters that control the instrument which includes the following which is only a partial list: NOTE: 1. 2. 3. 4. NOTE: C2® is a registered trademark of Hardy Instruments Inc. • Instrument Setup include parameters for setting up the instrument itself and includes the following which is only a partial list: 1. 2. 3. 4. NOTE: Tare Zero C2® Calibrate Traditional Calibrate Low WAVERSAVER® Grad Size Zero Tolerance Motion Tolerance 56 Scratchpad which are empty registers you can do whatever you want with. The lists above do not include all the parameters. For a list of all the parameters and their addresses please see Appendix A. Step 4. Back to our example. We want to select Output Relay #1 as our destination. Click on the Local Outputs pull down menu. (See Fig. 6-4) Step 5. Click on Output Relay. After you click on Output Relay it is selected and a Number and a Select button appear to the right of the Local Outputs pull down menu. (See Fig. 6-4) Step 6. To select Output Relays from 1 - 4, double click in the text box and type in the Output Relay number you want. In our example we selected Output Relay #1. (See Fig. 6-4) WAVERSAVER® is a registered trademark of Hardy Instruments Inc. • Setpoints includes setpoints for process control and includes the following which is only a partial list: 1. 2. 3. 4. • Hardy Control-Link Out Hardy Control-Link Int Out DeviceNet Text Out DeviceNet Int Out E-Mail includes E-Mail Outputs such as: 1. 2. • Step 7. Click on the Select button to the right of the Relay #1 text box. An address appears in the Current Mappings text box below. You will have to scroll down to see it. In our example we selected Output Relay #1 which has an address of: HO0.0. An equal “=” sign also appears. Network includes the network outputs for Hardy Control Link, ControlNet, DeviceNet, Profibus etc. which is only a partial list. 1. 2. 3. 4. • Amount Required. Preact Dead Band Setpoint Weight Source FIG. 6-4 LOCAL OUTPUT/SELECTING OUTPUT RELAY #1 Send E-Mail Custom Text Calibration includes calibration parameters: 1. 2. 3. 4. Do C2 Span Weight Zero Weight Zero Counts FIG. 6-5 OUTPUT RELAY #1 ADDRESS HO0.0 Step 8. You have now selected the Destination. Step 9. Click on the Jump to Sources Page button to select the Source you want for this destination. (See Fig. 6-5) The Configuration, Mapping Setup 2 page appears. (See Fig. 6-6) 57 CHAPTER 6 Mapping 1. 2. 3. 4. • Calibration includes calibration parameters: 1. 2. 3. • Gross Weight Net Weight Peak Weight Tare Weight Zero Weight Span Weight Calibration Type Network includes the network outputs and inputs for Hardy Control Link, ControlNet, DeviceNet, Profibus etc. which is only a partial list. 1. 2. 3. 4. Hardy Control-Link Short Int In Hardy Control-Link Int Out DeviceNet Text Out DeviceNet Int In FIG. 6-6 CONFIGURATION - MAPPING SETUP 2 • Step 10. Lets take a moment to look at this page. • • Local Inputs include the 5 input contact closures provided by the HI 3030. Control includes the following which is only a partial list: 1. 2. 3. 4. • Step 11. Back to our example. We want to select Setpoint Output which is a control parameter. Click on the Control pull down menu. (See Fig. 6-7) Zero Tolerance Decimal Point Setup Menu Security Firmware Revision Setpoints include the following which is only a partial list: 1. 2. 3. 4. • The lists above do not include all the parameters. For a list of all the parameters and their addresses please see Appendix A. Instrument Setup includes parameters for setting up the instrument itself and includes the following which is only a partial list: 1. 2. 3. 4. • Setpoint Output Scale in Motion ADC Error Discharge NOTE: Scratchpad which are empty registers you can do whatever you want with. Amount Required Preact Deadband Setpoint Weight Source Process Data includes all the process parameters and includes the following which is only a partial list: FIG. 6-7 CONTROL PULL DOWN MENU/ SELECTING SETPOINT OUTPUT Step 12. Click on “Setpoint Output.” A Select button appears to the right of the Control pulldown menu. (See Fig. 6-8) HI-3030 Weight Controller Service Manual Step 13. Double Click in the Setpoints text field and type in the Setpoint number you want. The range is 1-12. In our example we selected Setpoint #1. 58 Step 2. Click on Tare. A Select button appears. (See Fig. 610) Step 3. Click on the Select button. (See Fig. 6-10) The Destination address appears. (See Fig. 6-11) FIG. 6-8 CONTROL PULL-DOWN MENU/ENTERING SETPOINT OUTPUT Step 14. Click on the Select button to select Setpoint Output #1 as the Source. Step 15. The Assignment Statement is complete. You will now see in the Current Mappings text box: HO0.0=HI2.0 Step 16. Click on the Map button. You have now mapped Setpoint Output #1 to Output Relay #1. Notice that the new mapping is included in the list of current mappings. (See Fig. 6-9) FIG. 6-11 TARE (HO1.1) SELECTED AS A DESTINATION Step 4. Click on the “Jump to Sources Page” button. The Configuration - Mapping Setup 2 page appears. (See Fig. 6-12) FIG. 6-12 CONFIGURATION - MAPPING SETUP #2 PAGE/SELECTING LOCAL INPUT #4 AS THE SOURCE FIG. 6-9 MAPPED SETPOINT OUTPUT #1 TO OUTPUT RELAY #1 Example #2 Mapping an Input There are 5 contact closure inputs designed into the HI 3030. You want to map Input Contact #4 to Tare. Our Assignment Statement is: • • Step 5. Click on the Local Inputs pull down menu. Click on Local Inputs. An Input# text box appears with a Select button to the right. (See Fig. 6-12) Step 6. Double Click in the Input# text box and type in the number 4. Step 7. Click on the Select button. Step 8. The Mapping Assignment Statement is complete. (See Fig. 6-13) Tare (HO1.0) = Input contact #4 (HI0.3) Destination = Source Tare (HO1.0) = Input #4 (HI0.3) Step 1. On the Configuration - Mapping Setup 1 Page click on the Control pull down menu. (See Fig. 6-10) FIG. 6-13 COMPLETED ASSIGNMENT STATEMENT Step 9. Click on the Map button. The Input Contact #4 is now mapped to Tare. (See Fig. 6-14) FIG. 6-10 DESTINATION/TARE 59 CHAPTER 6 Mapping FIG. 6-14 INPUT CONTACT #4 MAPPED TO TARE Mapping Multiple Sources Now that you know how to map a single source to a destination we can move onto multiple sources mapping. Lets say you want to energize or de-energize Output Relay #3 if you have two scales. Whenever Scale #1 finishes weighing you want to energize a visual signal such as a light indicating to the operator that Scale #1 is finished, remove the weight. The same for Scale #2. You want one Output Relay to energize or de-energize if either one of two conditions exist. Lets map the multiple sources to Output Relay #3. FIG. 6-16 OUTPUT RELAY #3 (HO0.2) ENTERED IN THE ASSIGNMENT STATEMENT AS A DESTINATION Step 4. Click on the “Jump to Sources Page” button. (See Fig. 6-16) The Mapping Setup #2 Page appears. (See Fig. 6-17) FIG. 6-17 ALARMS/SELECTING OVERFILL ALARM Our Assignment Statement looks like this: Destination = Source 1 + Source 2 Output Relay #3 = Scale #1 + Scale #2 In this Assignment Statement we use a boolean operator. “+” which in boolean Assignment Statements mean “or”. This means that if either of the scales is finished weighing, Relay #3 will be energized or de-energized, depending on what you want the relay to do. Here’s the process: Step 5. Click on the Setpoints pull down menu. Select Setpoints Wt Source. (See Fig. 6-17) Step 6. Double Click in the Setpoint# field and enter the number of the Setpoint Weight Source you want. The range is from 1 - 12. In our example we selected #1 for Scale #1. Step 7. Click on the Select button to the right of the Alarms pull down menu. (See Fig. 6-17) The Setpoint #1 address appears in the Assignment Statement to the right of the equals sign which means it is a Source. (See Fig. 6-18) Step 1. From the Configuration - Mapping Setup #1 page, click on the Local Output pull down menu and select Output Relay. (See Fig. 6-15) Step 2. In the Relay# text field type number 3. FIG. 6-15 MAPPING SETUP #1 PAGE/SELECTING OUTPUT RELAY #3 Step 3. Click on the Select button to select the Destination Output Relay #3. FIG. 6-18 SETPOINT #1 (HFO.9) ENTERED IN THE MAPPING ASSIGNMENT STATEMENT Step 8. To add another Source to the Assignment Statement and make it a Boolean “or” Statement, click on the “Or” button below the Assignment Statement. A “+” plus sign appears to the right of the Setpoint #1 Address. (See Fig. 6-18) Step 9. Click on the Setpoints pull down menu. (See Fig. 619) Step 10. Select Setpoint Wt Source #2. HI-3030 Weight Controller Service Manual FIG. 6-19 SETPOINTS/SELECTING SETPOINT WT SOURCE #2 60 Step 2. Double click in the Word text box and type in the number 2. Step 3. Double click in the Bit text box and type in the number 3. Step 4. Click on the Select button to set the Destination. The “DeviceNet Boolean Out” address appears on the left side of the Assignment Statement. (See Fig. 6-23) Step 11. Click on the Select button to the right of the Setpoints# field to add the “Setpoint Wt Source #2” to the Assignment Statement. (See Fig. 6-20) FIG. 6-23 DEVICENET BOOLEAN OUT (DO2.3) SET AS DESTINATION NOTE: FIG. 6-20 SETPOINT WT SOURCE #1 (HFO10) ADDED AS THE SECOND SOURCE TO THE ASSIGNMENT STATEMENT The DeviceNet Boolean Out address DO2.3 means the following. DO = DeviceNet Out. 2.3 = Word 2, Bit 3. Step 5. Click on the “Jump to Sources Page” button. The Configuration - Mapping #2 page appears. Step 12. Click on the Map button to save the mapping. The multiple source map appears in the Current Mappings listing. (See Fig. 6-21) FIG. 6-24 PROCESS DATA/SELECTING GROSS WEIGHT CHANNEL 1 FIG. 6-21 MULTIPLE SOURCE MAP Step 13. You have now mapped multiple sources to a single destination. Simple Network Mapping Mapping to a Network Output Step 6. Click on the Process Data pull down menu. (See Fig. 6-24) Step 7. Click on Gross Wt. (See Fig. 6-24) Step 8. Click in the text field next Chan and enter the channel you want. In our example we selected Channel #1. Step 9. Click on the Select button to enter Gross Wt, Channel #1 as the source of the Assignment Statement. Step 10. The Gross Wt address appears on the right side of the Assignment Statement. (See Fig. 6-25) If you want to send data to a PLC from the HI 3030 you need to map the data to a network output. Here is the process: Step 1. From the Configuration - Mapping Setup #1 page, click on the Network pull down menu and select DeviceNet Boolean Out. (See Fig. 6-22) FIG. 6-25 ASSIGNMENT STATEMENT MAPPING GROSS WEIGHT, CHANNEL #1 (HF14) TO DEVICENET INT OUT (DO2.3) FIG. 6-22 NETWORK/SELECTING DEVICENET BOOLEAN OUT Step 11. The Gross Weight is now available to the PLC via the DeviceNet Scanner. (See Fig. 6-26) 61 CHAPTER 6 Mapping FIG. 6-26 SIMPLE NETWORK MAP/GROSS WEIGHT TO DEVICENET BOOLEAN OUT Mapping a Network Input to a Local Output If you want a PLC to send instructions to an HI 3030 you will have to map the local Output to a network input. Here is the process: NOTE: FIG. 6-29 NETWORK/SELECTING DEVICENET BOOLEAN IN Step 6. Click on “DeviceNet Boolean In” to select it as the Source for the Assignment Statement. (See Fig. 629) Step 7. Click in the Word text box and type in the number “2”. Step 8. Click in the Bit text box and type in the number “2” Step 9. Click on the Select button to save the source. Keep in mind that the network input on the HI 3030 will now be the source for the PLC output. This enables the PLC to send instructions to the network input on the HI 3030 and in turn to the HI 3030 output. Step 1. From the Configuration - Mapping Setup #1 page, click on the Local Outputs pull down menu and select Output Relay. (See Fig. 6-27) FIG. 6-30 ASSIGNMENT STATEMENT MAPPING DEVICENET INT IN (DIO2) TO OUTPUT RELAY #2 (HO0.1) Step 10. Now whatever is sent to Devicenet Boolean In from the Network will be sent to Output Relay #2. FIG. 6-27 LOCAL OUTPUT/SELECTING OUTPUT RELAY #2 Step 2. Double click in the Relay# field and type the number 2. Step 3. Click on the Select button to select Output Relay #2 as the Destination for the left side of the Assignment Statement. (See Fig. 6-28) FIG. 6-28 OUTPUT RELAY #2 (HO0.1) SET AS DESTINATION Step 4. Click on the “Jump to Sources Page” button. The Configuration - Mapping #2 page appears. Step 5. Click on the Networks pull down menu. (See Fig. 6-29) FIG. 6-31 DEVICENET BOOLEAN IN CONNECTED TO OUTPUT RELAY #2 OUT HI-3030 Weight Controller Service Manual More Advanced Mapping This section is for those who have some or a lot of experience Addressing I/O (mapping) or for those who want more information as to how the mapping works locally and on the network. We go into much more detail as to how the mapping works and include instructions for Boolean, Analog, Mixed and Special Command mapping procedures. tions of parameter values or device states to locations in the local Input Image Table or Output Image Table. Network Mapping - This is mapping between the master and slave devices in the case of a DeviceNet, ControlNet, RIO or Profibus network. Hardy Control Link network mapping is mapping between nodes on the network. NOTE: Mapping is similar to Addressing I/O’s in a PLC except there are no predefined mappings in the HI 3000 Series Instruments and you are not mapping the physical location of an I/ O module terminal to a bit location in the processor, you are actually mapping values or states in memory to another memory location. This difference is important to understand and will be explained later in this chapter. In order to understand Mapping we first need to define some of the terms and understand the structure of an Assignment Statement. In short mapping is nothing more than assigning data from an address (Source) to another address (Destination) to be used by the controller in ways that meet your process requirements. Since the HI 3030 does not have any predefined Addressed I/O you are free to Address I/O in any fashion that meets your needs. Glossary of Mapping Terms Assignment Statement - The assignment statement is an order to the computer to change the value stored in the variable (Memory Address) on the left-hand side of the assignment operator (i.e. the = sign). For example: i = a + b, means get the value stored in “a” and add it to the value stored in “b” and store the sum value at memory address “i”. The left hand side of the operator sign (=) is the address where you want the values on the right hand side of the operator sign (=) to be stored. Destination - This is the destination memory address to which data will be moved. Left Hand Side I/O Interface - The section of the instrument that communicates with the “outside world”. Input Contact - Inputs interface selector switches, push buttons, limit switches and other sensors to the HI 3030. Each input has an address associated with it which describes the physical location that the input device is connected to. Input Image Table - A data table containing addressed memory where the states of the input devices and parameter values are stored. The state of each input device is transferred to the input image table from the input point during the I/O scan. Local Mapping - This is mapping within an HI 3030 Filler/ Dispenser module, primarily mapping internal memory loca- 62 It is important to understand that you cannot perform mapping functions on one HI 3000 Series Instrument from another HI 3000 Series instrument. You must map the memory locations in each instrument separately. More will said about this later. Node Number - This is the physical address of a device in a network. Output Relay - Outputs interface indicators, motor starters, solenoids, and other actuators from the HI 3030. Each output has an address associated with it. The address describes the physical location that the output device is connected to. Output Image Table - The data table containing addressed memory where the desired state of the output devices and parameter values are stored. The desired state or parameter value of each output is transferred from the output image file to the output point during the I/O scan. Source - This is the memory address of the data you want to move to the destination. Right Hand Side Rules for Hardy Control Link Mapping Some rules for Hardy Link Basic Mapping: • • Input Contacts (5 total) can only be a Source. Output Relays can be a Source and a Destination. Local Input Inputs interface with selector switches, push buttons, limit switches and other sensors connected to the HI 3030. When the firmware is initiated it assigns the physical input contact to a memory address (Remember Inputs can only be a Source when mapping. (See Source definition in the Glossary of Mapping Terms) 63 CHAPTER 6 Mapping • Data Table Input 7 0 5 4 3 2 1 0 1 Output Image Input Image • 2 1 Input Device 6 0 3 4 2 • 5 3 4 Address 1/3 • FIG. 6-32 INPUT FUNCTION • Each input has an address associated with it. The address describes the physical location that the input device is connected to. The address also describes the Input Image Table location where the STATE of the input device is stored. The state of each input is transferred to the Input Image File from the input point during the I/O scan every 1/55th of a second. (See Fig. 6-1) When you are mapping an Input to some other Destination you are assigning the value in the Input Image Table (for that Input) to an Address in the Output Image Table. For example: OK TO FILL = Contact closure input #5 means assign the state (Open (0) or Closed (1)) of Contact #5, contained in the Contact Closure input #5 memory address, in the Input Image Table and move it to the OK TO FILL address in the Output Image Table. (See Fig. #6-1) • • • • • Local Output Outputs interface with indicators, motor starters, solenoids, and other actuators connected to the HI 3030. Remember Outputs can be a Destination and a Source. (See Destination definition in the Glossary of Mapping Terms) Data Table 7 6 5 4 3 2 1 Output 0 0 Output Image 1 Input Image 2 0 1 3 4 2 5 Output Device This address describes the physical location that the output device is connected to. This address also describes the data table location where the desired state of the output device is stored. The desired state of each output is transferred from the output image table to the output point during the I/O Scan every 1/ 55th of a second. (See Fig. 6-2) For Example: Relay out #3 = FAST FILL means assign the desired state (Open (0) or Closed (1)) located at the Fast Fill Address in the input image table and move it to the Relay out #3 address in the Output Image Table. (See Fig. 6-33) Volatile and Non-Volatile Memory It is important to understand that the data stored in the Output and Input Image Tables is stored in volatile memory. This means, when you power off you lose the data. The Addressing I/O (Mapping) is saved in non-volatile memory and is not lost when you power off. A Definition of Mapping Mapping (Addressing I/O) is the same as using an Assignment Statement. The Destination is located on the left hand side of the equals (=) sign and is a memory address (variable). The Source is the data located on the right hand side of the equals (=) sign at a memory address. So when you refer to the right hand side of the Assignment Statement you are referring to the data only and not the address even though the address is listed. • Memory Address (Variable) = Data (Values, states) The equals (=) sign assigns the data on the right side of the Assignment Statement to the Memory Address on the left side of the Assignment Statement. This is exactly what you are doing when you map a source to a destination. The things that can be mapped are organized into Input Image Tables and Output Image Tables, which are arrays of variables (i.e. memory locations of a certain size based on the type assigned to the variable) with addresses where data is stored. 3 Address 0/3 FIG. 6-33 OUTPUT FUNCTION • Each output has an address associated with it. A table is called an “output” image table if the items in the table are permitted to be on the left hand side of an Assignment Statement. The Output variables are also further identified by the first two letters of the variable: • • HO - Hardy Output Image Table DO - DeviceNet Output Image Table HI-3030 Weight Controller Service Manual • • NOTE: RO - RIO Output Image Table CO - ControlNet Output Image Table or Profibus Output Image Table. You won’t use ControlNet and Profibus at the same time so they can both use the same tables. If the items in the table are only permitted on the right hand side of an Assignment Statement, we call it an “input” image table: HI 3030 To Actuator Output Ima ge Table Output 0 1 1 2 2 3 3 4 Input 0 1 • • • • HI - Hardy Input Image Table DI - DeviceNet Input Image Table RI - RIO Input Image Table CI - ControlNet Input Image Table or Profibus Output Image Table. For example, the digital inputs on the Filler/Dispenser are found in an input image table, as are the items in the DeviceNet input image table. The HI 3030 scans through the I/O image tables 55 times a second and reads any values that are contained in the tables. If there is nothing stored in the tables the controller does nothing with it. If there are state values or other values stored in the tables, the firmware processes the data and outputs it to an output device or the screen. Local Mapping Example Local Mapping Output You hardwired a Valve Actuator to Output Relay #1. When the Filling process gets an OK to Fill the Filler changes the Fast Fill value (which is stored in the Input Image Table) from 0 to 1 which means, close the output relay to begin a fast fill. You need to map the Fast Fill to Output Relay #1. The Destination is Output Relay #1 a State value that is located in the Output Image Table at Address HO0.0. The source is the Fast Fill value that is stored in the Fast Fill memory address (HI2.1) in the Input Image Table. Do not confuse the value with the address. So now you have a Destination Address to which you can assign the Source value. 64 2 Output Relay #1 Desired State (1) Input Image Table Setpoint 2 Output (HI2.1) 3 4 HO0.0 = HI2.1 Local Mapping - HI 3030 FIG. 6-34 MAPPING SETPOINT 2 OUTPUT TO OUTPUT RELAY #1 As the instrument scans the Input Image Table it sees the new state value (close = 1) for Setpoint 2 Output which was set by the instrument’s firmware. It takes the new state value (1) and sends it to the Output Relay #1 address on the Output Image Table and sets the desired state for the relay to 1 which simultaneously closes the relay that opens the actuator for a valve to begin a Setpoint 2 Output. Network Input PLC’s also have Input Image Tables and Output Image Tables. The HI 3030 is a node in a total network and you assign the HI 3030 Filler/Dispenser a node address so the Network scanner can identify the instrument. WARNING: YOU CANNOT ASSIGN THE SAME ADDRESS TO TWO DIFFERENT NODES. THE PLC CANNOT DETERMINE WHICH NODE IT IS COMMUNICATING WITH. THIS CAN RESULT IN PROPERTY DAMAGE OR PERSONAL INJURY. The Network scanner, scans each node’s Output Image Table to read the values that are located there. If there are values in the nodes’ Output Image Table it reads the values to the PLC’s Input Image Table which makes the data available to the PLC for processing. My Assignment Statement is: HO0.0 = HI2.1 Output Relay = Fast Fill Here again you can assign the data in the node’s output image table to an address in the PLC input image Table. So if you want the net weight to be displayed in the PLC’s output (screen) you have already assigned the Net Weight value located in the Input Image Table to the Output Image Table. The PLC Scanner reads the Net Weight value in the nodes’s Output Image Table and moves the value to a word location 65 CHAPTER 6 Mapping in the Input Image Table on the PLC. The Input Image Table Net Weight value is then output let’s say to the PLC screen. Network Output Table and writes the values to another nodes’ Input Image Table. Once the value is in the node’s Input Image Table it becomes a source and can be mapped to any destination in the HI 3030. (See Fig. 6-35) When the Network Scanner writes values to the nodes it does this by taking the data located in the PLC Output Image HI 3030/DeviceNet Node #1 Output PLC Input Image Table Input Image Table Boolean Word 11 0 1 2 Output Image Table Output Image Table 3 OK To Fill Mapping to OK to Fill on HI 3030 FIG. 6-35 DEVICENET OUTPUT HI 3030/DeviceNet Node #1 Input Image Table TOL Alarm Output 0 1 2 Output Image Table 3 Boolean Word 3 Mapping to the DeviceNet Light Bar FIG. 6-36 DEVICENET OUTPUT Hardy Control Link Network Mapping If an HI 3030 Node #1 does not have any Output Relays available, you can select another node’s Output Relay. HI 3030, Node #2 has an output relay available. This requires that you first map Node #1 and Node #2 separately so that the input contact in Node #1 can be mapped directly to the Output Relay in Node #2. (See Fig. 6-37) Step 11. You need to set up communication between Node #1 and Node #2. You can do this by going to the HI 3030 Web Page, select Configuration, select Hardy Control-Link. For complete instructions to setup communications between instruments go to the HI 3000 Installation and Operation manual, Hardy Control-Link Ethernet Network, Setting Node Addresses for HI 3000 Series Instruments from the Browser. Step 12. At node #2 you need to map the Output Relay #3 state value, in the Output Image Table to the Hardy Boolean In address in the Input Image Table. (See Fig. 6-6 Green Arrows) HI-3030 Weight Controller Service Manual ing with Node #2 you can map the Input Contact at Node #1 directly to the Output Relay at Node #2. (See Fig. 6-37 Black Arrow) Step 13. At node #1 you need map Input Contact #1 in the Input Image Table to Hardy Boolean Out in the Output Image Table. (See Fig. 6-37 Red Arrows) Step 14. Now that you have set up the local mapping for Node #1 and Node #2 and Node #1 is communicat- HI 3030 Node #1 HI 3030 Input Image Table Input Image Table Hardy Boolean In Input Contact #1 Input Node #2 Output 0 From Sensor 66 0 1 1 2 2 3 Output Image Table Output Image Table 4 Hardy Boolean Out Output Relay #3 Too Actuator 3 Mapping an Input to an Output Relay on Another HI 3030 FIG. 6-37 HARDY CONTROL LINK NETWORK MAPPING Boolean Mapping A Boolean variable is a variable that can have the value 0 (FALSE) or 1 (TRUE). In the HI 3030 Filler/Dispenser there are 3 boolean operations supported: • • • AND - The symbol for “AND” in a Boolean Assignment Statement is “*”. OR - The symbol for “OR” in a Boolean Assignment Statement is “+”. NOT - the symbol for “NOT” in a Boolean Assignment Statement is “~”. NOTE: Make sure you use RS NetWorx for DeviceNet and RS NetWorx for ControlNet. They are two different applications. A Boolean variable is addressed with the syntax below: [tablename][word offset].[bit offset] Example: DI0.3 is bit #3 in the DeviceNet input table, word #0. Analog Mapping The Boolean image tables are arrays of short (2 byte) integers. An individual Boolean variable in the image table is located by its word offset and its bit offset. Boolean image tables are given 2 letter names as follows: • • • • • • DI DO table. HI HO RI RO is the DeviceNet input image table. is the DeviceNet output image is the Hardy input image table. is the Hardy output image table. is RIO input image table. is RIO output image table. The RIO input and output images tables are mapped to physical external devices using RSLogix. DeviceNet and ControlNet input and output image tables are mapped to physical external devices using Rockwell Software’s RS NetWorx. The Hardy input and output image tables have pre-defined meanings for certain bits within the tables. An analog variable is one that can have many different values. The HI 3030 Weight Controller supports float, 16 bit integer, and 32 bit integer analog variable types. There are three (3) analog operations supported. The symbols are the same as the Boolean operations, but with different meanings. • • • Multiply - The symbol for “Multiply” is “*”. Add - The symbol for “Add” is “+”. Negate - the symbol for “Negate” is “~”. Analog tables are given 3 letter names as follows: DFI, DFO, DSI, DSO, DII, DIO all refer to DeviceNet tables, where the item is a float, a short integer, or a 32 bit integer depending on the first letter in the table name. HFI is a table of Hardy defined floating point numbers. 67 CHAPTER 6 Mapping An analog variable is address with the syntax below: 4 bytes: PARAMETER VALUE: what to set the parameter to. [tablename][offset] Data returned by the HI 3030: 8 bytes, echoing the WRITEINTEGER command. Example: • • DFO2=HFI0 Explanation - DeviceNet Float Output Word 2 = Gross Weight The offset is an offset in words in the case of the DeviceNet tables. The offsets in Hardy tables have various predefined meanings. • • • HFI0 - is Gross Weight HFI1 - is Net Weight . . . . other offsets to be determined. When an analog equation is evaluated, all terms get converted to float. The final result is then converted to the type of the LHS (Left Hand Side). Mixed Mapping It is permissible to have analog variables appear in Boolean equations and to have Boolean variables in analog equations. (We call a mixed equation “Boolean” if its LHS is a Boolean term, and “Analog” if its LHS is an analog term) The interpretation is the following: A Boolean variable in an analog equation is converted to 1.0 or 0.0. An Analog variable in a Boolean equation is TRUE if it is greater than zero (0) and FALSE if it is less than or equal zero (0). Example: • • DO1.0=HF10 Explanation - DeviceNet Output Word 1, Bit 0 = Gross Weight Special (Command) Mapping) WRITEFLOAT, command number 0x1001 The WRITEFLOAT command is used to set the value of float valued parameters. Command data: 2 bytes: PARAMETER NUMBER: the number (PARAMID) of the parameter to write. 4 bytes: PARAMETER VALUE: what to set the parameter to. Data returned by the HI 3030: 8 bytes, echoing the WRITEFLOAT command. WRITESTRING, command number0x1002 The WRITESTRING command can be used to set the value of any parameter. Command data: 2 bytes: PARAMETER NUMBER: the number (PARAMID) of the parameter to write. Variable number of bytes: a zero terminated ASCII string, giving the value to set the parameter to. Data returned by the HI 3030: 8 bytes, echoing the first 8 bytes of the WRITESTRING command. READINTEGER 0x2000 READFLOAT 0x2001 These commands are used to read the value of integer or float parameters. Command data: 2 bytes: PARAMETER NUMBER: the number (PARAMID) of the parameter to read. Data returned by the HI 3030: 8 bytes. The first 4 bytes echo the command, and the next 4 contain the value of the parameter. Command Interface consists of: • • • • 16 bit words Word 0 Command # Word 1 Parameter ID Words 2&3 Data. The commands defined are the following: WRITEINTEGER, command number 0x1000 The WRITEINTEGER command is used to set the value of integer valued parameters. Command data: 2 bytes: PARAMETER NUMBER: the number (PARAMID) of the parameter to write. Setting up the command interface in mapping: Use an equation of the form CMD0 = (in_table)*(out_table) In_table is an input table, defining where the command is written. Out_table defines where the reply data is written. Example: CMD0 = DSI0*DOO0 HI-3030 Weight Controller Service Manual This equation says the command will be written to the DeviceNet input table, at word offset 0, and the reply data is written to the DeviceNet output table, at word offset zero. It is legal to omit the Out_table. Example: Parameter Number (Hexadecimal) Code Explanation 68 Valid Range 0001 Operator ID Max. 3 characters 0002 Instrument ID Max. 19 characters 0004 = Chan 1 0404 = Chan 2 0804 = Chan 3 0C04 = Chan 4 WAVERSAVER® 0 = None 1 = 7.50 Hz 2 = 3.50 Hz 3 = 1.0 Hz (Def) 4 = .50 Hz 5 = .25 Hz 0005 = Chan 1 0405 = Chan 2 0805 = Chan 3 0C05 = Chan 4 Number of Averages 1-250 DEF = 10 0006 = Chan 1 0406 = Chan 2 0806 = Chan 3 0C06 = Chan 4 Zero Tolerance 0.000001-999999 DEF = 10 0007 = Chan 1 0407 = Chan 2 0807 = Chan 3 0C07 = Chan 4 Units of Measure 0 = lb, 1 = Kg, 2 = g 3 = oz DEF = 0 0008 = Chan 1 0408 = Chan 2 0808 = Chan3 0C08 = Chan 4 Decimal Point 0-5 DEF = 2 000A = Chan 1 040A = Chan 2 080A = Chan 3 0C0A = Chan 4 Grad Size 0=1 (DEF), 1=2, 2=5, 3=10, 4=20, 5=50, 6=100, 7=200, 8=500, 9=1000 000D = Chan 1 040D = Chan 2 080D = Chan 3 0C0D = Chan 4 Motion Tolerance 0.000001-999999 DEF=10.00 000E = Chan 1 040E = Chan 2 080E = Chan 3 0C0E = Chan 4 Auto-Zero Tolerance 0.000001-999999 DEF=10.00 000F = Chan 1 040F = Chan 2 080F = Chan 3 0C0F = Chan 4 Capacity 0.000001-999999 DEF=999999.0 0010 Infrared Enable 1 = ON (DEF), 0 = OFF 002A Printer Baud Rate 0 = 300 1 = 1200 2 = 2400 3 = 4800 4 = 9600 (DEF) 5 = 19200 CMD0=DSI3 This equation says that the command will be written to the DeviceNet input table, at word offset 3, but no reply data will be written. Command (CMD) Interface can be used different tables, or multiple locations in one table. Example: CMD0=DSI0*DSO0+RSI0*RSO0+RSI8*RSO8 Which says a command can show up in DeviceNet input table word 0; Return in DeviceNet Out Table Word 0 or RIO input table word 0; Return in RIO out table word 0 or RIO input table word 8; return RIO out table word 8. Input and output do not need to start at the same word: Example: CMO0=DSI0*DSO4 Command in DeviceNet input word 0; return DeviceNet out word 4 Command Interface Parameter Numbers, Code Explanations, Valid Ranges and Default Settings CAUTION: THESE VALUES AND EXPLANATIONS CAN CHANGE. ALWAYS CHECK ON THE HARDY WEB SITE FOR THE NEWEST COMMAND INTERFACE LIST BEFORE USING THE COMMAND INTERFACE. NOTE: NOTE: Data is handled based on the method used writing data to the unit. If data is written using the Command Interface (See Below) the data is interpreted based on the displayed units. However, if data is directly mapped into the unit, the unit assumes lbs (pounds) and converts the entered data to the displayed units. The default parameter values are marked by DEF and bold type. TABLE 6-2: PARAMETER NUMBER, CODE EXPLANATION, VALID RANGES AND DEFAULTS 69 CHAPTER 6 Mapping Parameter Number (Hexadecimal) 002B 002C Code Explanation Printer Parity Printer Data Bits Valid Range Code Explanation Valid Range 0 = None (DEF) 1 = Odd 2 = Even 0047 Mail User ID “user” (DEF) 0048 Mail From Address “HI3000” (DEF) 0 = 7 bits 1 = 8 bits (DEF) 0049 Mail To Address { Setpoint Menu Security (Write Only) 0 (DEF) 002E Setup Menu Security (Write Only) 0 (DEF) 002F Calibration Menu Security 0 (DEF) 0030 Options Menu Security 0 (DEF) 0031 Mapping Menu Security 0 (DEF) 0033 Local Clear Security 0 (DEF) 0034 Medium Level Password 0035 0036 002D Parameter Number (Hexadecimal) {““, 0}, {““, 0}, {““, 0} } (DEF) 004B Mail To Config 004C Channel Name Max. 19 characters DEF=Channel 1 044C Channel Name Max. 19 characters DEF=Channel 2 084C Channel Name Max. 19 characters DEF=Channel 3 0C4C Channel Name Max. 19 characters DEF=Channel 4 0 (DEF) 0105 (Write Only) Parameter Instance High Level Password 0 (DEF) 0200 = Chan 1 Reference Weight Cal LO or C2 0.000001-999999 DEF=0 DeviceNet Baud Rate 0 = 125kbps (DEF) 1 = 250kbps 2 = 500kbps 0600 = Chan 2 Reference Weight Cal LO or C2 0.000001-999999 DEF=0 0037 DeviceNet Node Address 0-63 DEF=0 0A00 = Chan 3 Reference Weight Cal LO or C2 0.000001-999999 DEF=0 003F RIO Baud Rate 0 = 57kbps (DEF) 1 = 115kbps 2 = 230kbps 0E00 = Chan 4 Reference Weight Cal LO or C2 0.000001-999999 DEF=0 0201 = Chan 1 Span Weight 0040 RIO Rack Address 0-59 DEF=2 0.000001-999999 DEF=1000.0000 RIO Rack Size 0 = 1/4 (DEF) 1 = 1/2 2 = 3/4 3 = 4/4 02F0 (Write Only) Parameter Map 0041 02F2 Mapped Float 0601 = Chan 2 Span Weight 0.000001-999999 DEF=1000.0000 0A01 = Chan 3 Span Weight 0.000001-999999 DEF=1000.0000 0E01 = Chan 4 Span Weight 0.000001-999999 DEF=1000.0000 0204 = Chan 1 (Read Only) Cal Type Not Cal’d (DEF) 1 = C2 0 = Traditional Hard Calibration 0042 RIO Quarter # 0 = 1st (DEF) 1 = 2nd 2 = 3rd 3 = 4th 0043 RIO Last Quarter 1 = YES 0 = NO (DEF) 0044 ControlNet Address 1-99 DEF=1 0045 Main Active 1=ON 0=OFF 0046 Mail Server “mailserver” (DEF) TABLE 6-2: PARAMETER NUMBER, CODE EXPLANATION, VALID RANGES AND DEFAULTS TABLE 6-2: PARAMETER NUMBER, CODE EXPLANATION, VALID RANGES AND DEFAULTS HI-3030 Weight Controller Service Manual Parameter Number (Hexadecimal) Code Explanation Valid Range 0604 = Chan 2 (Read Only) Cal Type Not Cal’d (DEF) 1 = C2 0 = Traditional Hard Calibration 0A04 = Chan 3 (Read Only) Cal Type Not Cal’d (DEF) 1 = C2 0 = Traditional Hard Calibration 0E04 = Chan 4 (Read Only) Cal Type Not Cal’d (DEF) 1 = C2 0 = Traditional Hard Calibration 0280 (Read Only) Serial Number 53 0281 (Read Only) Model Number HI 3030 (DEF) 0282 (Read Only) Program Part Number 0650-0xxx-01 0283 (Read Only) Firmware Revision X.X.XX 0320 = Setpt 1 0720 = Setpt 2 0B20 = Setpt 3 0F20 = Setpt 4 1320 = Setpt 5 1720 = Setpt 6 1B20 = Setpt 7 1F20 = Setpt 8 2320 = Setpt 9 2720 = Setpt 10 2B20 = Setpt 11 2F20 = Setpt 12 Setpoint Amount Req’d .000001 - 999999 Positive or Negative values DEF=0.000000 0321 = Setpt 1 0721 = Setpt 2 0B21 = Setpt 3 0F21 = Setpt 4 1321 = Setpt 5 1721 = Setpt 6 1B21 = Setpt 7 1F21 = Setpt 8 2321 = Setpt 9 2721 = Setpt 10 2B21 = Setpt 11 2F21 = Setpt 12 Preact .000001 - 999999 Positive or Negative values DEF=1.000000 TABLE 6-2: PARAMETER NUMBER, CODE EXPLANATION, VALID RANGES AND DEFAULTS Parameter Number (Hexadecimal) 0322 = Setpt 1 0722 = Setpt 2 0B22 = Setpt 3 0F22 = Setpt 4 1322 = Setpt 5 1722 = Setpt 6 1B22 = Setpt 7 1F22 = Setpt 8 2322 = Setpt 9 2722 = Setpt 10 2B22 = Setpt 11 2F22 = Setpt 12 Code Explanation Deadband 70 Valid Range .000001 - 999999 Positive or Negative values DEF=1.000000 TABLE 6-2: PARAMETER NUMBER, CODE EXPLANATION, VALID RANGES AND DEFAULTS Getting the Parameter Information on the Web Browser Step 1. From the Weight Controller Home Page, click Operation to display tThe Operation Page (See Fig. 6-38). FIG. 6-38 WEIGHT CONTROLLER HOME PAGE/ SELECTING OPERATION FIG. 6-39 OPERATION PAGE / SELECTING DIAGNOSTICS Step 2. Click on Diagnostics. (See Fig. 6-38) The Diagnostics Page appears. (See Fig. 6-39) Step 3. Click on Parameters to display a complete list of the Parameters with settings. (See Fig. 6-40) 71 CHAPTER 6 Mapping Mapping from the Front Panel NOTE: Mapping from the Front Panel is for the instrument only. To do network mapping you will need to go to the Mapping Setup page on the HI 3030 web site. Step 1. Press the Setup/3/DEF button once. The Configuration Menu appears with the cursor in front of “ADJUST SETPOINTS” (Default). Step 2. Press the down or up arrow buttons to move the cursor in front of I/O Mapping. (See Fig. 6-41) FIG. 6-40 DIAGNOSTICS PAGE/SELECTING PARAMETERS FIG. 6-42 CONFIGURATION MENU/I/O MAPPING Step 3. Press the Enter button. The Basic I/O Mapping Menu appears. (See Fig. 6-43) The List you see is a list of Destinations. You need to map the Source to the Destination (Tare Scale 2) Step 4. Press the down arrow button until the cursor is in front of “Tare Scale 2” appears. (See Fig. 6-42) Step 5. Press the Enter button to map the Source. BASICI/ OMAPPING Tar eScal e1 -> >Tar eScal e2 -> Tar eScal e3 -> FIG. 6-43 BASIC I/O MAPPING/TARE SCALE 2 FIG. 6-41 LIST OF PARAMETER SETTINGS Step 4. To print a hard copy, click on the printer icon in your browser or highlight all the parameters and cut and paste to your word processor, then print and save the list. HI-3030 Weight Controller Service Manual 72 Step 6. You see that the “Tare Scale 2” is Not Mapped. (See Fig. 6-43) “Tar e Scal e 2” >Map: “Tar e Scal e 2” >Map: Input 1- > Not Mapped- > FIG. 6-47 TARE SCALE 2/SOURCE MAPPED FIG. 6-44 TARE SCALE 2/NOT MAPPED Step 7. Press the Enter button. (See Fig. 6-44) The ITEM SELECTION Menu appears. (See Fig. 6-44) Step 12. Press Exit to get back to the Basic I/O Mapping Menu. Notice that an asterisk has been added to the right arrow indicating that Tare Scale 2 is mapped to something. (See Fig. 6-47) Step 13. To Map other items repeat steps 1-13 for those items you want to map. ITEMSELECTION >Not Mapped Set pt 1 Out Set pt 2 Out BASICI/ OMAPPING Tar eScal e1 -> >Tar eScal e2 *-> Tar eScal e3 -> FIG. 6-45 ITEM SELECTION MENU Step 8. Press the down arrow button to move the cursor in front of the Item you want to map to Tare Scale 2. In our example we want to map Input 1 to Tare Scale 2. Step 9. Press the up or down arrow buttons to select the Input you want to map to. In our example we want to map Input 1 to Tare Scale 2. We move the cursor in front of Input 1. (See Fig. 6-45) Step 10. Press the Enter button to set the entry. Step 11. Press the Exit button to return to the Tare Scale 2 menu. You see Input 1 has replaced Not Mapped. (See Fig. 6-46) ITEMSELECTION Set pt 12 Out >Input 1 Input 2 FIG. 6-46 ITEM SELECTION/INPUT 1 FIG. 6-48 TARE SCALE 2 MAP INDICATION Step 14. To check what Items are mapped to which Input or What Outputs are mapped to which Item, just go to the Basic I/O Mapping Menu, select the Destination you want to see and press Enter. The mapped data is readily available. 73 CHAPTER 6 Mapping Unmapping Procedures Step 1. To Unmap Items go to the Basic I/O Mapping Menu. Step 2. Press the up or down arrow buttons until the cursor is in front of the Item you want to unmap. In our example we used Tare Scale 2. Step 3. Press the Enter button. The Item “Tare Scale 2” Menu appears. (See fig. 6-48) Step 4. Press the down arrow until the cursor is in front of Item. Step 5. Press the Enter button. BASICI/ OMAPPING Tar eScal e1 -> >Tar eScal e2 -> Tar eScal e3 -> FIG. 6-52 BASIC I/O MAPPING/TARE SCALE 2 UNMAPPED Mapping a Hardy Control-Link Network to a ControlNet/DeviceNet/Profibus Network “Tar e Scal e 2” >Map: Input 1- > FIG. 6-49 TARE SCALE 2/INPUT 1 Step 6. Press the up or down arrow buttons until the cursor is in front of Not Mapped. (See Fig. 6-49) FIG. 6-53 HARDY CONTROL-LINK NETWORK CONNECTED TO A CONTROLNET/DEVICENET/ PROFIBUS NETWORK FIG. 6-50 ITEM SELECTION/SELECTING NOT MAPPED Step 7. Press the enter button to set the entry. Step 8. Press the Exit button to return to the Tare Scale 2 Menu. (See Fig. 6-50) “Tar e Scal e 2” >Map: Not Mapped- > FIG. 6-51 OK TO FILL MENU/ITEM UNMAPPED Step 9. Press on the Exit button to return to the Basic I/O Mapping Menu appears. (See fig. 6-51) Notice that the asterisk no longer appears. This tells you that the item is unmapped. To unmap more items, repeat steps 1-8 The Hardy HI 3000 Series of controllers are designed to save you money. To connect a Hardy Control-Link Network to a ControlNet/DeviceNet/Profibus Network simply purchase one of the Hardy HI 3000 Series Network Interface Option Cards and install it in the instrument that you want to directly connect to the other network. You can map to this instrument from all the other instruments on the Hardy Control-Link Network, rather than buy a separate network card for each instrument. (See Fig. 6-53) Step 1. Determine into which Instrument you want to install the Network option card. Step 2. Install the network card. See the HI 3000 Installation and Operation manual, Cabling and Installation Section. Step 3. Connect the network cables from the designated HI 3000 Series Instrument and begin mapping to that instrument from either the Hardy Control-Link Network or the ControlNet/DeviceNet/Profibus Network. HI-3030 Weight Controller Service Manual 74 75 CHAPTER 7 Troubleshooting CHAPTER 7: TROUBLESHOOTING About Chapter 7 Chapter 7 consists of all the procedures for troubleshooting the electrical, mechanical and firmware elements of the HI 3030 Weight Controller in the event of a malfunction. Included in Chapter 7 is a comprehensive flow chart to provide a road map for troubleshooting an entire Weight Controller system, including load cells and cabling. Disassembly and Reassembly Notes and Cautions • Always disconnect the power cord before disassembling. WARNING: FAILURE TO DISCONNECT THE POWER CORD BEFORE DISASSEMBLING MAY CAUSE PERSONAL INJURY AND/OR PROPERTY DAMAGE. • • • • • • • • • Make sure that any disassembly is done in a clean, well ventilated, properly controlled static environment. Always make sure that the assemblies and sub-assemblies are well supported and insulated when doing any repairs on the Weight Controller. Place small fasteners, connectors and electrical parts in closed containers so as not to lose parts during reassembly. Read all the disassembly instructions before any disassembly begins. Be sure that you are familiar with the procedures. If any of the instructions for disassembly are unclear, contact Hardy Instruments, Technical Support Department for additional information and assistance. Do not disconnect any electrical plug, connector or terminal unless an identification tag is present or one is attached. Always note where the connector or plug was attached to the electrical component or wiring harness. Always install complete hardware groups (Screws, Washers, Lock Washers, Spacers, Etc.) back to the original point of removal. Always replace broken or damaged modules or hardware immediately! Always check to be sure that no loose parts are sitting on printed circuit boards or electrical connectors or wires when disassembling or reassembling. Always protect printed circuit boards from electrostatic discharge (ESD). Always use approved ESD wrist straps and anti-static pads. • • Always perform a final inspection after completing any reassembly to be sure that all fasteners are tight, all connectors are secure and there are no loose parts on any of the printed circuit boards in the Weight Controller. Always follow proper safety procedures when working on or around the Weight Controller. Error Messages !A/D Failure Error! - Internal Electronics Error, Retry. !A/D Convert Error! - Load Cells input out of range. !Motion Error! - Check Settings and Retry !Trad Cal Error! - Error occurred during calibration, re-calibrate. !C2 Cal Error! - Error occurred during calibration, re-calibrate. !Too Lo Error! - Verify that the load cell signal level is0-15 mV. Verify that there is enough weight on the scale. Perform Span than go back and Zero. !Too Hi Error! - Verify that the load cell signal level is 015mV. Verify that there is enough weight on the scale. Perform Span than go back and Zero. !No C2 Sensor! - Instrument did not detect a C2 Load Sensor !CAL Failed! - Too few counts between Zero and Span. !C2 Caps Unequal! - Different load cell capacities (For example 50 lbs capacity load cell and 100 lbs capacity load cell on one system. Make the load cells even be removing the uneven load cell and replacing it with a load cell that is equal to the others capacity. !HI/LO Too Close! - Zero and Span are not more than 1,000 counts from each other or there is no change or negative change. Reset either so the counts are more than 1,000 counts of each other. !Function Error! - Pressed a function button and the Function did not work. Try again. Cycle power. !Not Allowed! - Value entered is outside the range allowed. Try another value. !Security Violation! - User signed in with a password that does not allow performance of a certain function or entry to certain menus. Security level of the user identified in the User ID, too low for the menu or function. HI-3030 Weight Controller Service Manual General Troubleshooting Flow Chart Index Drifting or unstable weight readings A Electrical, Mechanical and Configuration reviews B Instabilities on Formerly Operating System Without IT C Weight indication will not return to zero E Verify individual load sensor operation F Trad. Cal - A/D Failure Error G Mechanical Inspection H Electrical Inspection J Load Sensor Installation K Weight Display Stops Incrementing M Blank Display N Display Stuck on a Screen O View Input States R Forcing Outputs S 76 77 CHAPTER 7 Troubleshooting A - Stability Test A - STABILITY TEST A Confirms the Health of the internal A/D converter circuits. Enter Diagnostics STABILITY TEST Activate the test and review the results. PASS No There isn’t a port defined or enabled The internal A/D converter has a hardware problem Yes Continue checking for mechanical problems. B H Check Configuration settings under options B Cycle power and re-run the test. If the second test fails contact: Hardy Instruments Technical Support HI-3030 Weight Controller Service Manual B - Guidelines for Instabilities on Formerly Operating Systems B Check for Electrical Stability OK? No B1 No B2 No B3 Check for Mechanical Stability OK? Check Configuration settings for stability OK? Yes GO TO K 78 79 CHAPTER 7 Troubleshooting B1 - Guidelines for Instabilities on Formerly Operating Systems (Cont’d) B1 B1.1 B1.2 Electrical Physical Grounding All common equipment share a common ground point. Keep the ground cable length to earth ground as short as possible. Install a new ground rod if the cable length is excessive Cable Cuts or breaks in the loadcell cable insulation allow moisture to wick into the cable and loadpoints. This can setup stray capacitance charges and allow ground currents to exist. This could create a highly intermittent situation. B1.3 Vessel, Fill and discharge piping Ground all to a common point to eliminate electrical differences in potential and static build-up. B1.4 Loadcells Ground straps must be installed to provide a direct discharge path to ground around the loadpoints. B1.5 B1.6 B1.7 Cable Routing Separate high voltage sources and cables from low voltage signal cables. Stay a minimum of 14 inches from magnetic fields and SCR controls. Avoid parallel high voltage and signal cable runs. Cable Shielding Ground low voltage cable shields only at the controller end. Grounding both cable ends will produce ground currents. Verify, with an ohm meter, the shield is only grounded at the weight controller. Disconnect the shield at the controller and check for an pen circuit between ground and shield. Reconnect the shield to ground and confirm a proper ground path from the Junction Box to the controller. Verify the shield is not connected to ground at the Junction Box. Loadcell cable shields only pass through the Junction Boxes and are not connected to ground at any point. Weight Controller - Common AC ground and Chassis grounds. GO TO B HI-3030 Weight Controller Service Manual B2 - Guidelines for Instabilities on Formerly Operating Systems: Mechanical Stability and Configuration Settings 80 81 CHAPTER 7 Troubleshooting C - Guidelines for Instabilities on Formerly Operating Systems C Check individual load sensors output by physically lifting the signal wires and making a reading of that sensors output. Use a Multi meter and Record load sensor data for comparison and stability. A load sensor output can be considered stable if the readings only vary +- 0.01mV. Applying weight and releasing the weight should show a very rapid Millivolt change. A slow Millivolt change can indicate a damaged strain guage. Lift the signal wires, read and record the Millivolt reading. Repeat for each sensor. Stable? Inspect the summing junction box for contamination or damage, and replace if necessary No Yes Yes Stable? TEST COMPLETE No Remove and replace any load sensor determined to be unstable No Yes Stable? No If you are unable to isolate the problem, contact Hardy Technical Support: 800-821-5831 Insure the problem is not mechanical. (Review Section B) HI-3030 Weight Controller Service Manual 82 C1 - Guidelines for Instabilities on formerly Operating systems with the Integrated Technician Summing Junction Box diagnostics C1 Check individual load sensors output by using the INTEGRATED TECHNICIAN diagnostics and IT summing junction box Record load sensor for comparison and stability A load sensor output can be considered stable if the readings only vary +- 0.01mV. Applying weight and releasing the weight should show a very rapid Millivolt change. A slow Millivolt change can indicate a damaged strain guage. Repeat for each sensor. Inspect the summing junction box for contamination or damage, and replace if necessary Stable? No Insure the C2 wires are correctly terminated even if you do not have C2 load sensors. The IT communications and testing is conducted over the C2 lines. Yes Yes Stable? TEST COMPLETE No Insure the problem is not mechanical. (Review Section B) No Yes Stable? No If you are unable to isolate the problem, contact Hardy Technical Support: 800-821-5831 Remove and replace any load sensor determined to be unstable 83 CHAPTER 7 Troubleshooting E - Return to Zero Test E The Return to Zero Test is used to determine whether the instrument can still zero a scale based on preset parameters. If you pass the Return to Zero Test you are within the sum of the preset Motion and Zero Tolerance settings. If you fail you are outside the sum of the preset Motion and Zero Tolerance settings. If you fail the test there may be too much build up on the scale and you need to clean the scale or you have scale problems. You should do this test whenever you cannot zero the scale. Enter Diagnostics Return to ZERO Activate the test and review the results. PASS No Clean any material from the scale The zero tolerance level set in configuration has been exceeded Yes Verify the individual load cell signal outputs H Check mechanical connections are correct. B3 Do not just recalibrate or increase the zero tolerance levels. Troubleshoot the scale to why the zero point has shifted. HI-3030 Weight Controller Service Manual F - Verify Individual Load Cell Milli-Volt Readings Using the load cell certificate, verify the milli volt per volt rating Example: 3 mV/V load cells will produce approximately 15 mV at full load. That is 5 volts excitation x 3 mV/V. A scale capacity of 1,000 lbs with 100 lbs of dead load at empty the load point mV reading should equal 1.5 mV F Using a Multimeter MV readings acceptable? Physically lift the signal leads to read each load cell’s output. Check individual load sensor output mV readings. MV readings acceptable? 1) No dead load. Apply load and re-test. 2) Wiring error. Verify color code using the load cell certificate. 3) Open bridge circuit. Disconnect power and verify load point bridge resistance reading with an Ohmmeter. 1) Stressed load cell, remove all load and re-test. 2) Excessive loading. For additional testing go to: H NO Check load sensor NEXT MV readings acceptable? K MV readings acceptable? A Record load sensor mV output level for comparison. Repeat for all load sensors Defective load cell? Replace and repeat Test F MV readings acceptable? YES TEST COMPLETE If you were unable to determine the Milli-volt readings. Go to K load sharing or Contact Technical Support 84 85 CHAPTER 7 Troubleshooting F(a) - Verify Individual Load Cell Readings Using INTEGRATED TECHNICIAN™ F(a) INTEGRATED TECHNICIAN is a built-in system diagnostics utility that enables the operator to rapidly troubleshoot a weighing system from the front panel, PDA or Web Browser of the HI 3030. Used with an HI 215IT Junction Box you can read each individual load cell in mV, mV/V and weight to determine if a load sensor is malfunctioning or not connected. Enter Diagnostics Voltage & Weight Read and record each load cell’s Signal output Activate the test and review the results. Yes PASS No All signal levels fall within the +0 to +15mV range The Millivolt range is outside the +0 to +15 mV range Millivolt reading is slow or 0.0 mV. It may be a negative reading. Use a multimeter to confirm Check Wiring Apply weight and insure all signal voltages increased the same amount No Replace the load cell if the unit signal readings are out of tolerance. B Check for mechanical reasons, or replace load cell PASS HI-3030 Weight Controller Service Manual G - A/D Failure Error 86 87 CHAPTER 7 Troubleshooting H - Mechanical Inspection H 1) 2) 3) 4) 5) Keep flexures on the horizontal Vertical flexures should be avoided Do not use flexures to correct for misaligning piping Do not use hose flexures to make right angle bends Non-flexed piping should have an unsupported horizontal run using a ratio of 36 times its diameter. 6) Pipe flexure lengths should be a ratio of 6 times it’s diameter 7) Feed and discharge piping flexed 8) Are the flex joints on the correct side of the valve? (a) You weigh the output valve, not the input valve (b) Does the weigh scale see all the product to be weighed? (C) If the product applies a force to a valve or pipe so that pipe or valve must be included in the weigh vessel. (d) Proper positioning of the flexures are key. (E) Your vessel must seem to float. H1 All pipes and conduits flexible? H2 Mechanically Isolated from ladders and connecting structures? H3 Are the load cells properly mounted? 1) 2) 3) 4) H4 Are Check Rods installed to dampen vessel movement? 1) Protects the load cells from overload and impact forces 2) Limits the movement of the vessel. 3) Rods must be loose and not interacting with the vessel. H5 Are cables routed properly? H6 Housekeeping To Verify Electrical Go to J 1) Floors or structures do not interact. 2) Local traffic does not interact. 3) Protected from forklifts and adjacent processing equipment Level, solid mounting base The load cell is mounted right side up. All load cell bolts installed using anti-seize compounds. Mechanically aligned to compensate for expansion and contraction. 1) 2) 3) 4) 5) Separate conduit for low and high voltage cables. Do not bundle low voltage with high voltage cables. Maintain at least 3 inches of separation. Maintain 14” separation from magnetic fields and 440 VAC. Cables are in conduit or tied up and protected from damage. 1) 2) 3) 4) Product, tools and production aids are off the vessel. No workers are physically on the scale. Must protect equipment from environmental damage Make sure openings are sealed to keep water and environmental contaminates from damaging: (a) Instrument Cabinet or Enclosure (b) Summing Card (c) Load Cells (d) Conduit Runs (e) Covers are properly installed HI-3030 Weight Controller Service Manual J - Electrical Inspection DO NOT POWER UP THE CONTROLLER UNTIL INPUT VOLTAGES CAN BE VERIFIED! J J1 Verify the proper voltage level has been supplied. J2 Apply power to the controller only if supply voltage is correct. J3 Does the scale reflect a weight change? J4 Cabling 1) Check the specification label attached to the weight controller chassis. (110 VAC/220 VAC or 24 VDC) 2) Use a meter to verify neutral, ground and Hot are proper. 3) Computer grade power 4) Use active filters for motor noises and spikes. 5) Use isolation transformers to combat surges and sags. 6) Isolated from SCR and motor control circuits 7) Use a common earth ground. a) Keep ground cable runs as short as possible b) Excessive ground cable runs can act as an antenna for AC noise. c) Install grounding straps around load cells to direct static away from the load cell and directly to ground. d) Install ground straps on the input and discharge piping, and the vessel to a common earth ground 1) Verify the front display illuminates. 2) Completes the Initialization process. 3) Displays a weight reading. This weight value will not be correct if a calibration procedures were not performed. Apply weight to the vessel a) Does the weight increase and decrease in the correct direction with the weight? B) Is the weight reading repeatable? C) The weight value will not be correct until a proper calibration is completed. 1) Verify color code, input is excitation, Output is signal. 2) Shielding a) Grounded only at the controller b) Continuous shield connection from the load cell cable to the instrument. Single point EMI/RFI drain. c) Terminated but not grounded, at the summing box. 3) Sense lines Installed? A) Jumpers or sense lines in the J1 connector? B) Sense lines must be installed for C2 calibration. 4) Using a multimeter verify readings. 88 89 CHAPTER 7 Troubleshooting K - Load Sharing and Load Sensor Checkout K K1 Verify the proper voltage level has been supplied. K2 Apply power to the controller only if supply voltage is correct. 1) Does the mV signal increase in a positive direction? 2) If you receive a negative result, check if load cell is mounted correctly. a) The arrow goes with the direction of the force. b) If there isn’t an arrow, you must manually verify the correct direction. A negative reading indicates the load cell is upside down. c) Load cells in tension will not reflect a negative reading if installed upside down. If upside down, only the force applied by the cable would be included in the weight readings. d) If you are still receiving a negative signal, verify load cell wire color code. 1) Verify a positive reading from each load cell, using a multimeter. 2) Record the mV reading and compare each corner for proper load sharing. a) Proper load sharing should see only a difference of +/- .5 mV. b) Larger differences due to motors and piping, should not exceed +/- 2 mV. c) If there isn’t any motors, valves or piping to explain the mV difference, adjust the corners and balance the mV readings. d) Use shims or if equipped adjusting bolts on the load cell mounting hardware. e) Drawing a load cell map will help determine the correct leg to adjust and in which direction. Three load Cells Balance Like a Three Legged Chair 1) Using a spirit level, verify the vessel is vertically and horizontally correct. 2) Verify if any height change will effect the attitude of adjacent vessels or piping. 3) Adjust each leg to dynamically match mV outputs. 4) Verify the mV readings and physical level when complete. Four Load Cells or More Present a Challenge 1) Use a multimeter: Determine the sum of the load cell signals and your target mV setting for each load cell. 2) Read the output of individual load cells. 3) Adjust the load cell with the lowest reading to dynamically match the target mV readings obtained in step 1. 4) Read the mV readings from each load cell to verify a proper correction. 5) Repeat steps 3 and 4 to achieve a proper load sharing vessel. 6) Verify the mV readings and vessel level when complete. HI-3030 Weight Controller Service Manual M - Weight Reading Stops Incrementing Weight Reading is Frozen at Zero or a High Weight Reading M The load sensor output signal has exceeded the millivolt limits set in Configuration and/or the internal factory setting. 1) Verify the signal wires are properly connected. a) Verify load cell cable color code (1) Load Cell Certificate. (2) Installation Manual (3) Cable marking strips b) Broken signal wires act as antenna for EMI/RFI. c) Load cell cable shields must be grounded only at the controller to dampen EMI/RFI signals. 2) The load cell output signal voltage has exceeded 15 mV DC a) Use a multimeter to verify mV levels. B) Verify individual load cell milli-volt signals. (1) An individual load cell may be over-ranged and exhibit high milli-volt readings. (2) Possible physical damage to the load cell (3) Internal strain gauge bond broke. (4) Moisture in the load cell cable or body. 3) Weight in the hopper exceeds the configuration Scale Capacity setting. A) Under configuration verify the Scale Capacity setting. B) 105% of the scale capacity setting will cause a HI indication. C) This is used only as a warning and does not effect calibration. D) Optional communication signals are unaffected by this indication. 4) Weight in the hopper exceeds the load cell capacity a) Mechanical forces or product acting on the scale overloads the load cells. B) Use a multimeter to verify the milli-volt levels. 5) Review Mechanical and Electrical Flow charts for additional tips. B1 Error ? Yes No Contact Technical Support Proceed with Calibration 90 91 CHAPTER 7 Troubleshooting N - Blank Screen N Measure AC Power at J6 OK? Measure the excitation voltage at J1 5 VDC? No No 1) Check for proper power at the source connection. 2) Check the circuit breaker at the source. Check the power fuse located inside the case OK? Yes Contact Hardy Instrument Technical Service 800-821-5831 No Disconnect all the connectors from the back panel except power. Measure the Excitation voltage at J1 5 VDC? Replace the 2.5 amp slo-blow fuse and supply power. Does the fuse blow out again? Yes 1) Reconnect the jacks one at a time checking the 5 VDC excitation. 2) If reconnecting any jack effects the 5 VDC, check for wiring errors. No Yes Display OK Monitor system for proper operation Check out complete No Contact Technical Service HI-3030 Weight Controller Service Manual O - Display Stuck on a Screen O Power Down then Power Up Able to change Screen? Yes No Remove all connectors Other than the power connector Able to change Screen? Yes No Disconnect the power cable. Remove the back plate with printed circuit boards. Push the EPROM down into its socket until it is securely seated. Able to change Screen? Yes No Contact Technical Service 1-800-821-5831 Monitor system for proper operation Check out complete 92 93 CHAPTER 7 Troubleshooting R - View Input States R - VIEW INPUT STATES R The Input States display shows whether or not the instrument has any inputs activated. This provides a way of testing the inputs before actually starting the process. Enter Diagnostics STABILITY TEST Activate the test and review the results. PASS No These are dry contact closures. Allowing 110 VAC in the input will damage the unit. Verify contact is being made between the connector common to the input desired. Contact Hardy Technical Support for repair. Use a jumper to physically make the connection and verify operation. Yes HI-3030 Weight Controller Service Manual 94 S - Forcing Outputs S Enter Diagnostics STABILITY TEST The Force Output function individually activates each of the 4 Output relays in the instrument. Useful in pre-startup to determine that all the relays are connected to the correct auxiliary devices Activate the test and review the results. WARNING: Forcing the output relay may cause damage or personal injury. Make absolutely sure you know what the relay is connected to before activating. If you are unsure, do a physical check to determine what the selected relay is connected to BEFORE activating The relay will activate. Therefore activating any machinery attached. These are Opto isolated solid-state relays, switching 110240 VAC. They will not work as a dry contact closure Verify voltage is being provided. The controller will not supply the switching voltage Repeat for each output Contact Hardy Technical Support Use an AC meter to physically verify operation PASS Yes No 95 CHAPTER 7 Troubleshooting System Integrity Check and Fault Determination From the Front Panel TESTDATA To determine if an instrument or cabling problem exists, verify the basic operation of the system by performing the following system checks. > ID HARDY 3030 Model : HI 3030 Ser ial Num: 1136 Diagnostics About Diagnostics The Diagnostics menus enable the technician to get a more complete view of how the Weight Controller and scale are working. For example you can check to see the last Calibration, the type of calibration and when the last Calibration was performed. You can view the Data List Display for the Serial Number assigned to the instrument or Program Part Number. You can also check the last graduation size, Units selected, Operator ID, Analog Options and more information about the configuration of the instrument you are checking. You can get information about the Load Sensors such as Output Sensitivity, Hysteresis, Sensitivity of each individual Load Sensor. Many of the Menu Items will allow you to change them. If a Menu Item has an asterisk (*) in front of it then you can change this item. The Diagnostic Menus allow you to perform a Self Test which provides the total scale input to the instrument such as mV and Weight, mV/V and Weight and mV/V for the units selected (i.e. lbs, kg, oz, g). INTEGRATED TECHNICIAN© enables you to totally diagnose a weighing system to determine the source of a problem should one occur. Checking the Device Data List The Device Data List is a list of all the parameters that were set for the ingredient you are currently using and the instrument parameters that have been set for this instrument. Any parameters that have an asterisk (*) in front of it can be changed from the Test Data Menu. Step 1. From the Standby Display press the Test/9 button. The Test and Data Menu appears with the cursor in front of Device Data List. (See Fig. 7-1) FIG. 7-2 TEST DATA DISPLAY/INSTRUMENT ID MODEL NUMBER - S/N Step 3. Here you can view the Instrument ID, Model Number and Instrument Serial Number of the instrument. This is a read only display. To change any of the parameters you will have to go to the Setup Menu/Instrument ID. Step 4. Press the down arrow button until the next three parameters appears. (See Fig. 7-3) TESTDATA PP# : 0650- 0119- 01 Pr og Ver : 1.2.03 > Pr t Baud Rat e 9600 FIG. 7-3 TEST DATA DISPLAY/PROGRAM VERSION/PRINTER BAUD RATE Step 5. These are read only displays. The information is important: • • • FIG. 7-1 TEST AND DATA MENU/SELECTING DEVICE DATA LIST Step 2. Press the Enter button. The Device Data List Display appears with the cursor in front of Instrument ID. (See Fig. 7-2) PP# = Program Part Number. This is the part number of the firmware. To order additional copies of the firmware you will need this number. This is also additional information available to a service technician for troubleshooting. Often a technician needs to know the program version to determine if the correct version is being used. A Hardy Technical Support Technician will ask what version of software you are currently using to determine the source of a problem. You can find the version here. Prt Baud Rate (Printer Baud Rate) - Indicates the Baud Rate for the printer. Step 6. Press the down arrow button until the next three menu items are displayed. (See Fig. 7-4) HI-3030 Weight Controller Service Manual 96 Step 8. Press the down arrow to move to the next 3 parameters. (See Fig. 7-6) TESTDATA Pr t Par it y NONE 8 > Pr t Dat a Bit s IP: 192.168.110.99 TESTDATA SETPT: 1 *Pr eact 0.00 0.00 > *Dead Bd Last Cal Type: C2 FIG. 7-4 TEST DISPLAY/PRINTER PARITY PRINTER DATA BITS - IP ADDRESS • • • Printer Parity - Indicates the parity setting for the printer (Odd, Even, None). Printer Data Bits - Indicates the Data Bit setting for the printer. IP - Lists the IP address for this instrument. The address listed in Fig. 7-4 is the default IP address of an instrument right from the factory. FIG. 7-6 TEST DATA SETPT: 1/PREACT - DEAD BAND - LAST CAL TYPE • Step 7. Press the down arrow button until the next three menu items are displayed. (See Fig. 7-5) TESTDATA DeviceNet Adr : > *ChooseSet point *Amt Req Preact - The number of units above or below the set point value where you want the relay to trip. Use as an “in flight” compensation value. Enter a negative number for Gain in Weight Applications and a positive number for Loss in Weight Applications. 1. 2. 0 1 0.00 3. 4. FIG. 7-5 TEST DATA/DEVICENET ADDRESS CHOOSE SETPOINT - AMOUNT REQUIRED • • Devicenet Address - Lists the Node Address of the instrument you are checking. Choose Setpoint - Note this parameter has an asterisk (*) in front of it. This means that the value for this parameter or any parameter with an asterisk can be changed 1. 2. • Press the right or left arrow buttons you can select a setpoint (range is 112). Press the Enter button to set the entry. Amt Req (Amount Required) - The Amount Required is the weight required for your process. 1. 2. 3. To change the Amount Required press the Clr (Clear) button. Use the alphanumeric key pad and enter the new Amount Required. Press the Enter button to set the entry. • Dead Bd (Dead Band) - Is a value used to prevent relay chatter once the setpoint is reached. The Dead Band must be larger than the Preact, 1. 2. • Press the Clear button. For Gain in Weight Preact settings, press the User/./-/_/@ button two (2) times. Use the alphanumeric keypad to enter the negative value. For Loss in Weight Preact settings, use the alphanumeric keypad to enter the positive value. Press the Enter button to set the entry. Press the Clear button. Now use the alphanumeric keypad to enter the new Dead Band value. Last Cal Type - Lists the type of calibration last performed (C2, Trad or None). This is a read only parameter and cannot be changed from this menu. Step 9. Press the down arrow button until the next three menu items are displayed. (See Fig. 7-7 & Fig. 7-8) 97 CHAPTER 7 Troubleshooting 3. • FIG. 7-7 TEST DATA/LAST CALIBRATION TIME Press the down arrow to move to the next parameter you want to view or change. Press the up or down arrow until the cursor is in front of *WAVERSAVER. This display shows the last WAVERSAVER selection. 1. 2. 3. Press the left or right arrow buttons to select the WAVERSAVER selection you want. Press the Enter button to set the entry. Press the down arrow to move to the next parameter. Step 11. Press the down arrow button until the next three menu items are displayed. (See Fig. 7-10) FIG. 7-8 TEST DATA/LAST CALIBRATION DAY/ MONTH/YEAR • The Calibration time and date lists the time and date the instrument was last calibrated. This is menu is read only and cannot be changed from this menu. The Cal time is important to determine if the instrument needs calibration to correct a problem with the scale. If a calibration has not been done for a long time it is time to re-calibrate the instrument. TESTDATA *Gr ad Size > Zer o Val ue: Span Val ue: FIG. 7-10 TEST DATA DISPLAY/GRADUATION SIZE - ZERO VALUE - SPAN VALUE • The Zero Value and Span Value are read only. The Graduation Size, Zero Value and Span Value are for the last traditional calibration only. The *Grad Size (Graduations) can be changed. • Grad Size - Minimum increment displayed by the instrument. Step 10. Press the down arrow button until the next three menu items are displayed. (See Fig. 7-9) TESTDATA Cal ibr at or > *Unit s WAVERSAVER: JD lb 1.00 Hz 1. FIG. 7-9 TEST DISPLAY/CALIBRATOR - UNITS WAVERSAVER® • The Calibrator is read only and lists the person who last calibrated the instrument. • Press the up or down arrow until the cursor is in front of *Units. 2. 3. • 1. 2. This display shows the last selected Unit. Press the left or right arrow buttons to select the Units you want. The selections are lbs, kg, oz, g. Press the Enter button to set the entry. 1 0.00 10000.0 • This display shows the last selected Graduation size. Press the left or right arrow buttons to select the Units you want. The selections are 1, 2, 5, 10, 20, 50, 100, 200, 500, 1000. Press the Enter button to set the entry. Press the down arrow to move to Zero Value Zero Value - This is the value used when zeroing the scale with no material in the vessel or on the scale when performing a traditional calibration. Span Value - This is the value used when putting between 80% - 100% of the scale capacity when performing a traditional calibration. HI-3030 Weight Controller Service Manual Step 12. Press the down arrow button until the next three menu items are displayed. (See Fig. 7-11) CAUTION: CHANGING THE ZERO COUNT CAN NULLIFY YOUR CALIBRATION. ONLY SERVICE PERSONNEL SHOULD MAKE ANY CHANGES THE ZERO COUNT, SPAN COUNT OR C2 SENSITIVITY. CAUTION: SPAN COUNTS MUST BE LARGER THAN THE ZERO COUNTS. • The C2 Sensitivity is the full scale output sensitivity of C2 load sensor measured at the factory. 1. TESTDATA *Zer o Ct : > *Span Ct : *C2 Sens. 2. 2229714 2147483647 1.84mV/ V 3. 4. FIG. 7-11 TEST DATA DISPLAY/ZERO COUNT SPAN COUNT - C2 SENSITIVITY • • *Span Count, *C2 Sensitivity, *Scale Capacity can all be changed. The Zero Count is the stored A/D counts on the last calibration zero. 1. 2. To clear the Zero Count press the Clr (Clear) button. Use the alphanumeric key pad to enter the new Zero Count value CAUTION: ZERO COUNTS MUST BE LESS THAN SPAN COUNTS. 3. Press the Enter button to set the entry. 4. Press the down arrow to move to the next parameter you want to view or change. 5. If you get an error during calibration, change Zero Count to 50,000 to clear the calibration error, then recalibrate. • TESTDATA *Scal eCap > *Zer o Tol er *Azer o Tol • • *Scale Capacity,*Zero Tolerance and *Auto Zero Tolerance can all be changed from this menu. 5. Scale Capacity - The maximum weight the scale is rated for. 1. 2. 3. 1. 2. 3. 200.00 10.00 10.00 FIG. 7-12 TEST DATA DISPLAY/SCALE CAPACITY - ZERO TOLERANCE - AUTO ZERO TOLERANCE Press the up or down arrow until the cursor is in front of *Span Count. The Span Count are the A/D counts on the last C2 (full scale) or Traditional (Span) calibration. To change the sensitivity press the Clr (Clear) button. Use the alphanumeric key pad and enter the sensitivity specifications that comes with new load sensors and enter the full scale output sensitivity of the C2 load sensors. Press the Enter button to set the entry. Press the down arrow to move to the next parameter you want to view or change. Step 13. Press the down arrow button until the next three menu items are displayed. (See Fig. 7-12) CAUTION: CHANGING THE SPAN COUNT CAN NULLIFY YOUR CALIBRATION. • 98 To change the Scale Capacity click on clear. Use the alphanumeric key pad and enter the new scale capacity. Press the Enter button to set the entry. • Zero Tolerance - The number of graduations from zero that will be accepted as zero by the instrument. 1. To clear the Zero Tolerance press the Clr (Clear) button. 2. Use the alphanumeric key pad and enter the new Zero Tolerance. 3. Press the Enter button to set the entry. • Auto Zero Tolerance - When Auto Zero is enabled, automatically zeros the gross To clear the Span Count press the Clr (Clear) button. Press the Enter button to set the entry. Change the Span Count to a large number (1,000,000.00) to clear calibration errors, then re-calibrate. 99 CHAPTER 7 Troubleshooting weight as long as the weight is within the zero tolerance for your process. 1. 2. 3. 4. To change the Auto Zero Tolerance press the Clr (Clear) button. Use the alphanumeric key pad and enter the new Auto Zero Tolerance. Press the Enter button to set the entry. Press the down arrow to move to the next parameter you want to view or change. Step 14. Press the down arrow button until the next three menu items are displayed. (See Fig. 7-13) Step 16. Press the down arrow button until the cursor is in front of Load Sensor. (See Fig. 7-14) TESTDATA *Aver ages > Numof Sensor s Load Sensor FIG. 7-14 TEST DATA/AVERAGES - NUMBER OF SENSORS - LOAD SENSOR • TESTDATA *Mot ion Tol > *Aver ages Numof Sensor s 10.00 10 4 FIG. 7-13 TEST DATA DISPLAY/MOTION TOLERANCE - AVERAGES - NUMBER OF SENSORS Step 15. *Motion Tolerance, *Averages can be changed from this menu. Number of Sensors is read only and cannot be changed. • Motion Tolerance - The allowable deviation between consecutive weight readings. 1. 2. 3. 4. • Averages - The Number of weight readings used to compute displayed weight. 1. 2. 3. • To change the Motion Tolerance press the Clr (Clear) button. Use the alphanumeric key pad and enter the new Motion Tolerance. Press the Enter button to set the entry. Press the down arrow to move to the next parameter you want to view or change. To change the Averages press the Clr (Clear) button. Use the alphanumeric key pad and enter the new Averages. Press the Enter button to set the entry. Number of Sensors - Lists the number of C2 load sensors that are connected to the the channel and instrument you are checking. 10 4 1- > Load Sensor 1 - The instrument will read C2 load sensors certification information only. 1. The instrument displays sensor number 1 as a default. 2. If you want to look at the certified specifications for other load sensors press the up or down arrows to move the list of sensors. The instrument can detect a maximum of 32 sensors per scale. 3. To view the certified sensor information which is read from the C2 chip, do the following: a. Press the Enter button. The Load Sensor Display appears. (See Fig. 7-15) LOADSENSOR Ser ial # : > Capacit y Sens. 1 45236 1000.00 0.00mV/ V FIG. 7-15 LOAD SENSOR DISPLAY/SERIAL NUMBER - CAPACITY - SENSITIVITY (MV/V) b. c. d. e. Serial Number - This is the serial number of the selected load sensor for this channel. In our example we selected channel 1. Capacity - the maximum weighing capacity of the load sensor. Sensitivity - Sensitivity specification of the load sensor set at the factory. Press the down arrow until the remainder of the load sensor specifications appear. (See Fig. 716) HI-3030 Weight Controller Service Manual > FIG. 7-16 SENSITIVITY - INPUT RESISTANCE OUTPUT RESISTANCE f. g. Input Resistance - This is the Certified Input Resistance from the certification done by the factory. This is the Certified Output Resistance from the certification 1 2 3 4 0000.00 l b 0000.00 kg 0000.00 oz 0000.00 g 100 net gr oss gr oss net FIG. 7-18 SUMMARY DISPLAY/SELECTING SCALE NUMBER 1 Step 2. Press the Test/9 button. The Test and Data Menu appears. (See Fig. 7-19) Step 17. Press the Exit button to return to the Test Data Display. Step 18. Press the Exit button to return to the Test and Data Menu. (See Fig.7-17) FIG. 7-19 TEST AND DATA MENU/SELECTING DIAGNOSTICS Step 3. Press the down arrow until the cursor is in front of Diagnostics. (See Fig. 7-19) Step 4. Press the Enter button. The Diagnostics Display appears with the cursor in front of Voltage & Weight. (See Fig. 7-20) FIG. 7-17 TEST AND DATA MENU Diagnostics INTEGRATED TECHNICIAN™ (IT®) INTEGRATED TECHNICIAN™ is a built-in system diagnostics utility that enables the operator to rapidly troubleshoot a weighing system from the front panel or Web Page of the HI 3030. Used with an HI 215IT Junction Box you can read each individual load cell in mV, mV/V, and weight to determine if a load sensor is malfunctioning or not connected. FIG. 7-20 DIAGNOSTICS DISPLAY/SELECTING VOLTAGE & WEIGHT Step 5. To test the Voltage and Weight Press the enter button. Voltage & Weight briefly turn to !! TESTING!! while the test is performed. (See Fig. 7-21) Using IT From the Front Panel Step 1. From the Summary Display, press the up or down arrow buttons until the cursor is in front of the scale you want to diagnose. In our example we selected Scale 1. (See Fig. 7-18) DIAGNOSTICS > !! TESTING!! Stabil ity Test Factor y Def aults -> -> FIG. 7-21 DIAGNOSTICS DISPLAY/VOLTAGE & WEIGHT TESTING DISPLAY 101 CHAPTER 7 Troubleshooting Step 6. The Scale # Screen appears with the total MilliVolt (mV), Milli-Volt/Volt (mV/V) and Weight (lb kg, gr., oz) readings from the load sensors that are connected to the selected Scale. In our example it is Scale #1. (See fig. 7-22) >ALL ALL ALL SCALE 1 3.2720 mV 0.457 mV/ V 0.00 l b ing between 0-15 mV the reading is normal. Step 10. To select the Millivolt readings for all the load sensors that are connected to the scale, press the up or down arrow buttons until the cursor is in front of the All Millivolt (mV). Step 11. Press the Enter button. The Scale Millivolt per individual Scale Load Sensor display appears providing the readings for all the load cells that are connected to Scale 1. (See Fig. 7-24) • FIG. 7-22 SCALE #1 WITH TOTALS DISPLAYED Step 7. If you connected the load sensors directly to the HI 3030 without using the HI 215IT Junction Box, Fig. 7-22 is displayed. Step 8. If you are using IT and connected the load sensors to an HI 215IT Junction Box the Scale #1 display appears with arrows to the right of each category. (See Fig. 7-23) NOTE: The values listed here are for illustration purposes only. Your readings will be different. >ALL ALL ALL SCALE 1 3.2720 mV -> 0.457 mV/ V -> 0.00 l b -> FIG. 7-23 SCALE #1 WITH TOTALS DISPLAYED AND HI 215IT JUNCTION BOX CONNECTED Step 9. The IT Junction box enables you to read each individual load sensor’s Millivolt, Millivolt/Volt or Weight Reading. • • The mV reading is a coarser reading than the mV/V or Weight. The mV reading is sufficient to balance the corners of your scale or vessel. These readings allow you to determine if the problem is in the instrument (internal) or in a load sensor(s) (external). The specification range for the Weight Controller is 0-15 mV. If you are getting a reading outside this range (15.5 mV, 3.1 mV/V Maximum or any negative values) the problem is exterior to the Instrument (most likely improper wiring). If you are getting a read- >LS1 LS2 LS3 To see the reading for Load Sensor #4 press the down arrow button. The Scale Millivolt display appears with LS4 displayed. (See Fig. 7-24 & 25) SCALE 1 0.817 mV 0.817 mV 0.817 mV FIG. 7-24 SCALE 1/INDIVIDUAL MILLIVOLT DISPLAY 1 >LS2 LS3 LS4 SCALE 1 0.817 mV 0.817 mV 0.817 Mv FIG. 7-25 SCALE 1/INDIVIDUAL MILLIVOLT DISPLAY 2 • • If all the load sensor readings are 0.00 mV there is something wrong between the HI 3030 and the HI 215IT Junction Box or with the Junction Box itself. The cable is disconnected or something is wrong with the Junction Box such that it is not transmitting the Millivolt readings to the HI 3030 Weight Controller. If you do not get a reading for one or possibly two or more load sensors (LS3 for example reads 0.00 mV or the millivolt reading is either larger or smaller than it should be) and you know that the Load Sensors are connected to the Junction Box, the individual load sensor cable is disconnected from the junction box or the load sensor is malfunctioning. HI-3030 Weight Controller Service Manual With this information you can quickly determine what the problem is and where it is located either from the Front Panel or Web Browser. If the Millivolt readings are not fine enough to determine the problem select the Millivolt/Volt readings. • Step 12. Press the Exit button to return to the Totals Display. (See Fig. 7-26) Step 13. To read the Millivolt/Volt reading for finer troubleshooting, press the down arrow until the cursor is in front of the Millivolt/Volt (mV/V) reading for the selected scale. In our example we selected Scale #1. (See Fig. 7-26) • • • ALL >ALL ALL SCALE 1 3.2720 mV -> 0.457 mV/ V -> 0.00 l b -> FIG. 7-26 SCALE #1 WITH TOTALS/MILLIVOLT/ VOLT SELECTED Step 14. Press the Enter button. The Scale Millivolt/Volt for individual Scale Load Sensor display appears. (See Fig. 7-27) >LS1 LS2 LS3 SCALE 1 0.114 mV/ V 0.114 mV/ V 0.114 Mv/ V • • 102 If all the load sensor readings are 0.00 mV/ V there is something wrong between the HI 3030 and the HI 215IT Junction Box or with the Junction Box itself. The cable is disconnected or something is wrong with the Junction Box such that it is not transmitting the Millivolt/Volt readings to the HI 3030 Weight Controller. If you do not get a reading for one or possibly two or more load sensors (LS3 for example reads 0.00 mV/V or the millivolt/ Volt reading is either larger or smaller than it should be) and you know that the Load Sensors are connected to the Junction Box, the individual load sensor cable is disconnected from the junction box or the load sensor is malfunctioning. With this information you can quickly determine what the problem is and where it is located either from the Front Panel or Web Browser. If the Millivolt/Volt readings are not fine enough to determine the problem select the Weight readings. Step 15. Press the Exit button to return to the Totals Display. (See Fig. 7-29) Step 16. To read the Weight reading for finer troubleshooting, press the down arrow until the cursor is in front of the Weight (lb, kg, gr, oz) reading for the selected scale. In our example we selected Scale #1. (See Fig. 7-29) ALL ALL >ALL SCALE 1 3.2720 mV -> 0.457 mV/ V -> 0.00 l b -> FIG. 7-27 SCALE 1/INDIVIDUAL MILLIVOLT/VOLT DISPLAY 1 • >LS2 LS3 Ls4 To see the reading for Load Sensor #4 press the down arrow button. The Scale Millivolt/Volt display appears with LS4 displayed. (See Fig. 7-28) SCALE 1 0.114 mV/ V 0.114 mV/ V 0.114 Mv/ V FIG. 7-28 SCALE 1/INDIVIDUAL MILLIVOLT/VOLT DISPLAY 2 FIG. 7-29 SCALE #1 WITH TOTALS/WEIGHT (LB) SELECTED Step 17. Press the Enter button. The Scale Weight for the individual Scale Load Sensor display appears. (See Fig. 7-30) 103 CHAPTER 7 Troubleshooting >LS1 LS2 LS3 SCALE 1 0.00 l b 0.00 l b 0.00 l b FIG. 7-30 SCALE 1/INDIVIDUAL WEIGHT DISPLAY 1 • >LS2 LS3 LS4 To see the reading for Load Sensor #4 press the down arrow button. The Scale Millivolt/Volt display appears with LS4 displayed. (See Fig. 7-31) SCALE 1 0.00 l b 0.00 l b 0.00 l b FIG. 7-32 DIAGNOSTICS DISPLAY/SELECTING STABILITY TEST Step 2. Press the Enter button. The Information display appears “SYS. STABILITY TEST, PRESS ENTER TO START”. (See Fig. 7-33) STABILITY TEST Pr ess ENTERt o t est FIG. 7-33 STABILITY TEST DISPLAY FIG. 7-31 SCALE 1/INDIVIDUAL WEIGHT DISPLAY 1 • • • If you do not get a reading from one of the load sensors, either the cable to the load sensor is disconnected or the load sensor is malfunctioning. If one of the load sensors is reading higher or lower than the other load sensors in your system and you know that you calibrated the instrument and cornered the scale, there is something wrong with the load sensor. If one of the load sensors is reading higher or lower than the other load sensors and you do not know if the scale has recently been calibrated, re-calibrate the scale then perform the Voltage and Weight test again. Stability Test The Stability Test switches a fixed signal into the analog to digital convertor, and calculates the mean squared variation from the average reading, using 100 samples. The test passes if the mean squared variation is less than 5.0, and the average reading is between 30237 and 36955. Step 1. Press the up or down arrow buttons until the cursor is in front of Stability Test. (See Fig.7-32) Step 3. Press the ENTER button to perform the stability test. • Each channel that passes the Stability Test are displayed as PASS. (See Fig. 7-34) This means that the Mean Squared Variation is less than 5.0 and the average reading is between 30237 and 36955. In short the instrument is working fine. STABILITY TEST Test Resul t s PASS Mean Sq. Var 2.31 Mean ADCCount 33K FIG. 7-34 SYSTEM STABILITY TEST DISPLAY/ PASS • If the channel does not pass the Stability Test the FAIL display appears. This means that the Mean Squared Variation is greater than 5.0 and/or the average reading is not between 30237 and 36955. This test examines the internal electronics and not the load cells input signal. HI-3030 Weight Controller Service Manual 1. Disconnect the power cord and reconnect the power cord to restart the instrument. Repeat the Stability test. If a channel Fails the Stability Test again, contact Hardy Instruments Inc., Technical Support for assistance. 2. 3. Step 4. Press the Exit button to return to the Diagnostics display. Factory Defaults CAUTION: IF YOU CHOOSE FACTORY DEFAULTS ALL MAKE ABSOLUTELY SURE THAT THIS DATA WILL BE LOST! 104 Step 3. Press the Exit button if you do not want to set the Factory Defaults. The Diagnostics display reappears. Step 4. Press the Enter button if you want to set the Factory Defaults. Step 5. If the password is not set for HI security a Security Violation appears. You will have to change your security level for your password to HI or find someone who has a HI security clearance to set the Factory Defaults. (See HI 3000 manual, Security Section for more instructions) Step 6. A display appears telling you to Please Wait. (See Fig. 7-37) Step 7. The Summary Display appears listing all the Channels. (See Fig. 7-38) IS WHAT YOU WANT TO DO BEFORE CHOOSING THIS OPTION. DO NOT USE THIS FUNCTION IN AN EFFORT TO CORRECT ANY MALFUNCTIONS IN THE OPERATION OF THE INSTRUMENT. PLEASEWAIT Step 1. Press the up or down arrow buttons until the cursor is in front of Factory Defaults. (See Fig. 7-35) DIAGNOSTICS St abil it y Test > Fact or y Def aul t s Ret ur n t o Zer o FIG. 7-37 PLEASE WAIT DISPLAY -> -> -> FIG. 7-35 DIAGNOSTICS DISPLAY/FACTORY DEFAULTS • • Resetting the Default Parameters is used when you want reset the instrument to all defaults when changing a scale or application to be sure that all parameters are set to a known working condition. Also used when the scale seems not to respond to any corrective action. It is required that the security access to this menu is High (HI). Step 2. Press the Enter button. The Factory Defaults display appears. (See Fig. 7-36) FIG. 7-38 SUMMARY DISPLAY Step 8. You will have to go back into the Diagnostics section again to continue. Return to Zero Test The Return to Zero Test is used to determine whether the instrument can still zero a scale based on preset parameters. If you pass the Return to Zero Test you are within the sum of the preset Motion and Zero Tolerance settings. If you fail you are outside the sum of the preset Motion and Zero Tolerance settings. If you Fail the test there may be too much build up on the scale and you need to clean the scale or you have scale problems. You should do this test whenever you cannot zero the scale. Step 1. Press the up or down arrow buttons until the cursor is in front of Return to Zero. (See Fig. 7-39) FIG. 7-36 FACTORY DEFAULTS DISPLAY 105 CHAPTER 7 Troubleshooting FIG. 7-39 DIAGNOSTICS DISPLAY/SELECTING RETURN TO ZERO TEST Step 2. Press the Enter button. The Return to Zero Test display appears. (See Fig. 7-40) FIG. 7-42 RETURN TO ZERO/FAIL Step 4. Press the Exit button to return to the Diagnostics display. View Input States The Input States display shows whether or not the instruments has any inputs activated. A 1 means the input is active and a 0 means it is not. Step 1. Press the up or down arrow buttons until the cursor is in front of View Input States. (See Fig. 7-43) FIG. 7-40 RETURN TO ZERO TEST DISPLAY Step 3. To perform the test press the Enter button. In a few seconds a display appears telling you if the instrument has passed or failed. • If you Pass the Test the Pass display appears. (See Fig. 7-41) DIAGNOSTICS Ret ur n t o Zer o > ViewInput St at es For ceOut put s -> -> -> FIG. 7-43 DIAGNOSTICS/VIEW INPUT STATES Step 2. Press the Enter button. The Input States display appears. (See Fig. 7-44) FIG. 7-41 RETURN TO ZERO TEST/PASS • If instrument Fails the test the Fail display appears. (See Fig. 7-42) You may need to do the following: 1. 2. Check the scale for excess material. Check your Motion and Zero Tolerance settings. They might be set too low for your process. FIG. 7-44 INPUT STATES DISPLAY/INPUT 2 AND 4 ACTIVE Step 3. Press the Exit button to return to the Diagnostics display. Force Outputs WARNING: FORCING THE OUTPUT RELAY MAY CAUSE DAMAGE OR PERSONAL INJURY. MAKE ABSOLUTELY SURE THAT YOU KNOW WHAT THE RELAY IS CONNECTED TO BEFORE ACTIVATING. IF INSECTARY DO A PHYSICAL CHECK HI-3030 Weight Controller Service Manual TO DETERMINE WHAT THE SELECTED RELAY IS CON- • NECTED TO BEFORE ACTIVATING. 106 All the output relays on the instrument are Normally Open so activation will close the relay. The Force Outputs function individually activates each of the 4 Output relays in the instrument. Useful in pre-startup to determine that all the relays are connected to the correct auxiliary devices. Step 1. Press the up or down arrow buttons until the cursor is in front of Force Outputs. (See Fig. 7-45) DIAGNOSTICS ViewInput St at es > For ceOut put s Demo Mode -> -> OFF FIG. 7-48 OUTPUT RELAY #1 FORCED CLOSED DISPLAY Step 6. Press the Exit button to return to the Output Relay Display. • FIG. 7-45 DIAGNOSTICS DISPLAY/FORCE OUTPUTS Step 2. Press the Enter button. Step 3. The Output Relay display appears with the cursor in front of Output Relay #1. (See Fig. 7-46) • If you want to select another Output Relay do so now. If you do not want to select another Output Relay, press the Exit button to return to the Diagnostics display. Step 7. Press the Exit button again to return to the Diagnostics display. Step 8. Press the Exit button until you return to the Summary Display. System Integrity Check and Fault Determination From the Web Browser FIG. 7-46 OUTPUT RELAY DISPLAY/SELECTING OUTPUT RELAY #1 Step 4. To select another Output Relay, press the up or down arrow buttons until the cursor is in front of the Output Relay you want to force. (See Fig. 7-47) Diagnostics Diagnostics is used to troubleshoot the Weight Controller. A complete Troubleshooting Guide is available in this Service Manual. What is important for Operational purposes is to be able to see the information about this instrument. Setting Default Settings is also useful to operators. Using IT From the Web Browser Step 1. From the Home Page click on Operation. (See Fig. 7-49) The Operation Choose One page appears. (See Fig. 7-50) FIG. 7-47 OUTPUT RELAY DISPLAY/SELECTING OUTPUT RELAY #2 Step 5. Press the Enter button to activate the output relay you have chosen. The Output Relay Forced Closed display appears. (See Fig. 7-48) 107 CHAPTER 7 Troubleshooting Step 3. Click on Weight and Voltage. (See Fig. 7-52) The Operation/Diagnostics - Weight & Voltage page appears with all four (4) channels listed. (See Fig. 7-52) FIG. 7-49 HOME PAGE/SELECTING OPERATION Step 2. Click on Diagnostics. (See Fig. 7-50) The Operation-Diagnostics Page appears with the four (4) scales listed. (See Fig. 7-51) FIG. 7-52 OPERATION - DIAGNOSTICS/ SELECTING WEIGHT AND VOLTAGE FIG. 7-50 OPERATION - CHOOSE ONE/SELECTING DIAGNOSTICS FIG. 7-53 OPERATION/DIAGNOSTICS - WEIGHT & VOLTAGE PAGE Step 4. You will notice that the First Channel has a Test Channel #1 button. This means that this channel is connected to an HI 215IT Junction Box. The other three (3) channels have the load sensors connected directly to the HI 3030 and are not set for IT. NOTE: Whichever channel is connected to an HI 215IT Junction Box will have a test button. Step 5. Click on the Test button of the channel you want to test. In out example we selected the Test Channel #1 button. (See Fig. 7-54) The IT J-Box Diagnostics Weight and Voltage results appear. FIG. 7-51 OPERATION - DIAGNOSTICS HI-3030 Weight Controller Service Manual NOTE: 108 and you know that the Load Sensors are connected to the Junction Box, the individual load sensor cable is disconnected from the junction box or the load sensor is malfunctioning. The values expressed here are for illustration purposes only. Your values will be different. Step 7. With this information you can quickly determine what the problem is and where it is located either from the Front Panel or Web Browser. Setting the Factory Defaults from the Web Browser Step 1. Click on “Set Factory Defaults”. The Set Factory Defaults page appears. (See Fig. 7-55) FIG. 7-54 IT J-BOX DIAGNOSTICS WEIGHT AND VOLTAGE PAGE NOTE: The IT Web page shows all the Weight and Voltage values at once. So if you want to save time use the Web Browser IT page for troubleshooting. • • The mV reading is a coarser reading than the mV/V or Weight readings. The mV reading is sufficient to balance the corners of your scale or vessel. These readings allow you to determine if the problem is in the instrument (internal) or in a load sensor(s) (external). The specification range for the Weight Controller is 0-15 mV. If you are getting a reading outside this range (15.5 mV, 3.1 mV/V Maximum or any negative values) the problem is exterior to the Instrument (most likely improper wiring). If you are getting a reading between 0-15 mV the reading is normal. Step 6. Check the results: • • If all the load sensor readings are 0.00 there is something wrong between the HI 3030 and the HI 215IT Junction Box or with the Junction Box itself. The cable is disconnected or something is wrong with the Junction Box such that it is not transmitting the readings to the HI 3030 Weight Controller. If you do not get a reading for one or possibly two or more load sensors (Sensor 3 for example reads 0.00 or the reading is either larger or smaller than it should be) FIG. 7-55 SET FACTORY DEFAULTS WARNING: ANY AND ALL DATA WILL BE LOST IF FACTORY DEFAULTS ARE INSTALLED. THIS, INCLUDES EVERY PARAMETER THAT WAS CHANGED FOR INGREDIENTS, IP ADDRESS, EVERYTHING. THE INSTRUMENT IS RETURNED TO THE CONDITION IT WAS RIGHT FROM THE FACTORY. Step 2. Step 3. Step 4. Step 5. Enter the High Security Code Number. Click on the Return to Factory Defaults button. The Confirmation Page appears. The page informs you that all Factory defaults have been set. Step 6. Click on “Back” to return to the previous page. The previous page appears. Step 7. Click on the left arrow to return to the Operation Diagnostics page. Step 8. Click on Home to return to the Weight Controller Home Page. Overview of Typical Load Cell System 1. The typical system consists of one or more load cells/points, a summing junction box, and an HI 3030 Weight Controller. (See Figure 7-56). 109 CHAPTER 7 Troubleshooting FIG. 7-56 TYPICAL LOAD CELL SYSTEM 2. 3. Load Cell/Sensor/Point - is a strain gauge based force transducer, which generates an electrical signal proportional to the load applied to the scale. Load cells/points can be used any place a person needs to measure pressure, load, or torque. This can be accomplished by either Tension or Compression type load cells/points. The load cell/point takes as an input the 5 volts DC Excitation Voltage generated by the HI 3030, and depending upon how much weight is applied to the scale, generates a millivolt output (proportional to the weight, 0-10mv DC for 2mv/V load cells/points or 0-15mv DC for 3mv/V load cells/points). Weight Controller - is part of the HI 3010 instrument which, among other functions, is used to power the load cell(s)/point(s), take the millivolt signal output from the load cell(s)/ point(s), and digitize, interpret, communicate and display the results as a weight indication. Troubleshooting The Network Connections and Configuration with the "Ping" Tool Step 1. The Ping Tool is used from the root directory of the PC. Get to the Root directory. The Root Directory is the “C:/” Prompt. Step 2. If you do not know how to get to the Root Directory, check you Operating System User Guide or Manual for information on how to get to the root directory. Selecting the module by number for Testing NOTE: You can only ping from the PC you cannot ping from an instrument. Step 1. Type PING <space>IP address of the instrument you want to test. For Example: C:/PING 192.168.110.99 • In our example we used the default address for all HI 3000 Series Instruments. The IP address you are testing will be different. HI-3030 Weight Controller Service Manual Step 2. Press the Enter key on the PC. Step 3. The PING utility starts sending out 56 signals and 64 signals should return if the unit is functioning correctly. • 2. 3. • NOTE: HOT Check the Network cables and connectors to be sure they are tightly fastened and the correct cables for this application. Check the configuration to be sure that the instrument is configured correctly. (See Configuration IP Address in Chapter 6) Check the Ethernet card to be sure that is securely seated and that it is functioning correctly. If the unit is configured correctly and the Ethernet card is functioning correctly and the cables are the correct ones for this application and are securely fastened, 64 signals should be returned and the print out will reflect this fact. NOTE: The Ping utility continues to send out signals (pings) until you exit the Ping Tool. • state relay across the line, you must look at the rated dropout current of the load, and if it is less than 4mA it may not turn off. The solution is to put a loading resistor in parallel with the light load, to be sure leakage current is sufficiently shunted away from the coil. If the instrument or network are configured incorrectly and cables are loose or not connected correctly, nothing prints out after the first line. Do the following: 1. Simultaneously press the <Ctrl> key and the letter <C> key to stop the signals. Exiting the Root Directory Step 1. Type exit at the root directory prompt. C:/exit Step 2. Press the Enter key. About Solid State Relays With Light Loads There have been installations where solid state relays have been used and failed to shut off a solenoid or relay when deenergized. The actual problem comes from the internal snubbing network in parallel with the Silicon Controlled Rectifier (SCR) which does the actual switching. This network presents an impedance of 30K ohms, which means with 120 volts across, it will pass 4mA of AC current. SCR SWITCHING LOAD CIRCUIT The SCR itself presents no leakage current. Some solid state relay manufactures specify 20mA minimum load. This is based on the presumption a relay or solenoid will drop out with only 4mA through it, which is not always true. That may not be true. When switching a light load with a solid 110 SOLID STATE RELAY 15000 ohm RELAY COIL NEEDED SHUNT NEUTRAL FIG. 7-57 SCR SWITCHING LOAD CIRCUIT Assume a load like a relay with a coil of 15,000 ohms and of 5% of nominal drop-out. When the solid state relay is off, there will still be 1/3 of the line voltages across the relay, so it will not drop out. For the relay to have 5% of the line across it, it and a parallel shunt resistor must be 20 times less resistance than the 30K snubbing network, or 1.5K ohms. Use less than a 1.67K ohm parallel resistor and now total load is below 1.5K ohm or 80mA. General Policies and Information With over 70 years of industrial weighing experience and products in the field, Hardy Instruments continues to design, manufacture, install and support Hardy products worldwide. The following paragraphs describe Hardy's customer support services and equipment warranty. NOTE: Before returning any product to Hardy Instruments, call the Technical Service Department listed below for a Return Authorization Number. Have your company name, address, telephone, equipment model number, S/N, and a brief description of the problem ready to give to him. In addition, please have Appendix A completed and ready to FAX to us before calling. FOR FURTHER INFORMATION CONTACT: Technical Service Manager Hardy Process Solutions, Inc. 9440 Carroll Park Drive San Diego, CA 92121 Telephone: (858) 278-2900 FAX: (858) 278-6700 Web Site: http://www.hardysolutions.com 111 CHAPTER 7 Troubleshooting E-Mail: [email protected] Ordering Replacement Parts Contact the Hardy Instruments Sales Department to order replacement parts and option boards. Have your equipment model number and serial number ready. System Support Technical Service is provided as follows: • New system start-up: Ensure that the installation is checked and correct; instruments are calibrated, and operators trained. 1. 2. Service: Engineers are trained and qualified to provide on-site installation, calibration, and maintenance. On-site training: A Hardy Support Representative can be scheduled to train your operations and maintenance personnel. This can be as simple as basic load cell theory or as complete as troubleshooting techniques which allow you to service your equipment. Warranty A warranty problem may be handled by returning the product to the factory for repair or replacement under warranty. • The Last Cal Type will tell you what Calibration was done on the instrument. This is important when you are not getting the readings you configured for the instrument. HI-3030 Weight Controller Service Manual 112 113 Appendix A - HI 3030 Complete Mapping Symbols DICTIONARY OF MAPPING SYMBOLS Map Dictionary: CMD0 - Specifies input and output locations for the command interface DI - DeviceNet Input Table, as bits. DeviceNet tables are 125 words (16 bit) long. DO - DeviceNet Output Table, as bits DFI - DeviceNet Input, regarded as floats DFO - DeviceNet Output, regarded as floats DSI - DeviceNet Input, regarded as 16 bit integers DSO - DeviceNet Output, regarded as 16 bit integers DII - DeviceNet Input, regarded as 32 bit integers DIO - DeviceNet Output, regarded as 32 bit integers DTO - DeviceNet Output, regarded as text DTI - DeviceNet Input, regarded as text HI - Hardy Input Table - HI0.0 - HI0.4 = digital inputs - HI1.X = status bits HI1.0 = A/D error HI1.1 = A/D failure HI1.5 = Real time clock failure HI1.6 = Motion HI1.8 = NVR Failure HI1.9 = Infrared Failure HI2.0 = Setpoint 1 output HI2.1 = Setpoint 2 output HI2.2 = Setpoint 3 output HI2.3 = Setpoint 4 output HI2.4 = Setpoint 5 output HI2.5 = Setpoint 6 output HI2.6 = Setpoint 7 output HI2.7 = Setpoint 8 output HI2.8 = Setpoint 9 output HI2.9 = Setpoint 10 output HI2.10 = Setpoint 11 output HI2.11 = Setpoint 12 output HI2.12 = Scale 1 in Motion HI2.13 = Scale 2 in Motion HI2.14 = Scale 3 in Motion HI2.15 = Scale 4 in Motion HSI - Hardy Input Table (Word) HSI1 = Instrument Status Word HSI2 = Setpoint Output Word HSI3 = Command Status Word, Chan 1. This 16-bit word holds the result status of mapped commands. HSI3.15 = Command Status Data Valid. This bit is set when the rest of the status bits are valid. HSI4 = Command Status Word, Chan 2. This 16-bit word holds the result status of mapped commands. HSI4.15 = Command Status Data Valid. This bit is set when the rest of the status bits are valid. HSI5 = Command Status Word, Chan 3. This 16-bit word holds the result status of mapped commands. HSI5.15 = Command Status Data Valid. This bit is set when the rest of the status bits are valid. HSI6 = Command Status Word, Chan 4. This 16-bit word holds the result status of mapped commands. HSI6.15 = Command Status Data Valid. This bit is set when the rest of the status bits are valid. HSI7 = Watchdog Word. Each bit represents the corresponding node(bit0=Node0 etc.) sending data. Five seconds after the last data packet arrives form any node, its bit is set to zero. HSI8,HSI9,HSI10,HSI11 - Status word for A/D channels 1-4 HSIX.0 = A/D error HSIX.1 = A/D failure HSIX.6 = Motion HO - Hardy Output Table HO0.0-HO0.3 = Output Relay 1-4 HO0.7 = Software LED (on back of unit) HO1.0-HO1.3 = Tare Channel 1-4 HO1.4-HO1.7 = Zero Channel 1-4 HO1.12-HO1.15 = Print Channel 1-4 HO2.0-HO2.3 = C2 Calibrate Chan 1-4 HO2.4-HO2.7 = Trad Cal Low Ch 1-4 HO2.8-HO2.11 = Trad Cal High Ch 1-4 HO3.0-HO3.9 = Send Custom Email 0-9 HFI - Hardy Float Input Table HFI4-7 = gross weight on chan 1-4 HFI8-11 = net weight on chan 1-4 HFI12-15 = peak weight on chan 1-4 HFI16-19 = Rate of Change on channels 1-4 HFO - Hardy Float Output Table HFO[ 0- 7] - 8 user defined floating point scratchpad variables, saved in non-volatile RAM HFO9-20 - Setpoint 1-12 input HFO21-24 - Tare Wt ch 1-4 HFO25-28 - Motion Tolerance ch 1-4 HFO29-32 - Zero Tolerance ch 1-4 HFO33-36 - AutoZero Tolerance ch 1-4 HFO37-40 - Capacity ch 1-4 HFO41-44 - Cal Low Wt ch 1-4 HFO45-48 - Span Wt ch 1-4 HI-3030 Weight Controller Service Manual HFO49-60 - Setpoint 1-12 Target Wt HFO61-72 - Setpoint 1-12 Preact Wt HFO73-84 - Setpoint 1-12 Deadband Wt HFO85-HFO88 - Analog Output Card, Slot 0 HFO89-HFO92 - Analog Output Card, Slot 1 HSO - Hardy Short Output table. A table of 16 bit integers. HSO0 Setpoint and Motion Word HSO1-4 Unit of Measure Ch 1-4 HSO5-8 Decimal Point Ch 1-4 HSO9-12 Grad Size Ch 1-4 HSO13-16 WaverSaver Ch 1-4 HSO17-20 Averages Ch 1-4 HSO21-24 Use Auto Zero Ch 1-4 HSO25-28 Zero Reminder Ch 1-4 HSO29-32 Tare Reminder Ch 1-4 HSO33-36 Channel 1-4 On HSO37 AutoPrint On HSO38 IR Enabled HSO39 Printer Baud HSO40 Printer Parity HSO41 Printer Data Bits HSO42 DeviceNet Baud HSO43 DeviceNet Node HSO44 RIO Baud HSO45 RIO Address HSO46 RIO Rack Size HSO47 RIO Quarter HSO48 RIO Last Quarter HSO49 ControlNet Address HSO50 Profibus Node Number HSO51 Profibus Out Size HSO52 Profibus In Size HSO53 Setup Menu Security HSO54 Calibration Menu Security HSO55 Options Menu Security HSO56 Mapping Menu Security HSO57 Medium Level Password HSO58 High Level Password HSO59-62 Calibration Type Ch 1-4 HSO67-70 Calibration Month Ch 1-4 HSO71-74 Calibration Day Ch 1-4 HSO75-78 Calibration Hour Ch 1-4 HSO79-82 Calibration Minute Ch 1-4 HSO83-86 Calibration Second Ch 1-4 HTO - Hardy Text Output table. HTO0 Operator ID HTO1 Instrument ID HTO2-HTO5 Channel 1-4 Name 114 HTO6-HTO15 Custom Text 0-9 HTI - Hardy Text Input table. HTI0-HTI3 Calibrator ID Ch 1-4 HTI4 Model Number HTI5 Program Part Number HTI6 Firmware Revision HII - Hardy Integer Input table. HII0 IP Address HII1 IP Mask Address HII2 IP Gateway Address HII3 IP DNS Address HII4 Serial Number EO, EFO, ESO, EIO, ETO- Hardy Control Link Output tables EO = Hardy Control Link output, addressed as bits EFO = Hardy Control Link output, addressed as floats ESO = Hardy Control Link output, addressed as 16 bit integers EIO = Hardy Control Link output, addressed as 32 bit integers ETO = Hardy Control Link output, addressed as text 0I, 0FI, 0SI, 0SO, 0II, 0IO, 0TI, 0TO- Hardy Control Link Input tables, from Node 0 0I = Hardy Control Link input from Node 0, addressed as bits 0FI = Hardy Control Link input from Node 0, addressed as floats 0SI = Hardy Control Link input from Node 0, addressed as 16 bit integers 0II = Hardy Control Link input from Node 0, addressed as 32 bit integers 0TI = Hardy Control Link input from Node 0, addressed as text 1I, 1FI, 1SI, 1SO, 1II, 1IO, 1TI, 1TO- Hardy Control Link Input tables, from Node 1 2I, 2FI, 2SI, 2SO, 2II, 2IO, 2TI, 2TO- Hardy Control Link Input tables, from Node 2 ... 9I, 9FI, 9SI, 9SO, 9II, 9IO, 9TI, 9TO- Hardy Control Link Input tables, from Node 9 UI, UFI, USI, USO, UII, UIO, UTI, UTO- Hardy Control Link Input tables, from Node 10 VI, VFI, VSI, VSO, VII, VIO, VTI, VTO- Hardy Control Link Input tables, from Node 11 ... ZI, ZFI, ZSI, ZSO, ZII, ZIO, ZTI, ZTO- Hardy Control Link Input tables, from Node 15 115 Appendix A - HI 3030 Complete Mapping Symbols RI, RO, RFI, RFO, RSI, RSO, RII, RIO, RTI, RTO - RIO tables (used if you have an RIO option card) RI, RO = RIO input/output, addressed as bits RFI, RFO = RIO input/output, addressed as floats RSI, RSO = RIO input/output, addressed as 16 bit integers RII, RIO = RIO input/output, addressed as 32 bit integers RTI, RTO = RIO input/output, addressed as text CI, CO, CFI, CFO, CSI, CSO, CII, CIO, CTI, CTO - Communications Network tables (used if you have a ControlNet, EtherNet/IP or Profibus option card) CI, CO = Communication Network input/output, addressed as bits CFI, CFO = Communication Network input/output, addressed as floats CSI, CSO = Communication Network input/output, addressed as 16 bit integers CII, CIO = Communication Network input/output, addressed as 32 bit integers CTI, CTO = Communication Network input/output, addressed as text MI, MO, MFI, MFO, MSI, MSO, MII, MIO, MTI, MTO - Modbus tables (used if you have Modbus) MI, MO = Modbus input/output, addressed as bits MFI, MFO = Modbus input/output, addressed as floats MSI, MSO = Modbus input/output, addressed as 16 bit integers MII, MIO = Modbus input/output, addressed as 32 bit integers MTI, MTO = Modbus input/output, addressed as text HVO The members in this table are displayed in the configured units (lb, kg, oz, g) HVO0-3 = Zero Tolerance, channels 1-4 HVO4-7 = Motion Tolerance, channels 1-4 HVO8-11 = Auto Zero Tolerance, channels 1-4 HVO12-15 = Scale Capacity, channels 1-4 HVO16-19 = Calibration reference weight, channels 1-4 HVO20-23 = calibration span weight, channels 1-4 HVO24-27 = peak weight, channels 1-4 HVO28-31 = tare weight, channels 1-4 HI-3030 Weight Controller Service Manual 116 Index Index Symbols !C2 Caps Unequal! 75 !Function Error! 75 !Not Allowed! 75 !Security Violation! 75 “clean” primary line 16 Numerics 0/Char. Button 23 10/100 base T Ethernet connection 34 10/100 BaseT Ethernet 1 14 AWG power line 16 2/ABC Button 22 32 bit integer 66 32 bit integer analog variable types 66 3rd party I/O 3 55 updates per second 28 6/MNO Button 23 8/TUV Button 23 9 terminal block 17 A A - Guidelines for Instabilities on Formerly Operating Systems 77 A/D Convert Error 75 A/D counts 98 A/D Failure Error 75 About Basic Mapping 55 About Chapter 2 7 About Diagnostics 95 About Help 21 About Instrument ID 29 About IP Addresses 34 About Motion Tolerance 26 About Operator ID 29 About Setting the Clock 31 About Solid State Relays With Light Loads 110 About the Averages Parameter 28 About the Decimal Point Parameter 25 About the DeviceNet Parameters 46 About the Ethernet Parameters 34 About the Graduation Size Parameter 26 About The Gravitation Correction Factor 48 About the Scale Capacity Parameter 28 About the Serial Port Setup Parameters 30 About the Set LCD Contrast Parameter 34 About the Swivel/Wall Mount 12 About the Tare Limit Parameter 31 About the Tare Reminder Parameter 28 About the WAVERSAVER Parameter 29 About Timezones 32 About Traditional Calibration 51 About Unit of Measure 25 About Zero Reminder 26 AC power 16 ACCESSORIES 5 Add 66 ADJUST INGREDIENT 71 Allen-Bradley Remote I/O 1, 3 Alpha/Numeric value 22 Alphanumeric character LCD 21 alphanumeric entry 22 amount of deviation 26 Amount/4/GHI 23 Analog 1 analog equation 67 Analog Mapping 66 Analog Output 5 Analog Output (-4AN) 5 Analog Output Option 5 Analog tables 66 analog variables 67 AND 66 application specific process weighing instruments Approvals 8 arrays of numeric entities 63 artificial zeroing 31 ASCII string 67 asterisk 73 auto print 30 Auto Zero Tolerance 98 auxiliary devices 106 average reading 103 Averages 7, 99 Averages Parameter 28 1 B B - Guidelines for Instabilities on Formerly Operating Systems (Cont’d) 78 B1 - Guidelines for Instabilities on Former Operating Systems (Cont’d) 79 B2 - Guidelines for Instabilities on Formerly Operating Systems Mechanical Stability and Configuration Settings. 80 Back 53 backspace function 22 Base Dimensions 8 Basic I/O Mapping Menu 71, 72 basic load cell theory 111 Basic Mapping Using Hardy Link 55 baud rate 30 Baud rates 4 bi-directional communications 6 Binding 47 binding 47 Block transfer commands 6 Boolean equations 67 Boolean Mapping 66 HI 3030 Weight Controller Service Manual Boolean operations 66 boolean operations 66 Boolean tables 66 Boolean variables 67 Built-in Smart Diagnostics (Knowledgebase) Button Functions 21 1 Core Technologies 47 corrective action 50 cut off frequencies 29 cycle power 41 Cycle/7/PQRS Button 23 D C C - Guidelines for Instabilities on Formerly Operating Systems 81 C2 7 C2 Cable 4 C2 Cal Error 75 C2 Cal Type 47, 51 C2 Calibration From the Front Panel 47 C2 Calibration From the Web Page 50 C2 Load Points 17 C2 load sensor 98 C2 Sensitivity 98 C2 weighing system 3 C2® Calibration 3 C2® Electronic Calibration 1 C2® Load Point Connection 17 C2® Second Generation Calibration 3 Cable color Code 17 Cable color Code for Non-C2 Load Points 17 Cabling and Interconnecting 16 CAL Failed 75 Calibration completed OK 51 CALIBRATION Menu 47, 51 Calibration page 53 calibration procedures 47 Calibration Sub-menu 50, 53 Calibration Techniques 7 Calibrator 97 Capacity 99 captive screws 12 certified test weight 52, 53 Channels 17 Checking the Device Data List 95 Choose Display 102 Clear Button 22 closed containers 75 Code Explanations 68 Command Interface 68 Common Mode Rejection 8 Common Mode Voltage Range 8 Communication cables 21 compression gasket 12 Configuration Menu 51 Configuration page 52 Confirmation Page 108 Connectivity 3 connector 75 controlled static environment 75 Control-Link Port 41 Control-Link Port text field 41 data bits 30 Data Menu 100 data packets 35 Day-dd field 44 DCS 1 Decimal Point Parameter 25 Default Settings 68 Defaults display 104 Device Data List 95 DeviceNet 5, 7, 21 DeviceNet input and output tables 66 DeviceNet input table 64, 68 DeviceNet interface 3 DeviceNet network 46 DeviceNet output table 68 DeviceNet Parameters 34 DeviceNet tables 66 Diagnostic Menus 95 Diagnostics 100, 106 Diagnostics Display 100 Diagnostics menus 95 Diagnostics Page 70 Dimensions of the panel cutout 11 disassembly 75 Disassembly and Reassembly Notes and Cautions Dispensing A Vessel Using a Feeder 2 Display 7 Display Increments (Graduations) 7 Do C2 Calibration 49 Do C2 Calibration button 51 Do Cal High button 53 Do Cal Low button 53 Do Cal Low Calibration 53 Do Trad Cal 52 dressed 16 drives 46 E E - Non-Return to Zero 83 Electrical Installation 16 electrical parts 75 electrical plug 75 Electrostatic Discharge 12 electrostatic discharge 75 embedded controllers 46 embedded web server 3 Enclosure Front Panel 12 Enclosure Size Requirements 11 Environmental Requirements 8 75 Index ESD 12, 15, 75 EST 32 Ethernet - 10/100 Base T 7 Ethernet and DeviceNet installation Ethernet IP por 3 Ethernet Network 35 Ethernet Parameters 34 EVEN 31 Excitation Voltage 7 Exit Button 22 Extranet 1, 34 H 11 F F - Verify Individual Load Cell Milli-Volt Readings 84 Factory Defaults 104 Fail display 103 FALSE 67 Fanuc 6 fastener knobs 13 Filler/Dispenser Home Page 52, 108 Filler/Dispenser system 75 Filler/Dispenser/IBC 1 Filling a Vessel Using a Feeder 2 float 66 flow chart 75 follow proper safety procedures 75 FOR FURTHER INFORMATION CONTACT 110 Force Outputs 105, 106 Force Outputs function 106 Frequency 8 Front Panel 21 Front Panel NEMA 4 Seal 8 full scale output sensitivity 98 function Error 50 function OK 50 G G - A/D Failure Error 86 GE 6 General Policies and Information 110 General Troubleshooting Flow Chart Index 76 Getting Started 21, 47 Getting the Parameter Information on the Web Browser 70 global industry-standard communication network GMT 32 GMT time adjustment 32 Grad 97 Graduation Size 97 gravity 48 gravity correction factor 48 Gravity Corrector Factors table 49 Greenwich Mean Time 32 Greenwich, England 32 46 H - Mechanical Inspection 87 Hardy C2® Second Generation 47 Hardy input and output tables 66 Hardy Instruments C2 certified load sensors Hardy Link Basic Mapping 62 Hardy Link Parameter 35 Hardy Technical Support Technician 95 Hardy Web Site 1 Hardy Web Tech 1, 3 Hardy-Link 35 Hardy-Link packet output 41 Hardy-Link pull down list 41 Help 21 Help Button 21 Help button 21 Help Dialog 21 HFI0 67 HFI1 67 HI 215IT Junction Box 100, 101 HI 215IT Series Junction Boxes 5 HI 215JB Series Junction Boxes 5 HI 3000 User’s Guide 1 HI 3000-CD 5 HI 3000-GF 5 HI 3000-MB 5 HI 3000-OM 5 HI 3000-RC 5 HI 3000-TM 5 HI 3030 Panel Mount 11 HI 3030’s INTEGRATED TECHNICIAN™ 1 High Security Code Number. 108 higher-level controllers 46 Hour-hh field 44 http //www.hardysolutions.com 1 Humidity Range 8 Hysteresis 95 3 I I/O Mapping 71 individual Boolean variable 66 Infrared (IR) 7 Ingr./1 Button 22 Input 7 Input Resistance 100 Input States display 105 input table 67 Installation of Secure Memory Module 18 Installing Printed Circuit Boards 14 Installing the HI 3030 in a Swivel/Wall Mount 12 Installing the HI 3030 Weight Controller 12 Installing the HI 3030 Weight Controller in a Panel Instrument ID 29 Instrument Local I/O 8 INTEGRATED TECHNICIAN 1 INTEGRATED TECHNICIAN™ 4, 95, 100 11 HI 3030 Weight Controller Service Manual INTEGRATED TECHNICIAN™ (IT) interface 5 Internet 34 Internet (World Wide Web) 1 Intranet 1, 34 IT Web page 108 100 Month-mm field 44 Motion Error 75 Motion Tolerance 99 motor starters 46 Mounting Kit 11 Mounting Options 4 Multiply 66 J N J - Electrical Inspection 88 J9 terminal block 17 -JB 4 Junction Box 101 Junction Box Wiring 17 N - Blank Screen 91 National Bureau of Standards (NBS) 4 National Institute of Standards and Technology (NIST) 4 K K - Load Sharing and Load Sensor Checkout key pad 1 knurled knobs 15 89 L Last Cal time 97 Last Cal Type 111 lattitude 48 leakage current 110 Left arrow button 22 Level Monitoring 2 LHS 67 LHS (Left Hand Side) 67 List of Alarms 75 list of Destinations 71 listens and transmitts 41 live load 52 load cells 47 Load Point cables 21 Load Sensor number 48, 50 Lock Washers 75 LVDT and Half Bridge Load Cells/Sensors 17 LVDT Tension Sensor - MB Series Connection M M - Weight Reading Stops Incrementing 90 Main Board 15 Main Board rear plate 15 Manual Button 22 map the Source 71 mapped data 72 Mapped I/O 1, 3 mean squared variation 103 Mechanical Installation 11 mechanical noise 3, 29 MilliVolt (mV) 101 Millivolt per individual Scale Load Sensor 101 Millivolt readings 101 Milli-Volt/Volt (mV/V) 101 Minute-mm field 44 Mixed Mapping 67 National Type Evaluation Program (NTEP) 4 neatly bundled 16 Negate 66 NEMA 4 & 4X 12 NEMA 4X 5 NIST/NTEP Option (-NTEP) 4 No C2 Sensor 75 nominal drop-out 110 Non-C2 Load Point Connection 17 NONE 31 Non-Linearity 7 Normally Open 106 NOT 66 Not Mapped 73 -NTEP 4 NTEP certification 42 NTEP Mode parameter 42 NTEP Option Installation 18 NTEP Seal and label 19 number of graduations 26 O 18 O - Display Stuck on a Screen 92 ODD 31 offset 67 OK to Fill Input Parameter 34 OLE technology (DCOM) 5 Online Tech Support Knowledge Base 3 Operating Temperature Range 8 Operation/Diagnostics - Weight & Voltage page 107 Operator ID 29 Option Cards Configuration 35, 44 OR 66 Ordering Replacement Parts 111 original point of remova 75 Output Relay #1 106 Output Relay Forced Closed 106 output table 63 Outputs 72 Overall depth 11 Overview of Typical Load Cell System 108 Index Removing Printed Circuit Boards 15 repairs 75 Replacement or Additional CD’s 5 Resolution 7 Return to Factory Defaults button 108 Return to Zero Test 104 Right arrow button 22 Root directory 109 RS 232 4 RS NetWorx® 3 RS-232 serial port 3 P Pacific Standard Time 33 packet output 35 Panel Cutout Specifications 11 Panel Mount (Model # HI 3010-PM 8 Panel Mount Collar 12 panhead screw 15 parallel shunt resistor 110 PARAMETER NUMBER 67 Parameter Numbers 68 PARAMETER VALUE 67 parameters 95 PARAMID 67 parity 30 Pass display 103 PC Boards 15 performance diagnostics 1 Peripherals/System Components 4 Personal Digital Assistant (PDA). 21 Phillips head screw driver 15 Physical Characteristics 8 Ping Tool 109 PING utility 110 Platform and Floor Scale Bases 5 PLC® 1 Power 8 power and relay circuit card 16 Power and Utility Requirements 8 Power Input J1 16 PP# = Program Part Number 95 pre-startup 106 Prime Meridian 32 Print Button 22 printed circuit boards 75 printer port 3 process weighing 1 Profibus 1, 6 Profibus (Process Fieldbus) 6 program version 95 Programmable Logic Controllers (PLC) Provide Feedback link 3 push buttons 46 R rated drop-out current 110 read only 97 READINTEGER 67 rear cover 13 reassembly 75 re-calibrate 97 Recommended load cell cabl 17 Ref Point 48 Reference Point 48 Reference Weight 50 Reference Weight field 50 Remote I/O 6 S 6 Scale # Screen 101 Scale Capacity 98 Scale Capacity Parameter 28 Scale Millivolt/Volt display 103 SCR SWITCHING LOAD CIRCUIT 110 Screws 75 Secure Memory Module 18 Secure Memory Module (SMM) 4 Security Violation 50 Selectable Predetermined 6 sensitivity specifications 98 Sensor Input Options 4 Sensor Type 48 Sensor Type choices 48 sensors 46 Sequential Batch Control 2 Serial Number 99 Serial Port 4 Serial Port Parameters 30, 34 Serial RS 232 8 Service Manuals 11 Set Clock Parameter 31 Set Date/Clock Parameters 44 Set LCD Contrast Parameter 34 Set the Span Value 52 Setup/3/DEF Button 23 short integer 66 Siemens 6 Silicon Controlled Rectifier (SCR) 110 simple operator interfaces 46 sliding average 28 slotted head screwdriver 12 small fasteners 75 Small Logic Controllers (SLC 6 smart devices 5 SMM 4, 18 SMM (Secure Memory Module) 1 solenoid 110 solid state relays 110 Spacers 75 Span Value 52, 97 Span Weigh 53 Span Weight field 53 Special (Command) Mapping) 67 HI 3030 Weight Controller Service Manual Specifications 7 Specifications for a Standard Instrument 7 Specifications for Peripherals/Systems Components 9 Stability Test 103 Standard Interfaces 7 Standard SPST (Form A) Setpoint Relays 7 Standby Display 95 Start Button 21 Starting Up for the First Time 23 Stop Button 21 Storage Temperature Range 8 sum 4 Summary Display 100 Support Section 1 Swivel bracket 13 Swivel Material 9 Swivel Mount 12 Swivel Mount (HI 3010-MB) 8 Swivel Mount brackets 13 swivel mounted 1 syntax 67 system diagnostics utility 100 System Integrity Check and Fault Determination From the Front Panel 95 System Integrity Check and Fault Determination From the PDA 106 System Support 111 T Tare Limit Parameter 31 Tare Reminder Parameter 28 Tare Weight 41 Technical Support Department 1 Temperature Coefficient 8 Tension or Compression type load cells 109 terminal blocks 17 Test and Data Menu 95, 100 Test button 107 Test Channel #1 button 107 Test Data Display 100 Test Data List 18 test weight 52 Test/9 button 4, 100 Test/9/WXYZ Button 23 Texas Instruments 6 The Secure Memory Module 4 The WAVERSAVER® Parameter 29 tied 16 Timezone field 44 Too Hi Error 75 Too Lo Error 75 Trad Cal Error 75 Traditional 7 Traditional Cal Menu 52 Traditional Calibration 52 traditional calibration 4, 47 Traditional Calibration From the Front Panel 51 Traditional Calibration From the Web Page 52 troubleshooting 75 troubleshooting techniques 111 Troubleshooting The Network Connections and Configuration with the "Ping" Tool 109 TRUE 67 U UDP packet output 35 Unit of Measure Parameters 25 Units/5/JKL Button 23 Universal Power Supply 8 universal power supply 16 Unmap 73 Unpacking 11 Up/Down - Left/Right Buttons 22 Update Rate 7 User Guide 11 User/./_/@ Button 23 Using IT From the Front Panel 100 V Valid Ranges 68 vibratory forces 29 View Input States 105 Voltage & Weight 100 Voltage & Weight Displays 100 Voltage and Weight 100 VPN 1 VPN (Virtual Private Network) 34 W wall mount 12 WAP enabled devices 3 Warranty 111 Washers 75 Watts available for DeviceNet Power 8 WAVERSAVER 3, 7 WAVERSAVER® 1, 3, 24 WAVERSAVER® technology 3 Web Browser 21, 102 Weight (lb kg, gr., oz) 101 Weight Controller Configuration From the PDA 39 Weight Controller Configuration From the Web Page 39 weight hopper 31 wiring harness 75 WRITEFLOAT 67 WRITEINTEGER 67 WRITESTRING 67 Y Year-yyyy field Z Zero Count 97 44 Index Zero counts 97 Zero Ct 52 zero point 52 Zero Reminder Parameter Zero Tolerance 98 Zero Value 52 26 HI 3030 Weight Controller Service Manual 9440 Carroll Park Drive, San Diego, CA 92121 Telephone: 1-800-821-5831 FAX: (858) 278-6700 Web Address: http://www.hardysolutions.com Hardy Process Solutions Document Number: 0596-0266-01 REV R Copyright 2011, Hardy Process Solutions, All Rights Reserved. Printed in the U.S.A.