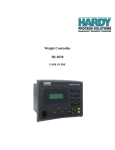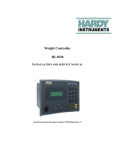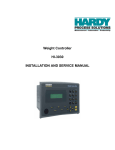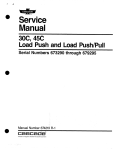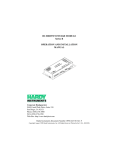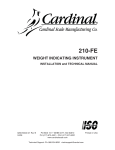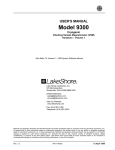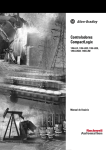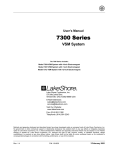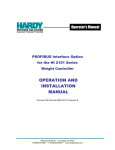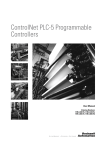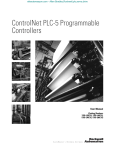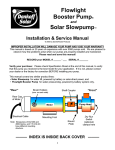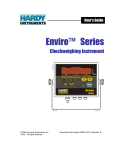Download Tension Controller HI-3300
Transcript
Tension Controller HI-3300 User’s Guide i Table of Contents Table of Contents Table of Contents - - - - - - - - - - - - - - - - - - - - - - - - - - - - - - - - - - - -i Table of Illustrations - - - - - - - - - - - - - - - - - - - - - - - - - - - - - - - - - - - -I Chapter 1 Overview - - - - - - - - - - - - - - - - - - - - - - - - - - - General Introduction to the Hardy Tension Controller HI 3300 Service Manual - - - - - - - - - - - - - - - - - - - - - - - Description- - - - - - - - - - - - - - - - - - - - - - - - - - - Typical Applications - - - - - - - - - - - - - - - - - - - - - - Hardy Web Tech - - - - - - - - - - - - - - - - - - - - - - - - Connectivity - - - - - - - - - - - - - - - - - - - - - - - - - - Setup Dialogs - - - - - - - - - - - - - - - - - - - - - - - - - Mapped I/O - - - - - - - - - - - - - - - - - - - - - - - - - - WAVERSAVER® - - - - - - - - - - - - - - - - - - - - - - - - C2® Calibration - - - - - - - - - - - - - - - - - - - - - - - - On-Board Diagnostics - - - - - - - - - - - - - - - - - - - - - Secure Memory Module (SMM)- - - - - - - - - - - - - - - - - Relays - - - - - - - - - - - - - - - - - - - - - - - - - - - - - Analog Output - - - - - - - - - - - - - - - - - - - - - - - - - Options - - - - - - - - - - - - - - - - - - - - - - - - - - - - -2S - - - - - - - - - - - - - - - - - - - - - - - - - - - - HI 3000-RC - - - - - - - - - - - - - - - - - - - - - - - - -PB - - - - - - - - - - - - - - - - - - - - - - - - - - - - -AC - - - - - - - - - - - - - - - - - - - - - - - - - - - - -RIO - - - - - - - - - - - - - - - - - - - - - - - - - - - - -CN - - - - - - - - - - - - - - - - - - - - - - - - - - - - -MB - - - - - - - - - - - - - - - - - - - - - - - - - - - - Communication Options - - - - - - - - - - - - - - - - - - DeviceNet™ - - - - - - - - - - - - - - - - - - - - - - Remote I/O (RIO) Interface to the Allen Bradley Network5 PROFIBUS - - - - - - - - - - - - - - - - - - - - - - OPC - - - - - - - - - - - - - - - - - - - - - - - - - - EtherNet/IP™ (Pending) - - - - - - - - - - - - - - - - Modbus Over TCP/IP - - - - - - - - - - - - - - - - - ControlNet - - - - - - - - - - - - - - - - - - - - - - - - - - -1 - - - 1 1 2 3 3 3 3 3 3 3 4 4 4 4 4 4 4 4 4 4 4 4 4 - - - 5 5 5 5 5 - - - 7 7 7 7 7 7 7 10 11 11 13 14 14 15 16 Chapter 2 Calibration - - - - - - - - - - - - - - - - - - - - - - - About Chapter 2 - - - - - - - - - - - - - - - - - - - - - Getting Started - - - - - - - - - - - - - - - - - - - - - - Binding - - - - - - - - - - - - - - - - - - - - - - - Traditional Calibration From the Front Panel - - - - - - - About Traditional Calibration - - - - - - - - - - - - - Mechanical Calibration Setup for Traditional Calibration Traditional Calibration From the Web Page - - - - - - - - Soft Calibration from the Front Panel - - - - - - - - - - - About Soft Calibration - - - - - - - - - - - - - - - - Soft Calibration from the Web Page- - - - - - - - - - - - Force Factor - - - - - - - - - - - - - - - - - - - - - - - Electrical Check Procedures - - - - - - - - - - - - - C2 Calibration From the Front Panel - - - - - - - - - - - C2 Calibration From the Web Page - - - - - - - - - - - - - Chapter 3 Operating Procedures - - - - - - - - - - - - - - - - - - - - - - - - 19 About Chapter 3 - - - - - - - - - - - - - - - - - - - - - - - - - - - - 19 Getting Started - - - - - - - - - - - - - - - - - - - - - - - - - - - - - 19 - - - HI 3300 Tension Controller Service Manual Help - - - - - - - - - - - - - - - - - - - - - - - - - About Help - - - - - - - - - - - - - - - - - - - - Operating the Tension Controller from the Front Panel Front Panel Display - - - - - - - - - - - - - - - Button Functions - - - - - - - - - - - - - - - - - Start Button - - - - - - - - - - - - - - - - - Stop Button - - - - - - - - - - - - - - - - - Help Button - - - - - - - - - - - - - - - - - Auto/M Button - - - - - - - - - - - - - - - - +/- /Left/Right Buttons - - - - - - - - - - - - Enter Button - - - - - - - - - - - - - - - - - Exit Button - - - - - - - - - - - - - - - - - - Clear Button - - - - - - - - - - - - - - - - - Gain/1 Button - - - - - - - - - - - - - - - - 2/ABC Button - - - - - - - - - - - - - - - - Setup/3/DEF Button - - - - - - - - - - - - - Taper/4/GHI - - - - - - - - - - - - - - - - - 5/JKL Button - - - - - - - - - - - - - - - - - 6/MNO Button - - - - - - - - - - - - - - - - Calibrate/7/PQRS Button - - - - - - - - - - - 8/TUV Button - - - - - - - - - - - - - - - - Test/9/WXYZ Button - - - - - - - - - - - - - User/./_/@ Button - - - - - - - - - - - - - - 0/Char. Button - - - - - - - - - - - - - - - - Starting Up for the First Time - - - - - - - - - - - - - Selecting Product from the Front Panel - - - - - - - - Setpoint in Use Parameter - - - - - - - - - - - - About the Setpoint in Use Parameter - - - - - Prod 1 Parameter - - - - - - - - - - - - - - - - About the Prod 1 Parameter - - - - - - - - - Prod 2 Parameter - - - - - - - - - - - - - - - - About the Prod 2 Parameter - - - - - - - - - Prod 3 Parameter - - - - - - - - - - - - - - - - About the Prod 3 Parameter - - - - - - - - - Setting the P (Proportional) + I (Integral) + D (Derivative) Parameters (PID) from the Front Panel - - - - - - - About PID - - - - - - - - - - - - - - - - - - AutoGain Parameter - - - - - - - - - - - - - - - About the AutoGain Parameter - - - - - - - - Taper Percent Parameter (Rewind Only) - - - - - About The Taper Percent Parameter - - - - - Checking the Device Data List - - - - - - - - Monitoring the HI 3300 from the Web Page - - - - - - Software Downloads for Your HI 3300 - - - - - - - - Index - - - - - - - - 19 - 19 - 19 - 19 - 19 - 19 - 19 - 19 - 19 - 20 - 20 - 20 - 20 - 20 - 20 - 20 - 20 - 20 - 20 - 20 - 20 - 21 - 21 - 21 - 21 - 22 - 22 - 22 - 22 - 22 - 23 - 23 - 23 - 23 - - - - - - - - 24 - 24 - 24 - 24 - 25 - 25 - 25 - 26 - 27 ii I Table of Illustrations Table of Illustrations Chapter 1 Overview - - - - - - - - - - - - - - - - - - - - - - - - - - - - - - - 1 FIG. 1-1 FIG. 1-2 FIG. 1-3 Chapter 2 UNWIND ZONE - - - - - - - - - - - - - - - - - - - - - - 2 REWIND ZONE 2 MID-PROCESS ZONE 2 Calibration - - - - - - - - - - - - - - - - - - - - - - - - - - - - - - 7 FIG. 2-1 FIG. 2-2 FIG. 2-3 FIG. 2-4 FIG. 2-5 FIG. 2-6 FIG. 2-7 FIG. 2-8 FIG. 2-9 FIG. 2-10 FIG. 2-11 FIG. 2-12 FIG. 2-13 FIG. 2-14 FIG. 2-15 FIG. 2-16 FIG. 2-17 FIG. 2-18 FIG. 2-19 FIG. 2-20 FIG. 2-21 FIG. 2-22 FIG. 2-23 FIG. 2-24 FIG. 2-25 FIG. 2-26 FIG. 2-27 FIG. 2-28 FIG. 2-29 FIG. 2-30 FIG. 2-31 FIG. 2-32 FIG. 2-33 FIG. 2-34 FIG. 2-35 FIG. 2-36 FIG. 2-37 FIG. 2-38 FIG. 2-39 FIG. 2-40 FIG. 2-41 FIG. 2-42 FIG. 2-43 FIG. 2-44 CALIBRATION MECHANICAL SETUP - - - - - - - - - SETUP MENU/SELECTING CALIBRATION - - - - - - - CALIBRATION/SELECTING SENSOR TYPE - - - - - - TRADITIONAL CALIBRATION/ZERO VALUE - - - - - - CALIBRATION/C2 CAL - - - - - - - - - - - - - - - - - CALIBRATION/SELECTING TRADITIONAL CALIBRATION CALIBRATION ENTERING REFERENCE WEIGHT - - - CALIBRATION SETUP WITH NO WEIGHT - - - - - - - DO TRADITIONAL CALIBRATION/ZERO - - - - - - - - TRADITIONAL CALIBRATION/ENTERING SPAN WEIGHT SPAN CALIBRATION/SPAN WEIGHT - - - - - - - - - TRADITIONAL CALIBRATION/SPAN CALIBRATION - - CONFIGURATION MENU/SELECTING SETUP - - - - - CONFIGURATION PAGE/SELECTING CALIBRATION - CALIBRATION SUB-MENU - - - - - - - - - - - - - - - METHOD 2: CALIBRATION - ZERO CAL - - - - - - - - CAL LOW COMPLETED OK - - - - - - - - - - - - - - CAL COMPLETED OK - - - - - - - - - - - - - - - - - CALIBRATION MENU/SELECTING SOFT CALIBRATION SOFT CALIBRATION MENU/ENTERING REFERENCE WEIGHT - - - - - - - - - - - - - - - - - - - - - - - SOFT CALIBRATION MENU/ENTERING LOAD SENSOR CAPACITY - - - - - - - - - - - - - - - - - - - - - - SOFT CALIBRATION MENU/ENTERING SENSITIVITY OF THE LOAD CELLS - - - - - - - - - - - - - - - - TEST WEIGHT CONFIGURATION - - - - - - - - - - - SOFT CALIBRATION MENU/ENTERING WRAP ANGLE 1 SOFT CALIBRATION MENU/ENTERING WRAP ANGLE 2 SOFT CALIBRATION/ENTERING FORCE FACTOR - - SOFT CALIBRATION/DOING THE SOFT CALIBRATION HOME PAGE/SELECTING CONFIGURATION - - - - - CONFIGURATION MENU/SELECTING CALIBRATION - CALIBRATION PAGE/SOFT CALIBRATION - - - - - - SOFT CAL SUCCESSFUL - - - - - - - - - - - - - - - PROPERLY INSTALLED LOAD CELL WITH NO BINDING CONFIGURATION MENU/SELECTING SETUP - - - - - CALIBRATION/SELECTING SENSOR TYPE - - - - - - TRADITIONAL CALIBRATION/ZERO VALUE - - - - - - CALIBRATION/ - - - - - - - - - - - - - - - - - - - - - C2 CALIBRATION SUB-MENU - - - - - - - - - - - - - ENTERING THE REFERENCE POINT - - - - - - - - - C2 CAL/ENTERING WRAP ANGLE 1 - - - - - - - - - - C2 CAL/ENTERING FORCE FACTOR - - - - - - - - - C2 CALIBRATION - - - - - - - - - - - - - - - - - - - CONFIGURATION MENU/SELECTING SETUP - - - - - CONFIGURATION PAGE - - - - - - - - - - - - - - - - CALIBRATION SUB-MENU/VIEW 1 - - - - - - - - - - - - - 7 7 8 8 8 8 8 9 9 9 9 9 10 10 10 11 11 11 11 - 12 - 12 - 12 12 13 13 13 13 13 14 14 14 14 15 15 15 15 15 16 16 16 16 17 17 17 HI 3300 Tension Controller Service Manual FIG. 2-45 CALIBRATION SUB-MENU/VIEW 2 - - - - - - - - - - - - - 17 FIG. 2-46 METHOD 1: C2 CALIBRATION - - - - - - - - - - - - - - - 17 FIG. 2-47 CAL COMPLETED OK - - - - - - - - - - - - - - - - - - - 18 Chapter 3 Operating Procedures - - - - - - - - - - - - - - - - - - - - - - - - 19 FIG. 3-1 FIG. 3-2 FIG. 3-3 FIG. 3-4 FIG. 3-5 FIG. 3-6 FIG. 3-7 FIG. 3-8 FIG. 3-9 FIG. 3-10 FIG. 3-11 FIG. 3-12 FIG. 3-13 FIG. 3-14 FIG. 3-15 FIG. 3-16 FIG. 3-17 FIG. 3-18 FIG. 3-19 FIG. 3-20 FIG. 3-21 FIG. 3-22 FIG. 3-23 FIG. 3-24 FIG. 3-25 FIG. 3-26 FRONT PANEL - - - - - - - - - - - - - - - - - - - - - - - 19 DIRECTIONAL BUTTONS - - - - - - - - - - - - - - - - - 20 FRONT PANEL/OPERATING MODE DISPLAY/STANDBY - 21 FRONT PANEL/OPERATING MODE DISPLAY/MANUAL - - 21 FRONT PANEL/OPERATING MODE DISPLAY/AUTO - - - - 21 FRONT PANEL/OPERATING MODE DISPLAY/STOP - - - - 21 INSTRUMENT SETUP MENU/SELECTING PRODUCT - - - 22 PROCESS SETUP MENU/SETTING PROD 1 PARAMETERS - - - - - - - - - - - - - - - - - - - - - - 22 PROD1 MENU/SETTING PRODUCT 1 NAME - - - - - - - - 22 PROCESS SETUP MENU/SETTING PROD 2 PARAMETERS - - - - - - - - - - - - - - - - - - - - - - 23 PROD2 MENU/SETTING PRODUCT 2 NAME & SETPOINT - 23 INSTRUMENT SETUP MENU/SETTING PROD 3 PARAMETERS - - - - - - - - - - - - - - - - - - - - - - 23 PROD3 MENU/SETTING PRODUCT 3 NAME - - - - - - - - 23 PID PARAMETERS/SETTING PROPORTIONAL - - - - - - 24 PROCESS SETUP/SETTING AUTOGAIN - - - - - - - - - - 25 PROCESS SETUP MENU/SETTING THE TAPER PERCENT - - - - - - - - - - - - - - - - - - - - - - - - - 25 TEST AND DATA MENU/SELECTING DEVICE DATA LIST - - - - - - - - - - - - - - - - - - - - - - - - 25 TEST DATA DISPLAY/INSTRUMENT ID - MODEL NUMBER - S/N - - - - - - - - - - - - - - - - - - - - - - 26 TEST DATA DISPLAY/PART NUMBER/PROGRAM VERSION - - - - - - - - - - - - - - - - - - - - - - - - - 26 BROWSER ADDRESS FIELD/ENTERING IP ADDRESS - - 26 BROWSER ADDRESS FIELD/ENTERING HI3300.HARDYINST.COM - - - - - - - - - - - - - - - - - 26 HI 3300 HOME PAGE/SELECTING OPERATION - - - - - - 26 OPERATION/SELECTING MONITOR - - - - - - - - - - - - 27 MONITORING THE HI 3300 - - - - - - - - - - - - - - - - 27 3300 SERIES DOWNLOAD LINK - - - - - - - - - - - - - - 27 3300 SERIES DOWNLOAD PAGE - - - - - - - - - - - - - 27 II 1 CHAPTER 1 Overview CHAPTER 1: OVERVIEW General Introduction to the Hardy Tension Controller HI 3300 Service Manual This Service Manual provides the Technician with a complete description of installation, setup, calibration, mapping and troubleshooting procedures for the HI 3300 Tension Controller. To get the maximum service life from this product, technicians should use this instrument in accordance with recommended practices either implied or expressed in this manual. Before using the Tension Controller, all service personnel should read and understand all cautions, warnings, and safety procedures, referenced or explicitly stated in this manual, to insure the safe operation and repair of this instrument. Hardy Instruments sincerely appreciates your business. We encourage input about the performance and operation of our products from our customers. Should you not understand any information in this manual or experience any problems with this product, please contact our Technical Support Department at: Phone: (858) 278-2900 FAX: (858) 278-6700 E-Mail: • • [email protected] [email protected] Or visit our web site at: acters per line) and key pad or an HI 3300R, blind remote stand-alone PID controller, swivel mounted with no display. A remote 6 digit, 7 segment LED display is available as an option for the HI 3300R. The standard version has a single channel with a 2 channel option. The HI 3300 Tension Controller is designed with output alarms, for example: • • • • The HI 3300 Tension Controller is field configurable for all web tension applications including but not limited to, converting, printing, plastic film, textiles and other industries where web tension is required. This instrument is a standalone PID closed loop controller which operates in auto or manual modes for web tension process control. The display keeps the user up to date as to the current tension value, output in percentage, operating status and tension setpoint for the selected product. Output alarms warn the operator of High tension, Low tension, Misalignment, etc. The Tension Controller contains Hardy Instrument’s core features: • http://www.hardyinstruments.com • Our web site is full of useful information about our tension control, process weighing and vibration analysis products. You can also get the latest updates of the Tension Controller Manual. The latest revised manuals are available FREE in the Support Section of our Web Site. While you’re on the site feel free to visit the other web pages which can provide answers to your questions about, load sensors, brakes, vibration analysis or other Hardy instruments. Be sure to sign up for the Hardy Newsletter to get the latest information on all Hardy products and services. For answers to technical issues and service problems check the Hardy Web Tech on our Hardy Web Site. Most problems can be resolved by the Hardy Web Tech, 365 days a year, 24 hours a day 7 days a week. You can still contact a technician by phone during our operating hours if necessary. • Description The Hardy Instruments Tension Controller is part of a complete line of application specific web tension, process weighing and condition monitoring instruments. The Tension Controller is available as a model HI 3300, a stand alone closed loop, load cell based PID controller with a display (Large font Tension Display with 4 additional lines; 20 char- Low Tension High Tension Misalignment Control Lost WAVERSAVER® - Eliminates the effects of vibration on the scale. C2® Electronic Calibration - Calibration without test weights. SMM (Secure Memory Module) - Memory for manual transfer of configuration data to another HI 3300 instrument(s). All of Hardy’s 3000 Series instrumentation is loaded with standard features like a selectable 10/100 BaseT Ethernet port and an embedded web server to link performance diagnostics and setup data to and from your local Intranet, Extranet, VPN or via the Internet (World Wide Web). An IR (Infra Red) port provides wireless connectivity to PDA devices for easy configuration, loading and transfer of data. Optional Devicenet®, ControNet®, Profibus®, Allen Bradley Remote I/O®, Ethernet and Ethernet IP® (Coming Soon), Modbus®, Analog and OPC interfaces allow multiple applications to be viewed and controlled from one display and allows 3rd party I/O to be easily added to the system. Mapped I/O saves you wiring costs by distributing the I/O where you need it, at the process or in the control room. The controllers act as “Master” over Ethernet/IP and Devicenet communications while optional interfaces for Allen-Bradley Remote I/O, Profibus® and Analog provide communications to PLC® and DCS systems. HI 3300 Tension Controller Service Manual NOTE: All registered trademarks are the property of their respective trade associations and corporations. Built-in diagnostics provide the ability to troubleshoot individual load cells. Alarms alert you to problems or potential problems that can affect your process. The Tension Controller has Help dialogs that walk you through the instrument set up while Web Site help files are just a key press away. Typical Applications • • • • PID Control for Unwinding Zone PID Control for Mid-Process (intermediate) Zone. PID Control for Rewinding Zone. Web and Strand Tension Control FIG. 1-2 REWIND ZONE FIG. 1-1 UNWIND ZONE FIG. 1-3 MID-PROCESS ZONE 2 3 CHAPTER 1 Overview Hardy Web Tech Setup Dialogs Setup Dialogs enable the user to walk through the instrument set up. On-board Help files are just a key press or click away. Mapped I/O Mapped I/O saves wiring costs by distributing the I/O where you need it, at the process or in the control room. The controller is a DeviceNet Scanner and the DeviceNet Scan table is configured using RS Networks®. Optional interfaces for Allen-Bradley Remote I/O, Profibus and Analog provide communications to PLC and DCS systems. We have implemented Hardy Web Tech, our new Online Tech Support Knowledge Base, to serve your tech support needs better than ever before. Hardy Web Tech helps you immediately find answers to your technical questions. Just type in your question and see if your answer exists in our knowledgebase, which is populated by interactions with customers like you. You can also create your personalized support page, and your own support section that you can access 24/7. You can even view and update your entire call history, as well as maintain your profile containing your product and system information, so we can more effectively meet your needs. Last, but not least, we invite all user feedback. Click on the "Provide Feedback" link to let us know how we're doing! What do you like about the product? What's missing? How do you like our new support site? Anything! Your comments are important and will help us shape the future direction of our products. Connectivity All HI 3000 Series products enable the user to use the selectable 10/100 base T Ethernet port or use its embedded web server to link performance, diagnostics and setup data to and from your intranet, extranet, VPN or the internet. Receive alarms via e-mail or over WAP enabled devices including cellular phones and PDAs. A DeviceNet interface allows multiple applications to be viewed and controlled from a display and additional 3rd party I/O can be easily added to the filling/dispensing system. The HI 3300 includes a full line of network interfaces, including: • • • • • • ControlNet® DeviceNet® Allen Bradley Remote I/O Profibus® Modbus® OPC (OLE Process Control) WAVERSAVER® Typically, mechanical noise (from other machinery in a plant environment) is present in forces larger than the weight forces trying to be detected. The HI 3300 is fitted with WAVERSAVER® technology which eliminates the effects of vibratory forces present in all industrial weight control and measurement applications. By eliminating the factor of vibratory forces the controller is capable of identifying the actual weight data. WAVERSAVER® can be configured from the front panel to ignore noise with frequencies as low as 0.25 Hz. One of four higher additional cut off frequencies may be selected to provide a faster instrument response time. The default factory configuration is 0.50 Hz vibration frequency immunity. C2® Calibration C2® Second Generation Calibration enables a web tension system to be calibrated electronically without using certified test weights which equals the systems load capacity. A C2 weighing system consists of up to eight load sensors, a junction box, interconnect cable and an instrument with C2 capabilities, such as the Tension Controller. All Hardy Instruments C2 certified load sensors contain digital information detailing its unique performance characteristics. The Hardy Tension Controller reads the performance characteristics of each individual load sensor and detects the quantity of load sensors in the system. Calibration is performed by simply adding a reference point from the front panel, PDA, or via the Web Server. The reference can be zero (no weight on the scale) or alternatively, a known weight on the scale. The instrument is capable of performing traditional calibration such as with the use of certified test weights. NOTE: WAVERSAVER® and C2® are registered trademarks of Hardy Instruments Inc. On-Board Diagnostics The HI 3300 has a built in diagnostics utility which enables the operator to rapidly troubleshoot a tension zone from the front panel of the controller or via the Web Server. Simply press the Test button and scroll through several tests that will HI 3300 Tension Controller Service Manual furnish the current state of each of the parameters that concern your application and the web tension system. Help is just a click away in the event you should not understand the information on the display or need a description of the parameter. -AC Secure Memory Module (SMM) -RIO The Secure Memory Module stores critical configuration (up to three product setpoints), calibration and setup data of the HI 3300 Tension Controller, thereby protecting this information from corruption. During system operation when a new parameter is entered, the SMM automatically updates the value in its memory. Data stored in one HI 3300 can be restored in another HI 3300 by physically transferring the SMM to the new instrument. The SMM is conveniently accessible from the instruments rear panel. Allen-Bradley Remote I/O interface allows full instrument capabilities to be communicated remotely to and from an Allen-Bradley processor. 4 AC input power for the HI 3000 Series remote mount instrument to act as a booster power supply for multiple instruments on Devicenet. -CN ControlNet - Enables multiple controllers to control I/O on the same wire and permits multicast of both inputs and peerto-peer data, reducing traffic on the wire and increasing system performance. Relays The HI 3300 is fitted with four (4) standard internal selectable 24 - 240 VAC or 5-60VDC Solid State electronic (SPST) relays. The relays can be used to open or close valves or gates, turn on/off motor, mixers, vibration equipment, heaters or coolers to name a few. Analog Output -MB Swivel Mount including bracket and mounting hardware. This mount enables the user to mount the instrument outside an enclosure and rotate the HI 3300 for easier viewing. Communication Options NOTE: The Analog Output Option enables the transmission as 0-5 VDC, 0-10 VDC, 0-20 mA or 4-20 mA (or the reverse of these), and makes it possible to span these ranges over a portion of the weight data. Two analog option boards can be installed in each instrument. both voltage and current data are available simultaneously. Options -2S Dual Scale Input - Adds another channel to the standard instrument enabling the user to add another load cell. HI 3000-RC Rear cap for the HI 3000 Series controllers. Upgrades the entire assembly to a NEMA 4X rating by enclosing all the rear panel connectors. -PB Profibus interface allows instrument capabilities to be communicated remotely to and from a Siemens or other Profibus compatible processor. For installation and configuration instructions for all the Communication Options, please see the HI 3000 Installation and Operation Manual on this CD. DeviceNet™ DeviceNet is a low-level network designed to connect the Hardy HI 3000 Series Instruments to higher-level controllers such as PCs, PLCs, or embedded controllers. The DeviceNet Network is an open, global industry-standard communication network designed to provide an interface through a single cable from a programmable controller or PC directly to all HI 3000 Series instruments as well as smart devices such as sensors, push buttons, motor starters, simple operator interfaces, drives and other weigh modules. With DeviceNet the user can monitor or control multiple applications from one display and allows 3rd party I/O to be easily added to any system. You no longer have to hard-wire each device to an I/O module or I/O block. The network also provides access to the intelligence present in the instruments for superior diagnostics and troubleshooting to help increase system up time. The DeviceNet network lets you monitor your plant-floor devices from a central location and reconfigure them as your needs change or service them as required. The DeviceNet network's capabilities help reduce integration, and reduce installation and wiring costs 5 CHAPTER 1 Overview Remote I/O (RIO) Interface to the Allen Bradley Network The RIO port allows bi-directional communications with Allen-Bradley Programmable Logic Controllers (PLC) and Small Logic Controllers (SLC). The HI 3300 represents a selectable 1/4, 1/2, 3/4 or full rack of discrete I/O (32 bits in the Logic Controllers output and input image files) to the PLC Controller and supports both discrete and block transfers of data. It can support up to 230.4 Kbaud transfer rates. PROFIBUS Allows bi-directional communications to Profibus (ProcessFieldbus) products including those made by Siemens, GE Fanuc and Texas Instruments. This interface supports PROFIBUS-DP (Decentralized Periphery) and processes both Selectable Predetermined and Block transfer commands. It supports up to 12 Mbaud transfer rates. OPC OLE for Process Control (OPC) enables an HI 3300 module to communicate with any device that supports OLE/COM. The architecture is designed to utilize the Microsoft distributed OLE technology (DCOM) to facilitate clients interfacing to remote servers. EtherNet/IP™ (Pending) EtherNet/IP, short for Ethernet Industrial Protocol, is an open industrial networking standard that takes advantage of commercial, off-the-shelf Ethernet communication chips and media. Ethernet technology, enables the user to access device-level data from the Internet.The Ethernet/IP networking standard supports both implicit messaging (real-time I/O messaging) and explicit messaging (message exchange). EtherNet/IP is an open network that takes advantage of commercial technology that already exists. TCP/IP is the transport and network layer protocol of the Internet and is commonly linked with all Ethernet installations and the business world. TCP/IP provides a set of services that any two devices can use to share data. Because Ethernet technology and standard protocol suites such as TCP/IP have been published for public use, standardized software tools and physical media have been mass-produced and are readily available, offering you the benefits of known technology and accessibility. The UDP/IP (User Datagram Protocol) is also used in conjunction with the Ethernet network. UDP/IP provides fast, efficient data transport required for real-time data exchange. Modbus Over TCP/IP Combining a versatile, scaleable, and ubiquitous physical network (Ethernet) with a universal networking standard (TCP/IP) and a vendor-neutral data representation (MOD- BUS®) gives a truly open, accessible network for exchange of process data. It is also extremely simple to implement for any device that supports TCP/IP sockets. Simplicity: MODBUS® TCP/IP simply takes the MODBUS® instruction set and wraps TCP/IP around it. If you already have a MODBUS® driver and if you understand Ethernet and TCP/IP sockets, you can in short period of time, have a driver up and running and talking to a PC ControlNet ControlNet enables multiple controllers to control I/O on the same wire and permits multicast of both inputs and peer-topeer data, reducing traffic on the wire and increasing system performance. HI 3300 Tension Controller Service Manual 6 7 CHAPTER 2 Calibration CHAPTER 2: CALIBRATION About Chapter 2 Chapter 2 pertains to the calibration procedures for the HI 3300 Tension Controller. Alternatives to any procedures implied or explicitly contained in this chapter are not recommended. In order for the Tension Controller to work properly, it must be calibrated prior to operation. Be sure to follow all the procedures completely to insure that the weights read by the Tension Controller are accurate. It is very important that the user and service personnel be familiar with the procedures contained in this chapter, before installing or operating the HI 3300 Tension Controller. COULD CAUSE PROPERTY DAMAGE AND/OR PERSONAL INJURY. About Traditional Calibration Traditional Calibration is the method of calibration that uses test weights. We recommend that the test weights total 25% to 100% of the Maximum Tension for your application. Make sure you know the exact weight. See Fig. 2-1 for the proper mechanical configuration for a Hard Cal. Mechanical Calibration Setup for Traditional Calibration Getting Started Process Wrap Angles The HI 3300 Tension Controller can be calibrated three ways. The first is the Hardy C2® Second Generation calibration which requires no test weights. Hardy C2® Calibration is one of the Core Technologies. The second calibration technique is called traditional calibration which requires certified test weights. It is important to note that the procedures contained in this section either explicitly stated or implied should be followed to guarantee the performance of the instrument. The third is Soft Calibration which does not require any test weights. Alternatives to the procedures listed here are not recommended. Before you can calibrate the instrument you first need to check to see if the system is ready to be calibrated. Binding Step 1. Due a visual check to see if the load sensors have been installed so that nothing is binding the load cell or other parts of the web tension system. Make sure that nothing is draped over the rolls or sheaves, such as a cable, electrical cord or other objects. You want to be sure that you are able to zero or tare the instrument to compensate for the tare weight (deadload). Step 2. Make sure that all cables are properly connected between the load sensors, junction boxes, drive and the Tension Controller. Step 3. That the cord and weight are installed correctly and that the known weight is suspended freely with nothing touching it. (See Fig. 2-1) Traditional Calibration From the Front Panel T Idler Roll Idler Roll Transducer Roll W Known Weight FIG. 2-1 CALIBRATION MECHANICAL SETUP Step 1. You can press the Calibration/7 button to get directly to the Calibration Menu. Step 2. An alternative is to Press the Setup/3 button. The Setup Menu appears. (See Fig. 2-2) Set up Inst Set up > Cal ibr at ion Secur it y 0.00 -> FIG. 2-2 SETUP MENU/SELECTING CALIBRATION WARNING: THE START BUTTON IS ACTIVE IN ANY MENU. MAKE SURE THAT ALL PERSONNEL ARE CLEAR FROM ANY AND ALL MACHINERY WHEN CALIBRATING THE TENSION CONTROLLER. ACCIDENTALLY STARTING THE SYSTEM WHEN IN THE CONFIGURATION OR CALIBRATION MENUS Step 3. Press the “-” button until the cursor is in front of “Calibration”. (See Fig. 2-2) HI-3300 Tension Controller User’s Guide Step 4. Press the Enter button. The CALIBRATION Menu appears with the cursor next to “Snsr Type”. (See Fig. 2-3) Cal ibr at ion Sof t Cal > Snsr Type Capacit y 0.00 0- 3mV/ V 200 l bs FIG. 2-3 CALIBRATION/SELECTING SENSOR TYPE Step 5. Press the Right or Left arrow buttons to select the sensor type. The sensor types are categorized by the sensitivity of the Load Cell type which is posted on the load cell or with the load cell documentation. (See Fig. 2-3) Step 6. Press the Enter Button to set the entry. Step 7. Press the “-” button until the cursor is in front of “Capacity”. (See Fig. 2-4) Set up Snsr Type > Capacit y C2 Cal 0.00 0- 3mV/ V 200 l bs FIG. 2-4 TRADITIONAL CALIBRATION/ZERO VALUE Step 8. Use the alphanumeric key pad and enter the total capacity of all the load sensors used for your application. For example if you are using two load sensors that are rated at 100 lbs each, you enter 200 lbs. (100 x 2 = Maximum Capacity) Step 9. Press the Enter button to set the entry. Step 10. Press the Enter Button to set the entry. Press the “-” button until the cursor is in front of “C2Cal”. See Fig. 2-5) Cal ibr at ion Capacit y > C2 Cal Tr ad Cal 8 0.00 200 l bs -> FIG. 2-5 CALIBRATION/C2 CAL Step 11. Press the “-” button until the cursor is in front of “Trad Cal”. (See Fig. 2-6) Cal ibr at ion C2 Cal > Tr ad Cal Sof t Cal 0.00 -> FIG. 2-6 CALIBRATION/SELECTING TRADITIONAL CALIBRATION Step 12. Press the Enter button. The “Trad Cal” menu appears, with the cursor pointing to “Ref Wgt.” (See Fig. 2-7) Tr ad Cal Do Cal Span? > Ref Wgt Do Cal Low? 0.00 0.00 l b FIG. 2-7 CALIBRATION ENTERING REFERENCE WEIGHT Step 13. Traditional Calibration requires a zero point and the physical placement of test weights on the scale. To Set the Reference Weight: • • Remove all weight from the end of the cable or cord. (See Fig. 2-8) The Reference weight should almost always be 0.00. Use the alphanumeric key pad and enter 0.00. 9 CHAPTER 2 Calibration • Press the Enter button to set the entry. Step 14. Press the “-” button until the cursor is in front of “Do Cal Low?”. (See Fig. 2-9) Tr ad Cal Do Cal Low? > Span Wgt Do Cal Span? Process Wrap Angles T 0.00 10.00 l b Idler Roll FIG. 2-10 TRADITIONAL CALIBRATION/ ENTERING SPAN WEIGHT Idler Roll • Transducer Roll • No Weight FIG. 2-8 CALIBRATION SETUP WITH NO WEIGHT Tr ad Cal Ref Wgt > Do Cal Low? Span Wgt Place the certified test weight on the end of the cable or cord. (See Fig. 2-11) Use the alphanumeric key pad to enter the value of the test weight. (If a 10 lb.weight is used, enter 10). Process Wrap Angle 0.00 T 0.00 l b -> 10.00 l b Idler Roll Idler Roll Transducer Roll FIG. 2-9 DO TRADITIONAL CALIBRATION/ZERO Step 15. Press the Enter button to do the Cal Low (Zero) Calibration. • • If “Function OK” appears the Zero Calibration is complete. If an “ERR” appears go to Chapter 7, Troubleshooting for more information. W Known Weight FIG. 2-11 SPAN CALIBRATION/SPAN WEIGHT Step 17. Press the “-” button until the cursor is in front of the Do Span Cal?. (See Fig. 2-12) Step 16. Press the “-” button until the cursor is in front of Span Wgt. (See Fig. 2-10) To Set the Span Value: Tr ad Cal Span Wgt > Do Cal Span? Ref Wgt 0.00 10.00 l b -> 0.00 FIG. 2-12 TRADITIONAL CALIBRATION/SPAN CALIBRATION Step 18. Press the Enter button to do the Span Calibration. HI-3300 Tension Controller User’s Guide • • 10 If “Function OK” appears the Span Calibration is complete If an “ERR” number appears go to Chapter 7, Troubleshooting for more information. Step 19. End of Traditional Calibration. Step 20. Remove the rope and weight from the rollers or sheaves. Traditional Calibration From the Web Page Step 1. On the Tension Controller Home Page click on Configuration. (See Fig. 2-13) The Configuration page appears. (See Fig. 2-14) FIG. 2-14 CONFIGURATION PAGE/SELECTING CALIBRATION Step 2. Click on Calibration. The Calibration Sub-menu appears. (See Figs. 2-15 & 16) FIG. 2-13 CONFIGURATION MENU/SELECTING SETUP FIG. 2-15 CALIBRATION SUB-MENU 11 CHAPTER 2 Calibration Step 13. Click in the Capacity text field. (See Fig. 2-16) Type in the combined Maximum capacity of the load cells on your system. Step 14. Click on the Do Cal High button. Step 15. A page telling you that the Do Cal High Calibration completed OK. (See Fig. 2-18) FIG. 2-18 CAL COMPLETED OK Step 16. Click on “Home” to return to the Tension Controller Home page. Step 17. Traditional calibration is complete. FIG. 2-16 METHOD 2: CALIBRATION - ZERO CAL Soft Calibration from the Front Panel About Soft Calibration Step 3. Step 4. Step 5. Step 6. Step 7. If the Method 2: Calibration - Zero Cal reference weight is any value other than 0.0 go to Step 4 otherwise go to Step 10. To clear the entry, press the left mouse button and hold while moving the cursor over the current Reference Weight which highlights the weight value. Use your keyboard to type in 0.00 (See Fig. 2-16) Click on the Do Cal Low button. A page telling you that the Cal Completed OK appears. (See Fig. 2-17) FIG. 2-17 CAL LOW COMPLETED OK Step 8. Click on “Back” to return to the Calibration page. Step 9. Place a certified test weight on the rope or cord, this is your span weight. Step 10. To enter the Span Weight double click in the Span Weight field. (See Fig. 2-16) Step 11. Use your keyboard to type in the new Span Weight value. In our example we entered 10.00 lbs. (See Fig. 2-16) Step 12. Click in the Sensitivity text field. Use your keyboard and enter the rated sensitivity of the Load Sensor. Soft Calibration does not require you disassemble your web zone or process to do another hard calibration. By entering a few calibration parameters you used during Traditional Calibration you can do a Soft Calibration which resets the Tension Controller to the original Traditional Calibration. This eliminates the necessity of using the Test Weights over and over again. Simply enter the calibration values and do the Soft Cal and you are back in calibration. Step 1. In the Calibration Menu press the “-” button until the cursor is in front of Soft Cal. (See Fig. 2-19) Cal ibr at ion Tr ad Cal > Sof t Cal Snsr Type 0.00 -> 0- 3mV/ V FIG. 2-19 CALIBRATION MENU/SELECTING SOFT CALIBRATION Step 2. Press the Enter button. The Soft Cal Sub-Menu appears with the cursor in front of “Ref Wgt”. (See Fig. 2-20) HI-3300 Tension Controller User’s Guide 12 Step 10. If you do not know the sensitivity of your load cell do the following: SOFT CAL Do Sof t Cal ? > Ref Wgt Capacit y 0.00 • 0.00 200 l b • With no tension on the roller, record the millivolt reading (X1) using either a digital multimeter or the Diagnostics function located in the Test Menu. (See Chapter 7, Diagnostics for instructions) Apply a known test weight to the roller or sheave. (See Fig. 2-23) FIG. 2-20 SOFT CALIBRATION MENU/ENTERING REFERENCE WEIGHT Step 3. Use the alphanumeric key pad and enter 0.00 if the current setting is not 0.00. Step 4. Press the Enter button to set the entry. Step 5. Press on the “-” button until the cursor is in front of “Capacity”. (See Fig. 2-21) SOFT CAL Ref Wgt > Capacit y Sensit ivit y Load Cell 0.00 0.00 200 l b .268 10 lbs FIG. 2-21 SOFT CALIBRATION MENU/ENTERING LOAD SENSOR CAPACITY Step 6. Use the alphanumeric key pad and enter the combined Maximum capacity of the load cells on your system. Step 7. Press the Enter button to set the entry. Step 8. Press on the “-” button until the cursor is in front of “Sensitivity”. (See Fig. 2-22) SOFT CAL Capacit y > Sensit ivit y Wr ap Angl e 1 FIG. 2-23 TEST WEIGHT CONFIGURATION • • Sensitivity = X2 - X1/ Test Weight Sensitivity = 100 mV - 50 mV/10 lbs Sensitivity = 50 mV/10 lbs Sensitivity = 5 mV/lb 0.00 200 l b .268 30.0 FIG. 2-22 SOFT CALIBRATION MENU/ENTERING SENSITIVITY OF THE LOAD CELLS Step 9. Use the alphanumeric key pad and enter the Sensitivity of the load cells on your system. Record the millivolt reading (X2). Formula: • Use the above for the sensitivity value. Step 11. Press the Enter button to set the entry. Step 12. Press on the “-” button until the cursor is in front of Wrap Angle 1”. (See Fig. 2-24) 13 CHAPTER 2 Calibration SOFT CAL Sensit ivit y > Wr ap Angl e 1 Wr ap Angl e 2 0.00 Step 19. Use the alphanumeric key pad and enter the Force Factor for your application. Step 20. Press the Enter button to set the entry. Step 21. Press on the “-” button until the cursor is in front of “Do Soft Cal?”. (See Fig. 2-27) .268 30.0 30.0 FIG. 2-24 SOFT CALIBRATION MENU/ENTERING WRAP ANGLE 1 Step 13. Use the alphanumeric key pad and enter Wrap Angle #1 for your application. Step 14. Press the Enter button to set the entry. Step 15. Press on the “-” button until the cursor is in front of Wrap Angle 2”. (See Fig. 2-25) SOFT CAL For ce Fact or > Do Sof t Cal ? Ref Wgt 0.00 0.1736 0.00 FIG. 2-27 SOFT CALIBRATION/DOING THE SOFT CALIBRATION Step 22. Press the Enter button to do the Span Calibration. SOFT CAL Wr ap Angl e 1 > Wr ap Angl e 2 For ce Fact or 0.00 30.0 30.0 0.1736 FIG. 2-25 SOFT CALIBRATION MENU/ENTERING WRAP ANGLE 2 Step 16. Use the alphanumeric key pad and enter Wrap Angle #2 for your application. Step 17. Press the Enter button to set the entry. Step 18. Press on the “-” button until the cursor is in front of “Force Factor”. (See Fig. 2-26) SOFT CAL Wr ap Angl e 2 > For ce Fact or Do Sof t Cal ? • • If “Cal Completed OK” appears the Soft Calibration is complete. If an “ERR number” appears go to Chapter 7, Troubleshooting for more information. Step 23. End of Soft Calibration. Step 24. Press the Exit button to return to the Operating Menu. Soft Calibration from the Web Page Step 1. From the Home Page Click on Configuration. (See Fig. 2-28) The Configuration Page appears. (See Fig. 2-29) 0.00 30.0 0.1736 FIG. 2-26 SOFT CALIBRATION/ENTERING FORCE FACTOR NOTE: If you do not know Wrap Angle 1 or Wrap Angle 2 enter the Force Factor value. FIG. 2-28 HOME PAGE/SELECTING CONFIGURATION HI-3300 Tension Controller User’s Guide 14 FIG. 2-31 SOFT CAL SUCCESSFUL Force Factor CAUTION: BINDING ON A ROLL OR LOAD SENSOR DOES NOT ALLOW THE LOAD SENSOR FREE MOVEMENT AND MAY PREVENT THE INSTRUMENT FROM RETURNING TO THE ORIGINAL ZERO REFERENCE POINT. Step 16. Check to see that the load cell is mounted so that 100% of the load vertically passes through the load cell. (See Fig. 2-32) FIG. 2-29 CONFIGURATION MENU/SELECTING CALIBRATION Step 2. Click on Calibration. The Calibration page appears. Scroll down to Method 3: Calibration - Soft Cal (See Fig. 2-30) FIG. 2-30 CALIBRATION PAGE/SOFT CALIBRATION Step 3. Click in the Sensitivity text field. Step 4. Enter the sensitivity of the load sensors you are using for this application. Step 5. Click in the Wrap Angle 1 text field. Step 6. Enter Wrap Angle 1. Step 7. Click in the Wrap Angle 2 text field. Step 8. Enter Wrap Angle 2. Step 9. Click in the Capacity text field. Step 10. Enter the Total Load Cell capacity. Step 11. Click in the Ref Wgt text field. Step 12. Enter the Reference Weight, 0.00. Step 13. Click on the Do Soft Cal. Step 14. If the Soft Calibration was successful, a message page appears with “Cal completed OK”. (See Fig. 2-31) Step 15. Soft Calibration Complete. FIG. 2-32 PROPERLY INSTALLED LOAD CELL WITH NO BINDING Electrical Check Procedures Step 1. Check to see that there is power to the controller. a. b. If there is power to the controller The front panel display should be lit. If the display appears with a value the unit is ready for calibration. 15 CHAPTER 2 Calibration Step 2. Check to see that all communication and power cables are securely fastened to the connectors on the rear panel. C2 Calibration From the Front Panel Step 1. Step 2. Set up Snsr Type > Capacit y C2 Cal Press the Setup/3 button. The Setup Menu appears. Press the “-” button until the cursor is in front of Calibration. (See Fig. 2-33) Set up Inst Set up > Cal ibr at ion Secur it y 0.00 -> FIG. 2-33 CONFIGURATION MENU/SELECTING SETUP Step 3. Press the Enter button. The Calibration Menu appears with the cursor next to Snsr Type. (See Fig. 2-34) Cal ibr at ion Sof t Cal > Snsr Type Capacit y 0- 3mV/ V 200 l bs FIG. 2-35 TRADITIONAL CALIBRATION/ZERO VALUE Step 6. Use the alphanumeric key pad and enter the total capacity of all the load sensors used for your application. For example if you are using two load sensors that are rated at 100 lbs each, you enter 200 lbs. (100 x 2 = Maximum Capacity) Step 7. Press the Enter button to set the entry. Press the “-” button until the cursor is in front o “C2 Cal”. See Fig. 2-36) Cal ibr at ion Capacit y > C2 Cal Tr ad Cal 0.00 0- 3mV/ V 200 l bs FIG. 2-34 CALIBRATION/SELECTING SENSOR TYPE 0.00 0.00 200 l bs -> FIG. 2-36 CALIBRATION/ Step 8. Press the Enter button. The C2 CAL Sub-menu appears with the cursor in front of Load Sensor Numb. (See Fig. 2-37) Step 4. Press the Right or Left arrow buttons to select the sensor type. The sensor types are categorized by the sensitivity of the Load Cell type which is posted on the load cell or with the load cell documentation. Step 5. Press the Enter Button to set the entry. Press the “-” button until the cursor is in front of “Capacity”. (See Fig. 2-35). 0.00 C2 CAL Do C2 Cal ? > Load Sensor Num Ref wgt 2 0.00 l b FIG. 2-37 C2 CALIBRATION SUB-MENU Step 9. The Load Sensor number is a read only field. It tells you how many load sensors are connected to the instrument. HI-3300 Tension Controller User’s Guide Step 10. 16 Press the down arrow button to move the cursor in front of the “Ref Wgt”. (See Fig. 2-38) 0.00 C2 CAL Load Sensor Num > Ref wgt Wr ap Angl e 1 C2 CAL Wr ap Angl e 2 > For ce Fact or Do C2 Cal ? 2 0.00 l b 60.0 0.00 60.0 0.998 FIG. 2-40 C2 CAL/ENTERING FORCE FACTOR FIG. 2-38 ENTERING THE REFERENCE POINT Step 11. Step 12. The Reference Weight should be 0.00 if it is not use the alphanumeric keypad and enter 0.00 lb. Press the “-” arrow button to move the cursor in front of “Wrap Angle 1”. (See Fig. 2-39) C2 CAL Ref wgt > Wr ap Angl e 1 Wr ap Angl e 2 Step 19. Use the alphanumeric key pad and enter the Force Factor for your application. Step 20. Press the down arrow button to move the cursor in front of “Do C2 Calibration”. (See Fig. 2-41) Step 21. Wait 15 seconds for the scale to settle. Step 22. Press the Enter button to complete the Calibration. 0.00 0.00 C2 CAL For ce Fact or > Do C2 Cal ? Load Sensor Num 0.00 l b 60.0 60.0 FIG. 2-39 C2 CAL/ENTERING WRAP ANGLE 1 Step 13. Use the alphanumeric key pad and enter Wrap Angle 1. Step 14. Press the Enter button to set the entry. Step 15. Press the “-” button to move the cursor in front of “Wrap Angle 2”. Step 16. Use the alphanumeric key pad and enter Wrap Angle 2. Step 17. Press the Enter button to set the entry. Step 18. Press the “-” button to move the cursor in front of “Force Factor”. (See Fig. 2-40) NOTE: If you did not enter values for Wrap Angle 1 or Wrap Angle 2 you enter the Force Factor if you know what it is. If you entered values for Wrap Angle 1 and Wrap Angle 2 the force factor (Force Factor = (cos Wrap Angle 1) + (cos Wrap Angle 2) is calculated for you and stored in non-volatile memory. If you don’t know either wrap angles or the force factor, the force factor is calculated when you do a traditional calibration and saved in non-volatile memory. 0.998 2 FIG. 2-41 C2 CALIBRATION Step 23. A “Cal Completed OK” momentarily appears on the screen indicating the calibration was successful • • Step 24. Step 25. A message that says “Function Error” means that the calibration was not successful. Check Chapter 7 - Troubleshooting of this manual for corrective action. Another message may occur which is: Security Violation. This means that the User does not have the security level required to do a calibration. Press the Exit button until you return to the Standby display. C2 calibration is complete. C2 Calibration From the Web Page Step 1. On the Tension Controller Home Page Click on Configuration. (See Fig. 2-42) The Configuration page appears. (See Fig. 2-43) 17 CHAPTER 2 Calibration FIG. 2-42 CONFIGURATION MENU/SELECTING SETUP FIG. 2-44 CALIBRATION SUB-MENU/VIEW 1 FIG. 2-45 CALIBRATION SUB-MENU/VIEW 2 FIG. 2-43 CONFIGURATION PAGE Step 2. Click on Calibration. The Calibration Sub-menu appears. (See Figs. 2-44, 45 & 46) FIG. 2-46 METHOD 1: C2 CALIBRATION Step 3. Step 4. Step 5. The Load Sensor number is a read only field. It tells you how many load sensors are connected to the instrument. If this number does not reflect the actual number of load sensors go to Chapter 7 Troubleshooting. Double click in the Weight text field to enter the Reference Weight or click in the Reference Weight text field. (See Fig. 2-44) Type in the reference weight which should in almost all cases be 0.00. Double click in the Wrap Angle 1 text field. HI-3300 Tension Controller User’s Guide NOTE: Step 6. Step 7. Step 8. Step 9. Step 10. If you do not know the wrap angle and know the Force Factor, enter the Force Factor instead. (See Fig. 2-45) Enter the Wrap Angle 1 value. Double click in the Wrap Angle 2 text field. Enter the Wrap Angle 2 value. Click on the Do C2 Calibration button. A page appears telling you that the C2 Calibration completed OK. (See Fig. 2-47) FIG. 2-47 CAL COMPLETED OK Step 11. Click on “Back” to return to the Calibration page. Step 12. Click on “Home” to return to the Tension Controller Home page. Step 13. C2 calibration is complete. 18 19 CHAPTER 3 Operating Procedures CHAPTER 3: OPERATING PROCEDURES About Chapter 3 Chapter 3 contains step-by-step instructions for operating the Hardy Instruments, HI 3300 Tension Controller. The procedures include complete instructions for operating the Tension Controller from the Front Panel, DeviceNet, ControlNet, Allen Bradley RIO and the Web Browser. We highly recommend reading the procedures before operating the Tension Controller. Being familiar with the operating procedures insures that the Tension Controller will provide trouble free service. Operating the Tension Controller from the Front Panel Getting Started Before operating the Hardy HI 3300 Tension Controller, check to make sure the following procedures have been performed: • • • • Power and Load Point cables properly installed. Communication cables properly installed. Calibration Performed. Setpoints entered FIG. 3-1 FRONT PANEL Front Panel Display All the features of the Tension Controller operate the same no matter what the interface. First let’s get familiar with operating the Tension Controller from the front panel of the instrument. (See Fig. 3-1) The Front Panel Display has a large tension value display with 4 line x 20 Alphanumeric character LCD. The screen displays all the menus for Configuring, Calibrating and Operating the HI 3300 Tension Controller. Help Button Functions About Help As you move through the setup/configuration menus you may on occasion need assistance. If you need help, do the following: Step 1. Use the up and down arrows and move the cursor in front of the Menu Item you want help on. Step 2. Click the Help button either on the front Panel, or Web Page and a Help Dialog appears. The help dialog tells you what the Menu Item is used for or other descriptive information to help you enter the right parameters for the current menu item. Step 3. Push the Exit button to return to the current menu. Start Button The Start Button starts or restarts the tension process. Start could also be a dual start where the Start Button will start the process in the controller and send a signal to the VFD to start. Stop Button The Stop button stops or initiates a shutdown sequence for the controller. The Stop could also provide a signal to a remote station as well. Help Button The Help button displays a Help message for the current Menu item (the Menu item in front of the cursor) that is displayed. In Standby the Help button does not display a Help message. Auto/M Button Enables you to enter or exit the Manual or Auto mode of operation. You also see “Auto” or “Manual” in the upper right hand corner of the display telling you which mode you HI 3300 Tension Controller User Guide 2/ABC Button are currently in. When in the Auto mode the PID control is targeting the tension setpoint. +/- /Left/Right Buttons + FIG. 3-2 DIRECTIONAL BUTTONS The “+” and “-” buttons allows the operator to adjust the running tension up or down when in Auto Mode and when in operational display. The “+” and “-” buttons enables the operator to adjust the output up or down when in Manual Mode. When in a Sub-Menu, the “+” and “-” buttons move the cursor vertically allowing the user to scroll through each item of a menu. The Left/Right arrow buttons move the cursor horizontally left and right. The Left arrow button has an added backspace function. For example if there are Alphanumeric characters that appear in the display, as you press the left button it erases the characters. The Right arrow button moves the cursor to the right in the display and does not erase an alphanumeric entry. Enter Button The Enter button enters the Alphanumeric value entered for a menu item in the display. The Enter button also enters the selections from a pick list. Exit Button The Exit button disregards the current value entry, restores the previous value and moves the cursor to the previous menu. Clear Button 20 Enters the integer 2 in the display. Also enters the characters A, B, C. Pushing the button once enters the integer 2. NOTE: For numeric entries only: Push the button and the number on the button is entered. NOTE: For Alphanumeric entries only: Pushing the button once, the first letter on the button is entered in uppercase, A, D, G, and so on. Push the button a second time, the second letter is entered in uppercase, B, E, H, K and so on. Push the button a third time, the third letter is entered in uppercase, C, F, I, L, and so on. Push the button a fourth time, the fourth letter is entered in uppercase, S, Z. Push the button a fifth time the first letter is entered in lowercase, a, d, g, and so on. After you go through the lowercase letters, you can push the button again for the number. You need to push the buttons rapidly. If you delay too long the instrument will accept the alphanumeric character and move the cursor to the left preparing for the next alphanumeric entry. This is true for all the Alphanumeric buttons. If this occurs use the left arrow button to erase the current entry and enter another. Setup/3/DEF Button This enables you to access the configuration and setup menus. Also enters the number 3 and the letters D, E, F. Taper/4/GHI Enables you to change Taper percentage on the fly when the controller is in the operating display. Also enters the number 4 and the letters C, H, I. 5/JKL Button Enters the integer 5 and the letters J, K, L. 6/MNO Button Enters the integer 6 and the letters M, N, O. Calibrate/7/PQRS Button The Clear button clears the total Alpha/Numeric Entry and repositions the cursor for the first entry. Gain/1 Button Enables you to change the System Gain (PID) while in the Operating Mode. Also enters the integer 1 in the display. Enables the user to calibrate (C2, Traditional Cal, Soft Cal) the instrument when in the operating display. Also enters the integer 7 and letters P, Q, R, S. 8/TUV Button Enters the integer 8 and the letters T, U, V. NOTE: The Gain correlates to the MaxTension Setting which is part of the PID algorithm. 21 CHAPTER 3 Operating Procedures Test/9/WXYZ Button Enables you to enter the selftest or diagnostics mode. Also enters the inter 9 and letters W, X, Y, Z. 0.00 HI - Web Out put : 25% Set point : 5.00 l b User/./_/@ Button Enables you to change the 3 digit user code while in the standby mode. Also enters the period (.), underscore (_) and @ symbols. 0/Char. Button Enters the integer 0 in the display. When you push the button the second time a set of characters appears in the display. Manual FIG. 3-4 FRONT PANEL/OPERATING MODE DISPLAY/MANUAL 0.00 Step 1. Using the + and - buttons move the cursor in front of the character you want to display. Step 2. Press the Enter Button to select the character. Step 3. Press the Exit Button to return to the display. The character should now appear next to the cursor. HI - Web Out put : 25% Set point : 5.00 l b Aut o Starting Up for the First Time When the HI 3300 Tension Controller powers up after delivery from the factory, The Operating Mode Display appears in the Front Panel Display with the controller on Standby. (See Fig. 3-3) The Operating Display always indicates one of the following modes of operation: (See Figs. 3-4, 5, 6) • • • • FIG. 3-5 FRONT PANEL/OPERATING MODE DISPLAY/AUTO 0.00 Standby - Prepared and Waiting to Start Auto - Instrument controlling the process Manual - Operator controlling the process Stop - Controller and Process are stopped. You must press Start to Start or Restart the Controller. 0.00 HI - Web Out put : 25% Set point : 5.00 l b St andby HI - Web Out put : 25% Set point : 5.00 l b St op FIG. 3-6 FRONT PANEL/OPERATING MODE DISPLAY/STOP Let’s stop and look at the information on the Operating Display: • • • FIG. 3-3 FRONT PANEL/OPERATING MODE DISPLAY/STANDBY • • NOTE: The large number at the top of the display is the current tension in pounds force (lbf) as measured by the load sensor. The “HI - Web” is the Instrument ID. “Standby, Auto, Manual or Stop” is the current operational mode of the instrument. Output is the percentage of the full Analog output signal. Setpoint is the Tension Setpoint value entered for the current product. The Setpoint displays lb, however it is measuring pounds force (lbf). HI 3300 Tension Controller User Guide Selecting Product from the Front Panel Step 1. Press the Product button. The Product Menu appears. (See Fig. 3-7) NOTE: Changes made are not saved in non-volatile memory. Once you disconnect power to the instrument all these settings are deleted. You must use the Instrument or Process Configuration in Setup to save parameters to non-volatile memory. About the Setpoint in Use Parameter The Setpoint in Use Parameter allows the user to view and/or select the Product that is currently being processed. There are three selections, Prod 1, Prod 2, Prod 3. This parameter also enables the user to setup three tension setpoints for three different products in advance and select the setpoints at the time of process. NOTE: Prod 1 Parameter About the Prod 1 Parameter The Product Menu enables the user to give the Process a name and set the tension setpoint. The Name and tension setpoint of the Product is displayed on the Operational Display. Prod 1 is also the default setpoint parameter if you do not configure Prod 2 or Prod 3. Step 1. Press the “-” button until the cursor is in front of Prod 1. (See Fig. 3-8) Setpoint in Use Parameter • For example, you can set up three setpoints for Polyethylene, Saran, and Polystyrene. Prod 1 (Polyethylene - 0.12 lb) Prod 2 (Saran - 0.15 lb) and Prod 3 (Polystyrene-1.0 lb). As you process these webs you simply select Prod 1, Prod 2, Prod 3 with the proper tension setpoints. The tension setpoints are typical running tensions yours may vary. PARAMETER:PROD1 RANGE: NAME: 9 CHARACTERS, SETPOINT: 099999 DEFAULT: NONE Pr oduct Set pnt In Use > Pr od 1 Pr od 2 Pr od1 0.00 > Set point Pr odName Pr od 1 FIG. 3-7 INSTRUMENT SETUP MENU/SELECTING PRODUCT Step 1. Press the left or right arrow buttons to select Prod 1, Prod 2 or Prod 3. Step 2. Press the Enter button to set the entry. Step 3. Press the “-” button until the cursor is in front of “Prod 1” (See Fig. 4-26) 0.00 Pr od 1 FIG. 3-8 PROCESS SETUP MENU/SETTING PROD 1 PARAMETERS Step 2. Press the Enter button. The Prod1 Menu appears. (See Fig. 3-9) PARAMETER:SETPNT IN USE RANGE: PROD 1, PROD 2, PROD 3 DEFAULT: PROD 1 Pr oduct Pr od 3 > Set pnt In Use Pr od 1 22 0.00 0.12 l b Pol yet h FIG. 3-9 PROD1 MENU/SETTING PRODUCT 1 NAME Step 3. The cursor is now in front of “Setpoint” Step 4. Use the alphanumeric key pad to enter the tension setpoint you want for this product. We use 0.12 lb which is a typical running tension for Polyethylene. Yours may vary. Step 5. Press the Enter button to set the entry. Step 6. Use the alphanumeric key pad to type the Product Name. In our example we used “Polyeth” for Polythylene. In order for the entire Product Name to 23 CHAPTER 3 Operating Procedures appear on the Operational Display try to use an abbreviation of the product name. Step 7. Press the Enter button to set the entry. Step 8. Press the Exit button to return to the Instrument Setup Menu. Step 9. Press the “-” button until the cursor is in front of “Prod2” (See Fig.3-10) Prod 2 Parameter About the Prod 2 Parameter Step 5. Use the alphanumeric key pad to type the Product Name. In our example we used “Saran” (Polyvinylidene Chloride). In order for the Product Name to appear on the Operational Display try to use an abbreviation of the product name. Step 6. Press the Enter button to set the entry. Step 7. Press the Exit button to return to the Instrument Setup Menu. Step 8. Press the “-” button until the cursor is in front of “Prod3” (See Fig. 3-12) Prod 3 Parameter This parameter menu allows the user to give the Process a name and set the tension setpoint. The Name and tension setpoint of the Product is displayed on the Operational Display. PARAMETER:PROD2 RANGE: NAME: 9 CHARACTERS, SETPOINT: 099999 DEFAULT: NONE Pr oduct Pr od 1 > Pr od 2 Pr od 3 0.00 -> FIG. 3-10 PROCESS SETUP MENU/SETTING PROD 2 PARAMETERS Step 1. Press the Enter button. The Prod1 Menu appears. (See Fig. 3-11) Pr od2 > Set point Pr odName 0.00 0.15 l b Sar an About the Prod 3 Parameter This parameter menu allows the user to give the Process a name and set the tension setpoint. The Name and tension setpoint of the Product is displayed on the Operational Display. PARAMETER:PROD3 RANGE: NAME: 9 CHARACTERS, SETPOINT: 099999 DEFAULT: NONE Pr ocess Set up Pr od 2 > Pr od 3 St ar t Level Step 2. The cursor is now in front of “Setpoint” Step 3. Use the alphanumeric key pad to enter the tension setpoint you want for this product. We used 0.15 lb which is a typical running tension for Saran. Yours may vary. Step 4. Press the Enter button to set the entry. -> 25% FIG. 3-12 INSTRUMENT SETUP MENU/SETTING PROD 3 PARAMETERS Step 1. Press the Enter button. The Prod3 Menu appears. (See Fig. 3-13) Pr od3 > Set point FIG. 3-11 PROD2 MENU/SETTING PRODUCT 2 NAME & SETPOINT 0.00 Pr odName 0.00 1.00 l b Pol yst y FIG. 3-13 PROD3 MENU/SETTING PRODUCT 3 NAME Step 2. The cursor is now in front of “Setpoint” Step 3. Use the alphanumeric key pad to enter the tension setpoint you want for this product. We use 1.00 lb HI 3300 Tension Controller User Guide Step 4. Step 5. Step 6. Step 7. which is a typical running tension for Polystyrene. Yours may vary. Press the Enter button to set the entry. Use the alphanumeric key pad to type the Product Name. In our example we used “Polysty” for Polystyrene. In order for the Product Name to appear on the Operational Display try to use an abbreviation of the product name. Press the Enter button to set the entry. Press the Exit button to return to the Operating Display. Setting the P (Proportional) + I (Integral) + D (Derivative) Parameters (PID) from the Front Panel NOTE: Changes made are not saved in non-volatile memory. Once you disconnect power to the instrument all these settings are deleted. You must use the Instrument or Process Configuration in Setup to save parameters to non-volatile memory. About PID A tension control process is a dynamic system which is changing all the time. The actual tension changes from moment to moment. Most often the actual tension will be greater or less than the setpoint. The HI 3300 Tension Controller produces a correction signal that is sent to the tensioning mechanisms (clutch, motor, etc.) in order to maintain the Setpoint Tension. Proportional - More appropriately called “gain”, which is a multiplier that increases the error signal to a value which is useful as a correction signal. The correction signal is proportional to the original error and either increases or decreases the tension to correct for the error signal from the load sensor. Integral - More appropriately called “stability” provides a correction to the PID algorithm that smooths or slows the Controller output so that tensioning mechanisms don’t overreact, which adds stability to the system. Derivative - More appropriately called “response” looks for the rate at which the error rate changes. The derivative accounts for and adjusts the output signal that corresponds to the rate of change. D is different from P in that D responds early to a rate of change and P only reacts to the absolute error signal at any given point in time. NOTE: All entered values are for illustration purposes only. Your requirements will vary. Step 1. Press the Gain/1 button. The PID Parameters Display appears with the cursor in front of Proportional. (See Fig. 3-14) 24 0.00 PID Par amet er s Aut oGain 0.000 > Pr opor t ional 30 Int egr al 2.0 FIG. 3-14 PID PARAMETERS/SETTING PROPORTIONAL Step 2. Use the alphanumeric key pad and enter the new value. Step 3. Press the Enter button to save the entry. Step 4. Press the “-” button until the cursor is in front of “Integral”. Step 5. Use the alphanumeric key pad and enter the new value. Press the “-” button until the cursor is in front of Derivative. Step 6. Use the alphanumeric key pad and enter the new value. Step 7. Press the Enter button to save the entry. Step 8. Press the “-” until the cursor is in front of “AutoGain”. (See Fig. 3-15) AutoGain Parameter About the AutoGain Parameter The response required in controlling the winding or unwinding of a large roll (whether web or strand) is different than that for a small diameter roll. Due to the large inertia level of a large roll, the controller will need to react more aggressively than when controlling a small roll. This equates to braking an 18 wheeler versus a pickup. The multiplier functions to make the control more aggressive for a large diameter roll by increasing the Gain parameter for an increased output level. Keep in mind that the output level is directly proportional to the Roll Diameter as expressed in the following formula: • New Gain = Gain + (Current Output% x Multiplier) • If the stored Gain is 20 and the Gain multiplier is 0.5 and the Output Level is 80%, the Adjusted Gain Level, therefore is: For example: Adjusted Gain Level = 20 + (80 x 0.5) Adjusted Gain Level = 20 + 40 Adjusted Gain Level = 60 25 CHAPTER 3 Operating Procedures • In our example the Gain (rate of change of control) is three times greater at an 80% output level than at a 0% output level. PARAMETER:AUTOGAIN RANGE: 0.000 - 2.000 DEFAULT: 0.000 Taper 0.00 > Taper Per cent PID Par amet er s Der ivat ive > Aut oGain Pr opor t ional 0.00 0.0 .25 30 FIG. 3-15 PROCESS SETUP/SETTING AUTOGAIN Step 1. Use the alphanumeric key pad and enter the AutoGain value you want for this application. To shut off the AutoGain enter zero (0.00). Step 2. Press the Enter button to set the entry. Step 3. Press the “-” until the cursor is in front of “Taper”. (See Fig. 3-16) Taper Percent Parameter (Rewind Only) NOTE: Changes made when using the taper button are not saved in non-volatile memory . Only the taper value entered in Setup are saved. Once you disconnect power to the instrument all these settings are deleted. You must use the Instrument or Process Configuration in Setup to save parameters to non-volatile memory. About The Taper Percent Parameter The Taper Percent is determined by the percentage difference between the diameter of a full roll, or the diameter of the roll when starting a process and the diameter of the core when the process is complete. PARAMETER:TAPER PERCENT RANGE: 0-100% DEFAULT: 0% 30 FIG. 3-16 PROCESS SETUP MENU/SETTING THE TAPER PERCENT Step 1. Use the alphanumeric key pad and enter the Taper Percent value you want for this application. Step 2. Press the Enter button to set the entry. Step 3. Press the Exit button to return to the operating display. Checking the Device Data List The Device Data List includes the ID, Serial Number, Model Number, Hardy Part Number, Firmware Version of the instrument. Should you need to contact Hardy Technical Support you may need this information. Step 1. From the Operating Display press the Test/9 button. The Test and Data Menu appears with the cursor in front of Device Data List. (See Fig. 3-17) 0.00 TESTAND DATA MENU > Device Dat a List Diagnost ics -> FIG. 3-17 TEST AND DATA MENU/SELECTING DEVICE DATA LIST Step 2. Press the Enter button. The Device Data List Display appears with the cursor in front of Instrument ID. (See Fig. 3-18) HI 3300 Tension Controller User Guide 26 Monitoring the HI 3300 from the Web Page Dat a List Ser ial : 1234 > ID: HI- Web Model : HI- 3300 0.00 FIG. 3-18 TEST DATA DISPLAY/INSTRUMENT ID MODEL NUMBER - S/N Step 3. In this menu you can view the Instrument ID, Model Number and Serial Number of the instrument. This is a read only display. Step 4. Press the down arrow button until the next three parameters appears. (See Fig. 3-19) 0.00 Dat a List > PP: 0650- 0140- 01 Ver sion: 2.4.000F Ser ial : 1234 FIG. 3-19 TEST DATA DISPLAY/PART NUMBER/ PROGRAM VERSION To monitor the HI 3300 remotely via your Web Browser you simply enter the IP address of the HI 3300 you want to monitor. It is just that simple. If the Tension Controller is connected to the Internet, you can monitor the instrument from any where in the world, from your Web browser or WAP/ browser enabled Cellular Phone. Step 1. In your browser address field, enter the IP address of the HI 3300 you want to monitor. (See Fig. 3-20) We used the IP address of our demo Tension Controller that is available to all users. Step 2. You can also connect to our demo unit by typing http://HI3300.hardinst.com. (See Fig. 3-21) FIG. 3-20 BROWSER ADDRESS FIELD/ENTERING IP ADDRESS FIG. 3-21 BROWSER ADDRESS FIELD/ENTERING HI3300.HARDYINST.COM Step 3. The HI 3300 Tension Controller Home Page appears. (See Fig. 3-22) Step 5. These are read only displays. The information is important: • • PP# = Program Part Number. This is the part number of the firmware. To order additional copies of the firmware you will need this number. This is also additional information available to a service technician for troubleshooting. Often a technician needs to know the program version to determine if the correct version is being used. A Hardy Technical Support Technician will ask what version of software you are currently using to determine the source of a problem. You can find the version here. Step 6. Press the Exit button to return to the Test and Data Menu. Step 7. Press the Exit button to return to the operating display. FIG. 3-22 HI 3300 HOME PAGE/SELECTING OPERATION Step 4. Click on Operation. The Operation Menu appears. (See Fig. 3-23) 27 CHAPTER 3 Operating Procedures FIG. 3-23 OPERATION/SELECTING MONITOR Step 5. Click on Monitor. The Monitor Dialog Box appears, displaying the same information that is displayed on the front panel. (See Fig. 3-24) FIG. 3-25 DOWNLOAD LINK FIG. 3-24 MONITORING THE HI 3300 NOTE: Step 2. Select the link: Downloads for current HI 3300 weight controller users. You will notice a flickering on the monitoring page. Browsers require frequent refreshing to display real time tension readings. Therefore we have set a refresh for every 3 seconds. Software Downloads for Your HI 3300 Software downloads are generally done for one of the following reasons: • Publication of a Technical Bulletin • Recommendation from Technical Support or Hardy Web Tech Step 1. In a web browser, go to http://www.hardyinst.com/tension_control/tension+controller/ hi+3300+hardy+tension+controller to open the page shown in the following picture: FIG. 3-26 DOWNLOADS PAGE HI 3300 Tension Controller User Guide Step 3. Select the type of software to download. Step 4. Find and start the Auto Update.exe program. Step 5. Click Find to search for and list the units that are online on this network. Step 6. Select the IP address of the unit you want to upgrade. Step 7. Click Browse to find and select the file you downloaded.. Step 8. With both the IP address and file selected, click Update. When asked for a User Name, enter hardy, and for Password use updatepass (all lowercase ) and click OK. A percent complete bar will show the progress of the upgrade followed by a screen indicating the programming is complete. NOTE: If Update does not display the Password screen, your program file may have too long of a path from the root directory. Try moving your files up to your root directory and run again. Step 9. Cycle power on your HI 3300. 28 1 Glossary of Terms GLOSSARY OF TERMS BASIS WEIGHT The mass per unit area of a web. Common metric units are in g/m 2. English units for the paper industry are often lb/3000ft 2. (Need to enter the symbol.) CD Abbreviation for Cross (machine) Direction, sometimes also abbreviated as XMD, which is the direction perpendicular to the material flow and material plane in a machine. In many plants, this is referred to as TDE or Transverse Direction. CALIPER (THICKNESS) The thickness of a web usually expressed in micrometers or mils (thousandths of an inch). CALIPER (BRAKE TYPE) A disc brake pad or baking mechanism involving opposing brake pads that grip a rotating disc. CONVERTING The process of a web material from one form to another. Converting processes include calendaring, coating, die cutting, embossing, laminating, printing, punching, sheeting, slitting, treating, winding and unwinding. CORE A hollow tube, often of fiber, plastic or metal, upon which a roll is wound. CORE SHAFT A mandrel upon which rolls are wound. DANCER A moving roller sensor used for feedback control of web tension. FEEDBACK Output from a sensor which is input to a controller for maintaining a control setpoint. FEEDFORWARD A control technique to improve responsiveness of controls by letting the actuator know a change is need even before its sensor detects it. FILM A thin polymer (plastic) web such as found in stretch wrap or garbage bags. Also a thin liquid. FRICTION A force resisting motion. Friction between webs and rolls is important because it determines whether the web will track or lose traction. Friction between web and web is important because it determines how stable a stack or wound roll will be. Friction on machines is important because it may compromise the sensitivity of measurement or control. HOOKE’S LAW A law that states that stresses equal the product of a material constant call modulus (or Young’s modulus) and strains. IDLER ROLLER A roller which is driven by the web rather than by an electric motor, belt or other external means. INTERMEDIATE ZONE An independent tension zone typically created between two driven nip points on a converting line. Also referred to as a Mid-Process Zone. LOAD CELL An electronic sensor that measures force. On converting machinery, load cells under the ends of an undriven roller are often used to measure web tension. MANDREL A cylinder upon which a roll is wound. MD Abbreviation for Machine Direction, which is the direction of material flow through a machine. HI-3300 Series Operation and Installation 2 NIP Two parallel rolls pressed together on converting machinery between which the web passes PID CONTROL An abbreviation for Proportional, Integral and Derivative control. A common threefunction algorithm found in closed-loop controllers for automatically matching the control output to a set value of interest. Most tension controllers on the market that use a tension measurement input form transducers or load cells use PID for tension control. DFE uses the terms “Gain”, “Stability” and “Response” to describe each component of PID control because they are more descriptive of each. PLI An abbreviation for Pounds per Lineal Inch. A unit of tension measurement expressed as the total force (in pounds) on the web in the machine direction (MD) divided by the width (in inches) of the web. Expressing tension in PLI allows comparison of typical tensions between various width webs or various web substrates. RATIO An output feature on a tension controller that multiplies (for unwind applications) or divides (for rewind applications) the sampled control output by a factor adjustable between 1 and 10. The feature allows an instantaneous change i control output to correspond to the roll diameter change that takes place during a flying splice. REWIND ZONE A tension zone, typically on converting machinery, created between a driven nip roll or other tensioning point and the driven core onto which the web is wound. ROLL A web in wound roll form. This term is also used in the converting industry for rollers. ROLLER A rotating cylinder used for web transport. Aliases include, idler rolls, idler rollers, drums, rolls, pipe rollers. SAMPLE AND HOLD A control feature that locks the tension controller output at whatever level it is at when an external contact closes. The lock is maintained until the contact opens. Used in flying splice applications to prevent instability during the splice. Also actuated by the Ration function. SOFT START A tension controller feature used in unwinds zones; soft start causes the controller output to drop to a preset low level to prevent brake lockup when the machine start; the feature is actuated automatically upon loss of tension below a preset trip point, by a change in machine speed or by an external contact closure. STRAIN GAUGE A thin flat electrical transducer for measuring strain that is bonded to a body of interest. SUBSTRATE The material composition of a web. TENSION TRANSDUCER A tension sensor and variation of a load cell specifically designed to measure exact web or filament tension in processing industry. TENSION LIMIT SWITCH (TLS) A controller feature that provides a relay contact closure at preset tension levels, either high or low. TLS is often used as a web break detector or web break deterrent. TAPER TENSION A means of decreasing web tension as roll diameter increases in a rewind zone. Taper tension helps produce a roll of better quality by eliminating telescoping, crushed cores, and overly tight or loose rolls. TENSION ZONE A length of machine in which the web is under nominally the same tension, usually between driven roller. 3 Glossary of Terms TRACTION One of the three possible web/roller interactions where there is no relative movement between web and roller or between roll and roller. Also refers to the maximum tension differential that can exist across a roller without slippage. UNWIND ZONE A tension zone created between a driven roll or driven nip and the core from which a roll is unwound. Tension is often created by torque applied to the unwind shaft by a pneumatic brake. WEB a long, thin, flexible structure. Common web materials include paper, film, foil, nonwovens and textiles. WRAP ANGLE The angle between the ingoing and outgoing tangent of a web on a roller, or equivalently, the angle the web deflects as it goes over a roller. High wrap angles help ensure web/roller traction. HI-3300 Series Operation and Installation 4 Index Index Symbols +/- / Left/Right Buttons “-” Button 9 20 Numerics 0/Char. Button 21 10/100 BaseT Ethernet 1 2/ABC Button 20 -2S 4 3rd Party I/O 3, 4 6/MNO Button 20 8/TUV Button 20 A About Help 19 About PID 24 About Soft Calibration 11 About the AutoGain Parameter 24 About the Prod 1 Parameter 22 About the Prod 2 Parameter 23 About the Prod 3 Parameter 23 About the Setpoint in Use Parameter 22 About The Taper Percent Parameter 25 About Traditional Calibration 7 -AC 4 Aggressive 24 Allen-Bradley Remote I/O 1, 3, 4 Alphanumeric character LCD 19 Alphanumeric Entry 20 Alphanumeric Value 20 Analog 1 Analog Output 4 Analog Output Option 4 Application Specific Web Tension, Process Weighing And Condition Monitoring Instruments 1 Auto 21 Auto/M Button 19 AutoGain Parameter 24 B Back 11 Backspace Function 20 Binding 7 Block Transfer Commands 5 Booster Power Supply 4 Brakes 1 Built-In Diagnostics 2 Built-In Smart Diagnostics (Knowledgebase) Button Functions 19 C C2 CAL Sub-Menu C2 Cal Type 15 2 C2 Calibration Completed OK 18 C2 Calibration From the Front Panel 15 C2 Calibration From the Web Page 16 C2 Weighing System 3 C2® Calibration 3 C2® Electronic Calibration 1 C2® Second Generation Calibration 3 C2Cal 8 Cal Completed OK 11, 16 Cal Low (Zero) Calibration 9 Calibrate/7/PQRS Button 20 Calibration 7 Calibration Menu 7, 8, 15 Calibration Page 11 Calibration Performed 19 Calibration Procedures 7 Calibration Sub-Menu 10, 17 Calibration/7 Button 7 Capacity 8, 12 Cellular Phone 26 Certified Test Weight 9, 11 Checking the Device Data List 25 Clear Button 20 -CN 4 Communication Cables 19 Communication Options 4 Configuration 10 Configuration Page 10 Connectivity 3 ControlNet 5 Core Technologies 7 Corrective Action 16 Cursor 7 D DCS 1 Derivative 24 Device Data List 25 DeviceNet 4, 19 DeviceNet Interface 3 Do C2 Calibration 16 Do C2 Calibration Button 18 Do Cal High Button 11 Do Cal Low Button 11 Do Cal Low Calibration 11 Do Cal Low? 9 Do Soft Cal? 13 Do Trad Cal 9 Drive 7 Dual Scale Input 4 E 15 Embedded Web Server Enter Button 20 3 HI 3300 Tension Controller User Guide ERR 10 Ethernet Industrial Protocol 5 Ethernet IP Port 3 EtherNet/IP™ (Pending) 5 Exit Button 20 Exit button 19 Extranet 1 Load Cell Type 8, 15 Load Cells 7 Load Point Cables 19 Load Sensor Number 15, M Manual or Auto Mode 19 Mapped I/O 1, 3 Maximum Tension 7 -MB 4 Mechanical Calibration Setup for Traditional Calibration F Fanuc 5 Force Factor 13 Front Panel 19 Front Panel Display Function Error 16 Function OK 9 7 19 Mechanical Noise 3 Method 2 Calibration 11 Method 3 Calibration - Soft Cal 14 Millivolt Reading (X2) 12 Modbus Over TCP/IP 5 MODBUS® TCP/IP 5 Model Number 26 Monitor Dialog Box 27 Monitoring the HI 3300 from the Web Page 26 Multiple Controllers 5 G Gain/1 Button 20 GE 5 Getting Started 7, 19 H Hard Cal 7 Hardy C2® Second Generation 7 Hardy Instruments C2 Certified Load Sensors Hardy Instruments Tension Controller 1 Hardy Technical Support Technician 26 Hardy Web Site 1 Hardy Web Tech 1, 3 Help 19 Help Button 19 Help Dialog 19 Help Dialogs 2 HI 3000-RC 4 HI 3300 1 HI 3300 Tension Controller 21 http://www.hardyinstruments.com 1 I I/O Block 4 I/O Module 4 Instrument ID 26 Integral 24 Interface 4 Internet (World Wide Web) Intranet 1 IR (Infra Red) port 1 K Key Pad 1 Known Weight 17 7 L LED Display 1 Left Arrow Button 20 3 N Name and Tension Setpoint NEMA 4X 4 23 O OLE Technology (DCOM) 5 On-Board Diagnostics 3 On-board Help Files 3 Online Tech Support Knowledge Base 3 OPC 5 Operating Display 21 Operating Mode 20 Operating Mode Display 21 Operating the Tension Controller from the Front Panel 19 Options 4 Original Traditional Calibration 11 Output Alarms 1 1 P -PB 4 PDA 1 Performance Diagnostics 1 PID Control 20 PID Control for Mid-Process (intermediate) Zone PID Control for Rewinding Zone 2 PID Control for Unwinding Zone 2 PID Parameters Display 24 PLC® 1 Polyethylene 22 Polystyrene 24 2 Index Pounds Force (lbf) 21 PP# = Program Part Number 26 Process Configuration 22 Prod 1 22 Prod 1 Parameter 22 Prod 2 22 Prod 2 Parameter 23 Prod 3 22 Prod 3 Parameter 23 Profibus 1, 5 Profibus (Process Fieldbus) 5 Profibus Interface 4 Program Version 26 Programmable Logic Controllers (PLC) Proportional 24 Provide Feedback Link 3 5 R Read Only Display 26 Read Only Field 17 Ref Wgt 8, 16 Reference Weight 17 Reference Weight Text Field 17 Relays 4 Remote I/O 5 Right Arrow Button 20 Right or Left Arrow Buttons 8 -RIO 4 Roller 12 Rope and Weight 10 RS Networks® 3 S Saran 23 Secure Memory Module (SMM) 4 Security Violation 16 Selectable Predetermined 5 Sensitivity 12 Serial Number 26 Set the Span Value 9 Setpoint in Use Parameter 22 Setpoints Entered 19 Setting the P (Proportional) + I (Integral) + D (Derivative) Parameters (PID) from the Front Panel 24 Setup Menu 7, 15 Setup Wizards 3 Setup/3 Button 15 Setup/3/DEF Button 20 Sheave 12 Siemens 5 Small Logic Controllers (SLC 5 Smart Devices 4 SMM 4 SMM (Secure Memory Module) 1 Snsr Type 8, 15 Soft Calibration 11 Soft Calibration from the Front Panel 11 Soft Calibration from the Web Page 13 Span Calibration 9 Span Weight Field 11 Span Wgt 9 Stand-Alone PID Closed Loop Controller Standby 21 Start Button 19 Starting Up for the First Time 21 Stop 21 Stop Button 19 Support Section 1 Swivel Mounted 1 System Gain (PID) 20 1 T Taper Percent Parameter (Rewind Only) 25 Taper/4/GHI 20 Technical Support Department 1 Tension Controller 1, 7, 19 Tension Controller Home Page 10 Tension Setpoint 22 Test and Data Menu 25 Test button 3 Test Weight 9 Test/9/WXYZ Button 21 Texas Instruments 5 The Secure Memory Module 4 Trad Cal 8 Traditional Calibration 8, 15 Traditional Calibration 3, 7 Traditional Calibration From the Front Panel 7 Traditional Calibration From the Web Page 10 U Units/5/JKL Button 20 User/./_/@ Button 21 V Vendor-Neutral Data Representation Vertically Passes 14 VPN 1 W WAP Enabled Devices 3 WAP/Browser 26 WAVERSAVER 3 WAVERSAVER® 1, 3 WAVERSAVER® Technology 3 Web and Strand Tension Control Web Browser 19 Wireless Connectivity 1 Wrap Angle 1 12 Wrap Angle 1 Text Field 17 Wrap Angle 2 13 Wrap Angle 2 Text Field 18 2 5 HI 3300 Tension Controller User Guide Z Zero Cal Reference Weight Zero Point 8 11 9440 Carroll Park Drive Suite 150, San Diego, CA 92121 Telephone: 1-800-821-5831 FAX: (858) 278-6700 Web Address: http://www.hardyinstruments.com Hard Instruments Document Number: 0596-0286-01 Rev. B Copyright December 2004, Dynamic Instruments, All Rights Reserved. Printed in the U.S.A.