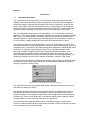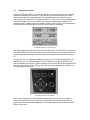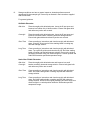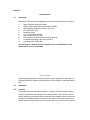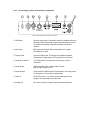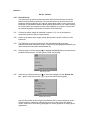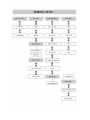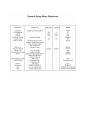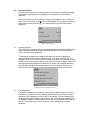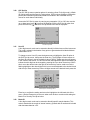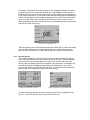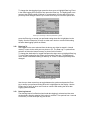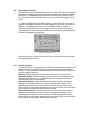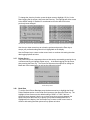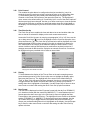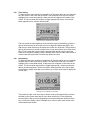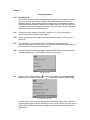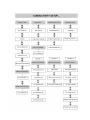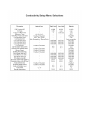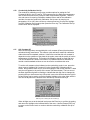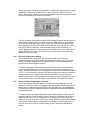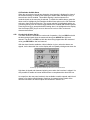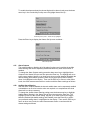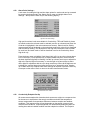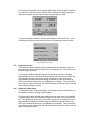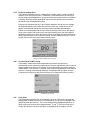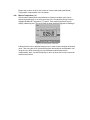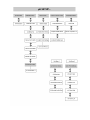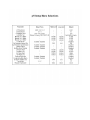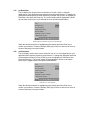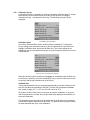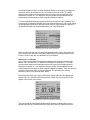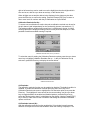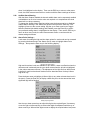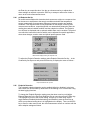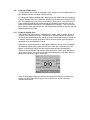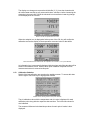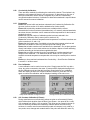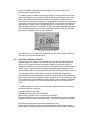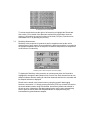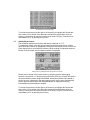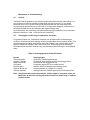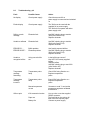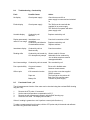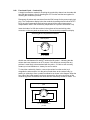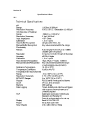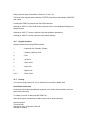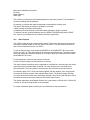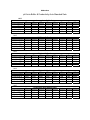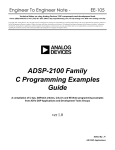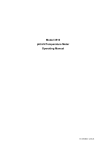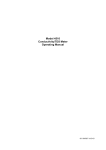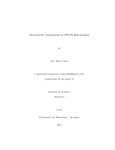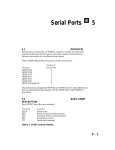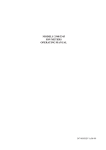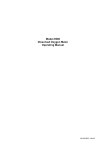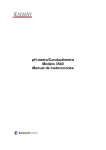Download 3540 - Jenway
Transcript
Model 3540 Combined pH & Conductivity Meter Operating Manual Safety This is important information; please read carefully before installing or using this instrument. 1. The Model 3540 pH/Conductivity meter is only for operation by personnel who are trained and aware of the principles and applications involved in making electrochemical measurements. For further help and advice please contact your local distributor, e-mail [email protected] or visit www.jenway.com 2. The Model 3540 pH/Conductivity meter is a sensitive electronic measuring instrument designed for use in a laboratory environment. Careful adherence to the installation instructions must be observed. If in doubt contact a relevant and competent authority for advice before proceeding. 3. In addition to observing the instructions detailed in the Operating Manual and Service Manual for this instrument all installation, operating and service personnel must be aware of, and employ, a safe system of work. 4. Voltage levels hazardous to life are present in this instrument, for personal safety only trained engineers aware of the risk and avoidance of electric shock should remove protective covers from the instrument. 5. This instrument is designed for minimal maintenance, which must be carried out carefully following the procedures detailed in this manual. All safety instructions in these procedures as well as those defined locally for the area or environment where the work is being carried out must be observed. 6. Other than for those items defined in the maintenance procedures herein there are no user serviceable items in this instrument. Removal of covers and attempted adjustment or service by unqualified personnel will invalidate any warranty and incur additional charges for repair. 7. Reference should always be made to the Health and Safety Data for any chemicals or reagents used. All available information, advice and warnings on the handling, storage, use and disposal of such must be carefully observed. When not available this data must be requested from the supplier before proceeding in any way. 8. It is important that good laboratory practice is observed when handling samples, chemicals, reagents and ancillary equipment in order to carry out measurement and analysis with this instrument. Suitable safety and personal protective equipment must be used at all times. 9. If it is suspected that safety protection has been impaired in any way, the instrument must be made inoperative and secured against any intended operation. The fault condition must be reported to the appropriate servicing authority. In all such reports the model number and serial number of the instrument must be quoted. Contents: Section 1 Section 2 Section 3 Section 4 Section 5 Section 6 Section 7 Section 8 Introduction Instrument description Display & controls Outputs Electrode Selection Good practice guidelines - pH Good Practice Guidelines – Conductivity 1.1 1.2 1.3 1.4 1.5 1.6 Getting Started Unpacking Installation 2.1 2.2 Set Up - General Instrument Set Up GLP Set Up Data Logging Set Up Time/Date Set Up 3.1 3.2 3.3 3.4 Conductivity Set Up Conductivity Calibration Set Up Conductivity Alarms Set Up Conductivity End Point Set Up Conductivity ATC/MTC Set Up 4.1 4.2 4.3 4.4 pH Set Up pH resolution mV Resolution pH Calibration Set Up pH Alarms Set Up pH End Point Set Up pH ATC/MTC Set Up 5.1 5.2 5.3 5.4 5.5 5.6 Calibration pH Calibration Conductivity Calibration 6.1 6.2 Measurement pH/Conductivity Measurement mV Measurement TDS Measurement Resistivity Measurement Salinity Measurement 7.1 7.2 7.4 7.5 7.6 Maintenance & Troubleshooting General and routine maintenance Cleaning/Re-conditioning of Glass Electrodes Error codes and troubleshooting - pH Error codes and troubleshooting – Conductivity Functional Check – pH Functional Check – Conductivity Functional Check – Temperature Functional Reset 8.1 8.2 8.3 8.4 8.5 8.6 8.7 8.8 Section 9 Section 10 Addendum Accessories and Spares Optional accessories Spares 9.1 9.2 Specification & Data Technical specification Analogue output RS232 serial interface Keypad emulation Printing Alarm Outputs 10.1 10.2 10.3 10.4 10.5 10.6 Buffer/Standard Vs Temperature Tables Jenway NIST DIN JIS Conductivity Ad.1 Ad.2 Ad.3 Ad.4 Ad.5 Section 1 Introduction 1.1 Instrument Description The model 3540 pH/conductivity meter is a dual channel, dual readout instrument that displays both pH and conductivity values simultaneously. The model 3540 is designed to show both readings in real time and eliminates cross channel interference, as well as the need to either switch manually or automatically between measurements. The design also enables both dual channel and independent single channel operation. Predictive Selection simplifies operation by taking you directly to the screen relevant to your current task. The unit enables pH measurements to be made with a 1, 2 or 3 decimal place resolution against a 1, 2 or 3 point calibration. Automatic calibration can be carried out against standard NIST, DIN, JIS or Jenway buffers. Alternative values can be entered and stored for semiautomatic operation. The pH channel can also display Absolute and Relative mV values to 0.1mV resolution, enabling Redox/ORP and simple ISE measurement to be made. The conductivity channel is auto ranging from 0.01µS up to 19.99S (with x10 probe). This eliminates the need for manual range selection across this wide measuring range. Reference temperatures of 18, 20 and 25°C are offered, along with a temperature coefficient that can be varied from 0% (off) up to 4% per degree Celsius. Three calibration methods can be employed: automatic recognition of common conductivity calibration standards, semiautomatic calibration against manually entered values within the measuring range or, a simple calibration against the quoted cell constant (K factor) for the probe being used. The conductivity channel can also be set to readout in Resistivity, Salinity or TDS values. Configuring the instrument to your ideal options is easily achieved using the clear and simple set up menus. Once entered, these options can be locked against inadvertent change by entering a Supervisor Security Code. Access to Set Up menus blocked by incorrect security code entry GLP functions include user and sample batch identity, calibration reminder, security set up and date/time stamping of results. Data logging and alarm functions are also included. Results can be stored to the internal memory (250 pH and 250 conductivity readings) or output via the RS232 serial port to a printer or computer. This storage or output function can be triggered manually by pressing the Store key, or be set on a timed basis. It can also be triggered when a sample reading reaches stability, or on the activation and reset of any alarm level. The model 3540 has a high specification and a comprehensive range of features and functions. Please read through this manual before installation. Refer to it frequently to ensure you are making full use of all the functions. 1.2 Display and Controls The model 3540 has a back lit 1/8 VGA dot matrix LCD. In normal measurement mode the left-hand side displays the conductivity value and the right hand side the pH value. Both channels have their own temperature/ATC input displayed below the measured value, making them fully independent. The display includes a number of icons and prompts used to inform and indicate to the user the instrument status and measurement conditions. The operating system is based around five separate screens, each of which can be displayed by moving the cursor along the tabbed menu bar at the bottom of the display. Typical display showing independent temperature/ATC measurement and a range of prompting icons The simple keypad controls all the functions of the instrument. The ON/OFF key operates as an escape [ESC] key at sub-menu levels, each press returning to the next highest level until the main measurement screen is reached, where a further press will switch the instrument off. Pressing the CAL key initiates the calibration sequence for the channel highlighted on the tabbed menu bar. The calibration sequence will be based on the options selected in the relevant calibration set up menu. When recalling results, with the Results tab highlighted, the CAL key functions as a Clear [CLR] key, returning the function defined for the Clear key in the data logging set up menu. Simple keypad enables easy operation The Print key outputs the currently displayed measurement, stored results or statistics screen to the RS232 serial port, where it can be printed on the optional serial printer. An option to print the measurement displayed on one or both channels can be selected in the Printer Set Up menu. The Enter key confirms selections as they are made in the set up menus. With the measurement screen displayed it acts as the Store [STO] key and stores the current readings in the internal memory. Up to 250 pH and conductivity readings can be stored. The action taken when the memory is full can be selected in the data logging set up menu. The four Cursor keys enable easy navigation through the set up menus, as well as selection of the required screen on the tabbed menu bar. The Up or Down Cursor keys are also used to select alternative measuring modes from the highlighted channel on the main measurement screen. 1.3 Outputs The Model 3540 has RS232 serial, analogue and alarm outputs. The serial output includes data for both channels as displayed on the measurement screens. The analogue output can be switched between the pH and conductivity measurement by highlighting the required channel on the tabbed menu bar. The alarm function can be set independently for each channel with high and low options for every mode of operation. The ‘open collector’ output can be used directly for low current switching, or via relays for other control functions. Rear Panel showing output connectors 1.4 Electrode Selection The performance of any electrochemistry measurement system is highly dependent on the selection of appropriate sensing electrodes suitable for the sample being measured. Jenway offer a comprehensive range of pH and conductivity electrodes with versions suitable for most applications and sample types. For help or advice on choosing the best electrodes for your application contact [email protected] or visit www.jenway.com. 1.5 Good Practice Guidelines – pH 1. Selection of the correct electrode for your application is the most important factor in achieving good performance and extended electrode life. The use of Application Specific electrodes is recommended for all but the simplest sample matrix and measurement conditions. Please contact Jenway if you require further help or advice on electrode suitability and application support. 2. For best results follow Good Laboratory Practice (GLP) at all times. Ensure regular calibration using buffer solutions with values that bracket the expected sample pH levels. Always record the sample/buffer temperature with its corresponding pH value. 3. Always ensure that all buffer solutions and reagents used are within their expiry dates. Never return unused solutions to the bottle, nor insert the electrode directly into the bottle. Always replace caps on their respective bottles immediately after use. 4. Ensure that the correct buffer set is selected (e.g. NIST, DIN, JIS, etc), or that the temperature corrected value of the buffer is used for calibration, NOT the nominal value. 5. Recording the electrode Offset and Slope values after each calibration will enable electrode condition to be monitored and the most effective calibration and maintenance procedures to be implemented. 6. Ensure BOTH pH and temperature values are stable before recording results or confirming calibration. Where sample and/or buffer temperature vary, or are significantly different from ambient, greater accuracy and faster analysis can be achieved by keeping buffers, samples, rinse solution, electrode and ATC probe in a water bath or other temperature controlled environment. 7. Ensure the electrode is rinsed with deionised water between each sample and calibration buffer. DO NOT touch the sensitive pH glass membrane or reference junction. Excess liquid may be removed by gentle blotting with a soft tissue. DO NOT rub the electrode as this may cause an electrostatic charge. 8. For Refillable Electrodes: Ensure that the electrode’s outer chamber is at least two thirds full. Always use the correct fill solution for the electrode. Use of the wrong solution WILL cause irreversible damage. Always open the fill port during use. 9. DO NOT immerse any electrode below the level of the internal fill solution (except for those designated as submersible). 10. Always use electrodes within their specified temperature range. Degradation of electrodes used above their operating temperature is rapid and irreversible. 11. Always use and store the electrode in an upright vertical position. Ensure no air bubbles are trapped in the internal solutions. Air bubbles may be removed by gently shaking the electrode in a downward direction. 12. Regular electrode cleaning and maintenance will improve performance and extend working life. Use only cleaning solutions and procedures detailed in the instructions supplied with the electrode. Others may damage the electrode and degrade performance. 13. Storage conditions can have a greater impact on electrode performance and operational life than sample type. Store only as directed in the instructions supplied with the electrode. For general guidance: Refillable Electrodes After Use Rinse thoroughly with deionised water. Leave the fill port open and immerse in a beaker of 4 pH buffer solution. Ensure both glass bulb and reference junction are covered. Overnight Rinse thoroughly with deionised water. Leave the fill port open and immerse in a small beaker containing electrode storage solution. Ensure both glass bulb and reference junction are covered. Short Term Clean according to instructions and rinse thoroughly with deionised water. Close the fill port and re-fit the soaking bottle or wetting cap filled with storage solution. Long Term Clean according to instructions and rinse thoroughly with deionised water. Top up the fill solution and close the fill port. Re-fit the soaking bottle or wetting cap filled with storage solution. Return to the original packaging and store away from direct sunlight in a vertical position and within the electrodes specified temperature range. Sealed Non Fillable Electrodes After Use/ Overnight Rinse thoroughly with deionised water and immerse in a small beaker containing electrode storage solution. Ensure both glass bulb and reference junction are covered. Short Term Clean according to instructions and rinse thoroughly with deionised water. Re-fit the soaking bottle or wetting cap filled with electrode storage solution. Long Term Clean according to instructions and rinse thoroughly with deionised water. Re-fit the soaking bottle or wetting cap filled with electrode storage solution. Return to the original packaging and store away from direct sunlight in a vertical position within the electrodes specified temperature range. 1.6 Good Practice Guidelines – Conductivity 1. After using the conductivity probe ensure it is rinsed thoroughly, or cleaned then rinsed if used in adhering samples. Between samples and for short-term storage the probe should be stored with the measuring plates immersed in a beaker of deionised water. This should be replaced regularly to ensure no contamination or growth occurs. For longer-term storage conductivity probes may be stored dry, but will need soaking in deionised water for at least 1 hour before re-use. 2. Conductivity measurements are temperature dependent, for greater accuracy and for measurement comparisons sample temperature must be recorded, along with the reference temperature and temperature coefficient used. 3. Calibration against quoted cell constants (K factors) should only be carried out where these are known and are reliable. If in doubt, good quality calibration standards should be used for calibration and/or re-calculating the cell constant (K factor). 4. For greatest accuracy in laboratory measurements, and to conform to USP standards, temperature compensation should be switched off (set temperature coefficient to zero). In addition, all samples and calibration standards should be kept at the reference temperature by use of a water bath or other temperature controlled environment. 5. When measuring samples at a temperature that differs significantly from ambient, sufficient time must be allowed for the internal temperature sensor to respond to this change. 6. The presence of particulate matter in the sample can lead to unstable and nonreproducible results. If necessary filter, or allow the particles to settle prior to measurement. 7. Ensure no air bubbles are trapped in the measuring cell. Gentle agitation of the cell should ensure that bubbles are purged. 8. The entire plate area must be immersed in the solution under test. The slots in the side of the sensor should be below the surface. Ensure the probe is rinsed with deionised water between each test. A further ‘sample rinse’ may be necessary for low conductivity measurements. 9. The measurement of low conductivity samples must be performed with great care to avoid contamination. At the lowest levels the leeching of substances from the sample container or absorption of gasses from the atmosphere may affect readings. 10. It is advisable to clean the sensor if contamination is evident. This should be approached in a progressive manner, beginning with deionised water and progressing to other solvents or a soft airbrush if the deposits persist. The plates can be damaged and should not come into contact with anything that is likely to abrade their surface. 11. The temperature coefficient is very dependent on the solution being measured and its concentration level. The effect of temperature change on conductivity can be very significant, and if the temperature coefficient is not know it is wise to measure all samples at the reference temperature. 12. The TDS mode displays results that have been calculated from the conductivity measurement and assumes some knowledge of the electrolyte balance of the sample. The EC ratio allows selection of a factor suitable for the solution under test. Most instruments that do not offer this option use a default value of 0.6. Section 2 Getting Started 2.1 Unpacking Remove the 3540 from the packaging and ensure the following items are included: 1. 2. 3. 4. 5. 6. 7. 8. 9. 10. Model 3540 pH/Conductivity Meter Glass bodied combination pH electrode (924 005) Epoxy bodied Conductivity Cell K=1 (027 013) ATC probe (027 500) Electrode Holder 4, 7 & 10 pH buffer sachets BNC shorting plug (009 146) Power supply (as specified at the time of ordering) Condensed operating instructions (354 051) Operating Manual (354 050) Any shortages or damage must be reported to your local distributor or the manufacturer as soon as possible. Typical Items supplied Keep all packing materials in case the unit has to be re-shipped at a later date. It is important that when re-packing the instrument it is first placed in a sealed polythene bag. 2.2 Installation 2.21 Location The Model 3540 must be positioned within 1.5 meters of an electric supply socket. In ideal circumstances the installation environment will be clean, dry and dust free. Where conditions are less than ideal, maintenance and cleaning must be carried out regularly and additional protection offered, where possible. The optional dust cover should always be fitted when the unit is not being used or is stored for short periods. 2.22 Electrode Holder Assembly The electrode holder requires minimal assembly (refer to the diagram below). 4 1 2 3 Decide on which side of the instrument you require the electrode stand to be positioned. Align the base plate with the shorter edge to the front of the instrument, so that the tapered sides match the taper on the instrument. Screw the rod into the base on the side required. If gripping the rod is difficult an Allen key or small screwdriver inserted in the 4mm hole at the bottom of the rod enables it to be tightened further. Remove the rubber top cap and slide the electrode down the rod while squeezing the sprung retainer. Replace the rubber top cap. Fit the electrodes and ATC probe into the holder, use the side clips to keep the cables tidy. Adjust the height and rotation of the electrode holder to suit your work station and sample containers as necessary. 2.2.3 Power Supply, probes and accessory connection Rear Panel showing Input and Output Connectors 1. Ref Socket 2mm-pin type socket. Connection socket for separate reference electrode. When performing measurements with some pH and ion selective electrodes a separate reference electrode is needed. 2. pH Socket BNC type socket which allows combination pH or redox electrodes to be used. 3. Temp Socket 8-pin mini-DIN socket. This allows the supplied Automatic Temperature Compensation (ATC) probe to be connected. 4. Conductivity Socket 7-pin DIN socket. This allows the conductivity cell to be connected. 5. Alarm Output 2x4mm sockets. Open collector alarm outputs. Red for High / Black for Low. 6. Printer Socket 9-way socket for RS232 serial communication, for serial printer, PC connection or other data communication. 7. Power In AC 9V I/P socket. 2.1 x 5.5mm socket allowing the power supply to be connected to the instrument. 8. Analog O/P Two 4mm sockets. Analogue output for selected channel. Section 2.24 Installation Verification 1. Connect the power supply, conductivity cell and ATC probe to the rear panel, as described in the previous section. (Do not immerse the probes in solution at this stage). 2. Connect the BNC shorting plug (009 146) to the pH input in place of the pH electrode. 3. Switch on the power at the mains supply socket, if necessary, then press the power on/off key on the instrument. 4. The 3540 start up screen is shown for a few seconds… Start Up screen shown during internal self checking …followed by the main measurement screen with either the pH or conductivity tab highlighted (depending on which was active when power was switched off). Main measurement screen with pH tab highlighted 5. The pH reading should be close to 7.00(0). The actual value will depend on the last calibration and the resolution that was selected in the pH set up menu. 6. The conductivity reading should be a low µS value. This will also depend on the last calibration. 7. With the ATC and conductivity probes in the same environment, the temperature readings should equilibrate to within ±0.5°C of the ambient temperature. 8. Remove the BNC shorting plug from the pH input and reconnect the pH electrode. Remove the wetting cap or soaking bottle from the sensing end of the pH electrode. 9. Soak the pH electrode in 4 pH buffer solution and the conductivity probe in deionised water for at least 30 minutes before carrying out calibration and sample measurement. 10. This procedure should be followed if the instrument is re-installed at a new location, or when put back into use after a period of storage. For routine power-on and operation see Section 4. Section 3 Set Up - General 3.00 General Set Up The general set up options include instrument wide functions that are relevant for both pH and conductivity channels. Functions that can be set in these menus are language, display brightness, GLP options, data logging options, clock, security and printer set up. Adjustments made to these settings are stored in non-volatile memory so will not need to be re-entered unless further changes are required. They will also be retained regardless of the power connection to the instrument. 3.01 Connect the power supply as described in section 2.2.3. It is not necessary to connect the probes for the set-up procedures. 3.02 Switch on the power at the supply socket; then press the power on/off key on the instrument. 3.03 The 3540 start up screen is shown for a few seconds followed by the main measurement screen with either the pH or conductivity tab highlighted (depending on which was active when power was switched off). 3.04 Press the right or left arrow keys [ ] to highlight the Set Up tab on the menu bar at the bottom of the screen. This will open the main Set Up page. Main Set Up screen 3.05 Press the up or down arrow keys [ Up… option. Press the enter key [ ] to move the highlight over the General Set ] to open the General Set Up page. General Set Up Screen Use the General Set Up flow diagram and General Set Up menu selections on the following pages to identify the settings that you wish to adjust from their default values. Then refer to the following paragraphs for further guidance on making these adjustments. 3.10 Instrument Set Up The Instrument Set Up menu contains options for selecting the operating language and adjusting the brightness of the display to compensate for adverse lighting situations. Access the Instrument Set Up menu by carrying out paragraphs 3.01 to 3.05, then use the up or down arrow keys [ ] to move the highlight over the Instrument Set Up option then press the Enter key [ ]. The Instrument Set Up screen below will be displayed… Instrument Set Up screen 3.11 Language Options The model 3540 is supplied with two operating languages as standard. English is the default language with the alternative being selected at the time of purchase from French, German, Italian or Spanish. To change the language on the display press the down arrow to highlight the Language option in the Instrument Set Up screen, then press the Enter key. The highlight will move across to the default language of ‘English’ or the alternative if this has been previously changed. Use the up or down arrow keys to toggle between the two language options and press the Enter key to accept your preferred alternative and return the highlight to the left-hand side of the menu. Use the Escape key to return to other menu levels or continue with setting the LCD brightness as below. General Set Up screen displayed in French 3.12 LCD Brightness % The display brightness is optimised for a wide range of lighting conditions, should installation in an area with unusual lighting requirements be necessary the display brightness can be adjusted to ensure clarity is maintained. The value displayed for the brightness is a percentage of the maximum, with 100% being the brightest and 0% being the darkest. At both extremes the contrast is such that the display can still be read. The default value of 50% should give optimum brightness in normal conditions. To change the brightness of the display press the down arrow to highlight the LCD Brightness (%) option in the Instrument Set Up screen, then press the Enter key. The highlight will move across to the percentage previously set (or the default value of 050). A data entry box will appear in the centre of the screen. The box around the least significant digit will be flashing to indicate that this digit can be changed by pressing the up or down arrow keys. Data entry box for adjusting display brightness When this is set to the desired value the right or left arrow keys can be used to move the flashing highlight to the other digits which in turn can be adjusted to the desired levels with the up or down arrow keys. When all digits are set to the desired levels press the Enter key to confirm the setting and return the highlight to the left-hand side of the menu. Use the Escape key to return to other menu levels or continue with setting the Language as above. Should a value above the maximum (100%) be selected, then when the Enter key is Warning that value entered is outside limits pressed a warning message is displayed and the setting automatically corrected to the maximum level permitted. 3.20 GLP Set Up The GLP Set Up menu contains options for entering a User ID (4-digit code), a Batch ID (3-digit code) and the Security Code options. GLP functions relating to Calibration periods and calibration performance data are included in the Calibration Set Up menus for each channel individually. Access the GLP Set Up menu by carrying out paragraphs 3.01 to 3.05, then use the up or down arrow keys [ ] to move the highlight over the GLP Set Up option then press the Enter key [ ]. The GLP Set Up screen below will be displayed… GLP Set Up screen 3.21 User ID A four digit numeric code can be entered to identify individual users of the instrument. This code is printed in the header of any print out generated and included with data transmitted to a PC. To change or set a User ID, press the down arrow to highlight the User ID option in the GLP Set Up screen, then press the Enter key. The highlight will move across to the User ID previously set (or the default value of 0000). A data entry box will appear in the centre of the screen. The box around the least significant digit will be flashing to indicate that this digit can be changed by pressing the up or down arrow keys. When this is set to the desired value the right or left arrow keys can be used to move the flashing highlight to the other digits which in turn can be adjusted to the desired levels with the up or down arrow keys. When all digits are set to the desired levels press the Data entry box for setting User ID Enter key to confirm the setting and return the highlight to the left-hand side of the menu. Use the Escape key to return to other menu levels or continue with setting the Batch ID or Security Set Up as below. 3.22 Batch ID A four digit numeric code can be entered to identify specific sample batches. This code is stored with the results in internal memory, printed with all results and included with data transmitted to a PC. To change or set a Batch ID, press the down arrow to highlight the Batch ID option in the GLP Set Up screen, then press the Enter key. The highlight will move across to the Batch ID previously set (or the default value of 000). A data entry box will appear in the centre of the screen. The box around the least significant digit will be flashing to indicate that this digit can be changed by pressing the up or down arrow keys. When this is set to the desired value the right or left arrow keys can be used to move the flashing highlight to the other digits which in turn can be adjusted to the desired levels with the up or down arrow keys. Data entry box for setting Batch ID When all digits are set to the desired levels press the Enter key to confirm the setting and return the highlight to the left-hand side of the menu. Use the Escape key to return to other menu levels or continue with setting the Security Set Up as follows. 3.23 Security Set Up The Security Set Up has a sub-menu with options to enable or disable the security code. With it disabled there is free access to all the set up menus, with it enabled no set up menus can be accessed without the entry of the security code. When the security code is enabled a padlock icon appears in the status bar on the display and when the Set Up tab is highlighted a data entry box is displayed for entry of the security code before any further access is allowed. The sub-menu also enables the security code to be changed by a supervisor as necessary. Padlock icon indicates set up is secure Security code required to access Set Up menus To enter the Security Set Up sub-menu, press the down arrow to highlight Security Set Up… in the GLP Set Up screen, then press the Enter key. The following sub-menu is displayed. Security Set Up sub-menu 3.23 Data Entry Security To enable or disable data entry security (as described above) press the down arrow key in the Security Set Up sub-menu to highlight the Data Entry Security option in the menu. Then press the Enter key to move the highlight to the current selection. Press the up or down key to toggle between the Disabled and Enabled options. Press the Enter key to confirm your choice when it is highlighted and return to the left-hand side of the menu. Use the Escape key to return to other menu levels or continue with setting the Security Code as below. 3.24 Security Code To change the security code from the default value or to set a new security code press the down arrow to highlight Security Code in the Security Set Up sub-menu. Press the Enter key to move the highlight to the current selection. A data entry box will appear in the centre of the screen. The box around the least significant digit will be flashing to indicate that this digit can be changed by pressing the up or down arrow keys. When this is set to the desired value the right or left arrow keys can be used to move the flashing highlight to the other digits, which in turn can be adjusted to the desired levels with the up or down arrow keys. Data entry box for setting a new security code When all digits are set to the desired levels press the Enter key to confirm the setting and return the highlight to the left-hand side of the menu. Use the Escape key to return to other menu levels or the main measurement screen. 3.30 Data Logging Set Up The data logging set up menu enables all the functions of the data logger to be set, including the event trigger, logging period and data destination. The function of the Clear [CLR] key on stored data can also be set, there is also a sub-menu for the Printer options. Access the Data Logging Set Up menu by carrying out paragraphs 3.01 to 3.05, then use the up or down arrow keys [ ] to move the highlight over the Data Logging Set Up option, then press the Enter key [ ]. The Data Logging Set Up screen below will be displayed… Data Logging Set Up screen 3.31 Data Log Event The data log event is the occurrence that triggers data to be sent to either internal memory or the printer/computer via the serial port. There are eight options, making this a useful and comprehensive function. Disabled: Effectively switches data logging functions off. Manual: Data logging is triggered from a press of the Store [STO] key only. Timed Interval: Data logging is triggered on a period set by the Data Log interval. Endpoint Detection: Data logging is triggered when the sample measurement reaches stability – this can be used to enhance productivity when measuring batches of samples by having the results automatically printed or stored without the operator having to even press a button. Timed after Endpoint: Data logging is triggered at the entered data log interval but only after the endpoint detection – this enables data from reactions or slowly changing sample streams to be logged with more control. Alarm Set: Data logging is triggered when one of the alarm conditions is reached. This is useful for tracking time/date of problems occurring. Alarm Clear: Data logging is triggered when one of the alarm conditions is cleared. This is useful for tracking time and date when problems are cleared. Alarm Set & Clear: Data logging is triggered when one of the alarm conditions is set and also when they are cleared. This gives useful data for analysing problems or control functions. To change the data logging trigger press the down arrow to highlight Data Log Event in the Data Logging Set Up screen, then press the Enter key. The highlight will move across to the default setting of ‘Manual’ or an alternative from the above if this has previously been changed. Use the up or down arrow keys to review the options and Use the up or down keys to select required Data Log Event press the Enter key to accept your preferred setting when this is highlighted on the display. Use the Escape key to return to other menu levels or continue with setting the other data logging options as follows. 3.32 Data Log To Data logged on the event selected from the above can either be stored in internal memory or sent via the serial port to a printer or PC. The Data Log To option allows selection of either the internal memory or printer for this function. To change the destination for logged data press the down arrow to highlight Data Log To in the Data Logging Set Up screen, then press the Enter key. The highlight will move across to the default setting of ‘Memory’ or ‘Printer’ if this has previously been changed. Select destination for logged data Use the up or down arrow keys to toggle between the options and press the Enter key to accept your preferred setting when this is highlighted on the display. Use the Escape key to return to other menu levels or continue with setting the other data logging options as below. 3.33 Data Log Interval The data log interval is effective when timed data logging is selected and also sets the time delay after the endpoint if this option is selected. Time periods from 1 second to 24 hours (1 result stored per day) can be set. To change the data log interval from the default value or to set a new interval press the down arrow to highlight Data Log Interval in the Data Logging Set Up screen. Press the Enter key to move the highlight to the current selection. A data entry box will appear in the centre of the screen. The box consists of three pairs of digits separated by colons, from the left these represent hours, minutes and seconds. The box around the least significant of the seconds’ digits will be flashing to indicate that this digit can be changed by pressing the up or down arrow keys. When this is set to the desired value the right or left arrow keys can be used to move the flashing highlight to the other digits, which in turn can be adjusted to the desired levels with the up or down arrow keys. Set Data Log Interval by adjusting each digit in turn When all digits are set to give the desired time period press the Enter key to confirm the setting and return the highlight to the left-hand side of the menu. Use the Escape key to return to other menu levels or continue with setting the other data logging options as follows. 3.34 Memory Full The internal memory can store up to 250 pH and conductivity readings. The ‘Memory Full’ option offers two alternative actions when this limit is reached; Stop, which stops further logging and switches off the data pad icon on the display, or Overwrite, which starts overwriting the oldest records with the newly stored data. To change the action when the memory is full press the down arrow to highlight Memory Full in the Data Logging Set Up screen, then press the Enter key. The highlight will move across to the default setting of ‘Stop’ or ‘Overwrite’ if this has previously been changed. Use the up or down arrow keys to toggle between the Select the required action if the memory is full options and press the Enter key to accept your preferred setting when this is highlighted on the display. Use the Escape key to return to other menu levels or continue with setting the other data logging options as below. 3.35 Prompt Before Deleting Data stored in memory can be deleted by use of the clear [CLR] key on the keypad. If this option is enabled it allows the operator to be prompted by a message to confirm the deletion, or if disabled the result is deleted on the first press of the clear [CLR] key. The function of the clear [CLR] key can also be set in the Data Logging Set Up screen. To enable or disable the ‘Prompt Before Deleting’ function press the down arrow to highlight Prompt Before Deleting in the Data Logging Set Up screen, then press the Enter key. The highlight will move across to the default setting of ‘Enabled’ or ‘Disabled’ if this has previously been changed. Use the up or down arrow keys to toggle between the options and press the Enter key to accept your preferred setting when this is highlighted on the display. Warning on first press of Clear key Use the Escape key to return to other menu levels or continue with setting the other data logging options as below. 3.36 Clear Key Function The clear [CLR] key is only active when the Results screen has been selected on the tabbed menu bar. The clear [CLR] key is used to delete records from the internal memory. To make manipulation of stored data more efficient the clear [CLR] key can be given a range of functions: Disabled: With this setting the clear key has no effect at all on stored results. Deletes All Results: With this setting a press of the clear key will delete all results from the internal memory – it is recommended that this is always used with the Prompt Before Deleting option enabled. Deletes Results Since..: With this setting a press of the clear key will display a message box indicating this function is active. A highlight then appears on the displayed page of results; this can be moved up or down the page with the up or down arrow keys. When at the required point on the page a further press of the clear key will delete all results stored since that time and date. Deletes Results Before..: With this setting a press of the clear key will display a message box indicating this function is active. A highlight then appears on the displayed page of results; this can be moved up or down the page with the up or down arrow keys. When at the required point on the page a further press of the clear key will delete all results stored before that time and date. To change the clear key function, press the down arrow to highlight ‘Clr Key’ in the Data Logging Set Up screen, then press the Enter key. The highlight will move across to the default setting of ‘Disabled’ or an alternative from the above if this has previously been changed. With Clear key function set as ‘Deletes results Before’ a further key press will delete all results before the highlight Use the up or down arrow keys to review the options and press the Enter key to accept your preferred setting when this is highlighted on the display. Use the Escape key to return to other menu levels or continue with setting the other data logging options as below. 3.37 Printer Set up… The printer set up has a separate sub-menu that can be accessed by pressing the up or down arrow keys to highlight Printer set up… in the Data Logging Set Up screen, then pressing the Enter key. The Printer Set Up screen has options for setting the Baud rate of the transmission as well as the channel(s) printed. Printer Set Up screen 3.38 Baud Rate To set the Serial Printer Baudrate press the down arrow key to highlight the Serial Printer Baudrate option on the Printer Set Up screen, then press the Enter key. The highlight will move across to the default setting of ‘9600’ or ‘1200’ if this has previously been changed. Use the up or down arrow keys to toggle between the options and press the Enter key to accept your preferred setting when this is highlighted on the display. Use the Escape key to return to other menu levels or continue with setting the other printer set up options as below. 3.38 Print Channel This enables the print data to be configured so that just conductivity, just pH or conductivity and pH results are printed, reducing the print out of unnecessary data. To select which channel(s) are printed press the down arrow to highlight Print Channel on the Printer Set Up screen, then press the Enter key. The highlight will move across to the default setting of ‘Conductivity & pH’ or one of the above options if this has previously been changed. Use the up or down arrow keys to view the options and press the Enter key to accept your preferred setting when this is highlighted on the display. Use the Escape key to return to other menu levels or the measurement screen. 3.40 Time/Date Set Up The Clock Set up menu enables the time and date to be set and enables either the time or date to be selected for display on the main measurement screen. Access the Clock Set Up menu by carrying out paragraphs 3.01 to 3.05, then use the up or down arrow keys [ ] to move the highlight over the Clock Set Up option, then press the Enter key [ ]. The Clock Set Up screens below will be displayed, the initial warning that data will be lost from memory if the clock is adjusted is to protect, for GLP conformance, the integrity of the date/time stamp on stored results. For this reason clock/time settings should always be made before any data is stored or if changes are made all data should be copied to an external source first. Corrections for daylight saving are permitted with no effect on stored data. Changing date will invalidate stored data Clock Set Up screen 3.41 Display To select between the display of the Time or Date on the main measuring screen press the down arrow key in the Clock set Up menu to highlight the Display option, then press the Enter key. The highlight will move across to the default setting of ‘Time’ or ‘Date’ if this has previously been changed. Use the up or down arrow keys to toggle between the options and press the Enter key to accept your preferred setting when this is highlighted on the display. Use the Escape key to return to other menu levels or continue with setting the other Clock Set Up options as below. 3.42 Date Format The date can be displayed in either European format (with the day first, DD/MM/YY) or in American format (with the month first, MM/DD/YY). To select between the two formats press the down arrow key in the Clock set Up menu to highlight the Date Format option, then press the Enter key. The highlight will move across to the default setting of ‘DD/MM/YY’ or ‘MM/DD/YY’ if this has previously been changed. Use the up or down arrow keys to toggle between the options and press the Enter key to accept your preferred setting when this is highlighted on the display. Use the Escape key to return to other menu levels or continue with setting the other Clock Set Up options as below. 3.43 Time Setting To adjust the time (see warning in paragraph 3.40) Press the down arrow to highlight the Time option in the Clock Set Up screen. Then press the Enter key to move the highlight to the current time setting. A data entry box will appear in the centre of the screen. The box consists of three pairs of digits separated by colons, from the left these represent hours, minutes and seconds. Data entry box for adjusting the time setting The box around the least significant of the seconds’ digits will be flashing, press the right or left arrow keys to move this to the hours digits and adjust each digit in turn with the up or down arrow keys to display the current hour of the day. Then press the right or left arrow key to set the minutes to the current time with the up or down arrow keys. Finally repeat the process with the seconds digits allowing time to press the Enter key to confirm the setting. Use the Escape key to return to other menu levels or continue with setting the other Clock Set Up options as below. 3.44 Date Setting To adjust the date (see warning in paragraph 3.40) Press the down arrow to highlight the Date option in the Clock Set Up screen. Then press the Enter key to move the highlight to the current Date setting. A data entry box will appear in the centre of the screen. The box consists of three pairs of digits separated by /, these represent the date in the format selected. The box around the least significant of the years’ digits will be flashing, adjust each digit in turn with the up or down arrow keys to display the current year. Data entry box for adjusting the date setting Then press the right or left arrow key to set the month (or day depending on format selected) to the correct value with the up or down arrow keys. Finally repeat the process with the day (or month depending on format selected) then press the Enter key to confirm the setting. Use the Escape key to return to other menu levels or the main measurement screen. Section 4 Conductivity Set Up 4.00 General Set Up The conductivity set up options include settings for all the functions that are relevant for the conductivity channel only. Functions that can be set in these menus are calibration settings, alarm settings, endpoint stability and ATC/temperature settings. Adjustments made to these are stored in non-volatile memory so will not need to be re-entered unless further changes are required. They will also be retained regardless of the power connection to the instrument. 4.01 Connect the power supply as described in section 2.2.3. It is not necessary to connect the probes for the set-up procedures. 4.02 Switch on the power at the supply socket; then press the power on/off key on the instrument. 4.03 The 3540 start up screen is shown for a few seconds followed by the main measurement screen with either the pH or conductivity tab highlighted (depending on which was active when power was switched off). 4.04 Press the right or left arrow keys [ ] to highlight the Set Up tab on the menu bar at the bottom of the screen. This will open the main Set Up page. Main Set Up screen 4.05 Press the up or down arrow keys [ ] to move the highlight over the Conductivity Set Up… option. Press the enter key [ ] to open the Conductivity Set Up page. Conductivity Set Up screen Use the Conductivity Set Up flow diagram and Conductivity Set Up menu selections on the following pages to identify the settings that you wish to adjust from their default values. Then refer to the following paragraphs for further guidance on making these adjustments. 4.10 Conductivity Calibration Set Up The conductivity calibration set up menu contains options for setting the Cell Constant (K factor), the EC ratio for TDS measurement, the Reference temperature and co-efficient as well as the ultra-pure water compensation algorithm. There are also sub-menus for entering Calibration standard values and for the calibration reminder. Access the Conductivity Calibration Set Up menu by carrying out paragraphs 4.01 to 4.05, then use the up or down arrow keys to move the highlight over the Calibration Set Up option then press the Enter key. The Calibration Set Up screen below will be displayed… Conductivity calibration Set Up screen 4.11 Cell Constant (K) Most conductivity probes are supplied with a cell constant (K factor) that has been calculated during manufacture. This offers a quick and basic method for calibration without the need for standard solutions. It should be noted that this cell constant is dependent on the condition of the plates in the probe; wear and the quality of routine maintenance will affect these. This method of calibration should be used with care. The cell constant that is shown in this menu is up-dated whenever a calibration is carried out with standard solutions so can be used to re-calculate this value. To set the cell constant to that indicated on the conductivity probe in use, press the down arrow to highlight Cell Constant (K) in the Conductivity Calibration set Up screen then press the Enter key to move the highlight to the current selection. A data entry box will appear in the centre of the screen (as shown below). The box around the least significant digit will be flashing to indicate that this digit can be changed by pressing the up or down arrow keys. When this is set to the desired value the right or left arrow keys can be used to move the flashing highlight to the other digits, which in turn can be adjusted to the desired levels with the up or down arrow keys. Data entry box for setting the Cell Constant (K) When all digits are set to the desired levels press the Enter key to confirm the setting and return the highlight to the left-hand side of the menu. Use the Escape [ESC] key to return to other menu levels or continue with the conductivity calibration set up as follows. 4.12 EC Ratio Setting The EC ratio is the factor that calculates the TDS value from the conductivity measurement. There are a number of different international and trade standards that specify this value. The model 3540 offers adjustment over the range of 0.5 to 0.8, this covers all potential requirements for this value. The most common standard requires a value of 0.60 that is the default setting. Should you require to set an alternative value press the down arrow to highlight EC Ratio in the Conductivity Calibration set Up screen, then press the Enter key to move the highlight to the current selection. A data entry box will appear in the centre of the screen (as shown below). The box around the least significant digit will be flashing to indicate that this digit can be changed by pressing the up or down arrow keys. When this is set to the desired value the right or left arrow keys can be used to move the flashing highlight to the other digits, which in turn can be adjusted to the desired levels with the up or down arrow keys. When all digits are set to the desired levels press the Enter key to confirm the setting and return the highlight to the left-hand side of the menu. Use the Escape [ESC] key to return to other menu levels or continue with the conductivity calibration set up as follows. Data entry box for setting the EC ratio for TDS measuremnts 4.13 Temperature Co-efficient Setting Conductivity varies with temperature; this variation is dependent on the different ions in solution and their total and respective concentrations. The temperature co-efficient is the percentage change in conductivity per degree Celsius. Where just one ionic species is present in solution relevant data is available and an accurate temperature co-efficient can be entered. Where a more complex mixture of ions exists in solution the co-efficient will need to be estimated or calculated by experiment. The default value of 1.91 is regarded as an effective average where the temperature co-efficient is unknown. Alternatively (and in conformance with USP standards) the temperature co-efficient can be set to zero (where the temperature compensation is switched off) and all calibration and sample measurement carried out at the Reference Temperature. Should you require to change the temperature co-efficient press the down arrow key to highlight Temperature Co-efficient (%) in the Conductivity Calibration set Up screen, then press the Enter key to move the highlight to the current selection. A data entry box will appear in the centre of the screen. Data entry box for setting the Temperature Co-efficient The box around the least significant digit will be flashing to indicate that this digit can be changed by pressing the up or down arrow keys. When this is set to the desired value the right or left arrow keys can be used to move the flashing highlight to the other digits, which in turn can be adjusted to the desired levels with the up or down arrow keys. When all digits are set to the desired levels press the Enter key to confirm the setting and return the highlight to the left-hand side of the menu. Use the Escape [ESC] key to return to other menu levels or continue with the conductivity calibration set up as follows. 4.14 Reference Temperature Setting The conductivity value displayed is the value as it would be at a reference temperature based on the temperature co-efficient as described above. The most common reference temperature is 25 degrees Celsius, but other standards have quoted both 20 and 18 degrees Celsius. To select an alternative reference temperature from those above, press the down arrow to highlight Reference Temperature on the Conductivity Calibration Set Up screen, then press the Enter key. The highlight will move across to the default setting of ‘25oC’ or one of the above options if this has previously been changed. Use the up or down arrow keys to view the options and press the Enter key to accept your preferred setting when this is highlighted on the display. Use the Escape key to return to other menu levels or continue setting up the Conductivity calibration as follows. 4.15 Ultra-Pure Water Temperature Correction The measurement of ultra-pure water is a major conductivity application, for this purpose the 3540 has a non-linear temperature compensation algorithm that can be used to report results conforming to BS/EN 2788, DIN 3840 sec 2.35 and BS6068. This option must only be enabled for the above application and must be disabled for all other applications. To enable the ultra-pure water temperature compensation, press the down arrow to highlight Ultra-Pure Temp Correction on the Conductivity Calibration Set Up screen, then press the Enter key. The highlight will move across to the default setting of ‘Disabled’. Use the up or down arrow keys to select ‘Enabled’ and press the Enter key to accept this setting when it is highlighted on the display. Use the Escape key to return to other menu levels or continue setting up the Conductivity calibration as follows. 4.16 Calibration Standard Set up A sub-menu for the selection of calibration standards, including the manual or automatic recognition of from one to three values is available. To select the sub-menu press the down arrow key to highlight Calibration Buffer Set up… in the Conductivity Calibration Set Up screen, press the Enter key to display the screen below… Calibration Standards for conductivity calibration Cal Buffers Used This option enables the number of standards used for calibration to be selected. Up to three points can be selected as well as a probe zero setting (see section 6.2). To set the number of calibration points required press the down arrow key in the Conductivity Calibration Set Up sub menu to highlight the Cal Buffers Used option. Press the Enter key to move the highlight to the default value of One (this may be Two or Three if previously adjusted). Use the up or down arrow keys to view the options and press the Enter key to accept the desired value when it is highlighted on the display. Use the Escape [ESC] key to move to other menu levels or continue with the Conductivity calibration settings as follows. Cal Buffer Set Three values for standard solutions can be entered into memory. If these are from the four values automatically recognised, then they can be measured in any order at any time with the Auto Recognition setting. These values are 12.88mS, 1413µS, 84µS and 10µS at 25 degrees Celsius. If other values that are not automatically recognised are required they must be measured in the order they are entered with the Manual setting. To select Manual standard entry press the down arrow key in the Conductivity Calibration Set Up sub menu to highlight the Cal Buffers Set option. Press the Enter key to move the highlight to the default value of Auto Recognition. Use the up or down arrow keys to toggle between the options and press the Enter key to accept the desired setting when it is highlighted on the display. Use the Escape [ESC] key to move to other menu levels or continue with the Conductivity calibration settings as follows. Cal 1 to 3 Buffer (mS) The three values for the standard solutions to be used should be entered in the last three lines of this menu. The setting procedure is identical so will be described once for all three options. Values for the automatically recognised standards should be entered with the Auto Recognition setting as described above other values must be measured in the order they are entered. To limit carry over the lowest conductivity standard should be measured (therefore entered) first. All values entered here should reflect the conductivity of the standard at the reference temperature selected. Press the down arrow in the Conductivity Calibration Set Up sub menu to highlight the Cal 1 (2 or 3) Buffer(mS) option. Press the Enter key to move the highlight to the current value. Use the Escape [ESC] key to move to other menu levels or continue with the Conductivity calibration settings as follows. A data entry box will appear in the centre of the screen. This has 7 digits and represents the calibration standard in value in mS, with three decimal places the least significant digit represents 1µS. The box around the least significant digit will be flashing to indicate that this digit can be changed by pressing the up or down arrow keys. When this is set to the desired value the right or left arrow keys can be used to move the flashing highlight to the other digits, which in turn can be adjusted to the desired levels with the up or down arrow keys. Adjusting one of the three conductivity calibration values When all digits are set to the desired levels press the Enter key to confirm the setting and return the highlight to the left-hand side of the menu. Use the Escape [ESC] key to return to other menu levels or the main measurement screen. Calibration Reminder Set Up… To ensure correct calibration at routine intervals a calibration reminder can be set for the conductivity channel (and independently for the pH channel, see section 5.17). The settings enable a variable time interval from 1 to 999 hours to be set. A visible warning replaces the displayed reading when this time period has elapsed; it is also possible to enable an audible warning if required. Warning replaces conductivity reading when calibration id due To select the sub-menu for setting the Calibration Reminder options press the up or down arrow key to highlight Calibration Reminder Set up… in the Conductivity Calibration Set Up screen, press the Enter key to display the screen below… Calibration Reminder Set Up screen Cal Reminder The calibration reminder function can be enabled or disabled. The default condition is disabled, to enable the calibration reminder press the down arrow key in the Calibration Reminder sub-menu to highlight the Cal Reminder option; then press the Enter key. The highlight will move across to the current setting, use the up or down keys to toggle between the enabled and disabled options, press the Enter key to select the desired option when it is highlighted on the display. Use the Escape [ESC] key to return to other menu levels or continue with setting the Calibration Reminder options as follows. Cal Reminder Interval (Hr) With the calibration reminder function enabled the Cal reminder interval becomes effective as the period from the last calibration when the warning is displayed. The calibration reminder interval can be set from 1 hour to 999 hours and can only be cleared by carrying out a new calibration. To set the calibration reminder interval press the down arrow key in the Calibration Reminder sub-menu to highlight the Cal Reminder Interval (Hr); then press the Enter key. A data entry box will appear in the centre of the screen. The box around the least significant digit will be flashing to indicate that this digit can be changed by pressing the up or down arrow keys. When this is set to the desired value the right or left arrow keys can be used to move the flashing highlight to the other digits, which in turn can be adjusted to the desired levels with the up or down arrow keys. When all digits are set to the desired levels press the Enter key to confirm the setting and return the highlight to the left-hand side Data box for setting the Cal reminder Interval in Hours of the menu. Use the Escape [ESC] key to return to other menu levels or continue with setting the Calibration Reminder options as follows. Cal Reminder Audible Alarm When the cal reminder interval has elapsed a visual warning is displayed in place of the relevant reading, to enhance this warning an audible alarm that bleeps every 5 seconds can also be enabled. This audible warning is active whenever the conductivity tab on the menu bar is selected. To enable the audible alarm, press the down arrow to highlight the Cal Reminder Audible Alarm option on the Cal Reminder sub-menu, then press the Enter key. The current selection is highlighted and the up or down arrow keys can be used to toggle between the enabled and disabled options. Press the Enter key to accept the desired setting when it is highlighted on the display. Use the Escape [ESC] key to move to other menu levels or return to the main measurement screen. 4.20 Conductivity Alarms Set Up Two alarm levels are available for each mode of operation. One is a HIGH level with the alarm being tripped when the measured value goes ABOVE the high level entered. The other is a LOW level with the alarm being tripped when the measured value goes BELOW the low level entered. With the alarm function enabled a visible indication is given, when the alarms are tripped, via the alarm bell icon on the display with an upward pointing arrow when the Conductivity High Alarm indicated by alarm bell icon and upward arrow high alarm is tripped and downward pointing arrow when the low alarm is tripped. It is also possible to enable an internal audible alarm to complement the alarm bell icon. An output from the rear panel sockets is also available to switch external audio/visual alarms or for simple control/telemetry functions via external relays. Details of the relevant connections for these outputs are contained in Section 10.6. To enable the alarms and set the relevant high and low alarm levels press the down arrow key in the Conductivity Set Up menu to highlight Alarms Set Up… Conductivity Set Up menu – Alarms Set Up highlighted Press the Enter key to display the Alarms Set Up menu as below… Alarms Set Up Menu 4.21 Alarm Outputs This option enables or disables all of the alarm functions and overrides the audible alarm warning that can be separately disabled/enabled only when this function is enabled. To change the Alarm Outputs setting press the down arrow key to highlight Alarm Outputs in the Alarms Set up menu then press the Enter key. The highlight will move to the current setting. Use the up or down arrow keys to toggle between Disabled (the default setting) and Enabled, press the Enter key to select your preferred setting when it is highlighted on the display. Then use the ESC key to return to other menu levels, the main measurement screen or continue with the alarms settings as follows. 4.22 Audible Alarm Warning With the Alarm Outputs enabled the internal audible alarm can be separately enabled or disabled so as not to be intrusive when not required or to complement the visual alarm bell icon when necessary. To change the Audible Alarm Warning setting press the down arrow key to highlight Audible Alarm Warning in the Alarms Set up menu then press the Enter key. The highlight will move to the current setting. Use the up or down arrow keys to toggle between Disabled (the default setting) and Enabled, press the Enter key to select your preferred setting when it is highlighted on the display. Then use the ESC key to return to other menu levels, the main measurement screen or continue with the alarms settings as follows. 4.23 Alarm Point Settings… A sub-menu for setting the high and low alarm points for each mode can be accessed by pressing the down arrow in the Alarms Set Up menu to highlight Alarm Point Settings… then press the Enter key for the following display… High and Low alarm settings High and Low alarm levels are available for Conductivity, TDS and Resistivity, these are effective when the relevant mode is selected (use the up or down arrow when the Cond tab is highlighted in the main measurement screen). Alarm levels for Salinity measurements should be based on the equivalent conductivity value, this is displayed with the Salinity reading. The adjustment of the High and Low alarm levels is similar for each level and each mode so will be described once for the Conductivity Alarm High level only. Press the down arrow to highlight Cond Alarm High (mS) (or any other relevant alarm level in the menu). Press the Enter key to display a data entry box, the box around the least significant digit will be flashing. Use the up or down arrow keys to adjust this digit to the required figure if necessary, or use the right or left arrow keys to select other digits for adjustment with the up or down arrow keys. When all the digits are set to display the required alarm level press the Enter key to accept this value. Use the up or down arrow key to adjust other alarm settings as required or press the ESC key to escape to other menu levels or return to the main measurement screen. High alarm level set to 150mS 4.30 Conductivity Endpoint Set Up All measurements made with electrochemical sensors are subject to a response time for the sensor to equilibrate to the sample conditions and while the temperature sensor compensates for temperature differences between samples and ambient conditions. This response time will vary dependant on the sample, sensor(s) and measurement conditions, a special algorithm can automatically determine when the reading has reached a stable condition and the endpoint is reached. The Endpoint icon will then be displayed and an optional audible alarm can be enabled. The period over which the instrument looks for stability can be adjusted for special applications where slow changes, reaction rates and special probe types are used. Measurement display showing two endpoint icons To adjust the Endpoint Detection settings select Endpoint Detection Set Up… in the Conductivity Set Up menu and press the Enter key to display the menu as follows… Endpoint Detection Set Up menu 4.31 Endpoint Detection The automatic endpoint detection can be enabled (default) or disabled. In the later case results can be recorded by observation of the reading or on a timed basis using the data logging functions. To change the Endpoint Detection setting press the down arrow key to highlight Endpoint Detection in the End Point Detection Set up menu then press the Enter key. The highlight will move to the current setting. Use the up or down arrow keys to toggle between Enabled (the default setting) and Disabled, press the Enter key to select your preferred setting when it is highlighted on the display. Then use the ESC key to return to other menu levels, the main measurement screen or continue with the other endpoint settings as follows. 4.32 Endpoint Audible Alarm To complement and re-enforce the display of the endpoint icon an audible alarm can be enabled to indicate a reading reaching stability. To change the Endpoint Audible Alarm setting press the down arrow key to highlight Endpoint Audible Alarm in the Endpoint Detection Set up menu then press the Enter key. The highlight will move to the current setting. Use the up or down arrow keys to toggle between Disabled (the default setting) and Enabled, press the Enter key to select your preferred setting when it is highlighted on the display. Then use the ESC key to return to other menu levels, the main measurement screen or continue with the endpoint settings as follows. 4.33 Endpoint Stability (Sec) The endpoint algorithm looks for a reading that is stable, within a certain window of variation, over a set period of time. The default is 5 seconds and this is ideal for all normal measurement applications, giving the fastest result with maximum confidence in stability. Should a specific application require this time period to be increased or decreased it can be adjusted as follows. Press the up or down arrow key in the Endpoint detection Set Up menu to highlight the Endpoint Stability (Sec) option then press the Enter key. A data entry box will appear on the display with the box around the least significant digit flashing to indicate it can be adjusted with the up or down arrow keys. When set to the desired value use the right or left arrow keys to move the flashing box to the other digits for adjustment with the up or down arrow keys. When all the digits are set to the desired value press the Enter key to confirm the setting. Use the Escape [ESC] key to return to other menu levels or the main measurement screen. Setting the endpoint stability monitoring period 4.40 Conductivity ATC/MTC Set Up Temperature measurement and compensation processes are carried out automatically during measurement procedures. However adjustments can be made to display temperature values in the Celsius or Fahrenheit scales and where automatic compensation is not required, or possible, then a manual compensation value may be entered. To change these settings select the Temperature Set Up option from the Conductivity Set Up menu and press the Enter key to display the following screen… Temperature Set Up menu 4.41 Temp Units The displayed temperature can be in degrees Celsius or Fahrenheit to change this setting press the down arrow key in the Temperature Set Up menu to highlight Temp Units then press the Enter key. The current setting will be highlighted and the up or down arrow keys can be used to toggle between oC and oF. Press the Enter key to confirm the desired units when that option is highlighted on the display. Use the Escape key to return to other menu levels or continue with setting the Manual Temperature Compensation value as follows. 4.42 Manual Temperature (oC) Should manual temperature compensation be required a suitable value can be entered by pressing the up or down arrow key in the Temperature Set Up menu to highlight the Manual Temperature (oC) option. Then pressing the Enter key will display a data entry box. The box around the least significant digit will be flashing to Adjusting manual temperature compensation indicate that this can be adjusted using the up or down arrows to display the desired value. Then using the left or right arrow keys the other digits can be adjusted in turn using the up or down arrow keys to give the desired manual temperature compensation value. Use the Escape key to return to other menu levels or the main measurement screen. Section 5 pH Set up 5.00 The pH set up options include settings for resolution, calibration values and number of buffers as well as alarm settings, endpoint stability and ATC/temperature settings. Adjustments made to these are stored in non-volatile memory so will not need to be re-entered unless further changes are required. They will also be retained regardless of the power connection to the instrument. 5.01 Connect the power supply as described in section 2.2.3. It is not necessary to connect the probes for the set-up procedures. 5.02 Switch on the power at the supply socket; then press the power on/off key on the instrument. 5.03 The 3540 start up screen is shown for a few seconds followed by the main measurement screen with either the pH or conductivity tab highlighted (depending on which was active when power was switched off). 5.04 Press the right or left arrow keys [ ] to highlight the Set Up tab on the menu bar at the bottom of the screen. This will open the main Set Up page. Main Set Up screen 5.05 Press the up or down arrow keys [ ] to move the highlight over the pH Set Up… option. Press the enter key [ ] to open the pH Set Up page. pH Set Up screen Use the pH Set Up flow diagram and pH Set Up menu selections on the following pages to identify the settings that you wish to adjust from their default values. Then refer to the following paragraphs for further guidance on making these adjustments. 5.10 pH Resolution The pH display can be set to have a resolution of 0.1pH, 0.01pH or 0.001pH depending on your application and regulatory/reporting requirements. To change the displayed resolution press the down arrow key in the pH Set Up menu to highlight pH Resolution, then press the Enter key. The current setting will be highlighted, use the up and down arrow keys to cycle through the three options detailed above. Select required pH resolution using up or down arrow keys When the desired resolution is highlighted on the display press the Enter key to confirm your selection. Press the Escape [ESC] key to return to other menu levels or continue with the pH set up as follows. 5.20 mV Resolution The mV display can be set to have a resolution of 0.1mV or 1mV depending on your application and regulatory/reporting requirements. To change the displayed resolution press the down arrow key in the pH Set Up menu to highlight mV Resolution, then press the Enter key. The current setting will be highlighted, use the up and down arrow keys to toggle between the options detailed above. Select 1mV or 0.1mV resolution When the desired resolution is highlighted on the display press the Enter key to confirm your selection. Press the Escape [ESC] key to return to other menu levels or continue with the pH set up as follows. 5.30 Calibration Set Up A separate sub-menu is available for entering and setting calibration data. To access this sub-menu press the down arrow key in the pH Set Up menu to highlight Calibration Set Up… then press the Enter key. The following sub-menu will be displayed… pH Calibration Set Up Sub-Menu Cal Buffers Used Up to three different buffers can be used to perform a calibration. To change the current setting press the down arrow key in the pH Calibration Set Up sub-menu to highlight Cal Buffers Used, then press the Enter key. The current setting will be highlighted, use the up and down arrow keys to cycle through the options for one two or three buffers. Select one, two or three buffers for calibration When the desired number of buffers is highlighted on the display press the Enter key to confirm your selection. Press the Escape [ESC] key to return to other menu levels or continue with the pH Calibration set up as follows. Cal Buffer Set Twenty standard buffers can be recognised automatically, these are divided into four sets of five buffers corresponding to the NIST, DIN and JIS international standards and Jenway’s range of 2, 7, 4, 9.2 and 10 buffer values at 25oC. Up to three values in each of the four sets can be used for calibration, in any order, with the temperature-corrected value for the buffer being displayed automatically on successful calibration. The temperature corrected values for all buffers should be printed on the packaging or should be supplied separately with the buffer. For general reference typical values for these standards are given in the addendum. Selecting the Manual option enables alternative buffers to be used by entering their respective values as the Manual Cal 1 to 3 Buffers in this sub-menu. The buffer values entered must be the temperature-corrected values at the temperature the calibration is carried out – for maximum accuracy buffers and samples should be maintained at this temperature when using this calibration method. To select alternative buffer sets press the down arrow key in the pH Calibration Set Up sub-menu to highlight Cal Buffer Set, then press the Enter key. The current setting will be highlighted, use the up and down arrow keys to cycle through the options for the alternative buffer sets as described above and in the addendum. Select from the four buffer sets or manual entry When the desired buffer set or manual is highlighted on the display press the Enter key to confirm your selection. Press the Escape [ESC] key to return to other menu levels or continue with the pH Calibration set up as follows. Manual Cal 1 to 3 Buffer Up to 3 alternative buffers can be used by entering their respective values as the Manual Cal 1, Manual Cal 2, or Manual Cal 3 Buffer in this sub-menu. The buffer values entered must be the temperature-corrected values at the temperature the calibration is carried out – for maximum accuracy buffers and samples should be maintained at this temperature when using this calibration method. They must also be measured in the same order as they are entered. The procedure for entering alternative values is the same for each buffer. Press the down arrow key in the pH Calibration Set Up sub-menu to highlight the Manual Cal1 (2 or 3) Buffer option then press the Enter key. A data entry box will appear in the centre of the screen. Setting Manual Cal 1 Buffer value (similar for Cal 2 and 3) The box around the least significant digit will be flashing to indicate that it can be adjusted with the up or down arrow keys. When this is set to the desired level the right or left arrow keys can be used to move the highlight to the other digits which in turn can be set, with the up or down arrow keys, to the desired level. When all digits are set and the desired value displayed in the data entry box then press the Enter key to confirm the setting. Press the Escape [ESC] key to return to other menu levels or continue with the pH Calibration set up as follows. Calibration Reminder Set Up… To ensure correct calibration at routine intervals a calibration reminder can be set for the pH channel (and independently for the Conductivity channel, see section 4.17). The settings enable a variable time interval from 1 to 999 hours to be set. A visible warning replaces the displayed reading when this time period has elapsed; it is also possible to enable an audible warning if required. Calibration Reminder Alarm on the pH Channel To select the menu for setting the Calibration Reminder options press the up or down arrow key to highlight Calibration Reminder Set up… in the pH Calibration Set Up sub-menu, press the Enter key to display the screen below… Calibration Reminder menu Cal Reminder The calibration reminder function can be enabled or disabled. The default condition is disabled, to enable the calibration reminder press the down arrow key in the Calibration Reminder sub-menu to highlight the Cal Reminder option; then press the Enter key. The highlight will move across to the current setting, use the up or down keys to toggle between the enabled and disabled options, press the Enter key to select the desired option when it is highlighted on the display. Use the Escape [ESC] key to return to other menu levels or continue with setting the Calibration Reminder options as follows. Cal Reminder Interval (Hr) With the calibration reminder function enabled the Cal reminder interval becomes effective as the period from the last calibration when the warning is displayed. The calibration reminder interval can be set from 1 hour to 999 hours and can only be cleared by carrying out a new calibration. To set the calibration reminder interval press the down arrow key in the Calibration Reminder sub-menu to highlight the Cal Reminder Interval (Hr); then press the Enter key. A data entry box will appear in the Cal Reminder Interval data entry box centre of the screen. The box around the least significant digit will be flashing to indicate that this digit can be changed by pressing the up or down arrow keys. When this is set to the desired value the right or left arrow keys can be used to move the flashing highlight to the other digits, which in turn can be adjusted to the desired levels with the up or down arrow keys. When all digits are set to the desired levels press the Enter key to confirm the setting and return the highlight to the left-hand side of the menu. Use the Escape [ESC] key to return to other menu levels or continue with setting the Calibration Reminder options as follows. Cal Reminder Audible Alarm When the cal reminder interval has elapsed a visual warning is displayed in place of the relevant reading, to enhance this warning an audible alarm that bleeps every 5 seconds can also be enabled. This audible warning will be active whenever the pH tab on the menu bar is selected. To enable the audible alarm, press the down arrow to highlight the Cal Reminder Audible Alarm option on the Cal Reminder sub-menu, then press the Enter key. The current selection is highlighted and the up or down arrow keys can be used to toggle between the enabled and disabled options. Press the Enter key to accept the desired setting when it is highlighted on the display. Use the Escape [ESC] key to move to other menu levels or return to the main measurement screen. 5.40 pH Alarms Set Up Two alarm levels are available for each mode of operation. One is a HIGH level with the alarm being tripped when the measured value goes ABOVE the high level entered. The other is a LOW level with the alarm being tripped when the measured value goes BELOW the low level entered. With the alarm function enabled a visible indication is given, when the alarms are tripped, via the alarm bell icon on the display with an upward pointing arrow when the high alarm is tripped and downward pointing arrow when the low alarm is tripped. It is also possible to enable an internal audible alarm to complement the alarm bell icon. An output from the rear panel sockets is also available to switch external audio/visual alarms or for simple control/telemetry functions via external relays. Details of the relevant connections for these outputs are contained in Section 10.6. pH tab selected shows alarm bell is for pH channel To enable the alarms and set the relevant high and low alarm levels press the down arrow key in the pH Set Up menu to highlight Alarms Set Up… pH Set Up menu – Alarms Set Up highlighted Press the Enter key to display the Alarms Set Up menu as below… Alarms Set Up Menu 5.41 Alarm Outputs This option enables or disables all of the alarm functions and overrides the audible alarm warning that can be separately disabled/enabled only when this function is enabled. To change the Alarm Outputs setting press the down arrow key to highlight Alarm Outputs in the Alarms Set up menu then press the Enter key. The highlight will move to the current setting. Use the up or down arrow keys to toggle between Disabled (the default setting) and Enabled, press the Enter key to select your preferred setting when it is highlighted on the display. Then use the ESC key to return to other menu levels, the main measurement screen or continue with the alarms settings as follows. 5.42 Audible Alarm Warning With the Alarm Outputs enabled the internal audible alarm can be separately enabled or disabled so as not to be intrusive when not required or to complement the visual alarm bell icon when necessary. To change the Audible Alarm Warning setting press the down arrow key to highlight Audible Alarm Warning in the Alarms Set up menu then press the Enter key. The highlight will move to the current setting. Use the up or down arrow keys to toggle between Disabled (the default setting) and Enabled, press the Enter key to select your preferred setting when it is highlighted on the display. Then use the ESC key to return to other menu levels, the main measurement screen or continue with the alarms settings as follows. 5.43 Alarm Point Settings… A sub-menu for setting the high and low alarm points for each mode can be accessed by pressing the down arrow in the Alarms Set Up menu to highlight Alarm Point Settings… then press the Enter key for the following display… High and Low alarm settings High and Low alarm levels are available for pH and mV, these are effective when the relevant mode is selected (use the up or down arrow when the pH tab is highlighted in the main measurement screen). The adjustment of the High and Low alarm levels is similar for each level and each mode so will be described once for the pH Alarm High level only. Press the down arrow to highlight pH Alarm High (or any other relevant alarm level in the menu). Press the Enter key to display a data entry box, the box around the least significant digit will be flashing. Setting the pH High Alarm Use the up or down arrow keys to adjust this digit to the required figure if necessary, or use the right or left arrow keys to select other digits for adjustment with the up or down arrow keys. When all the digits are set to display the required alarm level press the Enter key to accept this value. Use the up or down arrow key to adjust other alarm settings as required or press the ESC key to escape to other menu levels or return to the main measurement screen. 5.44 pH Endpoint Set Up All measurements made with electrochemical sensors are subject to a response time for the sensor to equilibrate to the sample conditions and while the temperature sensor compensates for temperature differences between samples and ambient conditions. This response time will vary dependant on the sample, sensor(s) and measurement conditions, a special algorithm can automatically determine when the reading has reached a stable condition and the endpoint is reached. The Endpoint icon will then be displayed and an optional audible alarm can be enabled. The period over which the instrument looks for stability can be adjusted for special applications where slow changes, reaction rates and special probe types are used. Measurement display showing two endpoint icons To adjust the Endpoint Detection settings select Endpoint Detection Set Up… in the Conductivity Set Up menu and press the Enter key to display the menu as follows… Endpoint Detection Set Up menu 5.45 Endpoint Detection The automatic endpoint detection can be enabled (default) or disabled. In the later case results can be recorded by observation of the reading or on a timed basis using the data logging functions. To change the Endpoint Detection setting press the down arrow key to highlight Endpoint Detection in the End Point Detection Set up menu then press the Enter key. The highlight will move to the current setting. Use the up or down arrow keys to toggle between Enabled (the default setting) and Disabled, press the Enter key to select your preferred setting when it is highlighted on the display. Then use the ESC key to return to other menu levels, the main measurement screen or continue with the other endpoint settings as follows. 5.46 Endpoint Audible Alarm To complement and re-enforce the display of the endpoint icon an audible alarm can be enabled to indicate a reading reaching stability. To change the Endpoint Audible Alarm setting press the down arrow key to highlight Endpoint Audible Alarm in the Endpoint Detection Set up menu then press the Enter key. The highlight will move to the current setting. Use the up or down arrow keys to toggle between Disabled (the default setting) and Enabled, press the Enter key to select your preferred setting when it is highlighted on the display. Then use the ESC key to return to other menu levels, the main measurement screen or continue with the endpoint settings as follows. 5.47 Endpoint Stability (Sec) The endpoint algorithm looks for a reading that is stable, within a certain window of variation, over a set period of time. The default is 5 seconds and this is ideal for all normal measurement applications, giving the fastest result with maximum confidence in stability. Should a specific application require this time period to be increased or decreased it can be adjusted as follows. Press the up or down arrow key in the Endpoint detection Set Up menu to highlight the Endpoint Stability (Sec) option then press the Enter key. A data entry box will appear on the display with the box around the least significant digit flashing to indicate it can be adjusted with the up or down arrow keys. When set to the desired value use the right or left arrow keys to move the flashing box to the other digits for adjustment with the up or down arrow keys. Setting the endpoint stability monitoring period When all the digits are set to the desired value press the Enter key to confirm the setting. Use the Escape [ESC] key to return to other menu levels or the main measurement screen. 5.48 pH ATC/MTC Set Up Temperature measurement and compensation processes are carried out automatically during measurement procedures. However adjustments can be made to display temperature values in the Celsius or Fahrenheit scales and where automatic compensation is not required, or possible, then a manual compensation value may be entered. To change these settings select the Temperature Set Up option from the pH Set Up menu and press the Enter key to display the following screen… Temperature Set Up menu Temp Units The displayed temperature can be in degrees Celsius or Fahrenheit to change this setting press the down arrow key in the Temperature Set Up menu to highlight Temp Units then press the Enter key. The current setting will be highlighted and the up or down arrow keys can be used to toggle between oC and oF. Press the Enter key to confirm the desired units when that option is highlighted on the display. Use the Escape key to return to other menu levels or continue with setting the Manual Temperature Compensation value as follows. Manual Temperature (oC) Should manual temperature compensation be required a suitable value can be entered by pressing the up or down arrow key in the Temperature Set Up menu to highlight the Manual Temperature (oC) option. Then pressing the Enter key will display a data entry box. The box around the least significant digit will be flashing to indicate that this can be adjusted using the up or down arrows to display the desired Adjusting manual temperature compensation value. Then using the left or right arrow keys the other digits can be adjusted in turn using the up or down arrow keys to give the desired manual temperature compensation value. Use the Escape key to return to other menu levels or the main measurement screen. Section 6 6.10 Calibration pH Calibration Up to three calibration points may be used during a pH calibration procedure. Autobuffers may be selected from any one of four sets of five values. These will be automatically recognised and so can be measured in any order. Their temperature corrected values will also be automatically displayed. Up to three values can be entered manually, but these must all be entered as values at a fixed temperature and calibration must be carried out at this same temperature. 6.11 Preparation Ensure the correct buffer set has been selected in the pH Calibration Set Up menu (refer to section 5.30 and the addendum for further details). Ensure the required number of calibration points has been selected in the pH Calibration Set Up menu (refer to section 5.30). Ensure that buffer solutions are available with the correct characteristics for the set selected (see addendum) or if manually selected buffers have been chosen, that these can be measured at the temperatures for their entered pH values. Ensure that de-ionised water is available to rinse the electrode between buffers and that tissue is available for removing excess liquids and cleaning spills. Ensure that suitable containers are available for the buffers – do not place electrodes directly into buffer bottles or return used buffer to the bottles, dispose of used buffer solutions according to the instructions supplied with them. Ensure that a suitable pH electrode and ATC probe are available for both the buffers and samples to be measured – if in doubt seek advise. Where an ATC probe is not available a manual temperature compensation value may be entered (refer to section 5.48) Ensure you have read and understood the pH – Good Practice Guidelines in section 1.5 of this manual. 6.12 Calibration Press the calibration [CAL] key. Three tabbed screens will now be displayed. Use the right or left arrow keys to select the pH Cal tab. (It is also possible to review or alter the pH calibration set up by moving the highlight to the Setup tab on the left-hand side – referring to section 5.3 for details.) Initial pH calibration display, select temperature or mV display using up/down arrows Place the pH electrode and ATC probe into the first buffer. The measured pH will be shown in the top display while in the lower display either the current temperature or mV value can be reviewed by using the up or down arrow key. Details and prompts are shown in the Icon bar throughout the calibration procedure. Auto buffers from the defined buffer sets can be measured in any order. The prompts in the preceding display request the first point of a three point calibration (1 / 3) indicating that the current buffer is 7.015 at 21.6oC. The following display shows how this varies if a 4pH buffer is used as the first calibration point. pH calibration screen showing 4pH as the first of three calibration points When the endpoint icon is displayed a further press of the CAL key will confirm the calibration and set the display to the temperature-corrected value for that buffer. An information box is momentarily displayed with the offset data that will be stored in the statistics screen. (If a one-point calibration has been selected then the main measurement screen is returned at this point) The display now changes to request the second buffer (2 / 3), rinse the electrode with de-ionised water and blot up any excess with clean, soft tissue, before immersing the electrode in the next buffer. While the electrode is not transferred a warning triangle will be displayed in the icon bar. Warning triangle indicates pH electrode is still in the first buffer and disappears when moving to the second buffer When the endpoint icon is displayed a further press of the CAL key will confirm the calibration and set the display to the temperature-corrected value for that buffer. Information box showing slope and offset values after a successful two-point calibration An information box is momentarily displayed with the slope and offset data that will be stored in the statistics screen. (If a two-point calibration has been selected then the main measurement screen is returned at this point) The display now changes to request the third buffer (3 / 3), rinse the electrode with de-ionised water and blot up any excess with clean, soft tissue, before immersing the electrode in the next buffer. While the electrode is not transferred a warning triangle will be displayed in the icon bar. Buffer 3 of 3 with an expected value of 10.039 When the endpoint icon is displayed a further press of the CAL key will confirm the calibration and set the display to the temperature-corrected value for that buffer. Main measurement screen returned after the completion of a successful 1, 2 or 3-point calibration An information box is momentarily displayed with the slope and offset data that will be stored in the statistics screen. With the three-point calibration complete the main measurement screen is returned at this point. 6.13 Calibration Statistics Details of the last calibration are stored on the statistics screen. To access this data use the right or left arrow keys to highlight the Stat tab. Statistics screen showing results of three-point calibration The pH calibration value with the temperature and mV value is displayed for each calibration point along with the respective date and time. The buffer set selected is also indicated. The measured offset and calculated slope values for each pair of results is also displayed. 6.20 Conductivity Calibration There are three methods for calibrating the conductivity channel. The simplest is by setting the cell constant (K factor) in the set up menu, or alternatively a one, two or three point calibration can be carried out against any of the four automatically recognised standard solutions. If calibration to alternative standards is required these can be entered for manual calibration. 6.21 Preparation Ensure the correct buffer set has been selected in the Conductivity Calibration Set Up menu (refer to section 4.16 and the addendum for further details). Ensure that conductivity standard solutions are available with the correct characteristics for the set selected (see addendum) or if manually selected standards have been chosen, that these can be measured at the temperatures for their entered conductivity values. Ensure the required number of calibration points has been selected in the Conductivity Calibration Set Up menu (refer to section 4.16). Ensure the correct reference temperature and temperature co-efficient have been set (refer to sections 4.13 and 4.14). Ensure that de-ionised water is available to rinse the probe between solutions and that tissue is available for removing excess liquids and cleaning spills. Ensure that suitable containers are available for the standards – do not place probes directly into bottles or return used solutions to the bottles, dispose of used calibrating solutions according to the instructions supplied with them. Ensure that a suitable conductivity probe is available for both the standards and samples to be measured – if in doubt seek advise. Where an ATC probe is not available a manual temperature compensation value may be entered (refer to section 4.42) Ensure you have read and understood the Conductivity – Good Practice Guidelines in section 1.6 of this manual. 6.22 Zero Calibration A zero calibration can be carried out at any time. Simply press the CAL key with a clean, dry probe connected to the meter. A prompt will be displayed showing this is the first calibration point and that this has been recognised as a zero calibration. When the reading is stable, the endpoint indicator comes on, press the CAL key again to confirm the calibration and the displayed reading will be set to zero. Prompt shows calibration is recognised as zero 6.23 pressing CAL sets zero on measurement screen Cell Constant Calibration (K Factor) During manufacture most conductivity probes are given a cell constant (K factor) which defines their deviation from the ideal (1cm square x 1cm apart for K=1 cells). Cell constants from 0.80 to 1.20 are typical. This value can be entered in the set up menu to effectively calibrate the conductivity channel without the need for any solutions. It must be noted however that the quoted cell constant is only valid for a new probe; wear, damage and contamination of the probe will affect this value. By careful re-calibration against precision standards a new cell constant can be determined after a period of use. To calibrate against a known cell constant (K Factor), select the Setup tab using the right or left arrow keys, then select Conductivity Set up using the up or down arrow keys. Press Enter and select Calibration Set up using the up or down arrow keys. Press Enter and use the down arrow key to highlight the Cell Constant (K) option then press Enter. A data entry box will be displayed with a box around the least significant digit flashing to indicate it can be adjusted with the up or down arrow keys. Set this digit to the desired value then use the left or right arrow keys to highlight each digit in turn, for adjustment with the up or down arrow keys, until the correct Cell Constant value for the conductivity probe in use is displayed. Data entry box for setting Cell Constant Press the Enter key to confirm your setting and then press the Escape key [ESC] to return to the main measurement screen. 6.24 Calibration to Standard Solutions It is good practice to calibrate to at least two points that should ideally bracket the expected range of the sample. One of these points can be a zero as described in section 6.22, but because of the wide dynamic range of conductivity values it is preferable to calibrate to zero and two other levels that bracket the expected range of sample values. In extreme cases or where the expected sample range may cover several decades then up to three calibration points (as well as zero) may be selected. Four standard solutions, 10µS, 84µS, 1413µS and 12.88mS are automatically recognised and so can be measured in any order, although good practice demands that the lowest conductivity standard is always used first to limit the possibility of carry over contamination. Other standards entered manually in the conductivity calibration set up menu (see section 4.16), must be measured in the order as entered in the menu. To calibrate against one, two or three conductivity standard solutions the following procedure should be carried out… Press the calibration [CAL] key. Three tabbed screens will now be displayed. Use the right or left arrow keys to select the Cond Cal tab. (It is also possible to review or alter the Conductivity calibration set up by moving the highlight to the Setup tab on the left-hand side – referring to section 4.10 for details.) Place the conductivity probe into the first calibration solution. The measured conductivity at the reference temperature will be shown in the top display while in the lower display the current temperature of the solution is displayed. Details and prompts are shown in the Icon bar throughout the calibration procedure. The following display shows the first point in a three point calibration (1/3), if a two or one point calibration had been selected then 1/2 or 1/1 will be displayed. The first standard has been recognised as 84µS. Prompt shows first calibrant is recognised as 84.0µS When the endpoint icon is displayed a further press of the CAL key will confirm the calibration and set the display to the value for that standard at the selected reference temperature. An information box is momentarily displayed with the Cell Constant based on that calibration. (If a one-point calibration has been selected then the main measurement screen is returned at this point) The display now changes to request the second standard (2 / 3), rinse the probe with de-ionised water and blot up any excess with clean, soft tissue, before immersing it in the next solution. Prompt shows second calibrant is recognised as 1413µS When the endpoint icon is displayed a further press of the CAL key will confirm the calibration and set the display to the value for that standard at the selected reference temperature. An information box is momentarily displayed with the Cell Constant value based on that calibration. Information box momentarily displayed before display is up-dated to standard value at selected reference temperature If a two-point calibration has been selected then the main measurement screen is returned at this point. The display now changes to request the third standard (3 / 3), rinse the probe with de-ionised water and blot up any excess with clean, soft tissue, before immersing it in the next solution Prompt shows third standard recognised as 12.88mS When the endpoint icon is displayed a further press of the CAL key will confirm the calibration and set the display to the value for that standard at the selected reference temperature. Main measurement screen returned after the completion of a successful 1, 2 or 3-point calibration An information box is momentarily displayed with the Cell Constant value based on the last calibration level. With the three-point calibration complete the main measurement screen is returned and the calibration is completed. 6.25 Calibration Statistics Statistics for the last calibration can be displayed by using the right or left arrow keys to highlight the Stat tab. For each calibration point the initial conductivity and the calibrated value are displayed along with the temperature, time and date, the K factor (cell constant) and off-set value are also given. Statistics screen following a three point conductivity calibration Section 7 7.1 Measurements pH and Conductivity Measurement Following successful calibration of one or both channels, measurement is simply carried out by immersing the relevant electrodes in the sample and taking the reading when a stable endpoint is reached. Remember to rinse all the probes with deionised water between samples and blot off any excess with clean, soft tissue before immersing in the next sample. When measuring both pH and conductivity just two probes are necessary as the temperature sensor in the conductivity probe can carry out the ATC function for the pH channel. When measuring pH alone the separate ATC probe will be required if the conductivity probe is not immersed in the same sample. Each channel has its own endpoint indicator and the reading for individual channels should not be recorded until its endpoint indicator is displayed. A typical measurement screen with both endpoint indicators displayed Results can be stored in the internal memory using the powerful data logging functions, see section 3.3. Simply pressing the Store [STO] key will save the result to the next available location along with the date, time and any batch code entered in the set up menu. Alternatively the data logging function can be set to automatically store or print the results when the endpoint indicator is displayed saving any intermediate key press between samples. An example screen of stored results To review stored results use the right or left arrow key to highlight the Results tab. See section 3.3 for details of the alternative actions that can be taken when the memory is full and for the various functions of the clear [CLR] key. Results can be transmitted to a PC by pressing the print key. 7.20 mV Measurement The mV measurement mode can be used for Redox (ORP) measurement as well as probe diagnostics. The mV mode can be accessed by pressing the up or down arrow key when the pH tab is highlighted in the main measurement screen. In many instances calculation and comparison are made easier by calibrating out any probe off-set, this can be done using the Relative mV (Rel mV) function. This function can pull in to zero + or – 1999.9 mV which is half the full-scale range. An absolute mV reading of 166.9mV is set to zero in Relative mV mode by pressing the CAL key To calibrate out any mV off-set simply press the CAL key when the mV reading is stable and the endpoint indicator is displayed. The reading will be set to zero and the Relative mV indicator will be displayed. Any further readings taken will be based on this new zero level. To return to Absolute mV measurement press the CAL key again. 7.30 TDS Measurement Total Dissolved Solids can be measured as a function of conductivity, a range of factors have been prescribed by various national and trade bodies for the correlation of conductivity to the TDS value of various sample types. This factor is commonly referred to as the EC ratio and can be set in the conductivity calibration set up menu, see section 4.12 TDS value in g/l replaces conductivity display To display the TDS value press the up or down arrow when the Cond tab is highlighted to change the tab indication from Cond to TDS. Each channel has its own endpoint indicator and the reading for individual channels should not be recorded until its endpoint indicator is displayed. Results can be stored in the internal memory using the powerful data logging functions, see section 3.3. Simply pressing the Store [STO] key will save the result to the next available location along with the date, time and any batch code entered in the set up menu. Alternatively the data logging function can be set to automatically store or print the results when the endpoint indicator is displayed saving any intermediate key press between samples. An example screen of stored results To review stored results use the right or left arrow key to highlight the Results tab. See section 3.3 for details of the alternative actions that can be taken when the memory is full and for the various functions of the clear [CLR] key. Results can be transmitted to a PC by pressing the print key. 7.4 Resistivity Measurement Resistivity is the reciprocal of conductivity and is sometimes used as the unit for measurement of pure waters. Direct comparison is difficult as resistivity is recorded at the sample temperature and is not subject to a reference temperature or temperature co-efficient as is conductivity. Resistivity value in M ohms replaces conductivity display To display the Resistivity value press the up or down arrow when the Cond tab is highlighted to change the tab indication from Cond to Res. Each channel has its own endpoint indicator and the reading for individual channels should not be recorded until its endpoint indicator is displayed. Results can be stored in the internal memory using the powerful data logging functions, see section 3.3. Simply pressing the Store [STO] key will save the result to the next available location along with the date, time and any batch code entered in the set up menu. Alternatively the data logging function can be set to automatically store or print the results when the endpoint indicator is displayed saving any intermediate key press between samples. An example screen of stored results To review stored results use the right or left arrow key to highlight the Results tab. See section 3.3 for details of the alternative actions that can be taken when the memory is full and for the various functions of the clear [CLR] key. Results can be transmitted to a PC by pressing the print key. 7.5 Salinity Measurement The correlation between conductivity and salinity is defined in ????? To display the Salinity value with its equivalent conductivity press the up or down arrow when the Cond tab is highlighted to change the tab indication from Cond to Sal. Each channel has its own endpoint indicator and the reading for individual channels should not be recorded until its endpoint indicator is displayed. Salinity value in g/l displayed below its equivalent conductivity Results can be stored in the internal memory using the powerful data logging functions, see section 3.3. Simply pressing the Store [STO] key will save the result to the next available location along with the date, time and any batch code entered in the set up menu. Alternatively the data logging function can be set to automatically store or print the results when the endpoint indicator is displayed saving any intermediate key press between samples. To review stored results use the right or left arrow key to highlight the Results tab. See section 3.3 for details of the alternative actions that can be taken when the memory is full and for the various functions of the clear [CLR] key. Results can be transmitted to a PC by pressing the print key. Maintenance & Troubleshooting 8.1 General The Model 3540 is designed to give optimum performance with minimum maintenance. It is only necessary to keep the external surfaces clean and free from dust. To give added protection when not in use the unit should be disconnected from the mains supply and covered with the optional dust cover (060 406). For longer-term storage or re-shipment it is recommended that the unit be returned to the original packing case. All pH electrodes and conductivity cells should be thoroughly rinsed after use and stored as detailed in Sections 1.4 and 1.5 (Good Practice Guidelines). 8.2 Cleaning/Re-conditioning of combination electrodes For general purpose use, combination electrodes can be cleaned with a mild detergent solution or a commercial glass cleaning solution (provided these are not strongly acidic). The electrode surface should be wiped with a clean cloth soaked in the cleaning agent, and/or allow the membrane to stand in the solution until clean. Rinse and repeat as necessary. Electrodes which have been allowed to dry out should be soaked overnight in warm distilled water. Table of Cleaning Agents for Glass Electrodes Deposit General deposits Inorganic coatings Metal compounds Oil/Grease Resins/Lignins Proteins (blood, etc) Stubborn deposits Cleaning Agent Genklene or mild detergent solution Commercial glass cleaning solution (not strongly acidic) Acid solution, not stronger than 1M Complexing agent (EDTA) or suitable solvent Acetone, alcohol or detergent (not strongly acidic) Enzyme solutions (e.g; pepsin in 0.1M HCl) Hydrogen peroxide, sodium hypochlorite or domestic bleach Note: Solvents such as carbon tetrachloride, trichloroethylene, petroleum, ether, etc, MUST NOT be used for cleaning electrodes that have a plastic body or a plastic protective skirt. 8.3 Troubleshooting - pH Fault Possible Cause Action No display Check power supply Check that correct 9V ac power supply is connected and switched on Erratic display Check power supply The 3540 must be used with the supplied 9V ac power supply The 3540 will not operate with other power supply units Drifting, erratic readings Electrode fault Use BNC shorting plug to test the 3540 (refer Section 8.5) Replace electrode Unable to calibrate Electrode fault Use BNC shorting plug to test the 3540 (refer Section 8.5) Replace electrode ERROR EO ... ERROR SLOPE ... Buffer problem Electrode problem Use freshly prepared buffers Use BNC shorting plug to test the 3540 (refer Section 8.5) Replace electrode Unable to recognise buffers Using correct buffer set Is the buffer type correct? Use AUTO for Jenway supplied buffers. Replace buffers Use BNC shorting plug to test 3540 (refer Section 8.5) Replace electrode Temperature readings fluctuating Temperature probe faulty Check 3540 using Section xx.x Replace temperature probe Temperature readings incorrect Temperature probe faulty Check 3540 using Section xx.x Replace temperature probe Manual temperature not set Set meter to read °C and set the temperature against a calibrated thermometer IrDA connection broken Line up units or use the supplied RS232 connector The feed light on the printer will flash if the unit requires paper Connect ac power supply Will not print Paper out Battery flat 8.4 Troubleshooting - Conductivity Fault Possible Cause Action No display Check power supply Check that correct 9V ac power supply is connected and switched on Erratic display Check power supply The 3540 must be used with the supplied 9V ac power supply The 3540 will not operate with other power supply units Unstable display Conductivity cell defective Replace conductivity cell Display permanently Intermittent or no under or over range connection Conductivity cell defective Contaminated solutions Replace conductivity cell Replace solutions Intermittent display Conductivity cell not fitted correctly Check connections Reading drifts Conductivity cell stored dry CO2 absorption by sample Allow to soak for 2 hours Noticeable for low conductivity - do not allow sample to stand in unstoppered bottles Non linear readings Conductivity cell not zeroed Zero conductivity cell Poor reproducibility Carryover between solutions Rinse cell in distilled water between measurements Will not print IrDA connection broken Line up units or use the supplied RS232 connector The feed light on the printer will flash if the unit requires paper Connect ac power supply Paper out Battery flat 8.5 Check cell connection to 3540 Functional Check – pH The pH measurement function of the meter can be checked using the enclosed BNC shorting cap (009 146). 1. 2. 3. 4. Remove the ATC probe, if connected. Set the manual temperature compensation to 25°C. Remove the pH electrode and replace it with the BNC shorting cap. Select the mV mode. The display should read ±1. If the mV reading is greater then ±1mV perform a reset (refer Section x.x) To make a measurement from this point, refit the ATC probe and pH electrode and calibrate the 3540 using fresh buffer solutions. 8.60 Functional Check – Conductivity A simple but effective method for checking the conductivity channel can be made with two 10K ohm resistors. One for checking the ATC function and the two together for checking the conductivity function. Disconnect all probes and connectors from the 3540 except for the power supply jack plug. The Temperature display below the conductivity reading should indicate 25.0oC M (or any other temperature that has been entered as the manual temperature compensation value in the conductivity temperature set up menu see section 4.42) Insert the leads of a 10K ohm resistor in the sockets of the conductivity probe connector on the rear panel as shown below. The conductivity temperature display Checking ATC/Temperature Function Conductivity Probe connector viewed from rear panel 10K ohm Resistor should now read between 24 and 26oC without the M symbol – indicating that the resistor has been detected as an ATC sensor. If this functions correctly then any problem is most likely to be associated with the probe – if it fails to work correctly contact your local distributor or Jenway for service advice. To check the conductivity function, remove the resistor from the socket, lay it alongside the other resistor. Link the pairs of leads close to the resistor body, by twisting or soldering to form a parallel combination as shown in the diagram. Keep the four ends of the leads separate, as these represent the four-wire connection of the conductivity probe. Insert these four wires into the conductivity socket as shown. The Conductivity Probe Socket viewed from rear panel Two 10K ohm Resistors parallel in conductivity reading should be between 180 and 220µS depending on the last calibration or cell constant setting – if in doubt set the cell constant to 1.000 and recheck. If this functions correctly then any problem is most likely to be associated with the probe – if it fails to work correctly contact your local distributor or Jenway for service advice. 8.70 Functional Check Temperature Each channel has independent temperature measurement and display; conductivity through the temperature sensor integrated in the probe and pH by its separate temperature/ATC probe. If one of these is not connected or faulty the other will take over for both channels. The temperature function of the conductivity channel can be checked as described in section 8.60. To check the pH temperature/ATC function, remove the probe from the mini-DIN connector on the rear panel and fit a 10K ohm resistor between the pins indicated. The reading should be between 24 and 26oC without the M symbol displayed, remove the resistor and ensure the reading returns to the value entered for the manual temperature compensation and the M symbol is displayed. If this functions correctly then any problem is most likely to be associated with the probe – if it fails to work correctly contact your local distributor or Jenway for service advice. ATC Probe socket viewed from rear panel 10K ohm resistor 8.80 Functional Reset Warning: Carrying out a reset will return all settings to their default values and erase any stored data – ensure all setting information and valuable data is recorded or backed up safely elsewhere before commencing this procedure. Remove the power input jack plug from the rear panel connector. Press and hold down the Enter [STO] key While holding the key depressed reconnect the power input jack plug The start up screen will be momentarily displayed and a stored reading will be confirmed in an information box. When the main measuring screen is displayed the reset will be complete. If this does not resolve the problem please contact your local distributor or the manufacturer for further advice. Section 9 Optional Accessories 9.1 Accessories The following items are available as optional accessories: 060 406 037 701 037 801 Dust cover IrDA/Serial printer supplied with a roll of thermal paper, serial connection lead, power supply (UK), power connection lead and pouch Interface cable kit pH Electrodes 924 001 924 005 General purpose, epoxy bodied combination, 12mm diameter. General purpose, glass bodied combination, 12mm diameter. For a complete listing of all available electrodes please contact your local distributor. Conductivity Cells 027 013 027 113 027 114 Conductivity cell, K=1 Conductivity cell K=0.1 Conductivity cell K=10 Note: The cells listed below are glass free and epoxy bodied. 027 211 027 212 027 213 Conductivity cell with ATC K=0.1 Conductivity cell with ATC K=1 Conductivity cell with ATC K=10 pH Buffers 025 163 025 037 025 038 025 162 025 039 025 179 025 180 025 181 2.00 pH buffer (500ml) 4.00 pH buffer (500ml) 7.00 pH buffer (500ml) 9.22 pH buffer (500ml) 10.00 pH buffer (500ml) 4.00 pH buffer sachets (pack of 10) 7.00 pH buffer sachets (pack of 10) 10.00 pH buffer sachets (pack of 10) Redox Standards 025 157 025 158 025 159 200mV @ 25°C (500ml) 300mV @ 25°C (500ml) 465mV @ 25°C (500ml) Miscellaneous 025 160 025 161 3M KCl electrode fill solution (100ml) Electrode cleaning solution (500ml) Conductivity Calibration Standards 025 138 025 156 025 164 025 139 025 165 1413µS calibration standard (500ml) 12.88mS calibration standard (500ml) 84µS calibration standard (500ml) 10µS calibration standard (500ml) 1382ppm TDS calibration standard (500ml) Spares 924 005 027 013 027 500 009 146 037 702 021 030 021 031 021 032 021 033 Glass bodied combination pH electrode Conductivity cell, K=1 ATC probe BNC shorting plug Paper roll, thermal UK 230V power supply European 230V power supply US 115V power supply 230V leaded power supply Section 10 Specification & Data 10.1 10.2 Analogue Output The Model 3540 is provided with 2 x 4mm sockets, marked as Analog O/P on the rear panel. The level is proportional to the displayed reading, depending on the measurement mode: pH measurement and calibration modes mV measurement mode Conductivity 10.3 1mV per 0.01pH 1mV per 1mV 1mV per least significant digit RS232 Serial Interface The bi-directional RS232 interface is available on the rear panel 9 way D type connector. The connections are as follows: DCD 1 RXD 2 TXD 3 DTR 4 GND 5 DSR 6 RTS 7 CTS 8 - Linked to DTR and DSR - Input to 3540 - Output from 3540 - Linked to DCD and DSR - Linked to DCD and DTR - Output from 3540 - Input to 3540 Suggested interconnections are detailed as follows: 3540 1 DCD 2 RXD 3 TXD 4 DTR 5 GND 6 DSR 7 RTS 8 CTS 9 IBM PC XT (25 way “D”) DCD8 RXD 3 TXD 2 DTR 20 GND 7 RTS 4 DSR 6 CTS 5 3540 IBM PC XT (9 way “D”) 1 DCD 1 DCD 2 RXD 2 RXD 3 TXD 3 TXD 4 DTR 4 DTR 5 GND 5 GND 6 DSR 6 DSR 7 RTS 7 RTS 8 CTS 8 CTS 9 The RS232 communications parameters on the computer or printer need to be set to match those of the 3540, as detailed below: 1200 baud 7 data bits Odd parity 1 stop bit OR 9600 baud 8 data bits No parity 1 stop bit Setting of these options is detailed in Section 3.37 and 3.38 The Model 3540 supports both hardware (CTS/RTS) flow control and software XON/XOFF flow control. Pressing the PRINT key outputs from the RS232 interface. Sending an ASCII “D” to the 3540 causes a printout of the current displayed reading, plus sample number. Sending an ASCII “C” causes a printout of the last calibration parameters. Sending an ASCII “P” causes a printout of the stored readings. 10.4 Keypad emulation Keypad remote control using RS232 interface: 7 - Instrument On / Standby / Escape 1 - Calibrate / Memory Clear 9 - Print 8 - Up Arrow 2 - Down Arrow 4 - Left Arrow 6 - Right Arrow 3 or 5 - - Enter / Store 10.5 Printing A 32-column serial printer (037 701) is available for use with the Model 3540. Serial Cable Connection Connect the serial cable supplied with the printer to the 9 way socket located on the rear panel of the instrument. To initiate a print out of data press the PRINT key. When the first print is performed a header section will be printed showing: Instrument name Time and Date Spacing for entry of Operator & User ID Operator ID number Most recent calibration information Eo value Slope efficiency Buffer type This will also be followed by result data dependent on the mode selected. Time and date of the stored readings will be displayed. An asterisk (*) indicates that manual temperature compensation is being used. The letter R will indicate a reading in the Relative mV mode. A batch number will identify each reading. A calibration will reset the print out and the header information will be re-printed. To obtain a print out of stored readings, enter the RESULTS MODE and press the PRINT key. A print out of all filled memory locations will then be generated. 10.6 Alarm Outputs The 3540 provides two open collector alarm outputs. These can be accessed using the two 4mm phono sockets located on the rear panel of the 3540. To set the alarm limits at which these are activated refer Section 4.2 and 5.4. To use the alarm outputs, they should be ENABLED in the ALARM SET UP screen (refer Section 4.2 and 5.4). They will operate in all measurement modes as set. The alarm outputs will remain active until the alarm condition is no longer evident or the alarm limits are reset in the ALARM SET UP menu. For the High alarm output use the red 4mm connector. For the Low alarm output use the black 4mm connector. The open collector connections can be regarded as a switch that is normally open but closes to ground when the relevant alarm is tripped. The outer contact on the connectors is at ground potential. The inner contact is normally open but will switch to ground as above. An external supply of 5 to 12V dc should be supplied, with the negative (zero volts) contact connected to the outer contact of the relevant alarm socket. The positive supply should go via a fuse and/or limit resistor to the load (lamp, indicator, relay coil etc) with the other side of the load connected to the centre contact of the relevant alarm socket. The internal transistors can dissipate 500mW; this is equivalent to 100mA at 5V, 55mA at 9V or 40mA at 12V these limits should not be exceeded. For further information please contact your local distributor or the manufacturer. Addendum pH Auto-Buffer & Conductivity Auto-Standard Sets Ad.1 Temperature pH 2 at 25oC pH 4 at 25oC pH 7 at 25oC pH 9.2 at 25oC pH 10 at 25oC 0oC 2.010 4.000 7.120 9.520 10.270 Jenway Auto-Buffer Set 10oC 20oC 25oC 30oC 2.010 2.010 2.000 19.90 4.000 4.000 4.005 4.009 7.065 7.020 7.005 6.990 9.381 9.261 9.207 9.152 10.180 10.005 10.000 9.950 0oC 1.670 4.000 6.975 9.460 13.410 10oC 1.670 4.000 6.925 9.340 13.010 0oC 3.140 4.680 6.895 9.485 13.770 40oC 2.010 4.027 6.975 9.060 9.866 50oC 2.000 4.050 6.960 8.991 9.780 60oC 2.000 4.080 6.960 8.931 9.753 NST Auto-Buffer Set 20oC 25oC 30oC 1.675 1.680 1.685 4.005 4.010 4.015 6.885 6.870 6.855 9.230 9.180 9.140 12.630 12.450 12.290 40oC 1.695 4.035 6.835 9.070 11.985 50oC 1.710 4.065 6.830 9.015 11.705 60oC 1.725 4.095 6.835 8.965 11.450 10oC 3.100 4.660 6.845 9.375 13.370 DIN Auto-Buffer Set 20oC 25oC 3.070 3.060 4.650 4.650 6.805 6.790 9.275 9.230 12.960 12.750 30oC 3.050 4.650 6.780 9.185 12.600 40oC 3.040 4.660 6.765 9.095 12.295 50oC 3.040 4.680 6.760 9.005 11.985 60oC 3.035 4.700 6.755 8.915 11.675 0oC 1.670 4.015 6.975 9.450 13.410 10oC 1.670 4.005 6.925 9.330 13.010 JIS Auto-Buffer Set 20oC 25oC 1.675 1.680 4.005 4.015 6.880 6.860 9.225 9.180 12.630 12.450 30oC 1.685 4.030 6.850 9.140 12.295 40oC 1.695 4.040 6.835 9.070 11.990 50oC 1.710 4.060 6.835 9.015 11.710 60oC 1.725 4.095 6.840 8.965 11.455 5oC 6.13 53.02 894.00 8.216 Conductivity Auto-Standard Set 10oC 15oC 20oC 25oC 7.10 7.95 8.97 10.00 60.34 67.61 75.80 84.00 1007.0 1139 1276 1413 9.326 10.439 11.664 12.880 30oC 11.03 92.19 1550 14.112 40oC 13.29 109.21 1833 16.678 50oC 15.55 126.80 2139 19.338 Ad.2 Temperature pH 1.68 at 25oC pH 4.01 at 25oC pH 6.87 at 25oC pH 9.18 at 25oC pH 12.45 at 25oC Ad.3 Temperature pH 3.06 at 25oC pH 4.65 at 25oC pH 6.79 at 25oC pH 9.23 at 25oC pH 12.75 at 25oC Ad.4 Temperature pH 1.68 at 25oC pH 4.01 at 25oC pH 6.86 at 25oC pH 9.18 at 25oC pH 12.45 at 25oC Ad.5 Temperature 10µS at 25oC 84µS at 25oC 1413µS at 25oC 12.88mS at 25oC EC Declaration of Conformity JENWAY Model 3540 pH/Conductivity Meter complies with the following European Standards: EN 50081-1:1992 electromagnetic compatibility – Generic emission standard EN 50082-1:1992 electromagnetic compatibility – Generic immunity standard (Performance criterion B) EN 61010-1:2001 Safety requirements for electrical equipment for measurement, control and laboratory use Following the provision of: EMC Directive – 89/336/EEC and Low Voltage Directive – 73/23/EEC Carl Warren Technical Manager, Jenway Gransmore Green, Felsted, Dunmow, Essex, CM6 3LB, England