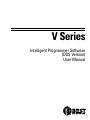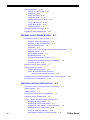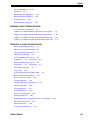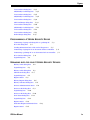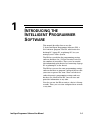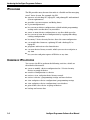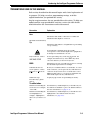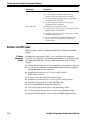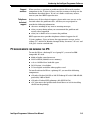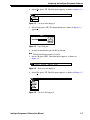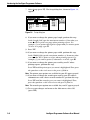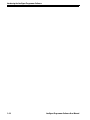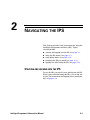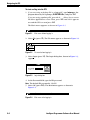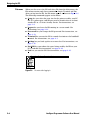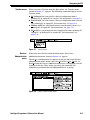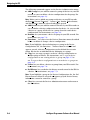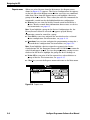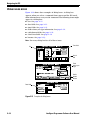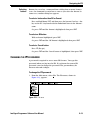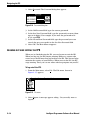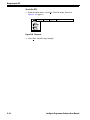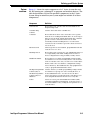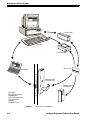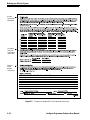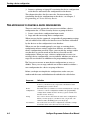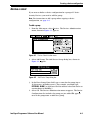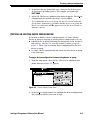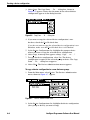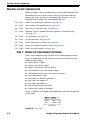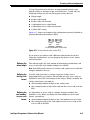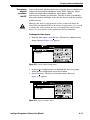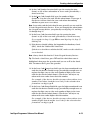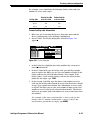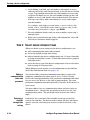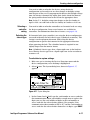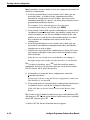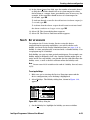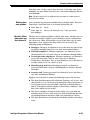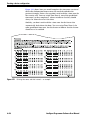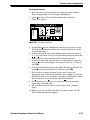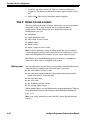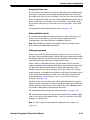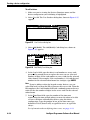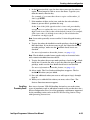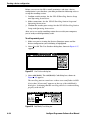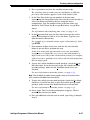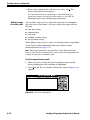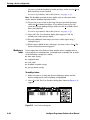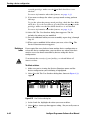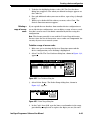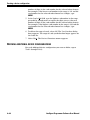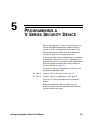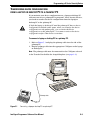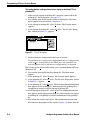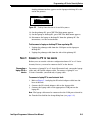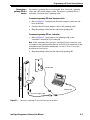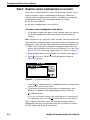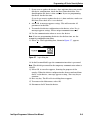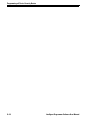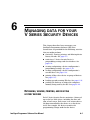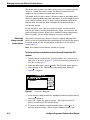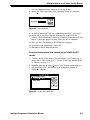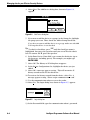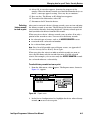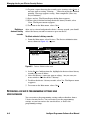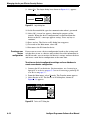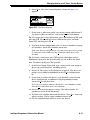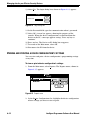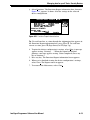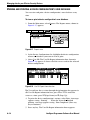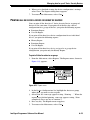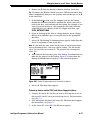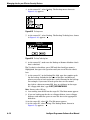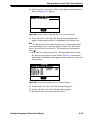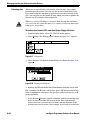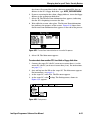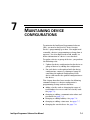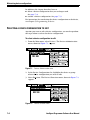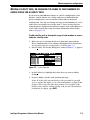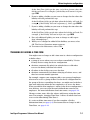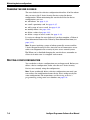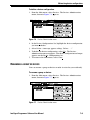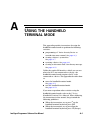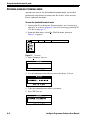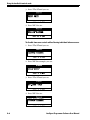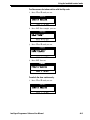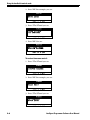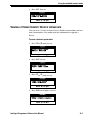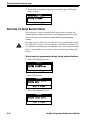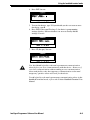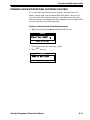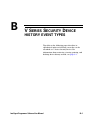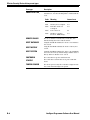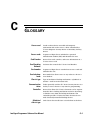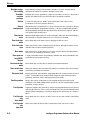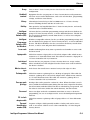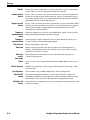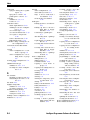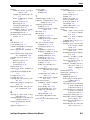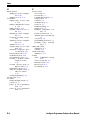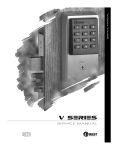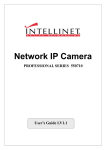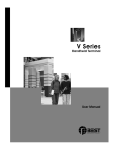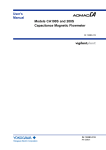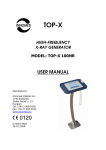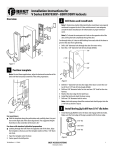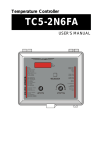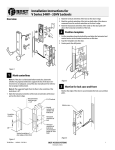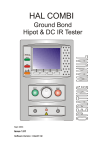Download Intelligent Programmer Software User Manual
Transcript
V Series Intelligent Programmer Software (DOS Version) User Manual Copyright ©1996, 1997, 1999, 2002 Best Lock Corporation dba Best Access Systems. All rights reserved. Printed in the United States of America. Information in this document is subject to change without notice and does not represent a commitment on the part of Best Access Systems. The software described in this document is furnished under a license agreement or nondisclosure agreement. This publication is intended to be an accurate description and set of instructions pertaining to its subject matter. However, as with any publication of this complexity, errors or omissions are possible. Please call your BEST distributor or Best Access Systems at (317) 849-2250 if you see any errors or have any questions. No part of this manual and/or databases may be reproduced or transmitted in any form or by any means, electronic or mechanical, including photocopying, recording, or information storage and retrieval systems, for any purpose other than the purchaser’s personal use, without the express written permission of Best Access Systems. This document is distributed as is, without warranty of any kind, either express or implied, respecting the contents of this book, including but not limited to implied warranties for the publication’s quality, performance, merchantability, or fitness for any particular purpose. Neither Best Access Systems, nor its dealers or distributors shall be liable to the user or any other person or entity with respect to any liability, loss, or damage caused or alleged to be caused directly or indirectly by this publication. The Best logo is a registered trademark of Best Access Systems. Hewlett-Packard is a registered trademark of Hewlett-Packard Co. Microsoft, MS-DOS, and Windows are registered trademarks of Microsoft Corporation. Written and designed by Best Access Systems and Avalon Group, Inc., Indianapolis, Indiana. T61930/Rev B When ordering use part number 1761004 ER–7991–4 May 2002 CONTENTS FIGURES IX INTRODUCING THE INTELLIGENT PROGRAMMER SOFTWARE IPS features 1–1 1–2 Overview of IPS activities 1–2 Conventions used in this manual 1–3 Support for IPS users 1–4 V Series document family 1–4 Support services 1–5 Telephone technical support 1–5 PC requirements for running the IPS 1–5 Setting up the IPS to work with your computer system Defining the printer page size 1–6 Selecting the printer port 1–6 Selecting the transfer port 1–6 Using the IPS in handheld terminal mode NAVIGATING THE IPS 1–6 1–9 2–1 Starting and logging into the IPS 2–1 Using the IPS menus 2–3 Main menu 2–3 File menu 2–4 Transfer menu 2–5 Devices Administration menu 2–5 Devices Functions menu 2–7 Reports menu 2–8 About menu 2–9 IPS User Manual iii Using dialog boxes 2–10 Moving to a field or list 2–11 Using lists 2–11 Using date fields 2–11 Using time fields 2–11 Typing information in fields 2–12 Using radio buttons 2–12 Using check boxes 2–12 Selecting buttons 2–13 Changing the IPS password 2–13 Logging out and exiting the IPS 2–14 DEFINING YOUR V SERIES SYSTEM 3–1 Components of the V Series System 3–1 Magnetic stripe electronic lock 3–1 Proximity reader electronic lock 3–1 Keypad electronic lock 3–2 Controller 3–2 Access cards, card encoder, and Card Encoding Software Enrolling Station 3–3 Programming methods 3–3 Handheld terminal 3–3 Intelligent Programmer Software 3–4 Intelligent Programmer Software for Windows 3–4 System overview 3–5 Features of the V Series System 3–7 Filling out the user forms 3–7 Facility Information form 3–8 Token & Door Information form and Token by Door Information form 3–11 Encoding access cards or generating access codes (optional) Creating device configurations 4–1 Two approaches to creating a device configuration 4–3 Adding a device 4–4 Copying an existing device configuration Defining a device configuration 3–14 3–14 CREATING A DEVICE CONFIGURATION Adding a group 3–3 4–2 4–5 4–8 Task 1: Define the token format (optional) 4–8 iv Defining the token length 4–9 Defining the facility code format 4–9 Defining the card number/ access code format 4–9 Defining the issue code format 4–10 Using the look ahead feature 4–10 Determining whether to validate the LRC 4–11 IPS User Manual Task 2: Enter facility code information What is a facility code? 4–14 4–14 Task 3: Select device system settings 4–16 Adding a communication token and password 4–16 Selecting a daylight savings time setting 4–16 Selecting a controller setting 4–17 Selecting the chassis type 4–17 Task 4: Defining V Series Controller features (optional—controllers only) 4–19 Selecting the door contact type 4–19 Selecting the door forced alarm feature 4–19 Using the RQE unlock feature 4–19 Using the remote unlock feature 4–20 Defining the door open too long feature 4–20 Selecting the alarm output duration 4–20 Task 5: Set up holidays 4–23 Task 6: Set up time zones 4–24 What is a time zone? 4–24 What is a time interval? 4–24 Defining time zone numbers 4–25 How do I define time zones and their intervals? 4–25 Task 7: Define timed access features 4–28 Setting the unlock duration 4–28 Selecting a time zone for timed automatic lockdown 4–28 Selecting a time zone for facility code access 4–29 Selecting a time zone for timed automatic unlocking 4–29 Task 8: Delete the temporary operator token 4–31 Task 9: Define the user database 4–32 Adding a token 4–32 Enrolling Proximity Cards 4–35 Adding a range of access cards 4–38 Modifying a token 4–40 Deleting a token 4–42 Deleting a range of access cards 4–43 Defining additional device configurations 4–44 PROGRAMMING A V SERIES SECURITY DEVICE Transferring device configurations from a laptop or desktop PC to a palmtop PC 5–1 5–3 Task 1: Connect a PC to the device 5–5 Connecting a laptop PC to a device 5–5 Connecting a palmtop PC to a device 5–7 Task 2: Transfer a device configuration to the device IPS User Manual 5–8 v MANAGING DATA FOR YOUR V SERIES SECURITY DEVICES 6–1 Retrieving, viewing, printing, and deleting history records 6–1 Retrieving history records from a device 6–2 Selecting history records to view or print 6–5 Deleting a device’s history records 6–8 Retrieving a device’s programming settings and user database 6–8 Updating the records for a device 6–9 Creating a new device configuration 6–10 Viewing and printing a device configuration’s settings 6–12 Viewing and printing a device configuration’s user database Printing all data for a device or group of devices Backing up and restoring IPS data Backing up data 6–16 Restoring data 6–20 Packing the IPS database 6–14 6–15 6–16 6–24 MAINTAINING DEVICE CONFIGURATIONS Selecting a device configuration to edit 7–1 7–2 Adding a facility code, or changing the range of card numbers or access codes for a facility code 7–3 Changing or adding a communication token and password Changing or adding holidays 7–6 Changing or adding a time zone Changing the user database 7–7 7–8 Deleting a device configuration Renaming a group or device 7–4 7–8 7–9 USING THE HANDHELDTERMINAL MODE Entering handheld terminal mode A–1 A–2 Programming a V Series Security Device to override time zone control A–3 Viewing a V Series Security Device’s system data Resetting a V Series Security Device A–7 A–8 Clearing a low battery message (electronic lock only) Exiting the handheld terminal mode A–11 A–12 V SERIES SECURITY DEVICE HISTORY EVENT TYPES GLOSSARY INDEX vi B–1 C–1 D–1 IPS User Manual FIGURES FIGURES INTRODUCING THE INTELLIGENT PROGRAMMER SOFTWARE Main menu before logging in File menu before logging in Login dialog box 1–6 1–7 1–7 Main menu after logging in File menu after logging in Setup dialog box 1–7 1–7 1–8 NAVIGATING THE IPS Main menu before logging in File menu before logging in Login dialog box 2–2 2–2 2–2 Main menu after logging in 2–2 Main menu after logging in 2–3 File menu after logging in Transfer menu 2–4 2–5 Devices Administration menu Devices Functions menu Reports menu Examples of dialog boxes IPS User Manual 2–7 2–8 About information box File menu 2–5 2–9 2–10 2–13 vii Figures Password dialog box File menu 2–14 2–14 Main menu after logging out 2–15 File menu before logging in Login dialog box 2–15 2–15 Main menu after logging in 2–15 DEFINING YOUR V SERIES SYSTEM V Series System Components 3–6 Sample of a completed Facility Information form (front) 3–9 Sample of a completed Facility Information form (back) 3–10 Sample of a completed Token & Door Information form 3–12 Sample of a completed Token by Door Information form 3–13 CREATING A DEVICE CONFIGURATION Devices Administration menu 4–3 Add Device Group dialog box 4–3 Devices Administration menu 4–4 Add Device dialog box 4–4 Devices Administration menu 4–5 Copy From . . . To . . . dialog box Devices Administration menu 4–6 Copy From . . . To . . . dialog box New Name dialog box Access card 4–6 4–7 4–7 4–8 Personal identification number (PIN) Devices Administration menu Devices Functions menu System dialog box 4–11 4–11 4–12 Variable Card Format dialog box Facility dialog box 4–15 System dialog box 4–17 System dialog box 4–21 Door Status dialog box Holidays dialog box 4–9 4–12 4–21 4–23 Defining time zones and their intervals—an example Time Zones dialog box Reader dialog box 4–27 4–30 User Database dialog box IPS User Manual 4–26 4–31 viii Figures User Database dialog box 4–34 Add/Modify Card dialog box User Database dialog box 4–34 4–36 Add/Modify Card dialog box User Database dialog box 4–36 4–38 Add Card Range dialog box 4–39 User Database dialog box 4–40 Add/Modify Card dialog box 4–41 User Database dialog box 4–42 User Database dialog box 4–43 Delete Range dialog box 4–43 PROGRAMMING A V SERIES SECURITY DEVICE Connecting a laptop or desktop PC to a palmtop PC PC to PC dialog box 5–3 5–4 Sending information box at the end of the process 5–5 Connecting a laptop PC to an electronic lock or controller Connecting a palmtop PC to an electronic lock or controller PC to Lockset dialog box Login dialog box 5–6 5–7 5–8 5–9 MANAGING DATA FOR YOUR V SERIES SECURITY DEVICES History to PC dialog box Login dialog box 6–2 6–3 History to PC dialog box Add Device dialog box Login dialog box Reports menu 6–3 6–4 6–4 6–5 History Report dialog box 6–6 History Selection dialog box 6–6 Devices Administration menu Device to PC dialog box Login dialog box New Name dialog box Reports menu 6–9 6–10 Device to PC dialog box Login dialog box 6–8 6–10 6–11 6–12 6–12 Functions Report information box Reports menu IPS User Manual 6–13 6–14 ix Figures User Db Report information box Reports menu 6–15 Backup menu 6–16 Backup To dialog box 6–14 6–16 Backup To information box at the end of the process Backup menu 6–17 6–18 Backup To dialog box 6–18 Serving Remote information box at the start of the process Backup To information box at the end of the process Backup menu 6–19 6–20 Restore From dialog box 6–20 Restore From information box at the end of the process Backup menu 6–19 6–21 6–21 Restore From dialog box 6–22 Serving Remote information box at the start of the process Restore From information box at the end of the process Pack Database information box at the end of the process 6–23 6–23 6–24 MAINTAINING DEVICE CONFIGURATIONS Devices Administration menu Devices Functions menu Facility dialog box 7–3 System dialog box 7–5 Holidays dialog box 7–2 7–2 7–6 Devices Administration menu 7–9 Devices Administration menu 7–9 Rename dialog box 7–10 USING THE HANDHELD TERMINAL MODE File menu x A–2 IPS User Manual 1 INTRODUCING THE INTELLIGENT PROGRAMMER SOFTWARE This manual describes how to use the V Series Intelligent Programmer Software (IPS), a DOS software program. The IPS, which runs on a desktop PC, laptop PC, or palmtop PC, lets you manage your V Series System. The IPS lets you define the programming settings and user database for a V Series Security Device in the comfort of your office. Then, you can transfer this information to the device by connecting a laptop PC or palmtop PC to the device. The IPS lets you use the same programming settings and user database to program a group of devices that you want to operate the same. Since each device’s and each group’s programming settings and user database are stored in the IPS, you can view and print this information at any time. You also can use the IPS to retrieve a device’s history records. Then, you can view and print these records at any time. Intelligent Programmer Software User Manual 1–1 Introducing the Intelligent Programmer Software IPS FEATURES The IPS provides many features that make it a flexible tool for managing your V Series System. For example, the IPS: ■ operates on a desktop PC, laptop PC, and palmtop PC with minimal system requirements ■ provides easy-to-use menus and dialog boxes ■ is password protected ■ lets you create device configurations, which include programming settings and a user database, in your office ■ stores as many device configurations as you have disk space for ■ lets you create new device configurations by copying and editing existing configurations ■ lets many V Series Security Devices share the same configuration ■ can transfer data between a palmtop PC and a desktop PC or laptop PC ■ programs and retrieves data from devices ■ can store device history records, which you can view and print at any time ■ lets you view and print reports of IPS data at any time. OVERVIEW OF IPS ACTIVITIES You can use the IPS to perform the following activities, which are described in this manual: ■ create or modify a device configuration for a V Series Security Device or group of devices ■ transfer a configuration to a device ■ retrieve, view, and print device history records ■ retrieve a device’s programming settings and user database ■ view and print a device configuration’s programming settings ■ view and print a device configuration’s user database ■ print all data for a device or group of devices ■ backup and restore data. 1–2 Intelligent Programmer Software User Manual Introducing the Intelligent Programmer Software CONVENTIONS USED IN THIS MANUAL Each activity described in this manual begins with a brief explanation of its purpose. To help you select programming settings, read this explanation before you perform the activity. Step-by-step instructions also are provided for each activity. To help you understand the steps provided for activities, review the table below, which describes the conventions used in this manual. Convention Explanation Information introduced by Note: Information that clarifies a discussion or additional information that might be of interest. Information introduced by Tip: Information that indicates a helpful hint for performing a step or activity. Caution Icon indicating a warning about the possible consequences of actions that might cause equipment to be damaged or information to be lost. Keyboard icons, such as A, E , U, D Icons representing a key on the PC’s keyboard. For example, if instructions say “Press E” they mean “Press the Enter key on the PC’s keyboard”. BOLD Information you type or would type if you were entering the information provided in an example. Underlined letter in a word or phrase, such as Functions or Time Zone field Hot key in a command, button, or field name. To select items on menus, you can press the key with this letter on the PC’s keyboard. To move to fields and to select buttons in dialog boxes, you can press and hold down A and then press the key with this letter. Numbered steps introduced by a phrase such as, Step-by-step procedure for performing an activity. To add a token: Instructions including the Short-hand way of indicating that you should carry out word select. For example, the indicated command or ‘press’ the indicated button. “Select OK.” For more information, see page 2–13. Instructions including the Short-hand way of indicating that you should move the highlight bar to the indicated item. For more word highlight. For information, see page 2–11. example, “Highlight the time zone you want to set up.” Intelligent Programmer Software User Manual 1–3 Introducing the Intelligent Programmer Software Convention Explanation The word device Short-hand way of referring to either: The word token ■ a V Series Magnetic Stripe Security Device (a magnetic stripe electronic lock or controller) ■ a V Series Proximity Security Device (a proximity electronic lock or controller) ■ a V Series Keypad Security Device (a keypad electronic lock or controller). Short-hand way of referring to either: ■ a card that a user uses to access a door with a V Series Magnetic Stripe Security Device ■ a card that a user uses to access a door with a V Series Proximity Security Device ■ a personal identification number (PIN) that a user enters to access a door with a V Series Keypad Security Device. SUPPORT FOR IPS USERS BEST provides a variety of support for IPS users, which is described below. V Series document family In addition to this manual—the V Series Intelligent Programmer Software User Manual—the following documents are available to help you with the installation, start up, and maintenance of the V Series System: ■ Getting Started with the V Series Intelligent Programmer Software ■ V Series Service Manual, which describes how to install, maintain, and troubleshoot the V Series lock ■ Installation Instructions for V Series 83KV/93KV— 85KV/95KV Locksets ■ V Series Controller Installation Instructions ■ Installation Instructions for V Series 34HV–35HV Locksets ■ Installation Instructions for the BEST Encoder ■ V Series Handheld Terminal User Manual ■ V Series Keypad Security Device Programming Guide ■ V Series Keypad Security Device Quick Programming Guide. To obtain these documents, contact your local BEST representative. 1–4 Intelligent Programmer Software User Manual Introducing the Intelligent Programmer Software Support services Telephone technical support When you have a question or problem with the IPS or with another component in the V Series System, your first resources for help are the documents described above. If you can’t find a satisfactory answer, contact your local BEST representative. Before you call for technical support, please make sure you are at the location where the problem exists, and that you are prepared to provide the following information: ■ the exact wording of any error or warning messages ■ what you were doing when you encountered the problem and exactly what happened ■ what you’ve done so far to correct the problem. BEST representatives provide telephone technical support for all V Series products. You can locate the representative nearest you by calling (317) 849-2250, Monday through Friday, between 7:00 a.m. and 4:00 p.m. eastern standard time. PC REQUIREMENTS FOR RUNNING THE IPS To run the IPS on a desktop PC or a laptop PC, you need an IBMcompatible PC with: ■ 8088 or higher speed processor ■ 640 K of RAM (random access memory) ■ at least 10 MB of free hard disk space ■ DOS Version 3.2 or higher ■ VGA or higher resolution video graphics card. To install and run the IPS on a palmtop PC, you need the following components: ■ a Hewlett–Packard 100 LX or 200 LX Palmtop PC with 1 MB of RAM, preferably 2 MB of RAM ■ a Hewlett–Packard (HP) palmtop cable (HP F1015A) ■ a PC that meets the specifications listed above to use for installing the IPS on the palmtop. Intelligent Programmer Software User Manual 1–5 Introducing the Intelligent Programmer Software SETTING UP THE IPS TO WORK WITH YOUR COMPUTER SYSTEM For instructions to install the IPS, see Getting Started with the V Series Intelligent Programmer Software, provided with the IPS. After you install the IPS and before you use it, you need to set up your computer system to work with the IPS by: ■ defining the printer page size ■ selecting the printer port ■ selecting the transfer port. Defining the printer page size The printer page size is the size of the printable area on paper in your printer. You can set the page length and the page width for the paper in your printer. The default page size for printing IPS reports is 55 lines in length and 80 characters in width. This page size is the size generally used for 8.5″ × 11″ paper (standard letter size). Selecting the printer port The printer port is the PC port used for printing IPS reports from the PC. Printer port options are: ■ LPT1 and LPT2, possible parallel ports on a desktop PC or laptop PC. The HP Palmtop PC does not have a parallel port. ■ COM1 through COM4, possible communication (serial) ports on a PC. The HP Palmtop PC has one communication port—COM1. ■ IR, the infrared port on some PCs, which is used to transmit infrared signals to a printer with an infrared receiver. The HP Palmtop PC has an IR port. Selecting the transfer port The transfer port is the communication (serial) port used for transferring data: ■ ■ ■ between the PC and a V Series Security Device between the PC and another PC from an enrolling station and the PC. To set up the IPS to work with your computer system: 1. If you are using a desktop PC or a laptop PC, type INTPROG at the program directory DOS prompt (C:\INTPROG>) and press E. If you are using a palmtop PC, press the & . . . (More) key to access the More Applications screen. Then, press T until a box appears around the IPS icon and press E. The Main menu appears as shown in Figure 1.1. Figure 1.1 1–6 Main menu before logging in Intelligent Programmer Software User Manual Introducing the Intelligent Programmer Software 2. Select File (press f). The File menu appears as shown in Figure 1.2. Figure 1.2 File menu before logging in 3. Select Login (press l). The Login dialog box, shown in Figure 1.3, appears. Figure 1.3 Login dialog box 4. In the Password field, type the IPS password. Note: The default IPS password is 123456. 5. Select OK (press E). The Main menu appears as shown in Figure 1.4. Figure 1.4 Main menu after logging in 6. Select File (press f). The File menu appears as shown in Figure 1.5. Figure 1.5 File menu after logging in Intelligent Programmer Software User Manual 1–7 Introducing the Intelligent Programmer Software 7. Select Setup (press s). The Setup dialog box, shown in Figure 1.6, appears. Figure 1.6 Setup dialog box 8. If you want to change the printer page length, perform this step. In the Length field, type the maximum number of lines that you want the IPS to print on a page when printing reports. For example, if your printer has legal-size paper and you want to print 72 lines on a page, type 72. 9. Press T. 10. If you want to change the printer page width, perform this step. In the Width field, type the maximum number of characters that you want the IPS to print on a line when printing reports. For example, if you want to print 65 characters on a line, type 65. 11. If you want to change the printer port used by your PC when printing reports, perform this step. Press T until the printer port you want is highlighted. Then, press the spacebar so the circle next to the port is filled in. Note: The printer port options not available for your PC appear grayed. 12. If you want to change the transfer port used by your PC when it communicates with a device or with another PC, perform this step. Press T until the transfer port you want is highlighted. Then, press the spacebar so the circle next to the port is filled in. Note: The transfer port options not available for your PC appear grayed. 13. To save your changes and return to the Main menu, select OK (press E). 1–8 Intelligent Programmer Software User Manual Introducing the Intelligent Programmer Software USING THE IPS IN HANDHELD TERMINAL MODE V Series Security Devices can be programmed using either the V Series Handheld Terminal, or a palmtop PC or laptop PC running the IPS. The handheld is a passive programming device, which relies on the device’s firmware to run. The handheld lets you perform activities for only one device at a time and only when the handheld is connected to the device. The handheld does not store any information. Note: Some programming can be performed for V Series Keypad Security Devices using the device’s keypad. For more information, see the V Series Keypad Security Device Programming Guide. The IPS provides far greater flexibility for programming devices than the handheld does. The IPS lets you define the programming settings and user database for a device in the comfort of your office. Then, you can transfer this information to the device by connecting a laptop PC or palmtop PC to the device. Although you’ll generally want to use the standard IPS interface, the IPS can emulate the handheld. In the special handheld terminal mode with the PC connected to a device, the IPS can be used the same way you use the handheld. Using the IPS, the following activities can be performed only with the IPS in the handheld terminal mode and with the PC connected to a device: ■ programming the device to override time zone control. See page A–3. ■ viewing the device’s system data. See page A–7. ■ resetting the device. See page A–8. ■ clearing low battery messages. See page A–11. Intelligent Programmer Software User Manual 1–9 Introducing the Intelligent Programmer Software 1–10 Intelligent Programmer Software User Manual 2 NAVIGATING THE IPS This chapter provides basic instructions for using the Intelligent Programmer Software (IPS). Topics covered include: ■ starting and logging into the IPS. See page 2–1. ■ using the IPS menus. See page 2–3. ■ using dialog boxes. See page 2–10. ■ changing the IPS password. See page 2–13. ■ logging out and exiting the IPS. See page 2–14. STARTING AND LOGGING INTO THE IPS To use the IPS, you need to start and log into the IPS. When you’ve finished using the IPS, you can log out or exit. For instructions for logging out or exiting the IPS, see page 2–14. Intelligent Programmer Software User Manual 2–1 Navigating the IPS To start and log into the IPS: 1. If you are using a desktop PC or a laptop PC, type intprog at the program directory DOS prompt (C:\INTPROG>) and press E. If you are using a palmtop PC, press the & . . . (More) key to access the More Applications screen. Then, press T until a box appears around the IPS icon and press E. The Main menu appears as shown in Figure 2.1. Figure 2.1 Main menu before logging in 2. Select File (press f). The File menu appears as shown in Figure 2.2. Figure 2.2 File menu before logging in 3. Select Login (press l). The Login dialog box, shown in Figure 2.3, appears. Figure 2.3 Login dialog box 4. In the Password field, type the IPS password. Note: The default IPS password is 123456. 5. Select OK (press E). The Main menu appears as shown in Figure 2.4. Figure 2.4 2–2 Main menu after logging in Intelligent Programmer Software User Manual Navigating the IPS USING THE IPS MENUS This section describes the IPS menus and how to use them. Main menu The IPS Main menu, shown in Figure 2.5, lists the drop-down menus you can select. When you select a drop-down menu from the Main menu, the menu opens. Then, you can select an option from the dropdown menu to perform an activity. Some options in the drop-down menus carry out a command. For example, when you select Exit from the File menu, you immediately exit the IPS. Other options in the drop-down menus require additional information to perform the activity. When you select one of these options, a dialog box appears so you can provide the necessary information. The following drop-down menus are listed on the Main menu: ■ File. See page 2–4. ■ Transfer. See page 2–5. ■ Devices. See page 2–5. ■ Reports. See page 2–8. ■ About. See page 2–9. File Transfer Devices Figure 2.5 Reports About Main menu after logging in To access a drop-down menu: Press T until the menu is highlighted. Then, press E. Or, press the menu’s hot key—the key on the PC’s keyboard with the underlined letter in the menu’s name. To select an option from a drop-down menu: Press U or D until the option is highlighted. Then, press E. Or, press the option’s hot key—the key on the PC’s keyboard with the underlined letter in the option’s name. Intelligent Programmer Software User Manual 2–3 Navigating the IPS File menu When you first access the IPS and select File from the Main menu, the File menu contains only three commands—Login, Terminal and Exit. After you log into the IPS, the File menu appears as shown in Figure 2.6. The following commands appear on the menu: ■ Setup lets you select the page size for the printer used by your PC, the PC’s printer port, and the port used to transfer data to or from another PC or a V Series Security Device. For instructions, see page 1–6. ■ Logout lets you leave the IPS running in a secure mode. For instructions, see page 2–14. ■ Password lets you change the IPS password. For instructions, see page 2–13. ■ Terminal lets you run the IPS in a mode that imitates the handheld terminal. For instructions, see page A–1. ■ Backup lets you back up data or restore data. For instructions, see page 6–16. ■ Pack DB lets you reduce the space being used by the IPS on your PC’s hard disk. For instructions, see page 6–24. ■ Exit lets you exit the IPS. For instructions, see page 2–16. Figure 2.6 2–4 File menu after logging in Intelligent Programmer Software User Manual Navigating the IPS Transfer menu When you select Transfer from the Main menu, the Transfer menu, shown in Figure 2.7, appears. The following commands appear on the Transfer menu: ■ PC to Device lets you transfer a device configuration from a palmtop PC or laptop PC to a device. For instructions, see page 5–3. ■ Device to PC lets you transfer a device configuration from a device to a palmtop PC or laptop PC. For instructions, see page 6–8. ■ History to PC lets you transfer history records from a device to a palmtop PC or laptop PC. For instructions, see page 7–8. ■ PC to PC lets you transfer device configurations from a palmtop PC, laptop PC, or desktop PC to another PC. For instructions, see page 5–8. Figure 2.7 Devices Administration menu Transfer menu When you select Devices from the Main menu, the Devices Administration menu, shown in Figure 2.8, appears. The Device Configurations list appears on the left side of the Devices Administration menu. Before you select View Hist, Copy, Delete, or Rename from the Devices Administration menu, you highlight a device or group in this list. Then, when you select the command, the command is performed for the highlighted device or group. Figure 2.8 Devices Administration menu Intelligent Programmer Software User Manual 2–5 Navigating the IPS The following commands appear on the Devices Administration menu: ■ Add Group lets you add the name of a group of devices to your IPS records so you can define a device configuration for the group. For instructions, see page 4–3. Note: Before you’ve added any groups or devices to your IPS records, the Rename button, Functions . . button, Copy button, Delete button, and Del History cannot be selected and appear grayed. ■ Add Device lets you add the name of a device to your IPS records so you can define a device configuration for the device. Or, you can add a device to a group. All devices in a group share the same device configuration. For instructions, see page 4–4. ■ Rename lets you rename a device or group in your IPS records. For instructions, see page 7–9. ■ Functions . . lets you access the Devices Functions menu, described below, to define or change a device configuration. Note: If you highlight a device belonging to a group in the Device Configurations list, the Functions . . button cannot be selected and appears grayed. A device configuration can be defined for an entire group, but not for an individual device belonging to a group. ■ Copy lets you copy a group’s or device’s device configuration to another group or device. For instructions, see To copy a device configuration to an existing device or group: on page 4–5 or see To copy a device configuration to a new device or group: on page 4–6. ■ Delete lets you delete a device or group from your IPS records. For instructions, see page 7–8. ■ Del History lets you delete the history records stored in the IPS for a device. For instructions, see page 7–9. Note: If you highlight a group in the Device Configurations list, the Del History button cannot be selected and appears grayed. Device history information cannot be stored for a group. ■ Close lets you exit the Devices Administration menu and return to the Main menu. 2–6 Intelligent Programmer Software User Manual Navigating the IPS Devices Functions menu When you select Functions . . from the Devices Administration menu, the Devices Functions menu, shown in Figure 2.9, appears. The Device Configurations list appears on the left side of the Devices Functions menu. Before you select any command, other than Admin . . . or Close, from the Devices Functions menu, you highlight a device configuration in this list. Then, when you select the command, a dialog box appears so you can view or define the highlighted device configuration. Figure 2.9 Devices Functions menu The following commands appear on the Devices Functions menu: ■ Reader lets you view or define timed access features. For instructions, see page 4–28. ■ System lets you view or select device system settings, and view or define the token format. For instructions, see Task 3: Select device system settings on page 4-16 and see Task 1: Define the token format (optional) on page 4-8. ■ User Db lets you view or define the user database for the device configuration. For instructions, see page 4–32. ■ Admin . . . lets you access the Devices Administration menu, described above. ■ Facility lets you view or enter facility code information for the device configuration. For instructions, see page 4–14. ■ Holidays lets you view or set up holidays for the device configuration. For instructions, see page 4–23. ■ Time Zones lets you view or set up time zones used when defining timed access features and the user database for the device configuration. For instructions, see page 4–24. ■ Close lets you exit the Devices Administration menu and return to the Main menu. Intelligent Programmer Software User Manual 2–7 Navigating the IPS Reports menu When you select Reports from the Main menu, the Reports menu, shown in Figure 2.10, appears. The Device Configurations list appears on the left side of the Reports menu. Before you select any command, other than Close, from the Reports menu, you highlight a device or group of devices in this list. Then, when you select the command, the command is carried out for the highlighted device configuration. ■ History lets you view the history records stored in the IPS for a device. History records show information about events at a device. For instructions, see page 6–5. Note: If you highlight a group in the Device Configurations list, the History button cannot be selected and appears grayed. History information cannot be stored for a group. ■ User DB lets you view and print the user database for a selected device configuration. For instructions, see page 6–14. ■ Functions lets you view and print the programming settings for a selected device configuration. For instructions, see page 6–12. Note: If you highlight a device assigned to a group in the Device Configurations list, the Functions button and User DB button cannot be selected and appear grayed. To view the programming settings or user database for the device, highlight the group the device belongs to. ■ Print All lets you print all of the reports for a selected device or group of devices. For instructions, see page 6–15. ■ Close lets you exit the Reports menu and return to the Main menu. Figure 2.10 Reports menu 2–8 Intelligent Programmer Software User Manual Navigating the IPS About menu When you select About from the Main menu, the information box shown in Figure 2.11 appears. This information box shows the version of the IPS that you are running and the date when this version was released. When you’ve finished viewing this information, select OK (press E). The Main menu reappears. Figure 2.11 About information box Intelligent Programmer Software User Manual 2–9 Navigating the IPS USING DIALOG BOXES Figure 2.12 shows three examples of dialog boxes. A dialog box appears when you select a command from a menu and the IPS needs more information to carry out the command. The following items might appear in a dialog box: ■ lists. See page 2–11. ■ date fields. See page 2–11. ■ time fields. See page 2–11. ■ fields where you type information. See page 2–12. ■ radio button fields. See page 2–12. ■ check box fields. See page 2–12. ■ buttons. See page 2–13. Note: Not every dialog box has all of these items. Time field List Check box Field where you type Radio button Button Date field Figure 2.12 Examples of dialog boxes 2–10 Intelligent Programmer Software User Manual Navigating the IPS Moving to a field or list Before you can provide information in a field, you need to move to the field. To move to a field or list: Press T until the highlight appears on the field you want. Or, press and hold down A, and then press the field’s hot key— the key on the PC’s keyboard with the underlined letter in the field’s name. The highlight jumps to the field. Note: You also can press U or D until the highlight appears on the field you want. However, you might change the setting in any radio button fields in the dialog box. Using lists Some dialog boxes contain lists. When you highlight an entry in the list, the information that appears in the fields applies to the highlighted entry. To highlight an entry in a list: 1. Move to the list, following the instructions above. 2. Press U or D until the highlight appears on the entry you want. Using date fields Some IPS dialog boxes have date fields, which have a special format. To enter a date: Type the date you want, first typing two digits for the year, then two digits for the month, then two digits for the day. Do not type slashes. Slashes automatically appear in the field. For example, if the date you want is January 1, 2002, type 020101. Using time fields Some IPS dialog boxes have time fields, which have a special format. To enter a time: Type the time you want in 24-hour format, preceded by a zero if necessary. Do not type a colon. A colon automatically appears in the field. For example, if the time you want is 5:00 p.m., type 1700. Note: 24:00 is not a valid entry in a time field. Instead, enter 23:59. Intelligent Programmer Software User Manual 2–11 Navigating the IPS Typing information in fields In some fields you type numbers or letters, or a mix of numbers and letters. When typing information in fields, keep in mind the following guidelines: ■ If the text in the field is highlighted, the text you type replaces the highlighted text. ■ To delete the character to the left of the cursor, press the backspace key. ■ To delete the character the cursor is on, press M (Delete). ■ To move the cursor one character to the left, press L. ■ To move the cursor one character to the right, press R. Using radio buttons Radio button fields have two or more options that appear on the screen. The selected option is the one whose radio button is turned on—the one with a filled circle next to it. Radio buttons work like the buttons on a car radio—one button in a field always is turned on and only one button can be on at a time. To turn on a radio button: Press and hold down A, and then press the radio button’s hot key—the key on the PC’s keyboard with the underlined letter in the radio button’s name. The circle next to the radio button appears filled. Or, move to the field, then press D or U until the radio button you want turns on. Using check boxes Check box fields are fields where an option can be enabled or disabled. To enable the option, you check the field so an X appears in it. To disable the option, you remove the X. To put an X in a check box: Press T until the check box name is highlighted, then press the spacebar so an X appears in the box. To remove the X from a check box: Press T until the check box name is highlighted, then press the spacebar so the X disappears from the box. 2–12 Intelligent Programmer Software User Manual Navigating the IPS Selecting buttons Buttons let you select a command from a dialog box or menu. In most cases, the command is carried out as soon as you select the button. In some cases, another dialog box appears. To select a button other than OK or Cancel: Press and hold down A, and then press the button’s hot key—the key on the PC’s keyboard with the underlined letter in the button’s name. Or, press T until the button is highlighted, then press E. To select an OK button: With no button highlighted, press E. Or, press T until the OK button is highlighted, then press E. To select a Cancel button: Press W (Escape). Or, press T until the Cancel button is highlighted, then press E. CHANGING THE IPS PASSWORD A password is required to access most IPS features. You type this password when you log into the IPS. If you know the current IPS password, you can change the password. The password may be between one and six digits. To change the IPS password: 1. From the Main menu, select File. The File menu, shown in Figure 2.13, appears. Figure 2.13 File menu Intelligent Programmer Software User Manual 2–13 Navigating the IPS 2. Select Password. The Password dialog box appears. Figure 2.14 Password dialog box 3. In the Old Password field, type the current password. 4. In the first New Password field, type the password you want (from one to six digits). For example, if you want the password to be 8734, type 8734. 5. In the second New Password field, type the password you want exactly the way you typed it in the first New Password field. 6. Select OK. The Main menu reappears. LOGGING OUT AND EXITING THE IPS When you’ve finished using the IPS, you can log out or exit the IPS. When you log out, the IPS remains running. However, anyone who wants to use the IPS must first log back into the IPS. This feature helps maintain the security of your IPS data. When you exit the IPS, the IPS stops running. Then, you can use other software programs on your PC. To log out of the IPS: 1. From the Main menu, select File. The File menu, shown in Figure 2.15, appears. Figure 2.15 File menu 2. Select Logout. A message appears asking, “Do you really want to logout?” 2–14 Intelligent Programmer Software User Manual Navigating the IPS 3. Select Yes. The Main menu appears as shown in Figure 2.16. Figure 2.16 Main menu after logging out To log back into the IPS: 1. From the Main menu, select File. The File menu appears as shown in Figure 2.17. Figure 2.17 File menu before logging in 2. Select Login. The Login dialog box, shown in Figure 2.18, appears. Figure 2.18 Login dialog box 3. In the Password field, type the IPS password. 4. Select OK. The Main menu appears as shown in Figure 2.19. Figure 2.19 Main menu after logging in Intelligent Programmer Software User Manual 2–15 Navigating the IPS To exit the IPS: 1. From the Main menu, select File. The File menu, shown in Figure 2.20, appears. Figure 2.20 File menu 2. Select Exit. The IPS stops running. 2–16 Intelligent Programmer Software User Manual 3 DEFINING YOUR V SERIES SYSTEM This chapter describes the entire V Series System, which includes the Intelligent Programmer Software (IPS). This chapter provides an overview of each of the components of the V Series System. It also describes the main features of the system. This chapter also provides information about two preliminary tasks you might perform when setting up your V Series System: ■ filling out the user forms. See page 3–7. ■ encoding access cards or generating access codes. See page 3–14. COMPONENTS OF THE V SERIES SYSTEM Magnetic stripe electronic lock One of the main components of the V Series System is the magnetic stripe electronic lock. This lock can be accessed by inserting and removing a valid magnetic stripe card in the lock. The lock can be programmed using a PC running the IPS or the IPS for Windows, or a V Series Handheld Terminal. Proximity reader electronic lock Another main component of the V Series System is the proximity electronic lock. This lock, which is well–suited for outdoor locations, can be accessed by holding a valid proximity card near the lock. It supports HID and Motorola/Indala proximity cards, and is compatible with Weigand, ABA, and custom– formatted proximity cards. The lock can be Intelligent Programmer Software User Manual 3–1 Defining your V Series System programmed using a PC running the IPS or the IPS for Windows, or a handheld. Keypad electronic lock Another main component of the V Series System is the keypad electronic lock. This lock can be accessed by entering a personal identification number (PIN) on the lock’s keypad. This lock, which is well-suited for outdoor locations, serves as an alternative to the magnetic stripe electronic lock and the proximity electronic lock. The user does not have to carry a card to access the keypad electronic lock. The keypad electronic lock can be programmed using a PC running the IPS or the IPS for Windows, or a handheld. Also, some programming can be performed directly from the lock’s keypad. Controller The V Series Controller allows the V Series electronics to be separate from the door’s locking mechanism and to be located up to 500 feet away from the locking mechanism. The controller provides V Series electronic features for use with electrically-controlled locking devices. The controller is well-suited to provide access control for: ■ exit devices ■ glass doors ■ non-standard doors ■ turnstiles ■ doors controlled by electric strikes or magnetic locks ■ electrically-operated mortise or cylindrical locks. The controller is suitable for use with interior and exterior doors. The controller has an adaptable power supply input that accepts 12 or 24 volts AC or DC. A backup battery supports the controller’s programming in the event of a power failure. All controller functions are shut down under backup power. The main role of the controller is to control the operation of the locking device connected to the controller. A reader can be connected to the controller to provide a means for users to access the door controlled by the controller. The controller can accept a request-to-exit signal from a lock, or a separate request-to-exit device, such as a button, can be connected to the controller. When someone turns a door knob with a request-to-exit feature, or presses a request-to-exit button, the controller does not trigger an alarm when the door is opened. If the controller is programmed for the RQE unlock feature, the controller also unlocks the door. A remote unlock device, such as a button, can be connected to a controller. This device can be located away from the door. When someone, such as a receptionist, presses the remote unlock button, the 3–2 Intelligent Programmer Software User Manual Defining your V Series System controller unlocks the door if the controller is programmed for the remote unlock feature. The controller can monitor the door’s status. If the door is opened without use of a valid access method, the controller can trigger a door forced alarm. The controller can monitor whether the door has been open too long. The controller also can supervise a tamper switch, which can be used to protect the controller enclosure or another device. The controller’s alarm output can trigger an external alerting device, such as a siren or strobe light, or a security system. Access cards, card encoder, and Card Encoding Software The magnetic stripe electronic lock accepts magnetic stripe cards produced by a variety of manufacturers, as well as magnetic stripe cards manufactured by BEST. If your system uses magnetic stripe cards manufactured by BEST, you can obtain encoded cards from your BEST representative, or you can encode your system’s access cards yourself. To encode access cards, you need: ■ an IBM–compatible PC with a 386 or higher speed processor, 4 MB of RAM (random access memory), at least 10 MB of free hard disk space, Microsoft Windows 3.1 ■ a V Series Card Encoder, obtained from BEST ■ the V Series Card Encoding Software, obtained from BEST. Enrolling Station Programming methods Handheld terminal The VPD–ES Enrolling Station can be connected to a PC running the IPS and used to read proximity cards while adding token records to a device configuration used by proximity security devices. The enrolling station works with a variety of common proximity card formats. For a list of compatible card formats, refer to the VPD–ES Enrolling Station Setup and Operating Instructions. Each V Series Security Device provides a variety of programmable features that determine how the device operates and when users gain access to the door. The device can be programmed using either a handheld terminal, or a palmtop PC or laptop PC running the IPS. Additionally, limited programming can be performed for a V Series Keypad Security Device using its keypad. The V Series Handheld Terminal is a passive programming device, which relies on the V Series Security Device’s firmware to run. The handheld lets you define or change a device’s programming settings and user database only when the handheld is connected to the device. When connected to the device, the handheld also lets you view a history of up to 1000 events at the device. The handheld does not store any information. Intelligent Programmer Software User Manual 3–3 Defining your V Series System Intelligent Programmer Software The IPS (16–bit DOS–compatible version), which runs on a desktop PC, laptop PC, or palmtop PC, lets you define the programming settings and user database for a V Series Security Device in the comfort of your office. Then, you can transfer this information to the device by connecting a laptop PC or palmtop PC to the device. The IPS lets you use the same programming settings and user database to program a group of devices that you want to operate the same. Since each device’s and each group’s programming settings and user database are stored in the IPS, you can view and print this information at any time. Note: Only devices of the same type (for example, controllers, mortise electronic locks, cylindrical electronic locks) can belong to the same group. You also can use the IPS to retrieve a device’s history records. Then, you can view and print these records at any time. Intelligent Programmer Software for Windows The IPS for Windows (32–bit Windows–compatible version), which runs on a desktop PC or laptop PC, lets you define the programming settings and user database for a V Series Security Device in the comfort of your office. Then, you can transfer this information to the device by connecting a laptop PC to the device. The IPS for Windows lets you use the same programming settings and user database to program a group of devices that you want to operate the same. Since each device’s and each group’s programming settings and user database are stored in the IPS for Windows, you can view and print this information at any time. Note: Only devices of the same type (for example, controllers, mortise electronic locks, cylindrical electronic locks) can belong to the same group. You also can use the IPS for Windows to retrieve a device’s history records. Then, you can view and print these records at any time. 3–4 Intelligent Programmer Software User Manual Defining your V Series System System overview Figure 3.1 shows the main components of a V Series System that uses the IPS running on a palmtop PC to program and maintain devices. The table below defines each of the possible components in the V Series System. Keep in mind that your system might not include all of these components. Component Definition Card encoder Device that reads, encodes, and erases information on a magnetic stripe card. Card Encoding Software Software that controls the Card Encoder. Controller Device that allows the V Series electronics to be separate from the door’s locking mechanism and to be located up to 500 feet away from the locking mechanism. The controller provides V Series electronic features for use with electrically-controlled locking devices. A reader can be connected to the controller to provide a means for users to access the door. Electronic lock A battery-powered, self-contained, programmable lock that controls access to a door. Enrolling Station Device that can be connected to a PC running IPS and used to read proximity cards while adding token records to a device configuration used by proximity security devices. Handheld terminal Device that lets you define programming settings and the user database for a V Series Security Device—an electronic lock or controller. It also lets you view access control information, such as the user database, configuration settings, and event history. The handheld is the only equipment necessary to program and maintain the device. Intelligent Programmer Software (IPS) or Intellient Programmer Software (IPS) for Windows Software that lets you define programming settings and the user database for groups of V Series Security Devices, as well as individual devices. You also can use the IPS to retrieve the history records from devices. The IPS lets you view and print information about devices at any time. Token An access card or personal identification number (PIN) containing identification information. A token is given to a user and is similar to a key, letting the user gain access to a controlled area. Intelligent Programmer Software User Manual 3–5 Defining your V Series System Card Encoder Desktop PC Enrolling Station Access Card Palmtop PC Magnetic Stripe Electronic Lock Magnetic Stripe Card Reader Not shown: Keypad Electronic Lock Keypad Reader Proximity Electronic Lock Proximity Reader Controller Handheld Terminal Figure 3.1 3–6 V Series System Components Intelligent Programmer Software User Manual Defining your V Series System FEATURES OF THE V SERIES SYSTEM The V Series System is an electronic access control system that can be programmed to meet your facility’s access control needs. The system is designed to secure your facility by granting specific access rights to authorized people, based on a defined time schedule, for each V Series Security Device in the system. By tracking events at the devices, the system provides information to help you maintain the security of your facility. For each device in the system, you control access to the door controlled by the device by defining: ■ which users can access the door, what access privileges each user has, and when each user has access ■ time periods when the door automatically unlocks and then later relocks ■ time periods when no one can access the door, except someone with a communication token or key ■ time periods when any token with a valid facility code can access the door. Important features of the V Series System include: ■ electronic, battery-powered lock design with a modified BEST chassis ■ real-time clock and calendar in the device ■ convenient retrofitting of locks ■ up to 1000 unique tokens per device ■ controlled access for each device or group of devices using up to eight time zones ■ automatic unlock and relock features ■ storage of each device’s 1000 most recent events ■ up to 16 custom-defined holidays per device or group of devices ■ availability with magnetic stripe card reader, proximity card reader, or keypad reader technologies ■ user-definable token format. FILLING OUT THE USER FORMS Use the Facility Information form, the Token & Door Information form, and the Token by Door Information form to collect the information needed to program the V Series Security Devices in your facility. You’ll use the information to determine how each device operates and how users gain access to each door. Intelligent Programmer Software User Manual 3–7 Defining your V Series System You’ll find it easier to fill out the user forms if you first read Chapter 4 Creating a device configuration. The section Task 6: Set up time zones on page 4-24 is especially helpful. Facility Information form Use the Facility Information form to collect information about your facility and its operation. Figure 3.2 and Figure 3.3 show a sample of a completed form. Follow the instructions on the form to provide the information necessary for your facility. Leave blank any sections that don’t apply. 3–8 Intelligent Programmer Software User Manual Defining your V Series System Define up to 16 holidays Define up to 8 time zones Figure 3.2 Sample of a completed Facility Information form (front) Intelligent Programmer Software User Manual 3–9 Defining your V Series System Record facility code information Record the communication token information Check to enable daylight savings time Figure 3.3 3–10 Sample of a completed Facility Information form (back) Intelligent Programmer Software User Manual Defining your V Series System Token & Door Information form and Token by Door Information form The Token & Door Information form and the Token by Door Information form help you determine ■ the information necessary to configure the device for each door ■ the token data necessary to provide people access to each door. Follow the instructions on the selected form to provide the information necessary for each door in your facility. Leave blank any sections that don’t apply. Use either the Token & Door Information form or the Token by Door Information form. You don’t need to complete both forms. The Token & Door Information form is best suited to smaller facilities. The Token by Door Information form is best suited to larger facilities. Figure 3.4 shows a sample of the first page of a completed Token & Door Information form. Figure 3.5 shows a sample of the first page of a completed Token by Door Information form. Intelligent Programmer Software User Manual 3–11 Defining your V Series System Record information common to all doors Record information for each token Record information common to all tokens Reference the abbreviations Figure 3.4 3–12 Sample of a completed Token & Door Information form Intelligent Programmer Software User Manual Defining your V Series System Record information common to all tokens Record the doors this information is for Record information common to the doors Record information for each token Figure 3.5 Sample of a completed Token by Door Information form Intelligent Programmer Software User Manual 3–13 Defining your V Series System ENCODING ACCESS CARDS OR GENERATING ACCESS CODES (OPTIONAL) Next, you can encode the access cards or generate the access codes for people who will have access to your facility. For instructions on using the V Series Card Encoding Software, use the software’s on-line help feature. If you don’t have a card encoder, your access cards are preprogrammed for you. If you want BEST to generate random access codes for you, contact your BEST representative. CREATING DEVICE CONFIGURATIONS Next, you can create device configurations for your V Series Security Devices, using the information you provided in the user forms. For instructions, see Chapter 4 Creating a device configuration. 3–14 Intelligent Programmer Software User Manual 4 CREATING A DEVICE CONFIGURATION A device configuration includes the settings that determine how a V Series Security Device operates. It also includes the database that defines which tokens can access the door controlled by the device and under what circumstances. You can create a device configuration for an individual device. You can also create a device configuration for a group of devices. Note: Only devices of the same type (for example, controllers, mortise electronic locks, cylindrical electronic locks) can belong to the same group. For example, all of the magnetic stripe controllers for exterior doors to a particular building might share the same device configuration. Each controller operates exactly the same, and the same access cards can access each door. To program a device, you perform the following tasks: 1. Identify the device to the Intelligent Programmer Software (IPS) by adding the device to the software’s records. If you want, you can add a group and then add the device to the group. 2. Create a device configuration for one device or a group of devices either by editing the default configuration or by copying and editing a configuration you’ve already defined. Intelligent Programmer Software User Manual 4–1 Creating a device configuration 3. Connect a palmtop or laptop PC containing the device configuration to the device and transfer the configuration to the device. This chapter describes the first two tasks. For instructions for transferring the device configuration to the device, see Chapter 5 Programming a V Series Security Device. TWO APPROACHES TO CREATING A DEVICE CONFIGURATION There are two basic approaches you can use to define a device configuration for a V Series Security Device or group of devices: 1. Create a new device configuration from scratch. 2. Copy and edit an existing device configuration. When you use the first approach, you provide all programming settings and you add all of the tokens that need to access the doors controlled by the devices to the configuration’s user database. When you use the second approach, you copy an existing device configuration whose settings and/or user database are similar to the device configuration you need. Then, you can edit the settings and/or user database to suit the needs of the devices that will use this configuration. When you copy a device configuration to a new (or existing) device configuration, you can indicate whether you want to copy the user database in addition to the programming settings. Tip: You can create one or more device configurations to serve as models. Then, you can copy and edit one of these models to define a new configuration for a device or group of devices. Before you begin creating device configurations, make sure you understand the terms and definitions described in the table below. 4–2 Component Definition Device V Series Electronic Lock or V Series Controller. When you add a device to your IPS records, you provide a 20-character name (including spaces) for the device. Device configuration Information that you define for a V Series Security Device or group of devices. A device configuration includes the programming settings that determine how the device(s) operate and the user database for the device(s). Group Two or more devices that share the same device configuration. When you add a group to your IPS records, you provide a 20character name (including spaces) for the group. User database List of all tokens for a device configuration. It includes settings that define when each token can access the door(s). Intelligent Programmer Software User Manual Creating a device configuration ADDING A GROUP If you want to define a device configuration for a group of V Series Security Devices, you need to add the group. Note: For instructions to add a group when copying a device configuration, see page 4–6. To add a group: 1. From the Main menu, select Devices. The Devices Administration menu, shown in Figure 4.1, appears. Figure 4.1 Devices Administration menu 2. Select Add Group. The Add Device Group dialog box, shown in Figure 4.2, appears. Figure 4.2 Add Device Group dialog box 3. In the Enter Group Name field, type a name for the group (up to 20 characters, including spaces). For example, you might type EXTERIOR - BLDG 1 to represent all of the mortise electronic locks on exterior doors in Building 1. 4. Select OK. The Devices Administration menu reappears. The Device Configurations list includes the group you just added. G> appears next to the group name to indicate a group. Intelligent Programmer Software User Manual 4–3 Creating a device configuration ADDING A DEVICE If you want to define a device configuration for an individual V Series Security Device, you need to add the device to the IPS’s records. If you want a device to use a configuration defined for a group, you need to add the device to the group. To add a device: 1. From the Main menu, select Device. The Devices Administration menu, shown in Figure 4.3, appears. Figure 4.3 Devices Administration menu 2. Select Add Device. The Add Device dialog box, shown in Figure 4.4, appears. Figure 4.4 Add Device dialog box 3. If you want to add the device to a group, in the Groups list, highlight the group you want. Then, check the Add to Group check box. If you do not want to add the device to a group, make sure the Add to Group check box is not checked. Tip: To check a check box, press T until the check box name is highlighted, then press the spacebar until you see an X in the check box. To remove the X, press the spacebar. 4–4 Intelligent Programmer Software User Manual Creating a device configuration 4. In the Enter Device Name field, type a name for the device (up to 20 characters, including spaces). For example, you might type EAST DOOR. 5. Select OK. The Devices Administration menu reappears. The Device Configurations list includes the device you just added. If you added the device to a group, the device is listed under the group and is indented. If you didn’t add the device to a group, the device isn’t indented, and D> appears next to the device name to indicate a device. COPYING AN EXISTING DEVICE CONFIGURATION If you want to define a device configuration for a V Series Security Device or group by copying an existing device configuration, you can: ■ Add the device or group, following the instructions in the section To add a device: on page 4–4 or in the section To add a group: on page 4–3. Then, copy an existing device configuration to the new device or group. ■ Or, copy a device configuration and create the new device or group at the same time. To copy a device configuration to an existing device or group: 1. From the Main menu, select Device. The Devices Administration menu, shown in Figure 4.5, appears. Figure 4.5 Devices Administration menu 2. In the Device Configurations list, highlight the device configuration (for a group or device) you want to copy. Intelligent Programmer Software User Manual 4–5 Creating a device configuration 3. Select Copy. The Copy From . . . To . . . dialog box, shown in Figure 4.6, appears. Notice that the name of the selected device configuration appears in the dialog box title. Figure 4.6 Copy From . . . To . . . dialog box 4. If you want to copy the selected device configuration’s user database, check the User Db check box. If you do not want to copy the selected device configuration’s user database, make sure the User Db check box is not checked. 5. In the Device Configurations list, highlight the group or device where you want to copy the selected device configuration. 6. Select Copy. A message box appears asking, “Copy . . . to . . .?” 7. To copy the device configuration, select Yes. The device configuration is copied to the selected group or device. The Copy From . . . To . . . dialog box reappears. 8. Select Close. The Devices Administration menu reappears. To copy a device configuration to a new device or group: 1. From the Main menu, select Device. The Devices Administration menu, shown in Figure 4.7, appears. Figure 4.7 Devices Administration menu 2. In the Device Configurations list, highlight the device configuration (for a group or device) you want to copy. 4–6 Intelligent Programmer Software User Manual Creating a device configuration 3. Select Copy. The Copy From . . . To . . . dialog box, shown in Figure 4.8, appears. Notice that the name of the selected device configuration appears in the dialog box title. Figure 4.8 Copy From . . . To . . . dialog box 4. If you want to copy the selected device configuration’s user database, check the User Db check box. If you do not want to copy the selected device configuration’s user database, make sure the User Db check box is not checked. 5. Select New. The New Name dialog box, shown in Figure 4.9, appears. Figure 4.9 New Name dialog box 6. If you want to add a new group and copy the selected device configuration to the group, turn on the Group radio button. If you want to add a new device and copy the selected device configuration to the device, turn on the Device radio button. Tip: To turn on the Group radio button, press and hold down A, and then press g. To turn on the Device radio button, press and hold down A, and then press l. 7. In the Enter Unique Name field, type a name for the new group or device (up to 20 characters, including spaces). 8. Select OK. The new device or group is created and the selected device configuration is copied to the new group or device. The Copy From . . . To . . . dialog box reappears. The Device Configurations list includes the group or device you just added. 9. Select Close. Intelligent Programmer Software User Manual 4–7 Creating a device configuration DEFINING A DEVICE CONFIGURATION When you define a device configuration, you provide information that determines how the V Series Security Device(s) will work and how people will access the door(s) controlled by the device(s). Use the checklist below to make sure you perform each task. ❏ ❏ ❏ ❏ Task 1: Define the token format (optional). See page 4-8. Task 2: Enter facility code information. See page 4-14. Task 3: Select device system settings. See page 4-16. Task 4: Defining V Series Controller features (optional—controllers only). See page 4-19. ❏ ❏ ❏ ❏ ❏ Task 5: Set up holidays. See page 4-23. Task 6: Set up time zones. See page 4-24. Task 7: Define timed access features. See page 4-28. Task 8: Delete the temporary operator token. See page 4-31. Task 9: Define the user database. See page 4-32. TASK 1: DEFINE THE TOKEN FORMAT (OPTIONAL) Each V Series Magnetic Stripe Security Device and Proximity Security Device is programmed at the factory to read access cards that use the following token format: ■ Token length: 15 digits ■ Facility code length: 5 digits ■ Facility code start location: position 2 ■ Card number/access code length: 6 digits ■ Card number/access code start location: position 7 ■ Issue code length: 1 digit ■ Issue code start location: position 13 ■ Issue code start number: 0 ■ Issue code end number: 0 ■ Look ahead setting: 0 (disabled) ■ Validate LRC setting: X (enabled). Figure 4.10 shows an example of the information generally encoded on access cards. Facility code Card Issue number code Access card Figure 4.10 Access card 4–8 Intelligent Programmer Software User Manual Creating a device configuration V Series Keypad Security Devices are programmed with the same default settings as magnetic stripe security devices. Usually only the following settings are relevant for keypad security devices: ■ ■ ■ ■ ■ ■ Token length Facility code length Facility code start location Card number/access code length Card number/access code start location Validate LRC setting. Figure 4.11 shows an example of the information generally included in personal identification numbers (PINs). Facility code Access code Personal identification number (PIN) Figure 4.11 Personal identification number (PIN) If you want to use tokens with a different token format for devices using this configuration, you can program the devices to use tokens with that format. Defining the token length The token length is the total amount of information encoded on each access card or the total number of digits in each PIN. Note: Each PIN usually consists of a facility code and an access code that uniquely identifies the user. Defining the facility code format Defining the card number/ access code format A facility code generally is a unique sequence of digits that is programmed into every device and encoded on every access card, or included in every PIN, that belongs to the facility. When you define the facility code format, you indicate: ■ the maximum number of digits in the facility code ■ the starting location of the facility code on the access cards or in the PINs. A card number or access code is a unique sequence of digits that identifies a user. When you define the card number or access code format, you indicate: ■ the maximum number of digits in the card number or access code ■ the starting location of the card number on the access cards or the access code in the PINs. Intelligent Programmer Software User Manual 4–9 Creating a device configuration Defining the issue code format An issue code generally indicates how many times an access card with a particular card number has been issued. For example, when an access card is first issued to someone, it normally is encoded with Issue 1. If the access card is damaged, lost, or stolen, and a replacement card is issued to the card holder, the card normally would be encoded with Issue 2. When you define the issue code format, you indicate: ■ the maximum number of digits in the issue code ■ the starting location of the issue code on the access cards ■ the range of issue codes that the device should accept. Note: Issue codes and the look ahead feature generally are not used for V Series Keypad Security Devices. Using the look ahead feature The look ahead feature lets you program a V Series Magnetic Stripe Security Device to accept an access card whose encoded issue code is higher than the current issue code recorded for the card in the device’s database. The setting for the look ahead feature determines how many numbers higher the access card’s encoded issue code can be than the issue code on record for the card. For example, if you enter 2 as the look ahead setting in a device’s configuration, the device will accept an access card whose encoded issue code is one or two numbers higher than the issue code on record for the card (as long as the issue code is within the acceptable issue code range). The device would accept an access card whose encoded issue code is 3, even if the current issue code on record for the card is 1. When the device accepts an access card with an encoded issue code different from the current issue code on record for the card, the device automatically updates its records to reflect the encoded issue code. A special situation can occur where the device accepts an access card with an encoded issue code lower than the current issue code on record for the card. In this situation, the device ‘wraps around’ when using the look ahead setting to determine whether the access card’s encoded issue code is valid for the device. For example, suppose: ■ The valid issue code range is from 1 to 9. ■ The look ahead setting is 1. ■ The current issue code on record for card 125 is 9. ■ Card 125’s encoded issue code is 1. When card 125 attempts to access the door during the time zone assigned for the access card, the device will grant access to the card. The device also will update its records to indicate that the current issue code for card 125 is 1. 4–10 Intelligent Programmer Software User Manual Creating a device configuration Determining whether to validate the LRC Caution You can determine whether the devices using this device configuration validate the longitudinal redundancy check (LRC). However, always validate the longitudinal redundancy check unless a BEST representative informs you otherwise. The LRC feature is included in most token formats and helps verify that the devices read the card data or PIN correctly. Changing the device configuration’s token format will delete the token data already defined for the device configuration. If you need to change the token format, be sure you change the token format before you enter facility codes and define the user database. To change the token format: 1. From the Main menu, select Devices. The Devices Administration menu, shown in Figure 4.12, appears. Figure 4.12 Devices Administration menu 2. In the Device Configurations list, highlight the device or group whose device configuration you want to define. 3. Select Functions. The Devices Functions menu, shown in Figure 4.13, appears. Figure 4.13 Devices Functions menu Intelligent Programmer Software User Manual 4–11 Creating a device configuration 4. Select System. The System dialog box, shown in Figure 4.14, appears. Figure 4.14 System dialog box 5. Select Variable Format. The Variable Card Format dialog box, shown in Figure 4.15, appears. Figure 4.15 Variable Card Format dialog box 6. In the Card Length field, type the total number of digits of data (from 1 to 99) on the access cards or in the personal identification numbers (PINs), preceded by a zero if necessary. For example, if there are 20 digits of data on the access cards or in the PINs, type 20. 7. In the Facility Code Length field, type the maximum number of digits (from 0 to 9) in the facility codes for this token format. For example, if the maximum facility code length is four digits, type 4. If you type 0, the devices using this configuration will not check the facility code when determining whether to grant access to a token. 8. In the Facility Code Location field, type the starting location (from 1 to 99) of the facility code, preceded by a zero if necessary. For example, if the facility code starts at position 3, type 03. If you typed 0 in Step 7, type 99 here. 9. In the Card Number Length field, type the number of digits (from 1 to 9) in the card number or the access code for this token format. 4–12 Intelligent Programmer Software User Manual Creating a device configuration 10. In the Card Number Location field, type the starting location (from 1 to 99) of the card number or access code, preceded by a zero if necessary. 11. In the Issue Code Length field, type the number of digits (from 0 to 4) in the issue code for this token format. If you type 0, the devices will not check the issue code when determining whether to grant access to a token. Note: Issue codes and the look ahead feature generally are not used for V Series Keypad Security Devices. If you are changing the token format for a keypad security device, you generally can skip Step 12, and Step 14 through Step 16. 12. In the Issue Code Location field, type the starting location (from 1 to 99) of the issue code, preceded by a zero if necessary. If you typed 0 in Step 11, type 99 here and skip Step 14, Step 15, and Step 16. 13. If the devices should validate the longitudinal redundancy check (LRC), check the Validate LRC check box. If the devices should not validate the LRC, make sure this check box is not checked. Note: Always check this box for V Series Keypad Security Devices. Tip: To check a check box, press T until the check box name is highlighted, then press the spacebar until you see an X in the check box. To remove the X, press the spacebar. 14. In the Issue Code Range Start field, type the lowest-numbered issue code that the devices should accept, preceded by enough zeros to replace the digits you see (the total number of digits in the issue code for the selected token format). The devices will reject any tokens with issue codes lower than this number. For example, if the devices should reject any token with an issue number lower than 4 and the issue code for the selected token format has one digit, type 4. 15. In the Issue Code Range End field, type the highest-numbered issue code that the devices should accept, preceded by enough zeros to replace the digits you see (the total number of digits in the issue code for the selected token format). The devices will reject any tokens with issue codes higher than this number. For example, if the devices should reject any token with an issue number higher than 8 and the issue code for the selected token format has one digit, type 8. Intelligent Programmer Software User Manual 4–13 Creating a device configuration 16. In the Look Ahead field, type the setting that determines if a valid token with an issue code different from the issue code currently on record for that token can access the doors. Type enough zeros before the setting to replace the digits you see (the total number of digits in the issue code for the selected token format). For more information, see page 4–10. For example, if the devices should accept a token with an issue code up to three numbers higher than the current issue code on record for that token, type 3. 17. Select OK. A message appears asking, “The cards, facility codes and device history databases will be deleted. Are you sure?” 18. To accept your changes, select Yes. The System dialog box reappears. 19. Select OK. The Devices Functions menu reappears. TASK 2: ENTER FACILITY CODE INFORMATION So that the V Series Security Devices can verify the facility code on access cards or included in personal identification numbers (PINs), you need to add the facility codes you want the devices to accept. You also need to define the range of card numbers or access codes that is acceptable for each facility code. The devices will reject tokens with card numbers or access codes outside this range. Use the information you provided on the Facility Information form (see page 3–8). What is a facility code? A facility code generally is a unique sequence of digits that is programmed into every device and encoded on every access card, or included in every PIN, that belongs to the facility. The facility code helps ensure the security of a facility’s devices since an access card or PIN without the facility code can’t open a door even if the card has a valid card number or the PIN has a valid access code. You can program a device with up to eight facility codes, although in most cases only one facility code is needed. However, if you add multiple facility codes, the range of valid card numbers or access codes for one facility code normally shouldn’t overlap with the range of valid card numbers or access codes for another facility code. If a device’s user database includes access cards with the same card number or PINs with the same access code, you can’t be certain which user is associated with events recorded in the device’s history for this card number or access code. 4–14 Intelligent Programmer Software User Manual Creating a device configuration For example, you could define the following facility codes and card number or access code ranges: Starting Card No. or Access Code Ending Card No. or Access Code 12345 1 199 54321 200 299 13579 300 399 Facility Code To enter facility code information: 1. Make sure you’re viewing the Devices Functions menu and the device configuration you’re defining is highlighted. 2. Select Facility. The Facility dialog box, shown in Figure 4.16, appears. Figure 4.16 Facility dialog box 3. In the Facility list, highlight the facility number that you want to enter information for. 4. In the FC-Code field, type the facility code, preceded by enough zeros to replace the digits you see (the total number of digits in the facility code for the selected token format). For example, if the facility code is 12345 and the facility code for the selected token format has five digits, type 12345. 5. In the Starting Card field, type the lowest card number or access code (for the facility code entered in Step 4) that the devices should accept. Type enough zeros before the card number or access code to replace the digits you see (the total number of digits in the card number or access code for the selected token format). The devices will reject any tokens with card numbers or access codes lower than this number. For example, if the lowest card number or access code for this facility code is 1 and the card number or access code for the selected token format has six digits, type 000001. Intelligent Programmer Software User Manual 4–15 Creating a device configuration 6. In the Ending Card field, type the highest card number or access code (for the facility code entered in Step 4) that the devices should accept. Type enough zeros before the card number or access code to replace the digits you see (the total number of digits in the card number or access code for the selected token format). The devices will reject any tokens with card numbers or access codes higher than this number. For example, if the highest card number or access code for this facility code is 199 and the card number or access code for the selected token format has six digits, type 000199. 7. For each additional facility code you want to define, repeat Step 3 through Step 6. 8. When you’ve finished entering facility code information, select OK. The Devices Functions menu reappears. TASK 3: SELECT DEVICE SYSTEM SETTINGS When you define system settings for the device configuration, you: ■ add a communication token and password ■ select the daylight savings time setting ■ indicate whether the device configuration is for a V Series Controller or group of controllers (or for a V Series Electronic Lock or group of electronic locks) ■ select the chassis type if the device configuration is for an electronic lock or group of electronic locks. When defining system settings, use the information you provided on the Facility Information form (see page 3–8). Adding a communication token and password You need to add a permanent communication token to replace the temporary communication token used to access V Series Security Devices for initial programming. The permanent communication token lets you access the devices at any time to program them. The same permanent communication token generally is used for all the devices in your system. You must add at least one communication token and you can have a maximum of two. You pick the password you want to use for each communication token. The password can be between one and six digits. Selecting a daylight savings time setting 4–16 Each device has an internal clock/calendar that keeps track of the current date and time. The device needs to know the date and time to operate correctly and to keep an accurate record of all events at the device. Intelligent Programmer Software User Manual Creating a device configuration You need to indicate whether the devices using the device configuration are located in an area that changes to daylight savings time for part of the year. If you program the devices for daylight savings time, the devices automatically adjust their clocks ahead one hour in the spring and back one hour in the fall on the appropriate dates. Note: In the U.S., daylight savings time begins on the first Sunday in April at 2:00 a.m. and ends on the last Sunday in October at 2:00 a.m. Selecting a controller setting You need to indicate whether controllers or electronic locks are using the device configuration. Door status features are available for controllers. For information about these features, see page 4–19. Selecting the chassis type If electronic locks (not controllers) are using the device configuration, you need to identify the lock chassis type (cylindrical or mortise). This setting is used to program electronic locks using this device configuration to operate their motors for the appropriate duration when operating the lock. The cylindrical motor is required to run slightly longer than the mortise motor. Note: Cylindrical chassis types have a figure-eight core in the knob or lever. Mortise chassis types have a figure-eight core in the escutcheon or none at all. To select device system settings: 1. Make sure you’re viewing the Devices Functions menu and the device configuration you’re defining is highlighted. 2. Select System. The System dialog box, shown in Figure 4.17, appears. Figure 4.17 System dialog box 3. In the Comm Card #1 field, type the card number or access code for the communication token, preceded by enough zeros to replace the digits you see (the total number of digits in the card number or access code for the selected token format). For example, if the communication token number or PIN is 817 and the card number or access code for the selected token format has six digits, type 000817. Intelligent Programmer Software User Manual 4–17 Creating a device configuration Note: Remember, you must define at least one communication token for the device configuration. 4. In the Password field next to the Comm Card #1 field, type the password (from 1 to 6 digits) for the communication token, preceded by enough zeros to total six digits. After you use the communication token at a device, you enter this password to access programming and history features. For example, if you want the password for the main communication token to be 122988, type 122988. 5. In the Comm Card #2 field, type the card number or access code for an additional communication token, preceded by enough zeros to replace the digits you see (the total number of digits in the card number or access code for the selected token format). You don’t have to define two communication tokens for the device configuration. 6. In the Password field next to the Comm Card #2 field, type the password for the additional communication token, preceded by enough zeros to total six digits. 7. If the devices using this device configuration are located in an area that changes to daylight savings time, check the Daylight Savings Time check box. If the devices are located in an area that does not change to daylight savings time, make sure this check box is not checked. Tip: To check a check box, press T until the check box name is highlighted, then press the spacebar until you see an X in the check box. To remove the X, press the spacebar. 8. If controllers are using this device configuration, check the Controller check box. If electronic locks are using this device configuration, make sure this checkbox is not checked. 9. If electronic locks are using this device configuration and they have a cylindrical chassis, turn on the Cylindrical radio button. If the locks have a mortise chassis, turn on the Mortise radio button. Tip: To turn on the Cylindrical radio button, press and hold down A, and then press y. To turn on the Mortise radio button, press and hold down A, and then press m. 10. Select OK. The Devices Functions menu reappears. 4–18 Intelligent Programmer Software User Manual Creating a device configuration TASK 4: DEFINING V SERIES CONTROLLER FEATURES (OPTIONAL— CONTROLLERS ONLY) If V Series Controllers are using this device configuration, you need to define special features available only for controllers. To define these features, you: ■ select the door contact type ■ select the door forced alarm setting ■ select a RQE unlock setting ■ select a remote unlock device setting ■ define the door open too long feature ■ select the alarm output duration. When defining controller features, use the information you provided on the Token & Door Information form or the Token by Door Information form (see page 3–11). Selecting the door contact type You need to indicate whether the door contact for controllers using this device configuration is normally closed or normally open. By default, the door contact setting is normally open. Selecting the door forced alarm feature You need to indicate whether the controllers using this device configuration should trigger an alarm when the door controlled by the controller is opened without use of a valid access method. When the controller triggers a door forced alarm, the controller’s alarm output is activated for the number of seconds selected for the alarm output duration. By default, the door forced alarm feature is turned off. Note: An alerting device, such as a siren or strobe light, or a security system generally is connected to the controller’s alarm output. Using the RQE unlock feature A controller can accept a request-to-exit signal from a lock or a separate request-to-exit device, such as a button, can be connected to a controller. When someone turns a door knob with a request-to-exit feature, or presses a request-to-exit button, the controller does not trigger an alarm when the door is opened. If the controller is programmed for the RQE unlock feature, the controller also unlocks the door. The request-to-exit feature usually is used to let people out of an area secured by a lock that remains locked all the time, such as a magnetic lock. By default, the request-to-exit feature is turned off. Intelligent Programmer Software User Manual 4–19 Creating a device configuration Using the remote unlock feature Defining the door open too long feature A remote unlock device, such as a button, can be connected to a controller. This device can be located away from the door. When someone, such as a receptionist, presses the remote unlock button, the controller unlocks the door if the controller is programmed for the remote unlock feature. By default, the remote unlock feature is turned off. You can program the controllers using this device configuration to monitor whether the door has not latched because it did not close correctly or because it has been propped open. This feature helps maintain the security of the area that the door provides access to. For example, if the default settings are used, the following events take place. Suppose the controller has granted access to someone who enters the secured area and the door has been propped open. For 30 seconds after the end of the unlock duration nothing happens. This period is called the delay duration. It provides time for the person granted access to enter the secured area and close the door. If the door remains open at the end of the delay duration, the reader connected to the controller triggers a local alarm (if equipped to do so, the reader sounds the alarm and flashes its red LED), warning people nearby that the door is open. If the door remains open, the local alarm continues for 60 seconds. This time period is called the warning duration. If the door remains open at the end of the warning duration, the controller activates its alarm output. If the door remains open, the controller continues to activate its alarm output for 60 seconds. When you select the door open too long feature for the controllers using this device configuration, you can change: ■ the delay duration ■ the warning duration ■ the alarm duration. You also can eliminate one or two of these durations. For example, if you want a local warning alarm to begin to sound as soon as the unlock duration ends, you can change the delay duration to 0. Selecting the alarm output duration 4–20 The default alarm output duration is 120 seconds. When the controller triggers a door forced alarm or a tamper alarm, it activates its alarm output for 120 seconds. You can change this duration. Intelligent Programmer Software User Manual Creating a device configuration To define controller features: 1. Make sure you’re viewing the Devices Functions menu and the device configuration you’re defining is highlighted. 2. Select System. The System dialog box, shown in Figure 4.18, appears. Figure 4.18 System dialog box 3. If the Controller check box is not checked, check this check box. Tip: To check a check box, press T until the check box name is highlighted, then press the spacebar until you see an X in the check box. To remove the X, press the spacebar. 4. Select Door Status. The Door Status dialog box, shown in Figure 4.19, appears. Figure 4.19 Door Status dialog box 5. If the door contact connected to the controllers using this device configuration is normally closed, turn on the NC radio button. If the door contact is normally open, turn on the NO radio button. Tip: To turn on the NC radio button, press and hold down A, and then press c. To turn on the NO radio button, press and hold down A, and then press n. Intelligent Programmer Software User Manual 4–21 Creating a device configuration 6. If the controllers should trigger door forced alarms, check the Door Forced check box. If the controllers should not trigger door forced alarms, make sure this check box is not checked. 7. If the controllers use the RQE unlock feature, check the RQE Unlock check box. If the controllers do not use the RQE unlock feature, make sure this check box is not checked. 8. If the controllers use the remote unlock feature, check the Remote Unlock check box. If the controllers do not use the remote unlock feature, make sure this check box is not checked. 9. If the controllers use the door open too long feature, check the DOTL check box. If the controllers do not use the door open too long feature, make sure this check box is not checked. 10. In the DOTL Delay Duration field, type the number of seconds (from 1 to 999) the controllers should wait after the unlock duration ends before triggering a local alarm, preceded by zeros if necessary. For example, if the controllers should wait 60 seconds, type 060. To indicate no delay, type 000. 11. In the DOTL Warning Duration field, type the number of seconds (from 1 to 998) a local warning alarm should sound, preceded by zeros if necessary. For example, if the local alarm should sound for two minutes, type 120. To indicate that no local warning alarm should sound (at the end of the delay duration a remote alarm is triggered), type 000. To indicate that the local warning alarm should sound until the door is closed (no remote alarm is triggered), type 999. 12. In the DOTL Alarm duration field, type the number of seconds (from 1 to 998) the controller should activate its alarm output for a door open too long alarm, preceded by zeros if necessary. For example, if the controller should activate its alarm output for 90 seconds, type 090. To indicate that the remote alarm should continue until the door is closed, type 999. 4–22 Intelligent Programmer Software User Manual Creating a device configuration 13. In the Alarm Output Dur field, type the number of seconds (from 1 to 998) the controller should activate its alarm output for a door forced alarm or a tamper alarm, preceded by zeros if necessary. For example, if the controller should activate its alarm output for 60 seconds, type 060. To indicate that the controller should activate its alarm output for .5 seconds, type 000. To indicate that the alarm output should remain activated until the alarm condition no longer exists, type 999. 14. Select OK. The System dialog box reappears. 15. Select OK. The Devices Functions menu reappears. TASK 5: SET UP HOLIDAYS To configure the V Series Security Devices using this device configuration for operation on holidays, you need to define each holiday you listed on the Facility Information form (see page 3–8). A holiday is a time period usually associated with a calendar holiday. You can program up to 16 holidays. Each holiday can span any time period you designate. For example, one holiday might be defined as half a day. Another holiday might span an entire week. For each holiday, you provide the date and time when the holiday starts, as well as the date and time when the holiday ends. Note: Do not enter 24:00 to indicate the end of a holiday. Instead, enter 23:59. To set up holidays: 1. Make sure you’re viewing the Devices Functions menu and the device configuration you’re defining is highlighted. 2. Select Holidays. The Holidays dialog box, shown in Figure 4.20, appears. Figure 4.20 Holidays dialog box 3. On the Holiday list, highlight the holiday you want to define. Intelligent Programmer Software User Manual 4–23 Creating a device configuration 4. In the Start Date field, type the date when the holiday will start, first typing the year, then the month, then the day. For example, if the holiday will start on December 31, 2000, type 001231. 5. In the Start Time field, type the time, in 24-hour format, when the holiday will start. For example, if the holiday will start at 1:00 p.m., type 1300. 6. In the End Date field, type the date when the holiday will end. For example, if the holiday will end on January 2, 2001, type 010102. 7. In the End Time field, type the time when the holiday will end. For example, if the holiday will end at 7:00 a.m., type 0700. 8. For each additional holiday you want to define, repeat Step 3 through Step 7. 9. When you’ve defined all the holidays you want, select OK. The Devices Functions menu reappears. TASK 6: SET UP TIME ZONES Before you can select the settings that determine when each valid token can access doors controlled by V Series Security Devices using this device configuration, and the settings that determine when special access features are in effect, you need to define the time zones for the devices. Use the information you provided on the Facility Information form (see page 3–8). In this task, you define when each time zone occurs. You’ll use these time zones when you perform Task 7 to define timed access features and Task 8 to define the user database. What is a time zone? Time zones are blocks of time that occur each week and/or on holidays. You define time zones to set up days and times when: ■ ■ ■ ■ What is a time interval? 4–24 valid tokens can access the doors controlled by devices using this device configuration the doors automatically unlock (or unlock when a valid token accesses the door) and then later relock all tokens in the facility can access the doors the doors automatically lock down, denying all tokens access, and then later resume normal operation. Each time zone can have up to three intervals. Intervals are time periods when selected tokens can access the doors or a special access feature is in effect. For each interval, you define the start time and end time. You also indicate which days each interval is in effect. Intelligent Programmer Software User Manual Creating a device configuration Each time zone can have up to three intervals. If the time zone spans midnight, you must define two intervals—one before midnight and one after midnight. Note: Do not enter 24:00 to indicate the start time of a time interval. Instead, enter 00:00. Defining time zone numbers You can define the time zones numbered one through eight. However, Time Zone 0 and Time Zone 9 are already defined for you. ■ Time Zone 0 = Never ■ Time Zone 9 = Always (24 hours per day, 7 days per week, plus holidays) How do I define time zones and their intervals? The best way to understand how to define time zones and intervals is to consider an example. Suppose you’re defining a device configuration for a device on a door that provides access to the offices for an entire department. Also, suppose the door needs to be accessed by the following groups of employees: ■ Managers. Managers are allowed to access the door any time except on Sunday mornings from 6:00 a.m. until noon and on holidays. ■ Full-time employees. Full-time employees are allowed to access the door from 7:00 a.m. until 6:00 p.m. on Mondays through Fridays. ■ Several part-time employees. Part-time employees are allowed to access the door from 7:00 a.m. until 1:00 p.m. on Mondays, Wednesdays, and Fridays. They’re also allowed to access the door on Saturdays from 11:30 a.m. until 5:30 p.m. ■ Housekeeping staff. Housekeeping personnel are allowed to access the door from 5:00 p.m. until midnight on Sundays through Thursdays. ■ Security staff. Security personnel are allowed to access the door at any time, including on Holidays. Suppose you also want to enable the following features for the door: ■ The door should automatically unlock on Thursdays at 9:30 a.m. and then relock at 11:30 a.m. Each week during this time, participants in a local professional association hold a meeting at the department’s offices. Participants include employees from other companies, who don’t have tokens for the facility. ■ The device should let all tokens in the facility access the door on Mondays from 9:00 a.m. until 10:00 a.m. Each week during this time, an interdepartmental meeting is held at the department’s offices. ■ The door should never automatically lock down and deny all tokens entry. Intelligent Programmer Software User Manual 4–25 Creating a device configuration Figure 4.21 shows how you would complete the time zones section of the Facility Information form to meet the needs described in the previous example. Notice, that you don’t need to define a time zone for the security staff. You can assign Time Zone 9, one of the predefined time zones, to these employees’ tokens to indicate that they should always be allowed to access the door. Similarly, you don’t need to define a time zone for the feature that automatically locks down the door. You can assign Time Zone 0, the other predefined time zone, for this feature to indicate that the feature should never be enabled. Figure 4.21 4–26 Defining time zones and their intervals—an example Intelligent Programmer Software User Manual Creating a device configuration To set up time zones: 1. Make sure you’re viewing the Devices Functions menu and the device configuration you’re defining is highlighted. 2. Select Time Zones. The Time Zones dialog box, shown in Figure 4.22, appears. Figure 4.22 Time Zones dialog box 3. On the Time Zone list, highlight the time zone you want to set up. The Time Zone dialog box shows the settings for Interval 1 of the selected time zone. 4. In the Interval field, turn on the radio button for the time interval (1, 2, or 3) you want to set up. The Time Zone dialog box shows the settings for the selected interval in the selected time zone. 5. In the Start Time field, type the time, in 24-hour format, when the interval will start. For example, if the interval will start at 1:00 p.m., type 1300. 6. In the End Time field, type the time when the interval will end. For example, if the interval will end at 6:00 p.m., type 1800. 7. For each day you want the interval to be active, check the appropriate Days of the Week checkbox. For example, if you want the interval to be active on Sundays, Saturdays, and Holidays, check the D check box, the S check box, and the H checkbox. 8. For each interval you want to set up for the selected time zone, repeat Step 4 through Step 7. 9. For each time zone you want to set up, repeat Step 3 through Step 8. 10. When you’ve set up all the time zones you want, select OK. The Devices Functions menu reappears. Intelligent Programmer Software User Manual 4–27 Creating a device configuration TASK 7: DEFINE TIMED ACCESS FEATURES You need to program the unlock duration—the number of seconds that the doors remain unlocked when accessed by a token—for the V Series Security Devices using this device configuration. You can also select time zones for three timed access features: ■ Door lock time zone. This feature lets you select a time zone when the doors automatically lock down, denying all valid tokens access, and then later resume normal operation. ■ Facility code only time zone. This feature lets you select a time zone when all tokens with a valid facility code can access the doors. ■ Door unlock time zone. This feature lets you select a time zone when the doors automatically unlock (or unlock when a valid token accesses the door) and then later relocks. You determine when each timed access feature is in effect by assigning one of the time zones you defined in Task 6, or one of the predefined time zones, to the feature. If you want a timed access feature never to be in effect, assign Time Zone 0. If you want a timed access feature always to be in effect, assign Time Zone 9. If any time zones you assign for timed access features overlap, the most secure feature is in effect, according to the priority listed below. For example, if the time zone selected for the door unlock feature overlaps the time zone selected for the door lock feature, the door lock feature is in effect when the time zones overlap. 1. Door lock time zone 2. Facility code only time zone 3. Door unlock time zone When programming timed access features, use the information you provided on the Token & Door Information form or the Token by Door Information form (see page 3–11). Setting the unlock duration Unlock duration is the programming function that determines how long doors controlled by devices using this device configuration remain unlocked when accessed by a token. By default, the unlock duration is 3 seconds. Selecting a time zone for timed automatic lockdown Use the door lock feature to program regular time periods when you don’t want anybody to be able to access the doors. The only way to access a door when the door lock feature is in effect is with the communication token (or by key). By default, the door lock time zone is 0 (never). 4–28 Intelligent Programmer Software User Manual Creating a device configuration Selecting a time zone for facility code access Use the facility code only feature to program regular time periods when you want anyone with a token that has a valid facility code to be able to access the doors. This feature generally is used for devices that protect common entry points to buildings or areas where many people need access. Since you can program no more than 1000 tokens to access a door, you can also use this feature when more than 1000 tokens need to access a door. For example, you could let all users with tokens that have a valid facility code access the doors at the main entrances to a building during normal business hours, such as on Mondays through Saturdays, from 8:00 a.m. to 10:00 p.m. By default, the facility code only time zone is 0 (never). Caution Selecting a time zone for timed automatic unlocking If someone loses an access card, the card can be used to access the door during the facility code only time zone. To prevent the card from being used to access the door, you can disable the facility code only time zone, or you can change the facility code for the door and all of the cards that access it. Use the door unlock feature to program regular time periods when you want the doors to unlock and then later relock. You can determine whether the doors automatically unlock at the start of a door unlock time interval or whether the doors unlock only when accessed by a valid user token. For example, you can use the door unlock feature for devices that protect conference room doors that you want to remain closed, but unlocked, for selected time periods. If you don’t enable the first card unlock feature, the doors automatically unlock at the start of a door unlock time interval. The doors remain unlocked until the end of the door unlock time interval. You might use the door unlock feature and the first card unlock feature for the doors at the front of a building. For example, suppose you’d like the doors to unlock at 8:00 a.m. on Mondays through Fridays, but only if someone has arrived. You would also like the doors to relock at 5:00 p.m. each day. For the door unlock time zone, you can assign a time zone defined to start at 8:00 a.m. and end at 5:00 p.m. on Mondays through Fridays. You can also enable the first card unlock feature. If the first valid token to access the door doesn’t do so until 8:15 a.m., the door remains locked until 8:15 a.m. and then unlocks when accessed by the valid token. If no valid token accesses the door on a particular day, the door remains locked all day. By default, the door unlock time zone is 0 (never). By default, the first card unlock feature is disabled. Intelligent Programmer Software User Manual 4–29 Creating a device configuration To define timed access features: 1. Make sure you’re viewing the Devices Functions menu and the device configuration you’re defining is highlighted. 2. Select Reader. The Reader dialog box, shown in Figure 4.23, appears. Figure 4.23 Reader dialog box 3. In the Unlock Duration field, type the number of seconds (from 3 to 99) the doors controlled by devices using this device configuration should remain unlocked when accessed by a token, preceded by a zero if necessary. For example, if the doors should remain open for 5 seconds, type 05. To indicate .5 seconds, type 00. For more information, see page 4–28. Note: If the Controller check box on the System dialog box is checked, the range for the unlock duration is 0 to 99. If the Controller check box is not checked, the range is 3 to 99. 4. In the Door Lock TZ field, type the time zone number (from 0 to 9) indicating when you don’t want any tokens other than a valid communication token to be able to unlock the doors. To indicate one of the time zones you defined in Task 6, type the time zone number (from 1 to 8). To indicate never, type 0. For more information, see Selecting a time zone for timed automatic lockdown on page 4-28. 5. In the FC-Code TZ field, type the time zone number indicating when you want all tokens with a valid facility code to be able to unlock the doors. To indicate one of the time zones you defined in Task 6, type the time zone number (from 1 to 8). To indicate never, type 0. To indicate always, type 9. For more information, see Selecting a time zone for facility code access on page 4-29. 4–30 Intelligent Programmer Software User Manual Creating a device configuration 6. In the Door Unlock TZ field, type the time zone (from 1 to 8) indicating when you want the doors to remain unlocked. To indicate one of the time zones you defined in Task 6, type the time zone number (from 1 to 8). To indicate never, type 0. For more information, see Selecting a time zone for timed automatic unlocking on page 4-29. 7. If you want the doors to unlock for the door unlock time zone (defined in Step 6) when a valid token accesses the door, check the First Card Unlock check box. If you want the doors to unlock automatically at the beginning of the door unlock time zone, make sure the First Card Unlock check box is not checked. For more information, see Selecting a time zone for timed automatic unlocking on page 4-29. 8. Select OK. The Devices Functions menu reappears. TASK 8: DELETE THE TEMPORARY OPERATOR TOKEN When you changed the device configuration’s facility code from the factory default setting in Task 2, you disabled the temporary operator token. To keep the user database accurate and up-to-date, you need to delete the temporary operator token number from the user database. To delete the temporary operator token: 1. Make sure you’re viewing the Devices Functions menu and the device configuration you’re defining is highlighted. 2. Select User Db. The User Database dialog box, shown in Figure 4.24, appears. Figure 4.24 User Database dialog box 3. In the Card# list, highlight Card # 999998. 4. Select Delete. A message box appears asking, “Do you really want to delete this?’ Intelligent Programmer Software User Manual 4–31 Creating a device configuration 5. To delete the token, select OK. The User Database dialog box reappears. The token you deleted no longer appears on the Card# list. 6. Select Close. The Devices Functions menu reappears. TASK 9: DEFINE THE USER DATABASE The user database describes all of the tokens that can access the doors controlled by the V Series Security Devices using this device configuration. When defining the user database for the device configuration, you can: ■ add tokens ■ enroll proximity cards ■ add a range of access cards ■ modify tokens ■ delete a token ■ delete a range of access cards. Note: Features involving a range of tokens generally are not used for V Series Keypad Security Devices since the use of consecutive access codes can compromise the security of your access control system. Tip: When you’ve finished defining the user database, remember to review it to make sure it’s complete and accurate. Adding a token You can add tokens that need access to the doors controlled by devices using this device configuration. For each token, you enter: ■ the card number or access code ■ the time zone representing the time periods when you want the token to be able to access the door ■ the expiration date ■ the issue code ■ the deadbolt override setting ■ the passage mode setting. When adding tokens, use the information you provided on the Token & Door Information form or the Token by Door Information form (see page 3–11). Note: Issue codes generally are not used for V Series Keypad Security Devices. 4–32 Intelligent Programmer Software User Manual Creating a device configuration Assigning the time zone For each token you add for the devices using this device configuration, you assign a time zone representing the time periods when you want the token to be able to access the doors. You can select one of the time zones you defined in Task 6, or one of the predefined time zones. If you want a token never to be able to access the doors, assign Time Zone 0. If you want a token always to be able to access the doors, assign Time Zone 9. For information about defining time zones, see page 4–24. Setting deadbolt override If you grant the deadbolt override privilege to a token, the token can access a door controlled by an electronic lock using this device configuration even when the door’s deadbolt is thrown. Note: The deadbolt override feature applies only to electronic locks with a mortise deadbolt function chassis. Setting passage mode When a user with the passage mode privilege for a device uses his or her token, hears the door unlock, and uses his or her token again within the unlock duration, the door will remain unlocked. This feature can be used only during the time zone assigned to the token. When a door is unlocked using the passage mode feature, the door remains unlocked until someone with the passage mode privilege locks the door. The door also will relock if a door lock time interval or a facility code only time interval begins. If you give tokens the passage mode privilege, you might want to define a brief door lock time interval at the end of each work day to make sure each door is relocked. For more information, see Selecting a time zone for timed automatic lockdown on page 4-28. Similarly, if the user uses his or her token when the door is in passage mode, the user can relock the door by using the token again within the unlock duration. This feature can be used at any time although it does not relock a door during a door unlock time zone. For information about setting the unlock duration, see page 4–28. Tip: Instead of entering his or her personal identification number (PIN) twice to use the passage mode feature, a user can enter his or her PIN and press *, then press #. Note: To add a range of consecutively numbered access cards, see page 4–38. Intelligent Programmer Software User Manual 4–33 Creating a device configuration To add a token: 1. Make sure you’re viewing the Devices Functions menu and the device configuration you’re defining is highlighted. 2. Select User Db. The User Database dialog box, shown in Figure 4.25, appears. Figure 4.25 User Database dialog box 3. Select Add/Modify. The Add/Modify Card dialog box, shown in Figure 4.26, appears. Figure 4.26 Add/Modify Card dialog box 4. In the Card # field, type the token’s card number or access code, preceded by enough zeros to replace the zeros you see (the total number of digits in the card number or access code for the selected token format). For example, if the card number is 123 and the card number for the selected token format has six digits, type 000123. Note: If you’re adding a token for keypad security devices, you can select PinGen if you want the IPS to generate the access code. Then the IPS completes the Card Number field with a randomly generated access code that has the number of digits in the access code for the selected token format. 5. In the Time Zone field, type the number of the time zone representing the time periods when you want the token to be able to access the doors controlled by devices using this device configuration. Type the number of one of the time zones you defined in Task 6 (from 1 to 8), or type 0 for never, or type 9 for always. For information about defining time zones, see page 4–24. 4–34 Intelligent Programmer Software User Manual Creating a device configuration 6. In the Expiration field, type the date when you want the token to expire and no longer be able to access the doors. Type the year, then the month, then the day. For example, if you want the token to expire on December 31, 2001, type 011231. 7. If the number of digits in the issue code for the selected token format is greater than 0, perform this step. In the Issue Code field, type the token’s issue code, preceded by enough zeros to replace the zeros you see (the total number of digits in the issue code for the selected token format). For example, if the issue code is 2 and the issue code for the selected token format has one digit, type 2. Note: Issue codes generally are not used for V Series Keypad Security Devices. 8. To give the token the deadbolt override privilege, check the Dead Bolt check box. If you do not want to give the token the deadbolt override privilege, make sure the Dead Bolt check box is not checked. For more information about this feature, see page 4–33. Note: The deadbolt override feature applies only to electronic locks with a mortise deadbolt function chassis. 9. To give the token the passage mode privilege, check the Pass Mode check box. If you do not want to give the token the passage mode privilege, make sure the Pass Mode check box is not checked. For more information about this feature, see page 4–33. 10. Select Apply. The User Database dialog box reappears. The list includes the token you just added. 11. For each additional token you want to add, repeat Step 3 through Step 10. 12. When you’ve added all the tokens you want, select Close. The Devices Functions menu reappears. Enrolling Proximity Cards Best Access Systems’ VPD–ES Enrolling Station lets you read various types of proximity cards to add token records to the user database for a device configuration. For a list of the proximity card formats supported by the enrolling station, refer to the VPS–ES Enrolling Station Setup and Operating Instructions. Intelligent Programmer Software User Manual 4–35 Creating a device configuration Before you can use the IPS to enroll proximity cards into a device configuration’s user database, you must perform the following tasks to set up the enrolling station: 1. Confirm switch settings. See the VPS–ES Enrolling Station Setup and Operating Instructions. 2. Make connections. See the VPS–ES Enrolling Station Setup and Operating Instructions. 3. Confirm the transfer port setting. See the VPS–ES Enrolling Station Setup and Operating Instructions. After you’ve set up the enrolling station for use with your computer, you’re ready to enroll proximity cards. To add a proximity card: 1. Make sure you’re viewing the Devices Functions menu and the device configuration you’re defining is highlighted. 2. Select User Db. The User Database dialog box, shown in Figure 4.27, appears. Figure 4.27 User Database dialog box 3. Select Add/Modify. The Add/Modify Card dialog box, shown in Figure 4.28, appears. The enrolling station sounds two or three tones and flashes its LED. Notice that "[Connected]" appears at the top of the Add/Modify dialog box, indicating that the enrolling station is communicating properly with the PC. Figure 4.28 Add/Modify Card dialog box 4–36 Intelligent Programmer Software User Manual Creating a device configuration 4. Place a proximity card over the enrolling station reader. The enrolling station sounds one tone and flashes its LED. the proximity card number appears in the Card Number field. 5. In the Time Zone field, type the number of the time zone representing the time periods when you want the card to be able to access the doors controlled by devices using this device configuration. Type the number of one of the time zones you defined in Task 6 (from 1 to 8), or type 0 for never, or type 9 for always. For information about defining time zones, see page 4–24. 6. In the Expiration field, type the date when you want the card to expire and no longer be able to access the doors. Type the year, then the month, then the day. For example, if you want the card to expire on December 31, 2001, type 011231. 7. If the number of digits in the issue code for the selected cable format is greater than 0, perform this step. In the Issue Code field, type the card’s issue code, preceded by enough zeros to replace the zeros you see (the total number of digits in the issue code for the selected token format). For example, if the issue code is 2 and the issue code for the selected card format has one digit, type 2. 8. To give the card the deadbolt override privilege, check the Dead Bolt check box. If you do not want to give the card the deadbolt override privilege, make sure the Dead Bolt check box is not checked. For more information about this feature, see page 4–33. Note: The deadbolt override feature applies only to electronic locks with a mortise deadbolt function chassis. 9. To give the card the passage mode privilege, check the Pass Mode check box. If you do not want to give the card the passage mode privilege, make sure the Pass Mode check box is not checked. For more information about this feature, see page 4–33. 10. Select Apply. The User Database dialog box reappears. The list includes the card you just added. 11. For each additional card you want to enroll, repeat Step 3 through Step 11. Intelligent Programmer Software User Manual 4–37 Creating a device configuration 12. When you’ve added all the cards you want, select Close. The Devices Functions menu reappears. For information about responding to a problem that you experience when enrolling proximity cards, see the VPS–ES Enrolling Station Setup and Operating Instructions. Adding a range of access cards You can add a range of access cards with consecutive card numbers that need access to the doors. All access cards in the range will have the same: ■ time zone setting ■ expiration date ■ issue code ■ deadbolt override setting ■ passage mode setting. When adding a range of access cards, use the information you provided on the Token & Door Information form or the Token by Door Information form (see page 3–11). Note: This feature generally is not used for V Series Keypad Security Devices since the use of consecutive access codes can compromise the security of your access control system. To add a range of access cards: 1. Make sure you’re viewing the Devices Functions menu and the device configuration you’re defining is highlighted. 2. Select User Db. The User Database dialog box, shown in Figure 4.29, appears. Figure 4.29 User Database dialog box 4–38 Intelligent Programmer Software User Manual Creating a device configuration 3. Select Add Range. The Add Card Range dialog box, shown in Figure 4.30, appears. Figure 4.30 Add Card Range dialog box 4. In the Card # Start field, type the lowest card number in the range, preceded by enough digits to replace the zeros you see (the total number of digits in the card number for the selected token format). For example, if the lowest card number is 101 and the card number for the selected token format has six digits, type 000101. 5. In the Card # End field, type the highest card number in the range, preceded by enough digits to replace the zeros you see (the total number of digits in the card number for the selected token format). For example, if the highest card number is 199 and the card number for the selected token format has six digits, type 000199. 6. In the Time Zone field, type the number of the time zone representing the time periods when you want the access cards in the range to be able to access the doors controlled by devices using this device configuration. Type the number of one of the time zones you defined in Task 6 (from 1 to 8), or type 0 for never, or type 9 for always. For information about defining time zones, see page 4–24. 7. In the Expiration field, type the date when you want the access cards in the range to expire and no longer be able to access the doors. Type the year, then the month, then the day. For example, if you want the access cards to expire on April 15, 2001, type 010415. 8. If the number of digits in the issue code for the selected token format is greater than 0, perform this step. In the Issue Code field, type the issue code for the access cards in the range, preceded by enough zeros to replace the zeros you see (the total number of digits in the issue code for the selected token format). For example, if the issue code is 2 and the issue code for the selected token format has one digit, type 2. 9. To give the access cards in the range the deadbolt override privilege, check the Dead Bolt check box. If you do not want to give Intelligent Programmer Software User Manual 4–39 Creating a device configuration the access cards the deadbolt override privilege, make sure the Dead Bolt check box is not checked. For more information about this feature, see page 4–33. Note: The deadbolt override feature applies only to electronic locks with a mortise deadbolt function chassis. 10. To give the access cards in the range the passage mode privilege, check the Pass Mode check box. If you do not want to give the cards the passage mode privilege, make sure the Pass Mode check box is not checked. For more information about this feature, see page 4–33. 11. Select OK. The User Database dialog box reappears. The list includes the cards you just added. 12. For each additional card range you want to add, repeat Step 3 through Step 11. 13. When you’ve added all the card ranges you want, select Close. The Devices Functions menu reappears. Modifying a token If you copied the user database from another device configuration to create this device configuration, you might want to modify one or more of the following settings for a token: ■ time zone setting ■ expiration date ■ issue code ■ deadbolt override setting ■ passage mode setting. To modify a token: 1. Make sure you’re viewing the Devices Functions menu and the device configuration you’re defining is highlighted. 2. Select User Db. The User Database dialog box, shown in Figure 4.31, appears. Figure 4.31 User Database dialog box 4–40 Intelligent Programmer Software User Manual Creating a device configuration 3. In the Card# list, highlight the token you want to modify. 4. Select Add/Modify. The Add/Modify Card dialog box, shown in Figure 4.26, appears. Figure 4.32 Add/Modify Card dialog box 5. If you want to change the token’s time zone, perform this step. In the Time Zone field, type the number of the time zone representing the time periods when you want the token to be able to access the doors controlled by devices using this device configuration. Type the number of one of the time zones you defined in Task 6 (from 1 to 8), or type 0 for never, or type 9 for always. For information about defining time zones, see page 4–24. 6. If you want to change the token’s expiration date, perform this step. In the Expiration field, type the date when you want the token to expire and no longer be able to access the doors. Type the year, then the month, then the day. For example, if you want the token to expire on December 31, 2001, type 011231. 7. If the number of digits in the issue code for the selected token format is greater than 0 and you want to change the token’s issue code, perform this step. In the Issue Code field, type the token’s issue code, preceded by enough zeros to replace the zeros you see (the total number of digits in the issue code for the selected token format). For example, if the issue code is 2 and the issue code for the selected token format has one digit, type 2. Note: Issue codes generally are not used for V Series Keypad Security Devices. 8. If you want to change the token’s deadbolt override setting, perform this step. To give the token the deadbolt override privilege, check the Dead Bolt check box. If you do not want to give the token the deadbolt Intelligent Programmer Software User Manual 4–41 Creating a device configuration override privilege, make sure the Dead Bolt check box is not checked. For more information about this feature, see page 4–33. 9. If you want to change the token’s passage mode setting, perform this step. To give the token the passage mode privilege, check the Pass Mode check box. If you do not want to give the token the passage mode privilege, make sure the Pass Mode check box is not checked. For more information about this feature, see page 4–33. 10. Select OK. The User Database dialog box reappears. The list includes the token you just modified. 11. For each additional token you want to modify, repeat Step 3 through Step 10. 12. When you’ve modified all the tokens you want, select Close. The Devices Functions menu reappears. Deleting a token If you copied the user database from another device configuration to create this device configuration, you can delete any tokens that don’t need to access the doors controlled by devices using this device configuration. To maintain the security of your facility, you should delete all inactive tokens. Caution To delete a token: 1. Make sure you’re viewing the Devices Functions menu and the device configuration you’re defining is highlighted. 2. Select User Db. The User Database dialog box, shown in Figure 4.33, appears. Figure 4.33 User Database dialog box 3. In the Card# list, highlight the token you want to delete. 4. Select Delete. A message box appears asking, “Do you really want to delete this?” 4–42 Intelligent Programmer Software User Manual Creating a device configuration 5. To delete the highlighted token, select OK. The User Database dialog box reappears. The token you deleted no longer appears on the Card# list. 6. For each additional token you want to delete, repeat Step 3 through Step 5. 7. When you’ve deleted all the tokens you want, select Close. The Devices Functions menu reappears. Deleting a range of access cards If you copied the user database from another device configuration to create this device configuration, you can delete a range of access cards that don’t need to access the doors controlled by devices using this configuration. Note: This feature generally is not used for V Series Keypad Security Devices since the use of consecutive access codes can compromise the security of your access control system. To delete a range of access cards: 1. Make sure you’re viewing the Devices Functions menu and the device configuration you’re defining is highlighted. 2. Select User Db. The User Database dialog box, shown in Figure 4.34, appears. Figure 4.34 User Database dialog box 3. Select Delete Range. The Delete Range dialog box, shown in Figure 4.35, appears. Figure 4.35 Delete Range dialog box 4. In the Card # Start field, type the lowest card number in the range, preceded by enough zeros to replace the digits you see (the total Intelligent Programmer Software User Manual 4–43 Creating a device configuration number of digits in the card number for the selected token format). For example, if the lowest card number in the range is 101 and the card number for the selected token format has six digits, type 000101. 5. In the Card # End field, type the highest card number in the range, preceded by enough zeros to replace the digits you see (the total number of digits in the card number for the selected token format). For example, if the highest card number in the range is 199 and the card number for the selected token format has six digits, type 000199. 6. To delete the range of cards, select OK. The User Database dialog box reappears. The range of cards you deleted no longer appears on the Card# list. 7. Select Close. The Devices Functions menu reappears. DEFINING ADDITIONAL DEVICE CONFIGURATIONS For each additional device configuration you want to define, repeat Task 1 through Task 9. 4–44 Intelligent Programmer Software User Manual 5 PROGRAMMING A V SERIES SECURITY DEVICE When you program a V Series Security Device, you use the Intelligent Programmer Software (IPS) to transfer a device configuration to the device. The device configuration might have been defined for that device only or for a group of devices. If you created the device configuration on a desktop or laptop PC and you want to use a palmtop PC to program the device, you need to transfer the IPS data from the laptop or desktop PC to the palmtop PC. For instructions, see page 5–3. To transfer a device configuration to a device, you perform the following tasks: ❏ Task 1: Connect a PC to the device. See page 5-5. ❏ Task 2: Transfer a device configuration to the device. See page 5-8. Then, disconnect the PC from the device. Before you program a device, make sure you understand the terms and definitions described in the table on the next page. Intelligent Programmer Software User Manual 5–1 Programming a V Series Security Device Term Definition Palmtop cable Cable that connects a palmtop PC to a desktop or laptop PC. This cable lets you transfer data from the desktop or laptop PC to the palmtop PC, or from the palmtop PC to the desktop or laptop PC. This cable also lets you install the IPS on a palmtop PC. In addition, this cable connects a palmtop PC to a PC-to-lock adapter cable. With the PC-to-lock adapter cable connected to a V Series Electronic Lock, you can transfer data from the palmtop PC to the lock, or from the lock to the palmtop PC. This cable also connects a palmtop PC directly to a V Series Controller or to a controller’s remote RS–232 connector. Then, you can transfer data from the palmtop PC to the controller, or from the controller to the palmtop PC. Obtain this cable from the computer vendor where you purchased your palmtop PC. PC-to-lock adapter cable Cable that connects a palmtop cable or laptop cable to an electronic lock. With the palmtop cable connected to a palmtop PC or the laptop cable connected to a laptop PC, you can transfer data from the PC to the electronic lock, or from the lock to the PC. Obtain this cable from Best Lock. Laptop cable Cable that connects a laptop PC to a PC-to-lock adapter cable. With the PC-to-lock adapter cable connected to an electronic lock, you can transfer data from the laptop PC to the lock, or from the lock to the laptop PC. This cable also connects a laptop PC directly to a controller or to a controller’s remote RS–232 connector. Then, you can transfer data from the laptop PC to the controller, or from the controller to the laptop PC. Obtain this cable from Best Lock. 5–2 Communication token Token that you use to access a V Series Security Device’s programming features. The communication token’s card number or access code is programmed in the device. Temporary communication token Token for temporary use that lets you communicate with a V Series Security Device programmed with factory default settings. Password Series of digits (from 1 to 6) that you enter after you use a communication token to access a device’s programming features or history. This password is programmed in the device. Intelligent Programmer Software User Manual Programming a V Series Security Device TRANSFERRING DEVICE CONFIGURATIONS FROM A LAPTOP OR DESKTOP PC TO A PALMTOP PC If you maintain your device configurations on a laptop or desktop PC and you want to use a palmtop PC to program V Series Security Devices, you need to transfer the device configurations from the laptop or desktop PC to the palmtop PC. Caution If both the laptop or desktop PC and the palmtop PC have a device configuration with the same name, when you transfer the device configuration to the palmtop PC, you overwrite the device configuration on the palmtop PC. You cannot retrieve the device configuration after it has been overwritten. To connect a laptop or desktop PC to a palmtop PC: 1. Refer to Figure 5.1 and plug the palmtop cable into the side of the palmtop PC. 2. Plug the palmtop cable into the appropriate COM port on the laptop or desktop PC. Note: The palmtop cable must be connected to the COM port selected in the Transfer Port field in the Setup dialog box (see page 1–6). Palmtop cable Figure 5.1 Connecting a laptop or desktop PC to a palmtop PC Intelligent Programmer Software User Manual 5–3 Programming a V Series Security Device To transfer device configurations from a laptop or desktop PC to a palmtop PC: 1. Make sure the laptop or desktop PC is properly connected to the palmtop PC. For instructions, see page 5–3. 2. Start and log into the IPS on the laptop or desktop PC. The Main menu appears. For instructions, see page 2–1. 3. At the laptop or desktop PC, select Transfer. The Transfer menu appears. 4. At the laptop or desktop PC, select PC to PC. The PC to PC dialog box, shown in Figure 5.2, appears. Figure 5.2 PC to PC dialog box 5. Mark each device configuration you want to transfer. To mark a device configuration, highlight the device configuration in the Device Configurations list. Then, press the spacebar. An asterisk appears next to the device configuration you marked. A, and then press s. 6. Start and log into the IPS on the palmtop PC. The Main menu appears. 7. At the palmtop PC, select Transfer. The Transfer menu appears. 8. At the palmtop PC, select PC to PC. The PC to PC dialog box, shown in Figure 5.2, appears. 9. At the palmtop PC, select Receive. The Receiving Information dialog box appears on the palmtop PC, indicating that the palmtop PC is attempting to connect with the laptop or desktop PC. 10. At the laptop or desktop PC, select Send. The Sending information box appears on the laptop or desktop PC, indicating that the laptop or desktop PC is beginning to transfer information to the palmtop PC. 11. Wait while the transfer takes place. The information box on both PCs indicates the progress of the transfer. Figure 5.3 shows how the Tip: To turn on the Server radio button, press and hold down 5–4 Intelligent Programmer Software User Manual Programming a V Series Security Device Sending information box appears on the laptop or desktop PC at the end of the process. Figure 5.3 Sending information box at the end of the process 12. On the palmtop PC, press E. The Main menu appears. 13. On the laptop or desktop PC, press E. The Main menu appears. 14. Disconnect the laptop or desktop PC from the palmtop PC. For instructions, see the section below. To disconnect a laptop or desktop PC from a palmtop PC: 1. Unplug the palmtop cable from the COM port on the laptop or desktop PC. 2. Unplug the palmtop cable from the side of the palmtop PC. TASK 1: CONNECT A PC TO THE DEVICE Before you can transfer a device configuration from a PC to a V Series Security Device, you need to connect the PC to the device. Connecting a laptop PC to a device To connect a laptop PC to a V Series Electronic Lock, you need a laptop cable and a PC-to-lock adapter cable. To connect a laptop PC to a V Series Controller, you need only a laptop cable. To connect a laptop PC to an electronic lock: 1. Refer to Figure 5.4 and plug the PC-to-lock adapter cable into the base of the lock. 2. Connect the PC-to-lock adapter cable to the laptop cable. 3. Connect the laptop cable to the appropriate COM port on the laptop PC. Note: The laptop cable must be connected to the COM port selected in the Transfer Port field in the Setup dialog box (see page 1–6). Intelligent Programmer Software User Manual 5–5 Programming a V Series Security Device To connect a laptop PC to a controller: 1. Refer to Figure 5.4 and connect the laptop cable to the controller’s remote RS–232 connector. Note: If the controller does not have a remote RS–232 connector, you can connect the laptop cable directly to the RS–232 connector on the controller board. For more information, see the V Series Controller Installation Instructions. 2. Connect the laptop cable to the appropriate COM port on the laptop PC. Note: The laptop cable must be connected to the COM port selected in the Transfer Port field in the Setup dialog box (see page 1–6). Laptop cable Laptop cable PC-to-lock adapter cable Figure 5.4 5–6 Connecting a laptop PC to an electronic lock or controller Intelligent Programmer Software User Manual Programming a V Series Security Device Connecting a palmtop PC to a device To connect a palmtop PC to an electronic lock, you need a palmtop cable and a PC-to-lock adapter cable. To connect a palmtop PC to a controller, you need only a palmtop cable. To connect a palmtop PC to an electronic lock: 1. Refer to Figure 5.5 and plug the PC-to-lock adapter cable into the base of the lock. 2. Connect the PC-to-lock adapter cable to the palmtop cable. 3. Plug the palmtop cable into the side of the palmtop PC. To connect a palmtop PC to a controller: 1. Refer to Figure 5.5 and connect the palmtop cable to the controller’s remote RS–232 connector. Note: If the controller does not have a remote RS–232 connector, you can connect the palmtop cable directly to the RS–232 connector on the controller board. For more information, see the V Series Controller Installation Instructions. 2. Plug the palmtop cable into the side of the palmtop PC. Palmtop cable Palmtop cable PC-to-lock adapter cable Figure 5.5 Connecting a palmtop PC to an electronic lock or controller Intelligent Programmer Software User Manual 5–7 Programming a V Series Security Device TASK 2: TRANSFER A DEVICE CONFIGURATION TO THE DEVICE After you’ve connected the PC to the V Series Security Device, you’re ready to transfer a device configuration to the device. When you transfer a device configuration to a device, in addition to transferring programming settings, you can decide whether to transfer: ■ the PC’s date and time ■ the device configuration’s user database. To transfer a device configuration to the device: 1. If you want to update the device’s date and time when you transfer the device configuration, make sure the PC’s date and time are correct. Note: To check or set a laptop PC’s date and time, you can use the DOS Date and Time commands. Refer to your DOS manual. To check or set a palmtop PC’s date and time, refer to the manual provided with the PC. 2. Make sure the laptop or palmtop PC is properly connected to the device. For instructions, see Connecting a laptop PC to a device on page 5–5 or see Connecting a palmtop PC to a device on page 5–7. 3. From the Main menu, select Transfer. The Transfer menu appears. 4. Select PC to Device. The PC to Device dialog box, shown in Figure 5.6, appears. Figure 5.6 PC to Lockset dialog box 5. In the Device Configurations list, highlight the device configuration you want to transfer to the device. 6. If you want to transfer the selected device configuration’s user database, in addition to the programming settings, check the User DB check box. If you do not want to transfer the selected device configuration’s user database, make sure the User DB check box is not checked. Tip: To check a check box, press T until the check box name is highlighted, then press the spacebar until you see an X in the check box. To remove the X, press the spacebar. 5–8 Intelligent Programmer Software User Manual Programming a V Series Security Device 7. If you want to update the device’s date and time when you transfer the device configuration, check the Date/Time check box. You should update the device’s date and time if you are programming the device for the first time. If you do not want to update the device’s date and time, make sure the Date/Time check box is not checked. 8. Select OK. A message appears stating, “This will overwrite all parameters in the lock.” 9. To transfer the device configuration to the device, select Yes. A message appears stating, “Please swipe communications card.” 10. Use the communication token to access the device. Note: If you are programming the device for the first time, use the temporary communication token. 11. Select Yes. The Login dialog box, shown in Figure 5.7, appears. Figure 5.7 Login dialog box 12. In the Password field, type the communication token’s password. Note: The default password for the temporary communication token is 123456. 13. Select OK. A status bar appears, showing the progress of the transfer. When the device configuration has been transferred from the PC to the device, a message appears stating, “Press any key to continue.” 14. Press any key. The PC to Device dialog box reappears. 15. To return to the Main menu, select OK. 16. Disconnect the PC from the device. Intelligent Programmer Software User Manual 5–9 Programming a V Series Security Device 5–10 Intelligent Programmer Software User Manual 6 MANAGING DATA FOR YOUR V SERIES SECURITY DEVICES This chapter describes how to manage your Intelligent Programmer Software (IPS) data. Instructions are provided for the following activities that you might perform: ■ retrieving, viewing, printing, and deleting device history records. See page 6–1. ■ retrieving a V Series Security Device’s programming settings and user database. See page 6–8. ■ viewing and printing a device configuration’s programming settings. See page 6–12. ■ viewing and printing a device configuration’s user database. See page 6–14. ■ printing all data for a device or group of devices. See page 6–15. ■ backing up and restoring IPS data. See page 6–16. ■ packing the database to reduce the computer memory being used by the IPS. See page 6–24. RETRIEVING, VIEWING, PRINTING, AND DELETING HISTORY RECORDS Each V Series Security Device maintains a history of up to the last 1000 events, including the date and time of each event. Each event is an action taken at the door controlled by the device or at the device itself. For example, the device records each programming change made for the device. Intelligent Programmer Software User Manual 6–1 Managing data for your V Series Security Devices The device also records each time it grants access to a token or denies access to a token. For access events, the device records the card number or access code associated with the event. You might want to view a device’s history records to determine why a device is operating differently than you expect. You also might want to view a device’s history if you’ve had a security problem and want to find out who accessed the door controlled by the device during a certain time period. To use the IPS to view a device’s history records, you first need to retrieve the history records from the device. Then, you can view and print the history records. When you’ve finished viewing and printing history records, you can delete them to save space on the PC. Retrieving history records from a device The process of retrieving a device’s history is slightly different if the device is not yet listed in the IPS records than if it is listed. If the device is already listed, see the section below. If the device is not already listed, page 6–3. Note: You cannot retrieve history records to a group. To retrieve history records from a device already listed in the IPS records: 1. Connect the PC to the device. For instructions, see Connecting a laptop PC to a device on page 5–5 or see Connecting a palmtop PC to a device on page 5–7. 2. From the Main menu, select Transfer. The Transfer menu appears. 3. Select History to PC. The History to PC dialog box, shown in Figure 6.1, appears. Figure 6.1 History to PC dialog box 4. In the Device Configurations list, highlight the device whose history you want to retrieve. 5. Select OK. A message appears stating, “This will overwrite all history records on the PC for this device.” 6. To retrieve the history records from the device, select Yes. A message appears stating, “Please swipe communications card.” 6–2 Intelligent Programmer Software User Manual Managing data for your V Series Security Devices 7. Use the communications token to access the device. 8. Select Yes. The Login dialog box, shown in Figure 6.2, appears. Figure 6.2 Login dialog box 9. In the Password field, type the communication token’s password. 10. Select OK. A status bar appears, showing the progress of the transfer. When the history records are transferred from the device to the PC, a message appears stating, “Press any key to continue.” 11. Press any key. The History to PC dialog box reappears. 12. To return to the Main menu, select OK. 13. Disconnect the PC from the device. To retrieve history records from a device not yet listed in the IPS records: 1. Connect the PC to the device. For instructions, see Connecting a laptop PC to a device on page 5–5 or see Connecting a palmtop PC to a device on page 5–7. 2. From the Main menu, select Transfer. The Transfer menu appears. 3. Select History to PC. The History to PC dialog box, shown in Figure 6.3, appears. Figure 6.3 History to PC dialog box Intelligent Programmer Software User Manual 6–3 Managing data for your V Series Security Devices 4. Select New. The Add Device dialog box, shown in Figure 6.4, appears. Figure 6.4 Add Device dialog box 5. If you want to add the device to a group, in the Groups list, highlight the group you want. Then, check the Add to Group check box. If you do not want to add the device to a group, make sure the Add to Group check box is not checked. Tip: To check a check box, press T until the check box name is highlighted, then press the spacebar until you see an X in the check box. To remove the X, press the spacebar. 6. In the Enter Device Name field, type a name for the device (up to 20 characters, including spaces). For example, you might type SOUTH DOOR. 7. Select OK. The History to PC dialog box reappears. 8. In the Device Configurations list, highlight the device you just added. 9. Select OK. A message appears stating, “This will overwrite all history records on the PC for this device.” 10. To retrieve the history records from the device, select Yes. A message appears stating, “Please swipe communications card.” 11. Use the communication token to access the reader. 12. Select Yes. The Login dialog box, shown in Figure 6.5, appears. Figure 6.5 Login dialog box 13. In the Password field, type the communication token’s password. 6–4 Intelligent Programmer Software User Manual Managing data for your V Series Security Devices 14. Select OK. A status bar appears, showing the progress of the transfer. When the history records are transferred from the device to the PC, a message appears stating, “Press any key to continue.” 15. Press any key. The History to PC dialog box reappears. 16. To return to the Main menu, select OK. 17. Disconnect the PC from the device. Selecting history records to view or print After you’ve retrieved a device’s history records, you can view and print the history records at any time. The IPS keeps the history records until you overwrite them by retrieving the device’s history records again or until you delete the device from the IPS records. When you view a device’s history records, you can select all or only a portion of the records to view. You can view the history records: ■ for selected types of events, such as all ACCESS GRANTED events ■ associated with a selected card number ■ for a selected time period. Note: For a list of all possible types of history events, see Appendix B V Series Security Device History Event Types. When you select the criteria to indicate which records you want to view, the IPS shows only the records that meet all of the selected criteria. For example, you can view only the ACCESS GRANTED records for a selected token on a selected day. To select history records to view or print: 1. From the Main menu, select Reports. The Reports menu, shown in Figure 6.6, appears. Figure 6.6 Reports menu 2. In the Device Configurations list, highlight the device whose history records you want to view or print. Intelligent Programmer Software User Manual 6–5 Managing data for your V Series Security Devices 3. Select History. The History Report dialog box, shown in Figure 6.7, appears. Figure 6.7 History Report dialog box Tip: If you want to find the next event listed in the History Report dialog box for a particular token, select Find. The Find Card Number dialog box appears. In the Card Number field, type the card number or access code for which you want to find a record. Then, select Find. The History Report dialog box reappears and the highlight bar moves to the next event in the list for the selected card number or access code. 4. To limit the records that appear in the History Report dialog box, select Filter. The History Selection dialog box, shown in Figure 6.8, appears. Figure 6.8 History Selection dialog box 5. If you want to limit the type of events for which records appear in the History Report dialog box, perform this step. In the Select Event(s) list, mark each type of event that you want to view or print history records for. For example, if you want to view only records indicating that the device granted access to a token, mark ACCESS GRANTED. Note: To mark a type of event that you want to view history records for, highlight the event and press the spacebar. A diamond (♦) appears next to the type of event. To unmark a type of event, highlight the event and press the spacebar. The diamond next to the type of event disappears. 6. If you want the records for only one card number or access code to appear in the History Report dialog box, perform this step. 6–6 Intelligent Programmer Software User Manual Managing data for your V Series Security Devices In the Card# field, type the card number or access code that you want to view or print records for, preceded by enough zeros to replace the digits you see (the total number of digits in the card number or access code for the selected token format). For example, if you want to view the events associated with token 817 and the card number or access code for the selected token format has six digits, type 000817. 7. If you want the records for a selected time period to appear in the History Report dialog box, perform this step through Step 10. In the Start Date field, type the date when you want the time period to start, first typing the year, then the month, then the day. For example, if you want to view the records for a time period starting on December 15, 2000, type 001215. Note: If you want to view the records that meet the criteria defined in the Select Event(s) list and the Card# field no matter when the records were recorded, type all zeros in the Start Date field, Start Time field, End Date field, and End Time field. 8. In the Start Time field, type the time, in 24-hour format, when you want the time period to start. For example if you want to view the records for a time period starting at 8:00 a.m. on the selected start date, type 0800. 9. In the End Date field, type the date when you want the time period to end, first typing the year, then the month, then the day. For example, if you want to view the records for a time period ending on January 1, 2001, type 010101. 10. In the End Time field, type the time, in 24-hour format, when you want the time period to end. 11. Select OK. The History Report dialog box reappears, showing only the records that meet the criteria you defined in the History Selection dialog box. Notice that the Filter On check box is checked, indicating that only the records that meet the criteria defined in the History Selection dialog box are shown. Tip: To scroll one line at a time through the records that appear in the History Report dialog box, press D or U. To scroll one screen at a time, press N (Page Down) or O (Page Up). To show all of the records, not just the records that meet the criteria defined in the History Selection dialog box, remove the check from the Filter On check box. All of the records appear. Intelligent Programmer Software User Manual 6–7 Managing data for your V Series Security Devices 12. To print a report showing the records you’re viewing, select Print. A message appears stating, “Printing . . .” When the report has finished printing, a message appears stating, “Print completed. (Press any key to continue.)” 13. Press any key. The History Report dialog box reappears. 14. When you’ve finished viewing the device history records, select Close. The Reports menu reappears. 15. To return to the Main menu, select Close. Deleting a device’s history records After you’ve viewed and printed a device’s history records, you should delete the history records to conserve space on the PC. To delete a device’s history records: 1. From the Main menu, select Devices. The Devices Administration menu, shown in Figure 6.9, appears. Figure 6.9 Devices Administration menu 2. In the Device Configurations list, highlight the device whose history records you want to delete. 3. Select Del History. A message appears asking, “Are you sure you want to delete all of the device’s history?” 4. To delete the device’s history records, select Yes. The Reports menu reappears. 5. To return to the Main menu, select Close. RETRIEVING A DEVICE’S PROGRAMMING SETTINGS AND USER DATABASE You can retrieve the programming settings and user database from a V Series Security Device. You can retrieve just the programming settings, or you can retrieve the user database, as well as the programming settings. 6–8 Intelligent Programmer Software User Manual Managing data for your V Series Security Devices Updating the records for a device If changes were made to the device’s programming settings or user database using a handheld terminal or the keypad on a V Series Keypad Security Device, you might want to retrieve the settings and user database to update the IPS records. To retrieve a device’s programming settings and user database to update the records for a device: 1. Connect the PC to the device. For instructions, see Connecting a laptop PC to a device on page 5–5 or see Connecting a palmtop PC to a device on page 5–7. 2. From the Main menu, select Transfer. The Transfer menu appears. 3. Select Device to PC. The Device to PC dialog box, shown in Figure 6.10, appears. Figure 6.10 Device to PC dialog box 4. In the Device Configurations list, highlight the device configuration you want to overwrite with the configuration in the device. 5. If you want to transfer the device’s user database to the selected device configuration, in addition to the programming settings, check the User DB check box. If you do not want to transfer the device’s user database, make sure the User DB check box is not checked. Tip: To check a check box, press T until the check box name is highlighted, then press the spacebar until you see an X in the check box. To remove the X, press the spacebar. 6. Select OK. A message appears stating, “This will overwrite all parameters on the PC for this device.” 7. To retrieve the configuration from the device, select Yes. A message appears stating, “Please swipe communications card.” 8. Use the communication token to access the device. Intelligent Programmer Software User Manual 6–9 Managing data for your V Series Security Devices 9. Select Yes. The Login dialog box, shown in Figure 6.11, appears. Figure 6.11 Login dialog box 10. In the Password field, type the communication token’s password. 11. Select OK. A status bar appears, showing the progress of the transfer. When the device configuration is transferred from the device to the PC, a message appears stating, “Press any key to continue.” 12. Press any key. The Device to PC dialog box reappears. 13. To return to the Main menu, select OK. 14. Disconnect the PC from the device. Creating a new device configuration If you want to create a device configuration based on the settings and user database in use at a device and you don’t have this information in the IPS records, you can retrieve the device’s settings and user database and create a new device configuration at the same time. To retrieve a device’s configuration settings and user database to create a new device configuration: 1. Connect the PC to the device. For instructions, see Connecting a laptop PC to a device on page 5–5 or see Connecting a palmtop PC to a device on page 5–7. 2. From the Main menu, select Transfer. The Transfer menu appears. 3. Select Device to PC. The Device to PC dialog box, shown in Figure 6.12, appears. Figure 6.12 Device to PC dialog box 6–10 Intelligent Programmer Software User Manual Managing data for your V Series Security Devices 4. Select New. The New Name dialog box, shown in Figure 6.13, appears. Figure 6.13 New Name dialog box 5. If you want to add a new group, turn on the Group radio button. If you want to add a new device, turn on the Device radio button. Tip: To turn on the Group radio button, press and hold down A, and then press g. To turn on the Device radio button, press and hold down A, and then press l. 6. If the new device configuration is for a V Series Controller or group of controllers, check the Controller check box. If the new device configuration is for an electronic lock or group of electronic locks, make sure the Controller check box is not checked. Tip: To check a check box, press T until the check box name is highlighted, then press the spacebar until you see an X in the check box. To remove the X, press the spacebar. 7. In the Enter Unique Name field, type a name for the new group or device (up to 20 characters, including spaces). 8. Select OK. The Device to PC dialog box reappears. The device or group you just added is highlighted in the Device Configurations list. 9. If you want to transfer the device’s user database to the selected device configuration, in addition to the programming settings, check the User DB check box. If you do not want to transfer the device’s user database, make sure the User DB check box is not checked. 10. Select OK. A message appears stating, “This will overwrite all parameters on the PC for this device.” 11. To retrieve the configuration from the device, select Yes. A message appears stating, “Please swipe communications card.” 12. Use the communication token to access the device. Intelligent Programmer Software User Manual 6–11 Managing data for your V Series Security Devices 13. Select Yes. The Login dialog box, shown in Figure 6.14, appears. Login OK Password: Cancel Figure 6.14 Login dialog box 14. In the Password field, type the communication token’s password. 15. Select OK. A status bar appears, showing the progress of the transfer. When the device configuration is transferred from the device to the PC, a message appears stating, “Press any key to continue.” 16. Press any key. The Device to PC dialog box reappears. 17. To return to the Main menu, select OK. 18. Disconnect the PC from the device. VIEWING AND PRINTING A DEVICE CONFIGURATION’S SETTINGS You can view and print a device configuration’s programming settings at any time. To view or print a device configuration’s settings: 1. From the Main menu, select Reports. The Reports menu, shown in Figure 6.15, appears. Figure 6.15 Reports menu 2. In the Device Configurations list, highlight the device configuration whose settings you want to view or print. 6–12 Intelligent Programmer Software User Manual Managing data for your V Series Security Devices 3. Select Functions. The Functions Report information box, shown in Figure 6.16, appears. It shows all of the settings in the selected device configuration. Figure 6.16 Functions Report information box Tip: To scroll one line at a time through the information that appears in the Functions Report information box, press D or U. To scroll one screen at a time, press N (Page Down) or O (Page Up). 4. To print the device configuration’s settings, select Print. A message appears stating, “Printing . . .” When the report has finished printing, a message appears stating, “Print completed. (Press any key to continue.)” 5. Press any key. The Functions Report information box reappears. 6. When you’ve finished viewing the device configuration’s settings, select Close. The Reports menu reappears. 7. To return to the Main menu, select Close. Intelligent Programmer Software User Manual 6–13 Managing data for your V Series Security Devices VIEWING AND PRINTING A DEVICE CONFIGURATION’S USER DATABASE You can view and print a device configuration’s user database at any time. To view or print a device configuration’s user database: 1. From the Main menu, select Reports. The Reports menu, shown in Figure 6.17, appears. Figure 6.17 Reports menu 2. In the Device Configurations list, highlight the device configuration whose user database you want to view or print. 3. Select User DB. The User Db Report information box, shown in Figure 6.18, appears. It shows all of the access cards in the selected device configuration. Figure 6.18 User Db Report information box Tip: To scroll one line at a time through the information that appears in the User Db Report information box, press D or U. To scroll one screen at a time, press N (Page Down) or O (Page Up). 4. To print the device configuration’s settings, select Print. A message appears stating, “Printing . . .” When the report has finished printing, a message appears stating, “Print completed. (Press any key to continue.)” 5. Press any key. The User Db Report information box reappears. 6–14 Intelligent Programmer Software User Manual Managing data for your V Series Security Devices 6. When you’ve finished viewing the device configuration’s settings, select Close. The Reports dialog box reappears. 7. To return to the Main menu, select Close. PRINTING ALL DATA FOR A DEVICE OR GROUP OF DEVICES You can print all the data for a V Series Security Device or group of devices at the same time. If you print all of the data for a device configuration for a group of devices, you print the following reports: ■ Functions Report ■ User Db Report. If you print all the data for a device configuration for an individual device, you print the following reports: ■ History Report ■ Functions Report ■ User Db Report. If you print all the data for a device assigned to a group device configuration, you print only the History Report. To print all data for a device or group: 1. From the Main menu, select Reports. The Reports menu, shown in Figure 6.19, appears. Figure 6.19 Reports menu 2. In the Device Configurations list, highlight the device or group whose data you want to view or print. 3. Select Print All. A message appears stating, “Printing . . .” When the reports have finished printing, a message appears stating, “Print completed. (Press any key to continue.)” 4. Press any key. The Reports menu reappears. 5. To return to the Main menu, select Close. Intelligent Programmer Software User Manual 6–15 Managing data for your V Series Security Devices BACKING UP AND RESTORING IPS DATA The IPS provides features that let you back up and restore IPS data. For example, you can back up data from a palmtop PC directly to another PC’s hard disk or floppy disk drive. You also can restore data from a PC’s hard disk or floppy disk drive to a palmtop PC. Similarly, you can back up data from a laptop or desktop PC to its own floppy disk drive or to another PC’s hard disk or floppy disk drive. You also can restore data to a laptop or desktop PC from the PC’s own floppy disk drive or from another PC’s hard disk or floppy disk drive. Backing up data When you back up IPS data, you transfer all of the data. You cannot perform a partial backup. You can use the backup feature when you want to create a duplicate copy of the IPS data for safekeeping or when you want to update the data on another PC. To back up data to the PC’s own hard disk or floppy disk drive: 1. From the Main menu, select File. The File menu appears. 2. Select Backup. The Backup menu, shown in Figure 6.20, appears. Figure 6.20 Backup menu 3. Select Backup. The Backup To dialog box, shown in Figure 6.21, appears. Figure 6.21 Backup To dialog box 6–16 Intelligent Programmer Software User Manual Managing data for your V Series Security Devices 4. Remove the X from the Backup to Remote Machine check box. Tip: To remove the X from a check box, press T until the check box name is highlighted, then press the spacebar until you do not see an X in the check box. 5. In the Backup File field, type the complete path for the backup. Include the location of the drive and directory where you want to back up the data, and a filename for the backup. For example, if you want to back up the data to a file named data.bak and a directory named IPS_data on a diskette in the PC’s floppy disk drive, type A:\IPS_DATA\DATA.BAK. 6. If you are backing up the data to a floppy diskette, insert a floppy diskette with sufficient space to store the data in the appropriate disk drive. 7. Select OK. The Backup To information box appears, indicating that the PC is beginning to back up the data. Note: If a file with the same name already exists at the location where you are backing up data, a message appears asking, “The file already exists. Do you want to overwrite it?” To overwrite the existing data, select Yes. 8. Wait while the backup takes place. The Backup To information box indicates the progress of the backup. Figure 6.22 shows how the Backup To information box appears at the end of the process. Figure 6.22 Backup To information box at the end of the process 9. Select OK. The Main menu appears. To back up data to another PC’s hard disk or floppy disk drive: 1. Connect the source PC (the PC you want to back up data from) to the target PC (the PC you want to back up data to). For instructions, see page 5–3. 2. Start and log into the IPS on the source PC. The Main menu appears. For instructions, see page 2–1. 3. At the source PC, select File. The File menu appears. Intelligent Programmer Software User Manual 6–17 Managing data for your V Series Security Devices 4. At the source PC, select Backup. The Backup menu, shown in Figure 6.23, appears. Figure 6.23 Backup menu 5. At the source PC, select Backup. The Backup To dialog box, shown in Figure 6.24, appears. Figure 6.24 Backup To dialog box 6. At the source PC, make sure the Backup to Remote Machine check box is checked. Tip: To check a check box, press T until the check box name is highlighted, then press the spacebar until you see an X in the check box. 7. At the source PC, in the Backup File field, type the complete path for the backup. Include the location of the drive and directory where you want to back up the data, and a filename for the backup. For example, if you want to back up the data to a file named data.bak in a directory named IPS_data on a diskette in the target PC’s floppy disk drive, type A:\IPS_DATA\DATA.BAK. Note: Do not select OK yet. 8. Start and log into the IPS on the target PC. The Main menu appears. 9. If you are backing up the data to a floppy diskette, insert a floppy diskette with sufficient space to store the data in the appropriate disk drive. 10. At the target PC, select File. The File menu appears. 11. At the target PC, select Backup. The Backup menu, shown in Figure 6.23, appears. 6–18 Intelligent Programmer Software User Manual Managing data for your V Series Security Devices 12. At the target PC, select Server. The Serving Remote information box, shown in Figure 6.25, appears. Figure 6.25 Serving Remote information box at the start of the process 13. At the source PC, select OK. The Backup To information box appears, indicating that the PC is beginning to back up the data. Note: If a file with the same name already exists at the location where you are backing up data, a message appears asking, “The file already exists. Do you want to overwrite it?” To overwrite the existing data, select Yes. 14. Wait while the backup takes place. The information box on both PCs indicates the progress of the backup. Figure 6.26 shows how the Backup To information box appears on the source PC at the end of the process. Figure 6.26 Backup To information box at the end of the process 15. On the source PC, select OK. The Main menu appears. 16. On the target PC, select OK. The Main menu appears. 17. Disconnect the source PC from the target PC. Intelligent Programmer Software User Manual 6–19 Managing data for your V Series Security Devices Restoring data Caution When you restore IPS data, you transfer all of the data. You cannot perform a partial restoral. You can use the restore feature when you have made a mistake and want to go back to a previous version of the data. You can also use the restore feature when you want to update the data on one PC with data from another PC. When you restore IPS data to a location that already has IPS data, you overwrite all of that IPS data. You cannot retrieve the data after it has been overwritten. To restore data from the PC’s own hard disk or floppy disk drive: 1. From the Main menu, select File. The File menu appears. 2. Select Backup. The Backup menu, shown in Figure 6.27, appears. Figure 6.27 Backup menu 3. Select Restore. The Restore From dialog box, shown in Figure 6.28, appears. Figure 6.28 Restore From dialog box 4. Remove the X from the Restore From Remote Machine check box. Tip: To remove the X from a check box, press T until the check box name is highlighted, then press the spacebar until you do not see an X in the check box. 5. In the Restore File field, type the complete path for the backup you want to restore. Include the location of the drive and directory where you want to restore the data from, and the filename of the backup you want to restore. For example, if you want to restore the 6–20 Intelligent Programmer Software User Manual Managing data for your V Series Security Devices data from a file named data.bak in a directory named IPS_data on a diskette in the PC’s floppy disk drive, type A:\IPS_DATA\DATA.BAK. 6. If you are restoring the data from a floppy diskette, insert the floppy diskette in the appropriate disk drive. 7. Select OK. The Restore From information box appears, indicating that the PC is beginning to restore the data. 8. Wait while the restore takes place. The Restore From information box indicates the progress of the restore. Figure 6.29 shows how the Restore From information box appears at the end of the process. Figure 6.29 Restore From information box at the end of the process 9. Select OK. The Main menu appears. To restore data from another PC’s hard disk or floppy disk drive: 1. Connect the target PC (the PC you want to restore data to) to the source PC (the PC you want to restore data from). For instructions, see page 5–3. 2. Start and log into the IPS on the target PC. The Main menu appears. For instructions, see page 2–1. 3. At the target PC, select File. The File menu appears. 4. At the target PC, select Backup. The Backup menu, shown in Figure 6.30, appears. Figure 6.30 Backup menu Intelligent Programmer Software User Manual 6–21 Managing data for your V Series Security Devices 5. At the target PC, select Restore. The Restore From dialog box, shown in Figure 6.31, appears. Figure 6.31 Restore From dialog box 6. At the target PC, make sure the Restore From Remote Machine check box is checked. Tip: To check a check box, press T until the check box name is highlighted, then press the spacebar until you see an X in the check box. 7. At the target PC, in the Restore File field, type the complete path for the backup you want to restore. Included the location of the drive and directory where you want to restore the data from, and the filename of the backup you want to restore. For example, if you want to restore the data from a file named data.bak in a directory named IPS_data on a diskette in the source PC’s floppy disk drive, type A:\IPS_DATA\DATA.BAK. Note: Do not select OK yet. 8. Start and log into the IPS on the source PC. The Main menu appears. 9. If you are restoring the data from a floppy diskette, insert the floppy diskette in the appropriate disk drive. 10. At the source PC, select File. The File menu appears. 11. At the source PC, select Backup. The Backup menu, shown in Figure 6.30, appears. 6–22 Intelligent Programmer Software User Manual Managing data for your V Series Security Devices 12. At the source PC, select Server. The Serving Remote information box, shown in Figure 6.32, appears. Figure 6.32 Serving Remote information box at the start of the process 13. At the target PC, select OK. The Restore From information box appears, indicating that the PC is beginning to restore the data. 14. Wait while the restore takes place. The information box on both PCs indicates the progress of the restore. Figure 6.33 shows how the Restore From information box appears on the target PC at the end of the process. Figure 6.33 Restore From information box at the end of the process 15. On the target PC, select OK. The Main menu appears. 16. On the source PC, select OK. The Main menu appears. 17. Disconnect the target PC from the source PC. Intelligent Programmer Software User Manual 6–23 Managing data for your V Series Security Devices PACKING THE IPS DATABASE The IPS provides a feature that lets you “pack” its database. The process of packing the database involves reorganizing the IPS data so it takes up less space on the PC’s hard disk. You can pack the database periodically to conserve space on your PC’s hard disk. If you see a message indicating your PC is running out of disk space, you can pack the database to free disk space. Note: When you pack the database, your device configurations’ programming settings and user databases, and your device history records are not affected. Do not interrupt the process of packing the database. An interruption might cause you to lose or destroy data. Caution To pack the database: 1. From the Main menu, select File. The File menu appears. 2. Select Pack DB. A message appears asking, “Do not reboot or otherwise interrupt once pack has started or all your data could be lost. This may take several minutes. Do you wish to continue?” 3. To pack the database, select Yes. The Pack Database information box appears, indicating that the PC is beginning to pack the database. 4. Wait while the pack takes place. The Pack Database information box indicates the progress of the pack. Figure 6.34 shows how the Pack Database information box appears on the target PC at the end of the process. Figure 6.34 Pack Database information box at the end of the process 5. Select OK. The Main menu appears. 6–24 Intelligent Programmer Software User Manual 7 MAINTAINING DEVICE CONFIGURATIONS To maintain the Intelligent Programmer Software (IPS), you need to keep each V Series Security Device’s programming up to date. You might need to modify a device’s programming to change how it operates. You also might need to add, modify, or delete information in a device’s user database. To update a device or group of devices, you perform the following tasks: 1. Update the device configuration for the device or group of devices by editing the configuration. 2. For each device to be updated with the device configuration, connect a palmtop or laptop PC containing the updated configuration to the device and transfer the updated configuration to the device. This chapter describes how to make the following common changes to a device configuration’s programming settings and user database: ■ adding a facility code or changing the range of card numbers or access codes for a facility code. See page 7–3. ■ changing or adding a communication token and password. See page 7–4. ■ changing or adding holidays. See page 7–6. ■ changing or adding a time zone. See page 7–7. ■ changing the user database. See page 7–8. Intelligent Programmer Software User Manual 7–1 Maintaining device configurations In addition, this chapter describes how to: ■ delete a device configuration that you no longer need. See page 7–8. ■ rename a device configuration. See page 7–9. For instructions for transferring the device configuration to the device, see Chapter 5 Programming a device. SELECTING A DEVICE CONFIGURATION TO EDIT Anytime you want to edit a device configuration, you need to perform the steps below to select the device configuration. To select a device configuration to edit: 1. From the Main menu, select Devices. The Devices Administration menu, shown in Figure 7.1, appears. Figure 7.1 Devices Administration menu 2. In the Device Configurations list, highlight the device or group whose device configuration you want to edit. 3. Select Functions. The Devices Functions menu, shown in Figure 7.2, appears. Figure 7.2 7–2 Devices Functions menu Intelligent Programmer Software User Manual Maintaining device configurations ADDING A FACILITY CODE, OR CHANGING THE RANGE OF CARD NUMBERS OR ACCESS CODES FOR A FACILITY CODE If you need to add additional tokens to a device configuration’s user database and the tokens use a facility code not yet defined for the device configuration, you can add the facility code to the device configuration. You also can change the range of card numbers or access codes that is acceptable for a facility code. V Series Security Devices using the device configuration will reject tokens with card numbers or access codes outside this range. For more information about facility codes, see page 4–14. To add a facility code or change the range of card numbers or access codes for a facility code: 1. Make sure you’re viewing the Devices Functions menu and the device configuration you’re editing is highlighted. For instructions, see Selecting a device configuration to edit on page 7 -2. 2. Select Facility. The Facility dialog box, shown in Figure 7.3, appears. Figure 7.3 Facility dialog box 3. In the Facility list, highlight the facility that you want to add or change. 4. If you’re adding a facility code, perform this step. In the FC-Code field, type the facility code, preceded by enough zeros to replace the digits you see (the total number of digits in the facility code for the selected token format). For example, if the facility code is 86421 and the facility code for the selected token format has five digits, type 86421. Intelligent Programmer Software User Manual 7–3 Maintaining device configurations 5. If you’re adding a facility code or you want to change the starting card number or access code, perform this step. In the Starting Card field, type the lowest card number or access code (with the selected facility code) that the devices should accept. Type enough zeros before the card number or access code to replace the digits you see (the total number of digits in the card number or access code for the selected token format). The devices will reject any tokens with card numbers or access codes lower than this number. For example, if the lowest card number or access code for this facility code is 1 and the card number or access code for the selected token format has six digits, type 000001. 6. If you’re adding a facility code or you want to change the ending card number, perform this step. In the Ending Card field, type the highest card number or access code (with the selected facility code) that the devices should accept. Type enough zeros before the card number or access code to replace the digits you see (the total number of digits in the card number or access code for the selected token format). The devices will reject any tokens with card numbers or access codes higher than this number. For example, if the highest card number or access code for this facility code is 999 and the card number or access code for the selected token format has six digits, type 000999. 7. For each additional facility code you want to add or change the range of card numbers or access codes for, repeat Step 3 through Step 6. 8. When you’ve finished adding or changing facility code information, select OK. The Devices Functions menu reappears. 9. To return to the Main menu, select Close. CHANGING OR ADDING A COMMUNICATION TOKEN AND PASSWORD You can change the card number or access code and/or password for a communication token already defined for a device configuration. You also can add a second token to a device configuration’s user database if only one communication token is defined. Each device configuration must have at least one communication token and can have a maximum of two. You pick the password you want to use for each communication token. The password can be between one and six digits. 7–4 Intelligent Programmer Software User Manual Maintaining device configurations To change or add a communication token number, or access code, and password: 1. Make sure you’re viewing the Devices Functions menu and the device configuration you’re editing is highlighted. For instructions, see Selecting a device configuration to edit on page 7 -2. 2. Select System. The System dialog box, shown in Figure 7.4, appears. Figure 7.4 System dialog box 3. If you want to change or add a card number or access code for a communication token, perform this step. In the Comm Card #1 or #2 field, type the card number or access code for a communication token, preceded by enough zeros to replace the digits you see (the total number of digits in the card number or access code for the selected token format). For example, if the communication token number is 411 and the card number or access code for the selected token format has six digits, type 000411. Note: Remember, you must define at least one communication token for the device configuration. 4. If you want to change or add the password for a communication token, perform this step. In the Password field next to the Comm Card #1 or #2 field, type the password (from 1 to 6 digits) for the communication token, preceded by enough zeros to total six digits. After you use the token to access a door controlled by a device, you enter this password to access programming and history features. For example, if you want the password for the communication token to be 8591, type 008591. 5. Select OK. The Devices Functions menu reappears. 6. To return to the Main menu, select Close. Intelligent Programmer Software User Manual 7–5 Maintaining device configurations CHANGING OR ADDING HOLIDAYS Since you program the time and date when each holiday starts and ends, you must update the holidays programmed for V Series Security Devices on a regular basis to indicate the new dates for holidays. It’s easier to define a new holiday schedule in a device configuration if you first complete a Facility Information form (see page 3–8). You can also change or add a holiday at any time. You can program up to 16 holidays for a device. Each holiday can span any time period you designate. For example, one holiday might be defined as half a day. Another holiday might span an entire week. For each holiday, you provide the date and time when the holiday starts, as well as the date and time when the holiday ends. Note: Do not enter 24:00 to indicate the end of a holiday. Instead, enter 23:59. To change or add a holiday: 1. Make sure you’re viewing the Devices Functions menu and the device configuration you’re editing is highlighted. For information, see Selecting a device configuration to edit on page 7 -2. 2. Select Holidays. The Holidays dialog box, shown in Figure 7.5, appears. Figure 7.5 Holidays dialog box 3. On the Holiday list, highlight the holiday you want to change or add. 4. If you’re adding a holiday or you want to change the date when the holiday will start, perform this step. In the Start Date field, type the date when the holiday will start, first typing the year, then the month, then the day. For example, if the holiday will start on December 31, 2000, type 001231. 5. If you’re adding a holiday or you want to change the time when the holiday will start, perform this step. 7–6 Intelligent Programmer Software User Manual Maintaining device configurations In the Start Time field, type the time, in 24-hour format, when the holiday will start. For example, if the holiday will start at 1:00 p.m., type 1300. 6. If you’re adding a holiday or you want to change the date when the holiday will end, perform this step. In the End Date field, type the date when the holiday will end. For example, if the holiday will end on January 3, 2001, type 010103. 7. If you’re adding a holiday or you want to change the time when the holiday will end, perform this step. In the End Time field, type the time when the holiday will end. For example, if the holiday will end at 6:30 a.m., type 0630. 8. For each additional holiday you want to change or add, repeat Step 3 through Step 7. 9. When you’ve changed or added all the holidays you want, select OK. The Devices Functions menu reappears. 10. To return to the Main menu, select Close. CHANGING OR ADDING A TIME ZONE You might want to change or add a time zone in a device configuration to define when: ■ a group of access tokens can access doors controlled by V Series Security Devices using the device configuration ■ the doors automatically unlock (or unlock when a valid token accesses the doors) and then later relock ■ all tokens in the facility can access the door ■ the doors automatically lock down, denying all tokens access, and then later resume normal operation. For example, suppose your company adds a new group of employees who need to access a group of doors. In the device configuration for the group of devices controlling the doors, you might need to define a time zone indicating when the new employees can access the doors. When you add the new employees’ tokens to the device configuration’s user database, you can assign the newly-defined time zone for the employees. For more information about time zones, see page 4–24. Changes to time zones affect the tokens and features using that time zone. For example, changing Time Zone 1 affects all tokens that have access to the door during Time Zone 1. It’s easier to define time zones if you first complete a Facility Information form (see page 3–8). For instructions to change or add a Time Zone, see page 4–24. Intelligent Programmer Software User Manual 7–7 Maintaining device configurations CHANGING THE USER DATABASE The user database for a device configuration describes all of the tokens that can access the V Series Security Devices using this device configuration. When maintaining the user database for the device configuration, you can: ■ add tokens. See page 4–32. ■ enroll a proximity card. See page 4–35. ■ add a range of access cards. See page 4–38. ■ modify tokens. See page 4–40. ■ delete a token. See page 4–42. ■ delete a range of access cards. See page 4–43. It’s easier to change the user database if you first complete a Token & Door Information form or the Token by Door Information form (see page 3–11). Note: Features involving a range of tokens generally are not used for V Series Keypad Security Devices since the use of consecutive access codes can compromise the security of your access control system. Tip: When you’ve finished changing the user database, remember to review it to make sure it’s complete and accurate. DELETING A DEVICE CONFIGURATION You can delete a device configuration you no longer need. Before you delete a device configuration, make sure that no V Series Security Devices are currently using the configuration. Note: If you accidentally delete a device configuration you need, you can retrieve the configuration from a device that is using exactly the same configuration. For instructions, see Retrieving a device’s programming settings and user database on page 6 -8. 7–8 Intelligent Programmer Software User Manual Maintaining device configurations To delete a device configuration: 1. From the Main menu, select Devices. The Devices Administration menu, shown in Figure 7.1, appears. Figure 7.6 Devices Administration menu 2. In the Device Configurations list, highlight the device configuration you want to delete. 3. Select Delete. A message appears asking, “Delete . . . ?” 4. To delete the device configuration, select Yes. The Devices Administration menu reappears. The device configuration no longer appears on the Device Configurations list. 5. To return to the Main menu, select Close. RENAMING A GROUP OR DEVICE You can rename a group or device to make it easier for you to identify. To rename a group or device: 1. From the Main menu, select Devices. The Devices Administration menu, shown in Figure 7.7, appears. Figure 7.7 Devices Administration menu Intelligent Programmer Software User Manual 7–9 Maintaining device configurations 2. In the Devices Configurations list, highlight the group or device whose name you want to change. 3. Select Rename. The Rename dialog box, shown in Figure 7.8, appears. Figure 7.8 Rename dialog box 4. In the Enter New Name field, type the new name (up to 20 characters, including spaces). For example, you might type WEST WAREHOUSE DOOR. 5. Select OK. The Devices Administration menu reappears. 6. To return to the Main menu, select Close. 7–10 Intelligent Programmer Software User Manual A USING THE HANDHELD TERMINAL MODE This appendix provides instructions for using the handheld terminal mode to perform the following activities: ■ ■ ■ ■ programming a V Series Security Device to override time zone control. See page A–3. viewing a device’s system data. See page A–7. resetting a device. See page A–8. clearing an electronic lock’s low battery message. See page A–11. Unlike the regular IPS interface, which you can use when the PC is not connected to a device, the handheld terminal mode requires the PC to be connected to a device. This appendix describes how to: ■ enter the handheld terminal mode. See page A–2. ■ exit the handheld terminal mode. See page A–12. If you want to perform other activities using the handheld terminal mode, refer to the V Series Handheld Terminal User Manual. When following the instructions in that manual, keep in mind the following guidelines: ■ When the instructions say to press * on the handheld terminal keyboard, press E. ■ When the instructions say to press # on the handheld terminal keyboard, press W (Escape). Intelligent Programmer Software User Manual A–1 Using the handheld terminal mode ENTERING HANDHELD TERMINAL MODE Anytime you want to use the handheld terminal mode, you need to perform the steps below to connect the PC to the V Series Security Device and enter the mode. To enter the handheld terminal mode: 1. Connect the PC to the device. For instructions, see Connecting a laptop PC to a device on page 5–5 or see Connecting a palmtop PC to a device on page 5–7. 2. From the Main menu, select File. The File menu, shown in Figure 1.2, appears. Figure 1.2 File menu 3. Select Terminal. You see: 4. Use the communication token to access the device. You see: 5. Type the communication token’s password. 6. Press E. You see: A–2 Intelligent Programmer Software User Manual Using the handheld terminal mode PROGRAMMING A V SERIES SECURITY DEVICE TO OVERRIDE TIME ZONE CONTROL There are four door mode features that let you override time zone control for a door. These features are similar to the timed access features. However, when you select a door mode to override time zone control, the selected door mode remains in effect until you restore time zone control for the V Series Security Device. The following door mode features are available: ■ Door lock. This feature locks down the door, denying all tokens access. ■ Card only. This feature sets the device to allow access to any token in the device’s user database. ■ Facility code only. This feature sets the device to allow access to any token with a valid facility code. Caution If someone loses an access card, the card can be used to access the door during the facility code only time zone. To prevent the access card from being used to access the door, you can disable the facility code only time zone, or you can change the facility code for the door and all of the cards that access it. ■ Door unlock. This feature sets the door to unlock and remain unlocked. When you are ready to restore the door to time zone control, you set the device to time zone control again. For example, during an emergency you might use the door lock feature to lock out all employees. When the emergency is over, you restore the device to time zone control. To lock down a door continuously: 1. Press U or D until you see: 2. Press E. For example, you see: Intelligent Programmer Software User Manual A–3 Using the handheld terminal mode 3. Press U or D until you see: 4. Press E. You see: To disable time zone control while allowing individual tokens access: 1. Press U or D until you see: 2. Press E. For example, you see: 3. Press U or D until you see: 4. Press E. You see: A–4 Intelligent Programmer Software User Manual Using the handheld terminal mode To allow access for tokens with a valid facility code: 1. Press U or D until you see: 2. Press E. For example, you see: 3. Press U or D until you see: 4. Press E. You see: To unlock the door continuously: 1. Press U or D until you see: Intelligent Programmer Software User Manual A–5 Using the handheld terminal mode 2. Press E. For example, you see: 3. Press U or D until you see: 4. Press E. You see: To restore time zone control: 1. Press U or D until you see: 2. Press E. For example, you see: 3. Press U or D until you see: A–6 Intelligent Programmer Software User Manual Using the handheld terminal mode 4. Press E. You see: VIEWING A V SERIES SECURITY DEVICE’S SYSTEM DATA You can view a V Series Security Device’s ROM version number and real time clock number. You might need this information to upgrade a device. To view a device’s system data: 1. Press U or D until you see: 2. Press E. You see: 3. Press U or D until you see: 4. Press E. For example, you see: Intelligent Programmer Software User Manual A–7 Using the handheld terminal mode 5. When you’ve finished viewing the system data, press W (Escape) twice. You see: RESETTING A V SERIES SECURITY DEVICE You can reset a V Series Security Device if you want to restore the factory default settings for the device and reprogram the device. You also can clear the user database without affecting programming settings. Caution Resetting a device will erase all of the device’s programming settings, all of the device’s history events, and all of the tokens in the device’s user database. Resetting the user database will erase all tokens in the device’s user database, but preserve the programming settings and history. To reset a device’s programming settings, history, and user database: 1. Press U or D until you see: 2. Press E. You see: 3. Press U or D until you see: A–8 Intelligent Programmer Software User Manual Using the handheld terminal mode 4. Press E. You see: 5. To reset the device, type 1. If you decide you do not want to reset the device, type 0. 6. Press E. If you typed 1 in Step 5, the device’s programming settings, history, and user database are reset to factory default settings. You see: 7. Press W (Escape). You see: Caution You should add a facility code and a permanent communication token before you close communication with the device. However, if you close communication without adding a new communication token and facility code, the temporary communication token and temporary operator token will work for the device. To add a facility code and a permanent communication token in the handheld terminal mode, refer to the V Series Handheld Terminal User Manual. Intelligent Programmer Software User Manual A–9 Using the handheld terminal mode To reset a device’s user database only: 1. Press U or D until you see: 2. Press E. You see: 3. Press E. You see: 4. To reset the user database, type 1. If you decide you do not want to reset the user database, type 0. 5. Press E. If you typed 1 in Step 4, the device’s user database is reset to factory default settings. You see: 6. Press W (Escape). You see: A–10 Intelligent Programmer Software User Manual Using the handheld terminal mode CLEARING A LOW BATTERY MESSAGE (ELECTRONIC LOCK ONLY) If a V Series Electronic Lock has low batteries, the lock rejects all tokens, and the lock’s red and green LEDs flash when a user tries to access the lock. The lock also generates a low battery message. Even after the batteries are changed, the lock continues to reject tokens until you clear the lock’s low battery message. To clear an electronic lock’s low battery message: 1. When you enter the handheld terminal mode you see: 2. To clear the low battery message, type 1. 3. Press E. You see: Intelligent Programmer Software User Manual A–11 Using the handheld terminal mode EXITING THE HANDHELD TERMINAL MODE When you have finished performing activities in the handheld terminal mode, you can exit the mode and disconnect the PC from the V Series Security Device. To exit the handheld terminal mode: 1. Press W (Escape) until you see: 2. Press E. You see: 3. 4. 5. 6. A–12 Press q. A message appears asking, “Quit?” To exit, select Yes. The Main menu appears. Disconnect the PC from the device. Intelligent Programmer Software User Manual B V SERIES SECURITY DEVICE HISTORY EVENT TYPES The table on the following pages describes in alphabetical order each history event that can be recorded at a V Series Security Device. For information about retrieving, viewing, printing, and deleting device history records, see page 6–1. Intelligent Programmer Software User Manual B–1 V Series Security Device history event types B–2 Event type Description ACCESS GRANTED ADD CARD The device granted access to the indicated token. ADD CARD RANGE Using the handheld terminal, the indicated range of tokens was added to the device’s user database. CARD EXPIRED The device denied access to the indicated token because the token’s programmed expiration date was earlier than the current date. CONTROLLER ERR The microcontroller board was unable to communicate with the controller board. CONTROLLER OK The controller’s microcontroller board was able to communicate with the controller board after having failed to do so. CYCLE ISSUE The device updated the issue code recorded for the indicated token in the device’s user database. DEADBOLT LOCKED The V Series Electronic Lock denied access to the indicated token because the lock’s deadbolt was locked and the token did not have the deadbolt override privilege. DEL CARD RANGE Using the handheld terminal, the indicated range of tokens was deleted from the device’s user database. DELETE CARD Using the handheld terminal, the indicated token was deleted from the device’s user database. DEVICE PC CONFIG Using the IPS, the device’s programming settings were retrieved from the device to the PC. DEVICE PC HIST Using the IPS, the device’s history records were retrieved from the device to the PC. DEVICE PC USERDB Using the IPS, the device’s user database was retrieved from the device to the PC. DOOR FORCED The door, which is controlled by a V Series Controller, was opened without use of a valid access method. DOOR LOCKED The device denied access to the indicated token because the device was in the door lock mode. DOOR SECURED DOOR TAMPER The door automatically locked. DOOR UNLOCKED DOTL ALARM The door automatically unlocked. FIRST UNLOCK The first card unlock feature was used to unlock the door. INVALID CARD # The device denied access to the indicated token because the token was not recorded in the device’s user database. Using the handheld terminal, the indicated token was added to the device’s user database. The device protected by the controller’s tamper feature, such as the controller enclosure, was opened. The door controlled by the controller generated a door open too long alarm. Intelligent Programmer Software User Manual V Series Security Device history event types Event type Description INVALID F-CODE The device denied access to the indicated token because the token’s facility code was not valid. INVALID ISSUE The device denied access to the indicated token because the token’s issue number was not valid. INVALID T-ZONE The device denied access to the indicated token because the token’s time zone was not in effect. MOD DOOR STATUS Using the handheld terminal, the controller’s programmed door status settings were changed. MODIFY CARD Using the handheld terminal, the information in the device’s user database for the indicated token was modified. MODIFY CHASSIS Using the handheld terminal, the electronic lock’s programmed chassis type was changed. MODIFY DATE/TIME Using the handheld terminal, the device’s date and/or time were changed. MODIFY DOOR MODE Using the handheld terminal, the device’s door mode was changed. MODIFY F-CODE Using the handheld terminal, the device’s valid facility codes were changed. MODIFY HOLIDAY Using the handheld terminal, the holidays defined for the device were changed. MODIFY READER Using the handheld terminal, the device’s timed access features were changed. MODIFY SYSTEM Using the handheld terminal, the electronic lock’s system settings were changed. MODIFY TIME ZONE Using the handheld terminal, the device’s time zones were changed. MODIFY VAR FORM Using the handheld terminal, the device’s card format was changed. PASSAGE CLOSE PASSAGE OPEN PC DEVICE CONFIG The passage mode feature was used to lock the door. PC DEVICE USERDB Using the IPS, a user database was transferred from the PC to the device. Intelligent Programmer Software User Manual The passage mode feature was used to unlock the door. Using the IPS, programming settings were transferred from the PC to the device. B–3 V Series Security Device history event types B–4 Event type Description POWER LOSS: 0X0_ The device lost power and may have performed an internal reset. Use the following table to understand the code. Code Meaning Internal reset 0x00 Reset code was cleared. N/A 0x01 Memory was corrupted. Yes 0x02 Real time clock was corrupted. Yes 0x04 Power was lost. No 0x08 Database version is incorrect, ROM change. Yes REMOTE UNLOCK The door, which is controlled by a controller, was unlocked using the remote unlock feature. RESET DATABASE Using the handheld terminal, the device’s user database was erased. RESET HISTORY Using the handheld terminal, the device’s history was erased. RESET SYSTEM Using the handheld terminal, the device’s programming was restored to factory default settings, and the device’s history and user database were erased. SHUTDOWN STARTUP The controller lost power and shut down. TAMPER CLEARED The device protected by the controller’s tamper feature was secured after having been opened. The controller restarted after it lost power and shut down. Intelligent Programmer Software User Manual C GLOSSARY Access card Credit card-size device encoded with magnetic information and used to access a door controlled by a V Series Magnetic Security Device or Proximity Security Device. Access code Sequence of digits that is included in a personal identification number (PIN) and identifies the user. Card Encoder Device that reads, encodes, and erases information on a V Series access card. Card Encoding Software Software that controls the V Series Card Encoder. Card number Sequence of digits that is encoded on an access card and identifies the user. Card only door mode Door mode that allows access to any token in a device’s user database. Chassis type Type of mechanical locking mechanism—cylindrical or mortise—used in an electronic lock. Communication token Token generally used for all V Series Security Devices in a facility to access devices at any time for programming. Controller Device that allows the V Series electronics to be separate from the door’s locking mechanism and to be located up to 500 feet away from the locking mechanism. The controller provides V Series electronic features for use with electrically-controlled locking devices. Cylindrical chassis type Lock chassis that installs into a circular bore in the door. Intelligent Programmer Software User Manual C–1 Glossary Daylight savings time setting Deadbolt override privilege Device C–2 Programming setting that determines whether a V Series Security Device automatically adjusts its clock for daylight savings time. Privilege that can be granted to a token so the token can access a door with a mortise electronic lock even when the door’s deadbolt is thrown. V Series Security Device. Both V Series Electronic Locks and V Series Controllers are V Series Security Devices. Device configuration Information that you define for a V Series Security Device or group of devices using the Intelligent Programmer Software. A device configuration includes the programming settings that determine how the device(s) operate and the user database for the device(s). Door forced alarm Remote alarm triggered by a V Series Controller when the door controlled by the controller is opened without use of a valid access method. Door lock door mode Door mode that locks down a door, denying all tokens access. Door lock time zone Time zone when a door automatically locks down, denying all tokens access, and then later resumes normal operation. Door mode One of five types of operation for a V Series Security Device that determines what access is currently provided at a door. Door open too long (DOTL) feature V Series Controller feature that monitors whether the door controlled by the controller has been open too long. Door unlock door mode Door mode that sets the door to unlock and remain unlocked. Door unlock time zone Time zone when a door automatically unlocks (or unlocks when accessed by a valid token) and then later relocks. Electronic lock Battery-powered, self-contained, programmable lock, which controls access to a door. V Series Electronic Locks include magnetic stripe electronic locks, proximity electronic locks, and keypad electronic locks. Enrolling station Device that can be connected to a PC running the IPS and used to read proximity cards while adding token records to a device configuration used by proximity security devices. Facility code Sequence of digits that generally is unique and programmed into every device and encoded on every access card, or included in every personal identification number (PIN), belonging to a facility to help ensure the security of a facility’s doors. Facility code only door mode Door mode that sets a device to allow access to any token with a valid facility code. Facility code only time zone Time zone when all tokens with a valid facility code can access a door. Intelligent Programmer Software User Manual Glossary Group Handheld terminal Two or more V Series Security Devices that share the same device configuration. Equipment that lets you program a V Series Security Device with parameters and view access control information, such as the user database, programming settings, and device event history. History Chronological record of up to the last 1000 events at a V Series Security Device, including the date and time of each event. Holiday Time period of any length defined for a V Series Security Device, and usually associated with a calendar holiday. Intelligent Programmer Software (IPS) Software that lets you define programming settings and the user database for groups of V Series Security Devices, as well as individual devices. The IPS also lets you retrieve the history records from devices, as well as view and print device information. Intelligent Programmer Software (IPS) for Windows Windows–compatible software that lets you define programming settings and the user database for groups of V Series Security Devices, as well as individual devices. The IPS for Windows also lets you retrieve the history records from devices, as well as view and print device information. Issue code Laptop cable Look ahead setting Mortise chassis type Number indicating how many times a particular card number or access code has been issued. Cable that connects a laptop PC to a PC-to-lock adapter cable, which in turn connects to a V Series Electronic Lock. This cable also connects a laptop PC to a V Series Controller’s RS–232 connector. Feature that lets you program a V Series Security Device to accept a token whose encoded issue code is higher than the current issue code recorded in the device’s database. Lock chassis that installs into a mortised cavity in the edge of a door. Palmtop cable Cable that connects a palmtop PC to a desktop or laptop PC. This cable also connects a palmtop PC to a PC-to-lock adapter cable, which in turn connects to a V Series Electronic Lock. This cable also connects a palmtop PC to a V Series Controller’s RS–232 connector. Passage mode privilege Privilege that can be granted to a token for a door. When the token is used a twice (within the unlock duration) during the time zone assigned to the token, the door remains unlocked. When the door is unlocked by passage mode, and the token is used twice (within the unlock duration), the door relocks. Password One to six digits used with a communication token to access a device for programming. Or, one to six digits used to access the Intelligent Programmer Software. PC -to-lock adapter cable Cable that connects a palmtop cable or laptop cable to a V Series Electronic Lock. Personal identification number (PIN) Sequence of digits, which generally includes a facility code and an access code. A user enters a PIN to access a door controlled by a V Series Keypad Security Device. Intelligent Programmer Software User Manual C–3 Glossary Reader Device that can be connected to a V Series Controller. Users use their tokens at the reader to access the door protected by the controller. Remote unlock device Device, such as a button, that can be connected to a V Series Controller and located away from the door. When someone, such as a receptionist, presses the remote unlock button, the controller unlocks the door if the controller is programmed for the remote unlock feature. Request-to-exit device Device, such as a button, that can be connected to a V Series Controller. When someone activates the request-to-exit device, the controller does not trigger an alarm. If the controller is programmed for the RQE unlock feature, the controller also unlocks the door. Temporary communication token Token for temporary use that lets you communicate with a V Series Security Device programmed with factory default settings. Temporary operator token Time interval Block of time during a time zone. Time zone Blocks of time (up to three time intervals) that occur weekly and/or on holidays, and determine when selected tokens can access a door or when a special access feature is in effect. Time zone control door mode Door mode that lets timed access features determine the operation of a V Series Security Device. Token Unlock duration User database C–4 Token that gives people temporary access to doors before the devices in a V Series System are permanently programmed. Access card or V Series personal identification number (PIN) used to access a door. Number of seconds that a door remains unlocked when accessed by a valid access method. All user tokens—up to 1000—defined for a device configuration. Validate LRC setting Feature that determines whether a V Series Security Device validates the longitudinal redundancy check (LRC) for a token. The LRC, included in most token formats, helps verify that the token data is interpreted correctly. Variable card format Feature that lets you program a V Series Security Device to accept tokens with a particular format. Intelligent Programmer Software User Manual D INDEX A C About menu 2–9 access cards adding a range of cards to a device configuration 4–38 definition of C–1 deleting a range of cards from a device configuration 4–43 encoding 3–14 enrolling 4–35 features of 3–3 information encoded on 4–8 access codes changing the starting and ending access codes for a facility code 7–3 defining the format of 4–9 defining the starting and ending access codes for a facility 4–14 definition of C–1 generating 3–14 selecting history records associated with an access code 6–5 adding devices to your records 4–4 groups to your records 4–3 alarm output duration, selecting in a device configuration 4–20 Cancel buttons 2–13 card encoder definition of 3–5, C–1 features of 3–3 Card Encoding Software definition of 3–5, C–1 features of 3–3 card numbers changing the starting and ending card numbers for a facility code 7–3 defining the format of 4–9 defining the starting and ending card numbers for a facility code 4–14 definition of C–1 selecting history records associated with a card number 6–5 card only door mode definition of A–3, C–1 overriding time zone control with A–4 chassis type definition of 4–17, C–1 selecting in a device configuration 4–17 check boxes 2–12 clearing A–11 clearing a low battery message for an electronic lock A–11 communication tokens adding to a device configuration 4–16 changing or adding to a device configuration 7–4 definition of 5–2, C–1 B backing up data 6–16 buttons 2–13 Intelligent Programmer Software User Manual D-1 Index connecting laptop or desktop PC to a palmtop PC 5–3 laptop PC to a device 5–5 palmtop PC to a device 5–7 controller definition of 3–5, C–1 features of 3–2 controller features alarm output duration 4–20 defining in a device configuration 4–19 door contact type 4–19 door forced alarm feature 4–19 door open too long feature 4–20 remote unlock feature 4–20 RQE unlock feature 4–19 controller setting, selecting in a device configuration 4–17 conventions used in this manual 1–3 copying device configuration to a new device or group 4–6 device configuration to an existing device or group 4–5 creating device configurations 4–2, 6–10 cylindrical chassis type definition of 4–17, C–1 selecting in a device configuration 4–17 D date and time checking or setting on a PC 5–8 transferring from a PC to a device 5–8 date fields 2–11 daylight savings time definition of 4–16, C–2 selecting a setting for 4–16 deadbolt override privilege definition of 4–33, C–2 setting for a token 4–33 defining a device configuration 4–8 definition of 3–5, C–2 D-2 deleting device configurations 7–8 device history records 6–8 range of access cards from a user database 4–43 tokens from a user database 4–42 desktop PC backing up data to another PC 6–17 backing up data to the PC’s hard disk or floppy disk drive 6–16 connecting to a palmtop PC 5–3 disconnecting from a palmtop PC 5–5 requirements for running the IPS on 1–5 restoring data from another PC 6–21 restoring data from the PC’s hard disk or floppy disk drive 6–20 transferring data to a palmtop PC from 5–3 device configurations adding devices 4–4 adding groups 4–3 controller features 4–19 copying to a new device or group 4–6 copying to an existing device or group 4–5 creating 4–2, 6–10 defining 4–8 definition of 4–2, C–2 deleting 7–8 deleting the temporary operator token from 4–31 editing 7–2 facility code information 4–14 facility information 7–3 holidays 4–23, 7–6 models for 4–2 overview of 4–1 printing all data for 6–15 renaming a group or device 7–9 resetting a device’s programming settings and user database A–8 resetting a device’s user database only A–10 retrieving from devices 6–8 system settings 4–16, 7–4 time zones 4–24, 7–7 timed access features 4–28 token format 4–8 transferring from a laptop or desktop PC to a palmtop PC 5–3 transferring to devices 5–8 user database 4–32, 7–8 viewing and printing 6–12 devices adding to your records 4–4 clearing a low battery message for an electronic lock A–11 copying a device configuration to a new device 4–6 copying a device configuration to an existing device 4–5 definition of 4–2, C–2 deleting from your records 7–8 printing all data for 6–15 programming to override time zone control A–3 renaming in your records 7–9 resetting a device’s programming settings, history, and user database A–8 resetting a device’s user database only A–10 restoring time zone control for A–6 retrieving history records from 6–2 retrieving the device configuration from 6–8 retrieving the user database from 6–8 transferring a device configuration to 5–8 transferring a user database to 5–8 transferring the PC’s date and time to 5–8 updating the records for 6–9 viewing system data for A–7 Devices Administration menu 2–5 Devices Functions menu 2–7 Intelligent Programmer Software User Manual Index dialog boxes moving to a field or list in 2–11 overview of 2–10 selecting a Cancel button in 2–13 selecting an OK button in 2–13 typing information in fields 2–12 using buttons in 2–13 using check boxes in 2–12 using date fields in 2–11 using lists in 2–11 using radio buttons in 2–12 using time fields in 2–11 disconnecting a laptop or desktop PC from a palmtop PC 5–5 door contact type, selecting in a device configuration 4–19 door forced alarm feature definition of C–2 door forced alarm feature, selecting in a device configuration 4–19 door lock door mode definition of A–3 overriding time zone control with A–3 door lock mode, definition of C–2 door lock time zone definition of 4–28, C–2 selecting in a device configuration 4–28 door mode card only door mode A–3 to A–4 definition of C–2 door lock door mode A–3 door unlock door mode A–3, A–5 facility code only door mode A–3, A–5 programming a device to override time zone control A–3 restoring time zone control at a device A–6 time zone control door mode A–3 door open too long feature defining in a device configuration 4–20 definition of C–2 door unlock door mode definition of A–3, C–2 overriding time zone control with A–5 door unlock time zone definition of 4–28, C–2 selecting in a device configuration 4–29 E editing device configurations 7–2 electronic lock 3–5, C–2 clearing a low battery message for A–11 encoding access cards 3–14 enrolling station C–2 definition of 3–5 features of 3–3 entering handheld terminal mode A–2 exiting handheld terminal mode A–12 exiting the IPS 2–16 F facility code only door mode definition of A–3, C–2 overriding time zone control with A–5 facility code only time zone definition of 4–28, C–2 selecting in a device configuration 4–29 facility codes adding to a device configuration 7–3 changing the starting and ending access cards or access codes for 7–3 defining the format of 4–9 defining the starting and ending card numbers/access codes for 4–14 definition of C–2 entering information for 4–14 overview of 4–14 Facility Information form 3–8 fields check boxes 2–12 date fields 2–11 moving to 2–11 radio buttons 2–12 time fields 2–11 typing information in 2–12 Intelligent Programmer Software User Manual File menu 2–4 Functions report 6–12 G generating access codes 3–14 groups adding to your records 4–3 copying a device configuration to a new group 4–6 copying a device configuration to an existing group 4–5 definition of 4–2, C–3 deleting from your records 7–8 printing all data for 6–15 renaming in your records 7–9 H handheld terminal definition of 3–5, C–3 features of 3–3 handheld terminal mode entering A–2 exiting A–12 overview of 1–9, A–1 programming a device to override time zone control A–3 resetting a device A–8 restoring time zone control A–6 viewing a device’s system data A–7 history definition of C–3 deleting records 6–8, A–8 list of history event types B–1 overview of 6–1 retrieving from a device 6–2 selecting records to view or print 6–5 viewing and printing the History report 6–5 history event types list of B–1 selecting to view or print 6–5 History report 6–5 holidays changing or adding to a device configuration 7–6 definition of 4–23, C–3 setting up in a device configuration 4–23 D-3 Index I Intelligent Programmer Software About menu 2–9 accessing a drop-down menu in 2–3 backing up data for 6–16 changing the password for 2–13 default password for 2–2 definition of 3–5, C–3 Devices Administration menu 2–5 Devices Functions menu 2–7 exiting 2–16 features of 1–2, 3–4 File menu 2–4 handheld terminal mode 1–9, A–1 logging back into 2–15 logging out of 2–14 Main menu 2–3 overview of activities using 1–2 packing the database 6–24 Reports menu 2–8 requirements for running 1–5 restoring data for 6–20 selecting an option from a dropdown menu in 2–3 setting up to work with your computer system 1–6 starting and logging into 2–1 support for users 1–4 Transfer menu 2–5 using dialog boxes in 2–10 issue codes defining the format of 4–10 definition of C–3 K keypad electronic lock features of 3–2 L laptop cable definition of 5–2, C–3 using to connect a laptop PC to a device 5–5 laptop PC backing up data to another PC 6–17 backing up data to the PC’s hard disk or floppy disk drive 6–16 connecting to a device 5–5 D-4 connecting to a palmtop PC 5–3 disconnecting from a palmtop PC 5–5 requirements for running the IPS on 1–5 restoring data from another PC 6–21 restoring data from the PC’s hard disk or floppy disk drive 6–20 retrieving history records from a device to 6–2 retrieving the device configuration from a device to 6–8 retrieving the user database from a device to 6–8 transferring data to a palmtop PC from 5–3 lists in dialog boxes 2–11 logging back into the IPS 2–15 logging into the IPS 2–1 logging out of the IPS 2–14 look ahead feature definition of C–3 overview of 4–10 low battery message A–11 M magnetic stripe electronic lock features of 3–1 Main menu 2–3 manual conventions 1–3 menus About menu 2–9 accessing a drop-down menu 2–3 Devices Administration menu 2–5 Devices Functions menu 2–7 File menu 2–4 Main menu 2–3 Reports menu 2–8 selecting an option from a dropdown menu 2–3 Transfer menu 2–5 mortise chassis type definition of 4–17, C–3 selecting in a device configuration 4–17 P packing the database 6–24 palmtop cable definition of 5–2, C–3 using to connect a laptop or desktop PC to a palmtop PC 5–3 using to connect a palmtop PC to a device 5–7 palmtop PC connecting a laptop or desktop PC to 5–3 connecting to a device 5–7 disconnecting a laptop or desktop PC from 5–5 requirements for running the IPS on 1–5 restoring data from another PC 6–21 retrieving history records from a device to 6–2 retrieving the device configuration from a device to 6–8 retrieving the user database from a device to 6–8 transferring data from a laptop or desktop PC to 5–3 passage mode privilege definition of 4–33, C–3 setting for a token 4–33 password, communication token changing 7–4 defining 4–16 definition of 5–2, C–3 password, IPS changing 2–13 default 2–2 definition of C–3 PC. See desktop PC, laptop PC, palmtop PC PC-to-lock adapter cable definition of 5–2, C–3 using to connect a laptop PC to an electronic lock 5–5 using to connect a palmtop PC to an electronic lock 5–7 personal identification numbers definition of C–3 information included in 4–9 printer port, selecting 1–6 O OK buttons 2–13 Intelligent Programmer Software User Manual Index printing all data for a device or group of devices 6–15 defining the printer page size 1–6 device configuration settings 6–12 Functions report 6–12 History report 6–5 selecting the printer port 1–6 User Db report 6–14 programming a device to override time zone control A–3 programming methods 3–3 proximity reader electronic lock features of 3–1 R radio buttons 2–12 reader, definition of C–4 real time clock number, viewing for a device A–7 remote unlock device, definition of C–4 remote unlock feature, using in a device configuration 4–20 renaming a group or device 7–9 reports Functions report 6–12 History report 6–5 User Db report 6–14 Reports menu 2–8 request-to-exit device, definition of C–4 requirements for running the IPS 1–5 resetting a device A–8 restoring data 6–20 restoring time zone control at a device A–6 ROM version number, viewing for a device A–7 RQE unlock feature, using in a device configuration 4–19 S selecting an option from a dropdown menu 2–3 setting up the IPS to work with your computer system 1–6 starting and logging into the IPS 2–1 support for IPS users 1–4 system settings changing 7–4 defining 4–16 T technical support services 1–5 temporary communication token, definition of 5–2, C–4 temporary operator token definition of C–4 deleting from a device configuration 4–31 time fields 2–11 time intervals definition of 4–24, C–4 examples of 4–25 setting up in a device configuration 4–24 time zone control door mode definition of A–3, C–4 restoring at a device A–6 time zones assigning for a token 4–33 changing or adding to a device configuration 7–7 defining numbers for 4–25 definition of 4–24, C–4 door lock time zone 4–28 door unlock time zone 4–29 examples of 4–25 facility code only time zone 4–29 programming a device to override time zone control A–3 restoring time zone control at a device A–6 setting up in a device configuration 4–24 timed access features defining in a device configuration 4–28 door lock time zone 4–28 door unlock time zone 4–28 facility code only time zone 4–28 unlock duration 4–28 Token & Door Information form 3–11 Token by Door Information form 3–11 Intelligent Programmer Software User Manual token format card number/access code format 4–9 default settings for 4–8 defining 4–8 facility code format 4–9 issue code format 4–10 look ahead setting 4–10 token length 4–9 validate LRC feature 4–11 token length, defining 4–9 tokens adding a range of access cards to a device configuration 4–38 adding to a device configuration 4–32 assigning a time zone for 4–33 definition of 3–5 deleting a range of access cards from a device configuration 4–43 deleting from a device configuration 4–42 modifying in a device configuration 4–40 selecting a deadbolt override setting for 4–33 selecting a passage mode setting for 4–33 using the enrolling station to add access cards to a device configuration 4–35 Transfer menu 2–5 transfer port, selecting 1–6 transferring data backing up data 6–16 from a laptop or desktop PC to a palmtop PC 5–3 restoring data 6–20 retrieving history records from a device already listed in the IPS records 6–2 retrieving history records from a device not yet listed in the IPS records 6–3 selecting the transfer port 1–6 transferring a device configuration to a device 5–8 transferring a user database to a device 5–8 transferring the PC’s date and time to a device 5–8 D-5 Index U V unlock duration defining in a device configuration 4–28 definition of 4–28, C–4 user database adding a range of access cards to 4–38 adding communication tokens to 4–16 adding tokens to 4–32 assigning a time zone for a token 4–33 changing in a device configuration 7–8 clearing by resetting a device A–10 defining in a device configuration 4–32 definition of 4–2, C–4 deleting a range of access cards from 4–43 deleting the temporary operator token from 4–31 deleting tokens from 4–42 modifying tokens in 4–40 retrieving from a device 6–8 selecting a deadbolt override setting for a token 4–33 selecting a passage mode setting for a token 4–33 transferring to devices 5–8 using the enrolling station to add access cards to 4–35 viewing and printing 6–14 User Db report 6–14 user forms Facility Information form 3–8 overview of 3–7 Token & Door Information form 3–11 Token by Door Information form 3–11 V Series System access cards 3–3 card encoder 3–3 Card Encoding Software 3–3 components of 3–1 controller 3–2 enrolling station 3–3 features of 3–7 handheld terminal 3–3 illustration of 3–6 Intelligent Programmer Software 3–4 keypad electronic lock 3–2 magnetic stripe electronic lock 3–1 overview of 3–5 programming methods for 3–3 proximity reader electronic lock 3–1 validate LRC setting definition of C–4 selecting 4–11 variable card format definition of C–4 viewing device configuration settings 6–12 device’s system data A–7 Functions report 6–12 History report 6–5 User Db report 6–14 D-6 Intelligent Programmer Software User Manual