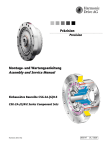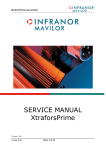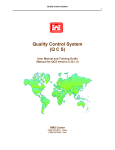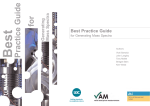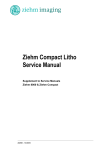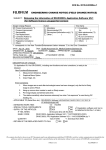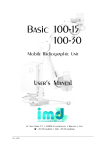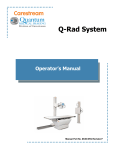Download Ziehm 8000
Transcript
Ziehm 8000 Operating Instructions Ziehm 8000 P_26376/CD_28210 - EN - 01/07/2010 Copyright Copyright © 2010 Ziehm Imaging GmbH All rights reserved. Transmission or reproduction of this document, exploitation and disclosure of its contents to third persons is not permitted without express written consent of the manufacturer. Infringements shall entitle to damage claims. Registered Trademarks This document may contain the names of registered trademarks or brands, the use of which by third persons for their purposes may infringe the rights of their respective owners. Quality Standards This document was produced in accordance with a certified QM system as per DIN EN ISO 13485. It conforms to the requirements of Council Directive 93/42 EEC, Annex I, and other applicable norms. The information provided in this document may be updated at regular intervals. Subject to change without prior notice. Manufactured by: Ziehm Imaging GmbH Donaustr. 31 90451 Nuremberg (Germany) e-mail: [email protected] http://www.ziehm.com Rev. 06/2010 2 Ziehm 8000 P_26376/CD_28210 - EN - 01/07/2010 With the Ziehm 8000, Ziehm Imaging GmbH provides an active medical device connected to the mains power supply. The above listed medical device is a non-contact device. It does not require any contact with the patient to perform its intended use. It provides contactless energy in the form of X-rays. Preface Ziehm Imaging GmbH authorizes only trained and skilled personnel to operate this medical device. The system is intended for use by health care professionals such as physicians, orthopedic surgeons, surgeons, radiologists and technologists in hospitals, outpatient clinics and other clinical environments. Ziehm Imaging GmbH anticipates the system will be used on a nearly daily basis. Ziehm Imaging GmbH applications specialists and/or qualified site personnel provide on-site operator training in the proper use of the system. The medical equipment is intended for fluoroscopies in the field of surgery, e.g. in traumatology, orthopedics, neurosurgery, urology, cardiology. Third-party devices and components used in combination with this system must comply with the safety requirements according to IEC 60601-1 and/or IEC 60601-1-1 or furnish proof of an equivalent degree of safety. Normal use To ensure CE conformity, these components must have a CE approval in accordance with Council Directive 93/42/EEC. In addition, a declaration in compliance with Article 12 of the said directive must be provided. For components without CE approval, a conformity assessment procedure is obligatory. Proper and safe operation of the system requires adequate transportation, storage, assembly and installation as well as appropriate use and maintenance. The limit values indicated in the present document must not be exceeded; this applies also when putting the system into service. The system is not suitable for interventional procedures acc. to IEC 60601-2-43. The system may only be operated by personnel who has undergone radiological training. Operation In the USA, Federal law restricts use of this device to trained personnel on the order of a physician. Operation (USA) Only authorized personnel are allowed to assemble and repair the medical equipment described in this document. Authorized personnel are persons who have attended an appropriate training course provided by the manufacturer. Authorized personnel The exposure of humans to ionizing radiation must always be medically justified. Especially when used on pregnant women, adolescents, children, and pediatric patients, all procedures using ionizing radiation should be used with caution or be avoided altogether. However, the final decision lies with the attending physician or attending surgeon. Contraindications to the use of X-rays The manufacturer accepts responsibility for the safety, reliability and performance of the system only if Exclusion of liability − any installation, modification or repair work is carried out exclusively by persons authorized by the manufacturer; − the electrical installation of the site where the system is operated complies with the requirements of VDE 0107 or the corresponding national regulations of the country of installation; − only original spare parts or components that comply with Ziehm Imaging’s specifications are used; − the system is used in accordance with the Operating Instructions. The warranty becomes invalid in case that any repair, modification or installation work is carried out by unauthorized personnel, or any seals on components are broken. No consequential damages will be accepted either. The equipment conforms to Class IIb according to Council Directive 93/42/EEC. This document has been written and reviewed originally in German and translated. Ziehm 8000 P_26376/CD_28210 - EN - 01/07/2010 3 4 Ziehm 8000 P_26376/CD_28210 - EN - 01/07/2010 Contents Contents I 1 General Information 1.1 Typographical conventions............................................................................... 1.2 Conventions for safety instructions .................................................................. 2 System Overview 2-1 2.1 Fields of application and features..................................................................... 2-1 2.1.1 Fields of application .......................................................................... 2-1 2.1.2 Features ............................................................................................ 2-1 2.2 Model range ..................................................................................................... 2-3 2.2.1 Ziehm 8000 ....................................................................................... 2-3 2.2.2 Ziehm Compact................................................................................. 2-3 2.2.3 Ziehm Compact with adapter for lithotripter procedures ................... 2-3 2.3 Options ............................................................................................................. 2-4 2.4 Optional accessories ........................................................................................ 2-5 2.5 System components......................................................................................... 2-6 2.5.1 C-arm stand ...................................................................................... 2-6 2.5.2 Monitor cart ....................................................................................... 2-7 2.5.2.1 Integrated Wireless LAN on the monitor cart..................... 2-8 2.5.3 Ziehm Compact................................................................................. 2-8 2.5.4 Monitors ............................................................................................ 2-10 2.5.5 Video output ...................................................................................... 2-11 3 Safety Instructions 3.1 General safety instructions............................................................................... 3.2 X-rays ............................................................................................................... 3.3 Electromagnetic compatibility........................................................................... 3.4 Protective grounding ........................................................................................ 3.5 Equipotential grounding.................................................................................... 3.6 Laser radiation.................................................................................................. 3.7 Printers ............................................................................................................. 3.8 Mechanics ........................................................................................................ 3.9 System failure................................................................................................... 4 Mechanical Handling 4-1 4.1 Transport position............................................................................................. 4-1 4.1.1 C-arm stand transport position.......................................................... 4-1 4.1.2 Monitor cart transport position........................................................... 4-2 4.2 Braking and steering the monitor cart .............................................................. 4-3 4.3 Braking and steering the C-arm stand.............................................................. 4-4 4.4 C-arm movements............................................................................................ 4-6 4.4.1 Orbital rotation .................................................................................. 4-7 4.4.2 Angulation ......................................................................................... 4-8 4.4.3 Swiveling (panning)........................................................................... 4-9 4.4.4 Horizontal movement ........................................................................ 4-10 4.4.5 Vertical movement ............................................................................ 4-11 Ziehm 8000 P_26376/CD_28210 - EN - 01/07/2010 1-1 1-2 1-3 3-1 3-1 3-2 3-4 3-4 3-4 3-5 3-6 3-7 3-7 I Contents 5 Controls 5-1 5.1 C-arm stand control panel ................................................................................ 5-1 5.2 Monitor cart control panel ................................................................................. 5-6 5.3 How to use menus............................................................................................ 5-9 5.4 Hand switch and foot switch ............................................................................. 5-10 6 Switching the System On and Off 6.1 Preparing the system........................................................................................ 6.2 Switching the System On and Off..................................................................... 6.2.1 Switching on ...................................................................................... 6.2.2 Switching off ...................................................................................... 6.3 EMERGENCY STOP button............................................................................. 6.4 Key switch ........................................................................................................ 6-1 6-1 6-2 6-2 6-3 6-4 6-5 7 Standard Fluoroscopic Operations 7.1 Overview........................................................................................................... 7.2 Fluoroscopy modes .......................................................................................... 7.2.1 Continuous fluoroscopy..................................................................... 7.2.2 Continuous pulse fluoroscopy ........................................................... 7.2.3 Single pulse fluoroscopy (‘snapshot’)................................................ 7.3 Manual exposure rate setting ........................................................................... 7.4 Fluoroscopy programs...................................................................................... 7.4.1 ½ DOSE function key ........................................................................ 7.4.2 Anatomical programs ........................................................................ 7.4.3 METAL correction key ....................................................................... 7.5 Generating a fluoroscopic image...................................................................... 7.5.1 Starting fluoroscopy .......................................................................... 7.5.2 Screen display................................................................................... 7.6 Dose area product ............................................................................................ 7.7 Air kerma .......................................................................................................... 7.8 Save ................................................................................................................. 7.9 Printing ............................................................................................................. 7.10 Warning signals and malfunctions.................................................................... 7.10.1 Permanent warning during radiation ................................................. 7.10.2 Interval warning during radiation ....................................................... 7.10.3 Temperature monitoring .................................................................... 7.10.4 Error and alert messages .................................................................. 7-1 7-1 7-2 7-3 7-3 7-4 7-5 7-6 7-6 7-6 7-7 7-8 7-8 7-9 7-9 7-10 7-10 7-12 7-13 7-13 7-13 7-14 7-14 8 Adjusting Live Images 8.1 Overview........................................................................................................... 8.2 Collimation........................................................................................................ 8.2.1 Iris collimator ..................................................................................... 8.2.2 Slot collimator.................................................................................... 8.2.3 Slot collimator rotation....................................................................... 8.2.4 Virtual collimator (n/a for Ziehm Compact/Ziehm Compact with adapter for lithotripter procedures)............................................. 8.3 Electronic image magnification......................................................................... 8.4 Contrast and brightness adjustment (Windowing)............................................ 8.4.1 Control from the C-arm stand............................................................ 8.4.1.1 Standard windowing........................................................... 8.4.1.2 Step windowing.................................................................. 8.4.2 Control from the monitor cart............................................................. 8.5 Image reversal and image rotation ................................................................... 8-1 8-1 8-1 8-1 8-2 8-2 II 8-2 8-3 8-4 8-4 8-5 8-5 8-6 8-8 Ziehm 8000 P_26376/CD_28210 - EN - 01/07/2010 Contents 8.6 8.7 8.5.1 Horizontal and vertical image reversal .............................................. 8-8 8.5.2 Image rotation ................................................................................... 8-8 Recursive filter.................................................................................................. 8-9 Image swapping ............................................................................................... 8-10 8.7.1 Ziehm 8000 ....................................................................................... 8-10 8.7.2 Ziehm Compact, Ziehm Compact with adapter for lithotripter procedures ........................................................................................ 8-10 9 Data Management 9.1 Organization of patient and image data ........................................................... 9.1.1 Patient folders ................................................................................... 9.1.2 „NO NAME“ folder ............................................................................. 9.2 Patient data management ................................................................................ 9.2.1 Creating a new patient folder on the Ziehm 8000 ............................. 9.2.2 Editing patient data ........................................................................... 9.3 Managing image data....................................................................................... 9.3.1 Activating a patient folder.................................................................. 9.3.2 Backup to CD .................................................................................... 9.3.3 Searching for patient folders ............................................................. 9.3.4 Deleting patient folders ..................................................................... 9.3.5 Inverting the grayscale of the entire image archive........................... 9.3.6 Processing and outputting images of a patient folder ....................... 9.3.6.1 Saving images ................................................................... 9.3.6.2 Printing images on video printer ........................................ 9.3.7 Comparing saved images ................................................................. 9-1 9-1 9-1 9-2 9-2 9-2 9-5 9-7 9-9 9-10 9-12 9-13 9-14 9-15 9-19 9-21 9-22 10 DICOM Functions 10.1 Prerequisites .................................................................................................... 10.2 Retrieving patient data from a DICOM server .................................................. 10.2.1 Query ................................................................................................ 10.2.2 Retrieving a Worklist ......................................................................... 10.3 Processing scheduled procedure steps of a Worklist (MPPS) ......................... 10.4 Importing images from a DICOM server........................................................... 10.5 Importing DICOM images from a storage medium (DICOM Dir)...................... 10.6 Saving and printing images .............................................................................. 10.6.1 Saving images .................................................................................. 10.6.2 Saving images to a second storage server ....................................... 10.6.3 Printing images ................................................................................. 10.7 Storage Commitment ....................................................................................... 10-1 10-1 10-1 10-1 10-2 10-4 10-6 10-10 10-14 10-14 10-15 10-18 10-21 11 Post-Processing Images 11.1 Overview .......................................................................................................... 11.2 Activating the post-processing functions .......................................................... 11.3 Edge enhancement .......................................................................................... 11.4 Image rotation .................................................................................................. 11.5 Zooming ........................................................................................................... 11.6 Grayscale inversion.......................................................................................... 11.7 Contrast and brightness adjustment (Windowing)............................................ 11.8 Measurements.................................................................................................. 11.8.1 Calibration ......................................................................................... 11.8.2 Length or distance measurement...................................................... 11.8.3 3-point measurement ........................................................................ 11.8.4 4-point measurement ........................................................................ 11-1 11-1 11-1 11-2 11-3 11-3 11-4 11-4 11-6 11-7 11-9 11-11 11-13 Ziehm 8000 P_26376/CD_28210 - EN - 01/07/2010 III Contents 12 Displayed Texts and Text Functions 12.1 Overview........................................................................................................... 12.2 Automatically-displayed text information .......................................................... 12.2.1 Upper left corner of the live screen ................................................... 12.2.2 Upper right corner of the live screen ................................................. 12.2.3 Lower left corner of the live screen ................................................... 12.2.4 Lower right corner of the live screen ................................................. 12.3 Manual text annotation and editing................................................................... 13 Image Documentation 13-1 13.1 Overview........................................................................................................... 13-1 13.2 Printing on video printer.................................................................................... 13-1 14 Laser Positioning Device 14-1 14.1 Overview........................................................................................................... 14-1 14.2 Applications ...................................................................................................... 14-2 15 Direct Radiography 15.1 Overview........................................................................................................... 15.2 Fitting the film cassette holder.......................................................................... 15.3 Activating the direct radiography mode ............................................................ 15.4 Film size ........................................................................................................... 15.5 Selecting the radiography parameters.............................................................. 15.6 Making the radiographic exposure ................................................................... 15.7 Completing the radiographic procedure ........................................................... 15.8 Exposure guide................................................................................................. 15-1 15-1 15-1 15-2 15-2 15-2 15-3 15-3 15-4 16 System Configuration 16.1 Overview........................................................................................................... 16.2 User settings..................................................................................................... 16.2.1 Activating automatic image swapping ............................................... 16.2.2 Displaying a crosshair ....................................................................... 16.2.3 Function of the F key......................................................................... 16.2.4 Storage medium for image retrieval .................................................. 16.2.5 Selecting the storage medium for data retrieval with DICOM Dir...... 16.2.6 Defining the storage format for removable storage media ................ 16.3 Basic settings ................................................................................................... 16.3.1 Setting the system time and system date.......................................... 16.3.2 Selecting the live screen ................................................................... 16.3.3 Entering the hospital data ................................................................. 16.3.4 Clearing storage media ..................................................................... 16.4 Monitor settings for 18" flat-screen monitors .................................................... 16.4.1 Flat-screen monitors of type 1........................................................... 16.4.2 Flat-screen monitors of type 2........................................................... 16.5 Monitor settings for 24" flat-screen monitors .................................................... 16.5.1 Overview ........................................................................................... 16.5.2 Setting the brightness, contrast and backlight................................... 16.5.3 Setting the menu language ............................................................... 16.5.4 Restoring the factory settings............................................................ 16.6 Service settings ................................................................................................ 16.6.1 Step windowing ................................................................................. 16.6.2 Filter factors ...................................................................................... 16.6.2.1 Filters for anatomical programs ......................................... 16-1 16-1 16-2 16-2 16-3 16-3 16-4 16-4 16-4 16-5 16-5 16-5 16-6 16-6 16-7 16-8 16-13 16-17 16-17 16-18 16-20 16-21 16-22 16-23 16-24 16-25 IV 12-1 12-1 12-2 12-2 12-2 12-2 12-3 12-3 Ziehm 8000 P_26376/CD_28210 - EN - 01/07/2010 Contents 16.6.3 16.6.4 16.6.5 16.6.6 16.6.7 DICOM settings................................................................................. System settings................................................................................. Monitor calibration............................................................................. HEDIS data ....................................................................................... Software update ................................................................................ 16-27 16-27 16-28 16-28 16-28 Appendix A A.1 Regular checks................................................................................................. A.1.1 Routine checks to be performed by the user .................................... A.1.2 Consistency test according to national regulations ........................... A.1.3 Checking the useful beam ................................................................ A.1.4 Gettering the image intensifier tube .................................................. A.2 Cleaning, disinfection, sterilization ................................................................... A.2.1 Cleaning ............................................................................................ A.2.2 Disinfection ....................................................................................... A.2.3 Sterilization ....................................................................................... A.3 Malfunctions ..................................................................................................... A.3.1 Types of malfunctions ....................................................................... A.3.1.1 Alerts during power-up....................................................... A.3.1.2 Errors during power-up ...................................................... A.3.1.3 Alerts during operation....................................................... A.3.1.4 Errors during operation ...................................................... A.3.2 List of errors, alerts and messages ................................................... A.3.3 Mains fuse......................................................................................... A.4 Labels on the unit ............................................................................................. A.5 Labels (USA) .................................................................................................... A.6 Focal spot position ........................................................................................... A.7 Heat capacity.................................................................................................... A.8 Scattered radiation in the significant zone of occupancy ................................. A.9 Dimensions....................................................................................................... A.9.1 Ziehm 8000 ....................................................................................... A.9.2 Ziehm Compact................................................................................. A.9.3 Ziehm Compact with adapter for lithotripter procedures ................... A.10 Technical data .................................................................................................. A.10.1 General technical data ...................................................................... A.10.1.1 Systems with a voltage rating of 100 V, 120 V, 200 V....... A.10.1.2 Systems with a voltage rating of 220 V, 230 V, 240 V....... A.10.2 Laser positioning device ................................................................... A.10.3 Dose meter ....................................................................................... A.10.3.1 VacuDAP C........................................................................ A.10.3.2 VacuDAP duo .................................................................... A.11 Connections for additional monitors and external radiation indication lamp .... A-1 A-1 A-1 A-2 A-2 A-3 A-4 A-4 A-4 A-5 A-6 A-6 A-6 A-6 A-6 A-7 A-8 A-13 A-14 A-23 A-33 A-35 A-36 A-37 A-37 A-39 A-39 A-40 A-40 A-42 A-45 A-47 A-47 A-47 A-49 A-50 Appendix B B.1 Attaching sterile disposable covers to the C-arm ............................................. B-1 B-1 Index Ziehm 8000 P_26376/CD_28210 - EN - 01/07/2010 i V Contents VI Ziehm 8000 P_26376/CD_28210 - EN - 01/07/2010 1 General Information These Operating Instructions are designed to enable owners and operators of a Ziehm 8000 (alternate trade name: Exposcop 8000) to operate the respective system safely and efficiently. Ziehm 8000, software version L2.05 or higher. Scope of validity of these Operating Instructions For several system options, separate operating instructions may be available. They are supplied with the system, provided that the system configuration includes the respective option. You will find a corresponding reference to those operating instructions in the relevant sections of this document. Separate operating instructions The system does not produce any waste during operation. Environmental compatibility When the system has reached the end of its useful service life, the relevant waste disposal regulations of the country of installation must be observed. Ziehm Imaging GmbH takes back your devices and undertakes to dispose of them appropriately in accordance with national regulations. If you want to return a device, please contact the Ziehm Imaging Service department. The useful service life defined for this medical device is seven years. For this period Ziehm Imaging GmbH warrants that spare parts can be supplied. After this period, Ziehm Imaging GmbH must check whether the technology used is appropriate. Ziehm 8000 P_26376/CD_28210 - EN - 01/07/2010 1-1 1 General Information 1.1 Typographical conventions In these Operating Instructions, the following notations and formats are used to highlight certain elements of the control panel or the documentation itself: Element Format Example Control panel elements (buttons, tabs and boxes), operating modes, functions Bold Fluoro Cross-references Italic, preceded by an arrow → Ch. 16, p. 16-1 Procedure steps Preceded by a • • Press the OK button. Text input Courier, bold Administrator Table 1-1 1-2 Notations and formats used in these Operating Instructions Ziehm 8000 P_26376/CD_28210 - EN - 01/07/2010 1 General Information 1.2 Conventions for safety instructions The present document does not constitute a complete catalog of all safety measures necessary for the operation of the respective medical equipment, since special operating conditions may require further measures. However, it does contain instructions which must be observed in order to ensure the personal safety of operating staff and patients as well as to avoid damage to property. These instructions are highlighted as follows: DANGER DANGER indicates a hazardous situation which, if not avoided, will result in death or serious injury. WARNING WARNING indicates a hazardous situation which, if not avoided, may result in death or serious injury. CAUTION CAUTION indicates a hazardous situation which, if not avoided, may result in minor or moderate injury. NOTICE NOTICE indicates a property damage message. NOTE Notes are merely informative. Additional useful information and hints are provided for the operator here. Ziehm 8000 P_26376/CD_28210 - EN - 01/07/2010 1-3 1 General Information 1-4 Ziehm 8000 P_26376/CD_28210 - EN - 01/07/2010 2 System Overview 2.1 Fields of application and features 2.1.1 Fields of application The Ziehm 8000 can be used for all medical indications where fluoroscopy is required. Applications The Ziehm Compact lends itself to rapid casualty X-ray diagnostics in the emergency ward. Casualty ward The Ziehm Compact is designed to support lithotripter procedures. The lithotripter is mounted onto the Ziehm Compact with adapter for this purpose. Lithotripsy 2.1.2 Features With its compact design and combined steering & braking system, the Ziehm 8000 offers unrestricted mobility at the operating table, even if space is scarce. Mobility The easy adjustability of the ample C-arm and the excellent counterbalancing of the C-arm stand make it possible to access even the most difficult positions. Computer-controlled anatomical programs ensure optimum exposure rate and image quality control as well as high operating comfort. A ‘Soft’ program for soft tissue visualization during foreign body localization and a ‘Metal’ program for suppressing image flare resulting from the use of metal implants and surgical instruments complete the automatic functions. Anatomical programs The superior penetration capabilities of the high-frequency generator enable a significant reduction in the patient skin dose. Radiation dose reduction The ½ DOSE function considerably reduces the dose both for patient and operating staff, thus contributing substantially to radiation protection. Furthermore the virtual collimator allows you to adjust the collimators without radiation. Ziehm 8000 P_26376/CD_28210 - EN - 01/07/2010 2-1 2 System Overview Image quality Flatscreen monitors guarantee flicker-free images. The advanced Full Frame Technology, which uses non-interlacing throughout the entire image processing chain, generates noise-free images without motion artifacts, even if the subject has moved. Comprehensive real-time image processing functions (customizable noise and area filtering, electronic contrast and brightness adjustment, zooming, radiation-free horizontal and vertical image reversal, digital image rotation) ensure excellent adaptation of the image quality and orientation on the screen to the surgeon’s needs. Further image processing functions are available for saved images (postprocessing). Image management A patient-based image management system providing a 16-image mosaic view and menu-controlled user guidance allows efficient image data handling. Documentation and output For documentation purposes, a video printer is available. With a Ziehm Compact the Sony® UP-897 printer is included in the scope of delivery by default. A CD writer as well as a USB port allow filmless archiving in PC-compatible TIF format and optionally in DICOM format. The system documents not only patient-related data, but also image-related data (e.g. the fluoroscopy parameters). In addition, all systems have a CCIR video output, 50 Hz. Networkability The optional DICOM 3.0 interface enables integration into any network supporting DICOM, e.g. PACS. Thanks to ‘Primary Capture’ support, the original fluoroscopic images can be archived without the changes which may have been applied to them later. The following DICOM classes are supported: Print, Storage (including multiframe capability), Storage Commitment, Media, Worklist, MPPS, Query/Retrieve and Verification. It is possible to connect the Ziehm 8000 to a second DICOM storage server (to act for example as standby server) and to configure the system in such a way that data can be saved to that second DICOM storage server, if necessary. 2-2 Ziehm 8000 P_26376/CD_28210 - EN - 01/07/2010 2 System Overview 2.2 Model range NOTE These Operating Instructions describe all models in their corresponding maximum configuration. The system configuration chosen by you may not contain all options and functions described here. 2.2.1 Ziehm 8000 With 23 cm image intensifier; storage capacity optionally for max. 150 or 1,000 images; separate monitor cart with single 24" flat-screen monitor with split screen, optionally with twin 18" flat-screen monitors. 2.2.2 Ziehm Compact With 23 cm or 15 cm image intensifier; storage capacity for max. 2 images; 18" flat-screen monitor mounted on the C-arm stand, with small video printer laterally. 2.2.3 Features Features Ziehm Compact with adapter for lithotripter procedures With 23 cm image intensifier; storage capacity for max. 2 images; 18" flatscreen monitor mounted on the C-arm stand, with small video printer laterally; mounting plate for lithotripter on the C-arm stand. Ziehm 8000 P_26376/CD_28210 - EN - 01/07/2010 Features 2-3 2 System Overview 2.3 Options The following options can be integrated into the system upon request: Hardware options − Ziehm Compact − adapter for lithotripter procedures on Ziehm Compact − Magnification function: electronic image magnification − Virtual collimator − Laser positioning device on the generator − Laser positioning device on the image intensifier integrated (23 cm i.i.) or external (15 cm i.i.) − Integrated dose meter for measuring the dose area product − Integrated dose meter for measuring the air kerma/air kerma rate (AKR) − copper filter − Key switch (Power On/Off or X-ray On/Off) − EMERGENCY STOP button − CD writer − Video printer for printout on paper − Video printer for printout on paper or transparent film − Twin screens 18" flat-screen monitors − Video socket for external single flat-screen monitor − External 18" single flat-screen monitor − External 24" single flat-screen monitor − Connection for external radiation indication lamp (including software) − Video output for (Ziehm Compact, Ziehm Compact with adapter for lithotripter procedures) − Hand rail around the image intensifier − handles at the bottom of the C-arm − Color-coded brake handles − Wireless LAN Software options − DICOM 3.0 interface, with support of Print Class, Storage Class (including multiframe capability), Storage Commitment Class, Media Class, Worklist Class, MPPS Class, Query/Retrieve Class and Verification Class, depending on the chosen system configuration. − Customer-specific foot switch assignment 2-4 Ziehm 8000 P_26376/CD_28210 - EN - 01/07/2010 2 System Overview − Measuring functions − Radiography mode − Memory capacity for 1,000 images − Memory capacity for 5000 images − Ziehm NaviPort 2D BrainLab 2.4 Optional accessories The following accessories are optionally available for the Ziehm 8000: − Sterile disposable covers 3-part, for generator, C-arm and image intensifier, with spring clasp fastening − Spring clasps for disposable covers − Hand surgery table − Universal film cassette holder − Printer paper for Sony® UP-990 and UP-970 − Printer transparent film for Sony® UP-990 Ziehm 8000 P_26376/CD_28210 - EN - 01/07/2010 2-5 2 System Overview 2.5 System components 2.5.1 C-arm stand Ziehm 8000 Image intensifier with integrated CCD camera C-arm handle C-arm Swivel arm Horizontal carriage Lifting column Cassette holder Control panel Steering & braking lever Handle Hand switch Generator M O D E L N o .: E X P O S C O P 8 0 0 0 P a rt:M o b ile S ta n d S E R IA L N o .: 9 9 9 9 0 1 2 5 M A N U F A C T U R E D B Y IN S T R U M E N T A R IU M IM A G IN G Z IE H M G M B H G e rm a n y D -9 0 4 5 1N Ü R N B E R G -IS A R S T R A S S E 4 0 M A N U F A C T U R E DM O N T H :M a y Y E A R :2 0 0 1 Coupling cable connection Cable guards Fig. 2-1 2-6 C-arm stand Ziehm 8000 Ziehm 8000 P_26376/CD_28210 - EN - 01/07/2010 2 System Overview 2.5.2 Monitor cart Monitor cart with 24" flat-screen monitor Radiation indication Flat-screen monitor Keypads for screen settings ON/OFF switches for flat-screen monitors Control panel Coupling cable support Video printer USB port DICOM connection (RJ45) CD writer Power cable supPower supply Coupling cable connection Net zspannung 230 V~ +6%/-10% 50 Hz Net zimpedanz } 0,6 > St romaufnahme 8A Continous/ 15A Momentary Installationssicherung L 16 A E X P O S C O P M O D E LN o .: E X P O S C O P 8 0 0 0 VIDEO OUT S E R IA L N o .: 1 2 3 4 P a rt:M o n ito rC a rt E M V 1 99 7 M A N U F A C T U R E D B Y Z IE H M G M B H G E R M A N Y o v e m b e r M A N U F A C T U R E D M O N T H :N 9 9 7 Y E A R :1 Brakes Equipotential grounding 2. Spare GND connection DICOM port (FO) Fig. 2-2 Monitor cart with 24" flat-screen monitor Monitor cart with 18.1" flat-screen monitors Radiation indication lamp Flatscreen monitors Keypads for screen settings Coupling cable support Control panel DICOM connection (RJ45) Video printer USB port Power cable support Power supply connection Coupling cable connection CD writer VIDEO OUT Netzspannung 230 V~ +6%/-10% 50 Hz Netzimpedanz } 0,6 > Stromaufnahme 8A Continous/ 15A Moment ary Installationssicherung L 16 A E X P O S C O P M O D E LN o .: E X P O S C O P 8 0 0 0 S E R IA LN o .: 1 2 3 4 P a rt:M o n ito rC a rt M A N U F A C T U R E D B Y Z IE H M G M B H G E R M A N Y M A N U F A C T U R E D M O N T H :N o v e m b e r E M V 19 9 7 Y E A R :1 9 9 7 Brakes Equipotential ground2. Spare GND connection DICOM port (FO) Fig. 2-3 Monitor cart with 18.1" flat-screen monitors Ziehm 8000 P_26376/CD_28210 - EN - 01/07/2010 2-7 2 System Overview 2.5.2.1 Integrated Wireless LAN on the monitor cart If your system is equipped with Wireless LAN, a transceiver is located at the back of the monitor cart. A second transceiver comes with your accessories and must be connected to the DICOM network. 2.5.3 Ziehm Compact Ziehm Compact Image intensifier with integrated CCD camera Radiation indication lamp Compact monitor Video printer Horizontal carriage Lifting column Cassette holder C-arm handle C-arm Control panel Monitor support arm Steering & braking lever Swivel arm Handle Hand switch Connection for power cable or coupling cable Cable guards Fig. 2-4 2-8 Video output (optional) Generator Ziehm Compact Ziehm 8000 P_26376/CD_28210 - EN - 01/07/2010 2 System Overview Ziehm Compact with adapter for lithotripter procedures Image intensifier with integrated CCD camRadiation indication Compact monitor Video printer Horizontal car- Cassette holder Lifting col- C-arm handle Mounting plate for lithotripter Control panel C-arm Monitor support arm Steering & braking Swivel arm Handle Hand switch Connection for power cable or coupling cable Cable guards Fig. 2-5 Video output (optional) Generator Ziehm Compact with adapter for lithotripter procedures Ziehm 8000 P_26376/CD_28210 - EN - 01/07/2010 2-9 2 System Overview 2.5.4 Monitors Screen assignment Ziehm 8000 On the Ziehm 8000, the live screen function has been factory-assigned to the left screen, and the reference screen function to the right screen. During operation, the following will be displayed on the screens: • Live screen: Fluoroscopic image While the radiation warning lamp is illuminated, the native image is displayed. When you terminate radiation, a composite image made up of 1 to 16 individual images (LIH – Last Image Hold) is displayed on the live screen. The amount of images that are used for computing the LIH depends on the LIH filter setting (→ Ch. 16.6.2, p. 16-24). The default values are preset in the anatomical programs. You can modify these settings using the LIH filter controls. LIH On the Ziehm Compact and Ziehm Compact with adapter for lithotripter procedures, the number of images which is used for computing the LIH is predefined for each anatomical program. You cannot modify the predefined number of images. • Reference screen: Menus or reference images You can swap the screen assignment in the Basic Settings menu (→ Ch. 16.3, p. 16-5). NOTE To avoid confusion, the neutral terms ‘live screen’ and ‘reference screen’ are used throughout this document, regardless of your custom setting. Screen settings On systems with flat-screen monitors, you can adjust the screen contrast, screen brightness and other screen settings with the built-in keys on the monitors (Ch.. 16.4 or Ch.. 16.5). Ziehm Compact, Ziehm Compact with adapter for lithotripter procedures The Ziehm Compact or Ziehm Compact with adapter for lithotripter procedures is equipped with one monitor only, which is mounted on the horizontal carriage of the C-arm stand with an easily adjustable support arm. 2-10 On a Ziehm Compact with flat-screen monitor or a Ziehm Compact with adapter for lithotripter procedures, a small video printer is built into the left side of the monitor (when looking onto the screen side). Ziehm 8000 P_26376/CD_28210 - EN - 01/07/2010 2 System Overview 2.5.5 Video output A BNC socket which is used for video connection (VIDEO OUT) is located on the back of the monitor cart. BNC socket The VIDEO OUT socket supplies a CCIR video signal with 50 Hz of the live screen image. The following image is available for further processing by a video cassette recorder, an external monitor, a video printer, etc.: VIDEO OUT − Fluoroscopic image (live or saved) Ziehm 8000 P_26376/CD_28210 - EN - 01/07/2010 2-11 2 System Overview 2-12 Ziehm 8000 P_26376/CD_28210 - EN - 01/07/2010 3 Safety Instructions 3.1 General safety instructions WARNING You must be familiar with the contents of the present Operating Instructions in order to be able to operate the system as intended. Read and understand the present Operating Instructions before operating the system. It is important to observe all directions, safety instructions and warnings! The responsibility for any C-arm-assisted intervention lies with the physician in charge. NOTICE Supplementary equipment used in combination with the Ziehm 8000 must comply with the safety requirements according to IEC 60601-1 and/or IEC 60601-1-1 or furnish proof of an equivalent degree of safety. To ensure CE conformity, these components must have a CE approval in accordance with Council Directive 93/42/ EEC. In addition, a declaration in compliance with Article 12 of the said directive must be provided. For components without CE approval, a conformity assessment procedure is obligatory. If you combine the Ziehm 8000 with equipment which does not comply with these requirements, the safety of the entire system is no longer given and the warranty will become invalid. Please note that a combination with third-party devices must be approved by Ziehm Imaging. A combination must be possible in particular by the intended use of the two devices. The system is not suitable for interventional procedures acc. to IEC 60601-2-43. Only properly trained personnel are allowed to operate the system. Ziehm 8000 P_26376/CD_28210 - EN - 01/07/2010 Operation 3-1 3 Safety Instructions Operation (USA) The system may only be operated by properly trained personnel under the direction of a physician. Assembly and service Only authorized personnel are allowed to assemble the system and to provide technical service. The necessary qualifications can only be obtained by attending a training course provided by the manufacturer. CAUTION Always observe the relevant regulations of the country of installation for putting the system into service, training of personnel and maintenance. WARNING Never use the system if you suspect any electrical or radiation-generating components to be defective or if the system exhibits unexpected malfunctions! WARNING Before opening any part of the equipment or removing the protective covers, you must disconnect the system from the power supply. 3.2 General X-rays The system produces X-rays. If you do not observe the safety measures and precautions required by your local radiation protection regulatory body or other national radiation protection measures and precautions, these X-rays can be hazardous both to operating staff and other persons within the radiation zone of occupancy. WARNING The system may only be operated by personnel who has undergone radiological training. 3-2 Ziehm 8000 P_26376/CD_28210 - EN - 01/07/2010 3 Safety Instructions WARNING (USA) The system may only be operated by properly trained personnel under the direction of a physician. WARNING The relevant radiation protection regulations of the country of installation must be observed. WARNING In order to avoid unintentional radiation, the foot switch must be hung up on the foot switch support when the system is switched on, but not in use. Staff members who stay within the radiation controlled area must wear Xray protective clothing. Protection of staff The radiation controlled area depends upon the size of the image intensifier installed and has the following radius: − 15 cm image intensifier: 3 m − 15 cm image intensifier: 4 m (→ Fig. A-19, p. A-36) To minimize the radiation burden of the patient, you must keep the source/skin distance as large as possible. The generator design guarantees a minimum source/skin distance of 20 cm. Protection of the patient WARNING Additional material located in the beam path (e.g. an operating table not suitable for X-raying) may result in a dose increase when using a fluoroscopy mode with automatic exposure rate control. WARNING When you initiate radiation and no live image is displayed although all necessary settings have definitely been made, please contact your after-sales service center! Ziehm 8000 P_26376/CD_28210 - EN - 01/07/2010 3-3 3 Safety Instructions 3.3 Electromagnetic compatibility Medical electrical equipment requires special precautionary measures with respect to EMC and must be installed and put into service in accordance with the EMC guidelines contained in the accompanying documents. Portable and mobile RF communications equipment may interfere with medical electrical equipment. All operating modes of the system have been considered in the EMC tests. There are no exceptions to the rules. Only conductors, connecting cables and accessories that are specified by the manufacturer may be used. WARNING Using components other than those specified may result in increased electromagnetic emissions or reduced electromagnetic immunity. Please observe also the Manufacturer’s Declaration concerning Electromagnetic Compatibility according to IEC 60601-1-2 in the Technical Manual. 3.4 Protective grounding The system must be connected only to power systems having a separate ground connection. 3.5 Equipotential grounding Heart and brain examinations 3-4 If you use the system in combination with other equipment for examinations of the heart or brain or the surrounding anatomical regions, equipotential grounding is required for patient and operating staff safety (IEC 60601-1-1). Ziehm 8000 P_26376/CD_28210 - EN - 01/07/2010 3 Safety Instructions 3.6 Laser radiation As an option, the system may be equipped with a laser positioning device at the image intensifier and/or generator. Laser Positioning Device The laser positioning device uses diode laser modules which emit laser radiation. Do not under any circumstances look directly at the laser beam or any scattered laser radiation – either with the naked eye or with optical instruments. The laser positioning device is a Class 2M laser product according to IEC 60825-1. Make sure to comply with all operating safety precautions when using the laser positioning device. The maximum power output of continuous laser radiation, measured at the laser beam apertures, is <1 mW. The wavelength of the emitted radiation is 635 nm. WARNING Laser radiation – Do not stare into beam or view directly with optical instruments (Laser Class 2M according to IEC 60825-1). Please observe the provisions of IEC 60825-1, Section 3, “User’s Guide” for operation of the laser positioning device. Viewing the laser output with certain optical instruments (e.g. eye loupes, magnifiers and microscopes) within a distance of 100 mm may pose an eye hazard. CAUTION (USA) LASER RADIATION – DO NOT STARE INTO BEAM CLASS II LASER PRODUCT (in accordance with FDA 21 CFR, Subchapter J, Section 1040.10-11) Ziehm 8000 P_26376/CD_28210 - EN - 01/07/2010 3-5 3 Safety Instructions Maintenance The laser positioning device is maintenance-free. Any adjustment or repair which might become necessary must be carried out by the manufacturer or a suitable qualified service engineer who has received appropriate training from the manufacturer. Laser beam apertures Laser beam apertures Fig. 3-1 3.7 Laser beam apertures on an image intensifier with integrated laser positioning device (left) and on the generator (right) Printers NOTICE When printing on the Sony® UP-990 video printer, always use the CUT button on the printer for cutting off the printer paper. Tearing off the printer paper may damage the video printer. As opposed to that, on the Sony® UP-970 and UP-897 video printers you must tear off the printer paper! Please refer to the Operating Instructions of the corresponding printer. NOTICE Temperatures above 40°C and relative air humidity above 60% may cause stains on the printer’s heat-sensitive paper. 3-6 Ziehm 8000 P_26376/CD_28210 - EN - 01/07/2010 3 Safety Instructions CAUTION Misinterpretation of printer images! Due to less resolution printer images may contain less information than the corresponding digital images. Store digital images on a storage medium. For evaluation purposes always use the digital images, too. 3.8 Mechanics WARNING Never pull at the power cable or coupling cable of the monitor cart in order to move the cart to another position. Otherwise severe equipment damage may result, thus leading to severe injuries. CAUTION Risk of stumbling due to improper cable laying. This may cause obstructions to the operational procedure. Avoid laying cables on walking areas from and to the system. Avoid tension when laying the cables. 3.9 System failure CAUTION The system is a highly complex medical device that in rare cases can fail like any other electrical device in spite of comprehensive tests and maintenance. This may cause obstructions to the operational procedure. Please keep an emergency plan ready for this case. Ziehm 8000 P_26376/CD_28210 - EN - 01/07/2010 3-7 3 Safety Instructions CAUTION Data transmission of the system can fail. This may cause obstructions to the operational procedure. Please keep an emergency plan ready for this case. CAUTION The system can fail due to mechanical defects. This may cause obstructions to the operational procedure. Please keep an emergency plan ready for this case. 3-8 Ziehm 8000 P_26376/CD_28210 - EN - 01/07/2010 4 Mechanical Handling 4.1 Transport position For safety reasons, you must return both the C-arm stand and the monitor cart to their respective transport position before transporting them. 4.1.1 General C-arm stand transport position To return the C-arm stand to its transport position, do the following: How to proceed • Wind the foot switch cable onto the foot switch support and hang up the foot switch there. • Rotate the C-arm orbitally until the image intensifier is positioned directly above the generator and secure it with the relevant (blue) brake (→ Fig. 4-1, p. 4-2 and → Fig. 4-3, p. 4-7). • Put the swivel arm of the C-arm into an upright position and secure it with the relevant (red) brake (→ Fig. 4-1, p. 4-2 and → Fig. 4-4, p. 4-8). • Swivel the horizontal carriage into a central position and secure it with the relevant (green) brake (→ Fig. 4-1, p. 4-2 and → Fig. 4-5, p. 4-9). • Retract the horizontal carriage completely and secure it with the relevant (yellow) brake (→ Fig. 4-1, p. 4-2 and → Fig. 4-6, p. 4-10). • Lower the lifting column completely (→ Fig. 4-1, p. 4-2 and → Fig. 47, p. 4-11) using the Move Up/Down keys on the control panel (→ Fig. 5-1, p. 5-1). • Ziehm Compact or Ziehm Compact with adapter for lithotripter procedures: Retract the monitor support arm so that the compact monitor is positioned directly over the horizontal carriage. • Switch off the system and disconnect the power cable from the power supply. • Unlock the coupling cable connector on the C-arm stand by pushing the locking lever downward, and unplug the connector. Ziehm 8000 P_26376/CD_28210 - EN - 01/07/2010 4-1 4 Mechanical Handling • Release the parking brake by lifting the (green) steering & braking lever (→ Fig. 4-1, p. 4-2). • When moving the C-arm stand over very soft or uneven floors (e.g. doorways), raise the cable guards on the wheels. Swivel arm + brake (brake handle optionally red) Horizontal carriage + brake (brake handle optionally yellow) Swivel brake (brake handle optionally green) C-arm + brake (brake handle optionally blue) Lifting column Steering & braking lever (green) M O D E LN o .: E X P O S C O P 8 0 00 P a rt:M o b ileS ta n d S E R IA LN o .: 9 9 9 9 0 1 2 5 M A N U F A C T U R E D B Y IN S T R U M E N T A R IU M M IA G IN G Z IE H M G M B H G e rm a n y D -9 0 4 5 1N Ü R N B E R G -IS A R S T R A S S E 4 0 0 0 1 M A N U F A C T U R E DM O N T H :M Y E A R :2 a y Cable guards Fig. 4-1 4.1.2 C-arm stand transport position Monitor cart transport position How to proceed To return the monitor cart to its transport position, do the following: • Wind the power cable onto the lower cable support on the back of the monitor cart (→ Fig. 2-2, p. 2-7 or → Fig. 2-3, p. 2-7). • Wind the coupling cable onto the upper cable support on the back of the monitor cart (→ Fig. 2-2, p. 2-7 or → Fig. 2-3, p. 2-7). • If applicable, disconnect the equipotential grounding cable from the system ground. • Unlock the parking brake by raising the locking levers on the front wheels with your foot. CAUTION Do not move the system over floors with an inclination of more than 10° from level during transport. This applies to both the C-arm stand and the monitor cart. Exercise extreme caution when moving the C-arm stand and the monitor cart over rough surfaces such as tile flooring, pavement, asphalt or carpet. Take care that the cable guards do not drag and the wheels do not catch or tilt causing damage to the equipment. 4-2 Ziehm 8000 P_26376/CD_28210 - EN - 01/07/2010 4 Mechanical Handling CAUTION When transporting a Ziehm Compact or Ziehm Compact with adapter for lithotripter procedures, make sure that the monitor support arm is securely locked in position and does not move sideways, in order to avoid injury to persons or damage to the equipment or to property. 4.2 Braking and steering the monitor cart The monitor cart parking brakes are controlled by two foot-operated locking levers which are integrated into the front wheels. Parking brake The monitor cart parking brakes operate as follows: − Locking levers lowered: Front wheels are locked − Locking levers raised: Front wheels can move freely To steer the monitor cart, use the two lateral handles. Ziehm 8000 P_26376/CD_28210 - EN - 01/07/2010 Steering 4-3 4 Mechanical Handling 4.3 Braking and steering the C-arm stand Steering & braking lever The C-arm stand has a combined steering & braking lever. It is located at the rear end of the C-arm stand (→ Fig. 2-1, p. 2-6). Parking brake The C-arm stand parking brake operates as follows: − Steering & braking lever lowered: Rear wheels are locked − Steering & braking lever raised: Rear wheels can move freely Steering The C-arm stand steering operates as follows: • Lift the steering & braking lever and turn it until reaching the desired position. The lever can be turned freely; however, detents are placed at 90° increments. The rear wheels will always stay parallel to one another aligned exactly in parallel with the steering & braking lever. − To maneuver the C-arm stand freely, ensure that the steering & braking lever has engaged in its central position, pointing directly backward from the unit (→ Fig. 4-2, p. 4-5, left). − To move the C-arm stand in an exactly-defined direction, rotate the steering & braking lever until it points toward the desired direction (→ Fig. 4-2, p. 4-5, right). • Push the C-arm stand in the desired or predefined direction using the lateral handles, or use the hand rail around the image intensifier (optional) to pull the C-arm stand. CAUTION Keep in mind that the C-arm stand may roll away on uneven floors. Leave the C-arm stand behind only on even floors and lock its brakes (inclination ≤ 0.25°). Release the parking brake only to move or position the C-arm stand. 4-4 Ziehm 8000 P_26376/CD_28210 - EN - 01/07/2010 4 Mechanical Handling Fig. 4-2 C-arm stand steering (view from above) Ziehm 8000 P_26376/CD_28210 - EN - 01/07/2010 4-5 4 Mechanical Handling 4.4 C-arm movements Mechanical brakes The C-arm can be moved in virtually any plane. For each movement, a separate brake is available, allowing you to secure the C-arm in any position. To release the corresponding brake, turn it counter-clockwise. The limit stop of the brake handles can be adjusted individually. To do so, lift the spring-loaded brake handle, turn it until reaching the desired limit stop position and release it to re-engage it at the new position. CAUTION Before moving the C-arm, make sure that there is nobody within its range of movement. WARNING Release the mechanical brakes only for positioning. Take care to always seize the C-arm at its handle during any movement in order to prevent the C-arm from hitting the respective limit stop at full speed! Take care not to place your hand in the C-arm guide rails when adjusting the C-arm. Make sure that all mechanical brakes are locked when transporting the C-arm stand! 4-6 Ziehm 8000 P_26376/CD_28210 - EN - 01/07/2010 4 Mechanical Handling 4.4.1 Orbital rotation You can rotate the C-arm orbitally by 135° on a Ziehm 8000: –90° from vertical to horizontal position and +45° forward. On a Ziehm Compact and Ziehm Compact with adapter for lithotripter procedures you can rotate the C-arm orbitally by 115°: –90° from vertical to horizontal position and +25° forward. A scale with 5° divisions on the outside of the C-arm as well as a mechanical detent at the ‘zero’ position are provided to facilitate precise positioning. Orbital rotation brake (brake handle optionally blue) +45° Angulation brake (brake handle optionally red) –90° Fig. 4-3 Orbital rotation of the C-arm Ziehm 8000 P_26376/CD_28210 - EN - 01/07/2010 4-7 4 Mechanical Handling 4.4.2 Angulation You can rotate the C-arm by ± 225° in the vertical plane around the horizontal axis (i.e., the horizontal carriage). A scale with 10° divisions at the pivot joint of the horizontal carriage facilitates precise positioning. CAUTION When combining angulation and orbital rotation of the C-arm on a Ziehm Compact or Ziehm Compact with adapter for lithotripter procedures, the image intensifier may collide with the compact monitor if the latter has been moved to its maximum lateral position. ±225° Angulation brake (brake handle optionally red) Fig. 4-4 4-8 Angulation of the C-arm Ziehm 8000 P_26376/CD_28210 - EN - 01/07/2010 4 Mechanical Handling 4.4.3 Swiveling (panning) You can swivel the C-arm 10° to the left or to the right around the vertical axis of the lifting column. NOTE On a Ziehm Compact with adapter for lithotripter procedures, swiveling (panning) of the C-arm is not possible. 20° ± 3° Swivel brake (brake handle optionally green) Fig. 4-5 Swiveling (panning) of the C-arm (view from above) Ziehm 8000 P_26376/CD_28210 - EN - 01/07/2010 4-9 4 Mechanical Handling 4.4.4 Horizontal movement You can move the C-arm forward and backward by 22 cm in the horizontal plane by means of the horizontal carriage. A scale with 1 cm divisions facilitates precise positioning. NOTE On a Ziehm Compact with adapter for lithotripter procedures, swiveling (panning) of the C-arm is not possible. Horizontal movement brake (carriage brake) (brake handle optionally yellow) 22 cm Fig. 4-6 4-10 Horizontal movement of the C-arm Ziehm 8000 P_26376/CD_28210 - EN - 01/07/2010 4 Mechanical Handling 4.4.5 Vertical movement You can move the C-arm up and down by 43 cm. This movement is motorized. On a Ziehm Compact with adapter for lithotripter procedures, you can move the C-arm up and down by 23 cm. The Move Up/Down keys are located in the upper left and right corner of the C-arm stand control panel (→ Fig. 5-1, p. 5-1). CAUTION Before moving the C-arm up or down, make sure that it does not collide with any persons or objects! 43 cm Fig. 4-7 Vertical movement of the C-arm Ziehm 8000 P_26376/CD_28210 - EN - 01/07/2010 4-11 4 Mechanical Handling 4-12 Ziehm 8000 P_26376/CD_28210 - EN - 01/07/2010 5 Controls 5.1 C-arm stand control panel Fig. 5-1 C-arm stand control panel Symbol(s) Function Off Switches off the power supply of both system components ON Switches on the power supply of both system components Move up/down Control the vertical travel of the C-arm min Resets the audible alarm (short keystroke); Resets the radiation time and dose displays to zero (long keystroke) PRINT Prints the image on the live screen to the video printer Magnification Activates and deactivates the image intensifier’s electronic magnification modes Table 5-1 Keys on the C-arm stand control panel Ziehm 8000 P_26376/CD_28210 - EN - 01/07/2010 5-1 5 Controls Symbol(s) Function ½ DOSE Reduces the exposure rate by 50% Continuous fluoroscopy Activates and deactivates the continuous fluoroscopy mode Continuous pulse fluoroscopy Activates and deactivates the continuous pulse fluoroscopy mode Snapshot Activates and deactivates the single pulse fluoroscopy mode (‘snapshot’ mode) Manual mode Enables manual setting of the tube voltage Caution: Use only in exceptional cases! Voltage setting Manual tube voltage setting Caution: Use only in exceptional cases! Close slot collimator Closes the slot collimator Open slot collimator Opens the slot collimator Rotate slot collimator left Rotates the slot collimator in counter-clockwise direction Rotate slot collimator right Rotates the slot collimator in clockwise direction Close iris collimator Closes the iris collimator Open iris collimator Opens the iris collimator Direct radiography Activates and deactivates the direct radiography mode Table 5-1 5-2 Keys on the C-arm stand control panel (cont.) Ziehm 8000 P_26376/CD_28210 - EN - 01/07/2010 5 Controls Symbol(s) Function Exposure time For setting the exposure time for direct radiography Film size For setting the maximum collimator aperture for the film or cassette size used in direct radiography Reverse up/down Mirrors the image vertically around the horizontal axis Reverse left/right Mirrors the image horizontally around the vertical axis Select left screen Selects the left screen for image rotation (disabled on Ziehm Compact and Ziehm Compact with adapter for lithotripter procedures) Select right screen Selects the right screen for image rotation (disabled on Ziehm Compact and Ziehm Compact with adapter for lithotripter procedures) Image Rotation Rotate the image on the selected screen This key is disabled This key is disabled This key is disabled Extremities and children Activates and deactivates the anatomical program for the extremities body region or for children Head, spine and pelvis Activates and deactivates the anatomical program for the head, spine and pelvis body regions Table 5-1 Keys on the C-arm stand control panel (cont.) Ziehm 8000 P_26376/CD_28210 - EN - 01/07/2010 5-3 5 Controls Symbol(s) Function Thorax and abdomen Activates and deactivates the anatomical program for the thorax and abdomen body regions SOFT Activates and deactivates the anatomical program for soft tissues METAL Activates and deactivates the correction program for image flaring resulting from metal objects in the beam path Save Saves the image on the live screen to hard disk (disabled on Ziehm Compact and Ziehm Compact with adapter for lithotripter procedures) Image swapping Swaps the images between the live and reference screens (is used for saving on Ziehm Compact and Ziehm Compact with adapter for lithotripter procedures) Contrast Control electronic adjustment of the image contrast and/or brightness (disabled on Ziehm Compact and Ziehm Compact Litho) F Customizable function key (always programmed with crosshair function on Ziehm Compact and Ziehm Compact with adapter for lithotripter procedures) F2 Reduces the noise suppression by one level. F3 Increases the noise suppression by one level. LASER Activates and deactivates the laser positioning device(s) Voltage Shows the automatically determined or manually set tube voltage in kV. After fluoroscopy, the last kV value remains stored. Table 5-1 5-4 Keys on the C-arm stand control panel (cont.) Ziehm 8000 P_26376/CD_28210 - EN - 01/07/2010 5 Controls Symbol(s) Function Current Shows the automatically determined tube current in mA. After fluoroscopy, the last mA value remains stored. Snapshot: Tube current = 8.0 mA (constant). Direct radiography: Tube current = 20 mA (constant). Exposure time Shows the selected direct radiography exposure time in seconds (0.1–4.0 s) Dose display Shows the dose (dose area product, air kerma, air kerma rate). An illuminated LED indicates which display is currently active: Dose area product display (cGy cm2) or Air kerma display (mGy) or Air kerma rate display (mGy/min., during exposure only) Reset: Press min key for at least 3 s. Also shows the alert and error messages. Radiation Time Shows the accumulated radiation time of fluoroscopies and direct radiographies in minutes and seconds. Reset: Press min key for at least 3 s. Temperature symbol Starts flashing when the generator reaches its overtemperature threshold. Illuminates when the generator reaches its overheating threshold. X-ray symbol Is lit during X-ray exposure (fluoroscopy and direct radiography). Table 5-1 Keys on the C-arm stand control panel (cont.) Ziehm 8000 P_26376/CD_28210 - EN - 01/07/2010 5-5 5 Controls 5.2 Monitor cart control panel Fig. 5-2 Symbol(s) Monitor cart control panel Function Off Switches off the power supply of both system components ON Switches on the power supply of both system components Arrow keys Are used for screen navigation HOME Moves the cursor to the beginning of a list; Restores default settings Scroll Scroll 16 patient folders/images backward or forward in the Mosaic menu ESC Cancels all functions; In a submenu: Returns you to the parent menu Enter (or Return) Confirms the previously made inputs Table 5-2 5-6 Controls on the monitor cart control panel Ziehm 8000 P_26376/CD_28210 - EN - 01/07/2010 5 Controls Symbol(s) Function Image swapping Swaps the images between the live and reference screens WNDW Opens and closes the menu for contrast and brightness adjustment (windowing) DEL Deletes all text inputs TEXT Activates and deactivates the text annotation mode NEW PAT Opens and closes the menu for creating a new patient folder MENU Opens and closes the configuration menu MOSAIC Opens and closes the menu for image data management Function keys F1–F6; Keys with varying functions, depending on the menu This key is disabled POST PROCESS Opens and closes the menu for image post-processing PRINT Prints the image on the live screen to the video printer This key is disabled Alphanumeric keys Allow text input Shift Shift+alphanumeric key generates the upper character indicated on the key Table 5-2 Controls on the monitor cart control panel (cont.) Ziehm 8000 P_26376/CD_28210 - EN - 01/07/2010 5-7 5 Controls Symbol(s) Function Space Generates a blank space at the cursor position; Shift+Space deletes the character left of the cursor position Table 5-2 5-8 Controls on the monitor cart control panel (cont.) Ziehm 8000 P_26376/CD_28210 - EN - 01/07/2010 5 Controls 5.3 How to use menus The menus are controlled from the control panel on the monitor cart. They always appear on the reference screen. General To select individual menu items within a menu, you use the Down Arrow and U/p Arrow keys. Navigation When you place the cursor on a menu item where a submenu is available, the word Enter appears. Press the Enter key to open the submenu. Submenus When you place the cursor on a menu item where several values may be selected, the word Cursor < > appears behind the menu item. Use the right arrow and left arrow keys to select the desired option. Selecting options A few menu items require an alphanumeric input. You can save all changes you have made with function key F1 – Save or discard them with function key F2 – Cancel. Confirming the selected options In both cases, the program will return to the parent menu. To close a submenu and return to the parent menu, you can also press the ESC key. Fig. 5-3 Example of how to use the menus Ziehm 8000 P_26376/CD_28210 - EN - 01/07/2010 5-9 5 Controls 5.4 Hand switch and foot switch General The Ziehm 8000 is equipped with a hand switch and a two-pedal foot switch. Hand switch Fig. 5-4 Two-pedal foot switch Hand switch . Fig. 5-5 Two-pedal foot switch Radiation is initiated either with the hand switch or the fluoroscopy pedal of the foot switch. The default pedal assignment of the two-pedal foot switch is as follows: − Left pedal: Fluoroscopy − Right pedal: Save image NOTE The foot switch pedals can be assigned with customerspecific functions. If this is the case, the respective functions are indicated on labels on the foot switch itself and on the C-arm stand. 5-10 Ziehm 8000 P_26376/CD_28210 - EN - 01/07/2010 5 Controls The following table lists the labels which may appear on the foot switch: Symbol Meaning Initiate Radiation Initiates radiation. Image swapping Swaps the images between the live and reference screens. Press briefly Means that stepping briefly on the foot switch pedal activates another function than holding it down for a while. Press and hold down Means that holding the foot switch pedal down for a while activates another function than stepping briefly on it. Magnify Activates the electronic image magnification of the image intensifier. OFF Deactivates the respective function. On/Off Activates or deactivates the respective function. Snapshot Acquires a snapshot. Save Saves the active image to the hard disk. Table 5-3 Ziehm 8000 P_26376/CD_28210 - EN - 01/07/2010 Optional labels on the foot switch (→ Ch. A.4, p. A-14) 5-11 5 Controls 5-12 Ziehm 8000 P_26376/CD_28210 - EN - 01/07/2010 6 Switching the System On and Off 6.1 Preparing the system Before switching on the system, e.g. after a transport, you must connect the two system components to each other and also connect the entire system to the power supply. WARNING Never connect the monitor cart and C-arm stand when the monitor cart is already connected to the power supply or switched on. Damage to the electronics of the system cannot be excluded if this warning is ignored! To prepare a Ziehm 8000, do the following: Ziehm 8000 • Unwind the coupling cable from the upper cable support on the back of the monitor cart (→ Fig. 2-2, p. 2-7). • Plug the coupling cable connector into the socket located at the side of the C-arm stand and lock the connector by pulling the locking lever upward (→ Fig. 2-1, p. 2-6). • Make sure that a suitable supply voltage is available and that the socket-outlet is properly grounded and fused. • Check the power plug on the monitor cart power cable (→ Fig. 2-2, p. 2-7) and the socket-outlet for compatibility. • Connect the system to the power supply. • Make sure that the inclination of the system does not exceed 5° from the level in operating position. • Put on suitable protective clothing. • DICOM: Connect the DICOM port(s) on the back of the monitor cart to a DICOM network socket using the appropriate cable(s). Ziehm 8000 P_26376/CD_28210 - EN - 01/07/2010 6-1 6 Switching the System On and Off Ziehm Compact, Ziehm Compact with adapter for lithotripter procedures To prepare a Ziehm Compact or Ziehm Compact with adapter for lithotripter procedures, do the following: • Unwind the power cable from the combined foot switch/power cable support located at the side of the C-arm stand (→ Fig. 2-4, p. 2-8). • Plug the power cable connector into the socket located at the side of the C-arm stand and lock the connector by pulling the locking lever upward. • Make sure that a suitable supply voltage is available and that the socket-outlet is properly grounded and fused. • Check the power plug and the socket-outlet for compatibility. • Connect the system to the power supply. • Make sure that the inclination of the system does not exceed 5° from the level in operating position. • Put on suitable protective clothing. • DICOM: Connect the DICOM port(s) on the back of the monitor cart to a DICOM network socket using the appropriate cable(s). 6.2 Switching the System On and Off 6.2.1 Switching on The keys for switching the system on and off are located on the control panels of the C-arm stand (→ Fig. 5-1, p. 5-1) and of the monitor cart (→ Fig. 5-2, p. 5-6). Each of the two keys switches on or off both system components simultaneously. CAUTION Do not plug any USB stick into the USB port until the system has fully completed its power-up sequence. NOTE Always set the ON/OFF switches on the flat-screen monitors to ON in order to ensure that the monitors are switched on automatically during power-up of the system. 6-2 Ziehm 8000 P_26376/CD_28210 - EN - 01/07/2010 6 Switching the System On and Off During power-up, the system performs a self-test. The value 0 appears on the operating value displays. The radiation time display shows the global software version of the system. The temperature symbol (→ Fig. 5-1, p. 5-1) and the X-ray symbol (→ Fig. 5-1, p. 5-1) on the C-arm stand control panel illuminate for a few seconds. Power-up After power-up, a test image appears on the live screen. The default settings after power-up vary from system to system, according to the customer-specific setup. NOTE Due to background radiation, the dose display on the C-arm stand (if enabled) may indicate some small value after power-up of the system. To reset the display to zero, press and hold down the min key on the C-arm stand control panel for a few seconds. NOTE As part of the power-up sequence, the radiation indication lamp may light up. This is a system test and does not mean that radiation is released. To switch on the system, do the following: • Press the ON switch. The system is switched on. The LED of the ON key illuminates. The default settings after power-up vary from system to system, according to the customer-specific setup. 6.2.2 Switching off To switch off the system, do the following: • Press the OFF key on the monitor cart or C-arm stand control panel. The system switches off. Any unsaved patient data and/or images are lost. Ziehm 8000 P_26376/CD_28210 - EN - 01/07/2010 6-3 6 Switching the System On and Off 6.3 EMERGENCY STOP button There is an EMERGENCY STOP button on both the C-arm stand and the monitor cart of the Ziehm 8000, enabling you to switch off all electrical functions of the unit in case of emergencies. To switch off the system in an emergency situation, do the following: • Fully press down the EMERGENCY STOP button. The EMERGENCY STOP button is locked in this position. The system switches off immediately. All electrical functions of the system are disabled. • To unlock the EMERGENCY STOP button, press the red knob with a slight twist in clockwise direction. The unit remains switched off. You can switch the unit back on with the ON switch. NOTE If the system cannot be switched on, the EMERGENCY STOP button may have been actuated inadvertently, e.g. during a transport. Check whether the EMERGENCY STOP button is locked and unlock it, if applicable. 6-4 Ziehm 8000 P_26376/CD_28210 - EN - 01/07/2010 6 Switching the System On and Off 6.4 Key switch The Ziehm 8000 monitor cart is equipped with a key switch. Depending on your chosen configuration, it is used for locking either the entire system (Power on) or only the radiation function (X-Ray) of the unit. This allows you to prevent unauthorized persons from switching on the unit or initiating radiation. Fig. 6-1 Key switch for locking the entire system (left) or the radiation function (right), Lock or Off position With the Power on key switch you can completely switch off the unit (equivalent to OFF switch) and lock it. When you remove the key while it is in the Lock position, the Ziehm 8000 can no longer be switched on with the ON switch. Power on To be able to switch on and operate the Ziehm 8000, you must first insert the key and turn it to the Unlock position. While in the Unlock position, the key cannot be removed. With the X-Ray key switch, you can lock the radiation function of the unit. When you remove the key while it is in the Off position, it is possible to switch on the Ziehm 8000 and to use functions such as patient data management or image postprocessing. However, it is not possible to initiate radiation with the hand or foot switch. X-Ray To be able to initiate radiation, you must first insert the key and turn it to the On position. While in the On position, the key cannot be removed. Ziehm 8000 P_26376/CD_28210 - EN - 01/07/2010 6-5 6 Switching the System On and Off 6-6 Ziehm 8000 P_26376/CD_28210 - EN - 01/07/2010 7 Standard Fluoroscopic Operations 7.1 Overview Standard fluoroscopy comprises the following steps and settings: Steps and settings • Selecting the fluoroscopy mode • Manual exposure rate setting (only in exceptional cases!) • Selecting the fluoroscopy program • Acquiring the fluoroscopic image • Saving the fluoroscopic image • Printing the fluoroscopic image (if desired) Ziehm 8000 P_26376/CD_28210 - EN - 01/07/2010 7-1 7 Standard Fluoroscopic Operations 7.2 Fluoroscopy modes Fluoroscopy modes The Ziehm 8000 provides three different fluoroscopy modes: • Continuous fluoroscopy • Continuous pulse fluoroscopy • Single pulse fluoroscopy (‘snapshot’) Continuous pulse fluoroscopy reduces the dose burden to approx. 50%. The following chart illustrates the difference between continuous fluoroscopy, continuous pulse fluoroscopy and single pulse fluoroscopy. Continuous fluoroscopy Continuous pulse fluoroscopy Single pulse fluoroscopy Time of hand or foot switch actuation Fig. 7-1 Anatomical programs Continuous fluoroscopy, continuous pulse fluoroscopy and single pulse fluoroscopy All three fluoroscopy modes work with automatic exposure rate control (AERC), unless the user explicitly selects manual exposure rate setting (→ Ch. 7.3, p. 7-5). The system automatically adjusts the tube voltage and the tube current, taking into account the selected fluoroscopy program (→ Ch. 7.4, p. 7-6) as well as the thickness and structure of the subject. Automatic exposure rate control reduces the radiation burden of both patient and operating staff to a minimum and prevents overexposure of the screened body region. 7-2 Ziehm 8000 P_26376/CD_28210 - EN - 01/07/2010 7 Standard Fluoroscopic Operations 7.2.1 Continuous fluoroscopy To activate the continuous fluoroscopy mode (LED is lit), press the continuous fluoroscopy key on the C-arm stand. To deactivate the continuous fluoroscopy mode, simply select another mode (LED goes out). In continuous fluoroscopy mode, radiation is active as long as you press the hand or foot switch. Exposure time Depending on the selected anatomical program (→ Ch. 7.4.2, p. 7-6), certain filter factors can be preset for continuous fluoroscopy. This is done under Configuration Menu → Service Settings → Filter Factors → Organ 0 / Organ 1 / Organ 2 / Soft (→ Ch. 16.6.2.1, p. 16-25). Filter factors 7.2.2 Continuous pulse fluoroscopy To activate the continuous pulse fluoroscopy mode (LED is lit), press the continuous pulse fluoroscopy key on the C-arm stand. To deactivate the continuous pulse fluoroscopy mode (LED goes out), press the same key once again. When you deactivate this mode, the system automatically returns to the continuous fluoroscopy mode. Alternatively, you can deactivate the continuous pulse fluoroscopy mode by simply selecting another mode. In continuous pulse fluoroscopy mode, radiation is turned on and off at intervals of approx. 1 s as long as you press the hand or foot switch. This method reduces the exposure rate by approx. 50%. Exposure time Continuous pulse fluoroscopy is suitable for examinations where no or only slight dynamic movements need to be seen, e.g. in traumatic surgery when repositioning fractures or localizing foreign bodies. Fields of application Depending on the selected anatomical program (→ Ch. 7.4.2, p. 7-6), certain filter factors can be preset for continuous pulse fluoroscopy. This is done under Configuration Menu → Service Settings → Filter Factors → Organ 0 / Organ 1 / Organ 2 / Soft (→ Ch. 16.6.2.1, p. 16-25). Filter factors Ziehm 8000 P_26376/CD_28210 - EN - 01/07/2010 7-3 7 Standard Fluoroscopic Operations 7.2.3 Single pulse fluoroscopy (‘snapshot’) To activate the single pulse fluoroscopy mode (LED is lit), press the snapshot key on the C-arm stand. To deactivate the single pulse fluoroscopy mode (LED goes out), press the same key once again. When you deactivate this mode, the system automatically returns to the continuous fluoroscopy mode. Alternatively, you can deactivate the single pulse fluoroscopy mode by simply selecting another mode. Exposure time In snapshot mode, a single radiation pulse with a constant tube current of 8 mA and a predefined length of approx. 1 s is triggered, independently of how long you press the hand or foot switch. Fields of application The snapshot mode is suitable for examinations involving no patient movement. The aim of snapshot mode is to generate high-quality static images, e.g. for printing / documentation purposes. Initiation Snapshot exposures can be initiated usually with the hand switch only. Filter factors Depending on the selected anatomical program (→ Ch. 7.4.2, p. 7-6), certain filter factors can be preset for single pulse fluoroscopy. This is done under Configuration Menu → Service Settings → Filter Factors → Organ 0 / Organ 1 / Organ 2 / Soft (→ Ch. 16.6.2.1, p. 16-25). 7-4 Ziehm 8000 P_26376/CD_28210 - EN - 01/07/2010 7 Standard Fluoroscopic Operations 7.3 Manual exposure rate setting The tube voltage is usually adjusted automatically by the system’s automatic exposure rate control. In exceptional cases, you may set the exposure rate also manually. Do the following: • Select the appropriate anatomical program on the C-arm stand: − Extremities & children or − Head, spine & pelvis or − Thorax & abdomen or − Soft tissues (SOFT) (→ Ch. 7.4.2, p. 7-6) • Screen the object briefly, choosing one of the fluoroscopy modes with automatic exposure rate control on the C-arm stand: − Continuous fluoroscopy or − Continuous pulse fluoroscopy or − Single pulse fluoroscopy (→ Ch. 7.2, p. 7-2) • Press the manual mode key on the C-arm stand to freeze the automatically determined kV value and to switch to the manual mode. • Select the desired kV value with the voltage setting key on the C-arm stand. With each keystroke, the value is increased/decreased by 1 kV. • Screen the patient. WARNING To protect patients and staff from excessive radiation exposure, you should use manual exposure rate setting only in exceptional circumstances. Always select one of the modes with automatic exposure rate control when screening a new patient or body region for the first time. Ziehm 8000 P_26376/CD_28210 - EN - 01/07/2010 7-5 7 Standard Fluoroscopic Operations 7.4 Fluoroscopy programs 7.4.1 ½ DOSE function key To activate (LED is lit) and deactivate (LED goes out) the half dose function, press the ½ DOSE key on the C-arm stand. When ½ DOSE is activated, the exposure rate is reduced by 50%, thus minimizing the radiation exposure of patient and staff. WARNING You should deactivate the ½ DOSE key only in exceptional cases. Especially when screening a patient of heavy build, you should never deactivate the ½ DOSE key. 7.4.2 Anatomical programs When you press one of the anatomical program keys on the C-arm stand, the system automatically selects a combination of tube voltage and tube current (AERC characteristic) which, during fluoroscopy, generates an optimized image of the corresponding body regions. The following anatomical programs are available: • Extremities & children • Head, spine & pelvis • Thorax & abdomen • Soft tissues (SOFT) You can use this anatomical program e.g. for foreign body localization or for visualization of syringe needles and skin contours. Toggling To switch to another anatomical program, press the desired anatomical program key. You can also reactivate the previously active anatomical program simply by pressing the SOFT key once again. Filter factors 7-6 For each of these anatomical programs, certain filter factors can be preset. This is done under Configuration Menu → Service Settings → Filter Factors → Organ 0 / Organ 1 / Organ 2 / Soft (→ Ch. 16.6.2.1, p. 16-25). Ziehm 8000 P_26376/CD_28210 - EN - 01/07/2010 7 Standard Fluoroscopic Operations 7.4.3 METAL correction key The METAL key on the C-arm stand corrects a possible flaring of the fluoroscopic image on the screen resulting from metal objects in the beam path and increases contrast at tube voltages above 50 kV. The METAL key can be combined with any anatomical program. To deactivate metal artifact correction, press the METAL key once again. Ziehm 8000 P_26376/CD_28210 - EN - 01/07/2010 7-7 7 Standard Fluoroscopic Operations 7.5 Generating a fluoroscopic image 7.5.1 Starting fluoroscopy General You can initiate radiation either with the hand switch or the foot switch fluoroscopy pedal. Hand switch Fig. 7-2 Two-pedal foot switch The Ziehm 8000 is equipped with a two-pedal foot switch. The default pedal assignment is listed in → Table 7-1, p. 7-8. Fig. 7-3 Two-pedal foot switch Pedal Two-pedal foot switch Ziehm 8000 Two-pedal foot switch Ziehm Compact/Ziehm Compact with adapter for lithotripter procedures left Fluoroscopy Fluoroscopy right Save image Swap image or save image (→ Ch. 7.8, p. 7-10) (→ Ch. 8.7, p. 8-10) Table 7-1 7-8 Hand switch Default foot switch assignment Ziehm 8000 P_26376/CD_28210 - EN - 01/07/2010 7 Standard Fluoroscopic Operations NOTE The foot switch pedals can be assigned with customerspecific functions. If this is the case, the respective functions are indicated on labels on the foot switch itself and on the C-arm stand. 7.5.2 Screen display While radiation is active, the current fluoroscopic image is displayed on the live screen. Fluoroscopic image When you terminate radiation (by releasing the hand or foot switch), the last fluoroscopic image remains displayed on the live screen (Last Image Hold). The image is marked by two small white rectangles in the upper part of the live screen. This image remains displayed until it is replaced by a new fluoroscopic image. When you terminate fluoroscopy, the tube voltage and the tube current are stored and displayed on the C-arm stand control panel. Fluoroscopy parameters During the exposure (fluoroscopy or direct radiography), the yellow radiation indication lamp on the monitor cart and the X-ray symbol on the C-arm stand control panel (→ Ch. 7.10.1, p. 7-13) are illuminated. Visual alarms 7.6 Dose area product For each image that you generate and save to the active patient folder during a session, the dose area product is measured and saved. When you generate several images during a session and save them to the active patient folder, the total dose area product for the active patient folder during the respective session is saved and displayed together with the image that was saved last. The dose area product display is not updated for previously generated images. Dose area product values from previous sessions are not taken into account in the current session either. The dose area product is always displayed on the screen (→ Ch. 12.2.4, p. 12-3). If your system does not include the air kerma and air kerma rate measurement option (→ Ch. 7.7, p. 7-10), the dose area product is also shown on the dose area product display on the control panel. Ziehm 8000 P_26376/CD_28210 - EN - 01/07/2010 Display on the screen and the control panel 7-9 7 Standard Fluoroscopic Operations 7.7 Air kerma Air kerma display on the control panel The air kerma is saved for each patient folder and updated with each new exposure. The total dose in mGy received by a patient so far is shown on the air kerma display on the control panel. Air kerma rate display on the control panel During the exposure, the air kerma rate display showing the current air kerma rate in mGy/min. appears on the control panel. 7.8 Save You can save the last fluoroscopic image on the live screen to the active patient folder on the hard disk. When you trigger the save function while no patient folder is active, the image is automatically saved to the NO NAME folder. CAUTION When the hard disk is full, the oldest patient folder is overwritten without warning. Before saving an image, make sure that there is enough free hard disk space, and regularly back up the patient folders which are still needed to external storage media or to a DICOM server. Image number Each saved image is automatically assigned an image number, which appears in the upper right part of the screen. These image numbers are assigned and incremented consecutively for each separate patient folder. Unsaved images (those without a number) will be replaced by a new fluoroscopic image during the next fluoroscopy and cannot be retrieved later. To save the fluoroscopic image on the live screen to the hard disk, do the following: • Press the Save key on the C-arm stand. or 7-10 or Ziehm 8000 P_26376/CD_28210 - EN - 01/07/2010 7 Standard Fluoroscopic Operations • Press pedal 2 of the two-pedal foot switch (→ Fig. 7-3, p. 7-8). 2 or or • Press the key combination Shift+F1 on the monitor cart control panel. The image is saved to the active patient folder or to the NO NAME folder. The image number appears in the upper part of the screen. You can configure the Ziehm 8000 so that during each fluoroscopy a new image is automatically saved as soon as you terminate radiation (Autostore function). Autostore function To activate the Autostore function, do the following: • Press and hold down the Save key on the C-arm stand for more than 4 s. The Autostore function is activated. The LED of the Save key is lit. During each subsequent fluoroscopy, a new image is automatically saved as soon as you terminate radiation. To deactivate the Autostore function, do the following: • Briefly press the Save key on the C-arm stand. The Autostore function is deactivated. The LED of the Save key goes out. When you attempt to save an image and there is not enough hard disk space left, the patient folders and/or images on the hard disk are deleted automatically and without confirmation prompt in the following order: Auto-delete function − First, the oldest patient folder is overwritten. If there is still not enough disk space for the save operation, then the second oldest, third oldest, etc., patient folder are deleted. However, the active patient folder is never deleted. − If a patient folder contains one or more protected images, only the unprotected images are deleted, but not the protected images or the folder itself. If it is not possible to free up enough space on the hard disk for the save operation due to the large number of protected images, an audible alarm sounds and the alert message E 105 appears on the dose display of the C-arm stand. The save operation is aborted. Ziehm 8000 P_26376/CD_28210 - EN - 01/07/2010 7-11 7 Standard Fluoroscopic Operations NOTE If more than 75% of the hard disk is full, the exact percentage of used hard disk space is displayed on the reference screen during power-up of the system. This gives you an approximate idea of the remaining hard disk space. Ziehm Compact, Ziehm Compact with adapter for lithotripter procedures You cannot save any fluoroscopic images on a Ziehm Compact or Ziehm Compact with adapter for lithotripter procedures. The Save key is disabled. You may, however, transfer the image displayed on the screen temporarily to the (random access) memory and retrieve it from there after another fluoroscopy (→ Ch. 8.7.2, p. 8-10). To transfer the fluoroscopic image displayed on the screen to the random-access memory, do the following: • Press the image swapping key. or or • Press the right pedal of the foot switch (→ Ch. 7.5.1, p. 7-8). 2 7.9 Using this method you can always redisplay the last two fluoroscopic images alternately on the screen. Printing If your system is equipped with a video printer, you can print the live screen image on the video printer: • Press the PRINT key on the C-arm stand. or • Press the PRINT key on the monitor cart. CAUTION When printing on the Sony® UP-990 video printer, always use the CUT button on the printer for cutting off the printer paper. Tearing off the printer paper may damage the video printer. As opposed to that, on the Sony® UP-970 and UP-897 video printers you must tear off the printer paper! 7-12 Ziehm 8000 P_26376/CD_28210 - EN - 01/07/2010 7 Standard Fluoroscopic Operations On a Ziehm Compact or Ziehm Compact with adapter for lithotripter procedures, you can print the currently displayed fluoroscopic image on the small video printer integrated into the compact monitor: Ziehm Compact, Ziehm Compact with adapter for lithotripter procedures • Press the PRINT key. 7.10 Warning signals and malfunctions 7.10.1 Permanent warning during radiation Active radiation (both during fluoroscopy and direct radiography) is indicated by two different visual alarms: − The yellow radiation indication lamp on the monitor cart is illuminated. − The X-ray symbol on the C-arm stand control panel is lit. 7.10.2 Interval warning during radiation During fluoroscopy, the following occurs after each 5 minutes of elapsed total radiation time (as indicated on the radiation time display on the C-arm stand): − An audible alarm sounds. − The red LED of the min key on the C-arm stand starts flashing. You now have two ways to proceed: • To switch off the audible alarm, briefly press the min key on the C-arm stand. The LED of the min key continues flashing, and after another 5 minutes of radiation time the audible alarm starts sounding again, etc. Switching off the warning signals CAUTION If you do not acknowledge the audible alarm at the latest after 30 s with the min key, radiation will be terminated automatically. • To start a completely new radiation cycle, press and hold down the min key on the C-arm stand for at least 3 s. At the same time, the radiation time display and the dose area product display (if enabled) on the C-arm stand are reset to zero. Ziehm 8000 P_26376/CD_28210 - EN - 01/07/2010 7-13 7 Standard Fluoroscopic Operations 7.10.3 Temperature monitoring The thermal conditions in the generator are indicated by the temperature symbol on the C-arm stand. Thermal behavior On your Ziehm 8000 the following thermal behavior may occur: Overtemperature − When the oil temperature reaches the overtemperature threshold, the temperature symbol starts flashing and the single pulse fluoroscopy and direct radiography modes are inhibited. If the system happens to be in one of these modes, it will return automatically to continuous fluoroscopy. In this mode, you can continue to work for a few more minutes. Overheating − When the oil temperature reaches the overheating threshold, radiation is terminated immediately and remains blocked. The temperature symbol is illuminated permanently, and the alert messages E 26 and E 29 appear alternately on the dose display of the C-arm stand. You can no longer release any radiation until the generator temperature drops below the overheating threshold and the indicators go out. Switch off the system in order to shorten the cool-down time. 7.10.4 Error and alert messages In case of malfunctions, the corresponding error and alert messages appear alternately with the dose area product on the dose display of the C-arm stand. Error and alert messages always start with an ‘E’. At the same time, an audible alarm sounds. For a detailed explanation of the messages, please refer to → Appendix A.3.2, p. A-8. NOTE In case of faults, please communicate the fault code number as well as the serial number of the system to your after-sales service center. 7-14 Ziehm 8000 P_26376/CD_28210 - EN - 01/07/2010 8 Adjusting Live Images 8.1 Overview The Ziehm 8000 offers a comprehensive range of options for adjusting the appearance of the live image according to the individual preferences of the user. The following functions are available: Individual adjustment − Different collimation functions − Electronic image magnification − Contrast and brightness adjustment (windowing) − Correction of the image orientation using image reversal and rotation − Image comparison with the help of the image swapping function 8.2 Collimation The system is equipped with an iris and a slot collimator. They allow you to limit the area of exposure of the patient just to the region of interest. Function This offers the following advantages: − Reduction of the radiation exposure − Less chance of flaring − Better detail rendition and higher contrast 8.2.1 Iris collimator With the open iris collimator key on the C-arm stand, you can open the iris collimator. When you press the key repeatedly, the collimator opens in steps. When you press and hold down the key, the collimator opens steplessly. With the close iris collimator key on the C-arm stand, you can close the iris collimator. When you press the key repeatedly, the collimator closes in steps. When you press and hold down the key, the collimator closes steplessly. When you briefly press both keys simultaneously, the collimator opens to the maximum permissible size for the selected image intensifier format, i.e., normal view, magnification I or magnification II (→ Ch. 8.3, p. 8-3). Ziehm 8000 P_26376/CD_28210 - EN - 01/07/2010 8-1 8 Adjusting Live Images 8.2.2 Slot collimator With the open slot collimator key on the C-arm stand, you can open the slot collimator. When you press the key repeatedly, the collimator opens in steps. When you press and hold down the key, the collimator opens steplessly. With the close slot collimator key on the C-arm stand, you can close the slot collimator. When you press the key repeatedly, the collimator closes in steps. When you press and hold down the key, the collimator closes steplessly. When you briefly press both keys simultaneously, the slot collimator opens completely. 8.2.3 Slot collimator rotation When you press the rotate slot collimator right key on the C-arm stand, the slot collimator rotates in clockwise direction. When you press the key repeatedly, the collimator rotates in steps. When you press and hold down the key, the collimator rotates steplessly. When you press the rotate slot collimator left key on the C-arm stand, the slot collimator rotates in counter-clockwise direction. When you press the key repeatedly, the collimator rotates in steps. When you press and hold down the key, the collimator rotates steplessly. When you briefly press both keys simultaneously, the slot collimator rotates to its default (zero) position. 8.2.4 Virtual collimator (n/a for Ziehm Compact/Ziehm Compact with adapter for lithotripter procedures) Function All systems which are equipped with a virtual collimator allow the operator to adjust the collimators without radiation. Using this feature, patient exposure can be reduced significantly. How to proceed Do the following: • Open both the slot collimator and the iris collimator completely using the following keys on the C-arm stand: − Open slot collimator and − Open iris collimator 8-2 Ziehm 8000 P_26376/CD_28210 - EN - 01/07/2010 8 Adjusting Live Images • Select the appropriate anatomical program on the C-arm stand: − Extremities & children or − Head, spine & pelvis or − Thorax & abdomen or − Soft tissues (SOFT) • Screen the patient briefly. • On the generated image adjust the collimator exactly to the object without radiation. To do this, use the following keys on the C-arm stand: − Open iris collimator and close iris collimator and/or − Open Slot Collimator and Close Slot Collimator and − Rotate Slot Collimator Left and Rotate Slot Collimator Right The areas of the image that will not be visible later are shown beneath a gray overlay. The collimator boundaries are represented by white edges. • Screen the patient as usual. 8.3 Electronic image magnification The image intensifier format selection function (‘magnification’) magnifies the fluoroscopic image electronically, increasing image resolution proportionally to the magnification factor. Function For 15 cm i.i. systems, one magnification level is always available. For 23 cm i.i. systems, one or two magnification levels are available optionally. To activate the magnification function, you use the Magnification key on the C-arm stand. With each keystroke, magnification is incremented by one level and then finally deactivated again. The selected magnification level (L 0, L I or L II) shows up briefly on the live screen. Ziehm 8000 P_26376/CD_28210 - EN - 01/07/2010 8-3 8 Adjusting Live Images Image magnification levels I.I. size Keystroke Magnification LED 15 cm 0× Normal view (15 cm) Off 1× Magnification level 1 (10 cm) ON 2× Normal view (15 cm) Off 0× Normal view (23 cm) Off 1× Magnification level 1 (15 cm) ON 2× Magnification level 2 (10 cm) (option) Flashes 3× Normal view (23 cm) Off 23 cm Table 8-1 8.4 Function Image magnification levels Contrast and brightness adjustment (Windowing) In order to enhance image details, the system provides an electronic contrast and brightness adjustment of the live image (real-time windowing). You can control the contrast and brightness adjustment in two ways: − Using the Contrast keys on the C-arm stand − Using the WNDW key on the monitor cart 8.4.1 Control from the C-arm stand To control the contrast and/or brightness adjustment from the C-arm stand, you use the Contrast keys. Two different windowing modes are available: − Standard windowing − Step windowing Under Configuration Menu → Service Settings → Step Windowing (→ Ch. 16.6.1, p. 16-23), you can preset which of the two modes shall be active. 8-4 Ziehm 8000 P_26376/CD_28210 - EN - 01/07/2010 8 Adjusting Live Images 8.4.1.1 Standard windowing By pressing one of both Contrast keys in the anatomic programs, the brightness of the image (position of the contrast window) on the live screen changes. Functioning The brightness and/or contrast adjustment becomes immediately visible in the live screen image. Simultaneously, the current contrast window level (L) and width (W) values are displayed there. By pressing both Contrast keys simultaneously, you can toggle between the default setting (i.e., 256 evenly distributed gray levels) and your custom setting. Toggling You can correct your custom setting as often as desired. We recommend, though, that you always reset the system to the default setting between any corrections by pressing both Contrast keys simultaneously. Your last custom setting remains stored until you switch off the system. CAUTION Make sure to always reset the contrast adjustment to the default setting by pressing both Contrast keys simultaneously if you change patients without switching off the system. Otherwise, a false contrast impression may be displayed. 8.4.1.2 Step windowing In step windowing mode, 4 different windowing steps with a predefined combination for the contrast window width (W) and level (L) are available, in addition to the default setting. Functioning Windowing step 0 corresponds to the default setting (i.e., 256 evenly distributed gray levels). Starting from windowing step 0, you can select the two predefined windowing steps –1 and –2 with the Left Contrast key, and the two predefined windowing steps +1 and +2 with the Right Contrast key. When you press both Contrast keys simultaneously, the system is reset to windowing step 0. Reset The custom settings for the individual windowing steps are made under Configuration Menu → Service Settings → Step Windowing (→ Ch. 16.6.1, p. 16-23). Configuration Ziehm 8000 P_26376/CD_28210 - EN - 01/07/2010 8-5 8 Adjusting Live Images In addition, the default windowing step for each anatomical program after power-up can be set under Configuration Menu → Service Settings → Filter Factors → Organ 0 / Organ 1 / Organ 2 / Soft (→ Ch. 16.6.2.1, p. 16-25). NOTE On a Ziehm Compact or Ziehm Compact with adapter for lithotripter procedures, the windowing function is not available. The Contrast keys are disabled. 8.4.2 Control from the monitor cart The Windowing Settings menu on the monitor cart provides a more accurate way of adjusting contrast and brightness. To open the menu, press the WNDW key. The menu shows a graphical representation of the image grayscale, stating also the current values for the contrast window width (W) and level (L) (→ Fig. 8-1, p. 8-7). With the Up Arrow and Down Arrow keys, you can modify the width of the contrast window (number of gray levels visualized). With the Left Arrow and Right Arrow keys, you can modify the level of the contrast window (more toward white or more toward black). The brightness and/or contrast adjustment becomes immediately visible in the live screen image. Simultaneously, the current contrast window level (L) and width (W) values are indicated there. Using the HOME key or function key F1 – Home, you can toggle between the default setting (i.e., 256 evenly distributed gray levels) and your custom setting. You can correct your custom setting as often as desired. Your last custom setting remains stored until you switch off the system. NOTE You can achieve the same effect by simultaneously pressing the two Contrast keys on the C-arm stand. 8-6 Ziehm 8000 P_26376/CD_28210 - EN - 01/07/2010 8 Adjusting Live Images Fig. 8-1 Windowing Settings menu: default setting (above) and custom setting (below) Ziehm 8000 P_26376/CD_28210 - EN - 01/07/2010 8-7 8 Adjusting Live Images 8.5 Image reversal and image rotation Function The image reversal and image rotation keys allow individual adjustment of the image orientation on the live screen. In most cases, these functions are used to align the image orientation with the patient’s orientation. To make orientation easier for the operator, a label is attached to both the image intensifier and the generator housing, showing a patient in supine position. If the patient is positioned as illustrated by the label, then the image orientation on the live screen corresponds to the patient’s orientation. Both image reversal and image rotation are produced digitally and without the need to initiate any further radiation. 8.5.1 Horizontal and vertical image reversal To mirror the fluoroscopic image vertically about the horizontal axis, press the Reverse Up/Down key on the C-arm stand. To mirror the fluoroscopic image horizontally about the vertical axis, press the Reverse Left/Right key on the C-arm stand. 8.5.2 Image rotation Ziehm 8000 Image rotation comprises two steps: First, you must determine whether you want to rotate the image on the left or on the right screen; this is done by pressing one of the Screen Selection keys on the C-arm stand. By default, the live screen is selected. Then you can rotate the image on the selected screen limitlessly using the Image Rotation keys on the C-arm stand. When you briefly press both keys simultaneously, the image automatically rotates back into its initial position. Ziehm Compact On a Ziehm Compact with flat-screen monitor or on a Ziehm Compact with adapter for lithotripter procedures, the Screen Selection keys are disabled, since the system has only one monitor. You can rotate the image in 90° steps with the Image Rotation keys on the C-arm stand. When you briefly press both keys simultaneously, the image automatically rotates back into its initial position. 8-8 Ziehm 8000 P_26376/CD_28210 - EN - 01/07/2010 8 Adjusting Live Images NOTE When you press one of the Image Rotation keys, any horizontally or vertically reversed image automatically returns to its initial position first. The horizontal and vertical image reversal functions remain blocked as long as the image is in the 90°, 180° or 270° position. 8.6 Recursive filter The recursive filter adds a preset number of images during fluoroscopy, whereby each newly-acquired image is superimposed by the result of the previous addition with a certain weighting factor. The higher the preset number of images, the greater the noise suppression, but also the greater motion blurring. Independently of the filter presettings for certain anatomical programs (→ Ch. 16.6.2, p. 16-24), you can decrease or increase the noise suppression level with the F2 and F3 keys. You can choose among the following noise suppression levels: Level Screen display Meaning off N=0 no noise suppression low N=1 weak noise suppression medium N=2 medium noise suppression high N=3 strong noise suppression Table 8-2 Noise suppression levels To adjust the recursive filter level, do the following: • To decrease the noise suppression level, press the F2 key. When the low level has been reached, the LED of the F2 key lights up. • To increase the noise suppression level, press the F3 key. When the high level has been reached, the LED of the F3 key lights up. Ziehm 8000 P_26376/CD_28210 - EN - 01/07/2010 8-9 8 Adjusting Live Images 8.7 Image swapping 8.7.1 Ziehm 8000 Function With the image swapping function, you can move an image from the live screen to the reference screen and vice versa (or, if there are images on both screens, swap them). This allows you to view two different images side by side and to compare them. Moving or swapping images is done with the Image Swapping key on the C-arm stand or on the monitor cart. NOTE The image swapping key only affects images or empty screens. It is not possible to move the menus from the reference screen to the live screen. How to proceed To compare two images, do the following: • Move the image on the live screen to the reference screen using the Image Swapping key. • Initiate radiation to generate a new fluoroscopic image on the live screen. • Now you can view the two images side by side and compare them. 8.7.2 Function Ziehm Compact, Ziehm Compact with adapter for lithotripter procedures On a Ziehm Compact or Ziehm Compact with adapter for lithotripter procedures, the Image Swapping key transfers the image displayed on the screen to the memory. After performing another fluoroscopy, you can use the Image Swapping key to toggle between the last fluoroscopic image and the previously saved fluoroscopic image in order to compare them. The right foot switch pedal (→ Ch. 7.5.1, p. 7-8) has the same functionality as the image swapping key. 8-10 Ziehm 8000 P_26376/CD_28210 - EN - 01/07/2010 9 Data Management 9.1 Organization of patient and image data Patient and image data is managed in the following menus on the monitor cart: Patient Data Input (→ Ch. 9.2.1, p. 9-2), Patient Data Modification (→ Ch. 9.2.2, p. 9-5) and Mosaic (→ Ch. 9.3, p. 9-7). For each patient, there is a patient folder on the hard disk where all data related to that patient is stored. All image data is assigned to the corresponding folder. General There are two folder types: − Patient folders − NO NAME folder CAUTION Once you have saved a fluoroscopic image in the NO NAME folder, you cannot move it to a specific patient folder later. 9.1.1 Patient folders In order to be able to relate the fluoroscopic images to a certain patient, you must always create a new patient folder or activate an existing one before acquiring an image. Function You can create as many patient folders as desired on the hard disk. In each patient folder, you can store as many images as you wish. The total number of images is limited only by the hard disk size (‘image memory’). The size of the image memory depends on the chosen system configuration. Storage capacity When you save an image for which there would be no more space on the hard disk otherwise, the oldest patient folder on the hard disk is automatically overwritten (→ p. 7-11). If the oldest patient folder contains one or more protected images (→ p. 9-18), only the unprotected images are deleted, though. The folder itself as well as the protected images remain on the hard disk. Auto-delete function The „NO NAME“ folder (→ Ch. 9.1.2, p. 9-2) is never deleted. Ziehm 8000 P_26376/CD_28210 - EN - 01/07/2010 9-1 9 Data Management 9.1.2 „NO NAME“ folder Function If you have not activated a patient folder prior to saving an image, the image is automatically saved to the „NO NAME“ folder. In this case, the image is not assigned to any specific patient and cannot be moved to a patient folder later. Storage capacity The „NO NAME“ folder has a maximum storage capacity of 150 images. When you save an image to the „NO NAME“ folder and the folder happens to contain already 150 images, the oldest image in the folder is automatically overwritten. Delete functions The „NO NAME“ folder is never deleted automatically. You cannot delete the „NO NAME“ folder nor any individual images stored there manually. You may, however, delete all images from the NO NAME folder in one go under Configuration Menu → Basic Settings (→ Ch. 16.3.4, p. 16-6). 9.2 Patient data management Length of the patient ID The length of the patient number is limited by the system: When you enter a new patient number, it must not have more than 30 digits. When you import the data of a new patient from a DICOM Worklist (→ Ch. 10.2.2, p. 10-2), the patient number may have up to 64 digits. The system records all digits of the patient number internally, but cannot display all of them. If the patient number cannot be displayed completely, it is represented in the form 1234567... The system displays 13 digits of the patient number in the fluoroscopic image (→ Ch. 12.2.1, p. 12-2), and 29 digits in the Patient Data Input (→ Fig. 9-1, p. 9-3) and Patient Data Modification (→ Fig. 9-2, p. 9-6) menus. 9.2.1 Creating a new patient folder on the Ziehm 8000 When you create a new patient folder, you may choose between the following ways of entering the patient data: − You enter the patient data in the Patient Data Input menu using the alphanumeric keypad on the control panel − You download the patient data from a connected DICOM server using the DICOM functions Query (→ Ch. 10.2.1, p. 10-1) or Worklist (→ Ch. 10.2.2, p. 10-2) 9-2 Ziehm 8000 P_26376/CD_28210 - EN - 01/07/2010 9 Data Management New patient folder data is entered in the Patient Data Input menu. Fig. 9-1 Patient Data Input menu To be able to create and save a patient folder, you must enter at least the patient’s last name in the Patient name field. If you save the patient folder without entering a number in the Patient no. field, the system automatically generates and saves a patient number. Mandatory data The Patient name field shows a generated name consisting of the time of day and the date, e.g. P_12_34_01_04_09 for a patient folder which was created on 01.04.2009 at 12:34 o’clock. You can overwrite this data. Prefilled fields The Hospital, Department and Physician fields automatically show the data that has been entered under Configuration Menu → Basic Settings (→ Ch. 16.3, p. 16-5), if applicable. You can overwrite this data when you create a new patient folder. Ziehm 8000 P_26376/CD_28210 - EN - 01/07/2010 9-3 9 Data Management Upper and lower case The alphanumeric keypad allows you to enter data in upper or lower case. To enter the data for a new patient folder, do the following: • Press the NEW PAT key. The Patient Data Input menu appears on the reference screen. The cursor is in the Patient name field when the menu opens. The Patient name field shows a generated name. You can overwrite this data. • Move the cursor to the desired menu item or text position within a field using the arrow keys. • Enter the personal data of the patient using the alphanumeric keys. The data is displayed by default in upper case letters. To enter lower case letters, press function key F6 – abc... prior to each letter. The length of the patient number must not exceed 30 digits. • Save your input by pressing function key F1 – Save. If you do not enter a patient number in the Patient no. field, the system automatically generates and saves a patient number. The newly-created patient folder is automatically activated in the Mosaic menu. A blank fluoroscopy mask with the new patient data appears on the live screen. 9-4 Ziehm 8000 P_26376/CD_28210 - EN - 01/07/2010 9 Data Management 9.2.2 Editing patient data You may modify the patient data in an existing patient folder at any time. General Depending on which data you change, the modification will affect existing images, the active image and/or future images. Effects Existing images Active image Future Images Hospital — — z Department — — z Physician — — z Patient z — z First name z — z D. of birth z — z Sex z — z Patient no. z — z Subject z — z Note — z z Table 9-1 Effects of patient data modifications The alphanumeric keypad allows you to enter data in upper or lower case. Upper and lower case To modify data in an existing patient folder, do the following: • Press the MOSAIC key. The Mosaic menu appears on the screen. • Select the desired patient folder using the arrow keys. • Press the Enter key twice. The patient folder is activated. Ziehm 8000 P_26376/CD_28210 - EN - 01/07/2010 2× 9-5 9 Data Management • Press the NEW PAT key. The Patient Data Modification menu appears on the reference screen. Its fields are prefilled with the current patient data. Fig. 9-2 Patient Data Modification menu • Use the Up Arrow and Down Arrow keys to move the cursor to the desired menu item. • Modify the data using the alphanumeric keys. The data is displayed by default in upper case letters. To enter lower case letters, press function key F6 – abc... prior to each letter. • Save your input by pressing function key F1 – Save. The patient folder is automatically activated in the Mosaic menu. A blank fluoroscopy mask with the modified data appears on the live screen. 9-6 Ziehm 8000 P_26376/CD_28210 - EN - 01/07/2010 9 Data Management 9.3 Managing image data Image data is managed in the Mosaic menu. To activate the Mosaic menu, do the following: • Press the MOSAIC key. A thumbnail image mosaic appears on the reference screen. The mosaic shows all existing patient folders, each one being symbolized by its most recent image. In addition, the function keys for the functions that are available at this point are displayed. Fig. 9-3 Mosaic menu, patient folder level A list at the left side of the reference screen shows all existing patient folders sorted in chronological order. The patient folder that was last active is highlighted by a gray bar. The related thumbnail is highlighted by a white frame. The information field below the thumbnail mosaic shows the following information about the highlighted folder: Patient and folder data − Patient data: Last name, first name, date of birth, patient number, keywords − Date and time when the most recent image in the folder was saved − Total number of images stored in the highlighted patient folder − Used hard disk space in percent Ziehm 8000 P_26376/CD_28210 - EN - 01/07/2010 9-7 9 Data Management Available functions The following functions are available at patient folder level in the Mosaic menu: With the Right Arrow and Left Arrow keys, you can move to the next or previous patient folder in the thumbnail mosaic. With the Up Arrow and Down Arrow keys, you can scroll up or down one row in the thumbnail mosaic, i.e. the cursor jumps 4 patient folders backward or forward. With the Scroll keys, you can scroll forward or backward 16 patient folders (i.e., 1 complete page). With the HOME key, you can jump to the oldest patient folder. With the key combination Shift+HOME, you can jump to the most recent patient folder. Enter: To activate an open patient folder (→ Ch. 9.3.1, p. 9-9) F1 – Backup: To back up selected patient folders to CD (→ Ch. 9.3.2, p. 9-10) F2 – Search: To search for patient folders using certain search criteria (→ Ch. 9.3.3, p. 9-12) F3 – Inv. Docu: To invert the grayscale of all images on the hard disk (→ Ch. 9.3.5, p. 9-14) F4 – Delete: To delete a marked patient folder (→ Ch. 9.3.4, p. 9-13) 9-8 Ziehm 8000 P_26376/CD_28210 - EN - 01/07/2010 9 Data Management 9.3.1 Activating a patient folder To be able to save images to a patient folder, you must activate it first. The patient folder must be active also if you want to process any of the images stored there (→ Ch. 9.3.6, p. 9-15). To activate a patient folder, do the following: • Press the MOSAIC key. • Select the desired patient folder using the arrow keys. or • Search for the desired patient folder (→ Ch. 9.3.3, p. 9-12). • Press the Enter key. The message Please wait ... Creating thumbnails ... appears on the screen. Then all images contained in the patient folder are displayed as a thumbnail mosaic. The image that was last saved is highlighted by a white frame. • Press the Enter key. Now you can generate new fluoroscopic images and save them to the active patient folder (→ Ch. 7.8, p. 7-10). Fig. 9-4 Mosaic menu, image level (patient folder active) Ziehm 8000 P_26376/CD_28210 - EN - 01/07/2010 9-9 9 Data Management Thumbnail display The thumbnails shown are the original fluoroscopic images (native images). They do not reflect any modifications which may have been applied to them after fluoroscopy (such as contrast adjustment, rotation, zoom). Such modifications will not show up until you display the post-processed image at full size (→ p. 9-17). Patient and image data At the left side of the screen, the patient data of the active patient folder is displayed, i.e., the data which was entered in the Patient Data Input menu before (→ Ch. 9.2.1, p. 9-2). The following information about the image marked by the cursor is displayed in an information field below the thumbnail mosaic: − Date and time of saving − Image number − kV value and mA value The percentage of total hard disk space currently used is also indicated. 9.3.2 Backup to CD If your system is equipped with a CD writer, you can back up selected patient folders to CD. Storage capacity During backup, the system checks automatically whether the remaining disk space is sufficient for the next folder to be backed up. If the folder is too large to fit on the disk in the CD writer, you are prompted by a message to insert another CD into the CD writer. The entire folder is then backed up to the new CD. NOTE You can write a maximum of 1,000 images to one CD. Since the contents of a patient folder cannot be distributed to several CDs, it is not possible to back up patient folders which contain more than 1000 images. Selecting patient folders You can back up only entire patient folders with all images contained in them. You use the image creation date to determine which folders are to be backed up: When you enter e.g. a period between 01-01-YYYY and 01-31-YYYY, all patient folders containing images that were created between January 1, YYYY and January 31, YYYY are backed up. These folders are backed up in their entirety, including the images that were not generated within the specified period of time. 9-10 Ziehm 8000 P_26376/CD_28210 - EN - 01/07/2010 9 Data Management To back up selected patient folders to CD, do the following: • Press the MOSAIC key. • Insert an empty CD into the CD writer. • Press key F1 – Backup. • Enter the desired start and stop date. • Press key F6 – Back. All folders containing images that were generated within the specified period of time are backed up in their entirety. A progress message is shown. If applicable, you are prompted to insert a new CD. You can redisplay the images you have written to CD by means of the backup function on the Ziehm 8000 at a later moment. This does not apply, however, to images you have saved using the menu command Mosaic → Output → CD (→ Ch. 9.3.6, p. 9-15). Displaying backedup images You may also post-process backed-up images using the functions of the Post Processing menu (→ Ch. 11, p. 11-1), but you cannot save the changes to the CD. As long as you are viewing images that have been backed up to CD, the fluoroscopy functions are inhibited. When you attempt to initiate radiation, the alert message E101 appears on the dose display. To view images that have been backed up to CD, do the following: • Insert the CD containing the backed-up patient folders into the CD writer. • Press the MENU key. • Go to User Settings → CD recall and activate the option On (→ Ch. 16.2.4, p. 16-4). • Press key F1 – Save. • Press the MOSAIC key. The patient folders which have been backed up to CD are displayed as a thumbnail mosaic on the reference screen. You can search for patient folders, activate them and display individual images (→ Ch. 9.3, p. 9-7). Ziehm 8000 P_26376/CD_28210 - EN - 01/07/2010 9-11 9 Data Management 9.3.3 Searching for patient folders Search criteria You can use the following criteria to locate a certain patient folder: − Patient name (function key F1 – Pat. Name) − Patient number (function key F2 – Pat. No.) − Keywords (function key F3 – Keywords) CAUTION If you use the patient ID to search for a patient folder, please verify the search result by checking the patient name. It may happen occasionally that a patient ID is assigned more than once on a DICOM network. To find a patient folder, do the following: • Press the MOSAIC key. • Press key F2 – Search. The search menu appears. Fig. 9-5 Mosaic menu, patient folder level, Search submenu • Press key F1 – Pat. Name. or or • Press key F2 – Pat. No. 9-12 Ziehm 8000 P_26376/CD_28210 - EN - 01/07/2010 9 Data Management or or • Press key F3 – Keywords. An input field indicating the chosen search criterion appears on the screen. Fig. 9-6 Mosaic menu, patient folder level, Search submenu with input field for patient number as search criterion • Enter the desired search string. As soon as you enter the first character, the list of patient folders is resorted alphabetically in ascending order. The cursor jumps to the first matching folder and gradually homes in on the folder that you are searching for as you continue to enter more characters. • When the cursor is on the patient folder you are looking for in the list, press the Enter key. The patient folder opens. 9.3.4 Deleting patient folders You can delete a patient folder with all the images contained in it from the hard disk. When you try to delete a folder which contains protected images, the folder itself as well as the protected images remain on the hard disk. Only the unprotected images are deleted. To completely remove a patient folder containing protected images, you must unprotect all images in the folder first (→ p. 9-18). Ziehm 8000 P_26376/CD_28210 - EN - 01/07/2010 9-13 9 Data Management To delete one or more patient folders, do the following: CAUTION Deleted patient folders are irretrievably lost. Back up the patient folders you want to keep before deleting them, or make sure that they are really no longer needed. • Press the MOSAIC key. • Select the desired patient folder using the arrow keys. • Press key F2 – Mark. • Repeat these two steps for each patient folder you want to delete. • Press key F4 – Delete. The following confirmation prompt is displayed: Really delete patient folder? • Confirm by pressing the Y (= Yes) key. The marked patient folders are deleted from the hard disk. If one of the patient folders contains protected images, only the unprotected images will be deleted, and the message Folder is delete-protected appears on the screen. 9.3.5 Inverting the grayscale of the entire image archive If you are used to viewing negative images (for instance if you are a radiologist), you can invert the grayscale of all images on the hard disk in one step. Images that have already been saved with a negative grayscale remain the way they are. To invert the grayscale of all images or to undo the grayscale inversion, do the following: • Press the MOSAIC key. • Press key F3 – Inv. Docu. The grayscale of all images on the hard disk is inverted. In the mosaic view, the images are always displayed with a positive grayscale. The negative grayscale will not become visible until you display an image at full size. Key F3 – Norm.Docu appears on the screen. 9-14 Ziehm 8000 P_26376/CD_28210 - EN - 01/07/2010 9 Data Management • Exit the MOSAIC menu. or • Press key F3 – Norm.Docu. The grayscale inversion of all images is undone. 9.3.6 Processing and outputting images of a patient folder To process or output images of a patient folder, you must activate (→ Ch. 9.3.1, p. 9-9) or open the patient folder. To open a patient folder, do the following: • Press the MOSAIC key. • Select the desired patient folder using the arrow keys. or • Search for the desired patient folder (→ Ch. 9.3.3, p. 9-12). • Press the Enter key. The message Please wait ... Creating thumbnails ... appears on the screen. Then all images contained in the patient folder are displayed as a thumbnail mosaic. The image that was last saved is highlighted by a white frame. Fig. 9-7 Mosaic menu, image level (patient folder opened) The following image processing and output functions are available in an open or activated patient folder: F1 – Enlarge: Ziehm 8000 P_26376/CD_28210 - EN - 01/07/2010 9-15 9 Data Management To display an image at full size on the reference screen and to compare images (→ Ch. 9.3.7, p. 9-22) F2 – Mark: To mark one or more images F3 – Protect: To protect one or more images against being deleted F4 – Delete: To delete one or more images F6 – Output: To open the menu for saving and printing images. This menu contains the keys for selecting a storage medium or printer: Fig. 9-8 Mosaic menu, image level, Output submenu F1 – Print: To print marked images on the video printer F2 – USB: To save marked images to a USB stick F3 – CD: To write marked images to CD F4 – Net Store: To save marked images to the connected DICOM server (→ Ch. 10.6.1, p. 10-14) F5 – NetOutput: To print marked images on a connected DICOM network printer (→ Ch. 10.6.3, p. 10-18) or 9-16 Ziehm 8000 P_26376/CD_28210 - EN - 01/07/2010 9 Data Management To save marked images to a second DICOM storage server (→ Ch. 10.6.1, p. 10-14) F6 – Back: To return to the parent menu All actions are always applied to marked images only. If you have not marked any image before, the system will process or output the image that is currently highlighted by the cursor in the thumbnail mosaic on the reference screen. The only exception is the protection function: You can only protect the image where the cursor is. To display an image at full size on the reference screen, do the following: Full-size image • Select the desired image in the thumbnail mosaic on the reference screen using the arrow keys. • Press key F1 – Enlarge. The image is displayed at full size on the reference screen. All function keys disappear from the menu bar. Key F2 – Back appears, enabling you to return to the mosaic view. The Enlarge function allows you to compare saved images (→ Ch. 9.3.7, p. 9-22). To mark one or more images, do the following: Marking • Select the desired image in the thumbnail mosaic on the reference screen using the arrow keys. • Press key F2 – Mark. • Repeat these two steps for any further images you want to mark. Ziehm 8000 P_26376/CD_28210 - EN - 01/07/2010 9-17 9 Data Management Marking all images To mark all images of a patient folder, do the following: • Press the key combination Shift+F2. The marked images are highlighted by a white frame. Unmarking To unmark an image, do the following: • Select the desired marked image in the thumbnail mosaic on the reference screen using the arrow keys. • Press key F2 – Mark. Protecting You can protect one or more images against being deleted. When you attempt to delete a patient folder that contains protected images, neither the folder nor the protected images are deleted (→ Ch. 9.3.4, p. 9-13). NOTE Patient folders containing protected images cannot be deleted automatically. If many folders on the hard disk contain protected images, the Auto-Delete function will not delete them, and you will be unable to save new images. To avoid this situation, regularly back up the patient folders which are still needed to external storage media or to a DICOM server. You can then manually delete those patient folders or unprotect them and allow the AutoDelete function to free up space on your hard disk. To protect one or more images, do the following: • Select the desired image in the thumbnail mosaic on the reference screen using the arrow keys. • Press key F3 – Protect. • Repeat these two steps for any further images you want to protect. Protected images are flagged with PROT. Unprotecting To unprotect an image, do the following: • Select the desired protected image in the thumbnail mosaic on the reference screen using the arrow keys. • Press key F3 – Protect. 9-18 Ziehm 8000 P_26376/CD_28210 - EN - 01/07/2010 9 Data Management To delete one or more images from a patient folder, do the following: Deleting CAUTION Deleted images are irretrievably lost. Back up the images you want to keep before deleting them, or make sure that they are really no longer needed. • Select the desired image in the thumbnail mosaic on the reference screen using the arrow keys. • Press key F2 – Mark. • Repeat these two steps for any further images you want to delete. • Press key F4 – Delete. The following confirmation prompt is displayed: Really delete image? • Confirm by pressing the Y (= Yes) key. The marked images are deleted from the patient folder. If there are any protected images among the ones you have selected, they will not be deleted. 9.3.6.1 Saving images You can save marked images from a patient folder to a USB stick and write them to CD. Images that have been saved to a USB stick or CD in TIF format cannot be reimported from the external storage medium into the Ziehm 8000. For opening and processing these images, you need a separate PC which is equipped with the appropriate drives and software. Further processing Images that have been saved to a USB stick or CD in DICOM format can be reimported into the Ziehm 8000 with the DICOM Dir function (→ Ch. 10.5, p. 10-10). You can write images to a USB stick in the following formats: Saving to USB stick − TIF − DICOM You can preset the storage format under Configuration Menu → User Settings (→ Ch. 16.2.6, p. 16-4). Ziehm 8000 P_26376/CD_28210 - EN - 01/07/2010 9-19 9 Data Management To save images to a USB stick, do the following: • Press the MOSAIC key. • Select the desired patient folder using the arrow keys. • Press the Enter key. • Select the desired image using the arrow keys. • Press key F2 – Mark. • Repeat these two steps for any further image you want to save. • Plug the USB stick into the USB port on the monitor cart. • Press key F2 – USB. The marked images are saved to the USB stick. Once they have been saved, the images become unmarked. Writing to CD If your Ziehm 8000 is equipped with a CD writer, you can write images to CD in the following formats: − TIF − DICOM You can preset the storage format under Configuration Menu → User Settings (→ Ch. 16.2.6, p. 16-4). A CD (640 MB) stores up to 1,000 images. The images are stored in a compilation (mirror) file on the hard disk first. You can then decide whether you want to write the images from the compilation file to CD immediately or later. When you switch off the Ziehm 8000, the images which have not been written to CD yet remain in the compilation file on the hard disk. This enables you to gather images from different patient folders in the compilation file and to write them to CD later in one go. To write images to CD, do the following: • Press the MOSAIC key. 9-20 Ziehm 8000 P_26376/CD_28210 - EN - 01/07/2010 9 Data Management • Select the desired patient folder using the arrow keys. • Press the Enter key. • Select the desired image using the arrow keys. • Press key F2 – Mark. • Repeat these two steps for any further image you want to save. • Insert a CD into the CD writer mounted in the monitor cart. • Press key F3 – CD. The following message appears on the screen: Write images to CD? • To leave the marked images in the compilation file on the hard disk for the time being, press the N (= No) key. or • To write the marked images to CD right now, confirm by pressing the Y (= Yes) key. The marked images are written to CD. Once they have been written to CD, the images become unmarked. 9.3.6.2 Printing images on video printer • Press the MOSAIC key. • Select the desired patient folder using the arrow keys. • Press the Enter key. • Select the desired image using the arrow keys. Ziehm 8000 P_26376/CD_28210 - EN - 01/07/2010 9-21 9 Data Management • Press key F2 – Mark. • Repeat these two steps for any further image you want to print. • Press key F1 – Print. The marked images are printed on the video printer mounted in the monitor cart. Once they have been printed, the images become unmarked. CAUTION When printing on the Sony® UP-990 video printer, always use the CUT button on the printer for cutting off the printer paper. Tearing off the printer paper may damage the video printer. As opposed to that, on the Sony® UP-970 and UP-897 video printers you must tear off the printer paper! 9.3.7 Comparing saved images You can display saved images either from one patient folder or from several different patient folders at full size on the live and reference screen in order to compare them to each other. To compare two images from the same patient folder, do the following: • Press the MOSAIC key. • Select the desired patient folder using the arrow keys. • Press the Enter key. • Select the desired image using the arrow keys. • Press the Enter key. The image is displayed at full size on the live screen. • Select the desired second image using the arrow keys. 9-22 Ziehm 8000 P_26376/CD_28210 - EN - 01/07/2010 9 Data Management • Press key F1 – Enlarge. The second image is displayed at full size on the reference screen. You may compare the two images now. To compare two images from different patient folders, do the following: • Press the MOSAIC key. • Select the desired patient folder using the arrow keys. • Press the Enter key. • Select the desired image using the arrow keys. • Press the Enter key. The image is displayed at full size on the live screen. • Press the ESC key. The system returns to the patient folder level of the Mosaic menu. • Select the desired second patient folder using the arrow keys. • Press the Enter key. • Select the desired second image using the arrow keys. • Press key F1 – Enlarge. The second image is displayed at full size on the reference screen. You may compare the two images now. Ziehm 8000 P_26376/CD_28210 - EN - 01/07/2010 9-23 9 Data Management 9-24 Ziehm 8000 P_26376/CD_28210 - EN - 01/07/2010 10 DICOM Functions 10.1 Prerequisites Depending on the DICOM classes integrated in the system (→ Ch. 2.3, p. 2-4), you can use certain DICOM functions. The system must be connected to a DICOM network via cable or Wireless LAN for that purpose. 10.2 Retrieving patient data from a DICOM server When creating a new patient folder (→ Ch. 9.2.1, p. 9-2), you can retrieve the patient data from the DICOM server (Query or Worklist). To be able to retrieve patient data from a DICOM server, the following prerequisites must be given: Prerequisites − The Ziehm 8000 must be connected to a DICOM server. − The respective patient data must be stored on the DICOM server already. − You must have the patient number or the patient ID label of the respective patient at hand. 10.2.1 Query The Query DICOM function enables you to download a patient’s data (e.g. first name, last name) from the DICOM server. Function CAUTION If you use the patient ID to search for a patient folder, please verify the search result by checking the patient name. It may happen occasionally that a patient ID is assigned more than once on a DICOM network. Ziehm 8000 P_26376/CD_28210 - EN - 01/07/2010 10-1 10 DICOM Functions To retrieve patient data from a DICOM server, do the following: • Press the NEW PAT key. The Patient Data Input menu appears on the reference screen. • Enter the patient number under the Patient no. menu item. • Press function key F3 – Query. The patient data record is downloaded from the server and automatically entered into the patient data input menu. • If necessary, complete any missing data using the alphanumeric keys. The data is displayed by default in upper case letters. To enter lower case letters, press function key F6 – abc... prior to each letter. • Save the changes with function key F1 – Save. 10.2.2 Retrieving a Worklist Contents of the Worklist You can retrieve a specific Worklist from the DICOM server. The Worklist contains the patient data as well as the examinations which are scheduled for the patient. Time span of the Worklist By default, the data and examinations of all patients who have been scheduled for the entire current day (0:00 to 24:00 o’clock) are retrieved. This means that when you download a Worklist at 10:00 o’clock, it also shows the examinations which were scheduled for 9:00 o’clock (and which may have been postponed). Basically you may have the time span adjusted to shorter intervals. Please contact your your in-house service engineer for that purpose. Patient-specific Worklist In addition, you may limit the Worklist contents to a certain patient, provided that his/her patient number is known to you. Opening the Worklist offline Once you have downloaded the Worklist of the current day, you can open it as often as you like, even if the Ziehm 8000 is no longer connected to the DICOM server. In this case, the word OFFLINE appears in the Worklist on the screen. When you try to open a Worklist in offline mode although no Worklist has been downloaded for the current day from the DICOM server yet, the message No connection to server appears, and no Worklist is displayed. 10-2 Ziehm 8000 P_26376/CD_28210 - EN - 01/07/2010 10 DICOM Functions CAUTION If you use the patient ID to search for a patient folder, please verify the search result by checking the patient name. It may happen occasionally that a patient ID is assigned more than once on a DICOM network. To retrieve a Worklist from a DICOM server, do the following: • Press the NEW PAT key. The Patient Data Input menu appears on the reference screen. • Leave all the fields empty. If the Hospital, Department and/or Physician fields contain default data, you may leave this data as is. or or • To limit the Worklist to a single patient, enter the patient number under the Patient no. menu item. • Press function key F4 – Worklist. The Worklist appears on the screen. Fig. 10-1 Worklist from the DICOM server • Using the Down Arrow and Up Arrow keys, move the cursor to the desired examination of the patient. With the HOME key, you can jump to the beginning of the list. With the key combination Shift+HOME, you can jump to the end of the list. Ziehm 8000 P_26376/CD_28210 - EN - 01/07/2010 10-3 10 DICOM Functions • Confirm your selection by pressing the Enter key or function key F1 – Select. The patient data record is downloaded from the server and automatically entered into the patient data input menu. If the patient number has more than 29 digits, it will show up as 123456789... in the Patient no. field. • Save with function key F1 – Save. 10.3 Function Processing scheduled procedure steps of a Worklist (MPPS) The DICOM function MPPS (Modality Performed Procedure Step) allows you to open a procedure step (job) scheduled in a Worklist (→ Ch. 10.2.2, p. 10-2), process it and then report it as being completed to the MPPS server. The corresponding function must be enabled in the DICOM settings for that purpose. • Please contact your in-house service engineer if you wish to enable the MPPS function. NOTE You can use the MPPS function also when you create a patient folder manually (→ Ch. 9.2.1, p. 9-2). In this case, a procedure step is automatically generated and started when you save the patient data, provided that the MPPS function is enabled. To process a procedure step scheduled in a Worklist, do the following: • Make sure that the MPPS function is enabled. • Press the NEW PAT key. The Patient Data Input menu appears on the reference screen. • Leave all the fields empty. If the Hospital, Department and/or Physician fields contain default data, you may leave this data as is. or or • To limit the Worklist to a single patient, enter the patient number under the Patient no. menu item. • Press function key F4 – Worklist. 10-4 Ziehm 8000 P_26376/CD_28210 - EN - 01/07/2010 10 DICOM Functions The Worklist appears on the screen. Fig. 10-2 Worklist from the DICOM server • Using the Down Arrow and Up Arrow keys, move the cursor to the desired procedure step for the patient. • Confirm your selection by pressing the Enter key or function key F1 – Select. The patient data record is downloaded from the server and automatically entered into the patient data input menu. • Save with function key F1 – Save. The message Sending MPPS CREATE appears on the screen. The MPPS server is notified that the selected procedure step has been started. If an error message is displayed, please contact your in-house service engineer. • Perform the required examination, generating and saving as many fluoroscopic images as you like. • Mark all images you want to save to the DICOM server. CAUTION The message and the image list can be sent only once to the MPPS server. Therefore make sure that you have marked all relevant images. Ziehm 8000 P_26376/CD_28210 - EN - 01/07/2010 10-5 10 DICOM Functions • Press key F4 – Net Store. The marked images are transferred to the DICOM server. The message Sending MPPS COMPLETED appears on the screen. The procedure step is reported as being completed to the MPPS server. A list of the images that have been transferred to the DICOM server is sent to the MPPS server. 10.4 Function Importing images from a DICOM server When a patient folder is open or activated, you can download images and cine loops (image level query/retrieve) or entire series of images and cine loops (series level query/retrieve) from the connected DICOM server and save them to this patient folder. If you have not activated the patient folder yet, it will be activated automatically for image download. It is possible to download images with a size of up to 27 MB from the DICOM server. The maximum number of images in each patient folder is not limited as long as the overall storage capacity of the system is not exceeded. • Press the MOSAIC key. • Select the desired patient folder using the arrow keys. • Press the Enter key. 10-6 Ziehm 8000 P_26376/CD_28210 - EN - 01/07/2010 10 DICOM Functions • Press key F5 – Retrieve. The studies which are available on the DICOM server for this patient are displayed as a list. A study can contain several series consisting of single images or cine loops. These series may have been generated by different types of imaging equipment. Fig. 10-3 Mosaic menu, study level query/retrieve • Press key F6 – Back. The Patient Data Input menu is displayed on the screen. or or • Select a study using the arrow keys. • Press key F5 – Retrieve. Ziehm 8000 P_26376/CD_28210 - EN - 01/07/2010 10-7 10 DICOM Functions The single images which are available on the DICOM server under the selected study are displayed as a list. Images which belong to the same series have identical series numbers. Fig. 10-4 Mosaic menu, series and image level query/retrieve • Press key F6 – Back. The study level query/retrieve menu appears on the screen. or or • To import a series, select an image or an image series using the arrow keys. or or Mark the single images and/or cine loops you want to import with key F2 – Mark. • To import a series, press key F3 – Series. The series in which an item is highlighted by the cursor is downloaded to the Ziehm 8000 file system, even if other series are marked. or or • To import single images or cine loops, press key F5 – Retrieve. All marked single images are imported into the Ziehm 8000 file system. CAUTION Do not switch off the system during image data transfer! You can download images with a size of up to 27 MB from the archive. The transfer time depends on the network interface card and the network load. 10-8 Ziehm 8000 P_26376/CD_28210 - EN - 01/07/2010 10 DICOM Functions A submenu with check marks next to the series and single images which have been downloaded into the Ziehm 8000 file system appears on the screen. Fig. 10-5 Mosaic menu, series and image level query/retrieve with status flag On the live screen the previously selected image is displayed. From this submenu, you can download further series and single images from the DICOM server into the Ziehm 8000 file system. Repeat the above steps to do so. All series and single images which have been downloaded additionally to the Ziehm 8000 file system are equally identified by a check mark in the submenu on the screen. • Press key F6 – Back. The study level query/retrieve menu is displayed on the screen (→ Fig. 10-3, p. 10-7). Ziehm 8000 P_26376/CD_28210 - EN - 01/07/2010 10-9 10 DICOM Functions 10.5 Importing DICOM images from a storage medium (DICOM Dir) Function You can import images that have been saved to CD or USB stick in DICOM format into the Ziehm 8000 file system (DICOM Dir). When you import images from external storage media into the Ziehm 8000 file system, a new patient folder is always created, even if the patient name already exists. The maximum number of images which can be imported from the storage medium into a single patient folder of the Ziehm 8000 file system is only limited by the overall storage capacity of the Ziehm 8000. Selecting the storage medium You preset the storage medium from which you want to import the DICOM images under Configuration Menu → User Settings (→ Ch. 16.2.5, p. 16-4). To import DICOM images from a storage medium, do the following: • Make sure that the desired storage medium (CD or USB stick) has been preset under Configuration Menu → User Settings. • Insert the CD into the CD writer, or plug the USB stick into the USB port. • Press the NEW PAT key. The Patient Data Input menu is displayed on the reference screen. Fig. 10-6 Patient Data Input menu • Press key F5 – DICOM Dir. The message Searching patient data ... appears on the reference screen. 10-10 Ziehm 8000 P_26376/CD_28210 - EN - 01/07/2010 10 DICOM Functions Then a list of the patients for which there are images on the storage medium is displayed on the reference screen. Fig. 10-7 DICOM Dir list • Select the desired patient name using the arrow keys. • Press key F5 – Retrieve. A patient folder is created and activated for the selected patient. The studies which are available on the storage medium for this patient are displayed as a list. A study can contain several series consisting of single images or cine loops. These series may have been generated by different types of imaging equipment. Fig. 10-8 Mosaic menu, study level query/retrieve Ziehm 8000 P_26376/CD_28210 - EN - 01/07/2010 10-11 10 DICOM Functions • Press key F6 – Back. The Patient Data Input menu is displayed on the screen. or or • Select a study using the arrow keys. • Press key F5 – Retrieve. The single images which are available on the storage medium under the selected study are displayed as a list. Images which belong to the same series have identical series numbers. Fig. 10-9 Mosaic menu, series and image level query/retrieve • Press key F6 – Back. The study level query/retrieve menu appears on the screen. or or • To import a series, select an image or an image series using the arrow keys. or or • Mark the single images and/or cine loops you want to import with key F2 – Mark. • To import a series, press key F3 – Series. The series in which an item is highlighted by the cursor is downloaded to the Ziehm 8000 file system, even if other series are marked. or 10-12 or Ziehm 8000 P_26376/CD_28210 - EN - 01/07/2010 10 DICOM Functions • To import single images or cine loops, press key F5 – Retrieve. All marked single images are imported into the Ziehm 8000 file system. A submenu with check marks next to the series and single images which have been downloaded into the Ziehm 8000 file system appears on the screen. Fig. 10-10 Mosaic menu, series and image level query/retrieve with status flag On the live screen the previously selected image is displayed. From this submenu, you can import further series and single images from the storage medium into the Ziehm 8000 file system. Repeat the above steps to do so. All series and single images which have been downloaded additionally to the Ziehm 8000 file system are equally identified by a check mark in the submenu on the screen. • Press key F6 – Back. The study level query/retrieve menu is displayed on the screen (→ Fig. 10-3, p. 10-7). Ziehm 8000 P_26376/CD_28210 - EN - 01/07/2010 10-13 10 DICOM Functions 10.6 Saving and printing images Function 10.6.1 If the system is connected to a DICOM network, you can save images from a patient folder to a DICOM server (→ Ch. 10.6.1, p. 10-14) and send them to a DICOM network printer for printing (→ Ch. 10.6.3, p. 10-18). Depending on your system configuration, you can save images to a second print server which has been configured for DICOM storage and may act e.g. as standby server (→ Ch. 10.6.2, p. 10-15). Saving images Transferring images If you send only images to the DICOM server which are not stored there already, all images are actually transferred and saved. Images that are already stored on the DICOM server are not saved there again. Images which have been downloaded from the DICOM server with the Retrieve function will not be retransferred to the DICOM server. CAUTION Never modify any patient data in a patient folder after having transferred images from this patient folder to the DICOM server! To save images to a DICOM server, do the following: • Press the MOSAIC key. • Select the desired patient folder using the arrow keys. • Press the Enter key. • Select the desired image using the arrow keys. • Press key F2 – Mark. • Repeat these two steps for any further image you want to save. or or • To mark all images in the patient folder, press the key combination Shift+F2. 10-14 Ziehm 8000 P_26376/CD_28210 - EN - 01/07/2010 10 DICOM Functions • Press key F6 – Output. The function keys for selecting the output target appear on the screen. Fig. 10-11 Mosaic menu, image level, Output submenu • Press key F4 – Net Store. The marked images are transferred to the DICOM server. Images which have been transmitted successfully are flagged with a D. 10.6.2 Saving images to a second storage server If Print Server 1 has been assigned the Storage2 function, you can save images in DICOM format to this server (using it e.g. as standby server). Second storage server You cannot configure the DICOM Print, DICOM Store and User Configuration functions yourself. Configuration of Print Server 1 • Please contact your in-house service engineer if you wish to enable functions on Print Server 1. If you send only images to the DICOM storage server which are not stored there already, all images are actually transferred and saved. Images that are already stored on the DICOM storage server are not saved there again. Images which have been downloaded from the DICOM storage server with the Retrieve function will not be retransferred to the storage server. Ziehm 8000 P_26376/CD_28210 - EN - 01/07/2010 Transferring images 10-15 10 DICOM Functions CAUTION Never modify any patient data in a patient folder after having transferred images from this patient folder to the DICOM storage server! To save images to an additional DICOM storage server, do the following: • Press the MOSAIC key. • Select the desired patient folder using the arrow keys. • Press the Enter key. • Select the desired image using the arrow keys. • Press key F2 – Mark. • Repeat these two steps for any further image you want to save. or or • To mark all images in the patient folder, press the key combination Shift+F2. • Press key F6 – Output. 10-16 Ziehm 8000 P_26376/CD_28210 - EN - 01/07/2010 10 DICOM Functions The function keys for selecting the output target appear on the screen. Fig. 10-12 Mosaic menu, image level, Output submenu • Press key F5 – NetOutput. The marked images are transferred to the second DICOM storage server. Images which have been transmitted successfully are flagged with a D. or If the User Configuration function has been enabled, the Printer configuration menu is displayed: Fig. 10-13 Printer configuration submenu • Press key F5 – NetOutput. Ziehm 8000 P_26376/CD_28210 - EN - 01/07/2010 10-17 10 DICOM Functions The marked images are transferred to the second DICOM server. Images which have been transmitted successfully are flagged with a D. 10.6.3 Printing images Printer configuration If the User Configuration function has been enabled on the default print server, you may select the desired print server. In addition, you can make the following print settings: − Number of copies: Here you define the number of hard copies (default setting: 1; setting options: 1–10) − Film destination: Here you may define a certain output tray for the printed film, according to its intended use (default setting: none; setting options: MAGAZINE, PROCESSOR, BIN_1, BIN_2 ... BIN_9) BIN_9) − Film session label: Here you may enter any text for labeling the film (default setting: none) − Film size ID: Here you may specify the film size (default setting: none; setting options: 8INX10IN, 8_5INX11IN, 10INX12IN, 10INX14IN, 11INX14IN, 11INX17IN, 14INX14IN, 14INX17IN, 24CMX24CM, 24CMX30CM, A4, A3) − Number / Page: Here you may specify how many images you want to print on one page (default setting: 1, setting options: 1, 2, 4, 6, 9, 12, 15, 20, 24) − Server Number: Here you may enter the desired print server (setting options: 1 or 2) Configuration of the print servers You cannot configure the DICOM Print, DICOM Store and User Configuration functions yourself. • Please contact your in-house service engineer if you wish to enable functions on the print servers. To print images on a DICOM network printer, do the following: • Press the MOSAIC key. • Select the desired patient folder using the arrow keys. • Press the Enter key. 10-18 Ziehm 8000 P_26376/CD_28210 - EN - 01/07/2010 10 DICOM Functions • Select the desired image using the arrow keys. • Press key F2 – Mark. • Repeat these two steps for any further image you want to print. or or • To mark all images in the patient folder, press the key combination Shift+F2. • Press key F6 – Output. The function keys for selecting the output target appear on the screen. Fig. 10-14 Mosaic menu, image level, Output submenu • Press key F5 – NetOutput. The marked images are printed on the DICOM network printer. Ziehm 8000 P_26376/CD_28210 - EN - 01/07/2010 10-19 10 DICOM Functions or If the User Configuration function has been enabled (→ p. 10-18), the Printer configuration menu is displayed: Fig. 10-15 Printer configuration submenu • Make the desired settings. or • Press key F5 – NetOutput. The marked images are printed on the DICOM network printer. 10-20 Ziehm 8000 P_26376/CD_28210 - EN - 01/07/2010 10 DICOM Functions 10.7 Function Storage Commitment You can check whether the images that are flagged with a D (→ Ch. 10.6.1, p. 10-14) have actually been stored on the DICOM server, e.g. before you proceed to deleting them from the hard disk of the Ziehm 8000. The Storage Commitment function must be enabled in the DICOM settings for that purpose. • Please contact your in-house service engineer if you wish to enable the Storage Commitment function. To check whether the images are stored on the DICOM server, do the following: • Make sure that the Storage Commitment function is enabled. • Press the MOSAIC key. • Press key F5 – NetCommit. The system searches the hard disk for images which have already been saved to the DICOM Storage server, i.e., the ones flagged with a D. Then the system verifies for each one of these images whether it is actually stored on the DICOM server. If all images are present on the DICOM server, the message Storage commitment successfully completed is displayed on the screen. All images which are present on the DICOM server are flagged with a C in the thumbnail mosaic. If the system is unable to locate one or more of these images on the DICOM server, a list of the missing images indicating the patient name, first name, patient number, image number and date is displayed. Ziehm 8000 P_26376/CD_28210 - EN - 01/07/2010 10-21 10 DICOM Functions 10-22 Ziehm 8000 P_26376/CD_28210 - EN - 01/07/2010 11 Post-Processing Images 11.1 Overview You may post-process saved images at any time using the functions of the Post Processing menu. General The following post-processing functions are available: Post-processing functions − Edge enhancement − Image Rotation − Setting a zoom factor − Grayscale Inversion − Contrast and brightness adjustment with windowing (submenu) − Different measurement functions (submenu) Any modification becomes immediately visible in the live screen image. The modifications can be saved and will be visible whenever you reopen the image later. 11.2 Activating the post-processing functions To be able to post-process an image, do the following: How to proceed • Open the Mosaic menu by pressing the MOSAIC key on the monitor cart. • Move to the desired patient folder (→ Ch. 9.3.1, p. 9-9) and open it by pressing the Enter key. • Move to the desired image (→ Ch. 9.3.6, p. 9-15) and open it by pressing the Enter key. The image is displayed on the live screen. • Press the POST PROCESS key on the monitor cart. Ziehm 8000 P_26376/CD_28210 - EN - 01/07/2010 11-1 11 Post-Processing Images The Post Processing menu opens. Fig. 11-1 Post Processing menu Function key F1 – Save saves the modified image parameters to a separate file. The saved original fluoroscopic image remains unaltered. Function key F2 – Cancel discards all changes made in this session. Function key F3 – Print prints the post-processed image on the video printer mounted in the monitor cart. 11.3 Edge enhancement The Edge filter menu item allows you to adjust the edge sharpness of the saved image with one of 4 levels of edge filtering. These are selected with the left arrow and right arrow keys. Level Meaning 0 No edge enhancement (original fluoroscopic image) 1 Slight edge enhancement 2 Medium edge enhancement 3 Strong edge enhancement 4 Extreme edge enhancement Table 11-1 11-2 Edge filter levels Ziehm 8000 P_26376/CD_28210 - EN - 01/07/2010 11 Post-Processing Images 11.4 Image rotation The Rotation menu item allows you to rotate the image limitlessly using the Left Arrow and Right Arrow keys. 11.5 Zooming When you select the Zoom menu item and confirm with the Enter key, the selected image is displayed at full size on the reference screen and the menu bar changes. To control what is displayed on the live screen, two different tools are available: Submenu − Using the function keys, you can select the desired zoom level. − Using the arrow keys, you can pan around the image on the reference screen to select the image area you want to enlarge. Fig. 11-2 Zoom submenu (reference screen) Function key F2 – Zoom In lets you magnify the image on the live screen a step at a time. In addition to the original image size, a total of 6 zoom levels ranging from 1.5 to 4 in steps of 0.5 are available. When you press function key F2, a boundary frame appears on the image, defining the image area that will be displayed enlarged on the live screen. You can adjust the position of the boundary frame and thus the image area that will be enlarged with the arrow keys. Function key F2 – Zoom In disappears from the menu bar as soon as you choose the maximum zoom factor. Ziehm 8000 P_26376/CD_28210 - EN - 01/07/2010 11-3 11 Post-Processing Images Function key F1 – Zoom Out lets you reduce the image on the live screen a step at a time again. When you press function key F1, a boundary frame appears on the image, defining the image area that will be displayed reduced on the live screen. You can adjust the position of the boundary frame and thus the image area that will be reduced with the arrow keys. Function key F1 – Zoom Out disappears from the menu bar as soon as you choose the minimum zoom factor (= original size). Function key F3 – 1:1 restores the image on the live screen to its original size. To return to the Post Processing menu, press the ESC key. 11.6 Grayscale inversion Under the Invert menu item, you can select whether you want to display the image with a positive or negative grayscale. This is done with the Left Arrow and Right Arrow keys. − Invert: Off (default setting) The image is displayed as a positive. − Invert: On The image is displayed as a negative. 11.7 Submenu Contrast and brightness adjustment (Windowing) When you select the Windowing menu item and confirm with the Enter key, the Post Windowing submenu opens. This submenu allows you to modify the contrast window width (W) and level (L) of the saved image. With the Up Arrow and Down Arrow keys, you can modify the width of the contrast window (number of gray levels visualized). With the Left Arrow and Right Arrow keys, you can modify the level of the contrast window (more toward white or more toward black). The brightness and/or contrast adjustment becomes immediately visible in the live screen image. Simultaneously, the current contrast window level (L) and width (W) values are indicated there. 11-4 Ziehm 8000 P_26376/CD_28210 - EN - 01/07/2010 11 Post-Processing Images Using the HOME key or function key F1 – Home, you can toggle between the default setting (i.e., 256 evenly distributed gray levels) and your custom setting. As opposed to real-time windowing mode (→ Ch. 8.4.2, p. 8-6), your custom setting only applies to the currently active image. Fig. 11-3 Post Windowing menu: default setting (above) and custom setting (below) Ziehm 8000 P_26376/CD_28210 - EN - 01/07/2010 11-5 11 Post-Processing Images 11.8 Submenu Measurements When you select the Measurements menu item and confirm with the Enter key, the Post Measurements submenu opens. It is used for measuring different lengths and angles on the saved fluoroscopic image. Fig. 11-4 Post Processing menu, Post Measurements submenu If a reference length has been determined and saved before, it will appear as a menu item (→ Ch. 11.8.1, p. 11-7). CAUTION If you change the zoom factor after making a measurement, the measured values will no longer be correct. A corresponding alert message is displayed on the reference screen in this case. However, setting a zoom factor before making a measurement will provide correct measured values. Function key F1 – Length activates the function for measuring a length or a distance (→ Ch. 11.8.2, p. 11-9). Function key F2 – Angle 3P activates the function for measuring the lengths of two contiguous lines and the angle between them (→ Ch. 11.8.3, p. 11-11). Function key F3 – Angle 4P activates the function for measuring the lengths of two noncontiguous lines and the angle between them (→ Ch. 11.8.4, p. 11-13). With function key F4 – Delete, you can delete all measured values which have been saved for an image. The image itself remains unaltered on the hard disk. 11-6 Ziehm 8000 P_26376/CD_28210 - EN - 01/07/2010 11 Post-Processing Images CAUTION The values are irretrievably deleted! Function key F6 – Calibrate activates the function for measuring a reference length on an image (→ Ch. 11.8.1, p. 11-7). The results of all measurements appear in the corresponding fields on the reference screen. If they are saved with F1 – Save, they are also displayed below the image on the live screen. 11.8.1 Calibration The purpose of calibration is to determine an absolute scale for measurements that you wish to perform on images resulting from subsequent fluoroscopy. For that purpose, you screen a reference object featuring a known length or distance (e.g. a ruler or a balloon catheter with radiopaque markers) and enter the known length or distance manually in the menu. CAUTION Measurements on a fluoroscopic image will only provide accurate results if, during the acquisition of the relevant calibration image, the reference object has been placed in exactly the same plane as the subject you want to measure later. It is imperative that any change in C-arm and/or patient position is followed by a new calibration before acquiring new fluoroscopic images on which you intend to perform measurements. To perform a calibration, do the following: • Screen the reference object. The reference object must be in the same plane as the subject that you wish to measure subsequently. • Press function key F6 – Calibrate in the Post Measurements menu. A small white marker square appears in the fluoroscopic image on the live screen. In the center of the square is a flashing point which marks the exact measuring point, and a flashing arrow is seen pointing to it. On the reference screen, the request Please mark the reference object is displayed. Ziehm 8000 P_26376/CD_28210 - EN - 01/07/2010 11-7 11 Post-Processing Images • Move the marker square with the arrow keys pixel by pixel until you reach the first measuring point on the reference object (e.g. the first radiopaque marker on a balloon catheter). Holding down an arrow key will speed up movement in the corresponding direction. • Confirm the measuring distance starting point with the Enter key. The arrow symbol on the marker square disappears and, instead, a 1 is displayed in its upper right corner. At the same time, a second marker square appears on the screen. The two marker squares are connected by a flashing white line symbolizing the reference length to be determined. • Move the second marker square with the arrow keys until you reach the second measuring point on the reference object (e.g. the second radiopaque marker on a balloon catheter). • Confirm the measuring distance final point with the Enter key. The arrow symbol on the marker square disappears and, instead, a 2 is displayed in its upper right corner. On the reference screen, the request Please enter the length of this distance appears. • Enter the known length of the distance with the alphanumeric keys. • Save the reference length with function key F1 – Save. Fig. 11-5 11-8 Calibrating Ziehm 8000 P_26376/CD_28210 - EN - 01/07/2010 11 Post-Processing Images This will return you to the Post Measurements menu. Fig. 11-6 Post Processing → Post Measurements, calibration 11.8.2 Length or distance measurement To measure a length or distance, do the following: • Press function key F1 – Length in the Post Measurements menu (→ Fig. 11-4, p. 11-6). In addition to the reference length, a menu item called Length 1, still without any values, is displayed in the menu. • A small white marker square appears in the fluoroscopic image on the live screen. In the center of the square is a flashing point which marks the exact measuring point, and a flashing arrow is seen pointing to it. • Move the marker square with the arrow keys pixel by pixel until you reach the desired starting point for the measurement. Holding down an arrow key will speed up movement in the corresponding direction. • Confirm the measuring distance starting point with the Enter key. The arrow symbol on the marker square disappears and, instead, a 1 is displayed in its upper right corner. At the same time, a second marker square appears on the screen. The two marker squares are connected by a flashing white line symbolizing the distance to be determined. • Move the second marker square with the arrow keys until you reach the desired final point of the measuring distance. Ziehm 8000 P_26376/CD_28210 - EN - 01/07/2010 11-9 11 Post-Processing Images • Confirm the measuring distance final point with the Enter key. The arrow symbol jumps outside the marker square and, instead, a 2 is displayed in its upper right corner. The length appears automatically in the Length 1 field of the menu on the reference screen. • Now you may correct the measurement, if necessary. To do so, move the arrow symbol with the arrow keys to the desired position and confirm with the Enter key. The nearest marker square jumps to the arrow symbol (snap function). Move the marker square with the arrow keys to the desired measuring point and confirm with the Enter key. The corrected length appears automatically in the Length 1 field of the menu on the reference screen. Corrections may be repeated as often as desired. • Save the measured values with function key F1 – Save. Le ng th 1 The value appears below the image on the live screen. Fig. 11-7 11-10 Length or distance measurement Ziehm 8000 P_26376/CD_28210 - EN - 01/07/2010 11 Post-Processing Images This will return you to the Post Measurements menu. Fig. 11-8 Post Processing → Post Measurements, length or distance measurement 11.8.3 3-point measurement To perform a 3-point measurement, do the following: • Press function key F2 – Angle 3P in the Post Measurements menu. In addition to the reference length, four menu items called Length 1, Length 2, Angle and 360-angle, still without any values, are displayed in the menu. • Generate 3 measuring points as described under → Ch. 11.8.2, p. 11-9. • The values for Length 1 (distance between measuring point 1 and 2), Length 2 (distance between measuring point 3 and 4), Angle (interior angle between length 1 and 2) and 360-angle (angle difference to a full circle) are automatically entered into the Post Measurements menu. • Save the measured values with function key F1 – Save. Ziehm 8000 P_26376/CD_28210 - EN - 01/07/2010 11-11 11 Post-Processing Images All values (except the angle difference to a full circle) appear below the image on the live screen. 11-12 Angle 2 th ng Le Le ng th 1 360°–angle Fig. 11-9 3-point measurement Fig. 11-10 Post Processing → Post Measurements, 3-point measurement Ziehm 8000 P_26376/CD_28210 - EN - 01/07/2010 11 Post-Processing Images 11.8.4 4-point measurement To perform a 4-point measurement, do the following: • Press function key F3 – Angle 4P in the Post Measurements menu. In addition to the reference length, four menu items called Length 1, Length 2, Angle and 180-angle, still without any values, are displayed in the menu. • Generate 4 measuring points as described under → Ch. 11.8.2, p. 11-9. • The values for Length 1 (distance between measuring point 1 and 2), Length 2 (distance between measuring point 3 and 4), Angle (interior angle between length 1 and 2) and 180-angle (angle difference to a full circle) are automatically entered into the Post Measurements menu. Fig. 11-11 Leng th Angle Le ng th 1 18 0° –a ng le • Save the measured values with function key F1 – Save. All values (except the exterior angle) appear below the image on the live screen. 4-point measurement Ziehm 8000 P_26376/CD_28210 - EN - 01/07/2010 11-13 11 Post-Processing Images Fig. 11-12 11-14 Post Processing → Post Measurements, 4-point measurement Ziehm 8000 P_26376/CD_28210 - EN - 01/07/2010 12 Displayed Texts and Text Functions 12.1 Overview Various text information blocks are always displayed automatically on the live screen of the Ziehm 8000. They are positioned around the fluoroscopic image so as not to interfere with it. General In addition, you may manually enter an individual text or markers (if desired) in a defined text annotation area in the center of the image displayed on the live screen. Patient data { } Image number Text annotation area Reverse Up/Down Reverse Left/ Right Edge filter Angle of rotation Windowing values Recursive filter Time & date of saving Fig. 12-1 Hospital data } Fluoroscopy parameters Text information blocks on the live screen Ziehm 8000 P_26376/CD_28210 - EN - 01/07/2010 12-1 12 Displayed Texts and Text Functions 12.2 Automatically-displayed text information 12.2.1 Upper left corner of the live screen Patient data 12.2.2 In this area, the patient’s last name and first name, patient number and date of birth are displayed. This patient data is that which was entered or corrected in the Patient Data Input menu (→ Ch. 9.2.1, p. 9-2). If the patient number has more than 13 digits, it will show up as 1234567891234... Upper right corner of the live screen Hospital data In this area, the name of the hospital, the attending physician and department are displayed. This data is initially entered under Configuration Menu → Basic Settings (→ Ch. 16.3.3, p. 16-6) and may have been corrected later in the Patient Data Input menu (→ Ch. 9.2.2, p. 9-5). Image number Below the hospital data, the image number is displayed (→ p. 7-10). 12.2.3 Lower left corner of the live screen Image reversal The symbols for vertical and horizontal image reversal appear only if these functions were active when the image was saved, or when you press the Reverse Up/Down and/or Reverse Left/Right keys on the C-arm stand (→ Ch. 8.5.1, p. 8-8). Edge filter Next to the letter K=..., the selected edge filter level is indicated. The edge filter value is preset under Configuration Menu → Service Settings → Filter Factors → Organ 0 / Organ 1 / Organ 2 / Soft (→ Ch. 16.6.2, p. 16-24) and can be adjusted later in the Post Processing menu (→ Ch. 11.3, p. 11-2). Angle of rotation Next to the letter R=..., the angle of image rotation applied is indicated. The angle of image rotation is selected on the C-arm stand with the Image Rotation keys (→ Ch. 8.5.2, p. 8-8) and can be adjusted later in the Post Processing menu (→ Ch. 11.4, p. 11-3). Windowing values 12-2 Next to the letters W=... and L=..., the contrast window width (W) and level (L) values are indicated. Ziehm 8000 P_26376/CD_28210 - EN - 01/07/2010 12 Displayed Texts and Text Functions The windowing values are selected with the Contrast keys on the C-arm stand (→ Ch. 8.4.1, p. 8-4) or via the WNDW key on the monitor cart (→ Ch. 8.4.2, p. 8-6) and can be adjusted later in the Post Processing → Windowing menu (→ Ch. 11.7, p. 11-4). The time and date when the image was saved to the hard disk are automatically assigned by the system and cannot be edited. 12.2.4 Time and date of saving Lower right corner of the live screen The following fluoroscopy parameters are displayed here: − Tube voltage in kV Fluoroscopy parameters − Tube current in mA − Dose area product, provided that your system is equipped with a dose meter and the display function for the dose area product has been enabled. The values are automatically assigned by the system and cannot be edited. 12.3 Manual text annotation and editing The text annotation or text editing mode is activated (LED is lit) and deactivated with the TEXT key on the monitor cart. When the text annotation mode is active, a rectangular text annotation area appears overlaid on the live screen image. With the arrow keys, you can move to any desired position within the text annotation area. With the key combination Shift+arrow keys, you can move the entire text block you have entered to any desired position. With the alphanumeric keys, you can enter any character at the position of the flashing cursor. Any existing character at this position will be overwritten. Pressing the Shift key plus another key on the alphanumeric keyboard simultaneously generates the upper character on the respective key. Pressing the Enter key moves the cursor to the beginning of the next line. Ziehm 8000 P_26376/CD_28210 - EN - 01/07/2010 12-3 12 Displayed Texts and Text Functions The Space key generates a blank space at the cursor position. Any existing text will be overwritten when you enter a blank space at its position. The Shift+Space key combination deletes the character to the left of the cursor. Pressing the DEL key deletes the entire text block you have entered, even after saving and reopening the image. 12-4 Ziehm 8000 P_26376/CD_28210 - EN - 01/07/2010 13 Image Documentation 13.1 Overview An image documentation system can be incorporated into the monitor cart. A video printer can be accommodated in the mounting frame below the control panel. On a Ziehm Compact or a Ziehm Compact with adapter for lithotripter procedures, a small video printer is mounted at the side of the monitor. 13.2 Printing on video printer The PRINT key on the C-arm stand or on the monitor cart allows you to print the live screen image on the video printer. During the print operation, the key’s LED is illuminated. Text information appears as a text block with a gray background to the left of the image on the hard copy. NOTE When you launch the print job directly from the video printer, the resulting hard copy will be an exact reproduction of the live screen. CAUTION Misinterpretation of printer images! Due to less resolution printer images may contain less information than the corresponding digital images. Store digital images on a storage medium. For evaluation purposes always use the digital images, too. Ziehm 8000 P_26376/CD_28210 - EN - 01/07/2010 13-1 13 Image Documentation CAUTION When printing on the Sony® UP-990 video printer, always use the CUT button on the printer for cutting off the printer paper. Tearing off the printer paper may damage the video printer. As opposed to that, on the Sony® UP-970 and UP-897 video printers you must tear off the printer paper! For further information, please refer to the video printer’s separate operating instructions provided with this system. 13-2 Ziehm 8000 P_26376/CD_28210 - EN - 01/07/2010 14 Laser Positioning Device 14.1 Overview As an option, the system may be equipped with a laser positioning device at the generator and/or image intensifier. The laser positioning device is activated and deactivated by pressing the LASER key. The laser positioning device generates a laser-beam crosshair, the central point of which marks the position of the central X-ray beam on the patient. The laser positioning device uses diode laser modules which emit laser radiation. Do not under any circumstances look directly at the laser beam or any scattered laser radiation – either with the naked eye or with optical instruments. Safety Instructions Make sure to comply with all operating safety precautions when using the laser positioning device. The maximum power output of continuous laser radiation, measured at the laser beam apertures, is <1 mW. The wavelength of the emitted radiation is 635 nm. For safety, the laser positioning device is switched off automatically after 1 minute. WARNING Laser radiation – Do not stare into beam or view directly with optical instruments (Laser Class 2M according to IEC 60825-1). Please observe the provisions of IEC 60825-1, Section 3, “User’s Guide” for operation of the laser positioning device. Viewing the laser output with certain optical instruments (e.g. eye loupes, magnifiers and microscopes) within a distance of 100 mm may pose an eye hazard. Ziehm 8000 P_26376/CD_28210 - EN - 01/07/2010 14-1 14 Laser Positioning Device 14.2 Applications The laser positioning device can be used for the following tasks: − As alignment aid for positioning the C-arm − For foreign body localization − As a navigational aid for nail fixations CAUTION Use of controls or adjustments or performance of procedures other than those specified herein may result in hazardous radiation exposure. Positioning aid The laser positioning device allows exact positioning of the C-arm without radiation. Do the following: • Switch on the laser positioning device with the LASER key. A laserbeam crosshair is generated, the central point of which corresponds to the position of the central X-ray beam. • Position the C-arm in such a way that the central point of the laserbeam crosshair is exactly in the center of the region of interest to be screened. • Initiate radiation with the hand or foot switch. Foreign body localization The laser positioning device may also be used for foreign body localization and extraction. Do the following: • Make sure that the on-screen crosshair is activated. On a Ziehm 8000, this can be done in two ways: − By presetting Crosshair: On under Configuration Menu → User Settings (→ Ch. 16.2.2, p. 16-3); the crosshair is permanently displayed on the screen then. − By pressing the F key, if it has been assigned the Crosshair function under Configuration Menu → User Settings (→ Ch. 16.2.3, p. 16-3); 14-2 Ziehm 8000 P_26376/CD_28210 - EN - 01/07/2010 14 Laser Positioning Device On a Ziehm Compact or a Ziehm Compact with adapter for lithotripter procedures, you always use the F key to activate the crosshair. However, the crosshair does not appear on the screen until you have pressed the F key and initiated radiation. • Initiate radiation with the hand or foot switch to visualize the foreign body on the screen. • Position the C-arm in such a way that the center of the crosshair on the screen lies exactly over the foreign body. • Switch on the laser positioning device with the LASER key. The laser positioning device’s laser-beam crosshair now marks the patient’s skin exactly above the point where the foreign body lies, so determining the precise point of surgical incision. Ziehm 8000 P_26376/CD_28210 - EN - 01/07/2010 14-3 14 Laser Positioning Device 14-4 Ziehm 8000 P_26376/CD_28210 - EN - 01/07/2010 15 Direct Radiography 15.1 Overview The Ziehm 8000 can also be used for making direct radiographic film exposures. NOTE This function is only enabled if a film cassette holder has been ordered as optional accessory for your system. 15.2 Fitting the film cassette holder The film cassette holder for direct radiography must be fitted onto the image intensifier before use. Do the following: • Pull the spring-loaded securing lever on the film cassette holder outwards. • Slide the film cassette holder over the supporting ridge on the image intensifier. • Release the spring-loaded securing lever. It will engage above the supporting ridge, so securing the cassette holder safely in place. • Insert a loaded film cassette fully into the film cassette holder from the side. Image intensifier Film cassette holder Securing lever Film cassette Fig. 15-1 Fitting the film cassette holder and inserting the film cassette Ziehm 8000 P_26376/CD_28210 - EN - 01/07/2010 15-1 15 Direct Radiography WARNING Make sure that the film cassette holder is properly attached to the image intensifier, so that the cassette cannot fall down onto the patient! 15.3 Activating the direct radiography mode The direct radiography mode is activated with the Radiography key. When you press the radiography key again, the system returns to the customer-specific standard fluoroscopy mode. 15.4 Film size For direct radiography the collimator aperture on the 23 cm image intensifier is automatically set to 24 cm after pressing the Radiography key. NOTE Film size keys 30 and 40 are disabled. 15.5 Selecting the radiography parameters The system always uses a constant tube current of 20 mA for direct radiography. For tube voltage, use the same value that the system selected during any previous automatic fluoroscopy of the same body region. If necessary, you can correct the tube voltage manually with the voltage setting key (→ Ch. 7.3, p. 7-5). When doing so, please refer to the suggested exposure values in the exposure guide (→ Ch. 15.8, p. 15-4). The automatically determined or manually selected tube voltage is indicated on the voltage display. 15-2 Ziehm 8000 P_26376/CD_28210 - EN - 01/07/2010 15 Direct Radiography Select the required exposure time with the Exposure Time Setting key. The available parameter range is from 0.1 s to 4 s (→ Ch. 15.8, p. 15-4). The selected exposure time is indicated on the Exposure Time display. 15.6 Making the radiographic exposure The radiographic exposure can only be initiated with the hand switch. An audible alarm is sounding throughout the exposure time. When you terminate radiation prematurely by releasing the hand switch, the exposure is interrupted immediately. 15.7 Hand switch Completing the radiographic procedure After completing the radiographic exposure, do the following: • Withdraw the film cassette. • Remove the film cassette holder from the image intensifier. • Switch to the desired fluoroscopy mode. Ziehm 8000 P_26376/CD_28210 - EN - 01/07/2010 15-3 15 Direct Radiography 15.8 Exposure guide In the following table, you will find reference values for the exposure of different body regions. The values refer to a patient of medium build. If the patient has a plaster cast, the exposure time must be multiplied by 1.5. With cassette with 8/40 grid and SE 4 screen Skull p.a. 73 kV 1.3 s Skull lateral 66 kV 0.8 s Paranasal sinuses p.a. 73 kV 2.5 s Mandible lateral 60 kV 0.4 s Rib 1–7 63 kV 0.8 s Rib 8–12 70 kV 2.0 s Sternum p.a. 63 kV 1.6 s Clavicle p.a. 63 kV 0.4 s Scapula a.p. 66 kV 0.7 s Lung p.a. 60 kV 0.2 s Lung lateral 73 kV 0.5 s Kidney, gall bladder a.p. 75 kV 1.8 s Kidney, gall bladder lateral 85 kV 2.0 s 73 kV 2.5 s Urinary bladder Cervical vertebrae C1–C3 open mouth 60 kV 1.0 s Cervical vertebrae C4–C7 a.p. 60 kV 1.2 s Cervical vertebrae C1–C7 lateral 66 kV 0.4 s Upper thoracic vertebrae a.p. 63 kV 1.6 s Lower thoracic vertebrae a.p. 73 kV 2.0 s Thoracic vertebrae lateral 70 kV 2.5 s Lumbar vertebrae L1–L4 a.p. 73 kV 1.3 s Lumbar vertebrae L1–L4 lateral 81 kV 3.0 s Lumbar vertebra L5 a.p. 81 kV 1.7 s Lumbar vertebra L5 lateral 90 kV 3.2 s Pelvis, hip a.p. 73 kV 1.5 s Sacrum, coccyx a.p. 77 kV 1.5 s Sacrum, coccyx lateral 85 kV 1.5 s Femoral neck lateral 85 kV 1.5 s Upper femur 70 kV 1.0 s Lower femur 66 kV 0.6 s Table 15-1 15-4 Exposure guide Ziehm 8000 P_26376/CD_28210 - EN - 01/07/2010 15 Direct Radiography With cassette without grid and with universal screen Shoulder joint a.p. 66 kV 0.5 s Shoulder joint axial 66 kV 0.7 s Upper arm a.p. / lateral 57 kV 0.5 s Elbow a.p. 57 kV 0.4 s Elbow lateral 57 kV 0.5 s Forearm a.p. 52 kV 0.5 s Forearm lateral 55 kV 0.6 s Wrist joint d.v. 48 kV 0.3 s Wrist joint lateral 52 kV 0.4 s Hand d.v. 48 kV 0.2 s Fingers 48 kV 0.1 s Upper femur 70 kV 1.2 s Lower femur 66 kV 0.8 s Knee joint a.p. 60 kV 0.5 s Knee joint lateral 60 kV 0.5 s 60 kV 0.5 s Knee joint space Patella axial 60 kV 0.5 s Lower leg a.p. 60 kV 0.5 s Lower leg lateral 60 kV 0.4 s Ankle joint a.p. 60 kV 0.7 s Ankle joint lateral 60 kV 0.3 s Calcaneus lateral 60 kV 0.4 s Calcaneus axial 60 kV 0.7 s 60 kV 0.2 s 60 kV 0.2 s 60 kV 0.1 s Metatarsus Foot lateral Toes Table 15-1 Exposure guide (cont.) Ziehm 8000 P_26376/CD_28210 - EN - 01/07/2010 15-5 15 Direct Radiography 15-6 Ziehm 8000 P_26376/CD_28210 - EN - 01/07/2010 16 System Configuration 16.1 Overview A large number of parameters can be preset for the Ziehm 8000. This is done in a configuration menu. General To open the Configuration Menu, you use the MENU key on the monitor cart. Opening the menu The Configuration Menu is divided into four submenus: − Operation settings (→ Ch. 16.2, p. 16-2) − Basic settings (→ Ch. 16.3, p. 16-5) − Screen settings − Ziehm 8000 with 18" flat-screen monitor (→ Ch. 16.4, p. 16-7) − Ziehm 8000 with 24" flat-screen monitor (→ Ch. 16.5, p. 16-17) − Service settings (→ Ch. 16.6, p. 16-22) Fig. 16-1 Configuration Menu Ziehm 8000 P_26376/CD_28210 - EN - 01/07/2010 16-1 16 System Configuration 16.2 User settings Function In the User Settings menu, you can make a number of settings which determine the operation conditions during fluoroscopy. Fig. 16-2 16.2.1 User Settings menu Activating automatic image swapping Moving the fluoroscopic image The Autotransfer menu item allows you to control whether the previous fluoroscopic image is moved automatically to the reference screen when you next initiate radiation. • Autotransfer: Off When you initiate radiation, the previous fluoroscopic image on the live screen is replaced by the new image. If it was unsaved, it will be irretrievably lost. • Autotransfer: On When you initiate radiation, the previous fluoroscopic image on the live screen is moved automatically to the reference screen. As long as the Autotransfer function is active, the LEDs on the Image Swapping keys on the monitor cart and on the C-arm stand (→ Ch. 8.7, p. 8-10) are illuminated. 16-2 Ziehm 8000 P_26376/CD_28210 - EN - 01/07/2010 16 System Configuration 16.2.2 Displaying a crosshair The Crosshair menu item allows you to control whether a crosshair is displayed as positioning aid (e.g. for foreign body localization, → Ch. 14.2, p. 14-2) in the center of the live screen image during fluoroscopy. The central point of the crosshair corresponds to the position of the central X-ray beam. Positioning aid • Crosshair: On A crosshair appears on the live screen during fluoroscopy. • Crosshair: Off No crosshair is displayed on the live screen during fluoroscopy. NOTE The Crosshair On/Off function can also be assigned to the F key on the C-arm stand (→ Ch. 16.2.3, p. 16-3). 16.2.3 Function of the F key The F key menu item allows you to control which function is assigned to the F key on the C-arm stand. This enables you to activate the corresponding function directly from the C-arm stand using the F key. Variable assignment The following assignment options are available: − Crosshair If you have activated this option, you can show or hide a crosshair as positioning aid in the center of the live screen image with the F key (→ Ch. 16.2.2, p. 16-3). The central point of the crosshair corresponds to the position of the central X-ray beam. − Filters If you have activated this option, you can reset the recursive filter to level 1 (= 2 images) during fluoroscopy by pressing the F key. This will minimize motion blurring (→ Ch. 16.6.2, p. 16-24). As long as the recursive filter is reset, the message Filter off is displayed on the live screen. Ziehm 8000 P_26376/CD_28210 - EN - 01/07/2010 16-3 16 System Configuration 16.2.4 Storage medium for image retrieval The CD recall menu item allows you to control which storage medium is used by the system for data retrieval in the Mosaic menu. Data retrieval from CD is subject to certain restrictions (→ Ch. 9.3.2, p. 9-10). CD or hard disk For systems with a CD writer, the following applies: − CD recall: Off (default setting) The Mosaic menu retrieves the patient folders from the hard disk. − CD recall: On The Mosaic menu retrieves the patient folders from a CD. For that purpose, you must insert a CD containing backed-up patient folders into the CD writer, which was written using the Backup function. 16.2.5 Selecting the storage medium for data retrieval with DICOM Dir Storage medium for DICOM Dir The DICOM Dir from menu item allows you to control which external storage medium is used by the system for DICOM image retrieval (→ Ch. 10.5, p. 10-10). − DICOM Dir from: USB The images are retrieved from the USB stick that is connected to the USB port. − DICOM Dir from: CD The images are retrieved from a CD 16.2.6 Defining the storage format for removable storage media CD storage format If the system is equipped with a CD writer, the CD format menu item allows you to choose a storage format for writing images to CD. The following options are available: − TIFF format (for further use on a PC) − DICOM format (for further use on a DICOM network or viewing with a DICOM viewer) USB stick storage format The USB format menu item allows you to control which storage format is used for saving images to a USB stick. The following options are available: − TIFF format (for further use on a PC) − DICOM format (for further use on a DICOM network or viewing with a DICOM viewer) 16-4 Ziehm 8000 P_26376/CD_28210 - EN - 01/07/2010 16 System Configuration 16.3 Basic settings The Basic Settings menu is used for making different settings which directly affect the user interface, e.g. default data for certain menu fields. In addition, you can clear different storage media. Function Usually, the options in this menu are set by a service engineer during installation of the system. Fig. 16-3 Basic Settings menu 16.3.1 Setting the system time and system date Under the Time menu item, the system time (format: hh:mm:ss) must be set once. Under the Date menu item, the system date (format: dd-mm-yy) must be set once. 16.3.2 Selecting the live screen The Live image menu item allows you to choose whether the left or the right screen acts as live screen. The live screen is the screen where the fluoroscopic image (live or saved) is displayed. The other screen then automatically becomes the reference screen. Ziehm 8000 P_26376/CD_28210 - EN - 01/07/2010 16-5 16 System Configuration 16.3.3 Entering the hospital data The Hospital, Department and Physician menu items allow you to define which data appears automatically in the corresponding fields in the Patient Data Input menu (→ Ch. 9.2.1, p. 9-2). 16.3.4 Clearing storage media When you select one of the menu items Clear hard disk or Clear USB device and then confirm the clear command with the Enter key, all patient data are deleted from the corresponding storage medium after a confirmation prompt. When you select the Clear NO NAME menu item and then confirm the clear command with the Enter key, all images in the NO NAME folder are deleted (→ Ch. 9.1.2, p. 9-2). 16-6 Ziehm 8000 P_26376/CD_28210 - EN - 01/07/2010 16 System Configuration 16.4 Monitor settings for 18" flat-screen monitors You can change the following screen settings yourself: Screen settings − Brightness − Contrast − Backlight brightness − Menu language for screen settings In addition, you can restore the factory settings. The factory-set menu language is English. Therefore, the English designations are used in this document. If you want to change any of the following screen settings, please contact your in-house service engineer: − Video source (Inputs) − Gamma − Display settings (Picture), e.g. horizontal and vertical position, sharpness, scaling − Menu setup (Setup), e.g. menu lock (exception: language setting) Ziehm 8000 P_26376/CD_28210 - EN - 01/07/2010 16-7 16 System Configuration 16.4.1 Flat-screen monitors of type 1 Fig. 16-4 Safety measures Flatscreen monitor of type 1 NOTICE The system may only be set up and put into service by service engineers who are authorized by the manufacturer. If service is needed, the system may only be repaired by authorized service engineers. WARNING When the system is opened, there is a risk of electric shock. The system may only be opened by qualified service personnel. To prevent fire or electric shock, the system must not be exposed to rain or moisture. The system must not be operated next to flammable anesthetic gas mixtures of air, oxygen and nitrogen oxides. Enabling the menu NOTE The menu display for setting the brightness and contrast is locked by default to ensure optimum display settings. To display this menu again you must first enable it. 16-8 Ziehm 8000 P_26376/CD_28210 - EN - 01/07/2010 16 System Configuration To re-enable the menu display, do the following: • Simultaneously press the MENU and SCROLL keys until the message is displayed saying that the menu is unlocked. When you press one of the keys on the keypad, the corresponding onscreen menu appears. To lock the menu, do the following: Locking the menu • Press the MENU key. The on-screen menu appears. • Select the Setup tab with the help of the + or – arrow keys. • Press the SCROLL key until the Menu Lock item is highlighted. • Press the + arrow key. The menu disappears. A message saying that the menu is locked is displayed. As long as the menu is disabled, the message MENU LOCKED is displayed whenever you press one of the keys on the keypad. Each flatscreen monitor has a built-in keypad with six keys, which are used for accessing the screen setting menus. Fig. 16-5 Built-in keypad Built-in keypad of the flatscreen monitor To set the screen brightness, do the following: Brightness • Press the Brightness/Contrast key. Ziehm 8000 P_26376/CD_28210 - EN - 01/07/2010 16-9 16 System Configuration The Brightness control appears on the screen. • Press the + or – arrow key to increase or decrease the screen brightness. The settings become immediately active on the screen. After a few seconds, the Brightness control disappears automatically. Contrast To set the screen contrast, do the following: • Press the Brightness/Contrast key twice. The Contrast control appears on the screen. • Press the + or – arrow key to increase or decrease the contrast. The settings become immediately active on the screen. After a few seconds, the Contrast control disappears automatically. Backlight brightness To set the screen backlight brightness, do the following: • Press the Brightness/Contrast key three times. The Backlight Brightness control appears on the screen. • Press the + or – arrow key to increase or decrease the backlight brightness. The settings become immediately active on the screen. After a few seconds, the Brightness control disappears automatically. NOTE Lowering the backlight level will increase the backlight lifetime. 16-10 Ziehm 8000 P_26376/CD_28210 - EN - 01/07/2010 16 System Configuration The factory-set menu language is English. You can choose one of the following languages as menu language: Setting the menu language − German − French − Italian − Swedish − Spanish − Dutch To define the menu language, do the following: • Press the MENU key. The on-screen menu appears. • Select the Setup tab with the help of the + or – arrow keys. • Move to the Language item with the help of the SCROLL key. • Press the + arrow key until the desired language is displayed. All on-screen menu elements and controls are displayed immediately in the chosen language. • Press the MENU key. The on-screen menu disappears. After having changed the screen settings, you may restore the factoryset values at any time. Ziehm 8000 P_26376/CD_28210 - EN - 01/07/2010 Restoring the factory settings 16-11 16 System Configuration To restore the factory settings, do the following: • Press the MENU key. The on-screen menu appears. • Select the Defaults tab with the help of the + or – arrow keys. • Press the SCROLL key. The Factory Defaults item is selected. • Press the + arrow key. The on-screen menu disappears. All settings are reset to the factory values. 16-12 Ziehm 8000 P_26376/CD_28210 - EN - 01/07/2010 16 System Configuration 16.4.2 Flat-screen monitors of type 2 Fig. 16-6 Flatscreen monitor of type 2 NOTICE Safety measures The system may only be set up and put into service by service engineers who are authorized by the manufacturer. If service is needed, the system may only be repaired by authorized service engineers. WARNING When the system is opened, there is a risk of electric shock. The system may only be opened by qualified service personnel. To prevent fire or electric shock, the system must not be exposed to rain or moisture. The system must not be operated next to flammable anesthetic gas mixtures of air, oxygen and nitrogen oxides. NOTE Menu display The menu display for setting the brightness and contrast is not locked. Do not change the values in order to ensure optimum display settings. Ziehm 8000 P_26376/CD_28210 - EN - 01/07/2010 16-13 16 System Configuration Built-in keypad Each flatscreen monitor has a built-in keypad with four keys, which are used for accessing the screen setting menus. Fig. 16-7 Brightness Built-in keypad of the flatscreen monitor To set the screen brightness, do the following: • Press the SCROLL key. The Brightness control appears on the screen. • Press the + or – arrow key to increase or decrease the screen brightness. The settings become immediately active on the screen. After a few seconds, the Brightness control disappears automatically. Contrast To set the screen contrast, do the following: • Press the SCROLL key twice. The Contrast control appears on the screen. • Press the + or – arrow key to increase or decrease the contrast. The settings become immediately active on the screen. After a few seconds, the Contrast control disappears automatically. 16-14 Ziehm 8000 P_26376/CD_28210 - EN - 01/07/2010 16 System Configuration To set the screen backlight brightness, do the following: Backlight brightness • Press the key sequence MENU, SCROLL, MENU. The OSD (Onscreen Display) appears on the screen. Fig. 16-8 Onscreen Display • Press the SCROLL key three times. The options 1 submenu is highlighted in white. • Press the MENU key. The first function in the options 1 submenu is selected. • Press the SCROLL key three times. The Backlight cd/m² function is selected. • Press the + or – arrow key to increase or decrease the backlight brightness. The settings become immediately active on the screen. After a few seconds, the control disappears automatically. NOTE Lowering the backlight level will increase the backlight lifetime. The factory-set menu language is English. Alternatively, you can choose German as the menu language: Setting the menu language To define the menu language, do the following: • Press the key sequence MENU, SCROLL, MENU. The OSD (Onscreen Display) (→ Fig. 16-8, p. 16-15) appears on the screen. • Press the SCROLL key six times. The Utilities submenu is highlighted in white. Ziehm 8000 P_26376/CD_28210 - EN - 01/07/2010 16-15 16 System Configuration • Press the MENU key. The first function in the utilities submenu is selected. • Press the SCROLL key until the desired language is displayed. All on-screen menu elements and controls are displayed immediately in the chosen language. After a few seconds, the control disappears automatically. Restoring the factory settings After having changed the screen settings, you may restore the factoryset values at any time. To restore the factory settings, do the following: • Press the key sequence MENU, SCROLL, MENU. The OSD (Onscreen Display) (→ Fig. 16-8, p. 16-15) appears on the screen. • Press the SCROLL key six times. The Utilities submenu is highlighted in white. • Press the MENU key. The first function in the utilities submenu is selected. • Press the SCROLL key three times. The Factory reset function is selected. • Press the + arrow key. All settings are reset to the factory values. 16-16 Ziehm 8000 P_26376/CD_28210 - EN - 01/07/2010 16 System Configuration 16.5 Monitor settings for 24" flat-screen monitors 16.5.1 Overview The Monitor Settings menu is used for adjusting the resolution mode of the flat-screen monitor. Function Further screen settings can be made directly at the displays using a builtin keypad. Fig. 16-9 Monitor Settings menu on a Ziehm 8000 with 24" flatscreen monitor When you choose the option Scaled resolution, the fluoroscopic images and menus are displayed in the original resolution of the system. Scaled resolution When you choose the option Full size, the fluoroscopic images and menus are displayed so as to completely fill the left or right half of the screen. Full size Each flat-screen monitor (→ Fig. 2-3, p. 2-7) has a built-in keypad with six keys, which are used for accessing the screen setting menus. Built-in keypad Fig. 16-10 Built-in keypad of the flatscreen monitor Ziehm 8000 P_26376/CD_28210 - EN - 01/07/2010 16-17 16 System Configuration Screen settings On systems with flat-screen monitors, the screen settings are made directly on the monitors using a built-in keypad. You can change the following screen settings yourself: − Brightness − Contrast − Backlight − Menu language for screen settings In addition, you can restore the factory settings. The factory-set menu language is English. Therefore, the English designations are used in this document. Please contact your in-house service engineer if you wish to change any of the following screen settings: − Video source (Inputs) − Display settings (Picture), e.g. vertical position/horizontal position, sharpness, scaling − Gamma − Menu setup (Setup), e.g. menu lock (exception: language setting) 16.5.2 Brightness Setting the brightness, contrast and backlight To set the screen brightness, do the following: • Press the Brightness/Contrast key. The Brightness control appears on the screen. • Press the + or – arrow key to increase or decrease the screen brightness. The settings become immediately active on the screen. After a few seconds, the Brightness control disappears automatically. Contrast To set the screen contrast, do the following: • Press the Brightness/Contrast key twice. 16-18 Ziehm 8000 P_26376/CD_28210 - EN - 01/07/2010 16 System Configuration The Contrast control appears on the screen. • Press the + or – arrow key to increase or decrease the contrast. The settings become immediately active on the screen. After a few seconds, the Contrast control disappears automatically. To set the screen backlight brightness, do the following: Backlight • Press the Brightness/Contrast key three times. The Backlight control appears on the screen. • Press the + or – arrow key to increase or decrease the backlight. The settings become immediately active on the screen. After a few seconds, the Backlight control disappears automatically. NOTE Lowering the backlight level will increase the backlight lifetime. Ziehm 8000 P_26376/CD_28210 - EN - 01/07/2010 16-19 16 System Configuration 16.5.3 Setting the menu language The factory-set menu language is English. You can choose one of the following languages as menu language: − German − French − Italian − Spanish − Dutch − Swedish To define the menu language, do the following: • Press the MENU key. The on-screen menu appears. • Select the Setup tab with the help of the + or – arrow keys. • Move to the Language item with the help of the SCROLL key. • Press the + arrow key until the desired language is displayed. All on-screen menu elements and controls are displayed immediately in the chosen language. • Press the MENU key. The on-screen menu disappears. 16-20 Ziehm 8000 P_26376/CD_28210 - EN - 01/07/2010 16 System Configuration 16.5.4 Restoring the factory settings After having changed the screen settings, you may restore the factoryset values at any time. To restore the factory settings, do the following: • Press the MENU key. The on-screen menu appears. • Select the Defaults tab with the help of the + or – arrow keys. • Press the SCROLL key. The Factory Defaults item is selected. • Press the + arrow key. The on-screen menu disappears. All settings are reset to the factory values. Ziehm 8000 P_26376/CD_28210 - EN - 01/07/2010 16-21 16 System Configuration 16.6 Function Service settings The Service Settings menu is used for modifying different system parameters which affect both the quality of the fluoroscopic image and the user interface. NOTE Most settings in this menu must not be modified by any person other than a trained service engineer. The menu is therefore password-protected. Fig. 16-11 16-22 Service Settings menu Ziehm 8000 P_26376/CD_28210 - EN - 01/07/2010 16 System Configuration 16.6.1 Step windowing Function The Step Windowing menu is used for presetting 4 fixed steps for the contrast window level (L) and width (W). During fluoroscopy, you can select these steps with the Contrast keys on the C-arm stand. Fig. 16-12 Step Windowing menu Parameter range The available parameter range (0–255) is displayed as soon as the menu item is selected with the Down Arrow or Up Arrow key. The desired values must be entered with the alphanumeric keys. Activating the step windowing mode The Windowing menu item is used for setting either standard windowing mode or step windowing mode for the contrast keys on the C-arm stand. − Windowing: Off The Contrast keys on the C-arm stand work in standard windowing mode. − Windowing: On The Contrast keys on the C-arm stand work in step windowing mode. Default setting The default windowing steps which are activated after power-up can be programmed for each individual anatomical program under Configuration Menu → Service Settings → Filter Factors → Organ 0 / Organ 1 / Organ 2 / Soft (→ Ch. 16.6.2.1, p. 16-25). Ziehm 8000 P_26376/CD_28210 - EN - 01/07/2010 16-23 16 System Configuration 16.6.2 Function Filter factors The Filter Factors submenu is used for setting different filter factors for each anatomical program and each subtraction mode in separate submenus. Fig. 16-13 Filter Factors menu Menu item Anatomical program Organ 0 = extremities & children Organ 1 = head, spine & pelvis Organ 2 = thorax & abdomen Table 16-1 16-24 Anatomical programs Ziehm 8000 P_26376/CD_28210 - EN - 01/07/2010 16 System Configuration 16.6.2.1 Filters for anatomical programs Filter types For each of the anatomical programs Organ 0, Organ 1, Organ 2 and Soft, the values for the following filters can be programmed: − Recursive filter for continuous fluoroscopy (independent settings for normal view, magnification 1 and magnification 2) − Stack filter for continuous fluoroscopy − Edge filter − Default windowing step after power-up − Stack filter for continuous pulse fluoroscopy − Stack filter for snapshot Fig. 16-14 Parameter values Filter Factors for Organ Key 0 menu The following parameter values can be set: Filter type Fluoroscopy mode Available parameters Recursive filter Continuous fluoroscopy Level 0, 1, 2, 3 Stack filter Continuous fluoroscopy Table 16-2 Ziehm 8000 P_26376/CD_28210 - EN - 01/07/2010 (= 1, 2, 4, 8 images) 1, 2, 4, 8, 16 images Filters for anatomical programs 16-25 16 System Configuration Filter type Fluoroscopy mode Available parameters Edge filter Continuous fluoroscopy, Level 0, 1, 2, 3, 4 continuous pulse fluoroscopy, Snapshot Windowing step Continuous fluoroscopy, continuous pulse fluoroscopy, Level -2, -1, 0, +1, +2 Snapshot Continuous pulse Continuous pulse fluoroscopy 1, 2, 4, 8, 16 images (= stack filter) Snapshot Snapshot 1, 2, 4, 8, 16 images (= stack filter) Table 16-2 Recursive filter Filters for anatomical programs (cont.) The recursive filter adds the preset number of images during fluoroscopy, whereby each newly-acquired image is superimposed by the result of the previous addition with a certain weighting factor. The higher the preset number of images, the greater the noise suppression, but also the greater motion blurring. The values can be set independently for normal view, magnification 1 and magnification 2. The values are displayed in the lower left corner of the live screen in the following form: N=0, N=1, N=2, N=3. You can adjust the preset values during operation with the F2 and F3 keys on the C-arm stand control panel (→ Ch. 8.6, p. 8-9). Stack filter The stack filter generates and adds the preset number of images after radiation has been terminated. The higher the preset number of images, the greater the noise suppression, but also the greater motion blurring if the patient moves during image generation. Edge filter The edge filter is used for setting a greater or lesser degree of enhancement (sharpening) of edges within the image. 4 levels of edge enhancement are available: Level Meaning 0 No edge enhancement (original fluoroscopic image) 1 Slight edge enhancement Table 16-3 16-26 Edge filter levels Ziehm 8000 P_26376/CD_28210 - EN - 01/07/2010 16 System Configuration Level Meaning 2 Medium edge enhancement 3 Strong edge enhancement 4 Extreme edge enhancement Table 16-3 Edge filter levels (cont.) Increasing the level of edge enhancement will also cause any noise in the image to become more apparent, though. Windowing step This value determines which windowing step is automatically set by the system for the corresponding anatomical program after power-up, provided that the step windowing mode has been activated (→ Ch. 16.6.1, p. 16-23). You can adjust these default settings later during operation using the Contrast keys on the C-arm stand. Continuous pulse This setting defines how many images are used for the stack filter in continuous pulse fluoroscopy mode (overriding the value specified under Stack filter). Snapshot This setting defines how many images are used for the stack filter in snapshot mode (overriding the value specified under Stack filter). 16.6.3 DICOM settings NOTE The settings in this menu must not be modified by any person other than an authorized service engineer or a properly trained network administrator. This menu is protected by an additional password. 16.6.4 System settings NOTE The settings in this menu must not be modified by any person other than an authorized service engineer. Ziehm 8000 P_26376/CD_28210 - EN - 01/07/2010 16-27 16 System Configuration 16.6.5 Monitor calibration NOTE The settings in this menu must not be modified by any person other than an authorized service engineer. 16.6.6 HEDIS data NOTE The settings in this menu must not be modified by any person other than an authorized service engineer. 16.6.7 Software update NOTE The settings in this menu must not be modified by any person other than an authorized service engineer. 16-28 Ziehm 8000 P_26376/CD_28210 - EN - 01/07/2010 Appendix A A.1 Regular checks A.1.1 Routine checks to be performed by the user The following safety checks must be performed at regular intervals: Check Interval Remarks Generator Monthly Inspect for physical damage. Radiation switches Monthly Must initiate radiation only if pressed permanently. Releasing them must terminate radiation after 1 s max. (depending on the LIH filter settings). Radiation signals Monthly During exposure, the yellow radiation indication lamp on top of the monitor housing and the X-ray symbol on the C-arm stand control panel must be lit. Audible alarm Monthly Must sound in direct radiography mode during the whole exposure time, and in fluoroscopy mode at 5 min. intervals. Information labels Monthly All warning and information labels must be properly attached and easily legible. Power cable Monthly Must not show any signs of physical damage. C-arm stand wheels Wheneve r necessar y Clean when dirty. Table A-1 Regular checks Ziehm 8000 P_26376/CD_28210 - EN - 01/07/2010 A-1 Appendix A NOTE For a detailed maintenance schedule, please refer to the Ziehm 8000 – Technical Manual. A.1.2 Consistency test according to national regulations At regular intervals (depending on your national radiation protection regulations), you must check whether the system shows any deviations from the reference values stated in the acceptance test by performing a consistency test. The acceptance test can be found in the “Specifications and Certificates” folder, which is included in the scope of delivery. CAUTION The relevant radiation protection regulations of the country of installation must be observed. A.1.3 Checking the useful beam Inspection interval Together with the consistency test, it is necessary to check the size and centering of the useful X-ray beam. Centering To determine the correct alignment of the X-ray beam to the center of the image intensifier and any possible deviation, do the following: • Angulate the C-arm by 180°, so that the X-ray generator is above and the image intensifier is below. • Place a reference or test object (e.g. measuring board, graduated collimator test tool) exactly in the center of the image intensifier. • Close the iris collimator as far as possible and initiate radiation by pressing the hand or foot switch. The object must appear exactly in the center of the fluoroscopic image. Collimator diameter accuracy A-2 The size of the collimator diameter in the image plane must not differ from the nominal image diameter by more than 2% of the source/image receptor distance (SID). The SID and the nominal image diameter depend on the image intensifier size. Ziehm 8000 P_26376/CD_28210 - EN - 01/07/2010 Appendix A I.I. size SID Nominal image diameter 23 cm 97 cm 20.1 cm 15 cm 102 cm 14.5 cm Table A-2 Nominal image diameter When the iris collimator is completely open, the edges of the collimator must be just visible on the screen. Maximum radiation field size WARNING Contact your after-sales service center in case of any non-conformities! A.1.4 Gettering the image intensifier tube To increase the useful life of the image intensifier, it is recommended to getter the image intensifier tube after a period of 6 months of continuous non-use or storage. Increasing the useful life Do the following: How to proceed • Switch on the system. • Leave the system switched on for at least 1 hour. • Do not initiate radiation during this time! We recommend keeping an operator’s log, where all operating times, gettering times and maintenance events are recorded. Ziehm 8000 P_26376/CD_28210 - EN - 01/07/2010 Operator’s log A-3 Appendix A A.2 Cleaning, disinfection, sterilization Preparation A.2.1 Always switch off the system and disconnect it from the power supply before cleaning or disinfecting it. Cleaning Recommended detergents For cleaning the system, use only water with mild detergents applied with a slightly damp cloth. Never use abrasive cleansing agents, organic solvents or detergents which contain solvents (e.g. alcohol, petroleum ether, liquid stain remover). NOTE If the unit presents dirt stains that cannot be removed with the method described above, please contact your inhouse service engineer. NOTICE Take care that no liquids penetrate into the unit through sockets, plugs, ventilation holes or gaps (integrated external devices!). Never apply spray cleaners directly onto the unit! Cleaning the monitor screens A.2.2 For cleaning the display screens, use only pure alcohol or a mixture consisting of 1/3 alcohol and 2/3 distilled water. Wipe the screens and surrounding painted surfaces dry with a soft cotton cloth immediately after cleaning. Disinfection You must use one disinfectant that is suitable for disinfecting the system (for details refer to the operating instructions of the disinfectant provided by its manufacturer): • Dilute the disinfectant according to the manufacturer’s instructions. • Dampen a cloth with the solution and thoroughly wipe the entire outside of the unit with this cloth. NOTE We recommend users in Canada to use the following disinfectant: − Optim 33 TB (Canadian DIN 02282488) A-4 Ziehm 8000 P_26376/CD_28210 - EN - 01/07/2010 Appendix A WARNING Never use pure alcohol or Sagrotan for disinfection, as these substances may corrode the surfaces. Never use disinfecting sprays, since the liquid droplets may penetrate inside the unit, endangering safe system operation. Electronic components may be damaged, and explosive air/solvent vapor mixtures may develop. A.2.3 Sterilization The system is not sterile and cannot be sterilized. The disposable covers (optional accessories) are sterile upon delivery. Disposable covers CAUTION The disposable covers are not resterilizable. Be sure to discard the disposable covers properly after use! For attaching the sterile disposable covers to the C-arm → Appendix B, p. B-1. The detachable film cassette holder is non-sterile upon delivery. It is sterilizable. Film cassette holder CAUTION Make sure to sterilize the detachable film cassette holder prior to first use. Carefully clean and resterilize the detachable film cassette holder after each use. Ziehm 8000 P_26376/CD_28210 - EN - 01/07/2010 A-5 Appendix A A.3 Malfunctions A.3.1 Types of malfunctions The following types of malfunctions are detected and indicated: − Alerts during power-up − Errors during power-up − Alerts during operation − Errors during operation A.3.1.1 Alerts during power-up All displays on the C-arm stand control panel are cleared. The alert messages appear in an endless loop on the Dose display of the C-arm stand. An audible alarm sounds. All alert messages can be cleared by briefly pressing the hand or foot switch (no radiation is initiated). However, the system will not be fully operational afterwards. A.3.1.2 Errors during power-up All displays on the C-arm stand control panel are cleared. The error messages appear in an endless loop on the Dose display of the C-arm stand. An audible alarm sounds. The error messages cannot be cleared with the hand or foot switch. WARNING If an error message is displayed, the system is not ready for operation! The error must be corrected by your after-sales service center! Please communicate the error code number (E...) and the serial number of the system to your after-sales service center. A.3.1.3 Alerts during operation The alert message appears alternately with the current operating values on the Dose display of the C-arm stand. An audible alarm sounds. Although radiation is neither interrupted nor inhibited from then on, the system is no longer fully operational. A-6 Ziehm 8000 P_26376/CD_28210 - EN - 01/07/2010 Appendix A A.3.1.4 Errors during operation The error message appears alternately with the current operating values on the dose display of the C-arm stand. An audible alarm sounds. Radiation is interrupted; it is not possible to initiate radiation again (exception: error E106). WARNING If an error message is displayed, the system is not ready for operation! The error must be corrected by your after-sales service center! Please communicate the error code number (E...) and the serial number of the system to your after-sales service center. WARNING Please contact your after-sales service center also if a certain error occurs frequently! Ziehm 8000 P_26376/CD_28210 - EN - 01/07/2010 A-7 Appendix A A.3.2 Code List of errors, alerts and messages Type Description Measures E 16 Alert Hand switch 1 pressed during power-up Release hand switch and acknowledge alert message by briefly pressing hand or foot switch. E 17 Alert Foot switch 1 pressed during power-up Release foot switch and acknowledge alert message by briefly pressing hand or foot switch. E 18 Alert Hand switch 2 pressed during power-up Release hand switch and acknowledge alert message by briefly pressing hand or foot switch. E 19 Alert Foot switch 2 pressed during power-up Release foot switch and acknowledge alert message by briefly pressing hand or foot switch. E 20 Error Short circuit in hand or foot switch cable Please contact after-sales service! E 21 Alert Radiation warning lamp defective (Ziehm Compact or Ziehm Compact with adapter for lithotripter procedures only) Please contact after-sales service! E 22 Alert Internal fault Please contact after-sales service! E 23 Alert Internal fault Please contact after-sales service! E 24 Alert Internal fault Please contact after-sales service! E 25 Error Internal fault Please contact after-sales service! E 26 Error Internal fault Please contact after-sales service! E 27 Error Internal fault Please contact after-sales service! E 28 Error Internal fault Please contact after-sales service! Table A-3 A-8 List of error and alert messages Ziehm 8000 P_26376/CD_28210 - EN - 01/07/2010 Appendix A Code Type E 29/E 26 (alternately) Alert Description General generator fault or Generator overheated (temperature symbol on the C-arm stand illuminated) Measures Please contact after-sales service! or Allow generator to cool down E 30 Error Internal fault Please contact after-sales service! E 31 Alert Internal fault Please contact after-sales service! E 32 Alert Internal fault Please contact after-sales service! E 33 Error Internal fault Please contact after-sales service! E 34 Alert Internal fault Please contact after-sales service! E 35 Alert Internal fault Please contact after-sales service! E 36 Alert Internal fault Please contact after-sales service! E 37 Alert Internal fault Please contact after-sales service! E 38 Alert Internal fault Please contact after-sales service! E 39 Alert Internal fault Please contact after-sales service! E 40 Alert Internal fault Please contact after-sales service! E 41 Alert Internal fault Please contact after-sales service! E 42 Alert Internal fault Please contact after-sales service! E 43 Error Dose meter check (VacuDAP, VacuDAP C): Value measured is outside the tolerance range Repeat dose meter check. Control connection to monitor cart interrupted Please contact after-sales service! E 44 Table A-3 Error If the error message appears again, contact after-sales service. List of error and alert messages (cont.) Ziehm 8000 P_26376/CD_28210 - EN - 01/07/2010 A-9 Appendix A Code Type Description Measures E 45 Error Internal fault (VacuDAP duo) Acknowledge error message by briefly pressing hand or foot switch. E 46 Error During power-up: Acknowledge error message by briefly pressing hand or foot switch. Error in VacuDAP duo dose meter system During operation: Press min key (long keystroke). Error in VacuDAP duo dose meter system E 47 Error Measuring value limit of 9999.9 cGy cm2 or 999.99 mGy has been exceeded. Press min key (long keystroke). If the measuring value limit for the air kerma rate (999.99 mGy/min.) is exceeded during an exposure, radiation is not interrupted. The error number appears after radiation has been terminated. It is not possible to reinitiate radiation. E 48 Error Dose meter check (VacuDAP duo): Error in dose meter system Acknowledge error message by briefly pressing hand or foot switch to be able to continue working with the system. Please contact after-sales service! E 51 Error Internal fault Please contact after-sales service! E 52 Error Internal fault Please contact after-sales service! E 53 Error Internal fault Please contact after-sales service! E 54 Error Internal fault Please contact after-sales service! E 55 Error Internal fault Please contact after-sales service! Table A-3 A-10 List of error and alert messages (cont.) Ziehm 8000 P_26376/CD_28210 - EN - 01/07/2010 Appendix A Code Type Description Measures E 56 Error Internal fault Please contact after-sales service! E 57 Error Internal fault Please contact after-sales service! E 58 Error Internal fault Please contact after-sales service! E 59 Error Internal fault Please contact after-sales service! E 60 Error Internal fault Please contact after-sales service! E 61 Error Internal fault Please contact after-sales service! E 62 Error Internal fault Please contact after-sales service! E 63 Error Internal fault Please contact after-sales service! E 64 Alert Internal fault Please contact after-sales service! E 65 Error Internal fault Please contact after-sales service! E 90 Alert Internal fault Please contact after-sales service! E 91 Alert Internal fault Please contact after-sales service! E 92 Alert Radiation warning lamp on the monitor cart defective Please contact after-sales service! E 93 Error Internal fault Please contact after-sales service! E100 Error Internal fault Please contact after-sales service! E101 Alert CD-Recall is selected, fluoroscopy inhibited Deactivate CD recall under Configuration Menu → User Settings E102 Error Internal fault Please contact after-sales service! Table A-3 List of error and alert messages (cont.) Ziehm 8000 P_26376/CD_28210 - EN - 01/07/2010 A-11 Appendix A Code Type Description Measures E105 Alert Not enough hard disk space available for operation Delete a protected patient folder after unprotecting it with the key combination Shift+F4. Perform a backup (→ Ch. 9.3.2, p. 9-10) of the hard disk as soon as possible and then delete the backed-up patient folders. E106 Error Hard disk access error Please contact after-sales service! The system continues to operate in restricted mode: radiation can be initiated, but no images can be saved. E151 Table A-3 A-12 Alert Internal fault Please contact after-sales service! List of error and alert messages (cont.) Ziehm 8000 P_26376/CD_28210 - EN - 01/07/2010 Appendix A A.3.3 Mains fuse If the mains fuse on the monitor cart has triggered (rocker switch in OFF position, circuit breaker is not illuminated), you can switch it on again. ON-OFF-circuit breaker with rocker switch, 2 × 15 A (USA: 2 × 20 A) Circuit breaker E X P O S C O P M O D E LN o .: E X P O S C O P 8 0 0 0 S E R IA LN o .: 1 2 3 4 P a rt:M o n ito rC a rt M A N U F A C T U R E D B Y Z IE H M G M B H G E R M A N Y o v e m b e r M A N U F A C T U R E D M O N T H :N Fig. A-1 E M V 1 99 7 9 9 7 Y E A R :1 Monitor cart with mains fuse, rear view To switch on the mains fuse, do the following: • Press rocker switch to ON position. The circuit breaker is illuminated. Ziehm 8000 P_26376/CD_28210 - EN - 01/07/2010 A-13 Appendix A A.4 Labels on the unit 1# H 1!a/b 1* Ia/b J B 1&a 5% 1) Fig. A-2 1&b M O D E L N o .: E X P O S C O P 8 0 0 0 P a rt:M o b ile S ta n d S E R IA L N o .: 9 9 9 9 0 1 2 5 M A N U F A C T U R E D B Y IN S T R U M E N T A R IU M IM A G IN G Z IE H M G M B H G e rm a ny D 90 4 5 1N Ü R N B E R G -IS A R S T R A S S E 4 0 M A N U F A C T U R E DM O N T H :M a y Y E A R :2 0 0 1 G Labels on the C-arm stand of the Ziehm 8000 Ia/b 1$ 1% 1$ 1% Fig. A-3 A-14 Labels on systems with integrated laser positioning device on the image intensifier (left) and on the generator (right) Ziehm 8000 P_26376/CD_28210 - EN - 01/07/2010 Appendix A 3# 1(/3$ 2^ 2$ 5& 5% E X P O S C O P M O D E LN o .: E X P O S C O P 8 0 0 0 S E R IA L N o .: 1 2 3 4 P a rt:M o n ito rC a rt M A N U F A C T U R E D B Y Z IE H M G M B H G E R M A N Y M A N U F A C T U R E D M O N T H :N o v e m be r Fig. A-4 E M V 1 99 7 Y E A R :1 9 9 7 2% G 2@ 2# Labels on a monitor cart with 24" flat-screen monitor 3# 1(/3$ 2^ 2$ 5& 5% 2% G 2@ 2# Fig. A-5 Labels on a monitor cart with 18.1" flat-screen monitors Ziehm 8000 P_26376/CD_28210 - EN - 01/07/2010 A-15 Appendix A 1# H 3# 1!a/b 1* 4!b I B 2# 1&a 5% 1) 2@ 2$ Fig. A-6 J 1&b 2% G Labels on the Ziehm Compact 4!a-4(b Fig. A-7 Labels on the two-pedal foot switch The labels shown in the following table are merely reproductions. Their sizes and colors may differ from reality and serve illustrative purposes only. A-16 Ziehm 8000 P_26376/CD_28210 - EN - 01/07/2010 Appendix A No. Label Comments B Values for ... 1 MOBILE C-ARM: Ziehm 8000 A: (for Europe only) Rating label no.: TS04_038 / TS04_033 (China) G Values for ... 1 MOBILE C-ARM: Ziehm 8000 Ziehm Compact A: (for Europe only) MAX KVP: 110 kV TOTAL FILTRATION: ≥ 3.9 mm AL FOCAL SPOT: 0.5 / 1.5 TUBE HOUSING: MAXIPULSE 3-110 TUBE TYPE: DF-151R-0.5/1.5-110-40 GF-181R-0.5/1.5-125-60 Rating label no.: TS04_040 / TS04_037 (China) H Values for ... SERIAL NO.: MOBILE C-ARM IMAGE INTENSIFIER TYPE: GRID: PB8/40 MANUFACTURER: ZIEHM IMAGING GMBH DONAUSTRASSE 31 90451 NÜRNBERG, Germany DATE OF MANUFACTURE Table A-4 A 1 MOBILE C-ARM: Ziehm 8000 Ziehm Compact A: (for Europe only) B (examples): TH 9428 HP2 H707RF 23/15/10 cm TH 9428 HP2 H552 23/15/10 cm TH 9432 HX H314 31/23/15 cm E 5830 SD - H5 23/15/10 cm Rating label no.: TS04_041 Labels (n/a for USA) Ziehm 8000 P_26376/CD_28210 - EN - 01/07/2010 A-17 Appendix A No. Label Comments Ia ZIR Art. No.: 10-2946 ZIN Art. No.: 58302 1 Ib China only ZIN Art. No.: 584925 1 J ZIR Art. No.: 10-2947 ZIN Art. No.: 58440 (all countries, except Germany, Austria, Switzerland) 1 German-speaking countries 1 ZIN Art. No.: 58390 (for Germany, Austria, Switzerland only) 1) Please observe accompanying documents! 1 ZIR Art. No.: 10-2948 ZIN Art. No.: 58361 1! a ZIN Art. No.: 58340 1 1! b China only ZIN Art. No.: 584926 1 1# ZIR Art. No.: 10-2951 ZIN Art. No.: 58490 1 Make sure that the face of the person shown is facing upwards when you attach the label. 1$ Systems with laser positioning device only 1 ZIR Art. No.: 10-2953 ZIN Art. No.: 58391 1% Systems with laser positioning device only (German-speaking countries) 1 ZIN Art. No.: 58405 Table A-4 A-18 Labels (n/a for USA) (cont.) Ziehm 8000 P_26376/CD_28210 - EN - 01/07/2010 Appendix A No. Label Comments 1% Systems with laser positioning device only 1 ZIN Art. No.: 58406 1&a China only ZIN Art. No.: 58384 1 1&b China only ZIN Art. No.: 58469 1 1* China only ZIN Art. No.: 584927 1 1( Values for ... 1 SERIAL NO.: MOBILE C-ARM MONITOR CART A LINE VOLTAGE LINE IMPEDANCE CURRENT INPUT: MAIN FUSE: DEGREE OF PROTECTION IP 20 ZIEHM IMAGING GMBH DONAUSTRASSE 31 90451 NÜRNBERG, Germany DATE OF MANUFACTURE MOBILE C-ARM: Ziehm 8000 Ziehm Compact A: (for Europe only) LINE VOLTAGE: 100 V~ ±10% 50/60Hz 110 V~ ±10% 50/60Hz 115 V~ ±10% 50/60Hz 120 V~ ±10% 50/60Hz 200 V~ ±10% 50/60Hz 220 V~ ±10% 50/60Hz 230 V~ ±10% 50/60Hz 240 V~ ±10% 50/60Hz LINE IMPEDANCE: ≤ 0.6 Ohm ≤ 0.3 Ohm (100 V - 120 V) CURRENT INPUT: 14 A continuous / 22 A momentary (100 V - 120 V) 10 A continuous / 16 A momentary (200 V - 240 V) MAIN FUSE: C 16A 250V Rating label no.: TS04_039 Table A-4 Labels (n/a for USA) (cont.) Ziehm 8000 P_26376/CD_28210 - EN - 01/07/2010 A-19 Appendix A No. Label 2@ Comments Equipotential grounding 1 ZIR Art. No.: 10-2964 ZIN Art. No.: 58331 2# Spare GND connection 1 ZIR Art. No.: 10-2965 ZIN Art. No.: 58338 2$ Protection Class I, Type B 1 ZIR Art. No.: 10-1881 ZIN Art. No.: 58330 2% d ZIN Art. No.: 58467 1 2^ Systems with DICOM option and RJ45 connection only; connection optionally either in the upper or lower half of the monitor cart 1 ZIR Art. No.: 10-2969 ZIN Art. No.: 58459 3# Values for ... 1 MOBILE C-ARM: Ziehm 8000 A: (for Europe only) Rating label no.: TS04_042 / TS04_036 (China) 3$ China only 1 Values for ... MOBILE C-ARM: Ziehm 8000 B: 8A continuous / 15A momentary C: L 16A Rating label no.: TS04_034 Table A-4 A-20 Labels (n/a for USA) (cont.) Ziehm 8000 P_26376/CD_28210 - EN - 01/07/2010 Appendix A No. Label 4! a Comments Optional foot switch pedal assignment 1 Function: Initiate radiation – Save Background color: white ZIN Art. No.: 58371 4! b Optional foot switch pedal assignment 1 Function: Initiate radiation – Save Background color: transparent ZIN Art. No.: 58372 4# a Optional foot switch pedal assignment 1 Function: Initiate radiation – Magnify Background color: white ZIN Art. No.: 58413 4# b Optional foot switch pedal assignment 1 Function: Initiate radiation – Magnify Background color: transparent ZIN Art. No.: 58414 4$ a Optional foot switch pedal assignment 1 Function: Initiate radiation – Snapshot Background color: white ZIN Art. No.: 58417 4$ b Optional foot switch pedal assignment 1 Function: Initiate radiation – Snapshot Background color: transparent ZIN Art. No.: 58418 Table A-4 Labels (n/a for USA) (cont.) Ziehm 8000 P_26376/CD_28210 - EN - 01/07/2010 A-21 Appendix A No. Label 4( a Comments Optional foot switch pedal assignment 1 Function: Initiate radiation – Image swapping Background color: white ZIN Art. No.: 58427 4( b Optional foot switch pedal assignment 1 Function: Initiate radiation – Image swapping Background color: transparent ZIN Art. No.: 58428 5% EU countries only 1 ZIN Art. No.: 58408 5& Labeling for fuses 1 ZIN Art. No.: 58473 Table A-4 A-22 Labels (n/a for USA) (cont.) Ziehm 8000 P_26376/CD_28210 - EN - 01/07/2010 Appendix A A.5 Labels (USA) EC 3& 1! I 3% J B M O D E L N o .: E X P O S C O P 8 0 0 0 P a rt:M o b ile S ta n d S E R IA L N o .: 9 9 9 9 0 1 2 5 M A N U F A C T U R E D B Y IN S T R U M E N T A R IU M IM A G IN G Z IE H M G M B H G e rm a ny D 90 4 5 1N Ü R N B E R G -IS A R S T R A S S E 4 0 M A N U F A C T U R E DM O N T H :M a y Y E A R :2 0 0 1 1) 4) Fig. A-8 G 1#b Labels on the C-arm stand of the Ziehm 8000 (USA) 1& a i 3% 1$ 1% 3!b (23 cm image intensifier) 1*a front 1^ Fig. A-9 Labels on the generator (USA) Ziehm 8000 P_26376/CD_28210 - EN - 01/07/2010 A-23 Appendix A 1# a 3@ H 1% 1^ 1* b 1&b 1$ rear front Fig. A-10 Labels on the image intensifier (USA) 3# 1(a 2^ 2$ 5& 5% E X P O S C O P M O D E L N o .: E X P O S C O P 8 0 0 0 S E R IA LN o .: 1 2 3 4 P a rt:M o n ito rC a rt M A N U F A C T U R E D B Y Z IE H M G M B H G E R M A N Y o v e m b e r M A N U F A C T U R E D M O N T H :N Fig. A-11 A-24 E M V 19 9 7 9 9 7 Y E A R :1 2%c G 2@ 2# Labels on a monitor cart with 24" flat-screen monitor (USA) Ziehm 8000 P_26376/CD_28210 - EN - 01/07/2010 Appendix A 3# 1(a 2^ 2$ 5& 5% 2%c G 2@ 2# Fig. A-12 Labels on a monitor cart with 18.1" flat-screen monitors (USA) 1#a H 3# 1! 4!b I B 2# 1* 1) 2@ 2$ Fig. A-13 J 2% G 1#b Labels on the Ziehm Compact (USA) Ziehm 8000 P_26376/CD_28210 - EN - 01/07/2010 A-25 Appendix A 4!a-4(b Fig. A-14 Label on the two-pedal foot switch (USA) The labels shown in the following table are merely reproductions. Their sizes and colors may differ from reality and serve illustrative purposes only. No. Label B Comments Values for ... 1 MODEL: Ziehm 8000 Rating label no.: TS04_044 C ZIR Art. No.: 10-2936 ZIN Art. No.: 58450 1 E ZIR Art. No.: 10-2938 ZIN Art. No.: 58452 1 Table A-5 A-26 Labels (USA) Ziehm 8000 P_26376/CD_28210 - EN - 01/07/2010 Appendix A No. Label Comments G Values for ... MODEL SERIAL NO.: 1 MOBILE C-ARM: Ziehm 8000 Ziehm Compact X-RAY GENERATOR MAX KVP: 110 kV MAX. KVP TOTAL FILTRATION: FOCAL SPOT: TUBE HOUSING: TUBE HOUSING SR NO.: TUBE INSERT TYPE: TUBE SR NO.: TOTAL FILTRATION: ≥ 3.9 mm AL COMPLIES WITH CDRH RADIATION PERFORMANCE STANDARDS; 21 CFR SUBCHAPTER J AS OF DATE OF MANUFACTURE. MANUFACTURER: ZIEHM IMAGING GMBH DONAUSTRASSE 31 90451 NÜRNBERG, Germany FOCAL SPOT: 0.5 / 1.5 TUBE HOUSING: MAXIPULSE 3-110 MANUFACTURED: TUBE TYPE: DF-151R-0.5/1.5-110-40 GF-181R-0.5/1.5-125-60 Rating label no.: TS04_045 H Values for ... SERIAL NO.: MOBILE C-ARM IMAGE INTENSIFIER TYPE: GRID: Pb8/40 A COMPLIES WITH CDRH RADIATION PERFORMANCE STANDARDS; 21 CFR SUBCHAPTER J AS OF DATE OF MANUFACTURE. MANUFACTURER: ZIEHM IMAGING GMBH DONAUSTRASSE 31 90451 NÜRNBERG, Germany MANUFACTURED: 1 MOBILE C-ARM: Ziehm 8000 Ziehm Compact A (examples): TH 9428 HP2 H707RF 23/15/10 cm TH 9428 HP2 H552 23/15/10 cm TH 9432 HX H314 31/23/15 cm E 5830 SD - H5 23/15/10 cm Rating label no.: TS04_046 I ZIR Art. No.: 10-2946 ZIN Art. No.: 58302 1 J ZIR Art. No.: 10-2947 ZIN Art. No.: 58440 1 1) Please observe accompanying documents! 1 ZIR Art. No.: 10-2948 ZIN Art. No.: 58361 Table A-5 Labels (USA) (cont.) Ziehm 8000 P_26376/CD_28210 - EN - 01/07/2010 A-27 Appendix A No. Label Comments 1! ZIR Art. No.: 10-2949 ZIN Art. No.: 58441 1 1# a ZIR Art. No.: 10-2951 ZIN Art. No.: 58490 1 Make sure that the face of the person shown is facing upwards when you attach the label. 1# b ZIR Art. No.: 10-2952 ZIN Art. No.: 58443 1 Make sure that the face of the person shown is facing downwards when you attach the label. 1$ Systems with laser positioning device only 2 ZIR Art. No.: 10-2953 ZIN Art. No.: 58391 1% Systems with laser positioning device only 2 ZIR Art. No.: 10-2954 ZIN Art. No.: 58444 1^ Systems with laser positioning device only 2 ZIR Art. No.: 10-2955 ZIN Art. No.: 58445 1& a Systems with laser positioning device only 1 ZIR Art. No.: 10-2956 ZIN Art. No.: 58446 1& b Systems with laser positioning device only 2 ZIR Art. No.: 10-2957 ZIN Art. No.: 58447 Table A-5 A-28 Labels (USA) (cont.) Ziehm 8000 P_26376/CD_28210 - EN - 01/07/2010 Appendix A No. Label 1* a Comments Systems with laser positioning device only 1 Values for ... MODEL: Ziehm 8000 Ziehm Compact Rating label no.: TS04_053 1* b Systems with laser positioning device only 1 Values for ... MODEL: Ziehm 8000 Ziehm Compact Rating label no.: TS04_054 1( a Values for ... 1 MOBILE C-ARM: Ziehm 8000 Ziehm Compact LINE VOLTAGE: 120 V~ ±10% 50/60Hz LINE IMPEDANCE: ≤ 0.6 Ohm ≤ 0.3 Ohm CURRENT INPUT: 14 A continuous / 22 A momentary (100 V - 120 V) MAIN FUSE: C 16A 250V Rating label no.: TS04_043 2@ Equipotential grounding 1 ZIR Art. No.: 10-2964 ZIN Art. No.: 58331 2# Spare GND connection 1 ZIR Art. No.: 10-2965 ZIN Art. No.: 58338 Table A-5 Labels (USA) (cont.) Ziehm 8000 P_26376/CD_28210 - EN - 01/07/2010 A-29 Appendix A No. Label Comments 2$ Protection Class I, Type B 1 ZIR Art. No.: 10-1881 ZIN Art. No.: 58330 2% c 60 Hz video output 1 ZIR Art. No.: 10-2968 ZIN Art. No.: 58458 2^ Systems with DICOM option and RJ45 connection only; connection optionally either in the upper or lower half of the monitor cart 1 ZIR Art. No.: 10-2969 ZIN Art. No.: 58459 3! b Values for ... MODEL SERIAL NO.: VIRTUAL COLLIMATOR COMPLIES WITH CDRH RADIATION PERFORMANCE STANDARDS; 21 CFR SUBCHAPTER J AS OF DATE OF MANUFACTURE. MANUFACTURER: ZIEHM IMAGING GMBH DONAUSTRASSE 31 90451 NÜRNBERG, Germany 1 MODEL: Ziehm 8000 Ziehm Compact Rating label no.: TS04_061 MANUFACTURED: 3@ Values for ... MODEL SERIAL NO.: CCD CAMERA 1 MODEL: Ziehm 8000 Rating label no.: TS04_047 COMPLIES WITH CDRH RADIATION PERFORMANCE STANDARDS; 21 CFR SUBCHAPTER J AS OF DATE OF MANUFACTURE. MANUFACTURER: ZIEHM IMAGING GMBH DONAUSTRASSE 31 90451 NÜRNBERG, Germany MANUFACTURED: 3# Values for ... 1 MOBILE C-ARM: Ziehm 8000 A: Rating label no.: TS04_042 / TS04_036 (China) Table A-5 A-30 Labels (USA) (cont.) Ziehm 8000 P_26376/CD_28210 - EN - 01/07/2010 Appendix A No. Label Comments 3% ZIR Art. No.: 10-2977 ZIN Art. No.: 58460 1 3& Systems with film cassette holder only 1 ZIR Art. No.: 10-2981 ZIN Art. No.: 58462 4) NOTE This label may only be applied to the system after the Notice of Application for the system was issued by the Underwriters Laboratory Inc. (UL). 1 ZIR Art. No.: 10-2984 ZIN Art. No.: 58464 4! a Optional foot switch pedal assignment 1 Function: Initiate radiation – Save Background color: white ZIR Art. No.: 10-2985 ZIN Art. No.: 58371 4! b Optional foot switch pedal assignment 1 Function: Initiate radiation – Save Background color: transparent ZIR Art. No.: 10-2986 ZIN Art. No.: 58372 4# a Optional foot switch pedal assignment 1 Function: Initiate radiation – Magnify Background color: white ZIR Art. No.: 10-2989 ZIN Art. No.: 58413 Table A-5 Labels (USA) (cont.) Ziehm 8000 P_26376/CD_28210 - EN - 01/07/2010 A-31 Appendix A No. Label 4# b Comments Optional foot switch pedal assignment 1 Function: Initiate radiation – Magnify Background color: transparent ZIR Art. No.: 10-2990 ZIN Art. No.: 58414 4$ a Optional foot switch pedal assignment 1 Function: Initiate radiation – Snapshot Background color: white ZIR Art. No.: 10-2991 ZIN Art. No.: 58417 4$ b Optional foot switch pedal assignment 1 Function: Initiate radiation – Snapshot Background color: transparent ZIR Art. No.: 10-2992 ZIN Art. No.: 58418 4( a Optional foot switch pedal assignment 1 Function: Initiate radiation – Image swapping Background color: white ZIR Art. No.: 10-3031 ZIN Art. No.: 58427 4( b Optional foot switch pedal assignment 1 Function: Initiate radiation – Image swapping Background color: transparent ZIR Art. No.: 10-3032 ZIN Art. No.: 58428 5& Labeling for fuses 1 ZIN Art. No.: 58474 Table A-5 A-32 Labels (USA) (cont.) Ziehm 8000 P_26376/CD_28210 - EN - 01/07/2010 Appendix A A.6 Focal spot position 12° Fig. A-15 Focal spot position on Ziehm 8000 with 23 cm i.i. Ziehm 8000 P_26376/CD_28210 - EN - 01/07/2010 A-33 Appendix A Reference axis Focal spot (red dot) 12° Anode angle Fig. A-16 A-34 Focal spot position on Ziehm Compact with 15 cm i.i. Ziehm 8000 P_26376/CD_28210 - EN - 01/07/2010 Appendix A A.7 Heat capacity Heating characteristic Heating characteristic at 110 kV / 3.2 mA (800,000 J heat capacity, 50 W continuous heat dissipation) 80 Temp. (°C) 70 60 50 40 30 0 2 4 6 8 10 12 14 16 18 20 22 24 26 28 30 32 Time (min.) Fig. A-17 Heating characteristic Cooling characteristic Cooling characteristic 90 Temp. (°C) 80 70 60 50 40 30 20 10 20 30 40 50 60 70 80 90 100 110 120 130 140 150 160 170 180 190 200 210 220 230 240 250 260 Time (min.) Fig. A-18 Cooling characteristic Ziehm 8000 P_26376/CD_28210 - EN - 01/07/2010 A-35 Appendix A A.8 Scattered radiation in the significant zone of occupancy Distribution of scattered radiation in the significant zone of occupancy of the C-arm stand Measurement conditions in accordance with EN 60601-1-3:1994 Exposure conditions: 84 kV / 3.90 mA / 327 W Rectangular water phantom 25 cm × 25 cm × 15 cm + 1.5 mm Cu Distance phantom/image intensifier: 50 cm Measuring instrument: Radcal 1515 S/N 15-1427 Height above floor in cm 200 150 100 50 30 cm 60 cm Distance to focus / central ray beam Number Level in mGy/h < 10 1 <5 2 <2 3 <1 4 < 0.5 5 80 cm Patient positioning Significant zone of occupancy 80 × 60 × 200 cm 60 cm Fig. A-19 A-36 Scattered radiation Ziehm 8000 P_26376/CD_28210 - EN - 01/07/2010 Appendix A A.9 Dimensions A.9.1 Ziehm 8000 520 - 940 760 800 155 305 345 925 970 745 1710 - 2130 420 450 C-arm stand with 23 cm i.i. Fig. A-20 Dimensions of C-arm stand on systems with 23 cm i.i. Tolerances of C-arm movements Fig. A-21 Tolerances of C-arm movements on systems with 23 cm i.i. Ziehm 8000 P_26376/CD_28210 - EN - 01/07/2010 A-37 Appendix A Monitor cart with 24" flat-screen monitor 620 1155 1790 597 Net zspannung 2 30 V~ +6 %/ -10 % 50 Hz Net zimpedanz } 0,6 > Stromaufnahme 8A Cont inous/ 1 5A Momentary Ins ta llat ionss icherung L 16 A E X P O S C O P M O D E LN o .: E X P O S C O P 8 0 0 0 S E R IA LN o .: 1 23 4 P a rt:M o n ito rC a rt M A N U F A C T U R E D B Y Z IE H M G M B H G E R M A N Y N o v e m b e r M A N U F A C T U R E D M O N T H : ø 125 E M V 1 9 9 7 9 9 7 Y E A R :1 500 500 Fig. A-22 Dimensions of a monitor cart with 24" flat-screen monitor Fig. A-23 Dimensions of a monitor cart with 18.1" flat-screen monitors Monitor cart with 18.1" flat-screen monitors A-38 Ziehm 8000 P_26376/CD_28210 - EN - 01/07/2010 Appendix A A.9.2 Ziehm Compact 1710 - 2130 520 - 940 760 155 305 345 925 970 745 45 130 420 450 Ziehm Compact with 23 cm i.i. Fig. A-24 Dimensions of Ziehm Compact with 23 cm i.i. A.9.3 Ziehm Compact with adapter for lithotripter procedures 225° 225° 90° 0° 0° 155 535 - 765 760 212 345 925 680 267 400 1600 2060 Fig. A-25 Ziehm Compact with adapter for lithotripter procedures and 23 cm-BV 1725 - 1955 130 0 45 745 970 130 230 450 25° 420 700 800 Dimensions Ziehm Compact with adapter for lithotripter procedures and 23 cm-BV Ziehm 8000 P_26376/CD_28210 - EN - 01/07/2010 A-39 Appendix A Technical data A.10.1 General technical data Image intensifier A.10 Tube Scintillator Cesium iodide Nominal sizes 23 / 15 / 10 cm Anti-scatter grid Pb 8/40 Monitors on monitor cart 24" flat-screen monitors Display measurements 520 mm × 325 mm (20.4" × 12.8") Screen size (diagonal) 610 mm (24") Luminance max. 400 Cd/m2 Refresh rate 85 Hz Resolution in pixels 1920 × 1200 18.1" flat-screen monitors Display measurements 300 mm × 360 mm (11.45" × 14.28") Screen size (diagonal) 460 mm (18.1") Luminance max. 600 Cd/m2 Refresh rate 75 Hz Resolution in pixels 1280 × 1024 Video standard output Compact monitors Flat-screen monitor Display measurements 300 mm × 360 mm (11.45" × 14.28") Screen size (diagonal) 460 mm (18.1") Luminance max. 600 Cd/m2 Refresh rate 75 Hz Resolution in pixels 1280 × 1024 CCIR, 50 Hz refresh rate, like PAL, no color EIA 343, 60 Hz refresh rate, like NTSC, no color Table A-6 A-40 General technical data of Ziehm 8000, Ziehm Compact and Ziehm Compact with adapter for lithotripter procedures Ziehm 8000 P_26376/CD_28210 - EN - 01/07/2010 Appendix A Environmental conditions During storage/transport Temperature –5°C to +55°C Relative air humidity 20 % – 70 % During operation Temperature +13°C to +35°C Relative air humidity 20 % – 70 % C-arm Source/image receptor distance 970 mm Vertical free space (generator/i.i.) 760 mm Dimensions C-arm depth 680 mm Orbital rotation Ziehm 8000 23 cm image intensifier: 135° (+45° – -90°) Ziehm Compact 23 cm image intensifier: 115° (+25° – -90°) Ziehm Compact with adapter for lithotripter procedures 23 cm image intensifier: 115° (+25° – -90°) Angulation ±225° Swiveling (panning) ±10° Horizontal movement 220 mm Vertical movement 420 mm Weight C-arm stand Ziehm 8000 23 cm image intensifier: approx. 264 kg Ziehm Compact 23 cm image intensifier: approx. 270 kg Ziehm Compact with adapter for lithotripter procedures 23 cm image intensifier: approx. 280 kg Monitor cart Table A-6 Ziehm 8000 with 24" flat-screen monitor approx. 150 kg Ziehm 8000 with 18.1" flat-screen monitor approx. 153 kg General technical data of Ziehm 8000, Ziehm Compact and Ziehm Compact with adapter for lithotripter procedures (cont.) Ziehm 8000 P_26376/CD_28210 - EN - 01/07/2010 A-41 Appendix A A.10.1.1 Systems with a voltage rating of 100 V, 120 V, 200 V Systems with a voltage / frequency rating of: 100 VAC ± 10%, 50/60 Hz 120 VAC ± 10%, 50/60 Hz 200 VAC ± 10%, 50/60 Hz Power supply fuse rating C 20 A or C 32 A C 20 A C 20 A or C 32 A Required residual current circuit breaker (RCD) IN ≥ 20 A, IN ≥ 20 A, IN ≥ 16 A, IAN = 30 mA IAN = 30 mA IAN = 30 mA 14 A continuous, 22 A momentary 10 A continuous, 16 A momentary 460 VA (3.8 A) 460 VA (2.3 A) (tripping characteristic C acc. to VDE 0641, Part 11; DIN EN 60898 + IEC 898) Typical current consumption 14 A continuous, 22 A momentary System Power supply in standby mode 410 VA (4.3 A) The values depend on the integrated documentation systems. Power input fuse 20 A slow 20 A slow 15 A slow Maximum line impedance ≤ 0.3 Ω ≤ 0.3 Ω ≤ 0.6 Ω Equipment protection classification Protection Class I, Type B, ordinary equipment, continuous operation Radiation controlled area (with generator in lowermost position and C-arm vertical) 15 cm image intensifier: 3 m 23 cm image intensifier: 4 m Table A-7 A-42 Systems with a voltage rating of 100 V, 120 V, 200 V Ziehm 8000 P_26376/CD_28210 - EN - 01/07/2010 Appendix A Systems with a voltage / frequency rating of: 100 VAC ± 10%, 50/60 Hz 120 VAC ± 10%, 50/60 Hz 200 VAC ± 10%, 50/60 Hz Power Direct radiography Generator 40–110 kV 20 mA min. 0.1 - 4 s Continuous fluoroscopy 40–110 kV 0.1–6 mA Single pulse fluoroscopy (snapshot) 40–110 kV 8 mA 1s Operating frequency Table A-7 20 kHz Systems with a voltage rating of 100 V, 120 V, 200 V (cont.) Ziehm 8000 P_26376/CD_28210 - EN - 01/07/2010 A-43 Appendix A Systems with a voltage / frequency rating of: 100 VAC ± 10%, 50/60 Hz 120 VAC ± 10%, 50/60 Hz 200 VAC ± 10%, 50/60 Hz Max. operating data Fluoroscopy 110 kV / 6 mA Direct radiography 110 kV / 20 mA Digital radiography 110 kV / 8 mA Max. power output Fluoroscopy 660 W (110 kV / 6 mA) Direct radiography 2200 W (110 kV / 20 mA) Generator Digital radiography 880 W (110 kV / 8 mA) Nominal electric power 2000 W at 100 kV / 20 mA / 0.1 s X-ray tube Dual-focus stationary-anode tube Focal spot nominal size, in relation to reference axis Fluoroscopy: 0.5 acc. to IEC 336 Direct radiography: 1.5 acc. to IEC 336 Anode angle, in relation to reference axis 12° Anode material Tungsten Total filtration ≥ 3.9 mm Al equivalent, Cu ≥ 0.1 mm Maximum X-ray tube loading factors for 1h; 3 mA at 110 kV Table A-7 A-44 10800 mAs/h Systems with a voltage rating of 100 V, 120 V, 200 V (cont.) Ziehm 8000 P_26376/CD_28210 - EN - 01/07/2010 Appendix A A.10.1.2 Systems with a voltage rating of 220 V, 230 V, 240 V Systems with a voltage / frequency rating of: 220 VAC ± 10%, 50/60 Hz 230 VAC ± 10%, 50/60 Hz 240 VAC ± 10%, 50/60 Hz Power supply fuse rating C 16 A (tripping characteristic C acc. to VDE 0641, Part 11; DIN EN 60898 + IEC 898) Required residual current circuit breaker (RCD) IN ≥ 16 A, IAN = 30 mA Typical current consumption 10 A continuous, 16 A momentary Power supply in standby mode System approx. 370 VA (approx. 1.6 A) The values depend on the integrated documentation systems. Power input fuse 15 A slow Maximum line impedance ≤ 0.6 Ω Equipment protection classification Protection Class I, Type B, ordinary equipment, continuous operation Radiation controlled area (with generator in lowermost position and C-arm vertical) 15 cm image intensifier: 3 m 23 cm image intensifier: 4 m Power Direct radiography Generator 40–110 kV 20 mA, 0.1–4 s Fluoroscopy 40–110 kV 0.1–6 mA Digital radiography (snapshot) 40–110 kV 8 mA 1s Operating frequency Table A-8 20 kHz Systems with a voltage rating of 220 V, 230 V, 240 V Ziehm 8000 P_26376/CD_28210 - EN - 01/07/2010 A-45 Appendix A Systems with a voltage / frequency rating of: 220 VAC ± 10%, 50/60 Hz 230 VAC ± 10%, 50/60 Hz 240 VAC ± 10%, 50/60 Hz Max. operating data Fluoroscopy 110 kV / 6 mA Direct radiography 110 kV / 20 mA Digital radiography 110 kV / 8 mA Max. power output Fluoroscopy 660 W (110 kV / 6 mA) Direct radiography 2200 W (110 kV / 20 mA) Generator Digital radiography 880 W (110 kV / 8 mA) Nominal electric power 2000 W at 100 kV / 20 mA / 0.1 s X-ray tube Dual-focus stationary-anode tube Focal spot nominal size, in relation to reference axis Fluoroscopy: 0.5 acc. to IEC 336 Direct radiography: 1.5 acc. to IEC 336 Anode angle, in relation to reference axis 12° Anode material Tungsten Total filtration ≥ 3.9 mm Al equivalent, Cu ≥ 0.1 mm Maximum X-ray tube loading factors for 1h; 3 mA at 110 kV Table A-8 A-46 10800 mAs/h Systems with a voltage rating of 220 V, 230 V, 240 V (cont.) Ziehm 8000 P_26376/CD_28210 - EN - 01/07/2010 Appendix A A.10.2 Laser positioning device Laser Class Class 2M acc. to IEC 60825-1 Max. power output of continuous laser radiation, measured at the laser beam apertures < 1 mW Wavelength of the radiation 635 nm Table A-9 A.10.3 Dose meter A.10.3.1 VacuDAP C Technical data of laser positioning device Additional absorption 3 mm Al Sensitivity (75 kV; 2.7 mm Al HVL) ≥ 700 pC / mGy•cm2 Measuring range of DAP power 0.1–104 mGy • cm2/s Voltage range 40–150 kV Voltage correction → Fig. A-26, p. A-48 Aluminum equivalent < 0.4 mm Table A-10 Ziehm 8000 P_26376/CD_28210 - EN - 01/07/2010 Technical data of VacuDAP C dose meter A-47 Appendix A Voltage correction Correction factor Additional absorption: 3 mm Al filtration Fig. A-26 A-48 Voltage correction of VacuDAP C dose meter Ziehm 8000 P_26376/CD_28210 - EN - 01/07/2010 Appendix A A.10.3.2 VacuDAP duo Additional absorption 2.8 mm Al Sensitivity (70 kV; 2.7 mm Al HVL) ≥ 1350 pC / mGy•cm2 Measuring range of DAP power 0.75•10-2 – 0.3•104 mG•cm2/s Voltage range 40–110 kV Voltage correction → Fig. A-27, p. A-49 Aluminum equivalent 0.5 mm Table A-11 Technical data of VacuDAP duo dose meter Voltage correction Correction factor Additional absorption: 2.8 mm Al filtration Additional absorption: 2.8 mm + 1 mm Al filtration X-ray tube voltage U [kV] Fig. A-27 Ziehm 8000 P_26376/CD_28210 - EN - 01/07/2010 Voltage correction of VacuDAP duo dose meter A-49 Appendix A A.11 Connections for additional monitors and external radiation indication lamp Connections 75 Hz non-interlaced video output, left monitor 75 Hz non-interlaced video output, right monitor 50 Hz CCIR video output Connection for external radiation indication lamp Fig. A-28 Additional connections on the monitor cart Fig. A-29 Wiring diagram Wiring diagram (detail from U449) The safety relay is able to isolate up to 250 VAC max. The maximum admissible switching voltage is 24 VAC/DC with a maximum current of 2 A. CAUTION Exceeding the maximum voltage and current values indicated above may lead to damage or failure of the unit! A-50 Ziehm 8000 P_26376/CD_28210 - EN - 01/07/2010 Appendix B B.1 Attaching sterile disposable covers to the C-arm For detailed information, please refer to the operating instructions supplied with the sterile disposable covers. ® UNIVERSAL C-ARM SET C-ARM SET for quick C-arm covering B Collapsible-folded hose facilitates placement over the spring clasp. C The sterile person opens the hose by means of the fold-over sleeve at Label 1. 1275 The circulating person inserts the non-sterile spring clasp into the open hose. The sterile person opens the hose and pulls it little by little over the spring bracket. Simply fold over excess hose end. D Hook the spring clasp into the C-arm. E Put the hoods or bags contained in the SET over the X-ray tube assembly and image intensifier by sliding your hands under the elastic rim. UNIVERSAL Ziehm C-SET Hose cover B for image intensifier: R for X-ray tube assembly: REF: 341 B/R # 34100 3 # 30077 2 # 30054 7 # 30094 0 without – please order separately Rev.: 11-09-2005 / P0142-01 STERINORM UNIVERSAL Ziehm C-Arm Set Rev03.doc Udo Heisig GmbH - The Disposables Company - Hermann-Oberth-Straße 17 - D-85640 Putzbrunn CEO: Udo Heisig y AG München HRB 82813 y +49-(0)89-4623920 y Fax +49-(0)89-46239228 Internet: www.heisig.de - e-mail: [email protected] Ziehm 8000 P_26376/CD_28210 - EN - 01/07/2010 B-1 B-2 Ziehm 8000 P_26376/CD_28210 - EN - 01/07/2010 Index Numerals 1/2 DOSE (key) 5-2, 7-6 18" flat-screen settings 16-7 24" flat-screen settings 16-17 A Acquisition 15-1 AERC characteristics 7-6 Alert messages 7-14 Alerts During operation A-6 During power-up A-6 Alphanumeric keys 5-7, 9-4, 9-6, 11-8, 12-3, 16-23 Anatomical program keys 7-6 Extremities and children 5-3 Head, spine and pelvis 5-3 SOFT 5-4 Thorax and abdomen 5-4 Anatomical programs 7-6 Extremities and children 7-6 Head, spine and pelvis 7-6 Soft tissues 7-6 Thorax and abdomen 7-6 Angle Measurement 11-11, 11-13 Applications of the system 2-1 Arrow keys 5-6, 5-9, 9-8, 12-3 Audible alarm 7-11, 7-13, 7-14, 15-3, A-1, A-6, A-7 Reset 5-1, 7-13 Auto-delete function 7-11 Autostore function 7-11 Autotransfer 16-2 B Backup to CD 9-10 Data retrieval from CD 9-11, 16-4 Displaying images 9-11 Selecting patient folders 9-10 Ziehm 8000 P_26376/CD_28210 - EN - 01/07/2010 Basic settings 16-5 Entering the hospital data 16-6 Erasing storage media 16-6 Selecting the live screen 16-5 Setting system time and system date 16-5 Brakes C-arm stand 4-4 Monitor cart 4-3 Brightness adjustment 8-4 Button ‘Magnify’ 5-11 Button ‘Save’ 5-4, 7-10, 7-11 Buttons Alphanumeric keys 5-7, 9-4, 9-6, 11-8, 12-3, 16-23 Anatomical program keys 7-6 Arrow keys 5-6, 5-9, 9-8, 12-3 Contrast 5-4, 8-4, 8-5 Film size 5-3 Image Rotation 5-3, 8-8 Move up/down 4-1, 4-11, 5-1 Screen Selection 5-3, 8-8 Scroll 5-6, 9-8 C Cables Coupling cable 4-1, 4-2, 6-1 Equipotential grounding cable 4-2 Power cable 4-1, 4-2, 6-1, 6-2, A-1 Calibrating 11-7 Reference object 11-7 C-arm stand Dimensions A-37 Illustration 2-6 CD Writing images 9-20 CD recall 16-4 Checks Checking the useful beam A-2 Consistency test A-2 Gettering the i.i. tube A-3 Regular checks A-1 Cine loop Importing from DICOM server 10-6 Cleaning A-4 Recommended detergents A-4 i Index Screen A-4 Close iris collimator (key) 5-2 Close Slot Collimator (key) 5-2 Collimator apertures 15-2 Collimators Iris Collimator 5-2, 8-1 Slot collimator 5-2, 8-2 Virtual collimator 8-2 Comparing Images from different patient folders 9-23 Images from one patient folder 9-22 Configuration Menu 16-1 Consistency test A-2 Continuous fluoroscopy 5-2, 7-2, 7-3 Continuous fluoroscopy (key) 5-2, 7-3 Continuous pulse fluoroscopy 5-2, 7-2, 7-3 Continuous Pulse Fluoroscopy (key) 5-2, 7-3 Contrast (keys) 5-4, 8-4, 8-5 Contrast adjustment 8-4 Control panels C-arm stand 5-1 Monitor cart 5-6 Coupling cable 4-1, 4-2, 6-1 Crosshair 14-2, 16-3 Current (display) 5-5 D DEL (key) 5-7, 12-4 Delete key 12-4 Deleting Auto-delete function 9-1 Hard disk 16-6 Image 9-19 Measured values 11-6 NO NAME folder 16-6 Patient folders 9-13, 9-14 Text input 5-7, 12-4 USB stick 16-6 DICOM DICOM classes 2-2 DICOM Dir 10-10 DICOM format 16-4 Importing images and cine loops 10-6 MPPS 10-4 Query 10-1, 10-2 Retrieve 10-6 Second DICOM storage server 2-2 Settings 16-27 Storage Commitment 10-21 Worklist 10-2, 10-3, 10-4 ii DICOM network printer Printing images 10-18 DICOM server Save image 10-14 Dimensions C-arm stand A-37 Monitor cart with flat-screen monitors A-38 Tolerances of C-arm movements A-37 Ziehm Compact A-39 Ziehm Compact with adapter for lithotripter procedures A-39 Direct radiography 15-1 Audible alarm 15-3 Exposure guide 15-4 Exposure time 5-5, 15-3 Film cassette holder 15-1 Initiating 15-3 Interrupting 15-3 Total radiation time 5-5 Tube current 15-2 Tube voltage 15-2 Disinfection A-4 Displays Dose display 5-5, 6-3 Exposure time 5-5 Malfunction messages 7-11, 7-14, A-6, A-7 Radiation Time 5-5, 7-13 Temperature symbol 5-5, 6-3, 7-14, A-9 Tube current 5-5 Tube voltage 5-4, 15-2 X-ray symbol 5-5, 6-3, 7-9, 7-13 Disposable covers Attachment B-1 Sterile A-5 Documentation 13-1 Video printer 5-1, 5-7, 7-12, 13-1 Dose display 5-5, 6-3, 7-14 Malfunction messages 7-11, 7-14, A-6, A-7 Reset 5-1, 5-5, 6-3, 7-13 Dose meter VacuDAP C, technical data A-47 VacuDAP duo, technical data A-49 Ziehm 8000 P_26376/CD_28210 - EN - 01/07/2010 Index E Edge enhancement 11-2 Edge filter 11-2, 16-26 Emergencies Switching off 6-4 EMERGENCY STOP button 6-4 Enhancement Edges 11-2 Enter (key) 5-6, 12-3 Equipotential grounding cable 4-2 Error During operation A-7 During power-up A-6 Error messages 7-14 ESC (key) 5-6 Exposure guide 15-4 Exposure rate control Automatic 7-2, 7-5 Manual 7-5 Exposure time (display) 5-5, 15-3 Exposure Time Setting (key) 5-3, 15-3 Extremities and Children (key) 5-3 Continuous pulse fluoroscopy 5-2, 7-2, 7-3 Single pulse fluoroscopy 5-2, 7-2, 7-4 Snapshot 5-2, 7-2, 7-4 Fluoroscopy parameters Information on the screen 12-3 Fluoroscopy programs 1/2 DOSE 7-6 Anatomical programs 7-6 Metal artifact correction 7-7 Foot switch 5-10, 7-8 Format selection on image intensifier 5-1, 8-3 Full-size image 9-17 G Generator Overheating 7-14 Overtemperature 7-14 Gettering A-3 Grayscale Inversion Entire image archive 9-14 Single image 11-4 F F (key) 5-4, 14-2, 14-3, 16-3 F2 (key) 8-9 F3 (key) 8-9 Film cassette holder 15-1, A-5 Film size 15-2 Film size (keys) 5-3 Filter settings Edge filter 16-26 Recursive filter 8-9, 16-25, 16-26 Stack filter 16-25, 16-26 Stack filter for continuous pulse 16-27 Stack filter for snapshot 16-27 Windowing step 16-26, 16-27 Flatscreen monitors A-38 Built-in keypad 16-7 Built-in keypad for 24” flat-screen monitor 16-17 Dimensions of monitor cart A-38 Fluoroscopy Fluoroscopy programs 7-6 Starting 7-8 Total radiation time 5-5 Fluoroscopy modes Continuous fluoroscopy 5-2, 7-2, 7-3 Ziehm 8000 P_26376/CD_28210 - EN - 01/07/2010 H Hand switch 5-10, 7-4, 7-8, 15-3 Head, Spine and Pelvis (key) 5-3 HOME (key) 5-6, 8-6, 9-8, 10-3, 11-5 Horizontal image reversal 5-3 Hospital data Department 16-6 Hospital name 16-6 Physician 16-6 I Illustrations C-arm stand 2-6 Monitor cart 2-7 Monitor cart, closed version A-13 Monitor cart, semi-open version A-13 Image Autostore function 7-11 Deleting 9-19 iii Index Documenting 5-1, 5-7, 13-1 Importing from DICOM server 10-6 Marking 9-17 Outputting 9-19 Post-processing 11-2 Printing on DICOM network printer 10-18 Printing on video printer 7-12, 9-21, 13-1 Protecting 9-18 Saving to DICOM server 10-14 Saving to hard disk 7-10 Saving to USB stick 9-19 Unmarking 9-18 Unprotecting 9-18 Writing to CD 9-20 Image archive Grayscale Inversion 9-14 Image comparison 8-10 Image data Managing 9-7 Image magnification level 5-11 Image magnification, electronic ~ 5-1, 8-3 Image number 7-10 Image reversal 8-8 Image Rotation 5-3, 8-8, 11-3 Image Rotation (keys) 5-3, 8-8 Image swapping Automatic 16-2 Manual 8-10 Ziehm Compact 8-10 Iris Collimator 5-2, 8-1 K Key ‘1/2 DOSE’ 5-2, 7-6 Key ‘Close Iris Collimator’ 5-2 Key ‘Close Slot Collimator’ 5-2 Key ‘Continuous Fluoroscopy’ 5-2, 7-3 Key ‘Continuous Pulse Fluoroscopy’ 5-2, 7-3 Key ‘DEL’ 5-7, 12-4 Key ‘Enter’ 5-6, 12-3 Key ‘ESC’ 5-6 Key ‘Exposure Time Setting’ 5-3, 15-3 Key ‘Extremities and Children’ 5-3 Key ‘F’ 5-4, 14-2, 14-3, 16-3 Key ‘F2’ 8-9 Key ‘F3’ 8-9 Key ‘Head, Spine and Pelvis’ 5-3 Key ‘HOME’ 5-6, 8-6, 9-8, 10-3, 11-5 Key ‘Image Swapping’ 5-4, 5-7 Key ‘LASER’ 5-4, 14-1 Key ‘Magnification’ 5-1, 8-3 iv Key ‘Manual Mode’ 5-2 Key ‘MENU’ 5-7, 16-1 Key ‘METAL’ 5-4, 7-7 Key ‘min’ 5-1, 5-5, 6-3, 7-13 Key ‘MOSAIC’ 5-7, 9-5, 11-1 Key ‘NEW PAT’ 5-7, 9-4, 9-6, 10-2, 10-3, 10-4 Key ‘OFF’ 5-1, 5-6 Key ‘ON’ 5-1, 5-6 Key ‘Open Iris Collimator’ 5-2 Key ‘Open Slot Collimator’ 5-2 Key ‘POST PROCESS’ 5-7, 11-1 Key ‘PRINT’ 5-1, 5-7, 7-12, 13-1 Key ‘Radiography’ 5-2, 15-2 Key ‘Return’ 5-6 Key ‘Reverse left/right’ 5-3 Key ‘Reverse Up/Down’ 5-3 Key ‘Rotate Slot Collimator Left’ 5-2 Key ‘Rotate Slot Collimator Right’ 5-2 Key ‘Select Left Screen’ 5-3 Key ‘Select Right Screen’ 5-3 Key ‘Shift’ 5-7, 12-3 Key ‘Snapshot’ 5-2, 7-4 Key ‘SOFT’ 5-4, 7-6 Key ‘Space’ 5-8, 12-4 Key ‘TEXT’ 5-7, 12-3 Key ‘Thorax and Abdomen’ 5-4 Key ‘Voltage Setting’ 5-2, 7-5, 15-2 Key ‘WNDW’ 5-7, 8-4, 8-6 Key switch 6-5 Power on 6-5 X-Ray On/Off 6-5 Keyboard C-arm stand 5-1 Monitor cart 5-6 kV value 5-4 L Labels C-arm stand (USA) A-23 Generator (USA) A-23 Image intensifier for USA A-24 Monitor cart for USA: A-25 Two-pedal foot switch A-16 Two-pedal foot switch for USA A-26 Laser Laser Class 3-5, 14-1 Laser Positioning Device 3-6, 5-4, 14-1 Laser radiation A-47 Technical Data A-47 Ziehm 8000 P_26376/CD_28210 - EN - 01/07/2010 Index LASER (key) 5-4, 14-1 Length or distance Measurement 11-9 Lithotripsy 2-1 Lithotripter 2-1 Live screen 2-10, 16-5 Locking Entire system 6-5 X-rays 6-5 Lower case letters Entering 9-4 MOSAIC (key) 5-7, 9-5, 11-1 Mosaic (menu) 5-7, 9-5, 11-1 Motion blurring 8-9, 16-3, 16-26 Move Up/Down (keys) 4-1, 4-11, 5-1 Movements of the C-arm Angulation 4-8 Horizontal 4-10 Orbital 4-7 Swiveling (panning) 4-9 Vertical 4-11 MPPS 10-4 M N mA value 5-5 Magnification (key) 5-1, 8-3 Magnify (button 5-11 Maintenance Checking the useful beam A-2 Consistency test A-2 Regular checks A-1 Malfunction messages 7-11, 7-14, A-6, A-7 Manual mode 5-2, 7-5 Manual Mode (key) 5-2 Marking 9-17 Measurement 11-6 Angle with 3 points 11-11 Angle with 4 points 11-13 Calibrating 11-7 Deleting measured values 11-6 Length or distance 11-9 Measurements 11-6 Mechanical brakes on the C-arm 4-6 Mechanical handling 4-1 MENU (key) 5-7, 16-1 Menus Configuration Menu 16-1 Mosaic 5-7, 9-5, 11-1 Operation 5-9 Patient Data Input 9-4 Post Processing 5-7, 11-2 Text 12-3 Windowing Settings 8-6 METAL (key) 5-4, 7-7 Metal artifact correction program 5-4, 7-7 min (key) 5-1, 5-5, 6-3, 7-13 Monitor cart Dimensions flat-screen monitors A-38 Illustration 2-7 Illustration of closed version A-13 Illustration of semi-open version A-13 Navigation Arrow keys 5-6, 5-9, 9-8, 12-3 HOME (key) 10-3 Key ‘HOME’ 9-8 Scroll (keys) 5-6, 9-8 NEW PAT (key) 5-7, 9-4, 9-6, 10-2, 10-3, 10-4 Noise in the image 16-27 Noise suppression 8-9, 16-26 Ziehm 8000 P_26376/CD_28210 - EN - 01/07/2010 O OFF (key) 5-1, 5-6 ON (key) 5-1, 5-6 Open Iris Collimator (key) 5-2 Open Slot Collimator (key) 5-2 Operation settings Activating automatic image swapping 16-2 Defining the storage format for removable storage media 16-4 Defining the USB stick storage format 16-4 Displaying a crosshair 16-3 Function of the F key 16-3 Selecting the storage medium for data retrieval 16-4 Operator’s log A-3 Optional accessories 2-5 Options 2-4 Output CD 9-21 USB stick 9-20 Video printer 9-22 v Index Overheating 7-14 Overtemperature 7-14 Q Query 10-1, 10-2 P Parking brake C-arm stand 4-4 Monitor cart 4-3 Patient data Entering 9-4 Length of the patient number 9-2 Managing 9-2 Modifying 9-5, 9-6 Retrieving from DICOM server 10-1 Patient folders Activating 9-9 Backup to CD 9-10 Creating 9-2, 9-4 Deleting 9-13, 9-14 Editing data 9-5 Mandatory data 9-3 Navigation 9-8 NO NAME folder 9-2 Opening 9-9 Prefilled fields 9-3 Searching 9-12 Patient number Length 9-2 POST PROCESS (key) 5-7, 11-1 Post Processing (menu) 5-7, 11-2 Post-processing 5-7, 11-2 Edge filter 11-2 Grayscale Inversion 11-4 Rotation 11-3 Windowing 11-4 Zoom 11-3 Power cable 4-1, 4-2, 6-1, 6-2, A-1 PRINT (key) 5-1, 5-7, 7-12, 13-1 Printer media Paper 2-4, 3-6 Transparent film 2-4 Printing Images on DICOM network printer 10-18 Images on video printer 7-12, 9-21, 11-2, 13-1 Protecting 9-18 Protective grounding 3-4 vi R Radiation indication lamp 7-9, 7-13, A-1 Radiation protection Laser radiation 3-5, 14-1 X-rays 3-2 Radiation Time (display) 5-5, 7-13 Reset 5-1, 5-5, 7-13 Radiography (key) 5-2, 15-2 Recursive filter 8-9, 16-3, 16-25, 16-26 Reference length 11-6 Reference object 11-7 Reference screen 2-10, 16-5 Reset Audible alarm 5-1, 7-13 Display ‘radiation time’ 5-1, 5-5, 7-13 Dose display 5-1, 5-5, 6-3, 7-13 Retrieve 10-6 Image level 10-8, 10-9 Series level 10-8, 10-9 Study level 10-7, 10-11 Return (key) 5-6 Reversal Horizontal 5-3, 8-8 Reverse Left/Right 5-3, 8-8 Reverse Up/Down 5-3, 8-8 Vertical 5-3, 8-8 Reverse left/right (button) 5-3 Reverse Up/Down (key) 5-3 Rotate Slot Collimator Left (key) 5-2 Rotate Slot Collimator Right (key) 5-2 S Safety Instructions Electromagnetic compatibility 3-4 Environmental compatibility 1-1 Equipotential grounding 3-4 General 3-1 Laser radiation 3-5 Protective grounding 3-4 System failure 3-7 X-rays 3-2 Ziehm 8000 P_26376/CD_28210 - EN - 01/07/2010 Index Save 7-8, 7-10 Images to CD 9-20 Images to DICOM server 10-14 Images to USB stick 9-19 Shift+F1 7-11 Save (button 5-4, 7-10, 7-11 Scattered radiation A-36 Screen assignment 2-10 Modifying 2-10 Screen Selection (keys) 5-3, 8-8 Screen selection for image rotation 5-3, 8-8 Screen settings 18" 16-7 24" 16-17 Scroll (keys) 5-6, 9-8 Security key switch 6-5 Select Left Screen (key) 5-3 Select Right Screen (key) 5-3 Service life 1-1 Service settings 16-22 DICOM settings 16-27 Filter factors 16-24 HEDIS data 16-28 Monitor calibration 16-28 Software update 16-28 Step windowing 16-23 System settings 16-27 Shift (key) 5-7, 12-3 Significant zone of occupancy Scattered radiation A-36 Single pulse fluoroscopy 5-2, 7-2, 7-4 Slot collimator 5-2, 8-2 Rotation 5-2, 8-2 Snapshot 5-2, 7-2, 7-4 Snapshot (key) 5-2, 7-4 SOFT (key) 5-4, 7-6 Space (key) 5-8, 12-4 Stack filter 16-25, 16-26 For continuous pulse 16-27 For snapshot 16-27 Steering C-arm stand 4-4 Monitor cart 4-3 Steering & braking lever 4-2, 4-4 Step windowing 8-4 Activating 16-23 Default windowing step after power-up 16-27 Defining windowing steps 16-23 Sterilization A-5 Storage capacity 2-3, 9-1, 9-2 Storage Commitment 10-21 Ziehm 8000 P_26376/CD_28210 - EN - 01/07/2010 Storage formats DICOM 16-4 Selecting 16-4 TIFF 16-4 Swap image (button) 5-4, 5-7 Switches Hand switch 5-10 Two-pedal foot switch 5-10 Switching off in emergency situations 6-4 System date 16-5 System time 16-5 T Technical Data Laser A-47 VacuDAP C dose meter A-47 VacuDAP duo dose meter A-49 Temperature symbol 5-5, 6-3, 7-14, A-9 Text Automatically displayed ~ 12-1 Editing 12-3 Entering 12-1, 12-3 TEXT (key) 5-7, 12-3 Thermal behavior 7-14 Thorax and Abdomen (key) 5-4 Total radiation time 5-5, 7-13 Transport position C-arm stand 4-1 Monitor cart 4-2 Tube current 5-5, 7-2, 7-4, 15-2 Tube voltage 5-4, 7-2, 15-2 Two-pedal foot switch 5-10, 7-8 Assignment 5-10 Labels A-16 U USA Labels on the C-arm stand A-23 Labels on the generator A-23 Labels on the image intensifier A-24 Labels on the monitor cart A-25 Labels on the two-pedal foot switch A-26 USB stick Save image 9-19 vii Index V Vertical image reversal 5-3 Video Output 2-11 Signal 2-11 Socket 2-11 Video printer 5-1, 5-7, 7-12 Printing images 9-21, 13-1 Virtual collimator 8-2 Voltage (display) 5-4, 15-2 Voltage Setting (key) 5-2, 7-5, 15-2 Transferring an image to the memory 7-12 Transport position 4-3 Two-pedal foot switch 7-8 with adapter for lithotripter procedures 2-1 Ziehm Compact with adapter for lithotripter procedures Dimensions A-39 Transport position 4-3 Zoom 11-3 W Windowing 5-7, 8-4 Post windowing 11-4 Real-time windowing 8-4 Step windowing 8-4 Windowing Settings 8-6 WNDW (key) 5-7, 8-4, 8-6 Worklist 10-2 Opening offline 10-2 Processing procedure steps 10-4 Time span 10-2 Writing Images to CD 9-20 X X-ray symbol 5-5, 6-3, 7-9, 7-13, A-1 X-rays Initiating 7-8 Z Ziehm Compact Compact monitor 2-10 Dimensions A-39 Features 2-1, 2-3 Features for lithotripter procedures 2-3 Image swapping 8-10 Printing 7-13 Screen Selection 8-8 viii Ziehm 8000 P_26376/CD_28210 - EN - 01/07/2010