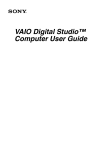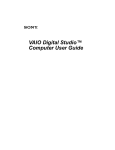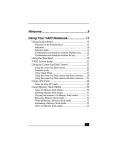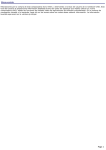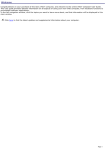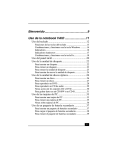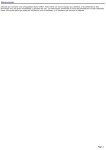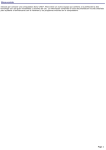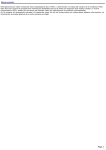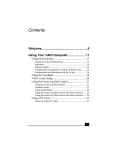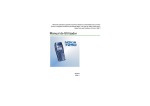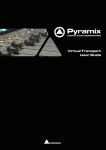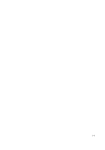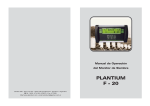Download Guía Del Usuario
Transcript
Bienvenido Le felicitamos por haber adquirido una computadora VAIO Digital Studio de Sony. Este equipo multimedia de alto rendimiento combina lo último en funcionalidad con las tecnologías más avanzadas en el terreno audiovisual e informático. Page 1 Características Note: Es posible que su equipo no incorpore todos los elementos de hardware incluidos en esta sección. Para conocer la configuración de hardware de su sistema particular, consulte la hoja de Especificaciones. Aplicaciones de AV VAIO® Este paquete de aplicaciones originales Sony incluye PictureGear , Smart Capture, DVgate , Digital Print, SonicStage, MovieShaker , VisualFlow , y Media Bar DVD Player. Estas aplicaciones facilitan la utilización de técnicas multimedia avanzadas que le permitirán realizar creaciones personales de imagen y sonido. Gracias a los puertos i.LINK, podrá capturar, ver y compartir tanto imágenes fijas como vídeos. A continuación podrá organizarlas para almacenarlas y recuperarlas con toda facilidad. Unidad de DVD-ROM Esta nueva tecnología de almacenamiento óptico proporciona una mayor capacidad de almacenamiento y una enriquecedora experiencia de informática multimedia. La unidad de DVD-ROM reproduce tanto DVD como CD. Unidad de CD-RW Esta unidad es la solución perfecta para realizar copias de seguridad y archivar datos, con una capacidad de hasta 650 MB de almacenamiento extraíble y reescribible en un único soporte CD regrabable. Podrá guardar películas en soporte CD-R o CD-RW y compartir vídeos e imágenes con la familia y los amigos. Interfaz i.LINK® (IEEE1394) El equipo incorpora dos puertos i.LINK, ubicados en el panel frontal y en el panel posterior, para conexiones digitales. El nombre y logotipo i.LINK denominan una interfaz de comunicación a alta velocidad diseñada para establecer conexiones sencillas con videocámaras digitales compatibles. Note: i.LINK es una marca comercial de Sony que se utiliza únicamente para indicar que un producto contiene un conector IEEE1394. La conexión i.LINK puede variar, dependiendo de las aplicaciones de software, el sistema operativo y los dispositivos compatibles con i.LINK. No todos los productos con un conector i.LINK pueden comunicarse entre sí. Consulte la documentación que acompaña el dispositivo compatible con i.LINK si desea información sobre las condiciones de funcionamiento y cómo establecer correctamente una conexión. Antes de conectar al sistema periféricos compatibles con i.LINK, como una unidad óptica o un disco duro, confirme la compatibilidad del sistema operativo y las condiciones de funcionamiento requeridas. Teclado VAIO Smart Este teclado PS/2® tiene botones de acceso directo programables para iniciar los programas de utilización más frecuente y para acceder a Internet. Calidad Sony en imagen y sonido Aprovéchese de las aplicaciones multimedia, juegos y software de entretenimiento más actuales con el sistema de sonido de alta fidelidad de Sony, potentes gráficos en 3D, y reproducción de vídeo digital MPEG "Sony-Tuned". Sistema operativo Windows® XP Home Edition de Microsoft® . Su equipo incluye la última versión del sistema operativo de Microsoft. Software preinstalado Todo el software que acompaña a la computadora está preinstalado, configurado y listo para empezar a trabajar. Comunicaciones Podrá elegir entre una gran variedad de conocidos servicios en línea para navegar por Internet, acceder a su correo electrónico, enviar faxes y mucho más. Page 2 Rendimiento excepcional Algunos de los elementos que contiene su computadora son: un procesador Intel, una interfaz Fast Ethernet 10Base-T/100Base-TX y un módem V,90 para fax y datos.1 1 La veloc idad real de c arga y des c arga puede variar s egún las c ondic iones de la línea, el s oporte del I SP y la legis lac ión gubernamental. Page 3 Desembalado Del Equipo Page 4 El equipo y los accesorios que lo acompañan Equipo y accesorios Page 5 Manuales Guía de referencia rápida de la com putadora VAIO Digital Studio — Contiene información acerca de cómo desembalar e instalar el equipo, las actualizaciones suplementarias e información sobre asistencia técnica y software. La Guía del usuario de la com putadora VAIO Digital Studio contiene información para sacarle el máximo partido a su computadora, buscar ayuda y resolver problemas habituales. Guía de Windows® XP Hom e Edition de Microsoft® — Explica cómo utilizar las funciones básicas del sistema operativo Windows ®. Inform ación sobre seguridad — Ofrece información legal y sobre seguridad acerca de la computadora VAIO. Especificaciones — Describe el hardware y las configuración física de la computadora VAIO. Page 6 CD de recuperación CD(s) de recuperación del sistema — Permite recuperar las aplicaciones preinstaladas en la computadora en caso de que hayan resultado dañadas o borradas. Los CD(s) de recuperación de sistemas únicamente podrán utilizarse para recuperar el disco duro del equipo Sony que adquirió. CD(s) de recuperación de aplicaciones — Este CD le permite volver a instalar aplicaciones individuales en caso de que se hayan dañado o borrado. Page 7 Software Library La Software Library contiene el acuerdo de licencia para el software de Microsoft y el acuerdo de licencia de usuario final de Sony. Page 8 Ubicación De La Computadora En Un entorno Ergonómico Antes de nada, busque el mejor lugar posible para colocar el equipo. Page 9 Planificación del espacio Superficie de trabajo estable — Utilice una superficie de trabajo en la que quepan sin problemas el equipo y sus dispositivos periféricos. Ventilación — Deje un espacio de unos 20 cm (8 pulgadas) alrededor de los laterales y la parte posterior de la computadora para asegurar una ventilación adecuada. Colocación del teclado, ratón y otros dispositivos de entrada — Coloque el teclado, ratón y demás dispositivos de entrada de modo que pueda tener las manos y brazos en una posición cómoda y relajada. Es recomendable que sitúe el teclado justo frente a usted. Ajuste el nivel del teclado de modo que los antebrazos estén paralelos al suelo. Asegúrese de tener las muñecas relajadas cuando utilice el teclado, sin inclinarlas hacia arriba o hacia abajo. Utilice el reposamanos únicamente para descansar. No apoye las manos en el reposamanos o en la mesa mientras esté tecleando. Coloque el ratón al mismo nivel que el teclado. Maneje el ratón con la mano relajada, y desplácelo moviendo todo el brazo. Interrumpa cada cierto tiempo las sesiones de trabajo frente a la computadora. El uso prolongado teclado y el ratón puede provocar tensión en los músculos y tendones. Mobiliario y postura — Siéntese en un asiento que disponga de un buen respaldo y reposabrazos. Ajuste la altura del asiento de manera que sus pies se apoyen plenamente en el suelo. Un reposapiés puede hacer que se sienta más cómodo. Siéntese derecho, en una postura relajada y evite inclinarse hacia adelante o recostarse hacia atrás. Ángulo de visión de la pantalla — Coloque la pantalla a unos 45 o 65 cm (18 o 26 pulgadas) justo en frente de usted, con la parte superior de la pantalla a la altura del ojo, o incluso ligeramente por debajo. Use el mecanismo de inclinación de la pantalla para encontrar la mejor posición. Reducirá el nivel de fatiga ocular y muscular colocando el monitor en la posición correcta. Iluminación — Elija una ubicación donde las ventanas y las luces no produzcan brillos ni reflejos en la pantalla. Utilice una iluminación indirecta para evitar reflejos brillantes en la pantalla. En el mercado se pueden encontrar accesorios para la pantalla que ayudan a reducir los reflejos y brillos. Una iluminación adecuada contribuye a la comodidad y la eficacia en el trabajo. Page 10 Localización de controles y conectores Page 11 Vista General del Panel Frontal Desde el panel frontal de la computadora VAIO se puede acceder a las unidades ópticas y de disquete. También contiene puertos USB (Bus serie universal) e i.LINK® para realizar conexiones con dispositivos periféricos compatibles. Note: i.LINK es una marca comercial de Sony que se utiliza únicamente para indicar que un producto contiene un conector IEEE1394. La conexión i.LINK puede variar, dependiendo de las aplicaciones de software, el sistema operativo y los dispositivos compatibles con i.LINK. No todos los productos con un conector i.LINK pueden comunicarse entre sí. Consulte la documentación que acompaña el dispositivo compatible con i.LINK si desea información sobre las condiciones de funcionamiento y cómo establecer correctamente una conexión. Antes de conectar al sistema periféricos compatibles con i.LINK, como una unidad óptica o un disco duro, confirme la compatibilidad del sistema operativo y las condiciones de funcionamiento requeridas. Panel frontal 1 Unidad óptica 1 Consulte la hoja de especificaciones para obtener información sobre las unidades ópticas. 2 Unidad óptica 2 Page 12 Consulte la hoja de especificaciones para obtener información sobre las unidades ópticas. 3 Unidad de disquete Lee y escribe datos desde y en disquetes de 3,5 pulgadas. 4 Indicador luminoso de acceso a la unidad de disquete Las luces son verdes cuando se está produciendo la lectura o escritura de un disquete. 5 Indicador luminoso de acceso a la unidad óptica Las luces son ámbar cuando se está produciendo la lectura o escritura en una unidad óptica. 6 Indicador luminoso de acceso al disco duro Las luces son ámbar cuando se está produciendo lectura o escritura en el disco duro. 7 Botón de encendido e indicador luminoso Enciende y apagar el equipo. El indicador luminoso es azul cuando el equipo está encendido, y ámbar cuando está en modo En espera. 8 Puerto i.LINK (IEEE1934) de cuatro patillas Conexión para dispositivos compatibles. 9 Botón de expulsión de la unidad óptica 1 Expulsa el disco introducido en la unidad óptica 1. 10 Botón de expulsión de la unidad óptica 2 Expulsa el disco introducido en la unidad óptica 2. 11 Ranura para Memory Stick® Lee y escribe datos en soportes Memory Stick. 12 Botón de expulsión del disquete Expulsa el disquete introducido en la unidad. 13 Puertos (2) Bus serie universal (USB) Conexión para dispositivos con tecnología USB. Note: Page 13 Para mayor comodidad, el equipo incorpora puertos USB e i.LINK, tanto en el panel frontal como en el posterior. El puerto i.LINK de cuatro patillas se encuentra en el panel frontal, mientras que el puerto i.LINK de seis patillas está en el posterior. Page 14 Vista General del Panel Posterior El panel posterior del equipo contiene los puertos para los accesorios incluidos u opcionales. Los símbolos del panel posterior identifican los puertos de la computadora. Note: El puerto de entrada de alimentación situado en la parte posterior de la computadora variará dependiendo de los requisitos de tensión. Panel posterior 1 Puerto del ratón Conexión para un ratón PS/2®. 2 Puerto del teclado Conexión para un teclado PS/2. 3 Puerto Ethernet Page 15 Interfaz para Fast Ethernet 10Base-T/100Base-TX El puerto con la marca 4 (red) debe utilizarse únicamente para conexiones de LAN. Puerto Bus serie universal (USB) Conexión para dispositivo con tecnología USB. 5 Puerto de impresora Conexión para un dispositivo paralelo, como una impresora o un escáner. 6 Puerto i.LINK (IEEE1934) de seis patillas Conexión para dispositivos compatibles. 7 Puerto serie Conexión para dispositivos serie compatibles. 8 Conector para auriculares Conexión para los altavoces incluidos o unos auriculares opcionales. 9 Conector de entrada de línea Conexión para un dispositivo de sonido. 10 Conector para micrófono Conexión para un micrófono (opcional). 11 Puerto del monitor Conexión para una pantalla CRT. 12 Conector para módem Conecta el cable del módem incluido al conector de la pared. 13 Puerto de entrada de CA Conexión para el cable de alimentación incluido. 14 Conector de teléfono Conexión a la computadora de un cable telefónico (opcional). Page 16 Page 17 VAIO Action Setup VAIO Action Setup administra los valores de configuración para las teclas de método abreviado, o Teclas S. Page 18 Teclas de Método Abreviado Las teclas de método abreviado programables se encuentran vinculadas a las siguientes aplicaciones según su configuración predeterminada: S1 — Outlook® Express S2 — Internet Explorer S3 — SonicStage S4 — PictureGear S5 — VAIO Action Setup S6 — Ayuda/Demostración Las teclas S pueden programarse para que inicien aplicaciones distintas a las predeterminadas. Page 19 Reconfiguración de las Teclas S 1. Haga clic en Start, en la barra de tareas de Windows, y seleccione All Programs. 2. Seleccione VAIO Action Setup y a continuación haga clic en VAIO Action Setup. Note: También puede hacer doble clic en el icono de VAIO Action Setup, ubicado en la barra de tareas de Windows para iniciar la aplicación VAIO Action Setup. 3. Seleccione la Tecla S que desee modificar. 4. En el cuadro de diálogo Select Application, haga clic en la opción correspondiente a la función deseada. El cuadro de lista de la derecha mostrará las aplicaciones. Note: Podrá arrastrar una aplicación para colocarla en el cuadro de lista. 5. Aparecerá la ventana Confirmation Application Name. Haga clic en Next. 6. Si lo desea, podrá introducir un nombre nuevo y una descripción. Haga clic en Finish. Page 20 Modificación del Aspecto de las Ventanas del Software de Sony Existe la posibilidad de elegir entre los diferentes aspectos para las ventanas del software de Sony, o de crear un diseño personal para su entorno de trabajo. Page 21 Modificación del aspecto de las ventanas 1. Haga clic en el botón Start de la barra de tareas de Windows, y luego en Control Panel. 2. Haga clic en Other Control Panel Options. 3. Haga clic en UI Design Selector. 4. Haga clic en << o >> y seleccione el diseño que desee. 5. Haga clic en Apply. 6. Cambiará el diseño de la ventana "UI Design Selector". El diseño de las ventanas del software Sony coincidirá con el diseño de la ventana "UI Design Selector". 7. Para probar otra selección, haga clic en << o >> y después haga clic en Apply. 8. Una vez realizada la selección, haga clic en OK. Se cerrará la ventana UI Design Selector y aparecerá el diseño elegido para las ventanas. Note: Sólo podrá utilizar esta función con software compatible con UI Design Selector. Page 22 Instalación de la computadora VAIO Digital Studio En su equipo encontrará nuevas e interesantes funciones. Esta sección contiene la información necesaria para instalar el equipo y sus dispositivos periféricos. Page 23 Instalación de la computadora Esta sección muestra cómo realizar la instalación del equipo y de los dispositivos periféricos. Page 24 Conexión de una pantalla (monitor) CRT 1. Enchufe el cable de la pantalla en el puerto para el monitor. 2. Si fuese necesario, conecte el cable a la parte posterior de la pantalla. Conexión de una pantalla CRT 3. 4. 5. Note: Instale el equipo de forma que pueda desenchufarlo rápidamente en caso de emergencia. Page 25 Conexión de los altavoces 1. Conecte el cable del altavoz izquierdo al conector de salida marcado con una L en la parte de atrás del altavoz derecho. 2. Conecte el cable que sale del altavoz derecho en el conector para los auriculares. 3. Conecte el cable perteneciente al adaptador de CA al conector de entrada de CC (DC In) situado en la parte posterior del altavoz derecho y enchufe el adaptador en una toma de corriente cualquiera con salida a tierra. Conexión de los altavoces Page 26 Conexión del teclado y del ratón 1. Conecte el cable del teclado al puerto correspondiente situado en la parte posterior de la computadora. 2. Conecte el cable del ratón al puerto correspondiente. Conexión del teclado y del ratón Page 27 Conexión del módem y de los cables de alimentación 1. Desconecte el cable del teléfono de la toma situada en la pared, y conéctelo al conector para teléfono situado en la computadora. 2. Conecte el cable del módem (incluido con el equipo) en el conector de línea del equipo, y después conecte el otro extremo a la toma de la pared. Conexión de los cables de teléfono y del módem Caution: El equipo tiene una pegatina en el panel posterior protegiendo el puerto Ethernet. Conecte únicamente cables 10BASE-T y 100BASE-TX al puerto Ethernet. Si conecta otros cables o un cable de teléfono podría producirse una sobrecarga eléctrica que podría provocar un fallo, generar calor excesivo o quemar el puerto. Si desea ayuda para conectarse a una red, consulte a su administrador de redes. 3. Conecte el cable de alimentación en la parte posterior de la computadora. 4. Enchufe los cables de alimentación del equipo y pantalla a una toma de CA en la pared con salida a tierra o en una regleta. Conexión de los cables de alimentación Page 28 Note: El puerto de entrada de alimentación situado en la parte posterior de la computadora variará dependiendo de los requisitos de tensión. Page 29 Cómo encender la computadora 1. Pulse el interruptor de alimentación del equipo para encenderlo. 2. Pulse el interruptor de alimentación de la pantalla para encenderla. 3. Pulse el interruptor de alimentación del altavoz derecho para encender ambos altavoces. Note: Cuando arranque el sistema por primera vez, es posible la computadora detecte el nuevo hardware, por lo que generará un cuadro de diálogo solicitándole que reinicie el equipo. Hágalo de inmediato. Cómo encender la computadora Page 30 Utilización del modo En espera Si cree que no va a utilizar la computadora durante un corto periodo de tiempo, quizá le interese ponerla en modo En espera en vez de apagarlo del todo. El modo En espera ahorra energía y permite volver rápidamente al modo de utilización normal. Podrá utilizar cualquiera de los siguientes métodos para activar el modo En espera. Note: Guarde el trabajo que esté realizando, cierre todas las aplicaciones y finalice la conexión a Internet si hubiese establecido una. Deje que el sistema operativo Windows® siga ejecutándose. Page 31 Activación del modo Stand by mediante la tecla Stand by Pulse la tecla (Stand by) que encontrará en la parte superior del teclado. La computadora entrará en el modo Stand by. Page 32 Activación del modo Stand by mediante la barra de tareas de Windows 1. Haga clic en el botón Start de la barra de tareas de Windows, y seleccione Turn Off Computer. 2. Seleccione Stand by. 3. Haga clic en OK. La computadora entrará en el modo Stand by. Page 33 Activación del modo Stand by mediante el botón de encendido Pulse el botón de encendido del panel frontal para activar el modo Stand by. Page 34 Configuración de la activación automática del modo Stand by 1. Haga clic en Start en la barra de tareas de Windows, y a continuación en Control Panel. Seleccione la categoría Performance and Maintenance. Se abrirá el cuadro de diálogo Performance and Maintenance. 2. Haga clic en el icono Power Options del Control Panel. Aparecerá el cuadro de diálogo Power Options Properties. 3. Seleccione la ficha Power Schemes. Seleccione una de las opciones de la lista desplegable- Power schemes. Note: Si desea guardar sus ajustes personales con un nombre diferente a los ofrecidos en esta lista desplegable, seleccione sus ajustes y haga clic en Save as. 4. Haga clic en Apply y a continuación en OK. La computadora entrará en modo Stand by según los ajustes que haya establecido. Page 35 Vuelta al modo de utilización normal Hay dos maneras de salir del modo Stand by: Pulsando la barra espaciadora. Pulsando el botón de encendido del equipo. Page 36 Indicadores del modo Stand by Es posible identificar en qué modo se encuentra la computadora mirando el color del indicador luminoso de alimentación. Color Modo Ámbar El equipo se encuentra en modo Stand by. Azul El equipo se encuentra en modo Normal. Apagado El equipo está apagado o en modo Hibernación. Page 37 Utilización del modo Hibernación del sistema El modo de hibernación permite a la computadora almacenar todo lo que contiene su memoria en el disco duro antes de apagar el sistema. Cuando el sistema sale del modo de hibernación, vuelve al estado anterior. Page 38 Activación del modo Hibernación Podrá configurar el equipo para que entre en el modo Hibernación una vez transcurrido cierto tiempo. No tiene más que seguir los pasos siguientes: 1. Haga clic en Start en la barra de tareas de Windows, y a continuación en Control Panel. Seleccione la categoría Performance and Maintenance. Se abrirá el cuadro de diálogo Performance and Maintenance. 2. Haga clic en el icono Power Options del Control Panel. Aparecerá el cuadro de diálogo Power Options Properties. 3. En la sección Settings for Home/Office Desk (que es la combinación de energía predeterminada), seleccione la ficha Power Schemes. Haga clic en la lista desplegable System hibernate y seleccione el periodo de inactividad necesario para que la computadora entre en modo de hibernación. 4. Seleccione la ficha Hibernate y compruebe que la opción esté activada mediante una marca en la casilla Enable hibernation. 5. Haga clic en Apply y a continuación en OK. La computadora entrará en el modo Hibernación automáticamente según los ajustes que haya establecido. Page 39 Cómo apagar la computadora Si desea apagar el equipo porque no va a utilizarlo en un periodo prolongado de tiempo, siga este procedimiento. Caution: Para evitar la pérdida de datos no utilice el botón de encendido. Page 40 Cómo apagar la computadora 1. Haga clic en el botón Start de la barra de tareas de Windows, y seleccione Turn Off Computer. Aparecerá el cuadro de diálogo Turn Off Computer. 2. Seleccione la opción Shut Down y haga clic en OK. Note: Siga las instrucciones de cualquier mensaje que pueda aparecer recordándole que debe guardar sus documentos. 3. Espere a que la computadora se apague automáticamente. Sabrá que esto ocurre cuando se apague el indicador de encendido. 4. Apague todos los dispositivos periféricos conectados al equipo. Note: Si lo que desea es no utilizar el equipo durante un periodo de tiempo corto, quizá le convenga poner la computadora en modo Stand by. Page 41 Acerca del botón de encendido Si el sistema se bloquea, mantenga presionado el botón de encendido durante más de cuatro segundos para que el sistema se cierre. Es posible que tenga que repetir este proceso si el sistema no se cierra a al primera. Page 42 Aplicaciones de AV de VAIO Su computadora VAIO® incorpora una serie de aplicaciones de imagen y sonido (AV) con las que podrá disfrutar de avanzadas tecnologías multimedia de una forma muy sencilla. Esta sección describe las aplicaciones AV de VAIO®. Note: Dado que la configuración de cada sistema puede variar, es posible que su computadora no incluya todas las aplicaciones mencionadas. La presentación visual de las aplicaciones de imagen y sonido instaladas en la computadora VAIO podría diferir de la mostrada en esta sección, dependiendo del modelo que haya adquirido. Page 43 Vista general de las aplicaciones preinstaladas DigitalPrint Sony Electronics Inc. Esta aplicación de gestión de imágenes facilita y ameniza la tarea de editar, importar y organizar fotos digitales en un álbum que luego podrá imprimir en calidad digital con cualquier impresora láser o de chorro de tinta estándar. Con DigitalPrint también podrá crear etiquetas para CD de audio personalizadas. DVGate Sony Electronics Inc. Conecte una grabadora de vídeo digital al puerto i.LINK y grabe sus propios vídeos e imágenes fijas. Podrá editar secuencias de vídeo desde su reproductor, añadir secuencias nuevas y combinarlas en nuevos segmentos de película. También podrá guardar sus imágenes en una gran cantidad de formatos conocidos. Media Bar® DVD Player Sony Electronics Inc. Media Bar DVD Player se ha diseñado especialmente para proporcionar una reproducción de DVD de alta calidad. Podrá disfrutar de una extraordinaria calidad de vídeo digital y de funciones de efectos. Para localizar una escena, no tendrá más que retroceder o avanzar por las imágenes en el monitor del DVD Player del mismo modo que con un reproductor de DVD convencional. Además, incorpora las funciones típicas de reproducción de DVD, como los ángulos múltiples, pistas de audio en diferentes idiomas y subtítulos. Media Bar DVD Player integra a la perfección las mejores sensaciones audiovisuales con una interfaz gráfica de sencilla utilización. MovieShaker Sony Electronics Inc. El software MovieShaker original de Sony permite crear películas personales con transiciones, música de fondo y texto. Basta con importar las secuencias de vídeo y "agitar" con un clic del ratón. Las películas personales son fáciles de crear y divertidas a la hora de compartir con la familia y los amigos. PictureGear Sony Electronics Inc. Este software de gestión de imágenes muestra imágenes del disco duro, de una cámara fija digital de Sony o de una cámara Mavica® de Sony. Las imágenes aparecen en un cómodo formato, de modo que puede verse fácilmente el contenido de una carpeta completa. Smart Capture Sony Electronics Inc. Smart Capture es una nueva y divertida manera de enviar mensajes multimedia por correo electrónico. Smart Capture gestiona la conexión i.LINK® entre la computadora y una cámara digital Handycam® de Sony que admita la interfaz i.LINK. Permite capturar imágenes de vídeo comprimidas o fijas que se pueden guardar en el disco duro o compartir a través del correo electrónico. Una solución inteligente para la integración de la computadora y la imagen y sonido digitales con la red. SonicStage Sony Electronics Inc. Esta nueva aplicación de sonido añade nuevas funciones a las de su predecesor, OpenMG Jukebox. El formato de almacenamiento de archivos de sonido digitales ATRAC3 , bajo copyright de Sony, sigue proporcionando ventajas a aplicaciones como SonicStage, que dispone de un nuevo Music Visualizer, un atractivo diseño del reproductor, capacidad para grabar CD, y un ecualizador paramétrico que hace más preciso el ajuste del sonido. VisualFlow Sony Electronics Inc. VisualFlow es un moderno navegador multimedia de Sony diseñado especialmente para Memory Stick®. Muestra de forma agradable y artística cualquier imagen, película o archivo de sonido almacenado en soportes Memory Stick. VisualFlow no se limita a ejecutar un archivo de sonido o película, sino que además permite la reproducción de archivos de otras aplicaciones, como PictureGear y Memory Stick Slideshow. Page 44 DigitalPrint DigitalPrint es un producto diseñado para gestionar de forma creativa las imágenes digitales del usuario. Gracias a sus sencillas funciones, podrá descargar imágenes desde su cámara digital, ya sea fotográfica o de vídeo, imprimir fotografías de gran calidad, y elaborar etiquetas y álbumes personalizados que podrá compartir con la familia y los amigos. Ventana principal de exploración de DigitalPrint Page 45 Utilización de PhotoCapture Capture e importe a una computadora imágenes digitales desde una cámara digital fotográfica o de vídeo. Podrá seleccionar sus imágenes favoritas y clasificarlas en carpetas para poder acceder a ellas fácilmente en el futuro. 1. Haga clic en (Importar) para abrir la ventana de PhotoCapture. En la ventana aparecerá indicada la cámara fotográfica o de vídeo digital que esté conectada, o el soporte Memory Stick® insertado. Note: Conecte la cámara fotográfica o de vídeo digital, o introduzca el soporte Memory Stick en la computadora, asegurándose de hacerlo correctamente. Ventana PhotoCapture 2. Haga clic en el icono de la cámara para abrir el cuadro de diálogo Enter Photo Folder Name. Podrá introducir un nombre para una carpeta nueva, o hacer clic en Select Photo Folder para importar las imágenes a una carpeta ya existente. Haga clic en OK. Cuadro de diálogo Enter Photo Folder Name Page 46 3. Haga clic en el botón Capture para capturar imágenes fijas. Si lo desea, existe la posibilidad de ver una versión en miniatura de las imágenes en la ventana de visualización de la selección. Captura de imágenes de la ventana Video 4. Seleccione las fotografías y haga clic en el botón Get Pictures. Aparecerá la ventana del editor de imágenes PhotoCapture. 5. Haga clic en el botón View para ver la versión ampliada de la fotografía seleccionada. Podrá utilizar (Rotar) para modificar la posición de una imagen. Si desea eliminar alguna fotografía, utilice el botón Delete. Ventana de edición de PhotoCapture Page 47 Page 48 Utilización de PhotoCollection Con esta herramienta, su computadora y una impresora podrá seleccionar e imprimir las imágenes digitales que desee. 1. Haga clic en (Foto) para abrir la ventana de PhotoCollection. A la izquierda de la ventana se mostrará una lista de carpetas disponibles, mientras que en la derecha se presentarán versiones en miniatura de las fotografías que contiene cada carpeta. Ventana de PhotoCollection 2. Seleccione una carpeta.Vaya a la sección de miniaturas y seleccione con un clic las fotografías que desee imprimir. 3. Haga clic en el botón Photo Print situado en la parte superior de la ventana. Seleccione el número de copias mediante las flechas de desplazamiento. Haga clic en OK. 4. Elija el tipo de papel según la orientación de la fotografía. A la izquierda de la ventana aparecerá una vista previa de la impresión. 5. Establezca los márgenes y seleccione la impresora mediante los botones de configuración y las listas desplegables. Ventana de selección de impresora y papel Page 49 6. Haga clic en Print All para que se impriman todas las páginas, o haga clic en "Print the selected page only" para imprimir una página en concreto. Page 50 Utilización de PhotoDecor Gracias a PhotoDecor tendrá la posibilidad de decorar sus fotografías con imágenes prediseñadas, sellos o con el fruto de su propio talento para dibujar. Añada, elimine y modifique cada diseño para crear una obra única. 1. Haga clic en (Modificar) para abrir la ventana PhotoDecor - New PhotoDecor. A la izquierda de la ventana se mostrará una lista de carpetas disponibles, mientras que en la derecha se presentarán las fotografías que contiene cada carpeta en tamaño miniatura. Ventana PhotoDecor-New PhotoDecor 2. Seleccione una carpeta.Vaya a la sección de miniaturas y seleccione con un clic las imágenes que desee decorar. Aparecerá la ventana de edición de PhotoDecor. 3. Utilice las funciones de decoración que aparecen en el lado derecho de la ventana, para lo cual no tendrá más que hacer clic en el icono correspondiente y arrastrar la decoración hasta la fotografía. 4. Haga clic en el botón Print cuando desee imprimir la fotografía. Si lo desea, también podrá guardar las fotografías ya decoradas antes de imprimirlas. Asígnele un nombre a cada fotografía y haga clic en Save. Note: La ubicación predeterminada de las fotografías decoradas es la carpeta Decorated Photos, a la que se tiene acceso desde la ventana PhotoDecor - New PhotoDecor. Page 51 Utilización de PhotoAlbum Capture sus fotografías especiales en un álbum organizado. Así podrá compartir sus álbumes personalizados con sus familiares y amigos. 1. Haga clic en (Álbum) para abrir la ventana PhotoAlbum - New Album. Ventana PhotoAlbum - New Album Note: Si desea trabajar en un álbum ya existente, no deberá hacer clic en Create New Album, sino que deberá seleccionar el álbum deseado entre la colección de álbumes mostrada en la parte derecha de la ventana. 2. Haga clic en Create New Album. Aparecerá la ventana Select Photo. 3. Consulte las carpetas disponibles y seleccione las fotografías que desee incluir en el álbum. Haga clic en List para seleccionar fotografías concretas en cada carpeta. Aparecerá la ventana Select Design. 4. Seleccione una plantilla de diseño para el álbum. Utilice la barra de desplazamiento para ver todos los diseños disponibles. Cuando haya seleccionado uno, aparecerá la ventana Select Layout. 5. Seleccione una maquetación para las páginas del álbum. Aparecerá una vista previa del diseño y maquetación escogidos. En la parte inferior de la ventana hay unos botones con la imagen de un libro que puede utilizar para desplazarse por todo el álbum. 6. Haga clic en el botón Page List para modificar su álbum. Personalice el álbum añadiendo imágenes, decoraciones y comentarios, o eliminando páginas. Haga clic en Print. 7. Seleccione el tipo de álbum y haga clic en Print. Note: Si desea información sobre cómo hilvanar el álbum, haga clic en Stitch Album. Consulte el archivo Help si desea ayuda. Page 52 Utilización de LabelMaker Con LabelMaker podrá diseñar etiquetas para personalizar sus soportes de grabación/reproducción, como Memory Stick®, CD o cintas de vídeo. 1. Haga clic en (Etiqueta) para abrir la ventana Label - New Label. Ventana Label - New Label 2. Haga clic para seleccionar un tipo de soporte. Aparecerá la ventana Select Paper. 3. Seleccione la presentación de papel correspondiente al soporte. Aparecerá la ventana Select Design. 4. Seleccione una plantilla de diseño. Añada la decoración o personalice la plantilla, lo que prefiera. Note: Aparecerá una nueva ventana en la que podrá introducir una lista de los contenidos del soporte de imagen o sonido. Dependiendo del tipo de etiqueta que esté creando podrá crear una lista de canciones o de imágenes. Ventana Design Edit Page 53 5. Haga clic en Print para completar el proceso de marcado de la etiqueta. Establezca los márgenes y seleccione la impresora mediante los botones de configuración y las listas desplegables. Note: Consulte la ayuda en pantalla si desea información detallada sobre la utilización de DigitalPrint. Page 54 DVgate DVgate se ha diseñado para crear películas a partir de sus vídeos personales e imágenes fijas. Page 55 Conexión de una cámara de vídeo digital Desconecte la alimentación de la cámara de vídeo digital antes de conectarla a la computadora. Una vez conectado el dispositivo, vuelva a conectar la alimentación. No es necesario apagar la computadora para conectar la cámara de vídeo. Utilización de DVgate con una cámara de vídeo digital No utilice DVgate cuando el dispositivo de vídeo digital esté en el modo de grabación programada, porque podría provocar que el dispositivo funcionase incorrectamente. Las capturas de más de 2 GB (9 minutos y 30 segundos) se organizan automáticamente en una segunda fila. También es posible grabar sonido estéreo (stereo 1) al mismo tiempo que se capturan imágenes, o añadirlo después de haber capturado los datos de imágenes con la pista 2 de sonido estéreo. En la misma cinta no se pueden utilizar modos de sonido diferentes. Si desea utilizar modos de sonido distintos tendrá que efectuar una captura para cada modo. DVgate no es compatible con la compresión de discos duros. No utilice compresión de discos si pretende trabajar con DVgate. Los títulos se guardan en la memoria flash de la cámara digital y DVgate no los transfiere a las cintas. Deberá desactivar su protector de pantalla si desea evitar interrupciones durante la captura de imágenes. La función de compensación por pérdida de imágenes no garantiza una compensación precisa cuando se trata de cintas grabadas en modo de larga duración (LP). La información mostrada por el indicador de estado de la captura podría no ser totalmente fiable en cintas grabadas alternando los modos de duración normal (SP) o larga (LP). Mantenga limpio el cabezal del dispositivo de vídeo digital. Si detecta anomalías en las capturas, éstas podrían deberse a partículas de polvo o de otro tipo que se hayan depositado en el cabezal. La última imagen capturada es la anterior a la designada como punto de finalización [OUT]. La imagen que se ve justo después de hacer clic en el botón [OUT] no se captura. Utilización de DVgate para grabar archivos AVI en una cinta No utilice DVgate cuando el dispositivo de vídeo digital esté en el modo de grabación programada, porque podría provocar que el dispositivo funcionase incorrectamente. Note: Únicamente podrá grabar archivos AVI. No es posible grabar archivos MPEG. Para evitar problemas de grabación, como una sola imagen que aparece varias veces, cierre el resto de las aplicaciones durante el proceso. En la misma cinta no se pueden utilizar modos de sonido diferentes. Si tiene archivos AVI con diferentes modos de sonido, no podrá grabarlos simultáneamente, sino que tendrá que procesarlos por separado. Las funciones de DVgate no son compatibles con archivos AVI que tengan menos de 4 MB. DVgate no es compatible con la compresión de discos duros. Los datos de imagen y sonido no estarán disponibles durante la grabación, con el fin de que la capacidad de grabación se aproveche al máximo. Si DVgate anuncia que faltan algunas imágenes, pruebe a cerrar todas las aplicaciones o a desfragmentar el disco duro. Page 56 Instalación del complemento de DVgate para Adobe Premiere Es posible que su computadora VAIO® no incorpore el programa Adobe® Premiere®. Si decide adquirirlo e instalarlo posteriormente en el equipo, deberá instalar también un complemento que garantice la compatibilidad con DVgate. Instalación del complemento de DVgate Instale el complemento para Adobe Premiere 6.0 siguiendo estos pasos: 1. Haga clic en el botón Start de la barra de tareas de Windows®, y luego haga clic en Run. Se abrirá la ventana Run. 2. Haga clic en Browse y explore la unidad C: utilizando la lista desplegable Look in. 3. Haga doble clic en Program Files, luego en Sony, y a continuación en DVgate. 4. Haga doble clic en Premiere Plug-in y vuelva a hacerlo para abrir la carpeta 6.0. 5. Haga doble clic en Setup.exe y aparecerá la ventana Run. Haga clic en OK. 6. Siga las instrucciones en pantalla ofrecidas por el asistente de instalación. Page 57 MovieShaker MovieShaker puede utilizarse para crear películas divertidas e innovadoras sin necesidad de conocimientos previos sobre edición de películas. Tras unos sencillos pasos, habrá conseguido crear archivos de vídeo a partir de imágenes fijas utilizando efectos especiales y archivos de sonido. Podrá guardar sus creaciones en un formato compatible con la mayoría de las computadoras. Ventana principal de MovieShaker Page 58 Creación de películas con MovieShaker Gracias a la función Shake, podrá crear películas cortas a partir de secuencias de vídeo. La función Shake selecciona secuencias desde la bandeja Story Board para crear una película de 30 segundos. Al activar "Shake", tendrá la posibilidad de modificar el vídeo añadiendo efectos y texto, ajustando el color y el contraste, y alterando la duración. Importación de imágenes y de sonido 1. Haga clic en 2. Busque las secuencias que desee añadir. 3. Haga clic para seleccionar las secuencias. Los archivos pasarán a la bandeja Import clip. . Aparecerá la ventana de exploración Import file. Note: Podrá eliminar una secuencia de la bandeja Import clip arrastrando el icono correspondiente al icono de papelera ubicado en la bandeja Edit del panel de trabajo. Caution: Si intenta importar archivos de imágenes o sonido que duren más de 30 segundos, MovieShaker podría bloquearse. Utilización de la función Shake 1. Haga clic en la ficha Shake. Aparecerá el panel Shake. 2. Seleccione un modo haciendo clic en una cara de la bandeja Shake pattern. Ventana de la bandeja Shake 3. Haga clic en el botón Shake!. Se generará automáticamente un vídeo de treinta segundos que se guarda en la bandeja Story Board. 4. Añada texto a la nueva película haciendo clic en el botón Input. 5. Los botones Playback le servirán para obtener vistas previas, rebobinar o activar el avance rápido. Note: Todas las escenas creadas con la función Shake empiezan con una pantalla negra en la ventana de la bandeja Shake. Las escenas aparecen durante la reproducción de la película. Adición de efectos a una escena o a una secuencia 1. Haga doble clic o arrastre una secuencia o escena hasta la bandeja Story Board. Page 59 2. Haga clic en el botón Effect situado en la bandeja Effect. Ventana de la bandeja Effect (botón Effect seleccionado) 3. Arrastre el icono del efecto que desee añadir desde la bandeja Effect a la paleta de efectos del panel de trabajo. 4. Haga clic en el botón Play de la bandeja Edit para obtener una vista previa del efecto. Aparecerá una vista previa del efecto añadido en la secuencia mostrada en la ventana de la bandeja Effect. Note: Se mostrará una vista previa del efecto añadido en la ventana de la bandeja Effect. Si desea eliminar un efecto, arrástrelo desde la paleta Effect al icono de papelera situado en el panel de trabajo. Consulte el archivo de ayuda en pantalla si desea más información sobre cómo ajustar la duración del efecto y sobre cómo reproducir las secuencias y las escenas. Adición de efectos de texto a una escena o a una secuencia 1. Haga doble clic o arrastre una secuencia o escena hasta la bandeja Story Board. 2. Haga clic en el botón Text situado en la bandeja Editing. Bandeja Effects (botón Text seleccionado) Page 60 3. Haga clic en el botón Text Setting para crear un texto personalizado. Aparecerá el cuadro de diálogo Text Setting, que le permitirá seleccionar la fuente, el color y la posición del texto. 4. Arrastre el icono del efecto de texto que desee añadir desde la bandeja Effect a la paleta de efectos del panel de trabajo. 5. Haga clic en el botón Play de la bandeja Edit para obtener una vista previa del efecto de texto. La secuencia mostrará el efecto de texto en la ventana de la bandeja Effect. Note: Se mostrará una vista previa del texto y del efecto de texto añadido en la ventana de la bandeja Effect. Si desea eliminar un efecto, arrástrelo desde la paleta Effect al icono de papelera situado en el panel de trabajo. Consulte el archivo de ayuda en pantalla para obtener más información sobre cómo ajustar los efectos de texto. Cómo guardar una película 1. Compruebe que la película o secuencias que desee guardar estén situados en la bandeja Story Board. 2. Haga clic en el botón Export del panel de trabajo. 3. Seleccione el formato en el que desee que se guarde la película. Note: Haga clic en cada formato de exportación para ver su descripción y utilización. Ventana Export Page 61 4. Haga clic en Next. 5. Asígnele un nombre al archivo y busque la carpeta en la que desee guardarlo. 6. Haga clic en Save. Note: El tiempo necesario para exportar el archivo varía en función del formato seleccionado. Consulte el archivo de ayuda en pantalla para obtener más información sobre cómo exportar una película. Page 62 Utilización del servicio en línea ImageStation con MovieShaker ImageStationSM es un servicio en línea que podrá utilizar para almacenar imágenes y películas en Internet para compartirlas con su familia y amigos. Para utilizar ImageStation necesitará una conexión a Internet y estar registrado en este servicio Web. Deberá establecer una conexión a Internet antes de cargar sus imágenes o películas con las aplicaciones MovieShaker e ImageStation. Cómo cargar archivos de MovieShaker 1. Busque las secuencias o archivos de vídeo que desee cargar en el servicio ImageStation e impórtelos a la bandeja Import Clip. 2. Arrastre y sitúe las secuencias o archivos de vídeo en la bandeja Story Board. 3. Haga clic en el botón Export. Aparecerá la ventana Export. 4. Seleccione "MPEG1 (ImageStation)" y haga clic en Next. Note: La aplicación MovieShaker crea un archivo temporal donde almacena las imágenes antes de cargarlas en ImageStation. Este archivo se borra una vez completado el proceso de carga. 5. Si usted es un miembro registrado, introduzca su nombre de usuario y contraseña. Si es la primera vez que inicia una sesión, haga clic en "Register to ImageStation". El asistente de registro de ImageStation le guiará por el proceso de registro. Siga las instrucciones que aparecen en la pantalla. Ventana ImageStation Login 6. Cuando la aplicación ImageStation de su computadora se conecte con ImageStation en línea, sus archivos se cargarán en la página Web. Aparecerá la ventana Image Uploader, que le mostrará el estado de la carga y la conexión a Internet. Ventana Image Uploader 7. Visite http://www.imagestation.com para ver sus imágenes o películas cargadas. Siga las instrucciones en pantalla para acceder a su cuenta ImageStation. Note: Es posible que el sitio Web de ImageStation le solicite que vuelva a iniciar la sesión si la actual no está activa. Page 63 Smart Capture Smart Capture es una aplicación de Sony que gestiona la conexión i.LINK® entre la computadora y una cámara digital fotográfica o de vídeo compatible con i.LINK. Puede capturar y mejorar vídeos o imágenes fija para que pueda compartirlas con sus familiares y amigos a través de Internet o por correo electrónico. Note: i.LINK es una marca comercial de Sony que se utiliza únicamente para indicar que un producto contiene un conector IEEE1394. La conexión i.LINK puede variar, dependiendo de las aplicaciones de software, el sistema operativo y los dispositivos compatibles con i.LINK. No todos los productos con un conector i.LINK pueden comunicarse entre sí. Consulte la documentación que acompaña el dispositivo compatible con i.LINK si desea información sobre las condiciones de funcionamiento y cómo establecer correctamente una conexión. Antes de conectar al sistema periféricos compatibles con i.LINK, como una unidad óptica o un disco duro, asegúrese de que el sistema operativo es compatible y que se cumplen las condiciones de funcionamiento. Ventana principal de Smart Capture 1 Indicador de modo Muestra el modo actual (Still o Net Movie). 4 Botón de ayuda Le conecta directamente a la ayuda en línea de Smart Capture. 2 Selector de modo Cambia el modo de Smart Capture entre Still y Net Movie con sólo hacer clic. 5 Botón Capture Captura las imágenes fijas individuales del mismo modo que una cámara. Podrá seleccionar diferentes características para el botón Capture al capturar una Net Movie. 3 Botón Options Muestra las opciones de configuración disponibles para los modos Still o Net Movie. Botón Effects Muestra los efectos especiales aplicables a las imágenes o secuencias de vídeo. 6 Ventana Image Muestra la imagen fija o en vídeo enviada desde la cámara fotográfica o de vídeo digital. La ventana principal de Smart Capture se abre con una pantalla azul, haciendo ver que no hay datos de entrada procedentes de ninguna cámara fotográfica o de vídeo digital. Al conectar uno de estos dispositivos al sistema mediante un cable i.LINK y encenderlo, aparecerá una imagen en la ventana principal. En algunas cámaras fotográficas y de vídeo es necesario introducir un soporte de grabación para que envíen imágenes a la ventana de Smart Capture. Si desea más Page 64 información, consulte el manual que acompañaba a su cámara digital fotográfica o de vídeo. Utilización del modo Still 1. Haga clic en Start, en la barra de tareas de Windows®, y seleccione All Programs. 2. Seleccione SmartCapture y a continuación haga clic en SmartCapture. Se abrirá la ventana principal de Smart Capture. 3. Conecte su cámara digital i.LINK a la computadora mediante un cable i.LINK (opcional). Aparecerá una imagen en la ventana principal de Smart Capture. 4. Compruebe que el selector de modo esté en Still. Haga clic en el selector de modo para seleccionar Still o Net Movie. 5. Haga clic en el botón Options para ver las opciones de las que dispone para las capturas de imágenes fijas. Aparecerá la ventana Still Image Options. Ventana Still Image Options La ventana Still Image Options contiene cuatro fichas: 6. Capturing Mode — Para escoger entre los modos Normal, Self-timer o Panorama Capture. Image Size — Para definir el tamaño de la imagen en número de píxeles por línea vertical y horizontal. Image Quality — Para establecer la calidad de las imágenes al guardarlas mediante las calidades de imagen Fine, Stadard o Economy. Destination — Para seleccionar el archivo donde desee guardar las imágenes. Haga clic en el botón Effects para seleccionar un efecto especial para una imagen. Aparecerá la ventana Effect Settings. Mediante la lista desplegable podrá ver y personalizar los efectos disponibles. Ventana Effect Settings Note: Podrá utilizar un efecto especial diferente para cada imagen, o puede eliminar todos los efectos especiales haciendo clic en el botón No Effects. Page 65 Captura de una imagen en el modo Still 1. Localice la imagen que desee capturar en su cámara digital fotográfica o de vídeo. Cuando vea la imagen deseada en la ventana de Smart Capture, haga clic en el botón Capture. Aparecerá la ventana Still Viewer. Se puede capturar una imagen o varias imágenes a la vez. Ventana Still Viewer 2. Haga clic en las flechas o arrastre la barra de desplazamiento para ver las imágenes. Cuando se captura una imagen, aparece en la ventana Still Viewer con un bocadillo en el que podrá escribir sus comentarios y un número de identificación para la cola de visualización. Gestión de imágenes en el modo Still Se puede realizar diversas funciones utilizando los botones de tarea de la ventana Still Viewer: Delete — Haga clic en este botón para rechazar alguna o todas las imágenes fijas. Seleccione una o todas las imágenes, las cuales se "romperán" y serán eliminadas de la ventana Still Viewer. Upload — Para enviar imágenes fijas al sitio Web de ImageStation y poder compartirlas con sus familiares y amigos. El servicio ImageStation almacena en línea sus imágenes fijas al registrarse como usuario. Consulte Utilización de ImageStation con Smart Capture. Mail — Para enviar imágenes fijas por correo electrónico a sus familiares y amigos. Haga clic en el botón Mail y su aplicación de correo electrónico se arrancará abriendo una ventana de nuevo mensaje con la imagen adjunta. Save — Haga clic en el botón Save para guardar las imágenes en uno de los muchos formatos disponibles y seleccionar su ubicación. Note: Deberá establecer una conexión a Internet antes de intentar cargar o enviar por correo electrónico imágenes fijas o vídeos. Page 66 Utilización del modo Net Movie 1. Haga clic en el botón Start en la barra de tareas de Windows, seleccione All Programs, seleccione Smart Capture y a continuación haga clic en Smart Capture. Se abrirá la ventana principal de Smart Capture. 2. Conecte su cámara de vídeo digital i.LINK a la computadora mediante un cable i.LINK (opcional). Aparecerá una imagen en la ventana principal de Smart Capture. 3. Compruebe que el selector de modo esté en Net Movie. Haga clic en el selector de modo para seleccionar Still o Net Movie. 4. Haga clic en el botón Options para ver las opciones de las que dispone para las capturas de imágenes fijas. Aparecerá la ventana Recording Options. Ventana Recording Options La ventana Recording Options contiene tres fichas: 5. Format — Podrá ajustar el nivel de compresión para sus películas en formato MPEG1 o seleccionar la opción AVI si no desea aplicar ninguna compresión. También podrá establecer el tiempo máximo de grabación para la captura de película. Destination — Para seleccionar un archivo para sus películas cuando esté grabando secuencias de vídeo. Capture Button — Para establecer las características del botón Capture que aparece en pantalla. Podrá iniciar y detener la grabación haciendo clic en el botón Capture (es la característica predeterminada). Podrá seleccionar Anti-Ground Shooting, para que la grabación se produzca únicamente al mantener presionada el botón Capture. Al soltar el botón se detendrá la grabación. Haga clic en el botón Effects para seleccionar un efecto especial para una imagen. Aparecerá la ventana Effect Settings. Mediante la lista desplegable podrá ver y personalizar los efectos disponibles. Note: Podrá eliminar todos los efectos especiales haciendo clic en el botón No Effects. Cómo capturar una película en el modo Net Movie 1. Localice las imágenes que desee capturar en su cámara digital de vídeo. Una vez aparezca la imagen deseada en la ventana Smart Capture o en la cámara de vídeo, haga clic en el botón Capture para empezar a grabar la película. Aparecerá la ventana Movie Player. 2. Haga clic en el botón Capture cuando haya acabado de grabar la película, y la primera imagen de la película aparecerá en la ventana Movie Player. Podrá grabar películas de unos 30 segundos. La función Movie Player detiene la grabación automáticamente cuando se alcanza ese límite de tiempo. Note: Si ha configurado el botón Capture con el ajuste Anti-Ground, deberá hacer clic y mantener presionado el botón Capture para grabar la película. Ventana Movie Player Page 67 3. Podrá volver a ver la película en la ventana Movie Player utilizando los botones de reproducción, pausa y parada. Haga clic en las flechas o arrastre la barra de desplazamiento para ver la película. Cada imagen se muestra con un número de identificación en la cola. Cómo gestionar una película en el modo Net Movie Se puede realizar diversas funciones utilizando los botones de tarea de la ventana Movie Player: Delete — Para rechazar una imagen o toda la película. La imagen o película desaparece de la ventana Movie Player. Upload — Para enviar películas al sitio Web de ImageStation y poder compartirlas con sus familiares y amigos. El servicio ImageStation almacena en línea sus películas al registrarse como usuario. Consulte Utilización de ImageStation con Smart Capture. Mail — Para enviar películas por correo electrónico a sus familiares y amigos. Haga clic en el botón Mail y su aplicación de correo electrónico se arrancará abriendo una ventana de nuevo mensaje con la película adjunta. Save — Haga clic en el botón Save para comprimir y guardar la película en uno de los muchos formatos disponibles y seleccionar su ubicación. Page 68 Utilización de ImageStation con Smart Capture ImageStationSM es un servicio en línea que podrá utilizar para almacenar imágenes y películas en Internet para compartirlas con su familia y amigos. Para utilizar ImageStation necesitará una conexión a Internet y estar registrado en este servicio Web. Deberá establecer una conexión a Internet antes de cargar sus imágenes o películas con las aplicaciones Smart Capture e ImageStation. Cómo cargar con Movie Player 1. Haga clic en el botón Upload en Movie Player para empezar a transferir la película al sitio Web de ImageStation. Aparecerá la ventana Image Uploader, que le mostrará el estado de la carga y la conexión a Internet. Ventana Image Uploader 2. Si desea obtener vistas en miniatura de sus imágenes y películas, haga clic en . Note: La función de vista previa de ImageStation está disponible cuando se cargan al menos dos imágenes o una película. No se muestran vistas previas si se carga únicamente una imagen. Cómo cargar con Still Viewer 1. Haga clic en el botón Upload de Still Viewer. Aparecerá la ventana de inicio de sesión en ImageStation. Ventana ImageStation Login 2. Si es la primera vez que se conecta, el asistente de registro de ImageStation le guiará por el proceso de registro. Siga las instrucciones que aparecen en la pantalla. Si ya es un miembro registrado, introduzca su nombre de usuario y contraseña. Aparecerá la ventana Image Uploader. 3. En la ventana Still Viewer, haga clic en el botón Upload para transferir las imágenes o películas al sitio Web de ImageStation. Aparecerá la ventana Image Uploader, que le mostrará el estado de la carga y la conexión a Internet. Si desea obtener vistas en miniatura de sus imágenes y películas, haga clic en . Note: La función de vista previa de ImageStation está disponible cuando se cargan al menos dos imágenes o una película. No se muestran vistas previas si se carga únicamente una imagen. 4. Visite http://www.imagestation.com para ver sus imágenes o películas cargadas. Siga las instrucciones en pantalla para acceder a su cuenta en ImageStation. Es posible que el sitio Web de ImageStation le solicite que vuelva a iniciar la sesión si la actual no está activa. Page 69 Note: Sony le recomienda que el tamaño del archivo no supere los 254 MB si está comprimido, o los 2 GB si no está comprimido. Los archivos de película de gran tamaño tardan más en cargarse en el sitio Web de ImageStation. Page 70 SonicStage SonicStage es una aplicación que utiliza la tecnología de protección de los derechos de autor perteneciente a Sony Corporation. SonicStage preserva los derechos de autor del beneficiario evitando que se distribuyan archivos de sonido digital sin autorización. SonicStage le permite reproducir y grabar CD de sonido e importar archivos de sonido manteniendo la información sobre derechos de autor. Al grabar contenidos de un CD de sonido con SonicStage, el archivo resultante se codifica en el disco duro de su equipo en formato ATRAC3. Si descarga archivos de sonido digital desde servicios de distribución electrónica de música (EMD) podrá reproducir los datos importados en su computadora, o transferirlos a algún dispositivo o soporte externo. SonicStage convierte los archivos de sonido existentes de los formatos MP3 y WAV a ATRAC3. Page 71 Servicios de distribución electrónica de música (EMD) La EMD le permitirá descargar archivos de música desde Internet. Para utilizar los servicios de Internet compatibles con SonicStage, necesitará: Acceso a Internet desde su computadora. Registrarse con un proveedor de servicios de Internet (ISP) y configurar su equipo para conectarse a Internet antes de utilizar los servicios de EMD. Un proveedor de servicios de EMD. Solicítele información sobre el servicio al proveedor. Note: Para proteger sus datos personales, Sony utiliza el protocolo de codificación Secure Sockets Layer (SSL) para que su navegador se comunique con el servidor WWW de Sony. Si está conectado a Internet mediante una red de área local (LAN) de empresa, es posible que no pueda utilizar SSL debido al servidor proxy de la LAN. Póngase en contacto con su administrador de red para obtener más información. Page 72 Inicio de SonicStage 1. Haga clic en Start, en la barra de tareas de Windows, y seleccione All Programs. 2. Seleccione SonicStage y, a continuación, haga clic en SonicStage. Note: El asistente de registro del servicio de reconocimiento de música perteneciente a la CDDB® (Base de datos de discos compactos) le permitirá registrase en la CDDB. Necesitará una conexión a Internet para registrarse y utilizar este servicio. Si desea más información sobre cómo registrarse a CDDB, haga clic en el botón Help. 3. Aparecerá el cuadro de diálogo "Confirm the setup of SonicStage..." una vez se haya registrado con CDDB. 4. Haga clic en Yes para continuar. Fichas de función de SonicStage (ventana principal) Ficha CD — Muestra el contenido del CD de sonido introducido, y permite determinadas funciones como la grabación en el disco duro del equipo. Ficha Import — Importa archivos de sonido, MP3 o WAV a la computadora en una lista de reproducción. Ficha Playlist — Permite ver la lista de reproducción como "árbol + lista" o "sólo lista". Ficha Transfer — Permite ver las listas de reproducción disponibles en su equipo. Podrá transferir los archivos de sonido a un dispositivo o soporte externo. Ficha Device/Media — Ofrece el estado de los archivos de sonido, dispositivos externos conectados o soportes introducidos. Ficha Internet — El navegador muestra la conexión a Internet, permitiendo la localización de los archivos de sonido y la utilización de los servicios de EMD. Ventana principal de SonicStage 1 Fichas de función Modifica la vista de la pantalla según la función seleccionada. 5 Tutorial Haga clic para abrir o cerrar la función Tutorial. 2 Botones de control del reproductor Page 73 Controlan las funciones de reproducción, pausa, detención, avance rápido y rebobinado. Podrá aumentar o disminuir el volumen y cambiar el modo de visualización. 6 Lista desplegable de direcciones de Internet Muestra las direcciones de Internet visitadas recientemente y en ese momento. Haga clic en el botón "Go to URL link" para conectarse inmediatamente a sus sitios Web favoritos. 3 Lista desplegable de la lista de reproducción. (Playlist view) Muestra todas las listas de reproducción y archivos de sonido disponibles. 7 Lista de archivos (Playlist view) Muestra el contenido de la carpeta seleccionada en el árbol de archivos. 4 Árbol de archivos (Playlist view) Muestra los archivos disponibles en su computadora, lo que le permite encontrar los archivos de sonido. Agrande las pantallas de la lista de archivo o la lista desplegable de reproducción utilizando el botón de cambio de lista de reproducción . Page 74 Grabación desde un CD Podrá grabar canciones desde CD de sonido e importarlos a listas de reproducción de SonicStage. Note: Cuando grabe un disco de sonido desde la unidad óptica por primera vez, se abrirá el cuadro de diálogo "CD Drive Optimization". Haga clic en Start para comprobar la unidad óptica de disco. Una vez realizada la verificación comenzará la grabación. 1. Introduzca un CD de sonido en la unidad óptica del sistema. 2. Haga clic en la ficha CD. 3. Utilice las listas desplegables para seleccionar la transferencia de bits ATRAC3, la unidad de CD, y la ubicación de destino. Ventana de la ficha CD 4. Podrá identificar pistas concretas en un CD eliminando las marcas de todas aquellas pistas que no desee grabar. Podrá eliminar las marcas de todas las pistas seleccionando la casilla de verificación correspondiente a Select All, y a continuación seleccionando las pistas que desee grabar. Si ha establecido una conexión a Internet, podrá utilizar el botón CD Info títulos de las canciones. para ver el nombre de su CD y los Note: La función activada por el botón CD Info no es compatible con todos los CD. 5. Haga clic en (Grabar en Jukebox) para comenzar a grabar. Cuando se haya completado una grabación, aparecerá una nueva lista de reproducción en el árbol de directorios que se ve en la ventana Playlist. Page 75 Transferencia de canciones (Check-In/Check-Out) Es posible transferir canciones entre las listas de reproducción de SonicStage y dispositivos o soportes externos. Si desea más información sobre cómo utilizar los dispositivos o soportes externos, consulte las instrucciones que acompañan al dispositivo o soporte. Estas instrucciones son para utilizar el método "en un sólo paso" Check-In/Check-Out. Si desea más información sobre cómo utilizar otro método, consulte el tema "Changing the check-in/check-out settings" en el archivo de ayuda en pantalla de SonicStage. Check-Out 1. Conecte el dispositivo externo o introduzca el soporte en su computadora. 2. Haga clic en la ficha Transfer para que aparezca la ventana Transfer. El equipo reconocerá automáticamente el soporte o dispositivo externo y muestra el contenido en un nuevo panel situado a la derecha de la ventana Transfer. Ventana Transfer 3. Seleccione la lista de reproducción que contenga la canción que desee reservar (check out). Las canciones de la lista de reproducción se muestran en el panel Playlist view que se encuentra en el centro de la ventana Transfer. 4. En el panel Playlist view, seleccione la canción que desee reservar (check out). Para reservar más de una canción a la vez, mantenga presionada la tecla Ctrl al tiempo que selecciona las canciones. 5. Haga clic en (Reservar), o arrastre la canción a la posición deseada de la lista de canciones del soporte o dispositivo externo. Comienza la reserva. Note: Para cancelar la reserva, haga clic en durante el proceso de reserva. (Detener), o haga clic en el botón Cancel del cuadro de diálogo que se muestra Check In Note: Pagedel 76 Las canciones transferidas a dispositivos y soportes externos podrán ser devueltas (check in) únicamente al disco duro que fueron reservadas. 1. Conecte el dispositivo externo o introduzca el soporte en su computadora. 2. Haga clic en la ficha Transfer para que aparezca la ventana Transfer. El equipo reconocerá automáticamente el soporte o dispositivo externo y muestra el contenido en un nuevo panel situado a la derecha de la ventana Transfer. 3. Seleccione en la lista de canciones del dispositivo o soporte externo la canción que desee devolver. Para devolver más de una canción a la vez, mantenga presionada la tecla Ctrl al tiempo que selecciona las canciones. 4. Haga clic en (Devolver), o arrastre las canciones al panel Playlist view. Si desea devolver todas las canciones del soporte o dispositivo externo, haga clic en (Devolver todas). Comienza la devolución. Note: Para cancelar la devolución, haga clic en muestra durante el proceso de devolución. (Detener), o haga clic en el botón Cancel del cuadro de diálogo que se Si desea más información sobre cómo utilizar SonicStage, consulte la ayuda en pantalla de SonicStage. Para acceder al archivo de ayuda en pantalla haga lo siguiente: 1. Haga clic en Start, en la barra de tareas de Windows, y seleccione All Programs. 2. Seleccione SonicStage y a continuación SonicStage Help. Page 77 Funciones adicionales Tutorial de SonicStage — El Tutorial describe las funciones de SonicStage. A través de una interfaz sencilla, el programa le dará instrucciones sobre cómo utilizar las funciones de SonicStage. Backup Tool de SonicStage — Esta función le permitirá realizar copias de seguridad y restaurar música, gráficos y datos de información gestionados por SonicStage. Para ello su computadora deberá estar conectada a Internet. Importación de archivos de sonido en varios formatos — Podrá escoger entre varios formatos para importar archivos de sonido, tales como MP3 y WAV. También podrá importar archivos de sonido que cumplan con la norma WMT (Windows Media Technologies) de Microsoft®, identificados con las extensiones .asf o .wma. Gestione sus archivos de sonido con la función Playlist de SonicStage. Gestión de canciones importadas con la función Playlist — Cuando se registran canciones importadas con la función Playlist, se activan ciertas funciones adicionales. Una de ellas es la gestión de música mediante la creación de listas personalizadas de canciones, clasificadas por género o artista, con una vista de la lista en la función Playlist y un orden personalizado gracias a las carpetas de Playlist. Edite música combinando varias canciones en una sola, o divida una canción en dos gracias a las funciones Combine y Divide. Modo Simple — El modo Simple de la ventana principal de SonicStage representa una versión más pequeña y compacta del modo Full. Es muy útil cuando desee utilizar otras aplicaciones al mismo tiempo que escucha música con SonicStage, o cuando le parezca que la apariencia en modo Full es demasiado grande. El diseño de la ventana principal de SonicStage en modo Simple puede modificarse seleccionando una nueva máscara, o "Skin," que se ajuste más a sus gustos. La función de modo Simple le permite llevar a cabo únicamente operaciones de reproducción. Page 78 PictureGear PictureGear es una aplicación de gestión de imágenes digitales que permite ver todas las imágenes almacenadas en cualquier directorio de la computadora. Las vistas en miniatura proporcionan un rápido recordatorio de las fotografías. Gracias a PictureGear podrá ajustar el brillo, modificar el contraste, mejorar la imagen, cambiar el tamaño, recortar y corregir el color de sus fotografías. También podrá crear animaciones, protectores de pantalla, papel tapiz, fotos fijas a partir de MPEG y álbumes de fotos HTML. Ventana principal de PictureGear Page 79 Gestión de las imágenes La función Collection sirve para gestionar las imágenes. 1. Haga clic en la ficha Folder de la ventana principal y busque las imágenes. 2. Seleccione las imágenes que desee incluir en su colección. 3. Desde el menú Collection, haga clic en Create New Collection. 4. Introduzca un nombre para la colección y, a continuación, haga clic en OK. Page 80 Creación de un álbum de fotos 1. Haga clic en la ficha Folder de la ventana principal y busque las imágenes. 2. Seleccione las imágenes que desee incluir en su álbum. Cuadro de diálogo Picture Gear Album Maker 3. Desde el menú Utilities, seleccione Album Maker. 4. Seleccione una plantilla de diseño para el álbum. 5. Haga clic en el botón "Make soon" para crear el álbum inmediatamente con los valores que PictureGear tenga predeterminados. 6. Haga clic en el botón "Customize the design" para añadir imágenes, marcos, texto y efectos. Cuadro de diálogo Custom Album Note: Si ha seleccionado Custom Album, el álbum final se creará al hacer clic en el botón Finish del último cuadro de diálogo. Page 81 Cuadro de diálogo Custom Album "Completed" 7. Haga clic en Save para asignar la ubicación donde desee guardar el álbum. 8. Introduzca un nombre para la carpeta y a continuación haga clic en OK. 9. La función Custom Album de PictureGear creará una nueva carpeta en la ubicación indicada. Page 82 VisualFlow VisualFlow es un moderno navegador multimedia de Sony diseñado especialmente para soportes Memory Stick®. Muestra de forma agradable y artística cualquier imagen, película o archivo de sonido almacenado en soportes Memory Stick. VisualFlow no se limita a ejecutar un archivo de sonido o película, sino que además permite la reproducción de archivos de otras aplicaciones, como PictureGear , PictureToy y Memory Stick Slideshow. Page 83 Utilización de VisualFlow Podrá desplazarse por la aplicación VisualFlow con el ratón, las flechas de dirección del teclado, o el control Jog Dial Sony, dependiendo de la configuración de su sistema. 1. Haga clic en Start, en la barra de tareas de Windows, y seleccione All Programs. 2. Seleccione VisualFlow, y a continuación haga clic en VisualFlow. de Ventana principal de VisualFlow Note: Si su sistema está equipado para utilizar soportes Memory Stick, es posible que la utilidad VAIO Action Setup esté configurada para ejecutar el navegador VisualFlow cuando detecte la introducción de un soporte Memory Stick. Si es así, VisualFlow se inicia automáticamente cuando se introduce un soporte Memory Stick. 3. Haga clic en la sección View de la barra de herramientas principal para seleccionar una distribución de pantalla. 4. Haga clic en un icono de la sección Sort de la barra de herramientas principal para seleccionar un modo de clasificación. 5. Si coloca el cursor en el extremo izquierdo de la barra de herramientas principal, activará las propiedades actuales de Memory Stick. 6. Si coloca el cursor en el extremo derecho de la barra de herramientas principal, activará una barra de herramientas secundaria con más funciones. 7. Haga clic en una imagen para mostrar una vista normal centrada en la pantalla. Haga doble clic en una imagen para obtener una versión ampliada. 8. Cuando la imagen se amplía, comienza la reproducción del archivo de película. Haga clic de nuevo en los archivos de película cuando desee restaurar el tamaño normal. Note: Si la imagen está ampliada, en la parte inferior de la ventana aparecerá la barra de herramientas Launch. Desde ella podrá iniciar cualquier aplicación asociada. Page 84 Configuración de la Computadora VAIO Page 85 Partición de la Unidad de Disco Duro Para mantener el rendimiento del sistema en un nivel óptimo, es recomendable desfragmentar la partición D del disco duro. Para aumentar el rendimiento de las aplicaciones de imagen y sonido de Sony, el formato aplicado al disco duro de su sistema incluye dos particiones, C y D. Algunas aplicaciones Sony guardan los archivos en la partición D. Esto impide que las capturas de vídeo grandes consuman el espacio disponible en la partición C. Para más informàción por favor consulte el Windows® XP archivo de la ayuda. Page 86 Desfragmentación de la unidad de disco duro Si detecta que faltan imágenes durante la grabación de videos digitales en el disco duro, quizá convenga realizar una desfragmentación. 1. Desactive el salvapantallas y cierre todas las aplicaciones que tenga abiertas. 2. Haga clic en Start, en la barra de tareas de Windows, y seleccione All Programs. 3. Coloque el puntero sobre Accessories, después sobre System Tools, y a continuación Disk Defragmenter. Se abrirá el cuadro de diálogo Disk Defragmenter. 4. Seleccione Action en la barra de menú y haga clic en Analize. Note: Es posible que la desfragmentación lleve varias horas, dependiendo de la capacidad de la utilización y capacidad de datos de la unidad o unidades de disco duro. Para más informàción por favor consulte el Windows® XP archivo de la ayuda. Page 87 Compatibilidad con i.LINK (IEEE1394) La computadora VAIO puede incluir puertos i.LINK de cuatro patillas, de seis patillas o de ambos tipos. Note: i.LINK es una marca comercial de Sony que se utiliza únicamente para indicar que un producto contiene un conector IEEE1394. La conexión i.LINK puede variar, dependiendo de las aplicaciones de software, el sistema operativo y los dispositivos compatibles con i.LINK. No todos los productos con un conector i.LINK pueden comunicarse entre sí. Consulte la documentación que acompaña el dispositivo compatible con i.LINK si desea información sobre las condiciones de funcionamiento y cómo establecer correctamente una conexión. Antes de conectar al sistema periféricos compatibles con i.LINK, como una unidad óptica o un disco duro, confirme la compatibilidad del sistema operativo y las condiciones de funcionamiento requeridas. Un puerto i.LINK de seis patillas puede: suministrar energía desde el equipo al dispositivo conectado si este último dispone de un conector de seis patillas. suministrar de 10 a 12 V. Un puerto i.LINK de cuatro patillas no puede suministrar energía a un dispositivo conectado. Para más informàción por favor consulte el Windows® XP archivo de la ayuda. Caution: La cantidad de energía suministrada por el puerto i.LINK de seis patillas no puede superar los 6 vatios. Éstos son los cables Sony i.LINK de 400 Mbps recomendados para su equipo: VMC-IL4415, VMC-IL4435, VMC-IL4615, VMC-IL4635, VMC-IL6615, y VMC-IL6635. Puede adquirir repuestos, accesorios y periféricos Sony en su distribuidor local, a través del sitio Web Sony VAIO® Direct ( http://vaio.sonystyle.com) o llamando al 1-888-315-7669 (llamada gratuita). Page 88 Conexión de un dispositivo i.LINK (IEEE1394) 1. Busque el símbolo , que identifica el puerto i.LINK en el dispositivo i.LINK y en la computadora. Enchufe el cable i.LINK en ese puerto. 2. Conecte el otro extremo del cable al puerto i.LINK correspondiente de cuatro o seis patillas situado en la computadora. Note: Consulte las instrucciones incluidas con el dispositivo i.LINK para obtener más información acerca de su instalación y uso. Page 89 Activación de la Conexión a Redes Ethernet La computadora incorpora un puerto Ethernet. Para que la velocidad de inicio no se vea disminuida, es posible que el equipo se entregue con esta función desactivada. Si desea activar la conexión a redes Ethernet, siga las instrucciones indicadas a continuación. Page 90 Activación de la conexión Ethernet 1. Haga clic en el botón Start de la barra de tareas de Windows, y luego en Control Panel. 2. Seleccione Performance and Maintenance en la lista de Pick a Category. Se abrirá el cuadro de diálogo Performance and Maintenance. 3. Seleccione System en el icono Pick a Control Panel. Aparecerá el cuadro de diálogo System Properties. 4. Seleccione la ficha Hardware y después el botón Device Manager para averiguar qué elementos de hardware se encuentran instalados. Aparecerá el cuadro de diálogo Device Manager. 5. Haga clic en el botón desplegable de la categoría Network Adapters para mostrar todos los dispositivos de red instalados. Seleccione "Realtek RTL8139 Family PCI Fast Ethernet NIC." 6. En la barra de menús, seleccione Action y a continuación Properties. 7. Seleccione "Use this device (enable)." 8. Haga clic en OK. 9. Cierre el cuadro de diálogo del Device Manager. 10. Cierre el cuadro de diálogo System Properties. 11. Cierre el cuadro de diálogo Performance and Maintenance. Para más informàción por favor consulte el Windows® XP archivo de la ayuda. Caution: Precaución: El equipo tiene una pegatina en el panel posterior protegiendo el puerto Ethernet. Conecte únicamente cables 10BASE-T y 100BASE-TX al puerto Ethernet. Si conecta otros cables o un cable de teléfono podría producirse una sobrecarga eléctrica que podría provocar un fallo, generar calor excesivo o quemar el puerto. Si desea ayuda para conectarse a una red, consulte a su administrador de redes. Page 91 Acerca del software incluido en la computadora Con sólo encenderlo, el equipo VAIO® estará listo para ayudarle a trabajar, reproducir, aprender y comunicarse. Esta sección pretende ofrecer una vista general de los productos de software incluidos en el equipo. Note: Dado que la configuración de cada sistema puede variar, es posible que su computadora no incluya todas las aplicaciones mencionadas Adobe Acrobat Reader® Adobe Systems Inc. El software Acrobat Reader permite ver, examinar e imprimir documentos electrónicos en formato PDF (Adobe Portable Document Format), un formato de archivo abierto que sirve para preservar la fidelidad de los documentos creados en las principales plataformas informáticas. Adobe Photoshop® Elements Adobe Systems Inc. Gracias a las herramientas de edición de imágenes más avanzadas, podrá dar rienda suelta a su vena artística y crear imágenes digitales que luego podrá imprimir, enviar por correo electrónico o colgar en la Web. Sus versátiles opciones para la captura de imágenes le permitirán trabajar de inmediato con fotos digitales y tradicionales. Explore las infinitas posibilidades creativas que Adobe Photoshop Elements le ofrece para el tratamiento de sus imágenes. DigitalPrint Sony Electronics Inc. Esta aplicación de gestión de imágenes facilita y ameniza la tarea de editar, importar y organizar fotos digitales en un álbum que luego podrá imprimir en calidad digital con cualquier impresora láser o de inyección de tinta estándar. Con DigitalPrint también podrá crear etiquetas para CD de audio personalizadas. DVgate Sony Electronics Inc. Conecte una grabadora de vídeo digital al puerto i.LINK y grabe sus propios vídeos e imágenes fijas. Podrá editar secuencias de vídeo desde su reproductor, añadir secuencias nuevas y combinarlas en nuevos segmentos de película. También podrá guardar sus imágenes en una gran cantidad de formatos bien conocidos. Media Bar DVD Player Sony Electronics Inc. Media Bar DVD Player se ha diseñado especialmente para proporcionar una reproducción de DVD de alta calidad. Podrá disfrutar de una extraordinaria calidad de vídeo digital y de funciones de efectos. Para localizar una escena, no tendrá más que retroceder o avanzar por las imágenes en el monitor del DVD Player del mismo modo que con un reproductor de DVD convencional. Además, incorpora las funciones típicas de reproducción de DVD, como los ángulos múltiples, pistas de audio en diferentes idiomas y subtítulos. Media Bar DVD Player integra a la perfección las mejores sensaciones audiovisuales con una interfaz gráfica de sencilla utilización. Internet Explorer de Microsoft® Microsoft Corp. Internet Explorer pone la Web a su alcance como usted quiere. Es seguro, fácil de utilizar y permite personalizar la forma de acceso a Internet. Outlook Express y el resto de funciones de Internet Explorer una verdadera experiencia en Internet. Outlook® Express de Microsoft® Microsoft Corp. Esta herramienta de gestión de mensajes llevará sus comunicaciones de correo electrónico y grupos de noticias a niveles desconocidos. Tanto la instalación como la utilización de Outlook Express son muy sencillas, y a través de esta aplicación obtendrá una serie de funciones personalizadas y seguras que protegerán y mejorarán sus comunicaciones en línea. MovieShaker Sony Electronics Inc. El software MovieShaker original de Sony permite crear películas personales con transiciones, música de fondo y texto. Basta con importar las secuencias de vídeo y "agitar" con un clic del ratón. Las películas personales son fáciles de crear y divertidas a la hora de compartir con la familia y los amigos. Norton AntiVirus Symantec Corp. Norton AntiVirus garantiza la seguridad de sus comunicaciones por Internet y correo electrónico. Este potente software antivirus funciona en segundo plano para proteger su PC mediante el escaneado de los archivos descargados de la Web y adjuntos en mensajes de correo electrónico. Cada vez que se conecte a Interne, Norton AntiVirus actualiza sus definiciones Page 92 para garantizar la protección de hoy y de mañana. PictureGear Sony Electronics Inc. Este software de gestión de imágenes muestra imágenes del disco duro, de una cámara fija digital de Sony o de una cámara Mavica® de Sony. Las imágenes aparecen en un cómodo formato, de modo que puede verse fácilmente el contenido de una carpeta completa. RealJukebox® RealNetworks Inc. RealJukebox es un sistema de música digital muy conocido que le proporcionará la capacidad para adquirir, reproducir y gestionar archivos de música digitales. Podrá buscar y descargar de Internet su música preferida y organizar toda su colección. RealPlayer® RealNetworks Inc. RealPlayer es un reproductor multimedia de extraordinaria calidad compatible con múltiples formatos digitales. Su sencilla interfaz dispone de capacidades de navegación mejoradas que le permitirán disfrutar de programas de imagen y sonido por Internet. RealPlayer es la puerta de entrada a una fantástica experiencia multimedia en Internet. Smart Capture Sony Electronics Inc. Smart Capture es una nueva y divertida manera de enviar mensajes multimedia por correo electrónico. Smart Capture gestiona la conexión i.LINK® entre la computadora y una cámara digital Handycam® de Sony que admite la interfaz i.LINK. Permite capturar imágenes de vídeo comprimidas o fijas que se pueden guardar en el disco duro o compartir a través del correo electrónico. Una solución inteligente para la integración de la computadora y la imagen y sonido digitales con la red. SonicStage Sony Electronics Inc. Esta nueva aplicación de sonido añade nuevas funciones a las de su predecesor, OpenMG Jukebox. El formato de almacenamiento de archivos de sonido digitales ATRAC3 , bajo copyright de Sony, sigue proporcionando ventajas a aplicaciones como SonicStage, que dispone de un nuevo Music Visualizer, un atractivo diseño del reproductor, capacidad para grabar CD, y un ecualizador paramétrico que hace más preciso el ajuste del sonido. VAIO Action Setup Sony Electronics Inc. VAIO Action Setup administra los valores de configuración para las teclas de método abreviado. VisualFlow Sony Electronics Inc. VisualFlow es un moderno navegador multimedia de Sony diseñado especialmente para Memory Stick®. Muestra de forma agradable y artística cualquier imagen, película o archivo de sonido almacenado en medios Memory Stick. VisualFlow no se limita a ejecutar un archivo de sonido o película, sino que además permite la reproducción de archivos de otras aplicaciones, como, PictureGear , Memory Stick Slideshow y Explorador de Windows®. Page 93 CD de Recuperación del Sistema y Aplicaciones CD de recuperación del sistema Sony Electronics Inc. La utilidad System Recovery CD le permite restaurar el sistema operativo y el software incluido con la computadora en caso de que resulten dañados o se borren. Sólo puede utilizarse para restaurar el disco duro de la computadora Sony que se adquirió. CD de recuperación de aplicaciones Sony Electronics Inc. El programa Application Recovery CD también permite reinstalar aplicaciones individuales. Utilícelo para restaurar archivos que se hayan dañado o borrado. Page 94 Utilización de los CD de Recuperación del Sistema Puede instalar de nuevo el sistema operativo y las aplicaciones originales de la computadora si están dañados o se han borrado. Si tiene algún problema con la computadora, es posible que baste con reinstalar una aplicación o controlador concreto para resolverlo. En ese caso no necesitaría restaurar todo el contenido de su disco duro. Note: Use los CD de recuperación de aplicaciones para instalar de nuevo aplicaciones individuales. Cuando utilice los CD de recuperación de sistema, se le solicitará que complete el proceso de registro Windows. Page 95 Recuperación total con formato La utilidad System Recovery da formato al disco duro y a continuación restaura todas las aplicaciones originales. Caution: Se perderá todo el software que haya instalado y todos los archivos que haya creado desde que empezó a usar la computadora. Deberá reinstalar todas las aplicaciones que no estuviesen incluidas en la computadora en el momento de compra. Page 96 Utilización de los CD de recuperación del sistema 1. Introduzca el CD de recuperación del sistema en la unidad óptica de la computadora. Se iniciará la utilidad System Recovery desde la unidad óptica. El primer CD debe estar en la unidad al encender el equipo. Note: Si el sistema dispone de dos unidades ópticas, introduzca el CD de recuperación del sistema en la unidad óptica superior. 2. Apague la computadora. 3. Espere 30 segundos y vuelva a encenderla. 4. Pulse la letra "O" para indicar que ha leído y aceptado el Acuerdo de licencia de usuario final de Microsoft. 5. Cuando aparezca el menú System Recovery, siga las instrucciones que aparezcan en la pantalla para completar el proceso de recuperación. Note: El sistema puede incluir uno o más CD de recuperación. Si tiene más de un CD de recuperación del sistema, introduzca el primero para iniciar el programa de recuperación del sistema. El sistema le pedirá que inserte el siguiente CD una vez instalada la información del anterior. El proceso de recuperación dura entre 30 y 60 minutos. Una vez recuperado el sistema mediante los CD de recuperación del sistema, se le pedirá que introduzca el CD de recuperación de aplicaciones después de reiniciar Windows. Utilice los CD de recuperación de aplicaciones para realizar una restauración completa del sistema. Page 97 Utilización de los CD de Recuperación de Aplicaciones La utilidad Application Recovery CD permite volver a instalar aplicaciones individuales cuando están dañadas o se han borrado. Si tiene algún problema con la computadora o con alguna aplicación en concreto, puede que sea suficiente con volver a instalar la aplicación. Quizá no necesite volver a instalar el contenido completo del disco duro. Note: Si es necesario instalar de nuevo todos los programas originales de la computadora, utilice los CD de recuperación del sistema. La utilidad Application Recovery CD se debe ejecutar desde Windows. Si tiene alguna duda acerca de cómo utilizar los CD de recuperación de aplicaciones, póngase en contacto con el Servicio al cliente de Sony en el número de teléfono 1-888-4-SONY-PC. Page 98 Utilización de los CD de recuperación de aplicaciones 1. Encienda el equipo. Si el equipo ya está encendido, guarde los datos y cierre todas las aplicaciones. 2. Cuando aparezca el escritorio de Windows, introduzca el CD de recuperación de aplicaciones en la unidad óptica. La utilidad de recuperación de aplicaciones se carga automáticamente. Note: Si el sistema dispone de dos unidades ópticas, introduzca el CD de recuperación de aplicaciones en la unidad óptica superior. 3. Cuando aparezca el menú Application Recovery, siga las instrucciones que aparezcan en la pantalla para completar el proceso de recuperación. Note: El sistema puede incluir uno o más CD de recuperación de aplicaciones. Si tiene más de un CD de recuperación de aplicaciones, introduzca el primero para iniciar el programa de recuperación de aplicaciones. Quizá el sistema le pida después que introduzca los CD siguientes, según cuál sea la aplicación que desee recuperar. Page 99 Resolución de Problemas Esta sección describe cómo resolver problemas comunes que pueden surgir al utilizar la computadora. Muchos de los problemas tienen una solución sencilla, así que le recomendamos seguir las sugerencias indicadas en esta sección antes de llamar al Servicio al cliente de Sony. Page 100 Temas Topic: La com putadora no se inicia. Compruebe que el equipo esté enchufado a una fuente de alimentación y que esté encendido. Compruebe que el indicador de encendido situado en el panel frontal esté iluminado. Note: El puerto de entrada de alimentación situado en la parte posterior de la computadora variará dependiendo de los requisitos de tensión. Asegúrese de que no hay ningún disquete en la unidad (excepto si está utilizando un disquete arrancable). Confirme que el cable de alimentación y todos los cables estén bien conectados. Si enchufa el equipo a una regleta o una fuente de alimentación ininterrumpida (UPS), asegúrese de que la regleta o la UPS esté encendida y funcionando. Compruebe que el equipo esté enchufado a una fuente de alimentación y que esté encendido. Compruebe que los controles de brillo y contraste estén ajustados correctamente. Consulte el manual original de la pantalla si desea más información. Compruebe que la computadora no esté en modo En espera. Topic: Mis archiv os están dañados o han sido borrados. Quiero recuperar las aplicaciones que v enían con la com putadora. Consulte Utilización de los CD de Recuperación de Aplicaciones si desea más información. Topic: La com putadora o alguna aplicación se ha bloqueado y no responde. Intente localizar y cerrar la aplicación que se haya bloqueado. 1. Pulse la combinación de teclas Ctrl+Alt+Supr. Aparecerá la ventana Windows Task Manager. 2. En la ficha Applications, busque la aplicación marcada con el mensaje de estado "Not responding." 3. Seleccione la aplicación y haga clic en End Task. Windows intentará cerrar la aplicación. Si la computadora no responde o si la aplicación no se cierra, intente lo siguiente: 1. Si es posible, guarde todos los archivos abiertos. 2. Pulse las teclas Alt+F4. Aparecerá la ventana Turn Off Computer. 3. Haga clic en el botón Restart. Si la computadora sigue sin responder y no puede reiniciarla, tendrá que apagarla manteniendo presionado el botón de encendido durante más de seis segundos. Si la aplicación sigue sin responder o provoca que la computadora se bloquee, póngase en contacto con el editor del software o con el proveedor de servicio técnico pertinente. Caution: La utilización del botón de encendido para apagar el sistema podría provocar la pérdida de datos en todos aquellos archivos que se encuentren abiertos en ese momento. Topic: ¿Por qué deja de responder el sistem a operativ o Windows® en el proceso de apagado? El sistema operativo Windows puede presentar fallos al cerrarse por varios motivos, incluida la existencia de controladores incompatibles o conflictivos, archivos dañados o problemas de hardware. Si desea información sobre la resolución de problemas, consulte la Windows Help. 1. Haga clic en el botón Start de la barra de tareas y seleccione VAIO Help and Support. Se abrirá el cuadro de diálogo VAIO Help and Suport. 2. Seleccione Fixing a Problem, y a continuación seleccione Startup and Shutdown problems. Aparecerá una lista de problemas específicos en la parte derecha del cuadro de diálogo. 3. Seleccione Startup and Shutdown Troubleshooter. Siga las instrucciones en pantalla según cuál sea su caso. Topic: ¿Cóm o puedo cam biar el tipo de puerto paralelo a ECP, EPP, o bidireccional? Page 101 Es posible cambiar el tipo de puerto paralelo mediante la utilidad System Setup (CMOS Setup Utility). Para acceder a System Setup: 1. Haga clic en el botón Start de la barra de tareas de Windows, y seleccione Turn Off Computer. Seleccione Restart. 2. Cuando aparezca la pantalla de Sony, pulse la tecla F2. 3. Seleccione la ficha Advanced en la pantalla Setup Utility. 4. Seleccione "I/O Device Configuration" y pulse Intro. 5. Utilice las teclas de dirección para resaltar Parallel Port Mode y pulse Intro. Note: Las posibilidades son Normal (bidireccional), EPP, ECP y ECP+EPP, y se seleccionan mediante las teclas de dirección. 6. Realice su selección y pulse Intro. 7. Pulse la tecla F10 para guardar los cambios y salir. Topic: La bandeja de la unidad óptica no se abre. Pulse el botón de expulsión. 1. Asegúrese de que el equipo esté encendido. 2. Pulse el botón de expulsión situado en la unidad. Utilice el icono My Computer. 1. Haga clic en Start en la barra de tareas de Windows, y a continuación haga clic en My Computer. 2. Haga clic con el botón derecho del ratón en el icono de la unidad correspondiente. 3. Seleccione Eject en el menú contextual. Note: No utilice pegatinas adhesivas para identificar los CD. La etiqueta puede despegarse mientras el disco está en uso en la unidad óptica y provocar daños a la unidad. Topic: No soy capaz de reproducir un DVD o CD. Espere unos segundos después de introducir el disco óptico hasta que la unidad lo detecte. Compruebe que el disco esté colocado en la bandeja con la etiqueta hacia arriba. Instale el software para CD o DVD siguiendo las instrucciones del fabricante. Si la unidad sólo lee algunos DVD o CD y otros no, compruebe que la cara brillante del disco no esté sucia ni rayada. Es posible que también tenga que limpiar la lente de la unidad con un limpiador apropiado. Note: Si desea obtener más información sobre cómo recuperar las aplicaciones para CD o DVD preinstaladas en su computadora, consulte Utilización de los CD de Recuperación de Aplicaciones. Topic: No soy capaz de reproducir un DVD. Si aparece un aviso de código de región cuando está utilizando el reproductor de DVD, puede ser que el DVD que está intentando reproducir sea incompatible con el código regional establecido en la unidad óptica. El código de región aparece en la carátula del disco. Los códigos de región como "4" o "ALL" (todas) aparecen en algunos DVD para indicar el tipo de reproductor compatible con el disco. Si en el DVD o en su carátula no aparece "4" o "ALL", no podrá reproducir el disco en su sistema. Si se escucha el sonido pero no se ven las imágenes, es posible que el ajuste de resolución del equipo sea demasiado alto. Para mejorar la resolución, compruebe que el área de pantalla sea 1024 x 786, con color de 32 bits (ajuste establecido de fábrica). Para comprobar la resolución de su computadora, consulte el tema de Resolución de problemas ¿Cómo puedo cambiar la resolución de la pantalla? Note: Si la memoria de vídeo de su computadora es de 11 MB de memoria de sistema compartida, podrá mejorar la resolución estableciendo el área de pantalla a 800 x 600 con color de 16 bits. Consulte la hoja de especificaciones si desea obtener más información sobre la memoria RAM de vídeo de su computadora. Page 102 Si ve las imágenes pero no oye el sonido, compruebe todos los puntos siguientes: Compruebe que la función de silenciador del reproductor de DVD esté desconectada. Compruebe el ajuste de volumen en el Audio Mixer. Compruebe el ajuste de volumen de los altavoces. Compruebe las conexiones entre los altavoces y el equipo. Compruebe que los controladores hayan sido instalados correctamente mediante estos pasos: 1. Haga clic en el botón Start de la barra de tareas de Windows, y luego en Control Panel. 2. Haga clic en Performance and Maintenance, y luego en Systems. Aparecerá el cuadro de diálogo System Properties. 3. Seleccione la ficha Hardware y después el botón Device Manager para ver los controladores que están instalados. Un disco sucio o dañado podría hacer que la computadora dejara de responder al intentar leer el disco. Si es necesario, reinicie equipo, extraiga el disco y, a continuación, compruebe que no esté sucio o dañado. Note: Si desea obtener más información sobre cómo recuperar las aplicaciones para CD o DVD preinstaladas en su computadora, consulte Utilización de los CD de Recuperación de Aplicaciones. Topic: Al hacer clic en un icono correspondiente a una aplicación, aparece el m ensaje "You m ust insert the application CD into your optical driv e" y el software no se inicia. Algunos programas necesitan archivos específicos que se encuentran en el CD de la aplicación. Inserte el disco e intente iniciar el programa de nuevo. Asegúrese de haber introducido el CD-ROM con la etiqueta hacia arriba. Topic: ¿Por qué m i unidad óptica (DVD- RW o CD- RW) no graba a la v elocidad m ás alta? Si tiene problemas dando formato a sus discos DVD-RW o CD-RW para realizar grabaciones, intente reducir la velocidad de escritura. Si desea obtener más información sobre cómo ajustar la velocidad de escritura, consulte la ayuda en pantalla o la documentación que acompañaba a su aplicación para la grabación de CD o DVD. Topic: ¿Cóm o puedo cam biar la resolución de la pantalla? 1. Haga clic en el botón Start de la barra de tareas de Windows, y luego en Control Panel. 2. Seleccione Appearances and Themes, y a continuación "Change the screen resolution" 3. Haga clic en la ficha Settings. 4. Ajuste la resolución de la pantalla y la calidad del color como desee. 5. Haga clic en Apply y a continuación en OK. Topic: ¿Por qué no tienen sonido las aplicaciones? Compruebe que los altavoces estén conectados en la salida de los auriculares. Si los altavoces tienen un botón silenciador, asegúrese de que esté desconectado. Si los altavoces están alimentados por pilas, compruebe que estén cargadas y bien colocadas. Si los altavoces utilizan una fuente de alimentación externa, compruebe que el cable de alimentación esté enchufado a una toma o regleta con salida a tierra. Si los altavoces disponen de control de volumen, compruebe el ajuste. Los altavoces no emitirán ningún sonido si hay auriculares conectados al equipo. Si está utilizando una aplicación que tiene su propio control de volumen, compruebe que el volumen esté suficientemente alto. Compruebe los controles de volumen del sistema operativo Windows® siguiendo estos pasos: 1. Haga clic en el botón Start de la barra de tareas de Windows, y luego en Control Panel. 2. Seleccione Sounds, Speech, and Audio Devices, y a continuación haga clic en "Adjust the system Page 103 volume." 3. En la ficha Volume, ajuste el volumen del dispositivo moviendo la barra deslizante hasta el nivel deseado. Compruebe que la opción Mute no esté seleccionada. Compruebe que la casilla de verificación Mute no esté seleccionada en el control de volumen de Windows. Topic: La conexión del m ódem es lenta. Existen muchos factores que pueden afectar a la velocidad de conexión del módem: Ruido en la línea telefónica. Incompatibilidad con algún otro elemento telefónico, como un fax u otros módems. La capacidad de conexión de los proveedores de servicios de Internet (ISP) puede variar. Si cree que el módem no se conecta correctamente con otros módems basados en PC, máquinas de fax o con el proveedor de servicios de Internet, compruebe lo siguiente: Solicite a la compañía telefónica que compruebe que la línea esté libre de ruidos. Si el problema está relacionado con el fax, compruebe si hay problemas con la máquina de fax a la que esté llamando y que ésta sea compatible con fax- módems. Para obtener el máximo rendimiento, compruebe que el número de teléfono del punto de presencia (POP) de su ISP sea compatible con los estándares V.90. Si el problema surge en la conexión con el proveedor de servicios de Internet (ISP), compruebe que el ISP no tenga problemas técnicos. Intente conectar el módem a través de otra línea telefónica, si dispone de ella. Topic: El m ódem no funciona. Es posible que se esté produciendo un conflicto entre el hardware o el software y el módem. Si el módem no funciona correctamente, compruebe lo siguiente: Compruebe que la línea telefónica esté enchufada en el conector de línea del equipo. Compruebe que la línea telefónica funcione. Puede comprobar la línea enchufando un teléfono convencional y escuchando el tono de línea. Compruebe que el número de acceso (POP) sea correcto. Todas las aplicaciones preinstaladas por Sony son compatibles con el módem instalado en su computadora. Si ha instalado algún otro programa, póngase en contacto con el editor del software y solicítele información sobre cómo configurarlo para que reconozca el módem. Si el módem parece funcionar de forma irregular, compruebe el estado del dispositivo. 1. Haga clic en el botón Start de la barra de tareas de Windows, y luego en Control Panel. 2. Haga clic en Printers and Other Hardware y después seleccione Phone and Modem Options. 3. Seleccione su módem en la ficha Modems. 4. Haga clic en Properties. Aparecerá la ventana Modem Properties. 5. Consulte la información contenida en la sección Status. Si el módem no funciona de forma adecuada, haga clic en el botón de solución de problemas. Aparecerá la ventana Help and Support Center de VAIO. 6. Para solucionar el problema, siga las instrucciones que aparecen en la pantalla. Topic: ¿Cóm o puedo cam biar la configuración de m i m ódem a m arcado giratorio o m ultifrecuencia Touch- Tone? 1. Haga clic en el botón Start de la barra de tareas de Windows, y luego en Control Panel. 2. Haga clic en Printers and Other Hardware y después seleccione Phone and Modem options. 3. En la ficha Dialing Rules, haga clic en Edit. Aparecerá el cuadro de diálogo Edit Location. 4. Seleccione la opción Tone or Pulse. Haga clic en OK. Topic: El m icrófono no funciona. Compruebe que el micrófono esté enchufado en el conector MIC situado en el equipo. Page 104 Topic: El m icrófono es dem asiado sensible al ruido de fondo. Si cree que al grabar se registra un ruido de fondo excesivo, ajuste la ganancia del micrófono del siguiente modo: 1. Haga clic en el botón Start de la barra de tareas de Windows, y luego en Control Panel. 2. Haga clic en Sounds, Speech, and Audio Devices, y a continuación en Sounds and Audio Devices. 3. En la ficha Audio, vaya a la sección Sound recording y haga clic en el botón Volume. Aparecerá el cuadro de diálogo Recording Control. 4. Haga clic en el menú Options y haga clic en Properties. Se abrirá el cuadro de diálogo Properties. 5. En la sección "Adjust volume for" seleccione la opción Recording. Haga clic en OK. 6. En el cuadro de diálogo Recording Control, disminuya el volumen del micrófono mediante la barra deslizante. 7. Cierre el cuadro de diálogo Recording Control y a continuación cierre la ventana Sounds and Audio Devices Properties. Topic: El ratón no funciona. Asegúrese de que el ratón esté firmemente conectado al puerto correspondiente. Guarde los datos y cierre todas las aplicaciones abiertas. Desconecte la computadora, espere unos 10 segundos y reinicie el equipo. Podría haber polvo o suciedad en el interior del ratón. Para limpiar el ratón, haga lo siguiente: 1. Guarde los datos, cierre todas las aplicaciones y apague la computadora. 2. Dele la vuelta al ratón. 3. Retire la cubierta que sujeta la bola del ratón girando hacia la derecha el anillo que cubre la bola. 4. Vuelque el ratón y deje que la bola caiga en su mano. 5. Limpie la bola y el interior de su alojamiento con un trozo de cinta adhesiva. 6. Vuelva a colocar la bola y enrosque la cubierta. Ajústela girando el anillo hacia la izquierda. Topic: Necesito configurar el ratón para m i m ano izquierda. 1. Haga clic en el botón Start de la barra de tareas de Windows, y luego en Control Panel. 2. Haga clic en Printers and Other Hardware, y a continuación en Mouse. Aparecerá el cuadro de diálogo Mouse Properties . 3. En la ficha Buttons, seleccione "Switch primary and secondary buttons" bajo las opciones de Button Configuration. 4. Haga clic en Apply y a continuación en OK. Topic: El teclado no funciona. Asegúrese de que el teclado esté firmemente conectado al puerto correspondiente. Guarde los datos y cierre todas las aplicaciones abiertas. Desconecte la computadora, espere unos 10 segundos y reinicie el equipo. Topic: No encuentro la barra de tareas de Windows®. Es posible que la barra de tareas esté oculta o minimizada. Utilice el ratón para buscarla, llevando el cursor a los bordes izquierdo, derecho, superior e inferior de la pantalla. La barra de tareas aparecerá cuando el cursor esté ubicado sobre ella. 1. Haga clic con el botón derecho en la barra de herramientas y seleccione Properties en el menú contextual. 2. Elimine la marca de la casilla de verificación Autohide, y haga clic en OK. Utilice el ratón para buscar una barra de tareas minimizada, llevando el cursor a los bordes izquierdo, derecho, superior e inferior de la pantalla. Cuando encuentre la barra de tareas, el cursor adoptará la forma de una doble flecha. Haga clic y arrastre la barra de tareas alejándola del borde de la pantalla. La barra de tareas minimizada se restaurará y será visible de nuevo. Topic: ¿Por qué v a tan lento el sistem a? Page 105 La velocidad de respuesta del sistema depende del número de aplicaciones que se estén ejecutando. Cierre todas las aplicaciones que no necesite. Otra posible solución puede ser aumentar la memoria del sistema. Si desea más información sobre cómo instalar memoria, consulte la ayuda en pantalla VAIO User Guide. Topic: ¿Cóm o se instala una im presora? Si la impresora dispone de una conexión USB, IEEE1394 o por infrarrojos, solicítele al fabricante de la impresora la información o actualizaciones que pueda necesitar para realizar correctamente la instalación. Antes de continuar con la instalación, acuda al sitio Web del fabricante de la impresora para obtener información sobre los últimos controladores para su sistema operativo. Algunas impresoras no funcionan correctamente si no es con un controlador actualizado para el sistema operativo correspondiente. Para instalar la impresora, haga lo siguiente: 1. Haga clic en el botón Start de la barra de tareas de Windows, y luego en Control Panel. 2. Haga clic en Printers and Other Hardware, y a continuación en Add a Printer. 3. En el Printer Wizard, haga clic en Next. 4. Seleccione Local Printer, y después Next. Note: Coloque una marca en la casilla de verificación "Automatically detect and install my Plug and Play printer", siempre que esté instalando una impresora de fabricación reciente con la función Plug and Play. 5. Seleccione el puerto apropiado, normalmente LPT1, y a continuación haga clic en Next. 6. Seleccione el modelo y fabricante de la impresora. 7. Siga las instrucciones en pantalla para imprimir una página de prueba y completar la instalación. Note: Si su impresora no aparece en la lista y el fabricante de la impresora ha incluido un disco con un controlador de impresora para Windows XP, seleccione Have Disk, introduzca la ruta del disco o CD y haga clic en aceptar. Si su impresora no aparece en la lista y la impresora no incorporaba ningún controlador, seleccione un controlador de impresora alternativo para que su impresora lo emule. Consulte el manual que acompañaba a la impresora si desea información adicional sobre emulación. Topic: La im presora conectada no funciona cuando la com putadora sale de un m odo de ahorro de energía. Limpie la memoria de la impresora apagándola durante unos 10 segundos, y a continuación enciéndala de nuevo. Page 106 Asistencia técnica de Sony Si desea obtener más asistencia técnica, llame al 1-888-4-SONY-PC (1-888-476-6972) o entre en el sitio Web en http://www.sony.com/pcsupport. Page 107 Notas acerca del uso Page 108 Fuente de alimentación La computadora funciona únicamente a 100V-240V CA, 50/60 Hz. Note: El puerto de entrada de alimentación situado en la parte posterior de la computadora variará dependiendo de los requisitos de tensión. Enchufe los cables de alimentación de la computadora y sus dispositivos periféricos en la misma línea de CA. La utilización de CA proveniente de distintas líneas de suministro podrían provocar niveles de tensión diferentes, lo que ocasionaría inestabilidad de funcionamiento o corrientes débiles en el momento de la conexión. No comparta la toma de CA con otros equipos consumidores de energía, tales como máquinas fotocopiadoras o trituradoras de papel. Si lo desea, puede adquirir una regleta con un protector contra picos de tensión. Este dispositivo evita daños en el equipo causados por repentinos picos de tensión, como los que pueden producirse durante las tormentas eléctricas. Si vive en una zona propensa a las fluctuaciones de suministro, quizá le convenga adquirir una fuente de alimentación ininterrumpida (UPS). Se trata de un dispositivo que contiene un protector contra picos de corriente y una batería de respaldo. El protector contra picos de corriente evita que se produzcan daños en el equipo en caso de sobretensión. La batería de respaldo mantiene a salvo los datos cuando falla el suministro durante un periodo corto. El botón de encendido ubicado en el panel frontal no corta el suministro de CA del sistema. Para desconectar la alimentación del equipo, deberá apagarlo y desenchufar el cable de alimentación de la toma de CA en la pared o regleta. No coloque objetos pesados sobre el cable de alimentación. No ponga en marcha el sistema sin la cubierta. Colóquela siempre antes de encender el sistema. Para desconectar el cable, tire de él por el enchufe. No tire nunca del propio cable. Desenchufe el equipo de la toma de la pared si no va a utilizarlo durante un periodo de tiempo prolongado. Antes de tocar cualquier componente del interior de la computadora, apáguela y déjela enfriar durante diez minutos. Con esto se asegurará de que el disipador térmico del procesador no estará caliente. No intente abrir la fuente de alimentación. En su interior no hay ningún elemento que el usuario pueda revisar o reparar. Para evitar lesiones o daños al equipo, únicamente el personal cualificado podrá sustituir o reparar la fuente de alimentación. Page 109 Cómo desechar la batería de litio Deshágase de la batería de litio de forma responsable. Es posible que en algunas áreas esté prohibido tirar las baterías de litio en la basura residencial o comercial. Puede devolver las baterías de litio usadas al Centro de servicio Sony más cercado o al centro de servicio de la fábrica. Para saber cuál es el Centro de servicio Sony más cercano, llame al 1-888-4-SONY-PC (1-888-476-6972). Caution: No manipule baterías de litio que estén dañadas o presenten fugas. La batería de litio podría explotar si se manipula incorrectamente. No la desmonte ni la arroje al fuego. Sustituya la batería por una batería de litio Sony CR2032. La utilización de un tipo de batería que no sea CR2032 podría crear riesgos de incendio o explosión. Page 110 Cuidados del equipo No coloque la computadora Sony en un lugar sometido a: Fuentes de calor, tales como radiadores o conductos de aire. Luz solar directa. Exceso de polvo. Vibraciones o choques mecánicos. Imanes potentes o altavoces sin protección magnética. Temperaturas superiores a los 35 ºC (95 ºF) o inferiores a los 10 ºC (50 ºF). Humedad alta, condensación o lluvia. No coloque ningún aparato electrónico cerca de la computadora. El campo magnético de la computadora puede provocar un funcionamiento defectuoso. Procure que la circulación de aire sea adecuada para evitar acumulación de calor interno. No coloque la computadora sobre superficies blandas, tales como alfombras o mantas, o cerca de materiales como cortinas o paños que puedan bloquear las ranuras de ventilación. Deje un espacio de al menos 20 cm (8 pulgadas) por detrás del panel posterior de la computadora. Limpie la carcasa con un paño suave y seco o con un paño suave y ligeramente humedecido en una solución de detergente suave. No utilice ningún tipo de estropajo abrasivo, detergente o disolventes como alcohol o bencina, pues podrían dañar el acabado del equipo. Si se introdujese en la computadora algún objeto sólido o algún líquido, apague el equipo y desenchúfelo. Deberá hacer que personal cualificado revise la computadora antes de utilizarla de nuevo. La computadora utiliza señales de radio de alta frecuencia y puede causar interferencias en la recepción de radio o televisión. Si ocurriera esto, aleje el equipo de los receptores. Utilice únicamente los equipos periféricos y cables de conexión especificados; de lo contrario, podrían surgir problemas. No utilice cables de conexión cortados o dañados. Apague la computadora siempre que vaya a conectarla a algún dispositivo periférico. De otro modo, podría dañar los circuitos integrados del equipo. La computadora, el teclado y el ratón contienen componentes electrónicos de gran precisión. No permita que se caigan o golpeen contra otros objetos. Esta computadora Sony no funciona con líneas compartidas, no puede conectarse a un teléfono que funcione con monedas y podría no funcionar con varias líneas telefónicas o con una centralita privada. Si la compañía telefónica hace una visita de servicio a su casa o a su oficina y determina que la computadora es la causante de un problema, la compañía telefónica podría cobrarle la visita. Además, si no desconecta el equipo cuando esté causando problemas a la línea, la compañía telefónica tiene el derecho de privarle de servicio hasta que usted corrija el problema. Page 111 Condensación de la humedad Si se traslada la computadora directamente de un emplazamiento frío a uno caldeado, podría producirse condensación de humedad en su interior. En este caso, deje pasar al menos una hora antes de encender el equipo. Si se produce algún problema, desenchufe la computadora y póngase en contacto con el Centro de servicio Sony. Page 112 Actualización del sistema Los procedimientos descritos en el manual en línea, Actualización y Mantenimiento de la Computadora VAIO Digital Studio, presuponen que el usuario está familiarizado con la terminología general relacionada con las computadoras, así como con las prácticas de seguridad habituales necesarias para el uso y modificación de equipos electrónicos y también con las reglamentaciones que se deben cumplir. Desconecte el sistema de su fuente de alimentación y de todos los enlaces de telecomunicaciones, redes o módems, antes de abrir el sistema o llevar a cabo cualquiera de los procedimientos descritos en el manual en línea, Actualización y Mantenimiento de la Computadora VAIO Digital Studio. En caso contrario, corre el riesgo de sufrir lesiones o provocar daños en el equipo. Una descarga electrostática (ESD) puede dañar las unidades de disco, tarjetas adicionales y otros componentes. Siga los procedimientos descritos en el manual en línea, Actualización y Mantenimiento de la Computadora VAIO Digital Studio, únicamente en una estación de trabajo ESD. Si no está disponible un puesto de este tipo, no trabaje en una zona con moqueta ni manipule materiales que produzcan o retengan electricidad estática (envoltorios de celofán, por ejemplo). Conéctese a tierra usted mismo manteniendo contacto con una parte metálica del chasis que no esté pintada mientras lleva a cabo el procedimiento. Cuando retire la cubierta de una ranura, tenga cuidado de no dañar los componentes de las tarjetas del sistema o adicionales. Es posible que tenga que retirar las tarjetas adicionales situadas junto a la ranura cuya cubierta desee desmontar. Page 113 Cuidados de una pantalla CRT No ajuste la velocidad de actualización a 85 Hz, dado que el software de reproducción del DVD y DVgate podrían no funcionar correctamente. Sony le aconseja mantener la pantalla CRT en el ajuste de actualización actual y óptimo de 75 Hz. No coloque la pantalla cerca de una fuerza magnética potente. No bloquee las aberturas de ventilación de la pantalla. El uso de la computadora a baja temperatura puede producir una imagen residual en la pantalla. Esto no implica un funcionamiento defectuoso. Cuando la computadora vuelva a temperatura normal, la pantalla funcionará normalmente. Es posible que se produzca una imagen residual en la pantalla cuando se haya mostrado esa imagen durante un periodo de tiempo prolongado. Transcurrido cierto tiempo, la imagen residual desaparecerá. Si desea evitar las imágenes residuales, utilice un salvapantallas. La pantalla se calienta durante su funcionamiento. Esto es normal y no indica una anomalía. Page 114 Utilización del disco duro No coloque la computadora en un lugar sujeto a vibraciones o golpes. No mueva el equipo mientras esté funcionando. No someta el equipo a cambios bruscos de temperatura. No desconecte la alimentación mientras la computadora esté leyendo el disco duro. Page 115 Cuidados de los disquetes No abra el obturador manualmente ni toque la superficie del disquete. Mantenga los disquetes alejados de cualquier superficie imantada. Mantenga los disquetes protegidos de la luz solar directa y otras fuentes de calor. Page 116 Cuidados de los CD o DVD No toque la superficie del disco. No deje caer el disco ni lo doble. No utilice etiquetas adhesivas para identificar el disco. La etiqueta podría despegarse cuando la unidad óptica esté en funcionamiento y dañarla. Page 117 Limpieza de los CD o DVD Las huellas dactilares y la existencia de polvo sobre la superficie de un disco pueden provocar errores de lectura. Un cuidado adecuado del disco es esencial para mantener su fiabilidad. No utilice disolventes, bencina, limpiadores comerciales o aerosoles antiestáticos, pues podrían dañar el disco. Para la limpieza habitual, sujete el disco por el borde y utilice un paño suave para limpiar la superficie desde el centro hacia fuera. Si el disco está muy sucio, humedezca un paño suave en agua, escúrralo bien y utilícelo para limpiar la superficie del disco desde el centro hacia fuera. Seque toda la humedad que quede con un paño suave y seco. Page 118 Por si Necesita Respuestas Acerca del Software Note: Dado que la configuración de cada sistema puede variar, es posible que su computadora no incluya todas las aplicaciones mencionadas Adobe Acrobat Reader , Adobe Photoshop® Elements (Adobe Systems Inc.) Sitio Web http://www.adobe.com/ teléfono 206-675-6126 (llamada de pago) fax 206-628-5737 correo electrónico horario [email protected] L-V de 06:00 a 17:00 (hora de la costa este de los EE.UU.) Sistema operativo Windows® XP, Internet Explorer, Outlook® Express de Microsoft, (Microsoft Corporation) Sitio Web http://www.sony.com/pcsupport teléfono 888-4-SONY-PC (888-476-6972)1 horario Todos los días de la semana, 24 horas al día. 1 La as is tenc ia telefónic a des de 8 8 8 -4 -SO N Y -P C es gratuita durante 9 0 días a partir de la fec ha de c ompra original. Norton AntiVirus Sitio Web (Symantec Corp.) http://www.symantec.com/techsupp teléfono 800-927-3991; 900-646-0071 horario L-V, 6:00 a 17:00 (hora de la costa este de los EE.UU.) La as is tenc ia en el teléfono 8 0 0 -9 2 7 -3 9 9 1 s e c obra por inc idenc ia, mientras que en el 9 0 0 -6 4 6 -0 0 0 7 s e fac tura por minuto de c onvers ac ión. La as is tenc ia a través de I nternet es gratuita. 1 RealPlayer®, RealJukebox (RealNetworks Inc.) Sitio Web http://www.real.com Sony Applications (Sony Electronics Inc.) Sitio Web http://www.sony.com/pcsupport teléfono 888-4-SONY-PC (888-476-6972)1 horario Todos los días de la semana, 24 horas al día. Page 119 1 La as is tenc ia telefónic a des de 1 -8 8 8 -4 -SO N Y -P C es gratuita durante 9 0 días a partir de la fec ha de c ompra original. Centro de Servicio Sony Para saber cuál es el Centro de Servicio Sony más cercano, llame al 1-888-4-SONY-PC (1-888-476-6972) o visite el sitio Web http://www.sony.com/pcsupport. Este servicio es gratuito durante los 90 días posteriores a la fecha de compra. Page 120 Por si Necesita Respuestas Acerca del Software Note: Dado que la configuración de cada sistema puede variar, es posible que su computadora no incluya todas las aplicaciones mencionadas Adobe Acrobat Reader , Adobe Photoshop® Elements (Adobe Systems Inc.) Sitio Web http://www.adobe.com/ teléfono 206-675-6126 (llamada de pago) fax 206-628-5737 correo electrónico horario [email protected] L-V de 06:00 a 17:00 (hora de la costa este de los EE.UU.) Sistema operativo Windows® XP, Internet Explorer, Outlook® Express de Microsoft, (Microsoft Corporation) Sitio Web http://www.sony.com/pcsupport teléfono 888-4-SONY-PC (888-476-6972)1 horario Todos los días de la semana, 24 horas al día. 1 La as is tenc ia telefónic a des de 8 8 8 -4 -SO N Y -P C es gratuita durante 9 0 días a partir de la fec ha de c ompra original. Norton AntiVirus Sitio Web (Symantec Corp.) http://www.symantec.com/techsupp teléfono 800-927-3991; 900-646-0071 horario L-V, 6:00 a 17:00 (hora de la costa este de los EE.UU.) La as is tenc ia en el teléfono 8 0 0 -9 2 7 -3 9 9 1 s e c obra por inc idenc ia, mientras que en el 9 0 0 -6 4 6 -0 0 0 7 s e fac tura por minuto de c onvers ac ión. La as is tenc ia a través de I nternet es gratuita. 1 RealPlayer®, RealJukebox (RealNetworks Inc.) Sitio Web http://www.real.com Sony Applications (Sony Electronics Inc.) Sitio Web http://www.sony.com/pcsupport teléfono 888-4-SONY-PC (888-476-6972)1 horario Todos los días de la semana, 24 horas al día. Page 121 1 La as is tenc ia telefónic a des de 1 -8 8 8 -4 -SO N Y -P C es gratuita durante 9 0 días a partir de la fec ha de c ompra original. Centro de Servicio Sony Para saber cuál es el Centro de Servicio Sony más cercano, llame al 1-888-4-SONY-PC (1-888-476-6972) o visite el sitio Web http://www.sony.com/pcsupport. Este servicio es gratuito durante los 90 días posteriores a la fecha de compra. Page 122 Recursos Sony proporciona varias opciones de ayuda para su computadora Sony. Cuando se le planteen preguntas acerca de su computadora y del software preinstalado, consulte estas fuentes, en el orden en que se indica: Guía de consulta rápida VAIO sencilla. La Guía de consulta rápida contiene información para realizar una instalación rápida y Computadora VAIO Guía del usuario La Guía del usuario contiene información para sacarle el máximo partido a su computadora, buscar ayuda y resolver problemas habituales. (Nota: La Guía del usuario está disponible en papel únicamente en algunos modelos.) Documentación en línea (electrónica) La Guía del usuario está disponible en formato electrónico en su disco duro. Existen dos guías adicionales, Upgrading and Maintaining your VAIO Computer y la Troubleshooting Help también disponibles en línea. Para acceder a la documentación en línea: 1. Haga clic en Start y entre en VAIO Help and Support Center. 2. Haga clic en la VAIO User Guide. Manuales y ayudas en pantalla de las aplicaciones La mayor parte de los manuales correspondientes al software preinstalado están en disco duro como archivos de ayuda en línea. Podrá acceder a los archivos de ayuda en pantalla desde el menú Ayuda de la aplicación en cuestión. Algunas aplicaciones cuentan con un manual impreso. Knowledge Database Esta base de datos proporciona acceso instantáneo a información sobre problemas que se presentan con frecuencia. Introduzca una descripción de su problema y Knowledge Database buscará en línea las soluciones correspondientes. Podrá acceder a Knowledge Database de Sony en http://www.sony.com/pcsupport. Actualizaciones de software Podrá descargar las últimas actualizaciones y parches de software para su computadora Sony seleccionando Software Updates en la página de asistencia para PC de Sony. http://www.sony.com/pcsupport. VAIO Computer System Reference Manual Este manual de referencia avanzada ofrece información técnica detallada sobre el hardware de su computadora. Este documento está disponible en el sitio Web de Sony en: http://www.sony.com/pcsupport. El System Reference Manual sólo está disponible en inglés. Page 123 Actualización y Mantenimiento de la Computadora VAIO Digital Studio Es posible que en un futuro desee aumentar la funcionalidad de la computadora VAIO Digital Studio . Esta sección explica cómo abrir la computadora y montar tarjetas adicionales, cómo añadir memoria, sustituir las baterías de litio y cómo instalar un disco duro adicional. Si desea más información sobre cómo actualizar computadora Sony, consulte el System Reference Manual. Es posible descargar el System Reference Manual desde el sitio Web de Sony en http://www.sony.com/pcsupport. Page 124 Vista General Los procedimientos descritos en esta sección presuponen que el usuario está familiarizado con la terminología general relacionada con las computadoras, así como con el cumplimiento de las normas sobre el uso y modificación de equipos electrónicos. Guarde las medidas de seguridad oportunas cuando vaya a efectuar modificaciones en la computadora. Antes de actualizar la computadora, lea Actualización del sistema. Caution: Una descarga electrostática (ESD) puede dañar las unidades de disco, tarjetas adicionales y otros componentes. Lleve a cabo los procedimientos que se describen a continuación sólo en un puesto de trabajo ESD. Si no está disponible un puesto de este tipo, no trabaje en una zona con moqueta ni manipule materiales que produzcan o retengan electricidad estática (envoltorios de celofán, por ejemplo). Conéctese a tierra usted mismo manteniendo contacto con una parte metálica del chasis que no esté pintada mientras lleva a cabo el procedimiento. Desconecte la alimentación antes de abrir el sistema o conectarlo a algún dispositivo periférico. En caso contrario, podrían resultar dañados los circuitos integrados de la computadora. Page 125 Extracción de la Cubierta Lateral Caution: Si retira la cubierta lateral justo después de apagar el equipo, los componentes podrían estar demasiado calientes para tocarlos. Espere a que las piezas del interior del sistema se enfríen antes de intentar retirar la cubierta lateral. Page 126 Extracción de la cubierta lateral 1. Apague el equipo y desconecte todos los dispositivos periféricos, tales como la impresora. 2. Desenchufe la computadora y todos los dispositivos periféricos. 3. Busque la lengüeta en la parte derecha del panel posterior, y a continuación tire de ella hasta que se suelte la cubierta lateral. 4. Retire la cubierta lateral y apártela. Extracción de la cubierta lateral Page 127 Inserción de una Tarjeta Adicional PCI Su computadora dispone de una o más ranuras de expansión PCI, dependiendo de la configuración del modelo. Una ranura PCI sirve para instalar tarjetas adicionales para aumentar la funcionalidad del sistema. La longitud de la tarjeta adicional no debe ser superior a 22,99 cm (9,05 pulgadas). Note: La configuración de las tarjetas adicionales varía según el modelo. Algunos modelos, como los sistemas configurados según pedido (CTO), pueden contener tarjetas adicionales preinstaladas. Caution: Cumpla las precauciones de seguridad pertinentes a la hora de añadir tarjetas a la computadora Sony. Antes de actualizar el equipo, lea Actualización del sistema. Page 128 Inserción de una tarjeta adicional 1. Apague la computadora y desconecte todos los dispositivos periféricos, tales como la impresora. 2. Desenchufe la computadora y todos los dispositivos periféricos. 3. Extraiga la cubierta lateral. Consulte Extracción de la cubierta lateral. 4. Busque una ranura de expansión que esté libre. Retire el tornillo y a continuación la cubierta de la ranura. Caution: Cuando retire la cubierta de una ranura, tenga cuidado de no dañar los componentes de las tarjetas del sistema o adicionales. Es posible que tenga que retirar las tarjetas adicionales situadas junto a la ranura cuya cubierta desee desmontar. Extracción de la cubierta de la ranura 5. Instale la tarjeta adicional introduciéndola en la ranura de expansión y fíjela con el tornillo de la cubierta. Instalación de una tarjeta adicional 6. Conecte todos los cables que necesite la tarjeta. Consulte las instrucciones incluidas con la tarjeta adicional. 7. Vuelva a colocar la cubierta lateral. Consulte Colocación de la cubierta lateral . 8. Vuelva a conectar todos los dispositivos periféricos y el cable de alimentación, y a continuación encienda la computadora. Page 129 Inserción de una Tarjeta Adicional AGP Su computadora dispone de una ranura de expansión AGP. Esta ranura sirve para mejorar la capacidad gráfica del sistema mediante la inserción de una tarjeta AGP. La longitud de la tarjeta AGP no debe ser superior a 22,99 cm (9,05 pulgadas). Note: Si instala una tarjeta AGP desactivará la configuración gráfica interna. El equipo admite tarjetas gráficas que utilicen los estándares 4X AGP. Caution: Cumpla las precauciones de seguridad pertinentes a la hora de actualizar esta computadora Sony. Antes de actualizar el equipo, lea Actualización del sistema. Page 130 Inserción de una tarjeta AGP 1. Apague la computadora y desconecte todos los dispositivos periféricos, tales como la impresora. 2. Desenchufe la computadora y todos los dispositivos periféricos. 3. Extraiga la cubierta lateral. Consulte Extracción de la cubierta lateral. 4. Busque la ranura correspondiente a la tarjeta AGP y extraiga la cubierta de la ranura. Presione la sujeción antes de instalar la tarjeta AGP. Ubicación de la tarjeta AGP 5. Introduzca firmemente la tarjeta AGP en la ranura. Levante la sujeción si no ha vuelto a su sitio automáticamente. 6. Asegure la tarjeta AGP con el tornillo. 7. Vuelva a colocar la cubierta lateral. Consulte Colocación de la cubierta lateral. 8. Vuelva a conectar todos los dispositivos periféricos y el cable de alimentación. 9. Conecte el cable del monitor al puerto para monitor de la nueva tarjeta AGP. 10. Encienda la computadora e instale el controlador de la tarjeta AGP. Consulte las instrucciones que acompañaban a la tarjeta. Page 131 Expansión de Memoria Es posible que la computadora tenga ranuras de memoria libres, dependiendo de la configuración inicial del sistema. Si desea expandir la memoria, utilice únicamente módulos DIMM SDRAM PC-133 de 64 bits a 3,3 V. Note: Acuda a su distribuidor habitual para adquirir módulos de memoria adicional, accesorios y dispositivos periféricos. Caution: Cumpla las precauciones de seguridad pertinentes a la hora de instalar o desinstalar memoria en la computadora Sony. Antes de actualizar la computadora, lea Actualización del sistema. Page 132 Desinstalación de memoria 1. Apague la computadora y desconecte todos los dispositivos periféricos, tales como la impresora. 2. Desenchufe la computadora y todos los dispositivos periféricos. 3. Retire la cubierta lateral como se describe en Extracción de la cubierta lateral. 4. Coloque cuidadosamente la unidad sobre un lado. Para acceder a las ranuras DIMM, retire si es necesario los cables, tarjetas adicionales u otros componentes. 5. Busque el módulo DIMM que desee desinstalar. 6. Pulse las pequeñas solapas situadas a ambos lados del módulo para extraerlo de la ranura. 7. Sujete el módulo DIMM por el borde para extraerlo. Guarde el módulo en una bolsa que no produzca electricidad estática. Instalación/desinstalación de memoria. Page 133 Instalación de memoria 1. Apague la computadora y desconecte todos los dispositivos periféricos, tales como la impresora. 2. Desenchufe la computadora y todos los dispositivos periféricos. 3. Extraiga la cubierta lateral. Consulte Extracción de la cubierta lateral. 4. Coloque cuidadosamente la unidad sobre un lado. Para acceder a las ranuras DIMM, retire si es necesario los cables, tarjetas adicionales u otros componentes. Desconecte la alimentación antes de instalar los módulos DIMM y siga estos pasos: Retire el tornillo que fija la fuente de alimentación al chasis. Tire de la lengüeta que libera la fuente de energía del chasis. Deslice la fuente de alimentación hacia arriba hasta que salga del chasis. Dele la vuelta a la fuente de alimentación y déjela sobre el chasis. 5. Extraiga el módulo DIMM de su bolsa antiestática manejándolo únicamente por los bordes 6. Localice las hendiduras situadas en el borde inferior del módulo DIMM 7. Alinee el módulo DIMM en la ranura. Caution: Para que el módulo DIMM no resulte dañado, desplace los cierres ligeramente hacia afuera para aliviar la presión. El módulo encajará con un chasquido. 8. Introduzca con firmeza el borde inferior del módulo en la ranura. 9. Apriete uniformemente las esquinas superiores del módulo DIMM. Las sujeciones encajan en su posición para mantener el módulo en su sitio. 10. Vuelva a instalar todos los cables y componentes que haya retirado. 11. Vuelva a instalar la fuente de alimentación siguiendo estos pasos: Gire la fuente de alimentación a su posición original y deslícela en el interior del chasis hasta que la lengüeta encaje en su posición. Coloque de nuevo el tornillo que fija la fuente de alimentación al chasis. 12. Vuelva a colocar la cubierta lateral. Consulte Colocación de la cubierta lateral. Page 134 Sustitución de la Batería de Litio La batería de litio empieza a perder eficacia transcurridos unos años, con lo que es posible que algunos ajustes, como la fecha y hora almacenados en la RAM CMOS, dejen de ser precisos. Cuando esto ocurra, sustituya la batería de litio. Caution: Podría producirse una explosión si la batería se sustituye de forma incorrecta. Sustituya la batería únicamente por una batería de litio CR2032. Si desea obtener instrucciones para deshacerse de las baterías de litio, consulte Cómo desechar la batería de litio. Page 135 Sustitución de la batería de litio 1. Tome nota de todos los cambios que haya realizado en los ajustes de la utilidad de configuración del BIOS. 2. Apague la computadora y desconecte todos los dispositivos periféricos, tales como la impresora. 3. Desenchufe la computadora y todos los dispositivos periféricos. 4. Extraiga la cubierta lateral. Consulte Extracción de la cubierta lateral. 5. Para acceder a la batería de litio, retire si es necesario los cables, tarjetas adicionales u otros componentes. 6. Extraiga la batería usada e instale la nueva con el símbolo positivo (+) hacia arriba. Instalación de la batería de litio 7. Vuelva a colocar la cubierta lateral. Consulte Colocación de la cubierta lateral. Los valores almacenados en la memoria CMOS habrán vuelto a la configuración de fábrica. Ejecute la utilidad de configuración (Setup) para restablecer la fecha, hora, contraseñas y el resto de los cambios que haya realizado en los ajustes del BIOS. Si no desea personalizar los ajustes del BIOS, no es necesario que ejecute la utilidad Setup. Para restablecer la fecha y hora del equipo, consulte las instrucciones que encontrará en el VAIO Help and Support Center. Page 136 Instalación de una Unidad de Disco Duro Adicional El equipo incluye un alojamiento interior libre dispuesto para albergar una segunda unidad de disco duro estándar de 3,5 pulgadas. Algunos modelos, como los sistemas configurados según pedido (CTO), pueden contener ya una segunda unidad instalada. Las unidades de disco duro compatibles con el sistema son ATA-33, ATA-66, o ATA-100. Note: El indicador luminoso de acceso al disco duro parpadea cuando alguna de las dos unidades está activa. Si desea más información sobre cómo instalar unidades adicionales, consulte el System Reference Manual. El System Reference Manual puede descargarse desde: http://www.sony.com/pcsupport. Caution: Cumpla las precauciones de seguridad pertinentes a la hora de añadir módulos DIMM a la computadora Sony. Antes de actualizar la computadora, lea Actualización del sistema. Page 137 Instalación de una unidad de disco duro adicional 1. Apague la computadora y desconecte todos los dispositivos periféricos, tales como la impresora. 2. Desenchufe la computadora y todos los dispositivos periféricos. 3. Extraiga la cubierta lateral. Consulte Extracción de la cubierta lateral. 4. Configure los conmutadores de la nueva unidad en la posición de esclavo. Consulte las instrucciones de configuración que acompañan a la unidad. 5. Desconecte los cable de alimentación y unidad del disco duro existente. 6. Suelte del chasis el soporte de la unidad tirando de la lengüeta situada en el lado inferior del soporte. A continuación, extraiga el soporte. Extracción del soporte de la unidad 7. Coloque la nueva unidad en el soporte y alinee los orificios situados a ambos lados del compartimento de la unidad. Ajuste de los tornillos de la unidad 8. Fije la unidad al soporte mediante tornillos, utilizando los dos orificios situados a cada lado del soporte de la unidad. Note: Los tornillos vienen incluidos con la nueva unidad de disco duro. No apriete excesivamente los tornillos cuando fije la unidad al soporte. 9. Alinee el soporte con las ranuras del interior del chasis y deslícelo hasta el fondo. 10. Coloque la lengüeta inferior del soporte en la posición de cierre para sujetarlo al chasis. Page 138 11. Conecte el segundo conector de unidad a la nueva unidad. Oriente el conector de modo que la patilla 1, situada en el lado rojo del cable cinta, esté en línea con la patilla 1 de la nueva unidad. 12. Conecte el segundo conector de alimentación a la nueva unidad. Consulte las instrucciones que acompañan a la unidad. Colocación del soporte de la unidad 13. Vuelva a colocar la cubierta lateral. Consulte Colocación de la cubierta lateral. 14. Vuelva a conectar la alimentación del equipo. Al encenderlo, el equipo reconocerá automáticamente la nueva unidad de disco duro y se configura automáticamente en función del nuevo hardware. Realice particiones y dé formato al nuevo disco duro según las instrucciones incluidas con la unidad. Page 139 Colocación de la Cubierta Lateral Page 140 Colocación de la cubierta lateral 1. Alinee las lengüetas de la cubierta lateral con la estructura del chasis. 2. Presione la cubierta contra la unidad hasta que encaje en su posición. Colocación de la cubierta lateral. Page 141