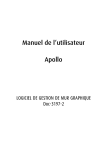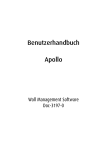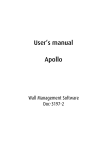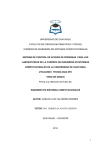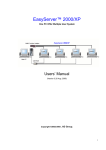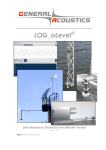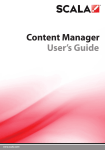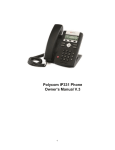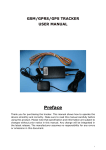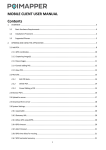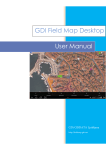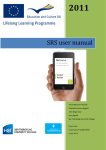Download Apollo Manual del Usuario
Transcript
Apollo Manual del Usuario Software de Gestión de Pantallas Murales Doc-3197-2 Doc-3197-2, versión actual Título: Manual del usuario del Software de Gestión de Pantallas Murales APOLLO Nº ID.: Doc-3197-2 Fecha: 2004-04 Revisión: 05 Software: Versión Apollo 1.6 Punto principal Capítulo 1 Capítulo 2 Capítulo 3 Capítulo 4 Capítulo 5 Capítulo 6 Capítulo 7 Capítulo 8 Capítulo 9 Capítulo 10 Capítulo 11 Capítulo 12 Capítulo 13 Capítulo 14 Capítulo 15 Capítulo 16 Actualización nuevo: nuevo: nuevo: nuevo: nuevo: nuevo: nuevo: nuevo: nuevo: nuevo: nuevo: nuevo: nuevo: nuevo: nuevo: nuevo: nuevo: los capítulos correspondientes son nuevos o están completamente revisados. corr.: se corrigieron partes del capítulo correspondiente; vea la marca de edición. añad.: se añadieron partes que faltaban del capítulo correspondiente; vea la marca de edición. Histórico de documentos Los cambios que den lugar a una nueva versión están marcados con una barra en el margen del texto. No pierda esta página. © Copyright 2000/2001/2002/2003/2004 Barco Control Rooms GmbH, Karlsruhe, Alemania Se reservan todos los derechos. Este material y la información e instrucciones de uso que se incluyen aquí son propiedad de Barco Control Rooms GmbH. Se proporcionan tal como están sin garantía de ninguna clase. Mediante este documento no se otorgan ni amplían garantías. Además, Barco Control Rooms GmbH no garantiza o concede representaciones relativas al uso o los resultados del uso del software o la información que aparece aquí. Barco Control Rooms GmbH no será responsable por daños directos o indirectos que surjan del uso o la incapacidad de usar el software o la información incluida en el presente documento. Esta información está sujeta a cambios sin previo aviso. Periódicamente, pueden surgir revisiones con el fin de informar acerca de dichos cambios o anexos. No se podrá reproducir, guardar en una base de datos o cualquier otro sistema de recuperación, ni publicar de cualquier modo o manera, bien sea electrónica o mecánicamente, por impresión, fotoimpresión, microfilmado o por cualquier otro medio, ninguna parte de este documento sin el previo consentimiento por escrito de Barco Control Rooms GmbH. Este documento anula todas las versiones anteriores. El resto de nombres de productos son marcas comerciales o marcas registradas de sus respectivos propietarios. Cualquier correspondencia relacionada con esta publicación debe enviarse a: Barco Control Rooms GmbH, Karlsruhe, Alemania Este documento se refiere al Apollo 1.6, versión de fecha abril de 2004. Principales cambios del Apollo 1.4 con relación al Apolo 1.3 Apollo Explorer Visualizador FRG Visualizador Visu Visualizador Cottus Visualizador WEB Visualizador Mpeg Visualizador VTplus Nuevas características de la versión 1.4 SR1 Páginas relativas a la propiedad de las fuentes RGB (visualizador FRG, visualizador Visu) Adaptación automática del archivo de configuración Visu Nuevas características de la versión 1.4SR3, mayo 2003: Soporte de la serie OverView D Soporte de los nombres abreviados de los parámetros de las líneas de comandos Soporte de los puertos paralelos adicionales en el Eos/Argus Soporte de los idiomas asiáticos (cf. Internacionalización del Apollo) Nuevos ajustes de las fuentes del Apollo (cf. Ajustes de las fuentes del Apollo). Nuevas características de la versión 1.4SR4, agosto 2003: Copia de seguridad/recuperación de los proyectos Apollo Nueva opción en la apariencia del visualizador Propiedades de la ventana del Layout Editor Nuevas características de la versión 1.5, noviembre 2003: Visualizador compatible VNC Servicio API SOAP Actualización automática de los proyectos locales Nuevas características de la versión 1.6, abril 2004: Soporte de la tarjeta de secuencia de vídeo del visualizador FRG ProServer RemotePointer Soporte XP Correcciones Para • Barco Control Rooms GmbH An der Rossweid 5 • D-76229 Karlsruhe • Alemania Teléfono (49) (721) 6201-0 • Fax (49) (721) 6201-298 e-mail [email protected], Web www.barcocontrolrooms.de Remitente Fecha: Corrija los siguientes puntos de la documentación DOC-3197-2: Página Texto incorrecto Corrección Índice 1 Observaciones preliminares ................................................................................................................ 12 1.1 Estilos y símbolos .......................................................................................................................................... 13 2 Introducción ......................................................................................................................................... 14 2.1 Resumen ........................................................................................................................................................ 14 2.2 Componentes del Apollo ............................................................................................................................... 15 3 Funciones nuevas................................................................................................................................. 18 3.1 Funciones nuevas en el Apollo 1.6 ............................................................................................................... 18 3.2 Funciones nuevas en el Apollo 1.5 ............................................................................................................... 18 3.3 Funciones nuevas en el Apollo 1.4 ............................................................................................................... 18 4 Instalación............................................................................................................................................ 19 4.1 Buenas prácticas............................................................................................................................................ 19 4.2 Requisitos....................................................................................................................................................... 19 4.3 Puertos usados .............................................................................................................................................. 20 4.4 Configuración ................................................................................................................................................. 20 4.5 Actualización del Apollo 1.3 al Apollo 1.4.................................................................................................... 22 4.5.1 1. Conversión de la base de datos Apollo ........................................................................................... 22 4.5.2 2. Generación de los archivos actuales de configuración ................................................................... 23 4.6 Actualización del Apollo 1.4 al Apollo 1.4SR1.............................................................................................. 23 4.7 Actualización del Apollo 1.4 al Apollo 1.5.................................................................................................... 24 4.8 Actualización del Apollo 1.5 al Apollo 1.6.................................................................................................... 25 4.9 Actualización de la configuración de la Pantalla mural............................................................................... 25 5 Control Room Configurator .................................................................................................................. 26 5.1 Requisitos....................................................................................................................................................... 26 5.2 Instalación del Control Room Configurator................................................................................................... 26 5.3 Principios básicos para la creación de una configuración............................................................................ 27 5.3.1 Ajustes Visio recomendados ................................................................................................................ 27 5.3.2 Plantillas y formas ................................................................................................................................ 27 5.3.3 Generación de los archivos de configuración...................................................................................... 45 5.3.4 Copiado de los archivos de configuración ........................................................................................... 45 5.3.5 Actualización de una configuración ..................................................................................................... 45 6 Viewer .................................................................................................................................................. 46 6.1 Concepto ........................................................................................................................................................ 46 6.2 Visualizadores Apollo 1.6 .............................................................................................................................. 47 6.3 Limitaciones................................................................................................................................................... 48 6.4 Requisitos....................................................................................................................................................... 48 6.4.1 Pasos necesarios para configurar el visualizador FRG......................................................................... 48 6.4.2 Pasos necesarios para configurar el visualizador Visu ........................................................................ 51 6.4.3 Pasos necesarios para configurar el visualizador Cottus..................................................................... 52 6.4.4 Pasos necesarios para configurar el visualizador VNC ........................................................................ 54 6.4.5 Pasos necesarios para configurar el visualizador ProViewer.............................................................. 54 6.4.6 Pasos necesarios para configurar el visualizador Web ....................................................................... 55 6.4.7 Pasos necesarios para configurar el visualizador MPEG ..................................................................... 55 6.4.8 Pasos necesarios para configurar el visualizador VTplus .................................................................... 55 6.5 Abrir los visualizadores ................................................................................................................................. 55 6.5.1 Creación de accesos directos................................................................................................................ 56 6.6 Control de los visualizadores ........................................................................................................................ 56 6.6.1 Visualizador FRG.................................................................................................................................... 57 6.6.2 Visualizador Visu ................................................................................................................................... 72 6.6.3 Visualizador Cottus................................................................................................................................ 83 6.6.4 Visualizador VNC ................................................................................................................................... 87 6.6.5 ProViewer.............................................................................................................................................. 95 6.6.6 Web Viewer......................................................................................................................................... 103 6.6.7 Visualizador MPEG............................................................................................................................... 107 6.6.8 Visualizador VTplus ............................................................................................................................. 112 6.7 Placeholders para los textos de los In Display Caption (Títulos en pantalla) ........................................... 117 6.7.1 Placeholders específicos para el visualizador FRG ............................................................................ 118 6.7.2 Placeholders específicos para el visualizador Visu............................................................................ 118 6.7.3 Placeholders específicos para el visualizador Cottus ........................................................................ 118 6.7.4 Placeholders específicos para el visualizador VNC ............................................................................ 118 6.7.5 Placeholders específicos para el visualizador Pro Viewer ................................................................ 118 6.7.6 Placeholders específicos para el visualizador Web ........................................................................... 118 6.7.7 Placeholders específicos para el visualizador MPEG ......................................................................... 119 6.7.8 Placeholders específicos para el visualizador VTplus ........................................................................ 119 6.8 El archivo ServerData\Globals.ini ............................................................................................................... 120 6.9 El archivo ServerData\viewersources.ini ................................................................................................... 121 6.9.1 Especificación de fuente para el visualizador FRG ............................................................................ 121 6.9.2 Especificación de fuente streaming para el visualizador FRG .......................................................... 121 6.9.3 Especificación de fuente para el visualizador Visu............................................................................ 122 6.9.4 Especificación de fuente para el visualizador FRG ............................................................................ 122 6.9.5 Especificación de fuente para el visualizador VNC ............................................................................ 123 6.9.6 Especificación de fuente para el visualizador Web ........................................................................... 123 6.9.7 Especificación de fuente para el visualizador MPEG ......................................................................... 124 6.9.8 Especificación de fuente para el visualizador VTplus ........................................................................ 124 6.9.9 Especificación de la fuente del visualizador ProViewer.................................................................... 125 6.10 El archivo ServerData\DigitalStreamSource.ini........................................................................................ 126 6.11 El archivo ServerData\EncoderType.ini .................................................................................................... 127 6.12 Parámetros globales de los visualizadores .............................................................................................. 128 6.12.1 Parámetros de visualizador FRG ...................................................................................................... 130 6.12.2 Parámetros del visualizador Visu ..................................................................................................... 132 6.12.3 Parámetros de visualizador Cottus .................................................................................................. 135 6.12.4 Parámetros de visualizador VNC ...................................................................................................... 135 6.12.5 Parámetros del Pro Viewer .............................................................................................................. 136 6.12.6 Parámetros del visualizador Web .................................................................................................... 137 6.12.7 Parámetros del visualizador MPEG .................................................................................................. 137 6.12.8 Parámetros del visualizador VTplus ................................................................................................. 137 6.13 Remote Pointer ......................................................................................................................................... 138 6.13.1 Lanzamiento de la aplicación del Remote Pointer ......................................................................... 138 6.13.2 Menú File .......................................................................................................................................... 139 6.13.3 Menú View ........................................................................................................................................ 141 6.13.4 Menú Tools........................................................................................................................................ 142 6.13.5 Menú Help......................................................................................................................................... 145 6.13.6 Barra de estado ................................................................................................................................ 145 6.13.7 Parámetros del Remote Pointer ...................................................................................................... 146 7 Explorer (Explorador)......................................................................................................................... 148 7.1 Inicio del Explorer ........................................................................................................................................ 149 7.2 Interfaz del usuario del Explorer................................................................................................................. 149 7.2.1 Ajustes predeterminados ................................................................................................................... 149 7.2.2 Ventana dividida................................................................................................................................. 150 7.2.3 Ajuste de la barra de menú .............................................................................................................. 150 7.2.4 Task bar (Barra de tareas).................................................................................................................. 150 7.3 Object Tree (Árbol de objetos).................................................................................................................... 151 7.3.1 Display Source.................................................................................................................................... 152 7.3.2 Web source ......................................................................................................................................... 154 7.3.3 TV Source............................................................................................................................................. 154 7.3.4 Resumen: fuentes del árbol de objetos............................................................................................. 154 7.3.5 Device.................................................................................................................................................. 155 7.3.6 Resumen: device ................................................................................................................................ 156 7.3.7 Viewer ................................................................................................................................................. 156 7.3.8 Desktop Server.................................................................................................................................... 158 7.4 Espacio de trabajo del Explorer................................................................................................................... 159 7.5 Barra del menú del Explorer ....................................................................................................................... 159 7.5.1 Menú Explorer..................................................................................................................................... 160 7.5.2 Menú View .......................................................................................................................................... 160 7.5.3 Menú Tools.......................................................................................................................................... 162 7.5.4 Opciones válidas de la línea de comandos ....................................................................................... 166 7.6 Menú Help ................................................................................................................................................... 168 7.7 Menú Remote Desktop................................................................................................................................ 169 7.7.1 Connect (Conectar) ............................................................................................................................. 171 7.7.2 Virtual Desktop (Escritorio virtual) ..................................................................................................... 172 7.7.3 Task bar (Barra de tareas).................................................................................................................. 173 7.7.4 Propiedades de la ventana ................................................................................................................ 174 7.7.5 Invisible windows (Ventanas invisibles) ........................................................................................... 175 7.7.6 Command line..................................................................................................................................... 175 7.7.7 Keyboard input ................................................................................................................................... 175 7.7.8 Permissions (Permisos) ...................................................................................................................... 176 7.7.9 Permission edit (Edición de permisos) .............................................................................................. 177 7.7.10 Funcionamiento del Remote Desktop ............................................................................................. 178 7.8 Menú Layout Selector.................................................................................................................................. 179 7.8.1 Layout Selector ................................................................................................................................... 179 7.8.2 Connect (Conectar) ............................................................................................................................. 180 7.8.3 Unload all layouts (Descargar todas las disposiciones) .................................................................... 180 7.8.4 Reload layouts (Recarga de las disposiciones) ................................................................................. 180 7.8.5 Save layouts (Guardar disposiciones) ................................................................................................ 181 7.8.6 Groups (Grupos).................................................................................................................................. 183 7.8.7 Active layout only (Solo disposición activa)...................................................................................... 183 7.8.8 Permissions (Permisos) ...................................................................................................................... 183 7.8.9 Menús de contexto ............................................................................................................................. 185 7.9 Barra de herramientas del Explorer............................................................................................................ 186 7.10 Administrador de dispositivos del Explorer.............................................................................................. 187 7.10.1 OverView-mP50................................................................................................................................ 189 7.10.2 LCD_DLP Projectors ........................................................................................................................... 195 7.10.3 Hermes D2D ...................................................................................................................................... 202 7.10.4 Hermes V2A ...................................................................................................................................... 205 7.10.5 Matrix Switcher (Conmutador matricial) ......................................................................................... 208 7.10.6 Visu.................................................................................................................................................... 211 7.10.7 Proyector Phoenix DX ....................................................................................................................... 217 7.10.8 OverView D ....................................................................................................................................... 223 7.11 Menú de contexto del Explorer................................................................................................................. 229 7.11.1 Añadir comandos al menú de contexto .......................................................................................... 230 7.12 Funcionalidad Drag&Drop (Arrastrar y colocar) ....................................................................................... 232 8 Layout Editor ...................................................................................................................................... 235 8.1 Base de datos de distribuciones ................................................................................................................. 236 8.1.1 Regiones.............................................................................................................................................. 236 8.1.2 Disposiciones....................................................................................................................................... 236 8.2 Abrir el Layout Editor................................................................................................................................... 237 8.2.1 Árbol de directorios ............................................................................................................................ 238 8.2.2 Escritorio.............................................................................................................................................. 238 8.2.3 Barra de tareas ................................................................................................................................... 238 8.3 Menús del Layout Editor.............................................................................................................................. 238 8.3.1 Menú File ............................................................................................................................................ 238 8.3.2 Menú Edit ............................................................................................................................................ 239 8.3.3 Menú Properties ................................................................................................................................. 241 8.3.4 Menú Window..................................................................................................................................... 248 8.3.5 Menú Favorites ................................................................................................................................... 248 8.3.6 Menú Tools.......................................................................................................................................... 249 8.3.7 Menú Settings ..................................................................................................................................... 251 8.3.8 Menú Help........................................................................................................................................... 251 8.4 Trabajo con el Layout Editor........................................................................................................................ 251 8.4.1 Carga de las disposiciones y los accesos directos ............................................................................. 251 8.4.2 Definición de las regiones .................................................................................................................. 252 8.4.3 Definición de los accesos directos en la base de datos .................................................................... 252 8.4.4 Definición de las disposiciones .......................................................................................................... 253 8.4.5 Precarga de los visualizadores ........................................................................................................... 255 8.5 Guardar las disposiciones y los accesos directos ....................................................................................... 258 8.6 Arrastrar y colocar, accesos directos, menú de contexto .......................................................................... 259 8.6.1 Opciones válidas de la línea de comandos ....................................................................................... 259 9 Desktop Server (Servidor del escritorio) ........................................................................................... 260 9.1 Inicio de sesión ............................................................................................................................................ 261 9.2 Abrir el Desktop Server ............................................................................................................................... 261 9.2.1 Inicio del Desktop Server manualmente ........................................................................................... 261 9.3 Cerrar el Desktop Server ............................................................................................................................. 262 9.4 Guardar disposiciones en la base de datos ................................................................................................ 262 10 Copia de seguridad del proyecto..................................................................................................... 264 10.1 General ...................................................................................................................................................... 264 10.2 Creación de una copia de respaldo .......................................................................................................... 265 10.3 Restauración de un proyecto Apollo ........................................................................................................ 268 11 Interfaz de comandos ...................................................................................................................... 269 11.1 Interfaz de comandos de los dispositivos ................................................................................................ 269 11.2 Interfaz de comandos del escritorio ......................................................................................................... 271 11.3 Interfaz de comandos de los visualizadores ............................................................................................ 273 11.4 Interfaz de comandos del Apollo Explorer ............................................................................................... 273 11.5 Interfaz de comandos del Layout Editor del Apollo................................................................................. 273 11.6 Interfaz de comandos del Layout Selector del Apollo ............................................................................. 274 11.7 Interfaz de comandos del Remote Desktop del Apollo ........................................................................... 275 11.8 Interfaz de comandos del Database Convertor del Apollo ...................................................................... 276 11.9 Interfaz de comandos del Window Detector del Apollo.......................................................................... 277 12 Servicios del Control Room Bus ....................................................................................................... 278 12.1 Control Room Bus ...................................................................................................................................... 278 12.2 Interfaz serie de comandos ...................................................................................................................... 278 12.2.1 Personalización de los archivos de configuración........................................................................... 279 12.2.2 Modo de funcionamiento................................................................................................................. 280 12.3 Application management (Administrador de aplicaciones).................................................................... 281 12.4 License management (Administrador de licencias) ................................................................................ 282 12.5 Sincronización de la hora .......................................................................................................................... 283 12.6 Archivo de registro .................................................................................................................................... 283 12.7 Proveedor de seguridad............................................................................................................................ 283 12.7.1 Definición de los grupos de acceso ................................................................................................. 283 12.7.2 Configuración de objetos restringidos ............................................................................................. 286 12.7.3 Permissions (Permisos) .................................................................................................................... 287 13 Configuración personalizada y desinstalación del Apollo .............................................................. 291 13.1 Ajustes ....................................................................................................................................................... 291 13.1.1 Directorio de proyectos .................................................................................................................... 291 13.1.2 Language (Idioma) ........................................................................................................................... 291 13.2 Internacionalización del Apollo................................................................................................................. 291 13.2.1 Lenguas asiáticas .............................................................................................................................. 291 13.3 Iconos de las disposiciones ....................................................................................................................... 292 13.4 Ajustes de las fuentes del Apollo ............................................................................................................. 293 13.5 Desinstalación del Apollo.......................................................................................................................... 294 14 Servicio Soap API ............................................................................................................................. 295 14.1 Requisitos .................................................................................................................................................. 295 14.2 Instalación del Internet Information Service IIS....................................................................................... 295 14.3 Instalación del SOAP SDK .......................................................................................................................... 298 14.4 Creación y configuración de directorios virtuales en el Internet Information Service ........................... 299 14.5 Configuración del DCOM............................................................................................................................ 301 15 Apéndice .......................................................................................................................................... 304 15.1 Comandos a través del teclado ................................................................................................................ 304 15.2 Identificación de ventanas........................................................................................................................ 305 15.3 Sistema Apollo duplicado.......................................................................................................................... 306 15.3.1 Configuración .................................................................................................................................... 306 15.3.2 Comprobación del sistema............................................................................................................... 306 15.4 Placeholders para los textos de los In Display Caption (Títulos en pantalla) ......................................... 307 15.4.1 Placeholders específicos para el visualizador FRG .......................................................................... 307 15.4.2 Placeholders específicos para el visualizador Visu.......................................................................... 307 15.4.3 Placeholders específicos para el visualizador Cottus ...................................................................... 308 15.4.4 Placeholders específicos para el visualizador VNC.......................................................................... 308 15.4.5 Placeholders específicos para el visualizador Pro Viewer .............................................................. 308 15.4.6 Placeholders específicos para el visualizador Web ......................................................................... 308 15.4.7 Placeholders específicos para el visualizador MPEG ....................................................................... 308 15.4.8 Placeholders específicos para el visualizador VTplus...................................................................... 308 15.5 Resumen: Lista de los parámetros de las líneas de comandos y sus accesos directos ......................... 309 15.6 Secuencias de escape soportadas por el comando de envío de la interfaz serie.................................. 317 16 Línea directa..................................................................................................................................... 318 16.1 Direcciones................................................................................................................................................. 318 1 Observaciones preliminares Este documento está dirigido a los administradores y usuarios de Pantallas Murales. Describe el modo de usar el Software de Gestión de Pantallas Murales Apollo para gestionar y administrar de forma eficaz la información de una Pantalla mural desde una estación de trabajo local. Este documento describe la instalación y configuración del software Apollo Wall Management, así como todas las etapas de su funcionamiento. Apollo – DOC-3197-2 – manual del usuario – Revisión 05 – Abril-2004 _________________________________________________________12/318 1.1 Estilos y símbolos Los estilos tipográficos y los símbolos que se usan en este documento tienen el siguiente significado: Negrilla Las etiquetas, menús y botones están impresos en negrilla. Condensada Los enlaces a otros capítulos de este manual y a páginas de Internet se imprimen en condensada. En la versión en línea de este manual todos los hipervínculos aparecen en teal. Courier Los nombres de archivos y partes de programas se imprimen en letra Courier. Courier negrilla Las entradas que realice desde el teclado se imprimen en letra Courier negrilla. Si no sigue las instrucciones indicadas por este símbolo existirá riesgo de que se produzcan daños en el equipo. Si no sigue las instrucciones indicadas por este símbolo existirá riesgo de que se produzcan daños en el equipo. Si no sigue las instrucciones indicadas por este símbolo existirá riesgo de que se produzcan daños en las piezas sensibles a la carga electrostática. Si no sigue las instrucciones indicadas por este símbolo existirá riesgo de herirse con objetos cortantes. Si no sigue las instrucciones indicadas por este símbolo existirá riesgo de que pueda explotar alguna pieza. Si no sigue las instrucciones indicadas por este símbolo existirá riesgo de que alguna pieza caliente entre en contacto con personas u objetos. El icono con una hoja indica notas adicionales. Al lado de este icono se encuentra más información. Esta flecha señala consejos. Al lado de este icono se encuentran notas importantes. Apollo – DOC-3197-2 – manual del usuario – Revisión 05 – Abril-2004 _________________________________________________________13/318 2 Introducción 2.1 Resumen Los Pantallas murales han comenzado a llegar a aquellos lugares en los que se necesita mostrar información actual a un gran número de personas al mismo tiempo. La pantalla mural es el medio central de información en las estaciones de control y salas de control, aunque cada empleado tenga su propio monitor para llevar a cabo sus respectivos trabajos. Este escenario necesita que la pantalla mural pueda controlarse desde lugares o estaciones de trabajo remotos, por lo que será preciso que pueda abrirse una ventana en la Pantalla mural desde cualquier estación de trabajo y redimensionar o reposicionar dicha ventana. El software de Gestión de Pantallas Murales Apollo para Windows NT, Windows 2000 y Windows XP cumple ampliamente estos requisitos. Este software permite acceder a la Pantalla mural desde cualquier ordenador de la red. Puede predefinir la disposición de la ventana para activarla cuando se especifique. Apollo – DOC-3197-2 – manual del usuario – Revisión 05 – Abril-2004 _________________________________________________________ 14/318 2.2 Componentes del Apollo El Apollo comprende varias aplicaciones de cliente y servidor que lo comunican mediante el Control Room Bus. Se encuentran instaladas aplicaciones del servidor que gestionan recursos como proyectores o el escritorio de una Pantalla mural y se usan en los ordenadores del servidor central. Estas aplicaciones se inician automáticamente durante el arranque o el inicio de sesión. Las aplicaciones de los clientes interactivos son interfaces gráficas de usuario que proporcionan acceso a los servicios de los servidores centrales. Si es preciso, pueden iniciarse múltiples veces en cada estación de trabajo de la red del Apollo. El Software de Gestión de Pantallas Murales Apollo consta de los siguientes elementos: Control Room Bus El software Apollo funciona distribuido en los diferentes ordenadores. El Control Room Bus suministra la infraestructura de comunicación para los ordenadores integrados en la red Apollo. También incluye varias utilidades del sistema y una sencilla interfaz de usuario. El Control Room Bus se basa en el protocolo TCP/IP y se inicia automáticamente durante el arranque. Servidor del escritorio Este elemento funciona en el ordenador de control (Eos) de la Pantalla mural. Recibe las órdenes de las aplicaciones de los clientes interactivos de las estaciones de trabajo y las convierte en actividades para manipular las ventanas de la Pantalla mural. Layout Editor El Layout Editor se usa para crear y modificar las disposiciones (layouts). Normalmente, éstas están formadas por varias ventanas y/o accesos directos y definen las ventanas que se cargarán en cada posición usando determinados tamaños. Cada disposición se guarda en una base de datos usando un único nombre. Cada Pantalla mural tiene su propia base de datos situada en el ordenador de control asociado o en cualquier otro ordenador de la red. El Layout Editor también se usa para definir regiones en la Pantalla mural. Meditante éstas pueden asignarse permisos específicos para los grupos de usuarios. Proveedor de seguridad Los permisos de los usuarios para acceder y modificar determinados objetos se controlan mediante los grupos de acceso. Puede asignarse un objeto a un número de grupos de acceso, teniendo cada uno de ellos permisos individuales. Antes de llevar a cabo alguna acción, se comprueba el permiso del usuario. Si se concede el permiso, el sistema ejecutará la acción, y en caso contrario, no lo hará. La comprobación se realiza mediante el proveedor de seguridad, que es una parte separada del Control Room Bus. SNMP Manager El administrador SNMP es la interfaz entre el Control Room Bus y el Simple Network Management Protocol, SNMP (Protocolo Simple de Gestión de Red). Ofrece la posibilidad de usar un archivo de configuración para integrar cualquier dispositivo compatible con el SNMP. Explorer (Explorador) Las aplicaciones independientes Remote Desktop (Escritorio remoto), Layout Selector (Selector de disposición) y Device Manager (Administrador de dispositivos) están integradas en una sola aplicación, el Apollo Explorer. De esta forma, para controlar la Pantalla Mural solo es necesario ejecutar el Apollo Explorer. Remote Desktop (Escritorio remoto) El Remote Desktop está integrado en el Explorer y permite manipular las ventanas de la Pantalla mural desde una estación de trabajo independiente y remota. Apollo – DOC-3197-2 – manual del usuario – Revisión 05 – Abril-2004 _________________________________________________________ 15/318 Si es preciso, la interfaz de usuario del Explorer puede adaptarse para parecerse a la interfaz de usuario de la anterior aplicación independiente Remote Desktop. Layout Selector (Selector de disposición) El Layout Selector está integrado en el Explorer. Permite cargar y eliminar fácilmente disposiciones desde una Pantalla mural conectada de forma remota. Las disposiciones primero tienen que definirse en el Layout Editor y guardarse en una base de datos. Si es necesario, la interfaz de usuario del Explorer puede adaptarse para que se parezca a la interfaz de usuario de la anterior aplicación independiente Layout Selector. Device Manager (Administrador de dispositivos) El Device Manager está integrado en el Explorer y ofrece el control de los parámetros de los dispositivos. Soporta los siguientes dispositivos: Barco Reality 6xxx, Barco Graphics 6xxx, unidades de proyectores analógicos de polisilicona de los sistemas de retroproyección S70, Atlas67CS4, Atlas84CS4, unidades de proyectores digitales de polisilicona de los sistemas de retroproyección OverView-mP50 y Atlas67C4, Hermes D2D y Hermes V2A, Visu digital, Phoenix digital y algunos dispositivos de terceros. Project Backup (Copia de seguridad de proyectos) La copia de seguridad de los proyectos Apollo se realiza mediante la herramienta para realizar copias de seguridad de Windows. El script personalizado asegura que todos los archivos importantes están incluidos en la copia de seguridad (los archivos se guardan en múltiples lugares). Si, por ejemplo, se estropea el disco duro de los Desktop Servers, el proyecto Apollo puede recuperarse fácilmente mediante el archivo con la copia de seguridad. Viewer (Visualizador) Los visualizadores son aplicaciones que funcionan en la Pantalla mural y muestran los contenidos de, por ejemplo, páginas de Internet, películas digitales, vídeo analógico, etc. Como ocurre con el resto de aplicaciones, las ventanas de los visualizadores pueden integrarse en una disposición. Remote Pointer (Puntero remoto) Se trata de una aplicación de cliente que proporciona una interfaz gráfica de usuario para mover el cursor y enviar comandos de teclas a un ordenador remoto. Servicio API SOAP Este elemento es una interfaz de desarrollo para integrar el Apollo en las aplicaciones de los clientes. Se basa en el Soap SDK 3.0 de Microsoft. Apollo – DOC-3197-2 – manual del usuario – Revisión 05 – Abril-2004 _________________________________________________________ 16/318 Layout DB EOS Windows NT EOS Windows 2000 Layout DB EOS Windows NT EOS Windows 2000 LAN Operator Workstation Windows NT Windows 2000 Operator Workstation Windows NT Windows 2000 Apollo – DOC-3197-2 – manual del usuario – Revisión 05 – Abril-2004 _________________________________________________________ 17/318 3 Funciones nuevas 3.1 Funciones nuevas en el Apollo 1.6 El Apollo 1.6 incluye las nuevas aplicaciones ProServer, ProViewer y Remote-Pointer. Además, el visualizador FRG ahora soporta tarjetas de secuencia de vídeo, mientras que el visualizador VNC soporta el servidor TightVnc. Y para soportar las nuevas aplicaciones y funciones del Apollo 1.6 se ha mejorado la interfaz API. 3.2 Funciones nuevas en el Apollo 1.5 Se ha ampliado el número de visualizadores mediante un visualizador compatible VNC (Visualizador VNC) que muestra los contenidos de pantalla de los puestos de trabajo del servidor en la Pantalla mural. En la serie OverView D, se ha mejorado el soporte del dispositivo. Se incluye una utilidad de actualización para los proyectos Apollo (empezando con los proyectos creados con Apollo 1.4x) que convierte automáticamente el proyecto y la base de datos en el proyecto Apollo actual. La interfaz API SOAP permite la integración del Apollo en las aplicaciones del cliente. Con el visualizador Web, las barras de desplazamiento pueden ocultarse o mostrarse. 3.3 Funciones nuevas en el Apollo 1.4 Entre las muchas funciones nuevas del Apollo 1.4 se incluye el soporte para más tipos de dispositivos, así como varios visualizadores. Estos nuevos dispositivos son el Digital Visu, el proyector Digital Phoenix y el Matrix Switcher. Los visualizadores son aplicaciones que funcionan en las pantallas murales mostrando los diferentes contenidos. El Apollo 1,4 presenta los siguientes visualizadores: Visualizador FRG para mostrar y controlar las señales analógicas de vídeo y RGB conectadas a las tarjetas BigVideo, QuadVideo, o la tarjeta RGB Input en el Eos. Visualizador Visu para mostrar y controlar las señales analógicas de vídeo y RGB conectadas a la unidad de entrada de vídeo o la unidad de entrada RGB de un Visu digital. Visualizador Cottus para mostrar los contenidos de pantalla de los puestos de trabajo del servidor en la Pantalla mural. Visualizador Web para mostrar las páginas de Internet. Visualizador Mpeg para mostrar el vídeo digital. Visualizador VTplus para mostrar las páginas de texto de vídeo. Todos estos visualizadores funcionan en ventanas que son adaptables en su posición, variación y escala, pudiendo abrirse varias veces. Los visualizadores se controlan a distancia. Las anteriores aplicaciones Apollo, como el Layout Selector, Remote Desktop o Device Manager, están ahora integradas en el Apollo Explorer y ya no es necesario iniciarlas por separado. Con una única aplicación puede accederse fácilmente a todas las funciones del Control Room Bus. El Apollo Layout Editor empleado para definir distribuciones y regiones continúa siendo una aplicación independiente que puede usarse en cualquier ordenador conectado a la red siempre que éste pueda acceder a la base de datos de las distribuciones. Apollo – DOC-3197-2 – manual del usuario – Revisión 05 – Abril-2004 _________________________________________________________ 18/318 4 Instalación 4.1 Buenas prácticas Se recomienda leer primero el archivo que se encuentra en el CD-ROM en la carpeta …\Apollo (CRS(CRS-3045)\ 3045) \Apollo 1.6 4.2 Requisitos • Windows NT 4.0 Service Pack 6a o posterior • Internet Explorer 6.0 SP1 o posterior • Windows Script Host 5 o posterior ó • Windows 2000 Service Pack 4 o posterior • Internet Explorer 6.0 SP1 o posterior • Windows Scripting Host 5 o posterior ó • Windows XP Professional Service Pack 1 o posterior • Internet Explorer 6.0 SP1 o posterior • Windows Scripting Host 5 o posterior • Barco Snmp RcAgent 1.5SR1 (para el control de los dispositivos) • Barco Windows driver suite 3.4.0 (para el controlador Eos/Argus) • Funk Software Inc. Proxy Host 3.09e (para el visualizador Cottus) • VNC 3.3.7 (para el visualizador VNC) • TightVnc 1.2.9 (para el visualizador VNC) • Microsoft Visio2000 (para el configurador del Apollo) • Microsoft VisualStudio 6.0 SP4 (para el desarrollo del software) Cuando se usen los visualizadores, recuerde que cada visualizador requiere unos 20MB a 30MB de RAM. Actualice su Eos/Argus en consecuencia. Apollo – DOC-3197-2 – manual del usuario – Revisión 05 – Abril-2004 _________________________________________________________ 19/318 Recuerde: El Control Room Configurator requiere Microsoft Visio 2000. Antes de instalar el Apollo compruebe estos requisitos. Si es necesario, para instalar cualquier software adicional que se requiera se mostrará un símbolo de sistema. Después deberá volver a iniciarse la instalación del Apollo. Puesto que la aplicación Windows Scripting Host solo se encuentra incluida en Windows 2000 y no en Windows NT, se ha incorporado en el CD de instalación del Apollo (directorio “public”). Para instalar el software del Apollo es necesario que disponga de derecho de acceso como administrador. Si se reinicia el ordenador durante el proceso de instalación, los usuarios tendrán que iniciar nuevamente sesión con derecho de acceso como administrador. Al realizar la instalación, copie la siguiente secuencia de instalación: Primero nivel de sistema operativo (Windows NT, Windows2000); a continuación, nivel de sistema (Windows Driver Suite, Barco RC Agent); finalmente nivel de aplicación (Apollo, Octopus, Screen Host) 4.3 Puertos usados El Apollo usará los siguientes puertos: Aplicación puertos Control Room Bus Puertos TCP/IP: 4570 y 4571 Visualizador Cottus / Servidor Proxy Puerto UDP: 1505 VncViewer / VncServer / TightVncServer Puerto TCP/IP: 5900 ProServer / ProViewer / RemotePointer Puerto TCP/IP: 4580 SnmpMngr Puerto TCP/IP 4701 RcAgent Puerto TCP/IP 4700 4.4 Configuración Para instalar el software del Apollo será preciso que disponga de derecho de acceso como administrador. Antes de instalar la nueva versión, retire cualquier instalación antigua del Apollo que pueda encontrarse en el sistema; vea “Desinstalación del Apollo”. Los archivos del directorio de proyectos del Apollo permanecerán intactos cuando lo desinstale. Coloque el CD en su unidad y ejecute setup.exe. El asistente de instalación le guiará a través de todo el proceso. Siga las instrucciones que aparezcan. Apollo – DOC-3197-2 – manual del usuario – Revisión 05 – Abril-2004 _________________________________________________________ 20/318 Componente Descripción API Servie Seleccione esta opción para integrar el Apollo en las aplicaciones del cliente. Control Room Configurator Este componente requiere Microsoft Visio. Instale este componente en el ordenador antes de configurar el proyecto Apollo. Custom (Cliente) Use esta opción para instalar uno o varios de los siguientes componentes Displaywall (Pantalla mural) Este componente funciona en el ordenador de control (Eos) de la Pantalla mural. Operator Workstation (Estación de trabajo del operador) Tienen que instalarse los componentes del cliente en cualquier ordenador de la red usada para manipular la Pantalla mural mediante las aplicaciones interactivas. Layout Editor (Editor de disposiciones) El Layout Editor puede instalarse en cualquier lugar de la red en el que se vayan a crear o editar disposiciones. Control Room Configurator Este componente requiere Microsoft Visio. Instale este componente en el ordenador antes de configurar el proyecto Apollo. Displaywall (Pantalla mural) Este componente funciona en el ordenador de control (Eos/Argus) de la Pantalla mural. Operator Workstation (Estación de trabajo del operador) Tienen que instalarse los componentes del cliente en cualquier ordenador de la red usada para manipular la Pantalla mural mediante las aplicaciones interactivas. ProServer Este componente debe instalarse en cada una de las estaciones de trabajo cuya pantalla deba fragmentarse o controlarse mediante la aplicación RemotePointer. Selección de un componente. Si se selecciona Custom (Cliente), se definen los componentes por instalar en el diálogo Select Components (Selección de componentes). Apollo – DOC-3197-2 – manual del usuario – Revisión 05 – Abril-2004 _________________________________________________________ 21/318 Los archivos requeridos se instalan en el directorio C:\Program Files\Barco Apollo, a menos que se indique otro lugar. El Control Room Bus se instala también como servicio, generándose los accesos directos del Apollo. La instalación es un proceso completamente automático. Una vez que ha finalizado la instalación se muestra el diálogo Settings. Introduzca un directorio para su proyecto Apollo. Use OK (Aceptar) para terminar el diálogo Settings. Tras la instalación inicial puede volverse a configurar el sistema para cualquier proyecto y en cualquier momento usando el acceso directo Start|Programs|Barco Apollo|Settings (vea también Ajustes ). Durante la instalación se creará el directorio de proyectos incluyendo el subdirectorio para la base de datos Apollo. A este subdirectorio se accede directamente mediante el Layout Editor. Comparta este subdirectorio si va a iniciarse el Layout Editor en una estación de trabajo diferente. 4.5 Actualización del Apollo 1.3 al Apollo 1.4 La actualización del Apollo 1.3 al Apollo 1.4 se realiza en dos pasos: 4.5.1 1. Conversión de la base de datos Apollo Ejecute el programa conversor de bases de datos. Utilice el explorador de Windows para encontrar el archivo y haga clic en C:\Program Files\Barco Apollo\Program\Databaseconvertor.exe. Se mostrará el siguiente diálogo: Haga clic en el botón con los tres puntos (Browse …) y seleccione Apollo database. Haga clic en el botón Convert (Convertir) para iniciar el proceso de conversión de la base de datos requerida. Solo pueden convertirse las bases de datos generadas con las versiones de Apollo 1.1, 1.2 ó 1.3. Si las bases de datos de Apollo incluyen regiones y desea conservarlas, deberá marcarse la opción Use Regions (Usar regiones). Si no se marca esta opción, las regiones no aparecerán. Si se necesitan más adelante, pueden mostrarse nuevamente usando el Layout Editor (Properties | Display Wall | Use Regions). Apollo – DOC-3197-2 – manual del usuario – Revisión 05 – Abril-2004 _________________________________________________________ 22/318 4.5.2 2. Generación de los archivos actuales de configuración Cuando se instale una nueva versión de Apollo o versión de servicio, debe actualizarse también el archivo de configuración Visio del proyecto Apollo para poder generar la mayoría de los archivos de configuración actuales. El configurador de sala de control Apollo 1.4.1 genera todos los archivos de configuración (*.ini, *.cn). Si se seleccionó el Control Room Configurator al instalar los componentes individuales y se usó el directorio estándar para la instalación, se habrá creado la siguiente carpeta: ... Program Files\Barco Apollo\Control Room Configurator. Copie esta carpeta en el siguiente directorio: … \Visio\Solutions Para actualizar una configuración Visio existente proceda del siguiente modo: • En Microsoft Visio, abra la plantilla Control Room Configurator.vst. • Haga clic con el botón derecho en la plantilla para abrir el menú de contexto. • En el menú de contexto, seleccione Import and Upgrade Drawing (Importar y actualizar dibujo) Aparecerán los diálogos para abrir un archivo. Busque el archivo de configuración Visio del proyecto existente. • El archivo se importará. Al mismo tiempo, se actualizarán las formas. • Guarde el archivo. • Cree los archivos de configuración por medio del comando Export Files (Exportar archivos) del menú de contexto (clic con el botón derecho del ratón). • Copie los archivos de configuración en la carpeta del proyecto Apollo. Los dispositivos que se controlan mediante el Barco LCD-DLP SNMP Agent ahora se actualizan para controlarse con el Barco RC Agent. Iniciando con el Apollo 1.4, solo se usa el Barco RC Agent. El Apollo dispone de un proveedor de seguridad para asignar permisos específicos a diferentes grupos de usuarios de acceso. El proveedor de seguridad obtiene la información del archivo AccessGroups.ini que tiene que estar en la subcarpeta ServerDAta de la carpeta ApolloProject. Saliendo del diálogo de ajustes con OK (Aceptar) se crea la subcarpeta ServerData y una muestra del archivo AccessGroups.ini. Después podrá editarse y personalizarse este archivo. Las modificaciones serán válidas después de realizar los ajustes del Apollo. Para más información sobre el archivo AccessGroups.ini, vea Definición de los grupos de acceso. 4.6 Actualización del Apollo 1.4 al Apollo 1.4SR1 La actualización del Apollo 1.4 al Apollo 1.4.1 no necesita convertir la base de datos. No obstante, la actualización de los archivos de configuración es obligatoria (véase la generación de los archivos de configuración actuales en secciones anteriores). Apollo – DOC-3197-2 – manual del usuario – Revisión 05 – Abril-2004 _________________________________________________________ 23/318 Con el Apollo 1.4SR1, el archivo SerialCommandInterface.ini se divide en un archivo que especifica los parámetros de la interfaz de serie (SerialCommandInterfaceBasic.ini) y otro que asigna los modelos (SerialCommandInterface.ini). Cuando se actualizan proyectos hechos con anteriores versiones del Apollo, el archivo SerialCommandInterface.ini permanece sin cambios, debiendo borrarse manualmente las entradas relativas al puerto COM y la velocidad de transmisión. Además, es necesario actualizar el Visio: debe sustituirse la configuración “Serial Command interface” (Interfaz de comando serie) por la de “Fuente de comando”. 4.7 Actualización del Apollo 1.4 al Apollo 1.5 Los proyectos Apollo que se hayan creado con Apollo 1.4x se actualizan automáticamente a Apollo 1.5. No se precisa ninguna intervención. Si se selecciona el proyecto en el diálogo Settings (Ajustes) del Apollo, se valida la versión del proyecto. En caso de que sea posterior a la 1.4x, aparecerá el siguiente mensaje: Seleccione Backup para hacer una copia de seguridad del proyecto antiguo. Solo se actualizan automáticamente los proyectos creados con el Apollo 1.4x. El resto de proyectos deben actualizarse como se describe en el capítulo Actualización del Apollo 1.3 al Apollo 1.4. Observe que si el proyecto Apollo incluye el proyector Phoenix, también deberá actualizarse manualmente. Apollo – DOC-3197-2 – manual del usuario – Revisión 05 – Abril-2004 _________________________________________________________ 24/318 Los proyectos con proyectores Phoenix necesitan una actualización manual como se describe en el capítulo Actualización del Apollo 1.3 al Apollo 1.4. 4.8 Actualización del Apollo 1.5 al Apollo 1.6 Los proyectos Apollo que se hayan creado con Apollo 1.5 se actualizan automáticamente a Apollo 1.6. No se necesita ninguna intervención. 4.9 Actualización de la configuración de la Pantalla mural Cuando se añadan dispositivos nuevos y/o adicionales a la configuración, deberá incluirse esta ampliación de la configuración de la Pantalla mural en el Visio. El configurador de sala de control del Apollo 1.5 genera todos los archivos de configuración (*.ini, *.cn). Si al instalar los componentes individuales se seleccionó el Control Room Configurator y se usó el directorio estándar para la instalación, se habrá creado la siguiente carpeta: ... Program Files\Barco Apollo\Control Room Configurator. Copie esta carpeta en el siguiente directorio: … \Visio\Solutions Para actualizar una configuración Visio existente proceda del siguiente modo: • En Microsoft Visio, abra la plantilla Control Room Configurator.vst. • Haga clic con el botón derecho en la plantilla para abrir el menú de contexto. • En el menú de contexto, seleccione Import and Upgrade Drawing (Importar y actualizar dibujo). Aparecerán los diálogos para abrir un archivo. Busque el archivo de configuración Visio del proyecto existente. • El archivo se importará. Al mismo tiempo, se actualizarán las formas. • Ajuste la configuración (añadir/modificar los dispositivos). • Guarde el archivo. • Cree los archivos de configuración por medio del comando Export Files (Exportar archivos) del menú de contexto (clic con el botón derecho del ratón). • Copie los archivos de configuración en la carpeta del proyecto Apollo. Al empezar con el Apollo 1.4 SR3, el archivo Explorer.ini existente se actualizará automáticamente siempre que se añadan a la configuración los dispositivos que se soporten por primera vez. Esta actualización mantiene las personalizaciones existentes de, por ejemplo, los menús de contexto de los dispositivos. Apollo – DOC-3197-2 – manual del usuario – Revisión 05 – Abril-2004 _________________________________________________________ 25/318 5 Control Room Configurator El Control Room Configurator (Configurador de sala de control) es una aplicación VISIO que se usa para crear todos los archivos de configuración. 5.1 Requisitos Microsoft Visio2000 5.2 Instalación del Control Room Configurator Si al instalar los componentes individuales se seleccionó el Control Room Configurator y se usó el directorio estándar para la instalación, se habrá creado la siguiente carpeta: ... Program Files\Barco Apollo\Control Room Configurator. Copie esta carpeta en el siguiente directorio: … \Visio\Solutions Ahora los siguientes archivos estarán situados en el directorio …\Visio\Solutions\Control Room Configurator: Notas Recursos (Carpeta) Apollo.lic Clkserv.cn Sin Windows.ini Pmxtext.inc Startup.ini Ejemplos (Carpeta) Examples.vsd Ejemplos de configuración: Control Room Configuration.vst Plantilla para la creación de una configuración Connectors.vss Plantillas (conexiones) Devices.vss Plantillas (Hardware Barco) Software.vss Plantillas (Software Apollo) Third Party.vss Plantillas(productos adicionales) Apollo – DOC-3197-2 – manual del usuario – Revisión 05 – Abril-2004 _________________________________________________________ 26/318 5.3 Principios básicos para la creación de una configuración Se asume que se dispone de unos conocimientos básicos sobre Microsoft Visio y las plantillas. 5.3.1 Ajustes Visio recomendados Seleccione las siguientes opciones en Tools|Snap&Glue|General: Cuando se planifiquen los módulos de proyección, se recomienda hacer clic en Alignment Box. 5.3.2 Plantillas y formas Observe el archivo Examples.vsd situado en la carpeta …\Visio\Solutions\Control Room Configurator\Samples. Aquí podrá aprender a usar el Control Room Configurator para configurar un proyecto Apollo. Un documento funcional tiene que basarse en la plantilla Control Room Configuration. Esta plantilla está situada en la carpeta Configurator …\Visio\Solutions\Control Room Para crear una configuración, proceda del siguiente modo: Seleccione File|New|Control Room Configurator|Control Room Configuration Se abrirá un nuevo documento Visio en la plantilla Control Room Configuration. Los esténciles de Barco están adjuntos a este documento. Utilice las formas que proporcionan estos esténciles para crear el proyecto Apollo. Use las formas de los dispositivos para configurar la Pantalla mural. Seleccione los proyectores requeridos y su unidad de control. Lleve a cabo el cableado mediante los conectores. Apollo – DOC-3197-2 – manual del usuario – Revisión 05 – Abril-2004 _________________________________________________________ 27/318 Las plantillas utilizan los tres niveles "control," "data," y "LAN." Estos niveles se identifican con los siguientes colores. Nivel Color Control rojo Datos azul Red verde Estos niveles pueden ocultarse o mostrarse individualmente. El Control Room Configurator permite representar configuraciones de hardware y software de la Pantalla mural Barco gracias a la ayuda de las formas específicas. Las líneas de enlace (conectores) pueden unirse solamente en puntos de conexión situados dentro de los pequeños cuadrados rojo, azul o verde. Cuadrado rojo: Conexión de control Cuadrado azul: Conexión de datos Cuadrado verde: Conexión de red (LAN) Los enlaces solo son posibles en un nivel. Las conexiones/enlaces inválidos no hacen clic en los puntos de conexión. Las líneas de conexión de puntos conducen a archivos de configuración que no son válidos. Los enlaces solo son posibles en un nivel (color). Las líneas de conexión solo pueden unirse a los puntos de conexión. En la versión anterior Apollo había dos tipos de protocolo para controlar los dispositivos: el protocolo Barco LCD-DLP Agent y el protocolo Barco RC Agent. Ahora el Barco RC Agent puede dirigir y controlar cada uno de los dispositivos de la Pantalla mural, y ya no es necesario el LCD-DLP Agent. Hay 4 grupos de plantillas: Juego de plantillas Contenido Connectors.vss Conexiones Devices.vss Hardware Barco Software.vss Software Apollo Third Party.vss Productos adicionales Se han definido las propiedades para la mayoría de objetos que pueden usarse para especificar los valores de los parámetros requeridos en la creación de los archivos de configuración. Apollo – DOC-3197-2 – manual del usuario – Revisión 05 – Abril-2004 _________________________________________________________ 28/318 Los valores especificados no pueden contener espacios en blanco. La ventana Properties (Propiedades) puede abrirse de forma permanente (View|Custom Properties). Este comando se encuentra disponible mediante el menú regular así como el menú de contexto (botón derecho del ratón). Al hacer doble clic en el objeto también se abre la ventana Properties. A continuación se presenta un breve resumen de las plantillas que representan el hardware y el software de Barco. 5.3.2.1 Stencils Devices.vss Al empezar con el Apollo 1.4SR3, pueden dibujarse todos los cubos de proyección modular con la misma forma (forma del OverView-mP, o la forma del AtlasC4 o el AtlasCS4, o la forma del Phoenix). El dispositivo real se indica mediante el respectivo tipo de módulo en la lista Custom Properties de la forma. 5.3.2.2 Módulo de proyección OverView D Ov erv iew-D Propiedades del cliente Punto de conexión de datos (azul): Punto de conexión de control Tipo de módulo OverView D Address Introduzca un valor entre 1 … 255 DVI_Analog_Digital_out put Serial_Input Puede conectarse con • DVI_Analog_Digital_Output de tarjeta gráfica AGX/Argus OmniScaler Puede conectarse con la Serial_Output del dispositivo anterior o el ordenador de control (rojo): Serial_Output Puede conectarse con la Serial_Input del siguiente dispositivo Apollo – DOC-3197-2 – manual del usuario – Revisión 05 – Abril-2004 _________________________________________________________ 29/318 5.3.2.3 Módulo de proyección OverView-mP Propiedades del cliente Tipo de módulo Punto de conexión de datos VGA_Digital_Input (azul): Punto de conexión de control Serial_Input OverView-mP (no se debe cambiar) Puede conectarse con la VGA_Digital_Output • de la tarjeta gráfica digital • la salida digital del Hermes D2D • la salida digital del Hermes V2A Puede conectarse con la Serial_Output del dispositivo anterior o el ordenador de control (rojo): Serial_Output Puede conectarse con la Serial_Input del siguiente dispositivo 5.3.2.4 Módulo de proyección Atlas C4 Propiedades del cliente Tipo de módulo Punto de conexión de datos VGA_Digital_Input (azul): Punto de conexión de control Serial_Input Atlas C4 (no debe cambiarse) Puede conectarse con la VGA_Digital_Output • de la tarjeta gráfica digital • del Hermes D2D • del Hermes V2A Puede conectarse con la Serial_Output del dispositivo anterior o el ordenador de control (rojo): Serial_Output Puede conectarse con la Serial_Input del siguiente dispositivo Apollo – DOC-3197-2 – manual del usuario – Revisión 05 – Abril-2004 _________________________________________________________ 30/318 5.3.2.5 Módulo de proyección Atlas CS4 Propiedades del cliente Punto de conexión de datos Tipo de módulo Atlas CS4 (no debe cambiarse) Address Introduzca un valor entre 1 … 255 VGA_Analog_Input (azul): Punto de conexión de control Serial_Input Puede conectarse con • VGA_Analog_Output de tarjeta gráfica analógica • DVI_Analog_Digital_Output de tarjeta gráfica AGX • señal analógica de vídeo / RGB Puede conectarse con la Serial_Output del dispositivo anterior o el ordenador de control (rojo): Serial_Output Puede conectarse con la Serial_Input del siguiente dispositivo Tipo de módulo S70 (no debe cambiarse) Address Introduzca un valor entre 1 … 255 5.3.2.6 Módulo de proyección S70 Propiedades del cliente Punto de conexión de datos (azul): Punto de conexión de control (rojo): VGA_Analog_Input Serial_Input Serial_Output Puede conectarse con • VGA_Analog_Output de adaptador de pantalla analógica • DVI_Analog_Digital_Output de tarjeta gráfica AGX • señal analógica de vídeo / RGB Puede conectarse con la Serial_Output del dispositivo anterior o el ordenador de control Puede conectarse con la Serial_Input del siguiente dispositivo Apollo – DOC-3197-2 – manual del usuario – Revisión 05 – Abril-2004 _________________________________________________________ 31/318 5.3.2.7 Proyector Phoenix DX Propiedades del cliente Punto de conexión de datos (azul): Punto de conexión control (rojo): de Tipo de módulo Phoenix (no debe cambiarse) Address Introduzca un valor entre 1 … 255 VGA_digital Input Serial_Input Serial_Output Puede conectarse con • VGA_Digital_Output de tarjeta gráfica • DVI_Analog_Digital_Output de tarjeta gráfica AGX Puede conectarse con la Serial_Output del dispositivo anterior o el ordenador de control Puede conectarse con la Serial_Input del siguiente dispositivo 5.3.2.8 Caja de distribución Hermes D2D Punto de conexión de datos (azul) Punto de conexión de control (rojo): VGA_Digital_Input Puede conectarse con la VGA_Digital_Output del adaptador de pantalla digital VGA_Digital_Input Puede conectarse con la VGA_Digital_Output del adaptador de pantalla digital VGA_Digital_Output Puede conectarse con la VGA_Digital_Input del módulo de proyección Serial_Input Puede conectarse con la Serial_Output del dispositivo anterior o el ordenador de control Serial_Output Puede conectarse con la Serial_Input del siguiente dispositivo 5.3.2.9 Caja de distribución Hermes V2A Punto de conexión de datos (azul): VGA_Digital_Input Puede conectarse con la VGA_Digital_Output del adaptador de pantalla digital VGA_Analog_Input Puede conectarse con la señal analógica de vídeo / RGB VGA_Digital_Output Puede conectarse con la VGA_Digital_Input del módulo de proyección Apollo – DOC-3197-2 – manual del usuario – Revisión 05 – Abril-2004 _________________________________________________________ 32/318 Punto de conexión de control (rojo): Serial_Input Serial_Output Puede conectarse con la Serial_Output del dispositivo anterior o el ordenador de control Puede conectarse con la Serial_Input del siguiente dispositivo 5.3.2.10 Ordenador de control Eos Propiedades del cliente Nombre Puertos COM reservados IP Address Punto de conexión de control (verde): LAN Punto de conexión de control Serial_Output Com1 (rojo): Serial_Output Com2 Introduzca el nombre del ordenador en la red. Si se ha definido el nombre, no especifique una dirección IP Seleccione de la lista el número correspondiente de puertos COM reservados (WindowsNT: 4, Windows2000: 2). Los puertos COM de la tarjeta de E/S serie tienen los números siguientes (3 y 4 ó 5 y 6 respectivamente) Si el ordenador no tiene un nombre asignado introduzca la dirección IP. Después la propiedad del nombre se quedará sin definir Puede conectarse a la LAN Puede conectarse con la Serial_Input de un dispositivo o del comando fuente. Introduzca la velocidad de transmisión correspondiente Puede conectarse con la Serial_Input de un dispositivo o del comando fuente. Introduzca la velocidad de transmisión correspondiente Parallel_Output LPT1 Parallel_Output LPT2 Ranuras PCI Para placas PCI (tarjetas E/S serie/paralelo, adaptador gráfico analógico/digital, tarjeta AGX, tarjeta BigVideo, tarjeta QuadVideo, tarjeta de entrada RGB, tarjeta PCIExt [conecte en una ranura de ampliación 7 PCI o una ranura de ampliación 13 PCI]) Contenedor de software Apollo Base Desktop Server (Servidor del escritorio) SNMP Manager SNMP Agent RC Comando de dispositivo Apollo – DOC-3197-2 – manual del usuario – Revisión 05 – Abril-2004 _________________________________________________________ 33/318 5.3.2.11 Ordenador de control Argus Propiedades del cliente Nombre Puertos COM reservados IP Address Punto de conexión de control (verde): LAN Punto de conexión de control Serial_Output Com1 (rojo): Serial_Output Com2 Introduzca el nombre del ordenador en la red. Si se ha definido el nombre, no especifique una dirección IP Seleccione de la lista el número correspondiente de puertos COM reservados (WindowsNT: 4, Windows2000: 2). Los puertos COM de la tarjeta E/S serie tienen los números siguientes (3 y 4 ó 5 y 6 respectivamente) Si el ordenador no tiene un nombre asignado introduzca la dirección IP. Después la propiedad del nombre se quedará sin definir Puede conectarse a la LAN Puede conectarse con la Serial_Input de un dispositivo o comando fuente. Introduzca la velocidad de transmisión correspondiente Puede conectarse con la Serial_Input de un dispositivo o comando fuente. Introduzca la velocidad de transmisión correspondiente Parallel_Output LPT1 Parallel_Output LPT2 Ranuras PCI Solo para ExtCard PCI, para conectar con un Argus Backplane, o puertos E/S serie/paralelo Contenedor de software Apollo Base Desktop Server (Servidor del escritorio) SNMP Manager SNMP Agent RC Comando de dispositivo 5.3.2.12 Ranura de ampliación PCI 7 (PCI Extenderbox 7) Este dispositivo ya no se usa. En su lugar utilice PCI Extenderbox 13 Punto de conexión de datos (azul): PCI_Bus Puede conectarse con el PCI_Bus de ExtCard PCI en una ranura PCI del EOS Apollo – DOC-3197-2 – manual del usuario – Revisión 05 – Abril-2004 _________________________________________________________ 34/318 5.3.2.13 Ranura de ampliación PCI 13 (PCI Extenderbox 6+7) Punto de conexión de datos (azul): Puede conectarse con el PCI_Bus de ExtCard PCI en una ranura PCI del EOS PCI_Bus 5.3.2.14 Argus Backplane Punto de conexión de datos (azul): Ranuras PCI PCI_Bus Puede conectarse con el PCI_Bus de ExtCard PCI en una ranura PCI de Argus Para placas PCI (adaptador gráfico analógico/digital, tarjeta AGX, Argus OmniScaler, tarjeta BigVideo, tarjeta de entrada RGB,) 5.3.2.15 Visu El Apollo solo soporta un Visu digital. Las propiedades del cliente incluyen el ajuste de los parámetros del tiempo. Los valores pueden introducirse manualmente o —recomendado— que lo haga el sistema automáticamente. Los valores automáticos se derivan de la posición del conmutador de resolución y la profundidad de color especificada en la tarjeta de gráficos. Los valores introducidos manualmente en las propiedades del Visu sobrescribirán los valores predeterminados que se refieran al conmutador de resolución y a la profundidad de color. Apollo – DOC-3197-2 – manual del usuario – Revisión 05 – Abril-2004 _________________________________________________________ 35/318 Propiedades del cliente Carpeta Firmware Linux /opt/barcorc/etc/ Carpeta Firmware Windows C:\Program Files\ Barco RC Agent\ Hardware Handshake Encendido (se requiere cable especial) o apagado HWHorzPhase HWVertPhase HWColorKeyRed HWColorKeyGreen HWColorKeyBlue HWBackgroundRed HWBackgroundGreen HWBackgroundBlue HWHorzResolution HWVertResolution HWInternalTotalPixels PerLine HWInternalTotalLines PerFrame HWOutputTotalPixelsP erLine HWLinePeriod HWHorzSyncWidth Punto de conexión Serial_input Desde el Eos o el PC de control (RS232 in) Punto de conexión Parallel_input Salida en paralelo desde el Eos (Reset in) Punto de conexión Parallel_output Para la parallel_input del siguiente VISUPLUS (Reset out) Punto de conexión Serial_output Para la serial_input del siguiente VISUPLUS (RS232 out) Tarjetas de entrada Unidad de entrada de vídeo Hasta 4 tarjetas de entrada por VISUPLUS Tarjetas de salida Unidad de salida digital Hasta 4 tarjetas de salida por VISUPLUS Para una profundidad de color de 15, 16, y 32 bit: Valores de los colores para el color de las teclas y el de fondo: (RGB) 8, 0, 0 Para profundidad de color de 8 bit: Valores de los colores para el color de las teclas y el de fondo: (RGB) 0, 0, 0 ó 128, 0, 0 Apollo – DOC-3197-2 – manual del usuario – Revisión 05 – Abril-2004 _________________________________________________________ 36/318 5.3.2.16 Grupo de dispositivos Propiedades del cliente Nombre del grupo Introduzca un nombre que pueda seleccionarse libremente. Aviso: El nombre no puede contener espacios vacíos. 5.3.2.17 Tarjeta gráfica analógica (OVT Analog) Punto de conexión de datos (azul): VGA_Analog_Output Placa PCI para el Eos o la ampliación PCI Puede conectarse con la VGA_Analog_Input del módulo de proyección 5.3.2.18 Tarjeta gráfica digital (OVT digital) Propiedades del cliente Punto de conexión de datos (azul): Conmutador de resolución Seleccione la posición apropiada del conmutador giratorio desde el recuadro con la lista (vea la tabla siguiente) Profundidad de color Seleccione la profundidad de color apropiada (8 ó 16 bit por píxel) VGA_Digital_Output Placa PCI para el Eos o la ampliación PCI Puede conectarse con la VGA_Digital_Input del módulo de proyección conmutador módulo de proyección resolución 0 OVERVIEW-ML VGA 640×480 1 OVERVIEW-ML OVERVIEW-MD SVGA SVGA 2 OVERVIEW-ML XGA 1024×768 3 (reservado para uso futuro) 4 OVERVIEW-MP ATLASC4 67" con motor de polisilicona OVERVIEW-MP OVERVIEW-ME XGA 1024×768 analógico software definido 5 F SVGA SVGA 800×600 800×600 800×600 800×600 Apollo – DOC-3197-2 – manual del usuario – Revisión 05 – Abril-2004 _________________________________________________________ 37/318 5.3.2.19 Tarjeta gráfica digital (tarjeta gráfica AGX) Propiedades del cliente Punto de conexión de datos (azul): Conmutador de resolución Seleccione la posición apropiada del conmutador de resolución desde el recuadro con la lista (vea la tabla siguiente) Profundidad de color Seleccione la profundidad de color apropiada (8 ó 16 bit por píxel) DVI_Analog_Digital_ outpt Placa PCI para Argus Backplane, unidad de base Eos, caja de ampliación de Eos Puede conectarse con la VGA_Digital_Input o VGA_Analog_Input del módulo de proyección conmutad or módulo de proyección resolución DDC activo 0 1 OVERVIEW-ML OVERVIEW-ML, OVERVIEW-MD OVERVIEW-ME OVERVIEW-ML OVERVIEW-MP, ATLAS67C4 (LCD Tipo D, E) OVERVIEW-MP; ATLAS67C4 OVERVIEW-ME Salida digital, temporización 60 Hz VESA OVERVIEW-MP, ATLAS67C4 (LCD Type F) Serie OverView D, SXGA Reservado para uso futuro La salida digital con dispositivo de pantalla conectado DDC proporciona la información del DDC VGA SVGA 640×480 800×600 no no XGA XGA 1024×768 1024×768 no no SVGA 800×600 no SXGA 1280×1024 no XGA SXGA 1024×768 1280×1024 no no 2 4 5 6 7 8 9 F Salida analógica (CRT) VGA 640×480 SVGA 800×600 XGA 1024×768 SXGA 1280×1024 UXGA 1600×1200 software definido sí no Apollo – DOC-3197-2 – manual del usuario – Revisión 05 – Abril-2004 _________________________________________________________ 38/318 5.3.2.20 Tarjeta gráfica digital de 4 canales (tarjeta gráfica UGX) Propiedades del cliente Punto de conexión de datos (azul): Conmutador de resolución Seleccione la posición apropiada del conmutador de resolución desde el recuadro con la lista (vea la tabla siguiente) Profundidad de color Seleccione la profundidad de color apropiada (8 ó 16 bit por píxel) DVI_Analog_Digital_ outpt Placa PCI para Argus Backplane, unidad de base Eos, caja de ampliación de Eos. Puede conectarse con la VGA_Digital_Input o VGA_Analog_Input del módulo de proyección conmutad or módulo de proyección resolución DDC activo 0 1 OVERVIEW-ML OVERVIEW-ML, OVERVIEW-MD OVERVIEW-ME OVERVIEW-ML OVERVIEW-MP, ATLAS67C4 (LCD Tipo D, E) OVERVIEW-MP; ATLAS67C4 OVERVIEW-ME salida digital, temporización 60 Hz VESA OVERVIEW-MP, ATLAS67C4 (LCD Type F) Serie OverView D, SXGA Reservado para uso futuro la salida digital con dispositivo de pantalla conectado DDC proporciona la información del DDC VGA SVGA 640×480 800×600 no no XGA XGA 1024×768 1024×768 no no SVGA 800×600 no SXGA 1280×1024 no XGA SXGA 1024×768 1280×1024 no no 2 4 5 6 7 8 9 F salida analógica (CRT) VGA 640×480 SVGA 800×600 XGA 1024×768 SXGA 1280×1024 UXGA 1600×1200 software definido sí no 5.3.2.21 Argus OmniScaler (AGX OmniScaler) Punto de conexión de datos (azul): DVI_Analog_Digital_ outpt Placa PCI para Argus Backplane Puede conectarse con la VGA_Digital_Input del módulo de proyección; Solo junto con tarjeta gráfica AGX en el Argus Backplane. Apollo – DOC-3197-2 – manual del usuario – Revisión 05 – Abril-2004 _________________________________________________________ 39/318 5.3.2.22 Tarjeta BigVideo (BigVideo) (Esta tarjeta está obsoleta) Punto de conexión de datos Placa PCI para el Eos o la ampliación PCI o Argus Backplane (azul): Puede conectarse con tres fuentes de vídeo analógicas 5.3.2.23 Tarjeta QuadVideo (QuadVideo) (Esta tarjeta está obsoleta) Punto de conexión de datos (azul): Placa PCI para el Eos o la ampliación PCI Puede conectarse con cuatro fuentes de vídeo analógicas 5.3.2.24 Tarjeta de entrada RGB (Esta tarjeta está obsoleta) Punto de conexión de datos (azul): Placa PCI para el Eos o la ampliación PCI o Argus Backplane Puede conectarse con una fuente RGB para visualizar en el módulo de proyección y el monitor de control 5.3.2.25 Tarjeta de inserción analógica de vídeo Quad Punto de conexión de datos (azul): Placa PCI para el Eos o la ampliación PCI o Argus Backplane Puede conectarse con 4 fuentes de vídeo Esta tarjeta de entrada requiere OmniScaler 5.3.2.26 Tarjeta de entrada Dual RGB Punto de conexión de datos (azul): Placa PCI para el Eos o la ampliación PCI o Argus Backplane Puede conectarse con 2 fuentes RGB Esta tarjeta de entrada requiere OmniScaler Apollo – DOC-3197-2 – manual del usuario – Revisión 05 – Abril-2004 _________________________________________________________ 40/318 5.3.2.27 Tarjeta de vídeo en línea Punto de conexión de datos (azul): Placa PCI para el Eos o la ampliación PCI o Argus Backplane Puede conectarse a 3 (4) fuentes de vídeo en línea digitales. Esta tarjeta de entrada requiere OmniScaler 5.3.2.28 Unidad de entrada de vídeo (Visu) Punto de conexión de datos (azul): Entrada de vídeo/ Salida de vídeo (izquierda) Tarjeta de entrada de vídeo para VisuPlus, entrada de vídeo en conectores BNC, entrada S-Video en conectores mini-Din de 4 patillas, a través de bucle Entrada SVHS / Salida SVHS (derecha) 5.3.2.29 Unidad de entrada RGB (Visu) Unidad de entrada RGB para VisuPlus IPU RGB Anschlußpunkt Daten (Azul): 5.3.2.30 Unidad de salida digital (Visu) Punto de conexión de datos (azul): VGA_Digital_Input/ VGA_Digital_Output Entrada digital desde el Eos, salida digital para el módulo de proyección (PanelLink o DVI) 5.3.2.31 Tarjeta PCI Ext Punto de conexión de datos (azul): PCI_Bus Placa PCI para Eos o Argus Puede conectarse con PCI_Bus de caja de ampliación PCI o Argus Backplane 5.3.2.32 Tarjeta serie E/S Interfaz serie (rojo): Serial_Output COM3 Tarjeta PCI para Eos Serial_Output COM4 Incluye dos interfaces serie adicionales, por ejemplo, para conectar un Visu. La velocidad de transmisión puede ajustarse a 1200/2400/9600/ El número de puertos COM depende de los puertos COM reservados en el Eos o Argus 19200/38400 Apollo – DOC-3197-2 – manual del usuario – Revisión 05 – Abril-2004 _________________________________________________________ 41/318 5.3.2.33 Puerto paralelo de tarjeta E/S Interfaz paralela (rojo): Parallel_Output Tarjeta PCI para Eos Incluye una interfaz paralela adicional. 5.3.2.34 Campo de datos Este campo no puede editarse, pero muestra la información del archivo y las propiedades de éste introducidas en el diálogo de propiedades del archivo. Vea el siguiente cuadro obtener más información acerca de la relación. Campo de datos Archivo| Propiedades Copyright Empresa Proyecto Categoría Contexto del documento Tema Título Título Al empezar con el Control Room Configurator 1.4.4, la versión de éste se indica en el campo versión. Apollo – DOC-3197-2 – manual del usuario – Revisión 05 – Abril-2004 _________________________________________________________ 42/318 5.3.2.35 Stencils Software.vss 5.3.2.36 Apollo Base Propiedades del cliente Función Ajusta esta propiedad para maestro, esclavo o cliente Servidor de hora Ajuste esta propiedad en verdadero si el Eos va a ser el servidor de hora para el sistema Apollo. Es obligatorio que en cada proyecto Apollo haya definido un maestro. 5.3.2.37 SNMP Manager Propiedades del cliente Trap Port Introduzca el número de puerto TC para recibir traps de los agentes SNMP 5.3.2.38 SNMP Agent RC Propiedades del cliente Comunidad de lectura Introduzca público Comunidad de escritura Introduzca Barco Tipo de agente RC Port Introduzca el puerto TCP/IP usado para recibir los comandos del SNMP manager. 5.3.2.39 Desktop Server (Servidor del escritorio) Propiedades del cliente Ruta Introduzca la ruta completa de la base de datos del Apollo si ésta no es local, sino que se encuentra en otra estación de trabajo de la red Apollo 5.3.2.40 Comando de dispositivo Propiedades del cliente ninguna Apollo – DOC-3197-2 – manual del usuario – Revisión 05 – Abril-2004 _________________________________________________________ 43/318 rd 5.3.2.41 Esténciles Barco 3 Party Devices.vss 5.3.2.42 Matrix Switcher (Conmutador matricial) Propiedades del cliente Nombre Introduzca un nombre libremente seleccionable del conmutador matricial Conmutador de entrada Número de entradas Conmutador de salida Número de salidas Tras introducir las entradas/salidas requeridas, la forma se adapta en consecuencia. 5.3.2.43 Fuente de los comandos Esta forma sustituye la forma SerialCommandInterface de las anteriores versiones del Control Room Configurator. Punto de conexión (rojo): Entrada serie Para conectar con el COM1 o COM2 del Eos/Argus. Esta forma define las entradas del archivo SerialCommandInterfaceBasic.ini: velocidad de transmisión y puerto Si el proyecto incluye la fuente de comandos, pero no hay todavía un archivo SerialCommandInterface.ini en la carpeta de proyectos, se copiará un archivo de muestra en esta carpeta cuando salga del diálogo Settings (Ajustes) del Apollo. Después tiene que editarse y ajustarse este archivo de muestra de acuerdo con los requisitos especificados, cf. Personalización de los archivos de configuración. Apollo – DOC-3197-2 – manual del usuario – Revisión 05 – Abril-2004 _________________________________________________________ 44/318 5.3.3 Generación de los archivos de configuración Para generar los archivos de configuración tiene que crearse todo la Pantalla mural y su sistema de control como un plan Visio basado en la plantilla de configuración de la sala de control. Los archivos de configuración solo pueden crearse correctamente si en el plan de configuración se incluyen todos los componentes de hardware y software utilizados. Asegúrese de que los dispositivos individuales están bien conectados. Use la plantilla de grupo de dispositivos para crear una estructura jerárquica. Úsela también para asignar un nombre libremente seleccionable para la Pantalla mural (del proyecto Apollo). El sistema asigna automáticamente los nombres de los dispositivos y sus direcciones lógicas. Haga clic con el botón derecho del ratón en la página Visio y seleccione Export del menú de contexto para crear los archivos de configuración. 5.3.4 Copiado de los archivos de configuración Cuando los exporte, los subdirectorios f que contengan los archivos de configuración necesarios se añadirán a la carpeta en la que se ha guardado el Vision plan. Los archivos de configuración para el ordenador de control de la Pantalla mural están situados en …\FileName_Name of Control Computer. Los archivos de configuración para las estaciones de trabajo del operador están situados en …\FileName_Name of Operator Workstation. En el caso de un sistema Apollo duplicado, los archivos de configuración para el maestro están situados en …\FileName_Name of Master. Los archivos de configuración para el esclavo están situados en …\Dateiname_Name of Slave. Copie los archivos respectivos en el directorio Project del Apollo de la estación de trabajo correspondiente. El Apollo dispone de un proveedor de seguridad para asignar permisos específicos a diferentes grupos de usuarios de acceso. El proveedor de seguridad obtiene su información del archivo AccessGroups.ini, que tiene que estar en la subcarpeta ServerDAta de la carpeta ApolloProject. Saliendo del diálogo de ajustes con OK (Aceptar) se crea la subcarpeta ServerData y una muestra del archivo AccessGroups.ini. Después podrá editarse y personalizarse este archivo. Las modificaciones serán válidas después de realizar los ajustes del Apollo. Para más información sobre el archivo AccessGroups.ini, vea Definición de los grupos de acceso. 5.3.5 Actualización de una configuración Cualquier ampliación de un proyecto Apollo (componente de hardware o software) tiene que llevarse a cabo con el plan Visio original. Importe el plano de un proyecto Apollo existente en la plantilla más reciente del Control Room Configurator. A continuación, los archivos de configuración actuales volverán a crearse usando la función Export, copiándose en el correspondiente directorio de proyecto. Los archivos de configuración no pueden cambiarse o modificarse manualmente. Apollo – DOC-3197-2 – manual del usuario – Revisión 05 – Abril-2004 _________________________________________________________ 45/318 6 Viewer 6.1 Concepto Los visualizadores son aplicaciones que funcionan en la Pantalla mural cuyas ventanas muestran diferentes contenidos, como vídeos, textos de vídeo, páginas de Internet u otras aplicaciones en diferentes pantallas o en pantallas murales. Un bitmap puede cubrir todo el contenido de la ventana del visualizador (blanking) o bien la información (texto y/o logo) puede cubrir el contenido en posiciones específicas. Para cada visualizador pueden definirse hasta 4 de los “títulos en pantalla” (IDC). Mientras que el texto puede introducirse libremente y como se desee, los bitmaps disponibles para el modo blanking y los IDCs se gestionan para todos los visualizadores en el archivo ServerData\Globals.ini. Los colores de texto y del fondo, así como el tamaño del carácter, también se definen en este archivo. Cada visualizador puede iniciarse con parámetros individuales y en varias veces. Para acceder y controlar cada visualizador se usa el parámetro obligatorio Ident. La aplicación de los visualizadores no puede iniciarse sin un parámetro Ident específico. Los parámetros de inicio se identifican bien en el acceso directo o vía la línea de comandos cuando se ejecuta la interfaz correspondiente. El parámetro opcional Source (Fuente) define el contenido real de la ventana del visualizador correspondiente y puede ser, por ejemplo, una dirección de web (Web Viewer), una fuente de vídeo (FRG Viewer), o el nombre de una estación de trabajo de cliente (Cottus Viewer). Si no se ha definido el parámetro Source, la aplicación del visualizador se inicia con una ventana gris. Se citan, con sus correspondientes definiciones, los parámetros aplicables para cada visualizador. Tal y como se ha mencionado anteriormente, los visualizadores se controlan con el parámetro Ident. Pueden modificarse las propiedades de un visualizador que ya se ha iniciado usando el recuadro de diálogo de propiedades o la interfaz de línea de comandos. En todas las aplicaciones de visualizadores existen las siguientes funciones: • Ocultar/mostrar la barra de título de la ventana del visualizador. • Ocultar/mostrar la barra de estado de la ventana del visualizador. • Ocultar/mostrar el contenido de la ventana del visualizador. • El contenido de la ventana se cubre con hasta 4 contenidos informativos (texto y/o logo). Pueden controlarse otros parámetros dependiendo del tipo de visualizador. Los ajustes seleccionados para cada visualizador se guardan en un archivo *.ini y se le aplican de nuevo al volver a iniciarlo. Como los ajustes de configuración no son específicos de los visualizadores, sino también de los usuarios, se guardarán en las carpetas correspondientes de éstos (Windows NT: ….\WinNT\Profile\User Name o Windows 2000:… \Documents and Settings\User Name), usando la subcarpeta … \Local Settings\Application Data\Apollo). Apollo – DOC-3197-2 – manual del usuario – Revisión 05 – Abril-2004 _________________________________________________________ 46/318 6.2 Visualizadores Apollo 1.6 El Apollo 1.6 presenta los siguientes visualizadores: Name Aplicación representada Tipo de objeto Visualizador FRG Fuentes analógicas de vídeo / RGB conectadas a tarjeta de entrada BigVideo, QuadVideo, RGB, tarjeta de entrada QuadAnalog, tarjeta de entrada Dual RGB, o vídeo digital en línea conectado a tarjeta de vídeo en línea Display source (Fuente de pantalla) Visualizador Visu Fuentes analógicas de vídeo / RGB conectadas a unidades de entrada de vídeo o unidades de entrada RGB del Visu Display source (Fuente de pantalla) Visualizador Cottus Contenidos de pantalla de las estaciones de trabajo enlazadas de clientes Display source (Fuente de pantalla) Visualizador VNC Contenidos de pantalla de las estaciones de trabajo enlazadas de clientes, compatible con VNC Display source (Fuente de pantalla) ProViewer (nuevo) Contenidos de pantalla de las estaciones de trabajo enlazadas de clientes Display source (Fuente de pantalla) Web Viewer Internet Explorer 5.0 Web source (Fuente web) Visualizador MPEG Vídeo digital Web source (Fuente web) Visualizador Vtplus Texto de vídeo TV source (Fuente de TV) Hay tres visualizadores para compartir el contenido de las estaciones de trabajo enlazadas de clientes de la red LAN. Todos tienen características únicas, que se muestran de forma resumida en el siguiente cuadro: Visualizador Cottus Pro Viewer Visualizador VNC Sistema operativo MS Windows MS Windows Multi OS Uso de banda ancha Bajo* Mediano Alto Respuesta Síncrona entre servidor y visualizador Actualización asíncrona Actualización asíncrona Uno a uno Uno a uno Uno a uno Uno a muchos** Uno a muchos Uno a muchos Escritorio completo Escritorio completo Escritorio completo Escalamiento rápido Conexión Título dinámico de región Región dinámica Ventana de aplicación Tamaño máx. de escritorio Sin límite Sin límite Sí Sí Sí Completo Completo Completo - - 8 x XGA 16 bpp 6 x SXGA 16 bpp 4 x UXGA 16 bpp Control remoto Conexión segura Soporte API Grabar y reproducir Sí Sí** Apollo – DOC-3197-2 – manual del usuario – Revisión 05 – Abril-2004 _________________________________________________________ 47/318 * Para las aplicaciones estáticas puede ser tan solo 20 kb/s y para las presentaciones dinámicas en PowerPoint la banda ancha puede alcanzar hasta 2 Mb/s. El uso de banda para los visualizadores Pro Viewer y VNC será varias veces superior que para el Cottus. ** Del Q3 2004 en adelante. 6.3 Limitaciones El Control Room Bus no soporta más de 255 aplicaciones en un solo ordenador. El número máximo de visualizadores depende del número de IDC visibles, que es aproximadamente 90-130. El ProServer está limitado a 128 clientes. Los servidores ProServer y VNC no transfieren rubber boxes. El sistema operativo Windows XP no soporta oficialmente el servidor Proxy 3.09e para el visualizador Cottus. La información de versión del servidor Funk Proxy muestra el siguiente texto: “El servidor Proxy no funciona con la característica de conmutación rápida de usuario de Windows XP. Esta característica debe estar deshabilitada si está instalado el servidor. El servidor Proxy no funciona con el controlador VGA en el modo de 16 colores de Windows XP. En su lugar debe usarse un controlador específico de vídeo en 256 colores o más. El Proxy Master no tiene ninguna salida conocida. Tenga en cuenta que la siguiente versión de Proxy proporcionará un soporte completo para el sistema operativo Windows XP”. 6.4 Requisitos Además de los requisitos de hardware necesarios (por ejemplo, Visu, tarjeta BigVideo, etc.), es necesario modificar varios archivos de configuración. Las fuentes predefinidas para todos los visualizadores se especifican en el archivo ServerData\viewersources.ini file (consulte El archivo ServerData\viewersources.ini . Debe definirse un nombre para las tarjetas de entrada de vídeo y RGB usando el archivo de definición y el compilador de lenguaje del conmutador. Se incluye el archivo de muestra apollo.vsw, pudiendo editarse y personalizarse. El manual del usuario de la estación de trabajo Eos para Windows NT / Windows 2000 o la estación de trabajo Argus para Windows muestra instrucciones detalladas del compilador de lenguaje del conmutador. Es necesario adaptar el archivo VisuBasicConfiguration.ini para los dispositivos Visu conectados. Si el contenido de la pantalla de una estación de trabajo va a representarse en la Pantalla mural usando el visualizador Cottus, será necesario que dicha estación de trabajo tenga instalado el software Proxy Host 3.09 de Funk Software Inc. así como la licencia de servidor (vea Pasos necesarios para configurar el visualizador Cottus). Para ver páginas web usando el visualizador Web, es necesario instalar el navegador de Internet 5.0 en el servidor de control de la Pantalla mural. Las páginas de videotexto requieren una tarjeta de entrada de videotexto para poder verlas. Se soportan tarjetas de tipo Hauppage WinTV PCI. 6.4.1 Pasos necesarios para configurar el visualizador FRG Las tarjetas BigVideo, QuadVideo y RGB-Input digitalizan las señales analógicas de vídeo y RGB, que se muestran y controlan después en la Pantalla mural mediante el visualizador FRG. Deben asignarse nombres a las tarjetas de entrada Eos, operación que se realiza con la ayuda del archivo de definición de conmutador. En primer lugar debe especificarse la configuración del hardware de vídeo (tarjetas gráficas, cables, conmutador, etc.) en el archivo de definición de conmutador y escribirse en el registro usando el compilador de lenguaje de conmutador. En el directorio Program Files|Barco Apollo|Samples|SLC.A se encuentra el archivo de definición de conmutador apollo.vsw. Modifique y cambie el nombre de este archivo para la configuración específica. Apollo – DOC-3197-2 – manual del usuario – Revisión 05 – Abril-2004 _________________________________________________________ 48/318 Una vez instalado el compilador de lenguaje de conmutador los archivos requeridos están ubicados en C:\Programs\BARCO\SLC\, pero si no está instalado en la carpeta predeterminada, en tonces se hallarán en la carpeta indicada durante la instalación del compilador. El manual del usuario de la estación de trabajo Eos para Windows NT / Windows 2000 o la estación de trabajo Argus para Windows, respectivamente, muestran instrucciones detalladas para la instalación del compilador de lenguaje del conmutador. El archivo slc.exe es el compilador que lee el archivo de definición de conmutador y escribe las entradas en el registro. Los otros archivos de la carpeta contienen información fija de hardware y no pueden modificarse. Los comentarios en línea están marcados con // al principio de cada línea; los que están incrustados empiezan con /* y terminan con */. Se aplican las siguientes asignaciones de hardware: vsw2974[x] Conmutador de vídeo (se aplica a los modelos AutoPatch 1YDM, AutoPatch 1Y-16, AutoPatch 4YDM) frg2739[x] TARJETA QUADVIDEO frg2684[x] TARJETA BIGVIDEO rgb2774[x] TARJETA RGB INPUT, etiquetada con RGB-2774-0 rgb2774v1[x] TARJETA RGB-INPUT, etiquetada con RGB-2774-1 frg3008[x] Canales de vídeo de TARJETA DE VÍDEO ANALÓGICO QUAD, TARJETA DE VÍDEO ON LINE, TARJETA DUAL RGB INPUT mpg3012[x] TARJETA DE VÍDEO ON LINE (para la configuración de la placa (dirección IP, etc.) La numeración de cada tipo de tarjeta de entrada empieza con [0]. Las tarjetas se numeran consecutivamente de acuerdo con su orden en las ranuras PCI. Después de adaptar según se precise el archivo de definición de conmutador, es necesario compilar el archivo e introducir los datos en el registro. Extracto de un archivo de definición de conmutador: Apollo – DOC-3197-2 – manual del usuario – Revisión 05 – Abril-2004 _________________________________________________________ 49/318 Este ejemplo muestra que el nombre “Quad1C1” se asigna al primer canal de la primera tarjeta QuadVideo. Después se visualiza este nombre en la pestaña Source del recuadro de diálogo de propiedades del visualizador FRG como el nombre de la fuente para éste. En el archivo ServerData\viewersources.ini se asignan más propiedades para este nombre. Apollo – DOC-3197-2 – manual del usuario – Revisión 05 – Abril-2004 _________________________________________________________ 50/318 6.4.2 Pasos necesarios para configurar el visualizador Visu El Visu es un dispositivo para visualizar las fuentes de vídeo y RGB y está gestionado por Barco RC Agent como tal. La vista del árbol de directorios del Explorador del Apollo también lo muestra como dispositivo y tiene que ser una entrada también en el RC Agent. Siga estos pasos para ajustar el hardware Visu del Apollo: • Copie los archivos firmware del Visu (ubicados en la carpeta RCAgent\RCAgent 1.4.4 del CD-Rom Control Room Suite) en el directorio del Barco RC Agent en la estación de trabajo (la ruta predeterminada durante la instalación del Barco RC Agent es C:\Program Files\Barco RC Agent). • Configure el Visu en el archivo Visio del ApolloProject y cree los archivos de configuración que se requieren usando el comando Export. La configuración se lleva a cabo bien especificando la posición correcta del conmutador de resolución en la tarjeta gráfica (recomendado) o manualmente ajustando los correspondientes parámetros del Visu de la forma Visu. conmutad or módulo de proyección resolución DDC activo 0 1 OVERVIEW-ML OVERVIEW-ML, OVERVIEW-MD OVERVIEW-ME OVERVIEW-ML OVERVIEW-MP, ATLAS67C4 OVERVIEW-MP; ATLAS67C4 OVERVIEW-ME salida digital, temporización 60 Hz VESA la salida digital con dispositivo de pantalla conectado DDC proporciona la información del DDC VGA SVGA 640×480 800×600 no no XGA XGA SVGA 1024×768 1024×768 800×600 no no no SXGA 1280×1024 no 2 4 5 6 F salida analógica (CRT) VGA 640×480 SVGA 800×600 XGA 1024×768 SXGA 1280×1024 UXGA 1600×1200 software definido sí no • Copie los archivos en el directorio ApolloProject. ApolloProject • Inicie el Apollo Explorer. • La subdivisión Device (Dispositivo) tiene que mostrar el Visu. • Haga clic en el nombre en la ventana principal del Explorer (botón derecho del ratón). El administrador de dispositivos abre el recuadro de diálogo para el ajuste de los parámetros del Visu. Compruebe la entrada Status (Estado) en la pestaña General. El dispositivo deberá estar listo para el funcionamiento. • Si es necesario, lleve a cabo los ajustes en los diálogos del administrador de dispositivos. Cuando tenga que ajustar el archivo de configuración de Visual Basic escriba los valores nuevos. • Ábralo, seleccione la forma Visu e introduzca los nuevos valores de los parámetros. • Exporte la configuración y copie los archivos en el directorio ApolloProject. No modifique ninguno de los parámetros del VisuBasicConfiguration.ini! Apollo – DOC-3197-2 – manual del usuario – Revisión 05 – Abril-2004 _________________________________________________________ 51/318 6.4.3 Pasos necesarios para configurar el visualizador Cottus Es necesario instalar el servidor Proxy 3.09e de Funk Software Inc. en cada estación de trabajo del servidor con una pantalla que se visualizará en la Pantalla mural. El archivo de instalación y la clave de licencia que se requieren están situados el CD-ROM del Apollo dentro del siguiente directorio: Apollo (CRS-3045)\Screen Host 3.09e Para instalar el servidor Proxy 3.09e siga estos pasos: • Inicie una sesión en la estación de trabajo del servidor con derechos de administrador. • Haga clic en el Link Screen Host que se encuentra en el CD-ROM del Apollo. ó • Abra el explorador de Windows y busque el siguiente directorio en el CD-ROM Apollo (CRS-3045)\Screen Host 3.09e • Haga doble clic en PXH309e.exe. Se iniciará el proceso de configuración. Siga las instrucciones que aparezcan en pantalla. Introduzca la clave de licencia 1210 0021 0897 8463 5445 1886 en el campo apropiado del recuadro User Informationdialog. Esta clave también puede encontrarla en el directorio Apollo (CRS-3045)\Screen Host 3.09e en el CD-ROM del Apollo. Esta licencia solo es válida para su uso con el visualizador Cottus. Apollo – DOC-3197-2 – manual del usuario – Revisión 05 – Abril-2004 _________________________________________________________ 52/318 Continúe con el proceso de configuración. Introduzca cualquier contraseña en el recuadro de diálogo Proxy Host Setup. Esta contraseña la necesitará más tarde el visualizador Cottus para establecer una conexión con la estación de trabajo del servidor. ¡No es la contraseña del usuario en la red! Una vez que haya finalizado el proceso de configuración es necesario reiniciar el ordenador servidor. Seleccione Start|Programs|Proxy|Proxy Host Control Panel para configurar la estación de trabajo del servidor. En este recuadro de diálogo también puede cambiarse la contraseña. Apollo – DOC-3197-2 – manual del usuario – Revisión 05 – Abril-2004 _________________________________________________________ 53/318 6.4.4 Pasos necesarios para configurar el visualizador VNC El visualizador VNC soporta el protocolo VNC 3.3.7 o el TightVnc 1.2.9. En las estaciones de trabajo del servidor tienen que instalarse respectivamente el VNC 3.3.7 o el TightVnc 1.2.9. Puesto que el VNC soporta Windows, Linux y Apple Macintosh, en el CD-ROM del Apollo no se facilita dicho software. Instale y configure el servidor VNC en la estación de trabajo del servidor de acuerdo con sus necesidades y sistema operativo. Es obligatorio que la profundidad de color de la estación de trabajo del servidor coincida con la de la estación de trabajo del cliente. En caso de que sean diferentes, los colores que solo estén presentes en el modelo de color con la profundidad más alta se mostrarán en negro. 6.4.5 Pasos necesarios para configurar el visualizador ProViewer Es necesario instalar el ProServer en cada una de las estaciones de trabajo del servidor con una pantalla que se mostrará en la Pantalla mural. Seleccione el ProServer cuando instale el Apollo, cf. Configuración. • Inicie una sesión en la estación de trabajo del servidor con derechos de administrador. • Coloque el CD en su unidad y ejecute setup.exe. El asistente de instalación le guiará a través de todo el proceso. Seleccione Custom (Cliente) y después ProServer. Siga las instrucciones que aparezcan. Después de la instalación del ProServer, es necesario configurarlo. Si no está configurado, aparecerá el siguiente aviso: Tras aceptar, se muestra el diálogo de configuración: Resulta muy recomendable introducir una contraseña y NO deshabilitar la opción Disable empty password (Deshabilitar contraseña vacía). Apollo – DOC-3197-2 – manual del usuario – Revisión 05 – Abril-2004 _________________________________________________________ 54/318 Introduzca una contraseña. Puede asignarse una cualquiera. ¡No es la de Windows! Si hay alguna otra aplicación que ya esté usando el puerto predeterminado, introduzca una diferente. Vea también los requisitos de sistema para comprobar todos los puertos predeterminados usados por el Apollo. Si se utiliza un puerto diferente, en cada ordenador que utilice ProViewer/Remote Pointer es preciso definir la variable de entorno con este puerto. La variable de entorno ApolloProServerPort = <port>. Introduzca la configuración de la pantalla. Esta información se utilizará para mostrar una minipantalla representativa en el marco Scraping Layout de la pestaña ProViewer|Aspect para definir activamente una región a fragmentar. Seleccione un comportamiento cuando se haya desconectado el último cliente. El ajuste predeterminado es Simply disconnect (Simplemente desconectar). Defina Keyboard and Mouse handling (Manipulación del teclado y el ratón), y especifique el Arbitation time (Tiempo de arbitraje): en un ordenador servidor solo puede conectarse un cliente; después se cierra para el resto de clientes. En caso de que el cliente no realice entradas en el servidor durante el tiempo de arbitraje, se permitirá la conexión a otro cliente. Se recomienda quitar la imagen de fondo. Para cambiar la configuración, haga clic con el botón derecho del ratón en el icono ProServer de la bandeja del sistema y seleccione propiedades. 6.4.6 Pasos necesarios para configurar el visualizador Web El visualizador Web no precisa más pasos de configuración excepto para la predefinición de las direcciones de Internet. 6.4.7 Pasos necesarios para configurar el visualizador MPEG El visualizador Mpet no precisa más pasos de configuración excepto para la predefinición de las direcciones de fuentes. 6.4.8 Pasos necesarios para configurar el visualizador VTplus Para poder usar el visualizador VTplus Viewer, es necesario instalar una tarjeta de videotexto. El Apollo soporta tarjetas de videotexto como Type WinTV PCI de Hauppage. Esta tarjeta de videotexto no es un componente de los que ofrece la gama de productos de Barco Control Room. 6.5 Abrir los visualizadores Los visualizadores necesitan el parámetro Ident que tiene que definirse cuando se crea un acceso directo. Mediante éste, pueden abrirse los visualizadores de diferentes formas. • El shortcut se define en la Layout Database (Base de datos de disposiciones). En el Apollo Explorer haga clic en el botón Start (Inicio) de la barra de tareas y después haga doble clic en el acceso directo. Apollo – DOC-3197-2 – manual del usuario – Revisión 05 – Abril-2004 _________________________________________________________ 55/318 • El acceso directo forma parte de una distribución: el visualizador se abre tan pronto como se activa la correspondiente disposición. • El acceso directo está directamente en la Pantalla mural. Haga doble clic en él para abrir el visualizador. • El acceso directo se ejecuta por medio del DesktopCmd.exe(por ej.: "C:\Program Files\Barco Apollo\Program\DesktopCmd.exe– -name:Server -Shortcut:"HTML Viewer 1") Para reducir el tiempo que se tarda en abrir el visualizador FRG se recomienda cargar previamente de forma invisible estos visualizadores y , cuando se le solicite, conmutarlos a visibles. 6.5.1 Creación de accesos directos Cuando cree un acceso directo para una aplicación de un visualizador, asegúrese de definir también el parámetro Ident. El resto de parámetros son opcionales. Introduzca la variable de entorno %ApolloData% como entrada en el campo Start in. El siguiente ejemplo muestra el recuadro de diálogo de propiedades de un acceso directo de visualizador Web: El parámetro Ident es obligatorio (aquí: Web1), y se usa para controlar el visualizador. Pueden añadirse otros parámetros adicionales. Los parámetros se muestran en Interfaz de comandos de los visualizadores 6.6 Control de los visualizadores Los visualizadores se controlan mediante la interfaz de comandos (Interfaz de comandos de los visualizadores) o su recuadro de diálogo de propiedades. Abra el recuadro de diálogo de propiedades del visualizador: Apollo – DOC-3197-2 – manual del usuario – Revisión 05 – Abril-2004 _________________________________________________________ 56/318 • directamente en la Pantalla mural usando la combinación de teclas STRG+ALT+Enter • o usando el menú de contexto del visualizador (haciendo clic con el botón derecho del ratón sobre el nombre del visualizador) en el Apollo Explorer, categoría de visualizador • ó haciendo doble clic en la miniventana del visualizador en el Apollo Explorer El recuadro de diálogo de propiedades de todos los visualizadores tiene varias pestañas. Éstas se describen junto con los correspondientes visualizadores. 6.6.1 Visualizador FRG Utilice el Visualizador FRG para ver las fuentes analógicas de vídeo y RGB así como los vídeos en línea conectados mediante las tarjetas de entrada del controlador Argus/Eos. La ventana del visualizador no contiene ningún menú o barra de herramientas. Los visualizadores se controlan mediante la interfaz de comandos (Interfaz de comandos de los visualizadores) o el recuadro de diálogo de propiedades. Siga estos pasos para ver el cursor del ratón en el vídeo: • Seleccione Start|Settings|Control Panel|Mouse • Active la pestaña Pointers • Deshabilite la opción Enable Pointer Shadow. Apollo – DOC-3197-2 – manual del usuario – Revisión 05 – Abril-2004 _________________________________________________________ 57/318 6.6.1.1 Recuadro de diálogo de propiedades del visualizador FRG Abra el recuadro de diálogo de propiedades del visualizador. • directamente en la Pantalla mural usando la combinación de teclas STRG+ALT+Enter • o usando el menú de contexto del visualizador (haciendo clic con el botón derecho del ratón sobre el nombre del visualizador) en el Apollo Explorer, categoría de visualizador. Cierre el recuadro de diálogo con la combinación de teclas Alt+F4 o haciendo clic en el botón Close (Cerrar) situado en la barra del título. Con 10.000 DigitalStreamSources configuradas tarda algunos segundos en abrir/cerrar la página de propiedades del control remoto. Apollo – DOC-3197-2 – manual del usuario – Revisión 05 – Abril-2004 _________________________________________________________ 58/318 Con un solo clic de ratón en la pestaña Source se selecciona una fuente de vídeo de una lista de fuentes predefinidas. Las fuentes de vídeo mostradas en la lista de selección están definidas en el archivo ServerData\viewersources.ini. Si se ha asignado un nombre a esta fuente, SourceConnected lo mostrará. descripción introducida en el archivo ServerDate\viewersources.ini. SourceCaption muestra la Al lado de Title se muestra el título asignado. Status se refiere al estado del enlace con la fuente. Entre las opciones de escalamiento, seleccione: resolución original (native size), optimizado (best fit) al tiempo que mantiene la proporción de aspecto (distortion-free) o ajustado a la ventana (no se conserva la proporción de aspecto y la resolución). Algunos de los elementos de control no se verán más si se reduce el tamaño del recuadro de diálogo. Amplíe el recuadro de diálogo hasta que vuelvan a quedar visibles los elementos de control (arrastre con el ratón). Desde la pestaña Decoration puede seleccionarse la representación del contenido de la ventana en el modo blanking. Apollo – DOC-3197-2 – manual del usuario – Revisión 05 – Abril-2004 _________________________________________________________ 59/318 Todos los comandos, excepto la selección de una nueva fuente de vídeo o RGB (del recuadro con la lista), se envían inmediatamente al visualizador asociado y se aplican. Regla general: Todas las entradas en campos de texto editables (por ej.: entradas manuales como las URLs), así como la importación automática de nombres (cuando se seleccionan del recuadro de la lista), tienen que confirmarse con Apply (Aplicar) o cancelarse con el botón Discard (Anular). 6.6.1.2 Decoration (Decoración) La pestaña Decoration es idéntica para todos los visualizadores. Aquí podrá seleccionar si ocultar o mostrar la barra de título y/o la barra de estado, así como el tipo y el contenido de la información que debe cubrirse sobre el contenido real de la ventana del visualizador. Por ejemplo, si se cubre todo el contenido de la ventana con una imagen, el término usado es Blanking. Si se muestra la información cubriendo solo ciertas posiciones de la ventana, el término usado es In Display Caption (IDC). Puede definir y activar hasta 4 IDCs. Haga clic en Blanking (o Idc1, Idc2, Idc3, Idc4) para definir la información que hay que representar en el modo blanking (información que hay que representar como IDC1, IDC2, IDC3, IDC4). Después seleccione la opción IdcEnable para cubrir la información seleccionada sobre el contenido de la ventana del visualizador conforme a los ajustes. La información puede consistir en cualquier texto, parámetros del sistema como la fecha y la hora, y una imagen (logo). Las imágenes disponibles están definidas en el archivo ServerData\Globals.ini file y son idénticas para todos los visualizadores. Los colores y los tamaños de fuente se definen también en este archivo. Apollo – DOC-3197-2 – manual del usuario – Revisión 05 – Abril-2004 _________________________________________________________ 60/318 Puede seleccionar el color del texto, el color del fondo de éste, así como el tamaño y la posición para el In Display Caption (Título en pantalla). Haga clic en la opción Opaque (Opaco) y se mostrará el texto en el color seleccionado; de lo contrario, el fondo será transparente. El logo está siempre situado en las esquinas de la ventana seguido del texto, a menos que se seleccione Center (Centro). Seleccionando la posición Center, el logo siempre aparece situado a la izquierda del texto. Los cambios en el campo de texto no se harán efectivos hasta que se haga clic en el botón Apply. El resto de ajustes se aplican sin otra confirmación. Las posiciones IDC disponibles son las siguientes: • Northwest (arriba a la izquierda) • Northeast (arriba a la derecha) • Southwest (abajo a la izquierda) • Southeast (abajo a la derecha) • Center (centrado) • Center North (centrado en la parte superior) • Center South (centrado en la parte inferior) Las posiciones Center North and Center South cubren un rótulo (banner), es decir, el IDC tapa la anchura completa de la ventana del visualizador. Si un logo fuera parte de este IDC, se visualizaría en la parte superior, a la izquierda o en la esquina inferior izquierda. Un In Display Caption no cubrirá el contenido de la ventana del visualizador hasta que se haya habilitado la opción IDC enable. Esta opción se refiere siempre al botón IDC en el que se haya hecho clic. Si se encuentran habilitados varios IDC simultáneamente, se alinearán a través del contenido de la ventana del visualizador en el orden IDC1, IDC2, IDC3, IDC4. Por ejemplo, si se selecciona la posición Northwest para todos los IDC, el IDC1 se representa en la parte superior izquierda, el IDC2 debajo de éste, etc. La barra de título (EnabelCaption) y la barra de estado (EnableStatusbar) de la ventana pueden ocultarse o mostrarse. La barra de título muestra el parámetro Ident del visualizador. La barra de estado muestra el nombre o la URL de la fuente vinculada así como la información sobre el progreso de la descarga de la página. Además, puede habilitarse o deshabilitarse el borde de la ventana. Si se deshabilita, también se deshabilita el título automáticamente. Sin borde no se muestra ningún título. Apollo – DOC-3197-2 – manual del usuario – Revisión 05 – Abril-2004 _________________________________________________________ 61/318 6.6.1.3 Básico (Fuente vídeo) Use la pestaña Basic para cargar y guardar el perfil de la fuente. El nombre del perfil no puede contener ningún espacio vacío. Solo se aplican al nombre del perfil y se guardan los caracteres hasta el espacio vacío. Pueden usarse también los siguientes parámetros de fuente: Símbolo Descripción Ajustes de brillo Ajustes de contraste Ajustes de saturación de color Ajustes de enfoque Ajustes del tono de color (solo para NTSC) Seleccione Freeze para detener la escena de película actual (freeze-frame). Apollo – DOC-3197-2 – manual del usuario – Revisión 05 – Abril-2004 _________________________________________________________ 62/318 6.6.1.4 Básico (fuente RGB) Use la pestaña Basic para cargar y guardar el archivo de perfil de la fuente y la temporización de la señal El nombre del perfil de la fuente y la temporización no pueden contener espacios vacíos. Solo se aplican al nombre y se guardan los caracteres hasta el espacio vacío. Pueden modificarse también los siguientes parámetros de fuente: Símbolo Descripción Ajuste del rojo Ajuste del verde Ajuste del azul Ajuste de la proporción de reducción Seleccione Freeze para detener la escena de película actual (freeze-frame). Apollo – DOC-3197-2 – manual del usuario – Revisión 05 – Abril-2004 _________________________________________________________ 63/318 6.6.1.5 Avanzado Use la pestaña Advanced (Avanzado) para definir una sección así como para ajustar otros parámetros de vídeo. Seleccione la sección usando su posición (izquierda, superior, derecha, inferior; todos los valores en porcentaje) o dibuje la sección con el ratón. Los valores indicados en porcentaje se aplican inmediatamente cuando se dibuja la sección con el ratón. Si se cambian los valores en porcentaje, debe hacerse clic en el botón Apply antes de actualizar la sección así seleccionada, como con todos los campos de texto editables. El recuadro de lista del Aspect Ratio (Proporción de aspecto) ofrece una opción adicional para seleccionar una sección de imagen. Este recuadro muestra las proporciones de aspecto de vídeo y películas usadas con más frecuencia: Entrada del recuadro Proporción de aspecto Cualquiera Cualquiera TV 4:3 CinemaScope1 41:27 CinemaScope2 16:9 CinemaScope3 41:18 CinemaScope4 41:17 Haga clic en Reset para deshacer la selección de sección y volver a visualizar la imagen completa. Apollo – DOC-3197-2 – manual del usuario – Revisión 05 – Abril-2004 _________________________________________________________ 64/318 En lo que se refiere al vídeo completo, las opciones de visualización native size, best fit y fit to window también están disponibles para la sección. Dependiendo de los ajustes y el tamaño de la ventana, podría ocurrir que las tarjetas de entrada usadas no puedan realizar los factores de escalamiento necesarios. En este caso, el vídeo se representa con un borde negro. El campo Channel (Canal) muestra el nombre de la tarjeta de entrada seleccionada en la pestaña Source (Fuente). También se muestra el puerto asociado a esta fuente. Si se trata de una tarjeta de entrada sin predefinir, deberá seleccionarse el puerto. Los conectores mini-DIN de 4 polos de la tarjeta BigVideo o QuadVideo permiten conectar 2 señales compuestas o 1 señal S-Video. Por medio del puerto se especifica la clase de señal (Composite1, Composite2, S-Video). El puerto 0 siempre indica el estado de apagado. Las tarjetas de entrada analógicas tienen los siguientes puertos: Tarjeta BigVideo mini-DIN 3x 4 polos Señales Nº de puertos Asignación de puertos 1 (de tres) 9 1: Conector 1, Composite1 2: Conector 2, Composite1 3: Conector 3, Composite1 4: Conector 1, Composite2 5: Conector 2, Composite2 6: Conector 3, Composite2 7: Conector 1, S-Video 8: Conector 2, S-Video 9: Conector 3, S-Video Tarjeta QuadVideo 4x1 3 mini-DIN 4x 4 polos 1: Composite1 2: Composite2 3: S-Video Tarjeta RGB-Input 1 1 1 1xVGA Puede elegirse el formato Video usando el recuadro con el mismo nombre. Seleccione AutoDetect para aplicar los ajustes detectados por el hardware. Apollo – DOC-3197-2 – manual del usuario – Revisión 05 – Abril-2004 _________________________________________________________ 65/318 6.6.1.6 Preajustes RGB No puede definirse un preajuste con un número de líneas verticales diferente del número real de líneas verticales de la señal conectada. La función Preset Edit (Editar preajuste) de la pestaña RGB Preset solo tiene como fin modificar los ajustes de una señal conectada y NO editar a voluntad los preajustes. Al seleccionar un preajuste con un número diferente de líneas verticales que la señal conectada, y al modificar los ajustes, se produce un preajuste contradictorio, sobrescribiéndose el ajuste correcto. Cuando edite un preajuste, cambie el nombre antes de pulsar Apply. Con esto se asegura de que no se sobrescribirá el preajuste correcto. Seleccione un ajuste predefinido de la lista o defina un nuevo nombre de preajuste. Los preajustes comprenden todos los parámetros de las fuentes RGB que pueden definirse en esta pestaña: Apollo – DOC-3197-2 – manual del usuario – Revisión 05 – Abril-2004 _________________________________________________________ 66/318 Ajustes generales Introduzca la resolución horizontal de la fuente RGB Introduzca la resolución vertical de la fuente RGB Se ajusta la posición horizontal de la señal del monitor con relación a la ventana Se ajusta la posición vertical de la señal del monitor con relación a la ventana El valor representa el número real de píxeles por línea Ajuste de la fase Horz. Res.: Vert. Res.: Horz. Pos.: Vert. Pos.: PLL: Phase: Ajustes avanzados Manually Single ADC VCO G VCO Range: VCO Res: Charge Pump SoG Level HV Level Permite el ajuste automático de los siguientes parámetros: Desactivación del segundo ADC (solo es aplicable con el RGB-2774-0) Ganancia VCO (solo es aplicable con el RGB-2774-0) Alcance VCO (solo es aplicable con el RGB-2774-1) Resistencia VCO (solo es aplicable con el RGB-2774-0) Corriente de la bomba de carga Nivel de las señales con Sync on Green Nivel de las señales con Hsync, Vsync 6.6.1.7 Archivo de perfil del visualizador FRG La fuente y los perfiles RGB se guardan en el archivo FRGviewer.ini situado en el directorio de proyectos. Se trata de los perfiles globales para un tipo de visualizador y se aplican a todos los ordenadores de la red. El nombre del archivo de perfiles no puede contener ningún espacio vacío. Solo se aplican al nombre del perfil y se guardan los caracteres hasta el espacio vacío. En el archivo de perfiles se guardan los siguientes ajustes: SourceProfile: Perfil de la fuente (Fuente vídeo) Ajuste en la pestaña VideoBrightness Brillo Básico VideoContrast Contraste Básico VideoHue Tono de color Básico VideoSharpness Enfoque Básico VideoSaturation Saturación Básico WndFreeze Activa o desactiva la detención de imagen Básico WndScaleMode Modo de escalamiento Fuente WndViewportRatio Proporción de aspecto Avanzado WndViewport Sección seleccionada Avanzado Apollo – DOC-3197-2 – manual del usuario – Revisión 05 – Abril-2004 _________________________________________________________ 67/318 SourceProfile: Perfil de la fuente (Fuente vídeo) Ajuste en la pestaña AutoDetect Detección automática de señal Avanzado Channel Channel Avanzado Port Port Avanzado VideoNorm Vídeo estándar Avanzado ReferencedRgbProfileName Perfil asociado RGB RgbProfile: Perfil RGB (fuente RGB) RGBRed Ajuste de rojo Básico RGBBlue Ajuste de azul Básico RGBGreen Ajuste de verde Básico RGBReduction Ajuste de la proporción de reducción Básico La carga de un perfil de fuente también carga el perfil RGB referenciado. Apollo – DOC-3197-2 – manual del usuario – Revisión 05 – Abril-2004 _________________________________________________________ 68/318 6.6.1.8 Parámetro Stream Utilice esta pestaña para seleccionar y/o configurar un vídeo en línea digital. Hay dos archivos *.ini- relativos al vídeo on line: el italStreamSource.ini y el erTypes.ini, cf. El archivo ServerData\DigitalStreamSource.ini, El archivo ServerData\EncoderType.ini Stream Source List En esta lista se muestran todas las fuentes definidas en el archivo DigitalStreamSource.ini Broadcasting Type Utilice este recuadro de lista para seleccionar el tipo que desee: Unicast (la señal se asigna exclusivamente a este puerto), Multicast (este puerto es uno del grupo y forma parte del multicasting), Broadcast (este puerto forma parte del multicasting) IP Address Dirección IP, si se selecciona multicast Network Port El puerto de la fuente streaming Protocolo Stream 0: auto (standard), 1: elemental, 2: protgram, 3: transporte Netword Protocol Solo lectura, proporciona información sobre el protocolo utilizado, ¡0: UDP (default), 1: TCP Program ID Solo lectura, proporciona información sobre el Program ID, (0: auto) Encoder Type En este recuadro se muestran algunos de los tipos de codificador más comunes Estos tipos se muestran y definen en los archivos EncoderTypes.ini. Apollo – DOC-3197-2 – manual del usuario – Revisión 05 – Abril-2004 _________________________________________________________ 69/318 Encoder Network-Address Dirección TIP del codificador, esta información se lee en el archivo EncoderTypes.ini. Encoder Network Port Puerto de la red del codificador, esta información se lee en el archivo EncoderTypes.ini. 6.6.1.9 Agregar Haga clic en el botón ADD (Agregar) para agregar una nueva fuente streaming digital. Se mostrará un diálogo en el que podrá introducir el nombre de la fuente (el nombre propuesto es el de la fuente actualmente seleccionada con la extensión Copy(x)): También puede cambiarse el nombre (Rename) de la fuente o borrarla (Delete) de la lista. Las modificaciones realizadas en la lista de fuentes stream, así como los parámetros de las fuentes, se guardan en el archivo DigitalStreamSource.ini. 6.6.1.10 Configurar codificador Los parámetros del codificador se leen en el archivo EncoderTypes.ini. Estos parámetros pueden modificarse haciendo clic en el botón Edit: Apollo – DOC-3197-2 – manual del usuario – Revisión 05 – Abril-2004 _________________________________________________________ 70/318 Además, pueden especificarse otros codificadores haciendo clic en el botón New (Nuevo): Las modificaciones de los parámetros del codificador se guardan en el archivo EncoderTypes.ini. 6.6.1.11 Ajustes de la tarjeta Esta pestaña muestra los ajustes de la tarjeta Streaming Video. Los ajustes se toman del archivo Switcher Language Compiler, ajustes del panel de sección (mpg3012), cf. Pasos necesarios para configurar el visualizador FRG. Apollo – DOC-3197-2 – manual del usuario – Revisión 05 – Abril-2004 _________________________________________________________ 71/318 6.6.2 Visualizador Visu Utilice el Visu Viewer para ver las fuentes analógicas de vídeo y RGB conectadas mediante una unidad de entrada de vídeo Visu o una unidad de entrada RGB Visu. La ventana del visualizador no contiene ningún menú o barra de herramientas. Los visualizadores se controlan mediante la interfaz de comandos (vea Interfaz de comandos de los visualizadores) o el recuadro de diálogo de propiedades. 6.6.2.1 Recuadro de diálogo de propiedades del visualizador Visu Abra el recuadro de diálogo de propiedades del visualizador. • directamente en la Pantalla mural usando la combinación de teclas STRG+ALT+Enter • o usando el menú de contexto del visualizador (haciendo clic con el botón derecho del ratón sobre el nombre del visualizador) en el Apollo Explorer, categoría de visualizador • ó haciendo doble clic en la miniventana del visualizador en el Apollo Explorer Cierre el recuadro de diálogo con la combinación de teclas Alt+F4 o haciendo clic en el botón Close (Cerrar) situado en la barra del título. Apollo – DOC-3197-2 – manual del usuario – Revisión 05 – Abril-2004 _________________________________________________________ 72/318 Con un solo clic de ratón en la pestaña Source se selecciona una fuente de vídeo o RGB de una lista de fuentes predefinidas. Las fuentes de vídeo mostradas en la lista de selección están definidas en el archivo ServerData\viewersources.ini. Si se ha asignado un nombre a esta fuente, SourceConnected SourceConnected lo mostrará. SourceCaption muestra la descripción introducida en el archivo ServerDate\ ServerDate\viewersources.ini. Al lado de Title se muestra el título asignado. Status se refiere al estado del enlace con la fuente. Entre las opciones de escalamiento seleccione: resolución original (native size), optimizado al tiempo que mantiene la proporción de aspecto (best fit) o ajustado a la ventana (no se conserva la proporción de aspecto y la resolución). Algunos de los elementos de control no se verán más si se reduce el tamaño del recuadro de diálogo. Amplíe el recuadro de diálogo hasta que vuelvan a quedar visibles los elementos de control (arrastre con el ratón). Seleccione Blanking para ocultar todo el contenido de la ventana del visualizador. Apollo – DOC-3197-2 – manual del usuario – Revisión 05 – Abril-2004 _________________________________________________________ 73/318 Desde la pestaña Decoration puede seleccionarse la representación del contenido de la ventana en el modo blanking. Todos los comandos, excepto la selección de una nueva fuente de vídeo o RGB (del recuadro con la lista), se envían inmediatamente al visualizador asociado y se aplican. Regla general: Todas las entradas en campos de texto editables (por ej.: entradas manuales como las URLs), así como la importación automática de nombres (cuando se seleccionan del recuadro de la lista), tienen que confirmarse con Apply (Aplicar) o cancelarse con el botón Discard (Anular). 6.6.2.2 Decoration La pestaña Decoration (Decoración) es idéntica para todos los visualizadores. Aquí podrá seleccionar si ocultar o mostrar la barra de título y/o la barra de estado, así como el tipo y el contenido de la información que debe cubrirse sobre el contenido real de la ventana del visualizador. Por ejemplo, si se cubre todo el contenido de la ventana con una imagen, el término usado es Blanking. Si se muestra la información cubriendo solo ciertas posiciones de la ventana, el término usado es In Display Caption (IDC). Puede definir y activar hasta 4 IDCs. Apollo – DOC-3197-2 – manual del usuario – Revisión 05 – Abril-2004 _________________________________________________________ 74/318 Haga clic en Blanking (o Idc1, Idc2, Idc3, Idc4) para definir la información que debe representarse en el modo ocultar (información que hay que representar como IDC1, IDC2, IDC3, IDC4). A continuación seleccione la opción IdcEnable para cubrir la información seleccionada sobre el contenido de la ventana del visualizador conforme a los ajustes. La información puede consistir en cualquier texto, parámetros del sistema como la fecha y la hora, y una imagen (logo). Las imágenes disponibles están definidas en el archivo ServerData\Globals.ini y son idénticas para todos los visualizadores. Los colores y los tamaños de fuente se definen también en este archivo. Puede seleccionar el color del texto, el color del fondo de éste, así como el tamaño y la posición para el In Display Caption (Título en pantalla). Haga clic en la opción Opaque (Opaco) y se mostrará el texto en el color seleccionado; de lo contrario, el fondo será transparente. El logo está siempre situado en las esquinas de la ventana seguido del texto, a menos que se seleccione Center (Centro). Seleccionando la posición Center, el logo siempre aparece situado a la izquierda del texto. Los cambios en el campo de texto no se harán efectivos hasta que se haga clic en el botón Apply. El resto de ajustes se aplican sin otra confirmación. Apollo – DOC-3197-2 – manual del usuario – Revisión 05 – Abril-2004 _________________________________________________________ 75/318 Las posiciones IDC disponibles son las siguientes: • Northwest (arriba a la izquierda) • Northeast (arriba a la derecha) • Southwest (abajo a la izquierda) • Southeast (abajo a la derecha) • Center (centrado) • Center North (centrado en la parte superior) • Center South (centrado en la parte inferior) Las posiciones Center North and Center South cubren un rótulo (banner), es decir, el IDC tapa la anchura completa de la ventana del visualizador. Si un logo fuera parte de este IDC, se visualizaría en la parte superior, a la izquierda o en la esquina inferior izquierda. Un In Display Caption no cubrirá el contenido de la ventana del visualizador hasta que se haya habilitado la opción IDC enable. Esta opción se refiere siempre al botón IDC en el que se haya hecho clic. Si se encuentran habilitados varios IDC simultáneamente, se alinearán a través del contenido de la ventana del visualizador en el orden IDC1, IDC2, IDC3, IDC4. Por ejemplo, si se selecciona la posición Northwest para todos los IDC, el IDC1 se representa en la parte superior izquierda, el IDC2 debajo de éste, etc. La barra de título (EnabelCaption) y la barra de estado (EnableStatusbar) de la ventana pueden ocultarse o mostrarse. La barra de título muestra el parámetro Ident del visualizador. La barra de estado muestra el nombre o la URL de la fuente vinculada así como la información sobre el progreso de la descarga de la página. Además, puede habilitarse o deshabilitarse el borde de la ventana. Si se deshabilita, también se deshabilita el título automáticamente. Sin borde no se muestra ningún título. Apollo – DOC-3197-2 – manual del usuario – Revisión 05 – Abril-2004 _________________________________________________________ 76/318 6.6.2.3 Básico (fuente vídeo) Use la pestaña Basic para cargar y guardar el archivo de perfil de la fuente. El nombre del perfil no puede contener ningún espacio vacío. Solo se aplican al nombre del perfil y se guardan los caracteres hasta el espacio vacío. También pueden usarse los siguientes parámetros de fuente: Símbolo Descripción Ajustes de brillo Ajustes de contraste Ajustes de saturación de color Ajustes del tono de color (solo para NTSC) Seleccione Freeze para detener la escena de película actual (freeze-frame). Apollo – DOC-3197-2 – manual del usuario – Revisión 05 – Abril-2004 _________________________________________________________ 77/318 6.6.2.4 Básico (Fuente RGB) Use la pestaña Basic para cargar y guardar el archivo de perfil de la fuente y la temporización de la señal El nombre del perfil de la fuente y la temporización no pueden contener espacios vacíos. Solo se aplican al nombre y se guardan los caracteres hasta el espacio vacío. También pueden modificarse los siguientes parámetros de fuente: Símbolo Descripción Resolución horizontal Resolución vertical Píxeles por línea totales en horizontal Fase horizontal Fase vertical Fase de muestra Apollo – DOC-3197-2 – manual del usuario – Revisión 05 – Abril-2004 _________________________________________________________ 78/318 6.6.2.5 Avanzado Use la pestaña Advanced (Avanzado) para definir una sección así como para ajustar otros parámetros de vídeo. Seleccione la sección de imágenes usando su posición (izquierda, superior, derecha, inferior; todos los valores en porcentaje) o dibuje la sección con el ratón. Los valores indicados en porcentaje se aplican inmediatamente cuando se dibuja la sección con el ratón. Si se cambian los valores en porcentaje, debe hacerse clic en el botón Apply antes de actualizar la sección así seleccionada, como con todos los campos de texto editables. El recuadro de selección Aspect Ratio (Proporción de aspecto) ofrece una opción adicional para seleccionar una sección de imagen. Este recuadro muestra las proporciones de aspecto de vídeo y películas usadas con más frecuencia: Entrada del recuadro de lista Proporción de aspecto Cualquiera Cualquiera TV 4:3 CinemaScope1 41:27 CinemaScope2 16:9 CinemaScope3 41:18 CinemaScope4 41:17 Haga clic en Reset para deshacer la selección de sección y volver a visualizar la imagen completa. Apollo – DOC-3197-2 – manual del usuario – Revisión 05 – Abril-2004 _________________________________________________________ 79/318 Las opciones de visualización In Native Size, Best fit, Preserve Aspect Ratio, Fit to Window están disponibles también para la imagen de vídeo completa. Puede elegirse el formato Video usando el recuadro con el mismo nombre. Utilice el campo Video Type (Tipo de vídeo) para especificar la clase S video o Composite video (BNC). Use el recuadro Bandwidth Settings (Ajustes de ancho de banda) para seleccionar el ritmo de renovación y la resolución de píxeles. En el siguiente cuadro se muestran las entradas del recuadro Frame Rate (Velocidad de fotogramas): Entrada del recuadro de lista Descripción Maximum Velocidad máx. de renovación de la pantalla PAL: 50 fotogramas/segundo NTSC 60 fotogramas/segundo Reduced 1 50% de velocidad máx. de renovación PAL: 25 fotogramas/segundo NTSC 30 fotogramas/segundo Reduced 2 25% de velocidad máx. de renovación PAL: 12,5 fotogramas/segundo NTSC 15 fotogramas/segundo Reduced 3 12,5% de velocidad máx. de renovación PAL: 6,25 fotogramas/segundo NTSC 7,5 fotogramas/segundo En el siguiente cuadro se muestran las entradas del recuadro Píxel Resolution (Resolución de píxeles): Entrada del recuadro de lista Descripción Maximum Resolución máxima PAL: NTSC 720x540 600x450 Reduced 1 50% de resolución horizontal máx. PAL: 360x270 NTSC 300x225 Reduced 2 33% de resolución horizontal máx. PAL: 240x180 NTSC 200x150 Reduced 3 25% de resolución horizontal máx. PAL: 180x135 NTSC 150x112,5 Reduced 4 20% de resolución horizontal máx. PAL: 144x108 NTSC 120x90 Apollo – DOC-3197-2 – manual del usuario – Revisión 05 – Abril-2004 _________________________________________________________ 80/318 6.6.2.6 RGB Calibration Ajuste de la ganancia, compensación y corte de cada color individualmente. Los valores pueden ajustarse bien por medio de la barra deslizante o mediante los botones. Los valores ajustados con la barra deslizante o el botón rodante se aplican inmediatamente. En el caso de que se editen los recuadros de texto, es necesario hacer clic en el botón Apply con objeto de activar los valores modificados. 6.6.2.7 Archivo de perfil del visualizador Visu La fuente y los perfiles RGB se guardan en el archivo visuviewer.ini ubicado en el directorio de proyectos. Se trata de los perfiles globales para un tipo de visualizador y se aplican a todos los ordenadores de la red. El nombre del archivo de perfiles no puede contener ningún espacio vacío. Solo se aplican al nombre del perfil y se guardan los caracteres hasta el espacio vacío. Apollo – DOC-3197-2 – manual del usuario – Revisión 05 – Abril-2004 _________________________________________________________ 81/318 En el archivo de perfiles se guardan los siguientes ajustes: SourceProfile: Perfil de la fuente (Fuente vídeo) Ajuste en la pestaña VideoBrightness Brillo Básico VideoContrast Contraste Básico VideoHue Tono de color Básico VideoInputType Tipo de vídeo Básico VideoFormat Formato de vídeo Básico VideoSaturation Saturación Básico WndScaleMode Modo de escalamiento Fuente WndFreeze Activa o desactiva la detención de imagen Básico WndViewportRatio Proporción de aspecto Avanzado WndViewport Sección seleccionada Avanzado HwFrameRateDivider Velocidad de renovación Avanzado WndForceHorzVertScaling Resolución de píxeles Avanzado ReferencedRgbProfileName Perfil asociado RGB RgbProfile: Perfil RGB (fuente RGB) RGBHorzRes Resolución horizontal Básico RGBVertRes Resolución vertical Básico RGBHorzPhase Fase horizontal Básico RGBVertPhase Fase vertical Básico RGBsamplingPhase Fase de muestra Básico RGBHorzTotalPixels Suma de píxeles horizontales Básico La carga de un perfil de fuente también carga el perfil RGB referenciado. Apollo – DOC-3197-2 – manual del usuario – Revisión 05 – Abril-2004 _________________________________________________________ 82/318 6.6.3 Visualizador Cottus Utilice el Cottus Viewer para ver la pantalla de cualquier estación de trabajo que se encuentre en la red. Se necesita tener instalado el software Funk así como la licencia Barco-Funk en la estación de trabajo que tiene la pantalla por visualizar. Las licencias Proxy Host Funk para un maestro diferente del Apollo no son válidas. Vea el capítulo Pasos necesarios para configurar el visualizador Cottus en cómo instalar el Funk Proxy Host. La ventana del visualizador no contiene ningún menú o barra de herramientas. Los visualizadores se controlan mediante la interfaz de comandos (vea Interfaz de comandos de los visualizadores) o el recuadro de diálogo de propiedades. 6.6.3.1 Recuadro de diálogo de propiedades del visualizador Cottus Abra el recuadro de diálogo de propiedades del visualizador. • directamente en la Pantalla mural usando la combinación de teclas STRG+ALT+Enter • ó usando el menú de contexto del visualizador (haciendo clic con el botón derecho del ratón sobre el nombre del visualizador) en el Apollo Explorer, categoría de visualizador. • ó haciendo doble clic en la miniventana del visualizador en el Apollo Explorer. Cierre el recuadro de diálogo con la combinación de teclas Alt+F4 o haciendo clic en el botón Close (Cerrar) situado en la barra del título. Apollo – DOC-3197-2 – manual del usuario – Revisión 05 – Abril-2004 _________________________________________________________ 83/318 Con un solo clic en la pestaña Source se selecciona una estación de trabajo de una lista de fuentes predefinidas. Las estaciones de trabajo mostradas en la lista de selección están definidas en el archivo ServerData\viewersources.ini. Si se ha asignado un nombre a esta fuente, SourceConnected lo mostrará. SourceCaption muestra la descripción introducida en el archivo ServerDate\ ServerDate\viewersources.ini. Al lado de Title se muestra el título asignado. Status se refiere al estado del enlace con la fuente. Seleccione Blanking para ocultar todo el contenido del escritorio enlazado. Desde la pestaña Decoration puede seleccionarse la representación del contenido de la ventana en el modo de ocultar. Todos los comandos, excepto la selección de una nueva estación de trabajo (del recuadro con la lista), se envían inmediatamente al visualizador asociado y se aplican. Regla general: Todas las entradas en campos de texto editables (por ej.: entradas manuales como las URLs), así como la importación automática de nombres (cuando se seleccionan del recuadro de la lista), tienen que confirmarse con Apply (Aplicar) o cancelarse con el botón Discard (Anular). Apollo – DOC-3197-2 – manual del usuario – Revisión 05 – Abril-2004 _________________________________________________________ 84/318 6.6.3.2 Decoration La pestaña Decoration es idéntica para todos los visualizadores. Aquí podrá seleccionar si ocultar o mostrar la barra de título y/o la barra de estado, así como el tipo y el contenido de la información a cubrir sobre el contenido real de la ventana del visualizador. Por ejemplo, si se cubre todo el contenido de la ventana con una imagen el término usado es Blanking. Si se muestra la información cubriendo solo ciertas posiciones de la ventana, el término usado es In Display Caption (IDC). Puede definir y activar hasta 4 IDCs. Haga clic en Blanking (o Idc1, Idc2, Idc3, Idc4) para definir la información por representar en el modo ocultar (información a representar como IDC1, IDC2, IDC3, IDC4). Después seleccione la opción IdcEnable para cubrir la información seleccionada sobre el contenido de la ventana del visualizador conforme a los ajustes. La información puede consistir en cualquier texto, parámetros del sistema como la fecha y la hora, y una imagen (logo). Las imágenes disponibles están definidas en el archivo ServerData\Globals.ini file y son idénticas para todos los visualizadores. Los colores y los tamaños de fuente se definen también en este archivo. Puede seleccionar el color del texto, el color del fondo de éste, así como el tamaño y la posición para el In Display Caption (Título en pantalla). Haga clic en la opción Opaque (Opaco) y se mostrará el texto en el color seleccionado; de no hacerse, el fondo será transparente. El logo está siempre situado en las esquinas de la ventana seguido del texto, a menos que se seleccione Center (Centro). Seleccionando la posición Center, el logo siempre aparece situado a la izquierda del texto. Apollo – DOC-3197-2 – manual del usuario – Revisión 05 – Abril-2004 _________________________________________________________ 85/318 Los cambios en el campo de texto no se harán efectivos hasta que se haga clic en el botón Apply. El resto de ajustes se aplican sin otra confirmación. Las posiciones IDC disponibles son como sigue: • Northwest (arriba a la izquierda) • Northeast (arriba a la derecha) • Southwest (abajo a la izquierda) • Southeast (abajo a la derecha) • Center (centrado) • Center North (centrado en la parte superior) • Center South (centrado en la parte inferior) Las posiciones Center North and Center South cubren un rótulo (banner), es decir, el IDC tapa la anchura completa de la ventana del visualizador. Si un logo fuera parte de este IDC, se visualizaría en la parte superior o a la izquierda o en la esquina inferior izquierda. Un In Display Caption no cubrirá el contenido de la ventana del visualizador hasta que se haya habilitado la opción IDC enable. Esta opción se refiere siempre al botón IDC en el que se haya hecho clic. Si se encuentran habilitados varios IDC simultáneamente, se alinearán a través del contenido de la ventana del visualizador en el orden IDC1, IDC2, IDC3, IDC4. Por ejemplo, si se selecciona la posición Northwest para todos los IDC, el IDC1 se representa en la parte superior izquierda, el IDC2 debajo de éste, etc. La barra de título (EnabelCaption) y la barra de estado (EnableStatusbar) de la ventana pueden ocultarse o mostrarse. La barra de título muestra el parámetro Ident del visualizador. La barra de estado muestra el nombre o la URL de la fuente vinculada así como la información sobre el progreso de la descarga de la página. Además, puede habilitarse o deshabilitarse el borde de la ventana. Si se deshabilita, el título se deshabilita automáticamente también. Sin borde no se muestra ningún título. Apollo – DOC-3197-2 – manual del usuario – Revisión 05 – Abril-2004 _________________________________________________________ 86/318 6.6.3.3 Basic Los servidores que no aparezcan en la lista de selección de la pestaña Source pueden definirse manualmente en la pestaña Basic. Introduzca el nombre del servidor de la red (Hostname) así como la contraseña (Password) para mostrar el contenido de la pantalla asociada. Haga clic en el botón Apply para establecer la conexión con el servidor y mostrar el contenido de su pantalla en la ventana del visualizador. La desconexión elimina el enlace entre el servidor y el servidor del escritorio. Es necesario instalar el software del servidor Funk Proxy y la licencia asociada en el servidor. Con la opción EnableRemoteHost habilitada pueden ejecutarse operaciones con el ratón y el teclado de la estación de trabajo del operador en el servidor. Deshabilite la opción EnableScaleMode para visualizar el contenido de la pantalla en el tamaño original (resolución original) de la ventana del visualizador. 6.6.4 Visualizador VNC Utilice el VNC Viewer para ver la pantalla de cualquier estación de trabajo que se encuentre en la red. Recuerde que la profundidad de color del servidor conectado tiene que coincidir con la profundidad de color del cliente, cf. Pasos necesarios para configurar el visualizador VNC Apollo – DOC-3197-2 – manual del usuario – Revisión 05 – Abril-2004 _________________________________________________________ 87/318 La ventana del visualizador no contiene ningún menú o barra de herramientas. Los visualizadores se controlan mediante la interfaz de comandos (vea Interfaz de comandos de los visualizadores) o el recuadro de diálogo de propiedades. 6.6.4.1 Recuadro de diálogo de propiedades del visualizador VNC Abra el recuadro de diálogo de propiedades del visualizador. • directamente en la Pantalla mural usando la combinación de teclas STRG+ALT+Enter • ó usando el menú de contexto del visualizador (haciendo clic con el botón derecho del ratón sobre el nombre del visualizador) en el Apollo Explorer, categoría de visualizador. • ó haciendo doble clic en la miniventana del visualizador en el Apollo Explorer Cierre el recuadro de diálogo con la combinación de teclas Alt+F4 o haciendo clic en el botón Close (Cerrar) situado en la barra del título. Apollo – DOC-3197-2 – manual del usuario – Revisión 05 – Abril-2004 _________________________________________________________ 88/318 Con un solo clic de ratón en la pestaña Source se selecciona una estación de trabajo de una lista de fuentes predefinidas. Las estaciones de trabajo mostradas en la lista de selección están definidas en el archivo ServerData\viewersources.ini. Si se ha asignado un nombre a esta fuente, SourceConnected lo mostrará. SourceCaption muestra la descripción ServerDate\viewersources.ini. introducida en el archivo ServerDate\ Al lado de Title se muestra el título asignado. Status se refiere al estado del enlace con la fuente. Seleccione Blanking para ocultar todo el contenido del escritorio enlazado. Desde la pestaña Decoration puede seleccionarse la representación del contenido de la ventana en el modo de ocultar. Todos los comandos, excepto la selección de una nueva estación de trabajo (del recuadro con la lista), se envían inmediatamente al visualizador asociado y se aplican. Regla general: Todas las entradas en campos de texto editables (por ej.: entradas manuales como las URLs), así como la importación automática de nombres (cuando se seleccionan del recuadro de la lista), tienen que confirmarse con Apply (Aplicar) o cancelarse con el botón Discard (Anular). Apollo – DOC-3197-2 – manual del usuario – Revisión 05 – Abril-2004 _________________________________________________________ 89/318 6.6.4.2 Decoration La pestaña Decoration es idéntica para todos los visualizadores. Aquí podrá seleccionar si ocultar o mostrar la barra de título y/o la barra de estado, así como el tipo y el contenido de la información a cubrir sobre el contenido real de la ventana del visualizador. Si se cubre todo el contenido de la ventana con una imagen, por ejemplo, el término usado es Blanking. Si se muestra la información cubriendo solo ciertas posiciones de la ventana, el término usado es In Display Caption (IDC). Puede definir y activar hasta 4 IDCs. Haga clic en Blanking (o Idc1, Idc2, Idc3, Idc4) para definir la información a representar en el modo ocultar (información a representar como IDC1, IDC2, IDC3, IDC4). Después seleccione la opción IdcEnable para cubrir la información seleccionada sobre el contenido de la ventana del visualizador conforme a los ajustes. La información puede consistir en cualquier texto, parámetros del sistema como la fecha y la hora y una imagen (logo). Las imágenes disponibles están definidas en el archivo ServerData\Globals.ini file y son idénticas para todos los visualizadores. Los colores y los tamaños de fuente se definen también en este archivo. Puede seleccionar el color del texto, el color del fondo de éste, así como el tamaño y la posición para el In Display Caption (Título en pantalla). Haga clic en la opción Opaque (Opaco) y se mostrará el texto en el color seleccionado; de no hacerse, el fondo será transparente. El logo está siempre situado en las esquinas de la ventana seguido del texto, a menos que se seleccione Center (Centro). Seleccionando la posición Center, el logo siempre aparece situado a la izquierda del texto. Apollo – DOC-3197-2 – manual del usuario – Revisión 05 – Abril-2004 _________________________________________________________ 90/318 Los cambios en el campo de texto no se harán efectivos hasta que se haga clic en el botón Apply. El resto de ajustes se aplican sin otra confirmación. Las posiciones IDC disponibles son como sigue: • Northwest (arriba a la izquierda) • Northeast (arriba a la derecha) • Southwest (abajo a la izquierda) • Southeast (abajo a la derecha) • Center (centrado) • Center North (centrado en la parte superior) • Center South (centrado en la parte inferior) Las posiciones Center North and Center South cubren un rótulo (banner), es decir, el IDC tapa la anchura completa de la ventana del visualizador. Si un logo fuera parte de este IDC, se visualizaría en la parte superior o a la izquierda o en la esquina inferior izquierda. Un In Display Caption no cubrirá el contenido de la ventana del visualizador hasta que se haya habilitado la opción IDC enable. Esta opción se refiere siempre al botón IDC en el que se haya hecho clic. Si se encuentran habilitados varios IDC simultáneamente, se alinearán a través del contenido de la ventana del visualizador en el orden IDC1, IDC2, IDC3, IDC4. Por ejemplo, si se selecciona la posición Northwest para todos los IDC, el IDC1 se representa en la parte superior izquierda, el IDC2 debajo de éste, etc. La barra de título (EnabelCaption) y la barra de estado (EnableStatusbar) de la ventana pueden ocultarse o mostrarse. La barra de título muestra el parámetro Ident del visualizador. La barra de estado muestra el nombre o la URL de la fuente vinculada así como la información sobre el progreso de la descarga de la página. Además, puede habilitarse o deshabilitarse el borde de la ventana. Si se deshabilita, el título se deshabilita automáticamente también. Sin borde no se muestra ningún título. Apollo – DOC-3197-2 – manual del usuario – Revisión 05 – Abril-2004 _________________________________________________________ 91/318 6.6.4.3 Basic Los servidores que no aparezcan en la lista de selección de la pestaña Source pueden definirse manualmente en la pestaña Basic. Introduzca el nombre del servidor de la red (Hostname) así como la contraseña (Password) para mostrar el contenido de la pantalla asociada. Haga clic en el botón Apply para establecer la conexión con el servidor y mostrar el contenido de su pantalla en la ventana del visualizador. La desconexión elimina el enlace entre el servidor y el servidor del escritorio. Con la opción EnableRemoteHost habilitada pueden ejecutarse operaciones con el ratón y el teclado de la estación de trabajo del operador en el servidor. Habilitando el Clipboard (Portapapeles) se permite insertar el portapapeles del servidor en la aplicación local. Apollo – DOC-3197-2 – manual del usuario – Revisión 05 – Abril-2004 _________________________________________________________ 92/318 6.6.4.4 Aspect Seleccione In Native Size para mostrar el contenido de la estación de trabajo del servidor con la resolución y la proporción de aspecto originales o haga clic en Fit into Window para mostrar el contenido de la ventana del visualizador. Apollo – DOC-3197-2 – manual del usuario – Revisión 05 – Abril-2004 _________________________________________________________ 93/318 6.6.4.5 Encoding En esta pestaña puede seleccionarse el algoritmo de codificación. Este algoritmo depende del ancho de banda y del uso de la CPU. Si se selecciona AutoDetect (Detección automática), el sistema se ajusta a sí mismo con la codificación más apropiada. Apollo – DOC-3197-2 – manual del usuario – Revisión 05 – Abril-2004 _________________________________________________________ 94/318 6.6.5 ProViewer Utilice el ProViewer para ver la pantalla de cualquier estación de trabajo que se encuentre en la red. Recuerde que es necesario instalar el ProServer en la estación de trabajo cuya pantalla debe verse, cf. Pasos necesarios para configurar el visualizador ProViewer. La ventana del visualizador no contiene ningún menú o barra de herramientas. Los visualizadores se controlan mediante la interfaz de comandos (vea Interfaz de comandos de los visualizadores) o el recuadro de diálogo de propiedades. 6.6.5.1 Recuadro de diálogo de propiedades del visualizador ProViewer Abra el recuadro de diálogo de propiedades del visualizador. • directamente en la Pantalla mural usando la combinación de teclas STRG+ALT+Enter • ó usando el menú de contexto del visualizador (haciendo clic con el botón derecho del ratón sobre el nombre del visualizador) en el Apollo Explorer, categoría de visualizador. • ó haciendo doble clic en la miniventana del visualizador en el Apollo Explorer Cierre el recuadro de diálogo con la combinación de teclas Alt+F4 o haciendo clic en el botón Close (Cerrar) situado en la barra del título. Apollo – DOC-3197-2 – manual del usuario – Revisión 05 – Abril-2004 _________________________________________________________ 95/318 Con un solo clic de ratón en la pestaña Source se selecciona una estación de trabajo de una lista de fuentes predefinidas. Las estaciones de trabajo mostradas en la lista de selección están definidas en el archivo ServerData\viewersources.ini. Si se ha asignado un nombre a esta fuente, SourceConnected lo mostrará. SourceCaption muestra la descripción introducida en el archivo ServerDate\ ServerDate\viewersources.ini. Al lado de Title se muestra el título asignado. Status se refiere al estado del enlace con la fuente. Seleccione Blanking para ocultar todo el contenido del escritorio enlazado. Desde la pestaña Decoration puede seleccionarse la representación del contenido de la ventana en el modo de ocultar. Todos los comandos, excepto la selección de una nueva estación de trabajo (del recuadro con la lista), se envían inmediatamente al visualizador asociado y se aplican. Regla general: Todas las entradas en campos de texto editables (por ej.: entradas manuales como las URLs), así como la importación automática de nombres (cuando se seleccionan del recuadro de la lista), tienen que confirmarse con Apply (Aplicar) o cancelarse con el botón Discard (Anular). Apollo – DOC-3197-2 – manual del usuario – Revisión 05 – Abril-2004 _________________________________________________________ 96/318 6.6.5.2 Decoration La pestaña Decoration es idéntica para todos los visualizadores. Aquí podrá seleccionar si ocultar o mostrar la barra de título y/o la barra de estado, así como el tipo y el contenido de la información a cubrir sobre el contenido real de la ventana del visualizador. Por ejemplo, si se cubre todo el contenido de la ventana con una imagen, el término usado es Blanking. Si se muestra la información cubriendo solo ciertas posiciones de la ventana, el término usado es In Display Caption (IDC). Puede definir y activar hasta 4 IDCs. Haga clic en Blanking (o Idc1, Idc2, Idc3, Idc4) para definir la información a representar en el modo ocultar (información a representar como IDC1, IDC2, IDC3, IDC4). Después seleccione la opción IdcEnable para cubrir la información seleccionada sobre el contenido de la ventana del visualizador conforme a los ajustes. La información puede consistir en cualquier texto, parámetros del sistema como la fecha y la hora, y una imagen (logo). Las imágenes disponibles están definidas en el archivo ServerData\Globals.ini file y son idénticas para todos los visualizadores. Los colores y los tamaños de fuente se definen también en este archivo. Puede seleccionar el color del texto, el color del fondo de éste, así como el tamaño y la posición para el In Display Caption (Título en pantalla). Haga clic en la opción Opaque (Opaco) y se mostrará el texto en el color seleccionado; de no hacerse, el fondo será transparente. El logo está siempre situado en las esquinas de la ventana seguido del texto, a menos que se seleccione Center (Centro). Seleccionando la posición Center, el logo siempre aparece situado a la izquierda del texto. Apollo – DOC-3197-2 – manual del usuario – Revisión 05 – Abril-2004 _________________________________________________________ 97/318 Los cambios en el campo de texto no se harán efectivos hasta que se haga clic en el botón Apply. El resto de ajustes se aplican sin otra confirmación. Las posiciones IDC disponibles son como sigue: • Northwest (arriba a la izquierda) • Northeast (arriba a la derecha) • Southwest (abajo a la izquierda) • Southeast (abajo a la derecha) • Center (centrado) • Center North (centrado en la parte superior) • Center South (centrado en la parte inferior) Las posiciones Center North and Center South cubren un rótulo (banner), es decir, el IDC tapa la anchura completa de la ventana del visualizador. Si un logo fuera parte de este IDC, se visualizaría en la parte superior o a la izquierda o en la esquina inferior izquierda. Un In Display Caption no cubrirá el contenido de la ventana del visualizador hasta que se haya habilitado la opción IDC enable. Esta opción se refiere siempre al botón IDC en el que se haya hecho clic. Si se encuentran habilitados varios IDC simultáneamente, se alinearán a través del contenido de la ventana del visualizador en el orden IDC1, IDC2, IDC3, IDC4. Por ejemplo, si se selecciona la posición Northwest para todos los IDC, el IDC1 se representa en la parte superior izquierda, el IDC2 debajo de éste, etc. La barra de título (EnabelCaption) y la barra de estado (EnableStatusbar) de la ventana pueden ocultarse o mostrarse. La barra de título muestra el parámetro Ident del visualizador. La barra de estado muestra el nombre o la URL de la fuente vinculada así como la información sobre el progreso de la descarga de la página. Además, puede habilitarse o deshabilitarse el borde de la ventana. Si se deshabilita, el título se deshabilita automáticamente también. Sin borde no se muestra ningún título. Apollo – DOC-3197-2 – manual del usuario – Revisión 05 – Abril-2004 _________________________________________________________ 98/318 6.6.5.3 Basic Los servidores que no aparezcan en la lista de selección de la pestaña Source pueden definirse manualmente en la pestaña Basic. Introduzca el nombre del servidor de la red (Hostname) así como la contraseña (Password) para mostrar el contenido de la pantalla asociada. Haga clic en el botón Apply para establecer la conexión con el servidor y mostrar el contenido de su pantalla en la ventana del visualizador. La desconexión elimina el enlace entre el servidor y el servidor del escritorio. Con la opción EnableRemoteHost habilitada pueden ejecutarse operaciones con el ratón y el teclado de la estación de trabajo del operador en el servidor. Habilitando Clipboard (Portapapeles) se permite insertar el portapapeles del servidor en la aplicación local. Host Ownership le informa si Puede conectarse al servidor o si el servidor ya está conectado a alguien más. Un servidor solo Puede conectarse a un cliente. Apollo – DOC-3197-2 – manual del usuario – Revisión 05 – Abril-2004 _________________________________________________________ 99/318 6.6.5.4 Aspect Seleccione In Native Size para mostrar el contenido fragmentado de la estación de trabajo del servidor con la resolución y la proporción de aspecto originales o haga clic en Fit into Window para mostrar el contenido de la ventana del visualizador. Si se selecciona Auto Resize (Redimensionamiento automático), la ventana del visualizador se ajusta conforme al contenido fragmentado de la ventana del servidor (Region scrapping, Window scrapping). Seleccione la opción Best Fit, Preserve Aspect Ratio para mostrar los contenidos de la pantalla sin distorsiones en la ventana del visualizador. El ProViewer ofrece tres formas diferentes de fragmentar un escritorio: FullScreen (todo el escritorio está fragmentado), Window (solo está fragmentada una ventana específica, las ventanas de las aplicaciones que están funcionando se muestran en el recuadro Window List), o Region. Estas opciones primero tienen que seleccionarse y aplicarse. Después pueden especificarse con detalle. Seleccione una ventana del recuadro con la lista. Su contenido se fragmentará. En el recuadro solo se muestran ventanas que NO estén minimizadas. Windows NT: Las ventanas ‘DOS’ / ‘command line’ no se muestran en la lista de ventanas. En el caso de que una ventana que haya sido seleccionada para fragmentarse en la estación de trabajo del servidor se cubra con otra ventana, la zona fragmentada tendrá el tamaño de la ventana original, pero con información de la ventana más alta. Apollo – DOC-3197-2 – manual del usuario – Revisión 05 – Abril-2004 ________________________________________________________ 100/318 Con la opción Region puede seleccionarse una parte del escritorio del servidor para fragmentarla. Defina esta parte del escritorio representada en el marco Scraping Layout dibujando un rectángulo del área que desee fragmentar. El tamaño de esta área se indica en el marco Scale, en píxeles o en porcentaje. Naturalmente también funciona en sentido contrario: defina un tamaño (en píxeles o en porcentaje) y el rectángulo de la fragmentación en la pantalla representativa se ajusta en consecuencia. Confirme todas las selecciones haciendo clic en el botón Apply. En caso de que no se haga clic en este botón, las selecciones no se aplicarán. Cuando cambie entre las diferentes pestañas y no haga clic en el botón Apply, se le preguntará si quiere aplicar los cambios realizados o no. Apollo – DOC-3197-2 – manual del usuario – Revisión 05 – Abril-2004 ________________________________________________________ 101/318 6.6.5.5 Encoding En esta pestaña puede seleccionarse el algoritmo de codificación. Este algoritmo depende del ancho de banda y del uso de la CPU. Apollo – DOC-3197-2 – manual del usuario – Revisión 05 – Abril-2004 ________________________________________________________ 102/318 6.6.6 Web Viewer Use el visualizador Web para ver páginas de Internet. La ventana del visualizador no contiene ningún menú o barra de herramientas. Los visualizadores se controlan mediante la interfaz de líneas de comandos (Interfaz de comandos de los visualizadores) o el recuadro de diálogo de propiedades. 6.6.6.1 Recuadro de diálogo de propiedades del visualizador Web Abra el recuadro de diálogo de propiedades del visualizador Web. • directamente en la Pantalla mural usando la combinación de teclas STRG+ALT+Enter • ó usando el menú de contexto del visualizador (haciendo clic con el botón derecho del ratón sobre el nombre del visualizador) en el Apollo Explorer, categoría de visualizador. • ó haciendo doble clic en la miniventana del visualizador en el Apollo Explorer Cierre el recuadro de diálogo con la combinación de teclas Alt+F4 o haciendo clic en el botón Close (Cerrar) situado en la barra del título. Apollo – DOC-3197-2 – manual del usuario – Revisión 05 – Abril-2004 ________________________________________________________ 103/318 Haciendo clic en la pestaña Source se selecciona y abre una dirección Web de una lista de fuentes predefinidas, o bien puede introducirse directamente una URL. En el archivo ServerData\viewersources.ini están definidas las páginas de Internet que se muestran en la lista de selección así como las URLs asociadas y las direcciones. Si se ha asignado un nombre a esta fuente, SourceConnected lo mostrará. SourceCaption muestra la descripción introducida en el archivo ServerDate ServerDate\ Date\viewersources.ini. Al lado de Title se muestra el título asignado. Status se refiere al estado del enlace con la fuente. Navegue con los botones Back (Atrás), Forward (Adelante) y Stop (Parar). Vuelva a cargar la página con Refresh (Actualizar). Si las páginas de Internet soportan diferentes tamaños de fuente, utilice la lista de selección para escoger el tamaño de texto que desee. Las barras de desplazamiento pueden estar habilitadas (visibles) u ocultas. Apollo – DOC-3197-2 – manual del usuario – Revisión 05 – Abril-2004 ________________________________________________________ 104/318 Algunos de los elementos de control no se verán más si se reduce el tamaño del recuadro de diálogo. Amplíe el recuadro de diálogo hasta que vuelvan a quedar visibles los elementos de control (arrastre con el ratón). Seleccione Blanking para ocultar todo el contenido de la ventana del visualizador. Desde la pestaña Decoration puede seleccionarse la representación del contenido de la ventana en el modo blanking. Todos los comandos, excepto la selección de una nueva dirección de Internet (del recuadro con la lista o la entrada manual de la URL), se envían inmediatamente al visualizador asociado y se aplican. Regla general: Todas las entradas en campos de texto editables (por ej.: entradas manuales como las URLs), así como la importación automática de nombres (cuando se seleccionan del recuadro de la lista), tienen que confirmarse con Apply (Aplicar) o cancelarse con el botón Discard (Anular). 6.6.6.2 Decoration La pestaña Decoration es idéntica para todos los visualizadores. Aquí podrá seleccionar si ocultar o mostrar la barra de título y/o la barra de estado, así como el tipo y el contenido de la información a cubrir sobre el contenido real de la ventana del visualizador. Si se cubre todo el contenido de la ventana con una imagen, por ejemplo, el término usado es Blanking. Si se muestra la información cubriendo solo ciertas posiciones de la ventana, el término usado es In Display Caption (IDC). Puede definir y activar hasta 4 IDCs. Apollo – DOC-3197-2 – manual del usuario – Revisión 05 – Abril-2004 ________________________________________________________ 105/318 Haga clic en Blanking (o Idc1, Idc2, Idc3, Idc4) para definir la información a representar en el modo ocultar (información a representar como IDC1, IDC2, IDC3, IDC4). Después seleccione la opción IdcEnable para cubrir la información seleccionada sobre el contenido de la ventana del visualizador conforme a los ajustes. La información puede consistir en cualquier texto, parámetros del sistema como la fecha y la hora y una imagen (logo). Las imágenes disponibles están definidas en el archivo ServerData\Globals.ini file y son idénticas para todos los visualizadores. Los colores y los tamaños de fuente se definen también en este archivo. Puede seleccionar el color del texto, el color del fondo de éste, así como el tamaño y la posición para el In Display Caption (Título en pantalla). Haga clic en la opción Opaque (Opaco) y se mostrará el texto en el color seleccionado; de no hacerse, el fondo será transparente. El logo está siempre situado en las esquinas de la ventana seguido del texto, a menos que se seleccione Center (Centro). Seleccionando la posición Center, el logo siempre aparece situado a la izquierda del texto. Los cambios en el campo de texto no se harán efectivos hasta que se haga clic en el botón Apply. El resto de ajustes se aplican sin otra confirmación. Las posiciones IDC disponibles son como sigue: • Northwest (arriba a la izquierda) • Northeast (arriba a la derecha) Apollo – DOC-3197-2 – manual del usuario – Revisión 05 – Abril-2004 ________________________________________________________ 106/318 • Southwest (abajo a la izquierda) • Southeast (abajo a la derecha) • Center (centrado) • Center North (centrado en la parte superior) • Center South (centrado en la parte inferior) Las posiciones Center North and Center South cubren un rótulo (banner), es decir, el IDC tapa la anchura completa de la ventana del visualizador. Si un logo fuera parte de este IDC, se visualizaría en la parte superior o a la izquierda o en la esquina superior derecha. Un In Display Caption no cubrirá el contenido de la ventana del visualizador hasta que se haya habilitado la opción IDC enable. Esta opción se refiere siempre al botón IDC en el que se haya hecho clic. Si se encuentran habilitados varios IDC simultáneamente, se alinearán a través del contenido de la ventana del visualizador en el orden IDC1, IDC2, IDC3, IDC4. Por ejemplo, si se selecciona la posición Northwest para todos los IDC, el IDC1 se representa en la parte superior izquierda, el IDC2 debajo de éste, etc. La barra de título (EnabelCaption) y la barra de estado (EnableStatusbar) de la ventana pueden ocultarse o mostrarse. La barra de título muestra el parámetro Ident del visualizador. La barra de estado muestra el nombre o la URL de la fuente vinculada así como la información sobre el progreso de la descarga de la página. Además, puede habilitarse o deshabilitarse el borde de la ventana. Si se deshabilita, el título se deshabilita automáticamente también. Sin borde no se muestra ningún título. 6.6.7 Visualizador MPEG Use el visualizador MPEG para ver el vídeo digital. La ventana del visualizador no contiene ningún menú o barra de herramientas. Los visualizadores se controlan mediante la interfaz de líneas de comandos (Interfaz de comandos de los visualizadores) o el recuadro de diálogo de propiedades. Apollo – DOC-3197-2 – manual del usuario – Revisión 05 – Abril-2004 ________________________________________________________ 107/318 6.6.7.1 Recuadro de diálogo de propiedades del visualizador MPEG Abra el recuadro de diálogo de propiedades del visualizador. • directamente en la Pantalla mural usando la combinación de teclas STRG+ALT+Enter • ó usando el menú de contexto del visualizador (haciendo clic con el botón derecho del ratón sobre el nombre del visualizador) en el Apollo Explorer, categoría de visualizador. • ó haciendo doble clic en la miniventana del visualizador en el Apollo Explorer Cierre el recuadro de diálogo con la combinación de teclas Alt+F4 o haciendo clic en el botón Close (Cerrar) situado en la barra del título. Haciendo clic con el ratón en la pestaña Source se selecciona una dirección de una cantidad predefinida o puede abrirse un vídeo introduciendo directamente la URL. En el archivo ServerData\viewersources.ini están definidos los vídeos que se muestran en la lista de selección así como las URLs asociadas y las direcciones. Si se ha asignado un nombre a esta fuente, SourceConnected lo mostrará. SourceCaption muestra la descripción introducida en el archivo ServerDate\ ServerDate\viewersources.ini. Al lado de Title se muestra el título asignado. Status se refiere al estado del enlace con la fuente. Apollo – DOC-3197-2 – manual del usuario – Revisión 05 – Abril-2004 ________________________________________________________ 108/318 Para reproducir los vídeos use Start, Pause y Stop. Use SkipBack o SkipForward para ir al marcador anterior o al siguiente. El nombre del actual marcador y su posición se muestran en los campos con el mismo nombre. Si no se definen marcadores para el flujo de datos, se deshabilitan los botones SkipBack y SkipForward. Compruebe la función Audio para controlar el volumen y el balance del sonido. Modifique los ajustes mediante las barras o los botones. Audio solo está habilitado para un caso del visualizador Mpeg. Este caso también necesita tener el enfoque en la Pantalla mural. En caso contrario no se dispondrá de sonido. Algunos de los elementos de control no se verán más si se reduce el tamaño del recuadro de diálogo. Amplíe el recuadro de diálogo hasta que vuelvan a quedar visibles los elementos de control (arrastre con el ratón). Seleccione Blanking para ocultar todo el contenido de la ventana del visualizador. Si para el vídeo y después reinicia la reproducción haciendo clic en Play, la ventana permanece gris hasta que se haya habilitado la opción Blanking y deshabilitado de nuevo después. Desde la pestaña Decoration puede seleccionarse la representación del contenido de la ventana en el modo blanking. Todos los comandos, excepto la selección de una nueva dirección de vídeo (del recuadro con la lista o la entrada manual de la URL), se envían inmediatamente al visualizador asociado y se aplican. Regla general: Todas las entradas en campos de texto editables (por ej.: entradas manuales como las URLs), así como la importación automática de nombres (cuando se seleccionan del recuadro de la lista), tienen que confirmarse con Apply (Aplicar) o cancelarse con el botón Discard (Anular). Apollo – DOC-3197-2 – manual del usuario – Revisión 05 – Abril-2004 ________________________________________________________ 109/318 6.6.7.2 Decoration La pestaña Decoration es idéntica para todos los visualizadores. Aquí podrá seleccionar si ocultar o mostrar la barra de título y/o la barra de estado, así como el tipo y el contenido de la información a cubrir sobre el contenido real de la ventana del visualizador. Si se cubre todo el contenido de la ventana con una imagen, por ejemplo, el término usado es Blanking. Si se muestra la información cubriendo solo ciertas posiciones de la ventana, el término usado es In Display Caption (IDC). Puede definir y activar hasta 4 IDCs. Haga clic en Blanking (o Idc1, Idc2, Idc3, Idc4) para definir la información a representar en el modo ocultar (información a representar como IDC1, IDC2, IDC3, IDC4). Después seleccione la opción IdcEnable para cubrir la información seleccionada sobre el contenido de la ventana del visualizador conforme a los ajustes. Apollo – DOC-3197-2 – manual del usuario – Revisión 05 – Abril-2004 ________________________________________________________ 110/318 La información puede consistir en cualquier texto, parámetros del sistema como la fecha y la hora y una imagen (logo). Las imágenes disponibles están definidas en el archivo ServerData\Globals.ini y son idénticas para todos los visualizadores. Los colores y los tamaños de fuente se definen también en este archivo. Puede seleccionar el color del texto, el color del fondo de éste, así como el tamaño y la posición para el In Display Caption (Título en pantalla). Haga clic en la opción Opaque (Opaco) y se mostrará el texto en el color seleccionado; de no hacerse, el fondo será transparente. El logo está siempre situado en las esquinas de la ventana seguido del texto, a menos que se seleccione Center (Centro). Seleccionando la posición Center, el logo siempre aparece situado a la izquierda del texto. Los cambios en el campo de texto no se harán efectivos hasta que se haga clic en el botón Apply. El resto de ajustes se aplican sin otra confirmación. Las posiciones IDC disponibles son como sigue: • Northwest (arriba a la izquierda) • Northeast (arriba a la derecha) • Southwest (abajo a la izquierda) • Southeast (abajo a la derecha) • Center (centrado) • Center North (centrado en la parte superior) • Center South (centrado en la parte inferior) Las posiciones Center North and Center South cubren un rótulo (banner), es decir, el IDC tapa la anchura completa de la ventana del visualizador. Si un logo fuera parte de este IDC, se visualizaría en la parte superior o a la izquierda o en la esquina superior derecha. Un In Display Caption no cubrirá el contenido de la ventana del visualizador hasta que se haya habilitado la opción IDC enable. Esta opción se refiere siempre al botón IDC en el que se haya hecho clic. Si se encuentran habilitados varios IDC simultáneamente, se alinearán a través del contenido de la ventana del visualizador en el orden IDC1, IDC2, IDC3, IDC4. Por ejemplo, si se selecciona la posición Northwest para todos los IDC, el IDC1 se representa en la parte superior izquierda, el IDC2 debajo de éste, etc. La barra de título (EnabelCaption) y la barra de estado (EnableStatusbar) de la ventana pueden ocultarse o mostrarse. La barra de título muestra el parámetro Ident del visualizador. La barra de estado muestra el nombre o la URL de la fuente vinculada así como la información sobre el progreso de la descarga de la página. Además, puede habilitarse o deshabilitarse el borde de la ventana. Si se deshabilita, el título se deshabilita automáticamente también. Sin borde no se muestra ningún título. Apollo – DOC-3197-2 – manual del usuario – Revisión 05 – Abril-2004 ________________________________________________________ 111/318 6.6.8 Visualizador VTplus Use el visualizador VTplus para ver páginas de texto. El visualizador VTplus de Apollo soporta aplicaciones solamente para hardware Hauppage WinPC TV. La ventana del visualizador no contiene ningún menú o barra de herramientas. Los visualizadores se controlan mediante la interfaz de líneas de comandos (vea Interfaz de comandos de los visualizadores) o el recuadro de diálogo de propiedades. 6.6.8.1 Recuadro de diálogo de propiedades del visualizador VTplus Abra el recuadro de diálogo de propiedades del visualizador. • directamente en la Pantalla mural usando la combinación de teclas STRG+ALT+Enter • ó usando el menú de contexto del visualizador (haciendo clic con el botón derecho del ratón sobre el nombre del visualizador) en el Apollo Explorer, categoría de visualizador. • ó haciendo doble clic en la miniventana del visualizador en el Apollo Explorer Cierre el recuadro de diálogo con la combinación de teclas Alt+F4 o haciendo clic en el botón Close (Cerrar) situado en la barra del título. Apollo – DOC-3197-2 – manual del usuario – Revisión 05 – Abril-2004 ________________________________________________________ 112/318 Con un solo clic de ratón en la pestaña Source se selecciona una página de videotexto de una lista de fuentes predefinidas. En el archivo ServerData\viewersources.ini están definidas las páginas de videotexto que se muestran en la lista de selección así como las estaciones de radiodifusión asociadas. Si se ha asignado un nombre para esta fuente, SourceConnected lo mostrará. SourceCaption muestra la descripción introducida en el archivo ServerDate\ ServerDate\viewersources.ini. Al lado de Title se muestra el título asignado. Status se refiere al estado del enlace con la fuente. Navegue con los botones Back (Atrás), Forward (Adelante) y Stop (Parar). Vuelva a cargar la página con Refresh (Actualizar). Algunos de los elementos de control no se verán más si se reduce el tamaño del recuadro de diálogo. Amplíe el recuadro de diálogo hasta que vuelvan a quedar visibles los elementos de control (arrastre con el ratón). Seleccione Blanking para ocultar todo el contenido de la ventana de la página de videotexto. Desde la pestaña Decoration puede seleccionarse la representación del contenido de la ventana en el modo blanking. Todos los comandos, excepto la selección de una nueva página de videotexto (del recuadro con la lista), se envían inmediatamente al visualizador asociado y se aplican. Apollo – DOC-3197-2 – manual del usuario – Revisión 05 – Abril-2004 ________________________________________________________ 113/318 Regla general: Todas las entradas en campos de texto editables (por ej.: entradas manuales como las URLs), así como la importación automática de nombres (cuando se seleccionan del recuadro de la lista), tienen que confirmarse con Apply (Aplicar) o cancelarse con el botón Discard (Anular). 6.6.8.2 Decoration La pestaña Decoration es idéntica para todos los visualizadores. Aquí podrá seleccionar si ocultar o mostrar la barra de título y/o la barra de estado, así como el tipo y el contenido de la información a cubrir sobre el contenido real de la ventana del visualizador. Si se cubre todo el contenido de la ventana con una imagen, por ejemplo, el término usado es Blanking. Si se muestra la información cubriendo solo ciertas posiciones de la ventana, el término usado es In Display Caption (IDC). Puede definir y activar hasta 4 IDCs. Haga clic en Blanking (o Idc1, Idc2, Idc3, Idc4) para definir la información a representar en el modo ocultar (información a representar como IDC1, IDC2, IDC3, IDC4). Después seleccione la opción IdcEnable para cubrir la información seleccionada sobre el contenido de la ventana del visualizador conforme a los ajustes. Apollo – DOC-3197-2 – manual del usuario – Revisión 05 – Abril-2004 ________________________________________________________ 114/318 La información puede consistir en cualquier texto, parámetros del sistema como la fecha y la hora, y una imagen (logo). Las imágenes disponibles están definidas en el archivo ServerData\Globals.ini y son idénticas para todos los visualizadores. Los colores y los tamaños de fuente se definen también en este archivo. Puede seleccionar el color del texto, el color del fondo de éste, así como el tamaño y la posición para el In Display Caption (Título en pantalla). Haga clic en la opción Opaque (Opaco) y se mostrará el texto en el color seleccionado; de no hacerse, el fondo será transparente. El logo está siempre situado en las esquinas de la ventana seguido del texto, a menos que se seleccione Center (Centro). Seleccionando la posición Center, el logo siempre aparece situado a la izquierda del texto. Los cambios en el campo de texto no se harán efectivos hasta que se haga clic en el botón Apply. El resto de ajustes se aplican sin otra confirmación. Las posiciones IDC disponibles son como sigue: • Northwest (arriba a la izquierda) • Northeast (arriba a la derecha) • Southwest (abajo a la izquierda) • Southeast (abajo a la derecha) • Center (centrado) • Center North (centrado en la parte superior) • Center South (centrado en la parte inferior) Las posiciones Center North and Center South cubren un rótulo (banner), es decir, el IDC tapa la anchura completa de la ventana del visualizador. Si un logo fuera parte de este IDC, se visualizaría en la parte superior o a la izquierda o en la esquina superior derecha. Un In Display Caption no cubrirá el contenido de la ventana del visualizador hasta que se haya habilitado la opción IDC enable. Esta opción se refiere siempre al botón IDC en el que se haya hecho clic. Si se encuentran habilitados varios IDC simultáneamente, se alinearán a través del contenido de la ventana del visualizador en el orden IDC1, IDC2, IDC3, IDC4. Por ejemplo, si se selecciona la posición Northwest para todos los IDC, el IDC1 se representa en la parte superior izquierda, el IDC2 debajo de éste, etc. La barra de título (EnabelCaption) y la barra de estado (EnableStatusbar) de la ventana pueden ocultarse o mostrarse. La barra de título muestra el parámetro Ident del visualizador. La barra de estado muestra el nombre o la URL de la fuente vinculada así como la información sobre el progreso de la descarga de la página. Además, puede habilitarse o deshabilitarse el borde de la ventana. Si se deshabilita, el título se deshabilita automáticamente también. Sin borde no se muestra ningún título. Apollo – DOC-3197-2 – manual del usuario – Revisión 05 – Abril-2004 ________________________________________________________ 115/318 6.6.8.3 Basic Seleccione un Channel (Canal) de la lista desplegable. La selección muestra todas las emisoras que se reciben por cable de banda ancha, satélite o antena analógica. Introduzca la página que desee así como las subpáginas. El margen válido de valores para páginas de videotexto va de 100 a 899. La introducción de páginas o subpáginas que no existen no produce un mensaje de error. El visualizador VTplus espera por la señal correspondiente hasta que se supera el tiempo establecido. Seleccione Text Mode (Modo de texto) para visualizar las páginas de videotexto como texto ASCII. Si no lo hace, la página se mostrará en el modo de gráficos. Use el Text Mode si desea destacar, copiar (Ctrl+C) y pegar la totalidad del contenido o las secciones en otros programas como Word, por ejemplo. Las combinaciones de teclas para acceso rápido que se encuentran disponibles son: Ctrl +C (copiar), Ctrl +V (pegar), and Ctrl +A (seleccionar todo). Apollo – DOC-3197-2 – manual del usuario – Revisión 05 – Abril-2004 ________________________________________________________ 116/318 6.7 Placeholders para los textos de los In Display Caption (Títulos en pantalla) Pueden especificarse placeholders para los textos de los In Display Caption, que después mostrarán los parámetros del sistema durante el funcionamiento. En el siguiente cuadro se muestran los placeholders que se aplican a todos los visualizadores: Aviso: Los nombres de los placeholders distinguen entre mayúsculas y minúsculas. Placeholder Descripción %SourceRequested% El nombre del CRB (Control Room Bus) de la fuente a mostrar. Es necesario definir el nombre en el archivo ServerData\viewersources.ini. Normalmente este placeholder se corresponde con el de %SourceConnected%. %SourceConnected% Nombre del CRB de la fuente actualmente visualizada. Para las fuentes predefinidas es necesario definir el nombre en el archivo ServerData\viewersources.ini. Por medio de este parámetro puede asignarse libremente el nombre para las fuentes sin predefinir. %SourceCaption% Nombre apropiado para la fuente mostrada. %SourceTitle% Se representa un título asignado para la fuente. %Description% Nombre apropiado del visualizador. %Date% Fecha actual %Time% Hora actual %Status% Estado de la conexión o estado del flujo de datos después de haber establecido la conexión. Descripción de la visualización del estado: Sin conectar (el visualizador espera por el Control Room Bus); el visualizador está activo pero no puede controlarse en este estado. Fuente desconocida: El nombre de la fuente es desconocido para el Control Room Bus. Conectando… : Esperando por el objeto de la fuente Recurso desconocido: (por ej., tarjeta de entrada Visu incorrecta, canal incorrecto con las tarjetas BigVideo, Quadvideo, RGB input, estación de trabajo incorrecta (Cottus), etc. No se dispone de recurso (la fuente correspondiente ya está controlada por otro servidor dentro de la red Apollo) Apollo – DOC-3197-2 – manual del usuario – Revisión 05 – Abril-2004 ________________________________________________________ 117/318 6.7.1 Placeholders específicos para el visualizador FRG Placeholder Descripción %Channel% Canal activo de la tarjeta de entrada %Port% Puerto activo de la tarjeta de entrada %Status% (valores específicos) Congelación de la imagen (vídeo parado) Reproducir Conexión con el Manager (se está estableciendo una conexión con el software Manager) 6.7.2 Placeholders específicos para el visualizador Visu Placeholder Descripción %IPUs% Número de la tarjeta de entrada vídeo (“1, 5, 10”) %DeviceName% Nombre del control room bus para el dispositivo Visu conectado %Status% Congelación de la imagen (vídeo parado) Reproducir Conexión con el Manager (se está estableciendo una conexión con el software Manager) 6.7.3 Placeholders específicos para el visualizador Cottus Placeholder Descripción %Hostname% Nombre de la estación de trabajo conectada %Status% Estado de la conexión 6.7.4 Placeholders específicos para el visualizador VNC Placeholder Descripción %Hostname% Nombre de la estación de trabajo conectada %Status% Estado de la conexión 6.7.5 Placeholders específicos para el visualizador Pro Viewer Placeholder Descripción %Hostname% Nombre de la estación de trabajo conectada %Status% Estado de la conexión 6.7.6 Placeholders específicos para el visualizador Web Placeholder Descripción %URL% Nombre de la página de Internet %Status% Cargando (se está cargando la página) Preparado (se ha terminado de cargar la página) Apollo – DOC-3197-2 – manual del usuario – Revisión 05 – Abril-2004 ________________________________________________________ 118/318 6.7.7 Placeholders específicos para el visualizador MPEG Placeholder Descripción %URL% Nombre del flujo de datos digital %Position% Posición en el flujo de datos digital %Marker% Nombre del marcador actual en el flujo de datos (solo si se soportan marcadores) %Status% Pausa: El flujo de datos Mpeg está en pausa (si se reanuda, empieza en la posición en que estaba) Parar: El flujo de datos Mpeg está parado (si se reanuda, empieza en el principio) 6.7.8 Placeholders específicos para el visualizador VTplus Placeholder Descripción %Channel% Nombre del canal de videotexto %Page% Número de página de videotexto %SubPage% Número de subpágina de videotexto %Status% Cargando (se está cargando la página) Preparado (se ha terminado de cargar la página) Conexión con el Manager (se está estableciendo una conexión con el software Manager) Apollo – DOC-3197-2 – manual del usuario – Revisión 05 – Abril-2004 ________________________________________________________ 119/318 6.8 El archivo ServerData\Globals.ini En este archivo se encuentran definidos los colores de texto, colores de fondo y los tamaños de fuente, así como otras selecciones y definiciones. No hay límite para el número de definiciones. El archivo ServerData\Globals.ini está ubicado en la subcarpeta ServerData del ApolloProject. Los cambios en archivos con el mismo nombre situados en otros directorios se sobrescriben inmediatamente por el archivo ServerData\Globals.ini situado en el subdirectorio ServerData. Especifique los colores de texto en la sección IdcTextColorSelections como triple RGB en hexadecimal. También están disponibles los mismos colores como colores de fondo. Los tamaños de texto disponibles se especifican en el encabezamiento de sección IdcTextSizeSelections; los valores están en picas. Para el logo también se aplica el tamaño vertical especificado para el factor de escalamiento. Use la sección IdcImageSelections para definir los gráficos o imágenes que estarán disponibles en el recuadro de selección para el modo blanking. Use la sección IdcImageSelections2 para definir las capas de logos. Para los gráficos, se recomienda usar solamente archivos .bmp. Con los archivos .jpg, a veces el sistema se bloquea. Apollo – DOC-3197-2 – manual del usuario – Revisión 05 – Abril-2004 ________________________________________________________ 120/318 6.9 El archivo ServerData\viewersources.ini El archivo ServerData\viewersources.ini está ubicado en la subcarpeta ServerData del ApolloProject. Use este archivo para definir aquellas fuentes para todos los visualizadores que pueden activarse haciendo clic con el ratón. 6.9.1 Especificación de fuente para el visualizador FRG Name es la entrada visualizada en la lista de selección de la pestaña Source del recuadro del diálogo de propiedades. Las entradas se muestran con la forma de una estructura de árbol. Cada punto en un nombre representa otra sección. Channel (Canal) es el nombre del canal de la tarjeta QuadVideo, BigVideo o RGB-Input como se definió en el archivo de definición de conmutador; cf. Capítulo 6.2.3 del manual del usuario de la estación de trabajo Eos para Windows NT / Windows 2000. Port es el tipo de fuente de entrada de la tarjeta analógica de entrada (Composite1, Composite2, S-Video), cf. Avanzado Profiles muestra el nombre completo del archivo usado para guardar los ajustes de determinados parámetros de fuentes (brillo, resolución, etc.). Description es una descripción que puede seleccionarse libremente para la fuente representada. Esta descripción se muestra después también en la barra de estado de la ventana del visualizador y se indica como SourceCaption en Property dialog|Source. 6.9.2 Especificación de fuente streaming para el visualizador FRG Name es la entrada visualizada en la lista de selección de la pestaña Source del recuadro del diálogo de propiedades. Las entradas se muestran con la forma de una estructura de árbol. Cada punto en un nombre representa otra sección. Channel es el nombre del canal de la tarjeta de vídeo on line como se definió en el SwitcherLanguageCompiler. Port es el puerto de la tarjeta. Profiles muestra el nombre completo del archivo usado para guardar los ajustes de determinados parámetros de fuentes (brillo, resolución, etc.). Apollo – DOC-3197-2 – manual del usuario – Revisión 05 – Abril-2004 ________________________________________________________ 121/318 StrmSrcName es el nombre de la fuente streaming que puede seleccionarse libremente. Los parámetros de la fuente streaming están especificados en el archivo DigitalStreamSource.ini y se asignan por medio de este nombre. Description es una descripción que puede seleccionarse libremente para la fuente representada. Esta descripción se muestra después también en la barra de estado de la ventana del visualizador y se indica como SourceCaption en Property dialog|Source. 6.9.3 Especificación de fuente para el visualizador Visu Name es la entrada visualizada en la lista de selección de la pestaña Source del recuadro del diálogo de propiedades. Las entradas se muestran con la forma de una estructura de árbol. Cada punto en un nombre representa otra sección. El IPU indica el número de tarjetas de entrada. Numeración de arriba abajo. Profiles muestra el nombre completo del archivo usado para guardar los ajustes de determinados parámetros de fuentes (brillo, resolución, etc.). Description es una descripción que puede seleccionarse libremente para la fuente representada. Esta descripción se muestra después también en la barra de estado de la ventana del visualizador y se indica como SourceCaption en Property dialog|Source. 6.9.4 Especificación de fuente para el visualizador FRG Name es la entrada visualizada en la lista de selección de la pestaña Source del recuadro del diálogo de propiedades. Las entradas se muestran con la forma de una estructura de árbol. Cada punto en un nombre representa otra sección. Hostname es el nombre del servidor dentro de la red. Introduzca aquí la dirección IP del servidor si no tiene asignado un nombre. En este servidor es necesario instalar Proxy Host 3.09 de Funk Software Inc. y la licencia. Password es la contraseña definida durante la instalación del Proxy Host 3.09e en el servidor, el cual habilita o deshabilita la visualización de la pantalla de una estación de trabajo que esté usando el visualizador. Esta contraseña, que puede definirse libremente, NO es la contraseña del usuario del ordenador en la red. Apollo – DOC-3197-2 – manual del usuario – Revisión 05 – Abril-2004 ________________________________________________________ 122/318 Description es una descripción que puede seleccionarse libremente para el servidor conectado. Esta descripción se muestra después también en la barra de estado de la ventana del visualizador y se indica como SourceCaption en Property dialog|Source. 6.9.5 Especificación de fuente para el visualizador VNC Name es la entrada visualizada en la lista de selección de la pestaña Source del recuadro del diálogo de propiedades. Las entradas se muestran con la forma de una estructura de árbol. Cada punto en un nombre representa otra sección. Hostname es el nombre del servidor dentro de la red. Introduzca aquí la dirección IP del servidor si no tiene asignado un nombre. En este servidor es necesario instalar Proxy Host 3.09 de Funk Software Inc. y la licencia. Password es la contraseña definida durante la instalación del Proxy Host 3.09e en el servidor, el cual habilita o deshabilita la visualización de la pantalla de una estación de trabajo que esté usando el visualizador. Esta contraseña, que puede definirse libremente, NO es la contraseña del usuario del ordenador en la red. Description es una descripción que puede seleccionarse libremente para el servidor conectado. Esta descripción se muestra después también en la barra de estado de la ventana del visualizador y se indica como SourceCaption en Property dialog|Source. 6.9.6 Especificación de fuente para el visualizador Web Name es la entrada visualizada en la lista de selección de la pestaña Source del recuadro del diálogo de propiedades. Las entradas se muestran con la forma de una estructura de árbol. Cada punto en un nombre representa otra sección. URL es la dirección del navegador Web que se abrirá cuando se seleccione el nombre asociado. Description es una descripción que puede seleccionarse libremente para la fuente representada. Esta descripción se muestra después también en la barra de estado de la ventana del visualizador y se indica como SourceCaption en Property dialog|Source. Apollo – DOC-3197-2 – manual del usuario – Revisión 05 – Abril-2004 ________________________________________________________ 123/318 6.9.7 Especificación de fuente para el visualizador MPEG Name es la entrada visualizada en la lista de selección de la pestaña Source del recuadro del diálogo de propiedades. Las entradas se muestran con la forma de una estructura de árbol. Cada punto en un nombre representa otra sección. URL es la ruta de la fuente de vídeo. Description es una descripción que puede seleccionarse libremente para la fuente representada. Esta descripción se muestra después también en la barra de estado de la ventana del visualizador y se indica como SourceCaption en Property dialog|Source. 6.9.8 Especificación de fuente para el visualizador VTplus Name es la entrada visualizada en la lista de selección de la pestaña Source del recuadro del diálogo de propiedades. Las entradas se muestran con la forma de una estructura de árbol. Cada punto en un nombre representa otra sección. Station (Estación) es el nombre de la estación emisora. Introduzca el número de página de videotexto en Page y el número de subpágina en Subpage. Description es una descripción que puede seleccionarse libremente para la fuente representada. Esta descripción se muestra después también en la barra de estado de la ventana del visualizador y se indica como SourceCaption en Property dialog|Source. Apollo – DOC-3197-2 – manual del usuario – Revisión 05 – Abril-2004 ________________________________________________________ 124/318 6.9.9 Especificación de la fuente del visualizador ProViewer Estas especificaciones no se aplican solamente para el ProViewer, el Remote Pointer también las usa. Name es la entrada visualizada en la lista de selección de la pestaña Source del recuadro del diálogo de propiedades. Las entradas se muestran con la forma de una estructura de árbol. Cada punto en un nombre representa otra sección. Hostname es el nombre del servidor dentro de la red. Password es la contraseña definida durante la instalación del ProServer en el servidor, el cual habilita o deshabilita la visualización de la pantalla de una estación de trabajo que esté usando el visualizador. Esta contraseña, que puede definirse libremente, NO es la contraseña del usuario del ordenador en la red. Description es una descripción que puede seleccionarse libremente para el servidor conectado. Esta descripción se muestra después también en la barra de estado de la ventana del visualizador y se indica como SourceCaption en Property dialog|Source. Apollo – DOC-3197-2 – manual del usuario – Revisión 05 – Abril-2004 ________________________________________________________ 125/318 6.10 El archivo ServerData\DigitalStreamSource.ini Las fuentes de vídeo digitales tienen que definirse en un archivo dedicated.ini, puesto que son muchos los parámetros que hay que especificar. Parámetro Descripción Name: nombre en el ControlRoomDataBase EncTypeName: nombre del tipo de codificador de la fuente streaming (configurado en el EncoderTypes.ini) Address: Dirección IP del stream (dirección IP real para “multicast” o "broadcast" "unicast") Port: Puerto IP para escuchar la stream ProtocolId: Protocolo IP para recibir la stream StreamProtocolId: Protocolo Stream ProgamId: ID de programa EncAddress: Dirección IP del codificador (se usa solamente si se necesita para enviar la orden de inicio) EncPort: Puerto IP del codificador (se usa solamente si se necesita para enviar la orden de inicio) Descripción descripción Apollo – DOC-3197-2 – manual del usuario – Revisión 05 – Abril-2004 ________________________________________________________ 126/318 6.11 El archivo ServerData\EncoderType.ini Este archivo contiene algunos de los codificadores más conocidos y sus parámetros predeterminados, facilitando así la forma correcta de especificar el codificador del video stream. [EncType_xxx]: nombre único EncTypeName: nombre en el tipo de codificador SVSSkipAtStart: bytes a saltar al principio del IPPacket* SVSSkipAtEnd: bytes a saltar al final del IPPacket* SVSEncProtocolId: ID de protocolo (0:UDP predeterminado, 1:TCP)* SVSEndStartCmd: inicia la orden de envío Apollo – DOC-3197-2 – manual del usuario – Revisión 05 – Abril-2004 ________________________________________________________ 127/318 6.12 Parámetros globales de los visualizadores En el siguiente cuadro se muestran los parámetros que se aplican a todos los visualizadores: Los parámetros pueden habilitarse o deshabilitarse (valores 1 ó 0) o tener un valor especificado con la posición de la lista de la entrada correspondiente en el archivo ServerData\Globals.ini. Excepción: La posición del In Display Caption no está definida en el archivo ServerData\Globals.ini. Se aplican las siguientes asignaciones a las posiciones: 1 Northeast 2 Northwest 3 Southeast 4 Southwest 5 Center 6 North Center 7 South Center Los visualizadores pueden controlarse mediante su interfaz de comandos. Parámetro Valores ? Descripción Escribe el parámetro de líneas de comandos de ayuda en el archivo de registro. Ident [] Nombre inequívoco del visualizador. IdcEnabled [0|1] Deshabilita/habilita el blanking IdcPosition [1..7] Posición del texto visualizado en el modo blanking; el valor se convierte basándose en la asignación mostrada más arriba. IdcText [] Texto en modo blanking IdcTextColor [1..] Color de texto; el valor coincide con la posición de la lista en el archivo ServerData\Globals.ini. IdcBackColor [1..] Color de fondo; el valor coincide con la posición de la lista en el archivo ServerData\Globals.ini. IdcOpaque [0|1] Habilita o deshabilita el color de fondo. Cero: el fondo es transparente. Uno: el color definido como IdcBackColor se usa como el color de fondo. IdcTextSize [1..] Tamaño de texto; el valor coincide con la posición de la lista en el archivo ServerData\Globals.ini. IdcImage [1..] Bitmap usado como capa sobre la ventana del visualizador cuando está seleccionado el modo blanking. Los valores coinciden con la posición de la lista en el archivo de definición ServerData\Globals.ini [IdcImageSelection]. Idc[1..4]Enabled [0|1] Habilita (1) o deshabilita (0) In Display Caption [ 1...4]. Idc[1..4]Position [1..7] Posición del texto visualizado para el Idc[1...4]; el valor se Apollo – DOC-3197-2 – manual del usuario – Revisión 05 – Abril-2004 ________________________________________________________ 128/318 Parámetro Valores Descripción convierte basándose en la asignación mostrada más arriba. Idc[1..4]Text [] Texto del In Display Caption [1...4]. Idc[1..4]TextColor [1..] Color de texto, el valor coincide con la posición de la lista en el archivo ServerData\Globals.ini. Idc[1..4]BackColor [1..] Color de fondo; el valor coincide con la posición de la lista en el archivo ServerData\Globals.ini. Idc[1..4]Opaque [0|1] Habilita o deshabilita el color de fondo. Cero: el fondo es transparente. Uno: el color definido como IdcBackColor se usa como el color de fondo. Idc[1..4]TextSize [1..] Tamaño de texto; el valor coincide con la posición de la lista en el archivo ServerData\Globals.ini. Idc[1..4]Image [1..] Logo usado para cubrir el contenido de la ventana del visualizador. El valor coincide con la posición de la lista en el archivo de definiciones ServerData\Globals.ini [IdcImageSelection2]. FontName [font] Ajusta la fuente principal. FontSize [size] Ajusta el tamaño de la fuente principal. LabelFontName [font] Ajusta la fuente de la etiqueta. LabelFontSize [size] Ajuste el tamaño de la fuente para las etiquetas. CaptionVisible [0|1] Habilita (1) o deshabilita (0) la barra del título. StatusBarVisible [0|1] Habilita (1) o deshabilita (0) la barra de estado. BorderVisible [0|1] Habilita (1) o deshabilita (0) el borde. Descripción [] Nombre apropiado para el visualizador. SourceCaption [] Nombre apropiado para la fuente del visualizador. SourceTitle [] Título de la fuente seleccionada. SourceRequested [] Nombre de una fuente como está definida en el archivo ServerData\viewersources.ini. El visualizador activará los ajustes seleccionados para esta fuente y la mostrará. SourceConnected [] Nombre que puede definirse libremente de la fuente aplicable actualmente. El visualizador activará los anteriores ajustes y mostrará la fuente. End Finaliza la aplicación del visualizador. StartMinimized [0|1] Habilita/deshabilita el inicio minimizado. La ventana del visualizador se minimiza cuando se abre por primera vez hasta que el servidor Desktop esté posicionado en la ventana de acuerdo con la disposición activa. PropertyPagePermiss ion [0|1] Permiso para abrir el recuadro de diálogo de propiedades del visualizador (0: no se permite, 1 permitido) PropertyPage PropertyPageAcceler ator Se muestra inmediatamente el recuadro de diálogo de propiedades [CTRL+SHIFT+A LT+<char> Acceso directo definido por el usuario para abrir el recuadro de diálogo de propiedades (predeterminado: CTRL+ALT+ENTER) Apollo – DOC-3197-2 – manual del usuario – Revisión 05 – Abril-2004 ________________________________________________________ 129/318 6.12.1 Parámetros de visualizador FRG Parámetro Valores Descripción Channel [] Nombre del canal de la tarjeta de vídeo/RGB input Port [1..9] Puerto del canal de la tarjeta de entrada Brightness [1..100] Brillo (en porcentaje) Contrast [1..100] Contraste (en porcentaje) Saturation [1..100] Saturación (en porcentaje) Sharpness [1..100] Enfoque/nitidez (en porcentaje) AutoDetect [0|1] Habilita (1) o deshabilita (0) el modo AutoDetect del estándar de vídeo Habilita/deshabilita la detección automática del estándar de vídeo Overlay [0,1,2] Modo Overlay: 0:auto (predeterminado), 1:escritorio, 2:todo color WndOption [0,1] Modo de opción de ventana: 0: opción de reinicio, 1:sincronización para movimiento rápido (predeterminado), -1 VideoOptimization [0…3] Modo de optimización de vídeo: 0: bus, 1:movimiento, 2.resolución (predeterminado), 3: photoCD, -1 Hue [1..100] Tono (en porcentaje) rgbBlue [0..100] Fracción azul de la señal RGB (en porcentaje) rgbGreen [0..100] Fracción verde de la señal RGB (en porcentaje) rgbRed [0..100] Fracción roja de la señal RGB (en porcentaje) rgbReduction [0..100] Factor de la velocidad de reducción dinámica rgbHorzRes [] Reservado para uso futuro rgbVertRes [] Reservado para uso futuro VideoNorm [] Nombre del estándar de vídeo que tiene que usar el vídeo si AutoDetect está deshabilitado WndViewPort [Left, Top, Right, Bottom] Sección seleccionada (posición indicada en los valores límite izquierda, derecha, superior, inferior); cada uno con un margen de 0 a 100. PreViewPicture [], Reservado para uso futuro WndScaleMode [1..3] Tipos de escalamiento de la sección seleccionada: 1: Tamaño original/resolución 2: Conservar la proporción de aspecto 3: Optimizar la ventana Apollo – DOC-3197-2 – manual del usuario – Revisión 05 – Abril-2004 ________________________________________________________ 130/318 WndViewPortRatio [1..6] Proporciones de aspecto predefinidas para la sección seleccionada: 1: Cualquiera 2: 4:3 3: 41:47 4: 16:9 5: 41:18 6: 41:17 WndFreeze [0|1] Imagen congelada 0: Reproducción continua 1: La imagen está parada SrcProfileName [] Nombre del perfil para la fuente de vídeo RgbProfileName [] Nombre del perfil para la fuente RGB RGBPresetName [] nombre del preajuste a cargar SVSSrcName [] nombre de la fuente streaming lógica definido en el DigitalStreamSources.ini SVSAddress [] 'unicast', 'broadcast', dirección IP real en el caso de multicast SVSPort [] red: número de puerto para escuchar el stream SVSProtocolId [0|1] red: Índice de protocolo IP 0: udp (predeterminado), 1: tcp SVSStreamProtocolId [0,..3] ID de protocolo stream 0:auto (predeterminado), 1: elemental, 2: programa, 3: transporte SVSSkipAtStart [0,…] tipo de codificador: número de bytes para saltar al principio de cada IP-Packet (predeterminado 0) SVSSkipAtEnd [0,…] tipo de codificador: número de bytes para saltar al final de cada IP-Packet (predeterminado 0) SVSPid [0,…] ID de programa (0 significado especial: auto)" SVSEncAddress [] red: Dirección IP del codificador SVSEncPort [] red: Puerto del codificador para escuchar los comandos SVSEncProtocolId [0|1] tipo de codificador: Índice de protocolo IP 0 (predeterminado): udp, 1: tcp* SVSEncStartCmd [] tipo de codificador: comando opcional para enviar al codificador para iniciar el streaming (“” predeterminado) SVSEncTypeName [] nombre del tipo de codificador lógico definido en el EncoderTypes.ini, abarca los siguientes ajustes Apollo – DOC-3197-2 – manual del usuario – Revisión 05 – Abril-2004 ________________________________________________________ 131/318 6.12.2 Parámetros del visualizador Visu Parámetro Valores Descripción DeviceName [] Nombre del dispositivo Visu en la base de datos de la sala de control IPUs [] Números de las tarjetas de entrada Visu; el separador es “:” SrcProfileName [] Nombre del perfil para la fuente de vídeo RgbProfileName [] Nombre del perfil para la fuente RGB rgbInputType [0|1] [0…2] Deshabilita/habilita la RGB input Brightness [1..100] Brillo (en porcentaje) Contrast [1..100] Contraste (en porcentaje) Saturation [1..100] Saturación (en porcentaje) Hue [1..100] Tono (en porcentaje; solo con NTSC) WndScaleMode [1..3] Modo de escalamiento de la sección seleccionada: Tamaño original/resolución 2: Conservar la proporción de aspecto 3: Optimizar la ventana VideoFormat [1..9] Vídeo estándar 1: Auto PAL 2: Auto NTSC 3: Force PAL 4: Force PALN 5: Combinación Force PAL 6: Force PALM 7: Force NTSCM 8: Force NTSC Japón 9: Force SECAM: VideoInputType [1..2] Tipo de vídeo 1: Composite (BNC) 2: S-Video Sharpness [1..100] Enfoque/nitidez (en porcentaje) WndViewport [Left, Top, Right, Bottom] Sección seleccionada (posición indicada en los valores límite izquierda, derecha, superior, inferior); cada uno con un margen de 0 a 100. WndViewPortRatio [1..6] Proporciones de aspecto predefinidas para la sección seleccionada: 1: Cualquiera 2: 4:3 3: 41:27 4: 16:9 5: 41:18 6: 41:17 hwFrameRateDivider [0..3] Factor de renovación de imagen 0: 1 1: 1/2 Apollo – DOC-3197-2 – manual del usuario – Revisión 05 – Abril-2004 ________________________________________________________ 132/318 Parámetro Valores Descripción 2: 1/4 3: 1/8 hwFrameRateReductionMax [0..4] Reservado para uso futuro WndForceHorzVertScaling [1..5] Factores de escalamiento de la sección seleccionada: 1: Tamaño original 2: Mitad del tamaño original (1/2) 4: Tercio del tamaño original (1/3) 4: Cuarta parte del tamaño original (1/4) 5: Quinta parte del tamaño original (1/5) 4: rgbHorzPhase [1..511] Fase horizontal rgbVertPhase [1..511] Fase vertical rgbHorzRes [1..1280] Resolución horizontal rgbVertRes [1..1024] Resolución vertical rgbSamplingPhase [1..31] Fase de muestra RGBRedCoarseGain [0..100] número para calibrar la inserción RGB ganancia aproximada de rojo RGBGreenCoarseGain [0..100] número para calibrar la inserción RGB ganancia aproximada de verde RGBBlueCoarseGain [0..100] número para calibrar la inserción RGB ganancia aproximada de azul RGBRedFineGain [0..100] número para calibrar la inserción RGB ganancia precisa de rojo RGBGreenFineGain [0..100] número para calibrar la inserción RGB ganancia precisa de verde RGBBlueFineGain [0..100] número para calibrar la inserción RGB ganancia precisa de azul RGBRedCutOff [0..100] número para calibrar la inserción RGB corte de rojo RGBGreenCutOff [0..100] número para calibrar la inserción RGB corte de verde RGBBlueCutOff [0..100] número para calibrar la inserción RGB corte de azul RGBRedCoarseGainOffset [0..100] número para calibrar la inserción RGB ganancia compensada aproximada de rojo RGBGreenCoarseGainOffset [0..100] número para calibrar la inserción RGB ganancia compensada aproximada de verde RGBBlueCoarseGainOffset [0..100] número para calibrar la inserción RGB ganancia compensada aproximada de azul RGBRedFineGainOffset [0..100] número para calibrar la inserción RGB ganancia compensada precisa de rojo RGBGreenFineGainOffset [0..100] número para calibrar la inserción RGB ganancia compensada precisa de verde RGBBlueFineGainOffset [0..100] número para calibrar la inserción RGB ganancia compensada precisa de azul Apollo – DOC-3197-2 – manual del usuario – Revisión 05 – Abril-2004 ________________________________________________________ 133/318 Parámetro Valores Descripción RGBRedCutOffOffset [0..100] número para calibrar la inserción RGB compensación del corte de rojo RGBGreenCutOffOffset [0..100] número para calibrar la inserción RGB compensación del corte de verde RGBBlueCutOffOffset [0..100] número para calibrar la inserción RGB compensación del corte de azul rgbHorzTotalPixels [1..2047] Suma de píxeles (visible y oculta) WndFreeze [0|1] Imagen congelada 0: Reproducción continua 1: Imagen congelada Apollo – DOC-3197-2 – manual del usuario – Revisión 05 – Abril-2004 ________________________________________________________ 134/318 6.12.3 Parámetros de visualizador Cottus Parámetro Valores Descripción Hostname [] Nombre de la estación de trabajo en la red con el contenido de la pantalla a representar en la Pantalla mural Password [] Contraseña de la estación de trabajo a visualizar EnableRemoteHost [0|1] Permite (1) o deshabilita (0) las actividades del ratón y el teclado locales de la estación de trabajo vinculada EnableScaleMode [0|1] El contenido mostrado de la pantalla puede escalarse en la ventana del visualizador (1) o mostrarse solo como 1:1 (0) 6.12.4 Parámetros de visualizador VNC Parámetro Valores Descripción Hostname [] Nombre de la estación de trabajo en la red con el contenido de la pantalla a representar en la Pantalla mural Password [] Contraseña de la estación de trabajo a visualizar EnableRemoteHost [0|1] Permite (1) o deshabilita (0) las actividades del ratón y el teclado locales de la estación de trabajo vinculada EnableClipboard [0|1] El portapapeles del servidor se transfiere al portapapeles local, pudiendo así pegarse en la aplicación local (1) o no (2) EnableClipboard [0|1] El portapapeles del servidor puede pegarse en la aplicación local (1) o no (0) WndScaleMode [0|1] Deshabilita/habilita el escalamiento del escritorio fragmentado en la ventana del visualizador AutoDetect [0|1] Deshabilita/habilita la selección automática de la codificación JpegQualityLevel [] Define el nivel de calidad Jpeg (compresión, 0: mejor calidad) Encoding [0|1|2|3] Ajusta los diferentes tipos de codificaciones 0: ZRLE (se usa para ancho de banda bajo) 1: Hextile (se usa para ancho de banda bajo) 2: CoRRE (para un uso bajo de la CPU) 3: RRE (para un uso bajo de la CPU) Apollo – DOC-3197-2 – manual del usuario – Revisión 05 – Abril-2004 ________________________________________________________ 135/318 6.12.5 Parámetros del Pro Viewer Parámetro Valores Descripción Hostname [] Nombre de la estación de trabajo en la red con el contenido de la pantalla a representar en la Pantalla mural Password [] Contraseña de la estación de trabajo a visualizar EnableRemoteHost [0|1] Permite (1) o deshabilita (0) las actividades del ratón y el teclado locales de la estación de trabajo vinculada EnableClipboard [0|1] El portapapeles del servidor se transfiere al portapapeles local, pudiendo así pegarse en la aplicación local (1) o no (2) AutoResize [0|1] Si está habilitado (1), en modo de fragmentación de ventana o en el modo de fragmentación de región, se ajusta el tamaño de la ventana del ProViewer para acoplarse a la zona fragmentada RegionH [0….] Define la altura de la región a fragmentar RegionW [0….] Define la anchura de la región a fragmentar RegionX [0….] Define la posición x de la región a fragmentar RegionY [0….] Define la posición y de la región a fragmentar ScrappingMode [0, 1, 2] 0: pantalla completa, 1: ventana, 2: región WndScaleMode [1, 2, 3] 1: resolución original, 2: proporción de aspecto, 3: escala libre JpegQualityLevel [] Define el nivel de calidad Jpeg (compresión, 0: Define el nivel de calidad Jpeg (compresión, 0: CopyRectEncoding [0, 1] 0: deshabilitado, 1: habilitado (mejor rendimiento) EightBitPixel [0, 1] 0: deshabilitado, 1: habilitado (ancho de banda muy bajo) UseCustomCompressio n [0, 1] 0: deshabilitado, 1: habilitado (aumenta la carga de la CPU load en el servidor/lado del cliente) UseCustomCompressio nLevel [0, …9] 0: deshabilitado, 1: habilitado (aumenta la carga de la CPU load en el servidor/lado del cliente) JPEGCompression [0, 1] 0: deshabilitado, 1: habilitado JPEGCompressionLevel [0, …9] 0: mejor calidad Encoding [0, 1, 2, 3, 4, 5, 6] Ajusta los diferentes tipos de codificaciones 0: Tight (uso para ancho de banda bajo) 1: Zlib (uso para ancho de banda bajo) 2: Zlib Hex (uso para ancho de banda bajo) 3: Hextile (para un uso bajo de la CPU) 4: CoRRE (para un uso bajo de la CPU) 5: RRE (para un uso bajo de la CPU) 6: Raw (para un uso bajo de la CPU) Apollo – DOC-3197-2 – manual del usuario – Revisión 05 – Abril-2004 ________________________________________________________ 136/318 6.12.6 Parámetros del visualizador Web Parámetro Valores Descripción URL [] Dirección de página http TextSize [0..4] 0: Mayor 1: Grande 2: Mediano 3: Pequeño 4: Menor Go [Back|Forward|Stop|Refresh] Navegación EnableScrollBars [0|1] Oculta/muestra las barras de desplazamiento de la ventana del visualizador 6.12.7 Parámetros del visualizador MPEG Parámetro Valores Descripción URL [] Nombre del vídeo digital Motion [0..4] Opciones de reproducción 0: Detener 1: Pausa 2: Reproducir 3: Siguiente marcador 4: Anterior marcador Marker [x] x es el número del marcador Position […] Compensación (retardo) en segundos 6.12.8 Parámetros del visualizador VTplus Parámetro Valores Descripción Channel [] Canal de TV Página [100..899] Número de página de videotexto SubPage [0..63] Número de subpágina, predeterminado = 0 (todos) TextMode [0|1] Habilita (1) o deshabilita (0) el modo de texto Apollo – DOC-3197-2 – manual del usuario – Revisión 05 – Abril-2004 ________________________________________________________ 137/318 6.13 Remote Pointer Como el ProViewer, el Remote Pointer es una aplicación de cliente del ProServer, y por tanto necesita que éste se encuentre instalado, cf. Pasos necesarios para configurar el visualizador ProViewer. El Remote Pointer permite el control de las aplicaciones en el escritorio del servidor mediante el teclado y el ratón locales. Pueden gestionarse hasta cuatro escritorios de servidor diferentes, activando cada uno de ellos desplazando el ratón local a la correspondiente zona de activación del escritorio local. Este comportamiento se conoce como modo squid. Puede configurarse individualmente la asignación de la zona de activación de un escritorio del servidor, así como la definición de los accesos directos. 6.13.1 Lanzamiento de la aplicación del Remote Pointer Seleccione Start|Programs|Barco Apollo|Remote Pointer para abrir la aplicación. Se mostrará la pantalla principal del Remote Pointer. La barra del menú incluye los menús File (Archivo), View (Ver), Tools (Herramientas) y Help (Ayuda). Si se establece el control de un servidor, ya no estarán disponibles los menús y sus comandos. Para poder utilizarlos, primero es necesario liberar el control mediante la tecla especial correspondiente. Apollo – DOC-3197-2 – manual del usuario – Revisión 05 – Abril-2004 ________________________________________________________ 138/318 6.13.2 Menú File Utilice este menú para conectarse y desconectarse de los servidores. Exit oculta la interfaz gráfica de usuario, pero la aplicación sigue ejecutándose, pudiendo activarse de nuevo haciendo clic en el icono de la bandeja del sistema. Shutdown cierra la aplicación. Las entradas Exit (Salir) y Shutdown (Apagar) y los comandos asignados para depender de la casilla de verificación están simbolizados en la aplicación en el apartado Tools|Options, cf. Opciones 6.13.2.1 Connect (Conectar) El comando Connect abre una lista con todos los servidores con los que Puede conectarse. Estos servidores se encuentran especificados en el archivo viewersource.ini en la sección ProServer. Puesto que tanto la aplicación del Remote Pointer como la del ProViewer son clientes de ProServer, utilizan las mismas fuentes preconfiguradas. Seleccione uno de los servidores preconfigurados o introduzca uno nuevo y pulse Connect. Apollo – DOC-3197-2 – manual del usuario – Revisión 05 – Abril-2004 ________________________________________________________ 139/318 6.13.2.2 Authentication (Autenticación) En caso de que el servidor no esté especificado en el archivo viewersource.ini, aparecerá un diálogo en el que tendrá que introducir la contraseña (en el caso de los servidores preconfigurados, la contraseña se toma del archivo viewersource.ini). Después de establecer la conexión, la ventana del Remote Pointer se dividirá: en la parte izquierda se mostrará el escritorio del servidor (host window) y en la derecha la posición del cursor en el escritorio del servidor se indicará con un punto negro (ventana localizadora). Puesto que el escritorio del servidor no puede mostrarse completamente en la ventana de éste, la indicación de posición en la ventana localizadora permitirá una fácil navegación. Fíjese en la barra de estado para saber qué servidor está conectado y cómo tomar el control sobre su escritorio. Después de establecer la conexión, la barra de estado informa sobre las teclas directas para liberar el control o para desconectar, respectivamente. Apollo – DOC-3197-2 – manual del usuario – Revisión 05 – Abril-2004 ________________________________________________________ 140/318 6.13.3 Menú View La ventana del localizador puede ocultarse deshabilitándola en View|Locator: Al quitar la marca en View | Locator, la ventana del localizador se ocultará, pero no se ampliará la ventana del servidor. Apollo – DOC-3197-2 – manual del usuario – Revisión 05 – Abril-2004 ________________________________________________________ 141/318 6.13.4 Menú Tools El menú Tools (Herramientas) tiene dos entradas, Options (Opciones) y Special keys (Teclas especiales): 6.13.4.1 Opciones Al seleccionar Options se abre un diálogo para configurar la aplicación del RemotePointer. Apollo – DOC-3197-2 – manual del usuario – Revisión 05 – Abril-2004 ________________________________________________________ 142/318 Auto scroll width (Anchura del desplazamiento automático) La anchura del desplazamiento automático puede definirse entre un margen que va del 2 al 20%. Este margen define el área en la que el cursor puede desplazarse hasta la localización actual sin actualizar la ventana del servidor. Tan pronto como se sale de este margen, la ventana del servidor se actualiza, centrando así de nuevo el cursor en el medio del área de la anchura del desplazamiento automático. Enable Magnifier (Habilitar aumento) En caso de que esté marcada esta casilla, el escritorio fragmentado se visualizará en la ventana del servidor de la aplicación del RemotePointer. Si se desmarca, la ventana del servidor se volverá negra y no se verá el escritorio. Iconize Application (Simbolizar aplicación) Si se marca esta casilla, el menú File mostrará las dos entradas Exit y Shutdown. Seleccionando Exit, se oculta la aplicación, pero sigue ejecutándose, pudiendo activarse de nuevo haciendo doble clic en el icono de la bandeja del sistema. Shutdown cierra la aplicación. Si se quita la marca de la casilla de verificación, el menú File solamente muestra Exit, y este comando no se oculta, sino que cierra la aplicación. Lo mismo se aplica para el botón “close” del borde de la ventana: En caso de que se seleccione Iconize application, al hacer clic en este botón no se apaga la aplicación, sino que se representa con un icono en la bandeja del sistema. Modo Squid En el modo Squid, cuando se mueve el cursor local a uno de los lados del escritorio local, se toma el control automáticamente en el servidor asignado a ese lado. Pueden asignarse hasta cuatro servidores diferentes, uno para cada lado. Introduzca el nombre de un servidor y la contraseña que se ha dado durante la configuración de la aplicación ProServer: En el caso de que quiera deshabilitar el modo Squid, desmarque su casilla. Apollo – DOC-3197-2 – manual del usuario – Revisión 05 – Abril-2004 ________________________________________________________ 143/318 6.13.4.2 Special keys (Teclas especiales) Al seleccionar Special Keys se abre un diálogo en el que pueden definirse las teclas especiales (teclas directas) de la aplicación del Remote Pointer. Estas teclas son para Release Control y Disconnect respectivamente. Además, pueden especificarse algunas de las teclas más comunes de Windows (Alt+Tab: cambiar entre elementos abiertos, Alt+Esc: Moverse a través de los elementos en el orden en que se abrieron, Ctrl+Esc: mostrar el Start menu (Menú de inicio), Ctrl+Alt+del: abrir el Task Manager (Administrador de tareas). Alt+Tab no está totalmente llevado a la práctica. Puede enviarse un comando Alt+Tab, pero no puede enviarse para cambiar la selección con todas las aplicaciones abiertas. Las teclas especiales para el control de liberación (releasing control) y la desconexión (disconnecting) se muestran siempre en la barra de tareas. Apollo – DOC-3197-2 – manual del usuario – Revisión 05 – Abril-2004 ________________________________________________________ 144/318 6.13.5 Menú Help El menú Help tiene dos entradas, Contents (Contenidos) y About (Acerca de). Contens facilita el acceso a la ayuda en línea y About informa sobre la versión de software: 6.13.6 Barra de estado En la barra de estado, se facilita información sobre cómo tomar/liberar el control y la forma de realizar la desconexión, respectivamente. Si se toma el control en un escritorio del servidor, los elementos del menú de las aplicaciones del Remote Pointer ya no estarán disponibles, y solo se podrá ver la indicación de la forma de liberar el control que se proporciona en la barra de estado. En la bandeja del sistema se indica el nombre del servidor conectado así como su estado. Se asignarán los siguientes colores: Color Descripción verde el servidor está libre, puede tomarse el control amarillo si un cliente tiene el control de entrada, pero no lo ha ejercido durante cierto tiempo (configurado en la pestaña de configuración del ProServer, entrada del tiempo de arbitración), se presentará una nueva petición y el canal perderá el control azul un cliente tiene el control de entrada y ha estado ocupado, se ha denegado la petición de otro cliente rojo el servidor está bloqueado puesto que otro cliente tiene el control de entrada Apollo – DOC-3197-2 – manual del usuario – Revisión 05 – Abril-2004 ________________________________________________________ 145/318 6.13.7 Parámetros del Remote Pointer Parámetro Valores Descripción Escribe el parámetro de líneas de comandos de ayuda en el archivo de registro. Help Password [password] Contraseña de la estación de trabajo a visualizar AutoScrollWidth [value] Entre 2 y 20, tamaño del área de desplazamiento automático en porcentaje BottomHost [name] Nombre del servidor a controlar si el cursor se desplaza a la parte inferior en el modo Squid BottomHostPassword [password] Contraseña del servidor a controlar si el cursor se desplaza a la parte inferior en el modo Squid EnableMagnifier [0 |1 ] Deshabilitado (0) o habilitado (1) Finaliza la aplicación del visualizador End FontName [font] Ajusta la fuente principal. FontSize [size] Ajusta el tamaño de la fuente principal. Height [pixel] Altura de la ventana principal del visualizador remoto HostName [name] Nombre de la estación de trabajo en la red con el contenido de la pantalla a representar en la Pantalla mural IconizeApplication [0 |1 ] Deshabilitado (0) o habilitado (1) Ident [] Nombre inequívoco del visualizador remoto Left [pixel] Posición izquierda de la ventana de la aplicación LabelFontName [font] Ajusta la fuente de la etiqueta LabelFontSize [size] Ajuste el tamaño de la fuente para las etiquetas LeftHost [name] Nombre del servidor a controlar si el cursor se desplaza a la parte izquierda en el modo Squid LeftHostPassword [password] Contraseña del servidor a controlar si el cursor se desplaza a la parte izquierda en el modo Squid LocatorVisible [0 |1 ] Deshabilitado (0) o habilitado (1) PassWord [password] Contraseña del servidor a conectar RightHost [name] Nombre del servidor a controlar si el cursor se desplaza a la parte derecha en el modo Squid RightHostPassword [password] Contraseña del servidor a controlar si el cursor se desplaza a la parte derecha en el modo Squid SourceConnected [name] Nombre que puede definirse libremente de la fuente aplicable actualmente. El visualizador activará los anteriores ajustes y mostrará la fuente. SquidMode [0 |1 ] Deshabilitado (0) o habilitado (1) Splash [0 | 1] Muestra (1) u oculta (0) la splash screen (pantalla de salpicadura) cuando se abre la aplicación Apollo – DOC-3197-2 – manual del usuario – Revisión 05 – Abril-2004 ________________________________________________________ 146/318 SourceRequested [name] Nombre de una fuente como está definida en el archivo ServerData\viewersources.ini. El visualizador activará los ajustes seleccionados para esta fuente y la mostrará. Top [pixel] Posición superior de la ventana de la aplicación TakeControl [0 |1 ] Deshabilitado (0) o habilitado (1) TopHost [name] Nombre del servidor a controlar si el cursor se desplaza a la parte superior en el modo Squid TopHostPassword [password] Contraseña del servidor a controlar si el cursor se desplaza a la parte superior en el modo Squid Width [pixel] Anchura de la ventana principal del visualizador remoto Apollo – DOC-3197-2 – manual del usuario – Revisión 05 – Abril-2004 ________________________________________________________ 147/318 7 Explorer (Explorador) El Apollo Explorer ofrece una nueva interfaz de usuario con acceso a todas las funciones del Device Manager (Administrador de dispositivos), Remote Desktop (Escritorio remoto), y Layout Selector (Selector de distribución). Las aplicaciones se integran en el Explorer, pero también pueden abrirse como programas independientes. Las descripciones de las funciones del Device Manager, Remote Desktop y Layout Selector del manual se aplican exclusivamente al trabajo desde el Apollo Explorer. Apollo – DOC-3197-2 – manual del usuario – Revisión 05 – Abril-2004 ________________________________________________________ 148/318 7.1 Inicio del Explorer Para abrir el Explorer use el siguiente acceso directo: Start|Programs|Barco Apollo|Explorer. 7.2 Interfaz del usuario del Explorer El Explorer permite el acceso a todas las funciones de las aplicaciones del Apollo: Device Manager, Remote Desktop y Layout Selector. 7.2.1 Ajustes predeterminados Cuando se abra el Explorer por primera vez después de la instalación, aparecerá una ventana dividida verticalmente con la barra de menú, la barra de herramientas y la de estado. Puede personalizar esta vista y el Explorer se abrirá con la vista modificada cuando lo abra de nuevo. Borre el archivo ApolloExplorer.ini situado en la carpeta específica de usuario para reiniciar la interfaz de usuario. Windows NT: …./Winnt/Profiles/User/Local Settings/Apollo/ApolloExplorer.ini Windows 2000: …./Winnt/Profiles/User/Local Settings/Apollo/ApolloExplorer.ini Antes de reiniciar salga del Explorer. Cuando se vuelve a abrir, la interfaz de usuario del Explorer vuelve a sus ajustes predeterminados. Apollo – DOC-3197-2 – manual del usuario – Revisión 05 – Abril-2004 ________________________________________________________ 149/318 7.2.2 Ventana dividida Los objetos de los proyectos Apollo se muestran en un árbol. En la zona de trabajo (segundo panel de la ventana) se muestran los objetos seleccionados, bien en forma de lista con el nombre y el tipo o gráficamente (miniventana). Use el menú de contexto (haciendo clic con el botón derecho del ratón) para controlar el objeto seleccionado dentro de la zona de trabajo. 7.2.3 Ajuste de la barra de menú La barra de menú y la barra de herramientas se ajustan dependiendo del tipo de objeto. Si se selecciona la Pantalla mural, la barra de menú y la de herramientas se amplían para permitir el acceso a las funciones del Remote Desktop y el Layout Selector. 7.2.4 Task bar (Barra de tareas) En la barra de tareas se encuentran siempre representados el tipo y el nombre del objeto seleccionado en el árbol de objetos. Apollo – DOC-3197-2 – manual del usuario – Revisión 05 – Abril-2004 ________________________________________________________ 150/318 7.3 Object Tree (Árbol de objetos) El árbol de objetos muestra una lista alfabética de todos los tipos de objetos del proyecto Apollo en curso. Este árbol del Explorer representa los tipos de objetos desde las siguientes fuentes: Tipo de objeto Fuente Dispositivo Archivo devices.ini, generado por el Control Room Configurator cuando se exporta el archivo Visio del proyecto Apollo. Display source (Fuente de pantalla) Archivo ServerData\viewersources.ini, las entradas se deben editar manualmente, cf. El archivo ServerData\viewersources.ini Web source (Fuente web) Archivo ServerData\viewersources.ini, las entradas se deben editar manualmente, cf. El archivo ServerData\viewersources.ini TV source (Fuente de TV) Archivo ServerData\viewersources.ini, las entradas se deben editar manualmente, cf. El archivo ServerData\viewersources.ini Desktop Server (Servidor del escritorio) Archivo DesktopServer.ini, generado por el Control Room Configurator cuando se exporta el archivo Visio del proyecto Apollo. Viewer Visualizadores configurados y abiertos Esta información se escribe en el archivo ApolloExplorer.ini mediante el Control Room Configurator al exportar un proyecto Apollo válido. Este archivo está situado en la subcarpeta ServerData del proyecto Apollo y se distribuye automáticamente a todos los servidores de la red del Apollo. Es necesario definir las diferentes fuentes en el archivo ServerData\viewersources.ini antes de poder verlas en el árbol de objetos. Las entradas del árbol de objetos se actualizan inmediatamente tan pronto como se haya guardado el archivo ServerData\viewersources.ini. Se debe personalizar el archivo ServerData\viewersources.ini de la subcarpeta ServerData del proyecto Apollo. Los cambios en los archivos con los mismos nombres situados en otros directorios se sobrescriben siempre mediante el archivo situado en el subdirectorio ServerData. Al empezar con la versión de Apollo 1.6 puede hacerse que un tipo de objeto no salga en la lista del árbol de objetos. Si el tipo de objeto que aparece en el archivo ApolloExplorer.ini empieza con un guión, no se añadirá a la lista: Apollo – DOC-3197-2 – manual del usuario – Revisión 05 – Abril-2004 ________________________________________________________ 151/318 En el árbol de objetos del Apollo Explorer aparecen los dispositivos HermesD2D, cuando el Hermes V2A no está incluido (el tipo de objeto comienza con un guión). Las imágenes muestran la influencia de esta sección en el ApolloExplorer.ini del árbol de objetos antes y después de excluir el Hermes V2A: De forma predeterminada, se excluye la Digital Stream Source puesto que estas fuentes no pueden aplicarse con /source requested (fuente requerida). El proveedor de seguridad se excluye para ser compatible con las anteriores versiones. El archivo ApolloExplorer está ubicado en la subcarpeta ServerData del proyecto Apollo y se distribuye automáticamente a todos los servidores de la red del Apollo. También existe un archivo ApolloExplorer específico de usuario para guardar los ajustes personalizados de la interfaz de usuario. Windows NT: …./Winnt/profiles/user/Local Settings/Apollo/ApolloExplorer.ini Windows 2000: …./Winnt/Profiles/User/Local Settings/Apollo/ApolloExplorer.ini 7.3.1 Display Source El objeto de la display source se representa de varias formas: Proxy Host, Frame Grabber Source, Visu Source, VNC Source. Éstas son las fuentes definidas en el proyecto Apollo actual. También podrían aparecer las Framegrabber Stream Source, ProServer Source. Estas variaciones aparecen cuando se hace clic en el signo + de la fuente de pantalla. Apollo – DOC-3197-2 – manual del usuario – Revisión 05 – Abril-2004 ________________________________________________________ 152/318 7.3.1.1 Framegrabber source Este tipo de objeto representa todas las tarjetas de entrada Eos del proyecto usadas para visualizar las fuentes analógicas de vídeo y RGB (BigVideo, QuadVideo, RGB-Input, QuadAnalog, Dual RGB Input). Seleccione Framegrabber Source en el árbol de objetos para mostrar todo el espacio de trabajo de los nombres de tarjetas de entrada definidas en el archivo ServerData\viewersources.ini. 7.3.1.2 Framegrabber stream source Este tipo de objeto representa todas las tarjetas Streaming Video del proyecto usadas para visualizar un video on line digital. Seleccione Framegrabber Stream Source en el árbol de objetos para mostrar en el espacio de trabajo todos los nombres de tarjetas de entrada definidas en el archivo ServerData\viewersources.ini. 7.3.1.3 Proxy host: Este tipo de objeto representa todas las estaciones de trabajo del proyecto con contenidos de pantalla que se mostrarán en la Pantalla mural con la ayuda del visualizador Cottus. Seleccione Proxy Host en el árbol de objetos para mostrar en el espacio de trabajo todos los nombres de estaciones de trabajo definidas en el archivo ServerData\viewersources.ini. 7.3.1.4 Visu source Este tipo de objeto representa todas las tarjetas de entrada Visu del proyecto usadas para visualizar las fuentes analógicas de vídeo y RGB (entrada de vídeo, tarjeta de entrada). Seleccione Visu Source en el árbol de objetos para mostrar en el espacio de trabajo todos los nombres de unidades de entrada Visu definidos en el archivo ServerData\viewersources.ini. 7.3.1.5 VNC source: Este tipo de objeto representa todas las estaciones de trabajo del proyecto con contenidos de pantalla que se mostrarán en la Pantalla mural con la ayuda del visualizador VNC. Seleccione VNC Source en el árbol de objetos para mostrar en el espacio de trabajo todos los nombres de estaciones de trabajo definidas en el archivo ServerData\viewersources.ini. Apollo – DOC-3197-2 – manual del usuario – Revisión 05 – Abril-2004 ________________________________________________________ 153/318 7.3.1.6 Pro Server source: Este tipo de objeto representa todas las estaciones de trabajo del proyecto con contenidos de pantalla que se mostrarán en la Pantalla mural con la ayuda del visualizador ProViewer. Seleccione Pro Server Source en el árbol de objetos para mostrar en el espacio de trabajo todos los nombres de estaciones de trabajo definidas en el archivo ServerData\viewersources.ini. 7.3.2 Web source El tipo de objeto Web Source tiene dos formas diferentes: General page (Página general) y General data stream (Flujo general de datos). Estas variaciones aparecen cuando se hace clic en el signo + de la Web source. 7.3.2.1 General page Este tipo de objeto representa todas las páginas de Internet del proyecto que se mostrarán en la Pantalla mural con la ayuda del visualizador Web. Seleccione General Page en el árbol de objetos para mostrar todo el espacio de trabajo de los nombres de direcciones de Internet definidas en el archivo ServerData\viewersources.ini. 7.3.2.2 General data stream Este tipo de objeto representa todos los media streams digitales predefinidos que se mostrarán en la Pantalla mural con la ayuda del visualizador MPEG. Seleccione General Data Stream en el árbol de objetos para mostrar en el espacio de trabajo todas las direcciones de media stream definidas en el archivo ServerData\viewersources.ini. 7.3.3 TV Source El tipo de objeto TV Source toma la forma de una página de videotexto. Esta variación aparece cuando se hace clic en el signo + de la TV source. 7.3.3.1 Videotext page Este tipo de objeto representa todas las páginas de videotexto del proyecto que se mostrarán en la Pantalla mural con la ayuda del visualizador VTplus. Seleccione Videotext Page en el árbol de objetos para mostrar en el espacio de trabajo todos los nombres de páginas de videotexto definidas en el archivo ServerData\viewersources.ini. 7.3.4 Resumen: fuentes del árbol de objetos Las entradas Display Source, Web Source y TV Source junto con sus subentradas sirven solamente como fuente gráfica de información usando las fuentes definidas específicas del visualizador. No pueden editarse o controlarse. Estas entradas no presentan un menú de contexto. Apollo – DOC-3197-2 – manual del usuario – Revisión 05 – Abril-2004 ________________________________________________________ 154/318 7.3.5 Device Haga clic en el signo + al lado de Device para ver todos los tipos de dispositivos del proyecto Apollo. Seleccione un tipo de dispositivo para ver los nombres de los dispositivos asignados a este tipo en concreto. El Control Room Configurator especifica los tipos y los nombres de los dispositivos. Apollo – DOC-3197-2 – manual del usuario – Revisión 05 – Abril-2004 ________________________________________________________ 155/318 7.3.6 Resumen: device Muestra solamente dispositivos que soporta el Apollo con la plantilla correspondiente preparada por el Visio Configurator. Naturalmente, el dispositivo tiene que formar parte de la configuración de la Pantalla mural Apollo actual que se mostrará en el árbol de objetos. Haga clic en el nombre situado en el espacio de trabajo (con el botón derecho del ratón) de un dispositivo para abrir el menú de contexto. Este menú incluye el elemento del menú de propiedades que se usa para abrir el recuadro de diálogo Properties para controlar el dispositivo. Éste permite el acceso a la función del administrador de dispositivos, cf. Administrador de dispositivos del Explorer. Use el archivo Explorer.ini para definir los elementos adicionales del menú de contexto. La personalización del menú de contexto también permite definir comandos que estén activos incluso cuando se seleccionen a la vez varios dispositivos. Con ello se puede, por ejemplo, apagar todos los proyectores con un solo clic de ratón. 7.3.7 Viewer Haga clic en el signo + a continuación del visualizador para mostrar todos los visualizadores configurados y abiertos (FRG Viewer, Visu Viewer, Cottus Viewer, VNC Viewer, Web Viewer, Mpeg Viewer, VTplus Viewer, ProViewer, Remote Pointer). Esta entrada se perderá del árbol de objetos si no se ha iniciado ningún visualizador. 7.3.7.1 Visualizador Web Este tipo de objeto representa todos los visualizadores Web del proyecto Apollo. Seleccione Web Viewer en el árbol de objetos para mostrar en el espacio de trabajo todos los nombres de los visualizadores Web abiertos (Ident). Apollo – DOC-3197-2 – manual del usuario – Revisión 05 – Abril-2004 ________________________________________________________ 156/318 7.3.7.2 Visualizador Cottus Este tipo de objeto representa todos los visualizadores Cottus del proyecto Apollo. Seleccione Cottus Viewer en el árbol de objetos para mostrar en el espacio de trabajo todos los nombres de los visualizadores Cottus abiertos (Ident). Lo mismo se aplica para el visualizador FRG, Visu, VNC, ProViewer, Remote Pointer, MPEG y el VTplus: Tan pronto como se abra un visualizador se mostrará la entrada y el nombre correspondiente en el espacio de trabajo. 7.3.7.3 Resumen: Viewer Muestra los visualizadores abiertos independientemente de cómo se abrieron, bien junto con una disposición, un acceso directo en la Pantalla mural o la interfaz de comandos. Haga clic en un nombre de visualizador situado en el espacio de trabajo (con el botón derecho del ratón) para abrir el menú de contexto. Este menú incluye el elemento del menú de propiedades que se usa para abrir el recuadro de diálogo Properties para controlar el dispositivo. Permite el acceso a la función de control del visualizador, cf. Control de los visualizadores. Use el archivo Explorer.ini para definir los elementos adicionales del menú de contexto. La personalización del menú de contexto también permite definir comandos que estén activos incluso cuando se seleccionen a la vez varios dispositivos. Con ello se puede, por ejemplo, ocultar o mostrar los contenidos de todas las ventanas del visualizador con tan solo un clic de ratón. Apollo – DOC-3197-2 – manual del usuario – Revisión 05 – Abril-2004 ________________________________________________________ 157/318 7.3.8 Desktop Server Los servidores de escritorio activos del proyecto Apollo se muestran con la entrada del Desktop Server y la subentrada de la Pantalla mural asociado. Seleccione la entrada Desktop Server para visualizar el nombre completo del servidor de escritorio en el espacio de trabajo. Use el menú de contexto del Desktop Server para establecer un enlace con la Pantalla mural. Haga clic en el signo + a continuación de Desktop Server para ver el nombre de la Pantalla mural. El enlace con la Pantalla mural se establece también haciendo clic en el nombre de la Pantalla mural que aparece en el árbol de objetos. Apollo – DOC-3197-2 – manual del usuario – Revisión 05 – Abril-2004 ________________________________________________________ 158/318 Seleccione la Pantalla mural y el menú y la barra de herramientas del Explorer se ampliarán con las entradas y la función del Remote Desktop y el Layout Selector. El espacio de trabajo muestra la configuración de la Pantalla mural (Remote Desktop) y las disposiciones definidas y cargadas (Layout Selector). 7.4 Espacio de trabajo del Explorer La selección del nodo en el árbol de objetos determina lo que se visualiza y cómo se visualiza; vea Object Tree (Árbol de objetos). Los objetos del espacio de trabajo tienen un menú de contexto, con la excepción de las fuentes, a las que puede accederse haciendo clic con el botón derecho del ratón. Este menú incluye el elemento del menú de propiedades que se usa para abrir el recuadro de diálogo Properties para controlar los objetos. 7.5 Barra del menú del Explorer La barra del menú del Explorer incluye los siguientes elementos: Explorer, View, Remote Desktop, Layout Selector, Tools, and Help. Los elementos del menú dependen del nodo seleccionado en el árbol de objetos: Los elementos del menú Remote Desktop y Layout Selector solo están disponibles si se controla la Pantalla mural seleccionado mediante un Desktop Server. Apollo – DOC-3197-2 – manual del usuario – Revisión 05 – Abril-2004 ________________________________________________________ 159/318 7.5.1 Menú Explorer Seleccione Exit para cerrar el Apollo Explorer. Se guardan los ajustes especificados y el Explorer se abre con ellos la próxima vez que se ejecute. 7.5.2 Menú View Apollo – DOC-3197-2 – manual del usuario – Revisión 05 – Abril-2004 ________________________________________________________ 160/318 Use este menú para seleccionar cómo y qué mostrará la ventana del Explorer. Los comandos están agrupados: Una marca colocada antes del elemento del menú sirve para habilitarlo. Object Tree: Marca activada = se muestra el árbol de objetos; sin marca = se oculta el árbol de objetos Left (Izquierda): Posición del árbol de objetos, activo solamente si se visualiza. Los resultados se muestran en una ventana divida verticalmente: Árbol de objetos a la izquierda, espacio de trabajo a la derecha. Top (Superior): Posición del árbol de objetos, activo solamente si se visualiza. Los resultados se muestran en una ventana divida horizontalmente: Árbol de objetos en la parte superior, espacio de trabajo abajo. Left/top son comandos que se alternan si está habilitado “Show object tree” (Mostrar árbol de objetos). Refresh (Actualizar): Actualiza la ventana del Explorer. Corresponde al botón de la barra de herramientas con el mismo nombre. Use esta función, por ejemplo, para aplicar los cambios en el archivo ServerData\viewersources.ini o en el ApolloExplorer.ini para el árbol de objetos. Sorted by Groups (Clasificado por grupos): Clasifica los objetos del árbol de objetos por grupos como se definen en el plan de configuración. Un grupo siempre comienza con el mismo nombre. Sorting by Types: Clasifica los objetos del árbol de objetos por tipos (clases), es decir, conforme a las fuentes, dispositivos, servidores de escritorio, visualizadores, etc., según están definidos en el plan de configuración. La vista clasificada por grupos o por tipos son comandos que se alternan. Full Names (Nombres completos): Los objetos se muestran con el nombre completo usado para definirlos en el Control Room Bus. Solo se muestran los últimos caracteres (después del último punto/extensión) como nombres si está deshabilitada esta opción. Menu Bar (Barra del menú): La barra del menú se muestra si está habilitada esta opción. El comando para mostrar de nuevo la barra del menú está situado en el menú de contexto de la barra del título de la ventana. Este menú de contexto, que se abre haciendo clic con el botón derecho del ratón, no solo ofrece los comandos habituales de Windows para manipular la ventana, sino también el comando para mostrar la barra del menú. El comando para ocultar la barra del menú también puede invertirse editando el archivo ApolloExplorer.ini situado en la carpeta específica del usuario. Windows NT: …./Winnt/profiles/user/Local Settings/Apollo/ApolloExplorer.ini Windows 2000: …./Winnt/Profiles/User/Local Settings/Apollo/ApolloExplorer.ini Los cambios en este archivo no se aplican si está en uso el Apollo Explorer. Antes de editar este archivo cierre el Explorer. Tool Bar (Barra de herramientas): Marca activada = se muestra la barra de herramientas; sin marca = se oculta la barra de herramientas Status Bar (Barra de estado): Marca activada = se muestra la barra de estado; sin marca = se oculta la barra de estado Apollo – DOC-3197-2 – manual del usuario – Revisión 05 – Abril-2004 ________________________________________________________ 161/318 7.5.3 Menú Tools Las opciones del menú Tools abren un recuadro de diálogo que presenta tres pestañas para personalizar el espacio de trabajo de los gráficos. Los comandos de estas pestañas se refieren al Remote Desktop y el Layout Selector, los cuales están activos si se ha seleccionado la Pantalla mural en el árbol de objetos. Solamente entonces el espacio de trabajo muestra la pantalla de gráficos. No obstante, puede personalizarse la configuración de esta representación gráfica independientemente de la selección hecha en el árbol de objetos. Apollo – DOC-3197-2 – manual del usuario – Revisión 05 – Abril-2004 ________________________________________________________ 162/318 7.5.3.1 Pestaña Remote Desktop Layout Selector Las opciones pueden seleccionarse solo cuando se visualiza el Layout Selector. Escoja Show Selector (Mostrar selector) para visualizar el Layout Selector en el espacio de trabajo. Puede especificarse la posición del Layout Selector en el espacio de trabajo con referencia al Remote Desktop: Bien en el lado izquierdo (el espacio de trabajo está dividido verticalmente) o arriba del Desktop (el espacio de trabajo está dividido horizontalmente). Si no se visualiza el Remote Desktop, el Layout Selector cubre la totalidad del espacio de trabajo. Elija Show Stack (Mostrar pila) para visualizar todas las disposiciones cargadas. Éstas pueden representarse bien a la derecha de las disposiciones disponibles (Show Buttons on Left Side) o debajo de las disposiciones disponibles (Show Buttons Above the Stack). Utilice el recuadro con la lista para especificar el tamaño de icono de las disposiciones que se encuentran disponibles. Las disposiciones pueden mostrarse solamente por nombre (sin icono). Use la opción Lock Selector (Bloquear selector) para deshabilitar la función Layout Selector. Las disposiciones que ya están cargadas no pueden descargarse y las que todavía no lo están no pueden cargarse. Después los botones de todas las disposiciones también están deshabilitados. Remote Desktop: Las opciones pueden seleccionarse solo cuando se visualiza el Remote Desktop. Seleccione Show Desktop (Mostrar escritorio) para visualizar el Remote Desktop en el espacio de trabajo. Es necesario habilitar la opción Keep Aspect Ratio (Conservar la proporción de aspecto) para mostrar la Pantalla mural con la proporción de aspecto real. Esto mantiene la proporción de aspecto del escritorio virtual y se adapta a la proporción de aspecto de la configuración real del módulo. Las miniventanas tienen las mismas proporciones de aspecto que las ventanas de la Pantalla mural. Utilice la opción Lock Desktop (Bloquear escritorio) para deshabilitar y bloquear también la función de la aplicación del Remote Desktop. Después ya no se podrán manipular las miniventanas y no se podrá cambiar la Pantalla mural con el Remote Desktop. Se continuarán mostrando los cambios llevados a cabo en la Pantalla mural. Apollo – DOC-3197-2 – manual del usuario – Revisión 05 – Abril-2004 ________________________________________________________ 163/318 Seleccione Keep Connection (Mantener conexión) para mantener el enlace entre el Remote Desktop y el Desktop Server incluso cuando se haga clic en el dispositivo, por ejemplo, en el árbol de objetos, que desactiva el Remote Desktop y el Layout Editor. Si no está habilitada la opción Keep Connection, la conexión se interrumpe cuando se conmuta a un nodo diferente en el árbol de objetos y debe reestablecerse haciendo clic en la Pantalla mural. La barra de tareas puede mostrarse u ocultar. Si se muestra, puede seleccionar su posición. 7.5.3.2 Pestaña Appearance (Apariencia) Use esta pestaña para ajustar los colores de los siguientes elementos: • Color del escritorio • Marco del escritorio • Ventana activa • Ventana inactiva • Ventana bloqueada • Región seleccionada • Color de la región • Región bloqueada Seleccione del recuadro con la lista desplegable el elemento que desee personalizar. Se mostrará el color del elemento. Haga clic en el botón a continuación del color visualizado para abrir el recuadro de diálogo de selección de color estándar de Windows. Apollo – DOC-3197-2 – manual del usuario – Revisión 05 – Abril-2004 ________________________________________________________ 164/318 Seleccione un color. 7.5.3.3 Pestaña Command Line options (Opciones de líneas de comandos) Use la pestaña Command Line Options para abrir el Explorer usando un acceso directo con los valores preajustados para dichas funciones como muestran los ajustes. Esto requiere la asignación de los correspondientes parámetros al acceso directo. Apollo – DOC-3197-2 – manual del usuario – Revisión 05 – Abril-2004 ________________________________________________________ 165/318 En el siguiente cuadro se muestran dichos parámetros. La forma más sencilla de transmitir el ajuste del parámetro correcto al acceso directo es personalizar la interfaz de usuario del Explorador como desee y después actualizar y destacar las entradas en la pestaña Command Line Options. Use CTRL+C o el comando de copiar del menú de contexto para copiar estas entradas y pegarlas después en el recuadro de diálogo Properties del acceso directo. La interfaz de usuario del Explorer puede personalizarse según se precise. Por ejemplo, puede especificarse una pantalla similar a la anterior aplicación independiente Layout Selector ocultando el árbol de objetos y el Remote Desktop. Cree un acceso directo incluyendo las correspondientes opciones de líneas de comandos para abrir el Explorer usando esta interfaz de usuario. El número de parámetros definibles para un acceso directo de Windows es limitado. El archivo específico de usuario ApolloExplorer.ini NO se sobrescribe cuando se abre un Explorer usando un acceso directo con un parámetro Ident. 7.5.4 Opciones válidas de la línea de comandos Sintaxis: ApolloExplorer.exe [/<option>:<value>][/<option>:<value>]. Opción Valor /help, /? /ident, /id Significado Muestra las opciones de los comandos <name> Inicia el Explorer asignando el nombre especificado Si ya está funcionando un Explorer con este nombre, se activa éste y se le envían las opciones de comandos. Se cierra el segundo /splash, /spl Muestra la screen splash (pantalla de salpicadura) en el inicio del Explorer /menubar, /mb 0, 1 oculta/muestra la barra del menú /toolbar, /tb 0, 1 oculta/muestra la barra de herramientas /statusbar, /sb 0, 1 oculta/muestra la barra de estado /objecttree, /ot 0, 1 (o left), 2 (o top) oculta el árbol de objetos/lo muestra en el lado izquierdo/encima de la lista de objetos 0, 1 para ver objetos en el árbol de directorios por /bytype, /bt Apollo – DOC-3197-2 – manual del usuario – Revisión 05 – Abril-2004 ________________________________________________________ 166/318 Opción Valor Significado grupo/por tipo /fullnames, /fn 0, 1 muestra nombres cortos/completos en la lista de objetos /splitterposition, /splitpos, /sp <position> posición de la barra divisora entre el árbol de objetos y la lista de objetos /columnwidth1, /colw1, /cw1 <width> anchura de la primera columna en la lista de objetos /columnwidth2, /colw2, /cw2 <width> anchura de la segunda columna en la lista de objetos /left, /l <left pos> coordenada izquierda de la ventana principal /top, /t <top pos> coordenada superior de la ventana principal /width, /w <width> anchura de la ventana principal /height, /h <height> altura de la ventana principal /refresh, /r actualiza el árbol de objetos y la lista de objetos /layoutselector, /laysel, /ls 0, 1 (o left), 2 (o top) oculta el layout selector/lo muestra en el lado izquierdo/encima del remote desktop /selectorlocked, /sellock, /sl 0, 1 desbloquea/bloquea el layout selector /buttonpanel, /btnpnl, /bp 0, 1 (o left), 2 (o top) oculta el panel de botones del layout/lo muestra en el lado izquierdo/encima del layout stack /stack, /st 0, 1 oculta/muestra el layout stack /remotedesktop, /remdsk, /rd 0, 1 oculta/muestra el remote desktop /desktoplocked, /dsklock, /dl 0, 1 desbloquea/bloquea el remote desktop /aspectratio, /asprat, /ar 0, 1 mantiene la proporción de aspecto del remote desktop /taskbar, /tskbar, /tsk 0, 1 (o left), oculta la barra de tareas/la muestra en el lado izquierdo/debajo del remote desktop 4 (o abajo) /splitterselectordesktop,/sseldsk, /ssd <position> posición de la barra divisora entre el layout selector y el remote desktop /splitterbuttonsstack, /sbtnstk, /sbs <position> posición de la barra divisora entre el panel de botones del layout y el layout stack /splittertaskbardesktop, /stskbdsk, /std <position> posición de la barra divisora entre el la barra de tareas y el remote desktop /connection, /con, /c 0, 1 mantiene la conexión con el servidor del desktop incluso si no está visible el remote desktop /select, /sel, /s <node>\\<item> selecciona el nodo en el árbol de objetos y el elemento de la lista de objetos El nodo y el elemento están separados por \\ /fontname, /fnt <font> ajusta la fuente principal /fontsize, /fntsz <size> ajusta el tamaño de la fuente principal /labelfontname, /lblfnt <font> ajusta la fuente de las etiquetas Apollo – DOC-3197-2 – manual del usuario – Revisión 05 – Abril-2004 ________________________________________________________ 167/318 Opción Valor Significado /labelfontsize, /lblfntsz <size> ajusta el tamaño de la fuente para las etiquetas /end fin del programa 7.6 Menú Help El menú Help ofrece acceso al cuadro de contenidos de la ayuda en línea. Info muestra la información de la versión de software. Apollo – DOC-3197-2 – manual del usuario – Revisión 05 – Abril-2004 ________________________________________________________ 168/318 7.7 Menú Remote Desktop El componente Remote Desktop está instalado en cada ordenador que tenga que tener acceso a la ventana de la Pantalla mural. Use este comando para manipular las ventanas de la Pantalla mural desde una estación de trabajo remota. Después de abrir el Desktop Server, primero determinará qué ventanas están actualmente abiertas. Se encuentran determinados el título, la posición y el tamaño de cada ventana. Esta información se actualiza dinámicamente. La información de la ventana se pasa al Control Room Bus, estando así ya disponible para el Remote Desktop del Apollo. Los enlaces perdidos que pueda haber entre el Remote Desktop y la Pantalla mural se indican en el escritorio virtual. Apollo – DOC-3197-2 – manual del usuario – Revisión 05 – Abril-2004 ________________________________________________________ 169/318 Para controlar la Pantalla mural, es necesario establecer una conexión entre el Remote Desktop y el Desktop Server. Apollo – DOC-3197-2 – manual del usuario – Revisión 05 – Abril-2004 ________________________________________________________ 170/318 7.7.1 Connect (Conectar) Cuando se selecciona la opción Connect se abre un diálogo en el menú del Remote Desk. Aquí se muestran todos los Display wall que pueden conectarse. Online indica los Display wall (Desktop Servers) que ya se han abierto y que pueden conectarse en ese punto. Ahora la ventana muestra en la zona izquierda el Layout Selector integrado con las pestañas de las regiones (si éstas están definidas en la base de datos), los iconos de las distribuciones en la zona de distribuciones y el layout stack. En la derecha aparece el escritorio virtual con sus miniventanas y la barra de tareas. Apollo – DOC-3197-2 – manual del usuario – Revisión 05 – Abril-2004 ________________________________________________________ 171/318 7.7.2 Virtual Desktop (Escritorio virtual) El escritorio virtual muestra una miniventana para cada ventana visible de la disposición cargada. Dependiendo de los permisos, pueden modificarse las disposiciones de la Pantalla mural por medio de las miniventanas del escritorio virtual. Las ventanas también se muestran como un botón en una barra de tareas virtual. Las miniventanas del escritorio presentan las propiedades definidas para las ventanas de la distribución cargada en la Pantalla mural. La barra de título de las miniventanas, los contenidos de las ventanas y los botones de la barra de tareas también tienen un menú de contexto. El título de la ventana o, si la hay, la descripción se muestran como parte de la herramienta. Además, también se mostrará la descripción en la ventana de cliente. Apollo – DOC-3197-2 – manual del usuario – Revisión 05 – Abril-2004 ________________________________________________________ 172/318 7.7.3 Task bar (Barra de tareas) Haga clic en el botón Start situado en la barra de tareas para ver todos los accesos directos que se han definido en la disposición. Para abrir una aplicación, basta con seleccionarla. Apollo – DOC-3197-2 – manual del usuario – Revisión 05 – Abril-2004 ________________________________________________________ 173/318 7.7.4 Propiedades de la ventana Para definir las propiedades de la ventana seleccionada en la disposición se abre un diálogo. La opción Always on top (Siempre arriba) significa que la ventana seleccionada se mostrará siempre sobre las otras. Sizable (Ajustable) quiere decir que puede cambiarse el tamaño de la ventana usando el ratón o el menú del sistema. Una ventana con un tamaño modificable quiere decir que puede ajustarse en las diferentes secciones de la pantalla usando las cuatro esquinas. Utilice la propiedad Visible para mostrar u ocultar las ventanas. Las ventanas ocultas tampoco se muestran en la barra de tareas. Introduzca un texto o comentario descriptivo o explicativo sobre la ventana en el campo de descripción. Este texto se muestra como parte de la herramienta y se guarda en la disposición. Apollo – DOC-3197-2 – manual del usuario – Revisión 05 – Abril-2004 ________________________________________________________ 174/318 7.7.5 Invisible windows (Ventanas invisibles) Muestran una lista de programas que están funcionando en el fondo. Seleccione un programa y haga clic en Show (Mostrar) para mover el programa hacia delante. 7.7.6 Command line Aquí se introduce el comando para abrir las aplicaciones en la Pantalla mural. Seleccione el acceso directo del programa que quiera abrir desde el campo con la lista Shortcut o tecléelo en dicho campo. El archivo contiene el nombre del documento a abrir. El campo Start in (Empezar en) contiene el directorio desde donde se va a empezar el programa. Si se van a aportar más parámetros, introdúzcalos en el campo Parameter. 7.7.7 Keyboard input Utilice el diálogo de entrada para enviar entradas de teclado a una ventana. Éste usa la misma sintaxis que con las teclas de envío de la función VB, es decir, existen caracteres especiales para determinados símbolos y combinaciones de teclas. Seleccione el objetivo de la lista desplegable. Apollo – DOC-3197-2 – manual del usuario – Revisión 05 – Abril-2004 ________________________________________________________ 175/318 7.7.8 Permissions (Permisos) Utilice este comando para editar el permiso del elemento correspondiente. Aparecerá el diálogo Permission, en el que se muestran todos los elementos que tienen permisos asignados para: Elementos de menú, regiones, disposiciones, accesos directos. Seleccione una entrada y haga clic en Edit. Se mostrarán los diálogos de edición de los permisos. Este diálogo también se encuentra disponible a través del menú de contexto de las pestañas de regiones, los botones de distribuciones y el área de regiones del escritorio virtual. Para más información sobre los permisos específicos de un elemento vea Permissions (Permisos) Apollo – DOC-3197-2 – manual del usuario – Revisión 05 – Abril-2004 ________________________________________________________ 176/318 7.7.9 Permission edit (Edición de permisos) Seleccione el correspondiente grupo acceso de los usuarios para ver qué permisos se encuentran disponibles y cómo se dan. Haga clic en No Access (Sin acceso) para eliminar todos los permisos. Haga clic en Default Access (Acceso predeterminado) para asignar los permisos como se definieron en el archivo AccessGroups.ini file, cf. Definición de los grupos de acceso. Marque o desmarque el elemento que corresponda. Haga clic en Apply para asignar las modificaciones para acceder al grupo de usuarios. Seleccione OK para asignar las modificaciones y cerrar el diálogo. Pulse Cancel para cerrar el diálogo sin modificaciones. El diálogo Permission Edit también se abre mediante el comando Permission del menú de contexto (botón derecho del ratón) de la pestaña de regiones, los iconos de distribuciones y los representantes de la región en el escritorio virtual. Apollo – DOC-3197-2 – manual del usuario – Revisión 05 – Abril-2004 ________________________________________________________ 177/318 7.7.10 Funcionamiento del Remote Desktop Se recomienda definir las distribuciones permanentes para las ventanas de la Pantalla mural. Una distribución es la colocación de diferentes ventanas en el conjunto del escritorio o en una o más regiones de la Pantalla mural. La posición y el tamaño se especifican en una distribución para cada ventana y las referencias en la esquina superior izquierda de la región. Si se definen las regiones, la posición de las ventanas se da con relación a la esquina superior izquierda de esta región. Si las regiones están definidas y se selecciona una, es el escritorio virtual el que muestra la región, no todo la Pantalla mural. Recuérdelo cuando distribuya las ventanas de una disposición en la Pantalla mural, puede que necesite reducir o solapar las ventanas para hacer que se ajusten en la región. El nombre de cada ventana aparece en la barra de título. Las disposiciones se definen fácilmente con el Layout Editor y se guardan en la base de datos del Apollo. El Remote Desktop no accede a la base de datos, sino que lo hace el Control Room Bus. Es éste el que tiene acceso y además recibe la información actualizada del Desktop Server de la Pantalla mural o se la transmite, respectivamente. Las siguientes interacciones requieren los apropiados permisos. Por ejemplo, no puede hacerse clic en un icono de una disposición si éstos están invisibles. Establezca un enlace con la Pantalla mural. Seleccione las disposiciones a cargar de la barra de disposiciones. Al activar o cargar una disposición se redispone cualquier posible ventana que ya esté abierta o se abren aplicaciones adicionales si todavía se tienen que detectar sus ventanas. Puede haber varias disposiciones activas simultáneamente. Éstas se gestionan en una pila. Si una ventana está asociada con varias disposiciones, su posición y su tamaño estarán determinados por la última disposición que se activó o cargó, es decir, la más alta. Si se elimina una disposición, se reorganizarán las ventanas del resto de disposiciones. Se pueden redimensionar, reponer, minimizar, maximizar o cerrar las ventanas en el escritorio virtual usando las miniventanas. Si están definidas las regiones, solo se podrán recolocar las ventanas que pertenezcan a una disposición dentro la región respectiva. Para llevar a cabo estas manipulaciones utilice la interacción del ratón usual en el escritorio virtual. Para iniciar una aplicación seleccione Edit|Command Line. Introduzca los parámetros necesarios en el diálogo, vea Command line. Cierre las ventanas de las aplicaciones para finalizarlas usando los mecanismos habituales. Use la entrada Close del menú del sistema o la entrada correspondiente del menú de contexto del botón respectivo de la barra de tareas (botón derecho del ratón). Al cerrar la ventana de una aplicación, normalmente también se finaliza dicha aplicación. Recuerde que algunas aplicaciones requieren la introducción del usuario con la ayuda de un diálogo cuando se terminan (guardar, etc.). Cuando esté seguro de que las ventanas no pierden su enfoque, podrá enviarles las entradas de teclado. Seleccione Edit|Keyboard Input para enviar las entradas a la ventana mediante el teclado. Especifique los caracteres que desea transmitir a la ventana, vea Comandos a través del teclado. Apollo – DOC-3197-2 – manual del usuario – Revisión 05 – Abril-2004 ________________________________________________________ 178/318 7.8 Menú Layout Selector 7.8.1 Layout Selector Utilice el Layout Selector para cargar y eliminar fácilmente disposiciones desde una Pantalla mural conectado de forma remota. Las disposiciones se tienen primero que definir en el Layout Editor y guardarse en una base de datos. Después de abrir el Desktop Server, primero determinará qué ventanas están actualmente abiertas. Se encuentran determinados el título, la posición y el tamaño de cada ventana. Esta información se actualiza dinámicamente. La información de la ventana se pasa al Control Room Bus, estando así ya disponible para el Layout Selector de los clientes del Apollo. Los cambios hechos mediante el Layout Editor para la base de datos conectada tienen efecto inmediatamente gracias a la comunicación del Control Room Bus. Descargue y vuelva a cargar de nuevo la disposición para aplicar las modificaciones hechas por el Layout Editor en la disposición que ya esté cargada. Apollo – DOC-3197-2 – manual del usuario – Revisión 05 – Abril-2004 ________________________________________________________ 179/318 7.8.2 Connect (Conectar) Al hacer clic en el menú de conectar se abre un diálogo mostrando todos los Desktop Servers gestionados desde el Control Room Bus. Seleccione uno para conectarse. Online indica que se ha abierto el correspondiente Desktop Server. Abriendo y cerrando los Desktop Servers se añade o elimina la indicación online. Tan pronto como se abre el Desktop Server, se establece la conexión y se muestran las disposiciones que pueden cargarse en esta región con sus respectivos iconos. Cuando se carga una disposición, se mostrará su nombre en el área de apilamiento. 7.8.3 Unload all layouts (Descargar todas las disposiciones) Seleccione Unload All Layouts para eliminar todas las disposiciones cargadas. Las disposiciones descargadas se eliminan también de la pila de disposiciones. 7.8.4 Reload layouts (Recarga de las disposiciones) Si se va a reiniciar a su estado original una disposición que ha sido manipulada en la Pantalla mural, seleccione Reload. Este comando redispone las ventanas como están definidas en el Layout. En este modo de funcionamiento los botones de las disposiciones cargadas aparecen sin pulsar. Al pulsar los botones se vuelven a cargar las disposiciones respectivas. La recarga de las disposiciones no requiere que se descarguen primero. Las ventanas se dispondrán de nuevo conforme a las definiciones que figuran en la base de datos de disposiciones sin tener que cerrarse primero las aplicaciones. Los cambios hechos en el Layout Editor de una base de datos de una Pantalla mural que esté conectado con el Layout Selector se aplicarán inmediatamente. No obstante, las nuevas disposiciones o las disposiciones borradas, solamente son visibles cuando se reinicia el Layout Selector. Apollo – DOC-3197-2 – manual del usuario – Revisión 05 – Abril-2004 ________________________________________________________ 180/318 7.8.5 Save layouts (Guardar disposiciones) Los cambios hechos en la disposición también pueden guardarse directamente en la base de datos desbloqueada (compartida). Se abrirá un diálogo en donde podrá guardar la disposición cambiada o definir una nueva. Puede guardarse la disposición de las ventanas sin que se necesite una cargada. Se abrirá un diálogo en donde podrá guardar la disposición cambiada o definir una nueva. Puede guardar la disposición con un nombre nuevo y añadirlo así a la base de datos. Cuando guarde una disposición con un nombre nuevo, podrá definir si quiere guardar las ventanas de la respectiva disposición solamente o ventanas adicionales (por ejemplo de otra disposición cargada), guardar todas las ventanas del escritorio, guardar solamente las ventanas de la disposición, o si desea eliminar las ventanas cerradas (perdidas) de la disposición (Eliminar las ventanas perdidas de la disposición). Una disposición cargada se indica mediante un círculo verde marcado. En caso de que no haya permiso para guardar la disposición (solo lectura), ésta se indicará mediante un círculo rojo tachado. Cuando se introduce un nombre nuevo, solo se encuentra disponible la opción Save all windows of the desktop (Guardar todas las ventanas del escritorio). Las disposiciones solo deberían guardarse con nombres existentes cuando estén cargadas en la Pantalla mural. Apollo – DOC-3197-2 – manual del usuario – Revisión 05 – Abril-2004 ________________________________________________________ 181/318 Se guardarán las siguientes propiedades de las ventanas: nueva ventana ventana de la disposición cargada Título Sí Sí (sin cambios) Clase de ventana Sí Sí (sin cambios) Acceso directo No Sí (sin cambios) Posición Sí Sí Tamaño Sí Sí Estado de la ventana Sí Sí*) Descripción Sí Sí Si el título incluye caracteres especiales, es necesario revisar la disposición usando el Layout Editor. Utilícelo también para definir el acceso directo asociado. *) Si se ha cargado una disposición con ventanas invisibles (es decir, no se han abierto todavía las respectivas aplicaciones), y se guarda como una nueva disposición, las ventanas invisibles se guardarán con el estado de ventana MINIMIZADO independientemente del estado asignado de la ventana. Para asignar un estado de ventana, utilice el Layout Editor. Las ventanas invisibles de una disposición se guardarán siempre con el estado de ventana minimizada. Si se guarda una disposición como nueva, se activarán o borrarán explícitamente las opciones avanzadas Topmost, Sizable, Visible, Show title bar, incluso si dichas opciones están en gris en la disposición original. Estas opciones se ajustarán como si el Desktop server las “viera”. Será preciso desbloquear cualquier base de datos que esté bloqueada mediante el Desktop Server antes de poder guardar los cambios. Desbloquee las bases de datos con Save and share Database (Guardar y compartir base de datos) en el menú Edit del Layout Editor. Apollo – DOC-3197-2 – manual del usuario – Revisión 05 – Abril-2004 ________________________________________________________ 182/318 7.8.6 Groups (Grupos) Especifique si mostrar todas las disposiciones o solamente aquellas que pertenezcan a un grupo específico. La asociación de grupos se especifica en el Layout Editor. Seleccione el grupo correspondiente en el menú Select Layout Group para visualizar solo las disposiciones de este grupo. Las entradas del menú muestran todos los grupos definidos en el In Layout Editor. Pueden seleccionarse múltiples grupos. Este menú muestra una lista de todos los grupos como están definidos en el Layout Editor. Si se añaden o eliminan grupos, las entradas se actualizan dinámicamente mediante el Control Room Bus. 7.8.7 Active layout only (Solo disposición activa) Puede visualizarse la última disposición cargada con la ayuda del botón del menú Show active layout only. En este modo, todas las otras disposiciones están descargadas y eliminadas de la pila de disposiciones y, por tanto, se ven sin pulsar. El botón de la disposición activa se muestra pulsado. En este modo de funcionamiento, al cargar una disposición se eliminan el resto. 7.8.8 Permissions (Permisos) Apollo – DOC-3197-2 – manual del usuario – Revisión 05 – Abril-2004 ________________________________________________________ 183/318 Utilice este comando para editar el permiso del elemento correspondiente. Aparecerá el diálogo Permissions, en el que se muestran todos los elementos que tienen permisos asignados para: Elementos de menú, regiones, disposiciones, accesos directos. Seleccione una entrada y haga clic en Edit. Se mostrarán los diálogos de edición de los permisos. Este diálogo también se encuentra disponible a través del menú de contexto de las pestañas de regiones, los botones de distribuciones y el área de regiones del escritorio virtual. Para más información sobre los permisos específicos de un elemento vea Permissions (Permisos) Seleccione el grupo de usuarios para mostrar los permisos específicos asignados a los objetos. Haga clic en No Access (Sin acceso) para eliminar todos los permisos. Haga clic en Default Access (Acceso predeterminado) para asignar los permisos como se definieron en el archivo AccessGroups.ini file, cf. Definición de los grupos de acceso. Marque o desmarque el elemento que corresponda. Haga clic en Apply para asignar las modificaciones para acceder al grupo de usuarios. Seleccione OK para asignar las modificaciones y cerrar el diálogo. Pulse Cancel para cerrar el diálogo sin modificaciones. El diálogo Permission Edit también se abre mediante el comando Permission del menú de contexto (botón derecho del ratón) de la pestaña de regiones, los iconos de distribuciones y los representantes de la región en el escritorio virtual. Apollo – DOC-3197-2 – manual del usuario – Revisión 05 – Abril-2004 ________________________________________________________ 184/318 7.8.9 Menús de contexto Al hacer clic con el botón derecho del ratón en la pestaña de regiones o en el icono de una disposición se muestra el menú de contexto. Hagac clic en Reload (Volver a cargar) para redisponer las ventanas de la respectiva disposición conforme a la disposición que tiene definida. Haga clic en Permission para ver y definir los permisos para los grupos definidos de usuarios de acceso. Vea los respectivos capítulos de los elementos del menú del Layout Selector (Reload Layout, Permissions). Apollo – DOC-3197-2 – manual del usuario – Revisión 05 – Abril-2004 ________________________________________________________ 185/318 7.9 Barra de herramientas del Explorer Como la barra del menú, la barra de herramientas del Explorer también depende del nodo del árbol de objetos seleccionado. El número de objetos depende de si la Pantalla mural se selecciona en el árbol de objetos, lo cual significa que el Remote Desktop y el Layout Selector están activos. Tool Tips muestra qué función está asignada a los botones. En el siguiente cuadro se muestran qué botones están asociados con los diferentes elementos del menú. Se ofrece información adicional con las correspondientes entradas del menú. Símbolo Descripción Nota Oculta el árbol de objetos Menú View Botón Top Toggle, cambia el botón a On left side cuando se hace clic en él Menú View Sorting by Types: Menú View Clasificación por grupos: Menú View Actualizar Menú View Nombres completos Menú View Enlace con el Desktop Server Menú Remote Desktop, Layout Selector Solo disposición activa Menú Layout Selector Grupos de disposiciones Menú Layout Selector Eliminar todas las disposiciones Menú Layout Selector Volver a cargar disposición Menú Layout Selector Guardar disposición Menú Layout Selector Propiedades de la ventana Menú Remote Desktop Ocultar ventanas Menú Remote Desktop Command line Menú Remote Desktop Keyboard input Menú Remote Desktop Opciones Corresponde al elemento del menú Options del menú Tools Apollo – DOC-3197-2 – manual del usuario – Revisión 05 – Abril-2004 ________________________________________________________ 186/318 7.10 Administrador de dispositivos del Explorer Seleccionando el nodo Desktop Server|Display Wall del árbol de objetos, se completan la barra de menú y las barras de herramientas con los elementos y funciones del Remote Desktop y el Layout Selector. Todas las funciones de las anteriores aplicaciones independientes están integradas en el Apollo Explorer. Además el árbol de objetos también proporciona acceso a las funciones del administrador de dispositivos seleccionando el nodo Device (Dispositivo). Este nodo se amplía en el árbol de directorios conocido de la anterior aplicación independiente Device Manager (Administrador de dispositivos). Se recomienda ver los objetos clasificados por grupos. Haga clic en el nombre del dispositivo situado en el espacio de trabajo para abrir el diálogo que le permitirá controlarlo. Comparado con la aplicación independiente, el administrador de dispositivos integrado ofrece una función mejorada gracias a la personalización del menú de contexto. Por ejemplo, pueden encenderse todos los proyectores simultáneamente definiendo el correspondiente comando, cf. Menús de contexto Los dispositivos se controlan con el Simple Network Management Protocol (SNMP). El SNMP Manager del Apollo es la interfaz entre el Control Room Bus y el Simple Network Management Protocol (SNMP) y permite integrar dispositivos compatibles SNMP usando un archivo de configuración. Las propiedades específicas del dispositivo, los parámetros y los comandos se asignan a los elementos de la base de datos de la sala de control. Apollo – DOC-3197-2 – manual del usuario – Revisión 05 – Abril-2004 ________________________________________________________ 187/318 El SNMP Manager funciona en el ordenador que contiene la base de datos de la sala de control. Los dispositivos que soporta el Apollo 1.5 se controlan mediante el Barco RC Agent. Para usar el administrador de dispositivos, primero es necesario instalar los agentes SNMP. Se encuentran en el CD-ROM del Apollo. Con cada versión de Apollo, se entrega el RC Agent requerido. En caso de que ya haya un RC Agent instalado en su sistema, compruebe su versión y actualícelo si es diferente del suministrado con el CD-ROM del Apollo. El árbol de objetos muestra todos los dispositivos disponibles en el proyecto Apollo. No obstante, no puede cambiarse la configuración o eliminar/agregar dispositivos desde el proyecto. El área del espacio de trabajo muestra los nombres de todos los dispositivos. Haga doble clic en el nombre de un dispositivo para abrir su recuadro de diálogo de propiedades o selecciónelo usando el menú de contexto. Además de mostrar información estática sobre el tipo de dispositivo, número de serie, versión de firmware, versión de software y estado actual del dispositivo, los ajustes específicos pueden cambiarse mediante el recuadro de diálogo de propiedades. Las siguientes secciones explican el recuadro de diálogo de propiedades de todos los dispositivos que soporta el Apollo. Apollo – DOC-3197-2 – manual del usuario – Revisión 05 – Abril-2004 ________________________________________________________ 188/318 7.10.1 OverView-mP50 7.10.1.1 General En esta pestaña se muestra información general sobre el dispositivo. Name Asignado por el Control Room Configurator Type Los sistemas de retroproyección OverView-mP50 y AtlasC4 incorporan una máquina de proyección idéntica (OverView-mP) Device State Proporciona información sobre si el dispositivo puede ser dirigido por el SNMP Agent Descripción Muestra la designación del tipo de módulo introducido en el Control Room Configurator Apollo – DOC-3197-2 – manual del usuario – Revisión 05 – Abril-2004 ________________________________________________________ 189/318 7.10.1.2 Info Device Status Informa acerca del estado de funcionamiento actual del dispositivo Info Startup Informa cuando se ha abierto el SNMP Agent Device String Transmite la información interna del dispositivo sobre el tipo de módulo de proyección (OverView-mP50, Atlas67C4) FirmwareRev Indica la revisión de Firmware Info Version Informa sobre el SNMP Agent (tipo y versión) Apollo – DOC-3197-2 – manual del usuario – Revisión 05 – Abril-2004 ________________________________________________________ 190/318 7.10.1.3 Lamp Control (Control de la lámpara) Auto Switches Utiliza estos conmutadores para especificar si las lámparas se apagarán automáticamente cuando alcancen una temperatura específica y si se encenderán automáticamente una vez que se conecte la alimentación. Lamp Alterna entre encender y apagar la lámpara. El botón ON solo está activo si la lámpara está apagada. Lo mismo se aplica al botón OFF. Muestra la vida útil de la lámpara. Este valor puede editarse después de que se haya cambiado la lámpara. Lamp Minutes Muestra el tiempo de funcionamiento de la lámpara. Edite solamente este valor después de que se haya cambiado la lámpara. Haga clic en Apply para introducir el valor nuevo. Lamp State Informa acerca del estado de la lámpara Lamp On/Off Informa sobre el estado adecuado de la lámpara. En el modo de funcionamiento normal esta información debería coincidir con el valor de Lamp State. Edite el tiempo de funcionamiento solamente cuando cambie la lámpara. Apollo – DOC-3197-2 – manual del usuario – Revisión 05 – Abril-2004 ________________________________________________________ 191/318 7.10.1.4 Error Esta pestaña informa sobre incidencias y la clase de error que son. Los errores que se producen se indican con una marca. Lamp error La lámpara no funciona I2C error Error en el I2C Bus Initialize error El ventilador no puede iniciarse I2C Status Error de comunicación del I2C Bus LatencyCounterActive El contador de latencia todavía está funcionando Sync error No hay señal de vídeo Over Temperature La temperatura está por encima del límite Temperature Failure La lámpara se ha apagado debido al exceso de temperatura Fan Failure El ventilador no funciona In Load Sequence Las tablas internas están inicializadas (pueden producirse interferencias) Reinitialization Los ajustes guardados en el EEPROM están cargados en la RAM del proyector Reset AC Fail Bit Las interrupciones en la alimentación de corriente fijan el AC-Fail Bit. La lámpara solo puede encenderse de nuevo después de haber reiniciado este bit, es decir, después de pulsar el botón Reset AC Fail Bit. Observe la pestaña Error (AC Fail) para saber si el bit está fijado o no. Reset Temp Bit Las temperaturas por encima del límite definido fijan el Temp Bit. Observe la pestaña Error (Over Temperature) para saber si el bit está fijado o no. Si está habilitada la opción Off the lamp at Over Temperature (Apagar la lámpara cuando hay exceso de temperatura) las lámparas solo se podrán encender de nuevo después de haber reiniciado el Temp Bit. Apollo – DOC-3197-2 – manual del usuario – Revisión 05 – Abril-2004 ________________________________________________________ 192/318 7.10.1.5 Projector (Proyector) Sensor Temperature Informa sobre la temperatura medida Fan Speed Informa sobre las revoluciones del ventilador Sensor Correction Introduce el factor de corrección para el sensor antes del encendido Temperature Limit Introduce los límites de temperatura admisibles Apollo – DOC-3197-2 – manual del usuario – Revisión 05 – Abril-2004 ________________________________________________________ 193/318 7.10.1.6 Identification (Identificación) En esta pestaña pueden encontrarse las “huellas dactilares” del dispositivo. Cualquier cambio realizado deberá introducirse en el recuadro de texto correspondiente. IdLocation Informa sobre la localización de la producción IdVersion Informa sobre la versión del producto IdIdentNumber Indica el número de identificación del dispositivo IdSerialNumber Indica el número de serie del dispositivo IdGAEIndex Informa sobre los cambios de ingeniería IdProductionTime Informa sobre el tiempo de producción IdFMWStatus Muestra el estado del Firmware IdCTWStatus Muestra el estado del Controlware IdLast Modification Time Informa cuando tuvo lugar la última modificación Apollo – DOC-3197-2 – manual del usuario – Revisión 05 – Abril-2004 ________________________________________________________ 194/318 7.10.2 LCD_DLP Projectors 7.10.2.1 General En esta pestaña se muestra información general sobre el dispositivo. Name Nombre del dispositivo Type Todos los proyectores BR6xxx, BG6xxx así como el módulo de proyección S70 y Atlas CS4 son LCD_DLP_Projectors. Device State Muestra el estado actual del dispositivo Descripción Muestra la designación del tipo de módulo introducido en el Control Room Configurator Apollo – DOC-3197-2 – manual del usuario – Revisión 05 – Abril-2004 ________________________________________________________ 195/318 7.10.2.2 Info Peri Connection Informa sobre una conexión de periféricos Lamp Serial Number Indica el número de serie de la lámpara LampRun Time Informa sobre el tiempo de funcionamiento de la lámpara Projector Runtime Informa sobre el tiempo de funcionamiento del proyector MOCA Version Indica la versión MOCA Software Type Informa sobre el tipo de software Projector Type Informa sobre el tipo de proyector Software Language Indica el idioma del software Software Version Informa sobre la versión de software Projector Serial No. Indica el número de serie del proyector Apollo – DOC-3197-2 – manual del usuario – Revisión 05 – Abril-2004 ________________________________________________________ 196/318 7.10.2.3 Mode Control (Control del modo) StandBy Inicia y detiene el modo en espera Text Status Inicia y detiene el modo de texto Video Mute Inicia y detiene la proyección de vídeo Picture Freeze Congela y descongela un vídeo Active Source Selecciona la fuente activa de la lista desplegable Backup Guarda los ajustes en un archivo Introduce el nombre del archivo en el campo de texto Restore Recupera los ajustes de un archivo Introduce el nombre del archivo en el campo de texto VCR Haciendo clic en este botón se accede al control remoto virtual Apollo – DOC-3197-2 – manual del usuario – Revisión 05 – Abril-2004 ________________________________________________________ 197/318 7.10.2.4 Comandos Todos los dispositivos del LCD_DLP_Projector pueden controlarse mediante un control remoto por infrarrojos. Haga clic en el botón –VRC para ver la imagen 1:1 del control remoto IR. Pueden realizarse los siguientes ajustes. Apollo – DOC-3197-2 – manual del usuario – Revisión 05 – Abril-2004 ________________________________________________________ 198/318 Teclas de función F1, F2, F3, F4, F5 Son teclas con acceso directo a la mayoría de las funciones de ajuste programables por el usuario. Tecla Adj Inicia o termina el modo de ajustes. Tecla Exit Salta al anterior apartado del árbol del menú del modo de ajustes o sale de éste. Tecla Enter Inicia el modo de ajustes, así como la configuración de los mismos o su selección durante dicho modo. Teclas del cursor Selecciona menús en el modo de ajustes y corrige los que deben ser permanentes. Tecla Standby Activa y desactiva el proyector si se ha encendido la corriente con el conmutador ON. Pause Para las interrupciones cortas de la proyección. La imagen ya no se ve, pero se puede continuar la proyección de forma inmediata. * (Tecla de selección) Acceso directo a las funciones de zoom, enfoque y cambio. Txt Activa solamente durante el funcionamiento. Use esta característica para activar/desactivar la escala de barra que se muestra durante la modificación de los parámetros de imagen o sonido. Imagen fija Muestra la congelación de una imagen. Silencio Apaga y enciende el sonido. Help Inicia el menú de ayuda. Teclas numéricas 1-9 Selección por acceso directo; úselas para introducir direcciones de proyectores. Phase (fase), Sharpness Ajustan las propiedades de la imagen según se desee. Pulse en < para reducir y en > (nitidez), Tint (matiz), Color, Brightness (brillo), para aumentar el valor del ajuste. Contrast (contraste) Tremble (agudos), Balance, Bass (graves), Volume (volumen) Ajustan las propiedades del sonido según se desee. Pulse en < para reducir y en > para aumentar el valor del ajuste. Use el control IR virtual para acceder al modo de ajustes y así a todos los menús para modificar los parámetros de fuentes, los ajustes de imagen y sonido, así como los ajustes geométricos. El modo de ajustes se describe detalladamente en el manual del usuario del dispositivo. Pueden guardarse las modificaciones o recuperarse del archivo binario situado en el ordenador conectado. En los correspondientes manuales del usuario de los dispositivos se encuentran las descripciones detalladas y las funciones de los elementos de los usuarios. Apollo – DOC-3197-2 – manual del usuario – Revisión 05 – Abril-2004 ________________________________________________________ 199/318 7.10.2.5 Picture Control (Control de la imagen) Corresponde a las respectivas teclas del control remoto IR virtual. Se muestra el valor de los ajustes. Las barras solo están activas se está habilitada la opción. Brightness Aumenta o disminuye el brillo Color El cambio de la saturación de color solo es posible con video y S-video Contrast Aumenta o disminuye el contraste Sharpness Aumenta o disminuye la nitidez Shift Horizontal Cambia la imagen horizontalmente Shift Vertical Cambia la imagen verticalmente Apollo – DOC-3197-2 – manual del usuario – Revisión 05 – Abril-2004 ________________________________________________________ 200/318 7.10.2.6 Audio Control (Controles de sonido) Corresponde a las respectivas teclas del control remoto IR virtual. Se muestra el valor de los ajustes. Las barras solo están activas se está habilitada la opción. Audio Volume Ajusta el volumen de sonido Audio Balance Ajusta el balance Audio Bass Ajusta los graves Audio Treble Ajusta los agudos Apollo – DOC-3197-2 – manual del usuario – Revisión 05 – Abril-2004 ________________________________________________________ 201/318 7.10.3 Hermes D2D 7.10.3.1 General En esta pestaña se muestra información general sobre el dispositivo. Name Asignado por el Control Room Configurator Type Indica el dispositivo (Hermes D2D) Device State Proporciona información sobre si el dispositivo puede ser dirigido por el SNMP Agent Descripción Muestra la designación del tipo de módulo introducido en el Control Room Configurator Apollo – DOC-3197-2 – manual del usuario – Revisión 05 – Abril-2004 ________________________________________________________ 202/318 7.10.3.2 Info Device Status Informa acerca del estado de funcionamiento actual del dispositivo Info Startup Informa cuando se ha abierto el SNMP Agent Device String Transmite la información del dispositivo interno FirmwareRev Indica la revisión de Firmware Info Version Informa sobre el SNMP Agent (tipo y versión) Apollo – DOC-3197-2 – manual del usuario – Revisión 05 – Abril-2004 ________________________________________________________ 203/318 7.10.3.3 Input Control (Control de entrada) Digital1 Selección de Digital In 1 para que sea la entrada activa Digital2 Selección de Digital In 2 para que sea la entrada activa Apollo – DOC-3197-2 – manual del usuario – Revisión 05 – Abril-2004 ________________________________________________________ 204/318 7.10.4 Hermes V2A 7.10.4.1 General En esta pestaña se muestra información general sobre el dispositivo. Name Asignado por el Control Room Configurator Type Indica el dispositivo (Hermes V2A) Device State Proporciona información sobre si el dispositivo puede ser dirigido por el SNMP Agent Descripción Muestra la designación del tipo de módulo introducido en el Control Room Configurator Apollo – DOC-3197-2 – manual del usuario – Revisión 05 – Abril-2004 ________________________________________________________ 205/318 7.10.4.2 Info Device Status Informa acerca del estado de funcionamiento actual del dispositivo Info Startup Informa cuando se ha abierto el SNMP Agent Device String Transmite la información del dispositivo interno FirmwareRev Indica la revisión de Firmware Info Version Informa sobre el SNMP Agent (tipo y versión) Apollo – DOC-3197-2 – manual del usuario – Revisión 05 – Abril-2004 ________________________________________________________ 206/318 7.10.4.3 Input Control (Control de entrada) Source Type Selecciona Digital para activar la entrada digital, Analog para activar la analógica Source Configuration Si la entrada activa es la analógica, pueden realizarse los ajustes de la fuente En el siguiente cuadro se muestra un resumen del funcionamiento del menú en pantalla: Menú Descripción navegación por el menú o submenú principal navegación por el menú o submenú principal Salir de un submenú o menú principal entrar en un submenú aumento de un valor disminución de un valor abrir menú principal o salir del menú principal selección de un elemento del menu guardar un valor (confirmación cuando se sale del correspondiente menú) Apollo – DOC-3197-2 – manual del usuario – Revisión 05 – Abril-2004 ________________________________________________________ 207/318 7.10.5 Matrix Switcher (Conmutador matricial) 7.10.5.1 General En esta pestaña se muestra información general sobre el dispositivo. Name Asignado por el Control Room Configurator Type Indica el dispositivo (Matrix Switcher) Device State Proporciona información sobre si el dispositivo puede ser dirigido por el SNMP Agent Descripción Muestra la designación del tipo de módulo introducido en el Control Room Configurator Apollo – DOC-3197-2 – manual del usuario – Revisión 05 – Abril-2004 ________________________________________________________ 208/318 7.10.5.2 Info Device Status Informa acerca del estado de funcionamiento actual del dispositivo Info Startup Informa cuando se ha abierto el SNMP Agent Device String Transmite la información del dispositivo interno FirmwareRev Indica la revisión de Firmware Info Version Informa sobre el SNMP Agent (tipo y versión) Apollo – DOC-3197-2 – manual del usuario – Revisión 05 – Abril-2004 ________________________________________________________ 209/318 7.10.5.3 Input/Output (Entrada/Salida) En esta pestaña se indica qué entradas se asignan a las correspondientes salidas. La señal de entrada 2 está conectada a las salidas 4, 5, 6 y 7; la señal de entrada 4 está conectada a las salidas 1 y 3 y así sucesivamente. Pueden cambiarse las asignaciones. Apollo – DOC-3197-2 – manual del usuario – Revisión 05 – Abril-2004 ________________________________________________________ 210/318 7.10.6 Visu 7.10.6.1 General En esta pestaña se muestra información general sobre el dispositivo. Name Asignado por el Control Room Configurator Type Indica el dispositivo (Visu plus) Device State Proporciona información sobre si el dispositivo puede ser dirigido por el SNMP Agent Descripción Muestra la designación del tipo introducido en el Control Room Configurator Apollo – DOC-3197-2 – manual del usuario – Revisión 05 – Abril-2004 ________________________________________________________ 211/318 7.10.6.2 Info Device Status Informa acerca del estado de funcionamiento actual del dispositivo Info Startup Informa cuando se ha abierto el SNMP Agent Device String Transmite la información del dispositivo interno FirmwareRev Indica la revisión de Firmware Info Version Informa sobre el SNMP Agent (tipo y versión) Apollo – DOC-3197-2 – manual del usuario – Revisión 05 – Abril-2004 ________________________________________________________ 212/318 7.10.6.3 HardwareAttributes (Atributos del hardware) En esta pestaña pueden ajustarse los parámetros del Visu si no son satisfactorios los que se cargaron desde el archivo VisuBaseConfiguration.ini. Las modificaciones no están escritas en el archivo VisuBaseConfiguration.ini. Debe ajustar manualmente los parámetros en el Visio y exportar la configuración para poder conservarlos. Como solución rápida, puede editar manualmente el archivo VisuBaseConfiguration.ini. No obstante, tan pronto como se actualice el proyecto, el Control Room Configurator perderá y sobrescribirá estas modificaciones. El Apollo solamente soporta el Digital Visu. Apollo – DOC-3197-2 – manual del usuario – Revisión 05 – Abril-2004 ________________________________________________________ 213/318 7.10.6.4 Hardware Color (Color del hardware) Define las teclas de color como un RGB-Trippel así como el color de la ventana del Visu si no se aplica ninguna señal. La modificación de estos ajustes está restringida exclusivamente a personal autorizado. En esta pestaña también puede seleccionarse la opción Freeze y ajustar el factor de la reducción de la velocidad de fotogramas. Estos ajustes se aplican al dispositivo Visu, no a la unidad de entrada. Por tanto, si el Visu tiene por ejemplo 4 unidades de entrada de vídeo, se congelarán los cuatro vídeos. Apollo – DOC-3197-2 – manual del usuario – Revisión 05 – Abril-2004 ________________________________________________________ 214/318 7.10.6.5 Output Unit (Unidad de salida) Utilice esta pestaña para ver la asignación de las salidas del Visu para los módulos de proyección. Esta asignación depende del cableado que haya. La modificación de estos ajustes está restringida exclusivamente a personal autorizado. Un cubo de proyección solo puede asignarse a una única unidad de salida Visu. Cuando cambie la configuración de hardware sin reiniciar el Apollo, este tipo de modificaciones se podrán aplicar mediante las entradas de esta pestaña. Puesto que no puede asignarse simultáneamente el cubo de proyección con la unidad de salida Visu anterior y la actual, es preciso asignar primero la anterior unidad de salida a un “cubo que no esté disponible” (-1, -1). Apollo – DOC-3197-2 – manual del usuario – Revisión 05 – Abril-2004 ________________________________________________________ 215/318 7.10.6.6 Input Unit (Unidad de entrada) Use esta pestaña para ver la clase de unidad de entrada que está conectada en el Visu; InputType_4 se refiere a una unidad VideoInput, InputType_6 a una unidad RGBInput. La asignación de las unidades de entrada a las ventanas se realiza internamente mediante el mismo dispositivo Visu. La modificación de estos ajustes está restringida exclusivamente a personal autorizado. Apollo – DOC-3197-2 – manual del usuario – Revisión 05 – Abril-2004 ________________________________________________________ 216/318 7.10.7 Proyector Phoenix DX 7.10.7.1 General En esta pestaña se muestra información general sobre el dispositivo. Name Nombre del dispositivo Type Phoenix Device State Muestra el estado actual del dispositivo Descripción Muestra la designación del tipo introducido en el Control Room Configurator Apollo – DOC-3197-2 – manual del usuario – Revisión 05 – Abril-2004 ________________________________________________________ 217/318 7.10.7.2 Info Device Status Informa acerca del estado de funcionamiento actual del dispositivo Serial Number Indica el número de serie del proyector Info Startup Informa cuando se ha abierto el SNMP Agent Device String Transmite la información del dispositivo interno FirmewareRev Indica la revisión de Firmware Info Version Informa sobre el SNMP Agent (tipo y versión) Apollo – DOC-3197-2 – manual del usuario – Revisión 05 – Abril-2004 ________________________________________________________ 218/318 7.10.7.3 Lamp Control (Control de la lámpara) Lamp Alterna entre encender y apagar la lámpara. El botón ON solo está activo si la lámpara está apagada. Lo mismo se aplica al botón OFF. Muestra la vida útil de la lámpara. Este valor puede editarse después de que se haya cambiado la lámpara. Lamp Minutes Muestra el tiempo de funcionamiento de la lámpara actual. Lamp State Indica el estado de la lámpara (on, off, on-wait, off-wait) Apollo – DOC-3197-2 – manual del usuario – Revisión 05 – Abril-2004 ________________________________________________________ 219/318 7.10.7.4 Picture Control (Control de la imagen) Brightness Red Aumenta o disminuye el brillo del rojo Brightness Green Aumenta o disminuye el brillo del verde Brightness Blue Aumenta o disminuye el brillo del azul Contrast Red Aumenta o disminuye el contraste del rojo Contrast Green Aumenta o disminuye el contraste del verde Contrast Blue Aumenta o disminuye el contraste del azul Apollo – DOC-3197-2 – manual del usuario – Revisión 05 – Abril-2004 ________________________________________________________ 220/318 7.10.7.5 Profile (Perfil) Pueden guardarse los ajustes del proyector (brillo, contraste…) en un archivo (Backup) o recuperarse de éste (Restore). Introduzca el nombre del archivo de perfil. Haga clic en el botón VRC para acceder al control remoto virtual Las teclas y funciones para controlar el proyector son idénticas que las de la unidad de control remoto por infrarrojos. Apollo – DOC-3197-2 – manual del usuario – Revisión 05 – Abril-2004 ________________________________________________________ 221/318 7.10.7.6 Comandos El dispositivo puede controlarse mediante un control remoto infrarrojo. Haga clic en el botón –VRC para ver la imagen 1:1 del control remoto IR. Pueden realizarse los siguientes ajustes. Tecla Adj Inicia o termina el modo de ajustes. Tecla Exit Salta al anterior apartado del árbol del menú del modo de ajustes o sale de éste. Tecla Enter Inicia el modo de ajustes, así como la configuración de los mismos o su selección durante dicho modo. Teclas del cursor Selecciona menús en el modo de ajustes y corrige los que deben ser permanentes. Tecla Standby Activa y desactiva el proyector si se ha encendido la corriente con el conmutador ON. Teclas numéricas 1-9 Selección por acceso directo; úselas para introducir direcciones de proyectores. Brightness, Contrast (brillo, contraste) > para aumentar el valor del ajuste. Ajustan las propiedades de la imagen según se desee. Pulse en < para reducir y en Use el control IR virtual para acceder al modo de ajustes y así a todos los menús para modificar los parámetros de fuentes, los ajustes de imagen y sonido, así como los ajustes geométricos. El modo de ajustes se describe detalladamente en el manual del usuario del dispositivo. Pueden guardarse las modificaciones o recuperarse del archivo binario situado en el ordenador conectado. En los correspondientes manuales del usuario de los dispositivos se encuentran las descripciones detalladas y las funciones de los elementos de los usuarios. Apollo – DOC-3197-2 – manual del usuario – Revisión 05 – Abril-2004 ________________________________________________________ 222/318 7.10.8 OverView D 7.10.8.1 General En esta pestaña se muestra información general sobre el dispositivo. Name Asignado por el Control Room Configurator Type OverView D: sistema de retroproyección con proyector basado en la tecnología DLP Device State Proporciona información sobre si el dispositivo puede ser dirigido por el SNMP Agent Descripción Muestra la designación del tipo de módulo introducido en el Control Room Configurator Apollo – DOC-3197-2 – manual del usuario – Revisión 05 – Abril-2004 ________________________________________________________ 223/318 7.10.8.2 Info Device Status Informa acerca del estado de funcionamiento actual del dispositivo Info Startup Informa cuando se ha abierto el SNMP Agent Device String Transmite la información interna del dispositivo sobre el tipo de módulo de proyección (OverViewD) FirmwareRev Indica la revisión de Firmware Device Ident Identificador único mundial del dispositivo Projector Runtime Muestra el tiempo de ejecución del proyector Info Version Informa sobre el SNMP Agent (tipo y versión) Projection Unit Serial Number Muestra el número de serie del proyector Illumination Unit Serial Number Muestra el número de serie del proyector Address Indica la dirección del proyector Row Indica la fila de la Pantalla mural en donde está instalado el proyector Column Indica la columna de la Pantalla mural en donde está instalado el proyector Lamp Hot Standby Mode Released Indica si el proyector se puede operar en el modo de espera en caliente General Device State Indica si el dispositivo está en Ok. Si no lo está, vea la pestaña Error. Apollo – DOC-3197-2 – manual del usuario – Revisión 05 – Abril-2004 ________________________________________________________ 224/318 7.10.8.3 Lamp Control (Control de la lámpara) Operation State Muestra si la lámpara está encendida o apagada. Lamp Status Informa sobre el estado de la lámpara On-OnWait-Off-OffWait. Serial Number Ajusta el número de serie de una nueva lámpara introduciendo los datos en el campo y pulsando Apply. Runtime Ajusta el tiempo de ejecución de una nueva lámpara introduciendo los datos en el campo y pulsando Apply. Lamp Active Informa si esta lámpara es la activa (iluminando la óptica). En el caso de la lámpara activa, el botón está deshabilitado y la casilla de verificación marcada. Para seleccionar otra lámpara como la activa, haga clic en el correspondiente botón Lamp Active. Lamp Optimization Ejecute este procedimiento cuando tenga que cambiar una lámpara. Este procedimiento optimiza la posición del espejo y, así, la cantidad disponible de luz. Hot Standby Haga clic en Hot Standby para activar el modo de funcionamiento de espera en caliente (solo disponible si está liberado Hot Standby). Cold Standby Haga clic en Cold Standby para activar el modo de funcionamiento de espera en frío. AutoSwitch Haga clic en AutoSwitch para activar el modo de funcionamiento de conmutación automática. Apollo – DOC-3197-2 – manual del usuario – Revisión 05 – Abril-2004 ________________________________________________________ 225/318 7.10.8.4 Error Esta pestaña informa sobre las condiciones de funcionamiento. Si las casillas de verificación están marcadas, quiere decir que todo es correcto. Temperature Marcado: la temperatura está por debajo del límite. Voltage Status Marcado: tensión correcta. Brightnes Target Reached Marcado: se ha alcanzado el objetivo de brillo predefinido de la Pantalla mural. Illumination Communication Marcado: la comunicación entre la unidad de proyección y la unidad de iluminación es correcta. Ventilador Marcado: los dos ventiladores están funcionando Dimmer home position reached Marcado: la inicialización del regulador ha sido correcta. Lamp lift position reached Marcado: el elevador de la lámpara ha alcanzado su posición (arriba o abajo). Lamp Door closed Marcado: la puerta de la lámpara está cerrada. Apollo – DOC-3197-2 – manual del usuario – Revisión 05 – Abril-2004 ________________________________________________________ 226/318 7.10.8.5 Projector (Proyector) Esta pestaña informa sobre incidencias y la clase de error que son. Los errores que se producen se indican con una marca. Direct Illumination Sensor Operation State Indica si el sensor DIS está ocupado o libre. Brightness Target Reached Este proyector ha alcanzado el objetivo de brillo predefinido de la Pantalla mural. Brightness Target Modifica o comprueba el valor del objetivo de brillo. Brightness Regulation Active Modifica o comprueba la regulación del brillo (modo de bloqueo de lúmenes) Projector On / Off Enciende o apaga la corriente del proyector. Un cuadrado verde indica que el proyector está funcionando. Reboot Projector Si se ha llevado a cabo la actualización del Firmware, es necesario reiniciar el proyector. Haga clic en este botón para comenzar el reinicio. InfraRed Control Habilita o deshabilita el control del proyector con la unidad de control remoto IR. Over Temperature Protection Enabled Ajusta o comprueba el comportamiento de los proyectores cuando se alcanza el límite de temperatura. Recomendado: habilitado. Si está habilitado, el proyector se apaga cuando la temperatura es demasiado alta (de no hacerse, se podría dañar el sistema). Message Box Enabled Ajusta o comprueba si se visualizan los recuadros de mensaje (cubriendo la aplicación) o no. Apollo – DOC-3197-2 – manual del usuario – Revisión 05 – Abril-2004 ________________________________________________________ 227/318 Error Box Enabled Ajusta o comprueba si se visualizan los recuadros de mensaje (cubriendo la aplicación) o no. 7.10.8.6 Lamp History (Histórico de lámparas) Esta pestaña ofrece un resumen sobre las lámparas empleadas, su posición, el número de serie y el tiempo de ejecución. Entry Indica el modo del proyector: starting/stopping/stopped/running Position Indica si se trata de una lámpara superior o inferior. Serial Number Muestra el número de serie de la lámpara. Runtime Indica el tiempo de funcionamiento de la lámpara. Apollo – DOC-3197-2 – manual del usuario – Revisión 05 – Abril-2004 ________________________________________________________ 228/318 7.11 Menú de contexto del Explorer Haga clic con el botón derecho del ratón en un objeto situado en el espacio de trabajo para abrir el menú de contexto. Las miniventanas también disponen de un menú de contexto. Las fuentes no presentan un menú de contexto. El menu de contexto es ampliable. Por ejemplo, puede accederse a las fuentes mediante el menú de contexto del visualizador o puede añadirse el comando Lamp On en el menú de contexto del proyector. Puede enviarse un comando a varios receptores a la vez con el menú de contexto, puesto que los recuadros con listas de objetos del espacio de trabajo permiten selecciones múltiples. Pulse SHIFT para destacar varios objetos a la vez. Pulse CTRL para seleccionar varios objetos situados en posiciones diferentes. El menú de contexto de una selección múltiple contiene los comandos compartidos por todos los objetos seleccionados, siempre que los comandos permitan selecciones múltiples. Un atributo que se aplica al definir el comando especifica si un comando permite o no selecciones múltiples. Apollo – DOC-3197-2 – manual del usuario – Revisión 05 – Abril-2004 ________________________________________________________ 229/318 7.11.1 Añadir comandos al menú de contexto Edite el archivo ApolloExplorer.ini situado en el directorio Apollo Project en la subcarpeta Server Data para personalizar el menú de contexto. En el subdirectorio Server Data hay un archivo disponible para todos los ordenadores de la red Apollo. Este archivo también sobrescribe los otros archivos con el mismo nombre situados en otros directorios del proyecto Apollo. Para personalizar el menú de contexto siga estos pasos: • Abra el archivo …\ApolloProject\ServerData\ApolloExplorer.ini. La sección de comentarios de este archivo explica qué sintaxis usar para un comando en el menú contexto y qué atributos pueden fijarse. El menú de contexto inicia una línea de comandos. Esto quiere decir que estos comandos, parámetros y sus valores posibles son los mismos que aquellos que pueden transmitirse mediante la interfaz de comandos. Este archivo contiene todos los dispositivos que soporta el Apollo. La sección para cada dispositivo comienza con el nombre del dispositivo entre paréntesis. • Vaya a la sección del dispositivo con el menú de contexto que quiera ampliar. Por ejemplo, si quiere dar acceso al comando “Blanking” en el menú de contexto de un visualizador Web, y se va a visualizar la imagen "bluescreen.jpg" en el modo blanking, añada lo siguiente al final de las entradas del visualizador Web: "Blue" = <cmd>"%ApolloProgram%\ViewerCmd.exe" -name:$ObjectName$ /IdcImage:2 /IdcEnabled: 1 </cmd> El menú de contexto ahora tendrá la entrada “Blue”. Ahora este comando está disponible para todos en el visualizador Web haciendo clic con el botón derecho del ratón independientemente de si seleccionan uno o varios en el espacio de trabajo del visualizador. Añada el atributo multi al comando si se va a aplicar éste solamente en el caso de que se seleccionen todos los casos en el visualizador Web: "Blue_multi" = <attrib> multi <\attri> <cmd>"%ApolloProgram%\ViewerCmd.exe" -name:$ObjectName$ /IdcImage:2 /IdcEnabled: 1 </cmd> Los comandos con atributos múltiples solamente están disponibles en el menú de contexto con selección múltiple. Añada el atributo single al comando si se va a aplicar éste solamente si se selecciona un caso exacto del visualizador Web: "Blue_single" = <attrib> single <\attri> <cmd>"%ApolloProgram%\ViewerCmd.exe" -name:$ObjectName$ /IdcImage:2 /IdcEnabled: 1 </cmd> Apollo – DOC-3197-2 – manual del usuario – Revisión 05 – Abril-2004 ________________________________________________________ 230/318 Los comandos con el atributo single solamente están disponibles en el menú de contexto con selección única. Los atributos multi y single también pueden usarse para ejecutar diferentes comandos por entradas de contexto con el mismo nombre dependiendo de la selección. Apollo – DOC-3197-2 – manual del usuario – Revisión 05 – Abril-2004 ________________________________________________________ 231/318 7.12 Funcionalidad Drag&Drop (Arrastrar y colocar) Use esta característica para conectar los visualizadores abiertos con una fuente diferente abriendo el recuadro del diálogo de propiedades. Suponiendo que el Apollo Explorer funciona en dos casos. Puede hacer clic en Web Sources|General Pages en el árbol de objetos de uno de los casos del Explorer y en la Pantalla mural en el otro caso del Explorer, por ejemplo: Asegúrese de que está seleccionada la opción Show Desktop. ( Tools|Options| Remote Desktop) Ahora use el ratón para arrastrar una fuente Web desde el espacio de trabajo del primer Explorer a la miniventana del visualizador Web del segundo Explorer. El visualizador Web estará ahora enlazado con esta fuente. Asegúrese de soltar el botón del ratón solo cuando esté directamente en la miniventana del visualizador. Apollo – DOC-3197-2 – manual del usuario – Revisión 05 – Abril-2004 ________________________________________________________ 232/318 Siga estos pasos solo si está funcionando un Explorer: • Haga clic en Web Source | General Page en el árbol de objetos. • Seleccione una fuente del espacio de trabajo. • Mantenga pulsado el botón del ratón y vaya al Desktop Server en el árbol de objetos. El signo + (nodo) del Desktop Server se ampliará. • Mantenga pulsado el botón del ratón y vaya al Display wall que desee. • Mantenga pulsado el botón del ratón y desplace el cursor a la miniventana del Remote Desktop Web Viewer. • Suelte el botón del ratón. Apollo – DOC-3197-2 – manual del usuario – Revisión 05 – Abril-2004 ________________________________________________________ 233/318 Para conectar el visualizador Web a fuentes que no estén definidas en el archivo ServerData\Globals.ini y que por tanto no se encuentren disponibles en el espacio de trabajo del Explorer, introduzca las URLs en, por ejemplo, el Wordpad usando la siguiente sintaxis: /Type: Viewer_WebViewer /URL:www.anypage.de /SourceConnected Destaque esta línea y arrástrela con el ratón a la miniventana del visualizador Web del Apollo Explorer. La funcionalidad Drag&Drop soporta todos los parámetros válidos de los respectivos visualizadores. La sintaxis comienza con el tipo de visualizador, vea los siguientes ejemplos: /Type:Viewer_FrgViewer /SourceRequested:Frg.frg4 /Type:Viewer_VISUViewer /SourceRequested:VISU.Video1 /Type:Viewer_CottusViewer /SourceRequested:Desktops.BARCOEUROPE.karclt8s /Type:Viewer_WebViewer /SourceRequested:Web.Barco /Type:Viewer_MpegViewer /SourceRequested:MovieServer.YellowPages /Type:Viewer_VTplusViewer /SourceRequested:TV.Home /Type:Viewer_VNCViewer /SourceRequested:VNC_desktops.karclt24 /Type:Viewer_ProViewer /SourceRequested:Pro_Desktops.nioclteos Para conectar a una fuente predefinida en ServerData\viewersources.ini; el parámetro SourceRequested incluye toda la información necesaria. Para conectar a fuentes sin predefinir, es necesario introducir los correspondientes parámetros para esta fuente (por ejemplo, URL, nombre del servidor, etc.) seguido del parámetro SourceConnected para hacer que el visualizador se conecte a la fuente. La función Drag&Drop es muy útil, por ejemplo, para las aplicaciones GIS en las que puede arrastrar el icono de la cámara a la miniventana del visualizador Web para ver sus datos. Apollo – DOC-3197-2 – manual del usuario – Revisión 05 – Abril-2004 ________________________________________________________ 234/318 8 Layout Editor El Layout Editor se usa para especificar regiones y crear y modificar las disposiciones. Las regiones definen áreas rectangulares en la Pantalla mural. Las disposiciones normalmente están formadas por varias ventanas y definen qué ventanas se van a cargar, en qué posición y con qué tamaño. Cada disposición se guarda en una base de datos usando un único nombre. Cada Display wall tiene su propia base de datos situada en el ordenador de control asociado o en cualquier otro ordenador de la red. Esta versión de Apollo muestra la funcionalidad de región solamente si se selecciona explícitamente. Cuando se convierten bases de datos existentes, se tiene que activar la opción Use Region del convertidor de bases de datos. Cuando se crean bases de datos nuevas, se debe activar la opción Use Region en el menú Properties|Display Wall. Apollo – DOC-3197-2 – manual del usuario – Revisión 05 – Abril-2004 ________________________________________________________ 235/318 8.1 Base de datos de distribuciones El Layout Editor se usa para especificar regiones en la Pantalla mural y para crear y modificar las llamadas distribuciones. 8.1.1 Regiones Una región es un área rectangular en la Pantalla mural. Los Display wall tienen al menos una región (= Display wall completo). Pueden definirse múltiples regiones que pueden solaparse. A diferencia de la anterior versión del Apollo, ahora ya no se definen distribuciones para la Pantalla mural, sino para la región o regiones específicas, permitiendo así volver a usar las disposiciones en diferentes lugares de la Pantalla mural. El concepto de regiones permite asignar permisos individuales para acceder a los grupos de usuarios. Los grupos de usuarios con acceso múltiple pueden tener acceso simultáneamente a una región (y así a las disposiciones/aplicaciones de estas regiones). Por medio de permisos bien definidos, se coordinan las interacciones de varios usuarios. Para definir regiones, seleccione (Properties|Display Wall). Use Regions en el menú de propiedades Después de aplicar esta selección, las regiones se añaden al árbol de directorios del Layout Editor. 8.1.2 Disposiciones Las disposiciones están formadas por varias ventanas y/o accesos directos y definen el tamaño y la posición de cualquier ventana activa en una o más regiones. Cada disposición se guarda en una base de datos usando un único nombre. Cada Display wall tiene su propia base de datos situada en el ordenador de control asociado o en cualquier otro ordenador de la red. Las disposiciones pueden editarse en el Layout Editor o interactivamente en la Pantalla mural (Remote Desktop). Siempre que se den los correspondientes permisos, varios usuarios pueden acceder simultáneamente a la base de datos, pero solo uno podrá editarla. El primer usuario bloquea la base de datos, de manera que los siguientes ya no podrán realizar cambios mientras la base de datos esté en uso. Apollo – DOC-3197-2 – manual del usuario – Revisión 05 – Abril-2004 ________________________________________________________ 236/318 8.2 Abrir el Layout Editor Abra el programa usando el acceso directo. Start|Programme|Barco Apollo|Layout Editor Se mostrará la ventana principal del Layout Editor: La barra del menú del Layout Editor contiene las entradas File, Edit, Properties, Windows , Favorites, Tools, Settings y Help. Apollo – DOC-3197-2 – manual del usuario – Revisión 05 – Abril-2004 ________________________________________________________ 237/318 8.2.1 Árbol de directorios La estructura de árbol de la parte izquierda del Layout Editor se usa para mostrar las disposiciones, accesos directos y regiones definidos en la base de datos abierta. 8.2.2 Escritorio La vista del árbol representa las ventanas y accesos directos definidos en una disposición así como las ventanas asociadas en la parte derecha (Escritorio) de acuerdo con sus propiedades. 8.2.3 Barra de tareas Cada ventana definida en la disposición se representa en la barra de tareas con un icono. 8.3 Menús del Layout Editor 8.3.1 Menú File Use el comando Open (Abrir) para abrir una base de datos Apollo de la red. Seleccione Reopen (Volver a abrir) para abrir automáticamente la misma base de datos la siguiente vez que inicie el Layout Editor. Las últimas 4 bases de datos abiertas se muestran como entradas MRU (Usadas más recientemente) en el menú File y pueden abrirse desde allí. Apollo – DOC-3197-2 – manual del usuario – Revisión 05 – Abril-2004 ________________________________________________________ 238/318 Utilice el comando Save (Guardar) para guardar las modificaciones de las bases de datos. Guardar una base de datos quiere decir que la base de datos original sin los cambios se guarda primero en el mismo directorio con el nombre ApolloDatabase.mdb.back. Así podrá recuperar el archivo original cerrando la base de datos, borrándola y cambiando el nombre después de la copia de seguridad guardada. Use Exit (Salir) para cerrar la base de datos y el Layout Editor. Pueden guardarse los cambios realizados en las disposiciones o accesos directos que no se hayan guardado cuando se cierra el archivo respondiendo en consecuencia al usar File|Close o File|Exit: Haga clic en Yes para guardar los cambios o en No para cerrar/salir sin guardarlos. La base de datos se cerrará. Haga clic en Cancel si la base de datos debe permanecer abierta. 8.3.2 Menú Edit El menú Edit presenta los comandos Cut (Cortar), Copy (Copiar) y Paste (Pegar). Use estos comandos para copiar disposiciones completas o ventanas individuales de una disposición y pegarlas en la vista del árbol o en una disposición diferente. El comando seleccionado se aplica siempre al objeto seleccionado (disposición, ventana, acceso directo, región). Use el comando Paste layout para crear nuevas disposiciones e Insert window, Insert shortcut o Insert region para añadir una ventana, acceso directo o región. La creación de nuevos objetos activa el diálogo de propiedades asociado, que también puede llamarse mediante el comando correspondiente en el menú de propiedades. Las regiones solo están disponibles si está fijada la opción Use Region (Properties|Display Wall|Use Regions) Apollo – DOC-3197-2 – manual del usuario – Revisión 05 – Abril-2004 ________________________________________________________ 239/318 Use el comando Delete Layout para borrar la disposición seleccionada de la base de datos. El comando Delete Window elimina la ventana seleccionada de la disposición. Use Delete Shortcut para eliminar un acceso directo. Nota: • Un acceso directo siempre puede eliminarse de una disposición. • Un acceso directo siempre puede eliminarse de una ventana. • Un acceso directo solo puede borrarse de la base de datos si no lo requiere ninguna disposición o ventana definida. Use el comando Delete region para borrar la región seleccionada. Este comando no borrará las disposiciones asignadas a esta región, pero dichas disposiciones ya no se podrán volver a cargar. Para volver a usarlas, asígnelas a una región diferente. Si están definidas las regiones, las disposiciones solo se podrán cargar en una región. 8.3.2.1 Guardar y compartir bases de datos Save & and share database guarda los cambios realizados en la base de datos y comparte ésta de forma que otros Layout Editors, el Desktop Server o el Remote Desktop pueden guardar sus cambios en la disposición localizada en ella. El escritorio se vuelve negro y se muestra el siguiente diálogo: La otra aplicación del Apollo tiene acceso de escritura a la base de datos mientras esté activo este diálogo. Al confirmar el diálogo con OK se cierra el acceso de la base de datos a otras aplicaciones y se vuelve a cargar. El color del escritorio vuelve de nuevo al que el sistema tenía para él. Ejemplo: Cuando se manipulan disposiciones o ventanas directamente en la Pantalla mural, las modificaciones solamente pueden guardarse mediante el Desktop Server después de que la base de datos de disposiciones haya sido desbloqueada y compartida mediante el comando Save and share database. Apollo – DOC-3197-2 – manual del usuario – Revisión 05 – Abril-2004 ________________________________________________________ 240/318 8.3.3 Menú Properties Puede definir las propiedades para todo Display, así como para una disposición, una ventana de una disposición o un acceso directo. 8.3.3.1 Propiedades de la Pantalla mural Use el menú Properties|Display Wall para introducir la configuración del módulo y la resolución de la Pantalla mural. Estas propiedades solo se requieren dentro del módulo del Layout Editor. No tienen impacto alguno en la Pantalla mural cuando se carga una disposición. Introduzca las descripciones de la Pantalla mural en el campo correspondiente. Compruebe que Maintain aspect ratio (Mantener proporción de aspecto) tiene la proporción real de la configuración del módulo reflejada en la proporción del escritorio del Layout Editor. Para asegurar una proporción constante, al redimensionar la ventana del Layout Editor pueden aparecer los bordes en gris. Compruebe Use Regions para organizar todo el escritorio en múltiples regiones con, por ejemplo, permisos restringidos. Apollo – DOC-3197-2 – manual del usuario – Revisión 05 – Abril-2004 ________________________________________________________ 241/318 Si Use Regions está habilitado, además de las disposiciones y los accesos directos, la vista del árbol mostrará también las regiones. Si no lo está, las regiones permanecerán ocultas. 8.3.3.2 Propiedades de las disposiciones Introduzca Name (Nombre), Short Name (Nombre corto) y Description (Descripción) para cada disposición o edite estos parámetros de alguna disposición existente. El Layout Selector usa el Short Name para etiquetar el botón de la disposición. Este atributo no tiene ningún otro uso. Si no se define ninguno, el Layout Selector etiquetará el botón de la disposición con el nombre. Short Name y Name pueden ser iguales. La descripción es un campo de texto libre que puede usar para introducir información adicional de la disposición, como uso, autor, etc. El Layout Selector usa el campo Layout Group (Grupo de disposiciones) para mostrar todas o solamente determinadas disposiciones. Seleccione un grupo apropiado para las disposiciones y asigne una designación de grupo a cada disposición. Cada disposición puede pertenecer solamente a un grupo. Las disposiciones para usar con grupos diferentes deben copiarse en cada uno de los grupos. Use el nombre seleccionado para cargar más tarde esta disposición de ventana. Asigne una o más categorías: Las disposiciones solo pueden cargarse en una región si las categorías tienen un punto y coma para separar las categorías múltiples. Si la categoría queda vacía, se podrá cargar una disposición en cada región. Habilite Opaque si quiere ver exclusivamente las ventanas de esta disposición. El resto de ventanas (por ejemplo, de las otras disposiciones) se minimizarán. Este comando y sus efectos se aplican solamente a la región en la que está cargada la disposición. En caso de que no se definan regiones, estarán minimizadas las ventanas de todo la Pantalla mural. Use Tiles (Mosaicos) para dividir la pantalla en campos horizontales y verticales, que facilitarán la colocación y el tamaño precisos de las ventanas. Si se mueve una ventana, se podrá ajustar al mosaico con su esquina superior izquierda; la altura y anchura son siempre múltiplos de la distancia de la cuadrícula. Apollo – DOC-3197-2 – manual del usuario – Revisión 05 – Abril-2004 ________________________________________________________ 242/318 8.3.3.3 Propiedades de la ventana Este diálogo tiene 5 pestañas: Identification (Identificación), Position (Posición), Shortcut (Acceso directo), Close (Cerrar), Advanced (Avanzado). 8.3.3.4 Identification El título (Caption) incluye el título de la ventana usado por el sistema, junto con la clase de ventana (Window class), para identificar ésta de forma única. El módulo Apollo Layout Management solo puede funcionar correctamente si todas las ventanas están claramente identificadas con estos dos atributos. Para poder disponer de un título más preciso y descriptivo habilite la opción de distinguir entre mayúsculas y minúsculas (Case sensitive). Pueden dejarse sin determinar algunas partes del título siempre y cuando no sean importantes para la identificación. Por ejemplo, a menudo el título depende del archivo abierto. En este caso, se indica un * en el lugar de los caracteres sin definir. Window Class permite distinguir entre las diferentes clases de ventanas. Se recomienda conservar el ajuste predeterminado *. No obstante, este parámetro resulta útil si desea distinguir entre las diferentes ventanas que pueden tener el mismo título pero diferente clase. Utilice la herramienta adjunta Window Spy para determinar las clases de ventanas. Para definir el título y la clase de ventana es necesario que los caracteres se introduzcan correctamente. De no hacerse así, no se reconocerán las ventanas. También puede introducir una información descriptiva de la ventana en Description. La descripción se muestra en el área de cliente de la ventana en el Remote Desktop. Además, esta información también se muestra como ayuda en la miniventana, así como en el botón de dicha ventana en la barra de tareas. Apollo – DOC-3197-2 – manual del usuario – Revisión 05 – Abril-2004 ________________________________________________________ 243/318 8.3.3.5 Position Utilice esta página para introducir las coordenadas del punto de la esquina superior izquierda de la ventana, así como su altura y anchura. Si la disposición se asigna a una o más regiones, estas coordenadas hacen referencia a la esquina superior izquierda de la región correspondiente. Cuando cargue una disposición, cambiará el tamaño de las ventanas para adaptarse a las respectivas regiones, incluso cuando no esté marcada esta opción en la pestaña Advanced. Haga clic en ? para especificar que el valor marcado que cargue una disposición no la modifique. Los campos Normal, Minimized y Maximized le permitirán especificar el estado de las ventanas cuando las abra. 8.3.3.6 Shortcut Use esta página para introducir las aplicaciones que se abrirán cuando una ventana con el título indicado todavía no se haya encontrado al activar la disposición. Solo pueden seleccionarse los accesos directos definidos en la base de datos. Puede asignarse un acceso directo a diversas disposiciones en varias ventanas. Sin especificar un acceso directo solamente se muestra una ventana si se ha abierto la aplicación en la que se basa. Apollo – DOC-3197-2 – manual del usuario – Revisión 05 – Abril-2004 ________________________________________________________ 244/318 8.3.3.7 Close Las ventanas que no forman parte de una disposición se cierran normalmente cuando se vuelve a eliminar la disposición. No obstante, esto solo es posible si la ventana no la precisa una disposición que todavía esté activa. Si hay una ventana asociada con dos disposiciones cargadas, solo se cerrará cuando se hayan eliminado las dos últimas disposiciones. Las ventanas que ya estaban abiertas antes de cargar la disposición no se cierran. La opción Don’t close window (No cerrar ventana) determina que dicha ventana permanezca abierta incluso si no la precisa ninguna de las disposiciones activas. La opción Close Window especifica que se eliminará dicha ventana. Si la aplicación abre después otras ventanas (por ejemplo, el diálogo “Save Changes?”), no se tendrán en cuenta estas ventanas. La aplicación finaliza la ventana enlazada con el programa de forma que se cierren todas las ventanas asociadas (incluyendo el ejemplo del diálogo “Save Changes?”). Close with keyboard input (Cerrar con entrada de teclado) especifica que se cierre la ventana usando medios especiales. La entrada de teclado requerida puede introducirse en el campo de edición. Introduzca correctamente los caracteres. Apollo – DOC-3197-2 – manual del usuario – Revisión 05 – Abril-2004 ________________________________________________________ 245/318 8.3.3.8 Advanced Use esta pestaña para definir las siguientes propiedades de la ventana: Topmost (Más alta), Sizeable (Ajustable), Visible (Visible) y Remove title bar (Quitar la barra de título). Los ajustes predeterminados (indicados con una marca gris en la casilla de verificación) mantienen las propiedades de las ventanas. Seleccione una propiedad que quiera cambiar haciendo clic en ella (marca en negro) o deselecciónela (sin marca). La opción Topmost (Más alta) significa que la ventana seleccionada se mostrará siempre sobre las otras. Sizable (Ajustable) quiere decir que puede cambiarse el tamaño de la ventana usando el ratón o el menú del sistema. Las ventanas que no pueden cambiar de tamaño se ajustan en la cuadrícula con la esquina superior izquierda si se ha activado Tile (Mosaico), mientras que las ventanas con tamaño modificable pueden ajustarse en la cuadrícula con las cuatro esquinas. Utilice la propiedad Visible para mostrar u ocultar las ventanas. Las ventanas ocultas tampoco se muestran en la barra de tareas. Cuando se carga una disposición, las ventanas se ocultan si no se ha activado la propiedad Visible. Seleccione Show title bar para mostrar la barra de título de la ventana o quite la marca para ocultarla. En esta pestaña también se especifica la forma de tratar ventanas inesperadas (mensajes de error, etc.). Las ventanas inesperadas no se definen en la disposición, pero no deben aparecer en el escritorio al azar. Elija de las siguientes opciones: Don’t handle unexpected windows (No manipular ventanas inesperadas), Center on this window (Centrar en esta ventana), Hide unexpected windows (Ocultar ventanas inesperadas). No obstante, la opción Center on this window también minimiza las ventanas inesperadas que sean mayores que las ventanas de la aplicación y centra todas las ventanas inesperadas de la misma aplicación (ID de proceso idéntica) dentro de su ventana. Para cambiar los ajustes posteriormente, seleccione la entrada que desee en el árbol de directorios y haga clic en Properties|Layout en la barra de menú. Apollo – DOC-3197-2 – manual del usuario – Revisión 05 – Abril-2004 ________________________________________________________ 246/318 8.3.3.9 Propiedades de los accesos directos Especifique el nombre y la descripción del acceso directo. En el campo File (Archivo), indique la aplicación vinculada con el acceso directo. Si se va a abrir la aplicación con opciones especiales, introduzca estos parámetros en el campo correspondiente. Indique la ruta completa de los archivos que requiere esta aplicación en Start in. 8.3.3.10 Propiedades de las regiones Especifique el nombre y la descripción de la región. Asigne una categoría a esta región. Esta categoría actúa como filtro para las disposiciones: en esta región solo pueden cargarse disposiciones con coincidencias de categorías o que tengan la categoría general (== la categoría está vacía). Introduzca la posición de esta región en la Pantalla mural definiendo la posición de la esquina superior izquierda: left, top (izquierda, arriba), y el tamaño de la región: width, height (anchura, altura). Todos los valores son en píxeles. Apollo – DOC-3197-2 – manual del usuario – Revisión 05 – Abril-2004 ________________________________________________________ 247/318 8.3.4 Menú Window El menú Window muestra la lista de comandos para minimizar, maximizar, mover, cambiar el tamaño, recuperar y cerrar. Estos comandos de las ventanas corresponden a los comandos del sistema y se encuentran disponibles mediante el menú de contexto (botón derecho del ratón) de la barra de título de las ventanas y también de los botones de ventana de la barra de tareas. También puede minimizar/recuperar y activar/desactivar las ventanas haciendo clic directamente en el botón correspondiente. Las ventanas que se cierran se eliminan de la disposición. 8.3.5 Menú Favorites Use esta opción del menú para guardar en favoritos las bases de datos del Apollo de tantos Display wall como desee, que después podrá activar con un simple clic de ratón. Utilice Add to Favorites para agregar la base de datos abierta a la lista de favoritos. Se abrirá el siguiente diálogo: 8.3.5.1 Agregar a favoritos Apollo – DOC-3197-2 – manual del usuario – Revisión 05 – Abril-2004 ________________________________________________________ 248/318 8.3.5.2 Organizar favoritos Use este comando para agregar bases de datos Apollo de todos los Desktop Servers de la red Apollo a la lista de favoritos. Seleccione Rename para dirigir la base de datos usando un nombre de libre elección. Los nombres de todas las bases de datos organizadas con la función de favoritos se muestran como entrada del menú. Abra una base de datos haciendo clic en la entrada correspondiente. Al seleccionar una base de datos se cierra cualquiera que ya esté abierta y se le preguntará si desea guardar los cambios: Confirme el diálogo con Yes, No o Cancel. 8.3.6 Menú Tools El menú Tools proporciona acceso a las aplicaciones Window Detector y Database Convertor. Apollo – DOC-3197-2 – manual del usuario – Revisión 05 – Abril-2004 ________________________________________________________ 249/318 8.3.6.1 Window Detector (Detector de ventanas) Use esta aplicación para buscar el título y la clase de ventana así como las posiciones de las ventanas visibles de las aplicaciones. Arrastre el icono coloreado hasta la ventana que desee. Marque la información necesaria, cópiela y péguela en los campos correspondientes del diálogo Window Properties (Propiedades de la ventana). Además, pueden sustituirse los caracteres especiales usando la convención de sustituciones que se describe Comandos a través del teclado. 8.3.6.2 Database Convertor (Convertidor de bases de datos) El Database Convertor convierte las bases de datos de las anteriores versiones de Apollo a la versión actual. Seleccione Use Regions para mostrar las regiones definidas en una base de datos Apollo 1.3. (Las regiones se muestran en el Layout Editor y en el Layout Selector). Ni no se marca esta opción, se ocultarán las regiones (si las hay). Más adelante pueden mostrarse de nuevo por medio de la opción Use Regions, del elemento del menú Display Wall del menú de propiedades. Apollo – DOC-3197-2 – manual del usuario – Revisión 05 – Abril-2004 ________________________________________________________ 250/318 8.3.7 Menú Settings Use el menú Settings (Ajustes) para asignar los colores del escritorio, los bordes de éste, las ventanas y activas, las ventanas OffRegions, las regiones y la región seleccionada. Al seleccionar un elemento del menú se abre el diálogo de color estándar de las ventanas en donde podrá seleccionar o editar los colores que desee asignar. 8.3.8 Menú Help La opción del menú Contents abre el índice de contenidos del archivo de ayuda en línea. En Info se facilita información sobre la aplicación. 8.4 Trabajo con el Layout Editor 8.4.1 Carga de las disposiciones y los accesos directos El directorio compartido Apollo Database situado en el ordenador de control de una Pantalla mural o en cualquier ordenador de la red contiene una base de datos con las definiciones (Apollo Layout Database) de las disposiciones y los programas enlazados con dicho Display wall. Use el comando File|Open para abrir una base de datos o seleccionar la entrada correspondiente de la lista MRU o seleccione la base de datos de la lista de favoritos. Las disposiciones que ya están definidas se representan en una estructura de árbol (árbol de directorios). Seleccione la disposición a mostrar. Seleccione una disposición para ver las ventanas y los accesos directos incluidos en esta disposición. La ventana se mostrará en el escritorio, pudiendo especificarse de forma interactiva la posición y el tamaño. Especifique cualquier parámetro adicional con el menú Properties|Window. Apollo – DOC-3197-2 – manual del usuario – Revisión 05 – Abril-2004 ________________________________________________________ 251/318 El árbol de directorios también representa los accesos directos del programa asociados con las ventanas de la disposición definida y las regiones de la Pantalla mural. De forma predeterminada se encuentra definida una región que cubre todo la Pantalla mural. Pueden crearse múltiples regiones que pueden solaparse. 8.4.2 Definición de las regiones Esta función solo está disponible después de seleccionar la opción Use Regions en el menú Properties|Display Wall. Una región es un área rectangular de la Pantalla mural. El menú Edit presenta los comandos Cut, Copy y Paste. Seleccione una región definida en la base de datos. Use estos comandos para copiar y pegar la región deseada y pegarlas en el árbol de directorios. Utilice el menú de contexto (haciendo clic con el botón derecho del ratón) de la región para copiarla, pegarla o borrarla. Si quiere cambiar su nombre, haga clic en Rename. Las propiedades de las regiones se definen en la base de datos, que puede editarse a través del comando Properties. Cree una nueva región con Edit|Insert region. Se mostrará el diálogo para introducir las propiedades de la región. El comando Set as Testing Region (Ajustar como región de prueba) desactivará todas las disposiciones que no estén asignadas a esta región (cuya categoría no coincida). Solo estarán disponibles y se podrán editar las disposiciones activas de las regiones de prueba. Cuando seleccione una disposición, las respectivas ventanas se dispondrán en la región de prueba. Si las ventanas cruzan los bordes de la región, se visualizarán en el color asignado a las ventanas OffRegion. Solamente las ventanas que queden completamente dentro de una región se mostrarán en la Pantalla mural o en el Remote Desktop. Si las ventanas sobrepasan los bordes de la región, su tamaño cambia automáticamente para adaptarse a dicha región. 8.4.3 Definición de los accesos directos en la base de datos El menú Edit presenta los comandos Cut, Copy y Paste. Estos comandos pueden aplicarse sobre los siguientes objetos: disposiciones, ventanas y accesos directos. Seleccione un acceso directo definido en la base de datos. Use estos comandos para copiar y pegar los accesos directos. Las propiedades de los accesos directos se definen en la base de datos y pueden editarse mediante el menú de contexto (haciendo clic con el botón derecho del ratón) o con el comando Properties|Shortcut. Cree un nuevo acceso directo con Edit|Insert Shortcut. Se mostrará el diálogo para introducir las propiedades del acceso directo. Apollo – DOC-3197-2 – manual del usuario – Revisión 05 – Abril-2004 ________________________________________________________ 252/318 Los accesos directos se aplican globalmente a toda la base de datos, es decir, las propiedades definidas serán válidas en todas las disposiciones o ventanas en donde se usen. Los accesos directos que se añadan a una disposición se tienen que definir y especificar primero en la base de datos. Los accesos directos se borran con Edit|Delete Shortcut. Solo pueden borrarse los accesos directos que no necesiten más las otras disposiciones o ventanas. El siguiente cuadro muestra información sobre dónde se necesitan todavía los accesos directos si no se cumple esta condición. 8.4.4 Definición de las disposiciones El menú Edit presenta los comandos Cut, Copy y Paste. Use estos comandos para copiar disposiciones completas o ventanas individuales de una disposición y pegarlas en la vista del árbol o en una disposición diferente. También pueden copiarse y agregar accesos directos a las disposiciones. También puede usar el comando Insert Layout del menú Edit para definir una nueva disposición o copiar y modificar una existente. Se mostrará el diálogo para introducir las propiedades de la disposición, cf. Propiedades de las disposiciones. Para cambiar posteriormente los ajustes, seleccione la disposición en el árbol de directorios. Utilice Properties del menú de contexto (botón derecho del ratón) o Properties|Layout de la barra de menú; se mostrará el diálogo descrito más arriba, vea Propiedades de las disposiciones. Las disposiciones incluyen la colocación de las ventanas de todas las aplicaciones abiertas en la correspondiente región de la Pantalla mural. Si se va a abrir una aplicación que no esté funcionando en una ventana cuando se cargue una disposición, se agregará el correspondiente acceso directo de esta aplicación a la disposición. La colocación de las ventanas hace referencia a la región con las mismas categorías. La posición de las ventanas tiene como referencia la esquina superior izquierda de la región. Cuando se carga una disposición, todas las ventanas que no se ajustan en la región correspondiente cambian de tamaño automáticamente hasta que queden dentro de la región. Para ver si la carga de una disposición tendrá que ajustar las ventanas, se podrá ajustar como región de prueba la región en que se cargue dicha disposición haciendo clic con el botón derecho en la región del árbol de directorios y marcando como Set As Testing Region. Las ventanas que no se ajusten a la región se visualizarán en el color de OffRegion. Cambie el tamaño de las ventanas manualmente hasta que se ajusten a la región o haga clic en Adjust layout to the region (Ajustar la disposición a la región) en el menú de contexto Layout del árbol de directorios. 8.4.4.1 Insertar ventanas en las disposiciones Seleccione el comando Edit|Insert Window. Se mostrará el diálogo para especificar las propiedades de la ventana descrito más arriba. Introduzca los parámetros deseados. 8.4.4.2 Insertar accesos directos en las disposiciones Seleccione Edit|Insert Shortcuts. Se abrirá un diálogo en donde podrá seleccionar uno de los accesos directos que ya están definidos en la base de datos. Seleccione el elemento que desee del recuadro Available Shortcuts (Accesos directos disponibles). Apollo – DOC-3197-2 – manual del usuario – Revisión 05 – Abril-2004 ________________________________________________________ 253/318 Solo pueden agregarse a las disposiciones accesos directos que ya estén definidos en la base de datos. 8.4.4.3 Diálogo de propiedades de los accesos directos en la disposición Las propiedades de los accesos directos están fijadas con sus definiciones en la base de datos y no pueden modificarse de acuerdo con la disposición. Esto quiere decir que no puede editarse el diálogo de propiedades del acceso directo de una disposición. Apollo – DOC-3197-2 – manual del usuario – Revisión 05 – Abril-2004 ________________________________________________________ 254/318 8.4.5 Precarga de los visualizadores Para reducir el tiempo que les lleva a los visualizadores FRG mostrar las fuentes en la posición deseada con su decoración, cuando se abran mediante la carga de una disposición con estos visualizadores, se recomienda precargarlos de forma invisible. En cada caso de visualizador, es necesario definir los respectivos accesos directos en la base de datos. Para definir el acceso directo del visualizador en la base de datos, proceda del siguiente modo: • Abra la base de datos de disposiciones. • Seleccione el nodo Shortcuts en el árbol de directorios. • Seleccione Edit|Insert Shortcut. • Aparecerá el diálogo de propiedades del acceso directo. Especifique las propiedades del visualizador. Ahora se podrán insertar estos accesos directos en varias disposiciones. Para acortar el tiempo de activación al abrir los visualizadores FRG, defina una disposición especial oculta solo con los visualizadores FRG. • Inserte una ventana para cada visualizador FRG en el proyecto. • Defina como quiera las propiedades de la ventana (posición, estado de la ventana, tamaño). Para ahorrar tiempo de activación cuando abra un visualizador en una disposición, las propiedades especificadas de las ventanas del visualizador oculto deberán ser completamente iguales que las que se requerirán más tarde, especialmente en lo que respecta a la posición, tamaño y estado de la ventana. Apollo – DOC-3197-2 – manual del usuario – Revisión 05 – Abril-2004 ________________________________________________________ 255/318 La disposición hidden_viewer se mostrará así: Para abrir el visualizador oculto, resulta indispensable deshabilitar la casilla de verificación Visible de la pestaña Advanced. Apollo – DOC-3197-2 – manual del usuario – Revisión 05 – Abril-2004 ________________________________________________________ 256/318 La casilla de verificación Visible es una casilla de triple estado. Para abrir la ventana del visualizador invisible asegúrese de eliminar la marca gris. Lo mismo ocurre con todos los visualizadores FRG de la disposición oculta. Si todos los visualizadores están ocultos, la disposición no mostrará ninguna ventana: Apollo – DOC-3197-2 – manual del usuario – Revisión 05 – Abril-2004 ________________________________________________________ 257/318 Para beneficiarse del visualizador precargado, copie la ventana del que desee de la disposición oculta y péguelo en la disposición que quiera. Con esto se garantiza que coincidan la posición, tamaño, etc. Para mostrar la ventana correspondiente del visualizador en una disposición, tendrá que estar habilitada la marca de verificación Visible de la pestaña Advanced (marca en negro). Antes de abrir ninguna disposición con el visualizador FRG, abra la disposición oculta. Recuerde que la disposición oculta se trata como el resto de disposiciones, por ejemplo, el comando Unload all layouts (Descargar todas las disposiciones) del Layout Selector también descarga la disposición oculta, cerrando así las aplicaciones del visualizador oculto. Para iniciarlas de nuevo sin ningún retraso, es necesario abrir de nuevo la disposición oculta. 8.5 Guardar las disposiciones y los accesos directos Seleccione Save del menú File para guardar todos los cambios de accesos directos y disposiciones en la base de datos. Antes de guardar los cambios, se colocará una copia de la base de datos con el nombre ApolloDatabase.mdb.back en el mismo directorio. Apollo – DOC-3197-2 – manual del usuario – Revisión 05 – Abril-2004 ________________________________________________________ 258/318 8.6 Arrastrar y colocar, accesos directos, menú de contexto Use arrastrar y colocar (Drag&Drop) para insertar ventanas y accesos directos en el árbol de directorios. También se encuentran disponibles los comandos Cut, Copy, Paste mediante las combinaciones de teclas de Windows Ctrl+X, Ctrl+C, Ctrl+V. Al hacer clic con el botón derecho del ratón en un objeto se muestra el menú de contexto asociado, facilitando el acceso a los respectivos comandos de edición. Los menús de contexto están disponibles para los objetos del árbol de directorios del escritorio y de la barra de tareas. Las ventanas del escritorio tienen dos menús de contexto, uno asociado con la barra de título y el otro con los contenidos de la ventana. 8.6.1 Opciones válidas de la línea de comandos Sintaxis: LyoutEditor.exe [/<option>:<value>][/<option>:<value>]. Opción Valor /help, /? /ident, /id Significado Muestra las opciones de los comandos. <name> Inicia el Layout Editor asignando el nombre especificado Si ya está funcionando uno con este nombre, se activa éste y se le envían las opciones de comandos. Se cierra el segundo. /splash, /spl Muestra la splash screen (pantalla de salpicadura) en el inicio del programa. /left, /l <left pos> Coordenada izquierda de la ventana principal. /top, /t <top pos> Coordenada superior de la ventana principal. /width, /w <width> Anchura de la ventana principal. /height, /h <height> Altura de la ventana principal. /fontname, /fnt <font> Ajusta la fuente principal. /fontsize, /fntsz <size> Ajusta el tamaño de la fuente principal. /labelfontname, /lblfnt <font> Ajusta la fuente de las etiquetas. /labelfontsize, /lblfntsz <size> Ajusta el tamaño de la fuente para las etiquetas. /end Fin del programa. Apollo – DOC-3197-2 – manual del usuario – Revisión 05 – Abril-2004 ________________________________________________________ 259/318 9 Desktop Server (Servidor del escritorio) Después de abrir el Desktop Server, primero determinará qué ventanas están actualmente abiertas. Se encuentran determinados el título, la posición y el tamaño de cada ventana. La información de la ventana se guarda preparada para los clientes que inicien más tarde y se les transmite mediante el Control Room Bus. Apollo – DOC-3197-2 – manual del usuario – Revisión 05 – Abril-2004 ________________________________________________________ 260/318 9.1 Inicio de sesión Los usuarios que trabajen con servidores y con el Layout Editor deberán disponer de los derechos de acceso necesarios para la base de datos de la disposición central. 9.2 Abrir el Desktop Server Antes de poder usar las aplicaciones individuales de los clientes, es necesario abrir el Desktop Server. El ajuste predeterminado abre e inicia el Desktop Server automáticamente cuando se inicia sesión en el ordenador de control de la Pantalla mural. El servidor iniciado se representa mediante un icono verde. Después de abrir el Desktop Server, primero determinará qué ventanas están actualmente abiertas. Se encuentran determinados el título, la posición y el tamaño de cada ventana. Esta información se actualiza dinámicamente. La información de la ventana se pasa al Control Room Bus, estando así ya disponible para los clientes del Apollo (Layout Selector, Remote Desktop). El Layout Editor puede usarse independientemente de si está activado o no el Desktop Server. 9.2.1 Inicio del Desktop Server manualmente El Desktop Server se inicia bien automáticamente al iniciar sesión (configuración predeterminada) o usando el acceso directo Start | Programs | Barco Apollo | Settings. Cierre el diálogo Settings con OK para iniciar el Control Room Bus y el Desktop Server. El icono del Desktop Server se muestra inicialmente en rojo (barra de tareas). El servidor se inicializa después de que desaparezca la splash screen (pantalla de salpicadura) (aproximadamente 4 segundos). El servidor iniciado se representa mediante un icono verde. 9.2.1.1 Problemas al abrir el Desktop Server Si no se ha iniciado el Remote Control Bus, no se podrá inicializar el Desktop Server y se verá el siguiente mensaje de error: El icono rojo de los Desktop Servers se elimina de la barra de tareas una vez que haya reconocido este mensaje de error. Abra el programa Settings para iniciar manualmente el Control Room Bus. Cierre el diálogo Settings con OK para iniciar el Control Room Bus y el Desktop Server. Apollo – DOC-3197-2 – manual del usuario – Revisión 05 – Abril-2004 ________________________________________________________ 261/318 9.3 Cerrar el Desktop Server Para finalizar los Desktop Servers use el comando Close Desktop Server del menú de contexto (pulsando el botón derecho del ratón en el icono). 9.4 Guardar disposiciones en la base de datos Los cambios hechos en la disposición directamente en la Pantalla mural también pueden guardarse directamente en la base de datos desbloqueada (compartida). Solo tiene que seleccionar Save Layout (Guardar disposición) en el menú de contexto del Desktop Server (botón derecho del ratón). Se abrirá un diálogo en donde podrá guardar la disposición cambiada o definir una nueva. Se puede guardar la disposición de las ventanas sin que se necesite una cargada. Se abrirá un diálogo en donde podrá guardar la disposición cambiada o definir una nueva. Se puede guardar la disposición de las ventanas sin que se necesite una cargada. Si no se ha definido ninguna región, el diálogo para guardar las disposiciones se parece al del Apollo Explorer|Remote Desktop. Si se carga una disposición en la Pantalla mural, se sugerirá su nombre al guardarla, siempre que coincida la región seleccionada. Si no coincide la región, no se sugerirá ningún nombre. Puede guardar la disposición con un nombre nuevo y añadirlo así a la base de datos. Puede guardar la disposición en una región nueva, asignándole así una nueva categoría. Cuando se guarde una disposición con un nuevo nombre o en una región nueva, solo se podrá habilitar o deshabilitar la opción Include windows that don't belong to a region (Incluir ventanas que no pertenezcan a una región). Esta opción se refiere a las ventanas que no se hayan abierto al cargar una disposición. Si desea guardar la disposición usando el mismo nombre, puede definir, si quiere, guardar las ventanas de la correspondiente disposición solamente u otras ventanas (por ejemplo, de otra disposición cargada en esta región, guardar todas la ventanas de esta región, guardar solo ventanas de esta disposición), para incluir las ventanas que no pertenezcan a una región o bien eliminar ventanas cerradas (perdidas) de la disposición (Remove missing windows from the layout) (Eliminar ventanas perdidas de la disposición). Apollo – DOC-3197-2 – manual del usuario – Revisión 05 – Abril-2004 ________________________________________________________ 262/318 Si se selecciona una región, las disposiciones cuyas categorías coincidan (o que tengan la categoría general) se indican meditante un círculo verde. Si, además, la disposición ya está cargada, la marca verde aparecerá marcada. En caso de que no haya permiso para guardar la disposición (solo lectura), ésta se indicará mediante un círculo rojo tachado. Cuando introduzca un nombre nuevo o asigne una disposición existente (nombre) a una nueva región, solo estará disponible la opción Include windows that don’t belong to a region (Incluir ventanas que no pertenezcan a una región). Las disposiciones solo deberían guardarse con nombres existentes cuando estén cargadas en la Pantalla mural. Se guardarán las siguientes propiedades de las ventanas: nueva ventana ventana de la disposición cargada Título Sí Sí (sin cambios) Clase de ventana Sí Sí (sin cambios) Acceso directo No Sí (sin cambios) Position Sí Sí Tamaño Sí Sí Estado de la ventana Sí Sí* Descripción Sí Sí Categoría (región seleccionada) Sí Sí Si el título incluye caracteres especiales, es necesario revisar la disposición usando el Layout Editor. Utilícelo también para definir el acceso directo asociado. * Si se ha cargado una disposición con ventanas invisibles (es decir, no se han abierto todavía las respectivas aplicaciones), y se guarda como una nueva disposición, las ventanas invisibles se guardarán con el estado de ventana MINIMIZADO independientemente del estado asignado de la ventana. Para asignar un estado de ventana, utilice el Layout Editor. Las ventanas invisibles de una disposición se guardarán siempre con el estado de ventana minimizada. Si se guarda una disposición como nueva, se activarán o borrarán explícitamente las opciones avanzadas Topmost, Sizable, Visible, Show title bar, incluso si dichas opciones están en gris en la disposición original. Estas opciones se ajustarán como si el Desktop server las “viera”. Será preciso desbloquear cualquier base de datos que esté bloqueada mediante el Desktop Server antes de poder guardar los cambios. Desbloquee las bases de datos con Save and share Database (Guardar y compartir base de datos) en el menú Edit del Layout Editor. Apollo – DOC-3197-2 – manual del usuario – Revisión 05 – Abril-2004 ________________________________________________________ 263/318 10 Copia de seguridad del proyecto 10.1 General Para hacer una copia de seguridad del proyecto Apollo, se usa la herramienta para copias de seguridad de Windows 2000/Windows XP. La herramienta Backup y Restore soporta las plataformas Windows 2000 y Windows XP. No soporta Windows NT. Aunque el Apollo utiliza una herramienta del sistema de Window, para la creación de una copia de respaldo que incluya todos los ajustes específicos del Apollo (incluyendo las claves de registro, etc.), se recomienda iniciar el proceso de copia de seguridad mediante el acceso directo Start|Programs|Barco Apollo|Project Backup. Para hacer una copia de seguridad del proyecto Apollo, use siempre el acceso directo Start|Programs|Barco Apollo|Project Backup. Para restaurar un proyecto Apollo, haga doble clic en el archivo de respaldo (*.bkf) o inicie la herramienta Backup y Restore de Windows mediante el acceso directo Start|Programs|Accessories|System Tools|Backup. La copia de seguridad de un proyecto Apollo comprende: • Copia de seguridad de la carpeta del proyecto Apollo. • Copia de seguridad de la configuración del usuario. • Copia de seguridad del archivo RC Agent.ini (solo en el caso del Desktop Server). • Copia de seguridad de los archivos de configuración del Switcher Language Compiler (SLC) (solo en el caso del Desktop Server). Apollo – DOC-3197-2 – manual del usuario – Revisión 05 – Abril-2004 ________________________________________________________ 264/318 10.2 Creación de una copia de respaldo Antes de abrir la herramienta Backup, asegúrese de que todos los archivos del proyecto Apollo están cerrados. La herramienta Backup omitirá todos los archivos que se encuentren en uso. Cuando se inicie el procedimiento de copia de seguridad en un ordenador en donde esté activo el Desktop Server del Apollo, se deberá cerrar éste antes de empezar con la copia de seguridad. En caso de no hacerse así, la base de datos de disposiciones del Apollo será considerada como “que está en uso” y por lo tanto se saltará. Por la misma razón, se recomienda insistentemente que ningún Layout Editor tenga abierta una base de datos del proyecto Apollo del que se vaya a hacer una copia de seguridad. Para hacer una copia de seguridad del proyecto Apollo, seleccione Start|Programs|Barco Apollo|Project Backup. Aparecerá un diálogo que indicará el proyecto del que se hará la copia de seguridad, así como el nombre completo del archivo y la ubicación del archivo de respaldo. Apollo – DOC-3197-2 – manual del usuario – Revisión 05 – Abril-2004 ________________________________________________________ 265/318 Siempre es el proyecto activo del que se hace la copia de seguridad (= el proyecto que se ha introducido en el diálogo Settings del Apollo). Si no se especifica de otro modo mediante un parámetro de inicio, por defecto la copia de respaldo se colocará en la carpeta …\Documents and Settings\username\My Documents. La copia de seguridad del proyecto también se puede iniciar con un parámetro de inicio que comprenda la ruta completa y el nombre del archivo (con la extensión) de la copia de respaldo. Para usar esta funcionalidad, cree un acceso directo de la copia de seguridad del proyecto (por ejemplo, haciendo clic con el botón derecho en la entrada Start|Programs|Barco Apollo|Project Backup y arrastrándola al escritorio). Después haga clic en el acceso directo y seleccione Properties. En el campo Target (Objetivo), añada un espacio y después la ruta y el nombre del archivo. Con este parámetro de inicio, podrá ajustar según sus necesidades la ubicación y el nombre de la copia de respaldo. Apollo – DOC-3197-2 – manual del usuario – Revisión 05 – Abril-2004 ________________________________________________________ 266/318 Al reconocer este diálogo se inicia el procedimiento de la copia de seguridad. No se facilita acceso al asistente Backup de Windows, el procedimiento funciona por sí solo: Se mostrará un mensaje para indicar la finalización del procedimiento: Guarde la copia de respaldo en un servidor en donde haga regularmente copias de seguridad o en un CD-ROM. Apollo – DOC-3197-2 – manual del usuario – Revisión 05 – Abril-2004 ________________________________________________________ 267/318 10.3 Restauración de un proyecto Apollo Para restaurar un proyecto Apollo, haga doble clic en el archivo de respaldo (*.bkf) o inicie la herramienta Backup y Restore de Windows mediante el acceso directo Start|Programs|Accessories|System Tools|Backup. Siga las instrucciones del asistente. Asegúrese de seleccionar los componentes que desee recuperar de la copia de respaldo. En caso de que recupere el proyecto como un usuario diferente y/o en una máquina diferente, puede omitir los ajustes de usuario (...\Documents and settings\username\Local settings\application data\apollo) o restaurarlos en una carpeta diferente (en el asistente Backup o Restore, haciendo clic en el botón Advanced e introduciendo la ubicación deseada en el campo Alternate location del diálogo Where to Restore). Después de haber restaurado el proyecto, podrá iniciar el proyecto Apollo seleccionándolo en el diálogo Settings. Abra el diálogo mediante el acceso directo Start|Programs|BarcoApollo|Settings. Apollo – DOC-3197-2 – manual del usuario – Revisión 05 – Abril-2004 ________________________________________________________ 268/318 11 Interfaz de comandos 11.1 Interfaz de comandos de los dispositivos Este componente del Apollo solo se encuentra disponible si el Eos está equipado con dicho software en el archivo Visio. Este componente se facilita en todas las estaciones de trabajo de los operadores. La interfaz de comandos del dispositivo es una aplicación WindowsNT/2000, que convierte la entrada de la línea de comandos para controlar los dispositivos. Inicie el MS-DOS e introduzca un comando detrás del indicador de unidad. La sintaxis general es como sigue: devicecmd -name:<devname> {-<specifier>[:<value>]} <devname> Nombre completo del dispositivo (como se representa en el árbol de directorios del administrador de dispositivos). <specifier> Nombre de un argumento (normalmente específico del dispositivo). <value> Valor de un argumento. Versión Apollo La 1.6 soporta los dispositivos de la serie OverView D, OverView-mP50, Atlas67C4, Atlas67CS4, Atlas84CS4, S70, BR6xxx, BG6xxx, Hermes D2D, Hermes V2A, Visu, Matrix Switcher y la interfaz de serie. En el siguiente cuadro se muestra un resumen de los comandos y parámetros específicos de los dispositivos: Los especificadores y los valores no son sensibles a las mayúsculas y minúsculas. Dispositivo Especificador Valor Atlas67CS4, Atlas84CS4, S70, BRxxx, BGxxx ProjectorStandBy (psb) Verdadero | Falso IncBrightness (ibr) + |- valor Brightness (br) Valor Contrast (co) Valor IncContrast (ico) + |- valor PictureFreeze (picf) Verdadero | Falso VideoMute (vm) Verdadero | Falso Restore (rst) Nombre del archivo Backup (bck) Nombre del archivo ActiveSourceSlot (ass) valor LampOnOff (loo) Encendido | Apagado IncBrightnessRed (ibrr) + |- valor IncBrightnessGreen (ibrg) + |- valor IncBrightnessBlue (ibrb) + |- valor Phoenix DX Apollo – DOC-3197-2 – manual del usuario – Revisión 05 – Abril-2004 ________________________________________________________ 269/318 Dispositivo Especificador Valor BrightnessRed (brr) Valor BrightnessGreen (brg) Valor BrightnessBlue (brb) Valor ContrastRed (cor) Valor ContrastGreen (cog) Valor ContrastBlue (cob) Valor IncContrastRed (icor) + |- valor IncContrastGreen (icog) + |- valor IncContrastBlue (icob) + |- valor LampOnOff (loo) Encendido | Apagado OverView-mP50, Atlas67C4, Atlas84C4 LampOnOff (loo) Encendido | Apagado OverView D LampOnOff (loo) Encendido | Apagado ActiveLamp (al) Superior | Inferior BrightnessTarget (brt) [0-16384] InfraredOnOff (iroo) Encendido | Apagado LampMode (lm) hot_standby | cold_standby | auto_switch OptimizeMirror (om) [1] Hermes D2D SwitchBoxInput (sbi) Digital1 | Digital 2 Hermes V2A SwitchBoxInput (sbi) Digital | Analógica Matrix Switcher* Output (out) valor Input (inp) valor Send (send) Los caracteres a enviar a la interfaz de serie, datos binarios, se introducen como secuencias de escape. SerialInterface El siguiente ejemplo muestra el comando para encender la lámpara de un módulo de proyección OverViewmP50. "%ApolloProgram%\devicecmd.exe" -name:Wall1.Module1x1 -LampOnOff:on El siguiente ejemplo envía "Hallo World" a la interfaz de serie: "%ApolloProgram%\devicecmd.exe" -name:Wall1.Port1 -Send:"Hallo World" Con el Matrix Switcher, recuerde las secuencias de los comandos, salidas PRIMERO, después entrada. El siguiente comando cambia la Entrada 3 a la Salida 3. "%ApolloProgram%\devicecmd.exe" -name:<switcher name> -Output:3 –Input:3 Apollo – DOC-3197-2 – manual del usuario – Revisión 05 – Abril-2004 ________________________________________________________ 270/318 11.2 Interfaz de comandos del escritorio Este componente del Apollo solo se encuentra disponible si el Eos está equipado con dicho software en el archivo Visio. Este componente se facilita en todas las estaciones de trabajo de los operadores. La interfaz de comandos del escritorio es una aplicación WindowsNT/2000, que convierte la entrada de la línea de comandos para controlar los dispositivos. Inicie el MS-DOS e introduzca un comando detrás del indicador de unidad. La sintaxis general es como sigue: DesktopCmd -name:<desktop server> -<command>:<value> Los comandos y los valores no son sensibles a las mayúsculas y minúsculas. Apollo – DOC-3197-2 – manual del usuario – Revisión 05 – Abril-2004 ________________________________________________________ 271/318 En el siguiente cuadro se muestra un resumen de los comandos y parámetros específicos disponibles: Comando Parámetro Parámetro LayoutLoad Region Nombre de la disposición LayoutUnload Region Nombre de la disposición LayoutUnloadAll Region Acceso directo Region Nombre del acceso directo Si no hay regiones definidas, el parámetro región deberá omitirse. El siguiente ejemplo muestra el comando para la carga de la disposición con el nombre English 1 en la región . “%ApolloProgram%\DesktopCmd.exe” -name:Wall1 –Region: Region1 -LayoutLoad:English1 Es necesario especificar la región, y si no se hace, se tomará la región “Default” (Predeterminada). Solo se permite un comando por cada línea de comandos. Con el Apollo 1.4SR3, también se permiten nombres cortos de los comandos: Comando Nombre corto LayoutLoad ll LayoutUnload lul LayoutUnloadAll lula Acceso directo shrtc Apollo – DOC-3197-2 – manual del usuario – Revisión 05 – Abril-2004 ________________________________________________________ 272/318 11.3 Interfaz de comandos de los visualizadores La interfaz de comandos de los visualizadores es una aplicación WindowsNT/2000, que convierte la entrada de la línea de comandos en comandos de control para los visualizadores. Inicie el MS-DOS e introduzca un comando detrás del indicador de unidad. La sintaxis general de los comandos es como sigue: viewercmd -name:<Ident> {-<specifier>[:<value>]} <Ident> El nombre completo del dispositivo (como se muestra en el árbol de directorios del Apollo Explorer) <specifier> Nombre de un parámetro <value> Valor de un parámetro En Parámetros globales de los visualizador y en las subcarpetas específicas de los visualizadores encontrará la lista de parámetros con sus valores. 11.4 Interfaz de comandos del Apollo Explorer Vea el capítulo en la sección del Apollo Explorer, Opciones válidas de la línea de comandos 11.5 Interfaz de comandos del Layout Editor del Apollo Vea el capítulo en la sección del Layout Editor del Apollo, Opciones válidas de la línea de comandos. Apollo – DOC-3197-2 – manual del usuario – Revisión 05 – Abril-2004 ________________________________________________________ 273/318 11.6 Interfaz de comandos del Layout Selector del Apollo Sintaxis: LayoutSelector.exe [/<option>:<value>][/<option>:<value>]. Opción Valor /help, /? /ident, /id Significado Muestra las opciones de los comandos. <name> Inicia un ejemplo del programa asignando el nombre especificado. Si ya está funcionando uno con este nombre, se activa éste y se le envían las opciones de comandos. Se cierra el segundo. /splash, /spl Muestra la splash screen (pantalla de salpicadura) en el inicio del programa. /left, /l <left pos> Coordenada izquierda de la ventana principal. /top, /t <top pos> Coordenada superior de la ventana principal. /width, /w <width> Anchura de la ventana principal. /height, /h <height> Altura de la ventana principal. /fontname, /fnt <font> Ajusta la fuente principal. /fontsize, /fntsz <size> Ajusta el tamaño de la fuente principal. /labelfontname, /lblfnt <font> Ajusta la fuente de las etiquetas. /labelfontsize, /lblfntsz <size> Ajusta el tamaño de la fuente para las etiquetas. /end Fin del programa. Apollo – DOC-3197-2 – manual del usuario – Revisión 05 – Abril-2004 ________________________________________________________ 274/318 11.7 Interfaz de comandos del Remote Desktop del Apollo Sintaxis: RemoteDesktop.exe [/<option>:<value>][/<option>:<value>]. Opción Valor /help, /? /ident, /id Significado Muestra las opciones de los comandos. <name> Inicia un ejemplo del programa asignando el nombre especificado. Si ya está funcionando uno con este nombre, se activa éste y se le envían las opciones de comandos. Se cierra el segundo. /splash, /spl Muestra la splash screen (pantalla de salpicadura) en el inicio del programa. /left, /l <left pos> Coordenada izquierda de la ventana principal. /top, /t <top pos> Coordenada superior de la ventana principal. /width, /w <width> Anchura de la ventana principal. /height, /h <height> Altura de la ventana principal. /fontname, /fnt <font> Ajusta la fuente principal. /fontsize, /fntsz <size> Ajusta el tamaño de la fuente principal. /labelfontname, /lblfnt <font> Ajusta la fuente de las etiquetas. /labelfontsize, /lblfntsz <size> Ajusta el tamaño de la fuente para las etiquetas. /end Fin del programa. Apollo – DOC-3197-2 – manual del usuario – Revisión 05 – Abril-2004 ________________________________________________________ 275/318 11.8 Interfaz de comandos del Database Convertor del Apollo Sintaxis: DatabaseConvertor.exe [/<option>:<value>][/<option>:<value>]. Opción Valor /help, /? /ident, /id Significado Muestra las opciones de los comandos <name> Inicia un ejemplo del programa asignando el nombre especificado. Si ya está funcionando uno con este nombre, se activa éste y se le envían las opciones de comandos. Se cierra el segundo. /splash, /spl Muestra la splash screen (pantalla de salpicadura) en el inicio del programa. /database, /db <file> Selecciona la base de datos de disposiciones especificada. /left, /l <left pos> Coordenada izquierda de la ventana principal. /top, /t <top pos> Coordenada superior de la ventana principal. /width, /w <width> Anchura de la ventana principal. /height, /h <height> Altura de la ventana principal. /fontname, /fnt <font> Ajusta la fuente principal. /fontsize, /fntsz <size> Ajusta el tamaño de la fuente principal. /labelfontname, /lblfnt <font> Ajusta la fuente de las etiquetas. /labelfontsize, /lblfntsz <size> Ajusta el tamaño de la fuente para las etiquetas. /end Fin del programa. Apollo – DOC-3197-2 – manual del usuario – Revisión 05 – Abril-2004 ________________________________________________________ 276/318 11.9 Interfaz de comandos del Window Detector del Apollo Sintaxis: WindowDetector.exe [/<option>:<value>][/<option>:<value>]. Opción Valor Significado /help, /? /ident, /id Muestra las opciones de los comandos <name> /splash, /spl Inicia un ejemplo del programa asignando el nombre especificado. Si ya está funcionando uno con este nombre, se activa éste y se le envían las opciones de comandos. Se cierra el segundo. Muestra la splash screen (pantalla de salpicadura) en el inicio del programa. /left, /l <left pos> Coordenada izquierda de la ventana principal. /top, /t <top pos> Coordenada superior de la ventana principal. /width, /w <width> Anchura de la ventana principal. /height, /h <height> Altura de la ventana principal. /fontname, /fnt <font> Ajusta la fuente principal. /fontsize, /fntsz <size> Ajusta el tamaño de la fuente principal. /labelfontname, /lblfnt <font> Ajusta la fuente de las etiquetas. /labelfontsize, /lblfntsz <size> Ajusta el tamaño de la fuente para las etiquetas. /end Fin del programa. Apollo – DOC-3197-2 – manual del usuario – Revisión 05 – Abril-2004 ________________________________________________________ 277/318 12 Servicios del Control Room Bus 12.1 Control Room Bus Para ejecutar el software del Apollo, es necesario primero configurar el Control Room Bus en cada ordenador. Después podrá iniciar las correspondientes aplicaciones. El Control Room Bus se inicia automáticamente cuando se arranca el ordenador. En la barra de tareas aparecerá el siguiente icono: Haga clic con el botón derecho del ratón en el icono del Control Room Bus para abrir el menú de contexto: Use el Component Viewer (Visualizador de componentes) para ver una lista de todos los ordenadores conectados en red a los que puede acceder el Desktop Server. Use Process Data Viewer para ver los datos de la base de datos de la sala de control. Los ingenieros de sistemas pueden usar esta opción cuando inicien por primera vez el sistema, pero requiere unos conocimientos avanzados sobre la estructura de la base de datos. About informa sobre el software. 12.2 Interfaz serie de comandos Este componente del Apollo se encuentra disponible solamente si se ha conectado el Eos con el Command Source (forma en los dispositivos de terceras partes de Barco) del archivo Visio. El puerto serie y la velocidad de transmisión se definen mediante las propiedades de cliente relacionadas del Eos/Argus conectado. La interfaz serie de comandos permite conectar el Apollo con sistemas externos. Recibe los datos vía la interfaz serie (puerto COM) y los convierte a los comandos específicos del Apollo. La interfaz serie de comandos representa un dispositivo que puede controlarse mediante el Device Command (Comando de dispositivos). Como con todos los dispositivos, es necesario configurarlo en el Apollo Control Room Configurator (forma: Command Source) Cuando se exporte el proyecto del Visio, se creará el correspondiente archivo ini y, como ocurre con el resto de archivos de configuración, se copiará en el Apollo Project. Apollo – DOC-3197-2 – manual del usuario – Revisión 05 – Abril-2004 ________________________________________________________ 278/318 12.2.1 Personalización de los archivos de configuración Si el Apollo Project comprende el SerialCommandInterface (la forma Command Source es parte del correspondiente proyecto Visio), al iniciar el proyecto mediante los Apollo Settings se creará el archivo SerialCommandInterface.ini en la carpeta del proyecto (siempre que aún no exista este proyecto en esta carpeta). Abra el archivo con un editor de texto y ajuste la muestra de asignación de comandos según precise. Al iniciar el Apollo 1.4SR1, la velocidad de transmisión y el puerto serie se especifican a través del Control Room Configurator en el SerialCommandInterfaceBasic.ini. Si se ha creado el SerialCommandInterface.ini con anteriores versiones de Apollo, será necesario borrar manualmente las entradas relativas al puerto COM y la velocidad de transmisión. Si el SerialCommandInterface.ini no coincide con la configuración actual, se finaliza la aplicación y se realiza una entrada de registro. Para comprobar si está funcionando la aplicación, haga clic en el icono del Control Room Bus situado en la barra de estado y seleccione Component Viewer. Si hay una sintaxis errónea en el archivo de configuración, se abrirá el bloc de notas mostrando la línea en cuestión. Apollo – DOC-3197-2 – manual del usuario – Revisión 05 – Abril-2004 ________________________________________________________ 279/318 12.2.2 Modo de funcionamiento La aplicación guarda los datos recibidos a través de la interfaz serie hasta que recibe el carácter que indica el fin de los comandos (terminador). Entonces la aplicación compara todas las muestras guardadas en el SerialCommandInterface.ini con los datos recibidos. En el caso de que haya una coincidencia, el programa abrirá la aplicación correspondiente con los parámetros configurados. Ejemplo: Configuración: $assign pattern program parameter terminator assign "LoadFree" "ApolloProgram\DesktopCmd.exe" "-name:" CR cadena enviada: „LoadFree Wall1 –region:Left –LoadLayout:English1<CR>“ El programa abre la aplicación "ApolloProgram\DesktopCmd.exe" con los parámetros „-name:Wall1 –region:Left – LoadLayout:English1“ En caso de que el archivo SerialCommandInterface.ini incluya una configuración incorrecta, se finalizará el proceso y se escribirá la entrada correspondiente en el archivo de registro. Después de arrancar el Apollo hay un breve período en el que la interfaz Desktop Command todavía no está lista. Asegúrese de que solo envía comandos a través de la interfaz serie de comandos cuando el Desktop Command ha sido iniciado por el Apollo (puede comprobarlo haciendo clic en el icono Control Room Bus de la barra de estado y después seleccionando Component Viewer. Si todavía no está lista la interfaz Desktop Command, y se envían los comandos a través del SerialCommandInterface, éste empezará un caso propio de la interfaz Desktop Command, ejecutando así otro de este servicio. Esto es una situación muy inestable, siendo necesario parar ambos casos del Desktop Command usando el administrador de tareas de Windows. El siguiente comando serie reiniciará el DesktopCmd y el sistema volverá a funcionar de nuevo. Apollo – DOC-3197-2 – manual del usuario – Revisión 05 – Abril-2004 ________________________________________________________ 280/318 12.3 Application management (Administrador de aplicaciones) El Application Management es una utilidad que se utiliza para controlar todas las aplicaciones que funcionan localmente en el Apollo. Use el comando Component Viewer del menú de contexto del Control Room Bus de la barra de tareas para abrir un diálogo mostrando los componentes que se encuentren funcionando actualmente usando una estructura de árbol. El Application Management cierra todas las aplicaciones que todavía estén funcionando en el Apollo una vez que el Control Room Bus ha terminado. Apollo – DOC-3197-2 – manual del usuario – Revisión 05 – Abril-2004 ________________________________________________________ 281/318 12.4 License management (Administrador de licencias) Use el comando Component Viewer del menú de contexto del Control Room Bus situado en la barra de tareas para abrir un diálogo con las entradas de menú Component, View, Help. Seleccione View|Licenses para comprobar todas las licencias Apollo disponibles. Se abrirá el siguiente diálogo: Este servicio se utiliza solamente para ver información sobre licencias, no para modificarlas. No hay licencia para el visualizador Web. Este visualizador es gratuito. Para conseguir una nueva licencia (por ejemplo, si ha expirado la licencia de demostración o se ha cambiado el proyecto Apollo), envíe la dirección MAC de la tarjeta de red del Desktop Server, así como el plan Visio completo de la configuración del Apollo a mailto:[email protected]. Recibirá un nuevo archivo de licencia Apollo que se copiará en la carpeta del proyecto Apollo. Determine la dirección MAC correcta abriendo el indicador de comandos e introduciendo ipconfig /all Se mostrará la dirección MAC (MAC Address) de la tarjeta de red como un valor de dirección física. La dirección MAC de la tarjeta de red se usa para generar el archivo de licencia. Por tanto, cuando cambie una tarjeta de red, deberá pedir una nueva licencia. Apollo – DOC-3197-2 – manual del usuario – Revisión 05 – Abril-2004 ________________________________________________________ 282/318 12.5 Sincronización de la hora Todos los ordenadores pertenecientes a una misma red deben tener la misma hora. Utilice el Control Room Configurator para especificar qué ordenador será el servidor de hora para el resto de ordenadores de la red Apollo. Ajuste la propiedad del Clock Server (Servidor de hora) en las propiedades del cliente del maestro en la base de datos Apollo en True (Verdadero). Ahora pueden sincronizarse y poner a la misma hora todos los ordenadores de la red Apollo. 12.6 Archivo de registro Todos los mensajes de estado y error se escriben en un archivo para poder comprobar el sistema. Este archivo de registro está ubicado en la carpeta ..\ApolloProject\LOG. La sintaxis general es como sigue: <class> <node> <task> <stamp> <module> <function>:<text> class Un carácter m (mensaje) v (verbal) r (error) node Nombre del ordenador o de su dirección IP task Nombre de la aplicación stamp Tiempo (dd.mm.aa hh.mm.ss.mm) module Nombre del módulo function: Nombre de la función text Mensaje El nombre general del archivo de registro es <aaaa><mm><dd>.<no>. Incluye la fecha actual y un número entre 000 y 999. Los archivos de registro de todos los ordenadores de la red Apollo están reunidos en el archivo de registro del maestro (ordenador de control de la Pantalla mural). El tamaño del archivo está limitado a 20MB. Cuando se supera este tamaño, las entradas se borran de acuerdo con la secuencia de generación, primero las más antiguas. 12.7 Proveedor de seguridad El mecanismo de seguridad del Apollo se basa en grupos de acceso y objetos restringidos. El Apollo permite configurar un permiso individual para cada grupo de acceso de cada objeto. Los grupos de acceso (AccessGroups) están configurados con un editor ASCII. Los objetos restringidos están configurados dinámicamente mediante el comando Permission disponible en el Remote Desktop y en el Layout Selector. El Apollo asigna los permisos a los grupos de acceso y no a los usuarios individuales. Los usuarios se identifican por su nombre de inicio de sesión en Windows. Se les puede asignar a varios grupos de acceso. En caso de que los grupos de accesos tengan diferentes permisos sobre un objeto, el usuario asignado a varios grupos de acceso tendrá el permiso más importante que se les dé a dichos grupos. Si no se tiene una asignación específica, por defecto los usuarios están asignados al AccessGroup Everyone. 12.7.1 Definición de los grupos de acceso Los grupos de acceso y los miembros asignados están configurados en el archivo AccessGroups.ini. Este archivo está ubicado en la subcarpeta ServerData de la carpeta ApolloProject. Apollo – DOC-3197-2 – manual del usuario – Revisión 05 – Abril-2004 ________________________________________________________ 283/318 Saliendo del diálogo de ajustes con OK (Aceptar) se crea la subcarpeta ServerData y una muestra del archivo AccessGroups.ini. Después se podrá editar y personalizar este archivo. Las modificaciones serán válidas después de realizar adicionalmente los ajustes del Apollo. Para agregar un nuevo usuario al grupo de acceso, proceda del siguiente modo: Agregue una línea adicional al final del grupo de acceso específico. Asigne el nuevo usuario mediante su nombre de red a un nuevo nombre de usuario (el nombre de usuario debe contarse en orden ascendente, por ejemplo, para AccessGroup2 se asigna un nuevo usuario al UserName8). Para agregar un nuevo grupo de acceso, proceda del siguiente modo: agregue el grupo de acceso que quiera (por ejemplo, AccessGroup3) en la parte inferior del archivo AccessGroups.ini. Introduzca un nombre para este grupo de acceso, el DefaultPermission (cf. DefaultPermission), y una descripción. Asigne el primer miembro de este nuevo grupo de acceso a UserName1. Cuando defina un nuevo grupo de acceso o agregue un nuevo usuario a uno existente, tenga en cuenta la sintaxis correcta según está en AccessGroups / user assignment. Para activar las modificaciones hechas en el archivo AccessGroup.ini: Seleccione Start|Programs|Barco Apollo|Settings. Asegúrese de que la casilla de verificación Activate Apollo está marcada y haga clic en OK. El Apollo terminará y se reiniciará con los grupos de acceso actualizados. Apollo – DOC-3197-2 – manual del usuario – Revisión 05 – Abril-2004 ________________________________________________________ 284/318 12.7.1.1 DefaultPermission DefaultPermission está codificado en hexadecimal de 16 bit. En el siguiente cuadro se muestra un resumen de los bits. Para obtener información sobre la asignación vea el correspondiente apartado. n.a. n.a. n.a. s7 s6 s5 s4 s3 s2 s1 save per m wr_ad wr rd restrict ed Bit Significado Descripción (ejemplo: disposición) Restricted Restringido Es necesario fijarlo, en caso contrario, el proveedor de seguridad rechazará el objeto Rd Read La disposición es visible Wr Escritura Se puede cargar la disposición Wr_ad Escritura avanzada Pueden moverse las ventanas de una disposición Perm Permiso Pueden editarse los permisos Save Guardar Pueden guardarse las disposiciones S1 a S7 Especial 1 … Especial 7 - n.a. Sin asignar - Para obtener información sobre el significado de un bit específico con relación a un objeto diferente a una disposición, vea Permissions (Permisos). Apollo – DOC-3197-2 – manual del usuario – Revisión 05 – Abril-2004 ________________________________________________________ 285/318 12.7.2 Configuración de objetos restringidos Pueden restringirse las regiones, disposiciones y accesos directos para dar a los diferentes grupos de usuarios un acceso limitado a dichos objetos. Se puede abrir el diálogo para cambiar los permisos en el tiempo de ejecución desde el Remote Desktop y el Layout Selector. Use este diálogo para modificar o eliminar derechos de acceso. Mediante este diálogo, los permisos solo pueden reducirse. Para aumentar los permisos, edite el archivo AccessGroups.ini. Use el archivo Restrictions.ini situado en la subcarpeta ServerData de la carpeta ApolloProject para ver como se han ajustado los permisos predeterminados según están definidos en el archivo AccessGroups.ini mediante el diálogo de edición Permission. Las modificaciones realizadas mediante este diálogo de edición se aplican a todo el grupo de acceso. Apollo – DOC-3197-2 – manual del usuario – Revisión 05 – Abril-2004 ________________________________________________________ 286/318 12.7.3 Permissions (Permisos) El diálogo de edición Permissions aparece cuando pueden verse y definirse los permisos para los grupos de usuarios de acceso definidos. Seleccione un grupo de usuarios de acceso y compruebe el permiso correspondiente para permitir o deshabilitar la función de denegarle el acceso. Haga clic en No Access (Sin acceso) para eliminar todos los permisos del grupo de usuarios de acceso seleccionado. Haga clic en el Default Access (Acceso predeterminado) para restaurar los permisos predeterminados como los tiene establecidos el proveedor de seguridad. Las restricciones son específicas para el objeto correspondiente. El siguiente resumen muestra lo que pueden hacer los usuarios si se les da el permiso específico. Apollo – DOC-3197-2 – manual del usuario – Revisión 05 – Abril-2004 ________________________________________________________ 287/318 12.7.3.1 Restricciones para regiones Un objeto de regiones tiene los siguientes permisos: Visible Remote Desktop y Layout Selector: La pestaña para esta región está visible. Se requiere para mostrar los botones de la disposición para esta región. Solamente Remote Desktop: la región y las ventanas de la región están visibles. Access windows Remote Desktop y Layout Selector: Se requiere para habilitar los botones de la disposición. Solamente Remote Desktop: las ventanas de esta región pueden mover y cambiar de tamaño. Move region Solamente Remote Desktop: la región se puede mover y cambiar de tamaño. Edit permissions El usuario puede abrir el diálogo de edición de permisos. 12.7.3.2 Restricciones para las disposiciones Un objeto de disposiciones tiene los siguientes permisos: Read Remote Desktop y Layout Selector: el botón de la disposición está visible Load/Unload Remote Desktop y Layout Selector: el botón de la disposición está habilitado, de forma que puede hacerse clic en él para cargar/descargar la disposición. Edit permissions El usuario puede abrir el diálogo de edición de permisos. Save El usuario puede sobrescribir la disposición en la base de datos cuando desee configurar una disposición en línea. Apollo – DOC-3197-2 – manual del usuario – Revisión 05 – Abril-2004 ________________________________________________________ 288/318 12.7.3.3 Restricciones para los accesos directos Un objeto de accesos directos tiene los siguientes permisos (solamente Remote Desktop): Visible El acceso directo está visible en el recuadro combo del diálogo Commandline. Execute Se puede ejecutar el acceso directo. (El botón Execute del diálogo Commandline está habilitado cuando se selecciona el acceso directo.) Modify El usuario puede editar el acceso directo antes de ejecutarlo. Edit permissions El usuario puede abrir el diálogo de edición de permisos. 12.7.3.4 Restricciones de los menús avanzados En el Remote Desktop algunos menús pueden estar habilitados/deshabilitados usando los siguientes permisos: 12.7.3.5 Ventana Properties|Description Habilitado Habilita el menú: Window Properties | Description Edit permissions El usuario puede abrir el diálogo de edición de permisos. 12.7.3.6 Ventana Properties|Sizable Habilitado Habilita el menú: Window Properties | Sizable Edit permissions El usuario puede abrir el diálogo de edición de permisos. 12.7.3.7 Ventana Properties|Always on Top Habilitado Habilita el menú: Window Properties | Topmost Edit permissions El usuario puede abrir el diálogo de edición de permisos. 12.7.3.8 Ventana Properties|Visible Habilitado Habilita el menú: Window Properties | Visible Edit permissions El usuario puede abrir el diálogo de edición de permisos. 12.7.3.9 Ventanas Edit|Invisible Habilitado Habilita el menú: Edit | Invisible Windows… Edit permissions El usuario puede abrir el diálogo de edición de permisos. Apollo – DOC-3197-2 – manual del usuario – Revisión 05 – Abril-2004 ________________________________________________________ 289/318 12.7.3.10 Edit|Keyboardinput Habilitado Habilita el menú: Edit | Keyboardinput Edit permissions El usuario puede abrir el diálogo de edición de permisos. 12.7.3.11 Edit|CommandLine Habilitado Habilita el menú: Edit | Commandline… Edit permissions El usuario puede abrir el diálogo de edición de permisos. 12.7.3.12 Edit|Permissions Habilitado Habilita el menú: Permissions Edit permissions El usuario puede abrir el diálogo de edición de permisos. 12.7.3.13 Edit|SaveLayout Habilitado Habilita el menú: Edit | Layout | Save… Edit permissions El usuario puede abrir el diálogo de edición de permisos. Apollo – DOC-3197-2 – manual del usuario – Revisión 05 – Abril-2004 ________________________________________________________ 290/318 13 Configuración personalizada y desinstalación del Apollo 13.1 Ajustes Se puede reconfigurar el sistema en cualquier momento para ajustar las necesidades de los proyectos después de la instalación usando el acceso directo Start|Programs|Barco Apollo|Settings. Se abrirá el siguiente diálogo: 13.1.1 Directorio de proyectos Introduzca un directorio para su proyecto. Este directorio contendrá, entre otros, la licencia, los archivos ini específicos del proyecto, el subdirectorio ApolloDatabase y el subdirectorio Log. La base de datos ApolloLayouts.mdb guardada en este subdirectorio contiene las definiciones de disposiciones. Este subdirectorio debe estar accesible (compartible) para todas las estaciones de trabajo que funcionen con el Layout Editor. Seleccione este directorio usando el Windows Explorer y abra el diálogo de propiedades. Seleccione la pestaña Share (Compartir) y a continuación Share as (Compartir como). El nombre compartido deberá ser ApolloDatabase. Solo se generará el directorio de proyectos cuando se haya salido del diálogo Settings con OK. 13.1.2 Language (Idioma) Seleccione el idioma de la lista desplegable. El Apollo está en ingles y en alemán. No obstante, la interfaz de usuario del Apollo puede convertirse a cualquier idioma de 8 bit usando los correspondientes archivos de idioma ; vea Internacionalización del Apollo. Estos idiomas también se encuentran disponibles desde el campo con la lista. Cierre el diálogo Settings con OK para aceptar los ajustes y cierre todas las aplicaciones del Apollo, para reiniciarse con la nueva configuración. 13.2 Internacionalización del Apollo Pueden traducirse las interfaces de usuario del Apollo. Copie la carpeta English situada en el directorio C:\Program Files\Barco Apollo\Language en el mismo directorio y déle el nombre del idioma que desee. Edite los archivos *.lng situados en esta carpeta y traduzca la segunda columna. Abra Settings usando el acceso directo Start | Programs |Barco Apollo |Settings y seleccione un idioma, vea Ajustes . 13.2.1 Lenguas asiáticas El Apollo 1.4SR2 soporta lenguas asiáticas. Antes de poder usar la localización japonesa, es necesario ajustar la que tiene predeterminada el sistema al japonés. (Start|Settings|Control Panel|Regional Options) No pueden localizarse en fuentes de caracteres (2 byte) de lenguas asiáticas los siguientes textos: • Todos los nombres del Control Room Configurator (nombres de grupo, nombres de dispositivo, etc.). • Todos los nombres de las fuentes del viewersources.ini. • LayoutEditor; nombres del Layout, en su lugar puede usarse el nombre corto (short name). • LayoutEditor; nombres de los accesos directos. • LayoutEditor; nombres de las regiones. Apollo – DOC-3197-2 – manual del usuario – Revisión 05 – Abril-2004 ________________________________________________________ 291/318 13.3 Iconos de las disposiciones Pueden visualizarse los iconos de las disposiciones que se muestran en el Layout Selector. Por defecto se usa el icono estándar. Edite el archivo ini del Layout Selector para personalizar los iconos. En este archivo ini, asigne al atributo Icons de los correspondientes Display wall la ruta completa de la carpeta en donde se encuentran los iconos de las disposiciones. Aquí, en esta carpeta, puede definirse un icono independiente para cada disposición como nameoflayout.ico. Apollo – DOC-3197-2 – manual del usuario – Revisión 05 – Abril-2004 ________________________________________________________ 292/318 13.4 Ajustes de las fuentes del Apollo Además de las propiedades generales de las fuentes del sistema según están establecidas en la pestaña Properties|Display Properties|Appearance (haciendo clic con el botón derecho del ratón en el escritorio de las ventanas), se puede ajustar la apariencia del Apollo independientemente del resto de las aplicaciones. Para ajustar la apariencia del Apollo, proceda del siguiente modo: • Defina las variables del entorno: ApolloFontSize: para textos generales y textos de los menús. ApolloFontName: para textos generales y textos de los menús. ApolloLabelFontSize: para todas las etiquetas y textos de las herramientas. ApolloLabelFontName: para todas las etiquetas y textos de las herramientas. Para agregar o cambiar los valores de las variables de entorno: • Abra System en el panel de control. • En la pestaña Advanced, haga clic en Environment Variables (Variables del entorno), y después haga clic en el nombre de la variable del usuario o en la variable del sistema que desee cambiar, del siguiente modo: • Haga clic en New (Nuevo) para agregar un nuevo nombre y valor de variable. • Haga clic en Edit (Editar) para cambiar un nombre y valor de variable existente. • Haga clic en Delete (Borrar) para eliminar un nombre y valor de variable. Si no ha iniciado sesión como administrador en el ordenador local, las únicas variables de entorno que podrá cambiar son las variables de usuario. Para abrir un elemento del panel de control, haga clic en el Start, señale Settings, haga clic en Control Panel y después doble clic en el icono. Los cambios se guardan en el registro, por lo que estarán disponibles automáticamente la próxima vez que inicie el ordenador. Podría ser necesario tener que cerrar y volver a abrir los programas en funcionamiento para que tengan efecto los nuevos ajustes. ó • Use el parámetro de la línea de comandos: /FontName: /FontSize para textos generales y textos de los menús. /LabelFontName: /LabelFontSize para todas las etiquetas y textos de las herramientas. Apollo – DOC-3197-2 – manual del usuario – Revisión 05 – Abril-2004 ________________________________________________________ 293/318 13.5 Desinstalación del Apollo Para desinstalar el Apollo use el siguiente acceso directo: Start | Settings | Control Panel | Software. Seleccione Barco Apollo y haga clic en el botón Add/Remove (Agregar/Eliminar). Siga las instrucciones que aparezcan en pantalla. Indique en el diálogo abierto si desea borrar las entradas de registro durante la desinstalación (seleccione Remove Settings) o si deben permanecer en el ordenador (no seleccione Remove Settings). Se recomienda conservar el contenido de las entradas de registro si después de desinstalar el Apollo se va a proceder a realizar una nueva instalación. La desinstalación continúa. Todo lo que haya sido instalado de forma predeterminada se eliminará durante el proceso de desinstalación. Las carpetas y archivos con modificaciones específicas de proyectos (por ejemplo, C:\Program Files\Barco Apollo\Language) permanecerán intactas tal como están en el directorio de proyectos. Apollo – DOC-3197-2 – manual del usuario – Revisión 05 – Abril-2004 ________________________________________________________ 294/318 14 Servicio Soap API 14.1 Requisitos El servicio SOAP API del Apollo solo lo soporta Windows 2000 y Windows XP, no Windows NT. Para la configuración de la parte del cliente, vea doc-3338-2: Manual de referencia Apollo !.5 Soap Interface Para instalar este servicio, es obligatoria la siguiente configuración: • Windows 2000 Service Pack 3 • Internet Explorer 5.5 SP2 o posterior • Windows Scripting Host 5 o posterior • Internet Information Service (IIS) • Soap SDK 3.0 La instalación y configuración del SOAP API necesita los siguientes pasos: • Instalación del Internet Information Service IIS • Instalación del SOAP SDK 3.0 • Creación y configuración de directorios virtuales • Configuración del DCOM 14.2 Instalación del Internet Information Service IIS El Internet Information Service IIS se facilita en el CD-ROM del Windows2000 Professional. Para seleccionar el IIS, proceda del siguiente modo: Introduzca el CD-ROM del Windows2000 Professional en la unidad de discos CD. Si está habilitado el Autorun, aparecerá el siguiente diálogo ofreciendo varias opciones. Seleccione Install Add-On Components: Apollo – DOC-3197-2 – manual del usuario – Revisión 05 – Abril-2004 ________________________________________________________ 295/318 Seleccione Internet Information Service de la lista de componentes disponibles: La instalación continuará. Apollo – DOC-3197-2 – manual del usuario – Revisión 05 – Abril-2004 ________________________________________________________ 296/318 El Internet Information Service está instalado en su sistema. Apollo – DOC-3197-2 – manual del usuario – Revisión 05 – Abril-2004 ________________________________________________________ 297/318 14.3 Instalación del SOAP SDK El SOAP SDK de Microsoft se proporciona en el CD-ROM del Apollo y está situado en la carpeta …\3rd Party\Microsoft SOAP Toolkit 3.0\soapsdk.exe Haga doble clic en soapsdk.exe para instalarlo. Se mostrará el siguiente diálogo: Seleccione Microsoft SOAP Toolkit 3.0: El proceso de configuración continuará y el SOAP SDK se instalará en su sistema. Apollo – DOC-3197-2 – manual del usuario – Revisión 05 – Abril-2004 ________________________________________________________ 298/318 14.4 Creación y configuración de directorios virtuales en el Internet Information Service Es necesario crear dos directorios virtuales en el Apollo API Server, uno para los clientes .Net y el otro para los clientes Java. Para seleccionar los directorios virtuales, proceda del siguiente modo: Abra el indicador de comandos. Cambie el directorio a ..\MSSOAP\Binaries (si la instalación se hizo con los ajustes predeterminados, la ruta completa es C:\Program Files\MSSOAP\Binaries. Teclee el siguiente comando: • soapvdir Create ApolloApi “C:\Program Files\BarcoApollo\API Service” • Pulse la tecla Enter. Esto creará un directorio virtual para los clientes .Net con el nombre ApolloApi en el IIS. Teclee el siguiente comando: • soapvdir Create ApolloApi_Systinet “C:\Program Files\BarcoApollo\API Service Systinet” • Pulse la tecla Enter. Esto creará un directorio virtual para los clientes Java con el nombre ApolloApi_Systinet en el IIS. Apollo – DOC-3197-2 – manual del usuario – Revisión 05 – Abril-2004 ________________________________________________________ 299/318 Ahora deberán configurarse los directorios virtuales. En el escritorio local, haga clic en My Computer. Seleccione Manage del menú de contexto (con el botón derecho del ratón): Se abrirá el diálogo Computer Management. Busque Internet Information Service. Haga clic en Apollo API. Apollo – DOC-3197-2 – manual del usuario – Revisión 05 – Abril-2004 ________________________________________________________ 300/318 Desde el menú de contexto, seleccione (Properties). En la pestaña Virtual directory marque Read y Directory browsing: Para el ApolloAPI_Systenet, proceda del mismo modo. 14.5 Configuración del DCOM Para configurar el DCOM, inicie sesión con derechos de administrador. Es obligatorio proceder como se describe en este capítulo. Seleccione Start | Run. En el recuadro de diálogo, introduzca dcomcnfg: Apollo – DOC-3197-2 – manual del usuario – Revisión 05 – Abril-2004 ________________________________________________________ 301/318 Se mostrará una página múltiple. Seleccione la pestaña Default Security (Seguridad predeterminada). Ahora será necesario editar los permisos de acceso. Se debe dar acceso al usuario local Interactive, System, Administrators, IUSR y IWAM. Al hacer clic en Edit Default (Editar predeterminados), en Windows2000 se abre Registry Value Permissions (Permisos de los valores de registro) con una lista vacía. Se deben agregar todos los usuarios. Haga clic en el botón Add para agregar los miembros que se precisen. Apollo – DOC-3197-2 – manual del usuario – Revisión 05 – Abril-2004 ________________________________________________________ 302/318 Asegúrese de que en el recuadro “List Names From” (Mostrar nombres de) está seleccionado el PC local. Seleccione los siguientes usuarios y agréguelos: • IUSR • IWAM • System • Interactive • Administrator Acepte el diálogo con OK. Compruebe si se añadieron los miembros requeridos en el Registry Value Permissions. Apollo – DOC-3197-2 – manual del usuario – Revisión 05 – Abril-2004 ________________________________________________________ 303/318 15 Apéndice 15.1 Comandos a través del teclado Cuando envíe entradas con el teclado a una ventana recuerde los siguientes puntos: • Para enviar uno de los siguientes caracteres, adjúntelo entre llaves: • + ^ % ~ ( ) [ ] { } Ejemplo: Para el signo más, introduzca {+}. • Los caracteres que no pueden imprimirse se representan mediante los siguientes códigos: Tecla Código Tecla Código TECLA DE RETROCESO {BACKSPACE}, {BKSP} F1 {F1} BREAK {BREAK} F2 {F2} BLOQ MAYÚS {CAPSLOCK} F3 {F3} SUPR {DELETE} o {DEL} F4 {F4} FLECHA ABAJO {DOWN} F5 {F5} FIN {END} F6 {F6} INTRO {ENTER}o ~ F7 {F7} ESC {ESC} F8 {F8} HELP {HELP} F9 {F9} INICIO {HOME} F10 {F10} INSERT {INSERT} o {INS} F11 {F11} FLECHA IZQUIERDA {LEFT} F12 {F12} BLOQ NUM {NUMLOCK} F13 {F13} AV PÁG {PGDN} F14 {F14} RE PÁG {PGUP} F15 {F15} IMPR PANT {PRTSC} F16 {F16} FLECHA DERECHA {RIGHT} BLOQ DESPL {SCROLLLOCK} TAB {TAB} FLECHA ARRIBA {UP} {BS}, o Use los siguientes códigos para realizar combinaciones con las teclas SHIFT, Control o ALT: Tecla Código Tecla SHIFT + Tecla CONTROL ^ Tecla ALT % Apollo – DOC-3197-2 – manual del usuario – Revisión 05 – Abril-2004 ________________________________________________________ 304/318 15.2 Identificación de ventanas Si especifica el título de una ventana en el módulo del Layout Editor, podrá introducir placeholders para caracteres y dígitos. Placeholder Significado ? Cualquier carácter individual * Cero o más caracteres # Cualquier dígito individual (0-9) [List] Carácter individual en List [!List] Carácter individual que no se encuentra en List • Se puede indicar un margen completo en las listas usando un guión, por ejemplo [A-M]. • Si no se va a usar un carácter especial como placeholder, se adjunta entre corchetes, por ejemplo, [#]., [[]. Apollo – DOC-3197-2 – manual del usuario – Revisión 05 – Abril-2004 ________________________________________________________ 305/318 15.3 Sistema Apollo duplicado El Control Room Bus suministra la infraestructura de comunicación para los ordenadores integrados en la red Apollo. Se puede generar un sistema Apollo duplicado para asegurar la máxima disponibilidad de esta infraestructura. Dicho sistema controla el trabajo del servidor de comunicaciones y asume sus funciones en el caso de fallos o problemas de funcionamiento. El sistema repetido del Apollo está formado por el maestro del servidor de comunicación y un esclavo que inicia el Control Room Database, el Desktop Server que funciona en el ordenador de control de la Pantalla mural y los ordenadores de los componentes de los clientes (Remote Desktop, Layout Selector, etc.). Communication server (Master) redundant communication server (Slave) Infrastructure LAN Wall Management Desktop Server (control unit of the Display Wall) Apollo Client (Remote Desktop, Layout Editor) Apollo Client (Layout Selector, Projector Control, Layout Editor) Apollo Client (Layout Selector, Projector Control, Layout Editor) 15.3.1 Configuración Es necesario crear la configuración con la ayuda de la plantilla del Visio, el Control Room Configurator, debiendo exportarse los archivos de configuración. 15.3.1.1 Maestro: Seleccione solo Display Wall en el diálogo Select Components. Una vez que se haya terminado la instalación, es necesario copiar los archivos de configuración Filename_Name del ordenador maestro generados por el Control Room Configurator en el directorio de proyectos Apollo del maestro. 15.3.1.2 Esclavo: Seleccione solo Display Wall en el diálogo Select Components. Una vez que se haya terminado la instalación, es necesario copiar los archivos de configuración Filename_Name del ordenador esclavo generados por el Control Room Configurator en el directorio de proyectos Apollo del maestro. 15.3.2 Comprobación del sistema Haga clic con el botón derecho del ratón en el icono del Control Room Bus para abrir el menú de contexto. Use la opción del menú Viewers | Component Viewers para ver una lista de todos los ordenadores activos de la red del Apollo. La lista deberá mostrar el nombre del maestro así como el del esclavo. Si solo aparece un nombre, se deben habilitar las funciones del otro ordenador para mantener la duplicidad. Apollo – DOC-3197-2 – manual del usuario – Revisión 05 – Abril-2004 ________________________________________________________ 306/318 15.4 Placeholders para los textos de los In Display Caption (Títulos en pantalla) Placeholder Descripción %SourceRequested% El nombre del CRB (Control Room Bus) de la fuente a mostrar. Es necesario definir el nombre en el archivo ServerData\viewersources.ini. Normalmente este placeholder se corresponde con el de %SourceConnected%. %SourceConnected% Nombre del CRB de la fuente actualmente visualizada. Para las fuentes predefinidas es necesario definir el nombre en el archivo ServerData\viewersources.ini. Por medio de este parámetro puede asignarse libremente el nombre para las fuentes sin predefinir. %SourceCaption% Nombre apropiado para la fuente mostrada. %SourceTitle% Se representa un título asignado para la fuente. %Description% Nombre apropiado del visualizador. %Date% Fecha actual %Time% Hora actual %Status% Estado de la conexión o estado del flujo de datos después de haber establecido la conexión. Descripción de la visualización del estado: Sin conectar (el visualizador espera por el Control Room Bus); el visualizador está activo pero no puede controlarse en este estado. Fuente desconocida: El nombre de la fuente es desconocido para el control room bus. Conectando… : Esperando por el objeto de la fuente Recurso desconocido: (por ejemplo, tarjeta de entrada Visu incorrecta, canal incorrecto con tarjetas BigVideo, Quadvideo, RGB input, estación de trabajo incorrecta (Cottus), etc. El recurso no se encuentra disponible (la fuente correspondiente ya se encuentra controlada por otro servidor en la red Apollo) 15.4.1 Placeholders específicos para el visualizador FRG Placeholder Descripción %Channel% Canal activo de la tarjeta de entrada %Port% Puerto activo de la tarjeta de entrada %Status% Imagen congelada (vídeo parado) Reproducir Conexión con el Manager (se establece una conexión con el software Manager) 15.4.2 Placeholders específicos para el visualizador Visu Placeholder Descripción %IPUs% Número de la tarjeta de entrada vídeo (“1, 5, 10”) %DeviceName% Nombre del control room bus para el dispositivo Visu conectado %Status% Imagen congelada (vídeo parado) Reproducir Conexión con el Manager (se establece una conexión con el software Manager) Apollo – DOC-3197-2 – manual del usuario – Revisión 05 – Abril-2004 ________________________________________________________ 307/318 15.4.3 Placeholders específicos para el visualizador Cottus Placeholder Descripción %Hostname% Nombre de la estación de trabajo conectada %Status% Estado de la conexión 15.4.4 Placeholders específicos para el visualizador VNC Placeholder Descripción %Hostname% Nombre de la estación de trabajo conectada %Status% Estado de la conexión 15.4.5 Placeholders específicos para el visualizador Pro Viewer Placeholder Descripción %Hostname% Nombre de la estación de trabajo conectada %Status% Estado de la conexión 15.4.6 Placeholders específicos para el visualizador Web Placeholder Descripción %URL% Nombre de la página de Internet %Status% Cargando (se está cargando la página) Preparado (se ha terminado de cargar la página) 15.4.7 Placeholders específicos para el visualizador MPEG Placeholder Descripción %URL% Nombre del flujo de datos digital %Position% Posición en el flujo de datos digital %Marker% Nombre del marcador actual en el flujo de datos (solo si se soportan marcadores) %Status% Pausa: El flujo de datos Mpeg está en pausa (si se reanuda, empieza en la posición en que estaba) Parar: El flujo de datos Mpeg está parado (si se reanuda, empieza en el principio) 15.4.8 Placeholders específicos para el visualizador VTplus Placeholder Descripción %Channel% Nombre del canal de videotexto %Page% Número de página de videotexto %SubPage% Número de subpágina de videotexto %Status% (valores específicos) Cargando (se está cargando la página) Preparado (se ha terminado de cargar la página) Conexión con el Manager (se está estableciendo una conexión con el software Manager) Apollo – DOC-3197-2 – manual del usuario – Revisión 05 – Abril-2004 ________________________________________________________ 308/318 15.5 Resumen: Lista de los parámetros de las líneas de comandos y sus accesos directos Parámetro de la línea de comandos Formas abreviadas Proveedor de Viewer Command Frg Viewer Visualizador Visu Web Viewer Visualizador Cottus Mpeg Viewer VTPlus Viewer Pro Viewer Visualizador VNC Remote Pointer Apollo Explorer Path Finder DB Converter Layout Editor (Editor Layout Selector Remote Desktop Wnd Descriptor SveLayout Launcher Desktop Command Comando de Device Manager Visu Mngr Holder Control remoto Source Initializer Window Detector Recuerde que algunos parámetros solo se encuentran disponibles cuando se inicia la aplicación a través de una línea de comandos (y no para controlar la aplicación), como por ejemplo, StartMinimized (Inicio minimizado). Help ? x x x x x x x x x x x x x x x x x AudioBalance ab x AutoDetect ad x x ActiveLamp al AspectRatio ar AutoResize arz AspectRatio asprat ActiveSourceSlot ass AutoScrollWidth asw x AudioVolume av x Backup bck BottomHost bhst x x BottomHostPassword bhstpwd x x ButtonPanel bp Brightness br BrightnessBlue brb x BrightnessGrenn brg x BrightnessRed brr x BrightnessTarget brt x BrowserStatus bs ByType bt x ButtonPanel btnpnl x BorderVisible bv Conexión c ConfigFile cf Channel ch CompressLevel cl Contrast co ContrastBlue cob x x x x x x x x x x x x x x x x x x x x x x x x x x x x x x x x x x x x Apollo – DOC-3197-2 – manual del usuario – Revisión 05 – Abril-2004 ________________________________________________________ 309/318 Formas abreviadas Proveedor de Viewer Command Frg Viewer Visualizador Visu Web Viewer Visualizador Cottus Mpeg Viewer VTPlus Viewer Pro Viewer Visualizador VNC Remote Pointer Apollo Explorer Path Finder DB Converter Layout Editor (Editor Layout Selector Remote Desktop Wnd Descriptor SveLayout Launcher Desktop Command Comando de Device Manager Visu Mngr Holder Control remoto Source Initializer Window Detector Parámetro de la línea de comandos ContrastGreen cog x ColumnWidth1 colw1 x ColumnWidth2 colw2 x Conexión con x ContrastRed cor CopyRectEncoding cre ConfiguredTests ct CaptionVisible cv ColumnWidth1 cw1 x ColumnWidth2 cw2 x Database db DesktopLocked dl DeviceName dn x Descripción dscr x x x x x x x x x DesktopLocked dsklock DoZordering dz EnableAudio ea x EightBitsPixel ebp x x x EnableClipboard ec x x x EnableJpegCompression ejc x x x EnableMagnifier em x Encoding enc x End end x x x x x x x x x x x EnableRemoteHost erh EnableScaleMode esm FullNames fn x FontName fnt x x x x x x x x x x x x x x x x x x FontSize fntsz x x x x x x x x x x x x x x x x x x Geometry geo x Go go x Height h Hide hide x HostName hn x Hue hue x x HWBackgroundBlue hwbb x x HWBackgroundGreen hwbg x x x x x x x x x x x x x x x x x x x x x x x x x x x x x x x x x x x x x x x x x x x x x x x x x x x Apollo – DOC-3197-2 – manual del usuario – Revisión 05 – Abril-2004 ________________________________________________________ 310/318 Formas abreviadas Proveedor de Viewer Command Frg Viewer Visualizador Visu Web Viewer Visualizador Cottus Mpeg Viewer VTPlus Viewer Pro Viewer Visualizador VNC Remote Pointer Apollo Explorer Path Finder DB Converter Layout Editor (Editor Layout Selector Remote Desktop Wnd Descriptor SveLayout Launcher Desktop Command Comando de Device Manager Visu Mngr Holder Control remoto Source Initializer Window Detector Parámetro de la línea de comandos HWBackgroundRed hwbr x x HWColorKeyBlue hwcb x x HWColorKeyGreen hwcg x x HWColorKeyRed hwcr x x HWFrameRateDivider hwfrd x x HWFrameRateReductionMax hwfrrm x x IconizeApplication ia x IncBrightness ibr x IncBrightnessBlue ibrb x IncBrightnessGreen ibrg x IncBrightnessRed ibrr x IncContrast ico x IncContrastBlue icob x IncContrastGreen icog x IncContrastRed icor x Ident id x x x x x x x x x x x x x x x Idc[1..4]BackColor idc[1..4]bc x x x x x x x x x Idc[1..4]Enabled idc[1..4]e x x x x x x x x x Idc[1..4]Image idc[1..4]i x x x x x x x x x Idc[1..4]Opaque idc[1..4]o x x x x x x x x x Idc[1..4]Position idc[1..4]pos x x x x x x x x x Idc[1..4]Text idc[1..4]t x x x x x x x x x Idc[1..4]TextColor idc[1..4]tc x x x x x x x x x Idc[1..4]TesxtSize idc[1..4]ts x x x x x x x x x IdcBackColor idcbc x x x x x x x x x IdcEnabled idce x x x x x x x x x IdcImage idci x x x x x x x x x IdcOpaque idco x x x x x x x x x IdcPosition idcpos x x x x x x x x x IdcText idct x x x x x x x x x IdcTextColor idctc x x x x x x x x x IdcTesxtSize idcts x x x x x x x x x Input inp IPUs ipu x IpuSrcType ipust x x InfraredOnOff iroo x x x x x x x x x x x Apollo – DOC-3197-2 – manual del usuario – Revisión 05 – Abril-2004 ________________________________________________________ 311/318 Formas abreviadas Proveedor de Viewer Command Frg Viewer Visualizador Visu Web Viewer Visualizador Cottus Mpeg Viewer VTPlus Viewer Pro Viewer Visualizador VNC Remote Pointer Apollo Explorer Path Finder DB Converter Layout Editor (Editor Layout Selector Remote Desktop Wnd Descriptor SveLayout Launcher Desktop Command Comando de Device Manager Visu Mngr Holder Control remoto Source Initializer Window Detector Parámetro de la línea de comandos JpegQualityLevel jql x x x Left l x LayoutSelector laysel x LabelFontName lblfnt x x x x x x x x x x x x x x x x x x LabelFontSize lblfntsz x x x x x x x x x x x x x x x x x x LeftHost lhst x x LeftHostPassword lhstpwd x x LayoutLoad ll LampMode lm x LampOnOff loo x LayoutSelector ls LayoutUnLoad lul x LayoutUnLoadAll lula x LocatorVisible lv Master master MenuBar mb Marker mkr x x Motion mo x x Name name Navigate nav OptimizeMirror om ObjectTree ot Output out Overlay ov x x Página pg x PictureFreeze picf Port port Position pos PropertyPage pp x x x x x x x x x PropertyPageAccelerator ppa x x x x x x x x x PreviewPicture ppic x x PropertyPagePermission ppp x x x x x x x x x ProjectorStandBy psb PassWord pwd Refresh r x RemoteDesktop rd x x x x x x x x x x x x x x x x x x x x x x x x x x x x x x x x x Apollo – DOC-3197-2 – manual del usuario – Revisión 05 – Abril-2004 ________________________________________________________ 312/318 Formas abreviadas Proveedor de Viewer Command Frg Viewer Visualizador Visu Web Viewer Visualizador Cottus Mpeg Viewer VTPlus Viewer Pro Viewer Visualizador VNC Remote Pointer Apollo Explorer Path Finder DB Converter Layout Editor (Editor Layout Selector Remote Desktop Wnd Descriptor SveLayout Launcher Desktop Command Comando de Device Manager Visu Mngr Holder Control remoto Source Initializer Window Detector Parámetro de la línea de comandos RemoteDesktop remdsk x RGBBlue rgbb x x RGBBlueCoarseGain rgbbcg x x RGBBlueCoarseGainOffset rgbbcgo x x RGBBlueCutOff rgbbco x x RGBBlueCutOffOffset rgbbcoo x x RGBBlueFineGain rgbbfg x x RGBBlueFineGainOffset rgbbfgo x x RGBGreen rgbg x x RGBGreenCoarseGain rgbgcg x x RGBGreenCutOff rgbgco x x RGBGreenCutOffOffset rgbgcoo x x RGBGreenFineGain rgbgfg x x RGBGreenFineGainOffset rgbgfgo x x RGBHorzPhase rgbhp x x RGBHorztotalPixels rgbhpx x x RGBHorzRes rgbhr x x RGBInputType rgbit x x RGBProfileName rgbpfn x x x RGBPresetName rgbpn x x RGBRed rgbr x x RGBRedCoarseGain rgbrcg x x RGBRedCoarseGainOffset rgbrcgo x x RGBRedCutOff rgbrco x x RGBRedCutOffOffset rgbrcoo x x RGBReduction rgbred x x RGBRedFineGain rgbrfg x x RGBRedFineGainOffset rgbrfgo x x RGBSamplingPhase rgbsp x x RGBVertPhase rgbvp x x RGBVertRes rgbvr x x RGBGreenCoarseGainOffset rgcgo x x Region rgn RegionH rh x RightHost rhst x x RightHostPassword rhstpwd x x x x x Apollo – DOC-3197-2 – manual del usuario – Revisión 05 – Abril-2004 ________________________________________________________ 313/318 Formas abreviadas Proveedor de Viewer Command Frg Viewer Visualizador Visu Web Viewer Visualizador Cottus Mpeg Viewer VTPlus Viewer Pro Viewer Visualizador VNC Remote Pointer Apollo Explorer Path Finder DB Converter Layout Editor (Editor Layout Selector Remote Desktop Wnd Descriptor SveLayout Launcher Desktop Command Comando de Device Manager Visu Mngr Holder Control remoto Source Initializer Window Detector Parámetro de la línea de comandos Restore rst x RegionW rw x x RegionX rx x x RegionY ry x x Select s Saturation sat StatusBar sb SwitchBoxInput sbi SplitterButtonsStack sbs x SplitterButtonsStack sbtnstk x StatusBarVisible sbv x x x x x x x x x SourceConnected sc x x x x x x x x x x SourceCaption scap x x x x x x x x x Selector se Select sel x SelectorLocked sellock x Send send Sharpness sh Show show Acceso directo shrtc SelectorLocked sl Slave slave Silent slt StartMinimized sm x x x x x x x x x SquidMode smod x SplitterPosition sp SrcProfileName spfn x x x SubPage spg x Splash spl x SplitterPosition splitpos ScrapingMode spm x SourceRequested sr x x x x x x x x x x SourceTitle srct x x x x x x x x x SplitterSelectorDesktop ssd x SplitterSelectorDesktop sseldsk x Stack st x x x x x x x x x x x x x x x x x x x x x x x x x x x x x x x x x Apollo – DOC-3197-2 – manual del usuario – Revisión 05 – Abril-2004 ________________________________________________________ 314/318 Formas abreviadas Proveedor de Viewer Command Frg Viewer Visualizador Visu Web Viewer Visualizador Cottus Mpeg Viewer VTPlus Viewer Pro Viewer Visualizador VNC Remote Pointer Apollo Explorer Path Finder DB Converter Layout Editor (Editor Layout Selector Remote Desktop Wnd Descriptor SveLayout Launcher Desktop Command Comando de Device Manager Visu Mngr Holder Control remoto Source Initializer Window Detector Parámetro de la línea de comandos SplitterTaskbarDesktop std x SplitterTaskbarDesktop stskbdsk x SVSSrcName svssn x x SVSAddress svsa x x SVSPort svsp x x SVSProtocolId svspi x x SVSStreamProtocolId svsspi x x SVSSkipAtStart svssas x x SVSSkipAtEnd svssae x x SVSPid svspid x x SVSEncAddress svsea x x SVSEncPort svsep x x SVSEncProtocolId svsepi x x SVSEncStartCmd svsesc x x SVSEncTypeName svsetn x x Server svr SetWindow sw x Top t x Types t x x ToolBar tb x x TakeControl tc x x TopHost thst x x TopHostPassword thstpwd x x TextMode tm x TextSize ts x TaskBar tsk x TaskBar tskbar x UseCompressLevel ucl UseRegions urg URL url x Verbose v x x VideoFormat vf x x VideoInputType vit x x VideoMute vm VideoNorm vn x x x VideoOptimization vo x x x x x x x x x x x x x x x x x x x x Apollo – DOC-3197-2 – manual del usuario – Revisión 05 – Abril-2004 ________________________________________________________ 315/318 Formas abreviadas Proveedor de Viewer Command Frg Viewer Visualizador Visu Web Viewer Visualizador Cottus Mpeg Viewer VTPlus Viewer Pro Viewer Visualizador VNC Remote Pointer Apollo Explorer Path Finder DB Converter Layout Editor (Editor Layout Selector Remote Desktop Wnd Descriptor SveLayout Launcher Desktop Command Comando de Device Manager Visu Mngr Holder Control remoto Source Initializer Window Detector Parámetro de la línea de comandos ViewerPeerTests vpt x WindowIdent wid x Width w x WaitForLayoutManager wait x x WndFreeze wndf x x x WndForceHorzScaling wndfhs x x WndForceHorzvVertScaling wndfs x x WndForceVertScaling wndfvs x x WndScaleMode wndsm x x x WndViewport wndvp x x x WndViewportRatio wndvpr x x x WndOption wo x x WiringTests wt x x x x x x x x x x x Apollo – DOC-3197-2 – manual del usuario – Revisión 05 – Abril-2004 ________________________________________________________ 316/318 15.6 Secuencias de escape soportadas por el comando de envío de la interfaz serie Secuencia de escape Representa \a Campana (alerta) \b Tecla de retroceso \f Avance de papel \n Nueva línea \r Retorno de carro \t Tabulación horizontal \v Tabulación vertical \' Comilla simple \" Comilla doble \\ Barra hacia atrás \? Signo de interrogación \ooo Carácter ASCII en notación octal \x hhh Carácter ASCII en notación hexadecimal Notación octal: El carácter ASCII se introduce con hasta tres dígitos. Los siguientes caracteres ASCII deben separarse con “\”. Los siguientes ejemplos envían "[0] abc [1] de [13]" a la interfaz serie: "%ApolloProgram%\devicecmd.exe" -name:Wall1.Port1 -Send:"\0 abc \1 de \15" Notación hexadecimal: El carácter ASCII debe introducirse como un valor de dos dígitos. Los siguientes caracteres ASCII simplemente se añaden. La valoración de la cadena como notación en hexadecimal se detiene tan pronto como un carácter no se pueda tomar como dígito hexadecimal. El siguiente ejemplo envía “[1 2 3 4 171]Hallo” a la interfaz serie: "%ApolloProgram%\devicecmd.exe" -name:Wall1.Port1 -Send:"\x01020304ABHallo" Apollo – DOC-3197-2 – manual del usuario – Revisión 05 – Abril-2004 ________________________________________________________ 317/318 16 Línea directa 16.1 Direcciones Si tiene alguna pregunta, no dude en ponerse en contacto con nosotros en: • Barco Control Rooms GmbH An der Rossweid 5, D-76229 Karlsruhe Teléfono: +49-721-6201-0, Fax: +49-721-6201-298 e-mail: [email protected], Web: www.barcocontrolrooms.de • Barco N.V. Projection Systems Nordlaan 5, B-8520 Kuurne Teléfono: +32-56-368-211, Fax: +32-56-368-251 e-mail: [email protected], Web: www.barcocontrolrooms.com • Barco Electronic Systems, S.A. Travesera de Les Corts, 371 E-08029 Barcelona Teléfono (34) 933 632 550 Fax (34) 934 107 403 Barco Electronic Systems, S.A. Nuñez Morgado, 15 E-28036 Madrid Teléfono (34) 913 788 550 Fax (34) 913 146 722 Apollo – DOC-3197-2 – manual del usuario – Revisión 05 – Abril-2004 ________________________________________________________ 318/318