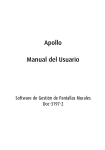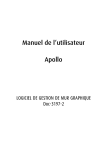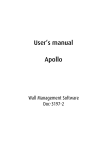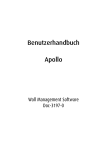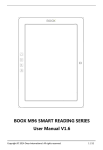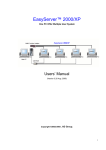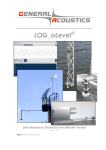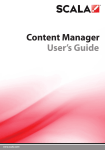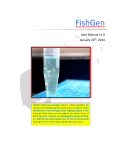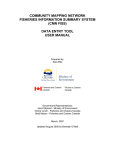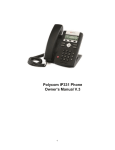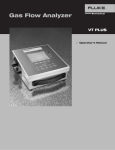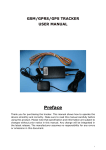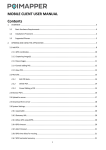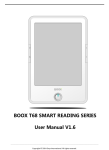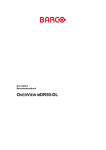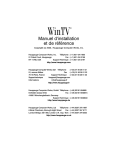Download Doc-3197-2 Manual do Usuário
Transcript
Doc-3197-2 Manual do Usuário Doc-3197-2, edição atual. Titulo: Manual do Usuário do Software APOLLO Wall Management Doc-3197-2 ID-No.: Data: 2003-11 Software: Apollo Rel. 1.5 Edição Principal Capitulo 1 Capitulo 2 Capitulo 3 Capitulo 4 Capitulo 5 Capitulo 6 Capitulo 7 Capitulo 8 Capitulo 9 Capitulo 10 Capitulo 11 Capitulo 12 Capitulo 13 Capitulo 14 Capitulo 15 Capitulo 16 novo: corr.: add: Atualização novo novo novo novo novo novo novo novo novo novo novo novo novo novo novo novo Os capítulos correspondentes foram gerados recentemente ou revisados completamente As partes do capítulo correspondente foram corrigidas; veja editar marca. As partes faltantes do capítulo correspondente foram adicionadas; veja editar marca. História do Documento As mudanças tendo por resultado uma versão nova são marcadas com uma barra na margem do texto. Não descarte esta página! © Copyright 2000/2001/2002/2003 Barco Control Rooms GmbH, Karlsruhe, Germany Todos os direitos reservados. Este material, informações e instruções para uso aqui contido são de propriedade Barco Control Rooms GmbH. O material, informações e instruções são providos em uma base COMO É sem garantia de qualquer tipo. Há nenhuma garantia concedida ou estendida mediante este documento. Também Barco Control Rooms GmbH, não autoriza, garante ou faz para qualquer representação referido ao uso, ou os resultados do uso do software ou da informação contida aqui. Barco Control Rooms GmbH não será responsável por qualquer dano direto, indireto, conseqüente ou incidental que surge do uso ou inabilidade ao usar o software ou as informações aqui contidas. A informação contida aqui está sujeita a mudança sem notificação. Podem ser emitidas revisões de vez em quando para notificar das mudanças e/ou adições. Nenhuma parte deste documento pode ser reproduzida, armazenada em um banco de dados ou sistema de recuperação, ou pode ser publicada, em qualquer forma ou de qualquer forma, eletronicamente, mecanicamente, por impressão, foto impressão, microfilme ou qualquer outro meio sem previa permissão escrita de Barco Control Rooms GmbH. Este documento substitui versões datadas previamente. Todos os outros nomes de produto são marcas registradas ou marcas registradas dos respectivos proprietários delas. Correspondência relativa a esta publicação deveria ser remetida para: Barco Control Rooms GmbH Karlsruhe, Germany Esta copia refere-se a Apollo 1.5, Versão de data novembro de 2003. As mudanças principais de Apollo 1.4 comparadas ao Apollo 1.3 Apollo Explorer FRG viewer Visu viewer Cottus viewer WEB viewer Mpeg viewer VTplus Viewer Novas características da Versão 1.4 SR1 Paginas proprietárias para as fontes RGB (FRG viewer, Visu viewer) Adaptação automática do arquivo de configuração Visu. Novas características da Versão 1.4SR3, Maio 2003: Suporte das series OverView D Suporte de nomes curtos para os parâmetros da linha de comandos Suporte de portas paralelas adicionais em Eos/Argus Suporte de línguas Asiáticas (cf. Apollo Internationalization) Novas configurações de fontes Apollo (cf. Apollo font settings) Novas características da Versão 1.4SR4, Agosto 2003: Backup/ Recuperação dos projetos Apollo Novas opções no viewer Propriedade Window no Layout Editor Novas características da Versão 1.5, Novembro 2003: VNC viewer compatible Serviço SOAP API Atualização automática dos projetos locais Correções Para Barco Control Rooms GmbH An der Rossweid 5 D-76229 Karlsruhe Germany Phone (49) (721) 6201-0 Fax (49) (721) 6201-298 E-mail [email protected], Web www.barcocontrolrooms.de Remetente Data: Corrija por favor, os seguintes itens na documentação DOC-3197-2: Pagina texto errado Correção Conteúdo 1. Observações preliminares.............................................................................................................. 10 2. Introdução .......................................................................................................................................... 11 2.1. Sumário......................................................................................................................................12 2.2. Componentes Apollo ............................................................................................................ 13 3. Novas Funciones em Apollo 1.5...........................................................................................................15 3.1. Novas Funciones em Apollo 1.4........................................................................................ 15 4. Instalação ........................................................................................................................................... 16 4.1. Boa Pratica ........................................................................................................................... 17 4.2. Requerimentos .................................................................................................................. 17 4.3. Ajustes ................................................................................................................................... 18 4.4. Atualizar de Apollo 1.3 para Apollo 1.4 ............................................................................ 19 4.5. Atualizar de Apollo 1.4 para Apollo 1.4SR1 ..................................................................... 20 4.6. Atualizando de Apollo 1.4 para Apollo 1.5.......................................................................... 21 4.7. Atualizando a configuração do Display Wall....................................................................... 22 5. Configurador do Control Room ........................................................................................................ 23 5.1. Requerimentos .................................................................................................................. 24 5.2. Instalação do Configurador do Control Room ..................................................................... 24 5.3. Princípios Básicos de Criando uma Configuração............................................................... 24 5.3.1. Ajustes recomendados Visio................................................................................................................25 5.3.2. Modelos e formas......................................................................................................... 25 5.3.3. Gerando arquivos de Configuração ............................................................................................................................................................................42 5.3.4. Copiando arquivos de Configuração ........................................................................ 42 5.3.5. Atualizando a Configuração ........................................................................................ 42 6. Viewer .............................................................................................................................................................43 6.1. Conceito................................................................................................................................. 44 6.2. Apollo 1.5 Viewers ........................................................................................................... 44 6.3. Requerimentos ...............................................................................................................................................................................................................................................45 6.3.1. Passos Requeridos para Configurar o FRG Viewer ..............................................................................................................45 6.3.2. Passos Requeridos para Configurar o Visu Viewer ...........................................................................47 6.3.3. Passos Requeridos para Configurar o Cottus Viewer .............................................................48 6.3.4. Passos Requeridos para Configurar o VNC Viewer ...............................................................50 6.3.5. Passos Requeridos para Configurar o Web Viewer ........................................................................50 6.3.6. Passos Requeridos para Configurar o MPEG Viewer ............................................... 50 6.3.7. Passos Requeridos para Configurar o VTplus Viewer ............................................................................................................50 6.4. Executando o Viewer ............................................................................................................................................................................................50 6.4.1. Criando Atalhos ..............................................................................................................................51 6.5. Controlando Visores ......................................................................................................... 52 6.5.1. Visor FRG ..................................................................................................................................................................................................................................................................52 6.5.2. Visor Visu ...................................................................................................................................................................................................................................................63 6.5.3. Visor Cottus ........................................................................................................................................................................................................73 6.5.4. Visor VNC ............................................................................................................................................................................................................78 6.5.5. Visor Web ...................................................................................................................................................................................................................................................85 6.5.6. Visor MPEG ..........................................................................................................................89 6.5.7. Visor VTplus ............................................................................................................... 94 6.6. Placeholders para In Display Caption Texts ..................................................................................99 6.6.1. Placeholders específicos para o Visor FRG.......................................................................................................................99 6.6.2. Placeholders específicos para o Visor Visu......................................................................................99 6.6.3. Placeholders específicos para o Visor Cottus .......................................................................100 6.6.4. Placeholders específicos para o Visor VNC.........................................................................100 6.6.5. Placeholders específicos para o Visor Web......................................................................................100 6.6.6. Placeholders específicos para o Visor MPEG ........................................................... 100 6.6.7. Placeholders específicos para o Visor VTplus...........................................................................................................100 6.7. O Arquivo ServerData\Globals.ini .................................................................................... 100 6.8. O arquivo ServerData\viewersources.ini ....................................................................................................................102 6.8.1. Especificação da fonte para o Visor FRG ...........................................................................102 6.8.2. Especificação da fonte para o Visu.......................................................................... 102 6.8.3. Especificação da fonte para o Cottus ....................................................................... 103 6.8.4. Especificação da fonte para o VNC ......................................................................... 103 6.8.5. Especificação da fonte para o Web.......................................................................... 104 6.8.6. Especificação da fonte para o MPEG................................................................................................................................................104 6.8.7. Especificação da fonte para o VTplus..................................................................................................................105 6.9. Parâmetros Globais de Visor............................................................................................. 106 6.9.1. Parâmetros do Visor FRG.......................................................................................................................108 6.9.2. Parâmetros do Visor Visu...................................................................................................................................................108 6.9.3. Parâmetros do Visor Cottus...........................................................................................................................111 6.9.4. Parâmetros do Visor VNC .............................................................................................................................111 6.9.5. Parâmetros do Visor Web...................................................................................................................................................111 6.9.6. Parâmetros do Visor MPEG..................................................................................... 112 6.9.7. Parâmetros do Visor VTplus.................................................................................... 112 7. Explorador ...............................................................................................................................................................................................................113 7.1. Iniciando o Explorador .......................................................................................................................114 7.2. Interface do usuário do Explorador ...................................................................................................................................114 7.3. Arvore de Objeto .................................................................................................................................................................................................................................116 7.3.1. Display Fonte............................................................................................................ 117 7.3.2. Web Fonte ................................................................................................................ 118 7.3.3. TV Fonte.............................................................................................................................................................................118 7.3.4. Resumo: Fontes Arvore de Objeto............................................................................. 118 7.3.5. Dispositivo...........................................................................................................................................................................................................................................119 7.3.6. Resumo: Dispositivo ............................................................................................................................................................................................119 7.3.7. Visor.......................................................................................................................... 120 7.3.8. Servidor Desktop........................................................................................................... 121 7.4. Explorar área de trabalho .............................................................................................................................................................................................................................................122 7.5. Barra de Menu Explorador .................................................................................................................................................122 7.5.1. Menu Explorer...............................................................................................................................................................................................................................................................123 7.5.2. Menu View ...............................................................................................................................................123 7.5.3. Menu Tools ....................................................................................................................................................................................125 7.5.4. Opções de linha de Comandos valida ...................................................................................................................129 7.6. Menu Ajuda..................................................................................................................................................................131 7.7. Menu Remote Desktop ..........................................................................................................................................................................131 7.7.1. Trabalhando com Remote Desktop ...........................................................................................................................139 7.8. Menu Layout Selector ....................................................................................................... 140 7.8.1. Menu Contexto ......................................................................................................... 145 7.9. Barra de Ferramentas do Explorador ................................................................................. 146 7.10.Gerenciador de Dispositivo no Explorador ..........................................................................................147 7.10.1. OverView-mP50 ...............................................................................................................................................................................................................................................149 7.10.2. Projetores LCD_DLP......................................................................................................155 7.10.3. Hermes D2D .....................................................................................................................................................................................................162 7.10.4. Hermes V2A .....................................................................................................................................................................................................165 7.10.5. Matrix Switcher ......................................................................................................................................................................169 7.10.6. Visu ...............................................................................................................................................................................................................................................172 7.10.7. Phoenix Projector DX............................................................................................. 178 7.10.8. OverView D ........................................................................................................... 184 7.11. Menu Contexto do Explorador ...............................................................................................................190 7.11.1. Acrescentando Comandos ao Menu Contexto......................................................................................190 7.12. Funcionalidade Drag&Drop ....................................................................................................................................193 8. Layout Editor ...............................................................................................................................................................................................................................................................196 8.1. Layout Database ....................................................................................................................................................................................................................................................197 8.1.1. Regiões ............................................................................................................................................................................197 8.1.2. Layouts .................................................................................................................................197 8.2. Executando o Layout Editor.............................................................................................. 198 8.3. Menus do Layout Editor.................................................................................................... 200 8.3.1. Menu File........................................................................................................................................................................................................................................................................200 8.3.2. Menu Edit.................................................................................................................................................201 8.3.3. Menu Properties........................................................................................................ 202 8.3.4. Menu Window.......................................................................................................................................................................210 8.3.5. Menu Favorites...........................................................................................................................................................................................................210 8.3.6. Menu Tools..................................................................................................................................................................................211 8.3.7. Menu Settings................................................................................................................................................................................................................213 8.3.8. Menu Help.......................................................................................................................................................................213 8.4. Trabalhando com o Layout Editor ............................................................................................................214 8.4.1. Carregando layouts e atalhos ............................................................................................................................................................214 8.4.2. Definindo regiões...........................................................................................................................................214 8.4.3. Definindo atalhos no banco de dados........................................................................ 215 8.4.4. Definindo layouts ............................................................................................................215 8.4.5. Pré-carregando visores ...................................................................................................217 8.5. Salvando layouts e atalhos .........................................................................................................................................................................................................220 8.6. Drag&Drop, shortcuts, context menu ...........................................................................................220 8.6.1. Opções de linha de Comandos valida....................................................................................................................221 9. Servidor Desktop.......................................................................................................................................................222 9.1. Login .................................................................................................................................... 223 9.2. Executando o Servidor Desktop..........................................................................................................................................................223 9.2.1. Iniciando o Servidor Desktop Server manualmente ....................................................................223 9.3. Fechando o Servidor Desktop.......................................................................................................................................................................................224 9.4. Salvando layouts no banco de dados ..........................................................................................224 10. Backup do Projeto....................................................................................................................... 226 10.1. Geral .......................................................................................................................................................227 10.2. Criação do arquivo de backup ..........................................................................................................228 10.3. Recuperando um projeto Apollo .........................................................................................................231 11. Interface de Comando ................................................................................................................. 232 11.1. Interface de Comando Dispositivo .................................................................................. 233 11.2. Interface de Comando Desktop ....................................................................................... 235 11.3. Interface de Comando Visor .......................................................................................................................................................235 11.4. Interface de Comando Apollo Explorer...............................................................................................................................................................................236 11.5. Interface de Comando Apollo Layout Editor................................................................... 236 11.6. Interface de Comando Apollo Layout Selector ....................................................................237 11.7. Interface de Comando Apollo Remote Desktop........................................................................................................237 11.8. Interface de Comando Apollo Database Conversor.......................................................................................................................238 11.9. Interface de Comando Apollo Window Detector...........................................................................238 12. Serviços para Control Room Bus ..........................................................................................................................................239 12.1. Control Room Bus........................................................................................................... 240 12.2. Interface de Comando Serial ........................................................................................... 241 12.2.1. Personalizando arquivos de Configuração ..................................................................241 12.2.2. Modo de Operação ................................................................................................. 242 12.3. Gerenciador de Aplicação...............................................................................................................................................................243 12.4. Gerenciador de Licença................................................................................................... 244 12.5. Sincronização de Tempo ................................................................................................. 245 12.6. Arquivo Log.................................................................................................................................................................245 12.7. Provedor de segurança ........................................................................................................ 245 12.7.1. Definindo Grupos de Acesso ...........................................................................................................................246 12.7.2. Configuração de objetos restritos ........................................................................................................................248 12.7.3. Permissões ...................................................................................................................................................................................................................................................................249 13. Configuração personalizada e desinstalação de Apollo ...............................................................................................252 13.1. Ajustes ...............................................................................................................................................................................................................253 13.2. Internacionalização de Apollo................................................................................................ 253 13.2.1. Idiomas Asiáticos ................................................................................................... 253 13.3. Ícones de Layout...................................................................................................................................................................254 13.4. Ajustes dos tipos de letra Apollo......................................................................................................................................255 13.5. Desinstalação de Apollo..................................................................................................................................................................................256 14. Serviço Soap API ........................................................................................................................ 257 14.1. Requerimentos ...........................................................................................................................................................................................................................................258 14.2. Instalação de Internet Information Service IIS ................................................................................................................258 14.3. Instalação de SOAP SDK ........................................................................................................260 14.4. Criação e configuração de diretórios virtuais no Internet Information Service ............. 261 14.5. Configuração do DCOM .....................................................................................................................................263 15. Apêndice ..................................................................................................................................................................266 15.1. Comandos via teclado ........................................................................................................................................267 15.2. Identificando Janelas ....................................................................................................... 268 15.3. Sistema Apollo Redundante ............................................................................................ 269 15.3.1. Setup ................................................................................................................................................................................269 15.3.2. Verificação do Sistema ..............................................................................................................................269 15.4. Placeholders para In Display Caption Texts ................................................................................270 15.4.1. Placeholders específicos para o Visor FRG..........................................................................................................................270 15.4.2. Placeholders específicos para o Visor Visu..................................................................................270 15.4.3. Placeholders específicos para o Visor Cottus......................................................................271 15.4.4. Placeholders específicos para o Visor VNC.............................................................. 271 15.4.5. Placeholders específicos para o Visor Web..................................................................................271 15.4.6. Placeholders específicos para o Visor MPEG ........................................................ 271 15.4.7. Placeholders específicos para o Visor VTplus................................................................................................................271 15.5. Resumo: Lista de parâmetros de linha de comandos e seus atalhos ................................ 272 15.5.1. Seqüências de escape suportados enviando comandos da Interface Serial............. 277 16.Linha Quente ...............................................................................................................................................................................................................278 16.1. Endereços........................................................................................................................ 279 1. Observações Preliminares Este folheto é dirigido para administradores e usuários de Displays de Parede. Descreve como usar o software Apollo para controlar e administrar eficientemente a informação de um Display de Parede a partir de uma estação de trabalho local. Este documento descreve a instalação e a configuração do software de Gerenciamento de Display de Parede de Apollo assim como todas as etapas de operação. Manual do Usuário Apollo (2003-11) Doc-3197-2 10/280 2. Introdução Manual do Usuário Apollo (2003-11) Doc-3197-2 11/280 2.1. Sumário Os modernos Displays de Parede começaram a chegar a onde quer que a informação atual deva ser mostrada e disponibilizada a um número maior de pessoas ao mesmo tempo. O Display de parede é o médio de informação central em estações de controle e em salas de controle, embora todos os empregados tenham seus próprios monitores para executar seus deveres respectivos. Tal cenário requer que o Display de Parede possa ser controlada desde locais remotos ou das estações de trabalho. Isto significa que deve ser possível abrir uma janela no Display de Parede desde uma estação de trabalho separada e também redimensionar ou re-posicionar. O software de Gerenciamento Apollo Wall para Windows NT e Windows 2000 cumpre com esta exigência confortavelmente. Este software permite o acesso ao Display de Parede desde qualquer computador desejado dentro da rede. Você pode predefinir todo o layout da janela a serem ativadas quando especificada. Manual do Usuário Apollo (2003-11) Doc-3197-2 12/280 2.2. Componentes Apollo Apollo inclui várias aplicações cliente e servidor que comunicam pelo Bus da Sala de Controle. Aplicações de servidor que administram recursos como projetores ou a consola de um Display de Parede são instalados e usados em computadores de Servidor central. Estas aplicações são iniciadas automaticamente durante o re-inicio ou sessão. As aplicações de cliente interativas são interfaces gráficas de usuário que provêem acesso aos serviços dos servidores centrais. Se for preciso, eles podem ser iniciados múltiplas vezes em cada estação de trabalho da rede de Apollo. O Software de Gerenciamento Apollo Wall consiste nos componentes seguintes: Control Room Bus O software Apollo corre distribuído em diversos computadores. O Bus da Sala de Controle provê a infraestrutura de comunicação aos computadores integrados na rede de Apollo. Também inclui várias utilidades de sistema e uma interface de usuário fácil. O Bus da Sala de Controle está baseado no protocolo de TCP/IP e iniciado automaticamente durante o booting. Servidor de Consola (Desktop) Este componente corre no computador de controle (Eos) do Display de Parede. Recebe comandos das aplicações de cliente interativas das estações de trabalho e os converte em atividades para manipular as janelas do Display de Parede. Layout Editor O Editor de Layout é usado para criar e modificar os denominados layouts. Os Layouts normalmente consistem de várias janelas e/ou atalhos e definem quais janelas serão carregadas em qual posição usando qual tamanho. Todo Layout é guardado em um banco de dados usando um único nome. Todo Display de Parede tem seu próprio banco de dados localizado no computador de controle associado ou em qualquer outro computador de rede. O Editor de Layout também é usado para definir regiões no Display de Parede. Por meio de regiões, podem ser dadas permissões específicas a grupos de usuário. Provedor de segurança As permissões de usuários para ter acesso e modificar certos objetos são controladas através de Grupos de Acesso. Um objeto pode ser fixado a vários Grupos de Acesso cada um dos quais tendo permissões individuais. Antes que uma certa ação seja executada, a permissão do usuário é conferida. Se a permissão for determinada, o sistema executará a ação, de outra forma não. A conferência é feita pelo Provedor de Segurança que é um componente separado do Bus de Sala de Controle. Gerenciador SNMP O Gerenciador SNMP é a interface entre o Bus de Sala de Controle e o Simple Network Management Protocol (SNMP) (Protocolo de Gerenciamento de rede Simples). O Gerenciador SNMP provê a possibilidade de usar um arquivo de configuração para integrar qualquer dispositivo SNMP Explorador As aplicações separadas; Remote Desktop, Seletor de Layout e Gerenciador de Dispositivo são agora integrados em uma aplicação, o Explorador de Apollo. O controle de um Display de Parede agora somente requer iniciar o Explorador de Apollo. Remote Desktop O Remote Desktop esta integrada ao Explorador e permite manipular as janelas do Display de Parede desde uma estação de trabalho separada e remota. Se precisar, a interface de usuário do Explorador pode ser adaptada para se parecer à interface de usuário da aplicação separada previa Remote Desktop. Seletor de Layout O Seletor de Layout está integrada no Explorador. Isto permite facilmente carregar e remover layouts desde Manual do Usuário Apollo (2003-11) Doc-3197-2 13/280 o Display de Parede anexado remotamente. Os layouts primeiro têm que ser definidos no Editor de Layout e guardados num banco de dados. Se precisar, a interface de usuário do Explorador pode ser adaptada para se parecer à interface de usuário da aplicação separada previa Layout Selector. Gerenciador de Dispositivo O Gerenciador de Dispositivo está integrada no Explorador e oferece control dos parâmetros dos dispositivos. Os dispositivos seguintes estão suportados: Barco Reality 6xxx, Barco Graphics 6xxx, unidades de projeção análoga de poly-silicone dos sistemas de projeção traseiros S70, Atlas67CS4, Atlas84CS4, unidades de projeção digital de poly-silicone dos sistemas de projeção traseiros OverView-mP50 e Atlas67C4, Hermes D2D e Hermes V2A, digital Visu, digital Phoenix, e alguns dispositivos de terceiros. Project Backup Apollo Project Backup usa a ferramenta Windows Backup. O script customizado assegura que todos os arquivos relevantes são inclusos no backup (os arquivos são guardados em múltiplas locações). Se por exemplo o disco rígido dos servidores Desktop quebra, o projeto Apollo pode ser facilmente recuperado por médio do arquivo do backup. Visor Os Visores são aplicações que são executados no Display de Parede e mostram os conteúdos de, por exemplo, páginas de Internet, o apresentações digitais multimídia, vídeo analógico, etc. Como todas as outras aplicações, a janela do visor pode ser integrada num layout. Serviço SOAP API Este componente é uma interface de desenvolvimento para integrar Apollo em aplicações de cliente. Está baseado no Soap SDK 3.0 de Microsoft. 3. Novas Funções em Apollo 1.5 Manual do Usuário Apollo (2003-11) Doc-3197-2 14/280 O número de visores pode ser melhorado com um visor compatível VNC (VNC viewer) que descreve os conteúdos das estações de trabalho no Display de Parede. Para as series OverView D, o dispositivo suportado pode ser melhorado. Uma utilidade atualizada para os projetos Apollo (começando com projetos criados com Apollo 1.4x) é fornecida, a qual converte automaticamente o projeto e o banco de dados num projeto Apollo atual. A interface SOAP API permite a integração do Apollo nas aplicações do cliente. Para o visor Web, as barras de rolagem podem ser ocultadas ou exibidas. 3.1. Novas Funções em Apollo 1.4 Suporte para tipos de dispositivos adicionais assim como para vários visores estão entre as muitas funções novas de Apollo 1.4. Novos dispositivos suportados são o Digital Visu, o projetor Digital Phoenix, e o Matrix Switcher. Os visores são aplicações que são executadas em Displays de Parede, exibindo diferentes conteúdos. Apollo 1.4 caracteriza os seguintes visores: Visor FRG para descrever e controlar vídeo análogo e sinais RGB conectadas a uma placa BigVideo, QuadVideo, ou uma placa de Entrada RGB no Eos. Visor Visu para descrever e controlar vídeo análogo e sinais RGB conectadas a unidade de entrada de Vídeo ou Unidade de Entrada RGB de um digital Visu. Visor Cottus para descrever o conteúdo da tela das estações de trabalho no Display Wall. Visor Web para descrever as páginas de Internet Visor Mpeg para descrever vídeo digital. Visor VTplus para descrever páginas de vídeo texto. Todos estes visores são executados em janelas que são customizáveis concernente à posição, comutação e escalamento, e podem ser abertas em muitas instancias. Estes visores são controlados remotamente. As aplicações previas Apollo como Layout Selector, Remote Desktop, Device Manager estão agora integradas no Apollo Explorer e já não precisam ser iniciadas separadamente. Só uma única aplicação lhe oferece agora acesso fácil para todas as funções que são executadas no Bus de sala de controle. O Editor de Layout Apollo é usado para definir layouts e regiões continuam sendo aplicações independentes podem ser usadas em qualquer computador dentro da rede contanto que o banco de dados do layout possa ser acessado por este computador. Manual do Usuário Apollo (2003-11) Doc-3197-2 15/280 4. Instalação Manual do Usuário Apollo (2003-11) Doc-3197-2 16/280 4.1. Boa Prática é recomendado ler primeiro o arquivo Readme localizado no CD-ROM na pasta …\Apollo (CRS-3045)\Apollo 1.5 4.2. Requerimentos Windows NT 4.0 Service Pack 6a ou posterior Internet Explorer 5.5 SP2 ou posterior Windows Script Host 5 ou posterior ou Windows 2000 Service Pack 3 Internet Explorer 5.5 SP2 ou posterior Windows Scripting Host 5 ou posterior Barco Snmp RcAgent 1.5 (para controle do dispositivo) Barco Windows driver suite 3.2.0 (para o controlador Eos/Argus) Funk Software Inc. Proxy Host 3.09e (para visor Cottus) VNC 3.3.7 (para visor VNC) Microsoft Visio2000 (para configurador Apollo) Microsoft VisualStudio 6.0 SP4 (para desenvolvimento de software) Quando execute os visores, por favor, tenha em mente que cada instancia de um visor requer aproximadamente de 20 MB a 30 MB de RAM. Atualize seu Eos adequadamente! Por favor, note: O Configurador Control Room requer Microsoft Visio 2000! Estas exigências são conferidas antes da instalação de Apollo. Um lembrete é exibido para instalar qualquer software adicionalmente requerido, se necessário. A instalação do Apollo tem que ser reiniciada. Devido a que a aplicação Windows Scripting Host é incluída só em Windows 2000 e não em Windows NT, esta aplicação é inclusa no CD de instalação de Apollo CD (pasta “public”). Você precisa de privilégios administrativos para instalar o software de Apollo. Se o computador reinicia durante a instalação os usuários têm que se registrar com privilégios administrativos depois reinicie o sistema. Quando instale, por favor, siga a seqüência seguinte: Primeiro o nível OS (Windows NT, Windows2000), logo o nível sistema (Windows Driver Suite, Barco RC Agent), finalmente o nível aplicação (Apollo, Octopus, Screen Host) Manual do Usuário Apollo (2003-11) Doc-3197-2 17/280 4.3. Setup Você precisa de privilégios administrativos para instalar o Software Apollo. Remova qualquer instalação Apollo anterior presente no sistema antes de instalar uma nova versão; veja "Desinstale Apollo." Os arquivos na pasta de projetos Apollo permanecerão intactos quando você desinstalar Apollo! Coloque o CD no CD drive e execute setup.exe. O Assistente mágico de Instalação o guiará pelo processo de instalação. Siga as instruções mostradas. Componente Descrição API Service Selecione esta opção para integrar Apollo a aplicações do cliente. Control Room Configurator Este componente requer Microsoft Visio. Instale este componente no computador antes de configurar o projeto Apollo. Custom Use esta opção para instalar um ou vários dos componentes seguintes Este componente é executado no computador de controle (Eos) do Display de Parede. Os componentes de cliente têm que ser instalados em qualquer rede de computadores usados para manipular o Display de Parede via as aplicações interativas. O Editor de Layout pode ser instalado em qualquer lugar da rede onde os layouts serão criados ou editados. Este componente requer Microsoft Visio. Instale este componente no computador antes da configuração do projeto Apollo. Displaywall Operator Workstation Layout Editor Control Room Configurator Displaywall Este componente é executado no computador de controle (Eos) do Display de Parede. Operator Workstation Manual do Usuário Apollo (2003-11) Doc-3197-2 Os componentes de cliente têm que ser instalados em qualquer rede de computadores usados para manipular o Display de Parede via aplicações interativas. 18/280 Selecione o componente desejado. Se Custom é selecionado, defina os componentes a serem instalados na caixa de diálogo Select Components. Os arquivos requeridos são instalados na pasta C:\Program Files\Barco Apollo a menos que o contrário seja indicado. O Bus de Sala de Controle é instalado como serviço e são gerados os atalhos Apollo. A instalação é um processo completamente automático. O diálogo de ajustes (Settings) é exibido assim a instalação haja terminado. Ingresse um diretório para seu projeto Apollo. Use OK para terminar o diálogo Settings. O sistema pode ser reconfigurado para qualquer projeto em qualquer tempo depois da instalação inicial usando o atalho Start|Programs|Barco Apollo|Settings, veja também Settings. O diretório do projeto incluindo o subdiretório para o banco de dados Apollo é criado durante a instalação. Este subdiretório é acessado diretamente com o Editor de Layout. Compartilhe este subdiretório se o Layout Editor é executado desde uma estação de trabalho diferente. 4.4. Atualização de Apollo 1.3 para Apollo 1.4 Atualizar de Apollo 1.3 para Apollo 1.4 toma dois passos: 1. Convertendo o banco de dados Apollo Execute o programa conversor de banco de dados. Use Windows Explorer para procurar e clique no arquivo C:\Program Files\Barco Apollo\Program\Databaseconvertor.exe. O diálogo seguinte é exibido: Clique no botão com os três pontos (Browse …) e selecione o banco de dados Apollo. Clique sobre o botão Convert para iniciar o processo de conversão para o banco de dados requerido. Somente pode ser convertido um banco de dados gerado com Apollo Versão 1.1, 1.2 ou 1.3. Se os bancos de dados de Apollo incluem regiões, e você quer sejam preservados, a opção Use Regions tem que ser selecionado. Se esta opção não é selecionada, as regiões serão escondidas. Se depois são requeridas, elas podem ser exibidas novamente usando o Layout Editor (Properties | Display Wall | Use Regions). Manual do Usuário Apollo (2003-11) Doc-3197-2 19/280 2. Gerando Arquivos de Configuração Atuais Sempre que uma nova versão do Apollo ou de Serviço é instalada, o arquivo de configuração Visio do projeto Apollo tem que ser atualizado, também para gerar os arquivos de configuração mais atuais. Todos os arquivos de configuração (* .ini, * .cn) são gerados pelo Configurador Apollo 1.4.1 Sala de Controle. Se o configurador Control Room foi selecionado ao instalar componentes individuais e se o diretório padrão foi usado para a instalação, então a pasta seguinte foi criada: :... Program Files\Barco Apollo\Control Room Configurator. Copie esta pasta para o diretório seguinte: … \Visio\Solutions Para atualizar uma configuração Visio existente proceda como segue: Em Microsoft Visio, abrir o modelo Control Room Configuraton.vst. Clique no botão direito no modelo para abrir o menu contexto. No menu contexto, selecione Import and Upgrade Drawing Os diálogos aparecem para abrir um arquivo. Procure o arquivo de configuração Visio de um projeto existente. O arquivo será importado. Ao mesmo tempo as formas serão atualizadas. Salve o arquivo Crie os arquivos de configuração usando o comando Export Files do menu contexto (clique o botão direito do mouse) Copie os arquivos de configuração na pasta Apollo Project. Dispositivos os quais são controlados via o Agente Barco LCD-DLP SNMP agora são atualizados para serem controlados pelo Agente Barco RC. Iniciando com Apollo 1.4, somente o Agente Barco RC é usado. Apollo usa um fornecedor de segurança para nomear permissões especificas a grupos de usuário de acesso diferente. O fornecedor de segurança obtém a informação do arquivo AccessGroups.ini que tem que ser localizado numa subpasta ServerData na pasta ApolloProject. A subpasta ServerData e um arquivo amostra AccessGroups.ini é criado deixando o diálogo de ajustes (Settings Dialog) com OK. Então o arquivo AccessGroups.ini pode ser editado e pode ser personalizado. As modificações serão válidas depois de uma execução adicional de Apollo Settings. Para mais informação sobre o arquivo AccessGroups.ini, por favor, veja Defining AccessGroups 4.5. Atualização de Apollo 1.4 para Apollo 1.4SR1 Atualizando de Apollo 1.4 para Apollo 1.4.1 não requer converter o banco de dados. Porém, a atualização dos arquivos de configuração (veja acima, gerando arquivos de configuração atuais) é obrigatória. Começando com Apollo 1.4SR1 o arquivo SerialCommandInterface.ini é divido num arquivo que especifica os parâmetros da interface serial (SerialCommandInterfaceBasic.ini) e um arquivo que aloca os padrões (SerialCommandInterface.ini). Ao atualizar projetos feitos com versões anteriores de Apollo, o arquivo SerialCommandInterface.ini permanece inalterado, e as entradas que se referem à Porta COM e a taxa de bauds tem que ser apagada manualmente! Além, o desenho Visio tem que ser atualizado: a forma "Serial Command interface" tem que ser substituída pela forma "Command Source!” Manual do Usuário Apollo (2003-11) Doc-3197-2 20/280 4.6. Atualizando de Apollo 1.4 para Apollo 1.5 Um projeto Apollo que tem sido criado com Apollo 1.4x é atualizado automaticamente para Apollo 1.5. Não é requerida intervenção. Se o projeto é selecionado no diálogo Apollo Settings, a versão do projeto é validada. No caso de uma versão posterior a 1.4x, a seguinte mensagem aparece: Selecione Backup pra criar uma copia do projeto antigo. Somente projetos criados com Apollo 1.4x são atualizados automaticamente. Todos os outros projetos têm que ser atualizados segundo o descrito no capitulo Atualização de Apollo 1.3 para Apollo 1.4. Por favor, note que, se o projeto Apollo inclui o projetor Phoenix, este tem que ser atualizado manualmente. Os projetos com projetores Phoenix requerem uma atualização manual segundo o descrito no capitulo Atualização de Apollo 1.3 para Apollo 1.4. Manual do Usuário Apollo (2003-11) Doc-3197-2 21/280 4.7. Atualizando a configuração do Display de parede. Sempre que um dispositivo novo e/ou adicional sejam adicionados à configuração, esta expansão da configuração do Display de Parede tem que ser incluída no desenho Visio! Todos os arquivos de configuração (* .ini, * .cn) são gerados pelo Configurador Apollo 1.5 Sala de Controle. Se o configurador Control Room foi selecionado ao instalar componentes individuais e se o diretório padrão foi usado para a instalação, então a pasta seguinte foi criada: :... Program Files\Barco Apollo\Control Room Configurator. Copie esta pasta para o diretório seguinte: … \Visio\Solutions Para atualizar uma configuração Visio existente proceda como segue: Em Microsoft Visio, abrir o modelo Control Room Configuraton.vst. Clique no botão direito no modelo para abrir o menu contexto. No menu contexto, selecione Import and Upgrade Drawing Os diálogos aparecem para abrir um arquivo. Procure o arquivo de configuração Visio de um projeto existente. O arquivo será importado. Ao mesmo tempo as formas serão atualizadas. Salve o arquivo Crie os arquivos de configuração por médio do comando Export Files do menu contexto (clique no botão direito do mouse) Copie os arquivos de configuração na pasta Apollo Project. Iniciando com Apollo 1.4 SR3, um arquivo existente Apollo Explorer.ini é automaticamente atualizado no caso que dispositivos que são suportados pela primeira vez são adicionados à configuração. Esta atualização mantém a personalização existente de, por exemplo, os menus contexto dos dispositivos. Manual do Usuário Apollo (2003-11) Doc-3197-2 22/280 5. Configurador Control Room O Configurador Control Room é uma aplicação VISIO usada para criar todos os arquivos de configuração. Manual do Usuário Apollo (2003-11) Doc-3197-2 23/280 5.1. Requerimentos Microsoft Visio2000 5.2. Instalação do Configurador Control Room Se o Configurador Control Room foi selecionado ao instalar componentes individuais e se o diretório padrão foi usado para a instalação, então a pasta seguinte foi criada: ... Program Files\Barco Apollo\Control Room Configurator. Copie esta pasta para o diretório seguinte: … \Visio\Solutions Agora todos os arquivos seguintes estão localizados no diretório …\Visio\Solutions\Control Room Configurator: Notas Resources (Pasta) Apollo.lic Clkserv.cn Windows.ini excluído Pmxtext.inc Startup.ini Examples (Pasta) Examples.vsd Exemplos de configuração: Control Room Configuration.vst Modelo para criar uma configuração. Connectors.vss Modelos (Conexões) Devices.vss Modelos (Hardware Barco) Software.vss Modelos (Software Apollo) Third Party.vss Modelos (Produtos Adicionais) 5.3. Princípios Básicos de Criação de uma configuração São assumidos conhecimentos básicos em Microsoft Visio e modelos. Manual do Usuário Apollo (2003-11) Doc-3197-2 24/280 5.3.1. Ajustes recomendados Visio Por favor, selecione as opções seguintes em Tools|Snap&Glue|General: Quando desenhe módulos de projeção, é recomendado selecionar Alignment Box. 5.3.2. Modelos e formas Dê uma olhada no arquivo Examples.vsd localizado na pasta …\Visio\Solutions\Control Room Configurator\Samples. Ali você pode aprender como usar o Configurador Control Room para configurar um projeto Apollo. Um documento funcional tem que estar baseado no modelo Configuração Control Room! Este modelo está localizado na pasta …\Visio\Solutions\Control Room Configurator Para criar uma configuração, proceda da seguinte forma: Selecione File|New|Control Room Configurator|Control Room Configuration Um documento Visio novo é aberto baseado no Modelo Configuração Control Room. Anexados a este documento estão os estênceis Barco. Use as formas fornecidas por estes estênceis para criar o projeto Apollo. Use as formas de dispositivos para configurar o Display de Parede. Selecione os projetores requeridos e suas unidades de controle. Faça o cabeamento mediante os conectores. O modelo usa os três níveis "control", "data" e "LAN". Estes níveis são identificados com as cores seguintes: Nível Cor Control Vermelho Data Azul Network Verde Estes níveis podem estar ocultos ou exibidos individualmente. Manual do Usuário Apollo (2003-11) Doc-3197-2 25/280 O Configurador Control Room faz possível descrever as configurações do hardware e software do Display de Parede Barco tendo ajuda de formas especificas. As linhas de ligação (conectores) podem ser anexadas somente nos pontos de conexão localizados dentro dos quadrados pequenos vermelho, azul ou verde Quadrado Vermelho: Conexão de Controle Quadrado Azul: Conexão de Dados Quadrado Verde: Conexão de rede (LAN) Ligações são possíveis somente dentro de um nível! Conexões / ligações inválidos não fazem clique nos pontos de conexão. As linhas de conexão pontilhadas conduzem a arquivos de configuração inválidos! Ligações só são possíveis dentro de um nível (cor)! Linhas de conexão só podem ser anexadas a pontos de conexão. Em versões previas de Apollo, haviam dois tipos de protocolos para controlar dispositivos; o protocolo Agente Barco LCD-DLP e o protocolo Agente Barco RC. Agora o Agente Barco RC pode endereçar e controlar cada dispositivo de um Display de Parede e o Agente LCD-DLP não é mais necessário. Há 4 grupos de modelos: Coleção de Modelos Conteúdo Connectors.vss Conexões Devices.vss Hardware Barco Software.vss Software Apollo Third Party.vss Produtos Adicionais As propriedades têm sido definidas para a maioria de objetos que podem ser usados para especificar valores de parâmetros requeridos para a criação de arquivos de configuração. Valores especificados podem não conter nenhum espaço em branco! A janela de propriedades pode ser aberta permanentemente (View|Custom Properties). Este comando está disponível via menu regular assim como no menu contexto (botão direito do mouse). Clicando duas vezes sobre o objeto também abre a janela Properties. O seguinte é uma breve visão dos modelos que representam hardware e software Barco. Manual do Usuário Apollo (2003-11) Doc-3197-2 26/280 Stencils Devices.vss Iniciando com Apollo 1.4SR3, todos os cubos de projeção modulares podem ser desenhados com a mesma forma (forma de OverView-mP, ou forma de AtlasC4, ou forma de AtlasCS4, ou forma de Phoenix). O dispositivo atual está indicado por seu respectivo tipo de módulo na caixa Properties Custom da forma. Módulo de projeção OverView D Ov erv iew-D Propriedades customizadas: Ponto de Conexão de Dados Tipo de Módulo OverviewD Address Ingresse um valor entre 1 … 255 Possível conectar com DVI_Analog_Digital_output graphic card/Argus OmniScaler (azul): Ponto de Conexão de Controle DVI_Analog_Digital_Output of AGX Serial_Input Possível conectar com Serial_Output Do dispositivo prévio ou do computador de controle. (vermelho): Serial_Output Possível conectar com Serial_Input Do dispositivo subseqüente. Módulo de Projeção OverView-mP Propriedades Customizadas Ponto de Conexão de Dados Tipo de Módulo VGA_Digital_Input (azul): Ponto de Conexão de Controle Serial_Input (vermelho): Serial_Output Manual do Usuário Apollo (2003-11) Doc-3197-2 OverView-mP (não deveria ser mudado) Possível conectar com VGA_Digital_Output da placa gráfica digital. A saída digital de Hermes D2D A saída digital de Hermes V2A Possível conectar com Serial_Output do dispositivo prévio ou do computador de controle. Possível conectar com Serial_Input do dispositivo subseqüente. 27/280 Módulo de Projeção Atlas C4 Propriedades Customizadas: Tipo de Módulo Ponto de Conexão de Dados VGA_Digital_Input (azul): Ponto de Conexão de Controle Atlas C4 (não deveria ser mudado) Possível conectar com VGA_Digital_Output da placa gráfica digital graphic card de Hermes D2D de Hermes V2A Serial_Input Possível conectar com Serial_Output do dispositivo prévio ou do computador de controle Serial_Output Possível conectar com Serial_Input do dispositivo subseqüente. (vermelho): Módulo de Projeção Atlas CS4 Propriedades Customizadas: Tipo de Módulo Address Ponto de Conexão de Dados VGA_Analog_Input (azul): Ponto de Conexão de Controle (vermelho): Serial_Input Serial_Output Manual do Usuário Apollo (2003-11) Doc-3197-2 Atlas CS4 (não deveria ser mudado) Ingresse um valor entre 1 … 255 Possível conectar com VGA_Analog_Output da placa gráfica analógica. DVI_Analog_Digital_Output da placa gráfica AGX Sinal analógica de vídeo / RGB Possível conectar com Serial_Output do dispositivo prévio ou do computador de controle Possível conectar comSerial_Input do dispositivo subseqüente. 28/280 Módulo de Projeção S70 Propriedades Customizadas: Tipo de Módulo Address Ponto de Conexão de Dados (azul): VGA_Analog_Input Ponto de Conexão de Controle (vermelho): Serial_Input S70 (não deveria ser mudado) Ingresse um valor entre 1 … 255 Possível conectar com: VGA_Analog_Output do adaptador de Display analógico DVI_Analog_Digital_Output da placa gráfica AGX Sinal analógica vídeo / RGB Possível conectar com Serial_Output do dispositivo prévio ou do computador de control Serial_Output Possível conectar com Serial_Input do dispositivo subseqüente. Tipo de Módulo Phoenix (não deveria ser mudado) Projetor Phoenix DX Propriedades Customizadas: Address Ponto de Conexão de Dados (azul): VGA_digital Input Ponto de Conexão de Controle (vermelho): Serial_Input Possível conectar com VGA_Digital_Output da placa gráfica DVI_Analog_Digital_Output da placa gráfica AGX Serial_Output Manual do Usuário Apollo (2003-11) Doc-3197-2 Ingresse um valor entre 1 … 255 Possível conectar com Serial_Output do Dispositivo prévio ou do computador de controle Possível conectar com Serial_Input do dispositivo subseqüente. 29/280 Caixa de comutação Hermes D2D Ponto de Conexão de Dados (azul): Ponto de Conexão de Controle (vermelho): VGA_Digital_Input Possível conectar com VGA_Digital_Output do adaptador do display digital VGA_Digital_Input Possível conectar com VGA_Digital_Output adaptador do display digital VGA_Digital_Output Possível conectar com VGA_Digital_Input Do modulo de projeção Serial_Input Possível conectar com Serial_Output do dispositivo prévio ou do computador de controle Serial_Output Possível conectar com Serial_Input do dispositivo subseqüente. Caixa de comutação Hermes V2A Ponto de Conexão de Dados (azul): VGA_Digital_Input Possível conectar com VGA_Digital_Output do adaptador do display digital VGA_Analog_Input Possível conectar com sinal análoga vídeo / RGB VGA_Digital_Output Ponto de Conexão de Controle (vermelho): Serial_Input Serial_Output Manual do Usuário Apollo (2003-11) Doc-3197-2 Possível conectar com VGA_Digital_Input do módulo de projeção. Possível conectar com Serial_Output do dispositivo prévio do computador de controle Possível conectar com Serial_Input do subseqüente dispositivo. 30/280 Computador de Controle Eos Propriedades customizadas Nome Reserved COM Ports IP Address Ponto de Conexão de Rede (verde): LAN Ponto de Conexão de Controle (vermelho): Serial_Output Com1 Serial_Output Com2 Ingresse o nome do computador na rede. Não especifique um endereço IP se o nome tem sido definido. Selecione da lista o número respectivo reservado das portas COM (WindowsNT: 4, Windows2000: 2). As portas COM da placa I/O serial obtém os números subseqüentes (3 e 4, ou 5 e 6 respectivamente) Ingresse o endereço IP se o computador não tem um nome definido. Então a propriedade nome permanece indefinida! Possível conectar a LAN Possível conectar com Serial_Input de um dispositivo ou do Comando Source Ingresse o baud rate correspondente. Possível conectar com Serial_Input de um dispositivo ou do Comando Source Ingresse o baud rate correspondente. Parallel_Output LPT1 Parallel_Output LPT2 Slots PCI Para placas PCI boards (placas I/O serie/parallel, adaptadores gráficos análogo /digital, placa AGX, placa BigVideo, placa QuadVideo, placa de entrada RGB, placa PCIExt [conectada com um Extensor PCI 7 slot ou um Extensor PCI 13 slot]) Software Container Apollo Base Servidor Desktop Gerenciador SNMP SNMP Agente RC Dispositivo Command Manual do Usuário Apollo (2003-11) Doc-3197-2 31/280 Computador de Controle Argus Propriedades customizadas Nome Reserved COM Ports Address Ingresse o nome do computador na rede. Não especifique um endereço IP address se um nome tem sido definido. Selecione da lista o numero respectivo das portas COM reservadas (WindowsNT: 4, Windows2000: 2). As portas COM da placa serial I/O obtém os subseqüentes números (3 e 4, ou 5 e 6 respectivamente) Ingresse o endereço IP se o computador não tem um nome definido. A propriedade nome permanece indefinida! Ponto Conexão a rede (verde): LAN Possível conectar a LAN Ponto Conexão Controle (vermelho): Serial_Output Com1 Possível conectar com Serial_Input de um, Dispositivo ou de um Comando Source. Ingresse o baud rate correspondente. Serial_Output Com2 Possível conectar com Serial_Input de um dispositivo ou de um Comando Source. Ingresse o baud rate correspondente. Parallel_Output LPT1 Parallel_Output LPT2 Slots PCI Slots Para placa PCI ExtCard somente, conectar com um Argus Backplane, ou com portas de I/O serial/parellel. Software Container Apollo Base Servidor Desktop Gerenciador SNMP Agente SNMP RC Dispositivo Command PCI Extender Box 7 Slot (PCI Extenderbox 7) Este dispositivo está descontinuado. Use o PCI Extenderbox 13 no lugar dele! Ponto Conexão de Dados (azul): Manual do Usuário Apollo (2003-11) Doc-3197-2 PCI_Bus Possível conectar com PCI_Bus do PCI ExtCard num slot PCI slot do EOS 32/280 PCI Extender Box 13 Slot (PCI Extenderbox 6+7) Ponto Conexão de Dados (azul): PCI_Bus Possível conectar com PCI_Bus do PCI ExtCard num slot PCI do EOS Argus Backplane Ponto Conexão de Dados (azul): PCI_Bus Slots PCI Possível conectar com PCI_Bus do PCI ExtCard num slot PCI de Argus Para placas PCI (adaptador gráfico análogo /digital, placa AGX, Argus OmniScaler, Placa BigVideo, placa de entrada RGB VISU Somente o Visu digital é suportado por Apollo! As propriedades customizadas desta forma incluem o parâmetro que fixa a cronometragem. Os valores podem ser ingressados manualmente ou –recomendado! - automaticamente pelo sistema. Os valores automáticos são derivados da posição do interruptor de resolução e a profundidade de cor especificada na placa de gráficos. Os valores manualmente ingressados nas propriedades do Visu escreverão sobre os valores por defeito os quais estão relacionados ao interruptor de resolução e a profundidade de cor. Apollo User's Manual (2003-11) Doc-3197-2 33/280 Propriedades Customizadas Pasta do Linux Firmware Pasta do Windows Firmware Hardware Handshake /opt/barcorc/etc/ C:\Program Files\ Barco RC Agent\ On (requer cabo especial) ou Off HWHorzPhase HWVertPhase HWColorKeyRed HWColorKeyGreen HWColorKeyBlue HWBackgroundRed HWBackgroundGreen HWBackgroundBlue HWHorzResolution HWVertResolution HWInternalTotalPixel sPerLine HWInternalTotalLine sPerFrame HWOutputTotalPixels PerLine HWLinePeriod HWHorzSyncWidth Ponto de Conexão Serial_input de Eos ou controle PC (RS232 in) Ponto de Conexão Parallel_input Saída paralela de Eos (Reset in) Ponto de Conexão Parallel_output Para a entrada paralela do seguinte VISUPLUS (Reset out) Ponto de Conexão Serial_output Para a entrada serie do seguinte VISUPLUS (RS232 out) Placas de Entrada Video Input Unit Até 4 placas de entrada por VISUPLUS Placas de Saída Digital Output Unit Até 4 placas de saída por VISUPLUS Para profundidades de cor de 15, 16, e 32 bit: Valores de cor para cada chave de cor e cor de fundo: (RGB) 8, 0, 0 Para profundidades de cor de 8 bit: Valores de cor para chave de cor e cor de fundo: (RGB) 0, 0, 0 ou 128, 0, 0 Apollo User's Manual (2003-11) Doc-3197-2 34/280 Dispositivo de Grupo Propriedades Customizadas Nome do Grupo Ingresse um nome a livre escolha. Advertência: O nome não pode conter nenhum espaço vazio! Placa gráfica Analógica (OVT Analog) Ponto de Conexão de Dados (azul): VGA_Analog_Output Placa PCI para Eos ou PCI Extender Box Possível para conectar com VGA_Analog_Input do módulo de projeção Placa gráfica Digital (OVT Digital) Propriedades Customizadas Ponto de Conexão de Dados (azul): Switch 0 1 2 3 4 5 F Resolution Switch Color Depth Selecione a profundidade de cor apropriada (8 bit por pixel ou 16 bit por pixel) VGA_Digital_Output Placa PCI para Eos ou PCI Extender Box Possível conectar com VGA_Digital_Input do módulo de projeção. Módulo de projeção OVERVIEW-ML OVERVIEW-ML OVERVIEW-MD OVERVIEW-ML (reservado para uso futuro) OVERVIEW-MP ATLASC4 67" com máquina de polySilicio OVERVIEW-MP OVERVIEW-ME analógico Apollo User's Manual (2003-11) Doc-3197-2 Selecione a posição apropriada do interruptor rotativo da lista, veja a tabela abaixo. Resolução VGA SVGA SVGA XGA 640×480 800×600 800×600 1024×768 XGA 1024×768 SVGA 800×600 SVGA 800×600 Definido mediante software 35/280 Placa gráfica Digital (Placa gráfica AGX) Propriedades Customizadas Resolution Switch Color Depth Ponto de Conexão de Dados (azul): DVI_Analog_Digital _outpt Selecione a posição apropriada do Interruptor de resolução da lista veja tabela Abaixo. Selecione a profundidade de cor apropriada (8 bit por pixel ou 16 bit por pixel) Placa PCI para Argus Backplane, Unidade base Eos, Eos Extender Box Possível conectar com VGA_Digital_Input ou VGA_Analog_Input do módulo de projeção Switch 0 1 2 4 5 6 7 8 9 F Modulo de Projeção OVERVIEW-ML OVERVIEW-ML, OVERVIEW-MD OVERVIEW-ME OVERVIEW-ML OVERVIEW-MP, ATLAS67C4 (LCD Tipo D, E) OVERVIEW-MP; ATLAS67C4 OVERVIEW-ME saída digital, 60 Hz VESA timing OVERVIEW-MP, ATLAS67C4 (LCD Tipo F) OverView D series, SXGA Reservado para uso futuro Saída digital com dispositivo display DDC conectado fornece informação DDC Saída analógica (CRT) resolução DDC ativo VGA 640×480 SVGA 800×600 não não XGA XGA 1024×768 1024×768 não não SVGA 800×600 não SXGA XGA 1280×1024 1024×768 não não SXGA 1280×1024 não VGA 640×480 sim SVGA 800×600 XGA 1024×768 SXGA 1280×1024 UXGA 1600×1200 Definido mediante software Argus OmniScaler (AGX OmniScaler) Ponto de Conexão de Dados (azul): Apollo User's Manual (2003-11) Doc-3197-2 DVI_Analog_Digital _outpt Placa PCI para Argus Backplane Possível conectar com VGA_Digital_Input do módulo de projeção; Somente em conjunção com a Placa Gráfica AGX em Argus Backplane! 36/280 Placa BigVideo (BigVideo) Placa PCI para Eos ou PCI Extender Box ou Argus Backplane Possível conectar com três fontes de vídeo analógicas. Ponto de Conexão de Dados (azul): Placa QuadVideo (QuadVideo) Ponto de Conexão de Dados (azul): Placa PCI para Eos ou PCI Extender Box Possível conectar com quatro fontes de vídeo analógicas. Placa RGB-Input Placa PCI para Eos ou PCI Extender Box ou Argus Backplane Possível conectar com uma fonte RGB Para exibir num módulo de projeção e monitor de controle Ponto de Conexão de Dados (azul): Placa de Inserção de Vídeo Analógico Quad Ponto de Conexão de Dados (azul): Placa PCI para Eos ou PCI Extender Box ou Argus Backplane Possível conectar com 4 fontes de vídeo. Esta placa de entrada precisa do OmniScaler! Placa de Entrada Dual RGB Ponto de Conexão de Dados (azul): Placa PCI para Eos ou PCI Extender Box ou Argus Backplane Possível conectar com 2 fontes RGB. Esta placa de entrada precisa do OmniScaler! Unidade de Entrada de Vídeo (Visu) Ponto de Conexão de Dados (azul): Apollo User's Manual (2003-11) Doc-3197-2 Entrada de Vídeo/ Saída de Vídeo (esquerda) Entrada SVHS/ Saída SVHS (direita) Placa de Entrada de Vídeo para VisuPlus, Entrada de Vídeo com conectores BNC, Entrada S-Video com conectores 4-pin mini-Din, mediante laço. 37/280 Unidade de Entrada RGB (Visu) IPU RGB Unidade de entrada RGB para VisuPlus, . Ponto de Conexão de Dados (azul): Digital Output Unit (Visu) Ponto de Conexão de Dados (azul): VGA_Digital_Input/ VGA_Digital_Output Entrada Digital de Eos, saída digital para o módulo de projeção (PanelLink ou DVI) Placa PCI Ext Ponto de Conexão de Dados (azul): PCI_Bus Placa PCI para Eos ou Argus Possível conectar com PCI_Bus do PCI Extender Box ou Argus Backplane Serial_Output COM3 Serial_Output COM4 O Baudrate pode ser ajustado a 1200/2400/9600/1920 0/38400 Placa PCI para Eos Inclui dois interfaces serie adicionais, Por exemplo para conectar um Número Visu de portas COM depende das portas COM reservadas em Eos ou Argus. Placa Serial I/O Interface Serial (rot): Placa de Porta Paralela I/O Interface Paralela (rot): Apollo User's Manual (2003-11) Doc-3197-2 Parallel_Output Placa PCI para Eos Inclui uma interface paralela adicional. 38/280 Dados de campo Este campo não pode ser editado, mas exibe as informações do arquivo e as propriedades do arquivo ingressadas no diálogo de propriedades de arquivo. Veja a tabela seguinte para aprender sobre as correlações. Data Field Arquivo | Propriedades Copyright Companhia Project Categoria Document Context Tópico Title Título Iniciando com o Configurador Control Room 1.4.4, a versão do configurador Control Room é indicado no campo versão. Apollo User's Manual (2003-11) Doc-3197-2 39/280 Estêncil Software.vss Base Apollo Propriedades Customizadas Função Ajuste esta propriedade para master, slave, ou client Servidor de Relógio Ajuste esta propriedade para verdadeiro (true) se este Eos vai ser o servidor de relógio para o sistema Apollo. É obrigatório que em todo projeto Apollo haja um master definido! Gerenciador SNMP Propriedades Customizadas Trap Port Ingresse o número da Porta TC para receber traps dos agentes SNMP Agente RC SNMP Propriedades Customizadas Público de Ingresse Comunidade de Leitura Comunidade de escritura Ingresse Barco Tipo de Agente RC Porta Ingresse a Porta TCP/IP usada para receber comandos desde o gerenciador SNMP Servidor Desktop Propriedades Customizadas Path Ingresse o caminho completo do Banco de dados Apollo se o banco de dados não é local, mas ele se encontra em qualquer outra estação de trabalho da rede Apollo Comando de Dispositivo Propriedades Customizadas Apollo User's Manual (2003-11) Doc-3197-2 nenhuma 40/280 Estênceis Barco 3rd Party Devices.vss Matrix Switcher Propriedades Customizadas Input Switch Ingresse um nome escolhido livremente para o matrix switcher Número de Entradas Output Switch Número de Saídas Nome Depois de ingressar as entradas/saídas requeridas, a forma é adaptada adequadamente. Comando Source Esta forma substitui a forma SerialCommandInterface das versões anteriores do Configurador Control Room Ponto de Conexão (vermelho) Entrada Serial Conectar com COM1 ou COM2 do Eos/Argus. Esta forma define as entradas do arquivo SerialCommandInterfaceBasic.ini: taxa de baudios e porta! Se o projeto inclui o Comando Source, mas não há um arquivo SerialCommandInterface.ini na pasta de projetos ainda, então um arquivo de amostra será copiado nesta pasta ao sair do diálogo Ajustes (Settings) Apollo. Este arquivo amostra então tem que ser editado e ajustado conforme a exigências especificas veja Customizando Arquivos de Configuração. Apollo User's Manual (2003-11) Doc-3197-2 41/280 5.3.3. Gerando arquivos de configuração Para gerar arquivos de configuração de todo o Display de Parede e seu Sistema de controle, tem que ser criado um plano Visio baseado no modelo Control Room Configuration. Arquivos de configuração corretos podem ser criados somente se todos os componentes de hardware e software usados estejam incluídos no plano de configuração! Assegure-se que os dispositivos individuais estejam corretamente conectados! Use o modelo Device Group para criar uma estrutura de dispositivo hierárquica. Use Device Group também para definir um nome livremente escolhido ao Display de Parede (do projeto Apollo). O sistema define os nomes dos dispositivos e os endereços lógicos deles automaticamente. Clique com o botão direito do mouse na página de Visio e selecione Export do menu contexto para criar os arquivos de configuração. 5.3.4. Copia dos Arquivos de Configuração Ao exportar, as subpastas f contendo os arquivos de configuração necessários são adicionados à pasta onde o plano Visio é salvado. Os arquivos de Configuração para o controle do computador do Display de Parede estão localizados em …\FileName_Name of Control Computer Os arquivos de Configuração para as estações de trabalhado do operador estão localizados em …\FileName_Name of Operator Workstation No caso de Sistemas Apollo redundantes, os arquivos de configuração para o mestre (máster) estão localizados em …\FileName_Name of Master Os arquivos de configuração para o escravo (slave) estão localizados em …\Dateiname_Name of Slave Copie os arquivos respectivos para o diretório Apollo Project da estação de trabalho correspondente. O Apollo conta com provedor de segurança para dar permissões especificas a grupos de usuários de acesso diferentes. O provedor de segurança obtém a informação do arquivo AccessGroups.ini que deve estar localizado numa subpasta ServerData na pasta ApolloProject. A subpasta ServerData e um arquivo amostra AccessGroups.ini são criados deixando o dialogo Settings com OK. Então o arquivo AccessGroups.ini pode ser editado e personalizado. As modificações serão validadas depois de uma execução adicional de Apollo Settings. Para mais informação sobre o arquivo AccessGroups.ini, por favor veja Definindo Grupos de Acesso 5.3.5. Atualizando uma Configuração Qualquer expansão para um projeto de Apollo (componente de hardware ou de software) tem que ser implementado com o plano Visio original. Importe o desenho de um Projeto de Apollo existente num modelo atualizado do Configurador Control Room. Os arquivos de configuração atuais são recriados usando a função de Exportação, os quais são copiados ao diretório de projeto respectivo. Os Arquivos de configuração não podem ser mudados ou modificados manualmente! Apollo User's Manual (2003-11) Doc-3197-2 42/280 6. Visor Apollo User's Manual (2003-11) Doc-3197-2 43/280 6.1. Conceito Os visores são aplicações executadas no Display de Parede com suas janelas exibindo diferentes conteúdos como vídeos, vídeo texto, páginas de Internet. Um mapa de bits pode cobrir o conteúdo inteiro da janela do visor (apagando) ou informação (texto e/ou logotipo) pode sobrepor o conteúdo em diferentes posições. Até 4 dos chamados “In Display Captions” (IDC) pode ser definido por cada visor. Enquanto o texto pode ser ingressado livremente e como desejado, os bitmaps disponíveis para o modo apagando e os IDC´s são administrados para todos os visores no arquivo ServerData\Globals.ini. Cores de texto, cores de fundo, e tamanho da fonte podem também ser definidos neste arquivo. Cada visor pode ser executado com parâmetros individuais e em muitas instancias. O parâmetro obrigatório Ident é usado para acessar e controlar o visor respectivo. O aplicativo visor não pode ser executado sem um parâmetro Ident especificado! Parâmetros de inicio ou são definidos no atalho ou passados via a linha de comandos quando executa a linha de interface de comando. O parâmetro opcional Source define o conteúdo atual da janela do visor respectivo e pode ser por exemplo um endereço Web (Visor Web) , uma fonte de vídeo (Visor FRG), ou o nome de uma estação de trabalho de cliente (Visor Cottus). O Aplicativo Visor é iniciado com uma janela cinza se o parâmetro Source não estiver definido. Os parâmetros aplicáveis a cada visor estão listados com as descrições de visor respectivas. Segundo o mencionado acima, o visor respectivo é controlado com o parâmetro Ident. As propriedades de um visor já executado podem ser modificadas usando a caixa de diálogo de propriedades ou a interface da linha de comando. As funções seguintes estão suportadas em todos os aplicativos visor: Ocultar/mostrar a barra de titulo da janela do visor Ocultar/mostrar a barra de estato da janela do visor. Ocultar/mostrar o conteúdo atual da janela do visor O conteúdo de a Janela sobrepor até 4 conteúdos informativos (texto e/ou logotipo). Parâmetros adicionais podem ser controlados dependendo do tipo de visor. Os ajustes selecionados para um visor são salvados num arquivo *.ini e são aplicados ao visor quando é executado novamente. Desde que estes ajustes de configuração não sejam somente específicos do visor, mas também específicos do usuário, estes arquivos são salvados na pasta respectiva de usuário (Windows NT: ….\WinNT\Profile\User Name ou. Windows 2000:… \Documents e Settings\User Name), usando a subpasta … \Local Settings\ApplicationData\Apollo). 6.2. Visores Apollo 1.5 Apollo 1.5 caracteriza os seguintes visores: Nome Aplicação descrita. Visor FRG Fontes de Vídeo analógico / RGB conectados as placas de Entrada BigVideo,QuadVideo ou RGB Display fonte Visor Visu Fontes de vídeo Analógico / RGB conectados a unidades De entradas de vídeo ou unidades de entrada RGB do Visu Display fonte Visor Cottus Conteúdos da tela de estações de trabalho do cliente enlaçado Display fonte Visor VNC (novo) Conteúdos da tela de estações de trabalho do cliente enlaçado compatível com VCN Display fonte Visor Web Internet Explorer 5.0 Fonte Web Visor MPEG Vídeo digital Fonte Web Visor VTplus Vídeo texto Fonte TV Apollo User's Manual (2003-11) Doc-3197-2 Tipo de objeto 44/280 6.3. Requerimentos Vários arquivos de configuração têm que ser modificados além das exigências de hardware (por exemplo, Visu, Placa BigVideo, etc.). São especificadas as fontes predefinidas para todos os visores no arquivo ServerData\viewersources.ini; veja o arquivo ServerData\viewersources.ini File. Um nome tem que ser definido para as placas de entrada de vídeo e RGB usando o arquivo de definição de switcher e o compilador de idioma de switcher. O arquivo amostra apollo.vsw é incluído e pode ser editado e personalizado. O manual do usuário Eos Workstation para Windows NT / Windows 2000 lista instruções detalhadas para o compilador de idioma switcher. O arquivo VisuBasicConfiguration.ini tem que ser adaptado para os dispositivos de Visu conectados. Se o conteúdo da tela de uma estação de trabalho será descrito no Display de Parede que usa Visor Cottus esta estação de trabalho tem que ter o software Proxy Host 3.09 da companhia Funk Software Inc. instalado, assim como também a licença; veja Passos Requeridos para configurar o Visor Cottus O navegador de Internet Explorer 5.0 tem que estar instalado no servidor de controle do Display de Parede, para ver paginas Web usando o Visor Web. Páginas de Vídeo texto requerem uma placa de entrada de vídeo texto. São suportadas placas do tipo WinTV PCI. 6.3.1. Passos Requeridos para Configurar o Visor FRG As placas BigVideo, QuadVideo, e Entrada RGB digitalizam vídeo analógico e sinais RGB, as quais são exibidas e controladas no display de parede usando o Visor FRG. Nomes têm que ser definidos para as placas Eos input. Isto é feito com ajuda do arquivo de definição switcher. Primeiro, a configuração do hardware de vídeo (placas de entrada, cabos, switcher, etc) tem que ser especificados no arquivo de definição de switcher e escrito no registro usando o compilador de idioma switcher. O arquivo de definição de switcher simples–- apollo.vsw–- fica situado no diretório Program Files|Barco Apollo|Samples|SLC. Modifique e renomeie este arquivo para a configuração específica. Se o compilador de idioma switcher já está instalado, os arquivos exigidos ficam situados em C:\Programs\BARCO\SLC\ ou, se o compilador não está instalado na pasta por defeito, na pasta indicada durante a instalação do compilador. O manual do usuário Eos Workstation for Windows NT / Windows 2000 lista instruções detalhadas para a instalação do compilador de idioma switcher. O arquivo slc.exe é o compilador atual lendo o arquivo de definição switcher e escrevendo as entradas no registro. Os outros arquivos na pasta contêm informação de hardware fixo e não podem ser modificados. As linhas de comentários estão marcadas com / / no começo de uma linha; comentários embutidos começam com / * e termina com * /. As seguintes tarefas de hardware se aplicam: vsw2974[x] frg2739[x] frg2684[x] rgb2774[x] rgb2774v1[x] Vídeo switcher (applicado para os modelos AutoPatch 1YDM, AutoPatch 1Y-16, AutoPatch 4YDM) PLACA QUADVIDEO PLACA BIGVIDEO PLACA ENTRADA RGB, rotulada RGB-2774-0 PLACA ENTRADA RGB, rotulada RGB-2774-1 A numeração de cada tipo de placa de entrada começa com [0]. As placas são numeradas consecutivamente segundo sua ordem nos slots PCI. Depois de que o arquivo de definição do switcher tem sido adaptado às necessidades, o arquivo tem que ser compilada e os dados do arquivo têm que ser ingressados no registro. Apollo User's Manual (2003-11) Doc-3197-2 45/280 Extrato de um arquivo de definição switcher: Este exemplo mostra que o nome "Quad1C1" é dado para o primeiro canal do 1ª placa QuadVideo. Este nome é então exibido na aba Source da caixa de diálogo propriedade do FRG Viewer como o nome da fonte para o Visor FRG. Apollo User's Manual (2003-11) Doc-3197-2 46/280 6.3.2. Passos Requeridos para Configurar o Visor Visu Visu é um dispositivo para exibir vídeo e fontes RGB e é direcionado pelo Agente Barco RC como tal. O display da árvore do Apollo Explorer também lista isto como um dispositivo e tem que ser como uma entrada no Agente RC. Siga estes passos para ajustar o hardware Visu para Apollo: Copie os arquivos Visu firmware (localizados no CD-ROM Control Room Suíte na pasta RCAgent\RCAgent 1.4.4) para o diretório do Agente Barco RC na estação de trabalho (o caminho por defeito definido durante a instalação do Agente Barco RC é C:\Program Files\Barco RC Agent). Configure o Visu no arquivo Visio do ApolloProject e crie os arquivos de configuração requerida usando o comando de Export. A configuração é feita especificando a posição correta do interruptor de resolução na placa gráfica (recomendado) ou manualmente fixando os respectivos parâmetros Visu da forma Visu. switch Módulo de projeção 0 1 OVERVIEW-ML OVERVIEW-ML, OVERVIEW-MD OVERVIEW-ME OVERVIEW-ML OVERVIEW-MP, ATLAS67C4 OVERVIEW-MP; ATLAS67C4 OVERVIEW-ME saída digital, 60 Hz VESA timing saída digital com dispositivo de exibição DDC conectado fornece informação DDC 2 4 5 6 F Saída analógica (CRT) resolução DDC ativo VGA 640×480 SVGA 800×600 não não XGA 1024×768 XGA 1024×768 SVGA 800×600 não não não SXGA 1280×1024 VGA 640×480 SVGA 800×600 XGA 1024×768 SXGA 1280×1024 UXGA 1600×1200 não sim definido mediante software não Copie os arquivos no diretório ApolloProject. Execute o Apollo Explorer. O Dispositivo tem que listar o Visu. Clique sobre o nome na janela principal do Explorer (botão direito do mouse). O Device Manager abre a caixa de dialogo para ajustar os parâmetros do Visu. Confira a entrada Status na aba General. O dispositivo tem que estar pronto para operação. Se for necessário configure os ajustes nos diálogos do Device Manager. Escriba os novos valores, desde que o arquivo de Configuração Visu Basic tenha que ser ajustado adequadamente. Abra o arquivo de configuração Visio, selecione a forma Visu, e ingresse o novo valor dos parâmetros. Exporte a configuração, e copie os arquivos no diretório Apolloproject. Não modifique nenhum dos parâmetros no VisuBasicConfiguration.ini! Apollo User's Manual (2003-11) Doc-3197-2 47/280 6.3.3. Passos Requeridos para Configurar o Visor Cottus O software Proxy Host 3.09e por Funk Software Inc. tem que estar instalado em cada estação de trabalho principal com uma tela para ser exibida no Display de Parede. O arquivo de instalação requerido e a chave da licencia estão localizados no CD-ROM Apollo no diretório seguinte: Apollo (CRS-3045)\Screen Host 3.09e Siga estes passos para instalar Proxy Host 3.09e: Ingresse a estação de trabalho principal com privilégios administrativos. No Apollo CD-ROM, clique sobre Screen Host. ou Abra o Windows Explorer e navegue para o diretório seguinte no Apollo CD-ROM Apollo (CRS-3045)\Screen Host 3.09e Clique duas vezes em PXH309e.exe. O processo de instalação começa. Siga as instruções da tela. Ingresse a chave da licença 1210 0021 0897 8463 5445 1886 no campo apropriado da caixa de dialogo User Information. Esta chave de licença pode ser encontrada também no diretório Apollo (CRS-3045)\Screen Host 3. no CD-ROM Apollo. Esta chave de licença é valida somente em conexão com o visor Barco Apollo Cottus! Apollo User's Manual (2003-11) Doc-3197-2 48/280 Continue o processo de instalação. Ingresse qualquer senha (password) na caixa de diálogo Proxy Host Setup. Esta senha é necessária posteriormente pelo Visor Cottus para estabelecer uma conexão a estação de trabalho principal. Este não é a senha do usuário dentro da rede!! O computador principal tem que ser reiniciado uma vez o processo de instalação termine. Selecione Start|Programs|Proxy|Proxy Host do Painel de Controle para configurar a estação de trabalho principal. A senha pode ser mudada nesta caixa de diálogo. Apollo User's Manual (2003-11) Doc-3197-2 49/280 6.3.4. Passos Requeridos para Configurar o Visor VNC O Visor VNC suporta o protocolo VNC 3.3.7. Na estação de trabalho principal, o VNC 3.3.7 tem que estar instalado. Desde que VNC suporta Windows, Linux e Apple Macintosh, não e fornecido software VCN no CD-ROM Apollo. Por favor, instale e configure o servidor VNC na estação de trabalho principal segundo seu sistema operativo e necessidades. É obrigatório que a profundidade de cor da estação de trabalho principal coincida com a profundidade de cor da estação de trabalho do cliente. No caso que a profundidade de cor seja diferente, são exibidas essas cores que só estão presentes no modelo de cor com a profundidade de cor mais alta preto! 6.3.5. Passos Requeridos para Configurar o Visor Web O Visor Web não requer passos de configuração adicional excepto para a predefinição de endereços de Internet. 6.3.6. Passos Requeridos para Configurar o Visor MPEG O visor Mpeg não requer passos de configuração adicional excepto para a predefinição de endereços fonte. 6.3.7. Passos Requeridos para Configurar o Visor VTplus A placa de vídeo texto tem que estar instalada para poder usar o Visor VTplus. Apollo suporta placas de vídeo texto como as do tipo WinTV PCI de Hauppage. Esta placa de vídeo texto não é um componente oferecido pela gama de produtos de Barco Control Room 6.4. Executando o Visor O Visor requer o parâmetro Ident que tem que ser definido ao criar um atalho. Por médio deste atalho, os visores podem ser executados de formas diferentes. O atalho é definido no Banco de dados Layout. No Explorador Apollo, clique no botão Start na barra de tarefasy logo clique duas vezes no atalho. O atalho é parte de um layout: O visor é executado assim que o correspondente layout seja ativado. O atalho está diretamente no Display de Parede. Clique duas vezes para executar o visor. O atalho é executado por médio do DesktopCmd.exe (exemplo. "C:\Program Files\Barco Apollo\Program\DesktopCmd.exe– -nome:Server -Atalho:"HTML Viewer 1") Para reduzir o tempo para a execução do visor FRG, é recomendado precarregar estes visores em forma invisível logo trocar para visível segundo demanda. Veja Precarregar visores Apollo User's Manual (2003-11) Doc-3197-2 50/280 6.4.1. Criação de Atalhos Ao criar um atalho para um aplicativo visor, assegure-se que o parâmetro Ident esteja definido também. Os outros parâmetros são opcionais. Ingresse a variável de ambiente %ApolloData% no campo Start in como entrada. O exemplo seguinte mostra a caixa de diálogo de propriedades de um atalho de Visor Web. O parâmetro Ident é obrigatório (aqui: Web1) usado para controlar o visor. Parâmetros adicionais podem ser acrescentados. Os parâmetros estão listados em Interface de comando do Visor Apollo User's Manual (2003-11) Doc-3197-2 51/280 6.5. Controlando Visores Os visores são controlados por médio de uma interface de comando (Viewer command Interface) o desde sua caixa de dialogo de propriedades. Abra a caixa de dialogo de propriedades do visor diretamente no Display de parede usando o atalho de combinação de teclas STRG+ALT+Enter ou Usando o menu contexto do visor (clique no botão direito do mouse sobre o nome do visor) no Apollo Explorer, categoria visores Ou clique duas vezes na mini janela do visor no Apollo Explorer A caixa de diálogo de propriedades de todos os visores tem muitas abas. Estas são descritas junto com os visores correspondentes. 6.5.1. Visor FRG Use o Visor FRG para assistir vídeos analógicos e fontes RGB conectados via uma placa BigVideo, QuadVideo, ou RGB-Input. A janela do visor não contém nenhum menu ou barras de ferramentas. Os visores são controlados pela interface de comando (veja. Interface de comando do visor) ou a Caixa de Diálogo de Propriedades. Apollo User's Manual (2003-11) Doc-3197-2 52/280 Siga estes passos para ver o cursor do mouse no vídeo: Selecione: Start|Settings|Control Panel|Mouse Ative a aba Pointers Desative a opção Enable Pointer Shadow Caixa de Diálogo Propriedades do Visor FRG Abra a caixa de diálogo de propriedades do visor diretamente do Display de Parede usando o atalho de combinação de teclas STRG+ALT+Enter ou usando o menu contexto do visor (botão direito do mouse clique sobre o nome do visor) no Apollo Explorer, categoria visores. Feche a caixa de diálogo com o atalho de teclas Alt+F4 ou clicando sobre o botão Close na barra de título. Apollo User's Manual (2003-11) Doc-3197-2 53/280 Um simples clique de mouse sobre a aba Source seleciona uma fonte de vídeo de uma lista de fontes predefinidas. As fontes de vídeo que aparecem na lista de seleção estão definidas no arquivo ServerData\viewersources.ini. Se um nome tem sido definido para esta fonte, SourceConnected exibe este nome. SourceCaption mostra a descrição ingressada no arquivo ServerDate\viewersources.ini. Um título definido é descrito em next to Title. Status se refere ao estado do link com a fonte. Selecione em opções de escalação: resolução original (tamanho nativo), otimizado (melhor encaixe) enquanto mantendo a razão de aspecto (livre de distorção), ou fit into window (ajuste numa janela – não são preservados nem a resolução nem a razão de aspecto). Alguns elementos de controle não são mais visíveis se o tamanho da caixa de diálogo é reduzida. Aumente a caixa de diálogo até que todos os elementos de controle estejam novamente visíveis (arraste com o mouse) A representação do conteúdo da janela no modo apagando pode ser selecionado da aba Decoration. Todos os comandos excepto a seleção de um vídeo novo ou fonte RGB (da caixa de lista) são enviados imediatamente ao visor associado e aplicado. Apollo User's Manual (2003-11) Doc-3197-2 54/280 Regra Geral: Todas as entradas em campos de texto editáveis (por exemplo, entradas manuais como as URLs) assim como também a importação automática de nome (ao selecionar de caixa lista) tem que ser confirmado com o botão Aplicar ou Cancelar. Decoração A aba Decoration é idêntica para todos os visores. Aqui você pode selecionar se ocultar ou mostrar a barra de titulo e/ou a barra de estado assim como o tipo e conteúdo da informação que será superposto ao conteúdo atual da janela visor. Se todo o conteúdo da janela é coberto por uma imagem, por exemplo, o termo usado é Blanking (Apagando). Se for exibida informação que cobre só certas posições da janela atual, o termo usado é In Display Caption (IDC). Você pode definir e pode ativar até 4 IDCs. Clique sobre Blanking (ou Idc1, Idc2, Idc3, Idc4) para definir a informação que será descrita no modo blanking (informação que será descrita como IDC1, IDC2, IDC3, IDC4). Então selecione a opção IdcEnable para sobrepor a informação selecionada sobre a janela de conteúdo atual do visor de acordo com os ajustes. A informação pode consistir de qualquer texto, parâmetros de sistema como a data e a hora (veja: Placeholders(caixas de texto) para textos In Display Caption), e uma imagem (logotipo). As imagens disponíveis estão definidas no arquivo ServerData\Globals.ini e são idênticas para todos os visores. Cores e tamanhos de fonte também estão definidas neste arquivo. Você pode selecionar a cor do texto, a cor do fundo de texto, tamanho, e posição para In Display Caption (Exibição dos subtítulos). Clique sobre a opção Opaque e o texto é exibido na cor selecionada; caso contrário, o fundo é transparente. O logotipo é sempre posicionado nos cantos das janelas seguidas por texto a menos que seja selecionado Center. Selecionando a posição Center sempre coloca o logotipo à esquerda do texto. As mudanças no campo de texto não serão efetivas a menos que o botão Apply seja clicado. Todos os ajustes restantes serão aplicados sem nenhuma confirmação adicional. Apollo User's Manual (2003-11) Doc-3197-2 55/280 As posições IDC disponíveis são como segue: Noroeste (esquerdo superior) Nordeste (direito superior) Sudoeste (esquerdo inferior) Sudeste (direito inferior) Centro (centrado) Centro Norte (centrado ao topo) Centro Sul (centrado ao fundo) As posições Centro Norte e Centro Sul sobrepõem um banner, por exemplo, o IDC cobre a largura total da janela do visor. Se um logotipo é parte deste IDC este será exibido no topo ou na esquerda ou no canto inferior esquerdo. Um In Display Caption não sobrepõe o conteúdo da janela do visor a menos que a opção IDC enable tenha sido ativada. Esta opção sempre se refere ao botão IDC atualmente clicado. Se vários IDCs são ativados simultaneamente, eles são alinhados do outro lado do conteúdo da janela do visor na ordem IDC1, IDC2, IDC3, IDC4. Por exemplo, se a posição Noroeste é selecionado para todos os IDCs, então o IDC1 é mostrado no topo esquerdo, IDC2 embaixo daquele, etc. A barra de título (EnableCaption) e a barra de estado (EnableStatusbar) da janela podem estar ocultas ou exibidas. A barra de título mostra o parâmetro Ident do visor. A barra de estado, lista o nome ou URL da fonte enlaçada assim como também informação sobre o avanço da descarga da página. Além de tudo a borda da janela pode ser habilitada ou desabilitada. Se for desabilitada, os subtítulos (caption) são também automaticamente desabilitados. Sem borda, não podem ser exibidas legendas. Apollo User's Manual (2003-11) Doc-3197-2 56/280 Basic (fonte vídeo) Use a aba Basic para carregar e salvar o perfil da fonte. O nome do perfil não deve conter espaços vazios. Somente os caracteres até o espaço vazio serão considerados no nome do perfil e salvados. Os seguintes parâmetros fonte podem ser usados do mesmo modo: Símbolo Descrição Ajustes de Brilho Ajustes de Contraste Ajustes de saturação de Cor Ajustes de enfoque Ajustes de tonalidade (somente para NTSC) Selecione Freeze para parar a cena do filme atual (quadro-congelado). Apollo User's Manual (2003-11) Doc-3197-2 57/280 Basic (fonte RGB) Use a aba Basic para carregar e salvar o arquivo de perfil da fonte e o timing do sinal. O nome do perfil de fonte e da cronometragem não podem conter espaços vazios. Somente os caracteres até o espaço vazio serão considerados para o nome e serão logo salvados. Os parâmetros fonte seguintes podem ser modificados também: Símbolo Descrição Ajuste do vermelho Ajuste do verde Ajuste do azul Ajuste da taxa de redução Selecione Freeze para parar a cena atual do filme (quadro congelado). Apollo User's Manual (2003-11) Doc-3197-2 58/280 Avançado Use a aba Advanced para definir uma seção assim como para ajustar parâmetros de video adicionais. Selecione a seção usando sua posição (esquerda, topo, direita, fundo; todos os valores em porcentagem) ou desenhe a seção com o mouse. Os valores indicados em percentagem são aplicados imediatamente quando a seção é desenhada com o mouse. Se os valores em percentagem são mudados, o botão Apply tem que ser clicado antes que a seção assim selecionada seja atualizada – assim como todos os campos de texto editáveis. A caixa lista da Razão de Aspecto oferece uma opção adicional de selecionar uma seção de imagem. Esta caixa lista o vídeo mais freqüentemente usado e os relação de aspecto do filme: Entrada da Caixa Lista Razão de Aspecto Any Any TV 4:3 CinemaScope1 41:27 CinemaScope2 16:9 CinemaScope3 41:18 CinemaScope4 41:17 Clique Reset para desfazer a seleção de seção e voltar para exibir a imagem completa. Apollo User's Manual (2003-11) Doc-3197-2 59/280 Assim como para todo o vídeo, as opções de exibição; tamanho original, melhor ajuste, ajuste a janela estão também disponíveis para a seção. Dependendo dos ajustes e do tamanho da janela, os fatores de escalamento requeridos poderiam não estar mais sendo realizados pelas placas de entrada usadas. O vídeo é mostrado então com uma borda preta. O campo de Canal mostra o nome da placa de entrada selecionada na aba Source. A Porta associada com esta fonte é listada também. Se for uma placa de entrada não - predefinida, a Porta tem que ser selecionada. Os conectores 4 pole mini-DIN da placa BigVideo ou da placa QuadVideo permitem conectar 2 sinais compostos ou 1 sinal de S-vídeo. Por meio da Porta, é especificado o tipo de sinal (Composite1, Composite2, S-vídeo). A Porta 0 indica sempre o estado apagado (Off). As placas de entrada analógica têm as seguintes portas: Sinais Numero de Portas Distribuição de Portas Placa BigVideo 3x 4pole miniDIN 1 (out of three) 9 1: Conector 1, Composite1 2: Conector 2, Composite1 3: Conector 3, Composite1 4: Conector 1, Composite2 5: Conector 2, Composite2 6: Conector 3, Composite2 7: Conector 1, S-Video 8: Conector 2, S-Video 9: Conector 3, S-Video Placa QuadVideo 4x 4pole miniDIN 4x 1 3 1: Composite1 2: Composite2 3: S-Video Placa RGB-Input 1xVGA 1 1 1 O Formato de Vídeo pode ser escolhido usando a caixa lista com o mesmo nome.. Selecione AutoDetect para aplicar os ajustes detectados pelo hardware. Apollo User's Manual (2003-11) Doc-3197-2 60/280 RGB Presets Não é possível definir um preajuste com um número de linhas verticais diferente do número atual de linhas verticais do sinal atualmente conectado! A funcionalidade Editar preajuste da aba Preset RGB só pretende modificar os ajustes de um sinal conectado e NÃO editar qualquer preajuste à vontade. Selecionando um preajuste com um número diferente de linhas verticais que o sinal conectado, e a modificação destes ajustes, resulta num preajuste incompatível e sobre-escreve um preajuste correto! Sempre que você edite um preajuste, renomeie antes de pressionar o botão Aplicar! Isto assegura que você não vai sobre-escrever um preajuste correto. Selecione um preajuste predefinido da caixa lista ou defina um novo nome de preajuste. Um preajuste inclui os ajustes para todos os parâmetros das fontes RGB as quais podem ser definidas nesta aba; Apollo User's Manual (2003-11) Doc-3197-2 61/280 Ajustes Gerais Horz. Pos.: Ingresse a resolução horizontal da fonte RGB. Ingresse a resolução vertical da fonte RGB. A posição horizontal do sinal monitor em relação à janela é ajustada. Vert. Pos.: A posição vertical do sinal monitor em relação à janela é ajustada. PLL: O valor representa o número atual de pixels por linha Ajuste da fase Horz. Res.: Vert. Res.: Phase: Ajustes Avançados Manually Single ADC VCO G VCO Range: VCO Res: Charge Pump Permite o ajuste automático dos parâmetros seguintes: Desativação do segundo ADC (aplicável somente com RGB-2774-0) VCO Gain (aplicável somente com RGB-2774-0) VCO Range (aplicável somente com RGB-2774-1) VCO Resistance (aplicável somente com RGB-2774-0) Carga atual da bomba Arquivo de perfil do Visor FRG Fonte e perfis de RGB são armazenados no arquivo FRGviewer.ini localizado no diretório projeto. Estes são perfis globais para um tipo de visor e se aplica a todos os computadores da rede. O nome do arquivo de perfil não pode conter espaços vazios. Somente os caracteres até o espaço vazio serão considerados para o nome e será logo salvado. Os ajustes seguintes serão salvados no arquivo perfil: Perfil Fonte: Perfil fonte (Fonte de Vídeo) Ajuste na Aba VideoBrightness Brilho Basic VideoContrast Contraste Basic VideoHue Tonalidade VideoSharpness Enfoque Basic VideoSaturation Saturação Basic WndFreeze Ativa ou desabilita o quadro congelado Basic WndScaleMode Modo escalamento Source WndViewportRatio Razão de Aspecto Advanced WndViewport Seção selecionada Advanced AutoDetect Detecção automática do sinal Advanced Channel Canal Advanced Port Port Advanced VideoNorm Vídeo padrão Advanced ReferencedRgbProfileName Perfil associado RgbProfile: Perfil RGB (fonte RGB) Apollo User's Manual (2003-11) Doc-3197-2 Basic 62/280 Perfil Fonte: P e r f i l F o n t e (fonte de Vídeo) Ajuste na aba RGBRed Ajuste do Vermelho Basic RGBBlue Ajuste do Azul Basic RGBGreen Ajuste do Verde Basic RGBReduction Ajuste do rate de redução Basic Ao carregar um perfil fonte também carrega o perfil RGB referenciado. 6.5.2. Visor Visu Use o Visor Visu para ver vídeos analógicos e fontes RGB conectados via uma Unidade de Entrada de Vídeo Visu ou Unidade de entrada RGB Visu. A janela do visor não contém nem menu nem barras de ferramentas. Os visores são controlados via a interface de comando (veja Interface de Comando do Visor) ou a caixa de diálogo de propriedades Caixa de propriedades do Visor Visu Abra a caixa de diálogo de propriedades do Visor Diretamente no Display de Parede usando um atalho de combinação de teclas STRG+ALT+Enter ou Usando menu contexto do Visor (botão direito do mouse clique sobre o nome do visor) no Apollo Explorer na categoria visores. Clique duas vezes sobre a mini janela do visor no Apollo Explorer Feche a caixa de diálogo com o atalho de teclas Alt+F4 ou clique no botão Close na barra de título. Apollo User's Manual (2003-11) Doc-3197-2 63/280 Um simples clique do mouse sobre a aba Source seleciona um vídeo ou fonte RGB de uma lista de fontes predefinidas. As fontes de vídeo que aparecem na lista de seleção são definidas no arquivo ServerData\viewersources.ini. Se um nome tem sido definido para esta fonte, SourceConnected exibe este nome. SourceCaption mostra a descrição ingressada no arquivo ServerDate\viewersources.ini. Um titulo definido é mostrado próximo a Title. Status refere ao estado do link com a fonte. Selecione das opções de escalamento: resolução original (tamanho nativo), otimizado mantendo a razão de aspecto (melhor ajuste), ou encaixe na janela (a razão de aspecto e a resolução não são preservadas). Alguns elementos de controle não são mais visíveis se a caixa de diálogo for reduzida. Aumente a caixa de diálogo até conseguir que todos os elementos de controle estejam novamente visíveis (arraste com o mouse). Selecione Blanking para ocultar o conteúdo inteiro da janela do visor. A descrição do conteúdo da janela em modo blanking pode ser selecionada desde a aba Decoration. Todos os comandos excepto a seleção de um vídeo novo ou fonte de RGB (da caixa lista) são enviados imediatamente ao Visor associado e aplicado. Apollo User's Manual (2003-11) Doc-3197-2 64/280 Regra Geral: Todas as entradas em campos de texto editáveis (por exemplo, entradas manuais como as URLs) assim como também a importação automática de nome (ao selecionar de caixa lista) tem que ser confirmado com o botão Aplicar ou Cancelar. Decoração A aba Decoration é idêntica para todos os visores. Aqui você pode selecionar se ocultar ou mostrar a barra de título e/ou a barra de estado assim como o tipo e conteúdo da informação que será superposto ao conteúdo atual da janela visor. Se todo o conteúdo da janela é coberto por uma imagem, por exemplo, o termo usado é Blanking (Apagando). Se for exibida informação que cobre só certas posições da janela atual, o termo usado é In Display Caption (IDC). Você pode definir e pode ativar até 4 IDCs. Clique sobre Blanking (ou Idc1, Idc2, Idc3, Idc4) para definir a informação que será descrita no modo oculto (informação que será descrita como IDC1, IDC2, IDC3, IDC4). Então selecione a opção IdcEnable para sobrepor a informação selecionada sobre a janela de conteúdo atual do visor de acordo com os ajustes. A informação pode consistir de qualquer texto, parâmetros de sistema como a data e a hora (veja: Placeholders(caixas de texto) para textos In Display Caption), e uma imagem (logotipo). As imagens disponíveis estão definidas no arquivo ServerData\Globals.ini e são idênticas para todos os visores. Cores e tamanhos de fonte também estão definidos neste arquivo. Apollo User's Manual (2003-11) Doc-3197-2 65/280 Você pode selecionar a cor do texto, a cor do fundo de texto, tamanho, e posição para In Display Caption (Exibição dos subtítulos). Clique sobre a opção Opaque e o texto é exibido na cor selecionada; caso contrário, o fundo é transparente. O logotipo é sempre posicionado nos cantos das janelas seguidas por texto a menos que seja selecionado Center. Selecionando a posição Center sempre coloca o logotipo à esquerda do texto. As mudanças no campo de texto não serão efetivas a menos que o botão Apply seja clicado. Todos os ajustes restantes serão aplicados sem nenhuma confirmação adicional. As posições IDC disponíveis são como segue: Noroeste (esquerdo superior) Nordeste (direito superior) Sudoeste (esquerdo inferior) Sudeste (direito inferior) Centro (centrado) Centro Norte (centrado ao topo) Centro Sul (centrado ao fundo) As posições Centro Norte e Centro Sul sobrepõem um banner, por exemplo, o IDC cobre a largura total da janela do visor. Se um logotipo é parte deste IDC este será exibido no topo ou na esquerda ou no canto inferior esquerdo. Um In Display Caption não sobrepõe o conteúdo da janela do visor a menos que a opção IDC enable tenha sido ativada. Esta opção sempre se refere ao botão IDC atualmente clicado. Se vários IDCs são ativados simultaneamente, eles são alinhados do outro lado do conteúdo da janela do visor na ordem IDC1, IDC2, IDC3, IDC4. Por exemplo, se a posição Noroeste é selecionado para todos os IDCs, então o IDC1 é mostrado no topo esquerdo, IDC2 embaixo daquele, etc. A barra de titulo (EnableCaption) e a barra de estado (EnableStatusbar) da janela podem estar ocultas ou exibidas. A barra de titulo mostra o parâmetro Ident do visor. A barra de estado, lista o nome ou URL da fonte enlaçada assim como também informação sobre o avanço da descarga da página. Além de tudo a borda da janela pode ser habilitada ou desabilitada. Se for desabilitada, os subtítulos (caption) são também automaticamente desabilitados. Sem borda, não podem ser exibidas legendas. Apollo User's Manual (2003-11) Doc-3197-2 66/280 Basic (Video Source) Use a aba Basic para carregar e salvar o perfil da fonte. O nome do perfil não deve conter espaços vazios. Somente os caracteres até o espaço vazio serão considerados no nome do perfil e salvados. Os seguintes parâmetros fonte podem ser usados do mesmo modo: Símbolo Descrição Ajustes de Brilho Ajustes de Contraste Ajustes de saturação de Cor Ajustes de tonalidade (somente para NTSC) Selecione Freeze para parar a cena do filme atual (quadro-congelado). Apollo User's Manual (2003-11) Doc-3197-2 67/280 Basic (RGB Source) Use a aba Basic para carregar e salvar o arquivo de perfil da fonte e o timing do sinal. O nome do perfil de fonte e da cronometragem não podem conter espaços vazios. Somente os caracteres até o espaço vazio serão considerados para o nome e serão logo salvados. Os parâmetros de fonte seguintes podem ser modificados assim mesmo: Símbolo Descrição Resolução Horizontal Resolução Vertical Total pixels por linha Horizontal Fase Horizontal Fase Vertical Fase de amostragem Apollo User's Manual (2003-11) Doc-3197-2 68/280 Advanced Use a aba Advanced para definir uma seção assim como para ajustar parâmetros de video adicionais. Selecione a seção de imagem usando sua posição (esquerda, topo, direita, fundo; todos os valores em porcentagem) ou desenhe a seção com o mouse. Os valores indicados em percentagem são aplicados imediatamente quando a seção é desenhada com o mouse. Se os valores em percentagem são mudados, o botão Apply tem que ser clicado antes que a seção assim seleciona seja atualizada – assim como todos os campos de texto editáveis. A caixa lista da Razão de Aspecto oferece uma opção adicional de selecionar uma seção de imagem. Esta caixa lista o vídeo mais freqüentemente usado e relação de aspecto do filme: Entrada da Caixa Lista Razão de Aspecto Any Any TV 4:3 CinemaScope1 41:27 CinemaScope2 16:9 CinemaScope3 41:18 CinemaScope4 41:17 Clique Reset para desfazer a seleção de seção e voltar para exibir a imagem completa. Assim como para todo o vídeo, as opções de exibição; tamanho original, melhor ajuste, ajuste a janela estão também disponíveis para a seção. O Formato de Vídeo pode ser escolhido usando a caixa lista com o mesmo nome. Use o campo Video Type para especificar vídeo classe S ou vídeo composto (BNC) Use a caixa de ajustes Bandwidth para selecionar a taxa de atualização e a resolução em pixels. Apollo User's Manual (2003-11) Doc-3197-2 69/280 A tabela seguinte lista as entradas para a caixa lista Frame Rate: Entrada na Caixa Lista Descrição Maximum Máxima taxa de atualização do display PAL: 50 quadros/segundo NTSC 60 quadros/segundo Reduced 1 50% da taxa máxima de atualização PAL: 25 quadros/segundo NTSC 30 quadros/segundo Reduced 2 25% da taxa máxima de atualização PAL: 12.5 quadros/segundo NTSC 15 quadros/segundo Reduced 3 12.5% da taxa máxima de atualização PAL: 6.25 quadros/segundo NTSC 7.5 quadros/segundo A tabela seguinte lista as entradas na caixa lista Pixel Resolution: Entrada na Caixa Lista Descrição Maximum Resolução Máxima Da PAL: 720x540 NTSC 600x450 Reduced 1 50% da Resolução Máxima horizontal PAL: 360x270 NTSC 300x225 Reduced 2 33% da Resolução Máxima horizontal PAL: 240x180 NTSC 200x150 Reduced 3 25% da Resolução Máxima horizontal PAL: 180x135 NTSC 150x112.5 Reduced 4 20% da Resolução Máxima horizontal PAL: 144x108 NTSC 120x90 Apollo User's Manual (2003-11) Doc-3197-2 70/280 RGB Calibration Ajuste a ganância, offset e cut-off individualmente para cada cor. Os valores podem ser ajustados por meio de uma barra deslizante ou via dos botões giratórios. Os Valores ajustados pela barra deslizante ou pelos botões giratórios são imediatamente aplicados, no caso das caixas de texto serem editados, o botão Apply tem que ser clicado para ativar os valores modificados. Apollo User's Manual (2003-11) Doc-3197-2 71/280 Arquivo de Perfil do Visor Visu Fonte e perfis RGB são armazenados no arquivo visuviewer.ini localizado no diretório de projeto. Estes são perfis globais para um tipo de visor e aplicam a todos os computadores da rede. O nome do arquivo de perfil não pode conter espaços vazios. Somente os caracteres até o espaço vazio serão considerados para o nome e serão logo salvados. _Os seguintes ajustes são salvados no arquivo de perfil: Perfil Fonte: Perfil Fonte (Fonte Vídeo) Ajuste na Aba VideoBrightness Brilho Basic VideoContrast Contraste Basic VideoHue Tonalidade Basic VideoInputType Tipo de Vídeo Basic VideoFormat Formato de Vídeo Basic VideoSaturation Saturação Basic WndScaleMode Modo escalamento Source WndFreeze Ativa ou desabilita o freeze-frame Basic WndViewportRatio Relação de aspecto Advanced WndViewport Seção Selecionada Advanced HwFrameRateDivider Rate de atualização Advanced WndForceHorzVertScaling Resolução de Pixels Advanced ReferencedRgbProfileName Associado ao perfil RGB RgbProfile: perfil RGB (fonte RGB) RGBHorzRes Resolução Horizontal Basic RGBVertRes Resolução Vertical Basic RGBHorzPhase Fase Horizontal Basic RGBVertPhase Fase Vertical Basic RGBsamplingPhase Fase de Amostragem Basic RGBHorzTotalPixels Soma dos pixels horizontais Basic Ao carregar um perfil fonte é também carregado o perfil RGB referenciado. Apollo User's Manual (2003-11) Doc-3197-2 72/280 6.5.3. Visor Cottus Use o visor Cottus para ver a tela de qualquer estação de trabalho dentro da rede. Isto requer que o software Funk assim como a licença Barco-Funk estejam instalados na estação de trabalho com a tela a ser vista. As licenças Host-Funk Proxy para um master diferente de Apollo não são válidos! Veja o Capitulo Passos Requeridos para Configurar o Visor Cottus sobre como instalar o Funk Proxy Host. A janela do visor não contém nem menu nem barras de ferramentas. Os visores são controlados via a interface de comando (veja Interface de Comando do Visor) ou a caixa de diálogo de propriedades. Caixa de propriedades do Visor Cottus Abra a caixa de diálogo de propriedades do Visor Diretamente no Display de Parede usando um atalho de combinação de teclas STRG+ALT+Enter ou Usando menu contexto do Visor (botão direito do mouse clique sobre o nome do visor) no Apollo Explorer na categoria visores. Clique duas vezes sobre a mini janela do visor no Apollo Explorer Feche a caixa de diálogo com o atalho de teclas Alt+F4 ou clique no botão Close na barra de título. Apollo User's Manual (2003-11) Doc-3197-2 73/280 Um simples clique do mouse sobre a aba Source seleciona uma estação de trabalho de uma lista de fontes predefinidas. As estações de trabalho que aparecem na lista de seleção estão definidas no arquivo ServerData\viewersources.ini. Se um nome tem sido definido para esta fonte, SourceConnected exibe este nome. SourceCaption mostra a descrição ingressada no arquivo ServerDate\viewersources.ini. Um título definido é mostrado próximo a Title. Status refere-se ao estado do link com a fonte. Selecione Blanking para ocultar todo o conteúdo da consola linkada. A descrição do conteúdo da janela no modo hide (oculto) pode ser selecionada desde a aba Decoration. Todos os comandos excepto a seleção de uma estação de trabalho nova (da caixa lista) são enviados imediatamente ao Visor associado e aplicado. Regra Geral: Todas as entradas em campos de texto editáveis (por exemplo, entradas manuais como as URLs) assim como também a importação automática de nome (ao selecionar da caixa lista) tem que ser confirmado com o botão Aplicar ou cancelado com o botão Discard. Apollo User's Manual (2003-11) Doc-3197-2 74/280 Decoração A aba Decoration é idêntica para todos os visores. Aqui você pode selecionar se ocultar ou mostrar a barra de título e/ou a barra de estado assim como o tipo e conteúdo da informação que será superposto ao conteúdo atual da janela visor. Se todo o conteúdo da janela é coberto por uma imagem, por exemplo, o termo usado é Blanking (Apagando). Se for exibida informação que cobre só certas posições da janela atual, o termo usado é In Display Caption (IDC). Você pode definir e pode ativar até 4 IDCs. Clique sobre Blanking (ou Idc1, Idc2, Idc3, Idc4) para definir a informação que será descrita no modo oculto (informação que será descrita como IDC1, IDC2, IDC3, IDC4). Então selecione a opção IdcEnable para sobrepor a informação selecionada sobre a janela de conteúdo atual do visor de acordo com os ajustes. Apollo User's Manual (2003-11) Doc-3197-2 75/280 A informação pode consistir de qualquer texto, parâmetros de sistema como a data e a hora (veja: Placeholders(caixas de texto) para textos In Display Caption), e uma imagem (logotipo). As imagens disponíveis estão definidas no arquivo ServerData\Globals.ini e são idênticas para todos os visores. Cores e tamanhos de fonte também estão definidos neste arquivo. Você pode selecionar a cor do texto, a cor do fundo de texto, tamanho, e posição para In Display Caption (Exibição dos subtítulos). Clique sobre a opção Opaque e o texto é exibido na cor selecionada; caso contrário, o fundo é transparente. O logotipo é sempre posicionado nos cantos das janelas seguidas por texto a menos que seja selecionado Center. Selecionando a posição Center sempre coloca o logotipo à esquerda do texto. As mudanças no campo de texto não serão efetivas a menos que o botão Apply seja clicado. Todos os ajustes restantes serão aplicados sem nenhuma confirmação adicional. As posições IDC disponíveis são como segue: Noroeste (esquerdo superior) Nordeste (direito superior) Sudoeste (esquerdo inferior) Sudeste (direito inferior) Centro (centrado) Centro Norte (centrado ao topo) Centro Sul (centrado ao fundo) As posições Centro Norte e Centro Sul sobrepõem um banner, por exemplo, o IDC cobre a largura total da janela do visor. Se um logotipo é parte deste IDC este será exibido no topo ou na esquerda ou no canto inferior esquerdo. Um In Display Caption não sobrepõe o conteúdo da janela do visor a menos que a opção IDC enable tenha sido ativada. Esta opção sempre se refere ao botão IDC atualmente clicado. Se vários IDCs são ativados simultaneamente, eles são alinhados do outro lado do conteúdo da janela do visor na ordem IDC1, IDC2, IDC3, IDC4. Por exemplo, se a posição Noroeste é selecionado para todos os IDCs, então o IDC1 é mostrado no topo esquerdo, IDC2 embaixo daquele, etc. A barra de titulo (EnableCaption) e a barra de estado (EnableStatusbar) da janela podem estar ocultas ou exibidas. A barra de titulo mostra o parâmetro Ident do visor. A barra de estado, lista o nome ou URL da fonte enlaçada assim como também informação sobre o avanço da descarga da página. Além de tudo a borda da janela pode ser habilitada ou desabilitada. Se for desabilitada, os subtítulos (caption) serão também automaticamente desabilitados. Sem borda, não podem ser exibidas legendas. Apollo User's Manual (2003-11) Doc-3197-2 76/280 Basic Um servidor não especificado na lista de seleção na aba Source pode ser definido manualmente na aba Basic. Ingresse o nome do servidor dentro da rede (Hostname) assim como também a (Senha) para exibir o conteúdo da tela associada. Clique no botão Apply para estabelecer a conexão com este servidor e mostrar o conteúdo de sua tela na janela do visor. Disconnect exclui o link entre o host e o servidor de consola. O software Funk Proxy Host software e sua licença associada têm que estar instalados no servidor host. Com a opção EnableRemoteHost ativada é possível executar operações com o mouse e teclado da estação de trabalho do operador no servidor host. Desabilitar a opção EnableScaleMode para exibir o conteúdo da tela no tamanho nativo (resolução original) na janela do visor. Apollo User's Manual (2003-11) Doc-3197-2 77/280 6.5.4. Visor VNC Use o Visor VNC para ver a tela de qualquer estação de trabalho dentro da rede. Por favor, note que a profundidade de cor do host conectado tem que coincidir a profundidade de cor do cliente, veja: Passos requeridos para Configurar o Visor VNC. A janela do visor não contém nem menu nem barras de ferramentas. Os visores são controlados via a interface de comando (veja Interface de Comando do Visor) ou a caixa de diálogo de propriedades. Caixa de propriedades do Visor VNC Abra a caixa de dialogo de propriedades do Visor Diretamente no Display de Parede usando um atalho de combinação de teclas STRG+ALT+Enter ou Usando menu contexto do Visor (botão direito do mouse clique sobre o nome do visor) no Apollo Explorer na categoria visores. Clique duas vezes sobre a mini janela do visor no Apollo Explorer Feche a caixa de diálogo com o atalho de teclas Alt+F4 ou clique no botão Close na barra de título. Apollo User's Manual (2003-11) Doc-3197-2 78/280 Um simples clique do mouse sobre a aba Source seleciona uma estação de trabalho de uma lista de fontes predefinidas. As estações de trabalho que aparecem na lista de seleção estão definidas no arquivo ServerData\viewersources.ini. Se um nome tem sido definido para esta fonte, SourceConnected exibe este nome. SourceCaption mostra a descrição ingressada no arquivo ServerDate\viewersources.ini. Um título definido é mostrado próximo a Title. Status refere ao estado do link com a fonte. Selecione Blanking para ocultar todo o conteúdo da consola linkada. A descrição do conteúdo da janela no modo hide (oculto) pode ser selecionada desde a aba Decoration. Todos os comandos excepto a seleção de uma estação de trabalho nova (da caixa lista) são enviados imediatamente ao Visor associado e aplicado. Regra Geral: Todas as entradas em campos de texto editáveis (por exemplo, entradas manuais como as URLs) assim como também a importação automática de nome (ao selecionar da caixa lista) tem que ser confirmado com o botão Aplicar ou cancelado com o botão Discard. Apollo User's Manual (2003-11) Doc-3197-2 79/280 Decoração A aba Decoration é idêntica para todos os visores. Aqui você pode selecionar se ocultar ou mostrar a barra de titulo e/ou a barra de estado assim como o tipo e conteúdo da informação que será superposto ao conteúdo atual da janela visor. Se todo o conteúdo da janela é coberto por uma imagem, por exemplo, o termo usado é Blanking (Apagando). Se for exibida informação que cobre só certas posições da janela atual, o termo usado é In Display Caption (IDC). Você pode definir e pode ativar até 4 IDCs. Clique sobre Blanking (ou Idc1, Idc2, Idc3, Idc4) para definir a informação que será descrita no modo oculto (informação que será descrita como IDC1, IDC2, IDC3, IDC4). Então selecione a opção IdcEnable para sobrepor a informação selecionada sobre a janela de conteúdo atual do visor de acordo com os ajustes. Apollo User's Manual (2003-11) Doc-3197-2 80/280 A informação pode consistir de qualquer texto, parâmetros de sistema como a data e a hora (veja: Placeholders(caixas de texto) para textos In Display Caption), e uma imagem (logotipo). As imagens disponíveis estão definidas no arquivo ServerData\Globals.ini e são idênticas para todos os visores. Cores e tamanhos de fonte também estão definidos neste arquivo. Você pode selecionar a cor do texto, a cor do fundo de texto, tamanho, e posição para In Display Caption (Exibição dos subtítulos). Clique sobre a opção Opaque e o texto é exibido na cor selecionada; caso contrário, o fundo é transparente. O logotipo é sempre posicionado nos cantos das janelas seguidas por texto a menos que seja selecionado Center. Selecionando a posição Center sempre coloca o logotipo à esquerda do texto. As mudanças no campo de texto não serão efetivas a menos que o botão Apply seja clicado. Todos os ajustes restantes serão aplicados sem nenhuma confirmação adicional. As posições IDC disponíveis são como segue: Noroeste (esquerdo superior) Nordeste (direito superior) Sudoeste (esquerdo inferior) Sudeste (direito inferior) Centro (centrado) Centro Norte (centrado ao topo) Centro Sul (centrado ao fundo) As posições Centro Norte e Centro Sul sobrepõem um banner, por exemplo, o IDC cobre a largura total da janela do visor. Se um logotipo é parte deste IDC este será exibido no topo ou na esquerda ou no canto inferior esquerdo. Um In Display Caption não sobrepõe o conteúdo da janela do visor a menos que a opção IDC enable tenha sido ativada. Esta opção sempre se refere ao botão IDC atualmente clicado. Se vários IDCs são ativados simultaneamente, eles são alinhados do outro lado do conteúdo da janela do visor na ordem IDC1, IDC2, IDC3, IDC4. Por exemplo, se a posição Noroeste é selecionado para todos os IDCs, então o IDC1 é mostrado no topo esquerdo, IDC2 embaixo daquele, etc. A barra de título (EnableCaption) e a barra de estado (EnableStatusbar) da janela podem estar ocultas ou exibidas. A barra de título mostra o parâmetro Ident do visor. A barra de estado, lista o nome ou URL da fonte enlaçada assim como também informação sobre o avanço da descarga da página. Além de tudo a borda da janela pode ser habilitada ou desabilitada. Se for desabilitada, os subtítulos (caption) serão também automaticamente desabilitados. Sem borda, não podem ser exibidas legendas. Apollo User's Manual (2003-11) Doc-3197-2 81/280 Basic Um servidor não especificado na lista de seleção na aba Source pode ser definido manualmente na aba Basic. Ingresse o nome do servidor dentro da rede (Hostname) assim como também a (Senha) para exibir o conteúdo da tela associada. Clique no botão Apply para estabelecer a conexão com este servidor e mostrar o conteúdo de sua tela na janela do visor. Disconnect exclui o link entre o host e o servidor de consola. Enable Clipboard permite inserir o clipboard (área de transferência de informação temporal) do host na aplicação local. Apollo User's Manual (2003-11) Doc-3197-2 82/280 Aspect Selecione In Native Size para exibir o conteúdo da estação de trabalho host na resolução original e relação de aspecto ou clique Fit into Window para exibir o conteúdo na janela do visor. Apollo User's Manual (2003-11) Doc-3197-2 83/280 Encoding Nesta aba pode selecionar-se o algoritmo de codificação. Este algoritmo depende da largura da banda e da utilização da CPU. Se for selecionado AutoDetect, o sistema se auto ajusta à melhor codificação. Apollo User's Manual (2003-11) Doc-3197-2 84/280 6.5.5. Visor Web Use o Visor Web para ver paginas de Internet. A janela do visor não contém nem menu nem barras de ferramentas. Os visores são controlados via a interface de comando (veja Interface de Comando do Visor) ou a caixa de diálogo de propriedades. Caixa de propriedades do Visor Web Abra a caixa de diálogo de propriedades do Visor Web Diretamente no Display de Parede usando um atalho de combinação de teclas STRG+ALT+Enter ou Usando menu contexto do Visor (botão direito do mouse clique sobre o nome do visor) no Apollo Explorer na categoria visores. Clique duas vezes sobre a mini janela do visor no Apollo Explorer Feche a caixa de diálogo com o atalho de teclas Alt+F4 ou clique no botão Close na barra de título. Apollo User's Manual (2003-11) Doc-3197-2 85/280 Um simples clique do mouse sobre a aba Source seleciona um endereço Web de uma lista de fontes predefinidas ou você pode ingressar uma URL diretamente. As paginas de Internet que aparecem na lista de seleção assim como as URLs associadas e os endereços estão definidas no arquivo ServerData\viewersources.ini. Se um nome tem sido definido para esta fonte, SourceConnected exibe este nome. SourceCaption mostra a descrição ingressada no arquivo ServerDate\viewersources.ini. Um titulo definido é mostrado próximo a Title. Status refere ao estado do link com a fonte. Navegue com os botões Back, Forward, Stop. Recarregue a página com Refresh. Se as paginas de Internet suportam diferentes tamanhos de fonte, use a lista de seleção para escolher o tamanho de Texto desejado. As Barras de Rolagem podem ser ativadas (visível) ou ocultadas. Alguns elementos de controle não estarão visíveis se a caixa de diálogo é reduzida. Aumente a caixa de diálogo até que todos os elementos de controle estejam visíveis novamente (arraste com o mouse). Apollo User's Manual (2003-11) Doc-3197-2 86/280 Selecione Blanking para ocultar todo o conteúdo da janela do visor. A descrição do conteúdo da janela no modo blinking (oculto) pode ser selecionada desde a aba Decoration. Todos os comandos excepto a seleção de um novo endereço de Internet (da caixa lista ou entrada manual de URL) são enviados imediatamente ao Visor associado e aplicado. Regra Geral: Todas as entradas em campos de texto editáveis (por exemplo, entradas manuais como as URLs) assim como também a importação automática de nome (ao selecionar da caixa lista) têm que ser confirmados com o botão Aplicar ou cancelado com o botão Discard. Decoração A aba Decoration é idêntica para todos os visores. Aqui você pode selecionar se ocultar ou mostrar a barra de titulo e/ou a barra de estado assim como o tipo e conteúdo da informação que será superposto ao conteúdo atual da janela visor. Se todo o conteúdo da janela é coberto por uma imagem, por exemplo, o termo usado é Blanking (Apagando). Se for exibida informação que cobre só certas posições da janela atual, o termo usado é In Display Caption (IDC). Você pode definir e pode ativar até 4 IDCs Clique sobre Blanking (ou Idc1, Idc2, Idc3, Idc4) para definir a informação que será descrita no modo oculto (informação que será descrita como IDC1, IDC2, IDC3, IDC4). Então selecione a opção IdcEnable para sobrepor a informação selecionada sobre a janela de conteúdo atual do visor de acordo com os ajustes. Apollo User's Manual (2003-11) Doc-3197-2 87/280 A informação pode consistir de qualquer texto, parâmetros de sistema como a data e a hora (veja: Placeholders(caixas de texto) para textos In Display Caption), e uma imagem (logotipo). As imagens disponíveis estão definidas no arquivo ServerData\Globals.ini e são idênticas para todos os visores. Cores e tamanhos de fonte também estão definidos neste arquivo. Você pode selecionar a cor do texto, a cor do fundo de texto, tamanho, e posição para In Display Caption (Exibição dos subtítulos). Clique sobre a opção Opaque e o texto é exibido na cor selecionada; caso contrário, o fundo é transparente. O logotipo é sempre posicionado nos cantos das janelas seguidas por texto a menos que seja selecionado Center. Selecionando a posição Center sempre coloca o logotipo à esquerda do texto. As mudanças no campo de texto não serão efetivas a menos que o botão Apply seja clicado. Todos os ajustes restantes serão aplicados sem nenhuma confirmação adicional. As posições IDC disponíveis são como segue: Noroeste (esquerdo superior) Nordeste (direito superior) Sudoeste (esquerdo inferior) Sudeste (direito inferior) Centro (centrado) Centro Norte (centrado ao topo) Centro Sul (centrado ao fundo) As posições Centro Norte e Centro Sul sobrepõem um banner, por exemplo, o IDC cobre a largura total da janela do visor. Se um logotipo é parte deste IDC este será exibido no topo ou na esquerda ou no canto inferior esquerdo. Um In Display Caption não sobrepõe o conteúdo da janela do visor a menos que a opção IDC enable tenha sido ativada. Esta opção sempre se refere ao botão IDC atualmente clicado. Se vários IDCs são ativados simultaneamente, eles são alinhados do outro lado do conteúdo da janela do visor na ordem IDC1, IDC2, IDC3, IDC4. Por exemplo, se a posição Noroeste é selecionado para todos os IDCs, então o IDC1 é mostrado no topo esquerdo, IDC2 embaixo daquele, etc. A barra de título (EnableCaption) e a barra de estado (EnableStatusbar) da janela podem estar ocultas ou exibidas. A barra de título mostra o parâmetro Ident do visor. A barra de estado, lista o nome ou URL da fonte enlaçada assim como também informação sobre o avanço da descarga da pagina. Além de tudo a borda da janela pode ser habilitada ou desabilitada. Se for desabilitada, os subtítulos (caption) serão também automaticamente desabilitados. Sem borda, não podem ser exibidas legendas. Apollo User's Manual (2003-11) Doc-3197-2 88/280 6.5.6. Visor MPEG Use o Visor MPEG para ver vídeo digital. A janela do visor não contém nem menu nem barras de ferramentas. Os visores são controlados via a interface de comando (veja Interface de Comando do Visor) ou a caixa de dialogo de propriedades. Caixa de propriedades do Visor MPEG Abra a caixa de diálogo de propriedades do Visor Diretamente no Display de Parede usando um atalho de combinação de teclas STRG+ALT+Enter ou Usando menu contexto do Visor (botão direito do mouse clique sobre o nome do visor) no Apollo Explorer na categoria visores. Clique duas vezes sobre a mini janela do visor no Apollo Explorer Feche a caixa de diálogo com o atalho de teclas Alt+F4 ou clique no botão Close na barra de título. Apollo User's Manual (2003-11) Doc-3197-2 89/280 a Um simples clique do mouse sobre a aba Source seleciona um endereço de uma quantidade predefinida ou você pode abrir qualquer vídeo ingressando uma URL diretamente. Os vídeos que aparecem na lista de seleção assim como as URLs associadas e os endereços estão definidos no arquivo ServerData\viewersources.ini. Se um nome tem sido definido para esta fonte, SourceConnected exibe este nome. SourceCaption mostra a descrição ingressada no arquivo ServerDate\viewersources.ini. Um titulo definido é mostrado próximo a Title. Status refere ao estado do link com a fonte. Use Start, Pause, Stop para execução. Use SkipBack ou SkipForward para pular a seguinte ou prévio marcador. O nome do marcador atual e sua posição são mostrados nos campos como o mesmo nome. Se não há marcadores definidos para os dados, os botões SkipBack ou SkipForward são desativados. Confira a funcionalidade Áudio para controlar o volume do áudio e balance de áudio. Mude os ajustes por meio dos botões deslizantes ou de giro. Áudio é ativo somente para uma execução do Visor Mpeg. Esta execução também precisa ter foco no Display de Parede! Caso contrário não haverá som disponível. Apollo User's Manual (2003-11) Doc-3197-2 90/280 Alguns elementos de controle não estarão visíveis se a caixa de dialogo é reduzida. Aumente a caixa de dialogo até que todos os elementos de controle estejam visíveis novamente (arraste com o mouse). Selecione Blanking para ocultar todo o conteúdo da janela do visor. Se você parar o vídeo e logo reinicia a execução clicando Play a janela permanece cinza até que a opção Blanking seja ativada e desativada novamente. A descrição do conteúdo da janela no modo blinking (oculto) pode ser selecionada desde a aba Decoration. Todos os comandos excepto a seleção de um novo endereço de vídeo (da caixa lista ou entrada manual de URL) são enviados imediatamente ao Visor associado e aplicado. Regra Geral: Todas as entradas em campos de texto editáveis (por exemplo, entradas manuais como as URLs) assim como também a importação automática de nome (ao selecionar da caixa lista) têm que ser confirmados com o botão Aplicar ou cancelado com o botão Discard. Apollo User's Manual (2003-11) Doc-3197-2 91/280 Decoração A aba Decoration é idêntica para todos os visores. Aqui você pode selecionar se ocultar ou mostrar a barra de título e/ou a barra de estado assim como o tipo e conteúdo da informação que será superposto ao conteúdo atual da janela visor. Se todo o conteúdo da janela é coberto por uma imagem, por exemplo, o termo usado é Blanking (Apagando). Se for exibida informação que cobre só certas posições da janela atual, o termo usado é In Display Caption (IDC). Você pode definir e pode ativar até 4 IDCs Clique sobre Blanking (ou Idc1, Idc2, Idc3, Idc4) para definir a informação que será descrita no modo oculto (informação que será descrita como IDC1, IDC2, IDC3, IDC4). Então selecione a opção IdcEnable para sobrepor a informação selecionada sobre a janela de conteúdo atual do visor de acordo com os ajustes. Apollo User's Manual (2003-11) Doc-3197-2 92/280 A informação pode consistir de qualquer texto, parâmetros de sistema como a data e a hora (veja: Placeholders(caixas de texto) para textos In Display Caption), e uma imagem (logotipo). As imagens disponíveis estão definidas no arquivo ServerData\Globals.ini e são idênticas para todos os visores. Cores e tamanhos de fonte também estão definidos neste arquivo. Você pode selecionar a cor do texto, a cor do fundo de texto, tamanho, e posição para In Display Caption (Exibição dos subtítulos). Clique sobre a opção Opaque e o texto é exibido na cor selecionada; caso contrário, o fundo é transparente. O logotipo é sempre posicionado nos cantos das janelas seguidas por texto a menos que seja selecionado Center. Selecionando a posição Center sempre coloca o logotipo à esquerda do texto. As mudanças no campo de texto não serão efetivas a menos que o botão Apply seja clicado. Todos os ajustes restantes serão aplicados sem nenhuma confirmação adicional. As posições IDC disponíveis são como segue: Noroeste (esquerdo superior) Nordeste (direito superior) Sudoeste (esquerdo inferior) Sudeste (direito inferior) Centro (centrado) Centro Norte (centrado ao topo) Centro Sul (centrado ao fundo) As posições Centro Norte e Centro Sul sobrepõem um banner, por exemplo, o IDC cobre a largura total da janela do visor. Se um logotipo é parte deste IDC este será exibido no topo ou na esquerda ou no canto inferior esquerdo. Um In Display Caption não sobrepõe o conteúdo da janela do visor a menos que a opção IDC enable tenha sido ativada. Esta opção sempre se refere ao botão IDC atualmente clicado. Se vários IDCs são ativados simultaneamente, eles são alinhados do outro lado do conteúdo da janela do visor na ordem IDC1, IDC2, IDC3, IDC4. Por exemplo, se a posição Noroeste é selecionado para todos os IDCs, então o IDC1 é mostrado no topo esquerdo, IDC2 embaixo daquele, etc. A barra de título (EnableCaption) e a barra de estado (EnableStatusbar) da janela podem estar ocultas ou exibidas. A barra de titulo mostra o parâmetro Ident do visor. A barra de estado, lista o nome ou URL da fonte enlaçada assim como também informação sobre o avanço da descarga da página. Além de tudo a borda da janela pode ser habilitada ou desabilitada. Se for desabilitada, os subtítulos (caption) serão também automaticamente desabilitados. Sem borda, não podem ser exibidas legendas. Apollo User's Manual (2003-11) Doc-3197-2 93/280 6.5.7. Visor VTplus Use o Visor VTplus para ver páginas de vídeo texto. O Visor Apollo VTplus suporta somente to Hauppage hardware WinPC TV. A janela do visor não contém nem menu nem barras de ferramentas. Os visores são controlados via a interface de comando (veja Interface de Comando do Visor) ou a caixa de dialogo de propriedades. Caixa de propriedades do Visor VTplus Abra a caixa de diálogo de propriedades do Visor Diretamente no Display de Parede usando um atalho de combinação de teclas STRG+ALT+Enter ou Usando menu contexto do Visor (botão direito do mouse clique sobre o nome do visor) no Apollo Explorer na categoria visores. Clique duas vezes sobre a mini janela do visor no Apollo Explorer Feche a caixa de dialogo com o atalho de teclas Alt+F4 ou clique no botão Close na barra de título. Apollo User's Manual (2003-11) Doc-3197-2 94/280 Um simples clique do mouse sobre a aba Source seleciona uma página de vídeo texto de uma lista predefinida de fontes. As páginas de vídeo texto listados na lista de seleção assim como as estações de radiodifusão associadas estão definidas no arquivo ServerData\viewersources.ini. Se um nome tem sido definido para esta fonte, SourceConnected exibe este nome. SourceCaption mostra a descrição ingressada no arquivo ServerDate\viewersources.ini. Um título definido é mostrado próximo a Title. Status refere ao estado do link com a fonte. Navegue com os botões Back, Forward, stop. Atualize a página com Refresh. Alguns elementos de controle não estarão visíveis se a caixa de diálogo é reduzida. Aumente a caixa de dialogo até que todos os elementos de controle estejam visíveis novamente (arraste com o mouse). Selecione Blanking para ocultar todo o conteúdo da janela do visor. A descrição do conteúdo da janela no modo blinking (oculto) pode ser selecionada desde a aba Decoration. Todos os comandos excepto a seleção de uma pagina de vídeo texto (da caixa lista) são enviados imediatamente ao Visor associado e aplicado. Apollo User's Manual (2003-11) Doc-3197-2 95/280 Regra Geral: Todas as entradas em campos de texto editáveis (por exemplo, entradas manuais como as URLs) assim como também a importação automática de nome (ao selecionar da caixa lista) têm que ser confirmados com o botão Aplicar ou cancelado com o botão Discard. Decoração A aba Decoration é idêntica para todos os visores. Aqui você pode selecionar se ocultar ou mostrar a barra de título e/ou a barra de estado assim como o tipo e conteúdo da informação que será superposto ao conteúdo atual da janela visor. Se todo o conteúdo da janela é coberto por uma imagem, por exemplo, o termo usado é Blanking (Apagando). Se for exibida informação que cobre só certas posições da janela atual, o termo usado é In Display Caption (IDC). Você pode definir e pode ativar até 4 IDCs Clique sobre Blanking (ou Idc1, Idc2, Idc3, Idc4) para definir a informação que será descrita no modo oculto (informação que será descrita como IDC1, IDC2, IDC3, IDC4). Então selecione a opção IdcEnable para sobrepor a informação selecionada sobre a janela de conteúdo atual do visor de acordo com os ajustes. Apollo User's Manual (2003-11) Doc-3197-2 96/280 A informação pode consistir de qualquer texto, parâmetros de sistema como a data e a hora (veja: Placeholders(caixas de texto) para textos In Display Caption), e uma imagem (logotipo). As imagens disponíveis estão definidas no arquivo ServerData\Globals.ini e são idênticas para todos os visores. Cores e tamanhos de fonte também estão definidos neste arquivo. Você pode selecionar a cor do texto, a cor do fundo de texto, tamanho, e posição para In Display Caption (Exibição dos subtítulos). Clique sobre a opção Opaque e o texto é exibido na cor selecionada; caso contrário, o fundo é transparente. O logotipo é sempre posicionado nos cantos das janelas seguidas por texto a menos que seja selecionado Center. Selecionando a posição Center sempre coloca o logotipo à esquerda do texto. As mudanças no campo de texto não serão efetivas a menos que o botão Apply seja clicado. Todos os ajustes restantes serão aplicados sem nenhuma confirmação adicional. As posições IDC disponíveis são como segue: Noroeste (esquerdo superior) Nordeste (direito superior) Sudoeste (esquerdo inferior) Sudeste (direito inferior) Centro (centrado) Centro Norte (centrado ao topo) Centro Sul (centrado ao fundo) As posições Centro Norte e Centro Sul sobrepõem um banner, por exemplo, o IDC cobre a largura total da janela do visor. Se um logotipo é parte deste IDC este será exibido no topo ou na esquerda ou no canto inferior esquerdo. Um In Display Caption não sobrepõe o conteúdo da janela do visor a menos que a opção IDC enable tenha sido ativada. Esta opção sempre se refere ao botão IDC atualmente clicado. Se vários IDCs são ativados simultaneamente, eles são alinhados do outro lado do conteúdo da janela do visor na ordem IDC1, IDC2, IDC3, IDC4. Por exemplo, se a posição Noroeste é selecionado para todos os IDCs, então o IDC1 é mostrado no topo esquerdo, IDC2 embaixo daquele, etc. A barra de título (EnableCaption) e a barra de estado (EnableStatusbar) da janela podem estar ocultas ou exibidas. A barra de titulo mostra o parâmetro Ident do visor. A barra de estado, lista o nome ou URL da fonte enlaçada assim como também informação sobre o avanço da descarga da página. Além de tudo a borda da janela pode ser habilitada ou desabilitada. Se for desabilitada, os subtítulos (caption) serão também automaticamente desabilitados. Sem borda, não podem ser exibidas legendas. Apollo User's Manual (2003-11) Doc-3197-2 97/280 Basic Selecione um canal da caixa lista. A seleção lista todos as estações recebidas mediante o cabo de radiodifusão, satélite ou antena analógica. Ingresse a página desejada assim como também as sub-páginas. A gama de valores válida para páginas de videotexto é de 100 a 899. O ingresso de uma pagina o sub pagina não existente não resulta numa mensagem de erro. O Visor VTPlus espera pelo sinal correspondente até o tempo limite de espera. Selecione o Modo texto para ver páginas de vídeo texto como texto ASCII puro. Caso contrário a página é exibida no modo gráfico. Use o modo texto se você deseja marcar, copiar (Ctrl+C) e colar todo o conteúdo o seções para outro programa como Word, por exemplo. Atalhos de teclado disponíveis: Ctrl +C (copiar), Ctrl +V (colar), e Ctrl +A (selecionar tudo). Apollo User's Manual (2003-11) Doc-3197-2 98/280 1 6.6. Placeholders para textos In Display Caption Placeholders podem ser especificados para textos In Display Caption os quais logo exibirão -durante a operação -os parâmetros atuais do sistema. A tabela seguinte lista os placeholders que são aplicáveis para todos os visores: Advertência: os nomes dos Placeholder são sensíveis às maiúsculas ou minúsculas!! Placeholder Descrição %SourceRequested% O nome da fonte a ser exibida CRB (control room bus). Este nome foi definido no arquivo ServerData\viewersources.ini Este placeholder normalmente se corresponde com o placeholder %SourceConnected% %SourceConnected% CRB nome da fonte atualmente exibida. Para fontes predefinidas este nome foi definido no arquivo ServerData\viewersources.ini. Para fontes não predefinidas, o nome pode ser dado livremente para usar este parâmetro %SourceCaption% Nome adequado para a fonte atualmente exibida %SourceTitle% É descrito um título dado à fonte. %Description% Nome adequado à instancia do visor. %Date% Data atual %Time% Hora atual %Status% Estado da conexão ou estado da transmissão depois de ser estabelecida a conexão. Descrição da mensagem de estado: Não conectado (o visor espera por o control room bus); o visor está ativo mas não pode ser controlado neste estado. Fonte desconhecida: O nome da fonte não é conhecido para o control room bus. Conectando... : Esperando pelo objeto fonte Recurso desconhecido: (por exemplo, Placa de entrada Visu errada, canal errado com as placas BigVideo, Quadvideo, RGB input, estação de trabalho errada (Cottus), etc. Recurso não disponível (a fonte correspondente já está controlada por outro servidor dentro da rede Apollo). 6.6.1. Specific FRG Visor Placeholders Placeholder 1 Descrição %Channel% Canal ativo da placa de entrada %Port% Porta Ativa da placa de entrada %Status% Imagem congelada (vídeo parado) Reprodução (Playback) Conectando com o Gerenciador (uma conexão com o Gerenciador está sendo estabelecida) Nota do tradutor.- é um símbolo lógico que pode ser reemplazado por um texto. Apollo User's Manual (2003-11) Doc-3197-2 99/280 6.6.2. Placeholders Específicos para o Visor Visu Placeholder Descrição %IPUs% Número de placas de entrada de video (“1, 5, 10”) %DeviceNome% Nome do Control room bus para o dispositivo Visu conectado %Status% Imagem congelada (vídeo parado) Reprodução (Playback) Conectando com o Gerenciador (uma conexão com o Gerenciador está sendo estabelecida) 6.6.3. Placeholders Específicos para o Visor Cottus Placeholder Descrição %Hostnome% Nome da estação de trabalho conectada %Status% Estado da conexão 6.6.4. Placeholders Específicos para o Visor VNC Placeholder Descrição %Hostnome% Nome da estação de trabalho conectada %Status% Estado da conexão 6.6.5. Placeholders Específicos para o Visor Web Placeholder Descrição %URL% Nome da página de Internet %Status% Loading (a pagina está carregando) Ready (a pagina foi carregada) 6.6.6. Placeholders Específicos para o Visor MPEG Placeholder Descrição %URL% Nome da transmissão de dados digital %Position% Posição na transmissão de dados digital %Marker% Nome do marcador atual na transmissão (somente de marcadores estão suportados) %Status% Pause: a transmissão de dados Mpeg é pausada (se é retomada, inicia a reprodução desde a atual posição) Stop: a transmissão de dados Mpeg é parada (se é retomada, inicia a reprodução desde o começo) 6.6.7. Placeholders Específicos para o VisorVTplus Placeholder Descrição %Channel% Nome do canal de videotexto %Page% Número da página do videotexto %SubPage% Número da sub página do videotexto %Status% Loading (a página está carregando) Ready (a página foi carregada) Conectando com o Gerenciador (uma conexão com o Gerenciador está sendo estabelecida) Apollo User's Manual (2003-11) Doc-3197-2 100/280 6.7. O Arquivo ServerData\Globals.ini Cores de texto, cores de fundo, e tamanhos de fonte, assim como também outras seleções e definições estão definidas neste arquivo. Não há nenhum limite no número de definições. O arquivo ServerData\Globals.ini está localizado na sub pasta ServerData do ApolloProject. Mudanças em arquivos com os mesmos nomes localizados em outros diretórios serão sobre escritos imediatamente pelo arquivo ServerData\Globals.ini localizado no subdiretório ServerData. Especifique cores de texto na seção IdcTextColorSelections pois o RGB é o triplo em hexadecimais. As mesmas cores estarão também disponíveis para cores de fundo. São especificados Tamanhos de texto disponíveis na seção IdcTextSizeSelections; os valores estão em estilo pica). O tamanho vertical especificado é aplicado também ao fator de escalamento para o logotipo. Use a seção IdcImageSelections para definir gráficos ou imagens que estarão disponíveis na caixa seleção para o modo blanking, Usa a seção IdcImageSelections2 para definir sobreposições de logotipo. Para gráficos, é recomendado usar arquivos .bmp files somente! Com arquivos .jpg, o sistema pode algumas vezes cair! Apollo User's Manual (2003-11) Doc-3197-2 101/280 6.8. O Arquivo ServerData\viewersources.ini O arquivo ServerData\viewersources.ini está localizado na sub pasta ServerData do ApolloProject. Use este arquivo para definir quais fontes para todos os visores podem ser ativadas com um clique do mouse. 6.8.1. Especificação de Fonte para o Visor FRG Name é a entrada exibida na lista de seleção na aba Source da caixa de diálogo de propriedades. As Entradas são listadas na forma de estrutura de árvore . Cada ponto em um nome representa outra filial. Channel é o nome do canal da placa QuadVideo, BigVideo, ou RGB-Input segundo o definido no arquivo de definição switcher; veja o Capitulo 6.2.3 do manual do usuário Eos Estação de trabalho for Windows NT / Windows 2000. Port é o tipo de fonte de entrada da placa de entrada analógica (Composite1, Composite2, S-Video), Perfis Advanced, lista o nome do arquivo completo usado para salvar ajustes de certos parâmetros fonte (brilho, resolução, etc.). Description é uma descrição selecionável livremente para a fonte descrita. Esta descrição é logo exibida na barra de estado da janela do visor e indicada como SourceCaption no Property dialog|Source. 6.8.2. Especificação de Fonte para o Visor Visu Name é a entrada exibida na lista de seleção na aba Source da caixa de diálogo de propriedades. As Entradas são listadas na forma de estrutura de árvore . Cada ponto em um nome representa outra filial. IPU indica o número da(s) placa(s) de entrada. Numerando de acima para abaixo. Profiles lista o nome completo do arquivo usado para salvar os ajustes de certos parâmetros (brilho, resolução, etc.). Description é uma descrição selecionável livremente para a fonte descrita. Esta descrição é logo exibida na barra de estado da janela do visor e indicada como SourceCaption no Property dialog|Source. Apollo User's Manual (2003-11) Doc-3197-2 102/280 6.8.3. Especificação de Fonte para o Visor Cottus Name é a entrada exibida na lista de seleção na aba Source da caixa de diálogo de propriedades. As Entradas são listadas na forma de estrutura de árvore. Cada ponto em um nome representa outra filial. Hostname é o nome do servidor dentro da rede. Ingresse aqui o endereço IP do servidor se não tiver nome definido. O Software Proxy Host 3.09 da Funk Software Inc. e a licença do host têm que estar instalados neste servidor! Password é a senha definida durante a instalação do Proxy Host 3.09e no servidor host e habilita ou desabilita a exibição da tela da estação de trabalho usando o visor. A senha é livremente definida, NÃO é a senha do computador usado dentro da rede. Description é uma descrição selecionável livremente para o servidor conectado. Esta descrição é logo exibida na barra de estado da janela do visor e indicada como SourceCaption no Property dialog|Source. 6.8.4. Especificação de Fonte para o VisorVNC Name é a entrada exibida na lista de seleção na aba Source da caixa de diálogo de propriedades. As Entradas são listadas na forma de estrutura de árvore . Cada ponto em um nome representa outra filial. Hostname é o nome do servidor dentro da rede. Ingresse aqui o endereço IP do servidor se não tiver nome definido. O Software Proxy Host 3.09 da Funk Software Inc. e a licença do host têm que estar instalados neste servidor! Password é a senha definida durante a instalação do Proxy Host 3.09e no servidor host e habilita ou desabilita a exibição da tela da estação de trabalho usando o visor. A senha é livremente definida, NÃO é a senha do computador usado dentro da rede. Description é uma descrição selecionável livremente para o servidor conectado. Esta descrição é logo exibida na barra de estado da janela do visor e indicada como SourceCaption no Property dialog|Source. Apollo User's Manual (2003-11) Doc-3197-2 103/280 6.8.5. Especificação de Fonte para o Visor Web Name é a entrada exibida na lista de seleção na aba Source da caixa de diálogo de propriedades. As entradas são listadas na forma de estrutura de árvore. Cada ponto em um nome representa outra filial. URL é o endereço, o Navegador Web é aberto ao selecionar o nome associado. Description é uma descrição selecionável livremente para a fonte descrita. Esta descrição é logo exibida na barra de estado da janela do visor e indicada como SourceCaption no Property dialog|Source. 6.8.6. Especificação de Fonte para o Visor MPEG Name é a entrada exibida na lista de seleção na aba Source da caixa de diálogo de propriedades. As entradas são listadas na forma de estrutura de árvore. Cada ponto em um nome representa outra filial. URL é o caminho da fonte de vídeo. Description é uma descrição selecionável livremente para a fonte descrita. Esta descrição é logo exibida na barra de estado da janela do visor e indicada como SourceCaption no Property dialog|Source. Apollo User's Manual (2003-11) Doc-3197-2 104/280 6.8.7. Especificação de Fonte para o Visor VTplus Name é a entrada exibida na lista de seleção na aba Source da caixa de diálogo de propriedades. As entradas são listadas na forma de estrutura de árvore . Cada ponto em um nome representa outra filial. Station é o nome da estação de radiodifusão. Ingresse o número da página do vídeo texto em Page e o número da sub página em Subpage. Description é uma descrição selecionável livremente para a fonte descrita. Esta descrição é logo exibida na barra de estado da janela do visor e indicada como SourceCaption no Property dialog|Source. Apollo User's Manual (2003-11) Doc-3197-2 105/280 6.9. Parâmetros Globais para Visores A seguinte tabela lista os parâmetros que se aplicam a todos os visores. Um parâmetro pode ser ativado ou desativado (valores 1 ou 0) ou ter um valor especificado com a lista de posição da entrada correspondente no arquivo ServerData\Globals.ini. Exceção: A posição do In Display Caption não e definida no arquivo ServerData\Globals.ini. As seguintes definições são aplicadas para as posições: 1 Nordeste 2 Noroeste 3 Sudeste 4 Sudoeste 5 Centro 6 Centro Norte 7 Centro Sul Os visores podem ser controlados pela interface de comando do visor veja. Interface de comando do visor. Parâmetro Valores ? Descrição Escreve o parâmetro linha de comando ajuda no arquivo de registro. Ident [] Nome explicito da estância do visor. IdcEnabled [0|1] Desativa /ativa o blanking IdcPosition [1..7] Posição do texto exibido no modo blanking; o valor é Convertido baseado na tabela de posições listada acima. IdcText [] Texto no modo blanking IdcTextColor [1..] Cor de texto; o valor confere com a lista posição no arquivo definição ServerData\Globals.ini. IdcBackColor [1..] Cor de fundo; o valor confere com a lista posição no arquivo definição ServerData\Globals.ini. IdcOpaque [0|1] Ativa ou desativa a cor do fundo. Zero: o fundo é transparente. Um: a cor definida como IdcBackColor é usada como cor de fundo. IdcTextSize [1..] Tamanho do texto; o valor confere com a lista posição no arquivo definição ServerData\Globals.ini. IdcImage [1..] Bitmap usado como cobertura sobre a janela do visor quando é selecionado o modo blanking. O valor confere com a lista posição no arquivo definição ServerData\Globals.ini [IdcImageSelection] Idc[1..4]Enabled [0|1] Ativado (1) ou desativado (0) In Display Caption [ 1...4] Idc[1..4]Position [1..7] Posição do texto exibido para o Idc[1...4]; o valor é Convertido baseado na tabela de posições listada acima. Idc[1..4]Text [] Text of the In Display Caption [1...4] Idc[1..4]TextColor [1..] Cor do texto; o valor confere com a lista posição no arquivo definição ServerData\Globals.ini Idc[1..4]BackColor [1..] Cor de fundo; o valor confere com a lista posição no arquivo definição ServerData\Globals.ini. Apollo User's Manual (2003-11) Doc-3197-2 106/280 Parâmetro Valores Idc[1..4]Opaque [0|1] Ativa ou desativa a cor de fundo. Zero: o fundo é transparente. Um: a cor definida segundo IdcBackColor é usado como cor de fundo. Idc[1..4]TextSize [1..] Tamanho do texto; o valor confere com a lista posição no arquivo definição ServerData\Globals.ini. Idc[1..4]Imagem [1..] Descrição Logotipo usado como capa sobre o conteúdo atual da janela do visor. O valor confere com a lista posição no arquivo definição ServerData\Globals.ini [IdcImageSelection2]. FontNome [font] Ajusta o tipo da fonte principal FontSize [size] Ajusta o tamanho da fonte principal LabelFontNome [font] Ajusta a fonte do rótulo LabelFontSize [size] Ajusta o tamanho da fonte para os rótulos CaptionVisible [0|1] Ativa (1) o desativa (0) barra de título StatusBarVisible [0|1] Ativa (1) ou desativa (0) barra de estado BorderVisible [0|1] Ativa (1) ou desativa (0) borda Descrição [] Nome adequado para a instancia do visor SourceCaption [] Nome adequado para a fonte do visor SourceTitle [] Título da fonte selecionada SourceRequested [] Nome da fonte segundo o definido no arquivo ServerData\viewersources.ini. O visor ativará os ajustes selecionados para esta fonte e exibirá a fonte. SourceConnected [] Nome definível livremente da fonte atualmente aplicável. O visor ativará os ajustes anteriores e exibira a fonte. End Finaliza o aplicativo visor StartMinimized [0|1] Desativa/ativa executar minimizado. A janela do visor é minimizada na primeira execução até o Servidor tenha posicionado a janela segundo o layout ativo PropertyPagePermission [0|1] Permissão para abrir a caixa de diálogo de propriedades do visor (0: não permitido, 1 permitido) PropertyPage PropertyPageAccelerator A caixa de diálogo propriedades é imediatamente exibido. [CTRL+SHIFT+ ALT+<char> Apollo User's Manual (2003-11) Doc-3197-2 Atalho definido pelo usuário para abrir a caixa de diálogo propriedades. (defeito: CTRL+ALT+ENTER) 107/280 6.9.1. Parâmetros do Visor FRG Parâmetro Valores Descrição Channel [] Nome do canal da placa de entrada de vídeo/RGB Port [1..9] Porta do canal na placa de entrada Brightness [1..100] Brilho (em porcentagem) Contrast [1..100] Contraste (em porcentagem) Saturation [1..100] Saturação (em porcentagem) Sharpness [1..100] Foco/definição (em porcentagem) AutoDetect [0|1] Ativa (1) ou desativa (0) o modo Auto Detecção do vídeo padrão. Abília a auto detecção do vídeo padrão. Hue [1..100] Tonalidade (em porcentagem) rgbBlue [0..100] Fração azul do sinal RGB (em porcentagem) rgbGreen [0..100] Fração verde do sinal RGB (em porcentagem) rgbRed [0..100] Fração vermelha do sinal RGB (em porcentagem) rgbReduction [0..100] Fator do dyn. Relação de redução rgbHorzRes [] Reservado para uso futuro rgbVertRes [] Reservado para uso futuro VideoNorm [] O nome do vídeo padrão é forçado a usar se a Auto Detecção é disativada WndViewPort [Left, Top, Right, Bottom] Seção selecionada. (posição indicada em valores limites esquerda, direita, topo, fundo); cada um com uma gama possível de 0 a 100. PreViewPicture [], Reservado para uso futuro WndScaleMode [1..3] Tipos de escalamento da seção selecionada: 1: tamanho/ resolução nativa 2: Conserva a relação de aspecto 3: Encaixa na janela WndViewPortRatio [1..6] Relações de aspecto predefinidos para a seção selecionada: 1: qualquer 2: 4:3 3: 41:47 4: 16:9 5: 41:18 6: 41:17 WndFreeze [0|1] Imagem congelada 0: reprodução continua 1: O quadro é parado. SrcProfileNome [] Nome do perfil para a fonte de vídeo. RgbProfileNome [] Nome do perfil para a fonte de RGB RGBPresetNome [] Nome do preajuste para carregar Apollo User's Manual (2003-11) Doc-3197-2 108/280 6.9.2. Parâmetros do Visor Visu Parâmetro Valores Descrição DeviceNome [] Nome do dispositivo Visu no banco de dados da sala de controle IPUs [] Número(s) da(s) placa(s) de entrada Visu; o Separador é ":" SrcProfileNome [] Nome do perfil para fonte de vídeo RgbProfileNome [] Nome do perfil para a fonte de vídeo RGB rgbInputType [0|1] [0…2] Brightness [1..100] Brilho (em porcentagem) Contrast [1..100] Contraste (em porcentagem) Saturation [1..100] Saturação (em porcentagem) Hue [1..100] Tonalidade (em porcentagem; somente com NTSC) WndScaleMode [1..3] Tipos de escalamento da seção selecionada: 1: tamanho/ resolução nativa 2: Conserva a relação de aspecto 3: Encaixa na janela VideoFormat [1..9] Padrões de Vídeo 1: Auto PAL 2: Auto NTSC 3: Force PAL 4: Force PALN 5: Force PAL Combinação 6: Force PALM 7: Force NTSCM 8: Force NTSC Japão 9: Force SECAM: VideoInputType [1..2] Tipo de Vídeo 1: composto (BNC) 2: S-Video Sharpness WndViewport [1..100] [Left, Top, Right, Bottom] Foco/definição (em porcentagem) WndViewPortRatio [1..6] Relações de aspecto definidos para a seção selecionada: 1: qualquer 2: 4:3 3: 41:27 4: 16:9 5: 41:18 6: 41:17 hwFrameRateDivider [0..3] Fator de atualização da imagem 0: 1 1: 1/2 2: 1/4 3: 1/8 hwFrameRateReductionMax [0..4] Reservado para uso futuro WndForceHorzVertScaling [1..5] Fatores de escalamento para a seção selecionada: 1: Tamanho nativo 2: Metade do tamanho nativo (1/2) 4: A terceira parte do tamanho nativo (1/3) 4: A quarta parte do tamanho nativo (1/4) Apollo User's Manual (2003-11) Doc-3197-2 Desabilita/habilita RGB input Seção selecionada. (posição indicada em valores limites esquerda, direita, topo, fundo); cada um com uma gama possível de 0 a 100. 109/280 Parâmetro Valores Descrição 5: A quinta parte do tamanho nativo (1/5) rgbHorzPhase [1..511] Fase Horizontal rgbVertPhase [1..511] Fase Vertical rgbHorzRes [1..1280] Resolução Horizontal rgbVertRes [1..1024] Resolução Vertical rgbSamplingPhase [1..31] Fase de amostragem RGBRedCoarseGain [0..100] número para calibrar a ganância grossa RGB inserção vermelha. RGBGreenCoarseGain [0..100] número para calibrar a ganância grossa RGB inserção verde. RGBBlueCoarseGain [0..100] número para calibrar a ganância grossa RGB inserção azul. RGBRedFineGain [0..100] número para calibrar a ganância fina RGB inserção vermelha. RGBGreenFineGain [0..100] número para calibrar a ganância fina RGB inserção verde RGBBlueFineGain [0..100] número para calibrar a ganância fina RGB inserção azul RGBRedCutOff [0..100] número para calibrar o cut off RGB inserção vermelha RGBGreenCutOff [0..100] número para calibrar o cut off RGB inserção verde RGBBlueCutOff [0..100] número para calibrar o cut off RGB inserção azul RGBRedCoarseGainOffset [0..100] número para calibrar a ganância offset grossa RGB inserção vermelha RGBGreenCoarseGainOffset [0..100] número para calibrar a ganância offset grossa RGB inserção verde RGBBlueCoarseGainOffset [0..100] número para calibrar a ganância offset grossa RGB inserção azul RGBRedFineGainOffset [0..100] número para calibrar a ganância offset fina RGB inserção vermelha RGBGreenFineGainOffset [0..100] número para calibrar a ganância offset fina RGB inserção verde RGBBlueFineGainOffset [0..100] número para calibrar a ganância offset fina RGB inserção azul RGBRedCutOffOffset [0..100] número para calibrar o cut off offset RGB vermelha RGBGreenCutOffOffset [0..100] número para calibrar o cut off offset RGB verde RGBBlueCutOffOffset [0..100] número para calibrar o cut off offset RGB azul rgbHorzTotalPixels [1..2047] Soma de pixels (visível e oculto) WndFreeze [0|1] Imagem congelada 0: reprodução continua 1: O quadro é parado. Apollo User's Manual (2003-11) Doc-3197-2 110/280 6.9.3. Parâmetros do Visor Cottus Parâmetro Valores Descrição Hostnome [] Nome da estação de trabalho na rede com o conteúdo da tela a ser descrita no Display de Parede Password [] Senha da estação de trabalho a ser exibida EnableRemoteHost [0|1] Permite (1) ou desativa (0) as atividades do mouse local e do teclado na estação de trabalho linkada EnableScaleMode [0|1] O conteúdo da tela exibida pode ser escalada na janela do visor (1) ou ser exibida somente como 1:1 (0) 6.9.4. Parâmetros do Visor VNC Parâmetro Valores Descrição Hostnome [] Nome da estação de trabalho na rede com o conteúdo da tela a ser descrita no Display de Parede Password [] Senha da estação de trabalho a ser exibida EnableRemoteHost [0|1] Permite (1) ou desativa (0) as atividades do mouse local e do teclado na estação de trabalho linkada EnableClipboard [0|1] O conteúdo do clipboard do host é transferido no clipboard local, pelo tanto pode ser colado na aplicação local (1) ou não (0) EnableClipboard [0|1] O clipboard do host pode ser colado na aplicação local (1) ou não (0) WndScaleMode [0|1] Desabilita/habilita o escalamento do scraped desktop na janela do visor AutoDetect [0|1] Desabilita/habilita a automática seleção da codificação Encoding [0|1|2|3] Ajuste diferentes tipos de codificação: 0: ZRLE (usada para baixa largura de banda) 1: Hextile (usada para baixa largura de banda) 2: CoRRE (usada para baixa utilização da CPU) 3: RRE (usada para baixa utilização da CPU) 6.9.5. Parâmetros do Visor Web Parâmetro Valores Descrição URL [] Endereço da página http TextSize [0.. 4] 0: maior 1: grande 2: médio 3: pequeno 4: menor Go EnableScrollBars [Back|Forward|Stop|Refresh] [0|1] Apollo User's Manual (2003-11) Doc-3197-2 Navegação Ocultar/exibir as barras de rolagem da janela do visor 111/280 6.9.6. Parâmetros do Visor MPEG Parâmetro Valores Descrição URL [] Nome do vídeo digital Motion [0..4] Opções de reprodução 0: Parar 1: Pausa 2: Reproduzir 3: Ir a marca seguinte 4: Ir a marca previa Marker [x] x é o número do marcador Position […] Offset (demora) em segundos 6.9.7. Parâmetros do Visor VTplus Parâmetro Valores Descrição Channel [] Canal de TV Page [100..899] Número de páginas de vídeo texto SubPage [0..63] Número da sub página, defeito = 0 (todo) TextMode [0|1] Ativa (1) ou desativa (0) o modo texto Apollo User's Manual (2003-11) Doc-3197-2 112/280 7. Explorer O Apollo Explorer oferece uma nova interface de usuário com acesso a todas as funções do Dispositivo Manager, Remote Desktop, e Layout Selector. As aplicações são integradas no Explorer, mas, também podem ser executadas ainda como programas independentes. As descrições das funções do Dispositivo Manager, Remote Desktop, e Layout Selector no manual são aplicáveis exclusivamente para trabalhar desde dentro do Explorador Apollo. Apollo User's Manual (2003-11) Doc-3197-2 113/280 7.1. Iniciando o Explorer Use o atalho seguinte para executar o Explorer: Start|Programs|Barco Apollo|Explorer. 7.2. Interface do usuário do Explorer O Explorer oferece acesso a todas as funções das aplicações Apollo; Dispositivo Manager, Remote Desktop, e Layout Selector. Ajustes por Defeito Uma janela dividida verticalmente com barra de menu, barra de ferramentas, e barra de estado abre quando o Explorer é executado pela primeira vez depois instalação. Você pode personalizar esta vista e o Explorer abre com a vista modificada quando execute novamente. Apague o arquivo ApolloExplorer.ini localizado na pasta especifica de usuário para zerar a interface do usuário! Windows NT: …./Winnt/Profiles/User/Local Settings/Apollo/ApolloExplorer.ini Windows 2000: …/Documents and Settings/User/Local Settings/Apollo/ApolloExplorer.ini. Saia do Explorer antes de zerar! A interface de usuário do Explorer é retornada logo aos ajustes por defeito quando execute novamente. Janela dividida Todos os objetos de um Projeto de Apollo estão listados numa árvore de objetos. Um objeto selecionado é exibido na área de trabalho(segundo vidro da janela) ou na forma de uma lista com nome e tipo ou graficamente (mini janela) Use o menu contexto (clique o botão direito do mouse) para controlar o objeto selecionado dentro do espaço de trabalho. Apollo User's Manual (2003-11) Doc-3197-2 114/280 Barra de Menu Ajustada A barra de Menu e a barra de ferramentas são ajustadas dependendo do tipo de objeto. Se o Display de Parede é selecionado, a barra de menu y a barra de ferramentas são expandidas para dar acesso as funcionalidades do Remote Desktop e do Layout Selector Barra de tarefas Na barra de tarefas está descrito sempre o tipo e nome do objeto selecionado na árvore de objeto. Apollo User's Manual (2003-11) Doc-3197-2 115/280 7.3. Árvore de Objeto A árvore de objeto exibe uma lista alfabética de todos os tipos de objetos do Projeto Apollo atual. A árvore de objeto do Explorador descreve os tipos de objetos das fontes seguintes: Tipo de Objeto Fonte Device O arquivo devices.ini, gerado pelo Configurador Control Room ao exportar o arquivo Visio do Projeto Apollo Display source As entradas do arquivo ServerData\viewersources.ini, tem que ser editadas manualmente, veja O arquivo ServerData\viewersources.ini Web source As entradas do arquivo ServerData\viewersources.ini, tem que ser editadas manualmente, veja O arquivo ServerData\viewersources.ini TV source As entradas do arquivo ServerData\viewersources.ini, tem que ser editadas manualmente, veja O arquivo ServerData\viewersources.ini Desktop. O arquivo devices.ini, gerado pelo Configurador Control Room ao exportar o arquivo Visio do Projeto Apollo Visor Visores configurados e executados Esta informação esta escrita no arquivo ApolloExplorer.ini, pelo Configurador do Control Room ao exportar um projeto Apollo válido. Este arquivo está localizado na sub pasta ServerData do Projeto Apollo e é distribuído automaticamente para todos os servidores da rede Apollo. Os diferentes origens têm que estar definidos no arquivo ServerData\viewersources.ini antes que eles possam ser exibidos na árvore de objeto! As entradas da árvore são atualizadas imediatamente assim que o arquivo ServerData\viewersources.ini tenha sido salvado. O arquivo ServerData\viewersources.ini tem que ser personalizado na sub pasta ServerData do projeto Apollo. As mudanças em arquivos com os mesmos nomes localizados em outros diretórios são sobrescritas sempre pelo arquivo localizado no subdiretório ServerData. O arquivo ApolloExplorer.ini está localizado na sub pasta ServerData do Projeto Apollo e é distribuído automaticamente para todos os servidores da rede Apollo. Um arquivo especifico de usuário ApolloExplorer.ini também existe para salvar os ajustes personalizados da interface do usuário. Windows NT: …./Winnt/profiles/user/Local Settings/Apollo/ApolloExplorer.ini Windows 2000: …/Documents and Settings/User/Local Settings/Apollo/ApolloExplorer.ini. Apollo User's Manual (2003-11) Doc-3197-2 116/280 7.3.1. Display Source O objeto display source é descrito em três formas diferentes: Proxy Host, Frame Grabber Source, Visu Source. Estas variações são exibidas quando clique sobre o sinal + do display source. Framegrabber Source Este tipo de objeto representa todas as placas de entrada Eos do Projeto usado para exibir vídeo análogo e fontes RGB (placas BigVideo, QuadVideo, RGB-Input). Selecione Framegrabber Source na árvore de objeto para listar na área de trabalho todos os nomes de placa de entrada definidos no arquivo ServerData\viewersources.ini. Proxy Host: Este tipo de objeto representa todas as estações de trabalho do projeto com os conteúdos da tela que serão exibidas no Display de Parede com a ajuda do Visor Cottus. Selecione Proxy Host na árvore de projeto para listar na área de trabalho todos os nomes de estação de trabalho definidos no arquivo ServerData\viewersources.ini. Visu Source Este objeto representa todas as placas de entrada Visu do projeto usadas para exibir vídeo análogo e fontes RGB (video input, input card). Selecione Visu Source na árvore de objeto para listar na área de trabalho todos os nomes da Unidade de Entrada Visu definidos no arquivo ServerData\viewersources.ini. Apollo User's Manual (2003-11) Doc-3197-2 117/280 VNC Source: Este tipo de objeto representa todas as estações de trabalho do projeto com os conteúdos da tela que serão exibidas no Display de Parede com a ajuda do Visor VCN. Selecione VCN Source na árvore de objeto para listar na área de trabalho todos os nomes de estação de trabalho definidos no arquivo ServerData\viewersources.ini. 7.3.2. Web Source O objeto tipo Web Source toma dois formas diferentes: pagina geral e transmissão de dados geral. Estas variações são exibidas ao clicar sobre o sinal + de Web source. General Page Este tipo de objeto representa todas as páginas de Internet predefinidas do projeto a serem mostradas no Display de Parede com a ajuda do Visor Web. Selecione General Page na árvore de objeto para listar na área de trabalho todos os nomes de endereços de Internet definidos no arquivo ServerData\viewersources.ini. General Data Stream Este tipo de objeto representa todas as transmissões de mídia digital predefinidas a serem mostras no Display de Parede com a ajuda do Visor MPEG. Selecione General Data Stream na árvore de objeto para listar na área de trabalho todos os endereços de transmissões de mídia definidos no arquivo ServerData\viewersources.ini. 7.3.3. TV Source O objeto tipo TV Source toma a forma de uma página de videotexto. Esta variação é exibida ao clicar sobre o sinal + de TV source. Videotext Page Este tipo de objeto representa todas as páginas de vídeo texto predefinidas do projeto a serem exibidas no Display de Parede com a ajuda do Visor VTplus. Selecione Videotext Page na árvore de objeto para listar na área de trabalho todos os nomes de páginas de vídeo texto definidas no arquivo ServerData\viewersources.ini. 7.3.4. Sinopse: Fontes de Árvore de Objeto As entradas Display Source, Web Source, e TV Source juntas com suas sub entradas servem somente como uma fonte gráfica de informação que usam fontes especificas de visor definidas. Elas não podem ser editadas ou controladas. Estas entradas não contam com um menu contexto. Apollo User's Manual (2003-11) Doc-3197-2 118/280 7.3.5. Dispositivo Clique sobre o sinal + do lado do Dispositivo para ver todos os tipos de dispositivo do Projeto Apollo. Selecione um tipo dispositivo para ver nomes dos dispositivos definidos a este tipo de dispositivo. Os tipos de dispositivo e os nomes de dispositivo estão especificados pelo Configurador de Control Room. 7.3.6. Sinopse: Dispositivo Lista somente dispositivos suportados por Apollo e com o modelo preparado pelo Configurador Visio. Claro que, o dispositivo tem que ser de fato parte da configuração atual do Display de Parede Apollo a ser listada na árvore de objeto. Clique sobre o nome na área de trabalho (botão direito do mouse) de um dispositivo para abrir o menu contexto. O menu contexto inclui o menu Propriedades, item usado para abrir a caixa de diálogo propriedades para controlar o dispositivo. Isto lhe permite acesso a funcionalidade de gerenciamento do dispositivo, veja Gerenciamento de Dispositivos no Explorador. Use o arquivo Explorer.ini para definir itens de menu adicionais para o menu contexto. A personalização do menu contexto também permite definir comandos que são até mesmo ativos quando múltiplos dispositivos são selecionados de uma vez. Isto faz possível, por exemplo, apagar todos os projetores com somente um clique do mouse. Apollo User's Manual (2003-11) Doc-3197-2 119/280 7.3.7. Visor Clique no sinal + ao lado do visor para listar todos os visores configurados e executados (visor FRG, visor Visu, visor Cottus, Visor VNC, Visor Web, Visor Mpeg, Visor VTplus). Esta entrada não estará disponível na árvore de objeto se nenhum dos visores têm sido executado. Visor Web Este tipo de objeto representa todos os Visores Web executados do Projeto Apollo. Selecione Web Visor na árvore de objeto para listar na área de trabalho todos os nomes das instâncias do Visor Web executadas (Ident). Visor Cottus Este tipo de objeto representa todos os Visores Cottus executados do Projeto Apollo. Selecione Cottus Visor na árvore de objeto para listar na área de trabalho todos os nomes das instâncias do Visor Cottus executadas (Ident). O menu é aplicado para os Visores FRG, Visu, VNC, MPEG, e para o Visor VTplus: A entrada correspondente e o nome das instâncias estão listados na área de trabalho assim que o visor é executado. Apollo User's Manual (2003-11) Doc-3197-2 120/280 Sinopse: Visor Lista somente os visores executados sem considerar como os visores foram executados, se junto com um layout, um atalho no Display de Parede, ou a interface de comando. Clique sobre um nome de visor na área de trabalho (botão direito do mouse) para abrir o menu contexto. O menu contexto inclui o menu Propriedades usado para abrir o caixa de dialogo de propriedades para controlar o dispositivo. Isto lhe permite acesso para a funcionalidade de controle de visor, cf. Controlando Visores. Use o arquivo Explorer.ini para definir items de menu adicionais para o menu contexto. A personalização do menu contexto permite definir comandos que são ativados assim múltiplos dispositivos sejam selecionados de uma vez. Isto faz possível, por exemplo, ocultar ou mostrar os conteúdos de todas as janelas de visor com somente um clique do mouse. 7.3.8. Desktop Server Todos os Servidores de Consola ativos do Projeto Apollo são listados com a entrada Desktop Server e a sub entrada do Display de Parede associado Selecione a entrada Desktop Server para exibir o nome completo do Desktop Server na área de trabalho. Use o menu contexto do Desktop Server para estabelecer um nexo com o Display de Parede. Clique sobre o sinal + ao lado do Desktop Server para ver o nome do Display de Parede. É estabelecido um nexo com o Display de Parede também clicando sobre o nome do Display de Parede listado na árvore objeto. Apollo User's Manual (2003-11) Doc-3197-2 121/280 Selecione o Display Wall e a barra de menu e ferramentas do Explorer são expandidas com entradas e a funcionalidade do Remote Desktop e do Layout Selector. A área de trabalho mostra a configuração do Display de Parede (Remote Desktop), os layouts definidos e carregados (Layout Selector). 7.4. Área de trabalho do Explorador A seleção do nodo na árvore de objeto determina o que é exibido e como é exibido; veja Object Árvore. Objetos na área de trabalho têm um menu contexto, com exceção das fontes, as quais podem ser acessadas clicando com o botão direito do mouse. O menu contexto inclui o menu Properties, item usado para abrir a caixa de dialogo Properties para controlar os objetos. 7.5. A Barra Menu do Explorador A barra de menu do Explorador inclui os itens seguintes: Explorer, View, Remote Desktop, Layout Selector, Tools, e Help. Os itens de Menu dependem do nodo selecionado na árvore de objeto: Os itens de menu Remote Desktop and Layout Selector estão disponíveis somente se o Display de Parede selecionado é controlado por um Desktop Server. 7.5.1. Menu Explorer Apollo User's Manual (2003-11) Doc-3197-2 122/280 Selecione Exit para fechar o Explorador Apollo. Os ajustes específicos são salvados e o Explorador abrirá com estes ajustes a próxima vez que seja executado. 7.5.2. Menu View Use este menu para selecionar como é que a janela do Explorador vai mostrar. Os comandos relacionados estão agrupados junto: Uma marca check [ ] antes do item de menu habilita este item. Apollo User's Manual (2003-11) Doc-3197-2 123/280 Object tree: marca check = a árvore de objeto é exibida; sem marca = a árvore de objeto é ocultada. Left: Posição da árvore objeto, ativa somente se a árvore de objeto é exibida. Resulta numa janela dividida verticalmente: árvore de objeto á esquerda, área de trabalho á direita. Top: Posição da árvore objeto, ativa somente se a árvore de objeto é exibida. Resulta numa janela dividida horizontalmente: árvore de objeto no topo, área de trabalho embaixo. Left/top são comandos toggle se tem sido habilitado “Mostrar árvore de objeto”. Refresh: Redesenha a janela do Explorador. Corresponde com o botão do mesmo nome na barra de ferramentas. Use esta função, por exemplo, para aplicar mudanças no arquivo ServerData\viewersources.ini ou no ApolloExplorer.ini para a árvore de objeto. Sorted by Groups: Classifica os objetos da árvore de objeto por grupos segundo o definido no plano de configuração. Um grupo sempre começa com o mesmo nome. Sorting by Types: Classifica os objetos da árvore de objeto por tipos (classes), por exemplo, de acordo com fontes, dispositivos, servidores desktop, visores, etc. segundo o definido no plano de configuração. Ver a classificação por grupos ou tipos são comandos toggle. Full Nomes: Os objetos são exibidos com o nome completo usado para definir os objetos no control room bus. Somente os últimos caracteres (depois do ultimo ponto/extensões) são exibidos como nomes se esta opção é desabilitada. Menu Bar: A barra de Menu é mostrada se a marca check é selecionada. O comando para exibir a barra de menu novamente está localizado no menu contexto da janela da barra de titulo. Este menu contexto, aberto clicando com o botão direito do mouse, oferece não somente comando Windows familiares para manipular a janela, mas também, o comando para exibir a barra menu. O comando para ocultar a barra de menu pode também ser invertido editando o arquivo Apollo Explorer.ini localizado na pasta de usuário especifica. Windows NT: …./Winnt/profiles/user/Local Settings/Apollo/ApolloExplorer.ini Windows 2000: …/Documents and Settings/User/Local Settings/Apollo/ApolloExplorer.ini. Mudanças a este arquivo não são aplicadas se o Explorador Apollo está em uso! Feche o Explorador antes de editar este arquivo! Tool Bar: Status Bar: Marca check selecionada = a barra de ferramentas é exibida; sem a marca = a barra de ferramentas é ocultada. Marca check selecionada = a barra de estado é exibida; sem a marca = a barra de estado é ocultada. 7.5.3. Menu Tools Apollo User's Manual (2003-11) Doc-3197-2 124/280 O item de menu Options no menu Tools abre uma caixa de diálogo com três abas usada para personalizar a área de trabalho. Os comandos nestas abas são referidas a Remote Desktop e o Layout Selector, ambos são ativos somente se o Display de Parede tem sido selecionado na árvore de objeto. Só então a área de trabalho exibe o display. Porém, a configuração de esta exibição pode ser personalizada embora a seleção feita na árvore de objeto. Aba Remote Desktop Layout Selector Apollo User's Manual (2003-11) Doc-3197-2 125/280 Todas as opções são selecionáveis somente quando é exibido o Layout Selector. Escolha Show Selector para exibir o Layout Selector na área de trabalho. A posição do Layout Selector na área de trabalho pode ser especificada em referencia ao Remote Desktop: Ou do lado esquerdo (a área de trabalho é dividida verticalmente) ou sobre o Desktop (a área de trabalho é dividida horizontalmente). O Layout Selector cobre toda a área de trabalho se o Remote Desktop não é exibido. Escolha Show Stack para exibir todos os layouts carregados. Estes podem estar mostrados ou a direita dos layouts disponíveis (Mostrar botões ao lado direito) ou debaixo dos layouts disponíveis. (Mostrar Botões sobre a pilha). Use esta caixa lista para especificar o tamanho do ícone dos layouts disponíveis. Os layouts podem ser listados somente pelo nome (sem ícone) também. Use a opção Lock Selector para desabilitar a funcionalidade Layout Selector. Layouts já carregados não podem ser descarregados e os layouts não carregados ainda não podem ser carregados. Os botões para todos os layouts são desativados também. Remote Desktop: Todas as opções somente são selecionáveis quando o Remote Desktop é exibido. Selecione Show Desktop para exibir o Desktop Remoto na área de trabalho. A opção Keep Aspect Ratio (manter a relação de aspecto) tem que ser conferida para mostrar o Display de Parede com a relação de aspecto atual. Isto preserva a relação de aspecto do desktop virtual e corresponde a relação de aspecto da configuração de módulo atual. As mini janelas têm as mesmas relações de aspecto como as janelas do Display de Parede. Use a opção Lock Desktop para desabilitar e segurar a funcionalidade da aplicação Remote Desktop. As mini janelas podem logo não ser manipuladas e o Display de Parede não pode ser mudado pelo Remote Desktop. Mudanças levadas a cabo no Display de Parede continuam a ser mostradas. Apollo User's Manual (2003-11) Doc-3197-2 126/280 Selecione Keep Connection para manter o nexo entre Remote Desktop e Desktop Server até mesmo quando clique num dispositivo, por exemplo, na árvore de objeto, o qual desativa o Remote Desktop e o Layout Editor. Se a opção Keep Connection não é selecionada, o nexo é cortado ao trocar a um nodo diferente na árvore de objeto e tem que ser restabelecido clicando sobre Display Wall. A barra de tarefa pode ser exibida ou ocultada. Se é exibida, você pode selecionar a posição da barra de tarefas. Aba Appearance Use esta aba para ajustar as cores para os elementos seguintes: Cores do Desktop Marco do Desktop Janela ativa Janela inativa Janela assegurada Região selecionada Cor da região Região assegurada Selecione um elemento a ser personalizado da caixa lista. Clique no botão next para a cor exibida para abrir a caixa de diálogo padrão Windows de seleção de cor. Apollo User's Manual (2003-11) Doc-3197-2 127/280 Selecione a cor. Aba Command Line Options Use a aba Command Line Options para abrir o Explorador usando um atalho com os valores pré-ajustados para tais funções como ajustes de visualização. Isto requer a definição dos parâmetros correspondentes ao atalho. Estes parâmetros são listados na tabela seguinte. O modo mais fácil para passar parâmetros corretos ao atalho é personalizar a interface do usuário do Explorador como desejado e logo atualizar e realçar as entradas na aba Command Line Options. Use CTRL+C ou o comando copy do menu contexto para copiar estas entradas e logo cole na caixa de diálogo de Propriedades do atalho. Apollo User's Manual (2003-11) Doc-3197-2 128/280 A interface do usuário do Explorador pode ser personalizado segundo as necessidades. Por exemplo, uma tela similar à aplicação independente previa Layout Selector pode ser especificada ocultando a árvore de objeto e o Remote Desktop. Criar um atalho incluindo as opções de linha de comando correspondente para executar uma instância do Explorador usando esta interface de usuário. O número de parâmetros definíveis para atalhos Windows é limitado. O arquivo especifico de usuário ApolloExplorer.ini file não é sobrescrito ao executar uma instância do Explorer usando um atalho com o parâmetro Ident. 7.5.4. Opções Válidas da linha de Comandos Sintaxe: ApolloExplorer.exe [/ < opção >:<valor >] [/ < opção >:<valor >]. Opção Valor /help, /? /ident, /id Significado Exibe as opções de comando <nome> /splash, /spl Inicia o Explorer transferindo o nome especificado. Se um Explorador com este nome já esta se executando, esta instancia é ativada e as opções de comando são enviadas a ele. A segunda instancia é fechada. Mostra a tela splash ao inicio do Explorer. /menubar, /mb 0, 1 Mostra /oculta a barra de menu /toolbar, /tb 0, 1 Mostra /oculta a barra de ferramentas /statusbar, /sb 0, 1 Mostra /oculta a barra de estado /objecttree, /ot 0, 1 (ou esquerda), 2 (ou topo) Oculta a árvore de objeto/mostra ela ao lado esquerdo/sobre a lista objeto /bytype, /bt 0, 1 Ver objetos na árvore por grupo/por tipo /fullnomes, /fn 0, 1 Mostra os nomes curto/completo na lista de objetos /splitterposition, /splitpos, /sp <posição> Posição da barra divisora entre a árvore de objeto e a lista de objetos /columnwidth1, /colw1, /cw1 <largo> Largo da primeira coluna na lista de objetos /columnwidth2, /colw2, /cw2 <largo> Largo da primeira coluna na lista de objetos /left, /l <pos esquerda> Coordenada esquerda da janela principal /top, /t <pos topo> Coordenada topo da janela principal /width, /w <largo> Largo da janela principal /height, /h <altura> A ltura da janela principal /refresh, /r Apollo User's Manual (2003-11) Doc-3197-2 Atualiza a tela da árvore de objeto e do objeto 129/280 Opção Valor Significado lista /layoutselector, /laysel, /ls 0, 1 (or left), 2 (or top) Oculta o layout selector/mostra ele ao Lado esquerdo/sobre o remote desktop /selectorlocked, /sellock, /sl 0, 1 Segura/libera o layout selector /buttonpanel, /btnpnl, /bp 0, 1 (or left), 2 (or top) Oculta o layout button panel/mostra ele ao lado esquerdo /sobre a pilha de layout /stack, /st 0, 1 Oculta/mostra o layout stack /remotedesktop, /remdsk, /rd 0, 1 Oculta/mostra o remote desktop /desktoplocked, /dsklock, /dl 0, 1 Segura/libera o remote desktop /aspectratio, /asprat, /ar 0, 1 Mantém a relação de aspecto do remote desktop /taskbar, /tskbar, /tsk 0, 1 (or left), 4 (or bottom) Oculta a barra de tarefas /mostra ele ao lado esquerdo/debaixo do remote desktop /splitterselectordesktop,/sseldsk, /ssd <position> Posição da barra divisora entre o layout selector e o remote desktop /splitterbuttonsstack, /sbtnstk, /sbs <position> Posição da barra divisora entre o layout button painel e o layout stack /splittertaskbardesktop, /stskbdsk, /std <position> Posição da barra divisora entre a barra de tarefas e o remote desktop /connection, /con, /c 0, 1 Mantém a conexão ao desktop server até mesmo se o remote desktop não está visível. /Selecione, /sel, /s <node>\\<item> Seleciona o nodo na árvore de objeto e o item na lista de objetos. Nodo e Item estão separados por \\. /fontnome, /fnt <font> Seleciona a fonte principal /fontsize, /fntsz <size> Seleciona o tamanho para a fonte principal /labelfontnome, /lblfnt <font> Seleciona o tipo da fonte para os rótulos /labelfontsize, /lblfntsz <size> Ajusta o tamanho da fonte para os rótulos /end Apollo User's Manual (2003-11) Doc-3197-2 Fim do programa 130/280 7.6. Menu Help O menu Help oferece acesso à tabela de conteúdos da ajuda online. Info mostra a informação da versão do software. 7.7. Menu Remote Desktop Apollo User's Manual (2003-11) Doc-3197-2 131/280 O componente Remote Desktop está instalado em cada computador que tem acesso as janelas do Display de Parede.Use este componente para manipular as janelas do Display de Parede desde uma estação de trabalho separada e remota. Depois que o Desktop Server tem sido executado, este determinará primeiro quais janelas estão abertas atualmente. São determinados o título, posição e tamanho para cada janela. Esta informação é atualizada dinamicamente. A informação da janela é passada para o Control Room Bus e por tanto disponível para o Apollo Remote Desktop. Um nexo perdido entre o Remote Desktop e o Display de Parede é indicado no virtual desktop. Para controlar um Display de Parede, a conexão tem que ser estabelecida entre o Remote Desktop e o Desktop Server. Apollo User's Manual (2003-11) Doc-3197-2 132/280 Connect Um diálogo abre ao selecionar a opção Connect no menu Remote Desktop. Todos os Displays de Parede que podem ser anexados são listados aqui. Online indica os Displays de Parede (Desktop Servers) que já tem sido executados e quais podem ser conectados a tempo àquele ponto. A janela exibe agora na área esquerda o Layout Selector integrado com as abas de região (se tem regiões definidos no banco de dados), ícones de layout no layout area, e o layout stack. O lado direito exibe o virtual desktop com suas mini janelas e a barra de tarefas. Virtual Desktop O virtual desktop mostra uma mini janela para cada janela visível do layout carregado. Dependendo das permissões, o layout do Display de Parede pode ser modificado por meio das mini janelas no virtual desktop. As janelas são também exibidas com um botão na barra de tarefas virtual. Apollo User's Manual (2003-11) Doc-3197-2 133/280 As mini janelas no desktop possuem as propriedades definidas para as janelas do layout carregado no Display de Parede. A barra de título das mini janelas, os conteúdos das janelas, os botões na barra de tarefas também têm um menu de contexto. O título da janela ou, se disponível, a Descrição é exibido como ferramenta de ajuda. Além da Descrição também será exibido na janela de cliente. Barra de tarefas (Task bar) Clique no botão Start na barra de tarefas para ver todos os atalhos os quais foram definidos no layout. Para executar uma aplicação desejada, só selecione-o. Apollo User's Manual (2003-11) Doc-3197-2 134/280 Window Properties Um diálogo abre para definir as propriedades da janela selecionada no layout. A opção Always on top significa que a janela selecionada será sempre exibida no topo de todas as outras. Sizable significa que o tamanho da janela pode ser mudada usando o mouse ou o menu de sistema. Uma janela com tamanho mutável pode encaixar com os quatro cantos. Use a propriedade Visible para mostar ou ocultar uma janela. Uma janela ocultada ou não é mostrada na barra de tarefas Ingresse um texto descriptivo ou explicativo ou comentário sobre a janela no campo Description. Este texto é mostrado como uma ferramenta de ajuda e é salvada no layout. Apollo User's Manual (2003-11) Doc-3197-2 135/280 Invisible windows Isto exibe uma lista de programas executándo-se no fundo. Selecione o programa desejado e clique em Show para trazer o programa para frente. Command line Aqui, você ingressa o comando para executar uma aplicação no Display de Parede. Selecione o atalho do programa a ser executado da lista de atalhos ou escrevendo no campo respectivo. File contém o nome do documento a ser aberto. O campo Start in contém o diretório desde onde o programa é executado. Se algum parâmetro adicional tem que ser passado, ingresse estes no campo Parameters. Keyboard input Use um diálogo de entrada para enviar dados desde um teclado a uma janela. Isto utiliza a mesma sintaxe como a função de envio de carateres VB (veja Comandos via teclado), por exemplo, existem carateres especiais e combinações de teclado. . Selecione o destino da caixa lista. Apollo User's Manual (2003-11) Doc-3197-2 136/280 Permissões Use este comando para editar a permission do item respectivo. O diálogo permission aparece, no qual todos os items que têm permissões designadas são listados: items de menu, regiões, layouts, atalhos. Selecione a entrada desejada e clique sobre Edit. O diálogo Permission edit é mostrado. Este diálogo esta disponível também via o menu contexto das aba região, botões de layout, e a área de região no virtual desktop. Por favor, refira-se a Permissões para obter informação sobre permissões especificas de um item. Apollo User's Manual (2003-11) Doc-3197-2 137/280 Permission edit Selecione o acesso respectivo de grupo de usuário para ver quais permissões estão disponíveis e como eles são determinados. Clique sobre No Access para retirar todas as permissões. Clique sobre Default Access para designar as permissões segundo é definido no arquivo AccessGroups.ini veja Definindo AccessGroups. Marque ou desmarque o item respectivo. Clique Apply para designar as modificações para acesso do grupo de usuário. Selecione Ok para executar as modificações e feche o diálogo. Pressione Cancel para fechar o diálogo sem modificações. O diálogo Permission Edit também abre mediante o comando Permission do menu contexto (botão direito do mouse) da aba região, dos ícones de layout, e os representantes da região no Virtual desktop. Apollo User's Manual (2003-11) Doc-3197-2 138/280 7.7.1. Trabalhando com Remote Desktop É recomendado definir layouts permanentes para as janelas do Display de Parede. Um layout é o arranjo de janelas diferentes em toda a consola ou em uma ou mais regiões do Display de Parede. Posição e tamanho são especificados num layout para cada janela e referências do canto esquerdo superior da região. Se foram definidas regiões, a posição de uma janela é dada relativa ao canto esquerdo superior desta região. Se foram definidas regiões, e se a região for selecionada, o desktop virtual mostra a região, não todo o Display de Pared. Por favor, tenha isto em mente ao organizar as janelas de um layout no Display de Parede, poderia ser necessário encolher ou sobrepor as janelas para encaixar elas dentro da região. O nome de cada janela é listada na barra de título . Os layouts são facilmente definidos com o Layout Editor E salvados no banco de dados Apollo. O Remote Desktop não tem acesso ao banco de dados de Apollo, mas, Control Room Bus. O Control Room Bus tem acesso ao banco de dado Apollo, além disso recebe informação atualizada desde o Desktop Server do Display de Parede e passa informação atualizada ao Desktop Server, respectivamente. As seguintes interações requerem permissões apropriadas, por exemplo, não é possível clicar sobre um ícone de layout se foram invisíveis. Estabeleça uma ligação como o Display de Parede. Selecione os layouts a serem carregados desde a barra de layout. Ativando o carregando um layout rearranjam qualquer possível janelas abertas ou executa aplicações adicionais se janelas deles ainda tiverem que ser descobertas. Muitos layouts podem ser ativados simultaneamente. Estes são então gerenciados numa pilha. Se uma janela for associada com muitos layouts, sua posição e o tamanho é determinado pelo layout ativado ou carregado por ultimo, por exemplo, o layout superior. Se um layout é excluído as janelas remanentes são então reorganizadas. Você pode redimensionar, reposicionar, minimizar, maximizar ou fechar janelas no virtual desktop usando as mini janelas no dsktop virtual. Se regiões estiverem definidas, o reposicionamento das janelas pertencentes a um layout somente podem ser feitos dentro da região respetiva. Use as interações usuais do mouse no virtual desktop para estas manipulações: Para iniciar uma aplicação Selecione Edit|Command Line. Ingresse os parâmetros requeridos parameters no dialogo. veja Linha de Comando Feche as janelas de uma aplicação para terminar a aplicação usando os mecanismos habituais. Use a entrada Close do menu de sistema ou a correspondente entrada do menu contexto do botão respectivo na barra de tarefas (clique direito do mouse) Fechando a janela de uma aplicação usualmente também termina tal aplicação. Por favor, note que algumas aplicações requerem entrada de usuário com a ajuda de um diálogo quando eles são terminados (salvar, etc.). Contanto que você tenha certeza que uma janela não perde seu foco, você pode enviar entrada de teclado a uma janela. Selecione Edit|Keyboard Input para enviar dados a uma janela via teclado. Especifique os caracteres que você gostaria de passar à janela, veja Comandos por teclado Apollo User's Manual (2003-11) Doc-3197-2 139/280 7.8. Menu Layout Selector Layout Selector Use Layout Selector para carregar e excluir layouts de um Display de Parede remotamente anexado. Layouts têm que estar definidos no Layout Editor e salvados primeiro num banco de dados. Despois do que o Desktop Server for executado, este determinará primeiro quais janelas estão atualmente abertas. São deterninados para cada janela; título, posição, e tamanho. Esta informação é atiualizada dinamicamente. A informação da janela é passada a Control Room Bus e por tanto disponível imediatamente para os clientes Apollo Layout Selector. As mudanças feitas com o Layout Editor ao banco de dados conectado ao Layout Selector, tem efeito imediato devido à comunicação Control Room Bus. Descarregue e recarregue o layout novamente para aplicar modificações feitas pelo Layout Editor num layout que está atualmente carregado. Apollo User's Manual (2003-11) Doc-3197-2 140/280 Connect Clicando no menu connect abre um diálogo listando todos os Servidores Desktop gerenciados desde o Control Room Bus. Selecione o Desktop Server para conectar. Online indica que o Servidor Desktop respectivo foi executado. Iniciando e fechando o Servidor Desktop resultará em acrescentado ou retirando a indicação online. Assim como o Server Desktop Server tenha sido executado, a conexão é estabelecida e os layouts que podem ser carregados nesta região são exibidos com seus respetivos ícones. Ao carregar um layout, seu nome será mostrado na área de pilha. Unload All layouts Selecione Unload All Layouts para excluir todos os layouts carregados. Os layouts descarregados também são excluídos da pilha de layout. Reload layouts Se um layout que foi manipulado no Display de Parede tem que ser reajustado a seu estado original selecione Reload. Este comando rearranja as janelas segundo o definido no layout. Neste modo de operação os botões dos layouts carregados aparecem liberados. Pressione o botão respetivo logo recarregue o layout. Para recarregar o layout não é requerido descarregá-o. As janelas são rearranjadas de acordo com as definições no banco de dados de layout sem ter que fechar aplicações primeiro. Mudanças feitas no Layout Editor sobre um banco de dados de um Display de Parede que está conectado com o Layout Selector são aplicados imediatamente. Porém, novos layouts ou layouts apagados são visíveis somente ao re-inicar o Layout Selector. Salve layouts Mudanças feitas ao layout podem também ser salvados diretamente no banco de dados liberado (compartilhado). Um diálogo abre onde você pode salvar o layout modificado ou definir um novo. A disposição atual das janelas pode ser salvada, sem precisar carregar o layout. Apollo User's Manual (2003-11) Doc-3197-2 141/280 Se um layout estiver carregado no Display de Parede, seu nome é sugerido ao salvar. Você pode salvar o layout com um novo nome e assim pode acrescentar isto ao banco de dados. Ao salvar o layout com um novo nome, você pode definir se você quer salvar as janelas do layout respectivo somente ou janelas adicionais (por exemplo; de outro layout carregado) (Salve todas as janelas do desktop; somente salve janelas do layout), ou se excluir as janelas fechadas (perdidas) do layout (Excluir janelas perdidas do layout). Um layout carregado é indicado por uma bala verde. No caso que no haja permissão para salvar o layout (somente leitura), o layout é indicado por uma bala cruzada vermelha. Ao ingressar um novo nome, somente a opção Savee all windows of the desktop está disponivel. Layouts somente deveriam ser salvados baixo um nome existente quando este layout estiver carregado no Display de Parede. As propriedades seguintes de uma janela são salvadas: Nova janela janela do layout carregado Título Sim Sim (sem mudança) Tipo de janela Sim Sim (sem mudança) Atalho Não Sim (sem mudança) Posição Sim Sim Tamanho Sim Sim Estado da janela Sim Sim Descrição Sim sim Se o título incluir caracteres especiais, o layout tem que ser revisado usando o Layout Editor. veja Identificando janelas. Use o Layout Editor para definir o atalho associado! Qualquer banco de dados fechado tem que ser liberado com o Desktop Server antes que as mudanças possam ser salvadas. Destranque um banco de dados com Save and share Database no Edit menu do Layout Editor. Apollo User's Manual (2003-11) Doc-3197-2 142/280 Groups Especifique se mostrar todos os layouts ou somente aqueles que pertencem a um grupo especifico. Associação de grupo é especificada no Layout Editor. Selecione o grupo correspondente no menu Selecione Layout Group para mostrar somente os layouts deste grupo. As entradas de menu lista todos os grupos definidos no Layout Editor. É possível selecionar múltiplos grupos. Este menu mostra a lista de todos os grupos segundo o definido no Layout Editor. Se grupos foram acrescentados ou excluídos, as entradas são dinamicamente atualizadas pelo Control Room Bus. Active layout only O último layout carregado somente pode ser exibido com ajuda do botão do menu Show active layout only. Neste modo todos os outros layouts são descarregados e excluídos da pilha de layouts e por tanto exibidos deprimidos. O botão do layout ativo é mostrado como oprimido. Neste modo de operação, carregar um layout exclui todos os outros layouts. Permissions Use este comando para editar a permissão do item respectivo. O diálogo Permissions aparece, no qual todos os items que têm permissões designadas são listados; Items de Menu, regiões, layouts, atalhos. Apollo User's Manual (2003-11) Doc-3197-2 143/280 Selecione a entrada desejada e clique em Edit. O diálogo Permission edit é exibido. Este diálogo está disponível também via o menu contexto de abas de região, botões de layout, e na área de região no virtual desktop. Por favor, recorra a Permissões para conseguir informação sobre permissões especificas de um item. Selecione o grupo de usuário para mostrar as permissões especificas designadas aos objetos. Clique em No Access para excluir todas as permissões. Clique em Default Access para designar as permissões segundo o definido no arquivo AccessGroups.ini. Veja. Definindo AccessGroups. Marque ou desmarque o item respectivo. Clique em Apply para designar as modificações ao grupo acesso de usuário. Selecione OK para ativar as modificações e para fechar o diálogo. Pressione Cancel para fechar o diálogo sem fazer nenhuma modificação. O diálogo Permission Edit também abre via o comando Permission do menu contexto (clique direito do mouse) da aba região, os ícones de layout, e seus respresentantes da região no virtual desktop. Apollo User's Manual (2003-11) Doc-3197-2 144/280 7.8.1. Menus Contexto O clique direito do mouse sobre as abas de região ou no ícone de layout exibe o menu contexto. Clique sobre Reload para rearranjar as janelas do layout respectivo de acordo com seu layout definido. Clique sobre Permission para ver e definir as permissões para os grupos de acesso definidos de usuários. Por favor, veja os capítulos respectivos de items de menu do Layout Selector menu (Reload Layout, Permissions). Apollo User's Manual (2003-11) Doc-3197-2 145/280 7.9. Barra de ferramentas do Explorer Da mesma forma que a barra de menu, a barra de ferramentas do Explorer é também dependente do nodo da árvore de objeto selecionado. O número de botões depende de se o Display de Parede é selecionado na árvore de objeto, que significa que o Remote Desktop e o Layout Selector estão ativos. Tool Tips mostra que função esta designada aos botões. A tabela seguinte lista os botões que estão associados com items de menu. Informação adicional está listada com as correspodentes entradas de menu. Símbolo Descrição Oculta árvore de objeto Nota Confira em View menu Topo Botão Toggle, o botão muda para o lado esquerdo quando clicado. Confira em View menu Classificação por Tipos Confira em View menu Classificação por Grupos: Confira em View menu Redisenhe Confira em View menu Nome completo Confira em View menu Nexo com Desktop Server Confira em Remote Desktop, Layout Selector menu Somente layout ativo Confira em Layout Selector menu Grupos de Layout Confira em Layout Selector menu Excluir todos os layouts Confira em Layout Selector menu Recarregar layout Confira em Layout Selector menu Salvar layout Confira em Layout Selector menu Propriedades da janela Confira em Remote Desktop menu Janelas ocultas Confira em Remote Desktop menu Linha de Comando Confira em Remote Desktop menu Entrada via teclado Confira em Remote Desktop menu Opções Corresponde ao menu Options no menu tools Apollo User's Manual (2003-11) Doc-3197-2 146/280 7.10. Gerenciador de Dispositivo no Explorer Selecionando o nodo Desktop Server|Display Wall da árvore de objeto, a barra de menu e a barra de ferramentas são completados pelos items de menu e as funções do Remote Desktop e do Layout Selector. As funcionalidades completas das aplicações independentes previas estão integradas no Explorador Apollo. Além do mais a árvore de objeto também dá acesso à funcionalidade do Dispositivo Manager mediante a seleção do nodo Dispositivo. Este nodo explode a uma visão de árvore já conhecida de aplicações independentes previas Dispositivo Manager. É recomendado ver os n objetos classificados por grupos. Clique sobre o nome do dispositivo na área de trabalho para abrir o diálogo para controlar o dispositvo. Comparado à aplicação independente, o Dispositivo Manager integrado oferece uma funcionalidade aumentada que é o resultado de personalizar o menu contexto. É por exemplo possível definindo o comando respectivo para seleções múltiplas acender todos os projetores simultaneamente, confira. MEnus contexto Os dispositivos são controlados com o Protocolo de Gerenciamento de Rede Simples (Simple Network Management Protocol) (SNMP). O Gerenciador Apollo SNMP é a interface entre o Control Room Bus e o SNMP e torna possível integrar um dispositivo SNMP-compatível usando um arquivo de configuração. Propriedades especificas de dispositivo, parâmetros e comandos são designados a elementos do banco de dados da sala de controle. Apollo User's Manual (2003-11) Doc-3197-2 147/280 O gerenciador SNMP corre num computador que tenha o banco de dados da sala de controle. Os dispositivos suportados por Apollo 1.5 são todos controlados pelo Agente Barco RC. Para fazer uso do Dispositivo Manager, os agentes SNMP têm que ser instalados primeiro! Eles são providos no CD-ROM Apollo. Com cada versão de Apollo, é fornecido o agente RC exigido. No caso de já haja um Agente RC instalado em seu sistema, confira sua versão, e atualize se for diferente do fornecido no CD-ROM Apollo. A árvore de objeto mostra todos os dispositivos disponíveis no Projeto de Apollo. Porém, não é possível mudar a configuração ou excluir/inserir dispositivos desde o projeto de Apollo. A área de trabalho mostra os nomes de todos os dispositivos. Clique duas vezes no nome de um dispositivo para abrir seu caixa de diálogo de propriedade ou Selecione isto usando o menu contexto. Além de mostrar informação estática sobre tipo de dispositivo, número de serie, versão do firmware, versão do software, e o estado atual do dispositivo; Os ajustes especificos do dispositivo podem ser mudadas por meio do caixa de diálogo de propriedade. As seções seguintes explicam o caixa de diálogo de propriedades para todos os dispositivos suportados por Apollo. Apollo User's Manual (2003-11) Doc-3197-2 148/280 7.10.1. OverView-mP50 General Nesta aba são listadas informações gerais sobre o dispositivo. Name Designado pelo Configurador Control Room Type Os sistemas de projeção traseira OverView-mP50 e AtlasC4. incorpora Máquina de projeção idêntica (OverView-mP) Dispositivo State Dá informação se o dispositivo pode ser direcionado pelo Agente SNMP Description Exibe a designação para o tipo de módulo ingressado no Configurador Control Room Apollo User's Manual (2003-11) Doc-3197-2 149/280 Info Device Status Informa sobre o estado operacional a tual do dispositivo Info Startup Informa quando o Agente SNMP foi executado Device String Passa a informação interna do dispositivo sobre o tipo de modulo de projeção (OverView-mP50, Atlas67C4) FirmwareRev Indica a revisão do Firmware Info Version Informa sobre o Agente SNMP (tipo e versão) Apollo User's Manual (2003-11) Doc-3197-2 150/280 Lamp Control Auto Switches Use estes interruptores para especificar se a lâmpada será apagada automaticamente ao alcançar uma temperatura especifica e se a lâmpada é acesa automaticamente ao fornecer voltage. Lamp Comute entre lâmpada On e Off. O botão ON está ativo somente se a lâmpada está apagada. O mesmo é aplicável para o botão OFF. Exibe a vida de serviço da lâmpada. Este valor pode ser editado depois da lâmpada ter sido trocada. Lamp Minutes Exibe o tempo de operação da lâmpada. Somente edite este valor depois de substituir a lâmpada! Clique en Apply para ingressar um novo valor. Lamp State Informa sobre o estado da lâmpada. Lamp On/Off Informa sobre o estado apropriado da lâmpada. Em modo operação normal esta informação deveria coincidir com o valor de Lamp State. Somente edite o tempo de operação após a substituição da lâmpada! Apollo User's Manual (2003-11) Doc-3197-2 151/280 Error Esta aba informa sobre a ocorrência e tipo de erro. Um erro que foi produzido é indicado por um carrapato. Lamp error A lâmpada não está trabalhando I2C error Erro no Bus I2C Initialize error O ventilador não pôde ser inicializado. I2C Status Erro de comunicação do Bus I2C LatencyCounterActive O contador de latência ainda está correndo. Sync error Não há sinal de vídeo presente. Over Temperature Temperatura acima do limite Temperature Failure Alâmpada foi apagada devido a sobre temperatura Fan Failure Ventilador no funciona In Load Sequence As tabelas nternas são inicializadas (poderiam ocorrer interferências) Reinitialization Os ajustes salvados no EEPROM são carregados na RAM do projetor Reset AC Fail Bit Interrompe o fornecimento de energia ajuste o AC-Fail Bit. A lâmpada pode ser acesa de novo somente depois de zerar este bit, por exemplo, depois de pressionar o botão Reset AC Fail Bit. Olhe na aba Error (AC Fail) para descobrir se o bit está definido ou não. Reset Temp Bit Temperaturas acima do limite definido set the Temp Bit. Olhe na aba Error (Over Temperature) para descobrir se o bit está definido ou não. Se a opção Off the lamp at Over Temperature estiver selecionada, uma lâmpada pode ser acesa de novo somente depois de zerar o Temp Bit. Apollo User's Manual (2003-11) Doc-3197-2 152/280 Projector Sensor Temperature Informa sobre a medição da temperatura Fan Speed Informa sobre as revoluções do ventilador Sensor Correction Ingressar o fator de correção para o sensor antes de iniciar a operação. Temperature Limit Ingressar a temperatura permissível Apollo User's Manual (2003-11) Doc-3197-2 153/280 Identification Nesta aba a "impressão digital" do dispositivo pode ser achada. Qualquer mudança de no-local tem que ser entrada na caixa de texto respectiva. IdLocation Informa sobre a localização da produção IdVersion Informa sobre a versão do produto IdIdentNumero Indica o número de identificação do dispositivo IdSerialNumero Indica o número de serie do dispositivo IdGAEIndex Informa sobre mudanças na engenharia IdProductionTime Informa sobre o tempo de produção IdFMWStatus Mostra o estado do Firmware IdCTWStatus Mostra o estado do Controlware IdLast Modification Time Informa quando a última modificação aconteceu Apollo User's Manual (2003-11) Doc-3197-2 154/280 7.10.2. LCD_DLP Projectors General Nesta aba são listadas informações gerais sobre o dispositivo. Nome Dispositivo nome. Type Todos os projetores BR6xxx, BG6xxx assim como os módulos de projeção S70 e Atlas CS4 são do tipo LCD_DLP_Projectors. Device State Exibe o estado atual do dispositivo. Description Exibe a designação para o tipo de módulo ingressado no Configurador Control Room. Apollo User's Manual (2003-11) Doc-3197-2 155/280 Info Peri Connection Informa sobre uma conexão periférica Lamp Serial Numbeo Indica o número serie da lâmpada LampRun Time Informa sobre o tempo de operação da lâmpada Projector Runtime Informa sobre o tempo de operação do projetor MOCA Version Indica a versão MOCA Software Type Informa sobre o tipo de software Projector Type Informa sobre o tipo do projetor Software Language Indica o idioma do software Software Version Informa sobre a versão do software Projector Serial No. Indica número serie do projetor Apollo User's Manual (2003-11) Doc-3197-2 156/280 Mode Control StandBy Começa e para o modo standby Text Status Começa e para o modo texto Video Mute Começa e para a projeção de vídeo Picture Freeze Congela e descongela um vídeo Active Source Seleciona a fonte ativa da caixa lista Backup Salva os ajustes num arquivo. Ingressa o nome do arquivo no campo texto. Restore Recupera os ajustes de um arquivo. Ingressa o nome do arquivo no campo texto. VCR clique sobre este botão para ter acesso ao controle remoto virtual Apollo User's Manual (2003-11) Doc-3197-2 157/280 Comandos Todos os disposivos do tipo LCD_DLP_Projector podem ser controlados via um controle remoto infravermelho. Clique sobre o botão –VRC para reproduzir imagem 1:1 do IR remote control. Os ajustes seguintes são possíveis: Apollo User's Manual (2003-11) Doc-3197-2 158/280 Function Keys F1, F2, F3, F4, F5 Adj Key Estas são teclas com acesso direto para quase todas funções de ajuste programável pelo usuário. Inicia ou termina o modo de ajuste. Exit Key Pula à seleção prévia da árvore de menu no modo ajuste ou sai do modo de ajuste completamente Enter Key Inicia o modo de ajuste e a confirmação de ajustes ou seleção Durante o modo de ajuste. Cursor Key Seleciona menus no modo ajuste e ajustes certos requerem contínuos Ajustes. Standby Key Ativa e desativa o projetor se a energia do projetor tem sido ligado com o interruptor ON do projetor.. Interrupção curta da projeção. A imagem não é mais exibida, mas, é possível ter uma imediata projeção. Pause * (Selection Key) Acesso direto as funções de acercamento, foco, shift Txt Ativo somente durante a operação. Use esta caraterística para ativar/desativar A barra de escala exibida durante a modificação do Parâmetro de imagem ou som. Freeze Exibe um quadro congelado da imagem. Mute Muda o som on ou off. Help Inicia o menu de ajuda. Numeric Keys 1-9 Phase, Sharpness, Tint, Color, Brightness,Contrast Acesso direto para selection; use para ingressar o endereço do projetor. Ajuste as propriedades da imagem como desejado. Pressione < to reduce, on > Tremble, Balance, Bass, Volume Ajuste as propriedades do áudio como desejado. Pressione < to reduce, on > Para aumentar o valor. Para aumentar o valor. Use controle virtual IR para ter acesso ao modo de ajustes e com isto a todos os menus para modificar os parâmetros originais, ajustes de imagem e som, assim como os ajustes geométricos. O modo de ajustes é descrito em detalhe no manual do usuário do dispositivo. Qualquer modificação pode ser salvada (Backup) ou recuperada (Restore) desde um arquivo binário localizado num computador anexado. Descrição detalhada e as funções elementais do usuário estão listadas no manual do usuário do dispositivo respectivo. Apollo User's Manual (2003-11) Doc-3197-2 159/280 Picture Control Corresponde com as teclas respectivas no control remoto virtual IR. O valor atual do ajuste é exibido. As barras deslizantes estão ativas somente se a opção está disponível. Brightness Aumenta ou disminui o brilho Color A mudança da saturação de cor somente é possível para vídeo e S-video Contrast Aumenta ou disminui o contraste Sharpness Aumenta ou disminui a definição Shift Horizontal move a imagem horizonalmente Shift Vertical move a imagem verticalmente Apollo User's Manual (2003-11) Doc-3197-2 160/280 Audio Control Corresponde com as teclas respectivas no control remoto virtual IR. O valor atual do ajuste é exibido. A barras deslizantes estão ativas somente se a opção está disponível. . Audio Volume Ajusta o volume de áudio Audio Balance Ajusta o balance Audio Bass Ajusta os graves Audio Treble Ajusta os agudos Apollo User's Manual (2003-11) Doc-3197-2 161/280 7.10.3. Hermes D2D General Nesta aba são listadas informações gerais sobre o dispositivo. Nome Designado pelo Configurador Control Room Type Indica o dispositivo (Hermes D2D) Device State Dá informação se o dispositivo pode ser direcionado pelo Agente SNMP Descrição Exibe a designação para o tipo de módulo ingressado no Configurador Control Room Apollo User's Manual (2003-11) Doc-3197-2 162/280 Info Device Status Informa sobre o estado operacional atual do dispositivo Info Startup Informa quando o Agente SNMP foi executado Device String Passa a informação interna do dispositivo FirmwareRev Indica a revisão do Firmware Info Version Informa sobre o Agente SNMP (tipo e versão) Apollo User's Manual (2003-11) Doc-3197-2 163/280 Input Control Digital1 Seleção da Entrada Digital 1 para ser a entrada ativa Digital2 Seleção da Entrada Digital 2 para ser a entrada ativa Apollo User's Manual (2003-11) Doc-3197-2 164/280 7.10.4. Hermes V2A General Nesta aba são listadas informações gerais sobre o dispositivo. Name Designado pelo Configurador Control Room Type Indica o dispositivo (Hermes V2A) Device State Dá informação se o dispositivo pode ser direcionado pelo Agente SNMP Description Exibe a designação para o tipo de módulo ingressado no Configurador Control Configurator Apollo User's Manual (2003-11) Doc-3197-2 165/280 Info Device Status Informa sobre o estado operacional atual do dispositivo Info Startup Informa quando o Agente SNMP foi executado Device String Passa a informação interna do dispositivo FirmwareRev Indica a revisão do Firmware Info Version Informa sobre o Agente SNMP (tipo e versão) Apollo User's Manual (2003-11) Doc-3197-2 166/280 Input Control Source Type Selecione Digital para ativar a entrada digital, Analog para ativar a entrada análoga Source Configuration Se a entrada ativa é análoga, os ajustes da fonte pode ser configurada. Apollo User's Manual (2003-11) Doc-3197-2 167/280 A seguinte tabela dá uma sinopse sobre a operação do menu da tela: Menu Descrição Navegação no menu principal ou sub menu Navegação no menu principal ou sub menu Deixar submenu ou menu principal Ingressar a um submenu Aumentar um valor Disminuir um valor Abrir um menu principal ou deixar um menu principal Selecione um item do menu Salvar um valor (confirmação ao sair do submenu correspondente) Apollo User's Manual (2003-11) Doc-3197-2 168/280 7.10.5. Matrix Switcher General Nesta aba são listadas informações gerais sobre o dispositivo. Name Designado pelo Configurador Control Room Type Indica o dispositivo (Matrix Switcher) Device State Dá informação se o dispositivo pode ser direcionado pelo Agente SNMP Description Exibe a designação para o tipo de módulo ingressado no Configurador Control Room Apollo User's Manual (2003-11) Doc-3197-2 169/280 Info Device Status Informa sobre o atual estado operacional do dispositivo Info Startup Informa quando o Agente SNMP foi executado Device String Passa a informação interna do dispositivo FirmwareRev Indica a revisão do Firmware Info Version Informa sobre o Agente SNMP (tipo e versão) Apollo User's Manual (2003-11) Doc-3197-2 170/280 Input/Output Nesta aba é indicado que entradas estão relacionadas com que saídas. O sinal da entrada 2 está conectado as saídas 4,5,6, e7, o sinal da entrada 4 está conectado com as saidas 1 e 3 e assim por diante. As designações podem ser mudadas. Apollo User's Manual (2003-11) Doc-3197-2 171/280 7.10.6. Visu General Nesta aba é listada informação geral sobre os dispositivos. Name Definido pelo Configurador Control Room Type Indica o dispositivo (Visu plus) Device State Dá informação se o dispositivo pode ser direcionado pelo Agente SNMP Descrição Exibe a designação para o tipo, ingressado no Configurador Control Room Apollo User's Manual (2003-11) Doc-3197-2 172/280 Info Device Status Informa sobre o estado operacional atual do dispositivo Info Startup Informa quando o Agente SNMP foi executado Device String Passa a info do dispositivo interno FirmwareRev Indica a revisão do Firmware Info Version Informa sobre o Agente SNMP (tipo e versão) Apollo User's Manual (2003-11) Doc-3197-2 173/280 HardwareAttributes Nesta aba os parâmetros Visu podem ser ajustados se os carregados no Visu desde o arquivo VisuBaseConfiguration.ini não são satisfatórios. As modificações não são escritas no arquivo VisuBaseConfiguration.ini. Você tem que ajustar os parâmetros manualmente no desenho Visio e exportar a configuração para preservar eles. Como uma “pequena solução” você pode editar manualmente o arquivo VisuBaseConfiguration.ini. Porém, assim como o projeto seja atualizado, estas modificações serão perdidas e sobreescritas pelo Configurador Control Room. Apollo somente suporta Digital Visu. Apollo User's Manual (2003-11) Doc-3197-2 174/280 Hardware Color Defina a chave de cor como um RGB-Trippel como também a cor da janela Visu se nenhum sinal é aplicado. A Modificação destes ajustes está restrita somente para pessoal autorizado! Nesta aba também a opção Freeze pode ser selecionada e o fator de redução velocidade de quadro pode ser ajustado. Estes ajustes se aplicam para o dispsitivo Visu, não para uma unidade de entrada! Então, se o Visu tem 4 unidades de entrada de vídeo, por exemplo, todos os quatro vídeos são congelados. Apollo User's Manual (2003-11) Doc-3197-2 175/280 Output Unit Use esta aba para ver a designação das saídas Visu aos módulos de projeção. Estas designações dependem do cabeamento atual! A Modificação destes ajustes está restrita somente para pessoal autorizado! Um cubo de projeção pode ser designado somente para uma unidade de saída Visu. Ao mudar a configuração de hardware sem reiniciar Apollo, este tipo de modificação pode ser aplicado por meio das entradas desta aba. Desde que o cubo de projeção no pode ser designado simultaneamente à unidade prévia e à atual saída Visu, a unidade de saída previa tem que ser designada primeiro para um “cubo que não está disponível” (-1,-1). Apollo User's Manual (2003-11) Doc-3197-2 176/280 Input Unit Use esta aba para ver que tipo de unidade de entrada está plugada no Visu; InputType 4 está referido a uma unidade de entrada de Vídeo, InputType_6 a uma unidade de entrada RGBInput. A designação das unidades de entrada para as janelas é feita internamente pelo mesmo dispositivo Visu. A Modificação destes ajustes está restrita somente para pessoal autorizado! Apollo User's Manual (2003-11) Doc-3197-2 177/280 7.10.7. Projetor Phoenix DX General Nesta aba são listadas informações gerais sobre o dispositivo. Name Nome do dispositivo. Type Phoenix Device State Exibe o estado do dispositivo atual. Description Exibe a designação para o tipo ingressado no Configurador Control Room. Apollo User's Manual (2003-11) Doc-3197-2 178/280 Info Device Status Informa sobre o estado operacional do dispositivo Serial Number Indica o número de serie do projetor Info Startup Informa quando o Agente SNMP foi executado Device String Passa a informação interna do dispositivo FirmewareRev Indica a revisão do Firmware Info Version Informa sobre o Agente SNMP (tipo e versão) Apollo User's Manual (2003-11) Doc-3197-2 179/280 Lamp Control Lamp Mude entre lâmpada acesa e apagada. O botão ON está ativo somente se a lâmpada está apagada. O mesmo é aplicável para o botão OFF. Exibe a vida de serviço da lâmpada. Este valor pode ser editado após de trocar a lâmpada. Lamp Minutes Mostra o tempo de operação atual da lâmpada. Lamp State Indica o estado da lâmpada (on, off, on-wait, off-wait) Apollo User's Manual (2003-11) Doc-3197-2 180/280 Picture Control Brightness Red Brightness Green Brightness Blue Aumenta ou disminui o brilho para vermelho Contrast Red Aumenta ou disminui o contraste para vermelho Contrast Green Aumenta ou disminui o contraste para verde Contrast Blue Aumenta ou disminui o contraste para azul Aumenta ou disminui o brilho para verde Aumenta ou disminui o brilho para azul Apollo User's Manual (2003-11) Doc-3197-2 181/280 Profile Os ajustes do projetor (brilho, contraste,...) podem ser salvados em arquivo (Backup) ou recuperar desde um arquivo (Restore). Ingresse o nome do arquivo perfil. Clique no botão VRC para ter acesso ao Virtual Remote Control. As teclas e as funções são idênticas a Unidade de Controle Remoto Infra-Vermelha para controlar o projetor. Apollo User's Manual (2003-11) Doc-3197-2 182/280 Comandos O dispositivo pode ser controlado via um Controle remoto infravermelho. Clique sobre botão –VRC para exibir uma imagem 1:1 do Control remote IR. Os seguintes ajustes são possíveis. Adj Key Inicia ou termina o modo de ajuste. Exit Key Pula à seleção prévia da árvore de menu no modo ajuste ou sai do modo de ajuste completamente Enter Key Inicia o modo de ajuste e a confirmação de ajustes ou seleção durante o modo de ajuste. Cursor Key Seleciona menus no modo ajuste e ajustes certos requerem contínuos ajustes. Standby Key Ativa e desativa o projetor se a energia do projetor tem sido ligado com o interruptor ON do projetor.. Numeric Keys 1-9 Acesso direto para selection; use para ingressar o endereço do projetor. Brightness,Contrast Ajuste as propriedades da imagem como desejado. Pressione < to reduce, on > Para aumentar o valor. Use controle virtual IR para ter acesso ao modo de ajustes e com isto a todos os menus para modificar os parâmetros originais, ajustes de imagem e som, assim como os ajustes geométricos. O modo de ajustes é descrito em detalhe no manual do usuário do dispositivo. Qualquer modificação pode ser salvada (Backup) ou recuperada (Restore) desde um arquivo binário localizado num computador anexado. Descrição detalhada e as funções elementais do usuário estão listadas no manual do usuário do dispositivo respectivo Apollo User's Manual (2003-11) Doc-3197-2 183/280 7.10.8. OverView D General Nesta aba são listadas informações gerais sobre o dispositivo. Name Designado pelo Configurador Control Room Type OverView D: sistema de projeção traseira o projetor é baseado na tecnologia DLP Device State Dá informação se o dispositivo pode ser endereçado pelo Agente SNMP Description Mostra a designação para o tipo de módulo ingressado no Configurador Control Room Apollo User's Manual (2003-11) Doc-3197-2 184/280 Info Device Status Informa sobre o estado operacional atual do dispositivo Info Startup Informa quando o Agente SNMP foi executado Device String Passa a informação interna do dispositivo sobre o tipo de módulo de projeção (OverViewD) FirmwareRev Indica a revisão Firmware Device Ident Identificador mundial único do dispositivo Projetor Runtime . Exibe o tempo de operação do projetor Info Version Informa sobre o Agente SNMP (tipo e versão) Projeção Unit Número de serie Mostra o número de serie do projetor Illumination Unit Número de serie Mostra o número de serie do projetor Address Indica o endereço do projetor Row Indica a fila do Display de Parede onde o projetor será instalado Column Indica a coluna do Display de Parede onde o projetor será instalado Lamp Hot Standby Mode Released Indica se o projetor é permitido ser operado no modo hot standby General Device State Indica se o dispositivo está ok. Se não está Ok, por favor. Veja a aba Error Apollo User's Manual (2003-11) Doc-3197-2 185/280 Lamp Control Operation State Mostra se a lâmpada está acesa ou apagada (On/Off). Lamp Status Informa sobre o estado da lâmpada On-OnWait-Off-OffWait. Serial Number Coloca o número de serie de uma lâmpada nova ingressando o dado no campo e pressione Apply. Runtime Coloca o tempo de operação de uma nova lâmpada ingressando o dado no campo e pressione Apply. Lamp Active Informa se esta lâmpada é a lâmpada ativa (iluminando as ópticas). No caso da lâmpada ativa, o botão é desabilitado e o quadrinho é marcado. para selecionar a outra lâmpada como lâmpada ativa, clique sobre o botão Ative lâmpada correspondente! Lamp Optimization Corra este procedimento sempre que uma lâmpada seja substituída. Este procedimento otimiza a posição do espelho e assim a quantia disponível de luz. Hot Standby Clique sobre Hot Standby para ativar o modo de operação Hot Standby (somente disponível se Hot Standby foi liberado). Cold Standby Clique sobre Cold Standby para ativar o modo de operação Cold Standby AutoSwitch Clique em AutoSwitch para ativar o modo de operação AutoSwitch Apollo User's Manual (2003-11) Doc-3197-2 186/280 Error Esta aba informa sobre algumas condições de operação. Se os quadrinhos estão marcados, tudo está ok. Temperature Marcado: Temperatura abaixo do limite de temperatura Voltage Status Marcado: Voltagem ok Brightnes Target Reached Marcado: o objetivo de brilho predefinido do Display de Parede foi alcançado para este projetor. Illumination Communnication Marcado: A comunicação entre a unidade de projeção e a unidade de iluminação é ok. Fan: Marcado: ambos ventiladores estão trabalhando. Dimmer home position reached Marcado: inicialização mais escura foi ok Lamp lift position reached Marcado: o elevador da lâmpada alcançou sua posição. (acima ou abaixo) Lamp Door closed Marcado: a porta da lâmpada está fechada. Apollo User's Manual (2003-11) Doc-3197-2 187/280 Projetor Esta aba informa sobre a ocorrência e tipo de erro. Um erro que aconteceu é indicado por um carrapato. Direct Illumination Sensor Operation State Indica se o sensor DIS está ocupado o livre. Brightness Target Reached O objetivo brilho predefinido do Display de Parede foi alcançado para este projetor Brightness Target Modifica ou confere o valor do objetivo Brilho Brightness Regulation Active Modifica ou confere a regulação de Brilho (modo Lumens lock) Projetor On / Off Troca a energia principal ao projetor on ou off. Um quadrado verde indica que o projetor está funcionando. Reboot Projetor Se a atualização do Firmware foi executado, o projetor tem que ser zerado. Clique sobre este botão para começar o rebooting InfraRed Control Habilita ou desabilita o controle do projetor como a Unidade de Controle Remoto IR. Over Temperature Protection Enabled Ajusta o confere o comportamento dos projetores quando o limite de temperatura é alcançado. Recomendado: habilitado. Se estiver habilitado o projetor se apaga se a temperatura for muito alta (caso contrario os sistemas poderiam ser danificados!) Message Box Enabled Ajusta o confere se as caixas de mensagem são exibidas (sobrepondo a aplicação ativa) ou não Error Box Enabled Ajusta o confere se as caixas de erro são exibidas (sobrepondo a aplicação ativa) ou não Apollo User's Manual (2003-11) Doc-3197-2 188/280 Lamp History Esta aba dá uma sinopse sobre as lâmpadas empregadas, sua posição, número de serie e tempo de operação. Entry Indica o modo do projetor: iniciando / parando / parado / operação Position Indica se é Lâmpada do Topo ou Lâmpada do Fundo Serial Number Exibe o número de serie da lâmpada Runtime Indica o tempo de operação da lâmpada Apollo User's Manual (2003-11) Doc-3197-2 189/280 7.11. Menu contexto do Explorer Clique sobre um objeto na área de trabalho com o botão direito do mouse para abrir o menu contexto do objeto. As mini janelas também caracterizam o menu contexto!! Fontes não caracterizam aos menus contexto! O menu contexto é expansível, por exemplo, fontes podem ser acessadas via visor do menu contexto, ou o comando Lamp On pode ser incluído no menu contexto do projetor. Um comando pode ser enviado a vários recipientes de uma vez com o menu contexto desde que as caixas de lista de objeto na área de trabalho permita seleções múltiplas. Pressione SHIFT para realçar vários objetos de uma vez. Pressione CTRL para selecionar vários objetos em posições diferentes. O menu contexto de seleções múltiplas contém esses comandos compartilhados por todos os objetos selecionados contanto que os comandos permitam seleções múltiplas. Um atributo aplicado ao definir o comando especifica se o comando permite múltiplas seleções ou não. 7.11.1. Acrescentando Comandos ao Menu contexto Edite o arquivo ApolloExplorer.ini localizado no diretório de Projeto Apollo na sub pasta Server Data para personalizar o menu contexto. Um arquivo no subdiretório Server Data está disponível para todos os computadores da rede Apollo. Este arquivo também sobre-escreve outros arquivos como o mesmo nome localizados em outros diretórios de Projeto Apollo. Siga estes passos para customizar o menu contexto: Abra o arquivo …\ApolloProject\ServerData\ApolloExplorer.ini. A seção de comentário deste arquivo explica qual sintaxe usar para um comando no menu contexto e quais atributos podem ser ajustados. O menu contexto começa uma linha de comando. Isto significa que estes comandos, parâmetros, e seus possíveis valores são os mesmos que aqueles que podem ser passados pela interface de comando; cf. Interface de comando de Visor Este arquivo lista todos os dispositivos suportados por Apollo. A seção para cada dispositivo começa com o nome do dispositivo em parênteses. Navegue à seção do dispositivo com o menu contexto que você gostaria de expandir. Por exemplo, se você quer dar acesso ao comando "Blanking" no menu contexto de um Visor Web, e se a imagem "bluescreen.jpg" será exibida no modo “blanking” acrescente o seguinte ao fim das entradas para o Visor Web: "Blue" = <cmd>"%ApolloProgram%\ViewerCmd.exe" -name:$ObjectName$ /IdcImage:2 /IdcEnabled: 1 </cmd> O menu contexto agora conta com a entrada "Blue" Apollo User's Manual (2003-11) Doc-3197-2 190/280 Este comando está agora disponível para todas as instâncias do Visor Web clicando com o botão direito do mouse sem levar em consideração se uma ou varias instâncias são selecionadas na área de trabalho do Visor. Acrescente o atributo multi ao comando se este comando será aplicado somente se todas as instancias do visor Web forem selecionadas: "Blue_multi" = <attrib> multi <\attri> <cmd>"%ApolloProgram%\ViewerCmd.exe" name:$ObjectName$ /IdcImage:2 /IdcEnabled: 1 </cmd> Um comando com o atributo multi somente está disponível no menu contexto com seleção múltipla. Acrescente o atributo single ao comando se este comando será aplicado somente se exatamente uma instancia do Visor Web for selecionada. "Blue_single" = <attrib> single <\attri> <cmd>"%ApolloProgram%\ViewerCmd.exe" name:$ObjectName$ /IdcImage:2 /IdcEnabled: 1 </cmd> Um comando com o atributo single somente está disponível no menu contexto com uma única seleção. Os atributos multi e single podem também ser usados para executar diferentes comandos por entradas de contexto com o mesmo nome dependendo da seleção. Apollo User's Manual (2003-11) Doc-3197-2 191/280 Apollo User's Manual (2003-11) Doc-3197-2 192/280 7.12. Funcionalidade Drag&Drop Use a função Drag&Drop para conectar visores executados com um origem diferente sem abrir o caixa de diálogo propriedades. Assumpção: O Explorador Apollo corre em duas instancias. Agora você pode clicar em Web Sources|General Pages na árvore de objeto em uma instancia do Explorer e no Display de Parede em outra instancia do Explorer, por exemplo: Por favor, tenha certeza que a opção Mostrar Desktop esteja selecionada! (Tools|Options| Remote Desktop)! Agora use o mouse para arrastar a fonte Web da área de trabalho do primeiro Explorer para a mini janela do Visor Web do segundo Explorer. O Visor Web é agora anexado com esta fonte. Por favor, tenha certeza para somente liberar o botão do mouse diretamente na mini janela do Visor! Apollo User's Manual (2003-11) Doc-3197-2 193/280 Siga estes passos se somente uma instância do Explorer está correndo: Clique sobre Web Source | General Page na árvore de objeto. Selecione uma fonte da área de trabalho. Manter o botão do mouse deprimido e navegue ao Servidor Desktop na árvore de objeto. O sinal + (nodo) do Servidor Desktop se expande. Manter o botão do mouse deprimido e navegue ao Display de Parede desejado. Apollo User's Manual (2003-11) Doc-3197-2 194/280 Manter o botão do mouse deprimido e mova o cursor para a mini janela do Visor Web do Remote Desktop Libere o botão do mouse. Para conectar o Visor Web a origens que não estão definidos no arquivo ServerData\Globals.ini e por tanto não estão disponíveis na área de trabalho do Explorer, Ingresse as URLs em, por exemplo, Wordpad usando a seguinte sintaxe:. /Type: Viewer_WebViewer /URL:www.anypage.de /SourceConnected realce esta linha e arraste com o mouse na mini janela do Visor Web Explorador Apollo. A funcionalidade Drag&Drop suporta todos os parâmetros válidos para o visor respectivo. A sintaxe começa com o tipo de visor, veja exemplos abaixo. /Type:Viewer_FrgViewer /SourceRequested:Frg.frg4 /Type:Viewer_VISUViewer /SourceRequested:VISU.Video1 /Type:Viewer_CottusViewer /SourceRequested:Desktops.BARCOEUROPE.karclt8s /Type:Viewer_WebViewer /SourceRequested:Web.Barco /Type:Viewer_MpegViewer /SourceRequested:MovieServer.YellowPages /Type:Viewer_VTplusViewer /SourceRequested:TV.Home Para conectar a um origem predefinido em ServerData\viewersources.ini; o parâmetro SourceRequested inclui toda as informações necessárias. Para conectar as origens não predefinidos, os parâmetros respectivos para este origem têm que ser ingressado (por exemplo. URL, hostname, etc.) seguido pelo parâmetro SourceConnected para fazer a instância do visor se conectar ao origem. A função Drag&Drop é muito útil . Por exemplo, para aplicações GIS onde você pode arrastar o ícone câmera na mini janela do Visor Web para ver os dados da câmera fotográfica. Apollo User's Manual (2003-11) Doc-3197-2 195/280 8. Editor de Layout O Layout Editor é usado para especificar regiões e para criar e modificar os chamdos layouts. Regiões definem áreas retangulares no Display de Parede. Os layouts usualmente consistem em varias janelas e definem que janelas serão carregadas em qual posição usando que tamanho. Cada layout é salvado num banco de dados usando um nome único. Todo Display de Parede tem seu próprio banco de dados localizado no computador de controle associado ou em qualquer outro computador da rede. Esta versão de Apollo mostra a funcionalidade de região só se é explicitamente selecionado. Ao converter bancos de dados existentes, a opção Use Região no Conversor de Banco de dados tem que ser conferida. Ao criar bancos de dados novos, a opção Use Região tem que ser conferida no menu Properties|Display Wall Apollo User's Manual (2003-11) Doc-3197-2 196/280 8.1. Banco de dados de Layout O Layout Editor é usado para especificar regiões no Display de Parede e para criar e modificar layouts. 8.1.1. Regiões Uma região é uma área retangular no Display de Parede. Um Display de Parede tem uma região pelo menos (=o Display de Parede inteiro). Múltiplas regiões podem ser definidas, as quais podem ser sobrepostas. Agora em contraste com versões previas de Apollo, um layout não está já definido para o Display de Parede, mas para as regiões especificadas, habilitando assim o reuso de layouts em locais diferentes no Display de Parede. O conceito de regiões permite designar permissões individuais para acessar grupos de usuário. Grupos de usuário de acesso múltiplos podem ter acesso simultaneamente a uma região (e assim para os layouts / aplicações destas regiões). Por meio de permissões bem definidas, são coordenadas as interações de vários usuários. Para a definição de regiões, selecione, Use Regions no Menu Properties (Properties|Display Wall). Após de aplicar esta seleção, as regiões são acrescentados à arvore do Layout Editor. 8.1.2. Layouts Os Layouts consistem de varias janelas e/ou atalhos e define o tamanho da janela e posição de qualquer janela ativa em uma ou mais regiões. Cada layout é salvado num banco de dados usando um nome único. Cada Display de Parede tem seu próprio banco de dados localizado no computador de controle associado o em qualquer outro computador na rede. Os Layouts podem ser editados no Layout Editor ou interativamente no Display de Parede (Remote Desktop). Contanto as permissões respectivas sejam dadas, vários usuários podem acessar banco de dados de layout simultaneamente, mas, somente um usuário pode editar o banco de dados. O primeiro usuário segura o banco de dados de forma que usuários subseqüentes não podem fazer mudanças enquanto o banco de dados estiver em uso. Apollo User's Manual (2003-11) Doc-3197-2 197/280 8.2. Executando o Layout Editor Execute o programa usando o atalho Start|Programme|Barco Apollo|Layout Editor A janela principal do Layout Editor é exibida: A barra de menu do Layout Editor contém as entradas File (arquivo), Edit (editar), Properties (propriedades), Windows (janelas) , Favorites (favoritos), Tools (ferramentas), Settings (ajustes), e Help (ajuda). Apollo User's Manual (2003-11) Doc-3197-2 198/280 Visão de árvore A estrutura árvore no vidro esquerdo do Layout Editor é usado para exibir os layouts, atalhos e regiões, definidos num banco de dados aberto. Consola A visão de árvore descreve as janelas e atalhos definidos num layout assim como as janelas associadas no vidro direito (Desktop) de acordo a suas propriedades. Barra de tarefas Cada janela definida no layout está representada na barra de tarefas com um ícone. Apollo User's Manual (2003-11) Doc-3197-2 199/280 8.3. Menus do Layout Editor 8.3.1. Menu File Use o comando Open para procurar um banco de dados Apollo dentro da rede. Selecione Reopen at startup para abrir automaticamente o mesmo banco de dados a vez seguinte que você execute o Layout Editor. As últimos 4 bancos de dados abertos são exibidos como entradas MRU (Most Recently Used) no menu file e pode ser aberto desde aqui. Use o comando Save para salvar as modificações de qualquer banco de dados. Salvar um banco de dados significa que o banco de dados original sem as mudanças é salvado primeiro no mesmo diretório com o nome ApolloDatabase.mdb.back. Então você pode recuperar o arquivo original fechando o banco de dados ativo, excluindo-o e logo re-nomeando a copia backup. Use Exit para fechar o banco de dados e o Layout Editor. Qualquer layout não salvado ou mudanças de atalho podem ser salvados ao fechar o arquivo respondendo adequadamente usando File|Close ou File|Exit: Clique em Yes para salvar as mudanças ou No para fechar / sair sem salvar as mudanças. O banco de dados é fechado então. Clique em Cancel se o banco de dados deve permanecer aberto. Apollo User's Manual (2003-11) Doc-3197-2 200/280 8.3.2. Menu Edit O menu Edit caracteriza os comandos Cut, Copy, e Paste. Use estes comandos para copiar layouts completos ou janelas individuais de um layout e cole-os na árvore de visão ou num layout diferente. O comando selecionado sempre se aplica ao objeto atualmente selecionado (layout, janela, atalho, região). Use o comando Paste layout para criar novos layouts e Insert window, Insert shortcut, ou Insert region para acrescentar uma janela, atalho, ou região. A criação de novos objetos ativa o dialogo de propriedades associado, que também pode ser chamado via o comando correspondente no menu Properties. Regiões estão disponíveis somente se a opção Use Region estiver ativa Properties|Display Wall|Use Regions) Use o comando Delete Layout para excluir o layout selecionado do banco de dados. O comando Delete Window remove a janela selecionada do layout. Use Delete Atalho para retirar um atalho. Por favor, note: Um atalho pode ser sempre removido de um layout Um atalho pode ser sempre removido de uma janela Um atalho pode ser excluído somente do banco de dados se não for requerido por nenhum layout ou janela definidos. Use o comando Delete region para excluir a região selecionada. Este comando não apagarão os layouts designados para esta região, mas de fato estes layouts já não poderão ser carregados. Para fazer uso posterior deles, os designe a uma região diferente! Se regiões são definidas, então layouts podem ser carregados somente a uma região! Apollo User's Manual (2003-11) Doc-3197-2 201/280 Salve e compartilhe Banco de dados Save & and share database salva as mudanças no banco de dados e logo compartilha este banco de dados para que outra aplicação Layout Editors, Desktop Server, ou Remote Desktop possa salvar suas mudanças no layout localizado no banco de dados. O desktop se torna preto e o diálogo seguinte é exibido: A outra aplicação Apollo tem acesso de escritura ao banco de dados contanto que este diálogo esteja ativo. Confirmando este diálogo com OK termina a liberação do banco de dados para outras aplicações e o banco de dados é recarregado. A cor do desktop retorna para a cor do sistema definido para o desktop. Exemplo: Ao manipular layouts ou janelas diretamente no Display de Parede, estas modificações podem ser salvadas somente pelo Desktop Server depois que o layout do banco de dados tenha sido aberto e compartilhado por meio do comando Save and share database. 8.3.3. Properties Menu Você pode definir propriedades tanto para um Display de Parede inteiro quanto para um layout, uma janela de um layout, ou para um atalho. Apollo User's Manual (2003-11) Doc-3197-2 202/280 Display Wall properties Use o menu Properties|Display Wall para ingressar o módulo configuração e a resolução do Display de Parede. Estas propriedades são requeridas somente dentro do módulo Layout Editor. Eles não têm nenhum impacto no Display de Parede quando um layout é carregado. Ingresse qualquer descrição do Display de Parede no campo respectivo. Marque Maintain aspect ratio para ter a relação de aspecto atual da configuração do módulo refletida na relação do desktop do Layout Editor. Para assegurar uma relação constante, ao redimensionar a janela do Layout Editor bordas cinzas poderiam aparecer. Marque Use Regions para organizar o Desktop inteiro em regiões múltiplas com permissões restritas por exemplo.. Se a opção Use Regions é selecionada, além dos layouts e atalhos a árvore de visão mostrará também as regiões. Se esta opção não for selecionada, as regiões estarão ocultas. Apollo User's Manual (2003-11) Doc-3197-2 203/280 Layout properties Ingresse o Name, Short Name e Description para um novo layout ou edite estes parâmetros para um layout existente. O Short Name é usado pelo Layout Selector para rotular o botão do layout. Este atributo não tem outro uso. Se não existe definido um Short Name, o Layout Selector rotula o botão do layout com Name. Short Name e Name podem ser idênticos. Description é um campo de texto livre, você pode usar para ingressar informação do layout como uso, autor, etc. O campo Layout Group é usado pelo Layout Selector para exibir tudo ou só certos layouts. Selecione um grupo adequado para os layouts e designe um grupo para cada layout. Cada layout pode pertencer a só um grupo! Um layout a ser usado com grupos diferentes tem que ser copiado para cada grupo. Use o nome selecionado para carga posterior deste arranjo de janelas. Designe uma ou mais categorias; um layout pode só ser carregado a uma region se a categoria coincide. Ingresse um ponto e vírgula para separar múltiplas categorias. Se category é deixado vazio, um layout pode ser carregado em cada região. Marque opaque se você quer exibir exclusivamente as janelas deste layout. Todas as outras janelas (por exemplo, dos outros layouts) são minimizadas. Este comando e seus efeitos são aplicados só à região na qual o layout é carregado. No caso que não haja regiões definidas, as janelas do Display de Parede inteiro são minimizados. Use Tiles para dividir a tela em campos horizontal e vertical, o qual facilita um preciso posicionamento e dimensionamento de uma janela. Se uma janela for movida, esta estala na rede de azulejos com seu canto esquerdo superior; a altura e o largo são sempre múltiplos da distância da rede. Apollo User's Manual (2003-11) Doc-3197-2 204/280 Propriedades da Janela Este diálogo têm 5 abas: Identification, Position, Shortcut, Close, Advanced. Identification Title inclui o titulo da janela usada pelo sistema, junto com Window Class, para identificar a janela exclusivamente. O modulo Apollo Layout Management pode trabalhar adequadamente só se cada janela pode ser identificada claramente com estes dois atributos. Ativar maiúsculas/ minúsculas para um titulo mais preciso e descritivo (case sensitive). Partes do título podem permanecer indeterminadas a menos que seja pertinente para a identificação (cf. Identificando janelas). Por exemplo, o título depende freqüentemente do arquivo aberto. Neste caso, um * é indicado em lugar dos caráter indefinidos. Window Class permite distinguir entre diferentes classes de janela. Nós recomendamos reter o ajuste por defeito *. Porém, este parâmetro é útil se você quiser distinguir entre janelas diferentes que poderiam ter o mesmo título, mas, classes de janela diferentes. Use a ferramenta inclusa Window Spy para determinar classes de janela. Defining Title e Window Class requerem que os caracteres sejam ingressados corretamente, veja Identificando Janelas. Caso contrário as janelas não serão reconhecidas! Você também pode ingressar informação descritiva sobre a janela em Description. A Descrição é exibida na área de cliente da janela em Remote Desktop. Além este informação é também mostrada como Ferramenta de Ajuda da mini janela assim como também Ferramenta de Ajuda no botão desta janela na barra de tarefas. Apollo User's Manual (2003-11) Doc-3197-2 205/280 Position Use esta pagina para ingressar as coordenadas do ponto do canto superior esquerdo da janela assim como também sua altura e largo. Se o layout for designado para uma ou mais regiões, estas coordenadas são referidas ao canto superior esquerdo da região respectiva. Ao carregar um layout, as janelas são redimensionadas para ajustar na região respectiva até mesmo quando esta opção não esteja marcada na aba Advanced. Clique em ? para especificar que para o valor assim marcado que ao carregar um layout não modifica isto. Os campos Normal, Minimized, Maximized lhe permitem especificar o estado da janela ao abrir uma janela. Atalho Use esta página para ingressar as aplicações a serem executadas quando uma janela com o título indicado não tem sido encontrada ao ativar o layout. Somente atalhos definidos no banco de dados podem ser selecionados! Um atalho pode ser designado para vários layouts em varias janelas. Sem especificar um atalho uma janela só é exibida se a aplicação na qual foi baseado é executada. Apollo User's Manual (2003-11) Doc-3197-2 206/280 Close Janelas que são parte de um layout estão normalmente fechadas quando o layout for novamente excluído. Porém, isto só é possível se a janela não é requerida pelo layout que ainda está ativo. Se uma janela é associada com dois layouts carregados é fechada só quando o último dos dois layouts for excluído. Janelas que já estavam abertos antes de carregar o layout não serão fechadas. A opção Do Not Close Windows determina que tal janela permaneça aberta até mesmo se não é requerido por quaisquer dos layouts ativos. A opção Close Window especifica que tal janela será removida. Se a aplicação abre janelas adicionais (por exemplo, diálogo “Save Changes?”), estas janelas não são consideradas. Application termina a janela unida com o programa de forma que todas as janelas associadas são fechadas. (incluindo, por exemplo, o diálogo "Save Changes?") End with Keyboard Input especifica que a janela será fechada usando meios especiais. A entrada de teclado exigida pode ser ingressada no campo edit. Preste atenção à entrada correta de caracteres, veja Comandos via teclado. Apollo User's Manual (2003-11) Doc-3197-2 207/280 Advanced Use esta aba para definir as propriedades seguintes para a janela: Topmost, Sizeable, Visible, Remove title bar. O ajuste por defeito (indicado com um check cinza no quadrinho) mantém as propriedades de uma janela. Selecione a propriedade que você deseja mudar clicando sobre ele (marca preta) ou propriedade não selecionada (sem marca) A opção Topmost significa que todas as janelas selecionadas sempre serão exibidas no topo de todas as outras. Sizable significa que o tamanho da janela pode ser mudada usando o mouse ou o menu do sistema. Uma janela com um tamanho inalterável estala na rede com seu canto esquerdo superior se Tile for ativado enquanto uma janela com um tamanho mutável pode estalar na rede com todos os quatro cantos. Use a propriedade Visible para mostrar ou ocultar uma janela. Uma janela oculta não é exibida na barra de tarefas. As janelas estão ocultas ao carregar um layout se a propriedade Visible não foi ativada. Selecione Show title bar para mostrar a barra de título da janela, desmarque a opção para ocultar a barra de título. Como tratar janelas inesperadas (mensagens de erro, etc.) também está especificado nesta aba. As janelas inesperadas não estão definidas no layout, mas, não deveriam se aparecer fortuitamente no desktop. Escolha das opções seguintes: Do Not Treat Unexpected Windows, Center on this Window, Hide Unexpected Windows. Porém, o Centro nesta opção de Janela também minimiza janelas inesperadas que são maiores que as janelas da aplicação e centra todas as janelas inesperadas da mesma aplicação (processo idêntico ID) dentro de sua janela. Para mudar os ajustes subseqüentemente, selecione a entrada desejada na Visão de Árvore e logo clique em Properties|Layout na barra de menu. Apollo User's Manual (2003-11) Doc-3197-2 208/280 Atalho properties Especifique o Name e Description do atalho. No campo File, indique a aplicação relacionada com o atalho. Se a aplicação tem que ser executada com opções especiais, ingresse estes Parâmetros no campo respectivo. Indique o caminho completo dos arquivos requeridos para esta aplicação no campo Start in. Region properties Especifique Name e Description da região. Defina uma categoria a esta região. Esta categoria age como um filtro para os layouts: só layouts com categorias coincidentes ou que têm a categoria geral (== categoria está vazia) pode ser carregado nesta região. Entre a posição desta região no display de Parede definindo a posição do canto esquerdo superior (esquerda, topo) e o tamanho da região (largura, altura). Todos os valores são determinados em pixels. Apollo User's Manual (2003-11) Doc-3197-2 209/280 8.3.4. Window Menu O menu Window lista os comandos para Minimizar, Maximizar, Mover, Mudar Tamanho, Recuperar e Fechar. Estes comandos de janela correspondem com os comandos do sistema e estão disponíveis via o menu contexto (botão direito do mouse) da barra de título das janelas e dos botões de janela na barra de tarefas, você também pode minimizar /recuperar e ativar /desativar uma janela clicando diretamente sobre o botão respectivo. Uma janela que está sendo fechada é excluída do layout! 8.3.5. Menu Favorites Use esta opção de menu para armazenar os bancos de dados de Apollo de tantos Displays de Parede quanto desejado na forma de favoritos que logo poderão ser ativados com um simples clique do mouse. Use Add to Favorites para acrescentar o banco de dados atualmente aberto à lista de favorito. O diálogo seguinte abre: Acrescentar a favoritos Apollo User's Manual (2003-11) Doc-3197-2 210/280 Organize favoritos Use este comando para acrescentar os bancos de dados Apollo de todos os Desktop Servers dentro da rede Apollo à lista de favoritos. Selecione Rename para endereçar o banco de dados usando o nome selecionado livremente. Os nomes de todos os bancos de dados organizados com a função favoritos estão listados como uma entrada de menu. Abra o banco de dados clicando sobre a entrada correspondente. Selecionando um banco de dados fecha qualquer banco de dados aberto e você será perguntado se quiser salvar alguma mudança: Confirme este dialogo com Yes, No, ou Cancel. 8.3.6. Menu Tools O menu Tools dá acesso as aplicações Window Detector e Database Convertor. Apollo User's Manual (2003-11) Doc-3197-2 211/280 Window Detector Use esta aplicação para encontrar caption e window class assim como também as posições das janelas visíveis de uma aplicação. Somente arraste o ícone colorido à janela desejada. Marque a informação requerida, copie e cole no campo respectivo do diálogo Window Properties. Além, caracteres especiais podem ser substituídos usando a convenção de substituição segundo o descrito em Comandos via teclado Conversor de banco de dados O Database Convertor converte um banco de dados de versões anteriores Apollo para a versão atual Apollo. Selecione Use Regions para mostrar as regiões definidas num banco de dados Apollo 1.3. (as regiões são mostradas no Layout Editor e no Layout Selector). Se esta opção não é marcada, as regiões (se existem) serão escondidas. Depois eles podem ser mostrados novamente por meio da opção Use Regions o item de menu Display de Parede do menu propriedades. Apollo User's Manual (2003-11) Doc-3197-2 212/280 8.3.7. Menu Settings Use o menu Settings para designar uma cor ao desktop, a borda do desktop, janelas ativas e inativas, janelas fora da Região, a região, e a região selecionada. Selecionando um artigo do menu abre diálogos com padrão Windows de cor onde você pode selecionar ou pode editar a cor você queira designar a este item.. 8.3.8. Menu Ajuda A opção de menu Contents abre uma tabela de conteúdos do arquivo de ajuda online. Info fornece informação da aplicação. Apollo User's Manual (2003-11) Doc-3197-2 213/280 8.4. Trabalhando com o Layout Editor 8.4.1. Carregando layouts e atalhos O diretório compartilhado Apollo Database localizado no computador de control de um Display de Parede ou em qualquer computador da rede contém um banco de dados com o layout (Apollo Layouts database), definições e programas relacionados para este Display de parede. Use o comando File|Open para abrir o banco de dados desejado ou selecione a entrada correspondente da lista MRU ou selecione o banco de dados da lista de Favorites. Os layouts já definidos são representados numa estrutura tipo árvore (visão de árvore). Selecione o layout correspondente a ser exibido. Selecione um layout para ver as janelas e atalhos incluídos neste layout. As janleas são exibidas no desktop e você pode especificar o tamanho e posição interativamente. Especifique parâmetros adicionais com o menu Properties|Window. A visão de árvore também descreve os atalhos de programa associados com as janelas de layout definidas e as regiões do Display de Parede. Por defeito uma região está definida para cobrir o Display de Parede inteiro. Regiões múltiplas podem ser criadas e que se podem sobrepor. 8.4.2. Definindo regiões Esta funcionalidade esta disponível so depois de selecionar a opção Use Regions no nenu Properties|Display Wall. Uma região é uma área retangular do Display de Parede. O menu Edit contém os comandos Cut, Copy, e Paste. Selecione uma região definida no banco de dados. Use estes comandos para copiar e colar a região desejada e cole ela na Visão de árvore. Use o menu contexto (botão direito do mouse) da região para copiar, colar, apagar uma região. Se você quer mudar o nome, clique sobre rename. As propriedades de uma região definidas no banco de dados podem ser editadas via o comando Properties. Crie uma nova região com Edit|Insert region. O diálogo para ingressar as propriedades da região é mostrado. O comando Set as Testing Region desativará todos os layouts que não estejam designados a esta região (cuja categoria não coincide). Só layouts ativos das regiões testadas estão disponíveis e podem ser editadas. Ao selecionar um layout, as janelas respectivas são arranjadas na região de testes. Se uma janela for para o outro lado das bordas da região, esta é exibida na cor designada para janelas OffRegion. Somente janelas que estão completamente dentro de uma região são exibidas no Display de Parede ou sobre o Consola remota. Se uma janela excede as bordas da região, este é automaticamente redimensionada para encaixar na região. Apollo User's Manual (2003-11) Doc-3197-2 214/280 8.4.3. Definindo atalhos no banco de dados O menu Edit contém os comandos Cut, Copy, e Paste. Estes comandos podem ser aplicados para os seguintes objetos: layout, janela, atalho. Selecione um atalho definido no banco de dados. Use estes comandos para copiar e colar o atalho desejado. As propriedades de um atalho definidas no banco de dados podem ser editadas via o menu contexto (botão direito do mouse) ou com o comando Properties|Shortcut. Crie um atalho novo com Edit|Insert Shortcut. O diálogo para ingressar as propriedades do atalho são exibidas. Um atalho é aplicado globalmente ao banco de dados inteiro, por exemplo, as propriedades definidas são válidas em cada layout ou janela onde este atalho é usado. O atalho acrescentado a um layout tem que ser definido primeiro e especificado no banco de dados. O atalho selecionado é apagado com Edit|Delete shortucuf. Somente atalhos que não serão necessários por nenhum outro layout ou janela podem ser apagados. O diálogo seguinte exibe informação sobre onde este atalho é precisado ainda se esta condição não é cumprida: 8.4.4. Definindo layouts O menu Edit contém os comandos Cut, Copy, e Paste. Use estes comandos para copiar layouts completos ou janelas individuais de um layout e cole elas para Visão de árvore ou para um layout diferente. Atalhos podem também ser copiados e acrescentados a um layout. Voce pode também usar o comando Insert Layout do menu Edit para definir um novo layout ou copiar e modificar um layout existente. O dialogo para ingressar as propriedades do layout é exibido, cf. Propriedades de Layout. Para mudar os ajustes subseqüentemente, selecione o layout desejado na Visão de árvore. Use Properties do menu contexto (botão direito do mouse) ou Properties|Layout na barra de menu; o diálogo descrito acima é exibido logo, veja Propriedades de Layout. Um layout inclui o arranjo de janelas de todas as aplicações executadas na região respectiva no Display de Parede. Se uma aplicação que não corre numa janela será executada ao carregar um layout, o atalho correspondente para esta aplicação é acrescentado ao layout. O arranjo das janelas é relacionado à região com as mesmas categorias. A posição das janelas é relativa ao canto superior esquerdo da região. Ao carregar um layout, todas as janelas que não caibam na região respectiva são redimensionadas automaticamente até que elas estejam dentro da região. Para ver se carregando um layout terão que ajustar as janelas, a região na qual este layout está carregado pode ser fixada como região em teste (clique no botão direito sobre a região na Visão de Árvore e marque Set As Testing Region. As janelas que não se ajustem na região serão exibidas e logo na cor de OffRegion. Redimensione as janelas manualmente até que elas encaixem na região ou clique sobre Adjust layout to the region no menu contexto de Layout naVisão de Árvore. Inserte janelas a um layout Selecione o comando Edit|Insert Window. O diálogo para especificar as propriedades da janela, descrito acima, é exibido. Ingresse os parâmetros desejados. Inserting atalhos into a layout Selecione Edit|Insert Shortcut. Um diálogo abre onde você pode selecionar um atalho desses já definidos no banco de dados. Selecione o item desejado da caixa lista Available Shortcut. Apollo User's Manual (2003-11) Doc-3197-2 215/280 Somente um atalho já definido no banco de dados pode ser acrescentado a um layout! Diálogo de Propriedades de atalhos no layout As propriedades de atalho são fixadas com a definição dos atalhos no banco de dados e não podem ser modificadas de acordo com o layout. Isto significa que não pode ser editado o diálogo de Propriedades de um atalho em um layout: Apollo User's Manual (2003-11) Doc-3197-2 216/280 8.4.5. Precarregando Visores Para reduzir o tempo para que os visores FRG exibam a fonte desejada na posição desejada com a decoração desejada, ao ser executados via o carregado de um layout com estes visores, é recomendado pré-carregar invisível estes visores. Para cada instancia do visor, o atalho respectivo tem que ser definido no banco de dados. Para definir o atalho do visor no banco de dados, proceder como segue: Abra o banco de dados layout. Na visão da árvore, selecione o nodo Atalhos. Selecione Edit|Insert Shortcut. O diálogo Shortcut properties aparece. Especifique todas as propriedades para o visor. Agora estes atalhos podem ser insertados dentro de vários layouts. Para reduzir o tempo de ativação ao executar os visores FRG, defina um layout especial hidden com os visores FRG somente. Insira uma janela para cada visor FRG no projeto. Defina as propriedades da janela (posição, estado da janela, tamanho) como desejado. Para economizar tempo de ativação ao executar um visor num layout, as propriedades especificadas das janelas do visor escondidas deveriam ser completamente as mesmas das requeridas depois, especialmente com respeito à posição, tamanho e estado da janela! Apollo User's Manual (2003-11) Doc-3197-2 217/280 O visor de layout escondido pode se parecer: Para executar o visor escondido, é essencial deselecionar o quadrinho Visible na aba Advanced Tab! Apollo User's Manual (2003-11) Doc-3197-2 218/280 O quadrinho Visible é um quadrinho de três estados. Tenha certeza para remover a marca cinza para executar a janela do visor escondida! Igualmente para todos os visores FRG no layout escondido. Se todos os visores fossem escondidos, o layout não mostraria nenhuma janela: Apollo User's Manual (2003-11) Doc-3197-2 219/280 Para ter beneficios de pré-carregar um visor, copie a janela desejada do layout escondido e cole no layout desejado. Isto garante aquela posição, tamanho etc. partida. ajuste. Para mostrar a janela do visor respectiva, o quadrinho Visible da aba Advanced tem que estar marcada (marca preta”). Antes de executar qualquer layout com um visor FRG, execute o layout oculto! Por favor, note que o layout oculto é tratado como os outros layouts, por exemplo o comando Unload all layouts do Layout Selector também descarrega o layout oculto e por tanto fecha as aplicações ocultas do visor. Para iniciar novamente sem qualquer demora em um layout, o layout oculto tem que ser executado explicitamente de novo!! 8.5. Salvando layouts e atalhos Selecione Save do menu File para salvar todas as mudanças de atalho e layout no banco de dados. Uma copia do banco de datos com o mesmo nome ApolloDatabase.mdb.back é colocado no mesmo diretório antes de salvar qualquer mudança. 8.6. Drag&Drop, atalhos, menu contexto Use Drag&Drop para inserir janelas e atalhos na visão da árvore. Os comandos Cut, Copy, Paste estão também disponíveis por meio dos atalhos de Windows Ctrl+X, Ctrl+C, Ctrl+V. Clicar no botão direito do mouse sobre um objeto exibe um menu contexto associado e dá acesso aos comandos de edição respectivos. Menus contexto estão disponíveis para os objetos na Visão de árvore, do Desktop e na barra de tarefas. A janela no desktop tem dois menus contextos, um associado com a barra de título e o outro associado com os conteúdos das janelas.. Apollo User's Manual (2003-11) Doc-3197-2 220/280 8.6.1. Opções Válidas para linhas de Comando Sintaxe: LyoutEditor.exe [/<option>:<value>][/<option>:<value>]. Opção Valor /help, /? /ident, /id Significado Mostra as opções de comando <name> /splash, /spl Inicia o Layout Editor designando o nome especificado. Se uma instância com este nome já esa sendo executada, esta instância é ativada e as opções do comando enviada a ela. A segunda instância é fechada. Mostra a tela splash ao iniciar o programa. /left, /l <left pos> Coordenada esquerda da janela principal /top, /t <top pos> Coordenada topo da janela principal /width, /w <width> Largo da janela principal /height, /h <height> A ltura da janela principal /fontname, /fnt <font> Ajusta o tipo da fonte principal /fontsize, /fntsz <tamanho> Ajusta o tamanho da fonte principal /labelfontname, /lblfnt <font> Ajusta o tipo da fonte para rótulos /labelfontsize, /lblfntsz <tamanho> Ajusta o tamanho da fonte para rótulos /end Apollo User's Manual (2003-11) Doc-3197-2 Termina o programa 221/280 9. Servidor Desktop Depois de que o Desktop Server for executado, determinará primeiro quais janelas estão atualmente abertas. O título, posição, e tamanho de cada janela são determinados. A informação de janela é mantida pronta para clientes subseqüentementes começados e passados para eles pelo Control Room Bus. Apollo User's Manual (2003-11) Doc-3197-2 222/280 9.1. Login Usuários trabalhando com os servers e com Layout Editor deveriam ter direitos de acesso requerido para o layout de banco de dados central. 9.2. Executando o Servidor Desktop Antes de você poder usar as aplicações de clientes individuais, o Desktop Server tem que ser executado. O ajuste por defeito executa e inicializa o Servidor Desktop automaticamente ao entrar no computador de controle do Display de Parede. O servidor inicializado é representado por um ícone verde. Depois de que o Desktop Server for executado, determinará primeiro quais janelas estão atualmente abertas. O título, posição, e tamanho de cada janela são determinados. Esta informação é atualizada dinamicamente. A informação da janela é passada ao Control Room Bus e então disponível imediatamente para os clientes Apollo (Layout Selector, Remote Desktop) O Layout Editor pode ser usado indiferentemente se o Desktop Server está ativado ou não. 9.2.1. Iniciando o Servidor Desktop manualmente O servidor Desktop Server é automaticamente iniciado ao ingressar com sua senha (ajuste por defeito) ou inciar usando o atalho Start | Programs | Barco Apollo | Settings. Feche o diálogo Settings com OK para iniciar o Control Room Bus e o Desktop Server. Os ícones dos Servidores Desktop são exibidos inicialmente em vermelho (barra de tarefas). O servidor é inicializado despois a tela splash desaparecer (depois de aproximadamente 4 segundos). O servidor inicializado é respersentado por um ícone verde. Problemas ao Executar o Servidor Desktop Se o Remote Control Bus não foi inciado, o Desktop Server não pode ser inicializado e a seguinte mensagem de erro é voltada: O ícone vermelho do Desktop Servers é removido da barra de tarefas uma vez reconhecida esta messagem de erro. Abra o programa Settings para iniciar manualmente o Control Room Bus. Feche o diálogo Settings com OK para iniciar o Control Room Bus e o Desktop Server. Apollo User's Manual (2003-11) Doc-3197-2 223/280 9.3. Fechando o Servidor Desktop Para terminar o Desktop Servers use o comando Close Desktop Server do menu contexto (clique no ícone com o botão direito do mouse). 9.4. Salvando layouts no banco de dados Mudanças feitas ao layout diretamente no Display de Parede também podem ser salvadas diretamente a um banco de dados destravado (compartilhado). Somente selecione Save Layout do menu contexto do Desktop Server (botão direito do mouse). Um diálogo abre onde você pode salvar o layout mudado ou pode definir um novo. O arranjo atual de janelas pode ser salvado, sem requerer um layout carregado. Um diálogo abre onde você pode salvar o layout mudado ou pode definir um novo. O arranjo atual de janelas pode ser salvado, sem requerer um layout carregado. Se nenhuma região esteve definida, o diálogo para salvar um layout se assemelha ao Apollo Explorer|Remote Desktop. Se um layout é carregado em um Display de Parede, o nome dele é sugerido ao salvar, contanto as regiões selecionadas coincidam. Se a região não coincide, nenhum nome é sugerido! Você pode salvar o layout com um novo nome e logo acrescentá-o no banco de dados. Você pode salvar o layout em uma nova região, designando uma nova categoria. Quando salve um layout com um novo nome ou em uma nova região, somente a opção Include Windows that don't belong to a region pode ser marcada ou desmarcada. Esta opção se refere às janelas que não tem sido executadas ao carregar um layout. Você deveria querer salvar o layout usando o mesmo nome, você pode definir se você quiser salvar as janelas de um layout respectivo somente ou janelas adicionais (por exemplo de outro layout carregado nesta região) (Save all windows of this region, Only save windows of this layout), para incluir janelas que não pertencem a uma região (to include windows that don’t belong to a region) ou se remover janelas fechadas (perdidas) de um layout (Remove missing windows from the layout). Apollo User's Manual (2003-11) Doc-3197-2 224/280 Se uma região é selecionada, os layouts cujas categorias coincidem (ou que tem categoria geral) são indicados por uma bala verde. Se, além disso, o layout já está carregado, logo a bala verde ganha um Check. No caso de não ter nenhuma permissão para salvar o layout (só leitura), o plano é indicado por uma bala cruzada vermelha. Ao ingressar um novo nome, ou ao designar um layout existente (nome) a uma nova região, somente a opção Include windows that don't belong to a region está disponível. Só deveriam ser salvados layouts baixo um nome existente quando este layout estiver carregado no Display de Parede. As propriedades seguinte de uma janela são salvadas: Nova janela Janela do layout acrregado Título Sim Sim (sem mudança) Classe de Janela Sim (sem mudança) Atalho Não Sim (sem mudança) Posição Sim Sim tamanho Sim Sim Estado da Janela Sim Sim Descrição Sim sim Categoria (região selecionada) Sim sim Se o título inclui caracteres especiais, o layout tem que ser revisado usando o Layout Editor. veja: Identificando janelas. Use o Layout Editor para definir o atalho associado! Um banco de dados travado tem que ser destravado com o Desktop Server antes que das mudanças possam ser salvadas. Destrave um banco de dados com Save and share Database no menu Edit do Layout Editor. Apollo User's Manual (2003-11) Doc-3197-2 225/280 10. Backup do Projeto Apollo User's Manual (2003-11) Doc-3197-2 226/280 10.1. Geral Para fazer backup de um Projeto Apollo, Apollo faz uso da ferramenta backup do Windows 2000/Windows XP. As ferramentas Backup e Restore suportam as plataformas Windows 2000 e Windows XP. Windows NT não é suportado! Embora o Apollo faz uso da ferramenta de sistema do Windows, para criar um arquivo de backup que inclui todos os ajustes específicos Apollo (incluídos, chaves de registro, etc) é recomendado inciar o proceso de backup por meio do atalho Start|Programs|Barco Apollo|Project Backup. Para fazer backup de um projeto Apollo, use sempre o atalho Start|Programs|Barco Apollo|Project Backup. Para restaurar um projeto Apollo, clique duas vezes no arquivo de backup (*.bkf) ou inicie a ferramenta Windows Backup e Restore tool usando o atalho Start|Programs|Accessories|System Tools|Backup O backup de um projeto Apollo compreende: Backup da pasta do projeto Apollo Backup de ajustses do usuário Backup do arquivo RC Agent.ini (somente no caso do Servidor Desktop) Backup do Switcher Language Compiler (SLC) arquivos de configuração (somente no caso do Servidor Desktop) Apollo User's Manual (2003-11) Doc-3197-2 227/280 10.2. Criação do arquivo backup Antes de executar a ferramenta Backup, tenha certeza que todos os arquivos do projeto Apollo estejam fachados! A ferramenta backup pulará todos os arquivos em uso! Quando o procedimento backup é executado em um computador onde o Servidor Desktop Apollo está ativado, o Servidor Desktop deve ser terminado antes de inciar o backup. Caso contrario o banco de dados de Layout Apollo será considerado como “está em uso” e pelo tanto é pulado! Pela mesma razão é recomendado fortemente que nenhum Layout Editor Apolo tenha aberto um banco de dados de layout de um projeto de Apollo que seja pretendido ser feito backup. Para fazer backup do Projeto Apollo, selecione Start|Programs|Barco Apollo|Project Backup. Um diálogo aparece indicando o projeto do qual o backup será feito assim como também o nome completo do arquivo e localização do arquivo backup: Apollo User's Manual (2003-11) Doc-3197-2 228/280 Sempre é o projeto atualmente ativo no qual o backup é feito (= o projeto que tem sido ingressado no diálogo de ajustes Apollo). Se não é especificado diferente mediante um parâmetro de inicio, por defeito o arquivo backup estará localizado na pasta …\Documents and Settings\username\My Documents. O Projeto Backup pode ser inciado com um parâmetro de inicio que compreende o caminho completo e o nome (com extensão) do arquivo de backup. Para usar esta funcionalidade, crie um atalho do Projeto Apollo (por exemplo, clique direito na entrada Start|Programs|Barco Apollo|Project Backup e arraste no Desktop). Logo clique direito no atalho e selecione Propriedades, no campo target, acrescente um espaço e logo o caminho e o nome do arquivo desejado. Com este parâmetro de incio, a localização e nome do arquivo de backup podem ser ajustados segundo suas necessidades: Apollo User's Manual (2003-11) Doc-3197-2 229/280 Ao reconhecer este diálogo, inicia o procedimento de backup. Nenhum acesso para o Assistente Mágico do Windows é dado, o procedimento corre em seu próprio modo: Uma mensgem aparece para indicar o fim do procedimento: Armazene o arquivo de backup em um servidor onde regularmento o backup seja feito ou em um CD-ROM Apollo User's Manual (2003-11) Doc-3197-2 230/280 10.3. Restauração de um Projeto Apollo Para restaurar um projeto Apollo, clique duas vezes no arquivo backup do projeto (*.bkf) ou incie a ferramenta Windows Backup e Restore via o atalho Start|Programs|Accessories|System Tools|Backup. Siga as instruções do assistente mágico. Tenha certeza para selecionar todos os componentes desejados do arquivo backup a ser restaurado! No caso de você restabelecer o projeto como usuário diferente e/ou em uma máquina diferente, você poderia querer saltar os ajustes de (...\Documents and settings\username\Local settings\application data\apollo) ou restabelecer eles em uma pasta diferente (no backup ou no restaurador mágico, clique no botão Advanced e ingresse a localização desejada no campo Alternate location no Where). Depois de ter restaurado o projeto, você pode inciar o projeto Apollo selecionando, no diálogo Apollo Settings. Execute o diálogo mediante o atalho Start|Programs|BarcoApollo|Settings. Apollo User's Manual (2003-11) Doc-3197-2 231/280 11. Interface de Comando Apollo User's Manual (2003-11) Doc-3197-2 232/280 11.1. Interface de Comando Dispositivo Este componente Apollo está disponível somente se o Eos foi equipado com este componente de software no arquivo Visio. Este componente é fornecido para cada estação de trabalho de operador. A Interface de comando Dispositivo é uma aplicação WindowsNT/2000, que converte entrada de linha de comando a comandos de controle para dispositivos. Inciar MS-DOS e ingressar o comando desejado no prompt. A sintaxe geral é como segue: devicecmd -name:<devname> {-<specifier>[:<value>]} <devname> Nome do Dispositivo Completo (como descrito na visão de árvore do Device Manager). <specifier> Nome de um argumento (usualmente especifico para o dispositivo) <value> Valor de um argumento Apollo Rel. 1.5 suporta os dispositivos de OverView D series, OverView-mP50, Atlas67C4, Atlas67CS4, Atlas84CS4, S70, BR6xxx, BG6xxx, Hermes D2D, Hermes V2A, Visu, Matrix Switcher e a Interface Serial. A seguinte tabela fornece um resumo sobre os parâmetros e comandos específicos para cada dispositivo: Os especificadores e valores não são sensíveis para maiúscula /minúscula! Dispositivo Atlas67CS4, Atlas84CS4, S70, BRxxx, BGxxx Phoenix DX Apollo User's Manual (2003-11) Doc-3197-2 Especificador Valor ProjectorStandBy (psb) True | false IncBrightness (ibr) + |- value Brightness (br) Value Contrast (co) Value IncContrast (ico) + |- value PictureFreeze (picf) True |false VideoMute (vm) True |false Restore (rst) File name Backup (bck) File name ActiveSourceSlot (ass) value LampOnOff (loo) On | Off IncBrightnessRed (ibrr) + |- value IncBrightnessGreen (ibrg) + |- value IncBrightnessBlue (ibrb) + |- value BrightnessRed (brr) Value BrightnessGreen (brg) Value BrightnessBlue (brb) Value ContrastRed (cor) Value ContrastGreen (cog) Value ContrastBlue (cob) Value IncContrastRed (icor) + |- value IncContrastGreen (icog) + |- value IncContrastBlue (icob) + |- value LampOnOff (loo) On | Off 233/280 OverView-mP50, Atlas67C4, Atlas84C4 LampOnOff (loo) On | Off OverView D LampOnOff (loo) On | Off ActiveLamp (al) Top | Bottom BrightnessTarget (brt) [0-16384] InfraredOnOff (iroo) On | Off LampMode (lm) hot_standby | cold_standby | auto_switch OptimizeMirror (om) [1] Hermes D2D SwitchBoxInput (sbi) Digital1 | Digital 2 Hermes V2A SwitchBoxInput (sbi) Digital | Analog Matrix Switcher* Output (out) value Input (inp) value Send (send) Caracteres a ser enviados à serial interface, dados binários são ingressados como seqüências de escape. Confira Seqüências de SerialInterface escape suportado pelo comando de envio da interface serial O exemplo seguinte mostra o comando para acender a lâmpada de um módulo de projeção OverViewmP50. "%ApolloProgram%\devicecmd.exe" -name:Wall1.Module1x1 -LampOnOff:on O exemplo seguinte envia “Hello World” à interface serial: "%ApolloProgram%\devicecmd.exe" -name:Wall1.Port1 -Send:"Hallo World" Com Matrix Switcher, por favor, preste atenção a sucessão de comandos PRIMEIRO saídas e logo entradas O seguinte comando comuta Input 3 a Output 3 "%ApolloProgram%\devicecmd.exe" -name:<switcher name> -Output:3 –Input:3 Apollo User's Manual (2003-11) Doc-3197-2 234/280 11.2. Desktop Comando Interface Este componente Apollo está disponível somente se o Eos foi equipado com este componente de software no arquivo Visio. Este componente é fornecido para cada estação de trabalho de operador. A Interface de comando Dispositivo é uma aplicação WindowsNT/2000, que converte entrada de linha de comando a comandos de controle para dispositivos. Inciar MS-DOS e ingressar o comando desejado no prompt. A sintaxe geral é como segue: DesktopCmd -name:<desktop server> -<comando>:<value> Os comandos e valores não são sensíveis para maiúscula /minúscula! A seguinte tabela fornece um resumo sobre os comandos e parâmetros disponíveis: Comando Parâmetro Parâmetro LayoutLoad Region Layout Name LayoutUnload Region Layout Name LayoutUnloadAll Region Shortcut Region Shortcut Name Se nenhuma região estiver definida, o parâmetro região tem que ser omitido! O exemplo seguinte mostra o comando para carregar o layout com o nome English , na região. “%ApolloProgram%\DesktopCmd.exe” -name:Wall1 –Region: Region1 -LayoutLoad:English1 A região tem que ser especificada, caso contrário a região "por falta” é considerada. Somente um comando por linha de comando! Iniciando com Apollo 1.4SR3, também os nomes curtos dos comandos são suportados: Comando nome curto LayoutLoad ll LayoutUnload lul LayoutUnloadAll lula Shortcut shrtc 11.3. Interface de comando Visor A interface de comando Visor é uma aplicação Windows NT/2000 convertindo a entrada da linha de comando em comandos de controle para o visor. Apollo User's Manual (2003-11) Doc-3197-2 235/280 Inciar MS-DOS e ingressar o comando desejado no prompt. A sintaxe geral é como segue: viewercmd -name:<Ident> {-<specifier>[:<value>]} <Ident> N o m e c o m p l e t o d o d i s p o s i t i v o (como listado na visão de árvore do Apollo Explorer) <specifier> Nome de um parâmetro <value> Valor de um parâmetro Por favor, encontrar a lista de parâmetros e seus valores em Parâmetros Globais de Visor e nos sub-capítulos especificados para visores. 11.4. Interface de comando do Explorador Apollo Por favor, veja o capítulo no Explorador Apollo na seção, Opções linha de Comando Válidas 11.5. Apollo Layout Editor comando interface Por favor, veja o capítulo no Apollo Layout Editor na seção, Opções linha de Comando Válidas Apollo User's Manual (2003-11) Doc-3197-2 236/280 11.6. Interface de Comando Apollo Layout Selector Sintaxe: LayoutSelector.exe [/<option>:<value>][/<option>:<value>]. Opção Valor /help, /? /ident, /id Significado Mostra as opções de comando <name> /splash, /spl Inicia o uma instancia do programa designando o nome especificado. Se uma instancia com este nome já está sendo executada, esta instancia é ativada e as opções do comando enviadas a ela. A segunda instancia é fechada. Mostra a tela splash ao iniciar o programa. /left, /l <left pos> coordenada esquerda da janela principal /top, /t <top pos> coordenada topo da janela principal /width, /w <width> largo da janela principal /height, /h <height> altura da janela principal /fontname, /fnt <font> Ajusta o tipo da fonte principal /fontsize, /fntsz <tamanho> Ajusta o tamanho da fonte principal /labelfontname, /lblfnt <font> Ajusta o tipo da fonte para rótulos /labelfontsize, /lblfntsz <tamanho> Ajusta o tamanho da fonte para rótulos /end Termina o programa 11.7. Apollo Remote Desktop comando interface Sintaxe: RemoteDesktop.exe [/<option>:<value>][/<option>:<value>]. Opção Valor /help, /? /ident, /id Significado Mostra as opções de comando <name> /splash, /spl Inicia o uma instancia do programa designando o nome especificado. Se uma instancia com este nome já está sendo executada, esta instancia é ativada e as opções do comando enviadas a ela. A segunda instancia é fechada. Mostra a tela splash ao iniciar o programa. /left, /l <left pos> coordenada esquerda da janela principal /top, /t <top pos> coordenada topo da janela principal /width, /w <width> largo da janela principal /height, /h <height> altura da janela principal /fontname, /fnt <font> Ajusta o tipo da fonte principal /fontsize, /fntsz <tamanho> Ajusta o tamanho da fonte principal /labelfontname, /lblfnt <font> Ajusta o tipo da fonte para rótulos /labelfontsize, /lblfntsz <tamanho> Ajusta o tamanho da fonte para rótulos /end Apollo User's Manual (2003-11) Doc-3197-2 Termina o programa 237/280 1.8. Interface de Comando do Conversor de Banco de dados Apollo Sintaxe: DatabaseConvertor.exe [/<option>:<value>][/<option>:<value>]. Opção Valor /help, /? Significado Mostra as opções de comando /ident, /id <name> Inicia o uma instancia do programa designando o nome especificado. Se uma instancia com este nome já está sendo executada, esta instancia é ativada e as opções do comando enviadas a ela. A segunda instancia é fechada. /database, /db <file> Seleciona o banco de dados de layout especificado. /splash, /spl Mostra a tela splash ao iniciar o programa. /left, /l <left pos> coordenada esquerda da janela principal /top, /t <top pos> coordenada topo da janela principal /width, /w <width> largo da janela principal /height, /h <height> altura da janela principal /fontname, /fnt <font> Ajusta o tipo da fonte principal /fontsize, /fntsz <tamanho> Ajusta o tamanho da fonte principal /labelfontname, /lblfnt <font> Ajusta o tipo da fonte para rótulos /labelfontsize, /lblfntsz <tamanho> Ajusta o tamanho da fonte para rótulos /end Termina o programa 11.9. Interface de Comando do Apollo Window Sintaxe: WindowDetector.exe [/<option>:<value>][/<option>:<value>]. Opção Valor /help, /? /ident, /id Significado Mostra as opções de comando <name> /splash, /spl Inicia o uma instancia do programa designando o nome especificado. Se uma instancia com este nome já está sendo executada, esta instancia é ativada e as opções do comando enviadas a ela. A segunda instancia é fechada. Mostra a tela splash ao iniciar o programa. /left, /l <left pos> coordenada esquerda da janela principal /top, /t <top pos> coordenada topo da janela principal /width, /w <width> largo da janela principal /height, /h <height> altura da janela principal /fontname, /fnt <font> Ajusta o tipo da fonte principal /fontsize, /fntsz <tamanho> Ajusta o tamanho da fonte principal /labelfontname, /lblfnt <font> Ajusta o tipo da fonte para rótulos /labelfontsize, /lblfntsz <tamanho> Ajusta o tamanho da fonte para rótulos /end Apollo User's Manual (2003-11) Doc-3197-2 Termina o programa 238/280 12. Serviços para o Control Room Apollo User's Manual (2003-11) Doc-3197-2 239/280 12.1. Control Room Bus Para executar o Software Apollo, você tem que montar o Control Room Bus em cada computador. Logo você pode executar as aplicações respectivas. O Control Room Bus começa automaticamente quando o computador é iniciado. O ícone seguinte aparece na barra de tarefas Clique no ícone Control Room Bus com o botão direito do mouse para abrir o menu contexto: Use o Component Viewer para ver uma lista de todos os computadores na rede que o Servidor Desktop pode acessar. Use Process Data Viewer para ver os dados do banco de dados do control room. Esta opção pode ser usada por engenheiros de sistema ao inicio do funcionamento do sistema, mas, requer conhecimento avançado da estrutura do banco de dados de Barco. About informa sobre o software. Apollo User's Manual (2003-11) Doc-3197-2 240/280 12.2. Interface de Comando Serial Este componente Apollo está disponível somente se Eos foi conectado com o comando Source (shape in Barco 3rd Party Devices) no arquivo de Visio. São definidos o Serial Port e baud rate pelas Propriedades rotineiras relacionadas do Eos conectado. A interface Comando Serial faz possível conectar o Apollo com sistemas externos. A interface Comando serial recebe dados via a interface serial (porta COM) e as converte em comandos específicos Apollo. A interface Comando Serial representa um dispositivo que pode ser controlado via o Device Command. Como para todos os dispositivos ele tem que ser configurado no Configurador Apollo Control Room Configurator (shape: Comando Source). Ao exportar o desenho Visio, o arquivo respectivo ini é criado e tem, como todos os outros arquivos de configuração, que ser copiado ao Projeto Apollo. 12.2.1. Personalizando Arquivos de Configuração Se o Projeto de Apollo inclui o SerialCommandInterface (a forma Fonte de Comando é parte do Visio respectivo que puxa), ao inciar o projeto por meio do Apollo Settings criarão o arquivo SerialCommandInterface.ini na pasta de projeto (contanto este arquivo não existe nesta pasta ainda). Abra o arquivo com um editor de texto e ajuste a amostra de distribuição de comando como necessário. Começando com Apollo 1.4SR1, a taxa de bauds e a porta serial são especificados pelo Control Room Configurator no SerialCommandInterfaceBasic.ini. Se o arquivo SerialCommandInterface.ini foi criado com versões Apollo anteriores, as entradas que referem a Porta COM e o baudrate têm que ser apagados manualmente! Se o SerialCommandInterface.ini não coincide com a configuração atual, a aplicação é terminada, e uma entrada log é feita. Para Conferir se a aplicação está correndo ou não, clique sobre o ícone do Control Room Bus na barra de estado e selecione Visor de Componente. Se o arquivo de configuração inclui uma sintaxe errada, Notepad abre e mostra a linha em questão. Apollo User's Manual (2003-11) Doc-3197-2 241/280 12.2.2. Modo de Operação Dados recebidos pela interface serial são armazenados pela aplicação até o caráter que indica o fim do comando tem sido recebido (terminator). A aplicação logo compara todas as amostras salvadas em SerialCommandInterface.in com os dados recebidos. No caso de coincidir, o programa executa a aplicação correspondente com os parâmetros configurados. Exemplo: Configuração: $assign pattern program parameter terminator assign "LoadFree" "ApolloProgram\DesktopCmd.exe" "-name:" CR string sent: „LoadFree Wall1 –region:Left –LoadLayout:English1<CR>“ O programa executa a aplicação "ApolloProgram\DesktopCmd.exe" como os parametros „-name:Wall1 –region:Left –LoadLayout:English1“ No caso de o arquivo SerialCommandInterface.ini incluir uma configuração errada, o processo é finalizado, e a entrada respectiva no arquivo log é escrito. Depois de inciar o Apollo, há um período curto no qual a interface de Comando Desktop não está pronta. Tenha certeza que você só envia comandos pela interface de comando serial quando o Comando Desktop foi iniciado por Apollo (você pode conferir isto clicando sobre o ícone Control Room Bus na barra de estado e logo selecione o Componente Visor. Se a Interface de comando Desktop não esta pronta ainda, e comandos são enviados via SerialCommandInterface, o SerialCommandInterface começará uma própria instância da Interface de Comando Desktop enquanto uma segunda instância de este serviço está sendo executada. Esta é uma situação muito instável, você tem que parar ambas instancias usando o Windows TaskManager. O comando serial seguinte reiniciará o DesktopCmd e o sistema funcionará novamente. Apollo User's Manual (2003-11) Doc-3197-2 242/280 12.3. Gerenciamento de Aplicação Application Management é uma utilidade usada para monitorar todas as aplicações Apollo correndo atualmente. Use o comando Component Viewer do menu contexto do Control Room Bus na barra de tarefas para abrir o diálogo exibindo os componentes Apollo atualmente correndo usando uma estrutura tipo árvore. Application Management fecha todas as aplicações Apollo ainda ativas uma vez que o Control Room Bus tenha terminado. Apollo User's Manual (2003-11) Doc-3197-2 243/280 12.4. Gerenciador de Licencia Use o comando Component Viewer do menu contexto do Control Room Bus na barra de tarefas para abrir um diálogo com entradas de menu Component, View, Help. Selecione View|Licenses para verificar todas as licencias Apollo disponíveis. O diálogo seguinte abre: Este serviço é somente para ter informação sobre as licencias, não para modificar as licencias. Não há licencia para o Visor Web. O visor Web é grátis! Para obter a nova licencia (por exemplo, a licencia demo tem expirado ou o projeto Apollo foi mudado), por favor envie o endereço MAC do cartão de rede do Desktop Server assim como também o plano Visio completo da configuração Apollo para mailto:[email protected]. Você receberá logo um novo Arquivo licencia Apollo que é copiado na pasta do projeto Apollo. Determine o endereço correto MAC executando o prompt de comando e ingressando ipconfig /all O endereço MAC do cartão de rede é listado como valor de Physical Address. O endereço MAC do cartão de rede é usado para gerar o arquivo de licencia. Então ao substituir um cartão de rede, uma licença nova tem que ser ordenada! Apollo User's Manual (2003-11) Doc-3197-2 244/280 12.5. Sincronização de tempo Todos os computadores dentro de uma rede tem que ter a mesma hora. Use o Control Room Configurator para especificar qual computador será o servidor de relógio para todos os outros computadores da rede Apollo. Ajuste a propriedade Clock Server no Custom Properties do master no banco de dados Apollo para True. Agora todos os computadores da rede Apollo podem ser sincronizados e ajustados para uma mesma hora. 12.6. Arquivo Log Todos os mensagens de erro e estado são escritos em um arquivo para verificar o sistema. Este arquivo log está localizado na pasta ..\ApolloProject\LOG. A sintaxe geral é como segue: <class> <node> <task> <stamp> <module> <function>:<text> class Um caráter m (mensagem) v (verbo) r (erro) node Nome do computador ou seu endereço IP task Nome da aplicação stamp hora (dd.mm.yy hh.mm.ss.mmm) module Nome do modulo function: Nome da função text mensagem O nome do arquivo geral do arquivo log é <yyyy><mm><dd>.<no>. Isto inclui a data atual e um numero entre 000 e 999. Os arquivos log para todos os computadores da rede Apollo são fundidos no arquivo log no master (computador de controle do Display de Parede) O tamanho do arquivo está limitado a 20MB. Quando este tamanho é ultrapassado as entradas são apagadas de acordo com a seqüência de geração, primeiro o mais velho. 12.7. Provedor de segurança O mecanismo de segurança Apollo está baseado em AccessGroups e objetos restritos. Apollo permite configurar permissões individuais para cada AccessGroup de cada objeto. O AccessGroups são configurados com um editor ASCII. Os objetos restritos são configurados dinamicamente via o comando permissão disponível no Remote Desktop e no Layout Selector. Apollo designa permissões para Grupos de acesso e não para usuários individuais. Um usuário é identificado por este nome de registro Windows. Um usuário pode ser designado a Grupos de Acesso múltiplos. No caso que os Grupos de Acesso respectivos tenham diferentes permissões sobre um objeto, o usuário designado a múltiplos Grupos de Acesso têm a permissão mais significativa dada para um destes Grupos de Acesso. Sem nenhuma designação especificada, por falta cada usuário é designado a AccessGroup. Apollo User's Manual (2003-11) Doc-3197-2 245/280 12.7.1. Definindo AccessGroups O AccessGroups e os membros designados são configurados no arquivo AccessGroups.ini. Este arquivo está localizado na sub pasta ServerData na pasta ApolloProject . A sub pasta ServerData e uma amostra do arquivo AccessGroups.ini são criados ao sair o diálogo Settings com OK. Logo o arquivo AccessGroups.ini pode ser editado e personalizado. As modificações serão validadas depois de uma execução adicional de Apollo Settings. Para acrescentar um novo usuário a um AccessGroup, proceder como segue: Acrescente uma linha adicional no final do AccessGroup especifico. Designar um novo usuário por meio de seu nome de rede a um novo UserName ( o UserName tem que ser contado em ordem ascendente, por exemplo AccessGroup2 para um novo usuário é designado para UserName8) Para acrescentar um novo AccessGroup, proceder como segue: Acrescente o AccessGroup desejado (por exemplo [AccessGroup3]) ao final do arquivo AccessGroups.ini ingresse o nome para este AccessGroup, o DefaultPermission (cf. DefaultPermission), e uma Descrição designando o primeiro membro deste novo AccessGroup para UserName1. Ao definir um novo AccessGroup ou ao acrescentar um novo usuário a um existente, preste atenção à sintaxe correta como determinado no existente AccessGroups / user assignment. Para ativar as modificações feitas no arquivo AccessGroup.ini: Apollo User's Manual (2003-11) Doc-3197-2 246/280 Selecione Start|Programs|Barco Apollo|Settings. Tenha certeza que o quadrinho Ativar Apollo esteja marcado e clique OK. Apollo será terminado e reiniciado com um AccessGroups atualizado. DefaultPermission A permissão por falta é codificado como 16 bit hexadecimal. A seguinte tabela dá um resumo sobre os bits.. Por favor veja o item respectivo para ter informação sobre a designação. Bit Restrito Significado Restrito. Descrição (exemplo: layout) Tem que ser fixado, caso contrário o provedor de segurança não considera o objeto respectivo Rd Read Layout é visível Wr Write Layout pode ser carregado Wr_ad Write advanced As janelas de um layout podem ser movidos Perm permission Save Save -S1 to S7 Special 1 … Special 7 n.a. Not designado Editar permissão está disponível Layouts podem ser salvados - Para ter informação sobre o significado de um bit especifico com respeito a um objeto diferente de um layout, por favor, referir a Permissões Apollo User's Manual (2003-11) Doc-3197-2 247/280 12.7.2. Configuração de objetos restritos Regiões, layouts e atalhos podem ser restritos para dar a diferentes grupos de usuário acesso limitado a estes objetos. O diálogo para mudar as permissões em tempo de execução pode ser executado desde o Remote Desktop (cf. Permissões) e Layout Selector Use este diálogo para modificar ou excluir direitos de acesso. Por meio deste diálogo, as permissões podem somente ser reduzidas. Para extender a permissão, edite o arquivo AccessGroups.ini, por favor. Use o arquivo Restrictions.ini na sub pasta ServerData na pasta ApolloProject para ver como as permissões por falta estão designadas no arquivo AccessGroups.ini tem sido ajustadas por meio do diálogo Permission edit. As modificações por meio do diálogo Permission edit se aplicam para o AccessGroup inteiro. Apollo User's Manual (2003-11) Doc-3197-2 248/280 12.7.3. Permissões O diálogo editar permissões Permission edit aparece onde as permissões para grupos de usuário de acesso definido podem ser vistos e definidos. Selecione o grupo de usuário de acesso desejado e verifique a permissão respectiva para dar permissão ou desmarque a característica denegar acesso a ele. Clique sobre No Access para remover todas as permissões para o grupo de usuário de acesso selecionado. Clique sobre Default Access para restaurar as permissões por falta como ajustado no provedor de segurança. Restrições são especificas para o objeto respectivo. O resumo seguinte mostra que usuário é permitido fazer que se ele tem designado uma permissão especifica. Restrições para Regiões Um objeto região tem as permissões seguintes: Visible Remote Desktop e Layout Selector: A aba para esta região é visível. Requerido para mostrar os botões de layout para esta região Remote Desktop somente: a região e as janelas de região estão visíveis. Access windows Remote Desktop e Layout Selector: Requerido para ativar os botões de layout Remote Desktop somente: as janelas desta região podem ser movidas e dimensionadas Move region Edit permissions Apollo User's Manual (2003-11) Doc-3197-2 Remote Desktop somente: a região pode ser movida e dimensionada O usuário é permitido abrir o diálogo Permissão edit 249/280 Restrições para Layouts Um objeto layout tem as permissões seguintes: Remote Desktop e Layout Selector: Read O botão layout é visível Load/Unload Remote Desktop e Layout Selector: the botão layout é habilitado para quando seja clicado carregue / descarregue o layout Edit permissions O usuário é permitido abrir o diálogo Permissions edit Save O usuário é permitido sobre escrever o layout no banco de dados quando ele queira configurar um layout online. Restrições para Atalhos Os objetos de atalhos tem as seguintes permissões (Somente Remote Desktop): Visível O atalho é visível no caixa combo no diálogo Commandline Execute O atalho pode ser executado. (O botão Execute no diálogo Commandline É habilitado quando o atalho é selecionado.) O usuário é permitido para editar o atalho antes de executar ele Modify Edit permissions O usuário é permitido abrir o diálogo Permissions edit Restrições para menus Avançados No Remote Desktop alguns menus podem ser habilitados /desabilitados usando as permissões seguintes: Window Properties|Description Habilitado Habilita o menu: Window Properties | Description Edit permissions O usuário é permitido abrir o diálogo Permissions edit Window Properties|Sizable Habilitado Habilita o menu: Window Properties | Sizable Edit permissions O usuário é permitido abrir o diálogo Permissions edit Window Properties|Always on Top Habilitado Habilita o menu: Window Properties | Topmost Edit permissions O usuário é permitido abrir o diálogo Permissions edit Window Properties|Visível Habilitado Edit permissions Apollo User's Manual (2003-11) Doc-3197-2 Habilita o menu: Window Properties | Visível O usuário é permitido abrir o diálogo Permissions edit 250/280 Edit|Invisível Windows Habilitado Habilita o menu: Edit | Invisível Windows… Edit permissions O usuário é permitido abrir o diálogo Permissions edit Edit|Keyboardinput Habilitado Edit permissions Habilita o menu: Edit | Keyboardinput O usuário é permitido abrir o diálogo Permissions edit Edit|CommandLine Habilitado Edit permissions Habilita o menu: Edit | Commandline… O usuário é permitido abrir o diálogo Permissions edit Edit|Permissão s Habilitado Habilita o menu Permissão s Edit permissions O usuário é permitido abrir o diálogo Permissions edit Edit|SaveLayout Habilitado Edit permissions Apollo User's Manual (2003-11) Doc-3197-2 Habilita o menu: Edit | Layout | Save… O usuário é permitido abrir o diálogo Permissions edit 251/280 13. Configuração e desinstalação Personalizada de Apollo Apollo User's Manual (2003-11) Doc-3197-2 252/280 13.1. Ajustes O sistema pode ser reconfigurado para cumprir as necessidades de qualquer projeto em qualquer momento depois da instalação inicial usando o atalho Start|Programs|Barco Apollo|Settings. O diálogo seguinte abre: Project Directory Ingresse um diretório para seu projeto. Este diretório conterá a licencia, arquivos de projeto ini específicos, o sub diretório ApolloDatabase e o sub diretório Log, além de outros. O banco de dados ApolloLayouts.mdb salvado neste subdiretório contêm as definições de layout. Este subdiretório tem que estar acessível (compartilhado) para todas as estações de trabalho operando o the Layout Editor. Selecione este diretório usando o Windows Explorer e abra o diálogo Properties. Logo selecione Share tab seguido pela seleção de Share as. O nome compartilhado deveria ser ApolloDatabase. O diretório de projeto é gerado somente se o diálogo Settings é deixado com OK! Idioma Selecione o idioma do campo lista. Apollo é fornecido em Inglês e em Alemão. Embora, a interface de usuário de Apollo possa ser convertido para qualquer idioma de 8-bit usando os arquivos de idioma respectivos; veja Internacionalização de Apollo. Estes idiomas estão disponíveis também no campo lista. Feche o diálogo Settings com OK para aceitar os ajustes e feche todas as aplicações Apollo e reinicie com os novos ajustes. 13.2. Internacionalização de Apollo As interfaces de usuário Apollo pode ser traduzida. Faça uma copia da pasta English do diretório C:\Program Files\Barco Apollo\Language ao mesmo diretório e dê o nome do idioma desejado. Edite os arquivos *.lng localizados nesta pasta e traduza a segunda coluna. Execute Settings usando o atalho Start | Programs |Barco Apollo |Settings e selecione o idioma desejado, veja, Ajustes 13.2.1. Idiomas asiáticos Começando com Apollo 1.4SR2, os idiomas asiáticos são suportados. Antes que você possa usar a localização Japonesa, o sistema por falta tem que ser ajustada para Japonês! (Start|Settings|Control Panel|Regional Options) Os seguintes textos não podem ser localizados em idiomas asiáticos fonte de letra de (2 byte): Todos os nomes no Control Room Configurator (nomes de grupos, nomes de dispositivos, ..) Todos os nomes source em viewersources.ini LayoutEditor; nomes de Layout, ao invés você pode usar o 'nome curto' LayoutEditor; nomes de Atalho LayoutEditor; nomes de Região Apollo User's Manual (2003-11) Doc-3197-2 253/280 13.3. Ícones de Layout Os ícones dos layouts exibidos no Layout Selector podem ser personalizados. Por falta o ícone padrão é usado. Edite o arquivo ini do Layout Selector para customizar os ícones. Neste arquivo ini, designe ao atributo Icons do Display de Parede respectivo o caminho inteiro da pasta onde os ícones para os layouts estão localizados. Neste pasta, para cada layout um ícone individual pode ser definido como nameoflayout.ico. Apollo User's Manual (2003-11) Doc-3197-2 254/280 13.4. Ajuste das fontes Apollo Além das propriedades de fontes do sistema geral segundo o definido em Properties|Display Properties|Appearance tab (clique direito do mouse no Windows desktop), a aparência do Apollo pode ser ajustado independentemente de todas as outras aplicações. Para ajustar a aparência do Apollo, proceder como segue: define as variáveis do entorno: ApolloFontSize: para textos em geral e textos de menu ApolloFontName: para textos em geral textos de menu ApolloLabelFontSize: para todos os rótulos e textos de ajuda ApolloLabelFontName: para todos os rótulos e textos de ajuda Para acrescentar ou mudar os valores de variáveis do entorno Abra System no Painel de Controle Na aba Advanced, clique em Environment Variables, logo clique no nome da variável do usuário ou variável de sistema que você quer mudar, como segue: Clique New para acrescentar um novo nome de variável e o valor. Clique Edit para mudar o nome da variável atual e o valor. Clique Delete para excluir um nome de a variável e valor. Se você não tem ingressado como administrador ao computador local, você somente pode mudar as variáveis do entorno. Para abrir um item no Painel de Controle, clique Start, aponte a Settings, clique Painel de Controle, e clique duas vezes sobre o ícone apropriado. As mudanças são salvadas no registro para que elas estejam disponíveis automaticamente na seguinte vez que você inicie seu computador. Você pode ter que fechar e reabrir programas ativos para que as novas mudanças entrem em vigor. Ou use o comando line parameter /FontName: /FontSize para textos em geral e textos de menu /LabelFontName: /LabelFontSize para todos os rótulos e textos de ajuda Apollo User's Manual (2003-11) Doc-3197-2 255/280 13.5. Desinstalar Apollo Use o atalho seguinte para desinstalar Apollo: Start | Settings | Control Panel | Software. Select Barco Apollo e clique sobre o botão Add/Remove. Siga as instruções na tela. No diálogo agora aberto, indica se as entradas de registro são apagadas durante a desinstalação (selecione Remove Settings) ou se eles permanecem no computador (não selecione Remove Settings). E recomendado reter o conteúdo das entradas de registro quando a desinstalação do Apollo é seguido por uma nova instalação Apollo A desinstalação continua logo. Tudo o que foi instalado por defeito (ou falta) é excluído durante o processo de desinstalação. Pastas e arquivos com modificações especificas de projeto permanecem intactas da mesma forma que o diretório de projeto (por exemplo C:\Program Files\Barco Apollo\Language) Apollo User's Manual (2003-11) Doc-3197-2 256/280 14. Serviço Soap API Apollo User's Manual (2003-11) Doc-3197-2 257/280 14.1. Requerimentos O serviço Apollo SOAP API somente é suportado por Windows 2000, não por Windows NT. Se for instalado em uma estação de trabalho de operador, esta estação pode também trabalhar com Windows XP. Para ajustes do lado do cliente, por favor referir-se ao doc-3338-2: Manual de referencia Apollo !.5 Soap Interface Para instalar este serviço, é obrigatória a seguinte configuração Windows 2000 Service Pack 3 Internet Explorer 5.5 SP2 ou posterior Windows Scripting Host 5 ou posterior Internet Informação Service (IIS) Soap SDK 3.0 A instalação e configuração do SOAP API requer os seguintes passos: Instalação do Internet Informação Service IIS Instalação do SOAP SDK 3.0 Criação e configuração de diretórios virtuais Configuração do DCOM 14.2. Instalação do Internet Informação Service IIS O Internet Informação Service IIS é fornecido com o CD-ROM Windows2000 Professional. Para instalar o IIS, proceder como segue: Insira o CD ROM Windows2000 Professional no CD-ROM drive. Se Autorun estiver habilitado, o seguinte dialogo aparece oferecendo várias opções. Selecione Instalar Add-On Components: Apollo User's Manual (2003-11) Doc-3197-2 258/280 Da lista de componentes disponíveis, selecione Internet Informação Service: a instalação continua. O Internet Informação Service está instalado em seu sistema. Apollo User's Manual (2003-11) Doc-3197-2 259/280 14.3. Instalação do SOAP SDK O SOAP SDK de Microsoft é fornecido com o CD-ROM de Apollo e está localizado na pasta …\3rd Party\Microsoft SOAP Toolkit 3.0\soapsdk.exe Clique duas vezes no soapsdk.exe para iniciar a instalação. O diálogo seguinte aparece: Selecione Microsoft SOAP Toolkit 3.0: Setup continua logo, e o SOAP SDK é instalado em seu sistema. Apollo User's Manual (2003-11) Doc-3197-2 260/280 14.4. Criação e configuração de diretórios virtuais no Internet Informação Service Dois diretórios virtuais tem que ser criados no servidor Apollo API, um para clientes .Net e um para clientes Java. Para criar os diretórios virtuais , proceda como segue: Abra o prompt de comando. Mude o diretório para ..\MSSOAP\Binaries (Se a instalação foi feita com os ajustes por falta, o caminho completo é C:\Program Files\MSSOAP\Binaries . Digite o comando seguinte: soapvdir Create ApolloApi “C:\Program Files\BarcoApollo\API Service” Pressione a tecla Enter Isto criará o diretório virtual para clientes .Net com o nome ApolloApi no IIS. Digite o comando seguinte: soapvdir Create ApolloApi_Systinet “C:\Program Files\BarcoApollo\API Service Systinet” Pressione a tecla Enter Isto criará o diretório virtual par clientes Java com o nome ApolloApi_Systinet no IIS Agora os diretórios virtuais tem que ser configurados. No desktop local, clique em My Computer. Selecione Manager do menu contexto (clique no botão direito do mouse): Apollo User's Manual (2003-11) Doc-3197-2 261/280 O diálogo Computer Management abre. Navegue até Internet Informação Service. clique direito no Apollo API. Apollo User's Manual (2003-11) Doc-3197-2 262/280 Do menu contexto, selecione Properties. Na aba tab Virtual directory marque Read and Directory browsing: Para o ApolloAPI_Systenet, proceda do mesmo jeito! 14.5. Configuração do DCOM Para configurar o DCOM, ingresse ao sistema com direitos administrativos! É obrigatório proceder segundo o descrito nestes Capitulo! Selecione Start | Run. No caixa de diálogo, ingresse dcomcnfg: Uma página múltipla aparece. Selecione a aba Default Security. Apollo User's Manual (2003-11) Doc-3197-2 263/280 Agora as permissões de acesso tem que ser editadas. Acesso tem que ser dado para usuário local Interativo, Sistema, Administradores, IUSR, e IWAM. ao clicar no Edit Default, em Windows2000 o registro de valores de Permissões abre com uma lista vazia. Todos os usuários têm que ser adicionados. Clique sobre o botão Add para adicionar aos membros requeridos. Apollo User's Manual (2003-11) Doc-3197-2 264/280 Tenha certeza que no caixa “List names From” seja selecionado local PC! Selecione os seguintes usuários e adicione: IUSR IWAM System Interactive Administrator Aceite o diálogo com OK. Verifique se os membros requeridos estão presentes no Registry Value Permissions. Apollo User's Manual (2003-11) Doc-3197-2 265/280 15. Apêndice Apollo User's Manual (2003-11) Doc-3197-2 266/280 15.1. Comandos via teclado Por favor note os tópicos seguintes ao enviar entradas de teclado a uma janela: Ao enviar um dos caracteres seguintes, inclua em parênteses ondulados: + ^ % ~ ( ) [ ] { } Exemplo: para o sinal +, ingresse {+}. Caracteres não imprimíveis são representados pelos códigos seguintes: Tecla BACKSPACE BREAK CAPS LOCK DEL or DELETE DOWN ARROW END ENTER ESC HELP HOME INS or INSERT LEFT ARROW NUM LOCK PAGE DOWN PAGE UP PRINT SCREEN RIGHT ARROW SCROLL LOCK TAB UP ARROW Código {BACKSPACE}, {BS}, or {BKSP} {BREAK} {CAPSLOCK} {DELETE} or {DEL} {DOWN} {END} {ENTER}or ~ {ESC} {HELP} {HOME} {INSERT} or {INS} {LEFT} {NUMLOCK} {PGDN} {PGUP} {PRTSC} {RIGHT} {SCROLLLOCK} {TAB} {UP} F1 {F1} F2 F3 F4 F5 F6 F7 F8 F9 F10 F11 F12 F13 F14 F15 F16 {F2} {F3} {F4} {F5} {F6} {F7} {F8} {F9} {F10} {F11} {F12} {F13} {F14} {F15} {F16} Use os seguintes códigos para combinações de teclas com SHIFT, Control, ou ALT: Tecla SHIFT CONTROL ALT Apollo User's Manual (2003-11) Doc-3197-2 Código + ^ % 267/280 15.2. Identificando janelas Se você especificar o título de uma janela no módulo Layout Editor, você pode ingressar placeholders para caracteres e dígitos. Placeholder ? * # [List] [!List] Significado q u al q u er simples caráter Zero ou mais caracteres qualquer digito simples (0-9) Caráter individual em List Caráter individual não conteúdo List uma gama inteira pode ser indicada em uma lista usando um hífen, por exemplo [A-M]. Se um caráter especial não será usado como placeholder, é incluso em parênteses de quadrado, por exemplo, [#]., [[] Apollo User's Manual (2003-11) Doc-3197-2 268/280 15.3. Sistema Apollo Redundante O Control Room Bus fornece a infra-estrutura de comunicação para os computadores integrados na rede de Apollo. Um sistema de Apollo redundante pode ser gerado para assegurar a máxima disponibilidade desta infra-estrutura. Tal como um sistema de monitores redundantes a função do servidor de comunicação é assumir as funções deste servidor no caso de falha ou mau funcionamento. Um sistema redundante Apollo consiste de um servidor de comunicação mestre e um servidor de comunicação escravo, que inicia o Banco de dados do Control Room, o Desktop Server que corre no computador de controle do Display de Parede, e os computadores dos componentes de cliente (Remote Desktop, Layout Selector, etc.) Communication server (Master) redundant communication server (Slave) Infrastructure LAN Wall Management Desktop Server (control unit of the Display Wall) Apollo Client (Remote Desktop, Layout Editor) Apollo Client (Layout Selector, Projetor Control, Layout Editor) Apollo Client (Layout Selector, Projetor Control, Layout Editor) 15.3.1. Setup A configuração tem que ser criada com ajuda de um modelo Visio Control Room Configuration e os arquivos de configuração tem que ser exportados. Master: Selecione somente Display Wall no Select Components dialog. Uma vez acabada a instalação, os arquivos de configuração Filename_Name of Master Computer gerados pelo Control Room Configurator têm que ser copiados ao diretório do projeto Apollo do Master. Slave: Selecione somente Display Wall no Select Components dialog. Uma vez acabada a instalação, os arquivos de configuração Filename_Name of Slave Computer gerados pelo Control Room Configurator têm que ser copiados ao diretório do projeto Apollo do Master. 15.3.2. Verificação do Sistema Clique com o botão direito do mouse sobre o ícone Control Room Bus para abrir o menu contexto. Use a opção de menu Viewers | Component Viewers para exibir uma lista de todos os computadores ativos dentro da rede Apollo. A lista deveria mostrar o nome do master e também do escravo. Se somente um nome é listado as outras funcionalidades do computador têm que ser verificados para manter a redundância. . Apollo User's Manual (2003-11) Doc-3197-2 269/280 15.4. Placeholders para In Display Caption Texts Placeholder Descrição %SourceRequested% O nome da fonte a ser exibida CRB (control room bus). Este nome foi definido no arquivo ServerData\viewersources.ini Este placeholder normalmente se corresponde com o placeholder %SourceConnected% %SourceConnected% CRB nome da fonte atualmente exibida. Para fontes predefinidas este nome foi definido no arquivo ServerData\viewersources.ini. Para fontes não predefinidas, o nome pode ser dado livremente para usar este parâmetro %SourceCaption% Nome adequado para a fonte atualmente exibida %SourceTitle% É descrito um título dado à fonte. %Description% Nome adequado à instância do visor. %Date% Data atual %Time% Hora atual %Status% Estado da conexão ou estado da transmissão depois de ser estabelecida a conexão. Descrição da mensagem de estado: Não conectado (o visor espera por o control room bus); o visor está ativo mas não pode ser controlado neste estado. Fonte desconhecida: O nome da fonte não é conhecido para o control room bus. Conectando... : Esperando pelo objeto fonte Recurso desconhecido: (por exemplo, Placa de entrada Visu errada, canal errado com as placas BigVideo, Quadvideo, RGB input, estação de trabalho errada (Cottus), etc. Recurso não disponível (a fonte correspondente já está controlada por outro servidor dentro da rede Apollo). 15.4.1 Specific FRG Visor Placeholders Placeholder Descrição %Channel% Canal ativo da placa de entrada %Port% Porta Ativa da placa de entrada %Status% Imagem congelada (vídeo parado) Reprodução (Playback) Conectando com o Gerenciador (uma conexão com o Gerenciador está sendo estabelecida) 15.4.2 Placeholders Específicos para o Visor Visu Placeholder Descrição %IPUs% Número de placas de entrada de video (“1, 5, 10”) %DeviceNome% Nome do Control room bus para o dispositivo Visu conectado %Status% Imagem congelada (vídeo parado) Reprodução (Playback) Conectando com o Gerenciador (uma conexão com o Gerenciador está sendo estabelecida) Apollo User's Manual (2003-11) Doc-3197-2 270/280 15.4.3. Placeholders Específicos para o Visor Cottus Placeholder Descrição %Hostnome% Nome da estação de trabalho conectada %Status% Estado da conexão 15.4.4. Placeholders Específicos para o Visor VNC Placeholder Descrição %Hostnome% Nome da estação de trabalho conectada %Status% Estado da conexão 15.4.5. Placeholders Específicos para o Visor Web Placeholder Descrição %URL% Nome da página de Internet %Status% Loading (a pagina está carregando) Ready (a pagina foi carregada) 15.4.6. Placeholders Específicos para o Visor MPEG Placeholder Descrição %URL% Nome da transmissão de dados digital %Position% Posição na transmissão de dados digital %Marker% Nome do marcador atual na transmissão (somente de marcadores estão suportados) %Status% Pause: a transmissão de dados Mpeg é pausada (se é retomada, inicia a reprodução desde a atual posição) Stop: a transmissão de dados Mpeg é parada (se é retomada, inicia a reprodução desde o começo) 15.4.7. Placeholders Específicos para o VisorVTplus Placeholder Descrição %Channel% Nome do canal de videotexto %Page% Número da página do videotexto %SubPage% Número da sub página do videotexto %Status% Loading (a página está carregando) Ready (a página foi carregada) Conectando com o Gerenciador (uma conexão com o Gerenciador está sendo estabelecida) Apollo User's Manual (2003-11) Doc-3197-2 271/280 15.4.3. Specific Cottus Viewer Placeholders Placeholder Description %Hostname% Name of connected estação de trabalho %Status% State of connection 15.4.4. Specific VNC Viewer Placeholders Placeholder Description %Hostname% Name of connected estação de trabalho %Status% State of connection 15.4.5. Specific Web Viewer Placeholders Placeholder Description %URL% Name of Internet page %Status% Loading (page is loading) Ready (page has finished loading) 15.4.6. Specific MPEG Viewer Placeholders Platzhalter description %URL% Name of digital data stream %Position% Position in digital Datenstrom %Marker% Name of current marker in the datastream (only if markers are supported) %Status% Pause: the Mpeg-data stream is paused (if resumed, it starts playing at the actual position) Stop: the Mpeg data stream is stopped (if resumed, it starts playing at the beginning) 15.4.7. Specific VTplus Viewer Placeholders Placeholder Description %Channel% Name of videotext channel %Page% Number of videotext page %SubPage% Number of videotext subpage %Status% (specific values) Loading (page is loading) Ready (page has finished loading) Connecting with Manager (a connection with the Manager software is being established) Apollo User's Manual (2003-11) Doc-3197-2 272/280 15.5. Resumo : Lista de parametros commandline e seus atalhos Por favor, note que alguns parametros estão disponíveis somente ao iniciar a aplicação via commandline (e não para controlar a aplicação), por exemplo StartMinimized. Apollo User's Manual (2003-11) Doc-3197-2 273/280 Apollo User's Manual (2003-11) Doc-3197-2 274/280 Apollo User's Manual (2003-11) Doc-3197-2 275/280 Apollo User's Manual (2003-11) Doc-3197-2 276/280 Apollo User's Manual (2003-11) Doc-3197-2 277/280 15.5.1.Seqüências de Escape suportados pelo comando send da Interface Serial Seqüência de Escape Representa \a Campana (alerta) \b Backspace \f alimentação de folha \n Nova linha \r retorno de carro \t Horizontal tab \v Vertical tab \' Single quotation mark \" Double quotation mark \\ Backslash \? Literal question mark \ooo ASCII character in octal notation \xhhh ASCII character in hexadecimal notation Notação Octal: O caráter ASCII é ingressado até com quatro dígitos. Caracteres ASCII subseqüentes tem que ser separados por "\" O seguinte exemplo envia "[0] abc [1] de [13]" à Interface serial: "%ApolloProgram%\devicecmd.exe" -name:Wall1.Port1 -Send:"\0 abc \1 de \15" Notação Hexadecimal: O caráter The ASCII tem que ser ingressado como um valor de dois dígitos. Caracteres ASCII subseqüentes são somente adicionados. A avaliação da cadeia de caracteres como notação em hexadecimal pára assim que um caráter não possa ser tomado como digito hexadecimal. O seguinte exemplo envia "[1 2 3 4 171]Hallo" à Interface serial: "%ApolloProgram%\devicecmd.exe" -name:Wall1.Port1 -Send:"\x01020304ABHallo" Apollo User's Manual (2003-11) Doc-3197-2 278/280 16. Linha Quente Apollo User's Manual (2003-11) Doc-3197-2 279/280 16.1. Endereços Por favor, não duvide em contatar se voce tiver qualquer pergunta.. Barco Control Rooms GmbH An der Rossweid 5, D-76229 Karlsruhe Phone: +49-721-6201-0, Fax: +49-721-6201-298 E-mail: [email protected], Web: www.barcocontrolrooms.de BARCO N.V. Projection Systems Nordlaan 5, B-8520 Kuurne Phone: +32-56-368-211, Fax: +32-56-368-251 E-mail: [email protected], Web: www.barcocontrolrooms.com Apollo User's Manual (2003-11) Doc-3197-2 280/280