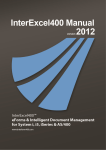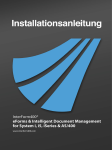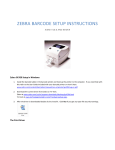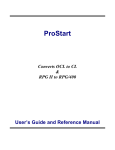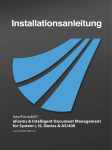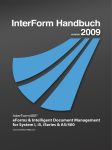Download WinPrint User Guide
Transcript
InterForm A/S Hyldalvej 11 DK-9541 Suldrup Denmark tel: +45 98 37 80 17 fax: +45 98 37 87 99 e-mail: [email protected] [email protected] www: 2 User’s Manual for WinPrint http://www.interform400.com Docum ent W PE-001-01 Users Manual for W inPrint V1.M001 Printed in Denm ark 2011 No part of this guide m ay be photocopied or reproduced in any way, except where noted, without the written consent of InterForm A/S. All the nam es in this m anual are fictional and any resem blance to existing people or firm s is purely coincidental. © Copyright InterForm A/S 2011. All rights reserved. AS/400, iSeries and System i are registered tradem arks of the IBM Corporation. HP-PCL is a tradem ark of Hewlett Packard. All other tradem arks m entioned in this docum ent are registered tradem arks of their respective owners. InterForm A/S 3 Table of Contents Table of Contents. . . . . . . . . . . . . . . . . . . . . . . . . . . . . . . . . . . . . . . . . . . . . . . . . . . . . . . 4 Introduction to W inPrint. . . . . . . . . . . . . . . . . . . . . . . . . . . . . . . . . . . . . . . . . . . . . . . . . 5 Installing the W inPrint Client. . . . . . . . . . . . . . . . . . . . . . . . . . . . . . . . . . . . . . . . . 5 Starting up the W inPrint Client. . . . . . . . . . . . . . . . . . . . . . . . . . . . . . . . . . . . . . . . . . . . 8 Starting the W inPrint Client Autom atically. . . . . . . . . . . . . . . . . . . . . . . . . . . . . . . 8 Starting up the W inPrint subsystem . . . . . . . 1. Via the Menu. . . . . . . . . . . . . . . . . . . 2. W ith the AUTO_FORM subsystem . . 3. Via a com m and. . . . . . . . . . . . . . . . . . . . . . . . . . . . . . . . . . . . . . . . . . . . . . . . . . . . . . . . . . . . . . . . . . . . . . . . . . . . . . . . . . . . . . . . . . . . . . . . . . . . . . . . . . . . . . . . . . . . . . . . . . . . . . . . . . . . . . . . . . . . . 10 10 10 11 Configuring W inPrint. . . . . . . . . . . . . . . . . . . . . . . . . . . . . . . . . . . . . . . . . . . . . . . . . . . 12 Changing the port num ber on the System i. . . . . . . . . . . . . . . . . . . . . . . . . . . . . 12 Changing configuration on the W inPrint Client. . . . . . . . . . . . . . . . . . . . . . . . . . 12 Using W inPrint .. . . . . . . . . . . . . . . . . . . . . . . . . . . . . . . . . . . . . . . . . . . . . . . . . . . . . . . 14 Limitations of W inPrint. . . . . . . . . . . . . . . . . . . . . . . . . . . . . . . . . . . . . . . . . . . . . . . . . 18 Troubleshooting. . . . . . . . . . . . . . . . . . . . . . . . . . . . . . . . . . . . . . . . . . . . . . . . . . . . . . . 19 Index. . . . . . . . . . . . . . . . . . . . . . . . . . . . . . . . . . . . . . . . . . . . . . . . . . . . . . . . . . . . . . . . 20 4 User’s Manual for WinPrint Introduction to WinPrint W inPrint is a charged m odule for InterForm 400. The W inPrint client is installed on a PC running W indows and in this way InterForm 400 can print (from the System i) onto any printer, that is installed on this PC. InterForm 400 (which runs solely on the System i) com es with its own ‘printer drivers’ m aking it possible to print in PCL (HP Printer Com m and Language), ZPL (Zebra Printer Language) and even IPL (Interm ec Printer Language). Using our own printer data stream s m akes it possible to create very efficient print out and in this way InterForm 400 itself can fully decide exactly what comm ands to send to the printer and in this way m ake full use of printer specific features. The downside is, that InterForm 400 can only print to printers that understands one of the printer languages m entioned above. There are printers, that understands neither of the printer languages m entioned above (e.g. som e label printers), so it is unfortunately not possible to print from InterForm 400 to such printers - unless you use W inPrint. W ith W inPrint you can print on as good as any printer - if you can just get a windows driver for it. Installing the WinPrint Client A vital part of the W inPrint m odule is the W inPrint Client. This client application is installed on one or m ore W indows PC’s, so that InterForm 400 is able to ‘see’ the relevant printers on these PC’s. An unlim ited num ber of W inPrint Clients can be installed. As prerequisite for the W inPrint client is Java Runtime Environm ent (JRE) on the PC. A JRE installation file com es with InterForm 400 and can be downloaded from the IFS via: /APF3812Hom e/Designer/jre-6u5-windows-i586-p-s.exe - or you can download the latest version from here: http://www.java.com /en/download/index.jsp The setup file for the W inPrint client can be downloaded from the IFS in: /APF3812Hom e/InterForm W inPrint Client/Setup InterForm W inPrint Client.exe After downloading it from the IFS and running it locally you will see the windows below: InterForm A/S 5 Click ‘Next’ and you will see this: In the screen above the default path for installation is suggested. You can change it if needed. Click ‘Next’ and you will see this screen: 6 User’s Manual for WinPrint In this screen you can setup the Start Menu folder to use for the W inPrint Client. Click ‘Next’ to proceed: Here you click ‘Install’ to install the W inPrint client as indicated. InterForm A/S 7 Starting up the WinPrint Client You start up the W inPrint Client (if you have used the default start m enu folder) by selecting ‘Program s’, ‘InterForm ’, ‘InterForm W inPrint Client’ and ‘InterForm W inPrint Client’ in W indows: W hen running the W inPrint Client for the first tim e you will be asked for the IP-address (or host nam e) of the System i, your user ID and password to this m achine: (The password will not be saved on the PC). After signing on to the System i, the W inPrint Client is not seen directly in the task bar, but is listed as an active process: Starting the WinPrint Client Automatically If you want to startup the W inPrint Client autom atically during startup of the W indows PC, then you can do that by copying a shortcut into the startup folder. You do that in this way: First find the InterForm W inPrint Client exe file. It is found in the destination directory you selected during the install: 8 User’s Manual for WinPrint Now right click on the ‘InterForm W inPrint Client.exe’ file and create a shortcut for this file. Right click on the short cut and chose ‘cut’. Finally you need to copy the shortcut to the startup folder. You can e.g. do that in this m anner in W indows 7: Select the W indows Start icon, ‘All Program s’ and right click on the ‘Startup’ folder: Here you select either ‘Explore’ or ‘Explore all users’ depending if you want to startup the client for the current user or for all. After you have m ade your choice, you paste in the shortcut created above. InterForm A/S 9 Starting up the WinPrint subsystem You need to start the W INPRINT subsystem on the System i before the W inPrint Clients can com m unicate with the host. You can start the W INPRINT subsystem in these m anners: 1. Via the Menu From the InterForm 400 Main Menu you select ‘80. Adm inistering InterForm 400' followed by option ‘30. W inPrint adm inistration’: WinPrint administration System.......: Workstn ID...: CCSID ....: User ID......: Subsystem....: WINPRINT Library...: APF3812 PMK11 QPADEV000B 00278 KSE Select one of the following options: 1. Work with Windows PC's 5. Display WinPrint queues 10. Start the WINPRINT subsystem 11. End the WINPRINT subsystem 12. Work with the WINPRINT subsystem Option: F3=Exit F6=Display messages F12=Cancel Here you can start the subsystem via option ‘10. Start the W INPRINT subsystem ’. 2. With the AUTO_FORM subsystem You can m ake the W INPRINT subsystem start when the AUTO_FORM subsystem starts (AUTO_FORM is the subsystem , where Auto Form s Control jobs of InterForm 400 are running). In order to do that you select this in InterForm 400: 70. Configuration and licences 2. Configure InterForm 400 Now press Enter until you get to this screen: 10 User’s Manual for WinPrint Configure InterForm 400 APF101D 13/14 WinPrint subsystem Subsystem description . . Library . . . . . . . . WINPRINT APF3812 Start automatic when AUTO_FORM is started ? Y F3=Exit (Y N) F12=Cancel Here you can change the nam e and library of the subsystem and also chose to start the subsystem whenever the AUTO_FORM subsystem is started. 3. Via a command You can start the W INPRINT subsystem with this com m and: STRSBS SBSD(APF3812/W INPRINT) If you include the com m and in the IPL startup program you should also include a MONMSG com m and after this - just in case if the com m and should fail. InterForm A/S 11 Configuring WinPrint As default W inPrint will com m unicate on the LAN via port num ber 44556. If you want to use a different port num ber you can change it as described below. You will of course need to change the port num ber for both the System i and any W inPrint Clients that are already installed. Changing the port number on the System i If you want to change the port num ber, you will first need to end the W INPRINT subsystem before changing the port num ber. You can change the port num ber that the host is using by going into InterForm 400 with the com m and: APF3812/APFMENU and select option ‘70. Configuration and licences’ followed by option ‘4. Configure W inPrint’: Configure WinPrint WIC400D WinPrint subsystem . . . : Library . . . . . . . : WINPRINT APF3812 Port . . . . . . . . . . . 44556 F3=Exit 10000-65535 F12=Cancel Here you can change the port num ber if needed. After the change you should of course start the W INPRINT subsystem again. Changing configuration on the WinPrint Client If you want to change the port num ber or other param eters of the W inPrint Client, you will need to edit the settings.xm l file. The file is found in: C:\users\<m y-userID>\.InterForm W inPrint\ The file can e.g.be edited via Notepad and contains this inform ation: 12 User’s Manual for WinPrint <?xm l version="1.0" encoding="UTF-8" standalone="no"?> <!DOCTYPE properties SYSTEM "http://java.sun.com /dtd/properties.dtd"> <properties> <entry key="winPCID">ERGE9Q4F3HDFYME96Q8T11D72R13Z5TM</entry> <entry key="port">44556</entry> <entry key="user">kse</entry> <entry key="system ">192.168.250.11</entry> <entry key="winPCseq">1</entry> </properties> If you want to connect to the System i via another port num ber you can change the port num ber as m arked in bold above as well as the identification/IP-address of the System i (system ). To change som e of the settings you can also open the active process by clicking on this icon on the left of the windows task bar: This will open this window: If you now select ‘File’ and ‘Settings’ you can connect to another host if you want: InterForm A/S 13 Using WinPrint If you have installed the W inPrint Client on at least one PC, setup the sam e port num ber on both the host and the clients and started the W INPRINT subsystem , then you can start to use W inPrint. It is very easy, as it is im plem ented as an extra function in Auto Form s Control in InterForm 400. For details about Auto Form s Control (which is a central part of InterForm 400), you can refer to the InterForm 400 Manual. To add a new sequence line in Auto Form s Control (AFC) you go into InterForm 400 with the com m and APF3812/APFMENU and select: 5. W ork with Auto Form s Control 1. Functions attached to Output Queues Now use option ‘2=Change’ for the output queue that should use W inPrint and press Enter twice. Now add a new sequence line with the function ‘W = Print to W indows printer’. Press F23 to see that possibility: W hen you select ‘W ’ as the function to execute you will see the screen below, where you select the spooled file attributes to trigger the W -function: 14 User’s Manual for WinPrint Update AFC-functions attached to output queues Queue: AFC_INPUT1 Seqnbr Funct 0002 6 Library: Form type AFC305D APF3812 Save Jobname Filename Device file Program Hold Spooled File Seqnbr Function 1.0 W Attributes of input file for which to execute the function Form type . . . . . . . Save attribute . . . . . Jobname . . . . . . . . Spooled file name . . . Device file . . . . . . Library . . . . . . . Program that opened file Library . . . . . . . F13=Fold/Unfold F3=Exit . . . . . . . . . . . . . . . . . . . . . . . . . . . . . . . . . . . . . . . . . . . . . . . . . . . . . . . . *NO *YES F12=Cancel On the next screen you state the setup of the m erge: Update AFC-functions attached to output queues Queue: AFC_INPUT1 Seqnbr Funct 0002 6 Library: Form type AFC305D APF3812 Save Jobname Filename Device file Program Hold Spooled File Seqnbr Function 1.0 W Print to Windows printer Overlay name . . . . . File set . . . . . . or overlay selector . Primary/Secondary set Unicode output . . . . Color support F3=Exit F4=Prompt . . . . . . . . . . . . . . . . . . . . IF400DEMO SAMPLE *PRI *INPUT *YES *PRI, *SEC *INPUT, *YES *NO, *YES F12=Cancel The overlay or overlay selector m ust be one that is defined in a file set intended for PCL and PDF output (Laser) - not for label printers. Refer to the InterForm 400 m anual for a com plete explanation of each param eter. Press Enter to select the W indows PC and printer, that you want to print to: InterForm A/S 15 Update AFC-functions attached to output queues Queue: AFC_INPUT1 Seqnbr Funct 0002 6 Library: Form type AFC305D APF3812 Save Jobname Filename Device file Program Hold Spooled File Seqnbr Function 1.0 W Print to Windows printer Windows PC . . . . . . . . . Windows printer . . . . . . . F3=Exit F4=Prompt F12=Cancel Now place the cursor on the ‘W indows PC’ field and press F4. This will list all W indows PCs which are known to the host (PCs that have - or are - connected via the W inPrint Client). In our case the list looks like this: Select windows pc WIC220D Type options, press Enter. 1=Select Opt _ _ Windows PC karsten-PC kse-i Number 2 1 Here you select the right PC with ‘1=Select’ and you will return to the previous screen where you can press F4 to list all printers installed on the PC you selected: Select windows printer Windows PC . . . . . : WIC230D kse-i Type options, press Enter. 1=Select Opt _ _ _ _ _ _ _ _ Windows printer Fax HP Color LaserJet 4700 HP LaserJet TEST 4250 PCL 5 i Suldrup HP LaserJet 2200 Series PCL 5 HP LaserJet 4 Microsoft XPS Document Writer RICOH Aficio AP400N PCL 5e ZDesigner S4M-300dpi ZPL End F3=Exit F5=Refresh F12=Cancel Select the printer with ‘1=Select’ and you have setup the W -function in Auto Form s Control. In order to run the W -function you now m ake sure that the Auto Form s Control subsystem and the relevant AFC job is running and any new spooled file on the output queue can trigger the W -function. 16 User’s Manual for WinPrint It is highly recom m ended to get fam iliar with Auto Form s Control in general (e.g. via the InterForm 400 m anual) before running this function. InterForm A/S 17 Limitations of WinPrint W ith W inPrint you can print on as good as any printer as long as you can find a windows printer driver for it. There are however a few things to point out when you use W inPrint: Printing is not as fast as normal InterForm400 printing W hen you print via W inPrint the printing speed is m ainly lim ited by W indows and the used driver. This will usually m ean slower printing com pared to norm al InterForm 400 printing. (However norm al InterForm 400 printing is also VERY fast..). The W inPrint Client can only connect to one System i If you have m ultiple System i’s you should rem em ber, that a W indows PC can only run as W inPrint Client for one System i. All overlays must be defined in a file set for PCL/PDF Even though you m ight want to use W inPrint to add support for a very special label printer you should always use overlays in file sets intended for PCL/PDF output only. You can state the exact dim ensions of the labels (necessary if you print on label printers) with the extension of the X=Custom size. This function has been extended in the 2011 versions of InterForm 400. Please refer to the InterForm 400 m anual for details. PCL files are ignored If you include PCL files as graphical elem ents in the design, then these will be ignored when printing with W inPrint. (PCL files are shown in the graphical designer either). Font support Proportional Type faces (fonts) like 52, 4148, 4168, 16602, 24580 and 24607 are printed as Arial. Proportional Type faces (fonts) like 5, 4101, 4113, 4197, 16901, 24591, 24623, 24703 and 25093 are printed as Tim es New Rom an. Courier is used for all fonts with fixed width. If you want to print in other fonts you will need to install a TTF (True Type Font) to be used for PDF output in InterForm 400 - W inPrint will also use the autodownload setup for the *PDF printer group. Barcodes on low resolution label printers W hen printing labels with barcodes directly from InterForm 400 (in either ZPL or IPL), then the barcodes are generated by the printer firm ware. This m akes it m ore likely to get a readable barcode - even when printing relatively sm all barcodes on low resolution printers (e.g. 203 dpi) - com pared to when printing with W inPrint. To be safe it is suggested to print out a representative collection of barcodes with W inPrint and scanning them before using the barcodes in full production. Stapling, PJL com mands and duplex are not supported Stapling, user defined PJL com m ands and duplex are not supported for W inPrint. Such definitions are ignored. OM R (Optical M ark Recognition) is not supported OMR for inserter m achines (putting the printed output into envelopes) is not supported. 18 User’s Manual for WinPrint Troubleshooting If you should have problem s when using W inPrint, you should check the suggestions below before contacting your local InterForm 400 support: The print out does not look exactly like the overlay There m ight be m inor differences in the fonts, that are printed. If you want to specify the exact fonts, you should consider to install True Type Fonts for PDF in InterForm 400 and link them with the used fonts in autodownload. Please also notice that PCL files are ignored for W inPrint output. Please check out the lim itations m entioned on page 18. Nothing gets printed If nothing gets printed you should go through this check list: • • • • • Is the W INPRINT subsystem active on the System i? If not: Start it. Is the W inPrint Client active on the relevant PC? (Check the tasklist). Is the System i able to ‘see’ the client? From the InterForm 400 Main Menu select ‘80. Adm inistering InterForm 400', ‘30. W inPrint adm inistration’ and ‘1. W ork with W indows PC's’. This will show a screen like below: Here you can see the status of each PC. If a PC has status ‘*ERROR’, then the PC cannot be seen by the host. If the PC has status ‘*ERROR’ above (and the W inPrint Client is active): Does both the host and the W inPrint Client use the sam e port num ber? PC status=*ERROR: Is a firewall blocking the used port num ber? InterForm A/S 19 Index Changing the Port number. . . . . . . . . . . . . . . . . 12 Configuring WinPrint. . . . . . . . . . . . . . . . . . . . . . 12 Contact information. . . . . . . . . . . . . . . . . . . . . . . . 2 Installing the WinPrint Client. . . . . . . . . . . . . . . . . 5 Introduction to WinPrint.. . . . . . . . . . . . . . . . . . . . 5 Stating up the WinPrint Client. . . . . . . . . . . . . . . . 8 Support information.. . . . . . . . . . . . . . . . . . . . . . . 2 Table of Contents. . . . . . . . . . . . . . . . . . . . . . . . . 4 Using WinPrint. . . . . . . . . . . . . . . . . . . . . . . . . . 14 20 User’s Manual for WinPrint





















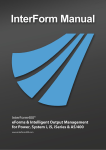
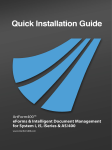

![Identifying Embeded Web Servers - [media.blackhat.com]](http://vs1.manualzilla.com/store/data/005833288_1-dd26f65aacb79f754f7b5aa134b8197a-150x150.png)