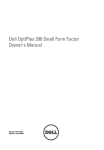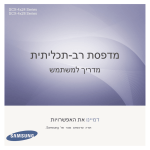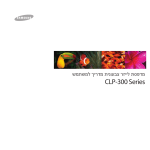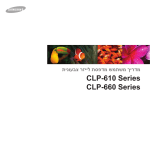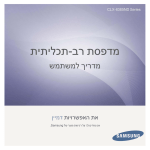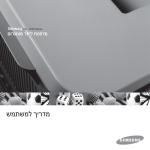Download HP All in One Printer 7200 User's Manual
Transcript
HP Officejet 7200 All-in-One series
HP Officejet 7200 series all-in-one
מדריך למשתמש
© Copyright Hewlett-Packard 2004
Development Company, L.P.
המידע להלן עשוי להשתנות ללא הודעה.
אין לשכפל ,להתאים או לתרגם בלא לקבל
רשות מראש בכתב ,אלא כפי שמתירים זאת
חוקי זכויות היוצרים.
●
●
●
שטרות כסף ,המחאות נוסעים או
המחאות כסף
תעודות פיקדון
עבודות מוגנות על ידי זכויות יוצרים
מידע בטיחות
אזהרה למניעת שריפה או
סכנת התחשמלות ,אין לחשוף
מוצר זה לגשם או לסוגי לחות
כלשהם.
הסמלים של Adobeו Acrobat-הם סימנים
מסחריים רשומים או סימנים מסחריים של
Adobe Systems Incorporatedבארה"ב
ו-/-או במדינות/אזורים אחרים.
®Windows®, Windows NT®,
Windows Me®, Windows XP
ו Windows 2000®--הם סימנים מסחריים
רשומים בארה"ב של Microsoft
.Corporation
® Intelו Pentium® -הם סימנים מסחריים
רשומים של .Intel Corporation
SD™ Cardהוא סימן מסחרי רשום של
חברת .SD Card Association
® Energy Starו Energy Star logo®-הם
סימנים רשומים בארה"ב של הסוכנות להגנת
איכות הסביבה של ארה"ב.
מספר פרסוםQ5560-90132 :
מהדורה ראשונה :נובמבר 2004
הודעה
האחריות היחידה המוגדרת עבור מוצרים
ושירותים של HPכלולה בהצהרות האחריות
המפורשות ,המלוות מוצרים ושירותים מסוג
זה .אין להסיק מן המפורט להלן כאילו
הורחבה האחריות HP .לא תהיה אחראית
לשגיאות טכניות ,שגיאות עריכה או השמטות
במסמך זה.
חברת Hewlett Packardאינה אחראית
לכל נזק עקיף או תוצאתי הקשור או הנובע
מהאספקה ,הביצועים ,או השימוש במסמך
זה וביישום המתואר בו.
הערה :מידע על תקנות נמצא ב-מידע טכני.
במקומות רבים ,העתקת הפריטים הבאים
אינה חוקית .אם קיים ספק ,יש לברר זאת
תחילה עם נציג משפטי.
●
ניירות או מסמכים ממשלתיים.
–
–
–
–
●
דרכונים
מסמכי הגירה
מסמכי גיוס
תגי זיהוי ,כרטיסים או סמלים
בולים ממשלתיים:
בולי דואר
תלושי מזון
●
המחאות או הוראות משיכה בנקאיות
של סוכנויות ממשלתיות
כדי להפחית את סכנת הפגיעה כתוצאה
משריפה או התחשמלות בעת שימוש במוצר
זה ,פעל בהתאם להוראות האזהרה
הבסיסיות בנושאי בטיחות.
אזהרה סכנת התחשמלות
פוטנציאלית.
.1
.2
.3
.4
.5
.6
.7
.8
.9
.10
קרא והבן את כל ההוראות שמופיעות
במדריך ההתקנה.
השתמש בשקע חשמל עם הארקה
בלבד בעת חיבור ההתקן למקור
מתח .במקרה שאינך בטוח אם השקע
מוארק ,פנה לחשמלאי מוסמך.
מלא אחר כל האזהרות וההוראות
הרשומות על מוצר זה.
נתק מוצר זה מהחשמל לפני ניקוי.
אל תתקין ואל תשתמש במוצר זה
סמוך למים ,או כאשר אתה רטוב.
התקן את המוצר על משטח יציב.
התקן את המוצר במיקום מוגן שבו אין
סכנה שמישהו ידרוך על כבל החשמל
או יתקל בו ,ושבו הכבל לא יינזק.
אם המוצר אינו פועל כראוי ,עיין
בסעיף "פתרון בעיות" בעזרה על המסך.
בתוך המכשיר ישנם חלקים שאינם
מיועדים לטיפולו של המשתמש.
לשירות ,פנה לעובדי שירות מוסמכים.
השתמש במוצר באזור מאוורר היטב.
אזהרה לא ניתן יהיה להפעיל
ציוד זה בעת קריסה של מערכת
החשמל הראשית.
תוכן עניינים
1
2
3
4
5
1
סקירה כללית על 7................................................................................HP All-in-One
מבט על 7..............................................................................................HP All-in-One
סקירת לוח הבקרה8......................................................................................................
סקירת תפריט10..........................................................................................................
תפריט פקס10......................................................................................................
תפריט הגדרות10..................................................................................................
תפריט העתקה11..................................................................................................
תפריט הגדלה/הקטנה11........................................................................................
תפריט צילום12.....................................................................................................
תפריט גליון הגהה12..............................................................................................
תפריט סרוק אל12.................................................................................................
השתמש יותר ב HP Image Zone-כדי להפיק יותר מה HP All-in-One- ---שלך13................
גישה לתוכנת 14.........................................................(Windows) HP Image Zone
פתח את תוכנת Macintosh OS 10.1.5) HP Image Zoneואילך(15..........................
פתח את תוכנת Macintosh OS 9.2.6) HP Image Zoneאו גרסה מוקדמת יותר( 18.....
איתור מידע נוסף20.....................................................................................................
מידע על חיבור22.........................................................................................................
סוגי חיבור שיש עבורם תמיכה22.....................................................................................
חיבור באמצעות 23.........................................................................................Ethernet
חיבור באמצעות כבל 23.........................................................................................USB
שימוש בשיתוף מדפסות במערכת הפעלה 23......................................................Windows
שימוש בשיתוף מדפסות )23................................................................(Macintosh OS X
שימוש ב23.................................................................................................Webscan -
עבודה עם צילומים24...................................................................................................
העברת צילומים24........................................................................................................
העברת צילומים באמצעות מחשב עם מערכת הפעלה 24...............................Windows
העברת צילומים באמצעות 24..................................................................Macintosh
עריכת צילומים25..........................................................................................................
עריכת צילומים באמצעות מחשב עם מערכת הפעלה 25.................................Windows
עריכת צילומים באמצעות 26...................................................................Macintosh
שיתוף צילומים26..........................................................................................................
שיתוף צילומים באמצעות מחשב עם מערכת הפעלה 26.................................Windows
שיתוף צילומים באמצעות 27...................................................................Macintosh
הדפסת צילומים28........................................................................................................
הדפסת צילומים באמצעות מחשב עם מערכת הפעלה 28...............................Windows
הדפסת צילומים באמצעות 29..................................................................Macintosh
טעינת מסמכי מקור וטעינת נייר30.................................................................................
טעינת מסמכי המקור30.................................................................................................
טעינת מסמך מקור לתוך מזין המסמכים האוטומטי30...................................................
טעינת מסמך המקור על הזכוכית31..........................................................................
בחר ניירות להדפסה והעתקה31.....................................................................................
סוגי נייר מומלצים31...............................................................................................
נייר שיש להימנע ממנו32........................................................................................
טעינת נייר32...............................................................................................................
טעינת נייר בגודל מלא33.........................................................................................
למשתמש מדריך
6
7
8
טען נייר צילום בגודל 10 x 15ס"מ ) 4 x 6אינץ'(34.....................................................
טעינת גלויות או כרטיסי 35..........................................................................Hagaki
טעינת מעטפות35..................................................................................................
טעינת סוגים אחרים של נייר36.................................................................................
הימנעות מחסימות נייר37...............................................................................................
שימוש בכרטיס זיכרון או במצלמת 39...........................................................PictBridge
חריצי כרטיסי הזיכרון ויציאת המצלמה39..........................................................................
העבר תמונות דיגיטליות למחשב שלך41...........................................................................
הדפסת צילומים מגליון הגהה42......................................................................................
הדפסת גליון הגהה42............................................................................................
השלמת גליון ההגהה43..........................................................................................
סריקת גליון הגהה44..............................................................................................
הגדרת אפשרויות הדפסת צילומים44...............................................................................
השתמש בתפריט ) Photoצילום( כדי להגדיר אפשרויות להדפסת צילומים44...................
שינוי אפשרויות להדפסת צילומים46..........................................................................
קביעת ברירות מחדל חדשות של אפשרויות הדפסת צילום46.........................................
הדפסת צילומים ישירות מכרטיס זיכרון46..........................................................................
הדפסת צילומים יחידים47.......................................................................................
יצירת הדפסות ללא שוליים47..................................................................................
ביטול בחירת צילומים48.........................................................................................
הדפסת צילומים ממצלמה דיגיטלית מותאמת 48................................................PictBridge
הדפסת הצילום הנוכחי48...............................................................................................
הדפסת קובץ 49.................................................................................................DPOF
שימוש במאפייני ההעתקה50........................................................................................
הגדרת גודל נייר ההעתקה50..........................................................................................
הגדרת סוג נייר ההעתקה51...........................................................................................
הגדלת מהירות או איכות ההעתקה52...............................................................................
בחירת מגש הזנה להעתקה53........................................................................................
הכנת העתקים מרובים של אותו המקור53.........................................................................
העתקת מסמך בן שני עמודים בשחור ולבן54.....................................................................
יצירת העתקים דו-צדדיים54...........................................................................................
יצירת העתק ללא שוליים של צילום55...............................................................................
העתקת צילום לעמוד בגודל מלא55..................................................................................
העתקת צילום מספר פעמים על עמוד אחד56....................................................................
שינוי מקור כך שיתאים לנייר בגודל letterאו 57.............................................................A4
שנה גודל מקור באמצעות הגדרות מותאמות אישית58.........................................................
העתקת מסמך בגודל legalעל נייר בגודל קווארטו58..........................................................
העתקת מקור דהוי59....................................................................................................
העתקת מסמך ששוגר מספר פעמים בפקס59....................................................................
שיפור חלקים בהירים של ההעתק60................................................................................
הכנת פוסטר60............................................................................................................
הכנת מדבקת גיהוץ צבעונית לחולצות61...........................................................................
שינוי הגדרות ברירות מחדל להעתקה62...........................................................................
עצירת העתקה62.........................................................................................................
שימוש במאפייני הסריקה63..........................................................................................
סריקה ליישום63...........................................................................................................
סריקת מסמך מקור )חיבור 63.........................................................................(USB
סריקת מסמך מקור )חיבור לרשת(64........................................................................
שליחת סריקה ליעד 64.......................................................................HP Instant Share
שיתוף חברים וקרובי משפחה בתמונה סרוקה )התקן המחובר ב65.......................(USB-
HP Officejet 7200 series all-in-one
2
תוכן עניינים
שיתוף חברים וקרובי משפחה בתמונה סרוקה )חיבור לרשת(65.....................................
שליחת סריקה לכרטיס זיכרון66.......................................................................................
שליחת הסריקה לכרטיס זיכרון הטעון ב) HP All-in-One-מחובר ב66...................(USB-
שליחת הסריקה לכרטיס זיכרון הטעון ב) HP All-in-One-חיבור לרשת(66......................
הפסקת הסריקה66.......................................................................................................
9הדפסה מהמחשב67....................................................................................................
הדפסה מיישום תוכנה67................................................................................................
שינוי הגדרות הדפסה68.................................................................................................
משתמשי 68..........................................................................................Windows
משתמשי 69.........................................................................................Macintosh
עצירת עבודת הדפסה69................................................................................................
לעצירת עבודת הדפסה מ69.............................................................HP All-in-One-
10הגדרת פקס70............................................................................................................
אפשרות א' :קו פקס נפרד )לא מתקבלות שיחות קוליות(71..................................................
אפשרות ב' :התקנת ה HP All-in-One -שלך עם 71...................................................DSL
אפשרות ג' :התקן את ה HP All-in-One -שלך עם מערכת טלפון PBXאו קו 72.............ISDN
אפשרות ד' :פקס עם שירות צלצול מובחן באותו קו טלפון73.................................................
אפשרות ה' :קו קול/פקס משותף74..................................................................................
אפשרות ו' :קו קול/פקס משותף עם דואר קולי75................................................................
בדוק את הגדרת הפקס שלך76.......................................................................................
11שימוש במאפייני הפקס77.............................................................................................
הגדר את HP All-in-Oneכדי לקבל פקסים77...................................................................
בחר במצב המענה המומלץ עבור המערך שלך77........................................................
הגדרת את מצב המענה78......................................................................................
שיגור פקס79...............................................................................................................
שיגור פקס בסיסי79...............................................................................................
הדפסת דוחות אישור פקסים80................................................................................
שיגור מסמכי מקור דו-צדדיים80...............................................................................
שיגור פקס ידני מטלפון81.......................................................................................
שיגור פקס בעזרת חיוג חוזר81................................................................................
שיגור פקס באמצעות חיוג מהיר82............................................................................
קבע זמן לפקס82..................................................................................................
ביטול פקס שנקבע לו זמן82....................................................................................
שליחת פקס מהזיכרון83.........................................................................................
שיגור פקס באמצעות ניטור חיוג83............................................................................
קבלת פקס83...............................................................................................................
קביעת מספר צלצולים לפני המענה84.......................................................................
הגדרת HP All-in-Oneלהדפסת פקסים חד-צדדיים או דו-צדדיים84..............................
קבלת פקס באופן ידני85.........................................................................................
תישאול לקבלת פקס85...........................................................................................
הגדרת התאריך והשעה86.............................................................................................
הגדרת כותרת הפקס86.................................................................................................
הזן טקסט וסמלים87.....................................................................................................
כדי להזין טקסט באמצעות לוח המקשים הנומרי בלוח הבקרה87....................................
הדפסת דוחות88..........................................................................................................
הדפסת דוחות שגיאות של פקס88............................................................................
הדפסת דוחות אחרים88.........................................................................................
הגדרת חיוג מהיר89......................................................................................................
יצירת ערכי חיוג מהיר89.........................................................................................
יצירת קבוצת ערכי חיוג מהיר89...............................................................................
3
למשתמש מדריך
עדכון ערכי חיוג מהיר90..........................................................................................
מחיקת ערכי חיוג מהיר90.......................................................................................
שינוי רזולוצית פקס והגדרות בהיר יותר/כהה יותר90...........................................................
שינוי רזולוצית פקס90............................................................................................
שינוי ההגדרה בהיר יותר/כהה יותר91.......................................................................
כדי להגדיר הגדרות ברירת מחדל חדשות92...............................................................
הגדרת אפשרויות פקס92...............................................................................................
הגדרת גודל הנייר עבור פקסים נכנסים92..................................................................
הגדרת חיוג צלילים או מתקפים92............................................................................
התאמת עוצמת הקול93..........................................................................................
העברת פקסים למספר אחר93.................................................................................
בטל העברת פקס93...............................................................................................
שינוי דפוס צלצול המענה )צלצול מובחן(93.................................................................
חיוג מחדש אוטומטי למספר תפוס או ללא מענה94......................................................
כדי להגדיר הקטנה אוטומטית לפקסים נכנסים94........................................................
הגדרת גיבוי קבלת פקסים95...................................................................................
שימוש במצב תיקון שגיאות95..................................................................................
הגדרת מהירות הפקס96.........................................................................................
כדי להדפיס שנית או למחוק פקסים ששמורים בזיכרון96......................................................
העברת פקס דרך האינטרנט97.......................................................................................
עצירת שיגור פקס97.....................................................................................................
12שימוש ב98...................................................................................HP Instant Share-
סקירה כללית98...........................................................................................................
צעדים ראשונים99.........................................................................................................
שלח תמונות באמצעות 99........................................................................HP All-in-One
שליחת צילומים מכרטיס זיכרון99.............................................................................
שלח תמונה סרוקה101..........................................................................................
שלח תמונות באמצעות המחשב שלך102..........................................................................
שתף אחרים בתמונות באמצעות תוכנת ה) HP Image Zone-משתמשי 103... (Windows
שלח תמונות באמצעות תוכנת יישום הלקוח Macintosh OS) HP Instant Share
X v10.2ואילך(104...............................................................................................
שתף תמונות באמצעות תוכנת ) HP Image Zoneבמחשב Macintoshעם
גרסאות מוקדמות יותר מ105........................................................................(v10.2-
שתף תמונות באמצעות 105.....................................(Macintosh OS 9) HP Director
13הגדרת הרשת106.......................................................................................................
מעבר מחיבור USBלחיבור רשת106...............................................................................
בחירת רשת Ethernetמומלצת106................................................................................
חיבור Ethernetלרשת קווית עם גישה לאינטרנט באמצעות DSLאו כבלים 107...............
חיבור Ethernetלרשת קווית עם גישה לאינטרנט באמצעות מודם108............................
חיבור Ethernetלרשת מחווטת ללא אינטרנט108.......................................................
חיבור Ethernetלרשת קווית109.............................................................................
חיבור לרשת 109........................................................................................... Ethernet
מה דרוש109........................................................................................................
חיבור ה110..................................................................................HP All-in-One -
התקנת התוכנה לחיבור לרשת111...................................................................................
עבור 111..............................................................................................Windows
עבור 112.............................................................................................Macintosh
חיבור מחשבים נוספים112.............................................................................................
ניהול הרשת112...........................................................................................................
השתמש בלוח הבקרה של 112..........................................................HP All-in-One
HP Officejet 7200 series all-in-one
4
תוכן עניינים
14
15
16
17
5
שימוש בשרת האינטרנט המשובץ114.......................................................................
הגדרות עמוד תצורה115........................................................................................
מילון מונחי רשת119.....................................................................................................
הזמנת חומרים מתכלים122..........................................................................................
הזמנת נייר ,שקפים או אמצעי הדפסה אחרים122..............................................................
הזמנת מחסניות הדפסה122..........................................................................................
הזמנת אביזרים123......................................................................................................
הזמנת חומרים מתכלים אחרים123..................................................................................
תחזוקת 125........................................................................................HP All-in-One
ניקוי 125...............................................................................................HP All-in-One
ניקוי הזכוכית125...................................................................................................
ניקוי תומך המכסה126...........................................................................................
ניקוי החלק החיצוני126...........................................................................................
בדיקת רמות הדיו126....................................................................................................
הדפסת דוח בדיקה עצמית127........................................................................................
עבודה עם מחסניות הדפסה128......................................................................................
הטיפול במחסניות ההדפסה129...............................................................................
החלפת מחסניות ההדפסה129................................................................................
שימוש במחסנית הדפסת צילומים133.......................................................................
שימוש במחסנית הדפסת צילומים אפורה133.............................................................
שימוש במגן מחסנית ההדפסה134...........................................................................
יישור מחסניות ההדפסה134...................................................................................
ניקוי מחסניות ההדפסה135.....................................................................................
ניקוי מגעי מחסנית ההדפסה136..............................................................................
ניקוי האזור סביב נחירי הדיו137...............................................................................
שינוי הגדרות ההתקן138...............................................................................................
הגדרת מהירות הגלילה138.....................................................................................
הגדרת משך הזמן לחסכון בחשמל139......................................................................
הגדרת משך השהיית ההודעה139............................................................................
שחזור ערכי ברירה המחדל של היצרן139..................................................................
צלילי תחזוקה עצמית139...............................................................................................
מידע לפתרון בעיות140................................................................................................
לפני שתתקשר לתמיכה של 140.................................................................................HP
צפה בקובץ ה141..........................................................................................Readme-
פתרון בעיות במהלך ההתקנה141..................................................................................:
פתרון בעיות במהלך התקנת חומרה141....................................................................
פתרון בעיות התקנה תוכנה146................................................................................
פתרון בעיות בהתקנת פקס151................................................................................
פתרון בעיות תפעולי160................................................................................................
פתרון בעיות הקשורות לנייר160...............................................................................
פתרון בעיות של מחסנית הדפסה167........................................................................
פתרון בעיות הדפסה168........................................................................................
פתרון בעיות של כרטיס זיכרון168.............................................................................
עדכון התקן169............................................................................................................
עדכון התקן )169...................................................................................(Windows
עדכון התקן )170.................................................................................(Macintosh
קבלת תמיכה מ171...............................................................................................HP-
קבלת תמיכה ומידע נוסף מהאינטרנט171.........................................................................
תמיכה במסגרת אחריות171...........................................................................................
שדרוגי אחריות171................................................................................................
למשתמש מדריך
החזרת HP All-in-Oneלקבלת שירות171................................................................
שירות לקוחות של 171.............................................................................................HP
גישה למספר הסידורי שלך ולמספר זיהוי השירות172.........................................................
התקשרות בצפון אמריקה בתקופת האחריות172................................................................
שיחה ממקום אחר בעולם172.........................................................................................
הכנת HP All-in-Oneלמשלוח175.................................................................................
הסרת מחסניות הדפסה מ HP All-in-One-פעיל175...................................................
הסרת מחסניות הדפסה מ HP All-in-One-לא פעיל175..............................................
הסרת כיסוי לוח הבקרה ואריזת 177...................................................HP All-in-One
Hewlett-Packard 18הצהרת אחריות מוגבלת179.............................................................
משך האחריות המוגבלת179..........................................................................................
היקף האחריות המוגבלת179..........................................................................................
הגבלת האחריות180.....................................................................................................
מגבלת חבות180..........................................................................................................
חוק מקומי180.............................................................................................................
מידע אחריות מוגבלת עבור מדינות/אזורים באיחוד האירופי180............................................
19מידע טכני182.............................................................................................................
דרישות מערכת182......................................................................................................
מפרטי נייר182.............................................................................................................
קיבולת מגשי נייר182.............................................................................................
גודלי נייר182........................................................................................................
מפרטי שולי הדפסה183.........................................................................................
מפרטי הדפסה184.......................................................................................................
מפרטי העתקה184.......................................................................................................
מפרטי פקס185............................................................................................................
מפרטי כרטיס זיכרון185.................................................................................................
מפרטי סריקה185.........................................................................................................
מפרט פיזי186.............................................................................................................
מפרטי חשמל186.........................................................................................................
מפרטים סביבתיים186..................................................................................................
מפרטים נוספים186......................................................................................................
) environmental product stewardship programתוכנית ניהול סביבתי למוצר(186.............
הגנת הסביבה186.................................................................................................
הפקת אוזון186.....................................................................................................
שימוש בנייר186....................................................................................................
חלקי פלסטיק186..................................................................................................
גליונות נתונים של בטיחות חומרים186......................................................................
תוכנית מיחזור187.................................................................................................
תוכנית מיחזור לחומרי הזרקת דיו מתכלים187...........................................................
הודעות תקינה187........................................................................................................
מספר זיהוי דגם תקינה188.....................................................................................
188............................HP Officejet 7200 All-in-One series declaration of conformity
אינדקס189........................................................................................................................
HP Officejet 7200 series all-in-one
6
HP All-in-Oneסקירה כללית על
1
סקירה כללית על HP All-in-One
ניתן לגשת לפונקציות רבות של HP All-in-Oneבאופן ישיר ,בלי להפעיל את המחשב שלך .תוכל
לבצע מטלות כגון העתקה ,שיגור פקס ,או הדפסת צילומים מתוך כרטיס זיכרון במהירות ובקלות
מהתקן .HP All-in-One
פרק זה מתאר את מאפייני החומרה של ,HP All-in-Oneאת פונקציות לוח הבקרה ואת אופן הגישה
לתוכנת .HP Image Zone
עצה תוכל לנצל טוב יותר את התקן HP All-in-Oneשלך באמצעות תוכנת HP Image
Zoneהמותקנת במחשב שלך .התוכנה מספקת פונקציונליות משופרת של העתקה ,שיגור
פקסים ,סריקה וצילום .למידע נוסף ,ראה )HP Image Zone Helpהעזרה של HP Image
(Zoneהמוצגת על המסך ,ובהשתמש יותר בHP Image Zone-כדי להפיק יותר מה---
HP All-in-One-שלך..
מבט על HP All-in-One
7
תווית
תיאור
1
מגש הזנת מסמכים
2
מכסה
3
תצוגת לוח הבקרה
4
לוח בקרה
5
חריצי כרטיס זיכרון וכניסה למצלמת PictBridge
6
מגש פלט
7
מוביל אורך נייר
8
מאריך מגש הפלט
9
מגש הזנה
10
מוביל רוחב נייר
11
יציאת Ethernetונוריות מחוון Ethernet
למשתמש מדריך
פרק 1
תווית
תיאור
12
יציאת USBאחורית
13
חיבור חשמל
14
כניסות/יציאות פקס ) 1-LINEו(2-EXT -
15
דלת ניקוי אחורית
HP All-in-Oneסקירה כללית על
המשך
סקירת לוח הבקרה
תווית
שם ותיאור
1
לחצני חיוג מהיר בלחיצה אחת :גישה לחמשת מספרי החיוג המהיר הראשונים.
2
התחל פקס שחור :התחל פקס בשחור לבן.
3
התחל פקס צבע :התחל פקס צבע.
4
מקלדת :הזנת מספרי פקס ,ערכים או טקסט.
5
חיוג חוזר/הפסקה :בצע חיוג חוזר למספר האחרון שחוייג ,או הכנס הפסקה בת 3שניות למספר
הפקס.
6
נורית מענה אוטומטי :כאשר הנורית מענה אוטומטי דולקת HP All-in-One ,מוגדר לקבל
פקסים באופן אוטומטי.
7
מענה אוטומטי :הגדר את פונקציית הפקס לענות לטלפון באופן אוטומטי לאחר מספר צלצולים
שצוין.
8
תפריט )פקס( :בחירת אפשרויות פקס ,כולל ) Resolutionרזולוציה( וLighter/Darker -
)בהיר יותר/כהה יותר( באמצעות לחצן תפריט באזור הפקס.
9
חיוג מהיר :בחר מספר לחיוג מהיר.
HP Officejet 7200 series all-in-one
8
HP All-in-Oneסקירה כללית על
תווית
שם ותיאור
10
הגדרה :גישה למערכת התפריטים עבור דוחות ,הגדרות פקס ,כלי תחזוקה ,העדפות והגדרות
רשת .גישה גם לעזרה שמפעיל המוצר.
11
חץ שמאלה :הקטנת ערכים ,או חזרה אחורה בעת הצגת שמות קבצים בתצוגת לוח הבקרה.
12
) OKאישור( :בחירת תפריט או הגדרה ,או בחירת שמות קבצים להדפסה בתצוגת לוח הבקרה.
13
חץ ימינה :הגדלת ערכים ,או מעבר קדימה בעת הצגת שמות קבצים בתצוגת לוח הבקרה.
14
ביטול :עצירת עבודה יציאה מתפריט או יציאה מהגדרות.
15
התחל העתק שחור :התחל עבודת פקס בשחור לבן.
16
התחל העתק צבעוני :התחל עבודת העתקת צבע.
17
הדפסת צילומים :הדפסת הצילום ששמו מוצג כעת בתצוגת לוח הבקרה ,או הדפסת כל
הצילומים שבחרת באמצעות לחצן ) OKאישור(.
18
התחל סריקה :התחל עבודת סריקה ושלח אותה ליעד שבחרת באמצעות לחצן סרוק אל.
19
מופעל :הפעל או כבה את .HP All-in-Oneכאשר HP All-in-Oneכבוי ,כמות חשמל מינימלית
עדיין מסופקת להתקן .כדי להפסיק לחלוטין את אספקת המתח ל ,HP All-in-One-כבה את
המכשיר ,ולאחר מכן נתק את כבל המתח.
20
נורית מצב דלוק :כאשר הנורית מופעל פועלת ,היא מציינת שהתקן HP All-in-Oneפועל .האור
מהבהב בעת ביצוע עבודה.
21
סרוק אל :בחר יעד סריקה.
22
גליון הגהה :הדפס גליון הגהה כאשר כרטיס זיכרון הוכנס לתוך חריץ כרטיס הזיכרון .גליון הגהה
מציג תמונות ממוזערות של כל הצילומים הנמצאים בכרטיס הזיכרון .תוכל לבחור צילומים מגליון
ההגהה ,ולאחר מכן להדפיס צילומים אלו באמצעות סריקת גליון ההגהה.
23
תפריט )צילום( :כוונון הגדרות להדפסת צילומים מותאמים אישית ללא שימוש במחשב ,באמצעות
לחצן תפריט באזור צילום.
9
למשתמש מדריך
פרק 1
תווית
שם ותיאור
24
איכות :שליטה במהירות ובאיכות של העתקים.
25
הגדלה/הקטנה :שינוי גודל ההעתק.
26
תפריט )העתקה( :בחר אפשרויות העתקה ,כולל ) Number of Copiesמספר העתקים(,
) Paper Typeסוג נייר() Paper Size ,גודל נייר( ,ומספר אפשרויות נוספות ,באמצעות לחצן
התפריט באזור ההעתקה.
27
נורית התראה :נורית ההתראה מהבהבת כדי להפנות את תשומת לבך לשגיאה המחייבת את
טיפולך.
28
תצוגת לוח בקרה :הצגת תפריטים ,שמות קבצים של צילומים והודעות.
HP All-in-Oneסקירה כללית על
המשך
סקירת תפריט
הטבלאות הבאות מאפשרות עיון מהיר בתפריטי הרמה העליונה המופיעים בתצוגת לוח הבקרה של
.HP All-in-One
תפריט פקס
תפריט הפקס מאפשר לך לכוונן את הפקס שברצונך לשלוח.
) Fax Numberמספר פקס(
) Resolutionרזולוציה(
) Lighter/Darkerבהיר יותר/כהה
יותר(
) How to Faxכיצד לשלוח פקס(
) Two-Sided Sendשליחה
דו---צדדית(
) Set New Defaultsקבע
ברירות מחדל חדשות(
תפריט הגדרות
בחירה באפשרות ) Help Menuתפריט עזרה( בתפריט הגדרות מספקת גישה מהירה לנושאי עזרה
מרכזיים .רוב המידע מוצג במסך מחשב מחובר.
עצה לחץ על המספר כדי לעבור ישירות לפריט התפריט.
) Help Menu .1תפריט עזרה(
) Print Report .2הדפסת דוח(
) Speed Dial Setup .3הגדרת
חיוג מהיר(
) Basic Fax Setup .4הגדרת
פקס בסיסית(
HP Officejet 7200 series all-in-one
10
HP All-in-Oneסקירה כללית על
המשך
Advanced Fax Setup .5
)הגדרת פקס מתקדמת(
) Tools .6כלים(
) Preferences .7העדפות(
) Network Setup .8הגדרות
רשת(
תפריט העתקה
המאפיינים ) Two-Sided Copyהעתקה דו-צדדית( ו) Tray Selectבחירת מגש( מופיעים רק
כאשר אביזר להדפסה דו-צדדית של HPמותקן.
) Number of Copiesמספר
העתקים(
) (Copy Paper Sizeגודל נייר
העתקה
) (Copy Paper Typeסוג נייר
העתקה
) Lighter/Darkerבהיר יותר/כהה
יותר(
) Enhancementsשיפורים(
) Color Intensityעוצמת צבע(
) Two-Sided Copyהדפסה דו-
צדדית(
) Tray Selectבחירת מגש(
) Set New Defaultsקבע
ברירות מחדל חדשות(
תפריט הגדלה/הקטנה
כדי להשתמש במאפיין ,Legal->Ltr 72%עליך לטעון מסמך מקור בגודל legalבמגש מזין
המסמכים .כדי להשתמש במאפיינים ) Fit to Pageהתאמה לעמוד() Fill Entire Page ,מלא
עמוד שלם() Image Sizes ,גדלים של תמונות( ,ו) Posterפוסטר( ,עליך להשתמש בזכוכית.
למידע נוסף על טעינת מסמכי מקור במגש מזין המסמכים או על הזכוכית ,ראה טעינת מסמכי המקור.
) Actual Sizeגודל בפועל(
) (Fit to Pageהתאמה לעמוד
) Fill Entire Pageמלא עמוד
שלם(
) Custom 100%התאמה אישית
(100%
) Full Page 91%עמוד מלא
(91%
Legal-Ltr 72%
11
למשתמש מדריך
פרק 1
HP All-in-Oneסקירה כללית על
המשך
) Image Sizesגדלים של תמונות(
) Posterפוסטר(
תפריט צילום
כאשר HP All-in-Oneמחובר למחשב אחד או יותר ברשת ,או כאשר אביזר להדפסה-דו צדדית
מחובר ,תפריט צילום מציג אפשרויות נוספות .התפריט הבא כולל את כל האפשרויות הזמינות.
) Photo Transferהעברת
צילומים(
) Select Photosבחירת צילומים(
) Number of Copiesמספר
העתקים(
) Image Sizeגודל תמונה(
) Tray Selectבחירת מגש(
) Photo Paper Sizeגודל נייר
צילום(
) Photo Paper Typeסוג נייר
צילום(
) Layout Styleסגנון פריסה(
) Smart Focusפוקוס חכם(
) Digital Flashהבזק דיגיטלי(
) Set New Defaultsקבע
ברירות מחדל חדשות(
תפריט גליון הגהה
תפריט גליון הגהה מאפשר לך להדפיס גליון הגהה של הצילומים המאוחסנים בכרטיס הזיכרון .תוכל
למלא את התיבות של הצילומים שברצונך להדפיס ,ולאחר מכן לסרוק את גליון ההגהה כדי להדפיס
צילומים נבחרים אלה.
) Print Proof Sheetהדפסת
גליון הגהה(
) Scan Proof Sheetסריקת
גליון הגהה(
תפריט סרוק אל
תפריט סרוק אל מפרט יעדי סריקה ,כולל יישומים המותקנים במחשב שלך .תפריט סריקה אל
במדפסת המחוברת לרשת יציג מחשבים והתקני HP All-in-Oneנוספים המחוברים לרשת .לכן,
ייתכן שתפריט סריקה אל בהתקן שלך יציג יעדי סריקה שונים מאלה המוצגים כאן.
מחובר באמצעות USB
Windows
HP Image Zone
Microsoft PowerPoint
HP Officejet 7200 series all-in-one
12
HP All-in-Oneסקירה כללית על
המשך
Adobe Photoshop
Microsoft Word
) Memory Cardכרטיס זיכרון(
מחובר באמצעות USB
Macintosh
JPEG to HP Gallery
Microsoft Word
Apple Mail
Adobe Photoshop
) Memory Cardכרטיס זיכרון(
מחובר לרשת
המחשב של מיגל
AltheaMac
ה iBook-של ג'ודי
DavidWatsonPC
) Memory Cardכרטיס זיכרון(
השתמש יותר ב HP Image Zone-כדי להפיק יותר מה---
HP All-in-Oneשלך.התוכנה HP Image Zoneמותקנת במחשב שלך כאשר אתה מגדיר את .HP All-in-Oneלמידע
נוסף ,עיין במדריך ההתקנה שהגיע עם ההתקן שלך.
הגישה לתוכנת HP Image Zoneמשתנה בהתאם למערכת ההפעלה:
●
●
●
אם יש לך מחשב עם מערכת ההפעלה ,Windowsנקודת הכניסה לתוכנה HP Image Zone
היא חלון .HP Director
אם יש לך מחשב Macintoshעם OS 10.1.5ואילך ,נקודת הכניסה לתוכנה HP Image
Zoneהיא חלון .HP Image Zone
אם יש לך מחשב Macintoshעם OS 9.2.6או גרסה מוקדמת יותר ,נקודת הכניסה לתוכנה
HP Directorהיא חלון .HP Image Zone
נקודת הכניסה מאפשרת לך להתחיל לעבוד עם התוכנה והשירותים של .HP Image Zone
תוכל להרחיב במהירות ובקלות את הפונקציונליות של HP All-in-Oneבאמצעות תוכנת HP Image
.Zoneחפש תיבות ,דוגמת תיבה זו ,לאורך מדריך זה שמספקות עצות ספציפיות לנושא ומידע
שימושי עבור הפרויקטים שלך.
13
למשתמש מדריך
פרק 1
כדי לפתוח את HP Director
.1בצע אחת מהפעולות הבאות:
– בשולחן העבודה של ,Windowsלחץ לחיצה כפולה על סמל .Director
– במגש המערכת בפינה הימנית הקיצונית של סרגל המשימות של ,Windowsלחץ לחיצה
כפולה על סמל )Hewlett-Packard Digital Imaging Monitorמוניטור ההדמיה
הדיגיטלית של .(HP
– בשורת המשימות ,לחץ על התחל ) ,(Startהצבע על תוכניות ) (Programsאו כל
התוכניות ) ,(All Programsבחר ,HPולאחר מכן לחץ על .Director
.2בתיבה בחר התקן ) ,(Select Deviceלחץ כדי לראות רשימה של התקנים מותקנים.
.3בחר את .HP All-in-One
סמלים של חלק מהמאפיינים הנתמכים על-ידי HP Officejet 7200 All-in-One seriesמוצגים
בטבלה הבאה .ייתכן שהתקן HP Directorכולל סמלים נוספים ,שאינם מוצגים בטבלה זו.
HP Directorמותאם להצגת סמלים עבור מאפיינים ופונקציות הקשורים להתקן שנבחר .אם
ההתקן הנבחר אינו כולל מאפיין או פונקציה מסוימים ,הסמל עבור אותו מאפיין או עבור אותה
פונקציה אינו מוצג ב.HP Director-
עצה אם תוכנת HP Directorבמחשב שלך אינה כוללת סמלים כלשהם ,ייתכן שאירעה
שגיאה במהלך התקנת התוכנה .כדי לפתור בעיה זו ,הסר את התוכנה והתקן אותה מחדש
באמצעות השיטות המפורטות בהסר את התוכנה והתקן אותה מחדש.
לחצן
שם ומטרה
סריקת תמונה :סורק צילומים ,תמונות או רישומים ומציג אותם ב.HP Image Zone
סריקת מסמך :סורק מסמך המכיל כיתוב או כיתוב וגרפיקה ביחד ,ומציג אותו בתוכנה
שתבחר.
יצירת העתקים :מציג את תיבת הדו-שיח ליצירת העתקים עבור ההתקן שנבחר ,ממנה תוכל
ליצור עותק מודפס של התמונה או המסמך שלך .תוכל לבחור את איכות ההעתקה ,מספר
ההעתקים ,צבעם וגדלם.
:HP Image Zoneמציג את ,HP Image Zoneשם תוכל:
●
●
●
●
●
לצפות בתמונות ולערוך אותן
להדפיס צילומים בגדלים שונים
ליצור ולהדפיס אלבום תמונות ,גלויות או עלונים
ליצור תקליטור מולטימדיה
לשתף אחרים בתמונות באמצעות הדואר האלקטרוני או אתר אינטרנט
העברת תמונות :מציג את תוכנת ,HP Image Transferהמאפשרת לך להעביר תמונות
מהתקן ,HP All-in-Oneולשמור אותן במחשב שלך.
HP Officejet 7200 series all-in-one
14
HP All-in-Oneסקירה כללית על
גישה לתוכנת (Windows) HP Image Zone
פתח את HP Directorמהסמל בשולחן העבודה ,סמל מגש המערכת ,או תפריט התחל ).(Start
המאפיינים של תוכנת HP Image Zoneמופיעים ב.HP Director-
HP All-in-Oneסקירה כללית על
המשך
שם ומטרה
לחצן
מציג מסמכים :יבוא ,חיפוש ,עריכה ,הצגה ,עיבוד ,הדפסה ושליחה של מסמכים.
שיגור פקס :השתמש במאפיין זה לשיגור פקסים בשחור ולבן או בצבע.
הערה למידע על מאפיינים ופרטי תפריט נוספים ,כגון ) Software Updateעדכון תוכנה(,
) Creative Ideasרעיונות יצירתיים( ,ו) HP Shopping-קניות ,(HPעיין בעזרה המקוונת:
)HP Image Zone Helpהעזרה של .(HP Image Zone
פריטי תפריטים ופריטי רשימות זמינים אף הם כדי לסייע לך לבחור את ההתקן שבו ברצונך
להשתמש ,לבדוק את מצבו ,לכוונן מגוון הגדרות של התוכנה ולגשת לעזרה המוצגת על המסך.
הטבלה שלהלן מסבירה פריטים אלו.
מאפיין
מטרה
) (Helpעזרה
השתמש במאפיין זה כדי לגשת ל) HP Image Zone Helpהעזרה של HP Image
,(Zoneהמספקת עזרה לתוכנה ומידע על פתרון בעיות עבור התקן .HP All-in-One
Select Device
)בחירת התקן(
השתמש במאפיין זה כדי לבחור את ההתקן שבו ברצונך להשתמש מתוך רשימת התקנים
מותקנים.
Settings
)הגדרות(
השתמש במאפיין זה כדי להציג או לשנות הגדרות שונות של ,HP All-in-Oneכגון הדפסה,
סריקה או צילום.
) Statusסטטוס( השתמש במאפיין זה כדי להציג את המצב הנוכחי של .HP All-in-One
פתח את תוכנת Macintosh OS 10.1.5) HP Image Zoneואילך(
הערה גרסאות Macintosh OS 10.0.0 - 10.1.4אינן נתמכות.
בעת התקנת תוכנת ,HP Image Zoneסמל HP Image Zoneממוקם בתחנת העגינה.
ניתן לגשת לתוכנת HP Image Zoneבאחת משתי דרכים:
●
●
באמצעות חלון HP Image Zone
באמצעות תפריט תחנת העגינה של HP Image Zone
שימוש בחלון HP Image Zone
חלון HP Image Zoneכולל שני מרכיבים עיקריים:
●
15
אזור התצוגה של הכרטיסיות )Products/Servicesמוצרים/שירותים(
– לשונית ה)Products-מוצרים( מעניקה לך גישה למאפיינים רבים של מוצרי ההדמיה של
HPהנמצאים ברשותך ,כמו תפריט קופץ המותקן במערכת ורשימה של משימות זמינות
למשתמש מדריך
פרק 1
כדי לפתוח את חלון :HP Image Zone
← לחץ על הסמל HP Image Zoneבתפריט תחנת העגינה.
חלון HP Image Zoneמופיע.
חלון HP Image Zoneמציג רק את מאפייני HP Image Zoneהמתאימים להתקן הנבחר.
חלון HP Image Zoneמותאם אישית להצגת מאפיינים ופונקציות הקשורים להתקן שנבחר .אם
ההתקן הנבחר אינו כולל מאפיין או פונקציה מסוימים ,מאפיין זה או פונקציה זו אינם מוצגים בחלון
.HP Image Zoneסמלים של חלק מהמאפיינים הנתמכים על-ידי HP Officejet 7200 All-in-One
seriesמוצגים בטבלה הבאה.
מוצרים
סמל
מאפיין ומטרה
) Unload Imagesהורדת תמונות( :השתמש במאפיין זה להעברת תמונות מכרטיס זיכרון
למחשב שלך.
) Scan Pictureסריקת תמונה( :השתמש במאפיין זה לסריקת תמונה ולהצגתה
ב.HP Gallery---
) Scan to OCRסריקה ל :(OCR-השתמש במאפיין זה לסריקת טקסט ולהצגתה ביישום
עריכת הטקסט שקבעת כיעד.
הערה הזמינות של מאפיין זה משתנה בהתאם למדינה/אזור.
) Scan to PDFסריקה ל :(PDF-השתמש במאפיין זה כדי לסרוק ולאחסן מסמכים בארכיון
בתבנית .PDF
הערה הזמינות של מאפיין זה משתנה בהתאם למדינה/אזור.
) Make Copiesיצירת העתקים( :השתמש במאפיין זה להכנת העתקים בשחור ולבן או
בצבע.
) Send Faxשיגור פקס( :השתמש במאפיין זה לשיגור פקסים בשחור ולבן או בצבע.
HP Officejet 7200 series all-in-one
16
HP All-in-Oneסקירה כללית על
●
עבור המוצר הנוכחי .הרשימה יכולה לכלול משימות כגון העתקה ,סריקה ,שליחת פקס או
העברת תמונות .לחיצה על משימה פותחת יישום שיסייע לך בביצוע משימה זו.
– הכרטיסייה )Servicesשירותים( מעניקה לך גישה ליישומי הדמיה דיגיטלית ,שיכולים
לסייע בהצגה ,בעריכה ,בניהול ובשיתוף התמונות שלך.
תיבת הטקסט )Search HP Image Zone Helpחיפוש העזרה של (HP Image Zone
תיבת הטקסט ) Search HP Image Zone Helpחיפוש העזרה של (HP Image Zone
מאפשרת לך לחפש ב) HP Image Zone Help-העזרה של (HP Image Zoneמילות מפתח
או צירופי מילים.
HP All-in-Oneסקירה כללית על
שירותים
מאפיין ומטרה
סמל
:HP Image Editהשתמש במאפיין זה לעריכת תמונות 10.2) .ואילך(
:HP Galleryהשתמש במאפיין זה להצגת תמונות 10.2) .ואילך(
השתמש במאפיין זה להצגת תמונות ועריכתן 10.1.5) .בלבד(
:HP Image Printתוכל להשתמש במאפיין זה כדי להדפיס תמונות מאלבום תוך שימוש
באחת ממספר תבניות העומדות לרשותך.
:HP Instant Shareהשתמש במאפיין זה כדי לפתוח את יישום הלקוח של תוכנת
10.2) .HP Instant Shareואילך בלבד(
:HP Email Portalהשתמש במאפיין זה כדי לשלוח בקלות צילומים באמצעות דואר
אלקטרוני.
פריטי תפריטים ופריטי רשימות זמינים אף הם כדי לסייע לך לבחור את ההתקן שבו ברצונך
להשתמש ,לבדוק את מצבו ,לכוונן מגוון הגדרות של התוכנה ולגשת לעזרה המוצגת על המסך.
הטבלה שלהלן מסבירה פריטים אלו.
מאפיין
מטרה
Select Device
)בחירת התקן(
השתמש במאפיין זה כדי לבחור את ההתקן שבו ברצונך להשתמש מתוך רשימת התקנים
מותקנים.
Settings
)הגדרות(
השתמש במאפיין זה כדי להציג או לשנות הגדרות שונות של ,HP All-in-Oneכגון הדפסה,
סריקה או צילום.
חיפוש בHP-
Image Zone
) Helpהעזרה
של HP Image
(Zone
השתמש במאפיין זה כדי לחפש ב) HP Image Zone Helpהעזרה של HP Image
,(Zoneהמספקת עזרה לתוכנה ומידע על פתרון בעיות עבור התקן .HP All-in-One
השתמש בתפריט תחנת העגינה של HP Image Zone
תפריט תחנת העגינה של HP Image Zoneמספק קיצור דרך לשירותים של .HP Image Zone
תפריט תחנת העגינה מכיל באופן אוטומטי את כל היישומים הזמינים בחלון HP Image Zone
ברשימת הכרטיסייה ) Servicesשירותים( .תוכל גם לקבוע את העדפות HP Image Zone
להוספת פריטים אחרים לתפריט ,כגון משימות מרשימת הכרטיסייה ) Productsמוצרים( או מHP-
17
למשתמש מדריך
פרק 1
להצגת תפריט תחנת העגינה של :HP Image Zone
← לחץ לחיצה ממושכת עם העכבר על סמל תחנת העגינה של .HP Image Zone
פתח את תוכנת Macintosh OS 9.2.6) HP Image Zoneאו גרסה מוקדמת יותר(
HP Directorהוא נקודת כניסה לתוכנת .HP Image Zoneבהתאם ליכולות של ,HP All-in-One
תוכנת HP Directorמאפשרת לך להפעיל פונקציות של ההתקן ,כגון סריקה ,העתקה ,שיגור פקס או
הורדת תמונות ממצלמה דיגיטלית או ממכרטיס זיכרון דיגיטלי .תוכל גם להשתמש בתוכנת
HP Directorכדי לפתוח את HP Galleryלהצגה ,שינוי וניהול של תמונות במחשב.
כדי לפתוח את :HP Director
.1ניתן לגשת לתוכנת HP Image Zoneבאחת משתי דרכים:
– לחץ פעמיים על השם שניתן ל HP Directorבשולחן העבודה.
– לחץ פעמיים על הקיצור HP Directorבתיקייה
.Applications:Hewlett-Packard:HP- Photo and Imaging Software
הערה אם תתקין כמה התקנים של HPמסוגים שונים )לדוגמה ,התקן
,HP All-in-Oneמצלמה וסורק של ,(HPיוצג בשולחן העבודה סמל של HP Director
עבור כל סוג של התקן .עם זאת ,אם תתקין שני התקנים מאותו סוג )לדוגמה ,ייתכן שיש
לך מחשב נייד שאתה מחבר לשני התקני HP All-in-Oneשונים :אחד בעבודה ואחד
בבית( ,רק סמל אחד של HP Directorמוצג בשולחן העבודה.
.2
חלון HP Directorמופיע.
HP Directorמציג רק את לחצני המשימות המתאימות להתקן הנבחר.
הערה הסמלים בטבלה להלן עשויים להופיע בצורה שונה במחשב שברשותך.
HP Directorמותאם להצגת סמלים עבור מאפיינים ופונקציות הקשורים להתקן
שנבחר .אם ההתקן הנבחר אינו כולל מאפיין או פונקציה מסוימים ,הסמל עבור אותו
מאפיין או אותה פונקציה אינו מוצג .סמלים של חלק מהמאפיינים הנתמכים על-ידי
HP Officejet 7200 All-in-One seriesמוצגים בטבלה הבאה.
משימות התקנים
סמל
מטרה
) Unload Imagesהורדת תמונות( :השתמש במאפיין זה להעברת תמונות מכרטיס זיכרון
למחשב שלך.
הערה העברת תמונות מכרטיס זיכרון למחשב שלך אינה נתמכת ברשת.
) Scan Pictureסריקת תמונה( :השתמש במאפיין זה לסריקת תמונה ולהצגתה
ב.HP Gallery---
) Scan Documentסריקת מסמך( :השתמש במאפיין זה לסריקת טקסט ולהצגתה ביישום
עריכת הטקסט שקבעת כיעד.
הערה הזמינות של מאפיין זה משתנה בהתאם למדינה/אזור.
HP Officejet 7200 series all-in-one
18
HP All-in-Oneסקירה כללית על
) Image Zone Helpהעזרה של .(HP Image Zoneלמידע נוסף ,ראה HP Image Zone Help
)העזרה של .(HP Image Zone
HP All-in-Oneסקירה כללית על
המשך
משימות התקנים
מטרה
סמל
) Make Copiesיצירת העתקים( :השתמש במאפיין זה להכנת העתקים בשחור ולבן או
בצבע.
ניהול ושיתוף
מטרה
סמל
:HP Galleryהשתמש במאפיין זה להצגת HP Galleryכדי לראות ולערוך תמונות.
בנוסף לסמלים המוצגים ,מספר פריטי תפריט ללא סמלים מאפשרים לך לבחור יישומים אחרים
במחשב ,לשנות הגדרות של מאפיינים בהתקן ,HP All-in-Oneולגשת לעזרה המוצגת על גבי המסך.
הטבלה שלהלן מסבירה פריטים אלו.
ניהול ושיתוף
מאפיין
מטרה
More Applications
)יישומים נוספים(
השתמש במאפיין זה לבחירת יישומים נוספים במחשב שלך.
HP on the Web
)אתר HPבאינטרנט(
השתמש במאפיין זה לבחירת אתר אינטרנט של .HP
) HP Helpעזרה של
:(HP
השתמש במאפיין זה לבחירת מקור לעזרה עבור .HP All-in-One
) Settingsהגדרות(
השתמש במאפיין זה כדי להציג או לשנות הגדרות שונות של ,HP All-in-Oneכגון
הדפסה ,סריקה או צילום.
19
למשתמש מדריך
2
איתור מידע נוסף
מגוון מקורות ,הן מודפסים והן מקוונים ,מספקים מידע על ההגדרה והשימוש ב.HP All-in-One-
מדריך ההתקנה
מדריך ההתקנה מספק הנחיות להתקנת HP All-in-Oneולהתקנת
התוכנה .ודא כי אתה מבצע את ההנחיות לפי הסדר.
את אתה נתקל בבעיות במהלך ההתקנה ,עיין בפתרון בעיות ,בחלק
האחרון של מדריך ההתקנה ,או ראה מידע לפתרון בעיות.
User Guide
מדריך למשתמש זה מכיל מידע על אופן השימוש ב-
,HP All-in-Oneכולל עצות לפתרון בעיות והנחיות שלב-אחר-שלב.
HP Image Zoneסיור
הסיור ב HP Image Zoneהוא דרך מהנה ואינטראקטיבית לקבלת
סקירה קצרה של התוכנה הכלולה ב .HP All-in-One-תלמד כיצד
HP Image Zoneיכול לסייע לך לערוך ,לארגן ולהדפיס את
הצילומים.
אם לא ערכת סיור כאשר התקנת את תוכנת ,HP Image Zone
תוכל לאתר אותו באמצעות תפריט התחל ) .(Startהסיור זמין עבור
.Windows
HP Director
HP Directorמספק גישה קלה ליישומי תוכנה ,להגדרות ברירת
מחדל ,לסטטוס ולעזרה המוצגת על המסך עבור .HP All-in-One
) HP Image Zone Helpעזרה של (HP Image Zone
) HP Image Zone Helpעזרה של (HP Image Zoneמספקת
מידע מפורט על השימוש בתוכנה עבור .HP All-in-One
●
●
●
הנושא קבל הנחיות צעד אחר צעד מספק מידע על שימוש
בתוכנת HP Image Zoneעם התקנים של .HP
הנושא גלה מה ניתן לעשות מספק מידע נוסף על הדברים
השימושיים והיצירתיים שתוכל לעשות באמצעות תוכנת
HP Image Zoneוהתקני HPשברשותך.
אם תזדקק לסיוע נוסף ,או תרצה להתעדכן בעדכוני התוכנה
של ,HPעיין בנושא פתרון בעיות ותמיכה.
עזרה על-גבי המסך עבור ההתקן שברשותך
HP Officejet 7200 series all-in-one
20
איתור מידע נוסף
HP Officejet 7200 series
מדריך למשתמש
המשך
העזרה על המסך זמינה מתוך ההתקן שברשותך והיא כוללת מידע
נוסף על נושאים נבחרים .תוכל לגשת לעזרה המוצגת על גבי המסך
מתוך לוח הבקרה.
.1
.2
.3
.4
לחץ על הגדרה בלוח הבקרה.
תפריט ) Helpעזרה( מופיע בתצוגת לוח הבקרה.
לחץ על )OKאישור(.
לחץ על או על כדי לגלול באפשרויות העזרה הזמינות.
לחץ על )OKאישור( כדי להציג את הנושא הנבחר במסך
המחשב.
Readme
הקובץ Readmeמכיל את המידע העדכני ביותר שלא תמיד נמצא
בפרסומים אחרים.
איתור מידע נוסף
התקן את התוכנה כדי לגשת לקובץ .Readme
www.hp.com/support
21
אם יש לך גישה לאינטרנט ,באפשרותך לקבל עזרה ותמיכה באתר
של .HPאתר זה מציע תמיכה טכנית ,מנהלי התקן ,חומרים
מתכלים ומידע הזמנה.
למשתמש מדריך
3
מידע על חיבור
HP All-in-Oneמגיע יחד עם יציאת RJ-45 Ethernetעבור יכולת רשת מחווטת .הוא גם מצויד
ביציאת USBכך שתוכל להתחבר ישירות למחשב באמצעות כבל .USB
סוגי חיבור שיש עבורם תמיכה
תיאור
מספר מומלץ של
מחשבים מחוברים,
לביצועים הטובים ביותר
מאפייני תוכנה נתמכים
הנחיות התקנה
חיבור ) Ethernetמחווט(
עד חמישה מחשבים
המחוברים
לHP All-in-One---
באמצעות רכז או נתב.
כל המאפיינים נתמכים,
כולל .Webscan
פעל על-פי ההנחיות
המפורטות במדריך
ההתקנה.
חיבור USB
מחשב אחד המחובר ל-
HP All-in-One
באמצעות כבל .USB
למידע נוסף על
,Webscanראה שימוש
ב.Webscan -
כל המאפיינים נתמכים,
למעט .Webscan
פעל על-פי ההנחיות
המפורטות במדריך
ההתקנה.
כניסת ה USB -ממוקמת
בגב ה.HP All-in-One-
שיתוף מדפסות במערכת
הפעלה Windows
מחשב המארח חייב
להיות מופעל בכל העת,
אחרת המחשבים
האחרים לא יוכלו להדפיס
אל .HP All-in-One
עד לחמישה מחשבים.
מחשב המארח חייב
להיות מופעל בכל העת,
אחרת המחשבים
האחרים לא יוכלו להדפיס
אל .HP All-in-One
HP Officejet 7200 series all-in-one
קיימת תמיכה בכל
המאפיינים הנמצאים
במחשב המארח .יש
תמיכה רק בפונקציית
ההדפסה ממחשבים
אחרים.
להוראות התקנה ,ראה
שימוש בשיתוף מדפסות
).(Macintosh OS X
מידע על חיבור
שיתוף מדפסות
)(Macintosh
עד לחמישה מחשבים.
קיימת תמיכה בכל
המאפיינים הנמצאים
במחשב המארח .יש
תמיכה רק בפונקציית
ההדפסה ממחשבים
אחרים.
להוראות התקנה ,ראה
שימוש בשיתוף מדפסות
במערכת הפעלה
.Windows
22
חיבור באמצעות Ethernet
HP Officejet 7200 All-in-One seriesתומך בחיבורי רשתות Ethernetבמהירות Mbps 10
ו .Mbps 100 -הנחיות מפורטות על חיבור HP All-in-Oneשברשותך לרשת ) Ethernetמחווטת(
כלולות במדריך ההתקנה המצורף להתקן.
חיבור באמצעות כבל USB
הנחיות מפורטות לחיבור המחשב אל HP All-in-Oneשברשותך ,באמצעות כבל USBכלולות
במדריך ההתקנה המצורף להתקן.
שימוש בשיתוף מדפסות במערכת הפעלה Windows
אם המחשב שלך מחובר ברשת ,ומחשב אחר ברשת מחובר אל HP All-in-Oneבאמצעות כבל
,USBתוכל להשתמש בהתקן זה כמדפסת באמצעות שיתוף מדפסות במערכת הפעלה .Windows
המחשב שמחובר ישירות ל HP All-in-One-פועל כמארח של המדפסת ויש לו פונקציונליות מלאה,
עם כל המאפיינים .מחשבים אחרים ברשת ,להם נקרא לקוחות ,יכולים לגשת למאפייני ההדפסה
בלבד .את כל שאר הפונקציות יש לבצע במחשב המארח.
כדי לאפשר שיתוף מדפסות במערכת הפעלה Windows
← עיין במדריך המשתמש שהגיע עם המחשב שלך או בעזרה של Windowsהמוצגת על גבי המסך.
שימוש בשיתוף מדפסות )(Macintosh OS X
אם המחשב שלך מחובר ברשת ,ומחשב אחר ברשת מחובר אל HP All-in-Oneבאמצעות כבל
,USBתוכל להשתמש בהתקן זה כמדפסת באמצעות שיתוף מדפסות .מחשבים אחרים ברשת ,להם
נקרא לקוחות ,יכולים לגשת למאפייני ההדפסה בלבד .את כל שאר הפונקציות יש לבצע במחשב המארח.
מידע על חיבור
כדי לאפשר שיתוף מדפסות
.1במחשב המארח ,בחר העדפות מערכת ) (System Preferencesבתחנת עגינה.
החלון העדפות מערכת ) (System Preferencesמופיע.
.2בחר באפשרות שיתוף ).(Sharing
.3מהכרטיסיה שירותים ) ,(Servicesלחץ על שיתוף מדפסות ).(Printer Sharing
שימוש בWebscan -
Webscanמאפשר סריקת צילומים ומסמכים מתוך HP All-in-Oneאל המחשב באמצעות דפדפן
אינטרנט .מאפיין זה זמין גם אם בחרת שלא להתקין את תוכנת ההתקן במחשב.
.1
הדפס דף תצורת רשת כדי להשיג את כתובת ה IP-של HP All-in-Oneשברשותך.
הערה לקבלת מידע נוסף ,ראה ניהול הרשת.
.2
.3
.4
הזו את כתובת ה IP-בדפדפן האינטרנט במחשב.
דף הבית של שרת האינטרנט המוטבע יופיע בדפדפן.
בעמודה השמאלית ,תחת )Applicationsיישומים( ,בחר )Scanסריקה(.
בצע את ההוראות שעל המסך.
Webscanאינו תומך ביעדי סריקה כגון תוכנת הסריקה .HP Image Zoneפונקציונליות הדואר
האלקטרוני של Webscanמוגבלת ,כך שמומלץ להשתמש בתוכנה הסריקה של HP Image Zone
לצרכים אלה.
23
למשתמש מדריך
4
עבודה עם צילומים
HP All-in-Oneמאפשר לך להעביר ,לערוך ,לשתף ולהדפיס צילומים בכמה דרכים שונות .פרק זה
מכיל סקירה קצרה של מגוון האפשרויות הרחב לביצוע כל אחת ממשימות אלה ,בהתאם להעדפותיך
ולהגדרת המחשב שלך .מידע מפורט יותר על כל משימה זמין בפרקים אחרים במדריך זה ,או בHP
) Image Zone Helpהעזרה של (HP Image Zoneשעל גבי המסך.
העברת צילומים
יש כמה אפשרויות שונות להעברת צילומים .ניתן להעביר צילומים אל ,HP All-in-Oneאל המחשב או
אל כרטיס זיכרון .עיין בחלק המתאים למערכת ההפעלה שבמחשב שלך בהמשך.
העברת צילומים באמצעות מחשב עם מערכת הפעלה Windows
האיורים הבאים מציגים שיטות להעברת צילומים למחשב Windowsאו לכרטיס זיכרון.
ניתן להעביר צילום מכרטיס זיכרון ,המוכנס אל תוך ,HP All-in-Oneאל מחשב עם מערכת הפעלה
.Windows
ניתן להעביר צילום מתוך מצלמה דגיטלית אל מחשב עם מערכת הפעלה .Windows
ניתן להעביר צילום לכרטיס זיכרון על-ידי סריקתו ישירות לתוך כרטיס זיכרון המוכנס אל תוך
.HP All-in-One
עבודה עם צילומים
העברת צילומים באמצעות Macintosh
האיורים הבאים מציגים שיטות להעברת צילומים למחשב Macintoshאו לכרטיס זיכרון.
ניתן להעביר צילום מכרטיס זיכרון ,המוכנס אל תוך ,HP All-in-Oneאל .Macintosh
HP Officejet 7200 series all-in-one
24
ניתן להעביר צילום מתוך מצלמה דגיטלית אל .Macintosh
ניתן להעביר צילום לכרטיס זיכרון על-ידי סריקתו ישירות לתוך כרטיס זיכרון המוכנס אל תוך
.HP All-in-One
עריכת צילומים
ישנן כמה אפשרויות שונות לעריכת צילומים .עיין בחלק המתאים למערכת ההפעלה שבמחשב שלך
בהמשך.
עריכת צילומים באמצעות מחשב עם מערכת הפעלה Windows
האיורים הבאים מציגים שיטות לעריכת צילומים במחשב בעל מערכת ההפעלה .Windows
ניתן לערוך צילום במחשב עם מערכת הפעלה Windowsבאמצעות תוכנת .HP Image Zone
עבודה עם צילומים
ניתן לערוך צילום באמצעות אפשרויות של לוח הבקרה של .HP All-in-One
25
למשתמש מדריך
פרק 4
עריכת צילומים באמצעות Macintosh
האיורים הבאים מציגים שיטות לעריכת צילומים במחשב .Macintosh
ניתן לערוך צילום במחשב Macintoshבאמצעות תוכנת .HP Image Zone
ניתן לערוך צילום במחשב Macintoshבאמצעות תוכנת .iPhoto
ניתן לערוך צילום באמצעות אפשרויות של לוח הבקרה של .HP All-in-One
שיתוף צילומים
ישנן כמה אפשרויות שונות לשיתוף צילומים עם חברים ובני משפחה .עיין בחלק המתאים למערכת
ההפעלה שבמחשב שלך בהמשך.
שיתוף צילומים באמצעות מחשב עם מערכת הפעלה Windows
האיורים הבאים מציגים שיטות לשיתוף צילומים במחשב בעל מערכת ההפעלה .Windows
ניתן לשתף צילומים מ HP All-in-One-המחובר באמצעות ,USBתוך שימוש בשירות HP Instant
.Shareאם HP All-in-Oneמחובר באמצעות USBאל המחשב שלך בו פועלת מערכת ההפעלה
,Windowsתוכל להעביר צילומים למחשב ולאחר מכן להשתמש בשירות HP Instant Shareכדי
לשלוח את הצילומים כדואר אלקטרוני לחברים ולבני משפחה.
עבודה עם צילומים
ניתן לשתף צילומים מ HP All-in-One-המחובר לרשת באמצעות האינטרנט אל שירות HP Instant
,Shareשבו הצילומים מאוחסנים באלבום תמונות מקוון.
HP Officejet 7200 series all-in-one
26
ניתן לשתף צילומים מ HP All-in-One-המחובר לרשת באמצעות האינטרנט אל שירות HP Instant
.Shareשירות HP Instant Shareיכול לאחר מכן לשלוח את הצילומים בדואר אלקטרוני לחברים או
לבני משפחה .לחלופין ,ניתן לשלוח אותם ל HP All-in-One-אחר המחובר לרשת.
שיתוף צילומים באמצעות Macintosh
האיורים הבאים מציגים שיטות לשיתוף צילומים במחשב .Macintosh
ניתן לשתף צילומים מ HP All-in-One-המחובר באמצעות ,USBתוך שימוש בשירות HP Instant
.Shareאם HP All-in-Oneמחובר באמצעות USBאל ,Macintoshתוכל להעביר צילומים למחשב
ולאחר מכן להשתמש בשירות HP Instant Shareכדי לשלוח את הצילומים כדואר אלקטרוני לחברים
ולבני משפחה.
עבודה עם צילומים
ניתן לשתף צילומים מ HP All-in-One-המחובר לרשת באמצעות האינטרנט אל שירות HP Instant
,Shareשבו הצילומים מאוחסנים באלבום תמונות מקוון.
ניתן לשתף צילומים מ HP All-in-One-המחובר לרשת באמצעות האינטרנט אל שירות HP Instant
.Shareשירות HP Instant Shareיכול לאחר מכן לשלוח את הצילומים בדואר אלקטרוני לחברים או
לבני משפחה .לחלופין ,ניתן לשלוח אותם ל HP All-in-One-אחר המחובר לרשת.
27
למשתמש מדריך
פרק 4
הדפסת צילומים
ישנן כמה אפשרויות להדפסת צילומים .עיין בחלק המתאים למערכת ההפעלה שבמחשב שלך בהמשך.
הדפסת צילומים באמצעות מחשב עם מערכת הפעלה Windows
האיורים הבאים מציגים שיטות להדפסת צילומים במחשב בעל מערכת ההפעלה .Windows
ניתן להדפיס צילומים ממצלמה דיגיטלית תואמת .PictBridge
ניתן להדפיס צילומים מהמצלמה באמצעות יישום תוכנה ,כגון תוכנת ,HP Image Zoneבמחשב שלך.
ניתן להדפיס צילומים מכרטיס זיכרון תוך שימוש באפשרויות של לוח הבקרה של .HP All-in-One
ניתן להדפיס צילומים מתוך כרטיס זיכרון על-ידי העברת הצילומים למחשב עם מערכת הפעלה
Windowsוהדפסתם באמצעות תוכנת .HP Image Zone
עבודה עם צילומים
HP Officejet 7200 series all-in-one
28
הדפסת צילומים באמצעות Macintosh
האיורים הבאים מציגים שיטות להדפסת צילומים במחשב .Macintosh
ניתן להדפיס צילומים ממצלמה דיגיטלית תואמת .PictBridge
ניתן להדפיס צילומים מהמצלמה באמצעות יישום תוכנה ,כגון תוכנת ,HP Image Zoneבמחשב שלך.
ניתן להדפיס צילומים מכרטיס זיכרון תוך שימוש באפשרויות של לוח הבקרה של .HP All-in-One
עבודה עם צילומים
ניתן להדפיס צילומים מתוך כרטיס זיכרון על-ידי העברת הצילומים אל Macintoshוהדפסתם
באמצעות תוכנת HP Image Zoneאו תוכנת .iPhoto
29
למשתמש מדריך
טעינת מסמכי מקור וטעינת נייר
5
טעינת מסמכי מקור וטעינת נייר
פרק זה מספק הוראות לטעינת מסמכי מקור במזין המסמכים האוטומטי או על הזכוכית לצורך
העתקה ,סריקה או שליחת פקס; בחירת סוג הנייר הטוב ביותר עבור המשימה; טעינת נייר במגש
הקלט ומניעת חסימות נייר.
טעינת מסמכי המקור
תוכל לטעון מסמך מקור במזין המסמכים האוטומטי ,או על-גבי הזכוכית ,לצורך משימה של העתקה,
שליחת פקס או סריקה .מסמכי המקור שמוטענים אל תוך מזין המסמכים האוטומטי יוזנו באופן
אוטומטי אל תוך .HP All-in-One
טעינת מסמך מקור לתוך מזין המסמכים האוטומטי
תוכל להעתיק ,לסרוק או לשלוח בפקס מסמך מרובה דפים בגדלים A4 ,letterאו בגודל ) legalעד
ל 50-דפים של נייר רגיל( ,על-ידי טעינתו לתוך מגש מזין המסמכים.
אזהרה אל תטען צילומים לתוך מזין המסמכים האוטומטי .הדבר עלול להזיק לצילומים.
הערה מאפייני העתקה מסוימים ,כמו )Fit to Pageהתאם לגודל עמוד( וFill Entire-
)Pageמלא את כל העמוד( ,אינם פועלים בעת שאתה טוען את מסמכי המקור אל תוך מזין
המסמכים האוטומטי .בנוסף ,אם אתה סורק גליון הגהה לצורך הדפסת צילומים מכרטיס
זיכרון ,עליך להניח את גליון ההגהה על הזכוכית .לקבלת מידע נוסף ,ראה טעינת מסמך
המקור על הזכוכית.
כדי לטעון מסמך מקור לתוך מזין המסמכים האוטומטי
.1הזן את המסמכים המקוריים לתוך מגש מזין המסמכים ,כשהם פונים כלפי מעלה וראש העמוד
משמאל.
מזין המסמכים האוטומטי מחזיק לא יותר מ 50 -גליונות של נייר רגיל.
עצה לעזרה נוספת בנושא טעינת מסמכי מקור למזין המסמכים האוטומטי ,עיין
בתרשים החרוט על מגש מזין המסמכים.
.2
הזז את מכווני הנייר פנימה עד לעצירתם בקצוות השמאלי והימני של הנייר.
HP Officejet 7200 series all-in-one
30
טעינת מסמכי מקור וטעינת נייר
טעינת מסמך המקור על הזכוכית
תוכל להעתיק ,לסרוק או לשלוח בפקס דפים בודדים של מסמכי מקור בגדלים של עד Letterאו ,A4על-
ידי טעינתם על הזכוכית ,כמתואר כאן .אם מסמך המקור מכיל דפים רבים בגודל מלא ,טען אותו אל
מזין המסמכים האוטומטי .לקבלת מידע נוסף ,ראה טעינת מסמך מקור לתוך מזין המסמכים האוטומטי.
עליך גם לפעול על פי הוראות אלה בעת טעינת גליון הגהה על הזכוכית לשם הדפסת צילום .אם גליון
ההגהה שלך כולל מספר דפים ,הנח כל דף ,בתורו ,על הזכוכית .אל תכניס גליון הגהה אל מזין
המסמכים האוטומטי.
הערה רבים מהמאפיינים המיוחדים לא יפעלו בצורה נכונה אם הזכוכית וגב המכסה אינם
נקיים .לקבלת מידע נוסף ,ראה ניקוי .HP All-in-One
כדי לטעון מסמך מקור על הזכוכית
.1הסר את כל מסמכי המקור ממגש מזין המסמכים ולאחר מכן הרם את המכסה של .HP All-in-One
.2הנח את מסמך המקור עם הפנים כלפי מטה בפינה הימנית הקדמית של הזכוכית.
אם אתה טוען גליון הגהה ,ודא שהחלק העליון של הגליון מיושר כנגד הקצה הימני של הזכוכית.
עצה לעזרה נוספת בנושא טעינת מסמכי מקור ,הסתייע במכוונים בקצוות הימני
והקדמי של הזכוכית.
.3
סגור את המכסה.
בחר ניירות להדפסה והעתקה
תוכל להשתמש בסוגים ובגדלים רבים של נייר ב .HP All-in-One-סקור את ההמלצות הבאות כדי
לקבל את איכות ההדפסה וההעתקה הטובה ביותר .כאשר תשנה את הסוג או הגודל של הנייר ,זכור
לשנות הגדרות אלה.
סוגי נייר מומלצים
אם תרצה להפיק את איכות ההדפסה הטובה ביותר HP ,ממליצה להשתמש בנייר מתוצרת ,HP
שתוכנן במיוחד לסוגי הפרוייקטים שאתה מדפיס .אם אתה מדפיס צילומים ,לדוגמה ,טען נייר מבריק
או נייר צילום מט במגש ההזנה .אם אתה מדפיס עלון או מצגת ,השתמש בסוג נייר שעוצב במיוחד
למטרה זו.
31
למשתמש מדריך
פרק 5
טעינת מסמכי מקור וטעינת נייר
לקבלת מידע נוסף אודות ניירות של ,HPראה ) HP Image Zone Helpהעזרה של HP Image
(Zoneשעל גבי המסך או בקר באתר האינטרנט של :HP
www.hp.com/support/inkjet_media
הערה בשלב זה ,חלק זה של האתר זמין באנגלית בלבד.
נייר שיש להימנע ממנו
שימוש בנייר דק מדי ,בנייר בעל מרקם חלקלק או בנייר הנמתח בקלות עלול לגרום לחסימות נייר.
שימוש בנייר בעל מרקם כבד או שאינו מקבל דיו עלול לגרום לתמונות מודפסות להימרח ,לזלוג או
לקבל מילוי לא שלם.
אנו לא ממליצים להדפיס על סוגי הנייר הבאים:
● נייר עם חיתוכים או ניקובים )אלא אם תוכנן במיוחד לשימוש עם התקני הזרקת-דיו של .(HP
● נייר בעל מרקם כבד מאוד ,הדומה לבד .נייר כזה עלול לגרום להדפסה שאינה אחידה ,והדיו
עלול לנזול לתוכו.
● נייר מאוד חלק ,מבריק או מצופה ,שאינו מיועד ספציפית עבור .HP All-in-Oneהם עלולים
לגרום לחסימת נייר ב HP All-in-One-או לדחות את הדיו.
● טפסים מרובי-חלקים )דוגמת טפסים בעלי שניים או שלושה עותקים( .הם עלולים להתקמט או
להיתקע ויש סיכוי גדול יותר שהדיו יימרח.
● מעטפות עם סוגרים או חלונות .הן עלולות להיתקע בגלגלים ולגרום לחסימות נייר.
בהתאם למדינה/אזור שבהם אתה נמצא ,ייתכן שלא כל סוגי הנייר יהיו זמינים.
אנו לא ממליצים להעתיק על סוגי הנייר הבאים:
● כל נייר בגודל שאינו 10 x 15 ,A4 ,letterס"מ 13 x 18 ,ס"מ ) Hagaki ,יפן בלבד( או ) Lיפן
בלבד( .בהתאם למדינה/אזור שבהם אתה נמצא ,ייתכן שלא כל סוגי הנייר יהיו זמינים.
● נייר עם חיתוכים או ניקובים )אלא אם תוכנן במיוחד לשימוש עם התקני הזרקת-דיו של (HP
● מעטפות.
● נייר כרזות.
● כל נייר שקפים פרט ל)HP Premium Inkjet Transparency Film-גליון שקף איכותי להזרקת
דיו (HPאו )HP Premium Plus Inkjet Transparency Filmשקפים באיכות מעולה להזרקת
דיו .(HP
● טפסים מרובי חלקים או מדבקות.
טעינת נייר
חלק זה מתאר את הליך הטעינה של סוגים וגדלים שונים של נייר לתוך ,HP All-in-Oneעבור
העתקים ,תדפיסים או פקסים.
עצה כדי לסייע במניעת קרעים ,קמטים או שוליים מסולסלים או מקופלים ,אחסן את כל
הניירות במצב שטוח במארז הניתן לאיטום חוזר .אם לא מאחסנים את הנייר כראוי ,שינויים
קיצוניים בטמפרטורה ובלחות עלולים לגרום להסתלסלות הנייר ולתקלות בעבודת
.HP All-in-One
HP Officejet 7200 series all-in-one
32
טעינת מסמכי מקור וטעינת נייר
טעינת נייר בגודל מלא
תוכל לטעון סוגים רבים של נייר בגדלים של A4 ,Letterאו Legalלתוך מגש ההזנה של
.HP All-in-One
כדי לטעון נייר בגודל מלא
.1הסר את מגש הפלט והסט את מכווני הרוחב והאורך של הנייר למצבם המרוחק ביותר.
.2
.3
הנח ערימת נייר על גבי משטח שטוח ונער אותה כדי ליישר את הקצוות ,ולאחר מכן בדוק את
הנייר כדי לוודא:
– שהנייר אינו קרוע ,מאובק ומקומט ,וכי הקצוות אינם מסולסלים או מקופלים.
– שכל הנייר בערימה הוא מאותו גודל ומאותו סוג.
הכנס את ערימת הנייר לתוך מגש ההזנה ,כשהקצה הקצר פונה קדימה והצד המיועד להדפסה
כלפי מטה .החלק את ערימת הנייר קדימה עד שתעצור.
עצה אם אתה משתמש בנייר מכתבים ,הכנס את חלקו העליון של העמוד תחילה
כאשר הצד המודפס פונה כלפי מטה .למידע נוסף על טעינת נייר בגודל מלא ונייר
מכתבים ,עיין בתרשים החקוק בבסיס מגש ההזנה.
33
.4
הסט פנימה את מכווני הרוחב והאורך של הנייר עד שיעצרו בקצוות הנייר.
אל תכביד על מגש ההזנה .ודא שערימת הנייר מתאימה לתוך מגש ההזנה ואינה חורגת בגובהה
מחלקו העליון של מכוון רוחב הנייר.
.5
החזר את מגש הפלט למקומו.
למשתמש מדריך
פרק 5
טען נייר צילום בגודל 10 x 15ס"מ ) 4 x 6אינץ'(
תוכל לטעון נייר צילום בגודל 10 x 15ס"מ אל מגש ההזנה הראשי של ,HP All-in-Oneאו למגש
ההזנה האחורי האופציונלי) .אביזר זה נקרא HP Auto Two-sided Print Accessory with Small
) Paper Trayאביזר הדפסה דו-צדדי אוטומטי של HPעם מגש נייר קטן( .ביפן מכונה אביזר זה בשם
) Hagaki Tray with Auto Two-sided Print Accessoryמגש Hagakiעם אביזר הדפסה אוטומטי
דו-צדדי((.
לתוצאות הטובות ביותר ,השתמש בנייר צילום HP Premiumאו HP Premium Plusבגודל 10 x
15ס"מ והגדר את סוג הנייר וגודלו לעבודת ההעתקה או ההדפסה שלך .לקבלת מידע נוסף ,ראה
) HP Image Zone Helpעזרה של (HP Image Zoneהמוצגת על המסך.
עצה כדי לסייע במניעת קרעים ,קמטים או שוליים מסולסלים או מקופלים ,אחסן את כל
הניירות במצב שטוח במארז הניתן לאיטום חוזר .אם לא מאחסנים את הנייר כראוי ,שינויים
קיצוניים בטמפרטורה ובלחות עלולים לגרום להסתלסלות הנייר ולתקלות בעבודת
.HP All-in-One
כדי לטעון נייר צילום בגודל 10 x 15ס"מ במגש ההזנה הראשי
.1הסר את מגש הפלט.
.2הסר את כל הנייר ממגש ההזנה.
.3הכנס את ערימת נייר הצילום לתוך צדו הימני המרוחק של מגש ההזנה ,כאשר קצוות הנייר
הקצרים פונים קדימה וצדם המבריק כלפי מטה .החלק את ערימת נייר הצילום קדימה עד שתעצור.
אם לנייר הצילום שבו אתה משתמש יש לשוניות מחוררות ,טען את נייר הצילום כך שהלשוניות
יהיו קרובות אליך.
.4הסט פנימה את מכווני הרוחב והאורך של הנייר עד שיעצרו כנגד קצוות ערימת נייר הצילום.
אל תכביד על מגש ההזנה .ודא שערימת נייר הצילום מתאימה לתוך מגש ההזנה ואינה חורגת
בגובהה מחלקו העליון של מכוון רוחב הנייר.
.5
החזר את מגש הפלט למקומו.
HP Officejet 7200 series all-in-one
34
טעינת מסמכי מקור וטעינת נייר
.6
משוך את מאריך מגש הפלט כלפיך ,ככל שתוכל .פתח את תפס הנייר בסוף מאריך מגש הפלט,
כדי לפתוח את המאריך עד הסוף.
טעינת מסמכי מקור וטעינת נייר
כדי לטעון נייר צילום בגודל 10 x 15ס"מ במגש האחורי האופציונלי
← )HP Auto Two-sided Print Accessory with Small Paper Trayאביזר הדפסה דו-צדדי
אוטומטי של HPעם מגש נייר קטן( וHagaki Tray with Auto Two-sided Print Accessory -
)מגש Hagakiעם אביזר הדפסה אוטומטי דו-צדדי( זמינים עבור מוצר זה .למידע על טעינת נייר
בכל אחד מאביזרים אלה ,קרא את ההוראות שהגיעו עם האביזר ופעל על פיהן.
טעינת גלויות או כרטיסי Hagaki
תוכל לטעון גלויות או כרטיסי Hagakiלתוך מגש ההזנה הראשי של HP All-in-Oneאו לתוך מגש
הזנה אחורי אופציונלי) .אביזר זה הוא HP Auto Two-sided Print Accessory with Small Paper
) Trayאביזר הדפסה דו-צדדי אוטומטי של HPעם מגש נייר קטן( .ביפן הוא מכונה בשם Hagaki
) Tray with Auto Two-sided Print Accessoryמגש Hagakiעם אביזר הדפסה אוטומטי דו-צדדי((.
לקבלת התוצאות הטובות ביותר ,קבע את סוג הנייר ואת גודלו לפני ביצוע ההדפסה או ההעתקה.
לקבלת מידע נוסף ,ראה ) HP Image Zone Helpעזרה של (HP Image Zoneהמוצגת על המסך.
כדי לטעון גלויות או כרטיסי Hagakiלמגש ההזנה הראשי
.1הסר את מגש הפלט.
.2הסר את כל הנייר ממגש ההזנה.
.3הכנס את ערימת הכרטיסים לתוך צדו הימני המרוחק של מגש ההזנה ,כאשר קצוות הערימה
הקצרים פונים קדימה וצדם המיועד להדפסה כלפי מטה .החלק את ערמת הכרטיסים קדימה עד
שתעצור.
.4הסט פנימה את מכווני הרוחב והאורך של הנייר עד שיעצרו כנגד קצוות ערימת הכרטיסים.
אל תכביד על מגש ההזנה .ודא שערימת הכרטיסים מתאימה לתוך מגש ההזנה ואינה חורגת
בגובהה מחלקו העליון של מכוון רוחב הנייר.
.5
החזר את מגש הפלט למקומו.
כדי לטעון גלויות או כרטיסי Hagakiלמגש ההזנה האחורי האופציונלי
← )HP Auto Two-sided Print Accessory with Small Paper Trayאביזר הדפסה דו-צדדי
אוטומטי של HPעם מגש נייר קטן( וHagaki Tray with Auto Two-sided Print Accessory -
)מגש Hagakiעם אביזר הדפסה אוטומטי דו-צדדי( זמינים עבור מוצר זה .למידע על טעינת נייר
בכל אחד מאביזרים אלה ,קרא את ההוראות שהגיעו עם האביזר ופעל על פיהן.
טעינת מעטפות
באפשרותך לטעון מעטפה אחת או יותר לתוך מגש ההזנה של .HP All-in-Oneאל תשתמש
במעטפות מבריקות או עם תבליטים או במעטפות עם סגרים מתכתיים או חלונות.
הערה לפרטים ספציפיים כיצד לעצב כיתוב להדפסה על מעטפות ,עיין בקובצי העזרה
בתוכנת עיבוד התמלילים שלך .לקבלת תוצאות מיטביות ,שקול את השימוש במדבקה כדי
להדפיס את מען השולח על המעטפות.
35
למשתמש מדריך
פרק 5
טעינת מסמכי מקור וטעינת נייר
כדי לטעון מעטפות
.1הסר את מגש הפלט.
.2הסר את כל הנייר ממגש ההזנה.
.3הכנס מעטפה אחת או יותר לצד הימני המרוחק של מגש ההזנה כאשר דשי המעטפה כלפי
מעלה ולשמאל .החלק את ערמת המעטפות קדימה עד שתעצור.
עצה למידע נוסף על טעינת מעטפות ,עיין בתרשים החקוק בבסיס מגש ההזנה.
.4
הסט פנימה את מובילי הרוחב והאורך של הנייר עד שיעצרו כנגד קצוות ערמת המעטפות.
אל תכביד על מגש ההזנה .ודא שערימת המעטפות מתאימה לתוך מגש ההזנה ואינה חורגת
בגובהה מחלקו העליון של מכוון רוחב הנייר.
.5
החזר את מגש הפלט למקומו.
טעינת סוגים אחרים של נייר
הטבלה הבאה מציגה קווים מנחים לטעינת סוגים מסוימים של נייר .לקבלת התוצאות הטובות ביותר,
התאם את הגדרות הנייר בכל פעם שאתה משנה את גודל הנייר או סוג הנייר .למידע על שינוי
הגדרות הנייר ,ראה ) HP Image Zone Helpהעזרה של (HP Image Zoneשעל-גבי המסך.
הערה לא כל הסוגים והגדלים של הנייר זמינים עבור כל הפונקציות של .HP All-in-One
ניתן להשתמש בסוגים ובגדלים מסוימים של נייר רק אם תתחיל עבודת הדפסה מתוך תיבת
הדו-שיח הדפסה ) (Printביישום תוכנה .הם אינם זמינים להעתקה ,לשליחת פקס או
להדפסת צילומים מתוך כרטיס זיכרון או ממצלמה דיגיטלית .ניירות הזמינים להדפסה בלבד
מתוך יישום תוכנה מצויינים ככאלה.
נייר
ניירות HP
עצות
●
נייר :HP Premiumאתר את החץ האפור בצד הדף שאינו מיועד להדפסה
ולאחר מכן הכנס את הנייר תוך מגשה ההזנה כאשר צד החץ פונה כלפי מעלה.
שקפים של :HP Premium Inkjetהכנס את השקפים כך שהפס הלבן )שעליו
מצוירים חיצים והסמל של (HPיפנה כלפי מעלה וייכנס ראשון למגש.
הערה HP All-in-Oneעשוי שלא לזהות באופן אוטומטי את השקף אם לא
הוטען כראוי או אם אתה משתמש בשקף שאינו מתוצרת .HPלתוצאות
הטובות ביותר ,הגדר את סוג הנייר כשקף לפני הדפסה או העתקה על שקפים.
●
) HP Iron-On Transferמעביר הדפסה בגיהוץ :(HPשטח את גליון
המדבקות לחלוטין לפני השימוש בו .אל תזין גליונות מסולסלים) .למניעת
סלסול הנייר ,שמור את גליונות הגיהוץ באריזה המקורית ,עד שתהיה מוכן
להשתמש בהם( .אתר את הפס הכחול על הצד שאינו צד ההדפסה של דף
●
HP Officejet 7200 series all-in-one
36
טעינת מסמכי מקור וטעינת נייר
המשך
עצות
נייר
●
מדבקות
)להדפסה מתוך יישום
תוכנה בלבד(
השתמש תמיד בגליון מדבקות בגודל letterאו A4שמיועד לשימוש עם מוצרי HP
) Inkjetכמו מדבקות (Avery Inkjetוודא שגיל המדבקות אינו עולה על שנתיים.
מדבקות על גליונות ישנים יותר עלולות להתקלף כאשר הנייר נמשך דרך
,HP All-in-Oneובכך לגרום לחסימות נייר.
.1
.2
נייר כרזות רציף
מדבקות הגיהוץ ,ואז הזן ידנית גליון אחד בכל פעם לתוך מגשה ההזנה ,תוך
דאגה לכך שהפס הכחול יפנה כלפי מעלה.
) HP Matte Greeting Cardsכרטיסי ברכה מאט של HP Photo ,(HP
) Greeting Cardsכרטיסי צילום ברכה של (HPאו HP Textured Greeting
) Cardsכרטיסי ברכה עם מרקם של :(HPהכנז ערימה קטנה של נייר כרטיסי
ברכה של HPלתוך מגש ההזנה כאשר הצד המיועד להדפסה פונה כלפי מטה.
החלק את ערימת הכרטיסים קדימה עד שתעצור.
פרוס את חבילת המדבקות כדי לוודא שאין דפים שדבוקים זה לזה.
הנח ערימה של דפי מדבקות מעל נייר רגיל בגודל מלא במגש ההזנה ,כשצד
המדבקות פונה כלפי מטה .אל תכניס גליונות מדבקות בזה אחר זה.
נייר כרזות רציף מוכר גם כנייר מחשב או נייר .z-fold
)להדפסה מתוך יישום
תוכנה בלבד(
.1
.2
הסר את מגש הפלט.
הסר את כל הנייר ממגש ההזנה.
הערה השאר את מגש הפלט מחוץ ל HP All-in-One-במהלך הדפסת
כרזות ,כדי למנוע קריעה של נייר הכרזות הרציף.
.3
ודא שערימת נייר הכרזות מכילה לפחות חמישה דפים.
הערה אם אתה משתמש בנייר כרזות של ,HPדאג להשתמש בנייר שמשקלו
20ליברות.
.4
הסר בזהירות את הקצוות המנוקבים ,אם קיימים ,משני צדי ערימת הנייר ,ואז
יישר וקפל מחדש את הנייר כדי לוודא שהדפים אינם דבוקים זה לזה.
החלק את הנייר לתוך מגש ההזנה כך שהקצה שאינו מחובר יהיה בראש הערמה.
הכנס את הקצה הראשון למגש ההזנה עד שייעצר ,כפי שמוצג באיור להלן.
.5
.6
הימנעות מחסימות נייר
פעל לפי הקווים המנחים הבאים כדי לסייע במניעת חסימות נייר:
●
●
●
●
37
מנע סלסול וקמטים בנייר על-ידי אחסון כל הנייר שלא השתמשת בו בצורה שטוחה ובמארז
הניתן לאיטום חוזר.
הוצא לעיתים קרובות נייר מודפס ממגש הפלט.
ודא שנייר שהוטען למגש ההזנה מונח שטוח ושקצוותיו אינם מקופלים או קרועים.
אל תערבב סוגים וגדלים שונים של נייר במגש ההזנה .ערימת הנייר כולה במגש ההזנה צריכה
להיות מורכבת מנייר באותו סוג וגודל.
למשתמש מדריך
פרק 5
●
●
●
למידע נוסף על פינוי חסימות נייר ,ראה פתרון בעיות הקשורות לנייר.
HP Officejet 7200 series all-in-one
38
טעינת מסמכי מקור וטעינת נייר
●
התאם את מובילי הנייר במגש ההזנה כך שיתאימו היטב לכל הניירות .ודא שמובילי הנייר אינם
מכופפים את הנייר במגש ההזנה.
אל תדחף את הנייר עמוק מדי במגש ההזנה.
השתמש בסוגי נייר המומלצים עבור .HP All-in-Oneלקבלת מידע נוסף ,ראה בחר ניירות
להדפסה והעתקה.
אל תשאיר את מסמכי המקור על הזכוכית .אם תטען מקור אל תוך מזין מסמכים אוטומטי כאשר
כבר מונח מסמך מקור על הזכוכית ,המקור עלול לגרום לחסימה במזין המסמכים האוטומטי.
6
שימוש בכרטיס זיכרון או במצלמת
PictBridge
HP All-in-Oneיכול לקרוא כרטיסי זיכרון שבהם משתמשות רוב המצלמות הדיגיטליות ,כך ,שתוכל
להדפיס ,לשמור ולנהל את הצילומים שלך .באפשרותך להכניס את כרטיס הזיכרון לתוך
,HP All-in-Oneאו לחבר את המצלמה שלך ישירות ולאפשר ל HP All-in-One-לקרוא את תוכן
כרטיס הזיכרון בעודו נמצא במצלמה.
-PictBridgeכרטיס זיכרון ו
פרק זה מכיל מידע על השימוש בכרטיסי הזיכרון או במצלמת PictBridgeעם .HP All-in-Oneקרא
סעיף זה לקבלת מידע על העברת צילומים למחשב ,הגדרת אפשרויות הדפסה של צילומים ,הדפסת
צילומים ועריכת צילומים.
חריצי כרטיסי הזיכרון ויציאת המצלמה
אם המצלמה הדיגיטלית שלך משתמשת בכרטיס זיכרון לשמירת צילומים ,באפשרותך להכניס את
כרטיס הזיכרון ל HP All-in-One-כדי להדפיס או לשמור את הצילומים.
באפשרותך להדפיס גליון הגהה ,שעשוי להתפרס על פני מספר עמודים ומציג תמונות ממוזערות של
צילומים השמורים בכרטיס הזיכרון ,ולהדפיס צילומים מתוך כרטיס הזיכרון ,אפילו אם HP All-in-One
אינו מחובר למחשב .תוכל גם לחבר מצלמה דיגיטלית התומכת ב PictBridge-לHP All-in-One-
באמצעות יציאת המצלמה ולהדפיס ישירות מהמצלמה.
HP All-in-Oneיכול לקרוא את כרטיסי הזיכרון הבאים,Memory Sticks ,CompactFlash (I, II) :
) SmartMedia, Secure Digital ,MultiMediaCard (MMCו.xD-Picture Card-
ל HP All-in-One-ארבעה חריצים לכרטיסי זיכרון ,המוצגים באיור הבא ,עם כרטיסי הזיכרון
שמתאימים לכל חריץ.
הערה בכל רגע נתון ניתן להשתמש רק בכרטיס זיכרון אחד ב.HP All-in-One-
39
למשתמש מדריך
פרק 6
-PictBridgeכרטיס זיכרון ו
תצורת החריצים מוגדרת באופן הבא:
●
●
●
●
●
חריץ שמאלי עליוןCompactFlash (I, II) :
חריץ ימני עליוןMultiMediaCard (MMC) ,Secure Digital :
חריץ שמאלי תחתון) xD-Picture Card ,SmartMedia :מתאים לחלק הימני העליון של החריץ(
חריץ ימני תחתון) Memory Stick Duo ,Magic Gate Memory Stick ,Memory Stick :עם
מתאם שהמשתמש מספק(Memory Stick Pro ,
יציאת מצלמה )מתחת לחריצי כרטיסי הזיכרון( :תואמת לכל מצלמה דיגיטלית מצוידת בUSB -
שתומכת ב .PictBridgeחפש את סמל ) PictBridge
(.
הערה יציאת המצלמה תומכת רק במצלמות דיגיטליות המצוידות ב USB-ותומכות ב-
.PictBridgeלא נתמכים סוגים אחרים של התקני .USBאם תחבר ליציאת המצלמה התקן
USBשאינו תואם מצלמה דיגיטלית ,בתצוגת לוח הבקרה תופיע הודעת שגיאה .אם יש לך
מצלמה דיגיטלית ישנה יותר של ,HPנסה להשתמש בכבל USBשקיבלת עם המצלמה .חבר
אותו ליציאת USBשבחלקו האחורי של HP All-in-Oneולא ליציאת המצלמה שליד חריצי
כרטיסי הזיכרון.
עצה כברירת מחדל Windows XP ,יאתחל כרטיס זיכרון של 8 MBאו פחות ושל 64 MB
או יותר בתבנית .FAT32מצלמות דיגיטליות והתקנים אחרים משתמשים בפורמט FAT
) FAT16או (FAT12ואינם יכולים לפעול עם כרטיס בפורמט .FAT32פרמט את כרטיס
הזיכרון שלך במצלמה שלך או בחר בפורמט FATכדי לפרמט את כרטיס הזיכרון שלך
במחשב .Windows XP
HP Officejet 7200 series all-in-one
40
העבר תמונות דיגיטליות למחשב שלך
לאחר שצילמת במצלמה דיגיטלית ,באפשרותך להדפיס את הצילומים מיד או לשמור אותם ישירות
במחשב שלך .כדי לשמור אותם במחשב שלך ,עליך להוציא את כרטיס הזיכרון מהמצלמה ולהכניס
אותו לחריץ המתאים של כרטיס הזיכרון ב.HP All-in-One-
הערה בכל רגע נתון ניתן להשתמש רק בכרטיס זיכרון אחד ב.HP All-in-One-
-PictBridgeכרטיס זיכרון ו
.1
הכנס את כרטיס הזיכרון לחריץ המתאים ב.HP All-in-One-
כשכרטיס הזיכרון מוכנס כיאות ,מתחילה נורית הסטטוס ,הסמוכה לחריצי כרטיסי הזיכרון,
להבהב .ההודעה ) ...Reading photosקורא צילומים…( מופיעה בתצוגת לוח הבקרה.
במהלך הגישה לכרטיס הזיכרון ,נורית הסטטוס שליד חריץ הכרטיס מהבהבת באור ירוק.
אם תכניס כרטיס זיכרון באופן שגוי ,תהבהב נורית הסטטוס שליד כרטיס הזיכרון בצבע כתום,
והתצוגה הגרפית הצבעונית תציג הודעת שגיאה כגון ) Card is backwardsהכרטיס הוכנס
הפוך( או ) Card is not fully insertedהכרטיס לא הוכנס במלואו(.
התראה לעולם אין לנסות ולהוציא את כרטיס זיכרון בעת שהוא נקרא .פעולה זו עלולה
לגרום נזק לקובצי הצילומים שעל הכרטיס .באפשרותך להסיר בבטחה כרטיס רק כאשר
נורית המצב שליד חריצי כרטיסי הזיכרון אינה מהבהבת.
.2
.3
אם בכרטיס הזיכרון קיימים קובצי צילומים שלא הועברו אף פעם בעבר ,תופיע במחשב שלך
תיבת דו-שיח שבה תישאל אם ברצונך לשמור את קובצי הצילומים במחשב שלך.
אם התקן HP All-in-Oneמחובר לרשת ,תפריט ) Photoצילום( מופיע כשהאפשרות Photo
) Transferהעברת צילומים( מסומנת .לחץ על כדי לבחור באפשרות ) Yesכן( ולאחר מכן
לחץ על ) OKאישור( .תהליך ההעברה מתחיל.
כאשר תפריט ) Transfer Toהעברה אל( מופיע ,לחץ על כדי לבחור את המחשב שאליו
ברצונך להעביר את הצילומים .לחץ על ) OKאישור( .תיבת הדו-שיח של תוכנת HP Photo
Transferמופיעה על מסך המחשב.
לחץ על אפשרות השמירה.
פעולה זו שומרת את כל קובצי הצילומים החדשים מכרטיס הזיכרון אל המחשב שלך.
עבור :Windowsכברירת מחדל ,קובצי צילומים נשמרים בתיקיות לפי חודש ושנה כאשר
מחלצים קבצים מהמצלמה .ב Windows XP-וב Windows 2000-התיקיות הללו נוצרות
בתיקיית .C:\Documents and Settings\username\My Documents\My Pictures
עבור :Macintoshכברירת מחדל ,הקבצים נשמרים במחשב בתיקייה Hard
(OS 9) Drive:Documents:HP All-in-One Data:Photosאו בתיקייה Hard
.(OS X) Drive:Users:User Name:Pictures:HP Photos
עצה ניתן גם להשתמש בלוח הבקרה להעברת קובצי צילומים למחשב מחובר .באזור
הצילום ,לחץ על תפריט ,ולאחר-מכן ,לחץ על כדי לבחור באפשרות Transfer to
)computerהעברה למחשב( ולאחר מכן לחץ על )OKאישור( .פעל על-פי ההוראות
במחשב .בנוסף ,כרטיס הזיכרון מוצג ככונן במחשב .באפשרותך להעביר את קובצי
התמונות מכרטיס הזיכרון אל שולחן העבודה.
כאשר HP All-in-Oneיסיים לקרוא את כרטיס הזיכרון ,נורית הסטטוס ,הסמוכה לחריצי כרטיסי
הזיכרון ,מפסיקה להבהב ונשארת מוארת .הצילום הראשון בכרטיס הזיכרון מופיע בתצוגת לוח
הבקרה.
כדי לנווט בין קובצי צילומים בכרטיס הזיכרון ,לחץ על או על כדי לנוע אחורה וקדימה בין
קובצי הצילומים ,קובץ צילום אחד בכל פעם .לחץ לחיצה ממושכת על או על כדי לנוע
במהירות אחורה וקדימה בין קובצי הצילומים.
41
למשתמש מדריך
פרק 6
הדפסת צילומים מגליון הגהה
גליון הגהה הוא דרך פשוטה ונוחה לבחור צילומים ולבצע הדפסות ישירות מכרטיס זיכרון ללא שימוש
במחשב .גליון הגהה שעשוי להתפרס על פני מספר עמודים ,מציג תמונות ממוזערות של צילומים
ששמורים בכרטיס הזיכרון .מתחת לכל תמונה ממזוערת מופיעים שם הקובץ ,מספר האינדקס
והתאריך .גליונות הגהה הם גם דרך מהירה ליצירת קטלוג מודפס של הצילומים שלך.
הדפסת צילומים מתוך גליון הגהה מתבצעת בשלושה שלבים :הדפסת גליון ההגהה ,בחירת הצילומים
וסריקת גליון ההגהה .חלק זה מכיל מידע מפורט על שלושת השלבים האלה.
הדפסת גליון הגהה
השלב הראשון בשימוש בגליון הגהה הוא להדפיס אותו מתוך .HP All-in-One
הערה זמן ההדפסה של גליון הגהה יכול להשתנות במידה רבה בהתאם למספר
התמונות שנמצאות בכרטיס הזיכרון.
.3
.4
אם הכרטיס כולל יותר מ 20-צילומים ,תפריט )Select Photosבחירת צילומים( יופיע .לחץ על
כדי לגלול אל האפשרות שברצונך לבחור ,ולאחר מכן לחץ על )OKאישור(.
– )Allהכל(
– 20)Last20אחרונים(
– )Custom Rangeטווח מותאם אישית(
אם תבחר באפשרות )Custom Rangeטווח מותאם אישית( ,עליך להזין את מספרי האינדקס
של הצילומים עבור הצילום הראשון והאחרון שברצונך להדפיס .כאשר מופיעה ההנחיה First
)Photoצילום ראשון( ,לחץ על עד להופעת המספר של הצילום הראשון בטווח ,ולאחר מכן
לחץ על )OKאישור(.
הערה אם תזין מספר שגוי ,לחץ על ביטול כדי לבטל את התהליך ולהתחיל מהתחלה.
.5
כאשר מופיעה ההנחיה )Last Photoצילום אחרון( ,לחץ על
האחרון בטווח ,ולאחר מכן לחץ על )OKאישור(.
HP Officejet 7200 series all-in-one
עד להופעת המספר של הצילום
42
-PictBridgeכרטיס זיכרון ו
.1
.2
הכנס את כרטיס הזיכרון לחריץ המתאים ב.HP All-in-One-
באזור הצילום ,לחץ על גליון הגהה ,ולאחר מכן לחץ על )OKאישור(.
פעולה זו מציגה את תפריט ) Proof Sheetגליון הגהה( ולאחר מכן בוחרת באפשרות Print
) Proof Sheetהדפסת גליון הגהה(.
השלמת גליון ההגהה
-PictBridgeכרטיס זיכרון ו
לאחר שהדפסת את גליון ההגהה ,תוכל להשתמש בו כדי לבחור את התמונות שברצונך להדפיס.
.1
.2
בחר את הצילומים שיודפסו באמצעות מילוי העיגולים ,הנמצאים מתחת לתמונות הממוזערות
בגליון ההגהה ,בעט או עפרון כהה.
בחר סגנון פריסה אחד באמצעות מילוי העיגול בשלב 2של גליון ההגהה.
הערה אם תזדקק לשליטה רבה יותר על הגדרות ההדפסה מזו שמסופקת בגליון
ההגהה ,באפשרותך להדפיס צילומים ישירות מלוח הבקרה .לקבלת מידע נוסף ,ראה
הדפסת צילומים ישירות מכרטיס זיכרון.
.3
43
טען את גליון ההגהה כשפניו כלפי מטה בפינה הימנית הקדמית של הזכוכית .ודא שצדי גליון
ההגהה נוגעים בקצה הימני ובקצה הקדמי .סגור את המכסה.
למשתמש מדריך
פרק 6
סריקת גליון הגהה
השלב האחרון בשימוש בגליון הגהה הוא לסרוק את הגליון המושלם שמיקמת על זכוכית הסורק.
עצה ודא שהזכוכית של HP All-in-Oneנקייה לחלוטין ,אחרת עלולה להיפגם סריקת גליון.
לקבלת מידע נוסף ,ראה ניקוי הזכוכית.
.1
.2
.3
.4
טען את גליון ההגהה כשפניו כלפי מטה בפינה הימנית הקדמית של הזכוכית .ודא שצדי גליון
ההגהה נוגעים בקצה הימני ובקצה הקדמי .סגור את המכסה.
ודא שיש נייר צילום במגש ההזנה .בעת סריקת גליון ההגהה ,ודא שכרטיס הזיכרון ששימש
אותך להדפסת גליון ההגהה נמצא עדיין בחריץ.
באזור הצילום ,לחץ על גליון הגהה ,ולאחר מכן ,לחץ על כדי לבחור באפשרות )Scanסריקה(.
לחץ על )OKאישור(.
HP All-in-Oneסורק את גליון ההגהה ומדפיס את התמונות שנבחרו.
הגדרת אפשרויות הדפסת צילומים
מלוח הבקרה ניתן לשלוט באופן שבו HP All-in-Oneמדפיס תמונות ,לרבות גודל נייר וסוג נייר,
פריסה ועוד.
חלק זה כולל מידע על הנושאים הבאים :קביעת אפשרויות הדפסת צילומים ,שינוי אפשרויות הדפסה
וקביעת הגדרות ברירת מחדל חדשות להדפסת צילומים.
תוכל לגשת ולהגדיר אפשרויות להדפסת צילומים מתוך תפריט ) Photoצילום( הזמין בלוח הבקרה.
תוכל גם להשתמש בתוכנת HP Image Zoneכדי לקבוע את אפשרויות הדפסת התמונות .למידע
נוסף ,ראה ) HP Image Zone Helpהעזרה של .(HP Image Zone
השתמש בתפריט ) Photoצילום( כדי להגדיר אפשרויות להדפסת צילומים.
תפריט ) Photoצילום( מעניק גישה למגוון הגדרות שמשפיעות על אופן הדפסת צילומים ,על-ידי
בחירת אפשרויות עבור מספר העותקים ,סוגי נייר ועוד .המידות והגדלים המוגדרים כברירת המחדל
משתנים בהתאם למדינה/אזור.
.1
הכנס כרטיס זיכרון לחריץ המתאים ב.HP All-in-One-
HP Officejet 7200 series all-in-one
44
-PictBridgeכרטיס זיכרון ו
המשך לסעיף סריקת גליון הגהה.
.2
-PictBridgeכרטיס זיכרון ו
.3
באזור הצילום ,לחץ על תפריט
תפריט ) Photoצילום( מופיע.
לחץ על תפריט שוב ושוב ,עד שההגדרה שברצונך לשנות תופיע בתצוגת לוח הבקרה .כאשר
האפשרות מופיעה ,לחץ )OKאישור(.
הגדרות
תיאור
Select Photos
)בחירת צילומים(
אפשרות לבחירת קובצי צילומים שברצונך להדפיס .האפשרות
) Allהכול( בוחרת את כל הצילומים בכרטיס הזיכרון ,והאפשרות
) Customהתאמה אישית( מאפשרת לך לבחור באופן ידני כל
קובץ צילום שברצונך להדפיס.
Number of Copies
)מספר העתקים(
מאפשר לך לקבוע את מספר העותקים שיודפסו.
) Image Sizeגודל
תמונה(
מאפשר לך לקבוע את הגודל שבו ברצונך להדפיס את התמונה.
מרבית אפשרויות הבחירה מובנות מאליהן ,אבל שתיים מהן
דורשות הסבר) Fill Entire Page :מלא עמוד שלם( וFit to-
) Pageהתאמה לעמוד(.
–
–
45
ההגדרה )Fill Entire Pageמלא עמוד שלם( משנה את
גודלה של התמונה ומתאימה אותו לכסות את כל נייר הפלט
מבלי להשאיר שוליים לבנים כלשהם .עשוי להתבצע חיתוך
מסוים.
)Fit to Pageהתאמה לעמוד( משנה את גודלה של
התמונה ומתאימה אותו לכסות כמה שיותר מהעמוד אך
תוך שמירה על פרופורצית התצוגה המקורית מבלי לחתוך.
התמונה ממוקמת במרכז העמוד ,וסביבה שוליים לבנים.
) Tray Selectבחירת
מגש(
מאפשר לך לבחור את מגש ההזנה )קדמי או אחורי( שבו
HP All-in-Oneצריך להשתמש .הגדרה זו אפשרית רק אם
מאותר מגש אחורי כאשר מפעילים את .HP All-in-One
Photo Paper Size
)גודל נייר צילום(
הגדרה זו מאפשרת לבחור את גודל הנייר עבור עבודת ההדפסה
הנוכחית .ערכי ברירת המחדל של ההגדרה Automatic
)אוטומטי( היא גדולה ) letterאו (A4וקטנה ) 10 x 15ס"מ( .
גודל הנייר משתנה לפי מדינה/אזור .כאשר גם Paper Size
)גודל נייר( וגם ) Paper Typeסוג נייר( מוגדרים כ-
) Automaticאוטומטי( ,בוחר HP All-in-Oneאת אפשרויות
ההדפסה הטובות ביותר לעבודת ההדפסה הנוכחית .הגדרות
) Paper Sizeגודל נייר( האחרות מאפשרות שלך לדרוס את
ההגדרות האוטומטיות.
Photo Paper Type
)סוג נייר צילום(
הגדרה זו מאפשרת לך לבחור את סוג הנייר עבור עבודת
ההדפסה הנוכחית .ההגדרה ) Automaticאוטומטי( מאפשרת ל-
HP All-in-Oneלאתר באופן אוטומטי את סוג הנייר ולהגדירו.
כאשר גם ) Paper Sizeגודל נייר( וגם ) Paper Typeסוג
נייר( מוגדרים כ) Automatic-אוטומטי( ,בוחר HP All-in-One
את אפשרויות ההדפסה הטובות ביותר לעבודת ההדפסה
הנוכחית .הגדרות ) Paper Typeסוג נייר( האחרות מאפשרות
לך לדרוס את ההגדרות האוטומטיות.
למשתמש מדריך
פרק 6
הגדרות
תיאור
) Layout Styleסגנון
פריסה(
הגדרה זו מאפשרת לך לבחור באחד משלושה סגנונות פריסה
עבור עבודת ההדפסה הנוכחית.
סגנון הפריסה ) Paper Saverחוסך נייר( מציב צילומים רבים
ככל האפשר על הנייר ,תוך סיבוב וחיתוך הצילומים לפי הצורך.
סגנון הפריסה ) Albumאלבום( שומר על הכיוון של הצילומים
המקוריים) Album .אלבום( מתייחס לכיוון הדף ולא לצילומים
עצמם .עשוי להתבצע חיתוך מסוים.
) Digital Flashהבזק
דיגיטלי(
הגדרה זו מאפשרת לך להבהיר צילומים כהים .ההגדרה Digital
) Flashהבזק דיגיטלי( משפיעה רק על צילומים מודפסים.
הגדרה זו אינה משפיעה על המראה של גודל התמונה בפועל
בכרטיס הזיכרון) Digital Flash.הבזק דיגיטלי( אינה מופעלת
כברירת מחדל.
Set New Defaults
)קבע ברירות מחדל
חדשות(
הגדרה זו מאפשרת לך לשמור את ההגדרות הנוכחיות של
אפשרויות הדפסת צילומים כערכי ברירת מחדל חדשים.
שינוי אפשרויות להדפסת צילומים
תוכל לשנות כל אחת מההגדרות של אפשרויות הדפסת צילומים באותה דרך.
.1
.2
באזור הצילום ,לחץ על תפריט שוב ושוב ,עד להופעת אפשרות הדפסת הצילום שברצונך לשנות.
ערוך את השינויים בהגדרה ולאחר מכן לחץ על )OKאישור(.
למידע על קביעת אפשרויות ברירת מחדל להדפסת צילומים ,ראה קביעת ברירות מחדל חדשות של
אפשרויות הדפסת צילום.
קביעת ברירות מחדל חדשות של אפשרויות הדפסת צילום
באפשרותך לשנות את ברירות המחדל של אפשרויות הדפסת צילום בלוח הבקרה.
.1
.2
.3
.4
באזור הצילום ,לחץ על תפריט שוב ושוב ,עד להופעת אפשרות הדפסת הצילום שברצונך לשנות.
ערוך שינויים באפשרויות השונות לפי הצורך לאחר שתסיים לשנות אפשרות מסוימת ,לחץ OK
)אישור(.
תפריט ) Photoצילום( מופיע שוב כאשר אתה מאשר הגדרה חדשה לאפשרות כלשהי.
באזור הצילום ,לחץ על תפריט עד להופעת )Set New Defaultקביעת ברירות מחדל
חדשות( ,ולאחר מכן לחץ על )OKאישור(.
לחץ על כדי לבחור באפשרות )Yesכן( ולאחר מכן לחץ על )OKאישור(.
כל ההגדרות הנוכחיות הופכות ברירות המחדל החדשות.
הדפסת צילומים ישירות מכרטיס זיכרון
באפשרותך להכניס כרטיס זיכרון ב HP All-in-Oneשלך ולהשתמש בלוח הבקרה להדפסת צילומים.
למידע על הדפסת צילומים ב HP All-in-One-שלך מתוך מצלמה תואמת ,PictBridgeראה הדפסת
צילומים ממצלמה דיגיטלית מותאמת .PictBridge
HP Officejet 7200 series all-in-one
46
-PictBridgeכרטיס זיכרון ו
) Smart Focusמיקוד
חכם(
הגדרה זו מאפשרת לך להפעיל או לבטל חידוד דיגיטלי אוטומטי
של צילומים .ההגדרה ) Smart Focusמיקוד חכם( משפיעה
רק על צילומים מודפסים .הגדרה זו אינה משפיעה על גודל
התמונה בפועל בכרטיס הזיכרון) Smart Focus.מיקוד חכם(
מופעלת כברירת מחדל.
חלק זה כולל מידע על הנושאים הבאים :הדפסת צילומים יחידים ,יצירת צילומים ללא מסגרת וביטול
בחירה של צילומים.
הערה בעת הדפסת צילומים ,עליך לבחור אפשרויות של סוג הנייר הנכון ושיפורי צילום.
לקבלת מידע נוסף ,ראה הגדרת אפשרויות הדפסת צילומים .ייתכן גם שתרצה להשתמש
במחסנית להדפסת צילומים לקבלת איכות הדפסה מעולה .לקבלת מידע נוסף ,ראה שימוש
במחסנית הדפסת צילומים.
-PictBridgeכרטיס זיכרון ו
תוכל לעשות יותר מאשר להדפיס את הצילומים הדיגיטליים שלך אם תשתמש בתוכנת HP Image
.Zoneהתוכנה מאפשרת להשתמש בצילומים דיגיטליים עבור מדבקות גיהוץ ,פוסטרים ,כרזות,
מדבקות ופרויקטים יצירתיים אחרים .לקבלת מידע נוסף ,ראה ) HP Image Zone Helpעזרה של
(HP Image Zoneהמוצגת על המסך.
הדפסת צילומים יחידים
באפשרותך להדפיס צילומים ישירות מלוח הבקרה ,ללא שימוש בגליון הגהה.
.1
.2
.3
.4
.5
.6
הכנס את כרטיס הזיכרון לחריץ המתאים ב.HP All-in-One-
נורית הסטטוס ,הסמוכה לחריצים של כרטיסי הזיכרון ,מוארת.
טען נייר צילום במגש ההזנה .הקפד לטעון את גודל הנייר המתאים לגודל הצילום שברצונך להדפיס.
לחץ על או על כדי לנוע אחורה או קדימה בין שמות הקבצים בכרטיס הזיכרון .לחץ לחיצה
ממושכת על או על כדי לנוע במהירות בין שמות הקבצים.
כאשר שם הקובץ של הצילום שברצונך להדפיס מופיע בתצוגת לוח הבקרה ,לחץ על OK
)אישור( .סימן ביקורת מופיע לצד שם הקובץ שבחרת.
באזור הצילום ,לחץ על תפריט כדי להציג את תפריט )Photoצילום( ,ולאחר מכן שנה את
אפשרויות הדפסת הצילום כרצונך .הגדרות אפשרות ההדפסה שבות להגדרות ברירת המחדל
לאחר השלמת עבודת ההדפסה.
באזור הצילום ,לחץ על הדפס ,צילומים כדי להדפיס את הצילומים שנבחרו.
יצירת הדפסות ללא שוליים
התקן HP All-in-Oneכולל מאפיין מיוחד ,שבאמצעותו ניתן לבצע הדפסה מקצועית של קובצי
צילומים המאוחסנים בכרטיס זיכרון ,ללא שוליים.
.1
.2
.3
.4
הכנס את כרטיס הזיכרון לחריץ המתאים ב.HP All-in-One-
נורית הסטטוס ,הסמוכה לחריצים של כרטיסי הזיכרון ,מוארת.
לחץ על או על כדי לנוע אחורה או קדימה בין שמות הקבצים בכרטיס הזיכרון .לחץ לחיצה
ממושכת על או על כדי לנוע במהירות בין שמות הקבצים.
כאשר שם הקובץ של הצילום שברצונך להדפיס מופיע בתצוגת לוח הבקרה ,לחץ על OK
)אישור( .סימן ביקורת מופיע לצד שם הקובץ שבחרת.
טען נייר צילום כשפניו כלפי מטה בפינה הימנית האחורית של מגש ההזנה והתאם את מכווני הנייר.
עצה אם לנייר הצילום שבו אתה משתמש יש לשוניות מחוררות ,טען את נייר הצילום
כך שהלשוניות יהיו קרובות אליך.
.5
47
באזור הצילום ,לחץ על הדפסת צילומים כדי להדפיס את קובצי הצילומים שבחרת כתדפיסים
ללא שוליים.
למשתמש מדריך
פרק 6
ביטול בחירת צילומים
תוכל גם לבטל בחירת קובצי צילומים בלוח הבקרה.
← בצע אחת מהפעולות הבאות:
– לחץ על )OKאישור( כדי לבטל את בחירת קובץ הצילום הנוכחי ,המוצג בתצוגה.
– לחץ על ביטול כדי לבטל בחירה של כל קובצי הצילומים ולחזור למסך רגיל.
הדפסת צילומים ממצלמה דיגיטלית מותאמת PictBridge
תוכנת HP All-in-Oneתומכת בתקן של ,PictBridgeהמאפשר לחבר כל מצלמה תואמת
PictBridgeליציאת המצלמה ולהדפיס צילומי JPEGמתוך כרטיס הזיכרון שבמצלמה.
.1
.2
.3
-PictBridgeכרטיס זיכרון ו
הערה התקן HP All-in-Oneתומך רק בתבנית הקובץ JPEGבעת הדפסה מיציאת
.PictBridgeלמידע נוסף על שינוי תבנית הקובץ במצלמה דיגיטלית תואמת ,PictBridge
עיין בתיעוד המצורף למצלמה שלך.
ודא כי HP All-in-Oneמופעל וכי תהליך האתחול הסתיים.
השתמש בכבל USBשקיבלת עם המצלמה שלך כדי לחבר מצלמה דיגיטלית תואמת
PictBridgeליציאת המצלמה שבחזית .HP All-in-One
הפעל את המצלמה וודא כי היא נמצאת במצב .PictBridge
הערה כשהמצלמה מחוברת כיאות ,מוארת נורית הסטטוס הסמוכה לחריצים של כרטיסי
הזיכרון .נורית המצב מהבהבת בירוק כאשר מתבצעת הדפסה מהמצלמה.
למידע נוסף על הדפסה מתוך מצלמה דיגיטלית תואמת ,PictBridgeעיין המצורף למצלמה
שלך.
אם המצלמה אינה תואמת PictBridgeאו שאינה במצב ,PictBridgeנורית הסטטוס
מהבהבת בכתום והודעת שגיאה מוצגת על-גבי צג המחשב שלך )אם תוכנת HP All-in-One
מותקנת( .נתק את המצלמה ,פתור את הבעיה במצלמה וחבר אותה מחדש .למידע נוסף
אודות פתרון תקלות של יציאת PictBridgeשל המצלמה ,עיין בעזרה המקוונת
,Troubleshooting Helpהמצורפת לתוכנת ה.HP Image Zone-
לאחר חיבור מוצלח של המצלמה התואמת ל PictBridge-אל ,HP All-in-Oneתוכל להדפיס את
הצילומים שברשותך .ודא כי גודל הנייר שהוטען אל HP All-in-Oneתואם להגדרות במצלמה
שברשותך .אם גודל הנייר במצלמה מוגדר כברירת מחדל HP All-in-One ,ישתמש בנייר הנמצא
כעת במגש ההזנה .למידע נוסף על הדפסה מתוך מצלמה דיגיטלית תואמת ,PictBridgeעיין המצורף
למצלמה שלך.
עצה אם המצלמה הדיגיטלית שברשותך היא מתוצרת HPואינה תומכת ב,PictBridge-
עדיין תוכל להדפיס ישירות אל .HP All-in-Oneחבר את המצלמה אל יציאת ה USB-בגב
,HP All-in-Oneבמקום ליציאת המצלמה .ניתן לבצע זאת רק עם מצלמות דיגיטליות של .HP
הדפסת הצילום הנוכחי
תוכל להשתמש בלחצן הדפס ,צילומים כדי להדפיס את קובץ הצילום הנוכחי ,שמוצג בתצוגת לוח
הבקרה.
.1
.2
.3
הכנס את כרטיס הזיכרון לחריץ המתאים ב.HP All-in-One-
נווט בין התמונות אל צילום שאתה מעוניין להדפיס.
באזור הצילום ,לחץ על הדפסת צילומים כדי להדפיס את קובץ הצילום באמצעות ההגדרות
הנוכחיות.
הערה אם HP All-in-Oneמחובר למחשב ,Macintoshייתכן שתוצג הודעת שגיאה על
מסך המחשב כאשר תוציא את כרטיס הזיכרון מהתקן .HP All-in-Oneתוכל להתעלם
משגיאה זו .לחץ על )OKאישור( כדי לסגור את חלון הודעת השגיאה.
HP Officejet 7200 series all-in-one
48
הדפסת קובץ DPOF
(DPOF) Digital Print Order Formatהוא קובץ בסטנדרט תעשייתי ,שמיוצר על-ידי חלק
מהמצלמות הדיגיטליות .צילומים שנבחרו במצלמה הם צילומים שאותם סימנת כמיועדים להדפסה
מהמצלמה הדגיטלית שלך .כאשר תבחור צילומים במצלמה ,המצלמה יוצרת קובץ DPOFהמזהה
אילו צילומים סומנו כמיועדים להדפסה HP All-in-One .יכול לקרוא את את קובץ ה DPOF-מכרטיס
הזיכרון ,כך שלא תצטרך לבחור שוב את הצילומים להדפסה.
הערה לא כל המצלמות הדיגיטליות מאפשרות לך לסמן את התמונות להדפסה .עיין בתיעוד
של המצלמה הדיגיטלית שברשותך כדי לברר אם היא תומכת בDPOF. HP All-in-One-
תומך בתבנית קובץ DPOFמגירסה .1.1
כאשר תדפיס צילומים שבחרת במצלמה ,הגדרות ההדפסה של HP All-in-Oneאינן חלות; ההגדרות
של קובץ DPOFעבור פריסת הצילומים ומספר העותקים גוברות על ההגדרות של .HP All-in-One
-PictBridgeכרטיס זיכרון ו
המצלמה הדיגיטלית שומרת את קובץ ה DPOF-בכרטיס זיכרון ,ובקובץ מפורט המידע הבא:
●
●
●
●
●
אילו צילומים להדפיס
כמות העותקים מכל צילום להדפסה
הסיבוב שמוחל על צילום
חיתוך שמוחל על צילום
הדפסת אינדקס )תמונות ממוזערות של צילומים נבחרים(
כדי להדפיס צילומים שנבחרו במצלמה
.1הכנס את כרטיס הזיכרון לחריץ המתאים ב .HP All-in-One-אם קיימים בכרטיס צילומים
המסומנים ב ,DPOF-ההנחיה ) ?Print DPOFהאם להדפיס (?DPOFמופיעה בתצוגת לוח
הבקרה.
.2בצע אחת מהפעולות הבאות:
– לחץ על )OKאישור( כדי להדפיס את כל קובצי הצילומים המסומנים ב DPOF-בכרטיס
הזיכרון .פעולה זו תבחר באפרות )Yesכן( ותדפיס את הצילומים באמצעות הגדרות .DPOF
– לחץ על ולאחר מכן לחץ על )OKאישור( .פעולה זו בוחרת באפשרות )Noלא( ומדלגת
על הדפסת .DPOF
49
למשתמש מדריך
7
שימוש במאפייני ההעתקה
HP All-in-Oneמאפשר ליצור העתקים באיכות גבוהה ,בצבע ובשחור לבן ,על מגוון סוגי נייר ,כולל
שקפים .באפשרותך להקטין או להגדיל מסמך מקורי כדי להתאימו לגודל נייר ספציפי ,להתאים את
הכהות ואת עוצמת הצבע של ההעתק ,ולהשתמש במאפיינים מיוחדים כדי ליצור העתקי צילומים
באיכות גבוהה ,כולל העתקים ללא שוליים בגודל 10 x 15ס"מ.
פרק זה מספק הנחיות להגברת מהירות ההעתקה ,לשיפור איכות ההעתקה ולקביעת מספר
ההעתקים להדפסה ,וכן קווים מנחים לבחירת הסוג והגודל של הנייר המתאימים ביותר לעבודתך,
הפקת פוסטרים ויצירת מדבקות גיהוץ.
עצה לביצועי ההעתקה הטובים ביותר ,עבור פרוייקטי העתקה סטנדרטיים ,קבע את גודל
הנייר ל Letter-או ל ,A4-את סוג הנייר ל)Plain Paper -נייר רגיל( ,ואת איכות ההעתקה ל-
)Fastמהיר(.
למידע נוסף על קביעת גודל הנייר ,ראה הגדרת גודל נייר ההעתקה.
למידע נוסף על קביעת סוג הנייר ,ראה הגדרת סוג נייר ההעתקה.
לקבלת מידע על הגדרת איכות ההעתקה ,ראה הגדלת מהירות או איכות ההעתקה.
תוכל ללמוד כיצד לבצע פרוייקטי העתקת צילומים ,כגון הפקת העתקי צילומים ללא שוליים ,הגדלה
והקטנה של העתקי צילומים כך שיתאימו לצרכיך ,הפקת העתקים מרובים של צילומים על גבי עמוד
והפקת שיפורי איכות להעתקים של צילומים דהויים.
יצירת העתק ללא שוליים של צילום.
שימוש במאפייני ההעתקה
העתקת צילום לעמוד בגודל מלא.
העתקת צילום מספר פעמים על עמוד אחד.
שיפור חלקים בהירים של ההעתק.
הגדרת גודל נייר ההעתקה
תוכל לקבוע את גודל הנייר ב HP All-in-One-שברשותך .גודל הנייר שנבחר צריך להתאים לנייר
שטעון במגש ההזנה .הגדרת ברירת המחדל של גודל הנייר להעתקה היא ) Automaticאוטומטי(,
הגדרה שגורמת ל HP All-in-One-לאתר את גודל הנייר במגש ההזנה.
כדי להגדיר את גודל הנייר מלוח הבקרה
.1ודא שטענת נייר במגש ההזנה.
.2טען את המקור עם הצד להעתקה כלפי מטה ,בפינה הימנית הקדמית של הזכוכית ,או עם הצד
להעתקה כלפי מעלה ,במגש מזין המסמכים.
אם אתה משתמש במגש מזין המסמכים ,מקם את הדף כך שחלקו העליון של המסמך ייכנס
ראשון פנימה.
.3באזור ההעתקה ,לחץ על תפריט עד שיופיע )Copy Paper Sizeגודל נייר העתקה(.
.4לחץ על כדי לבחור את גודל הנייר המתאים ,ולאחר מכן לחץ על )OKאישור(.
.5לחץ על התחל העתק שחור או על התחל העתק צבעוני.
עיין בטבלה הבאה ,כדי לקבוע את גודל הנייר שיש לבחור ,בהתבסס על סוג הנייר שנטען במגש ההזנה.
HP Officejet 7200 series all-in-one
50
סוג נייר
הגדרות גודל נייר מומלצות
נייר העתקה ,נייר רב-שימושי או נייר רגיל
Letterאו A4
נייר ) Inkjetלהדפסה בהזרקת דיו(
Letterאו A4
מדבקות גיהוץ
Letterאו A4
נייר מכתבים עם כותרת
Letterאו A4
נייר צילום
10 x 15ס"מ או 10 x 15ס"מ ללא שוליים
13 x 18ס"מ או 13 x 18ס"מ ללא שוליים
4 x 6אינץ' או 4 x 6ללא שוליים
5 x 7אינץ' או 5 x 7ללא שוליים
Letterאו Letterללא שוליים
A4או A4ללא שוליים
גודל Lאו גודל Lללא שוליים )יפן בלבד(
כרטיסי Hagaki
Hagakiאו Hagakiללא שוליים )יפן בלבד(
שקפים
Letterאו A4
הגדרת סוג נייר ההעתקה
תוכל לקבוע את סוג הנייר ב HP All-in-One-שברשותך .הגדרת ברירת המחדל של סוג הנייר
להעתקה היא ) Automaticאוטומטי( ,שגורמת ל HP All-in-One-לאתר את גודל הנייר במגש ההזנה.
שימוש במאפייני ההעתקה
אם תבצע העתקה על סוג נייר מיוחד או אם מתקבלת איכות הדפסה נמוכה כתוצאה מהשימוש
בהגדרה ) Automaticאוטומטי( ,תוכל לקבוע את סוג הנייר באופן ידני ,מתוך תפריט ההעתקה.
.1
.2
.3
.4
.5
ודא שטענת נייר במגש ההזנה.
טען את המקור עם הצד להעתקה כלפי מטה ,בפינה הימנית הקדמית של הזכוכית ,או עם הצד
להעתקה כלפי מעלה ,במגש מזין המסמכים.
אם אתה משתמש במגש מזין המסמכים ,מקם את הדף כך שחלקו העליון של המסמך ייכנס
ראשון פנימה.
באזור ההעתקה ,לחץ על תפריט עד שיופיע )Copy Paper Typeסוג נייר העתקה(.
לחץ על כדי לבחור את הגדרת סוג הנייר ,ולאחר מכן לחץ על )OKאישור(.
לחץ על התחל העתק שחור או על התחל העתק צבעוני.
עיין בטבלה הבאה ,כדי לקבוע את הגדרת סוג הנייר המתאימה ,בהתבסס על סוג הנייר שהוטען
במגש ההזנה.
51
סוג נייר
הגדרת לוח הבקרה
נייר העתקה ונייר מכתבים עם כותרת
) Plain Paperנייר רגיל(
נייר לבן בהיר HP
) Plain Paperנייר רגיל(
נייר צילום באיכות מעולה ,HPמבריק
) Premium Photoצילום איכותי(
נייר צילום באיכות מעולה ,HPמאט
) Premium Photoצילום איכותי(
נייר צילום HP Premium Plus, 4על אינץ'
) Premium Photoצילום איכותי(
למשתמש מדריך
פרק 7
המשך
נייר צילום HP
) Photo Paperנייר צילום(
נייר צילום רגיל HP
) Everyday Photoנייר צילום רגיל(
נייר צילום רגיל ,HPמבריק למחצה
) Everyday Matteרגיל מאט(
נייר צילום אחר
) Other Photoצילום אחר(
נייר להעברה בגיהוץ של ) HPלבדים צבעוניים(
) Iron-Onמדבקת גיהוץ(
נייר להעברה בגיהוץ של ) HPלבדים צבעוניים(
) Iron-On Mirroredמדבקת גיהוץ
שקופה(
נייר HPאיכותי
) Premium Inkjetהזרקת דיו איכותי(
נייר אחר להזרקת דיו
) Premium Inkjetהזרקת דיו איכותי(
נייר ) HP Professional Brochure & Flyerמבריק(
) Brochure Glossyחוברת מבריק(
נייר ) HP Professional Brochure & Flyerמאט(
) Brochure Matteחוברת מאט(
נייר שקפים איכותי או באיכות מעולה להזרקת דיו HP
) Transparencyשקפים(
שקפים אחרים
) Transparencyשקפים(
) Plain Hagakiיפן בלבד(
) Plain Paperנייר רגיל(
) Glossy Hagakiיפן בלבד(
) Premium Photoצילום איכותי(
) Lיפן בלבד(
) Premium Photoצילום איכותי(
הגדלת מהירות או איכות ההעתקה
התקן HP All-in-Oneמספק שלוש אפשרויות שמשפיעות על מהירות ההעתקה ועל איכותה.
●
●
●
)Bestמיטבית( מפיקה את האיכות הגבוהה ביותר עבור כל סוגי הנייר ומבטלת את אפקט
הרצועות )פסים( שמופיע לעתים באזורים מלאים .האפשרות ) Bestמיטבית( מעתיקה באיטיות
רבה יותר מהגדרות האיכות האחרות.
)Normalרגילה( מספקת פלט באיכות גבוהה והיא ההגדרה המומלצת עבור רוב ההעתקות.
)Normalרגילה( מהירה יותר מ )Best -מיטבית(.
)Fastמהירה( מעתיקה מהר יותר מההגדרה )Normalרגילה( .הטקסט באיכות דומה להגדרה
)Normalרגילה( ,אולם הגרפיקה עשויה להיות באיכות נמוכה יותר .ההגדרה )Fastמהירה(
משתמשת בכמות קטנה יותר של דיו ומאריכה את חיי מחסניות ההדפסה שלך.
כדי לשנות את איכות ההעתקה מלוח הבקרה
.1ודא שטענת נייר במגש ההזנה.
.2טען את המקור עם הצד להעתקה כלפי מטה ,בפינה הימנית הקדמית של הזכוכית ,או עם הצד
להעתקה כלפי מעלה ,במגש מזין המסמכים.
אם אתה משתמש במגש מזין המסמכים ,מקם את הדף כך שחלקו העליון של המסמך ייכנס
ראשון פנימה.
.3באזור ההעתקה ,לחץ על איכות כדי לבחור מיטבית ,רגילה ,או מהירה.
.4לחץ על התחל העתק שחור או על התחל העתק צבעוני.
HP Officejet 7200 series all-in-one
52
שימוש במאפייני ההעתקה
סוג נייר
הגדרת לוח הבקרה
בחירת מגש הזנה להעתקה
אם מותקן אביזר הדפסה דו-צדדית של ,HPבאפשרותך לציין באיזה מגש הזנה יש להשתמש כדי
להדפיס העתקים:
●
●
באפשרותך לטעון את כל הסוגים והגדלים הנתמכים של נייר ,כגון נייר צילום או שקפים ,במגש
ההזנה הראשי.
תוכל לטעון נייר בגודל קטן יותר כגון נייר צילום או כרטיסיות Hagakiבאביזר האופציונלי אביזר
להדפסה דו-צדדית אוטומטית של HPעם מגש לניירות קטנים או מגש Hagakiעם אביזר
להדפסה דו-צדדית אוטומטית.
לדוגמה ,תוכל לטעון במגש האחורי האופציונלי נייר צילום בגודל 10 x 15ס"מ ובמגש ההזנה הראשי
נייר בגודל מלא .שימוש במגשי הזנה אופציונליים חוסך זמן ,מאחר שאינך חייב להוציא ולטעון נייר
מחדש בכל פעם שתבצע העתקה על דפי נייר בגדלים שונים ומסוגים שונים.
שימוש במאפייני ההעתקה
הערה לקבלת מידע אודות טעינת נייר באביזר ,קרא את ההוראות שהגיעו עם האביזר ופעל
על פיהן.
כדי לבחור מגש קלט בלוח הבקרה
.1טען נייר במגש ההזנה שממנו תרצה לבצע העתקות.
.2טען את המקור עם הצד להעתקה כלפי מטה ,בפינה הימנית הקדמית של הזכוכית ,או עם הצד
להעתקה כלפי מעלה ,במגש מזין המסמכים.
אם אתה משתמש במגש מזין המסמכים ,מקם את הדף כך שחלקו העליון של המסמך ייכנס
ראשון פנימה.
.3באזור ההעתקה ,לחץ על תפריט עד להופעת האפשרות )Tray Selectבחירת מגש(.
התפריט ) Tray Selectבחירת מגש( יופיע אם מגש נייר אופציונלי מחובר להתקן
.HP All-in-One
.4לחץ על כדי לבחור מגש הזנה ולאחר מכן לחץ על )OKאישור(.
פעולה זו בוחרת את מגש ההזנה ולאחר מכן מציגה את תפריט ) Copyהעתקה(.
.5ערוך את כל השינויים הנדרשים בהגדרות בתפריט ) Copyהעתקה(.
.6לחץ על התחל העתק שחור או על התחל העתק צבעוני.
הכנת העתקים מרובים של אותו המקור
תוכל לקבוע את מספר ההעתקים שברצונך להדפיס באמצעות האפשרות Number of Copies
)מספר העתקים( בתפריט ) Copyהעתקה(.
.1
.2
.3
.4
ודא שטענת נייר במגש ההזנה.
טען את המקור עם הצד להעתקה כלפי מטה ,בפינה הימנית הקדמית של הזכוכית ,או עם הצד
להעתקה כלפי מעלה ,במגש מזין המסמכים.
אם אתה משתמש במגש מזין המסמכים ,מקם את הדף כך שחלקו העליון של המסמך ייכנס
ראשון פנימה.
באזור ההעתקה ,לחץ על תפריט עד שיופיע )Number of Copiesמספר העתקים(.
לחץ על או השתמש בלוח המקשים כדי להזין את מספר ההעתקים ,עד למקסימום ,ולחץ על OK
)אישור(.
)המספר המרבי של ההעתקים משתנה בהתאם לדגם(.
עצה אם תשאיר את אחד מלחצני החצים לחוץ ,מספר ההעתקים ישתנה ב 5-יחידות
בכל פעם ,כדי להקל על הגדרת מספר גדול של העתקים.
.5
53
לחץ על התחל העתק שחור או על התחל העתק צבעוני.
בדוגמה הבאה HP All-in-One ,יוצר שלושה העתקים של צילום המקור ,שגודלו 10 x 15ס"מ.
למשתמש מדריך
פרק 7
העתקת מסמך בן שני עמודים בשחור ולבן
ניתן להשתמש ב HP All-in-One-כדי להעתיק מסמך של עמוד אחד או מרובה עמודים בצבע או בשחור-
לבן .בדוגמה זו HP All-in-Oneמשמש להעתקת מסמך מקור שחור-לבן של שני עמודים.
כדי להעתיק מסמך של שני עמודים מלוח הבקרה
.1ודא שטענת נייר במגש ההזנה.
.2טען את מסמכי המקור עם הפנים כלפי מעלה במגש מזין המסמכים.
מקם את הדפים כך שהחלק העליון של המסמך ייכנס ראשון.
.3לחץ על התחל העתק שחור.
יצירת העתקים דו-צדדיים
ניתן ליצור עותקים דו-צדדיים ממקורות צד אחד או דו-צדדיים בגדלים Letterו.A4-
כדי לבצע העתקים דו-צדדיים באמצעות לוח הבקרה
.1ודא שטענת נייר במגש ההזנה.
.2טען את מסמכי המקור בגודל letterאו בגודל A4במגש מזין המסמכים ,עם הפנים כלפי מעלה.
מקם את הדפים כך שהחלק העליון של המסמך ייכנס ראשון.
הערה לא ניתן להפיק עותקים דו-צדדיים ממקורות בגודל .legal
.3
.4
.5
באזור ההעתקה לחץ על תפריט עד להופעת האפשרות )Two-Sided Copyהעתקה דו צדדית(.
בחר באחת מהאפשרויות הבואת על-ידי לחיצה על כדי לבחור את ההגדרה הרצויה ,ולאחר
מכן לחץ )OKאישור(.
– :1 <1אפשרות זאת מפיקה העתק חד-צדדי רגיל ממקור חד-צדדי.
– :2 <1אפשרות זאת מפיקה העתק דו-צדדי ממקורות דו-צדדיים.
– :1 <2אפשרות זאת מפיקה העתקים חד-צדדיים ממקור דו-צדדי.
– :2 <2אפשרות זאת מפיקה העתק דו-צדדי רגיל ממקור דו-צדדי.
לחץ על התחל העתק שחור או על התחל העתק צבעוני.
הערה אל תוציא את הנייר מתוך מגש עד ששני צידי ההעתקה הושלמו.
HP Officejet 7200 series all-in-one
54
שימוש במאפייני ההעתקה
הערה תוכל להפיק העתקים דו-צדדיים רק אם HP All-in-Oneכולל אביזר להדפסה דו-
צדדית של .HPהאביזר להדפסה דו-צדדית אוטומטית של HPהוא רכיב סטנדרטי בחלק מן
הדגמים ,או שניתן לרכוש אותו בנפרד.
יצירת העתק ללא שוליים של צילום
תוכל להשתמש בהגדרה ) Fill Entire Pageמלא עמוד שלם( כדי ליצור העתק ללא שוליים של
צילום .כדי לקבל העתק ללא שוליים ללא שינוי הפרופורציות של המקור HP All-in-One ,עשוי לחתוך
חלק מהתמונה סביב לשוליים .ברוב המקרים ,לא ניתן יהיה להבחין בחיתוך.
לקבלת העתק צילום באיכות הטובה ביותר ,טען נייר צילום במגש ההזנה ושנה את הגדרות ההעתקה
שלך לסוג הנייר הנכון ולשיפורי צילום .ייתכן גם שתרצה להשתמש במחסנית להדפסת צילומים
לקבלת איכות הדפסה מעולה .כאשר מחסנית שלושת הצבעים והמחסנית להדפסת צילומים מותקנות,
יש ברשותך מערכת של שישה צבעי דיו .ראה שימוש במחסנית הדפסת צילומים לקבלת מידע נוסף.
הערה כדי להפיק עותק ללא שוליים ,יש לטעון נייר צילום )או נייר מיוחד אחר( .אם
HP All-in-Oneמזהה נייר רגיל במגש ההזנה ,לא תתבצע העתקה ללא שוליים ,ולעותק
שלך יהיו שוליים.
.1
טען במגש ההזנה נייר צילום בגודל 10 x 15ס"מ .
הערה אם ה HP All-in-One-ברשותך הוא בעל יותר ממגש הזנה אחד ,תצטרך
לבחור את מגש ההזנה המתאים .ראה בחירת מגש הזנה להעתקה לקבלת מידע נוסף.
.2
.3
שימוש במאפייני ההעתקה
.4
.5
הנח את תמונת המקור ,כשהצד המיועד להעתקה כלפי מטה ,בפינה הקדמית הימנית של משטח
הזכוכית.
הצב את התמונה על משטח הזכוכית כך שהקצוות הארוכים של התמונה מקבילים לקצה הקדמי
של משטח הזכוכית.
לחץ על הגדלה/הקטנה.
תפריט ) Reduce/Enlargeהקטנה/הגדלה( מופיע.
לחץ על עד להופעת )Fill Entire Pageמלא עמוד שלם( ,ולאחר מכן לחץ על )OKאישור(.
לחץ על התחל העתק שחור.
HP All-in-Oneמפיק העתק ללא שוליים בגודל 10 x 15ס"מ של הצילום המקורי ,כמוצג להלן.
עצה אם הפלט הוא לא חסר שוליים ,קבע את גודל הנייר בהתאם לאפשרות תפריט
) Borderlessללא שוליים( המתאימה ,קבע את סוג הנייר ל)Photo Paper-נייר
צילום( ,קבע הגדרה לשיפור )Photoצילום( ,ולאחר מכן נסה שוב.
למידע נוסף על קביעת גודל הנייר ,ראה הגדרת גודל נייר ההעתקה.
למידע נוסף על קביעת סוג הנייר ,ראה הגדרת סוג נייר ההעתקה.
לקבלת מידע על שיפור ה-צילום ,ראה שיפור חלקים בהירים של ההעתק.
העתקת צילום לעמוד בגודל מלא
באפשרותך להשתמש בהגדרה ) Fill Entire Pageמלא עמוד שלם( כדי להגדיל או להקטין את
המקור שלך ,כדי שימלא את האזור הניתן להדפסה של גודל הנייר שטעון במגש ההזנה .בדוגמה זו,
האפשרות ) Fill Entire Pageמלא עמוד שלם( משמשת להגדלת צילום בגודל 10 x 15ס"מ כדי
ליצור העתק ללא שוליים בגודל מלא .בעת העתקת צילום ,ייתכן שתרצה להשתמש במחסנית
ההדפסה לצילום ,לקבלת איכות הדפסה מעולה במיוחד .כאשר מחסנית שלושת הצבעים והמחסנית
55
למשתמש מדריך
פרק 7
להדפסת צילומים מותקנות ,יש ברשותך מערכת של שישה צבעי דיו .ראה שימוש במחסנית הדפסת
צילומים לקבלת מידע נוסף.
הערה כדי לקבל העתק ללא שוליים ללא שינוי הפרופורציות של המקורHP All-in-One ,
עשוי לחתוך חלק מהתמונה סביב לשוליים .ברוב המקרים ,לא ניתן יהיה להבחין בחיתוך.
הערה כדי להפיק עותק ללא שוליים ,יש לטעון נייר צילום )או נייר מיוחד אחר( .אם
HP All-in-Oneמזהה נייר רגיל במגש ההזנה ,לא תתבצע העתקה ללא שוליים ,ולעותק
שלך יהיו שוליים.
הערה מאפיין זה לא יפעל בצורה נכונה אם הזכוכית וגב המכסה אינם נקיים .לקבלת מידע
נוסף ,ראה ניקוי .HP All-in-One
.1
.2
.4
למידע נוסף על קביעת גודל הנייר ,ראה הגדרת גודל נייר ההעתקה.
למידע נוסף על קביעת סוג הנייר ,ראה הגדרת סוג נייר ההעתקה.
לקבלת מידע על שיפור ה-צילום ,ראה שיפור חלקים בהירים של ההעתק.
העתקת צילום מספר פעמים על עמוד אחד
ניתן להדפיס העתקים מרובים של מקור על עמוד אחד על-ידי בחירה בגודל תמונה בתפריט הגדלה/
הקטנה.
לאחר בחירה באחד הגדלים הזמינים ,באפשרותך לציין אם ברצונך להדפיס עותקים רבים של הצילום
כדי למלא את הנייר שבמגש ההזנה.
HP Officejet 7200 series all-in-one
56
שימוש במאפייני ההעתקה
.3
טען נייר צילום בגודל letterאו A4במגש ההזנה.
אם ה HP All-in-One-ברשותך הוא בעל יותר ממגש הזנה אחד ,תצטרך לבחור את מגש
ההזנה המתאים .ראה בחירת מגש הזנה להעתקה לקבלת מידע נוסף.
הנח את תמונת המקור ,כשהצד המיועד להעתקה כלפי מטה ,בפינה הקדמית הימנית של משטח
הזכוכית.
הצב את התמונה על משטח הזכוכית כך שהקצוות הארוכים של התמונה מקבילים לקצה הקדמי
של משטח הזכוכית.
באזור ההעתקה ,לחץ על )Reduce/Enlargeהקטנה/הגדלה( עד שתופיע האפשרות Fill
)Entire Pageמלא עמוד שלם(.
לחץ על התחל העתק שחור.
עצה אם הפלט אינו נטול שוליים ,הגדר את גודל הנייר כLetter Borderless
)קווארטו ללא שוליים( או )A4Borderlessנטול שוליים( הגדר את סוג הנייר כ-
)Photo Paperנייר תצלום(,הגדר את שיפור ה)Photo -תצלום( ואז נסה זאת שוב.
כדי להעתיק צילום מספר פעמים על עמוד אחד מלוח הבקרה
.1ודא שטענת נייר במגש ההזנה.
עצה להשגת איכות מיטבית בעת העתקת צילום ,טען נייר צילום במגש ההזנה.
.2
.3
שימוש במאפייני ההעתקה
.4
.5
.6
הנח את תמונת המקור ,כשהצד המיועד להעתקה כלפי מטה ,בפינה הקדמית הימנית של משטח
הזכוכית.
הצב את התמונה על משטח הזכוכית כך שהקצוות הארוכים של התמונה מקבילים לקצה הקדמי
של משטח הזכוכית.
באזור ההעתקה ,לחץ על הקטנה/הגדלה עד להופעת האפשרות )Image Sizesגדלים של
תמונות(.
לחץ על כדי לבחור את הגודל שבו ברצונך להעתיק את הצילום ולחץ על )OKאישור(.
בהתאם לגודל התמונה שתבחר ,ההנחיה ) Many on Pageמספר עמודים על הדף( עשויה
להופיע ,כדי לקבוע אם ברצונך להדפיס העתקים מרובים של הצילום כדי למלא את הנייר במגש
ההזנה ,או להדפיס העתק אחד בלבד.
בחלק מהגדלים הגדולים אינך מתבקש לציין את מספר התמונות .במקרה זה ,רק תמונה אחת
מועתקת על העמוד.
אם מופיעה ההנחיה )Many on Pageמספר עמודים על דף( ,לחץ על כדי לבחור )Yesכן(
או )Noלא( ,ולאחר מכן לחץ על )OKאישור(.
לחץ על התחל העתק שחור.
שינוי מקור כך שיתאים לנייר בגודל letterאו A4
אם התמונה או הטקסט במסמך המקור ממלאים את כל הדף ללא שוליים ,השתמש במאפיין Fit to
) Pageהתאמה לעמוד( או במאפיין ) Full Page 91%עמוד מלא (91%כדי להקטין את המקור
ולמנוע חיתוך בלתי רצוי של הטקסט או התמונה בקצוות הדף.
עצה ניתן גם להגדיל תמונה קטנה כך שתתאים לתוך האזור הניתן להדפסה של עמוד בגודל
מלא .כדי לעשות זאת מבלי לשנות את הפרופורציות של המקור או לחתוך קצוות,
HP All-in-Oneעשוי להשאיר כמות לא שווה של שטח לבן סביב לקצוות הנייר.
.1
57
ודא שטענת נייר במגש ההזנה.
למשתמש מדריך
פרק 7
.2
טען את המקור עם הצד להעתקה כלפי מטה ,בפינה הימנית הקדמית של הזכוכית ,או עם הצד
להעתקה כלפי מעלה ,במגש מזין המסמכים.
אם אתה משתמש במגש מזין המסמכים ,מקם את הדף כך שחלקו העליון של המסמך ייכנס
ראשון פנימה.
הערה אם אתה משתמש בהגדרה )Fit to Pageהתאמה לעמוד( ,עליך לטעון את
מסמך המקור על הזכוכית.
.3
.4
באזור ההעתקה ,לחץ על ) Reduce/Enlargeהקטנה/הגדלה(.
בחר באחת מהאפשרויות הבואת על-ידי לחיצה על כדי לבחור את ההגדרה הרצויה ,ולאחר
מכן לחץ )OKאישור(.
– )Full Page 91%עמוד מלא :(91%השתמש בהגדרה זו אם טענת את מסמך המקור
במגש מזין המסמכים.
– )Fit to Pageהתאמה לעמוד( :השתמש בהגדרה זו אם טענת את מסמך המקור עם
הפנים כלפי מטה בפינה הימנית הקדמית של הזכוכית.
לחץ על התחל העתק שחור או על התחל העתק צבעוני.
.5
שנה גודל מקור באמצעות הגדרות מותאמות אישית
תוכל להשתמש בהגדרות מותאמות אישית משלך כדי להקטין או להגדיל את ההעתק של מסמך המקור.
.5
לחץ על התחל העתק שחור או על התחל העתק צבעוני.
.3
.4
העתקת מסמך בגודל legalעל נייר בגודל קווארטו
תוכל להשתמש בהגדרה Legal > Ltr 72%כדי להקטין עותק מסמך בגודל legalלגודל שיתאים
לנייר בגודל .letter
הערה האחוז ,בדוגמה זאת Legal > Ltr 72% ,עלול לא להתאים לאחוז המופיע בתצוגת
לוח הבקרה.
כדי להעתיק מסמך בגודל legalעל נייר בגודל letterבאמצעות לוח הבקרה
.1ודא שטענת נייר במגש ההזנה.
.2טען את מסמך המקור עם הפנים כלפי מעלה במגש מזין המסמכים.
הנח את הדף במגש מזין המסמכים כך שחלקו העליון של המסמך ייכנס ראשון.
.3באזור ההעתקה ,לחץ הקטנה/הגדלה עד להופעת האפשרות .Legal > Ltr 72%
.4לחץ על התחל העתק שחור או על התחל העתק צבעוני.
HP All-in-Oneמקטין את גודל המקור כדי שיתאים לאזור הניתן להדפסה בנייר בגודל ,letter
כפי שמוצג למטה.
HP Officejet 7200 series all-in-one
58
שימוש במאפייני ההעתקה
.1
.2
ודא שטענת נייר במגש ההזנה.
טען את המקור עם הצד להעתקה כלפי מטה ,בפינה הימנית הקדמית של הזכוכית ,או עם הצד
להעתקה כלפי מעלה ,במגש מזין המסמכים.
אם אתה משתמש במגש מזין המסמכים ,מקם את הדף כך שחלקו העליון של המסמך ייכנס
ראשון פנימה.
באזור ההעתקה ,לחץ על הקטנה/הגדלה עד להופעת האפשרות )Custom 100%התאמה
אישית (100%ולאחר מכן לחץ על )OKאישור(.
לחץ על או על ,או השתמש בלוח המקשים כדי להזין את אחוז ההקטנה או ההגדלה של
העותק .לאחר מכן ,לחץ )OKאישור(.
)האחוז המקסימלי או המינימלי של ההגדלה או ההקטנה של העותק משתנים בהתאם לדגם(.
עצה אם תלחץ לחיצה ממושכת על אחד מלחצני החצים ,אחוזי ההקטנה/הגדלה ישתנו
בקפיצות של .5
העתקת מקור דהוי
באפשרותך להשתמש באפשרות ) Lighter/Darkerבהיר יותר/כהה יותר( כדי להתאים את בהירות
וכהות ההעתקים שאתה מכין .באפשרותך להתאים גם את עוצמת הצבע כדי להפוך את הצבעים
בהעתק חיים יותר או עדינים יותר.
.1
.2
.3
.4
ודא שטענת נייר במגש ההזנה.
טען את המקור עם הצד להעתקה כלפי מטה ,בפינה הימנית הקדמית של הזכוכית ,או עם הצד
להעתקה כלפי מעלה ,במגש מזין המסמכים.
אם אתה משתמש במגש מזין המסמכים ,מקם את הדף כך שחלקו העליון של המסמך ייכנס
ראשון פנימה.
באזור ההעתקה ,לחץ על תפריט עד שיופיע )Lighter/Darkerבהיר יותר/כהה יותר(.
לחץ כדי להכהות את ההעתק ,ואז לחץ על )OKאישור(.
הערה תוכל גם ללחוץ על
שימוש במאפייני ההעתקה
.5
.6
באזור ההעתקה ,לחץ על תפריט עד שיופיע )Color Intensityעוצמת צבע(.
לחץ כדי להפוך את התמונה לחיה יותר ,ואז לחץ על )OKאישור(.
הערה ניתן גם ללחוץ על
.7
כדי להפוך העתק לבהיר יותר.
כדי להפוך את העותק ל"חיוור" יותר.
לחץ על התחל העתק שחור או על התחל העתק צבעוני.
העתקת מסמך ששוגר מספר פעמים בפקס
התכונה ) Enhancementsשיפורים( מתאימה באופן אוטומטי את איכותם של מסמכי טקסט על-ידי
חידוד הקצוות של טקסט שחור או התאמת צילומים באמצעות שיפור צבעים בהירים שאחרת עלולים
להופיע כלבנים.
השיפור ) Mixedמעורב( הוא אפשרות ברירת המחדל .השתמש בשיפור ) Mixedמעורב( כדי לחדד
את קצוות מרבית המקורות.
כדי להעתיק מסמך מטושטש מלוח הבקרה
.1ודא שטענת נייר במגש ההזנה.
.2טען את המקור עם הצד להעתקה כלפי מטה ,בפינה הימנית הקדמית של הזכוכית ,או עם הצד
להעתקה כלפי מעלה ,במגש מזין המסמכים.
אם אתה משתמש במגש מזין המסמכים ,מקם את הדף כך שחלקו העליון של המסמך ייכנס
ראשון פנימה.
.3באזור ההעתקה ,לחץ על תפריט עד שיופיע )Enhancementsשיפורים(.
.4לחץ על כדי לבחור את הגדרת שיפור )Textטקסט( ,ולאחר מכן לחץ על )OKאישור(.
.5לחץ על התחל העתק שחור או על התחל העתק צבעוני.
59
למשתמש מדריך
פרק 7
עצה אם מתרחש אחד המקרים הבאים ,בטל את שיפורי )Textטקסט( באמצעות בחירה ב-
)Photoצילום( או )Noneללא(.
●
●
●
●
נקודות צבע פזורות מקיפות חלק מהטקסט בעותקים.
גופנים שחורים וגדולים נראים מוכתמים )לא חלקים(.
אובייקטים או קווים צבעוניים דקים מכילים מקטעים שחורים.
פסים גרגריים או לבנים אופקיים מופיעים באזורים שצבעם אפור בהיר עד אפור בינוני.
שיפור חלקים בהירים של ההעתק
השתמש בשיפורי ) Photoצילום( כדי לשפר צבעים בהירים שאחרת עלולים להופיע לבנים .ניתן גם
להשתמש בשיפורי ) Photoצילום( כדי לסלק או להפחית כל אחת מהתופעות הבאות העלולות
להתרחש בעת העתקה עם שיפורי ) Textטקסט(:
●
●
●
●
נקודות צבע פזורות מקיפות חלק מהטקסט בעותקים.
גופנים שחורים וגדולים נראים מוכתמים )לא חלקים(.
אובייקטים או קווים צבעוניים דקים מכילים מקטעים שחורים.
פסים גרגריים או לבנים אופקיים מופיעים באזורים שצבעם אפור בהיר עד אפור בינוני.
כדי להעתיק צילום שנחשף יתר על המידה מלוח הבקרה
.1ודא שטענת נייר במגש ההזנה.
עצה להשגת איכות מיטבית בעת העתקת צילום ,טען נייר צילום במגש ההזנה.
.2
הכנת פוסטר
באפשרותך להשתמש בתכונה ) Posterפוסטר( כדי ליצור העתק מוגדל של המקור שלך בחלקים
ואחר כך להרכיב אותם לפוסטר.
.1
ודא שטענת נייר במגש ההזנה.
HP Officejet 7200 series all-in-one
60
שימוש במאפייני ההעתקה
.3
.4
.5
הנח את תמונת המקור ,כשהצד המיועד להעתקה כלפי מטה ,בפינה הקדמית הימנית של משטח
הזכוכית.
הצב את התמונה על משטח הזכוכית כך שהקצוות הארוכים של התמונה מקבילים לקצה הקדמי
של משטח הזכוכית.
באזור ההעתקה ,לחץ על תפריט עד שיופיע )Enhancementsשיפורים(.
לחץ על כדי לבחור את הגדרת שיפור צילום ,ולאחר מכן לחץ על )OKאישור(.
לחץ על התחל העתק שחור.
עצה אם אתה מעתיק צילום לפוסטר ,השתמש בנייר צילום בגודל מלא ,להשגת איכות
העתקה מיטבית.
.2
.3
.4
.5
טען את צילום המקור עם הפנים כלפי מטה בפינה הימנית הקדמית של הזכוכית.
אם אתה מעתיק צילום ,מקם את הצילום על משטח הזכוכית כך שהקצה הארוך של הצילום יהיה
מקביל לקצה הקדמי של משטח הזכוכית.
באזור ההעתקה ,לחץ על הקטנה/הגדלה עד להופעת האפשרות )Posterפוסטר( ולאחר מכן
לחץ על )OKאישור(.
לחץ על כדי לבחור רוחב עמוד עבור הפוסטר.
גודל ברירת המחדל של פוסטר הוא רוחב של שני עמודים.
לחץ על התחל העתק שחור או על התחל העתק צבעוני.
לאחר שבחרת את רוחב הפוסטר HP All-in-One ,מתאים באופן אוטומטי את האורך כדי לשמר
את הפרופורציות של המקור.
עצה אם לא ניתן להגדיל את המקור לגודל הפוסטר שנבחר ,כיוון שהוא חורג מאחוז
ההגדלה המקסימלי ,תופיע הודעת שגיאה שתציע לנסות גודל קטן יותר .בחר בגודל
פוסטר קטן יותר ונסה לבצע את ההעתקה שוב.
.6
לאחר הדפסת הפוסטר ,חתוך את קצוות הגליונות ,והדבק את הגליונות יחד.
הכנת מדבקת גיהוץ צבעונית לחולצות
ניתן להעתיק תמונה או טקסט למדבקת גיהוץ ,ולאחר מכן לגהץ אותה על חולצה ,ציפית של כרית,
משטח שולחני או על בד אחר.
שימוש במאפייני ההעתקה
עצה תרגל הדבקת מדבקת גיהוץ תחילה על בגד ישן.
.1
.2
.3
.4
.5
61
טען את מדבקת הגיהוץ במגש ההזנה.
טען את צילום המקור עם הפנים כלפי מטה בפינה הימנית הקדמית של הזכוכית.
אם אתה מעתיק צילום ,מקם את הצילום על משטח הזכוכית כך שהקצה הארוך של הצילום יהיה
מקביל לקצה הקדמי של משטח הזכוכית.
באזור ההעתקה ,לחץ על תפריט עד שיופיע )Copy Paper Typeסוג נייר העתקה(.
לחץ על כדי לבחור באפשרות )Iron-Onמדבקת גיהוץ( או )Iron-On Mirroredתמונת
מראה של מדבקת גיהוץ( ולחץ על )OKאישור(.
– בחר באפשרות )Iron-Onמדבקת גיהוץ( כסוג הנייר אם אתה משתמש בנייר להעברה
בגיהוץ של HPעבור בדים צבעוניים .אם אתה משתמש בנייר להעברה בגיהוץ של
HPעבור בדים צבעוניים ,אין צורך להפוך את התמונה כדי שהיא תופיע כראוי על הבד.
– בחר באפשרות )Iron-On Mirroredתמונת מראה של מדבקת גיהוץ( אם אתה משתמש
בנייר להעברה בגיהוץ של HPעבור בדים בהירים או לבנים HP All-in-One .מעתיק באופן
אוטומטי תמונת מראה של מסמך המקור ,כך שהוא ייראה כמו המקור לאחר שתגהץ אותו
על בד בהיר או לבן.
לחץ על התחל העתק שחור או על התחל העתק צבעוני.
למשתמש מדריך
פרק 7
שינוי הגדרות ברירות מחדל להעתקה
כשאתה משנה הגדרות העתקה בלוח הבקרה ,ההגדרות חלות רק על עבודת ההעתקה הנוכחית .כדי
להחיל הגדרות העתקה לכל עבודות העתקה ,ניתן לשמור את ההגדרות כברירות מחדל.
כשאתה משנה הגדרות העתקה מלוח הבקרה או מ ,HP Director-ההגדרות חלות רק על עבודת
ההעתקה הנוכחית .כדי להחיל הגדרות העתקה לכל עבודות העתקה ,ניתן לשמור את ההגדרות
כברירות מחדל.
.1
.2
.3
.4
.5
.6
.7
ודא שטענת נייר במגש ההזנה.
טען את המקור עם הצד להעתקה כלפי מטה ,בפינה הימנית הקדמית של הזכוכית ,או עם הצד
להעתקה כלפי מעלה ,במגש מזין המסמכים.
אם אתה משתמש במגש מזין המסמכים ,מקם את הדף כך שחלקו העליון של המסמך ייכנס
ראשון פנימה.
באזור ההעתקה ,לחץ על תפריט ובצע את השינויים הדרושים בהגדרות ההעתקה.
באזור ההעתקה ,לחץ על תפריט עד שיופיע )Set New Defaultsהגדרת ברירות מחדל חדשות(.
לחץ על כדי לבחור באפשרות )Yesכן(.
לחץ על )OKאישור( כדי לקבל את ההגדרות כהגדרות ברירת המחדל החדשות.
לחץ על התחל העתק שחור או על התחל העתק צבעוני.
ההגדרות שתציין כאן נשמרות רק בהתקן .HP All-in-Oneהגדרות אלה אינן גורמות להתאמות
בהגדרות התוכנה .תוכל לשמור את ההגדרות שבהן אתה משתמש לעתים תכופות באמצעות תוכנת
HP Image Zoneשמגיעה יחד עם .HP All-in-Oneלקבלת מידע נוסף ,ראה HP Image Zone
) Helpעזרה של (HP Image Zoneהמוצגת על המסך.
עצירת העתקה
←
כדי לעצור את ההעתקה ,לחץ על ביטול בלוח הבקרה.
שימוש במאפייני ההעתקה
HP Officejet 7200 series all-in-one
62
8
שימוש במאפייני הסריקה
סריקה היא תהליך של המרת טקסט ותמונות לתבנית אלקטרונית עבור המחשב .באפשרותך לסרוק
כמעט הכל :צילומים ,מאמרי שבועונים ומסמכי טקסט ,כל זמן שתיזהר לא לשרוט את הזכוכית ב-
.HP All-in-Oneסריקה לכרטיס זיכרון הופכת את התמונות שלך לניידות אף יותר.
באפשרותך להשתמש במאפייני הסריקה של HP All-in-Oneכדי לבצע את הפעולות הבאות:
●
●
●
●
●
סריקת טקסט ממאמר למעבד התמלילים שלך וציטוט שלו בדוח שתכתוב.
הדפסת כרטיסי ביקור וחוברות על-ידי סריקת סמל ושימוש בו בתוכנת ההוצאה לאור שלך.
שליחת צילומים לחברים ולקרובי משפחה על-ידי סריקת ההדפסים האהובים עליך וצירופם
להודעות דואר אלקטרוני.
יצירת רשימת מלאי מצולמת של ביתך או משרדך.
יצירת ארכיון של צילומים יקרי-ערך בחוברת גזירים אלקטרונית.
הערה סריקת טקסט )המכונה גם זיהוי תווים אופטי או (OCRמאפשרת לך להביא את
התוכן של מאמרים מכתבי עת ,ספרים וחומר מודפס אחר למעבד התמלילים המועדף עליך
)ולתוכניות רבות אחרות( כטקסט שניתן לעריכה במלואו .חשוב ללמוד כיצד לבצע OCR
כראוי אם ברצונך להשיג את התוצאות הטובות ביותר .אל תצפה שמסמכי טקסט סרוקים
ייסרקו בצורה מושלמת בפעם הראשונה שאתה משתמש בתוכנת .OCRשימוש בתוכנת
OCRהוא אומנות שנדרש זמן ותרגול כדי ללמוד אותה .לפרטים נוספים על סריקת מסמכים,
ובמיוחד מסמכים המכילים טקסט וגרפיקה ,עיין בתיעוד שקיבלת עם תוכנת OCRשלך.
כדי להשתמש במאפייני הסריקה HP All-in-One ,והמחשב חייבים להיות מחוברים ומופעלים .בנוסף,
תוכנת HP All-in-Oneצריכה להיות מותקנת ומופעלת במחשב לפני הסריקה .כדי לוודא שתוכנת
HP All-in-Oneפועלת במחשב עם מערכת הפעלה ,Windowsחפש את סמל HP All-in-One
במגש המערכת שבצידו הימני התחתון של המסך ,ליד השעון .ב ,Macintosh-תוכנת HP All-in-One
פועלת תמיד.
הערה סגירת סמל ) Hewlett-Packard Digital Imaging Monitorצג ניטור דיגיטלי של
(Hewlett-Packardבמגש המערכת של Windowsיכולה לגרום ל HP All-in-One-לאבד
חלק מיכולות הסריקה שלו ,ולהופעת הודעת השגיאה )No Connectionאין חיבור( .במקרה
כזה ,באפשרותך להשיב פונקציונליות מלאה על ידי הפעלה מחודשת של המחשב או הפעלה
של תוכנת .HP Image Zone
לקבלת מידע על אופן הסריקה מהמחשב וכיצד להתאים ,לשנות גודל ,לסובב ,לחתוך ולחדד את
הסריקות שלך ,ראה ) HP Image Zone Helpהעזרה של (HP Image Zoneשעל-גבי המסך,
שקיבלת עם התוכנה שלך.
שימוש במאפייני הסריקה
פרק זה מכיל מידע על סריקה ליישום ,ליעד HP Instant Shareולכרטיס זיכרון .כמו כן ,הפרק מכיל
מידע על סריקה מ HP Director-והתאמת התצוגה המקדימה.
סריקה ליישום
באפשרותך לסרוק מסמכי מקור שמונחים על הזכוכית ישירות מלוח הבקרה.
הערה תוכנם של התפריטים המוצגים בחלק זה עשוי להשתנות בהתאם למערכת ההפעלה
של המחשב שלך וליישומים שהגדרת כיעדים לסריקה בתוכנת .HP Image Zone
סריקת מסמך מקור )חיבור (USB
בצע בזו אחר זו את הפעולות הבאות אם HP All-in-Oneמחובר ישירות למחשב באמצעות כבל .USB
.1
63
טען את המקור עם הפנים כלפי מטה בפינה הימנית הקדמית של הזכוכית.
למשתמש מדריך
פרק 8
.2
.3
.4
באזור הסריקה ,לחץ על סריקה אל.
התפריט ) Scan Toסריקה אל( יופיע ,ובו רשימה של יעדים ,כולל יישומים ,אליהם תוכל לסרוק.
יעד ברירת המחדל הוא היעד שבחרת בפעם האחרונה שבה עשית שימוש בתפריט זה .התצורה
של התפריט ) Scan Toסריקה אל( ניתנת להגדרה .באפשרותך לייעד אילו יישומים ויעדים
אחרים יופיעו בתפריט סריקה אל באמצעות תוכנת HP Image Zoneבמחשב שלך.
כדי לבחור יישום שיקבל את הסריקה ,לחץ על עד להופעת היעד הרצוי בתצוגת לוח הבקרה
ולאחר מכן לחץ על התחל סריקה.
תצוגה מקדימה של הסריקה מופיעה בחלון HP Scanבמחשב ,שם באפשרותך לערוך בה
שינויים לפני הסריקה הסופית .שינויים שבוצעו בתמונת התצוגה המקדימה לא נשמרים בקובץ
התמונה המקורי.
לקבלת מידע נוסף על עריכת תצוגה מקדימה ,ראה ) HP Image Zone Helpהעזרה של
(HP Image Zoneשעל-גבי המסך ,שקיבלת עם התוכנה.
ערוך שינויי עריכה למיניהם בתצוגה המקדימה בחלון .HP Scanכשתסיים ,לחץ על Accept
)קבל(.
HP All-in-Oneשולח את הסריקה ליישום הנבחר .לדוגמה ,אם בחרת בתוכנת HP Image
,Zoneהוא אוטומטית פותח ומציג את התמונה.
סריקת מסמך מקור )חיבור לרשת(
בצע זו אחר זו את הפעולות הבאות אם HP All-in-Oneמחובר למחשב אחד או יותר ברשת.
.4
כדי לבחור את מחשב ברירת המחדל ,לחץ על )OKאישור( .כדי לבחור מחשב אחר ,לחץ על
כדי לסמן את בחירתך ולאחר מכן לחץ על )OKאישור( .כדי לשלוח את הסריקה ליישום במחשב
שלך ,בחר את המחשב שלך בתפריט.
התפריט ) Scan Toסריקה אל( יופיע ,ובו רשימה של יעדים ,כולל יישומים ,אליהם תוכל לסרוק.
יעד ברירת המחדל הוא היעד שבחרת בפעם האחרונה שבה עשית שימוש בתפריט זה .אתה
מציין אילו יעדים יופיעו בתפריט סריקה אל באמצעות תוכנת HP Image Zoneבמחשב שלך.
למידע נוסף ,ראה ) HP Image Zone Helpהעזרה של (HP Image Zoneעל המסך
שקיבלת עם התוכנה.
כדי לבחור יישום שיקבל את הסריקה ,לחץ על כדי לסמן אותו ולאחר מכן לחץ על )OKאישור(
או התחל סריקה.
אם תבחר בתוכנת ,HP Image Zoneתצוגה מקדימה של הסריקה תופיע בחלון HP Scan
שבמחשב ,שם באפשרותך לערוך אותה.
ערוך את השינויים הרצויים בתצוגה המקדימה בחלון .HP Scanלסיום ,לחץ על )Acceptקבל(.
HP All-in-Oneשולח את הסריקה ליישום הנבחר .לדוגמה ,אם בחרת בתוכנת HP Image
,Zoneהוא אוטומטית פותח ומציג את התמונה.
.3
.5
.6
שליחת סריקה ליעד HP Instant Share
HP Instant Shareמאפשר לך לשתף צילומים עם משפחה וחברים באמצעות הודעות דואר
אלקטרוני ,אלבומי צילומים מקוונים והדפסות באיכות גבוהה.
HP Officejet 7200 series all-in-one
64
שימוש במאפייני הסריקה
.1
.2
טען את המקור עם הפנים כלפי מטה בפינה הימנית הקדמית של הזכוכית.
באזור הסריקה ,לחץ על סריקה אל.
התפריט ) Scan Toסריקה אל( מופיע ומפרט את האפשרויות השונות.
לחץ על כדי לסמן את )Select Computerבחר מחשב( ולאחר מכן לחץ על )OKאישור(.
התפריט ) Select Computerבחר מחשב( מופיע ומפרט את המחשבים המחוברים ל-
.HP All-in-One
הערה תפריט )Select Computerבחר מחשב( עשוי לפרט גם מחשבים עם חיבור
,USBבנוסף למחשבים המחוברים באמצעות רשת.
הערה לא מכל מדינה/אזור ניתן להזמין הדפסות צילומים באופן מקוון.
חלק זה מכיל מידע העוסק בשיתוף תמונות סרוקות מהתקן המחובר באמצעות USBוהתקן המחובר
לרשת.
שיתוף חברים וקרובי משפחה בתמונה סרוקה )התקן המחובר ב(USB-
שתף אחרים בתמונה סרוקה על-ידי לחיצה על סריקה אל בלוח הבקרה .כדי להשתמש בלחצן סריקה
אל ,הנח תמונה כשפניה כלפי מטה על גבי הזכוכית ,בחר יעד שאליו ברצונך לשלוח את התמונה
והתחל את הסריקה.
הערה אם קודם לכן תתקין את HP Instant Shareברשת ,לא תוכל להשתמש ב-
HP Instant Shareבהתקן המחובר ב.USB-
.1
.2
.3
.4
טען את המקור עם הפנים כלפי מטה בפינה הימנית הקדמית של הזכוכית או )אם אתה משתמש
במגש מזין המסמכים( במגש המסמכים.
באזור הסריקה ,לחץ על סריקה אל.
תפריט ) Scan Toסריקה אל( יופיע בתצוגת לוח הבקרה.
השתמש בחץ כדי להבליט את .HP Instant Share
לחץ על )OKאישור( כדי לבחור את היעד ולסרוק את התמונה.
התמונה נסרקת ונטענת למחשב שלך.
למשתמשי ,Windowsתוכנת HP Image Zoneנפתחת במחשב .הכרטיסיה HP Instant
Shareמופיעה .תמונה ממוזערת של התמונה הסרוקה תופיע במגש הבחירה .למידע נוסף על
תוכנת ,HP Image Zoneראה ) HP Image Zone Helpהעזרה של (HP Image Zoneשעל-
גבי הסמך ,שקיבלת עם התוכנה.
עבור משתמשי ,Macintoshתוכנת יישום הלקוח HP Instant Shareנפתחת במחשב .תמונה
ממוזערת של התמונה הסרוקה מופיעה בחלון .HP Instant Share
הערה אם אתה משתמש במערכת הפעלה Macintosh OSמוקדמת מגרסה OS X
) v10.2כולל ,(OS 9התמונה הסרוקה תיטען ל HP Gallery-ב Macintosh-שלך .לחץ
על )E-mailדואר אלקטרוני( .פעל על פי ההוראות על מסך המחשב שלך כדי לשלוח
את התמונה כקובץ מצורף לדואר אלקטרוני.
פעל לפי ההוראות על מסך המחשב שלך כדי לשתף את התמונה הסרוקה עם אחרים באמצעות
.HP Instant Share
שיתוף חברים וקרובי משפחה בתמונה סרוקה )חיבור לרשת(
שתף אחרים בתמונה הסרוקה שלך על-ידי לחיצה על סריקה אל בלוח הבקרה .כדי להשתמש בלחצן
סריקה אל ,הנח תמונה כשפניה כלפי מטה על גבי הזכוכית ,בחר יעד שאליו ברצונך לשלוח את
התמונה והתחל את הסריקה.
שימוש במאפייני הסריקה
לפני שתוכל לשתף אחרים בתמונות הסרוקות שלך עם HP All-in-Oneהמחובר לרשת ,עליך להתקין
תחילה את תוכנת HP Image Zoneבמחשב .לקבלת מידע נוסף על התקנת תוכנת HP Image
Zoneבמחשב ,עיין במדריך ההתקנה שצורף ל.HP All-in-One-
.1
.2
.3
65
טען את המקור עם הפנים כלפי מטה בפינה הימנית הקדמית של הזכוכית או )אם אתה משתמש
במגש מזין המסמכים( במגש המסמכים.
באזור הסריקה ,לחץ על סריקה אל.
תפריט ) Scan Toסריקה אל( יופיע בתצוגת לוח הבקרה.
לחץ על כדי לסמן את )Select Computerבחר מחשב( ולאחר מכן לחץ על )OKאישור(.
תפריט ) Select Computerבחר מחשב( יופיע בתצוגת לוח הבקרה.
למשתמש מדריך
פרק 8
.4
.5
.6
לחץ על
)אישור(.
תפריט ) Scan To Applicationסריקה אל יישום( יופיע.
לחץ על כדי לסמן את HP Instant Shareולאחר מכן לחץ על )OKאישור(.
התמונה תיסרק ותישלח למחשב שבחרת.
כדי לסמן את המחשב שאליו ברצונך לשלוח את הסריקה ולאחר מכן לחץ על OK
שליחת סריקה לכרטיס זיכרון
באפשרותך לשלוח את התמונה הסרוקה כקובץ JPEGלכרטיס הזיכרון המוכנס כעת לאחד מחריצי
כרטיס הזיכרון ב .HP All-in-One -פעולה זו מאפשרת להשתמש במאפייני כרטיס הזיכרון כדי להפיק
הדפסות ללא שוליים ועמודי אלבום של התמונה הסרוקה .בנוסף ,מתאפשרת גישה לתמונה הסרוקה
מהתקנים אחרים התומכים בכרטיס הזיכרון.
שליחת הסריקה לכרטיס זיכרון הטעון ב) HP All-in-One-מחובר ב(USB-
באפשרותך לשלוח את התמונה הסרוקה כתבנית JPEGלכרטיס זיכרון .חלק זה מתאר את התהליך
כאשר HP All-in-Oneמחובר ישירות למחשב שלך באמצעות כבל .USBודא שכרטיס זיכרון מוכנס ב-
.HP All-in-One
.1
.2
.3
טען את המקור עם הפנים כלפי מטה בפינה הימנית הקדמית של הזכוכית.
בשטח הסריקה ,לחץ על סריקה אל עד להופעת )Memory Cardכרטיס זיכרון( בתצוגת לוח
הבקרה.
לחץ על )OKאישור(.
HP All-in-Oneסורק את התמונה ושומר את הקובץ בכרטיס הזיכרון בתבנית .JPEG
שליחת הסריקה לכרטיס זיכרון הטעון ב) HP All-in-One-חיבור לרשת(
באפשרותך לשלוח את התמונה הסרוקה כתבנית JPEGלכרטיס זיכרון .חלק זה מתאר את התהליך
כאשר HP All-in-Oneמחובר לרשת.
.1
.2
.3
טען את המקור עם הפנים כלפי מטה בפינה הימנית הקדמית של הזכוכית.
בשטח הסריקה ,לחץ על סריקה אל עד להופעת )Memory Cardכרטיס זיכרון( בתצוגת לוח
הבקרה.
לחץ על )OKאישור(.
HP All-in-Oneסורק את התמונה ושומר את הקובץ בכרטיס הזיכרון בתבנית .JPEG
הפסקת הסריקה
←
כדי להפסיק את הסריקה ,לחץ על ביטול בלוח הבקרה ,או בתוכנת ,HP Image Zoneלחץ על
)Cancelביטול(.
שימוש במאפייני הסריקה
HP Officejet 7200 series all-in-one
66
הדפסה מהמחשב
9
הדפסה מהמחשב
אפשר להשתמש ב HP All-in-One-עם כל תוכנה שמאפשרת הדפסה .ההוראות עשויות להשתנות
מעט אם אתה מדפיס ממחשב אישי בעל מערכת הפעלה Windowsאו מ .Macintosh-ודא כי בפרק
זה אתה פועל על-פי ההנחיות עבור מערכת ההפעלה שברשותך.
בנוסף ליכולות ההדפסה המתוארות בפרק זה ,באפשרותך להדפיס עבודות הדפסה מיוחדות כגון
הדפסות ללא שוליים ,ידיעונים וכרזות; להדפיס תמונות ישירות מתוך כרטיס זיכרון או ממצלמה
דיגיטלית התומכת ב PictBridge-ולהשתמש בתמונות סרוקות בפרוייקטים של הדפסה ב-
.HP Image Zone
●
●
למידע נוסף על הדפסה מכרטיס זיכרון או ממצלמה דיגיטלית ,ראה שימוש בכרטיס זיכרון או
במצלמת .PictBridge
למידע נוסף על ביצוע עבודות הדפסה מיוחדות או הדפסת תמונות מ ,HP Image Zone-ראה
)HP Image Zone Helpהעזרה של (HP Image Zoneשעל-גבי המסך.
הדפסה מיישום תוכנה
רוב הגדרות ההדפסה מטופלות באופן אוטומטי על ידי התוכנה שממנה מבוצעת ההדפסה או על-ידי
טכנולוגיית .HP ColorSmartעליך לשנות את ההגדרות באופן ידני רק בעת שינוי איכות הדפסה,
הדפסה על סוג נייר ספציפי או שקף ,או כדי להשתמש בתכונות מיוחדות.
כדי להדפיס מיישום שבו השתמשת ליצירת המסמך )משתמשי (Windows
.1ודא שטענת נייר במגש ההזנה.
.2בתפריט קובץ ) (Fileבתוכנה שלך ,לחץ על הדפסה ).(Print
.3בחר ב HP All-in-One-כמדפסת.
.4אם עליך לשנות הגדרות ,לחץ על הלחצן שפותח את תיבת הדו-שיח מאפיינים ).(Properties
בהתאם לתוכנה שלך ,שמו של לחצן זה יכול להיות העדפות ) ,(Preferencesמאפיינים
) ,(Propertiesאפשרויות ) ,(Optionsהגדרת מדפסת ) ,(Printer Setupאו מדפסת
).(Printer
.5בחר את האפשרויות המתאימות לעבודת ההדפסה באמצעות התכונות הזמינות בכרטיסיות נייר/
איכות ) ,(Paper/Qualityגימור ) ,(Finishingאפקטים ) ,(Effectsבסיסי ) ,(Basicsו-
בסיסי ).(Color
עצה תוכל בקלות לבחור את האפשרויות המתיאמות עבור עבודת ההדפסה שלך על-
ידי בחירת אחת ממשימות ההדפסה המוגדרות מראש בכרטיסיה קיצורי דרך להדפסה
) .(Printing Shortcutsלחץ על סוג משימת ההדפסה ברשימה מה ברצונך לעשות?
) .(?What do you want to doהגדרות ברירות המחדל עבור סוג זה של משימת
הדפסה מוגדרות ומסוכמות בכרטיסייה קיצורי דרך של הדפסה )Printing
.(Shortcutsבמידת הצורך ,באפשרותך להתאים כאן את ההגדרות או לעשות שינויים
בכרטיסיות האחרות בתיבת הדו-שיח מאפיינים ).(Properties
.6
.7
לחץ על אישור ) (OKכדי לסגור את תיבת הדו-שיח מאפיינים ).(Properties
לחץ על הדפס ) (Printאו על אישור ) (OKכדי להתחיל את ההדפסה.
כדי להדפיס מהתוכנה שבה השתמשת ליצירת המסמך שלך )משתמשי (Macintosh
.1ודא שטענת נייר במגש ההזנה.
.2בחור את HP All-in-Oneב)Chooser-בוחר( ) ,(OS 9ב)Print Center-מרכז ההדפסה(
) OS 10.2או קודם לכן( ,או ב) Printer Setup Utility-תוכנת עזר להגדרת מדפסת( )OS
10.3או מאוחר יותר( לפני שתתחיל להדפיס.
67
למשתמש מדריך
פרק 9
.5
.6
לחץ על )OKאישור(.
בתפריט )Fileקובץ( בתוכנה שלך ,לחץ על )Printהדפסה(.
תיבת הדו-שיח ) Printהדפסה( תופיע .אם אתה משתמש ב ,OS 9 -נפתחת החלונית
) Generalכללי( .אם אתה משתמש ב ,OS X-נפתחת החלונית ) Copies & Pagesעותקים
ועמודים(.
שנה את הגדרות ההדפסה עבור כל אפשרות בתפריט הנפתח ,בהתאם לפרוייקט שלך.
לחץ על )Printהדפס( כדי להתחיל בהדפסה.
.4
.7
.8
שינוי הגדרות הדפסה
באפשרותך להתאים אישית את הגדרות ההדפסה של HP All-in-Oneכדי לטפל כמעט בכל משימת
הדפסה.
משתמשי Windows
לפני שינוי הגדרות ההדפסה ,עליך להחליט אם ברצונך לשנות את ההגדרות של עבודת ההדפסה
הנוכחית או להפוך את ההגדרות לברירת מחדל עבור כל עבודות ההדפסה העתידיות .אופן הצגת
הגדרות ההדפסה תלוי ברצונך להחיל או לא להחיל את השינוי על כל עבודות ההדפסה העתידיות או
רק על עבודת ההדפסה הנוכחית.
כדי לשנות את הגדרות ההדפסה לכל העבודות העתידיות
.1ב ,HP Director-לחץ על הגדרות ) ,(Settingsהצבע על הגדרות הדפסה )(Print Settings
ולאחר מכן לחץ על הגדרות הדפסה ).(Print Settings
.2שנה את הגדרות ההדפסה ולחץ על אישור ).(OK
כדי לשנות את הגדרות ההדפסה לעבודת ההדפסה הנוכחית
.1בתפריט קובץ ) (Fileבתוכנה שלך ,לחץ על הדפסה ).(Print
.2ודא ש HP All-in-One-היא המדפסת שבחרת.
.3לחץ על הלחצן שפותח את תיבת הדו-שיח מאפיינים ).(Properties
בהתאם לתוכנה שלך ,שמו של לחצן זה יכול להיות העדפות ) ,(Preferencesמאפיינים
) ,(Propertiesאפשרויות ) ,(Optionsהגדרת מדפסת ) ,(Printer Setupאו מדפסת
).(Printer
.4שנה את הגדרות ההדפסה ולחץ על אישור ).(OK
.5לחץ על הדפס ) (Printאו על אישור ) (OKבתיבת הדו-שיח הדפס ) (Printכדי להדפיס את
העבודה.
HP Officejet 7200 series all-in-one
68
הדפסה מהמחשב
.3
מתוך התפריט )Fileקובץ( בתוכנה שלך ,בחר )Page Setupהגדרת עמוד(.
תיבת הדו-שיח ) Page Setupהגדרת עמוד( מופיעה ,המאפשרת לך לציין את גודל הנייר ,כיוון
ההדפסה ושינוי קנה המידה.
ציין את תכונות העמוד:
– בחר את גודל הנייר.
– בחר את כיוון ההדפסה.
– הזן את אחוז שינוי קנה המידה.
הערה עבור ,OS 9תיבת הדו-שיח )Page Setupהגדרת עמוד( כוללת גם אפשרויות
להדפיס גרסת מראה )או הפוכה( של התמונה ולהתאים את שולי העמוד להדפסה דו-
צדדית.
משתמשי Macintosh
הדפסה מהמחשב
השתמש בתיבות הדו-שיח ) Page Setupהגדרת עמוד( ו) Print-הדפסה( כדי לשנות את ההגדרות
של משימת ההדפסה שלך .תיבת הדו-שיח בה תשתמש תלויה בהגדרות שברצונך לשנות.
כדי לשנות את גודל הנייר ,כיוון ההדפסה ,או אחוזי שינוי קנה מידה
.1בחור את HP All-in-Oneב)Chooser-בוחר( ) ,(OS 9ב)Print Center-מרכז ההדפסה(
) OS 10.2או קודם לכן( ,או ב) Printer Setup Utility-תוכנת עזר להגדרת מדפסת( )OS
10.3או מאוחר יותר( לפני שתתחיל להדפיס.
.2מתוך התפריט )Fileקובץ( בתוכנה שלך ,בחר )Page Setupהגדרת עמוד(.
.3ערוך שינויים בגודל הנייר ,כיוון ההדפסה והגדרות אחוז קנה-מידה ,ולחץ על )OKאישור(.
כדי לשנות את כל הגדרות ההדפסה האחרות
.1בחור את HP All-in-Oneב)Chooser-בוחר( ) ,(OS 9ב)Print Center-מרכז ההדפסה(
) OS 10.2או קודם לכן( ,או ב) Printer Setup Utility-תוכנת עזר להגדרת מדפסת( )OS
10.3או מאוחר יותר( לפני שתתחיל להדפיס.
.2בתפריט )Fileקובץ( בתוכנה שלך ,לחץ על )Printהדפסה(.
.3ערוך שינויים בהגדרות ההדפסה ולחץ על )Printהדפסה( כדי להדפיס את העבודה.
עצירת עבודת הדפסה
אמנם באפשרותך לעצור עבודת הדפסה הן מ HP All-in-One-והן מהמחשב ,אך לקבלת התוצאות
הטובות ביותר מומלץ לעצור אותה דרך .HP All-in-One
לעצירת עבודת הדפסה מHP All-in-One-
←
69
לחץ על ביטול בלוח הבקרה .חפש הודעת )Print Cancelledההדפסה בוטלה( בתצוגת לוח
הבקרה .אם ההודעה אינה מופיעה ,לחץ שנית על ביטול.
למשתמש מדריך
10
הגדרת פקס
לאחר שתשלים את כל השלבים במדריך ההתקנה ,השתמש בהוראות שבפרק זה כדי להשלים את
הגדרת הפקס .שמור את מדריך ההתקנה שלך לשימוש עתידי.
בחלק זה תלמד כיצד להגדיר את HP All-in-Oneכדי שהפקס יפעל בהצלחה עם כל סוג של ציוד
ושירותים מיוחדים שייתכן שקיימים כבר בקו הטלפון שישמש גם את .HP All-in-One
לפני שתתחיל להגדיר את הפקס ב ,HP All-in-One-קבע מהו סוג הציוד או השירותים המותקנים על-
גבי אותו קו טלפון .בעמודה הראשונה של הטבלה הבאה ,בחר את שילוב הציוד והשירותים הקיים
במשרד או בבית .לאחר מכן ,חפש את אפשרות ההגדרה המתאימה בעמודה השנייה .בפרק זה יש
הוראות שלב-אחרי-שלב עבור כל מקרה.
ציוד/שירותים אחרים החולקים את קו הפקס
הגדרת פקס מומלצת
ללא.
ברשותך קו טלפון ייעודי לפקסים.
אפשרות א' :קו פקס נפרד )לא מתקבלות שיחות
קוליות(
שירות קו מנוי דיגיטלי ) (DSLבאמצעות חברת
הטלפון שלך.
אפשרות ב' :התקנת הHP All-in-One -שלך
עם DSL
מערכת טלפונית של מרכזת סניף פרטית
) (PBXאו רשת דיגיטלית לשירותים משולבים
).(ISDN
אפשרות ג' :התקן את הHP All-in-One -שלך
עם מערכת טלפון PBXאו קו ISDN
שירות צלצולים מובחנים שמספקת חברת
הטלפון שלך.
אפשרות ד' :פקס עם שירות צלצול מובחן באותו
קו טלפון
שיחות קוליות.
אפשרות ה' :קו קול/פקס משותף
בקו הטלפון הזה מתקבלות הן שיחות קוליות והן
שיחות פקס.
שיחות קוליות ושירות תא קולי.
אפשרות ו' :קו קול/פקס משותף עם דואר קולי
בקו טלפון זה אתה מקבל הן שיחות קוליות והן
שיחות פקס ,וכן אתה מנוי על שירות הודעות
קוליות באמצעות חברת הטלפון שלך.
HP Officejet 7200 series all-in-one
70
הגדרת פקס
עצה כמו כן ,ניתן להשתמש ב-אשף הגדרת הפקסים )(Windows) (Fax Setup Wizard
או ב)Setup Assistant-מסייע ההגדרה( ) (Macintoshכדי לסייע בהגדרה מהירה של
הגדרות פקס חשובות כגון מצב מענה ופרטי כותרת של פקס .ניתן לגשת אל אשף הגדרת
הפקסים ) (Windows) (Fax Setup Wizardאו אל )Setup Assistantמסייע ההגדרה(
) (Macintoshבאמצעות תוכנת .HP Image Zoneלמידע על גישה לתוכנת HP Image
,Zoneראה השתמש יותר בHP Image Zone-כדי להפיק יותר מה---
HP All-in-Oneשלך ..לאחר הפעלת אשף הגדרת הפקסים )(Fax Setup Wizard) (Windowsאו )Setup Assistantמסייע ההגדרה( ) ,(Macintoshבצע את ההליכים
המתוארים בפרק זה כדי להשלים את הגדרת הפקס.
אפשרות א' :קו פקס נפרד )לא מתקבלות שיחות קוליות(
אם ברשותך קו פקס נפרד שבו לא מתקבלות שיחות קוליות ואין לך ציוד אחר המחובר לקו טלפון זה,
התקן את ה HP All-in-One-שלך כמתואר בחלק זה.
הגדרת פקס
מראה אחורי של HP All-in-One
1
שקע טלפון בקיר
2
חוט הטלפון ,המסופק באריזה עם ,HP All-in-Oneמחובר ליציאת "1-"LINE
כדי להתקין את HP All-in-Oneשברשותך עם קו פקס נפרד
.1השתמש בכבל הטלפון שסופק באריזה יחד עם HP All-in-Oneוחבר קצה אחד לשקע הטלפון
בקיר .לאחר מכן ,חבר את הקצה השני ליציאה המסומנת " "1-LINEבחלק האחורי של
.HP All-in-One
התראה אם לא תשתמש בחוט הטלפון שבאריזה לחיבור בין השקע בקיר לבין
,HP All-in-Oneייתכן שלא תצליח להשתמש בפקס .חוט הטלפון המיוחד הזה שונה
מחוטי הטלפון שאולי יש לך בבית או במשרד .אם כבל הטלפון המסופק הוא קצר מדי,
ראה את חוט הטלפון שהגיע עם הHP All-in-One-שלי אינו מספיק ארוך .למידע על
אופן הארכתו.
.2
.3
.4
התקן את HP All-in-Oneכך שיענה לשיחות נכנסות באופן אוטומטי .לחץ על הלחצן מענה
אוטומטי עד שהנורית מוארת.
)אופציונלי( שנה את ההגדרה )Rings to Answerמספר הצלצולים למענה( לצלצול אחד או
שניים.
לקבלת מידע על שינוי הגדרה זו ,ראה קביעת מספר צלצולים לפני המענה.
בצע בדיקת פקס .לקבלת מידע נוסף ,ראה בדוק את הגדרת הפקס שלך.
כשהטלפון יצלצל HP All-in-One ,יענה באופן אוטומטי לאחר מספר הצלצולים שבחרת בהגדרה
) Rings to Answerמספר צלצולים למענה( .לאחר מכן יופקו צלילי קבלת פקס למכשיר הפקס
השולח ותחל קבלת הפקס.
אפשרות ב' :התקנת ה HP All-in-One -שלך עם DSL
אם ברשותך שירות DSLבאמצעות חברת הטלפונים ,השתמש בהוראות שבחלק זה כדי לחבר מסנן
DSLבין שקע הקיר של הטלפון ובין ה .HP All-in-One -מסנן זה מסיר את האות הדיגיטלי שחוסם
יצירת תקשורת נאותה של ה HP All-in-One-וקו הטלפון) .במדינה/אזור שלך DSL ,עשוי להיקרא
(.ADSL
התראה אם יש ברשותך קו DSLולא תחבר מסנן ,DSLלא תצליח לשלוח ולקבל פקסים
באמצעות .HP All-in-One
71
למשתמש מדריך
פרק 10
מראה אחורי של HP All-in-One
1
שקע טלפון בקיר
2
מסנן ,DSLשמספק ספק הDSL-
3
חוט הטלפון ,המסופק באריזה עם ,HP All-in-Oneמחובר ליציאת "1-"LINE
הגדרת פקס
כדי להתקין את HP All-in-Oneעם DSL
.1השג מסנן DSLמספק ה.DSL-
.2השתמש בחוט הטלפון שמסופק באריזה עם HP All-in-Oneוחבר קצה אחד למסנן ה.DSL-
לאחר מכן ,חבר את הקצה השני ליציאה המסומנת ב "1-LINE"-בחלק האחורי של
.HP All-in-One
התראה אם לא תשתמש בחוט הטלפון שבאריזה לחיבור בין השקע בקיר לבין
,HP All-in-Oneייתכן שלא תצליח להשתמש בפקס .חוט הטלפון המיוחד הזה שונה
מחוטי הטלפון שאולי יש לך בבית או במשרד.
.3
.4
חבר את חוט מסנן ה DSL-לשקע הטלפון בקיר.
בצע בדיקת פקס .לקבלת מידע נוסף ,ראה בדוק את הגדרת הפקס שלך.
אפשרות ג' :התקן את ה HP All-in-One -שלך עם מערכת טלפון
PBXאו קו ISDN
אם אתה משתמש במערכת טלפון PBXאו במתאם המרה/מסוף של ,ISDNודא שאתה מבצע את
הפעולות הבאות:
●
אם אתה משתמש במערכת טלפון PBXאו במתאם המרה/מסוף של ,ISDNודא שהתקן
HP All-in-Oneמחובר ליציאה המיועדת לשימוש פקס וטלפון .בנוסף ,ודא שמתאם המסוף
הוגדר לסוג הבורר הנכון עבור המדינה/אזור שלך ,במידת האפשר.
הערה מערכות ISDNמסוימות מאפשרות לך להגדיר את היציאות עבור ציוד טלפון
ספציפי .לדוגמה ,ייתכן שהקצית יציאה אחת לטלפון ופקס מקבוצה 3ויציאה אחרת
למספר מטרותIf you have problems when connected to the fax/phone port .
of your ISDN converter, try using the port designated for multiple
.purposes; it might be labeled "multi-combi" or something similar
●
אם אתה משתמש במערכת טלפוניה ,PBXהגדר את צליל השיחה הממתינה ל) "off"-כבוי(.
התראה מערכות PBXדיגיטליות רבות כוללות צליל שיחה ממתינה שהיצרן הגדיר
למצב ") "onמופעל( .צליל שיחה ממתינה זה יפריע לכל שידור פקס ולא תצליח לשגר או
לקבל פקסים ב .HP All-in-One-עיין בתיעוד של המערכת ה PBX-שברשותך לקבלת
הוראות כיצד לבטל את צליל השיחה הממתינה.
HP Officejet 7200 series all-in-one
72
●
●
אם אתה משתמש במערכת טלפון ,PBXחייג את המספר לקבלת קו חוץ לפני חיוג מספר הפקס.
אם לא תשתמש בחוט הטלפון שבאריזה לחיבור בין השקע בקיר לבין ,HP All-in-Oneייתכן
שלא תצליח להשתמש בפקס .חוט הטלפון המיוחד הזה שונה מחוטי הטלפון שאולי יש לך בבית
או במשרד .אם כבל הטלפון המסופק הוא קצר מדי ,ראה את חוט הטלפון שהגיע עם ה-
HP All-in-Oneשלי אינו מספיק ארוך .למידע על אופן הארכתו.
אפשרות ד' :פקס עם שירות צלצול מובחן באותו קו טלפון
הגדרת פקס
אם אתה מנוי שירות צלצול מובחן באמצעות חברת הטלפונים שמאפשר קיום של מספרי טלפון
מרובים בקו טלפון אחד ,כל אחד עם דפוס צלצול שונה ,חבר את ה HP All-in-Oneשלך כמתואר
בחלק זה.
מראה אחורי של HP All-in-One
1
שקע טלפון בקיר
2
חוט הטלפון ,המסופק באריזה עם ,HP All-in-Oneמחובר ליציאת "1-"LINE
כדי להתקין את HP All-in-Oneשברשותך עם שירות צלצול מובחן
.1השתמש בכבל הטלפון שסופק באריזה יחד עם HP All-in-Oneוחבר קצה אחד לשקע הטלפון
בקיר .לאחר מכן ,חבר את הקצה השני ליציאה המסומנת " "1-LINEבחלק האחורי של
.HP All-in-One
התראה אם לא תשתמש בחוט הטלפון שבאריזה לחיבור בין השקע בקיר לבין
,HP All-in-Oneייתכן שלא תצליח להשתמש בפקס .חוט הטלפון המיוחד הזה שונה
מחוטי הטלפון שאולי יש לך בבית או במשרד .אם כבל הטלפון המסופק הוא קצר מדי,
ראה את חוט הטלפון שהגיע עם הHP All-in-One-שלי אינו מספיק ארוך .למידע על
אופן הארכתו.
.2
הגדר את HP All-in-Oneכך שיענה לשיחות נכנסות באופן אוטומטי .לחץ על הלחצן מענה
אוטומטי עד שהנורית מוארת.
שנה את ה)Answer Ring Pattern-דפוס צלצול מענה( לדפוס שהוקצה על-ידי חברת
הטלפונים עבור מספר הפקס שברשותך ,לדוגמה ,צלצול כפול או צלצול משולש.
לקבלת מידע על שינוי הגדרה זו ,ראה שינוי דפוס צלצול המענה )צלצול מובחן(.
הערה הגדרת היצרן של HP All-in-Oneהיא מענה לכל דפוסי הצלצולים .אם לא
תגדיר את דפוס הצלצול הנכון שהקצתה חברת הטלפון עבור מספר פקס ,ייתכן ש-
HP All-in-Oneיענה הן לשיחות קוליות והן לשיחות פקס ,או שלא יענה כלל.
.4
)אופציונלי( שנה את ההגדרה )Rings to Answerמספר הצלצולים למענה( לצלצול אחד או
שניים.
לקבלת מידע על שינוי הגדרה זו ,ראה קביעת מספר צלצולים לפני המענה.
בצע בדיקת פקס .לקבלת מידע נוסף ,ראה בדוק את הגדרת הפקס שלך.
.3
.5
73
למשתמש מדריך
פרק 10
HP All-in-Oneיענה אוטומטית לשיחות נכנסות שיש להן דפוס הצלצול שבחרת )הגדרת Answer
) Ring Patternדפוס צלצול מענה(( ,לאחר מספר הצלצולים שבחרת )) Rings to Answerמספר
צלצולים למענה(( .לאחר מכן יופקו צלילי קבלת פקס למכשיר הפקס השולח ותחל קבלת הפקס.
אפשרות ה' :קו קול/פקס משותף
אם אתה מקבל הן שיחות קוליות והן שיחות פקס באותו מספר טלפון ,ואין ציוד משרדי אחר שמחובר
לקו טלפון זה ,חבר את ה HP All-in-One-שלך כמתואר בחלק זה.
הגדרת פקס
מראה אחורי של HP All-in-One
1
שקע טלפון בקיר
2
חוט הטלפון ,המסופק באריזה עם ,HP All-in-Oneמחובר ליציאת "1-"LINE
כדי להתקין את HP All-in-Oneשברשותך עם קו פקס/קול משותף
.1השתמש בכבל הטלפון שסופק באריזה יחד עם HP All-in-Oneוחבר קצה אחד לשקע הטלפון
בקיר .לאחר מכן ,חבר את הקצה השני ליציאה המסומנת " "1-LINEבחלק האחורי של
.HP All-in-One
התראה אם לא תשתמש בחוט הטלפון שבאריזה לחיבור בין השקע בקיר לבין
,HP All-in-Oneייתכן שלא תצליח להשתמש בפקס .חוט הטלפון המיוחד הזה שונה
מחוטי הטלפון שאולי יש לך בבית או במשרד .אם כבל הטלפון המסופק הוא קצר מדי,
ראה את חוט הטלפון שהגיע עם הHP All-in-One-שלי אינו מספיק ארוך .למידע על
אופן הארכתו.
.2
.3
כעת עליך להחליט אם תרצה ש HP All-in-One-יענה לשיחות פקס באופן אוטומטי או באופן ידני:
– אם תגדיר את HP All-in-Oneלענות על פקסים באופן אוטומטי ,הוא יענה לכל השיחות
הנכנסות ויקבל פקסיםYour HP All-in-One will not be able to distinguish .
between fax and voice calls in this case; if you suspect the call is a voice call,
.you will need to answer it before the HP All-in-One answers the call
כדי לענות לשיחות פקס באופן אוטומטי ,לחץ על הלחצן מענה אוטומטי עד שהנורית מוארת.
– אם תגדיר את HP All-in-Oneלענות לפקסים באופן ידני ,עליך להיות זמין לענות בעצמך
לשיחת הפקס הנכנסת ,או ש HP All-in-One-לא יוכל לקבל פקסים.
כדי לענות לשיחות פקס באופן ידני ,לחץ על הלחצן מענה אוטומטי עד שהנורית נכבית.
בצע בדיקת פקס .לקבלת מידע נוסף ,ראה בדוק את הגדרת הפקס שלך.
HP Officejet 7200 series all-in-one
74
אם תרים את הטלפון לפני HP All-in-Oneותשמע צליל פקס ממכשיר הפקס השולח ,תיאלץ לענות
ידנית לשיחת הפקס .לקבלת מידע ,ראה קבלת פקס באופן ידני.
אפשרות ו' :קו קול/פקס משותף עם דואר קולי
אם אתה מקבל הן שיחות קוליות והן שיחות פקס באותו מספר טלפון ,ובנוסף ,אתה מנוי לשירות דואר
קולי דרך חברת הטלפונים ,התקן את ה HP All-in-One-שלך ,כמתואר בחלק זה.
הגדרת פקס
הערה לא ניתן לקבל פקסים באופן אוטומטי אם מופעל שירות תא קולי באותו מספר טלפון
שבו אתה משתמש עבור שיחות הפקסYou must receive faxes manually; this .
.means you must be available to respond in person to incoming fax callsאם
במקום זאת ברצונך לקבל פקסים באופן אוטומטי ,פנה לחברת הטלפון כדי להירשם לשירות
צלצול מובחן ,או התקן קו טלפון נפרד לפקס.
מראה אחורי של HP All-in-One
1
שקע טלפון בקיר
2
חוט הטלפון ,המסופק באריזה עם ,HP All-in-Oneמחובר ליציאת "1-"LINE
כדי להתקין את HP All-in-Oneעם תא קולי
.1השתמש בכבל הטלפון שסופק באריזה יחד עם HP All-in-Oneוחבר קצה אחד לשקע הטלפון
בקיר .לאחר מכן ,חבר את הקצה השני ליציאה המסומנת " "1-LINEבחלק האחורי של
.HP All-in-One
התראה אם לא תשתמש בחוט הטלפון שבאריזה לחיבור בין השקע בקיר לבין
,HP All-in-Oneייתכן שלא תצליח להשתמש בפקס .חוט הטלפון המיוחד הזה שונה
מחוטי הטלפון שאולי יש לך בבית או במשרד .אם כבל הטלפון המסופק הוא קצר מדי,
ראה את חוט הטלפון שהגיע עם הHP All-in-One-שלי אינו מספיק ארוך .למידע על
אופן הארכתו.
.2
.3
75
התקן את HP All-in-Oneכך שיענה לשיחות נכנסות באופן ידני .לחץ על הלחצן מענה אוטומטי
עד שהנורית נכבית.
בצע בדיקת פקס .לקבלת מידע נוסף ,ראה בדוק את הגדרת הפקס שלך.
למשתמש מדריך
פרק 10
עליך להיות זמין כדי לענות אישית לשיחות פקס נכנסות ,או ש HP All-in-One-לא יכול לקבל פקסים.
למידע על קבלת פקסים באופן ידני ,ראה קבלת פקס באופן ידני.
בדוק את הגדרת הפקס שלך
באפשרותך לבדוק את התקנת הפקס שלך כדי לבחון את מצב HP All-in-Oneוכדי לוודא כי הוא
מותקן כיאות עבור פקסים .בצע בדיקה זו לאחר השלמת ההתקנה של HP All-in-Oneעבור העברת
פקסים .הבדיקה כוללת:
●
●
●
●
●
בדיקת חומרת הפקס
וידוא חיבור חוט הטלפון ליציאה המתאימה
בדיקת צליל חיוג
בדיקת קו טלפון פעיל
בדיקת מצב חיבור קו הטלפון שברשותך
HP All-in-Oneמדפיס דוח עם תוצאות הבדיקה .אם הבדיקה נכשלה ,עיין בדוח לקבלת מידע על
אופן הטיפול בבעיה ובצע את הבדיקה שוב.
HP Officejet 7200 series all-in-one
76
הגדרת פקס
כדי לבדוק את התקנת הפקס שלך מלוח הבקרה
.1הגדר את HP All-in-Oneבהתאם להנחיות ההתקנה בפרק זה.
.2ודא שהכנסת את מחסניות ההדפסה וטענת נייר לפני תחילת הבדיקה.
למידע נוסף ,ראה החלפת מחסניות ההדפסה וטעינת נייר בגודל מלא.
.3לחץ על הגדרה.
.4לחץ על 6ולאחר מכן לחץ על .5
פעולה זו מציגה את תפריט ) Toolsכלים( ולאחר מכן בוחרת באפשרות Run Fax Test
)הפעלת בדיקת פקס(.
ה HP All-in-One -יציג את הסטטוס של הבדיקה בתצוגת לוח הבקרה וידפיס דוח.
.5קרא את הדוח.
– אם הבדיקה הצליחה ואתה עדיין נתקל בבעיות בהעברת פקסים ,בדוק את הגדרות הפקס
המפורטות בדוח כדי לוודא שההגדרות נכונות .הגדרה ריקה או לא נכונה של הפקס עלולה
לגרום לבעיות בעת תפעולו.
– אם הבדיקה נכשלה ,עבור שוב על הדוח לקבלת מידע נוסף על אופן הטיפול בבעיה שאותרה.
.6לאחר שאספת את דוח הפקס מ ,HP All-in-One-לחץ על )OKאישור(.
במידת הצורך ,פתור את הבעיות וחזור על הבדיקה.
למידע על פתרון הבעיות שאותרו במהלך הבדיקה ,ראה בדיקת הפקס נכשלה.
11
שימוש במאפייני הפקס
באפשרותך להשתמש ב HP All-in-One-כדי לשלוח ולקבל פקסים ,לרבות פקסים צבעוניים .ניתן
להגדיר חיוג מהיר למשלוח מהיר וקל של פקסים למספרים הנמצאים בשימוש תכוף .בלוח הבקרה,
ניתן להגדיר מספר אפשרויות פקס ,דוגמת רזולוציה.
הערה לפני שתתחיל ,ודא שהגדרת את HP All-in-Oneכראוי לשיגור פקסים .לקבלת
מידע נוסף ,ראה הגדרת פקס .תוכל גם להשתמש באשף הגדרת הפקס )Fax Setup
(Windows) (Wizardאו )Setup Assistantמסייע ההגדרה( ) (Macכדי לקבוע במהירות
הגדרות פקס חשובות ,כגון מצב מענה ופרטים שיופיעו בכותרת הפקס .באפשרותך לגשת אל
אשף הגדרות הפקס ) (Windows) (Fax Setup Wizardאו )Setup Assistantמסייע
ההגדרה( ) (Macבאמצעות תוכנת .HP Image Zoneלמידע על גישה לתוכנת HP Image
,Zoneראה השתמש יותר בHP Image Zone-כדי להפיק יותר מהHP All-in-One- ---שלך..
עליך לחקור את תוכנת HP Image Zoneכדי לנצל את מאפייני המוצר במלואם .באמצעות
,HP Directorבאפשרותך לשגר פקס מהמחשב שלך ,לצרף עמוד שער שהפקת במחשב ולהגדיר
במהירות מספרי חיוג מהיר .לקבלת מידע נוסף ,ראה ) HP Image Zone Helpעזרה של HP
(Image Zoneהמוצגת על המסך.
לקבלת מידע אודות גישה לתוכנת HP Image Zoneולעזרה המוצגת על המסך ,ראה השתמש יותר ב-
HP Image Zoneכדי להפיק יותר מהHP All-in-One- ---שלך..
הגדר את HP All-in-Oneכדי לקבל פקסים
שימוש במאפייני הפקס
אפשר להגדיר את HP All-in-Oneלקבל פקסים באופן אוטומטי או ידני ,בהתאם להתקנה בבית או
במשרד .אם תגדיר את HP All-in-Oneלענות על פקסים אוטומטית ,הוא יענה לכל השיחות הנכנסות
ויקבל פקסים .אם תגדיר את HP All-in-Oneלענות לפקסים בצורה ידנית ,עליך להיות זמין לענות
בעצמך לשיחת הפקס הנכנסת ,אחרת HP All-in-Oneלא יוכל לקבל פקסים .לפרטים נוספים על
קבלת פקסים ידנית ,ראה קבלת פקס באופן ידני.
במצבים מסוימים ייתכן שתעדיף לקבל פקסים בצורה ידנית .לדוגמה ,אם יש לך קו משותף ל-
HP All-in-Oneולטלפון ואין לך צלצול מיוחד או משיבון ,עליך להגדיר את HP All-in-Oneלענות
לשיחות פקס באופן ידני .כמו כן ,אם אתה מנוי על שירות דואר קולי ,יהיה עליך לענות על שיחות פקס
באופן ידני .זאת משום ש HP All-in-One-לא יצליח להבחין בין שיחות פקס ושיחות טלפון.
הערה לקבלת מידע נוסף על הגדרת הציוד המשרדי עם ,HP All-in-Oneראה הגדרת פקס.
בחר במצב המענה המומלץ עבור המערך שלך
עיין בטבלה שלהלן כדי לקבוע את מצב המענה המומלץ עבור HP All-in-Oneבהתאם להתקנה
בבית או במשרד .מהעמודה הראשונה בטבלה ,בחר בסוג הציוד והשירותים המתאימים לתכנון
המשרד שלך .לאחר מכן ,חפש את מצב המענה המומלץ בעמודה השנייה .העמודה השלישית
מתארת כיצד HP All-in-Oneיענה לשיחות נכנסות.
לאחר שקבעת מהי הגדרת מצב המענה המומלצת עבור ההתקנה בבית או במשרד ,ראה הגדרת את
מצב המענה לקבלת מידע נוסף.
77
למשתמש מדריך
פרק 11
מצב מענה מומלץ
תיאור
ציוד/שירותים אחרים
שחולקים את קו הטלפון של
הפקס
ללא.
אוטומטי
)יש לך קו טלפון שנפרד בו
אתה מקבל שיחות פקס
בלבד(.
)הנורית מענה
אוטומטי דולקת(.
HP All-in-Oneעונה אוטומטית לכל השיחות
הנכנסות ומשתמש לשם כך בהגדרה Rings to
) Answerמספר הצלצולים למענה( .למידע נוסף על
הגדרת מספר הצלצולים ,ראה קביעת מספר צלצולים
לפני המענה.
קו טלפון משותף קול/פקס
וללא משיבון.
ידני
)יש לך קו קולי משותף שבו
אתה מקבל שיחות קוליות
ושיחות פקסים(.
)הנורית מענה
אוטומטי כבויה(.
HP All-in-Oneלא יענה על שיחות טלפון באופן
אוטומטי .עליך לקבל את כל הפקסים באופן ידני על ידי
לחיצה על התחל פקס שחור או התחל פקס צבעוני.
למידע על קבלת פקסים באופן ידני ,ראה קבלת פקס
באופן ידני.
אתה עשוי להשתמש בהגדרה זו אם רוב השיחות בקו
טלפון זה הן שיחות קוליות ,ורק לעיתים רחוקות אתה
מקבל פקסים.
שירות המענה הקולי
המסופק על-ידי חברת
הטלפון שלך.
משיבון וקו טלפון משותף
לשיחות קוליות ופקס.
ידני
)הנורית מענה
אוטומטי כבויה(.
אוטומטי
המשיבון יענה על השיחה ו HP All-in-One-ינטר את
הקו .אם HP All-in-Oneמאתר צליל פקס,
HP All-in-Oneמקבל את הפקס.
בנוסף ,קבע את מספר הצלצולים לפני מענה ב-
HP All-in-Oneלמספר גדול יותר ממספר הצלצולים
לפני מענה במשיבון .המשיבון צריך לענות על השיחה
לפני .HP All-in-Oneלמידע נוסף על הגדרת מספר
הצלצולים לפני מענה ,ראה קביעת מספר צלצולים לפני
המענה.
שירות צלצול ייחודי.
אוטומטי
)הנורית מענה
אוטומטי דולקת(.
HP All-in-Oneעונה על השיחות הנכנסות באופן
אוטומטי.
ודא שתבנית הצלצול שהוגדרה על-ידי חברת הטלפון
עבור קו הטלפון של הפקס תואמת ל-תבנית צלצול
המענה המוגדר עבור .HP All-in-Oneלקבלת מידע
נוסף ,ראה שינוי דפוס צלצול המענה )צלצול מובחן(.
הגדרת את מצב המענה
מצב המענה קובע אם HP All-in-Oneיענה על שיחות נכנסות או לא .אם תגדיר את HP All-in-One
לענות על פקסים באופן אוטומטי )הנורית מענה אוטומטי מוארת( HP All-in-One ,יענה לכל השיחות
הנכנסות ויקבל פקסים .אם תגדיר את HP All-in-Oneלענות לפקסים באופן ידני )נורית מענה
HP Officejet 7200 series all-in-one
78
שימוש במאפייני הפקס
)הנורית מענה
אוטומטי דולקת(.
HP All-in-Oneלא יענה על שיחות טלפון באופן
אוטומטי .עליך לקבל את כל הפקסים באופן ידני על ידי
לחיצה על התחל פקס שחור או התחל פקס צבעוני.
למידע על קבלת פקסים באופן ידני ,ראה קבלת פקס
באופן ידני.
אוטומטי כבויה( ,עליך להיות זמין לענות בעצמך לשיחת הפקס הנכנסת ,אחרת HP All-in-Oneלא
יקבל פקסים .לפרטים נוספים על קבלת פקסים ידנית ,ראה קבלת פקס באופן ידני.
אם אינך בטוח באיזה מצב מענה להשתמש ,ראה בחר במצב המענה המומלץ עבור המערך שלך.
← לחץ על הלחצן מענה אוטומטי כדי להגדיר את מצב המענה.
כאשר הנורית מענה אוטומטי מוארת HP All-in-One ,עונה על שיחות באופן אוטומטי .כאשר
הנורית כבויה HP All-in-One ,אינו עונה על שיחות.
שיגור פקס
באפשרותך לשלוח פקס במגוון דרכים .באמצעות לוח הבקרה ,באפשרותך לשלוח פקס שחור לבן או
צבעוני מ .HP All-in-One-בנוסף ,באפשרותך לשלוח פקס באופן ידני ממכשיר טלפון מחובר .פעולה
זו מאפשרת לך לשוחח עם הנמען לפני שיגור הפקס.
אם אתה מרבה לשלוח פקסים לאותם מספרים ,באפשרותך להגדיר חיוגים מהירים ולשלוח פקסים
במהירות בעזרת הלחצן חיוג מהיר או לחצן חיוג מהיר בלחיצה אחת .עיין בסעיף זה לקבלת מידע
נוסף על כל הדרכים בהן באפשרותך לשלוח פקסים.
שיגור פקס בסיסי
באפשרותך להשתמש בלוח הבקרה לשליחת פקס בסיסי של עמוד אחד או מספר עמודים.
הערה אם דרוש לך אישור מודפס שפקסים נשלחו בהצלחה ,הפעל אישור פקס לפני שליחת
פקסים .למידע נוסף ,ראה הדפסת דוחות אישור פקסים.
עצה באפשרותך גם לשלוח פקס באמצעות ניטור חיוג .בשיטה זו באפשרותך לשלוט בקצב
החיוג .תכונה זו שימושית כאשר רוצים להשתמש בכרטיס חיוג כדי לחייב את השיחה ויש
להגיב להוראות הצלילים בעת החיוג .למידע נוסף ,ראה שיגור פקס באמצעות ניטור חיוג.
שימוש במאפייני הפקס
.1
הזן את המסמכים המקוריים לתוך מגש הזנת המסמכים ,כשהם פונים כלפי מעלה וראש העמוד
משמאל .אם אתה שולח פקס בעל עמוד אחד ,באפשרותך גם לטעון אותו על-גבי הזכוכית.
הערה אם אתה שולח פקס בעל מספר עמודים ,עליך לטעון את המסמכים המקוריים
במזין המסמכים האוטומטי.
.2
הזן את מספר הפקס באמצעות לוח המקשים המספרי.
עצה כדי להזין השהיה במספר הפקס ,לחץ על חיוג חוזר/השהיה.
.3
.4
79
לחץ על התחל פקס שחור.
אם טענת את מסמך המקור על משטח הזכוכית ,האפשרות ) ?Fax from Glassלשלוח פקס
מהזכוכית?( מופיעה .לחץ על 1כדי לבחור )Yesכן(.
למשתמש מדריך
פרק 11
עצה באפשרותך גם לשלוח מ HP All-in-One-פקס בצבע ,למשל צילום .לשם כך ,לחץ על
התחל פקס שחורבמקום על התחל פקס צבעוני .תוכל גם לשנות את הרזולוציה את את
ניגודיות הפקס .לקבלת מידע נוסף ,ראה שינוי רזולוצית פקס והגדרות בהיר יותר/כהה יותר.
האם ידעת שבאפשרותך לשלוח פקס מהמחשב באמצעות HP Directorשקיבלת יחד עם תוכנת
?HP Image Zoneבנוסף ,באפשרותך ליצור ולצרף לפקס עמוד שער שנוצר במחשב .זה קל.
לקבלת מידע נוסף ,ראה ) HP Image Zone Helpעזרה של (HP Image Zoneעל-גבי המסך
שקיבלת עם תוכנת .HP Image Zone
הדפסת דוחות אישור פקסים
אם דרוש לך אישור מודפס שהפקסים שלך נשלחו בהצלחה ,פעל בהתאם להוראות אלה כדי לאפשר
אישור פקסים לפני שיגור הפקסים ,ובחר באפשרות ) On Fax Sendבעת שיגור פקס( או & Send
) Receiveשיגור וקבלה(.
הגדרת ברירת מחדל של אישור היא ) Offכבוי( .כלומר HP All-in-One ,לא ידפיס דוח אישור עבור
כל פקס שנשלח או מתקבל .הודעת אישור שמציינת אם פקס שוגר בהצלחה מופיעה לפרק זמן קצר
בתצוגת לוח הבקרה לאחר כל שיגור.
.1
.2
.3
.4
לחץ על הגדרה.
לחץ על 2ולאחר מכן לחץ על .1
פעולה זו בוחרת באפשרות ) Print Reportהדפסה דוח( ולאחר מכן באפשרות Fax
) Confirmationאישור פקס(.
לחץ על כדי לבחור באחת האפשרויות הבאות:
– )Offכבוי( :לא מודפס דוח אישור פקס בעת שיגור וקבלה של פקס.
– )On Fax Sendבעת שיגור פקס( :הדפסת דוח אישור עבור כל פקס שתשגר.
– )On Fax Receivedבעת קבלת פקס( :הדפסת דוח אישור עבור כל פקס שתקבל.
– )Send & Receiveשיגור וקבלה( :הדפסת דוח אישור עבור כל פקס שתשגר ותקבל.
לחץ על )OKאישור(.
אם מותקן אביזר להדפסה דו-צדדית של ,HPבאפשרותך לשלוח מסמכי מקור דו-צדדיים בשחור-לבן.
לקבלת מידע אודות טעינת נייר באביזר זה ,קרא את ההוראות שהגיעו עם האביזר ופעל על פיהן.
תכונה זו נתמכת רק עבור שליחה של פקסים בשחור לבן .התכונה אינה זמינה בעת שליחת פקסים
צבעוניים.
עצה באפשרותך גם להדפיס פקסים שהתקבלו על-גבי שני צידי העמוד .לקבלת מידע נוסף,
ראה הגדרת HP All-in-Oneלהדפסת פקסים חד-צדדיים או דו-צדדיים.
.1
הזן את המסמכים המקוריים לתוך מגש הזנת המסמכים ,כשהם פונים כלפי מעלה וראש העמוד
משמאל.
הערה עליך לטעון את מסמכי המקור במגש מזין המסמכים; שליחת מסמכי מקור דו-
צדדים אינה נתמכת בעת שיגור פקס מהזכוכית.
.2
.3
.4
הזן את מספר הפקס באמצעות לוח המקשים המספרי.
באזור פקס ,לחץ על תפריט עד להופעת האפשרות )Two-Sided Sendyשיגור דו-צדדי(.
לחץ על כדי לבחור באחת האפשרויות הבאות לשיגור דו-צדדי ,ולאחר מכן לחץ על )OKאישור(.
– אם ברצונך לשגר מסמכי מקור דו-צדדיים ולצרף עמוד שער ,בחר באפשרות 2-Sided +
)Coverדו-צדדי +עמוד שער(.
HP Officejet 7200 series all-in-one
80
שימוש במאפייני הפקס
שיגור מסמכי מקור דו-צדדיים
–
.5
בהגדרה זו מתבצעות סריקה ושליחה של עמוד השער הקדמי בלבד ,ולאחר מכן מתבצעות
סריקה ושליחה של שני הצדדים של שאר העמודים .בדרך זו ,נמנעת שליחה בשוגג של דף
ריק בעת הכללת עמוד שער.
אם ברצונך לשגר מסמכי מקור דו-צדדיים בלי לצרף עמוד שער ,בחר באפשרות 2-Sided
)Originalמסמך מקור דו-צדדי(.
בהגדרה זו מתבצעות סריקה ושליחה של שני צידי כל העמודים .השתמש בהגדרה זו עם
בכל המסמכים המקוריים מופיע טקסט בשני צדי העמוד.
הערה ודא שאינך מסיר מסמכי מקור מאזור הפלט לפני ששני הצדדים שלהם
נסרקו HP All-in-One .סורק את הצד הקדמי של המסמך המקורי ,מניח אותו
באזור הפלט ולאחר מכן מרים אותו שוב חזרה כדי לסרוק את הצד השני .לאחר
ששני צידו של כל עמוד נסרקו ,תוכל להוציא את המסמכים המקוריים.
לחץ על התחל פקס שחור.
הערה האפשרות שתבחר חלה רק על הפקס הנוכחי .אם ברצונך שכל הפקסי שתשלח
בעתיד ישתמשו באותה אפשרות ,שנה את ברירת המחדל .לקבלת מידע נוסף ,ראה כדי
להגדיר הגדרות ברירת מחדל חדשות.
שיגור פקס ידני מטלפון
באפשרותך להתקשר אל הנמען ולשוחח עמו לפני שיגור הפקס .שיטה זו של שיגור פקסים נקראת
שיגור ידני של פקס .שיגור ידני של פקסים שימושי אם לפני שיגור הפקס ,רוצים לודא שהנמען זמין
לקבל את הפקס.
.1
הזן את המסמכים המקוריים לתוך מגש הזנת המסמכים ,כשהם פונים כלפי מעלה וראש העמוד
משמאל.
חייג את המספר בלוח המקשים של מכשיר הטלפון המחובר ל.HP All-in-One-
הערה לחיוג המספר ,עליך להשתמש בלוח המקשים הנומרי של הטלפון .אל תשתמש
בלוח המקשים בלוח הבקרה של .HP All-in-One
.3
בצע אחת מהפעולות הבאות:
– אם נשמע צליל פקס לאחר חיוג המספר ,לחץ על התחל פקס שחור או על התחל פקס
צבעוני בתוך שלוש שניות כדי לשלוח את הפקס.
– אם הנמען עונה לטלפון ,באפשרותך לשוחח עימו לפני שליחת הפקס .כאשר תהיה מוכן
לשלוח את הפקס ,לחץ על הלחצן התחל פקס שחור או על התחל פקס צבעוני בלוח הבקרה.
שימוש במאפייני הפקס
.2
שיגור פקס בעזרת חיוג חוזר
באפשרותך להשתמש בחיוג חוזר כדי לשגר פקס למספר הפקס האחרון שחוייג מלוח הבקרה.
.1
.2
.3
81
הזן את המסמכים המקוריים לתוך מגש הזנת המסמכים ,כשהם פונים כלפי מעלה וראש העמוד
משמאל.
לחץ על חיוג חוזר/השהיה.
המספר האחרון שחוייג יופיע בתצוגת לוח הבקרה.
לחץ על התחל פקס שחור או על התחל פקס צבעוני.
למשתמש מדריך
פרק 11
שיגור פקס באמצעות חיוג מהיר
באפשרותך לשלוח פקס במהירות על-ידי לחיצה על חיוג מהיר או על לחצן חיוג מהיר בנגיעה אחת
בלוח הבקרה.
הערה לחצני החיוג המהיר בנגיעה אחת מתאימים לחמשת ערכי החיוג המהיר הראשונים.
ערכי חיוג מהיר לא יופיעו כל עוד לא הגדרת אותם .לקבלת מידע נוסף ,ראה הגדרת חיוג מהיר.
.1
.2
.3
הזן את המסמכים המקוריים לתוך מגש הזנת המסמכים ,כשהם פונים כלפי מעלה וראש העמוד
משמאל.
בצע אחת מהפעולות הבאות:
– לחץ על חיוג מהיר עד להופעת ערך החיוג המהיר הרצוי בשורה העליונה של תצוגת לוח
הבקרה.
– לחץ על חיוג מהיר ולאחר מכן הזן קוד חיוג מהיר באמצעות לוח המקשים בלוח הבקרה.
– לחץ על לחצן נגיעה אחת לחיוג מהיר.
לחץ על התחל פקס שחור או על התחל פקס צבעוני.
קבע זמן לפקס
באפשרותך לתזמן משלוח פקס בשחור לבן כך שיישלח במועד מאוחר יותר באותו יום ,במהלך 24
השעות הקרובות )לדוגמה ,כאשר קווי הטלפון אינם תפוסים או כאשר תעריף שיחות הטלפון נמוך
יותר( .בעת תזמון פקס ,יש לטעון את המסמכים המקוריים במגש מזין המסמכים ולא על-גבי הזכוכית.
HP All-in-Oneשולח את הפקס באופן אוטומטי כאשר מגיע המועד שצוין.
באפשרותך לתזמן רק פקס אחד לשליחה בכל פעם .באפשרותך להמשיך לשלוח פקסים כרגיל ,גם
כאשר קיים פקס מתוזמן.
.1
הערה טען את המסמכים המקוריים במגש מזין המסמכים ולא על-גבי הזכוכית .תכונה
זו אינה נתמכת בעת טעינת המסמכים המקוריים על-גבי הזכוכית.
.2
.3
.4
.5
.6
.7
באזור הפקס ,לחץ על תפריט עד שיופיע )How to Faxכיצד לשלוח פקס(.
לחץ על כדי לבחור באפשרות )Send Fax Laterשגר פקס מאוחר יותר( ולאחר מכן לחץ
על )OKאישור(.
הזן את תאריך השליחה באמצעות לוח המקשים ,ולאחר מכן לחץ על )OKאישור(.
אם תתבקש ,לחץ על 1עבור AMאו 2עבור .PM
הזן את מספר הפקס באמצעות לוח המקשים ,לחץ על לחצן חיוג מהיר בנגיעה אחת ,או לחץ על
חיוג מהיר עד להופעת ערך החיוג המהיר המתאים.
לחץ על התחל פקס שחור.
HP All-in-Oneשולח את הפקס במועד המתוזמן .בתצוגת לוח הבקרה מופיע הטקסט Send
) Fax Laterשגר פקס במועד מאוחר יותר( יחד עם המועד המתוזמן.
ביטול פקס שנקבע לו זמן
ניתן לבטל פקס מתוזמן .אחרי שתקבע זמן לפקס ,יופיע הזמן שנקבע בתצוגת לוח הבקרה.
כדי לשנות או לבטל פקס מתוזמן מתוך לוח הבקרה
← אחרי שהזמן שנקבע יופיע בתצוגת לוח הבקרה ,לחץ על ביטול ,ולאחר מכן לחץ על .1
משלוח הפקס שתוכנן יבוטל.
HP Officejet 7200 series all-in-one
82
שימוש במאפייני הפקס
הזן את המסמכים המקוריים לתוך מגש הזנת המסמכים ,כשהם פונים כלפי מעלה וראש העמוד
משמאל.
שליחת פקס מהזיכרון
באפשרותך לסרוק פקס בשחור לבן לתוך הזיכרון ולאחר מכן לשלוח את הפקס מהזיכרון .מאפיין זה
שימושי אם מספר הפקס המיועד תפוס או לא זמין זמנית HP All-in-One .סורק את המסמכים
המקוריים לזיכרון ושולח אותם כאשר ניתן להתחבר למכשיר של נמען הפקס .לאחר ש-
HP All-in-Oneסורק את העמודים לזיכרון ,באפשרותך להוציא מיד את המסמכים המקוריים ממגש
הזנת המסמכים.
.1
הזן את המסמכים המקוריים לתוך מגש הזנת המסמכים ,כשהם פונים כלפי מעלה וראש העמוד
משמאל.
הערה טען את המסמכים המקוריים במגש מזין המסמכים ולא על-גבי הזכוכית .תכונה
זו אינה נתמכת בעת טעינת המסמכים המקוריים על-גבי הזכוכית.
.2
.3
.4
.5
באזור הפקס ,לחץ על תפריט עד שיופיע )How to Faxכיצד לשלוח פקס(.
לחץ על כדי לבחור באפשרות )Scan and Faxסריקה ופקס( ולאחר מכן לחץ על )OKאישור(.
הזן את מספר הפקס באמצעות לוח המקשים ,לחץ על לחצן חיוג מהיר בנגיעה אחת ,או לחץ על
חיוג מהיר עד להופעת ערך החיוג המהיר המתאים.
לחץ על התחל פקס שחור.
הערה אם תלחץ על התחל פקס צבע ,יישלח הפקס בשחור-לבן ותוצג הודעה בתצוגת
לוח הבקרה.
HP All-in-Oneסורק את המסמכים המקוריים לזיכרון ושולח את הפקס כאשר מכשיר הפקס
המקבל זמין.
שיגור פקס באמצעות ניטור חיוג
שימוש במאפייני הפקס
ניטור חיוג מאפשר לחייג מספר מלוח הבקרה כפי שהיית מחייג מטלפון רגיל תכונה זו שימושית כאשר
רוצים להשתמש בכרטיס חיוג כדי לחייב את השיחה ויש להגיב להוראות הצלילים בעת החיוג .תכונה
זו גם מאפשרת לחייג את המספר בקצב שלך ,במידת הצורך.
הערה ודא שעוצמת הקול מופעלת ,אחרת לא תשמע צליל חיוג .לקבלת מידע נוסף ,ראה
התאמת עוצמת הקול.
.1
.2
.3
.4
.5
הזן את המסמכים המקוריים לתוך מגש הזנת המסמכים ,כשהם פונים כלפי מעלה וראש העמוד
משמאל .אם אתה שולח פקס בעל עמוד אחד ,באפשרותך גם לטעון אותו על-גבי הזכוכית.
לחץ על התחל פקס שחור או על התחל פקס צבעוני.
אם טענת את מסמך המקור על משטח הזכוכית ,האפשרות ) ?Fax from Glassלשלוח פקס
מהזכוכית?( מופיעה .לחץ על .1
בהישמע צליל החיוג ,הזן את המספר באמצעות לוח המקשים בלוח הבקרה.
עקוב אחר ההנחיות שעשויות להופיע.
הפקס יישלח כאשר מכשיר הפקס המקבל יענה.
קבלת פקס
ל HP All-in-One-יש אפשרות לקבל פקסים באופן אוטומטי או באופן ידני ,בהתאם למצב המענה
שהוגדר .אם הנורית לצד לחצן מענה אוטומטי מוארת HP All-in-One,עונה על שיחות נכנסות
ומקבל פקסים באופן אוטומטי .אם הנורית כבויה ,עליך לקבל את הפקסים באופן ידני .לקבלת מידע
נוסף על מצב המענה ,ראה הגדר את HP All-in-Oneכדי לקבל פקסים.
עצה באפשרותך להגדיר את HP All-in-Oneכך שידפיס פקסים נכנסים על-גבי שני צדי
הדף ,כדי לחסוך בנייר .לקבלת מידע נוסף ,ראה הגדרת HP All-in-Oneלהדפסת פקסים חד-
צדדיים או דו-צדדיים.
83
למשתמש מדריך
פרק 11
הערה אם התקנת מחסנית הדפסה לצילומים או מחסנית הדפסה לצילומים בגווני אפור
לצורך הדפסת צילומים ,ייתכן שתרצה להחליפה במחסנית הדפסה שחורה לקבלת פקסים.
ראה עבודה עם מחסניות הדפסה.
קביעת מספר צלצולים לפני המענה
באפשרותך לציין את מספר הצלצולים לפני ש HP All-in-One-יענה באופן אוטומטי לשיחה הנכנסת.
הערה הגדרה זו חלה רק אם HP All-in-Oneמוגדר לקבל פקסים באופן אוטומטי.
ההגדרה ) Rings to Answerצלצולים למענה( חשובה אם ברשותך משיבון המחובר לאותו קו
טלפון אליו מחובר .HP All-in-Oneהמשיבון צריך לענות על השיחה לפני .HP All-in-Oneמספר
הצלצולים למענה של HP All-in-Oneצריך להיות גדול ממספר הצלצולים למענה במשיבון.
לדוגמה ,קבע כי המשיבון שלך יענה לאחר 4צלצולים ו HP All-in-One-יענה לאחר מספר הצלצולים
המרבי שנתמך בהתקן) .המספר המרבי של צלצולים משתנה בהתאם למדינה/אזור (.במצב זה,
המשיבון יענה על השיחה ו HP All-in-One-ינטר את הקו .אם HP All-in-Oneמאתר צליל פקס,
HP All-in-Oneמקבל את הפקס .אם השיחה היא שיחה קולית ,המשיבון יקליט את ההודעה הנכנסת.
כדי להגדיר את מספר הצלצולים לפני מענה מלוח הבקרה
.1לחץ על הגדרה.
.2לחץ על 4ולאחר מכן לחץ על .3
פעולה זו בוחרת את ) Basic Fax Setupהגדרת פקס בסיסית( ולאחר מכן את Rings to
) Answerמספר הצלצולים למענה(.
.3הזן את מספר הצלצולים המתאים על ידי שימוש בלוח המקשים הנומרי.
.4לחץ על )OKאישור( לקבלת ההגדרה.
שימוש במאפייני הפקס
הגדרת HP All-in-Oneלהדפסת פקסים חד-צדדיים או דו-צדדיים
אם מותקן אצלך אביזר להדפסה דו-צדדית של ,HPבאפשרותך להדפיס פקסים דו-צדדיים.
לקבלת מידע אודות טעינת נייר באביזר זה ,קרא את ההוראות שהגיעו עם האביזר ופעל על פיהן.
עצה באפשרותך גם לשלוח מסמכים מקוריים דו-צדדיים באמצעות מזין המסמכים
האוטומטי .לקבלת מידע נוסף ,ראה שיגור מסמכי מקור דו-צדדיים.
.1
.2
ודא שטענת נייר במגש ההזנה.
לחץ על הגדרה ולאחר מכן לחץ על .4
פעולה זו בוחרת באפשרות ) Basic Fax Setupהגדרת פקס בסיסית(
לחץ על עד להופעת )Two-Sided Fax Printהדפסת פקס דו-צדדית( ,ולאחר מכן לחץ על
)OKאישור(.
הערה אפשרות זו מופיעה רק כאשר מותקן אביזר להדפסה דו-צדדית של .HP
.4
לחץ על כדי לבחור באחת מהאפשרויות הבאות:
– אם ברצונך להדפיס על צד אחד של העמוד ,בחר באפשרות )1-Sided Outputפלט חד-
צדדי(.
– אם ברצונך להדפיס על שני צידי העמוד ,בחר באפשרות )2-Sided Outputפלט דו-צדדי(.
הערה אם בחרת באפשרות Sided Outputלהוציא לא הקפד ),צדדי-דו פלט(2-
.הפקס את להדפיס מסיים -HP All-in-Oneש לפני הפלט ממגש העמודים את
הפלט במגש אותו מניח ,העמוד של הקדמי הצד את מדפיס HP All-in-One
.3
HP Officejet 7200 series all-in-one
84
של צידיו ששני לאחר .השני הצד את להדפיס כדי חזרה שוב אותו מרים מכן ולאחר
.הפקס את להוציא תוכל ,הודפסו עמוד כל
כאשר תקבל פקס והאפשרות ,Sided Outputנבחרת )צדדי-דו פלט( 2-
ראש( לאורך הוא הפקס כיוון כאשר ,לבן-בשחור פקסים ידפיס HP All-in-One
כשכיוון בצבע פקסים ידפיס ). HP All-in-Oneהנייר של הצר בצד נמצא הפקס
).הנייר של הרחב בצד נמצא הפקס ראש( 'לרוחב' העמוד
.5
לחץ על )OKאישור(.
HP All-in-Oneמשתמש בהגדרה זו כדי להדפיס את כל הפקסים.
קבלת פקס באופן ידני
אם הגדרת את HP All-in-Oneלקבל פקסים באופן ידני )הנורית מענה אוטומטי כבויה( או שענית
לטלפון ושמעת צלילי פקס ,היעזר בהוראות בסעיף זה כדי לקבל פקסים.
●
●
.1
.2
.3
שימוש במאפייני הפקס
.4
מחובר ישירות ל) HP All-in-One-ביציאה "("2-EXT
על אותו קו טלפון ,אך אינו מחובר לHP All-in-One-
ודא ש HP All-in-One-מופעל ושבמגש ההזנה יש נייר.
הוצא את המסמכים המקוריים ממגש מזין המסמכים.
הגדר את האפשרות ) Rings to Answerמספר הצלצולים למענה( למספר גבוה כדי לאפשר
לך לענות על השיחה הנכנסת לפני ש HP All-in-One-עונה .לחלופין ,הגדר את
HP All-in-Oneלענות על פקסים באופן ידני.
לקבלת מידע על הגדרת מספר הצלצולים לפני מענה ,ראה קביעת מספר צלצולים לפני המענה.
לקבלת מידע אודות הגדרת HP All-in-Oneלמענה על פקסים באופן ידני ,ראה הגדרת את מצב
המענה.
בצע אחת מהפעולות הבאות:
– אם הטלפון שלך נמצא על אותו קו טלפון )אך אינו תקוע לתוך גב ה (HP All-in-One-ואתה
שומע צלילי פקס ממכשיר פקס המשגר אליך ,המתן 5-10שניות לפני שתלחץ 3 2 1
בטלפון שלך .אם HP All-in-Oneאינו מתחיל לקבל את הפקס ,המתן מספר שניות נוספות
ולאחר מכן לחץ שוב על .123
הערה כאשר ה HP All-in-One -מקבלת שיחה נכנסת ,היא מציגה את ההודעה
)Ringingמצלצל( בתצוגת לוח הבקרה .אם תרים את השפופרת ,יוצג הטקסט,
)Phone-Off Hookהשפופרת מורמת( לאחר מספר שניות .עליך להמתין עד
שהודעת )Phone-Off Hookהשפופרת מורמת( תופיע לפני שתלחץ 231
בטלפון שלך ,או שלא תוכל לקבל את הפקס.
–
אם אתה משוחח כרגע בטלפון עם השולח ומשתמש במכשיר הטלפון שמחובר ל-
,HP All-in-Oneהנחה אותו ללחוץ תחילה על 'התחל' במכשיר הפקס שלו .לאחר שתשמע
צלילי פקס ממכשיר הפקס השולח ,לחץ על הלחצן התחל פקס שחור או התחל פקס
צבעוני בלוח הבקרה.
הערה אם תלחץ על התחל פקס צבעוני אך הפקס נשלח בשחור לבן,
HP All-in-Oneמדפיס את הפקס בשחור לבן.
לאחר שהתקן HP All-in-Oneמתחיל לקבל את הפקס ,תוכל לנתק את הטלפון.
תישאול לקבלת פקס
תשאול מאפשר ל HP All-in-One-לבקש ממכשיר פקס אחר לשלוח פקס הנמצא בתור של מכשיר
הפקס .בעת השימוש במאפיין ) Poll to Receiveתשאול לקבלה( HP All-in-One ,מחייג למכשיר
85
למשתמש מדריך
פרק 11
הפקס המצוין ומבקש ממנו את הפקס .המכשיר המצוין חייב להיות מוגדר לתשאול וצריך להיות בו
פקס מוכן למשלוח.
הערה HP All-in-Oneאינו תומך בקודי מעבר של תשאול .קודי מעבר של תשאול הם
מאפיין אבטחה המבקש ממכשיר הפקס המקבל לספק קוד מעבר ) (pass codeלהתקן
שעבורו מתבצע תשאול כתנאי לקבלת הפקס .ודא שבהתקן אותו אתה מתשאל לא הוגדר קוד
מעבר )או שקוד המעבר המוגדר כברירת מחדל השתנה( ,אחרת HP All-in-Oneלא יוכל
לקבל את הפקס.
.1
.2
.3
.4
באזור הפקס ,לחץ על תפריט עד שיופיע )How to Faxכיצד לשלוח פקס(.
לחץ על כדי לבחור באפשרות )Poll to Receiveתשאול לקבלה( ולאחר מכן לחץ על OK
)אישור(.
הזן את מספר הפקס של מכשיר הפקס השני.
לחץ על התחל פקס שחור או על התחל פקס צבעוני.
הערה אם תלחץ על התחל פקס צבעוני אך הפקס נשלח בשחור לבןHP All-in-One ,
מדפיס את הפקס בשחור לבן.
הגדרת התאריך והשעה
באפשרותך להגדיר את התאריך והשעה בלוח הבקרה .כשפקס נשלח ,התאריך והשעה הנוכחיים
מודפסים יחד עם כותרת הפקס .תבנית התאריך והשעה מבוססת על הגדרות השפה והמדינה/אזור.
הערה
1בחלק מהמדינות/אזורים ,חותמת תאריך ושעה נדרשת על-פי חוק.
הערה 2אם חלה הפסקה באספקת החשמל ל HP All-in-One-למשך יותר מ 72 -שעות,
תצטרך להגדיר מחדש את התאריך והשעה.
.3
.4
.5
הגדרת כותרת הפקס
בכותרת הפקס מודפס שמך ומספר הפקס שלך ,והיא מופיעה בחלקו העליון של כל פקס שנשלח .אנו
ממליצים לך להגדיר את כותרת הפקס על ידי שימוש באשף הגדרת הפקס )(Fax Setup Wizard
)משתמשי (Windowsאו ) Setup Assistantמסייע ההגדרה( )משתמשי (Macintoshבמהלך
התקנת תוכנת .HP Image Zone
באפשרותך גם להגדיר או לשנות את כותרת הפקס מלוח הבקרה.
HP Officejet 7200 series all-in-one
86
שימוש במאפייני הפקס
.1
.2
לחץ על הגדרה.
לחץ על 4ולאחר מכן לחץ על .1
פעולה זו בוחרת את ) Basic Fax Setupהגדרת פקס בסיסית( ולאחר מכן את Date and
) Timeתאריך ושעה(.
הזן את החודש ,היום והשנה בלחיצה על המספרים המתאימים בלוח המקשים הנומרי .בהתאם
להגדרת המדינה/אזור ,ייתכן שיש להזין את התאריך בסדר שונה.
סמן הקו התחתון נמצא בהתחלה מתחת לספרה הראשונה; לאחר שתקיש על לחצן הוא יתקדם
באופן אוטומטי לספרה הבאה .תצוגת הזמן מופיעה אוטומטית אחר הזנת הספרה האחרונה של
התאריך.
הזן את השעות והדקות.
אם השעה מוצגת בתבנית של 12שעות ,ההודעה ) AM or PMלפנה"צ או אחה"צ( מופיעה
אוטומטית לאחר שהזנת את הספרה האחרונה.
אם תתבקש ,לחץ על 1עבור AMאו 2עבור .PM
הגדרות החדשות של התאריך והשעה תוצגנה בתצוגת לוח הבקרה.
הערה בחלק מהמדינות/אזורים ,פרטי כותרת הפקס נדרשים על-פי חוק.
.1
.2
.3
.4
.5
לחץ על הגדרה.
לחץ על 4ולאחר מכן לחץ על .2
פעולה זו בוחרת את ) Basic Fax Setupהגדרת פקס בסיסית( ולאחר מכן את Fax Header
)כותרת פקס(.
הזן את שמך הפרטי או את שם החברה באמצעות לוח המקשים ,ולאחר מכן לחץ על )OKאישור(.
לקבלת מידע על הזנת טקסט מלוח הבקרה ,ראה הזן טקסט וסמלים .תוכל להזין עד ל 25-תווים.
הזן את מספר הפקס באמצעות לוח המקשים .תוכל להזין עד ל 19-ספרות.
לחץ על )OKאישור(.
ייתכן שיהיה לך קל יותר להזין את פרטי כותרת הפקס באמצעות תוכנת .HP Image Zoneבנוסף
להזנת פרטי כותרת הפקס ,באפשרותך להזין גם את הפרטים של עמוד השער שישמש בעת שליחת
פקס מהמחשב וצירוף עמוד שער .לקבלת מידע נוסף ,ראה ) HP Image Zone Helpעזרה של HP
(Image Zoneעל-גבי המסך שקיבלת עם תוכנת .HP Image Zone
הזן טקסט וסמלים
תוכל להזין טקסט וסמלים מתוך לוח הבקרה באמצעות השימוש בלוח המקשים בלוח הבקרה כאשר
אתה מגדיר את ערכי החיוג המהיר ואת מידע כותרת הפקס.
כמו כן באפשרותך להזין סמלים מלוח המקשים הנומרי בעת חיוג מספר פקס או מספר טלפון .בעת
חיוג מספר HP All-in-One ,יפרש את הסמל ויגיב בהתאם .לדוגמה ,אם הזנת מקף במספר
הפקס HP All-in-One,ישתהה לפני חיוג שאר המספר .הפסקה שימושית אם עליך לגשת לקו חיצוני
לפני חיוג מספר הפקס.
כדי להזין טקסט באמצעות לוח המקשים הנומרי בלוח הבקרה
שימוש במאפייני הפקס
באפשרותך להזין טקסט או סמלים גם באמצעות לוח המקשים שבלוח הבקרה.
●
לחץ על מקשי לוח המקשים שמקבילים לאותיות בשם .לדוגמה ,האותיות ,a, bו c -מתאימות
למספר ,2כפי שמוצג בלחצן הבא.
●
לחץ על לחצן ברציפות ,להצגת התווים הזמינים.
הערה בהתאם להגדרות השפה והמדינה שלך ,תווים נוספים עשויים להיות זמינים.
●
●
●
●
●
●
87
לאחר הופעת האות המתאימה ,המתן עד שהסמן יתקדם באופן אוטומטי לימין ,או לחץ על .
לחץ על המספר המתאים לאות הבאה בשם .לחץ על הלחצן מספר פעמים עד להופעת האות
הנכונה .האות הראשונה של מילה מוגדרת באופן אוטומטי כאות רישית.
כדי להזין רווח ,לחץ על רווח ).(#
כדי להזין השהיה ,לחץ על חיוג חוזר/השהיה .מקש מופיע ברצף המספר.
להזנת סמל ,למשל @ ,לחץ ברציפות על סמלים )*( כדי לגלול ברשימת הסמלים הזמינים:
כוכבית )*( ,מקף ) ,(-אמפרסנד )&( ,נקודה ) ,(.קו נטוי ) ,(/סוגריים ) ( ,גרש )'( ,שוויון )=(,
סולמית ) ,(#שטרודל )@( ,קו תחתון )_( ,חיבור ) ,(+סימן קריאה )!( ,נקודה-פסיק );( ,סימן
שאלה )?( ,פסיק ) ,(,נקודתיים ) ,(:אחוז ) (%וטילדה )~(.
אם תטעה ,הקש על כדי למחוק את התו.
לאחר שתסיים להזין את הטקסט ,המספרים או הסמלים ,לחץ על )OKאישור(.
למשתמש מדריך
פרק 11
הדפסת דוחות
באפשרותך להגדיר את HP All-in-Oneלהדפיס באופן אוטומטי דוחות שגיאה ודוחות אישור לכל
פקס שתשלח או תקבל .תוכל גם להדפיס דוחות מערכת באופן ידני כאשר יהיה לך צורך בהם; דוחות
אלה מספקים פרטי מערכת מועילים עבור .HP All-in-One
כברירת מחדל HP All-in-One ,מוגדר להדפסת דוח רק אם יש בעיה בשליחה או בקבלה של פקס.
הודעת אישור שמציינת אם פקס שוגר בהצלחה מופיעה לפרק זמן קצר בתצוגת לוח הבקרה לאחר כל
פעולת פקס.
עצה תוכל גם להדפיס דוחות אישור פקס .לקבלת מידע נוסף ,ראה הדפסת דוחות אישור
פקסים.
הדפסת דוחות שגיאות של פקס
תוכל להגדיר את HP All-in-Oneלהדפסה אוטומטית של דוח כאשר מתרחשת שגיאה במהלך שידור
פקס .ברירת המחדל היא ) Onמופעל(.
.1
.2
.3
הדפסת דוחות אחרים
באפשרותך להפיק באופן ידני דוחות על ,HP All-in-Oneכמו למשל מצב הפקס האחרון שנשלח,
רשימה של ערכי חיוג מהיר מתוכנתים או דוח בדיקה עצמית לצורכי אבחון.
.1
.2
.3
לחץ על הגדרה ולאחר מכן לחץ שוב על .2
פעולה זו בוחרת ) Print Reportהדפס דוח(.
לחץ על כדי לדפדף בין סוגי הדוחות הבאים:
– )Fax Confirmation :1אישור פקס( :הדפסת דוחות אישור פקס כמתואר ב-הדפסת
דוחות אישור פקסים.
– )Fax Error Report :2דוח שגיאות פקס( :הדפס דוחות עבור כל שגיאה שהתרחשה
במהלך שידור פקס ,כמתואר ב-הדפסת דוחות שגיאות של פקס.
– )Last Transaction :3פעולה אחרונה( :הדפסת פרטים על משלוח/קבלת הפקס האחרון.
– )Fax Log :4יומן פקס( :הדפסת יומן של כ 30 -שיגורי הפקס האחרונים.
– )Speed Dial List :5רשימת חיוג מהיר( :הדפסת רשימת ערכי חיוג מהיר מתוכנתים.
– )Self-Test Report :6דוח בדיקה עצמית( :הדפסת דוח שיסייע לך לאבחן בעיות
הדפסה ויישור .לקבלת מידע נוסף ,ראה הדפסת דוח בדיקה עצמית.
לאחר שהדוח הרצוי מואר ,לחץ על )OKאישור(.
HP Officejet 7200 series all-in-one
88
שימוש במאפייני הפקס
לחץ על הגדרה.
לחץ על 2ולאחר מכן לחץ שנית על .2
פעולה זו בוחרת באפשרות ) Print Reportהדפסה דוח( ,ולאחר מכן באפשרות Fax Error
) Reportדוח שגיאות פקס(.
לחץ על כדי לבחור באחת מהאפשרויות הבאות ,ולאחר מכן לחץ על )OKאישור(.
– )Send & Receiveשיגור וקבלה( :הדפסת דוחות שגיאות פקס עבור שגיאות שהתרחשו
במהלך שידור פקס.
– )Offכבוי( :דוחות שגיאות פקס לא מודפסים כאשר לא התרחשו שגיאות במהלך שידור פקס.
– )On Fax Sendבעת שיגור פקס( :הדפסת דוחות שגיאות פקס עבור שגיאות שהתרחשו
כאשר HP All-in-Oneמשגר פקס.
– )On Fax Receiveבעת קבלת פקס( :הדפסת דוחות שגיאות פקס עבור שגיאות
שהתרחשו כאשר HP All-in-Oneמקבל פקס.
הגדרת חיוג מהיר
ניתן להקצות ערכי חיוג מהיר למספרי פקס הנמצאים בשימוש תכוף .השתמש בלחצני החיוג המהיר
בנגיעה אחת ,בלוח הבקרה ,כדי לשלוח פקסים במהירות .תוכל גם ללחוץ חיוג מהיר כדי לגלול דרך
הרשימה של ערכי חיוג מהיר וכדי לבחור ממנה.
חמשת ערכי החיוג המהיר הראשונים נשמרים באופן אוטומטי ללחצני החיוג המהיר בנגיעה אחת
שבלוח הבקרה.
לקבלת מידע על שליחת פקס בעזרת חיוגים מהירים ,ראה שיגור פקס באמצעות חיוג מהיר.
באפשרותך גם להגדיר חיוגים מהירים לקבוצות .פעולה זו חוסכת בזמן על-ידי שליחת פקס לקבוצת
אנשים בו-זמנית ,במקום שליחת הפקס לכל נמען בנפרד.
באפשרותך להגדיר במהירות ובקלות ערכי חיוג מהיר במחשב באמצעות תוכנת .HP Image Zone
לקבלת מידע נוסף ,ראה ) HP Image Zone Helpעזרה של (HP Image Zoneעל-גבי המסך
שקיבלת עם תוכנת .HP Image Zone
יצירת ערכי חיוג מהיר
ניתן ליצור ערכי חיוג מהיר עבור מספרי פקס הנמצאים בשימוש תכוף.
.1
.2
.3
.4
לחץ על הגדרה.
לחץ על 3ולאחר מכן לחץ על .1
פעולה זו בוחרת את ) Speed Dial Setupהגדרת חיוג מהיר( ולאחר מכן את Individual
) Speed Dialחיוג מהיר לפרטים(.
ערך החיוג המהיר הראשון שאינו מוקצה מופיע בתצוגת לוח הבקרה.
לחץ על )OKאישור( כדי לבחור את ערך החיוג המהיר המוצג .באפשרותך גם ללחוץ על או
על כדי לבחור ערך ריק ולאחר מכן ללחוץ על )OKאישור(.
הקלד את מספר הפקס שיש להקצות לערך זה ולאחר מכן לחץ על )OKאישור(.
שימוש במאפייני הפקס
עצה כדי להזין השהיה במספר הפקס ,לחץ על חיוג חוזר/השהיה.
.5
.6
הזן את השם ולאחר מכן לחץ על )OKאישור(.
למידע נוסף על הזנת טקס ראה הזן טקסט וסמלים.
לחץ על 1אם ברצונך להגדיר מספר נוסף ,או לחץ על 2כדי לצאת מתפריט Speed Dial Setup
)הגדרת חיוג מהיר(.
יצירת קבוצת ערכי חיוג מהיר
באפשרותך ליצור ערך חיוג מהיר קבוצתי אשר מכיל עד 48ערכי חיוג מהיר בודדים .מאפיין זה
מאפשר לך לשלוח פקסים בשחור לבן לקבוצה מסוימת של אנשים באמצעות ערך חיוג מהיר אחד.
הערה בעת שליחת פקס לקבוצות ,באפשרותך לשלוח פקסים בשחור לבן בלבד .כמו כן,
רזולוציה )Very Fineחדה מאוד( אינה נתמכת בעת השימוש במאפיין זה.
באפשרותך להקצות לקבוצה רק מספרי חיוג מהיר בודדים שהוזנו כבר .בנוסף ,ניתן להוסיף רק ערכי
חיוג מהיר נפרדים; לאר ניתן להקצות קבוצה אחת לאחרת.
.1
.2
89
לחץ על הגדרה.
לחץ על 3ולאחר מכן לחץ על .2
פעולה זו בוחרת את ) Speed Dial Setupהגדרת חיוג מהיר( ולאחר מכן את Group
) Speed Dialחיוג מהיר קבוצתי(.
ערך החיוג המהיר הראשון שאינו מוקצה מופיע בתצוגת לוח הבקרה.
למשתמש מדריך
פרק 11
.3
.4
.5
.6
.7
.8
לחץ על )OKאישור( כדי לבחור את ערך החיוג המהיר המוצג .באפשרותך גם ללחוץ על
על כדי לבחור ערך ריק אחר ,ולאחר מכן לחץ על )OKאישור(.
לחץ על או על כדי לבחור ערך חיוג מהיר יחיד ולהוסיפו לחיוג מהיר של קבוצה.
לחץ על )OKאישור(.
לחץ על 1כדי להוסיף ערך חיוג מהיר נוסף ,או לחץ על 2אם סיימת.
הזן את שם הקבוצה לחיוג מהיר ולאחר מכן לחץ על )OKאישור(.
למידע נוסף על הזנת טקס ראה הזן טקסט וסמלים.
לחץ על 1אם ברצונך להוסיף קבוצה אחרת ,או לחץ על 2כדי לצאת.
או
עדכון ערכי חיוג מהיר
באפשרותך לשנות את מספר הטלפון או השם של ערך חיוג מהיר בודד.
הערה אם תעדכן ערך חיוג מהיר יחיד שמהווה חלק בחיוג מהיר קבוצתי ,הקבוצה תתעדכן
אף היא.
.1
.2
.3
.4
.5
.6
.7
מחיקת ערכי חיוג מהיר
באפשרותך למחוק ערך חיוג מהיר אינדיבידואלי או קבוצתי .כאשר תמחק ערך חיוג מהיר יחיד הכלול
בחיוג מהיר קבוצתי ,הערך יימחק גם מהקבוצה.
.1
.2
.3
לחץ על הגדרה.
לחץ על 3ולאחר מכן לחץ שנית על .3
פעולה זו בוחרת את ) Speed Dial Setupהגדרת חיוג מהיר( ולאחר מכן את Delete
) Speed Dialמחק חיוג מהיר(.
לחץ על או על עד להופעת ערך החיוג המהיר שברצונך למחוק ולאחר מכן לחץ על OK
)אישור( כדי למחוק אותו .באפשרותך להזין את קוד החיוג המהיר בעזרת לוח המקשים הנומרי
שבלוח הבקרה.
ערך החיוג המהיר נמחק.
שינוי רזולוצית פקס והגדרות בהיר יותר/כהה יותר
באפשרותך לשנות את הגדרות רזולוצית הפקס ובהיר יותר/כהה יותר למסמכים שאתה משגר בפקס.
שינוי רזולוצית פקס
הגדרת רזולוציה משפיעה על מהירות השידור ועל האיכות של מסמכים בשחור ולבן שמשוגרים
בפקס HP All-in-One .שולח פקסים רק ברזולוציה הגבוהה ביותר בה תומך מכשיר הפקס המקבל.
HP Officejet 7200 series all-in-one
90
שימוש במאפייני הפקס
.8
.9
לחץ על הגדרה.
לחץ על 3ולאחר מכן לחץ על .1
פעולה זו בוחרת את ) Speed Dial Setupהגדרת חיוג מהיר( ולאחר מכן את Individual
) Speed Dialחיוג מהיר לפרטים(.
לחץ על כדי לגלול בין ערכי החיוג המהיר ולאחר מכן לחץ על )OKאישור( כדי לבחור בערך
המתאים.
כאשר מופיע מספר הפקס הנוכחי ,לחץ על כדי למחוק אותו.
הזן את מספר הפקס החדש.
לחץ על )OKאישור( כדי לשמור את המספר החדש.
הזן את השם החדש.
למידע נוסף על הזנת טקס ראה הזן טקסט וסמלים.
לחץ על )OKאישור(.
לחץ על 1כדי לעדכן ערך חיוג מהיר נוסף או לחץ על 2כדי לצאת.
באפשרותך לשנות רק את הרזולוציה עבור פקסים שאתה משגר בשחור ולבן HP All-in-One .משגר
את כל הפקסים הצבעוניים ברזולוציה ) Fineחדה( .להלן הגדרות הרזולוציה הזמינות:
●
●
●
●
)Fineחדה( :מספקת טקסט באיכות גבוהה המתאים עבור רוב המסמכים .זוהי הגדרת ברירת
המחדל.
)Very Fineחדה מאוד( :לקבלת הפקס באיכות הטובה ביותר בעת שליחת מסמכים בעלי
פרטים עדינים מאוד .שים לב שאם תבחר באפשרות )Very Fineחדה מאוד( ,תהליך שליחת
הפקס יארך זמן רב יותר וניתן יהיה לשלוח פקסים בשחור לבן בלבד .בעת שליחת פקס צבעוני,
שליחת הפקס תתבצע ברזולוציה )Fineחדה(.
צילום :לקבלת הפקס באיכות הטובה ביותר בעת שליחת צילומים .שים לב שאם תבחר
באפשרות צילום ,תהליך שליחת הפקס יארך זמן רב יותר .בעת שליחת צילומים בפקס ,מומלץ
לבחור באפשרות צילום.
)Standardרגיל( :מספקת את שיגור הפקס המהיר ביותר האפשרי באיכות הנמוכה ביותר.
הגדרה זו חוזרת להגדרת ברירת מחדל לאחר שהעבודה הושלמה אלא אם הגדרת את השינויים שלך
כברירת מחדל .לקבלת מידע נוסף ,ראה כדי להגדיר הגדרות ברירת מחדל חדשות.
שימוש במאפייני הפקס
כדי לשנות את הרזולוציה בלוח הבקרה
.1הזן את המסמכים המקוריים לתוך מגש הזנת המסמכים ,כשהם פונים כלפי מעלה וראש העמוד
משמאל.
.2הזן את מספר הפקס באמצעות לוח המקשים ,לחץ על לחצן חיוג מהיר בנגיעה אחת ,או לחץ על
חיוג מהיר עד להופעת ערך החיוג המהיר המתאים.
.3באזור פקס ,לחץ על תפריט עד להופעת )Resolutionרזולוציה(.
.4לחץ על כדי לבחור הגדרת רזולוציה.
.5לחץ על התחל פקס שחור.
הערה אם לחצת על התחל פקס צבעוני ,שליחת הפקס תתבצע תוך שימוש בהגדרה
)Fineחדה(.
הפקס נשלח בהגדרת הרזולוציה שבחרת .אם ברצונך לשלוח את כל הפקסים תוך שימוש
בהגדרה זו ,קבע אותה כברירת המחדל .לקבלת מידע נוסף ,ראה כדי להגדיר הגדרות ברירת
מחדל חדשות.
שינוי ההגדרה בהיר יותר/כהה יותר
באפשרותך לשנות את הניגודיות של פקס ולהפוך אותו כהה יותר או בהיר יותר מהמקור .תכונה זו
שימושית בעת שיגור מסמך דהוי ,בלוי או כתוב בכתב יד .ניתן להכהות את המקור באמצעות התאמת
הניגודיות.
הגדרה זו חוזרת להגדרת ברירת מחדל לאחר שהעבודה הושלמה אלא אם הגדרת את השינויים שלך
כברירת מחדל .לקבלת מידע נוסף ,ראה כדי להגדיר הגדרות ברירת מחדל חדשות.
.1
.2
.3
.4
.5
91
הזן את המסמכים המקוריים לתוך מגש הזנת המסמכים ,כשהם פונים כלפי מעלה וראש העמוד
משמאל.
הזן את מספר הפקס באמצעות לוח המקשים ,לחץ על לחצן חיוג מהיר בנגיעה אחת ,או לחץ על
חיוג מהיר עד להופעת ערך החיוג המהיר המתאים.
באזור הפקס ,לחץ על תפריט עד שיופיע )Lighter/Darkerבהיר יותר/כהה יותר(.
לחץ על כדי להבהיר את הפקס או על כדי להכהות אותו.
הסמן זז שמאלה או ימינה כשאתה לוחץ על חץ.
לחץ על התחל פקס שחור או על התחל פקס צבעוני.
הפקס נשלח בהגדרת ) Lighter/Darkerבהיר יותר/כהה יותר( שבחרת .אם ברצונך לשלוח
את כל הפקסים תוך שימוש בהגדרה זו ,קבע אותה כברירת המחדל .לקבלת מידע נוסף ,ראה
כדי להגדיר הגדרות ברירת מחדל חדשות.
למשתמש מדריך
פרק 11
כדי להגדיר הגדרות ברירת מחדל חדשות
באפשרותך לשנות את ערך ברירת המחדל של ההגדרות ) Two-Sided Sendשיגור דו-צדדי(,
) Resolutionרזולוציה( ו) Lighter/Darker-בהיר יותר/כהה יותר( באמצעות לוח הבקרה.
.1
.2
.3
.4
בצע את השינויים בהגדרות )Two-Sided Sendשיגור דו-צדדי( )אם הגדרה זו זמינה(,
)Resolutionרזולוציה( ו)Lighter/Darker-בהיר יותר/כהה יותר(.
באזור פקס ,לחץ על תפריט עד להופעת )Set New Defaultsהגדרת ברירות מחדל חדשות(.
לחץ על כדי לבחור באפשרות )Yesכן(.
לחץ על )OKאישור(.
הגדרת אפשרויות פקס
קיימות אפשרויות פקס רבות שניתן להגדיר ,כגון קביעה אם HP All-in-Oneיחייג שנית באופן
אוטומטי למספר תפוס ,כיוונון עוצמת הקול של HP All-in-Oneוהעברת פקסים הלאה למספר אחר.
בעת ביצוע שינויים באפשרויות הבאות ,ההגדרה החדשה הופכת להגדרת ברירת המחדל .בחן חלק
זה לקבלת מידע על שינוי אפשרויות פקס.
הגדרת גודל הנייר עבור פקסים נכנסים
באפשרותך לבחור את גודל הנייר עבור קבלת פקס .גודל הנייר שנבחר צריך להתאים לנייר שטעון
במגש ההזנה .ניתן להדפיס פקסים על נייר בגודל letter, A4או legalבלבד.
הערה אם במגש ההזנה טעון גודל נייר שגוי בעת קבלתו של פקס ,הפקס לא יודפס
ובתצוגת לוח הבקרה תוצג הודעת שגיאה .טען נייר בגודל ,A4 ,letterאו legalולאחר מכן
לחץ על )OKאישור( כדי להדפיס את הפקס.
.1
.2
הגדרת חיוג צלילים או מתקפים
באפשרותך להגדיר את אופן החיוג עבור HP All-in-Oneכחיוג צלילים או חיוג מתקפים .מרבית
מערכות הטלפון פועלות באחד משני סוגי החיוג .אם למערכת הטלפון שלך לא נדרש חיוג מתקפים,
מומלץ להשתמש בחיוג צלילים .אם ברשותך מערכת טלפון ציבורית או מערכת רשת טלפון פרטית
) (PBXייתכן שתצטרך לבחור ) Pulse Dialingחיוג מתקפים( .פנה לחברת הטלפונים המקומית אם
אינך בטוח באיזו הגדרה להשתמש.
הערה 1אם בחרת )Pulse Dialingחיוג מתקפים( ,כמה מתכונות מערכת הטלפון עשויות
שלא להיות זמינות .ייתכן גם שיידרש זמן רב יותר לחיוג מספר פקס או טלפון.
הערה 2מאפיין זה אינו נתמך בכל המדינות/אזורים .אם מאפיין זה לא נתמך במדינה/אזור
שלך ,האפשרות )Tone or Pulse Dialingחיוג טונים או מתקים( לא מופיעה בתפריט.
.1
.2
.3
לחץ על הגדרה.
לחץ על 4ולאחר מכן לחץ על .7
פעולה זו בוחרת ) Basic Fax Setupהגדרות פקס בסיסיות( ולאחר מכן בוחרת Tone or
) Pulse Dialingחיוג צלילים או מתקפים(.
לחץ על כדי לבחור אפשרות ולאחר מכן לחץ על )OKאישור(.
HP Officejet 7200 series all-in-one
92
שימוש במאפייני הפקס
.3
לחץ על הגדרה.
לחץ על 4ולאחר מכן לחץ שנית על .4
פעולה זו בוחרת את ) Basic Fax Setupהגדרת פקס בסיסית( ולאחר מכן את Fax Paper
) Sizeגודל נייר פקס(.
לחץ על כדי לבחור אפשרות ולאחר מכן לחץ על )OKאישור(.
התאמת עוצמת הקול
HP All-in-Oneמספק שלוש רמות לכיוון עוצמת הצלצול והרמקול .עוצמת הצלצול היא העוצמה של
צלצולי הטלפון .עוצמת הרמקול היא הרמה של כל שאר הדברים ,כגון צלילי החיוג ,צלילי הפקס וצלילי
הביפ של לחיצה על לחצנים .הגדרת ברירת המחדל היא ) softחלש(.
.1
.2
לחץ על הגדרה.
לחץ על 4ולאחר מכן לחץ על .5
פעולה זו מציגה את התפריט ) Basic Fax Setupהגדרות פקס בסיסיות( ואחר כך בוחרת
את האפשרות ) Ring and Beep Volumeעוצמת צלצול וביפ(.
לחץ על כדי לבחור באחת האפשרויות)Soft :חלש()Loud ,חזק( או )Offכבוי(.
הערה אם בחרת )Offכבוי( ,לא תשמע צליל חיוג ,צלילי פקס או צלילי צלצול נכנס.
.4
לחץ על )OKאישור(.
.3
העברת פקסים למספר אחר.
באפשרותך להגדיר את HP All-in-Oneלהעביר הלאה את הפקסים שלך למספר פקס אחר .אם
מתקבל פקס בצבע ,הפקס מועבר הלאה בשחור לבן.
הערה כאשר HP All-in-Oneמעביר את הפקסים שלך ,הפקסים שיתקבלו לא יודפסו ,אלא
אם כן אירעה בעיה .אם ל HP All-in-One-אין אפשרות להעביר את הפקס הלאה למכשיר
הפקס שצוין )לדוגמה ,אם המכשיר כבוי( HP All-in-One ,ידפיס את הפקס וכן דוח שגיאה.
מומלץ לוודא שהמספר אליו אתה מעביר את הפקס הוא קו פקס פעיל .שלח פקס בדיקה כדי לוודא
שלמכשיר הפקס יש אפשרות לקבל את הפקסים שהועברו הלאה.
שימוש במאפייני הפקס
.1
.2
.3
.4
.5
לחץ על הגדרה.
לחץ על 4ולאחר מכן לחץ על .6
פעולה זו בוחרת את ) Basic Fax Setupהגדרת פקס בסיסית( ולאחר מכן את Fax
) Forwarding Black Onlyהעברת פקסים שחור בלבד(.
לחץ על כדי לבחור באפשרות )Onמופעל(.
כשתתבקש לעשות זאת ,הזן את מספר מכשיר הפקס שיקבל את הפקסים המועברים.
לחץ על )OKאישור(.
המסר ) Fax Forwardingהעברת פקס( יופיע בתצוגת לוח הבקרה
בטל העברת פקס
תוכל לבטל את הגדרת העברת הפקסים שלך מלוח הבקרה.
כדי לבטל העברת פקסים מלוח הבקרה
← לחץ על ביטול ,ואז לחץ על .1
העברת הפקס בוטלה.
שינוי דפוס צלצול המענה )צלצול מובחן(
חברות טלפונים רבות מציעות את המאפיין צלצול מובחן המאפשר קיום כמה מספרי טלפון על אותו
הקו .כשתירשם לשירות ,לכל מספר יהיה דפוס צליל שונה .לדוגמה ,יכול להיות לך צלצול בודד ,כפול
או משולש למספרים שונים .באפשרותך להגדיר את HP All-in-Oneלענות לשיחות נכנסות בעלות
דפוס צלצול ספציפי.
אם HP All-in-Oneמחובר לקו בעל צלצול מובחן ,בקש מחברת הטלפונים להקצות דפוס צלצול אחד
לשיחות קוליות ודפוס שונה לשיחות פקס .אנו ממליצים שתבקש צלצול כפול או משולש עבור מספרי
פקס .כאשר HP All-in-Oneמזהה את דפוס הצלצול שצוין ,הוא עונה לשיחה ומקבל את הפקס.
93
למשתמש מדריך
פרק 11
לדוגמה ,ייתכן שחברת הטלפונים תקצה צלצולים כפולים למספר הפקס וצלצול בודד למספר הקולי.
במצב כזה ,הגדר את ) Answer Ring Patternדפוס צלצול למענה( ב HP All-in-One-ל-
) Double Ringsצלצולים כפולים( .באפשרותך גם להגדיר את ) Rings to Answerצלצולים
למענה( ל .-3כאשר נכנסת שיחה בעלת צלצול כפול HP All-in-One ,עונה לשיחה לאחר שלושה
צלצולים ומקבל את הפקס.
אם אין לך שירות זה ,השתמש בדפוס ברירת המחדל של הצלצול שהוא ) All Ringsכל הצלצולים(.
כדי לשנות את דפוס צלצול מענה בלוח הבקרה
.1ודא ש HP All-in-One-מוגדר לענות על שיחות פקס באופן אוטומטי .לקבלת מידע ,ראה הגדרת
את מצב המענה.
.2לחץ על הגדרה.
.3לחץ על 5ולאחר מכן לחץ על .1
פעולה זו בוחרת ) Advanced Fax Setupהגדרות פקס מתקדמות( ואחר כך בוחרת את
האפשרות ) Answer Ring Patternדפוס צלצול מענה(.
.4לחץ על כדי לבחור אפשרות ולאחר מכן לחץ על )OKאישור(.
כאשר הטלפון מצלצל בדפוס הצלצול שהוקצה לקו הטלפון של הפקס HP All-in-One ,עונה על
השיחה ומקבל את הפקס.
חיוג מחדש אוטומטי למספר תפוס או ללא מענה
באפשרותך להגדיר את HP All-in-Oneכך שיבצע באופן אוטומטי חיוג חוזר למספר תפוס או ללא
מענה .הגדרת ברירת המחדל עבור ) Busy Redialחיוג חוזר למספר תפוס( היא ) Redialחיוג
חוזר( .הגדרת ברירת המחדל עבור ) No Answer Redialחיוג חוזר באין מענה( היא No Redial
)ללא חיוג חוזר(.
.1
.2
כדי להגדיר הקטנה אוטומטית לפקסים נכנסים
תכונה זו קובעת את אופן הפעולה של HP All-in-Oneאם מתקבל פקס גדול מדי עבור גודל ברירת
המחדל של הנייר .כאשר הגדרה זו מופעלת )ברירת המחדל( ,תמונתו של הפקס הנכנס מוקטנת כדי
להתאימה לעמוד אחד ,במידת האפשר .כשתכונה זו אינה מופעלת ,המידע שאינו נכנס לעמוד הראשון
מודפס על עמוד שני) Automatic Reduction .הקטנה אוטומטית( שימושית כאשר אתה מקבל
פקס בגודל legalובמגש ההזנה טעון נייר בגודל .letter
.1
.2
.3
.4
לחץ על הגדרה.
לחץ על 5ולאחר מכן לחץ על .4
פעולה זו בוחרת את ) Advanced Fax Setupהגדרת פקס מתקדמת( ולאחר מכן את
) Automatic Reductionהקטנה אוטומטית(.
לחץ על כדי לבחור באפשרות )Offכבוי( או )Onמופעל(.
לחץ על )OKאישור(.
HP Officejet 7200 series all-in-one
94
שימוש במאפייני הפקס
.3
.4
לחץ על הגדרה.
בצע אחת מהפעולות הבאות:
– לשינוי הגדרת )Busy Redialחיוג חוזר למספר תפוס( ,לחץ על 5ולאחר מכן על .2
פעולה זו בוחרת ) Advanced Fax Setupהגדרות פקס מתקדמות( ואחר כך בוחרת
את האפשרות ) Busy Redialחיוג חוזר למספר תפוס(.
– לשינוי הגדרת )No Answer Redialחיוג חוזר באין מענה( ,לחץ על 5ולאחר מכן על .3
פעולה זו בוחרת ) Advanced Fax Setupהגדרות פקס מתקדמות( ואחר כך בוחרת
את האפשרות ) No Answer Redialחיוג חוזר באין מענה(.
לחץ על כדי לבחור באפשרות )Redialחיוג חוזר( או )No Redialללא חיוג חוזר(.
לחץ על )OKאישור(.
הגדרת גיבוי קבלת פקסים
HP All-in-Oneשומר את כל הפקסים הנכנסים בזיכרון .אם מתרחש מצב שגיאה אשר מונע מ-
HP All-in-Oneלקבל פקסים ,בעזרת ) Backup Fax Receptionגיבוי קבלת פקסים(
באפשרותך להמשיך לקבל פקסים .במהלך מצב השגיאה ,כאשר האפשרות Backup Fax
) Receptionגיבוי קבלת פקסים( מופעלת ,הפקסים מאוחסנים בזיכרון.
לדוגמה ,אם ב HP All-in-One-אזל הנייר והאפשרות ) Backup Fax Receptionגיבוי קבלת
פקסים( מופעלת ,כל הפקסים הנכנסים מאוחסנים בזיכרון .לאחר שתטען נייר נוסף ,תוכל להדפיס את
הפקס .כאשר אפשרות זו מבוטלת HP All-in-One ,לא יענה על שיחות פקס נכנסות עד לפתרון מצב
השגיאה.
במהלך הפעלה רגילה )אם האפשרות ) Backup Fax Receptionגיבוי קבלת פקסים( במצב On
)מופעל( או ) Offכבוי((HP All-in-One ,מאחסן את כל הפקסים בזיכרון .כשהזיכרון מתמלא,
HP All-in-Oneדורס את הפקסים הישנים ביותר שהודפסו בעת קבלת פקסים חדשים .אם ברצונך
למחוק את כל הפקסים בזיכרון ,כבה את HP All-in-Oneעל-ידי לחיצה על הלחצן הפעלה.
הערה אם האפשרות )Backup Fax Receptionגיבוי קבלת פקסים( במצב מופעל
ואירע מצב שגיאה HP All-in-One ,מאחסן את הפקסים המתקבלים בזיכרון בתור
") "unprintedלא הודפס( .כל הפקסים שלא הודפסו נשארים בזיכרון עד שיודפסו או יימחקו.
כשהזיכרון מתמלא בפקסים שלא הודפסו HP All-in-One ,לא מקבל שיחות פקס נוספות עד
להדפסת הפקסים שלא הודפסו או מחיקתם מהזיכרון .לקבלת מידע על הדפסה או מחיקה
של פקסים מהזיכרון ,ראה כדי להדפיס שנית או למחוק פקסים ששמורים בזיכרון.
שימוש במאפייני הפקס
כברירת מחדל ,האפשרות ) Backup Fax Receptionגיבוי קבלת פקסים( מוגדרת למצב On
)מופעל(.
כדי להגדיר גיבוי קבלת פקסים בלוח הבקרה
.1לחץ על הגדרה.
.2לחץ על 5ולאחר מכן לחץ שנית על .5
פעולה זו בוחרת ) Advanced Fax Setupהגדרות פקס מתקדמות( ואחר כך בוחרת את
האפשרות ) Backup Fax Receptionגיבוי קבלת פקסים( .
.3לחץ על כדי לבחור באפשרות )Onמופעל( או )Offכבוי(.
.4לחץ על )OKאישור(.
שימוש במצב תיקון שגיאות
מצב תיקון שגיאות ) (Error Correction Mode - ECMמסלק נתונים שאבדו בשל קווי טלפון
בעייתיים .זאת ,על-ידי איתור שגיאות המתרחשות בזמן השידור ובקשה אוטומטית לשידור חוזר של
הקטע השגוי .חשבון הטלפון אינו מושפע מכך או עשוי אף להצטמצם כשקווי הטלפון תקינים .בקווי
טלפון בעיתיים ECM ,מאריך את זמן המשלוח ומגדיל את חשבון הטלפון ,אך הנתונים נשלחים בצורה
מהימנה יותר .הגדרת ברירת המחדל היא ) Onמופעל( .כבה את ECMרק אם הוא מגדיל במידה
ניכרת את חשבון הטלפון ובאפשרותך לקבל איכות גרועה יותר בתמורה לחשבון טלפון נמוך יותר.
הכללים הבאים חלים על :ECM
●
●
●
95
בעת כיבוי ,ECMההגדרה חלה על פקסים שאתה שולח בלבד .ההגדרה אינה חלה על פקסים
שאתה מקבל.
בעת כיבוי ,ECMהגדר את מהירות הפקס ל)Medium-בינונית( .בעת הגדרת מהירות הפקס ל-
)Fastמהיר( ,שליחת הפקס תתבצע באופן אוטומטי כאשר ECMמופעל .לקבלת מידע נוסף על
מהירות הפקס ,ראה הגדרת מהירות הפקס.
בעת שליחת פקס בצבע ,שליחת הפקס תתבצע כאשר ECMמופעל ,ללא תלות באפשרות
המוגדרת כעת.
למשתמש מדריך
פרק 11
לשינוי הגדרת ECMבלוח הבקרה
.1לחץ על הגדרה.
.2לחץ על 5ולאחר מכן לחץ על .6
פעולה זו בוחרת ) Advanced Fax Setupהגדרות פקס מתקדמות( ואחר כך בוחרת את
האפשרות ) Error Correction Modeמצב תיקון שגיאות( .
.3לחץ על כדי לבחור באפשרות )Offכבוי( או )Onמופעל(.
.4לחץ על )OKאישור(.
הגדרת מהירות הפקס
באפשרותך להגדיר את מהירות הפקס המשמשת לתקשורת בין HP All-in-Oneלבין מכשירי פקס
אחרים בעת שליחה וקבלה של פקסים .ברירת המחדל של מהירות הפקס היא ) Fastמהירה(.
אם תשתמש באחד מהבאים ,ייתכן שתידרש להגדיר את מהירות הפקס למהירות נמוכה יותר:
●
●
●
●
שירות טלפון באינטרנט
מערכת PBX
פרוטוקול פקס באינטרנט )(FoIP
שירות ISDN
אם אתה נתקל בבעיות בעת שליחת פקסים וקבלתם ,ייתכן שתרצה לנסות להגדיר את מהירות
הפקס ל) Medium-בינונית( או ) Slowאיטית( .הטבלה הבאה מציגה את הגדרות מהירויות הפקס
האפשריות.
הגדרות מהירויות פקס
מהירות פקס
) Fastמהירה(
(baud 33600) v.34
) Mediumבינונית(
(baud 14400) v.17
שימוש במאפייני הפקס
כדי להגדיר את מהירות הפקס בלוח הבקרה
.1לחץ על הגדרה.
.2לחץ על 5ולאחר מכן לחץ על .7
פעולה זו בוחרת ) Advanced Fax Setupהגדרות פקס מתקדמות( ואחר כך בוחרת את
האפשרות ) Fax Speedמהירות פקסים(.
.3לחץ על כדי לבחור אפשרות ולאחר מכן לחץ על )OKאישור(.
כדי להדפיס שנית או למחוק פקסים ששמורים בזיכרון
תוכל להדפיס שוב את שמונת הפקסים האחרונים המאוחסנים בזיכרון ,או למחוק את כל הפקסים
המאוחסנים בזיכרון .ייתכן שתצטרך להדפיס מחדש פקס ששמור בזיכרון אם הנייר בHP All-in-One-
אזל בעת קבלת פקס .לחלופין ,תוכל למחוק את כל הפקסים בזיכרון מסיבות הקשורות לאבטחה.
הערה HP All-in-Oneשומר בזיכרון את כל הפקסים המתקבלים ,גם כאשר הפקסים
מודפסים .מאפיין זה מאפשר לך להדפיס שוב את שמונת הפקסים האחרונים במועד מאוחר
יותר ,במידת הצורך .כשהזיכרון מתמלא HP All-in-One ,דורס את הפקסים הישנים ביותר
שהודפסו בעת קבלת פקסים חדשים.
אם תקבל פקס גדול מדי ,כגון צילום צבעוני מפורט מאוד ,ייתכן שהוא לא יאוחסן בזיכרון עקב מגבלות
זיכרון .לא תוכל להדפיס שוב פקסים שהיו גדולים מדי ולא אוחסנו בזיכרון.
כדי להדפיס שנית פקסים בזיכרון מלוח הבקרה
.1ודא שטענת נייר במגש ההזנה.
HP Officejet 7200 series all-in-one
96
.2
.3
.4
לחץ על הגדרה.
לחץ על 6ולאחר מכן לחץ על .4
פעולה זו בוחרת ) Toolsכלים( ואז בוחרת ) Reprint Faxes in Memoryהדפסה חוזרת
של פקסים מהזיכרון(.
הפקסים מודפסים בסדר הפוך לסדר קבלתם כשהפקסים שהתקבלו אחרונים מודפסים תחילה
וכך הלאה.
אם אינך זקוק לפקס שמודפס ,לחץ על ביטול.
HP All-in-Oneמתחיל להדפיס את הפקס הבא בזיכרון.
הערה עליך ללחוץ על ביטול עבור כל פקס שמור כדי למנוע את הדפסתו.
כדי למחוק את כל הפקסים השמורים בזיכרון מלוח הבקרה
← כדי למחוק את כל הפקסים בזיכרון ,כבה את HP All-in-Oneעל-ידי לחיצה על הלחצן הפעלה.
כל הפקסים ששמורים בזיכרון יימחקו מהזיכרון לאחר הפסקת אספקת החשמל ל.HP All-in-One-
העברת פקס דרך האינטרנט
באפשרותך להירשם כמנוי לשירות טלפון בעלות נמוכה שמאפשר לך לשלוח ולקבל פקסים ב-
HP All-in-Oneבאמצעות האינטרנט .שיטה זו נקראת .(Fax over Internet Protocol) FoIPקרוב
לוודאי שאתה משתמש בשירות ) FoIPשמספקת חברת הטלפונים שלך( אם אתה:
שימוש במאפייני הפקס
●
●
מחייג קוד גישה מיוחד עם מספר הפקס ,או
ברשותך תיבת ממיר IPהמחוברת לאינטרנט ומספקת יציאות טלפון אנלוגיות עבור חיבור הפקס.
הערה באפשרותך לשלוח ולקבל פקסים אך ורק על-ידי חיבור חוט טלפון ליציאה הנקראת "
LINEלאינטרנט שהחיבור הדבר משמעות Ethernet.מהיציאה ולא -HP All-in-Oneב "1-
חיבורי עבור רגילים אנלוגי טלפון שקעי מספקת אשר( ממיר תיבת באמצעות להתבצע חייב
.הטלפונים חברת באמצעות או )פקס
ייתכן ששירות FoIPלא יפעל כשורה כאשר HP All-in-Oneשולח ומקבל פקסים במהירות גבוהה
) .(bps 33600אם אתה נתקל בבעיות שליחה וקבלה של פקסים בעת שימוש בשירות פקס
באינטרנט ,השתמש במהירות פקס נמוכה יותר .באפשרותך לבצע זאת על-ידי שינוי ההגדרות של
מהירות פקס מ) High-גבוהה( )ברירת המחדל( ל) Medium-בינונית( .לקבלת מידע על שינוי
הגדרה זו ,ראה הגדרת מהירות הפקס.
עליך לבדוק גם אצל חברת הטלפונים שלך כדי לוודא ששירות הטלפון האינטרנטי שלהם תומך
במשלוח וקבלה של פקסים .אם הם אינם תומכים בקבלה ומשלוח פקסים ,לא יהיה ביכולתך לשלוח
ולקבל פקסים באמצעות האינטרנט.
עצירת שיגור פקס
באפשרותך לבטל פקס שאתה משגר או מקבל בכל עת.
כדי להפסיק שיגור פקס מלוח הבקרה
← לחץ על ביטול בלוח הבקרה כדי לעצור שליחת פקס או קבלתו .חפש הודעת Fax Cancelled
)הפקס בוטל( בתצוגת לוח הבקרה .אם ההודעה אינה מופיעה ,לחץ שנית על ביטול.
HP All-in-Oneמדפיס את כל העמודים שהדפסתם החלה כבר ,ולאחר מכן מבטל את שאר
הפקס .הפעולה עשוי להימשך מספר דקות.
כדי למחוק מספר שאתה מחייג
← לחץ על ביטול כדי למחוק מספר שאתה מחייג כעת.
97
למשתמש מדריך
12
שימוש בHP Instant Share-
HP Instant Shareמקל על שיתוף צילומים עם משפחה וידידים .כל שעליך לעשות הוא לסרוק צילום
או להכניס כרטיס זיכרון לתוך חריץ הכרטיס המתאים ב ,HP All-in-One-לבחור צילום אחד או יותר
אותו ברצונך לשתף עם אחרים ,לבחור יעד לצילומים ולאחר מכן לשלוח את הצילומים לדרכם .ניתן
אפילו לטעון את הצילומים לאלבום תמונות מקוון או לשירות מקוון לגימור צילומים .זמינות השירותים
משתנה בהתאם למדינה/אזור.
באמצעות HP Instant Shareדואר אלקטרוני ,המשפחה והחברים מקבלים תמיד צילומים שניתן
להציג -לא עוד הורדות גדולות או תמונות הגדולות מדי כדי להיפתח .הודעת דואר אלקטרוני עם
תמונות ממוזערות של הצילומים נשלחת עם קישור לדף אינטרנט מאובטח שבו המשפחה והחברים
יכולים לצפות ,לשתף ,להדפיס ולשמור את הצילומים בקלות.
סקירה כללית
HP Officejet 7200 All-in-One seriesמצויד ביציאת ,USBהמאפשרת לך להתחבר ישירות
למחשב באמצעות כבל .USBההתקן כולל גם יציאת Ethernetהמאפשרת לך להתחבר לרשת
מקומית קיימת ) .(LANבחר את היציאה המתאימה ביותר לסביבה שאליה ברצונך לחבר את
.HP All-in-Oneכעת תוכל לשתף צילומים עם חברים וקרובים באמצעות HP All-in-Oneותוכנת
HP Image Zoneהמותקנת במחשב שלך.
התקנים המחוברים באמצעות USBוהתקנים המחוברים לרשת מוצגים להלן.
הערה תוכל לשלוח גם תמונות להתקן HP All-in-Oneאו מדפסת צילומים של ידיד או קרוב
משפחה ,המחוברים לרשת .כדי לשלוח להתקן ,דרושים לך מזהה ומשתמש וסיסמה של HP
.Passportההתקן המקבל חייב להיות מוגדר ורשום ב .HP Instant Share-תצטרך גם
להשיג את שם המקבל שהוקצה להתקן המקבל .הוראות נוספות ניתנות בשלב 7ב-שלח
תמונות באמצעות .HP All-in-One
HP Officejet 7200 series all-in-one
98
-HP Instant Shareשימוש ב
השתמש ב HP Instant Share-כדי לשלוח תמונות מ HP All-in-One-אל יעד על פי בחירתך .היעד
יכול להיות לדוגמה כתובת דואר אלקטרוני ,אלבום תמונות מקוון או שירות גימור צילומים מקוון.
זמינות השירותים משתנה בהתאם למדינה/אזור.
צעדים ראשונים
כדי להשתמש ב HP Instant Share-יחד עם ,HP All-in-Oneדרושים לך הפריטים הבאים:
●
●
●
HP All-in-Oneמחובר למחשב )באמצעות כבל USBאו באמצעות רשת (LAN
גישה לאינטרנט באמצעות פס רחב
בהתאם למערכת ההפעלה:
– :Windowsתוכנת HP Image Zoneמותקנת במחשב
– :Macintoshתוכנת HP Image Zoneמותקנת במחשב ,כולל תוכנת יישום הלקוח של
HP Instant Share
לאחר התקנת HP All-in-Oneוהתקנת תוכנת HP Image Zoneתוכל להתחיל לשתף צילומים
באמצעות .HP Instant Shareלקבלת מידע נוסף על התקנת ,HP All-in-Oneעיין במדריך
ההתקנה שהגיע עם ההתקן.
שלח תמונות באמצעות HP All-in-One
תמונות יכולות להיות צילומים או מסמכים סרוקים .ניתן לשתף את שני הסוגים עם חברים וקרובים
באמצעות HP All-in-Oneו .HP Instant Share-העבר צילומים למחשב מכרטיס זיכרון או סרוק
תמונה ,בחר תמונה אחת או יותר שברצונך לשתף ,ושלח את התמונות ליעד שתבחר.
שליחת צילומים מכרטיס זיכרון
תוכל להשתמש בהתקן HP All-in-Oneלשיתוף צילומים המאוחסנים בכרטיס זיכרון .העבר את
הצילומים למחשב ,בחר את הצילומים שברצונך לשלוח ושתף אותם באמצעות HP Instant Share
דואר אלקטרוני.
הערה לקבלת מידע נוסף על השימוש בכרטיס זיכרון ,ראה שימוש בכרטיס זיכרון או
במצלמת .PictBridge
.1
וודא שכרטיס הזיכרון מוכנס לחריץ המתאים ב.HP All-in-One-
– אם ההתקן מחובר באמצעות כבל ,USBדלג לשלב .5
– אם ההתקן מחובר באמצעות רשת ,Ethernetהמשך לשלב .2
תפריט )Photoצילום( מוצג בתצוגת לוח הבקרה כאשר האפשרות )Photo Transferהעברת
צילומים( נבחרת .לחץ על כדי לבחור באפשרות )Yesכן( ולאחר מכן לחץ על )OKאישור(.
תהליך ההעברה מתחיל.
הערה שירות HP Instant Shareעשוי לא לתמוך בסוגי קבצים של סרטים.
.3
כאשר תפריט )Transfer Toהעברה אל( מופיע ,לחץ על
ברצונך להעביר את הצילומים.
לחץ על )OKאישור(.
בצע אחת מהפעולות הבאות:
– עבור משתמשי ,Windowsתיבת הדו-שיח של תוכנת HP Photo Transferמופיעה על
מסך המחשב .לחץ על האפשרות לשמירת הצילומים במחשב שלך.
– עבור משתמשי ,Macintosh OS Xתיבת הדו-שיח )Image Captureלכידת תמונה(
מופיעה על מסך המחשב.
.2
-HP Instant Shareשימוש ב
.4
.5
99
כדי לבחור את המחשב שאליו
למשתמש מדריך
פרק 12
הערה תיבת הדו-שיח )Image Captureלכידת תמונה( נפתחת באופן אוטומטי
רק אם הגדרת אותה כפי שמתואר בסעיף )Transfer Imagesהעברת תמונות(
של )HP Image Zone Helpהעזרה של .(HP Image Zone
–
.6
בחר יעד לתמונות שלך בתפריט הנפתח )Download Toהורד אל(.
•
בחר באפשרות )View Images with HP Galleryהצג תמונות באמצעות HP
•
(Galleryמתוך התפריט הנפתח )Automatic Taskמשימה אוטומטית(.
עבור משתמשי ,Macintosh OS 9תיבת הדו-שיח )Unloadפריקה( של תוכנת התמונות
מופיעה על מסך המחשב.
עצה אם אתה משתמש במחשב ,Macintosh OS 9פרוק את הצילומים לתוכנת
HP Galleryב .Macintosh-לחץ על דואר אלקטרוני ושלח את הצילומים כקובץ
מצורף לדואר אלקטרוני על-פי ההנחיות המוצגות על מסך המחשב.
פעל על פי הצעדים המתאימים למערכת ההפעלה שלך:
אם אתה משתמש במחשב בו מותקנת מערכת הפעלה :Windows
א.
ב.
ג.
ד.
ה.
לחץ פעמיים על סמל HP Image Zoneבשולחן העבודה.
חלון HP Image Zoneנפתח במחשב .לשונית התמונות שלי ) (My Imagesמופיעה
בחלון.
בחר תמונה אחת או יותר מהתיקיה )תיקיות( בה הם מאוחסנים.
לקבלת מידע נוסף ,ראה ) HP Image Zone Helpעזרה של (HP Image Zone
המוצגת על המסך.
לחץ על לשונית ה. HP Instant Share -
הכרטיסיה HP Instant Shareמופיעה בחלון .HP Image Zone
מהאזורים בקרה או עבודה בכרטיסיה ,HP Instant Shareלחץ על הקישור או על הסמל
של השירות שברצונך להשתמש כדי לשלוח את הצילומים.
הערה בעת לחיצה על )See All Servicesהצגת כל השירותים( ,באפשרותך
לבחור מתוך כל השירותים הקיימים במדינה/אזור שלך ,לדוגמהHP Instant :
) Share E-mailדואר אלקטרוני של (HP Instant ShareוCreate Online -
) Albumsיצירת אלבומים מקוונים( .בצע את ההוראות שעל המסך.
המסך ) Go Onlineעבור למקוון( מופיע באזור עבודה.
לחץ הבא ופעל על פי ההוראות המוצגות על המסך.
אם אתה משתמש ב:Macintosh OS X -
א.
ב.
ג.
ו.
.7
אם תבחר בשירות )HP Instant Share E-mailדואר אלקטרוני( ,תוכל לבצע את הפעולות
הבאות:
– שליחת הודעת דואר אלקטרוני עם תמונות ממוזערות של הצילומים שלך ,שאותן ניתן
להציג ,להדפיס ולשמור.
– פתיחה ותחזוקה של פנקס כתובות דואר אלקטרוני .לחץ על )Address Bookפנקס
כתובות( ,הירשם ב HP Instant Share-וצור חשבון .HP Passport
HP Officejet 7200 series all-in-one
100
-HP Instant Shareשימוש ב
ד.
ה.
באזור תמונות של ,HP Galleryבחר צילום אחד או יותר שברצונך לשתף.
בסרגל הצדדי ,לחץ על סמל )Share Imagesשיתוף תמונות(.
חלון תוכנת יישום הלקוח של HP Instant Shareמופיע.
ודא שהצילומים שברצונך לשתף מוצגים בחלון .HP Instant Share
השתמש בלחצן -להסרת צילומים או בלחצן +להוספת צילומים לחלון.
לחץ המשך ובצע את ההוראות המוצגות על-גבי המסך.
מרשימת השירותים של ,HP Instant Shareבחר את השירות בו ברצונך להשתמש לצורך
שליחת הצילומים.
בצע את ההוראות שעל המסך.
שליחת הודעת הדואר האלקטרוני למספר כתובות .לחץ על הקישור של מספר כתובות.
שליחת אוסף תמונות להתקן מחובר לרשת של ידיד או קרוב .בשדה E-mail address
)כתובת דואר אלקטרוני( הזן את השם שהוקצה להתקן על-ידי הנמען ולאחר מכן
[email protected]תוצג בפניך בקשה להירשם ל HP Instant Share-עם )useridמזהה
המשתמש( וה )passwordסיסמה( שלך ב.HP Passport-
הערה אם התקנת בעבר את ,HP Instant Shareלחץ על I need an HP
)Passport accountדרוש לי חשבון (HP Passportבמסך Sign in with
)HP Passportכניסה באמצעות .(HP Passportקבלת מזהה משתמש
וסיסמה של .HP Passport
–
–
שלח תמונה סרוקה
תוכל לשתף תמונה שסרקת .הנח את התמונה על הזכוכית ,בחר יעד ,סרוק את התמונה ושתף אותה
באמצעות ) HP Instant Share E-mailדואר אלקטרוני(.
הערה לקבלת מידע נוסף על סריקת תמונה ,ראה שימוש במאפייני הסריקה.
.1
.2
.3
.4
.5
-HP Instant Shareשימוש ב
.6
.7
טען את צילום המקור עם הפנים כלפי מטה בפינה הימנית הקדמית של הזכוכית.
לחץ על סרוק אל בלוח הבקרה של .HP All-in-One
תפריט ) Scanסריקה( מופיע בתצוגת לוח הבקרה.
בצע אחת מהפעולות הבאות:
– אם ההתקן מחובר באמצעות כבל ,USBדלג לשלב .6
– אם ההתקן מחובר באמצעות רשת ,Ethernetהמשך לשלב .4
לחץ על כדי לבחור באפשרות )Select Computerבחר מחשב( ולאחר מכן לחץ על OK
)אישור(.
לחץ על כדי לבחור את המחשב שאליו ברצונך לשלוח את התמונה ,ולאחר מכן לחץ על OK
)אישור(.
לחץ על כדי לבחור ב HP Instant Share-ולאחר מכן לחץ על )OKאישור( או על )התחל
סריקה(.
התמונה נסרקת ונטענת למחשב שלך.
למשתמשי ,Windowsתוכנת HP Image Zoneנפתחת במחשב .מופיעה הלשונית
.HP Instant Shareתמונה ממוזערת של התמונה הסריקה תופיע במגש הבחירה .לקבלת
מידע נוסף אודות ,HP Image Zoneעיין בעזרה המוצגת על המסך.
עבור משתמשי ) Macintosh OS Xגרסה 10.2ואילך( ,תוכנת יישום הלקוח HP Instant
Shareנפתחת במחשב .תמונה ממזוערת של התמונה הסרוקה מופיעה בחלון הHP Instant-
.Share
הערה אם אתה משתמש ב) Macintosh OS X -גרסה מוקדמת יותר מגרסה (10.2
או ב ,OS 9 -הצילומים שלך ייטענו אל HP Galleryבמחשב Macintoshשלך .לחץ
על )E-mailדואר אלקטרוני( .פעל על פי ההוראות על מסך המחשב שלך ,כדי לשלוח
את התמונה כקובץ מצורף לדואר אלקטרוני.
פעל על פי הצעדים המתאימים למערכת ההפעלה שלך:
אם אתה משתמש במחשב בו מותקנת מערכת הפעלה חלונות:
א.
101
מהאזור בקרה ) (Controlאו עבודה ) (Workשל הכרטיסיה ,HP Instant Shareלחץ
על הקישור או על הסמל של השירות בו ברצונך להשתמש כדי לשלוח את התמונה הסרוקה.
למשתמש מדריך
פרק 12
הערה בעת לחיצה על הצגת כל השירותים ) ,(See All Servicesבאפשרותך
לבחור מתוך כל השירותים הקיימים במדינה/אזור שלך ,לדוגמהHP Instant :
) Share E-mailדואר אלקטרוני של (HP Instant ShareוCreate Online -
) Albumsיצירת אלבומים מקוונים( .בצע את ההוראות שעל המסך.
ב.
המסך ) Go Onlineעבור למקוון( מופיע באזור עבודה.
לחץ הבא ופעל על פי ההוראות המוצגות על המסך.
אם אתה משתמש ב:Macintosh -
א.
ב.
ג.
ד.
.8
ודא שהתמונה הסרוקה שברצונך לשתף מוצגת בחלון .HP Instant Share
השתמש בלחצן -להסרת צילומים או בלחצן +להוספת צילומים לחלון.
לחץ המשך ובצע את ההוראות המוצגות על-גבי המסך.
מרשימת השירותים של ,HP Instant Shareבחר את השירות בו ברצונך להשתמש לצורך
שליחת התמונה הסרוקה.
בצע את ההוראות שעל המסך.
אם תבחר בשירות )HP Instant Share E-mailדואר אלקטרוני( ,תוכל לבצע את הפעולות
הבאות:
– שליחת הודעת דואר אלקטרוני עם תמונות ממוזערות של הצילומים שלך ,שאותן ניתן
להציג ,להדפיס ולשמור.
– פתיחה ותחזוקה של פנקס כתובות דואר אלקטרוני .לחץ על )Address Bookפנקס
כתובות( ,הירשם ב HP Instant Share-וצור חשבון .HP Passport
– שליחת הודעת הדואר האלקטרוני למספר כתובות .לחץ על הקישור של מספר כתובות.
– שליחת אוסף תמונות להתקן מחובר לרשת של ידיד או קרוב .בשדה E-mail address
)כתובת דואר אלקטרוני( הזן את השם שהוקצה להתקן על-ידי הנמען ולאחר מכן
[email protected]תוצג בפניך בקשה להירשם ל HP Instant Share-עם )useridמזהה
המשתמש( וה )passwordסיסמה( שלך ב.HP Passport-
הערה אם התקנת בעבר את ,HP Instant Shareלחץ על I need an HP
)Passport accountדרוש לי חשבון (HP Passportבמסך Sign in with
)HP Passportכניסה באמצעות .(HP Passportקבלת מזהה משתמש
וסיסמה של .HP Passport
הערה באפשרותך גם להשתמש בלחצן שליחה אל כדי לשלוח תמונה סרוקה .לקבלת מידע
נוסף ,ראה שימוש במאפייני הסריקה.
שלח תמונות באמצעות המחשב שלך
●
●
●
●
) HP Instant Share E-mailשליחה לכתובת דואר אלקטרוני(
) HP Instant Share E-mailשליחה להתקן(
אלבומים מקוונים
גימור צילומים מקוון )זמינותו של שירות זה משתנה על פי המדינה/אזור(
HP Officejet 7200 series all-in-one
102
-HP Instant Shareשימוש ב
בנוסף לשימוש ב HP All-in-One-כדי לשלוח תמונות באמצעות ,HP Instant Shareבאפשרותך
לשלוח תמונות באמצעות תוכנת HP Image Zoneהמותקנת במחשב .תוכנת HP Image Zone
מאפשרת לך לבחור ולערוך תמונה אחת או יותר ולאחר מכן לגשת ל HP Instant Share-כדי לבחור
שירות )לדוגמה) HP Instant Share E-mail ,דואר אלקטרוני של ((HP Instant Shareולשלוח
את התמונות .להלן הדרכים הבסיסיות בהן באפשרותך לשתף תמונות:
שתף אחרים בתמונות באמצעות תוכנת ה) HP Image Zone-משתמשי (Windows
תוכל להשתמש בתוכנת HP Image Zoneכדי לשתף תמונות עם חברים וקרובים .פשוט פתח את
,HP Image Zoneבחר את התמונות שברצונך לשתף והעבר את התמונות הלאה באמצעות
השירות ) HP Instant Share E-mailדואר אלקטרוני של .(HP Instant Share
כדי להשתמש בתוכנת HP Image Zone
.1לחץ פעמיים על סמל HP Image Zoneבשולחן העבודה.
חלון HP Image Zoneנפתח במחשב .לשונית התמונות שלי ) (My Imagesמופיעה בחלון.
.2בחר תמונה אחת או יותר מהתיקיה )תיקיות( בה הם מאוחסנים.
לקבלת מידע נוסף ,ראה ) HP Image Zone Helpעזרה של (HP Image Zoneהמוצגת על
המסך.
הערה תוכל להשתמש בכלי עריכת התמונות של HP Image Zoneכדי לערוך את
התמונות ולהגיע לתוצאות הרצויות .לקבלת מידע נוסף ,ראה HP Image Zone Help
)עזרה של (HP Image Zoneהמוצגת על המסך.
.3
.4
-HP Instant Shareשימוש ב
.5
103
לחץ על לשונית ה.HP Instant Share -
הכרטיסיה HP Instant Shareמופיעה בחלון .HP Image Zone
מהאזור בקרה או עבודה של הכרטיסיה ,HP HP Instant Shareלחץ על הקישור או על
הסמל של השירות בו ברצונך להשתמש כדי לשלוח את התמונה הסרוקה.
הערה בעת לחיצה על )See All Servicesהצגת כל השירותים( ,באפשרותך לבחור
מתוך כל השירותים הקיימים במדינה/אזור שלך ,לדוגמהHP Instant Share E-mail :
)דואר אלקטרוני של (HP Instant Shareו) Create Online Albums -יצירת
אלבומים מקוונים( .בצע את ההוראות שעל המסך.
מסך ה ) Go Online -עבור למצב מקוון( מופיע באזור ה -עבודה של לשונית הHP Instant -
.Share
לחץ הבא ופעל על פי ההוראות המוצגות על המסך.
אם תבחר בשירות ) HP Instant Share E-mailדואר אלקטרוני( ,תוכל לבצע את הפעולות
הבאות:
– שליחת הודעת דואר אלקטרוני עם תמונות ממוזערות של הצילומים שלך ,שאותן ניתן
להציג ,להדפיס ולשמור.
– פתיחה ותחזוקה של פנקס כתובות דואר אלקטרוני .לחץ על )Address Bookפנקס
כתובות( ,הירשם ב HP Instant Share-וצור חשבון .HP Passport
– שליחת הודעת הדואר האלקטרוני למספר כתובות .לחץ על הקישור של מספר כתובות.
– שליחת אוסף תמונות להתקן מחובר לרשת של ידיד או קרוב .בשדה E-mail address
)כתובת דואר אלקטרוני( הזן את השם שהוקצה להתקן על-ידי הנמען ולאחר מכן
[email protected]תוצג בפניך בקשה להירשם ל HP Instant Share-עם )useridמזהה
המשתמש( וה )passwordסיסמה( שלך ב.HP Passport-
הערה אם התקנת בעבר את ,HP Instant Shareלחץ על I need an HP
)Passport accountדרוש לי חשבון (HP Passportבמסך Sign in with
)HP Passportכניסה באמצעות .(HP Passportקבלת מזהה משתמש
וסיסמה של .HP Passport
למשתמש מדריך
פרק 12
שלח תמונות באמצעות תוכנת יישום הלקוח Macintosh OS X v10.2) HP Instant Share
ואילך(
הערה Macintosh OS X v10.2.1ו v10.2.2 -אינם נתמכים.
תוכל להשתמש ביישום הלקוח HP Instant Shareכדי לשתף תמונות עם חברים וקרובים .פשוט
פתח את חלון ,HP Image Zoneבחר את התמונות שברצונך לשתף והעבר את התמונות הלאה
באמצעות השירות ) HP Instant Share E-mailדואר אלקטרוני של .(HP Instant Share
הערה למידע נוסף אודות השימוש בתוכנת יישום לקוח ,HP Instant Shareעיין בעזרה
המוצגת על המסך)HP Image Zone Help :העזרה של .(HP Image Zone
כדי להשתמש ביישום הלקוח של HP Instant Share
.1בחר את סמל HP Image Zoneמתחנת העגינה.
HP Image Zoneנפתח בשולחן העבודה.
.2ב ,HP Image Zone-לחץ על הלחצן )Servicesשירותים( בחלקו העליון של החלון.
רשימה של יישומים מופיעה בחלק התחתון של .HP Image Zone
.3בחר את HP Instant Shareמתוך רשימת היישומים.
תוכנת יישום הלקוח של HP Instant Shareנפתחת במחשב.
.4השתמש בלחצן +להוספת תמונה לחלון או בלחצן -כדי להסיר תמונה.
הערה למידע נוסף אודות השימוש בתוכנת יישום לקוח ,HP Instant Shareעיין
בעזרה המוצגת על המסך)HP Image Zone Help :העזרה של.(HP Image Zone
.5
.6
.7
.8
HP Officejet 7200 series all-in-one
104
-HP Instant Shareשימוש ב
וודא שהצילומים שברצונך לשתף מוצגים בחלון .HP Instant Share
לחץ המשך ובצע את ההוראות המוצגות על-גבי המסך.
מרשימת השירותים של ,HP Instant Shareבחר את השירות בו ברצונך להשתמש לצורך
שליחת התמונה הסרוקה.
בצע את ההוראות שעל המסך.
אם תבחר בשירות ) HP Instant Share E-mailדואר אלקטרוני( ,תוכל לבצע את הפעולות
הבאות:
– שליחת הודעת דואר אלקטרוני עם תמונות ממוזערות של הצילומים שלך ,שאותן ניתן
להציג ,להדפיס ולשמור.
– פתיחה ותחזוקה של פנקס כתובות דואר אלקטרוני .לחץ על )Address Bookפנקס
כתובות( ,הירשם ב HP Instant Share-וצור חשבון .HP Passport
– שליחת הודעת הדואר האלקטרוני למספר כתובות .לחץ על הקישור של מספר כתובות.
– שליחת אוסף תמונות להתקן מחובר לרשת של ידיד או קרוב .בשדה E-mail address
)כתובת דואר אלקטרוני( הזן את השם שהוקצה להתקן על-ידי הנמען ולאחר מכן
[email protected]תוצג בפניך בקשה להירשם ל HP Instant Share-עם )useridמזהה
המשתמש( וה )passwordסיסמה( שלך ב.HP Passport-
הערה אם התקנת בעבר את ,HP Instant Shareלחץ על I need an HP
)Passport accountדרוש לי חשבון (HP Passportבמסך Sign in with
)HP Passportכניסה באמצעות .(HP Passportקבלת מזהה משתמש
וסיסמה של .HP Passport
שתף תמונות באמצעות תוכנת ) HP Image Zoneבמחשב Macintoshעם גרסאות מוקדמות
יותר מ(v10.2-
הערה Macintosh OS X v10.0ו v10.0.4-אינם נתמכים.
תוכל לשתף תמונות עם כל מי שיש לו חשבון דואר אלקטרוני .פשוט הפעל את HP Directorופתח
את .HP Galleryלאחר מכן ,צור הודעת דואר אלקטרוני חדשה באמצעות יישום דואר אלקטרוני
המותקן במחשב.
הערה לקבלת מידע נוסף ,עיין בחלק של HP Galleryב)HP Image Zone Help-עזרה
של (HP Image Zoneהמופיעה על המסך.
כדי להשתמש באפשרות דואר אלקטרוני במסגרת HP Director
.1בחר את סמל HP Image Zoneמתחנת העגינה.
HP Image Zoneנפתח בשולחן העבודה.
.2ב ,HP Image Zone-לחץ על הלחצן )Servicesשירותים( בחלקו העליון של החלון.
רשימה של יישומים מופיעה בחלק התחתון של .HP Image Zone
.3בחר HP Galleryמרשימת היישומים.
תוכנת HP Galleryתיפתח במחשב.
.4בחר תמונה אחת או יותר שברצונך לשתף.
לקבלת מידע נוסף ,ראה ) HP Image Zone Helpעזרה של (HP Image Zoneהמוצגת על
המסך.
.5לחץ על )E-mailדואר אלקטרוני(.
תוכנית הדואר האלקטרוני ב Macintosh-נפתחת.
פעל על פי ההוראות על מסך המחשב שלך ,כדי לשלוח את התמונות כנספח לדואר אלקטרוני.
שתף תמונות באמצעות (Macintosh OS 9) HP Director
הערה Macintosh OS 9 v9.1.5ואילך ו v9.2.6-ואילך נתמכים.
תוכל לשתף תמונות עם כל מי שיש לו חשבון דואר אלקטרוני .פשוט הפעל את HP Directorופתח
את .HP Galleryלאחר מכן ,צור הודעת דואר אלקטרוני חדשה באמצעות יישום דואר אלקטרוני
המותקן במחשב.
הערה לקבלת מידע נוסף ,עיין בחלק של HP Galleryב)HP Image Zone Help-עזרה
של (HP Image Zoneהמופיעה על המסך.
-HP Instant Shareשימוש ב
כדי להשתמש באפשרות דואר אלקטרוני במסגרת HP Director
.1לחץ פעמיים על קיצור הדרך של HP Directorבשולחן העבודה.
תפריט HP Directorנפתח בשולחן העבודה.
.2לחץ פעמיים על .HP Gallery
תוכנת HP Galleryנפתחת בשולחן העבודה.
.3בחר תמונה אחת או יותר שברצונך לשתף.
לקבלת מידע נוסף ,ראה ) HP Image Zone Helpעזרה של (HP Image Zoneהמוצגת על
המסך.
.4לחץ על )E-mailדואר אלקטרוני(.
תוכנית הדואר האלקטרוני ב Macintosh-נפתחת.
פעל על פי ההוראות על מסך המחשב שלך ,כדי לשלוח את התמונות כנספח לדואר אלקטרוני.
105
למשתמש מדריך
הגדרת הרשת
13
הגדרת הרשת
פרק זה מתאר כיצד לחבר את HP All-in-Oneלרשת Ethernetכך שתוכל לשתף את
HP All-in-Oneעם מחשבים אחרים .בנוסף ,כלולות דוגמאות לרשתות מומלצות ומידע על ניהול
רשת .אם אתה מחבר את HP All-in-Oneלרשת בפעם הראשונה ,או שברצונך ליצור חיבור USB
ישיר במקום זאת ,עיין במדריך ההתקנה המודפס המצורף להתקן .HP All-in-One
היעזר בפרק זה כדי למצוא מידע על הנושאים הבאים:
●
●
●
●
●
●
●
מעבר מחיבור USBלחיבור רשת
בחירת רשת Ethernetמומלצת
חיבור לרשת Ethernet
התקנת התוכנה לחיבור לרשת
חיבור מחשבים נוספים
ניהול הרשת
מילון מונחי רשת
הערה להגדרות של מונחי רשת שבהם נעשה שימוש בפרקך זה ,ראה מילון מונחי רשת.
מעבר מחיבור USBלחיבור רשת
אם בתחילה התקנת את ה HP All-in-One -עם חיבור ,USBבשלב מאוחר יותר באפשרותך לעבור
לחיבור רשת.
כדי לעבור מחיבור USBלחיבור רשת
.1נתק את חיבור ה USB -מהחלק האחורי של ה.HP All-in-One -
.2התקן את התוכנה ,כפי שמתואר ב -התקנת התוכנה לחיבור לרשת.
.3עם השלמת ההתקנה ,גש לסמלי המדפסת במחשב באופן הבא:
– עבור :Windows XPפתח את התיקייה מדפסות ופקסים ).(Printers and Faxes
– עבור Windows 9.xאו :Windows 2000פתח את התיקייה מדפסות ).(Printers
– עבור :Macintosh OS Xפתח את )Printer Setup Utilityכלי שירות הגדרת
מדפסת( ברשימה )Utilitiesכלי שירות(.
.4בדוק אם סמל מדפסת ה USB -של ה HP All-in-One -נמצא שם .אם הוא נמצא ,מחק אותו.
בחירת רשת Ethernetמומלצת
היעזר בפרק זה כדי לזהות את סוג רשת ה Ethernet -שכבר קיימת או שברצונך להקים .כל רשת
המוצגת כאן משתמשת בהתקן ,כגון נתב ,Ethernetכדי לחבר את רכיבי הרשת .רשת המחוברת
בצורה זו נקראת רשת תשתית .רשת Ethernetמספקת ביצועים מעולים ,אמינות ואבטחת רשת.
רשתות Ethernetיכולות להיות מחוברות לאינטרנט ,או לא .אם חיברת את התקן HP All-in-One
לרשת Ethernetהמחוברת לאינטרנט ,מומלץ להשתמש בשער כדי שכתובת ה IP -של
HP All-in-Oneתוקצה בצורה דינמית באמצעות Dynamic Host Configuration Protocol
) .(DHCPשער יכול להיות נתב או מחשב עם Windowsשבו פועל 'שיתוף התקשרויות לאינטרנט'
).(ICS
הערה להגדרות של מונחים שאינם מוגדרים כאן ,ראה מילון מונחי רשת.
לתמיכה ב ,HP All-in-One -אנו ממליצים על תצורת ה) LAN -רשת תקשורת מקומית( המחווט להלן.
HP Officejet 7200 series all-in-one
106
חיבור Ethernetלרשת קווית עם גישה לאינטרנט באמצעות DSLאו כבלים
הגדרת הרשת
אם הרשת מצוידת ב DSL -או בכבלים לגישה לאינטרנט ,באפשרותך להשתמש בנתב או במחשב
כשער לאינטרנט .באממעות DSLאו כבלים ,תהיה לך אפשרות גישה לפונקציונליות המלאה של
,HP All-in-Oneכולל שיתוף תמונות באינטרנט באמצעות .HP Instant Share
שער נתב
בדוגמה זו ,נתב מנהל את חיבורי הרשת ,ומודם DSLאו כבלים מספק גישה לאינטרנט .אם זו
התצורה שברשותך ,חבר את ה HP All-in-One -אל הנתב באמצעות כבל .Ethernet
באממעות תצורה זו ,תהיה לך אפשרות גישה לפונקציונליות המלאה של ,HP All-in-Oneכולל שיתוף
תמונות באינטרנט .להוראות חיבור ,ראה חיבור לרשת .Ethernet
שער מחשב
בדוגמה זו ,התקני הרשת מחוברים למתג או לנתב .מחשב ברשת פועל כשער בין הרשת לבין
האינטרנט .מחשב השער משתמש ב'שיתוף התקשרויות לאינטרנט' ) (ICSשל ,Windowsאו בתוכנה
דומה ,כדי לנהל את חיבורי הרשת ומספק גישה לאינטרנט עבור ההתקנים האחרים.
הערה אם מכבים את המחשב המשמש כשער ,שאר המחשבים ברשת יאבדו את החיבור
שלהם לאינטרנט .ה HP All-in-One -לא יתמוך בפונקציות הקשורות לאינטרנט.
אם זו התצורה שברשותך ,חבר את ה HP All-in-One -אל המתג או הנתב באמצעות כבל .Ethernet
להוראות חיבור ,ראה חיבור לרשת .Ethernet
107
למשתמש מדריך
פרק 13
חיבור Ethernetלרשת קווית עם גישה לאינטרנט באמצעות מודם
הגדרת הרשת
בדוגמה זו ,התקני הרשת מחוברים למתג או נתב ואת הגישה לאינטרנט מספק מודם )מוצג כאן
מחובר למחשב משמאל( .המודם מחובר למחשב באמצעות כבל טלפון ושקע .רק למחשב אחד יש
גישה לאינטרנט .ל HP All-in-One -ולמחשבים האחרים ברשת אין גישה לאינטרנט .אם זו התצורה
שברשותך ,חבר את ה HP All-in-One -אל המתג או הנתב באמצעות כבל .Ethernetלהוראות
חיבור ,ראה חיבור לרשת .Ethernet
הערה על-מנת להשתמש בתכונות ה HP Instant Share -ב ,HP All-in-One -תזדקק
לגישה לאינטרנט בפס רחב ,כגון כבלים או .DSLלקבלת מידע נוסף אודות HP Instant
,Shareראה שימוש ב.HP Instant Share-
חיבור Ethernetלרשת מחווטת ללא אינטרנט
בדוגמה זו ,התקני הרשת מחוברים למתג או לנתב ,ללא חיבור לאינטרנט .ההתקנים משתמשים ב-
,AutoIPכלומר ,תצורת כתובות IPמוגדרת אוטומטית .אם זו התצורה שברשותך ,חבר את
ה HP All-in-One -אל המתג או הנתב באמצעות כבל .Ethernetלהוראות חיבור ,ראה חיבור לרשת
.Ethernet
הערה על-מנת להשתמש בתכונות ה HP Instant Share -ב ,HP All-in-One -תזדקק
לגישה לאינטרנט בפס רחב ,כגון כבלים או .DSLלקבלת מידע נוסף אודות HP Instant
,Shareראה שימוש ב.HP Instant Share-
HP Officejet 7200 series all-in-one
108
הגדרת הרשת
חיבור Ethernetלרשת קווית
נקודת הגישה מחברת התקן מחווט לרשת אלחוטית .בדגם זה ,תצורת המחשב מוגדרת לעבודה
ברשת אלחוטית באמצעות מתאם רשת אלחוטית ,ומשדר וקולט נתונים דרך נקודת גישה .תצורת
ה HP All-in-One -מוגדרת לעבודה ברשת אלחוטית והוא מחובר לנקודת הגישה באמצעות כבל
.Ethernetמודם DSLאו כבלים יכול לספק גישה לאינטרנט .להוראות חיבור ,ראה חיבור לרשת
.Ethernet
הערה בתצורה זו ,אנו ממליצים לנתב את החיבור לאינטרנט ישירות דרך נקודת הגישה,
באמצעות כבל .Ethernet
חיבור לרשת Ethernet
היעזר בפרק זה כדי לחבר את ה HP All-in-One -לנתב ,מתג או נקודת גישה באמצעות כבל
.Ethernet
לקבלת רעיונות להגדרת רשת מחווטת ,ראה בחירת רשת Ethernetמומלצת.
הערה להגדרות של מונחים שאינם מוגדרים כאן ,ראה מילון מונחי רשת.
כדי לחבר את ה HP All-in-One -למחשב ,עיין תחילה בסעיף הבא לרשימת הדברים שתזדקק להם.
לאחר שתסיים לחבר את ה ,HP All-in-One -תצטרך להתקין את התוכנה המתואר ב -התקנת
התוכנה לחיבור לרשת.
מה דרוש
●
●
109
רשת Ethernetפונקציונלית הכוללת נתב ,Ethernetמתג או נקודת גישה אלחוטית עם יציאות
.Ethernet
כבל .CAT-5 Ethernetאם כבל Ethernetהמצורף אינו ארוך דיו עבור תצורת הרשת שלך,
ייתכן שתצטרך לרכוש כבל ארוך יותר.
למשתמש מדריך
פרק 13
הגדרת הרשת
●
●
למרות שכבלי Ethernetסטנדרטיים נראים דומים לכבלי טלפון רגילים ,לא ניתן להחליף ביניהם.
בכל אחד מהם מספר חוטים שונה ולכל אחד מחבר שונה .מחבר כבל ) Ethernetנקרא גם
(RJ-45הוא רחב יותר ועבר יותר ,ותמיד כולל 8מגעים בקצהו .מחבר טלפון כולל בין 2ל6 -
מגעים.
מחשב שולחני או נישא עם חיבור מחווט או אלחוטי לנתב או לנקודת גישה.
הערה ה HP All-in-One -תומך ברשתות Ethernetבמהירות Mbps10ו100 -
.Mbpsאם אתה רוכש ,או רכשת ,כרטיס ממשק רשת ) ,(NICודא שהוא מסוגל לפעול
באחת המהירויות.
גישה לאינטרנט בפס רחב ,כגון כבלים או ) DSLרק אם ברצונך לגשת לHP Instant Share -
ישירות מההתקן( .למידע נוסף אודות ,HP Instant Shareראה שימוש ב.HP Instant Share-
חיבור הHP All-in-One -
.1
נתק את התקע הצהוב מהחלק האחורי של ה.HP All-in-One -
.2
חבר את כבל ה Ethernet-ליציאת ה Ethernet-בחלקו האחורי של ה.HP All-in-One -
.3
חבר את הקצה השני של כבל ה Ethernet -ליציאה פנויה בנתב ה ,Ethernet -המתג או נקודת
הגישה האלחוטית.
HP Officejet 7200 series all-in-one
110
הגדרת הרשת
.4
לאחר חיבור ה HP All-in-One -לרשת ,עבור אל המחשב כדי להתקין את התוכנה .ראה
התקנת התוכנה לחיבור לרשת.
התקנת התוכנה לחיבור לרשת
השתמש בסעיף זה להתקנת תוכנת HP All-in-Oneבמחשב Windowsאו Macintoshהמחובר
לרשת .Ethernetעם זאת ,לפני התקנת התוכנה ,ודא שחיברת את HP All-in-Oneלרשת
Ehternetכמתואר בסעיף הקודם ,חיבור לרשת .Ethernet
הערה אם תצורת המחשב מוגדרת להתחברות לסדרה של כונני רשת ,ודא שהמחשב
מחובר כהלכה לכוננים אלה ,לפני שתתקין את התוכנה .אחרת ,תוכנת ההתקנה של
HP All-in-Oneעשויה להשתלט על אחת מאותיות השמורות לכוננים וכתוצאה מכך לא תוכל
לגשת לאותו כונן רשת מהמחשב שלך.
עיין בהוראות להלן עבור מחשב Windowsאו .Macintosh
עבור Windows
ההוראות הבאות מיועדות למחשבי Windowsבלבד.
הערה זמן ההתקנה עשוי לנוע מ 20 -עד 45דקות ,בהתאם למערכת ההפעלה ,כמות
השטח הפנוי ומהירות המעבד של המחשב.
התקנת תוכנת הHP All-in-One -
.1סגור את כל היישומים הפועלים במחשב ,כולל ה firewall -הפנימי של XPוכל firewallאחר או
תוכנה אחרת לזיהוי וירוסים.
.2הכנס את תקליטור Windowsהמצורף להתקן HP All-in-Oneלכונן התקליטורים במחשב.
המסך ברוכים הבאים ) (Welcomeמופיע.
הערה Windows XPבלבד :אם מסך הפתיחה לא מופיע ,לחץ פעמיים על המחשב
שלי ) ,(My Computerלחץ פעמיים על סמל כונן התקליטורים ולאחר מכן לחץ פעמיים
על הקובץ .setup.exe
.3
במסך ההתקנה לחץ על הבא ) ,(Nextעל מנת לבדוק ולהכין את המערכת ולהתקנת מנהלי
התקנים ,תוספי plug-inותוכנה.
לאחר מספר מסכים ,מופיע המסך סוג חיבור ).(Connection Type
הערה במסכים המזהירים אודות אמצעי firewallבמערכת ,עליך להסכים על-מנת
להמשיך בהתקנה.
.4
במסך סוג חיבור ) ,(Connection Typeבחר דרך הרשת ) (Through the networkולאחר
מכן לחץ על הבא ).(Next
מסך מחפש ) (Searchingמופיע בזמן שתוכנית ההתקנה מחפשת את HP All-in-Oneברשת.
במסך נמצאה מדפסת ) ,(Printer Foundודא שתיאור המדפסת נכון.
.5
111
למשתמש מדריך
פרק 13
.8
.9
עבור Macintosh
ההוראות הבאות מיועדות למחשבי Macintoshבלבד.
הערה זמן ההתקנה עשוי לנוע מ 20 -עד 45דקות ,בהתאם למערכת ההפעלה ,כמות
השטח הפנוי ומהירות המעבד.
התקנת תוכנת הHP All-in-One -
.1סגור את כל היישומים המופעלים במחשב.
.2הכנס את תקליטור Macintoshהמצורף להתקן HP All-in-Oneלכונן התקליטורים במחשב.
.3לחץ פעמיים על הסמל )HP All-in-One installerמתקין(.
.4במסך )Authenticationאימות( ,הזן את סיסמת המנהל המשמשת לגישה למחשב או לרשת.
תוכנת ההתקנה מחפשת התקני HP All-in-Oneולאחר מכן מציגה רשימה שלהם.
.5במסך )Select Deviceבחר התקן( בחר את .HP All-in-One
.6בצע את ההוראות שעל המסך כדי להשלים את כל שלבי ההתקנה ,כולל ה.Setup Assistant -
עם סיום התקנת התוכנה ,ה HP All-in-One -מוכן לפעולה.
.7כדי לבדוק את החיבור לרשת ,עבור למחשב שלך והדפס עמוד ניסיון אל ה.HP All-in-One -
לקבלת מידע נוסף ,ראה הדפסה מהמחשב.
חיבור מחשבים נוספים
אם HP All-in-Oneמחובר לאחת הרשתות המומלצות ,באפשרותך לשתף את HP All-in-One
למחשבים נוספים ברשת .בכל מחשב נוסף ,עליך להתקין את תוכנת ,HP All-in-Oneכפי שמתואר
ב -התקנת התוכנה לחיבור לרשת .במהלך ההתקנה ,התוכנה תאתר את ה) SSID -שם רשת( של
הרשת הקיימת .לאחר הגדרת ה HP All-in-One -ברשת ,לא תצטרך להגדיר שוב את התצורה שלה
בעת הוספת מחשבים נוספים.
ניהול הרשת
סעיף זה מתאר את אופן השימוש בכלי הרשת שבלוח הבקרה של HP All-in-Oneובשרת האינטרנט
המשובץ .כלים אלה מאפשרים להציג ולערוך הגדרות רשת ולהוסיף לרשת אבטחה מתקדמת.
השתמש בלוח הבקרה של HP All-in-One
HP Officejet 7200 series all-in-one
112
הגדרת הרשת
.6
.7
אם יותר ממדפסת אחת נמצאה ברשת ,יופיע המסך נמצאו מדפסות ) .(Printers Foundבחר
את ההתקן שברצונך להתקין.
כדי לראות את הגדרות ההתקן ב:HP All-in-One -
א .עבור ללוח הבקרה בהתקן.
ב .בחר הצג הגדרות רשת ) (View Network Settingsב -תפריט רשת )Network
(Menuולאחר מכן בחר הצג תקציר ).(Display Summary
אם תיאור ההתקן נכון ,בחר כן ,התקן מדפסת זו ).(Yes, install this printer
כשתתבקש ,הפעל מחדש את המחשב להשלמת תהליך ההתקנה.
עם סיום התקנת התוכנה ,ה HP All-in-One -מוכן לפעולה.
אם השבתת את תוכנת חומת האש או את תוכנת זיהוי הווירוסים במחשב שלך ,הקפד להפעיל
אותן שוב.
כדי לבדוק את החיבור לרשת ,עבור למחשב שלך והדפס עמוד ניסיון אל ה.HP All-in-One -
לקבלת מידע נוסף ,ראה הדפסה מהמחשב.
הדפסה ותצוגה של עמוד תצורת רשת
הגדרת הרשת
דף תצורת הרשת מציג רשימה של כל הגדרות הרשת החשובות ,כגון כתובת ,IPמהירות קישור,
DNSו.DNS-SD -
כדי להדפיס עמוד תצורת רשת
.1לחץ על הגדרה.
.2לחץ על 8ולאחר מכן לחץ על .1
פעולה זו מציגה את תפריט ) Network Setupהגדרת רשת( ולאחר מכן בוחרת באפשרות
) Print Network Settingsהצג הגדרות רשת(.
.3הקש 1או )OKאישור(.
להגדרות של פריטים בעמוד התצורה ,ראה הגדרות עמוד תצורה.
שחזור הגדרות ברירת המחדל של הרשת
במקרה הצורך ,באפשרותך לאפס את רשת ה HP All-in-One -להגדרות ברירת המחדל המקוריות.
כדי לאפס להגדרות ברירת המחדל המקוריות
.1לחץ על הגדרה.
.2לחץ על 8ולאחר מכן לחץ על .4
פעולה זו מציגה את תפריט ) Network Setupהגדרת רשת( ולאחר מכן בוחרת באפשרות
) Restore Network Defaultsשחזור הגדרות ברירת מחדל של הרשת(.
.3לחץ על )OKאישור( לאישור.
הגדרות רשת מתקדמות
הגדרות הרשת המתקדמות מסופקות לך לנוחיותך .עם זאת ,שנה הגדרות אלה רק אם אתה משתמש
מתקדם .ההגדרות המתקדמות כוללות את ) Set Link Speedהגדרת מהירות קישור( וIP -
) Settingsהגדרות (IP
חלק זה מכיל את הנושאים הבאים:
●
●
הגדרת מהירות הקישור
שינוי הגדרות IP
הגדרת מהירות הקישור
באפשרותך לשנות את מהירות שידור הנתונים דרך הרשת .ברירת המחדל היא ) Automaticאוטומטי(.
כדי להגדיר את מהירות הקישור
.1לחץ על הגדרה.
.2לחץ על 8ולאחר מכן לחץ על .2
פעולה זו מציגה את תפריט ) Network Setupהגדרת רשת( ולאחר מכן בוחרת באפשרות
) Set Link Speedהגדר מהירות קישור(.
.3לחץ על עד שמהירות הקישור מופיעה:
– אוטומטי
– 10-Full
– 10-Half
– 100-Full
– 100-Half
113
למשתמש מדריך
פרק 13
שינוי הגדרות IP
לשינוי הגדרת IPמלוח הבקרה
.1לחץ על הגדרה.
.2לחץ על 8ולאחר מכן לחץ על .3
פעולה זו בוחרת את תפריט ) Network Setupהגדרת רשת( ולאחר מכן בוחרת באפשרות IP
) Settingsהגדרות .(IP
.3לחץ על עד להופעת האפשרות )Manualידני( ,ולאחר מכן לחץ על )OKאישור(.
.4ערוך את השדה )IP Addressכתובת ה (IP-ולאחר מכן לחץ על )OKאישור(.
.5ערוך את השדה )Subnet Maskמסכת רשת משנה( ולאחר מכן לחץ על )OKאישור(.
.6ערוך את השדה )Default Gatewayשער ברירת מחדל( ולאחר מכן לחץ על )OKאישור(.
שימוש בשרת האינטרנט המשובץ
הדרך הטובה ביותר לניהול הגדרות רשת כלליות עבור ה HP All-in-One -היא דרך לוח הבקרה של
ה .HP All-in-One -לקבלת מידע נוסף ,ראה השתמש בלוח הבקרה של .HP All-in-One
עם זאת ,לקבלת גישה להגדרות מתקדמות יותר תוכל להשתמש בשרת אינטרנט משובץ ) ,(EWSכלי
לקביעת תצורת הרשת הפועל באמצעות דפדפן האינטרנט שלך EWS .מאפשר לך לעקוב אחר
המצב ,להגדיר פרמטרים של עבודה ברשת של HP All-in-Oneאו לגשת למאפיינים של
.HP All-in-One
למידע נוסף אודות המאפיינים הזמינים ב ,EWS -עיין בעזרה המוצגת על המסך בשרת האינטרנט
המובנה .כדי לגשת לעזרה של שרת האינטרנט המשובץ ,פתח אותו כמתואר להלן ,לאחר מכן לחץ על
הקישור ) Helpעזרה( תחת ) Other Linksקישורים אחרים( בכרטיסייה ) Homeדף הבית( של
שרת האינטרנט המשובץ.
עצה תוכל להשתמש בשרת ההדפסה המשובץ כדי לבדוק את כמותה דיו שנותרה
במחסניות ההדפסה .לקבלת מידע נוסף ,ראה בדיקת רמות הדיו.
כדי לגשת לשרת האינטרנט המובנה
.1לחץ על )Setupהגדרה(.
.2לחץ על 8ולאחר מכן לחץ על .1
פעולה זו מדפיסה עמוד תצורה עבור ,HP All-in-Oneכולל כתובת ה .IP -תשתמש בכתובת
ה IP -בשלב הבא.
.3בתיבה ) Addressכתובת( בדפדפן האינטרנט ,הזן את כתובת ה IP -של ה,HP All-in-One -
כפי שמוצג בעמוד תצורת הרשת .לדוגמה.http://195.168.0.5 ,
הדף ) Homeדף הבית( של שרת האינטרנט המובנה מופיע ,עם פרטי ההתקן של
.HP All-in-One
הערה אם בדפדפן נעשה שימוש בשרת ,proxyייתכן שתצטרך להפוך אותו ללא זמין
כדי לגשת לשרת האינטרנט המובנה.
.4
אם ברצונך לשנות את השפה המוצגת בשרת האינטרנט המובנה ,בצע את השלבים הבאים:
א .לחץ על הכרטיסייה )Settingsהגדרות(.
ב .לחץ על )Select Languageבחר שפה( בתפריט הניווט )Settingsהגדרות(.
ג .ברשימה )Select Languageבחר שפה( ,לחץ על השפה הרצויה.
HP Officejet 7200 series all-in-one
114
הגדרת הרשת
ברירת המחדל של ה IP -היא ) Automaticאוטומטי( .עם זאת ,אם יש צורך באפשרותך לשנות
ידנית את כתובת ה ,IP -מסכת רשת המשנה או שער ברירת המחדל .כדי לדעת מהי כתובת ה IP -או
מסכת רשת המשנה של ה ,HP All-in-One -הדפס עמוד תצורת רשת מה) HP All-in-One -ראה
הדפסה ותצוגה של עמוד תצורת רשת( .לקבלת תיאור של הפריטים בעמוד התצורה ,כולל כתובת
ה IP -ומסכת רשת המשנה ,ראה הגדרות עמוד תצורה.
הגדרת הרשת
.5
ד .לחץ על )Applyהחל(.
לחץ על הכרטיסייה )Homeדף הבית( כדי לגשת למידע על ההתקן והרשת ,או לחץ על
הכרטיסייה )Networkingעבודה ברשת( כדי לגשת למידע נוסף אודות הרשת או כדי לשנות
מידע.
הערה אל תבטל את ה) TCP/IP -פרוטוקול בקרת שידור/פרוטוקול אינטרנט( במחשב
שלך .הוא דרוש לתקשורת עם שרת האינטרנט המובנה.
הגדרות עמוד תצורה
סעיף זה מסביר את הפריטים המופיעים בעמוד תצורת הרשת.
חלק זה מכיל את הנושאים הבאים:
●
●
●
הגדרות רשת כלליות
הגדרות רשת אלחוטית
שונות
הגדרות רשת כלליות
הטבלה הבאה מתארת את הגדרות הרשת הכלליות שמוצגות בעמוד תצורת הרשת.
פרמטר
תיאור
Network
) Statusמצב
הרשת(
מצב התקן :HP All-in-One
Active
Connection
) Typeסוג חיבור
פעיל(
●
●
)Readyמוכן( HP All-in-One :מוכן לקלוט ולשדר נתונים.
)Offlineלא מקוון( HP All-in-One :אינו מחובר כעת לרשת.
מצב רשת של ה:HP All-in-One -
●
●
)Wiredקווי( HP All-in-One :מחובר באמצעות כבל Ethernetלרשת
.IEEE 802.3
)Noneללא( :לא קיים חיבור רשת.
הערה רק סוג חיבור אחד יכול להיות פעיל בכל פעם.
URL
כתובת האינטרנט או ה IP -של שרת האינטרנט המובנה.
הערה כדי לגשת לשרת האינטרנט המובנה ,תזדקק לכתובת URLזו.
Hardware
Address
)) (MACכתובת
חומרה )((MAC
כתובת בקרת הגישה למדיה ) (MACהמזהה את .HP All-in-Oneזהו מספר
זיהוי ייחודי בן 12ספרות שמוקצה לחומרת רשת למטרת זיהוי .אין שתי
חומרות עם כתובת MACזהה.
הערה ישנם ספקי שירות אינטרנט ) (ISPהדורשים לבצע רישום של כתובת
ה MAC -של כרטיס הרשת או מתאם ה LAN -אשר חובר למודם הכבלים או
ה DSL -במהלך ההתקנה.
קוד מהדורה של רכיב הרשת הפנימי וקושחת ההתקן ,מופרד במקף.
Firmware
Revision
)מהדורת קושחה( הערה אם תפנה לתמיכה ,בהתאם לבעיה ,ייתכן שתתבקש לספק את קוד
מהדורת הקושחה.
) Hostnameשם
מארח(
115
שם ה TCP/IP -המוקצה להתקן על-ידי תוכנת ההתקנה .כברירת מחדל ,שם
זה מורכב מהאותיות HPולאחריהן 6הספרות האחרונות של כתובת ה.MAC -
למשתמש מדריך
פרק 13
המשך
IP Address
)כתובת (IP
כתובת זו מזהה בצורה ייחודית את ההתקן ברשת .כתובות IPמוקצות בצורה
דינמית באמצעות DHCPאו .AutoIPבאפשרותך גם לקבוע כתובת IP
סטטית ,למרות שאין זה מומלץ.
הערה הקצאה ידנית של כתובת IPלא חוקית במהלך ההתקנה תמנע מרכיבי
הרשת לראות את ה.HP All-in-One -
Subnet Mask
)מסכת רשת
משנה(
רשת משנה היא כתובת IPהמוקצית על-ידי תוכנת ההתקנה ,על-מנת ליצור
רשת נוספת שתהיה זמינה כחלק מרשת גדולה יותר .רשתות משנה מצוינות
באמצעות מסכת רשת משנה .מסכה זו קובעת אילו מספרים בכתובת הIP -
של ה HP All-in-One -מזהה את הרשת ואת רשת המשנה ,ואילו מספרים
מזהים את ההתקן עצמו.
הערה מומלץ שה HP All-in-One -והמחשבים שמשתמשים בו יהיו כולם
באותה רשת משנה.
Default
) Gatewayשער
ברירת מחדל(
Configuration
) Sourceמקור
תצורה(
צומת ברשת המשמש ככניסה לרשת אחרת .במקרה זה ,צומת יכול להיות
מחשב או התקן אחר.
הערה כתובת שער ברירת המחדל מוקצית על-ידי תוכנת ההתקנה.
הפרוטוקול המשמש להקצאת כתובת ה IP -ל:HP All-in-One -
●
●
●
●
DNS Server
)שרת (DNS
:AutoIPתוכנת ההתקנה קובעת אוטומטית את הפרמטרים של התצורה.
:DHCPהפרמטרים של התצורה מסופקים על-ידי שרת פרוטוקול
להגדרת תצורה דינמית של מארח ) (DHCPברשת .ברשתות קטנות ,זה
יכול להיות נתב.
)Manualידני( :הפרמטרים של התצורה מוגדרים ידנית ,כגון כתובת IP
סטטית.
)Not Specifiedלא צוין( :המצב שהיה בשימוש בעת אתחול
.HP All-in-One
כתובת ה IP -של שירות שם התחום ) (DNSעבור הרשת .בעת גלישה
באינטרנט או שליחה של הודעת דואר אלקטרוני ,נעשה שימוש בשם התחום.
לדוגמה ,כתובת ה http://www.hp.com URL-כוללת את שם התחום
.hp.comהפניית ה DNS-מתרגמת את שם התחום באינטרנט לכתובת .IP
התקנים משתמשים בכתובות IPכדי לפנות זה אל זה.
● כתובת :IPכתובת ה IP-של שרת שמות התחומים.
● )Not Specifiedלא צוין( :כתובת ה IP -אינה מצוינת ,או שההתקן נמצא
בתהליך אתחול.
הערה בדוק אם כתובת DNS IPמופיעה בעמוד תצורת הרשת .אם לא
מוצגת כתובת ,השג את כתובת ה DNS IP -מספק שירותי האינטרנט )(ISP
שלך.
mDNS
Rendezvousמשמש ברשתות מקומיות ואד-הוק שאינן משתמשות בשרתי
DNSמרכזיים .כדי לבצע שירותי שמות Rendezvous ,משתמש בחלופת
DNSהנקראת .mDNS
באמצעות ,mDNSהמחשב יכול למצוא כל HP All-in-Oneהמחובר לרשת
התקשורת המקומית ולהשתמש בו .נוסף על כך ,הוא יכול לעבוד עם כל התקן
מאופשר Ethernetאחר שמופיע ברשת.
HP Officejet 7200 series all-in-one
116
הגדרת הרשת
פרמטר
תיאור
הגדרת הרשת
המשך
פרמטר
תיאור
Admin
Password
)סיסמת
מנהל(
מצב סיסמת המנהל עבור שרת האינטרנט המובנה:
Link
Configuration
)תצורת קישור(
●
●
קבע :צוינה סיסמה .עליך להזין את הסיסמה כדי לבצע שינויים
בפרמטרים של שרת האינטרנט המובנה.
)Not Setלא מוגדר( :לא מוגדרת סיסמה .לא נדרשת סיסמה לביצוע
שינויים בפרמטרים של שרת האינטרנט המובנה.
המהירות שבה נתונים משודרים ברשת:
●
●
●
●
●
:10TX-Fullעבור רשת מחווטת.
:10TX-Halfעבור רשת מחווטת.
:100TX-Fullעבור רשת מחווטת.
:100TX-Halfעבור רשת מחווטת.
)Noneללא( :עבודה ברשת אינה זמינה.
הגדרות רשת אלחוטית
הטבלה הבאה מתארת את הגדרות הרשת האלחוטית שמוצגות בעמוד תצורת הרשת.
פרמטר
תיאור
Wireless
) Statusמצב
אלחוט(
מצב הרשת האלחוטית:
●
●
●
●
Communicatio
) n Modeמצב
תקשורת(
מסגרת עבודה ברשת IEEE 802.11שבה התקנים או תחנות מתקשרים זה
עם זה:
●
●
●
117
מחוברת :ה HP All-in-One -מחובר ל LAN -האלחוטי והכל פועל.
)Disconnectedמנותק( HP All-in-One :אינו מחובר לרשת LAN
אלחוטית עקב הגדרות שגויות )כגון מפתח WEPשגוי( ,או
ש HP All-in-One -נמצא מחוץ לטווח.
לא זמין :השידור האלחוטי כבוי או שכבל ה Ethernet -תקוע.
לא ישים :פרמטר זה אינו חל על סוג רשת זה.
תשתית :ה HP All-in-One -יוצר תקשורת עם התקני רשת אחרים דרך
נקודת גישה אלחוטית ,כגון נתב אלחוטי או תחנת בסיס.
אד-הוק :ה HP All-in-One -יוצר תקשורת ישירה עם כל התקן ברשת.
לא נעשה שימוש בנקודת גישה אלחוטית .נקרא גם רשת peer-to-peer
)עמית לעמית( .ברשתות ,Macintoshמצב אד-הוק נקרא מצב מחשב
למחשב.
לא ישים :פרמטר זה אינו חל על סוג רשת זה.
Network
(SSID) Name
)שם רשת
)((SSID
מזהה קבוצת שירות .מזהה ייחודי )עד 32תווים( המבדיל בין רשת תקשורת
מקומית אלחוטית ) (WLANאחת לאחרת .ה SSID -נקרא גם שם רשת .זהו
שם הרשת שאליה מחובר ה.HP All-in-One -
Signal
(1-5) Strength
)עוצמת אות(
אות השידור או הקליטה מדורג בסולם של 1עד :5
●
●
●
●
:5מעולה
:4טוב
:3סביר
:2גרוע
למשתמש מדריך
פרק 13
המשך
פרמטר
תיאור
) Channelערוץ(
מספר הערוץ שבשימוש כרגע עבור תקשורת אלחוטית .מספר זה תלוי ברשת
שבשימוש ועשוי להיות שונה ממספר הערוץ המבוקש .הערך נע בין 1ל;14 -
מדינות/אזורים עשויים להגביל את טווח הערוצים המאושרים.
●
●
●
>מספר< ערך שנע בין 1ל ,14 -בהתאם למדינה/אזור.
ללא :לא נעשה שימוש בערוץ.
לא ישים :ה WLAN -אינו זמין או שפרמטר זה אינו חל על סוג רשת זה.
הערה במצב אד-הוק ,אם אינך מצליח לקלוט או לשדר נתונים בין המחשב
לבין ה ,HP All-in-One -ודא שאתה משתמש באותו ערוץ שידור במחשב
וב .HP All-in-One -במצב תשתית ,הערוץ מוכתב על-ידי נקודת הגישה.
סוג אימות
סוג האימות שבשימוש:
●
●
●
●
●
ללא :לא נעשה שימוש באימות.
מערכת פתוחה )אד-הוק ותשתית( :ללא אימות.
מפתח משותף )תשתית בלבד( :נדרש מפתח .WEP
) WPA-PSKתשתית בלבד( WPA :עם מפתח קדם-שיתוף.
לא ישים :פרמטר זה אינו חל על סוג רשת זה.
אימות מוודא את הזהות של משתמש או התקן לפני מתן הרשאת גישה לרשת,
דבר המקשה על משתמשים לא מורשים להגיע למשאבי רשת .שיטת אבטחה
זו נפוצה ברשתות אלחוטיות.
רשת המשתמשת באימות מערכת פתוחה אינה מסננת משתמשי רשת
בהתבסס על הזהות שלהם .לכל משתמש אלחוט יכולה להיות גישה מהרשת.
עם זאת ,רשת שכזו עשויה להשתמש בהצפנת WEP (Wired Equivalent
) Privacyכדי לספק רמה ראשונה של אבטחה מפני מצותתים מזדמנים.
רשת המשתמשת באימות מפתח משותף מספקת אבטחה גבוהה יותר .היא
דורשת ממשתמשים או מהתקנים להזדהות במפתח סטטי )מחרוזת
הקסדצימלית או אלפאנומרית( .אותו מפתח משותף לכל משתמש והתקן
ברשת .בהצפנת WEPנעשה שימוש יחד עם אימות מפתח משותף ,באמצעות
מפתח זהה לאימות ולהצפנה גם יחד.
רשת המשתמשת באימות מבוסס שרת ) (WPA-PSKמספקת אבטחה חזקה
באופן משמעותי .סוג אימות זה נתמך ברוב נקודות הגישה האלחוטיות
והנתבים האלחוטיים .נקודת הגישה או הנתב מאמתים את זהות המשתמש או
ההתקן שמבקשים גישה לרשת ,לפני שהם מעניקים להם גישה .בשרת אימות
ניתן להשתמש במספר פרוטוקולי אימות שונים.
הערה ניתן להזין אימות מפתח משותף ו WPA-PSK -רק דרך שרת
האינטרנט המובנה.
Encryption
)הצפנה(
סוג ההצפנה שבשימוש ברשת:
●
●
●
HP Officejet 7200 series all-in-one
ללא :לא נעשה שימוש בהצפנה.
:64-bit WEPנעשה שימוש במפתח WEPשל 5תווים או 10תווים
הקסדצימליים.
:128-bit WEPנעשה שימוש במפתח WEPשל 13תווים או 26תווים
הקסדצימליים.
118
הגדרת הרשת
●
●
●
:1גבולי
אין אות :לא זוהתה אות ברשת.
לא ישים :פרמטר זה אינו חל על סוג רשת זה.
המשך
פרמטר
תיאור
הגדרת הרשת
●
●
●
●
:WPA-AESנעשה שימוש בהצפנת Advanced Encryption
.Standardסוכנויות ממשל ארה"ב משתמשות באלגוריתם הצפנה זה
לאבטחת חומר רגיש אך בלתי מסווג.
:WPA-TKIPנעשה שימוש בפרוטוקול האבטחה המתקדם Temporal
.Key Integrity Protocol
אוטומטי :נעשה שימוש ב AES -או .TKIP
לא ישים :פרמטר זה אינו חל על סוג רשת זה.
WEPמיועד לספק אבטחה על-ידי הצפנת נתונים על גלי רדיו ,כך שהם מוגנים
עם שידורם מקצה אחד לאחר .שיטת אבטחה זו נפוצה ברשתות אלחוטיות.
Access Point
HW Address
)כתובת חומרה
של נקודת גישה(
כתובת החומרה של נקודת הגישה ברשת ,שאליה מחובר ה.HP All-in-One -
●
●
>כתובת :<MACכתובת חומרת ) MACבקרת גישה למדיה( הייחודית
של נקודת הגישה.
לא ישים :פרמטר זה אינו חל על סוג רשת זה.
שונות
הטבלה הבאה מתארת את מידע נתוני השידור והקליטה המוצגים בעמוד תצורת הרשת.
פרמטר
תיאור
Total Packets
transmitted
)סה"כ מנות
ששודרו(
מספר המנות ששודרו על-ידי ה HP All-in-One -ללא שגיאות מאז הפעלתו.
המונה מתאפס עם כיבוי ה .HP All-in-One -כאשר הודעה משודרת דרך
רשת מיתוג מנות ,היא מחולקת למנות .כל מנה כוללת את כתובת היעד ,בנוסף
לנתונים.
Total Packets
) receivedסה"כ
מנות שהתקבלו(
מספר המנות שהתקבלו על-ידי ה HP All-in-One -ללא שגיאות מאז הפעלתו.
המונה מתאפס עם כיבוי ה.HP All-in-One -
מילון מונחי רשת
119
ASCII
.American Standard Code for Information Interchangeתקן
למספרים המשמש מחשבים לייצוג כל האותיות הלטיניות הרישיות
והקטנות ,מספרים ,פיסוק וכדומה.
autoIP
תכונה של תוכנת ההתקנה ,שקובעת את הפרמטרים של תצורת התקנים
ברשת.
DHCP
) Dynamic Host Configuration Protocolפרוטוקול להגדרת תצורה
דינמית של מארח( .שרת ברשת המספק פרמטרים של תצורה להתקנים
ברשת .ברשתות קטנות ,זה יכול להיות נתב.
DNS
) Domain Name Serviceשירות שם תחום( .בעת גלישה באינטרנט או
שליחה של הודעת דואר אלקטרוני ,נעשה שימוש בשם התחום .לדוגמה,
כתובת ה http://www.hp.com URL-כוללת את שם התחום .hp.com
הפניית ה DNS-מתרגמת את שם התחום באינטרנט לכתובת .IPהתקנים
משתמשים בכתובות IPכדי לפנות זה אל זה.
למשתמש מדריך
פרק 13
המשך
DSL
) Digital Subscriber Lineקו מנוי דיגיטלי( .חיבור מהיר לאינטרנט.
Ethernet
טכנולוגיית רשת תקשורת מקומית הנפוצה ביותר ,אשר מחברת מחשבים
באמצעות כבלי נחושת.
כבל Ethernet
הכבל המשמש לחיבור רכיבי רשת ברשת מחווטת .כבל הCAT-5 -
Ethernetמוכר גם ככבל ישיר .בעת שימוש בכבל ,Ethernetרכיבי הרשת
חייבים להיות מחוברים לנתב .כבל Ethernetמשתמש במחבר .RJ-45
EWS
שרת אינטרנט מובנה .כלי שירות מבוסס דפדפן המספק דרך פשוטה לניהול
ה .HP All-in-One -באפשרותך לעקוב אחר המצב ,להגדיר פרמטרים של
עבודה ברשת של ה HP All-in-One -או לגשת לתכונות
ה .HP All-in-One -לקבלת מידע נוסף ,ראה שימוש בשרת האינטרנט
המשובץ.
שער
מחשב או התקן ,כגון נתב ,המאפשרים כניסה לאינטרנט או לרשת אחרת.
HEX
הקסאדצימלי .שיטת המספור לפי בסיס ,16המשתמשת בספרות 0-9
ובנוסף באותיות .A-F
) hubרכזת(
רכזת ,שכיום כבר כמעט ולא נעשה בה שימוש ברשתות ביתיות מודרניות,
מקבלת את האות שלה מכל מחשב ושולחת אותו לכל שאר המחשבים
המחוברים אליה .רכזות הן פסיביות; התקנים אחרים ברשת מתחברים
לרכזת על-מנת לתקשר זה עם זה .רכזת אינה מנהלת את הרשת.
כתובת IP
מספר המזהה בצורה ייחודית את ההתקן ברשת .כתובות IPמוקצות בצורה
דינמית באמצעות DHCPאו .AutoIPבאפשרותך גם לקבוע כתובת IP
סטטית ,למרות שאין זה מומלץ.
תשתית
רשת תשתית משתמשת בנתב ,במתג או בנקודת גישה כדי להתחבר
לרכיבי רשת.
כתובת MAC
כתובת בקרת גישה למדיה ) (MACהמזהה בצורה ייחודית את
ה .HP All-in-One -זהו מספר זיהוי ייחודי בן 12ספרות שמוקצה לחומרת
רשת למטרת זיהוי .אין שתי חומרות עם כתובת MACזהה.
NIC
כרטיס ממשק רשת .כרטיס במחשב המספק חיבור Ethernetעל-מנת
שתוכל לחבר את המחשב לרשת.
מחבר RJ-45
המחבר שנמצא בקצות כבל .Ethernetלמרות שמחברי כבל Ethernet
סטנדרטיים )מחברי (RJ-45נראים דומים למחברי כבל טלפון רגילים ,לא
ניתן להחליף ביניהם .מחבר RJ-45הוא רחב יותר ועבר יותר ,ותמיד כולל
8מגעים בקצהו .מחבר טלפון כולל בין 2ל 6 -מגעים.
SSID
מזהה קבוצת שירות .מזהה ייחודי )עד 32תווים( המבדיל בין רשת
תקשורת מקומית אלחוטית ) (WLANאחת לאחרת .ה SSID -נקרא גם שם
רשת .זהו שם הרשת שאליה מחובר ה.HP All-in-One -
נתב
נתב מספק גשר בין שתי רשתות או יותר .נתב יכול לחבר רשת לאינטרנט,
לקשר בין שתי רשתות ולחבר את שתיהן לאינטרנט .הוא מסייע באבטחת
HP Officejet 7200 series all-in-one
הגדרת הרשת
DNS-SD
ראה .DNSהחלק SDפירושו ) Service Discoveryאיתור שירות( .זהו
חלק מפרוטוקול ,שפותח על-ידי ,Appleהמאפשר איתור אוטומטי של
מחשבים ,התקנים ושירותים ברשתות .IP
120
המשך
הגדרת הרשת
רשתות באמצעות firewallוהקצאת כתובות דינמיות .נתב יכול לשמש גם
כשער ,בעוד שמתג אינו יכול.
מתג
121
מתג מאפשר למספר משתמשים לשלוח מידע דרך הרשת בו-זמנית ,מבלי
להאט אלו את אלו .מתגים מאפשרים לצמתים שונים )נקודת חיבור רשת,
לרוב מחשב( של רשת לתקשר ישירות זה עם זה.
למשתמש מדריך
14
הזמנת חומרים מתכלים
תוכל להזמין באינטרנט סוגי נייר מומלצים של ,HPמחסניות הדפסה ואביזרי HP All-in-Oneמאתר
.HP
הזמנת נייר ,שקפים או אמצעי הדפסה אחרים
כדי להזמין אמצעי הדפסה כגון HP Premium Paper, HP Premium Plus Photo Paper,
HP Premium Inkjet Transparency Filmאו ,HP Iron-On Transfersעבור אל .www.hp.com
אם תתבקש ,בחר את המדינה/אזור שלך ,עקוב אחר ההודעות כדי לבחור במוצר שלך ולאחר מכן לחץ
על אחד מקישורי הרכישה בדף.
הזמנת חומרים מתכלים
הזמנת מחסניות הדפסה
מספרי הזמנה חוזרת של מחסניות הדפסה משתנים לפי מדינה/אזור .אם מספרי ההזמנה החוזרת
המפורטים במדריך זה אינם תואמים למספרים במחסניות ההדפסה המותקנות כעת ב-
,HP All-in-Oneהזמן מחסניות הדפסה חדשות עם מספרים הזהים לאלה שבמחסניות המותקנות
כעת HP All-in-One .תומך במחסניות ההדפסה הבאות.
מחסניות הדפסה
מספר הזמנה חוזרת בHP-
מחסנית הדפסה שחורה של הזרקת דיו של HP
#130מחסנית הדפסה שחורה 28מ"ל
מחסנית הדפסה בת שלושה צבעים של הזרקת
דיו של HP
#134מחסנית הדפסת צבע 16מ"ל
#135מחסנית הדפסת צבע 11מ"ל
מחסנית הדפסת צילום של הזרקת דיו של HP
#138מחסנית הדפסת צילומים בצבע 15מ"ל
מחסנית הדפסת צילומים אפורה של הזרקת דיו
של HP
#100מחסנית הדפסה אפורה 15מ"ל
כמו כן ,תוכל למצוא את מספרי ההזמנה מחדש עבור כל מחסניות ההדפסה בהן תומך ההתקן שלך
באמצעות הפעולות הבאות:
●
●
עבור משתמשי :Windowsבתוך ,HP Directorלחץ על הגדרות ) ,(Settingsהצבע על
הגדרות הדפסה ) (Print Settingsואז לחץ על ארגז הכלים של המדפסת )Printer
.(Toolboxלחץ על לשונית מפלסי דיו משוערים ) ,(Estimated Ink Levelsואז לחץ על
מידע הזמנת מחסנית הדפסה ).(Print Cartridge Ordering Information
עבור משתמשי :Macב (OS 9) HP Director-או ,(OS X) HP Image Zoneבחר Settings
)הגדרות( ,בחר )Maintain Printerתחזוקת מדפסת(.
אם תתבקש ,בחר את HP All-in-Oneשברשותך ולאחר מכן לחץ על ) Utilitiesכלי שירות(.
מתוך התפריט הקופץ ,בחר ) Suppliesחומרים מתכלים(.
בנוסף ,ניתן לפנות למפיץ HPהמקומי או לעבור אל www.hp.com/supportכדי לאשר את מספרי
ההזמנה החוזרת הנכונים של מחסנית ההדפסה עבור המדינה/אזור שלך.
כדי להזמין מחסניות הדפסה עבור ,HP All-in-Oneעבור אל .www.hp.comאם תתבקש ,בחר את
המדינה/אזור שלך ,עקוב אחר ההודעות כדי לבחור במוצר שלך ולאחר מכן לחץ על אחד מקישורי
הרכישה בדף.
HP Officejet 7200 series all-in-one
122
הזמנת אביזרים
כדי להזמין אביזרים עבור ,HP All-in-Oneכגון מגש נייר נוסף או דופלקס להדפסה אוטומטית דו-
צדדית ,עבור אל .www.hp.comאם תתבקש ,בחר את המדינה/אזור שלך ,עקוב אחר ההודעות כדי
לבחור במוצר שלך ולאחר מכן לחץ על אחד מקישורי הרכישה בדף.
בהתאם למדינה/אזור שלך HP All-in-One ,עשוי לתמוך באביזרים הבאים.
אביזר ומספר דגם HP
תיאור
HP Automatic Two-sided
) Printing Accessoryאביזר
הדפסה דו-צדדית אוטומטית של
(HP
מאפשר לך להדפיס אוטומטית על שני צדי הדף .באמצעות אביזר זה
המותקן אצלך תוכל להדפיס משני צדי הדף ,מבלי להחליף ידנית ולטעון את
הדפים באמצע ההדפסה.
הזמנת חומרים מתכלים
ph5712
HP Auto Two-sided Print
Accessory with Small Paper
) Trayאביזר הדפסה דו-צדדית
אוטומטית של HPעם מגש נייר
קטן(
)נקרא גם Hagaki Tray with
Auto Two-sided Print
) (Accessoryמגש Hagakiעם
אביזר הדפסה דו-צדדית
אוטומטית(
מוסיף מגש נייר מיועד לגודלי נייר קטנים ולמעטפות לחלק האחורי של
HP All-in-Oneומאפשר לך להדפיס אוטומטית על שני הצדדים של דפים
מלאים או קטנים באופן ידני .כשאביזר זה מותקן ,תוכל לטעון נייר בגודל
מלא במגש ההזנה הראשי ,ונייר קטן ,כגון כרטיסי ,Hagakiבמגש ההזנה
האחורי .כך תוכל לחסוך זמן במעבר בין הדפסות על גודלי נייר שונים
משום שלא תצטרך להסיר ולטעון נייר בכל פעם.
ph3032
הזמנת חומרים מתכלים אחרים
כדי להזמין חומרים מתכלים אחרים ,כגון תוכנת ,HP All-in-Oneעותק מודפס של המדריך
למשתמש ,מדריך התקנה או חלקים אחרים להחלפה ,טלפן למספר המתאים שלהלן:
●
●
בארה"ב או בקנדה ,התקשר אל .(1-800-HP invent)1-800-HP-474-6836
באירופה ,התקשר אל ) 290220 5 180 +49גרמניה( ,או ) 9081 606 870 +44בריטניה(.
כדי להזמין תוכנת HP All-in-Oneבמדינות/אזורים אחרים ,חייג למספר הטלפון של המדינה/אזור
שלך .המספרים הרשומים מטה עדכניים לתאריך פרסום מדריך זה .לקבלת רשימה של מספרי הזמנה
עדכניים ,עבור אל .www.hp.com/supportאם תתבקש ,בחר את המדינה/אזור שלך ולאחר מכן
לחץ על ) Contact HPפנייה ל (HP-לקבלת מידע על פנייה לקבלת תמיכה טכנית.
מדינה/אזור
מספר להזמנה
אסיה והאוקיאנוס השקט )פרט ליפן(
5300 272 65
אוסטרליה
147 721 1300
אירופה
) 290220 5 180 +49גרמניה(
) 9081 606 870 +44בריטניה(
123
ניו-זילנד
147 441 0800
דרום אפריקה
8061030 11(0) +27
למשתמש מדריך
פרק 14
המשך
מדינה/אזור
מספר להזמנה
ארה"ב וקנדה
(1-800-474-6836) 1-800-HP-INVENT
הזמנת חומרים מתכלים
HP Officejet 7200 series all-in-one
124
15
תחזוקת HP All-in-One
HP All-in-Oneדורש תחזוקה מועטה .לעיתים מומלץ לנקות את משטח הזכוכית ואת תומך המכסה
כדי להסיר אבק וכדי להבטיח שהעותקים והסריקות שלך יהיו ברורים .ייתכן שתרצה גם להחליף,
ליישר או לנקות את מחסניות ההדפסה מפעם לפעם .פרק זה מספק הוראות לשמירת
HP All-in-Oneבמצב עבודה מיטבי .בצע נוהלי תחזוקה פשוטים אלה לפי הצורך.
ניקוי HP All-in-One
טביעות אצבעות ,כתמים ,שערות ושיירים אחרים על הזכוכית או על תומך המכסה מאטים את
הביצועים ומשפיעים על הדיוק של מאפיינים מיוחדים כגון ) Fit to Pageהתאמה לעמוד( כדי
להבטיח שהעותקים והסריקות שלך יהיו ברורים ,תצטרך לנקות את הזכוכית ואת תומך המכסה.
מומלץ גם לנקות את הצד החיצוני.
ניקוי הזכוכית
זכוכית מלוכלכת מטביעות אצבע ,כתמים ,שערות ואבק מאיטה את הביצועים ומשפיעה על דיוק של
מאפיינים כגון ) Fit to Pageהתאמה לעמוד(.
.1
כבה את ,HP All-in-Oneנתק את כבל החשמל מהשקע והרם את המכסה.
התראה כאשר תנתק את כבל החשמל למשך יותר מ 72 -שעות ,התאריך והשעה
יימחקו .תצטרך לכוון מחדש את התאריך והשעה בהמשך ,כאשר תחבר מחדש את כבל
החשמל .לקבלת מידע נוסף ,ראה הגדרת התאריך והשעה .פקסים שאוחסנו בזיכרון
יימחקו גם הם.
.2
נקה את הזכוכית בעזרת מטלית רכה או ספוג עם מעט נוזל לניקוי זכוכית שאינו שוחק.
HP All-in-Oneתחזוקת
התראה אל תשתמש בחומרים שוחקים ,אצטון ,בנזן או פחמן טטרא-כלוריד על
הזכוכית .חומרים אלה עלולים לגרום לה נזק .אל תרטיב ואל תרסס את הזכוכית בצורה
ישירה .הנוזל עלול לחלחל מתחת לזכוכית ולגרום נזק למכשיר.
.3
יבש את הזכוכית במטלית עור או בספוג כדי למנוע היווצרות כתמים.
הערה ודא כי ניקית את פיסת הזכוכית הקטנה משמאל למשטח הזכוכית הראשי .פיסה
זו נועדה לעיבוד משימות ממזין המסמכים האוטומטי .אם פיסת זכוכית זו מלוכלכת,
עלולות להיווצר מריחות.
125
למשתמש מדריך
פרק 15
ניקוי תומך המכסה
שאריות זעירות עלולות להצטבר על תומך המסמכים הלבן שנמצא מתחת למכסה ה.HP All-in-One-
.1
כבה את ,HP All-in-Oneנתק את כבל החשמל מהשקע והרם את המכסה.
התראה כאשר תנתק את כבל החשמל למשך יותר מ 72 -שעות ,התאריך והשעה
יימחקו .תצטרך לכוון מחדש את התאריך והשעה בהמשך ,כאשר תחבר מחדש את כבל
החשמל .לקבלת מידע נוסף ,ראה הגדרת התאריך והשעה .פקסים שאוחסנו בזיכרון
יימחקו גם הם.
.2
.3
.4
נקה את תומך המסמכים הלבן במטלית רכה או בספוג עם מעט סבון עדין ומים פושרים.
נקה את תומך המכסה בעדינות כדי להסיר שאריות .אל תשפשף את תומך המכסה.
יבש את התומך בעזרת מטלית עור או מטלית רכה.
התראה אל תשתמש במגבות נייר כיוון שהן עלולות לשרוט את התומך.
.5
אם דרוש ניקיון נוסף ,חזור על השלבים הקודמים בעזרת אלכוהול ,ונגב היטב את התומך
במטלית לחה כדי להסיר את שאריות האלכוהול.
התראה היזהר שלא לשפוך אלכוהול על הזכוכית או על החלקים הצבועים של
,HP All-in-Oneכיוון שהדבר עלול לגרום נזק להתקן.
ניקוי החלק החיצוני
השתמש במטלית רכה ,או בספוג שהורטב קלות לניגוב אבק ,לכלוך וכתמים מן המארז .פנים ה-
HP All-in-Oneאינו זקוק לניקוי .הרחק נוזלים מלוח הבקרה ומהחלק הפנימי של .HP All-in-One
התראה כדי למנוע גרימת נזק לחלקים צבועים של ה ,HP All-in-One-אל תשתמש
באלכוהול או במוצרי ניקוי מבוססי אלכוהול לניקוי לוח הבקרה ,מגש מזין המסמכים ,המכסה
או חלקים צבועים אחרים בהתקן.
ניתן לבדוק בקלות את רמת הדיו כדי להחליט מתי תצטרך להחליף את מחסנית ההדפסה .רמת
אספקת הדיו מציגה כמות משוערת של הדיו הנותר במחסניות ההדפסה.
עצה ניתן גם להדפיס דוח בדיקה עצמית כדי לראות אם יש להחליף את מחסניות ההדפסה.
לקבלת מידע נוסף ,ראה הדפסת דוח בדיקה עצמית.
אם אתה משתמש במחשב בעל מערכת הפעלה Windowsויש ברשותך התקן המחובר לרשת ,יהיה
עליך להשתמש ב) Embedded Web Server-שרת האינטרנט המוטבע( כדי לבדוק את רמות הדיו
המשוערות .למידע נוסף ,ראה כדי לבדוק את רמות הדיו באמצעות )Embedded Web Serverשרת
אינטרנט מוטבע( ).(Windows
כדי לבדוק את רמות הדיו מתוך (Windows) HP Director
.1בתוך ,HP Directorלחץ על הגדרות ) ,(Settingsהצבע על הגדרות הדפסה )Print
(Settingsואז לחץ על ארגז הכלים של המדפסת ).(Printer Toolbox
HP Officejet 7200 series all-in-one
126
HP All-in-Oneתחזוקת
בדיקת רמות הדיו
הערה כמו כן ,תוכל לפתוח את ארגז הכלים של המדפסת )(Printer Toolbox
מתוך תיבת הדו-שיח מאפייני הדפסה ) .(Print Propertiesבתיבת הדו-שיח מאפייני
הדפסה ) ,(Print Propertiesלחץ על הכרטיסיה שירותים ) (Servicesולאחר מכן
לחץ על מתן שירות להתקן זה ).(Service this device
.2
לחץ על הכרטיסיה רמת דיו משוערת ).(Estimated Ink Level
רמות הדיו המשוערות במחסניות ההדפסה מופיעות.
כדי לבדוק את רמות הדיו באמצעות ) Embedded Web Serverשרת אינטרנט מוטבע(
)(Windows
.1לחץ על הגדרה.
.2לחץ על 8ולאחר מכן לחץ על .1
פעולה זו מדפיסה דף תצורה עבור ,HP All-in-Oneכולל כתובת ה .IP -תשתמש בכתובת
ה IP -בשלב הבא.
.3פתח את דפדפן האינטרנט שלך .בתיבה )Addressכתובת( בדפדפן האינטרנט ,הזן את כתובת
ה IP -של ,HP All-in-Oneכפי שמוצג בדף תצורת הרשת .לדוגמה.http://195.168.0.5 ,
הדף ) Homeדף הבית( של שרת האינטרנט המוטבע מופיע ,עם פרטי ההתקן.
הערה אם בדפדפן נעשה שימוש בשרת ,proxyייתכן שתצטרך להפוך אותו ללא זמין
כדי לגשת לשרת האינטרנט המובנה.
.4
לחץ על הכרטיסיה )Homeדף הבית( כדי לגשת לפרטי ההתקן.
הערה אל תבטל את ה) TCP/IP -פרוטוקול בקרת שידור/פרוטוקול אינטרנט( במחשב
שלך .הוא דרוש לתקשורת עם שרת האינטרנט המובנה.
HP All-in-Oneתחזוקת
.5
בחלק )Statusמצב( ,בדוק את רמות הדיו המשוערות במחסניות ההדפסה שהתקנת.
למידע נוסף על השימוש ב) Embedded Web Server-שרת אינטרנט מוטבע( ,ראה שימוש
בשרת האינטרנט המשובץ .לקבלת מידע נוסף על חיבור HP All-in-Oneלרשת ,ראה הגדרת
הרשת.
כדי לבדוק את רמות הדיו מתוך תוכנת ( Macintosh) HP Image Zone
.1ב (OS 9) HP Director-או ,(OS X) HP Image Zoneבחר )Settingsהגדרות( ולאחר מכן
בחר )Maintain Printerתחזוקת מדפסת(.
.2אם תיבת הדו-שיח )Select Printerבחירת מדפסת( מופיעה ,בחר את HP All-in-One
שברשותך ולאחר מכן לחץ על )Utilitiesכלי שירות(.
.3מתוך התפריט הקופץ ,בחר )Ink Levelרמת דיו(.
רמות הדיו המשוערות במחסניות ההדפסה מופיעות.
הדפסת דוח בדיקה עצמית
אם אתה נתקל בבעיות בהדפסה ,עליך להדפיס דוח בדיקה עצמית לפני החלפת מחסניות ההדפסה.
דוח זה מספק לך מידע שימושי על היבטים שונים של ההתקן שלך ,לרבות מחסניות ההדפסה.
.1
.2
.3
127
טען נייר לבן רגיל בגודל Letter, A4או legalלתוך מגש ההזנה.
לחץ על הגדרה.
לחץ על 2ולאחר מכן לחץ על .6
פעולה זו בוחרת את ) Print Reportהדפסת דוח( לאחר מכן את ) Self-Test Reportדוח
בדיקה עצמית(.
HP All-in-Oneמדפיס דוח בדיקה עצמית אשר עשוי להצביע על מקור בעיית ההדפסה .אזור
בדיקה של דגימת דיו בדוח מוצג בהמשך.
למשתמש מדריך
פרק 15
.4
.5
.6
עבודה עם מחסניות הדפסה
כדי להבטיח את איכות ההדפסה הטובה ביותר של ,HP All-in-Oneעליך לבצע מספר הליכי תחזוקה
פשוטים .סעיף זה מספק קווים מנחים לטיפול במחסניות ההדפסה והוראות להחלפה ,יישור וניקוי שלהן.
HP Officejet 7200 series all-in-one
128
HP All-in-Oneתחזוקת
ודא כי תבניות הבדיקה מאוזנות ומציגות רשת מלאה.
אם יותר מכמה קווים בתבנית שבורים ,ייתכן כי יש בעיה בחרירים .ייתכן שיהיה עליך לנקות את
מחסניות ההדפסה .לקבלת מידע נוסף ,ראה ניקוי מחסניות ההדפסה.
ודא שקווי הצבע נמשכים לאורך העמוד.
אם הקו השחור אינו מופיע או שהוא מעומעם ,מפוספס או מקווקוו ,ייתכן שיש בעיה במחסנית
ההדפסה השחורה או במחסנית הדפסת הצילומים בצד הימני.
אם אחד משלושת הקווים האחרים אינו מופיע או שהוא מעומעם ,מפוספס או מקווקוו ,ייתכן שיש
בעיה במחסנית ההדפסה בת שלושת הצבעים בצד השמאלי.
ודא שגושי הצבע אחידים ושהם מייצגים את הצבעים המפורטים בהמשך.
אתה אמור לראות גושי צבע ציאן ,מגנטה ,צהוב ,סגול ,ירוק ואדום.
אם גושי צבע אינם מופיעים ,או אם גוש צבע נראה מטושטש או אינו תואם את התווית המצוינת
מתחתיו ,ייתכן כי מחסנית ההדפסה בת שלושת הצבעים התרוקנה מדיו .ייתכן שתצטרך להחליף
את מחסנית ההדפסה .למידע נוסף על החלפת מחסניות הדפסה ,ראה החלפת מחסניות ההדפסה.
הערה לקבלת דוגמאות של תבניות בדיקה ,קווי צבע וגושי צבע ממחסניות הדפסה רגילות
ובלתי מתפקדות ,ראה את )HP Image Zoneהעזרה של (HP Image Zoneשעל-גבי
המסך ,המצורפת לתוכנה.
הטיפול במחסניות ההדפסה
לפני החלפה או ניקוי של מחסנית הדפסה ,עליך להכיר את שמות החלקים וללמוד כיצד לטפל
במחסניות הדפסה.
1
מגעים בצבע נחושת
2
סרט פלסטיק עם לשונית משיכה ורודה )יש להסיר לפני ההתקנה(
3
חרירי דיו מתחת למדבקה
HP All-in-Oneתחזוקת
החזק את מחסניות ההדפסה בצדי סרט הפלסטיק השחור ,כשהתווית כלפי מעלה .אל תיגע במגעי
הנחושת או בחרירי הדיו.
התראה היזהר לא להפיל את מחסניות ההדפסה .הדבר עלול להזיק להן ולהוציאן מכלל
שימוש.
החלפת מחסניות ההדפסה
כאשר רמת הדיו במחסנית ההדפסה נמוכה ,מופיעה הודעה על תצוגת לוח הבקרה.
הערה באפשרותך לבדוק גם את הכמות המשוערת של הדיו הנותר במחסניות שלך על-ידי
שימוש בתוכנה HP Image Zoneשקיבלת עם .HP All-in-Oneלקבלת מידע נוסף ,ראה
בדיקת רמות הדיו.
כשתקבל הודעת אזהרה על רמת דיו נמוכה בתצוגת לוח הבקרה ,ודא שיש ברשותך מחסנית הדפסה
נוספת להחלפה .עליך להחליף את מחסנית ההדפסה גם כשתראה טקסט דהוי או אם תתקל בבעיות
של איכות הדפסה הקשורות למחסניות ההדפסה.
עצה תוכל להיעזר בהוראות אלה גם להחלפת מחסנית ההדפסה השחורה במחסנית
הדפסת צילומים או במחסנית הדפסת צילומים אפורה להדפסת תמונות צבעוניות או בשחור-
לבן באיכות גבוהה.
כדי למצוא את מספרי ההזמנה החוזרת עבור כל מחסניות ההדפסה בהן תומך ,HP All-in-Oneראה
הזמנת מחסניות הדפסה .כדי להזמין מחסניות הדפסה עבור ,HP All-in-Oneעבור אל
.www.hp.comאם תתבקש ,בחר את המדינה/אזור שלך ,עקוב אחר ההודעות כדי לבחור במוצר
שלך ולאחר מכן לחץ על אחד מקישורי הרכישה בדף.
129
למשתמש מדריך
פרק 15
כדי להחליף את מחסניות ההדפסה
.1ודא ש HP All-in-One-פועל.
התראה אם HP All-in-Oneכבוי כשאתה מרים את דלת הגישה לגררת ההדפסה כדי
לגשת אל המחסניות HP All-in-One ,לא ישחרר את המחסניות לצורך החלפתן .אתה
עלול לגרום נזק ל HP All-in-One-אם מחסניות ההדפסה אינן מעוגנות כראוי בצד
הימני בעת הניסיון להסיר אותן.
.2
1
דלת גישה לגררת ההדפסה
2
גררת הדפסה
כאשר גררת ההדפסה אינה פעילה ושקטה ,לחץ כלפי מטה ולאחר מכן הרם את התפס בתוך
.HP All-in-One
אם אתה מחליף מחסנית הדפסה בת שלושה צבעים ,הרם את התפס הירוק מצד שמאל.
אם אתה מחליף את מחסנית ההדפסה השחורה ,מחסנית הדפסת הצילומים או את מחסנית
הדפסת הצילומים האפורה ,הרם את התפס השחור שמצד ימין.
HP Officejet 7200 series all-in-one
HP All-in-Oneתחזוקת
.3
פתח את דלת הגישה לגררת ההדפסה על ידי הרמת החלק המרכזי הקדמי של ההתקן ,עד
שהדלת ננעלת במקומה.
גררת ההדפסה נמצאת בקצה הימני של .HP All-in-One
130
1
תפס המחסנית של מחסנית ההדפסה בת שלושת הצבעים
2
תפס המחסנית של מחסנית ההדפסה השחורה ,מחסנית הדפסת הצילומים או מחסנית הדפסת
הצילומים האפורה
.5
אם אתה מסיר את מחסנית ההדפסה השחורה כדי להתקין את מחסנית הדפסת הצילומים או
מחסנית הדפסת הצילומים האפורה ,אחסן את מחסנית ההדפסה השחורה במגן מחסנית
ההדפסה .לקבלת מידע נוסף ,ראה שימוש במגן מחסנית ההדפסה.
אם אתה מסיר את מחסנית ההדפסה כיוון שהדיו בה עומד להיגמר או אזל ,מחזר את מחסנית
ההדפסה) HP Inkjet Supplies Recycling Program .תוכנית המיחזור של HPלחומרי
הזרקת דיו מתכלים( זמינה במדינות/אזורים רבים ומאפשרת מיחזור ללא תשלום של מחסניות
הדפסה משומשות .למידע נוסף ,עבור לאתר האינטרנט הבא:
www.hp.com/hpinfo/globalcitizenship/environment/recycle/inkjet.html
הוצא את מחסנית ההדפסה החדשה מהאריזה ,הקפד לגעת רק בפלסטיק השחור והסר בעדינות
את סרט הפלסטיק באמצעות לשונית המשיכה הוורודה.
HP All-in-Oneתחזוקת
.4
לחץ על מחסנית ההדפסה כלפי מטה כדי לשחרר אותה ולאחר מכן משוך אותה כלפיך מחוץ
לחריץ.
.6
131
למשתמש מדריך
פרק 15
1
מגעים בצבע נחושת
2
סרט פלסטיק עם לשונית משיכה ורודה )יש להסיר לפני ההתקנה(
3
חרירי דיו מתחת למדבקה
התראה אל תיגע במגעי הנחושת או בחרירי הדיו .נגיעה בחלקים אלה עלולה לגרום
לסתימות ,כשל דיו או מגעים חשמליים גרועים.
.8
לחץ כלפי מטה על התפס עד שייעצר .ודא שהתפס נתפס מתחת ללשוניות התחתונות.
HP Officejet 7200 series all-in-one
132
HP All-in-Oneתחזוקת
.7
החלק את מחסנית ההדפסה החדשה במורד הכבש ולתוך החריץ הריק .דחוף את מחסנית
ההדפסה קדימה עד שהיא תינעל במקומה.
אם מחסנית ההדפסה שאתה מתקין כוללת משולש לבן על התווית ,החלק את מחסנית ההדפסה
לחריץ שמשמאל .התפס הוא ירוק וכולל משולש לבן מלא.
אם מחסנית ההדפסה שאתה מתקין כוללת ריבוע או מחומש לבן על התווית ,החלק את מחסנית
ההדפסה לחריץ שמימין .התפס הוא שחור וכולל ריבוע או מחומש לבן מלא.
.9
סגור את דלת הגישה לגררת ההדפסה.
שימוש במחסנית הדפסת צילומים
HP All-in-Oneתחזוקת
באפשרותך למטב את איכות צילומי הצבע שאתה מדפיס ומעתיק באמצעות ,HP All-in-Oneאם
תרכוש מחסנית הדפסת צילומים .הסר את מחסנית ההדפסה השחורה והכנס במקומה את מחסנית
הדפסת הצילומים .כאשר מותקנות מחסנית הדפסה בת שלושה צבעים ומחסנית הדפסת צילומים,
מתקבלת מערכת של שישה סוגי דיו ,אשר מספקת תמונות באיכות משופרת.
כאשר ברצונך להדפיס מסמכי טקסט רגילים ,החזר את מחסנית ההדפסה השחורה למקומה.
השתמש במגן מחסנית הדפסה כדי לשמור על מחסנית ההדפסה כאשר היא אינה נמצאת בשימוש.
●
●
●
למידע נוסף על רכישת מחסניות הדפסת צילומים ,ראה הזמנת מחסניות הדפסה.
למידע נוסף על החלפת מחסניות הדפסה ,ראה החלפת מחסניות ההדפסה.
למידע נוסף על השימוש במגן מחסנית ההדפסה ,ראה שימוש במגן מחסנית ההדפסה.
שימוש במחסנית הדפסת צילומים אפורה
באפשרותך למטב את איכות צילומי השחור-לבן שאתה מדפיס ומעתיק באמצעות ,HP All-in-One
אם תרכוש מחסנית הדפסת צילומים אפורה .הסר את מחסנית ההדפסה השחורה והכנס במקומה את
מחסנית הדפסת הצילומים האפורה .כאשר מחסנית ההדפסה בת שלושת הצבעים ומחסנית הדפסת
הצילומים האפורה מותקנות ביחד ,תוכל להדפיס את מלוא הטווח של גווני האפור ,ובכך לשפר את
איכות התמונות בשחור-לבן.
כאשר ברצונך להדפיס מסמכי טקסט רגילים ,החזר את מחסנית ההדפסה השחורה למקומה.
השתמש במגן מחסנית הדפסה כדי לשמור על מחסנית ההדפסה כאשר היא אינה נמצאת בשימוש.
●
●
●
133
למידע נוסף על רכישת מחסניות הדפסת צילומים אפורות ,ראה הזמנת מחסניות הדפסה.
למידע נוסף על החלפת מחסניות הדפסה ,ראה החלפת מחסניות ההדפסה.
למידע נוסף על השימוש במגן מחסנית ההדפסה ,ראה שימוש במגן מחסנית ההדפסה.
למשתמש מדריך
פרק 15
שימוש במגן מחסנית ההדפסה
במדינות/אזורים מסוימים ,עם רכישת מחסנית הדפסת צילומים ,ייתכן שתקבל גם מגן מחסנית
הדפסה .במדינות/אזורים אחרים ,מגן מחסנית ההדפסה מגיע יחד עם .HP All-in-Oneאם מחסנית
ההדפסה או HP All-in-Oneלא כללו מגן מחסנית הדפסה ,תוכל להזמין מגן ממחלקת התמיכה של
.HPעבור אל .www.hp.com/support
מגן מחסנית ההדפסה תוכנן להגן על מחסנית ההדפסה שלך ולמנוע ממנה להתייבש כאשר אינה
בשימוש .בעת הוצאת מחסנית הדפסה מ HP All-in-One-מתוך כוונה להשתמש בה שוב ,אחסן
אותה במגן מחסנית ההדפסה .לדוגמה ,אחסן את מחסנית ההדפסה השחורה במגן מחסנית ההדפסה
אם הסרת אותה לשם הדפסת תמונות באיכות גבוהה באמצעות מחסנית הדפסת הצילומים
והמחסנית בת שלושת הצבעים.
כדי להכניס מחסנית הדפסה לתוך מגן מחסנית ההדפסה
← החלק את מחסנית ההדפסה לתוך מגן מחסנית ההדפסה בזווית קלה עד שהיא תיכנס היטב
למקומה בנקישה.
כדי להסיר את מחסנית ההדפסה ממגן מחסנית ההדפסה
← לחץ כלפי מטה ולאחור בחלק העליון של מגן המחסנית כדי לשחרר את המחסנית ולאחר מכן
החלק את המחסנית החוצה מתוך המגן.
HP All-in-Oneתחזוקת
יישור מחסניות ההדפסה
בכל פעם שאתה מתקין או מחליף מחסנית הדפסה HP All-in-One ,מודיע לך שעליך ליישר את
המחסניות בקו אחד .תוכל גם ליישר את מחסניות ההדפסה בכל עת מתוך לוח הבקרה או באמצעות
תוכנת HP Image Zoneבמחשב שלך .יישור מחסניות ההדפסה מבטיח פלט איכותי.
הערה אם תסיר את אותה מחסנית הדפסה ותתקין אותה שנית HP All-in-One ,לא יציג
הודעה המבקשת ליישר את מחסניות ההדפסה HP All-in-One .זוכר את ערכי היישור עבור
מחסנית הדפסה זו ,כך שאינך נדרש ליישר מחדש את מחסניות ההדפסה.
HP Officejet 7200 series all-in-one
134
כדי ליישר את מחסניות ההדפסה באמצעות לוח הבקרה כשתתבקש לעשות זאת
← ודא שבמגש ההזנה יש לך נייר לבן רגיל שעדיין לא נעשה בו שימוש ,בגודל Letterאו ,A4ואז
לחץ על )OKאישור(.
HP All-in-Oneמדפיס גליון יישור מחסנית הדפסה ומיישר את מחסניות ההדפסה .מחזר את
הדף או זרוק אותו.
הערה אם הטענת נייר צבעוני למגש ההזנה בעת יישור מחסניות ההדפסה ,תהליך
היישור עלול להיכשל .טען לתוך מגש ההזנה נייר לבן רגיל שעדיין לא נעשה בו שימוש,
ואז נסה לבצע את היישור שוב.
אם תהליך היישור נכשל בשנית ,אפשר שהחיישן או מחסנית ההדפסה שלך פגומים .צור
קשר עם מחלקת התמיכה של HPעבור אל .www.hp.com/supportאם תתבקש,
בחר את המדינה/אזור שלך ולאחר מכן לחץ על ) Contact HPפנייה ל (HP-לקבלת
מידע על פנייה לקבלת תמיכה טכנית.
כדי ליישר את המחסניות מלוח הבקרה בכל עת
.1טען נייר בגודל Letterאו A4שלא נעשה בו שימוש לתוך מגש ההזנה.
.2לחץ על הגדרה.
.3לחץ על 6ולאחר מכן לחץ על .2
פעולה זו בוחרת את תפריט ) Toolsכלים( ולאחר מכן את ) Align Print Cartridgeיישור
מחסניות הדפסה(.
HP All-in-Oneמדפיס גליון יישור מחסנית הדפסה ומיישר את מחסניות ההדפסה .מחזר את
הדף או זרוק אותו.
HP All-in-Oneתחזוקת
למידע על יישור מחסניות ההדפסה באמצעות תוכנת HP Image Zoneשהגיעה עם
,HP All-in-Oneראה את ) HP Image Zone Helpהעזרה של (HP Image Zoneשעל-גבי
המסך ,שהגיעה עם התוכנה שלך.
ניקוי מחסניות ההדפסה
יש להשתמש במאפיין זה כאשר בדוח הבדיקה העצמית קיימות מריחות של דיו או קווים לבנים
העוברים דרך קווי הצבע האחרים .אין לנקות את מחסניות ההדפסה שלא לצורך ,מאחר ופעולה זו
מבזבזת דיו ומקצרת את חיי חרירי הדיו.
כדי לנקות את מחסניות ההדפסה מלוח הבקרה
.1טען נייר בגודל Letterאו A4שלא נעשה בו שימוש לתוך מגש ההזנה.
.2לחץ על הגדרה.
.3לחץ על 6ולאחר מכן לחץ על .1
פעולה זו בוחרת את תפריט ) Toolsכלים( ולאחר מכן את ) Clean Print Cartridgeניקוי
מחסניות הדפסה(.
HP All-in-Oneמדפיס עמוד ,אותו תוכל למחזר או להשליך.
אם איכות ההעתקה או ההדפסה עדיין נראית לך גרועה אחרי שניקית את מחסניות ההדפסה,
נסה לנקות את מגעי מחסנית ההדפסה לפני שתחליף את המחסנית הפגועה .למידע על ניקוי
135
למשתמש מדריך
פרק 15
מגעים של מחסניות הדפסה ,ראה ניקוי מגעי מחסנית ההדפסה .למידע על החלפת מחסניות
הדפסה ,ראה החלפת מחסניות ההדפסה.
למידע על ניקוי מחסניות ההדפסה באמצעות תוכנת HP Image Zoneשהגיעה עם
,HP All-in-Oneראה את ) HP Image Zone Helpהעזרה של (HP Image Zoneשעל-גבי
המסך ,שהגיעה עם התוכנה שלך.
ניקוי מגעי מחסנית ההדפסה
נקה את מגעי מחסנית ההדפסה רק אם קיבלת הודעות חוזרות ונשנות בתצוגת לוח הבקרה,
המבקשות ממך לבדוק מחסנית הדפסה ,אחרי שכבר ניקית או יישרת את מחסניות ההדפסה.
לפני שתנקה את מגעי מחסנית ההדפסה ,הסר את המחסנית ובדוק שאין שום דבר המכסה את מגעי
המחסנית ,ואז חזור והתקן את המחסנית .אם תמשיך לקבל הודעות המבקשות ממך לבדוק את
מחסניות ההדפסה ,נקה את מגעי מחסנית ההדפסה.
ודא שלרשותך עומדים החומרים הבאים:
●
ספוג יבש מגומי מוקצף ,בד נטול מוך או כל בד רך שלא נקרע ואינו מותיר סיבים.
עצה מסנני קפה אינם מכילים מוך ועובדים היטב בניקוי מחסניות הדפסה.
●
מים מזוקקים ,מסוננים או מבקבוק )מי ברז עלולים להכיל מזהמים היכולים להזיק למחסניות
ההדפסה(.
התראה אל תשתמש בחומרים לניקוי משטחים או באלכוהול לניקוי מגעי מחסנית ההדפסה.
חומרים אלה עלולים להזיק למחסנית ההדפסה או ל.HP All-in-One-
.3
הרם את אחד התפסים למצב פתוח ,ואז הסר את מחסנית ההדפסה.
התראה אל תסיר את שתי מחסניות ההדפסה בו-זמנית .הסר ונקה מחסנית הדפסה
אחת בכל פעם .אל תשאיר מחסנית הדפסה מחוץ ל HP All-in-One-ליותר משלושים
דקות.
.4
.5
.6
.7
בדוק אם לא נוצרו שאריות דיו ולכלוך על מגעי מחסנית ההדפסה
טבול ספוג ניקוי מגומי מוקצף או בד נטול מוך במים מזוקקים וסחט היטב.
אחוז את מחסנית ההדפסה בצדדים.
נקה רק את מגעי הנחושת .למידע על ניקוי אזור חרירי הדיו ,ראה ניקוי האזור סביב נחירי הדיו.
HP Officejet 7200 series all-in-one
136
HP All-in-Oneתחזוקת
כדי לנקות את מגעי מחסנית ההדפסה
.1הדלק את HP All-in-Oneופתח את דלת הגישה לגררת ההדפסה.
גררת ההדפסה נמצאת בקצה הימני של .HP All-in-One
.2המתן עד שגררת ההדפסה אינה פעילה ושקטה ,ואז הוצא את הכבל החשמלי מגב ה-
.HP All-in-One
התראה כאשר תנתק את כבל החשמל למשך יותר מ 72 -שעות ,התאריך והשעה
יימחקו .תצטרך לכוון מחדש את התאריך והשעה בהמשך ,כאשר תחבר מחדש את כבל
החשמל .לקבלת מידע נוסף ,ראה הגדרת התאריך והשעה .פקסים שאוחסנו בזיכרון
יימחקו גם הם.
1
מגעים בצבע נחושת
2
חרירי דיו )אל תנקה(
.8תן למחסנית ההדפסה להתייבש במשך כעשר דקות.
.9הכנס את מחסנית ההדפסה חזרה לחריץ הגררה וסגור את התפס.
.10במידת הצורך ,חזור על הפעולות עם המחסנית השנייה.
.11סגור בזהירות את דלת הגישה לגררת ההדפסה וחבר חזרה את כבל החשמל לגב
ה.HP All-in-One-
ניקוי האזור סביב נחירי הדיו
אם HP All-in-Oneפועל בסביבה מלאת אבק ,כמות קטנה של שאריות עלולה להצטבר בתוך
ההתקן .שאריות אלה יכולות לכלול אבק ,שיער או סיבי שטיח או בגדים .כאשר שאריות מצטברות
במחסניות ההדפסה ,הן יכולות לגרום למריחות דיו ולכתמים על הדפים המודפסים .ניתן לתקן מריחות
דיו על-ידי ניקוי מסביב לחרירי הדיו כמתואר להלן.
HP All-in-Oneתחזוקת
הערה נקה את האזור מסביב לחרירי הדיו רק אם אתה ממשיך לראות מריחות וכתמים על
הדפים המודפסים לאחר שכבר ניקית את מחסניות ההדפסה באמצעות לוח הבקרה או
.HP Image Zoneלמידע נוסף ,ראה ניקוי מחסניות ההדפסה.
ודא שלרשותך עומדים החומרים הבאים:
●
ספוג יבש מגומי מוקצף ,בד נטול מוך או כל בד רך שלא נקרע ואינו מותיר סיבים.
עצה מסנני קפה אינם מכילים מוך ועובדים היטב בניקוי מחסניות הדפסה.
●
מים מזוקקים ,מסוננים או מבקבוק )מי ברז עלולים להכיל מזהמים היכולים להזיק למחסניות
ההדפסה(.
התראה אל תיגע במגעי הנחושת או בחרירי הדיו .נגיעה בחלקים אלה עלולה לגרום
לסתימות ,כשל דיו או מגעים חשמליים גרועים.
כדי לנקות את האזור מסביב לחרירי הדיו
.1הדלק את HP All-in-Oneופתח את דלת הגישה לגררת ההדפסה.
גררת ההדפסה נמצאת בקצה הימני של .HP All-in-One
.2המתן עד שגררת ההדפסה אינה פעילה ושקטה ,ואז הוצא את הכבל החשמלי מגב ה-
.HP All-in-One
התראה כאשר תנתק את כבל החשמל למשך יותר מ 72 -שעות ,התאריך והשעה
יימחקו .תצטרך לכוון מחדש את התאריך והשעה בהמשך ,כאשר תחבר מחדש את כבל
137
למשתמש מדריך
פרק 15
.3
החשמל .לקבלת מידע נוסף ,ראה הגדרת התאריך והשעה .פקסים שאוחסנו בזיכרון
יימחקו גם הם.
הרם את אחד התפסים למצב פתוח ,ואז הסר את מחסנית ההדפסה.
התראה אל תסיר את שתי מחסניות ההדפסה בו-זמנית .הסר ונקה מחסנית הדפסה
אחת בכל פעם .אל תשאיר מחסנית הדפסה מחוץ ל HP All-in-One-ליותר משלושים
דקות.
.4
.5
.6
הנח את מחסנית ההדפסה על פיסת נייר כאשר חרירי הדיו פונים כלפי מעלה.
הרטב מעט ספוג נקי במים מזוקקים.
נקה את פני חרירי הדיו ואת הקצוות שלהם באמצעות הספוג ,כמוצג להלן.
1
משטח החרירים )אל תנקה(
2
פנים וקצוות מסביב לאזור חרירי הדיו
התראה אל תנקה את משטח החרירים.
שינוי הגדרות ההתקן
תוכל לשנות את ההגדרות של זמן החיסכון בחשמל ומשך השהיית ההודעות ב ,HP All-in-One-כך
שינהג על פי העדפותיך .באפשרותך לשחזר את הגדרות ההתקן המקוריות כפי שהיו בעת רכישת
ההתקן שלך .פעולה זו תמחק ברירות מחדל חדשות כלשהן שהגדרת.
הגדרת מהירות הגלילה
אפשרות מהירות הגלילה מאפשרת לך לשלוט בקצב בו נגללות הודעות טקסט בתצוגת לוח הבקרה.
לדוגמה ,אם ההודעה היא ") .Load paper, then press OKטען נייר ולאחר מכן לחץ על
אישור ,"(.ההודעה לא תיכנס במלואה לתוך תצוגת לוח הבקרה ויהיה צורך בגלילה .המטרה היא
שתוכל לקרוא את כל המסר .תוכל לבחור את קצב הגלילה) Normal :רגילה() Fast ,מהירה( ,או
) Slowאיטית( .ברירת המחדל היא ) Normalרגילה(.
.1
.2
.3
לחץ על הגדרה.
לחץ על 7ולאחר מכן לחץ על .2
פעולה זו בוחרת את תפריט ) Preferencesהעדפות( ולאחר מכן בוחרת Set Scroll Speed
)הגדר מהירות גלילה(.
לחץ על כדי לבחור את מהירות הגלילה ,ואז לחץ על )OKאישור(.
HP Officejet 7200 series all-in-one
138
HP All-in-Oneתחזוקת
.7תן למחסנית ההדפסה להתייבש במשך כעשר דקות.
.8הכנס את מחסנית ההדפסה חזרה לחריץ הגררה וסגור את התפס.
.9במידת הצורך ,חזור על הפעולות עם המחסנית השנייה.
.10סגור בזהירות את דלת הגישה לגררת ההדפסה וחבר חזרה את כבל החשמל לגב ה-
.HP All-in-One
הגדרת משך הזמן לחסכון בחשמל
הנורה בסורק של HP All-in-Oneנשארת דלוקה למשך זמן מוגדר ,כך ש HP All-in-One-מוכן מיד
להגיב לבקשתך .כאשר HP All-in-Oneלא היה בשימוש במשך אותו זמן מוגדר ,הוא מכבה את
הנורה כדי לחסוך בחשמל .ניתן לצאת ממצב זה על-ידי לחיצה על לחצן כלשהו בלוח הבקרה.
HP All-in-Oneהוגדר כך שייכנס באופן אוטומטי למצב של חיסכון בחשמל כעבור 12שעות .פעל על
פי הצעדים הבאים ,אם ברצונך ש HP All-in-One-ייכנס למצב זה מוקדם יותר.
.1
.2
.3
לחץ על הגדרה.
לחץ על 7ולאחר מכן לחץ על .4
פעולה זו בוחרת את ) Preferencesהעדפות( ואז בוחרת את Set Power Save Mode
) Timeהגדר זמן מצב חסכון בחשמל(.
לחץ על כדי לבחור את הזמן הרצוי ,ולאחר מכן לחץ על )OKאישור(.
תוכל לבחור 8 ,4 ,1או 12שעות עבור משך הזמן להפעלת החיסכון בחשמל.
הגדרת משך השהיית ההודעה
האפשרות ) Prompt Delay Timeמשך השהיית הודעה( מאפשרת לך לשלוט במשך הזמן העובר
עד שהודעה מבקשת ממך לנקוט פעולה נוספת .לדוגמה ,אם תלחץ על ) Menuתפריט( באזור הפקס
ומשך השהיית ההודעה יעבור מבלי שתלחץ על לחצן אחר ,ההודעה "Press Start Black or
) .Colorלחץ על התחל שחור או צבע "(.תופיע בתצוגת לוח הבקרה .תוכל לבחור ) Fastמהירה(,
) Normalרגילה() Slow ,איטית( או ) Offכיבוי( .אם תבחר ) Offכיבוי( ,לא יופיעו רמזים בתצוגת
לוח הבקרה ,אולם עדיין יופיעו הודעות אחרות ,כמו התראות מפלס דיו נמוך והודעות שגיאה.
.1
.2
HP All-in-Oneתחזוקת
.3
לחץ על הגדרה.
לחץ על 7ולאחר מכן לחץ על .3
פעולה זו בוחרת את תפריט ) Preferencesהעדפות( ואז בוחרת את Set Prompt Delay
) Timeהגדר זמן השהיית הודעה(.
לחץ על כדי לבחור את משך ההשהיה המתאים ולאחר מכן לחץ על )OKאישור(.
שחזור ערכי ברירה המחדל של היצרן
ניתן לשנות את הגדרות ההתקן הנוכחיות כדי לשחזר את הגדרות ברירת המחדל של היצרן בעת
הרכישה של .HP All-in-One
הערה שחזור ערכי ברירת המחדל של היצרן לא ישנה את מידע התאריך שהגדרת וכן לא
ישפיע על שינויים כלשהם שערכת בהגדרות הסריקה ,השפה והגדרות המדינה/אזור.
באפשרותך לבצע תהליך זה רק מלוח הבקרה.
.1
.2
לחץ על )Setupהגדרה(.
לחץ על 6ולאחר מכן לחץ על .3
פעולה זו בוחרת את תפריט ) Toolsכלים( ואז בוחרת את Restore Factory Defaults
)שחזר ברירות המחדל של היצרן(.
הגדרות ערכי ברירת המחדל של היצרן משוחזרות.
צלילי תחזוקה עצמית
HP All-in-Oneעשוי להשמיע קולות לאחר פרקי זמן ארוכים של חוסר פעילות )שבועיים בקירוב(.
זוהי פעולה רגילה ונחוצה להבטחה כי HP All-in-Oneיפיק הדפסים באיכות הטובה ביותר.
139
למשתמש מדריך
16
מידע לפתרון בעיות
פרק זה כולל מידע פתרון בעיות עבור .HP All-in-Oneמידע ספציפי ניתן עבור נושאי התקנה
והגדרת תצורה וכן עבור כמה נושאי תפעול .לקבלת מידע פתרון בעיות נוסף ,עיין בHP Image-
) Zone Helpעזרה של (HP Image Zoneעל-גבי המסך.
בעיות רבות נגרמות בעת חיבור HP All-in-Oneלמחשב באמצעות כבל USBלפני ההתקנה של
תוכנת .HP All-in-Oneאם חיברת את HP All-in-Oneלמחשב לפני הצגת ההודעה לבצע זאת
במסך התקנת התוכנה ,עליך לבצע את הפעולות הבאות:
.1
.2
.3
.4
.5
נתק את כבל ה USB-מהמחשב.
הסר את התקנת התוכנה )אם כבר התקנת אותה(.
הפעל מחדש את המחשב.
כבה את ,HP All-in-Oneהמתן דקה אחת ולאחר מכן הפעל את HP All-in-Oneמחדש.
התקן מחדש את תוכנת .HP All-in-One
התראה אל תחבר את כבר ה USB-למחשב עד שתוצג ההודעה לבצע זאת במסך התקנת
התוכנה.
לקבלת מידע על הסרת התקנה והתקנה מחדש של התוכנה ,ראה הסר את התוכנה והתקן אותה מחדש.
פרק זה כולל את הנושאים הבאים:
●
●
●
פתרון בעיות התקנה :מכיל מידע על פתרון בעיות במהלך התקנת תוכנה ,התקנת חומרה
והתקנת פקס.
פתרון בעיות תפעול :כולל מידע אודות בעיות שעלולות להופיע במהלך משימות רגילות בעת
שימוש במאפיינים של .HP All-in-One
עדכון התקן :בהסתמך על עצות ממחלקת תמיכת הלקוחות של HPאו הודעה בתצוגת לוח
הבקרה ,תוכל לגשת לאתר התמיכה של HPבאינטרנט כדי להוריד עדכון עבור ההתקן שלך.
סעיף זה כולל מידע על עדכון ההתקן.
לפני שתתקשר לתמיכה של HP
אם אתה נתקל בבעיה ,בצע את הפעולות הבאות:
.1
HP Officejet 7200 series all-in-one
140
מידע לפתרון בעיות
.2
בדוק את התיעוד שהגיע עם .HP All-in-One
– מדריך התקנה :מדריך ההתקנה כולל הסבר כיצד להתקין את .HP All-in-One
– מדריך למשתמש :המדריך למשתמש הוא הספר בו אתה קורא .ספר זה מתאר את
המאפיינים הבסיסיים של ,HP All-in-Oneמסביר כיצד להתשמש ב HP All-in-One-ללא
חיבור למחשב וכולל מידע על פתרון בעיות תפעול והתקנה.
– )HP Image Zone Helpעזרה של )HP Image Zone): HP Image Zone Helpעזרה
של (HP Image Zoneעל-גבי המסך מתארת כיצד להשתמש ב HP All-in-One-עם
מחשב וכולל מידע נוסף על פתרון בעיות אותן המדריך למשתמש אינו מכסה.
– קובץ :Readmeקובץ Readmeכולל מידע על בעיות התקנה אפשריות .לקבלת מידע
נוסף ,ראה צפה בקובץ ה.Readme-
אם אינך מצליח לפתור את הבעיה באמצעות התיעוד ,בקר באתר www.hp.com/supportכדי
לבצע את הפעולות הבאות:
– לגשת לדפי תמיכה מקוונים
– לשלוח הודעת דואר אלקטרוני ל HP-כדי לקבל תשובות לשאלות שלך
– להתחבר אל טכנאי של HPבאמצעות צ'אט מקוון
– לבדוק אם קיימים עדכוני תוכנה
אפשרויות התמיכה והזמינות משתנות בהתאם למוצר ,למדינה/אזור ,ולשפה.
.3
.4
פנה אל נקודת המכירה המקומית באזורך .אם קיימת תקלת חומרה ב ,HP All-in-One-תתבקש
להביא את HP All-in-Oneלמקום הרכישה .השירות ניתן ללא תשלום במסגרת תקופת
האחריות המוגבלת של .HP All-in-Oneלאחר תום תקופת האחריות ,ייגבה תשלום עבור השירות.
אם אינך מצליח לפתור את הבעיה באמצעות העזרה על-גבי המסך ואתרי האינטרנט של ,HP
פנה לתמיכת HPבמספר הטלפון במדינה/אזור שלך .לקבלת מידע נוסף ,ראה קבלת תמיכה מ-
.HP
צפה בקובץ הReadme-
לקבלת מידע נוסף על בעיות התקנה אפשריות ,ייתכן שתרצה לעיין בקובץ .Readme
●
●
ב ,Windows-באפשרותך לגשת לקובץ Readmeמשורת המשימות של Windowsבאמצעות
לחיצה על התחל ) ,(Startהצבעה על תוכניות ) (Programsאו על כל התוכניות )All
,(Programsהצבעה על ,Hewlett-Packardהצבעה על HP Officejet 7200 All-in-One
seriesולאחר מכן לחיצה על הצגת קובץ .(View the Readme File)Readme
ב Macintosh OS 9 -או ,OS Xבאפשרותך לגשת לקובץ Readmeעל-ידי לחיצה כפולה על
הסמל שנמצא ברמה העליונה של תיקיית תקליטור התוכנה של .HP All-in-One
הקובץ Readmeמספק מידע נוסף ,כולל:
●
●
שימוש בכלי העזר להתקנה מחדש לאחר כשל התקנה כדי להחזיר את המחשב למצב שבו
תתאפשר התקנה מחדש של .HP All-in-One
שימוש בכלי העזר להתקנה מחדש ב Windows 98-כדי להתאושש מהשגיאה missing
.Composite USB System Driver
פתרון בעיות במהלך ההתקנה:
חלק זה כולל עצות לפתרון בעיות בהתקנה והגדרת תצורה עבור חלק מהבעיות הידועות הקשורות
להתקנת החומרה של ,HP All-in-Oneלהתקנת התוכנה ולהגדרת הפקס.
פתרון בעיות במהלך התקנת חומרה
השתמש בסעיף זה כדי לפתור בעיות שעלולות להתעורר בעת התקנת החומרה של .HP All-in-One
לא ניתן להפעיל את HP All-in-One
מידע לפתרון בעיות
פתרון נסה לבצע:
● ודא שכבל החשמל מחובר היטב הן להתקן HP All-in-Oneוהן למתאם המתח ,כמוצג להלן:
●
141
חבר את כבל החשמל לשקע חשמל מוארק ,להתקן המשמש להגנה מפני נחשולי מתח או
למפצל .אם אתה מתשמש במפצל ,ודא שהוא דולק.
למשתמש מדריך
פרק 16
●
●
●
בדוק את שקע החשמל כדי לוודא שהוא פועל .חבר את מכשיר חשמלי שידוע לך שהוא
תקין ,ובדוק אם הוא מקבל מתח .אם לא ,ככל הנראה הבעיה היא בשקע החשמל.
אם חיברת את HP All-in-Oneלשקע עם מתג ,ודא שהוא דולק.
כאשר תלחץ על לחצן הפעלה ,המתן שניות אחדות עד שהתקן HP All-in-Oneיידלק.
כבל ה USB-שלי אינו מחובר
פתרון עליך להתקין תחילה את התוכנה שהגיעה עם HP All-in-Oneלפני חיבור כבל ה-
.USBבמהלך ההתקנה ,אל תחבר את כבל הUSB-לפני שתוצג על-גבי המסך ההוראה לבצע
זאת .חיבור כבל הUSB-לפני הופעת ההודעה עלול לגרום לשגיאות.
לאחר התקנת התוכנה ,חיבור המחשב ל HP All-in-One-באמצעות כבל USBפשוט וקל .פשוט
חבר קצה אחד של כבל ה USB-לגב המחשב ואת הקצה האחר לגב ה .HP All-in-One-ניתן
לחבר את הכבל לכל אחת מיציאות ה USB-שבגב המחשב.
הערה אל תחבר את כבל ה USB-ליציאת USBבמקלדת.
אני מקבל הודעה בתצוגת לוח הבקרה המבקשת לחבר את מכסה לוח הבקרה
פתרון משמעות ההודעה היא שכיסוי לוח הבקרה אינו מחובר או שהכיסוי אינו מחובר כהלכה.
הרם את המכסה לפני שתתקין את הכיסוי .הקפד ליישר את הכיסוי מעל ללחצנים בחלק העליון
של HP All-in-Oneוהכנס אותו למקומו היטב עד הישמע קול נקישה.
מידע לפתרון בעיות
HP Officejet 7200 series all-in-one
142
תצוגת לוח הבקרה מציגה שפה לא נכונה
פתרון בדרך כלל ,הגדרת השפה והמדינה/אזור נעשית במהלך ההתקנה הראשונה של
.HP All-in-Oneעם זאת ,באפשרותך לשנות את השפה בכל עת על ידי ביצוע הנהלים הבאים:
.1לחץ על הגדרה.
.2לחץ על 7ולאחר מכן לחץ על .1
פעולה זו בוחרת באפשרות ) Preferencesהעדפות( ולאחר מכן בוחרת באפשרות Set
) Language & Country/Regionהגדרת שפה ומדינה/אזור(.
מופיעה רשימה של שפות .באפשרותך לגלול ברשימת השפות על-ידי לחיצה על החיצים .
.3כאשר השפה שלך מסומנת ,לחץ על )OKאישור(.
.4כשתתבקש ,לחץ על 1עבור ) Yesכן( או על 2עבור ) Noלא(.
מופיעים המדינות/אזורים עבור השפה שנבחרה .לחץ על כדי לגלול ברשימה.
.5השתמש בלוח המקשים כדי להזין מספר דו-ספרתי עבור המדינה/אזור המתאימים.
.6כשתתבקש ,לחץ על 1עבור ) Yesכן( או על 2עבור ) Noלא(.
הדפס ) Self-Test Reportדוח בדיקה עצמית( כדי לאשר את השפה והמדינה/אזור:
.1
.2
לחץ על הגדרה.
לחץ על 2ולאחר מכן לחץ על .6
פעולה זו בוחרת באפשרות ) Print Reportהדפסת דוח( ולאחר מכן בוחרת באפשרות
) Self-Test Reportדוח בדיקה עצמית(.
התפריטים בתצוגת לוח הבקרה מציגים מידות שגויות
פתרון ייתכן שבחרת במדינה/אזור שגויות בעת הגדרת .HP All-in-Oneהמדינה/אזור בהם
בחרת קובעים את גודל הנייר המוצג בתצוגת לוח הבקרה.
כדי לשנות את המדינה/אזור ,עליך להגדיר תחילה שנית את שפת ברירת המחדל .באפשרותך
לשנות את השפה בכל עת על ידי ביצוע ההליכים הבאים:
מידע לפתרון בעיות
.1
.2
.3
.4
.5
.6
לחץ על הגדרה.
לחץ על 7ולאחר מכן לחץ על .1
פעולה זו בוחרת באפשרות ) Preferencesהעדפות( ולאחר מכן בוחרת באפשרות Set
) Language & Country/Regionהגדרת שפה ומדינה/אזור(.
מופיעה רשימה של שפות .באפשרותך לגלול ברשימת השפות על-ידי לחיצה על .
כאשר השפה שלך מסומנת ,לחץ על )OKאישור(.
כשתתבקש ,לחץ על 1עבור ) Yesכן( או על 2עבור ) Noלא(.
מופיעים המדינות/אזורים עבור השפה שנבחרה .לחץ על כדי לגלול ברשימה.
השתמש בלוח המקשים כדי להזין מספר דו-ספרתי עבור המדינה/אזור המתאימים.
כשתתבקש ,לחץ על 1עבור ) Yesכן( או על 2עבור ) Noלא(.
הדפס ) Self-Test Reportדוח בדיקה עצמית( כדי לאשר את השפה והמדינה/אזור:
.1
.2
143
לחץ על הגדרה.
לחץ על 2ולאחר מכן לחץ על .6
למשתמש מדריך
פרק 16
פעולה זו בוחרת באפשרות ) Print Reportהדפסת דוח( ולאחר מכן בוחרת באפשרות
) Self-Test Reportדוח בדיקה עצמית(.
אני מקבל הודעה בתצוגת לוח הבקרה המבקשת ליישר את מחסניות ההדפסה
פתרון בHP All-in-One-מוצגת הודעה המבקשת ליישר את מחסניות ההדפסה בכל התקנה
של מחסנית הדפסה חדשה .ודא שבמגש ההזנה יש לך נייר לבן רגיל שעדיין לא נעשה בו
שימוש ,בגודל Letterאו ,A4ואז לחץ על )OKאישור(HP All-in-One .מדפיס גליון יישור
מחסנית הדפסה ומיישר את מחסניות ההדפסה .מחזר את הדף או זרוק אותו .לקבלת מידע
נוסף ,ראה יישור מחסניות ההדפסה.
הערה אם תסיר את אותה מחסנית הדפסה ותתקין אותה שנית HP All-in-One ,לא
יציג הודעה המבקשת ליישר את מחסניות ההדפסה HP All-in-One .זוכר את ערכי
היישור עבור מחסנית הדפסה זו ,כך שאינך נדרש ליישר מחדש את מחסניות ההדפסה.
אני מקבל הודעה בתצוגת לוח הבקרה שיישור מחסנית ההדפסה נכשל.
סיבה
סוג נייר שגוי נטען במגש ההזנה.
פתרון אם טענת נייר צבעוני במגש ההזנה בעת יישור מחסניות ההדפסה ,תהליך היישור
ייכשל .טען במגש ההזנה נייר לבן רגיל בגודל letterאו A4שעדיין לא נעשה בו שימוש ולאחר מכן
נסה לבצע את היישור שנית .לקבלת מידע נוסף ,ראה יישור מחסניות ההדפסה.
אם תהליך היישור נכשל בשנית ,אפשר שהחיישן או מחסנית ההדפסה שלך פגומים .צור קשר
עם מחלקת התמיכה של HPעבור אל .www.hp.com/supportאם תתבקש ,בחר את המדינה/
אזור שלך ולאחר מכן לחץ על ) Contact HPפנייה ל (HP-לקבלת מידע על פנייה לקבלת
תמיכה טכנית.
סיבה
סרט מגן מכסה את מחסניות ההדפסה.
פתרון בדוק כל אחת ממחסניות ההדפסה .אם סרט ההדבקה עדיין מכסה את חרירי הדיו,
הסר בזכירות את סרט ההדבקה באמצעות לשונית המשיכה הוורודה .אל תיגע בבחרירי הדיו או
במגעי הנחושת.
2
3
חרירי דיו מתחת למדבקה
HP Officejet 7200 series all-in-one
מידע לפתרון בעיות
1
מגעים בצבע נחושת
סרט פלסטיק עם לשונית משיכה ורודה )יש להסיר לפני ההתקנה(
144
הכנס מחדש את מחסניות ההדפסה וודא שהן יושבות טוב במקומן ,ולאחר מכן נסה לבצע שוב
את היישור .לקבלת מידע נוסף ,ראה יישור מחסניות ההדפסה.
סיבה
המגעים על-גבי מחסנית ההדפסה אינם נוגעים במגעים במחסנית ההדפסה.
פתרון הוצא את מחסניות ההדפסה והכנס אותן מחדש .ודא שמחסניות ההדפסה יושבות טוב
במקומן ,ולאחר מכן נסה לבצע שוב את היישור .לקבלת מידע נוסף ,ראה יישור מחסניות ההדפסה.
סיבה אינך משתמש במחסניות הדפסה של HPאו שאתה משתמש במחסניות הדפסה
ממוחזרות.
פתרון תהליך היישור עלול להיכשל אם אינך משתמש במחסניות הדפסה של .HPתהליך זה
עלול להיכשל גם בעת שימוש במחסניות הדפסה ממוחזרות .החלף את מחסניות ההדפסה
במחסניות הדפסה מקוריות של HPשאינן ממוחזרות ,ולאחר מכן נסה שוב לבצע את היישור.
למידע על החלפת מחסניות הדפסה ,ראה החלפת מחסניות ההדפסה .למידע נוסף אודות יישור
מחסניות ההדפסה ,ראה יישור מחסניות ההדפסה.
סיבה
מחסניות הדיו או החיישן פגומים.
פתרון צור קשר עם מחלקת התמיכה של HPעבור אל .www.hp.com/supportאם תתבקש,
בחר את המדינה/אזור שלך ולאחר מכן לחץ על )Contact HPפנייה ל (HP-לקבלת מידע על
פנייה לקבלת תמיכה טכנית.
HP All-in-Oneאינו מדפיס
מידע לפתרון בעיות
פתרון אם לא מתקיימת תקשורת בין HP All-in-Oneלמחשב ,נסה לבצע את הפעולות הבאות:
● הבט בתצוגת לוח הבקרה של .HP All-in-Oneאם תצוגת לוח הבקרה ריקה והנורית ליד
לחצן הפעלה אינה דולקת ,התקן HP All-in-Oneכבוי .ודא שכבל החשמל מחובר היטב
ל HP All-in-One -ותקוע בשקע חשמל .לחץ על הלחצן הפעלה כדי להפעיל את
ה.HP All-in-One -
● בדוק את כבל ה .USB-אם אתה משתמש בכבל ישן ,ייתכן שהכבל אינו פועל כהלכה .נסה
לחבר את כבל למוצר אחר כדי לבדוק אם כבל ה USB-פועל .אם אתה נתקל בבעיות ,ייתכן
שיש צורך להחליף את כבל ה .USB-בנוסף ,ודא שאורך הכבל אינו עולה על 3מטר .
● ודא שהמחשב מוכן לשימוש ב .USB-מערכות הפעלה מסוימות ,כגון Windows 95ו-
,Windows NTאינן תומכות בחיבור .USBלקבלת מידע נוסף ,עיין בתיעוד שהגיע עם
מערכת ההפעלה.
● בדוק את החיבור בין HP All-in-Oneלמחשב .ודא שכבל ה USB-מחובר היטב ליציאת ה-
USBבגב .HP All-in-Oneודא שהקצה השני של כבל ה USB-מחובר ליציאת הUSB-
במחשב .לאחר חיבור הכבל ,כבה את HP All-in-Oneולאחר מכן הפעל אותו שנית.
145
למשתמש מדריך
פרק 16
●
●
●
●
●
●
אם אתה משתמש ב :Macintosh -בדוק את (OS 9) Apple System Profilerאו את
(OS X) System Profilerכדי לאמת את חיבור .USBאם HP All-in-Oneמופיע בחלון
,USBחיבור USBבין המחשב להתקן HP All-in-Oneפועל .אם החיבור פועל ,ככל
הנראה קיימת בעיה בתוכנה .נסה להפעיל את HP All-in-One Setup Assistantכדי
לראות אם הוא מזהה את ) .HP All-in-Oneבאפשרותך לגשת אל HP All-in-One
Setup Assistantבאמצעות תוכנת .(HP Image Zone
בדוק מדפסות או סורקים אחרים .ייתכן שתצטרך לנתק מהמחשב מוצרים ישנים.
נסה לחבר את כבל USBליציאת USBאחרת במחשב שלך .לאחר בדיקת החיבורים ,נסה
להפעיל את המחשב מחדש .כבה את HP All-in-Oneולאחר מכן הפעל אותו שנית.
אם HP All-in-Oneמחובר לרשת ,ראה הגדרת הרשת לקבלת מידע על הגדרת
HP All-in-Oneברשת שלך.
לאחר בדיקת החיבורים ,נסה להפעיל את המחשב מחדש .כבה את HP All-in-Oneולאחר
מכן הפעל אותו שנית.
במידת הצורך ,הסר את התקנת תוכנת HP Image Zoneולאחר מכן התקן אותה שנית.
לקבלת מידע נוסף על הסרת התקנת התוכנה ,ראה הסר את התוכנה והתקן אותה מחדש.
לקבלת מידע נוסף על התקנת HP All-in-Oneוחיבור למחשב ,ראה מדריך ההתקנה שהגיע עם
.HP All-in-One
אני מקבל הודעה בתצוגת לוח הבקרה בדבר היתקעות נייר או גררה חסומה
פתרון אם בתצוגת לוח הבקרה מופיעה הודעת שגיאה על חסימת נייר או גררה חסומה ,ייתכן
שנשאר חומר אריזה בתוך .HP All-in-Oneהרם את דלת הגישה של גררת ההדפסה כדי
לחשוף את מחסניות ההדפסה והוצא חומרי אריזה )כגון סרט או קרטון( או חפצים זרים כלשהם
החוסמים את נתיב הגררה .כבה את ,HP All-in-Oneהמתן דקה אחת ,ולאחר מכן לחץ על
לחצן הפעלה כדי להפעיל שוב את .HP All-in-One
פתרון בעיות התקנה תוכנה
אם נתקלת בבעיות במהלך התקנת התוכנה ,ראה את הנושאים שבהמשך לקבלת פתרון אפשרי .אם
נתקלת בבעיות חומרה במהלך ההתקנה ,ראה פתרון בעיות במהלך התקנת חומרה.
האירועים הבאים מתרחשים במהלך התקנה רגילה של תוכנת :HP All-in-One
.1
תקליטור התוכנה של HP All-in-Oneמופעל באופן אוטומטי
HP Officejet 7200 series all-in-one
146
מידע לפתרון בעיות
למידע על סילוק חסימות נייר ,ראה נייר חסם את .HP All-in-One
.2
.3
.4
.5
.6
.7
.8
התוכנה מותקנת
קבצים מועתקים לכונן הקשיח
מוצגת בקשה לחבר את HP All-in-Oneלמחשב
המילה ) OKאישור( וסימן ביקורת בצבע ירוק מופיעים על מסך אשף ההתקנה
אתה מתבקש להפעיל מחדש את המחשב
מופעל אשף התקנת הפקס
מופעל תהליך ההרשמה
אם אחד מהנ"ל לא אירע ,ייתכן שקיימת בעיה בהתקנה .כדי לבדוק את ההתקנה במחשב ,Windows
אמת את הפעולות להלן:
●
הפעל את HP Directorודא שהסמלים הבאים מופיעים)Scan Picture :סרוק תמונה( Scan
)Documentסרוק מסמך( )Scanסרוק( לקבלת מידע נוסף ,ראה HP Image Zone Help
)עזרה של (HP Image Zoneעל-גבי המסך שקיבלת עם התוכנה .אם הסמלים אינם מופיעים
מיד ,ייתכן שעליך להמתין מספר דקות בזמן ש HP All-in-One-מתחבר למחשב .אחרת ,ראה
חלק מהסמלים חסרים ב.HP Director-
הערה אם בצעת התקנה מינימלית )בניגוד להתקנה טיפוסית( ,המאפיינים HP Image
Zoneו)Copy-העתקה( לא מותקנים ולא יהיו זמינים מתוך .HP Director
●
●
פתח את תיבת הדו-שיח ) Printersמדפסות( ובדוק אם HP All-in-Oneכלול ברשימה.
חפש את סמל HP All-in-Oneבמגש המערכת בקצה הימני של שורת המשימות של
.Windowsסמל זה מצביע על-כך ש HP All-in-One-מוכן.
בעת הכנסת התקליטור לכונן התקליטורים ,לא קורה דבר
פתרון בצע את הפעולות הבאות:
.1מתפריט התחל ) (Startשל ,Windowsלחץ על הפעלה ).(Run
.2בתיבת דו-שיח הפעלה ) (Runהזן ) d:\setup.exeאם כונן התקליטורים אינו משויך לאות
הכונן ,Dהזן את אות הכונן המתאימה( ולאחר מכן לחץ על אישור ).(OK
מופיע מסך בדיקת מינימום דרישות המערכת
פתרון המערכת שלך אינה עומדת בדרישות המינימליות להתקנת התוכנה .לחץ על פרטים
) (Detailsכדי לבדוק מה בדיוק הבעיה ולאחר מכן תקן את הבעיה לפני שתנסה להתקין את
התוכנה.
סימן Xאדום מופיע בהודעת החיבור של USB
פתרון בדרך כלל ,סימן ביקורת ירוק מופיע כדי לציין שהכנס-הפעל הצליח .סימן Xאדום מציין
שהכנס-הפעל נכשל.
בצע את הפעולות הבאות:
מידע לפתרון בעיות
.1
.2
147
ודא שכיסוי לוח הבקרה מחובר היטב ,נתק את כבל החשמל של HP All-in-Oneולאחר
מכן חבר אותו שנית.
ודא שכבלי החשמל וה USB-מחוברים.
למשתמש מדריך
פרק 16
.3
.4
.5
.6
לחץ על נסה שנית ) (Retryכדי לנסות שנית את התקנת הכנס-הפעל .אם הדבר אינו פותר
את הבעיה ,המשך לשלב הבא.
ודא שכבל ה USB -מותקן כשורה באופן הבא:
– נתק את כבל ה USB -וחבר אותו חזרה.
– אל תחבר את כבל ה USB -ללוח מקשים או לרכזת שאינה מחוברת לחשמל.
– ודא שכבל ה USB -אינו עולה באורכו על 3מטרים.
– אם למחשב מחוברים מספר התקני ,USBמומלץ לנתק את ההתקנים האחרים
במהלך ההתקנה.
המשך בהתקנה והפעל את המחשב מחדש כשתתבקש .לאחר מכן ,פתח את
HP Directorובדוק אם הסמלים הבסיסיים שמופיעים ))Scan Pictureסרוק תמונה(,
)Scan Documentסרוק מסמך()Send Fax ,שגר פקס((.
אם הסמלים החיוניים אינם מופיעים ,הסר את התוכנה ולאחר מכן התקן אותה שנית.
לקבלת מידע נוסף ,ראה הסר את התוכנה והתקן אותה מחדש.
קיבלתי הודעה שאירעה שגיאה לא ידועה
פתרון נסה להמשיך בהתקנה .אם פעולה זו אינה פותרת את הבעיה ,הפסק ולאחר מכן הפעל
את ההתקנה מחדש ובצע את ההוראות על-גבי המסך .אם מופיעה שגיאה ,ייתכן שיהיה עליך
להסיר את התקנת התוכנה ולאחר מכן להתקינה מחדש.
התראה אל תבצע מחיקה פשוטה של קובצי התוכנית HP All-in-Oneמהכונן הקשיח.
הקפד להסיר את התוכנה כהלכה באמצעות כלי העזר להסרת התקנה שנמצא בקבוצת
התוכניות של .HP All-in-One
לקבלת מידע נוסף ,ראה הסר את התוכנה והתקן אותה מחדש.
מידע לפתרון בעיות
חלק מהסמלים חסרים בHP Director-
אם הסמלים הבסיסיים )) Scan Pictureסריקת תמונה() Scan Document ,סריקת
מסמך( ,ו) Send Fax-שיגור פקס(( אינם מופיעים ,ייתכן שההתקנה שלך לא הושלמה.
פתרון אם ההתקנה לא הושלמה ,ייתכן שתאלץ להסיר את התקנת התוכנה ולאחר מכן,
להתקין אותה מחדש .לקבלת מידע נוסף ,ראה הסר את התוכנה והתקן אותה מחדש.
HP Officejet 7200 series all-in-one
148
התראה אל תבצע מחיקה פשוטה של קובצי התוכנית HP All-in-Oneמהכונן הקשיח.
הקפד להסיר את התוכנה כהלכה באמצעות כלי העזר להסרת התקנה שנמצא בקבוצת
התוכניות של .HP All-in-One
)Fax Setup Wizardאשף הגדרת הפקס( אינו מופעל
פתרון הפעל את )Fax Setup Wizardאשף הגדרת הפקס( באופן הבא:
.1הפעל את .HP Directorלמידע נוסף ,ראה )HP Image Zone Helpהעזרה של HP
(Image Zoneעל המסך שקיבלת עם התוכנה.
.2לחץ על תפריט )Settingsהגדרות( ,הצבע על )Fax Settings and Setupהגדרות
והתקנת פקס( ולאחר מכן לחץ על )Fax Setup Wizardאשף הגדרת פקס(.
מסך הרישום לא מופיע
פתרון
← ב ,Windows-באפשרות לגשת למסך הרישום משורת המשימות של Windows taskbarעל-
ידי לחיצה על התחל ) ,(Startהצבעה על תוכניות ) (Programsאו על כל התוכנות )All
Hewlett-Packard, HP Officejet 7200 All-in-One series ,(XP) (Programs
ולאחר מכן לחיצה על רישום כעת ).(Sign up now
)Digital Imaging Monitorצג הדמיה דיגיטלי( לא מופיע במגש המשימות
פתרון אם )Digital Imaging Monitorצג הדמיה דיגיטלי( אינו מופיע במגש המערכת ,הפעל
את HP Directorכדי לבדוק אם כל הסמלים החיוניים אכן נמצאים שם .לקבלת מידע נוסף ,ראה
)HP Image Zone Helpעזרה של (HP Image Zoneעל-גבי המסך שקיבלת עם התוכנה.
לקבלת מידע נוסף על סמלים חיוניים חסרים ב ,HP Director-ראה חלק מהסמלים חסרים ב-
.HP Director
מגש המערכת מופיע בדרך כלל בפינה הימנית התחתונה של שולחן העבודה.
הסר את התוכנה והתקן אותה מחדש
אם ההתקנה לא הושלמה או אם חיברת את כבל ה USB-למחשב לפני שהתבקשת לבצע זאת במסך
התקנת התוכנה ,ייתכן שיהיה עליך להסיר את התקנת התוכנה ולאחר מכן להתקינה מחדש.
מידע לפתרון בעיות
התראה אל תבצע מחיקה פשוטה של קובצי התוכנית HP All-in-Oneמהכונן הקשיח.
הקפד להסיר את התוכנה כהלכה באמצעות כלי העזר להסרת התקנה שנמצא בקבוצת
התוכניות של .HP All-in-One
התקנה מחדש עשויה להימשך בין 20ל 40-דקות ,עבור מחשבי Windowsו .Macintosh-קיימות
שלוש שיטות להסיר את התקנת התוכנה במחשב .Windows
כדי להסיר התקנה ממחשב ,Windowsשיטה 1
.1נתק את HP All-in-Oneמהמחשב .אל תחבר את HP All-in-Oneלמחשב לפני שתשלים את
ההתקנה מחדש של התוכנה.
149
למשתמש מדריך
פרק 16
.2
בשורת המשימות של ,Windowsלחץ על התחל ) ,(Startהפעל תוכניות )(Start Programs
או כל התוכניות )Hewlett-Packard, HP Officejet ,(XP) (All Programs
,7200 All-in-One seriesהסרת התקנת תוכנה ).(uninstall software
בצע את ההוראות שעל המסך.
אם תישאל אם ברצונך להסיר קבצים משותפים ,לחץ על לא ).(NO
תוכניות אחרות שמשתמשות בקבצים אלה עשויות שלא לפעול כהלכה אם הקבצים יימחקו.
הפעל מחדש את המחשב.
הערה חשוב שתנתק את HP All-in-Oneלפני הפעלה מחדש של המחשב .אל תחבר
את HP All-in-Oneלמחשב לפני שתשלים את ההתקנה מחדש של התוכנה.
.6
כדי להתקין את התוכנה מחדש ,הכנס את תקליטור HP All-in-Oneלכונן התקליטורים ובצע את
ההוראות על-גבי המסך ואת ההוראות שמופיעות במדריך ההתקנה שהגיע עם .HP All-in-One
לאחר התקנת התוכנה ,חבר את HP All-in-Oneלמחשב.
לחץ על הלחצן הפעלה כדי להפעיל את .HP All-in-One
לאחר חיבור והפעלת ,HP All-in-Oneייתכן שיהיה עליך להמתין מספר דקות להשלמת תהליכי
הכנס-הפעל.
בצע את ההוראות שעל המסך.
.3
.4
.5
.7
.8
.9
עם סיום התקנת התוכנה ,מופיע הסמל ניטור מצב ) (Status Monitorבמגש המערכת של .Windows
כדי לוודא שהתוכנה הותקנה כהלכה ,לחץ פעמיים על סמל HP Directorבשולחן העבודה .אם
הסמלים המרכזיים )) Scan Pictureסריקת תמונה() Scan Document ,סריקת מסמך( ,וSend-
) Faxשיגור פקס(( מוצגים ב ,HP Director-התוכנה הותקנה כהלכה.
כדי להסיר התקנה ממחשב ,Windowsשיטה 2
הערה השתמש בשיטה זו אם האפשרות הסרת התקנת תוכנה )(Uninstall Software
אינה זמינה בתפריט התחל ) (Startשל .Windows
.1
בשורת המשימות של ,Windowsלחץ על התחל ) ,(Startהגדרות ) ,(Settingsלוח הבקרה
).(Control Panel
לחץ פעמיים על הוספה/הסרה של תוכניות ).(Add/Remove Programs
בחר באפשרות HP All-in-One & Officejet 4.0ולאחר מכן לחץ על שנה/הסר )Change/
.(Remove
בצע את ההוראות שעל המסך.
נתק את HP All-in-Oneמהמחשב.
הפעל מחדש את המחשב.
הערה חשוב שתנתק את HP All-in-Oneלפני הפעלה מחדש של המחשב .אל תחבר
את HP All-in-Oneלמחשב לפני שתשלים את ההתקנה מחדש של התוכנה.
.6
.7
הפעל את תוכנית ההתקנה.
בצע את ההוראות על-גבי המסך ואת ההוראות שמופיעות במדריך ההתקנה שהגיע עם
.HP All-in-One
.2
.3
.4
.5
.1
.2
.3
.4
הפעל את תוכנית ההתקנה של תוכנת .HP Officejet 7200 All-in-One series
בחר באפשרות הסרת התקנה ) (Uninstallובצע את ההוראות על-גבי המסך.
נתק את HP All-in-Oneמהמחשב.
הפעל מחדש את המחשב.
HP Officejet 7200 series all-in-one
150
מידע לפתרון בעיות
כדי להסיר התקנה ממחשב ,Windowsשיטה 3
הערה זוהי שיטה חלופית אם האפשרות הסרת התקנת תוכנה )(Uninstall Software
אינה זמינה בתפריט התחל ) (Startשל .Windows
הערה חשוב שתנתק את HP All-in-Oneלפני הפעלה מחדש של המחשב .אל תחבר
את HP All-in-Oneלמחשב לפני שתשלים את ההתקנה מחדש של התוכנה.
.5
.6
.7
הפעל שנית את תוכנית ההתקנה של תוכנת .HP Officejet 7200 All-in-One series
הפעל את התקנה מחדש ).(Reinstall
בצע את ההוראות על-גבי המסך ואת ההוראות שמופיעות במדריך ההתקנה שהגיע עם
.HP All-in-One
כדי להסיר התקנה ממחשב Macintosh
.1נתק את HP All-in-Oneמה.Macintosh-
.2לחץ פעמיים על :Applicationsהתיקיה .HP All-in-One Device Settings
.3לחץ פעמיים על .HP Uninstaller
בצע את ההוראות שעל המסך.
.4עם סיום הסרת התוכנה ,נתק את HP All-in-Oneולאחר מכן הפעל מחדש את המחשב.
הערה חשוב שתנתק את HP All-in-Oneלפני הפעלה מחדש של המחשב .אל תחבר
את HP All-in-Oneלמחשב לפני שתשלים את ההתקנה מחדש של התוכנה.
.5
.6
.7
כדי להתקין מחדש את התוכנה ,הכנס את תקליטור HP All-in-Oneלכונן התקליטורים במחשב.
בשולחן העבודה ,פתח את התקליטור ואז לחץ פעמיים על .HP all-in-one installer
בצע את ההוראות על-גבי המסך ואת ההוראות שמופיעות במדריך ההתקנה שהגיע עם
.HP All-in-One
פתרון בעיות בהתקנת פקס
סעיף זה כולל מידע אודות פתרון בעיות התקנת פקס עבור .HP All-in-Oneאם HP All-in-Oneאינו
מוגדר כהלכה להעברת פקסים ,ייתכן שתתקל בבעיות בעת שליחת פקסים ,קבלת פקסים או שניהם.
עצה סעיף זה כולל מידע על פתרון בעיות הקשורות להתקנה בלבד .עבור נושאים נוספים
בפתרון בעיות פקס ,כגון בעיות בתדפיסים או קבלה איטית של פקסים ,ראה
) Troubleshooting Helpעזרה לפתרון בעיות( על-גבי המסך שהגיעה עם תוכנת
.HP Image Zone
אם אתה נתקל בבעיות בהעברת פקסים ,באפשרותך להדפיס דוח בדיקת פקס כדי לבדוק את מצב
.HP All-in-Oneאם HP All-in-Oneלא הותקן כהלכה להעברת פקסים ,הבדיקה תכשל .בצע
בדיקה זו לאחר השלמת ההתקנה של HP All-in-Oneעבור העברת פקסים.
מידע לפתרון בעיות
כדי לבדוק את התקנת הפקס שלך
.1ודא שהכנסת את מחסניות ההדפסה וטענת נייר לפני תחילת הבדיקה.
למידע נוסף ,ראה החלפת מחסניות ההדפסה וטעינת נייר בגודל מלא.
.2לחץ על הגדרה.
.3לחץ על 6ולאחר מכן לחץ על .5
פעולה זו מציגה את תפריט ) Toolsכלים( ולאחר מכן בוחרת באפשרות Run Fax Test
)הפעלת בדיקת פקס(.
ה HP All-in-One -יציג את הסטטוס של הבדיקה בתצוגת לוח הבקרה וידפיס דוח.
.4קרא את הדוח.
– אם הבדיקה הצליחה ואתה עדיין נתקל בבעיות בהעברת פקסים ,בדוק את הגדרות הפקס
המפורטות בדוח כדי לוודא שההגדרות נכונות .הגדרות פקס ריקות או שגויות עלולות לגרום
לבעיות בהעברת פקסים.
– אם הבדיקה נכשלה ,קרא את הדוח וחפש מידע על אופן פתרון הבעיות שנמצאו .לקבלת
מידע ,באפשרותך להעזר גם בסעיף הבא בדיקת הפקס נכשלה.
.5לחץ על )OKאישור( כדי לחזור ל)Setup Menu-תפריט התקנה(.
151
למשתמש מדריך
פרק 16
אם אתה עדיין נתקל בבעיות בהעברת פקסים ,המשך לסעיפים הבאים לקבלת עזרה נוספת לפתרון
בעיות.
בדיקת הפקס נכשלה
אם בצעת בדיקת פקס והבדיקה נכשלה ,קרא את הדוח לאיתור מידע בסיסי על השגיאה .לקבלת
מידע מפורט יותר ,בדוק את הדוח לאיתור חלק הבדיקה שנכשל ולאחר מכן דפדף לנושא המתאים
בסעיף זה כדי לקבל מידע:
●
●
●
●
●
בדיקת חומרת הפקס נכשלה
בדיקת הפקס המחובר לשקע הטלפון הפעיל בקיר נכשלה
חוט הטלפון המחובר לכניסה הנכונה נכשל בבדיקת הפקס.
בדיקת מצב קו הפקס נכשלה.
בדיקת גילוי צליל החיוג נכשלה
בדיקת חומרת הפקס נכשלה
פתרון
● כבה את HP All-in-Oneבאמצעות הלחצן הפעלה בלוח הבקרה ולאחר מכן נתק את כבל
החשמל מגב .HP All-in-Oneלאחר מספר שניות ,חבר את כבל החשמל חזרה והפעל את
ההתקן .הפעל את הבדיקה שנית .אם הבדיקה נכשלה שנית ,המשך לסקור את המידע
לפתרון בעיות בסעיף זה.
● נסה לשלוח או לקבל פקס בדיקה .אם הצלחת לשלוח או לקבל פקס ,ייתכן שלא קיימת בעיה.
● אם אתה משתמש במחשב Windowsואתה מריץ את הבדיקה מתוך אשף הגדרת הפקס
) ,(Fax Setup Wizardודא ש HP All-in-One-לא מבצע כעת משימה אחרת ,כגון קבלת
פקס או יצירת עותק .בדוק אם מוצגת בתצוגת לוח הבקרה הודעה המעידה על כך שה-
HP All-in-Oneתפוסה .אם ההתקן עסוק ,המתן עד לסיום המשימה ומעבר למצב לא
פעיל לפני שתפעיל את הבדיקה.
לאחר שפתרת בעיות שנמצאו ,הפעל את בדיקת הפקס שנית כדי לודא שהבדיקה מצליחה
וש HP All-in-Oneמוכן להעברת פקסים .אם ) Fax Hardware Testבדיקת חומרת פקס(
ממשיכה להיכשל ואתה נתקל בבעיות בהעברת פקסים ,פנה ל HP-לקבלת תמיכה .עבור אל
.www.hp.com/supportאם תתבקש ,בחר את המדינה/אזור שלך ולאחר מכן לחץ על
) Contact HPפנייה ל (HP-לקבלת מידע על פנייה לקבלת תמיכה טכנית.
בדיקת הפקס המחובר לשקע הטלפון הפעיל בקיר נכשלה
HP Officejet 7200 series all-in-one
152
מידע לפתרון בעיות
פתרון
● בדוק את החיבור בין שקע הטלפון בקיר לבין HP All-in-Oneכדי לודא שכבל הטלפון
מחובר היטב.
● ודא שאתה משתמש בכבל הטלפון שהגיע עם .HP All-in-Oneאם לא תשתמש בכבל
הטלפון שסופק כדי לחבר בין שקע הטלפון בקיר לבין ,HP All-in-Oneייתכן שלא תצליח
לשלוח או לקבל פקסים .לאחר חיבור כבל הטלפון שהגיע עם ,HP All-in-Oneהפעל את
בדיקת הפקס שנית.
● ודא שחיברת את HP All-in-Oneכהלכה לשקע הטלפון בקיר .השתמש בכבל הטלפון
שסופק באריזה יחד עם HP All-in-Oneוחבר קצה אחד לשקע הטלפון בקיר .לאחר מכן,
חבר את הקצה השני ליציאה המסומנת " "1-LINEבחלק האחורי של .HP All-in-One
לקבלת מידע נוסף אודות הגדרת HP All-in-Oneעבור העברת פקסים ,ראה הגדרת פקס.
●
●
●
אם אתה משתמש במפצל טלפון ,הדבר עלול לגרום לבעיות בהעברת פקסים) .מפצל הוא
מחבר חוט דו-גידי המתחבר לשקע הטלפון בקיר (.נסה להסיר את המפצל ולחבר את ה-
HP All-in-Oneישירות לשקע הטלפון בקיר.
נסה לחבר טלפון וכבל טלפון תקינים לשקע הטלפון בקיר בו אתה משתמש עבור
HP All-in-Oneובדוק שנשמע צליל חיוג .אם לא נשמע צליל חיוג ,פנה לחברת הטלפונים
לצורך בדיקת הקו.
נסה לשלוח או לקבל פקס בדיקה .אם הצלחת לשלוח או לקבל פקס ,ייתכן שלא קיימת בעיה.
לאחר שפתרת בעיות שנמצאו ,הפעל את בדיקת הפקס שנית כדי לודא שהבדיקה מצליחה
וש HP All-in-Oneמוכן להעברת פקסים.
חוט הטלפון המחובר לכניסה הנכונה נכשל בבדיקת הפקס.
פתרון כבל הטלפון מחובר ליציאה הלא נכונה בחלקו האחורי של .HP All-in-One
.1השתמש בכבל הטלפון שסופק באריזה יחד עם HP All-in-Oneוחבר קצה אחד לשקע
הטלפון בקיר .לאחר מכן ,חבר את הקצה השני ליציאה המסומנת " "1-LINEבחלק האחורי
של .HP All-in-One
הערה אם אתה משתמש ביציאה "EXTלא ,בקיר הטלפון לשקע לתחבר כדי "2-
חיבור לצורך ורק אך " "2-EXTביציאה להשתמש יש .פקסים לקבל או לשלוח תוכל
.טלפון מכשיר או משיבון כגון ,אחר ציוד
.2
.3
לאחר שחיברת את כבל הטלפון ליציאה המסומנת " ,"1-LINEהפעל את בדיקת הפקס
שנית כדי לודא שהבדיקה מצליחה וש HP All-in-One-מוכן להעברת פקסים.
נסה לשלוח או לקבל פקס בדיקה.
בדיקת מצב קו הפקס נכשלה.
מידע לפתרון בעיות
פתרון
● ודא שחיברת את HP All-in-Oneלקו טלפון אנלוגי ,אחרת לא תוכל לשלוח או לקבל
פקסים .כדי לבדוק אם קו הטלפון שלך דיגיטלי ,חבר מכשיר טלפון אנלוגי רגיל לקו ובדוק
אם נשמע צליל חיוג .אם אינך שומע צליל חיוג רגיל ,ייתכן שזהו קו טלפון שהוגדר עבור
מכשירי טלפון דיגיטליים .חבר את HP All-in-Oneלקו טלפון אנלוגי ונסה לשלוח או לקבל
פקס.
● בדוק את החיבור בין שקע הטלפון בקיר לבין HP All-in-Oneכדי לודא שכבל הטלפון
מחובר היטב.
● ודא שחיברת את HP All-in-Oneכהלכה לשקע הטלפון בקיר .השתמש בכבל הטלפון
שסופק באריזה יחד עם HP All-in-Oneוחבר קצה אחד לשקע הטלפון בקיר .לאחר מכן,
חבר את הקצה השני ליציאה המסומנת " "1-LINEבחלק האחורי של .HP All-in-One
לקבלת מידע נוסף אודות הגדרת HP All-in-Oneעבור העברת פקסים ,ראה הגדרת פקס.
● ייתכן שכשלון הבדיקה נגרם על-ידי ציוד אחר המחובר לאותו קו טלפון אליו מחובר
.HP All-in-Oneכדי לבדוק אם ציוד אחר גורם לבעיה ,נתק את כל המכשירים המחוברים
לקו הטלפון ולאחר מכן הפעל את הבדיקה שנית.
– אם בדיקת )Fax Line Condition Testבדיקת מצב קו הפקס( מצליחה ללא פריטי
הציוד שנתקת ,סימן שפריט אחד או יותר גורם לבעיות; נסה להוסיף את פריטי הציוד
153
למשתמש מדריך
פרק 16
●
בזה אחר זה ,והפעל שוב את הבדיקה בכל פעם ,עד שתזהה איזה פריט ציוד גורם
לבעיה.
– אם הבדיקה )Fax Line Condition Testבדיקת מצב קו פקס( נכשלת כאשר לא
מחובר ציוד נוסף ,חבר את HP All-in-Oneלקו טלפון תקין והמשך לסקור את מידע
פתרון הבעיות בסעיף זה.
אם אתה משתמש במפצל טלפון ,הדבר עלול לגרום לבעיות בהעברת פקסים) .מפצל הוא
מחבר חוט דו-גידי המתחבר לשקע הטלפון בקיר (.נסה להסיר את המפצל ולחבר את ה-
HP All-in-Oneישירות לשקע הטלפון בקיר.
לאחר שפתרת בעיות שנמצאו ,הפעל את בדיקת הפקס שנית כדי לודא שהבדיקה מצליחה
וש HP All-in-Oneמוכן להעברת פקסים .אם הבדיקה ) Fax Line Conditionמצב קו פקס(
ממשיכה להיכשל ואתה נתקל בבעיות בהעברת פקסים ,פנה לחברת הטלפונים לצורך בדיקת הקו.
בדיקת גילוי צליל החיוג נכשלה
HP Officejet 7200 series all-in-one
154
מידע לפתרון בעיות
פתרון
● ייתכן שכשלון הבדיקה נגרם על-ידי ציוד אחר המחובר לאותו קו טלפון אליו מחובר
.HP All-in-Oneכדי לבדוק אם ציוד אחר גורם לבעיה ,נתק את כל המכשירים המחוברים
לקו הטלפון ולאחר מכן הפעל את הבדיקה שנית .אם בדיקת Dial Tone Detection Test
)בדיקת זיהוי צליל חיוג( מצליחה ללא פריטי הציוד שנתקת ,סימן שפריט אחד או יותר
גורם לבעיות; נסה להוסיף את פריטי הציוד בזה אחר זה ,והפעל שוב את הבדיקה בכל
פעם ,עד שתזהה איזה פריט ציוד גורם לבעיה.
● נסה לחבר טלפון וכבל טלפון תקינים לשקע הטלפון בקיר בו אתה משתמש עבור
HP All-in-Oneובדוק שנשמע צליל חיוג .אם לא נשמע צליל חיוג ,פנה לחברת הטלפונים
לצורך בדיקת הקו.
● ודא שחיברת את HP All-in-Oneכהלכה לשקע הטלפון בקיר .השתמש בכבל הטלפון
שסופק באריזה יחד עם HP All-in-Oneוחבר קצה אחד לשקע הטלפון בקיר .לאחר מכן,
חבר את הקצה השני ליציאה המסומנת " "1-LINEבחלק האחורי של .HP All-in-One
לקבלת מידע נוסף אודות הגדרת HP All-in-Oneעבור העברת פקסים ,ראה הגדרת פקס.
● אם אתה משתמש במפצל טלפון ,הדבר עלול לגרום לבעיות בהעברת פקסים) .מפצל הוא
מחבר חוט דו-גידי המתחבר לשקע הטלפון בקיר (.נסה להסיר את המפצל ולחבר את ה-
HP All-in-Oneישירות לשקע הטלפון בקיר.
● אם מערכת הטלפון שלך אינה משתמשת בצליל חיוג רגיל ,כגון מערכות מרכזיה מסוימות,
הדבר עלול לגרום לכשלון הבדיקה .הדבר לא יגרום לבעיה בשליחה או בקבלה של פקסים.
נסה לשלוח או לקבל פקס בדיקה.
● בדוק שהגדרת המדינה/אזור הוגדרה כהלכה עבור המדינה/אזור שלך .אם ההגדרה של
מדינה/אזור לא הוגדרה כהלכה ,הבדיקה עלולה להיכשל ואתה עלול להתקל בבעיות
בשליחה ובקבלה של פקסים .כדי לבדוק את ההגדרה ,לחץ על הגדרה ולאחר מכן לחץ על
.7הגדרות השפה והמדינה/אזור מופיעים בתצוגת לוח הבקרה .אם הגדרת המדינה/אזור
שגויה ,לחץ על )OKאישור( ובצע את ההוראות המופיעות בתצוגת לוח הבקרה לצורך שינוי
ההגדרה.
● ודא שחיברת את HP All-in-Oneלקו טלפון אנלוגי ,אחרת לא תוכל לשלוח או לקבל
פקסים .כדי לבדוק אם קו הטלפון שלך דיגיטלי ,חבר מכשיר טלפון אנלוגי רגיל לקו ובדוק
אם נשמע צליל חיוג .אם אינך שומע צליל חיוג רגיל ,ייתכן שזהו קו טלפון שהוגדר עבור
מכשירי טלפון דיגיטליים .חבר את HP All-in-Oneלקו טלפון אנלוגי ונסה לשלוח או לקבל
פקס.
לאחר שפתרת בעיות שנמצאו ,הפעל את בדיקת הפקס שנית כדי לודא שהבדיקה מצליחה
וש HP All-in-Oneמוכן להעברת פקסים .אם הבדיקה ) Dial Tone Detectionזיהוי צליל
חיוג( ממשיכה להיכשל ,פנה לחברת הטלפונים לצורך בדיקת קו הטלפון.
ה HP All-in-One-נתקלת בבעיות בשליחה וקבלה של פקסים
פתרון ודא שHP All-in-One-דולק .הבט בתצוגת לוח הבקרה של .HP All-in-Oneאם
תצוגת לוח הבקרה ריקה והנורית ליד לחצן הפעלה אינה דולקת ,התקן HP All-in-Oneכבוי.
ודא שכבל החשמל מחובר היטב לHP All-in-One -ותקוע בשקע חשמל .לחץ על הלחצן הפעלה
כדי להפעיל את ה.HP All-in-One -
פתרון
● ודא שאתה משתמש בכבל הטלפון שהגיע באריזה עם HP All-in-Oneלצורך חיבור לשקע
טלפון בקיר .יש לחבר את הקצה האחד של כבל טלפון ליציאה המסומנת " "1-LINEבחלקו
האחורי של HP All-in-Oneואת הקצה השני לשקע הטלפון בקיר ,כפי שמוצג להלן.
●
●
●
מידע לפתרון בעיות
●
●
155
אם קו הטלפון שסופק אינו ארוך מספיק ,באפשרוך להאריך אותו .לקבלת מידע נוסף ,ראה
חוט הטלפון שהגיע עם הHP All-in-One-שלי אינו מספיק ארוך..
נסה לחבר טלפון וכבל טלפון תקינים לשקע הטלפון בקיר בו אתה משתמש עבור
HP All-in-Oneובדוק שנשמע צליל חיוג .אם לא נשמע צליל חיוג ,פנה לחברת הטלפונים
לצורך בדיקת הקו.
ייתכן שנעשה שימוש בציוד אחר המשתמש באותו קו טלפון כמו .HP All-in-Oneלדוגמה,
לא ניתן להשתמש ב HP All-in-One-לצורך העברת פקסים אם שלוחת טלפון מורמת או
אם נעשה שימוש במודם מחשב לצורך גישה לדואר אלקטרוני או לאינטרנט.
בדוק אם תהליך אחר גרם לבעיה .בדוק אם מופיעות הודעות שגיאה בתצוגת לוח הבקרה
או במחשב ,המספקות מידע על הבעיה עם הצעות לפתרונה .אם אירעה שגיאה,
HP All-in-Oneלא ישגר או יקבל פקס עד לפתרון מצב השגיאה.
ייתכן שקיים רעש בחיבור קו הטלפון .קווי טלפון בעלי איכות צליל גרועה )רעש( עלולים
לגרום לבעיות בהעברת פקסים .בדוק את איכות צליל קו הטלפון באמצעות חיבור טלפון
לשקע הטלפון בקיר והאזנה לרעשים סטטיים ואחרים .אם נשמע רעש ,בטל את Error
) (ECM) Correction Modeמצב תיקון שגיאות( ונסה להעביר פקסים שנית .לקבלת
מידע נוסף ,ראה שימוש במצב תיקון שגיאות .אם הבעיה נמשכת ,פנה אל חברת הטלפונים.
אם אתה משתמש בשירות קו ,DSLודא שמחובר מסנן ,DSLאחרת לא תצליח להשתמש
בפקס .מסנן ה DSL-מסלק את האות הדיגיטלי ומאפשר ל HP All-in-One-לקיים תקשורת
תקינה עם קו הטלפון .השג מסנן DSLמספק ה .DSL-אם מצוי כבר ברשותך מסנן ,DSL
ודא שהמסנן מחובר כהלכה .לקבלת מידע נוסף ,ראה אפשרות ב' :התקנת ה-
HP All-in-Oneשלך עם .DSL
למשתמש מדריך
פרק 16
●
●
●
●
ודא ש HP All-in-One-אינו מחובר לשקע טלפון בקיר שהוגדר עבור טלפון דיגיטליים .כדי
לבדוק אם קו הטלפון שלך דיגיטלי ,חבר מכשיר טלפון אנלוגי רגיל לקו ובדוק אם נשמע
צליל חיוג .אם אינך שומע צליל חיוג רגיל ,ייתכן שזהו קו טלפון שהוגדר עבור מכשירי טלפון
דיגיטליים.
אם אתה משתמש במרכזיה פרטית ) (PBXאו ממיר/מסוף ,ISDNודא שHP All-in-One-
מחובר ליציאה שהוגדרה לשימוש פקס וטלפון .בנוסף ,ודא שמתאם המסוף הוגדר לסוג
הבורר הנכון עבור המדינה/אזור שלך ,במידת האפשר.
שים לב שמערכות ISDNמסוימות מאפשרות לך להגדיר את תצורת היציאות עבור ציוד
טלפון ספציפי .לדוגמה ,ייתכן שהקצית יציאה אחת לטלפון ופקס מקבוצה 3ויציאה אחרת
למספר מטרות .אם תמשיך להיתקל בבעיות כאשר תתחבר ליציאת פקס/טלפון ,נסה
להשתמש ביציאה הרב-תכליתית; ייתכן שיציאה זו נקראת " "multi-combiאו משהו דומה.
לקבלת מידע על הגדרת HP All-in-Oneעם מרכזיית טלפונים או קו ,ISDNראה הגדרת
פקס.
אם HP All-in-Oneמשתף את אותו גם טלפון עם שירות ,DSLייתכן שמודם ה DSL-אינו
מוארק כהלכה .אם מודם ה DSL-אינו מוארק כהלכה ,הדבר עלול ליצור רעש בקו הטלפון.
קווי טלפון בעלי איכות צליל גרועה )רעש( עלולים לגרום לבעיות בהעברת פקסים.
באפשרות לבדוק את איכות צליל קו הטלפון באמצעות חיבור טלפון לשקע הטלפון בקיר
והאזנה לרעשים סטטיים ואחרים .אם נשמע רעש ,כבר את מודם ה DSL-ונתק לחלוטין את
החשמל למשך 15דקות לפחות .הפעל מחדש את מודם ה DSL-והאזן שנית לצליל החיוג.
הערה ייתכן שתשמע שוב בעתיד רעש סטטי בקו הטלפון .אם HP All-in-One
מפסיק לשלוח ולקבל פקסים ,בצע תהליך זה שנית.
אם קן הטלפון עדיין מרעיש או אם דרוש לך מידע נוסף על כיבוי מודם ה ,DSL-פנה לספק ה-
DSLלקבלת עזרה .באפשרותך גם לפנות לחברת הטלפונים.
אם אתה משתמש במפצל טלפון ,הדבר עלול לגרום לבעיות בהעברת פקסים) .מפצל הוא
מחבר חוט דו-גידי המתחבר לשקע הטלפון בקיר (.נסה להסיר את המפצל ולחבר את ה-
HP All-in-Oneישירות לשקע הטלפון בקיר.
ה HP All-in-One-אינה יכולה לקבל פקסים ,אך מסוגלת לשלוח פקסים
HP Officejet 7200 series all-in-one
156
מידע לפתרון בעיות
פתרון
● אם אינך משתמש בשירות צלצול מובחן ,ודא שהמאפיין )Answer Ring Patternדפוס
צלצול מענה( ב HP All-in-One-מוגדר ל)All Rings-כל הצלצולים( .לקבלת מידע נוסף,
ראה שינוי דפוס צלצול המענה )צלצול מובחן(.
● אם האפשרות )Auto Answerמענה אוטומטי( מוגדרת כ)Off-כבוי( ,יהיה עליך לקבל
פקסים באופן ידני; אחרת HP All-in-One ,לא יקבל את הפקס .למידע על קבלת פקסים
באופן ידני ,ראה קבלת פקס באופן ידני.
● אם ברשותך שירות תא קולי באותו מספר טלפון שמשמש גם לשיחות פקס ,עליך לקבל
פקסים ידנית ולא באופן אוטומטי .פירוש הדבר ,שעליך להיות זמין כדי לענות באופן אישי
לשיחות פקס נכנסות .למידע אודות הגדרת ה HP All-in-One-יחד עם שירות תא קולי,
ראה הגדרת פקס .למידע על קבלת פקסים באופן ידני ,ראה קבלת פקס באופן ידני.
● אם מודם מחשב מחובר לקו הטלפון שאליו מחובר ,HP All-in-Oneודא שהתוכנה של
מודם המחשב אינה מוגדרת לקבלה אוטומטית של פקסים .מודמים ,שבהם מופעל המאפיין
קבלת פקס אוטומטי ,יקבלו את כל הפקסים הנכנסים ,דבר שימנע מ HP All-in-One-לקבל
שיחות פקס.
●
אם מחובר משיבון לקו של ,HP All-in-Oneייתכן שתתקל באחת מהבעיות הבאות:
– ההודעה היוצאת עשוי להיות ארוכה מידי או בעוצמה חזקה מידי מכדי לאפשר ל-
HP All-in-Oneלזהות צלילי פקס ,ולגרום בכך למכשיר הפקס שמתקשר להתנתק.
– המשיבון עלול לנתק מהר מדי לאחר ההודעה המושמעת ,אם הוא לא יזהה מישוה
שמנסה להקליט הודעה ,כמו במצב של שיחת פקס נכנסת .מצב זה מונע מ-
HP All-in-Oneמלזהות צלילי פקס .בעיה זו נפוצה במיוחד במשיבונים דיגיטליים.
נסה לבצע:
– ודא כי ה HP All-in-One-הוגדר לקבל פקסים באופן אוטומטי .לקבלת מידע על
הגדרת HP All-in-Oneלקבל פקסים באופן אוטומטי ,ראה הגדר את
HP All-in-Oneכדי לקבל פקסים.
– ודא כי ההגדרה )Rings to Answerמספר צלצולים למענה( ,נקבעה נכון .קבע כי
המשיבון שלך יענה לאחר 4צלצולים ו HP All-in-One-יענה לאחר מספר הצלצולים
המרבי שנתמך בהתקן) .המספר המרבי של צלצולים משתנה בהתאם למדינה/אזור(.
במצב זה ,המשיבון יענה על השיחה ו HP All-in-One-ינטר את הקו .אם
HP All-in-Oneמאתר צליל פקס HP All-in-One ,מקבל את הפקס .אם השיחה היא
שיחה קולית ,המשיבון יקליט את ההודעה הנכנסת .לקבלת מידע על הגדרת מספר
הצלצולים לפני מענה ,ראה קביעת מספר צלצולים לפני המענה.
– נתק את המשיבון ונסה לקבל פקס .אם הנך יכול לקבל פקס ללא המשיבון ,מקור
הבעיה הוא ככל הנראה במשיבון.
– חבר חזרה את המשיבון והקלט מחדש את ההודעה היוצאת .ודא שההודעה קצרה
ככל האפשר )לא יותר מ 10 -שניות( וכי אתה מדבר ברכות ובאטיות בעת ההקלטה.
בסוף ההודעה ,השאר 3-4שניות של שקט ,ללא קולות רקע .נסה שוב לקבל פקס.
הערה משיבונים דיגיטליים מסויימים עלולים לא לשמור את קטע השקט
המוקלט בסוף ההודעה שלך .נגן שוב את ההודעה המושמעת שלך כדי
לבדוק את העניין.
●
●
אם HP All-in-Oneמשתף קו טלפון עם סוגים אחרים של ציוד טלפוניה ,כגון משיבון ,מודם
או יחידת מיתוג מרובת יציאות ,רמת האות של הפקס עלולה להיפגע .מצב זה עלול לגרום
בעיות בעת קבלת פקס.
כדי לבדוק אם ציוד אחר גורם את הבעיה ,נתק מקו הטלפון הכל חוץ מהHP All-in-One-
ונסה לקבל פקס .אם תוכל לקבל פקסים בהצלחה ללא פריטי הציוד שנתקת ,סימן שפריט
אחד או יותר גורם לבעיות; נסה להוסיף את פריטי הציוד בזה אחר זה ,ולקבל פקס בכל
פעם ,עד שתזהה איזה פריט ציוד גורם לבעיה.
אם ברשותך דפוס צלצול מובחן עבור מספר הפקס )באמצעות שימוש בצלצול מובחן של
חברת הטלפונים( ,ודא שהגדרת המאפיין )Answer Ring Patternדפוס צלצול מענה(
מוגדרת ב ,HP All-in-One-בהתאם .לדוגמה ,אם חברת הטלפונית הקצתה דפוס צלצול
כפול למספר הפקס ,ודא שהאפשרות )Double Ringsצלצולים כפולים( נבחרה כ-
)Answer Ring Patternדפוס צלצול מענה( .לקבלת מידע על שינוי הגדרה זו ,ראה
שינוי דפוס צלצול המענה )צלצול מובחן(.
מידע לפתרון בעיות
הערה ה HP All-in-One-אינו מזהה דפוסי צלצול מסויימים כגון אלה המשלבים
דפוסי צלצול ארוכים וקצרים אם אתה נתקל בבעיות עם צלצול מסוג זה ,בקש
מחברת הטלפון להקצות דפוס צלצול שאינו לסירוגין.
לא ניתן לשגר פקסים באמצעות ,HP All-in-Oneאך ניתן לשלוח פקסים
157
למשתמש מדריך
פרק 16
פתרון
● ייתכן שהתקן HP All-in-Oneמחייג מהר מדי או לאט מדי .ייתכן שעליך להוסיף השהיות
ברצף הספרות לחיוג .לדוגמה ,אם דרושה לך גישה לקו חוץ לפני חיוג מספר הטלפון ,הוסף
השהיה לאחר מספר הגישה .אם המספר שלך הוא ,95555555והספרה 9מעניקה לך
גישה לקו חוץ עליך להוסיף השהיות באופן הבא .9-555-5555 :כדי להוסיף השהיה
במהלך החיוג ,לחץ שוב ושוב על חיוג חוזר/השהיה עד להופעת תו מקף.
אם אתה משתמש בערך חיוג מהיר לשיגור הפקס ,צור מחדש את ערך החיוג המהיר והוסף
השהיות ברצף המספרים .למידע נוסף אודות מספרי חיוג מהיר ,ראה הגדרת חיוג מהיר.
● המספר שהזנת בעת שיגור הפקס לא מופיע בתבנית המתאימה .אם מספר הפקס שהזנת
תקין ובתבנית המתאימה .לדוגמה ,ייתכן שעליך לחייג קידומת " ,"9בהתאם למערכת
הטלפון שלך.
אם קו הטלפון שלך כולל מערכת ,PBXהקפד לחייג את המספר לקבלת קו חוץ לפני חיוג
מספר הפקס.
● יש בעיה במכשיר הפקס המקבל .כדי לבדוק זאת ,נסה לחייג למספר הפקס ממכשיר
טלפון ,והאזן לצליל הפקס .אם אינך שומע את צלילי הפקס ,ייתכן שהפקס המקבל אינו
פועל או אינו מחובר ,או ששירות תא קולי מפריע לקו הטלפון של הנמען .תוכל גם לבקש
מהנמען לבדוק אם יש בעיה במכשיר הפקס שלו.
צליל פקס מוקלטים במשיבון
פתרון
● ודא כי ה HP All-in-One-הוגדר לקבל פקסים באופן אוטומטי .אם הHP All-in-One-
הוגדר לקבל פקסים באופן ידני HP All-in-One ,לא יענה לשיחות נכנסות .עליך להיות זמין
כדי לקבל שיחות פקס נכנסות ,או שה HP All-in-One-לא יקבל את הפקס והמשיבון יקליט
את צלילי הפקס .לקבלת מידע על הגדרת HP All-in-Oneלקבל פקסים באופן אוטומטי,
ראה הגדר את HP All-in-Oneכדי לקבל פקסים.
● ודא כי ההגדרה )Rings to Answerמספר צלצולים למענה( ,נקבעה נכון .מספר
הצלצולים למענה של HP All-in-Oneצריך להיות גדול ממספר הצלצולים למענה במשיבון.
אם המשיבון שלך וה HP All-in-One-מוגדרים לאותו מספר של צלצולים עד למענה ,שני
המכשירים יענו לשיחה וצלילי הפקס יוקלטו במשיבון.
קבע כי המשיבון שלך יענה לאחר 4צלצולים ו HP All-in-One-יענה לאחר מספר
הצלצולים המרבי שנתמך בהתקן) .המספר המרבי של צלצולים משתנה בהתאם למדינה/
אזור (.במצב זה ,המשיבון יענה על השיחה ו HP All-in-One-ינטר את הקו .אם
HP All-in-Oneמאתר צליל פקס HP All-in-One ,מקבל את הפקס .אם השיחה היא
שיחה קולית ,המשיבון יקליט את ההודעה הנכנסת .לקבלת מידע על הגדרת מספר
הצלצולים לפני מענה ,ראה קביעת מספר צלצולים לפני המענה.
פתרון
● ודא שאתה משתמש בכבל הטלפון שהגיע באריזה עם HP All-in-Oneלצורך חיבור לשקע
טלפון בקיר .יש לחבר את הקצה האחד של כבל טלפון ליציאה המסומנת " "1-LINEבחלקו
האחורי של HP All-in-Oneואת הקצה השני לשקע הטלפון בקיר .אם קו הטלפון שסופק
HP Officejet 7200 series all-in-one
158
מידע לפתרון בעיות
אני שומע רעשים סטטיים על קו הטלפון שלי מאז שחיברתי את הHP All-in-One-
●
●
אינו ארוך מספיק ,באפשרוך להאריך אותו .לקבלת מידע נוסף ,ראה חוט הטלפון שהגיע עם ה-
HP All-in-Oneשלי אינו מספיק ארוך..
אם הנך משתמש במפצל טלפון ,הוא עלול לגרום לרעשים בקו הטלפון) .מפצל הוא מחבר
חוט דו-גידי המתחבר לשקע הטלפון בקיר (.נסה להסיר את המפצל ולחבר את ה-
HP All-in-Oneישירות לשקע הטלפון בקיר.
אם אתה לא משתמש בשקע חשמל מוארק עבור ה HP All-in-One-שלך ,ייתכן שתשמע
רעש סטטי בקו הטלפון .נסה להתחבר לשקע חשמל אחר.
חוט הטלפון שהגיע עם ה HP All-in-One-שלי אינו מספיק ארוך.
פתרון אם חוט הטלפון שצורף לHP All-in-One-אינו ארוך מספיק ,תוכל להשתמש במחבר,
כדי להאריך את החוט .ניתן לרכוש מחבר בחנות אלקטרוני המחזיקה אביזרי טלפון .כמו כן,
תזדקק לחוט טלפון נוסף ,שיכול להיות חוט רגיל שאולי כבר יש לך בבית או במשרד.
כדי להאריך את חוט הטלפון שלך
.1השתמש בחוט הטלפון שמסופק בקופסה יחד עם ה HP All-in-One-וחבר קצה אחד
למחבר .לאחר מכן ,חבר את הקצה השני ליציאה המסומנת " "1-LINEבחלק האחורי של ה-
.HP All-in-One
.2חבר חוט טלפון אחר ליציאה הפתוחה במחבר ולשקע הטלפון בקיר ,כמוצג להלן.
1
שקע טלפון בקיר
2
מחבר
3
חוט הטלפון מסופק באריזה ,יחד עם ה.HP All-in-One-
אני נתקל בקושי לבצע פעולות פקס באמצעות האינטרנט
מידע לפתרון בעיות
פתרון
בדוק את הבאים:
●
●
159
ייתכן ששירות FoIPלא יפעל כשורה כאשר HP All-in-Oneשולח ומקבל פקסים במהירות
גבוהה ) .(bps 33600אם אתה נתקל בבעיות שליחה וקבלה של פקסים בעת שימוש
בשירות פקס באינטרנט ,השתמש במהירות פקס נמוכה יותר .באפשרותך לבצע זאת על-
ידי שינוי ההגדרות של מהירות פקס מ)High-גבוהה( )ברירת המחדל( לMedium-
)בינונית( .לקבלת מידע על שינוי הגדרה זו ,ראה הגדרת מהירות הפקס.
באפשרותך לשלוח ולקבל פקסים אך ורק על-ידי חיבור חוט טלפון ליציאה הנקראת "1-
"LINEב HP All-in-One-ולא מהיציאה .Ethernetמשמעות הדבר שהחיבור לאינטרנט
למשתמש מדריך
פרק 16
●
חייב להתבצע באמצעות תיבת ממיר )אשר מספקת שקעי טלפון אנלוגי רגילים עבור חיבורי
פקס( או באמצעות חברת הטלפונים.
בדוק גם אצל חברת הטלפונים שלך כדי לוודא ששירות הטלפון האינטרנטי שלהם תומך
במשלוח וקבלה של פקסים .אם הם אינם תומכים בקבלה ומשלוח פקסים ,לא יהיה
ביכולתך לשלוח ולקבל פקסים באמצעות האינטרנט.
פתרון בעיות תפעולי
סעיף פתרון הבעיות של HP Officejet 7200 All-in-One seriesבHP Image Zone Help -
)העזרה של (HP Image Zoneמכיל עצות לפתרון בעיות עבור כמה מהנושאים הנפוצים ביותר
הקשורים להתקן HP All-in-Oneשלך.
כדי לגשת אל מידע פתרון הבעיות ממחשב שבו פועל ,Windowsעבור אל ,HP Directorלחץ על
עזרה ) (Helpולאחר מכן בחר באפשרות פתרון בעיות ותמיכה )Troubleshooting and
.(Supportפתרון בעיות זמין גם באמצעות הלחצן ) Helpעזרה( המופיע בהודעות שגיאה מסוימות.
כדי לגשת למידע על איתור תקלות במערכת הפעלה Macintosh OS X v10.1.5ומהדורות מאוחרות
יותר ,לחץ על סמל ה HP Image Zone-בתחנת העגינה ,בחר ) Helpעזרה( מסרגל התפריט ,בחר
) HP Image Zone Helpהעזרה של (HP Image Zoneמתפריט ה) Help -עזרה( ,ואז בחר
HP Officejet 7200 All-in-One seriesבתוכנה המציגה את העזרה.
אם יש לך גישה לאינטרנט ,באפשרותך לקבל עזרה באתר האינטרנט של HPבכתובת:
www.hp.com/support
אם תתבקש ,בחר את המדינה/אזור שלך ולאחר מכן לחץ על ) Contact HPפנייה ל (HP-לקבלת
מידע על פנייה לקבלת תמיכה טכנית.
אתר האינטרנט מספק גם תשובות לשאלות נפוצות.
פתרון בעיות הקשורות לנייר
כדי לסייע במניעת חסימות נייר ,השתמש רק בסוגי הנייר המומלצית עבור .HP All-in-Oneלקבלת
רשימה של ניירות מומלצים ,ראה סוגי נייר מומלצים או עבור אל .www.hp.com/supportאם
תתבקש ,בחר את המדינה/אזור שלך ולאחר מכן לחץ על ) Contact HPפנייה ל (HP-לקבלת מידע
על פנייה לקבלת תמיכה טכנית.
אין לטעון נייר מסולסל ,מקומט או נייר עם קצוות מכופפים או קרועים ,אל מגש ההזנה .לקבלת מידע
נוסף ,ראה הימנעות מחסימות נייר.
אם הנייר נתקע בהתקן ,פעל על-פי הנחיות אלה ,כדי לפנות את חסימת הנייר.
נייר חסם את HP All-in-One
HP Officejet 7200 series all-in-one
מידע לפתרון בעיות
פתרון
.1לחץ על הלשוניות בדלת הפינוי האחורית ,כדי להסיר את הדלת ,כמוצג להלן.
אם ה HP All-in-One-הגיע עם אביזרת הדפסה דו-צדדית ,ייתכן שאין לו דלת פינוי
אחורית ,כמוצג כאן .כדי להסיר חסימת נייר ,ייתכן שתצטרך להסיר את האביזר במקום.
למידע נוסף ,עיין במדריך ההתקנה שהגיע עם האביזר להדפסה דו-צדדית.
160
התראה ניסיון לפנות חסימת נייר מקידמת HP All-in-Oneעלולה לגרום נזק
למנגנון ההדפסה .תמיד יש לגשת ולפנות חסימות נייר באמצעות דלת פינוי אחורית.
.2
משוך בעדינות את הנייר בין הגלגלות.
אזהרה אם הנייר נקרע בעת הוצאתו ,פנה את חתיכות הנייר שאולי נתקעו בין
הגלגלות לבין הגלגלים .אם לא תסיר את כל חתיכות הניר מתוך HP All-in-One
ייתכן שתתרחש עוד חסימת נייר.
.3
החלף את דלת הפינוי האחורית דחוף את הדלת בעדינות קדימה ,עד שהיא נסגרת
במקומה בנקישה.
לחץ על )OKאישור( כדי להמשיך בעבודה הנוכחית.
.4
נייר חסם את מזין המסמכים האוטומטי
פתרון
.1הרם את מגש מזין המסמכים מתוך ה HP All-in-One-כדי להוציאו.
.2הרם את מכסה מזין המסמכים האוטומטי.
מידע לפתרון בעיות
.3
משוך בעדינות את הנייר בין הגלגלות.
אזהרה אם הנייר נקרע בעת הוצאתו ,פנה את חתיכות הנייר שאולי נתקעו בין
הגלגלות לבין הגלגלים.ושנותרו במזין המסמכים האוטומטי .אם לא תסיר את כל
חתיכות הניר מתוך HP All-in-Oneייתכן שתתרחש עוד חסימת נייר.
במקרה נדיר של חסימת נייר חמורה ,ייתכן שתצטרך להסיר את לוח הקדמי
מקידמת מזין המסמכים האוטומטי ולהיר את מכלול התפיסה ,כדי להוציא חתיכות
נייר קרועות מעומק מזין המסמכים האוטומטי .לקבלת מידע נוסף ,ראה מזין
המסמכים האוטומטי מרים יותר מדי עמודים או אף עמוד.
.4
161
סגור את מכסה מזין המסמכים האוטומטי ולאחר מכן ,חבר שוב את מגש מזין המסמכים.
למשתמש מדריך
פרק 16
אירעה חסימת נייר באביזר להדפסה דו-צדדית אופציונלית
פתרון ייתכן שתצטרך להסיר את אביזר ההדפסה הדו-צדדית .למידע נוסף ,עיין במדריך
ההתקנה שהגיע עם האביזר להדפסה דו-צדדית..
הערה אם כיבית את HP All-in-Oneלפני פינוי חסימת הנייר ,הפעל אותו שוב ולאחר
מכן התחל שוב את עבודת ההדפסה ,ההעתקה או הפקס.
מזין המסמכים האוטומטי מרים יותר מדי עמודים או אף עמוד
סיבה יש לנקות את לוחית המפריד או את הגלגלות בתוך מזין המסמכים האוטומטי .עופרת
עיפרון ,שעווה או דיו ,יכולים להצטבר על הגלגלות ועל לוחית המפריד לאחר שימוש רב ,או אם
הנך מעתיק מסמכי מקור הכתובים בכתב יד ,או מקורות בעלי תכולת דיו רבה.
● מזין המסמכים האוטומטי לא מרים דפים כלל ,כל גלגלות בתוך המזין זקוקות לניקיון.
● אם מזין המסמכים האוטומטי מרים מספר דפים בבת אחת במקום דפים יחידים ,לוחית
המפריד בתוך המזין זקוקה לניקיון.
פתרון טען גליון אחד או שניים של נייר לבן חדש בגודל מלא לתוך מגש מזין המסמכים ,ולאחר
מכן לחץ על התחל הדפסה בשחור ,כדי להעביר דפים דרך מזין המסמכים האוטומטי .הנייר
הרגיל משחרר וסופג לכלוך מן הגלגלות או מלוחית המפריד.
עצה אם מזין המסמכים האוטומטי לא מרים את הנייר הרגיל ,נסה לנקות את הגלגלת
הקדמית .נגב את הגלגלת בעזרת מטלית רכה נטולת מוך ,הטבולה במים מזוקקים.
עם הבעיה נמשכת ,או אם מזין המסמכים האוטומטי לא מרים את דף הנייר הרגיל ,תוכל לנקות
את הגלגלת או את לוחית המפריד ,באופן ידני .הסר את הלוח הקדמי מקדימת זמין המסמכים
האוטומטי ,כדי לגשת אל מכלול ההרמה ,במתוך המזין .נקה את הגלגלות ואת לוחית המפריד
ולאחר מכן ,חבר אותם שוב למקום ,כפי שמתואר בנהלים להלן:
כדי להסיר את המכסה הקדמי מחזית מזין המסמכים האוטומטי
.1הוצא את כל המסמכים המקוריים ממגש מזין המסמכים.
עצה ייתכן שיהיה לך קל יתר לעבוד עם מזין המסמכים האוטומטי ,אם תסיר
קודם את מגש מזין המסמכים.
.2
הרם את מכסה מזין המסמכים האוטומטי ,כמוצג באיור .1
מידע לפתרון בעיות
HP Officejet 7200 series all-in-one
162
איור 1
.3
הרם את המכסה של HP All-in-Oneכאילו שהנך מניח מקורות על הזכוכית.
איור 2מראה כיד המכסה פתוח ואת המיקום של הזיז ) (1ליד הקצה העליון הימני של פנים
המכסה ).(2
איור 2
.4
1
זיז
2
תומך המכסה
מקם אצבע או שתיים על הזיז כמוצג באיור .3
מידע לפתרון בעיות
אזהרה אל תמשוך את לוח המכסה עד הסוף עדיין .יש תפס פלסטי בחלק
השמאלי המרוחק של לוח הכיסוי ,המסייע לאבטח את הלוח במקומו .אם תמשוך
מיד את הכיסוי ,הנך עלול לגרום נזק לתפס הפלסטיק בחלק הפנימי של לוח הכיסוי.
163
למשתמש מדריך
פרק 16
איור 3
.5
.6
החזק את אצבעותיך על הזיז עם הנמכת המכסה עד שהמכסה כמעט סגור.
לחץ אל מול החלק העליון של לוח הכיסוי ) (1בעזרת הבוהן ,תוך כדי משיכת החלק
התחתי הרחק מהחלק הימני של ה HP All-in-One-בעזרת אצבעותיך ,כמוצג באיור .4
השתמש בתנועת פיתול קלה כדי לסשחחר את לוח הכיסויהקדמי בצידו הימני.
איור 4
1
.7
לוח כיסוי קדמי
כמוצג באיור ,5החלק את לוח הכיסוי שמאלה ) (1עד שתפס הפלסטיק בצידו השמאלי אינו
נוגע באף חלק של HP All-in-Oneלאחר מכן משוך את הלוח הקדמי מחוץ להתקן ).(2
מידע לפתרון בעיות
איור 5
HP Officejet 7200 series all-in-one
164
כדי לנקות את הגלגלות או את לוחית המפריד
.1השתמש בידית הכחולה ירוקה ) (1המוצגת באיור 6כדי להרים את מכלול ההרמה ).(2
איור 6
1
ידית
2
מכלול הרמה
זה מאפשר גישה קלה לגלגלות ) (3וללוחית המפריד ) (4כמוצג באיור .7
איור 7
מידע לפתרון בעיות
.2
.3
.4
.5
3
גלגלות
4
לוחית מפריד
הרטב מעט מטלית מבד רך ונטול מוך בעזרת מים מזוקקים וסחוט את עודפי המים מתוך
הבד.
השתמש במטלית הלחה כדי לנגב שאריות מהגלגלות ומלוחית המפריד
אם הלכלוך לא יורד באמצעות מים מזוקקים ,נסה להשתמש באיזופרפיל אלכוהול.
השתמש בידית הכחולה ירוקה כדי להנמיך את מכלול ההרמה.
כדי לחבר שוב את המכסה הקדמי אל חזית מזין המסמכים האוטומטי
.1כמוצג באיור ,8הכנס את לוחית הקדמית לחלק השמאלי של HP All-in-Oneכך שהתפס
הפלסטי ) (2בחלק השמאלי הפנימי המרוחק של לוח הכיסוי ,יתפוס את הזיז ) (1בקמדת
מזין המסמכים האוטומטי.
165
למשתמש מדריך
פרק 16
איור 8
.2
1
זיז
2
תפס פלסטי
ישר את הקצה הימני של הלוח הקדמי עם הקצה הימני של HP All-in-Oneולאחר מכן,
לחץ על החלק הימני של הלוח עד שהוא נסגר במקומו בנקישה ,כמוצג באיור .9
איור 9
.3
שים את ידיך כלפי מרכז הלוח הקדמי כמוצג באיור .10לאחר מכן ,לחץ על המרכז של לוח
הקדמי עד שהוא נכנס למקומו.
תישמע נקישה כאשר הצד השמאלי והצד הימני יכנסו למקומם.
מידע לפתרון בעיות
HP Officejet 7200 series all-in-one
166
איור 10
.4
.5
סגור את מכסה מזין המסמכים האוטומטי.
אם הסרת את מגש מזין המסמכים ,חבר אותו שוב.
פתרון בעיות של מחסנית הדפסה
אם יש בעית עם הדפסה ,ייתכן שהן נגרמות כתוצאה מבעיה באחת ממחסניות ההדפסה .נסה לבצע:
.1
1
מגעים בצבע נחושת
2
סרט פלסטיק עם לשונית משיכה ורודה )יש להסיר לפני ההתקנה(
3
חרירי דיו מתחת למדבקה
הכנס מחדש את מחסנית ההדפסה ,ודא שהיא יושבת היטב במקומה.
מידע לפתרון בעיות
.2
הוצא את מחסנית ההדפסה בצד ימין כדי לוודא שסרט ההדבקה הוסר .אם סרט ההדבקה עדיין
מכסה את חרירי הדיו ,הסר אותו בזהירות באמצעות לשונית המשיכה הוורודה .אל תיגע בחרירי
הדיו או במגעי הנחושת.
167
למשתמש מדריך
פרק 16
.3
.4
.5
.6
.7
חזור על שלבים 1ו 2 -עבור מחסנית ההדפסה בצד שמאל
אם הבעיה נמשכת ,הדף דוח בדיקה עצמית כדי לבדוק האם יש בעיה עם מחסניות ההדפסה.
דוח זה מספק מידע שימושי על מחסניות ההדפסה ,כולל מידע מצב .לקבלת מידע נוסף ,ראה
הדפסת דוח בדיקה עצמית.
אם דוח הבדיקה העצמית מציין בעיה ,נקה את מחסניות ההדפסה.
לקבלת מידע נוסף ,ראה ניקוי מחסניות ההדפסה.
עם הבעיה נמשכת ,נקה את מגעי הנחושת של מחסניות ההדפסה.
לקבלת מידע נוסף ,ראה ניקוי מגעי מחסנית ההדפסה.
אם יש עדיין בעיות בהדפסה ,בדוק איזה מחסנית גורמת את הבעיה והחלף אותה.
פתרון בעיות הדפסה
המסמך לא מגיב
פתרון אם אתה עובד עם מספר מדפסות מותקנות ,ודא שבחרת בהתקן HP Officejet
7200 All-in-One seriesביישום התוכנה ,לביצוע עבודת ההדפסה.
הערה תוכל להגדיר את HP All-in-Oneכמדפסת ברירת המחדל ,כדי להבטיח
שמדפסת זו תיבחר באופן אוטומטי כאשר אתה מבצע הדפסות מתוך יישומי תוכנה.
למידע נוסף ,עיין בעזרה לפתרון בעיות המוצגת על המסך ,המצורפת לתוכנת
.HP Image Zone
פתרון בדוק את המצב של ,HP All-in-Oneכדי לוודא שלא אירעה שגיאה ,כגון הודעות על
חסימת נייר או מחסור בנייר .נסה לבצע:
● בדוק את תצוגת לוח הבקרה של HP All-in-Oneכדי לראות אם מופיעות הודאות שגיאה.
● משתמשי :Windowsבדוק את המצב של HP All-in-Oneמתוך המחשב .בתוכנת
,HP Directorלחץ על מצב ).(Status
פתור שגיאות שנמצאו .למידע נוסף על הודעות שגיאה ,עיין בעזרה לפתרון בעיות המוצגת על
המסך ,המצורפת לתוכנת .HP Image Zone
מידע לפתרון בעיות
פתרון בעיות של כרטיס זיכרון
עצות פתרון הבעיות הבאות קשורות רק למשתמשי ה Macintosh-של .iPhoto
הכנסת כרטיס זיכרון אל HP All-in-Oneהמחובר לרשת אולם iPhotoלא מזהה אותו.
פתרון כרטיס הזיכרון צריך להופיע על שולחן העבודה ,כדי שiPhoto-יזהה אותו ,אולם כרטיס
הזיכרון שהוכנס לHP All-in-One-המחובר לרשת אינו מזוהה באופן אוטומטי ומופיע בשולחן
העבודה .אם תפעיל את iPhotoמתוך התיקיה שלו או על-ידי לחיצה כפולה על קיצור הדרך שלו,
HP Officejet 7200 series all-in-one
168
היישום לא יוכל לזהות את כרטיס הזיכרון שהוכנס אבל שלא הותקן .במקום זאת ,הפעל את
HP Directorובחר באפשרות iPhotoמתוך )More Applicationsיישומים נוספים( .כאשר
תפעיל את iPhotoמתוך HP Directorבדרך זו ,היישום מזהה ומתקין את כרטיס הזיכרון באופן
אוטומטי.
יש לך קטעי וידאו בכרטיס הזיכרון אולם הם לא מופיעים ב iPhoto-לאחר שהנך מייבא את תוכן
כרטיס הזיכרון.
פתרון iPhotoמטפל בצילומי סטילס בלבד .כדי לטפל גם בקטעי וידאו וגם בצילומי סטילס,
השתמש ב)Unload Images-הורד תמונות( ,מתוך ה ,HP Director-במקום.
עדכון התקן
אם תתבקש על-ידי שירות לקוחות של HPאו תוצג לך הודעה במחשב ,עדכן את .HP All-in-Oneכל
אחת משיטות אלה כוללת הורדת קובץ למחשב שלך להפעלת אשף עדכון ההתקנים )Device
.(Update Wizard
עדכון התקן )(Windows
השתמש באחד מהבאים כדי לאחזר עדכון עבור ההתקן שלך:
●
●
אם קיבלת הנחיה משירות לקוחות של ,HPהשתמש בדפדפן האינטרנט להורדת עדכון עבור
HP All-in-Oneבכתובת .www.hp.com/supportהקובץ יהיה קובץ הפעלה הנפרש בעצמו,
עם סיומת .exe.כאשר תלחץ לחיצה כפולה על קובץ ה .exe-יפתח במחשב שלך אשף עדכון
התקן ).(Device Update Wizard
תוכל להשתמש בתוכנת העזר )Software Updateעדכון תוכנה( ,המסופקת עם תוכנת
,HP Image Zoneכדי לסרוק אוטומטית את אתר התמיכה של HPבהפרשי זמן קבועים
מראש ,כדי לברר אם קיימים עדכוני התקן .למידע נוסף על השימוש בתוכנת העזר Software
)Updateעדכון תוכנה( ראה )HP Image Zone Helpהעזרה של (HP Image Zone
המוצגת על גבי המסך.
הערה לאחר שתוכנית העזר )Software Updateעדכון תוכנה( מותקנת במחשב
שלך ,היא תחפש עדכוני התקן .אם אין ברשותך את הגירסה האחרונה של תוכנית העזר
)Software Updateעדכון תוכנה( במהלך ההתקנה ,תופיע תיבת דו-שיח שבה
תתבקש לבצע שדרוג .בצע את שדרוג .לאחר השלמת השדרוג ,הפעל מחדש את תוכנת
העזר )Software Updateעדכון תוכנה( כדי לאתר עדכונים עבור .HP All-in-One
מידע לפתרון בעיות
כדי להשתמש בעדכון ההתקן
.1בצע אחת מהפעולות הבאות:
– לחץ לחיצה כפולה על הקובץ update.exeשהורדת מ.www.hp.com/support-
– כאשר תתבקש ,קבל את עדכון ההתקן שנמצא על-ידי תוכנית העזר Software Update
)עדכון תוכנה(.
אשף עדכון ההתקן ) (Device Update Wizardייפתח במחשב שלך.
.2במסך ברוכים הבאים ) (Welcomeלחץ על הבא )(Next
יופיע מסך בחר התקן ). (Select a Device
.3בחר את HP All-in-Oneהרשימה ולאחר מכן ,לחץ על הבא ).(Next
מופיע המסך מידע חשוב ).(Important Information
.4ודא כי המחשב וההתקן שלך עומדים בדרישות המפורטות.
.5אם הנך עומד בדרישות ,לחץ על עדכן ).(Update
פס התקדמות ,או מחוון דומה אחר ,מופיע בתצוגת ההתקן.
169
למשתמש מדריך
פרק 16
.6
.7
אל תנתק ,תכבה או תפריע באופן כזה או אחר למהלך ההתקנה של עדכון.
הערה אם תפריע לעדכון ,או אם תוצג הודעת שגיאה המודיעה על כשלון ההתקנה ,צור
קשר עם התמיכה של HPלקבלת סיוע.
לאחר הפעלה מחדש של ,HP All-in-Oneמופיע מסך העדכון הושלם )(Update Complete
על צג המחשב ,ועמוד ניסיון מודפס בהתקן.
ההתקן שלך עודכן .כעת ניתן להשתמש ב HP All-in-One-בבטחה.
עדכון התקן )(Macintosh
אם תתבקש על-ידי שירות לקוחות של ,HPאו תוצג לך הנחיה באמצעות הודעת שגיאה ,השתמש
במתקין עדכוני ההתקן כדי להחיל את העדכונים על HP All-in-Oneבאופן הבא:
.1
.2
.3
.4
תוכל להשתמש בדפדפן האינטרנט שלך כדי להוריד עדכון עבור HP All-in-Oneמ-
.www.hp.com/support
לחץ פעמיים על הקובץ שהורד.
המתקין ייפתח במחשב.
פעל על-פי ההנחיות על המסך כדי להתקין את העדכון ב.HP All-in-One-
התחל מחדש את HP All-in-Oneכדי להשלים את התהליך.
מידע לפתרון בעיות
HP Officejet 7200 series all-in-one
170
-HPקבלת תמיכה מ
17
קבלת תמיכה מHP-
Hewlett-Packardמספקת תמיכה ב HP All-in-One-באמצעות האינטרנט והטלפון.
פרק זה מספק מידע על אופן קבלת התמיכה מהאינטרנט ,יצירת קשר עם תמיכת הלקוחות של ,HPקבלת גישה
למספר הסידורי ולמזהה השירות שלך ,התקשרות באזור צפון אמריקה במהלך תקופת האחריות ,התקשרות
לתמיכת הלקוחות של HPביפן ,התקשרות לתמיכת הלקוחות של HPבקוריאה ,התקשרות בכל מקום אחר
בעולם ,התקשרות באוסטרליה לאחר תפוגת האחריות והכנת HP All-in-Oneלמשלוח.
אם לא הצלחת למצוא את התשובה הדרושה בתיעוד המודפס או בתיעוד שעל גבי המסך המצורף למוצר,
באפשרותך לפנות לאחד משירותי התמיכה של HPהרשומים בעמודים הבאים .שירותי תמיכה מסוימים ניתן לקבל
רק בארה"ב וקנדה ,בעוד ששירותים אחרים ניתן לקבל במדינות/אזורים רבים ברחבי העולם .אם לא מפורט מספר
של שירות תמיכה במדינה/אזור שלך ,פנה לסוכן מורשה של HPהקרוב ביותר אליך לקבלת עזרה.
קבלת תמיכה ומידע נוסף מהאינטרנט
אם יש לך גישה לאינטרנט ,באפשרותך לקבל עזרה מ .www.hp.com/support-אתר זה מציע תמיכה טכנית,
מנהלי התקן ,חומרים מתכלים ומידע הזמנה.
תמיכה במסגרת אחריות
לקבלת שירות תיקונים של ,HPעליך לפנות תחילה למשרד שירות של HPאו למרכז שירות לקוחות של HP
לפתרון בעיות בסיסיות .ראה את שירות לקוחות של HPלגבי הצעדים שיש לנקוט לפני שמתקשרים למחלקת
שירות הלקוחות.
שדרוגי אחריות
בהתאם למדינה/אזור שלך HP ,עשויה להציע ,בתמורה לתשלום נוסף ,אפשרויות שדרוג במסגרת האחריות אשר
מאריכות או משפרות את האחריות הרגילה על המוצר .אפשרויות זמינות עשויות לכלול תמיכה טלפונית בעדיפות
גבוהה ,שירות החזרה או החלפה ביום העבודה הבא .בדרך כלל ,תקופת הכיסוי מתחילה בתאריך רכישת המוצר
ויש לרכוש אותה בתוך מסגרת זמן מוגבלת ממועד רכישת המוצר.
לקבלת מידע נוסף:
●
●
●
בארצות הברית ,חייג 1-866-234-1377כדי לשוחח עם יועץ .HP
מחוץ לארה"ב ,נא התקשר למשרד המקומי של שירות הלקוחות של .HPראה את שיחה ממקום אחר בעולם
לקבלת רשימה של מספרים בינלאומיים של שירות לקוחות.
עבור אל אתר האינטרנט של :HP
www.hp.com/support
אם תתבקש ,בחר את המדינה/אזור שלך ולאחר מכן חפש מידע על תקופת האחריות.
החזרת HP All-in-Oneלקבלת שירות
לפני החזרת HP All-in-Oneלקבלת שירות ,יש להתקשר לשירות הלקוחות של .HPראה את שירות לקוחות של
HPלגבי הצעדים שיש לנקוט לפני הפניה למחלקת שירות הלקוחות.
שירות לקוחות של HP
ייתכן שתוכנות של חברות אחרות מצורפות ל .HP All-in-One-אם תיתקל בבעיות בתוכנות אלו ,תקבל את העזרה
הטכנית הטובה ביותר על-ידי פניה למומחים של חברות אלה.
לפני שתפנה לשירות הלקוחות של ,HPבצע את הפעולות הבאות.
.1
ודא כי:
א.
ב.
ג.
.2
אפס את :HP All-in-One
א.
ב.
ג.
171
HP All-in-Oneמחובר לחשמל ומופעל.
מחסניות ההדפסה שצוינו מותקנות כראוי.
הנייר המומלץ טעון כנדרש במגש ההזנה.
כבה את HP All-in-Oneעל-ידי לחיצה על הלחצן הפעלה.
נתק את כבל החשמל מחלקו האחורי של .HP All-in-One
חבר חזרה את כבל החשמל ל.HP All-in-One-
למשתמש מדריך
נספח 17
ד.
.4
למידע נוסף ,עבור אל .www.hp.com/support
אתר זה מציע תמיכה טכנית ,מנהלי התקן ,חומרים מתכלים ומידע הזמנה.
אם אתה עדיין נתקל בבעיות וברצונך לשוחח עם נציג שירות לקוחות של ,HPבצע את הפעולות הבאות:
א.
ב.
ג.
ד.
ה.
.5
הכן את השם הספציפי של ה HP All-in-One-שברשותך ,כפי שמופיע בלוח הבקרה.
הדפס דוח בדיקה עצמית .למידע על הדפסת דוח בדיקה עצמית ,ראה הדפסת דוח בדיקה עצמית.
הכן העתק צבעוני שישמש כדוגמה לפלט.
היה מוכן לתאר את פרטי הבעיה.
הכן את המספר הסידורי ומספר זיהוי השירות .למידע על אופן הגישה למספר הסידורי שלך ולמספר
זיהוי השירות ,ראה גישה למספר הסידורי שלך ולמספר זיהוי השירות.
התקשר לשירות הלקוחות של .HPהישאר קרוב ל HP All-in-One-בעת ביצוע השיחה.
גישה למספר הסידורי שלך ולמספר זיהוי השירות
ניתן לגשת למידע חשוב באמצעות ) Information Menuתפריט מידע( של .HP All-in-One
הערה אם HP All-in-Oneאינו נדלק ,תוכל לראות את המספר הסידורי על-ידי התבוננות במדבקה
בפינה השמאלית העליונה בחלק האחורי של ההתקן .המספר הסידורי הוא הקוד בן 10התווים בפינה
השמאלית העליונה של המדבקה.
.1
.2
.3
.4
.5
החזק את הלחצן )OKאישור( לחוץ .החזק את הלחצן )OKאישור( לחוץ ולאחר מכן לחץ על .4
פעולה זו מציגה את ) Information Menuתפריט מידע(.
לחץ על
עד להופעת )Model Numberמספר הדגם( ולאחר מכן לחץ על )OKאישור(.
פעולה זו מציגה את מספר זיהוי השירות .רשום את מספר הזיהוי המלא.
לחץ על ביטול ולאחר מכן על
עד שיופיעו המילים )Serial Numberמספר סידורי(.
לחץ על )OKאישור(.
פעולה זו מציגה את המספר הסידורי .רשום את המספר הסידורי המלא.
לחץ על ביטול כדי לצאת מ)Information Menu-תפריט המידע(.
התקשרות בצפון אמריקה בתקופת האחריות
התקשר אל .(1-800-HP invent) 1-800-474-6836התמיכה הטלפונית בארה"ב זמינה בשפות אנגלית
וספרדית 24שעות ביממה 7 ,ימים בשבוע )הימים והשעות של התמיכה עשויים להשתנות ללא הודעה מראש(.
שירות זה ניתן ללא תשלום במהלך תקופת האחריות .מחוץ לתקופת האחריות ,ייתכן שתחויב בתשלום.
שיחה ממקום אחר בעולם
המספרים הרשומים מטה עדכניים לתאריך פרסום מדריך זה .לקבלת רשימה עדכנית של מספרים בינלאומיים של
שירות הלקוחות של ,HPבקר באתר www.hp.com/supportובחר את המדינה/האזור או השפה שלך:
ניתן להתקשר למרכז שירות הלקוחות של HPבמדינות/אזורים הבאים .אם המדינה/אזור שלך אינם רשומים ,פנה
אל המשווק המורשה או למשרד מכירות ותמיכה של HPהקרובים אליך ,כדי לברר כיצד לקבל שירותים.
שירות התמיכה ניתן ללא תשלום במהלך תקופת האחריות .עם זאת ,תעריפי הטלפון הרגילים יחולו על השיחה.
במקרים מסוימים ,ייגבה גם תעריף קבוע עבור כל מקרה.
הערה התעריפים לשיחה ולדקה המצוטטים בחלק זה הם משוערים.
לתמיכה טלפונית באירופה ,חפש את הפרטים והתנאים לתמיכה טלפונית במדינה/אזור שלך על-ידי פניה אל
.www.hp.com/support
לחלופין ,באפשרותך לשאול את הספק או להתקשר ל HP-במספר הטלפון המופיע במדריך זה.
כחלק מהמאמץ המתמשך לשיפור שירות התמיכה הטלפונית ,מומלץ לבקר באתר האינטרנט באופן סדיר לקבלת
מידע חדש על מאפייני שירות ואספקה.
מדינה/אזור
תמיכה טכנית של HP
מדינה/אזור
תמיכה טכנית של HP
אוסטריה
1000 86332 1 +43
יפן
+81-3-3335-9800
HP Officejet 7200 series all-in-one
172
-HPקבלת תמיכה מ
.3
הדלק את HP All-in-Oneעל-ידי לחיצה על הלחצן הפעלה.
-HPקבלת תמיכה מ
המשך
מדינה/אזור
תמיכה טכנית של HP
מדינה/אזור
תמיכה טכנית של HP
אוסטרליה במהלך תקופת
האחריות
147 721 1300
ירדן
2020 366 4 +971
אוסטרליה לאחר תפוגת
האחריות )חיוב לכל פניה(
910 910 1902
ישראל
4848 830 9 (0) +972
אוקראינה ,קייב
4903520 (44 380) +7
כוויית
2020 366 4 +971
איחוד האמירויות
2020 366 4 +971
לבנון
2020 366 4 +971
איטליה
871 800 848 +39
לוכסמבורג )גרמנית(
007 40 900
אינדונזיה
62-21-350-3408
לוכסמבורג )צרפתית(
006 40 900
902 923 1890 +353
מלזיה
1-800-805405
43 45 56 61 +213
מערב אפריקה
80 63 17 213 +351
אקוודור )(Andinatel
999119+1-800-7112884
מצרים
5222 532 2 +20
אקוודור )(Pacifitel
1-800-225528
+1-800-7112884
מקסיקו
01-800-472-6684
ארגנטינה
),11-4778-8380(54
0-810-555-5520
מקסיקו )מקסיקו סיטי(
)5258-9922 (55
ארצות הברית
1-800-) 1-800-474-6836
(HP invent
מרוקו
בוליביה
800-100247
נורבגיה
בחריין
171 800
ניגריה
999 3204 1 +234
בינלאומי באנגלית
5202 512 207 (0) +44
ניו-זילנד
147 441 0800
בלגיה )הולנדית(
005 300 070 +32
סוריה
2020 366 4 +971
בלגיה )צרפתית(
004 300 070 +32
סין
,021-38814518
8008103888
בנגלדש
שלח פקס אל:
+65-6275-6707
סינגפור
62725300 - 65
ברונאי
שלח פקס אל:
+65-6275-6707
סלובקיה
50222444 2 +421
ברזיל )Demais
(Localidades
157751 0800
ספרד
059 010 902 +34
ברזיל )סן פאולו רבתי(
)7799 3747 (11
סרי לנקה
שלח פקס אל:
+65-6275-6707
בריטניה
4320 010 870 (0) +44
עומן
2020 366 4 +971
ג'מייקה
1-800-711-2884
ערב הסעודית
1444 897 800
גווטמלה
1800-999-5105
פוארטו-ריקו
1-877-232-0589
גרמניה ) 0.12אירו לדקה(
180 5652 180 (0) +49
פולין
000 5666 22 +48
אירלנד
אלג'יריה
1
173
404747 22 +212
1
2
070 62 815 +47
למשתמש מדריך
נספח 17
המשך
דנמרק
845 202 70 +45
פורטוגל
492 201 808 +351
דרום אפריקה )הרפובליקה
הדרום אפריקנית(
0001030 086
פיליפינים
632-867-3551
דרום אפריקה )פרט
לרפובליקה(
2589301 11 +27
פינלנד
767 66 203 (0) +358
הודו
91-80-8526900
פנמה
001-800-711-2884
הודו )שיחת חינם(
37 1600-4477
פקיסטן
שלח פקס אל:
+65-6275-6707
הולנד ) 0.10אירו לדקה(
165 2020 0900
פרו
0-800-10111
הונג קונג SAR
4098 2802 (852)+
צ'ילה
800-360-999
הונגריה
1111 382 1 +36
צרפת ) 0.34אירו לדקה(
22 60 69 892(0) +33
המזרח התיכון )בינלאומי(
2020 366 4 +971
קולומביה
01-800-51-474-6836
)(01-800-51-HP invent
הפדרציה הרוסית ,מוסקווה
7973520 095 +7
קוסטה ריקה
,0-800-011-4114
1-800-711-2884
הפדרציה הרוסית ,סנט
פטרסבורג
3467997 812 +7
קוריאה
3003 1588 +82
הקריבים ומרכז אמריקה
1-800-711-2884
קטאר
2020 366 4 +971
הרפובליקה הדומיניקנית
1-800-711-2884
קמבודיה
שלח פקס אל:
+65-6275-6707
הרפובליקה הצ'כית
261307310 +420
קנדה במהלך תקופת
האחריות
)4663 206 (905
הרשות הפלשתינית
2020 366 4 +971
קנדה לאחר תפוגת
האחריות )חיוב לכל פניה(
1-877-621-4722
וייטנאם
84-8-823-4530
רומניה
4442 315 (21) +40
ונצואלה
0-800-) 0-800-474-6836
(HP invent
שבדיה
4765 120 77 (0) +46
ונצואלה )קראקס(
)207-8488 (502
שוויץ
טאיוואן
,8722-8000 (2) +886
055 010 0800
תאילנד
טרינידד וטובאגו
1-800-711-2884
תוניס
יוון )קפריסין עד אתונה,
שיחת חינם(
2649 9 800
תורכיה
71 71 579 216 +90
יוון ,בינלאומי
6073603 210 +30
תימן
2020 366 4 +971
HP Officejet 7200 series all-in-one
3
1
-HPקבלת תמיכה מ
מדינה/אזור
תמיכה טכנית של HP
מדינה/אזור
תמיכה טכנית של HP
672 672 0848 +41
0-2353-9000
22 12 89 71 +216
174
-HPקבלת תמיכה מ
המשך
מדינה/אזור
תמיכה טכנית של HP
יוון ,בתוך המדינה/אזור
47 55 22 11 801
1
2
3
מדינה/אזור
תמיכה טכנית של HP
מוקד זה תומך בלקוחות דוברי צרפתית מהמדינות הבאות :מרוקו ,תוניס ואלג'יריה.
קביעת המחיר לשיחה 0.55 :כתר נורבגי ) 0.08אירו( ,מחיר לקוח לדקה 0.39 :כתר נורבגי ) 0.05אירו(.
מוקד זה תומך בלקוחות דוברי גרמנית ,צרפתית ואיטלקית בשוויץ ) 0.08פרנק שוויצרי לדקה בשעות השיא 0.04 ,פרנק
שוויצרי שלא בשעות השיא(.
הכנת HP All-in-Oneלמשלוח
אם אחרי יצירת קשר עם מחלקת תמיכת הלקוחות של ,HPאו לאחר שחזרת למקום בו ביצעת את הרכישה,
מבקשים ממך לשלוח את HP All-in-Oneכדי לקבל שירות ,הסר את מחסניות ההדפסה וארוז את
HP All-in-Oneבחומרי האריזה המקוריים כדי למנוע נזק נוסף .ניתן להסיר את מחסניות ההדפסה
מ HP All-in-One-אם הוא מופעל או לא .שמור את חוט החשמל ואת כיסוי לוח הבקרה במקרה שתצטרך להחליף
את .HP All-in-One
חלק זה כולל הוראות להסרת מחסניות הדפסה מ HP All-in-One-פעיל ,הסרת מחסניות הדפסה מ-
HP All-in-Oneשאינו פעיל ,הסרת כיסוי לוח הבקרה ואריזת .HP All-in-One
הסרת מחסניות הדפסה מ HP All-in-One-פעיל
.1
.2
.3
הפעל את .HP All-in-One
ראה את הסרת מחסניות הדפסה מHP All-in-One-לא פעיל אם לא ניתן להפעיל את ההתקן.
פתח את דלת הגישה לגררת ההדפסה.
המתן עד שגררת ההדפסה אינה פעילה ושקטה ולאחר מכן הוצא את מחסניות ההדפסה מהחריצים והורד
את התפסים .למידע על הוצאת מחסניות הדפסה ,ראה החלפת מחסניות ההדפסה.
הערה הסר את שתי המחסניות והורד את שני התפסים .אם לא תעשה זאת ,עלול להיגרם נזק ל-
.HP All-in-One
.4
הנח את מחסניות ההדפסה בשקית אטומה לאוויר )או במגנים של מחסניות הדפסה ,אם הם זמינים( כדי
שלא יתייבשו ,והנח בצד .אל תשלח את המחסניות עם ה ,HP All-in-One-אלא אם קיבלת הוראה לעשות
זאת מנציג תמיכת הלקוחות של .HP
סגור את דלת הגישה לגררת ההדפסה והמתן מספר דקות עד שגררת ההדפסה תזוז חזרה לעמדת המוצא
שלה )מצד ימין(.
הערה ודא שהסורק חזר לעמדת המוצא שלו לפני שתכבה את .HP All-in-One
.6
.7
לחץ על לחצן הפעלה כדי לכבות את .HP All-in-One
הוצא את חוט החשמל ולאחר מכן נתק אותו מ.HP All-in-One-
הערה אל תחזיר את חוט החשמל וספק החשמל יחד עם .HP All-in-OneהHP All-in-One-
החלופי לא יכלול פריטים אלה .אחסן את חוט החשמל וספק החשמל במקום בטוח עד
שה HP All-in-One-החלופי יגיע.
.8
ראה את הסרת כיסוי לוח הבקרה ואריזת HP All-in-Oneכדי להשלים את ההכנות למשלוח.
.5
הסרת מחסניות הדפסה מ HP All-in-One-לא פעיל
עקוב אחר שלבים אלה אם עליך להסיר מחסניות הדפסה לצורך משלוח ולא ניתן להפעיל את .HP All-in-One
ראה את הסרת מחסניות הדפסה מHP All-in-One-פעיל אם ניתן להפעיל את ההתקן .עקוב אחר השלבים הבאים
כדי לפתוח את נעילת העריסה של מחסניות ההדפסה ,להסיר את המחסניות ולאחר מכן לנעול את העריסה.
.1הוצא את חוט החשמל ולאחר מכן נתק אותו מ.HP All-in-One-
הערה אל תחזיר את חוט החשמל וספק החשמל יחד עם .HP All-in-OneהHP All-in-One-
החלופי לא יכלול פריטים אלה .אחסן את חוט החשמל וספק החשמל במקום בטוח עד
שה HP All-in-One-החלופי יגיע.
.2
175
בעומדך מול החלק הקדמי של ,HP All-in-Oneסובב את החלק הימני כלפיך עד שבערך 12.5ס"מ מהחלק
הימני הקדמי נמצא מעבר לקצה של משטח כלשהו )כגון שולחן או משטח עבודה(.
פעולה זו מגלה מכסה סגול עגול בחלק התחתון.
למשתמש מדריך
נספח 17
אזהרה אל תטה את HP All-in-Oneעל צידו .פעולה זו עלולה לגרום לו נזק.
-HPקבלת תמיכה מ
.3
אתר את המכסה בחלק התחתון ולאחר מכן בצע את השלבים הבאים כדי לפתוח את עריסת מחסניות
ההדפסה.
א.
ב.
ג.
השתמש בלשונית כדי לסובב את המכסה כתשעים מעלות לכל כיוון.
הסר את המכסה .פעולה זו חושפת את החלק ששולט בגובה של עריסת מחסניות ההדפסה.
סובב את החלק לכיוון החלק האחורי של ההתקן עד שייעצר.
הערה תצטרך לסובב אותו מספר פעמים עד שייעצר.
.4
פתח את דלת הגישה לגררת ההדפסה ולאחר מכן הוצא את מחסניות ההדפסה מהחריצים והורד את התפסים.
הערה הסר את שתי המחסניות והורד את שני התפסים .אם לא תעשה זאת ,עלול להיגרם נזק
ל.HP All-in-One-
.5
.6
.7
.8
הנח את מחסניות ההדפסה בשקית אטומה לאוויר )או במגנים של מחסניות הדפסה ,אם הם זמינים( כדי
שלא יתייבשו ,והנח בצד .אל תשלח את המחסניות עם ה ,HP All-in-One-אלא אם קיבלת הוראה לעשות
זאת מנציג תמיכת הלקוחות של .HP
סובב את החלק לכיוון החלק הקדמי של HP All-in-Oneעד שייעצר.
פעולה זו נועלת את עריסת מחסניות ההדפסה ומוודאת כי היא בטוחה למשלוח.
החזר את המכסה לחלק התחתון של HP All-in-Oneעל-ידי יישור שתי הלשוניות אל מול החריצים .כאשר
המכסה מונח במקום ,סובב אותו כתשעים מעלות כדי לנעול את המכסה במקומו.
ראה את הסרת כיסוי לוח הבקרה ואריזת HP All-in-Oneכדי להשלים את ההכנות למשלוח.
HP Officejet 7200 series all-in-one
176
הסרת כיסוי לוח הבקרה ואריזת HP All-in-One
-HPקבלת תמיכה מ
השלם את השלבים הבאים לאחר שהסרת את מחסניות ההדפסה וניתקת את HP All-in-Oneמהחשמל.
אזהרה יש לנתק את HP All-in-Oneמהחשמל לפני ביצוע שלבים אלה.
.1
הסר את כיסוי לוח הבקרה לפי ההוראות הבאות:
א.
ב.
.2
הנח את ידיך משני צידי כיסוי לוח הבקרה.
השתמש באגודליך כדי לפתוח את כיסוי לוח הבקרה.
שמור את כיסוי לוח הבקרה .אל תחזיר את כיסוי לוח הבקרה יחד עם .HP All-in-One
הערה ה HP All-in-One-החלופי עשוי שלא לכלול כיסוי לוח בקרה .אחסן את כיסוי לוח הבקרה
במקום בטוח וכאשר יגיע ה HP All-in-One-החלופי ,חבר אותו מחדש .עליך לחבר את כיסוי לוח
הבקרה כדי להשתמש בפעולות שבלוח הבקרה ב HP All-in-One-החלופי.
עצה עיין במדריך ההתקנה שהגיע יחד עם HP All-in-Oneלקבלת הוראות חיבור של כיסוי לוח
הבקרה.
הערה ה HP All-in-One-החלופי עשוי לכלול הוראות להתקנת ההתקן.
.3
.4
אם HP All-in-Oneכולל אביזר הדפסה דו-צדדית של ,HPהסר אותו מהחלק האחורי של ההתקן.
אם חומרי האריזה המקוריים זמינים ,ארוז את HP All-in-Oneלמשלוח בהם או בחומרי האריזה שהגיעו עם
ההתקן החלופי.
אם חומרי האריזה המקוריים אינם ברשותך ,השתמש בחומרי אריזה מתאימים אחרים .נזקי משלוח הנגרמים
כתוצאה מאריזה בלתי נאותה ו/או העברה לא נאותה אינם מכוסים במסגרת האחריות.
177
למשתמש מדריך
נספח 17
–
–
–
-HPקבלת תמיכה מ
.5
.6
הדבק את תווית המשלוח החוזר על חלקה החיצוני של הקופסה.
באריזה יש לכלול את הפריטים הבאים:
תיאור מלא של התסמינים עבור אנשי השירות )דוגמאות לבעיות של איכות הדפסה עשויות לסייע(.
עותק של חשבונית המכירה או הוכחת קניה אחרת לביסוס תקופת כיסוי האחריות.
שם ,כתובת ומספר טלפון שבו ניתן ליצור עמך קשר במשך היום.
HP Officejet 7200 series all-in-one
178
18
Hewlett-Packardהצהרת אחריות
מוגבלת
מידע אחריות
משך האחריות המוגבלת
מוצר HP
משך האחריות המוגבלת
תוכנה
90ימים
מדפסת
שנה אחת
מחסניות הדפסה
עד שאוזל דיו HPאו עד לתאריך "סוף תקופת האחריות" שמודפס על
המחסנית ,הראשון מביניהם .אחריות זו אינה מכסה מוצרי דיו של HPשמולאו
מחדש ,יוצרו מחדש ,שופצו ,שנעשה בהם שימוש שגוי או שחיבלו בהם.
אביזרים
90יום
היקף האחריות המוגבלת
HP)) Hewlett-Packardמתחייבת בפני הלקוח משתמש הקצה שכל מוצר HPשצוין קודם יהיה נקי מפגמים
בחומרים ובייצור לתקופה שצוינה קודם ,שתחילתה מיום הרכישה על ידי הלקוח.
עבור מוצרי תוכנה ,האחריות המוגבלת של HPחלה רק על כשל בביצוע הוראות תכנות HP .אינה מתחייבת
שהפעלת מוצר כלשהו תהיה נטולת הפרעות או נקייה משגיאות.
האחריות המוגבלת של HPמכסה רק את הפגמים שנובעים כתוצאה משימוש רגיל במוצר והיא אינה מכסה בעיות
אחרות כלשהן ,לרבות אלה הנובעות עקב :א .תחזוקה או שינוי לא ראויים; ב .תוכנות ,אמצעי הדפסה ,חלקים או
חומרים מתכלים ש HP-אינה מספקת או תומכת בהם; ג .פעולות מחוץ למפרט המוצר; ד .שינוי לא מורשה או
שימוש שגוי.
במוצרי המדפסת של ,HPהשימוש במחסנית דיו שאינה מתוצרת ,HPאו מחסנית דיו שעברה מילוי מחדש ,אינו
משפיע על האחריות הניתנת ללקוח או כל חוזה תמיכה בין HPובין הלקוח .עם זאת ,אם יתברר שהנזק או הכשל
במדפסת נגרם כתוצאה משימוש במחסנית דיו שאינה מתוצרת ,HPאו מחסנית דיו שמולאה מחדש HP ,תחייב
את הלקוח בעלויות הזמן והחומרים הסטנדרטיות שלה עבור השירות למדפסת בגין הכשל או הנזק המסוים.
אם בתקופת האחריות תקבל HPהודעה בדבר פגם במוצר כלשהו המכוסה במסגרת האחריות של ,HPחברת
HPתתקן או תחליף את המוצר ,לפי בחירתה.
אם אין באפשרות HPלתקן או להחליף ,כמקובל ,מוצר פגום הנמצא בתקופת האחריות ,תחזיר HPללקוח את
הכסף ששילם תוך זמן סביר ,לאחר קבלת ההודעה על הפגם.
HPאינה מתחייבת לתקן ,להחליף או להחזיר את הכסף עד שהלקוח יחזיר את המוצר הפגום ל.HP-
כל מוצר חלופי יהיה חדש או כמו-חדש ,ובלבד שתפקודו יהיה זהה לפחות לזה של המוצר המוחלף.
מוצרי HPעשויים לכלול חלקים ,רכיבים או חומרים מחודשים שתפקודם אינו נופל מזה של חלקים ,רכיבים או
חומרים חדשים.
הצהרת האחריות המוגבלת של HPתקפה בכל מדינה/אזור שבהם מופץ המוצר המכוסה של HPעל-ידי .HP
הסכמים לשירותי אחריות נוספים ,כגון שירות באתר הלקוח ,עשויים להיות זמינים בכל מתקן שירות מורשה של
HPבמדינות שבהן מופץ המוצר על-ידי HPאו יבואן מורשה.
179
למשתמש מדריך
נספח 18
הגבלת האחריות
עד למידה המותרת בחוק המקומי HP ,או ספקי צד שלישי שלה אינם מציעים אחריות או תנאים נוספים מסוג
כלשהו ,במפורש או במרומז ,אחריות או תנאים של סחירות ,איכות מספקת והתאמת המוצר למטרה מסוימת.
מגבלת חבות
עד למידה המותרת בחוק המקומי ,הפתרונות המופיעים בהצהרת אחריות זו הם הפתרונות היחידים והבלעדיים
של הלקוח.
עד למידה המותרת בחוק המקומי ,פרט להתחייבויות המפורשות בהצהרת אחריות זו ,בשום מקרה לא יהיו HPאו
ספקי צד שלישי שלה אחראים לנזקים ישירים ,בלתי ישירים ,מיוחדים ,מקריים ,או עקיפים ,בין אם הם מכוח חוזה,
נזיקין או כל תיאוריה משפטית אחרת ,ובין אם ניתנה הודעה בדבר האפשרות לנזקים אלה.
חוק מקומי
מידע אחריות מוגבלת עבור מדינות/אזורים באיחוד האירופי
להלן השמות והכתובות של ישויות HPהמעניקות אחריות מוגבלת של ) HPאחריות יצרן( במדינתך.
ייתכן שיש לך גם זכויות המעוגנות בחוק כנגד המוכר על בסיס הסכם הרכישה בנוסף לאחריות היצרן ,זכויות
אשר אינן מוגבלות על-ידי אחריות יצרן זו.
בלגיה/לוכסמבורג
Ireland
Danmark
Hewlett-Packard Belgium BVBA/
SPRL
.Hewlett-Packard Ireland Ltd
Hewlett-Packard A/S
Herbert Street 30
Kongevejen 25
Luchtschipstraat 1
IRL-Dublin 2
DK-3460 Birkeroed
Rue de l'aeronef
B-1140 Bruxelles
Nederland
France
Portugal
Hewlett-Packard Nederland BV
Hewlett-Packard France
Startbaan 16
Avenue du Canada 1
Hewlett-Packard PortugalSistemas de
XR Amstelveen NL 1187
Zone d'Activite de Courtaboeuf
.Informática e de Medida S.A
F-91947 Les Ulis Cedex
Edificio D. Sancho I
Quinta da Fonte
Porto Salvo
Paco de Arcos 2780-730
P-Oeiras
HP Officejet 7200 series all-in-one
180
מידע אחריות
הצהרת אחריות זו מעניקה ללקוח זכויות משפטיות מוגדרות .ללקוח עשויות להיות זכויות אחרות ,המשתנות
ממדינה למדינה בארה"ב ,ממחוז למחוז בקנדה ,וממדינה למדינה בשאר העולם.
במידה שהצהרת אחריות זו אינה עולה בקנה אחד עם החוק המקומי ,תהיה הצהרת האחריות נתונה לשינויים
לצורך התאמתה לחוק המקומי .ייתכן שהגבלות וויתורים מסוימים הניתנים ללקוח במסגרת הצהרת אחריות זו לא
יהיו תקפים על-פי החוק המקומי .לדוגמה ,מדינות מסוימות בארה"ב וממשלות מסוימות מחוץ לגבולות ארה"ב
)כולל מחוזות בקנדה( ,עשויות:
למנוע מההכחשות וההגבלות בהצהרת אחריות זו מלהגביל את זכויותיו המשפטיות של הצרכן )כמו למשל ,אנגליה(,
להגביל באופן אחר את יכולתו של היצרן לאכוף את הוויתורים וההגבלות או
להעניק ללקוח זכויות אחריות נוספות ,לציין משך אחריות משתמע שהיצרן אינו יכול לשלול או להתיר הגבלות על
משך האחריות המשתמע.
התנאים בהצהרת אחריות זו ,מלבד עד לגבול המותר לפי חוק ,אינם מונעים ,מגבילים או משנים והנם תוספת
לזכויות המשפטיות המחייבות החלות על המכירה של מוצרי HPללקוחות אלו.
המשך
España
Österreich
Deutschland
.Hewlett-Packard Española S.L
.Hewlett-Packard Ges.m.b.H
Hewlett-Packard GmbH
C/ Vicente Aleixandre 1
Lieblgasse 1
Herrenberger Straße 110-140
Parque Empresarial Madrid - Las
Rozas
A-1222 Wien
D-71034 Böblingen
Sverige
Greece
Suomi
Hewlett-Packard Sverige AB
.Hewlett-Packard Hellas E.Π.E
Hewlett-Packard Oy
Skalholtsgatan 9
Voriou Epirou 76
Piispankalliontie 17
S-164 97 Kista
Maroussi 25 151
FIN-02200 Espoo
Las Rozas 28230
E-Madrid
Athens
United Kingdom
Italia
Hewlett-Packard Ltd
Hewlett-Packard Italiana S.p.A
ul. Szturmowa 2A
Cain Road
Via G. Di Vittorio 9
Warszawa 678–02
Bracknell
Cernusco sul Naviglio 20063
Wpisana do rejstru
przedsiebiorcow w Sadzie
Rejonowym dla m.st. Warszawy,
XX Wydzial Gospodarczy pod
numerem KRS 0000016370
GB-Berks RG12 1HN
I-Milano
Latvia
Lietuva
Hungary
Hewlett-Packard SIA
”UAB “Hewlett-Packard
Palasta iela 7
Šeimyniškių g. 21B
Hewlett-Packard Magyarország
.Kft
Riga, LV-1050
Vilnius 09200
Budapest 1117
.Neumann J. u. 1
Estonia
Česka republika
Slovenská republika
HP Oy Eesti Filiaal
.Hewlett-Packard s.r.o
.Hewlett-Packard Slovakia, s.r.o
Estonia pst. 1
Vyskočilova 1/1410
Miletičova 23
EE-10143 Tallinn
Praha 4 21 140
Bratislava 00 826
tel +372 6 813 820
fax +372 6 813 822
Malta
Cyprus/Kibris
Slovenia
.Hewlett-Packard Europe B.V
.Hewlett-Packard Hellas E.Π.E
.Hewlett-Packard d.o.o
Amsterdam, Meyrin Branch
Voriou Epirou 76
Tivolska cesta 48
Route de Nant d'Avril ,150
Maroussi 25 151
Ljubliana 1000
Meyrin, Geneva 1217
Athens, Greece
Switzerland
למשתמש מדריך
181
מידע אחריות
Polska
.Hewlett-Packard Polska Sp. z o.o
19
מידע טכני
פרק זה כולל את המידע הבא:
●
●
●
●
●
דרישות מערכת של WindowsוMacintosh-
מפרטים של נייר ,הדפסה ,העתקה ,שליחת פקס ,כרטיס זיכרון וסריקה
מפרטים פיזיים ,מפרטי חשמל ומפרטים סביבתיים
הודעות תקינה
הצהרת תאימות
דרישות מערכת
דרישות התוכנה של המערכת ממוקמות בקובץ .Readmeלמידע על הצגת קובץ ,Readmeראה צפה בקובץ ה-
.Readme
מפרטי נייר
סעיף זה כולל מידע על מפרטים של קיבולות מגשי נייר ,גודלי נייר ושולי הדפסה.
קיבולת מגשי נייר
נייר פשוט
60עד 90גרם/מ"ר )16
עד 24פאונד(
) 150נייר 20פאונד(
) 50נייר 20פאונד(
נייר בגודל Legal
75עד 90גרם/מ"ר )20
עד 24פאונד(
) 150נייר 20פאונד(
) 50נייר 20פאונד(
כרטיסים
אינדקס מקסימלי 200גר'/
מ"ר ) 110פאונד(
60
10
מעטפות
75עד 90גרם/מ"ר )20
עד 24פאונד(
22
10
כרזות
60עד 90גרם/מ"ר )16
עד 24פאונד(
20
20או פחות
שקפים
לא זמין
25
25או פחות
מדבקות
לא זמין
20
20
נייר צילום בגודל 10 x 15ס"מ
236גרם/מ"ר ) 145פאונד(
30
30
נייר צילום בגודל 216 x 279מ"מ
לא זמין
20
20
מידע טכני
סוג
משקל נייר
מגש הזנה*
מגש פלט**
* קיבולת מירבית.
** קיבולת מגש הפלט מושפעת מסוג הנייר וכמות הדיו בה אתה משתמש .חברת HPממליצה לרוקן לעיתים
תדירות את מגש הפלט.
גודלי נייר
סוג
גודל
נייר
216 x 279 :Letterמ"מ
210 x 297 :A4מ"מ
HP Officejet 7200 series all-in-one
182
המשך
גודל
סוג
148 x 210 :A5מ"מ
) Executiveמנהל( 184 x 267 :מ"מ
216 x 356 :Legalמ"מ
176 x 250 :B5מ"מ
נייר ,HP Banner Paperגודל A4
כרזה
) Z-foldקיפול לשלושה חלקים(
נייר מחשב) :פרפורציה מוסרת(
מעטפות
105 x 241 :U.S. #10מ"מ
99 x 226 :U.S. #9מ"מ
111 x 146 :A2מ"מ
110 x 220 :DLמ"מ
114 x 162 :C6מ"מ
216 x 279 :Letterמ"מ
שקפים
210 x 297 :A4מ"מ
נייר צילום
102 x 152מ"מ
127 x 178מ"מ
216 x 280 :Letterמ"מ
210 x 297 :A4מ"מ
102 x 305מ"מ פנורמי
127 x 305מ"מ פנורמי
כרטיסים
76 x 127מ"מ
מידע טכני
כרטיס אינדקס 101 x 152 :מ"מ
127 x 178מ"מ
105 x 149 :A6מ"מ
כרטיס 100 x 148 :Hagakiמ"מ
216 x 279 :Letterמ"מ
מדבקות
210 x 297 :A4מ"מ
מותאם אישית
76 x 127מ"מ עד 216 x 356מ"מ
מפרטי שולי הדפסה
עליונים )קצוות מובילים(
למטה )הקצה המאסף(*
נייר או שקפים
ארה"ב )(Excutive ,Legal ,Letter
1.8מ"מ
6.7מ"מ
(A4, A5) ISOו(B5) JIS-
1.8מ"מ
6.7מ"מ
מעטפות
3.2מ"מ
183
6.7מ"מ
למשתמש מדריך
נספח 19
המשך
עליונים )קצוות מובילים(
למטה )הקצה המאסף(*
כרטיסים
1.8מ"מ
6.7מ"מ
* שוליים אלה אינם תואמים ל .HP All-in-One-עם זאת ,שטח ההדפסה הכולל תואם .שטח ההדפסה מוסט
מהמרכז ב 5.4-מ"מ ) 0.21אינץ'( ,ולכן השוליים למעלה ולמטה אינם סימטריים.
מפרטי הדפסה
●
●
●
●
●
●
●
dpi 1200 x 1,200שחור
dpi 2400 x 1200צבע עם HP PhotoREt III
שיטה :הזרקת דיו תרמית לפי דרישה
שפה ,PCL3 GUI ,HP PCL Level 3 :או PCL 10
מהירויות ההדפסה משתנות בהתאם למורכבות המסמך
מחזור חובה לכל חודש 500 :דפים מודפסים )ממוצע( 5000 ,דפים מודפסים )מקסימום(
הדפסה בגודל פנורמי
מצב
) Bestמיטבית(
) Normalרגילה(
) Fastמהירה(
רזולוציה )(dpi
מהירות )עמודים לדקה(
שחור
1200 x 1200
2
צבע
1200 x 1200עד dpi 4800ממוטב*
2
שחור
600 x 600
9
צבע
600 x 600
7
שחור
300 x 300
30
צבע
300 x 300
20
מפרטי העתקה
●
●
●
●
●
●
עיבוד תמונה דיגיטלי
עד 99העתקים מהמקור )בהתאם לדגם(
הגדלה דיגיטלית בין 25ל) 400%-בהתאם לדגם(
התאמה לעמוד ,פוסטר ,מספר עמודים על דף
עד 30העתקים לדקה בשחור 20 ,העתקים לדקה בצבע )בהתאם לדגם(
מהירויות העתקה משתנות בהתאם למורכבות המסמך
מצב
) Bestמיטבית(
Normal
)רגילה(
) Fastמהירה(
מהירות
)עמודים לדקה(
רזולוציית הדפסה )(dpi
רזולוציית סריקה )*(dpi
שחור
עד 2
1200 x 1200
1200 x 2400
צבע
עד 2
**1200 x 1200
1200 x 2400
שחור
עד 9
600 x 1200
600 x 1200
צבע
עד 5
600 x 600
600 x 1200
שחור
עד 30
300 x 1200
600 x 1200
HP Officejet 7200 series all-in-one
184
מידע טכני
הדפסה בצבע ברזולוציה של עד dpi 4,800 x 1,200ממוטבת על גבי ניירות צילום משובחים ,רזולוציית קלט של
.dpi 1,200 x 1,200
המשך
מצב
צבע
מהירות
)עמודים לדקה(
רזולוציית הדפסה )(dpi
רזולוציית סריקה )*(dpi
עד 20
600 x 300
600 x 1200
* מירבית בהתאמת קנה מידה של .400%
** על נייר צילום או נייר איכותי.
מפרטי פקס
●
●
●
●
●
●
●
●
●
●
עד 75חיוגים מהירים )בהתאם לדגם(
זיכרון של עד 90דפים )בהתאם לדגם ,על בסיס של ITU-T Test Image #1ברזולוציה סטנדרטית ,דפים
מורכבים יותר או רזולוציה גבוהה יותר צורכים יותר זיכרון ואורכים זמן רב יותר(
העברה של עד Kbps 33.6
מהירות של עד 6שניות לדף ב) Kbps 33.6-על בסיס ITU-T Test Image #1ברזולוציה סטנדרטית .דפים
מורכבים יותר או רזולוציה גבוהה יותר צורכים יותר זיכרון ואורכים זמן רב יותר(
פקס CCITT/ITU Group 3עם מצב תיקון שגיאות
יכולת משלוח/קבלת פקס שחור לבן ופקס צבעוני ללא הפעלת המחשב
פקס ידני מרובה עמודים
חיוג חוזר אוטומטי )עד 5פעמים(
דוחות אישור ופעילות
זיהוי צלצול עם מיתוג אוטומטי בין פקס/משיבון
צילום )(dpi
עדין )(dpi
סטנדרטי )(dpi
שחור
) 200 x 200גווני אפור של 8סיביות(
200 x 200
200 x 100
צבע
200 x 200
200 x 200
200 x 200
מפרטי כרטיס זיכרון
מידע טכני
●
●
●
מספר קבצים מומלץ מרבי בכרטיס זיכרון1,000 :
גודל קובץ בודד מומלץ מרבי 12 :מגה-פיקסל לכל היותר MB 8 ,לכל היותר
גודל כרטיס זיכרון מומלץ מרבי) GB 1 :מצב מוצק בלבד(
הערה התקרבות לכל אחד מהגדלים המרביים בכרטיס הזיכרון עלולה לגרום לביצועים איטיים
מהמצופה של .HP All-in-One
סוגי כרטיסי זיכרון נתמכים
●
●
●
●
●
●
●
●
●
CompactFlash
SmartMedia
Magic Gate Memory Stick
Memory Stick
Memory Stick Duo
Memory Stick Pro
Secure Digital
(MMC) MultimediaCard
xD-Picture Card
מפרטי סריקה
●
●
●
●
●
185
עורך תמונות כלול
תוכנת OCRמשולבת ממירה אוטומטית טקסט סרוק לטקסט הניתן לעריכה
מהירויות הסריקה משתנות בהתאם למורכבות המסמך
ממשק תואם Twain
רזולוציה :אופטית ,dpi 2400 x 4800משופרת עד dpi 19,200
למשתמש מדריך
נספח 19
●
●
צבע :צבע 48סיביות ,גווני אפור 8סיביות ) 256רמות אפור(
גודל סריקה מרבי מזכוכית 216 x 279 :מ"מ
מפרט פיזי
●
●
●
●
גובה 290 :מ"מ
רוחב 381 :מ"מ
עומק 502 :מ"מ
משקל 10.5 :ק"ג
מפרטי חשמל
●
●
●
צריכת חשמל 75 :ואט מקסימום
מתח הזנה AC 100 :עד , A 50–60 Hz 2 ~ V 240מוארק
מתח פלטDC 31Vdc===2420 mA :
מפרטים סביבתיים
●
●
●
●
טווח טמפרטורות הפעלה מומלץ 15º :עד 32ºצלזיוס ) 59ºעד 60ºפרנהייט(
טווח טמפרטורות הפעלה אפשרי 15º :עד 35ºצלזיוס ) 59ºעד 95ºפרנהייט(
לחות 85%-15% :לחות יחסית ללא עיבוי
טווח טמפרטורות במצב חוסר פעילות )אחסון( º-40 :עד º60צלזיוס ) º-40עד º140פרנהייט(
הערה בנוכחות שדות אלקטרומגנטיים חזקים ,הפלט של HP All-in-Oneעלול להיות מעוות מעט.
HPממליצה להשתמש בכבל USBבאורך 3מטרים ) 10רגל( או פחות כדי למזער את הפרעות הרעש
הנגרמות עקב שדות אלקטרומגנטיים גבוהים פוטנציאליים.
מפרטים נוספים
אם יש לך גישה לאינטרנט ,באפשרותך לקבל מידע על אקוסטיקה באתר של .HPגש אל.www.hp.com/support :
) environmental product stewardship programתוכנית ניהול סביבתי
למוצר(
הגנת הסביבה
חברת Hewlett-Packardמחויבת לספק מוצרים איכותיים שאינם פוגעים באיכות הסביבה .מוצר זה תוכנן עם
מספר תכונות שנועדו למזער את הפגיעה בסביבה.
למידע נוסף ,בקר באתר ) Commitment to the Environmentמחויבות לסביבה( של HPבכתובת:
www.hp.com/hpinfo/globalcitizenship/environment/index.html
הפקת אוזון
מוצר זה אינו יוצר כמויות ניכרות של גז אוזון ).(O3
שימוש בנייר
מוצר זה מתאים לשימוש בנייר ממוחזר בהתאם לתקן .DIN 19309
חלקי פלסטיק
חלקי פלסטיק שמשקלם עולה על 25גרם מסומנים בהתאם לתקנים בינלאומיים המגבירים את האפשרות לזיהוי
סוגי פלסטיק למטרות מחזור בסיום חיי המוצר.
גליונות נתונים של בטיחות חומרים
ניתן למצוא גליונות נתונים של בטיחות חומרים ) (MSDSבאתר האינטרנט של HPבכתובת:
www.hp.com/go/msds
לקוחות שאין ברשותם גישה לאינטרנט יפנו למרכז המקומי לטיפול בלקוחות של .HP
HP Officejet 7200 series all-in-one
186
מידע טכני
חלק זה מספק מידע על הגנת הסביבה ,פליטת אוזון; צריכת אנרגיה; השימוש בנייר; פלסטיק; גליונות נתונים של
בטיחות חומרים; ותוכניות מיחזור.
תוכנית מיחזור
HPמציעה מספר גדל והולך של תוכניות החזרת מוצרים ומיחזור במדינות/אזורים רבים ,בנוסף לשותפויות עם
מספר מרכזי מיחזור מוצרי אלקטרוניקה מהגדולים בעולם HP .גם חוסכת משאבים על-ידי חידוש ומכירה מחדש
של חלק ממוצריה הנפוצים ביותר.
מוצר HPזה מכיל את החומרים הבאים ,העשויים להזדקק לטיפול מיוחד בתום חיי המוצר:
●
●
כספית במנורת הפלואורסנט בסורק )> 2מיליגרם(
עופרת בחומרי הלחמה
תוכנית מיחזור לחומרי הזרקת דיו מתכלים
HPמחויבת להגן על הסביבה) HP Inkjet Supplies Recycling Program .תוכנית המיחזור של HPלחומרי
הזרקת דיו מתכלים( זמינה במדינות/אזורים רבים ומאפשרת מיחזור ללא תשלום של מחסניות הדפסה משומשות.
למידע נוסף ,עבור לאתר האינטרנט הבא:
www.hp.com/hpinfo/globalcitizenship/environment/recycle/inkjet.html
הודעות תקינה
מידע טכני
HP All-in-Oneעומד בדרישות המוצר מסוכנויות התקינה במדינה/אזור שלך.
סעיף זה כולל נושאי תקינה שאינם קשורים לפעולות אלחוטיות.
187
למשתמש מדריך
19 נספח
מספר זיהוי דגם תקינה
מספר דגם התקינה.( )מספר דגם תקינהRegulatory Model Number למוצר זה מוקצה,למטרות זיהוי תקינה
HP Officejet) אין לבלבל מספר תקינה זה עם שם השיווק.SDGOB-0305-01 עבור המוצר שלך הוא
.(Q3463A ,Q3460A) ( או מספר המוצר7200 All-in-One series
HP Officejet 7200 All-in-One series declaration of conformity
DECLARATION OF CONFORMITY
according to ISO/IEC Guide 22 and EN 45014
Manufacturer's Name:
Hewlett-Packard Company
Manufacturer's Address:
16399 West Bernardo Drive
San Diego CA 92127, USA
declares, that the product
Regulatory Model Number:
Product Name:
Model Number(s):
SDGOB-0305-01
OfficeJet 7200 Series (Q3460A, Q3463A)
OfficeJet 7210 (Q5560A/B), 7210xi (Q5561A), 7210v (Q5566A),
7205 (Q5567A/B), 7213 (Q5572C), 7215 (Q5568B), 7208 (Q5565D)
7210 (Q5575A, Q5574C)
Power Adapter(s) HP part#:
0950-4483 (domestic), 0950-4484 (international)
0957-2106 (international)
conforms to the following Product Specifications:
Safety:
IEC 60950-1: 2001
EN 60950-1: 2002
IEC 60825-1 Edition 1.2: 2001 / EN 60825-1+A11+A2+A1: 2002 Class 1(Laser/Led)
UL 60950-1: 2003, CAN/CSA-22.2 No. 60950-1-03
NOM 019-SFCI-1993, AS/NZS 60950: 2000, GB4943: 2001
CISPR 22:1997 / EN 55022:1998 Class B
CISPR 24:1997 / EN 55024:1998
IEC 61000-3-2: 2000 / EN 61000-3-2: 2000
IEC 61000-3-3/A1: 2001 / EN 61000-3-3/ A1: 2001
AS/NZS CISPR 22: 2002
CNS13438:1998, VCCI-2
FCC Part 15-Class B/ICES-003, Issue 2
GB9254: 1998, EN 301-489-17:2002
Telecom:
TBR 21:1998, AS/ACIF S002:2002
מידע טכני
EMC:
Supplementary Information:
The product herewith complies with the requirements of the Low Voltage Directive 73/23/EC, the EMC
Directive 89/336/EC and with the R&TTE Directive 1999/5/EC .(Annex II) and carries the CE-marking
accordingly. The product was tested in a typical configuration
29 June 2004
Date
Steve Smith, Hardware Test & Regs MGR.
European Contact for regulatory topics only: Hewlett Packard GmbH, HQ-TRE, Herrenberger Strasse 140,
D-71034
(FAX +49-7031-14-3143
188
HP Officejet 7200 series all-in-one
אינדקס
שנה את הגודל כדי להתאים ל-
letter 57או לA4 -
11תפריט
55הגדלת העתקים
הגדרות
68אפשרויות הדפסה
96מהירות ,פקס
77מענה אוטמטי
92פקס
86תאריך ושעה
הגדרות ברירת מחדל
62העתקה
92פקס
139שחזר
113הגדרות ברירת מחדל ,שחזור
115הגדרות רשת כלליות
113הגדרות ,שחזור ברירת מחדל
113הגדרת מהירות הקישור
113הגדרת רשת מתקדמת
הדפסה
68אפשרויות הדפסה
69בטל את העבודה
42גליון הגהה
127דוח בדיקה עצמית
76, 80, 88דוחות פקס
48הדפסה מהירה
67מהמחשב
67מיישום תוכנה
184מפרטי הדפסה
96פקסים
46צילומים מכרטיס זיכרון
84שני צידי הדף
49תמונות מקובץ DPOF
48הדפסה מהירה
הדפסה מחדש של פקסים בזיכרון
96
הדפסות ללא שוליים
47הדפסה מכרטיס זיכרון
הודעות תקינה
188מספר זיהוי דגם תקינה
הזמן
123אביזרים
123מדריך ההתקנה
123מדריך למשתמש
122מחסניות הדפסה
122נייר
123תוכנה
189
108מודם
36גלויות ברכה ,טען
35גלויות ,טען
גליון הגהה
42הדפסה
9לחצן
43מלא
44סרוק
12תפריט
גרסת קושחה )הגדרות רשת
115כלליות(
146גררה חסומה
146גררה ,חסומה
ד
80, 84דו-צדדיים ,פקסים
דואר קולי
75התקנה עבור פקס
156פתרון בעיות
88, 127דוח בדיקה עצמית
דוחות
) Fax Log 88יומן פקס(
127בדיקה עצמית
152בדיקת הפקס נכשלה
88דוח בדיקה עצמית
88פעולת פקס אחרונה
76, 80, 88, 151פקס
88רשימת חיוג מהיר
88שגיאה
88דוחות פקס אוטומטיים
88דוחות שגיאה ,פקס
73, 93דפוס צלצול מענה
182דרישות מערכת
ה
הבהר
59העתקים
91פקסים
הגדלה/הקטנה
58גודל מותאם אישית
התאם מספר העתקים על עמוד
56אחד
10לחצן
60פוסטר
שינוי גודל כדי להתאים ל
letter 58
א
123אביזרים ,הזמן
אחריות
179הצהרה
171שדרוגים
איכות
52העתקה
90פקס
52איכות העתקה מהירה
52איכות העתקה מיטבית
52איכות העתקה רגילה
אינטרנט
DSL 107או כבל עם שער נתב
110פס רחב
97, 159פקס ,שימוש
ב
בדיקה
152בדיקת הפקס נכשלה
152בדיקת חומרת פקס
76, 151הגדרת פקס
153חוט טלפון
153כניסת פקס
153מצב קו הפקס
154צליל חיוג
152שקע הטלפון בקיר
152בדיקת חומרה ,פקס
153בדיקת כניסה נכונה ,פקס
153בדיקת מצב הקו ,פקס
154בדיקת צליל חיוג ,כשל
152בדיקת שקע בקיר ,פקס
בטל
62העתקה
ביטול
9לחצן
66סרוק
69עבודת הדפסה
82, 93, 97פקס
155, 157בעיות התחברות ,פקס
141בעיות התקנה
בעיות פקס
157שיגור וקבלה
ברירות המחדל של היצרן ,שחזר
139
ג
גישה לאינטרנט
למשתמש מדריך
90עריכה
89קבוצות
88רשימת הדפסה
82שיגור פקס
92חיוג מתקפים
92חיוג צלילים
חסימות באביזר הדפסה דו-צדדית,
162פתרון בעיות
37, 146, 160חסימות ,נייר
9חץ ימינה
9חץ שמאלה
ט
טלפון
85קבלת פקס
81שיגור פקס
טען
35גלויות
36גלויות ברכה
35כרטיסי Hagaki
36מדבקות
36מדבקות גיהוץ
35מעטפות
30מקור
33נייר A4
33נייר Legal
33נייר Letter
33נייר בגודל מלא
36נייר כרזות
נייר צילום בגודל 10 x 15ס"מ
34
34נייר צילום בגודל 4 x 6אינץ'
36שקפים
33טען נייר A4
טקסט
הזן באמצעות לוח המקשים
87המספרי
59שיפורים בהעתקים
י
ידני
88דוחות פקס
85קבלה ,פקס
81, 83שיגור ,פקס
67יישום תוכנה ,הדפסה מתוך
134יישור מחסניות ההדפסה
כ
109כבל .CAT-5 Ethernet
86כותרת ,פקס
39כרטיס זיכרון CompactFlash
39כרטיס זיכרון Memory Stick
HP Officejet 7200 series all-in-one
57התאמה לעמוד
9התחל העתק צבעוני
9התחל העתק שחור
149התקן את התוכנה מחדש
התקנה
151אתר תקלות בהתקנת פקס
76, 151בדיקת פקס
75דואר קולי
9לחצן תפריט
72מערכת PBX
70פקס
73, 93צלצול מובחן
71קו DSL
72קו ISDN
74קו טלפון משותף
71קו פקס נפרד
10תפריט
141התקנת חומרה ,פתרון בעיות
142התקנת כבל USB
התקנת תוכנה
Macintosh 112
Windows 111
112התקנת תוכנה של Macintosh
111התקנת תוכנה של Windows
ז
זיכרון
96הדפס מחדש פקסים
96מחק פקסים
95שמור פקסים
זכוכית
31טען מקור
125נקה
זכוכית סריקה
31טען מקור
125נקה
ח
חוט טלפון
153בדוק
159הארכת החוט
153חיבור ,כשל
155, 159חוט טלפון ארבע-גידי
155, 159חוט טלפון דו-גידי
.ראה ניירחומרי הדפסה
חיבור Ethernet
109אלחוטי
107גישה לאינטרנט
112חיבור מחשבים מרובים
81, 94חיוג חוזר פקס
חיוג מהיר
89יצירת ערכים
90מחק הגדרות
87הזנת טקסט
175החזרת HP All-in-One
129החלפת מחסניות ההדפסה
הכהה
91פקסים
הכנת העתקים:
HP Director (Windows) 14
הסרת התקנה
149תוכנה
93העבר פקסים
העברת תמונות
HP Director (Windows) 14
העתקה
legal 58לקווארטו
52איכות
62בטל
50גודל נייר
58גודל ,מותאם אישית
54דו-צדדי
58הגדל
60הגדלה לפוסטר
11, 57הגדלה/הקטנה
62הגדרות ברירת מחדל
55העתקים ללא שוליים
58הקטן
59טקסט ,שיפור
10לחצן תפריט
61מדבקות גיהוץ
52מהירות
54מסמכים בשחור ולבן
53מספר העתקים
מספר העתקים על עמוד אחד
56
184מפרטי העתקה
51סוגי נייר ,מומלצים
59עוצמת צבע
55צילומים על נייר letterאוA4
59צילומים ,שיפור
60שיפור אזורים בהירים
11תפריט
העתקים ללא שוליים
) Photo 55צילום(
55מלא עמוד שלם
59העתקים ,הכהה
הפסק
62העתקה
66סרוק
69עבודת הדפסה
93, 97פקס
82פקס שנקבע לו זמן
הצפנה
118הגדרות
94הקטן פקסים להתאמה
190
אינדקס
מסכת רשת משנה )הגדרות רשת
116כלליות(
84מספר הצלצולים למענה פקס
172מספר זיהוי שירות
172מספר סידורי
171מספרי טלפון ,שירות לקוחות
106מעבר מ USB-לרשת
מעטפות
35טען
מענה אוטמטי
8לחצן
8נורית
72מערכת ,PBXהתקנה
186מפרט פיזי
186מפרטי חשמל
183מפרטי שולי הדפסה
מפרטים
184הדפסה
184העתקה
186חשמל
185כרטיס זיכרון
182מדבקות
182מעטפות
182נייר Legal
182נייר Letter
182נייר כרזות
182נייר צילום
נייר צילום בגודל 10 x 15ס"מ
182
186סביבתיים
185סרוק
185פקס
182שקפים
186מפרטים סביבתיים
115מצב )הגדרות רשת כלליות(
מצב אלחוטי )הגדרות רשת
117אלחוטית(
139מצב חסכון בחשמל
77מצב מענה
95מצב תיקון שגיאות )(ECM
מצב תקשורת )הגדרות רשת
117אלחוטית(
מציג מסמכים
HP Director (Windows) 15
מצלמה דיגיטלית
PictBridge 48
8מקלדת
משיבון
158פתרון בעיות
77, 84קבל פקסים
139משך השהיית הודעה
191
מודם מחשב
155, 156פתרון בעיות
מזין מסמכים אוטומטי
162בעיות הזנה ,איתור תקלות
162הסרת המכסה הקדמי
חיבור מחדש של המכסה
165הקדמי
30טען מקור
162נקה
161נתקע ,איתור תקלות
.ראה מחסניות הדפסהמחסניות
.ראה מחסניות הדפסהמחסניות דיו
מחסניות הדפסה
134אחסן
126בדוק רמות דיו
122הזמן
129החלף
129טיפול
134יישר
133מחסנית הדפסת צילומים
מחסנית הדפסת צילומים
133אפורה
135נקה
137נקה את אזור נחירי הדיו
136נקה את המגעים
144, 167פתרון בעיות
129שמות חלקים
מחסנית הדפסה
187מיחזור
מידע טכני
182גודלי נייר
182דרישות מערכת
186מפרט פיזי
184מפרטי הדפסה
184מפרטי העתקה
186מפרטי חשמל
185מפרטי כרטיס זיכרון
182מפרטי נייר
185מפרטי סריקה
185מפרטי פקס
183מפרטי שולי הדפסה
186מפרטים סביבתיים
186משקל
182קיבולות מגש הנייר
מיחזור
187התקן
187מוצרים מתכלים
מלא עמוד שלם
55הגדלת צילום
מסך 'מדפסת נמצאה'Windows ,
111
111מסך 'סוג חיבור'Windows ,
39כרטיס זיכרון Secure Digital
39כרטיס זיכרון SmartMedia
39כרטיס זיכרון xD
כרטיס זיכרון )(MMC
MultiMediaCard 39
35כרטיסי ,Hagakiטען
כרטיסי זיכרון
42גליון הגהה
46הדפסת צילומים
49הדפסת קובץ DPOF
41הכנס כרטיס
185מפרטים
185נתמכים
39סקירה כללית
41שומר קבצים במחשב
99שלח צילומים
כתובת אינטרנט )הגדרות רשת
115כלליות(
כתובת בקרת גישה למדיה )(MAC
115
כתובת חומרה )הגדרות רשת
115כלליות(
8
ל
לוח בקרה
87הזנת טקסט
138מהירות גלילה
8סקירה כללית
87לוח מקשים
9לחצן ) OKאישור(
10לחצן איכות
9לחצן הדפסת צילומים
9לחצן הפעלה
9לחצן התחל סריקה
8לחצן התחל פקס שחור
8לחצן חיוג חוזר/הפסקה
8לחצן חיוג מהיר
לחצני חיוג מהיר בלחיצה אחת.
מ
134מגן מחסנית הדפסה
מגש הזנה
182קיבולות
53מגש הזנה אחורי
53מגש הזנה ראשי
מגש נייר
182קיבולות מגש הנייר
מדבקות
36טען
מדבקות גיהוץ
61העתקה
36טען
138מהירות גלילה
למשתמש מדריך
87הזן טקסט וסמלים
93העבר פקסים
94הקטן אוטומטית
87השהה
152, 155, 159חוט טלפון
81, 94חיוג חוזר
82, 89, 90חיוג מהיר
92חיוג צלילים או מתקפים
86כותרת
8לחצן תפריט
96מהירות
96מחק
80, 84מסמכי מקור חד-צדדיים
84מספר הצלצולים למענה
78מענה אוטומטי ,הגדר
72מערכת ,PBXהתקנה
185מפרטי פקס
77, 78מצב מענה ,הגדר
95מצב תיקון שגיאות )(ECM
156 158משיבון
91ניגודיות
83ניטור החיוג
93עוצמת הקול
151פתרון בעיות
73, 77, 93צלצול מובחן
83קבל
85קבל שיחת טלפון
85קבלה ידנית
82קבע זמן
71קו ,DSLהתקנה
72קו ,ISDNהתקנה
90רזולוציה
רעשים סטטיים על קו הטלפון
158
81שיגור ידני
79שליחה
86תאריך ושעה
85תישאול לקבלת פקס
10תפריט
80, 84פקסים דו-צדדיים
פתרון בעיות
140אודות
141אודות תוכנית ההתקנה
152בדיקת פקס
146גררה חסומה
141הגדרת חומרה
141התקנה
146התקנת תוכנה
37, 146, 160חסימות ,נייר
146חסימת נייר
142כבל USB
168כרטיסי זיכרון
158מזכירות אלקטרוניות
HP Officejet 7200 series all-in-one
117סיסמה ,שרת אינטרנט משובץ
סיסמת מנהלה )הגדרות רשת
117כלליות(
87סמלים ,הזן
סרוק
HP Instant Share 64, 101
66אל כרטיס זיכרון
44גליון הגהה
66הפסק
64מהתקן המחובר לרשת
63מהתקן מחובר ישירות
63מלוח בקרה
185מפרטי סריקה
סרוק אל
9לחצן תפריט
סרוק תמונה
HP Director (Windows) 14
סריקת מסמך
HP Director (Windows) 14
ע
עדכון התקן
Macintosh 170
Windows 169
169אודות
.ראה עדכון התקןעדכון תוכנה
עוצמת הסיגנל )הגדרות רשת
117אלחוטית(
93עוצמת הקול ,כוון פקס
113, 115עמוד הגדרת תצורה
118ערוץ )הגדרות רשת אלחוטית(
89ערכים אינדבידואלים לחיוג מהיר
89ערכים קבוצתיים לחיוג מהיר
פ
פוסטרים
60העתקה
פקס
97, 159אינדרנט ,דרך
76, 151בדיקה
152בדיקה נכשלה
97ביטול
157בעיות בשיגור
92ברירות מחדל
92גודל נייר
95גיבוי קבלת פקסים
75דואר קולי ,התקנה
76, 80, 88דוחות
93דפוס צלצול מענה
91הבהר או הכהה
70, 151הגדרה
90, 92הגדרות
96הדפס מחדש
נ
10נורית התראה
91ניגודיות ,פקס
83ניטור החיוג
נייר
50גודל נייר העתקה
92גודל נייר פקס
182גודלי נייר
122הזמן
58העתקת legalלקווארטו
37, 146, 160חסימות נייר
32טען
182מפרטי נייר
51סוגי נייר העתקה מומלצים
31סוגים מומלצים
32סוגים שאינם תואמים
160פתרון בעיות
נייר Legal
33טען
נייר Letter
33טען
נייר כרזות
36טען
נייר צילום
34טען
נייר צילום בגודל 10 x 15ס"מ
34טען
34נייר צילום בגודל 4 x 6אינץ' ,טען
נקה
אזור נחירי הדיו של מחסנית
137ההדפסה
126החלק החיצוני
125זכוכית
136מגעי מחסנית הדפסה
162מזין מסמכים אוטומטי
135מחסניות הדפסה
126תומך המכסה
נקודת גישה לכתובת חומרה
) 119הגדרות רשת אלחוטית(
106, 110נתב
ס
סביבה
מיחזור מוצרי הזרקת דיו
187מתכלים
119סה"כ חבילות שהתקבלו
119סה"כ חבילות ששודרו
סוג אימות )הגדרות רשת
118אלחוטית(
סוגי חיבור שיש עבורם תמיכה
Ethernet 23
USB 23
23שיתוף מדפסות
192
אינדקס
שם מחשב מארח )הגדרות רשת
115כלליות(
שם שירות ) mDNSהגדרות רשת
116כלליות(
שמור
95פקסים בזיכרון
41צילומים במחשב
86שעה ,הגדר
שער
107מחשב
107נתב
שער ברירת מחדל )הגדרות רשת
116כלליות(
107שער מחשב
152שקע הטלפון בקיר ,פקס
שקפים
36טען
שרת ) DNSהגדרות רשת כלליות(
116
שרת אינטרנט משובץ )(EWS
117הגדרות סיסמאות
114שימוש
ת
תא קולי
77התקנה עבור פקס
86תאריך ,הגדר
תוכנה
146אתר תקלות התקנה
149הסרת התקנה
149התקן מחדש
126תומך מכסה ,ניקוי
תחזוקה
126בדוק רמות דיו
127דוח בדיקה עצמית
138הגדרת מהירות הגלילה
129החלפת מחסניות ההדפסה
134יישור מחסניות ההדפסה
139מצב חסכון בחשמל
139משך השהיית הודעה
126ניקוי תומך המכסה
126נקה את החלק החיצוני
135נקה את מחסניות ההדפסה
125נקה זכוכית
שחזר את ערכי ברירה המחדל
139של היצרן
85תישאול לקבלת פקס
תמיכה
140לפני שתתקשר
140משאבים
תמיכת HP
140לפני שתתקשר
תפריט סרוק אל
193
קובץ מקור )הגדרות רשת כלליות(
116
86קוד זיהוי המנוי
קישור
113מהירות
תצורה )הגדרות רשת כלליות(
117
96קצב באוד
ר
90רזולוציה ,פקס
126רמות דיו ,בדיקה
רשת
סוג חיבור )הגדרות רשת
115כלליות(
113עמוד הגדרת תצורה
106שדרוג
שם )הגדרות רשת אלחוטית(
117
110רשת פס רחב
106רשת תשתית
ש
106שדרוג מ USB-לרשת
שחזור הגדרות ברירת המחדל של
113הרשת
שחזר את ערכי ברירה המחדל של
139היצרן
שיגור פקס
83זיכרון ,מתוך
81חיוג חוזר
82חיוגים מהירים
81, 83ידני
80מסמכי מקור דו-צדדיים
83ניטור החיוג
79פקס בסיסי
82קבע זמן
HP Director (Windows) 15
שירות לקוחות
171אתר אינטרנט
172מחוץ לארה"ב
172מספר זיהוי שירות
172מספר סידורי
171צור קשר
172צפון אמריקה
שיתוף מדפסות
Macintosh 23
Windows 23
שלח להתקן
HP Image Zone 103, 104
99מכרטיס זיכרון
101תמונות סרוקות
144, 167מחסניות הדפסה
143מידות שגויות
140משאבי תמיכה
160נייר
151, 155, 157, 158 159פקס
צור קשר עם מחלקת התמיכה
140של HP
155, 156קבלת פקסים
141קובץ Readme
רעשים סטטיים על קו הטלפון
158
155שליחת פקסים
143שפה ,הצג
צ
צבע
60העתקים
59עוצמה
צילום
9לחצן תפריט
12תפריט
צילומים
HP Image Zone 102
48ביטול בחירה
64דואר אלקטרוני
48הדפסה מהירה
49הדפסת קובץ DPOF
47ללא שוליים
133מחסנית הדפסת צילומים
מחסנית הדפסת צילומים
133אפורה
64סרוק
60שיפור העתקים
101שלח תמונות סרוקות
64שליחה
99שליחה מכרטיס זיכרון
64שתף
93צלילים ,כוון פקס
73, 77, 93צלצול מובחן
93צלצול ,דפוס מענה
ק
קבל פקסים
93העברה
85ידני
155, 156פתרון בעיות
85תישאול
82קבע זמן ,פקס
. DSLראה קוקו ADSL
71קו ,DSLהתקנה עם פקס
72קו ,ISDNהתקנה
49קובץ DPOF
141קובץ Readme
למשתמש מדריך
USB - Macintosh 12
USB - Windows 12
תצוגת לוח הבקרה
החלף שפה143
שנה את המידות143
RJ-45 תקע110, 120
D
declaration of conformity
HP Officejet 7200 series allin-one 188
E
Environmental Product
)תוכניתStewardship Program
( ניהול סביבתי למוצר186
Ethernet 22
EWS
הגדרות סיסמאות117
שימוש114
F
FoIP 97, 159
194
HP Director (OS 9) 18
HP Image Zone (OS X) 16
(OCR- )סריקה לScan to OCR
HP Image Zone (OS X) 16
(PDF- )סריקה לScan to PDF
HP Image Zone (OSX) 16
( )שיגור פקסsend fax
HP Image Zone (OS X) 16
( )הגדרותSettings
HP Director (OS 9) 19
SSID 117
U
( )הורדת תמונותunload images
HP Director (OS 9) 18
HP Image Zone (OS X) 16
W
Webscan 23
I
Instant Share ראה. HP Instant
Share
Instant Share, HP
Ethernet חיבור107
IP
הגדרות114
(כתובת )הגדרות רשת כלליות
116
G
( )שערgateway
הגדרת ברירת מחדל116
H
HP All-in-One
סקירה כללית7
HP Director
HP Instant Share 105
הפעל14
צלמיות חסרות148
HP Email Portal
HP Image Zone (OS X)
HP Gallery
HP Director (OS 9) 19
HP Image Zone (OS X)
(HP )עזרה שלHP help
HP Director (OS 9) 19
HP Image Edit
HP Image Zone (OS X)
HP Image Print
HP Image Zone (OS X)
HP Image Zone
HP Instant Share 103,
104, 105
Macintosh 104, 105
Windows 14, 103
סקירה כללית13
Macintosh (OS 9) 18
Macintosh (OS X) 15
HP Director (Windows) 14
HP Instant Share
התקנה99
סקירה כללית98
סרוק תמונות64
סריקות בדואר אלקטרוני64
צילומים בדואר אלקטרוני99,
102
שלח להתקן64, 99, 102
שלח סריקות64
שלח תמונות64, 99, 102
שלח תמונות סרוקות101
שליחת צילומים מכרטיס זיכרון
99
HP Image Zone (OS X) 17
HP JetDirect 22
HP )אתרHP on the Web
(באינטרנט
HP Director (OS 9) 19
17
17
17
17
M
:( )הכנת העתקיםMake Copies
HP Director (OS 9) 19
HP Image Zone (OS X) 16
)יישומיםMore Applications
(נוספים
HP Director (OS 9) 19
P
PictBridge 48
R
regulatory notices
declaration of conformity
(.U.S) 188
S
( )סריקת מסמךScan Document
HP Director (OS 9) 18
( )סריקת תמונהscan picture
HP Officejet 7200 series all-in-one
© 2004 Hewlett-Packard Development Company, L.P.
Electronic Edition
www.hp.com
*Q5560-90132*
*Q5560-90132*
Q5560-90132