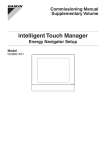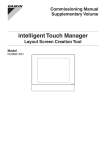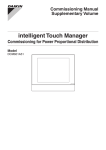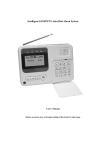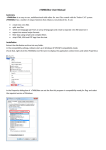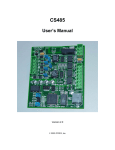Download User's manual for Ver.1.04
Transcript
User’s manual for Ver.1.04 Differential from Ver.1.02 User’s manual DCM601A51 intelligent Touch Manager Contents Page Original manual page 7-1 Checking and Outputting History 1 140 Equipment operation management (Deviation from the operation plan) 2 255 Outputting Sampling Data to a CSV File 3 267 Energy data Tab (Data output Screen) 4 270 Mgmt. Point Data Tab (Data output Screen) 5 273 1. Remote Maintenance 6 None User’s manual DCM601A51 intelligent Touch Manager 7-1 Checking and Outputting History P.140 (3) (1) (4) (5) (6) (2) 3. Touch the Output button (6) to display the History Output screen. (7) (7) (8) 4. Touch the Modify button (7) and display the Data Input dialog to specify the output period of the CSV file. Touching the Output button (8) displays a confirmation dialog. Connect a USB memory to the iTM unit and Touch Yes button. Output is complete when the message “File has been saved.” appears. Touch the Close button to close the screen. 5. Open History folder in USB memory and execute “CSV Output Tool” to create a CSV file of the data. User’s manual DCM601A51 intelligent Touch Manager 1 Equipment operation management (Deviation from the operation plan) P.255 (62) Touch “Modify” button and display the data input dialog to specify the period of the data shown on the screen. The period is up to 30 days. The data of past 13 months is stored in iTM. User’s manual DCM601A51 intelligent Touch Manager 2 •Outputting Sampling Data to a CSV File P.267 The conditions and results of sampling the failure to turn off and setpoint gap can be output as a CSV file. (102) Connecting a USB memory to the iTM unit and touching the Save button (102) saves the data sampled using the conditions displayed on the current screen to a CSV file. The data of top 50 management point/area will be output. The name of the file to be output changes depending on the source tab as below. Failure to turn off tab: MngPointData-TurnOff folder Setpoint gap tab: MngPointData-SetPoint folder When save is complete, a dialog appears. Touch “Close” button and close the screen. Open the folder in the USB memory and execute “CSV Output Tool” to create a CSV file. User’s manual DCM601A51 intelligent Touch Manager 3 •Energy data Tab (Data output Screen) P.270 Outputs energy budget/actual management information. (104) In the Output period combo box (104), select the data to output from This year and Last year. Connect a USB memory to the iTM unit and touch the Save button. Touching the OK button on the confirmation dialog that appears starts the output. When save is complete, a dialog appears. Touch “Close” button to close the screen. The data is saved in “EnergyData” folder. Open the folder saved in the USB memory and execute “CSV Output Tool” to create the CSV file. User’s manual DCM601A51 intelligent Touch Manager 4 •Mgmt. Point Data Tab (Data output Screen) P.273 Outputs data of an arbitrary management point. (105) Connect a USB memory to the iTM unit and touch the Save button (105). Touching the Yes button on the confirmation dialog that appears starts the export. When save is complete, a dialog appears. Touch the Close button to close the screen. The data is saved in “MngPointData” folder. Open the folder saved in the USB memory and execute “CSV Output Tool” to create the CSV file. User’s manual DCM601A51 intelligent Touch Manager 5 1. Remote Maintenance 1-1. Remote Maintenance function Remote maintenance is a function that enables engineers to operate iTM from a remote location connecting iTM to the Internet with the 3G USB modem. Using this function, they can create or change the setup of iTM and cope with troubles without going to the site, which saves time and cost. The following describes how to use this function. 1-2. Connecting iTM to the Internet with the 3G USB modem (1) Insert the 3G USB modem into the iTM. (2) Open “Menu List” after the LED of the modem becomes Green blink. - The light of LED on the modem indicate as below ・ Red light: No radio wave ・ Green light: Catching radio wave but not connected ・ Green blink: Connected (3) Open “Remote Maintenance” screen in “System Settings” tab on the iTM. - If the modem is not inserted, “Remote Maintenance” button will not appear. (4) Select one of the access points shown on the list and push “Connect” to be online. (5) Tell the IP address shown in the “IP Address” box to a control engineer. 2. Push Connect 1. Select an access point 3. IP address appears 4. Tell the IP address to a control engineer User’s manual DCM601A51 intelligent Touch Manager 6