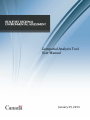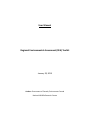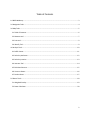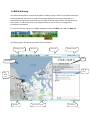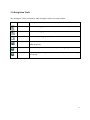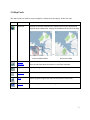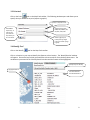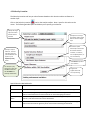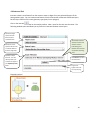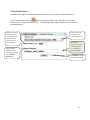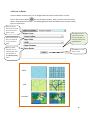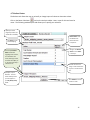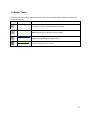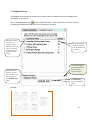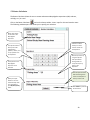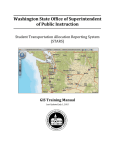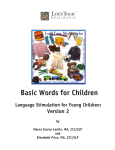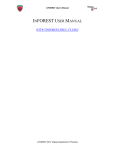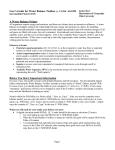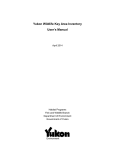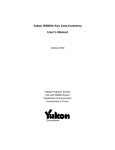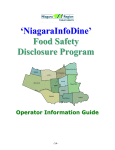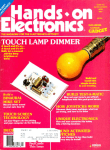Download Geospatial Analysis Tool User Manual
Transcript
Geospatial Analysis Tool User Manual January 29, 2013 User Manual Regional Environmental Assessment (REA) Toolkit January 29, 2013 Author: Government of Canada, Environment Canada National Wildlife Research Centre Table of Contents 1.0 BREA Webmap ........................................................................................................................................ 3 2.0 Navigation Tools...................................................................................................................................... 4 3.0 Map Tools................................................................................................................................................ 5 3.1 Table of Contents ................................................................................................................................ 6 3.2 Measure tool ....................................................................................................................................... 7 3.3 Print tool ............................................................................................................................................. 9 3.4 Identify Tool ........................................................................................................................................ 9 4.0 Analysis Tools ........................................................................................................................................ 10 4.1 Buffer Vector ..................................................................................................................................... 11 4.2 Select by Attributes ........................................................................................................................... 12 4.3 Select by Location ............................................................................................................................. 13 4.4 Intersect Tool .................................................................................................................................... 14 4.5 Euclidean Distance ............................................................................................................................ 15 4.6 Vector to Raster ................................................................................................................................ 16 4.7 Reclass Raster ................................................................................................................................... 17 5.0 Raster Tools:.......................................................................................................................................... 18 5.1 Weighted Overlay ............................................................................................................................. 19 5.2 Raster Calculator ............................................................................................................................... 20 2 1.0 BREA Webmap This web-based GIS tool-kit has been developed to include a variety of tools for the display and analysis of existing and new information to support the Beaufort Regional Environmental Assessment. It includes baseline information and research on a number of environmental factors including flora and fauna, water, air and climatic factors, ice and geo-hazards as well as cultural, sociological and infrastructure information. To access the webmap, log on to the NWRC webpage and select the BREA map, under the Maps tab. The following figure provides an overview of the portal layout. Navigation Tools Map Tools Search Bar Basemap selector Data Map Window GIS data layers Data loaded in map Map Scale Current cursor action Current User 3 2.0 Navigation Tools The Navigation Tools are used for map navigation within the map window. Icon Name Function Zoom In Zoom in by dragging a box on the map or by double clicking on the map. Zoom Out Zoom out by dragging a box on the map. Pan Pan the map by dragging the map. Full Extent Zoom to the full extent of the map. By default, this is the extent of the BREA study area. Back Extent Go back to the previous extent of the map after navigating. Next Extent Go forward again through the sequence of extents you have been viewing on the map. 4 3.0 Map Tools The Map Tools are used for map navigation, data access and query within the map. Icon Name Function Overview Displays an overview map when the spatial location of the detailed map might be hard to determine. Displays in the bottom left corner of the map. vs. Overview Map Enabled No Overview Map Table of Contents Opens the table of contents. The table of contents lists all the layers on the map and shows what the features in each layer represent. Legend Displays the legend for a map layer. Measure Measure distance, area and coordinates on the map. Print Export a graphic image of the map currently visible on the screen. Identify Identify a geographic feature by clicking on them. 5 3.1 Table of Contents Click the Table of Contents tool on the Map Tools toolbar. The following window opens and allows you to view available layers and turn on (make visible)/turn off layers. The table of contents also gives you access to tools you will need to work/process/manipulate your data. These are 3 ‘folders’ which contain different types of data. Base Data contains VEC, VSEC and GE Potential data viewable to all users. Analysis Toolbar: Set of tools for manipulating GIS data. Click VEC to view a list of VEC layers. Click VSEC to view a list of VSEC layers. An empty box means the layer is turned off (or not visible on the map). A box with a checkmark means the layer is turned on (or visible on the map). Moves the position of a layer up or down the list in the table of contents. Displays a list of GE Potentials layers. Transparency slider: The slider in the left position shows the layer as 100% opaque and the slider in the right position is 100% transparent. 6 Public Data: Data shared and viewable by all users. Represents ‘Sensitivity Layers’ and ‘Risk Layers’ in raster format. Displays list of sensitivity layers. Move Layer to “My Data”: Moves a public layer to your “My Data” folder for processing and analysis. Refresh: Click to refresh the layer list if your layer is not visible. Click on Risk Layers to view a list of risk layers. My Data: Data the user is creating/manipulating; viewable only to only the current user. Click on Vector Layers to view a list of vector layers. Refresh: Click to refresh the layer list if your layer is not visible. Displays list of Raster Layers. Uploads Layer to the current folder. Move to Public: Move a raster layer to the public folder. Perform a Weighted Overlay calculation. Perform Raster Calculator operations. 7 3.2 Measure tool Click the Measure tool on the Map Tools toolbar. The following window opens and allows you to specify what you would like to measure. 1) Select the ‘Basic Measurement’ type, and ‘Units’. 2) Click the point of interest on the map where you want to start measuring the distance or area. 3) Move the pointer to the next point of interest and click to measure the distance or area. If you want to continue measuring distances to other points or adding more vertices to your polygon, simply move the pointer to another location and click to add additional vertices. 4) Double-click where you want to end the line or polygon. The distance/area are displayed in the measurement window. Select a Feature to measure. Measure a Line Select the units you would like to measure in: meters, kilometers, miles or feet. Select which layer you would like to measure features from. Measure a Polygon The last measurement performed is displayed here. Displays last distance measurement. Displays coordinates (Degree Min Sec) for the ‘Select a Feature’ option only. Displays a list of past measurements from one polygon or line. Length is displayed for Lines, and Area and Perimeter are displayed for polygons. Displays the total length area or perimeter. 8 3.3 Print tool Click on the Print tool on the Map Tools toolbar. The following window opens and allows you to specify what you would like to print (export to graphic). Specify an output file name. Select the file format: PNG8, PDF, PNG32, JPG, GIF, EPS, SVG, SVGZ. Click Print to export map. A new tab will open with the map where you can save to file. Select a page layout: Letter (8.5x11), Ledger (11x17) and Letter (Large Legend). 3.4 Identify Tool Click on the Identify tool on the Map Tools toolbar. Click on a location in your map to identify the features at that location. The ‘Identify Results’ window will appear. Choose the layer which you would like to show results for from the drop down menu. The attributes are presented in the ‘Identify Results’ window and the feature will be highlighted. Specify a layer to identify. Highlighted feature. List of attributes for the identified feature. 9 4.0 Analysis Tools The Analysis Tools are used to manipulate and process vector and raster data (found under Table of Contents). Icon Name Function Buffer Vector Creates buffer polygons around input features to a specified distance. Select by Attributes Select By Attributes allows you to provide an SQL query expression that is used to select features that match the selection criteria. Select by Location The Select By Location tool lets you select features based on their location relative to features in another layer. Intersect Computes a geometric intersection of the input features. Features or portions of features which overlap in both layers will be written to the output feature class. Euclidean Distance Calculates, for each cell, the Euclidean distance to the closest source. Vector to Raster Converts point, line, or polygon data into a raster surface (1 km cells) Reclass Raster The Reclass tool allows the user to reclassify or change input cell values to alternative values. 10 4.1 Buffer Vector You can create a buffer around selected points, lines, or area features. For instance, you might use buffers to show an ecological zone around a waterway, or the area around a contaminated well. You can buffer more than one feature at once, but a separate buffer will be created around each feature. Click on the Buffer Vector tool on the Analysis toolbar. The following window opens and allows you to specify what you would like to buffer. Specify the layer you would like to buffer. Note: The layer must be turned on in the Table of Contents to be able to select it. Dissolve output buffers. Checked will perform the dissolve. (See below for more info on dissolve.) Specify an output filename. Specify the buffer distance. Note: for polygons only, a negative number can be used to buffer within the polygon. Click Submit to run the Buffer tool. The new buffer layer will appear in your My Data (vector) folder. This example buffer will export a new vector layer with all wells buffered by 1000m. Dissolving output buffers: - This check box allows the user to specify if a dissolve should be performed to remove buffer overlap. - NONE (Unchecked box): An individual buffer for each feature is maintained, regardless of overlap. - ALL (Checked box): All buffers are dissolved together into a single feature, removing any overlap. POINT LINE POLYGON INPUT OUTPUT DISSOLVE TYPE: NONE OUTPUT DISSOLVE TYPE: DISSOLVE 11 4.2 Select by Attributes Select By Attributes allows you to provide an SQL query expression that is used to select features that match the selection criteria and export those features to a new layer. Click on the Select by Attributes tool on the Analysis toolbar. Note: Input for this tool must be vector. The following window opens and allows you to specify your selection. Specify the layer to perform the selection against. Layer must be turned on in the table of contents. The list of fields for that layer are displayed (which you can use to create your query). Selected field. Click Get Unique Values to see the values for the selected field when creating a query expression. The list of unique values for a selected field are displayed here. Expression building tools used to create a query. Build a query in the selection widow by using the expression building tools (and double clicking fields and unique values) or by typing in the query. Specify an output filename. The new data layer with your queried selection will appear in your My Data (vector) folder. SELECT * FROM forms the first part of the SQL expression and is automatically supplied for you. This example query will export a vector file with all the northern communities that are in the province of Yukon. Click Submit to perform your selection. 12 4.3 Select by Location The Select By Location tool lets you select features based on their location relative to features in another layer. Click on the Select by Location tool on the Analysis toolbar. Note: Input for this tool must be vector. The following window opens and allows you to specify your selection. Specify the target layer from which features will be selected. Specify the source layer that will be used to select features from the target layer. Choose the spatial relationship rule that will be used for selection: ‘intersect’, ‘are within’, ‘are completely within’, or ‘are contained by’. Specify an output filename. The new data layer with your queried selection will appear in your My Data (vector) folder. Click Submit to perform your selection. This example query will export a vector file with all the well sites that are within the CWS Key Habitat Sites. Progress bar appears when the tool is processing. Spatial Selection Method details: Rule Definition intersect Intersect returns any feature that either fully or partially overlaps the source feature(s). are within To be selected, the geometry of the target feature must fall inside the geometry of the source feature. Selected features and source features can have overlapping boundaries. To be selected, all parts of the target features must fall inside the geometry of the source feature(s) and cannot touch the source's boundaries. are completely within are contained by This method differs from the Are completely within method in that the geometry of the target feature must fall inside the geometry of the source feature including its boundaries. 13 4.4 Intersect Tool Intersect creates a new feature from the common areas or edges of any two selected features of the same geometry type. You can create a new feature from the intersection of features of different layers, but the layers must be of the same geometry type (point, line or polygon). Click on the Intersect tool on the Analysis toolbar. Note: Input for this tool must be vector. The following window opens and allows you to perform an intersect between vector layers. Specify the target layer from which features will be intersected with. Specify the source layer that will be used to intersect features from the target layer. Specify an output filename. The new data layer with your intersect will appear in your My Data (vector) folder. This example intersect will export a vector file with the common (intersecting) area between mineral claims and muskox harvesting areas. Click Submit to perform the intersection. Progress bar appears when the tool is processing. Example intersect: 14 4.5 Euclidean Distance Euclidean distance gives the measured distance from each cell in the raster to the closest source. tool on the Analysis toolbar. Note: Input for this tool can be Click on the Euclidean Distance vector or raster. Output data will be raster. The following window opens and allows you to calculate Euclidean distance. Specify the maximum distance (m) which accumulative values cannot exceed. If exceeded, values become NoData. Specify an output filename. The new raster data will appear in your My Data (raster) folder. Specify the layer you would like to run Euclidean Distance on. This example performs a Euclidean distance calculation up to a maximum distance of 6000m. Click Submit to calculate the Euclidean Distance. 15 4.6 Vector to Raster Vector to Raster converts point, line, or polygon data into a raster surface with 1 km cells. Click on the Vector to Raster tool on the Analysis toolbar. Note: Input for this tool must be vector. Output data will be raster. The following window opens and allows you to convert a vector layer to a raster layer. Specify the target layer which you would like to convert from vector to raster. This example vector to raster will convert the Peary Caribou layer to a raster layer based on the target field: Herd. Specify the target field which you would like to use to convert to raster. Specify an output filename. The new raster data layer with your will appear in your My Data (raster) folder. Click Submit to convert vector to raster. VECTOR RASTER POINT LINE POLYGON 16 4.7 Reclass Raster The Reclass tool allows the user to reclassify or change input cell values to alternative values. tool on the Analysis toolbar. Note: Input for this tool must be Click on the Raster Calculator raster. The following window opens and allows you to specify your selection. Specify the raster target layer which you would like to reclassify The Value you will be reclassifying. This example Reclass Raster reclassifies Tug/Barge and Tanker 4, and reclassifies Gov vessel, Passenger vessel, and Govt vessel (Nor) to 2. General Cargo Ship is reclassed to 0. Specify an output filename. The new raster data layer with your will appear in your My Data (raster) folder. Reclass Value must be between 0-5. Reclass value 0 = transparent Assign a new Reclass Value for each Value in the layer. Double click the ‘0’ to assign a new reclass value. Type in a new value from 0-5. Click Submit to convert vector to raster. 17 5.0 Raster Tools: The Raster Tools are used to manipulate and process raster data (found under Table of Contents, My Data, Raster Layers). Icon Name Function Upload Layer Allows the user to upload a raster layer to their My Data (raster) folder so the layer can be incorporated into the analysis. Move To Public Moves a raster layer (values 0-5) from the My Data folder to the Public Data folder so other users may access the layer. Weighted Overlay Overlays several rasters using a common measurement scale and weights each according to its importance. Raster Calculator Allows the user to create and execute Map Algebra expressions (add, subtract, multiply, etc.) in a tool. 18 5.1 Weighted Overlay The Weighted Overlay Overlays several rasters using a common measurement scale and weights each according to its importance. Click on the Weighted Overlay tool on the Raster toolbar. Note: Input for this tool must be raster. The following window opens and allows you to specify your selection. Specify the rasters to include in the weighted overlay. Checked: includes the raster in the overlay. Unchecked: excludes the layer from the overlay. Specify an output filename. The new raster data layer with your will appear in your My Data (raster) folder. Specify the weight by typing in a value from 1-99. All weights must sum to 100. This example weighted overlay combines three rasters with their respective weights. Click Submit Job to perform the weighted overlay. Example: 19 5.2 Raster Calculator The Raster Calculator allows the user to create and execute Map Algebra expressions (add, subtract, multiply, etc.) in a tool. Click on the Raster Calculator tool on the Raster toolbar. Note: Input for this tool must be raster. The following window opens and allows you to specify your selection. Raster layers which can be used in the Map Algebra expression. The operator buttons allow you to enter mathematical (addition, division, and so on) operators into the expression. The expression is the Map Algebra expression to be executed. Specify an output filename. The new raster data layer with your will appear in your My Data (raster) folder. Calculator buttons allow you to enter numeric values into the expression. Build an expression by using the operator tools (and double clicking fields and unique values) or by typing in the expression. This example calculation takes the Fishing Areas raster and multiplies all cells by a value of 25. Click Submit to perform the calculation. 20