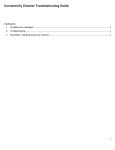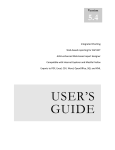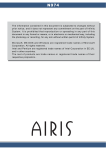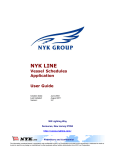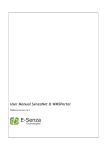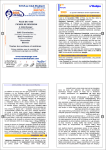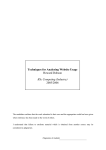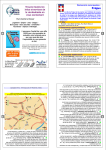Download A User's Guide to Digihelm
Transcript
A User’s Guide to Dig ihelm Digihelm User Guide Table of Contents AB OUT DI GI HEL M AN D THI S G UI DE ..............................................4 1 .) LOGGI N G I NTO DI GI H EL M ........................................................5 2 .) USER M AI N M EN U .............................................................6 3 .) GETTI N G STA RTED – YOU R DETAI L S ................................7 Ch an gin g your Pa ssw ord .................................................................... 7 Ch an gin g your Pe rsona l De ta ils ......................................................... 8 A ddin g a P a cka ge ............................................................................... 9 4 .) M em opa g e ...........................................................................1 1 -1 7 5 .) YOUR P A CK A GE ...............................................................1 8 R esource Usa ge ................................................................................ 19 Ext ra Feat ure s .................................................................................. 20 St at ist ics ........................................................................................... 21 Dom a in s ............................................................................................ 22 6 .) DOMAI N R EGI STR ATI ON .................................................24 Dom a in To Be R e giste re d ................................................................. 24 Dom a in A dm in ist rat ion To Be Tran sferre d ...................................... 24 7 .) YOUR DO M AI N( S) – DOM AI N M EN U ...............................2 6 Em a il Accou nt s (PO P3 ) .................................................................... 27 Em a il Forw a rd in g ............................................................................. 29 M u lt i- R e cipie nt A ddres ses ............................................................... 30 FTP Accou nts .................................................................................... 31 File M a na ge r ..................................................................................... 32 Se cu re Folde rs .................................................................................. 36 Dom a in A lias es ................................................................................. 44 S ub Dom a in s ..................................................................................... 45 DN S Z one Edit or ............................................................................... 46 O DB C DS N s ....................................................................................... 48 Dat aba se M ana ger ............................................................................ 49 M IM E Types ...................................................................................... 52 2 Digihelm User Guide Cu st om Er ror Pa ge s .......................................................................... 53 Fr ont P a ge Ext e nsion s ....................................................................... 54 SS L .................................................................................................... 55 W eb S it e Set t in gs ............................................................................. 56 St at ist ics ........................................................................................... 57 A n d fina lly…. ..................................................................................... 57 3 Digihelm User Guide About Digihelm a nd This Guide The Digihelm Web Hosting Con trol System is an extremely powerfu l hosting au tomation solution for Windows 2000 and W indows .NET servers. Please take some time to read over this gu ide. Doing so will make your experien ce as a u ser much more enjoyab le and profitab le. We have littered this guide with help fu l screen shots and valuab le step-by-step guides. 4 Digihelm User Guide 1.) Logging I nto Digihelm When you first get to the Dig ih elm Control Panel log in screen , you will be promp ted to enter your username and password. These will have been given to you by your web host. If you h aven’t been provided with th ese, please refer to your web host. Below is the default log in p age you will see, but some web hosts may use differen t login pages: En ter your username and password (provided by your web host) and click the “Logon” button to log into Digihelm. 5 Digihelm User Guide 2.) User M ain M enu Up on logg ing in to Dig ih elm, this is th e first screen you will see. From here, you can add packages and domains to your accoun t, access th e Billing system (if enabled ), change your password and personal d etails, and access the Online Help system. 6 Digihelm User Guide 3.) Getting Started – Your Details (This guide assu mes th at you have not yet selected a package or added a domain to your account. If you have completed either of these steps, th en you should proceed to going th rough the domain functionality – see page 19). Changin g your P assw o rd The first thing you may want to do is change your Digih elm login password from the one given to you by your web host. Th is is a simp le enough p rocess. From the main menu, click the password icon. You will be presented with the following screen: Simply enter your old password, followed by your new password twice, then click Save to change your password to th e new one. Click “ Back” to go b ack to the main menu, or alternatively click th e “Home” link at the top of the page underneath the banner. The top link bar is useful if you want to go up a couple of levels with one click. For instance: From the Statistics page you can go back to you r Domain Menu , to you r Package Menu, to the rest of your domain s, and back to your Control Panel home page with a single click. 7 Digihelm User Guide Changin g your P er sonal Detai ls If you need to change your d etails for any reason, you can d o th is at the main menu as well. Simply click Personal Details and you will g et taken to this screen: Alter the relevant details, and click “Save” to save them. 8 Digihelm User Guide Ad ding a P ack age Click the “ Packages” bu tton to get taken to the Packages screen: Assuming you have no packages set up, click “Add New”. This will take you to a list of availab le plan s that you can choose to make your package from. The list will have been set up by your web host, so will be d ifferent to the one below: Ch oose a plan from the d ropdown box and type a Package Name (something relevant) and click Save. You will n ow see you r package in the list of packages associated with your accoun t: 9 Digihelm User Guide If you click this Package you can enter the Packag e Screen, providing you have paid for it. The Package Screen is d iscussed later, but firs t you need to g o to Billing to pay for your package (where necessary). 10 Memopage Memopage 12 Digihelm User Guide Memopage 13 Digihelm User Guide Memopage 14 Digihelm User Guide Memopage 15 Digihelm User Guide Memopage 16 Digihelm User Guide Memopage 17 Digihelm User Guide 5.) Your P a ck ag e Once your balance is paid, go back to the main screen, choose Packages, and then click on your package. You’ll be presented with a list of options relating to you r package: 18 Digihelm User Guide R esourc e Usa ge Here you can view all of the resources available to you , along with the number of those resources you’ve used. The number of resources available will be dependent on what your web host offers, and th e package you have pu rchased . Below is an example screen : The status bars change from green to red when you are approaching the limit on resources, to easily id entify resou rce shortages. 19 Digihelm User Guide Ex tr a Featur es Extra features may or may not be offered by your web host. These can b e a wide range of items that you can add to your package, th at you may find necessary to run your site(s). E xamp les include extra domains, extra bandwidth, and extra diskspace. The screen below shows a coup le of options: From the dropdown box, select the feature you wish to purch ase, and click “ Add New”. You can do this for as many featu res as you want (as long as those features are available). Important N ote: - You will not be able to use these features un til they are paid for in the Billin g section. Once purchased, you will be able to see them in the Resou rce Usage section of your package. 20 Digihelm User Guide Stat isti cs Clicking on the Statistics bu tton will take you to th e statistics page for your p ackage. This will give you a b asic ind icator of how much b and wid th and diskspace you r domains are taking up, as well as the nu mber of domains you have set up: Ad vanced statistics packages (such as AW Stats, Livestats, and SmarterS tats) are supported , bu t availability is dependent on whether your web host offers th em – refer to them for more d etails. 21 Digihelm User Guide Dom ai ns Assuming you haven’t yet got a domain set up in Digihelm, you ’ll n eed to click the “ Domain s” button to get started: Click “ Add New” and you will be prompted to ch oose your reg istration method. Select the type appropriate to you (if u nsu re, ask your web host) and click “Next”. 22 Digihelm User Guide En ter your domain name, then click “Save”. You will n ow see you r domain added here: Clicking th is d omain will take you to the Domain Menu. However, you may first want to make su re your domain is reg istered. 23 Digihelm User Guide 6.) Dom ain R egistration From the User Main Menu, click “ Domain Registrations”. You will be presen ted with two options: Dom ai n To B e R egister ed If the domain name h as not yet been registered you can request the domain to be registered by selecting this option . Not all domain types will be available to register. Select this option, then in the next screen type in you r domain and click “S ave”. Your web host will take the next steps of registering your domain for you (if app licable). Dom ai n Adm i nistr ati on To B e Transfer red If the domain n ame has already been reg istered, however the administration requires to be moved to th is system then the transfer option should be selected . Tran sferring the administration of a domain will mean th at the domain renewal fees will be made from this system rather than 24 Digihelm User Guide the cu rren t location . Select th is option, then in the next screen type in your domain and click “Save”. You r web h ost will take the next steps of transferring you r domain for you (if applicab le). 25 Digihelm User Guide 7.) Your Dom a in(s) – Dom ain M enu Up on selecting your d omain from the domains list, you will be taken to the Domain Menu for that domain. 26 Digihelm User Guide You can see lin ks at th e top to take you back to the domain’s package and open the domain’s URL. It also disp lays the name server(s) that th e domain is recorded on. Clicking the “Delete” bu tton will promp t you to d elete th e domain, wh ich you can confirm if you want to remove the domain. Note:- Not all of the ab ove menu items may b e available to you . They depend on wheth er your web host offers them, or whether you have purchased them (where applicab le). Em ai l Accounts (P OP 3 ) You can set up POP3 accounts to collect mail for your domain. By d efault, wh en a domain is created a “ mail.d omain.com” POP3 account is created. You can add/delete/alter this and other POP3 accounts for your d omain. Choose “Email Accounts (POP3)” from the Domain Menu. Click “Add New” to create a new POP3 account: En ter th e email add ress you wan t people to mail this account at, and a password. The password will be u sed in prog rams such as Outlook to pull the mail from that domain . You can also choose if it is a “ catch all” accoun t. Settin g the email accoun t to be a “catch all' account will mean that not only will it collect email for the email address specified above, bu t for 27 Digihelm User Guide an y other mail sent to the d omain th at does not have an appropriate email account or email forward set up for. For example if a mail was sent to an [email protected] and th is address was n ot setup for a specific account, then th e 'Catch All' email account will collect this mail instead. You can set up an Au to-responder for the POP3 account as well. In the auto responder text box en ter the message you would like to be sent to the sender of mails you receive. Finally, you can store and forward emails sent to this POP3 account. You can specify an email address where email sent to th is account will get forwarded to, after it has been stored in the POP mailb ox. This is much like a standard email forwarding account; except th e email is first stored in the POP mailb ox and you h ave several other options such as a vacation message b eing sent before the email is forwarded to another location . After choosing the op tions you require for th e POP3 accoun t, click “Save” to save it. The number of POP3 accoun ts you have will b e dep endent on your web hosting account. To delete a POP3 account, open it and click “Delete”, then OK to confirm. 28 Digihelm User Guide Em ai l Forw ar ding Digihelm supports E mail Forward ing from your domain.To add a mail forwarder, click “Email Forward ing”, then “ Add New”. S imilar to the forward ing availab le when setting up a POP3 account, you can set up forward ers for mail sen t to a sp ecific domain to get forwarded to a mailbox of your choice. Catch -all options can b e specified as ab ove. To d elete a mail forwarder, open it and click “Delete”, then “OK” to confirm. 29 Digihelm User Guide M ulti -R ecipi ent Ad dr esses Multi-recip ient Addresses (MRAs) are groups of addresses that email is forwarded to when it is received in a specific mailbox. They work similar to Mail Forwarders, but you can forward to multip le addresses instead of just one. The top address is wh ere mail will be received, wh ile the recipient addresses are those that th e mail will be forwarded to. Choose “ Multi-Recipient Addresses” from the Domain Menu , then click “Add New” to add one. Note – on ly one add ress can be added per line. Also, your web host may have restricted the nu mber of recip ients in an MRA, so check th is. The catch all op tion is the same as outlined in POP3 accoun ts. To delete an click “ Delete”, then “OK” to confirm. 30 MRA, open it and Digihelm User Guide FTP Account s FTP accoun ts let you u se an FTP tool to upload files to you r account. When you set up a domain, it ad ds an FTP account automatically for you . Th is accoun t is th e same name as your domain (so if your d omain is sampledomain.com, the FTP account will be sampledomain.com) and the login to th e FTP account will be the same password you u se to log in to Dig ih elm. You can specify more FTP accoun ts (if available) if you wish. Click “FTP Accounts” from the Domain Menu, and th en click “ Add New”. En ter a usern ame (it isn ’t case-sensitive) and a password (case-sensitive). Choose th e permissions availab le, and then choose the FTP Folder that th e account has access to. By clicking the icon at the side of the text bar, you can use the handy FTP fold er b rowser: 31 Digihelm User Guide You can then select the folder you wish to provide access to, and also expand the folder to allow access to just sub -folders if necessary. To delete an FTP account, open it and click “ Delete”, then OK to confirm. Fi le M anag er The File Manager lets you browse, create, and Ch oose “File Manager” from the Domain Menu . move folders and documents for you r d omain. The above screenshot shows a typ ical new domain . The “Show Folder S izes” checkbox is not ch ecked b y default, b ut you can ch eck this and click “Save” if you wish to see the contents. You can click on any folder to see its contents. Cre at in g F ile s You can create a file by clicking the Create File icon: Th is will then bring up an ed itor within which you can create your file con tent, and then save it as a file type of you r ch oice: 32 Digihelm User Guide Once done, click “Save”, and then click “ Back” to retu rn to the main File Man ager menu. You will see the file there, along with details about the last modified d ate, and its size. 33 Digihelm User Guide Cre at in g F olde rs You can create folders h ere as well. S imp ly click the Create New Folder icon (see screensh ot below) then choose the folder name, and click the tick button . R ena m in g Folde rs/ File s To rename a folder/file, simply click the Rename Folder icon: Then click the tick button to save. Edit in g F ile s To edit a file, simply click it in the list. It will then open in an ed itor and you can ch ange it as necessary. Click “Save” to resave it. De let in g F olde rs/ F iles To d elete files or folders, check the box next to them, then click the Delete icon: 34 Digihelm User Guide M ovin g Fo lder s/ File s To move a file, check th e box next to th e item you want to move. Theneither use the file browser icon next to the Destin ation Folder text box to choose where you want to move the file to, or simp ly type it in the text box. Now click the Move icon to move it to the selected destination: You can then go to th e destination folder, and see the file/folder has been moved there: Copyin g Folders/ Files The Copy icon works exactly the same as the Move button, except that a copy of the file(s )/fold er(s) are made in the Destin ation Fold er wh ilst keeping the original file(s )/fold er(s) in the same place: 35 Digihelm User Guide Secure Fold er s Digihelm offers the ability to password protect your fold ers (if offered by you r web h ost). Choose “Secure Folders” from the Domain Menu. Click the “Install” button to install password p rotection ab ilities on your folder. You shou ld n ow see th is screen: You now need to set up a user accoun t that will be able to access password p rotected folders that you set up on this domain. Click the “ Users” bu tton and you will be taken to this screen : 36 Digihelm User Guide Ch oose “Add New”. You now need to choose a username and password that you will enter in future when you get promp ted to access your protected folders: NOTE:- You cannot have a sp ace in the User n ame. This is du e to the way that Windows u ser accounts work. In the above example, “ User1 John ” would not work, but “User1-John” or “User1_John” is fine. Click “Save” to save this user. You can add as many u sers as you like. W hen done, go back to the main screen . You can add Groups of users as well as single users. To d o th is, click the “Groups” button, then click “ Add New” to add a new user G roup: Ch oose a Group Name and click “S ave”. NOTE:- You cannot have a space in the Group name. This is due to the way that Windows g roup accounts work. In the above example “Sample Group” would not work, but “Samp le_Group” is fin e. 37 Digihelm User Guide Now click that g roup to get taken to th e update screen: You will see that there are no users added to the group yet. Click “Add New” to add a user to the group: You can n ow select a user to add to th e group from the list of available u sers in the dropdown box. Choose one, and click “Save”. Repeat the p rocess for however many users you wish to add to th e group. 38 Digihelm User Guide Once you have added u sers to a group, removing them is simple. Click th e user you want to remove, and click “Delete”. To delete the group and all users associated with it, ch oose the group and click “Delete”. Now you have your users and groups set up, select “Folders” from th e Secure Folders menu . Click “ Add New” to add a new directory that you wish to password protect. 39 Digihelm User Guide You will be prompted to add the path from the wwwroot folder to the folder th at you wish to protect. If you know the path , you can type it manually. Alternatively, using the folder search tool (highlighted ) will op en a small window and let you select th e folder b y clicking it: In the above instance, the folder “SecureMe” was chosen to be secured. Click “S ave” to save the protection on this folder. N ow you n eed to select th e users/g roups that you wish to have access to th is folder. Click the created fold er, and you will b e taken to th is screen: 40 Digihelm User Guide To add a group, choose “ Add New” under th e Allowed Groups section. You will see the groups available to add to this fold er. In this case, only one is availab le, so this is selected : Click “Save” to add th is g roup to the fold er. Now, all u sers in th is group will have access to the secu red folder (in this case User1 and User2). 41 Digihelm User Guide To add individual users, click “Add New” under the can select availab le users to add to the folder: Allowed Users section. As with groups, you Here, User3 has b een selected to g ive access to the folder. Click “S ave” to save these settings: 42 Digihelm User Guide To remove all protection and user rights granted to a particular fold er, simply choose that fold er to get taken to the ab ove Update Secu re Folder screen, and click “Delete”. 43 Digihelm User Guide Dom ai n Ali ases Digihelm supp orts the addition of domain aliases. A domain alias is th e full domain name that will alias the main h osted domain for an account. When connecting to the domain alias name th rough a web b rowser, you will see the same web site as the main hosted domain. For example, if you had a d omain “sampled omain.com” and added the domain alias “ testdomain.com”, then assu ming both of these domains were registered to you , a user would visit testdomain .com and get sent to the original “sampledomain .com” site. To add a domain alias, click “Domain Aliases” from the Domain Menu and click “ Add N ew”. Type in th e name of the domain alias, and click “S ave”. To d elete a domain alias after it has been created, click the domain alias from the menu and click “Delete”, then “ OK” to confirm. 44 Digihelm User Guide Su b Dom ai ns Digihelm supp orts the addition of sub domains to a normal domain. A sub domain name is the third or lower level domain name th at points to a sub folder for the domain. For example the sub domain 'http://mysub http://mysub .d omain.com' will p oint to 'http://domain.com/mysub 'h '. The sub d omain will treat the sub folder as its root directory. To add a sub d omain , click “Sub Domains” from the name of the sub domain, and click “Save”. the Domain Menu and click “ Add New”. Typ e in To d elete a sub domain after it has been created, click the sub domain from the menu , then click “Delete”. 45 Digihelm User Guide DN S Zon e Edi tor If your web host has enabled this, you can add and alter DNS records. NOTE:- Do not alter any of these setting s un less you fully understand wh at you are doing. Click the “ DNS Zone Ed itor” from the Domain Men u. You will see that d efault DNS zon es are set up for you r domain: To create a new record, choose “ Add New”. Choose the record type you wan t from the dropdown box. Th en en ter the record’s n ame, data (IP) and if it is an MX record, the Record Preference (th e preference number is used to indicate in what order the mailer should attempt delivery to the MX hosts, with the lowest nu mbered MX being the one to try first). Now click “Save” to save your setting s. 46 Digihelm User Guide To d elete a record, click it to open it and then choose “Delete”. DNS Z one Editor may be disabled for your account, depending on the setting s you r web host has ch osen. 47 Digihelm User Guide ODB C DSN s Data Source Names (DSN s) provid e connectivity to a database through an ODBC (Open Data Base Connectivity) driver. The type of DSN you can add is dependent on th e software you h ave on your server. If you are not sure about a specific DSN, ask your web host. To add a DSN click “ODBC DSN s” from the Domain Menu, then click “Add New”: Ch oose the DSN you wan t to add and then fill in the relevant details for that DSN. Click “Save” to save the DS N. 48 Digihelm User Guide Database Manag er Digihelm gives you thab e ility to add databases to your account for your domains to use. The and availability of these databases are depend ent on what your web host offers. To add a database, simply click on “Database Manager” from your Domain Menu, th en ch oose “Add New”. Ch oose the database type you wish to add along with a suitable name, and click “Save”. The database will be created. 49 type Digihelm User Guide You now need to add a u ser for this datab ase. To do this, click the “Add New” button: Fill in the Database usern ame and password , and click “Save”. You will n ow see th e datab ase and username add ed for your d omain. 50 Digihelm User Guide If you need to alter the u ser details for that database simply click the u ser and edit the details, then click “Save”. You can also delete th e database by clicking th e “Delete” bu tton . 51 Digihelm User Guide M I ME Ty pes MIME Types represen t file types that are p resen ted to your web browser. Th e MIME Types op tion in th e con trol panel allows you to specify h ow the browser views th e file. To add a MIME type simp ly click “MIME Types” in the Domain Menu, then click “ Add New”. En ter th e extension of th e MIME type and the Conten t Type, then click “Save”. Digihelm will update your website settings to allow this type of MIME type to b e parsed, providing your browser allows this. It d oesn’t matter what MIME types you set up to b e opened by your web browser – it can on ly op en files of typ es th at it supports. You may need browser plug -ins or other programs installed . All Dig ihelm d oes is alter th e website setting s to allow the MIME types to be supported where applicable. 52 Digihelm User Guide Custom Err o r P ag es Digihelm lets you specify Custom Error pages for your domains, instead of b eing directed to the default error pages (such as “Page cannot be found”, etc.). To choose a custom page for a particu lar error page, choose “ Custom Error Pages” from the Domain Menu : Ch oose the error code you wan t to edit to point to a custom error page: Now simply choose th e error URL. Th is is the location of the page that is d isplayed when the error occu rs. Th is pag e should be placed within the 'wwwroot' folder of the accoun t. The format of th e path should start with a '/' to specify the root of the web site. So /MyE rrorPages/400.asp will poin t to an ASP page in the “ MyErrorPages“ sub -folder of the “ wwwroot” folder. Click “S ave” to save the cu stom location . 53 Digihelm User Guide Front Pa ge Ex ten si ons Some web hosts may offer the ability to in stall FrontPage Extensions which allow you to u se Fron tPage to publish to your domain. You can find out full d etails from you r web h ost about this, if they offer it. To install Fron tPage, ch oose “FrontPage Exten sions” from the Domain Menu th en click “ In stall” to install FrontPage Extensions: You can then see the username provided to you for FrontPage. By default, the password is set to your control panel password, so you can change this as necessary and click “Save” to save th e settings. 54 Digihelm User Guide SSL Digihelm allows support for Shared SS L (Secu re S ocket Layer) for your website. This means you can set up add itional space that is accessib le through h ttps: rather than h ttp. It creates a folder within you r web space called SSL, so any files you put in here will b e accessed through https. You will need an SSL certificate which you will need to arrange through your web h ost (if offered). To install, simp ly click “SS L” from the Domain default) th e root of you r web site fold er. M enu , then click “Install”. The SSL path is (by If you wish to uninstall th e SSL support, simply click “ Uninstall”. 55 Digihelm User Guide W eb Site Sett ings Depending on the conten ts of the package you have purchased, you r domain may be able to support one or more website exten sion s such as AS P, Perl and PHP. You may also set up directory browsing. To set up any of these, choose “ Web site Setting s” from the Domain Menu: Select the exten sions you wish to install (wh ere available) and click “Save”. To en able Directory Browsing, simply check the box and click “Save”. You can remove/uninstall settin gs b y unchecking the relevant boxes, then clicking “Save”. 56 Digihelm User Guide Stat isti cs The Statistics page allows you to monitor your web site traffic (as p er page 21). Also, if your web host p rovides the ability to install S tatistics p ackages to monitor your domain , then you can find the install buttons here too. Depending on the advanced statistics packages available to you , you may see an y or none of the ab ove features available. S imply click “ In stall” to install a package. If you wish to uninstall a package at an y time, click “ Uninstall”. And f inall y…. Thank you for u sing Digih elm! We hope you have as much en joymen t using our product as we do creating it. If you have any issues using the Digihelm Con trol Panel, please pass these onto you r ad min istrator who will be happy to help. 57