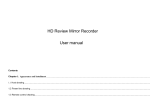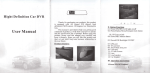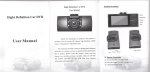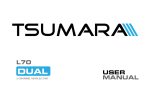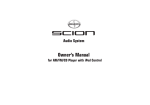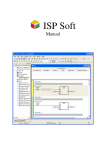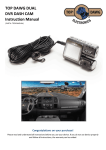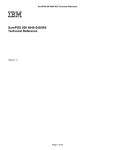Download User Manual
Transcript
Duo HD Vehicle Accident Camera with 120° Wide Angle Lens and Additional Rear View Internal Camera User Manual 120º Version 1 Video 1280x720 Supports up to 32GB Wide-Angle Lens G USB G-Sensor 2.0 Interface 16.9 Mac/Windows Compatible Night Operation 2” TFT LCD HD Screen IR Night Vision 150° Second Camera Contents 1. Product Overview ........................................................................ 1.1. Product Features ............................................................. 1.2. What’s in the Box ............................................................ 1.3. Button Functions ............................................................. 1.4. Installation ....................................................................... 3 3 3 4 6 2. Installation ................................................................................... 2.1. Rear View Camera Installation ........................................ 9 10 3. Operation Instructions ................................................................ 3.1. Automatic Recording ....................................................... 3.2. Manual Record ................................................................ 3.3. Photographic Mode ......................................................... 3.4. Movement Detection ....................................................... 3.5. Display Invert & Non-invert ............................................. 3.6. G-Sensor ......................................................................... 3.7. Video Locking .................................................................. 3.8. Date / Time Setting .......................................................... 3.9. Audio On / Off by One Button .......................................... 3.10. U Flash Mode ................................................................ 3.11. Playback ........................................................................ 11 11 11 11 11 12 12 12 12 13 13 13 4. OSD Functions ............................................................................ 4.1. Resolution ....................................................................... 4.1.1. Resolution .......................................................... 4.1.2. Recording Time ................................................. 4.2. Picture Settings ............................................................... 4.2.1. Megapixel .......................................................... 4.3. General Settings .............................................................. 4.3.1. Brightness .......................................................... 4.3.2. Exposure ........................................................... 4.3.3. Colour ................................................................ 4.3.4. Watermark ......................................................... 4.3.5. Audio .................................................................. 4.3.6. Auto Record ....................................................... 4.3.7. Language ........................................................... 4.3.8. Frequency .......................................................... 4.3.9. IR LED ............................................................... 4.3.10. Shutdown Time ................................................ 4.3.11. Key Tone .......................................................... 4.3.12. Auto Backlight Off ............................................ 4.3.13. G-Sensor ......................................................... 4.3.14. TV Out ............................................................. 4.3.14. Date Set ........................................................... 4.3.15. Format ............................................................. 4.3.16. System Information .......................................... 4.3.17. Default Set ....................................................... 14 15 16 16 16 16 16 16 17 18 18 18 19 19 19 20 20 20 21 21 21 22 22 22 22 5. Specifications .............................................................................. 23 1. Product Overview Thank you for purchasing the Smart-i Duo Vehicle Accident Camera. The camera features a 120° wide-angle lens to capture the driver’s view and evidence of what really happened. The Smart-i Duo records road events in HD (720P) to help drivers provide clear evidence and protect against false claims. The unit also includes a Rear View Internal Camera for help when reversing and to watch the rear area of the vehicle. The recorder is equipped with a built-in microphone/speaker to record sound and to listen to recorded sound on the recorder. The Smart-i range of Vehicle Accident Cameras are designed to offer crystal clear images and represent amazing value for money. 1.1 Product Features 120º Video 1280x720 Supports up to 32GB Wide-Angle Lens IR Night Vision 150° Second Camera HD Screen 16.9 2” TFT LCD HD Screen Supports 720P & VGA recording Built-in Microphone / Speaker Quick Recording Open / Close Choice Compatible with Windows & Mac Supports up to 32GB Micro SD Card G-Sensor files, preserving evidence Recorder charges while in recording function, video loop and seamless coverage video. 1.2 What’s in the Box Smart-i Duo Vehicle Accident Camera Additional Rear View Camera 1x Windscreen Bracket & 3M Pad 1x User Manual 1x Suction Windscreen Mount 1x USB Cable 1x Cigarette Lighter Adaptor 3 1.3 Button Functions System Working Indicator Charge Indicator REC Indicator MIC Button External Camera Input AV-OUT Reset Button REC Button Display Power Button Camera Direction Indication Mounting Frame USB Speaker Camera Micro SD Card Slot Video Lock Button Camera Button / Playback Mode Menu Button 4 Power Button • • To power the device, press the Power Button for 3 seconds. Video recording will be automatically activated after the device is switched on if there is a Micro SD card present. To turn the device off, press the Power Button for 3 seconds. The last video will have been saved before device is switched off. Menu Button/Display Control Button • Function 1: Display On/Off The display can be switched on and off by pressing the Menu button for 3 seconds. Switching the display on or off does not affect video recording. • Function 2: Enter Menu To enter the menu, press the menu button under standby mode. Then, press the page up/down buttons for selecting. Press the camera button to confirm. To exit, press the menu button again. Please Note: It is the same process to enter Menu Setting under Video Mode, Photo Taking Mode and Play back mode. Camera Button/Playback Button • Function 1: Photo Taking To enter the photographic mode, press the camera button under standby. Press the same button to take photos. • Function 2: Playback To enter playback mode, press the camera button for 3 seconds. Press the page up/down to select images and video and then, press the camera button again to play the selected video. To exit playback mode press the camera button for 3 seconds. • Function 3: Play/Pause Under playback mode, press the camera button to play/pause a video. 5 1.4 Installation To Install the Smart-i Duo in your car, please follow the steps below: 1. Firstly, take out the Smart-i Duo and the Windscreen Mount. 2. Attach the Windscreen Mount to the unit. 3. Insert the Micro SD Card (if purchased) into the unit. To insert, place the card in the slot (shown below) until you hear a slight click sound confirming the card has been placed successfully. 4. Plug in the additional camera by inserting the Phono cable from the additional camera into the Phono Socket of the Smart-i Duo. 5. Position the Smart-i Duo at the front of the car. Please note that the recorder should be placed behind the rear view mirror to comply with regulations. 6. Take out the ‘USB to Cigarette Lighter Adaptor’ 7. Connect the USB end of the Cigarette Lighter Adaptor to the Smart-i Duo and the other end to the Cigarette Lighter Power Socket. 8. Turn on the ignition to power the unit. 9. Finally, press the ‘Power On’ to turn the unit on. 6 Emergency Video Lock Button • Function 1: Video Locking If there is an incident during recording, press the video lock button to protect valuable video evidence. Previous footage will be saved and extended for an extra 3 minutes recording. To unlock the video, press the video lock button again. Please Note: This video will not be overwritten during loop recording • Function 2: Movement Detection On/Off To switch on movement detection, press the video lock button for 3 seconds under standby. Press it again for 3 seconds to turn off the movement detection. • Function 3: Confirmation Press the video lock button to use as a confirm/ok button under the menu interface. • Function 4: Switch of Cameras When a second camera has been connected to the recorder, press the video lock button to switch between cameras. REC/Page Up • Function 1: Activate Video Recording To start video recording, press the REC button under standby mode. Press it again to stop the video recording. • Function 2: Page Up REC button functions as page-up button under the menu and the playback interface. • Function 3: Non-Invert Display To non-invert the display, press the REC button under power on status for 3 seconds. MIC/Page Down • Function 1: Audio Recording On/Off To stop recording audio in videos, press MIC button. To record audio, press the MIC button again. 7 • Function 2: Page Down MIC button functions as page-down button under the menu and the playback interface. • Function 3: Invert Display To invert the display, press the MIC button under power on status for 3 seconds. Reset Button If you experience any issues with your device, please restart device by pressing the reset button. 8 2. Installation 1. Turn the car off. 2. Insert the micro SD Card into the slot of the device. [Caution] We suggest using a class 6 or above micro SD Card and memory no less than 512MB. The device supports a maximum 32GB micro SD card. 3. Stick the DVR mounting frame on front window. Caution: Please clean the windscreen before sticking the mounting frame. To adjust the mounting frame position, please use the attached cotton thread and place at the edge between sticker and window. Then pull the recorder from left to right and right to left until the sticker has been removed. 4. Plug in the car charger into the car cigarette lighter. 5. Connect the car charger to the Recorder USB input with charging Cable. 6. Place the external camera at the back of the car. The cable can be laid across the seats to the recorder at the front. Connect the external camera by plugging the camera AV cable into the AV-IN port on the Smart-i Duo. 7. Adjust camera position; ensure the line of sight is perpendicular to the ground. 8. When starting engine, check the recorder has been installed correctly. Please Note: If the recorder has been installed correctly, the device will be entering the video recording mode automatically when engine starts. Please check the screen display, if it is upside down, invert the display using the REC/MIC button. 9 2.1 Rear View Camera Installation Rear View Camera To connect the rear view camera, simply plug into the ‘camera in’ connection (as pictured above). Once plugged in, the cameras image will show on the Duo LCD along with the main image from the Duo. Please note that the AV OUT on the Duo is only used for playback on a larger screen. However, you can playback on the Duo itself rather than through an external monitor. 10 3. Operation Instructions 3.1 Automatic Recording Video recording will start automatically when the engine turns on. The video recording indicator and audio recording indicator will start to flash when recording has started. After the engine has been turned off, video recording will also stop automatically after 12 seconds. The recorder will save the latest video and then power off. Recorded videos will save on the micro SD card and loop record the earliest video when the memory is full. Please Note: Video length can be set in the menu settings (1/2/5 minutes). The default setting is 1 minute. Video resolution can also be set in the menu (HD720P or VGA), with the default being HD720P. The recorder’s camera and the external camera footage will be stored in the micro SD card as a ‘DCIMA’ and ‘DCIMB’ file. 3.2 Manual Record To start up the recorder, press the power button for 3 seconds. The video recording function will be activated automatically with the video recording indicator and audio recording indicator flashing. To shut down the recorder, press the power button for 3 seconds. The last video will have been saved automatically before the power is off. 3.3 Photographic Mode To enter photographic mode, press the camera button. When in photographic mode, the icon of a video that is shown on the upper left corner of display will change into an icon of a camera. Press camera button for taking photos. To switch back to video recording mode, press the REC button. 3.4 Movement Detection To enter into movement detection mode, press the emergency button under standby for 3 seconds. Under movement detection mode, the recorder will automatically log images while sensing moving objects. The recorder will enter into standby mode while there are no moving objects. To exit movement detection, press the video lock button for 3 seconds. Please Note: Please purchase an external battery for long-term movement detection. The default setting of Movement Detection is off. The setting of Movement Detection resets to the default setting while the recorder is shut down. 11 3.5 Display Invert & Non-Invert The camera on the DVR can be rotated 300° and the screen displays upside down if the camera has been rotated 180°. To display correctly, press the MIC button/REC button for 3 seconds for invert display and non-invert display. Please Note: The setting of the display will be saved automatically after the recorder is turned off. 3.6 G-Sensor The G-Sensor will be activated if the car collides during recording. The recorder will display a symbol of a lock for 10 seconds before colliding and the next 20 seconds will be saved automatically as a special video. This video will not be covered during loop-recording. Please Note: The saved locked video will be named with a ZW at the beginning, while normal videos named start with AW. The sensitivity of the G-Sensor is adjustable; default setting is “middle”. 3.7 Video Locking The video locking function is designed to prevent important evidence being overwritten by loop recording. To lock a video, press the video lock button while recording, current video will be saved pre 10 seconds and the next 20 seconds. 3.8 Date/Time Setting The Date/Time settings allows you to adjust the time and date to local time so that video files can be found easily by searching when any incident occured. 12 3.9 AudioOn/Off by One Button To record without sound, press the MIC button under video recording. When the microphone sign at the bottom of the display is white, the MIC has been switched off. Press the MIC button again and the microphone will turn blue. This means the MIC has been switched on. The MIC setting will be automatically saved, so there is no need to edit again after the device has been restarted. 3.10 U Flash Mode Connect the recorder to your PC with a USB cable and the display of the recorder will show 3 options: USB Disk, PC Camera and REC Mode. Select the options by using the page up/down button. To enter U Flash Mode, select the USB Disk and confirm with the video lock button. Please use an SD card reader and Micro SD card to copy videos from recorder to PC. 3.11 Playback To enter playback mode, press the camera button for 3 seconds when the recorder is switched on. Select videos and images by using the page up/down button and press the camera button to play a video. To exit playback mode, press the camera button for 3 seconds. 13 4. OSD Functions Video Settings Image Settings Resolution Recording Time Resolution Brightness Exposure Colour Settings Auto Detect Watermark Audio Auto Record Language Fequency General IR LED Shutdown Time Key Tone Auto Backlight G-Sensor TV Out Date & Time Format System Info Default Settings 720P / VGA Off / 1 Min / 2 Mins / 5 Mins 1280x720 / 1600x1200 / 2048x1536 Auto / Sunlight / Flourescent / Cloudy sky / Thungsten -3, -2, -1, 0, 1, 2, 3. (Default setting is 0) Normal / Black & White / Negative / Sepia / Light Blue Off / On Off / On Off / On Off / On / Charge Video English, Chinese, Russian, Japanese, Portuguese, French, German, Italian 50Hz / 60Hz Off / On / Auto 1 / 3 / 5 / Off Off / On 1 / 3 / 5 / Off High / Middle / Low / Off PAL / NTSC Set the date Yes / No System Information Yes / No 14 4.1 Video Settings 4.1.1 Resolution The resolution option allows you to set the resolution of the recorded video. The Smart-I Duo has 2 resolution options HD 720P and VGA. 4.1.2 Recording Time The Recording Time option allows you to set the length of the recorded video. So, if the recorder has been set to 1 minute, it will record a minute file and will start again for another minute and so on. The options for the length of video are; 1 minute, 2 minutes, 5 minutes or OFF. If the set to ‘OFF’ then the recorder will use the default recording time. 15 4.2 Picture Settings 4.2.1 Resolution To enter into the picture resolution menu, press the mode key and enter into picture mode and then press the menu button. In this menu, the user can set the resolution of the images that are taken. The resolutions available are: 1280x720, 1600x1200 or 2047x1536. 4.3 General Settings 4.3.1 Brightness This option allows you to adjust the brightness when taking a picture or using the video mode. The user can choose from the following brightness levels: Auto, Sunlight, Fluorescent, Cloudy Sky or Tungsten. 16 4.3.2 Exposure The exposure levels of the camera will determine how much light will reach the camera. The higher the levels, the more light will enter the camera and the picture will be brighter, lighter and whiter. The exposure levels available are -3, -2, -1, 0, 1, 2 and 3. The default exposure level will be 0. 4.3.3 Colour The colour option allows the user to set a colour effect on any image that is taken. The effects available on the recorder are; Normal Black & White Negative Sepia Light Blue 17 4.3.3 Auto Detect By the turning this function on, when a moving object is detected, the recorder will begin to record. If the object stops moving the recorder will stop, and being again once any object moves again. 4.3.4 Watermark This option allows you to set the date and display the date on the recorded video in playback mode. The user can turn this function on or off. 4.3.5 Audio The audio record setting allows you to turn the voice record off or on to record sound with video. 18 4.3.6 Auto Record By turning on the auto record function, the unit will start recording immediately once the recorder has been powered and has a Memory Card. If the charge video option is selected, the recorder will start recording automatically when the recorder is being charged. 4.3.7 Language Set the language on the unit. The available languages are; English, Chinese, Portuguese, Russian, Japanese, French, German and Italian. 4.3.8 Frequency Set the video frequency on the recorder to either 50Hz or 60Hz. 19 4.3.9 IR LED This option allows you to turn the IR LED’s on or off. Alternatively, you can choose auto and the LED’s will come on automatically when light levels are low. 4.3.10 Shutdown Time The shutdown time feature allows you to delay when the unit shuts down after the power off button is pressed. The delay can be set to off, 1 minute, 3 minutes or 5 minutes. If set to off, the unit will shut down immediately. 4.3.11 Key Tone The key tone option allows you to turn the beep sound on or off when the buttons on the unit are pressed. The default for this option is OFF. 20 4.3.12 Auto Backlight Off The auto backlight off option allows you to decide when the 2.0” screen will go on Standby during recording. The user can choose to turn this function off and the screen will remain on, however this will use more battery power. 4.3.13 G-Sensor The G-sensor function will set the Smart-i Duo to record when impact is detected in the vehicle. There are 3 G-sensor sensitivity levels to choose from and the default setting is ‘Middle’. This is recommended for most vehicles. If the sensitivity is set to ‘High’, more events will be recorded resulting in more space taken up on the Memory Card. If the sensivity is set to ‘Low’ then in some cases important events may not get recorded. 4.3.14 TV Out 4.3.12 The TV Out option allows you to choose the output from the Smart-i Duo to your TV/Monitor. The Smart-i Duo uses both PAL and NTSC formats. 21 4.3.15 Date & Time Set the Date and Time by using the ‘Rec’ or ‘Mic’ button to adjust the time/date and the ‘Menu’ button to toggle between each digit. 4.3.16 Format This option allows the user to format the Micro SD Card. Please note that all information on the memory will be removed if you select the ‘Format’ option. 4.3.17 System Information In this option, the user can view the System Information and Firmware version. 4.3.18 Default Settings The Default Set option allows you to reset back to the original factory settings. 22 5 Specifications Smart-i Duo Specifications Dimensions (WxHxD) 90x64x28mm Weight (Kg) 0.09 Display 2” TFT Colour Display Screen USB Interface USB 2.0 Battery Capacity 10 Minute Memory Micro SD Card: Up to 32GB Video Format AVI Frame Rate 30 fps Video Resolution 720P / VGA Image Resolution 1280x720 / 1600x1200 / 2048x1536 Lens 120° HD Wide Angle Lens Minimum Illumination 0 Lux (IR On) Camera Rotation 180° Motion Detection Support G-Sensor Yes Additional Camera Lens 150° Wide-Angle Lens Dimensions (WxHxD) 16x16x14mm Power Input 5V DC 23 Smart Witness, Unit 2 Valley Point, Beddington Farm Road, Croydon Surrey CR0 4WP