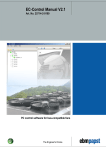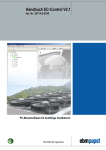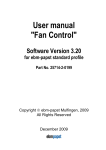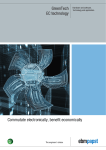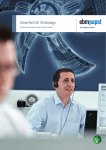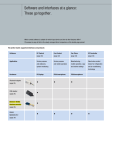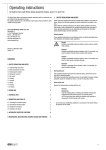Download EC-Control User Manual
Transcript
Copyright © ebm-papst Mulfingen, 2009-2014 All Rights Reserved April 2014 ebm-papst Mulfingen GmbH & Co. KG Bachmühle 2 74673 Mulfingen http://www.ebmpapst.com [email protected] This manual has been compiled with the necessary diligence. Nevertheless we cannot accept any liability for its completeness or correctness. Some products from other manufacturers are mentioned in this manual. In most cases, the product designations and manufacturer names mentioned are trademarks and/or registered trademarks. The Bluetooth logo and the Bluetooth brand are used under licence from the Bluetooth SIG. EC-Control User Manual Table of contents 1 Introduction ......................................................................................................... 6 1.1 Use of manual ............................................................................................................................. 6 1.1.1 Text conventions ........................................................................................................................................................ 6 2 Installation ........................................................................................................... 9 2.1 2.2 2.3 2.4 2.5 System requirements .................................................................................................................. 9 Basic fab setup ......................................................................................................................... 11 Notes on selection of the most suitable interface converter ...................................................... 13 Installation ................................................................................................................................. 14 Uninstalling ............................................................................................................................... 15 3 Setting up your fab ........................................................................................... 16 3.1 Configuration using the assistant .............................................................................................. 17 3.1.1 3.1.2 3.1.3 Configuring a small size fab ..................................................................................................................................... 17 Configuring a large size fab ...................................................................................................................................... 21 Loading a saved fab ................................................................................................................................................. 28 3.2.1 3.2.2 3.2.3 3.2.4 3.2.5 RS232 (article no. 21487-1-0174 and 21495-1-0174) .............................................................................................. 30 Ethernet (article no. 21488-1-0174 and 21489-1-0174) ........................................................................................... 30 Bluetooth (article no. 21501-1-0174) ........................................................................................................................ 35 USB .......................................................................................................................................................................... 36 Setting advanced communication parameters ......................................................................................................... 37 3.3.1 3.3.2 3.3.3 3.3.4 3.3.5 Adding a single fan ................................................................................................................................................... 38 Adding pre-addressed fans ...................................................................................................................................... 39 Adding brand new fans ............................................................................................................................................. 41 Configuring brand new fans using automatic address assignment .......................................................................... 41 Semi-automatic configuration of brand new fans ..................................................................................................... 44 4 Basic operation of the software ....................................................................... 46 4.1 Navigation/user interface .......................................................................................................... 46 4.1.1 4.1.2 4.1.3 Main menu ................................................................................................................................................................ 46 Room plan ................................................................................................................................................................ 46 Structure tree ............................................................................................................................................................ 48 4.3.1 4.3.2 4.3.3 Special functions ...................................................................................................................................................... 52 Additional information on MODBUS-compatible fans ............................................................................................... 53 Saving displayed fan settings ................................................................................................................................... 54 5 Further configuration options .......................................................................... 56 5.1 5.2 5.3 5.4 5.5 5.6 5.7 5.8 5.9 5.10 Display settings ......................................................................................................................... 56 Colour palette............................................................................................................................ 59 Fan information ......................................................................................................................... 60 Changing password .................................................................................................................. 61 User administration ................................................................................................................... 62 Managing configurations ........................................................................................................... 63 Reactions to fan failures............................................................................................................ 64 Sending e-mail notification of fan failure ................................................................................... 65 Global timer............................................................................................................................... 68 IO functions ............................................................................................................................... 70 3 1.2 1.3 3.2 3.3 4.2 4.3 4.4 New functions and functions modified since EC-Control 2.10 ..................................................... 7 Safety notes ................................................................................................................................ 8 Details for configuring interface converters ............................................................................... 30 Detailed information on adding fans .......................................................................................... 38 Operation with two monitors...................................................................................................... 50 Setting fan parameters .............................................................................................................. 51 Failure list.................................................................................................................................. 55 EC-Control User Manual 5.1.1 5.1.2 5.1.3 Assigning groups and fans to an input ..................................................................................................................... 72 Definition of switching times ..................................................................................................................................... 72 Display of IO settings status in command line .......................................................................................................... 73 A Frequently asked questions ............................................................................. 75 5.11 5.12 Configuration export and import ................................................................................................ 74 Integrated help function............................................................................................................. 74 I am using the firewall supplied with Windows XP, what do I have to do? ............................................. 75 Configuring a static IP address .............................................................................................................. 77 How do I make a backup copy of the database used by EC-Control? ................................................... 78 B Configuring EC-Control using procedure from earlier version ..................... 79 B.1 B.2 B.3 B.4 B.5 Configuration of Ethernet/RS485 interface converters .............................................................. 79 Basic fab setup in EC-Control ................................................................................................... 82 First login .................................................................................................................................. 83 Registering interface converters ............................................................................................... 84 Configuring fab structure and fans ............................................................................................ 85 B.5.1 B.5.2 B.5.3 Adding groups .......................................................................................................................................................... 86 Adding fans ............................................................................................................................................................... 87 Setting device type and interface ............................................................................................................................. 88 C Structure of CSV file format ............................................................................. 91 D Power failure ..................................................................................................... 94 E Remote access .................................................................................................. 95 E.1 E.2 Remote desktop connection...................................................................................................... 95 VNC software ............................................................................................................................ 96 F List of fan parameters ...................................................................................... 97 F.1 F.2 List of fan parameters ............................................................................................................... 97 Fan parameter reference table ................................................................................................ 102 G List of authorisation levels ............................................................................. 104 Index ........................................................................................................................... 105 4 EC-Control User Manual Change history Date 04.06.2009 26.01.2011 11.10.2011 20.12.2012 21.06.2013 10.02.2014 Version 1.00 2.00 2.10 2.11 2.20 2.30 Change First version of manual Adaptation to EC-Control 2.00 Adaptation to EC-Control 2.10 Minor corrections (style and references) Adaptation to EC-Control 2.20 Adaptation to EC-Control 2.30: Group timer, modified display settings dialogue, display of queried fans 5 EC-Control User Manual - Introduction 1 Introduction EC-Control permits the visualisation and parameterisation of ebm-papst ebmBUS and MODBUS fan networks. The maximum number of devices possible on the bus system concerned is supported. In particular, EC-Control permits the following activities: Setting of fan parameters such as operating mode, set value and control parameters Alteration of fan address Readout of fan parameters such as actual speed, serial number and production date Readout of failure status and fault memory Monitoring of fabs, including the possibility of reporting failures by e-mail Management of several fabs within one program installation Support of RS232/RS485, Ethernet/RS485, USB/RS485 interface converters and the Bluetooth adapter Simultaneous monitoring of ebmBUS and MODBUS-based fab components (requires several interface converters) Monitoring of ebmBUS-based fabs with up to 4 x 7,905 fans and MODBUS-based fabs with up to 4 x 247 fans 1.1 Use of manual How is it best to work with this manual? Read Chapters 1 and 2 in full prior to installation. Keep Chapter 3 to hand when installing and configuring your first fab and follow the instructions step by step. At least glance over Chapter 4 after configuring the fab, as this explains the general operating concepts of EC-Control. Consult the other chapters as required. The Annex provides brief explanations of the individual fan parameters and a useful reference table showing the authorisation details for the individual user levels. Diagrams and screenshots show specimen data only. Your actual configuration will differ from this. 1.1.1 Text conventions Italics are used in this manual for user entries or predefined values in selection lists. Text in italics and with dashed underlining is used in this manual to indicate menus, buttons and keyboard shortcuts. 6 EC-Control User Manual - Introduction 1.2 New functions and functions modified since EC-Control 2.10 Implementation of new usage options for USB relay box 10450-1-0174 Option of assigning the 6 digital inputs DI 2 to 7 to logical groups and/or fans (= IO group) to be able to switch between two percentage set values by way of input. Option of using the relays DO 2 to 7 as collective error message for the groups and fans assigned to the corresponding input. Option of using the relays DO 2 to 7 as acknowledgement for switching between the set values of the groups and fans assigned to the corresponding input. For switching the set value of an IO group, EC-Control 2.30 now offers the option of using a timer provided by EC-Control instead of the digital input of the relay box. A set of "clean room" fan icons for the room plan has been added. The message indicating successful testing of the relay box function under Options/Failure reactions now correctly refers to Relay 0 instead of Relay 1 in accordance with the labelling. EC-Control can now highlight recently queried fans in your choice of colours. Certain errors have also been corrected. The most important corrections are as follows: The same file formats can now be selected for room plans in both the configuration assistant and under File/Edit Mode. If several room plans are used for different groups in one fab (can be configured with File/Edit Mode), fan icons automatically positioned with File/Configuration assistant are now accordingly placed on the correct room plan. On creating a new configuration, the standard symbol is now assigned to the "Symbol for unknown status" setting. When setting the set value for several fans, the set value for the last fan is now always correctly set as well. In the automatic error message report, character set problems used to occur with certain nonEnglish languages. These have now been rectified. Correction of the database synchronisation required following installation. On computers with a non-standard date format setting, synchronisation used to be terminated with an error message and EC-Control could not be used. The procedure for configuring brand new fans has been changed. Following detection of a new fan at the default address and re-addressing of this to an available address, the fan concerned briefly starts up. EC-Control then constantly searches for another fan with default address. The further search now has to be manually ended rather than manually triggered as used to be the case. In configuration assistant large size fab mode, groups with their own room plan are now highlighted in colour, followed by the file name of the room plan in parentheses. The configuration menu item File/Edit Mode makes it possible to position fan icons on the corresponding room plan by way of drag and drop. To improve this functionality, a grid has now been introduced to make it easier to arrange the icons on the plan. The display setting dialogue has been revised. The settings are now arranged in logical groups and new settings for the display of queried fans have been added. 7 EC-Control User Manual - Introduction 1.3 Safety notes Read this manual carefully before starting work. Malfunctions can result if the following warnings and instructions are not observed. Ensure that this manual is always within reach at the place where the software is used. On sale or transfer of the software, the installation guide and the manual must be included. In order to inform about potential risks and how best to avoid them, this installation manual may be copied and handed out. Use is subject to local industrial safety regulations. Interference from electromagnetic radiation is possible. If impermissible radiation levels occur following installation, appropriate shielding measures must be taken by the user. Take precautions to prevent inadvertent fan activation. This could result in serious or even fatal injury. Always operate fans with guard grilles. This software is not designed for use in facilities such as nuclear power stations, where safety is of critical importance. The software has no real-time capability. It is not advisable to use fans in clean room fabs without constant monitoring (by whatever software). The monitoring PC must be provided with a UPS as a safeguard against sudden power failure. Intended use Parameterisation, control and diagnosis of ebm-papst fans with an RS485-based ebmBUS V3 or MODBUS with ebm-papst standard profile. Non-intended use Use of the interface converters with interfaces not intended for them Use of the interface converters at higher voltages than those specified in the instructions Non-intended use of the interface converter cables Use in extremely humid environments (heavy rain or high humidity) Use in explosion hazard areas Start-up of fans by way of software with the safety features not activated Deactivation of fan firmware safety functions due to incorrect parameterisation Use of the software in facilities where safety is of critical importance Use of the Bluetooth adapter in areas for which restrictions apply with regard to the 2.4 GHz frequency band (2.402-2.48 GHz) Unattended operation of the Bluetooth adapter. There must be visual contact with the fan and the Bluetooth adapter should be readily accessible. 8 EC-Control User Manual - Installation 2 Installation This chapter describes all preparatory steps to be carried out before starting the application for the first time. In addition, it contains useful decision-making tools for setting up the fab and selecting the interface converter best suited to your needs. 2.1 System requirements The system requirements depend on the size of your fab. However, the following basic conditions are always the same: Minimum computer specifications: Windows XP Service Pack 3 or Windows 7 Approx. 80 MB available capacity on hard disk; extra space is required for the driver if using the USB relay box Monitor with at least 1024 x 768 pixel resolution and 16-bit colour depth CD-ROM drive (only needed during installation) Mouse, trackball or comparable pointing device The following requirements apply depending on the size of the fab: Processor at least Pentium III 800 MHz or comparable. A faster processor is recommended for simultaneous operation with several interface converters! 512 MB memory; for Windows 7 at least 1 GB is recommended A second monitor (optional). This may have a lower resolution than the primary monitor, but a resolution of at least 800 x 600 pixels is recommended. A printer (optional) if a report is to be printed out each time a fault is detected. ebm-papst USB relay box (optional, article no. 10450-1-0174) if signalling by an alarm relay is required when failures are detected. To send e-mails, an e-mail server connection is required. Details can be found in Chapter 5.8. At least one interface converter of the following types: o RS232 (article no. 21487-1-0174) o RS232 (article no. 21495-2-0174) o Ethernet (article no. 21488-1-0174) o Ethernet (UL-certified) (article no. 21489-1-0174) o Bluetooth adapter (article no. 21501-1-0174) o USB (article no. 21490-1-0174) 9 EC-Control User Manual - Installation When using the Bluetooth adapter, the following Bluetooth software stacks are supported: o Microsoft stack (Windows XP SP3 or later) o Widcomm/Broadcom stack (version 5.6 or later) o Toshiba stack (version 7.0 or later) Use of the Bluetooth adapter has been tested with different hardware and the above-mentioned software versions for PCs. Incompatibility or instability cannot however be ruled out in certain cases. It is not possible to test all of the hardware and software combinations available on the market. This software has not yet been fully optimised to support high DPI (Dots per Inch) settings. A higher DPI setting in Windows will make the screen display appear larger without any alteration to the physical monitor resolution. DPI settings greater than 140 DPI are currently not recommended and could cause the content of the screen to be cut off by the automatic window scaling, especially with a vertical monitor resolution of 768 pixel. Do not install this application if one of the following database server products has already been installed: Borland Interbase/CodeGear Interbase/Embarcadero Interbase Firebird In such cases, it is essential to consult your ebm-papst contact. EC-Control uses Firebird version 2.1.5. 10 EC-Control User Manual - Installation 2.2 Basic fab setup The following information on fab setup and the notes in Chapter 2.3 are intended to help users not yet in possession of one of the RS485 interface converters listed in Chapter 2.1 select the converter best suited to their purposes. EC-Control can manage two different types of fab. The type of fab sufficient for the majority of applications is the small size fab shown in Fig. 2-1. This consists of the computer, a single interface converter and the fans, all of which are connected to the computer via this interface converter. A printer or the USB relay box for signalling failures can be connected as an option. It is essential for all fans to have the same bus system (ebmBUS or MODBUS). Combined operation of different bus systems on one interface converter is not possible. Optional Optional Computer, e.g. with USB or RS232 interface Interface converter, e.g. USB or RS232 Fig. 2-1 Small size fab For larger fabs (> 1,000 fans for ebmBUS or more than 247 fans for MODBUS), it is advisable to distribute the fans over several interface converters as shown in Fig. 2-2, preferably Ethernet/RS485 converters. In EC-Control, these have faster response times compared to other interface converter types. In the case of Ethernet/RS485 interface converters, a commercially available Ethernet switch may also be required to connect several interface converters to the PC or to integrate the converter into a larger network. For optimum performance in this case, the fans should be driven by a separate network card used specifically for this purpose. In addition to improved response time performance, the large size fab shown in Fig. 2-2 is also more reliable, as the failure of one interface converter only results in loss of access to the fans connected to the PC via this particular interface converter. 11 EC-Control User Manual - Installation USB relay box (external signalling of failures) UPS Optional Optional Optional IP address, e.g. 192.168.0.1 Ethernet / TCP/IP Ethernet switch IP address, e.g. IP address, e.g. IP address, e.g. 192.168.0.2 192.168.0.3 192.168.0.4 Fig. 2-2 Large size fab Several Ethernet/RS485 interface converters are connected via a switch to the network card of the computer. The individual network segments are called subnets. Monitoring of the clean room fans is safeguarded by a UPS (Uninterruptible Power Supply). All fans are connected to the interface converter concerned in either a linear or a star configuration. The printer and a second monitor are optional. Only fans of the same bus system (ebmBUS or MODBUS) are to be connected to each interface converter. However, it is possible to combine different bus systems within one fab. EC-Control currently permits a maximum of four interface converters with MODBUS and a maximum of four interface converters with ebmBUS in one fab. This configuration increases reliability and interrogation rate and is therefore particularly well suited to monitoring large-scale clean room fabs. In this case, it is also advisable to safeguard the computer with a UPS to enable the fab monitoring system to register the fab status without any time delay in the event of power failure. General rule: In fabs with more than 31 fans, it may be necessary to use RS485 repeaters (article no. 25708-1-0174) depending on the type of fan. 12 EC-Control User Manual - Installation 2.3 Notes on selection of the most suitable interface converter Since Version 2.0, EC-Control has supported a variety of different RS485 interface converters. The following points are intended to assist with selection. The USB interface converter is recommended for small size fabs. This is compact and needs no separate power supply and the electrical isolation protects the computer USB interface against possible interference on the RS485 bus line. Every modern computer or laptop has such an interface. If wireless mobility is required, use should be made of the Bluetooth adapter. Within a range of 10-20 m, depending on local conditions, this permits freedom of movement without cumbersome cables. This wireless technology is already integrated into many current laptops; for all other laptops and desktop computers, this interface can be retrofitted using inexpensive USB Bluetooth adapters. We recommend devices which use Microsoft Bluetooth software or a current version of Broadcom Bluetooth software. In principle, EC-Control also supports the Bluetooth software package from Toshiba. For large fabs with subnets, we recommend the Ethernet/RS485 interface converter (article no. 21488-1-0174 or the UL version, article no. 21489-10174). This is electrically isolated and is supplied with a plug-in power supply suitable for use in many countries. The UL version (article no. 21489-1-0174) includes a plug-in power supply suitable for use with 115 V 60 Hz systems only. The advantages of the Ethernet interface converters are the faster response times compared to the other interface converter types and the option of integrating the interface converter into an existing computer network, thus also enabling the EC-Control computer to be installed at a remote location, far away from the fans to be monitored. RS232 interface converters are no longer recommended for new acquisitions, as most computers and laptops are no longer equipped with this interface. On account of the fact that article no. 21495-1-0174 is not electrically isolated, severe interference on the bus cable can also damage the interface of the PC. This is not a problem with article no. 21487-1-0174. However, the plug-in power supply provided is only designed for use with continental European systems (Euro plug). 13 EC-Control User Manual - Installation 2.4 Installation Insert the installation CD in the CD-ROM drive. A menu should appear. If not, this means the Windows Autoplay function has been deactivated. The cdmenu.exe application should then be started manually on the CD-ROM by way of the Windows explorer. Administrator rights are required for installation. In Windows 7, a user account control (UAC) dialogue allowing installation by way of an administrator account is automatically displayed on starting. In Windows XP, the user account employed for installation should have administrator rights for the duration of installation. Users not in possession of an administrator account password should consult their administrator. An existing EC-Control installation can be updated using the same procedure as for new installation. All the settings made will be retained. The "CD menu" application contains this manual in all available languages, the EC-Control installation program, drivers for the USB interface converter and the USB relay box. The EC-Control installation program is the same for all languages. On start selection of the dialogue language is required. EC-Control is always installed with all language packages. The default setting is the language selected on installation. The EC-Control language can be altered at any time in the login dialogue. Depending on the language selected, a version of the manual (PDF file) is also installed. This can then be found in the Windows Start menu under Start/Programs/EC-Control. If the manual is not available in a particular language, the English version will be installed instead. The Adobe Reader program contained on the CD or alternative PDF viewer software is required for viewing. Fig. 2-3 CD menu Click the installation program (Installation) and follow the instructions on the screen. The application can be installed over an existing installation of EC-Control. Existing user settings will then be retained. During installation, the Firebird database system used by EC-Control is installed. If a previous ECControl installation is found, a back-up copy will be made of the existing settings and fan failure lists. These are then adopted on first starting EC-Control. This process may take some time depending on the volume of data involved. 14 EC-Control User Manual - Installation To be able to make use of the USB interface converter, the corresponding driver must first be installed from the EC-Control CD. To do so, start the cdmenu.exe application on the installation CD again. Click USB drivers. A submenu opens. Select USB/RS485 and wait until the automatic installation process is completed. An appropriate driver also has to be installed to be able to use the USB relay box. First connect the relay box to the PC. If Windows displays a message indicating that it has found new hardware and wants to search for a driver, click Cancel. Then start the cdmenu.exe application on the installation CD again. Click USB drivers. A submenu opens. Select Relay box. Follow the instructions of this installation program and connect the relay box on completion of installation. 2.5 Uninstalling To uninstall EC-Control, call up Start/Settings/Control panel. Depending on the operating system, the list of installed applications can be found under Software (Windows XP) or Programs and features (Windows 7). Select EC-Control from the list and then click the Remove button. Follow the instructions given by the setup program. After uninstalling EC-Control, the Firebird database used can be uninstalled in the same way as EC-Control. On uninstalling, the database file in which EC-Control stores all its fab configurations and settings is deleted. These settings have to be made again if EC-Control is re-installed at a later date. Uninstalling is not necessary to update EC-Control to a later version. The database file is called eccontrol.fdb and, in Windows XP, is in the directory C:\Documents and Settings\All Users\Application Data\eccontrol. 15 EC-Control User Manual - Setting up your fab 3 Setting up your fab If use is to be made of the firewall integrated into Windows XP, an exception must be set for port 3050 before starting EC-Control for the first time. The corresponding instructions can be found in Annex A - I am using the firewall supplied with Windows XP, what do I have to do?. Consult the appropriate documentation if use is to be made of a different desktop firewall product. After successfully installing the software, you can start EC-Control for the first time and configure your fab. EC-Control can be found as a link on your Desktop and under Start/Programs/EC-Control/ECControl. When started for the first time after installation, EC-Control converts the database in which all settings are stored. This also takes over existing settings from a previous installation. This may take some time depending on the volume of data involved. The following login dialogue is then displayed: Fig. 3-1 Login screen The screen text language is a default setting made during installation. It can be changed here if required. EC-Control allows several fabs to be stored on the same computer. Select the fab to be used on the login screen. Two fabs are pre-defined as standard. Only the Customer fab is intended for use by customers. Enter your user name and password and click Login. The data for the selected configuration are loaded. The following user accounts are pre-defined for the Customer fab: User name Password Purpose Demo Demo User without the right to change settings. Ideal for unsupervised trade fair demonstrations. Customer Tiger User who is only allowed to change a few selected fan parameters. Suitable for monitoring fabs, for example. Administrator ECisCOOL Fab configuration can only be performed with this authorisation level. When logging into a fab for the first time, EC-Control asks whether the configuration assistant is to be activated. The answer to this question should normally be Yes. Experts can also employ the old configuration procedure if required. For further information refer to Annex B. 16 EC-Control User Manual - Setting up your fab 3.1 Configuration using the assistant The assistant guides you through all necessary steps for configuring the fab. It can also be started by way of File/Configuration assistant and used to change basic parameters following configuration of the fab or to add more fans on expanding the fab. The following start screen appears: Fig. 3-2 Start screen of the configuration assistant The assistant provides three different fab configuration options: Small size fab – This is a simplified version of the assistant specially tailored to the requirements of ventilation and refrigeration applications. It allows configuration of a single interface converter only. The room plan cannot be altered and no logical groups can be defined. When using the ebmBUS system, the search for fans is limited to the first five groups. This corresponds to the "Small size fab" diagram in Chapter 2.2. Large size fab – This option allows you to use all functions of EC-Control. This option is particularly useful for clean rooms and situations in which more flexibility is required. It is possible for users to use their own room plan. Logical groups can be defined to make fan management easier and up to four interface converters can be configured for each bus system. In this way it is possible to increase the maximum number of fans which can be managed by EC-Control. Load fab from file – This enables data for the fab to be configured to be loaded from a CSV file. Suitable CSV files can be created by exporting a configured fab from EC-Control or manually using a spreadsheet program. Details can be found in Chapter 3.3.4. Information on the structure of the CSV files can be found in Annex C. These three options are explained separately in the following sections. So it is only necessary to read the section describing the type of configuration selected. 3.1.1 Configuring a small size fab 1. The first step is to configure an interface converter. The following screen appears: 17 EC-Control User Manual - Setting up your fab Fig. 3-3 Configuring an interface converter 2. Click Add. The following screen appears: Fig. 3-4 Selecting the interface converter type to be added 18 EC-Control User Manual - Setting up your fab For more information on configuring the various types of interface converter, refer to the applicable sections in Chapter 3.2. 3. Click Continue after configuring the interface converter. The next step is to add the fans. Each fan must have a unique address. All ebm-papst fans have the same address when they are delivered. The following selection dialogue then appears: Fig. 3-5 Selecting the type of fan configuration Select the first version to configure just one single fan. In this case, move on to Chapter 3.3.1. Then continue with item 4 in this chapter. If several fans are to be configured, select the second option and then click Continue. The following screen appears: Fig. 3-6 Configuring several fans If all fans to be configured have already been assigned a unique address, choose the first option. The fans should already have been connected and the power supply established. Click Continue and move on to Chapter 3.3.2. Then continue with item 4 in this chapter. 19 EC-Control User Manual - Setting up your fab In all other cases, select the second option. If MODBUS is being used as bus protocol and all the fans are capable of automatic address assignment (protocol version 5.00 or higher), the addresses required will be assigned automatically. In this case, all fans should already have been installed in the order of their serial numbers (see type plate) as well as connected up and supplied with power. Semi-automatic address assignment is employed for ebmBUS or those MODBUS fans not designed for automatic addressing. In this case the fans must be connected and identified in sequence. The unique address required is assigned in this process. In the next step, however, EC-Control will determine automatically which address assignment method is to be used. Click Continue and move on to Chapter 3.3.3. Then continue with item 4 in this chapter. 4. Once all fans have been added and addressed as necessary by EC-Control, click Continue. If new MODBUS fans have been added, EC-Control may read out additional information from these fans so that the fan configuration screen will subsequently display only those functions which are actually featured by the fan concerned. This information is available for newer MODBUS devices only. 5. EC-Control then shows a message screen indicating that the information gathering process has been completed. Click Continue to proceed to the last configuration step. 6. The Save dialogue is then displayed. This is the last opportunity to cancel configuration of the fab. The normal procedure is however to click Save. EC-Control then automatically determines positions for the fan icons in the room plan, saves all the relevant data and indicates the progress made, as the saving process may take a certain time depending on the number of fans added. Determination of the coordinates for positioning the fan icons makes allowance for existing fan icons if the configuration assistant has been used to modify an existing fab. 7. On completion of the saving process, a small message screen showing useful information appears. Click Finish to close the configuration assistant. EC-Control then loads the modified fab configuration and you can begin working with your EC fans immediately. 20 EC-Control User Manual - Setting up your fab 3.1.2 Configuring a large size fab The mode for configuring a large size fab offers extended options compared to small size fab mode. 1. The first screen displayed allows you to change the name of the root node of your fab and the room plan. The root node is the group node of your fab displayed at the very top of the structure tree. Fig. 3-7 Changing room plan To replace a room plan, either enter the path and file name for the new room plan or select a suitable file using the Open button ( ) to the right of the input field. The graphic formats supported are JPG and BMP. It is not advisable to use graphic files which are too small (e.g. less than 320 x 240 pixels). Excessively large graphics should also be avoided (rule of thumb: not much larger than the screen resolution), as these would cause EC-Control to occupy a large amount of main memory space and slow down the screen refresh process, particularly on slower computers. The selected room plan is shown as a preview in the dialogue. When you have finished, click Continue to perform the next step. We recommend using room plan graphics with a resolution of 1610x1060 pixels for monitors with a resolution of 1920x1080 pixels. 2. The next step is to add interface converters. In large size fab mode, up to four interface converters are permitted for each bus system (ebmBUS and MODBUS). These can be managed in the screen now displayed. 21 EC-Control User Manual - Setting up your fab Fig. 3-8 Managing interface converters 3. Click Add to add new interface converters to the fab. A fab must have at least one interface converter. The following dialogue appears: Fig. 3-9 Selecting the interface converter type to be added For more information on configuring the various types of interface converters, refer to the applicable sections in Chapter 3.2. Large size fab mode also provides options for removing existing interface converters from the fab and modifying or replacing an interface converter. An interface converter can only be removed from the fab if all the fans assigned to it can be assigned to a different interface converter. EC-Control shows you a corresponding selection dialogue for this purpose. When replacing interface converters, for example, you can replace one Bluetooth adapter with another or switch from an RS232 interface converter to a USB interface converter. The process is similar to that for configuring new interface converters. The only difference is that the settings for the existing converter are shown first in this case. To be able to change the interface converter type (e.g. from USB to Ethernet), click Back to switch to the selection dialogue shown in Fig. 3-9. 22 EC-Control User Manual - Setting up your fab 4. Once configuration of the interface converters has been completed, click Continue. The dialogue for managing logical groups is displayed: Fig. 3-10 Managing logical groups for an existing fab by way of example Logical groups make it easier to locate fans in large fabs. These groups are displayed in the structure tree and can also be dragged and dropped from there to certain other dialogues (e.g. fan parameter dialogue, filter dialogue of the failure list). All the subgroups and the fans they contain are then added to the other dialogue. The logical groups are separate from the ebmBUS groups required for addressing fans. They can be named as desired. We would however advise against using any Asian or Arabic characters, as these are currently not supported. Logical groups may contain either subgroups or fans. However not both at the same time. For existing fabs, the tree shows not just the groups but also the fans to make orientation easier. Groups with a stored room plan are shown in light blue and the file name of the room plan graphics appears after the name. To create one or more group(s), click the desired parent group and then Add. The dialogue shown in Fig. 3-11 appears. In this dialogue, you can specify the name for the group(s) and the number of groups to be created. If more than one group is specified, these will be numbered at the end in ascending order, starting with one. After confirming the dialogue, the new groups can be seen in the tree. 23 EC-Control User Manual - Setting up your fab Fig. 3-11 Adding new logical groups An existing group can only be removed if all the fans contained in this group can be assigned to another group. EC-Control simplifies this procedure by providing a dialogue in which it is only necessary to click the new parent group. Confirm the change with OK. An error message will be displayed if there is no group corresponding to the requirements. This situation can be remedied by creating a new group. The fans can then be assigned to this group. On completion of the group management operation, click Continue to start adding fans. 5. There are different ways of adding fans, depending on the specific circumstances. The following screen appears: Fig. 3-12 Adding fans to a large size fab Please continue with the applicable section depending on the option selected here. If you select I have connected one single fan, continue reading at item 6. This option is intended for identifying a single fan with an unknown address. If you select I have several fans, continue reading at item 7. This option permits the addition of pre-addressed fans or the step-by-step addition of fans which still have the default address. If you select Do not add fans the configuration of new fans is skipped completely and you can continue reading at item 9. 24 EC-Control User Manual - Setting up your fab 6. As you are in Large size fab mode, a dialogue is presented for selection of the logical group to which the fans are to be added in the following step. Fig. 3-13 Selecting a logical group Click a group containing no other subgroups and then Continue. If you have selected I have connected one single fan, continue with Chapter 3.3.1 and then item 8. 25 EC-Control User Manual - Setting up your fab 7. The option I have several fans is divided into two further options. Therefore, the following selection dialogue is displayed: Fig. 3-14 Options for configuring several fans If all the fans are already wired and have been assigned different device addresses, select the first option. In all other cases or if you are not sure, select the second option. If MODBUS is being used as bus protocol and all the fans are capable of automatic address assignment, the addresses required will be assigned automatically with the second option. In the next step, EC-Control then checks whether this address assignment method can be employed. If not, a semi-automatic method is used. Click Continue. The dialogue for selecting a logical group shown under item 6 in Fig. 3-13 appears. This is intended for selection of the logical group to which the fans added to the fab in this operation are to be assigned. It is only possible to select groups which have no other subgroups. Later in the process it is possible to split up the fans into different groups if this is required. After selecting a group, click Continue and then proceed with Chapter 3.3.2 (first option) or Chapter 3.3.3 (second option) depending on the option previously chosen (refer to Fig. 3-14). After reading the corresponding section continue with item 8. 26 EC-Control User Manual - Setting up your fab 8. After adding one or more fans to a group it is possible to either add more fans to another logical group or to conclude configuration of the fab. To do so, click Continue in the dialogue if you have not already done so. The following screen appears: Fig. 3-15 Options after a search If you select the first option and click Continue, the screen for selecting a logical group (Fig. 3-13) from item 6 appears again and the Add process starts again. To conclude the process of adding fans, select the second option and click Continue. 9. If more recently manufactured MODBUS fans (as of approx. model year 2010) have been added to the fab, EC-Control will now read out detailed information on the capabilities of these devices. This process may take a moment. Then, a message screen appears notifying you that EC-Control has now collected all necessary information and is ready to save the data. Fig. 3-16 Finishing configuration 27 EC-Control User Manual - Setting up your fab Click Save. EC-Control then saves all changes to the configuration. During this process, the following screen provides constant information on the status of the saving operation, as this may take some time depending on the number of groups and fans added. On saving, the fans added are also automatically arranged in the room plan. The system ensures that no fan icons overlap and also takes existing fans into account. If the automatic arrangement of the fans is not appropriate to requirements, this can be manually altered afterwards using File/Edit mode. More detailed information can be found in the description of the old configuration process in Annex B. Fig. 3-17 Saving configuration 10. Once the data have been saved, EC-Control provides information on other functionalities which may be helpful. Close this dialogue with Finish. EC-Control then loads the modified configuration. ECControl is now ready for use. 3.1.3 Loading a saved fab This option permits convenient loading of a fab configuration from a CSV file. This is only possible if the fab has already been created in another EC-Control installation and exported as a CSV file (Options/Save configuration to CSV file) for your use or if you have manually created a CSV file in an Editor or a spreadsheet program of your choice. The structure of the EC-Control CSV file format is described in Annex C. All the relevant data for a fab are stored in the CSV file, including: Data of all interface converters to be configured (e.g. type and address) Name of all logical groups and their relationships to each other, as well as the path and file name of the room plan Name and address of all fans as well as their room plan position and group assignment 28 EC-Control User Manual - Setting up your fab On calling up this option, the standard File/Open dialogue of the operating system appears. Select the CSV file to be loaded and click Open. Loading may take some time depending on the volume of data contained. EC-Control then reloads the active configuration, thus activating the loaded fab data. If the CSV file contains a fab exported from another EC-Control installation, interface converters with the same addresses should be connected to the computer as far as possible when loading the file. If this is not the case, the interface converters have to be changed by way of the large size fab mode of the configuration assistant so that the addresses can be found. Otherwise, no communication is possible! 29 EC-Control User Manual - Setting up your fab 3.2 Details for configuring interface converters The following sections describe the steps required for configuring each interface converter. Chapter 3.2.5 only has to be observed if working with the MODBUS protocol and if use is to be made of communication parameters (baud rate, parity, stop bits) other than those usually specified by MODBUS Standard. This is not however recommended. Double click to select an interface converter type or click it once and then click Continue. Then continue with the appropriate section. 3.2.1 RS232 (article no. 21487-1-0174 and 21495-1-0174) The following screen appears: Fig. 3-18 Selecting COM port and bus protocol Select the COM port to which the interface converter has been connected and the bus protocol to be used. Click Finish. Then return to Chapter 3.1.2 or 3.1.3. 3.2.2 Ethernet (article no. 21488-1-0174 and 21489-1-0174) If you are using Windows XP and your user account does not have administrator rights, the following error message appears: Fig. 3-19 Error message due to lack of administrator rights 30 EC-Control User Manual - Setting up your fab In this case, close EC-Control and run it under a user account with administrator rights. If necessary, ask your system administrator for help. From the Desktop, you can conveniently run EC-Control in another user account by opening the context menu (right click the EC-Control symbol) and selecting Run as. The following screen normally appears: Fig. 3-20 Start screen for adding an Ethernet interface converter A distinction is made between the following two options: Configuration of a brand new interface converter: continue reading with item 1 Configuration of an interface converter which has already been used for some other purpose: continue reading with item 5. This option can also be used to change the bus protocol of an existing interface converter. 1. Click Continue to start configuration of the new interface converter. The following screen appears: Fig. 3-21 Entering MAC address Every Ethernet interface converter has a unique hardware address referred to as the MAC (Media Access Control) address. You need to know this address to configure the interface converter; 31 EC-Control User Manual - Setting up your fab therefore, it is printed on a label on the interface converter as shown in the dialogue. The first three digits of the address are the manufacturer code and therefore already specified in EC-Control. Simply enter the other three digit groups of the address in the blank fields and then click Continue. The digit groups of the MAC address consist of the numbers 0-9 and letters a-f (not case-sensitive). 2. The dialogue shown here is then displayed: Fig. 3-22 Defining IP address EC-Control addresses the interface converter by way of an IP address. This has to be entered here in the input field. What should this address be? The answer to this question will depend on your network environment. In case of doubt, have your network administrator help you with assignment. If the interface converter is to be directly connected to the Ethernet interface of the computer, this should be done now, as Windows will not provide an IP address for this network connection if no physical connection has been made. If the interface converter has been connected directly to the computer and the Ethernet interface is not used for any other purpose, a so-called static address has to be assigned for this interface. In this case, we recommend using 192.168.0.2 as the address for the computer. The interface converter is then assigned the address 192.168.0.3. Instructions on how to configure a static IP address in Windows can be found in Annex A – Configuring a static IP address. After configuring the static IP address in Windows, enter 192.168.0.3 in EC-Control and click Continue. Now read item 3. Incorporation of the interface converter into an existing network is somewhat more complicated. This will depend on whether the network works completely with static IP addresses or assigns addresses automatically using DHCP (Dynamic Host Configuration Protocol). In the case of a completely static address configuration, the next unused IP address can simply be assigned to the interface converter. Type this in, click Continue and proceed with item 3. However, if the addresses in the network are assigned automatically - as is usual in most corporate networks and for most DSL routers - the desired interface converter address has to be entered in the DHCP server or DSL router as static address. Have this step carried out by your network administrator. Enter the static IP address reserved for you by the administrator in EC-Control and click Continue. Suggest address checks the next 10 addresses for availability, starting from your own address. This is implemented employing the same technique as the operating system command Ping. If an 32 EC-Control User Manual - Setting up your fab available address is found and there is only one network interface on the computer, this will be entered as the suggested value. Otherwise, a list of all of the network interfaces of the computer and the corresponding available addresses found are displayed. Select an address from this list and confirm with OK. 3. EC-Control now shows the following dialogue: Fig. 3-23 Selecting the bus protocol to be used Select the bus protocol of the fans to be connected to this interface converter and click Continue. With the MODBUS protocol, it is also possible to adjust the communication parameters on the bus using Advanced settings. Details can be found in Chapter 3.2.5. We would however advise against this. 4. Click Continue again. The interface converter is now assigned the required IP address and the settings necessary for the selected bus protocol are configured. If you are using Windows 7, before the operation is run, a dialogue of the User Account Control (UAC) is shown in which you have to select one of the specified administrator user accounts and enter its password. This is necessary because administrator rights are required for one of the operating system functions needed by EC-Control. To conclude, click Finish. Your Ethernet interface converter is now ready to use. We recommend that you write down the assigned IP address on the accompanying label. Insert the label in the plastic sleeve and affix the sleeve to the interface converter. Then you always have the IP address of the interface converter to hand when needed. 33 EC-Control User Manual - Setting up your fab 5. You have selected the option Used interface converter. The following dialogue appears: Fig. 3-24 Configuring a used Ethernet interface converter The IP address of the interface converter will normally be known as it should be entered on the small label in the plastic sleeve affixed to the converter. If this is not the case or you want to change the IP address, select the option I do not know the IP address. Then click Continue. Otherwise, enter the IP address, click Continue and proceed with item 3. 6. As you have specified that you do not know the IP address or because the assigned address no longer matches the active network environment, the following dialogue appears: Fig. 3-25 Resetting an assigned IP address Follow the instructions given for resetting the IP address and then click Continue. Continue reading with item 1. 34 EC-Control User Manual - Setting up your fab 3.2.3 Bluetooth (article no. 21501-1-0174) To configure the Bluetooth adapter on the PC it is not necessary to first configure it with the Bluetooth software (Bluetooth stack) of the PC. All configuration steps are carried out by EC-Control. Before configuring the Bluetooth adapter, ensure that Bluetooth is activated on your laptop or that a corresponding USB Bluetooth adapter is connected to your PC and the necessary drivers have been configured. Now connect the ebm-papst Bluetooth adapter to your fan. Connect the red lead of the cable to +20 V or +15 V, the blue lead to Gnd, the yellow lead to RSA and the white lead to RSB. Connect the adapter and cable together and switch on the fan. The green LED of the Bluetooth adapter should now be lit. If not, check the wiring and power supply. Then use the screen shown here as follows to configure your Bluetooth adapter. Fig. 3-26 Configuring a Bluetooth adapter Click Search to start the search for accessible Bluetooth adapters. The search will take about 15 seconds. When the search is completed, the list should show all ebm-papst Bluetooth adapters that can be reached in the area. If your adapter is not listed, repeat the search, as highly unfavourable conditions can cause the search to be unsuccessful. If no adapter is found even after repeating the search, check the following points: Is Bluetooth wireless activated on your computer? Laptops often have a mechanical on/off switch for wireless connections. Are all necessary drivers/software components installed correctly? Is the green LED on the ebm-papst Bluetooth adapter lit? Is the adapter within the wireless range? Depending on the conditions, the range is approximately 10-20 m, but could be shorter in poor conditions. Try to reduce the distance between the computer and Bluetooth adapter. 35 EC-Control User Manual - Setting up your fab Select the desired Bluetooth adapter from the list of devices found. We also recommend changing the name of the Bluetooth adapter. This makes it easier to distinguish between several ebm-papst Bluetooth adapters. Finally, select the bus protocol to be used. After clicking Finish the adapter is linked to the PC, re-named and prepared for using the bus protocol selected. These operations will take a few moments. During this process, the yellow and red LEDs of the adapter will also be lit. From this point on make sure that, if required, Bluetooth wireless has been activated, the Bluetooth adapter has been connected to a fan and the fan switched on before starting EC-Control. 3.2.4 USB To configure the USB interface converter, the necessary USB driver must have been installed previously. This can be found on the EC-Control CD as described in Chapter 2.4. EC-Control checks whether the driver has been installed and displays an error message if no driver is found. Now connect the USB interface converter. Windows briefly displays a speech bubble stating Found New Hardware; the rest of the driver installation process is automatic. The following screen appears in EC-Control: Fig. 3-27 Configuring a USB interface converter Select the corresponding interface converter from the list and set the correct bus protocol. To conclude, click Finish. 36 EC-Control User Manual - Setting up your fab 3.2.5 Setting advanced communication parameters Only expert users should call up the dialogue for setting advanced communication parameters. In most cases, it will no longer be possible to communicate with your MODBUS fans if these settings are altered. The fans must have been set beforehand to the same parameters as the interface converter. If necessary, the baud rate, parity and number of stop bits for interface converters using the MODBUS protocol can be altered here. The default settings for the MODBUS protocol are: Baud rate Parity Stop bits Data bits 19200 baud even 1 stop bit 8 data bits, not adjustable 37 EC-Control User Manual - Setting up your fab 3.3 Detailed information on adding fans The following sections explain all the possible alternatives for configuring new or existing fans. 3.3.1 Adding a single fan If you have selected this option, the following window will then appear: Fig. 3-28 Adding a single fan Now, connect the fan to be added to the bus and the power supply. Then switch on the fan power supply. With this type of fan configuration, only one single fan can be connected to a single interface converter. Non-compliance will have unforeseeable consequences. Click Start search. When using the ebmBUS protocol, the search is implemented by way of a broadcast command and a fan will therefore soon be found. When using the MODBUS protocol, all 247 addresses at all connected interface converters must be checked individually. This can take over a minute depending on the address of the fan. If a fan is found, click Continue. If no fan is found, check the following: Is the bus terminal wired correctly? RSA and RSB must not be reversed. Is/are the interface converter(s) used ready to operate? Is the voltage supply to the fan correct? After making any necessary corrections, the search can be re-started with Start search. 38 EC-Control User Manual - Setting up your fab If this search finds a fan with an address which has already been assigned in the fab, a message appears offering to automatically re-address the fan to the next available address. Answer the query with Yes to automatically resolve the address conflict detected. If the response to the query is No, the fan found will not be added to the fab on account of the address conflict. If you are in Small size fab mode, continue reading in Chapter 3.1.1 with item 4. Otherwise continue in Chapter 3.1.2 with item 8. 3.3.2 Adding pre-addressed fans This is the correct option if your fans already have the necessary unique address and are already wired. Your fans must be connected to the power supply. The following dialogue appears: Fig. 3-29 Configuring pre-addressed fans Click Start search. EC-Control then searches for fans at all configured interfaces. When using the MODBUS protocol, the entire possible address range (addresses 1-247) is searched each time. If you are using ebmBUS, the address range for the search depends on whether you have started the configuration assistant using the Small size fab or Large size fab option. For Small size fabs only the first five fan groups are searched for existing fans. Thus the search process is significantly shorter than for a large size fab. For Large size fabs, the entire ebmBUS address range is searched, i.e. all 255 groups and thus a maximum of 7,905 fans on each interface converter set to ebmBUS. Depending on the interface converter type used, this can take between 45 minutes and roughly one hour. Any fans found are shown in the list. Fans found during the current search operation appear in green. Fans found in a previous search operation are shown in blue and fans already present before the configuration assistant was called up are displayed in black. For large size fabs only the fans of the previously selected group are shown in each case. 39 EC-Control User Manual - Setting up your fab A search can be terminated at any time using Stop search. This can considerably shorten the search time once it has become apparent that all existing fans have been found. Fig. 3-30 Display of fans already found and search progress If you are in Small size fab mode, continue reading in Chapter 3.1.1 with item 4. Otherwise continue in Chapter 3.1.2 with item 8. 40 EC-Control User Manual - Setting up your fab 3.3.3 Adding brand new fans This option makes it possible to configure brand new fans which still all have the same address. If more than one interface converter has been configured for the fab concerned, start by selecting the interface for which fans are to be configured. In this case, select the interface for which fans are to be configured in the dialogue shown below and click Continue. Fig. 3-31 Selecting subnet to be edited The rest of the procedure now depends on the following conditions: If the interface has been configured for MODBUS-compatible fans, EC-Control will check whether all fans are capable of handling the new automatic address assignment method. If fans which are not suitable for this method are detected at the interface, use is made of the same semi-automatic address assignment method as for ebmBUS. First read Chapter 3.3.4. If the check reveals that automatic address assignment cannot be employed, read Chapter 3.3.5. If the interface has been configured for ebmBUS-compatible fans, use is made of the semiautomatic address assignment method. In this case read Chapter 3.3.5. 3.3.4 Configuring brand new fans using automatic address assignment Checking of whether the automatic address assignment method can be employed results in all the fans connected to the previously selected interface converter losing their addresses. On completion of checking, the address of every fan is 1. Make sure that no MODBUS devices other than your ebm-papst fans are connected to the subnet/interface converter currently being edited. 41 EC-Control User Manual - Setting up your fab To make it easier to associate the fitting location of the fan with the MODBUS address assigned, we recommend installing the fans in the ascending order of their serial numbers. The serial number can be found on the fan type plate. It is structured as follows: WWYY00XXXX where WW is the week of production, YY the year of production and XXXX is a consecutive combination of alphanumeric characters. The following message screen is displayed at the start of the process: Fig. 3-32 Preparation for automatic address assignment If this has not already been done, connect the bus line of all the fans of the subnet to be edited and establish the power supply for the fans. Click Continue to start the check. The following screen appears briefly during the check: Fig. 3-33 Checking of whether automatic address assignment can be used If EC-Control has found that automatic assignment of the addresses is possible, the screen shown below appears. Otherwise, the screen shown in Chapter 3.3.5 will be displayed. 42 EC-Control User Manual - Setting up your fab Fig. 3-34 Automatic address assignment The automatic address assignment routine starts to search automatically for existing fans. Automatic address assignment takes place in two stages. All fans detected are shown in the list displayed and then addressed in ascending order of the serial numbers in the second automatic stage. The serial number displayed differs slightly from the one printed on the type plate. The 00 between the Production date and the alphanumeric part is replaced by a blank space and the Calendar week and Year are separated by a slash. The address assignment process may take several minutes. Unfortunately, due to the method used, it is not possible to predict how long it will take. However, EC-Control shows the status above the menu bar of the dialogue. On completion of the process, the Continue button becomes available again. The address assignment process can be terminated with Stop addressing. However, the corresponding fab component can then no longer be used until correct address assignment has been performed. Automatic address assignment can always be restarted if necessary. To do so, you only have to go through the corresponding part of the configuration assistant. Click Continue on completion of automatic address assignment. If you are in Small size fab mode, continue reading in Chapter 3.1.1 with item 4. Otherwise continue in Chapter 3.1.2 with item 8. 43 EC-Control User Manual - Setting up your fab 3.3.5 Semi-automatic configuration of brand new fans Brand new fans are devices still set to the default address 1 (MODBUS) or 1/1 (ebmBUS). If you have connected a fan that does not correspond to this criterion, EC-Control will not find any fans. If just one fan is involved, employ the procedure described in Chapter 3.3.1. In the case of several fans which have already been assigned an address, take the action described in Chapter 3.3.2. EC-Control automatically checks whether MODBUS devices are suitable for the automatic address assignment method described in Chapter 3.3.4. If at least one of the MODBUS fans is unsuitable, the semi-automatic configuration procedure described here is to be implemented. ebmBUS is not designed for fully automatic address assignment as per Chapter 3.3.4. Only semi-automatic configuration functions in this case. A prerequisite for the semi-automatic method is that fans with the same address are not connected to the bus and mains at the same time as they cannot then be identified correctly. The fans must be consecutively connected to the bus or mains power so that only one new user with ebmBUS address 1/1 or MODBUS 1 is ever actively connected to the bus. Make sure that only one of the subnet fans with default address 1 or 1/1 to be configured is connected to the bus and/or the power supply. Following configuration, fans are briefly started by EC-Control to show that configuration has been successfully completed. The protective features (e.g. guard grilles) must therefore be properly attached before starting up any fans. The following message screen appears at the start of semi-automatic addressing: Fig. 3-35 Message screen for semi-automatic configuration Click Continue to gain access to the actual dialogue for the semi-automatic process. 44 EC-Control User Manual - Setting up your fab The dialogue looks like this. Fig. 3-36 Configuring brand new fans Proceed as follows to perform configuration: 1. Connect the first fan to the interface converter and the mains power. Switch on the fan. 2. Click Start search. The fan should now be found and automatically re-addressed to the next available address in EC-Control. 3. The new fan automatically starts for a few seconds to indicate that it has been added to the list. The user can thus see that EC-Control has configured the fan correctly even if the computer is out of sight. The next fan can then be immediately connected and EC-Control continues searching automatically. 4. Click Stop search and Continue once you have connected all fans. If the assistant was started in Small size fab mode, continue in Chapter 3.1.1 with item 4 when all the fans have been added and addressed in this manner. Otherwise continue in Chapter 3.1.2 with item 8. 45 EC-Control User Manual - Basic operation of the software 4 Basic operation of the software This chapter describes the most frequently used program functions. How to use the advanced functions and further customise the application to suit your requirements is explained in Chapter 5. 4.1 Navigation/user interface The three main sections of the EC-Control user interface are as follows: Main menu Room plan with fan icons on the right-hand side Structure tree usually docked on the left-hand side as shown here. Main menu Toolbar for structure tree Toolbar for room plan Room plan Structure tree Fig. 4-1 EC-Control user interface 4.1.1 Main menu This contains all program functions with the exception of the dialogue for viewing and altering fan parameters. The menu items File/Configuration assistant and File/Edit mode are explained in Chapter 3 and Annex B. All other menu items which are not self-explanatory are described in Chapter 5. 4.1.2 Room plan In the room plan, you can select a display size (zoom) between 100 and 3,000%, using either the mouse or the keyboard. The zoom options are as follows: Mouse wheel: The current position of the mouse cursor is used as the centre point for starting to zoom in or out. Marking area with mouse: To do so, click the top left corner of the desired area and keep the left mouse button pressed. Then move the mouse cursor to the bottom right corner of the desired area and release the mouse button. 46 EC-Control User Manual - Basic operation of the software Keyboard: Press Ctrl-<+> (Ctrl and plus key) to zoom in and Ctrl-<-> (Ctrl and minus key) to zoom out. The scroll bars which appear at the edge of the room plan in the enlarged view can be used to move the section displayed. Depending on the zoom level selected, fans are shown either as an icon or as a coloured box. The meaning of the colours and the appearance of the icons can be adapted to your own requirements using Settings/Display settings. If the zoom factor is increased beyond an adjustable threshold, up to three information messages are displayed in text form under the fan icon. Chapter 5.3 explains how to configure this information display, e.g. actual speed or status. The box display colours (room plan view with low zoom factor) have the following standard meanings, but these can be altered. The corresponding icon in the enlarged view is also displayed and can be replaced with a different one if required as described in Chapter 5.1. Black or blue shading (configurable colour palette, refer to Chapter 5.2) of the outer icon area of a green fan icon indicates: The fan is stopped or running. Blue shading indicates the actual speed of the fan in 10 % PWM increments. By default, black indicates 0% PWM modulation level. Red: The fan is signalling a failure state. The type of failure can be seen from either the fan settings mask (which can be called up with a double click) or the failure list (menu item File/Failure list). It is also possible to display the failure state in text form directly under the fan icon. Details can be found in Chapter 5.3. Yellow: The fan has a communication problem, but has responded in the past. Check the fan power supply and bus wiring. Orange: The fan is signalling a warning state, but in contrast to "red" it is still working. The shading around the impeller icon again indicates the actual modulation level. The warning may however be an indication that the device is likely to fail shortly if the conditions causing the warning are not eliminated (e.g. motor temperature)! Details about the warning can be found, as described above, in the fan settings mask or in the failure list. Magenta: The fan has recently been queried (status enquiry). This status is only displayed if activated under Options/Display settings. Grey: The status of the fan is not yet known as the fan has still not been queried. When all fans in the fab have been queried at least once, no grey icons should be displayed. These colour symbols are repeated in the structure tree. A double click on a fan icon opens the parameter settings mask for the fan concerned. 47 EC-Control User Manual - Basic operation of the software 4.1.3 Structure tree The structure tree contains all groups and their fans. Each fan in the system has two addresses: A logic address for administration in EC-Control. This can be assigned by the user as desired. This address is used in the structure tree to identify the fan. A physical address. This depends on the bus system used and may only be assigned once for each interface converter. For communication to be possible, the physical address set in the fan must coincide with the one set in EC-Control. The fan groups can be freely defined and hierarchically arranged, as these do not depend on the bus system. It must merely be ensured that a group only contains subgroups or fans but not further subgroups and fans. Example of hierarchical arrangement of some groups and fans: Fig. 4-2 Structure tree Each node of the tree has a status icon. If a fan is found which is actively signalling a failure (red), actively signalling a warning (orange) or no longer responding (yellow), its icon will change from green to the appropriate colour. If the status of the node is still unknown because this fan has not yet been queried, the icon will be grey. The fan group and all parent groups will also assume this colour. This enables failed fans to be located quickly. The following order of urgency applies: Red → Yellow → Orange → Green → Grey If highlighting of fans just queried (status enquiry) is active, all recently queried fans are displayed with a magenta-coloured text but this is not inherited by the group containing the fan. Fig. 4-3 Fan information 48 EC-Control User Manual - Basic operation of the software On clicking a fan in the structure tree, a speech bubble with the address data of the fan appears in the room plan at the fan position: Right-clicking a node will open a context menu for calling up the settings dialogue for the node or for all fans selected. If the node is a group, the window for all fans under this group will be opened. When the settings dialogue is open, further fans can be pulled into the list using drag and drop. The settings dialogue is described in detail in Chapter 4.3. It is possible to select several nodes of a tree at once (fans and/or groups) by pressing and holding the Ctrl key whilst clicking the nodes to be selected with the mouse. Several adjacent nodes can be selected using a combination of Shift and arrow keys on the keyboard. The structure tree can be undocked from the room plan and placed on the Windows desktop as a separate window by dragging and dropping or using the View menu. This setting is then automatically saved for the user concerned when EC-Control is ended. 49 EC-Control User Manual - Basic operation of the software 4.2 Operation with two monitors EC-Control is able to use a second monitor: To display an enlarged view of part of the fab while the overall fab continues to be displayed on the primary monitor (separate zoom window). Main window with structure tree and room plan Zoom window, zooms in on a section of the room plan Fig. 4-4 Operation with two monitors To give a wider view of the fab (enlarged main window). A graphics card with a second output is needed for this function to work. The second monitor may have a different resolution to the primary monitor and it must be recognised by Windows as an independent display device. If all these conditions are fulfilled, an empty window can be opened with View/Multimonitor/Separate windows. If a zoom area is marked with the mouse in the main window, this will appear enlarged in the separate window. This area is indicated by a red rectangle in the main window. Irrespective of this area, an area can now also be enlarged in the main window. In this way it is possible for example to enlarge completely different parts of the fab at the same time. Zooming in the main window is however no longer to be performed by drawing a rectangle, as this area would then be displayed in the zoom window. For separate zooming in the main window, use the scroll wheel of the mouse or the key combinations Ctrl-<+> and Ctrl-<->. This separate window can also be displayed and used if the computer concerned only has one monitor. 50 EC-Control User Manual - Basic operation of the software 4.3 Setting fan parameters The screen for setting fan parameters can be displayed in one of the following ways: Double click on the fan symbol for the fan to be set in the Room plan. Right click on any node of the structure tree to open the context menu. Select Set fan parameters. This opens the settings dialogue with all the fans under the selected node. This permits faster interrogation and setting of several fans in succession, as the settings dialogue does not have to be closed and opened again each time. The desired fan can simply be selected from the list within the settings dialogue. The settings dialogue is shown below. The parameters displayed depend on the capability of the fan concerned and user authorisation: Fig. 4-5 Setting fan parameters All fans currently selected are shown in the list on the left. You can change between these with the mouse or with the keyboard. Further fans can be added to the list by dragging and dropping nodes from the structure tree. Only fans with the same bus protocol and, in the case of MODBUS the same protocol generation, can be transferred to the settings dialogue. This restriction is necessary to ensure proper functioning of the Set all function explained below. If an attempt is made to transfer different fans, the first different fan will lead to the process of transferring selected fans to the settings dialogue being terminated. Termination is also indicated by an error message. In such cases, you will unfortunately have to configure your settings step by step. 51 EC-Control User Manual - Basic operation of the software Certain items of administration data for the device selected in the list displayed on the left with a yellow background are shown at the top on the right side of the window. All fan parameters are divided into groups which are shown in a tree view between the fan list and the parameters displayed. The Overview group is always shown first. Depending on the capabilities of the selected fan and the authorisation level of the logged-in user, some parameter groups may be hidden. The dialogue therefore only ever shows those parameters which you can actually set or display. Click any parameter group to display its information or setting options. All parameters which are displayed but cannot be altered are constantly updated. Parameters which can be altered are only updated on calling up the mask or after changing the settings. An English help text exists for most parameters. To call up this text, click the parameter control element (e.g. input field, list field or check box) with the mouse to bring it into focus or alternatively use the tab key. Then press the F1 key. If no help text is displayed, none has been stored for this parameter. A brief description of all parameters can also be found in Annex D of this manual. There are three buttons beneath the tree and the parameter display: Set activates the changes made to the settings of the currently displayed parameter group. Set can also be triggered by pressing the Enter key in an active text input field (e.g. in the Set value field). Set all has the same effect as the Set button, but applies to all the fans in the list with a yellow background. This function can take a few moments. Reset sends a reset command to the selected fan. The icon bar and the main menu also include functions for removing the selected fan from the selection list and sending a reset command to all fans in the list. Likewise, a general help topic for this screen can be called up. 4.3.1 Special functions The settings dialogue also contains the following special functions depending on the bus protocol: For MODBUS devices, the settings can be changed without losing the set value. For ebmBUS devices, the set value will be lost during the Set process if it has not been saved using the "Save set value in EEPROM" function. Information – Invariable fan parameters can be viewed here. The display is automatically updated at intervals. Failure list – The fan fault memory can be displayed here. For fans equipped with MODBUS, the failure time and failure status are displayed. For ebmBUS V3 fans, only the failure status is displayed. Load/Save – For fans equipped with MODBUS, the current settings can be stored here in a special area of the fan memory or restored from this. For ebmBUS devices, this function is not available. It is also not possible to apply this function to several fans simultaneously using Set all. 52 EC-Control User Manual - Basic operation of the software The fan has three data sets. Use is always made of the Active/Customer data set following login. Demo login provides a read-only view of the Active/Customer data set. The OEM and ebm-papst data sets are back-up copies of the active data set and contain the same values as the Active/Customer data set when the fan is delivered. If any fan parameters are altered, these are only changed in the Active/Customer data set. Demo/ Read only Active/ Customer OEM Save ebmpapst Load Depending on authorisation, Load/Save makes it possible to back-up the values of the active data set in the OEM data set or to load values from the OEM or ebm-papst data set into the active data set. All previously active settings are lost in this process. End customers with Administrator or Customer authorisation level are only able to re-load the OEM data set. Parameter set 1/2 – Certain parameters are duplicated with MODBUS-compatible devices. These are each grouped into one parameter set. Depending on the configuration, it is possible to switch between the two parameter sets by way of either the bus (e.g. EC-Control) or digital input. This is an easy way to implement daytime/nighttime or summer/winter modes. A list and explanation of the possible settings can be found in Annex D. 4.3.2 Additional information on MODBUS-compatible fans For MODBUS-compatible devices, the setting options vary depending on the version number of the fan operating software. The protocol version supported in the fan displayed can be read out under Information/Device data. The following list provides an outline of the most important new features of the protocol versions used to date: Protocol version 3.02 (identifier 6) o Support of two-sensor mode for sensor control. o Functions that can be assigned to digital inputs can now be assigned to either Din2 or Din3. This also allows you to assign multiple options to the same digital input. o Support of change of rotation direction, either by bus command or digital input. Protocol version 4.00 (identifier 7) o Support of cable break detection for the analogue set value input o Support of use of alternative communication parameters (baud rate, parity, stop bits) 53 EC-Control User Manual - Basic operation of the software 4.3.3 Saving displayed fan settings Actions/Log fan settings can be used to save the currently displayed fan settings as a CSV file to generate a log of the settings. These log files can be prepared in table form using common spreadsheet software. In these files, the character configured for this purpose in the operating system is used as the column separator. In the U.S., this is the comma. The log does not allow settings to be transmitted to other fans. If the contents of multiple views of a fan are to be stored to the same log, each of these views must first be called up; then, the view must be stored using the same file name. In this case, EC-Control asks whether to overwrite the existing file or append the data. 54 EC-Control User Manual - Basic operation of the software 4.4 Failure list While EC-Control is running, it records all failure states of all connected fans. These are stored separately for each configuration in the database. The failure list thus only ever shows the failures applicable to the fab currently displayed. The failure list is separate from the fan fault memory. The failure list can be called up with File/Failure list. The following window then appears: Fig. 4-6 Failure list This table shows all failures and warnings for the fans in the fab which have occurred since last automatic or manual deletion. Edit/Acknowledge can be used to attach the user name of the user currently logged in to marked failures to show that this user has examined the failure for example. Further functions in this dialogue are: Display of failures with defined criteria (View/Filter), such as period or reason for failure. The filter setting is not stored at present. An active filter is indicated by a filter symbol in the status bar. Updating of view (View/Refresh or F5). The contents of the list can be printed or saved as a CSV file. The CSV files can be read by Microsoft Excel and by most other spreadsheet programs. The contents of the list can be sent by e-mail. It will be sent to everyone who always automatically receives notification of failure by e-mail. Refer to Chapter 5.8. File/Failure reactions can be used to alter the settings for the recording of failures. Refer to Chapter 5.7. Several failures can be marked and deleted using Edit/Delete selected failures. Failure reaction settings can be used to define a period of time after which recorded failures are deleted. Deletion always takes place on starting EC-Control or on changing the time period setting. Deletion can also be triggered manually with Edit/Delete elapsed failures. 55 EC-Control User Manual - Further configuration options 5 Further configuration options 5.1 Display settings Options/Display settings can be used to customise many aspects of the EC-Control display. The following list is arranged according to the tabs shown in Fig. 5-1. Fig. 5-1 Dialogue for adapting display settings Fan representation Fan width: Width of fan icon in box display, i.e. very small zoom factor in room plan. Given in logical pixels. Fan height: Height of fan icon in box display, i.e. very small zoom factor in room plan. Given in logical pixels. Default spacing: Spacing between two fan icons if these are created automatically by way of the fab configuration (e.g. 10 fans are automatically placed next to one another). Given in logical pixels. It is possible to define the symbol used in the room plan for all fan states. With low zoom levels, fans are shown in the room plan as a coloured box with no icon. This colour can also be configured for each state. 56 EC-Control User Manual - Further configuration options Status ok: Icon used to display a fan. If use is made of symbols other than those provided, the pixel in the top left corner of the icon should correspond to the colour which can be replaced by the coloured display of the actual modulation level. If the active zoom level is one in which only boxes are shown in the room plan and not icons, use will normally be made of the PWM colour shading for fans in ok status. The colour which can be set here is therefore only used if no colours have been defined for the PWM display (refer to Options/Colour palette). Failure: Indicates fans which can still be accessed but are signalling failure. Warning: Indicates fans actively signalling warnings but no failure states. As with Status ok, use is made of the background colour of the symbol to indicate the actual modulation level. Communication error: Indicates fans with which communication is no longer possible. Unknown status: Indicates fans whose status is not yet known. Fan queried: Indicates fans whose status has recently been queried. The colour defined here may also be used as text colour in the structure tree. This status only exists if Highlight queried fans is active. In contrast to the other statuses, there is no upward inheritance of this status in the structure tree. Separate symbols for displaying failures and loss of communication: If this option is not active, fan failures and loss of communication are not displayed separately but rather treated as being the same status. Text and groups Font colour: Colour used to display information under a fan symbol. Text under fan icon: If this check box is activated, the fan information will be displayed below the symbol. Otherwise, it is written on top of the symbol. Maximise selected group: If this check box is activated, groups clicked in the structure tree which directly contain fans will be displayed in enlarged form filling the room plan. Automatically mark groups: If this check box is activated, groups will be highlighted on the basis of the settings Colour for groups and Transparency. Colour for groups: If the node of a lowest-level group is selected in the structure tree (i.e. a group only containing fans), this can be displayed on a coloured background in the room plan depending on the Automatically mark groups setting. This setting can be used to define the colour. The group is always marked by a rectangle which, depending on the position of the fans, may also contain fans which do not belong to the group concerned. Transparency: This slider can be used to define the degree to which the room plan can be seen through the group marking. The scale ranges from 0% (no transparency) to 100% (marking completely transparent). Zoom Level 1: Indicates the zoom level in percent as of which the box display changes to the symbol display. Level 2: Indicates the zoom level in percent as of which information is displayed under or on the fan icon with 6 point font size. Level 3: Indicates the zoom level in percent as of which information is displayed under or on the fan icon with 8 point font size. Level 4: Indicates the zoom level in percent as of which information is displayed under or on the fan icon with 10 point font size. 57 EC-Control User Manual - Further configuration options Change fan symbol when zooming: If this check box is activated, the fan symbol will be become larger or smaller on zooming. Otherwise, the symbol will always be displayed in its basic size. Standard zoom: Indicates the zoom factor used as standard on opening the detail window in multimonitor mode. When the detail window is activated via View/Multimonitor/Separate windows, this zoom factor is activated in the detail window. Other settings Display time: Time in seconds for which the speech bubbles, such as those used to display the fan position on clicking a fan in the structure tree, are visible. Fig. 5-2 Speech bubble for displaying fan position Screen lock after: Time in minutes after which the login dialogue will appear after a period of user inactivity. The value 0 completely deactivates the screen lock. Background image when no room plan is stored: For larger fabs with several room plans, the nodes with the room plan should be positioned immediately under the root node and no room plan can be assigned to the actual root node. If the root node in the structure tree is clicked in such cases, the image specified for this setting will be displayed instead of a room plan. 58 EC-Control User Manual - Further configuration options 5.2 Colour palette In the room plan, EC-Control shows the actual modulation level of each fan in colour in 10 % increments on the fan icon. These colours can be freely configured with Options/Colour palette. Double click the line concerned to change the colour. The colour selection dialogue shown on the right opens. Fig. 5-3 Management of colour palette Fig. 5-4 Selecting a colour The colour setting active on installing EC-Control can be restored using Edit/Reset standard. The colour changes are activated on exiting the dialogue with OK. It is not advisable to set the same colours in this colour palette as those used for signalling states such as failures and warnings. These colours are 100% yellow, red, green and orange as well as light grey. 59 EC-Control User Manual - Further configuration options 5.3 Fan information Options/fan information can be used to set the items of information to be displayed under a fan icon in the room plan. Up to three items of information are possible for each fan. Information can be set for individual fans, individual groups or for the entire fab. If settings are made for the entire fab and separate settings are also made for individual fans, these fans will retain their setting. The settings made for the entire fab will be applied to the other fans in the fab. If settings are made for a group, these will, of course, also be applied to all subgroups and the fans they contain unless separate settings have been made for these. Fans and groups can be added to the list on the left side of the dialogue by dragging and dropping from the structure tree. With Edit/Transfer nodes selected in structure tree to Editing it is also possible to add structure tree nodes to the list using the keyboard. The following dialogue appears: The list at the top contains all the information to be displayed for the entry selected in the list on the left. The grey arrow buttons above can be used to alter the display sequence. The blue Down arrow button ( ) can be used to take selected entries from this list and return them to the list at the bottom. The list at the bottom contains the information which can basically be displayed with the exception of the entries already contained in the list at the top. The blue Up arrow button can be used to take marked entries out of the list at the bottom and insert them in the list at the top. The Down arrow button ( ) reacts as described above. Fig. 5-5 Setting text to be displayed under fan icons 60 EC-Control User Manual - Further configuration options 5.4 Changing password Options/Password can be used to change the password of the user currently logged in. Users with "Demo" authorisation level cannot change their password. The old password and the new password have to be entered in the dialogue shown below. For security reasons, the new password has to be entered a second time. The new password is activated immediately with Change password and will then be valid for the next login procedure, e.g. if the screen lock has been activated. If forgotten, passwords can never be restored. If a password has been forgotten, the user has to be deleted by an administrator and re-created. Existing user settings and display settings will then be lost. Please make sure you remember your password! Fig. 5-6 Changing own password 61 EC-Control User Manual - Further configuration options 5.5 User administration User and configuration administration share the same dialogue. This can be called up with Options/ Authorisation and configurations. It contains a tree view with the existing configurations and the users for this configuration: Fig. 5-7 Configurations and users Fig. 5-8 Creating a user The dialogue shown in Fig 5-8 can be called up with User/Set up new user: User name, Authorisation level, Password and Password confirmation are mandatory fields. The Name of the person is used in failure e-mails. Users authorised to create other users can only create users on the same authorisation level or on lower levels. A list of authorisation levels and permissions can be found in Annex E. 62 EC-Control User Manual - Further configuration options 5.6 Managing configurations EC-Control supports the use of several independent configurations. This makes it possible to store of a variety of fabs in one database on the same computer and log into one of the configurations as required. Sole restriction: EC-Control can only be run once on any computer at a single time, i.e. it is only possible to work with one configuration at a time! The following settings and data are stored by EC-Control depending on the configuration: Fab layout/group structure Settings with respect to failure reactions E-mail settings Colour palette Failure list Display settings such as zoom levels etc. are stored depending on the configuration and user. This means that users have their own display settings in every configuration. User and configuration administration both use the dialogue shown in Fig. 5-7. The basic structure of the dialogue is described in Chapter 5.5. The following dialogue for creating a new configuration can be displayed with Configuration/Set up configuration: Fig. 5-9 Creating a new configuration The dialogue contains the following fields: Name of configuration – The name of the configuration as it is to be displayed for example in the login dialogue, should be entered here. Name of root node – The name of the highest order node (base structure or root node) in the structure tree is to be entered here. The structure tree requires at least this node. Groups or actual fans can subsequently be created under this. Image floor plan – A graphic must be stored for the node specified under Name of root node. If only subgroups are to contain a room plan, a company logo can be stored here for example. The graphic formats currently supported are BMP and JPG. After being created, a new configuration immediately contains a user account. This has the same login name as the user account currently being used and the same authorisation level. The new user is given the following password: init It is advisable to change the password of this user immediately and to create further users in the new configuration if applicable, for instance for colleagues who are to have fewer rights. 63 EC-Control User Manual - Further configuration options 5.7 Reactions to fan failures Options/Failure reactions can be used to define how EC-Control should react if fan failures are detected. This does not depend on the type of failure and is only implemented for failures, not for warnings. Fig. 5-10 Configuring failure handling Log failures – If this check box is activated, failures remain stored in a log for the time entered in Delete failures older than. Deletion takes place on log-in, after changing the failure reactions with this dialogue or by way of manual deletion of the failure list using File/Failure list. Automatically print failure report – If this option is activated, a log will be printed for each failure on the printer given. If the specified printer is not found, for example because it has been removed from the system, use is made of the Windows standard printer. The failure log is formatted for DIN A4. Please do not forget to switch on the printer and make sure there is enough paper. Send failure report by e-mail – This setting activates the sending of failure e-mails, which can be further configured in Options/E-mail settings. If activated, an e-mail will immediately be sent to the stored distribution list the first time a failure occurs. Any further failures are signalled at 5-minute intervals in the form of a batch e-mail. For further details refer to Chapter 5.8. Set USB relay on failure - This option permits the signalling of fan failures detected by EC-Control by means of the USB relay box available as an accessory (ebm-papst article no. 10450-1-0174). In the event of a failure, relay 0 is switched to enable a connected load to be switched on or off. The relay box drivers have to be installed before this option can be used. These are provided on the EC-Control installation CD. The driver installation procedure is described in Chapter 2.4. If it has been triggered, failure signalling remains pending, i.e. the relay is not reset to the original condition. Reset - Resets the relay to its original condition after failure has been signalled. Only relay 0 is reset. If applicable, the other relays can be reset using Options/IO settings. Test - This button can be used to switch relay 0 as a test. 64 EC-Control User Manual - Further configuration options 5.8 Sending e-mail notification of fan failure If activated under Options/Failure reactions, EC-Control automatically sends e-mail notifications to defined persons in the event of fan failure. When the first failure is detected, an e-mail is sent immediately. Then, the failures are sent as batch e-mails in a 5-minute cycle. This prevents a flood of emails, e.g. in the event of failure of an entire fab. The recipients and the necessary e-mail server are configured under Options/E-Mail settings. The following dialogue appears after calling up the menu item: Fig. 5-11 Configuring e-mail notification Under Sender information, you can specify contact information to enable the persons who receive e-mails via this mechanism to contact you as quickly as possible. The e-mail addresses of the persons who are to receive the failure e-mails are entered in the Recipients section. The type of recipient (To, CC or BCC) can also be entered here. A recipient is added by way of the corresponding button or the menu item Recipient options/Add. The following screen appears: Fig. 5-12 Adding a new e-mail recipient Select a recipient type and enter a valid e-mail address in [email protected] format. Example of valid e-mail address: [email protected] 65 EC-Control User Manual - Further configuration options Following confirmation with OK the recipient is added to the list. To enable e-mails to be sent, EC-Control must set up a connection to an SMTP (Simple Mail Transport Protocol) outgoing mail server, also referred to as e-mail server. This server is either in the local computer network or can be accessed via the internet. Depending on which is the case, the connection will have a different configuration. A new connection to an outgoing mail server can be created by way of the corresponding button in the tool bar or the menu item Server options/New outgoing mail server. The following screen appears: Fig. 5-13 Configuring a server for sending e-mails If the server is located in the local network, enter the name of the computer on which the SMTP service operates under Server address. Otherwise, enter the internet address of the server. Example of valid internet e-mail server address: mail.gmx.net Port is the port number within the server on which the server expects e-mail communications. The preset value 25 is usually correct. For reasons of security, many e-mail servers now demand a valid user account for sending e-mails. The name of this user account must be entered under User name outgoing mail server. Enter the corresponding password under Password outgoing mail server. If your server permits connections without user name/password, simply leave both fields empty. The Connection type defines whether the server can be accessed directly (LAN/DSL router setting) or whether it first requires a dial-up connection (RAS/RDT/Modem setting). If a dial-up connection is required, this must first be configured in Windows. Information on how to do this can be found in the documentation for Windows or your communication equipment (e.g. modem/telephone system). If you have not set LAN/DSL router as type of connection, select the dial-up connection to be used under Online connection. Dial-up connections usually require a password. This is to be entered under Password online connection. 66 EC-Control User Manual - Further configuration options Several outgoing mail servers can be entered with EC-Control in case one of them is not accessible. The order in which the outgoing mail servers are used can be changed with the arrow buttons in the tool bar above the server list or using Server options / Upgrade entry or Server options / Downgrade entry. The Mail test button can be used to send a test e-mail to check the correct setting/accessibility of the outgoing mail servers and the recipients. 67 EC-Control User Manual - Further configuration options 5.9 Global timer EC-Control has a built-in global timer. EC-Control must be running when the timer is in use. The timer permits the following depending on the bus system used: For MODBUS: Switching between parameter set 1 and parameter set 2. This activates all the parameters of the corresponding parameter set at once. Parameter set switching is only possible for fans with Bus/RS485 set as Parameter set source. For ebmBUS: Switching between two different reduction factor values for the set value. Two different set value levels can thus be implemented. Fans with Sensor control operating mode should not be switched with the timer, as changing the evaluation factor (fan parameter Evaluation) results in unforeseen control behaviour. The status of the timer (on/off) is indicated by the following two icons in front of the menu item Options/Timer: Timer activated (if the global timer is activated, this icon also appears in the status line) Timer deactivated The global timer is deactivated automatically as soon as an IO group is set to the input function Timer. The following icon then appears in the status line instead of the icon for the global timer: The timer can be configured under Options/Timer. The following window appears: Fig. 5-14 Selecting users for timer operation 68 EC-Control User Manual - Further configuration options The fans and groups to be included in the automatic switching procedure can be selected here. The easiest way of doing this is to drag and drop elements of the structure tree into the list with the yellow background. Combinations of MODBUS and ebmBUS devices are possible. Depending on the bus system, the system switches back and forth between the parameter sets or the two evaluation values. Alternatively, you can also select elements in the structure tree and apply them using the Add selected nodes button. Using the other two buttons, you can remove all or selected elements from this list. The global timer is activated or deactivated with a tick in the Activate time switch box. The Switching times tab contains the switching time setting and the values for the two evaluation levels between which switching takes place with ebmBUS: Fig. 5-15 Configuring switching times The shortest possible switching interval is 15 minutes. As EC-Control has to switch the fans consecutively, this may take some time depending on the size of the fab. Use the mouse to select the boxes (blue) to which parameter set 2 or the second evaluation level is to be assigned. The current selection can be discarded with Delete all times. A selection can also be saved for further use in a different fab. If this is done by clicking Save as template, the current selection can be stored as a text file. This can be loaded later or in a different fab using Load template. The two input fields under the weekly schedule only have to be filled in if ebmBUS fans are also to be switched by way of the timer. Finally, confirm your settings using OK. If you have ticked the box on the Fans tab, the timer starts running straight away. 69 EC-Control User Manual - Further configuration options 5.10 IO functions IO functions refers to the use of digital inputs 2-7 and relays 2-7 of the USB relay box 10450-1-0174 or alternatively the IO groups Timer(s). The following dialogue appears after calling up the menu item: Fig. 5-16 Configuring IO functions The Output function and the Reset and Test buttons of the menu item Options/IO settings for configuring this functionality are only available if EC-Control has detected a connected relay box. The following functions can be configured or triggered here: Tick the box in the On column to activate the assigned input or output. Untick the box to temporarily deactivate a configured input/output. The list in the Groups/Fans column indicates the parts of the fab to which the settings of this input/output (= IO group) apply. It is possible to assign not just groups (the settings then apply to all fans in the group) but also individual fans. To create these links either drag and drop nodes from the structure tree or use the designated mask for managing links. Click the button to the right of the corresponding list to call up this mask ( ). One and the same group or the same fan can also be assigned to several inputs/outputs. If one fan is assigned to several IO groups, switching commands are executed in the order of the IO groups. This means that the last switching command always takes effect at the end. Input function is used to select the source of the signal for switching between Set value 1 and 2 (these are explained in the following). The signal either comes from the corresponding Digital input of the relay box or EC-Control performs switching at definable times (Timer). The screen for defining the switching times appears immediately on selecting the Timer. This dialogue can however also be called up with the button ( ) to the right of the selection field. 70 EC-Control User Manual - Further configuration options Once the Input function Timer has been assigned to at least one IO group, the global timer, which can be defined with Options/Timer (refer to Chapter 5.9), is deactivated to prevent unintentional mutual influencing. Two percentage set values, which are switched with the digital input, can be defined in the columns Set value 1 and Set value 2. This has a different effect depending on the bus system: o With ebmBUS, this effects switching between two reduction factors. A reduction factor of 100% indicates a full set value and a reduction value of 0% leads to stoppage of the device if no Min PWM has been configured. o With MODBUS, percentage set values are sent. In Speed control operating mode, the calculation formula used leads to the resultant actual fan speed being approx. 2.4% above that to be expected on the basis of the formula for speed set values. Example: Maximum fan speed 1000 rpm; set value 50% will result in 512 rpm instead of the expected 500 rpm. In the interests of comprehensibility (complex calculation) it is not advisable to use this set value switching function in Closed loop sensor control operating mode. One of the following three functions can be selected in the Output function column: o Not used: The relay of this IO group is not used. If the IO group is however activated by ticking the On column, only the digital input or the timer is used for set value switching for this IO group. o Group failure: The relay is switched (NO connected to COM) if one of the fans assigned to the output signals a failure. After being triggered, the relay must be reset manually using the Reset button. o Confirm switch: When the set value is switched by way of the digital input or timer, this option causes the assigned relay to switch in accordance with the input or the set value set by the timer once all "Set set value" commands have been sent. This corresponds to acknowledgement of set value switching. This function was not developed or certified in accordance with safety standards. Usage for applications where safety is critical is therefore not recommended, as actual execution of the command sent cannot be guaranteed. The Reset button is used to reset a group failure message and is only available if the corresponding output function is Group failure. The Test button can be used to switch the relay manually and thus simulate the failure condition if the Group failure output function has been selected. The Reset all button resets all group failure messages at once. 71 EC-Control User Manual - Further configuration options 5.1.1 Assigning groups and fans to an input The following mask appears on clicking the button to the right of the Groups/Fans list ( ): Fig. 5-17 Assigning groups and fans The top arrow buttons (> and >>) in the centre of the dialogue can be used to transfer nodes selected in the tree to the selection list. The ">> button" transfers all tree nodes. The bottom arrow buttons can be used to remove entries selected in the list on the right-hand side. 5.1.2 Definition of switching times Clicking the switching times button ( ) opens the following mask for defining the switching times of the corresponding IO group: Fig. 5-18 Definition of switching times for an IO group The switching times can be defined on a 15-minute basis for the specified week days. Clicking in a box with the mouse will assign the associated time interval to the other set value in each case. Set value 1 becomes set value 2 and vice versa. The Delete all times button resets all time intervals to set value 1. An existing time definition can be loaded from a text file with Load template. Use is then made of the same file format as for the global timer. The switching time configuration just defined can be saved to a text file with Save template. 72 EC-Control User Manual - Further configuration options 5.1.3 Display of IO settings status in command line Just like the icon in the main menu, an icon in the centre of the status line indicates the status of the IO settings. The following status icons h been defined: Relay box connected, active IO settings. Active IO settings, no relay box connected. If configured, a group timer will be executed independently of the relay box. Relay box connected, active IO settings; however at least one of the active inputs or outputs has no groups or fans assigned. Active IO settings; however one of the active inputs or outputs has no groups or fans assigned and there is no relay box connected. No icon indicates that there are no IO settings, regardless of whether or not a relay box has been connected However, the icon for a connected relay box with active IO settings appears in the main menu in this case to make it easier to find the menu item. This icon appears in the status line to the left of the IO settings icon as soon as at least one IO group is using the Input function Timer. The icon is refreshed if the relay box is connected or disconnected in the course of operation. If the global timer is also activated, its status icon appears next to the IO settings status in the status line. 73 EC-Control User Manual - Further configuration options 5.11 Configuration export and import Options/Save configuration in CSV file can be used to save the entire configuration in a file format compatible with most spreadsheet programs, including Microsoft Excel. With EC-Control it is also possible to import the configuration of a fab from a CSV file. This function can be found under Options/Load configuration from CSV file. A configuration should only be loaded from a CSV file if the configuration does not yet contain any data, as existing configuration settings are deleted during import. CSV files with fab data contain: All the necessary data for the existing interface converters Name and structure of groups Name, coordinate position and addresses of fans File names of room plans A detailed description of the file structure can be found in Annex C. 5.12 Integrated help function EC-Control has an integrated help function. The help texts are only available in English and full help texts are regrettably not yet available for all screens. Almost all dialogues have a corresponding Help button or a Help menu item. The list of contents of the Help function can also be accessed directly with Help/Index. The F1 key can also be used to call up the Help function in most dialogues. The Help function also features a key word index. A brief help text is also available for most of the parameters in the fan parameter dialogue explained in Chapter 4.3. If the control element in which the current parameter value is being displayed is clicked or selected with the tab key, the help text for this parameter can then be called up with the F1 key. 74 EC-Control User Manual - Frequently asked questions A Frequently asked questions I am using the firewall supplied with Windows XP, what do I have to do? EC-Control requires the following three ports for communication with the database and certain EC-Control components: 3050, 8999 and 9000. It is normally only necessary to configure a so-called exception for port 3050. Proceed as follows: 1. Call up Start/Settings/Control Panel/Windows Firewall. Switch to the Exceptions tab. The following dialogue appears: Fig. A-1 List of configured exceptions 2. Click Port. The following dialogue appears: Fig. A-2 Adding a port exception Enter Firebird as name and 3050 as port. Then click Change scope. The following dialogue 75 EC-Control User Manual - Frequently asked questions appears: Fig. A-3 Changing scope Select My network (subnet) only and finally confirm all three dialogues with OK. 3. After starting EC-Control for the first time and clicking Login (refer to Fig. 3-1), the Windows dialogue shown in Fig. A-4 asks whether communication with the other component is to be permitted by EC-Control. Fig. A-4 Windows XP firewall security warning Click Unblock and EC-Control starts normally. If you are using Windows 7 and discover database data synchronisation errors on starting ECControl for the first time, you will probably also have to create a rule for TCP Port 3050. The status of the Windows Firewall is displayed under Start/Control Panel/Windows Firewall. If the status is "active", check whether configuring a corresponding rule remedies the problem. Select Advanced settings. Then create an Inbound Rule for TCP Port 3050. There is no need to alter the default values for the other rule settings. Finally, assign a name for the rule. We suggest using Firebird for this and then activating the rule. 76 EC-Control User Manual - Frequently asked questions Configuring a static IP address Administrator rights are required for configuring a static IP address in Windows XP. In Windows XP, a static IP address for your computer can be configured as follows: 1. Open Start/Settings/Network connections. Select the appropriate network connection. This will usually be the LAN connection. 2. Use the right mouse button to open the context menu for the connection and select the Properties menu item. The following window appears: Fig. A-5 Configuring a network connection 3. Select Internet Protocol (TCP/IP) and click Properties. The window below then appears. Select Use the following IP address as shown and enter 192.168.0.2 as the IP address for your computer as specified. The specified subnet mask will be filled in automatically. Fig. A-6 Setting an IP address 77 EC-Control User Manual - Frequently asked questions 4. Confirm entries with OK and Close. In Windows 7, the IP address configuration can be found as follows: 1. Open Start/Control Panel/Network and Sharing Center. 2. Select Change adapter settings on the left-hand side of the screen. 3. Open the context menu for the desired network connection by clicking with the right mouse button. Select the Properties menu item. The screen shown in Fig. A-5 should now appear. 4. Select the Internet Protocol Version 4 entry and click Properties. The screen shown in Fig. A-6 then appears. Select Use the following IP address as shown and enter 192.168.0.2 as the IP address for your computer as specified. The specified subnet mask will be filled in automatically. 5. Confirm the entries with OK and Close. How do I make a backup copy of the database used by EC-Control? EC-Control stores all configurations and user settings and the failure list in a database file. This can be found in the application data directory of EC-Control (in Windows XP C:\Documents and settings\AllUsers\Application data\EC-Control, as of Windows 7 C:\ProgramData\EC-Control) and has the name eccontrol.fdb. This file can be copied for back-up purposes after completely shutting down EC-Control. Should it be necessary to re-load this copy, it must first be ensured that EC-Control is completely shut down, as the file could otherwise be blocked by the database system being used. In case of doubt, restart the computer. The copy can then be copied using the eccontrol.fdb file in the above-mentioned directory. On starting EC-Control, the status will be exactly the same as at the time the back-up copy was made. Any changes made in the meantime will of course be lost. Never load a back-up copy of the database file if a new version of EC-Control has been installed since the last back-up copy was made. EC-Control could crash or functionality could be lost. 78 EC-Control User Manual - Configuring EC-Control using procedure from earlier version B Configuring EC-Control using procedure from earlier version This chapter contains all the information on configuring EC-Control from the manual for Version 1.00. It is taken from Chapter 2.5 and Chapter 3. This information has been retained, as the same procedure can still be employed to configure a fab in V2.00 and offers somewhat greater flexibility for experienced users. B.1 Configuration of Ethernet/RS485 interface converters With Ethernet interface converters it is basically possible to integrate fans at any point in an existing computer network. It is however always necessary to configure the interface converter as described below. If problems are encountered when configuring and starting up an interface converter, contact your network administrator or get in touch directly with your contact at ebm-papst. Obtain the following before starting up the interface converter: 1. The MAC (Media Access Control) address of the interface converter. This is printed on a small sticker on the interface converter (after the text EN=). It is a string of 6 characters which can be made up of the digits 0-9 and the letters A-F. 2. The static/fixed IP address to be assigned to the converter. EC-Control uses this address to communicate with the converter. The format of the IP address is aaa.bbb.ccc.ddd. It is usually provided by your network administrator. If there is no network administrator, you will have to assign a free IP address yourself. If the interface converter is directly connected to a PC, the address can be determined easily. In this case, only Ethernet interface converters obtained from ebm-papst should be connected to the network card concerned. An Ethernet switch is required for the connection of several converters. You then only have to identify the IP address of your PC. This cannot be shared as it is not permissible for two devices in the same network to have the same address. To determine your own IP address, proceed as follows: Call up Start/Run or use the keyboard shortcut Windows key-R. Enter cmd.exe as the program to be executed and confirm with OK. A console window appears. Enter ipconfig /all and press the Enter key. The result should be something like this: Fig. B-1 In the example shown above, the IP address of the computer is 192.168.0.4 and the interface converter must be assigned an available address between 192.168.0.2 and 192.168.0.254 in the format aaa.bbb.ccc.ddd. As the PC has the address 192.168.0.4, the aaa.bbb.ccc part of the IP address will be set to 192.168.0. For the last group of characters in this example, any value 79 EC-Control User Manual - Configuring EC-Control using procedure from earlier version between 1 and 254 can be selected, with the exception of the numbers already assigned, namely 4 (own PC) and 1 (standard gateway). A possible address would be 192.168.0.3 for instance. The IP address assigned to the interface converter must not have been assigned to any other device in the network. Windows usually indicates this with the following message: Windows system error There is an IP address conflict with another system in the network Select the bus protocol of the fans to be connected to the interface converter concerned in the configuration program. The configuration program can be found under Start/Programs/EC-Control. This is either MODBUS or the ebmBUS protocol and can be taken from the catalogue if necessary. Administrator rights or network configuration operator rights are required to execute this program. Fig. B-2 Only fans using the same bus protocol are to be connected to any particular interface converter. Several interface converters will be required if simultaneous use is to be made of different protocols in a fab. 3. If you wish to integrate the interface converter into a company network, you will need a free and a connected network socket 4. Finally, you need a socket for the interface converter power supply and a flat-bladed screwdriver to fasten the green connector to the power supply connector. Once you have all of the necessary information, you can begin to configure the interface converter according to the following procedure: 1. Unpack the interface converter and connect the mains power. To do so, screw the green connector to the small connector of the power supply unit. Do not yet connect the network cable. 2. Start the configuration program. This can be found under Start/Programs/ EC-Control/Ethernet converter configurator 80 EC-Control User Manual - Configuring EC-Control using procedure from earlier version 3. Select the required bus protocol in the configuration program and click Next. 4. Connect the interface converter to the network. 5. Enter the MAC address of the interface converter described above. 6. Enter the IP address to be assigned to the converter in the bottom line. The following illustration shows a specimen configuration: Fig. B-3 7. Click Next. 8. Click Next. The IP address entered is now assigned to the interface converter. Click Next again. The interface converter will now be configured for the selected bus protocol. After successful configuration, the message Configuration done. Click "Finish" should appear. Click Finish to end the configurator. If further interface converters are to be configured, simply repeat all steps. If the configuration fails for any reason, check the following: Is the interface converter wired correctly? Is the interface converter switched on (green LED lit)? Is the IP address still vacant and is it in the same subnet as that of your computer (check subnet mask)? Is the MAC address entered correct? After checking the possible errors listed above, repeat the installation. If there are still problems, contact your network administrator or your contact at ebm-papst. 81 EC-Control User Manual - Configuring EC-Control using procedure from earlier version B.2 Basic fab setup in EC-Control As already explained in Chapter 2.2, each fab configured in EC-Control (referred to as configuration) is made up of one or more interface converters. In addition, each fab has a tree-type administration structure (structure tree) which helps to locate individual fans quickly, particularly in large fabs. Fig. B-4 The structure tree starts with a root node. Apart from its name, the root node has subordinate group nodes or, in the case of small fabs, the actual fans. As the root node acts like a group, it can only contain either groups or fans, but not both at the same time. A room plan is usually also assigned to the root node. The fan icons are subsequently positioned on this room plan (graphics file in BMP or JPG format). For small fabs, a completely white graphic may suffice. For larger fabs, it is however advisable to depict the actual layout of the building. The layout thus supports administration as well as diagnosis and trouble-shooting. Information on efficient use of the tree can be found in Chapter 4. A room plan graphic should, if possible, have the same height/length ratio as the screen on which you are using EC-Control. It is also advisable to select a greater resolution for the room plan graphic than that of the screen, as EC-Control can then display enlarged views (zoom) with a greater depth of detail. It should however be noted that large room plans utilise more of the system capacity, particularly on slower computers and that EC-Control will then not react as quickly in zoom mode. If groups are assigned to the root node, these may also contain further groups or the actual fans. Here, the groups are completely independent of the address format of the bus system used and may therefore be given any desired alphanumerical name. The groups can also be configured with any required depth. In other words, a group may contain subgroups, sub-subgroups, etc. The structure of the tree does not have to be uniformly deep. At one point the root node may contain a group with further subgroups finally containing the fans. At another point the root node may also contain just one subgroup to which the fans are directly assigned, i.e. no further subgroups. 82 EC-Control User Manual - Configuring EC-Control using procedure from earlier version B.3 First login Following successful installation of the software and if applicable the necessary configuration of the interface converters, EC-Control can be started up for the first time and the fab configured. EC-Control can be found as a link on your Desktop and under Start/Programs/EC-Control/EC-Control. After starting EC-Control, the following login dialogue appears first: Fig. B-5 Select the language for the user interface (last dialogue selection field) and the configuration to be used. EC-Control stores the last language setting and configuration selected. These will be selected as default settings on next login. EC-Control sets up two configurations on installation. Setting up additional personalised configurations is described in Chapter 5.6. The predefined configurations are: Customer – You can use this for your first fab. Several predefined user accounts are provided. More detailed information about this and the corresponding passwords can be obtained from your ebmpapst contact. ebm-papst Service – This is only for ebm-papst service technicians. You will not be given a login for this configuration. Enter your user name and password and click Login. The data for the selected configuration are loaded. 83 EC-Control User Manual - Configuring EC-Control using procedure from earlier version B.4 Registering interface converters Your first fab has no knowledge of the interface converter(s) to be used. For this reason, you should first call up Options/Computer and interfaces. The following window appears: Fig. B-6 The computer entry designated 127.0.0.1 and highlighted in red in Fig. B-6 is your own computer. In TCP/IP computer networks, the address 127.0.0.1 always indicates your own computer. Select this entry and either click the "Add interface converter" button ( ) or call up the menu item Interface/Add. The following dialogue appears: Fig. B-7 Select the type of interface and the bus protocol to be used and enter the interface address or the IP address of the interface converter. When using a serial RS232 interface, the interface address could be COM1 for example. When using an Ethernet interface converter, a valid address could be 192.168.0.2:8000. The part before the colon (:) is the address you have assigned to the interface converter and you should always add the digits :8000. The number 8000 is identical for all Ethernet interface converters. 84 EC-Control User Manual - Configuring EC-Control using procedure from earlier version If you wish to add further interface converters, simply select the computer entry 127.0.0.1 once again and repeat the steps described above. Once all interface converters have been added, close the dialogue with OK. Cancel on the other hand will cancel all changes you have just made. B.5 Configuring fab structure and fans The next and final step is to configure the groups and fans in your fab. To do this, call up the menu item File/Edit mode. The following window appears: Fig. B-8 The window has three sections as follows: A context-based menu and a corresponding button bar A part of the structure tree is displayed in the area with a yellow background. The possible settings for the node clicked in the left-hand section are displayed in the right-hand section of the window. This dialogue has an Undo function. This does not however make it possible to reverse individual changes, but merely to cancel all changes made since the last saving operation. This allows you to return to the same status as when the fab configuration was last saved. On starting work, the fab consists of just one node, the root node. You can now add groups or fans directly to this. It is not possible to configure groups at a later point in time if you have assigned fans directly to the root node. 85 EC-Control User Manual - Configuring EC-Control using procedure from earlier version B.5.1 Adding groups To add one or more groups to the root node, call up Edit/Add groups. The following window appears: Fig. B-9 This dialogue can be used to create a single group or to generate several groups at once, each ending with a different number. If * characters are attached to a group name, these will be replaced by a consecutive number. If the number has fewer positions than there are * characters, leading zeros will be added. By double clicking or using Edit/Structure hierarchy down it is possible to make a group into the active group and so move down a level in the structure tree. Edit/Structure hierarchy up can be selected to return to the next higher level. It is also possible to drag groups from the entire EC-Control structure tree to the area with a yellow background. In each case, the "highest" level will become the active level. Fig. B-10 Once a group has been created and made into the active group, subgroups can be created using Edit/Add groups. The procedure is identical to the one described above. 86 EC-Control User Manual - Configuring EC-Control using procedure from earlier version If you wish to delete a previously generated group, this can be done using Edit/Nodes. B.5.2 Adding fans Edit/Add fans can be used to add a fan, or a whole series of fans, to the active group. The following dialogue appears: Fig. B-11 Parent group indicates the group to which the fans are to be assigned. Give your fan any name you wish. If you wish to create several fans at once, simply enter the required quantity under Number of fans. The fans will then use the name you have entered, supplemented by a consecutive number. If * characters are attached to the fan name, these will be replaced by a consecutive number. If the number has fewer positions than there are * characters, leading zeros will be added. X and Y indicate the coordinates of the top left corner of the first fan to be added in the room plan stored for the group. These coordinates can easily be identified by moving the dialogue to the side and moving the mouse over the room plan. The corresponding X and Y coordinates are shown in the EC-Control status bar. If several fans are generated, the distance in pixels indicates the amount of space between the fan icons. If just one fan is created, any value greater than zero can be entered here. If several fans are generated, these will always be arranged in a line. Either horizontally from left to right or vertically, depending on the selection made in the field Direction of alignment. While the configuration dialogue shown in Fig. 3-5 is open, fan icons can also be simply moved around the room plan with the mouse. Just click the top left corner of the area to be moved with the left mouse button and pull out a red selection panel. This can then be moved with the mouse, together with all the fan icons contained in it. EC-Control displays a grid to facilitate alignment. The grid can be adapted to suit requirements or deactivated completely with the View menu item. After closing the dialogue with the Add fan button, the new fans will be displayed in the tree section with a yellow background. If required, individual fans can be deleted using Edit/Delete node . The deletion operation is executed by saving the changes and then re-starting EC-Control. 87 EC-Control User Manual - Configuring EC-Control using procedure from earlier version B.5.3 Setting device type and interface The fan(s) generated has/have now been created in the tree and on the room plan. However, three further settings are required to enable EC-Control to communicate with these. Each of these fans requires a Device type which defines the functions supported by the fan concerned. It is also necessary to specify the interface with which EC-Control can communicate with the fan and a physical fan address. In physical terms, the interface takes the form of an interface converter and must have been created beforehand in EC-Control as described in Chapter 3.3. Each fan in a fab requires a unique address. This may only be assigned once within the fab even if the fab uses several interface converters. On delivery, all ebm-papst fans always have the same address. For MODBUS devices this address is 1 and for ebmBUS devices it is Group 1, Fan 1. To be able to start up the fab, the fans therefore have to be connected consecutively and the address of the fan last connected has to be altered each time before connecting the next fan. This can be done using the fan parameters dialogue shown in Chapter 4.3, Fig. 4-5. The address format for ebmBUS fans is G/L, where G is the group address (1-255) and L is the fan address within the group (1-31). If the fan address is entered at this stage, it must be ensured on subsequent connection of the fans that the correct address is assigned to the devices in the fan parameters dialogue. Otherwise, the arrangement of the fans in the room plan will not coincide with the actual addresses. It is also possible to assign addresses at a later point in time by calling up File/Edit mode again. Selection of the correct device type If your fan is equipped with MODBUS, always select "MODBUS Standard" as device type If your fan has an ebmBUS interface, select "ebmBUS V3". The assignment of an incorrect device type to a fan will invariably result in communication problems with the fan concerned. If necessary, you can find out which bus system your fan uses from the catalogue. Assigning the device type and interface can be done either for each fan individually or for complete groups of fans. For individual setting of these parameters, click the corresponding fan in the tree with the yellow background. The device type can now be selected from the list and the interface to which the fan is connected can be selected from the tree. Here again, the position of the fan icon in the room plan can be altered numerically. Either in absolute coordinates or with respect to the previous position. In each case, the entry is made in pixel. The picture below shows the configuration dialogue for a selected fan. 88 EC-Control User Manual - Configuring EC-Control using procedure from earlier version Fig. B-12 Carry out changes temporarily activates these settings, but they are only permanently stored with Edit/Save changes or by way of the corresponding button in the symbols bar. Until they are finally saved, the settings can be undone again with Edit/Cancel changes. These settings are not permanently saved by the Carry out changes button under the Computer and interface tree. The settings will only be permanently stored when Edit/Save changes is selected.! The dialogue will change to the following display if a group has been selected for the purpose of assigning the same settings for device type and interface to all the fans in this group: Fig. B-13 These settings can be made centrally for all fans in all the subgroups of the group selected under Change parameter of all subsequent fans. The button Carry out changes activates these changes as described above but they are not yet permanently stored. 89 EC-Control User Manual - Configuring EC-Control using procedure from earlier version The setting made here applies to all fans in all subgroups of the group currently selected. After saving the fab structure, EC-Control must be ended and re-started to ensure correct adoption of the settings. 90 EC-Control User Manual - Structure of CSV file format C Structure of CSV file format The structure of the CSV files which can be used for exporting and importing fab data is as described below. As separator between the columns, use is made of the character specified in the operating system under List separator. If necessary, this can be viewed and altered under Start/Settings/Control Panel/Regional and Language Options by clicking "Customize...". This is the specimen CSV file for the structure tree view shown on the right: S;S C; 0; I; 1; I; 2; I; 3; Z; 1; Z; 2; F; 5; Z; 3; F; 6; F; 7; Z; 4; F; 8; Z; 9; 127.0.0.1 1; 1;”COM2”; 1 1; 4;”192.168.0.10:8000”; 2 1; 3;”EPTED51P”; 2 0;”My fab”;”background2.jpg” 1;”Room1”; 2; 50; 50;”1/1”; 4; 1;”Fan1” 1;”Room2”; 3; 50; 75;”1”; 1; 2;”R2Fan1” 3; 62; 75;”2”; 1; 2;”R2Fan2” 1;”Room3”; 4; 50; 100;”1”; 1; 3;”R3Fan1” 1;”Room4”; The first column defines the type of information encoded in the following columns. The following keys are currently defined: S Separator (column separator): Determined by EC-Control from the above-mentioned system setting when writing the CSV file. If CSV files are generated using other software (e.g. spreadsheet programs), two columns containing S should be entered as first line. CSV files can then even be exchanged between systems with a different country setting. C Computer entry. This is intended for future extensions and is optional. I Interface converter definition (interface): The second column specifies the consecutive ID of the interface converter. No 2 entries may have the same ID. At present, the third column must always contain the value 1. The fourth column defines the type of interface converter. The following types are currently defined: 1 3 4 5 RS232 (art. no. 21487-1-0174 and 21495-2-0174) USB (art. no. 21490-1-0174) Ethernet (art. no. 21488-1-0174 and 21489-1-0174) Bluetooth (art. no. 21501-1-0174) The fifth column must contain the address of the interface converter. This depends on the type: For RS232 interfaces, the COM port to which the interface converter is connected (e.g. COM1) For USB interface converters, the name/serial number of the interface converter. Unfortunately, this can only be determined by configuration in EC-Control. 91 EC-Control User Manual - Structure of CSV file format For Ethernet interface converters, the IP address of the interface converter followed by the port specification :8000 For Bluetooth adapters, the MAC address of the adapter which is also usually only displayed during configuration in EC-Control. For certain Bluetooth stacks, this may however also be shown in the stack-dependent search dialogue. The format of the MAC address is xx:xx:xx:xx:xx:xx, with xx standing for each hexadecimally encoded part of the MAC address. The sixth column specifies which bus protocol is used on the interface converter: 1. ebmBUS 2. MODBUS For each bus system (ebmBUS or MODBUS), the maximum number of interface converters in one fab is four. Z Logical group (zone): this entry defines a logical group. The second column specifies the unique ID of the group within the configuration and the third column the parent group for this group. The ID of the parent group of the root node is zero. There must be a single entry for the root node even if no other logical groups are to be used. The fourth column contains the name of the group as shown in the structure tree. A file name for a room plan can be stored in the fifth column. It is advisable to only store a room plan for the root node. F Fan: this entry defines a single fan. The second column contains the unique ID of the fan which must not overlap with the IDs of logical groups. The third column contains the ID of the logical group in which the fan is located. Logical groups may contain either subgroups or fans. However not both at the same time. The fourth column contains the X position of the fan icon in the room plan relative to the top left corner of the room plan. The fifth column contains the corresponding Y position. Both must be specified in pixels. The sixth column contains the physical address of the fan on the bus. This address differs depending on the bus protocol: For ebmBUS the encoding is Group/Fan, where Group can have values from 1-255 and Fan values from 1-31. Examples: 1/1 (Group 1, Fan 1) or 255/31 (Group 255, Fan 31) For MODBUS, the address is simply a number in the range 1-247. The address must of course match the one set in the fan, as otherwise no communication with the device is possible. Each address may occur only once per interface converter. 92 EC-Control User Manual - Structure of CSV file format The seventh column specifies the device profile of the fan. This basically defines which parameters are known to the fan and how these are encoded, etc. Currently, only the following two device profiles exist: 1 4 MODBUS ebm-papst standard ebmBUS V3 standard profile The eighth column contains the ID of the interface converter to which the fan is connected. The last column contains the logical name of the fan as shown in the structure tree. Tip: First configure a simple fab in EC-Control and then export this as CSV file. You then have a template that you can use for later expansions. The CSV files described here can be edited using a text editor and most spreadsheet programs. It must however be ensured that the file is stored in ANSI and not in Unicode format. At present, EC-Control cannot process any Unicode-encoded files. Spreadsheet programs should be capable of automatically splitting the data into columns. This has been tested successfully using Excel 2003. The CSV files created should only contain Latin characters. 93 EC-Control User Manual - Power failure D Power failure For use as monitoring software in clean room fabs, the PC on which EC-Control is executed must always be operated with an uninterruptible power supply (UPS). The points to note are described in the following. In the event of power failure, configured automatic failure signalling procedures such as printed report, e-mail or signalling by way of external devices connected to a USB relay box may no longer function. On account of the configuration of the database program used by EC-Control, write operations are executed directly without any buffering of data in the main memory. If however power failure interrupts EC-Control whilst it is in the process of writing data such as failure log entries or the data of fans found in a search and added to the fab, such data may be lost. The use of an uninterruptible power supply to safeguard the monitoring computer is intended to enable operators to shut down the computer without any loss of data. An uninterruptible power supply can also help to improve the quality of the mains system to which the monitoring computer is connected. Heed the following when using a UPS: The UPS is only to be used to operate product categories approved by the manufacturer, e.g. laser printers should normally not be connected to the UPS. In the event of power failure it is often possible to perform UPS-controlled shutdown of the computer. EC-Control is not specially prepared for this. Use should nevertheless be made of this option. Make sure that any hardware required (network switches for instance) is connected to the UPS. In the simplest case use can also be made of a laptop as control and monitoring computer, as a laptop battery has the same effect as a UPS. The following must however be observed: When using a multi-monitor configuration, set up the laptop such that it can be properly used and thus shut down in the event of lengthy power failure by switching to the laptop display. Remember that permanently running the laptop on mains power with the battery installed can shorten the life of the battery. The battery must however not be removed from the laptop, as it is intended to bridge short mains failure in this situation. To allow for increased wear, a spare battery should always be kept to hand. Always check operation of the UPS or laptop in the course of fab configuration by simulating mains failure. 94 EC-Control User Manual - Remote access E Remote access Remote access to EC-Control is desirable in certain clean room situations. EC-Control does not have any actual functionality for this application. It can however easily be implemented using various low-cost or free software packages or software already integrated into Windows. E.1 Remote desktop connection Windows computers are supplied with Remote desktop connection software. If this software is to be used for remote access, it must be enabled on the EC-Control computer. Proceed as follows: 1. Call up Start/Control Panel/System and click the Remote tab. The following screen appears: Fig. E-1 Server settings 2. 3. 4. 5. 6. Activate the Allow remote connections on computer box as shown. The Allow this computer to be remotely controlled box must be activated under Advanced. If only certain users are to be allowed to use the remote desktop connection, a list of authorised users can be kept under Select user…. Confirm these settings with OK. The server can now be controlled remotely in the local network. For remote control of EC-Control from any computer within the network, call up Remote desktop client through Start / All Programs / Accessories / Remote desktop connection. The following window appears: 95 EC-Control User Manual - Remote access Fig. E-2 Establishing remote desktop connection 7. 8. Enter the name of the EC-Control computer or its IP address in the input field and click Connect. Options can be used to call up a dialogue for fine tuning of the connection settings such as the screen resolution for example. Following successful connection, you will see the Desktop of the EC-Control computer together with all open programs, however an operator sitting in front of the computer will only see the Windows lock screen. To end the Remote desktop session, simply close the client window and confirm the warning message which appears. The operator still sees the Windows lock screen. The operator can then continue working by logging in with a password. E.2 VNC software If it is not practicable to have a situation in which an operator sitting directly in front of the EC-Control computer is locked out during remote access and cannot see what is going on, use can be made of external software to enable the operator to precisely follow what the remote user is doing. For the purposes of remote access there is a so-called VNC protocol, for which numerous server and client programs are available. We recommend one of the following versions depending on requirements: UltraVNC if Windows is used as operating system at both ends. This software is available free of charge at: http://www.uvnc.com/ RealVNC if a client (referred to here as viewer) is also required for Linux, Mac OSX, iOS or Android. This software (subject to charge) for commercial use can be obtained from the following website: https://www.realvnc.com The Personal Licence is sufficient (as of March 2014 approx. 25€). The server has to be installed on the EC-Control PC for this purpose. If provided, the options for registration as service and starting the service should be selected during installation. The VNC server will then be started automatically each time the EC-Control computer is started. A password should be specified in the settings. Display parameters can also be optimised here for smoother transmission of the screen content. The Enable JavaViewer option can also be selected in the UltraVNC server settings. If this is active, a connection can be established directly without client installation by entering http://[IP address or name of EC-Control PC]:5800 in the web browser, provided that the Java plug-in for the web browser has been installed. Otherwise the viewer has to be installed on the PC from which EC-Control is to be remotely accessed. For access, simply start the viewer and enter the computer name or the IP address of the EC-Control computer under VNC Server. Establish the connection with the Connect button. 96 EC-Control User Manual - List of fan parameters F List of fan parameters F.1 List of fan parameters The parameters listed below can be shown or set with the software. If parameters are only available with one bus system, this is indicated in parentheses after the parameter name. The corresponding version is given in parentheses for MODBUS protocol parameters only available as of a certain protocol version. The order in the list does not correspond to the order shown on the screen. Active parameter set (MODBUS) Shows the currently active parameter set. Further settings, such as operating mode, set value, Min and Max PWM and controller function, depend on the parameter set. The device has two parameter sets. Set value Default value for the fan, as a percentage (PWM control), speed (Speed control) or sensor measurement quantity (Sensor control) depending on the operating mode. Actual value Current speed value of the device. Current sensor value Current value measured by the sensor, displayed in the physical unit of the sensor. Reduction factor (ebmBUS) A reduction value for the set value. Indicates the percentage at which the fan implements the value set by way of the set value. Operating mode The operating mode determines the actuation procedure used by the fan. A distinction is made between the following operating modes: PWM control of the motor output stage – The modulation level is given in percent (equivalent to 0-10 V interface). Speed control – A speed is specified directly in rpm. Sensor control – An external sensor provides the controlled variable. This may be temperature or pressure for instance. The type of sensor can be freely defined. The default set value is kept constant. With MODBUS, the operating mode depends on the active parameter set. Status Indicates the current status of the fan. If there is no failure, the text Fan OK will appear. The field is given a coloured background with the colour corresponding to the status. The default colour for warnings for example is orange. Further information on these colours and colour settings can be found in Chapters 4 and 5.1. Set value source The set value source to be used – analogue input of fan or set value sent via RS485 bus - can be set here. Parameter set source (MODBUS) This defines whether switching between the two parameter sets is performed via MODBUS (= RS485/Bus) or an external switch (= terminal Din 2 or Din 3). Parameter set (MODBUS) When switching the parameter set via the bus, this determines which of the two parameter sets is active. 97 EC-Control User Manual - List of fan parameters Save set value in EEPROM If this option is active, the last set value sent before a reset or power failure is automatically set again. After a power failure, the motor automatically starts up again with the last set value provided that the Set value source is set to RS485/Bus. Motor stop enable (MODBUS) This option enables the motor to be stopped even with Min PWM set. A set value of 0 [rpm] or 0% PWM must be set for this purpose in speed control or PWM control. Set values between 0 [rpm] or 0% and Min PWM are set to Min PWM. Min/Max PWM Minimum and maximum possible PWM modulation level. Roughly corresponds to minimum and maximum speed. Control parameters/P, I and D factor Proportional component: This indicates the degree of response to a system deviation. The modulation is proportional to the system deviation. Integral action component: The modulation is proportional to the time integral of the system deviation. The system deviation is controlled to a mean time average, i.e. there is no steadystate deviation. Differential component: The modulation is proportional to the gradient of the deviation. This is usually 0. There is no differential component with MODBUS. Controller function The controller function indicates whether the PID controller is used for heating or cooling purposes, i.e. whether a positive system deviation results in an increase (heating) or decrease (cooling) in speed. Minimum sensor value/Maximum sensor value/Sensor unit Here, the (linear) curve of a sensor connected to the 0-10V (or 4-20 mA) input is applied to the sensor range. Any sensor can be defined by way of its minimum and maximum value. The physical unit is only relevant for display purposes. Source sensor value (MODBUS 3.02 or higher) The source of the sensor actual value can be set here. This also makes it possible to use two sensors of the same type simultaneously as the source for the actual value and to implement control to the maximum, minimum or average value of the two sensors. Control range The control range provides a simple means of setting the P factor when using a purely proportional controller (I factor = 0) in sensor control operating mode. Low control range values yield a high P factor. When using the MODBUS protocol, the control range is available separately for both parameter sets. Output function (MODBUS) A voltage proportional to the current actual value is output at the analogue output. This parameter defines whether this actual value corresponds to the modulation level (percentage PWM) or the actual speed (rpm). Output curve (MODBUS) Here, the coordinates of two points can be numerically entered to define the curve of the analogue set value output. Scenarios such as cable break detection in master-slave mode are then easy to implement. This function works together with the output function. Direction of action source (MODBUS) With MODBUS-compatible fans, the sensor control controller function can be set either by way of the bus (= RS485/Bus) or with a hardware switch (= Terminal Din3 or Din2). The direction of action source specifies which switching mechanism is used. Set value (0-5 V) / Set value (5-10 V) (ebmBUS V3) If the set value input is set to digital, this function defines which set value is set with a level of 5-10V applied to the set value input (set value high) and which set value is set with a level of 0-5V (set value low). 98 EC-Control User Manual - List of fan parameters Analogue input function (ebmBUS V3) Switching between analogue (0-10V) and digital evaluation of the analogue set value input. Can only be set if set value source is analogue. Fan address/device address The fan group and fan number or device address with MODBUS can be set here. If, for instance, several fans are interlinked, these should be connected successively and each set to a unique address. Initially, the factory setting for all fans is Group 1 Fan 1 with ebmBUS V3 or Address 1 with MODBUS. Direction of rotation Running direction of the motor according to ebm-papst definition viewed towards the rotor. Direction of rotation (factory setting) (MODBUS) Running direction of the motor on delivery according to ebm-papst definition viewed towards the rotor. Direction of rotation source (MODBUS 3.02 or higher) Either changing direction of rotation via MODBUS command (= RS485/Bus) or switching via digital input (Din2 or Din3) can be selected here. Maximum speed Reference speed for speed scaling, enables the configurable set value to be limited in speed control operating mode for example. Max. permissible speed Maximum speed safety limit, cannot be adjusted by the customer. Min. permissible PWM Limits the downward adjustment range of the Min. PWM parameter. Max. permissible PWM Limits the upward adjustment range of the Max. PWM parameter. Run-up time/Run-down time Defines the period of time between the fan being switched on and the maximum speed being reached or between maximum speed and fan standstill. This is particularly useful for configuring fan soft-start. Input curve The coordinates of two points can be entered here in numerical form to define the curve of the analogue set value input. This permits implementation of scenarios such as "1 V at input produces full modulation level" and "10 V a modulation level of 0% PWM" for example. Fail safe speed (MODBUS) This function can be used to automatically activate a fixed set value in the event of failure of bus communication with the fan. Communication is considered to have failed if no MODBUS query is received for a defined period. The fail safe operation function can be activated and deactivated and the set value and the definable period of time (delay time) can be specified. Fail safe function direction of rotation (MODBUS 5.00 or higher) A separate direction of rotation can be defined here for fail safe operation. It is however also possible to retain the direction of rotation in use prior to the start of fail safe operation. Cable break detection voltage (MODBUS 4.00 or higher) The threshold as of which a cable break is assumed with analogue pre-set target value can be set here. If the value falls below this threshold, the fail safe speed is activated. Controller function/Active controller function Indicates the active controller function. However, this only applies in Sensor control operating mode. Operation monitoring limit speed (MODBUS 4.00 or higher) If the speed falls below the value set here, the fan evaluates this a being a failure and signals this at the alarm relay and via the bus. Delay relay (MODBUS 5.00 or higher) Failures are not signalled via the relay until they have been pending for at least the time set here. This prevents triggering of the failure relay for temporary failures. 99 EC-Control User Manual - List of fan parameters Pre-heating temperature on/off (MODBUS 5.00 or higher) The switch-on and switch-off temperatures for the motor pre-heating at low temperatures are set here. Pre-heating takes place if the temperature falls below the "on" value; heating is ended after the temperature exceeds the "off" value. While pre-heating is active, the fan shows a warning. Shedding function (MODBUS 5.00 or higher) This function can be activated to free frozen-up impellers by attempting to start in both directions of rotation alternately. While this function is active, a corresponding warning is issued for the respective fan. Max. start PWM shedding function (MODBUS 5.00 or higher) The impeller shedding function involves increasing the force applied by raising the PWM modulation level on each starting attempt. This parameter defines the maximum modulation level used. Max. number of starting attempts (MODBUS 5.00 or higher) Defines how many shedding attempts are made before giving up and reporting a blocked fan. Motor power limit (MODBUS) The "Motor power limit" category combines a power module temperature-based and a motor temperature-based power limit. The start and end temperatures of the limit and the maximum motor power at the end point of the limit are displayed. Motor temperature derating is available for protocol generation 5.00 or higher only. Communication speed (MODBUS 4.00 or higher) The baud rate used for communication with the fan can be set here. Note that switching also has to be performed for EC-Control. This setting should not be altered without good reason! Communication parity (MODBUS 4.00 or higher) The parity used for communication with the fan and the number of stop bits can be set here. Note that switching also has to be performed for EC-Control. This setting should not be altered without good reason! Direction of rotation Display of active direction of rotation according to ebm-papst standard (viewed towards rotor). Actual PWM/Actual speed/Current sensor value Shows the current values in the applicable units. Power Indicates the approximate current power consumption of the fan in watts. As this is measured in the so-called DC-link, there will always be a slight discrepancy from the actual power input. DC-link voltage Indicates the voltage in V currently being applied to the DC-link of the electronics. DC-link current Display of the current in A currently being measured at the DC-link of the electronics. Power module temperature Current temperature of the electronics output stage in degrees centigrade. Electronics temperature Current temperature of the electronics in degrees centigrade. Phase sequence (MODBUS) Indicates the sequence of the mains phases (L1/L2/L3) of the 3-phase system. Motor temperature Shows the current temperature of the motor in degrees centigrade. Motor temperature sensor (MODBUS 5.00 or higher) Specifies the type of motor temperature sensor used. Torque (MODBUS) Shows the approximate torque. Operating hours The current value of the operating hours counter of the electronics is shown here. Failures With ebmBUS V3, the last 3 fan failures are shown here; with MODBUS, the last 13 failures. They 100 EC-Control User Manual - List of fan parameters are saved in the non-volatile memory of the electronics, i.e. they are retained even without PDA or PC. Production day/Production week/Production month/Year of production Indicates the date of production of the fan. The display depends on the bus system used. Serial number Every fan is assigned a unique serial number during production. This is shown here. Protocol version (MODBUS) Shows the version of the bus protocol supported by the device. Only versions already known at the time of publication of EC-Control can be displayed. Hardware identification (MODBUS) The identification is a sort of type indication which the software can use to determine the supported function range of the respective device. Software bus controller/Software commutation controller (MODBUS) Indicates the software version of the operating system software (firmware). Device type (ebmBUS) Indicates the category of the device, e.g. "integrated" or "500 W external". Fan model (MODBUS) Indicates the ebm-papst article number of the device. 101 EC-Control User Manual - List of fan parameters F.2 Fan parameter reference table X X X X X X X X X X X X X X X X X X X 4) X 4) X 4) X MODBUS ebm-papst standard Parameter Set value Actual value Reduction factor Operating mode Set value source Parameter set source Parameter set Save set value in EEPROM Motor stop enable Min PWM Max PWM P factor I factor D factor Controller function Min/Max sensor value and sensor unit Source sensor value Control range Output function Direction of action source High/low level at set value input Analogue input function Direction of rotation Direction of rotation source Maximum speed Max. permissible speed Min. permissible PWM Max. permissible PWM Run-up time/Run-down time Input curve Fail safe speed Fail safe function direction of rotation Cable break detection voltage ebmBUS V3 This table lists all parameters and indicates the bus system in which the corresponding parameter is available. X 1) X X 1) X X X X X 1) X 1) X 1) 2) X 1) X 1) X 1) X X X X 2) X X 2) 3) X 3) X 2) X 4) X 4) X 4) X X 2) X 2) X 2) 3) Output curve Analogue output function Operation monitoring limit speed Delay relay Pre-heating temperature on/off Shedding function Max. start PWM shedding function Max. number of starting attempts Motor power limit Fan address Communication speed Communication parity Parameter set switching Active parameter set Actual value Source for controller function Controller function Direction of rotation Current PWM Current set value Power DC-link voltage DC-link current Power module temperature Electronics temperature Phase sequence Status Motor temperature Motor temperature sensor Torque Operating hours Failures Production date Serial number Hardware identification Software bus controller Software commutation controller Device type Fan model Protocol version X 2) X 2) X 2) 3) X 2) 3) X 2) 3) X 2) 3) X 2) 3) X X X X X X X X 3) X 3) X X 3) X X X X X 2) 3) X 2) 3) X X 3) X 3) X X X X X X X X X X X X 3) X 3) X X X 3) X X X X X X X X X X X X X 2) 3) 102 EC-Control User Manual - List of fan parameters Key: Entries in grey italics are for information only and cannot be altered. X This function/setting is supported 1) This setting depends on the parameter set (MODBUS only) 2) This setting is only available as of a certain authorisation level (MODBUS only). 3) This value is only displayed for electronics with corresponding functionality. 4) For safety reasons this parameter can only be changed by ebm-papst. 103 EC-Control User Manual - List of authorisation levels G List of authorisation levels User Demo Administrator This list includes all options which are not fan-related. Update configurations RW R R Add, rename or delete configurations Update hardware interfaces RW R R Add, change or delete hardware interfaces/converters Update fan zones RW R R Add, change or delete fan groups Update fan assignment RW RW R Add, change or delete assignment of fans to fan groups Update fans RW RW R Add, change or delete fans Export fab RW Export fab as CSV file Import fab Temporarily change display settings RW Import fab from CSV file RW RW R Change colours and other global display properties Update fan information RW R Define, change or delete information to be displayed on fan icon Save display settings RW RW Update colour palette RW Clean up failure list RW RW Failure reactions RW R R Response to fan failure E-mail server RW R R Edit server settings for outgoing failure e-mails E-mail recipients RW R R Administer recipients of failure e-mails E-mail sender Customisation of user interface User administration, own configuration RW R R Contact details of sender of failure e-mails R RW Customisation of user interface Create/change user and administration of authorisation (active configuration) Program language RW Change user interface language Own password RW RW Change own password Log off RW RW User may log off and thus close the software Block program RW RW Block screen for inputs List own authorisation RW List all rights of own user List other authorisation RW Acknowledge failure RW RW Set fan data RW RW Timer settings RW Log settings RW Set IO functions Acknowledge collective error message RW Authorisation designation Key: R R RW RW Save colours and other changed global display properties R Display and change colour palette for visualisation of air flow Manually delete expired failure list entries R List all rights of any user of current configuration R R Acknowledge fan failure in failure list Change fan parameters R Switch timer on and off and change settings Write current settings to a CSV file R RW RW R - Read authorisation Description of authorisation R Change IO function configuration R Acknowledge and test collective error messages W - Write authorisation 104 EC-Control User Manual - Index Index Active parameter set ...................................... 97 Actual modulation level ............................ 57, 59 Actual speed .................................................. 47 Actual value ................................................... 97 Add fan........................................................... 87 Adobe Reader ................................................ 14 Authorisation .................................................. 51 Authorisation level .......................................... 62 Automatic address assignment ...................... 41 Automatically mark groups ............................. 57 Automatically print failure log ......................... 64 Automatically send e-mail failure notification . 64 Autoplay ......................................................... 14 Background image when no room plan is stored ..................................................... 58 Baud rate ....................................................... 30 Black .............................................................. 39 Blue ................................................................ 39 Bluetooth .................................................... 6, 35 Bluetooth adapter ............................................. 9 Broadcast ....................................................... 38 Cancelling address assignment ..................... 43 Carry out changes .......................................... 89 CD-ROM .................................................... 9, 14 Change fan symbol when zooming ................ 58 Change parameters of all subsequent fans.... 89 Clean room .................................................... 94 Closed loop sensor control............................. 71 Colour palette................................................. 63 Colour setting ................................................. 59 Communication error...................................... 57 Configuration.................... 55, 62, 63, 74, 82, 83 Configuration/Set up configuration ................. 63 Confirm switch ............................................... 71 Connection type ............................................. 66 Context menu........................................... 49, 51 Control parameters ........................................ 98 Control range ................................................. 98 Controlled variable ......................................... 97 Controller function .......................................... 98 Cooling ........................................................... 98 Create new fab from loaded file ..................... 17 CSV file .................................................... 17, 28 Ctrl key ........................................................... 49 Current sensor value ...................................... 97 D factor .......................................................... 98 Default spacing .............................................. 56 Delay relay ..................................................... 99 Delete all times .............................................. 72 Delete failures older than ............................... 64 Device type.................................................... 88 Dial-up connection ......................................... 66 Digital input.............................................. 70, 71 Direction of alignment .................................... 87 Direction of rotation (factory setting) .............. 99 Display time ................................................... 58 Double click ............................................. 47, 51 Drag and drop.............................. 23, 49, 51, 60 ebmBUS ... 11, 12, 17, 23, 38, 39, 41, 68, 71, 80 Edit/Acknowledge .......................................... 55 Edit/Add fans ................................................. 87 Edit/Add groups ............................................. 86 Edit/Cancel changes...................................... 89 Edit/Delete node ............................................ 87 Edit/Delete selected failures .......................... 55 Edit/Nodes ..................................................... 87 Edit/Reset standard ....................................... 59 Edit/Save changes......................................... 89 Edit/Structure hierarchy down........................ 86 Edit/Structure hierarchy up ............................ 86 Edit/Transfer nodes selected in structure tree to Editing ............................................ 60 E-mail .......................................9, 63, 64, 65, 94 E-mail server ............................................. 9, 65 Enter key ....................................................... 52 Ethernet ........................................... 6, 9, 79, 84 Ethernet switch .................................. 11, 12, 79 F1 key............................................................ 52 Fail safe function direction of rotation ............ 99 Failure ........................................................... 57 Failure list .......................................... 47, 55, 63 Failure reactions ............................................ 63 Failure report ................................................... 9 Fan height ..................................................... 56 Fan queried ................................................... 57 Fan representation ........................................ 56 Fan settings mask ......................................... 47 Fan width ....................................................... 56 File/Edit mode.......................................... 85, 88 File/Failure list ................................... 47, 55, 64 File/Failure reactions ..................................... 55 Firewall .................................................... 16, 75 Font colour .................................................... 57 Green ............................................................ 39 Green (status)................................................ 47 Grey (status) ............................................ 47, 48 Group ......................... 48, 57, 60, 63, 74, 82, 85 Group colour.................................................. 57 Group failure .................................................. 71 Group failure: ................................................. 71 105 EC-Control User Manual - Index Hard disk .......................................................... 9 Heating........................................................... 98 Help ............................................................... 74 I factor ............................................................ 98 Icon ........................................ 47, 57, 59, 60, 87 Image floor plan ............................................. 63 Import ............................................................. 74 Input function ........................................... 70, 73 Interface ................................................... 41, 88 Interface converter ......................... 9, 80, 82, 84 Internet ........................................................... 66 IO functions .................................................... 70 IO group ................................................... 68, 70 IO group ......................................................... 72 IO settings ...................................................... 70 IP address ................................................ 79, 81 Keyboard........................................................ 47 LAN/DSL router.............................................. 66 Language ................................................. 16, 83 Large size fab .......................................... 17, 39 Load template ................................................ 72 Log failures .................................................... 64 Logic address................................................. 48 Logical group ................................................. 23 Login ........................................................ 16, 83 MAC ......................................................... 79, 81 Magenta (status) ............................................ 47 Mail test.......................................................... 67 Max. number of starting attempts ................. 100 Max. permissible PWM .................................. 99 Max. permissible speed ................................. 99 Max. start PWM shake-loose function .......... 100 Maximise selected group ............................... 57 Maximum sensor value .................................. 98 Memory ............................................................ 9 Microsoft Excel............................................... 55 Min PWM ....................................................... 71 Min. permissible PWM ................................... 99 Min/Max PWM................................................ 98 Minimum sensor value ................................... 98 MODBUS ............. 11, 12, 39, 41, 68, 71, 80, 88 Modem ........................................................... 66 Monitor ................................................. 9, 12, 50 Motor power limit .......................................... 100 Motor stop enable .......................................... 98 Motor temperature sensor ............................ 100 Mouse ........................................................ 9, 46 Mouse cursor ................................................. 46 Mouse wheel .................................................. 46 Name of configuration .................................... 63 Name of root node ......................................... 63 Not used......................................................... 71 Number of fans .............................................. 87 Operating mode ............................................. 97 Operation monitoring limit speed ................... 99 Option/Display settings .................................. 56 Options/Authorisation and configurations ...... 62 Options/Colour palette ................................... 59 Options/E-mail settings............................ 64, 65 Options/Failure reactions ......................... 64, 65 Options/Load configuration from CSV file ...... 74 Options/Password ......................................... 61 Options/Save configuration in CSV file .......... 74 Orange (status)........................................ 47, 48 Other settings ................................................ 58 Output function .............................................. 71 P factor .......................................................... 98 Parameter set .......................................... 68, 97 Parameter set source .............................. 68, 97 Parent group .................................................. 87 Parity ............................................................. 30 Password..................................... 16, 61, 62, 83 Password online connection .......................... 66 Password outgoing mail server...................... 66 Physical fan address ............................... 48, 88 Port .......................................................... 66, 75 Pre-heating temperature off ......................... 100 Pre-heating temperature on ......................... 100 Pressure ........................................................ 97 Printer .................................................. 9, 11, 12 Processor ........................................................ 9 PWM.............................................................. 47 PWM control .................................................. 97 RAS/RDT/Modem .......................................... 66 RealVNC ....................................................... 96 Recipient options/Add.................................... 65 Recipients...................................................... 65 Red (status) ............................................. 47, 48 Reduction factor ................................ 68, 71, 97 Relay ............................................................. 70 Remote access .............................................. 95 Remote desktop connection .......................... 95 Reset ........................................... 52, 64, 70, 71 Room plan .................. 46, 49, 51, 57, 60, 74, 82 Root node ................................................ 82, 85 RS232 ................................................... 6, 9, 84 RS485 ............................................................. 6 RS485 repeater ............................................. 12 Save set value in EEPROM ........................... 98 Save template................................................ 72 Screen lock after............................................ 58 Screen resolution........................................... 82 Sender information ........................................ 65 Sensor control ............................................... 97 Sensor unit .................................................... 98 106 EC-Control User Manual - Index Separate symbols for displaying failures and loss of communication ........................ 57 Serial number................................................. 42 Server address............................................... 66 Server options/Downgrade entry .................... 67 Server options/New outgoing mail server ....... 66 Server options/Upgrade entry ........................ 67 Set ................................................................. 52 Set all ............................................................. 52 Set USB relay on failure ................................. 64 Set value ........................................................ 97 Set value 1 ..................................................... 71 Set value source ............................................ 97 Settings/Display settings ................................ 47 Settings/Fan information ................................ 60 Shedding function ........................................ 100 Small size fab........................................... 17, 39 SMTP ............................................................. 66 Source sensor value ...................................... 98 Speech bubble ............................................... 58 Speed control ................................................. 97 Standard zoom............................................... 58 Start/Settings/Control Panel ........................... 15 Status ....................................................... 47, 97 Status ok ........................................................ 57 Stop bit ........................................................... 30 Stop search .................................................... 40 Structure tree ..................................................... ...... 21, 23, 46, 47, 48, 49, 51, 57, 60, 82, 85 Subnet............................................................ 41 Switching interval ........................................... 69 Switching times .............................................. 72 System deviation............................................ 98 System requirements ....................................... 9 Tab key .......................................................... 52 Temperature .................................................. 97 Test ......................................................... 70, 71 Test (button) .................................................. 64 Test e-mail..................................................... 67 Text and groups............................................. 57 Text under fan icon ........................................ 57 Timer ........................................... 68, 70, 71, 73 Torque ......................................................... 100 Trackball .......................................................... 9 Transparency................................................. 57 Type plate...................................................... 42 UltraVNC ....................................................... 96 Uninterruptible Power Supply .................. 12, 94 Unknown status ............................................. 57 UPS ......................................................... 12, 94 USB ................................................................. 6 USB relay box.................................... 11, 70, 94 User Account Control .................................... 14 User name outgoing mail server .................... 66 User/Set up new user .................................... 62 View............................................................... 49 View/Filter...................................................... 55 View/Multimonitor/Separate windows ............ 58 View/Refresh ................................................. 55 VNC ............................................................... 96 Warning ......................................................... 57 Week of production........................................ 42 Windows 7 ................................................. 9, 15 Windows XP .............................................. 9, 15 Year of production ......................................... 42 Yellow (status) ......................................... 47, 48 Zoom ......................................46, 47, 57, 63, 82 Zoom level 1 .................................................. 57 Zoom level 2 .................................................. 57 Zoom level 3 .................................................. 57 Zoom level 4 .................................................. 57 Zoom window ................................................ 50 107 108