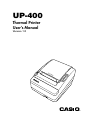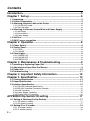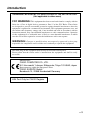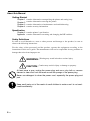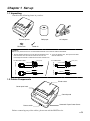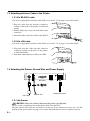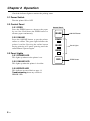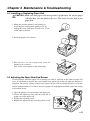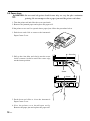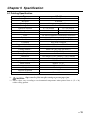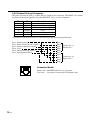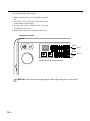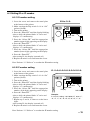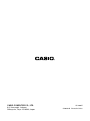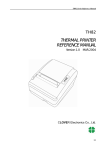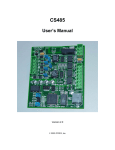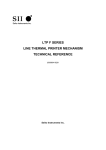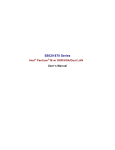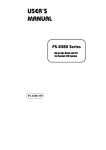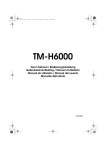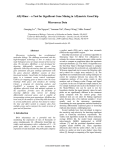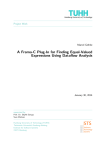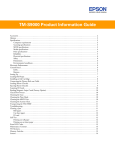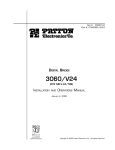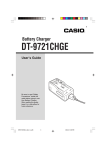Download User's manual
Transcript
UP-400 Thermal Printer User’s Manual Version 1.0 Contents Introduction................................................................................3 Chapter 1 Set up .......................................................................5 1.1 Unpacking ............................................................................................................ 5 1.2 Printer Components ........................................................................................... 5 1.3 Attaching Interface Cable to the Printer ........................................................... 6 1.3.1 Via RS-232C cable .....................................................................................................6 1.3.2 Via LAN cable .............................................................................................................6 1.4 Attaching the Drawer, Ground Wire and Power Supply ................................... 6 1.4.1 the Drawer .................................................................................................................6 1.4.2 Ground Wire ...............................................................................................................7 1.4.3 Power Supply .............................................................................................................7 1.5 Self Test................................................................................................................ 7 1.6 DHCP server recognition ................................................................................... 7 Chapter 2 Operation .................................................................8 2.1 Power Switch ....................................................................................................... 8 2.2 Control Panel ....................................................................................................... 8 2.2.1 FEED ..........................................................................................................................8 2.2.2 ONLINE ......................................................................................................................8 2.3 Panel Lights ......................................................................................................... 8 2.3.1 POWER LED ..............................................................................................................8 2.3.2 ONLINE LED ..............................................................................................................8 2.3.3 ERROR LED ..............................................................................................................8 Chapter 3 Maintenance & Troubleshooting ............................9 3.1 Installing or Replacing Paper Roll ..................................................................... 9 3.2 Adjusting the Paper Near End Sensor .............................................................. 9 3.3 Paper Jam .......................................................................................................... 10 3.4 Troubleshooting ................................................................................................ 11 Chapter 4 Important Safety Information ...............................12 Chapter 5 Specification..........................................................13 5.1 Printing Specification ....................................................................................... 13 5.2 Paper Specification ........................................................................................... 14 5.3 Interface Specification...................................................................................... 14 5.3.1 RS-232C Interface Specification ..............................................................................14 5.3.2 RS-232C Interface Connection Example .................................................................14 5.3.3 LAN Connector .........................................................................................................15 5.3.4 Power Supply Connector ..........................................................................................15 5.3.5 Drawer Kick-out Connector ......................................................................................16 APPENDIX Dip Switch/ ID setting ..........................................17 A.1 Setting & Checking the Dip Switchs ............................................................... 17 A.1.1 Dip switch 1 setting ..................................................................................................17 A.1.2 Dip switch 2 setting ..................................................................................................17 A.2 Setting ID or IP number ................................................................................... 19 A.2.1 ID number setting.....................................................................................................19 A.2.2 IP number setting .....................................................................................................19 2— Introduction GUIDELINES LAID DOWN BY FCC RULES FOR USE OF THE UNIT IN THE U.S.A. (Not applicable to other areas) FCC WARNING: This equipment has been tested and found to comply with the limits for a Class A digital device, pursuant to Part 15 of the FCC Rules. These limits are designed to provide reasonable protection against harmful interference when the equipment is operated in a commercial environment. This equipment generates, uses, and can radiate radio frequency energy and, if not installed and used in accordance with the instruction manual, may cause harmful interference to radio communications. Operation of this equipment in a residential area is likely to cause harmful interference in which case the user will be required to correct the interference at his own expence. WARNING: Charges or modifications not expressly approved by the party responsible for compliance could void the user’s authority to operate the equipment. The main plug on this equipment must be used to disconnect main power. Please ensure that the socket outlet is installed near the equipment and shall be easily accessible. Manufacturer: CASIO COMPUTER CO., LTD. 6-2, Hon-machi 1-chome, Shibuya-ku, Tokyo 151-8543, Japan Representative within the European Union: CASIO EUROPE GmbH Bornbarch 10, 22848 Norderstedt Germany LAN Port: Only for CASIO Register —3 About this Manual Getting Started Chapter 1 Chapter 2 Chapter 3 Chapter 4 contains information on unpacking the printer and setting it up. contains information on using the printer. contains information of maintenance and troubleshooting. contains security information. Specification Chapter 5 contains printers’ specification. Appendix contains information on setting and changing the DIP switches. Safety Definitions In order to avoid hazards to a user or other persons and damage to the product, be sure to observe the following instructions For the safety of the personnel and the product, operate the equipment according to the instructions in this user’s guide. The manufacturer will not be responsible for any problems or damage that arises from improper use. WARNING : Warning may result in death or serious injury. CAUTION : Caution may result in injury or damage to property. At least once a year, unplug the power plug and use a dry cloth or vacuum cleaner to clear dust from the area around the prongs of the power plug. Never use detergent to clean the power cord, especially the power plug and jack. Keep small parts out of the reach of small children to make sure it is not swallowed accidentally. 4— Chapter 1 Set up 1.1 Unpacking Check for the following items in your box. Thermal printer Ferrite core Roll paper AC adapter Cable tie Caution Before use, please be sure to set the attached Ferrite core to the I/F cable as illustrated. 1. Put the attached Ferrite core to I/F cable as illustrated, and 2. To fix the Ferrite core, bind up the I/F cable with the Cable tie. then close the core. Be sure two hooks of the core are locked tight. And insert a Cable tie into the hole outside core. To UP-400 50mm Hook (female) Cable tie Hook For LAN cable To UP-400 Hook (male) Cable tie Hook (male) Cable tie 50mm To UP-400 To UP-400 For RS-232C cable Hook (female) Cable tie Hook 1.2 Printer Components Printer cover Cover open knob Control panel Power switch Automatic Paper Cutter Cover Before connecting any of the cables, please turn off the HOST device. —5 1.3 Attaching Interface Cable to the Printer 1.3.1 Via RS-232C cable You need an appropriate interface cable. Refer to section 5.3.2 on page 14 for cable details. 1. Plug the cable into the interface connector located on the back of the printer, as indicated nearby. 2. Firmly tighten the screws on both sides of the connector. 3. Attach the other end of the cable to the HOST. 1.3.2 Via LAN cable You need an appropriate interface cable. Refer to section 5.3.3 on page 15 for cable details. 1. Plug and snap the cable into the interface connector located on the back of the printer, as indicated nearby. 2. Attach the other end of the cable to the Hub. 1.4 Attaching the Drawer, Ground Wire and Power Supply RS-232C Ground wire LAN Drawer kick cable DC Cable 1.4.1 the Drawer CAUTION : You need a drawer that meets the printer’s specification. Do not connect a telephone line to the drawer kick-out connector. Plug the drawer kick cable into the kick-out connector. If two drawers are used, use a Y-cable that meets the specifications on page 16 to ensure that both drawers receive signals correctly. 6— 1.4.2 Ground Wire Use a ground wire that matches your printer. It is recommended to use a ground wire that is at least the same length as the power cable. Connect the ground wire to the back of the printer with the supplied screw as shown above. 1.4.3 Power Supply CAUTION : Before connecting or disconnecting the power supply to the printer, make sure that the power supply is unplugged from the power outlet and connect the power cord into the adapter. 1. Make sure that the adapter plug is unplugged from the power outlet. 2. Plug the DC cable into power connector with the flat side of the plug turned up. CAUTION : When disconnecting the adapter, turn the printer off and the DC cable out by gripping the plug. Do not pull it out by the cord. 1.5 Self Test Use the self test to check that your printer is operating properly. It checks the control circuits, printer mechanisms, print quality, and displays the firmware version and DIP switch settings. 1. Make sure that the printer cover is closed properly and turn the power off. 2. While holding down the FEED button, turn the printer on and continue holding down the FEED button until the self test starts. 3. The self test will end automatically and detach the self test print out. NOTE : Refer to Chapter 3, Maintenance & Troubleshooting about how to install and replace the paper roll. 1.6 DHCP server recognition If the printer is connected via Ether-net cable, the system requires ID number and IP number of the printer. Activate DHCP server recognition, if your system has a DHCP server. (By DHCP server, IP numbers are set automatically.) 1. Make sure that the DIP SW 2-5 is set to on. 2. While holding down the ONLINE button, turn the printer on. 3. Check the printout result. —7 Chapter 2 Operation Check the indicator lights to monitor the printing status. 2.1 Power Switch Turn the printer ON or OFF. 2.2 Control Panel 2.2.1 FEED Press the FEED button to advance the paper by one line. Hold down the FEED button to advance paper continuously. 2.2.2 ONLINE Press the ONLINE button to put the printer online or offline. The green light indicates the printer is online. Pressing the online button during printing will pause printing until the online button is pressed again. Control Panel ON LINE ONLINE Button POWER ON LINE Panel Lights ERROR 2.3 Panel Lights 2.3.1 POWER LED This lights up whenever the printer is on. FEED 2.3.2 ONLINE LED This lights up when the printer is in online. 2.3.3 ERROR LED This indicates an error. Refer to page 11, Troubleshooting about any action for ERROR LED. 8— FEED Button Chapter 3 Maintenance & Troubleshooting 3.1 Installing or Replacing Paper Roll CAUTION : Make sure that paper rolls meets printer’s specification. Do not use paper rolls that have one end glued to the core. This causes excessive load on the paper feed. 1. Make sure that the printer is not printing or receiving data, and open the printer cover by sliding the cover open knob. Unroll 10 to 15 cm of the paper as shown. 2. Insert the paper roll as shown. 3. Pull out 10 to 15 cm of paper and close the printer cover as shown. Tear off the excess paper on the cutter edge. 3.2 Adjusting the Paper Near End Sensor A sensor detects when the paper roll is running out. Due to variation in the width of paper roll cores, it is difficult to measure the exact length of the paper left on the roll when the detector is triggered. The factory setting is based on a paper roll core with an outside diameter of 18 mm and an inside diameter of 12 mm. If you use a paper roll with different widths, adjust the setting as described below. 1. Open the printer cover and remove the paper roll. 2. Loosen the adjusting screw and move the tab to fit the core of the paper roll. 3. Tighten the adjusting screw. 4. Replace the paper roll and close the printer cover. Tab —9 3.3 Paper Jam CAUTION : Do not touch the printer head because they are very hot after continuous printing. Do not attempt to clear a paper jam until the printer cools down. 1. Turn the printer off and slide the cover open knob. 2. Remove the jammed paper and replace the paper roll. If the printer cover can’t be opened after a paper jam, follow the procedure below. 1. Push down and slide to remove the Automatic Paper Cutter Cover. Clear film 2. Pull up the clear film, and slowly turn the screw inside counter-clockwise until the cutter edge reaches home position. Screw Screw 3. Push down and slide to close the Automatic Paper Cutter Cover. 4. Now, the printer cover should open easily. Remove the paper jam and replace the paper roll. 10 — 3.4 Troubleshooting Error Contents Can’t turn the printer ON Causes/Points to check Is the power switch turned ON? Is the connector on the power adapter properly connected? Does the printer reset when you turn the power switch ON? Does the LED on the adapter light up when connected to the wall? Other The ON LINE indicator doesn’t light up The ERROR indicator is ON Is the ERROR indicator ON? Press the ON LINE button Check if the printer is out of paper The cover doesn’t open even if you slide the cover open knob The printer cover doesn’t close completely The ERROR indicator doesn’t light up while paper is exhausted (The printer cover is close) Can’t print the self test The ON LINE indicator lights up by using the ON LINE button Other Printing cannot be done by the commands from the HOST or printing garbled Check print capability by running the self-test Is the connector of interface firmly connected with screws? Check the setting of DIP switch The drawer kick doesn’t work Is the drawer kick connected properly? Is Y-cable connected in reverse order? Other The ERROR indicator and ON LINE indicator flash on and off alternately Check the setting of DIP switch The ONLINE indicator is not ON Printing causes the paper to feed Solutions Turn the power switch ON Connect the connector firmly If it does, something is wrong with the operation panel. Call for SERVICE* If it doesn’t, check the connection of the power supply cord. If the connection is OK, something is wrong with the adapter. Call for SERVICE* Something may be wrong with the power switch parts or with the main board. Call for SERVICE* If it is, see “the ERROR indicator is ON” If the ON LINE indicator turns on, it’s normal If paper is out, replace with a new roll The Automatic Paper Cutter may be locked. 3.3, “Printer Jam” Open the cover by sliding the cover open knob, and close it again by pushing at center of the cover. Something is wrong with the paper sensor of the main board inside the printer Something is wrong with the operating panel See “the ON LINE indicator doesn’t light up” Something is wrong internally or with the printer head. Call for SERVICE* If printing fails, call for SERVICE* Set the connector firmly and tighten the screws Refer Appendix and set the switches correctly, then power cycle the printer Re-plug in the cable. You should hear or feel a click if the proper connection is made. Check the Y-cable and verify it is connected in the correct order Something may be wrong with the main board inside the printer, and needs SERVICE CALL* Refer to Appendix. Turn the printer off, make any necessary changes, then turn the printer on * “SERVICE” or “SERVICE CALL” : Do not attempt to repair problems without requiring SERVICE CALL. It can be dangerous to your health and or cause additional damage to the product. Entries requiring SERVICE CALL are hardware failures and require repair by qualified service personnel. — 11 Chapter 4 Important Safety Information ♦ Read all the direction and keep this manual for future use. ♦ Follow all of the warnings and instructions marked on the product and in this manual. ♦ Unplug this product from the wall outlet before cleaning. Do not use liquid or aerosol cleaners. ♦ Do not use this product near water. ♦ Do not place this product on an unstable cart, stand or table. The product could fall, causing serious damage to the product and bystanders. ♦ Slots and openings on the back or bottom of the case are provided for ventilation. To ensure reliable operation of the product and to protect it from overheating, do not block or cover these openings. The openings should not be placed near or over a radiator or heater. This product should not be placed in a built-in installation unless proper ventilation is provided. ♦ This product should be operated from the type of power source indicated on the marking label. If you are not sure of the type of power available, consult your dealer or local power company. ♦ Do not place this product where the cord will be walked on. ♦ If an extension cord is used with this product, make sure that the total of the ampere rating of the products plugged into the extension cord does not exceed the extension cord ampere rating. Also, make sure that the total of all products plugged into the wall outlet does not exceed 15 amperes. ♦ Do not push objects of any kind into this product through cabinet slots as they may touch dangerous voltage points or short out parts that could result in a risk of fire or electric shock. Do not spill liquid of any kind on the product. ♦ Except as specifically explained in this manual, do not attempt to service this product by yourself. Opening and removing the covers that are marked “Do Not Remove” may expose you to dangerous voltage or other risks. Refer all servicing in these compartments to qualified service personnel. ♦ Unplug this product from the wall outlet and contact qualified service personnel after any of the following events: • The power cord or plug is damaged or frayed. • Liquid has been spilled into the product. • The product has been exposed to rain or water. • The product does not operate normally when the operating instructions are followed. Adjust only those controls that are covered by the operating instructions since improper adjustment of other controls may result in damage and will often require service by a qualified technician to restore the product to normal operation. • The product has been dropped or the cabinet has been damaged. • The product exhibits a distinct change in performance, indicating a need for service. ♦ Keep the poly bag which this equipment came packed in away from children, and or dispose of it safely to prevent children from putting it on. Putting it on can cause suffocation. 12 — Chapter 5 Specification 5.1 Printing Specification Type Printing method Dot pitch Printing speed Printing width Character structure Printing columns Character size Fonts Feed speed Interface Command Paper width & diameter Thermal head life Cutting method *1 Operating temperature Storage temperature Dimension Transfer speed Supply current in standby Mean current Power consumption Weight Barcode alignment Near end sensor UP-400 Direct Line Thermal 8 dot/mm 210 mm per second (Max.) 72 mm / 576 dots 8 × 16 (font B) 12 × 24 (font A) 64 columns/line 44 columns/line 1.00 × 2.00 1.50 × 3.00 US-ASCII, Katakana, international characters 220 mm per second RS232C (serial), 10/100 Base - T/ TX ESC/POS compliant 80 mm(W) × 80 mm Dia. Max. 100 km or more Partial cut (one point left uncut) *1 5 °C ∼ 35 °C -20 °C ∼ 60 °C 145 mm(W) × 193.2 mm(L) × 120.1 mm(H) 38.4 kBps (Max.) : RS-232C 24 V DC / 100 mA Approx. 1.3 A *2 Approx. 40 W *2 1.1 kg ○ Near end sensor *1 CAUTION : Paper must be fed 3 mm after cutting to prevent paper jam. *2 These values vary according to environmental temperature when printed font A (12 × 24) with a rolling pattern. — 13 5.2 Paper Specification Paper width: Paper roll size: Specified paper: 79.5 ±0.5 mm(3.13 ±0.02") Roll diameter: Maximum 80 mm (3.15") Take-up paper roll width: 80 +0.5/ -1.0 mm (3.15 +0.02/ -0.04") Specified thermal roll paper: NTP080-80 [Paper: TF50KS-E2D Nippon Paper Industries Co., Ltd.] Packaged roll paper: [Paper: PD160R-N (Oji Paper Mfg. Co., Ltd.)] The following paper can be used instead of the paper above: Paper: HP220AB1 (Mitsubishi Paper Mills Ltd.) Paper roll spool diameter: Inside 12 mm (0.47") Outside 18 mm (0.71") NOTE : The end of the paper roll must be free to come off the spool when finished. It must not be adhesively attached or attached in another semi-permanent manner. 5.3 Interface Specification 5.3.1 RS-232C Specification Data transmission: Synchronization: Handshaking: Signal levels: Serial. EIA RS232C compliant Asynchronous DTR/DSR or XON/XOFF control (*) MARK = -3 to -15 V: Logic “1”/OFF SPACE = +3 to +15 V: Logic “0”/ON Baud rate: 4800, 9600, 19200, 38400 bps (*) Data word length: 8 bits, 7 bits (*) Parity Settings: None, even, odd (*) Stop bits: 1 or more Connector (printer side): Male DSUB-9 pin connector *The data word length, baud rate, and parity depend on the DIP switch settings. (Refer to Appendix DIP Switch.) 5.3.2 RS-232C Interface Connection Example Host Side (DTE ex.8251) TxD RxD DTR DSR RTS CTS GND 14 — Printer Side (Pin No.) RxD (2) TxD (3) DSR (6) DTR (4) GND (5) 5.3.3 LAN Connector Pin 1 2 3 4 5 6 7 8 Description TX+ TXRX+ Isolated GND Isolated GND RXIsolated GND Isolated GND 8 1 5.3.4 Power Supply Connector The connector is connected the printer to an external power source. Pin 1 2 3 Shell Description +24 V GND NC FG 1 3 2 Shell — 15 5.3.5 Drawer Kick-out Connector The pulse specified by ESC p or DLE DC4 is output to this connector. The HOST can confirm the status of the input signal by using the DLE EOT, GS a, or GS r commands. Pin 1 2 3 4 5 6 I/O Output Input Output Output - Description Frame ground Drawer kick-out drive signal 1 Drawer open/ close signal +24 V Drawer kick signal 2 * Signal ground *Two drawers can be used with a Y-cable that meets the following specifications. Pin 1: Frame ground Pin 2: Drawer kick-out drive signal 1 Pin 3: Drawer open/close signal Pin 4: +24 V Pin 5: Drawer kick-out signal 2 Pin 6: Signal ground Pin 6 1 16 — 6 Pin1 Pin2 Pin3 Pin4 Pin6 Pin1 Pin2 Pin3 Pin4 Pin6 Connector of Drawer No.1 Connector of Drawer No.2 Connector Model: Printer side: MOLEX52065-6615 or equivalent Used side: 6-position 6-contact (RJ12 telephone jack) APPENDIX Dip Switch/ ID setting A.1 Setting & Checking the Dip Switchs A.1.1 Dip switch 1 setting No. 1 Contentes Reset By Dtr Signals Off 2 Reserved Off Fixed to Off 3 Protocol *2 Off XON/XOFF 4 5 6 7 Status Status Invalid On Valid On DTR/DSR Baid rate Refer to the table “a” below. Parity Refer to the table “b” below. 8 Busy status Off Buffer full On 9 Low power consumption mode *1 10 3 mm feed after auto cut Buffer full + OFFLINE Off Off On On Off Valid On Invalid *1 Printing speed is fixed to 150 mm/sec. max. and power consumption to approx. 8 A max. (instantaneous value). *2 In case of connecting by LAN, select “ON”. Table “a” Baud rate Table “b” Parity No. 4800 bps 9600 bps 19200 bps 38400 bps 4 off off on on 5 off on off on No. NON EVEN ODD 6 off off on 7 off on off NON on on A.1.2 Dip switch 2 setting No. 1 Contentes Data reception error Off Status Print “?” On Status Ignore 2 Bit length Off 8 bit On 7 bit 3 Reception buffer full Off *1 On *2 4 Set ID/ set IP Off Set ID On Set IP 5 Use DHCP server Off Disable On Enable 6 Set default value Off On Set default value 7 Undefined Off / On / 8 Undefined Off / On / *1 Until the room of the reception buffer increases from 1k bytes to 2k bytes *2 Until the non-processing data in the reception buffer decreases from 31 bytes to 21 bytes — 17 For changing DIP switch setting 1. Make sure that Power of the printer is turned off. 2. Loose the screw and remove the metal plate at the bottom of the printer. 3. Change the status of DIP switch by using something with a point. 4. Replace the metal cover and fasten the screw. DIP Switch Position 1 OFF DIP 1 ON ON 1 ON OFF DIP 2 ON Remove the screw and metal cover. CAUTION : The new status becomes effective when the printer power is turned on. 18 — A.2 Setting ID or IP number A.2.1 ID number setting ID No.: D2 D1 1. Loose the screw and remove the metal plate at the bottom of the printer. 2. Make sure that the Dip switch 2-4 is in “Off” positon (Set ID). 3. Turn on the printer. 4. Press the “Enter SW” until the display blinking. (after a while, the printer blinks “0” twice and displays “0” continuously) 5. Press the “Select SW” until the appropriate number (upper digit) appearing on the display. 6. Press the “Enter SW”. (after a while, the printer blinks “0” twice and displays “0” continuously) 7. Press the “Select SW” until the appropriate number (lower digit) appearing on the display. 8. Press the “Enter SW”. (after setting D1, the display is turned off.) 9. Replace the metal cover and fasten the screw. Enter SW Select SW Display DIP SW 2-4 Note: Perform “1-5 Self test” to confirm the ID number setting. A.2.2 IP number setting IP : D12D11D10D9 D8 D7 D6 D5 D4 D3 D2 D1 1. Loose the screw and remove the metal plate at the bottom of the printer. 2. Make sure that the Dip switch 2-4 is in “On” positon (Set IP). 3. Turn on the printer. 4. Press the “Enter SW” until the display blinking. (after a while, the printer blinks “0” twice and displays “0” continuously) 5. Press the “Select SW” until the appropriate number (10-th digit) appearing on the display. 6. Press the “Enter SW”. (after a while, the printer blinks “0” twice and displays “0” continuously) 7. Repeat step 5. and 6, 11-times to set the lower digits. (after setting D1, the display is turned off.) 8. Replace the metal cover and fasten the screw. Enter SW Select SW Display DIP SW 2-4 Example: In case of setting “192.168.0.15”, enter “1”, “9”, “2”, “1”, “6”, “8“, “0”, “0”, “0”, “0”, “1”, “5”. Note: Perform “1-5 Self test” to confirm the IP number setting. — 19 CASIO COMPUTER CO., LTD. 6-2, Hon-machi 1-chome Shibuya-ku, Tokyo 151-8543, Japan UP-400*E CA0810-B Printed in China