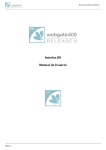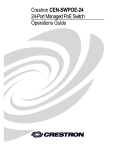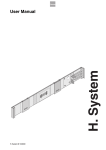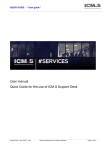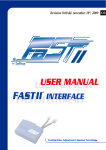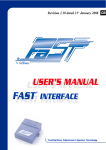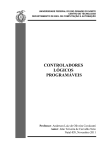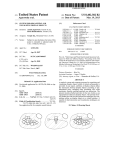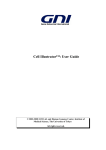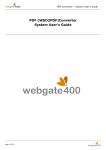Download Webgate400 – V7 Interface User's Guide
Transcript
Webgate400 – Interface User Guide Webgate400 – V7 Interface User’s Guide 1 Webgate400 – Interface User Guide TABLE OF CONTENTS 1 Graphical Interface .............................................................................................................. 4 1.1 2 Interface basic elements ........................................................................................................................... 4 Ribbon ................................................................................................................................. 5 2.1 Categories .............................................................................................................................................. 5 2.1.1 WGHome ........................................................................................................................................... 5 2.1.2 Actions.............................................................................................................................................. 7 2.1.3 Tools ................................................................................................................................................ 8 2.1.4 Options ............................................................................................................................................ 12 3 Quick Access Toolbar (QAT)............................................................................................... 17 4 program activation Modes ................................................................................................. 18 4.1 Shortcut and Menu Keys .......................................................................................................................... 18 4.2 Command Services ................................................................................................................................. 19 4.3 Window Alignment .................................................................................................................................. 20 5 Synchronizations ............................................................................................................... 23 5.1 Creating and saving ................................................................................................................................ 23 5.2 Activation ..............................................................................................................................................24 5.3 Deleting ................................................................................................................................................24 5.4 Suspension ............................................................................................................................................ 24 6 Grids Functions .................................................................................................................. 25 6.1 Standard Function................................................................................................................................... 25 6.1.1 How to move columns ........................................................................................................................ 25 6.1.2 Downsizing ....................................................................................................................................... 25 6.1.3 Hiding .............................................................................................................................................. 25 6.1.4 Zoom ............................................................................................................................................... 25 6.1.5 Excel Export ...........................................................................................................................................26 6.3 Hierarchy ..............................................................................................................................................26 6.3.1 Creation ........................................................................................................................................... 26 6.3.2 Hierarchy recall ................................................................................................................................. 29 6.3.3 Change ............................................................................................................................................ 29 6.3.4 6.4 6.4.1 Filters advanced management ............................................................................................................. 31 6.4.2 Wizard ............................................................................................................................................. 31 6.4.3 Saving ............................................................................................................................................. 32 6.4.4 Call/Reset/Delete............................................................................................................................... 32 Particular functions ............................................................................................................................ 33 6.5 Totalization ............................................................................................................................................33 6.6 Other functions....................................................................................................................................... 33 6.6.1 Multiple Options ................................................................................................................................ 33 6.6.2 Double click ...................................................................................................................................... 33 6.6.3 Verify Links....................................................................................................................................... 33 7 2 Groups connection ............................................................................................................................. 30 Filters ................................................................................................................................................... 30 6.4.5 8 Column organization .......................................................................................................................... 25 6.2 Right Mouse button functions ............................................................................................ 34 7.1 Empty area on the screen ........................................................................................................................ 34 7.2 Field ..................................................................................................................................................... 34 7.2.1 Functions available in each field ........................................................................................................... 34 7.2.2 Numerical Fields ................................................................................................................................ 34 7.2.3 Data Fields ....................................................................................................................................... 34 keyboard accelerators ....................................................................................................... 35 Webgate400 – Interface User Guide 3 Webgate400 – Interface User Guide 1 GRAPHICAL INTERFACE 1.1 Interface basic elements In the following image the main components of Webgate V7 Interface: Workbook View Quick Access Toolbar Ribbon Status Bar 4 Application menu Webgate400 – Interface User Guide 2 RIBBON Category Main Button Panels 2.1 Categories Ribbon object is divided in categories and buttons are grouped in panels inside these categories. In the ribbon you can find these categories: 2.1.1 WGHome Here functions available are accessible from any video: 5 Information System Selection. Shortcut input. Generic Command Prompt:it imitates the 5250 commands row, but every command you start is run in different sessions (if you start an ADDLIBLE and then you start a CALL, the added library is not “available” for the CALL itself, as if these two commands have been started in different telnet sessions). Generic Query Prompt: it allows you to execute SQL commands, but only the SELECT type. Contextual Help: it activates the Help viewing program, that automatically synchronized itself with the help of the field presenting the focus (if the help exists), and shows all the helps available in the current display. Webgate400 – Interface User Guide 6 Activate Programs: it displays the side panel with the list of the programs active in the work session. Cut/Copy/Paste: cut, copy, paste standard functions, given in Windows applications. Commands for grid hierarchization: they allow to expande/collapse at the same time all the levels/one level of the hierarchized grids. Quick Start panel: it allows you to recall the functions saved as Quick Launchers or as WGBookmarks (see paragraph relating to Options categories, 2.1.4). Webgate400 – Interface User Guide 2.1.2 Actions Actions category is divided into four panels. Every panel presents buttons that change dynamically according to the characteristics of the program in use and according to the field with the focus. 7 Function Keys: here the buttons represent function keys (Enter, F1, F24) active in the current program. Option Keys: this panel contents can be activated only if the focus of the program appeared on a grid presenting options available to the user. Otherwise an inactive button appears presenting the words “Option Keys not Available”: Command Keys: it contains Command Services available in the field presenting the focus. In the case there aren’t available commands, an inactive button appears presenting the words “ Command keys not available”: Links: it appears only if there are links available in the field with the focus. Webgate400 – Interface User Guide 2.1.3 Tools Tools category is divided into 2 panels: 8 Utilities: it allows you to activate Webgate interface pc components. Display Files Updating: it activates the component that allows to add and/or update video files in the user cache: Components Updating: it forces the execution of the program ‘Live Update’, that verifies if the interface components are updated in comparison with components in the server the user is connected to. PSG Report Editor: it calls the program used to generate print report ( see the relating user’s guide) Instant Report: it activates the program to set reports concerning the program in use (see PSG ReportEditor guide). Print Box: it activates the program to visualize print spools of the iSeries and of graphic prints created through PSG (Graphic Prints Processor), when it is installed. Shared Notes: it activates the shared notes management, if the user has got the permission. Notify Agent: it activates the pending events notification tool, if the management is active in the server. . Fast Query: : it starts FastQuery application (see the relating user’s guide). Webgate400 – Interface User Guide System Utilities: it activates the menu to gain access to utilities for the control of the user work and messages and optionally the control of system work: • 9 Work with the active jobs: utility used to manage jobs active in the Series: Webgate400 – Interface User Guide • • Message Utilities: utility used to send messages to other users connected to the same iSeries. • QSysOpr Messages: utility used to manage the operator messages. File Download: it displays the menu containing the download list available to the user; selecting a download, the execution window appears (eventually the user is required to enter parameters),and it allows you to change path and name of destination file. Data Interceptor: it starts DataInterceptor application, that allows you to save, in local text file, values of the fields displayed in the screen. (For details, see the relating user’s guide). Navigate Bar: it enables/disables navigate bar view (ALT+A keyboard combination). WGFile Manager: it activates the component that allows you to navigate the IFS of the server you are connected to and move/edit/delete the present files (according to the IFS specific permissions and to the configuration of the Webgate user permissions). Graph: it visualizes a graph concerning the displayed data, if an SQL tab or an SQL field, duly set through Fast Query, is present in that display. More: 10 Display User Jobs: utility that allows to visualize jobs active on the iSeries for the current user: Customizations: this is the access point to language or displays customization programs, or to make addition of sql tab and columns to grids. Customization level is determined by selections made on the starting mask ‘customizations data’. Further details about these function in Webgate400 System user’s guide. Webgate400 – Interface User Guide Default: this is the access point to the function to set Default and Presettings. It allows you to store and call standard valorization set for the current display. Once a screen has been valorized and its values have been verified through “enter” (or another function key) it is possible to save the current values in every field (excluded fields of the grids) calling the option “Saving Default”: Once selected the customization values, it is necessary to give the default a name and a code: If there are defined Presettings on a display, it is possible to call them to be set or delete through ALT+ Q keyboard combination or using Default manage menu : 11 Synchronizations: see chapter concerning Synchronizations (5) Language: it allows you to change the language used to define interface elements (Menu, toolbar, customizations windows): all new language settings will be activated immediately. Webgate400 – Interface User Guide 2.1.4 Options Options category is divided into three panels: Interface Configuration: it contains all the functions to customize the aspect of the client. 12 Setting: it activates windows to set advanced properties of a client and to organize/delete the chronology of IP link address: Webgate400 – Interface User Guide 13 • Font Size: it sets a default font size in every display. • Optimize grid view: if activated, the value of the field ‘ Smallest Font Size’ is used to search the size of the character (amongst those available) that allows to view the largest number of columns in the grids, on the basis of the current display resolution. • Smallest Font Size: the smallest font size can be set using ‘Optimize Grid View’ function. • Optimize grid width:it allows horizontal grid expansion depending on the current display resolution. • Disable autofill: if activated, when field looses focus, the content is not aligned on the right side adding zeros at the beginning (if the filling function is active). • Save last connected user: if not enabled, user name is required for each connection. • Disable text box selection: if activated, cursor position in text box doesn’t imply content selection. • Disable command bar timer: it changes the filling method of the command service bar on PC presenting the lowest hardware configurations. • Always active menu:if activated, application menu is always visible. • Enable error sound signal: if activated, in presence of program informative messages, the client outputs sound signals that can be set using frequency and lasting fields. • Frequency/lasting: they influence frequency and lasting of the Beep emitted by the computer motherboard (if WAVE flag is disabled). • WAVE:if activated, the emitted sound is the one preset in windows system and it is not the beep of the pc motherboard (it needs speakers or headphones).This function doesn’t work if it is set in Terminal Server function. • IP Chronology: it allows to manage (delete/add/reorganize) chronology of the IP addresses displayed into the mask for connection: Webgate400 – Interface User Guide Colours Management: it activates the window to customize the colour of the interface. • Main Colours: interface colours setting. WebgateStyle field is active only for the User customization, and it allows you to set the Windows interface style you desire. • System Colours: it changes the association among colours set by the program in use for the displayed fields and the visualized colours.. • Display attribute colours: it creates a connection between display attributes and visualized colours. Quick Launchers:this function allows you to create a button in WGHome category to gain access to other Windows programmes on the pc. Saving window is required to enter pc path and a name to associate to the button is required too. 14 Webgate400 – Interface User Guide WGBookmarks: it allows you to enter the WGBookmarks management window, that is to say menu voices, Generic Query and Generic Command saved as WGBookmark. If you want to save a menu voice as WGBookmarks, it is necessary a right-click of the mouse on the menu voice and then select “Add to WGBookmarks” option: But if you want to save a Generic Command or a Generic Query you have to tick off the saving voice that appears in the definition window: Modify Password: it activates the window you need to change the password on the server: 15 Webgate400 – Interface User Guide Ribbon Panels Setting: it activates the window to customize the number of buttons present in every panel of the ‘Action’ category. There are the same parameters in every panel: number of buttons with big icon always present; number of buttons with an icon whose size depends on the space available for the ribbon (if there are more buttons in comparison to those presented with a big icon), every button exceeding the sum of the two previous values, are grouped under the button ‘Other’. Moreover one can specify if a separator must be present among the different groups of buttons and the maximum number of buttons presented under the button ‘Other’. Programs View Mode: it allows you to use the Workbook Mode (colouring or not card headers): Workspace Window: enables/disables menu view application. Status Bar: enables/disables status bar view. Option Keys Mode: it allows you to define how a subfile option keys must be displayed. There are three choices: 16 Selecting the sliding panel mode, the options appear on a disappearing sliding panel. If you select the “Compact Mode”, the options appear in the Options of the actions’ category of the Ribbon. The choice Compact Mode ONLY in External Frame Mode makes that for full screens the options are on the side panel, while for windows the options are in the ribbon (See chapter concerning programs starting mode). Cache Management: it allows to manage the local cache content and to display it on the Windows resources explorer. Restore Layout: it restores all the interface elements original position. Webgate400 – Interface User Guide 3 QUICK ACCESS TOOLBAR (QAT) Quick Access Toolbar (QAT) allows you to gain access to some frequently used functions without the need to “navigate” Ribbon categories. Functions available are, in order: 17 Informative system selection; Shortcut insertion; Cut/Copy/Paste functions Expansion/collapse function of the hierarchized grids; PrintBox; System Utilities (see 2.1.3 paragraph); Instant Report; Graphs generation on sql fields (if they are set for that); Navigate Bar enablement. Webgate400 – Interface User Guide 4 PROGRAM ACTIVATION MODES 4.1 Shortcut and Menu Keys Webgate V7 client allows you to activate programs through 4 different modes, activable by right clicking on shortcut field and menu voices: These four modes are: Main window activation: this is the traditional start mode, it opens the window inside the main frame ( by Workbook mode or windows mode, according to the user setting). New window activation: the program is started in a new frame, with a new ribbon (but presenting only the ‘Action’ category). Activation in a lateral sliding window: program is started in a lateral window, that is also sliding and “pinnable”. Windows opened using this mode, if pinned, can be dragged clicking the title bar and moved towards right/left putting the mouse on the positioning arrows appeared on the screen: 18 Webgate400 – Interface User Guide Activation in the disappearing auxiliary area: the program is started in the window anchored to the interface bottom; you can activate more than one program in this window, organized in tabs. The selected mode is locally memorized on the pc, so that later you can reactivate the program using the last configuration you set. 4.2 Command Services If started in the main menu window Command Services, by default, are activated in the same window, but the right-clicking on the button in the Ribbon gives the opportunity to activate them in a new window. If started from a secondary window, Command Services are activated in a new secondary window, and there is no possibility to choose. 19 Webgate400 – Interface User Guide 4.3 Window Alignment Programs started in the main menu window, in Workbook mode, can be aligned horizontally or vertically: this setting is not saved. To get the alignment, you must draw the label with the title until when the interface shows the destination rectangle. Vertical alignment: 20 Webgate400 – Interface User Guide 21 Webgate400 – Interface User Guide Horizontal alignment: 22 Webgate400 – Interface User Guide 5 SYNCHRONIZATIONS This function allows you to create an active link between a window master and a window slave, so that the content in the latter is automatically updated each time the cursor move through the subfile rows of the window master. 5.1 Creating and saving To create a synchronization, you must follow these steps: Activate both master and slave programs (mode is not important, even if we suggest the slave program as sliding lateral panel or auxiliary disappearing window); Put the focus on master program; Activate “tools” category of the ribbon and on the ‘Other’ panel, from the menu appearing when you click the Synchronizations button, select “Record synchronization” voice; Drag the fields of interest in the Master screen to the corresponding fields of the Slave screen (when the synchronization will be activated, fields values of the Master screen will be copied in the fields of Slave screen). After having dragged all the fields of interest, assign again the focus to the Master screen, activate “tools” category of the Ribbon and on the ‘Other’ panel, from the menu appearing when you click the ‘Synchronization’ button, select the “Save Synchronization” voice (or “Delete Synchronization”, if you don’t want to save it). At this stage, a window appears and it allows you to define some synchronization features: 23 In shortcut field (optional) you have to specify which shortcut you want to start just as you activate the synchronization. If the shortcut is not defined, at the moment you activate the synchronization, the first shortcut corresponding to that Slave will be looked for (among active screens, in all modes); if that screen is not active, synchronization doesn’t start; PRE Command field (optional) defines the function key to start just ended the Slave screen release ( if Shortcut field is defined) and before you really start the synchronization; PRE Command field (optional), third field of the window, operates when synchronization is already active and it specifies the function key to execute if the formats combination working is not the one defined to receive synchronization data; POST Command field (optional) defines the function key you have to start when fields of the Slave screen have been increased in value, so that they can be acquired by the program. After confirming all the previous data, the saving window appears. Here you have to insert a name and a saving customization key (compatible with Webgate permission): Webgate400 – Interface User Guide 5.2 Activation To gain access to the synchronizations that you can activate on a screen (Master), go onto the button synchronizations in the Ribbon “Tool” category, visualize ‘Availables Synchronization’ menu and select the desired synchronization: Once the synchronization is activated, slave screen synchronizes itself each time you change row in the Master screen subfile: but if the slave screen is active in the lateral sliding window or in the auxiliary sliding window, you can activate your synchronization only if such window is displayed. 5.3 Deleting To delete the synchronization, you have to gain access to the same menu, select ‘Remove’ and select the synchronization you want to delete: 5.4 Suspension To suspend temporarily an active synchronization, you need to activate the menu put in evidence in the following image: The menu identifies synchronizations as belonging to master screen or Slave screen, and it allows you, through a simple click , to enable/disable the synchronization. Active synchronizations, close to their name, display a green icon, but a red icon appears if synchronization is suspended. 24 Webgate400 – Interface User Guide 6 GRIDS FUNCTIONS 6.1 Standard Function 6.1.1 How to move columns Select the column you want to move clicking on its header and draw it to the new position on the grid (while you are drawing your column, a red line appears to indicate the destination position) and then release the mouse button. 6.1.2 Downsizing To downsize a column width, you must put the mouse on the header right limit (mouse pointer will change form) and pressing the mouse button for the selection, move it towards the left or right to widen/tighten your column. If you quit or enter the program, your setting will be saved. To restore the downsizing, select ‘Reset columns layout’ starting from grid options menu (right mouse button click in the first cell displayed in the left top). 6.1.3 Hiding Click the right mouse button on the column header to make the available options menu appear, select the option concerning the hiding and then confirm it in the next window: 6.1.4 Zoom Use the CTRL+<mouse wheel> keys combination to zoom out backward and toward the character in the grids data. To restore the original view select ‘Reset zoom’ starting from grid options menu (right mouse button click in the first cell displayed in the left top). 6.1.5 Column organization It is possible to change the order of the data displayed in the grid, contrary to what had been decided by the program ( this function isn’t active if the grid is not hierarchized), following these instructions: put the mouse in the column header and, at the same time, press ALT+<mouse selection button>. Data in the grid will be ordered in ascending mode (A-Z). Using the same keys combination in the same column, data will be ordered in descending mode (Z-A) and vice versa. An arrow, indicating the type of order activated, will appear in the column header. Order settings will be lost when you quit the program. A different mode to organize columns consists in placing the mouse on the cell of the column you need to order and press ALT+O keyboard combination. 25 Webgate400 – Interface User Guide 6.2 Excel Export It is possible export the whole grid or subpart of it to excel. To export the whole content of the grid select the whole content you want to export(clicking the first cell in the left top of the grid); if you want to make subselections (columns, rows or cells) hold down CTRL key and click on cells, column header or row numbers. Ended the selection, it’s possible to export following these two ways: 1. Using copy/paste in Excel; 2. Recalling ‘ Grid option’ menu (using the right mouse button on the first cell of the grid) and selecting ‘Export to Excel’. This mode allows you to export column headers too. When Webgate is working in ‘Table’ mode, Office 2003 version or higher is installed on the pc in use and the whole grid is selected (or a whole column or group of columns); all data loaded by the program, even if they are not displayed at the moment, will be exported to excel. 6.3 Hierarchy This tool allows you to group records of the grids and use summary functions (totalization, calculation, average, minimum and maximum) for every identified subgroup. 6.3.1 Creation Activate ‘Grid Option’ menu (mouse click on the first cell in grid left top), select Hierarchy menu and then ‘New’: 26 Webgate400 – Interface User Guide The window for hierarchy creation/change appears: At this stage, select the column you want to use to group or as summary function ( clicking on the header) and drag it till you press the button of the function required and displayed on the window. Proceed the same way to add other grouping/order fields or to activate summary functions. In case order or grouping fields have been defined, clicking the button corresponding to the order, the list of the order fields appears: now,clicking the button pointed out in the next image, you activate the window that allows you to change the order direction: 27 Webgate400 – Interface User Guide Once you have defined all the characteristics of the hierarchy, pressing the button ‘Save’ you can save the hierarchy (setting the customization keys permitted by Webgate) and you can recall it later: Selecting ‘Default’ option, the saved hierarchy will be automatically called each time you call the program. Pressing the button ‘Save’, hierarchy will be saved. Pressing ‘Delete’, hierarchy will be deleted. Pressing ‘Exit’, hierarchy keeps set but it won’t be saved when you exit the screen. 28 Webgate400 – Interface User Guide 6.3.2 Hierarchy recall From the grid, activate ‘Grid option’ menu and then select ‘Hierarchies’. Hierarchies available are displayed in the second part of the menu: Menu voice ‘Program setting’ appears if a hierarchy set by the user ( or by default) is active and it allows you to visualize again the subfile as defined by the program in use. 6.3.3 Change From the grid, activate ‘Grid option’ menu, select ‘Hierarchies’, then ‘Change’ and finally select the hierarchy you want to change: the adding/changing window appears. You must follow the instructions explained in the ‘Creation’ paragraph to make changes. You can modify the order/grouping order using the arrows displayed in the list of the fields: To delete a field, you must select the field in the list and press red X: 29 Webgate400 – Interface User Guide 6.3.4 Groups connection The columns used for grouping function can be connected creating a compression of the view level without compromising the hierarchy structure. If you want to connect fields, during the hierarchy creation or change, it is possible to drag a field onto another field in configuration window. 6.4 Filters In addition to selections, made available by the program, it is possible to make further selections through filters function if you want to visualize grid content. This function can be recalled pressing at the same time ALT+F keys from the grid content view, or else putting the mouse pointer on the column headers of the grid. At this stage the mouse pointer changes form, clicking it and dragging it to the bottom, filters rows are displayed: A rows sequence (max 50) is displayed on the grid where, in correspondence with every column, is possible to enter a filter value. The value entered in every cell must respect SQL syntax. Conditions showed on different columns but on the same row work in AND among them. While conditions showed on different rows work in OR among them. Once defined the filter, press enter to make it active ( if the filter is active, a funnel icon appears on the top left cell and the header of the filtered columns becomes red): In case the converted program has loaded a number of records equal to the maximum number of records set by the programmer, funnel icon changes, since the system is not able to decide if there are other records corresponding to the filter set: 30 Webgate400 – Interface User Guide 6.4.1 Filters advanced management 6.4.2 Wizard If you activate filters function, you can enter a wizard pressing the icon at the right side of the column where you want to insert a selection: On the left part of the screen you can set the desired function, while on the editable field in the centre you have to specify the value; clicking on the narrow of the editable field, will appear the list of the value emitted by the program for that field: If there are filters already active on the grid, “Refine Filter” field appears to be set and the list of the value displayed is the result of the filters application; if you remove the flag, all the values available in that field will be displayed again. Clicking the button ‘Save’, settings are brought back to the filters row. Clicking the button ‘Enter’, filter is applied to the view of the grid content. 31 Webgate400 – Interface User Guide 6.4.3 Saving Filters can be saved and recalled every time you enter a display. Follow these instructions when you want to save a filter: Set the filter according to the instructions previously described; Activate ‘Option grid’ menu: place the mouse cursor in the left corner on the grid and press the mouse right button. In the menu, select ‘Filters’ and then ‘Saving’: Set customize data in the mask appearing in the display; selecting the option ‘Default’, the filter saved will be recall automatically every time you call the program. Pressing button ‘Save’, the filter is saved. 6.4.4 Call/Reset/Delete The filter you saved can be called whenever after you have started a program and displayed the grid content. To recall a filter: Activate ‘Option grid’ menu: place the mouse cursor in the left corner on the grid and press the right mouse button. Select ‘Filters’ and a menu appears displaying the available filters: 6.4.4.1 Call In the second part of the menu there are all the filters you can call. 6.4.4.2 Delete Select the filters you want to delete and confirm the selection; 6.4.4.3 Reset To delete the filter in use on the grid. 32 Webgate400 – Interface User Guide 6.4.5 Particular functions User can write directly SQL complex instructions using the standard syntax inside the filters field. Assumptions are made into SQL syntaxes: • For the alphabetical fields, inverted comas (‘) are not mandatory • If the operator is not specified, = (equal sign) is assumed. • For LIKE instruction, % symbol (percentage) is automatically assumed at the beginning and the end, if it is not indicated. • SUBSELECT through IN/ANY/SOME command, whose list of values emerged from SQL properly set. 6.5 Totalization Selecting any group of cells, rows, columns, results of some mathematical functions will be displayed on the status bar: the count indicates the number of the selected cells; mathematical functions count only the numerical fields. 6.6 Other functions 6.6.1 Multiple Options It is possible to indicate the same option in more than one row at the same time. Select the first row you want to indicate, clicking on the record number. For a multiple selection press CTRL key and click the record number of the other rows. Selecting the desired function from the option bar, it will be activated in every pointed out row. 6.6.2 Double click Mouse double-click in correspondence with the number of row on the grid activates the first function displayed in the option bar. 6.6.3 Verify Links The function (you can activate it from the menu appearing on the first cell of the subfile clicking the right mouse button) underlines links presence in each row of the grid. 33 Webgate400 – Interface User Guide To reset the results of verification, select “Abort verification” from the option grid menu. 7 RIGHT MOUSE BUTTON FUNCTIONS According to the position of the mouse cursor, some functions are available pressing the right mouse button. 7.1 Empty area on the screen Empty area means an area not fill with textual statement texts or other kind of fields: in this case the click shows the available options in the whole screen: Help: it allows to visualize/manage helps connected to the screen; Font Selection: it allows to change the screen font size ( setting is stored for the following opening of the screen); Disable Drag and Drop: enable/disable drag and drop starting from fields of the screen; Recall Layout: reset the page layout (if necessary subfile is downsized). This function is helpful when you want to optimize the screen after the main frame has been downsized. If the screen where menu is generated is a floating window, an option more appears: Save Window Position: it saves the position of the window on the screen for following openings. 7.2 Field Right click on the field or cell of a grid shows the options available for that single field, and depending on field nature. 7.2.1 Functions available in each field These functions are available in each field, leaving aside their nature: Properties:it shows a window presenting field properties, as lenght, type, position, etc.; Help: it allows you to visualize and/or manage helps for the current field. Copy/Paste: in fields exterior to the grid, this function implements Windows standard function. Commands/Links: they allow you to enter Command Services/Links, if available and active. In case of grid grouping fields, you must click the grouping icon and not the description; 7.2.2 Numerical Fields A calculator is available for numerical fields, and you can recall it through the ALT+X keyboard combination. 7.2.3 Data Fields A calendar is available for data fields, and you can recall it through the ALT+D keyboard combination. 34 Webgate400 – Interface User Guide 8 KEYBOARD ACCELERATORS Webgate interface puts at user’s disposal some keyboard shortcuts to make faster some operations: COMBINATION FUNCTION ALT+A It activates Navigate Bar ALT+O If positioned on a grid, it forces the order in that column ALT+R If positioned on a grid, it visualizes the “Option grid” menu ALT+T If the speech synthesis is activated, it forces the reading of the screen title. ALT+HOME It forces the positioning and selection on the first record of a grid. ALT+END It forces the positioning and selection on the last record of a grid. ALT+PAGDOWN It forces the positioning and selection on the record of a grid following the one in use ALT+PAGEUP It forces the positioning and selection on the record of a grid preceding the one in use ALT+Q It activates default selection and Presettings available on the current display ALT+D If positioned on a compatible field, the contextual calendar will be called ALT+X If positioned on a compatible field, the contextual calculator will be called 35