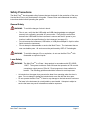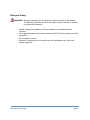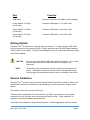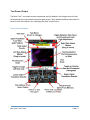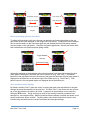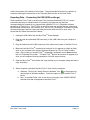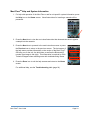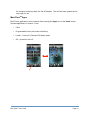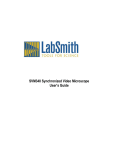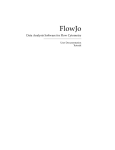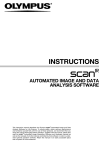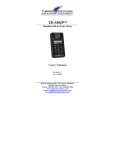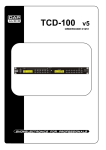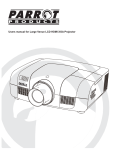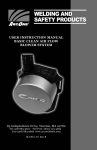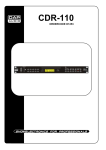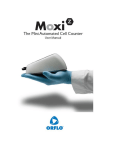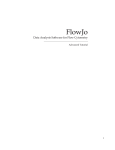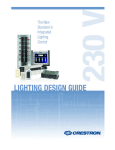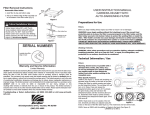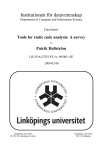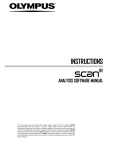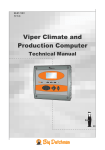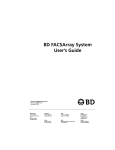Download Moxi Flow User Manual
Transcript
MOXI FlowTM USER GUIDE For Research Use Only. Moxi Flow is not for use in diagnostic procedures. The information in this document is subject to change without notice and should not be construed as a commitment by ORFLO Technologies, a DBA of E.I. Spectra, LLC. Neither Orflo Technologies nor any of its affiliated corporations assumes responsibility for any errors that may appear in this document. This manual is believed to be complete and accurate at the time of publication. In no event shall Orflo Technologies or any of its affiliated corporations be liable for incidental or consequential damages in connection with or arising from the use of this manual. © 2013 ORFLO Technologies, a DBA of E.I. Spectra, LLC. All rights reserved. Rev. 1.2, 10/2013 The ORFLO symbol and Moxi Flow™ are trademarks of E.I Spectra, LLC, registered in the U.S. and other countries. Windows, Windows XP, Windows Vista, Windows 7, and Windows 8 are trademarks of Microsoft Corporation, registered in the U.S. and other countries. Mac and Mac OS are trademarks of Apple Corporation, registered in the U.S. and other countries. FlowJo is a trademark of Treestar, Inc. Bluetooth and the Bluetooth logos are registered trademarks of Bluetooth SIG, Inc., registered in the U.S. and other countries. Accutase is a registered trademark of Innovative Cell Technologies. TÜV SÜD and the TÜV SÜD symbol are registered trademarks of TÜV SÜD Aktiengesellschaft. Contents Introduction ................................................................................................................................... 1 About the User Guide ................................................................................................................... 1 Conventions Used in the User Guide ........................................................................................... 1 Safety Precautions ........................................................................................................................ 2 General Safety .......................................................................................................................... 2 Laser Safety .............................................................................................................................. 2 Biological Safety ........................................................................................................................ 3 Moxi FlowTM System Overview ..................................................................................................... 4 Moxi FlowTM Accessories .............................................................................................................. 5 Getting Started .............................................................................................................................. 6 General Guidelines ....................................................................................................................... 6 Materials Required ........................................................................................................................ 7 Using the Moxi FlowTM .................................................................................................................. 7 Home (Start) Screen ................................................................................................................. 7 Settings ..................................................................................................................................... 8 Passcode Lock ...................................................................................................................... 8 Fluorescence Gain ................................................................................................................ 8 Analyzing a Sample .................................................................................................................. 9 Sample Preparation Considerations ...................................................................................... 9 Running a Test ...................................................................................................................... 9 Test Screen Output ................................................................................................................. 12 Scatter/Dot Plot Output ........................................................................................................ 12 Histogram Output ................................................................................................................ 13 Managing the Data .................................................................................................................. 14 General Recommended Post-Test Workflow ...................................................................... 14 Re-scaling the x axis (size range) ....................................................................................... 15 Gating the data .................................................................................................................... 15 File/Test Operations ................................................................................................................ 20 Test Naming and Renaming Tests ...................................................................................... 20 Saving and Deleting Data/Tests .......................................................................................... 20 Bluetooth Printing of Data .................................................................................................... 21 Exporting Data Screenshots ................................................................................................ 21 Exporting Data – Connecting Via USB (USB on-the-go) ........................................................ 22 Moxi FlowTM Help and System Information ............................................................................. 23 Instrument Firmware and Software Upgrades ........................................................................ 24 Updating Moxi FlowTM Firmware via USB ............................................................................... 24 Moxi FlowTM Apps.................................................................................................................... 25 Troubleshooting .......................................................................................................................... 26 Maintenance and Storage ........................................................................................................... 29 Specifications for the Moxi FlowTM .............................................................................................. 31 Ordering Information ................................................................................................................... 32 Technical Service ....................................................................................................................... 32 Warranty ..................................................................................................................................... 33 Introduction The ORFLO Moxi FlowTM is a portable, micro-flow cytometer that utilizes a disposable, thin-film cassette and a combination of a 532nm laser, precision optics, 590/40nm filter set, photomultiplier tube (PMT) analog and digital hardware, and proprietary software to perform automated particle counting and analysis functions. It combines the gold standard Coulter Principle with micro-flow cytometry to deliver highly accurate and repeatable results in less than 10 seconds per test. The Moxi FlowTM performs very accurate cell counts and quantitative assessments of cell viability, apoptosis, and other labeled antibody markers. The system is portable making it ideal for use in a hood or multiple lab locations. Test results are displayed in the form of histograms and scatter plots. The Moxi FlowTM can store up to 16Mb of data and, if desired, the data may be downloaded to a PC or Mac via USB connectivity. The system is intended for research use only and has been tested with cell types that are representative of those commonly used. It is not intended for use in medical diagnostic procedures. About the User Guide The Moxi FlowTM User Guide provides detailed information for operating, maintaining, and troubleshooting the Moxi FlowTM system. The user guide does not include instructions for analyzing the provided/output flow cytometry standard (FCS) files offline. Similarly, the user guide does not include information on preparing samples prior to running them in the Moxi FlowTM. For more information on this topic, please visit www.orflo.com. Conventions Used in the User Guide WARNING Alerts you to a situation that may cause injury to the user. CAUTION Alerts you to a situation that may cause damage to the system, loss of data, or incorrect results. NOTE Indicates additional related information that may be helpful to the user. Moxi Flow™ User Guide Page 1 Safety Precautions The Moxi FlowTM has integrated safety features that are designed for the protection of the user. Use the Moxi FlowTM only as directed in this guide. Please review and understand the safety instructions below before operating the system. General Safety WARNING To avoid the danger of electric shock: • • • Prior to use, verify that the USB cable and USB charging adapter are plugged securely into a properly grounded AC power outlet. Verify that the connection between the USB cable and the instrument is secure and the AC power in your location is within the specifications for the instrument (see page 31). Do not immerse the instrument, USB cable, or USB power adapter in liquid or allow liquid to enter the instrument. Do not attempt to disassemble or service the Moxi FlowTM. The instrument has no user serviceable parts. All service must be performed by ORFLO Technologies. WARNING To avoid the danger of fire or explosion, do not use the Moxi FlowTM with flammable or explosive liquids. Laser Safety WARNING The Moxi FlowTM is a Class 1 laser product in accordance with IEC 608251:2007. The system contains a Class IIIb laser that operates at 532 nm with a maximum output power of 50 mW. Direct exposure to laser radiation is harmful. The following guidelines should be followed to avoid exposure: • • • An interlock on the upper door prevents the laser from operating when the door is open. Do not attempt to defeat the interlock and run a test with the door open. Do not operate the Moxi FlowTM if there is any damage to the instrument’s enclosure. The laser in the instrument is not adjustable or serviceable. Attempts to adjust or service the laser may result in hazardous radiation exposure. Moxi Flow™ User Guide Page 2 Biological Safety WARNING Biological samples have the potential to transmit harmful or fatal disease. The following guidelines should be followed to minimize the risk of exposure to biohazardous materials. • Handle all biological samples as if they are capable of transmitting harmful infections. • Wear appropriate personal protective equipment (PPE) including clothing, eyewear, and gloves. • Do not pipette by mouth. • Dispose of biological waste in accordance with all applicable local, state, and federal regulations. Moxi Flow™ User Guide Page 3 Moxi FlowTM System Overview The Moxi FlowTM Kit includes the Moxi FlowTM instrument, USB Cable, Power Adapter (US, UK, and EU versions only), USB Flash Drive with User Guide and one pack of 25 Cassettes. USB Cable Port Touch Screen Display Power/Reset Button Lower Door Upper Door Test 2 Fill Port Test 1 Fill Port Moxi Flow™ User Guide Page 4 Disposable Test Cassette Component Function Touch Screen Display Allows user to interface with the instrument by pressing on icons and targets. Displays all information needed for operation and analysis of results. Power/Reset Button Turns instrument on and off. Resets the unit when pressed and held for >5 seconds. Lower Door Manually opened and closed by user to allow insertion of a test cassette. Upper Door Manually opened and closed by user to allow loading of a test sample. Door must be closed prior to running a test. USB Cable Port Connects instrument to USB cable. Cassette Disposable used for loading samples. Each cassette contains two fill ports thereby allowing for two tests to be run per cassette. Moxi FlowTM Accessories Power Adapter (US style) USB Cable Moxi Flow™ User Guide Power Adapter (EU style) Power Adapter (UK Style) Page 5 Part Function USB Cable Connects instrument to PC/Mac or power adapter Power Adapter, US Style (US kit only) Connects USB cable to a 110 VAC outlet Power Adaptor, UK Style (UK kit only) Connects USB cable to a 230 VAC outlet Power Adaptor, EU Style (EU kit only) Connects USB cable to a 220 VAC outlet Getting Started The Moxi FlowTM is shipped in a condition ready for initial use. To begin, plug the USB Cable into the instrument at one end (mini-USB). Plug the opposite end of the USB Cable (standard USB) into the Power Adapter. Plug the Power Adapter into an AC outlet that matches the rating of the Power Adapter. CAUTION Use only an Orflo supplied USB Cable and Power Adapter. Use of other products may result in inaccurate test results or damage to the instrument. NOTE Tests should only be performed with the instrument powered by an AC source. Although the instrument has an internal, rechargeable battery, Orflo strongly recommends that tests not be run on battery power alone. General Guidelines The Moxi FlowTM system is used with Moxi Type MF-M and Type MF-S Cassettes. Refer to the Specifications section for information on the operating size and concentration ranges for the system. The sample volume for a test should be 75 µL. Cells should be suspended in 0.9% salt solution (e.g. PBS or equivalent) to ensure proper conductivity for unit operation and to ensure proper particle sizing. Water, hypotonic, or hypertonic solutions are not acceptable diluents. Cells need to be prepared as single-cell suspensions. Clusters/aggregates should be broken Moxi Flow™ User Guide Page 6 apart with mechanical trituration and/or protease dissociation (e.g., Accutase) As the Moxi Flow™ uses a 532nm laser with a 590/40nm detection filter, dye/fluorophore selection should be based accordingly (e.g. R-PE, PI, Suncoast Yellow). For assays other than the “Open Flow Cytometry,” Orflo approved kits/reagents are strongly recommended. Materials Required • Cell or bead sample (diluted and dissociated, if necessary); 75 µL minimum. • MF-S or MF-M cassette • Pipette and appropriately sized pipette tips • Cell staining/labeling reagents (test specific) Using the Moxi FlowTM Home (Start) Screen Moxi Flow™ User Guide Page 7 Settings Press the Power Button to turn on the instrument. Set the date and time by pressing the Settings icon on the main menu of the Moxi FlowTM. Then use the arrow keys and follow the instructions displayed on the screen. Passcode Lock The Moxi Flow™ can be setup to require a password login to use the unit and access the units data. To set the Password lock, use the left and right arrows on the Settings screen to highlight the “Passcode Lock” field. Use the up or down arrows to change the “Passcode Lock” field value to “On” and select Done. The system will present a keyboard to enter the four digit numeric passcode. On entering the passcode, the user will be required to “Re-enter Passcode” to prevent accidental entry of a wrong code. Upon successful re-entry of the passcode, the system will display a “lock enabled” message. The system will now require a passcode for access on initial startup and after entering sleep mode. Note: In order to turn the Passcode Lock off, the user will be required to enter the correct passcode. Fluorescence Gain The “Fluorescence Gain” field sets the level of fluorescence gain for the “Open Flow Cytometry” Moxi Flow™ User Guide Page 8 only. Four possible values (Low, Default, Medium, High) can be entered here and will seed the value of the dropdown list on the “Open Flow Cytometry” start screen. Note: the user can also make a one-time (per-test) change to the fluorescent gain value of the “Open Flow Cytometry” by touching the value on the test start screen as described in Step 3 of the “Analyzing a Sample” | “Running a Test” section. Analyzing a Sample Sample Preparation Considerations There are four key considerations for preparing a sample for analysis with the Moxi Flow: 1. Solution Conductivity – Cells must be suspended in 0.9% salt solution (e.g. PBS or equivalent) for proper particle sizing and test function. Deviations of ~50% can be tolerated without sacrificing count performance. However, the reported particle diameter will vary accordingly (~ linear correlation b/w percent increase in measured volume and percent in solution impedance) 2. Particle Size and Concentration - Tests must be run within the size and concentration range specifications of the cassette being used. For Type MF-M cassettes, a dilution of 1:5 to 1:20 is recommended for most mammalian cell lines, but the appropriate dilution will depend on cell type and seeding density. Type MF-S cassettes will typically require NO to 1:5 dilution depending on cell type and seeding density. : a. MF-S Cassettes: i. Size Range: 3-16um effective diameter (14 – 2144fL volume) ii. Concentration range: 1e4 – 1.75e6 total particles/ml b. MF-M Cassettes: i. Size Range: 4-22um effective diameter (34 – 5575fL volume) ii. Concentration range: 1e4 – 7.5e5 total particles/ml 3. Single Cell Suspensions – While the Moxi Flow™ cassette does have a pre-filter for removing the sporadic larger particles, cell samples should be prepared as single cell suspensions to avoid clogging of cassettes. Clusters/aggregates can be broken apart with mechanical trituration and/or protease dissociation (e.g. Accutase). 4. Fluorescent Labeling/Stains - The Moxi Flow™ uses a 532nm laser for excitation with a 590/40nm detection filter. Dye selection should be based accordingly (e.g. R-PE, PI, Suncoast Yellow). For assays other than the “Open Flow Cytometry,” Orflo approved kits/reagents, and associated preparation protocols, are strongly recommended (www.ORFLO.com) Running a Test 1. Please follow sample preparation guidelines above (“Sample Preparation Considerations”) in preparing the sample. Note: The minimum volume required for a test is 75 µL. Moxi Flow™ User Guide Page 9 2. Turn the instrument on by pressing the power button and the Home screen will be displayed. Select a test type by pressing one of the icons displayed on the screen. NOTE: The instrument must be plugged in to an AC source to run a test. Tests should not be run on battery power alone. 3. Basic test instructions are presented for all tests (example for “Viability Test” shown to the left below). For the “Open Flow Cytometry” test, the additional option of setting the “Fluorescence Gain” is presented (image below/right). Touch the gray box (red arrow in image) to change this gain. Four options, in order of increasing gain for the fluorescence signal output, are possible: Low, Default, Medium, High. The initial value populated in this field is determined by the global “Fluorescence Gain” setting that can be set from the Settings icon off of the Home Screen. 4. Open the Upper and Lower Doors. Slide a test cassette into the tray and close both Doors. The Moxi FlowTM will automatically perform a calibration step (all tests except “Size Histogram”) as outlined below. The automated sequence aligns the laser to the cassette flow cell (“System Calibration”), and prompts the user to open the OUTER door Note: System status messages are displayed in the black bar at the top of the screen. 5. System messages at the top of the screen prompt the user to Open the Upper Door and Moxi Flow™ User Guide Page 10 pipette a 75 µL sample into the fill port of the cassette (either test 1 or test 2, depending on which end of the cassette was inserted into the instrument) and close the Upper Door. The current disk usage space is also indicated at the bottom right of the screen at this point. Note: The system provides the user a 60 second window to complete each step (opening the outer door, loading the sample, waiting for the fluid to reach the start electrode). If the time limit for any of the steps is exceeded, the test will automatically cancel and the user will be returned to the Home screen 6. The Moxi FlowTM will begin the test. While the system waits for sample/fluid detection an “Analyzing…” message is indicated in top left of the screen a countdown until the test is auto-cancelled (auto cancel occurs after 60 seconds if no fluid is detected). Once the fluid is detected, the system message changes to “Counting…” and the results are dynamically populated on the scatter/dot plot. Results for most samples will be complete in approximately 10 seconds but may be longer for higher concentration, sticky, or aggregated samples. Moxi Flow™ User Guide Page 11 Test Screen Output The Moxi Flow™ test output screen components are fully labeled in the images below for both the scatter/dot plot output and the size histogram output. More detailed workflow instructions for each function are outlined in the “Managing the Data” section below. Scatter/Dot Plot Output Moxi Flow™ User Guide Page 12 Histogram Output Moxi Flow™ User Guide Page 13 Managing the Data Test results are presented to the user immediately following a test in the form of a scatter (dot) plot (below/left) for fluorescent tests or as a size-only histogram (bottom/right, “Size Histogram” test only). Saved tests can be accessed by selecting the Saved Data icon off of the Home screen (Image below left). Once selected, the user is presented with a list of saved test thumbnails (image below right), ordered by test date/time. Note: the disk usage percentage is indicated in the upper right corner of this screen. Selecting a thumbnail opens that test for editing, identical to the post-test editing, with the exception that the size (x) axis rescale capabilities are no longer available. General Recommended Post-‐Test Workflow Adjust the size (x) axis to optimize the size resolution. Moxi Flow™ User Guide Gate the test results based on size (blue markers). Gate the test results based on fluorescent intensity (red markers). Read results and perform file operations (e.g export screenshot, Bluetooth print, save, save gates) Page 14 Re-‐scaling the x axis (size range) Upon completion of a test (but prior to saving the test), the x axis scale can be adjusted. This is accomplished by selecting the re-scale button below the scatter plot (magnifying glass with arrow, see image sequence for an MF-S cassette below). With each button press, the text under the button changes to indicate the scale range that will be displayed on the next button push. The possible size scale ranges are: • • MF-S Cassettes: 2-25 µm, 2-17 µm and 2-9 µm. MF-M Cassettes: 3-33 µm, 3-25 µm, 3-17 µm, and 3-9 µm Touch Rescale Touch Rescale Rescaling the axis results in reprocessing of the raw data to ensure that resolution is not lost during the rescale process (1000 histogram bins). This allows (and is recommended for) users to achieve finer resolution of smaller particle populations and potentially increased separation between particle sub-populations. However, once a test has been saved, rescaling the x axis is not a possibility. Gating the data Size Gating of Scatter (Dot) Plots The results of all fluorescent tests (all tests except for the “Size Histogram” test) are initially displayed as scatter plots with the size (blue) gates enabled (see image below, left). Gates can be adjusted by dragging the blue markers around the edges of the scatter plot (left image below). Touching the marker at the base of the left gate toggles the marker from green (unlocked, left image below) to red (locked, middle image below). Touching the marker again will switch it back to the prior state. Moving the left cursor with base unlocked (green) results in the base moving synchronously/equivalently with the top left cursor (gate line is forced to be vertical). Moving the left cursor with the base marker locked (red) anchors the base point allowing the user to pivot the top point around it. This top cursor can even be dragged around the left edge of the scatter plot if needed (right image below). Events to the left of the left size gate and to the right of the right size gate are not included in the count totals or population percentages (e.g. Live Cell %). The total particle count in the size-gated region is displayed above the scatter plot, between the blue gating markers. Moxi Flow™ User Guide Page 15 Drag blue cursors. Left cursor can Touch dot at base wrap around the of left gate to pivot side. left gate. Fluorescent Gating of Scatter (Dot) Plots To adjust the fluorescent (red) gate, the user can press the red gate toggle button at the top right of the screen (see red arrow on the image to the left below). Touching this button enables the red touch markers on the fluorescent gate line and disables the blue size gating markers (see the image on the right below). Using that red gate toggle button, the user can switch back and forth between size and fluorescent gating modes. Toggle between size and Fluorescent Gates Information pertinent to the population above the fluorescent (red) gate and between the size (blue) gates is displayed in the black box on the bottom left (e.g. “Live Cells”). Information pertinent to the population below the fluorescent (red) gate and between the size (blue) gates is displayed in the black box on the bottom right of the scatter plot (e.g. “Dead Cells”). Total particle counts in the size-gated region are displayed above the scatter plot. Store and Recall of Gate Settings By default, the Moxi Flow™ gates are “sticky” meaning that each new test defaults to the gate settings (size and fluorescence) of the prior test. The Moxi Flow™ also allows the user to store up to five gate locations in memory for recall. A given set of gate setttings can be saved by hitting the STO button. Doing so brings up a list of five memory locations (numbered zero through four, see images below). Memory locations that are already occupied are shown in red, empty locations are shown in black. Touching either red or black locations will result in that location being overwritten by the current fluorescent and size gate settings. Moxi Flow™ User Guide Page 16 Gates can later be recalled at any point (after a test or for a saved test) by selecting the RCL button. Available memory bank locations are listed in green (see image below). Selecting one of the buttons will automatically apply the gate parameters that were saved at that current location. “Size Histogram” Assay -‐ Gating and Curve Fit Counts for the “Size histogram” can be obtained by moving the blue gating markers to define the size region for the counts (image below/left). Alternatively, the user can select “Curve Fit” mode by pressing the Curve-Fit button. In this mode, the system attempts to automatically identify the largest, relevant particle population and fit the population with a Gaussian. Note: An underlying assumption of this method of particle counting is that the cell population is monodisperse. This approach is not intended to provide counts for polydisperse samples such as primary cell harvests (e.g. PBMC’s). The system will display the curve-fit of the single-cell Gaussian as a red envelope/line over the histogram. It is important to note that the displayed fit is meant for illustrative purposes. The underlying algorithm automatically accounts for histogram counts that are greater or less than the red envelope as well as any counts to the right of (larger than) the drawn Gaussian. Moxi Flow™ User Guide Page 17 Toggle between Gated and Curve Fit Modes The Counts (y axis) scale can be adjusted using the white (black box background) arrows on the right side of the histogram. For low concentration cell samples, it is important to decrease the counts scale (up arrow) in order to properly view and gate the population. As the lower display scale (2µm for MF-S and 3µm for MF-M) is lower than the lower size detection limit of the system/cassettes, some inherent system noise is inevitably present. To help identify this noise, the counts in this region are automatically grayed out by the system. In size-only mode, an MPI value is also provided in the yellow box at the top right of the display. This value is a measure of the purity of the sample by providing a ratio of the Curve Fit or Gated population to the total particle population (not including the automatically grayed out noise region). This metric has shown utility in tracking culture health by highlighting increases in small particle components that inevitably result from cell necrosis or microbial growth. Viewing Histograms for Fluorescent Tests Fluorescent and Size histograms overlays on the scatter/dot plot can be toggled on and off by pressing the blue histogram button at the bottom right of the scatter plot (see image to right). With histogram overlays turned on, the fluorescent histogram appears as a blue histogram with a base on the left (fluorescent) axis. The size histogram is displayed as a red histogram with a base on the bottom (size) axis. The histograms can be rescaled by swiping your finger in the appropriate direction: Up-down for the size histogram and left-right for the fluorescent histogram. Toggle to turn on fluorescent and size histogram overlays. Once properly gated, a histogram representation of the data can also be displayed by touching Moxi Flow™ User Guide Page 18 the black “Histo button (indicated by a red arrow in the image below/left). All (and only the) data within the size gated region is displayed on the histogram with the events above the fluorescent (red marker) gate displayed in red and the events below the fluorescent gate displayed in green (e.g. for a Viability test, the red histogram are the dead cell counts and the green histogram are the live cell counts). Pressing the Dot Plot button returns the screen to the initial scatter (dot) plot data. Switch Between Scatter (Dot) Plot and Histogram Modes Count, Size, and Percentage Information The Moxi Flow™ provides particle concentration and precise sizing information for each gated region, total counts information, and fluorescent percentages for each test. Three example test output screens are shown below (left to right: Viability Count, Open Flow Cytometry, Size Histogram). For the two fluorescent tests (shown above as scatter plots, left and middle plots), the results are divided into upper and lower regions based on the fluorescent gating (red gates). These regions are labeled appropriately for the tests: • Live Cells and Dead Cells for the “Viability Assay” • Apoptotic and Non-Apoptotic for the “Apoptosis Assay” • Lower Population and Upper Population for the “Open Flow Cytometry” and “Fluorescence Bead Assay” The particle concentration for each region, as well as the mean effective diameter for each region, are displayed in separate labeled black boxes beneath the data plot. Note: This is an “effective” diameter that is based on a precise volumetric measurement (Coulter Principle) combined with a spherical assumption. The total particle population within the size (blue) gates Moxi Flow™ User Guide Page 19 is displayed at the top of the data plot. The ratio of region of interest to the total size-gated population is displayed in the yellow box at the top of the data plot. For “Size Histogram” tests, the black boxes provide the gated particle concentration (left black box beneath the histogram, see right image above) and effective mean particle diameter and mean particle volumes (right black box beneath the histogram). For “Size Histogram” tests, an MPI value is also provided in the yellow box at the top right of the display. This value is a measure of the purity of the sample by providing a ratio of the Curve Fit or Gated population to the total particle population (not including the automatically grayed out noise region). This metric has shown utility in tracking culture health by highlighting increases in small particle components that inevitably result from cell necrosis or microbial growth. File/Test Operations Test Naming and Renaming Tests By default, tests are named with an automated prefix based on the test type (“Via” for Viability Counts, “Open” for Open Flow Cytometry, “Bead” for Fluorescent Bead Assay, “Apop” for Apoptosis, and “Size” for Size Histogram). Files within test types are auto-enumerated by the system (e.g. “Via-001”, “Via-002”, …) with the lowest available number. Tests can be renamed at any point (immediately after the run or through editing a saved test) by touching the green test name box at the top of the scatter plot or histogram (see image below/left). The default name is presented and can be deleted by hitting the “Clear” key or successive “Backspace” keys. Capital letters can be achieved by hitting the “ABC” button. Symbols and special characters can be accessed by hitting the “ABC” button first, followed by the “?123” button. Select Save to assign the newly entered name to the test. Saving and Deleting Data/Tests Selecting the File button presents the user with the options to Save (immediately following a test or after changing gates on saved data. If saved data has been opened but not edited, this button will appear as Done instead), Print (see below), or Delete a test. Selecting Save results in the data being written out to the user disk in FCS 3.1 format for retrieval on a Mac/PC or for later retrieval from the Saved Data area (button off of the Home screen). After hitting Save, a status indicator percentage is listed in the upper left corner of the screen (see image below) to let the user know the status of the save procedure. Selecting Delete presents the user with a pop-up option of Yes or No to delete the test. Selecting Yes will remove any history of the test. Moxi Flow™ User Guide Page 20 Selecting No cancels the delete operation. All saved tests can be deleted as a batch by selecting the Delete All button in the Saved Data area of the Moxi Flow. Bluetooth Printing of Data The Moxi Flow™ has been automatically configured to connect wirelessly and print to Brady Corporation BMP51 and BMP53 Label Printers. The print output of these printers is a black and white, 1.5” x 2.2” (width x length), 300dpi, durable label/sticker that can easily be placed in a lab notebook. To print to one of these printers, make sure the printer has been turned on and is in the “ready” state. From the file menu, select the Print button (see image to the right above). The user will be presented with a Bluetooth Printer button (first image below). Selecting this will result in the print sequence below where the system scans for a printer (second image below), identifies the found printer (third image below), presents the user with a print preview (fourth image below), and finally prints the data label. Exporting Data Screenshots Exact data screenshots can be generated from the Moxi Flow™ by selecting File | Print | Export Screenshot (see above first image) from the test screen. Selecting this option will save a bitmap file named after the test with a .bmp extension (e.g. Via-001.bmp). Note: Subsequent screenshot exports for the same test will overwrite any existing screenshot associated with that test. The screenshot will be an exact pixel-by-pixel representation of the current screen display Moxi Flow™ User Guide Page 21 without the buttons at the bottom of the screen. These screenshots can then be copied to a computer following the instructions in the “Exporting Data” section of this User Guide. Exporting Data – Connecting Via USB (USB on-the-go) Each saved Moxi Flow™ test is saved in the Flow Cytometry Standard (FCS) v3.1 format (International society for Advancement of Cytometry, http://isac-net.org) and can correspondingly be opened by any commercially available FCS v3.1 compatible software package (e.g. FlowJo 10.x). One FCS file is saved for each test and the files are named with the test name followed by a .fcs extension (e.g. Via-001.fcs). Quantitative fluorescence values (fluorescent assays) and size values (all tests) are saved within the file for each event. To access the files follow the instructions below: 1. Unplug the USB Cable from the Moxi FlowTM Power Adaptor. 2. Plug the wide end (standard USB connector) of the USB Cable into your computer’s USB port. 3. Plug the small end (mini-USB connector) of the cable into the back of the Moxi FlowTM. 4. Make sure the Moxi FlowTM is powered on and wait for it to appear as a disk (or flash) drive in your computer’s file system (Windows Explorer for PC’s or Finder for Mac). Note: Upon power-up, the Moxi FlowTM will display a notification on the Home screen that it is “Exporting files to disk”. The Moxi FlowTM disk will be mounted to (appear as a drive on) the computer following completion of this file export process. 5. Open the Moxi FlowTM drive folder and copy the files to your computer (drag and drop or copy and paste) 6. When Complete, safe-eject the Moxi Flow™ drive from the computer. a. Windows: Click on the “Safely Remove Hardware” icon in the system tray (bottom right of Windows taskbar). Select the option to eject the Moxi Flow™ device. b. Mac: In the Mac Finder, click on the arrow to the right of the “MOXISYSDISK” external drive that corresponds to the Moxi Flow™. Moxi Flow™ User Guide Page 22 Moxi FlowTM Help and System Information 1. For help with operation of the Moxi FlowTM and for unit-specific system information, press the Help icon on the Home screen. Visual instructions for inserting a cassette will be presented. 2. Press the Next icon to view the next visual instruction that demonstrates how to pipette a sample into the cassette. 3. Press the Next icon to proceed to the next instruction screen or press the Previous icon to return to the previous screen. The last screen of the help menu provides information on the version of the Moxi Flow™ OS being run on the unit, the build date, as well as the Bluetooth ID number (see image to the right). This information is required by Orflo Technical Support when assisting users with troubleshooting issues. 4. Press the Done icon to exit the help screens and return to the Home screen. For additional help, see the Troubleshooting table (page 24). Moxi Flow™ User Guide Page 23 Instrument Firmware and Software Upgrades This User Guide describes OS version 1.0 of the Moxi FlowTM firmware. The firmware may be updated periodically. For information on the most up-to-date firmware, visit the ORFLO Technologies website at www.orflo.com. Register your instrument in order to receive notification about relevant firmware upgrades. Updating Moxi FlowTM Firmware via USB The Moxi FlowTM firmware can be updated through a USB connection. For this method of update, the user must connect the Moxi FlowTM to the computer’s USB port via the provided USB cable. 1. Download and extract the Moxi Flow™ Firmware update files (provided as a .zip file). Three files should be present on extraction/unzipping: MANIFEST.TXT, KERNEL.COF, and MOXIPROG.HEX. Note the location of the files for later use. 2. Turn off the Moxi Flow™ by pressing the power button. 3. Unplug the power adapter to expose the USB connector for the computer. Plug the Moxi Flow™ into the computer that has the downloaded firmware update files. 4. Next, the user needs to put the Moxi FlowTM into a firmware update mode. This can be done in either of the following two ways: a. With the unit powered off, quickly press the power/reset button five times (reminder: the unit needs to be in the off position to start this process). When successful, the white Moxi FlowTM screen will display with text under the Moxi FlowTM logo that indicates that the system has entered the “Moxi OS Loader” (see image to the right/top). If unsuccessful, turn the power off and retry. b. From the Apps screen (off of the Home screen) press the Loader app icon 5. The Moxi Flow™ will show up as an external drive on the computer (on Mac use the Finder, on PC’s use the Windows Explorer to see it). 6. Drag all three files (MANIFEST.TXT, KERNEL.COF, and MOXIPROG.HEX) onto the Moxi Flow™ drive. The Moxi Flow™ screen will update to show a “USB File Transfer” message with an “OK” button (see image right/bottom). 7. Touch the OK button to proceed. The unit will then load the new firmware (showing a blue status bar) and automatically power-off. 8. The firmware update is now complete. Unplug the unit from Moxi Flow™ User Guide Page 24 the computer and plug it back into the AC adapter. The unit has been updated and is now ready for use. Moxi FlowTM Apps Moxi FlowTM applications can be entered from touching the Apps icon on the Home screen. Included applications in version 1.0 are: • Clock • Programmable timer (with sound notification) • Loader – Puts unit is Firmware/OS loader mode • Off – powers the unit off. Moxi Flow™ User Guide Page 25 Troubleshooting Symptom Cause Corrective Action Battery will not fully charge Battery is faulty or has surpassed its service life Return instrument for battery replacement Test type not selected Select the assay/test to run on the Home screen Doors not closed Close doors and select a test type Cassette manufacturing error Try other side of cassette or a new cassette. Pump error If the above steps don’t resolve the issue, it is possible there is an error with the instrument pump. Contact Orflo Technical Support. Internal firmware issue due to instrument malfunction or high level of external interference Reset instrument by pressing and holding the power button for at least 5 seconds. If problem persists, return instrument for service. Cell/Bead concentration too low Try running the cell sample at a higher concentration. Sample Flow Issue This is a situation that can potentially occur when running over-concentration, highly-aggregated, and/or "sticky" samples that result in clogging of the filters and/or aperture. This can result in stopped or hindered flow that affects the fluorescent and impedance signal. Dilute the sample further and try to further dissociate the sample with pipette trituration and/or protease (e.g. Accutase) treatment Low/protein expression For poorly expressed proteins, surface labeling of the protein might not provide a sufficient fluorescent separation from the dark sample. No Fluorophore present Cell preparation protocol labeling step was omitted. Concentration of cell/bead sample is too high or too low Make sure concentration of cell or bead sample is within recommended guidelines. Refer to Specifications section. Wrong diluent Cells should be suspended in 0.9% salt solution (e.g. PBS or equivalent) to ensure proper conductivity for unit operation and to ensure proper particle sizing. Water, hypotonic, or hypertonic solutions are not acceptable diluents. Cell clumping Ensure the cells are in a single-cell suspension. Break clumps by pipetting up and down with a standard pipette. Protease treatment can also be used to dissociate clusters. ORFLO recommends Accutase or equivalent. Improper Size Gating Please refer to the “Managing the Data” | “Gating the Data” section for instructions on gating. The noise/debris cluster in the bottom left corner should be excluded from count analysis. Fluid not pulling into cassette Instrument stops responding No Clear Scatter (Dot) Plot clusters or “smearing” of scatter plot output Questionable concentration Moxi Flow™ User Guide Page 26 Questionable cell diameter Wrong diluent Cells should be suspended in 0.9% salt solution (e.g. PBS or equivalent) to ensure proper conductivity for unit operation and to ensure proper particle sizing. Water, hypotonic, or hypertonic solutions are not acceptable diluents. Cell clumping Ensure the cells are in a single-cell suspension. Break clumps by pipetting up and down with a standard pipette. Protease treatment can also be used to dissociate clusters. ORFLO recommends Accutase or equivalent. Improper gating Size measurements are reported as the mean size for a gated range. If a cell population is not properly gated, contributions of other cell types, system noise, or debris particles can contribute to the mean size calculation. Improper scaling This is usually associated with very-lowconcentration samples. For histogram overlay use finger swipes (left - right) for the fluorescence histogram and (top – bottom) for the size histogram. For size histograms (not overlaid), use the white (black box background) arrows to adjust the vertical scale to properly scale the population. Small Particles A smaller particle population might have a left tail that extends into the system noise (below the specified range of the cassette). Re-scaling the x-axis (can only be done after a test, prior to saving) can increase the binning resolution around these populations, helping to better view the peak. Debris-filled sample or sizeoverlapping cell samples (polydisperse samples). Overlapping size populations can obscure the downward slopes of cell peaks. Often debris populations can obscure the left side of a cell peak. No clear histogram peak on size histogram Insufficient fluid (<75 µL) Overly Long Test Times Cells/beads too large Highly/strongly aggregated cells clogging filter and blocking flow Red Screen – “Software Exception” System firmware has detected a malfunction. System shuts off during alignment/test System is unplugged Moxi Flow™ User Guide Adjust pipette to ensure sufficient volume for the test. For improperly calibrated pipettes, this might require a setting >75 µL Make certain that the particle type is within the specified size range of the cassettes being used Try breaking apart cells using pipette trituration and/or protease treatment. Please take a photo and send to [email protected]. Reset the instrument by pressing and holding the power button for at least 5 seconds. Plug the system in to the AC wall adapter an retry. Page 27 Error Messages Cause Corrective Action Alignment Failed: Cassette Aperture Not Found Cassette error Try the other side of the cassette or a new cassette Bluetooth Error: Failed Inquiry or Inquiry took too long Bluetooth Printer not available CHECK PRINTER: Make sure the printer is the correct model (Brady Corporation BMP51 and BMP53 Label Printers, turned on, and in a ready state. Bluetooth Error: Unable to Print or No Printers Found Bluetooth Printer not available CHECK PRINTER: Make sure the printer is the correct model (Brady Corporation BMP51 or BMP53 Label Printer), turned on, and in a ready state. Calibration: Please remove the cassette Cassette in tray on startup Remove the cassette from the tray and tap "OK" Error: The disk is full Not enough space to save a test. Delete files from the "Saved Tests" Invalid or empty filename Filename field is blank Enter a valid filename. No Suitable Fit No clear Gaussian population in a Size Histogram Revert to gating mode to obtain sizing and counts. System firmware has detected a malfunction. Please take a photo and send to [email protected]. Reset the instrument by pressing and holding the power button for at least 5 seconds. System settings error Contact Orflo Technical Support Missing System Files Contact Orflo Technical Support. Red Screen – “Software Exception” Reource Error: Missing Resource Sensor Error: This sensor is an unknown type Test Error: Fluid was not Detected Cassette error Sensor Contact error Try the other side of the cassette or a new cassette If this affects multiple cassettes, please contact Orflo Technical Support Sample not loaded or volume too small Make sure sample is loaded and volume is at least 75 µL. Insufficient fluid (<75 µL) Adjust pipette to ensure sufficient volume for the test. For improperly calibrated pipettes, this might require a setting >75 µL Cells/beads too large Make certain that the particle type is within the specified size range of the cassettes being used Highly/strongly aggregated cells clogging filter and blocking flow Try breaking apart cells using pipette trituration and/or protease treatment. Test Error: Stop Detected before Start Used cassette or cassette error. Try the other side of the cassette or a new cassette Used or Invalid cassette Previously used sensor detected Do not reuse sensors. New Firmware has been loaded No problem, simply touch OK to acknowledge User/System Defaults loaded Instrument has detected corruption or new version of firmware and reset all settings to factory defaults Contact Orflo technical support Warning: Low Battery Battery needs to be recharged Recharge instrument for a minimum of 4 hours and run tests with the instrument plugged into the AC adapter. Warning: High Concentration Particle count exceeds cassette recommended concentration range Dilute sample (e.g. 10x) and re-run Test Error: Incomplete Test Moxi Flow™ User Guide Page 28 Warning - Time/Date lost Battery ran out of power and system clock reset Charge the unit overnight and reset the Date/Time in the Settings section (icon off of Home screen) Maintenance and Storage Storage Store the Moxi FlowTM and Moxi cassettes at room temperature in a dry environment. For best results, cassettes should be used within one year of purchase. Avoid prolonged exposure to ultraviolet light as it may degrade the touch screen display or discolor the external surfaces of the instrument. Moxi Flow™ User Guide Page 29 Charging the Battery The Moxi FlowTM contains a 3.7 V lithium ion battery that can be charged for approximately 500 cycles. The battery may be charged at any time in the discharge cycle and can be charged continuously without damage, using a PC/Mac computer or the power adapter. Attach the small connector of the USB cord to the Moxi FlowTM and the larger connector on the opposite end of the cord to a USB port on a computer or an Orflo power adapter. If using the power adapter, plug it into an AC outlet with an appropriate power rating. Charging time will vary but a complete charge is typically achieved in 4-8 hours. The charge indicator in the upper right hand corner of the display (see image to the right) will change from flashing red to solid green when the battery is fully charged. CAUTION: To prevent battery damage, use ONLY an Orflo supplied power adapter or the USB port of a computer. The battery life is about 2 to 5 years depending on use. Lithium ion batteries discharge even if they are not in use. To prevent battery damage from self-discharge, charge the battery at least once every two months. Cleaning/Sanitizing The Moxi FlowTM is NOT autoclavable. Extreme heat will damage the battery, touch screen display, and other electronic components. The external surfaces of the Moxi FlowTM body and touch screen display can be sanitized by wiping with a soft, nonabrasive cloth moistened with 70% isopropyl alcohol (IPA) or 70% ethanol. Do not clean the instrument with any more aggressive solutions. CAUTION: When sanitizing, make certain that no liquid enters any internal cavities of the instrument. This could result in damage to the instrument. Maintenance There is no routine maintenance required for the Moxi FlowTM. In addition, there are no user serviceable parts. Instrument repairs must be carried out by authorized personnel only. Moxi Flow™ User Guide Page 30 Specifications for the Moxi FlowTM System Performance Detection Channels: Laser Wavelength: Number of PMT’s: Optical Detection Range: Particle Size Detection: Display: Resolution: Data Storage: Connectivity: Data Output Format: Available Tests: Open Platform? Printer Capable? 2 (1 color, 1 size) 532 nm 1 590/40 nm (e.g. R-PE) Impedimetric (Coulter Principle) 480 x 320 color touchscreen 1000 histogram bins 16Mb (full histograms and scatter plot data) USB on-the-go FCS 3.1 Viability, Apoptosis, Open Flow Cytometry, Fluorsecent Bead Assay, Size Histogram Yes, Open Flow Cytometry Assay (requires R-PE reporter) Yes (wireless Bluetooth printing) Cassette Performance Preferred Sample Type: Diameter Size Range: Cell Volume Range: Measurement Time: Concentration: Sample Volume: Type MF-S Beads and Cells 3 - 16 µm 14 – 2144 fL ~10 seconds Software Requires and FCS v3.1 compatible software package (e.g. FlowJo X) for viewing files off unit. Moxi Flow™ Firmware (OS) Version 1.2 Dimensions Length: Width: Height: Weight: 8.0 in. (20.3 cm) 4.5 in. (11.4 cm) 4.5 in. (11.4 cm) 2.75 lbs (1.25 kg) Electrical Specifications Internal Battery: AC Power Adapters: (US, EU, and UK types) Rechargeable 3.7 V, 4500 mAh lithium ion Input: 100-240 VAC (50/60 Hz), 0.2 A Output: 5 VDC, 1 A Moxi Flow™ User Guide 4 6 Type MF-M Larger Cells 4 – 22 µm 34 – 5575 fL ~5 seconds 4 5 1x10 – 1.75x10 cells/mL 1x10 – 7.5x10 cells/mL 75 µL 75 µL Page 31 Operating Environmental Conditions Temperature: 15-30°C (indoor use only) Maximum Relative Humidity: 20-80% (non-condensing) Altitude: 2000 m (maximum) Applicable Pollution Degree: Pollution Degree 2 Degree of Ingress Protection: IPX0 Ordering Information This section lists catalog numbers for the Moxi FlowTM and related products. You can purchase Orflo products through a regional distributor or on-line at www.orflo.com. See the Technical Assistance section for information about contacting Orflo. Product Description Cat. No. Moxi FlowTM Kit, US Version MXF002 Moxi FlowTM Kit, EU Version MXF003 Moxi FlowTM Kit, UK Version MXF004 Cassettes, Type MF-S, 25 Pack (50 tests) MXC020 Cassettes, Type MF-M, 25 Pack (50 tests) MXC021 Cassettes, Type MF-S, 10 Pack Box (500 tests) MXC022 Cassettes, Type MF-M, 10 Pack Box (500 tests) MXC022 Technical Service For technical service, contact ORFLO Technologies at 855-TRY-MOXI (855-879-6694) or email us at [email protected] for technical questions or [email protected] for general questions. Moxi Flow™ User Guide Page 32 Warranty What is Covered By Your Warranty ORFLO Technologies (“ORFLO”) warrants its products will meet their applicable specifications when used in accordance with their published instructions.* The ORFLO product warranty is a “bumper to bumper” warranty on your ORFLO automated cell analysis product for the term of the warranty. This includes all electrical parts, mechanical parts, batteries, displays, materials and workmanship. Our warranty also covers the materials and workmanship of our Cassettes and accessory products. * Please ensure that you have the latest version of the product user guides. The most current version are found on our website at www.orflo.com How Long is Your Warranty Your ORFLO products are covered for a period of one (1) year from the original date of purchase from ORFLO or an approved sales distributor.* You may purchase, for an additional fee, an extended warranty for your Orflo cell analysis product for two (2) or four (4) years from the date of purchase. The extended warranty extends the duration of your warranty coverage from the date of original purchase from ORFLO or an approved sales distributor, but does not alter, change, or otherwise add to the coverage described here. * In accordance with EU requirements, our standard product warranties remain in effect for two (2) years in EU countries. What is Not Covered by Your Warranty The following exclusions apply to your ORFLO warranty: • • • • • Damage resulting from misuse, abuse, or accidents Damage resulting from failure to follow the proper operating instructions contained in the User Guide Damage resulting from failure to use an ORFLO USB cable and power adapter. Damage resulting from unauthorized, non-ORFLO repair or improper tampering with the product Damage resulting from fire, flood, or “Acts of God” beyond the control of ORFLO Technologies What To Do If You Think You Have a Warranty Issue Please contact ORFLO promptly at 1-855-TRY-MOXI (855-879-6694) or send an email to [email protected] to describe the issue you are experiencing. Please be prepared to supply your name, contact information, the serial number of your product, and the original purchase date of the unit. If your issue remains unresolved after consulting with one of our technicians, ORFLO will provide a Returned Material Authorization (RMA) number and you will be asked to ship your product back to us at: ORFLO Technologies Attn: Warranty Returns (RMA#: XXXX) 130 Airport Circle Hailey, ID 83333 Moxi Flow™ User Guide Page 33 An ORFLO technician will promptly examine your product to determine if the issue is covered under the ORFLO warranty. If it is, we will decide to either repair it or replace it at no cost to you, including shipping. Repair or replacement will be done as expediently as possible to ensure minimum disruption to your laboratory. Express or Implied Warranties and Other Legal Stuff ORFLO Technologies makes no other warranty, express or implied. There is no warranty or merchantability or fitness for a particular purpose. The warranty provided herein and the data, specifications, and descriptions of ORFLO products appearing in ORFLO’s product literature may not be altered except by expressed written agreement signed by an officer of ORFLO Technologies. Representations, oral or written, which are inconsistent with this warranty or such publications are not authorized and if given, should not be relied upon. ORFLO Technologies shall not be liable for consequential, incidental, special or other damages resulting from economic loss or property damage sustained by any customer from the use of its products. Moxi Flow™ User Guide Page 34 Moxi Flow™ User Guide Page 35