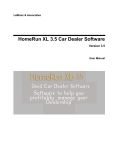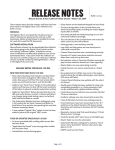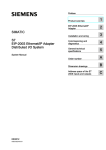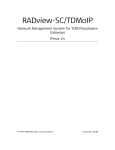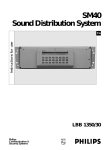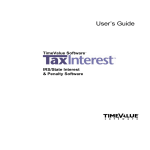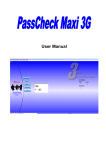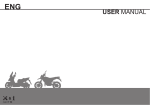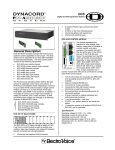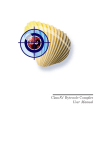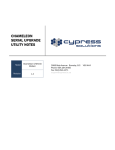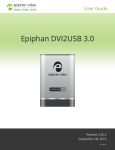Download View HomeRun User Manual
Transcript
LeBlanc & Associates HomeRun XL Car Dealer Software Version 3.1 User Manual Homerun XL Car Dealer Software User Manual LeBlanc & Associates 25 Four Winds Drive, Suite 613 Toronto Ontario M3J 1K8 (416) 663-8510 Internet Web: www.homerunsoftware.net Internet Email: [email protected] © 2009 LeBlanc & Associates. All rights reserved. Published 2009 Printed in Canada LeBlanc & Associates (“Developer”) have made every effort to ensure the accuracy of this document. Developer makes no warranties with respect to this documentation and disclaims any implied warranties of merchantability and fitness for a particular purpose. The information in this document is subject to change without notice. Developer assumes no responsibility for any errors that may appear in this document. Names and data used in examples herein are fictitious unless otherwise noted. The information contained herein is the exclusive and confidential property of LeBlanc & Associates and, except as otherwise indicated, shall not be disclosed or reproduced in whole or in part. No part of this document may be reproduced or transmitted in any form or by any means, electronic or mechanical, for any purpose, without the express written permission of LeBlanc & Associates. WARRANTY DISCLAIMER THIS SOFTWARE IS PROVIDED “AS IS”. LEBLANC & ASSOCIATES DISCLAIM ANY WARRANTIES OF MERCHANTABILITY OR FITNESS FOR A PARTICULAR PURPOSE. Specifically, LeBlanc & Associates make no representation or warranty that this software is fit for any particular purpose. NO LIABILITY FOR CONSEQUENTIAL DAMAGES. In no event shall LeBlanc & Associates or its suppliers be liable for any damages whatsoever (including, without limitation, damages for loss of business profits, business interruption, loss of business information, or any other pecuniary loss) arising out of the use or inability to use this product, even if LeBlanc & Associates have been advised of the possibility of such damages. Some provinces/states/countries do not allow the exclusion of incidental or consequential damages, so some of the above may not apply to you. GOVERNING LAW AND GENERAL PROVISIONS. This License and Warranty Disclaimer shall be construed, interpreted, and governed by the laws of the Province of Ontario, and any action hereunder shall be brought only in Ontario. For the purpose of this program, the Purchaser accepts the domicile of the City of Toronto in the Province of Ontario. If any provision is found void, invalid, or unenforceable, it will not affect the validity of the balance of this Licence and Warranty Disclaimer, which shall remain valid and enforceable to its terms. If any remedy hereunder is determined to have failed of its essential purpose, all limitations of liability and exclusion of damages set forth herein shall remain in full force and effect. This Licence and Warranty Disclaimer may only be modified in writing signed by you and a specifically authorized representative of LeBlanc & Associates. Use, duplications, or disclosure by the U.S. Government of the computer software and documentation in this package shall be subject to the restricted rights under DFARS 52.227-7013 applicable to commercial computer software. All rights not specifically granted in this statement are reserved by LeBlanc & Associates. NOTE: The HomeRun Software program uses various forms in this software. We believe these forms meet the requirements of the Motor Vehicle Dealers Act 2002 (MVDA) We have made every effort to ensure that these forms meet the requirements of the MVDA 2002. However, these forms have not been vetted by our Lawyers. It is highly recommended that you have these forms checked with your Legal Counsel to ensure that they are suitable for your Business. LeBlanc & Associates expressly disclaim all responsibility for the validity of these forms. Trademarks HomeRun, HomeRun XL Car Dealer Software and the LeBlanc & Associates logo are trademarks of LeBlanc & Associates. ProMatrix, Visual ProMatrix and the ProMatrix Corporation logo are trademarks of ProMatrix Corporation. Microsoft, Visual FoxPro and FoxPro are registered trademarks, and Windows is a trademark of Microsoft Corporation. All other trademarks acknowledged. September 2009 Contents CONTENTS ................................................................................................................................................... I INTRODUCTION .........................................................................................................................................1 WELCOME ....................................................................................................................................................1 WHY USE HOMERUN XL CAR DEALER SOFTWARE?....................................................................................1 WHO SHOULD USE HOMERUN XL CAR DEALER SOFTWARE?......................................................................2 WHEN YOU NEED HELP ...............................................................................................................................2 HOMERUN XL CAR DEALER SOFTWARE TECHNICAL SUPPORT ...................................................................2 New User Support....................................................................................................................................2 HomeRun XL Car Dealer Software Web (http://www.homerunsoftware.net) .........................................3 HomeRun XL Product Maintenance........................................................................................................3 HomeRun XL Product Upgrades .............................................................................................................3 HomeRun XL Priority Support ................................................................................................................3 HomeRun XL Bug Reports.......................................................................................................................4 ERRORS ........................................................................................................................................................4 VISUAL FOXPRO AND VISUAL PROMATRIX .................................................................................................4 WHERE TO GO FROM HERE ..........................................................................................................................4 INSTALLATION ..........................................................................................................................................5 HOMERUN XL INSTALLATION .....................................................................................................................5 BEFORE YOU BEGIN INSTALLATION .............................................................................................................5 Hardware and System Requirements.......................................................................................................5 RUNNING SETUP ...........................................................................................................................................6 Setup for a Single User or Main Network Computer...............................................................................6 Setup for Networked Workstations ..........................................................................................................7 WHAT SETUP INSTALLS................................................................................................................................8 HomeRun Directories for Single User/Server .........................................................................................8 HomeRun Directories for Network Users................................................................................................8 REGISTERING HOMERUN TO USE .................................................................................................................8 RUNNING HOMERUN THE FIRST TIME ..........................................................................................................9 PERFORMING BACKUP OF PROGRAM AND DATA ........................................................................................10 SETUP ..........................................................................................................................................................11 HOMERUN XL SETUP .................................................................................................................................11 HOMERUN XL ENVIRONMENT ...................................................................................................................11 Confirm..................................................................................................................................................12 Exit Confirm ..........................................................................................................................................12 Clock......................................................................................................................................................12 Bell ........................................................................................................................................................12 Date .......................................................................................................................................................13 Report Mgr Type....................................................................................................................................13 DIRECTORIES..............................................................................................................................................13 Home Directory .....................................................................................................................................14 Tables and Reports Directories .............................................................................................................14 HomeRun XL Car Dealer Software 0BContents i Installing HomeRun XL on a LAN .........................................................................................................14 REVIEW ......................................................................................................................................................14 USING HOMERUN XL..............................................................................................................................17 SOME THINGS YOU SHOULD KNOW ...........................................................................................................17 HOMERUN XL TOOLBAR ...........................................................................................................................17 HOMERUN XL FORM TOOLBAR CONTROLS ...............................................................................................18 SHORTCUT MENUS .....................................................................................................................................18 ESCAPING FROM INVALID DATA.................................................................................................................18 SPECIAL KEYS ............................................................................................................................................18 WHERE TO GO FROM HERE ........................................................................................................................19 OVERVIEW ................................................................................................................................................21 HOMERUN XL OVERVIEW .........................................................................................................................21 WHAT IS HOMERUN XL? ...........................................................................................................................21 WHY YOU NEED HOMERUN XL ................................................................................................................22 HOMERUN XL WELCOME FORM ................................................................................................................22 HOMERUN XL MENU .................................................................................................................................23 FILE MENU .................................................................................................................................................23 EDIT MENU ................................................................................................................................................24 VIEW MENU ...............................................................................................................................................25 DATA MENU...............................................................................................................................................26 REPORTS MENU..........................................................................................................................................27 ADMIN MENU .............................................................................................................................................28 WINDOW MENU .........................................................................................................................................29 HELP MENU ...............................................................................................................................................29 DATA ENTRY.............................................................................................................................................31 OVERVIEW .................................................................................................................................................31 FORM TOOLBAR CONTROLS .......................................................................................................................31 Editing Data ..........................................................................................................................................31 Toggle Controls .....................................................................................................................................31 Toolbar Menu Options ..........................................................................................................................32 REQUIRED FIELDS ......................................................................................................................................33 HOMERUN CONDITION BUILDER ................................................................................................................34 How You Access the Condition Builder.................................................................................................34 How You Use the Condition Builder .....................................................................................................35 FIND ...........................................................................................................................................................39 Use Match Case for a Faster Search.....................................................................................................39 How the Find Control Finds Records....................................................................................................39 LOCATE ......................................................................................................................................................40 FILTER ........................................................................................................................................................41 ORDER .......................................................................................................................................................42 GROUP DELETE ..........................................................................................................................................42 CLIENT & CONTACTS .................................................................................................................................44 Main Information...................................................................................................................................45 Miscellaneous Information ....................................................................................................................46 Correspondence.....................................................................................................................................46 Print Contact Information .....................................................................................................................47 VEHICLE INFORMATION .............................................................................................................................49 Vehicle Information ...............................................................................................................................49 Purchasing Information.........................................................................................................................50 Mileage..................................................................................................................................................51 Notes and Comments .............................................................................................................................51 Sold To...................................................................................................................................................52 Costs ......................................................................................................................................................52 ii 0BContents HomeRun XL Car Dealer Software View Expense Details ............................................................................................................................53 Recalculate Button.................................................................................................................................53 ENTER REPAIR EXPENSE ............................................................................................................................53 BILL OF SALE – RETAIL ..............................................................................................................................55 Bill of Sale .............................................................................................................................................55 Vehicle ...................................................................................................................................................55 Trade-in Vehicle ....................................................................................................................................56 Sold To Information...............................................................................................................................57 Insurance ...............................................................................................................................................57 Salesperson............................................................................................................................................58 Warranty................................................................................................................................................59 Price ......................................................................................................................................................60 Info & Cost ............................................................................................................................................61 Print & Update Bills of Sale..................................................................................................................62 VEHICLE APPRAISAL FORM ........................................................................................................................66 PURCHASE BULK VEHICLES .......................................................................................................................67 Purchase Bulk Vehicles .........................................................................................................................67 Update Car Stock ..................................................................................................................................68 WHOLESALE BUY/SELL AGREEMENTS .......................................................................................................70 Wholesale Buy Agreement .....................................................................................................................70 Update Car Stock ..................................................................................................................................72 Wholesale Sell Agreement .....................................................................................................................73 EMPLOYEES ................................................................................................................................................75 VIN CHECKER ............................................................................................................................................77 CHECK DUPLICATE VIN.............................................................................................................................78 ADMINISTRATIVE TOOLS ....................................................................................................................79 OVERVIEW .................................................................................................................................................79 ADMIN TOOLS ............................................................................................................................................79 ERRORS ......................................................................................................................................................79 Errors Report ........................................................................................................................................80 Errors Management...............................................................................................................................80 REINDEX / PACK TABLES UTILITY..............................................................................................................81 SECURITY ..................................................................................................................................................82 OVERVIEW .................................................................................................................................................82 TURNING ON SECURITY ..............................................................................................................................82 Setting Up the System Supervisor ..........................................................................................................84 Setting Up Other Users..........................................................................................................................84 USER ACCESS SECURITY ............................................................................................................................85 User Login.............................................................................................................................................85 New Password .......................................................................................................................................85 Password Setup .....................................................................................................................................86 Users......................................................................................................................................................87 New User Log In For The First Time. ...................................................................................................89 Security Reports.....................................................................................................................................89 ACCESS LEVELS SECURITY ........................................................................................................................90 MENU SECURITY ........................................................................................................................................91 Assigning Menu Permissions.................................................................................................................91 Menu Permission Groups Dialog ..........................................................................................................92 Menu Permissions Dialog .....................................................................................................................92 Copy Permissions Dialog ......................................................................................................................94 CONTROLS SECURITY .................................................................................................................................94 Assigning Permissions...........................................................................................................................94 Control Permission Groups Dialog.......................................................................................................95 Control Permissions Dialog ..................................................................................................................96 HomeRun XL Car Dealer Software 0BContents iii Copy Permissions Dialog ......................................................................................................................96 FIELD SECURITY.........................................................................................................................................97 Assigning Field Permissions .................................................................................................................97 Field Permission Groups Dialog...........................................................................................................98 Field Permissions Page .........................................................................................................................98 USER SECURITY MISTAKES AND HOW TO RECOVER ................................................................................100 Security Tables ....................................................................................................................................100 Security Mistakes.................................................................................................................................100 Word to the Wise .................................................................................................................................101 TIPS & TECHNIQUES ............................................................................................................................103 OVERVIEW ...............................................................................................................................................103 INCREASING FORM SPEED ........................................................................................................................103 Memory................................................................................................................................................103 INCREASING FORM ACCESS SPEED ...........................................................................................................103 Activity Tracking .................................................................................................................................103 Controls Security .................................................................................................................................103 Field Security.......................................................................................................................................104 INCREASING SAVE RECORD SPEED ...........................................................................................................104 INCREASING DELETE RECORD SPEED .......................................................................................................104 Referential Integrity.............................................................................................................................104 Audit Trail ...........................................................................................................................................104 iv 0BContents HomeRun XL Car Dealer Software Introduction Welcome Welcome to HomeRun XL Car Dealer Software. The developers of HomeRun XL Car Dealer Software are experienced business systems professionals who know the features that heavy-duty, professional business applications must have. You’ll find those features in HomeRun XL This User’s Guide is the place to begin with HomeRun XL Car Dealer Software. The User’s Guide shows you how to install HomeRun XL Car Dealer Software and is your main HomeRun XL Car Dealer Software reference. Why Use Homerun XL Car Dealer Software? Here are only a few of the many reasons that you should use HomeRun - The Car Dealers Program. HomeRun XL Car Dealer Software Save Money: HomeRun can reduce the money you are spending on preprinted forms. All information for a Vehicle Bill of Sale is filled out on screen and printed on your laser or bubble jet printer. Ensure Profitability: Even before you print the Bill of Sale for the customer, you know exactly how much profit you will be making on the sale. Track Expenses: HomeRun allows you to track all expenses associated with each vehicle. Track Vehicle Activities: HomeRun allows you to enter and track all your activities, Wholesale and Retail Purchases and Sales.. Validate Serial Numbers: HomeRun automatically checks the serial number you entered each time you save a record, and informs you if it is not a valid serial number. There is also a separate VIN Checker in the program so you can check a VIN before entering a vehicle in the program. Validate Vehicle Year: HomeRun automatically obtains the year of a vehicle from the serial number (after it ascertains the number is valid) and inserts it into the record when it is saved. Calculate Loan Payments: Allows you to calculate and print Loan Payments periods in the Bill of Sale by Monthly, Bi-Monthly, Weekly and Bi-Weekly Periods. Wholesale Buy and Sell: Allows you to purchase and sell wholesale to other dealers. Prints Bill of Sale appropriate for the transaction. Vehicle Appraisal: HomeRun allows you to produce and print Vehicle Appraisals. 1BIntroduction 1 Trade-In Forms: HomeRun allows you to produce a form for the trade-in client to sign for Trade-in Vehicles. Windows Flyers: Produce individual professional looking Windows Flyers for your vehicles. Reports: Many reports are included with the program such as Vehicle Listings, Delivery Schedules, Inventory Valuation Reports, Sales Report and Purchase & Tax Reports. Security: Allows you to have full User Security such as Access to the program. Fields, such as profit & cost, can be hidden from employees on a need to know basis. Menu Security allows you to decide if employees can see or access certain form and items. Who Should Use Homerun XL Car Dealer Software? HomeRun is for Used Car Dealers who want to be able to manage their business in a Professional and Profitable Manner. Although you don’t have to be a computer expert to use HomeRun, you should be familiar with the following: The Microsoft Windows operating environment and conventions. If you are going to be using HomeRun in a multi-user environment, you should understand basic networking. Especially network and printer mapping. The Microsoft Windows operating environment and conventions. When You Need Help When you need help while working with HomeRun XL Car Dealer Software, the first place to turn is the HomeRun XL Car Dealer Software documentation. You can also access the HomeRun XL Car Dealer Software documentation online from the HomeRun XL Car Dealer Software Help menu. HomeRun XL Car Dealer Software Technical Support The LeBlanc & Associates is committed to providing the best possible technical support for HomeRun XL HomeRun XL Technical Support offers a complete portfolio of high quality, innovative technical support services to help you get the most from HomeRun XL This section describes the technical support resources available to you for free and for purchase. New User Support 30-Day Technical Support is provided with all new purchases of HomeRun XL. After this period of time, technical support can be purchased either yearly or per incident support. You may pay for Support by Visa, Master Card, PayPal or by cheque. Another option is to purchase and prepay by cheque or money order for a specific number of help incidents. Please see out web site for a schedule of fees. One of the advantages of purchasing yearly support is all the updates and program upgrades will be provided free of charge during the paid support period. Provided the computer system is on a high speed Internet network, we can offer technical support using Netmeeting using the Internet. This program is included in 2 1BIntroduction HomeRun XL Car Dealer Software all Windows XP. We will walk you through setting up when required. At present, we are unable to provide this support for users using Vista. HomeRun XL Car Dealer Software Web (http://www.homerunsoftware.net) The HomeRun XL Web is the cornerstone of HomeRun XL Technical Support because it allows us to provide timely support information to users throughout the world. The HomeRun XL Web's Technical Support pages are a valuable resource for: Frequently Asked Questions Descriptions of HomeRun XL Support Plans You will find everything you need to know about HomeRun XL Technical Support on the HomeRun XL Web Support pages. HomeRun XL Product Maintenance Software must be maintained. As bugs are found or other minor changes become necessary, software maintenance updates must be available. All too often, software developers do not provide maintenance updates as frequently as they should. Our goal is to provide maintenance updates on a timely basis. Maintenance updates are made available for download from the HomeRun XL Web. If you are on the yearly support option, you can download maintenance updates from the HomeRun XL Web for free. If you need an update shipped to you, there will be a charge for materials costs and shipping. If you are not on yearly support, we can make updates available to you for a fee. Check our web site for information. HomeRun XL Product Upgrades The HomeRun XL staff is constantly adding new functionality to HomeRun XL An important part of your purchase of HomeRun XL is the assurance that the product will evolve with changes in technology. After all, you don't want to be stuck with a product that's become obsolete. Charges for HomeRun XL upgrades are determined and announced at the time an upgrade is released. HomeRun XL Priority Support If you need emergency assistance or simply need to know that you can get telephone or email assistance when you need it on a priority basis, you may purchase additional technical support services through our Priority Support option. Priority Support can be purchased on a per incident basis or on an annual basis in sets of 10 or 25 Support Units. Priority Support provides the following additional support services: Telephone Support from 9:00 a.m. to 4:30 p.m. EST Monday through Friday. Priority Response provides access to senior HomeRun XL staff. Priority Email Support lets you submit support requests via private email. If you need priority telephone support, call (416) 663-8510. Telephone support hours are from 9:00 a.m. to 4:30 p.m. EST Monday through Friday. You can also get HomeRun XL Priority Technical Support via private Internet email. Send Internet email to [email protected] HomeRun XL Car Dealer Software 1BIntroduction 3 When you purchase HomeRun XL (not an upgrade), you receive 30 day technical support. A Support Unit is 15 minutes of HomeRun XL staff time; any part of a Support Unit used counts as a full unit. Each telephone call and each private email uses at least one Support Unit. HomeRun XL Bug Reports If you believe you have encountered a bug in HomeRun XL, send an email to [email protected] with a subject line of “Bug Report”. We will evaluate your bug report on a non-priority basis. If a bug is indeed found, it will be fixed and added to our next update. If you believe you need Priority Support to deal with what you believe is a bug, you must use the Priority Support process to request Priority Support. That means you must purchase or use pre-purchased Priority Support incident units to start the Priority Support process. Errors As you work with HomeRun XL, errors may occur. Even the best computer software sometimes experiences errors.. When you run HomeRun XL, the program will display an error message if it encounters an error. When an error occurs, the first thing to do is display the Errors form from the Admin menu to view the error data that HomeRun XL captures. The Errors form will normally provide all the information needed to diagnose and fix the error. See “Errors” on page 79 for a description of the Errors form. Tip: If you need to call LeBlanc & Associates technical support for assistance with an error, please have the error data displayed on the Errors form when you call. Visual FoxPro and Visual ProMatrix HomeRun XL has been created using: Microsoft Visual FoxPro version 9: the state-of-the-art object-oriented database management and application development system. Visual ProMatrix: the premier rapid application development tool for Visual FoxPro. The program is compiled into a Executible file. You do not require any of the above programs to run HomeRun Where to Go from Here Here’s the approach we recommend for using the User’s Guide: 4 1BIntroduction Start with the Installation chapter to learn how to install HomeRun XL Follow the instructions in the Setup chapter to make sure you have HomeRun XL set up the way you want to use it. Review the Overview chapter to experience the flavor of how HomeRun XL works. Work your way sequentially through the remainder of the User’s Guide. HomeRun XL Car Dealer Software Installation HomeRun XL Installation HomeRun XL is a true multi-user program. You can install on a single computer or if you have networked computers, you can install the data on 1 computer (Server) and install the base program on the other computers on your network and map to the data on the server computer. To install HomeRun XL, you’ll need either The HomeRun XL CD-ROM, The HomeRun XL setup.exe file downloaded from the HomeRun XL Web site. Installing HomeRun XL on your computer is a two-step process: 1. First, you run the program SETUP.EXE. The Setup program creates directories on your hard disk and copies files to those directories. If installing from CD-ROM, you should run the following set up file. 2. For the Main Server or Stand Alone computer, you should run the file setup.exe. The set up program creates directories on your hard disk and copies files to those directories, including data files.. 3. For Workstations computer, you should run workstationsetup.exe. This set up will create a runtime directory on the workstation computer. At the end of the set up, you will be presented with a screen which will allows the workstation program to run on that computer while using the data stored on the main server computer. 4. You must run the program on the main computer to do your individual set up for your company. Important: You cannot simply copy files from the CD or Setup Disks to your hard disk. You must use the Setup program to decompress and install the HomeRun XL files into the HomeRun XL directories. See Running Setup below for a detail description of the installation. Before You Begin Installation Before you install HomeRun XL, make sure that your computer meets the minimum requirements. Hardware and System Requirements To run HomeRun, your computer system must meet these minimum requirements: HomeRun XL Car Dealer Software Any IBM®-compatible computer with a Pentium 4 2.4 Hz processor or higher. 2BInstallation 5 A mouse. 512 MB RAM Minimum – 1 GB or more recommended. A hard disk with 107 megabytes of free space. More space will be required for your data. If installing from disk, a CD-ROM drive. VGA or higher resolution monitor set at minimum of 1024 x 768 Screen Size. Windows XP Professional or Vista Business. HomeRun is a business application and as such requires a Business Operating system. . Windows XP Home/Vista Home is not a business operating system and as such is not recommended. In addition, we will not offer support on system problems if you are running these home operating system. Installed Windows fonts: Arial, Courier New and Times New Roman Running Setup Begin the HomeRun XL installation process by running SETUP.EXE from either the supplied CD or the Downloaded file. Setup for a Single User or Main Network Computer. To run Setup 1. Start Microsoft Windows. Close all other Windows applications. 2. Installation from CD-ROM: Put the HomeRun CD-ROM in your CDROM drive. Run the SETUP.EXE program found on the CD-ROM. 3. Installation from Exe File: If you are installing HomeRun from exe file that you download from the HomeRun web site, create an empty directory and place the file(s) into that directory or save to your Desktop so it will be easier to find. Run the downloaded file from the directory that contains the EXE file. 4. Setup displays a Dialogue box telling you that it will install HomeRun in the C:\Program Files\HomeRunXL3.1 Ddirectory or Folder 5. Follow the instructions on the screen. 6. Setup ends. You’ll see a Windows Start menu entry for HomeRun. A shortcut will also be placed on your Desktop. You can now run HomeRun from the HomeRun Start menu or Desktop options. The next step is to run HomeRun to complete the installation. Before starting to use HomeRun for the first time, you will need to enter certain information identifying your company and certain licence numbers that are specific to your company. The “Running Home Run for the First Time” section tells you how to do that. But first, read the next section to see what Setup has installed and to check your setup. Very Important: Read and follow the instructions in the “Creating Security Recovery Files” section below to make sure you can recover if you implement HomeRun’s Security Option and accidentally lock yourself out of HomeRun after setting up HomeRun’s Security tools. 6 2BInstallation HomeRun XL Car Dealer Software Setup for Networked Workstations A Workstation setup installs the main HomeRun program files and the necessary support files required to run HomeRun on an individual computer. The Data is stored on the Server or Main computer and is used by all workstations. To run Setup 1. Before starting the Workstation install, you must map the HomeRun data path to the Server or Main computer. Our recommendation is that you map drive “H” to the main HomeRun folder. You may use any drive letters you wish, however, it is a good practice from an administration point of view to map each workstation with the same drive letter. If you don’t know how to set up a Share on one computer and set up the mapping from other computers to this share, you may want to get a Computer Professional to do this for you. 2. Start Microsoft Windows. Close all other Windows applications 3. Installation from CD-ROM: Put the HomeRun CD-ROM in your CDROM drive. Run the WORKSTATIONSETUP.EXE program file that’s on the CD-ROM 4. Installation from downloaded file: Run the HRSTATIONSETUP.EXE file that you downloaded from the web. The steps from here are the same. HomeRun XL Car Dealer Software 5. Setup displays a Dialogue box telling you that it will install HomeRun in the C:\HomeRunXL3.1 Directory or Folder. 6. Follow the instructions on the screen 7. After setup is completed, the Workstation setup screen comes up. Enter the path to the Data and Report folders. Assuming that you mapped Drive H to the Homerun folder on the server, your entries should look something like this. When you are finished entering the information, Click Apply and then OK. 8. Setup ends. You’ll see a Windows Start menu entry for HomeRun. A shortcut will also be placed on your Desktop. You can now run HomeRun from the HomeRun Start menu or Desktop options. 2BInstallation 7 What Setup Installs HomeRun Directories for Single User/Server For Single User or Network Installation on the Main or Server computer, Setup creates a \HomeRunXL3 directory on your hard disk with the following subdirectories and copies the HomeRun files to these directories: Subdirectory Contents \DATA Table files used by HomeRun and applications. \REPORTS Report files used by HomeRun and applications. HomeRun Directories for Network Users Network Installation Setup creates a \HomeRun directory on your hard disk with the following subdirectory. The folders containing the Data and Reports will be located on the Server or Main computer. Subdirectory Contents \DOCUMENT A copy of the manual in Adobe PDF Format. Registering HomeRun to Use Registering HomeRun is a 2-step process. The Process is the same for the Main/Single User or Workstation installation and must be performed on all computers. To Register HomeRun 1. 8 2BInstallation When the Registration Form appears, click the Enter Key HomeRun XL Car Dealer Software 2. Enter the Name and Key EXACTLY as given to you in appropriate box. You should use the Copy and Paste function to enter the information. Click OK. 3. The name, which is part of the registration key is used to print your company name on all documents, bills of sale and reports. . Running HomeRun the First Time The first time you run the main copy of HomeRun XL, you must initialize it by filling in the items under Company Menu Items under Admin Main Menu. This section is not required for Workstation setup. To initialize HomeRun 1. From the Windows Start menu, start HomeRun by selecting the HomeRun menu option. If HomeRun doesn’t run, review the proceeding “What Setup Installs” section. 2. When HomeRun XL first starts, the Program Registration form is shown. See below on how to request Registration Keys. You can access or change your registration information by clicking on Help -> Registration on the main menu. 3. All of the items you need to initially fill out before you start using HomeRun will be found in the Admin->Company Information Menu Tab. 4. Fill out your company information in the Basic Company Information section. This is where the program gets the information to print on all forms used by this program. 5. Then fill in the Numbers Used section. Default numbers have been entered so you can start using the program right away. Change these numbers as appropriate. 6. Then enter in the Information on all your Employees especially the Salesperson Licence Number. You can access the Employees screen by Clicking on Data ->Employees -> Employees from the main menu. After you initialize HomeRun, you can run HomeRun at any time by Clicking the HomeRun icon on the Program Start Menu or the Desktop. HomeRun XL Car Dealer Software 2BInstallation 9 Performing Backup of Program and Data As with all programs installed on your computers, it is necessary to perform data backups on a timely basis. This process can be as simple as copying the HomeRun XL files from your hard drive to CD/DVD Disk or to USB Disks. Another option is to use backup software to automate the procedure. There is backup software installed in Windows. This will allow you to set up backups as sets and perform the backups to any media. If you need help with this, check the windows help files. It is always best to backup or copy the entire HomeRun XL folder. In this way, you will have the complete backup to restore in the case of disk failure or corruption. The least you should backup is the the Data Folder. Assuming that you have installed the program with the defaults, you can find the program and data under C:HomeRunSoftware\HomeRunXL31\ Here are some of the horror stories that we get regarding backup … or lack thereof: Our Office was broken into last night (or on the weekend) and someone stole all of our computers. Another tale of woe is that the Hard Drive crashed and all their data is now gone. We’re sorry to tell you that there is nothing we can do to help recover your data. 10 2BInstallation HomeRun XL Car Dealer Software Setup HomeRun XL Setup HomeRun XL includes Administrative Tools that help you manage HomeRun XL and monitor your use of it. The options on the HomeRun XL Admin menu allow you to control and use the Administrative Tools. Important: After you install HomeRun XLvisit the Admin menu to set up the Administrative Tools as you prefer. The tools you may want to set up before you begin using HomeRun XL are described below. HomeRun XL Environment You can control the HomeRun XL environment through the Environment option on the Admin menu. HomeRun XL Car Dealer Software 3BSetup 11 The Environment dialog lets you customize the HomeRun XL environment. The environment settings are described below. You can change the environment settings as needed. Confirm Specifies whether the Enter or Tab key must be pressed to exit an input field on a form. When Confirm is checked, you must press Enter or Tab to move to the next object on a form. When Confirm is unchecked and the cursor reaches the last character in an input field, the cursor moves to the next object and the bell sounds if the Bell check box is checked. By default, Confirm is unchecked. Exit Confirm When you exit HomeRun XL, a dialog appears to confirm your exit. This dialog prevents accidentally exiting HomeRun XL. However, some people are annoyed by the confirmation dialog. If you’re in the latter group, you can turn off the exit confirmation by unchecking the Exit Confirm check box. Clock If you want to display a clock in the HomeRun XL window, you can choose the row and column for the clock’s display. You can also choose to display the clock in the status bar. Bell Turns your computer bell on and off. If the Bell check box is checked, your computer bell will sound during editing when you reach the end of a field or enter invalid data. 12 3BSetup HomeRun XL Car Dealer Software Date Specifies the format for the display of dates on forms. The default format is American (mm/dd/yy). The drop down combobox lets you choose different formats based on country or the placement of mm, dd and yy. The Separator specifies the character that separates mm, dd and yy in the date format selected. The default Separator is “/”. Century: A number from 1 to 99 that specifies the current century. When a date in HomeRun XL has a two-digit year, the Century entered determines in which century the year occurs. Rollover Year: Determines whether the year is in century or the century following this Century. A number from 0 to 99 that specifies the year equal to and above which is the current century and below which is the next century. The default value is the last two digits of the current year plus 50 years - if the current year is 1998, Rollover Year is 48, the last two digits of 2048 (1998 + 50). Note that the rollover value only determines the century for a date entered without a century portion - an ambiguous date format that is not recommended. For example, if the current year is 1998 and Rollover Year is the default (48), any date entered without a century portion and a year of 48 or greater is considered to be in the current century (the 20th century). Any date entered without a century portion but with a year before 48 is considered to be in the next century (the 21st century). Report Mgr Type We do not use the Report Manager. All the reports or printed documents are either run from forms where applicable or from the “Report Menu”. . Directories The Directories option on the Admin menu displays the HomeRun XL Home, Tables and Reports directories. Tables: A table is a special type of file used to hold HomeRun XL data. Tip: You can use the Directories dialog to change the Tables and Reports directories. You may want to change the Tables and Reports directories if you need to share HomeRun XL data files with other users on a Local Area Network (LAN) see below. HomeRun XL Car Dealer Software 3BSetup 13 Home Directory The HomeRun XL Home directory is where the main HomeRun XL files were placed when you installed HomeRun XL You cannot change the HomeRun XL Home directory through the Directories dialog. Tables and Reports Directories HomeRun XL automatically stores any new tables and reports you create in the Tables and Reports directories. You can change the Tables and Reports directories by entering new directory paths in the Tables and Reports fields on the Directories dialog. If the new directories you enter don’t exist, HomeRun XL will create them for you. When would you want to change the Tables and Reports directories? You may want to change the Tables and Reports directories when you install HomeRun XL on a LAN and need to share data files among users on LAN workstations. See the next section for a complete discussion of this LAN topic. Installing HomeRun XL on a LAN HomeRun XL is a multiuser application. That means more than one user or workstation on a LAN can access and share the same HomeRun XL files. Here’s how we recommend that you set up HomeRun XL so that more than one user can access data and report files at a time. To Set Up HomeRun XL on a LAN 1. Install HomeRun XL on each LAN workstation’s local hard drive using the workstationsetup.exe 2. At the end of the set up process, you will be prompted for the location of the data and report folder. This is a prerequisite for HomeRun to be able to run from a workstation. 3. If you have missed this step, use Windows Explorer to get to the Folder/Directory where you installed HomeRun on the workstation. If you accepted the default folder location during the set up, this would be C:\HomeRun Software\HomeRunXL31\. Run the file set_directories.exe Review In the next chapter, we’ll go over some basic mechanics that will help you understand and use HomeRun XL better. Before we do that, let’s take a moment to review what we’ve learned in this chapter. Here are some important points that we would like you to remember. 14 3BSetup HomeRun XL includes Administrative Tools that help you manage and monitor your use of it. You access the Administrative Tools through the Admin menu. You can turn many of the Administrative Tools on and off through the Admin Tools option on the Admin-Security menu. HomeRun XL Security gives you greater control over who can access HomeRun XL and what they can access. See the Security chapter for all the details. HomeRun XL Car Dealer Software You can customize the HomeRun XL environment through the Environment option. If you are installing HomeRun XL on a LAN, the Directories option lets you tell each workstation where shared data and report files are located. To see more detail about the topics covered in this chapter, refer to the appropriate chapters elsewhere in this User’s Guide. HomeRun XL Car Dealer Software 3BSetup 15 Using HomeRun XL Some Things You Should Know There are some things you should know before you begin using HomeRun XL When you first learned to drive a car, the main things on your mind were all the great places the car would take you and the freedom to go whenever you wanted. You quickly learned, however, that there were some basic, mechanical things you needed to know before you could drive your car anywhere. So it is with HomeRun XL You want to jump right in and start using HomeRun XL However, there are some basic things that you need to know. This chapter identifies the basic mechanics that will help you understand and use HomeRun XL better. You will get to your destination faster if you take the time to review what’s here. HomeRun XL Toolbar The HomeRun XL Toolbar has buttons that let you quickly access special functions. HomeRun Toolbar Button Purpose Activates the Report Manager. Displays the HomeRun XL Startup Form. Will print the current active screen or window HomeRun XL Car Dealer Software 4BUsing HomeRun XL 17 HomeRun XL Form Toolbar Controls HomeRun XL forms have toolbar control push buttons. The toolbar control buttons let you view and manage data in tables. The HomeRun XL Form Toolbar You need to learn how the toolbar control buttons operate. The Data Entry chapter lists the HomeRun XL toolbar controls and describes how they operate. Please review the Data Entry chapter so you’ll know how to use HomeRun XL forms. Shortcut Menus When you right-click on a form or form field, HomeRun displays a shortcut menu of options appropriate for the form or field. Forms Shortcut Menu Fields Shortcut Menu Escaping from Invalid Data If you encounter an input field that fails validation while you’re editing data on a form in HomeRun, you may press Esc to exit the HomeRun validation routine and cancel the data changes you made on the form. Special Keys The following table shows Function and Control key shortcuts that you can use while you’re running HomeRun XL Function and Control Key Shortcuts 18 4BUsing HomeRun XL Key Action F1 Activates context-sensitive menu and screen help. F2 Activates field help picklist for current field. HomeRun XL Car Dealer Software F3 Activates field help text for current field. Alt + F3 For users with this permission, activates field help text for current field and lets user edit the text. Ctrl + Y Exit HomeRun XL Ctrl + X Cut. Ctrl + C Copy. Ctrl + V Paste. Ctrl + B Toolbar Parent Mode control. Ctrl + F Toolbar Find control. Ctrl + H Toolbar Locate control. Ctrl + L Toolbar List control. Ctrl + I Toolbar Filter control. Ctrl + O Toolbar Order control. Ctrl + P Toolbar Print control. Ctrl + Home Toolbar First record control. Ctrl + PgUp Toolbar Prior record control. Ctrl + PgDn Toolbar Next record control. Ctrl + End Toolbar Last record control. Ctrl + N Toolbar New control. Ctrl + K Toolbar Copy control. Ctrl + U Toolbar Edit control Ctrl + D Toolbar Delete control. Ctrl + G Toolbar Group Delete control. Ctrl + M Toolbar More control. Ctrl + E Toolbar Save control. Ctrl + T Toolbar Cancel control. Ctrl + F4 Toolbar Close control. Where to Go from Here Read the next chapter, Overview, to get an overview of how HomeRun XL HomeRun XL Car Dealer Software 4BUsing HomeRun XL 19 Overview HomeRun XL Overview This chapter provides an overview of how HomeRun XL will help you run your business. It also describes the HomeRun XL interface and takes you on a brief tour of the HomeRun XL menus. Later chapters describe each feature of HomeRun XL in more detail. Read the “What is HomeRun XL” section for an overview of how HomeRun XL does its job and what it can do for you. Skim the “HomeRun XL Interface” section to get a feel for how the HomeRun XL menus are organized. Then, use the “HomeRun XL Interface” section as a quick reference to the purpose of each HomeRun XL menu option. What is HomeRun XL? HomeRun XL is your complete sales and management tool. HomeRun performs the following major functions: Manage Client Contacts HomeRun will allow you to manage all your business contacts. HomeRun XL Car Dealer Software Manage your Vehicle Inventory 5BOverview 21 HomeRun will allow you to manage your Car Inventory. You will be able to track all the expenses associated with any of your current and previous car inventory. Retail Bill of Sale HomeRun woll allow you to enter and track Bill of Sale for Vehicles sold. It will also allow you to print professional looking Bills of Sale. Manage after Sales Products HomeRun will allow you to keep track of the items you keep in stock that you sell to your Clients. Also, HomeRun allows you to invoice these items. Manage the Selling and Buying of Wholesale Vehicles HomeRun allows you to produce Purchase Agreements for your Wholesale Purchase of Vehicles. Also, when you sell cars to other dealers, HomeRun allows you to produce and keep track of these sales. Windows Flyers HomeRun allows you to produce Windows Flyers detailing information about any vehicle in your inventory. Vehicle Appraisals HomeRun allows you to produce Vehicle Appraisals for a fee and print a appraisal for a Client. Payment Loan Calculator HomeRun allows you to calculate various loan and payment options for your Clients prior to producing the Retail Bill of Sale. Invoice Products HomeRun allows you to print product invoices from within the program. The purpose of this invoice program is to invoice after sales items or services. Why You Need HomeRun XL In today’s complex business environment, it is becoming more difficult to consistently produce profitable sales. HomeRun allows you to Professionally Manage your entire operation from Sales Leads to completed Sale. HomeRun XL Welcome Form When you run HomeRun XL, you’ll first see the HomeRun XL Welcome Form. 22 5BOverview HomeRun XL Car Dealer Software Click Continue to enter HomeRun XL Click Exit to leave. If you want to redisplay the Welcome Form while you are using HomeRun XL, select the Welcome Form option on the HomeRun XL Help menu. HomeRun XL Menu The HomeRun XL menu organizes your access to HomeRun XL The HomeRun XL menu offers many options. The following sections provide an overview of each menu. Use these sections as a reference guide to the menu options. File Menu The following table briefly describes the File menu options. HomeRun XL Car Dealer Software 5BOverview 23 File Menu Option Purpose Reindex/Pack Tables Utility to reindex and pack HomeRun XL tables. This procedure should be performed every few weeks. Exit Closes HomeRun XL If the Exit Confirm box is checked on the Admin menu Environment dialog, a dialog appears to confirm the intent to exit. Edit Menu The following table briefly describes the Edit menu options. Edit Menu 24 5BOverview Option Purpose Undo Cancels the last text change in a field, record or file. Redo Reverses the last undo. Cut Removes text from a field, record or file and places it on the clipboard. Copy Copies selected text to the clipboard. Paste Inserts a copy of the clipboard contents into the current field or file. Clear Clears, or deletes, selected, or highlighted, text. Select All Selects, or highlights, the entire contents of a field. New Form Toolbar control. Displays blank form fields for adding a record to a table. Copy Form Toolbar control. Copies the current record and displays the copy for editing. Used to add a record and carry values from the current record to the new record. Edit Form Toolbar control. Puts form in edit mode for forms that have an edit mode. Delete Form Toolbar control. Deletes the current record from the table. Group Delete… Form Toolbar control. Brings up the Group Delete dialog for deleting records using condition expressions created by the user. Deletes all records meeting the conditions entered. More Form Toolbar control. After entering a new record, clicking the More control saves the record and adds a new blank record. Save Form Toolbar control. Saves data entered while adding, Copying or editing a record and ends the add or Copy. Cancel Form Toolbar control. Cancels data entries and changes made while Adding, Copying or editing a record and terminates the Add or Copy. HomeRun XL Car Dealer Software Close Form Toolbar control. Closes the current form. View Menu The following table briefly describes the View menu options. View Menu Option Purpose Parent Mode Form Toolbar control. Turns Parent Mode on and off for child forms. Find… Form Toolbar control. Brings up the Find dialog for finding a record. Locate… Form Toolbar control. Brings up the Locate dialog for locating records. List… Form Toolbar control. Provides a picklist grid with incremental search and sortable columns for finding records quickly and easily. Filter… Form Toolbar control. When no record filter is set, brings up the HomeRun XL Condition Builder for creating a record filter. Otherwise, turns filter off. Order… Form Toolbar control. Lists the table’s index tag descriptions for selecting the record display order. Print Form Toolbar control. Displays the HomeRun XL Report Manager. First Form Toolbar control. Displays the first record in a table as defined by the record Order and Filter. Prior Form Toolbar control. Displays the prior record in a table as defined by the record Order and Filter. Next Form Toolbar control. Displays the next record in a table as defined by the record Order and Filter. Last Form Toolbar control. Displays the last record in a table as defined by the record Order and Filter. HomeRun XL Car Dealer Software 5BOverview 25 Data Menu The Data Menu provides access to the data entry forms in HomeRun XL Data Menu 26 5BOverview Option Purpose Clients & Contacts Enter & View Contacts and Client Information Vehicle Information Displays the options for displaying Vehicle Information Vehicle Information… Displays the Vehicle Information Form Enter repair Expense… Displays the form to enter and manage Vehicle repair expenses Purchase Bulk Vehicle… Windows Flyers Displays the form to enter bulk vehicle purchases. Displays the form to allow you to produce Windows Flyers Retail Bill of Sale Displays the Retail Bill of Sale form Wholesale Buy/Sell Displays the options for the Wholesale Buy and Sell options. Purchase Wholesale Displays the Wholesale Purchase Form. Sell Wholesale Displays the Wholesale Sales Form. Old Purchases Wholesale Allows you to review and reprint Previous Version 3 Wholesale Buy Bills of Sale Old Sale Wholesale Allows you to review and reprint Previous Version 3 Wholesale Bills of Sale Employees Displays the options to manage Employee Information Employees… Displays the form to manage Employee information Employee Position… Displays the lookup table to allow you to enter employee title or position which is used in the main Employee information form Payment Loan Calculator Displays the Loan Calculator Form VIN Checker Displays the form that allows you to check the validity of a VIN. Check Duplicate VIN Displays the form to allow you to check if a particular Vehicle is in your Vehicle Table. Lookup Tables Displays the options to enter information to the lookup tables that are used within the program. HomeRun XL Car Dealer Software Reports Menu The Reports menu provides access to the HomeRun XL Report Manager and to reports run from menu options. The following table briefly describes the Reports menu. Reports Menu Option Purpose Inventory Listing Displays the form to run the Inventory Listing Report Delivery Schedule Displays the form to run the Delivery Schedule Inventory Valuation Report Sales Reports Displays the form to run the Inventory Valuation Report Display the form to tun the various Sales Reports Purchase & Tax Reports …Wholesale Purchase Sales Tax Report… …Wholesale Sell Tax Report …Retail Sales Tax Report Garage Register Displays Tax Report Options Report Manager... Displays the Report Manager with the HomeRun XL reports. The Report Manager lets you run system reports. Prints the Wholesale Sales Tax Report Prints the Wholesale Sell Tax Report Prints the Retail Sales Tax Report Prints the Garage Register The HomeRun XL Report Manager is described in detail in the Reports chapter. HomeRun XL Car Dealer Software 5BOverview 27 Admin Menu You manage and control HomeRun XL through the Administrative Tools found on the Admin Menu. The following table briefly describes the Admin menu options. Admin Menu 28 5BOverview Option Purpose Company Information This menu item displayed the company setup information …Basic Company Information This item allows you to enter and maintain your Address and Telephone Numbers. …Dealer & Tax Numbers This item is where you enter your Dealer RIN and other numbers …Tax Rate This is where the tax rates charged by the program are read from. As tax rates change, this is the location where you change them. …Dealer Insurance Information This is the location where you enter your insurance information. This information is used when you use the “Print Dealer Information” below …Last Numbers Used This is where you maintain the numbering sequence for Stock Number and Bill of Sale. …Print Dealer Information This allows you to print your Dealer Information when you have to give this information to suppliers. Security Displays the Security Menu Options …Users Displays the User Form …Passwords Displays the Password Form …User Reports Displays the User Reports …Password Reports Displays the Password Reports …Control Permission Groups Displays the Control Permission Form …Field Permission Groups Displays the Field Permission Form …Menu Permission Groups Displays the Menu Permission Form …Admin Tools Displays the Security Admin Tool Form Activity Displays the Program Activity Report Form Audit Trail. Displays the Program Audit Trail Report Form Errors... Lists errors that occurred while users worked in HomeRun XL Directories... Display's HomeRun XL directories and allows the HomeRun XL tables and reports directories to be changed. HomeRun XL Car Dealer Software Environment... Enables setting of system and environment parameters for HomeRun XL Window Menu The Window menu lists the forms, or windows, that you have opened in the HomeRun XL Desktop window. Help Menu The HomeRun XL Help menu contains options for accessing HomeRun XL Help. The Help menu also provides access to desk accessories, such as a Filer, Calculator and Calendar/Diary. The following table briefly describes the Help menu options. Help Menu Option Purpose HomeRun User Manual About... Startup Form Registration Information Welcome Form… Calculator Runs the User Manual Calendar/Diary HomeRun XL Car Dealer Software Displays information about HomeRun XL Displays the Startup Form. Displays the Registration Information Form. Displays the HomeRun XL Introductory Form. Displays a Calculator for basic mathematical operations. Can cut and paste results. Displays a Calendar/Diary for appointments and notes. 5BOverview 29 Data Entry Overview This chapter begins by explaining how to use the HomeRun XL Form Toolbar controls. The Form Toolbar controls let you select records, navigate among records and update records on a form. Then, the chapter describes how to use the HomeRun XL data maintenance forms. Form Toolbar Controls The HomeRun XL Form Toolbar provides controls that let you view and manage the data in the HomeRun XL tables. HomeRun XL toolbar controls let you navigate through the records, search for records, change the record order, add records, delete records and save changes to records. The control buttons have pictures, or icons, that represent their functions. The HomeRun XL Form Toolbar controls are shown below. Note: Holding your mouse cursor over any toolbar buttons will display a description of these buttons. Locate Parent Mode Find Order Filter Previous Print First Next Last Copy Group Delete New More Save Delete Cancel Close The next two pages provide brief descriptions of each Form Toolbar control. The Find, Locate, Filter, Order, and Group Delete controls are described in more detail in following sections. Editing Data When a form is activated in HomeRun XL, you may enter changes directly into the fields on the form. You click the Save button on the toolbar to save your changes. If you try to leave the current record without saving your changes, HomeRun XL prompts you to save your changes. Toggle Controls The Parent Mode and Filter buttons are toggles. As described in the table on the following pages, the pictures on these controls change to show whether the status of the control is On or Off. HomeRun XL Car Dealer Software 6BData Entry 31 Toolbar Menu Options The Edit and View menus contain options for each Form Toolbar control. Toolbar controls that change data are on the Edit menu. Toolbar controls that help you navigate among data are on the View menu. The Edit and View menus display shortcut keys you can use to select a Toolbar control instead of clicking it with your mouse. The shortcut keys are listed in the Using HomeRun XL chapter. HomeRun XL Toolbar Controls Picture 32 6BData Entry Control Purpose Record Selection Controls: The record selection controls allow you to choose the table records displayed and to set the display order. Filter - Off Brings up the HomeRun XL Condition Builder for creating a record filter. When a filter is created, only records that satisfy the filter condition are displayed, and the Filter button toggles to the Filter On picture shown below. When the Filter Off picture is displayed, no record filter is in effect. Filter - On Turns filter off. When the Filter On picture is displayed, a record filter is in effect. Order Lists the table’s index tag descriptions for selecting the record display order. Navigation Controls: The navigation controls move through the records in a table and locate specific records. As you navigate through the records in a table, the Order selected and the Filter in effect, if any, determine how the table appears to the navigation controls. Find Brings up the Find dialog for finding a record using the table’s primary key or the current Order index key. If a partial key is entered, all records matching the partial key are displayed in a Browse for user selection. Locate Brings up the Locate dialog for locating records using condition expressions created by the user. Displays all records meeting the conditions in a Browse for user selection. List Provides a picklist grid with incremental search and sortable columns for finding records quickly and easily. First Displays the first record in a table as defined by the record Order and Filter. Prior Displays the previous record in a table as defined by the record Order and Filter. Next Displays the next record in a table as defined by the record Order and Filter. Last Displays the last record in a table as defined by the record Order and Filter. HomeRun XL Car Dealer Software HomeRun XL Toolbar Controls Control Purpose Data Update Controls: You use data update controls to maintain the data in a table. As you update the data, a record of the update is entered in the Audit Trail if the Audit Trail tool is on. New Displays blank form fields for adding a record to a table. If the form is a child in a Related Forms group, the primary key fields in the parent record are automatically entered into the foreign key fields of the new child record. Copy Copies the current record and displays the copy for editing. Used to add a record and carry values from the current record to the new record. Delete Deletes the current record from the table. Relational Integrity is enforced. Group Delete Brings up the Group Delete dialog for deleting records using condition expressions created by the user. Deletes all records meeting the conditions entered. As records are deleted, the Audit Trail is updated and Relational Integrity is enforced. More After entering a new record, clicking the More control saves the record and adds a new blank record. Save Saves data entered while adding, Copying or editing a record and ends the add or Copy. Cancel Cancels data entries and changes made while Adding, Copying or editing a record and terminates the Add or Copy. Related Forms Controls: Parent Mode Off Turns Parent Mode on for child forms. While Parent Mode is on, the record selection and navigation controls operate on parent records. When the Parent Mode - Off picture is displayed, Parent Mode is not in effect. Parent Mode On Turns Parent Mode off. While Parent Mode is off, the record selection and navigation controls operate on child records. When the Parent Mode - On picture is displayed, Parent Mode is in effect. Close Control: Close Closes the form. Required Fields Some Fields on forms are designated as Required Fields and must be filled in before a record can be saved. These fields are shaded light yellow on the forms. Some of the HomeRun XL Car Dealer Software 6BData Entry 33 fields that are required are Enter Date on Bill of Sale HomeRun Condition Builder The HomeRun Condition Builder is an interface used with the Form Toolbar Locate, Filter and Group Delete controls and the Report Setup Dialogue’s For and While options. Conditions Library List Condition Statements Condition Name Condition Statement Builder The Condition Builder allows you to construct simple and complex conditions to locate, filter or delete records on a form. The Condition Builder lets you create conditions to select the records that will appear in a report. Conditions Library: The Condition Builder allows you to store, maintain and recall a library of frequently used conditions for each form and report. What's more if you turn on User Access Security, each user can build her own library of conditions. In short, you can create condition libraries by form, report and user. How to Use the Condition Builder: The Condition Builder provides a list of fields for a form or report. You build a new condition by building condition statements from the fields provided. To build a condition statement, you select a field from the Condition Builder’s Field list, select an operator (such as, “equal to”, “less than”, etc.) that compares a value to the field, and enter the value for the comparison. The “How You Use the Condition Builder” section below provides step-by-step instructions for using the Condition Builder. How You Access the Condition Builder The HomeRun Condition Builder allows you to build a set of logical field conditions to be used to select records for a form or report. The way the conditions are used depends on how you access the Condition Builder, as follows: 34 6BData Entry Toolbar Locate: When you click the Form Toolbar Locate control, HomeRun displays the Condition Builder. After you build a condition and click OK, the condition you build is used to locate records that match the condition. If more than one record matches the condition, all matching records are displayed in a grid. If you select a record in the grid, the selected record becomes the current record on the form. HomeRun XL Car Dealer Software Toolbar Filter: When you click the Form Toolbar Filter control, HomeRun displays the Condition Builder. After you build a condition and click OK, the condition you build is used to apply a filter to the records displayed on the form. While the filter is in effect, only records that match the condition are displayed on the form. Toolbar Group Delete: When you click the Form Toolbar Group Delete control, HomeRun displays the Condition Builder. After you build a condition and click OK, the condition you build is used to select the group of records to be deleted. Only records that match the condition are deleted. Report Setup For Option: When you click the For check box on the Report Setup Dialogue, HomeRun displays the Condition Builder. After you build a condition and click OK, the condition you build is used to select the records displayed in the report. Only records that match the condition are displayed in the report. Report Setup While Option: When you click the While check box on the Report Setup Dialogue, HomeRun displays the Condition Builder. After you build a condition and click OK, the condition you build is used to select the records displayed in the report. Records that match the condition are displayed in the report until the first non-matching record is found. When the first non-matching record is found, the report terminates. If the first record is non-matching, no records are displayed in the report. How You Use the Condition Builder You use the Condition Builder to create a “Condition”. A Condition is a set of logical Condition Statements that will be evaluated together as one expression to select records. The Condition Statements that you create for a Condition are listed in the Modify Condition box on the right side of the Condition Builder. A Condition consists of one or multiple Condition Statements. When a Condition is composed of more than one Condition Statement, the Condition Statements may be connected by an implicit logical AND operator or by an explicit logical OR operator. Condition Statements listed next to each other are assumed to be connected by an implicit AND operator. To connect Condition Statements by an OR operator, you must explicitly insert the OR operator by clicking the Add “Or” button below the Modify Condition box. The AND operator takes precedence over the OR operator. As an example, let’s say you needed to apply a filter to the Client and Contact form in HomeRun. Let’s say your filter needs to select Suppliers located in either Mississauga or Brampton. Here’s what the Condition Statements would look like in the Modify Condition box on the Condition Builder: HomeRun XL Car Dealer Software 6BData Entry 35 In plain English, these Condition Statements say “select a contact record (1) if the client type is Supplier and the client is located in the city equal to Mississauga or (2) the city is equal to Brampton. Notice that the AND operator is implied between Condition Statements that are not separated by the OR operator. Now, let’s explore the ins and outs of building Conditions. The next section describes how to use the Condition Builder in detail. To use the Condition Builder 1. When you select the Toolbar Locate, Filter and Group Delete controls and the Report Setup Dialogue’s For and While options, HomeRun displays the HomeRun Condition Builder. If you have not previously built and saved a condition, the Condition Builder looks like this: Condition Statement Buttons New Condition Statement Button New Condition Button The Condition Builder is divided into two columns. The left column lists the previously created and saved conditions in the condition library. The right column is used to build condition statements for a Condition. 36 6BData Entry 2. Starting and Naming a New Condition: To build a new condition, click the new condition button in the left-side Conditions column. If you want to save your new condition in the Conditions Library, enter a unique name for the condition in the Name box. If you like, enter a brief description of the purpose of the condition in the Comments box. 3. Starting a New Condition Statement: Click the New Condition Statement button in the right-side Conditions Statement column. You can now access the Table, Field, Operator and Value boxes and the Condition Statements buttons to build a Condition Statement. The Condition Builder should now look something like this: HomeRun XL Car Dealer Software Notice that there’s already a Condition Statement in the Modify Condition box. It’s based on the first field in the Field list and the default Operator, which is “equal to”. When you build your first Condition Statements, it will replace the Condition Statements you see now. 4. Select Table/View and Field: The next step in building a Condition Statement is to select the field for the statement. First, in the Table combo box, select the table that contains the field you want. Then, select the field in the Field combo box. The field you select will appear in the Condition Statement highlighted in the Modify Condition box. 7. Select Operator: Select an operator in the Operator combo box. The operator defines how the field will be used with the value you enter into the Value box. The operator you select will appear in the Condition Statement highlighted in the Modify Condition box. The following operators are available to you: perator perator not equal to less than greater than less than or equal to greater than or equal to equal to exactly equal to For Condition Statement to be true, Field and Value must not only be equal in value but must also be equal in length. in Enter comma-delimited list of values in Value box. For Condition Statement to be true, Field must contain one of the values in the list. contains Enter character string in Value box. Condition Statement is true if character string is contained anywhere within the Field. HomeRun XL Car Dealer Software 6BData Entry 37 7. Enter a Value: Enter the value in the Value box that will be compared to the Field you selected. Do not enter delimiters such as quotes or braces. The Condition Builder will add quotes and braces as needed. Enter dates in the Date format specified on the Environment Dialogue accessed from HomeRun’s Admin menu. By default a date should be entered in the mm/dd/yy format. The entry you make will appear in the Condition Statement highlighted in the Modify Condition box. 8. Build Additional Condition Statements: If the Condition you are building requires additional Condition Statements, repeat steps 3 through 6 above. If the next Condition Statement you create needs to be separated by the OR operator from the Condition Statement you just completed, click the Add “OR” button before clicking the New button to start the next Condition Statement. 9. Adjust Condition Statements as Needed: If you need to change the order of the Condition Statements, select the Condition Statements you want to move and click the Move Up or Move Down button. If you need to add an OR operator, select the Condition Statement that the OR should follow and click the Add “OR” button. If you need to remove a Condition Statement, select the statement and click the Remove button. 10. Apply and Save Your Condition: After you complete your set of Condition Statements, the Condition Builder should look something like this: Condition Condition Statements Click the OK button to apply your Condition. You will be prompted to save your Condition. If you save the Condition, it will appear in the Conditions list the next time you access the Condition Builder for the form or report. When the Condition Builder closes, your Condition will be used to select records for whichever Toolbar control or report option you selected to activate the Condition Builder. 11. Using Conditions from the Conditions Library: When you access the Condition Builder for a form or report for which you have previously built and saved Conditions, you can apply a saved Condition by simply selecting it in the Conditions list and clicking OK. You can also select the Condition and modify it before you apply it. 38 6BData Entry HomeRun XL Car Dealer Software Find When a user clicks the Find Toolbar control, HomeRun displays the Find dialog. The Find dialog allows you to quickly find records for a table displayed on a form using either the table’s current order key or primary key. The fields in the current order key are displayed in the top half of the Find dialog. The field(s) in the primary key are displayed in the bottom half. You can enter values into either key field to Find a record. When you change the order of the records displayed on a form through the Order Toolbar control, the current order key fields are automatically changed the next time the Find dialog is displayed. Use Match Case for a Faster Search The Find dialog contains a Match Case check box that will cause the Find to perform a case-sensitive search for character fields. The case-sensitive search is much faster. However, to do a case-sensitive search, you need to know how the entries in the field you are searching are capitalized. How the Find Control Finds Records Partial Entries: The Find control finds records that match whatever characters you enter into the current order key or primary key fields. For example, using the Find dialog illustrated above, a partial entry of “B” in the Last Name field would find all records with a Last Name that began with “B”. Key Precedence: The Find control gives precedence to entries for the primary key. That is, if you make entries on the Find dialog for both the current order key and the primary key, the Find will find records that match the primary key entry. If no records match the primary key entry, the Find will find records, if any, that match the current index key entry. Find Grid: If more than one record meets the search criteria entered, HomeRun displays all the records that meet the search criteria in a searchable, sortable grid. HomeRun XL Car Dealer Software 6BData Entry 39 You can highlight a record and close the grid to display the record on the form. Using the Find dialog illustrated above, if an entry of “B” were made in the Last Name field, HomeRun would display the grid below. Locate When you click the Locate toolbar control HomeRun displays the HomeRun Condition Builder. The Locate Condition Builder allows you to find records using any fields in the Field list for the tables in the Table list. See “HomeRun Condition Builder” on page 34 to learn how to use the Condition Builder with the Locate control. Locate Grid: If more than one record meets the search criteria entered, HomeRun displays all the records that meet the search criteria in a searchable, sortable grid. You can highlight a record and close the grid to display the record on the form. 40 6BData Entry HomeRun XL Car Dealer Software Filter When you click the Filter toolbar control, HomeRun displays the HomeRun Condition Builder. The Filter Condition Builder allows you to filter records using any fields in the Field list for the tables in the Table list. See “HomeRun Condition Builder” on page 34 to learn how to use the Condition Builder with the Filter control. When you complete building a Condition, clicking the OK button sets the filter on the active table or view. From that point, only records that meet the filter condition are displayed on the form. HomeRun XL Car Dealer Software 6BData Entry 41 Order When you click the Order Toolbar control, HomeRun displays the Order dialog. The Order dialog displays the record orders you can select for the table displayed on a form. The current order is highlighted. You change the order of the records on the form by selecting a different order. The order can be made ascending or descending through the option buttons on the Order dialog. Group Delete When you click the Group Delete toolbar control, HomeRun displays the HomeRun Condition Builder. The Group Delete Condition Builder allows you to conditionally delete groups of records using any fields in the Field list for the tables in the Table list. See “HomeRun Condition Builder” on page 34 to learn how to use the Condition Builder with the Group Delete control. When you complete building a Condition, clicking the OK button executes the group delete. While HomeRun performs the group delete, it enforces referential integrity 42 6BData Entry HomeRun XL Car Dealer Software and maintains the audit trail. Consequently, the group delete process can seem slow if the active table or view is involved in a referential integrity relationship. As records are deleted, the number of records deleted appears in a wait window. Tip: Pressing the Esc key terminates the group delete. HomeRun XL Car Dealer Software 6BData Entry 43 Client & Contacts This is where you enter and manage all your Clients and Contacts. When you click on the Menu Item, you will be offered a List Form. This allows you a quick way to find a particular or group of records. As you add more records, you will be presented with a larger list of all the records in the data table that match your request. Click on the label on the top of the column and type the start of the name you are searching for. If you were looking for LeBlanc & Associates, you could type the letter “L” and you will be taken to the beginning of the names that start with “L”. Type the next letter “e” and so on to find your record. The Index order is incremental which allows you to quickly find the record you’re looking for. If you want to search for a record by a different field shown, Click on the field name at the top of that column. That field will become the active search field. Type the first few letter of name you want to find. 44 6BData Entry HomeRun XL Car Dealer Software The Form is divided in 3 sections. Main Information The first one is for the “Main Information about the contact. This is the part where you put all the main information about the contact Note that the Down Arrorw next to a field denotes that you can pick a value from a pick list for this field. This allows you to enter constant values in that particular field without typing them in. You can also press F2 while your cursor is on this field, or, click the Right Mouse button to choose from a pick list. If the record is a Company Record, check the Company Record. If this is a record for an individual, leave this field blank. This is used by the program when entering a “Retail Bill of Sale” to differentiate between a sale made to an individual or a company. When entering a new Client, you can enter the Salesperson that either generated the lead or has been assigned to them. You access the Salesperson table by first clicking and picking a salesperson on the drop down button next to the Salesperson Field from the list. If the name of the Salesperson is not in the Table, you can enter a new one by choosing Add from the button on the Picklist. Next Choose Contact Type from the type field. This is how you will sort your contacts in the future. You can add or modify the Contact Type Labels to suit your particular business needs. Enter the balance of the Contact or Client information. You will notice that the City and Province also have an F2 Picklist to help you with your choice and to eliminate as much typing as possible. You will also notice the name is displayed at the very top of the form. That is so that you will always know which Contact you’re working with, no matter what tab you are in. When you enter a new record, the Active Field is ticked on. When a Contact becomes inactive, for whatever reason, you can uncheck this field and still keep the HomeRun XL Car Dealer Software 6BData Entry 45 information in the Table for future reference. Then, when you print a contact list, you can choose to print only the Active Contacts. Miscellaneous Information For a Retail Contact, you will enter the drivers licence and insurance information. If you do not enter this information here, you can choose Edit from the picklist menu in the Retail Bill of Sale to enter it then. It will then be copied back to the Sale form. In the case of Dealer, you must enter the Dealer’s information here. It is taken from here when entering vehicles in the Bulk Purchase, Wholesale Buy and Sell forms. You can also enter any miscellaneous information you wish to make about this record in the notes or memo field. Dealer Information When you either Buy or Sell a Vehicle to another Dealer, you’re required to keep track of certain information. This information should be entered on this tab. In this way, when you fill out the Buy or Sell information, the information will automatically be entered on those forms and you will have a permanent record of the complete transaction. Licence and Insurance In the case of a Retail Client, you require certain information when filling out a Bill of Sale. When you have previously sold a particular Client a Vehicle, you would already have some of this information. In this case, the information would automatically be filled in when you make out the Bill of Sale form. You can then update the information as required. When you save the Client Information in the Bill of Sale form, the information from this tab automatically gets updated to the most current information. In the case of a Dealer, filling in the RIN # field will ensure that the correct information is entered in the Wholesale Buy/Sell form when required. Correspondence This page tab will allow you to enter email or web information for a Contact. 46 6BData Entry HomeRun XL Car Dealer Software On this Page, you can keep the email or web address for this Contact. Print Contact Information You can print Contact information for the record shown on the screen by clicking the “Print This Record” button on the bottom of the form. This will bring up the selection form. Choose whether to print just the basic information or to print personal information of contact. HomeRun XL Car Dealer Software 6BData Entry 47 Print Personal Information Print Basic Information 48 6BData Entry HomeRun XL Car Dealer Software Vehicle Information From this screen, you will manage your Vehicle Inventory. All Vehicle history as well as current inventory is kept in this Table. This allows for data access and report production for all vehicles that passed through your Dealership. This Form is broken into 6 tabs, each holding related information. Vehicle Information This screen holds the main vehicle information. The program automatically assigns a new Stock Number for all new vehicles added. Enter the Asking Price in the Ask Price field. This information will be used when doing up Bills of Sale. Fill out the Status field from the F2 PickList. (See Status Information below for description of this field) Choose items from the Picklist for Make, Model and Colour fields When you enter a Serial/VIN, HomeRun check the VIN to see if the number entered is a valid Serial Number. If the number is incorrectly entered, a message is displayed informing you of this and allowing you to change or re-enter the VIN. This function also checks that the year entered matches the 10th position validity check. If the year is incorrectly entered, HomeRun will change the year automatically to match the correct year for the VIN. HomeRun XL Car Dealer Software 6BData Entry 49 Status Field Menu Legend Legend Description Purpose A Available Means that the particular vehicle is on the lot and available for sale. P Purchased When a vehicle is added to the Inventory through the Wholesale Purchase form it is marked as with a “P”. In this way, you can go in to add the additional information and get the car ready for sale. Once available for sale, the Status field should be changed to “A” R Returned This vehicle was added to Inventory but was returned to the Originating source. S Sold This vehicle was sold Retail. T Trade-in This vehicle was taken as a trade-in. W Wholesale This Vehicle was sold Wholesale to another Dealer You can add additional items to this list by selecting the Status Item from the support table menu item on the Data -> Lookup Tables -> Status from the main menu. Purchasing Information On this tab, you will have information on whom you acquired the Vehicle from. If you acquired this particular Vehicle as a trade-in, the vehicle will be added to the table from the Bill of Sale screen and will be marked with Status of “T”. The purchasing information will automatically be entered on this screen from the Bill of Sale form. If the Vehicle was purchased Wholesale and entered via the Bulk Purchase or Wholesale Buy Form, the information will be filled in automatically from the this form and that particular vehicle will be marked with a status of “P”. Note: You should go in after receiving vehicles from trade or bulk/wholesale purchase and complete the selling price and change the status as Available. Note that the Bought From fields are “Read Only” on this form. The purpose of these fields being Read Only is that the information has to be picked from the Contact Table to ensure that the information in this table is always up to date. If the Bought From contact is not in the table, pressing “Add” will bring up the contact form which 50 6BData Entry HomeRun XL Car Dealer Software will allow you to add the contact to the table. If you notice after picking the Contact that the information is incorrect, press the F2 Picklist icon again and click “Edit” and correct and save the information in the contact form. Note: You may have to pick the contact again after returning to this form to refresh the information. Mileage This tab will show the Date the Vehicle was acquired. If the vehicle was purchase through the Wholesale Purchase module, the Date In, Miles and Cost will automatically be entered from the data captured in the Purchase module. Once the vehicle has been sold (either through the Bill of Sale or Sell Wholesale module) the Date Out, Sold Price, Miles Out and DOT# out will be automatically filled in where appropriate. Miscellaneous notes about this Vehicle can be entered in the 2 Notes field. Notes and Comments In this section you write out the Description that will be used in your Current Vehicle Listing. The Memo field is a general memo field to put miscellaneous information about this vehicle that doesn’t belong elsewhere. HomeRun XL Car Dealer Software 6BData Entry 51 Sold To This tab is to hold the Sold To information. It is filled in automatically when you update sold information when doing either a Wholesale or Retail Bill of Sale. Costs This tab holds all the pertinent costs and selling prices on this particular vehicle. 52 6BData Entry HomeRun XL Car Dealer Software View Expense Details At any time, you can view or print expense items that make up the repair or miscellaneous cost by clicking on the “View/Print Expense Detail”. You can print the total expense for this particular vehicle by clicking on the “Print Expense” Button Recalculate Button Pressing this button will recheck the costs and recalculate the totals on this tab. Enter Repair Expense This is where you will enter all expenses other than the acquisition cost. The Vehicle must already have been entered to enter expenses. If you want to view or modify a particular expense for a vehicle, fill in the information on the Find form. To enter a new expense, click Cancel and click the Add button on the Button Bar. Choose the Stock # from the F2 PickList. Once chosen, click Save and the Make, Model and Year fields will be filled in. Choose the Company from the Company F2 Picklist Icon. After choosing the company, click save to fill in the balance of the company fields. If the Company is not entered in your Records or if some of the information entered is not correct, you can Add or Edit a company from the F2 Picklist screen. Continue filling in the Date, Invoice # and enter a short description of the work covered by this invoice. You can use the F2 from the Description field to pick an item. HomeRun XL Car Dealer Software 6BData Entry 53 Enter the Invoice Amount less the GST in the first field. Enter the GST and Total amounts in the appropriate fields. (You should note that for costing purposes, your invoice amount should include all labour, materials less GST.) When you save each Vehicle Expense record, the particular vehicle’s Expense totals is automatically recalculated and updated. 54 6BData Entry HomeRun XL Car Dealer Software Bill of Sale – Retail Bill of Sale The Bill of Sale screen is comprised of 9 tabs each displaying related information. The process is as follows: 1. Fill out the first 7 pages in order. The 8th page displayes cost and profit information pertaining to this Bill of Sale and the 9th page displays the update buttons and the Bill of Sale printing.. 2. Print the Bill of Sale for the Client to Sign. 3. Place the Bill of Sale in your printer again and Click the “Print Condition Information” button to print the Conditions on the back of the Bill of Sale. 4. After the deal has closed, Click the “Update Car Status Information” button to update the Car Info Table with the sold to information. 5. After the deal has closed, Click the “Sold to Information” button to update the information for this client in the Client Table. 6. If expenses have been added to this vehicle after the Bill of Sale screen is saved, update the information in the Car Info Table by clicking on the “Update Cost Info After Sale Complete” buttom on the info tab. Vehicle Choose a vehicle from the Stock # F2 PickList. Once chosen, the relevant information from the Car Info Table will be entered in the appropriate fields. Enter the Sold and Delivery Dates, and current vehicle mileage. Choose KM or Miles from the KM PickList as appropriate. Check the Safety Cert and Emission Certificate checkboxes and enter the Safety Certificate Numbers. (can be entered later but must be filled in before the Bill of Sale is printed or it will have to be manually entered on the Bill of Sale.) HomeRun XL Car Dealer Software 6BData Entry 55 Note : If you wish a comment to print on the Bill of Sale, type whatever you wish printed in the Comment Field. Trade-in Vehicle Enter the Trade-in vehicle information on this tab including Owner information if the Owner of the Vehicle is different than the information entered in the “Sold To” Screen 56 6BData Entry HomeRun XL Car Dealer Software Sold To Information Choose the Sold To information from the F2 PickList icon next to the Person field. If the person is not already in the Contact Information table, click the Add button to go the Contact Information entry screen. Fill in all the information on this Client including the Insurance Information. It is recommended that even if the Client is already in the Contact Information table, that you click the Edit Button and confirm with the Client that the Insurance information is entered and correct. Save the record and exit the Contact Information screen. When you return, the main information will be entered on the” Sold To” screen. Save the record at this time. All the relevant information on the Client, including the Insurance information will automatically be entered on this form. If the Purchaser is a Company rather than an Individual, Check the “Sold to Company?” checkbox. This way, the Company name will be printed on the Bill of Sale. Otherwise, the First and Last Name of the Purchaser will be printed. Insurance The information on this tab should already have been entered from the Client Information table. If not, return to the Sold To tab and rechose the contact again and enter the information in the insurance tab of the Contact form. Once you save the data and close the Contact form, the information will then be filled in here. HomeRun XL Car Dealer Software 6BData Entry 57 Salesperson Choose the Salesperson Information from the F2 PickList. The Salesperson Registration number will be automatically filled in when you choose the Salesperson. Then, Choose the Accepted by PickList to choose the person responsible for accepting the offer for the Dealership. The person’s position and Registration number will automatically be filled in. 58 6BData Entry HomeRun XL Car Dealer Software Warranty There are 2 types of Warranty that a dealer can give, a Dealer Warranty and a 3rd Party Warranty. In both instances, there can be many different warranties that would be applicable for a sale depending on the year and type of vehicle etc… sold. These Warranties should be entered in the Warranty Table. (Data ->Lookup Tables>Warranty menu item to administer these items.) If there is a Dealer Warranty with this vehicle sale, check the Dealer Warranty checkbox and choose the F2 PickList tab next to months to choose a previously entered warranty detail. Modify the description if required to reflect the exact nature of the warranty given. If there is a 3rd Party Warranty, check the checkbox and choose the previously entered warranty detail from the Company F2 PickList button. HomeRun XL Car Dealer Software 6BData Entry 59 Price The Price will be automatically filled in with the Ask Price from the Car Info table when you choose the car in the Vehicle screen. Modify this price if required. Continue filling in the tabs in order. Provision has been made so that description and price for 3 miscellaneous items can be entered. The short description entered will be printed on the Bill of Sale. The program automatically performs calculations. After filling in the items on the 1st column, click the Save button to update the calculations. Continue filling in the information on the right side of the screen. After filling in the Deposit and Paid By fields, click the Save button again to update the calculations. If the vehicle is to be financed, fill in the Financing information. If you fill in the number of payment Payment Start Date , and the Finance Rate and click the “Calculate Loan Payment” button, it will fill in the Amount of Payment, and the Cost of Borrowing using the Net Amount Financed total. After the information on this screen has been completed, Click the print button on page 9 (Print and Update) of the form to print this Vehicle Bill of Sale. 60 6BData Entry HomeRun XL Car Dealer Software Info & Cost You can make general notations on this particular sale in the Notes fields. When you save the information on the price screen, the profit is automatically updated on this screen. Note: Since Costing and Profit information is on this screen, do not click on this tab if the Client is in a position to see it. This screen is basically designed as a check to ensure that this particular sale is profitable. Management can check this tab either during the sales process or before the deal is signed to ensure that this particular sale is profitable and what the gross profit amount after expenses is. This graphic shows the last tab with a description of “Notes & Cost”. In the actual program, this tab is blank so that if anyone is looking over your shoulder while you are filling in a Bill of Sale, they will not know this tab exist. If you do not want someone to see the data on this sheet, do not click on the top tab. Note : In order to be able to have data when printing the Sales Report from the “Report” menu item, you need to Click the Update Cost button. The data for the report is taken from the Retail Bill of Sale Table. HomeRun XL Car Dealer Software 6BData Entry 61 Print & Update Bills of Sale The top 3 horizontal buttons are to be used after the sale is completed, 1 Add Trade to Stock – This will add the trade vehicle to your inventory. The program will add the next vehicle stock number to the vehicle. So you can find the vehicle in the data file, the status will be marked as “T” for trade. 2 Update Car Status Information – This will mark the status for the Sold vehicle as sold in the vehicle table. 3 Update Sold To Information – This will add the information on the purchaser of the vehicle in the Sold vehicle record. The program will also update the sell price for this vehicle and recalculate the profit based on the information in the record. The following 6 buttons are for the printing of the Retail Bill of Sale as well as other functions that are required for a sale. 62 6BData Entry 1. Print Bill of Sale(Duplex) – With more duplex printers in the marketplace, it is now possible to print both front & back pages of a report in 1 pass. If you’re printer supports duplex printing, this will make it easier to print. 2. Print Bill of Sale – Front – If you do not have duplex printer, you will have to print the front & back of the Bill of Sale individually. 3. Print Bill of Sale – Back – After printing the front of the bill of sale, turn the paper around and print the back of the Bill of Sale. 4. Print receipts for Deposit - Some Purchasers ask for a separate receipt for their downpayment. At the request of some of our clients, we have included this option in the program. 5. Print Trade-in Information Form – The new Ontario regulations require a Purchaser to give the Dealer additional information on the trade vehicle. This form will fill in the Name & Address of the Purchaser as well as the information HomeRun XL Car Dealer Software on the Trade Vehicle as entered in the Retail Bill of Sale. There is a data section on the form that states that this information “Can only be filled in by the Purchaser of the Trade Vehicle” Have your Purchaser fill in an sign the information. 6. Run Vehicle Appraisal form PDF – This button opens the Ministry of Finance Appraisal form. You can then fill in the form on screen in a legible manner and print the form. This form cannot be saved. You can also access this same form from the Main Menu. Retail Bill of Sale – Front Page HomeRun XL Car Dealer Software 6BData Entry 63 Retail Bill of Sale – Back Page 64 6BData Entry HomeRun XL Car Dealer Software Trade-In Information Form HomeRun XL Car Dealer Software 6BData Entry 65 Vehicle Appraisal Form Many Dealers or Appraisers perform Vehicle Appraisals for Estate, Insurance or for Historical Vehicles. For the purpose of this program, we include with HomeRun a PDF of the Ministry of Revenue Motor Vehicle Appraisal Form. This form is a self filling form which can be printed on your printer. behalf of the dealership can then access the form already filled out, add their comments and the trade value. 66 6BData Entry HomeRun XL Car Dealer Software Purchase Bulk Vehicles Purchase Bulk Vehicles Whether you buy your vehicles individually or in bulk, this section will allow you to enter the car information and print a list of the vehicles purchased. For entering new purchases, the steps are as follows, 1. Choose the Vendor from the F2 PickList next to Vendor Name. 2. Verify the Vendor Licence and other information from the Number Tab. 3. Enter the Purchasing Salesperson information. 4. Enter the vehicles in the Cars Purchased grid. Note that you do not assign the Stock number at this time. 5. Click the Update Car Stock button on the top right corner of the screen. 6. Print the List. Check the information is correct. If there is no information shown, go back to Vendor Address tab and choose the Vendor PickList Icon and click the Edit button. This will put you in the Contact Form. Ensure that the information is entered correctly for this Vendor. Save and Close the Client Form and return to the Agreement. Save the information again. The information will be transferred to this form. Choose Purchaser Salesperson from the Purchaser Salesperson PickList Icon. Enter the information on the Cars Purchased. You can put in as many vehicles in the grid as you wish. HomeRun XL Car Dealer Software 6BData Entry 67 Fill in the Vend Stock #, and Year. When the cursor is in the Make field, Press F2 to choose a vehicle make from a list. Do the same for the Model field. Fill in the Serial #, Mileage and Price Paid fields. Also if the vehicle is either a Police Car or Taxi, check the P/T Checkbox. Note that the Serial Number is checked for validity when you move off the Field. If the Serial Number is entered incorrectly, you will be prompted to reenter it correctly. Also, the year is extracted from the Serial Number and put in the Year field for that particular vehicle. The entering of an incorrect VIN will not stop you from continuing entering information. This feature is intended only to alert you of an incorrect VIN. A running total at the top of the screen will update after you save each vehicle. Update Car Stock Once you finish filling and saving the Vehicle information, click the Update Car Stock button. This will assign a Stock Number to each vehicle and add them to the Vehicle Info Table with a Status of “P” for Purchased. It will also update who the Vehicles were purchased from. You can then go into the Vehicle Info screen and update Asking price information. You will also have to modify the information as it pertains to the MVDA 2002 information. When the vehicle is ready for sale, change the Status to “A”. Click the Print Icon to view and print the Wholesale Purchase Agreement. 68 6BData Entry HomeRun XL Car Dealer Software HomeRun XL Car Dealer Software 6BData Entry 69 Wholesale Buy/Sell Agreements Wholesale Buy Agreement The new MVDA 2002 regulations has specific requirements on Dealers when Buying or Selling used vehicles. HomeRun as been designed to allow Dealers to enter the vehicles while capturing the required information and printing compliant Bills of Sale. In the greatest majority of the cases, vehicles are purchased one at a time. Because of the information that has to be entered for each vehicle the agreement has been designed to enter only one vehicle at a time. The steps for filling in the Wholesale Buy Agreement are as follows. Note that the form has 2 tabs. The first tab contains the purchaser and vendor information as well as the basic vehicle information. The second tab has the Vehicle disclosure information. 70 6BData Entry 1. Choose the Vendor from the F2 PickList next to Vendor Name. 2. Verify the Vendor Licence and other information from the Number Tab. 3. Enter the Purchasing Salesperson information. 4. Notice that the Purchaser Name and other information is automatically filled in when you enter a new record. 5. Enter the name and licence number of the person that will be signing the document for this vehicle purchase. 6. Enter the vehicles in the Cars Purchased in the bottom part of the form. Note that you do not assign the Stock number at this time. A stock number will be assigned for this vehicle when you update/add to the Vehicle Information table. 7. Click the Update Car Stock button on the top right corner of the screen. 8. Print the Wholesale Buy Agreement. HomeRun XL Car Dealer Software Check that the information is correct. If there is no information shown, go back to Vendor name field and choose the Vendor PickList Icon and click the Edit button. This will put you in the Contact Form. Ensure that the information is entered correctly for this Vendor. Save and Close the Client Form and return to the Agreement. Save the information again. The information will be transferred to this form. Enter the information on the Vehicle purchased.. You can leave the Year field blank. Once the VIN is validated, the program will extract the Year from the VIN. When the cursor is in the Make field, Press F2 to choose a vehicle make from a list. Do the same for the Model field. Fill in the Serial #, Mileage and Price Paid fields. Also if the vehicle is either a Police Car or Taxi, check the P/T Checkbox. Note that the Serial Number is checked for validity when you move off the Field. If the Serial Number is entered incorrectly, you will be prompted to reenter it correctly. Also, the year is extracted from the Serial Number and put in the Year field for that particular vehicle. The entering of an incorrect VIN will not stop you from continuing entering information. This feature is intended only to alert you of an incorrect VIN. Fill in the information on this form that pertain to this vehicle. HomeRun XL Car Dealer Software 6BData Entry 71 Update Car Stock Once you finish filling and saving the Vehicle information, click the Update Car Stock button. This will assign a Stock Number to each vehicle and add them to the Vehicle Info Table with a Status of “P” for Purchased. It will also update who the Vehicles were purchased from. You can then go into the Vehicle Info screen and update Asking price information. When the vehicle is ready for sale, change the Status to “A”. Click the Print Icon to view and print the Wholesale Purchase Agreement. 72 6BData Entry HomeRun XL Car Dealer Software Wholesale Sell Agreement You will use this section to sell Vehicles to other Dealers or Wholesalers. In the greatest majority of the cases, vehicles are purchased one at a time. Because of the information that has to be entered for each vehicle the agreement has been designed to enter only one vehicle at a time. The steps for filling in the Wholesale Buy Agreement are as follows. Note that the form has 2 tabs. The first tab contains the purchaser and vendor information as well as the basic vehicle information for the Vehicle Sofd. The second tab has the Vehicle disclosure information. 1. You will notice that the information on you the Seller is automatically filled in on a new sale. Enter the Salesperson and their MVDA registration number. 2. Choose the Vendor from the F2 PickList next to Vendor Name. 3. Verify the Vendor Licence and other information from the Number Tab. 4. Enter the Purchasing Salesperson information. 5. Choose the Vehicle by picking it from your Vehicle Inventory. 6. Click the Update Car Stock button on the top right corner of the screen. 7. Print the Wholesale Buy Agreement. After filling in the Purchaser information, choose the Vehicle for Sale by pressing F2 picklist icon next to the Stock No field. This will fill in the information automatically provided all the information was entered in the Vehicle Screen. The Price will be filled in from the Asking Price entered in the Vehicle Info table. You should change the price to the price agreed with the Purchaser of the vehicle. The mileage will also be filled in from the Vehicle Info table. Change the mileage to the current mileage. This information will be marked in the Mileage Out field when the update is performed. HomeRun XL Car Dealer Software 6BData Entry 73 The next step is to fill in the Vehicle Disclosure information. If any of this information is entered in the Vehicle Info table, it will be automatically transferred to this form when the vehicle is chosen. Save the record by Clicking on the Save Icon on the top button bar. Click the “Print Agreement” button to view and print the Agreement. 74 6BData Entry HomeRun XL Car Dealer Software Once the sale has been completed, Click the “Update Stock” button to save the information to the Vehicle Information Table. The Selling Informatio, as well as selling price will be entered in the Table automatically and your Net Profit will be updated. The Vehicle will be marked as “Sold” from “Available” Employees You will use this section to enter employee information. The main purpose is to have the employee names, job title and licence number so that it can be inserted in documents where required. Another use is to record telephone information so that your staff has ready access to telephone numbers when they need them. This form layout comprises of 4 tabs. The steps for the Employee Screen are as follows: The First Tab is Name & Licence #. On this tab, enter the Employee’s First and Last Name, Use the Pick List to choose the Employee Title. Enter the Person’s licence number. The Driver’s Licence Number is optional and is strickly for your records. HomeRun XL Car Dealer Software 6BData Entry 75 Note: In the case of a Management Employee, ensure that you fill in the Title field. This Title will be entered on the Bill of Sale form for the accepting officer. The Second tab, enter the Address of the employee. If this Employee is an independent Employee that invoices you for commissions and other services, enter the name of the company the Employee uses to invoice you. Fill out the Telephone Numbers and Extentions. 76 6BData Entry HomeRun XL Car Dealer Software Fill out the Notes Tab Vin Checker The Vin Checker allows you to check the validity of a VIN without having to open up a Vehicle Information form. Simply enter the VIN in the Validate field and click “Verify VIN”. If the VIN is valid, you will be given a message indicating this. The model year will be extrapolated from the VIN and entered in the Model Year field. HomeRun XL Car Dealer Software 6BData Entry 77 If the VIN is incorrect, the message will indicate this. If you want to copy the VIN to another Windows program, simply click the Copy button and the VIN as entered will be copied to the Windows Clipboard. You can then simply paste it in your other document etc… Check Duplicate VIN Let’s say that you sold a vehicle to a Client. The Client was so happy with his purchase and the service received that he returns to buy or trade for another vehicle. You want to check the information on what will now be his trade vehicle. Simply enter the VIN in this form and program will give you the original stock number of this vehicle. 78 6BData Entry HomeRun XL Car Dealer Software Administrative Tools Overview This chapter describes the HomeRun XL administrative tools that aren’t described elsewhere in this User’s Guide. This includes: Error Handling: See “Errors” on page 79. Reindex / Pack Tables Utility: See Reindex / Pack Tables Utility. Admin Tools Errors Regardless of how extensively a developer tests software, errors occur. Consequently, HomeRun XL contains an error-handler that deals with errors gracefully and records useful information about the errors. Important: Don’t be alarmed. We do not expect that you will encounter many, if any, errors while running HomeRun XL However, if you do encounter an error, we want you to know that HomeRun XL has the ability to handle it and to help resolve it. If an error occurs, the error-handler determines the severity of the error and handles it accordingly. Information about an error is recorded in an errors table, which is displayed on the Errors form. You can reach the Errors form from the Admin menu Errors option. HomeRun XL Car Dealer Software 7BAdministrative Tools 79 You use the information on the Errors form to resolve errors and to report them to the LeBlanc & Associates When the Errors form first appears, it shows information for the last error that occurred for the current user. The errors are shown in descending order of the time and date the errors occurred. You can: Order: Change the order to ascending through the Order button on the Errors form. All Users: If you’ve implemented User Access Security in HomeRun XL, you can view errors for all users who have run HomeRun XL by clicking the All Users option button in the Filter box. All Apps: If HomeRun XL is sharing its error file with another LeBlanc & Associates application, you can view errors for all applications by clicking the All Apps option button in the Filter box. Form Controls: You cannot edit or add error records but you can delete them. Memory: Click the Memory button to see the contents of memory variables and arrays when the error occurred. Status: Click the Status button to see the status of the FoxPro environment when the error occurred. The following table explains the fields on the Errors dialog. Errors Fields Contents User ID Blank if User Access Security is not on in HomeRun XL; otherwise, contains the ID of the user who experienced the error. 3-character prefix of the application that produced the error. FoxPro error number. Date and time the error occurred. FoxPro error message. Program routine running when the error occurred. Code line that produced the error. Number of code line that produced the error. Name of GET field, if any, cursor was on when error occurred. Last key pressed before error. Topmost window, if any, when error occurred. App Prefix Error # Date/Time Message Program Code Line # GET Field Last Key Top Window Errors Report The HomeRun XL Report Manager contains an errors report. The errors report prints error records in the errors table. You can select the report’s order, filter and scope. Errors Management Periodically, backup the errors table and delete its records. You can use the Group Delete on the Errors form. 80 7BAdministrative Tools HomeRun XL Car Dealer Software Reindex / Pack Tables Utility HomeRun XL contains a Reindex / Pack Tables utility on HomeRun XL's File menu. This utility allows you to recreate indexes if they become corrupt. You can also use the utility to pack tables to remove any records marked for deletion and to pack memo fields. To use the Reindex / Pack Tables Utility 1. Click either the Reindex or the Pack option button. If you select Pack, HomeRun XL will also reindex the tables you select. 2. The Tables list on the left side of the dialog shows all the tables in HomeRun XL, including system tables. You select the Tables you want to reindex or pack. When you select a table, the Selected Tables list on the right side of the dialog displays the table's name. 3. You can select: A table individually by highlighting it in the Tables list and doubleclicking it or clicking the right-arrow button. All tables by clicking the double-right-arrow button. All non-system HomeRun XL tables by clicking the Application button. HomeRun XL identifies non-system tables as the tables whose names do not begin with "S". All system tables by clicking the System button. HomeRun XL identifies system tables as the tables whose names begin with "S". System Tables: System tables are tables that contain data used by standard HomeRun XL functions such as the data dictionary, audit trail, error handler, etc. Non-system tables are tables that contain your data files. 4. 5. HomeRun XL Car Dealer Software You can remove tables from the Selected Tables list by: Highlighting an individual table and double-clicking it or clicking the left-arrow button. Clicking the double-left-arrow button. HomeRun XL will remove all tables from the Selected Tables list. When you have selected the tables you want, click OK and the reindex or pack operation begin. 7BAdministrative Tools 81 Security Overview Users of professional business database applications expect extensive security features in the applications they use. They expect User Access Security, Access Levels Security, Menu Security, Controls Security and Field Security. Fortunately for you, HomeRun includes those security features. This chapter describes the HomeRun security features by showing how to turn on and set up security for application users. Implementing Security for Users: The following sections of this chapter describe how to turn on and set up security for application users: Turning On Security: See “Turning on Security page 82. User Access Security: See “User Access Security” on page 85. Access Levels Security: See “Access Levels Security” on page 90. Menu Security: See “Menu Security” on page 91. Controls Security: See “Controls Security” on page 94. Field Security: See “Field Security” on page 97. User Security Mistakes and How to Recover: “User Security Mistakes and How to Recover” on page 100. Turning on Security You turn on User Access Security, Controls Security, Field Security and Menu Security on the Admin Tools dialog. You reach the Admin Tools dialog from your application’s Admin – Security menu. 82 8BSecurity HomeRun XL Car Dealer Software A check in a Security check box on the Admin Tools dialog turns a Security tool on. Caution: Do not turn on security until you know how HomeRun security works and how to set it up. If you can’t wait until you’ve read this chapter to turn on security and you wind up locking yourself out of HomeRun, see “User Security Mistakes and How to Recover” on page 100. Then, vow to read this chapter before you turn on security again. By Default, groups of users have been set up within HomeRun security. The Groups that have been set up are as follow: DEV: This group is reserved for the HomeRun staff to be used in case you should lock yourself out of the program. This Group is set up to have Access Security Level of “A”. MGR: This group is for the Administrator, Owner or Manager. It gives you full Management Permission to all fields, controls, tables. This Group should be set up to have Access Security Level of “B”. An initial user is set up in HomeRun by default. For Security Reasons, we do not publish the Management User Name & Password in this manual. We will give you this User Name & Password when you purchase the program. All other users have to be set up by you. SMG: This group is for the Senior Managers. It has been modified from the MGR group to not allow as many features as given to the manager level. You can add or not allow control to features in the program when you allow this level for individual users. This Group should be set up to have Access Security Level of “C” US1: This group is one of 2 groups set up for day to day users. This group will not allow permission to some groups or Menu items, but will allow to see cost on the Bills of Sale & Vehicle Info form. This Group should be set up to have Access Security Level of “D”. US2: This group is for the lowest group of Users. This level will not allow this User to see any costs. Will also not be able to run any security or cost reports. This Group should be set up to have Access Security Level of “E” User Access Security Must Be On: When User Access Security is off, Controls Security, Field Security and Menu Security are off even if they are checked on the Admin Tools dialog. A user must log into an application with a User ID and a Password before Controls, Field and Menu Security can function. Access Levels Security: You turn on Access Levels Security by entering an “B” in the first character of the Status field for a user on the Users form. See “Access Levels Security” on page 90. If you are the system supervisor, make sure that the first user for whom you enter a “B” is you. The “A” is for the Developer. This allows us to be able to access your system if you should lock yourself out by mistake. Tip: Access Levels Security is not turned off when User Access Security is off. This adds another layer of protection to HomeRun security. Password Access Security: You turn on Password Access Security by checking the Access check box on the Passwords form. If you are the system supervisor, make sure that the first user for whom you check the Access check box is you. Tip: Password Access Security is not turned off when User Access Security is off. This adds another layer of protection to HomeRun security. HomeRun XL Car Dealer Software 8BSecurity 83 Setting Up the System Supervisor The first user entered on the Security Users form is normally the system supervisor, the person who is responsible for setting up HomeRun security. The first user should be given the highest level of security permissions. Here’s a checklist of what you need to do to set up the system supervisor, or first user, before you turn security on: Users Form: Add a record for the system supervisor on the Users form. You will need a User ID and Temporary Password for the system supervisor. See “Users” on page 87. Access Level: Enter a “B” in the first character of the Status field on the User form. That will turn on Access Level Security. You don’t have to turn on Access Level Security right away. You can always do it later. However, when you do turn on Access Level Security, be sure to do it by entering an “B” for the system supervisor first. Multiple Login: Check the Multiple check box. Control Permissions: By default, the form controls for which Controls Security is set up are denied, or disabled, for a new user. Grant the system supervisor permissions for all the form controls. Click the Control Permissions button on the Users form and click the “Grant to All” button on the Control Permissions dialog. Menu Permissions: By default, a new user is denied access to all menu options. Grant the system supervisor permissions for all menu options. Click the Menu Permissions button on the Users form and click the “Include All” button on the Menu Permissions dialog. Field Permissions: By default, a new user has full access to all fields on all forms. Therefore, you don’t need to do anything to give the system supervisor full Field Permissions. Password Access: Check the Access check box on the Passwords form. That will turn on Password Access Security. You don’t have to turn on Password Access Security right away. You can always do it later. However, when you do turn on Password Access Security, be sure to do it by checking the Access check box for the system supervisor first. Turn on Security: After you have done the above, use the Admin tools dialog to turn on User Access Security and any other security tools you want. The next time the system supervisor runs HomeRun, they will need to enter their User ID and Password to login. Setting Up Other Users To set up security for other users, you follow the same basic procedure as for the system supervisor. However, you grant other users a lower security level, or fewer permissions. Also, you can create Menu and Control Permission Groups to avoid having to set up Menu and Controls Security Permissions for each user. If you use Field Security, you must create Field Permission Groups. Permission Groups are explained in later sections of this chapter. 84 8BSecurity HomeRun XL Car Dealer Software User Access Security User Access Security prevents unwanted entry into HomeRun. User Access Security requires users to enter a valid User ID and Password before they can access an application. Tip: When HomeRun is installed, User Access Security is turned off. You must enter users and their passwords on the Users form before User Access Security can be turned on through the Admin Tools dialog. See the “Users” section below. User Login When you run HomeRun with User Access Security on, HomeRun displays the User Login dialog. Enter your ID and password. If you press the escape key, you will exit HomeRun. You are allowed three attempts to enter a valid password. Upon the third invalid entry, you exit HomeRun. Temporary Password: When you enter a new user on the Users form, you enter a temporary password for the user. When the user enters HomeRun for the first time, the user will be prompted to enter a new password of the user’s own choosing. The purpose of this feature is to allow only the user to know their password after the system supervisor assigns a temporary password. Password Expiration: After you enter a valid password, HomeRun checks to see if it is time to change your password. It is time to change your password if the current date is equal to or greater than the date calculated by adding the Password Period in your User record to the date you last changed your password. Changing Your Password: You may enter a new password at any time by entering the “Change Character” after your password on the User Login dialog. The Change Character is a question mark, “?”, but the system supervisor can make it another character. The Change Character is described in “Password Setup” on page 86. If a new password is to be entered, HomeRun displays the New Password dialog. New Password The New Password dialog requires you to enter a new password that conforms to the rules entered on the Password Setup form (see next section). HomeRun XL Car Dealer Software 8BSecurity 85 After you enter a valid password, you must enter it again to confirm your entry. This is necessary because the entries are hidden from view and you may have entered something other than what you had intended. If you decide to not enter a new password, pressing the escape key or Cancel will exit HomeRun. Password Setup The Password Setup form on the Admin - Security menu is where you define the rules for entering new passwords. The fields on the Password Setup dialog are described below. 86 8BSecurity Warning Days: The number of days prior to the password expiration date that a warning dialog will be displayed. The warning shows the expiration date and allows a user to change passwords immediately. Change Character: Holds the character that when appended to the password on the Login dialog, signifies that the user wants to enter a new password. The default Change Character is a question mark, “?”. No ID in Password: Check this box to prevent users from putting their User ID in their password. Minimum Length: A number from 1 to 10 that represents the least number of characters that can make up a password. Maximum Length: A number from 1 to 10 that represents the greatest number of characters that can make up a password. Prior Passwords: A number that represents how many prior passwords will be checked to prevent duplicate entry. An entry of one means that the HomeRun XL Car Dealer Software user’s current password cannot be reused. An entry of five means that the user’s current and four immediately preceding passwords cannot be reused. Users You access the Users form from the Users option on the Admin - Security menu. The Users form is where you enter and maintain information about the people who will be using HomeRun. Click the New button on the toolbar and enter a new user’s information in the fields shown. The fields on the Users form are described below. User Number: A 10 character field used to identify the user in the organization. User ID: A 10 character field which identifies the user to HomeRun. You enter your User ID on the Login dialog when you run HomeRun. Status: A 10 character field used to store information about a user. You can use characters 2 through 9 to store any information you need. Access Level: The first character of the Status field is reserved to hold a user’s Access Level, if any. See “Access Levels” on page 90. HomeRun XL Car Dealer Software Login Status: Checked if the user is currently logged into HomeRun. If a user is logged-in when HomeRun is abnormally terminated due to a power failure, rebooting, etc., the contents of this field may be incorrect. If the user has not been given Multiple Login rights as described below, the user will not be allowed to re-enter HomeRun. In this case, the system supervisor will have to uncheck the user’s Login Status check box so that the user can re-enter HomeRun. Multiple Login: If checked, the user can login to HomeRun from more than one computer at the same time. The user can also re-enter HomeRun if it terminates abnormally as described above. If unchecked, the user can only login if the Login Status field is unchecked. 8BSecurity 87 Multiple Login Tip: At least one user should be given the multiple login right so that all users would not be locked out of HomeRun if there is a power failure, etc. First Name: A 20 character field for the user’s first name. Middle Name: A 20 character field for the user’s middle name. Last Name: A 20 character field for the user’s last name. Temporary Password: When a user is first added on the Users form, enter a temporary password in this field. Then, when the user enters HomeRun for the first time, the user will be prompted to enter a new password of the user’s own choosing. Temporary Password Tip: Any time you make an entry in this field, the next entry into HomeRun by the user will require the user to enter a new password. Password Last Change Date: This field contains the date of the last password change. Password Last Change Date Tip: Blanking-out this field will cause the user to be required to enter a new password upon the next entry into HomeRun. Password Period: This field contains a 3-digit number that represents the number of days that, when added to the Password Last Change date, is the date on which the user must next change passwords. Use this field to enforce your password change requirements. Password Period Tip: An entry of zero means that the user can keep the same password indefinitely. 88 8BSecurity Control Permissions Group: A 3 character field used to assign the user the same control permissions as all other members of the same group. This way, individual control permissions do not have to be assigned to each member of the group. See “Controls Security” on page 94. Control Permissions: The Control Permissions button brings up the Control Permissions dialog where control permissions are assigned. If there is no entry in the Control Permissions Group field, you can click the Control Permissions button to select control permissions for the individual user. If there is an entry in the Control Permissions Group field, the Control Permissions dialog will only display the permissions assigned to the group. You may not change these assignments. The group’s control permissions may be changed through the Control Permission Groups dialog accessed from the Admin - Security menu. See “Controls Security” on page 94. Field Permissions Group: A 3 character field used to assign the user the same field permissions as all other members of the same group. See “Field Security” on page 97. Menu Permissions Group: A 3 character field used to assign the user the same menu permissions as all other members of the same group. This way, individual menu permissions do not have to be assigned to each member of the group. See “Menu Security” on page 91. Menu Permissions: The Menu Permissions button brings up the Menu Permissions dialog where menu permissions are assigned. If there is no entry in the Menu Permissions Group field, you can click the Menu Permissions button to select menu permissions for the individual user. If there is an entry in the Menu Permissions Group field, the Menu Permissions dialog will only display the permissions assigned to the group. You may not change these assignments. The group’s menu permissions may HomeRun XL Car Dealer Software be changed through the Menu Permission Groups dialog. See “Menu Security” on page 91. Report Manager Type: Select the Report Manager functionality you want for the user. You have the following two choices: Edit & Run: The Report Manager will allow the user to both edit and run reports. Run Only: The Report Manager will allow the user to only run reports. When the “By User” Report Mgr Type is selected for HomeRun on the Environment dialog (see “Report Mgr Type” on page 13), the Report Manager will configure its functionality based on the Report Manager Type selected for the user on the Users form. If User Access Security is not on when HomeRun runs, the Report Manager functionality will default to Edit & Run. New User Log In For The First Time. When you set up a new user, they will have to change their password the first time they log into HomeRun. Security Reports There are two reports on an application’s Security menu. They are the Users and Passwords reports. These reports are run from menu options instead of the Report Manager so that you can use Menu Security to prevent unauthorized users from running them. HomeRun XL Car Dealer Software 8BSecurity 89 Access Levels Security There is additional security for the Users and Passwords forms. On the Users form, the first character of the Status field is designated as the user’s Access Level. As soon as one user has an “B” in the first character of the Status field, Access Level security is turned on for HomeRun. Once Access Level security is turned on, the Access Level values in the first character of the Status field have the following meaning: Blank: The user will not be allowed to access the Users or Passwords forms. A-Z: The user can access the Users or Passwords forms, but the user will only be able to view users whose Access Level is blank or less than or equal to her own Access Level. Level A is the highest and Z is the lowest Access Level. A user cannot assign an Access Level higher than her own. If an “B” Access Level has not been assigned when a user enters the Users form, Access Level Security is turned off and the user can view all records and enter any Access Level. Warning: If you’re the system supervisor, be sure you turn on Access Level Security by assigning yourself a “B” Access Level before you give another user an “C”. If you turn on Access Level security by giving another user an “C” first, and you now can’t access the Users or Passwords forms, see “User Security Mistakes and How to Recover” on page 100. 90 8BSecurity HomeRun XL Car Dealer Software Menu Security Menu Security prevents users from accessing menu options that the system supervisor decides they should not access. Users do not even see the options that they cannot access. Because Menu Security is assigned to individual users, Menu Security is disabled if User Access Security is turned off. Tip: When HomeRun is installed, Menu Security is turned off. This is done because users and their passwords must be set up and menu permissions must be assigned before Menu Security is turned on through the Admin Tools dialog. Warning: Do not turn on Menu Security before assigning Menu Security permissions. If you do, HomeRun will have no menu options when you run it. If this happens, see “User Security Mistakes and How to Recover” on page 100. Assigning Menu Permissions When a new user is added on the Users form, the user does not have permissions for any menu options. You must assign menu permissions to the new user. You can assign Menu Security permissions to users in two ways: HomeRun XL Car Dealer Software Individual Menu Permissions: You can assign menu permissions to a user on an individual basis through the Menu Permissions button on the Users form. 1. Display the user’s record on the Users form. 2. Click the Menu Permissions button on the Users form. HomeRun displays the Menu Permissions dialog. 3. Follow the instructions in the “Menu Permissions Dialog” section below to assign individual permissions. Group Menu Permissions: You can assign a user to the menu permissions that have already been assigned to a group of users. 1. Display the user’s record on the Users form. 2. Enter the code of the menu permission group to which the user should belong in the Menu Group field. With the cursor on the Menu Group field, press F2 or right-click on the field and select Picklist from the shortcut menu to see a list of the menu permission groups that you have set up. 3. Follow the instructions in the “Menu Permission Groups Dialog” and “Menu Permissions Dialog” sections below to set up menu permission groups and assign group permissions. 8BSecurity 91 Menu Permission Groups Dialog If a group of users will have the same permissions, you can create a menu permissions group and assign permissions to the group. Then, users can simply be assigned to this group instead of having to assign permissions to users individually. You reach the Menu Permission Groups dialog from the Admin - Security menu. Click the New toolbar button to add a record for a new menu permission group. The fields and button on the Menu Permission Groups dialog are described below. Group Code: A three character code to identify the group. Description: A descriptive title for the group. Permissions: Click the Permissions button to bring up the Menu Permissions dialog to assign permissions to the group. See the next section. Comments: A place for you to describe the group. Menu Permissions Dialog You use the Menu Permissions dialog to assign menu permissions to individuals and groups. You can reach this dialog from: 92 8BSecurity The Menu Permissions button on the Users form when you are assigning permissions for an individual. The Permissions button on the Menu Permission Groups dialog when you are assigning permissions for a group. HomeRun XL Car Dealer Software The fields and control buttons on the Menu Permissions dialog are described below. Menu: Displays the description of the menu that contains the menu option highlighted in the menu options list. Menu Options List: The menu options from all menus are displayed in the menu options list. To the right of each menu option is the permission status. A blank means that the option will be included in the user’s menu. An “X” means that the option will be excluded from the user’s menu. By default, all menu options are excluded when the Menu Permissions dialog is first accessed for a group or individual. Tip: All menus, including shortcut menus, are listed in the menu options list. Include / Exclude: Click on the Include option button to include the highlighted menu option in the user’s menu. Click on the Exclude option button to exclude the highlighted menu option from the user’s menu. Double-clicking on a menu option toggles its include/exclude status. Tip: Be sure to include the File/Exit menu option so that the user has a way to exit HomeRun. HomeRun XL Car Dealer Software Previous Menu / Next Menu: The menu options list contains all of the options of all of the menus in HomeRun. Clicking the Previous Menu button highlights the first menu option of the next menu up the list. Clicking the Next Menu button highlights the first menu option of the next menu down the list. Include All / Exclude All: Clicking the Include All or Exclude All buttons changes the status of all menu options to “included” or “excluded”, respectively. Copy Permissions: Clicking the Copy Permissions button brings up the Copy Permissions dialog where you can copy the permissions assigned to a 8BSecurity 93 user or group and make them the permissions of the current user or group. See the next section. OK: When you click OK, a record is created for each menu option for which permission has been granted. Copy Permissions Dialog The Copy Permissions dialog allows you to assign the permissions of a selected user or group to the current user or group. Copy From User / Group: Click on the User option button if you want to copy the permissions of a user. Click on the Group option button if you want to copy the permissions of a group. Users List: When the User option button is selected, the Users list is enabled. Highlight the user whose permissions you want to copy. Groups List: When the Group option button is selected, the Groups list is enabled. Highlight the group whose permissions you want to copy. Copy: Click Copy to copy the selected permissions to the Menu Permissions dialog. Controls Security Controls Security allows the system supervisor to enable and disable controls on forms and on the form toolbar by user. For example, if you have a button on a form that runs a process that only certain users are authorized to see, you can put Controls Security on that button so that it will only be enabled for authorized users. Because Controls Security is assigned to individual users, Controls Security is disabled if User Access Security is turned off. Tip: When HomeRun is installed, Controls Security is turned off. This is done because users and their passwords must be set up and control permissions must be assigned before Controls Security is turned on through the Admin Tools form. Assigning Permissions When a new user is added on the Users form, the user does not have permissions for any controls included in Controls Security. You must assign control permissions to the new user. You can assign Controls Security permissions to users in two ways: 94 8BSecurity HomeRun XL Car Dealer Software Individual Permissions: You can assign control permissions to a user on an individual basis through the Control Permissions button on the Users form. 1. Display the user’s record on the Users form. 2. Click the Control Permissions button on the Users form. HomeRun displays the Control Permissions dialog. 3. Follow the instructions in the “Control Permissions Dialog” section below to assign individual permissions. Group Permissions: You can assign a user to the control permissions that have already been assigned to a group of users. 1. Display the user’s record on the Users form. 2. Enter the code of the control permission group to which the user should belong in the Control Group field. With the cursor on the Control Group field, press F2 or right-click on the field and select Picklist from the shortcut menu to see a list of the control permission groups that you have set up. 3. Follow the instructions in the “Control Permission Groups Dialog” and “Control Permissions Dialog” sections below to set up control permission groups and assign group permissions. Control Permission Groups Dialog If a group of users will have the same permissions, you can create a control permissions group and assign permissions to the group. Then, users can simply be assigned to this group instead being assigned permissions individually. You reach the Control Permission Groups dialog from the Admin - Security menu. Click the New toolbar button to add a record for a new control permission group. The fields and button on the Control Permission Groups dialog are described below. HomeRun XL Car Dealer Software Group Code: A three character code to identify the group. Description: A descriptive title for the group. Permissions: Click the Permissions button to bring up the Control Permissions dialog to assign permissions to the group. See the next section. Comments: A place for you to describe the group. 8BSecurity 95 Control Permissions Dialog You use the Control Permissions dialog to assign control permissions to individuals and groups. You can reach this dialog from: The Control Permissions button on the Users form when you are assigning permissions for an individual. The Permissions button on the Control Permission Groups dialog when you are assigning permissions for a group. The fields and buttons on the Control Permissions dialog are described below. Forms List: The captions of HomeRun’s forms with Controls Security are listed in the Forms list. Below each caption is a list of the controls for which permission can be granted. Control Permissions: Double-click on a control to toggle the access permission. Grant to All / Deny to All: Clicking the Grant to All or Deny to All buttons changes the status of all permissions in all forms to “granted” or “denied”, respectively. Copy Permissions: Clicking the Copy Permissions button brings up the Copy Permissions dialog where you can copy the permissions assigned to a user or group and make them the permissions of the current user or group. See the next section. OK: When you click OK, HomeRun creates records that store the permission assignments for each control. Copy Permissions Dialog The Copy Permissions dialog allows you to assign the permissions of a selected user or group to the current user or group. 96 8BSecurity HomeRun XL Car Dealer Software Copy From User / Group: Click on the User option button if you want to copy the permissions of a User. Click on the Group option button if you want to copy the permissions of a group. Users List: When the User option button is selected, the Users list is enabled. Highlight the user whose permissions you want to copy. Groups List: When the Group option button is selected, the Groups list is enabled. Highlight the group whose permissions you want to copy. Copy: Click Copy to copy the selected permissions to the Control Permissions dialog. Field Security Field Security allows the system supervisor to prevent certain users from viewing or making changes to fields on forms. No Display: You can prevent data from specified fields from being displayed on a form for selected users. Display Only: You can also prevent specified fields from being edited by selected users. Group Not Individual: No Display and Display Only field security is applied to groups of users, not individual users. Field Security is disabled if User Access Security is turned off because Field Security requires entry of a User Id to identify a user’s Field Security permissions. Tip: When HomeRun is installed, Field Security is turned off. This is done because users and their passwords must be set up and field permissions must be assigned before Field Security is turned on through the Admin Tools form. Assigning Field Permissions You assign a user Field Security permissions by assigning the user to a field permission group. HomeRun XL Car Dealer Software 1. Follow the instructions in the “Field Permission Groups Dialog” and “Field Permissions Page” sections below to set up field permission groups and to assign group permissions. 2. Display the user’s record on the Users form. 3. Enter the code of the field permission group to which the user should belong in the Field Group field. With the cursor on the Field Group field, 8BSecurity 97 press F2 or right-click on the field and select Picklist from the shortcut menu to see a list of the field permission groups that you have set up. The field restrictions (no display, display only) can be assigned to any field in the HomeRun Data Manager. See the Field Permissions Page section below for an explanation of how to assign these restrictions to fields and in turn to field permission groups. Field Permission Groups Dialog Users that should have the same field permissions can be combined into field permission groups. Users are assigned to a permission group on the Users form. You reach the Field Permission Groups dialog from the Admin - Security menu. Click the New button on the toolbar to add a record for a new field permission group. The fields on the Field Permission Groups dialog are described below. Group Code: A three character code to identify the group. Description: A descriptive title for the group. Comments: A place to describe the group. Field Permissions Page You use the Field Permissions page on the HomeRun Data Manager to assign field permissions (restrictions) to field permission groups. You reach the HomeRun Data Manager from the Admin menu. 98 8BSecurity HomeRun XL Car Dealer Software The Field Permissions page is described below. Groups List: The group codes and descriptions of all field permission groups are listed in the Groups list. To the right of each group code and description is the permission (restriction) status. A blank means there is no restriction for the group. A “d” means the Display Only restriction has been selected for this group. An “n” means the No Display restriction has been selected for this group. Restrictions: Click on the None option button to signify that users in the highlighted group can view and edit this field. Click on the Display Only option button to signify that users in the highlighted group can view the data in this field but not make changes to it. Click on the No Display option button to signify that users in the highlighted group cannot view or make changes to the data in this field. When you leave the Field Permissions page, HomeRun stores the field permissions you have selected. HomeRun XL Car Dealer Software 8BSecurity 99 User Security Mistakes and How to Recover Setting up security is a little complicated. If you’re not careful, you can lock yourself out of HomeRun or make HomeRun’s menu disappear. This section describes some of the security mistakes we’ve seen and how to recover if the same mistakes happen to you. Tip: Security mistakes usually happen while you are getting to know HomeRun and before you have read this Security chapter. It’s not a good idea to “experiment” with HomeRun’s security features until you know how they work. Security Tables First, you need to know about the following HomeRun security files: Security Tools Control Table File: SVPMADMINTOOLS2.DBF and SVPMADMINTOOLS2.CDX; this file contains a record for each tool listed on an application’s Admin Tools dialog. Each record in this table contains a logical field called “Control_On” that determines whether a tool is on or off. Users Table Files: SDATAUSERS.DBF, SDATAUSERS.CDX, and SDATAUSERS.FPT; these files contain a record for each person authorized to use HomeRun. These HomeRun security files are your keys to recovering from security mistakes. If you haven’t already done so, make backup copies of these files. You must make your backup copies before you ever start setting up HomeRun Security. Generally, the key to recovering from a security mistake is to copy your backup copies of these files over the “live” versions of the files in the HomeRunXL31 \DATA directory. In that way, you turn off HomeRun Security so that you can enter HomeRun and correct your security mistake. Security Mistakes Now, let’s look at some of the mistakes to avoid and how to recover from them. You Forget Your User ID and Password You’ve set up a User on the Users form. You’ve turned on User Access Security. You forget the User ID and Password, and you haven’t written them down. You’re locked out of your application: Recovery: Turn off User Access Security by copying your backup SVPMADMINTOOLS2.DBF and SVPMADMINTOOLS2.CDX table to your HomeRun XL3\DATA directory. Enter HomeRun. Go to the Passwords form on the Admin – Security menu. Write down your User ID and Password. Turn on User Access Security again if you like through the Admin Tools dialog on the Admin – Security menu. You Turn on Access Levels Security for Another User before Giving Yourself an “B” Access Level You’ve set up a user on the Users form and given the user an “B” Access Level. Access Level Security is now on. Your Access Level is still blank. You can’t access the Users or Passwords forms. 100 8BSecurity HomeRun XL Car Dealer Software Recovery: If you or the user with the “B” Access Level can enter HomeRun with that user’s ID and password, you can go to your User record and give yourself an “B” Access Level. That solves the problem. If for some reason you or the user can’t enter HomeRun with the user’s ID and password to correct the problem, your recovery is a little painful. First, you must turn off User Access Security by copying your backup SDATAUSERS.DBF, SDATAUSERS.CDX, and SDATAUSERS.FPT files to your HomeRunXL3 \DATA directory. Of course, now you’ll now have to reenter all user data. Password Access: A variation on this mistake would be to make the same kind of mistake with the Access check box on the Passwords form. The recovery approach would be basically the same. You Turn on Menu Security before Assigning Menu Permissions You turn on Menu Security before assigning Menu Permissions to yourself. The next time you enter your application, there’s no menu. The only way you can exit HomeRun is with the infamous “three finger salute”. Recovery: If you can enter HomeRun with another ID and password that has access to the Users form, you can go to the Users form and assign Menu Permissions to yourself. That solves the problem. If for some reason you can’t enter HomeRun with an ID and password to correct the problem, you must turn off User Access Security and Menu Security by copying your backup by copying your backup SVPMADMINTOOLS2.DBF and SVPMADMINTOOLS2.CDX files to your HomeRunXL3 \DATA directory. Then, enter HomeRun and assign Menu Permissions to yourself. No Exit Permission: A variation on this mistake is to forget to assign yourself or another user permission for the File menu Exit option. If you do that, the HomeRun window close box won’t work because it requires the File – Exit menu option to function. The recovery approach would be basically the same. Word to the Wise If you just read the “Security Mistakes” section of this chapter because you started at the beginning of the Security chapter and read each section in turn, we commend you. You’re going to do very well with HomeRun. However, if you’re sitting there locked out of your application with perspiration dripping from your forehead and this is the first time you’ve seen the “Security Mistakes” section, we hope you’ve learned your lesson. As a last resort, the person we have on file as the key management contact person can call us and we will give you the Master User Name & Password. This will work provided you haven’t changed the password for this user. Note: For logical reasons, the Master Management password will not be given to anyone else. This is to protect your security. HomeRun XL Car Dealer Software 8BSecurity 101 Tips & Techniques Overview This chapter contains a collection of tips and techniques that will optimize your use of HomeRun. As you work with HomeRun, you may compile your own list of useful tips and techniques. If you do, please send them to the LeBlanc & Associates so that we can make them available to other HomeRun users. Increasing Form Speed HomeRun puts more functionality into its forms than any other comparable product by far. HomeRun forms include a related forms engine, a relational integrity engine, field security, form controls security, field validation, an audit trail, field messages, activity tracking, and more. While each of these features provides valuable functionality, they do slow down the operation of HomeRun forms. On some computers the reduction in speed may not justify the functionality provided by certain features. The purpose of the following sections is to describe changes you can make to HomeRun forms and environment that will increase form speed. Memory Visual FoxPro applications respond significantly to increases in a computer’s RAM. An increase from 512 MB of RAM to 1 GB will work wonders. 1 GB of RAM is recommended. Increasing Form Access Speed Form access speed refers to the time it takes for a HomeRun form to appear after it’s selected from a menu or by clicking the form image while another form is on top. The following subsections point out some ways you can speed up form access. Activity Tracking If your application doesn’t need Activity Tracking, turn it off on HomeRun’s Admin Tools dialog. You may not notice a marked increase in form access speed after turning off Activity Tracking, but every little bit you can do to increase form speed adds up. Controls Security If form controls security is not needed for an application, turning it off on HomeRun’s Admin Tools dialog will increase form access speed. HomeRun XL Car Dealer Software 9BTips & Techniques 103 Field Security If field security is not needed, turning if off will increase form access speed. You can turn off field security for HomeRun on the Admin Tools dialog reached from the Security popup on the Admin menu. Increasing Save Record Speed When a user saves a record that has been edited on a form, HomeRun performs a check to make sure that the record’s primary key is not duplicated in another record in the table. When a user saves a record that has been edited on a form, the HomeRun Audit Trail routine adds a record for every field that has been changed on the form to the Audit Trail table. Consequently, the Audit Trail feature slows down the saving of an edited record. Turn off the Audit Trail for HomeRun If you don’t need the Audit Trail for any forms in HomeRun, you can turn it off on the Admin Tools dialog reached from the Security popup on the Admin menu. This will increase the speed at which records are saved. Increasing Delete Record Speed When a record is deleted on a form the HomeRun referential integrity routine is run and audit trail records are created. Both of these processes take time. Referential Integrity The HomeRun referential integrity routine is run to find and handle related records in other tables. The referential integrity routine can take a significant amount of time if a table has a lot of related child, grandchild, etc. tables. There is no good way to speed up the HomeRun referential integrity routine other than to forego the referential integrity check. However, it is not recommended that you abandon referential integrity unless absolutely necessary. Audit Trail When a user deletes a record on a form, the HomeRun Audit Trail routine by default adds a record to the Audit Trail table for each field in the deleted record’s primary key. If you have checked the Del Aud Trail - All Flds checkbox on the Data Manager Table - Properties page, an audit trail record is created for every field in the deleted record. If the table has child, grandchild, etc. related tables with the Cascade rule selected for deletes, records in the related tables are deleted and Audit Trail records are created for the deleted related table records. Consequently, the Audit Trail feature can slow down the deletion of a record significantly. Turn off the Audit Trail for HomeRun If you don’t need the Audit Trail for any forms in HomeRun, you can turn it off on the Admin Tools dialog reached from the Security popup on the Admin menu. This will increase the speed at which records are deleted. 104 9BTips & Techniques HomeRun XL Car Dealer Software HomeRun XL Car Dealer Software 105