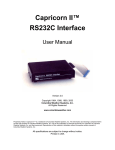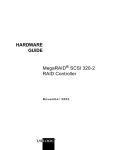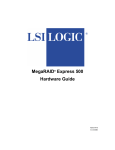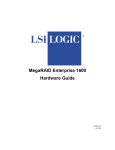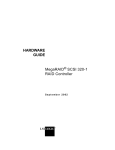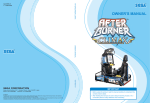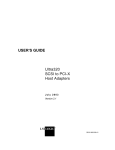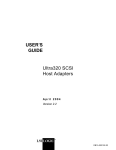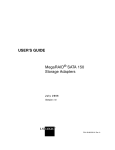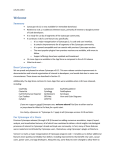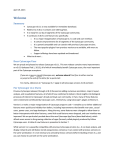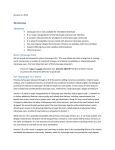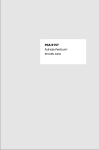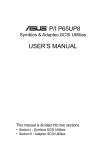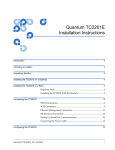Download MegaRAID 320 RAID Storage Adapters User's Guide
Transcript
USER’S GUIDE MegaRAID® 320 Storage Adapters April 2004 ® DB15-000260-04 Electromagnetic Compatibility Notices This device complies with Part 15 of the FCC Rules. Operation is subject to the following two conditions: 1. This device may not cause harmful interference, and 2. This device must accept any interference received, including interference that may cause undesired operation. This equipment has been tested and found to comply with the limits for a Class B digital device, pursuant to part 15 of the FCC Rules. These limits are designed to provide reasonable protection against harmful interference in a residential installation. This equipment generates, uses, and can radiate radio frequency energy and, if not installed and used in accordance with the instructions, may cause harmful interference to radio communications. However, there is no guarantee that interference will not occur in a particular installation. If this equipment does cause harmful interference to radio or television reception, which can be determined by turning the equipment off and on, the user is encouraged to try to correct the interference by one or more of the following measures: • • • • Reorient or relocate the receiving antenna. Increase the separation between the equipment and the receiver. Connect the equipment into an outlet on a circuit different from that to which the receiver is connected. Consult the dealer or an experienced radio/TV technician for help. Shielded cables for SCSI connection external to the cabinet are used in the compliance testing of this Product. LSI Logic is not responsible for any radio or television interference caused by unauthorized modification of this equipment or the substitution or attachment of connecting cables and equipment other than those specified by LSI Logic. The correction of interferences caused by such unauthorized modification, substitution, or attachment will be the responsibility of the user. The LSI Logic MegaRAID 320 storage adapters are tested to comply with FCC standards for home or office use. This Class B digital apparatus meets all requirements of the Canadian Interference-Causing Equipment Regulations. Cet appareil numérique de la classe B respecte toutes les exigences du Règlement sur le matériel brouilleur du Canada. This is a Class B product based on the standard of the Voluntary Control Council for Interference from Information Technology Equipment (VCCI). If this is used near a radio or television receiver in a domestic environment, it may cause radio interference. Install and use the equipment according to the instruction manual. LSI Logic Corporation North American Headquarters Milpitas, CA 408.433.8000 ii Copyright © 2003 - 2004 by LSI Logic Corporation. All rights reserved. This document is preliminary. As such, it contains data derived from functional simulations and performance estimates. LSI Logic has not verified either the functional descriptions, or the electrical and mechanical specifications using production parts. This document contains proprietary information of LSI Logic Corporation. The information contained herein is not to be used by or disclosed to third parties without the express written permission of an officer of LSI Logic Corporation. LSI Logic products are not intended for use in life-support appliances, devices, or systems. Use of any LSI Logic product in such applications without written consent of the appropriate LSI Logic officer is prohibited. Document DB15-000260-04, April 2004. This document describes the current version of LSI Logic Corporation’s MegaRAID 320 Storage Adapters and will remain the official reference source for all revisions/releases of these products until rescinded by an update. LSI Logic Corporation reserves the right to make changes to any products herein at any time without notice. LSI Logic does not assume any responsibility or liability arising out of the application or use of any product described herein, except as expressly agreed to in writing by LSI Logic; nor does the purchase or use of a product from LSI Logic convey a license under any patent rights, copyrights, trademark rights, or any other of the intellectual property rights of LSI Logic or third parties. Copyright © 2003 - 2004 by LSI Logic Corporation. All rights reserved. TRADEMARK ACKNOWLEDGMENT LSI Logic, the LSI Logic logo design, Fusion-MPT, and MegaRAID are trademarks or registered trademarks of LSI Logic Corporation. Microsoft, Windows, and Windows NT are registered trademarks of Microsoft Corporation. Novell and NetWare are registered trademarks of Novell Corporation. UNIX and UnixWare are registered trademarks of The Open Group. SCO is a registered trademark of Caldera International, Inc. Linux is a registered trademark of Linus Torvalds. All other brand and product names may be trademarks of their respective companies. To receive product literature, visit us at http://www.lsilogic.com. For a current list of our distributors, sales offices, and design resource centers, view our web page located at http://www.lsilogic.com/contacts/index.html. iii Copyright © 2003 - 2004 by LSI Logic Corporation. All rights reserved. iv Copyright © 2003 - 2004 by LSI Logic Corporation. All rights reserved. Preface This book is the primary reference and user’s guide for the LSI Logic MegaRAID 320 Storage Adapters. It contains complete installation instructions for these adapters and includes specifications for them. The LSI Logic MegaRAID 320 Storage Adapter family consists of the following: • MegaRAID 320-1 PCI SCSI Disk Array Controller Model Number: Series 520 • MegaRAID 320-2 PCI SCSI Disk Array Controller Model Number: Series 518 • MegaRAID 320-2X PCI SCSI Disk Array Controller Model Number: 01013 • MegaRAID 320-4X PCI SCSI Disk Array Controller Model Number: Series 531 For information about how to configure the storage adapters, and for an overview of the software drivers, see the MegaRAID Software User’s Guide. Audience This document assumes that you have some familiarity with RAID controllers and related support devices. The people who benefit from this book are • engineers who are designing a MegaRAID 320 storage adapter into a system • anyone installing a MegaRAID 320 storage adapter in their RAID system MegaRAID 320 Storage Adapters User’s Guide Copyright © 2003 - 2004 by LSI Logic Corporation. All rights reserved. v Organization This document has the following chapters and appendixes: • Chapter 1, Overview, provides a general overview of the LSI Logic MegaRAID 320 series of PCI-to-SCSI storage adapters with RAID control capabilities. • Chapter 2, MegaRAID 320-1, -2, -2X, -4X Hardware Installation, describes the procedures for installing the MegaRAID 320-1, -2, -2X, and -4X storage adapters. • Chapter 3, MegaRAID 320 Storage Adapter Characteristics, provides the characteristics and technical specifications for the MegaRAID 320-1, -2, -2X, and -4X storage adapters. • Chapter 4, Installing and Configuring Clusters, explains how to implement clustering to enable two independent servers to access the same shared data storage. • Appendix A, Glossary of Terms and Abbreviations, lists and explains the terms and abbreviations used in this manual. Related Publications MegaRAID Software User’s Guide, LSI Logic Document No. DB15-000269-00 (on the U320 Driver Suite CD included with the MegaRAID 320 storage adapter) MegaRAID Device Driver Installation User’s Guide, LSI Logic Document No. DB11-000018-02 (on the U320 Driver Suite CD included with the MegaRAID 320 storage adapter) Safety Instructions Use the following safety guidelines to help protect your computer system from potential damage and to ensure your own personal safety. When Using Your Computer System As you use your computer system, observe the following safety guidelines: vi Preface Copyright © 2003 - 2004 by LSI Logic Corporation. All rights reserved. CAUTION: • Do not operate your computer system with any cover(s) (such as computer covers, bezels, filler brackets, and frontpanel inserts) removed: To help avoid damaging your computer, be sure the voltage selection switch on the power supply is set to match the alternating current (AC) power available at your location: – 115 volts (V)/60 hertz (Hz) in most of North and South America and some Far Eastern countries such as Japan, South Korea, and Taiwan – 230 V/50 Hz in most of Europe, the Middle East, and the Far East. Also be sure your monitor and attached peripherals are electrically rated to operate with the AC power available in your location. • To help avoid possible damage to the system board, wait five seconds after turning off the system before removing a component from the system board or disconnecting a peripheral device from the computer. • To help prevent electric shock, plug the computer and peripheral power cables into properly grounded power sources. These cables are equipped with 3-prong plugs to ensure proper grounding. Do not use adapter plugs or remove the grounding prong from a cable. If you must use an extension cable, use a 3-wire cable with properly grounded plugs. • To help protect your computer system from sudden, transient increases and decreases in electrical power, use a surge suppressor, line conditioner, or uninterruptible power supply. • Be sure nothing rests on your computer system’s cables and that the cables are not located where they can be stepped on or tripped over. • Do not spill food or liquids on your computer. If the computer gets wet, consult the documenation that came with it. • Do not push any objects into the openings of your computer. Doing so can cause fire or electric shock by shorting out interior components. • Keep your computer away from radiators and heat sources. Also, do not block cooling vents. Avoid placing loose papers underneath your computer; do not place your computer in a closed-in wall unit or on a rug. Preface Copyright © 2003 - 2004 by LSI Logic Corporation. All rights reserved. vii When Working Inside Your Computer Notice: Do not attempt to service the computer system yourself, except as explained in this guide and elsewhere in LSI Logic documentation. Always follow installation and service instructions closely. 1. Turn off your computer and any peripherals. 2. Disconnect your computer and peripherals from their power sources. Also disconnect any telephone or telecommunications lines from the computer. Doing so reduces the potential for personal injury or shock. Also note these safety guidelines: • When you disconnect a cable, pull on its connector or on its strainrelief loop, not on the cable itself. Some cables have a connector with locking tabs; if you are disconnecting this type of cable, press in on the locking tabs before disconnect the cable. As you pull connectors apart, keep them evenly aligned to avoid bending any connector pins. Also, before you connect a cable, make sure both connectors are correctly oriented and aligned. • Handle components and cards with care. Don’t touch the components or contacts on a card. Hold a card by its edges or by its metal mounting bracket. Hold a component such as a microprocessor chip by its edges, not by its pins. Protecting Against Electrostatic Discharge Static electricity can harm delicate components inside your computer. To prevent static damage, discharge static electricity from your body before you touch any of your computer’s electronic components, such as the microprocessor. You can do so by touching an unpainted metal surface, such as the metal around the card-slot openings at the back of the computer. As you continue to work inside the computer, periodically touch an unpainted metal surface to remove any static charge your body may have accumulated. In addition to the preceding precautions, you can also take the following steps to prevent damage from electrostatic discharge (ESD): viii Preface Copyright © 2003 - 2004 by LSI Logic Corporation. All rights reserved. • When unpacking a static-sensitive component from its shipping carton, do not remove the component from the antistatic packing material until you are ready to install the component in your computer. Just before unwrapping the antistatic packaging, be sure to discharge static electricity from your body. • When transporting a sensitive component, first place it in an antistatic container or packaging. • Handle all sensitive components in a static-safe area. If possible, use antistatic floor pads and workbench pads. Preface Copyright © 2003 - 2004 by LSI Logic Corporation. All rights reserved. ix x Preface Copyright © 2003 - 2004 by LSI Logic Corporation. All rights reserved. Contents Chapter 1 Overview 1.1 1.2 1.3 Overview 1.1.1 Operating System Support 1.1.2 Technical Support Features 1.2.1 Drive Roaming 1.2.2 Drive Migration Hardware 1.3.1 Storage Adapter Configurations Chapter 2 MegaRAID 320-1, -2, -2X, -4X Hardware Installation 2.1 Requirements 2.2 Quick Installation 2.3 Detailed Installation 2.4 After You Have Installed the Storage Adapter Chapter 3 MegaRAID 320 Storage Adapter Characteristics 3.1 The MegaRAID 320 Storage Adapter Family 3.1.1 Single-Channel Storage Adapter 3.1.2 Dual-Channel Storage Adapters 3.1.3 Quad-Channel Storage Adapter 3.2 MegaRAID 320 Storage Adapter Characteristics 3.3 Technical Specifications 3.3.1 Storage Adapter Specifications 3.3.2 Array Performance Features 3.3.3 Fault Tolerance MegaRAID 320 Storage Adapters User’s Guide Copyright © 2003 - 2004 by LSI Logic Corporation. All rights reserved. 1-1 1-2 1-3 1-3 1-4 1-5 1-5 1-6 2-1 2-2 2-2 2-8 3-1 3-2 3-4 3-8 3-10 3-10 3-11 3-12 3-13 xi 3.3.4 3.3.5 3.3.6 Electrical Characteristics Thermal and Atmospheric Characteristics Safety Characteristics Chapter 4 Installing and Configuring Clusters 4.1 Overview 4.2 Benefits of Clusters 4.3 Installing and Configuring Your System as Part of a Cluster 4.3.1 Driver Installation Instructions under Microsoft Windows 2000 Advanced Server 4.3.2 Network Requirements 4.3.3 Shared Disk Requirements 4.4 Installing the Peer Processor Device in a Windows Cluster 4.5 Installing SCSI Drives 4.5.1 Configuring the SCSI Devices 4.5.2 Terminating the Shared SCSI Bus 4.6 Installing Clusters under Windows 2000 4.6.1 Installing Microsoft Windows 2000 4.6.2 Setting Up Networks 4.6.3 Configuring the Cluster Node Network Adapter 4.6.4 Setting Up the First Node in Your Cluster 4.6.5 Configuring the Public Network Adapter 4.6.6 Verifying Connectivity and Name Resolution 4.6.7 Verifying Domain Membership 4.6.8 Setting Up a Cluster User Account 4.6.9 Setting Up Shared Disks 4.6.10 Configuring Shared Disks 4.6.11 Assigning Drive Letters 4.6.12 Verifying Disk Access and Functionality 4.6.13 Installing Cluster Service Software 4.6.14 Configuring Cluster Disks 4.6.15 Validating the Cluster Installation 4.6.16 Configuring the Second Node 4.6.17 Verifying Installation 4.7 Installing Clusters under Windows Server 2003 4.7.1 Cluster Service Software Installation 4.7.2 Installation Checklist xii Contents Copyright © 2003 - 2004 by LSI Logic Corporation. All rights reserved. 3-13 3-14 3-14 4-1 4-2 4-2 4-3 4-4 4-5 4-5 4-10 4-11 4-11 4-12 4-13 4-13 4-14 4-15 4-16 4-17 4-18 4-19 4-20 4-20 4-21 4-22 4-22 4-26 4-32 4-33 4-34 4-35 4-35 4-35 4.7.3 4.7.4 4.7.5 4.7.6 4.7.7 Shared Disk Requirements Steps for Configuring the Shared Disks under Windows Server 2003 Cluster Service Installation Steps Validating the Cluster Installation Configuring the Second Node 4-37 4-38 4-44 4-53 4-57 Appendix A Glossary of Terms and Abbreviations Customer Feedback Contents Copyright © 2003 - 2004 by LSI Logic Corporation. All rights reserved. xiii xiv Contents Copyright © 2003 - 2004 by LSI Logic Corporation. All rights reserved. Figures 2.1 2.2 2.3 3.1 3.2 3.3 3.4 4.1 4.2 4.3 4.4 4.5 4.6 4.7 4.8 4.9 4.10 4.11 4.12 4.13 4.14 4.15 4.16 4.17 4.18 4.19 4.20 4.21 4.22 4.23 4.24 4.25 4.26 4.27 4.28 4.29 Inserting the MegaRAID 320 Card in a PCI Slot Target IDs Terminating an Internal SCSI Disk Array MegaRAID 320-1 Layout MegaRAID 320-2 Layout MegaRAID 320-2X Layout MegaRAID 320-4X Layout Found New Hardware Wizard Dialog Box Search and Installation Options Hardware Type Dialog Box Hardware Device Manufacturer and Model Device Driver Dialog Box Network and Dial-up Connections Screen Create or Join a Cluster Dialog Box User Account and Password Validation Add or Removed Managed Disks Screen Configure Cluster Networks Dialog Box Network Connections Dialog Box Network Connections Dialog Box Internal Cluster Communication Dialog Box Cluster IP Address Dialog Box Cluster Service Confirmation Cluster Administrator Screen Computer Management Screen Initialize and Convert Disk Wizard Disk Management Screen Select Partition Type Screen Final Partition Wizard Screen Computer Management Cluster Administrator Screen New Server Cluster Wizard Screen Cluster Name and Domain Screen Select Computer Screen Configuration Analysis Screen IP Address Screen Cluster Service Account Screen 2-4 2-4 2-7 3-2 3-4 3-6 3-8 4-6 4-7 4-8 4-9 4-10 4-14 4-24 4-25 4-26 4-27 4-28 4-29 4-30 4-31 4-32 4-34 4-38 4-39 4-40 4-41 4-42 4-43 4-45 4-46 4-47 4-48 4-49 4-50 4-51 xv Copyright © 2003 - 2004 by LSI Logic Corporation. All rights reserved. 4.30 4.31 4.32 4.33 4.34 4.35 4.36 4.37 4.38 4.39 Proposed Cluster Configuration Screen Creating the Cluster Screen Selecting Properties in Cluster Administrator Setting the Network Priority Private Properties Validating Cluster Administration on the Cluster Administrator Open Connection to Cluster Window Select Computers Dialog Box Cluster Service Account Dialog Box Cluster Administrator Screen xvi Copyright © 2003 - 2004 by LSI Logic Corporation. All rights reserved. 4-52 4-53 4-54 4-55 4-57 4-58 4-59 4-60 4-61 4-62 Tables 1.1 3.1 3.2 3.3 3.4 3.5 3.6 3.7 3.8 3.9 4.1 4.2 4.3 MegaRAID 320 Storage Adapter Comparisons MegaRAID 320-1 Headers and Connectors MegaRAID 320-2 Headers and Connectors MegaRAID 320-2X Headers and Connectors MegaRAID 320-4X Headers and Connectors Storage Adapter Characteristics Storage Adapter Specifications Array Performance Features MegaRAID 320 Fault Tolerance Features Maximum Power Requirements Nodes and Storage Devices Example IP Addresses Nodes and Storage Devices 1-6 3-2 3-4 3-7 3-8 3-10 3-11 3-12 3-13 3-13 4-12 4-18 4-44 xvii Copyright © 2003 - 2004 by LSI Logic Corporation. All rights reserved. xviii Copyright © 2003 - 2004 by LSI Logic Corporation. All rights reserved. Chapter 1 Overview This section provides a general overview of the LSI Logic MegaRAID 320 series of PCI-to-SCSI storage adapters with RAID control capabilities. It consists of the following sections. 1.1 • Section 1.1, “Overview,” page 1-1 • Section 1.2, “Features,” page 1-3 • Section 1.3, “Hardware,” page 1-5 Overview The LSI Logic MegaRAID 320 storage adapters are high-performance intelligent Peripheral Component Interconnect to Small Computer System Interface (PCI-to-SCSI) host adapters with Redundant Array of Independent Disks (RAID) control capabilities. MegaRAID 320 storage adapters provide reliability, high performance, and fault-tolerant disk subsystem management. They are an ideal RAID solution for the internal storage of workgroup, departmental, and enterprise systems. MegaRAID 320 storage adapters offer a cost-effective way to implement RAID in a server. MegaRAID 320 storage adapters are available with one, two, or four SCSI channels. • The MegaRAID 320-1 storage adapter (single-channel) has one LSI53C1020 controller chip that controls one SCSI channel. The storage adapter has one very high-density cable interconnect (VHDCI) 68-pin external SCSI connector and one high-density cable interconnect (HDCI) 68-pin internal SCSI connector. • The MegaRAID 320-2 storage adapter (dual-channel) has one LSI53C1030 controller chip that controls two SCSI channels. The MegaRAID 320 Storage Adapters User’s Guide Copyright © 2003 - 2004 by LSI Logic Corporation. All rights reserved. 1-1 storage adapter has two VHDCI 68-pin external SCSI connectors and two HDCI 68-pin internal SCSI connectors. • The MegaRAID 320-2X storage adapter (dual-channel) has one LSI53C1030 controller chip that controls two SCSI channels. The storage adapter has two VHDCI 68-pin external SCSI connectors and two HDCI 68-pin internal SCSI connectors. Note that the MegaRAID 320-2X is a PCI-X controller. • The MegaRAID 320-4X storage adapter (quad-channel) has two LSI53C1030 controller chips that control the four SCSI channels. The storage adapter has four VHDCI 68-pin external SCSI connectors and two HDCI 68-pin internal SCSI connectors. Note that the MegaRAID 320-4X is a PCI-X controller. The MegaRAID 320 storage adapters support a low voltage differential (LVD) or a single-ended (SE) SCSI bus. With LVD, you can use cables up to 12 meters long. Throughput on each SCSI channel can be as high as 320 Mbytes/s. You can install the MegaRAID 320 storage adapters in PCI-X computer systems with a standard bracket type. With these adapters in your PCI or PCI-X system, you can connect SCSI devices over a SCSI bus. For Ultra320 SCSI performance, you must connect only LVD devices to the bus. Do not mix SE with LVD devices, or the bus speed will be limited to the slower SE (Ultra SCSI) SCSI data transfer rates. Do not connect a high voltage differential (HVD) device to the SCSI bus because the chip on the storage adapter must be reset to return to LVD or SE mode once the HVD device is removed. 1.1.1 Operating System Support The MegaRAID 320 storage adapters support major operating systems, such as Windows (NT 4.0, 2000, Server 2003, and XP), Red Hat Linux, SuSe Linux, Novell NetWare, SCO OpenServer, and UnixWare. Other software support ensures data integrity by intelligently testing the network before completing negotiation. Note: 1-2 The MegaRAID 320-1 and 320-2 adapters support Windows NT 4.0, but MegaRAID 320-2X and 320-4X do not. Refer to the MegaRAID Device Driver Installation User’s Guide for driver installation instructions. Overview Copyright © 2003 - 2004 by LSI Logic Corporation. All rights reserved. The MegaRAID 320 storage adapters use Fusion-MPT™ architecture for all major operating systems for thinner drivers and better performance. 1.1.2 Technical Support For questions or to obtain a driver for an operating system other than the ones listed above, contact the LSI Logic Technical Support team at • [email protected] • 1-678-728-1250 or 1-800-633-4545, option 3 • http://www.lsilogic.com In Europe, you can contact the LSI Logic Technical Support team at 1.2 • [email protected] • +44.1344.413.441 (English) or +49.89.45833.338 (Deutsch) Features Features of the LSI Logic MegaRAID 320 storage adapters include • support for hard drives with capacities greater than eight Gbytes • online RAID level migration • RAID remapping • no reboot necessary after expansion (for NT 4.0: if virtual sizing is enabled) • more than 200 Qtags per array • hardware clustering support on the board • user-specified rebuild rate • Wide Ultra320 LVD SCSI performance up to 320 Mbytes/s • 64 Mbytes of synchronous dynamic random access memory (SDRAM) integrated on the board for the MegaRAID 320-1. • support for up to 256 Mbytes of SDRAM; a 128- or 256-Mbyte DIMM can be installed for the MegaRAID 320-2. Features Copyright © 2003 - 2004 by LSI Logic Corporation. All rights reserved. 1-3 • support for up to 512-Mbytes of double data rate (DDR) SDRAM; a 128-, 256-, or 512-Mbyte DIMM can be installed for the MegaRAID 320-2X and -4X. Important: • support for a 64-bit PCI host interface for the MegaRAID 320-2, -2X, and -4X (note that the 320-2X and -4X are PCI-X controllers). • one internal and one external SCSI connector for the MegaRAID 320-1 • two internal and two external SCSI connectors for the MegaRAID 320-2 and -2X • two internal and four external SCSI connectors for the MegaRAID 320-4X. • support for RAID levels 0, 1, 5, 10, and 50 • advanced array configuration and management utilities • battery backup for up to 72 hours for the MegaRAID 320-2, -2X, and -4X Note: Battery backup is available for the MegaRAID 320-1, -2, -2X, and -4X controllers, either through an onboard-battery or daughter card. You can purchase the controller with the battery backup unit (BBU) or purchase the BBU separately. • support for up to 14 SCSI drives per channel on storage system with SAF-TE enclosures (SCSI accessed fault-tolerant enclosures): 15 SCSI drives per channel for other configurations • 32 Kbyte x 8 NVRAM for storing RAID system configuration information; the MegaRAID 320 firmware is stored in flash ROM for easy upgrade. Note: 1.2.1 Any memory upgrade has to use memory on the approved memory list from LSI Logic. For the latest approved memory list, contact LSI Logic Technical Support. See Section 1.1.2, “Technical Support,” for contact information. The MegaRAID 320-1 does not support clustering. Drive Roaming Drive roaming (also known as configuration on disk) is when the hard drives are changed to different channels on the same controller. When 1-4 Overview Copyright © 2003 - 2004 by LSI Logic Corporation. All rights reserved. the drives are placed on different channels, the controller detects the RAID configuration from the configuration information on the drives. Configuration information is saved in both nonvolatile random access memory (NVRAM) on the MegaRAID controller and in the hard drives attached to the controller. This maintains the integrity of the data on each drive, even if the drives have changed their target ID. Important: – Drive roaming does not work if you move the drives to a new controller and put them on different channels on the new adapter. If you put drives on a new controller, they must be on the same channel/target as they were on the previous controller to keep the same configuration. – Before performing drive roaming, make sure that you have first powered off both your platform and your drive enclosure. Drive roaming is supported across channels on the same controller, except when cluster mode is enabled. 1.2.2 Drive Migration Drive migration is the transfer of a set of hard drives in an existing configuration from one controller to another. The drives must remain on the same channel and be reinstalled in the same order as in the original configuration. 1.3 Hardware You can install the MegaRAID 320-1 and -2 in a computer with a mainboard that has 5 V or 3.3 V, 32- or 64-bit PCI slots. You can install the MegaRAID 320-2X and -4X in a computer with a mainboard that has 3.3 V, 64-bit PCI or PCI-X slots. The following subsection describes the hardware configuration features for the MegaRAID 320 storage adapters. Hardware Copyright © 2003 - 2004 by LSI Logic Corporation. All rights reserved. 1-5 1.3.1 Storage Adapter Configurations Table 1.1 compares the configurations for the MegaRAID 320-1, -2, -2X, and -4X storage adapters. Table 1.1 MegaRAID 320 Storage Adapter Comparisons MegaRAID 320-1 MegaRAID 320-2 MegaRAID 320-2X MegaRAID 320-4X 0, 1, 5, 10, 50 0, 1, 5, 10, 50 0, 1, 5, 10, 50 0, 1, 5, 10, 50 SCSI Device Types Synchronous or Asynchronous Synchronous or Asynchronous Synchronous or Asynchronous Synchronous or Asynchronous Devices per SCSI Channel Up to 15 Wide SCSI devices Up to 15 Wide SCSI devices Up to 15 Wide SCSI devices Up to 15 Wide SCSI devices SCSI Channels 1 2 2 4 SCSI Data Transfer Rate Up to 320 Mbytes/s per channel Up to 320 Mbytes/s per channel Up to 320 Mbytes/s per channel Up to 320 Mbytes/s per channel SCSI Bus LVD or SE LVD or SE LVD or SE LVD or SE Cache Function Write-back, Writethrough, Adaptive Read Ahead, Non Read Ahead, Read Ahead, Cache I/O, Direct I/O Write-back, Writethrough, Adaptive Read Ahead, Non Read Ahead, Read Ahead, Cache I/O, Direct I/O Write-back, Writethrough, Adaptive Read Ahead, Non Read Ahead, Read Ahead, Cache I/O, Direct I/O Write-back, Writethrough, Adaptive Read Ahead, Non Read Ahead, Read Ahead, Cache I/O, Direct I/O Multiple Logical Drives/Arrays per Controller Up to 40 logical drives per controller Up to 40 logical drives per controller Up to 40 logical drives per controller Up to 40 logical drives per controller or per logical array Maximum # of MegaRAID 320 Storage Adapters per System 12 12 12 12 Online Capacity Expansion Yes Yes Yes Yes Dedicated and Pool Hot Spare Yes Yes Yes Yes Hot Swap Devices Supported Yes Yes Yes Yes Non-Disk Devices Supported Yes Yes Yes Yes Mixed Capacity Hard Disk Drives Yes Yes Yes Yes RAID Levels 1-6 Overview Copyright © 2003 - 2004 by LSI Logic Corporation. All rights reserved. Table 1.1 MegaRAID 320 Storage Adapter Comparisons (Cont.) MegaRAID 320-1 MegaRAID 320-2 MegaRAID 320-2X MegaRAID 320-4X Number of 16-bit Internal Connectors 1 2 2 2 Number of 16-bit External Connectors 1 2 2 4 Cluster Support No Yes Yes Yes Hardware Exclusive OR (XOR) Assistance Yes Yes Yes Yes Direct I/O Yes Yes Yes Yes Architecture Fusion-MPT Fusion-MPT Fusion-MPT Fusion-MPT Hardware Copyright © 2003 - 2004 by LSI Logic Corporation. All rights reserved. 1-7 1-8 Overview Copyright © 2003 - 2004 by LSI Logic Corporation. All rights reserved. Chapter 2 MegaRAID 320-1, -2, -2X, -4X Hardware Installation This chapter describes the procedures used to install the MegaRAID 320-1, -2, -2X, and -4X storage adapters. It contains the following sections: 2.1 • Section 2.1, “Requirements,” page 2-1 • Section 2.2, “Quick Installation,” page 2-2 • Section 2.3, “Detailed Installation,” page 2-2 • Section 2.4, “After You Have Installed the Storage Adapter,” page 2-8 Requirements The following items are required to install a MegaRAID 320 storage adapter: • A MegaRAID 320-1, -2, -2X, or -4X storage adapter • A host computer with an available 32- or 64-bit, 3.3 V PCI or PCI-X expansion slot • The U320 Driver Suite CD • The necessary internal and/or external SCSI cables • Ultra, Ultra2, Ultra160, or Ultra320 SCSI hard disk drives (although backward compatible, SCSI uses the speed of the slowest device on the bus) LSI Logic strongly recommends using an uninterruptible power supply (UPS). MegaRAID 320 Storage Adapters User’s Guide Copyright © 2003 - 2004 by LSI Logic Corporation. All rights reserved. 2-1 2.2 Quick Installation The following steps are for quick storage adapter installation. These steps are for experienced computer users/installers. Section 2.3, “Detailed Installation,” page 2-2, contains the steps for all others to follow. Step 1. Turn power off to the server and all hard disk drives, enclosures, and system components and remove the PC power cord. Step 2. Open the cabinet of the host system by following the instructions in the host system technical documentation. Step 3. Determine the SCSI ID and SCSI termination requirements. Step 4. Install the MegaRAID 320 storage adapter in the server, connect SCSI devices to it, and set termination correctly on the SCSI channel(s). Ensure that the SCSI cables you use conform to all SCSI specifications. Step 5. Perform a safety check. Step 6. 2.3 – Ensure that all cables are properly attached. – Ensure that the MegaRAID 320 storage adapter is properly installed. – Close the cabinet of the host system. Turn power on after completing the safety check. Detailed Installation This section provides detailed instructions for installing a MegaRAID 320 storage adapter. Step 1. Unpack the Storage Adapter Unpack and remove the storage adapter. Inspect it for damage. If it appears damaged, or if any items listed below are missing, contact your LSI Logic support representative. The MegaRAID 320 storage adapter is shipped with – 2-2 the U320 Driver Suite CD, which contains MegaRAID drivers for supported operating systems, an electronic MegaRAID 320-1, -2, -2X, -4X Hardware Installation Copyright © 2003 - 2004 by LSI Logic Corporation. All rights reserved. version of this User’s Guide, and other related documentation. – Step 2. a license agreement Power Down the System Turn off the computer and remove the AC power cord. Remove the system’s cover. See the system documentation for instructions. Step 3. Check the Jumpers Ensure that the jumper settings on the your storage adapter are correct. See Chapter 3, “MegaRAID 320 Storage Adapter Characteristics,” for diagrams of the storage adapters with their jumpers and connectors. Step 4. Install the MegaRAID 320 Storage Adapter Select a 3.3 V PCI or PCI-X slot, and align the storage adapter PCI bus connector to the slot. Press down gently but firmly to ensure that the card is properly seated in the slot, as shown in Figure 2.1. Then screw the bracket into the computer chassis. Detailed Installation Copyright © 2003 - 2004 by LSI Logic Corporation. All rights reserved. 2-3 Figure 2.1 Inserting the MegaRAID 320 Card in a PCI Slot Bracket Screw 32-Bit Slots 64-Bit Slots Step 5. Set the Target IDs. Set target identifiers (TIDs) on the SCSI devices. Each device in a channel must have a unique TID. Provide unique TIDs for non-disk devices (CD-ROM or tapes), regardless of the channel where they are connected. The MegaRAID 320 storage adapter automatically occupies TID 7, which is the highest priority. The arbitration priority for a SCSI device depends on its TID. Figure 2.2 Target IDs Priority TID 2-4 Highest 7 6 Lowest 5 ... 2 1 0 MegaRAID 320-1, -2, -2X, -4X Hardware Installation Copyright © 2003 - 2004 by LSI Logic Corporation. All rights reserved. 15 14 ... 9 8 Step 6. Connect SCSI Devices to the Storage Adapter Use SCSI cables to connect SCSI devices to the storage adapter. To connect the SCSI devices: a. Disable termination on any SCSI device that does not sit at the end of the SCSI bus. b. Configure all SCSI devices to supply TERMPWR. c. Connect cables to the SCSI devices. See the following table for maximum cable lengths. Device Cable Length in Meters Fast SCSI (10 Mbytes/s) 3 SE SCSI 3 Ultra SCSI 1.5 LVD 12 You can connect up to 15 Ultra SCSI devices to each SCSI channel. System throughput problems can occur if SCSI cables are not the correct type. To minimize the potential for problems, Step 7. – use cables no longer than 12 meters for Ultra160 and Ultra320 devices – use the shortest SCSI cables for SE SCSI devices (no longer than 3 meters for Fast SCSI, no longer than 1.5 meters for an 8-drive Ultra SCSI system, and no longer than 3 meters for a 6-drive Ultra SCSI system) – use active termination – avoid clustering the cable nodes – the cable stub length must be no greater than 0.1 meter (4 inches) – use high impedance cables – route SCSI cables carefully. Set SCSI Termination The SCSI bus is an electrical transmission line and must be terminated properly to minimize reflections and losses. Set termination at each end of the SCSI cable(s). Detailed Installation Copyright © 2003 - 2004 by LSI Logic Corporation. All rights reserved. 2-5 For a disk array, set SCSI bus termination so that removing or adding a SCSI device does not disturb termination. An easy way to do this is to connect the storage adapter to one end of the SCSI cable and to connect an external terminator module at the other end of the cable. You can then connect SCSI disk drives to the connectors between the two ends of the cable. If necessary, disable termination on the SCSI devices. (This is not necessary for Ultra320 and Ultra160 SCSI drives.) Set the termination so that SCSI termination and TermPWR are intact when any disk drive is removed from a SCSI channel, as shown in Figure 2.3. 2-6 MegaRAID 320-1, -2, -2X, -4X Hardware Installation Copyright © 2003 - 2004 by LSI Logic Corporation. All rights reserved. Figure 2.3 Terminating an Internal SCSI Disk Array Terminator ID2 – No Termination ID1 – No Termination ID0 – Boot Drive No Termination MegaRAID 320 SCSI ID 7 Host Computer Step 8. Power On Host System Replace the computer cover, and reconnect the AC power cords. Turn power on to the host computer. Ensure that the SCSI devices are powered up at the same time as, or before, the host computer. If the computer is powered up before a SCSI device, the device might not be recognized. During boot, a BIOS message appears. Detailed Installation Copyright © 2003 - 2004 by LSI Logic Corporation. All rights reserved. 2-7 The firmware takes several seconds to initialize. During this time, the storage adapter scans the SCSI channel(s). The MegaRAID 320 BIOS Configuration utility prompt times out after several seconds. The second portion of the BIOS message displays the MegaRAID 320 storage adapter number, firmware version, and cache SDRAM size. The numbering of the controllers follows the PCI slot scanning order used by the host mainboard. If you want to run the MegaRAID Configuration utility or the WebBIOS utility at this point, press the appropriate keys when this message appears: Press <CTRL><M> to run MegaRAID Configuration Utility, or Press <CTRL><H> for WebBIOS 2.4 After You Have Installed the Storage Adapter After storage adapter installation, you must configure the storage adapter and install the operating system driver. The MegaRAID Software User’s Guide instructs you on the configuration options and how to set them on your storage adapter. 2-8 MegaRAID 320-1, -2, -2X, -4X Hardware Installation Copyright © 2003 - 2004 by LSI Logic Corporation. All rights reserved. Chapter 3 MegaRAID 320 Storage Adapter Characteristics This chapter describes the characteristics of the LSI Logic MegaRAID 320 storage adapters. This chapter contains the following sections: 3.1 • Section 3.1, “The MegaRAID 320 Storage Adapter Family,” page 3-1 • Section 3.2, “MegaRAID 320 Storage Adapter Characteristics,” page 3-10 • Section 3.3, “Technical Specifications,” page 3-10 The MegaRAID 320 Storage Adapter Family PCI is a high-speed standard local bus for interfacing I/O components to the processor and memory subsystems in a high-end PC. The component height on the top and bottom of the Ultra320 SCSI host adapters follow the PCI Local Bus Specification, Revision 2.2, and PCI-X Addendum to the PCI Local Bus Specification, Revision 1.0a. The MegaRAID 320 storage adapters are used in PCI-X and PCI computer systems with PCI standard and PCI low-profile bracket types. Table 3.6 lists and compares the LSI Logic MegaRAID 320 storage adapters. MegaRAID 320 Storage Adapters User’s Guide Copyright © 2003 - 2004 by LSI Logic Corporation. All rights reserved. 3-1 3.1.1 Single-Channel Storage Adapter The MegaRAID 320-1 is a single-channel Ultra320 SCSI-to-PCI storage adapter that supports one Ultra320 SCSI channel. The MegaRAID 320-1 SCSI channel interface is made through connectors J1 and J7. See Figure 3.1 and Table 3.1 for information about the important connectors and headers on the MegaRAID 320-1 storage adapter. Figure 3.1 MegaRAID 320-1 Layout Internal High-Density 68-Pin SCSI Connector J2 J3 J4 J5 J6 J1 External Very HighDensity 68-Pin SCSI Connector J8 J7 Optional Backup Battery Unit Connector J9 J10 Table 3.1 MegaRAID 320-1 Headers and Connectors Connector Description 3-2 Type Comments Internal high-density SCSI bus connector. J1 Internal SCSI Connector 68-pin connector J2 Dirty Cache LED 2-pin header Connector for an LED mounted on the system enclosure. The LED is lit when the data in the cache has not yet been written to the storage device. J3 Clear EPROM 2-pin header Deletes the configuration data in the erasable programmable read-only (EPROM) memory. J4 Onboard BIOS Enable 2-pin header No jumper: MegaRAID onboard BIOS enabled (default) Jumpered: MegaRAID onboard BIOS disabled MegaRAID 320 Storage Adapter Characteristics Copyright © 2003 - 2004 by LSI Logic Corporation. All rights reserved. Table 3.1 MegaRAID 320-1 Headers and Connectors (Cont.) Connector Description Type Comments J5 SCSI Activity LED 2-pin header Connector for enclosure LED to indicate data transfers. Connection is optional. J6 Universal 3-pin header Reserved for LSI Logic internal use Asynchronous Receiver/Transmitter (UART) Debugging J7 External SCSI Connector J8 BBU Daughter Card 40-pin Connector connector J9 Termination Power Enable 2-pin header Jumpered: Onboard termination power enabled. (default - do not change) J10 SCSI Bus Termination Enable 3-pin header Jumper on pins 1-2: Software uses drive detection to control SCSI termination (default: do not change). Jumper on pins 2-3: Onboard SCSI termination disabled. No jumper: Onboard SCSI termination enabled. 68-pin connector External very high-density SCSI bus connector Connector for optional backup battery unit (BBU) located on a daughter card1 1. The MegaRAID 320-1 does not have an alarm integrated onto the board. For an alarm, the controller requires a daughter card with integrated alarm. If you order the daughter card for battery backup, it should have the alarm on it. The MegaRAID 320 Storage Adapter Family Copyright © 2003 - 2004 by LSI Logic Corporation. All rights reserved. 3-3 3.1.2 Dual-Channel Storage Adapters The MegaRAID 320-2 is a dual-channel Ultra320 SCSI-to-PCI storage adapter that supports two Ultra320 SCSI channels.The MegaRAID 3202X is a dual-channel Ultra320 SCSI-to-PCI-X storage adapter that supports two Ultra320 SCSI channels. See Figure 3.2 and Table 3.2 for information about the important connectors and headers on the MegaRAID 320-2 storage adapter. See Figure 3.3 and Table 3.3 for information about the important connectors and headers on the MegaRAID 320-2X storage adapter. Figure 3.2 MegaRAID 320-2 Layout Internal High-Density 68-Pin SCSI Connector Channel 0 Internal High-Density 68-Pin SCSI Connector Channel 1 J1 J2 J3 J4 J5 J8 J7 External Very HighDensity 68-Pin SCSI Connector Channel 0 J9 J11 J6 J17 J12 J18 External Very HighDensity 68-Pin SCSI Connector Channel 1 Table 3.2 J10J16 Battery backup unit J19 J20 J24 J21 J22 J23 MegaRAID 320-2 Headers and Connectors Connector Description 3-4 J13 J14 J15 Type Comments J1 I2C Connector 4-pin connector Reserved for LSI Logic internal use J2 SCSI Activity LED 4-pin header Connector for LED on enclosure to indicate data transfers. Optional. MegaRAID 320 Storage Adapter Characteristics Copyright © 2003 - 2004 by LSI Logic Corporation. All rights reserved. Table 3.2 MegaRAID 320-2 Headers and Connectors (Cont.) Connector Description Type Comments J3 Write Pending Indicator 2-pin header (Dirty Cache LED) Connector for enclosure LED to indicate when data in the cache has yet to be written to the device. Optional. J4 SCSI Termination Enable Channel 0 3-pin header J5 SCSI Termination Enable Channel 1 3-pin header Jumper on pins 1-2: Software uses drive detection to control SCSI termination (default: do not change). Jumper on pins 2-3: Onboard SCSI termination disabled. No jumper: Onboard SCSI termination enabled. (See J17 and J18.) J6 DIMM socket DIMM socket J7 Internal SCSI Channel 0 Connector 68-pin connector J8 Internal SCSI Channel 1 Connector 68-pin connector J9 External SCSI Channel 0 Connector 68-pin connector External very high-density SCSI bus connector J10 Battery Connector1 3-pin header Connector for an optional battery pack Pin-1 -BATT Terminal (black wire) Pin-2 Thermistor (white wire) Pin-3 +BATT Terminal (red wire) J11 NVRAM Clear 2-pin connector Used to clear the contents of the nonvolatile random access memory J12 NMI 2-pin connector nonmaskable interrupt J13 32/64-bit secondary PCI selection 3-pin connector Reserved for LSI Logic internal use J14 Firmware Initialization Mode 0 or 3 Select 2-pin connector Reserved for LSI Logic internal use J15 Serial Debug Interface 3-pin connector Reserved for LSI Logic internal use J16 Onboard BIOS Enable 2-pin header No jumper: BIOS enabled (default) Jumpered: BIOS disabled J17 Termination Power Enable Channel 0 2-pin header J18 Termination Power Enable Channel 1 2-pin header Jumpered: TERMPWR is enabled from the PCI bus. (default) No jumper: TERMPWR is enabled from the SCSI bus. (See J4 and J5) J19 External SCSI Channel 1 Connector 68-pin connector External very high-density SCSI bus connector J20 Control Related to RUBI 3-pin connector The MegaRAID 320-2 supports the following sizes of SDRAM: 128 and 256 Mbytes. Internal high-density SCSI bus connector Reserved for LSI Logic internal use The MegaRAID 320 Storage Adapter Family Copyright © 2003 - 2004 by LSI Logic Corporation. All rights reserved. 3-5 Table 3.2 MegaRAID 320-2 Headers and Connectors (Cont.) Connector Description Type Comments J21 RUBI PCI Interrupts Steering Interface 3-pin connector Reserved for LSI Logic internal use J22 Load Sharing Enable 2-pin connector Reserved for LSI Logic internal use J23 EEPROM Access Connector 2-pin connector Reserved for LSI Logic internal use J24 RUBI PCI Interrupts Steering Interface 3-pin connector Reserved for LSI Logic internal use 1. The battery connector is not shipped connected. It is recommended that you connect the cable on the battery pack to J10 before you install the card. Figure 3.3 MegaRAID 320-2X Layout Internal High-Density 68-pin SCSI Connector Channel 0 J5 Internal High-Density 68-pin SCSI Connector Channel 1 J6 J1 J2 External Very HighDensity 68-pin SCSI Connector Channel 0 U6 J7 J19 External Very HighDensity 68-pin SCSI Connector Channel 1 3-6 J11 J14 J13 J17 J18 MegaRAID 320 Storage Adapter Characteristics Copyright © 2003 - 2004 by LSI Logic Corporation. All rights reserved. J12 Table 3.3 MegaRAID 320-2X Headers and Connectors Connector Description Type Comments Jumper on pins 1-2: Software uses drive detection to control SCSI termination (default: do not change). Jumper on pins 2-3: Onboard SCSI termination disabled. No jumper: Onboard SCSI termination enabled. J1 Termination Enable Channel 0 3-pin header J2 Termination Enable Channel 1 3-pin header J5 Internal SCSI Channel 0 68-pin Connector connector J6 Internal SCSI Channel 1 68-pin Connector connector J7 External SCSI Channel 68-pin External very high-density SCSI bus connector 0 Connector connector J8 I2C Header 4-pin header J9 Serial Debug Interface 3-pin Reserved for LSI Logic internal use connector J10 Mode 0 Initialization Header 2-pin Reserved for LSI Logic internal use connector J11 Onboard Cache LED 2-pin header LED glows when the onboard cache contains data and a write from the cache to the hard drives is pending. J12 BBU Daughter Card 40-pin header Connector for an optional back-up battery pack J13 SCSI Activity LED 2-pin header Connector for enclosure LED to indicate data transfers. Connection is optional. J14 External SCSI Channel 68-pin External very high-density SCSI bus connector 1 Connector connector J16 EEPROM Access Connector 2-pin Reserved for LSI Logic internal use connector J17 Termination Power Enable Channel 0 2-pin header J18 Termination Power Enable Channel 1 2-pin header J19 Onboard BIOS Enable 4-pin No jumper: BIOS enabled (default) Jumpers on pins 1/3: NVSRAM clear header (two rows Jumper on pins 2/4: BIOS disable of two pins each) U6 DIMM Socket DIMM socket Internal high-density SCSI bus connector Reserved for LSI Logic internal use Jumpered: MegaRAID 320-2X supplies termination power. No jumper: SCSI bus provides termination power. The MegaRAID 320-2X supports the following sizes of SDRAM: 128, 256, and 512 Mbytes. The MegaRAID 320 Storage Adapter Family Copyright © 2003 - 2004 by LSI Logic Corporation. All rights reserved. 3-7 3.1.3 Quad-Channel Storage Adapter The LSI Logic MegaRAID 320-4X is a quad-channel Ultra320 SCSI-toPCI-X storage adapter that supports four Ultra320 SCSI Channels. See Figure 3.4 and Table 3.4 for information about the important connectors and headers on the MegaRAID 320-4X storage adapter. Figure 3.4 MegaRAID 320-4X Layout Internal High-Density 68-pin SCSI Connector Channel 1 Internal High-Density 68-pin SCSI Connector Channel 0 J2 J3 J1 External Ultra-High Density 68-pin SCSI Connector Channel 0, 1 J4 J5 J6 J7 J14 J9 J8 J11 J12 J10 J15 J13 J16 External Ultra-High Density 68-pin SCSI Connector Channel 2, 3 Table 3.4 J19 J21 J23 J24 MegaRAID 320-4X Headers and Connectors Connector Description 3-8 J17 J20 Type Comments Connector for LED on enclosure to indicate data transfers. Optional. J1 SCSI Activity LED 4-pin header J2 Internal SCSI Channel 1 Connector 68-pin connector J3 Internal SCSI Channel 0 Connector 68-pin connector J4 DDR DIMM Socket 184-pin socket Internal high-density SCSI bus connector Socket for mounting DDR SDRAM DIMM. The MegaRAID 320-4X supports the following sizes of SDRAM: 128, 256, and 512 Mbytes. MegaRAID 320 Storage Adapter Characteristics Copyright © 2003 - 2004 by LSI Logic Corporation. All rights reserved. Table 3.4 MegaRAID 320-4X Headers and Connectors (Cont.) Connector Description Type Comments J5 External SCSI 68-pin Channel 0/1 connectors connector (side-by-side) External very high-density SCSI bus connectors J6 Termination Enable Channel 1 3-pin header J8 Termination Enable Channel 2 3-pin header Jumper on pins 1-2: Software uses drive detection to control SCSI termination (default: do not change). Jumper on pins 2-3: Onboard SCSI termination disabled. No jumper: Onboard SCSI termination enabled. J10 Termination Enable Channel 3 3-pin header J13 Termination Enable Channel 0 3-pin header J7 Termination Power Enable Channel 1 2-pin header J9 Termination Power Enable Channel 2 2-pin header J11 Termination Power Enable Channel 3 2-pin header J14 Termination Power Enable Channel 0 2-pin header J12 I2C Connector 4-pin connector Reserved for LSI Logic internal use J15 Battery Connector1 3-pin header Connector for an optional battery pack Pin-1 -BATT Terminal (black wire) Pin-2 Thermistor (white wire) Pin-3 +BATT Terminal (red wire) J16 EEPROM Access Connector 2-pin header Reserved for LSI Logic internal use J17 Write Pending Indicator 2-pin (Dirty Cache LED) header Connector for enclosure LED to indicate when data in the cache has yet to be written to the device. Optional. J19 Serial Interface for Code Debugging 3-pin header Reserved for LSI Logic internal use J20 NVRAM Clear 2-pin connector Used to clear the contents of the nonvolatile random access memory J21 External SCSI 68-pin Channel 2/3 connectors connector (side-by-side) Jumper installed enables TermPWR from the SCSI bus to the appropriate SCSI channel. External very high-density SCSI bus connectors The MegaRAID 320 Storage Adapter Family Copyright © 2003 - 2004 by LSI Logic Corporation. All rights reserved. 3-9 Table 3.4 MegaRAID 320-4X Headers and Connectors (Cont.) Connector Description Type Comments J23 80321 Initialization Mode Select 2-pin connector Reserved for LSI Logic internal use J24 Onboard BIOS Enable 2-pin header When open, optional system BIOS is enabled; when closed, it is disabled. Status of this jumper can be read through bit 0 at local CPU address 0x9F84.0000. 1. The battery connector is not shipped connected. It is recommended that you connect the cable on the battery pack to J15 before you install the card. 3.2 MegaRAID 320 Storage Adapter Characteristics Table 3.5 shows the general characteristics for all MegaRAID 320 storage adapters. Table 3.5 Storage Adapter Characteristics Flash Serial LVD/SE ROM1 EEPROM2 Signaling Yes Yes 16-bit SE or LVD interfaces Ultra320 SCSI Data Transfers SCSI SCSI Features Termination Up to 320 Mbytes/s as well as Plug n Play Fast, Ultra, Ultra2, and Ultra160 Scatter/Gather speeds; Synchronous offsets up to Activity LED 62. Active, Single Ended, or LVD 1. For boot code and firmware 2. For BIOS configuration storage Each MegaRAID 320 storage adapter ensures data integrity by intelligently validating the compatibility of the SCSI domain. The storage adapters also use Fusion-MPT architecture that allows for thinner drivers and better performance. 3.3 Technical Specifications The design and implementation of the MegaRAID 320 storage adapters minimizes electromagnetic emissions, susceptibility to radio frequency energy, and the effects of electrostatic discharge. The storage adapters carry the CE mark, C-Tick mark, FCC Self-Certification logo, Canadian 3-10 MegaRAID 320 Storage Adapter Characteristics Copyright © 2003 - 2004 by LSI Logic Corporation. All rights reserved. Compliance Statement, Korean MIC, Taiwan BSMI, and Japan VCCI, and they meet the requirements of CISPR Class B. 3.3.1 Storage Adapter Specifications Table 3.6 lists the specifications for the MegaRAID 320-1, -2, -2X, and -4X storage adapters. Table 3.6 Storage Adapter Specifications MegaRAID 320-1 MegaRAID 320-2 MegaRAID 320-2X MegaRAID 320-4X Processor (PCI Controller) Intel GC80302 64-bit Intel GC80303 64-bit Intel GC80321 64-bit Intel GC80321 64-bit RISC processor @ RISC processor @ RISC processor @ RISC processor @ 66 MHz 100 MHz 400 MHz 400 MHz Operating Voltage 3.3 V, 5 V, +12 V, -12 3.3 V, 5 V, +12 V, -12 3.3 V, 5 V, +12 V, -12 3.3 V, 5 V, +12 V, -12 V V V V Card Size Low-Profile, Halflength PCI Adapter card size (6.875" X 4.2") Array Interface PCI Rev 2.2 to Host Half-length PCI Adapter card size (6.875" X 4.2") Half-length PCI Adapter card size (6.875" X 4.2") Full-length PCI Adapter card size (12.3" X 4.2") PCI Rev 2.2 PCI Rev 2.2, PCI-X Rev 1.0a PCI Rev 2.2, PCI-X Rev 1.0a PCI Bus Data Up to 533 Mbytes/s at Up to 533 Mbytes/s at Up to 1064 Mbytes/s Up to 1064 Mbytes/s Transfer Rate 64-bit/66 MHz 64-bit/66 MHz at 64-bit/133 MHz at 64-bit/133 MHz Serial Port 3-pin RS232Ccompatible connector (for manufacturing use only) 3-pin RS232Ccompatible connector (for manufacturing use only) 3-pin RS232Ccompatible connector (for manufacturing use only) SCSI Controller(s) One LSI53C1020 Single SCSI controller One LSI53C1030 One LSI53C1030 Two LSI53C1030 Dual SCSI controller Dual SCSI controller Dual SCSI controllers SCSI Connectors One 68-pin internal high-density connector for SCSI devices. One very high-density 68-pin external connector for Ultra320 and Wide SCSI. Two 68-pin internal high-density connectors for SCSI devices. Two very high-density 68-pin external connectors for Ultra320 and Wide SCSI. Two 68-pin internal high-density connectors for SCSI devices. Two very high-density 68-pin external connectors for Ultra320 and Wide SCSI. Two 68-pin internal high-density connectors for SCSI devices. Four very high-density 68-pin external connectors for Ultra320 and Wide SCSI. SCSI Bus Termination Active, single-ended or LVD Active, single-ended or LVD Active, single-ended or LVD Active, single-ended or LVD Termination Disable Automatic through cable and device detection Automatic through cable and device detection Automatic through cable and device detection Automatic through cable and device detection Technical Specifications Copyright © 2003 - 2004 by LSI Logic Corporation. All rights reserved. 3-pin RS232Ccompatible connector (for manufacturing use only) 3-11 Table 3.6 Storage Adapter Specifications (Cont.) MegaRAID 320-1 Cache Configuration MegaRAID 320-2 Integrated 64 Mbytes Up to 256 Mbytes 100 MHz ECC 100 MHz ECC SDRAM SDRAM Double-Sided No Dual Inline Memory Modules (DIMMs) Yes (128- or 256-Mbyte) MegaRAID 320-2X MegaRAID 320-4X Up to 512 Mbytes 100 MHz DDR ECC SDRAM Up to 512 Mbytes 100 MHz DDR ECC SDRAM Yes (128-, 256-, or 512-Mbyte) Yes (128-, 256-, or 512-Mbyte) Size of Flash ROM for Firmware 1 Mbyte × 8 flash ROM 1 Mbyte × 8 flash ROM 1 Mbyte × 8 flash ROM 1 Mbyte × 8 flash ROM Nonvolatile Random Access Memory (RAM) 32 Kbyte × 8 for storing RAID configuration 3.3.2 32 Kbyte × 8 for storing RAID configuration 32 Kbyte × 8 for storing RAID configuration 32 Kbyte × 8 for storing RAID configuration Array Performance Features Table 3.7 shows the MegaRAID 320 array performance features: Table 3.7 Array Performance Features Specification MegaRAID 320-1 MegaRAID 320-2 MegaRAID 320-2X MegaRAID 320-4X PCI Host Data Transfer Rate 533 Mbytes/s 533 Mbytes/s 1064 Mbytes/s 1064 Mbytes/s Drive Data Transfer Rate 320 Mbytes/s 320 Mbytes/s 320 Mbytes/s 320 Mbytes/s Maximum Scatter/Gathers 26 elements 26 elements 26 elements 26 elements Maximum Size of I/O 6.4 Mbytes in Requests 64 Kbyte stripes 6.4 Mbytes in 64 Kbyte stripes 6.4 Mbytes in 64 Kbyte stripes 6.4 Mbytes in 64 Kbyte stripes Maximum Queue Tags per Drive As many as the drive can accept As many as the drive can accept As many as the drive can accept As many as the drive can accept Stripe Sizes 8, 16, 32, 64, or 128 Kbyte 8, 16, 32, 64, or 128 Kbyte 8, 16, 32, 64, or 128 Kbyte 8, 16, 32, 64, or 128 Kbyte Maximum Number of 255 Concurrent Commands 255 255 255 Support for Multiple Initiators Yes Yes Yes 3-12 Yes MegaRAID 320 Storage Adapter Characteristics Copyright © 2003 - 2004 by LSI Logic Corporation. All rights reserved. 3.3.3 Fault Tolerance Table 3.8 shows the MegaRAID 320 fault tolerance features: Table 3.8 MegaRAID 320 Fault Tolerance Features Specification MegaRAID 320-1 MegaRAID 320-2 MegaRAID 320-2X MegaRAID 320-4X Yes Yes Yes Yes Yes. Up to 72 hours data retention for 64 MB. Yes. Up to 72 hours data retention for 64 MB. Yes. Up to 72 hours data retention for 64 MB. Yes. Up to 72 hours data retention for 64 MB. Drive Failure Detection Automatic Automatic Automatic Automatic Drive Rebuild Using Hot Spares Automatic Automatic Automatic Yes Yes Yes Support for SMART Optional Battery Backup for Cache Memory 2 1 Automatic Parity Generation and Yes Checking 1. The Self Monitoring Analysis and Reporting Technology (SMART) detects up to 70 percent of all predictable disk drive failures. SMART also monitors the internal performance of all motors, heads, and drive electronics. 2. The data retention time listed in the table is for 64 MB of cache memory. If the cache memory is larger than that, the data retention time is shorter. 3.3.4 Electrical Characteristics This section provides the power requirements for the MegaRAID 320 storage adapters. Table 3.9 lists the maximum power requirements, which include SCSI TERMPWR, under normal operation. Table 3.9 Maximum Power Requirements PCI/PCI-X +5.0 V Storage Adapter PCI/PCI-X +3.3 V PCI PRSNT1#/ PRSNT2# Power Over the Operating Range MegaRAID 320-1 1.5 A (PCI only) N/A 15 W 0 °C to 55 °C MegaRAID 320-2 1.5 A (PCI only) N/A 15 W 0 °C to 55 °C 5A 0.0 A 25 W 0 °C to 55 °C MegaRAID 320-2X and 320-4X The MegaRAID 320 storage adapters have the following thermal, atmospheric, and safety characteristics. Technical Specifications Copyright © 2003 - 2004 by LSI Logic Corporation. All rights reserved. 3-13 3.3.5 Thermal and Atmospheric Characteristics For all MegaRAID 320 storage adapters, the thermal and atmospheric characteristics are • temperature range: 0 °C to 55 °C (dry bulb) • relative humidity range: 5% to 90% noncondensing • maximum dew point temperature: 32 °C • airflow must be sufficient to keep the LSI53C1020 and LSI53C1030 heat sink temperature below 80 °C The following parameters define the storage and transit environment for the MegaRAID 320 storage adapter: 3.3.6 • Temperature range: − 40 °C to + 105 °C (dry bulb) • Relative humidity range: 5% to 90% noncondensing Safety Characteristics All MegaRAID 320 storage adapters meet or exceed the requirements of UL flammability rating 94 V0. Each bare board is also marked with the supplier’s name or trademark, type, and UL flammability rating. Since these boards are installed in a PCI bus slot, all voltages are below the SELV 42.4 V limit. 3-14 MegaRAID 320 Storage Adapter Characteristics Copyright © 2003 - 2004 by LSI Logic Corporation. All rights reserved. Chapter 4 Installing and Configuring Clusters This chapter explains how clusters work and how to install and configure them. It contains the following sections: • Section 4.1, “Overview” • Section 4.2, “Benefits of Clusters” • Section 4.3, “Installing and Configuring Your System as Part of a Cluster” • Section 4.4, “Installing the Peer Processor Device in a Windows Cluster” • Section 4.5, “Installing SCSI Drives” • Section 4.6, “Installing Clusters under Windows 2000” • Section 4.7, “Installing Clusters under Windows Server 2003” Note: 4.1 The MegaRAID 320-2, -2X, and -4X storage adapters support clustering; the MegaRAID 320-1 does not. Overview A cluster is a grouping of two independent servers that can access the same shared data storage and provide services to a common set of clients (servers connected to common I/O buses and a common network for client access). Logically, a cluster is a single management unit. Any server can provide any available service to any authorized client. The servers must have access to the same shared data and must share a common security model. This generally means that the servers in a cluster have the same architecture and run the same version of the operating system. MegaRAID 320 Storage Adapters User’s Guide Copyright © 2003 - 2004 by LSI Logic Corporation. All rights reserved. 4-1 4.2 Benefits of Clusters Clusters provide three basic benefits 4.3 • Improved application and data availability • Scalability of hardware resources • Simplified management of large or rapidly growing systems Installing and Configuring Your System as Part of a Cluster Perform the following steps to install and configure your system as part of a cluster. Step 1. Unpack the storage adapter, following the instructions in Chapter 2, “MegaRAID 320-1, -2, -2X, -4X Hardware Installation”. Step 2. Set the hardware termination for the storage adapter as “always on.” For termination information, refer to the following sections: Section 2.3, “Detailed Installation,” Section Table 3.1, “MegaRAID 320-1 Headers and Connectors,” Section Table 3.2, “MegaRAID 320-2 Headers and Connectors,” and Section 3.1.3, “Quad-Channel Storage Adapter.” 4-2 Step 3. Configure the IDs for the drives in the enclosure. Step 4. Install one storage adapter at a time, starting with Node 1. Step 5. Press <Ctrl> <M> at BIOS initialization to run the BIOS Configuration Utility and configure the options in steps 6 through 12. Do not attach the disks yet. Step 6. Set the storage adapter to Cluster Mode in the Objects→ Adapter→ Cluster Mode menu. Step 7. Disable the BIOS in the Objects→ Adapter→ Enable/Disable BIOS menu. Step 8. Change the initiator ID in the Objects→ Adapter→ Initiator ID menu. Installing and Configuring Clusters Copyright © 2003 - 2004 by LSI Logic Corporation. All rights reserved. For example, you can change the initiator ID to 6. If ID 6 is used by a disk drive, select a different ID. Step 9. Power down the first server. Step 10. Attach the storage adapter to the shared array. Step 11. Configure the first storage adapter to the arrays using the Configure→ New Configuration menu. Important: Use the entire array size of any created array. Do not create partitions of different sizes on the RAID arrays from the BIOS Configuration Utility (<Ctrl><M>); these cannot be failed over individually when they are assigned drive letters in Windows 2000 or Windows Server 2003. Step 12. Follow the on-screen instructions to create arrays and save the configuration. Step 13. Repeat steps 5 through 8 for the second storage adapter. Note: Changing the initiator ID is optional if you had changed the initiator for Node 1 to 6. The initiator ID for Node 2 remains 7 when the cluster mode is enabled. Step 14. Power down the second server. Step 15. Attach the cables for the second storage adapter to the shared enclosure, and power up the second server. Step 16. If a configuration mismatch occurs, press <Ctrl> <M> to enter the BIOS Configuration Utility. Step 17. Go to the Configure→ View/Add Configuration→ View Disk menu to display the disk configuration. Step 18. Save the configuration. Step 19. Proceed to the driver installation for a Microsoft cluster environment. 4.3.1 Driver Installation Instructions under Microsoft Windows 2000 Advanced Server After the hardware is set up for the MS cluster configuration, perform the following procedure to configure the driver under Microsoft Windows 2000 Advanced Server. Note that when the storage adapter is added Installing and Configuring Your System as Part of a Cluster Copyright © 2003 - 2004 by LSI Logic Corporation. All rights reserved. 4-3 after a Windows 2000 Advanced Server installation, the operating system detects it. Step 1. When the Found New Hardware Wizard screen displays the detected hardware device, click Next. Step 2. When the next screen appears, select Search for a Suitable Driver and click Next. The Locate Driver Files screen appears. Step 3. Insert the floppy disk with the appropriate driver for Windows 2000, then select Floppy Disk Drives on the screen and click Next. The Wizard detects the device driver on the diskette; the “Completing the Upgrade Device Driver” Wizard displays the name of the device. 4.3.2 Step 4. Click Finish to complete the installation. Step 5. Repeat steps 1 through 4 to install the device driver on the second system. Network Requirements The network requirements for clustering are 4-4 • a unique NetBIOS cluster name • five unique, static IP addresses: – Two addresses are for the network adapters on the internal network. – Two addresses are for the network adapters on the external network. – One address is for the cluster itself. • a domain user account for Cluster Service (all nodes must be part of the same domain) • two network adapters for each node – one for connection to the external network, the other for the node-to-node internal cluster network. If you do not use two network adapters for each node, your configuration is unsupported. HCL certification requires a separate private network adapter. Installing and Configuring Clusters Copyright © 2003 - 2004 by LSI Logic Corporation. All rights reserved. 4.3.3 Shared Disk Requirements Disks can be shared by the nodes. The requirements for sharing disks are the following: • All shared disks, including the quorum disk, must be physically attached to the shared bus. • All disks attached to the shared bus must be visible from all nodes. You can check this at the setup level in the BIOS Configuration Utility, which is accessed by pressing <Ctrl> <M> during bootup. See Section 4.5, “Installing SCSI Drives,” page 4-10, for installation information. • Each SCSI device must have a unique SCSI identification number assigned to it, and each device at the end of the bus must be terminated properly. See the storage enclosure manual for information about installing and terminating SCSI devices. • Configure all shared disks as basic (not dynamic). • Format all partitions on the disks as NTFS. Important: 4.4 Use fault-tolerant RAID configurations for all disks. This includes RAID levels 1, 5, 10, and 50. Installing the Peer Processor Device in a Windows Cluster Use the procedure in this section to install the peer processor device in a Windows cluster. Note: These steps apply to both Windows 2000 and Windows Server 2003 clusters. After the shared drives are configured, and both nodes powered up, a prompt for another device to be installed appears. This is the peer controller’s initiator ID and is installed as the processor device. The peer processor device for the 320-2 controller is detected as LSI SCSI 320-2. The 320-2X and 320-4X controllers peer processor device are detected as 320-2X SCSI Processor Device and 320-4X SCSI Processor Device. Installing the Peer Processor Device in a Windows Cluster Copyright © 2003 - 2004 by LSI Logic Corporation. All rights reserved. 4-5 Perform the following steps to correctly install the driver for this device so that the prompt does not display anymore. Step 1. Using the MegaRAID SCSI 320-2 controller as an example, in Windows Server 2003, when the peer initiator ID is detected, the New Hardware Wizard detects the peer initiator as LSI SCSI 320-2. The peer initiator in this example, LSI SCSI 320-2, is shown in Figure 4.1. Figure 4.1 Step 2. Found New Hardware Wizard Dialog Box Select Install From a List or Specific Location and click Next. The next dialog box, shown in Figure 4.2, contains the search and installation options. 4-6 Installing and Configuring Clusters Copyright © 2003 - 2004 by LSI Logic Corporation. All rights reserved. Figure 4.2 Search and Installation Options Step 3. Select the option Don’t Search. I Will Choose the Driver to Install. Step 4. Have the driver diskette or CD with the driver read, then click Next. The Hardware Type dialog box displays, as shown in Figure 4.3. Installing the Peer Processor Device in a Windows Cluster Copyright © 2003 - 2004 by LSI Logic Corporation. All rights reserved. 4-7 Figure 4.3 Step 5. Hardware Type Dialog Box Select the hardware types based on the following options. a. For Windows 2000, select Other Devices from the list of hardware types, then click Next. b. For Windows 2003, select System Devices from the Common Hardware Types list and click Next. The next dialog box, shown in Figure 4.4, is used to select the maker and model of your hardware device and to indicate whether you have a disk with the driver you want to install. 4-8 Installing and Configuring Clusters Copyright © 2003 - 2004 by LSI Logic Corporation. All rights reserved. Figure 4.4 Hardware Device Manufacturer and Model Step 6. Click Have Disk... Step 7. Specify the location of the driver package when prompted, then click Next. The dialog box shown in Figure 4.5 displays the correct device driver. Installing the Peer Processor Device in a Windows Cluster Copyright © 2003 - 2004 by LSI Logic Corporation. All rights reserved. 4-9 Figure 4.5 Step 8. Device Driver Dialog Box Select the appropriate processor device for the controller being used in the cluster. For example, if a 320-2X RAID controller is being used in a cluster, select the 320-2X SCSI Processor Device. Step 9. Click Next and ignore any security warning messages for the system device. The final dialog box displays, stating that the software installation for the processor device is complete. Step 10. Click Finish to complete the SCSI Processor device install. Step 11. Repeat the steps on the peer cluster node. 4.5 Installing SCSI Drives This information is provided as a generic instruction set for SCSI drive installations. If the SCSI hard disk vendor’s instructions conflict with the 4-10 Installing and Configuring Clusters Copyright © 2003 - 2004 by LSI Logic Corporation. All rights reserved. instructions in this section, always use the instructions supplied by the vendor. The SCSI bus listed in the hardware requirements must be configured prior to installation of Cluster Services. This includes • configuring the SCSI devices. • configuring the SCSI storage adapters and hard disks to work properly on a shared SCSI bus. • properly terminating the bus. The shared SCSI bus must have a terminator at each end of the bus. It is possible to have multiple shared SCSI buses between the nodes of a cluster. In addition to the information on the next page, refer to the documentation from the SCSI device manufacturer or the SCSI specifications, which can be ordered from the American National Standards Institute (ANSI). The ANSI web site contains a catalog that you can search for the SCSI specifications. 4.5.1 Configuring the SCSI Devices Each device on the shared SCSI bus must have a unique SCSI ID. Since most SCSI storage adapters default to SCSI ID 7, part of configuring the shared SCSI bus is to change the SCSI ID on one storage adapter to a different SCSI ID, such as SCSI ID 6. If more than one disk is to be on the shared SCSI bus, each disk must also have a unique SCSI ID. 4.5.2 Terminating the Shared SCSI Bus You can connect Y cables to devices if the device is at the end of the SCSI bus. You can then attach a terminator to one branch of the Y cable to terminate the SCSI bus. This method of termination requires either disabling or removing any internal terminators the device has. Important: Any devices that are not at the end of the shared bus must have their internal termination disabled. Installing SCSI Drives Copyright © 2003 - 2004 by LSI Logic Corporation. All rights reserved. 4-11 4.6 Installing Clusters under Windows 2000 During installation, some nodes are shut down, and other nodes are rebooted. This ensures uncorrupted data on disks attached to the shared storage bus. Data corruption can occur when multiple nodes try to write simultaneously to the same disk that is not yet protected by the cluster software. Table 4.1 shows which nodes and storage devices must be powered on during each step. Table 4.1 Nodes and Storage Devices Step Node 1 Node 2 Storage Comments Set up Networks On On Off Ensure that power to all storage devices on the shared bus is turned off. Power on all nodes. Set up Shared Disks On Off On Power down all nodes. Next, power on the shared storage, then power on the first node. Verify Disk Configuration Off On On Shut down the first node. Power on the second node. Configure the First Node On Off On Shut down all nodes. Power on the first node. Configure the Second Node On On On Power on the second node after the first node was successfully configured. Post-installation On On On All nodes must be active. Before installing the Cluster Service software, perform the following steps: Step 1. Install Windows 2000 Advanced Server or Windows 2000 Datacenter Server on each node. Step 2. Set up networks. Step 3. Set up disks. Important: 4-12 These steps must be completed on every cluster node before proceeding with the installation of Cluster Service on the first node. Installing and Configuring Clusters Copyright © 2003 - 2004 by LSI Logic Corporation. All rights reserved. To configure the Cluster Service on a Windows 2000-based server, you must be able to log on as administrator or have administrative permissions on each node. Each node must be a member server, or must be a domain controller inside the same domain. A mix of domain controllers and member servers in a cluster is not supported. 4.6.1 Installing Microsoft Windows 2000 Install Microsoft Windows 2000 on each node. See your Windows 2000 manual for information. Log on as administrator before you install the Cluster Services. 4.6.2 Setting Up Networks Important: Do not allow both nodes to access the shared storage device before the Cluster Service is installed. To prevent this, power down any shared storage devices, then power up nodes one at a time. Install the Clustering Service on at least one node, and ensure it is online before you power up the second node. Install at least two network card adapters for each cluster node. One network card adapter card is used to access the public network. The second network card adapter is used to access the cluster nodes. The network card adapter used to access the cluster nodes establishes the following: • Node-to-node communications • Cluster status signals • Cluster Management Ensure that all the network connections are correct. Network cards that access the public network must be connected to the public network. Network cards that access the cluster nodes must connect to each other. Verify that all network connections are correct, with private network adapters connected only to other private network adapters, and public network adapters connected only to the public network. View the Network and Dial-up Connections screen in Figure 4.6 to check the connections. Installing Clusters under Windows 2000 Copyright © 2003 - 2004 by LSI Logic Corporation. All rights reserved. 4-13 4.6.3 Figure 4.6 Network and Dial-up Connections Screen Important: Use crossover cables for the network card adapters that access the cluster nodes. If you do not use the crossover cables properly, the system does not detect the network card adapter that accesses the cluster nodes. If the network card adapter is not detected, you cannot configure the network adapters during the Cluster Service installation. However, if you install Cluster Service on both nodes, and both nodes are powered on, you can add the adapter as a cluster resource and configure it properly for the cluster node network in the Cluster Administrator application. Configuring the Cluster Node Network Adapter Note: 4-14 The wiring determines which network adapter is private and which is public. For this chapter, the first network adapter (Local Area Connection) is connected to the public network; the second network adapter (Local Area Connection 2) is connected to the private cluster network. This might not be the case in your network. Installing and Configuring Clusters Copyright © 2003 - 2004 by LSI Logic Corporation. All rights reserved. 4.6.3.1 Renaming the Local Area Connections To clarify the network connection, you can change the name of the Local Area Connection (2). Renaming helps you identify the connection and correctly assign it. Perform the following steps to change the name. Step 1. Right-click on the Local Area Connection 2 icon. Step 2. Click Rename. Step 3. In the text box, type: Private Cluster Connection and press <Enter>. Step 4. Repeat steps 1 through 3 to change the name of the public LAN network adapter to Public Cluster Connection. The renamed icons look like those in the picture above. Step 5. Close the Networking and Dial-up Connections window. The new connection names automatically replicate to other cluster servers as the servers are brought online. 4.6.4 Setting Up the First Node in Your Cluster Perform the following steps to set up the first node in your cluster: Step 1. Right-click My Network Places, then click Properties. Step 2. Right-click the Private Connection icon. Step 3. Click Status. The Private Connection Status window shows the connection status, as well as the speed of connection. If the window shows that the network is disconnected, examine cables and connections to resolve the problem before proceeding. Step 4. Click Close. Step 5. Right-click Private Connection again. Step 6. Click Properties. Step 7. Click Configure. Step 8. Click Advanced. Installing Clusters under Windows 2000 Copyright © 2003 - 2004 by LSI Logic Corporation. All rights reserved. 4-15 The network card adapter properties window displays. Step 9. Set network adapter speed on the private network to 10 Mbytes/s, rather than the default automated speed selection. 10 Mbytes/s is the recommended setting. a. Select the network speed from the drop-down list. Important: Do not use “Auto detect” as the setting for speed. Some adapters can drop packets while determining the speed. b. Set the network adapter speed by clicking the appropriate option, such as Media Type or Speed. Step 10. Configure identically all network adapters in the cluster that are attached to the same network, so they use the same Duplex Mode, Flow Control, Media Type, and so on. These settings should stay the same even if the hardware is different. Step 11. Click Transmission Control Protocol/Internet Protocol (TCP/IP). Step 12. Click Properties. Step 13. Click the radio-button for Use the Following IP Address. Step 14. Enter the IP addresses you want to use for the private network. Step 15. Type in the subnet mask for the network. Step 16. Click the Advanced radio button, then select the WINS tab. Step 17. Select Disable NetBIOS over TCP/IP. Step 18. Click OK to return to the previous menu. Perform this step for the private network adapter only. 4.6.5 Configuring the Public Network Adapter Important: 4-16 It is strongly recommended that you use static IP addresses for all network adapters in the cluster. This includes both the network adapter used to access the cluster nodes and the network adapter used to access the LAN (Local Area Network). If you use a dynamic IP address through DHCP, access to the cluster could be terminated and become unavailable if the DHCP server goes down or goes offline. Installing and Configuring Clusters Copyright © 2003 - 2004 by LSI Logic Corporation. All rights reserved. Use long lease periods to assure that a dynamically assigned IP address remains valid in the event that the DHCP server is temporarily lost. In all cases, set static IP addresses for the private network connector. Note that Cluster Service recognizes only one network interface per subnet. 4.6.6 Verifying Connectivity and Name Resolution Perform the following steps to verify that the network adapters are working properly. Important: Before proceeding, you must know the IP address for each network card adapter in the cluster. You can obtain it by using the IPCONFIG command on each node. Step 1. Click Start. Step 2. Click Run. Step 3. Type: cmd in the text box. Step 4. Click OK. Step 5. Type: ipconfig /all and press Enter. IP information displays for all network adapters in the machine. Step 6. If you do not already have the command prompt on your screen, click Start. Step 7. Click Run. Step 8. In the text box, type: cmd Step 9. Click on OK. Step 10. Type: ping ipaddress where ipaddress is the IP address for the corresponding network adapter in the other node. For example, assume that the IP addresses are set as shown in Table 4.2: Installing Clusters under Windows 2000 Copyright © 2003 - 2004 by LSI Logic Corporation. All rights reserved. 4-17 Table 4.2 Node Example IP Addresses Network Name Network Adapter IP Address 1 Public Cluster Connection 192.168.0.171 1 Private Cluster Connection 10.1.1.1 2 Public Cluster Connection 192.168.0.172 2 Private Cluster Connection 10.1.1.2 In this example, you would type: Ping 192.168.0.172 and Ping 10.1.1.1 from Node 1. Then you would type: Ping 192.168.0.172 and 10.1.1.1 from Node 2. To confirm name resolution, ping each node from a client using the node’s machine name instead of its IP number. 4.6.7 Verifying Domain Membership All nodes in the cluster must be members of the same domain and must be capable of accessing a domain controller and a DNS Server. You can configure them as either member servers or domain controllers. If you configure one node as a domain controller, configure all other nodes as domain controllers in the same domain. 4-18 Installing and Configuring Clusters Copyright © 2003 - 2004 by LSI Logic Corporation. All rights reserved. 4.6.8 Setting Up a Cluster User Account The Cluster Service requires a domain user account under which the Cluster Service can run. Create the user account before installing the Cluster Service. Setup requires a user name and password. This user account should not belong to a user on the domain. Perform the following steps to set up a cluster user account. Step 1. Click Start. Step 2. Point to Programs, then point to Administrative Tools. Step 3. Click Active Directory Users and Computers. Step 4. Click the plus sign (+) to expand the domain name (if it is not already expanded.) Step 5. Click Users. Step 6. Right-click Users. Step 7. Point to New and click User. Step 8. Type in the cluster name and click Next. Step 9. Set the password settings to User Cannot Change Password and Password Never Expires. Step 10. Click Next, then click Finish to Create This User. Important: If your company’s security policy does not allow the use of passwords that never expire, you must renew the password on each node before password expiration. You must also update the Cluster Service configuration. Step 11. Right-click Cluster in the left pane of the Active Directory Users and Computers snap-in. Step 12. Select Properties from the context menu. Step 13. Click Add Members to a Group. Step 14. Click Administrators and click on OK. This gives the new user account administrative privileges on this computer. Step 15. Close the Active Directory Users and Computers snap-in. Installing Clusters under Windows 2000 Copyright © 2003 - 2004 by LSI Logic Corporation. All rights reserved. 4-19 4.6.9 Setting Up Shared Disks Caution: Ensure that Windows 2000 Advanced Server or Windows 2000 Datacenter Server and the Cluster Service are installed and running on one node before you start an operating system on another node. If the operating system is started on other nodes before you install and configure Cluster Service and run it on at least one node, the cluster disks have a high chance of becoming corrupted. To continue, power off all nodes. Power up the shared storage devices. Once the shared storage device is powered up, power up node one. 4.6.9.1 Quorum Disk The quorum disk stores cluster configuration database checkpoints and log files that help manage the cluster. Microsoft makes the following quorum disk recommendations: • Create a small partition. Use a minimum of 50 Mbytes as a quorum disk. Microsoft generally recommends that a quorum disk be 500 Mbytes. • Dedicate a separate disk for a quorum resource. The failure of the quorum disk would cause the entire cluster to fail; therefore, Microsoft strongly recommends that you use a volume on a RAID disk array. During the Cluster Service installation, you must provide the drive letter for the quorum disk. For our example, we use the letter E. 4.6.10 Configuring Shared Disks Perform these steps to configure the shared disks: 4-20 Step 1. Right-click My Computer. Step 2. Click Manage, then click Storage. Step 3. Double-click Disk Management. Step 4. Ensure that all shared disks are formatted as NTFS and are designated as Basic. Installing and Configuring Clusters Copyright © 2003 - 2004 by LSI Logic Corporation. All rights reserved. If you connect a new drive, the Write Signature and Upgrade Disk Wizard starts automatically. If this occurs: a. Click Next to go through the wizard. The wizard sets the disk to dynamic, but you can deselect it at this point to set it to Basic. b. To reset the disk to Basic, right-click Disk # (where # identifies the disk that you are working with) and click Revert to Basic Disk. Step 5. Right-click unallocated disk space. Step 6. Click Create Partition… . The Create Partition Wizard begins. Step 7. Click Next twice. Step 8. Enter the desired partition size in Mbytes or change it if desired, but each node’s drive letters must match. Step 9. Click Next. Step 10. Accept the default drive letter assignment by clicking Next. Step 11. Click Next to format and create a partition. 4.6.11 Assigning Drive Letters After you have configured the bus, disks, and partitions, you must assign drive letters to each partition on each clustered disk. Perform the following steps to assign drive letters. Important: Mountpoints is a feature of the file system that lets you mount a file system using an existing directory without assigning a drive letter. Mountpoints is not supported on Windows 2000 clusters. Any external disk that is used as a cluster resource must be partitioned using NTFS partitions and must have a drive letter assigned to it. Step 1. Right-click the desired partition and select Change Drive Letter and Path. Step 2. Select a new drive letter. Step 3. Repeat steps 1 and 2 for each shared disk. Step 4. Close the Computer Management window. Installing Clusters under Windows 2000 Copyright © 2003 - 2004 by LSI Logic Corporation. All rights reserved. 4-21 Step 5. Power down node 1 and boot to node 2 to verify the drive letters. 4.6.12 Verifying Disk Access and Functionality Perform these steps to verify disk access and functionality: Step 1. Click Start. Step 2. Click Programs. Step 3. Click Accessories, then click Notepad. Step 4. Type some words into Notepad and use the File/Save As command to save it as a test file called test.txt. Close Notepad. Step 5. Double-click the My Documents icon. Step 6. Right-click test.txt and click on Copy. Step 7. Close the window. Step 8. Double-click My Computer. Step 9. Double-click a shared drive partition. Step 10. Click Edit and click Paste. A copy of the file should now exist on the shared disk. Step 11. Double-click test.txt to open it on the shared disk. Step 12. Close the file. Step 13. Highlight the file, then press the Del key to delete it from the clustered disk. Step 14. Repeat the process for all clustered disks to ensure they can be accessed from the first node. After you complete the procedure, shut down the first node, power on the second node, and repeat the procedure above. Repeat again for any additional nodes. After you have verified that all nodes can read and write from the disks, turn off all nodes except the first, and continue with this guide. 4.6.13 Installing Cluster Service Software Important: 4-22 If drive letters were changed, make sure they correspond on each node. Installing and Configuring Clusters Copyright © 2003 - 2004 by LSI Logic Corporation. All rights reserved. Before you begin the Cluster Service Software installation on the first node, ensure that all other nodes are either powered down or stopped and that all shared storage devices are powered on. To create the cluster, you must provide the cluster information. The Cluster Configuration Wizard lets you input this information. To use the Wizard, perform these steps: Step 1. Click Start. Step 2. Click Settings, then click Control Panel. Step 3. Double-click Add/Remove Programs. Step 4. Double-click Add/Remove Windows Components. Step 5. Select Cluster Service, then click Next. Step 6. Cluster Service files are located on the Windows 2000 Advanced Server or Windows 2000 Datacenter Server CD-ROM. Step 7. Enter x:\i386 (where x is the drive letter of your CD-ROM). If you installed Windows 2000 from a network, enter the appropriate network path instead. (If the Windows 2000 Setup flashscreen displays, close it.) Step 8. Click OK. The Cluster Service Configuration Window displays. Step 9. Click Next. The Hardware Configuration Certification window appears. Step 10. Click I Understand to accept the condition that Cluster Service is supported only on hardware listed on the Hardware Compatibility List. This is the first node in the cluster; therefore, you must create the cluster. Step 11. Select the first node in the cluster in the dialog box shown in Figure 4.7 and click Next. Installing Clusters under Windows 2000 Copyright © 2003 - 2004 by LSI Logic Corporation. All rights reserved. 4-23 Figure 4.7 Create or Join a Cluster Dialog Box A screen used to validate the user name and password displays, as shown in Figure 4.8. 4-24 Installing and Configuring Clusters Copyright © 2003 - 2004 by LSI Logic Corporation. All rights reserved. Figure 4.8 User Account and Password Validation Step 12. Enter a name for the cluster (up to 15 characters) and click on Next. (In our example, the cluster is named ClusterOne.) Step 13. Type the user name of the Cluster Service account that you created during the pre-installation. (In our example, the user name is cluster.) Step 14. Enter a password for the service account. Step 15. Type the domain name, then click on Next. At this point the Cluster Service Configuration Wizard validates the user account and password. Step 16. Click on Next. The Add or Remove Managed Disks screen displays, as shown in Figure 4.9. Installing Clusters under Windows 2000 Copyright © 2003 - 2004 by LSI Logic Corporation. All rights reserved. 4-25 Figure 4.9 Add or Removed Managed Disks Screen 4.6.14 Configuring Cluster Disks The Windows 2000 Managed Disks displays all SCSI disks, as shown on Figure 4.9. It might display SCSI disks that do not reside on the same bus as the system disk. Because of this, a node that has multiple SCSI buses lists SCSI disks that are not to be used as shared storage. You must remove any SCSI disks that are internal to the node and not to be shared storage. The Add or Remove Managed Disks dialog box (Figure 4.9) specifies disks on the shared SCSI bus that will be used by Cluster Service. Perform the following steps to configure the clustered disks: Step 1. Add or remove disks as necessary, then click Next. The Configure Cluster Networks dialog box displays, as shown in Figure 4.10. 4-26 Installing and Configuring Clusters Copyright © 2003 - 2004 by LSI Logic Corporation. All rights reserved. Figure 4.10 Configure Cluster Networks Dialog Box Step 2. Click Next in the Configure Cluster Networks dialog box. The Network Connections dialog box displays, as shown in Figure 4.11. Installing Clusters under Windows 2000 Copyright © 2003 - 2004 by LSI Logic Corporation. All rights reserved. 4-27 Figure 4.11 Network Connections Dialog Box In production clustering scenarios, you must use more than one private network for cluster communication; this avoids having a single point of failure. Cluster Service can use private networks for cluster status signals and cluster management. This provides more security than using a public network for these roles. In addition, you can use a public network for cluster management, or you can use a mixed network for both private and public communications. Verify that at least two networks are used for cluster communication. Using a single network for node-to-node communication creates a potential single point of failure. We recommend that you use multiple networks, with at least one network configured as a private link between nodes and other connections through a public network. If you use more than one private network, ensure that each uses a different subnet, as Cluster Service recognizes only one network interface per subnet. 4-28 Installing and Configuring Clusters Copyright © 2003 - 2004 by LSI Logic Corporation. All rights reserved. This document assumes that only two networks are in use. It describes how you can configure these networks as one mixed and one private network. The order in which the Cluster Service Configuration Wizard presents these networks can vary. In this example, the public network is presented first. Step 3. Verify that the network name and IP address correspond to the network interface for the public network. Step 4. Select Enable This Network for Cluster Use. Step 5. Select the option All Communications (Mixed Network) and click Next. The next dialog box configures the private network, as shown in Figure 4.12. Make sure that the network name and IP address correspond to the network interface used for the private network. Figure 4.12 Network Connections Dialog Box Step 6. Select Enable This Network For Cluster Use. Installing Clusters under Windows 2000 Copyright © 2003 - 2004 by LSI Logic Corporation. All rights reserved. 4-29 Step 7. Select the option Internal Cluster Communications Only (Private Network), then click Next. In this example, both networks are configured so that they can be used for internal cluster communication. The next dialog window offers an option to modify the order in which the networks are used. Because Private Cluster Connection represents a direct connection between nodes, it remains at the top of the list. In normal operation, this connection is used for cluster communication. In case of the Private Cluster Connection failure, Cluster Service automatically switches to the next network on the list (in this case, Public Cluster Connection). The Internal Cluster Communication dialog box displays next, as shown in Figure 4.13. Figure 4.13 Internal Cluster Communication Dialog Box Step 8. Verify that the first connection in the list is the Private Cluster Connection, then click Next. Important: 4-30 Always set the order of the connections so that the Private Cluster Connection is first in the list. Installing and Configuring Clusters Copyright © 2003 - 2004 by LSI Logic Corporation. All rights reserved. The Cluster IP Address dialog box displays next, as shown in Figure 4.14. Figure 4.14 Cluster IP Address Dialog Box Step 9. Enter the unique cluster IP address and Subnet mask for your network, then click Next. The Cluster Service Configuration Wizard automatically associates the cluster IP address with one of the public or mixed networks. It uses the subnet mask to select the correct network. The final wizard dialog box displays. Step 10. Click Finish to complete the cluster configuration on the first node. The Cluster Service Setup Wizard completes the setup process for the first node by copying the files needed to complete the installation of Cluster Service. After the files are copied, the Cluster Service registry entries are created, the log files on the quorum resource are created, and the Cluster Service is started on the first node. Installing Clusters under Windows 2000 Copyright © 2003 - 2004 by LSI Logic Corporation. All rights reserved. 4-31 The dialog box displays, as shown in Figure 4.15. Figure 4.15 Cluster Service Confirmation Step 11. Click OK. Step 12. Close the Add/Remove Programs window. 4.6.15 Validating the Cluster Installation Use the Cluster Administrator snap-in to validate the Cluster Service installation on the first node. To validate the cluster installation: Step 1. Click Start. Step 2. Click Programs. Step 3. Click Administrative Tools. Step 4. Click Cluster Administrator. The Cluster Administrator screen displays. If your snap-in window is similar to the one shown in the screen, your Cluster 4-32 Installing and Configuring Clusters Copyright © 2003 - 2004 by LSI Logic Corporation. All rights reserved. Service was successfully installed on the first node. You are now ready to install Cluster Service on the second node. 4.6.16 Configuring the Second Node For this procedure, have node one and all shared disks powered on, then power up the second node. Installation of Cluster Service on the second node takes less time than on the first node. Setup configures the Cluster Service network settings on the second node based on the configuration of the first node. Installation of Cluster Service on the second node begins the same way as installation on the first node. The first node must be running during installation of the second node. Follow the same procedures used to install Cluster Service on the first node, with the following differences: Step 1. In the Create or Join a Cluster dialog box, select The Second or Next Node in the Cluster, then click Next. Step 2. Enter the cluster name that was previously created (in this example, ClusterOne) and click Next. Step 3. Leave Connect to Cluster as unselected. The Cluster Service Configuration Wizard automatically supplies the name of the user account selected when you installed the first node. Always use the same account you used when you set up the first cluster node. Step 4. Enter the password for the account (if there is one), then click Next. Step 5. At the next dialog box, click Finish to complete configuration. The Cluster Service starts. Step 6. Click OK. Step 7. Close Add/Remove Programs. Step 8. If you install additional nodes, repeat the preceding steps to install Cluster Service on all other nodes. Installing Clusters under Windows 2000 Copyright © 2003 - 2004 by LSI Logic Corporation. All rights reserved. 4-33 4.6.17 Verifying Installation There are several ways to verify that Cluster Service was successfully installed. Here is a simple one: Step 1. Select Start—> Programs—> Administrative Tools—> Cluster Administrator. The Cluster Administrator Screen displays, as shown in Figure 4.16. The presence of two nodes shows that a cluster exists and is in operation. Figure 4.16 Cluster Administrator Screen Step 2. Right-click the group Disk Group 1 and select the option Move. This option moves the group and all its resources to another node. Disks F: and G: are brought online on the second node. Watch the screen to see this change. Step 3. 4-34 Close the Cluster Administrator snap-in. Installing and Configuring Clusters Copyright © 2003 - 2004 by LSI Logic Corporation. All rights reserved. This completes Cluster Service installation on all nodes. The server cluster is fully operational. Now you can install cluster resources, such as file shares, printer spoolers, cluster aware services like IIS, Message Queuing, Distributed Transaction Coordinator, DHCP, WINS, or cluster aware applications like Exchange or SQL Server. 4.7 Installing Clusters under Windows Server 2003 The preparation for the Windows Server 2003 Cluster Service follows the same guidelines as that of the Windows 2000 Cluster Service. The following is assumed to have already been done: 4.7.1 • Installation of the controller and configuration of the controller for cluster operation. See Procedure to Install and Configure Your system as Part of a cluster in the this chapter. • The Windows Server 2003 driver for the RAID controller has been installed. The procedures are similar to those in Section 4.3.1, “Driver Installation Instructions under Microsoft Windows 2000 Advanced Server” in this chapter. • Network requirements have been met. • Shared disk requirements have been met. Cluster Service Software Installation Before you begin the Cluster Service Software installation on the first node, make sure that all other nodes are either powered down or stopped and all shared storage devices are powered on. 4.7.2 Installation Checklist This checklist helps you prepare for installation. Step-by-step instructions begin after the checklist. 4.7.2.1 Software Requirements The following are required for software installation: Installing Clusters under Windows Server 2003 Copyright © 2003 - 2004 by LSI Logic Corporation. All rights reserved. 4-35 • Microsoft Windows Server 2003 Enterprise Edition or Windows Server 2003 Datacenter Edition installed on all computers in the cluster • A name resolution method such as Domain Name System (DNS), DNS dynamic update protocol, Windows Internet Name Service (WINS), HOSTS, and so on • An existing domain model • All nodes must be members of the same domain • A domain-level account that is a member of the local administrators group on each node. A dedicated account is recommended. Network Requirements – • A unique NetBIOS name • Static IP addresses for all network interfaces on each node Note: 4-36 Server Clustering does not support the use of IP addresses assigned from Dynamic Host Configuration Protocol (DHCP) servers. • Access to a domain controller. If the cluster service is unable to authenticate the user account used to start the service, it could cause the cluster to fail. It is recommended that you have a domain controller on the same local area network (LAN) as the cluster is on to ensure availability. • Each node must have at least two network adapters—one for connection to the client public network and the other for the node-tonode private cluster network. A dedicated private network adapter is required for HCL certification. • All nodes must have two physically independent LANs or virtual LANs for public and private communication. • If you are using fault-tolerant network cards or network adapter teaming, verify that you are using the most recent firmware and drivers. Check with your network adapter manufacturer for cluster compatibility. Installing and Configuring Clusters Copyright © 2003 - 2004 by LSI Logic Corporation. All rights reserved. 4.7.3 Shared Disk Requirements • An HCL-approved external disk storage unit connected to all computers. This will be used as the clustered shared disk. • All shared disks, including the quorum disk, must be physically attached to a shared bus. • Shared disks must be on a different controller then the one used by the system drive. • Creating multiple logical drives at the hardware level in the RAID configuration is recommended rather than using a single logical disk that is then divided into multiple partitions at the operating system level. This is different from the configuration commonly used for stand-alone servers. However, it enables you to have multiple disk resources and to do Active/Active configurations and manual load balancing across the nodes in the cluster. • A dedicated disk with a minimum size of 50 megabytes (MB) to use as the quorum device. A partition of at least 500 MB is recommended for optimal NTFS file system performance. • Verify that disks attached to the shared bus can be seen from all nodes. This can be checked at the host adapter setup level. • SCSI devices must be assigned unique SCSI identification numbers and properly terminated. • All shared disks must be configured as basic disks. • Software fault tolerance is not natively supported on cluster shared disks. • All shared disks must be configured as master boot record (MBR) disks on systems running the 64-bit versions of Windows Server 2003. • All partitions on the clustered disks must be formatted as NTFS. • Hardware fault-tolerant RAID configurations are recommended for all disks. • A minimum of two logical shared drives is recommended. Installing Clusters under Windows Server 2003 Copyright © 2003 - 2004 by LSI Logic Corporation. All rights reserved. 4-37 4.7.4 Steps for Configuring the Shared Disks under Windows Server 2003 Windows Server 2003 disk management is similar to Windows 2000 Advanced Server, however care must be taken to ensure that the partitions are correctly created for cluster installation and drive lettering. Perform the following steps to configure the shared shared under Windows Server 2003. Start on node 1 first and load disk management. Node 2 is powered off at this point. Step 1. Start Computer Management to display Section Figure 4.17, “Computer Management Screen”, then select Disk Management. Figure 4.17 Computer Management Screen After selecting Disk Management, if there are any unconfigured disks, the Initialize and Convert Disk Wizard appears. Step 2. At the first Wizard screen, click Next. The screen in Figure 4.18 displays. 4-38 Installing and Configuring Clusters Copyright © 2003 - 2004 by LSI Logic Corporation. All rights reserved. Figure 4.18 Initialize and Convert Disk Wizard Step 3. Select the disks to initialize on the Select Disks to Initialize screen, then click Next. The Select Disks to Convert displays next. Do not select any disks to convert on the Select Disks to Convert Screen. Only basic disks are used for the cluster service. Step 4. On the Select Disks to Convert screen, click Next. The Disk Management screen displays, as shown in Figure 4.19. At the Disk Management screen, after the shared disks have been initialized in the operating system, they are now unallocated space which can then created as a new partition. Installing Clusters under Windows Server 2003 Copyright © 2003 - 2004 by LSI Logic Corporation. All rights reserved. 4-39 Figure 4.19 Disk Management Screen Step 5. Right click and select New on the first shared disk, then select New Partition. The Select Partition Type screen displays, as shown in Figure 4.20. 4-40 Installing and Configuring Clusters Copyright © 2003 - 2004 by LSI Logic Corporation. All rights reserved. Figure 4.20 Select Partition Type Screen Step 6. Select Primary Partition, then click Next. The Specify Partition Size screen displays. Step 7. On the Specify Partition Size screen, select a full partition size, if desired, then click Next. The next screen that displays is used to assign the drive letter or path. Step 8. Assign a drive letter and click Next. The Format Partition screen displays next. Step 9. On the Format Partition screen, select to format the partition, set the volume label, and click Next. The final Wizard screen displays, as shown in Figure 4.21. This screen displays the settings that you selected. Installing Clusters under Windows Server 2003 Copyright © 2003 - 2004 by LSI Logic Corporation. All rights reserved. 4-41 Figure 4.21 Final Partition Wizard Screen Step 10. Click Finish to complete the partition Wizard. The Computer Management screen displays, as shown in Figure 4.22. It displays partition information for the drives. 4-42 Installing and Configuring Clusters Copyright © 2003 - 2004 by LSI Logic Corporation. All rights reserved. Figure 4.22 Computer Management Step 11. Format all the disks using the same procedures. Step 12. Note the drive letter assignments or, if you have the volumes labeled, note the disk letter and label assignments. Step 13. Power down node 1, then power up node 2 and open disk management on node 2. On disk management for node 2, the drive letters will be missing. Step 14. Confirm that the File system listing shows NTFS for all partitions and not raw partitions. Step 15. Right click each volume and assign a drive letter. Step 16. If the file system is not listed as NTFS, exit disk management and re-enter disk management after a few seconds. Step 17. Report the process for all other shared partitions to make sure they are assigned drive letters and have an NFTS partition type. Installing Clusters under Windows Server 2003 Copyright © 2003 - 2004 by LSI Logic Corporation. All rights reserved. 4-43 Step 18. After confirming the same drive letter assignments on node 1, power down node 2 and proceed to the cluster service installation on node 1. 4.7.5 Cluster Service Installation Steps After the shared disk drive letters and network has been configured, along with the cluster service account, power on one node and shut down the second node. During installation, some nodes are shut down, and other nodes are rebooted. This is necessary to ensure uncorrupted data on disks attached to the shared storage bus. Data corruption can occur when multiple nodes try to write simultaneously to the same disk, if that disk is not yet protected by the cluster software. Table shows which nodes and storage devices should be powered on during each step. Table 4.3 Nodes and Storage Devices Step Node 1 Node 2 Storage Comments Set Up Networks On On Off Make sure that power to all storage devices on the shared bus is turned off. Power on all nodes. Set up Shared Disks On Off On Power down all nodes. Next, power on the shared storage, then power on the first node. Verify Disk Configuration Off On On Shutdown the first node. Power on the second node. Configure the First Node On Off On Shutdown all nodes. Power on the first node. Configure the Second Node On On On Power on the second node after the first node was successfully configured. Post-installation On On All nodes should be active. 4.7.5.1 4-44 On Procedure for Configuring the First Node Step 1. Click Start. Step 2. Click All Programs. Step 3. Click Administrative Tools. Installing and Configuring Clusters Copyright © 2003 - 2004 by LSI Logic Corporation. All rights reserved. Step 4. Click Cluster Administrator. Step 5. At the Open Connection to Cluster prompt, select Create to create a new cluster. Another option is to use the File menu of the Cluster Administrator screen, as shown in Figure 4.23. From the File menu, select File→ New→ Cluster. Figure 4.23 Cluster Administrator Screen The New Server Cluster Wizard appears, as shown in Figure 4.24. Installing Clusters under Windows Server 2003 Copyright © 2003 - 2004 by LSI Logic Corporation. All rights reserved. 4-45 Figure 4.24 New Server Cluster Wizard Screen Step 6. Click on Next to continue. The Cluster Name and Domain screen displays, as shown in Figure 4.25. 4-46 Installing and Configuring Clusters Copyright © 2003 - 2004 by LSI Logic Corporation. All rights reserved. Figure 4.25 Cluster Name and Domain Screen Step 7. At this point type in a unique NetBIOS name up to 15 characters for the cluster, then click on Next. In the example in the following Cluster Name and Domain screen, the DNS domain is clusterlab.com and the cluster name is b3cluster. The Select Computer page displays, as shown in Figure 4.26. Installing Clusters under Windows Server 2003 Copyright © 2003 - 2004 by LSI Logic Corporation. All rights reserved. 4-47 Figure 4.26 Select Computer Screen Step 8. Specify the name of the first node to be setup in the cluster, then click Next. In this example b3n1ws2003 is the computer node name. The Configuration Analysis page displays, as shown in Figure 4.27. 4-48 Installing and Configuring Clusters Copyright © 2003 - 2004 by LSI Logic Corporation. All rights reserved. Figure 4.27 Configuration Analysis Screen Note: Step 9. The Windows 2003 Cluster Service installation wizard differs from the Windows 2000 Cluster Service installation wizard in that it automatically detects the disk and network settings to use to configure the cluster. The Setup process then analyzes the node for possible hardware or software problems that can cause problems with the installation. Step 10. Review any warnings or error messages. You can click View Log or Details to get detailed information about each warning or error message. Installing Clusters under Windows Server 2003 Copyright © 2003 - 2004 by LSI Logic Corporation. All rights reserved. 4-49 Step 11. Press <Enter> or click Next after the configuration is analyzed. The IP Address screen displays, as shown in Figure 4.28. Figure 4.28 IP Address Screen Step 12. Type in the unique IP address for the cluster on the IP Address screen, then click Next. The cluster service wizard associates the cluster IP address with one of the public networks by using the subnet mask to select the correct network. The cluster IP address must be used for administrative purposes only, not for client connections. The cluster Service Account page displays, as shown in Figure 4.29. 4-50 Installing and Configuring Clusters Copyright © 2003 - 2004 by LSI Logic Corporation. All rights reserved. Figure 4.29 Cluster Service Account Screen Step 13. Enter the cluster service account name and password. The user name in this example is cluster. Step 14. Select the correct domain in the dropdown list and click Next to continue. The cluster configuration summary screen displays, as shown in Figure 4.30. Installing Clusters under Windows Server 2003 Copyright © 2003 - 2004 by LSI Logic Corporation. All rights reserved. 4-51 Figure 4.30 Proposed Cluster Configuration Screen Step 15. Confirm the settings and click Next to complete the installation with the configuration. The cluster is created on the Creating the Cluster page, which displays next, as shown in Figure 4.31. If there are any errors or warnings, they are highlighted on this page. 4-52 Installing and Configuring Clusters Copyright © 2003 - 2004 by LSI Logic Corporation. All rights reserved. Figure 4.31 Creating the Cluster Screen Step 16. After the cluster is created, click Next. The cluster service is completed on node 1. Step 17. Click Finish to close the wizard. 4.7.6 Validating the Cluster Installation Use the Cluster Administrator snap-in to validate the Cluster Service installation on the first node. Follow the procedure in this section to validate the cluster installation. 4.7.6.1 Procedure for Installing the Second Node Perform the following steps to validate the cluster installation. Step 1. Click Start. Step 2. Click Programs. Step 3. Click Cluster Administrator. Installing Clusters under Windows Server 2003 Copyright © 2003 - 2004 by LSI Logic Corporation. All rights reserved. 4-53 The first node displays. After installation it is necessary to set the network priority and roles. Step 4. Right click on the cluster name and select Properties, as shown in Figure 4.32. Figure 4.32 Selecting Properties in Cluster Administrator The Properties screen displays, as shown in Figure 4.33. The following is a list of the network configuration options in Cluster Administrator: 4-54 Installing and Configuring Clusters Copyright © 2003 - 2004 by LSI Logic Corporation. All rights reserved. Figure 4.33 Setting the Network Priority Enable for cluster use: If this check box is selected, the cluster service uses this network. This check box is selected by default for all networks. Client access only (public network): Select this option if you want the cluster service to use this network adapter only for external communication with other clients. No node-to-node communication takes place on this network adapter. Internal cluster communications only (private network): Select this option if you want the cluster service to use this network only for node-to-node communication. All communications (mixed network): Select this option if you want the cluster service to use the network adapter for Installing Clusters under Windows Server 2003 Copyright © 2003 - 2004 by LSI Logic Corporation. All rights reserved. 4-55 node-to-node communication and for communication with external clients. This option is selected by default for all networks. Step 5. Click the Network Priority tab. Step 6. Under the Network Priority tab, move the private network to the top of the list. Step 7. Select the General tab. The list of the network configuration options in the Cluster Administrator displays as shown in Figure 4.34. Step 8. Set the role of the private network to Internal cluster communications only. Step 9. Click OK and check the settings for the public network. By default the public network has all communications checked. 4-56 Installing and Configuring Clusters Copyright © 2003 - 2004 by LSI Logic Corporation. All rights reserved. Figure 4.34 Private Properties 4.7.7 Configuring the Second Node Important:: For this procedure, have node one and all shared disks powered on, then power up the second node. Installation of Cluster Service on the second node takes less time than on the first node. Setup configures the Cluster Service network settings on the second node based on the configuration of the first node. Installation of Cluster Service on the second node begins the same way as installation on the first node. The first node must be running during installation of the second node. Installing Clusters under Windows Server 2003 Copyright © 2003 - 2004 by LSI Logic Corporation. All rights reserved. 4-57 Follow the same procedures used to install Cluster Service on the first node, with the following differences: 4.7.7.1 Procedure for Validating the Cluster Installation Step 1. Log in with the same administrator account on node two, then open the Cluster Administrator. Step 2. Click File menu, then click Open Connection (Figure 4.35). Figure 4.35 Validating Cluster Administration on the Cluster Administrator The Open Connection to Cluster window displays, as shown in Figure 4.36. 4-58 Installing and Configuring Clusters Copyright © 2003 - 2004 by LSI Logic Corporation. All rights reserved. Figure 4.36 Open Connection to Cluster Window Step 3. Click the drop down menu to change the selection for the Action Menu and select Add Nodes to Cluster. Step 4. Select the cluster you want to join and click OK to continue. In this example, it is b3cluster. The Add Nodes Wizard page displays. Step 5. Click Next to continue. The Select Computers window displays, as shown in Figure 4.37. Step 6. Enter the name of the node that you want to add to the cluster and click Next to continue. In this example, it’s b3n2ws2003. The setup wizard then examines the cluster to verify that the node is configured properly. The Analyzing Configuration page displays. Installing Clusters under Windows Server 2003 Copyright © 2003 - 2004 by LSI Logic Corporation. All rights reserved. 4-59 Figure 4.37 Select Computers Dialog Box Step 7. Click Next on the Analyzing Configuration screen after the analysis is complete. After you click Next, the Cluster Service Account dialog box displays, as shown in Figure 4.38. 4-60 Installing and Configuring Clusters Copyright © 2003 - 2004 by LSI Logic Corporation. All rights reserved. Figure 4.38 Cluster Service Account Dialog Box You can click other buttons to display the event log, display the details of the analysis, reanalyze, go to the previous window, or cancel the analysis. Step 8. Enter the cluster service account password at the prompt and click Next to continue. Step 9. Review the summary information, then click Next to complete the installation. Step 10. After installation you can open the cluster administrator to display the nodes in the cluster (Figure 4.39). Installing Clusters under Windows Server 2003 Copyright © 2003 - 2004 by LSI Logic Corporation. All rights reserved. 4-61 Figure 4.39 Cluster Administrator Screen 4-62 Installing and Configuring Clusters Copyright © 2003 - 2004 by LSI Logic Corporation. All rights reserved. Appendix A Glossary of Terms and Abbreviations Active Termination The electrical connection required at each end of the SCSI bus, composed of active voltage regulation and a set of termination resistors. Ultra SCSI, Ultra2 SCSI, Ultra160 SCSI, and Ultra320 SCSI require active termination. BIOS Basic Input/Output System. Software that provides basic read/write capability. Usually kept as firmware (ROM based). The system BIOS on the mainboard of a computer is used to boot and control the system. The SCSI BIOS on your host adapter acts as an extension of the system BIOS. Configuration Refers to the way a computer is setup; the combined hardware components (computer, monitor, keyboard, and peripheral devices) that make up a computer system; or the software settings that allow the hardware components to communicate with each other. Device Driver A program that allows a microprocessor (through the operating system) to direct the operation of a peripheral device. Differential SCSI A hardware configuration for connecting SCSI devices. It uses a pair of lines for each signal transfer (as opposed to Single-Ended SCSI which references each SCSI signal to a common ground). Domain Validation Domain Validation is a software procedure in which a host queries a device to determine its ability to communicate at the negotiated Ultra320 data rate. EEPROM Electronically Erasable Programmable Read-Only Memory. A memory chip typically used to store configuration information. See NVRAM. External SCSI Device A SCSI device installed outside the computer cabinet. These devices are connected together using specific types of shielded cables. MegaRAID 320 Storage Adapters User’s Guide Copyright © 2003 - 2004 by LSI Logic Corporation. All rights reserved. A-1 Fusion-MPT Architecture Fusion-MPT (Message Passing Technology) architecture consists of several main elements: Fusion-MPT firmware, the Fibre Channel and SCSI hardware, and the operating system level drivers that support these architectures. Fusion-MPT architecture offers a single binary, operating system driver that supports both Fibre Channel and SCSI devices now. Host The computer system in which a storage adapter is installed. It uses the storage adapter to transfer information to and from devices attached to the SCSI bus. Host Adapter Board (HAB) A circuit board or integrated circuit that provides a device connection to the computer system. Internal SCSI Device A SCSI device installed inside the computer cabinet. These devices are connected together using an unshielded ribbon cable. Main Memory The part of a computer’s memory which is directly accessible by the CPU (usually synonymous with RAM). NVRAM nonvolatile Random Access Memory. Actually an EEPROM (Electronically Erasable Read-Only Memory chip) used to store configuration information. See EEPROM. PCI and PCI-X Peripheral Component Interconnect. A high performance local bus specification that allows connection of devices directly to computer memory. The PCI Local Bus allows transparent upgrades from 32-bit data path at 33 MHz to 64-bit data path at 33 MHz, and from 32-bit data path at 66 MHz to 64-bit data path at 66 MHz. Peripheral Devices A piece of hardware (such as a video monitor, disk drive, printer, or CD-ROM) used with a computer and under the computer’s control. SCSI peripherals are controlled through a SCSI storage adapter (host adapter). SCSI Bus A storage adapter (host adapter) and one or more SCSI peripherals connected by cables in a linear configuration. The adapter may exist anywhere on the bus, allowing connection of both internal and external SCSI devices. A system may have more than one SCSI bus by using a multi-channel adapter or by using multiple adapters. SCSI Device Any device that conforms to the SCSI standard and is attached to the SCSI bus by a SCSI cable. This includes SCSI storage adapters (host adapters) and SCSI peripherals. A-2 Glossary of Terms and Abbreviations Copyright © 2003 - 2004 by LSI Logic Corporation. All rights reserved. SCSI ID A way to uniquely identify each SCSI device on the SCSI bus. Each SCSI bus has eight available SCSI IDs numbered 0 through 7 (or 0 through 15 for Wide SCSI). The storage adapter (host adapter) usually gets the highest ID (7 or 15) giving it priority to control the bus. Single-Ended SCSI A hardware specification for connecting SCSI devices. It references each SCSI signal to a common ground. This is the most common method (as opposed to differential SCSI, which uses a separate ground for each signal). TolerANT A technology developed and used by LSI Logic to improve data integrity, data transfer rates, and noise immunity through the use of active negation and input signal filtering. Ultra SCSI A standard for SCSI data transfers. It allows a transfer rate of up to 20 Mbytes/s over an 8-bit SCSI bus and up to 40 Mbytes/s over a 16-bit SCSI bus. Ultra2 SCSI A standard for SCSI data transfers. It allows a transfer rate of up to 40 Mbytes/s over an 8-bit SCSI bus, and up to 80 Mbytes/s over a 16-bit SCSI bus. Ultra160 SCSI A standard for SCSI data transfers. It allows a transfer rate of up to 160 Mbytes/s over a 16-bit SCSI bus. Ultra320 SCSI A standard for SCSI data transfers. It allows a transfer rate of up to 320 Mbytes/s over a 16-bit SCSI bus. VHDCI Very High-Density Cable Interconnect. This cable is used to connect external connectors to your storage adapter. A-3 Copyright © 2003 - 2004 by LSI Logic Corporation. All rights reserved. A-4 Glossary of Terms and Abbreviations Copyright © 2003 - 2004 by LSI Logic Corporation. All rights reserved. Customer Feedback We would appreciate your feedback on this document. Please copy the following page, add your comments, and fax it to us at the number shown. If appropriate, please also fax copies of any marked-up pages from this document. Important: Please include your name, phone number, fax number, and company address so that we may contact you directly for clarification or additional information. Thank you for your help in improving the quality of our documents. MegaRAID 320 Storage Adapters User’s Guide Copyright © 2003 - 2004 by LSI Logic Corporation. All rights reserved. Reader’s Comments Fax your comments to: LSI Logic Corporation Technical Publications M/S E-198 Fax: 408.433.4333 Please tell us how you rate this document: MegaRAID 320 Storage Adapters User’s Guide. Place a check mark in the appropriate blank for each category. Excellent Good Average Completeness of information Clarity of information Ease of finding information Technical content Usefulness of examples and illustrations Overall manual Fair Poor ____ ____ ____ ____ ____ ____ ____ ____ ____ ____ ____ ____ ____ ____ ____ ____ ____ ____ ____ ____ ____ ____ ____ ____ ____ ____ ____ ____ ____ ____ What could we do to improve this document? If you found errors in this document, please specify the error and page number. If appropriate, please fax a marked-up copy of the page(s). Please complete the information below so that we may contact you directly for clarification or additional information. Name Telephone Date Fax Title Department Company Name Street City, State, Zip Customer Feedback Copyright © 2003 - 2004 by LSI Logic Corporation. All rights reserved. Mail Stop