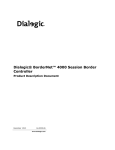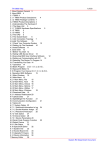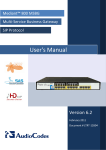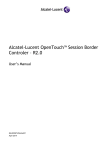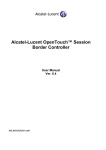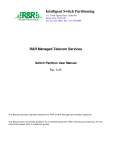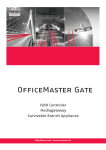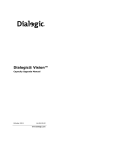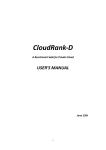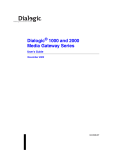Download Dialogic BorderNet 4000 SBC Maitenance and Troubleshooting Guide
Transcript
Dialogic® BorderNet™ 4000 Session Border Controller (SBC) Maintenance and Troubleshooting Guide October 2012 64-0549-04 www.dialogic.com Copyright and Legal Notice Copyright © 2012 Dialogic Inc. All Rights Reserved. You may not reproduce this document in whole or in part without permission in writing from Dialogic Inc. at the address provided below. All contents of this document are furnished for informational use only and are subject to change without notice and do not represent a commitment on the part of Dialogic Inc. and its affiliates or subsidiaries (“Dialogic”). Reasonable effort is made to ensure the accuracy of the information contained in the document. However, Dialogic does not warrant the accuracy of this information and cannot accept responsibility for errors, inaccuracies or omissions that may be contained in this document. INFORMATION IN THIS DOCUMENT IS PROVIDED IN CONNECTION WITH DIALOGIC® PRODUCTS. NO LICENSE, EXPRESS OR IMPLIED, BY ESTOPPEL OR OTHERWISE, TO ANY INTELLECTUAL PROPERTY RIGHTS IS GRANTED BY THIS DOCUMENT. EXCEPT AS PROVIDED IN A SIGNED AGREEMENT BETWEEN YOU AND DIALOGIC, DIALOGIC ASSUMES NO LIABILITY WHATSOEVER, AND DIALOGIC DISCLAIMS ANY EXPRESS OR IMPLIED WARRANTY, RELATING TO SALE AND/OR USE OF DIALOGIC PRODUCTS INCLUDING LIABILITY OR WARRANTIES RELATING TO FITNESS FOR A PARTICULAR PURPOSE, MERCHANTABILITY, OR INFRINGEMENT OF ANY INTELLECTUAL PROPERTY RIGHT OF A THIRD PARTY. Dialogic products are not intended for use in certain safety-affecting situations. Please see http://www.dialogic.com/company/terms-of-use.aspx for more details. Due to differing national regulations and approval requirements, certain Dialogic products may be suitable for use only in specific countries, and thus may not function properly in other countries. You are responsible for ensuring that your use of such products occurs only in the countries where such use is suitable. For information on specific products, contact Dialogic Inc. at the address indicated below or on the web at www.dialogic.com. It is possible that the use or implementation of any one of the concepts, applications, or ideas described in this document, in marketing collateral produced by or on web pages maintained by Dialogic may infringe one or more patents or other intellectual property rights owned by third parties. Dialogic does not provide any intellectual property licenses with the sale of Dialogic products other than a license to use such product in accordance with intellectual property owned or validly licensed by Dialogic and no such licenses are provided except pursuant to a signed agreement with Dialogic. More detailed information about such intellectual property is available from Dialogic‟s legal department at 9800 Cavendish Blvd., 5th Floor, Montreal, Quebec, Canada H4M 2V9. Dialogic encourages all users of its products to procure all necessary intellectual property licenses required to implement any concepts or applications and does not condone or encourage any intellectual property infringement and disclaims any responsibility related thereto. These intellectual property licenses may differ from country to country and it is the responsibility of those who develop the concepts or applications to be aware of and comply with different national license requirements. Dialogic, Dialogic Pro, Dialogic Blue, Veraz, Brooktrout, Diva, Diva ISDN, Making Innovation Thrive, Video is the New Voice, VisionVideo, Diastar, Cantata, TruFax, SwitchKit, SnowShore, Eicon, Eiconcard, NMS Communications, NMS (stylized), SIPcontrol, Exnet, EXS, Vision, PowerMedia, PacketMedia, BorderNet, inCloud9, I-Gate, ControlSwitch, NaturalAccess, NaturalCallControl, NaturalConference, NaturalFax and Shiva, among others as well as related logos, are either registered trademarks or trademarks of Dialogic Inc. and its affiliates or subsidiaries. Dialogic‟s trademarks may be used publicly only with permission from Dialogic. Such permission may only be granted by Dialogic‟s legal department at 9800 Cavendish Blvd., 5th Floor, Montreal, Quebec Canada H4M 2V9. Any authorized use of Dialogic‟s trademarks will be subject to full respect of the trademark guidelines published by Dialogic from time to time and any use of Dialogic‟s trademarks requires proper acknowledgement. The names of actual companies and products mentioned herein are the trademarks of their respective owners. This document discusses one or more open source products, systems and/or releases. Dialogic is not responsible for your decision to use open source in connection with Dialogic products (including without limitation those referred to herein), nor is Dialogic responsible for any present or future effects such usage might have, including without limitation effects on your products, your business, or your intellectual property rights. Table of Contents About this Publication ............................................................................................ 6 Related Documentation .................................................................................... 6 Overview ................................................................................................................ 7 Diagnostics ............................................................................................................ 8 Alarms ........................................................................................................... 8 Alarm History .............................................................................................. 8 Categories ................................................................................................... 9 Alarm Customization................................................................................... 10 Reporting Pending Alarms ........................................................................... 11 Reporting Alarm History .............................................................................. 13 Statistical Reports ................................................................................................ 14 Reporting Ethernet Links ................................................................................ 15 Peer Statistics .............................................................................................. 16 Reporting Summary ................................................................................... 16 Reporting Peer Packet Statistics ................................................................... 17 Reporting Incoming Sessions ....................................................................... 18 Reporting Outgoing Sessions ....................................................................... 19 Interface Statistics ........................................................................................ 20 Reporting Summary ................................................................................... 20 Reporting Incoming Sessions ....................................................................... 21 Reporting Outgoing Sessions ....................................................................... 22 System Statistics .......................................................................................... 23 Reporting Packet Statistics .......................................................................... 23 Reporting Incoming Statistics ...................................................................... 24 Reporting Outgoing Sessions ....................................................................... 25 Tracing ................................................................................................................. 26 Downloading the Trace Plug-in........................................................................ 26 Connecting to the BorderNet 4000 SBC from Wireshark ..................................... 27 Recording Profiles ......................................................................................... 29 Message Based Capture Filters........................................................................ 29 Interface based capture filters ........................................................................ 30 Session Tracing ............................................................................................ 31 Media Capture .............................................................................................. 31 System Status ...................................................................................................... 32 Reporting ACL Status .................................................................................... 32 Reporting IP Route Status .............................................................................. 33 Real-Time Status and Performance ...................................................................... 34 Alarms ......................................................................................................... 34 Dashboard ................................................................................................... 34 Memory .................................................................................................... 35 CPU Usage ................................................................................................ 36 Storage and Temperature ........................................................................... 36 Alarm Severity, Packet Drop, License Capacity ............................................... 36 System Performance................................................................................... 37 Platform Status .......................................................................................... 38 Session Link Utilization ............................................................................... 39 Reporting CPU Utilization ............................................................................... 39 3 Dialogic® BorderNet 4000 SBC Maintenance and Troubleshooting Guide Software Management ......................................................................................... 41 Displaying Software Information ..................................................................... 41 Uploading a New Software Release .................................................................. 42 Upgrading Software ....................................................................................... 43 Rolling Back Software .................................................................................... 44 Restoring and Backing Up Configuration Data ................................................... 44 Starting the Backup .................................................................................... 45 Restoring the Backup .................................................................................. 45 Downloading the Backup ............................................................................. 45 Deleting the Backup ................................................................................... 45 Uploading the Backup ................................................................................. 45 Audit Logs ............................................................................................................ 46 Viewing Audit Logs ........................................................................................ 47 Troubleshooting ................................................................................................... 49 Alarms ......................................................................................................... 49 4 Revision History Revision Release date Notes 64-0549-03 September 2012 Release 2.1 64-0549-02 July 2012 Release 2.0 64-0549-01 March 2012 Controlled Introduction Refer to www.dialogic.com for product updates and for information about support policies, warranty information, and service offerings. 5 Dialogic® BorderNet™ 4000 SBC Maintenance and Troubleshooting Guide About this Publication The Dialogic® BorderNet™ 4000 SBC Maintenance and Troubleshooting Guide provides the information that you need to operate the Dialogic® BorderNet™ 4000 SBC after it is installed, deployed, and configured. The Dialogic® BorderNet™ 4000 SBC is also referred to herein as the “BorderNet 4000 SBC” and/or the “BorderNet 4000.” Related Documentation Dialogic® BorderNet™ 4000 SBC Product Description Dialogic® BorderNet™ 4000 SBC Installation and Deployment Guide Dialogic® BorderNet™ 4000 SBC Configuration Guide Dialogic® BorderNet™ 4000 SBC Regulatory Notice Dialogic® BorderNet™ 4000 SBC Field Replaceable Unit documents 6 o Replacing a Fan Assembly o Replacing the Air Filter o Replacing a Power Supply Overview Overview The BorderNet 4000 SBC contains a WebUI, which includes the following two modules that allow you to maintain your system: Diagnostics Software Management The Monitor and Diagnostics module enables the following: Alarms Statistical Reports System Performance Tracing System Status The Software Management module enables the following: Upgrading software Uploading new releases of software 7 Dialogic® BorderNet™ 4000 SBC Maintenance and Troubleshooting Guide Diagnostics This section explains how to use the Monitor and Diagnostics module to maintain your BorderNet 4000 SBC including the following: alarms reports performance tracing system status The procedures in this section are available from the Diagnostics menu below. Alarms The WebUI gathers and presents alarms as follows: Pending Alarm screen, which allows operators to view all pending alarms and to filter all pending alarms based on severity, category, time, and name. Alarm History screen, which allows operators to view all historical alarms and to filter alarms based on severity, name, category, time, reported object type and FDN. Alarm Customization screen, which enables operators to customize severity, to set whether to generate SNMP trap, whether to generate email notice on each individual alarm. Alarms can be filtered by severity, category, time, and so forth. BorderNet 4000 SBC enables operators to change severity, generate an SNMP trap, or generate email notices for each individual alarm. See also the Alarms section in the Troubleshooting chapter for listing of alarms and corrective actions. Alarm History Alarms from the last seven days are retained in the system (by default). Non-pending alarms older than seven days are purged every 24 hours. 8 Diagnostics Categories The BorderNet 4000 SBC supports the following category of alarms: QoS Configuration HA License Peer Overload Hardware Network System Security Session The following are the severity levels and the corresponding icon color: Critical (Red) Critical alarms are a subgroup of the major alarms. Critical alarms are issued when service has stopped and an immediate corrective action is required. Major (Orange) A major alarm is raised when service affecting condition has developed and an immediate corrective action is required. Minor (Yellow) A minor alarm condition is raised due to the existence of non-service affecting fault condition and that corrective action should be taken in order to prevent a more serious fault. 9 Dialogic® BorderNet™ 4000 SBC Maintenance and Troubleshooting Guide Alarm Customization From the Alarm Customization screen you can edit each alarm by clicking on alarm from the action list. 1. From the Diagnostics menu, select Customization under the Alarms section. 2. Click the edit button for an alarm that you want to edit the definition. 3. The following screen appears: 10 Diagnostics 4. You can change the alarm definition including the severity. Reporting Pending Alarms Pending alarms are outstanding alarms that are currently reported on the BorderNet 4000 SBC that have not been cleared. Alarm history shows cleared alarms. Follow the steps below to report the pending alarms: 1. From the Diagnostics menu, select Pending under the Alarms section. 2. Click the filter button to further refine the results. 3. Change the reporting criteria from the screen below: 11 Dialogic® BorderNet™ 4000 SBC Maintenance and Troubleshooting Guide 4. Select All in the Show field. 5. You can change the severity or category of the alarm. 6. Click OK. 12 Diagnostics Reporting Alarm History Follow the steps below to report the history of alarms on the BorderNet 4000 SBC: 1. From the Diagnostics menu, select History under the Alarms section. 2. Click the filter button to further refine the results. 3. Change the reporting criteria from the screen below: See also the Alarms section in the Troubleshooting chapter. 13 Dialogic® BorderNet™ 4000 SBC Maintenance and Troubleshooting Guide Statistical Reports The BorderNet 4000 SBC generates reports to show traffic and operational information. Statistical data is stored locally on the BorderNet 4000 SBC for up to seven days. Statistical data is automatically calculated at well-defined time intervals throughout the day. To generate and view a report, you can define the time intervals to be either five minute intervals or one hour intervals for the BorderNet 4000 SBC activity. You can export the reports to Adobe PDF, Microsoft Word, or Microsoft Excel format from the WebUI. The BorderNet 4000 automatically generates the following data: Ethernet and CPU usage statistics QoS statistics, including incoming and outgoing session statistics on the following: o SIP and H.323 peers o SIP and H.323 interfaces o System wide Packet statistics, including the number of packets dropped because of various security checks. Ethernet and CPU Total Receive/Transmit packets and bytes CPU min, max and average usage Receive/Transmit errors QoS Total Inbound Sessions Total Inbound Sessions Rejected due to constraints violation or Insufficient Bandwidth Highest Concurrent Inbound Sessions Total Outbound Sessions Total Outbound Sessions Rejected due to constraints violation or Insufficient Bandwidth Packet Statistics Highest Concurrent Outbound Sessions Peak Rate of Inbound/Outbound Traffic Average Rate of Inbound/Outbound traffic Total Attempts (Seizures) Total Answered Sessions Answer-to-Seizure Ratio Percentage Signaling packets received Media packets received Packets dropped by security checks Media packets dropped for different reasons Follow the procedures in this section to run the BorderNet 4000 SBC reports. 14 Statistical Reports Reporting Ethernet Links 1. From the Diagnostics menu, select Ethernet Links under Traffic Statistics. 2. Select whether you want to report the Ethernet Links hourly or five minute intervals. 3. Select the Start Date and End Date of the period that you want to report Ethernet Links. 4. Click OK and the following appears. 15 Dialogic® BorderNet™ 4000 SBC Maintenance and Troubleshooting Guide Peer Statistics Reporting Summary 1. From the Diagnostics menu, select Summary under Peer Statistics. 2. Select whether you want to report the Peer Statistics hourly or five minute intervals. 3. Select the Start Date and End Date of the period that you want to report Peer Statistics. 4. Click OK and the following appears. 16 Statistical Reports Reporting Peer Packet Statistics 1. From the Diagnostics menu, select Packet Statistics under Peer Statistics. 2. Select whether you want to report the Peer Statistics hourly (Yes) or in five minute intervals (No). 3. Select the Start Date and End Date of the period that you want to report Peer Statistics. 4. Click OK and the following appears: 17 Dialogic® BorderNet™ 4000 SBC Maintenance and Troubleshooting Guide Reporting Incoming Sessions 1. From the Diagnostics menu, select Incoming Session under Peer Statistics. 2. Select whether you want to report the Peer Statistics hourly or five minute intervals. 3. Select the Start Date and End Date of the period that you want to report Peer Statistics. 4. Click OK and the following screen appears. 18 Statistical Reports Reporting Outgoing Sessions 1. From the Diagnostics menu, select Outgoing Sessions under Peer Statistics. 2. Select whether you want to report the Peer Statistics hourly or five minute intervals. 3. Select the Start Date and End Date of the period that you want to report Peer Statistics. 4. Click OK and the following appears. 19 Dialogic® BorderNet™ 4000 SBC Maintenance and Troubleshooting Guide Interface Statistics Reporting Summary 1. From the Diagnostics menu, select Summary under Interface Statistics. 2. Select whether you want to report the Interface Statistics hourly or five minute intervals. 3. Select the Start Date and End Date of the period that you want to report Interface Statistics. 4. Click OK and the following appears. 20 Statistical Reports Reporting Incoming Sessions 1. From the Diagnostics menu, select Incoming Sessions under Interface Statistics. 2. Select whether you want to report the Interface Statistics hourly or five minute intervals. 3. Select the Start Date and End Date of the period that you want to report Interface Statistics. 4. Click OK and the following appears. 21 Dialogic® BorderNet™ 4000 SBC Maintenance and Troubleshooting Guide Reporting Outgoing Sessions 1. From the Diagnostics menu, select Outgoing Sessions under Interface Statistics. 2. Select whether you want to report the Interface Statistics hourly or five minute intervals. 3. Select the Start Date and End Date of the period that you want to report Interface Statistics. 4. Click OK and the following appears. 22 Statistical Reports System Statistics Reporting Packet Statistics 1. From the Diagnostics menu, select Packet Statistics under System Statistics. 2. Select whether you want to report the System Statistics hourly or five minute intervals. 3. Select the Start Date and End Date of the period that you want to report System Statistics. 4. Click OK and the following appears. 23 Dialogic® BorderNet™ 4000 SBC Maintenance and Troubleshooting Guide Reporting Incoming Statistics 1. From the Diagnostics menu, select Incoming Sessions under System Statistics. 2. Select whether you want to report the System Statistics hourly or five minute intervals. 3. Select the Start Date and End Date of the period that you want to report System Statistics. 4. Click OK and the following appears. 24 Statistical Reports Reporting Outgoing Sessions 1. From the Diagnostics menu, select Outgoing Sessions under System Statistics. 2. Select whether you want to report the System Statistics hourly or five minute intervals. 3. Select the Start Date and End Date of the period that you want to report System Statistics. 4. Click OK and the following appears. 25 Dialogic® BorderNet™ 4000 SBC Maintenance and Troubleshooting Guide Tracing The BorderNet 4000 SBC supports Wireshark remote tracing. The BorderNet 4000 SBC enhances the remote trace functionality of Wireshark with a custom wpcap.dll. The custom plug-in supports additional message based filters along with the existing IP level filters. All messages that match the filter are streamed to Wireshark client in pcap format. Note: The Wireshark application is not included with the BorderNet 4000 SBC. See the link on the screen below to download the application from wireshark.org. Once you have downloaded Wireshark and installed it, you can download the plug-in also from the screen below. Wireshark uses remote tracing to capture the trace messages. You can also store the messages. By default, the BorderNet 4000 SBC streams to the Wireshark client. The custom plug-in allows profile-based traces and interface traces. Downloading the Trace Plug-in Follow the steps to download the Trace Plug-in: 1. From the Diagnostics menu, select Plugin under the Trace section. 2. Follow the instructions from screen below. Caution: If you have previously downloaded another plug-in named wpcap.dll for a different device, do not overwrite it. Rename it before downloading this wpcap.dll. 26 Tracing Connecting to the BorderNet 4000 SBC from Wireshark Follow the steps below to connect to the BorderNet 4000 SBC from Wireshark: 1. Select Options from the Capture menu. 2. Select Remote from the Interface drop down box. 3. Enter he management IP address of the BorderNet 4000 system for the Host. The port number for the Port is 2010. 27 Dialogic® BorderNet™ 4000 SBC Maintenance and Troubleshooting Guide Note: The host IP address from which the trace request is triggered must be entered in the ACL without which the trace requests coming into the BorderNet 4000 will be dropped. This is a security feature. Also, remote tracing as a service should be enabled on the BorderNet 4000 SBC. See the Dialogic® BorderNet™ 4000 SBC Configuration and Provisioning Guide for instructions on how to create ACL entries. 4. Select Password authentication. 5. Enter the Username and Password. The user must have the “tracing role” assigned. Without it, the trace requests cannot be initiated. See the Dialogic® BorderNet™ 4000 SBC Configuration and Provisioning Guide. 6. Click OK. 7. If the connection is successful, the system shows the following capture options including session interfaces and recording profiles: Session Interface: SessionIf1 SessionIf2 SessionIf3 SessionIf4 Recording Profiles: SignalingNoMedia SignalingWithMedia MediaDropped FlowsDropped 8. To start a trace request choose from one of the options above. Based on the option selected you can either enter an interface level capture filter or a message level capture filter to narrow down the trace criteria. The list below gives the valid combinations of options and filter criteria that are supported. Option SessionIf1 – SessionIf4 SignalingWithMedia SignalingNoMedia MeidaDropped, FlowsDropped 28 Supported capture filters All IP based capture filters are supported. These are default Wireshark capture filters. For example, IP, host, port, TCP, UDP … A combination of these filters are also supported using the logical operators „and‟ , „or‟ and „not‟ Message based capture filters. For example, CallingPartyUserName, CalledPartyDomainName, IncomingInterface, IncomingPeer. Multiple Call trace Criteria can be combined using a logical operator „and‟ Message based capture filters. For example, CallingPartyUserName, CalledPartyDomainName, IncomingInterface, IncomingPeer. Multiple Call trace Criteria can be combined using a logical operator „and‟ No Filter required. All the dropped packets are captured even if a filter is specified. Tracing Recording Profiles Recording profiles help to trace sessions based on Message specific filter criteria. Each profile has a specific type of message to trace. SignalingNoMedia – This profile will trace all the signaling messages which match the message specific capture filter. SignalingWithMedia – This profile will trace all the signaling messages and RTP (media) which match the message specific capture filter. MediaDropped – This profile will trace all the Media packets that are dropped in the kernel. It does not require a filter. MediaDropped – This profile will trace all the non Media packets traffic that is dropped in the kernel. It does not require a filter. Message Based Capture Filters The custom Wireshark plug-in supports message based capture filters. The following message based capture filters are supported. CallingPartyUserPart CallingPartyDomain CallingPartyURIScheme CallingPartyNumber CalledPartyUserPart CalledPartyDomain CalledPartyURIScheme DialedNumber IncomingInterface IncomingPeer Three operators are supported for matching the filters BeginsWith - for example, CalledPartyUserName=408%. This filter will trace all the sessions whose CalledPartyUserName begins with 408. EndsWith - for example, CalledPartyUserName=%9000. This filter will trace all the sessions whose CalledPartyUserName ends with 900. IsEqualTo - for example, CalledPartyUserName=4087509000. This filter will trace all the sessions whose CalledPartyUserName equals 4087509000. The operators can be used with all the message based capture filters. To narrow down the traces further, any capture filters can be combined using a logical „and‟ operation. 29 Dialogic® BorderNet™ 4000 SBC Maintenance and Troubleshooting Guide For example, CalledPartyUserName=408% and IncomingInterface=SIPIntf1. This will capture all the messages that arrive on SIPInterface SIPIntf1 and whose CalledPartyUserName begins with 408. Note: Message Based Capture filters are case sensitive. The filter should exactly match the specified syntax with case. Interface based capture filters Interface based capture filters are used with the session options. Though Wireshark supports several interface based capture filters, only the following capture filters are qualified with the BorderNet 4000 SBC: IP TCP UDP Host Port Arp The remaining Wireshark filters can be used to narrow down the traces. The operators and logical operations follows the Wireshark syntax. Note: Tracing may not capture all packets when the packet traffic is too high on the interface or when system is processing a high amount of traffic. Dialogic recommends that you use specific capture filters (instead of display filters which are applied on the captured messages) to narrow down the packet traffic of interest. 30 Tracing Session Tracing You can display current sessions that are connected from Wireshark (Trace Sessions). The data displays the following: Wireshark trace requests in progress TraceProfile used for tracing Start time of the trace For session traces, the TraceProfile shows the Interface and for recording profiles the trace profile shows the actual profile used. You can stop each of these traces from the WebUI. Click the Edit button to see the options to stop the trace. Double-click on the entry to show a detailed view of the trace request. 1. From the Diagnostics menu, select Sessions under Trace. 2. To stop the session trace, select Stop from the edit button. Click Confirm. Media Capture The BorderNet 4000 SBC supports media capture and recording from any connection point on the network. The GUI displays basic RTP stream characteristics, and multiple media streams can be selected and played back at any given time. 31 Dialogic® BorderNet™ 4000 SBC Maintenance and Troubleshooting Guide System Status The Management System reports the following real-time system status information for the active platform on the management screen: ACL Status IP Route Status Reporting ACL Status Access Control Lists (ACLs) selectively allow or deny traffic from specified remote entities. You can create a set of static filtering rules to accept or block traffic, and BorderNet 4000 creates service specific ACLs based on other configurations. These service-aware ACLs enable fine-grain control over BorderNet 4000 traffic and prevent DoS attacks from random sources. Follow the steps below to report the security Access Control List (ACL) Status summary. 1. From the Diagnostics menu, select ACL Status under System Status. 2. Select which application to report. 3. Select the type of ACL to report: Accept ACLs, Drop ACLs, or all ACLs. 4. Click OK. 32 System Status Reporting IP Route Status 1. From the Diagnostics menu, select IP Route Status under System Status. 2. Select whether to report system routes or not. Routes that are automatically added by the System (for example, when VLAN Access IP addresses are configured on the system) are referred to as system added routes. This option allows you to see the routing table entries as they exists on the system. Routes that are explicitly provisioned by the operator are referred as non-system routes. 3. Click OK. 33 Dialogic® BorderNet™ 4000 SBC Maintenance and Troubleshooting Guide Real-Time Status and Performance All functionalities are accessible through the WebUI. Alarms On the WebUI, three color coded boxes at the top displays the number of current alarms in three categories: Critical - Red Major - Orange Minor - Yellow Each of these boxes represent the numbers of outstanding alarms by severity. Periodic refreshing these alarm numbers indicates ongoing alarm notification for the operator‟s visibility. See the Troubleshooting chapter for an explanation of alarms and corrective actions. Dashboard The dashboard provides real-time information on how BorderNet 4000 SBC is functioning including the platform status and system performance above including the following: Current alarms (color-coded by severity). Real-time charts on the last 60 seconds of CPU and memory usages Hardware component status Memory Utilization Storage utilization and thermal status Current total number of live signaling and media sessions Current processing rate (in calls per second) Status and usage level at each network interface Follow the step below to display the dashboard: 1. Click Dashboard from the WebUI. 2. The following screen appears. 34 Real-Time Status and Performance The sections below describe each part of the dashboard. Memory The Memory utilization dial on the dashboard gives the percentage of total memory allocated to the application. Memory is statically allocated in BorderNet 4000 which means that application memory consumption does not increase drastically as an increasing number of calls flow through the BorderNet 4000 SBC. Similarly, there is memory allocation even when the system is not having any traffic flow. When utilization goes beyond 90 percent or if the utilization is varying in real time, then operator would need to run other diagnostics to find out the cause. 35 Dialogic® BorderNet™ 4000 SBC Maintenance and Troubleshooting Guide CPU Usage The chart below displays the last 60 seconds of CPU activity and bandwidth. Storage and Temperature The Storage indicates the disk space usage as a percentage. The Image is made up of 10 bands. When storage exceeds 70% capacity, it changes the color of the exceeded space (above 70) to orange. When it exceeds 80%, exceeded space is represented in red to get the operator‟s attention. For example, if storage space consumption is 85%, the eighth band is shown in orange and the ninth band is shown in red. Temperature is shown in both Centigrade and Fahrenheit. The band at the bottom is color coded. When it goes up to the warning threshold, the band shows the exceeded range in orange. At critical threshold, the band color shows the exceeded value in red to get operator attention Alarm Severity, Packet Drop, License Capacity The Alarm Severity indicates the highest level of alarm found in the system. For example, if there are zero outstanding critical alarms (red), two major alarms (orange) and five minor alarms (yellow), then dashboard would show an orange alert. The Packet Drop indicates the level of discarded Ethernet packets in the system. It has the following three levels. None – 0-10 percent packets being dropped Low – 10-25 percent packets being dropped High – greater than 25 percent being dropped 36 Real-Time Status and Performance License Capacity indicates the number of sessions licensed. When the number of concurrent sessions in the system exceed 80% of license capacity, this number turns to Orange. When the threshold increases beyond 90%, the License Capacity turns red. System Performance The Management System reports real-time performance information for the active platform at the system level: Total Sessions: Signaling and Media Incoming Session Rate System Bandwidth Consumption for Media Total Sessions Signaling represents the count of all the calls which are attempted, not necessarily answered. Total Sessions Media represents all answered calls for which the BorderNet 4000 SBC does media interception. Sessions/sec is the number of new incoming session attempts per second across all session interfaces. Media Bandwidth (in Mbps) indicates system level media bandwidth utilization (transmit and receive) across all session interfaces. For example, on a system with 4 GigE interfaces in Full Duplex mode, Rx and Tx can each show values closer to 4096 Mbps. However, signaling packets and other dropped packets are not considered for this usage representation. As stated, it is representative of RTP stream only. 37 Dialogic® BorderNet™ 4000 SBC Maintenance and Troubleshooting Guide Platform Status The WebUI reports the following real-time platform status information for the active platform. Note: You can toggle the view between the Active and Secondary platforms. The color coding for the LEDs are as follows: Red – Down Gray – Not configured or disabled Green – Up or active Component Management, High Availability, and Media and Signaling Links Supported Status Dark green: Active Pale Green: Standby Red: Down Gray: Not Configured Power Supplies Green: Functional Red: Non-functional or down White: Not installed Hard Disks Green: Functional Red: Non-functional or down White: Not installed Fans Green: Functional Red: Non-functional or down White: Not installed Integrated Platform Status LEDs Top left: M-Fault indicates a major fault warning, such as if a component temperature reaches a critical reading. Top right: P-Fault indicates a power supply fault. This LED illuminates if a fault occurs with a fan, temperature, or voltage reading associated with the power supply. Bottom left: C-Fault indicates a critical, nonrecoverable event. The BorderNet 4000 SBC will perform a graceful shutdown to protect components from thermal damage. Bottom right: Not currently used. 38 Real-Time Status and Performance Session Link Utilization The Session Link Utilization percentage provides a graphical representation of all four session interfaces in the system. It captures utilization every second and graphs it over a one minute time interval. If a session link is set to 1 Gbps and if it carries a traffic of 500 Mbps, the utilization is represented as 50%. Reporting CPU Utilization Follow the steps below to report CPU utilization: 1. From the Diagnostics menu, select CPU Usage under the System Performance section. 2. Select whether you want to report the CPU Utilization hourly or five minute intervals. 3. Select the Start Date and End Date of the period that you want to report CPU Utilization. 4. Click OK and the following appears. 39 Dialogic® BorderNet™ 4000 SBC Maintenance and Troubleshooting Guide 40 Software Management Software Management This section explains how to perform the following: Displaying software information Uploading new software Upgrading software Rolling back software Backing up and restoring configuration data Displaying Software Information There can be a maximum of five versions installed on the platform. Follow the step below to display software information. 1. From the Software menu, select About. For standalone deployments the following screen appears: For HA systems, the following screen appears: 41 Dialogic® BorderNet™ 4000 SBC Maintenance and Troubleshooting Guide Uploading a New Software Release You can upload a new release to the system. In an HA deployment, the software upload is done only once and it is synched automatically to the standby platform. Uploaded software releases are cleaned up automatically. Only the last three releases are kept on the system. Follow the steps below to upload a new software release. 1. From the Software menu, select Upload New Release. The following screen appears. 2. Click Browse… to select the file for upload. 3. Click Upload to upload the software. 42 Software Management Upgrading Software The following applies to upgrading software: In a standalone deployment, you must upgrade software during a maintenance window because it affects traffic. All application processes are shutdown during the upgrade process. Application services are started as soon as the upgrade is completed. In an HA deployment, the upgrade is allowed only on the standby platform. The following operations should be done for HA deployment upgrade: o Upgrade current standby platform o Failover o Upgrade current standby platform Follow the steps below to upgrade the current software version. 1. From the Software menu, select Upgrade. In a standalone deployment, the following screen appears. In an HA deployment, the following screen appears: 2. Select the software release and click Upgrade. 43 Dialogic® BorderNet™ 4000 SBC Maintenance and Troubleshooting Guide Rolling Back Software Follow the steps below to roll back the software to a previous release: 1. From the Software menu, select Rollback. 2. Select the software version to roll back to and click Rollback. Restoring and Backing Up Configuration Data Backing up software differs on a standalone system and an HA system as follows: On a standalone system, when you back up the configuration data, the provisioning process is shut down. It is started up once the backup is completed. On an HA system, configuration data backup is taken on a standby platform and is also transferred to the active platform automatically. Follow the steps below to back up and restore configuration data: 1. From the Software menu, select Backup & Restore under Data Management. The follow screen appears. 2. This screen shows the list of configuration data backups available on the system. You can do the following from this screen: Start Backup Restore Backup Download Backup Delete Backup Upload Backup 44 Software Management Starting the Backup 1. Click Start Backup to backup the configuration data. 2. Click Confirm. Restoring the Backup Note: Restoring configuration data is a service impacting action. The process for restoring configuration data differs on a standalone system and an HA system as follows: On a standalone system, when you are restoring data, application services are shutdown and started once the backup restoration is complete. On an HA system, you restore data on the standby platform and then the automatic failover happens. You do not have to restore data on both platforms. Note: The system that you are restoring the data to has to be on the same version as what was backed up. In addition, the filename has to be the same as the original filename that was downloaded. 1. Click to restore the configuration data backup. 2. Click Confirm. Downloading the Backup 1. Click to download the configuration data to the local machine. 2. Click Confirm. Deleting the Backup 1. Click to delete the configuration data backup. 2. Click Confirm. Uploading the Backup Click the Upload Backup button to upload the configuration data backup file from the local machine to the BorderNet 4000 application platform. 45 Dialogic® BorderNet™ 4000 SBC Maintenance and Troubleshooting Guide Audit Logs The Audit Logging functionality audits every data change happening in the system and writes the information into an audit record file. The system maintains the file for one year The following audit records are recorded into the file: Time Date-time N Date+Time in seconds when the audit trail is generated. Username String N Name of the user who requested the change. Device String Y IP address or device name from where WebUI was accessed. Event String N CREATE, UPDATE, DELETE Resource String N Name of the resource/filename that was modified. Result String N Success/Failure Note: You must have Security Auditor privileges to view the audit records. 46 Audit Logs Viewing Audit Logs 1. From the System menu, select Audit Logs under Administration. 2. Click the filter button to refine the results: 3. Enter the filtering from the screen below: Note: The User Name and Resources fields are case-sensitive. 47 Dialogic® BorderNet™ 4000 SBC Maintenance and Troubleshooting Guide 4. To display the details on a record, select the record and click the audit button. You can also double-click any record to display the audit details. 48 Troubleshooting Troubleshooting This section help you determine the cause of a problem with the BorderNet 4000 SBC and includes corrective actions to follow. Alarms The table below lists each alarm that the BorderNet 4000 SBC produces along with descriptions and corrective actions. Name Category Severity Description Corrective Actions Ethernet Link Failed Network Critical Raised when the system detects the Ethernet link (both Primary and Secondary Ethernet links of the link pair) to have failed. Check both the physical interfaces for the given Ethernet link and ensure they are properly connected to the switch. If the problem persist check the cables and the Ethernet properties such as speed, duplex, auto negotiation is configured same on both ends of the Ethernet link. Physical Ethernet Interface Failed Network Major The system detects the physical interface failure. Check the physical interfaces and ensure they are properly connected to the switch. If the problem persist check the cables and the Ethernet link properties such as speed, duplex, auto negotiation is configured same on both ends of the Ethernet link. Interface Activation Failed Configuration Critical The system failed to open up a listening ip:port for the configured interfaces. Check the interface configuration on the WebUI. Turn-off and Turn-on the configuration Remove Associations. Clone and delete old….rename the clone to the previous one (source). On the interface screen, sort on the IP and ensure the same IP and port does not exist. Restart IBCF service. Registration with Gatekeeper failed Configuration Critical The H.323 Interface failed to register with the Gatekeeper Peer. Check the accuracy of the Gatekeeper information on the 49 Dialogic® BorderNet™ 4000 SBC Maintenance and Troubleshooting Guide Name Category Severity Description Corrective Actions respective Peer. Check availability of the gatekeeper from the BorderNet 4000 interface Turn Off and On the interface to reinitiate registration. Configuration Data Validation Failure Configuration Critical When the platform becomes active from standby, the configuration data is validated. If the validation fails then this alarm is raised. Follow the detail error message in the alarm, and delete the objects that caused the validation to fail, and restart the platform. Delete the object that caused the problem. Then restart the platform. Link Disabled Configuration Minor Raised when the Ethernet link is administratively "disabled". The alarm gets cleared when this Ethernet link is administratively "Enabled". The alarm is the result of user action disabling the link. User can enable the link from Ethernet Links Screen. Configuration Data Validation Failure Configuration Critical When the platform becomes active from standby, the configuration data is validated. If the validation fails then this alarm is raised. Follow the detail error message in the alarm, and delete the objects that caused the validation to fail, and restart the platform. Delete the object that caused the problem. Then restart the platform. Ethernet Link Administratively Disabled Configuration Minor Raised when the Ethernet link is administratively "disabled". The alarm gets cleared when this Ethernet link is administratively "Enabled". The alarm is the result of user action disabling the link. User can enable the link from Ethernet Links Screen. IP Address Configuration Failure Configuration Minor The received configuration failed to get configured/ applied on the BorderNet 4000 SBC platform. The operator provided a configuration of the IP Address, IP Route etc. that was rejected by the underlying OS layer. This may happen when the given configuration is either not valid or already exists or conflicts with another configuration on the platform. The following are the configuration failure examples that could result in this alarm: - IP Address assignment/un-assignment failure. The FDN and additional 50 Troubleshooting Name Category Severity Description Corrective Actions alarm details contains the information for the object type (for example, VLAN,IP, and IPROUTE ) and the object identified (for example. Id or the Name of the object) that failed to get configuration on the platform. The additional detail string in the alarm usually provides the error not received from the operating system which can be used to further debug the issues with the configuration data. The operator should check and correct/remove the invalid configuration data from the invalid configuration data from the provisioning system and manually clear the alarm. IP Route Configuration Failure Configuration Minor The received configuration failed to get configured/ applied on the BorderNet 4000 SBC platform. The following are the configuration failure examples that could result in this alarm: - IPROUTE configuration failure. The FDN and additional alarm details contains the information for the object type (for example, VLAN,IP, and IPROUTE) and the object identified (for example, Id or the Name of the object) that failed to get configuration on the platform. The operator provided a configuration of IP Address, IP Route etc. that was rejected by the underlying OS layer. This may happen when the given configuration is either not valid or already exists or conflicts with another configuration on the platform. The additional detail string in the alarm usually provides the error not received from the operating system which can be used to further debug the issues with the configuration data. The operator should check and correct/remove the invalid configuration data from the provisioning system and manually clear the alarm. VLAN Configuration Failure Configuration Critical The received configuration fails to get configured and applied on the BorderNet 4000 platform. VLAN addition/ deletion is a configuration failure that could result in this alarm. The FDN and additional The operator provided a configuration of VLAN that was rejected by the underlying OS layer. This may happen when the given configuration is either not valid or already exists or conflicts with other configuration on the platform. The additional detail string in the alarm 51 Dialogic® BorderNet™ 4000 SBC Maintenance and Troubleshooting Guide Name Category Severity Description Corrective Actions alarm details contains the information for the object type (e.g. VLAN,IP, IPROUTE etc.) and the object identified (e.g. Id or the Name of the object) that failed to get configuration on the platform. usually provides the error not received from the operating system which can be used to further debug the issues with the configuration data. The operator should check and correct/remove the invalid configuration data from the provisioning system and manually clear the alarm. Session Data Record Disabled in Configuration Configuration Major When the Session Detail Record (SDR) is disabled, no SDR records are generated while both signaling and media traffic are on-going. To enable the Session Detail Record, select SDR Configuration from the System menu. Select Enable. Peer Blacklisted Due to Packet Rate Security Major A particular peer gets more packets than configured and entered into the Blacklist. Verify with Security Profile and Reports (peer-level statistics will be needed) Operator should first check if this is the desired behavior. If it is, then monitor to see if the peer is removed from blacklist after the timeout; otherwise, the dynamic blacklisting can be re-configured. Peer Blacklisted Due to Exceeded Session Rate or Malformed Messages Security Excessive Packet Drops Security TLS Connectivity to Un-Configured 52 Major The system received a high session rate - more than configured. The system received malformed SIP messages from a peer - more than allowed so it is blacklisted. Security Minor Minor Verify with the Security Profile and Reports (peer-level statistics will be needed). First check if this is the desired behavior. If it is, then monitor to see if the peer is removed from the blacklist after the timeout; otherwise, the dynamic blacklisting can be re-configured. Too many packets are being dropped in the system. Verify the System Statistics. The TLS handshake with the remote unconfigured Verify the certificates This is an indicative alarm and no correction required. Troubleshooting Name Category Severity Peer Failed Description Corrective Actions peer failed. and cipher suites configured on the TLS profile for the interface used to connect to this peer. TLS Connectivity to Configured Peer Failed Security Minor The TLS handshake with the remote configured peer fails. Verify the certificates and cipher suites configured on the TLS profile for the interface used to connect to this peer. Maximum Active Sessions reached on Peer QoS Major Calls were rejected at the Peer due to exceeding the configured Max Active Sessions at the Peer in the security profile. Verify the Security Profile and Reports. Maximum Active Sessions reached on Interface QoS Calls were rejected at the Interface due to exceeding the configured Max Active Sessions at the Interface in the security profile. Verify the Security Profile and Reports. Maximum Outgoing Active Sessions Reached on Peer QoS The outgoing sessions at a peer exceeded the maximum outgoing limit allowed at the peer. Verify the Security Profile and Reports. Maximum Outgoing Active Sessions reached on Interface QoS The outgoing sessions at an interface exceeded the maximum outgoing limit allowed at the interface. Verify the Security Profile and Reports. Maximum Incoming Active Sessions Reached on Peer QoS Incoming sessions at a peer exceeded the maximum incoming limit allowed at the peer. Verify the Security Profile and Reports. Maximum Incoming Active Sessions Reached on Interface QoS Incoming sessions at an interface exceeded the maximum incoming limit allowed at the interface. Verify the Security Profile and Reports. Maximum Outgoing Session Rate Reached on Peer QoS The rate of rejection for the outgoing calls exceeded 10% of the maximum outgoing rate at the peer. Verify the Security Profile and Reports. Maximum Outgoing Session Rate reached on Interface QoS The rate of rejection for the outgoing calls exceeds 10% of the maximum outgoing rate Verify the Security Profile and Reports. Major Major Major Major Major Major Major Check the security profile. Check the security profile. Check the security profile. Check the security profile. Check the security profile. Check the security profile. Check the security profile. Check the security profile. 53 Dialogic® BorderNet™ 4000 SBC Maintenance and Troubleshooting Guide Name Category Severity Description Corrective Actions at the Interface. Maximum Incoming Sessions Rate Reached on Peer Qos Maximum Incoming Sessions Rate Reached on Interface QoS High Packet Rate At Peer QoS High Packet Rate At Interface Connectivity Failure with Peer Major The rate of rejection for the incoming calls exceeded 10% of the maximum incoming rate at the peer. Verify the Security Profile and Reports. The rate of rejection for the incoming calls exceeded 10% of the maximum incoming rate at the Interface. Verify the Security Profile and Reports. Minor A peer received more than the configured packet rate. Verify the Security Profile and Reports. QoS Minor An interface receives more than the configured Packet rate. Verify with Security Profile and Reports. QoS Major A configured peer fails to respond to OPTIONS sent by the system. If calls can be sent over that peer regardless then turn-off connectivity for that peer. Major Check the security profile. Check the security profile. If the peer is supposed to respond verify that if there are routes to the peer. Also see if routes to that peer need to determined. Verify that what is configured from WebUI has made it properly to the internal components by another debug mechanism. See if there are any configuration errors if any. See if there are internal configuration errors by intrusive debugging into the platform such as debug access on process, and logs. Packet Rate Limit Exceeded at Peer QoS Packet Rate Limit Exceeded at QoS 54 Minor Indicative alarm. No corrective action Peer received more than the configured packet rate. Minor Indicative alarm Peer received more than No corrective action Troubleshooting Name Category Severity Interface Bandwidth Exceeded at Network Interface Description Corrective Actions the configured packet rate. Overload Critical Bandwidth at the network interface level is exhausted as computed from the session capacity. Verify from reports if there are peers that are generating more traffic than they should and if configurations are accurate. Traffic generating peers on the network interface level can be reconfigured or locked to avoid traffic. Session License Limit Reached Overload Critical The number of concurrent sessions reached the licensed limit. CPU Utilization Reached Overload Level Overload Major, Minor, Critical The CPU usage crossed a predefined threshold. The severity changes based on the threshold crossed. CPU Utilization Reached Overload Level Overload Minor/Maj or/Critical This alarm is raised if CPU usage crosses a predefined threshold. The severity changes based on the threshold crossed. License Expired License Critical Indicates either that the trial/production license has expired. Verify the License Contents on WebUI and purchase an updated new license. License Nearing Expiry License Critical Indicates either that the trial/production expiry is nearing (15 days prior). Verify the License Contents on WebUI and purchase an updated new license. Lost Communication with Peer Platform HA Critical Raised when the platform deployed in HA configuration detects communication failure with paired platform. Check the connectivity between the paired platforms of the HA configuration. Also verify the paired platform with which the communication failure is reported is up and running BorderNet 4000 SBC software. Platform Failover HA Major This alarm is informational to the operator when the platform failed over and the fault/failure or the operation that resulted in this failover action. This alarm is informational to the operator to indicate platform failover and its reason. 55 Dialogic® BorderNet™ 4000 SBC Maintenance and Troubleshooting Guide Name Critical System Component Failed Category Severity Description HA Critical The system detects the failure of some critical system component in the platform that affects the system functionality. If this failure was detected on the platform that is serving the ACTIVE role, the system may decide to failover to the paired-platform if one is available. The system continues to provide the desired functionality. Platform Memory Size not As Expected Hardware Power Supply Failed Hardware Fan Speed Sensor Reached Threshold Hardware Temperature Sensor Reached Threshold RAID Device Degraded SDR File Transport Failure 56 Major Corrective Actions The operator should review the available diagnostics to understand what component failed and the reason. If the issue persists the operator may contact support for further troubleshooting. The BorderNet 4000 SBC system checks for the available physical memory on the platform during powerup checks. If memory is not as expected, the system raises this alarm. Replace the bad memory card(s). Indicates a power supply failure on the platform. The Alarm detail identifies the power supply that is detected as failed and the cause of the failure. Is the power supply is not present or not connected? Check the power supply. Major The Fan speed sensors detect that the fan failed or operating below configured fan speed thresholds indicating potential mechanical failures. Check the platform fan. Hardware Major The platform chassis inlet temperature is detected to be going above critical or non-recoverable thresholds. Check the system hardware, fan and operating environment conditions and take adequate steps to provide proper system cooling. Hardware Major The system detected the RAID degraded possibly due to HDD failure. The alarm details indicate which of the two HDD failed. Check hard disks on the platform that is showing RAID degraded. SDR Critical The SDR file transport to the billing server failed. Ensure that the SDR destination IP Address and directory name are Troubleshooting Name Category Severity Description Corrective Actions both correct. Make sure the network is working properly and the destination host has enough disk space. Unsent SDR Files Accumulated SDR Critical SDR files are not sent promptly. Change the TCP parameters to increase the speed. Also, if SDR files are not compressed, you can change the setting to compress them. 57