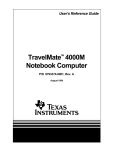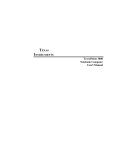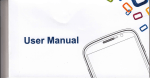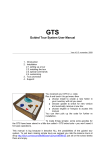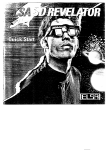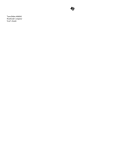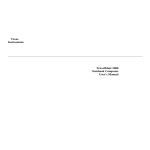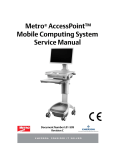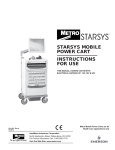Download Texas Instruments 3000 WinSX User's Manual
Transcript
Texas Instruments TravelMate 3000 WinSX Notebook Computer User’s Manual Contents Preface..................................................................................v 1 Taking a First Look Learning About Hardware................................................. 1-2 Learning About Options.................................................... 1-7 Learning About Software ................................................ 1-10 2 Learning About Your Computer LCD Screen ...................................................................... 2-3 Connectors and Ports ........................................................ 2-6 Keyboard Keyrs............................................................... 2-10 Indicator Lights .............................................................. 2-19 3 Getting Started Guidelines & Precautions.................................................. 3-3 Providing Power................................................................ 3-6 Handling the Battery Pack................................................. 3-9 Sarting Your Computer................................................... 3-16 Restarting the Computer ................................................. 3-18 Using the Floppy Drive ................................................... 3-19 TravelPoing Pointing Device........................................... 3-22 Getting Online Help........................................................ 3-29 4 Customizing Your Computer Accessing the Setup Program ............................................ 4-3 System Options, Page 1..................................................... 4-7 User Features, Page 2...................................................... 4-12 External Communications, Page 3................................... 4-20 5 Installing and Using Application Programs Guidelines for Installing Applications ............................... 5-2 Using Laptop Manager...................................................... 5-7 Using Microsoft Windows................................................. 5-9 Using a Password............................................................ 5-10 ii Contents 6 TravelMate 3000 WinSX Options Numeric Keypad ........................................................................................................ 6-2 RAM Modules ........................................................................................................... 6-3 Internal Modem ......................................................................................................... 6-8 Math Coprocessor Option........................................................................................... 6-9 Other Options .......................................................................................................... 6-15 7 Taking Care of Your Computer Do's and Don'ts .......................................................................................................... 7-2 Cleaning the TravelMate 3000 WinSX....................................................................... 7-3 Conserving Battery Power.......................................................................................... 7-4 Care and Handling of the Battery ............................................................................... 7-6 Appendixes Specifications............................................................................................................ A-1 Character Sets............................................................................................................B-1 Keyboard Layouts ......................................................................................................C-1 Diagnostics ............................................................................................................... D-1 Troubleshooting .........................................................................................................E-1 Configuring Memory ................................................................................................. F-1 Connector Pin Assignments ...................................................................................... G-1 Screen Standards....................................................................................................... H-1 Glossary Index Getting Support for Your TI Product Warranty and Service Repair Request Form iii Copyright@ 1991 Texas Instruments Incorporated All Rights Reserved - Printed in U.S.A. TravelMate 3000 WinSX Notebook Computer User's Manual Part No. 2608455-0001 Original Issue: September 1991 Changes may be made periodically to the information in this publication. Such changes will be incorporated in new editions of this manual. Record the serial number, purchase date, and model number in the spaces provided below. The serial number and model number are recorded on the label affixed to the case. All correspondence concerning your unit should include the serial number, model number, and date of purchase. TravelMate 3000 WinSX Notebook Computer: Serial Number: Purchase Date: No part of this publication may be reproduced, stored in a retrieval system, or transmitted in any form or by any means, electronic, mechanical, photocopy, recording, or otherwise, without the prior written permission of Texas Instruments Incorporated. The equipment, as well as the programs that TI has created to use with them, are tools that can help people better manage the information used in their business. But toolsincluding TI products-cannot replace sound judgment nor make the manager's business decisions. Consequently, TI cannot warrant that its products are suitable for any specific customer application. The manager must rely on judgment of what is best for Ws or her business. TravelMate, TravelPoint, WinSX, and BatteryPro are trademarks of Texas Instruments Incorporated. The icons used in the Windows Notebook group menus are copyrighted by Texas Instruments incorporated. BitCom and BitFax are trademarks of BIT Software, Inc. Hayes is a registered trademark and SmartModem 2400 is a trademark of Hayes Microcomputer Products Inc. IBM, PC, XT, OS/2, AT, and PS/2 are trademarks of International Business Machines Corporation. INSTALL program is copyrighted by Knowledge Dynamics Corp. Intel, 386, and 387 are trademarks of Intel Corporation. Lotus is a trademark of Lotus Development Corporation. Microcom is a trademark and MNP is a registered trademark of Microcom, Inc. Microsoft, GW-BASIC, and MS-DOS are registered trademarks and Windows and Excel are trademarks of Microsoft Corporation. Paintbrush is a registered trademark of ZSoft Corporation. Preface Your new Texas Instruments TravelMate TM 3000 WinSX TM Notebook Computer is a lightweight, full-function computer with features and power exceeding many desktop personal computers. The TravelMate 3000 WinSX is equipped with a standard 60megabyte (MB) internal hard disk drive, standard 4-MB random access memory (RAM), an 80386 TM SX microprocessor, and factory-installed MS-DOS (version 5.0) and Microsoft Windows TM (version 3.0). Note: Your TravelMate 3000 WinSX Computer's hard disk drive is already formatted and loaded with MS-DOS 5.0, Microsoft Windows, GW-BASIC ®, BatteryPro TM powerconservation utilities, Laptop Manager, Laptop File Manager, diagnostics, and other useful programs. Therefore, do not format the hard disk (drive C) or you will delete these programs. Any data you have entered into the computer will be lost forever if you reformat the hard disk-unless you have backed up the data on floppy diskettes. However, the aforementioned programs also are stored on the 3.5-inch floppy diskettes furnished with your new computer so that you can restore the programs to the hard disk if necessary. See "Restoring MS-DOS System Files" in Appendix E for instructions. The following options, described in Chapter 6 of this manual, are available to make your TravelMate 3000 WinSX more powerful and more useful for your particular applications. q 2400-bps V.22bis Internal Modem with fax transmission capabilities or a V.32, 9600-bps Internal Modem with V.42 error-checking protocol q 80387 q Internal RAM Modules TM SX Math Coprocessor V Preface q EthernetTM adapter q SCSI adapter q Expansion station q External monitors q Numeric Keypad q Deluxe carrying case q External printers All these options are available from Texas Instruments. Contact your dealer or telephone TI-Express, 1-800-TI PARTS. Unpacking When you open the container in which your computer is packed, you should find the following items: vi q TravelMate 3000 WinSX Notebook Computer q AC Adapter and detachable wall receptacle cord q TravelPointTM rollerball pointing device, holder, serial port adapter, and case q Two tilt legs that insert into the bottom rear corners of the unit to increase the keyboard angle q The MS-DOS User's Guide and Reference, the Microsoft Windows User's Guide, the BatteryPro & Productivity Software User's Manual, the Battery Power Management Quick Reference, and this manual q Three MS-DOS floppies, four 3.5-inch Microsoft Windows floppies, one BatteryPro and Productivity Software floppy, and one VGA Utilities floppy Preface q One function key template strip If any of the above items are missing, contact your Texas Instruments dealer. Conventions and Symbols Throughout this manual, the following conventions are used to distinguish elements of text: italics Used to denote Setup Program items and settings, key words, and references to other publications Monospace Used for prompts and menus that display during operation of your computer, including prompts (text generated by the computer) and entries you are supposed to type on the keyboard Bold Used for keys, key sequences, and drive designator prompts Several international symbols are used throughout this manual to advise you of important information. This symbol indicates a Note concerning operating procedures or information you should know to help you operate your TravelMate 3000 WinSX. This symbol alerts you to a Warning or Caution that can prevent you from causing injury to yourself or damage to your equipment. This symbol tells you that more information about the same subject is continued on the next page. Commands in the manual are shown in all capital letters, but you can type commands in capital or lower case letters. vii Preface About this Manual This manual describes the operation of your Texas Instruments TravelMate 3000 WinSX Notebook Computer. We have tried to design this manual so that you can locate information quickly and easily. Each chapter begins with a title page that lists the major sections in the chapter and a table of contents. Keyboard keys are listed several ways in this manual, depending on the number of keys you must press to produce a character or function. For example, some key fronts on the keyboard are labeled with blue to indicate their use only in conjunction with the Fn key. The text refers to these keys according to their function, preceded by the additional key you must also press. Your application programs may use various other key combinations; refer to your application program documentation for specific information. The word floppy is used in this manual to refer to diskettes, microdiskettes, disks, and other terms commonly used to describe a removable, nonvolatile, magnetic-media diskette. The words disk and diskette are used in direct quotations, for example, in describing a displayed error message, Setup Program menu, and like items. Contents of this Manual Here is an overview of what to expect in each chapter: Chapter 1 - Taking A First Look gives users who are not familiar with computers some basic information about the parts of a computer, the software it uses, and a brief overview of the TravelMate 3000 WinSX and its options. Experienced users may only need to skim this chapter. Chapter 2 - Learning More About Your Computer describes specific TravelMate 3000 WinSX hardware features and explains their functions. viii Preface Chapter 3 - Getting Started lists recommended operating and storage environments and tells you how to connect the AC Adapter, how to care for the battery pack, and how to start and restart your TravelMate 3000 WinSX. Chapter 4 - Customizing Your Computer describes how to use the Setup Program to customize your TravelMate 3000 WinSX for your working environment. Chapter 5 - Installing and Using Application Programs briefly describes guidelines for installing your own application programs plus some of the software installed at the factory in your TravelMate 3000 WinSX, including the Laptop Manager, Microsoft Windows, and password utilities. Chapter 6 - TravelMate 3000 WinSX Options describes several options that can enhance the performance of your TravelMate 3000 WinSX Notebook Computer. Chapter 7- Taking Care of Your Computer provides information on cleaning your TravelMate 3000 WinSX, as well as caring for your battery and conserving battery power. Appendix A - Specifications lists operating and environmental specifications for your TravelMate 3000 WinSX. Appendix B - Character Sets illustrates U.S. and international character sets used by the TravelMate 3000 WinSX. Appendix C - Keyboard Layouts illustrates the characters generated by the U.S. and other national keyboards. Appendix D - Diagnostics describes the diagnostic routines you can run to ensure that your TravelMate 3000 WinSX is functioning properly. Appendix E - Troubleshooting describes problems that can occur with your TravelMate 3000 WinSX and what to ix Preface do about them, plus how to restore MS-DOS system files to your hard disk in case they are erased for some reason. Appendix F - Configuring Memory describes the TravelMate 3000 WinSX's standard memory and the memory options available for the computer. Appendix G - Connector Pin Assignments lists the signals produced by the connectors provided on the TravelMate 3000 WinSX. Appendix H - Screen Standards lists the characteristics of the various display adapters supported by the TravelMate 3000 WinSX. A Glossary of frequently used technical terms and an Index are included near the back of the manual to help you. Getting Support for Your TI Product, Warranty and Service, and a Repair Request Form at the back of the manual describe the standard warranty and outline the proccdure to follow if your TravelMate 3000 WinSX Notebook Computer ever needs service. x 1 Taking A First Look This chapter tells you about: q Computer hardware such as the main circuit board, the display, and the keyboard q Hardware options available for your TravelMate 3000 WinSX Notebook Computer q Software operating systems and application programs Contents Learning About Hardware.......................................................................................... 1-2 System Board ...................................................................................................... 1-3 Microprocessor.................................................................................................... 1-3 RAM................................................................................................................... 1-4 ROM................................................................................................................... 1-4 Keyboard............................................................................................................. 1-4 LCD Screen ........................................................................................................ 1-4 Ports and Connectors........................................................................................... 1-5 Hard Disk............................................................................................................ 1-5 Hard Disk Formatting ......................................................................................... 1-6 Floppy Diskette Drive.......................................................................................... 1-6 Learning About Options............................................................................................. 1-7 RAM Modules..................................................................................................... 1-7 Internal Modem .................................................................................................. 1-7 Numeric Keypad ................................................................................................. 1-8 Extra Internal Battery Pack ................................................................................. 1-8 80387SX 20-MHz Math Coprocessor .................................................................. 1-8 Cables ................................................................................................................. 1-8 Printers ............................................................................................................... 1-9 Ethernet LAN Adapter ........................................................................................ 1-9 Small Computer System Interface (SCSI) Adapter............................................... 1-9 Expansion Station ............................................................................................... 1-9 External Monitors ............................................................................................... 1-9 Learning About Software ......................................................................................... 1-10 Taking A First Look 1-1 Learning About Hardware The standard Texas Instruments TravelMate 3000 WinSX Notebook Computer looks like this when it is closed. The standard TravelMate 3000 WinSX looks like this when it is set up and ready to operate. 1-2 Taking A First Look Learning About Hardware If you are already familiar with the main components of a computer, you may want to skim the remainder of this chapter and skip ahead to Chapter 2 to learn more about your new TravelMate 3000 WinSX's standard hardware and available options. Otherwise, please continue on. The TravelMate 3000 WinSX's standard hardware consists of a system circuit board, a keyboard, an LCD (liquid ciystal display) screen, a hard disk drive, a 3.5-inch floppy diskette drive, serial and parallel I/O (input/output) ports, TravelPoint pointing device port, and other electronic circuits needed to control the display and external options. System Board The system board holds the integrated circuits that make up the microprocessor and memory. The system board also contains the hardware that controls the screen and keyboard. The optional RAM modules, optional Internal Modems, and the optional 80387SX Math Coprocessor all plug into the system board. Microprocessor The microprocessor is the 'brain' of the computer. It processes data-or information-at speeds so fast, its performance is measured in millionths of a second. The microprocessor handles information in binary code, using the digit 0 or 1. Any piece of information (for example, a number or character) is represented by a string of O's and I's. For example, the number 23 in binary code is 10111. A 0 or 1 in the binary system is referred to as a bit, the smallest piece of information handled by the processor. A byte is a group of eight bits, and represents a single character or number, such as "H" or "9". The microprocessor in the TravelMate 3000 WinSX is a high-speed 80386SX microprocessor, running at a clock speed of up to 20 MHz. Taking A First Look 1-3 Learning About Hardware RAM RAM (random access memory) stores data and application software for the processor. You can write to or read from RAM freely, but once the power is turned off, the data in RAM is lost. RAM size is described by the amount of information (bytes) it can store. Symbols often used for this are "K" and "M". One K byte (1 K byte) represents 1024 bytes and one M byte (1 M byte) represents 1024 K bytes. K bytes and M bytes are shown in this manual as KB and MB, respectively. The TravelMate 3000 WinSX has a standard RAM size of 4 MB. This can be increased up to 6 MB by installing optional RAM modules. ROM ROM (read-only memory) contains factory-programmed information that remains stored even with the power switch turned off. You cannot change the contents of ROM. The TravelMate 3000 WinSX Rom, sometimes called firmware, is used to store the IPL (initial program loader), BIOS (basic input/output system), and Setup Program functions. Keyboard You communicate with a computer by typing on the keyboard. Many of the keys work like those on a standard typewriter. However, some keys have special functions not available on a typewriter, The TravelMate 3000 WinSX keyboard is modeled after the IBM 101/102-key enhanced keyboard layout. LCD Screen The TravelMate 3000 WinSX LCD (liquid crystal display) screen acts as a window for the computer to send information for you to view. Information you enter on the keyboard, or information read from the hard disk or a floppy, or sent via a modem, is displayed on the screen. 1-4 Taking A First Look Learning About Hardware You can set the LCD screen to emulate industry-standard display modes, including the vGA (video graphics ar-ray) mode used by IBM in its latest PS/2TM series of personal computers. The screen displays colors as various shades of gray. The illuminated, triple supertwist, LCD screen gives you maximum readability in all lighting conditions with a true black-on-white display. Screen standards are summarized in Appendix H of this manual. Ports and Connectors The parallel port (connector) is used to connect a parallel printer. The RS-232C serial port is used to connect a mouse, an external modem, a serial printer, or other device that uses a serial connector. The TravelMate 3000 WinSX also provides a 15-pin connector for an external analog monitor. The six-pin mini-DIN connector on the left side of the case accepts the TravelPoint pointing device. Hard Disk The built-in hard disk is a permanently installed magnetic disk. Information is read from and written to both sides of the disk at extremely high speeds by heads that float above the disk surface on a cushion of air. When you turn off the computer or the computer enters the Standby or low power mode, the heads automatically 'park" themselves out of the way to prevent the disk surface from being damaged by head movement. The TravelMate 3000 WinSX's standard hard disk can store up to 60 MB of informationthe equivalent of about more than 40 high-density floppies-and can write and read data very quickly. This makes the hard disk the best place to store the programs you use most frequently. Taking A First Look 1-5 Learning About Hardware Hard Disk Formatting The hard disk consists of a platter divided into cylinders. A cylinder is a collection of tracks in the same position on different sides of the hard disk platter. The tracks of each cylinder are further divided into sectors. Each sector is numbered and holds 512 bytes of data. The computer locates data on the disk by looking for its sector number. The hard disk in your new TravelMate 3000 WinSX is formatted and loaded with software by Texas Instruments during manufacture. Do not format the hard disk. Caution: erased. If you format the hard disk, all data on the hard disk wi1l be Floppy Diskette Drive A floppy diskette is a magnetic device that stores information created on a computer. Once data is stored on a floppy, as diskettes are called in this manual, you can access the data whenever necessary, or you can replace the old data with new when you no longer need the old data. During operation, the floppy rotates inside its plastic casing. As it rotates, the read/write head of the drive moves from one track to another, locating information or finding space available to store new information. 1-6 Taking A First Look Learning About Options You can enhance the performance of a standard TravelMate 3000 WinSX by adding hardware options available from Texas Instruments. These options enable you to send and receive data over telephone lines, increase memory, enter numeric data more easily, and several other features. The following hardware options are available from your Texas Instruments dealer or TIExpress, 1-800-TI-PARTS. See Chapter 6 for more information on most of these options. RAM Modules Your TravelMate 3000 WinSX comes with 4 MB of standard RAM. You can increase this capacity to 6 MB by installing an optional RAM Module Kit (TI Part No. 25669960001). The memory on the optional RAM can be used as Extended memory or as Expanded memory, conforming to version 4.0 of the LotuSTM/IntelTM/Microsoft Expanded Memory Specifications. See Chapter 4 for Setup Program instructions and Appendix F for information on Expanded and Extended memory. Internal Modem The 2400-bps CCITT V. 22bis Internal Modem option (TI Part No. 2566941-0006) with fax-sending and MNP Class 5 error-correcting capabilities in your TravelMate 3000 WinSX enables you to send data and facsimile (fax) information over standard telephone lines. Also available is a 9600-bps CCrIT V.32 Internal Modem option (TI Part No. 25809450001) with CCITT V.42 error-correcting and MNP Class 5 data compression capabilities. This modem option transfers data four times faster than the 2400-bps modem option. Note: The Internal Modem options may not be available in all countries. For availability of these options, contact your dealer. Taking A First Look 1-7 Learning About Options Numeric Keypad The Numeric Keypad option (TI Part No. 2568033-0001) connects to the right side of the TravelMate 3000 WinSX case, enabling you to more easily type numeric data. The Numeric Keypad layout is similar to the keypad on a fullsized IBM enhanced ATTM keyboard. Extra Internal Battery Pack With an extra internal battery pack (TI Part No. 2566962000 1) you can double the time you can operate your computer on battery power. You can charge the extra battery in the computer. Note: Turn off the computer before removing or installing the battery pack. 80387SX 20-MHz Math Coprocessor Adding the 80387SX Coprocessor option (TI Part No. 2566997-0001) to the TravelMate 3000 WinSX system board significantly improves processing performance of application programs that support a math coprocessor. Note: Use only the TravelMate 3000 WinSX or TravelMate 3000 Coprocessor option or equivalent. Some coprocessors exceed the computer's power capacity. Cables You can order a parallel printer cable (TI Part No. 25518040001) or a serial interface cable (TI Part No. 2557455-0001) for use with your computer. Pin assignments for both cables are listed in Appendix G of this manual. 1-8 Taking A First Look Learning About 0ptions Printers Texas Instruments makes a variety of laser and impact printers you can use with the TravelMate 3000 WinSX, enabling you to a produce hard copy of information you have created. You can connect almost any parallel printer to the TravelMate 3000 WinSX parallel printer port or serial printer to the serial port. Ethernet LAN Adapter The Ethernet LAN Interface Adapter (TI Part No. 25670360001) provides both 10BaseT and 10Base5 (AUI) connectors for 16-bit 2-MB burst-mode data transfer over local area networks. The Adapter also has a PS/2 keyboard connector and an ac power adapter to provide power to an external transceiver for coax cable schemes. Small Computer System Interface (SCSI) Adapter The Small Computer System Interface Adapter (TI Part No. 2567029-0001) provides an interface supporting up to seven devices such as CD-ROMs, hard disk drives, and tape drives that are compatible with SCSI I or SCSI II specifications. The Adapter also features a PS/2 keyboard connector. Expansion Station The Expansion Station (TI Part No. 2566953-0001) provides three full-size AT card slots and three 3.5-inch bays for external options such as hard disk drives, floppy disk drives, and magnetic tape backup recorders. External Monitors Your TravelMate 3000 WinSX has a CRT connector to which you can connect an external, analog CRT monitor. See Chapter 6 for a list of monitor types supported by the computer. Taking A First Look 1-9 Learning About Software A computer system needs software before it can carry out any useful task. Without software, your computer is just a collection of electrical components. In order to use computer hardware for tasks like writing memos or balancing a checking account, software is necessary. Software is a series of instructions that direct the computer to perform specific tasks. Generally, these instructions are loaded from a floppy diskette or your hard disk into main memory where they remain until you exit the software program or turn off the computer. Your computer needs three levels of software to functionan input/output system, an operating system, and an application program. 1-10 Taking A First Look q The BIOS (basic input/output system) is stored in ROM on the system board. The BIOS controls the input/output functions of the hardware itself, according to information received from the operating system or software program, also known as BIOS calls. q The operating system is a software program that manages the computer's resources, such as disk drives and printers. By performing these general routines, the operating system is the base on which application programs run. The operating system for this computer is MS-DOS, version 5.0. q An application program is software that helps you perform business and personal tasks such as word processing, spreadsheet analyses, and graphics presentations. Almost all application programs written to run under MS-DOS on IBM and compatible personal computers can be used with the TravelMate 3000 WinSX Notebook Computer. 2 Learning About Your Computer This chapter tells you about: q The LCD screen and how to adjust it q Ports and connectors on the side panels of the computer case q The keyboard and common key assignments q The status indicator lights and their meaning Contents LCD Screen ............................................................................................................... 2-3 Resolution ........................................................................................................... 2-3 Screen Angle....................................................................................................... 2-3 Screen Controls................................................................................................... 2-4 Brightness Control ....................................................................................... 2-4 Contrast Control........................................................................................... 2-5 Standard/Reverse Switch .............................................................................. 2-5 Connectors and Ports ................................................................................................. 2-6 Right Side Panel.................................................................................................. 2-6 Left Side Panel.................................................................................................... 2-6 Parallel (Printer) Port ................................................................................... 2-7 External Monitor Connector......................................................................... 2-7 TravelPoint Connector.................................................................................. 2-7 Modem Connector........................................................................................ 2-7 Serial (RS-232C) Port................................................................................... 2-7 Rear Panel........................................................................................................... 2-8 AC Adapter Jack .......................................................................................... 2-8 Expansion Bus Connector............................................................................. 2-8 Bottom Panel....................................................................................................... 2-9 Operator Panel .................................................................................................... 2-9 Power Switch ............................................................................................... 2-9 Option Card Slot Cover ................................................................................ 2-9 Keyboard Keys......................................................................................................... 2-10 Color Coded Keys ............................................................................................. 2-10 Learning About Your Computer 2-1 LCD screen Function Keys ................................................................................................... 2-10 Enter ................................................................................................................. 2-11 Shift.................................................................................................................. 2-11 Caps Lock ......................................................................................................... 2-11 Tab ................................................................................................................... 2-11 Backspace ......................................................................................................... 2-12 Ctrl ................................................................................................................... 2-12 Alt ................................................................................................................... 2-12 Fn ................................................................................................................... 2-12 SysRq................................................................................................................ 2-12 PrtSC ................................................................................................................ 2-12 Cursor Control Keys.......................................................................................... 2-13 Esc ................................................................................................................... 2-13 Ins ................................................................................................................... 2-13 Del ................................................................................................................... 2-14 Using the NumLk Key and the Embedded Numeric Keypad ........................................................................ 2-14 Num Lock On............................................................................................. 2-15 Num Lock Off ............................................................................................ 2-15 ScrLk ................................................................................................................ 2-16 Pause................................................................................................................. 2-16 Combination Keys............................................................................................. 2-16 Set Up ........................................................................................................ 2-17 Stndby (Standby) ........................................................................................ 2-17 Turbo ......................................................................................................... 2-18 Speed Control Keys .................................................................................... 2-18 Indicator Lights ....................................................................................................... 2-19 Power................................................................................................................ 2-19 Low Batt (Battery)............................................................................................. 2-19 Turbo ................................................................................................................ 2-20 Floppy Disk....................................................................................................... 2-20 Hard Disk.......................................................................................................... 2-20 Caps Lock ......................................................................................................... 2-20 Num Lock (Numeric Keypad Lock)................................................................... 2-20 Scroll Lock........................................................................................................ 2-21 2-2 Learning About Your Computer LCD Screen Your Texas Instruments TravelMate 3000 WinSX Notebook Computer displays text and graphics on a triple supertwist, illuminated, liquid crystal display (LCD) with cold cathode fluorescent tube (CCFT) backlight, giving true black-onwhite contrast. The TravelMate 3000 WinSX is able to emulate IBM's video graphics array (VGA) by displaying colors as shades of gray. You can also connect an external monitor to your TravelMate 3000 WinSX. External monitor display modes are described in Appendix H of this manual. Resolution The LCD screen displays a maximum resolution of 640 dots horizontally by 480 dots vertically. Resolution depends on which display mode you select on page 2 of the Setup Program described in Chapter 4. The TravelMate 3000 WinSX enables you to select display modes for both the LCD and external monitors. Screen Angle You can tilt your TravelMate 3000 WinSX combination cover/screen to adjust it to the best viewing angle. Do not attempt to tilt the screen more than approximately 130 degrees: damage to the hinge can result. If you close the screen with the power still on, the TravelMate 3000 WinSX may beep for about 10 seconds (continuously if OS/2TM is executing) and then turn off the display. You can transport the TravelMate 3000 WinSX with the power on if the Setup Program Cover Closed Action item is set to Suspend (the default: see Chapter 4 for details). Learning About Your Computer 2-3 LCD Screen You can use the computer with the cover/screen closed, for example, to connect an external monitor to your computer to run a demonstration program. For this purpose, you can disable the cover-closed alarm by changing the Cover Closed Action setting in the Setup Program to Disabled (see Chapter 4). Screen Controls The LCD screen is illuminated to enable you to control background brightness and contrast for better readability. The backlight turns on automatically when you turn on the computer. Note: To conserve battery power and prolong screen life, you can set the backlight to turn off automatically if you do not use the keyboard for a preset time. Set the delay period at the Setup Program menu described in Chapter 4. Press the Shift key (recommended) or almost any other key on the keyboard to turn the backlight on again. Brightness Control The Brightness rotary control adjusts the brightness of the illuminated screen. Adjust this control in conjunction with the Contrast control. Note the index mark on the Brightness control. Set the index mark to the up position for the brightest image, but the highest battery power consumption. Set the index mark facing left for medium brightness and lower power use. Set the index mark facing down for the least battery power consumption. 2-4 Learning About Your Computer LCD Screen Contrast Control The Contrast rotary control adjusts the contrast between the displayed image and the background for the best viewing condition. Adjust this control in conjunction with the Brightness control. The Contrast control does not affect power consumption. Standard/Reverse Switch The screen normally displays black characters on a white background. You can reverse this image to white on black by setting the standard/reverse switch to the q (reverse) position. Some graphics programs, Microsoft Windows for example, may display like a photographic negative on the LCD screen. Reversing the image should correct this effect. Leaming About Your Computer 2-5 Connectors and Ports Caution: Turn off the computer before connecting any external devices to the computer's connectors. Right Side Panel The right side panel of the computer contains the numeric keypad connector to connect the optional Numeric Keypad to your computer. A dust cap is provided for the numeric keypad connector. Remove and store this cap in a safe place while the connector is in use. Also remove the connector cover to attach the TravelPoint pointing device holder (see "TravelPoint Pointing Device' in Chapter 3). Left Side Panel On the left side panel of the computer are the following five connectors (also shown in the figure inside the back cover). 2-6 Learning About Your Computer Connectors and Ports Parallel (Printer) Port You can connect a parallel printer or other device that uses a standard parallel interface to this 25-pin female connector. The cable from the printer or other device must terminate in a 25-pin IBM PC-style male connector to connect to this port. Pin assignments for this connector are listed in Appendix G. External Monitor Connector The TravelMate 3000 WinSX can display data on either its built-in LCD screen or on an external analog VGA monitor connected to the 15-pin VGA monitor connector. See Chapter 6 for details on compatible external monitors and how to connect them to your computer. Pin assignments for this connector are listed in Appendix G. TravelPoint Connector The round, six-pin mini-DIN port accepts the furnished TravelPoint trackball pointing device for use with application programs that support a mouse. Pin assignments for this connector are listed in Appendix G. Modem Connector If your TravelMate 3000 WinSX is equipped with the optional Internal Modem, the modular RJ-11-C telephone jack is located on the left side panel next to the TravelPoint connector. Serial (RS-232C) Port The RS-232C serial port can be used to connect external devices such as a serial printer, a mouse, or an external modem. The cable used to connect to this port must terminate in a nine-pin female IBM AT-style connector. See Appendix G for a list of pin assignments for the serial port. Leaming About Your Computer 2-7 Connectors and Ports RearPanel The rear panel of the computer has the expansion bus connector and the AC Adapter jack. AC Adapter Jack The AC Adapter mini-DIN jack connects to this jack to recharge the battery and supply ac power to the computer. See Chapter 3 for instructions on charging and conditioning the internal battery pack. Caution: Use only the supplied AC Adapter with your TravelMate 3000 WinSX Notebook Computer. Other A adapters may not match the power requirements of the TravelMate 3000 WinSX and can cause serious damage to the electronic circuits. Expansion Bus Connector The 120-pin expansion bus connector is provided to attach optional devices such as the Ethernet Adapter and the Expansion Station to your TravelMate 3000 WinSX. 2-8 Leaming About Your Computer Connectors and Ports Bottom Panel The bottom panel of the computer provides access to remove and install the supplied internal battery pack. See Chapter 3 for battery pack removal and installation instructions. Tilt Legs - In the rear corners of the bottom panel are two holes into which you can insert the furnished tilt legs to increase the angle of the keyboard. Operator Panel The computer's operator panel has a power switch, an optional card slot cover, the keyboard, and eight status indicator lights. The keyboard and the indicator lights are described in the next section of this chapter. Power Switch The power switch turns the power to the computer on and off for both battery-powered and ac operation. Set the switch to the on the off (i) position to turn off the computer. position to turn on the computer and to Option Card Slot Cover A cover for the option card slot is located at the rear left comer of the operator panel. The optional Internal Modem card can be installed in this slot. For details, see the instructions furnished with the Internal Modem kit. Learning About Your Computer 2-9 Keyboard Keys The TravelMate 3000 WinSX keyboard provides all the functions of the IBM AT - I 0 1 style enhanced keyboard. Many keys on the keyboard are similar to those on a standard typewriter, but you may not be familiar with some keys. The following sections describe special function keys not found on a standard typewriter. Note: MS-DOS and most application programs use keys for special purposes not defined here. Refer to your application program documentation and the MS-DOS User's Guide and Reference provided with your TravelMate 3000 WinSX. Color Coded Keys Note that the fronts of some keys (for example, F11, F12, Home, End) are labeled in blue to indicate that these keys work in conjunction with the Fn key to produce their function. Function Keys Along the top row of the keyboard are 10 function keys labeled F1 through F10. Two additional function keys, labeled in blue as F11 and F 12, are available for many applications by pressing them in conjunction with the Fn key. 2-10 Learning About Your Computer Keyboard Keys The function keys perform editing functions in MS-DOS (see the MS-DOS User's Guide and Reference supplied with your computer). Applications programs use the function keys for various purposes; see your application program documentation. Note: Above the function keys is a slot to hold the furnished blank template where you can write the specific functions of the keys in your application program. Enter The Enter key is generally used to end a line or menu entry and move to the next one. This key is also called the Return key by some application programs. Shift The TravelMate 3000 WinSX provides two identical Shift keys. Pressing any alphanumeric key while you press and hold the Shift key generates that key's uppercase character or the symbol at the top of two-character keys. When the Caps Lock key function is on, the Shift keys work in reverse, generating a lowercase character. Caps Lock The Caps Lock key makes all alphabet letters you type uppercase. It is a toggle key; pressing it once turns it on and pressing it again turns it off. This key has no effect on numeric characters or symbols. When the Caps Lock function is on, the Caps Lock indicator fight comes on. Tab With most applications the Tab key works like the tab key on a regular typewriter, moving the cursor to the next preset tab position. Pressing the Shift-Tab keys causes the cursor to move left to the previous preset tab position. Learning About Your Computer 2-11 Keyboard Keys Backspace With most applications the ← (Backspace) key moves the cursor to the left one space at a time, erasing any character it passes. Ctrl The keyboard has two identical Ctrl (Control) keys. With many applications the Ctrl key changes the function of another key when both keys are pressed simultaneously. For example, under MS-DOS, pressing the Ctrl-Pause keys sends a Break signal to stop execution of the current program. Alt The U.S. keyboard has two identical Alt (Alternate) keys. Like the Ctrl key, the Alt key generates an alternate function for another key in many applications. Fn With many applications the Fn (Function) key is used to access numbers, characters, or the functions printed in blue on the fronts of some keys on the TravelMate 3000 WinSX keyboard. SysRq The function of SysRq (System Request), produced by pressing the Alt-PrtSc keys, varies by application program. Not all programs use this key; check your application program documentation for details. PrtSc With many applications pressing the PrtSc (Print Screen) key causes your printer to print whatever is displayed on the screen if your printer is connected, turned on, and online. 2-12 Learning About Your Computer Keyboard Keys Note: You must first run the MS-DOS utility, GRAPHICS.com, before you can print graphic displays; if not, only text characters are printed. See your MS-DOS User's Guide and Reference for details. You can press the Ctrl-PrtSc keys to toggle on the 'echo" function, during which your printer prints the currently displayed line of data each time you press the Enter key. Cursor Control Keys The four arrow keys move the cursor in the direction of the arrow: left and right one space or up and down one line. With most applications, if you press and hold an arrow key for more than a half second, the cursor moves at a faster speed. You can adjust the speed using the Setup Program described in Chapter 4 and with some application programs. Pressing the Fn key with the arrow keys generates the functions shown on the front of the keycaps: Home, End, PgUp, and PgDn. Some applications use the arrow keys for different and additional functions: see your application program documentation for particular arrow key functions. ESC The Esc (Escape) key is used in many applications to cancel a command, exit the application, or introduce a special command called an escape sequence. See your application program documentation for particular Esc key functions. Ins The Ins (Insert) key toggles on and off the insert mode in MS-DOS and many applications. In insert mode you can move the cursor anywhere on the line of text and insert characters, pushing existing characters on the line to the right. Press the Ins key again to cancel insert mode: in many applications pressing other keys also cancels insert mode. Learning About Your Computer 2-13 Keyboard Keys Del Press the Del (Delete) key to delete the character at the cursor. In MS-DOS and many applications, characters on the line to the right of the cursor are pulled to the left. Using the NumLk Key and the Embedded Numeric Keypad Your TravelMate 3000 WinSX features an embedded keypad (built into the keyboard) that provides the same functions as the discrete numeric keypad on an AT enhanced keyboard. An AT-style numeric keypad provides cursor movement, paging, and other functions in normal mode. In the number lock mode the AT-style numeric keypad keys generate numerals. The TravelMate 3000 WinSX embedded numeric keypad keys shown in the following figure generate AT-keypad characters and functions when pressed in conjunction with the NumLk key and the Fn key. Note: If you have installed the optional external Numeric Keypad, the embedded numeric keypad does not function. 2-14 Learning About Your Computer Keyboard Keys The embedded numeric keypad has three modes you can enter by toggling the Fn-F7 (NumLk) keys as signaled by the Num Lock indicator light: off, on, or blinking. The three modes are described below. Num Lock On When the Num Lock indicator light is on, pressing the Fn key with the appropriate keys generates the characters shown in this figure. Num Lock Off When the Num Lock indicator light is off, pressing the Fn key with the appropriate keys generates the characters shown in the following figure. Learning About Your Computer 2-15 Keyboard Keys Nurn Lock Blinking When the Num Lock indicator light is blinking-caused by pressing the Fn-F7 (NumLk) keys-the embedded numeric keypad becomes a temporary numeric keypad that does not require you to press any other key. This mode is particularly useful when you have to enter a large quantity of numbers. If you press and hold the Fn key in this mode, the keypad keys generate their normal characters. Note: If you press the Shift key in addition to the keys shown in the figures above, the shifted status is reversed; that is, shifted is unshifted and unshifted is shifted. ScrLk Press the ScrLk (Scroll Lock) key to toggle on and off the scroll-lock function. The Scroll Lock indicator above the keyboard also lights. This key has no fixed function; see your application program documentation. Pause In MS-DOS and many applications, pressing the Pause key stops the displayed text from scrolling. Pressing any other key restarts scrolling. Combination Keys Several functions are generated on the keyboard by pressing the Ctrl and Fn keys in conjunction with the keys described below to produce the functions labeled on the front of the key. 2-16 Learning About Your Computer Keyboard Keys Break Pressing the Ctrl-Pause (Break) keys sends a Break signal to stop current program execution. Your application program may have other or additional functions for the Break signal. Set Up Pressing the Fn-Esc (Set Up) keys when the computer displays the MS-DOS C:\> prompt loads the Setup Program from the hard disk. The Setup Program permits you to configure the computer's basic functions. Although not recommended, you also can load the Setup Program from ROM while you are working in some application programs (but not Windows) by pressing the Ctrl-Alt-Esc keys. See Chapter 4 for details on using the Setup Program. Stndby (Standby) Pressing the Fn-F4 (Stndby) keys sets the TravelMate 3000 WinSX to the Standby mode and the processor to the " sleep" mode that turns off both the LCD display and the hard disk drive. In this mode the processor responds only to pressing the Fn-F4 keys again, which causes the system to resume normal operation. The Power indicator light glows orange when the computer is in the Standby mode. You can use the Standby mode to transport the computer for short distances. You also can close the display/cover to transport the unit (after the five beeps are completed). Note: See Chapter 4 of this manual and see the BatteryPro & Productivity Software User’s Manual furnished with your computer for more details on the Standby and other power-saving modes. Learning About Your Computer 2-17 Keyboard Keys Turbo Pressing the Fn-F5 (Turbo) keys increases the CPU processing speed to 20 MHz-if the Turbo indicator is on, the speed is already 20 MHz. When the Turbo feature is off, the CPU runs at 5 or 10 MHz. The Turbo feature uses more battery power but provides faster processing. When you set the computer to 20-MHz (using the Setup Program, the Windows Notebook menu Setup icon, or the speed control keys described below), the Turbo indicator comes on. Speed Control Keys Pressing the Ctrl-Alt-↑ keys increases the CPU processing speed in the range of 5, 10, and 20 MHz, and the computer sounds low, medium, and high frequency tones. Pressing the Ctrl-Alt-↓ keys decreases CPU speed. 2-18 Learning About Your Computer Indicator Lights Above the keyboard are eight indicator lights that show the status of certain operating features. Power The Power indicator glows green when you turn on the Power switch (located above the right side of the keyboard). If the light does not come on, the AC Adapter may not be connected, or the battery may be discharged. The Power indicator glows orange when the computer is set to the Standby mode and alternately glows orange and green when the computer enters the Auto Suspend mode. Low Batt (Battery) If the internal battery pack is installed in the TravelMate 3000 WinSX, the Low Batt light indicates the following: q The Low Batt indicator remains off if the battery has more than I to 10 minutes charge remaining. q The Low Batt indicator blinks red and the alarm sounds (if enabled using the Setup Program) when the battery has approximately 1 to 10 minutes charge remaining. Both the indicator and the alarm remain on until the computer shuts itself off. You should update work in progress as soon as possible. The time variations in the Low Batt indicator functions are affected by the battery charge remaining when you turn on power and may also vary slightly among individual computers. See 'Conditioning the Battery Pack" in Chapter 3 for more details on the Power and Low Batt indicators. Learning About Your Computer 2-19 Indicator Lights Turbo The Turbo indicator comes on when you set the computer to 20-MHz (using the Setup Program, the Windows Notebook menu Setup icon, or the speed control keys described previously). The Turbo indicator goes off while the computer is in the Standby mode and while the computer is accessing the floppy drive. Floppy Disk The Floppy Disk indicator comes on when the computer writes to or reads from the builtin 3.5-inch microdiskette drive. Also note that the indicator light on the front of the floppy drive also comes on during floppy drive accesses. Caution: Never remove a floppy from the drive while the Floppy Disk indicator is on. You could destroy data and damage the drive. Hard Disk The Hard Disk indicator comes on when the computer writes to or reads from the built-in hard disk drive. CapsLock The Caps Lock indicator comes on when you press the Caps Lock key to toggle on the caps lock function and turns off the next time you press the Caps Lock key. Num Lock (Numeric Keypad Lock) The Num Lock indicator comes on when you press the Fn-F7 (NumLk) keys to toggle on the numeric keypad lock function. See "Using the NumLk Key and the Embedded Numeric Keypad" earlier in this chapter for full details. 2-20 Learning About Your Computer Indicator Lights Scroll Lock The Scroll Lock indicator comes on when you press the ScrLk key to toggle on the scroll lock function and turns off the next time you press the ScrLk key. Learning About Your Computer 2-21 3 Getting Started This chapter tells you about: q Recommended operating and storage environments for your Texas Instruments TravelMate 3000 WinSX Notebook Computer q How to take care of the computer's hard disk q Connecting the AC Adapter and installing, removing, and charging the internal battery pack q Starting up your TravelMate 3000 WinSX q Using the floppy diskette drive and how to take care of your floppies q Using the TravelPoint pointing device furnished with your new computer q Help displays you can view to help you use your computer Contents Guidelines & Precautions........................................................................................... 3-3 Operating Environment....................................................................................... 3-3 Operating Guidelines .......................................................................................... 3-3 Taking Care of the Hard Disk.............................................................................. 3-4 Providing Power......................................................................................................... 3-6 Connecting the AC Adapter ................................................................................ 3-6 AC Adapter Indicator Lights ............................................................................... 3-8 Handling the Battery Pack.......................................................................................... 3-9 Installing the Battery Pack .................................................................................. 3-9 Conditioning the Battery Pack........................................................................... 3-10 Automatic Discharge......................................................................................... 3-12 Using the Battery Pack ...................................................................................... 3-12 Removing the Battery Pack ............................................................................... 3-14 Getting Started 3-1 Contents Starting Your Computer........................................................................................... 3-16 Restarting the Computer .......................................................................................... 3-18 Using the Floppy Drive ............................................................................................ 3-19 Taking Care of Your Floppies ........................................................................... 3-19 Using Your Floppies ......................................................................................... 3-20 Inserting a Floppy Into the Drive....................................................................... 3-21 TravelPoint Pointing Device .................................................................................... 3-22 Installing TravelPoint........................................................................................ 3-22 Using TravelPoint Controls and Indicators ........................................................ 3-24 Adjusting the TravelPoint Cursor ...................................................................... 3-26 Adjusting Appearance ................................................................................ 3-26 Adjusting Cursor Speed.............................................................................. 3-27 Installing Applications for Use With TravelPoint .............................................. 3-27 Changing the CONFIG.SYS File....................................................................... 3-28 Getting Online Help................................................................................................. 3-29 Microsoft Windows Help................................................................................... 3-29 DOS Commands Description............................................................................. 3-29 TravelMate 3000 WinSX Utilities Description .................................................. 3-30 3-2 Getting Started Guidelines & Precaution Operate your Texas Instruments TravelMate 3000 WinSX Notebook Computer according to the following environmental specifications and operating guidelines. Operating Environment When using your computer, always try to ensure that the temperature and humidity of the surroundings fall within the following ranges. Temperature Operating: Storage: 50 to 95o F (10 to 35o C) -4 to 140o F (-20 to 60o C) Relative Humidity (Noncondensing) Operating: 20 to 80% Storage: 10 to 90% See Appendix A for additional specifications. Operating Guidelines q When operating your TravelMate 3000 WinSX with the AC Adapter, make sure the wall outlet supplies the correct voltage. Check the label on the bottom of the computer case and on the AC Adapter. q For information on installing hardware options, see Chapter 6 of this manual and the instructions supplied with the option. q For instructions on configuring the computer for your operating environment, see Chapter 4, "Customizing Your Computer." Getting Started 3-3 Guidelines& Precautions Taking Care of the Hard Disk The hard disk in your TravelMate 3000 WinSX is specially designed to withstand the rigors of travel. The hard disk heads automatically park themselves when the computer is turned off. However, it is still a precision device and careful treatment will prolong its life. Follow these guidelines to get the most out of your hard disk's performance: q Never move the computer when the hard disk is being accessed. q Never subject the computer to strong vibration or sudden shocks, especially during transportation. q You can move your computer with the power on; however, it is a good idea to put the computer in Standby mode (press the Fn-F4 keys) or simply close the cover if the Setup Program Cover Closed Action item is set to Suspend (the default). q Always keep backup floppies of all programs and data stored on your hard disk in case of a hard disk accident or failure. The time spent backing up your data is always worthwhile. Caution: You should back up your hard disk to floppies on a regular basis to protect against loss of data because of a hard disk failure. Follow the backup procedure outlined in your MS-DOS User's Guide and Reference or use a A backup procedure provided by your application program. If your hard disk fails, TI service personnel may or may not be able to save some or most of the contents of your hard disk if replacement is required. 3-4 Getting Started Guidelines & Precaution q When moving your computer to a location where the temperature is more than 18o F (10o C) different from the current location, do the move in two stages: (1) First, leave the computer in a place where the temperature is somewhere between that of the new location and the old location for about 1 hour. (2) Then move the computer to the new location. This ensures that the hard disk mechanisms have time to adjust to the new environment and prevents moisture from condensing on vital parts. q In case of a hard disk failure, telephone Texas Instruments at 1-800847-5757 for information about data recovery. Getting Started 3-5 Providing Power You can operate your TravelMate 3000 WinSX from ac power of the correct voltage via the furnished AC Adapter. You also can run the computer using the internal battery pack provided with your computer. The first time you use the computer or after the computer has been out of service for several weeks, connect the AC Adapter as described below, both to operate the computer and to recharge the battery pack. Refer to 'Handling the Battery Pack" later in this chapter to learn how to install, remove, charge, and condition the battery pack for optimum service. Connecting the AC Adapter The AC Adapter supplied with your TravelMate 3000 WinSX both charges the internal NiCad battery pack and, of course, operates the computer on ac power. You can operate your TravelMate 3000 WinSX on ac power with the battery pack removed or installed. Cautions: 1. Use only the AC Adapter supplied with your TravelMate 3000 WinSX. Using another adapter can damage your computer. Be sure to plug the AC Adapter into a grounded outlet or use a grounded plug adapter. 2. Before connecting or disconnecting the AC Adapter to the computer, always turn off computer power or set the computer to Standby mode (press the Fn-F4 [Stndby] keys; the normally green Power indicator light changes to orange) or close the cover and wait until the alarm stops (five beeps). After you disconnect or connect the AC Adapter, again press the Fn-F4 keys to return to normal mode (the orange Power indicator light changes to green) or lift the cover. 3-6 Getting Started Providing Power Connect the AC Adapter to your TravelMate 3000 WinSX as follows. 1. Set the computer's power switch to the off position. 2. Connect the female connector of the supplied ac cord to the inlet on the AC Adapter body. Note: Do not remove the female connector from the AC Adapter while the AC Adapter is connected to the computer. 3. Connect the male end of the ac cord into a grounded wall receptacle of the correct voltage. Use a grounded plug adapter if necessary. 4. Holding the round mini-DIN jack from the AC Adapter so that the arrow embossed on the connector faces up, press the connector into the matching jack on the rear panel of the computer. Note: For best air circulation, set the AC Adapter on your work surface on its short side with the indicator lights up. Getting Started 3-7 Providing Power 5. If you plan to use the TravelPoint pointing device, an external monitor, a printer, or other external devices, connect them to the computer before setting the computer power switch to the on (1) position. AC Adapter Indicator Lights The two status indicator lights on the AC Adapter signal the following states. x The amber indicator comes on when the AC Adapter is connected to both the computer and a wall outlet, and the installed battery is being charged. Note: To obtain the maximum computer battery charge, always leave the AC Adapter connected to the computer an additional 11/2 hours after the amber indicator light on the AC Adapter goes off and the green light turns on. q 3-8 Getting Started The green indicator comes on when the AC Adapter is connected to both the computer and a wall outlet and the battery is installed and is no longer charging, or the battery is not installed and the computer is turned on. Handling the Battery Pack The battery pack is equipped with thermal fuses to prevent unsafe computer operation. However, if your computer is stored in a very warm place (an automobile trunk, for example), it may not turn on under battery power until the thermal fuses cool to a safe temperature. Installing the Battery Pack Install the internal NiCad battery pack as follows. If the battery is new or not fully charged, condition and/or charge the battery as described later in this chapter. Note: The internal NiCad battery pack and its cover are built as one unit; do not try to separate the cover from the battery pack. Do not short out the battery pack. 1. Turn off the computer, disconnect the AC Adapter and any other external devices, and carefully lay the computer upside down on a padded surface. 2. Insert the battery pack and integral cover into the computer's battery compartment so that the two smaller tabs in the cover engage the matching slots in the rear of the compartment. Getting Started 3-9 Handling the Battery Pack 3. Lower the battery pack into the computer battery compartment so that the cover is flush with the bottom of the computer case. Then slide the locking latch toward the 4. (closed padlock) symbol. Turn the computer right side up and reconnect the AC Adapter and any other external devices to the computer. Conditioning the Battery Pack An unconditioned battery-one that is brand-new, one installed in a computer that has not been used for a long time, one that refuses a full charge, or one that has sat 'on the shelf for several months-must be conditioned before it will accept a full charge. Condition and charge the battery pack as follows. 3-10 Getting Started 1. Install the internal battery pack in your computer (if not already installed) as described earlier in this chapter. 2. Unplug the AC Adapter from the computer and allow the battery to discharge fully by using the computer on battery power (or just leave the computer turned on). Handling the Battery Pack 3. When the Low Batt indicator light starts blinking and the audible alarm starts beeping, update any work in progress and exit to the MS-DOS prompt. Allow the battery to deep discharge by leaving the computer on until the Low Batt, Power and all other indicators turn off. You can turn off the beeper if it is irritating by pressing the Fn-Ctrl-F4 keys. 4. After the battery is discharged fully, recharge the battery completely by connecting the AC Adapter as described earlier in this chapter. The AC Adapter's amber indicator glows while the battery is charging. The green indicator comes on when the battery is at least 90-percent charged. 5. Keep the AC Adapter connected for another 12 hours (or longer if more convenient) after the AC Adapter's green indicator comes on to tricklecharge the battery. 6. After the 12-hour trickle charge is complete, unplug the AC Adapter and repeat steps 2, 3, and 4 one more time. Note: If the AC Adapter's amber indicator turned off after at least 2.5 hours of fast charge while the computer is turned off, you can reduce the trickle charge in step 5 to 1.5 hours. If the battery seems to refuse to accept a full charge, trickle-charge for 12 hours. The battery pack should now be fully conditioned. Conditioning should be required only two or three times over the life of the battery if you follow the suggestions in this section for battery care. Note that all NiCad batteries eventually wear out, but usually only after many, many hundreds of charge cycles if you take proper care of them. Getting Started 3- 11 Handling the Battery Pack If the battery pack seems to hold less and less charge after several conditioning cycles, consider replacing the battery pack. If the battery pack does not condition properly (the fast charge cycle in step 4 continues to complete in less than 2.5 hours), also consider replacing the battery pack. Note: You can use the computer while charging the battery, but a full charge may require more time-around 3 hours if the power-saving features are active (BatteryPro, hard disk and display time-outs, Standby mode, etc.). Automatic Discharge Your TravelMate 3000 WinSX has an automatic battery discharge circuit that activates when the Low Batt indicator begins blinking. This circuit automatically discharges the battery at a rate sufficient to ensure proper battery conditioning. The automatic discharge circuit remains on as long as the computer's power switch is in the on (I) position, even after the display blanks and the Caps Lock, Num Lock, and Scroll Lock indicators come on. If the Low Batt indicator is still blinking and the Power indicator is on, the automatic discharge cycle is not complete. The battery pack is fully deep discharged only when all indicators turn off. Using the Battery Pack As long as you get a satisfactory charge life from your battery pack, you should use the normal battery charge cycle described below. If the charge life starts to decrease, complete the procedure under "Conditioning the Battery Pack" earlier in this chapter. Under normal conditions, use and charge the battery pack as follows. Note: The batteries shipped with a new TravelMate 300 WinSX are not conditioned. Complete the procedures under "Conditioning the Battery Pack" earlier in this chapter. 3-12 Getting Started Handling the Battery Pack 1. Install the internal battery pack in your computer (if not already installed) as described earlier in this chapter, 2. Unplug the AC Adapter and use your computer on battery power. The battery eventually will discharge and the Low Batt indicator will start blinking. Save any work in progress and exit to the MS-DOS prompt. (Press the Fn-Ctrl-F4 keys to turn off the beeper if it irritates you.) You have from I to 10 minutes of battery charge life remaining. When the Caps Lock, Num Lock, and Scroll Lock indicators come on, the battery has reached the point where it does not have enough power to reliably power the system and the computer automatically shuts down. Every five to seven battery charge cycles, you should use the computer's automatic discharge feature. Leave the computer on until all indicators turn off. Ms deep discharges the battery pack. Otherwise, you can turn your unit off now, or start recharging the battery. 3. To recharge the battery, connect the AC Adapter as described earlier in this chapter. The AC Adapter's amber indicator glows while the battery is fast charging. The green indicator comes on when the battery is at least 90-percent charged. The green indicator turns on after about 3 hours of charging. If the batteries are fully discharged and the amber indicator turns off less than 2.5 hours after the start of a fast charge while the computer is turned off, the batteries may need conditioning. Getting Started 3-13 Handling the Battery Pack 4. Leave the AC Adapter connected for 1.5 hours (or more) after the green indicator comes on to charge the battery pack to the 100-percent level. If you must use your computer on battery power without charging the extra 1. 5 hours, remember that you do not have a complete charge. You should charge the battery pack to the 100-percent level at least during the cycles you have performed automatic discharge. The battery pack is now ready for use. If the battery pack seems to refuse to hold a full charge, you should recondition the battery pack. Note: You can use the computer while charging the battery, but a full charge may require more time-around 3 hours if the power-saving features are active (BatteryPro, hard disk and display time-outs, Standby mode, etc.). Removing the Battery Pack Remove the battery pack from the computer as follows. 1. Turn off the computer and disconnect the AC Adapter and any other external device connectors. 2. Close the display and carefully lay the computer upside down on a padded surface. 3. Slide the battery pack locking latch toward the symbol. 4. Holding the computer in one hand, carefully turn the computer right side up and allow the battery pack to fall out of the computer into your other hand. (open padlock) Note: The internal NiCad battery pack and its cover are built as one unit: do not try to separate the cover from the battery pack. Do not short out the battery pack. 3-14 Getting Started Handling the Battery Pack You now can operate the computer solely on ac power via the AC Adapter, or you can install a fully charged battery pack for battery operation. Getting Started 3-15 Starting Your Computer Your new TravelMate 3000 WinSX Notebook Computer is shipped from the factory with the following software already installed on the hard disk. q MS-DOS disk operating system, version 5.0 q Microsoft Windows graphical environment, version 3.0, with the custom Notebook group menu q BatteryPro battery power conservation utility package q Laptop File Manager q Laptop Manager applications control utility q RPAL palette utility and other software programs that make your computer more powerful and easier to use. Follow these steps to start your computer. 1. If you have not done so, set up your computer for either battery operation or AC Adapter operation as described earlier in this chapter. 2. Set the computer power switch to the on (1) position. The TravelMate 3000 WinSX begins its internal memory checks and displays copyright and version-number data. Note: Do not turn the power switch off and on quickly. Leave the power off at least 5 seconds before turning it on again. The TravelMate 3000 WinSX then loads into memory the Windows memory driver, BatteryPro, MS-DOS, and other utilities, displaying copyright and version-number messages on the screen as each program loads. The computer then loads Windows and displays its Program Manager and Main menus. 3-16 Getting Started Starting Your Computer Note: After Windows appears, try changing the setting of the standard/reverse video switch for the most pleasing LCD image. See the Microsoft Windows User's Guide furnished with your new computer for detailed instructions on configuring and using the Windows program. Getting Started 3-17 Restarting the Computer You occasionally may want to return the system to its startup state without turning off the power. This is called restarting or rebooting the system (sometimes called a warm boot, as opposed to a cold boot, which involves turning the power off and on again). Caution: Any data In main memory (RAM) will be erased when you restart the computer. Be sure to save the file you are working on before you restart the computer. To restart the computer, press and hold the Ctrl and Alt keys, then press the Del key and release all three keys. The computer responds as if power was just turned on-it performs an internal check, then loads MS-DOS from the hard disk. When restarting, the computer bypasses the initial memory check it performs during a cold start. 3-18 Getting Started Using the Floppy The TravelMate 3000 WinSX floppy drive can read from and write to 3.5-inch, doublesided, high-density (2HD), 1.44 MB floppy diskettes-the equivalent of approximately 800 typed sheets. The floppy drive also can read/write to the lower capacity, 3.5-inch, 720 KB, double-density (2DD) floppies. Before data can be stored on a new floppy, the operating system must first prepare-formatthe floppy. Formatting enables stored information to be easily located. During formatting, the floppy is divided into circular tracks. Floppy formatting instructions are included in the MS-DOS User's Guide and Reference furnished with your computer. Taking Care of Your Floppies To safeguard information stored on your floppies, you should handle floppies with the following in mind. Storage - Although your 3.5-inch floppies are housed in a durable plastic casing, keep all floppies you are not using in a disk box to protect them against damage or loss. Plastic disk boxes are available from most computer stores. Labels - When you purchase blank floppies, labels are usually supplied. Get into the habit of labeling your floppies with the names of the directories or programs and the date you made the copy. This is particularly important when making backup floppies. Access Shutter - The metal access shutter allows the disk head to read from and write to the floppy. The shutter opens automatically when you insert the floppy into the drive. Do not open the shutter manually; this exposes the delicate recording surface to dust. Getting Started 3-19 Using the Floppy Drive Write-Protect Tab - The write-protect tab is used to prevent changes being made inadvertently to important files. To write-protect a floppy, slide the write-protect tab to the open position; to allow the computer to write on the floppy, slide the tab to the closed position. Using Your Floppies Follow these guidelines when handling your floppies: 3-20 Getting Started q When inserting a floppy into the floppy drive on the right front side of your TravelMate 3000 WinSX, be sure the floppy clicks into place. An improperly inserted floppy can damage both the drive and the floppy. q Never open the metal shutter. This exposes the recording surface of the floppy to dust. q Keep floppies away from strong magnetic fields such as those generated by audio system speakers and telephone handsets. q Never remove a floppy from the drive while the computer is reading from or writing to the floppy. Be sure the Floppy Disk indicator light above the keyboard is off. Using the Floppy Drive q If a floppy appears to be damaged, make a copy of it, if you can, and immediately discard the damaged floppy. q Before turning off the computer, always remove a floppy from the floppy drive. Inserting a Floppy Into the Drive Insert a floppy diskette into the TravelMate 3000 WinSX floppy drive as follows. 1. Insert the floppy into the drive slot with the label side up and the metalshutter end first. 2. Gently push the floppy into the slot until the floppy clicks into place. 3. To remove a floppy, press the eject button until the floppy pops out. Cautions: Failure to observe the following precautions can damage both the data on the floppy and the floppy drive. * Never remove a floppy from the drive while the indicator light on the floppy drive and the Floppy Disk indicator light on the indicator panel are on. * Always remove a floppy from the drive before turning off the computer. Getting Started 3-21 TravelPoint Pointing Device The compact, lightweight TravelPoint pointing device furnished with your new TravelMate 3000 WinSX was developed as a mouse-like device to use in the palm of your hand rather than rolling it around on a flat surface. You also can attach the TravelPoint holder to the right side of the TravelMate 3000 WinSX and place the TravelPoint in the holder for use as a fixed pointer. TravelPoint also is convenient to use for stand-up presentations and lectures, requiring only your thumb for operation. Installing TravelPoint Install TravelPoint on your computer as follows. 1. Turn off the computer and disconnect the AC Adapter from the rear of the computer. Note: You can connect TravelPoint to the computer while power is on, but you then must press the Ctrl-Alt-Del keys (warm start) or cycle power so the computer recognizes TravelPoint's presence. 2. 3-22 Getting Started Connect the TravelPoint cable connector (with the flat side up) to the round, six-pin mini-DIN connector on the computer's left side panel shown below. TravelPoint Pointing Device 3. If you plan to use the TravelPoint holder, remove the Numeric Keypad connector cover, attach the holder to the right side of the computer as shown in the figure, and tighten the attachment screw. 4. Reconnect the AC Adapter and turn on the computer. Your computer warms up and displays the Microsoft Windows menus. You now can use TravelPoint with Windows with no further action, but other application programs may require adding the TIMOUSE device driver to your CONFIG.SYS file as described later in this chapter. Getting Started 3-23 TravelPoint Pointing Device Using TravelPoint Controls and Indicators Hold TravelPoint in your hand as shown in the figure, with the two round buttons facing up and the cable coming out at the bottom of your hand. TravelPoint has four controls and one indicator as shown in the following figure. Roller Ball - Moving the roller ball with your thumb (or other digit) moves the pointer on your computer screen just as if you were 'dragging' a conventional mouse about a flat surface. Use sufficient thumb pressure to rotate the ball, but not so much as to be uncomfortable. Rotate the ball in the direction you want to move the arrow (or other cursor) on the screen. That is, slide your thumb to the left over the ball to move the cursor to the left on the display, and slide your thumb upward over the ball to move the cursor upward on the display. Note: You can adjust the speed and sensitivity of the cursor movement on the display in Windows by using the Control Panel menu Mouse box. Point Button - The point button corresponds to the left (or main) button of a conventional mouse. Press this button when you want to select an item you have pointed to on your display. If a double click is directed, press the point button twice in quick succession. 3-24 Getting Started TravelPoint Pointing Device Alternate Button - The alternate button corresponds to the right button on a conventional mouse. Press this button when your application program instructs you to press the alternate button. Drag Lock - The drag lock is a special square button enabling you to simulate 'dragging" a mouse across the table (screen) while holding down a button. This lets you select and move items without having to hold down a button and roll the ball at the same time. Pressing any button turns off drag lock and the indicator light. To drag an item or icon to a new location on the display, move the pointer to the displayed item and then press the drag lock (the indicator described below comes on); next, rotate the rollerball with your thumb in the direction you want to drag the item. When the item is placed on the display where you want it, press any button to "release" the item. Drag Lock Indicator - The drag lock indicator light comes on whenever you press the drag lock button. The indicator turns off when you press any button. Reassigning Drag Lock - You can reassign the drag lock button to work with the alternate button (the right-hand round button) as follows: Press and hold the alternate button, press the drag lock button once, and release the alternate button. To reassign the drag lock function back to the point button: Press and hold the point button, press the drag lock button once, and release the point button. You should do this procedure any time you use your application program to switch functions between the point button and the alternate button. Getting Started 3-25 TravelPoint Pointing Device Adjusting the TravelPoint Cursor You can adjust the appearance (and color if you are using an external color monitor) and speed of the TravelPoint cursor as follows. Adjusting Appearance You can adjust the shape and appearance of the TravelPoint cursor-the factory default shape is an arrow-by using the Change Cursor feature at the Windows Notebook group menu. To access the Change Cursor menu, use TravelPoint to point to the Change Cursor icon and double click the point button. Windows then displays the Change Cursor menu at which you can change the appearance of the three Windows cursors or select the default cursors. Windows uses seven default cursors for different purposes: an arrow, an hourglass, an I-beam, and four 'sizer' cursors. Note: Change Cursor must always run in background so as to make the custom cursors available for other Windows applications. Always exit the Change Cursor menu by clicking on the Exit command in the File pulldown dialog box. This keeps Change Cursor running in background. Do not use the Close command in the Control-menu box unless you want to stop running Change Cursor and revert to the default cursors. Refer to the TravelMate 3000 WinSX Battery Pro & Productivity Software Utilities User's Manual furnished with your new computer for details on using the Change Cursor utility. See the extensive Help displays available while using Windows for details on adjusting the cursor. Also refer to the Microsoft Windows User's Guide for general information on Windows and cursors. 3-26 Getting Started TravelPoint Pointing Device Adjusting Cursor Speed You can adjust TravelPoint cursor speed, which is the time the pointer image reacts to your manual commands. A faster speed may be better for menu operations: a slower speed may be preferable for detailed work. You can adjust speed while operating within Windows by selecting the Control Panel from the Main Menu, double click on the mouse icon, and adjust speed up or down. If you are operating in other application programs under the TravelPoint device driver, you can adjust speed by typing, under the directory containing the mouse driver, the command TIMOUSE/Snn and pressing the Enter key; where nn is a number between 10 and 100. A value of 10 is the slowest speed, while 50 is medium speed, and 100 is the highest speed. If you are operating -under a Microsoft mouse driver, see their documentation for instructions on changing ballistic gain. Installing Applications for Use With TravelPoint TravelPoint is compatible with Microsoft and PS/2, so you can use TravelPoint with any software that uses the Microsoft and/or PS/2 mouse. When you install or set up your software applications, the applications ask you what type input device you are using. If TravelPoint is not listed as an option, select the IBM PS/2 mouse. Getting Started 3-27 TravelPoint Pointing Device Changing the CONFIG.SYS File If one of your own application programs works with a mouse but you must supply the mouse device driver, change the CONFIG.SYS file as follows using the furnished MSDOS Edit program or your own word processor. If the CONFIG.SYS file is the original file delivered with your computer, delete the characters REM and the space following on the last line of the file reading "REM DEVICE=C:... etc." If the file has been modified, add the following line to the CONFIG.SYS file: DEVICE=C:\UTILS\TIMOUSE.SYS Note: Placement of this line in the file is not important to the TIMOUSE device driver but may be to other drivers. Check your other documentation. 3-28 Getting Started Getting Online Help Your TravelMate 3000 WinSX offers a variety of easily accessed online help displays of general and specific information to help you use your computer. Microsoft Windows Help Windows offers extensive onscreen help displays, accessible by clicking your TravelPoint (or other mouse device) on the menus or by pressing the F1 key or the Alt-H keys at most Windows menus. The Microsoft Windows User's Guide also is furnished with your new TravelMate 3000 WinSX. DOS Commands Description You can view an MS-DOS help display by typing at the MS-DOS C:\> prompt: HELP and pressing the Enter key. This help file briefly describes most of the MS-DOS commands and their options and switches. Press any key to page through the help display. To exit the help display, press any key several times (up to four times). For even more details on specific MS-DOS commands, at the MS-DOS C:\> prompt type HELP plus a command name; for example HELP COPY displays a half screen of information about the COPY command. Of course, for the most detailed information refer to the MS-DOS User's Guide and Reference furnished with your new computer. Getting Started 3-29 Getting Online Help Note that you can add the Dos help file to your Laptop Manager main menu for quicker access; see the BatteryPro & Productivity Software User's Manual furnished with your computer for instructions. TravelMate 3000 WinSX Utilities Description You can view the Utilities Description help file by pressing the F1 key at the Laptop Manager main menu, or by typing at the MS-DOS C:\> Prompt: NBHELP and pressing the Enter key. This help file briefly describes most utility programs available under the UTILS directory. See your BatteryPro & Productivity Software User's Manual for more detailed information about these utilities. Press the F1 key at this help display for help in using or printing this help display. To exit the help display press the Esc key. 3-30 Getting Started 4 Customizing Your Computer This chapter tells you about: q How to enter and exit the Setup Program to customize your TravelMate 3000 WinSX Notebook Computer q Using the Setup Program to configure the computer for your operating environment Contents Accessing the Setup Program ..................................................................................... 4-3 Disk-Based Setup Program.................................................................................. 4-3 Windows-Based Setup Program........................................................................... 4-4 ROM-Based Setup Program ................................................................................ 4-4 Making Selections on the Menus......................................................................... 4-4 Exiting the Disk and ROM Setup Programs ........................................................ 4-5 Exiting the Windows-Based Setup Program ........................................................ 4-6 System Options, Page 1.............................................................................................. 4-7 Clock .............................................................................................................. 4-7 Time ............................................................................................................ 4-7 Date ............................................................................................................. 4-7 Date Display................................................................................................. 4-8 Memory .............................................................................................................. 4-8 Standard Memory......................................................................................... 4-8 Extended Memory ........................................................................................ 4-8 Shadow ROM............................................................................................... 4-8 Unused Memory ........................................................................................... 4-9 Guidelines for Allocating Memory................................................................ 4-9 Diskette Drives.................................................................................................. 4-10 Diskette A .................................................................................................. 4-10 Diskette B .................................................................................................. 4-10 Hard Disk Drives .............................................................................................. 4-10 Hard Disk 1................................................................................................ 4-10 Hard Disk 2................................................................................................ 4-11 User Features, Page 2............................................................................................... 4-12 Customizing Your Computer 4-1 Contents Power Savings................................................................................................... 4-12 Timeout Interval......................................................................................... 4-13 Timeout Action .......................................................................................... 4-13 Wakeup Interval......................................................................................... 4-14 Wakeup Action........................................................................................... 4-14 Cover Closed Action................................................................................... 4-14 HDD Motor Timeout .................................................................................. 4-14 Default CPU Speed..................................................................................... 4-15 LCD Power ................................................................................................ 4-15 Screen ............................................................................................................ 4-16 CRT type.................................................................................................... 4-17 Display Mode ............................................................................................. 4-17 Cursor Type ............................................................................................... 4-17 Keyboard........................................................................................................... 4-18 Caps Lock .................................................................................................. 4-18 Num. Lock ................................................................................................. 4-18 Scroll Lock................................................................................................. 4-18 Repeat Rate ................................................................................................ 4-18 System Configurations ...................................................................................... 4-18 Battery Alarm............................................................................................. 4-18 Cover Alarm .............................................................................................. 4-19 Quick Boot ................................................................................................. 4-19 External Communications, Page 3............................................................................ 4-20 Parallel Port ...................................................................................................... 4-20 TravelPoint ....................................................................................................... 4-20 Standard Comm ................................................................................................ 4-21 Baud Rate................................................................................................... 4-21 Data Bits .................................................................................................... 4-21 Stop Bits..................................................................................................... 4-21 Parity ......................................................................................................... 4-21 CTS (Clear to Send) ................................................................................... 4-21 DSR (Data Set Ready) ................................................................................ 4-22 DCD (Data Carrier Detect)......................................................................... 4-22 Option Comm ................................................................................................... 4-22 4-2 Customizing Your Computer Accessing the Setup Program You can customize many computer operating parameters so that your Texas Instruments TravelMate 3000 WinSX Notebook Computer always powers up with your settings. You can access any of the three Setup Programs to specify hardware and software configurations. The Setup Program factory default settings are satisfactory for most working environments and applications, but you can select the settings best for your operating environment. The program is divided into three pages: the first page lists system operating options; the second page covers user features; and the third page lists external communication parameters. You can press the F1 key to get context-sensitive help displays for each Setup Program page. Disk-Based Setup Program One Setup Program is resident on the hard disk under the UTILS directory. You should use this disk-based Setup Program in almost all cases. You can access the hard disk-based Setup Program one of two ways: At the MS-DOS C:\> prompt, press the Fn-Esc (Set Up) keys. This executes the SET-UP command in the UTILS directory and displays the first Setup Program menu page. You also can access this Setup Program by typing at the MS-DOS C:\> prompt SET_UP and pressing the Enter key. The program loads and displays the first page of the Setup Program. Customizing Your Computer 4-3 Accessing the Setup Program Windows-Based Setup Program You can also access a condensed version of the Setup Program from the Windows Notebook menu (the first page categories are omitted). You can click on the categories and items to make your changes and selections. To view help displays describing each item, click on the menu bar Help item, or press the F1 key. ROM-Based Setup Program The third Setup Program is resident on the internal ROM (read-only memory) and is identical to the hard disk-based program, except that no help displays are available. You should access this version of the program only if a major configuration error prevents the computer from booting. You can also access the ROM-based Setup Program directly from most application programs (but not Windows) by pressing the Ctrl-Alt-Esc keys. Making Selections on the Menus You can use the keyboard keys summarized in the following table at the disk- and ROMbased Setup Program menus. 4-4 Customizing Your Computer Accessing the Setup Program Disk and ROM Setup Program Key Functions Key +, Space Bar, → -, ← Tab Shift-Tab ↓ ↑ Home End PgDn PgUp F1* F2 Esc Function select next available value for highlighted item select previous available value for highlighted item move highlight to first item in next category move highlight to first item in previous category move highlight to next item move highlight to previous item move highlight to first category on current page move highlight to last category on current page show next menu page show previous menu page show help display for this page show system information display show exit menu *Not available with the ROM-based program. Pressing the F1 key displays a context-sensitive Help screen briefly describing each item. (The Help screen is not available if you entered the Setup Program by pressing the CtrlAlt-Esc keys.) Pressing the F2 (Sys Info) key displays an informational screen listing the computer's firmware version numbers, coprocessor type (if installed), port addresses (in hexadecimal), and option Rom data. Exiting the Disk and ROM Setup Programs When you have completed your Rom-based or disk-based Setup Program settings, press the Esc key. The system then displays a menu prompting you for one of the following choices: q Press the Ese key to quit the exit menu and remain in the Setup Program. q Press the F4 key to save your settings and exit the Setup Program. The computer will restart. Customizing Your Computer 4-5 Accessing the Setup Program q Press the F5 key to set all items to the factory default and remain in the Setup Program. This also automatically sets the Hard Disk type in the Setup Program to the type of hard disk installed in your computer. q Press the F6 key to discard any changes you may have made and return to MS-DOS without updating. Exiting the Windows-Based Setup Program When you have completed your Setup Program settings, click on the word File on the menu bar (or press the Alt-F keys) and then click on the word Exit. If you have made any changes to the Setup Program paramters, Windows displays an exit menu at which you can click on the three buttons to save, not save, or cancel the exit request and return to the Setup menu. Windows returns to the Notebook menu unless you click on the cancel option. Each item on the Setup Program menus is described on the following pages. 4-6 Customizing Your Computer System Options, Page 1 When you first load the Setup Program, it displays page of the three-page Setup Program. Clock The computer has a battery-operated clock that keeps track of the time and date. This category enables you to set or correct the current time and date. Time This item sets the current time. When seconds are highlighted, pressing the Space Bar resets seconds to 00. Date This item specifies the current date. The day of the week (Mon, Tue, Wed ... ) is set automatically when you select the date. Customizing Your Computer 4-7 System Options, Page 1 Date Display This item enables you to choose either the U.S. 12-hour or European 24-hour time display. Memory The memory category specifies the type and amount of memory and how you want memory allocated in the computer. Standard Memory This item specifies the amount of memory to allocate to the main memory. Select the 640 KB value unless your application program specifically requires a different value. Extended Memory This item specifics the amount of memory to allocate to the processor's extended memory system. Extended memory is directly addressed by application programs that use a high memory manager or by IBM's OS/2TM operating system. EMS emulation drivers such as EMM386 supplied by MS-DOS use this memory to emulate LIM 4.0 memory. Some MSDOS programs can use this memory directly. The factory default value is 3328 KB with the standard 4 MB memory and 5376 KB with the optional 6 MB memory. Shadow ROM This item selects whether or not to use shadow ROM in the computer. If set to YES (128 KB), the BIOS (basic input/output system) is loaded into faster Extended RAM memory when the computer boots. The BIOS and your application programs then operate much faster. Select the YES (I 28 KB) setting unless your application program needs the 128 KB this feature uses. The factory default is YES. 4-8 Customizing Your Computer System Options, Page 1 Unused Memory This item is informational, showing the amount of memory not currently allocated to the other memory items. Unused memory should always equal 0 (zero). Use the guidelines for allocating memory in the next section to make the Unused item equal 0. Guidelines for Allocating Memory Consider the following guidelines when allocating memory among the memory items. 1. Set Shadow ROM to Yes unless your application program needs the 128 KB that Shadow ROM uses. 2. Move the highlight to the memory item you want to reduce and press the Space bar to select the new value you want. Note that the difference is added to the Unused item value. 3. Move the highlight to the memory item you want to increase and press the Space bar to select the new value you want. Note that the difference is subtracted from the Unused item value. 4. Check that the Unused item equals 0 (zero). If not, repeat steps 2 and 3 as necessary. Note: Do not exit the Setup Program with the Unused item showing any value except 0. Allocate memory to the other memory items until Unused equals 0; otherwise, the computer will report an error condition the next time you try to start it. Customizing Your Computer 4-9 System Options, Page 1 When you start (boot or reboot) the TravelMate 3000 WinSX, the Setup Program checks the total memory available. If your settings exceed total available memory, the computer displays an error message the next time it boots, asking you to run the 'SET_UP" program. Press the Enter key, follow the prompts, and check your memory settings. Diskette Drives The Diskette category enables you to select the type of floppy in use. The settings available are 5.25" 360 KB, 5.25" 1.2 MB, 3.5" 720 KB, and 3.5" 1.44 MB, or Not Installed. Diskette A This item specifies the standard floppy drive (drive A) installed in your computer. Set Diskette A to 3.5" 1.44 MB (the factory default) unless you are using an external drive you want to address as drive A that requires a different setting. Diskette B Set this item to Not Installed unless you have an external floppy drive connected to your computer. Then set this item to match the external drive, and address the external drive as drive B. The default is Not Installed. Hard Disk Drives The Hard Disk category specifies the built-in hard disk drive and a future external hard disk option. Hard Disk 1 The Hard Disk 1 category is the standard built-in 60 MB hard disk drive. The system sets this category automatically; you should never have to reset it from Type 34 unless you replace the standard disk drive. 4- 1 0 Customizing Your Computer System Options, Page 1 Hard Disk 2 The Hard Disk 2 category is provided to configure a future hard disk drive option or thirdparty drive. If you connect an external Type 48 drive, you must also set the Cylinders, Heads, Write Precompensation, Landing Zone, and Sectors items. The other items in this category are automatically set with any type except the Type 48 setting. The drive types are summarized in the following table. Hard Disk Drive Sizes Type 2 33 34 35 36 48 Size (nominal) 20 MB 40 MB 60 MB (default) 30 MB 80 MB define custom size Customizing Your Computer 4-1 1 User Features, Page 2 Press the Fn-dd (PgDn) keys to continue to page 2 of the Setup Program. Page 2 provides power-savings, display control, keyboard-lock, and alarm configuration categories. Power Savings The Power Savings category enables you to specify the timeout (or delay) period of several power-saving functions. This category is designed to help you gain the most computer run-time from a battery charge. As you may notice from the categories, a time-out interval and action is provided, along with a wakeup interval and action. The time-out function turns off the selected devices after a selected time interval. The wakeup function turns on the selected devices-if no keyboard or mouse activity occurs that would turn them on-after a selected time interval. 4-12 Customizing Your Computer User Features, Page 2 Note: See the BatteryPro & Productivity Software User's Manual for more information on getting the most computer run-time from a battery charge. Timeout Interval After a selected period of no input from the keyboard or the TravelPoint, the system automatically turns off the display and/or enters a low power mode-called Auto Suspend mode-which is similar to the Standby mode invoked by pressing the Stndby (Fn-F4) keys. However, in the auto suspend mode, you can reactivate the computer by any TravelPoint movement and by pressing almost any key (the Shift key is recommended because it does not cause any inadvertent action when pressed by itself). In the Standby mode, you can reactivate the computer only by again pressing the Stndby (Fn-F4) keys. The Timeout Interval item sets the time delay period. The values are 1, 2, 5, 10, 15 Minutes, and Always On. The default setting is 2 Minutes. Timeout Action This item selects if only the LCD turns off (the Backlight Off setting) after the selected Timeout Interval, or the computer enters the low power mode (the Auto Suspend setting). In the Auto Suspend mode, the LCD turns off and the Cm enters a low power mode. On ac power, the action is Backlight Off even if Auto Suspend is selected. Pressing any key on the keyboard-preferably the Shift key-returns the computer to full operation. Auto Suspend is the default setting. Customizing Your Computer 4-13 User Features, Page 2 Wakeup Interval The Wakeup Interval item sets the time delay period for the Wakeup Action described below. The values are 5, 10, 15, and 20 Minutes. The default setting is 10 Minutes. Wakeup Action The Wakeup Action item selects if the LCD comes on when the Wakeup Interval period ends (Backlight On) or if the LCD remains off (Backlight Off) when the computer "wakes up.' The default is Backlight On. On ac power, Wakeup Action is disabled. Cover Closed Action If you close the display/cover with computer power still turned on, you can select how the computer reacts. The Backlight Off setting turns off the LCD. The Suspend setting causes the computer to beep about 10 seconds (unless you turn off the beeper at the Cover Alarm item described later under 'System Configurations'). The computer then enters the Suspend mode, in which the LCD and the hard disk drive turn off. If you select the Disable setting, the computer does not react: it remains on and continuously beeps. The default setting is Suspend. The computer beeps in any case when you close the cover if the Cover Alarm item is On. HDD Motor Timeout To conserve battery charge life, you can set the hard disk motor to turn off automatically after a period of no accesses to the hard disk. Delay times available are 1, 2, 5, and 10 minutes. You also can select the Always On setting which cancels the time out. The default setting is 5 minutes. 4-14 Customizing Your Computer User Features, Page 2 Note: Although turning off the hard disk when not in use conserves battery charge life, you may note slower disk access times because the computer must wait for the disk motor to reach operating speed before accessing data. Default CPU Speed This item specifies the CPU speed used when the computer boots. The default setting is High. The Low setting corresponds to 5 MHz CPU speed, Medium to 10 MHz, and High to 20 MHz. The lower speeds increase battery charge life but may slow processing of some application programs. The Auto setting adjusts the computer to operate as follows. q When operated on ac power, the computer sets the CPU speed to 20 MHz when it powers up. q When operated on battery power, the computer sets the CPU speed to 10 MHz when it powers up. Note: drive. CPU speed always reverts to 5 MHz when the computer accesses the floppy You also can change CPU speed while the computer is running by using the SPEED Utility (described in your BatteryPro & Productivity Software User's Manual) at the MSDOS prompt. And you can use the speed keys: Ctrl-Alt-uu and Ctrl-Alt-dd that set CPU speed higher and lower, respectively, or you can use the Turbo key (Fn-F5) to change CPU speed to 20 MHz. The SPEED utility and the speed keys all override the Auto setting described above. LCD Power This item specifies the sharpness of, and power used by, theLCD screen. The default setting is Medium. Customizing Your Computer 4-15 User Features, Page 2 Low - The LCD consumes the least power at the Low setting. This setting delivers the best combination of video and CPU performance, and some application programs may require this setting for compatibility. Medium - The LCD consumes more power at this setting but produces a sharper image. High - The LCD consumes the most power at this setting but produces the sharpest image. Auto - Under the Auto setting the computer operates as follows. q When operated on ac power, the computer sets the LCD Power to Medium. q When operated on battery power, the computer sets the LCD Power to Low. When you are using graphics programs with icons (for example, Microsoft Windows), select a higher setting to increase sharpness. Screen The Screen category enables you to select several operating features for the built-in LCD screen or for an external monitor connected to your TravelMate 3000 WinSX. The computer automatically powers up using the built-in LCD. Switch to your external monitor by entering ALTVID or CRT at the MS-DOS C:\> prompt. Caution: Before connecting or disconnecting an external monitor to your computer, turn off power to both A the computer and the monitor to prevent possible electrostatic discharge damage to both devices. 4-16 Customizing Your Computer User Features, Page 2 CRT Type If you have an external monitor connected to your TravelMate 3000 WinSX, set this item to match your external monitor. This item does not affect your built-in LCD screen. The possible settings are VGA Color, Multiscan, and VGA Mono (black and white). The default is VGA Color. The TravelMate 3000 WinSX supports the following types of external monitors. q Multiscanning monitors covering 15.75 to 31.5 kHz, 50 to 70 Hz q 31 kHz/70 Hz (400/200 line mode), 60 Hz (480 line mode) IBM PS/2 (VGA) monitors You must select the appropriate monitor device driver tomatch your external monitor and your application program. Most applications using 640-by-480 resolution do not require a device driver. Applications requiring super VGA (800 by 600 or 1024 by 768) also require an appropriate device driver. See your BatteryPro & Productivity Software User's Manual for more details. Display Mode This item selects the display mode for either the built-in LCD screen or a connected external monitor. Possible setting are VGA Mode, EGA Mode, CGA Mode, MDA Mode, or, for external monitors only, HGC Mode. Select the setting required by your LCD or external monitor and/or application program. The default setting is VGA Mode. Cursor Type You can change the shape of the cursor to one of the following settings: Underline, Underbar, or Block. The default setting is Block. Customizing Your Computer 4-17 User Features, Page 2 Keyboard This category specifies the state of the three lock keys and the key repeat rate (also called the typematic feature) when you turn on the computer. Caps Lock This item specifies the power-up state of the Caps Lock key. The possible settings are On or Off. The default setting is Off. Num Lock This item specifies the power-up state of the NumLk key (FnF7). The possible settings are On or Off. The default setting is On. Scroll Lock This item specifies the power-up state of the ScrLk key. The possible settings are On or Off. The default setting is Off. Repeat Rate This item specifies the key repeat ratc-also called the typematic rate-that is, the speed at which a character repeats on the screen when you press and hold down a key. The possible settings are Fast, Slow, and Normal. The default setting is Normal. System Configurations This category specifies various settings concerning the system configuration. Battery Alarm This item enables you to turn off the audible alarm that sounds for the low-battery condition with the computer power on. The possible settings are On or Off. The default setting is On. 4-18 Customizing Your Computer User Features, Page 2 Cover Alarm This item enables you to turn off the audible alarm that sounds if the cover is closed when computer power is on. The possible settings are On or Off. The default setting is On. Quick Boot This item selects quick loading of the system. When this item is set to On, the system bypasses some of the power up self checks (including memory check) when you turn on the computer. The possible settings are On or Off. The default setting is On. Customizing Your Computer 4-19 External Communications, Page 3 Press the Fn-dd (PgDn) keys to continue to page 3 of the Setup Program. Page 3 provides communication-configuration categories. Parallel Port This item assigns the 25-pin parallel port on the left side panel to LPT1 (or disables the port). The default setting is LPT1. If you are not using the port, set this item to Disabled to conserve battery power. TravelPoint This item enables you to turn on/off the six-pin mini-DIN TravelPoint port on the left side panel. The default setting is On. Leave this item set to On if you are using TravelPoint connected to the port. The Off setting conserves battery power, and you must select Off if you connect a mouse to the nine-pin serial port. 4-20 Customizing Your Computer External Communications, Page 3 Standard Comm This item assigns the standard nine-pin serial port (sometimes called the SIO for serial input/output) on the left side of the computer case as Port 1 (or disables the port). The default setting is Port 1. The Disable setting conserves battery power if you are not using this port. Set the following communication parameters to meet the requirements of the serial device connected to the serial port. Baud Rate Possible Baud Rate settings are 110, 150, 300, 600, 1200, 2400, 4800, or 9600 bits per second (bps). The default setting is 9600. Data Bits Possible Data Bits settings are 7 data bits or 8 data bits. The default setting is 8. Stop Bits Possible Stop Bits settings are I stop bit or 2 stop bits. The default setting is 1. Parity Possible settings are None, Odd, or Even parity. The default setting is None. CTS (Clear to Send) The RS-232C clear to send (CTS) signal can be forced on for application programs requiring this signal. Possible settings are Normal and Force On. The default setting is Normal. Customizing Your Computer 4-21 External communications, Page 3 DSR (Data Set Ready) The RS-232C data set ready (DSR) signal can be forced on for application programs requiring this signal. Possible settings are Normal and Force On. The default setting is Normal. DCD (Data Carrier Detect) The RS-232C data carrier detect (DCD) signal can be forced on for application programs requiring this signal. Possible settings are Normal and Force On. The default setting is Normal. Option Comm The Option Comm(unication) category defines the communications settings for a second serial port if your computer is equipped with the optional Internal Modem. Possible settings for the Option Comm item are Port 2 and Disable. The default setting is Disable. The Disable setting conserves battery power. Select the Disable setting if the Internal Modem option is not installed in your computer. Set the other communication items (Baud Rate, Data Bits ... ) to meet the requirements of your communication application program and/or the host that will be connected to your computer. 4-22 Customizing Your Computer 5 Installing and Using Application Programs This chapter tells you about q Guidelines for loading IBM AT-compatible application programs q How to set up and use the furnished Laptop Manager program for your operating environment Contents Guidelines for Installing Applications ........................................................................ 5-2 Installation Considerations.................................................................................. 5-2 Display......................................................................................................... 5-2 Keyboard...................................................................................................... 5-2 Communication Ports ................................................................................... 5-2 Processing Speed.......................................................................................... 5-3 Memory........................................................................................................ 5-3 AUTOEXEC.BAT and CONFIG.SYS Files ........................................................ 5-4 Default AUTOEXEC.BAT File .................................................................... 5-4 Default CONFIG.SYS File ........................................................................... 5-6 Using Laptop Manager............................................................................................... 5-7 Laptop Manager Main Menu............................................................................... 5-7 Quick Commands Box.................................................................................. 5-8 Single-Character Quick Commands.............................................................. 5-8 Using Microsoft Windows.......................................................................................... 5-9 Using a Password..................................................................................................... 5-10 Loading the Password Utility............................................................................. 5-10 Installing a Password ........................................................................................ 5-11 Changing a Password ........................................................................................ 5-12 Removing a Password ....................................................................................... 5-13 Entering the Password....................................................................................... 5-14 Installing and Using Application Programs 5-1 Guidelines for Installing Applications Your TravelMate 3000 WinSX Notebook Computer is fully compatible with IBM AT computers. All application programs written to execute on AT computers will execute on the TravelMate 3000 WinSX, and you can install the programs in much the same way on the TravelMate 3000 WinSX. However, as with most computers, you must consider the characteristics of the TravelMate 3000 WinSX before you install application programs. Installation Considerations The following configuration items will influence how you in l stall application programs into your TravelMate 3000 WinSX (or any computer). Display The Texas Instruments TravelMate 3000 WinSX has an 80column by 25-line display with 640-by-480 (VGA) resolution and four other lower-resolution displays. When installing an application program, select the highest-resolution monitor configuration that both the program and the TravelMate 3000 WinSX can support. Keyboard The TravelMate 3000 WinSX keyboard emulates all functions of an IBM AT- 1 0 1 enhanced keyboard. When installing an application program, select the IBM 101 or ATenhanced keyboard configuration. Communication Ports The serial port is Port 1, and the optional Internal Modem, if installed, is Port 2. When installing an application program requiring communication support, select Port 1 or Port 2, as appropriate. 5-2 Installing and Using Application Programs Guidelines for Installing Applications Processing Speed Some application programs do not execute at the high speed (20 MHz) available with the TravelMate 3000 WinSX. Check the program documentation for the required processing speed and, if necessary, change the speed using one of the following methods. q Using the Setup Program (see Chapter 4) q By pressing the Ctrl-Alt-uu or Ctrl-Alt-dd keys. q By pressing the Fn-F5 (Turbo) keys. q Using the SPEED utility described in your BatteryPro & Productivity Software User's Manual. q With the Laptop Manager Change menu process described in your BatteryPro & Productivity Software User's Manual. If you use the Laptop Manager utility to load your application programs, you can configure Laptop Manager to load the program with all necessary settings. Then you do not have to change the Setup Program settings each time you load a different application program that requires a different processing speed. Memory The standard TravelMate 3000 WinSX has 4 MB of memory, 640 KB of system memory plus 3328 KB of extended memory. You can add 2 MB of additional optional memory to your TravelMate 3000 WinSX that can be configured either as extended memory or LIM EMS (expanded) memory. See Appendix F for details on these two types of memory. Installing and Using Application Programs 5-3 Guidelines for Installing Applications AUTOEXEC.BAT and CONFIG.SYS Files If your application program requires additions or changes to the TravelMate 3000 winsx's AuToExEc.BAT and CONFIG.SYS files-as suggested several times in this chapter and other chapters of this manual-carefully consider the consequences that may result from changes or deletions to these two files. The factory-installed (default) files are listed and described in the following two sections. Please read and understand these two files before you change them. See the MS-DOS User's Guide and Reference furnished with your TravelMate 3000 WinSX for more details on constructing these files and their significance. Note: If you need to restore the default AUTOEXEC.BAT and CONFIG.SYS files to your hard disk, they are included on the BatteryPro & Productivity Software floppy furnished with your computer. Default AUTOEXEC.BAT File Each line of the AUTOEXEC.BAT file and its purpose are defined in the table following the file listing. @ECHO OFF PROMPT $P$G PATH=C:\WINDOWS;C:\UTILS;C:\;C:\DOS SET TEMP=C:\DOS SET COMSPEC=C:\DOS\COMMAND.COM SET MFILE=C:\UTILS REM = To run RPAL, remove the REM from the RPAL line REM REM RPAL /I GETSTAT /B IF ERRORLEVEL -1 COTO BATTERY COTO DONE :BATTERY VERIFY ON :DONE MPOWER OFF >NUL REM REM = To run LM, remove the REM from the LM line and REM = place a REM in front of WIN/3. REM REM LM WIN /3 5-4 Installing and Using Application Programs Guidelines for Installing Applications Line 1 2 3 4 5 6 7, 8, 9 10 11 12 13 14 15 16 17 18, 19, 20,21 22 23 Factory Default AUTOEXEC.BAT File Purpose turns off echoing (displaying) of commands on screen tells MS-DOS to display the current drive and directory defines the directories and order in which to search for files entered on the command line; you can add additional directories to this line as required set environment variable-some programs use for temporary files tells MS-DOS where to find the command processor tells Laptop Manager in which directory to find its data file; this line is required by Laptop Manager comment block describing the palette control program deleting the REM enables RPAL, a color palette control program, to install determines whether computer on ac or battery power and turns on command that verifies files are correctly written to disk turns off modem if installed comment block describing the Laptop Manager (LM) program deleting the REM enables Laptop Manager to install loads Windows to run in 386 enhanced mode and displays its Program Manager and Main menu Installing and Using Application Programs 5-5 Guidelines for Installing Applications Default CONFIG.SYS File Each line of the TravelMate 3000 WinSX default CONFIG.SYS file and its purpose are defined in the table following the file listing. You can add commands required by your application program(s), but do not delete the existing default commands. DEVICE=C:\DOS\SETVER.EXE DEVICE=C:\DOS\HIMEM.SYS DOS-HTGH FILES=30 BUFFERS=30 STACKS=0,0 FCBS-I SHELL=C:\DOS\COMMAND.COM /P /E:256 DEVICE=C:\DOS\SMARTDRV.SYS 2048 1024 DEVICE=C:\UTILS\BATTERY.PRO INSTALL=C:\D0S\FAST0PEN.EXE C:=(60,30) REM To enable the TI mouse unREM the line containing TIMOUSE.SYS REM DEVICE=C:\UTILS\TIMOUSE.SYS Factory Default CONFIG.SYS File (Modify but do not delete these commnand lines) Line 1 2 3 4 5 6 7 8 9 10 11 12 13 5-6 Installing and Using Application Programs Purpose tells some applications current DOS version installs extended memory manager device driver loads MS-DOS into extended memory tells MS-Dos how many files can be open at any one time; you can adjust the value as required by your application tells MS-DOS how many buffers will be used for file input/ output; you can adjust the value as required by your application to maximize processing speed reserves memory for MS-DOS to process hardware interrupts number of file control blocks MS-DOS can concurrently open tells applications path to command processor installs device driver that creates disk cache in extended memory with initial and minimum cache sizes loads the device driver used to save battery power loads the fastopen command, which decreases time needed to open files and directories comment line describing the TIMoUSE mouse driver delete the REM to enable the mouse device driver to install Using Laptop Manager Laptop Manager, one of the utilities installed on the hard disk at the factory, is an application control program. The program also is furnished on the BatteryPro & Productivity Software diskette. Laptop Manager provides two submenus into which you can insert your own application programs you have installed on the hard disk. You can then load application programs from one of the submenus with one keystroke, and from the other submenu using the arrow keys and the Enter key. Note: Do not confuse Laptop Manager with the Laptop File Manager program also furnished with your computer and described in the TravelMate 3000 WinSX Notebook Computer BatteryPro & Productivity Software User's Manual furnished with your new computer. Laptop Manager Main Menu The Laptop Manager main menu enables you to select application programs with one keystroke. Procedures for adding items to the Applications list and Quick Commands box are described in the BatteryPro & Productivity Software User's Manual furnished with your computer. Pressing the F12 key at the Laptop Manager main menu loads the Laptop Manager Change Menu screen. It enables you to add, delete, or modify items on the main menu. Procedures for using the Change Menu are provided in the BatteryPro & Productivity Software User's Manual. To exit Laptop Manager to the MS-DOS prompt from the Laptop Manager main menu, press the Esc key. Installing and Using Application Programs 5-7 Using Laptop Manager To return to the Laptop Manager main menu from the MS-DOS C:\> prompt, type LM and press the Enter key. Quick Commands Box You can select application programs you add to the Quick Commands box by pressing the function key (F1 to F 11) you assign to it. The Laptop File Manager and several other utilities are assigned to the function keys at the factory, but you can replace them with your own application programs using the Change Menu procedure explained in the BatteryPro & Productivity Software User's Manual. Pressing the F1 key displays the Utilities Description help displays described in Chapter 3 of this manual. Single-Character Quick Commands At the bottom of the Laptop Manager menu Quick Commands box are two singlecharacter commands: q Press the D key and Laptop Manager displays a prompt at the bottom of the screen at which you can enter MS-DOS commands of up to 67 characters. Pressing the Enter key starts the command. When the command is executed, pressing any key returns you to the Laptop Manager main menu. q Press the P key and Laptop Manager displays a prompt at the bottom of the screen at which you can change drives and/or directories. For example, you can change from the C:\ prompt to the A:\ prompt by typing P and A: and pressing the Enter key. Note that the C:\ prompt at the bottom left corner of the menu changes to an A:\ prompt. 5-8 Installing and Using Application Programs Using Microsoft Windows In addition to Microsoft Windows' application programs, you can set up Windows to access your own application programs. After installing your application programs on your TravelMate 3000 WinSX, click on the Windows Setup icon at the Main menu. At the Windows Setup menu, click on the Options submenu, where you can choose the "Set Up Applications..." option. Windows then displays a dialog box at which you can ask Windows to search all drives on the TravelMate 3000 WinSX for application programs. Click on OK and Windows then will search drive C and display yet another dialog box for you to choose which applications you want Windows to set up for loading from Windows icons. See your Microsoft Windows User's Guide if you need more information. Caution: When you want to exit Windows, use the Shutdown icon on the Windows Program Manager menu, or be sure to exit and save each application program running in Windows. Otherwise, you could damage software and the hard disk drive. Refer to the BatteryPro and Windows manuals for details. Installing and Using Application Programs 5-9 Using a Password The TravelMate 3000 WinSX provides the Password utility, a program that limits access to your computer. Only those who know the password you specify using this utility can access your files. The password is valid until you remove or change it using the Password utility. In addition, Laptop Manager also provides password protection on a per-application program basis. See the BatteryPro & Productivity Software User's Manual for more information about the Password feature for Laptop Manager. Loading the Password Utility Load the Password utility as follows. 1. At the MS-DOS C:\> prompt, type PW and press the Enter key. The following Password Utility menu displays: From the Password Utility menu you can install, change or remove a password, or you can exit the menu. 2. To select a Password command, move the highlight to the desired command using the uu key or the dd key and press the Enter key, or press the initial character of the prompt (for example, I for Install, C for Change... 5- 10 Installing and Using Application Programs Using a Password Installing a Password Install a password as follows. 1. Highlight Install Password on the Password Utility menu and press the Enter key. The following menu displays: 2. Type a password of up to eight characters and press the Enter key. 3. Press the Enter key again to install the new password, or press the Esc key to cancel the action and return to the Password Utility menu. If you have already installed a password, when you select Install Password, the computer displays the following message: Password already exists Press any key on the keyboard to return to the Password Utility menu. Installing and Using Application Programs 5-11 Using a Password Changing a Password Change the current password as follows. 1. Highlight the Change Password command on the Password Utility menu and press the Enter key. The following menu displays: 2. Type the current password and press the Enter key. If you type the correct password, the message Password check OK displays on the next fine and you are prompted to enter a new password. If you type the wrong password, the message Incorrect Password displays on the next line and you are prompted to press any key to return to the Password Utility menu. You can try to change the password again, or you can exit the Password Utility menu by selecting Exit. 3. Type a new password of up to eight characters and press the Enter key. 4. Press the Enter key again to install the new password, or press the Esc key to abort the process and return to the Password Utility menu. 5-12 Installing and Using Apphcation Programs Using a Password Removing a Password Remove the current password as follows. 1. Highlight the Remove Password command on the Password Utility menu and press the Enter key. The following menu displays: 2. Type the current password and press the Enter key. If you type the correct password, the message Password check OK displays on the next line. Press the Enter key to remove the current password, or press the Esc key to abort the process and return to the Password Utility menu. If you type the wrong password, the message Incorrect Password displays on the next line, and you are prompted to press any key to return to the Password Utility menu. You can try to remove the password again, or you can exit the Password Utility menu by selecting Exit. Installing and Using Application Programs 5-13 Using a Password Entering the Password Once you install the password, you will see the following message every time you start up the computer: Enter Password: Type your password in uppercase or lowercase letters and press the Enter key. q If you type the correct password, the screen clears and the system begins to load. q If you type the wrong password, the message 'Wrong Password" displays, and you are prompted to enter the password again. You have three chances to enter the correct password. If you enter the wrong password three times, the system locks and the computer starts beeping. If this happens, turn off the computer, wait 5 seconds, and turn it on again. This time, you have only one chance to enter the correct password before the system locks. q If you enter the correct password after several incorrect passwords, the following message displays: Enter Password: * * * * * Previous invalid password attempts = q Press any key to continue This message shows how many times (up to three) the computer has been turned off and on to attempt to enter the password since you last entered the correct password. Once you enter the correct password, you again have three chances to enter the password at the next system start-up. 5-14 Installing and Using Application Programs Using a Password Always make a note of the password you installed in case you forget it. Store the password note in a secure place away from where you store or operate your computer. Caution: If you forget the system password, you will not be able to use your computer. To regain access, it is necessary to send your computer to a Texas Instruments Service facility (see back of manual). This operation is not covered by warranty. Installing and Using Application Programs 5-15 6 TravelMate 3000 WinSX Options This chapter tells you about: q Options available for your Texas Instruments TravelMate 3000 WinSX Notebook Computer q How to install and use some of the options Contents Numeric Keypad ........................................................................................................ 6-2 Attaching the Keypad.......................................................................................... 6-2 RAM Modules ........................................................................................................... 6-3 Installing the RAM Modules ............................................................................... 6-3 Removing the Keyboard ............................................................................... 6-3 Installing the Modules.................................................................................. 6-5 Replacing the Keyboard................................................................................ 6-6 Changing Memory Setup..................................................................................... 6-7 Internal Modem ......................................................................................................... 6-8 Math Coprocessor Option........................................................................................... 6-9 Parts Furnished ................................................................................................... 6-9 Tools Required.................................................................................................... 6-9 Disassembling the Computer............................................................................. 6-10 Reassembling the Computer .............................................................................. 6-13 Operation .......................................................................................................... 6-14 Other Options .......................................................................................................... 6-15 Extra Battery Pack ............................................................................................ 6-15 Small Computer System Interface (SCSI) .......................................................... 6-15 Ethernet Adapter............................................................................................... 6-15 Expansion Station ............................................................................................. 6-16 Printers ............................................................................................................ 6-16 Mouse ............................................................................................................ 6-16 External Monitor............................................................................................... 6-17 TravelMate 3000 WinSX Options 6-1 Numeric Keypad The optional Numeric Keypad (TI Part No. 2568033-0001) enables you to type numeric data more conveniently while still permitting data entry on the keyboard. You also have the convenience of direct access to some functions (such as the PgUp, PgDn, Home keys) without the need to also press the Fn key. Note that when the Numeric Keypad is installed, the embedded numeric keypad does not function. Attaching the Keypad Attach the Numeric Keypad to the computer as follows. 1. Turn off the computer. 2. Remove the dust cap from the Numeric Keypad connector on the right side of the computer case. 3. Attach the Numeric Keypad to the computer by joining the connector on the left side of the Numeric Keypad with the connector on the right side of the computer. 4. Rotate the thumbscrew on the Numeric Keypad clockwise until just tight; do not force. Note: Do not transport the TravelMate 3000 WinSX with the Numeric Keypad attached. 6-2 TravelMate 3000 WinSX Options RAM Modules The standard TravelMate 3000 WinSX Notebook Computer is equipped with 4 MB of main memory (RAM). If you need more RAM capacity, you can install four more RAM modules (TI Part No. 2566996-0001) to increase total main memory to 6 MB. Installing the RAM Modules To install the RAM modules, you need only a small, flatblade screwdriver. Installing the RAM modules involves removing the keyboard, Installing the modules, and replacing the keyboard. Read this procedure before starting and, if you do not feel comfortable doing the steps, contact your Texas Instruments dealer. Removing the Keyboard Remove the keyboard from the computer case as follows. 1. Turn off computer power, disconnect the AC Adapter, and disconnect any external devices and cables connected to the computer. 2. Carefully insert the blade of a small, flat-blade screwdriver about 1/4 inch into the leftmost of three slots, behind the F1 key and between the keyboard and the computer case as shown in the figure. TravelMate 3000 WinSX Options 6-3 RAM Modules 3. Rotate the screwdriver toward the rear of the computer about 30 degrees until the top left corner of the keyboard loosens and raises about 1/4 inch (6 mm) above the computer case. 4. Holding the top left corner of the keyboard above the case with one hand, insert the screwdriver blade into the center slot (behind the F8 key) and rotate the screwdriver 30 degrees toward the rear to release the middle catch. 5. Continue holding the top left corner of the keyboard while inserting the screwdriver blade into the rightmost slot (behind the Ins key). Then rotate the screwdriver 30 degrees toward the rear; the keyboard should now be fully released from the rear catches. 6. Raise the rear of the keyboard several inches, rotate the rear of the keyboard 180 degrees toward you, and place the keyboard in front of you with the keys facing down as shown in the following figure. Note: Do not disconnect the cable connecting the keyboard to the computer case. 6-4 TravelMate 3000 WinSX Options RAM Modules Installing the Modules After removing the keyboard, install the four RAM modules as follows. You do not need any tools. Caution: Prevent component damage caused by electrostatic discharge (ESD). Use a high-impedance, groundedconductive floor mat or wrist strap to prevent ESD. Before touching the integrated circuit devices, discharge static electricity from your hands, tools, and containers by touching them to a grounded surface. 1. Remove the RAM modules from their shipping container, one by one, to prevent bending their pins and possible static damage. 2. Holding the first module so that the label side faces the left side of the computer and the beveled corner faces the rear of the computer, carefully insert the module pins into the 20-pin socket (labeled XU14). Gently press down on the module to fully insert the pins into their sockets. TravelMate 3000 WinSX Options 6-5 RAM Modules 3 Repeat steps 1 and 2 for the remaining three modules in the set, except insert the second module into socket XU15, the third module into socket XU16, and the fourth module into socket XU17. 4. Replace the keyboard as described in the next section. Replacing the Keyboard Replace the keyboard into the computer case as follows. 1. Rotate the keyboard right side up and insert the three tabs on the front side of the keyboard panel into the three matching slots on the computer case. 2. Hold the front of the keyboard in place while you lower the rear of the keyboard onto the computer case. 6-6 TravelMate 3000 WinSX Options RAM Modules 3. Insert the screwdriver blade between the F1 key and the I key and gently press down on the keyboard until the leftmost catch snaps locked. 4. Insert the screwdriver blade between the F8 key and the 7 key and gently press down on the keyboard until the center catch snaps locked. 5. Insert the small screwdriver blade between the Ins key and the Backspace key and gently press down on the keyboard until the rightmost catch snaps locked. 6. Test the installation by closing the computer display/cover. If the display closes securely with no resistance, the keyboard is correctly installed. Changing Memory Setup After installing the RAM modules, turn on the computer, load the Setup Program, and reset the Extended item to match the computer's new RAm capacity. See Chapter 4 for information on the Setup Program. See Appendix F for details on Extended and Expanded memory. TravelMate 3000 WinSX Options 6-7 Internal Modem The optional 2400-bps (bits-per-second) internal Modem with Send-Fax and MNP Class 5 error-correcting (TI Part No. 2566941-0003) adds a built-in modem to your TravelMate 3000 WinSX. Also available is a 9600-bps V.32 Internal Modem option (TI Part No. 2580945-0001) with V.42 error-correcting and data compression capabilities. This modem option transfers data four times faster than the 2400-bps modem option. Note: The Internal Modem options may not be available in some countries. For availability of this option, contact your dealer. With an internal modem installed, you can connect your TravelMate 3000 WinSX to the telephone network and communicate with a remote modem. With the 2400-bps modem option installed, you also can make facsimile (fax) transmissions to remote fax machines at 4800 bps. For more information on installing and using the Internal Modem option, see the Internal Modem User's Manual and the other User's Manuals furnished with the TravelMate 3000 WInSX Internal Modem Option Kits. 6-8 TravelMate 3000 WinSX Options Math Coprocessor Option The 80387SX Math Coprocessor (TI Part No. 2566997000 1) option for your TravelMate 3000 WinSX speeds up processing and improves throughput of calculations with application programs that support a math coprocessor. You can install the 80387SX Math Coprocessor option yourself, but installation requires partial disassembly of the computer. If you do not feel comfortable installing the coprocessor, have your dealer or qualified TI Service personnel install the coprocessor option. Caution: Prevent possible component damage caused by electrostatic discharge (ESD). Use a high-impedance grounded-conductive floor mat or wrist strap to prevent ESD. Before touching the integrated circuit devices, discharge static electricity from your hands, tools, and containers by touching them to a grounded surface. Parts Furnished The following parts are furnished in the Math Coprocessor kit. q Cyrix 387 coprocessor chip q Cyrix Installation Manual Tools Required You will need the following tools to disassemble and reassemble the computer. q No. 9 Torx screwdriver or a 1/8-inch wide, flat-blade screwdriver Note: Some versions of the TravellMate 3000 WlnSX Notebook Computer may require use of a No. 1 Phillips-head screwdriver instead of, or in addition to, the Torx screwdriver. q Small needle-nose pliers TravelMate 3000 WinSX Options 6-9 Math Coprocessor Option Disassembling the Computer Disassemble the computer as follows to gain access to the coprocessor chip socket located on the computer's main board. 1. Turn off the computer, close the display/cover, and disconnect the AC Adapter and any other external devices connected to the computer. 2. Remove the internal battery pack from the computer as described in Chapter 3 of this manual. 3. Carefully lay the computer upside down on a padded work surface and remove the four recessed screws from the corners of the bottom panel. 4. Remove the three recessed screws from the corners of the battery compartment. 6-10 TravelMate 3000 WinSX Options Math Coprocessor Option 5. Holding the top and bottom units together, turn the computer right side up on your work surface. 6. With the display/cover still closed, press with your thumbs against the front of the top unit (the display/cover) to release snap latches and separate the top unit from the bottom unit. 7. Raise the front of the top unit about 2 to 3 inches (50 to 75 mm) to gain access to the coprocessor socket. Do not separate the rear of the top and bottom units. The key scan board will likely fall out of the inside front of the top unit. 8. Prop up the front of the top unit with nonmetallic objects on both sides or have another person hold the units separated. TravelMate 3000 WinSX Options 6-11 Math Coprocessor Option 9. Lift up the folded keyscan board cable about I inch (25 mm)-but do not disconnect the cable-to gain access to the coprocessor socket (XU02). 10. Remove the new coprocessor chip from its plastic container and orient the chip above the coprocessor socket (XU02) so that the white dot on one corner of the chip matches the corresponding bevel in one corner of the socket. Caution: Incorrect orientation of the coprocessor chip can destroy the chip. 11. Carefully insert the coprocessor chip into socket XU02 and press it down firmly until it snaps into place. The top of the chip must be level with the raised edges of the socket. The coprocessor chip is now installed. 12. Using the needle-nose pliers, remove and discard jumper J I (if installed) located in the front left corner of the bottom unit. 6-12 TravelMate 3000 WinSX Options Math Coprocessor Option Reassembling the Computer After you have installed the coprocessor chip, reassemble the computer as follows. 1. Insert the keyscan board into the inside front of the top unit and lower the front of the top unit down, almost engaging it with the bottom unit. Be sure the plastic strip covering the LEDs is in place. 2. Check all around the case to be sure no wires protrude, then press down on the front of the top unit so that it engages with the bottom unit. 3. Holding the top and bottom units together, turn the computer upside down and lay it on your work surface. 4. Loosely reinsert the seven screws removed during disassembly. Again be sure no wires protrude from between the top and bottom units. Then tighten the seven screws. 5. Install the internal battery pack as instructed in Chapter 3 of this manual. TravelMate 3000 WinSX Options 6-13 Math Coprocessor Option 6. Reconnect the AC Adapter and any external device connectors removed during disassembly. You can verify operation of the coprocessor by pressing the F2 key in the Setup Program. Refer to the Cyrtx Installation Manual also furnished in the kit for instructions. Operation The Math Coprocessor option operates automatically in conjunction with your application programs that can use the coprocessor's capabilities. No user setup or intervention is required; therefore, no operating instructions are necessary. 6-14 TravelMate 3000 WinSX Options Other Options Extra Battery Pack Keeping an extra, fully charged battery pack (TI Part No. 2566962-0001) on hand can extend the time you can operate your computer on its internal battery. Install and remove the battery pack as described in Chapter 3. Note: When not in use, always keep the battery pack in its protective case to prevent accidental shorting or other damage. Small Computer System Interface (SCSI) The SCSI Adapter option enables you to use the TravalMate 3000 WinSX with up to seven external SCSI devices such as CD-ROM drives, tape backup drives, and external hard disk drives. The SCSI Adapter transfers synchronous data at 4 MB per second and asynchronous data at 1.25 MB per second. The SCSI Adapter supports MS-DOS, XeniXTM, OS/2, and Unix operating systems and Novell NetWare ® . The Adapter also provides a connector for external PS/2-compatible 101key keyboards. Windows 3.00 files are included. Ethernet Adapter The Ethernet Adapter option enables you to connect the computer to a local area network. The Ethernet Adapter supports both the thick Ethernet (IEEE802.3, 1013ase5) and twisted-pair Ethernet (IEEE802.3, 1013aseT) standards. The Ethernet Adapter is compatible with industry-standard LAN software, including NetWare, LAN Manager, and NetBios environments. The Adapter also provides a connector for external PS/2-compatible 1 0 1 -key keyboards. TravelMate 3000 WinSX Options 6-15 Other Options Expansion Station The Expansion Station option is designed to support thirdparty circuit boards and input\output devices such as tape backup drives, high capacity disk drives, and CD-ROM drives. The chassis provides three bays and three full-size AT slots plus a PS/2compatible 101 -key keyboard connector. The Expansion Station connects to the expansion port at the rear of the TravelMate 3000-series Computers. Printers Texas Instruments makes a variety of laser and impact printers you can use with your TravelMate 3000 WinSX. And you can connect almost any parallel printer to the 25pin parallel port or a serial printer to the nine-pin RS-232C serial port. Both ports are located on the left side panel of the TravelMate 3000 WinSX case. To use a serial printer, load the Setup Program as described in Chapter 4 and set the Standard Comm category to match your serial printer. Then connect the printer to the serial port on the left side panel of the TravelMate 3000 WinSX case. Mouse The TravelPoint pointing device (described in Chapter 3) is furnished with your new TravelMate 3000 WinSX. You also may be able to use some other mouse-type devices with the computer. Be sure to add a mouse device driver line to your CONFIG.SYS file, or include a TSR (terminate and stay resident) mouse program (such as TIMOUSE.COM) in your AUTOEXEC.BAT file. See the documentation furnished with your mouse for details. Also set the TravelPoint item on Page 3 of the TravelMate 3000 WinSX Setup Program to On; see Chapter 4 for details. 6-16 TravelMate 3000 WinSX Options Other Options External Monitor The TravelMate 3000 WinSX supports the following multifrequency external and VGA monitors. q 31 kHz/70 Hz (400/200 line mode) q 60 Hz (480 line mode) q IBM PS/2 monitors q Multiscanning monitors covering 15.75 to 31.5 kHz, 50 to 70 Hz You can connect an external VGA monitor to the 15-pin connector on the left side of the TravelMate 3000 WinSX as follows. Caution: monitor. Always turn off the computer before connecting an external 1. Turn off power to both the external monitor and the TravelMate 3000 WinSX. 2. Connect the 15-pin external VGA monitor cable from the external monitor to the 15-pin connector on the left side panel of the computer. 3. Turn on power to the TravelMate 3000 WinSX first, then turn on the external monitor. 4. Switch the display between the TravelMate 3000 WinSX's LCD and the external monitor by double clicking the Windows Notebook group menu Altvid icon. Or at the MS-DOS C:\> prompt type ALTVID and press the Enter key to switch the display between the units. TravelMate 3000 WinSX Options 6-17 7 Taking Care of Your Computer This chapter tells you about: q Recommendations on how and where to use your TravelMate 3000 WinSX Notebook Computer q Cleaning the case and screen q How to get the most work from a battery charge and how to care for the battery Contents Do's and Don'ts .......................................................................................................... 7-2 Cleaning the TravelMate 3000 WinSX....................................................................... 7-3 Cleaning the Case ............................................................................................... 7-3 Cleaning the Screen ............................................................................................ 7-3 Conserving Battery Power.......................................................................................... 7-4 Typical Power Consumption................................................................................ 7-5 Care and Handling of the Battery ............................................................................... 7-6 Taking Care of Your Computer 7-1 Do's and Don'ts The TravelMate 3000 WinSX Notebook Computer is a precision instrument containing many sensitive components. It should be handled with care. Here are some suggestions you can consider to help you get reliable service from your computer for many years: q Never use the TravelMate 3000 WinSX in harsh environments where it could be subjected to rapid temperature changes and excessive dust. q Never expose the TravelMate 3000 WinSX to excessive vibration. q Never place anything on top of the computer when it is recharging or operating; this can cause overheating. q Do not transport the computer with power turned on. q Do not try to force the LCD screen beyond its fully opened positionabout 130 degrees. q Always remove a floppy from the floppy diskette drive before turning off the computer. Caution: In the rare event that you should see or smell anything that indicates overheating (smoke or a A strange smell), turn off the power immediately and contact your Texas Instruments dealer. 7-2 Taking Care of Your Computer Cleaning the TravelMate 3000 WinSX Regularly take the time to check over your TravelMate 3000 WinSX Notebook Computer and clean the screen, keyboard, and case. You may spot trouble before it starts, and help continue to get efficient, trouble-free computing with your TravelMate 3000 WinSX. Cleaning the Case It is important to keep the case of the TravelMate 3000 WinSX free of dust. Apply a small amount of liquid cleaner to a dry, lint-free cloth and wipe the case with the cloth. Caution: Never use alcohol, benzine, thinner, or other strong chemical agents that could damage the TravelMate 3000 WinSX's case, and never apply liquid directly to the computer, only to a clean cloth. Cleaning the Screen The surface of the screen is covered with a protective plastic film that may become smeared and accumulate dust during use. Try not to touch the screen with your fingers. Clean the screen regularly by applying a small amount of a diluted neutral detergent to a dry, lint-free cloth. Gently rub the surface of the screen with the cloth. Caution: screen. Never spray cleaning fluid or any liquid directly onto the case or Taking Care of Your Computer 7-3 Conserving Battery Power With a little care, you can maximize the time your TravelMate 3000 WinSX can operate on a battery charge. The following tips can help you run your computer on battery power for the longest possible time. Refer to your BatteryPro & Productivity Software User's Manual and the Battery Power Management Quick Reference for more hints on conserving battery power. q Keep the LCD screen at the lowest comfortable brightness level. Reducing brightness even a small amount can significantly reduce power consumption and increase operating time up to 30 minutes. q Use the Power Saving items on the Setup Program to turn off the LCD screen when not in use, and to ensure that the hard disk is not powered for long periods when it is not being accessed. However, if the HDD Motor Off period is too short, hard disk access time increases several seconds for the drive motor to power up before disk accesses can occur. This can increase operating time up to 10 percent. q You can choose between three CPU speeds: 20, 10, and 5 MHz. The computer uses less power at lower CPU speeds. When using an application program that is not CPU-intensive (for example, many word processing programs), set the CPU speed to the lowest setting on the Setup Program. This can add up to 15 minutes of operating time per speed difference. q The fewer options connected to the computer, the lower the power consumption. Note, however, that printers and external monitors are not powered by the computer and have no effect on power consumption. However, some external options, such as keyboards, use power from the computer, so run the TravelMate 3000 WinSX with the AC Adapter connected when using external devices that use power. 7-4 Taking Care of Your Computer Conserving Battery Power Typical Power Consumption The following table summarizes approximate power consumption using various computer power-saving features, manual and automatic. Power-Saving Modes Power Consumption Typical Power Consumption Operating Mode Manual Standby* with DOS background tasks 4 - 6 watts Manual Standby* with no background tasks 3.5 - 4 watts Auto Suspendt with DOS background tasks 3.5 - 5 watts Auto Suspendt with Windows background tasks 3 - 5 watts Auto Suspendt without background tasks 3.2 - 3.5 watts Cover Closed Suspend mode 3 - 3.2 watts Operation with hard disk access# 9 - 10 watts Operation with no hard disk access# 8 - 9 watts Operation with LCD off Setup Program LCD Power set to Low 4.5 - 6.5 watts 0.5 watts LCD brightness, minimum to maximum 1. 5 - 3.5 watts Typical full-charge battery capacity 22 - 24 watts Maximum power consumption, all options 17.5 watts * Press Fn-F4 (Stndby) keys to enter manual Standby mode. dag Select Auto Suspend under the Setup Program's Power Savings category. ++ Add 3 to 3.5 watts if BatteryPro is not activated (level 0). Taking Care of Your Computer 7-5 Care and Handling of the Battery The battery should be handled carefully to ensure maximum life. In particular: q Do not drop the battery or subject it to shocks. q Do not expose the battery to direct sunlight. q Do not expose the battery to moisture or chemicals. q Do not short the battery leads or connect the battery with the wrong polarity. q If you have a spare battery pack, always keep it stored in the furnished protective covering. q Never use the battery to power other products. q Never recharge the battery differently than described in Chapter 3 of this manual. q Never dispose of an old battery in fire. q Always charge the battery after the automatic deep discharge cycle completes. When the LowBatt indicator starts to blink, this warns you that the computer is about to turn off automatically to prevent damage to the computer hardware. After the computer turns off, leave the power switch set to on (1) until the Low Batt indicator stops blinking. q When charging the battery allow 1 1/2 hours of trickle charge after the amber indicator goes out on the AC Adapter to gain the maximum battery charge. 7-6 Taking Care of Your Computer Care and Handling of the Battery Note: The battery is fully charged when the AC Adapter's amber light goes off and its green light comes on and remains on for at least 1 1/2 hours. q All batteries naturally discharge if unused for a long period of time. If you are not going to use your TravelMate 3000 WinSX for an extended period, be sure to recharge the battery every 3 to 6 months. q When using the computer for the first time, or after prolonged storage in temperatures above 95' F (35' C), a battery charge may not last as long as normal. This condition disappears after a few full discharge/recharge cycles. See "Conditioning the Battery" in Chapter 3 for details. Taking Care of Your Computer 7-7 A Specifications Central Processing Unit (CPU) Type: Clock Speeds: 16-bit 80386SX 5 MHz/10 MHz/20 MHz Memory RAM: 4 MB standard; 640 KB for conventional, 3328 KB for extended memory or shadow VGA/AT BIOS support LIM/EMS 4.0 support 16-bit bus width, 0 wait state Expandable up to 6 MB using RAM Module option ROM: 128 KB, 8-bit bus; contains IPL, self-test, Setup, AT/BIOS, and VGA/BIOS Display Technology: Size: Characters/line: Lines/screen: Resolution: Gray scales: Emulations: Video memory: Video bus: Illuminated, triple supertwist liquid crystal display (LCD) 8 by 6 inches (203 by 153 mm), 10 inches (254 mm) diagonal 80 25 640-by-480 pixels bit-mapped 32 VGA, EGA, CGA, MDA 1 MB 16/32 bits Specifications A- I Specifications Physical Dimensions Size Width: Depth: Height: Weight: 1 1 inches (279 mm) 8.5 inches (216 mm) 1.8 inches (46 mm) 5.7 lbs (2.6 kg), including battery, without options Power Source NiCad battery: AC Adapter Input: Output: 24 watt hours 100 to 250 Vac, 0.7 to 0.4 A, 50 to 60 Hz +5 Vdc, 3.5 A max +7 Vdc, 1. 5 A max +8.5 Vdc, 1. 5 A max Total output not to exceed 3.8 A Temperature Operating: Storage/Transit: 50o to 95o F (10o to 35o C) -4o to 140o F (-20o to 60o C Humidity Operating: Storage/Transit: 20% to 80%, non-condensing 10% to 90%, non-condensing Vibration Operating: Storage/Transit: A-2 Specifications 0.5 G, 5 to 250 Hz 5.0 G, 5 to 250 Hz Specifications Shock Operating: Storage/Transit: 10 G applied in six orientations (positive and negative X, Y, and Z axes) 40 G applied in six orientations (positive and negative X, Y, and Z axes) Standard Ports Parallel Port: Serial Port: Numeric Keypad: VGA Monitor: TravelPoint/mouse: Centronics-type, 25-pin RS-232C, 9-pin male DB-9 connector for full duplex asynchronous transmission at up to 9600 baud 10-pin special 15-pin DB-15 analog Mini-DIN (PS/2-compatible) standard Drives Hard disk drive: Floppy Drive: 60 MB hard disk, average access time = 19 ms Reads/writes 3.5-inch, 720 KB and 1.44 MB floppy diskettes Keyboard Keys: 79 (U.S. keyboard only)/80 including 12 function keys and Fn key; supports all functions of IBM AT enhanced keyboard Specifications A-3 Specifications Agency Approvals Main Unit: (including AC Adapter) FCC, Part 15, Class B (U.S.A.) FCC Part 68 (U.S.A.) DOC (Canada) UL, TUV, and CSA safety Options Refer to the individual publications furnished with each option for specifications. A-4 Specifications B Character Sets The TravelMate 3000 WinSX Notebook Computer character sets are identical to the IBM Code Pages for DOS version 5.00. This appendix shows the character sets for Code Page 437 (United States), 850 (Multilingual), 863 (Canadian-French), and 865 (Nordic), with the decimal and hexadecimal codes for each character. The four character sets contain differences in the international, symbol, and graphics characters above decimal code 128 (extended ASCII characters). Note: The extended ASCII characters that are not on the keyboard (128 to 255 decimal) can be displayed at the MS-DOS prompt and in many application programs as follows. Hold down the Alt key, type the ASCII decimal code for the character using the keys with numbers on their front face with the Fn key also held down or with the Num Lk key on. Release the Alt key and the character is displayed on the screen. Your printer may or may not print the extended characters. Refer to the character code tables in your printer documentation. Character Sets B-1 Character Sets Code Page 437, United States B-2 Character Sets Character Sets Code Page 850, MultLingual Character Sets B-3 Character Sets Code Page 863 (Canadian-French) B-4 Character Sets Character Sets Code Page 865, Nordic Character Sets B-5 C Keyboard Layouts The following diagrams show the TravelMate 3000 WinSX Notebook Computer keyboard layouts for the U.S.A. and international versions. Keyboard Layouts C-1 Keyboard Layouts C-2 Keyboard Layouts Keyboard Layouts Keyboard Layouts C-3 Keyboard Layouts C-4 Keyboard Layouts Keyboard Layouts Keyboard Layouts C-5 D Diagnostics Your TravelMate 3000 WinSX Notebook Computer provides two diagnostic routines to make sure the computer and its peripherals are functioning as they should. One routine is automatic and takes place every time you turn on the computer. The other is accessed from a separate diagnostic program installed on the hard disk during manufacture. Power-On Diagnostics When you turn on the computer, an automatic self-test begins. The self-test checks internal memory and displays the number of kilobytes available for use. After a few seconds, MS-DOS starts to load. If MS-DOS fails to load from the hard disk or a floppy, an error message appears. Turn off the computer, wait 5 seconds, then turn the computer on again. If the error message displays repeatedly, call your Texas Instruments dealer or call TI Service at 1800-847-5757. Refer to "Error Messages" in Appendix E for a list of power-up error messages. Diagnostics Program To load the Diagnostics Program, insert your BatteryPro & Productivity Software floppy diskette into drive A and press the Ctrl-Alt-Del keys or turn on the computer. The diagnostics automatically loads from the floppy. After the Diagnostics Program loads, it displays its main menu. Press the uu and dd keys to highlight the test you want performed and then press the Enter key to start the test. Diagnostics D-1 Diagnostics Park Fixed Disks The Park Fixed Disk function prepares the fixed disks for relocation. The fixed disk heads are placed over the diagnostic cylinder so that vibrations will not cause errors on the usable media. The heads are also automatically parked for safe travel when you turn off the computer or the computer enters the Standby mode. Diagnostics If you select the Diagnostics Program, a warning and informational menu displays. Press the N key to abort the diagnostics or the Y key to continue, and the diagnostics menu displays. Each test listed indicates the hardware item to be tested and the configuration of that hardware item. Some items are listed only present (P) or not present (N), while others specify a hardware type; for example, Keyboard can be an 84-key keyboard, a 101 -key keyboard, or not present (N). The diskette types are defined as they are in the Setup Program menu. The diagnostics menu reflects the hardware the Diagnostics Program detects in your computer. The selection process overrides this automatic selection process or excludes specific tests from a complete suite of tests to be performed. Press the Arrow keys to highlight an item you want to test or change, and press the F5 and F6 keys to select new items in each field. You can test a single item by moving the highlight to a particular test and pressing the F10 key. You must select something other than not present (N) or None. D-2 Diagnostics Diagnostics Pressing the F9 key tests all currently selected devices. If you do not want to perform specific tests, set these test selections to not present (N); this tells the diagnostic program not to test these items. When a single test or suite of tests is initiated, the Test Control Options and Test Results menu displays. On the left side of this menu is information relating to the test currently being performed. The right side of the menu contains the results of previously completed tests. Test Control Options The fields at the top of the menu represent options that control how tests are performed. These options must be set before a single test or suite of tests is initiated. Continuous Test - This field causes the tests to be performed continuously until you specifically stop them by pressing the Esc key. When you press the Esc key, you can continue again by pressing the Space Bar, or abort the suite of tests by again pressing the Esc key. If you select a single test using the F10 key, the single test is repeated if the continuous test field is set to Yes. If you select a suite of tests using the F9 key, the entire suite is repeated. Stop On Error - If an error is detected during a suite of tests, the diagnostic program stops after the error is reported, depending of the status of this field. If set to Yes (the default), the program reports the error and then stops testing until you press the Space Bar to continue or press the Esc key to end testing. Echo to LPT1 - This field permits you to send the test results to a parallel printer attached to Lpt1 and turned on. The information written to the right side of the menu is echoed to LPT1 if this option is set to Yes. This is useful if you set the Continuous Test field to Yes, the Stop on Error field to No, and want to run a test or tests unattended. Diagnostics D-3 Diagnostics Choosing Specific Suites of Tests Many of the tests have submenus that permit you to select which parts of the test you want performed. When you select any of these tests, either individually (using F10) or as part of suite of tests (using F9), the submenus ask for additional information about the tests. If the tests are run multiple times, the submenus are displayed only before the first pass. Each of the test submenus displays whether or not the test is interactive and whether or not it is destructive to data. Interactive tests require some user intervention to operate. For example, if you select the interactive keyboard test, you must press keys on the keyboard to verify that it is operating properly. In general, if you are performing continuous tests, you should not select any interactive tests, permitting the suite of tests to run unattended. The following component tests and their respective options can be selected. Keyboard Test Keyboard test (interactive) Controller test (non-interactive) Floppy Disk Test Seek tracks Verify tracks Disk change (interactive) Read/Write (destructive) Format (destructive) Fixed Disk Drive Test Controller test Head select test Seek test D-4 Diagnostics Diagnostics Monochrome Adapter Test Attribute test Character test Text test Memory test Color Graphics Adapter Test Attribute test Character test Text test Page test Graphics test Background test Memory test EGA Adapter Test Attribute test Character test Text test Page test Graphics test Background test Memory test VGA Adapter Test Attribute test Character test Text test Page test Graphics test Background test Memory test Parallel Port Test Internal loopback Printed pattern (requires connected printer) External loopback (requires loopback connector) Diagnostics D-5 Diagnostics Asynchronous Communications Port Test Baud rate clock Internal transmit/receive Modem control fines External loopback (requires loopback connector) Additional Diagnostics The diagnostic program hard disk tests are all nondestructive except on the diagnostic cylinder. The tests perform seek tests, head tests, and controller tests, but do not perform read/write tests on the entire media. Additional tests for the hard disk are contained in the hard disk format system, which is described later in this appendix. Diagnostic Error Codes When an error is detected by the diagnostics system, a twobyte hexadecimal code is displayed. The first byte is the class of the error and the second byte is the sub-class. The error code class generally corresponds to a specific hardware system or group of hardware systems. For example, class one (01) is used for the system planar board. The last byte of the code (sub-class) describes the actual test that failed on the specified peripheral. For example, error 0108 indicates that the 8253 counter test failed during the system planar board test. D-6 Diagnostics Diagnostics The following table lists the classes of error codes. The numbers are in hexadecimal. Diagnostics Error Code Classes Code Description 01q System planar board tests 07q Keyboard tests 10q Math coprocessor tests 17q Video tests 20q Asynchronous ports tests 27q LPT ports tests 30q Memory tests 37q Diskette/Fdisk tests The following table lists the error codes that could be displayed by the diagnostics program. The codes are displayed by class, followed by sub-class. Diagnostics Program Error Codes Code Description 0101 Class Failure System board DMA registers 0102 System board DMA memory 0103 System board Interrupt mask 0104 System board Hot interrupt line 0105 System board Stuck NMI 0106 System board Processor registers move Diagnostics D-7 Diagnostics Diagnostics Program Error Codes (continued) Code 0107 0108 0109 010A 010B 0110 0111 0120 0701 0702 1001 1002 1701 1702 1703 1704 1705 1706 1707 1708 1709 170A 170B 170C D-8 Diagnostics Class System board System board System board System board System board System board System board System board Keyboard Keyboard Coprocessor Coprocessor Video Video Video Video Video Video Video Video Video Video Video Video Failure Description System timer 8253 counters System timer interrupts (1) System timer interrupts (2) Processor flags CMOs memory Real time clock BIOS checksum Controller Keyboard map Registers Calculations Text attributes Background colors Character set Text page registration Text pages Graphics display EGA/VGA palette Memory VGA sequencer VGA controller registers VGA attribute controller VGA DAC Diagnostics Diagnostics Program Error Codes (continued) Code 1730 2001 2002 2003 2004 2701 2702 2703 2704 2705 2706 2707 2708 3001 3002 3003 3701 3702 3703 3704 3705 3706 3707 3708 Class Video Serial Serial Serial Serial LPT LPT LPT LPT LPT LPT LPT LPT Memory Memory Memory Disk Disk Disk Disk Disk Disk Disk Disk Fai1ure Description Cannot initialize video Baud rate clock Internal loopback data Internal loopback control External loopback data Registers read/write Control loopback Printed pattern Printer not ready Unknown error No paper/paper jam Printer timeout Printer busy Address lines Data patterns Walking bits Invalid parameter Address mark not found Write protect error Sector not found Reset failed Change line active Drive parameter error DMA overrun Diagnostics D-9 Diagnostics Diagnostics Program Error Codes (concluded) Code 3709 370A 370B 370C 3700 370E 3710 3711 3720 3740 3750 3780 37BB 37CC 37E0 37FF D-10 Diagnostics Class Disk Disk Disk Disk Disk Disk Disk Disk Disk Disk Disk Disk Disk Disk Disk Disk Failure Description Attempt to DMA across 64 KB Bad sector flag found Bad cylinder detected Media type not found Invalid format sectors count Control data mark detected cRC or Ecc error detected ECC corrected error General controller failure Seek operation Change line test Drive not ready Undefined error occurred Write fault on selected drive Status error Sense operation failed Diagnostics Loopback Connections The serial and parallel communication tests in the Diagnostics Program offer optional loopback tests that expect loopback connectors to be placed on the output ports of the computer. The loopback connector pin assignments are listed in the following tables. Loopback Connector Pin Assignments Serial Loopback Connections DB9 Pin 1-7-8 2-3 4-6 Signal CD-RTS-CTS TX-RX DTR-DSR Parallel Loopback Connections DB25 Pin 15-2 13-1 16-10 17-11 14-12 Signal DO-ERR STRB-SLCT INIT-ACK SLCTIN-BUSY AuToFEED-PE Diagnostics D-11 Diagnostics Hard Disk Format When you select the Hard Disk Format, the program displays the Format Fixed Disk menu. Use the Arrow keys to highlight the hard disk you want formatted or analyzed and press the Enter key. Of course, you can select only hard disks installed in your computer. After you have selected a hard disk, the program displays a warning that the formatting operation will erase any data currently stored on the hard disk. If you do not intend to format or analyze your hard disk, press N at this time; otherwise, press Y to continue, and the program displays a menu listing the drives, heads, and cylinders under test. Bad Track Table The center portion of the Format Fixed Disk menu displays the list of currently recorded bad tracks. This list is central to the processing of most of the format functions. Bad tracks are areas of the hard disk that cannot store data properly. A list of the bad tracks detected by the drive manufacturer are usually provided with the hard disk drive when it is purchased. Some of these areas may work intermittently, but are not dependable for storing data. The program formats these tracks with a special attribute so that other programs or commands (such as the MS-DOS FORMAT command) will not attempt to use bad areas on the disk. The bad track list is modified automatically by the Scan Bad Tracks command, the Analyze Surface command, and the Format Preformatted Drive command. Each of these functions add bad tracks they detect during their processing to the list. D-12 Diagnostics Diagnostics To manually add a bad track to the table, press the Ins key. Use the Arrow keys or the Enter key to select between cylinder and head fields. After the cylinder and head are entered, press the F IO or Enter key and the new entry will be added to the table. If an invalid head or cylinder value is entered, the program displays a menu permitting you to delete a bad track. To delete a bad track, use the Arrow keys to highlight the bad track to delete and press the Del key. You are not prompted to verily the deletion, so use this function with care. To clear the bad track table, press the F2 key; the program displays a warning message to be sure you want to continue. Press the Y key to clear all entries from the bad track table or press the N key to abort. To print the bad track table, press the F3 key (be sure your printer is connected). You can search the disk for all existing bad tracks if the drive has already been formatted by selecting F5 (scan for bad tracks). This causes the program to quickly test each track on the hard disk to determine if it has already been formatted as bad. Each track found to be bad is added to the list if not already there. Setting Interleave Press the F4 key to set the interleave, which is the value used by the format operation to interleave the hard disk tracks. If you do not set the interleave manually, the default value of 1 is used. Note that the interleave set is the value which will be used to format, not necessarily the current value for your hard disk. Note: Always use interleave 1. Diagnostics D-13 Diagnostics Analyzing the Hard Disk Surface If you do not need to reformat the entire hard disk but want to perform a thorough test of the media to detect any bad or marginal areas, select F6 to analyze the surface. Caution: This performs a destructive analysis of the hard disk media (all data on the hard disk will be erased). Any bad tracks found during the analysis are automatically added to the bad track table. As bad tracks are found, they are reformatted as bad so that a subsequent MS-DOS FORMAT operation does not attempt to use these areas on the disk. Formatting a New Hard Disk Drive After installing a new hard disk drive, you should enter the bad track information provided by the manufacturer into the bad track table (see above). After this is done, press the F7 key. This option is specifically for formatting a hard disk drive which was previously unformatted; it performs the following operations. q Each track of the hard disk is reformatted using the current interleave value. q Each track in the bad track table is reformatted as bad so that it cannot be used. When the format operation is complete, run a surface analysis to verify that no additional bad tracks axe found. Formatting an Already Formatted Hard Disk If your hard disk was previously formatted, you can press the F8 key to automatically format preformatted drives. This causes the following operations. D-14 Diagnostics Diagnostics q The program scans the drive for tracks that have already been marked as bad and adds them to the bad track table. q Each track of the hard disk is reformatted using the current interleave value. q Each track in the bad track table is reformatted as bad so that it cannot be used. q The program performs a surface analysis on the media, reformats any additional bad tracks as bad, and adds them to the list. Using this option is equivalent to performing a scan for bad tracks operation (F5), followed by a format unformatted drive operation (F7), followed by an analyze hard disk operation (F6). The only differences are that all three operations are done automatically and the surface analysis performed is not as thorough or as time-consuming as that performed when you select F6. If the bad track table from the manufacturer is available when the reformat of the drive is done, enter that map before this operation is performed. This ensures that all tracks in that list are reformatted as bad regardless of whether or not they are found by the scan for bad track part of this operation. After Format is Complete The Hard Disk Format commands perform low level format operations on the hard disk drives. After these operations are complete, insert the MS-DOS 5.0 Disk I floppy into the floppy drive and reboot the computer. Follow the instructions displayed to install MSDOS and utilities onto the hard disk. If you are using another operating system, see its documentation for formatting and installation instructions. Diagnostics D-15 E Troubleshooting This appendix is designed to help you solve common problems you may encounter while using your TravelMate 3000 WinSX Notebook Computer. If you encounter a problem not listed here, please contact your Texas Instruments reseller, or you can telephone or fax Texas Instruments at one of the numbers listed on the page near the end of this manual entitled 'Getting Help for Your Computer'. Solving Problems Yourself Computer does not come on when power switch in ON position. Low battery-Plug in AC Adapter and run unit from ac power. After finishing operation, leave the computer turned off but still connected to power for about 3 hours to fully charge the battery. AC Adapter plugged into faulty outlet-Check ac outlet by plugging in another appliance (for example, a lamp). AC Adapter plugs not securely connected- Be sure the AC Adapter connecters are fully plugged in to the wall outlet, the AC Adapter body, and the computer. None of the above-Contact your Texas Instruments reseller. Troubleshooting E- 1 Troubleshooting Computer comes on when turned on but turns off before booting. Internal battery pack still too warm-Wait about 3 more minutes and try agian. Computer Power indicator light on, Low Batt inidcator blinking, screen blank, and computer will not run. Automatic discharge cycle not complete-Leave Power switch in On position until all indicator lights go out; then plug in AC Adapter after automatic battery disharge cycle completes and run computer on ac power. If Power indicator is orangepress the Fn-F4 (Stndby) keys to resume operation. Blinking Low Batt indicator signals that computer will shut off in about 1 minute. None of the above-Contact your Texas Instruments reseller The built-in LCD screen is blank. Screen contrast/brightness controls-Adjust the contrast and brightness controls on the right side of the LCD screen. Computer set up for external monitor-Turn computer off, wait 5 seconds, turn computer on; or use ALTVID command to switch back to the LCD (see Chapter 6 of this manual). E-2 Troubleshooting Troubleshooting Computer in automatic powersaving mode-Press Shift key to turn on display. If Power indicator is orange, press Fn-F4 (stndby) keys to resume operation. None of the above-Screen power unit may be faulty. Contact your Texas Instruments reseller. When using a mouse connected to the serial port, the built-in LCD screen goes blank after a few minutes. Setup Program Backlight Off set to N minutes-Set Backlight Off item to Always On to prevent LCD from blanking because of mouse or keyboard inactivity. LCD screen backlight does not light, even when brightness control fully turned up. Display unit turned off because of keyboard inactivity (see “The Setup Program” in Chapter 4 of this manual)Press the Shift key to turn backlight on again. In Standby mode-If Power indicator ir orange, unit is in Standby mode; press the Fn-F4 keys to turn off Standby mode. None of the above-Screen power unit may be faulty. Contact your Texas Instruments reseller. Troubleshooting E-3 Troubleshooting Special functions do not work (Setup, AltCtrl-Esc, speed control keys) Application program overriding computer BIOS interrupts - Contact your application program provider. The unit starts up but a message indicates that a power-up test has failed. TravelMate 3000 WinSX hardware-Turn the unit off, wait 5 seconds, then turn unit on again. If the same message appears, check against the list of power-up error messages in the next section and, if necessary, make a note of the message and contact your Texas Instruments reseller. Setup Program setting--Check the settings on the Setup Program (see Chapter 4). E-4 Troubleshooting Embedded numeric keypad does not work. Embedded numeric keypad is automatically disabled when the optional Numeric Keypad is installed. Optional Numeric Keypad does not work. Check thumb screw and connectors for good fit, then reboot the computer. Amber indicator on the AC Adapter does not come on, but green indicator is on. No internal battery pack is installed or battery pack is fully charged. Green indicator on AC Adapter does not come on. No ac power--Check wall outlet, plugs, and AC Adapter connectors. Troubleshooting Amber indicator on-Internal battery pack not fully charged. Amber indicator off, internal battery pack not installed, and power switch set to offSet computer power switch to on and run on ac power or install battery pack. Amber indicator off-Internal fault', contact your Texas Instruments reseller. Pressing Fn-F4 keys does not put computer in Standby mode The BatteryPro /V switch may be set in the device driver which disables the Standby mode-View the CONFIG.SYS file to be sure the line "DEVICE=C:\UTILS\ BATTERY-PRO" does not have the /V switch. Auto Suspend mode active (Power indicator blinking, changes from green to orange, orange to green)Press any key, preferably Shift. Troubleshooting E-5 Error Messages Power-up self-tests are the system tests and component initialization processes performed by the TravelMate 3000 WinSX AT-compatible ROM BIOS.The self-tests first initialize and test the central hardware. The central hardware must function properly before further system tests can be run. In general, a failure in a test of the system board or its components halts the test and causes a beep. A failure in optional boards or memory is reported on the screen. The tests display two types of messages if the TravelMate 3000 WinSX fails one of the power-up tests: q Error messages indicating a failure in the hardware, software, or firmware q Informational messages about the power-up and booting processes Power-Up Self Test Error Messages The following error messages list possible causes and solutions. Error messages not listed indicate hardware problems that can be corrected only by internal checks. Write out the error message and contact your Texas Instruments reseller, or you can telephone or fax Texas Instruments at one of the numbers listed on the page near the end of this manual titled "Getting Help for Your Computer". E-6 Troubleshooting Diskette drive 0 failure Drive A failed - Run the DIAG program to check drive A as described in Appendix D. Diskette read failure press F1 to retry boot Floppy notformatted or defective -Try another formatted or known good floppy. Error Messages Fixed disk failure Turn off the computer, wait 5 seconds, and turn the computer on again, or press the Ctrl-Alt-Del keys to reboot the system. If that does not work, run the DIAG program to check the hard disk drive as described in Appendix D, then contact your Texas Instruments reseller. Fixed disk read failure press F1 to retry boot Defective working diskette or hard disk - Boot the system again. If that does not work, replace the floppy. Run the DIAG program to check drives as described in Appendix D. If the hard disk drive is at fault, contact your Texas Instruments reseller. Invalid Configuration Information -Press Enter to run Set _Up. -Press the F1 key to continue. Wrong configuration settings - Check the settings on the Setup Program menus, particularly Memory category selections (Unused must equal 0) and number of Diskette drives (see Chapter 4 to run Setup Program). Keyboard clock/data line failure Defective keyboard or external keyboard connector Make sure your external keyboard is connected correctly; if it is, the problem could be keyboard failure. Contact your Texas Instruments reseller. Troubleshooting E-7 Error Messages E-8 Troubleshooting Keyboard stuck key failure Jammed key - Try pressing the key again. Run the DIAG program to check all keys as described in Appendix D. Missing operating system System bootfiles on hard disk bad or missing. Hard disk type incorrect in Setup Program--Press the Ctrl-AltSetup keys to access the Setup Program and check the Hard Disk type (see "Hard Disk Drive Sizes" table in Chapter 4). If Hard Disk type is correct, boot the computer from your MS-DOS floppy and run the SYS.COM program from MS-DOS to restore the boot files to the hard disk. No boot device available - press F I to retry boot Drive A, hard disk, or diskette defective - Boot the system again; replace the floppy. If the hard disk is at fault, run the DIAG program described in Appendix D. Contact your Texas Instruments reseller. No boot sector on fixed disk - press F1 to retry boot Hard disk notformatted. Format the hard disk as described in Appendix D. Error Messages Non-System disk or disk error. Replace and press any key when ready Floppy in drive A not a bootablefloppy - Replace the floppy in drive A with a bootable floppy. When formatting MS-Dos bootable floppies, be sure to add the /S option to the FORMAT command (see your MS-DOS User's Guide and Reference). Time-of-day not set Failed RTC chip - Reset the time and date on the Setup Program (see Chapter 4). Informational Messages The following informational messages do not necessarily indicate a problem or failure, but are provided by the computer to inform you. NNN Main memory, NNN Extended This message lists the amount of standard memory and optional extended memory that has tested successfully. Memory tests terminated by keystroke This message informs you that you pressed the Space Bar while memory tests were running; this stops the tests. Press the F1 key to continue This message indicates that an error was found during the power-up tests. Press the F1 key to cause the system to attempt to boot. Troubleshooting E-9 Restoring MS-DOS System Files The MS-DOS files COMMAND.COM, 1O.SYS, EXTMSDOS.SYS, and MSDOS.SYS are necessary for the operation of your computer. If any of these files are accidentally deleted or modified, your computer will not function. This appendix describes the procedure for restoring these files without affecting the applications and data files that may be on your hard disk. If you need more information, see the MS-DOS User's Guide and Reference furnished with your new computer. Note: IO.SYS, EXTMSDOS.SYS, and MSDOS.SYS are hidden files. You will not see these files if you view a directory of drive C using the DIR command. If COMMAND.COM is Missing If COMMAND.COM is missing from your hard disk, the screen displays this message during the boot process: Bad or missing Command Interpreter The computer then becomes inactive. Complete the steps in the next section to restore COMMAND.COM to your hard disk. If SYS Files are Missing If the IO.sys, EXTMSDOS.SYS, and/or the MSDOS.SYS files are missing from your hard disk, the screen displays the following message during the boot process: Non-System disk or disk error Replace and press any key when ready This message is repeated when any key is pressed. Complete the following steps to restore the SYS files to your hard disk. E-10 Troubleshooting Restoring MS-DOS System Files 1. Turn off the computer and insert the furnished 3.5-inch Microsoft MSDOS 5.0, Disk I floppy into the floppy drive. 2. Turn on the computer and when the computer displays the 'Welcome to Setup" menu, press the Enter key and follow the directions. Restoring BatteryPro Utilities After you restore the MS-DOS files as explained previously in this appendix, install the BatteryPro utilities as follows. 1. Insert the BatteryPro and Productivity Software floppy into drive A and at the MS-DOS A:\> prompt, type INSTALL and press the Enter key. 2. Follow the instructions on the screen. If you need more information, see the TravelMate 3000 WinSX BatteryPro and Productivity Software User's Manual furnished with your new computer. Restoring Windows After you restore the MS-DOS and BatteryPro files as explained previously in this appendix, install the Microsoft Windows program as follows. 1. Insert the Microsoft Windows 3.0, Disk 1 floppy into drive A and at the MS-DOS A:\> prompt, type SETUP and press the Enter key. Troubleshooting E-11 Restoring MS-DOS System Files 2. Follow the instructions on the screen. If you need help, press the F1 key for on-line displays. If you need more information, see the Microsoft Windows User's Guide furnished with your new computer. Note: After your restore Windows to the hard disk, be sure you are using the HIMEM, SMARTDRV, and RAMDRivE device drivers from MS-DOS, not Windows. Check the CONFIG.SYS file and edit the paths if necessary to match the default file listed in Chapter 5. E- 12 Troubleshooting F Configuring Memory Introduction Computers handle information as strings of binary digits: ones and zeros. A single I or 0 is referred to as a bit, the smallest unit of information handled by the computer. A group of eight bits, referred to as a byte, is used to represent single characters or numbers such as 'A" or "5". The size of the computer's RAm (main memory) is measured by the number of bytes the memory can store. Since this number usually involves thousands and even millions of bytes, the letter K (kilo) is used to represent thousands of bytes and M (mega) is used to represent millions of bytes. Because of differences between the binary and decimal number systems, one K byte actually represents 1024 bytes, and one M byte represents 1024 K bytes. (These values are abbreviated as KB and MB in this manual.) Computers use two main types of internal memory: Rom and RAM. (Although floppy drives and hard disk drives are usually incorporated into a computer's case or cabinet, these memory devices are external memory and could theoretically be located anywhere.) ROM (Read Only Memory) - Rom is memory that permanently stores programs or data on integrated circuits mounted on the computer's system board. Information is programmed into the circuits in the manufacturing process and cannot be changed by the user. RAM (Random Access Memory) - RAM is memory that temporarily stores data or programs-that is, information can be easily erased and rewritten. Also called main memory, conventional memory, or system memory, RAM is used by the computer to store data and programs only while the system is running. When the power is turned off, any information stored in RAM is lost. C Configuring Memory F-1 Configuring Memory This appendix describes the various areas of memory (RAm) and how you can make memory more efficient by configuring it in conjunction with the memory management device drivers supplied with your TravelMate 3000 WinSX Notebook Computer. F-2 Configuring Memory TravelMate 3000 WinSX Memory Areas MS-DOS directly accesses up to 640 KB of RAM for the execution of programs and commands and for storing temporary data. MS-DOS cannot directly access memory beyond this 640-KB limit. The amount of standard default RAM (640 KB) in the TravelMate 3000 WinSX is displayed on the Setup Program menu as Standard (Memory), and it can be changed in 64-KB increments if your application program requires it. MS-DOS accesses different areas of the computer's memory in different ways. The following memory map shows the available memory and how MS-DOS uses it. Configuring Memory F-3 TravelMate 3000 WinSX Memory Areas Extended Memory Extended memory is internal RAM above 1024 KB. MS-DOS cannot directly access Extended memory as system memory, but the memory can be configured as one or more RAM disks. It can also be accessed by application programs specially written to use Extended memory. The HIMEM.SYS device driver described later in this appendix enables MSDOS programs to use an extra 64-KB region located just above the 1-MB mark for storage of code and data. Note: Some application programs that run in 386 enhanced mode (such as Windows 3.0) require special extended memory managers. Use the extended memory manager provided with your application, if available. Otherwise, use the MS-DOS 5.0 version furnished with your computer. Expanded Memory Expanded memory is memory conforming to the Expanded Memory Specification (EMS) developed by Lotus/Intel/Microsoft, and is known as LIM-EMS. The TravelMate 3000 WinSX supports EMS version 4. O. Expanded memory is accessed by allocating an area (usually 64 KB) of system memory between 640 KB and 1 MB (and between 256 KB and 640 KB when the /O option is used) as a "window." Pages of data are passed to and from Expanded memory through this window, which is called the pageframe. The page frame is divided into at least four physical pages of 16 KB each. The total amount of internal memory above 640 KB can be assigned to either Extended memory or Expanded memory. The Expanded Memory Manager (EMM386.EXE) manages the interface between the program and Expanded memory, bringing data in and out through the page frame as required. F-4 Configuring Memory TravelMate 3000 WinSX Memory Before you can use Expanded memory, you must install the EMM386.EXE device driver as described in the next section, "Memory Device Drivers." You need not install the Expanded memory driver if your application program does not support use of Expanded memory. Configuring Memory F-5 Memory Device Drivers The following four device drivers are provided to manage the TravelMate 3000 WinSX memory: q HIMEM.SYS - device driver, furnished on the C:\DOS directory, is an extended memory manager that supervises the use of the computer's Extended memory so that no two application programs can use the same memory at the same time. q EMM386.EXE - device driver, furnished on the C:\DOS directory, supports LIM-EMS Expanded memory. q RAMDRIVE.sys - device driver, furnished on the C:\DOS directory, supports RAM disks in standard, Extended and Expanded memory. q SMARTDRV.SYS - device driver, furnished on the C: \DOS directory, for use with a hard disk and Extended or Expanded memory that supports disk-caching to speed up reading from the hard disk. Installing Device Drivers To install a driver, add a DEVICE command line to your CONFIG.SYS file sililar to the following, using the MS-DOS EIT utility or a word processor that saves text files in ASCII format. DEVICE=C:\DOS\QQQQ.QX [options] You must then restart the computer to load the new - CONFIG.SYS settings and activate the driver(s). F-6 Configuring Memory Memory Device. Drivers EMM386.EXE The EMS memory manager provided with your TravelMate 3000 WinSX, the EMM386.EXE device driver, conforms to version 4.00 of the Lotus/Intel/Microsoft Expanded Memory Specification (EMS). EMM386.EXE enables areas of system memory to be used as Expanded memory. The EMM386.ExE device driver must be installed before you can use Expanded memory. To install EMM386.EXE in its simplest form, include the following command line in your CONFIG.SYS file before any other DEVICE commands that use Expanded memory (for example, RAMDRIVE.SYS) so that the any other device drivers can use the memory manager, but after the HIMEM.SYS command line: DEVICE=C:\DOS\EMM386.EXE [options] Parameters (also called switches or options) for the EMM386.ExE driver are described in the Microsoft Windows User's Guide furnished with your new computer. After it loads, the memory manager determines the amount of Expanded memory in the system and performs any required initialization. Note: Do not use EMM386.EXE with Windows 3.0 in 386 enhanced mode. If the EMM386.EXE line has been added to your CONFIG.SYS file, delete the line when using Windows 3.0 furnished with your computer. Some application programs may require 'backfill' memory, which is the unused area of standard memory that can be used by EMM386.EXE as Expanded memory. For example, an application program may require only 256 KB or 512 KB of standard memory, leaving 384 KB and 128 KB of backfill memory space, respectively, for use as Expanded memory. Configuring Memory F-7 Memory Device Drivers The Shadow Rom memory you can select at the Setup Program enables mapping the B10S and Video BIOS into high speed memory for faster operation. When not selected, the shadow memory is available for use as Expanded or Extended memory. The shadow memory area is limited to 128 KB. Your TravelMate 3000 WinSX provides 4 MB of RAM (main memory) standard. Only the standard 4 MB can be used as system base memory (640 KB) and shadow memory (128 KB), and cannot be increased by adding additional memory. However, up to 2 MB of optional additional memory can be used as Extended and/or Expanded memory and can be combined with any of the standard 4 MB of memory not used for base or shadow memory. See the Microsoft MS-DOS User's Guide and Reference furnished with your new computer for detailed instructions on installing and configuring expanded memory. HIMEM.SYS HIMEM.SYS is an eXtended Memory Manager (XMM) conforming to eXtended Memory Specifications (XMS), version 2. O. HIMEM.SYS uses 64 KB of the high-memory area (HMA) at the beginning of Extended memory to store a single TSR program or device driver, or it uses this area for data storage. This effectively increases the size of standard memory for use by your main application program. In order to use HMA, you must have at least 64 KB of Extended memory. To install HIMEM.SYS in its simplest form, include the following command line in your CONFIG.SYS file before any other device commands that use Extended memory: DEVICE=C:\DOS\HIMEM.SYS In this form, HIMEM.SYS will use default values, and access to HMA will be on a 'first come-first served' basis. F-8 Configuring Memory Memory Device Drivers Note: When using Windows 3.0, always use the HIMEM.SYS device driver included on your Microsoft MS-DOS 5.0 floppy. See 'EMM386.EXE" earlier in this appendix for operating instructions in 386 enhanced or standard mode, and see your Windows and MS-DOS manuals for more details. RAMDRIVE.SYS A RAM disk is a portion of your computer's memory configured to simulate a disk drive. Such a disk, which may be called a virtual disk, can be accessed much faster than a normal disk drive. The data stored on a RAM disk disappears when computer power is turned off, so you must copy the contents of the RAM disk to a floppy disk or to the hard disk before turning off power. You can do this using the furnished Laptop File Manager utility or the MSDOS COPY command to copy all files from the RAM disk, or you can set up a batch file to do it automatically. Unlike a normal disk, a RAM disk does not require formatting before use. To set up a RAM disk, include the following line in your CONFIG.SYS file: DEVICE=C:\DOS\RAMDRIVE.SYS [size] Specify the size in kilobytes. The minimum size is 16 KB, and the default value is 64 KB. Several other options are available for setting up a RAM disk. Refer to your BatteryPro & Productivity Software User's Manual for details. Configuring Memory F-9 Memory Device Drivers The RAM disk is given the drive letter that follows the last drive letter being used by your system. For example: q If your hard disk is configured as drive C, the RAM disk is drive D. q If your ROM disk is drive C and your hard disk drive is drive D, the RAM disk is Drive E. SMARTDRV.SYS SMARTDRV.SYS is a disk-caching program used to reduce the time it takes your computer to read data from the hard disk. When SMARTDRV.SYS is installed, information from the hard disk is temporarily stored in a cache in Extended or Expanded memory. When needed, the data can be accessed by the processor directly from the cache memory. The data on the hard disk is updated automatically to reflect the changes in the data stored in the cache. SMARTDRV.SYS works best when set up in Expanded memory, but also performs well in Extended memory. To install SMARTDRV.SYS in its simplest form, include the following command line in your CONFIG.SYS file: DEVICE=C:\DOS\SMARTDRV.SYS In this form, a 256-KB cache will be set up in Extended memory. If you need to specify a particular size for the cache, or if you want the cache to be in Expanded memory, refer to your MS-DOS and Windows manuals. F-10 Configuring Memory G Connector Pin Assignments RS-232C Connector Nine-Pin RS-232C Serial ConneCtor Pin No. 1 2 3 4 5 6 7 8 9 Signal Name Abbreviation Carrier detect Receive data Transmit data Data terminal ready Signal ground Data set ready Request to send Clear to send Ring indicator Direction CD RD TD DTR SG DSR RTS CTS RI Input Input Output Output Input Output Input Input 25-Pin CentroniCS-Type Parallel Connector Pin No. 1 2 3 4 5 6 7 8 9 10 11 12 13 14 15 16 17 18-25 Signal Name Strobe Data 0 Data 1 Data 2 Data 3 Data 4 Data 5 Data 6 Data 7 Acknowledge Busy Paper empty Select Auto feed Printer error Initialize printer Select input Ground Abbreviation STROBEDATAO DATAI. DATA2 DATA3 DATA4 DATA5 DATA6 DATA7 ACKBUSY PE SLCT AUTO FEEDPERRORINITSLCT INGND Direction Output Output Output Output Output Output Output Output Output Input Input Input Input Output Input Output Output Connector Pin Assignments G- 1 Connector Pin Assignments 15-Pin VGA External Monitor Connector Pin No. 1 2 3 4 5 6 7 8 9 10 11 12 13 14 15 Note: Signal Name Red video Green video Blue video Not used Ground Red return Green return Blue return Not used Ground Not used Not used Horizontal sync Vertical sync Not used Direction Output Output Output Input Input Input Output Output Monochrome monitors use green video for all video input and ignore red and blue video. Six-Pin TravelPoint/Mouse Connector Pin No. 1 2 3 4 5 6 G-2 Connector Pin Assignments Signal Name Data` Not used Ground +5 volts Mouse clock Not used Abbreviation MDATA GND VCC MCLK H Screen Standards This appendix summarizes the screen standards supported by the TravelMate 3000 WinSX Notebook Computer's internal display adapter. MDA (Monochrome Display Adapter) The MDA standard supports a 720-by-350 monochrome text display using a 9-by- 14 pixel character box. The TravelMate 3000 WinSX LCD screen supports MDA by displaying an 80column by 25-line monochrome text in an 8-by-16 pixel character box in a 640-by-400 pixel display area centered on the screen. CGA (Color Graphics Adapter) The CGA standard supports 640-by-200 pixel two-color graphics or 320-by-200 pixel four-color graphics and uses an 8-by-8 pixel character box in text mode. The TravelMate 3000 WinSX LCD screen supports CGA by displaying text in an 80column by 25-line text display in an 8-by- 16 pixel character box in a 640-by-400 pixel display area centered on the screen. The TravelMate 3000 WinSX supports color graphics by displaying color in two resolutions: Resolution: 320 by 200 pixels with four shades of gray One pixel is converted to a 2 x 2 cell Display area: 640 x 400 Resolution: 640 by 200 pixels with two shades of gray One pixel is converted to a 1 x 2 cell Display area: 640 x 400 Screen Standards H-1 Screen Standards EGA (Enhanced Graphics Adapter) The EGA standard supports 640-by-350 pixel monochrome or 16-color graphics, 640-by200 pixel and 320-by-200 pixel 16-color graphics. The EGA standard also uses an 8-by14 pixel character box for text displays. The TravelMate 3000 WinSX LCD screen Supports EGA by displaying text in an 80column by 25-line text display with 16 shades of gray (selectable from 32 shades) in an 8by- 16 pixel character box in a 640-by-400 pixel display area centered on the screen. The TravelMate 3000 WinSX LCD supports color graphics in three resolutions: Resolution: 320 by 200 In 16 of 32 shades of gray One pixel is converted to a 2 x 2 cell Display area: 640 x 400 Resolution: 640 by 200 in 16 of 32 shades of gray One pixel is converted to a 1 x 2 cell Display area: 640 x 400 Resolution: 640 by 350 pixels with 2 shades of gray or monochrome One pixel is displayed as a 1 x 1 cell Display area: 640 x 350 VGA (Video Graphics Array) The VGA standard supports 640-by-480 pixel monochrome or 16 of 64 color graphics and 320-by-200 pixel 256-color graphics. The VGA standard uses an 8-by- 16 pixel character box for text display. H-2 Screen Standards Screen Standards The TravelMate 3000 WinSX LCD screen supports vGA by displaying text in an 80column by 25-line text display with 16 shades of gray (selectable from 32 shades) in an 8by- 1 6 pixel character box in a 640-by-400 pixel display area centered on the screen. The TravelMate 3000 WinSX supports color graphics by displaying colors as 32 shades of gray in two modes: Resolution: 320 by 200 pixels with 256 shades of gray mapped into 32 shades One pixel is converted to a 2 x 2 cell Display area: 640 x 400 Resolution: 640 by 480 with 16 shades of 32 shades of gray One pixel is displayed as a 1 x 1 cell Display area: 640 x 480 HGC (Hercules Graphics Card) The HGC standard supports a high-resolution 720-by-348 pixel monochrome text or graphics display. The text display for HGC mode is the same as for MDA mode. The TravelMate 3000 WinSX LCD screen does not Support HGC graphics mode. To display HGC graphics, connect a multifrequency monitor to the external monitor connector on the left side panel of the computer. Screen Standards H-3 Screen Standards External Monitor Support The TravelMate 3000 WinSX supports all IBM standard VGA video in addition to 800 by 600, 1024 by 768, and 132column Paradise TM extended modes. Paradise Modes Supported Mode No. (hex) Resolution Font Size 132-column Text Modes (Supported on CRT only)* 54 32 x 43 x 16 8x8 55 132 x 25 x 16 9x 16 56 132 x 43 (mono) 8x8 57 132 x 25 (mono) 9 x 16 Clock Memory 44.7 MHz 44.7 MHz 44.7 MHz 44.7 MHz 256 KB 256 KB 256 KB 256 KB 640 x 400 Modes 5E 640 x 400 x 256 9x 16 25 Mhz 256 KB 640 x 480 Modes 5F 640 x 480 x 256 9x 16 25 MHz 512 KB 800 x 600 Super VGA Modes (Supported on CRT only) 58/6A 800 x 600 x 16 8x8 59/613 800 x 600 (mono) 8x8 44.7 MHz 44.7 MHz 256 KB 256 KB 1024 x 768 Modes (Supported on CRT only) 5A 1024 x 768 x 2 9 x 16 5B 1024 x 768 x 4 9x 16 5D 1024 x 768 x 16 9 x 16 44.7 MHz 44.7 MHz 44.7 MHz 256 KB 256 KB 512 KB *The 132-column text mode requires special software drivers; you should specify PARADISE as the type of VGA controller. Some drivers are provided by TI, and some are provided by application programs. dag Super vGA modes are not supported on IBM PS/2 8503, 8512, 8513, or 8514 monitors or the equivalent fixed-frequency displays (the 8503 is a monochrome display). The vertical and horizontal size and position controls on monitors can be adjusted to display the entire 800-by-600 graphics mode Image without distortion. H-4 Screen Standards Glossary This glossary explains many of the terms found in this manual as well as other computerrelated terms you may encounter. access - The ability to obtain data from or place data into internal memory, a floppy diskette, or the hard disk. access shutter - A metal cover on a floppy diskette that slides open to allow the computer to read or write data. adapter - A device that connects an option to the computer. application program - A program that instructs the operating system to perform specific tasks by using either prepared programs, such as a word-processing program, or programming languages such as BASIC, that allow you to design your own programs. archiving - The process of storing back-up copies of data files in a specific location. ASCII - An acronym for the American Standard Code for Information Interchange; an agreed-upon standard for the assignment of numeric values to letters, digits, punctuation marks, and control codes. The computer processes only numbers even though characters, letters, and graphic symbols appear on the screen. The ASCII list is a set of numeric values for the most frequently used characters. The computer converts these numeric values to their binary equivalents. asynchronous communications software - The software used to communicate with a subscription information service, send or receive electronic mail, or process data using a remote computer. Glossary 1 Glossary backlight - A feature that allows you to control background brightness for better readability. backing up - Duplicating a program or file onto a separate storage medium so that a copy will be preserved against possible loss or damage to the original. backup - A duplicate copy of information or programs, usually stored on a diskette and kept in a separate location in case the original is lost or damaged. BASIC - An acronym for Beginner's AR-purpose Symbolic Instruction Code; a programming language widely used because many of its commands resemble everyday language. battery, battery pack - An electrical power storage device that can be installed in, or affixed to, your computer to provide electrical power. baud - A signal element change per second. If a signal element change has only one bit, baud equals bits per second. binary - A system of numbering that uses patterns of only zero's and one's. Each item of information, whether a letter, graphic symbol, or an instruction, is converted to a binary number before it is processed by your computer. BIOS - An acronym for Basic Input-Output System; instructions stored in read-only memory (Rom) at the factory that check hardware components and load the computer operating system (MS-DOS, for example) into the computer when you boot it. bit - A binary digit (0 or 1); the smallest unit of information used by your computer. bits per second - The speed at which your computer receives or sends data to a device such as a modem or serial printer. 2 Glossary Glossary boot - To start your computer; also called start-up and power-up. bps - See bits per second. brightness control - A control that allows you to adjust the brightness of the display. buffer - A portion of the computer's memory that temporarily holds information used by a program; for example, the portion of a document you are working on while using a word processor. bug - An error in the hardware or software of your computer that causes an operation to perform incorrectly. byte - A grouping of eight binary digits (bits) that your computer treats as one unit; usually represents one character. cache - A software device that accumulates copies of recently used disk sectors in RAM. The application program can then read these copies without accessing the disk, thereby speeding up the performance of the application. central processing unit (CPU) - The electronic circuits in your computer where most processing of information takes place. character - One of a set of symbols, such as letters, numerals, or punctuation marks, that can express information when collectively arranged. Although these symbols are intelligible to humans, they are not understood by your computer. For this reason, standardized character codes consisting of groups of binary digits have been developed to allow characters to be processed by computers. In most cases, a character is represented by 8 bits or I byte. Glossary 3 Glossary character set - A system of codes, such as ASCII, that assigns a special standardized group of binary digits to each character. clock - A timing device that coordinates all internal events in your computer. CMOS - An acronym for Complementary Metal Oxide Semiconductor; a large-scale integration technology that requires low power consumption and is therefore used for battery-assisted memory systems. command - The portion of a computer instruction that specifies what operation is to be performed. communications - The electronic transfer of information between computers or between a terminal and a computer. An example is sending a data file to another computer by using telephone lines and a modem. compiler - A program that translates a language, such as BASIC, into a language your computer can understand. A compiler translates the entire program just once. computer - A combination of a central processing unit (CPu) and memory designed to process information. Although a combination of the central processing unit and memory is defined as a computer, an input device (such as a keyboard) and an output device (such as a display unit) are required to make the computer useful. configure - To adapt software so that it sends the correct control codes to external devices such as printers. Also called customize and set up. connector - A coupling device that allows your computer to communicate with an external hardware device such as a printer or another computer. 4 Glossary Glossary contrast control - A control that allows you to adjust how data shows up against the background of the display screen. control code - A code that initiates some kind of physical control action that is not printed (such as line feed and tab), turns off an external device, or, in combination with other characters, defines unique commands (for example, pressing the Ctrl and C keys might tell the computer to abort a program); a numeric value that instructs the computer or an external device to perform a specific instruction. controller - The electronic circuitry that allows communication between the computer unit and an external device. conventional memory - Internal RAM up to 640 KB, accessed by MS-DOS directly; also called main memory and RAM. coprocessor - An auxiliary processing unit designed to speed up the processing of certain types of information. CPU - See central processing unit. CRT - Abbreviation for cathode ray tube, a common term for a television-like computer monitor. CRT Adapter - A hardware option that allows you to use a CRT with your computer. cursor - A special graphic character on the screen (usually a block or underline shape, sometimes blinking) that indicates the next position at which a character will be entered or deleted from the keyboard. customize - See configure. Glossary 5 Glossary data - Information that is input to your computer and is then processed by mathematical and logical operations so that, ultimately, it can be output in a sensible form. It usually consists of numerals, letters, or symbols that describe an object, idea, condition, relationship, or other information. data base - A collection of related information; usually a large number of data files stored in one or more storage media. data file - A grouping of information with common descriptive attributes. For example, a customer data file might consist of basic customer information. Each file might represent one customer. data processing - The input, storage, manipulation, and dissemination of information using sequences of mathematical and logical operations. default value - A value that your computer assumes as a response to a prompt, unless instructed otherwise. device driver -The small programs used to control external devices or to run other programs. A device driver directs production, manipulation, and presentation of appropriate signals by the computer so that the external device will perform as required. diagnostics programs - The programs that test the components of your computer to verify proper operation or to diagnose problems. directory - The list of all files, which itself is a Me, on your computer storage medium for easy reference. disk controller - A device that controls how information is transferred between the system unit and the hard disk or diskette drives. 6 Glossary Glossary disk drive - A device that rotates magnetic media and accesses data by means of a read/write head. diskette - See floppy diskette. DOS - The disk operating system, programs that act as translator between you and your computer; also see operating system. expanded memory - The memory that utilizes an area of the computer memory as a window, through which pages of data are "passed." expansion bus connector - A coupling device that connects an external device to your computer. extended memory - The internal RAM above the 1,024 KB of conventional memory. external commands - The utility programs of an operating system (for example, MSDOS) that enable you to perform occasional operations such as copying an entire floppy or partitioning a hard disk drive. external devices -The devices, usually for input and output, connected to your computer to increase its capability and usefulness. Examples include printers and modems. file - A group of organized data assembled for one particular purpose, considered as one unit, and stored in permanent offline storage, such as a disk drive or tape. filename - A name that distinguishes one file from another; may consist of alphabetical characters, numeric characters, or a combination of both. firmware - The software that is built into the hardware of a computer and controls the functions of the hardware. Glossary 7 Glossary fixed disk drive - See hard disk drive. floppy diskette - A flexible, flat, circular medium that magnetically records and provides access to stored data. It is divided into concentric circular tracks and wedge-shaped sectors. The diskette is sealed in a protective square envelope that is lined with a soft material that cleans as the diskette rotates. The cover has several openings and notches to accommodate the drive. formatting - The preparation of various types of magnetic media to accept data. For example, before you can use diskettes, track and sector information must be set for the controller. After the diskette is formatted, it can be used for normal input-output and retrieval operations. function keys - The keys that perform editing functions in MS-DOS and have application-defined functions at other times. graphics - Visual patterns displayed on the screen or produced on a printer; usually formed by patterns of dots. hard disk drive - A combination of a drive mechanism and permanently sealed storage medium; capable of storing large amounts of information. hardware - The physical components of a computer: central processing unit, internal memory, drives, printer, display unit, option boards, external devices, etc. Contrast with software. hardware options - Any of several devices that can make your computer more efficient and powerful for your applications. head - A small electromagnetic device that reads, records, and erases data on a magnetic storage medium, such as a drive or tape cartridge. Also called a read-write head. 8 Glossary Glossary hexadecimal - A numbering system that consists of 16 symbols, 0 to 9 and A to F; used by programmers as a convenient method of expressing binary values. input - Information that enters the computer. input/output - An operation that transfers information from the central processing unit to a device or from a device to the central processing unit. An example is storing and retrieving information with a diskette. integrated circuit - A microscopic grouping of electronic components and their connections mounted on a small chip of material, usually silicon. internal commands - The core program of the operating system (for example, MS-DOS) that consists of commands necessary for day-to-day operations, such as copying files. internal memory - A temporary storage area for information (programs and data) in binary form. KB - An abbreviation for 1,024 bytes; used to designate the memory capacity of a computer or the storage capacity of a storage device. keyboard - A device, similar to a typewriter keyboard, that allows you to communicate with your computer. kilobyte - 1,024 bytes, abbreviated KB. LCD - See liquid crystal display. liquid crystal display (LCD)- A display made of material, the reflectance or transmittance of which changes when an electric field is applied. Glossary 9 Glossary load - To copy information from a storage device, such as a diskette or a hard disk drive, into internal memory of the computer. Also called download. loop - A series of instructions or one instruction in a program that is repeated a prescribed number of times, followed by a branch instruction that exits the program from the loop. main directory - The primary directory of a diskette or a hard disk drive. Also called a root directory. math coprocessor - An auxiliary processing unit used to speed up the processing of mathematical calculations. MB - An abbreviation for megabyte; used to designate the memory capacity of a computer or the storage capacity of a storage device. megabyte - 1,024 kilobytes. microprocessor - A central processing unit assembled on a single silicon integratedcircuit chip. modem - A device, separate from or installed in your computer, that allows it to use telephone lines to communicate with other devices such as computers. monitor - A view screen to which a computer sends graphics or text data you can see. mouse - A device, manipulated by hand, that moves a cursor or pointer in the same direction as the movement created when the mouse is moved. multitasking - The concurrent execution of two or more programs. 10 Glossary Glossary multiuser System - A system in which the computer and other external devices are shared in any one of several arrangements by several people. operating system - A set of programs that control the operation of the computer. Typically, the operating system regulates space allocation, keeps track of files, saves and retrieves files, and manages other control functions associated with data storage. Also see DOS. partitioning - Dividing a hard disk drive into work areas, usually approximately 20 MB in size, to accommodate the working capacity of the operating system. path, pathname - A sequence of directory names, usually ending in a filename, all separated by backslashes (\), to tell your computer where to find particular subdirectories and files. port - An input-output connection between external devices and the computer. The port has both male and female connectors that contain a specific number of pins. processing - The calculating, sorting, storing, and retrieving of information. program - A list of instructions that tells your computer how to perform a specific task. program file - A program stored on a storage medium such as a floppy diskette or hard disk drive. Glossary 11 Glossary programming language - A set of words, abbreviations, or symbols that are converted into the binary numbers that represent instructions to the computer. Programming languages enable programmers to write instructions using words or symbols and avoid the time-consuming task of entering the long string of 0s and ls that represent the numeric language of the computer. A programmer can use any one of several different programming languages designed for a particular computer. Some programming languages have more than one version (for example, Ms-BASIC and Gw-BAsic). RAM - See random access memory. random-access memory (RAM) - A type of internal memory used for the temporary storage of information. The contents of random-access memory can be altered, allowing information stored there to be processed. Unlike read-only memory, information in RAM is usually lost when power is turned off. For this reason, information in RAM must be saved on a storage device before the computer is turned off. Also called main memory and system memory. read - To access information from a storage device. read-only memory - A type of internal memory that contains permanent instructions for your computer, The contents of read-only memory cannot be altered. For this reason, essential instructions are permanently stored in Rom. These instructions, such as those that execute the self-test, are not lost when the computer is turned off. resolution - The contrast between the display and the background on an LCD screen. ROM - See read-only memory. self-test - An automatic check the computer performs every time it is turned on. 12 Glossary Glossary Set UP - See configure. software - Computer programs, usually supplied on floppies or on Rom. Contrast with hardware. system board - An internal circuit board that holds the integrated circuits for the microprocessor, memory, and clock in your computer. turbo operation - A feature of a computer that increases its data processing speed by 50 to 100 percent. typematic - A feature that generates a character as long as an alphanumeric key is pressed. working copy - A copy of a floppy that is used in day-today operations while the original is kept in storage. This term also can mean a floppy that has both an operating system and an application program on it. working directory - the default directory used by an application program when it first is loaded onto the hard disk. write - To record information on a storage device. write-protect tab - A switch on a floppy diskette that prevents recording data over existing data on the diskette. Glossary 13 .............................................................. .................................................... Index a ............................................................ bits................................................... 1-3 AC Adapter ........................................... boot connecting...................................3-6 quick .........................................4-19 indicator lights ............................3-8 warm .........................................3-18 AC Adapter jack ...............................2-8 bottom panel .................................... 2-9 adjusting, TravelPoint cursor .......... 3-26 Break key........................................2-17 agency approvals ............................. A-4 brightness control............................. 2-4 alarms.................................................... bytes................................................. 1-3 cover closed............................... 4-14 C audible, see beeper..................... 4-18 cable options .................................... 1-8 Alt (alternate) key........................... 2-12 cache.............................................. F-10 ALTVID command......................... 6-17 cache memory ................................ F-10 application program........................ 1-10 Caps Lock indicator ........................2-20 application programs ............................. Caps Lock key........................2-11, 4-18 guidelines for installing...............5-2 card slot cover, option ...................... 2-9 using with TravelPoint .............. 3-27caring for, battery pack ............................... 7-6 arrow keys, ............................................ case, cleaning................................... 7-3 see cursor control keys .............. 2-13 CGA ........................................................H-1 AUTOEXEC file, default..................5-4 character sets AUTOEXEC.BAT file......................5-4 Canadian-French ........................ B-5 b............................................................ multilingual................................ B-3 Backspace key................................. 2-12 Portuguese .................................. B-4 backup ..............................................3-4 United States .............................. B-2 battery ................................................... cleaning removing................................... 3-14 case ............................................ 7-3 automatic discharge................... 3-12 screen ......................................... 7-3 caring for ....................................7-6 the computer............................... 7-3 conditioning .............................. 3-10 clock, setting.................................... 4-7 using normally .......................... 3-12 color coding, keyboard ....................2-10 battery pack, extra....................1-8, 6-15 combination keys ............................2-16 battery power ......................................... commands, ALTVID.......................6-17 conserving power ........................7-4 conditioning the battery...................3-10 saving .........................................2-3 CONFIG.SYS file ............................ 5-4 BatteryPro, restoring...................... E-11 changing for mouse ...................3-28 baud rate, setting ............................ 4-21 default ........................................ 5-6 beeper, setting................................. 4-18 configuration, system ......................4-18 binary digits......................................F-1 configuring, memory........................ F-2 BIOS .......................................1-4, 1-10 BIOS self-tests ..........................E-7, E-9 Index 1 Index connectors........................................................... 1-5, 2-6 AC Adapter..........................................................2-8 expansion bus.......................................................2-8 external monitor...........................................2-7, G-2 modem.................................................................2-7 mouse ..........................................................2-7, G-2 parallel................................................................G-1 parallel interface ..................................................2-7 pin assignments ..................................................G-1 RS-232C .............................................................G-1 serial....................................................................2-7 TravelPoint ..................................................2-7, G-2 conserving battery power.............................................7-4 Contrast control ..........................................................2-5 controls brightness ............................................................2-4 Contrast ...............................................................2-5 display .................................................................2-4 standard/revers (video).........................................2-5 TravelPoint ........................................................3-24 conventions used in manual .........................................vii cover alar, setting......................................................4-19 cover-closed alarm ....................................................4-14 CPU specifications .....................................................A-1 CPU speed ..................................................................7-4 keys....................................................................2-18 setting ................................................................2-15 Ctrl (control) key ......................................................2-12 CTS, setting..............................................................4-21 cursor control keys........................................................2-13 setting ................................................................4-17 mode, setting ..................................................... 4-17 specifications ...................................................... A-1 time-out setting......................................... 4-13, 4-14 drive, floppy, using................................................... 3-19 drivers, epanded memory ...............................................................F-6 drives specifications................................................... A-3 DSR, setting ............................................................. 4-22 d databits, setting.........................................................4-21 date, setting ................................................................4-7 DCD, setting.............................................................4-22 default AUTOEXEC file .............................................5-4 default CONFIG.SYS file............................................5-6 Del (delete) key.........................................................2-14 device drivers EMM.EXE.......................................................... F-7 installing............................................................. F-6 diagnostics error codes ..........................................................D-6 power-on.............................................................D-1 AUTOEXEC.BAT............................................... 5-4 CONFIG.SYS...................................................... 5-4 floppies caring for........................................................... 3-19 inserting ............................................................ 3-21 using ................................................................. 3-20 proram ................................................................D-1 self-test ...............................................................D-1 dimensions.................................................................A-2 dircharge, automatic battery......................................3-12 display controls ................................................................2-4 LCD.....................................................................2-2 e echo print function ................................................... 2-13 EGA.......................................................................... H-2 embedded numeric keypad........................................ 2-14 EMM.EXE device driver ............................................F-6 Enter key.................................................................. 2-11 error cods, diagnostics ............................................... D-6 error messages, power-up ...........................................E-7 Esc (escape) key ....................................................... 2-13 Ethernet adapter option ............................................ 6-15 Ethernet, LAN adapter option..................................... 1-9 expanded, memory ..............................................F-4, F-7 expanded, memmeory specification ............................F-4 expansion bus connector............................................. 2-8 expansion station option .................................... 1-9, 6-16 exetneded memory....................................... 4-8, F-4, F-8 eXtended memory manager ........................................F-8 external monitro ........................................................ H-4 connector..................................................... 2-7, G-2 option ................................................................ 6-17 switching to ....................................................... 6-17 f files 2 Index Index Floppy Disk indicator.........................................2-20 floppy diskette......................................................1-6 floppy drive..........................................................1-6 setting .........................................................4-10 using ...........................................................3-19 Fn (function) key................................................2-12 formatting, hard disk drive...................................1-6 function key .......................................................2-10 .......................................................................... g guidelines.................................................................. allocating memory.........................................4-9 installing applications ...................................5-2 operating.......................................................3-3 h hard disk .................................................................1 caring for ......................................................3-4 formatting .....................................................1-6 indicator......................................................2-20 setting .........................................................4-10 time-out setting ...........................................4-14 hardware options..................................................1-7 hardware, computer..............................................1-2 help, online ...............................................3-29, 3-30 help displays .............................................3-29, 3-30 MS-DOS commands....................................3-29 utilities........................................................3-30 Hercules Graphics Card ......................................H-3 HGC ...................................................................H-3 high-memory area ............................................... F-8 HIMEM.SYS ...................................................... F-8 HIMEM.SYS device driver ................................. F-6 humidity, specifications.......................................A-2 i I/O, serial...........................................................4-21 indicator lights ...................................................2-19 indicators .................................................................. AC Adapter...................................................3-8 Caps Lock ...................................................2-20 Floppy Disk.................................................2-20 Hard Disk....................................................2-20 Low Battery.................................................2-19 Num Lock ..........................................2-15, 2-20 Power.................................................2-17, 2-19 Scroll Lock..................................................2-21 Turbo ..........................................................2-20 initial program loader ..........................................1-4 Ins (insert) key ...................................................2-13 installing application programs.....................................5-2 device drivers ............................................... F-6 TravelPoint .................................................3-22 installing the internal battery ...............................3-9 internal battery, installing ....................................3-9 internal modem options.................................1-7, 6-8 IPL .....................................................................1-4 j jack, ac adapter ....................................................2-8 k keyboard ...................................................... 1-4, C-1 color coding ................................................2-10 installing.......................................................6-6 layouts.......................................................... C-1 overview......................................................2-10 setting .........................................................4-18 specifications................................................A-3 U.S............................................................... C-1 keys function.......................................................2-10 Alt ..............................................................2-12 arrow ..........................................................2-13 Backspace ...................................................2-12 Break ..........................................................2-17 Caps Lock ..........................................2-11, 4-18 combination ................................................2-16 Ctrl (control)...............................................2-12 cursor control ..............................................2-13 Del..............................................................2-14 Enter ...........................................................2-11 Esc..............................................................2-13 Fn ...............................................................2-12 Ins...............................................................2-13 Index 3 Index keys (continued).............................................................. Num Lock ......................................................... 4-18 NumLk.............................................................. 2-14 Pause................................................................. 2-16 PrtSc ................................................................. 2-12 repeat rate ......................................................... 4-18 ScrLk ....................................................... 2-16, 4-18 Setup................................................................. 2-17 Shift .................................................................. 2-11 speed................................................................. 4-15 Stndby............................................................... 2-17 SysRq................................................................ 2-12 Tab.................................................................... 2-11 Turbo ................................................................ 2-18 l Laptop Manager.............................................................. main menu .......................................................... 5-7 quick commands ................................................. 5-8 single-character commands ................................. 5-8 using ................................................................... 5-7 LCD screen ......................................................... 1-4, 2-2 LCD screen controls................................................... 2-4 left side panel............................................................. 2-6 lock keys .................................................................. 4-18 Low Battery indicator............................................... 2-19 m M byte........................................................................ 1-4 main memory, see RAM............................................. F-1 main menu, Laptop Manager ..................................... 5-7 maintenance, computer .............................................. 7-2 math coprocessor option..................................... 1-8, 6-9, MDA .........................................................................H-1 memory areas......................................................F-3, F-4, F-5 cache................................................................. F-10 configuring.......................................................... F-2 expanded....................................................... F-4, F7 expanded memory specification........................... F-4 extended................................................4-8, F-4, F-8 guidelines for allocating ...................................... 4-9 high-memory area ............................................... F-8 HIMEM.SYS....................................................... F-8 RAMDRIVE.SYS ............................................... F-9 4 Index setting ..................................................................5-3 setting up .............................................................4-8 standard ...............................................................4-8 message, informational .............................................. E-9 microprocessor............................................................1-3 modem connector........................................................2-7 monitor, external connector ........................................2-7 mouse also see TravelPoint ...........................................3-22 and CONFIG.SYS file........................................3-28 connector ............................................................G-2 option.................................................................6-16 port ......................................................................2-7 setting ................................................................4-20 MS-DOS, restoring .................................................. E-10 MS-DOS help display ...............................................3-29 n Num Lock (number lock) indicator.............................2-15, 2-20 key.....................................................................4-18 numeric keypad...........................................................6-2 attaching ..............................................................6-2 connector .............................................................2-6 embedded...........................................................2-14 numeric keypad option................................................1-8 NumLk (number lock) key ........................................2-14 operating environment ................................................3-3 humidity ..............................................................3-3 temperature..........................................................3-3 operating system .......................................................1-10 operator panel .............................................................2-9 option communication port setting ................................................................4-22 options battery pack, extra................................................1-8 cables...................................................................1-8 Ethernet adapter.................................................6-15 Ethernet LAN adapter ..........................................1-9 expansion station ........................................1-9, 6-16 external monitors ...............................................6-17 extra battery pack...............................................6-15 internal modem ....................................................1-7 Index options (continued) internal modems.................................................. 6-8 math coprocessor.......................................... 1-8, 6-9 mouse................................................................ 6-16 numeric keypad ............................................ 1-8, 6-2 overview.............................................................. 1-7 printers....................................................... 1-9, 6-16 RAM modules ....................................... 1-7, 6-3, 6-4 ........................................................................... 6-5 SCSI .......................................................... 1-9, 6-15 overview of manual .................................................... viii battery..................................................................7-4 settings...............................................................4-12 time-out .............................................................4-13 power source specifications ........................................A-2 power switch...............................................................2-9 power-on diagnostics .................................................D-1 power-up messages .............................................E-7, E-9 printer options ............................................................1-9 problems, solving....................................................... E-1 programs, setup...........................................................4-3 PrtSc (print screen) key.............................................2-12 p panel bottom................................................................. 2-9 leftside ................................................................ 2-6 operator............................................................... 2-9 rear ..................................................................... 2-8 right side ............................................................. 2-6 parallel connector ............................................................G-1 port ..................................................................... 2-7 ports setting....................................................... 4-20 parity, setting ........................................................... 4-21 password changing ........................................................... 5-12 incorrect............................................................ 5-14 installing ........................................................... 5-11 loading.............................................................. 5-10 removing........................................................... 5-13 typing................................................................ 5-14 using ................................................................. 5-10 Pause key ................................................................. 2-16 physical dimensions ...................................................A-2 pin assignments, connector ........................................G-1 ports.................................................................... 1-5, 2-6 mouse................................................................ 4-20 setting ............................................................... 4-22 Power indicator ............................................... 2-17, 2-19 power savings backlight off ............................................. 4-13, 4-14 q quick boot .................................................................4-19 quick commands Laptop Manager...................................................5-8 r RAM explained................................................... 1-4, F-1 RAM disk, explained ................................................. F-9 RAM disks................................................................. F-6 RAM module option ...................................................6-3 installing..............................................................6-3 RAM Modules ............................................................1-7 RAMDRIVE.SYS device driver .......................... F-6, F-9 random-access memory...............................................1-4 read-only memory .......................................................1-4 rear panel....................................................................2-8 rebooting...................................................................3-18 removing the battery .................................................3-14 repeat rate.................................................................4-18 resolution, LCD ..........................................................2-3 restarting the system .................................................3-18 restoring BatteryPro......................................................... E-11 MS-DOS system files ....................................... E-10, ......................................................................... E-11 Windows.................................................................. E-11 right side panel ...........................................................2-6 ROM explained................................................... 1-4, F-1 RS-232C connector ....................................................G-1 Index 5 Index s screen........................................................................ cleaning ........................................................7-3 controls .........................................................2-4 screen angle, adjusting .........................................2-3 screen standards..................................................H-1 CGA ............................................................H-1 EGA.............................................................H-2 HGC.............................................................H-3 MDA............................................................H-1 VGA ............................................................H-2 ScrLk (scroll lock) key .......................................2-16 Scroll Lock indicator..........................................2-21 SCSI option.................................................1-9, 6-15 self-test ...............................................................D-1 BIOS.....................................................E-7, E-9 serial I/O............................................................4-21 serial port.............................................................2-7 optional I/O.................................................4-22 setting up, memory...............................................4-8 settings...................................................................... baud rate .....................................................4-21 beeper .........................................................4-18 clock .............................................................4-7 cover alarm .................................................4-19 CPU speed...................................................4-15 cursor..........................................................4-17 data bits.......................................................4-21 date ...............................................................4-7 display.........................................................4-16 display mode ...............................................4-17 floppy drive .................................................4-10 hard disk .....................................................4-10 hard disk drive time-out ..............................4-14 keyboard......................................................4-18 memory.........................................................5-3 option communication port..........................4-22 parallel port.................................................4-20 parity...........................................................4-21 power saving ...............................................4-12 screen..........................................................4-16 standard communication port ..................... 4-21 stop bits...................................................... 4-21 time.............................................................. 4-7 6 Index time display .........................................................4-8 time-out ......................................................4-13 Setup key ...........................................................2-17 setup program exiting...........................................................4-5 exiting Windows-based .................................4-6 external communications.............................4-20 hard disk-based .............................................4-3 keyboard keys................................................4-4 ROM-based ...................................................4-4 system options...............................................4-7 user features ................................................4-12 Windows-based .............................................4-4 shadow ROM, setting...........................................4-8 Shift key ............................................................2-11 shock, specifications............................................A-3 SMARTDRV.SYS device driver .............. F-6,F- 1 0 software, learning about .....................................1-10 solving problems................................................. E-1 specifications ......................................................A-1 CPU .............................................................A-1 dimensions...................................................A-2 display .........................................................A-1 drives ...........................................................A-3 humidity.......................................................A-2 keyboard ......................................................A-3 memory........................................................A-1 power source ................................................A-2 shock............................................................A-3 standard ports...............................................A-3 temperature ..................................................A-2 vibration.......................................................A-2 speed control keys.................................................2-18 key ..............................................................4-15 setting .........................................................4-15 SPEED utility ....................................................4-15 standard communication port setting .........................................................4-21 standard memory .................................................4-8 standard ports specifications................................A-3 standard/reverse switch ........................................2-5 Index start-up, system ..................................................3-16 starting the computer .........................................3-16 Stndby (stand by) key .........................................2-17 stop bits, setting .................................................4-21 switches .................................................................... power ............................................................2-9 standard/reverse ............................................2-5 symbols used in manual ................................... 1 -vii SysRq (system request) key ................................2-12 system, restarting ...............................................3-18 system board ...............................................1-3, 1-10 system configurations.........................................4-18 t Tab key ..............................................................2-11 taking care of the computer ..................................7-2 temperature specifications ...................................A-2 time, setting .........................................................4-7 time-out interval.................................................4-13 TravelPoint ............................................................... adjusting the cursor .....................................3-26 applications, using with...............................3-27 connector ..............................................2-7, G-2 controls and indicators ................................3-24 installing.....................................................3-22 TravelPoint pointing device ...............................3-22 troubleshooting ................................................... E-1 Turbo indicator ..................................................2-20 Turbo key...........................................................2-18 typematic feature, setting ...................................4-18 u unpacking your computer................................... I -vi unused memory, setting........................................4-9 utilities help display.................................................3-30 SPEED.........................................................4-i5 Windows.......................................................5-9 v VGA ................................................................... H-2 vibration, specifications.......................................A-2 w Windows restoring..................................................... E-11 using .............................................................5-9 Index 7 Getting Support for Your TI Product Texas Instruments and your Texas Instruments authorized reseller want you to succeed with your TI product. If you have questions about or operating difficulties with your TI product, follow these steps to get support. 1 . Call your dealer. Your dealer should be the first person you call when you have questions or difficulties. Your dealer is familiar with your system requirements and should be able to provide you with the needed information or service. 2. Call the appropriate TI number. For operational support 512-250-7407 (FAX 512-250-6660) Call the Customer Satisfaction Line when your TI product is functioning, but you have questions about how to operate it. The Customer Satisfaction Line is available Monday through Friday between 8 a.m. and 4:30 p.m. CST. The FAX number is available 24 hours/day, 7 days/week. Please have the following information available when calling (or FAXing): yy yy yy Name, address, daytime phone number Product model Brief description of the symptoms being observed (include the host computer and software application you are using) A specialist for your TI product will return your call, usually within eight working hours. All return calls are free. For hardware support Type of Service Times available Phone number Ordering options, consumable supplies, or spare parts 8a.m.-6p.m. CST, M-F 8:30a.m.-5p.m. EST, M-F 1-800-847-2787 (U.S.A.) 1-800-268-6314 (Canada) 416-884-9181 (Toronto area) 24 hrs/day FAX 713-894-3950 (U.S.A.) 416-770-2303 (Canada) 1-800-572-3300 (U.S.A.) 1-800-848-3927 (Canada) Requesting equipment repair 24 hrs/day, 7 days/wk Requesting information about service contracts or warranty 7:30a.m.-5:30p.m., M-F 8:30a.m.-5p.m. EST, M-F 1-800-847-5757 (U.S.A.) 1-800-268-6314 (Canada) 416-884-9181 (Toronto area) 24 hrs/day FAX 713-894-3808 (U.S.A) 416-770-2303 (Canada) 1-800-336-5236 For information about other TI products If you have a question about any other TI product, the Customer Response Center can put you in touch with the right person. Warranty and Service The TravelMate 3000 WinSX Notebook Computer and its Texas Instruments options are warranted for 12 months from the purchase date. Standard Warranty Texas Instruments offers a 1 -day turnaround for domestic units carried in to local Customer Service Centers and a 5day turnaround from receipt time at the National Service Center for units sent to one of the National Service Centers (Cypress, Texas, U.S.A. for domestic units; Toronto, Canada for Canadian units; or Plymouth, U.K. for international units) for repair. The warranty does not include the following: q Installation or removal of the computer's options q User's required preventive maintenance q Routine operational difficulties, such as software problems For more information about upgrading your warranty, maintenance contract, or customer center locations, please contact your distributor or telephone Texas Instruments at 1-800-847-5757 (toll free). If you must return your computer or an option for service, please complete the steps on the following checklist to speed processing of your order and lessen your inconvenience. q Complete a separate Repair Request form (on the next page) for each computer or option you are returning and include the completed form or forms with your shipment. Make photocopies of the form if necessary. q If you are returning the entire computer and all options, please use the original shipping container, if possible, or be certain your computer is carefully packed as a delicate electronic instrument. Note: Damage caused in shipment because of inadequate packing is not covered by the warranty or maintenance contract. q If your computer or option is still within warranty, attach a copy of your proof of purchase to the completed Repair Request form. If this repair is covered by a maintenance agreement, enter the agreement number of the maintenance contract on the form. Otherwise, attach a purchase order number to authorize payment for repairs. q Return the computer and/or options to one of the following addresses: In the U.S.A. Texas Instruments Incorporated ATTN: TI-CURE 24500 Highway 290 Cypress, TX 77429 Telephone 1-800-522-4535 (toll-free) In Canada Texas Instruments Canada Limited ATTN: ITG Customer Service 70 Newkirk Road North Richmond Hill, Ontario L4C 3G3 Telephone 416-884-9181 Repair Request Form Your name and address Your Name Company Name Address City State Zip Code Phone number ( ) Ext. Product serial number Unit(s) you are returning (check where applicable) q TravelMate 3000 WinSX Computer q Expansion Station q 2 MB RAM Module Kit q SCSI Adapter q Numeric Keypad q Ethernet LAN Adapter q 80387SX Math Coprocessor q Internal Modem q AC Adapter q Internal Battery Type of Claim q Warranty claim (attach proof of purchase) q Maintenance contract (Agreement No. q My purchase order number q My check is enclosed. q Charge to my credit card. Card Number q ) MC q Exp. Date Description of Problem (attach extra sheet if necessary) VISA q AMEX Texas Instruments reserves the right to change its product and service offerings at any time without notice. TravelMate 3000 WinSX Notebook Computer Major Components Notice This equipment has been tested and found to comply with th elimits for a Class B digital device pursuant to Part 15 of the FCC Rules. These limits are designed to provide reasonable protection against harmful interference in a residential instalation. This equipment generates, uses, and can radiate radio frequency energy and, if not installed and used in accordance with the instructions, may cause harmful interference to radio communications. However, there is no guarantee that interference will not occur in a particular installation. If this equipment does cause harmful interference to radio or television reception, which can be determined by turning the equipment off and on, the user is encouraged to try to correct the interference by one or more of the following measures Reoriient or relocate the receiving antenna Increase the separation between the equipment and receiver Connect the equipment into an outlet on a circuit different from that to which the receiver is connected Consult the dealer or an experienced radio/television technician for help Notice: Shielded Cables All connections to other computing deices must be made using shielded cables to maintain compliance with FCC regulations. Notice: Peripheral Devices Only peripherals (input/output devices, terminals, printers, etc.) certified to comply with the Class B limits may be attached to this equipment. Operation with non-certified peripherals is likely to result in interference to radio and TV reception. Caution Changes or modifications not expressly approved by the manufacturer could void the user’s authority, which is granted by the Federal Communications Commission, to operate this computer. Use Conditions This device complies with part 15 of the FCC Rules. Operations is subject to the following two conditions: (1) this device may not cause harmful interference, and (2) this device musta ccept any interference received, including interference that may cause undesired operation. Notice: Canadian Users This digital apparatus does not exceed the Class B limits for radio noise emissions from digital apparatus set out in the Radio interference Regulations of the Canadian Department of Communications. Please fold out this cover for an illustration of the TravelMate 3000 WinSX Notebook Computer. Manual Part No. 2608455-0001 Printed in U.S.A. Texas Instruments