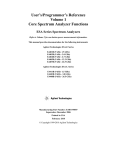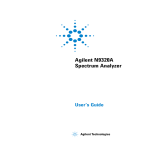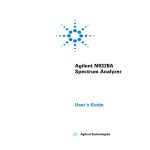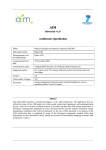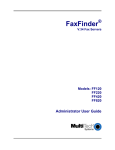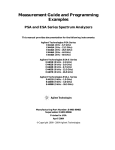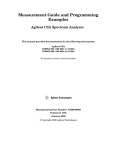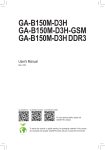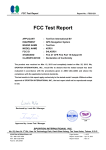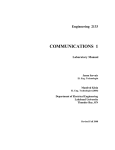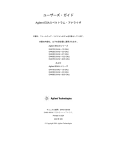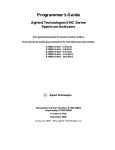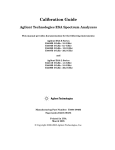Download HP E4402B User's Manual
Transcript
Getting Started Guide Agilent Technologies ESA Spectrum Analyzers This manual provides documentation for the following instruments: ESA-E Series E4401B (9 kHz - 1.5 GHz) E4402B (9 kHz - 3.0 GHz) E4404B (9 kHz - 6.7 GHz) E4405B (9 kHz - 13.2 GHz) E4407B (9 kHz - 26.5 GHz) and ESA-L Series E4411B (9 kHz - 1.5 GHz) E4403B (9 kHz - 3.0 GHz) E4408B (9 kHz - 26.5 GHz) Manufacturing Part Number: E4401-90464 Supersedes: E4401-90437 Printed in USA November 2003 © Copyright 2001-2003 Agilent Technologies, Inc. Notice The information contained in this document is subject to change without notice. Agilent Technologies makes no warranty of any kind with regard to this material, including but not limited to, the implied warranties of merchantability and fitness for a particular purpose. Agilent Technologies shall not be liable for errors contained herein or for incidental or consequential damages in connection with the furnishing, performance, or use of this material. The following safety symbols are used throughout this manual. Familiarize yourself with the symbols and their meaning before operating this analyzer. WARNING Warning denotes a hazard. It calls attention to a procedure which, if not correctly performed or adhered to, could result in injury or loss of life. Do not proceed beyond a warning note until the indicated conditions are fully understood and met. CAUTION Caution denotes a hazard. It calls attention to a procedure that, if not correctly performed or adhered to, could result in damage to or destruction of the analyzer. Do not proceed beyond a caution sign until the indicated conditions are fully understood and met. NOTE Note calls out special information for the user’s attention. It provides operational information or additional instructions of which the user should be aware. Additional Information For the latest information about this analyzer, including firmware upgrades, application information, and product information, see the following URL: http://www.agilent.com/find/esa/ 2 Contents 1. Installation and Setup Initial Inspection . . . . . . . . . . . . . . . . . . . . . . . . . . . . . . . . . . . . . . . . . . . . . . . . . . . . . . . . 7 Power Requirements . . . . . . . . . . . . . . . . . . . . . . . . . . . . . . . . . . . . . . . . . . . . . . . . . . . . 10 Checking the Fuse . . . . . . . . . . . . . . . . . . . . . . . . . . . . . . . . . . . . . . . . . . . . . . . . . . . . 11 AC Power Cord . . . . . . . . . . . . . . . . . . . . . . . . . . . . . . . . . . . . . . . . . . . . . . . . . . . . . . 11 Turning on the Analyzer for the First Time . . . . . . . . . . . . . . . . . . . . . . . . . . . . . . . . . . 15 Why Aren’t All the Personality Options Loaded in Memory? . . . . . . . . . . . . . . . . . . 16 Using an External Reference . . . . . . . . . . . . . . . . . . . . . . . . . . . . . . . . . . . . . . . . . . . 16 Firmware Revision . . . . . . . . . . . . . . . . . . . . . . . . . . . . . . . . . . . . . . . . . . . . . . . . . . . . . . 16 Running Internal Alignments . . . . . . . . . . . . . . . . . . . . . . . . . . . . . . . . . . . . . . . . . . . . . 18 Printer Setup and Operation . . . . . . . . . . . . . . . . . . . . . . . . . . . . . . . . . . . . . . . . . . . . . 19 Protecting Against Electrostatic Discharge . . . . . . . . . . . . . . . . . . . . . . . . . . . . . . . . . . 22 Legal Information . . . . . . . . . . . . . . . . . . . . . . . . . . . . . . . . . . . . . . . . . . . . . . . . . . . . . . 23 2. Front and Rear Panel Features Front Panel Overview . . . . . . . . . . . . . . . . . . . . . . . . . . . . . . . . . . . . . . . . . . . . . . . . . . . Front-Panel Connectors and Keys . . . . . . . . . . . . . . . . . . . . . . . . . . . . . . . . . . . . . . . Display Annotations . . . . . . . . . . . . . . . . . . . . . . . . . . . . . . . . . . . . . . . . . . . . . . . . . . Rear-Panel Features . . . . . . . . . . . . . . . . . . . . . . . . . . . . . . . . . . . . . . . . . . . . . . . . . . . . Key Overview . . . . . . . . . . . . . . . . . . . . . . . . . . . . . . . . . . . . . . . . . . . . . . . . . . . . . . . . . . Front and Rear Panel Symbols . . . . . . . . . . . . . . . . . . . . . . . . . . . . . . . . . . . . . . . . . . . . 26 26 30 33 38 40 3. Making a Basic Measurement Using the Front Panel . . . . . . . . . . . . . . . . . . . . . . . . . . . . . . . . . . . . . . . . . . . . . . . . . . . Entering Data . . . . . . . . . . . . . . . . . . . . . . . . . . . . . . . . . . . . . . . . . . . . . . . . . . . . . . . Using Menu Keys . . . . . . . . . . . . . . . . . . . . . . . . . . . . . . . . . . . . . . . . . . . . . . . . . . . . Presetting the Spectrum Analyzer . . . . . . . . . . . . . . . . . . . . . . . . . . . . . . . . . . . . . . . . . Creating a User Preset . . . . . . . . . . . . . . . . . . . . . . . . . . . . . . . . . . . . . . . . . . . . . . . . Viewing a Signal . . . . . . . . . . . . . . . . . . . . . . . . . . . . . . . . . . . . . . . . . . . . . . . . . . . . . . . 43 43 43 44 44 45 4. Viewing Catalogs and Saving Files File Menu Functions . . . . . . . . . . . . . . . . . . . . . . . . . . . . . . . . . . . . . . . . . . . . . . . . . . . . Locating and viewing files in the catalog . . . . . . . . . . . . . . . . . . . . . . . . . . . . . . . . . . Creating a directory . . . . . . . . . . . . . . . . . . . . . . . . . . . . . . . . . . . . . . . . . . . . . . . . . . Formatting a Floppy Disk . . . . . . . . . . . . . . . . . . . . . . . . . . . . . . . . . . . . . . . . . . . . . . Saving a File . . . . . . . . . . . . . . . . . . . . . . . . . . . . . . . . . . . . . . . . . . . . . . . . . . . . . . . . . . Step 1. Set up the analyzer trace . . . . . . . . . . . . . . . . . . . . . . . . . . . . . . . . . . . . . . . . Step 2. Save the file . . . . . . . . . . . . . . . . . . . . . . . . . . . . . . . . . . . . . . . . . . . . . . . . . . . Loading a file . . . . . . . . . . . . . . . . . . . . . . . . . . . . . . . . . . . . . . . . . . . . . . . . . . . . . . . . Renaming a File . . . . . . . . . . . . . . . . . . . . . . . . . . . . . . . . . . . . . . . . . . . . . . . . . . . . . Copying a File . . . . . . . . . . . . . . . . . . . . . . . . . . . . . . . . . . . . . . . . . . . . . . . . . . . . . . . Deleting a File . . . . . . . . . . . . . . . . . . . . . . . . . . . . . . . . . . . . . . . . . . . . . . . . . . . . . . . Using the Alpha Editor . . . . . . . . . . . . . . . . . . . . . . . . . . . . . . . . . . . . . . . . . . . . . . . . . . 53 53 55 56 57 57 59 61 63 64 65 66 3 Contents 5. Options and Accessories Ordering Options and Accessories . . . . . . . . . . . . . . . . . . . . . . . . . . . . . . . . . . . . . . . . . . 68 Options . . . . . . . . . . . . . . . . . . . . . . . . . . . . . . . . . . . . . . . . . . . . . . . . . . . . . . . . . . . . . . . 69 Option Descriptions . . . . . . . . . . . . . . . . . . . . . . . . . . . . . . . . . . . . . . . . . . . . . . . . . . . 71 Accessories . . . . . . . . . . . . . . . . . . . . . . . . . . . . . . . . . . . . . . . . . . . . . . . . . . . . . . . . . . . . 83 50 Ohm/75 Ohm Minimum Loss Pad . . . . . . . . . . . . . . . . . . . . . . . . . . . . . . . . . . . . . 83 75 Ohm Matching Transformer . . . . . . . . . . . . . . . . . . . . . . . . . . . . . . . . . . . . . . . . . . 83 AC Probe . . . . . . . . . . . . . . . . . . . . . . . . . . . . . . . . . . . . . . . . . . . . . . . . . . . . . . . . . . . . 83 AC Probe (Low Frequency) . . . . . . . . . . . . . . . . . . . . . . . . . . . . . . . . . . . . . . . . . . . . . 83 Broadband Preamplifiers and Power Amplifiers . . . . . . . . . . . . . . . . . . . . . . . . . . . . 83 Carrying Strap (Part Number E4401-60028) . . . . . . . . . . . . . . . . . . . . . . . . . . . . . . . 84 External Keyboard . . . . . . . . . . . . . . . . . . . . . . . . . . . . . . . . . . . . . . . . . . . . . . . . . . . . 84 GPIB Cable . . . . . . . . . . . . . . . . . . . . . . . . . . . . . . . . . . . . . . . . . . . . . . . . . . . . . . . . . . 84 HP/Agilent 11970 Series Harmonic Mixers . . . . . . . . . . . . . . . . . . . . . . . . . . . . . . . . 84 HP/Agilent 11974 Series Preselected Millimeter Mixers . . . . . . . . . . . . . . . . . . . . . . 84 Agilent E1779A Battery Pack . . . . . . . . . . . . . . . . . . . . . . . . . . . . . . . . . . . . . . . . . . . 85 Parallel Interface Cable . . . . . . . . . . . . . . . . . . . . . . . . . . . . . . . . . . . . . . . . . . . . . . . . 85 Printer . . . . . . . . . . . . . . . . . . . . . . . . . . . . . . . . . . . . . . . . . . . . . . . . . . . . . . . . . . . . . . 85 RF and Transient Limiters . . . . . . . . . . . . . . . . . . . . . . . . . . . . . . . . . . . . . . . . . . . . . 85 RF Bridges . . . . . . . . . . . . . . . . . . . . . . . . . . . . . . . . . . . . . . . . . . . . . . . . . . . . . . . . . . 85 RS-232 Cable . . . . . . . . . . . . . . . . . . . . . . . . . . . . . . . . . . . . . . . . . . . . . . . . . . . . . . . . 86 Static Safe Accessories . . . . . . . . . . . . . . . . . . . . . . . . . . . . . . . . . . . . . . . . . . . . . . . . . 86 6. In Case of Difficulty Types of Spectrum Analyzer Messages . . . . . . . . . . . . . . . . . . . . . . . . . . . . . . . . . . . . . . 89 Before Calling Agilent Technologies . . . . . . . . . . . . . . . . . . . . . . . . . . . . . . . . . . . . . . . . 90 Check the Basics . . . . . . . . . . . . . . . . . . . . . . . . . . . . . . . . . . . . . . . . . . . . . . . . . . . . . 90 Read the Warranty . . . . . . . . . . . . . . . . . . . . . . . . . . . . . . . . . . . . . . . . . . . . . . . . . . . . 92 Service Options . . . . . . . . . . . . . . . . . . . . . . . . . . . . . . . . . . . . . . . . . . . . . . . . . . . . . . . 92 Calling Agilent Technologies . . . . . . . . . . . . . . . . . . . . . . . . . . . . . . . . . . . . . . . . . . . . 92 Returning an Analyzer for Service . . . . . . . . . . . . . . . . . . . . . . . . . . . . . . . . . . . . . . . . . 94 4 1 Installation and Setup 5 Installation and Setup This chapter provides the following information that you may need when you first receive your spectrum analyzer: • “Initial Inspection” on page 7 • “Power Requirements” on page 10 • “Turning on the Analyzer for the First Time” on page 15 • “Printer Setup and Operation” on page 19 • “Protecting Against Electrostatic Discharge” on page 22 • “Running Internal Alignments” on page 18 • “Legal Information” on page 23 6 Chapter 1 Installation and Setup Initial Inspection Initial Inspection Inspect the shipping container and the cushioning material for signs of stress. Retain the shipping materials for future use, as you may wish to ship the analyzer to another location or to Agilent Technologies for service. Verify that the contents of the shipping container are complete. The following table lists the items shipped with the analyzer. Item Description Accessories Adapter, Type-N (m) to BNC (f) Not shipped with Option 1DP. Two adapters are shipped with Option 1DN. Adapter, BNC (m) to F (f), 75 Ω Shipped only with Option 1DP. Two adapters shipped with Option 1DQ. Adapter, Type-N (m) to SMA (f) Shipped only with Option 1DN for Agilent E4402B, E4403B, E4404B, E4405B, E4407B, and E4408B. Not shipped with Option BAB. Adapter, APC 3.5 (f) to APC 3.5 (f) Shipped only with Option BAB. Adapter, BNC (f) to SMA (m) Shipped only with Option BAB. Cable, BNC (m) to BNC (m), 203 mm Shipped only with Agilent E4402B, E4403B, E4404B, E4405B, E4407B, and E4408B. Cable, SMA (m) to Type-N (m), 220 mm Shipped only with Option 1DN for Agilent E4402B, E4403B, E4404B, E4405B, E4407B, and E4408B. IntuiLink Toolbar software, CD-ROM Provides a set of connectivity tools that enable you to easily move data from your analyzer to your PC. Power Cable (See Table 1-3. on page 13) Connection for power source. Standard Documentation Set Getting Started Guide Covers unpacking and setting up the analyzer, analyzer features, and how to make a basic measurement. Includes information on options and accessories, and what to do if you have a problem. User’s and Programmer’s Reference Describes analyzer features in detail, including front-panel key descriptions, basic spectrum analyzer programming information, and SCPI command descriptions. Measurement Guide Provides details on how to measure various signals, and how to use catalogs and files. Specifications Guide Documents specifications, safety, and regulatory information. Instrument Messages and Functional Tests Includes instrument messages (and suggestions for troubleshooting them), and manual functional tests. Programming Conversion Guide Describes SCPI programming command compatibility for 8590, ESA series analyzers. Chapter 1 7 Installation and Setup Initial Inspection Item Documentation CD-ROM NOTE Description Includes the documents in the standard set (listed above). You can view and print the information as needed. See the CD-ROM jacket for installation information. If you purchased one or more optional measurement personalities, the related guides for the options you ordered are included. Service documentation is not included in the standard documentation set. See “Options” on page 69 for information on ordering. 8 Chapter 1 Installation and Setup Initial Inspection If There Is a Problem If the shipping materials are damaged or the contents of the container are incomplete: • Contact the nearest Agilent Technologies office to arrange for repair or replacement (Table 6-2. on page 93). You will not need to wait for a claim settlement. • Keep the shipping materials for the carrier’s inspection. • If you must return an analyzer to Agilent Technologies, use the original (or comparable) shipping materials (see “Returning an Analyzer for Service” on page 94). Chapter 1 9 Installation and Setup Power Requirements Power Requirements The only physical installation of your Agilent spectrum analyzer is a connection to a power source. Line voltage does not need to be selected. WARNING Failure to ground the analyzer properly can result in personal injury. Before turning on the analyzer, you must connect its protective earth terminals to the protective conductor of the main power cable. Insert the main power cable plug into a socket outlet that has a protective earth contact only. DO NOT defeat the earth-grounding protection by using an extension cable, power cable, or autotransformer without a protective ground conductor. If you are using an autotransformer, make sure its common terminal is connected to the protective earth contact of the power source outlet socket. This is a Safety Class 1 Product (provided with a protective earthing ground incorporated in the power cord). The mains plug shall only be inserted in a socket outlet provided with a protective earth contact. Any interruption of the protective conductor inside or outside of the product is likely to make the product dangerous. Intentional interruption is prohibited. CAUTION VENTILATION REQUIREMENTS: When installing the product in a cabinet, the convection into and out of the product must not be restricted. The ambient temperature (outside the cabinet) must be less than the maximum operating temperature of the product by 4°C for every 100 watts dissipated in the cabinet. If the total power dissipated in the cabinet is greater than 800 watts, then forced convection must be used. This analyzer has autoranging line voltage input. Be sure the supply voltage is within the specified range. NOTE 10 For more information regarding analyzer specifications, see the Specifications guide. Chapter 1 Installation and Setup Power Requirements Table 1-1. AC Power Requirements Description Specifications Voltage 90 to 132 Vrms (47 to 440 Hz) Voltage 195 to 250 Vrms (47 to 66 Hz) Power Consumption, On < 300 W Power Consumption, Standby <5W Table 1-2. DC Power Requirements Description Specifications Voltage 12 to 20 Vdc Power Consumption < 200 W Power Consumption, Standby <5W Checking the Fuse Where IEC regulations apply, use a 5 by 20 mm, rated F5A, 250 V IEC approved fuse. This fuse may be used with input line voltages of 115 V or 230 V. Its part number is 2110-0709. Where UL/CSA regulations apply, use a 5 by 20 mm rated fast blow, 5 A, 125 V UL/CSA approved fuse (part number 2110-0756). This fuse may only be used with an input line voltage of 115 V. The line fuse is housed in a fuse holder in the upper left hand corner of the rear panel. To remove the fuse, first disconnect the power cord from the analyzer. Then insert the tip of a screwdriver into the slot at the middle of the fuse holder, and turn counterclockwise to extend the fuse holder. WARNING For continued protection against fire hazard, replace the line fuse only with the same type and rating. The use of other fuses or material is prohibited. AC Power Cord The analyzer is equipped with a three-wire power cord, in accordance with international safety standards. This cable grounds the analyzer cabinet when connected to an appropriate power line outlet. The cable appropriate to the original shipping location is included with the analyzer. Various AC power cables are available that are unique to specific geographic areas. You can order additional AC power cables for use in different areas. AC Power Cords, on page 13 lists the available AC power cables, illustrates the plug configurations, and identifies the geographic area in which each cable is appropriate. Chapter 1 11 Installation and Setup Power Requirements NOTE The front panel switch is a standby switch only; it is not a LINE switch (power disconnecting device). WARNING Install the product so that the detachable power cord is readily identifiable and easily reached by the operator. The detachable power cord is the product disconnecting device. It disconnects the mains circuits from the mains supply before other parts of the product. The front panel switch is only a standby switch and is not a LINE switch. Alternatively, an externally installed switch or circuit breaker (which is readily identifiable and is easily reached by the operator) may be used as a disconnecting device. CAUTION Always use the three-prong AC power cord supplied with this product. Failure to ensure adequate earth grounding by not using this cord can cause product damage. CAUTION This analyzer has autoranging line voltage input. Be sure the supply voltage is within the specified range. (Refer to the specifications guide for your analyzer.) 12 Chapter 1 Installation and Setup Power Requirements Table 1-3. AC Power Cords Chapter 1 13 Installation and Setup Power Requirements Battery Information The analyzer uses a lithium battery to enable the internal memory to retain data. The date when the battery was installed is on a label on the rear panel of the analyzer. See Figure 1-1. The minimum life expectancy of the battery is 7 years at 25 °C, or 1 year at 55 °C. If you experience problems with the battery or the recommended time period for battery replacement has elapsed, see “Returning an Analyzer for Service” on page 94 If you wish to replace the battery yourself, you can purchase the service documentation that provides all necessary test and maintenance information. After replacing the analyzer battery, write the date of battery replacement on the rear-panel label. Figure 1-1. Rear-Panel Battery Information Label You can order the service documentation for Agilent spectrum analyzers through your Agilent Sales and Service office. The documentation is described under “Options” on page 69. NOTE If the analyzer’s clock does not work, the problem is the battery. See “Returning an Analyzer for Service” on page 94. WARNING Danger of explosion if battery is incorrectly replaced. Replace only with the same or equivalent type recommended. Discard used batteries according to the manufacturer’s instructions. 14 Chapter 1 Installation and Setup Turning on the Analyzer for the First Time Turning on the Analyzer for the First Time ❏ Plug in the power cord. WARNING If this product is to be energized via an external auto transformer for voltage reduction, make sure that its common terminal is connected to a neutral (earthed pole) of the power supply. CAUTION The analyzer is shipped with a a transportation disk inserted in the disk drive to prevent damage to the disk drive during transportation. This transportation disk, or a blank floppy disk, should be inserted in the disk drive whenever transporting the analyzer. NOTE Do not connect anything else to the analyzer yet. ❏ Choose a power on preference using the switch on the rear panel (refer to Rear-Panel Features, on page 33, item 14). The PWR ALWAYS ON setting turns the analyzer on whenever external power is applied. This mode is useful if an external power switch is used to control a rack of several instruments. Nevertheless, if you set the analyzer to standby using the front panel Standby key (see Rear-Panel Features, on page 33, item 23) and the external power is removed and restored within 20 seconds, the analyzer will remain in standby. The PWR NORM setting assigns analyzer on/off control to the front-panel On and Standby keys (see “Front-Panel Connectors and Keys” on page 26, item 23). If the analyzer is on and the external power is removed and restored within 20 seconds, the analyzer will turn on. On the other hand, if the external power is removed and restored after 20 seconds, the analyzer will remain in standby regardless of the front-panel switch settings. ❏ Press the | (On) key to turn the analyzer on. Information Screen An information screen appears during the initialization process. The information screen contains the analyzer product number and a URL for accessing product support information on the World Wide Web. See “Additional Information” on page 2. NOTE The information screen displays for approximately 10 seconds before the initialization process is complete. Record the firmware revision and serial number, and keep it for reference. If you should ever need to call Agilent Technologies for service or with any questions regarding your analyzer, it will be helpful to have this information Chapter 1 15 Installation and Setup Firmware Revision readily available. You can also obtain the firmware revision and serial number by pressing System, More, Show System. ❏ Allow the analyzer to warm-up for 5 minutes before making a calibrated measurement. To meet its specifications, the analyzer must meet operating temperature conditions. If the analyzer is an Agilent Technologies E4402B, E4403B, E4404B, E4405B, E4407B, or E4408B, connect a BNC cable from the AMPTD REF OUT to INPUT 50 Ω using an adapter. After a 5 minute warm-up, press System, Alignments, Align Now, All. CAUTION When operating in dc coupled mode on analyzers with Option UKB ensure protection of the input mixer by limiting the input level to 0 Vdc, +30 dBm. When operating in ac coupled mode, ensure protection of the input mixer by limiting the input level to 50 Vdc, +30 dBm. NOTE It is normal to hear clicking when the Auto Alignment function is on. See “Running Internal Alignments” on page 18 for more information. Why Aren’t All the Personality Options Loaded in Memory? Many measurement personality options are available for use with this instrument. If the option is loaded in the instrument, you must also have a license key entered, to use it. Some versions of instrument hardware my not have enough memory to accommodate all the options that you have ordered. If this is the case you will need to swap the applications in/out of memory, as needed. It may also be possible to upgrade your hardware to have more memory. Contact your local sales/service office. Using an External Reference If you wish to use an external 10 MHz source as the reference frequency, connect an external reference source to the 10 MHz REF IN connector on the rear panel. The signal level should be greater than –15 dBm. NOTE It is not necessary to connect the 10 MHz REF OUT to the 10 MHz REF IN on the rear of the analyzer. Doing so results in a “Frequency Reference Error” message. 1. To use an external frequency reference, connect it to the EXT REF IN connector on the rear panel (see “Rear-Panel Features” on page 33). Firmware Revision To view the firmware revision of your analyzer, press System, More, Show System. If you call Agilent Technologies regarding your analyzer, it is helpful to have this revision and the analyzer serial number available. 16 Chapter 1 Installation and Setup Firmware Revision TIP Chapter 1 You can get automatic electronic notification of new firmware releases and other product updates/information by subscribing to the Agilent Technologies Test & Measurement E-Mail Notification Service for the PSA and ESA Series at http://www.agilent.com/find/notifyme 17 Installation and Setup Running Internal Alignments Running Internal Alignments Each time the analyzer is powered on, the internal alignment routine runs automatically. The analyzer was shipped from the factory with the Alignments mode set to Auto, Align All. NOTE When the Alignment routine runs, you will hear the attenuator settings changing, which generates noise. This is not an indication of trouble. Manually Performing an Alignment If the analyzer is an Agilent Technologies E4402B, E4403B, E4404B, E4405B, E4407B, or E4408B, connect a BNC cable from the AMPTD REF OUT to INPUT 50 Ω using an adapter. After a 5 minute warm-up, press System, Alignments, Align Now, All. NOTE It is normal to hear clicking when the Auto Alignment function is on. During the interval between sweeps, portions of the analyzer’s circuitry are realigned. Some of the circuitry is controlled by relays. It is the rapid switching of these relays between sweeps which causes the clicking sound. Under normal operation, these relays will last over 50 years. To eliminate the clicking sound, turn off the automatic alignment. (See the Alignments key description in your User’s guide.”) With Auto Align turned off, however, the Align Now All function should be performed periodically. For more information on how often to perform Align Now All when the Auto Alignment function is off, refer to the appropriate “Specifications and Characteristics” chapter in your specifications guide. If Auto Align, Off is selected, refer to the Specifications guide for the conditions required to maintain calibration. 18 Chapter 1 Installation and Setup Printer Setup and Operation Printer Setup and Operation A printer can be connected to your analyzer if it is equipped with an external I/O interface. Supported printers accept Hewlett-Packard Printer Control Language Level 3 (PCL3) or 5 (PCL5). Refer to the documentation or specifications supplied with your printer, or contact the manufacturer to identify your printer’s language. Equipment • IEEE 1284 compliant printer cable. • Supported and tested printers are listed below. Note that there are many PCL3/5 printers that may work with your analyzer, however, they have not been tested. — PCL3 printers include most HP DeskJet printers. — PCL5 printers include most HP LaserJet printers. NOTE The following printers are not compatible with your analyzer. • HP Deskjet 720C, 722C, 820C and 1600C • Epson MX-80, FX-85, Stylus, and LQ-570 Printer Models Language Type Color Capable HP DeskJet 310, 320, 350C, 400L PCL3 yes HP DeskJet 500C, 550C, 600, 660C, 672C, 680C, 682C, 690C, 693C PCL3 yes HP DeskJet 840C, 850C, 870C, 890C, 895C PCL3 yes HP DeskJet 935C, 970C, 990C PCL3 yes HP DeskJet 1120C, 1150C PCL3 yes HP Inkjet 2000C PCL 3 yes HP LaserJet III PCL3/5 no HP LaserJet 4P PCL3/5 no HP LaserJet 5L, 5M, 5N, 5P, 5SI PCL3/5 no PCL5 no HP LaserJet 2100 Series, PCL3/5 no HP LaserJet 4050N PCL3/5 yes HP LaserJet 5000GN PCL3/5 yes HP Professional Series 2500CM PCL3 yes HP Professional Series 2500CM PCL3 yes HP LaserJet 6L, 6MP Chapter 1 19 Installation and Setup Printer Setup and Operation Interconnection and Setup 1. Turn off the printer and the analyzer. 2. Connect the printer to the analyzer parallel I/O interface connector using an IEEE 1284 compliant parallel printer cable. 3. If appropriate, configure your printer using configuration menus or switches. Refer to your printer’s documentation for more specific information on configuring your printer. 4. Turn on the analyzer and printer. 5. Press Print Setup on the front panel and then press the Printer Type menu key. Printer Type accesses the following keys: None None disables the analyzer from attempting to print to a printer. This is the appropriate setting if no printer is connected to the analyzer. Custom Custom allows you to access the Define Custom menu keys. The Define Custom menu keys allow you to specify printer characteristics such as PCL Level and printer color capability. Auto Auto enables the analyzer to automatically attempt to identify the connected printer when the Print key is pressed or when Printer Type is set to Auto. 6. Press Printer Type to access the Printer Type menu keys. Press Auto to make the analyzer attempt to identify the connected printer. When you press Auto, the analyzer will respond in one of the three following ways: • The Print Setup menu will be displayed with the Auto key selected and no new message will be displayed in the display status line. This indicates that the analyzer has successfully identified the connected printer and no further setup is required. As long as Auto remains selected in the Printer Type menu, the analyzer will attempt to identify the printer when the front panel Print key is pressed. The selected printer will be displayed by pressing System, More 1 of 3, Show System. • The Print Setup menu will be displayed with the Custom key selected and one of the following diagnostic messages will be displayed in the display status line: Unknown printer, Define Custom to set up printer No printer response, Define Custom to set up printer Invalid printer response, Define Custom to set up printer This indicates that the analyzer was unable to automatically identify the connected printer, and Custom has been selected in the Printer Type menu. Press Print Setup, Define Custom to select specific printer characteristics such as the printer language (PCL3 or PCL5) and color printing capability. Once you have set these characteristics to match those of your connected printer, the printer setup process is complete. As long as Custom remains selected in the Printer Type menu, the analyzer will not attempt to automatically identify the connected printer when the front panel Print key is pressed. • The Print Setup menu will be displayed with the None key selected and the following message will appear in the display status line: 20 Chapter 1 Installation and Setup Printer Setup and Operation Unsupported printer, Printer Type set to None This indicates that the analyzer has successfully identified the connected printer, but the printer is not supported by the analyzer. As long as None is selected in the Printer Type menu, the analyzer will respond to any print command by displaying the message Printer Type is None in the display status line. 7. Select the desired paper size by pressing Print Setup, More, Page Size, then choose the appropriate page size for which your printer is configured. This setting will remain unchanged with Preset or Power Cycle. The factory default page size is Letter. The page size will be reset to Letter if System, More, Restore Sys Defaults is executed. Testing Printer Operation When you have completed the analyzer’s printer setup, press Print Setup, then press Print on the front panel. If the printer is ready and the printer setup was successful, a printout of the analyzer display will be printed. If the printer is not ready, the message Printer Timeout will appear on the analyzer display. Printer Timeout will remain on the display until the printer is ready or until you press ESC to cancel the printout request. NOTE Chapter 1 There may be some small discrepancies in the color mapping of the analyzer display to your color printer. Due to differences in display and printer technologies, the default display colors do not map exactly to the printer colors. For example trace 1 is yellow on your analyzer display while it maps to green on your printer. 21 Installation and Setup Protecting Against Electrostatic Discharge Protecting Against Electrostatic Discharge Electrostatic discharge (ESD) can damage or destroy electronic components (the possibility of unseen damage caused by ESD is present whenever components are transported, stored, or used). Test Equipment and ESD To help reduce ESD damage that can occur while using test equipment: • Before connecting any coaxial cable to an analyzer connector for the first time each day, momentarily short the center and outer conductors of the cable together. • Personnel should be grounded with a 1 MΩ resistor-isolated wrist-strap before touching the center pin of any connector and before removing any assembly from the analyzer. • Be sure that all instruments are properly earth-grounded to prevent build-up of static charge. WARNING Do not use these first three techniques when working on circuitry with a voltage potential greater than 500 volts. • Perform work on all components or assemblies at a static-safe workstation. • Keep static-generating materials at least one meter away from all components. • Store or transport components in static-shielding containers. • Always handle printed circuit board assemblies by the edges. This reduces the possibility of ESD damage to components and prevent contamination of exposed plating. For information on ordering static-safe accessories, see “Accessories” on page 83. Additional Information about ESD For more information about ESD and how to prevent ESD damage, contact the Electrostatic Discharge Association (http://www.esda.org). The ESD standards developed by this agency are sanctioned by the American National Standards Institute (ANSI). 22 Chapter 1 Installation and Setup Legal Information Legal Information WARNING This is a Safety Class 1 Product (provided with a protective earthing ground incorporated in the power cord). The mains plug shall be inserted only in a socket outlet provided with a protective earth contact. Any interruption of the protective conductor inside or outside of the product is likely to make the product dangerous. Intentional interruption is prohibited. If this product is not used as specified, the protection provided by the equipment could be impaired. This product must be used in a normal condition (in which all means for protection are intact) only. Warranty This Agilent Technologies instrument product is warranted against defects in material and workmanship for a period of three years from date of shipment. During the warranty period, Agilent Technologies Company will, at its option, either repair or replace products that prove to be defective. For warranty service or repair, this product must be returned to a service facility designated by Agilent Technologies. Buyer shall prepay shipping charges to Agilent Technologies and Agilent Technologies shall pay shipping charges to return the product to Buyer. However, Buyer shall pay all shipping charges, duties, and taxes for products returned to Agilent Technologies from another country. Agilent Technologies warrants that its software and firmware designated by Agilent Technologies for use with an instrument will execute its programming instructions when properly installed on that instrument. Agilent Technologies does not warrant that the operation of the instrument, or software, or firmware will be uninterrupted or error-free. LIMITATION OF WARRANTY The foregoing warranty shall not apply to defects resulting from improper or inadequate maintenance by Buyer, Buyer-supplied software or interfacing, unauthorized modification or misuse, operation outside of the environmental specifications for the product, or improper site preparation or maintenance. NO OTHER WARRANTY IS EXPRESSED OR IMPLIED. AGILENT TECHNOLOGIES SPECIFICALLY DISCLAIMS THE IMPLIED WARRANTIES OF MERCHANTABILITY AND FITNESS FOR A PARTICULAR PURPOSE. EXCLUSIVE REMEDIES THE REMEDIES PROVIDED HERIN ARE BUYER’S SOLE AND EXCLUSIVE REMEDIES. AGILENT TECHNOLOGIES SHALL NOT BE LIABLE FOR ANY DIRECT, INDIRECT, SPECIAL, INCIDENTAL, OR CONSEQUENTIAL DAMAGES, WHETHER BASED ON CONTRACT, TORT, OR ANY OTHER LEGAL THEORY. Chapter 1 23 Installation and Setup Legal Information 24 Chapter 1 2 Front and Rear Panel Features This chapter gives you an overview of the front and rear panels of your analyzer. For details on analyzer keys and remote programming, refer to the User’s and Programmer’s Guide. For connector specifications (including input/output levels), see the Specifications guide. 25 Front and Rear Panel Features Front Panel Overview 2.1 Front Panel Overview This section provides information on the analyzer’s front panel, including: • Front Panel Connectors and Keys, see below • “Display Annotations” on page 30 2.1.1 Front-Panel Connectors and Keys 1 Viewing Angle keys adjust the display so that it can be optimally viewed from different angles. 2 Esc. The Esc (escape) key cancels any entry in progress. Esc will abort a print (if one is in progress) and clear error messages from the status line at the bottom of the display. It also clears input and tracking generator overload conditions. 3 Menu keys are the unlabeled keys next to the screen. The menu key labels are the annotation on the screen next to the unlabeled keys. Most of the labeled keys on the analyzer front panel (also called front-panel keys) access menus of keys having related functions. 4 FREQUENCY Channel, SPAN X Scale, and AMPLITUDE Y Scale are the three large keys that activate the primary analyzer functions and access menus of related functions. The secondary labels on these keys (Channel, X Scale, and Y Scale) are used in some measurements. 5 26 CONTROL functions access menus that adjust the resolution bandwidth, adjust the sweep time, and control the analyzer display. They also set other analyzer Chapter 2 Front and Rear Panel Features Front Panel Overview parameters needed for making measurements. 6 MEASURE accesses a menu of keys that automate some common analyzer measurements. Once a measurement is running, Meas Setup accesses additional menu keys for defining your measurement. Meas Control and Restart access additional measurement control functions. 7 SYSTEM functions affect the state of the entire analyzer. Various setup and alignment routines are accessed with the System key. The green Preset key resets the analyzer to a known state. The File key menu saves/loads setups, traces, states, limit-line tables, screens, measurement results, and amplitude correction factors to or from analyzer memory or the floppy disk drive. The Save key immediately executes the Save Now function defined under File in your User’s guide. The Print Setup menu keys configure hardcopy outputs. The Print key immediately sends hardcopy data to the printer. See your User’s guide for more details. 8 MARKER functions control the markers, read out frequencies and amplitudes along the analyzer trace, automatically locate the signals of highest amplitude, and access functions like Marker Noise and Band Power. 9 The Media Door on the right side of the front panel accesses the 3.5 inch disk drive and the Earphone connector. The earphone connector provides a connection for an earphone jack which bypasses the internal speaker. 10 The Data Control Keys, which include the step keys, knob, and numeric keypad, change the numeric value of an active function such as center frequency, start frequency, resolution bandwidth, and marker position. The data controls will change the active function in a manner prescribed by that function. For example, you can change center frequency in fine steps with the knob, in discrete steps with the step keys, or to an exact (1 Hz resolution) value with the numeric keypad. The Knob provides fine incremental changes of functions such as center frequency, reference level, and marker position. Clockwise rotation of the knob increases values. The extent of alteration is determined by the size of the measurement range. The speed at which the knob is turned affects the rate at which the values are changed. For slow sweeps, the analyzer uses a smooth panning feature which is designed to move the trace display to the latest function value as the knob is turned. When center, stop or, start frequency or reference level is adjusted, the signal will shift right or left or up or down with the rotation of the knob before a new sweep is actually taken. An asterisk is placed in the message block (the upper right-hand corner of the analyzer display) to indicate that the data on the screen does not reflect data at the current setting. The Numeric Keypad allows entry of exact values for many of the analyzer functions. You may include a decimal point in the number portion. If not, the decimal point is placed at the end of the number. Numeric entries must be terminated with a units key. When a numeric entry is begun, the menu keys show the units key labels. The units keys change depending on what the active function is. For example, the units keys for Chapter 2 27 Front and Rear Panel Features Front Panel Overview frequency span are GHz, MHz, kHz, and Hz, whereas the units for reference level are +dBm, −dBm, mV, µV, and µA. NOTE If an entry from the numeric keypad does not coincide with an allowed function value (for example, that of a 12 MHz bandwidth), the analyzer defaults to the nearest allowable value. The Step Keys (⇓ ⇑) increase or decrease the active function value. The step size depends upon the current analyzer measurement. Each press results in a single step change. For those parameters with fixed values (resolution bandwidth), the next value in a sequence is selected each time a step key is pressed. Step size is predictable (e.g., 10% of span for center frequency) and can be set for some functions (i.e., center frequency). Out-of-range values or out-of-sequence values will not occur using these keys. 11 VOLUME. The VOLUME knob adjusts the volume of the internal speaker. The speaker is turned on and off with the Speaker On Off key in the Det/Demod menu. 12 EXT KEYBOARD. The EXT KEYBOARD connector is a 6-pin mini-DIN connector. The keyboard can be used to enter screen titles and filenames. NOTE 13 To avoid damage to the analyzer, always turn off power before plugging a keyboard into the analyzer. PROBE POWER provides power for high-impedance ac probes or other accessories. (+15 V, −12.6 V, 150 mA maximum) 14 LO OUTPUT provides the proper local oscillator signal for use with external mixers (Option AYZ). 15 IF INPUT connects to the IF OUTPUT of the external mixer (Option AYZ). 16 Return. The Return key accesses the previously selected menu. Continuing to press Return accesses earlier menus. Return also terminates entry of alpha numeric functions (e.g., Title). 17 AMPTD REF OUT provides an amplitude reference signal of 50 MHz at –20 dBm. Agilent ESA models E4402B, E4403B, E4404B, E4405B, E4407B, and E4408B only. 18 Tab Keys are used to move around in the Limit editor, the Correction editor and similar table-driven forms. 19 INPUT 50Ω (INPUT 75Ω for Option 1DP) is the signal input for the analyzer. CAUTIONWhen operating in dc coupled mode on analyzers with Option UKB, ensure protection of the input mixer by limiting the input level to 0 Vdc, +30 dBm. When operating in ac coupled mode, ensure protection of the input mixer by limiting the input level to 50 Vdc, +30 dBm. 20 28 The Next Window key can be used to select the active window in functions which support split-screen display modes, such as Zone markers. (Refer to “Zone” in the User’s guide for more information.) In such modes, pressing Zoom switches Chapter 2 Front and Rear Panel Features Front Panel Overview between the split-screen and full-sized display of the active window. Help. Press the Help key and then any front panel or menu key to get a short 21 description of the key function and the associated SCPI command. The next key you press will remove the help window from the display. RF OUT 50Ω for Option 1DN or RF OUT 75Ω (for Option 1DQ) is the source 22 output for the built-in tracking generator. Option 1DN or 1DQ only. CAUTION If the tracking generator output power is too high, it may damage the device under test. Do not exceed the maximum power that the device under test can tolerate. The | (On) key turns the analyzer on, while the Standby key turns most of the analyzer off. An analyzer alignment is performed (if Auto Align is on) every time the analyzer is turned on. After turning on the analyzer, allow 5 minutes of warm-up time to ensure the analyzer will meet all specifications. 23 NOTE Chapter 2 The analyzer continues to draw power even if the line power switch is in standby. The detachable power cord is the analyzer disconnecting device. It disconnects the mains circuits from the mains supply before other parts of the analyzer. The front-panel switch is only a standby switch and is not a LINE switch (disconnecting device). 29 Front and Rear Panel Features Front Panel Overview 2.1.2 Display Annotations Table 2-1 Screen Annotation Item Description Associated Function Key 1a Detector mode Detector 2 Reference level Ref Level 3 Active function block Refer to the description of the activated function. 4 Screen title Change Title 5 Time and date display Time/Date On Off 6a,b RF attenuation Attenuation Auto Man 7 Marker frequency Marker or Marker Count On Off 8 30 Marker amplitude Marker Chapter 2 Front and Rear Panel Features Front Panel Overview Table 2-1 Screen Annotation (Continued) Item Description Associated Function Key 9 GPIB annunciators See programming documentation. R - remote operation L - GPIB listen T - GPIB talk S - GPIB SRQ 10c Data invalid indicator Sweep (Single) or View/Trace 11 Status Informational messages See your Instrument Messages and Functional Tests manual for more information. 12 Key menu title Dependent on key selection. 13 Key menu See key label descriptions in the User’s guide for more information. 14 Frequency span or stop frequency Span or Stop Freq 15a Sweep time/Points Sweep Time Auto Man, Sweep Points 16a Video bandwidth Video BW Auto Man 17 Frequency offset Freq Offset 18 Display status line Displays analyzer status and error messages. Cleared by pressing Esc key. See your User’s guide for more information. 19a Resolution bandwidth Resolution BW Auto Man 20 Center frequency or start frequency Center Freq or Start Freq 21 Signal track Frequency, Signal Track 22 Internal preamp Amplitude, Int Preamp 23d Auto alignment routine is on Auto Align 24 Amplitude corrections are on (This indicates that the overall correction state is On. There may be any or none of the individual corrections On.) Correction On Off Chapter 2 31 Front and Rear Panel Features Front Panel Overview Table 2-1 Screen Annotation (Continued) Item Description Associated Function Key 25 Trigger/Sweep Trig, Sweep F - free-run trigger L - line trigger V - video trigger E - external (front) trigger T - TV trigger (Options BAA, B7B only) B - RF burst trigger (Opt B7E only) C - continuous sweep S - single sweep 26 Trace mode Trace W - clear write M - maximum hold m - minimum hold V - view S - store blank 1 - trace 1 2 - trace 2 2 - trace 3 27 Average Average On Off VAvg indicates video average on. PAvg indicates power average on. 28 Display line Display Line On Off 29 Amplitude offset Ref Lvl Offst 30 Amplitude scale Scale Type Log Lin a. A # in front of any display annotation indicates that the function is uncoupled. (Refer to your User’s guide) b. When the analyzer is set to the external mixer state (Option AYZ), item 6 changes to display Ext Mix in place of Atten XdB. In addition, if Mixer Bias is on, a +I or −I is appended to Ext Mix. c. When the (*) is displayed, it means that some or all trace data may not match the annotation due to possible changes in analyzer settings. d. AA indicates that auto alignment of all analyzer parameters, except the tracking generator and FM demodulation options, will occur. AB indicates that auto alignment of all analyzer functions except the RF section (and tracking generator and FM demodulation options) will occur. No indicator will appear if auto alignment is off. 32 Chapter 2 Front and Rear Panel Features Rear-Panel Features 2.2 Rear-Panel Features 1 Power input is the input for the ac line power source. Make sure that the line-power source outlet has a protective ground contact. 2 DC Power is the input for the dc power source. Refer to the “Power Requirements” section in the specifications guide for your analyzer. CAUTION AC line power and dc power should not be plugged in simultaneously. 3 Line Fuse. The fuse is removed by twisting counterclockwise 1/4 turn. Replace only with a fuse of the same rating. See the label on the rear panel. 4 Service Connector. The service connector is for service use only. 5 Inputs/Outputs (Refer to the specifications guide for more information.) 5a VGA OUTPUT drives an external VGA compatible monitor with a signal that has 31.5 kHz horizontal, 60 Hz vertical synchronizing rate, non-interlaced. Chapter 2 5b GATE/HI SWP OUT (TTL) is high when the analyzer is sweeping or when Gate (Option 1D6) is active. 5c GATE TRIG/EXT TRIG IN (TTL) accepts the positive edge of an 33 Front and Rear Panel Features Rear-Panel Features external voltage input that triggers the analyzer internal sweep source or the gate function (Time Gate, Option 1D6). Table 2-6. and Table 2-7. show the appropriate rear panel slots to be used for the optional cards available with the Agilent ESA Spectrum Analyzers. Refer to Table 2-6. if you have an Agilent ESA-L Series Spectrum Analyzer. Refer to Table 2-7. if you have an Agilent ESA-E Series Spectrum Analyzer. (P) = Preferred Card Slot (A) = Acceptable Card Slot (–) = Unacceptable Card Slot Table 2-2 Agilent ESA-L Series (E4403B, E4408B, E4411B) Slot # 1 2 5 6 GPIB and Parallel (Option A4H) P A – – Serial and Parallel Interface (Option 1AX) P A – – IF, Video, and Sweep Ports (Option A4J) – – P – – – P Frequency Extensiona a. The Frequency Extension Assembly comes standard with the Agilent E4408B. Table 2-3 Agilent ESA-E Series (E4401B, E4402B, E4404B, E4405B, E4407B) Slot # 1a GPIB and Parallel Interface (Option A4H)b P RS-232 and Parallel Interface (Option 1AX)b 2 3 4 5 6 A A A – – P A A A – – Fast Time Domain Sweeps (Option AYX)c – A P A – – IF, Video, and Sweep Ports (Option A4J)c A A A A P A FM Demodulation (Option BAA)d – A P A A A Noise Figure (Option 219) A A P A – – Frequency Extensione – A A A A P Digital Signal Procession and Fast ADC (Option B7D) – – – P – – RF Communications Hardware (Option B7E) – – – – P – ACPR Dynamic Range Extension (Option 120) – P A A A A Bluetooth f FM Demodulation (Option 106)d,g – A P A A A a. Some cards may not be installed due to mechanical interference. b. Only one optional remote interface (Option A4H or Option 1AX) can be installed at a time. 34 Chapter 2 Front and Rear Panel Features Rear-Panel Features c. Only one IF and Sweep Port option (Option A4J or Option AYX) can be installed at a time. d. Only one demod option (Option BAA or Option 106) can be installed at a time. e. The Frequency Extension Assembly comes standard with the Agilent E4404B, E4405B and E4407B. f. Bluetooth is a trademark owned by its proprietor and used by Agilent Technologies under license. g. Option 106 is required to make measurements in Bluetooth™ Measurement Personality (Option 228) 6 GPIB and parallel interface (Option A4H) is an optional interface. GPIB supports remote analyzer operation. A parallel port is included for printing only. 7 RS-232 and parallel interface (Option 1AX) is an optional interface. RS-232 supports remote analyzer operation. A parallel port is included for printing only. NOTE Printing is only supported from the parallel port. IF, Video, and Sweep Ports (Option A4J or Option AYX): (Refer to the specifications guide for more information.) 8 SWP OUT provides a voltage ramp corresponding to the sweep of the analyzer (0 V to 10 V). HI SWP IN (TTL) can be grounded to stop and reset the sweep. Once the sweep has been stopped, removing the ground will trigger the start of a new sweep. HI SWP OUT (TTL) is high when the analyzer is sweeping. AUX VIDEO OUT provides detected video output (before the analog-to-digital conversion) proportional to vertical deflection of the trace. Output is from 0 V to 1 V. Amplitude-correction factors are not applied to this signal. AUX IF OUT is a 50 Ω, 21.4 MHz IF output that is the down-converted signal of the RF input of the analyzer. Amplitude-correction factors are not applied to this signal. This output is taken after the resolution bandwidth filters and step gains and before the log amplifier. NOTE Only one IF and Sweep Port option (Option A4J or Option AYX) can be installed at a time. 9 FM Demod (Option BAA) demodulates, displays, and measures deviation on FM signals. You can listen to audio signals on a built-in speaker or with an earphone. Refer to “Det/Demod” and “FM Demodulation (Option BAA)” in the Options chapter for more information. Bluetooth FM Demodulation (Option 106) demodulates, displays and measures deviation on Bluetooth signals. Refer to “Det/Demod” and “Bluetooth FM Demodulation (Option 106)” in the Options chapter for more information. 10 Chapter 2 Frequency Extension Assembly controls the microwave front-end components in the Agilent E4404B, E4405B, E4407B, and E4408B. 35 Front and Rear Panel Features Rear-Panel Features PRESEL TUNE OUTPUT provides a signal to control external preselected mixers if External Mixing (Option AYZ) is installed. 11 Card Slot Identification Numbers. Refer to Table 2-6. and Table 2-7. for card slot versus option card compatibility information. 12 10 MHz REF IN accepts an external frequency source to provide the 10 MHz, −15 to +10 dBm as a timebase. NOTE 13 It is not necessary to connect the 10 MHz REF OUT to the 10 MHz REF IN on the rear panel of the analyzer. Doing so will result in a Frequency Reference Error message. 10 MHz REF OUT provides a 10 MHz, 0 dBm minimum, timebase reference signal. 14 Power On Selection selects an analyzer power preference. The PWR ALWAYS ON setting turns the analyzer on whenever external power is applied. This mode is useful if an external power switch is used to control a rack of several instruments. Nevertheless, if you set the analyzer to standby using the front panel Standby key (see Figure 2-1. on page 22, item 23) and the external power is removed and restored within 20 seconds, the analyzer will remain in standby. Power Always On Analyzer state before removing power A lapse in power < 20 sec. A lapse in power > 20 sec. On On On Standby Standby On The PWR NORM setting assigns analyzer on/off control to the front-panel On and Standby keys (see Figure 2-1. on page 22, item 23). If the analyzer is on and the external power is removed and restored within 20 seconds, the analyzer will turn on. On the other hand, if the external power is removed and restored after 20 seconds, the analyzer will remain in standby regardless of the front panel switch settings. Power Norm Analyzer state before removing power 36 A lapse in power < 20 sec. A lapse in power > 20 sec. On On Standby Standby Standby Standby Chapter 2 Front and Rear Panel Features Rear-Panel Features 15 DC Fuse protects the analyzer from drawing too much dc power. Replace only with a fuse of the same rating. See the label on the rear panel. Chapter 2 37 Front and Rear Panel Features Key Overview 2.3 Key Overview The keys labeled FREQUENCY Channel, System, and Marker are all examples of front-panel keys. The front-panel keys are dark gray, light gray, green, or white in color. Front-panel keys that are white perform an immediate action rather than bringing up a menu. The only green key is the Preset key, which performs an analyzer reset (A summary of all front panel keys and their related menu keys can be found in user’s guide for your analyzer). Pressing most of the dark or light gray front-panel keys accesses menus of functions that are displayed along the right side of the display. These are called menu keys. Menu keys list functions other than those accessed directly by the front panel keys. To activate a menu key function, press the key immediately to the right of the annotation on the screen. The menu keys that are displayed depend on which front-panel key is pressed and which menu level is enabled. If a menu key function’s value can be changed, it is called an active function. The function label of the active function is highlighted after that key has been selected. For example, press AMPLITUDE Y Scale. This calls up the menu of related amplitude functions. Note the function labeled Ref Level (the default selected key in the Amplitude menu) is highlighted. Ref Level also appears in the active function block, indicating that it is the active amplitude function and can now be changed using any of the data entry controls. A menu key with On and Off in its label can be used to turn the menu key’s function on or off. To turn the function on, press the menu key so that On is underlined. To turn the function off, press the menu key so that Off is underlined. In the manual, when On should be underlined, it will be indicated as Function (On). A function with Auto and Man in the label can either be auto-coupled or have its value manually changed. The value of the function can be changed manually using the numeric keypad, knob, or step keys. To auto-couple a function, press the menu key so that Auto is underlined. In the manual, when Auto should be underlined, it will be indicated as Function (Auto). In some key menus, one key label will always be highlighted to show which key has been selected. For example, when you press Marker, you will access a menu of keys in which some of the keys are grouped together by a blue bar (on analyzers with a color display) on the left side of the menu. The Normal key, which is the Marker menu default key, will be highlighted. When you press another key within the blue bar region, such as Delta, the highlight will move to that key to show it has been selected. 38 Chapter 2 Front and Rear Panel Features Key Overview In other key menus, one key label will always be highlighted to show which key has been selected but the menu is immediately exited when a selection is made. For example, when you press the Orientation key (on the Print Setup menu), it will bring up its own menu of keys. The Portrait key, which is the Orientation menu default key, will be highlighted. When you press the Landscape key, the highlight will move to that key to show it has been selected and the screen will return to the Print Setup menu. The arrow keys located below the analyzer display (sometimes referred to as Tab keys) can be used to navigate within tables, for example the Limit-Line table. These keys are used to move between rows. The Left-arrow key moves up, while the right-arrow key moves down. While navigating through the table, the cursor (inverse video highlight) stays in the same column. Navigating left or right in the table is accomplished by choosing the desired field using the front-panel keys. Chapter 2 39 Front and Rear Panel Features Front and Rear Panel Symbols 2.4 Front and Rear Panel Symbols This symbol is used to indicate power ON. This symbol is used to indicate power STANDBY mode. This symbol indicates the input power required is AC. The instruction documentation symbol. The product is marked with this symbol when it is necessary for the user to refer to instructions in the documentation. The CE mark is a registered trademark of the European Community. The C-Tick mark is a registered trademark of the Australian Spectrum Management Agency. This is a symbol of an Industrial Scientific and Medical Group 1 Class A product. The CSA mark is a registered trademark of the Canadian Standards Association. 40 Chapter 2 3 Making a Basic Measurement This chapter provides information on basic analyzer operation. For more information on making measurements, see the measurement guide for your analyzer. 41 Making a Basic Measurement This chapter is divided into the following sections: • “Using the Front Panel” on page 43 • “Presetting the Spectrum Analyzer” on page 44 • “Viewing a Signal” on page 45 CAUTION Ensure that the total power of all signals at the analyzer input does not exceed +30 dBm (1 watt). Basic Assumption The material in this chapter is presented with the assumption that you understand the front and rear panel layout, and display annotations of your analyzer. If you do not, refer to “Front and Rear Panel Features” on page 25. NOTE 42 The display examples in this book are made using various analyzer models, you may see some variations depending upon your analyzer. Chapter 3 Making a Basic Measurement Using the Front Panel Using the Front Panel Entering Data When setting measurement parameters, there are several ways to enter or modify the value of the active function: Knob Increments or decrements the current value. Arrow Keys Increments or decrements the current value. Numeric Keypad Enters a specific value. Then press the desired terminator (either a unit softkey, or the Enter key). Unit Softkeys Terminate a value that requires a unit-of-measurement. Enter Key Terminates an entry when either no unit of measure is needed, or you want to use the default unit. Using Menu Keys Menu Keys (which appear along the right side of the display) provide access to many analyzer functions. Here are examples of menu key types: Toggle Allows you to activate/deactivate states. Example: Submenu Toggles the selection (underlined choice) Signal Track each time you press the key. On Off Displays a new menu of softkeys. Example: Catalog Choice Allows you to make a selection from a list of values. Example: Adjust A submenu key allows you to view a new menu of softkeys related to the submenu key category. Y Axis Units dBm A choice key displays the currently selected submenu choice, in this example, dBm. When the choice is made, the submenu automatically returns. Highlights the softkey and sets the active function. Examples: CF Step 13.2550000 GHz Press this type of key and enter a value. Attenuation The default for softkeys with an automatic 10.00 dB (Auto) or manual (Man) choice is automatic. Auto Man After you enter a value, the selection changes to manual. You can also press the softkey twice to change to manual. Chapter 3 43 Making a Basic Measurement Presetting the Spectrum Analyzer Presetting the Spectrum Analyzer Preset provides a known starting point for making measurements. The analyzer has three types of preset: Factory Preset Restores the analyzer to its factory-defined state. User Preset Restores the analyzer to a user-defined state. Mode Preset This type of preset restores the currently selected mode to a known state. For details, see the User’s/Programmer’s manual. When Preset Type is set to Factory, pressing the green Preset key triggers a factory preset. When Preset Type is set to User, pressing Preset displays the softkeys Factory Preset, User Preset, and Mode Preset (if applicable); you then select the preset you want. If Preset Type is set to Mode, but a personality is not installed, pressing Preset triggers a factory preset. Creating a User Preset If you constantly use settings which are not the factory defaults, use the following steps to create a user-defined preset: 1. Set analyzer parameters as desired. 2. Press System, Power On/Preset, Save User Preset to set the current parameters as the user preset state. 3. Press Preset to select User in the same softkey menu to enable user preset as an option. Disabling User Preset Go to the Power On/Preset menu (press System, Power On/Preset) and select a Preset Type of Factory or Mode. 44 Chapter 3 Making a Basic Measurement Viewing a Signal Viewing a Signal 1. Press Preset. If the softkeys Factory Preset and User Preset appear, select Factory Preset. 2. Connect the analyzer’s rear panel 10 MHz REF OUT to the front-panel input. Setting Reference Level and Center Frequency The display examples in this section are made using various analyzer models, you may see some variations depending upon your analyzer. NOTE 3. Set the reference level to 10 dBm: Press AMPLITUDE, 10, dBm. 4. Set the center frequency to 30 MHz: Press FREQUENCY, Center Freq, 30, MHz. The 10 MHz reference signal spectrum appears on the display, as shown in Figure 3-1. NOTE Chapter 3 The display examples in this book are made using various analyzer models, you may see some variations depending upon your analyzer. 45 Making a Basic Measurement Viewing a Signal Figure 3-1 10 MHz Internal Reference Signal and Associated Spectrum 10 MHz Peak Setting Frequency Span 5. Set the frequency span to 50 MHz: Press SPAN, 5, 0, MHz. This displays the signal as shown in Figure 3-2. 46 Chapter 3 Making a Basic Measurement Viewing a Signal Figure 3-2 Span Changed to 50 MHz 10 MHz Peak Reading Frequency & Amplitude 6. Place a marker (labeled 1) on the 10 MHz peak, as shown in Figure 3-3. Press Peak Search. Note that the frequency and amplitude of the marker appear both in the active function block, and in the upper-right corner of the screen. You can use the knob, the arrow keys, or the softkeys in the Peak Search menu to move the marker. Pressing Esc removes the value from the display. 7. If you have moved the marker, return it to the peak of the 10 MHz signal. Changing Reference Level 8. Press AMPLITUDE, and note that reference level (Ref Level) is now the active function. Press Marker ➞, Mkr ➞ Ref Lvl. Note that changing the reference level changes the amplitude value of the top graticule line. Figure 3-4 shows the relationship between center frequency and reference level. The box represents the analyzer display. Changing the center frequency changes the horizontal placement of the signal on the display. Changing the reference level changes the vertical placement of the signal on the display. Increasing the span increases the frequency range that appears horizontally across the display. Chapter 3 47 Making a Basic Measurement Viewing a Signal Figure 3-3 A Marker on the 10 MHz Peak Active function block Figure 3-4 48 Marker Annotation Relationship Between Frequency and Amplitude Chapter 3 Making a Basic Measurement Viewing a Signal Improving Frequency Accuracy 9. While not all of the zeros following the decimal in the active function block are significant, the numbers after the decimal in the marker annotation (upper-right corner of screen) are significant. To increase the accuracy of the frequency reading in the marker annotation, turn on the frequency count function. a. Press Mkr Fctn. • The Marker Fctn softkeys appear. b. Press Marker Count. • The Marker Count softkeys appear. 10.While not all of the zeros following the decimal in the active function block are significant, the numbers after the decimal in the marker annotation (upper-right corner of screen) are significant. To improve the accuracy of the frequency reading in the marker annotation, turn on the frequency count function by pressing Freq Count. 11.Note softkey Marker Count On Off. If Off is underlined, press the softkey to toggle marker count on. As shown in Figure 3-5: • The marker annotation changes from Mkr1 to Cntr1. • The displayed resolution in the marker annotation improves. NOTE When you use the frequency count function, if the ratio of the resolution bandwidth to the span is less than 0.002, the following message appears on the display: Marker Count: Widen Res BW This indicates that the resolution bandwidth is too narrow. 12.Press Marker ➞, Mkr ➞ CF to move the 10 MHz peak to the center of the display. Valid Marker Count Range 13.Move the marker down the skirt of the 10 MHz peak. Note that although the readout in the active function changes, as long as the marker is at least 26 dB above the noise, the counted value (upper-right corner of display) does not change (see Figure 3-6). For an accurate count, the marker does not have to be at the exact peak. NOTE Marker count functions properly only on CW signals or discrete peaks. For a valid reading, the marker must be ≥26 dB above the noise. 14.Press BW/Avg, Res BW, then enter a new value. This action makes the resolution bandwidth the active function and allows you to experiment with different resolution bandwidth (RBW) values. 15.Press Marker, Off to turn the marker off. Chapter 3 49 Making a Basic Measurement Viewing a Signal NOTE After properly setting the analyzer to display your signal, you can save the settings as either a user preset (press System, Power On/Preset, Save User Preset), or a file (see “Saving a File” on page 57). Figure 3-5 Increasing Marker Frequency Accuracy Frequency Count increases accuracy Figure 3-6 50 Using Marker Counter Chapter 3 4 Viewing Catalogs and Saving Files 51 Viewing Catalogs and Saving Files The analyzer stores and retrieves data similarly to the way that a personal computer (PC) does: both have internal storage and a floppy disk drive. While a PC has an internal drive, the analyzer’s internal storage is nonvolatile (flash) memory, which acts as an internal drive. As with a PC, both the internal storage and the floppy disk drive have directory and sub-directory capability; in the analyzer, directories and subdirectories are called catalogs. This chapter tells you how to: • locate catalogs and view files, on page 53. • save a file, on page 57. For more information on catalogs and files, see the Measurement guide. 52 Chapter 4 Viewing Catalogs and Saving Files File Menu Functions File Menu Functions This chapter describes how to use the functions located under the front-panel File key. Data storage and retrieval are handled similarly to that of personal computers (PCs). Like PCs, these analyzers include an internal storage drive and a floppy disk drive, both of which have directory and sub-directory capability. NOTE The descriptions in this section assume the analyzer has firmware revision A.04.00 or later. The file menu functions in earlier firmware are different. If you would like to upgrade your analyzer to the latest firmware revision, please visit the following web site: http://www.agilent.com/find/esa You will learn how to do all of the following: • • • • • • • • locate and view files in the catalog create a directory format a floppy disk save a file load a file rename a file copy a file delete a file NOTE The display examples in this book are made using various analyzer models, you may see some variations depending upon your analyzer. Locating and viewing files in the catalog Techniques for locating files and directories are consistent throughout the various file menu functions. Although this section provides specific information about navigation in the catalog, you may wish to refer back to this section when performing other operations of the file menu. The analyzer has three default catalogs (directories): • State, which stores analyzer settings. • Trace, which stores trace information. • Screen, which stores screen captures of the display in .gif or .wmf format. NOTE Chapter 4 Trace files are not bitmap files. Files saved as Trace cannot be imported into other applications or converted. If you require the use of other applications, for example Microsoft Word or Microsoft Excel, be sure to save your files as .gif or .wmf formats using Screen for your file Type. 53 Viewing Catalogs and Saving Files File Menu Functions Press File, Catalog to bring up a screen display as shown in Figure 4-1. Figure 4-1. Catalog Menu NOTE Use the front-panel Step Keys or Knob and the Dir Up or Dir Select keys to move up and down within the directory information box. 1. The entry fields show the parameters for the files viewed. Entry fields that are being modified or are modifiable are indicated by highlighting (inverse video). Each file menu function has its own unique set of entry fields pertaining to that function. Below are the fields listed under the catalog key: a. Name: field states the filename. b. Show Type: field displays the type of files viewed. c. Path: field displays the drive and directory location of the files. 2. The directory information box displays the drives, directories, and/or files currently described in the entry fields. Highlighting a row of information selects that location and updates the entry fields. There are four column headings in this area of the display. They are described as follows: a. Name: column states the drive ([-A-] or [-C-]) if at the top level on the drive, directory name, or filename. 54 Chapter 4 Viewing Catalogs and Saving Files File Menu Functions b. Type: column displays the extension of the filename, for example, .SET, .STA, .TRC. Directories are displayed as DIR and drives have nothing listed under Type:. They are only designated by the Name: column ([-A-] or [-C-]). c. Size: column displays the size of the file in bytes. d. Modified: column displays the date and time the last change occurred. 3. The softkey menu has four options: a. Type: allows you to choose the type of file you wish to view. (You may view all types by using the All key under Type.) b. Sort: Under the Sort key, you can sort by any of the four columns and you can choose up (ascending) or down (descending). c. Dir Up: moves you up one directory level. If you are already at the top level, this key moves you up to the drive level, displaying the available disk drives. d. Dir Select: moves you down into the highlighted directory or up into the next level (directory or drive) if the “. .” under the Name: column is highlighted. NOTE Navigation keys: Use the front-panel Step Keys or Knob and the Dir Up or Dir Select keys to move around in the directory information box. 4. The drive space line shows the number of bytes used on the drive and the number of bytes still free on the drive. Creating a directory Directories and sub-directories can be created on both the A: floppy disc and the internal C: drive. This allows maximum flexibility in organizing files. For this example, we will create a directory on the C: drive. 1. Press File, More 1 of 2, Create Dir. Your screen should look similar to Figure 4-1, except the entry fields will be Dir Name: and Path: and the Heading will read: Directories. 2. Navigate through the file system until the Path: field displays C:\. (Use the Step Keys, Knob, Dir Up, and/or Dir Select keys.) 3. Press Name and enter the name, “START” using the Alpha Editor. (The numeric keypad is also available for the filename.) Press Enter (hardkey) when the Dir Name: field contains this directory title. (Use the Bk Sp hardkey on the front panel to make corrections.) 4. Press Create Dir Now to execute the operation. The message: Creating Directory appears on the screen. Then the status bar displays: Directory C:\START created. 5. To make a sub-directory, scroll down to the START directory you just created and press Dir Select. The Path: field should now read: C:\START\. Repeat Steps 3 and 4 above, using a new name. The status bar now should read: Directory C:\START\new name created. Chapter 4 55 Viewing Catalogs and Saving Files File Menu Functions Formatting a Floppy Disk You can format a floppy disk in the analyzer. The format is MS-DOS1. Note that it is not necessary to format your floppy disk with the analyzer; preformatted disks can be used with the analyzer. 1. Place the 1.44-MB disk you wish to format into the floppy drive (A:\) of the analyzer. Only 1.44-MB floppy disks are supported by the analyzer. Therefore, 720-kB floppy disks will not work reliably. 2. Access the Format key by pressing File, More, and then Format. The directory information box is active (highlighted), however, only the floppy disk volume [-A-] is shown on the display. The directory information box displays all files present on the floppy disk inserted in drive “A:”. If you have not inserted a disk into drive “A:”, or the disk you are attempting to format has no pre-existing formatting, the error message: bad, missing, or unformatted disk is displayed in the status line. 3. Press Format Now. The following message appears in the display window: WARNING: You are about to destroy ALL data on Volume A:. Press Format Now again to proceed or any other key to abort. To abort disk format, press any key but Format Now. When a disk is formatted, all data on the disk is destroyed. 4. Press Format Now a second time to format the disk. You will see the message: Formatting Disk in the display window. Pressing any other key after receiving the warning in step 3 on page 56, will abort the formatting process. See Figure 4-2. The format process takes approximately three minutes. Figure 4-2. Format Menu 5. When formatting is complete, a message, Volume A: formatted appears on the status line. The disk is now ready to save files. 1. MS-DOS is a U.S. registered trademark of Microsoft Corporation. 56 Chapter 4 Viewing Catalogs and Saving Files Saving a File Saving a File You can save files (setups, states, traces, limits, corrections, measurement results, or screens) to a floppy disk (A:\), or the internal drive (C:\). In this example you will save a trace to the internal C: drive. NOTE Trace files are not bitmap files. Files saved as Trace cannot be imported into other applications or converted. If you require the use of other applications, for example Microsoft Word or Microsoft Excel, be sure to save your files as .gif or .wmf formats using Screen for your file Type. Step 1. Set up the analyzer trace 1. Perform a factory preset by pressing Preset, Factory Preset (if present). 2. Turn on the internal 50 MHz alignment signal of the analyzer as follows: • For the Agilent E4401B and E4411B, use the internal 50 MHz alignment signal of the analyzer as the signal being measured. Press Input/Output, Amptd Ref (On). • For all other models connect a cable between the front-panel AMPTD REF OUT to the analyzer INPUT, then press Input/Output, Amptd Ref Out (On). 3. Set the center frequency to 50 MHz by pressing press FREQUENCY, Center Freq, 50, MHz. 4. Set the span to 75 MHz by pressing SPAN, Span, 75, MHz. The reference signal will appear on the display. 5. View trace 1 and put it into maximum hold by pressing View/Trace, Max Hold. (Trace 1 should already by underlined, but if not, press Trace 1 2 3 until 1 is underlined and then press Max Hold.) Your analyzer display should look similar to Figure 4-3. Chapter 4 57 Viewing Catalogs and Saving Files Saving a File Figure 4-3. Viewing Trace 1 6. Activate trace 2 and put it into minimum hold by pressing Trace (2), Min Hold. Your analyzer display should look similar to Figure 4-4. Figure 4-4. Viewing Traces 1 and 2 7. Activate trace 3 by pressing Trace (3), Clear Write. Your analyzer display should look similar to Figure 4-5. 58 Chapter 4 Viewing Catalogs and Saving Files Saving a File Figure 4-5. Viewing Traces 1, 2, and 3 Step 2. Save the file 1. To access the Save menu, press, File, Save. 2. Select the type of file you want to save. In this example you are saving a trace; press Type, Trace. NOTE Trace files are not bitmap files. Files saved as Trace cannot be imported into other applications or converted. If you require the use of other applications, for example Microsoft Word or Microsoft Excel, be sure to save your files as .gif or .wmf formats using Screen for your file Type. 3. Select the trace you wish to save (1, 2, 3, or all traces). In this example you will save trace 3; press Source (softkey), Trace 3. 4. Select the format you wish to use for saving the trace, either trace plus state (Trace + State) or comma separated value (CSV). In this example you will save as trace plus state; press Format, Trace + State. 5. Enter a filename by pressing Name. The Alpha Editor appears. For this example you will name the file, “TEST1”. (The numeric keypad is also available for the filename.) Note that the file extension is always set by the system and for this file type the extension is TRC. You must now press the Enter (hardkey) to get back to the Save menu. NOTE Chapter 4 You need to use a filename that does not already exist in the current directory. The filename is limited to eight characters, alpha (A-Z) or numeric (0-9) in any combination. The analyzer will not allow you to overwrite an 59 Viewing Catalogs and Saving Files Saving a File existing file. If you select a filename that already exists, the status bar will display the message: File already exists. If you do not choose a filename, the analyzer will automatically generate a name based on the type of file you are saving (Setup: SETUP, State: STATE, Trace: TRACE, Limits: LIMIT, Corrections: COREC, Screen: SCREN). It also generates a three digit integer (starting at 000 and extending through 999, remembering the previously saved value through a power cycle) which it adds to the name, for example: TRACE056.TRC. Also note that this three digit integer increments upon each attempted save until a unique filename is created, without regard to the success of the save. 6. The destination for the saved file is shown in the Path: field. In this example, you will select the path as C:\START\. If the correct location is not listed in the Path: field, change directories as follows: a. Press Dir Up or Dir Select and use the step keys or knob, to highlight the desired destination directory. b. Press Dir Select and confirm your choice displayed in the Path: field. 7. Press Save Now or Save (hardkey) to save the file to the C:\Start\ location. The message Saving Now is displayed during this operation. For this example, the status line displays: C:\START\TEST1.TRC file saved. NOTE 60 When saving to drive (A:), never remove the floppy disk during the save operation. To do so could corrupt all data on the floppy disk. Chapter 4 Viewing Catalogs and Saving Files Saving a File Loading a file 1. Reset the analyzer by pressing Preset, Factory Preset (if present). 2. To access the Load menu, press File, Load. 3. Select the type of file you want to load (setup, state, trace, limits, or corrections). In this example you are loading a trace file; press Type, Trace. NOTE Not all file types can be loaded back into the analyzer. For example, Screen files and CSV (comma separated value) files cannot be loaded. CSV and Screen files are designed for use with a PC. 4. Select the directory where your file is located. In this example, select the C:\START\ directory. (Use the front-panel step keys, knob, Dir Up, and/or Dir Select keys to locate the directory.) 5. Select the file you want to load into the analyzer by moving the cursor with the front-panel knob to highlight the file name. In this example the file is TEST1.TRC. Select the trace into which you wish to load the file. In this example, load it into Trace 2. (Destination, Trace 2). 6. Press Load Now to load the specified file. Your display should look similar to Figure 4-6. The status bar reads: C:\START\TEST1.TRC file loaded. Figure 4-6. File Loaded NOTE Chapter 4 You should notice that the trace you saved, in this example trace 3, is loaded to trace 2. If you wish to verify this condition, remove the signal input. For 61 Viewing Catalogs and Saving Files Saving a File Agilent E4401B and E4411B, press Input/Output, Amptd Ref (Off), for all other models, press Input/Output, Amptd Ref Out (Off). Note that when a trace is loaded, it is placed in view mode. To see that trace 2 is in view mode, blank traces 1 and 3 by pressing View/Trace, Trace 1, Blank, Trace 3, Blank. Then press Trace 2. Notice that trace 2 is the only trace displayed in view mode (the view key is selected, and the trace is not sweeping). Your display should look similar to Figure 4-7. Figure 4-7. Verifying Trace 1 CAUTION When operating in dc coupled mode, ensure protection of the input mixer by limiting the input level to 0 Vdc and +30 dBm. NOTE When loading Limits files, be sure you have selected the appropriate X Axis Units: frequency or time (Display, Limits, Properties, X Axis Units). If you are in time X-Axis Units, and you load frequency limits, all current limit line data will be erased and the analyzer will switch to the frequency domain. The reverse of the this situation also holds true. 62 Chapter 4 Viewing Catalogs and Saving Files Saving a File Renaming a File 1. To access the Rename menu, press File, Rename. 2. Select the type of file you want to rename (setup, state, trace, limits, screens, or corrections). In this example you are renaming a trace file; press Type, Trace. 3. Select the drive and directory where your file is located. In this example, choose drive C:\START. 4. Select the file you want to rename. In this example, choose the file TEST1.TRC. 5. Press Name to open the Alpha Editor menu. For this example, rename the file to RENAME using the Alpha Editor softkeys. (The Name: field is limited to eight characters.) Your display should look similar to Figure 4-8. 6. Press Enter, Rename Now: your file is now renamed and visible within the directory displayed on your analyzer. The status line displays the message: C:\START\TEST1.TRC file renamed to C:\START\RENAME.TRC. Figure 4-8. Renaming a File Chapter 4 63 Viewing Catalogs and Saving Files Saving a File Copying a File 1. To access the Copy menu, press File, Copy. This menu function brings up 2 directory boxes as described by the From: and To: fields located directly above the boxes. Refer to Figure 4-9. Figure 4-9. Copy Menu 2. Put a formatted floppy in the A: drive. 3. Select the type of file you want to copy (setup, state, trace, limits, screens, or corrections). In this example you are copying a trace file from the C: drive to the A: drive; press, Type, Trace. 4. Press Dir (in the key menu) to underline From:. Notice the From: field (just above the top directory box) highlights the location from which you will be copying. Using the navigation keys (Dir Up, Direct select, step keys, or front panel knob), locate the C:\START\ directory. 5. Scroll to highlight the file displayed in the directory box from which you wish to copy. In this example, you will need to highlight the file RENAME. 6. Press Dir (in the key menu) to underline To:. The To: field (just above the bottom directory box) is highlighting the location to which you will be copying. Using the navigation keys as described above, highlight the A:\ drive. NOTE 64 When pressing Dir (To), the file chosen in the From: location is no longer highlighted, however the Name: field above the From directory box displays the chosen file; in this example: RENAME.TRC. Chapter 4 Viewing Catalogs and Saving Files Saving a File NOTE Highlighting a filename in the To: directory box has no significance. The file cannot be placed inside another file. 7. Press Copy Now to execute the operation. The message: “Copying file” is displayed during the copying process. Upon completion, the status bar reads: “C:\START\RENAME.TRC file copied”. You have now copied the file RENAME from the C: drive to the A: drive. Deleting a File 1. To access the Delete menu, press File, Delete. 2. Select the type of file you want to delete (setup, state, trace, limits, screens, or corrections). In this example, you are deleting a trace file; press Type, Trace. 3. Select the drive and directory where the file you wish to delete is located. In this example, choose C:\START\. Use the navigation keys (Dir Up, Dir Select, step keys, front panel knob) to highlight this location in the Path: field. (Refer to “Locating and viewing files in the catalog” on page 53 for more instructions.) 4. Select the file you want to delete. In this example, choose the file RENAME.TRC. Move the cursor with the navigation keys to highlight the file name. 5. Press Delete Now. The message: Deleting file pops up on the display during the operation. Upon completion, the status bar reads: C:\START\RENAME.TRC file deleted. Your file is now deleted and is no longer visible in the directory displayed on your analyzer. Chapter 4 65 Viewing Catalogs and Saving Files Using the Alpha Editor Using the Alpha Editor The Alpha Editor enables you to select letters to enter a name for a file or directory (File, Rename, for example). 1. Use the More keys to display the softkey that lists the character you want. Each softkey has several characters on it. 2. When you press a softkey, its characters are displayed on individual softkeys. 3. Select the one you want. 66 Chapter 4 5 Options and Accessories This chapter lists options and accessories available for your analyzer. 67 Options and Accessories Ordering Options and Accessories Ordering Options and Accessories Options and accessories help you configure the analyzer for your specific applications, and enable you to use the analyzer. Options (see page 69) All options are available when you order a spectrum analyzer; some options are also available as kits that you can order and install after you receive the analyzer. Order kits through your local Agilent Sales and Service Office. At the time of analyzer purchase, options can be ordered using your product number and the number of the option you are ordering. For example, if you are ordering Option 1D6 for an Agilent E4401B, you would order E4401B 1D6. If you are ordering an option after the purchase of your analyzer, you will need to add a U (for upgrade) to the product number and then specify which option you are ordering. If you know the option you wish to order, refer to Table on page 84 which is in ascending order by option number. The options are described below, they are listed in alphabetical order by name for your review, see “Option Descriptions” on page 71. Accessories (see page 83) Order accessories through your local Agilent Sales and Service Office. 68 Chapter 5 Options and Accessories Options Options E4411B E4401B E4402B E4403B E4404B E4405B E4407B E4408B Option 042 Gray Backpack Carrying Case • • • • • • • • 044 Yellow Backpack Carrying Case • • • • • • • • 049 Color Display • 060 Low Emissionab 106 • • • • • Bluetooth FM Demodulationc • • • • 120 ACPR Dynamic Range Extension • • • • 219 Noise Figure Measurement Personality • • • • • 225 Distance to Fault Measurement Personality • • • • • 226 Phase Noise Measurement Personality • • • • • 227 Cable TV Measurement Personality • • • • • 228 Bluetooth Measurement Personality • • • • 229 Modulation Analysis • • • • 230 Benchlink Web Remote Control Softwared • • • • 231 ESA to 89600 Series Software Link Utility • • • • 266 8566 Series Programming Code Compatibility • • • • • • • • 290 8590 Series Programming Codee Compatibility • • • • • • • • 304 Bluetooth Premium Bundle • • • 0B0 Delete Manual Set • • • • • • • • 0B1 Add Manual Set • • • • • • • • 0BV Service Documentation, Component Level • • • • • • • • 0BW Service Documentation, Assembly Level • • • • • • • • 1AX RS-232 and Parallel Interfacee • • • • • • • • 1CP Rack Mount with Handles • • • • • • • • 1D5 High Stability Frequency Reference • • • • • 1D6 Time-Gated Spectrum Analysis • • • • • Chapter 5 • • • • 69 Options and Accessories Options E4411B E4401B E4402B E4403B E4404B E4405B E4407B E4408B Option 1D7 50 to 75 Ohm Matching Pad • • • • • • • • 1DN 50 Ohm Tracking Generator • • • • • • • • 1DP 75 Ohm inputf • • 1DQ 75 Ohm Tracking Generatorg • • 1DR Narrow Resolution Bandwidths • • • • • • • • 1DS RF Preamplifier • • • • • A4H GPIB and Parallel Interfaceh • • • • • • • • A4J IF, Video and Sweep Portsi • • • • • • • • A5D DC Power Cable • • • • • • • • AXT Transit Case • • • • • • • • AYT Gray Soft Carrying/Operating Case • • • • • • • • AYU Yellow Carrying/Operating Case • • • • • • • • AYX Fast Time Domain Sweepsj • • • • • AYZ External Mixing B70 Benchlink Spectrum Analyzer • • • • • • • • B72 Enhanced Memoryk • • • • • • • • B74 RF and Digital Communications Hardware • • • • B75 Performance Bundlef • • • • • B7B TV Trigger and Picture on Screenl • • • • • B7D Digital Signal Processing and Fast ADCm • • • • B7E RF Communications Hardware • • • • B7K Distance to Fault Accessory Kit • • • • • BAA FM Demodulationn • • • • • BAB APC 3.5 Input Connector BAC cdmaOne Measurement Personality • • • • BAH GSM Measurement Personality • • • • UE2 Firmware Upgrade Kit • • • 70 • • • • • • • • Chapter 5 E4405B E4407B • • • • • • • • • • • • • • • • • • • • • • • • • • • • • • • • • • • • • • UKB Low Frequency Extensiono UK6 Commercial Calibrationf • • • UK9 Front Panel Cover • • W32 3 Year Calibration Contract • W50 5 Year Service Support W52 5 Year Calibration Contract E4408B E4404B E4403B E4402B E4411B Option E4401B Options and Accessories Options a. This option is incompatible with Option B7B. b. This option operates only with ac input power. Battery or dc power will not enable this option on the analyzer. c. Option 106 is incompatible with Option BAA. d. This option requires Option A4H or 1AX. e. Option 1AX is incompatible with Option A4H f. This option is only available at time of purchase. g. This option has a 75 Ohm output impedance, and is only available with Option 1DP. h. Option A4H is incompatible with Option 1AX. i. Option A4J is incompatible with Option AYX. j. Option AYX contains functionality of Option A4J. k. Standard on analyzers with serial numbers greater than US41440000 or MY41440000 l. Option B7B requires Option BAA. m. Option B7D contains Fast ADC compatibility of Option AYX, but does not contain functionality of Option A4J. n. Option BAA is incompatible with Option 106 o. Option UKB requires Option 1DR. Option Descriptions Each option is described below in alphabetical order. Name Option Number Description 12 Vdc Power Cable A5D Option A5D provides a 12 Vdc power cable that allows your analyzer to be powered from 12 V automotive or truck batteries. 3 Year Calibration Contract W32 Option W32 provides your analyzer with a 3 year analyzer calibration contract. 5 Year Calibration Contract W52 Option W52 provides your analyzer with a 5 year analyzer calibration contract. Chapter 5 71 Options and Accessories Options Name Option Number Description 5 Year Service Support W50 Option W50 provides your analyzer with a total of 5 years of service support. This adds a 2 year service contract to the analyzer’s base 3 year warranty. 50 Ω to 75 Ω Matching Pad 1D7 This option provides a 50 Ω to 75 Ω matching pad with dc block to be used on the analyzer input. The pad has a frequency range of £ MHz to 2 GHz. It adapts your standard 50 Ω analyzer to be compatible with a 75 Ω system under test. Connector types are 50 Ω Type-N (m) to 75 Ω BNC (f). 50 Ohm Tracking Generator 1DN Option 1DN provides a 9 kHz to 1.5 GHz built-in tracking generator for the Agilent E4401B and the Agilent E4411B. Option 1DN provides a 9 kHz to 3 GHz built-in tracking generator for the Agilent E4402B, E4403B, E4404B, E4405B, E4407B and E4408B. This source creates a source-receiver combination that allows insertion-loss, frequency response, and return-loss measurements. The tracking generator has a wide distortion-free dynamic range, plus good sensitivity and selectivity. 75 Ohm Input Impedance 1DP This option provides a 75 Ω input impedance instead of the standard 50 Ω impedance. Analyzers with this option use cables, circuit boards, and front panels that are different from the standard units. Option 1DP is only available on the Agilent E4401B and E4411B. Option 1DP is not available after the purchase of your analyzer. 75 Ohm Tracking Generator 1DQ Option 1DQ provides a 1 MHz to 1.5 GHz built-in tracking generator for the Agilent E4401B and the Agilent E4411B. This source creates a source-receiver combination that allows insertion-loss, frequency response, and return-loss measurements. The tracking generator has a wide distortion-free dynamic range, plus good sensitivity and selectivity. Option 1DQ has a 75 Ω output impedance, and is only available with Option 1DP. 72 Chapter 5 Options and Accessories Options Name Option Number Description HP 8566B/8568B Programming Code Compatibility 266 Option 260 allows use of a limited set of 8566 Series programming commands to control the ESA Series analyzers. When this option is enabled, SCPI commands are disabled if the remote language selected is not SCPI. 8590 Series Programming Code Compatibility 290 Option 290 allows use of a limited set of 8590 Series programming commands to control the ESA Series analyzers. When this option is installed on an ESA analyzer, remote programming using SCPI commands is not possible. This option must be uninstalled to restore SCPI programming functionality. ACPR Dynamic Range Extension 120 Option 120 provides extended dynamic range for ACPR measurements by improving phase noise at offsets 800 kHz to 8 MHz. Additional Manual Set 0B1 Option 0B1 provides an additional copy of the User’s, Calibration, Specifications, and Reference guides for your instrument. APC 3.5 Input Connector BAB The type-N female connector is replaced with an APC 3.5 mm male connector. An APC 3.5 (f) to APC 3.5 (f), and BNC (f) to SMA (m) adapters are included for alignment purposes. Backpack Operating and Carrying Cases 042 Options 042 and 044 are protective soft operating and backpack carrying cases. Option 042 is made of gray rip-stop nylon and Option 044 is made of yellow rip-stop nylon. An outside pocket holds manuals or other accessories. Reinforced adjustable padded shoulder straps provides ergonomic distribution between your shoulders. The front and rear panel soft covers adjust to be compatible with the front panel protective hard cover (Option UK9) and snap on battery pack (HP/Agilent E1779A). Side ventilation allows for operation without removal, but the maximum operating temperature is reduced to 45 °C. Benchlink Spectrum Analyzer B70 Chapter 5 044 Option B70 provides the Benchlink Spectrum Analyzer software which can be used to capture screen images and trace data using a personal computer (PC). The captured information can then be used in other PC applications, including word processing and spread sheets. 73 Options and Accessories Options Name Web Remote Control Software Option Number 230 Description Option 230 provides software which can be used to control the analyzer remotely over the web. When the analyzer is connected via GP-IB to one personal computer (PC), access to the analyzer is available through any internet connection by specifying the IP address of the physically connected PC. The following analyzer functions are available through remote web access: • front panel control • capture screen images • capture trace data • remote programming commands (SCPI) Bluetooth FM Demodulation 106 Option 106 is required to perform FM demodulation on signals measured with the Bluetooth Measurement Personality (Option 228). Option 106 allows you to demodulate, display and measure deviation of Bluetooth FM modulated signals. You can listen to audio signals on a built-in speaker or with an earphone. Option 106 provides the following additional port: EXT VIDEO OUT - provides a detected video output (before the analog-to-digital conversion) proportional to the vertical deflection of the trace (75 Ω). Bluetooth Measurement Personality 228 Option 228 provides transmitter and receiver measurements required to test Bluetooth devices. The set of Bluetooth measurements includes: • • • • • • Modulation Overview Output Power Carrier Frequency Drift Monitor Band/Channel Initial Carrier Frequency Tolerance Modulation Characteristics Option 228 includes: Bluetooth user’s guide, Bluetooth quick reference card, Bluetooth measurement guide, and Bluetooth programming commands manual. Bluetooth FM Demodulation (Option 106) is required for full functionality of this personality. 74 Chapter 5 Options and Accessories Options Name Option Number Description Bluetooth Premium Bundle 304 Cable TV Measurement Personality 227 Option 227 provides measurement capabilities necessary for installation and service of cable TV systems. cdmaOne Measurement Personality BAC Option BAC provides transmitter and receiver measurements that comply with various international digital communications standards, including TIA/EIA/IS-95-A, TIA/EIA-95-B, TIA/EIA/IS-97-A, TIA/EIA-97-B, TIA7/EIA/IS-98-A, TIA/EIA-98-B, J-STD-008, J-STD-018, J-STD-019, ARIB STD-T53, CKOR, and PKOR. The set of cdmaOne measurements includes: Option 304 provides the following: • • • • • • • • • • • • • • • • • Bluetooth FM demodulator (Option 106) Bluetooth measurement personality (Option 228) high stability frequency reference (Option 1D5) digital signal processing and fast ADC (Option B7D) RF communications hardware (Option B7E) enhanced memory upgrade (Option B72) RF preamplifier (Option 1DS) channel power receiver channel power modulation accuracy (RHO) code domain power receiver spurious out-of-band spurious harmonics occupied bandwidth monitor channel/band close-in spur Option BAC includes a cdmaOne user’s guide, cdmaOne quick reference card, cdmaOne measurement guide and cdmaOne programming commands manual. NOTE For optimum performance of this personality, installation of “RF and Digital Communications Hardware (Option B74)” is recommended. Color Display 049 Option 049 changes the monochrome display in the ESA L-Series to a color display. Commercial Calibration with Test Data UK6 Option UK6 provides the factory calibration test data on a floppy disk and the standard commercial calibration certificate on the initial analyzer shipment. Option UK6 is only available at time of purchase. Chapter 5 75 Options and Accessories Options Name Option Number Description Component Level Service Documentation 0BV Option 0BV provides a copy of the Agilent ESA/EMC Spectrum Analyzers Component-Level Information. The component-level information includes parts lists, component-location diagrams, and schematic diagrams for selected assemblies. Delete Manual Set 0B0 Option 0B0 deletes copies of the User’s, Calibration, Programmer’s, Specifications, Measurement guides. Digital Signal Processing and Fast ADC B7D Option B7D provides digital signal processing, fast ADC, and a faster RMS detector. This option is required for many of the mobile communication measurements in the GSM and cdmaOne measurement personalities. Option B7D must be ordered with Option B7E (RF communications hardware) and Option 1D5 (high stability frequency reference). For A.07.00 firmware revisions and later, either this option or Option AYX (Fast Digitized Time Domain Sweeps) is required to perform the PowerStat Complementary Cumulative Distribution Function (PowerStat CCDF) for all radio standards. Distance to Fault Accessory Kit B7K Option B7K includes the 86205A (RF bridge), 11636A (power divider), 909A (coax termination), 11512A (coax short), 8120-8687 (coax cable), in a padded case. Distance to Fault Measurement Personality 225 Option 225 performs a Fast Fourier Transform to calculate the distance to a cable fault. This option must be ordered with tracking generator (Option 1DN). This measurement includes on-screen instructional dialog to guide set up and calibration. Velocity factor and cable loss can be user-defined or selected from several different pre-defined cable types. Enhanced Memory Upgrade B72 Option B72 provides 2 SIMMS which increases the analyzer’s RAM to 32 MBytes and its flash or data storage memory to 16 MBytes (10 MBytes of which are available to the user for data storage and measurement personalities). Note, this option is standard in analyzers with prefixes of US4144 and MY4144 and above. ESA to 89600 Series Software Link Utility 231 Option 231 adds connectivity of an ESA analyzer to a Windows NT 4.0 or Windows 2000 based PC running Agilent 89600 VSA software. The Agilent 89600 VSA software is not included with this option, it is available separately. 76 Chapter 5 Options and Accessories Options Name Option Number Description External Mixing AYZ Option AYZ allows the use of HP/Agilent 11970 Series, and HP/Agilent 11974 external mixers with the Agilent E4407B analyzer to extend the frequency range to 110 GHz. Operation to 325 GHz is also possible with non-HP/Agilent mixers. Fast Digitized Time Domain Sweeps AYX Option AYX allows fast digitized sweep times as fast as 20 µsec in spans of 0 Hz. Refer to the Sweep key description in your User’s guide for information about possible sweep times. It also provides the following additional inputs and outputs: Option AYX - provides the analyzer with additional inputs and outputs. They are as follows: SWP OUT, HI SWP OUT (TTL), HI SWP IN (TTL), AUX VIDEO OUT, and AUX IF OUT. SWP OUT - sweep ramp output, provides a voltage ramp proportional to the sweep of the analyzer (0 V to 10 V). HI SWP OUT (TTL) - provides the HI SWP TTL signal as an output (TTL high during a sweep, TTL low during a retrace). It indicates when the analyzer is sweeping HI SWP IN (TTL) - allows external sweep control. It can be grounded to stop and reset the sweep. AUX VIDEO OUT - provides detected video output (before the analog-to-digital conversion) proportional to vertical deflection of the trace. AUX IF OUT - provides a 50 Ω, 21.4 MHz IF output that is the down-converted signal of the RF input of the analyzer. For A.07.00 firmware revisions and later, either this option or Option B7D (Digital Signal Processing and Fast ADC) is required to perform the PowerStat Complementary Cumulative Distribution Function (PowerStat CCDF) for all radio standards. It is also required to perform the ACP measurement when the NADC radio standard is selected. Firmware Upgrade Kit Chapter 5 UE2 Option UE2 provides the most current ESA spectrum analyzer firmware on 3-1/2 inch floppy disks. 77 Options and Accessories Options Name FM Demodulation Option Number BAA Description Option BAA allows you to demodulate, display and measure deviation of FM modulated signals. You can listen to audio signals on a built-in speaker or with an earphone. Option BAA provides the following additional port: EXT VIDEO OUT - provides a detected video output (before the analog-to-digital conversion) proportional to the vertical deflection of the trace (75 Ω). Front Panel Protective Cover UK9 The cover assembly snaps onto the front of your analyzer to protect the front panel during travel and when the unit is not in use. The front panel protective cover includes a storage compartment to house small accessories or cables. GPIB and Parallel Interface A4H Option A4H allows you to control your analyzer from a computer that uses a general purpose interface bus (GPIB). Option A4H includes a GPIB connector, a parallel interface connector for printers, a CD-ROM containing IntuiLink Toolbar software, and the programmer’s guide for you analyzer. The IntuiLink software allows you to download spectrum analyzer display or data files to a personal computer using Microsoft Word or Microsoft Excel. IntuiLink Toolbar installation instructions are included with the CD-ROM. Option A4H allows the analyzer to copy its display to a printer connected to the parallel interface connector. GSM Measurement Personality BAH Option BAH provides transmitter and receiver measurements that comply with various international digital communications standards, including ETS 300 607-1, ETS 300 609-1, ETS 300 910, and J-STD-007. The set of GSM measurements includes, transmit power, power steps, power versus time, spurious emissions suite, intermodulation attenuation suite, phase and frequency error, cable fault location suite, slow frequency hopping cycle verification, monitor suite, and output RF spectrum suite. Option BAH includes a GSM user’s guide, GSM quick reference card, GSM measurement guide, and programming commands manual. Hard Transit Case AXT Option AXT provides a hard transit case. The hard transit case will survive commercial transportation. This rugged case has two wheels and an extendible handle for easy transport. The case can also accommodate two battery packs and ac adapters. 78 Chapter 5 Options and Accessories Options Name Option Number Description High Stability Frequency Reference 1D5 Option 1D5 improves the frequency reference accuracy. The analyzer’s synthesizer is phase locked to an oven controlled crystal oscillator (OCXO), instead of the standard VCXO. When present with narrow resolution bandwidth (Option 1DR) it provides 1 Hz and 10 Hz resolution bandwidths. IF, Sweep and Video Ports A4J Option A4J provides the analyzer with additional inputs and outputs. They are as follows: SWP OUT, HI SWP OUT (TTL), HI SWP IN (TTL), AUX VIDEO OUT, and AUX IF OUT. SWP OUT - sweep ramp output, provides a voltage ramp proportional to the sweep of the analyzer (0 V to 10 V). HI SWP OUT (TTL) - provides the HI SWP TTL signal as an output (TTL high during a sweep, TTL low during a retrace). It indicates when the analyzer is sweeping. HI SWP IN (TTL) - allows external sweep control. It can be grounded to stop sweeping. AUX VIDEO OUT - provides detected video output (before the analog-to-digital conversion) proportional to vertical deflection of the trace. AUX IF OUT - provides a 50 Ω, 21.4 MHz IF output that is the down-converted signal of the RF input of the analyzer. Low Emission 060 Option 060 provides reduced radiated and conducted emissions to comply with EN55011 Class B requirements. This option applies during ac operation only. Option 060 is incompatible with TV Trigger (Option B7B). Low Frequency Extension Chapter 5 UKB Option UKB extends the frequency range of the analyzer on the low end to 100 Hz when DC coupling is selected. This option requires installation of Option 1DR and is only available on ESA models E4402B, E4404B, E4405B, and E4407B. 79 Options and Accessories Options Name Modulation Analysis Personality Option Number 229 Description Option 229 adds demodulation and analysis of the following base-band modulation formats. • • • • • • QPSK Offset QPSK pi/4 dQPSK QAM 16, 32, 64, 128, and 256 GMSK (GSM standard compliant only) 8 FSK (EDGE standard compliant only) This option also includes the ability to connect the analyzer to a Windows NT 4.0 or Win2000 based PC running Agilent 89600 VSA software. The Agilent 89600 VSA software is not included with this option, it is available separately. Narrow Resolution Bandwidth 1DR This option provides additional narrow resolution bandwidths of 10 Hz, 30 Hz, 100 Hz, and 300 Hz and 200 Hz EMI. These bandwidths improve the analyzer sensitivity and allow you to resolve closely spaced signals. If high stability frequency reference (Option 1D5) is also installed then 1 Hz and 3 Hz resolution bandwidth filters are available. Noise Figure Measurement Personality 219 Provides noise figure measurements: Limit lines Loss compensation Extended frequency (measures up/down converters) You need the preamp Option 1DS to have specified performance below 3 GHz. Operating and Carrying Cases AYT Performance Bundle B75 AYU Options AYT and AYU are protective soft operating and carrying cases. Option AYT is made of gray rip-stop nylon and Option AYU is made of yellow rip-stop nylon. An outside pocket holds manuals or other accessories. A reinforced adjustable padded shoulder strap provides ergonomic distribution between your hand and shoulder. The front and rear panel soft covers adjust to be compatible with the front panel protective hard cover (Option UK9) and snap on battery pack (Agilent E1779A). Side ventilation allows for operation without removal, but the maximum operating temperature is reduced to 45 °C. Option B75 provides the pre-amplifier, narrow resolution bandwidths, and high stability frequency reference. Refer to Options 1DS, 1DR, and 1D5 for details. This option is only available at time of purchase. 80 Chapter 5 Options and Accessories Options Name Option Number Description Phase Noise Measurement Personality 226 Option 226 is an automated phase noise (dBc/Hz) measurement solution, providing the ability to measure SSB noise, RMS noise, DANL, as well as the real-time generation of a phase noise vs. log offset frequency, and phase noise vs. time. High Stability Frequency Reference (Option 1D5) is recommended. Narrow resolution bandwidth (Option 1DR) is highly recommended. Without Option 1DR, the minimum offset frequency will be 10 kHz. Pre-amplifier 1DS The pre-amplifier improves the analyzer’s sensitivity (lowers the noise floor) by approximately 16 dB. Rack Mount Kit with Handles 1CP Option 1CP provides the parts necessary to mount the analyzer in a standard 19 inch (482.6 mm) equipment rack. It includes front handles and rack slides for added convenience. Rack mount height is 8.75 in (222.3 mm). RF and Digital Communications Hardware B74 Option B74 includes the RF Communications Hardware (Option B7E), Digital Signal Processing and Fast ADC (Option B7D), Time-Gated Spectrum Analysis (Option 1D6), Memory Extension (Option B72), High Stability Frequency Reference (Option 1D5), Preamplifier (Option 1DS), and Narrow Resolution Bandwidth (Option 1DR) assemblies. These options are required for optimum performance of the cdmaOne (Option BAC) or GSM measurement personality (Option BAH). RF Communications Hardware B7E Option B7E provides the communications hardware required for many digital communication measurements. Option B7E must be ordered with Option B7D (digital signal processing and fast ADC) and Option 1D5 (high stability frequency reference). This provides burst carrier trigger capability. RS-232 and Parallel Interface 1AX Option 1AX allows you to control your analyzer from a computer that uses an RS-232 interface. It includes a 2.5 meter 9-pin (f) to 9-pin (f) connector RS-232 cable (Agilent 5182-4794), a parallel interface connector for printers, a CD-ROM containing IntuiLink Toolbar software, and the programmer’s guide for your analyzer. This program allows you to download spectrum analyzer display or data files to a personal computer using Microsoft Word or Microsoft Excel. IntuiLink Toolbar installation instructions are included with the CD-ROM. Option 1AX allows the analyzer to copy its display to a printer. Chapter 5 81 Options and Accessories Options Name Option Number Description Service Documentation and Performance Verification and Adjustment Software 0BW Option 0BW provides a copy of the Agilent ESA Spectrum Analyzers Service Guide and PC-based performance verification and adjustment software on CD-ROM. The service guide describes assembly level troubleshooting procedures, provides a parts list, and documents the adjustment procedures. Time-Gated Spectrum Analysis 1D6 Option 1D6 allows you to selectively measure the spectrum of signals that may overlap in the frequency domain, but are separated in the time domain. By adjusting a time gate based on a user-supplied trigger signal, you can significantly increase the diagnostic capability of your spectrum analyzer for time-interleaved signals. TV Trigger and Picture on Screen B7B Option B7B requires Option BAA. Option B7B allows you to trigger the analyzer sweep on a TV line of a demodulated TV waveform and view TV images in NTSC, PAL and SECAM standards on the analyzer display. Option B7B provides the following additional ports: EXT VIDEO IN/TV TRIG OUT - provides a shared baseband video input and a TTL output for the TV trigger (output through 75 Ω source impedance). EXT VIDEO OUT - provides a detected video output (before the analog-to-digital conversion) proportional to the vertical deflection of the trace (similar to Option BAA alone), and provides pass through of the signal at EXT VIDEO IN/TV TRIG OUT, if selected (75 Ω). 82 Chapter 5 Options and Accessories Accessories Accessories A number of accessories are available from Agilent Technologies to help you configure your analyzer for your specific applications. They can be ordered through your local Agilent Sales and Service Office and are listed below. 50 Ohm/75 Ohm Minimum Loss Pad The HP/Agilent 11852B is a low VSWR minimum loss pad that allows you to make measurements on 75 Ohm devices using an analyzer with a 50 Ohm input. It is effective over a frequency range of dc to 2 GHz. 75 Ohm Matching Transformer The HP/Agilent 11694A allows you to make measurements in 75 Ohm systems using an analyzer with a 50 Ohm input. It is effective over a frequency range of 3 to 500 MHz. AC Probe The Agilent 85024A high frequency probe performs in-circuit measurements without adversely loading the circuit under test. The probe has an input capacitance of 0.7 pF shunted by 1 MOhm of resistance and operates over a frequency range of 300 kHz to 3 GHz. High probe sensitivity and low distortion levels allow measurements to be made while taking advantage of the full dynamic range of the spectrum analyzer. The Agilent 41800A low frequency probe has a low input capacitance and a frequency range of 5 Hz to 500 MHz. AC Probe (Low Frequency) The Agilent 41800A low-frequency probe. Input Capacitance: low Frequency Range: 5 Hz to 500 MHz Broadband Preamplifiers and Power Amplifiers Preamplifiers and power amplifiers can be used with your spectrum analyzer to enhance measurements of very low-level signals. • The Agilent 8447D preamplifier provides a minimum of 25 dB gain from 100 kHz to 1.3 GHz. The Agilent 87405A preamplifier provides a minimum of 22 dB gain from 10 MHz to 3 GHz. (Power is supplied by the probe power output of the analyzer.) The Agilent 83006A preamplifier provides a minimum of 26 dB gain from 10 MHz to 26.5 GHz. • The Agilent 85905A CATV 75 ohm preamplifier provides a minimum of 18 dB gain from Chapter 5 83 Options and Accessories Accessories 45 MHz to 1 GHz. (Power is supplied by the probe power output of the analyzer.) • The 11909A low noise preamplifier provides a minimum of 32 dB gain from 9 kHz to 1 GHz and a typical noise figure of 1.8 dB. Carrying Strap (Part Number E4401-60028) This carrying strap comes with Options AYT and AYU. It can also be ordered separately and used with Agilent ESA analyzers. External Keyboard You may use any IBM AT compatible keyboard with a mini DIN connector. Screen titles and filenames can be entered with the external keyboard. GPIB Cable For use with Option A4H. The Agilent 10833 Series GPIB cables interconnect GPIB devices and are available in four different lengths (0.5 to 4 meters). GPIB cables are used to connect controllers to a spectrum analyzer. HP/Agilent 11970 Series Harmonic Mixers The 11970 Series harmonic mixers are available to extend the frequency range of analyzers with Option AYZ (external mixing) up to 110 GHz. The following six models are available: Table 5-1. HP/Agilent Model Number Frequency Range 11970K 18.0 to 26.5 GHz 11970A 26.5 to 40.0 GHz 11970Q 33.0 to 50.0 GHz 11970U 40.0 to 60.0 GHz 11970V 50.0 to 75.0 GHz 11970W 75.0 to 110 GHz HP/Agilent 11974 Series Preselected Millimeter Mixers 11974 Series preselected millimeter mixers are available to extend the frequency range of analyzers with Option AYZ (external mixing) up to 75 GHz. Preselection reduces mixer overload from broadband signals, reduces radiation of local oscillator harmonics back to the device under test, and reduces the level of image and multiple responses displayed. 84 Chapter 5 Options and Accessories Accessories The following four models are available: Table 5-2. HP/Agilent Model Number Frequency Range 11974A 26.5 to 40.0 GHz 11974Q 33.0 to 50.0 GHz 11974U 40.0 to 60.0 GHz 11974V 50.0 to 75.0 GHz Agilent E1779A Battery Pack The E1779A is a battery pack that will power an Agilent analyzer for 80 to 114 minutes, depending on the options installed in the analyzer. Refer to the E1779A Battery Pack User’s Guide for more information. Parallel Interface Cable For use with Option A4H and 1AX. A 36-pin to 25-pin male-to-male 2 meter cable can be used to connect supported printers to an analyzer. This cable must be IEEE-1284 compliant. Printer For use with Option A4H or 1AX. The DeskJet personal printers provide black and white or color printing for another form of permanent records of your test results. The HP LaserJet series printers are also compatible. The printers connect to the parallel interface installed on the analyzer with either Option A4H (standard) or 1AX. RF and Transient Limiters The Agilent 11867A and 11693A RF Limiters protect the analyzer input circuits from damage due to high power levels. The 11867A operates over a frequency range of dc to 1800 MHz and begins reflecting signal levels over 1 mW up to 10 W average power and 100 watts peak power. The 11693A microwave limiter (0.1 to 12.4 GHz, usable to 18 GHz) guards against input signals over 1 milliwatt up to 1 watt average power and 10 watts peak power. The Agilent 11947A Transient Limiter protects the analyzer input circuits from damage due to signal transients. It specifically is needed for use with a line impedance stabilization network (LISN). It operates over a frequency range of 9 kHz to 200 MHz, with 10 dB of insertion loss. RF Bridges The Agilent 86205A 50 Ω RF bridge and 86207A 75 Ω RF bridge can be used to make reflection measurements using an analyzer with tracking generator Option 1DN or 1DQ or Chapter 5 85 Options and Accessories Accessories with an external signal generator. These external directional bridges offer high directivity and excellent port match. The 86205A operates over a frequency range of 300 kHz to 6 GHz. The 86207A operates over a frequency range of 300 kHz to 3 GHz. RS-232 Cable For use with Option 1AX. The 24542GC is a 3 meter 9-pin (f) to 25-pin (m) RS-232 cable. The Agilent 24542U is a 3 meter 9-pin (f) to 9-pin (f) RS-232 cable for serial 9-pin PC connection to an analyzer. The modem cable required is Agilent 24542M 9-pin (f) to 25-pin (m), and the PC cable is Agilent 24542U. The Agilent 5182-4794 is a 2.5 meter 9-pin (f) to 9-pin (f) RS-232 cable for serial 9-pin PC connection to an analyzer (included with Option 1AX). Static Safe Accessories 9300-0797 3M static control mat 0.6 m × 1.2 m (2 ft. × 4 ft.) with a 4.6 cm (15 ft.) ground wire. Does not include wrist strap or cord 9300-1367 Wrist-strap, color black, stainless steel. Four adjustable links and a 7 mm post-type connection. 9300-0980 Wrist-strap cord 1.5 m (5 ft.) 9300-1308 ESD heel-strap (reusable 6 to 12 months) 86 Chapter 5 6 In Case of Difficulty This chapter includes information on how to check for a problem with your Agilent Technologies spectrum analyzer, and how to return it for service. If you experience a problem or would like additional information about your analyzer, Agilent Technologies’ worldwide organization is ready to provide the support you need. 87 In Case of Difficulty Before calling Agilent Technologies, however (or returning an analyzer for service), perform the quick checks listed in “Check the Basics” on page 90. This check may eliminate the problem. If a problem persists, you may choose to: • Repair the analyzer yourself. See “Service Options” on page 92. • Return the analyzer to Agilent Technologies for repair. See “Returning an Analyzer for Service” on page 94, for more information. WARNING No operator serviceable parts inside. Refer servicing to qualified personnel. To prevent electrical shock, do not remove covers. NOTE If the analyzer is still under warranty or is covered by a maintenance contract, it will be repaired under the terms of the warranty or plan (the warranty is located at the front of this manual). If the analyzer is no longer under warranty or is not covered by an Agilent Technologies maintenance plan, Agilent Technologies will notify you of the cost of the repair after examining the analyzer. 88 Chapter 6 In Case of Difficulty Types of Spectrum Analyzer Messages Types of Spectrum Analyzer Messages The analyzer can generate various messages that appear on the display during operation. For a complete list of spectrum analyzer messages, see the Instrument Messages and Functional Tests manual. The following table describes the four types of spectrum analyzer messages. Table 6-1 Types of Messages Type of Message Location Notes Informational messages typically provide verification that an action has occurred. In general, no user intervention is required. Bottom of the display in the status line (in green on analyzers with a color display). Messages will remain until the message is cleared by pressing Esc or Preset, or is overwritten by another message. Pop-up messages prompt you to verify that an action will be performed or tell you that an action is currently being performed. Middle of the display in a framed box. Message remains until you acknowledge the prompt, or the action is completed. Status messages indicate a condition that may result in erroneous data being displayed. Multiple status messages may be displayed at the same time. Right side of the display and/or in the SCPI Status Register system. Most messages remain only until the erroneous condition is corrected. User Error messages appear when an attempt has been made to set a parameter incorrectly or an operation has failed (such as saving a file). Bottom of the display in the status line (in yellow on analyzers with a color display) and in the SCPI Error Queue. Messages remain until you clear the error (press System, Chapter 6 Show Errors, Clear Error Queue), or another message is displayed in the status line. Pressing the Esc or Preset keys will clear error messages from the display, but the messages will remain in the error queue. 89 In Case of Difficulty Before Calling Agilent Technologies Before Calling Agilent Technologies Check the Basics ❏ Is there power at the receptacle? ❏ Is the analyzer turned on? Listen for internal fan noise to determine if the analyzer cooling fan is running. Feel the right side of the analyzer to feel for air flow. ❏ If other equipment, cables, and connectors are being used with your spectrum analyzer, make sure they are connected properly and operating correctly. ❏ Review the measurement procedures being performed when the problem first appeared. Are all of the settings correct? ❏ If the analyzer is not functioning as expected, return the analyzer to a known state by pressing Preset, and Factory Preset (if displayed). NOTE Some analyzer settings are not affected by a Preset. If you wish to reset the analyzer configuration to the state it was in when it was originally sent from the factory, press System, Power On/Preset, Preset Type, Factory. Then press the green Preset key on the front panel. ❏ Is the measurement being performed, and the results that are expected, within the specifications and capabilities of the analyzer? Refer to the Specifications guide for your analyzer. ❏ To meet specifications, the analyzer must be aligned. Either the Auto Align (On) feature must be selected (press System, Alignments, Auto Align, On), or the analyzer must be manually aligned at least once every hour (see your specifications guide for more information), or whenever the temperature changes more than 3°C. When Auto Align, On is selected, the AA screen annotation appears on the left edge of the display. 90 Chapter 6 In Case of Difficulty Before Calling Agilent Technologies ❏ Perform an Alignment. Press System, Alignments, Align Now, All. ❏ If the previously performed alignments did not resolve the problem, press System, Alignments, Load Defaults. Then press System, Alignments, Align Now, All. ❏ Is the analyzer displaying an error message? If so, refer to the Instrument Messages and Functional Tests manual. ❏ If the necessary equipment is available, perform the functional tests in the Instrument Messages and Functional Tests document for your analyzer. TIP Chapter 6 You can get automatic electronic notification of new firmware releases and other product updates/information by subscribing to the Agilent Technologies Test & Measurement E-Mail Notification Service for the PSA or ESA Series at http://wwwdb.tm.agilent.com/cgi-bin/notification/user.pl 91 In Case of Difficulty Before Calling Agilent Technologies Read the Warranty The warranty for your analyzer is on page 23. Please read it and become familiar with its terms. If your analyzer is covered by a separate maintenance agreement, please be familiar with its terms. Service Options Agilent Technologies offers several optional maintenance plans to service your analyzer after the warranty has expired. Call your Agilent Technologies office for full details. If you want to service the analyzer yourself after the warranty expires, you can purchase the service documentation that provides all necessary test and maintenance information. You can order the service documentation, Option 0BW (assembly level troubleshooting and adjustment software) through your Agilent Technologies office. Calling Agilent Technologies Agilent Technologies has offices around the world to provide you with complete support for your analyzer. To obtain servicing information or to order replacement parts, contact the nearest Agilent Technologies office listed in Table 6-2. on page 93. In any correspondence or telephone conversations, refer to your analyzer by its product number, full serial number, and firmware revision. Press System, More (1 of 3), Show System, and the product number, serial number, and firmware revision information will be displayed on your analyzer screen. A serial number label is also attached to the rear panel of the analyzer. 92 Chapter 6 In Case of Difficulty Before Calling Agilent Technologies Table 6-2. Contacting Agilent Technologies Online assistance: www.agilent.com/find/assist United States (tel) 1 800 452 4844 Latin America (tel) (305) 269 7500 (fax) (305) 269 7599 New Zealand (tel) 0 800 738 378 (fax) 64 4 495 8950 Canada (tel) 1 877 894 4414 (fax) (905) 282-6495 Japan (tel) (81) 426 56 7832 (fax) (81) 426 56 7840 Asia Pacific (tel) (852) 3197 7777 (fax) (852) 2506 9284 Europe (tel) (31 20) 547 2323 (fax) (31 20) 547 2390 Australia (tel) 1 800 629 485 (fax) (61 3) 9210 5947 Chapter 6 93 In Case of Difficulty Returning an Analyzer for Service Returning an Analyzer for Service Service Tag When you are returning an analyzer to Agilent Technologies for service, fill out and attach one of the blue service tags provided at the end of this chapter. Please be as specific as possible about the problem. If you have recorded any error messages that appeared on the display, have completed a functional test, or have any other specific data on the performance of your analyzer, please include a copy of this information. Original Packaging Before shipping, pack the unit in the original factory packaging materials if they are available. If the original materials were not retained, see "Other Packaging" (below). NOTE Install the transportation disk into the floppy drive to reduce the possibility of damage during transportation. If the original transportation disk is not available, a blank floppy may be substituted. Other Packaging CAUTION Analyzer damage can result from using packaging materials other than those specified. Never use styrene pellets in any shape as packaging materials. They do not adequately cushion the equipment or prevent it from shifting in the carton. They cause equipment damage by generating static electricity and by lodging in the analyzer louvers, blocking airflow. You can repackage the analyzer with commercially available materials, as follows: 1. Attach a completed service tag to the analyzer. 2. Install the transportation disk or a blank floppy disk into the disk drive. 3. Wrap the analyzer in antistatic plastic to reduce the possibility of damage caused by electrostatic discharge. 4. Use a strong shipping container. The carton must be both large enough and strong enough to accommodate the analyzer. A double-walled, corrugated cardboard carton with 159 kg (350 lb) bursting strength is adequate. Allow at least 3 to 4 inches on all sides of the analyzer for packing material. 94 Chapter 6 In Case of Difficulty Returning an Analyzer for Service 5. Surround the equipment with three to four inches of packing material and prevent the equipment from moving in the carton. If packing foam is not available, the best alternative is S.D.-240 Air Cap™ from Sealed Air Corporation (Hayward, California, 94545). Air Cap looks like a plastic sheet filled with 1-1/4 inch air bubbles. Use the pink-colored Air Cap to reduce static electricity. Wrapping the equipment several times in this material should both protect the equipment and prevent it from moving in the carton. 6. Seal the shipping container securely with strong nylon adhesive tape. 7. Mark the shipping container “FRAGILE, HANDLE WITH CARE” to assure careful handling. 8. Retain copies of all shipping papers. Chapter 6 95 In Case of Difficulty Returning an Analyzer for Service 96 Chapter 6 Index Numerics 10 MHz REF INPUT, 36 10 MHz REF OUTPUT, 36 50 ohm RF bridge, 86 50 ohm/75 ohm minimum loss pad, 83 75 ohm matching transformer, 83, 85 75 ohm RF bridge, 86 Benchlink Web Remote Control Software, 74 Bluetooth card slot location, 34 FM Demodulation, 74 General Purpose Bundle, 74 Measurement Personality, 74 Premium Bundle, 74 broadband preamplifiers, 83 A AC probe, 83 Accessories, 83 carrying strap, 84 accessories 50 ohm/75 ohm minimum loss pad, 83 75 ohm matching transformer, 83 AC probe, 83 battery pack, 85 broadband preamplifiers, 83 External Keyboard, 84 GPIB cable, 84 harmonic mixers, 84 Parallel Interface Cable, 85 preselected millimeter mixers, 84 printer, 85 RF bridge, 86 RF limiters, 85 RS-232 cable, 86 transient limiters, 85 ACPR card slot location, 34 active function, 38 Agilent Technologies, calling, 92 alignments, internal, 18 alpha editor, using, 66 amplifiers, 83 Amplitude key, 26 AMPTD REF OUT, 28 analyzer battery, 14 annotations, display, 30 application information, 2 arrow keys, 28 arrow keys, using, 43 AUX IF OUT, 35 AUX VIDEO OUT, 35 C cable GPIB, 84 parallel interface, 85 RS-232, 86 Cable TV Measurement Personality, 75 carrying strap, 84 Catalog Menu, 54 catalogs definition, 52 naming, 66 checking the fuse, 11 clock, battery, 14 connectivity tools, 7 connector 10 MHz ref input, 36 10 MHz ref output, 36 aux if output, 35 aux video output, 35 ext trig input, 34 external keyboard, 28 GPIB, 35 hi sweep in, 35 hi sweep out, 33, 35 INPUT 50 ohm, 28 parallel interface, 35 probe power, 28 RF OUT 50 ohm, 29 RS-232, 35 service, 33 CONTROL functions, 27 copy files, 64 B battery analyzer, 14 battery information, 14 battery pack, 85 D data controls, 27 data keys, 27 data, entering from front panel, 43 DC Fuse, 37 DC probes use of, 83 delete files, 65 demodulation Bluetooth FM, 74 Digital Signal Processing and Fast ADC card slot location, 34 Dir Select key, 55 Dir Up key, 55 directories, definition, 52 directory creating, 55 disk format, 56 display annotations, 30 display, information screen, 15 Distance to Fault Measurement Personality, 76 documentation CD-ROM, 8 standard set, 7 down arrow key, 28 E earphone connector, 27 electrostatic discharge (ESD) protecting against, 22 EMI Low Emission (Option 060), 79 Enter key, using, 43 Esc key, 26 escape key, 26 ESD safety accessories, 86 examples frequency accuracy, 49 signals, viewing, 45 EXT KEYBOARD, 28 EXT TRIG IN, 34 External Keyboard, 84 external keyboard connector, 28 external reference, 16 F factory preset, description, 44 Fast ADC card slot location, 34 features front panel, 26 file copying, 64 file deleting, 65 file formats, 53, 57, 59 File key, 27 file menu functions, 53 copy, 64 delete, 65 format, 56 rename, 63 save, 57, 59, 61 file renaming, 63 file saving, 57, 59, 61 files naming, 66 Index-97 Index firmware upgrade information, 2 floppy disk format, 56 FM Demodulation, 35 Bluetooth, 35 card slot location, 34 format a disk, 56 frequency accuracy, increasing, 49 frequency count, using, 49 Frequency Extension card slot location, 34 Frequency Extension Assembly, 35 Frequency key, 26 front panel display annotations, 30 entering data, 43 symbols, 40 front panel features, 26 fuse, 11 fuse holder, 33 fuse location, 33 G GATE TRIG/EXT TRIG IN (TTL), 34 GATE/HI SWP OUT (TTL), 33 GPIB, 78 card slot location, 34 GPIB cable, 84 GPIB connector, 35 GSM Measurement Personality, 78 H Help key, 29 HI SWEEP IN, 35 HI SWEEP OUT, 33, 35 hold key, 26 I information screen, 15 information, additional, 2 INPUT 50 ohm, 28 instrument preset, 27 interface bus GPIB, 78 RS-232, 81 internal alignments, 18 IntuiLink software, 7 K key overview, 38 keypad, using, 43 knob, 27 knob, using, 43 Index-98 L limiters RF and transient, 85 line fuse, 33 Load key, 27 M manuals, standard set, 7 marker frequency and amplitude, reading, 47 moving to peak, 47 to reference level, 47 with knob or arrow key, 47 turning off, 49 marker annotation change with frequency count, 49 location, 47 MARKER functions, 27 Measure key, 27 Media Door, 27 Menu keys, 26 menu keys, 38 missing options, 16 mixers External Mixing (Option AYZ), 77 harmonic, 84 preselected millimeter, 84 modulation analysis, 80 monitor output, 33 moving data from analyzer, 7 data to PC, 7 N navigating catalogs, 54 files, 54 tables, 39 Navigation keys, 54, 55 Next Window key, 29 number/units keypad, 27 numeric keypad, using, 43 O on/off switch, 15, 29 Option 1AX, 74, 81 Option 226, 81 Option B7B (TV trigger and picture on screen), 82 Options RS-232 and parallel interface, 74, 81 options not in instrument memory, 16 ordering options, 71 overview, keys and key menus, 38 P packaging, 94 Parallel Interface Cable, 85 parallel interface connector, 35 PC connectivity, 7 Personality Bluetooth, 74 Cable TV, 75 Distance to Fault, 76 GSM, 78 personality options not in instrument, 16 Phase Noise Measurement Personality, 81 power amplifiers, 83 power input, 33 power on key, 15, 29 preamplifiers, 83 preset factory, 44 types, 44 user, creating, 44 Print key, 27 printer, 85 printer connector parallel, 78, 81 printer control, 27 printer setup, 19 probe power connector, 28 probes AC and DC, 83 product information, 2 R rear panel symbols, 40 rear panel features, 33 rear-panel battery information label, 14 reference level, setting, 47 remote control Benchlink Web Remote Control Software, 74 rename files, 63 Return key, 28 RF bridge, 86 RF limiters, 85 RF OUT 50 ohm, 29 RPG knob, 27 RPG, using, 43 RS-232, 81 card slot location, 34 Index RS-232 Cable, 86 RS-232 cable, 86 RS-232 interface connector, 35 S save files, 57, 59, 61 Save key, 27 saving bitmaps, 53, 57, 59 trace files, 53, 57, 59 screen annotation, 30 screen, information, 15 service connector, 33 service options, 92 signals, increasing accuracy, 49 signals, viewing, 45 softkeys, auto and man mode, 43 softkeys, basic types, 43 software IntuiLink, 7 Span key, 26 speaker on/off control, 27 speaker volume control, 28 static safety accessories, 86 step keys, 28 sweep output connector SWEEP OUT, 35 symbols in titles, 66 symbols, on front and rear panels, 40 System key, 27 V VGA connector, 33 video connector, 33 Viewing Angle keys, 26 volume control, 28 VOLUME knob, 28 W warm-up time, 16 warranty, 92 T Tab, 28 tab key, 39 Tab Keys, 28 table navigation, 39 text, entering, 66 titles, editing, 66 transient limiter, 85 turning on the analyzer for the first time, 15 TV Trigger and Picture on Screen, 82 U unit softkeys, using, 43 up arrow key, 28 URL, PSA analyzers, 2 URL, sales and service, 93 user preset creating, 44 description, 44 disabling, 44 Index-99 Index Index-100