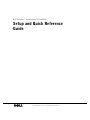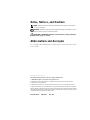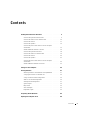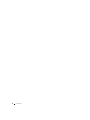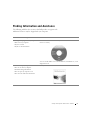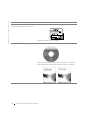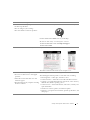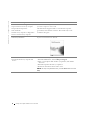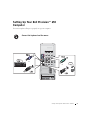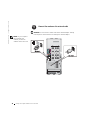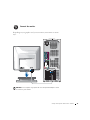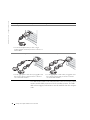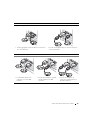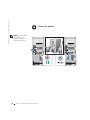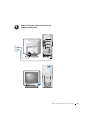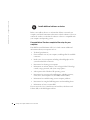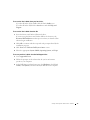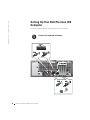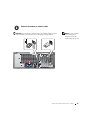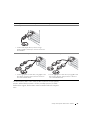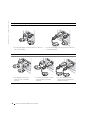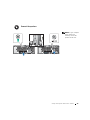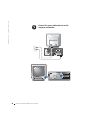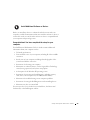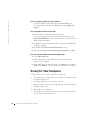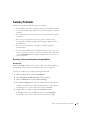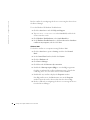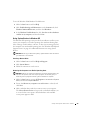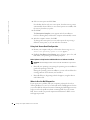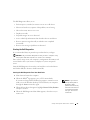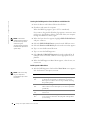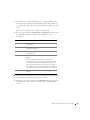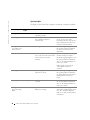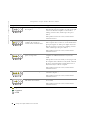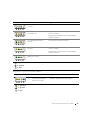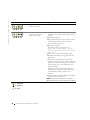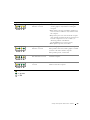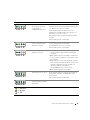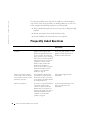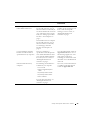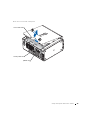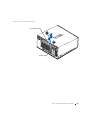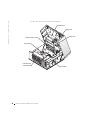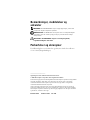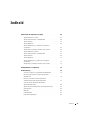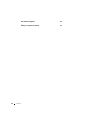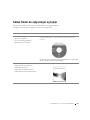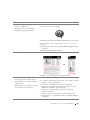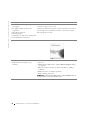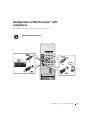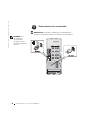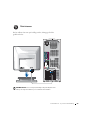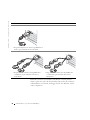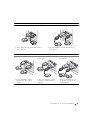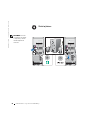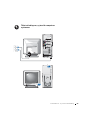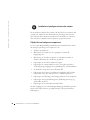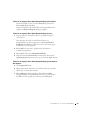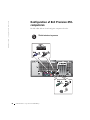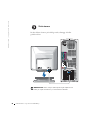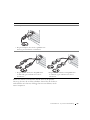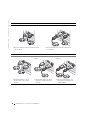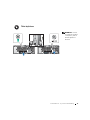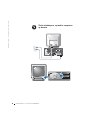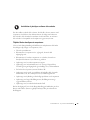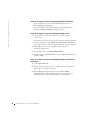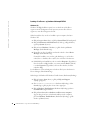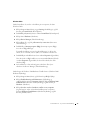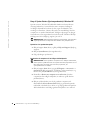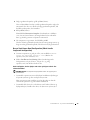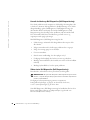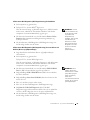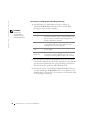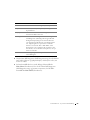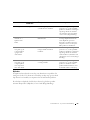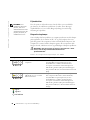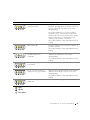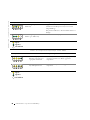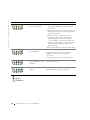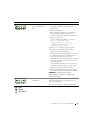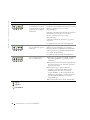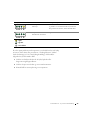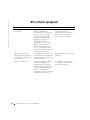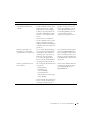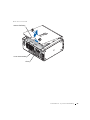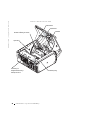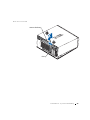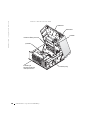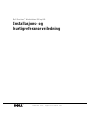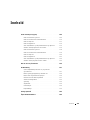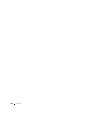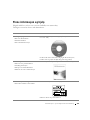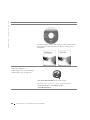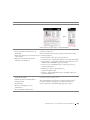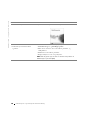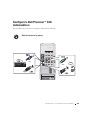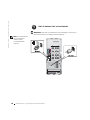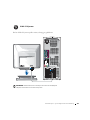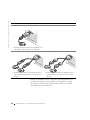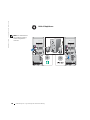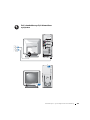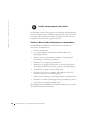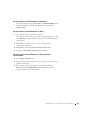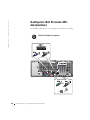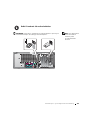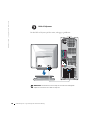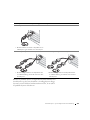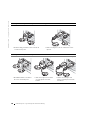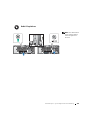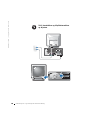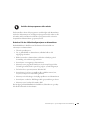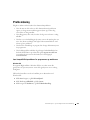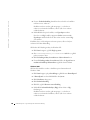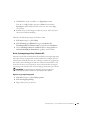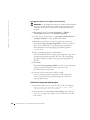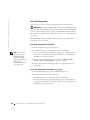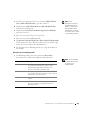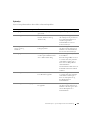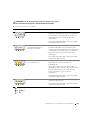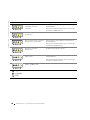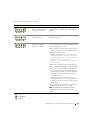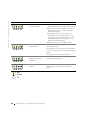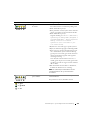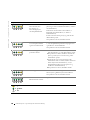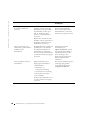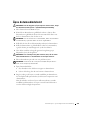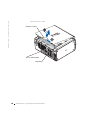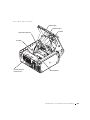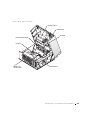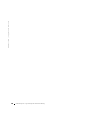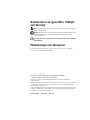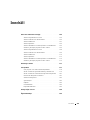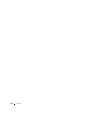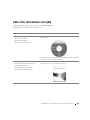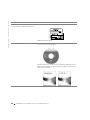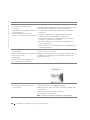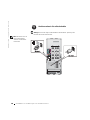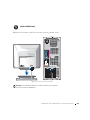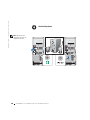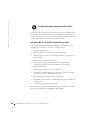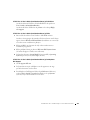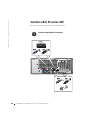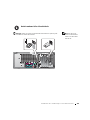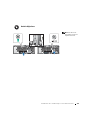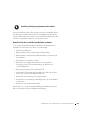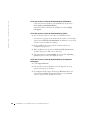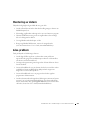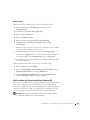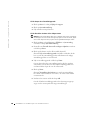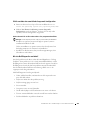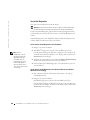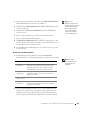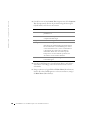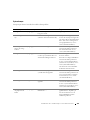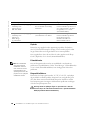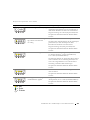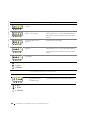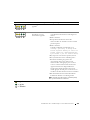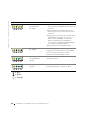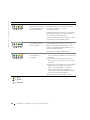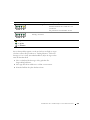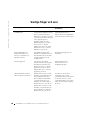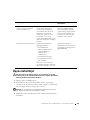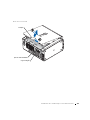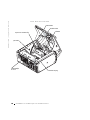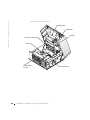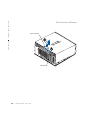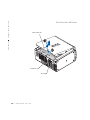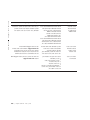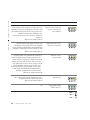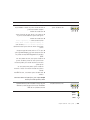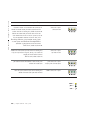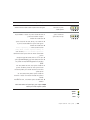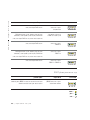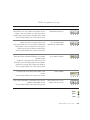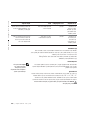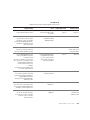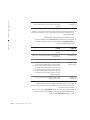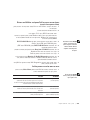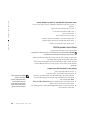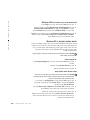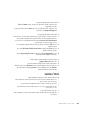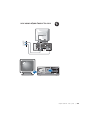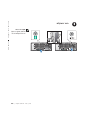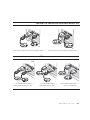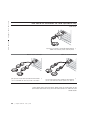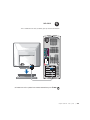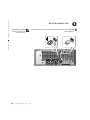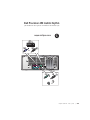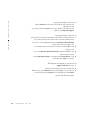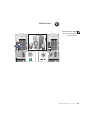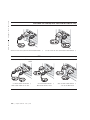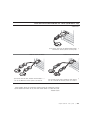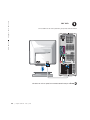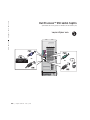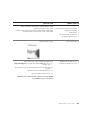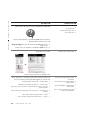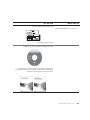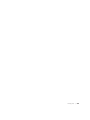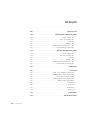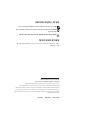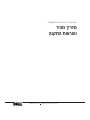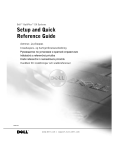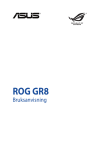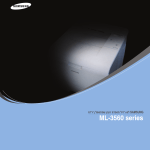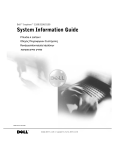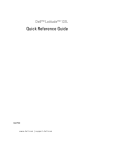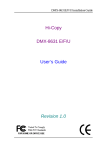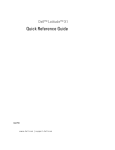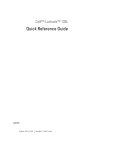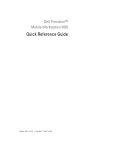Download Dell Precision 6T337 User's Manual
Transcript
Dell Precision™ Workstations 450 and 650 Setup and Quick Reference Guide w w w. d e l l . c o m | s u p p o r t . d e l l . c o m Notes, Notices, and Cautions NOTE: A NOTE indicates important information that helps you make better use of your computer. NOTICE: A NOTICE indicates either potential damage to hardware or loss of data and tells you how to avoid the problem. CAUTION: A CAUTION indicates a potential for property damage, personal injury, or death. Abbreviations and Acronyms For a complete list of abbreviations and acronyms, see the “Glossary” in the User’s Guide. ____________________ Information in this document is subject to change without notice. © 2002 Dell Computer Corporation. All rights reserved. Reproduction in any manner whatsoever without the written permission of Dell Computer Corporation is strictly forbidden. Trademarks used in this text: Dell, the DELL logo, and Dell Precision are trademarks of Dell Computer Corporation; Microsoft and Windows are registered trademarks of Microsoft Corporation. Other trademarks and trade names may be used in this document to refer to either the entities claiming the marks and names or their products. Dell Computer Corporation disclaims any proprietary interest in trademarks and trade names other than its own. December 2002 P/N 6T337 Rev. A01 Contents Finding Information and Assistance . . . . . . . . . . . . . . . . Connect the keyboard and the mouse . . . . . . . . . . . . . . . . . . . . . . . . . . . 10 11 Connect the speakers . . . . . . . . . . . . . . . . . . . . . . Connect the power cables and turn on the computer and monitor . . . . . . . . . . . . . . . . . . . . Connect the keyboard and mouse 15 . . . . . . . . . . . . . 16 . . . . . . . . . . . . . . . . 18 . . . . . . . . . . . . . 19 . . . . . . . . . . . . . . . . . . . . . . 20 Connect the modem or network cable . Connect the speakers . . . . . . . . . . . . . . . . . . . . . . Connect the power cables and turn on the computer and monitor . . . . . . . . . . . . . . . . . . . . 23 . . . . . . 24 . . . . . . . . . . . . . 25 . . . . . . . . . . . . . . . . . . . . . 26 . . . . . . . . . . . . . . . . . . . . . . . . . 27 Install Additional Software or Devices Caring for Your Computer Solving Problems 14 . . . . . . Install additional software or devices . Connect the monitor 9 . . . . . . . . . . . . . . . . . . . . . . Connect the modem or the network cable Connect the monitor 5 Resolving Software and Hardware Incompatibilities . . . . . . 27 Using System Restore in Windows XP . . . . . . . . . . . . . 29 Using Last Known Good Configuration . . . . . . . . . . . . . 30 . . . . . . . . . . . . . . . 30 . . . . . . . . . . . . . . . . . . 31 . . . . . . . . . . . . . . . . . . . . . . . . . 34 . . . . . . . . . . . . . . . . . . . . . . . . . . 35 When to Use the Dell Diagnostics Starting the Dell Diagnostics System Lights Beep Codes Error Messages Diagnostic Lights . . . . . . . . . . . . . . . . . . . . . . . . 35 . . . . . . . . . . . . . . . . . . . . . . . 35 Frequently Asked Questions . . . . . . . . . . . . . . . . . . . . 42 Opening the Computer Cover . . . . . . . . . . . . . . . . . . . 44 Contents 3 4 Contents Finding Information and Assistance The following table lists the resources that Dell provides as support tools. Additional resources may be shipped with your computer. What Are You Looking For? Find it Here • • • • Drivers and Utilities CD (also known as the ResourceCD) A diagnostic program for my computer Drivers for my computer My User’s Guide My device documentation You can use this CD to access documentation, reinstall drivers, or run diagnostics tools. • • • • • How to set up my computer How to care for my computer Troubleshooting information How to open my computer cover How to locate other documentation Setup and Quick Reference Guide Setup and Quick Re ference Guide 5 w w w. d e l l . c o m | s u p p o r t . d e l l . c o m What Are You Looking For? Find it Here • Express Service Code and Service Tag • Microsoft® Windows® License Label Express Service Code and Product Key The labels are located on your computer. • How to reinstall my operating system Operating System CD and Installation Guide After you reinstall your operating system, use the Drivers and Utilities CD to reinstall drivers for the devices that came with your computer. 6 Setup and Quick Re ference Guide What Are You Looking For? Find it Here • • • • User’s Guide Icon (Microsoft Windows 2000) How to remove and replace parts Technical specifications How to configure system settings How to troubleshoot and solve problems Double-click the User’s Guide icon on your desktop. Windows XP Help and Support Center 1 Click the Start button and click Help and Support. 2 Click User’s Guide. • Location of connectors on the system board S y s t e m I n f o r m a t i o n L a b e l or The label is located on the inside of your computer cover. • Latest drivers for my computer D e l l S u p p o r t W e b s i t e — support.dell.com • Answers to technical service and support The Dell Support website provides several online tools, including: questions • Knowledge Base — Hints, tips, and online courses • Online discussions with other users and • Customer Forum — Online discussion with other Dell customers technical support • Upgrades — Upgrade information for components, such as memory, • Documentation for my computer including the hard drive, and the operating system the Service Manual • Customer Care — Contact information, order status, warranty, and repair information • Downloads — Drivers, patches, and software updates • Reference — Computer documentation, product specifications, and white papers Setup and Quick Re ference Guide 7 w w w. d e l l . c o m | s u p p o r t . d e l l . c o m What Are You Looking For? Find it Here • • • • • • Dell Premier Support Website — premiersupport.dell.com Service call status and support history Top technical issues for my computer Frequently asked questions File downloads Details on my computer’s configuration Service contract for my computer The Dell Premier Support website is customized for corporate, government, and education customers. This website may not be available in all regions. • Warranty information System Information Guide • How to use Windows XP • Documentation for my computer and devices Windows XP Help and Support Center 1 Click the Start button, and click Help and Support. 2 Type a word or phrase that describes your problem, and click the arrow icon. 3 Click the topic that describes your problem. 4 Follow the instructions shown on the screen. NOTE: For help using Windows 2000, click the Start button and click Help. 8 Setup and Quick Re ference Guide Setting Up Your Dell Precision™ 650 Computer You must complete all steps to properly set up your computer. Connect the keyboard and the mouse or or Setup and Quick Re ference Guide 9 w w w. d e l l . c o m | s u p p o r t . d e l l . c o m Connect the modem or the network cable NOTICE: Do not connect a modem cable to the network adapter. Voltage from telephone communications can damage the network adapter. NOTE: If your computer has a network card installed, connect the network cable to the card. 10 Setup and Quick Re ference Guide Connect the monitor Depending on your graphics card, you can connect your monitor in various ways. A B C D NOTICE: Your computer may require the use of the provided adapter or cable to connect to your monitor. Setup and Quick Re ference Guide 11 w w w. d e l l . c o m | s u p p o r t . d e l l . c o m For single- and dual-monitor capable cards with a single connector VGA Adapter VGA • Use the VGA adapter when you have a single monitor graphics card and you want to connect to a VGA monitor. Dual VGA Y Cable Adapter Dual DVI Y Cable Adapter DVI VGA VGA DVI • Use the appropriate Y cable when your graphics card has a single connector and you want to connect to one or two VGA monitors. • Use the appropriate Y cable when your graphics card has a single connector and you want to connect to one or two DVI monitors. The dual-monitor cable is color coded; the blue connector is for the primary monitor, and the black connector is for the secondary monitor. To enable dual-monitor support, both monitors must be attached when the computer starts. 12 Setup and Quick Re ference Guide For dual-monitor capable cards with 1 DVI and 1 VGA connector Single DVI/Single VGA Dual VGA With VGA Adapter DVI VGA VGA VGA • Use the appropriate connector when you connect to one or two monitors. • Use the VGA adapter when you want to connect to two VGA monitors. For dual-monitor capable cards with 2 DVI connectors Dual DVI Dual DVI With One VGA Adapter DVI Dual DVI With Two VGA Adapters DVI DVI VGA VGA • Use the DVI connectors to connect to one or two DVI monitors. VGA • Use the VGA adapter to connect a VGA monitor to one DVI connector. • Use two VGA adapters to connect two VGA monitors to the DVI connectors. Setup and Quick Re ference Guide 13 w w w. d e l l . c o m | s u p p o r t . d e l l . c o m Connect the speakers NOTE: If your computer has an audio card installed, connect the speakers to the card. 14 Setup and Quick Re ference Guide Connect the power cables and turn on the computer and monitor Setup and Quick Re ference Guide 15 w w w. d e l l . c o m | s u p p o r t . d e l l . c o m Install additional software or devices Before you install any devices or software that did not come with your computer, read the documentation that came with the software or device or contact the vendor to verify that the software or device is compatible with your computer and operating system. Congratulations! You have completed the setup for your computer. Your Dell Precision Workstation 650 User’s Guide contains additional information about your computer such as: • Technical specifications • Front and back views of your computer, including all of the available connectors • Inside views of your computer, including a detailed graphic of the system board and the connectors • Instructions for cleaning your computer • Information on software features, such as LegacySelect Technology control, using a password, and system setup options • A description of the Windows XP operating system • Instructions for removing and installing parts, including memory, cards, drives, the microprocessor, the VRM, and the battery • Information for troubleshooting various computer problems • Instructions for using the Dell Diagnostics and reinstalling drivers • Information on how to contact Dell You can access the User’s Guide from your hard drive, the Drivers and Utilities CD, or the Dell Support website. 16 Setup and Quick Re ference Guide To access the User’s Guide from your hard drive: If you have Windows 2000, double-click the User’s Guides icon. If you have Windows XP, click the Start button and click Help and Support. To access the User’s Guide from the CD: 1 Insert the Drivers and Utilities CD into the drive. If you are using the Drivers and Utilities CD for the first time, the ResourceCD Installation window opens to inform you that the CD is about to begin installation. 2 Click OK to continue and then respond to the prompts offered by the installation program. 3 Click Next at the Welcome Dell System Owner screen. 4 Select the appropriate System Model, Operating System, and Topic. To access your User’s Guide from the Dell Support Site: 1 Go to support.dell.com. 2 Follow the prompts on the website that ask you for information specific to your computer. 3 At the Dell Support website home page, click Reference, click User’s Guides, click Systems, and then select your Dell Precision computer. Setup and Quick Re ference Guide 17 w w w. d e l l . c o m | s u p p o r t . d e l l . c o m Setting Up Your Dell Precision 450 Computer You must complete all steps to properly set up your computer. Connect the keyboard and mouse or or 18 Setup and Quick Re ference Guide Connect the modem or network cable NOTICE: Do not connect a modem cable to the network adapter. Voltage from telephone communications cause damage the network adapter. NOTE: If your computer has a network card installed, connect the network cable to the card. Setup and Quick Re ference Guide 19 w w w. d e l l . c o m | s u p p o r t . d e l l . c o m Connect the monitor Depending on your graphics card, you can connect your monitor in various ways. A B C D NOTICE: Your computer may require the use of the provided adapter or cable to connect to your monitor. 20 Setup and Quick Re ference Guide For single- and dual-monitor capable cards with a single connector VGA Adapter VGA • Use the VGA adapter when you have a single monitor graphics card and you want to connect to a VGA monitor. Dual VGA Y Cable Adapter Dual DVI Y Cable Adapter DVI VGA VGA • Use the appropriate Y cable when your graphics card has a single connector and you want to connect to one or two VGA monitors. DVI • Use the appropriate Y cable when your graphics card has a single connector and you want to connect to one or two DVI monitors. The dual-monitor cable is color coded; the blue connector is for the primary monitor, and the black connector is for the secondary monitor. To enable dual-monitor support, both monitors must be attached when the computer starts. Setup and Quick Re ference Guide 21 w w w. d e l l . c o m | s u p p o r t . d e l l . c o m For dual-monitor capable cards with 1 DVI and 1 VGA connector Single DVI/Single VGA Dual VGA With VGA Adapter DVI VGA VGA VGA • Use the appropriate connector when you connect to one or two monitors. • Use the VGA adapter when you want to connect to two VGA monitors. For dual-monitor capable cards with 2 DVI connectors Dual DVI Dual DVI With One VGA Adapter DVI Dual DVI With Two VGA Adapters DVI DVI VGA • Use the DVI connectors to connect to one or two DVI monitors. 22 • Use the VGA adapter to connect a VGA monitor to one DVI connector. Setup and Quick Re ference Guide VGA VGA • Use two VGA adapters to connect two VGA monitors to the DVI connectors. Connect the speakers NOTE: If your computer has an audio card installed, connect the speakers to the card. Setup and Quick Re ference Guide 23 w w w. d e l l . c o m | s u p p o r t . d e l l . c o m Connect the power cables and turn on the computer and monitor 24 Setup and Quick Re ference Guide Install Additional Software or Devices Before you install any devices or software that did not come with your computer, read the documentation that came with the software or device or contact the vendor to verify that the software or device is compatible with your computer and operating system. Congratulations! You have completed the setup for your computer. Your Dell Precision Workstation 450 User’s Guide contains additional information about your computer such as: • Technical specifications • Front and back views of your computer, including all of the available connectors • Inside views of your computer, including a detailed graphic of the system board and the connectors • Instructions for cleaning your computer • Information on software features, such as LegacySelect Technology control, using a password, and system setup options • A description of the Windows XP operating system • Instructions for removing and installing parts, including memory, cards, drives, the microprocessor, the VRM, and the battery • Information for troubleshooting various computer problems • Instructions for using the Dell Diagnostics and reinstalling drivers • Information on how to contact Dell You can access the User’s Guide from your hard drive, the Drivers and Utilities CD, or the Dell Support website. Setup and Quick Re ference Guide 25 w w w. d e l l . c o m | s u p p o r t . d e l l . c o m To access the User’s Guide from your hard drive: If you have Windows 2000, double-click the User’s Guides icon. If you have Windows XP, click the Start button and click Help and Support. To access the User’s Guide from the CD: 1 Insert the Drivers and Utilities CD into the drive. If you are using the Drivers and Utilities CD for the first time, the ResourceCD Installation window opens to inform you that the CD is about to begin installation. 2 Click OK to continue and then respond to the prompts offered by the installation program. 3 Click Next at the Welcome Dell System Owner screen. 4 Select the appropriate System Model, Operating System, and Topic. To access your User’s Guide from the Dell Support Site: 1 Go to support.dell.com. 2 Follow the prompts on the website that ask you for information specific to your computer. 3 At the Dell Support website home page, click Reference, click User’s Guides, click Systems, and then select your Dell Precision computer. Caring for Your Computer To help maintain your computer, follow these suggestions: 26 • To avoid losing or corrupting data, never turn off your computer when the hard drive light is on. • Schedule regular virus scans using virus software. • Manage hard drive space by periodically deleting unnecessary files and defragmenting the drive. • Back up files on a regular basis. • Periodically clean your monitor screen, mouse, and keyboard (see your User’s Guide for more information). Setup and Quick Re ference Guide Solving Problems Follow these tips when troubleshooting your computer: • If you added or removed a computer part before the problem started, review the installation procedures and ensure that the part is correctly installed. • If a peripheral device does not work, ensure that the device is properly connected. • If an error message appears on the screen, write down the exact message. This message may help technical support diagnose and fix the problem(s). • If an error message occurs in a program, consult the program’s documentation. • If the recommended action in the troubleshooting section is to see a section in your User’s Guide, you can use your Drivers and Utilities CD or go to support.dell.com (on another computer if necessary) to access your User’s Guide. Resolving Software and Hardware Incompatibilities Windows XP Windows XP IRQ conflicts occur if a device either is not detected during the operating system setup or is detected but incorrectly configured. To check for conflicts on a computer running Windows XP: 1 Click the Start button and click Control Panel. 2 Click Performance and Maintenance and click System. 3 Click the Hardware tab and click Device Manager. 4 In the Device Manager list, check for conflicts with the other devices. Conflicts are indicated by a yellow exclamation point (!) beside the conflicting device or a red X if the device has been disabled. 5 Double-click any conflict to display the Properties window. If an IRQ conflict exists, the Device status area in the Properties window reports the cards or devices that share the device's IRQ. Setup and Quick Re ference Guide 27 w w w. d e l l . c o m | s u p p o r t . d e l l . c o m Resolve conflicts by reconfiguring the devices or removing the devices from the Device Manager. To use the Windows XP Hardware Troubleshooter: 1 Click the Start button and click Help and Support. 2 Type hardware troubleshooter in the Search field, and click the arrow to start the search. 3 Click Hardware Troubleshooter in the Search Results list. 4 In the Hardware Troubleshooter list, click I need to resolve a hardware conflict on my computer, and then click Next. Windows 2000 To check for conflicts on a computer running Windows 2000: 1 Click the Start button, point to Settings, and then click Control Panel. 2 In the Control Panel window, double-click System. 3 Click the Hardware tab. 4 Click Device Manager. 5 Click View and click Resources by connection. 6 Double-click Interrupt request (IRQ) to view the IRQ assignments. Conflicts are indicated by a yellow exclamation point (!) beside the conflicting device or a red X if the device has been disabled. 7 Double-click any conflict to display the Properties window. If an IRQ conflict exists, the Device status area in the Properties window reports the cards or devices that share the device's IRQ. 8 28 Resolve conflicts by reconfiguring the devices or removing the devices from the Device Manager. Setup and Quick Re ference Guide To use the Windows 2000 Hardware Troubleshooter: 1 Click the Start button and click Help. 2 Click Troubleshooting and Maintenance on the Contents tab, click Windows 2000 troubleshooters, and then click Hardware. 3 In the Hardware Troubleshooter list, click I need to resolve a hardware conflict on my computer, and then click Next. Using System Restore in Windows XP The Windows XP operating system provides System Restore to allow you to return your computer to an earlier operating state (without affecting data files) if changes to the hardware, software, or other system settings have left the computer in an undesirable operating state. See "Windows XP Help and Support Center" on page 8 for additional information on using System Restore. NOTICE: Back up your data files regularly. System Restore does not monitor your data files or recover them. Creating a Restore Point 1 Click the Start button and click Help and Support. 2 Click System Restore. 3 Follow the instructions on the screen. Restoring the Computer to an Earlier Operating State NOTICE: Before you restore the computer to an earlier operating state, save and close all open files and close all open programs. Do not alter, open, or delete any files or programs until the system restoration is complete. 1 Click the Start button, point to All Programs→ Accessories→ System Tools, and then click System Restore. 2 Ensure that Restore my computer to an earlier time is selected, and click Next. 3 Click a calendar date to which you want to restore your computer. The Select a Restore Point screen provides a calendar that allows you to see and select restore points. All calendar dates with available restore points appear in bold. Setup and Quick Re ference Guide 29 w w w. d e l l . c o m | s u p p o r t . d e l l . c o m 4 Select a restore point and click Next. If a calendar date has only one restore point, then that restore point is automatically selected. If two or more restore points are available, click the restore point that you prefer. 5 Click Next. The Restoration Complete screen appears after System Restore finishes collecting data, and then the computer automatically restarts. 6 After the computer restarts, click OK. To change the restore point, you can either repeat the steps using a different restore point, or you can undo the restoration. Using Last Known Good Configuration 1 Restart your computer and press <F8> when the message Please select the operating system to start appears. 2 Highlight Last Known Good Setting, press <Enter>, press <l>, and then select your operating system when prompted. Other Options to Help Resolve Additional Device or Software Conflicts NOTICE: The following processes erase all of the information on your hard drive. • Reinstall your operating system using the operating system installation guide and operating system CD. During the operating system reinstallation, you can select to delete the existing partitions and reformat your hard drive. • Reinstall all drivers, beginning with the choppiest, using the Drivers and Utilities CD. When to Use the Dell Diagnostics If you experience a problem with your computer, perform the checks in "Solving Problems" in your User’s Guide and run the Dell Diagnostics before you contact Dell for technical assistance. Running the Dell Diagnostics may help you resolve the problem without contacting Dell. If you do contact Dell, the test results can provide important information for Dell's service and support personnel. 30 Setup and Quick Re ference Guide The Dell Diagnostics allows you to: • Perform express, extended, or custom tests on one or all devices • Select tests based on a symptom of the problem you are having • Choose how many times a test is run • Display test results • Suspend testing if an error is detected • Access online help information that describes the tests and devices • Receive status messages that tell you whether tests completed successfully • Receive error messages if problems are detected Starting the Dell Diagnostics It is recommended that you print these procedures before you begin. NOTICE: Only use the Dell Diagnostics to test your Dell™ computer. Using this program with other computers can result in error messages. Enter system setup, review your computer’s configuration information, and ensure that the device you want to test displays in system setup and is active. Start the Dell Diagnostics from either your hard drive or from the Drivers and Utilities CD (also known as the ResourceCD). Starting the Dell Diagnostics From Your Hard Drive 1 Shut down and restart the computer. 2 When the DELL® logo appears, press <F12> immediately. If you wait too long and the Windows logo appears, continue to wait until you see the Windows desktop. Then shut down your computer through the Start menu and try again. 3 When the boot device list appears, highlight Boot to Utility Partition and press <Enter>. 4 When the Dell Diagnostics Main Menu appears, select the test you want to run. NOTE: If you receive a message stating that no Diagnostics utility partition has been found, follow the instructions to run the Dell Diagnostics from your Drivers and Utilities CD. Setup and Quick Re ference Guide 31 w w w. d e l l . c o m | s u p p o r t . d e l l . c o m Starting the Dell Diagnostics From the Drivers and Utilities CD 1 Insert the Drivers and Utilities CD into the CD drive. 2 Shut down and restart the computer. When the DELL logo appears, press <F12> immediately. If you wait too long and the Windows logo appears, continue to wait until you see the Windows desktop. Then shut down your computer through the Start menu and try again. NOTE: This feature changes the boot sequence for one time only. On the next start-up, the computer boots according to the devices specified in system setup. 3 When the boot device list appears, highlight IDE CD-ROM Device and press <Enter>. 4 Select the IDE CD-ROM Device option from the CD boot menu. 5 Select the Boot from CD-ROM option from the menu that appears. 6 Type 1 to start the ResourceCD menu. 7 Type 2 to start the Dell Diagnostics. 8 Select Run the 32 Bit Dell Diagnostics from the numbered list. If multiple versions are listed, select the version appropriate for your platform. 9 When the Dell Diagnostics Main Menu appears, select the test you want to run. Dell Diagnostics Main Menu 1 NOTE: The Service Tag for your computer is located at the top of each test screen 32 After the Dell Diagnostics loads and the Main Menu screen appears, click the button for the option you want. Option Function Express Test Performs a quick test of devices. This test typically takes 10 to 20 minutes and requires no interaction on your part. Run Express Test first to increase the possibility of tracing the problem quickly. Extended Test Performs a thorough check of devices. This test typically takes an hour or more and requires you to answer questions periodically. Custom Test Tests a specific device. You can customize the tests you want to run. Symptom Tree Lists the most common symptoms encountered and allows you to select a test based on the symptom of the problem you are having. Setup and Quick Re ference Guide 2 If a problem is encountered during a test, a message displaying the error code and a description of the problem appear. Write down the error code and problem description and follow the instructions on the screen. If you cannot resolve the error condition, contact Dell. 3 If you run a test from the Custom Test or Symptom Tree option, click the applicable tab described in the following table for more information. Tab Function Results Displays the results of the test and any error conditions encountered. Errors Displays error conditions encountered, error codes, and problem description. Help Describes the test and may indicate requirements for running the test. Configuration Displays your hardware configuration for the selected device. The Dell Diagnostics obtains your configuration information for all devices from system setup, memory, and various internal tests and displays it in the device list in the left pane of the screen. The device list may not display the names of all the components installed on your computer or all devices attached to your computer. Parameters Allows you to customize the test by changing the test settings. 4 When the tests are completed, if you are running the Dell Diagnostics from the Drivers and Utilities CD, remove the CD. 5 Close the test screen to return to the Main Menu screen. To exit the Dell Diagnostics and restart the computer, close the Main Menu screen. Setup and Quick Re ference Guide 33 w w w. d e l l . c o m | s u p p o r t . d e l l . c o m System Lights The lights on the front of the computer can indicate a computer problem. Power Light Hard-Drive Light Cause Corrective Action Solid green N/A Power is on, and the computer is operating normally. No corrective action is required. Blinking green Blank The computer is in the suspended state (Windows 2000 and Windows XP). Press the power button, move the mouse, or press a key on the keyboard to wake the computer. See "Power Management" in the User’s Guide for more information. Blinks green several times and then turns off N/A A configuration error exists. Check the diagnostic lights to see if the specific problem is identified. See the User’s Guide for more information. Solid yellow N/A The Dell Diagnostics is running a test, or a device on the system board may be faulty or incorrectly installed. If the Dell Diagnostics is running, allow the testing to complete. Check the diagnostic lights to see if the specific problem is identified. Also, see "System Board Problems" in the User’s Guide. If the computer does not boot, contact Dell for technical assistance. Blinking yellow Blank A power supply or system board failure has occurred. Check the diagnostic lights to see if the specific problem is identified. See "Power Problems" and "System Board Problems" in the User’s Guide. Blinking yellow Solid green A system board or VRM failure has occurred. Check the diagnostic lights to see if the specific problem is identified. Also, see "System Board Problems" in the User’s Guide. Solid green and a beep code during POST N/A A problem was detected while the BIOS was executing. See "Beep Codes" on page 35 for instructions on diagnosing the beep code. Also, check the diagnostic lights to see if the specific problem is identified. 34 Setup and Quick Re ference Guide Power Light Hard-Drive Light Cause Corrective Action Solid green power light and no beep code and no video during POST N/A The monitor or the graphics card may be faulty or incorrectly installed. Check the diagnostic lights to see if the specific problem is identified. Also, see "Video Problems" in the User’s Guide. Solid green power light and no beep code, but the computer locks up during POST N/A An integrated system board device may be faulty. Check the diagnostic lights to see if the specific problem is identified. If the problem is not identified, contact Dell for technical assistance. Beep Codes Your computer might emit a series of beeps that identify a problem. One possible series (code 1-3-1) consists of one beep, a burst of three beeps, and then one beep. This series tell you that the computer encountered a memory problem. If a beep code is emitted, write it down and look it up under "Beep Codes" in the User’s Guide. Error Messages If an error occurs during start-up, a message may be displayed on the monitor identifying the problem. See "Error Messages" in the User’s Guide for suggestions on resolving any problems. Diagnostic Lights To help you troubleshoot a problem, your computer is equipped with four lights on the front panel labeled "A," "B," "C," and "D." The lights can be yellow or green. When the computer starts normally, the lights flash. After the computer starts, the lights remain green. If the computer malfunctions, the color and sequence of the lights identify the problem. NOTE: If the message is not listed, see the documentation for either the operating system or the program that was running when the message appeared. CAUTION: Before you begin any of the procedures in this section, follow the safety instructions in the System Information Guide. Setup and Quick Re ference Guide 35 w w w. d e l l . c o m | s u p p o r t . d e l l . c o m Diagnostic Light Codes Before POST Light Pattern Problem Description Suggested Resolution No electrical power is supplied to the computer. Connect the computer to its electrical outlet. Ensure that the front-panel power light is on. If the power light is off, ensure that the computer is connected to a working electrical outlet, and then press the power button. A B C D If the problem is still not resolved, contact Dell for technical assistance. A B C D The computer is in a normal off condition; the computer is connected to its electrical outlet. Press the power button to turn the computer on. If the computer does not turn on, ensure that the frontpanel power light is on. If the power light is off, ensure that the computer is connected to a working electrical outlet, and then press the power button. If the problem is still not resolved, contact Dell for technical assistance. The computer is in a reduced power or "sleep" state. A B C D Use one of the appropriate methods to "wake up" the computer. See "Advanced Features" in your User’s Guide. If the problem is not resolved and you are trying to wake the computer with a USB mouse or keyboard, substitute the mouse or keyboard with a working PS/2 mouse or keyboard and try to wake the computer. If the problem is still not resolved, contact Dell for technical assistance. The BIOS is not executing. If the problem is still not resolved, contact Dell for technical assistance. A B C D A possible power supply or power cable failure has occurred. A B C D = yellow = green = off 36 Ensure that the microprocessor is seated correctly and restart the computer. Setup and Quick Re ference Guide Perform the procedure in "Power Problems" in the User’s Guide. If the problem is still not resolved, contact Dell for technical assistance. Light Pattern Problem Description Suggested Resolution A possible system board failure has occurred. Contact Dell for technical assistance. A microprocessor and/or VRM mismatch exists. Perform the procedure in "Microprocessor Problems" in your User’s Guide. A B C D If the problem is still not resolved, contact Dell for technical assistance. A B C D A possible VRM 0 failure has occurred. Contact Dell for technical assistance. A possible VRM 1 failure has occurred. Perform the procedure in "Microprocessor Problems" in your User’s Guide. A B C D If the problem is still not resolved, contact Dell for technical assistance. A B C D A possible VRM 0 and VRM 1 failure has occurred. Contact Dell for technical assistance. A B C D = yellow = green = off Diagnostic Light Codes During POST Light Pattern A B C D Problem Description Suggestion Resolution A possible BIOS failure has occurred; the computer is in the recovery mode. Run the BIOS Recovery utility, wait for recovery completion, and then restart the computer. = yellow = green = off Setup and Quick Re ference Guide 37 w w w. d e l l . c o m | s u p p o r t . d e l l . c o m Light Pattern Problem Description Suggestion Resolution A possible microprocessor failure has occurred. Reinstall the microprocessor and restart the computer. A B C D A B C D Memory modules are detected, but a memory failure has occurred. = yellow = green = off 38 Setup and Quick Re ference Guide 1 Reset the memory modules to ensure that your computer is successfully communicating with the memory. 2 Restart the computer. 3 If the problem still exists, remove all the memory modules and install one memory module in memory module connector 4. 4 Restart the computer. The following message appears: Alert! Operating in Debug Mode. Please Populate Memory in Pairs for Normal Operation. 5 Press <F1> to boot to the operating system. 6 Run the System Memory test group in the Dell Diagnostics. 7 If the memory module passes, shut down the computer, remove the memory module, and repeat the process with the remaining memory modules until a memory error occurs during start-up or diagnostic testing. If the first memory module tested is defective, repeat the process with the remaining modules to ensure that the remaining modules are not defective. 8 When the defective memory module is identified, contact Dell for a replacement. NOTE: If necessary, the computer can operate in debug mode until new memory modules are installed. Light Pattern Problem Description A possible expansion card failure has occurred. A B C D A possible graphics card failure has occurred. A B C D Suggestion Resolution 1 Determine if a conflict exists by removing a card (not the graphics card) and then restarting the computer. 2 If the problem persists, reinstall the card that you removed, remove a different card, and then restart the computer. 3 Repeat this process for each card. If the computer starts normally, troubleshoot the last card removed from the computer for resource conflicts (see "Resolving Software and Hardware Incompatibilities" in your User’s Guide). 4 If the problem persists, contact Dell. Reinstall the graphics card and restart the computer. If the problems still exists, install a graphics card that you know works and restart the computer. If the problem persists, contact Dell. A possible floppy or hard drive failure has occurred. Check all power and data cable connections, and then restart the computer. A possible USB failure has occurred. Reinstall all USB devices, check cable connections, and then restart the computer. A B C D A B C D = yellow = green = off Setup and Quick Re ference Guide 39 w w w. d e l l . c o m | s u p p o r t . d e l l . c o m Light Pattern Problem Description No memory modules are detected. A B C D System board failure has occurred. A B C D = yellow = green = off 40 Setup and Quick Re ference Guide Suggestion Resolution 1 Reset the memory modules to ensure that your computer is successfully communicating with the memory. 2 Restart the computer. 3 If the problem still exists, remove all the memory modules and install one memory module in memory module connector 4. 4 Restart the computer. The following message appears: Alert! Operating in Debug Mode. Please Populate Memory in Pairs for Normal Operation. 5 Press <F1> to boot to the operating system. 6 Run the System Memory test group in the Dell Diagnostics. 7 If the memory module passes, shut down the computer, remove the memory module, and repeat the process with the remaining memory modules until a memory error occurs during start-up or diagnostic testing. If the first memory module tested is defective, repeat the process with the remaining modules to ensure that the remaining modules are not defective. 8 When the defective memory module is identified, contact Dell for a replacement. NOTE: If necessary, the computer can operate in debug mode until new memory modules are installed. Perform the procedures in "System Board Problems" in your User’s Guide. If the problem persists, contact Dell. Light Pattern A B C D Problem Description Suggestion Resolution Memory modules are detected, but a memory configuration or compatibility error exists. Ensure that there are no special memory module/memory connector placement requirements (see "Memory" in your User’s Guide). Verify that the memory modules that you are installing are compatible with your computer (see "Memory" in your User’s Guide). Reinstall the memory modules and then restart the computer. If the problem persists, contact Dell. A B C D A possible system board resource and/or hardware failure has occurred. If the problem persists, contact Dell. A possible expansion card failure has occurred. A B C D Other failure has occurred. A B C D A B C D Perform the procedure in "System Board Problem" and see "Resolving Software and Hardware Incompatibilities" in your User’s Guide. 1 Determine if a conflict exists by removing a card (not the graphics card) and then restarting the computer. 2 If the problem persists, reinstall the card that you removed, remove a different card, and then restart the computer. 3 Repeat this process for each card. If the computer starts normally, troubleshoot the last card removed from the computer for resource conflicts (see "Resolving Software and Hardware Incompatibilities" in your User’s Guide). 4 If the problem persists, contact Dell. Ensure that the cables are properly connected from the hard drive, CD drive, and DVD drive to the system board. If the problem persists, contact Dell. The computer is in a normal operating condition after POST. None. = yellow = green = off Setup and Quick Re ference Guide 41 w w w. d e l l . c o m | s u p p o r t . d e l l . c o m If a computer problem occurs that you are unable to resolve through the steps in this section or the procedures in "Finding Solutions" in your User’s Guide, complete the following steps before you contact Dell: 1 Write a detailed description of the error, beep code, or diagnostic light problem. 2 Record your Express Service Code and Service Tag. 3 Contact Dell from the same location as your computer. Frequently Asked Questions 42 How Do I... Solution Where to Find Additional Information Set up my computer to use two monitors? If your computer has the required graphics card to support dualmonitor setup, then look in your box for a Y-cable. The cable has a single connector on one end (plug this connector into the back panel) and branches into two connectors (plug these connectors in the monitor cables). For the Dell Precision 650 computer, see "Connect the monitor" on page 11 and for the Dell Precision 450 computer, see "Connect the monitor" on page 20. To locate additional information about using dual monitors, see the graphics card documentation on the Drivers and Utilities CD. Connect my monitor when the monitor cable connector doesn’t seem to fit the connector on the back of my computer? If your graphics card has a DVI connector but your monitor has a VGA connector, then you need to use an adapter. An adapter should be included in the box. Contact Dell Support for more information. Connect my speakers? If you have a sound card installed, connect the speakers to the connectors on the card. For the Dell Precision 650 computer, see "Connect the speakers" on page 14 and for the Dell Precision 450 computer, see "Connect the speakers" on page 23. See the documentation that came with your speakers for more information. Setup and Quick Re ference Guide How Do I... Solution Where to Find Additional Information Find the right connectors for my USB or IEEE 1394 devices? Your Dell Precision 650 computer has six USB connectors (two on the front and four on the back). It also has two IEEE 1394 connectors (one on the front and one on the back). See "Setting Up Your Dell Precision™ 650 Computer" on page 9. See the front and back view graphics of your computer in your User’s Guide. For help with locating your User’s Guide, see "Finding Information and Assistance" on page 5. Your Dell Precision 450 computer has six USB connectors (two on the front and four on the back). See "Setting Up Your Dell Precision 450 Computer" on page 18. Locate information about the hardware and other technical specifications for my computer? Your User’s Guide has a specifications table that provides more detailed information about your computer and the hardware. To locate your User’s Guide, see "Finding Information and Assistance" on page 5. Go to the Dell Support website at support.dell.com and use one of the following support tools: read white papers on the latest technology or communicate with other Dell users at the Dell forum chat room. Find documentation for my computer? The following documentation is available for your computer: • User’s Guide • Setup and Quick Reference Guide • System Information Guide • System Information Label • Service Manual If you lose your documentation, it is available on the Dell Support website at support.dell.com. To locate these documents, see "Finding Information and Assistance" on page 5. Setup and Quick Re ference Guide 43 w w w. d e l l . c o m | s u p p o r t . d e l l . c o m Opening the Computer Cover CAUTION: Before you begin any of the procedures in this section, follow the safety instructions in the System Information Guide. 1 Shut down the computer through the Start menu. 2 Ensure that your computer and attached devices are turned off. If your computer and attached devices did not automatically turn off when you shut down your computer, turn them off now. NOTICE: To disconnect a network cable, first unplug the cable from your computer and then unplug it from the network wall jack. 3 Disconnect any telephone or telecommunication lines from the computer. 4 Disconnect your computer and all attached devices from electrical outlets, and then press the power button to ground the system board. 5 If you have installed a padlock through the padlock ring on the back panel, remove the padlock. CAUTION: To guard against electrical shock, always unplug your computer from the electrical outlet before opening the cover. 6 Lay the computer on its side as shown in the illustration. NOTICE: Ensure that sufficient space exists to support the open cover—at least 30 am (1 ft) of desktop space. 7 8 Open the computer cover: a Slide the cover release latch toward the top of the computer. b Raise the cover, and pivot it toward the front of the computer. Ground yourself by touching an unpainted metal surface on the computer, such as the metal at the back of computer, before touching anything inside your computer. While you work, periodically touch any unpainted metal surface on the computer to dissipate any static electricity that could harm internal components. 44 Setup and Quick Re ference Guide Dell Precision 650 Computer cover release latch security cable slot padlock ring Setup and Quick Re ference Guide 45 w w w. d e l l . c o m | s u p p o r t . d e l l . c o m Inside the Dell Precision 650 Computer floppy drive CD/DVD drive hard drive chassis intrusion switch system board microprocessor airflow shroud power supply 46 Setup and Quick Re ference Guide Dell Precision 450 Computer cover release latch padlock ring Setup and Quick Re ference Guide 47 w w w. d e l l . c o m | s u p p o r t . d e l l . c o m Inside the Dell Precision 450 Computer CD/DVD drive floppy drive hard drive chassis intrusion switch system board microprocessor airflow shroud 48 Setup and Quick Re ference Guide power supply Dell Precision™ 450- og 650-arbejdsstation Installations- og referencehåndbog w w w. d e l l . c o m | s u p p o r t . e u r o . d e l l . c o m Bemærkninger, meddelelser og advarsler BEMÆRK! En BEMÆRKNING angiver vigtige oplysninger, som du kan bruge for at udnytte computeren optimalt. MEDDELELSE: En MEDDELELSE angiver enten en mulig beskadigelse af hardware eller tab af data og oplyser dig om, hvordan du kan undgå dette problem. ADVARSEL! En ADVARSEL angiver en mulig tingskade, legemsbeskadigelse eller død. Forkortelser og akronymer En fuldstændig liste over forkortelser og akronymer finder du i ordlisten i User's Guide (Brugerhåndbogen). ____________________ Oplysningerne i dette dokument kan ændres uden varsel. © 2002 Dell Computer Corporation. Alle rettigheder forbeholdes. Enhver form for gengivelse uden skriftlig tilladelse fra Dell Computer Corporation er strengt forbudt. Anvendte varemærker i denne tekst: Dell, DELL-logoet og Dell Precision er registrerede varemærker tilhørende Dell Computer Corporation. Microsoft og Windows er registrerede varemærker tilhørende Microsoft Corporation. Andre varemærker og firmanavne kan være brugt i dette dokument til at henvise til enten de fysiske eller juridiske personer, som gør krav på mærkerne og navnene, eller til deres produkter. Dell Computer Corporation fraskriver sig enhver tingslig rettighed, for så vidt angår varemærker og firmanavne, som ikke er deres egne. December 2002 Artikelnr. 6T337 Rev. A01 Indhold Sådan finder du oplysninger og hjælp . Tilslut tastaturet og musen . . . . . . . . . . . . . . 53 . . . . . . . . . . . . . . . . . . . 57 . . . . . . . . . . . . 58 . . . . . . . . . . . . . . . . . . . . . . . . 59 Tilslut modemmet eller netværkskablet . Tilslut skærmen Tilslut højttalerne . . . . . . . . . . . . . . . . . . . . . . . 62 Tilslut netledningerne, og tænd for computeren og skærmen . . . . . . . . . . . . . . . . . . . . . . . . . . 63 Installation af yderligere software eller enheder . . . . . . . . 64 . . . . . . . . . . . . . . . . . . . 66 Tilslut tastaturet og musen . . . . . . . . . . . . 67 . . . . . . . . . . . . . . . . . . . . . . . . 68 Tilslut modemmet eller netværkskablet . Tilslut skærmen Tilslut højttalerne . . . . . . . . . . . . . . . . . . . . . . . 71 Tilslut netledningerne, og tænd for computeren og skærmen . . . . . . . . . . . . . . . . . . . . . . . . . . 72 Installation af yderligere software eller enheder . . . . . . . . 73 . . . . . . . . . . . . . . . . . . 75 . . . . . . . . . . . . . . . . . . . . . . . . . . 75 Vedligeholdelse af computeren Problemløsning Løsning af software- og hardwareinkompatibilitet Brug af System Restore (Systemgendannelse) i Windows XP . . . . . . . . . . . . . . . . . . . . . . . . 76 . . . . . . . . . 78 Brug af Last Known Good Configuration (Sidste kendte fungerende konfiguration) . . . . . . . . . . . . 79 Hvornår skal du bruge Dell Diagnostics (Dell Diagnosticering) . . . . . . . . . . . . . . . . . . . . . 80 . . . . . 80 . . . . . . . . . . . . . . . . . . . . . . . . . 84 . . . . . . . . . . . . . . . . . . . . . . . . . . . 85 Sådan startes Dell Diagnostics (Dell Diagnosticering) Systemlamper Bipkoder . Fejlmeddelelser . . . . . . . . . . . . . . . . . . . . . . . . Diagnosticeringslamper . . . . . . . . . . . . . . . . . . . . 86 86 Indhold 51 Ofte stillede spørgsmål . . . . . . . . . . . . . . . . . . . . . . Åbning af computerens dæksel 52 Indhold . . . . . . . . . . . . . . . . . . 94 96 Sådan finder du oplysninger og hjælp Nedenstående tabel viser de ressourcer, Dell tilbyder som supportværktøjer. Yderligere ressourcer leveres muligvis sammen med computeren. Hvad søger du efter? Find det her • • • • Cd'en Drivers and Utilities (Drivere og hjælpeværktøjer – også kendt som ressourcecd'en) Et fejlfindingsprogram til computeren Drivere til computeren User's Guide (Brugerhåndbog) Dokumentation til enheden Du kan bruge denne cd til at få adgang til dokumentation, geninstallere drivere, eller køre diagnosticeringsværktøjer. • • • • • Sådan konfigureres computeren Sådan passer du på computeren Fejlfindingsoplysninger Sådan åbnes computerens dæksel Sådan finder du anden dokumentation Installations- og referencehåndbog Installations- og referencehåndbog 53 w w w. d e l l . c o m | s u p p o r t . e u r o . d e l l . c o m Hvad søger du efter? Find det her • Ekspresservicekode og servicemærke • Microsoft® Windows®-licensmærke Ekspresservicekode og produktnøgle Mærkerne er placeret på computeren. • Sådan geninstallerer du operativsystemet Cd med operativsystem og installationsvejledning Når du har installeret operativsystemet igen, skal du bruge cd'en Drivers and Utilities (Drivere og hjælpeværktøjer) for at geninstallere drivere til de enheder, der blev leveret sammen med computeren. 54 Installations- og referencehåndbog Hvad søger du efter? Find det her • • • • Ikonet for User's Guide (Brugerhåndbog) (Microsoft Windows 2000) Afmontering og udskiftning af dele Tekniske specifikationer Konfiguration af systemindstillinger Fejlfinding og løsning af problemer Dobbeltklik på ikonet for User's Guide (Brugerhåndbog) på skrivebordet. Windows XP Help and Support Center (Hjælp og support) 1 Klik på knappen Start (Start), og klik på Help and Support (Hjælp og support). 2 Klik på User's Guide (Brugerhåndbog). • Placeringen af stik på systemkortet Mærkat med systemoplysninger eller Mærkatet er placeret på indersiden af computerdækslet. • De nyeste drivere til computeren • Svar på spørgsmål om teknisk support • Onlinediskussioner med andre brugere og teknisk support • Dokumentation til computeren, herunder Service Manual (Servicehåndbog) W e b s t e d e t f o r D e l l S u p p o r t – support.dell.com På webstedet for Dell Support finder du flere onlineværktøjer, herunder: • Videnbase – råd, tip og onlinekurser • Kundeforum – onlinediskussion med andre Dell-kunder • Opgraderinger – opgraderingoplysninger om komponenter, f.eks. hukommelse, harddisken og operativsystemet • Kundeservice – kontaktoplysninger, ordrestatus, garanti og reparationsoplysninger • Download – drivere, programrettelser og softwareopdateringer • Dokumentation – computerdokumentation, produktspecifikationer og hvidbøger Installations- og referencehåndbog 55 w w w. d e l l . c o m | s u p p o r t . e u r o . d e l l . c o m Hvad søger du efter? Find det her • Status for serviceopkald og oversigt over support • De vigtigste tekniske problemer for computeren • Ofte stillede spørgsmål • Hentning af filer • Oplysninger om computerens konfiguration • Servicekontrakt for computeren Webstedet for Dell Premier Support – premiersupport.dell.com • Garanti Systeminformation • Brug af Windows XP • Dokumentation til computeren og enhederne Windows XP Help and Support Center (Hjælp og support) 1 Klik på knappen Start (Start), og klik på Help and Support (Hjælp og support). 2 Skriv et ord eller en sætning, der beskriver problemet, og klik på pileikonet. 3 Klik på det emne, der beskriver problemet. 4 Følg vejledning på skærmen. BEMÆRK! Klik på knappen Start (Start), og klik på Help (Hjælp) for at få oplysninger om brug af Windows 2000. 56 Webstedet for Dell Premier Support er tilpasset kunder fra erhvervslivet, den offentlige sektor og uddannelsessektoren. Webstedet er muligvis ikke tilgængeligt i alle lande. Installations- og referencehåndbog Konfiguration af Dell Precision™ 650computeren Du skal udføre alle trin for at konfigurere computeren korrekt. Tilslut tastaturet og musen eller eller Installations- og referencehåndbog 57 w w w. d e l l . c o m | s u p p o r t . e u r o . d e l l . c o m Tilslut modemmet eller netværkskablet MEDDELELSE: Tilslut ikke et modemkabel til netværksadapteren. Spænding fra telefonkommunikation kan beskadige netværksadapteren. BEMÆRK! Hvis der er installeret et netværkskort i computeren, skal du tilslutte netværkskablet til kortet. 58 Installations- og referencehåndbog Tilslut skærmen Du kan tilslutte skærmen på forskellige måder, afhængigt af hvilket grafikkort du har. A B C D MEDDELELSE: Det er muligvis nødvendigt at benytte adapteren eller kablet, der fulgte med skærmen, for at skærmen kan tilsluttes. Installations- og referencehåndbog 59 w w w. d e l l . c o m | s u p p o r t . e u r o . d e l l . c o m Grafikkort til én eller to skærme med et enkelt stik VGA-adapter VGA • Brug VGA-adapteren, hvis du har et grafikkort til én skærm, og du vil tilslutte til en VGA-skærm. DVI Y-kabel til to skærme VGA Y-kabel til to skærme DVI VGA VGA DVI • Brug det korrekte Y-kabel, hvis dit grafikkort har et enkelt stik, og du vil tilslutte til én eller to VGA-skærme. • Brug det korrekte Y-kabel, hvis dit grafikkort har et enkelt stik, og du vil tilslutte til én eller to DVI-skærme. Kablet til to skærme er farvemærket. Det blå stik er til den primære skærm, og det sorte stik er til den sekundære skærm. Hvis du vil aktivere understøttelsen af to skærme, skal begge skærme være tilsluttet, når du starter computeren. 60 Installations- og referencehåndbog Grafikkort til to skærme med ét DVI- og ét VGA-stik Én DVI/én VGA VGA til to skærme med VGA-adapter DVI VGA VGA VGA • Benyt det korrekte stik, når du tilslutter til én eller to skærme. • Benyt VGA-adapteren, når du tilslutter til to VGA-skærme. Grafikkort til to skærme med to DVI-stik DVI til to skærme DVI DVI til to skærme med én VGA-adapter DVI til to skærme med to VGA-adaptere DVI DVI VGA VGA • Benyt DVI-stikkene, når du tilslutter til en eller to DVIskærme. VGA • Benyt VGA-adapteren, når du tilslutter en VGA-skærm til et DVI-stik. • Benyt to VGA-adaptere, når du tilslutter to VGA-skærme til DVI-stikkene. Installations- og referencehåndbog 61 w w w. d e l l . c o m | s u p p o r t . e u r o . d e l l . c o m Tilslut højttalerne BEMÆRK! Hvis der er installeret et lydkort i computeren, skal du tilslutte højttalerne til kortet. 62 Installations- og referencehåndbog Tilslut netledningerne, og tænd for computeren og skærmen Installations- og referencehåndbog 63 w w w. d e l l . c o m | s u p p o r t . e u r o . d e l l . c o m Installation af yderligere software eller enheder Før du installerer enheder eller software, der ikke blev leveret sammen med computeren, skal du læse den dokumentation, der fulgte med softwaren eller enheden, eller kontakte leverandøren for at kontrollere, at softwaren eller enheden er kompatibel med computeren og operativsystemet. Tillykke! Du har konfigureret computeren. I User's Guide (Brugerhåndbog) til Dell Precision-arbejdsstation 650 finder du yderligere oplysninger om computeren, f.eks.: • Tekniske specifikationer • Illustrationer af computerens for- og bagside, herunder alle tilgængelige stik • Illustrationer af, hvordan computeren ser ud indeni, herunder en detaljeret illustration af systemkortet og stikkene • Oplysninger om, hvordan computeren rengøres • Oplysninger om softwarefunktioner, f.eks. styring af LegacySelect Technology, brug af adgangskode og indstillinger for systeminstallation • En beskrivelse af operativsystemet Windows XP • Oplysninger om fjernelse og installation af forskellige dele, herunder hukommelse, kort, drev, mikroprocessoren, VRM'en og batteriet • Oplysninger om fejlfinding ved forskellige problemer med computeren • Oplysninger om brug af Dell Diagnostics (Dell Diagnosticering) og geninstallion af drivere • Oplysninger om, hvordan du kan kontakte Dell Du kan få adgang til User's Guide (Brugerhåndbog) på harddisken, på cd'en Drivers and Utilities (Drivere og hjælpeværktøjer) eller på webstedet for Dell Support. 64 Installations- og referencehåndbog Sådan får du adgang til User's Guide (Brugerhåndbog) på harddisken: Hvis du har Windows 2000, skal du dobbeltklikke på ikonet for User's Guide (Brugerhåndbog). Hvis du har Windows XP, skal du klikke på knappen Start (Start) og klikke på Help and Support (Hjælp og support). Sådan får du adgang til User's Guide (Brugerhåndbog) på cd'en: 1 Læg cd'en Drivers and Utilities (Drivere og hjælpeværktøjer) i cd-rom-drevet. Hvis du bruger cd'en Drivers and Utilities (Drivere og hjælpeværktøjer) for første gang, åbnes vinduet ResourceCD Installation (Installation fra Ressource-cd) for at fortælle dig, at installationen af cd'en begynder. 2 Klik på OK for at fortsætte, og følg derefter prompterne i installationsprogrammet. 3 Klik på Next (Næste) på velkomstskærmbilledet. 4 Vælg den korrekte System Model (Systemmodel), det korrekte Operating System (Operativsystem) og det relevante Topic (Emne). Sådan får du adgang til User's Guide (Brugerhåndbog) på webstedet for Dell Support: 1 Gå til support.dell.com. 2 Følg prompterne på webstedet, hvor du bliver bedt om specifikke oplysninger om netop din computer. 3 Klik på Reference (Dokumentation), klik på User's Guides (Brugerhåndbøger), klik på Systems (Systemer), og vælg derefter din Dell Precision-computer på webstedet for Dell Support. Installations- og referencehåndbog 65 w w w. d e l l . c o m | s u p p o r t . e u r o . d e l l . c o m Konfiguration af Dell Precision 450computeren Du skal udføre alle trin for at konfigurere computeren korrekt. Tilslut tastaturet og musen eller eller 66 Installations- og referencehåndbog Tilslut modemmet eller netværkskablet MEDDELELSE: Tilslut ikke et modemkabel til netværksadapteren. Spænding fra telefonkommunikation beskadiger netværksadapteren. BEMÆRK! Hvis der er installeret et netværkskort i computeren, skal du tilslutte netværkskablet til kortet. Installations- og referencehåndbog 67 w w w. d e l l . c o m | s u p p o r t . e u r o . d e l l . c o m Tilslut skærmen Du kan tilslutte skærmen på forskellige måder, afhængigt af hvilket grafikkort du har. A B C D MEDDELELSE: Det er muligvis nødvendigt at benytte adapteren eller kablet, der fulgte med skærmen, for at skærmen kan tilsluttes. 68 Installations- og referencehåndbog Grafikkort til én eller to skærme med et enkelt stik VGA-adapter VGA • Brug VGA-adapteren, hvis du har et grafikkort til én skærm, og du vil tilslutte til en VGA-skærm. VGA Y-kabel til to skærme DVI Y-kabel til to skærme DVI VGA VGA • Brug det korrekte Y-kabel, hvis dit grafikkort har et enkelt stik, og du vil tilslutte til én eller to VGA-skærme. DVI • Brug det korrekte Y-kabel, hvis dit grafikkort har et enkelt stik, og du vil tilslutte til én eller to DVI-skærme. Kablet til to skærme er farvemærket. Det blå stik er til den primære skærm, og det sorte stik er til den sekundære skærm. Hvis du vil aktivere understøttelsen af to skærme, skal begge skærme være tilsluttet, når du starter computeren. Installations- og referencehåndbog 69 w w w. d e l l . c o m | s u p p o r t . e u r o . d e l l . c o m Grafikkort til to skærme med ét DVI- og ét VGA-stik Én DVI/én VGA VGA til to skærme med VGA-adapter DVI VGA VGA VGA • Benyt det korrekte stik, når du tilslutter til én eller to skærme. • Benyt VGA-adapteren, når du tilslutter til to VGA-skærme. Grafikkort til to skærme med to DVI-stik DVI til to skærme DVI DVI til to skærme med én VGAadapter DVI til to skærme med to VGAadaptere DVI DVI VGA • Benyt DVI-stikkene, når du tilslutter til én eller to DVIskærme. 70 • Benyt VGA-adapteren, når du tilslutter en VGA-skærm til et DVI-stik. Installations- og referencehåndbog VGA VGA • Benyt to VGA-adaptere, når du tilslutter to VGA-skærme til DVI-stikkene. Tilslut højttalerne BEMÆRK! Hvis der er installeret et lydkort i computeren, skal du tilslutte højttalerne til kortet. Installations- og referencehåndbog 71 w w w. d e l l . c o m | s u p p o r t . e u r o . d e l l . c o m Tilslut netledningerne, og tænd for computeren og skærmen 72 Installations- og referencehåndbog Installation af yderligere software eller enheder Før du installerer enheder eller software, der ikke blev leveret sammen med computeren, skal du læse den dokumentation, der fulgte med softwaren eller enheden, eller kontakte leverandøren for at kontrollere, at softwaren eller enheden er kompatibel med computeren og operativsystemet. Tillykke! Du har konfigureret computeren. I User's Guide (Brugerhåndbog) til Dell Precision-arbejdsstation 450 finder du yderligere oplysninger om computeren, f.eks.: • Tekniske specifikationer • Illustrationer af computerens for- og bagside, herunder alle tilgængelige stik • Illustrationer af, hvordan computeren ser ud indeni, herunder en detaljeret illustration af systemkortet og stikkene • Oplysninger om, hvordan computeren rengøres • Oplysninger om softwarefunktioner, f.eks. styring af LegacySelect Technology, brug af adgangskode og indstillinger for systeminstallation • En beskrivelse af operativsystemet Windows XP • Oplysninger om fjernelse og installation af forskellige dele, herunder hukommelse, kort, drev, mikroprocessoren, VRM'en og batteriet • Oplysninger om fejlfinding ved forskellige problemer med computeren • Oplysninger om brug af Dell Diagnostics (Dell Diagnosticering) og geninstallion af drivere • Oplysninger om, hvordan du kan kontakte Dell Du kan få adgang til User's Guide (Brugerhåndbog) på harddisken, på cd'en Drivers and Utilities (Drivere og hjælpeværktøjer) eller på webstedet for Dell Support. Installations- og referencehåndbog 73 w w w. d e l l . c o m | s u p p o r t . e u r o . d e l l . c o m Sådan får du adgang til User's Guide (Brugerhåndbog) på harddisken: Hvis du har Windows 2000, skal du dobbeltklikke på ikonet for User's Guide (Brugerhåndbog). Hvis du har Windows XP, skal du klikke på knappen Start (Start) og klikke på Help and Support (Hjælp og support). Sådan får du adgang til User's Guide (Brugerhåndbog) på cd'en: 1 Læg cd'en Drivers and Utilities (Drivere og hjælpeværktøjer) i cd-rom-drevet. Hvis du bruger cd'en Drivers and Utilities (Drivere og hjælpeværktøjer) for første gang, åbnes vinduet ResourceCD Installation (Installation fra Ressource-cd) for at fortælle dig, at installationen af cd'en begynder. 2 Klik på OK for at fortsætte, og følg derefter prompterne i installationsprogrammet. 3 Klik på Next (Næste) på velkomstskærmbilledet. 4 Vælg den korrekte Systemmodel, det korrekte Operativsystem og det relevante Emne. Sådan får du adgang til User's Guide (Brugerhåndbog) på webstedet for Dell Support: 74 1 Gå til support.dell.com. 2 Følg prompterne på webstedet, hvor du bliver bedt om specifikke oplysninger om netop din computer. 3 Klik på Reference (Dokumentation), klik på User's Guides (Brugerhåndbøger), klik på Systems (Systemer), og vælg derefter din Dell Precision-computer på webstedet for Dell Support. Installations- og referencehåndbog Vedligeholdelse af computeren Nedenstående forslag kan være en hjælp, når du skal vedligeholde computeren: • Når du får en advarsel om lavt batteriniveau, skal du omgående gemme dit arbejde for at undgå at miste eller beskadige data. • Planlæg regelmæssige scanninger for virus med antivirussoftware. • Ryd regelmæssigt op på harddisken ved at slette unødvendige filer og defragmentere harddisken. • Sikkerhedskopier filerne regelmæssigt. • Rengør skærmen, musen og tastaturet jævnligt (yderligere oplysninger finder du i User's Guide (Brugerhåndbog)). Problemløsning Følg nedenstående tip, når du skal finde frem til fejl på computeren: • Hvis du tilføjede eller fjernede en del af computeren, inden problemet opstod, skal du gennemse installationsprocedurerne og kontrollere, at den pågældene del er korrekt installeret. • Hvis en ekstern enhed ikke fungerer, skal du kontrollere, at enheden er korrekt tilsluttet. • På skærmen, bør du skrive den ned. Meddelelsen kan muligvis hjælpe Dells tekniske support til at diagnosticere og løse problemet. • Hvis der vises en fejlmeddelelse i et program, skal du se i dokumentationen til det pågældende program. • Hvis det under fejlfinding anbefales, at du ser i User's Guide (Brugerhåndbog), kan du bruge cd'en Drivers and Utilities (Drivere og hjælpeværktøjer), eller du kan gå til adressen support.dell.com (evt. på en anden computer) for at få adgang til User's Guide (Brugerhåndbog). Installations- og referencehåndbog 75 w w w. d e l l . c o m | s u p p o r t . e u r o . d e l l . c o m Løsning af software- og hardwareinkompatibilitet Windows XP Windows XP IRQ-konflikter opstår, hvis en enhed enten ikke bliver registreret under konfigurationen af operativsystemet eller er blevet registreret, men ikke konfigureret korrekt. Sådan kontrollerer du, om der er konflikter på en computer, der kører Windows XP: 1 Klik på knappen Start (Start), og klik på Control Panel (Kontrolpanel). 2 Klik på Performance and Maintenance (Ydelse og vedligeholdelse), og klik på System (System). 3 Klik på fanen Hardware (Hardware), og klik derefter på Device Manager (Enhedshåndtering). 4 Kontroller, om der er konflikter med andre enheder i listen Device Manager (Enhedshåndtering). Eventuelle konflikter vises med et gult udråbstegn (!) ud for den enhed, der er i konflikt, eller et rødt X, hvis enheden er deaktiveret. 5 Dobbeltklik på en konflikt for at få vist vinduet Properties (Egenskaber). Hvis der findes en IRQ-konflikt, viser statusområdet Device (Enhed) i vinduet Properties (Egenskaber) de kort eller enheder, der deler enhedens IRQ. Løs konflikterne ved at omkonfigurere enhederne eller fjerne enhederne fra Device Manager (Enhedshåndtering). Sådan bruger du Windows XP Hardware Troubleshooter (Hardwarefejlfinding): 76 1 Klik på knappen Start (Start), og klik på Help and Support (Hjælp og support). 2 Skriv hardware troubleshooter (hardwarefejlfinding) i feltet Search (Søg), og klik på pilen for at starte søgningen. 3 Klik på Hardware Troubleshooter (Hardwarefejlfinding) på listen Search Results (Søgeresultater). 4 Klik på I need to resolve a hardware conflict on my computer (Jeg har brug for at løse en hardwarekonflikt på min computer) på listen Hardware Troubleshooter (Hardwarefejlfinding), og klik derefter på Next (Næste). Installations- og referencehåndbog Windows 2000 Sådan kontrollerer du, om der er konflikter på en computer, der kører Windows 2000: 1 Klik på knappen Start (Start), peg på Settings (Indstillinger), og klik derefter på Control Panel (Kontrolpanel). 2 Dobbeltklik på System (System) i vinduet Control Panel (Kontrolpanel). 3 Klik på fanen Hardware (Hardware). 4 Klik på Device Manager (Enhedshåndtering). 5 Klik på View (Vis), og klik på Resources by connection (Ressourcer efter tilslutning). 6 Dobbeltklik på Interrupt request (IRQ) (Interrupt request (IRQ)) for at få vist IRQ-tildelinger. Eventuelle konflikter vises med et gult udråbstegn (!) ud for den enhed, der er i konflikt, eller et rødt X, hvis enheden er deaktiveret. 7 Dobbeltklik på en konflikt for at få vist vinduet Properties (Egenskaber). Hvis der findes en IRQ-konflikt, viser statusområdet Device (Enhed) i vinduet Properties (Egenskaber) de kort eller enheder, der deler enhedens IRQ. 8 Løs konflikterne ved at omkonfigurere enhederne eller fjerne enhederne fra Device Manager (Enhedshåndtering). Sådan bruger du Windows 2000 Hardware Troubleshooter (Windows 2000 Hardwarefejlfinding): 1 Klik på knappen Start (Start), og klik derefter på Help (Hjælp). 2 Klik på Troubleshooting and Maintenance (Fejlfinding og vedligeholdelse) på fanen Contents (Indhold), klik på Windows 2000 troubleshooters (Windows 2000 Fejlfinding), og klik derefter på Hardware (Hardware). 3 Klik på I need to resolve a hardware conflict on my computer (Jeg har brug for at løse en hardwarekonflikt på min computer) på listen Hardware Troubleshooter (Hardwarefejlfinding), og klik derefter på Next (Næste). Installations- og referencehåndbog 77 w w w. d e l l . c o m | s u p p o r t . e u r o . d e l l . c o m Brug af System Restore (Systemgendannelse) i Windows XP Operativsystemet Windows XP indeholder funktionen System Restore (Systemgendannelse), hvormed du kan sætte computeren tilbage til en tidligere driftstilstand (uden at der sker noget med datafiler), hvis ændringer ved hardware, software eller andre systemindstillinger har fået computeren i en uønsket driftstilstand. Yderligere oplysninger om brug af System Restore (Systemgendannelse) finder du under "Windows XP Help and Support Center (Hjælp og support)" på side 56. MEDDELELSE: Sikkerhedskopier datafilerne regelmæssigt. System Restore (Systemgendannelse) overvåger ikke dine datafiler eller genopretter dem. Oprettelse af et gendannelsespunkt 1 Klik på knappen Start (Start), og klik på Help and Support (Hjælp og support). 2 Klik på System Restore (Systemgendannelse). 3 Følg vejledningen på skærmen. Gendannelse af computeren til et tidligere driftstidspunkt MEDDELELSE: Før du gendanner computeren til en tidligere driftstilstand, skal du gemme og lukke alle åbne filer og lukke alle åbne programmer. Du må ikke ændre, åbne eller slette nogen filer eller programmer, før systemgendannelsen er fuldført. 1 Klik på knappen Start (Start), peg på All Programs → Accessories → System Tools (Alle programmer → Tilbehør → Systemværktøjer), og klik derefter på System Restore (Systemgendannelse). 2 Kontroller, at Restore my computer to an earlier time (Gendan computeren til et tidligere tidspunkt) er markeret, og klik derefter på Next (Næste). 3 Klik på en kalenderdato, som du vil gendanne computeren til. Skærmbilledet Select a Restore Point (Vælg et gendannelsespunkt) indeholder en kalender, hvor du kan se og vælge gendannelsespunkter. Alle kalenderdatoer med ledige gendannelsespunkter vises med fed. 78 Installations- og referencehåndbog 4 Vælg et gendannelsespunkt, og klik på Next (Næste). Hvis en kalenderdato kun har et enkelt gendannelsespunkt, vælges det automatisk. Hvis der er to eller flere ledige gendannelsespunkter, skal du klikke på det punkt, du foretrækker. 5 Klik på Next (Næste). Skærmbilledet Restoration Complete (Gendannelsen er fuldført) vises, efter at System Restore (Systemgendannelse) har indsamlet data, og derefter genstartes computeren automatisk. 6 Når computeren er genstartet, skal du klikke på OK. Hvis du vil skifte gendannelsespunkt, kan du enten gentage trinene og bruge et andet gendannelsespunkt, eller du kan fortryde gendannelsen. Brug af Last Known Good Configuration (Sidste kendte fungerende konfiguration) 1 Genstart computeren, og tryk på <F8>, når meddelelsen Please select the operating system to start (Marker det operativsystem, der skal starte) vises. 2 Marker Last Known Good Setting (Sidste kendte fungerende konfiguration), tryk på <Enter>, tryk på <l>, og vælg operativsystem, når du bliver bedt om det. Andre muligheder, der kan hjælpe med at løse yderligere enheds- eller softwarekonflikter MEDDELELSE: De følgende fremgangsmåder sletter alle oplysningerne på harddisken. • Geninstaller operativsystemet ved hjælp af installationsvejledningen til operativsystemet og cd'en med operativsystemet. Mens operativsystemet installeres igen, kan du vælge at slette de eksisterende partitioner og omformatere harddisken. • Geninstaller alle drivere vha. cd'en Drivers and Utilities (Drivere og hjælpeværktøjer). Installer den driver, der kører mest ujævnt, først. Installations- og referencehåndbog 79 w w w. d e l l . c o m | s u p p o r t . e u r o . d e l l . c o m Hvornår skal du bruge Dell Diagnostics (Dell Diagnosticering) Hvis du får problemer med computeren, skal du følge de retningslinjer, der er beskrevet i afsnittet "Solving Problems" (Problemløsning) i User's Guide (Brugerhåndbog) og køre Dell Diagnostics (Dell Diagnosticering), før du kontakter Dell for at få hjælp. Ved at køre Dell Diagnostics (Dell Diagnosticering) kan du muligvis løse problemet uden at kontakte Dell. Hvis du kontakter Dell, kan testresultaterne give Dells service- og supportpersonale vigtige oplysninger. Med Dell Diagnostics (Dell Diagnosticering) kan du: • Udføre hurtige, omfattende eller brugerdefinerede test på en eller alle enheder • Vælge testmetoden ud fra, hvilke typer problemer der er tegn på • Vælge, hvor mange gange en test skal køre • Få vist testresultater • Standse testen midlertidigt, hvis der opdages en fejl • Få adgang til onlinehjælp, der beskriver testene og enhederne • Modtage statusmeddelelser, der fortæller, om testene er blevet fuldført uden fejl • Modtage fejlmeddelelser, hvis der opstår problemer Sådan startes Dell Diagnostics (Dell Diagnosticering) Det anbefales, at du udskriver disse procedurer, før du begynder. MEDDELELSE: Brug kun Dell Diagnostics (Dell Diagnosticering) til at teste din Dell™-computer. Brug af dette program sammen med andre computere kan resultere i fejlmeddelelser. Få adgang til systemopsætningen, gennemse computerens konfigurationsoplysninger, og sørg for, at den enhed, du vil teste, er vist i systemopsætningen, og at den er aktiv. Start Dell Diagnostics (Dell Diagnosticering) fra harddisken eller fra cd'en Drivers and Utilities (Drivere og hjælpeværktøjer) (også kendt som ResourceCD (Ressource-cd'en)). 80 Installations- og referencehåndbog Sådan startes Dell Diagnostics (Dell Diagnosticering) fra harddisken 1 Luk computeren, og genstart den. 2 Tryk på <F12>, så snart DELL®-logoet vises. Hvis du venter for længe, og Windows-logoet vises, skal du fortsætte med at vente, indtil du ser skrivebordet i Windows. Luk derefter computeren via menuen Start (Start), og prøv igen. 3 Når listen med startenheder vises, skal du markere Boot to Utility Partition (Start partitionen med diagnosticeringsværktøjet) og trykke på <Enter>. 4 Når hovedmenuen i Dell Diagnostics (Dell Diagnosticering) vises, skal du vælge, hvilken test du vil køre. Sådan startes Dell Diagnostics (Dell Diagnosticering) fra cd'en Drivers and Utilities (Drivere og hjælpeværktøjer) 1 Læg cd'en Drivers and Utilities (Drivere og hjælpeværktøjer) i cd-rom-drevet. 2 Luk computeren, og genstart den. BEMÆRK! Hvis der vises en meddelelse om, at der ikke blev fundet en partition med diagnosticeringsværktøjet, skal du følge instruktionerne på skærmen for at køre Dell Diagnostics (Dell Diagnostics) fra cd'en Drivers and Utilities (Drivere og hjælpeværktøjer). Tryk på <F12>, så snart DELL-logoet vises. Hvis du venter for længe, og Windows-logoet vises, skal du fortsætte med at vente, indtil du ser skrivebordet i Windows. Luk derefter computeren via menuen Start (Start), og prøv igen. 3 Når listen med startenheder vises, skal du markere IDE CD-ROM Device (IDE-cd-rom-enheden) og trykke på <Enter>. 4 Vælg indstillingen IDE CD-ROM Device (IDE-cd-rom-enheden) fra cd'ens startmenu. 5 Vælg indstillingen Boot from CD-ROM (Start fra cd-rom) fra den menu, der vises. 6 Skriv 1 for at åbne ressource-cd'ens menu. 7 Skriv 2 for at starte Dell Diagnostics (Dell Diagnosticering). 8 Vælg Run the 32 Bit Dell Diagnostics (Kør 32-bit Dell Diagnosticering) på den nummererede liste. Hvis der er opført flere versioner, skal du vælge den version, der passer til platformen. 9 Når hovedmenuen i Dell Diagnostics (Dell Diagnosticering) vises, skal du vælge, hvilken test du vil køre. BEMÆRK! Denne funktion ændrer kun startsekvensen en enkelt gang. Næste gang du starter computeren, starter den i overensstemmelse med de enheder, der er angivet i systemopsætningen. Installations- og referencehåndbog 81 w w w. d e l l . c o m | s u p p o r t . e u r o . d e l l . c o m Hovedmenuen i Dell Diagnostics (Dell Diagnosticering) 1 BEMÆRK! Computerens servicemærke er placeret øverst på testskærmbillederne. 2 Når Dell Diagnostics (Dell Diagnosticering) er indlæst, og skærmbilledet Main Menu (Hovedmenu) vises, skal du klikke på knappen for den ønskede indstilling. Indstilling Funktion Hurtig test Udfører en hurtig test af enhederne. Denne test varer typisk 10-20 minutter og kræver ingen handling fra dig. Kør den hurtige test først for at øge muligheden for hurtigt at identificere problemet. Udvidet test Udfører en grundig test af enhederne. Denne test varer typisk en time eller længere og kræver, at du indimellem besvarer nogle spørgsmål. Brugerdefineret test Tester en bestemt enhed. Du kan selv definere, hvilke test du vil køre. Liste over symptomer Her vises en liste over de hyppigst forekomne symptomer, og du får mulighed for at vælge en test, som er baseret på det problemsymptom, du er stødt på. Hvis der opstår et problem under udførelsen af en test, vises der en besked med en fejlkode og en beskrivelse af problemet. Skriv fejlkoden og beskrivelsen af problemet ned, og følg vejledningen på skærmen. Hvis du ikke kan løse problemet, skal du kontakte Dell. 3 82 Hvis du kører en test via indstillingen Custom Test (Brugerdefineret test) eller indstillingen Symptom Tree (Liste over symptomer), skal du klikke på den relevante fane, som er beskrevet i nedenstående tabel, for at få yderligere oplysninger. Installations- og referencehåndbog Fane Funktion Resultater Her vises testresultaterne og de fejl, som opstod. Fejl Her vises, hvilke fejl der opstod, fejlkoder og beskrivelser af problemerne. Hjælp Her får du en beskrivelse af testen og evt., hvilke krav der stilles til udførsel af testen. Konfiguration Her vises hardwarekonfigurationen for den valgte enhed. Dell Diagnostics (Dell Diagnosticering) indeholder konfigurationsoplysningerne for alle enhederne fra systemopsætning, hukommelse og forskellige interne test. Oplysningerne vises på listen over enheder i skærmens venstre side. Det er ikke sikkert, at alle komponenter, som er installeret på computeren, eller alle enheder, som er tilsluttet til computeren, vises på listen over enheder. Parametre Giver dig mulighed for at tilpasse testen ved at ændre testindstillingerne. 4 Hvis du kører Dell Diagnostics (Dell Diagnosticering) fra cd'en Drivers and Utilities (Drivere og hjælpeværktøjer), skal du fjerne cd'en, når testene er udført. 5 Luk testskærmbilledet for at vende tilbage til skærmbilledet Main Menu (Hovedmenu). Hvis du vil afslutte Dell Diagnostics (Dell Diagnosticering) og genstarte computeren, skal du lukke skærmbilledet Main Menu (Hovedmenu). Installations- og referencehåndbog 83 w w w. d e l l . c o m | s u p p o r t . e u r o . d e l l . c o m Systemlamper Lamperne på forsiden af computeren kan angive, at der er et problem med computeren. Strømindikator Lampen på harddisken Årsag Udbedring Lyser grønt N/A Computeren er tændt og fungerer normalt. Udbedring er ikke nødvendig. Blinker grønt Lyser ikke Computeren er midlertidigt standset (Windows 2000 og Windows XP). Tryk på tænd/sluk-knappen, flyt musen, eller tryk på en tast på tastaturet for at aktivere computeren. Yderligere oplysninger finder du i afsnittet "Power Management" (Strømstyring) i User's Guide (Brugerhåndbog). Blinker grønt flere gange for derefter at slukke N/A Der er fejl i konfigurationen. Kontroller diagnosticeringslamperne for at se, om det specifikke problem er identificeret. Yderligere oplysninger finder du i User's Guide (Brugerhåndbog). Lyser gult N/A Dell Diagnostics (Dell Diagnosticering) er ved at udføre en test, eller en enhed på systemkortet er muligvis defekt eller forkert installeret. Hvis Dell Diagnostics (Dell Diagnosticering) kører, skal du vente, til testen er fuldført. Kontroller diagnosticeringslamperne for at se, om det specifikke problem er identificeret. Yderligere oplysninger finder du i afsnittet om problemer med systemkortet i User's Guide (Brugerhåndbog). Hvis computeren ikke starter, skal du kontakte Dell for at få hjælp. Blinker gult 84 Lyser ikke Der er muligvis opstået en fejl i strømforsyningen eller systemkortet. Installations- og referencehåndbog Kontroller diagnosticeringslamperne for at se, om det specifikke problem er identificeret. Yderligere oplysninger finder du i afsnittet "Power Problems" (Problemer med strømmen) og afsnittet "System Board Problems" (Problemer med systemkortet) i User's Guide (Brugerhåndbog). Strømindikator Lampen på harddisken Årsag Udbedring Blinker gult Lyser grønt Der er muligvis opstået en fejl i systemkortet eller i VRM'en. Kontroller diagnosticeringslamperne for at se, om det specifikke problem er identificeret. Yderligere oplysninger finder du i afsnittet om problemer med systemkortet i User's Guide (Brugerhåndbog). Lyser grønt, og der høres en bipkode under POST N/A Der opstod et problem, mens BIOS'en kørte. Yderligere oplysninger om diagnosticering af bipkoden finder du under "Bipkoder" på side 85. Kontroller også diagnosticeringslamperne for at se, om det specifikke problem er identificeret. Strømindikatoren lyser grønt, og der er ingen bipkode og ingen video under POST N/A Skærmen eller grafikkortet er muligvis defekt eller forkert installeret. Kontroller diagnosticeringslamperne for at se, om det specifikke problem er identificeret. Yderligere oplysninger finder du i afsnittet "Video Problems" (Problemer med videokortet) i User's Guide (Brugerhåndbog). Strømindikatoren lyser grønt, og der er ingen bipkode, men computeren låser under POST N/A En integreret systemkortenhed er muligvis defekt. Kontroller diagnosticeringslamperne for at se, om det specifikke problem er identificeret. Hvis problemet ikke identificeres, skal du kontakte Dell for at få hjælp. Bipkoder Computeren kan udsende en serie bip, som identificerer et problem. En mulig serie (kode 1-3-1) består af et enkelt bip, tre bip i rap og så et enkelt bip. Denne serie fortæller, at computeren har et hukommelsesproblem. Hvis du hører en bipkode, skal du skrive den ned, og slå den op under afsnittet "Beep Codes" (Bipkoder) i User's Guide (Brugerhåndbog). Installations- og referencehåndbog 85 w w w. d e l l . c o m | s u p p o r t . e u r o . d e l l . c o m Fejlmeddelelser BEMÆRK! Hvis meddelelsen ikke findes på listen, skal du se i dokumentationen til enten operativsystemet eller det program, der kørte, da meddelelsen blev vist. Hvis der opstår en fejl under starten, kan der blive vist en meddelelse på skærmen, der identificerer problemet. Se under "Error Messages" (Fejlmeddelelser) i User's Guide (Brugervejledning) for at få forslag til løsning af et problem. Diagnosticeringslamper Som en hjælp til at løse problemer er computeren udstyret med fire lamper på frontpanelet, der er mærket "A","B", "C" og "D". Lamperne kan være gule eller grønne. Når computeren starter normalt, blinker lamperne. Når computeren er startet, forbliver lamperne grønne. Hvis computeren ikke fungerer korrekt, identificerer farven og rækkefølgen af lamperne problemet. ADVARSEL! Før du begynder på nogen af procedurerne i dette afsnit, skal du følge sikkerhedsinstruktionerne i Systeminformation. Koder for diagnosticeringslamper før POST Lampemønster Problembeskrivelse Mulig løsning Der er ikke tilsluttet strøm til computeren. Tilslut computeren til en stikkontakt. Kontroller, at strømindikatoren på frontpanelet lyser. Hvis strømindikatoren er slukket, skal du kontrollere, at computer er tilsluttet til en korrekt fungerende stikkontakt og derefter trykke på tænd/sluk-knappen. A B C D Hvis problemet ikke løses, skal du kontakte Dell for at få hjælp. A B C D Computeren er tilsluttet til en stikkontakt, men er i en normal deaktiveret tilstand. Tryk på tænd/sluk-knappen for at tænde computeren. Hvis computeren ikke tændes, skal du kontrollere, at strømindikatoren på frontpanelet lyser. Hvis strømindikatoren er slukket, skal du kontrollere, at computer er tilsluttet til en korrekt fungerende stikkontakt og derefter trykke på tænd/sluk-knappen. Hvis problemet ikke løses, skal du kontakte Dell for at få hjælp. =gul =grøn =slukket 86 Installations- og referencehåndbog Lampemønster Problembeskrivelse Mulig løsning Computer er i strømbesparende tilstand eller "dvale". Brug en af følgende metoder til at "vække" computeren: Yderligere oplysninger finder du i afsnittet "Advanced Features" (Avancerede egenskaber) i User's Guide (Brugerhåndbog). A B C D Hvis problemet ikke løses, og du prøver at aktivere computeren med en USB-mus eller et USB-tastatur, skal du erstatte musen eller tastaturet med en korrekt fungerende PS/2-mus eller et korrekt fungerende tastatur og prøve at aktivere computeren. Hvis problemet ikke løses, skal du kontakte Dell for at få hjælp. BIOS'en kører ikke. Hvis problemet ikke løses, skal du kontakte Dell for at få hjælp. A B C D A B C D Kontroller, at mikroprocessoren er placeret korrekt, og genstart computeren. Der er muligvis opstået en fejl i strømforsyningen eller strømkablet. Følg proceduren i afsnittet "Power Problems" (Problemer med strømmen) i User's Guide (Brugerhåndbog). Hvis problemet ikke løses, skal du kontakte Dell for at få hjælp. Der er muligvis opstået en fejl i systemkortet. Kontakt Dell for at få hjælp. Der er en uoverensstemmelse i mikroprocessoren og/eller VRM'en. Følg proceduren i afsnittet "Microprocessor Problems" (Problemer med mikroprocessoren) i User's Guide (Brugerhåndbog). A B C D A B C D Hvis problemet ikke løses, skal du kontakte Dell for at få hjælp. Der er muligvis opstået en VRM 0-fejl. Kontakt Dell for at få hjælp. A B C D =gul =grøn =slukket Installations- og referencehåndbog 87 w w w. d e l l . c o m | s u p p o r t . e u r o . d e l l . c o m Lampemønster Problembeskrivelse Mulig løsning Der er muligvis opstået en VRM 1-fejl. Følg proceduren i afsnittet "Microprocessor Problems" (Problemer med mikroprocessoren) i User's Guide (Brugerhåndbog). A B C D Hvis problemet ikke løses, skal du kontakte Dell for at få hjælp. Der er muligvis opstået en VRM 0- og en VRM 1-fejl. Kontakt Dell for at få hjælp. A B C D =gul =grøn =slukket Koder for diagnosticeringslamper under POST Lampemønster A B C D Problembeskrivelse Mulig løsning Der er muligvis opstået en BIOS-fejl. Computeren er i genoprettelsestilstand. Kør værktøjet BIOS Recovery (BIOS-genoprettelse), vent til genoprettelsen er udført, og genstart computeren. Der er muligvis opstået en fejl i mikroprocessoren. Geninstaller mikroprocessoren, og genstart computeren. A B C D =gul =grøn =slukket 88 Installations- og referencehåndbog Lampemønster Problembeskrivelse A B C D Der er registreret hukommelsesmoduler, men der er opstået en hukommelsesfejl. Mulig løsning 1 Nulstil hukommelsesmodulerne for at kontrollere, at computeren kommunikerer fejlfrit med hukommelsen. 2 Genstart computeren. 3 Hvis problemet stadig eksisterer, skal du fjerne alle hukommelsesmoduler og installere et hukommelsesmodul i hukommelsesmodulstik 4. 4 Genstart computeren. Du får vist følgende meddelelse: Advarsel! Kører i tilstanden Debug (Fejlfindingstilstand). Par hukommelsesmodulerne for at genoptage normal drift. 5 Tryk på <F1> for at starte operativsystemet. 6 Kør testene af systemhukommelsen i Dell Diagnostics (Dell Diagnosticering). 7 Hvis hukommelsesmodulet består disse test, skal du slukke computeren, fjerne hukommelsesmodulet og gentage processen for de øvrige hukommelsesmoduler, indtil du får vist en hukommelsesfejl, når computeren startes eller under en diagnosticeringstest. Hvis det hukommelsesmodul, som testes først, er defekt, skal du gentage processen for de øvrige moduler for at sikre, at de ikke er defekte. 8 Når det defekte hukommelsesmodul er identificeret, skal du kontakte Dell for at få det udskiftet. BEMÆRK! Computeren kan evt. køre i fejlfindingstilstand, indtil du har installeret nye hukommelsesmoduler. =gul =grøn =slukket Installations- og referencehåndbog 89 w w w. d e l l . c o m | s u p p o r t . e u r o . d e l l . c o m Lampemønster Problembeskrivelse Der er muligvis opstået en fejl i et udvidelseskort. A B C D Der er muligvis opstået en fejl i grafikkortet. A B C D Mulig løsning 1 Find ud af, om der findes en konflikt ved at fjerne et kort (ikke grafikkortet) og derefter genstarte computeren. 2 Hvis problemet fortsætter, skal du geninstallere det kort, du fjernede, fjerne et andet kort og derefter genstarte computeren. 3 Gentag denne proces for hvert kort. Hvis computeren starter normalt, skal du foretage fejlfinding af det sidste kort, du fjerner, for ressourcekonflikter (se "Resolving Software and Hardware Incompatibilities" (Løsning af softwareog hardwareinkompatibilitet) i User's Guide (Brugerhåndbog)). 4 Hvis problemet fortsætter, skal du kontakte Dell. Geninstaller grafikkortet, og genstart computeren. Hvis problemerne ikke løses, skal du installere et grafikkort, som du ved virker, og genstarte computeren. Hvis problemet fortsætter, skal du kontakte Dell. A B C D Der er muligvis opstået en fejl ved diskettedrevet eller harddisken. Kontroller alle tilslutninger af strøm- og datakabler, og genstart computeren. Der er muligvis opstået en USB-fejl. Geninstaller alle USB-enheder, kontroller kabeltilslutninger, og genstart computeren. A B C D =gul =grøn =slukket 90 Installations- og referencehåndbog Lampemønster A B C D Problembeskrivelse Der er ikke registreret nogen hukommelsesmoduler. Der er opstået en fejl i systemkortet. A B C D Mulig løsning 1 Nulstil hukommelsesmodulerne for at kontrollere, at computeren kommunikerer fejlfrit med hukommelsen. 2 Genstart computeren. 3 Hvis problemet stadig eksisterer, skal du fjerne alle hukommelsesmoduler og installere et hukommelsesmodul i hukommelsesmodulstik 4. 4 Genstart computeren. Du får vist følgende meddelelse: Advarsel! Kører i tilstanden Debug (Fejlfindingstilstand). Par hukommelsesmodulerne for at genoptage normal drift. 5 Tryk på <F1> for at starte operativsystemet. 6 Kør testene af systemhukommelsen i Dell Diagnostics (Dell Diagnosticering). 7 Hvis hukommelsesmodulet består disse test, skal du slukke computeren, fjerne hukommelsesmodulet og gentage processen for de øvrige hukommelsesmoduler, indtil du får vist en hukommelsesfejl, når computeren startes eller under en diagnosticeringstest. Hvis det hukommelsesmodul, som testes først, er defekt, skal du gentage processen for de øvrige moduler for at sikre, at de ikke er defekte. 8 Når det defekte hukommelsesmodul er identificeret, skal du kontakte Dell for at få det udskiftet. BEMÆRK! Computeren kan evt. køre i fejlfindingstilstand, indtil du har installeret nye hukommelsesmoduler. Følg procedurernne i afsnittet "System Board Problems" (Problemer med systemkortet) i User's Guide (Brugerhåndbog). Hvis problemet fortsætter, skal du kontakte Dell. =gul =grøn =slukket Installations- og referencehåndbog 91 w w w. d e l l . c o m | s u p p o r t . e u r o . d e l l . c o m Lampemønster A B C D Problembeskrivelse Mulig løsning Der er registreret hukommelsesmoduler, men der er en fejl i hukommelseskonfigurationen eller en kompatibilitetsfejl. Kontroller, at der ikke er specielle krav til placeringen af hukommelsesmodul/hukommelsesstik (se afsnittet "Memory" (Hukommelse) i User's Guide (Brugerhåndbog)). Kontroller, at de hukommelsesmoduler, du installerer, er kompatible med computeren (se afsnittet "Memory" (Hukommelse) i User's Guide (Brugerhåndbog)). Geninstaller hukommelsesmodulerne, og genstart computeren. Hvis problemet fortsætter, skal du kontakte Dell. A B C D Der er muligvis opstået en fejl i systemkortet og/eller i hardwaren. Følg proceduren i afsnittet "System Board Problem" (Problemer med systemkortet), og se afsnittet "Resolving Software and Hardware Incompatibilities" (Løsning af software- og hardwareinkompatibilitet) i User's Guide (Brugerhåndbog). Hvis problemet fortsætter, skal du kontakte Dell. Der er muligvis opstået en fejl i et udvidelseskort. A B C D =gul =grøn =slukket 92 Installations- og referencehåndbog 1 Find ud af, om der findes en konflikt ved at fjerne et kort (ikke grafikkortet) og derefter genstarte computeren. 2 Hvis problemet fortsætter, skal du geninstallere det kort, du fjernede, fjerne et andet kort og derefter genstarte computeren. 3 Gentag denne proces for hvert kort. Hvis computeren starter normalt, skal du foretage fejlfinding af det sidste kort, du fjerner, for ressourcekonflikter (se "Resolving Software and Hardware Incompatibilities" (Løsning af softwareog hardwareinkompatibilitet) i User's Guide (Brugerhåndbog)). 4 Hvis problemet fortsætter, skal du kontakte Dell. Lampemønster Problembeskrivelse Mulig løsning Der er opstået en anden fejl. Kontroller, at kablerne fra harddisken, cd-rom-drevet og dvd-drevet er tilsluttet korrekt til systemkortet. Hvis problemet fortsætter, skal du kontakte Dell. A B C D Computeren er i en normal driftstilstand efter POST. Ingen. A B C D =gul =grøn =slukket Hvis der opstår problemer med computeren, som du ikke kan løse ved hjælp af trinene i dette afsnit eller procedurerne i "Finding Solutions" (Sådan finder du løsninger) i User's Guide (Brugerhåndbog), skal du udføre følgende trin, før du kontakter Dell: 1 Nedskriv en detaljeret beskrivelse af fejlen, bipkoden eller diagnosticeringslampeproblemet. 2 Nedskriv ekspresservicekoden og servicemærkenummeret. 3 Kontakt Dell fra samme placering som computeren. Installations- og referencehåndbog 93 w w w. d e l l . c o m | s u p p o r t . e u r o . d e l l . c o m Ofte stillede spørgsmål 94 Hvordan... Løsning Yderligere oplysninger Tilslutter jeg to skærme til computeren? Hvis computeren har det påkrævede grafikkort til understøttelse af to skærme, skal du se i kassen efter et Y-kabel. Kablet har et enkelt stik i den ene ende (stik dette stik ind i bagpanelet) og deler sig i to stik (stik disse stik ind i skærmkablerne). Hvis du har en Dell Precision 650, skal du se i afsnittet "Tilslut skærmen" på side 59, og hvis du har en Dell Precision 450, skal du se i afsnittet "Tilslut skærmen" på side 68. Yderligere oplysninger om brug af to skærme finder du i dokumentationen til grafikkortet på cd'en Drivers and Utilities (Drivere og hjælpeværktøjer). Tilslutter jeg skærmen, hvis stikket på skærmens kabel ikke ser ud til at passe til stikket bag på computeren? Hvis grafikkortet har et DVI-stik, men skærmen har et VGA-stik, skal du bruge en adapter. Der skal være en adapter i kassen. Kontakt Dell Support for at få flere oplysninger. Tilslutter jeg højttalerne? Hvis du har installeret et lydkort, skal du slutte højttalerne til stikkene på kortet. Hvis du har en Dell Precision 650, skal du se i afsnittet "Tilslut højttalerne" på side 62, og hvis du har Dell Precision 450, skal du se i afsnittet "Tilslut højttalerne" på side 71. Se den dokumentation, der blev leveret sammen med højttalerne, for at få flere oplysninger. Installations- og referencehåndbog Hvordan... Løsning Yderligere oplysninger Finder jeg det rigtige stik til mine USB- eller IEEE 1394enheder? Dell Precision 650-computeren har seks USB-stik (to foran og fire bagpå). Den har også to IEEE 1394-stik (et foran og et bagpå). Yderligere oplysninger finder du i afsnittet "Konfiguration af Dell Precision™ 650-computeren" på side 57. Se illustrationen af forsiden og bagsiden af computeren i User's Guide (Brugerhåndbog). Hvis du vil have hjælp til at finde User's Guide (Brugerhåndbog), kan du se under "Sådan finder du oplysninger og hjælp" på side 53. Dell Precision 450-computeren har seks USB-stik (to foran og fire bagpå). Yderligere oplysninger finder du i afsnittet "Konfiguration af Dell Precision 450-computeren" på side 66. Finder jeg oplysninger om hardwaren og andre tekniske specifikationer for computeren? I User's Guide (Brugerhåndbog) er der en tabel med specifikationer, der indeholder mere detaljerede oplysninger om computeren og hardwaren. Hvis du vil finde User's Guide (Brugerhåndbog), kan du se under "Sådan finder du oplysninger og hjælp" på side 53. Gå til webstedet for Dell Support på adressen support.dell.com, og brug et af følgende supportværktøjer: Læs hvidbog om den nyeste teknologi, eller kommuniker med andre Dell-brugere i Dells meddelelsesforum. Finder jeg dokumentation til min computer? Der er følgende dokumentation til computeren: • Brugerhåndbog • Installations- og referencehåndbog • Systeminformation • Mærkat med systemoplysninger • Servicehåndbog Hvis du mister dokumentationen, er den tilgængelig på webstedet for Dell Support på adressen support.dell.com. Hvis du vil finde disse dokumenter, kan du se under "Sådan finder du oplysninger og hjælp" på side 53. Installations- og referencehåndbog 95 w w w. d e l l . c o m | s u p p o r t . e u r o . d e l l . c o m Åbning af computerens dæksel . ADVARSEL! Før du begynder på nogen af procedurerne i dette afsnit, skal du følge sikkerhedsinstruktionerne i Systeminformation. 1 Luk computeren via menuen Start (Start). 2 Kontroller, at computeren og de tilsluttede enheder er slukket. Hvis computeren og de tilsluttede enheder ikke blev slukket automatisk, da du lukkede computeren, skal du slukke dem nu. MEDDELELSE: Hvis du skal fjerne et netværkskabel, skal du først trække stikket ud fra computeren og derefter trække det ud fra netværksstikket i væggen. 3 Fjern alle telefon- og kommunikationslinjer fra computeren. 4 Tag netledningerne til computeren og alle tilsluttede enheder ud af stikkontakten, og tryk derefter på tænd/sluk-knappen for at sikre, at systemkortet har jordforbindelse. 5 Hvis du har installeret en lås i låseringen på bagpanelet, skal du fjerne låsen. ADVARSEL! For at undgå elektrisk stød skal du altid tage computerens netledning ud af stikkontakten, før du åbner dækslet. 6 Læg computeren på siden som vist på illustrationen. MEDDELELSE: Kontroller, at der er tilstrækkelig plads til at understøtte det åbne dæksel – mindst 30 cm plads på bordpladen. 7 8 Åbn computerens dæksel: a Skub dækslets låsehåndtag mod den øverste del af computeren. b Løft dækslet, og drej det mod forsiden af computeren. Sørg for, at du har jordforbindelse, inden du rører ved noget inden i computeren. Du kan gøre dette ved at røre ved en umalet metaloverflade, f.eks metaloverfladen bag på computeren. Mens du arbejder, skal du jævnligt røre ved en umalet metaloverflade på computeren for at fjerne eventuel statisk elektricitet, der kan beskadige de interne komponenter. 96 Installations- og referencehåndbog Dell Precision 650 dækslets låsehåndtag stik til sikkerhedskabel låsering Installations- og referencehåndbog 97 w w w. d e l l . c o m | s u p p o r t . e u r o . d e l l . c o m Inden i Dell Precision 650 diskettedrev Cd/dvd-drev harddisk kontakt til åbning af chassis systemkort forhindring af luftgennemstrømning i mikroprocessoren 98 Installations- og referencehåndbog strømforsyning Dell Precision 450 dækslets låsehåndtag låsering Installations- og referencehåndbog 99 w w w. d e l l . c o m | s u p p o r t . e u r o . d e l l . c o m Inden i Dell Precision 450 Cd/dvd-drev diskettedrev harddisk kontakt til åbning af chassis systemkort forhindring af luftgennemstrømning i mikroprocessoren 100 Installations- og referencehåndbog strømforsyning Dell Precision™ Workstations 450 og 650 Installasjons- og hurtigreferanseveiledning w w w. d e l l . c o m | s u p p o r t . e u r o . d e l l . c o m OBS!, merknader og advarsler OBS! Et OBS!-avsnitt inneholder viktig informasjon som gjør deg til en mer effektiv bruker av datamaskinen. MERKNAD: En MERKNAD angir enten potensiell fare for maskinvaren eller tap av data, og forteller hvordan du kan unngå problemet. ADVARSEL: En ADVARSEL angir en potensiell fare for skade på eiendom, personskade eller dødsfall. Forkortelser og akronymer Hvis du vil ha en fullstendig liste over forkortelser og akronymer, kan du se "Ordliste" i brukerhåndboken. ____________________ Informasjonen i dette dokumentet kan endres uten varsel. © 2002 Dell Computer Corporation. Alle rettigheter forbeholdt. Reproduksjon i noen som helst form er strengt forbudt uten skriftlig tillatelse fra Dell Computer Corporation. Varemerker som er brukt i denne teksten: Dell, DELL-logoen og Dell Precision er varemerker for Dell Computer Corporation. Microsoft og Windows er registrerte varemerker for Microsoft Corporation. Andre varemerker og varenavn kan brukes i dette dokumentet for å referere til institusjonene som innehar rettighetene til merkene og navnene, eller til produktene. Dell Computer Corporation fraskriver seg enhver eierinteresse for varemerker og varenavn som ikke er sine egne. Desember 2002 P/N 6T337 Rev. A01 Innhold Finne informasjon og hjelp . . . . . . . . . . . . . . . . . . . . Koble til tastaturet og musen . . . . . . . . . . . . . . . . . . . . . . . . . . . . . . 110 111 Koble til høyttalerne . . . . . . . . . . . . . . . . . . . . . . 115 . . . . . . . . . . . 116 . . . . . . . . . . . . . . . . . 118 Installer ekstraprogramvare eller enheter Koble til tastaturet og musen . . . . . . . . . . . . . 119 . . . . . . . . . . . . . . . . . . . . . . . 120 Koble til modemet eller nettverkskabelen Koble til høyttalerne . . . . . . . . . . . . . . . . . . . . . . . . . . 124 125 . . . . . . . . . . . . . . . . . . . 126 . . . . . . . . . . . . . . . . . . . . . . . . . . . 127 Installer ekstra programvare eller enheter Slik tar du vare på maskinen Løse kompatibilitetsproblemer for programvare og maskinvare . . . . . . . . . . . . . . . . . Bruke Systemgjenoppretting i Windows XP . . . . . . . . 127 . . . . . . . . . . 129 . . . . . . . . . . . . . 130 . . . . . . . . . . . . . . 131 . . . . . . . . . . . . . . . . . . . . 132 . . . . . . . . . . . . . . . . . . . . . . . . . . . 135 Bruke Siste fungerende konfigurasjon Når skal du bruke Dell Diagnostikk Starte Dell Diagnostikk Systemlys 123 . . . . . . . . . . . Sett i strømkablene og slå på datamaskinen og skjermen Problemløsing 114 . . . . Sett i strømkablene og slå på datamaskinen og skjermen Koble til skjermen 109 . . . . . . . . . . . . . . . . . . . . . . . Koble til modemet eller nettverkskabelen Koble til skjermen 105 . . . . . . . . . . . . . . . . . . . . . . . . . . 136 Feilmeldinger . . . . . . . . . . . . . . . . . . . . . . . . . 136 Diagnostikklys . . . . . . . . . . . . . . . . . . . . . . . . . 136 Vanlige spørsmål . . . . . . . . . . . . . . . . . . . . . . . . . . 143 Signalkoder Åpne datamaskindekslet . . . . . . . . . . . . . . . . . . . . . 145 Innhold 103 104 Innhold Finne informasjon og hjelp Følgende tabell viser en liste over ressursene Dell tilbyr som støtteverktøy. Ytterligere ressurser kan leveres med datamaskinen. Hva leter du etter? Finn det her • • • • CDen Drivere og verktøy (også kjent som ressurs-CD) Et diagnoseprogram for datamaskinen Drivere til datamaskinen Min Brukerhåndbok Min enhetsdokumentasjon Du kan bruke denne CDen til å få tilgang til dokumentasjonen, installere drivere på nytt eller kjøre diagnostiseringsverktøy. • • • • • Slik konfigurerer du datamaskinen Slik tar du vare på datamaskinen Feilsøkingsinformasjon Slik åpner du datamaskindekslet Slik finner du annen dokumentasjon • Kode til ekspresservice og Servicenummer • Microsoft® Windows® lisensetikett Installasjons- og hurtigreferanseveiledning Kode til ekspresser vice og produktnøkkel Etikettene finner du på datamaskinen. I ns tallas jons - og hur tigr e f e r ans e v e ile dning 105 w w w. d e l l . c o m | s u p p o r t . e u r o . d e l l . c o m Hva leter du etter? Finn det her • Slik installerer du operativsystemet på nytt CD med operativsystem og installasjonsveiledning Når du har installert operativsystemet på nytt, bruker du CD-en Drivere og verktøy for å installere driverne for de enhetene som fulgte med datamaskinen. • • • • Slik fjerner og erstatter du deler Tekniske spesifikasjoner Slik konfigurerer du systeminnstillinger Slik feilsøker og løser du problemer Ikon for brukerhåndbok (Microsoft Windows 2000) Dobbeltklikk Brukerhåndbok-ikonet på skrivebordet. Windows XP senter for hjelp og kundestøtte 1 Klikk Start-knappen, og klikk Hjelp og støtte. 2 Klikk Brukerhåndbok 106 I n s t a lla sjon s- og h u rt igreferanseveiledning Hva leter du etter? Finn det her • Plassering av kontakter på hovedkortet Systeminformasjonsetikett eller Etiketten finner du på innsiden av datamaskindekslet. • De nyeste driverne til datamaskinen • Svar på spørsmål om teknisk service og kundestøtte • Elektroniske diskusjoner med andre brukere og kundestøtte • Dokumentasjon for min datamaskin inkludert servicehåndboken Dells webområde for kundestøtte – support.euro.dell.com • Status på servicehenvendelse og kundestøttehistorikk • Tekniske problemer for datamaskinen • Vanlige spørsmål • Filnedlastinger • Detaljer om konfigurasjonen på datamaskinen • Servicekontrakt for datamaskinen Web-området Dell Premier Support – premiersupport.dell.com Dells webområde for kundestøtte gir deg flere elektroniske verktøy, for eksempel følgende: • Knowledge Base – Hint, tips og elektroniske kurs • Customer Forum – Elektroniske diskusjoner med andre Dell-kunder • Oppgraderinger – Oppgraderingsinformasjon for komponenter, for eksempel minne, harddisken og operativsystemet • Customer Care – Kontaktinformasjon, ordrestatus, garanti og reparasjonsinformasjon • Nedlastinger – Drivere, oppgraderinger og programvareoppdateringer • Referanse – Datamaskindokumentasjon, produktspesifikasjoner og tekniske dokumenter Web-området Dell Premier Support er tilpasset kunder innenfor næringsliv, offentlige myndigheter og utdanningsinstitusjoner. Dette webområdet er kanskje ikke tilgjengelig i alle regioner. I ns tallas jons - og hur tigr e f e r ans e v e ile dning 107 w w w. d e l l . c o m | s u p p o r t . e u r o . d e l l . c o m Hva leter du etter? Finn det her • Garantiinformasjon Systeminformasjonsveiledning • Slik bruker du Windows XP • Dokumentasjon for datamaskinen og enheter Windows XP senter for hjelp og kundestøtte 1 Klikk Start-knappen, og klikk Hjelp og støtte. 2 Skriv inn et ord eller en frase som beskriver problemet, og klikk pilikonet. 3 Klikk emnet som beskriver problemet. 4 Følg instruksjonene som vises på skjermen. OBS! Når det gjelder hjelp ved bruk av Windows 2000, klikker du Start-knappen og deretter Hjelp. 108 I n s t a lla sjon s- og h u rt igreferanseveiledning Konfigurere Dell Precision™ 650datamaskinen Du må fullføre alle trinnene for å konfigurere datamaskinen ordentlig. Koble til tastaturet og musen eller eller I ns tallas jons - og hur tigr e f e r ans e v e ile dning 109 w w w. d e l l . c o m | s u p p o r t . e u r o . d e l l . c o m Koble til modemet eller nettverkskabelen MERKNAD: Koble ikke en modemkabel til nettverksadapteren. Spenning fra telefonkommunikasjon kan ødelegge nettverksadapteren. OBS! Hvis datamaskinen har et nettverkskort installert, kobler du nettverkskabelen til kortet. 110 I n s t a lla sjon s- og h u rt igreferanseveiledning Koble til skjermen Du kan koble til skjermen på flere måter, avhengig av grafikkortet. A B C D MERKNAD: Datamaskinen krever kanskje at du bruker den medfølgende adapteren eller kabelen for å koble til skjermen. I ns tallas jons - og hur tigr e f e r ans e v e ile dning 111 w w w. d e l l . c o m | s u p p o r t . e u r o . d e l l . c o m For skjermkort for enkeltskjermer og parallelle skjermer med en enkelt kontakt VGA-adapter VGA • Bruk VGA-adapteren når du har et skjermkort for en enkeltskjerm og du vil koble til en VGA-skjerm. Y-kabeladapter for parallelle VGA-skjermer Y-kabeladapter for parallelle DVI-skjermer DVI VGA VGA DVI • Bruk den riktige Y-kabelen når skjermkortet har en enkelt kontakt og du vil koble til én eller to VGAskjermer. • Bruk den riktige Y-kabelen når skjermkortet har en enkelt kontakt og du vil koble til én eller to DVIskjermer. Kabelen for parallelle skjermer er fargekodet. Den blå kontakten er for hovedskjermen og den svarte kontakten er for tilleggskjermen. Begge skjermene må være koblet til når datamaskinen startes, for at støtten for parallelle skjermer skal aktiveres. 112 I n s t a lla sjon s- og h u rt igreferanseveiledning For skjermkort for parallelle skjermer med 1 DVI- og 1 VGA-kontakt Enkel DVI / enkel VGA Dobbel VGA med VGA-adapter DVI VGA VGA VGA • Bruk den riktige kontakten når du vil koble til én eller to skjermer. • Bruk VGA-adapteren når du vil koble til to VGAskjermer. For skjermkort for parallelle skjermer med 2 DVI-kontakter Dobbel DVI Dobbel DVI med én VGA-adapter DVI Dobbel DVI med to VGA-adaptere DVI DVI VGA • Bruk DVI-kontaktene til å koble til én eller to DVI-skjermer. • Bruk VGA-adapteren til å koble en VGA-skjerm til én DVIkontakt. VGA VGA • Bruk to VGA-adaptere til å koble to VGA-skjermer til DVIkontaktene. I ns tallas jons - og hur tigr e f e r ans e v e ile dning 113 w w w. d e l l . c o m | s u p p o r t . e u r o . d e l l . c o m Koble til høyttalerne OBS! Hvis datamaskinen har et lydkort installert, kobler du høyttalerne til kortet. 114 I n s t a lla sjon s- og h u rt igreferanseveiledning Sett i strømkablene og slå på datamaskinen og skjermen I ns tallas jons - og hur tigr e f e r ans e v e ile dning 115 w w w. d e l l . c o m | s u p p o r t . e u r o . d e l l . c o m Installer ekstraprogramvare eller enheter Før du installerer enheter eller programvare som ikke fulgte med datamaskinen, må du lese dokumentasjonen som fulgte med programvaren eller enheten, eller ta kontakt med leverandøren for å bekrefte at programvaren eller enheten er kompatibel med datamaskinen og operativsystemet. Gratulerer! Du har fullført konfigurasjonen av datamaskinen. Brukerhåndboken for Dell Precision Workstation 650 inneholder mer informasjon om datamaskinen: • Tekniske spesifikasjoner • For- og baksidebilde av datamaskinen, inkludert bilde av alle tilgjengelige kontakter • Bilde fra innsiden av datamaskinen, inkludert en detaljert grafisk fremstilling av hovedkortet og kontaktene • Instruksjoner om rengjøring av datamaskinen • Informasjon om programvarefunksjoner, for eksempel LegacySelect Technology-kontroll, bruk av passord og valg for systemkonfigurasjon • En beskrivelse av operativsystemet Windows XP • Instruksjoner for å fjerne og installere deler, inkludert minne, kort, stasjoner, mikroprosessoren, VRM og batteriet • Informasjon for feilsøking av forskjellige problemer med datamaskinen • Instruksjoner om bruk av Dell Diagnostikk og nyinstallering av drivere • Informasjon om hvordan du kontakter Dell Du får tilgang til brukerhåndboken fra harddisken, CDen Drivere og verktøy eller Dells webområde for kundestøtte. 116 I n s t a lla sjon s- og h u rt igreferanseveiledning Slik får du tilgang til brukerhåndboken fra harddisken: Hvis du har Windows 2000, dobbeltklikker du Brukerhåndbøker-ikonet. Hvis du har Windows XP, klikker du Start-knappen og deretter Hjelp og støtte. Slik får du tilgang til brukerhåndboken fra CDen: 1 Sett inn CDen Drivere og verktøy i stasjonen. Hvis du bruker CDen Drivere og verktøy for første gang, åpnes vinduet for installering av ressurs-CD for å gi beskjed om at CDen begynner installeringen. 2 Klikk OK for å fortsette og deretter svare på spørsmål fra installeringsprogrammet. 3 Klikk Neste i skjermbildet Welcome Dell System Owner. 4 Velg riktig systemmodell, Operativsystem og emne. Slik får du tilgang til brukerhåndboken fra Dells webområde for kundestøtte: 1 Gå til support.euro.dell.com. 2 Følg spørsmålene på webområdet som ber deg om informasjon som gjelder maskinen din. 3 På startsiden til Dells webområde for kundestøtte klikker du Referanse, klikker Brukerhåndbok, klikker Systemer og deretter velger du Dell Precision-datamaskinen. I ns tallas jons - og hur tigr e f e r ans e v e ile dning 117 w w w. d e l l . c o m | s u p p o r t . e u r o . d e l l . c o m Konfigurere Dell Precision 450datamaskinen Du må fullføre alle trinnene for å konfigurere datamaskinen ordentlig. Koble til tastaturet og musen eller eller 118 I n s t a lla sjon s- og h u rt igreferanseveiledning Koble til modemet eller nettverkskabelen MERKNAD: Koble ikke en modemkabel til nettverksadapteren. Spenning fra telefonkommunikasjon kan ødelegge nettverksadapteren. OBS! Hvis datamaskinen har et nettverkskort installert, kobler du nettverkskabelen til kortet. I ns tallas jons - og hur tigr e f e r ans e v e ile dning 119 w w w. d e l l . c o m | s u p p o r t . e u r o . d e l l . c o m Koble til skjermen Du kan koble til skjermen på flere måter, avhengig av grafikkortet. A B C D MERKNAD: Datamaskinen krever kanskje at du bruker den medfølgende adapteren eller kabelen for å koble til skjermen. 120 I n s t a lla sjon s- og h u rt igreferanseveiledning For skjermkort for enkeltskjermer og parallelle skjermer med en enkelt kontakt VGA-adapter VGA • Bruk VGA-kortet når du har et skjermkort for en enkeltskjerm og du vil koble til en VGA-skjerm. Y-kabeladapter for parallelle VGA-skjermer Y-kabeladapter for parallelle DVI-skjermer DVI VGA VGA • Bruk den riktige Y-kabelen når skjermkortet har en enkelt kontakt og du vil koble til én eller flere VGA-skjermer. DVI • Bruk den riktige Y-kabelen når skjermkortet har en enkelt kontakt og du vil koble til én eller flere DVI-skjermer. Kabelen for parallelle skjermer er fargekodet. Den blå kontakten er for hovedskjermen og den svarte kontakten er for tilleggskjermen. Begge skjermene må være koblet til når datamaskinen startes, for at støtten for parallelle skjermer skal aktiveres. I ns tallas jons - og hur tigr e f e r ans e v e ile dning 121 w w w. d e l l . c o m | s u p p o r t . e u r o . d e l l . c o m For skjermkort for parallelle skjermer med 1 DVI- og 1 VGA-kontakt Enkel DVI / enkel VGA Dobbel VGA med VGA-kort DVI VGA VGA VGA • Bruk den riktige kontakten når du vil koble til én eller flere skjermer. • Bruk VGA-adapteren når du vil koble til to VGAskjermer. For skjermkort for parallelle skjermer med 2 DVI-kontakter Dobbel DVI Dobbel DVI med én VGA-adapter DVI Dobbel DVI med to VGA-adaptere DVI DVI VGA • Bruk DVI-kontaktene til å koble til én eller to DVI-skjermer. 122 • Bruk VGA-adapteren til å koble en VGA-skjerm til én DVIkontakt. I n s t a lla sjon s- og h u rt igreferanseveiledning VGA VGA • Bruk to VGA-adaptere til å koble to VGA-skjermer til DVIkontaktene. Koble til høyttalerne OBS! Hvis datamaskinen har et lydkort installert, kobler du høyttalerne til kortet. I ns tallas jons - og hur tigr e f e r ans e v e ile dning 123 w w w. d e l l . c o m | s u p p o r t . e u r o . d e l l . c o m Sett i strømkablene og slå på datamaskinen og skjermen 124 I n s t a lla sjon s- og h u rt igreferanseveiledning Installer ekstra programvare eller enheter Før du installerer enheter eller programvare som ikke fulgte med datamaskinen, må du lese dokumentasjonen som fulgte med programvaren eller enheten, eller ta kontakt med leverandøren for å bekrefte at programvaren eller enheten er kompatibel med datamaskinen og operativsystemet. Gratulerer! Du har fullført konfigurasjonen av datamaskinen. Brukerhåndboken for Dell Precision Workstation 450 inneholder mer informasjon om datamaskinen: • Tekniske spesifikasjoner • For- og baksidebilde av datamaskinen, inkludert bilde av alle tilgjengelige kontakter • Bilde fra innsiden av datamaskinen, inkludert en detaljert grafisk fremstilling av hovedkortet og kontaktene • Instruksjoner om rengjøring av datamaskinen • Informasjon om programvarefunksjoner, for eksempel LegacySelect Technology-kontroll, bruk av passord og valg for systemkonfigurasjon • En beskrivelse av operativsystemet Windows XP • Instruksjoner for å fjerne og installere deler, inkludert minne, kort, stasjoner, mikroprosessoren, VRM og batteriet • Informasjon for feilsøking av forskjellige problemer med datamaskinen • Instruksjoner om bruk av Dell Diagnostikk og nyinstallering av drivere • Informasjon om hvordan du kontakter Dell Du får tilgang til brukerhåndboken fra harddisken, CDen Drivere og verktøy eller Dells webområde for kundestøtte. I ns tallas jons - og hur tigr e f e r ans e v e ile dning 125 w w w. d e l l . c o m | s u p p o r t . e u r o . d e l l . c o m Slik får du tilgang til brukerhåndboken fra harddisken: Hvis du har Windows 2000, dobbeltklikker du Brukerhåndbøker-ikonet. Hvis du har Windows XP, klikker du Start-knappen og deretter Hjelp og støtte. Slik får du tilgang til brukerhåndboken fra CDen: 1 Sett inn CDen Drivere og verktøy i stasjonen. Hvis du bruker CDen Drivere og verktøy for første gang, åpnes vinduet for installering av ressurs-CD for å gi beskjed om at CDen begynner installeringen. 2 Klikk OK for å fortsette og deretter svare på spørsmål fra installeringsprogrammet. 3 Klikk Neste i skjermbildet Welcome Dell System Owner. 4 Velg riktig systemmodell, Operativsystem og emne. Slik får du tilgang til brukerhåndboken fra Dells webområde for kundestøtte: 1 Gå til support.euro.dell.com. 2 Følg spørsmålene på webområdet som ber deg om informasjon som gjelder maskinen din. 3 På startsiden til Dells webområde for kundestøtte klikker du Referanse, klikker Brukerhåndbok, klikker Systemer og deretter velger du Dell Precision-datamaskinen. Slik tar du vare på maskinen Følgende forslag hjelper deg å ta vare på datamaskinen: 126 • For å unnga at data går tapt eller ødelegges må du aldri slå av datamaskinen når harddisklyset lyser. • Still inn regelmessige viruskontroller ved hjelp av virusprogramvare. • Slett unødvendige filer og defragmenter harddisken med jevne mellomrom slik at du får mest mulig ut av plassen på harddisken. • Ta sikkerhetskopi av filene med jevne mellomrom. • Rengjør skjerm og tastatur regelmessig. (Du finner mer informasjon i brukerhåndboken). I n s t a lla sjon s- og h u rt igreferanseveiledning Problemløsing Følg disse rådene når du forsøker å løse datamaskinproblemer: • Hvis du satte inn eller tok ut en del i datamaskinen før problemet oppsto, ser du gjennom installeringsprosedyrene og forsikrer deg om at delen er riktig installert. • Hvis tilleggsutstyr ikke virker, forsikrer du deg om at enheten er riktig tilkoblet. • Hvis det vises en feilmelding på skjermen, noterer du nøyaktig hva som står i den. Denne meldingen kan hjelpe brukerstøtteteknikerne med å finne og løse problemet. • Hvis du får en feilmelding i et program, slår du opp i dokumentasjonen for programmet. • Hvis feilsøkingsdelen anbefaler deg å slå opp i brukerhåndboken, kan du bruke CDen Drivere og verktøy eller gå til support.euro.dell.com (om nødvendig på en annen datamaskin) for å få tilgang til brukerhåndboken. Løse kompatibilitetsproblemer for programvare og maskinvare Windows XP Det oppstår IRQ-konflikter i Windows XP hvis en enhet enten ikke gjenkjennes når operativsystemet starter eller gjenkjennes men er uriktig konfigurert. Slik kan du kontrollere om det er konflikter på en datamaskin med Windows XP: 1 Klikk Start-knappen, og klikk Kontrollpanel. 2 Klikk Ytelse og vedlikehold, og klikk System. 3 Klikk kategorien Maskinvare, og klikk Enhetsbehandling. I ns tallas jons - og hur tigr e f e r ans e v e ile dning 127 w w w. d e l l . c o m | s u p p o r t . e u r o . d e l l . c o m 4 I listen i Enhetsbehandling kontrollerer du at det ikke er konflikter mellom noen av enhetene. Konflikter markeres med et gult utropstegn (!) ved siden av enheten som forårsaker konflikten, eller en rød X hvis enheten er blitt deaktivert. 5 Dobbeltklikker du på en konflikt, vises Egenskaper-vinduet. Hvis det er en IRQ-konflikt, rapporterer Enhet-statusområdet i Egenskaper-vinduet hvilket kort eller enhet som har samme IRQ som enheten. Konflikter løses ved å konfigurere enhetene på nytt, eller ved å fjerne enhetene fra Enhetsbehandling. Slik bruker du Feilsøkingsverktøy for Windows XP: 1 Klikk Start-knappen, og klikk Hjelp og støtte. 2 Skriv feilsøkingsverktøy for maskinvare i Søk-feltet, og klikk pilen som starter søket. 3 Klikk Feilsøkingsverktøy for maskinvare i Søkeresultater-listen. 4 I listen Feilsøkingsverktøy for maskinvare klikker du Jeg må løse en maskinvarekonflikt på datamaskinen og klikker deretter Neste. Windows 2000 Slik kan du kontrollere om det er konflikter på en datamaskin med Windows 2000: 1 Klikk Start-knappen, pek på Innstillinger, og klikk deretter Kontrollpanel. 2 I Kontrollpanel-vinduet dobbeltklikker du System. 3 Klikk Maskinvare-kategorien. 4 Klikk Enhetsbehandling. 5 Klikk Vis, og klikk Ressurser etter tilkobling. 6 Dobbeltklikk Avbruddsordrelinje (IRQ) slik at du får se IRQtilordningene. Konflikter markeres med et gult utropstegn (!) ved siden av enheten som forårsaker konflikten, eller en rød X hvis enheten er blitt deaktivert. 128 I n s t a lla sjon s- og h u rt igreferanseveiledning 7 Dobbeltklikker du på en konflikt, vises Egenskaper-vinduet. Hvis det er en IRQ-konflikt, rapporterer Enhet-statusområdet i Egenskaper-vinduet hvilket kort eller enhet som har samme IRQ som enheten. 8 Konflikter løses ved å konfigurere enhetene på nytt, eller ved å fjerne enhetene fra Enhetsbehandling. Slik bruker du Feilsøkingsverktøy for Windows 2000: 1 Klikk Start-knappen, og klikk Hjelp. 2 Klikk Feilsøking og vedlikehold i kategorien Innhold, klikk Feilsøkingsverktøy for Windows 2000, og klikk deretter Maskinvare. 3 I listen Feilsøkingsverktøy for maskinvare klikker du Jeg må løse en maskinvarekonflikt på datamaskinen og klikker deretter Neste. Bruke Systemgjenoppretting i Windows XP Operativsystemet Microsoft Windows XP inneholder Systemgjenoppretting slik at det skal være mulig å stille maskinen tilbake til en tidligere operativ tilstand (uten at datafiler berøres) hvis endringer i maskinvare, programvare eller andre systeminnstillinger har ført til at maskinens tilstand ikke er slik du ønsker. Du finner mer informasjon om hvordan du bruker Systemgjenoppretting under "Windows XP senter for hjelp og kundestøtte" på side 108. MERKNAD: Ta sikkerhetskopi av datafilene med jevne mellomrom. Systemgjenoppretting overvåker eller gjenoppretter ikke datafiler. Opprette et gjenopprettingspunkt 1 Klikk Start-knappen, og klikk Hjelp og støtte. 2 Klikk Systemgjenoppretting. 3 Følg instruksjonene på skjermen. I ns tallas jons - og hur tigr e f e r ans e v e ile dning 129 w w w. d e l l . c o m | s u p p o r t . e u r o . d e l l . c o m Gjenopprette maskinen til en tidligere operativ tilstand MERKNAD: Før du gjenoppretter maskinen til en tidligere operativ tilstand, må du lagre og lukke alle åpne filer og lukke alle åpne programmer. Ikke endre, åpne eller slett filer eller programmer før systemgjenopprettingen er fullført. 1 Klikk Start-knappen, pek på Alle programmer → Tilbehør → Systemverktøy, og klikk deretter Systemgjenoppretting. 2 Forsikre deg om at alternativet for å gjenopprette datamaskinen til et tidligere tidspunkt er valgt, og klikk deretter Neste. 3 Klikk datoen i kalenderen som du vil gjenopprette maskinen til. Skjermbildet Velg et gjenopprettingspunkt inneholder en kalender slik at du har mulighet til å se og velge gjenopprettingspunkter. Alle kalenderdatoer med tilgjengelige gjenopprettingspunkter vises i fet skrift. 4 Velg et gjenopprettingspunkt, og klikk Neste. Hvis en kalenderdato kun har ett gjenopprettingspunkt, velges dette gjenopprettingspunktet automatisk. Hvis det er flere tilgjengelige gjenopprettingspunkter, klikker du på gjenopprettingspunktet du vil bruke. 5 Klikk Neste. Skjermbildet Gjenopppretting fullført vises etter at Systemgjenoppretting er ferdig med å samle inn data, og deretter startes datamaskinen på nytt automatisk. 6 Når maskinen har startet på nytt, klikker du OK. Hvis du vil endre gjenopprettingspunktet, kan du endre gjenta trinnene og bruke et annet gjenopprettingspunkt, eller du kan angre gjenopprettingen. Bruke Siste fungerende konfigurasjon 1 Start datamaskinen på nytt, og trykk <F8> når du ser meldingen Please select the operating system to start (Velg operativsystemet som skal starte). 2 130 Merk alternativet for siste fungerende innstilling, trykk <Enter>, trykk <l>, og velg deretter operativsystemet du bruker, når du blir bedt om det. I n s t a lla sjon s- og h u rt igreferanseveiledning Andre alternativer som kan hjelpe til med å løse ytterligere enhets- eller programvarekonflikter MERKNAD: Følgende fremgangsmåten sletter all informasjon på harddisken. • Installer operativsystemet på nytt ved hjelp av veiviseren for systeminstallasjon og operativsystem-CDen. Når du installerer operativsystemet på nytt, kan du velge å slette eksisterende partisjoner og reformatere harddisken. • Installer alle driverne på nytt. Begynn med brikkesettet, og bruk Drivere og verktøy-CDen. Når skal du bruke Dell Diagnostikk Hvis det oppstår problemer med datamaskinen, utfører du kontrollene under "Problemløsing" i brukerhåndboken og kjører Dell Diagnostikk før du kontakter Dell for teknisk assistanse. Ved å kjøre Dell Diagnostikk kan du kanskje løse problemet uten å kontakte Dell. Hvis du kontakter Dell, kan testresultatene gi viktig informasjon for Dells service- og brukerstøttemedarbeidere. Med Dell Diagnostikk kan du: • Utføre ekspresstester, utvidede eller egendefinerte tester på én eller alle enheter • Velge tester basert på et symptom på det aktuelle problemet • Velge hvor mange ganger en test skal utføres • Vise testresultater • Avbryte testingen hvis det oppdages feil • Få tilgang til elektronisk hjelpeinformasjon som beskriver testene og enhetene • Motta statusmeldinger som forteller deg om testen ble fullført på riktig måte • Motta feilmeldinger hvis det oppdages problemer I ns tallas jons - og hur tigr e f e r ans e v e ile dning 131 w w w. d e l l . c o m | s u p p o r t . e u r o . d e l l . c o m Starte Dell Diagnostikk Det anbefales at du skriver ut disse fremgangsmåtene før du begynner. MERKNAD: Bruk bare Dell Diagnostikk til å teste Dell™-datamaskiner. Hvis du bruker dette programmet med andre datamaskiner, kan det gi feilmeldinger. Gå inn i systemkonfigurasjonen, gå gjennom datamaskinens konfigurasjonsinformasjonen, og kontroller at enheten du vil teste, vises i systemoppsettet og er aktiv. Start Dell Diagnostikk fra harddisken eller fra Drivere og verktøy-CDen (også kjent som ressurs-CD). Starte Dell Diagnostikk fra harddisken OBS! Hvis du får en melding om at ingen diagnostikkverktøypartisjon ble funnet, følger du instruksjonene for å kjøre Dell Diagnostikk fra Drivere og verktøy -CDen. 1 Slå av datamaskinen og start den på nytt 2 Når DELL®-logoen vises, trykker du <F12> umiddelbart. Hvis du venter for lenge og Windows -logoen vises, må du fortsette å vente til du ser Windows-skrivebordet. Slå deretter av datamaskinen via Start-menyen og prøv på nytt. 3 Når listen over oppstartsenheter vises, merker du Boot to Utility Partition (Start i verktøypartisjon) og trykker <Enter>. 4 Når hovedmenyen for Dell Diagnostikk vises, velger du hvilken test du vil utføre. Starte Dell Diagnostikk fra CDenDrivere og verktøy 1 Sett inn CDen Drivere og verktøy i CD-ROM-stasjonen. 2 Slå av datamaskinen og start den på nytt. Når DELL-logoen vises, trykker du <F12> umiddelbart. Hvis du venter for lenge og Windows-logoen vises, må du fortsette å vente til du ser Windows-skrivebordet. Slå deretter av datamaskinen via Start-menyen og prøv på nytt. 132 I n s t a lla sjon s- og h u rt igreferanseveiledning 3 Når listen over oppstartsenheter vises, merker du IDE CD-ROM Device (IDE CD-ROM-enhet) og trykker <Enter>. 4 Velg alternativet IDE CD-ROM Device (IDE CD-ROM-enhet) fra menyen for CD-oppstart. 5 Velg alternativet Boot from CD-ROM (Oppstart fra CD-ROM) på menyen som vises. 6 Skriv inn 1 for å åpne menyen for ressurs-CD. 7 Skriv inn 2 for å starte Dell Diagnostikk. 8 Velg Run the 32 Bit Dell Diagnostics (Kjør 32-bits Dell Diagnostikk) fra den nummererte listen. Hvis det er flere versjoner på listen, velger du den versjonen som passer best til plattformen. 9 Når hovedmenyen for Dell Diagnostikk vises, velger du hvilken test du vil utføre. OBS! Denne funksjonen endrer bare oppstartssekvensen for denne ene gangen. Ved neste oppstart starter datamaskinen i henhold til enhetene som er angitt i systemkonfigurasjonen. Hovedmenyen for Dell Diagnostikk 1 Når Dell Diagnostikk er lastet inn og skjermen Main Menu (hovedmeny) vises, klikker du knappen for ønsket alternativ. Alternativ Funksjon Ekspresstest Utfører en rask test av enheter. Denne testen tar normalt 10 til 20 minutter og krever ingen brukerhandling. Kjør Ekspresstest først for å øke sjansen for å finne problemet raskt. Utvidet test Utfører en grundig kontroll av enheter. Denne testen tar normalt en time eller mer og krever at du svarer på spørsmål med jevne mellomrom. Egendefinert test Tester en bestemt enhet. Du kan tilpasse testene du vil kjøre. Symptomtre Viser en liste over de vanligste symptomene og lar deg velge en test basert på symptomet for det aktuelle problemet. OBS! Servicenummeret for datamaskinen finner du øverst i hvert testskjermbilde I ns tallas jons - og hur tigr e f e r ans e v e ile dning 133 w w w. d e l l . c o m | s u p p o r t . e u r o . d e l l . c o m 2 Hvis det oppstår et problem under en test, vises en melding med feilkoden og en beskrivelse av problemet. Noter feilkoden og problembeskrivelsen, og følg instruksjonene på skjermen. Kontakt Dell hvis du ikke klarer å løse problemet. 3 Hvis du kjører en test fra alternativet Custom Test (Egendefinert test) eller Symptom Tree (Symptomtre), klikker du den aktuelle kategorien som er beskrevet i følgende tabell, for å få mer informasjon. Kategori Funksjon Resultater Viser resultatene av testen og eventuelle feiltilstander som oppstod. Feil Viser feiltilstander som oppstod, feilkoder og problembeskrivelse. Hjelp Beskriver testen og kan angi krav for utføring av testen. Konfigurasjon Viser maskinvarekonfigurasjonen for den valgte enheten. Dell Diagnostikk viser konfigurasjonsinformasjonen for alle enheter fra systemkonfigurasjon, minne og ulike interne tester, og viser den i enhetslisten i den venstre ruten på skjermen. Enhetslisten viser kanskje ikke navnet på alle komponentene som er installert på datamaskinen, eller alle enhetene som er koblet til datamaskinen. Parametere 134 Lar deg tilpasse testen ved å endre testinnstillingene. 4 Hvis du kjører Dell Diagnostikk fra Drivere og verktøy -CDen, tar du ut CDen når testene er fullført. 5 Lukk testskjermbildet for å gå tilbake til skjermbildet Main Menu (hovedmeny). Hvis du vil avslutte Dell Diagnostikk og starte datamaskinen på nytt, lukker du skjermbildet Main Menu (hovedmeny). I n s t a lla sjon s- og h u rt igreferanseveiledning Systemlys Lysene foran på datamaskinen kan indikere et datamaskinproblem. Strømlys Harddisklys Årsak Handling Ensfarget grønn I/T Strømmen står på og datamaskinen går normalt. Ingen handling er nødvendig. Blinkende grønn Mørk Datamaskinen er i uvirksom tilstand (Windows 2000 og Windows XP). Trykk på strømknappen, flytt musen eller trykk på en tast på tastaturet for å "vekke" datamaskinen. Se "Strømstyringsmodus" i brukerhåndboken hvis du vil ha mer informasjon. Blinker grønt flere ganger og slår seg deretter av I/T Det har oppstått en konfigurasjonsfeil Kontroller diagnostikklysene for å se om dette bestemte problemer er identifisert. Se brukerhåndboken hvis du vil ha mer informasjon. Ensfarget gul I/T Dell Diagnostikk kjører en test, eller en enhet på hovedkortet har feil eller er ikke installert riktig. Hvis Dell Diagnostikk kjøres, må testen fullføres. Kontroller diagnostikklysene for å se om dette bestemte problemer er identifisert. Du kan også se delen om hovedkortproblemer i brukerhåndboken. Hvis datamaskinen ikke starter, tar du kontakt med Dell for teknisk assistanse. Blinkende gult Mørk En feil ved strømtilførselen eller hovedkortet har oppstått. Kontroller diagnostikklysene for å se om dette bestemte problemer er identifisert. Du kan også se delen om strømproblemer og hovedkortproblemer i brukerhåndboken. Blinkende gult Ensfarget grønn En feil ved hovedkortet eller VRM har oppstått. Kontroller diagnostikklysene for å se om dette bestemte problemer er identifisert. Du kan også se delen om hovedkortproblemer i brukerhåndboken. I ns tallas jons - og hur tigr e f e r ans e v e ile dning 135 w w w. d e l l . c o m | s u p p o r t . e u r o . d e l l . c o m Strømlys Harddisklys Årsak Handling Ensfarget grønn og en signalkode under POST I/T Det ble funnet et problem under kjøring av BIOS. Se "Signalkoder" på side 136 for instruksjoner om diagnostisering av signalkoden. Kontroller også diagnostikklysene for å se om dette bestemte problemer er identifisert. Ensfarget grønt strømlys uten signalkode eller video under POST I/T Skjermen eller skjermkortet kan ha feil eller være installert på feil måte. Kontroller diagnostikklysene for å se om dette bestemte problemer er identifisert. Du kan også se delen om videoproblemer i brukerhåndboken. Ensfarget grønt strømlys uten signalkode, men datamaskinen låses under POST I/T En integrert enhet på hovedkortet kan ha feil. Kontroller diagnostikklysene for å se om dette bestemte problemer er identifisert. Hvis problemet ikke blir identifisert, tar du kontakt med Dell for teknisk assistanse. Signalkoder Datamaskinen kan avgi en serie signaler som identifiserer et problem. En mulig serie (kode 1-3-1) består av ett lydsignal, tre raske lydsignaler etterfulgt av ett lydsignal. Denne serien forteller deg at det oppstod et minneproblem på datamaskinen. Hvis det gis en signalkode, skriver du den ned og ser under "Signalkoder" i brukerhåndboken. Feilmeldinger OBS! Hvis meldingen ikke finnes på listen, ser du i dokumentasjonen for operativsystemet eller programmet som kjørte når meldingen ble vist. Hvis det oppstår en feil under oppstart, kan det vises en melding på skjermen som identifiserer problemet. Se "Feilmeldinger" i brukerhåndboken for å se forslag til løsning av problemer. Diagnostikklys For at du lettere skal kunne feilsøke et problem, er datamaskinen utstyrt med fire lys på frontpanelet merket "A," "B," "C" og "D." Lysene kan være gule eller grønne. Når datamaskinen starter på normal måte, blinker lysene. Når datamaskinen har startet, er lysene fremdeles grønne. Hvis datamaskinen ikke fungerer som den skal, identifiseres problemet av fargen eller sekvensen på lysene. 136 I n s t a lla sjon s- og h u rt igreferanseveiledning ADVARSEL: Før du begynner på prosedyrene i denne delen, følger du sikkerhetsinstruksjonene i Systeminformasjonsveiledning. Diagnostikklyskoder før POST Lysmønster Problembeskrivelse Løsningsforslag Datamaskinen får ikke strøm. Koble datamaskinen til strømuttaket. Kontroller at strømlampen på frontpanelet er på. Hvis strømlampen er av, kontrollerer du at datamaskinen er koblet til et strømuttak som virker, og deretter trykker du på strømknappen. A B C D Hvis problemet fremdeles ikke er løst, tar du kontakt med Dell for teknisk assistanse. A B C D Datamaskinen er i normal avtilstand; datamaskinen er koblet til et strømuttak. Trykk på strømknappen for å slå på datamaskinen. Hvis datamaskinen ikke slås på, kontrollerer du at strømknappen på frontpanelet er på. Hvis strømlampen er av, kontrollerer du at datamaskinen er koblet til et strømuttak som virker, og deretter trykker du på strømknappen. Hvis problemet fremdeles ikke er løst, tar du kontakt med Dell for teknisk assistanse. Datamaskinen har redusert strøm eller er i hvilemodus. A B C D Bruk en av de aktuelle metodene til å "vekke opp" datamaskinen. Se "Avanserte funksjoner" i brukerhåndboken. Hvis problemet ikke er løst og du prøver å aktivere datamaskinen med en USB-mus eller -tastatur, erstatter du musen eller tastaturet med en PS/2-mus eller tastatur som fungerer, og prøver å aktivere datamaskinen. Hvis problemet fremdeles ikke er løst, tar du kontakt med Dell for teknisk assistanse. BIOS kjører ikke. A B C D Kontroller at mikroprosessoren sitter på riktig plass og start datamaskinen på nytt. Hvis problemet fremdeles ikke er løst, tar du kontakt med Dell for teknisk assistanse. = gul = grønn = av I ns tallas jons - og hur tigr e f e r ans e v e ile dning 137 w w w. d e l l . c o m | s u p p o r t . e u r o . d e l l . c o m Lysmønster A B C D Problembeskrivelse Løsningsforslag Det kan ha oppstått en feil i strømtilførselen eller en strømkabel. Utfør prosedyren under "Strømproblemer" i brukerhåndboken. Det kan ha oppstått en feil på hovedkortet. Kontakt Dell for teknisk assistanse. Det er manglende samsvar mellom mikroprosessor og/eller VRM. Utfør prosedyren under "Mikroprosessorproblemer" i brukerhåndboken. Hvis problemet fremdeles ikke er løst, tar du kontakt med Dell for teknisk assistanse. A B C D Hvis problemet fremdeles ikke er løst, tar du kontakt med Dell for teknisk assistanse. A B C D Det kan ha oppstått en VRM 0-svikt. Kontakt Dell for teknisk assistanse. Det kan ha oppstått en VRM 1-svikt. Utfør prosedyren under "Mikroprosessorproblemer" i brukerhåndboken. A B C D Hvis problemet fremdeles ikke er løst, tar du kontakt med Dell for teknisk assistanse. A B C D Det kan ha oppstått en VRM 0- og VRM 1-svikt. A B C D = gul = grønn = av 138 I n s t a lla sjon s- og h u rt igreferanseveiledning Kontakt Dell for teknisk assistanse. Diagnostikklyskoder under POST Lysmønster A B C D Problembeskrivelse Løsningsforslag Det kan ha oppstått en BIOS-feil. Datamaskinen er i gjenopprettingsmodus. Kjør verktøyet for BIOS-gjenoppretting, vent til gjenopprettingen er fullført og start datamaskinen på nytt. Det kan ha oppstått en feil i mikroprosessoren. Installer mikroprosessoren på nytt, og start deretter datamaskinen på nytt. A B C D A B C D Minnemoduler ble oppdaget, men det har oppstått en minnefeil. 1 Tilbakestill minnemodulene for å sikre at datamas- kinen kommuniserer med minnet på riktig måte. 2 Start datamaskinen på nytt. 3 Hvis problemet vedvarer, fjerner du alle minnemo- dulene og installerer én minnemodul i kontakt 4. 4 Start datamaskinen på nytt. Følgende melding vises: Alert! (Advarsel!) Operating in Debug Mode (Fungerer i feilsøkingsmodus). Please Populate Memory in Pairs for Normal Operation (Sett inn minne i par for normal bruk). 5 Trykk <F1> for å starte opp i operativsystemet. 6 Kjør systemminnetestgruppen i Dell Diagnostikk. 7 Hvis testen viser at minnemodulen fungerer, slår du av datamaskinen, fjerner minnemodulen og gjentar prosessen med de gjenværende minnemodulene til minnefeilen oppstår under oppstart eller diagnosetesting. Hvis den første minnemodulen som testes, er defekt, gjentar du prosessen med de gjenværende modulene for å sikre at de gjenværende modulene ikke er defekt. 8 Når den defekte minnemodulen er identifisert, kontakter du Dell for å få en erstatning. OBS! Om nødvendig kan datamaskinen brukes i feilsøkingsmodus til de nye minnemodulene er installert. = gul = grønn = av I ns tallas jons - og hur tigr e f e r ans e v e ile dning 139 w w w. d e l l . c o m | s u p p o r t . e u r o . d e l l . c o m Lysmønster Problembeskrivelse Det kan ha oppstått en feil på utvidelseskortet. Løsningsforslag 1 Finn ut om det er en konflikt ved å fjerne et kort (ikke skjermkortet), og start datamaskinen på nytt. 2 Hvis problemet vedvarer, installerer du kortet du A B C D fjernet, på nytt, fjerner et annet kort og starter datamaskinen på nytt. 3 Gjenta denne prosessen for hvert kort. Hvis datamaskinen starter normalt, feilsøker du det siste kortet du fjernet fra datamaskinen, (se Løse kompatibilitetsproblemer for programvare og maskinvare i brukerhåndboken). 4 Hvis problemet vedvarer, kontakter du Dell. Det kan ha oppstått en feil på skjermkortet. Installer skjermkortet på nytt, og start deretter datamaskinen på nytt. Hvis problemet vedvarer, installerer du et skjermkort som du vet virker, og deretter starter du datamaskinen på nytt. A B C D Hvis problemet vedvarer, kontakter du Dell. A B C D Det kan ha oppstått en feil på diskettstasjonen eller harddisken. Kontroller alle strøm- og datakabeltilkoblinger, og start datamaskinen på nytt. Det kan ha oppstått en USB-feil. Installer alle USB-enheter på nytt, kontroller datatilkoblinger, og start deretter datamaskinen på nytt. A B C D = gul = grønn = av 140 I n s t a lla sjon s- og h u rt igreferanseveiledning Lysmønster Problembeskrivelse Ingen minnemoduler ble funnet. Løsningsforslag 1 Tilbakestill minnemodulene for å sikre at datamas- kinen kommuniserer med minnet på riktig måte. 2 Start datamaskinen på nytt. A B C D 3 Hvis problemet vedvarer, fjerner du alle minnemo- dulene og installerer én minnemodul i kontakt 4. 4 Start datamaskinen på nytt. Følgende melding vises: Alert! (Advarsel!) Operating in Debug Mode (Fungerer i feilsøkingsmodus). Please Populate Memory in Pairs for Normal Operation (Sett inn minne i par for normal bruk). 5 Trykk <F1> for å starte opp i operativsystemet. 6 Kjør systemminnetestgruppen i Dell Diagnostikk. 7 Hvis testen viser at minnemodulen fungerer, slår du av datamaskinen, fjerner minnemodulen og gjentar prosessen med de gjenværende minnemodulene til minnefeilen oppstår under oppstart eller diagnosetesting. Hvis den første minnemodulen som testes, er defekt, gjentar du prosessen med de gjenværende modulene for å sikre at de gjenværende modulene ikke er defekt. 8 Når den defekte minnemodulen er identifisert, kontakter du Dell for å få en erstatning. OBS! Om nødvendig kan datamaskinen brukes i feilsøkingsmodus til de nye minnemodulene er installert. Det har oppstått en feil på hovedkortet. A B C D Utfør prosedyrene i delen om hovedkortproblemer i brukerhåndboken. Hvis problemet vedvarer, kontakter du Dell. = gul = grønn = av I ns tallas jons - og hur tigr e f e r ans e v e ile dning 141 w w w. d e l l . c o m | s u p p o r t . e u r o . d e l l . c o m Lysmønster A B C D Problembeskrivelse Løsningsforslag Det ble funnet minnemoduler, men det eksisterer en minnekonfigurasjonseller kompatibilitetsfeil. Kontroller at det ikke er noen spesielle krav til plassering av minnemodul/minnekontakt (se "Minne" i brukerhåndboken). Kontroller at minnemodulene du installerer, er kompatible med datamaskinen (se "Minne" i brukerhåndboken). Installer minnemodulene på nytt, og start deretter datamaskinen på nytt. Hvis problemet vedvarer, kontakter du Dell. A B C D Det kan ha oppstått en ressursfeil på hovedkortet og/eller en maskinvarefeil. Hvis problemet vedvarer, kontakter du Dell. Det kan ha oppstått en feil på utvidelseskortet. 1 Finn ut om det er en konflikt ved å fjerne et kort (ikke skjermkortet), og start datamaskinen på nytt. 2 Hvis problemet vedvarer, installerer du kortet du A B C D fjernet, på nytt, fjerner et annet kort og starter datamaskinen på nytt. 3 Gjenta denne prosessen for hvert kort. Hvis datamaskinen starter normalt, feilsøker du det siste kortet du fjernet fra datamaskinen, (se Løse kompatibilitetsproblemer for programvare og maskinvare i brukerhåndboken). 4 Hvis problemet vedvarer, kontakter du Dell. Det har oppstått andre feil. Kontroller at kablene er riktig koblet fra harddisken, CD-stasjonen og DVD-stasjonen til hovedkortet. Hvis problemet vedvarer, kontakter du Dell. A B C D Datamaskinen er i normal driftstilstand etter POST. A B C D = gul = grønn = av 142 Utfør prosedyren i delen om hovedkortproblemer og se "Løse kompatibilitetsproblemer for programvare og maskinvare" i brukerhåndboken. I n s t a lla sjon s- og h u rt igreferanseveiledning Ingen. Hvis det oppstår et datamaskinproblem du ikke klarer å løse ved å utføre trinnene i denne delen eller prosedyrene under "Finne løsninger" i brukerhåndboken, utfører du følgende trinn før du kontakter Dell: 1 Skriv ned en detaljert beskrivelse av feilen, signalkoden eller diagnostikklysproblemet. 2 Noter ekspresservicekoden og serviceetiketten. 3 Kontakt Dell fra samme sted som datamaskinen er plassert. Vanlige spørsmål Hvordan... Løsning Her finner du ekstra informasjon Konfigurerer jeg datamaskinen til å bruke to skjermer? Hvis datamaskinen har et skjermkort som støtter bruk og konfigurasjon av to skjermer, ser du etter en Y-kabel i pakken. Kabelen har en enkelt kontakt i den ene enden (koble denne kontakten til bakpanelet) og forgreninger til to kontakter (koble disse kontaktene til skjermkablene). For informasjon om Dell Precision 650 ser du "Koble til skjermen" på side 111 og for Dell Precision 450 ser du "Koble til skjermen" på side 120. Hvis du vil finne ekstra informasjon om bruk av to skjermer, ser du dokumentasjonen for skjermkortet på CDen Drivere og verktøy. Kobler jeg til skjermen når skjermkabelkontakten ikke passer til kontakten bak på datamaskinen? Hvis skjermkortet har en DVIkontakt, mens datamaskinen har en VGA-kontakt, må du bruke en adapter. En adapter skal følge med i pakken. Kontakt Dells kundestøtte for mer informasjon. Kobler jeg til høyttalerne? Hvis du har installert et lydkort, kobler du høyttalerne til kontaktene på kortet. For informasjon om Dell Precision 650 ser du "Koble til høyttalerne" på side 114 og for Dell Precision 450 ser du "Koble til høyttalerne" på side 123. Se dokumentasjonen som fulgte med høyttalerne, hvis du vil ha mer informasjon. I ns tallas jons - og hur tigr e f e r ans e v e ile dning 143 w w w. d e l l . c o m | s u p p o r t . e u r o . d e l l . c o m Hvordan... Løsning Her finner du ekstra informasjon Finner jeg de riktige kontaktene for USB- eller IEEE 1394enhetene? Dell Precision 650 har seks USBkontakter (to foran og fire bak). Datamaskinen har også to IEEE 1394-kontakter (én foran og én bak). Se "Konfigurere Dell Precision™ 650-datamaskinen" på side 109. Se datamaskinens for- og bakside illustrert i brukerhåndboken. Hvis du vil ha hjelp til å finne brukerhåndboken, ser du "Finne informasjon og hjelp" på side 105. Dell Precision 450 har seks USBkontakter (to foran og fire bak). Se "Konfigurere Dell Precision 450datamaskinen" på side 118. Finner jeg informasjon om maskinvaren og andre tekniske spesifikasjoner for datamaskinen? Brukerhåndboken har en tabell med spesifikasjoner som inneholder mer detaljert informasjon om datamaskinen og maskinvaren. Hvis du vil finne brukerhåndboken, ser du "Finne informasjon og hjelp" på side 105. Gå til Dells webområde for kundestøtte på support.euro.dell.com og bruk et av følgende støtteverktøy: les tekniske dokumenter om den nyeste teknologien, eller kommuniser med andre Dellbrukere på Dell forum for samtalerom. Finner jeg dokumentasjon for datamaskinen? Følgende dokumentasjon er tilgjengelig for datamaskinen: • Brukerhåndbok • Installasjons- og hurtigreferanseveiledning • Systeminformasjonsveiledning • Systeminformasjonsetikett • Servicehåndbok Hvis du mister dokumentasjonen, er den tilgjengelig på Dells webområde for kundestøtte på support.euro.dell.com. Du finner disse dokumentene ved å se "Finne informasjon og hjelp" på side 105. 144 I n s t a lla sjon s- og h u rt igreferanseveiledning Åpne datamaskindekslet ADVARSEL: Før du begynner på prosedyrene i denne delen, følger du sikkerhetsinstruksjonene i Systeminformasjonsveiledning. 1 Slå av datamaskinen fra Start-menyen. 2 Kontroller at datamaskinen og tilkoblede enheter er slått av. Hvis datamaskinen og tilkoblede enheter ikke automatisk ble slått av når du slo av datamaskinen, slår du dem av nå. MERKNAD: Hvis du vil koble fra en nettverkskabel, kobler du først kabelen fra datamaskinen, og deretter kobler du den fra veggkontakten. 3 Koble alle telefon- eller telekommunikasjonslinjer fra datamaskinen. 4 Koble fra datamaskinen og alle tilkoblede enheter fra strømuttaket, og trykk deretter på strømknappen for å jorde hovedkortet. 5 Hvis du har installert en hengelås gjennom hengelåsringen på bakpanelet, fjerner du hengelåsen. ADVARSEL: For å beskytte deg mot elektrisk støt, må du alltid koble datamaskinen fra strømuttaket før du åpner dekslet. 6 Plasser datamaskinen på siden som vist på illustrasjonen. MERKNAD: Kontroller at det er nok plass til å støtte det åpne dekslet – minst 30 cm med plass på skrivebordet. 7 8 Åpne datamaskindekslet: a Skyv låsutløseren for dekslet mot toppen av datamaskinen. b Løft av dekselet og drei det mot fronten av datamaskinen. Sørg for jording ved å berøre en umalt metallflate på datamaskinen, for eksempel metallet på baksiden, før du berører komponenter inne i datamaskiner. Mens du arbeider, må du med jevne mellomrom berøre en umalt metallflate på datamaskinen for å spre eventuell statisk elektrisitet som kan skade innebygde komponenter. I ns tallas jons - og hur tigr e f e r ans e v e ile dning 145 w w w. d e l l . c o m | s u p p o r t . e u r o . d e l l . c o m Dell Precision 650 låsutløser for deksel spor for sikkerhetskabel hengelåsring 146 I n s t a lla sjon s- og h u rt igreferanseveiledning Inne i Dell Precision 650 diskettstasjon CD/DVD-stasjon harddisk chassisinntrengerbryter hovedkort luftstrømdeksel for mikroprosessor strømtilførsel I ns tallas jons - og hur tigr e f e r ans e v e ile dning 147 w w w. d e l l . c o m | s u p p o r t . e u r o . d e l l . c o m Dell Precision 450 låsutløser for deksel hengelåsring 148 I n s t a lla sjon s- og h u rt igreferanseveiledning Inne i Dell Precision 450 CD/DVD-stasjon diskettstasjon harddisk chassisinntrengerbryter hovedkort luftdeksel for mikroprosessor strømtilførsel I ns tallas jons - og hur tigr e f e r ans e v e ile dning 149 150 I n s t a lla sjon s- og h u rt igreferanseveiledning w w w. d e l l . c o m | s u p p o r t . e u r o . d e l l . c o m Dell Precision™ Workstation 450 och 650 Handboken för inställningar och snabbreferenser w w w. d e l l . c o m | s u p p o r t . e u r o . d e l l . c o m Kommentarer av typen Obs!, Viktigt! och Varning! Obs! En kommentar av typen Obs! anger viktig information som hjälper dig använda datorn bättre. Viktigt! En kommentar av typen Viktigt! används för situationer där det kan uppstå skador på maskinvara eller förlust av data och beskriver hur du undviker problemet. Varning! Visar på en potentiell risk för egendoms-, personskador eller dödsfall. Förkortningar och akronymer En fullständig lista över förkortningar och akronymer finns i ordlistan i User’s Guide (Användarhandboken). ____________________ Information i dokumentet kan ändras utan föregående meddelande. © 2002 Dell Computer Corporation. Med ensamrätt. Återgivning i någon form utan skriftligt tillstånd från Dell Computer Corporation är strängt förbjuden. Varumärken som återfinns i denna text: Dell, DELL-logotypen och Dell Precision är varumärken som tillhör Dell Computer Corporation. Microsoft och Windows är registrerade varumärken som tillhör Microsoft Corporation. Övriga varumärken kan användas i dokumentet som hänvisning till antingen de enheter som gör anspråk på varumärkena eller deras produkter. Dell Computer Corporation frisäger sig från allt ägandeintresse för andra varumärken än sitt eget. December 2002 P/N 6T337 Rev. A01 Innehåll Söka efter information och hjälp . . . . . . . . . . . . . . . . . Ansluta tangentbordet och musen . . . . . . . . . . . . . . . 155 159 . . . . . . . . . . . . . 160 Ansluta bildskärmen . . . . . . . . . . . . . . . . . . . . . . 161 Ansluta högtalarna . . . . . . . . . . . . . . . . . . . . . . . 164 Ansluta modemet eller nätverkskabeln . . . 165 . . . . . . . . 166 . . . . . . . . . . . . . . . 168 Ansluta nätsladdarna och sätta på datorn och bildskärmen Installera ytterligare programvara eller enheter Ansluta tangentbordet och musen . . . . . . . . . . . . . 169 Ansluta bildskärmen . . . . . . . . . . . . . . . . . . . . . . 170 Ansluta högtalarna . . . . . . . . . . . . . . . . . . . . . . . 173 Ansluta modemet eller nätverkskabeln . . . 174 . . . . . . . . 175 . . . . . . . . . . . . . . . . . . . . . . . . 177 . . . . . . . . . . . . . . . . . . . . . . . . . . . 177 Ansluta nätsladdarna och sätta på datorn och bildskärmen Installera ytterligare programvara eller enheter Hantering av datorn Lösa problem Lösa program- och maskinvaruinkompatibilitet . . . . . . . . Så här använder du Systemåterställning i Windows XP . . . . . . 181 181 . . . . . . . . . . . . . . . . . . . . 182 . . . . . . . . . . . . . . . . . . . . . . . . . 185 . . . . . . . . . . . . . . . . . . . . . . . . . . . . 186 Starta Dell Diagnostics . Systemlampor Pipkoder 179 . . . . . . . . . . . . . . Så här använder du senast kända fungerande konfiguration När ska Dell Diagnostics användas? 178 Felmeddelanden . . . . . . . . . . . . . . . . . . . . . . . . . . . . . . . . . . . . . . . . . . . . . 186 . . . . . . . . . . . . . . . . . . . . . . 194 . . . . . . . . . . . . . . . . . . . . . . . . . 195 Diagnostikindikatorer Vanliga frågor och svar Öppna datorhöljet 186 Innehåll 153 154 Innehåll Söka efter information och hjälp I följande tabell visas alla supportresurser som Dell tillhandahåller. Ytterligare resurser kan levereras med din dator. Vad letar du efter? Här hittar du det • • • • CD-skivan Drivers and Utilities (kallas även resurs-CD) Ett diagnostikprogram för datorn Drivrutiner för datorn Min Användarhandbok Dokumentation för enheten Du kan använda den här CD:n för att visa dokumentationen, installera om drivrutiner eller köra diagnostikverktyg. • • • • • Så här konfigurerar du datorn Så här sköter du datorn på bästa sätt Felsökningsinformation Så här öppnar du datornhöljet Söka upp annan dokumentation Setup and Quick Reference Guide (Handboken för inställningar och snabbreferenser) Handboken för inställningar och snabbrefer ens er 155 w w w. d e l l . c o m | s u p p o r t . e u r o . d e l l . c o m Vad letar du efter? Här hittar du det • Kod för snabbservice och servicenummer • Licensetikett för Microsoft® Windows® Kod för expresservice och produktnyckel Etiketterna finns på datorn. • Så här installerar du om operativsystemet CD-skivan med operativsystemet och installationsanvisningar När du installerat om operativsystemet använder du CD:n Drivers and Utilities för att installera om drivrutiner för de enheter som levererades tillsammans med datorn. 156 Handboken för inställningar och snabbreferenser Vad letar du efter? • • • • Här hittar du det Ikon för Användarhandboken (Microsoft Så här tar du bort och ersätter delar Windows 2000) Tekniska specifikationer Så här konfigurerar du systeminställningarna Så här felsöker och löser du problem Dubbelklicka på ikonen User’s Guide (Användarhandbok) på skrivbordet. Hjälp- och supportcenter för Windows XP 1 Klicka på Start och sedan på Hjälp och support. 2 Klicka på User’s Guide (Användarhandbok). • Systemkortets kontakter Systeminformationsetikett eller Etiketten finns på insidan av datorhöljet. Handboken för inställningar och snabbrefer ens er 157 w w w. d e l l . c o m | s u p p o r t . e u r o . d e l l . c o m Vad letar du efter? Här hittar du det • De senaste drivrutinerna för datorn • Svar på frågor om tekniska tjänster och support • Onlinediskussioner med andra användare och teknisk support • Dokumentation för den här datorn, inklusive Service Manual (Servicehandboken) W e b b p l a t s e n D e l l S u p p o r t – support.dell.com • Status för supportsamtal och supporthistorik • Främsta tekniska frågorna för den här datorn • Vanliga frågor och svar • Filhämtningar • Information om datorns konfiguration • Servicekontrakt för den här datorn Webbplatsen Dell Premier Support – premiersupport.dell.com Webbplatsen Dell Premier Support är anpassad för kunder från företag, myndigheter och utbildningsväsendet. Webbplatsen är kanske inte tillgänglig i alla länder. • Information om garantier Systeminformationsguide • Så här använder du Windows XP • Dokumentation för den här datorn och de här enheterna Hjälp- och supportcenter för Windows XP 1 Klicka på Start och sedan på Hjälp och support. 2 Skriv ett ord eller uttryck som beskriver problemet och klicka sedan på pilikonen. 3 Klicka på det avsnitt som beskriver problemet. 4 Följ instruktionerna på skärmen. Obs! I Windows 2000 klickar du på Start och sedan på Hjälp. 158 På webbplatsen Dell Support hittar du flera onlineverktyg, bland annat: • Knowledge Base – Kunskapsbas med tips och onlinekurser • Customer Forum (Kundforum) – Onlinediskussion med andra Dell-kunder • Upgrades (Uppgraderingar) – Uppgraderingsinformation för komponenter som minne, hårddisk och operativsystem • Customer Care (Kundtjänst) – Kontaktinformation, orderstatus, information om garantier och reparationer • Downloads (Filhämtningar) – Drivrutiner, korrigeringsfiler och programuppdateringar • Reference (Referens) – Datordokumentation, produktspecifikationer och teknisk information Handboken för inställningar och snabbreferenser Ställa in datorn Dell Precision 650™ Du måste utföra alla steg korrekt för att installera datorn. Ansluta tangentbordet och musen eller eller Handboken för inställningar och snabbrefer ens er 159 w w w. d e l l . c o m | s u p p o r t . e u r o . d e l l . c o m Ansluta modemet eller nätverkskabeln Viktigt! Anslut inte någon modemsladd till nätverkskortet. Spänning från telenätet kan skada nätverskortet. Obs! Om datorn har ett internt nätverkskort ansluter du nätverkskabeln till det. 160 Handboken för inställningar och snabbreferenser Ansluta bildskärmen Bildskärmen kan anslutas på olika sätt, beroende på vilket grafikkort du har. A B C D Viktigt! Den medföljande adaptern eller kabeln kan behövas för att datorn ska kunna anslutas till bildskärmen. Handboken för inställningar och snabbrefer ens er 161 w w w. d e l l . c o m | s u p p o r t . e u r o . d e l l . c o m För kort med stöd för enkla och dubbla bildskärmar med en enda kontakt VGA-adapter VGA • Använd VGA-adaptern om du har ett grafikkort för enkel bildskärm och du vill ansluta till en VGA-bildskärm. Y-kabeladapter för dubbel VGA Y-kabeladapter för dubbel DVI DVI VGA VGA DVI • Använd en lämplig Y-kabel när grafikkortet har en kontakt och du vill ansluta till en eller två VGA-bildskärmar. • Använd en lämplig Y-kabel när grafikkortet har en kontakt och du vill ansluta till en eller två DVI-bildskärmar. Kabeln för dubbla bildskärmar är färgkodad med en blå kontakt för den primära skärmen och en svart kontakt för den sekundära skärmen. Om du vill aktivera stöd för dubbla bildskärmar måste båda bildskärmarna vara anslutna när datorn startas. 162 Handboken för inställningar och snabbreferenser För grafikkord med stöd för dubbla bildskärmar med 1 DVI- och 1 VGA-kontakt Enkel DVI/enkel VGA Dubbel VGA med VGA-adapter DVI VGA VGA VGA • Använd rätt kontakt när du ansluter en eller två bildskärmar. • Använd VGA-adaptern när du vill ansluta till två VGA-bildskärmar. För kort med stöd för dubbla bildskärmar med 2 DVI-kontakter Dubbel DVI Dubbel DVI med en VGA-adapter DVI Dubbel DVI med två VGA-adaptrar DVI DVI VGA • Använd DVI-kontakterna när du vill ansluta till en eller två DVI-skärmar. • Använd VGA-adaptern när du vill ansluta en VGA-bildskärm till en DVI-kontakt. VGA VGA • Använd två VGA-adaptrar när du vill ansluta två VGA-bildskärmar till DVI-kontakterna. Handboken för inställningar och snabbrefer ens er 163 w w w. d e l l . c o m | s u p p o r t . e u r o . d e l l . c o m Ansluta högtalarna Obs! Om datorn har ett ljudkort ansluter du högtalarna till det. 164 Handboken för inställningar och snabbreferenser Ansluta nätsladdarna och sätta på datorn och bildskärmen Handboken för inställningar och snabbrefer ens er 165 w w w. d e l l . c o m | s u p p o r t . e u r o . d e l l . c o m Installera ytterligare programvara eller enheter Innan du installerar enheter eller programvara som inte medföljde datorn bör du läsa igenom dokumentationen som medföljde programvaran eller enheten eller kontakta leverantören för att bekräfta att programvaran eller enheten är kompatibel med datorn och operativsystemet. Gratulerar! Du har nu slutfört installationen av datorn. User’s Guide (Användarhandboken) för Dell Precision Workstation 650 innehåller mer information om datorn, som till exempel: • Tekniska specifikationer • Bilder på datorns fram- och baksida med alla kontakter • Bilder på datorns insida med en detaljerad bild av systemkortet och dess kontakter • Instruktioner för rengöring av datorn • Information om programvarufunktioner, som LegacySelect Technology Control, lösenordsanvändning och alternativ för systemkonfiguration • Beskrivning av operativsystemet Windows XP • Instruktioner för borttagning och installation av delar, till exempel minne, kort, enheter, CPU, VRM och batteriet • Information om felsökning av olika datorproblem • Instruktioner för användning av Dell Diagnostics och ominstallation av drivrutiner • Information om hur du kontaktar Dell Du kan läsa User’s Guide (Användarhandboken) på hårddisken, på CD:n Drivers and Utilities eller på webbplatsen Dell Support. 166 Handboken för inställningar och snabbreferenser Så här läser du User’s Guide (Användarhandboken) på hårddisken Om du har Microsoft Windows 2000 dubbelklickar du på ikonen User's Guides (Användarhandböcker). Om du har Windows XP klickar du på Start och sedan på Hjälp och support. Så här läser du User’s Guide (Användarhandboken) på CD:n 1 Sätt in CD-skivan Drivers and Utilities i CD-ROM-enheten. Om det är första gången du använder CD-skivan Drivers and Utilities öppnas fönstret ResourceCD Installation (Installation av resurs-CD) som talar om att installationen påbörjas. 2 Klicka på OK för att fortsätta och följ sedan instruktionerna i installationsprogrammet. 3 Klicka på Next (Nästa) på skärmen Welcome Dell System Owner (Vi hälsar alla ägare av Dell-system välkomna). 4 Välj önskat alternativ, System Model (Systemmodell), Operating System (Operativsystem) elller Topic (Avsnitt). Så här läser du User’s Guide (Användarhandboken) på webbplatsen Dell Support 1 Gå till support.dell.com 2 Följ instruktionerna på webbplatsen när du uppmanas att ange specifik information om din dator. 3 På webbplatsen Dell Support klickar du på Reference (Referens), sedan på User’s Guides (Användarhandböcker) och på Systems (System). Välj sedan din Dell Precision-dator. Handboken för inställningar och snabbrefer ens er 167 w w w. d e l l . c o m | s u p p o r t . e u r o . d e l l . c o m Installera Dell Precision 450 Du måste utföra alla steg korrekt för att installera datorn. Ansluta tangentbordet och musen eller eller 168 Handboken för inställningar och snabbreferenser Ansluta modemet eller nätverkskabeln Viktigt! Anslut inte någon modemsladd till nätverkskortet. Spänning från telenätet kan skada nätverskortet. Obs! Om datorn har ett internt nätverkskort ansluter du nätverkskabeln till det. Handboken för inställningar och snabbrefer ens er 169 w w w. d e l l . c o m | s u p p o r t . e u r o . d e l l . c o m Ansluta bildskärmen Bildskärmen kan anslutas på olika sätt, beroende på vilket grafikkort du har. A B C D Viktigt! Den medföljande adaptern eller kabeln kan behövas för att datorn ska kunna anslutas till bildskärmen. 170 Handboken för inställningar och snabbreferenser För kort med stöd för enkla och dubbla bildskärmar med en enda kontakt VGA-adapter VGA • Använd VGA-adaptern om du har ett grafikkort för enkel bildskärm och du vill ansluta till en VGA-bildskärm. Y-kabeladapter för dubbel VGA Y-kabeladapter för dubbel DVI DVI VGA VGA DVI • Använd en lämplig Y-kabel när grafikkortet har en kontakt och du vill ansluta till en eller två VGA-bildskärmar. • Använd en lämplig Y-kabel när grafikkortet har en kontakt och du vill ansluta till en eller två DVI-bildskärmar. Kabeln för dubbla bildskärmar är färgkodad med en blå kontakt för den primära skärmen och en svart kontakt för den sekundära skärmen. Om du vill aktivera stöd för dubbla bildskärmar måste båda bildskärmarna vara anslutna när datorn startas. Handboken för inställningar och snabbrefer ens er 171 w w w. d e l l . c o m | s u p p o r t . e u r o . d e l l . c o m För grafikkord med stöd för dubbla bildskärmar med 1 DVI- och 1 VGA-kontakt Enkel DVI/enkel VGA Dubbel VGA med VGA-adapter DVI VGA VGA VGA • Använd rätt kontakt när du ansluter till en eller två bildskärmar. • Använd VGA-adaptern när du vill ansluta till två VGA-bildskärmar. För kort med stöd för dubbla bildskärmar med 2 DVI-kontakter Dubbel DVI Dubbel DVI med en VGA-adapter DVI Dubbel DVI med två VGA-adaptrar DVI DVI VGA • Använd DVI-kontakterna när du vill ansluta till en eller två DVIskärmar. 172 • Använd VGA-adaptern när du vill ansluta en VGA-bildskärm till en DVI-kontakt. Handboken för inställningar och snabbreferenser VGA VGA • Använd två VGA-adaptrar när du vill ansluta två VGA-bildskärmar till DVI-kontakterna. Ansluta högtalarna Obs! Om datorn har ett ljudkort ansluter du högtalarna till det. Handboken för inställningar och snabbrefer ens er 173 w w w. d e l l . c o m | s u p p o r t . e u r o . d e l l . c o m Ansluta nätsladdarna och sätta på datorn och bildskärmen 174 Handboken för inställningar och snabbreferenser Installera ytterligare programvara eller enheter Innan du installerar enheter eller programvara som inte medföljde datorn bör du läsa igenom dokumentationen som medföljde programvaran eller enheten eller kontakta leverantören för att bekräfta att programvaran eller enheten är kompatibel med datorn och operativsystemet. Gratulerar! Du har nu slutfört installationen av datorn. User’s Guide (Användarhandboken) för Dell Precision Workstation 450 innehåller mer information om datorn, som till exempel: • Tekniska specifikationer • Bilder på datorns fram- och baksida med alla kontakter • Bilder på datorns insida med en detaljerad bild av systemkortet och dess kontakter • Instruktioner för rengöring av datorn • Information om programvarufunktioner, som LegacySelect Technology Control, lösenordsanvändning och alternativ för systemkonfiguration • Beskrivning av operativsystemet Windows XP • Instruktioner för borttagning och installation av delar, till exempel minne, kort, enheter, CPU, VRM och batteriet • Information om felsökning av olika datorproblem • Instruktioner för användning av Dell Diagnostics och ominstallation av drivrutiner • Information om hur du kontaktar Dell Du kan läsa User’s Guide (Användarhandboken) på hårddisken, på CD:n Drivers and Utilities eller på webbplatsen Dell Support. Handboken för inställningar och snabbrefer ens er 175 w w w. d e l l . c o m | s u p p o r t . e u r o . d e l l . c o m Så här läser du User’s Guide (Användarhandboken) på hårddisken Om du har Microsoft Windows 2000 dubbelklickar du på ikonen User's Guides (Användarhandböcker). Om du har Windows XP klickar du på Start och sedan på Hjälp och support. Så här läser du User’s Guide (Användarhandboken) på CD:n 1 Sätt in CD-skivan Drivers and Utilities i CD-ROM-enheten. Om det är första gången du använder CD-skivan Drivers and Utilities öppnas fönstret ResourceCD Installation (Installation av resurs-CD) som talar om att installationen påbörjas. 2 Klicka på OK för att fortsätta och följ sedan instruktionerna i installationsprogrammet. 3 Klicka på Next (Nästa) på skärmen Welcome Dell System Owner (Vi hälsar alla ägare av Dell-system välkomna). 4 Välj önskat alternativ, System Model (Systemmodell), Operating System (Operativsystem) elller Topic (Avsnitt). Så här läser du User’s Guide (Användarhandboken) på webbplatsen Dell Support 176 1 Gå till support.dell.com 2 Följ instruktionerna på webbplatsen när du uppmanas att ange specifik information om din dator. 3 På webbplatsen Dell Support klickar du på Reference (Referens), sedan på User’s Guides (Användarhandböcker) och på Systems (System). Välj sedan din Dell Precision-dator. Handboken för inställningar och snabbreferenser Hantering av datorn Följande förslag hjälper dig att hålla datorn i gott skick: • Om du vill undvika att förlora data bör du aldrig stänga av datorn när hårddisklampan lyser. • Schemalägg regelbundna sökningar efter virus med antivirus-program. • Hantera hårddiskutrymmet genom att regelbundet ta bort onödiga filer och defragmentera disken. • Gör regelbundna säkerhetskopior av filer. • Rengör regelbundet bildskärmen, musen och tangentbordet (mer information finns i User’s Guide (Användarhandboken)). Lösa problem Tänk på följande vid felsökning av datorn: • Om du lagt till eller tagit bort en datorenhet innan problemet uppstod bör du gå igenom installationsprocedurerna och kontrollera att enheten är korrekt installerad. • Om någon kringutrustning inte fungerar bör du kontrollera att den är korrekt ansluten. • Om ett felmeddelande visas på skärmen ska du skriva ned den exakta ordalydelsen. Detta meddelande kan hjälpa teknisk support att diagnosticera och lösa dina problem. • Om ett felmeddelande visas i ett program kan du söka upp det i programmets dokumentation. • Om den rekommenderade åtgärden i felsökningsavsnittet är att läsa ett avsnitt i User’s Guide (Användarhandboken), kan du använda CD:n Drivers and Utilities eller gå till support.dell.com (med en annan dator vid behov) för att läsa User’s Guide(Användarhandboken). Handboken för inställningar och snabbrefer ens er 177 w w w. d e l l . c o m | s u p p o r t . e u r o . d e l l . c o m Lösa program- och maskinvaruinkompatibilitet Windows XP I operativsystemet Windows XP uppstår IRQ-konflikter om en enhet inte identifieras under installation av operativsystemet eller om en enhet identifieras men är felaktigt konfigurerad. Så här söker du efter konflikter på en dator med Windows XP 1 Klicka på Start och sedan på Kontrollpanelen. 2 Klicka på Prestanda och underhåll och sedan på System. 3 Klicka på fliken Maskinvara och klicka sedan på Enhetshanteraren. 4 Använd listan Enhetshanteraren för att söka efter konflikter med andra enheter. Konflikter anges av ett gult utropstecken (!) bredvid enheten i konflikt eller ett rött X om enheten har inaktiverats. 5 Dubbelklicka på en konflikt för att öppna fönstret Egenskaper. Om det finns en IRQ-konflikt visas de kort eller enheter som delar den här enhetens IRQ i området Enhetsstatus i fönstret Egenskaper. Lös konflikterna genom att konfigurera om enheterna eller ta bort dem från Enhetshanteraren. Så här använder du Felsökaren för maskinvara i Windows XP 178 1 Klicka på Start och sedan på Hjälp och support. 2 Skriv felsökaren för maskinvara i fältet Sök och klicka sedan på pilen för att starta sökningen. 3 Klicka på Felsökaren för maskinvara i listan Sökresultat. 4 I listan Felsökaren för maskinvara klickar du på Jag måste lösa en maskinvarukonflikt i datorn och sedan på Nästa. Handboken för inställningar och snabbreferenser Windows 2000 Så här söker du efter konflikter på en datorn med Windows 2000 1 Klicka på Start, peka på Inställningar och klicka sedan på Kontrollpanelen. 2 Dubbelklicka på System i Kontrollpanelen. 3 Klicka på fliken Maskinvara. 4 Klicka på Enhetshanteraren. 5 Klicka på Visa och sedan på Resurser efter anslutning. 6 Dubbelklicka på Avbrottsbegäran (IRQ) för att visa IRQtilldelningarna. Konflikter anges av ett gult utropstecken (!) bredvid enheten i konflikt eller ett rött X om enheten har inaktiverats. 7 Dubbelklicka på en konflikt för att öppna fönstret Egenskaper. Om det finns en IRQ-konflikt visas de kort eller enheter som delar den här enhetens IRQ i området Enhetsstatus i fönstret Egenskaper. 8 Lös konflikterna genom att konfigurera om enheterna eller ta bort dem från Enhetshanteraren. Så här använder du Felsökaren för maskinvara i Windows 2000 1 Klicka på Start och sedan på Hjälp. 2 Klicka på Underhållning och felsökning på fliken Innehåll, klicka på Windows 2000-felsökare och sedan på Maskinvara. 3 I listan Felsökaren för maskinvara klickar du på Jag måste lösa en maskinvarukonflikt i datorn och sedan på Nästa. Så här använder du Systemåterställning i Windows XP Funktionen Systemåterställning i Windows XP gör det möjligt att återställa datorn till ett tidigare läge (utan att datafiler påverkas) om ändringar av maskinvara, programvara eller systeminställningar gör att datorn inte längre fungerar som den ska. Se ”Hjälp- och supportcenter för Windows XP” på sid 158 för mer information om hur du använder Systemåterställning. Viktigt! Säkerhetskopiera dina datafiler regelbundet. Systemåterställning övervakar inte datafiler och kan inte återställa dem. Handboken för inställningar och snabbrefer ens er 179 w w w. d e l l . c o m | s u p p o r t . e u r o . d e l l . c o m Så här skapar du en återställningspunkt 1 Klicka på Start och sedan på Hjälp och support. 2 Klicka på Systemåterställning. 3 Följ instruktionerna på skärmen. Så här återställer du datorn till en tidigare status Viktigt! Innan du återställer datorn till en tidigare status sparar och stänger du alla öppna filer och avslutar alla öppna program. Du bör inte ändra, öppna eller ta bort några filer eller program förrän systemåterställningen är klar. 1 Klicka på Start, peka på Program → Tillbehör → Systemverktyg och klicka sedan på Systemåterställning. 2 Kontrollera att Återställ datorn till en tidigare tidpunkt är markerat och klicka på Nästa. 3 Klicka på det datum som du vill återställa datorn till. Skärmen Välj en återställningspunkt innehåller en kalender där du kan visa och välja återställningspunkter. Alla datum med möjliga återställningspunkter visas med fetstil. 4 Välj en återställningspunkt och klicka på Nästa. Om ett datum bara har en återställningspunkt väljs den punkten automatiskt. Om det finns två eller flera återställningspunkter för ett datum klickar du på den som du vill använda. 5 Klicka på Nästa. Skärmen Återställning har slutförts visas när Systemåterställning har samlat in all information som behövs, och sedan startas datorn om automatiskt. 6 När datorn har startat om klickar du på OK. Om du vill ändra återställningspunkten kan du antingen upprepa stegen med en annan punkt eller ångra återställningen. 180 Handboken för inställningar och snabbreferenser Så här använder du senast kända fungerande konfiguration 1 Starta om datorn och tryck på <F8> när meddelandet Please select the operating system (välj operativsystem) visas. 2 Markera Last Known Good Setting (senaste fungerande konfiguration), tryck på <Retur>, tryck på <l> och välj sedan operativsystem när du uppmanas att göra det. Andra alternativ för att lösa andra enhets- eller programvarukonflikter Viktigt! Under följande processer raderas all information på hårddisken. • Installera om operativsystemet med hjälp av operativsystemets installationshandbok och CD. Under ominstallation av operativsystemet kan du välja att ta bort befintliga partitioner och formatera om hårddisken. • Installera om alla drivrutiner, börja med kretsuppsättningen, från CD:n Drivers and Utilities. När ska Dell Diagnostics användas? Om du får problem med datorn, utför du kontrollåtgärderna i ”Solving Problems” (Lösa problem) i User’s Guide (Användarhandboken) och kör Dell Diagnostics innan du kontaktar Dell för teknisk support. Om du kör Dell Diagnostics kanske du kan lösa problemet utan att kontakta Dell. Om du ändå kontaktar Dell kan testresultatet ge Dells service- och supportpersonal viktig information. Med Dell Diagnostics kan du göra följande: • Utföra snabba kontroller, omfattande tester eller anpassade tester på en eller alla enheter. • Välja tester utifrån hur ditt problem yttrar sig. • Välja hur många gånger ett test körs. • Visa testresultat. • Göra paus i testet om ett fel påträffas. • Gå till online-hjälpen och läsa information om tester och enheter. • Ta emot statusmeddelanden som talar om ifall testerna har slutförts. • Få felmeddelanden om problem identifieras. Handboken för inställningar och snabbrefer ens er 181 w w w. d e l l . c o m | s u p p o r t . e u r o . d e l l . c o m Starta Dell Diagnostics Skriv gärna ut instruktionerna innan du börjar. Viktigt! Testa inga andra datorer än Dell™-datorer med Dell Diagnostics. Om detta program används på andra datorer kan det ge felmeddelanden. Gå till systeminställningarna, granska datorns konfigureringsinformation och kontrollera att enheten du vill testa visas i systeminställningarna och är aktiv. Starta Dell Diagnostics från hårddisken eller från CD-skivan Drivers and Utilities (kallas även Resource CD, resurs-CD:n). Så här startar du Dell Diagnostics från hårddisken Obs! Om ett meddelande visas om att ingen partition för diagnostikverktyget har hittats följer du instruktionerna för att köra Dell Diagnostics från CD-skivan Drivers and Utilities (Drivrutiner och verktyg). 1 Stäng av och starta om datorn. 2 När DELL®-logotypen visas trycker du omedelbart på <F12>. Om du väntar för länge och Windows -logotypen visas, fortsätter du vänta tills skrivbordet för Windows visas. Stäng sedan av datorn från Start-menyn och försök igen. 3 När listan över startenheter visas markerar du Boot to Utility Partition (Starta med utility-partition) och trycker på <Retur>. 4 När huvudmenyn för Dell Diagnostics visas väljer du den typ av test som du vill köra. Så här startar du Dell Diagnostics från CD-skivan Drivers and Utilities (Drivrutiner och verktyg) 1 Sätt i CD-skivan Drivers and Utilities (Drivrutiner och verktyg) i CD-ROM-enheten. 2 Stäng av och starta om datorn. När DELL-logotypen visas trycker du omedelbart på <F12>. Om du väntar för länge och Windows-logotypen visas, fortsätter du att vänta tills skrivbordet i Windows visas. Stäng sedan av datorn från Start-menyn och försök igen. 182 Handboken för inställningar och snabbreferenser 3 När listan över startenheter visas markerar du IDE CD-ROM Device (IDE CD-ROM-enhet) och trycker på <Retur>. 4 Välj alternativet IDE CD-ROM Device (IDE CD-ROM-enhet) från menyn för CD-start. 5 Välj alternativet Boot from CD-ROM (starta från CD-ROM) på menyn som visas. 6 Välj 1 om du vill starta menyn för ResourceCD (Resurs-CD). 7 Välj 2 om du vill starta Dell Diagnostics. 8 Välj Run Dell 32 Bit Diagnostics (kör Dell 32-bit Diagnostics) i den numrerade listan. Tänk på att välja rätt version för den plattform som du använder om det visas flera versioner. 9 När huvudmenyn för Dell Diagnostics visas väljer du den typ av test som du vill köra. Obs! Den här funktionen ändrar bara startsekvensen för den här starten. Nästa gång du startar datorn startar den i enlighet med de enheter som angetts i systeminställningarna. Huvudmenyn för Dell Diagnostics 1 2 När Dell Diagnostics har laddats och skärmen Main Menu (Huvudmeny) visas, klickar du på knappen för det alternativ du vill ha. Alternativ Funktion Express Test (Snabbtest) Ett snabbtest körs på enheterna. Testet var vanligtvis mellan 10 och 20 minuter. Du behöver inte göra någonting under testet. Kör snabbtestet om du vill försöka hitta orsaken till problemet snabbt. Extended Test (Utökat test) Ett noggrant test körs på enheterna. Testet tar vanligtvis en timme eller mer, och du måste svara på frågor då och då. Custom Test (Anpassat test) En viss enhet testas. Du kan anpassa testet du vill köra. Symptom Tree (Symptom) En lista över de vanligaste symptomen visas. Du använder symptomträdet för att välja test utifrån hur problemet yttrar sig. Obs! Din dators servicenummer finns högst upp på varje testskärm Om ett problem påträffas under testet visas ett meddelande med felkoden och en beskrivning av problemet. Skriv upp felkoden och problemets beskrivning och följ sedan instruktionerna på skärmen. Om du inte kan komma tillrätta med problemet, kontaktar du Dell. Handboken för inställningar och snabbrefer ens er 183 w w w. d e l l . c o m | s u p p o r t . e u r o . d e l l . c o m 3 Om du kör ett test från Custom Test (Anpassat test) eller Symptom Tree (Symptomträd), klickar du på rätt flik enligt beskrivningen i följande tabell, så får du mer information. Flik Funktion Resultat Resultatet av testet och de feltillstånd som påträffats visas. Fel De feltillstånd som påträffats visas samt felkoder och problembeskrivningar. Hjälp Testets beskrivning och eventuella krav för testet visas. Konfiguration Maskinvarukonfigurationen för den valda enheten visas. Dell Diagnostics hämtar konfigurationsinformation för alla enheter från systeminställningarna, minnet och ett antal interna tester, och visar informationen i enhetslistan i den vänstra rutan på skärmen. Enhetslistan kanske inte visar namnen på alla komponenter som är installerade på datorn eller alla enheter som är anslutna till datorn. Parametrar 184 Gör att du kan anpassa testet genom att ändra testinställningarna. 4 Om du kör Dell Diagnostics från CD-skivan Drivers and Utilities (Drivrutiner och verktyg), matar du ut CD-skivan när testerna är slutförda. 5 Stäng testfönstret och gå tillbaka till Main Menu (Huvudmenyn). När du vill avsluta Dell Diagnostics och starta om datorn, stänger du Main Menu (Huvudmenyn). Handboken för inställningar och snabbreferenser Systemlampor Lamporna på datorns framsida kan indikera datorproblem. Strömlampa Hårddisklampa Orsak Åtgärd Fast grönt sken Ej tillgängligt Strömmen är på och datorn fungerar normalt. Ingen åtgärd behövs. Blinkande grönt ljus Släckt Datorn är i vänteläge (Windows 2000 och Windows XP). Tryck på strömknappen, flytta musen eller tryck på en tangent för att ”väcka” datorn. Mer information finns under ”Power Management” (Energisparfunktioner) i User’s Guide (Användarhandboken). Blinkar grönt flera gånger och stängs sedan av Ej tillgängligt Datorn är felkonfigurerad. Kontrollera om diagnostikindikatorerna kan identifiera problemet. Mer information finns i User’s Guide (Användarhandboken). Fast gult sken Ej tillgängligt Ett Dell Diagnostics-test körs eller en enhet på systemkortet kan vara skadad eller felaktigt installerad. Om Dell Diagnostics körs låter du testet slutföras. Kontrollera om diagnostikindikatorerna kan identifiera problemet. Se även ”System Board Problems” (Problem med systemkort) i User’s Guide (Användarhandboken). Om datorn inte startar kontaktar du Dell för teknisk assistans. Blinkar gult Släckt Ett strömförsörjnings- eller systemkortsfel har uppstått. Kontrollera om diagnostikindikatorerna kan identifiera problemet. Se även ”Power Problems” (Problem med strömmen) i User’s Guide (Användarhandboken). Blinkar gult Fast grönt sken Ett systemkort- eller VRM-fel har uppstått. Kontrollera om diagnostikindikatorerna kan identifiera problemet. Se även ”System Board Problems” (Problem med systemkort) i User’s Guide (Användarhandboken). Fast grönt sken och pipkod under POST Ej tillgängligt Ett problem upptäcktes medan BIOS kördes. Anvisningar för hur du tolkar pipkoden finns i ”Pipkoder” på sid 186. Kontrollera även om diagnostikindikatorerna kan identifiera problemet. Handboken för inställningar och snabbrefer ens er 185 w w w. d e l l . c o m | s u p p o r t . e u r o . d e l l . c o m Strömlampa Hårddisklampa Orsak Åtgärd Fast grön strömlampa utan pipkod och ingen bild under POST Ej tillgängligt Bildskärmen eller grafikkortet kan vara skadade eller felaktigt installerade. Kontrollera om diagnostikindikatorerna kan identifiera problemet. Se även ”Video Problems” (Problem med grafiken) i User’s Guide (Användarhandboken). Fast grön strömlampa utan pipkod, men datorn hänger sig under POST Ej tillgängligt En integrerad enhet på systemkortet kan vara skadad. Kontrollera om diagnostikindikatorerna kan identifiera problemet. Om problemet inte kan identifieras kontaktar du Dell för teknisk assistans. Pipkoder Datorn kan avge pipljud om det uppstår något problem. En ljudserie (kod 1-3-1) består till exempel av ett pip, en serie med tre pip och sedan ett pip. Detta talar om för dig att datorn har ett minnesproblem. Om en pipkod hörs skriver du ned den och söker upp den under ”Beep Codes” (Pipkoder) i User’s Guide (Användarhandboken). Felmeddelanden Obs! Om meddelandet (eller något liknande meddelande) inte finns med i listan kan du läsa i dokumentationen för operativsystemet eller det program som var igång då meddelandet visades. Om ett fel uppstår under start kan ett meddelande som identifierar problemet visas på bildskärmen. Under ”Error Messages” (Felmeddelanden) i User’s Guide (Användarhandboken) finns förslag på hur du kan lösa problemen. Diagnostikindikatorer Datorn har fyra lampor på framsidan, ”A”,”B”,”C” och ”D”, som hjälper dig att felsöka eventuella problem. Lamporna lyser med gult eller grönt sken. När datorn startar normalt blinkar lamporna. När datorn startats lyser lamporna grönt. Om något är fel identifieras problemet med färgen och sekvensen på lampornas sken. Varning! Innan du påbörjar någon av procedurerna i det här avsnittet följer du säkerhetsinstruktionerna i System Information Guide (Systeminformationshandboken). 186 Handboken för inställningar och snabbreferenser Diagnostikljuskoder före POST Ljusmönster Problembeskrivning Lösningsförslag Datorn har ingen strömförsörjning. Anslut datorn till ett eluttag. Kontrollera att strömlampan på framsidan lyser. Om strömlampan är släckt bör du kontrollera att datorn är ansluten till ett fungerande eluttag och sedan trycka på strömbrytaren. A B C D Om problemet kvarstår kontaktar du Dell för teknisk assistans. A B C D Datorn är i ett normalt avstängt läge. Datorn är ansluten till ett eluttag. Tryck på stömbrytaren om du vill sätta på datorn. Om datorn inte startar kontrollerar du att strömlampan på framsidan lyser. Om strömlampan är släckt kontrollerar du att datorn är ansluten till ett fungerande eluttag och trycker på strömbrytaren. Om problemet kvarstår kontaktar du Dell för teknisk assistans. Datorn är i ett vänteläge. A B C D Du kan ”väcka” datorn på något av följande sätt: Se ”Advanced Features” (Avancerade funktioner) i User’s Guide (Användarhandboken). Om problemet kvarstår och du försöker aktivera datorn med en USB-mus eller ett USB-tangentbord byter du musen eller tangentbordet mot en enhet med PS/2anslutning och försöker aktivera datorn igen. Om problemet kvarstår kontaktar du Dell för teknisk assistans. BIOS körs inte. Kontrollera att CPU-enheten är ordentligt isatt och starta om datorn. Om problemet kvarstår kontaktar du Dell för teknisk assistans. A B C D Ett möjligt strömförsörjnings- eller strömkabelfel har uppstått. A B C D Gå igenom proceduren i ”Power Problems” (Strömproblem) i User’s Guide (Användarhandboken). Om problemet kvarstår kontaktar du Dell för teknisk assistans. = gul = grön = släckt Handboken för inställningar och snabbrefer ens er 187 w w w. d e l l . c o m | s u p p o r t . e u r o . d e l l . c o m Ljusmönster Problembeskrivning Lösningsförslag Ett möjligt systemkortsfel har uppstått. Kontakta Dell för att få hjälp. Något stämmer inte med CPUenheten och/eller VRM. Gå igenom proceduren ”Microprocessor Problems” (CPU-problem) i User’s Guide (Användarhandboken). A B C D Om problemet kvarstår kontaktar du Dell för teknisk assistans. A B C D Ett möjligt VRM 0-fel har uppstått. Kontakta Dell för att få hjälp. Ett möjligt VRM 1-fel har uppstått. Gå igenom proceduren ”Microprocessor Problems” (CPU-problem) i User’s Guide (Användarhandboken). A B C D Om problemet kvarstår kontaktar du Dell för teknisk assistans. A B C D Ett möjligt VRM 0- och VRM 1-fel har uppstått. Kontakta Dell för att få hjälp. A B C D = gul = grön = släckt Diagnostikljuskoder under POST Ljusmönster A B C D Problembeskrivning Lösningsförslag Ett möjligt BIOS-fel har uppstått. Datorn är i återställningsläge. Kör återställningsverktyget för BIOS, vänta tills återställningen är klar och starta sedan om datorn. = gul = grön = släckt 188 Handboken för inställningar och snabbreferenser Ljusmönster Problembeskrivning Lösningsförslag Ett möjligt CPU-fel har uppstått. Installera om CPU-enheten och starta om datorn. A B C D A B C D Minnesmoduler har identifierats, men ett minnesfel har uppstått. 1 Kontrollera att minnesmodulerna sitter i korrekt så att datorn kan kommunicera ordentligt med minnet. 2 Starta om datorn. 3 Om problemet kvarstår tar du bort alla minnesmoduler och installerar en minnesmodul på minnesplats 4. 4 Starta om datorn. Följande meddelande, eller liknande, visas: Varning! Operating in Debug Mode. Please Populate Memory in Pairs for Normal Operation (Felsökningsläge. Fyll minnet i par för normal drift). 5 Tryck på <F1> för att starta operativsystemet. 6 Kör systemminnestesterna i Dell Diagnostics. 7 Om minnesmodulen går igenom testet utan problem stänger du av datorn, tar ut minnesmodulen och upprepar processen med resten av minnesmodulerna tills ett minnesfel uppstår vid starten eller diagnostiktesterna. Om den första minnesmodulen som testas är defekt upprepar du ändå processen med resten av modulerna för att kontrollera att de inte är defekta. 8 När den defekta minnesmodulen identifierats kontaktar du Dell för en ersättningsmodul. Obs! Vid behov kan datorn köras i felsökningsläge tills nya minnesmoduler installerats. = gul = grön = släckt Handboken för inställningar och snabbrefer ens er 189 w w w. d e l l . c o m | s u p p o r t . e u r o . d e l l . c o m Ljusmönster A B C D Problembeskrivning Ett möjligt expansionskortfel har uppstått. Ett möjligt grafikkortfel har uppstått. A B C D A B C D Lösningsförslag 1 Kontrollera om någon konflikt finns genom att ta bort ett kort (inte grafikkortet) och sedan starta om datorn. 2 Om problemet kvarstår installerar du om det kort du tog bort, tar ut ett annat kort och startar om datorn. 3 Upprepa processen för alla kort. Om datorn startar normalt felsöker du det kort du senast tog ur datorn efter resurskonflikter (se ”Resolving Software and Hardware Incompatibilities” (Lösa program- och maskinvaruinkompatibilitet) i User’s Guide (Användarhandboken)). 4 Om problemet kvarstår kontaktar du Dell. Installera om grafikkortet och starta om datorn. Om problemet kvarstår installerar du ett grafikkort som du vet fungerar och startar om datorn. Om problemet kvarstår kontaktar du Dell. Ett möjligt diskettenheteller hårddiskfel har uppstått. Kontrollera alla ström- och datakabelanslutningar och starta om datorn. Ett möjligt USB-fel har uppstått. Installera om alla USB-enheter, kontrollera strömkabelanslutningar och starta om datorn. A B C D = gul = grön = släckt 190 Handboken för inställningar och snabbreferenser Ljusmönster Problembeskrivning Inga minnesmoduler kunde identifieras. A B C D Ett systemkortsfel har uppstått. A B C D Lösningsförslag 1 Kontrollera att minnesmodulerna sitter i korrekt så att datorn kan kommunicera ordentligt med minnet. 2 Starta om datorn. 3 Om problemet kvarstår tar du bort alla minnesmoduler och installerar en minnesmodul på minnesplats 4. 4 Starta om datorn. Följande meddelande, eller liknande, visas: Varning! Operating in Debug Mode. Please Populate Memory in Pairs for Normal Operation (Felsökningsläge. Fyll minnet i par för normal drift). 5 Tryck på <F1> för att starta operativsystemet. 6 Kör systemminnestesterna i Dell Diagnostics. 7 Om minnesmodulen går igenom testet utan problem stänger du av datorn, tar ut minnesmodulen och upprepar processen med resten av minnesmodulerna tills ett minnesfel uppstår vid starten eller diagnostiktesterna. Om den första minnesmodulen som testas är defekt upprepar du ändå processen med resten av modulerna för att kontrollera att de inte är defekta. 8 När den defekta minnesmodulen identifierats kontaktar du Dell för en ersättningsmodul. Obs! Vid behov kan datorn köras i felsökningsläge tills nya minnesmoduler installerats. Gå igenom proceduren ”System Board Problems” (Systemkortsproblem) i User’s Guide (Användarhandboken). Om problemet kvarstår kontaktar du Dell. = gul = grön = släckt Handboken för inställningar och snabbrefer ens er 191 w w w. d e l l . c o m | s u p p o r t . e u r o . d e l l . c o m Ljusmönster A B C D Problembeskrivning Lösningsförslag Minnesmoduler har identifierats, men det finns ett minneskonfigurationseller kompatibilitetsfel. Kontrollera att det inte finns några speciella placeringskrav för minnesmodul-/minneskontakt (se ”Memory” (Minne) i User’s Guide (Användarhandboken)). Kontrollera att de minnesmoduler som du installerar är kompatibla med datorn (se ”Memory” (Minne) i User’s Guide (Användarhandboken)). Installera om minnesmodulerna och starta om datorn. Om problemet kvarstår kontaktar du Dell. A B C D Ett möjligt systemkortsresurs- och/eller maskinvarufel har uppstått. Gå igenom proceduren i ”System Board Problems” (Systemkortsproblem) och läs mer i ”Resolving Software and Hardware Incompatibilities” (Lösa program- och maskinvaruinkompatibilitet) i User’s Guide (Användarhandboken). Om problemet kvarstår kontaktar du Dell. A B C D Ett möjligt expansionskortfel har uppstått. 1 Kontrollera om någon konflikt finns genom att ta bort ett kort (inte grafikkortet) och sedan starta om datorn. 2 Om problemet kvarstår installerar du om det kort du tog bort, tar ut ett annat kort och startar om datorn. 3 Upprepa processen för alla kort. Om datorn startar normalt felsöker du det kort du senast tog ur datorn efter resurskonflikter (se ”Resolving Software and Hardware Incompatibilities” (Lösa program- och maskinvaruinkompatibilitet) i User’s Guide (Användarhandboken)). 4 Om problemet kvarstår kontaktar du Dell. = gul = grön = släckt 192 Handboken för inställningar och snabbreferenser Ljusmönster Problembeskrivning Lösningsförslag Ett annat fel har uppstått. Kontrollera att kablar är korrekt anslutna mellan hårddisk, CD-ROM-enhet, DVD-enhet och systemkortet. A B C D Om problemet kvarstår kontaktar du Dell. Datorn är i normalt driftsläge efter POST. Behövs inte. A B C D = gul = grön = släckt Om ett datorproblem uppstår som du inte kan lösa med hjälp av stegen i det här avsnittet eller procedurerna i ”Finding Solutions” (Söka efter lösningar) i User’s Guide, (Användarhandboken) följer du stegen nedan innan du kontaktar Dell: 1 Skriv en detaljerad beskrivning av felet, pipkoden eller diagnostikljusproblemet. 2 Skriv upp din kod för snabbservice och ditt servicenummer. 3 Kontakta Dell från den plats där datorn finns. Handboken för inställningar och snabbrefer ens er 193 w w w. d e l l . c o m | s u p p o r t . e u r o . d e l l . c o m Vanliga frågor och svar Hur gör jag för att ... Lösning Söka efter ytterligare information Konfigurera datorn med två bildskärmar? Om datorn har ett grafikkort med stöd för dubbla bildskärmar ska det finnas en Y-kabel i kartongen. Kabeln har en kontakt i ena änden (anslut denna till datorns baksida) och en förgrening till två kontakter (anslut dessa till bildskärmskablarna). För Dell Precision 650, se ”Ansluta bildskärmen” på sid 161 och för Dell Precision 450, se ”Ansluta bildskärmen” på sid 170. Ytterligare information om dubbla bildskärmar finns i dokumentationen för grafikkortet på CD-skivan Drivers and Utilities. Ansluta bildskärmen när bildskärmskontakten inte verkar passa i kontakten på baksidan av datorn? Om grafikkortet har en DVIkontakt, men bildskärmen har en VGA-kontakt måste du använda en adapter. Adaptern bör ha medföljt datorn. Kontakta Dell Support för mer information. Ansluta högtalarna? Om det finns ett ljudkort installerat ansluter du högtalarna till kontakterna på kortet. För Dell Precision 650, se ”Ansluta högtalarna” på sid 164 och för Dell Precision 450, se ”Ansluta högtalarna” på sid 173. Mer information finns i dokumentationen som medföljde högtalarna. Hitta rätt kontakter för mina USB- eller IEEE 1394-enheter? Dell Precision 650 har sex USBkontakter (två på framsidan och fyra på baksidan). Dessutom finns två IEEE 1394-kontakter (en på framsidan och en på baksidan). Se ”Ställa in datorn Dell Precision 650™” på sid 159. Se bilderna av datorns framoch baksida i User’s Guide (Användarhandboken). Information om hur du hittar User’s Guide (Användarhandboken) finns under ”Söka efter information och hjälp” på sid 155. Dell Precision 450 har sex USBkontakter (två på framsidan och fyra på baksidan). Se ”Installera Dell Precision 450” på sid 168. 194 Handboken för inställningar och snabbreferenser Hur gör jag för att ... Lösning Söka efter ytterligare information Söka efter information om datorns maskinvara och andra tekniska specifikationer? I User’s Guide (Användarhandboken) finns en tabell med specifikationer som innehåller mer detaljerad information om datorn och maskinvaran. Information om hur du hittar User’s Guide (Användarhandboken) finns under ”Söka efter information och hjälp” på sid 155. Besök webbplatsen för Dell Support på support.dell.com och använd något av följande supportverktyg: läsa information om den senaste tekniken eller kommunicera med andra Dellanvändare i Dells chatrum. Hitta dokumentation för datorn? Följande dokumentation är tillgänglig för datorn: • Användarhandbok • Setup and Quick Reference Guide (Handboken för inställningar och snabbreferenser) • Systeminformationsguide • Systeminformationsetikett • Servicehandbok Om du skulle tappa bort dokumentationen finns den även på webbplatsen Dell Support på support.dell.com. Information om hur du hittar dessa dokument finns i ”Söka efter information och hjälp” på sid 155. Öppna datorhöljet Varning! Innan du påbörjar någon av procedurerna i det här avsnittet följer du säkerhetsinstruktionerna i System Information Guide (systeminformationshandboken). 1 Stäng av datorn via Start-menyn. 2 Kontrollera att datorn och alla anslutna enheter är avstängda. Om datorn och de anslutna enheterna inte stängdes av automatiskt när du stängde av datorn stänger du av dem nu. Viktigt! Om du kopplar loss en nätverkskabel kopplar du först loss den från datorn och sedan från nätverksuttaget i väggen. 3 Koppla bort alla eventuella telefon- eller telekommunikationslinjer från datorn. Handboken för inställningar och snabbrefer ens er 195 w w w. d e l l . c o m | s u p p o r t . e u r o . d e l l . c o m 4 Koppla loss datorn och alla anslutna enheter från eluttagen och tryck sedan på strömbrytaren för att jorda systemkortet. 5 Om du har installerat ett hänglås genom ringen på baksidan tar du bort hänglåset. Varning! Undvik elektriska stötar genom att alltid koppla loss datorn från eluttaget innan du tar av kåpan. 6 Placera datorn på sidan som bilden visar. Viktigt! Kontrollera att du har tillräckligt mycket plats runt datorn så att du får plats att öppna höljet – minst 30 cm skrivbordsyta. 7 8 Öppna datorhöljet: a Skjut lockets lås mot datorns överkant. b Lyft locket och sväng det mot datorns framkant. Jorda dig genom att röra vid en omålad metallyta, till exempel metallen på datorns baksida, innan du vidrör något inuti datorn. Vidrör då och då en omålad metallyta på datorn för att ta bort eventuell statisk elektricitet som kan skada de interna komponenterna. 196 Handboken för inställningar och snabbreferenser Dell Precision 650 luckspärr plats för säkerhetskabel ring för hänglås Handboken för inställningar och snabbrefer ens er 197 w w w. d e l l . c o m | s u p p o r t . e u r o . d e l l . c o m Inuti Dell Precision 650 diskettenhet CD/DVD-enhet brytare för chassiintrång hårddisk systemkort luftflödeskåpa för CPU 198 Handboken för inställningar och snabbreferenser strömförsörjning Dell Precision 450 luckspärr ring för hänglås Handboken för inställningar och snabbrefer ens er 199 w w w. d e l l . c o m | s u p p o r t . e u r o . d e l l . c o m Inuti Dell Precision 450 CD/DVD-enhet diskettenhet hårddisk brytare för chassiintrång systemkort luftflödeskåpa för CPU 200 Handboken för inställningar och snabbreferenser strömförsörjning Dell Precision 450 · ˘ Á Ó Í Â ˙ · ÌÈÂËÈϘ˙ ÔÂÎ DVDØÌȯÂËÈϘ˙ ÔÂÎ ‰ˆÈ¯Ù ˙¯˜· ‚˙Ó ÁÈ˘˜ ÔÂÎ ˙ίÚÓ‰ ÁÂÏ ¯È‡ ˙ÓÈ¯Ê ‰ËÚÓ „·ÚÓ≠¯˜ÈÓ· ÏÓ˘Á ˙˜ÙÒ‡ ‰˜˙‰ ˙‡¯Â‰Â ¯È‰Ó Íȯ„Ó | 248 ‰ÒÎÓ ¯Â¯Á˘ ¯‚Ò www.dell.com support .euro.dell.com Dell Precision 450 · ˘ Á Ó ‰ÏÈÚ ˙Ú·Ë 247 | ‰ ˜ ˙ ‰ ˙  ‡¯  ‰Â ¯ È ‰ Ó ÍÈ ¯ „ Ó Dell Precision 650 · ˘ Á Ó Í Â ˙ · ÌÈÂËÈϘ˙ ÔÂÎ ‰ˆÈ¯Ù ˙¯˜· ‚˙Ó DVDØÌȯÂËÈϘ˙ ÔÂÎ ÁÈ˘˜ ÔÂÎ ˙ίÚÓ‰ ÁÂÏ ¯È‡ ˙ÓÈ¯Ê ‰ËÚÓ „·ÚÓ≠¯˜ÈÓ· ÏÓ˘Á ˙˜ÙÒ‡ ‰˜˙‰ ˙‡¯Â‰Â ¯È‰Ó Íȯ„Ó | 246 support .euro.dell.com Dell Precision 650 · ˘ Á Ó www.dell.com ‰ÒÎÓ ¯Â¯Á˘ ¯‚Ò ‰ÁË·‡ Ï·Î ıȯÁ ‰ÏÈÚ ˙Ú·Ë 245 | ‰ ˜ ˙ ‰ ˙  ‡¯  ‰Â ¯ È ‰ Ó ÍÈ ¯ „ Ó ·˘ÁÓ‰ ‰ÒÎÓ ˙ÁÈ˙Ù ˙ÂÁÈË·‰ ˙‡¯Â‰ ˙‡ Úˆ· ¨‰Ê ÛÈÚÒ· ‰˘ÏÎ ÍÈω Úˆ·Ï ÏÈÁ˙˙˘ ÈÙÏ ∫˙Â¯È‰Ê Æ˙ίÚÓÏ Ú„ÈÓ Íȯ„Ó·˘ Æ®‰ÏÁ˙‰© Start ËȯÙ˙ ˙ÂÚˆÓ‡· ·˘ÁÓ‰ ˙‡ ‰·Î ± ÌȘ˙‰‰Â ·˘ÁÓ‰ ̇ ÆÌÈÈ·ΠÂÈχ Ìȯ·ÂÁÓ‰ ÌȘ˙‰‰Â ·˘ÁÓ‰˘ ‡„ ≤ Ì˙‡ ‰·Î ¨·˘ÁÓ‰ ˙‡ ˙È·È΢ ˙Ú· ÈËÓ¡ ÔÙ‡· ·Π‡Ï ÂÈχ Ìȯ·ÂÁÓ‰ Æ˙ÚÎ ˜˙Ï ÔÎÓ ¯Á‡Ï ·˘ÁÓ‰Ó Ï·Î‰ ˙‡ ‰ÏÈÁ˙ ˜˙Ï ˘È ¨˙˘¯ Ï·Î ˜˙Ï È„Î ∫·Ï ÌÈ˘ ƯȘ· ˙˘¯‰ Ú˜˘Ó Â˙‡ Æ·˘ÁÓ‰Ó Ì‰˘ÏÎ ‰Èˆ˜ÈÂÓ˜ÏË È˜ ‡ ÔÂÙÏË È˜ ˜˙ ≥ ıÁÏ ÔÎÓ ¯Á‡Ï ÏÓ˘Á ÈÚ˜˘Ó ÂÈχ Ìȯ·ÂÁÓ‰ ÌȘ˙‰‰ ÏÎ ˙‡Â ·˘ÁÓ‰ ˙‡ ˜˙ ¥ Æ˙ίÚÓ‰ ÁÂÏ Ï˘ ‰˜¯‡‰ Ì˘Ï ‰ÏÚÙ‰‰ ÔˆÁÏ ÏÚ ÆÏÂÚÓ‰ ˙‡ ¯Ò‰ ¨È¯ÂÁ‡‰ ÁÂÏ· ‰ÏÈÚ‰ ˙Ú·Ë Í¯„ ÏÂÚÓ ˙˜˙‰ ̇ µ ÈÙÏ ÏÓ˘Á‰ Ú˜˘Ó ·˘ÁÓ‰ ˙‡ „ÈÓ˙ ˜˙ ¨˙ÂÏÓ˘Á˙‰Ó ÚÓÈ‰Ï È„Î ∫˙Â¯È‰Ê Æ‰ÒÎÓ‰ ˙ÁÈ˙٠ƯÂȇ· ¯‡Â˙ÓΠ„Ȉ ÏÚ ·˘ÁÓ‰ ˙‡ Á‰ ∂ Áˢ Ï˘ Ó¢Ò ≥∞ ˙ÂÁÙÏ ≠ ÁÂ˙Ù‰ ‰ÒÎÓ· ‰ÎÈÓ˙Ï Áˢ È„ ÌÈȘ ÈÎ ‡„ ∫·Ï ÌÈ˘ ÆÔÁÏ¢· ÈÂÙ ∫·˘ÁÓ‰ ‰ÒÎÓ ˙‡ Á˙Ù ∑ Æ·˘ÁÓ‰ Ï˘ ÔÂÈÏÚ‰ ˜ÏÁ‰ ¯·ÚÏ ‰ÒÎÓ‰ ¯Â¯Á˘ ¯‚Ò ˙‡ ˜ÏÁ‰ ‡ Æ·˘ÁÓ‰ ˙ÈÊÁ ¯·ÚÏ ¯Èˆ‰ ÏÚ Â˙‡ ··ÂÒ ‰ÒÎÓ‰ ˙‡ ̯‰ · Ô‚Π¨·˘ÁÓ· Ú·ˆ ‡Ï ˙Î˙Ó Áˢӷ ‰ÚÈ‚ È„È≠ÏÚ ÈËËÒ ÏÓ˘Á ÍÙÂ‚Ó ˜Â¯Ù ∏ Æ·˘ÁÓ‰ ÍÂ˙· ‰˘ÏÎ ˜ÏÁ· Ú‚È˙˘ ÈÙÏ ¨·˘ÁÓ‰ ȯÂÁ‡‰ „ˆ·˘ ˙Î˙Ó‰ ÈËËÒ ÏÓ˘Á ¯ÊÙÏ È„Î ·˘ÁÓ· Ú·ˆ ‡Ï ˙Î˙Ó Áˢӷ ÌÚÙ È„Ó Ú‚ ¨‰„·ډ ÔÓÊ· ÆÌÈÈÓÈÙ ÌÈ·ÈÎ¯Ï ˜Ê ̯‚Ï ÏÂÏÚ‰ ‰˜˙‰ ˙‡¯Â‰Â ¯È‰Ó Íȯ„Ó | 244 support .euro.dell.com www.dell.com ÛÒ ڄÈÓ ˘ÙÁÏ ÔÎȉ Ô¯˙Ù ÆÆÆÚˆ·Ï ˘È „ˆÈÎ ·˘ÁÓ‰ Ï˘ ¯ÂÁ‡Ó ‰ÓÈ„˜Ó ‰‚ˆ˙‰ ÈÓÈ˘¯˙· ÔÈÈÚ Íȯ„Ó‰ ¯Â˙ȇ· ‰¯ÊÚ ˙Ï·˜Ï Æ˘Ó˙˘ÓÏ Íȯ„Ó· Æ≤∞µ „ÂÓÚ· ¢ÚÂÈÒ ڄÈÓ ¯Â˙ȇ¢ ‰‡¯ ¨˘Ó˙˘ÓÏ ‰˘È˘ ÏÏÂÎ Dell Precision 650 ·˘ÁÓ ‰ÓÈ„˜Ó ÌÈÈ˘© USB ‚ÂÒÓ Ìȯ·ÁÓ È˘ Ì‚ ÏÏÂÎ ‡Â‰ Æ®¯ÂÁ‡Ó ‰Ú·¯‡Â IEEE 1394 ‚ÂÒÓ Ìȯ·ÁÓ Æ®¯ÂÁ‡Ó „Á‡Â ‰ÓÈ„˜Ó „Á‡© "Dell ·˘ÁÓ ˙˜˙‰¢ ‰‡¯ Æ≤±∏ „ÂÓÚ· Precision™ 650" ‰˘È˘ ÏÏÂÎ Dell Precision 450 ·˘ÁÓ ‰ÓÈ„˜Ó ÌÈÈ˘© USB ‚ÂÒÓ Ìȯ·ÁÓ ·˘ÁÓ ˙˜˙‰¢ ‰‡¯ Æ®¯ÂÁ‡Ó ‰Ú·¯‡Â Æ≤±∑ „ÂÓÚ· ¢Dell Precision™ 450 Ìȯ·ÁÓ‰ ¯Â˙ȇ ¯Â·Ú ÌÈÓȇ˙Ó‰ ‡ USB Ș˙‰ ?IEEE 1394 ˙·Â˙η Dell Support ¯˙‡ χ ¯Â·Ú ‰ÎÈÓ˙‰ ÈÏÎÓ „Á‡· ˘Ó˙˘‰Â support.dell.com ‰È‚ÂÏÂÎˉ ˙„‡ ˙ÂÈÎË ˙Â¯È˜Ò ‡¯˜ ∫Ìȇ·‰ ÌÈ˘Ó˙˘Ó ÌÚ ˙¯Â˘˜˙ ÌÈȘ ‡ ¯˙ÂÈ· ‰˘È„Á‰ ÆDell ̯ÂÙ Ï˘ ˇ߈‰ ¯„Á· Dell Ï˘ ÌȯÁ‡ ÌÈ˯ÙÓ ˙Ï·Ë ÏÈÎÓ ˘Ó˙˘ÓÏ Íȯ„Ó‰ ˙„‡ ¯˙ÂÈ Ë¯ÂÙÓ Ú„ÈÓ ˙˜ÙÒÓ‰ ÆÍ˙¢¯·˘ ‰¯ÓÂÁ‰Â ·˘ÁÓ‰ ¨ÍÏ˘ ˘Ó˙˘ÓÏ Íȯ„Ó‰ ˙‡ ¯˙‡Ï È„Î Æ≤∞µ „ÂÓÚ· ¢ÚÂÈÒ ڄÈÓ ¯Â˙ȇ¢ ‰‡¯ ˙„‡ Ú„ÈÓ ¯Â˙ȇ ÌÈ˯ÙÓ ‰¯ÓÂÁ‰ ÌÈÙÒ ÌÈÈÎË ø·˘ÁÓ‰ ¯Â·Ú Dell Support ¯˙‡· ÔÈÓÊ ‡Â‰ ¨„ÂÚÈ˙‰ ˙‡ „·‡˙ ̇ Æsupport.dell.com ˙·Â˙η ∫ÍÏ˘ ·˘ÁÓ‰ ¯Â·Ú ÔÈÓÊ ‡·‰ „ÂÚÈ˙‰ ˘Ó˙˘ÓÏ Íȯ„Ó‰ ¯È‰Ó ÔÂÈÚÏ ‰˜˙‰Ï Íȯ„Ó‰ ˙ίÚÓ Ú„ÈÓ Íȯ„Ó ˙ίÚÓ‰ Ú„ÈÓ ˙ÈÂÂ˙ ®˙Â¯È˘‰ Íȯ„Ó© Service Manual ¯Â˙ȇ¢ ‰‡¯ ¨‰Ï‡ ÌÈÎÓÒÓ ¯˙‡Ï È„Î Æ≤∞µ „ÂÓÚ· ¢ÚÂÈÒ ڄÈÓ ¯Â·Ú „ÂÚÈ˙ ˘ÂÙÈÁ øÈÏ˘ ·˘ÁÓ‰ ● ● ● ● ● 243 | ‰ ˜ ˙ ‰ ˙  ‡¯  ‰Â ¯ È ‰ Ó ÍÈ ¯ „ Ó Â‡ ‰Ê ÛÈÚÒ· ÌÈ·Ï˘‰ ˙ÂÚˆÓ‡· ¯Â˙ÙÏ Í˙¯˘Ù‡· Ôȇ˘ ‰ÈÚ· ·˘ÁÓ· ˙˘Á¯˙Ó Ì‡ ˙‡ Úˆ· ¨˘Ó˙˘ÓÏ Íȯ„Ó· ®˙¯˙Ù ¯Â˙ȇ© ¢Finding Solutions¢ ˙Á˙ ÌÈÎÈω‰ ∫Dell χ ‰Ù˙˘ ÈÙÏ ˙‡·‰ ˙ÂÏÂÚÙ‰ ƉÈÚ·‰ Ï˘ ÔÂÁ·‡‰ ˙Âȯ ‡ ÌÈÙˆو‰ „˜ ¨‰‡È‚˘‰ Ï˘ ˯ÂÙÓ ¯Â‡È˙ ·Â˙Î ± ÆÍÏ˘ ˙Â¯È˘‰ ‚˙ ˙‡Â ¯È‰Ó‰ ˙Â¯È˘‰ „˜ ˙‡ Ì¢¯ ≤ ÆÍÏ˘ ·˘ÁÓ‰ ‡ˆÓ · ÌÂ˜Ó‰Ó Dell χ ‰Ù ≥ ˙ˆÂÙ ˙Âχ˘ ÛÒ ڄÈÓ ˘ÙÁÏ ÔÎȉ Ô¯˙Ù ÆÆÆÚˆ·Ï ˘È „ˆÈÎ ÔÈÈÚ ¨ÌÈ‚ˆ È˘· ˘ÂÓÈ˘‰ ˙„‡ ÛÒ ڄÈÓ ¯˙‡Ï È„Î Drivers ¯ÂËÈϘ˙· ‰˜ÈÙ¯‚‰ ÒÈË¯Î Ï˘ „ÂÚÈ˙· Æ®˙Â¯È˘‰ ÈÏΠÌȘ˙‰‰ Èωө and Utilities ÒÈ˯ΠÍÏ˘ ·˘ÁÓ· ÌÈȘ ̇ ÍÂÓ˙Ï È„Î ˘Â¯„‰ ‰˜ÈÙ¯‚‰ ‰ÒÙ˜· ˘ÙÁ ¨ÌÈ‚ˆ È˘ ˙˜˙‰· „ÈÁÈ ¯·ÁÓ ÏÏÂΠϷΉ ÆY≠Ï·Î ÁÂÏÏ ‰Ê ¯·ÁÓ ÒΉ© „Á‡ ‰ˆ˜· Ìȯ·ÁÓ È˘Ï ÛÚ˙ÒÓ ®È¯ÂÁ‡‰ Æ®ÌÈ‚ˆ‰ ÈϷη ‰Ï‡ Ìȯ·ÁÓ ÒΉ© ¨Dell Precision 650 ·˘ÁÓ ¯Â·Ú ¢connecting dual monitors¢ ‰‡¯ ·˘ÁÓ ¯Â·Ú ≤≤± „ÂÓÚ· ¨Dell Precision ¥µ∞ Æ≤≤∞ „ÂÓÚ· ¢‚ˆ‰ ¯Â·ÈÁ¢ ‰‡¯ ˘ÂÓÈ˘Ï ·˘ÁÓ‰ ˙¯„‚‰ øÌÈ‚ˆ È˘· ÆÛÒ ڄÈÓ ˙Ï·˜Ï Dell Support χ ‰Ù ¯·ÁÓ ÏÏÂÎ ÍÏ˘ ‰˜ÈÙ¯‚‰ ÒÈ˯Π̇ ÏÏÂÎ Í˙¢¯·˘ ‚ˆ‰ ͇ DVI ‚ÂÒÓ ˘Ó˙˘‰Ï ÍÈÏÚ ¨VGA ‚ÂÒÓ ¯·ÁÓ ‡ˆÓÈ‰Ï ¯ÂÓ‡ ̇˙Ó Æ̇˙Ó· ƉÒÙ˜· ¯˘‡Î ÈÏ˘ ‚ˆ‰ ¯Â·ÈÁ Âȇ ‚ˆ‰ Ï·Î ¯·ÁÓ ·‚· ¯·ÁÓÏ Ìȇ˙Ó øÈÏ˘ ·˘ÁÓ‰ ÆÛÒ ڄÈÓ ˙Ï·˜Ï ÌÈÏÂ˜Ó¯Ï ‰ÂÂω „ÂÚÈ˙· ÔÈÈÚ ¯·Á ¨Ï˜ ÒÈ˯Π·˘ÁÓ· Ô˜˙ÂÓ Ì‡ ÆÒÈ˯η Ìȯ·ÁÓÏ ÌÈϘӯ‰ ˙‡ ¨Dell Precision 650 ·˘ÁÓ ¯Â·Ú ±¥ „ÂÓÚ· ¢ÌÈϘӯ‰ ¯Â·ÈÁ¢ ‰‡¯ ¨Dell Precision 450 ·˘ÁÓ ¯Â·Ú Æ≤≤≥ „ÂÓÚ· ¢ÌÈϘӯ‰ ¯Â·ÈÁ¢ ‰‡¯ øÌÈϘӯ‰ ¯Â·ÈÁ ‰˜˙‰ ˙‡¯Â‰Â ¯È‰Ó Íȯ„Ó | 242 support .euro.dell.com www.dell.com Ô¯˙ÙÏ ‰Úˆ‰ ‰ÈÚ· ¯Â‡È˙ ØÔ¯ÎÈÊ Ï„ÂÓÏ ˙„ÁÂÈÓ Ì˜ÈÓ ˙Â˘È¯„ ˙ÂÓÈȘ ‡Ï ÈÎ ‡„ Ʈ˘Ó˙˘ÓÏ Íȯ„Ó· ®Ô¯ÎÈÊ© ¢Memory¢ ‰‡¯© Ô¯ÎÈÊ ¯·ÁÓ ÍÏ˘ ·˘ÁÓÏ ÌÈÓ‡Â˙ ÔȘ˙Ó ‰˙‡˘ Ô¯ÎÈʉ ÈÏ„ÂÓ ÈÎ ‡„ Ʈ˘Ó˙˘ÓÏ Íȯ„Ó· ®Ô¯ÎÈÊ© ¢Memory¢ ‰‡¯© ˘„ÁÓ ÏÚÙ‰ ÔÎÓ ¯Á‡Ï Ô¯ÎÈʉ ÈÏ„ÂÓ ˙‡ ˘„ÁÓ Ô˜˙‰ Æ·˘ÁÓ‰ ˙‡ ÆDell χ ‰Ù ¨˙Î˘Ó ‰ÈÚ·‰ ̇ ˙ÓÈȘ ͇ ¨Ô¯ÎÈÊ ÈÏ„ÂÓ Â‰ÂÊ Â‡ Ô¯ÎÈÊ ˙¯Âˆ˙· ‰‡È‚˘ ÆÔ¯ÎÈÊ ˙ÂÓȇ˙· System Board¢ ˜¯Ù· ¯‡Â˙Ó‰ ÍÈω‰ ˙‡ Úˆ· Resolving¢ ‰‡¯Â ®˙ίÚÓ‰ ÁÂÏ· ‰ÈÚ·© ¢Problem Ô¯˙Ù© ¢Software and Hardware Incompatibilities Æ˘Ó˙˘ÓÏ Íȯ„Ó· ®‰¯ÓÂÁ ‰ÎÂ˙ Ï˘ ˙ÂÓȇ˙≠ȇ È·ˆÓ ÆDell χ ‰Ù ¨˙Î˘Ó ‰ÈÚ·‰ ̇ ·‡˘Ó· Ï˘Î Ú¯È‡ ÈÎ ÔÎ˙ÈÈ Æ‰¯ÓÂÁ· ‡Ø ˙ίÚÓ ÁÂÏ ± Ï˘Î Ú¯È‡ ÈÎ ÔÎ˙ÈÈ Æ‰·Á¯‰ ÒÈ˯η ‡Ï© ÒÈ˯Π˙¯Ò‰ È„È≠ÏÚ ˙¢‚˙‰ ˙ÓÈȘ ̇ Ú·˜ Æ·˘ÁÓ‰ Ï˘ ˘„ÁÓ ‰ÏÚÙ‰ ÔÎÓ ¯Á‡Ï ®‰˜ÈÙ¯‚‰ ÒÈ˯Π¨˙¯Ò‰˘ ÒÈ˯Ή ˙‡ ˘„ÁÓ Ô˜˙‰ ¨˙Î˘Ó ‰ÈÚ·‰ ̇ Æ·˘ÁÓ‰ ˙‡ ˘„ÁÓ ÏÚÙ‰ ÔÎÓ ¯Á‡Ï ¯Á‡ ÒÈ˯Π¯Ò‰ ÏÚÂÙ ·˘ÁÓ‰ ̇ ÆÒÈ˯ΠÏÎ ¯Â·Ú ‰Ê ÍÈω˙ ÏÚ ¯ÂÊÁ ÒÈ˯η ÌÈ·‡˘Ó‰ ˙¢‚˙‰ ˙ÈÈÚ· ˙‡ ¯Â˙Ù ¨ÏÈ‚¯Î Resolving Software¢ ‰‡¯© ·˘ÁÓ‰Ó ¯Ò‰˘ Ô¯Á‡‰ ≠ȇ È·ˆÓ Ô¯˙Ù© ¢and Hardware Incompatibilities Æ®˘Ó˙˘ÓÏ Íȯ„Ó· ®‰¯ÓÂÁ ‰ÎÂ˙ Ï˘ ˙ÂÓȇ˙ ÆDell χ ‰Ù ¨˙Î˘Ó ‰ÈÚ·‰ ̇ ˙ȯ ·ˆÓ ≤ ≥ ¥ ÔÂÎÓ ¨ÁÈ˘˜‰ ÔÂÎ‰Ó È‡¯Î Ìȯ·ÂÁÓ ÌÈϷΉ ÈÎ ‡„ Æ˙ίÚÓ‰ ÁÂÏÏ DVD≠‰ ÔÂÎÓ ÌȯÂËÈϘ˙‰ ÆDell χ ‰Ù ¨˙Î˘Ó ‰ÈÚ·‰ ̇ ƯÁ‡ Ï˘Î Ú¯È‡ ÆÔȇ ‰ÏÚÙ‰ ·ˆÓ· ·˘ÁÓ‰ ÆPOST ¯Á‡Ï ÏÈ‚¯ ·Â‰ˆ Ω ˜Â¯È Ω ÈÂ·Î Ω 241 | ‰ ˜ ˙ ‰ ˙  ‡¯  ‰Â ¯ È ‰ Ó ÍÈ ¯ „ Ó Ô¯˙ÙÏ ‰Úˆ‰ ‰ÈÚ· ¯Â‡È˙ ± ÆÔ¯ÎÈÊ ÈÏ„ÂÓ Â‰ÂÊ ‡Ï ÌÈÈ˜Ó ·˘ÁÓ‰ ÈÎ ‡„ÂÂÏ È„Î Ô¯ÎÈʉ ÈÏ„ÂÓ ˙‡ ÒÙ‡ ÆÔ¯ÎÈʉ ÌÚ ‰Áψ‰· ˙¯Â˘˜˙ Æ·˘ÁÓ‰ ˙‡ ˘„ÁÓ ÏÚÙ‰ Ô¯ÎÈʉ ÈÏ„ÂÓ ÏÎ ˙‡ ¯Ò‰ ¨˙ÓÈȘ ÔÈÈ„Ú ‰ÈÚ·‰ ̇ Æ¥ Ô¯ÎÈʉ Ï„ÂÓ ¯·ÁÓ· „Á‡ Ô¯ÎÈÊ Ï„ÂÓ Ô˜˙‰Â Æ·˘ÁÓ‰ ˙‡ ˘„ÁÓ ÏÚÙ‰ Alert! Operating in ∫‰‡·‰ ‰Ú„‰‰ ‰ÚÈÙÂÓ ˙ȯ ·ˆÓ ≤ ≥ ¥ Debug Mode. Please Populate Memory in ÏÚÂ٠Ɖ‡¯˙‰© Pairs for Normal Operation ‰ÏÚÙ‰ Ì˘Ï ˙‚ÂÊ· Ô¯ÎÈÊ ÒÏ· ‡ ÆÌÈ‚‡· ¯Â˙ȇ ·ˆÓ· Æ®‰ÏÈ‚¯ ƉÏÚÙ‰‰ ˙ίÚÓ Ï‡ ÏÂÁ˙‡ Úˆ·Ï È„Î <F1> ˘˜‰ Ô¯ÎÈÊ© System Memory ˙˜Ȅ·‰ ˙ˆÂ·˜ ˙‡ ÏÚÙ‰ Ï˘ ÔÂÁ·‡‰ ˙ÈÎÂ˙© Dell Diagnostics≠· ®˙ίÚÓ‰ ®ÆDell ˙‡ ¯Ò‰ ¨·˘ÁÓ‰ ˙‡ ‰·Î ¨¯·ÂÚ Ô¯ÎÈʉ Ï„ÂÓ Ì‡ Ô¯ÎÈʉ ÈÏ„ÂÓ ÌÚ ÍÈω˙‰ ÏÚ ¯ÂÊÁ Ô¯ÎÈʉ Ï„ÂÓ Â‡ ÏÂÁ˙‡ Íωӷ Ô¯ÎÈÊ ˙‡È‚˘ ˘Á¯˙˙˘ „Ú Ìȯ˙‰ ÆÔÂÁ·‡ ˙˜È„· ÏÚ ¯ÂÊÁ ¨Ì‚٠˜„·˘ Ô¢‡¯‰ Ô¯ÎÈʉ Ï„ÂÓ Ì‡ Ìȇ ̉ ÈÎ ‡„ÂÂÏ È„Î Ìȯ˙‰ ÌÈÏ„ÂÓ‰ ÌÚ ÍÈω˙‰ ÆÌÈÓÂ‚Ù Ì˘Ï Dell χ ‰Ù ¨‰‰ÂÊ Ì‚ى Ô¯ÎÈʉ Ï„ÂÓ˘ ¯Á‡Ï ÆÂ˙ÙÏÁ‰ µ ∂ ∑ ∏ ¯Â˙ȇ ·ˆÓ· ·˘ÁÓ‰ ˙‡ ÏÈÚÙ‰Ï Ô˙È ¨Í¯Âˆ‰ ‰¯˜Ó· ∫‰¯Ú‰ ÆÌÈ˘„Á Ô¯ÎÈÊ ÈÏ„ÂÓ ˙˜˙‰Ï „Ú ÌÈ‚‡· System Board¢ ˜¯Ù· Ìȯ‡Â˙Ó‰ ÌÈÎÈω‰ ˙‡ Úˆ· Æ˘Ó˙˘ÓÏ Íȯ„Ó· ®˙ίÚÓ‰ ÁÂÏ· ˙ÂÈÚ·© ¢Problems ÆDell χ ‰Ù ¨˙Î˘Ó ‰ÈÚ·‰ ̇ Æ˙ίÚÓ‰ ÁÂÏ· Ï˘Î Ú¯È‡ ·Â‰ˆ Ω ˜Â¯È Ω ÈÂ·Î Ω ‰˜˙‰ ˙‡¯Â‰Â ¯È‰Ó Íȯ„Ó | 240 support .euro.dell.com www.dell.com Ô¯˙ÙÏ ‰Úˆ‰ ‰ÈÚ· ¯Â‡È˙ ± Ï˘Î Ú¯È‡ ÈÎ ÔÎ˙ÈÈ Æ‰·Á¯‰ ÒÈ˯η ‡Ï© ÒÈ˯Π˙¯Ò‰ È„È≠ÏÚ ˙¢‚˙‰ ˙ÓÈȘ ̇ Ú·˜ Æ·˘ÁÓ‰ Ï˘ ˘„ÁÓ ‰ÏÚÙ‰ ÔÎÓ ¯Á‡Ï ®‰˜ÈÙ¯‚‰ ÒÈ˯Π¨˙¯Ò‰˘ ÒÈ˯Ή ˙‡ ˘„ÁÓ Ô˜˙‰ ¨˙Î˘Ó ‰ÈÚ·‰ ̇ Æ·˘ÁÓ‰ ˙‡ ˘„ÁÓ ÏÚÙ‰ ÔÎÓ ¯Á‡Ï ¯Á‡ ÒÈ˯Π¯Ò‰ ÏÚÂÙ ·˘ÁÓ‰ ̇ ÆÒÈ˯ΠÏÎ ¯Â·Ú ‰Ê ÍÈω˙ ÏÚ ¯ÂÊÁ ÒÈ˯η ÌÈ·‡˘Ó‰ ˙¢‚˙‰ ˙ÈÈÚ· ˙‡ ¯Â˙Ù ¨ÏÈ‚¯Î Resolving Software¢ ‰‡¯© ·˘ÁÓ‰Ó ¯Ò‰˘ Ô¯Á‡‰ ≠ȇ È·ˆÓ Ô¯˙Ù© ¢and Hardware Incompatibilities Æ®˘Ó˙˘ÓÏ Íȯ„Ó· ®‰¯ÓÂÁ ‰ÎÂ˙ Ï˘ ˙ÂÓȇ˙ ÆDell χ ‰Ù ¨˙Î˘Ó ‰ÈÚ·‰ ̇ ˙ȯ ·ˆÓ ≤ ≥ ¥ Æ·˘ÁÓ‰ ˙‡ ˘„ÁÓ ÏÚى ‰˜ÈÙ¯‚‰ ÒÈ˯Π˙‡ ˘„ÁÓ Ô˜˙‰ ÈÎ ÍÏ ÚÂ„È˘ ‰˜ÈÙ¯‚ ÒÈ˯ΠԘ˙‰ ¨˙ÓÈȘ ÔÈÈ„Ú ‰ÈÚ·‰ ̇ Æ·˘ÁÓ‰ ˙‡ ˘„ÁÓ ÏÚى ÏÚÂÙ ‡Â‰ ÆDell χ ‰Ù ¨˙Î˘Ó ‰ÈÚ·‰ ̇ Ï˘Î Ú¯È‡ ÈÎ ÔÎ˙ÈÈ Æ‰˜ÈÙ¯‚‰ ÒÈ˯η ÔÎÓ ¯Á‡Ï ÌÈÂ˙‰ ÈϷΠÏÓ˘Á‰ ȯ·ÈÁ ÏÎ ˙‡ ˜Â„· Æ·˘ÁÓ‰ ˙‡ ˘„ÁÓ ÏÚÙ‰ ÔÂη Ï˘Î Ú¯È‡ ÈÎ ÔÎ˙ÈÈ ÆÁÈ˘˜‰ ÔÂη ‡ ÌÈÂËÈϘ˙‰ ȯ·ÈÁ ˙‡ ˜Â„· ¨USB≠‰ Ș˙‰ ÏÎ ˙‡ ˘„ÁÓ Ô˜˙‰ Æ·˘ÁÓ‰ ˙‡ ˘„ÁÓ ÏÚÙ‰ ÔÎÓ ¯Á‡Ï ÌÈϷΉ ÆUSB≠· Ï˘Î Ú¯È‡ ÈÎ ÔÎ˙ÈÈ ·Â‰ˆ Ω ˜Â¯È Ω ÈÂ·Î Ω 239 | ‰ ˜ ˙ ‰ ˙  ‡¯  ‰Â ¯ È ‰ Ó ÍÈ ¯ „ Ó Ô¯˙ÙÏ ‰Úˆ‰ ‰ÈÚ· ¯Â‡È˙ Æ·˘ÁÓ‰ ˙‡ ˘„ÁÓ ÏÚى „·ÚÓ≠¯˜ÈÓ‰ ˙‡ ˘„ÁÓ Ô˜˙‰ Ï˘Î Ú¯È‡ ÈÎ ÔÎ˙ÈÈ Æ„·ÚÓ≠¯˜ÈÓ· ± ¨Ô¯ÎÈÊ ÈÏ„ÂÓ Â‰ÂÊ ÆÔ¯ÎÈÊ Ï˘Î Ú¯È‡ ͇ ÌÈÈ˜Ó ·˘ÁÓ‰ ÈÎ ‡„ÂÂÏ È„Î Ô¯ÎÈʉ ÈÏ„ÂÓ ˙‡ ÒÙ‡ ÆÔ¯ÎÈʉ ÌÚ ‰Áψ‰· ˙¯Â˘˜˙ Æ·˘ÁÓ‰ ˙‡ ˘„ÁÓ ÏÚÙ‰ Ô¯ÎÈʉ ÈÏ„ÂÓ ÏÎ ˙‡ ¯Ò‰ ¨˙ÓÈȘ ÔÈÈ„Ú ‰ÈÚ·‰ ̇ Æ¥ Ô¯ÎÈʉ Ï„ÂÓ ¯·ÁÓ· „Á‡ Ô¯ÎÈÊ Ï„ÂÓ Ô˜˙‰Â Æ·˘ÁÓ‰ ˙‡ ˘„ÁÓ ÏÚÙ‰ Alert! Operating in ∫‰‡·‰ ‰Ú„‰‰ ‰ÚÈÙÂÓ ˙ȯ ·ˆÓ ≤ ≥ ¥ Debug Mode. Please Populate Memory in ÏÚÂ٠Ɖ‡¯˙‰© Pairs for Normal Operation ‰ÏÚÙ‰ Ì˘Ï ˙‚ÂÊ· Ô¯ÎÈÊ ÒÏ· ‡ ÆÌÈ‚‡· ¯Â˙ȇ ·ˆÓ· Æ®‰ÏÈ‚¯ ƉÏÚÙ‰‰ ˙ίÚÓ Ï‡ ÏÂÁ˙‡ Úˆ·Ï È„Î <F1> ˘˜‰ Ô¯ÎÈÊ© System Memory ˙˜Ȅ·‰ ˙ˆÂ·˜ ˙‡ ÏÚÙ‰ Ï˘ ÔÂÁ·‡‰ ˙ÈÎÂ˙© Dell Diagnostics≠· ®˙ίÚÓ‰ Æ®Dell ˙‡ ¯Ò‰ ¨·˘ÁÓ‰ ˙‡ ‰·Î ¨¯·ÂÚ Ô¯ÎÈʉ Ï„ÂÓ Ì‡ Ô¯ÎÈʉ ÈÏ„ÂÓ ÌÚ ÍÈω˙‰ ÏÚ ¯ÂÊÁ Ô¯ÎÈʉ Ï„ÂÓ Â‡ ÏÂÁ˙‡ Íωӷ Ô¯ÎÈÊ ˙‡È‚˘ ˘Á¯˙˙˘ „Ú Ìȯ˙‰ ÆÔÂÁ·‡ ˙˜È„· ÏÚ ¯ÂÊÁ ¨Ì‚٠˜„·˘ Ô¢‡¯‰ Ô¯ÎÈʉ Ï„ÂÓ Ì‡ Ìȇ ̉ ÈÎ ‡„ÂÂÏ È„Î Ìȯ˙‰ ÌÈÏ„ÂÓ‰ ÌÚ ÍÈω˙‰ ÆÌÈÓÂ‚Ù Ì˘Ï Dell χ ‰Ù ¨‰‰ÂÊ Ì‚ى Ô¯ÎÈʉ Ï„ÂÓ˘ ¯Á‡Ï ÆÂ˙ÙÏÁ‰ µ ∂ ∑ ∏ ¯Â˙ȇ ·ˆÓ· ·˘ÁÓ‰ ˙‡ ÏÈÚÙ‰Ï Ô˙È ¨Í¯Âˆ‰ ‰¯˜Ó· ∫‰¯Ú‰ ÆÌÈ˘„Á Ô¯ÎÈÊ ÈÏ„ÂÓ ˙˜˙‰Ï „Ú ÌÈ‚‡· ·Â‰ˆ Ω ˜Â¯È Ω ÈÂ·Î Ω ‰˜˙‰ ˙‡¯Â‰Â ¯È‰Ó Íȯ„Ó | 238 support .euro.dell.com www.dell.com Ô¯˙ÙÏ ‰Úˆ‰ ‰ÈÚ· ¯Â‡È˙ ÆÈÎË ÚÂÈÒ ˙Ï·˜Ï Dell χ ‰Ù Ï˘Î Ú¯È‡ ÈÎ ÔÎ˙ÈÈ Æ˙ίÚÓ‰ ÁÂÏ· Microprocessor¢ ˜¯Ù· ¯‡Â˙Ó‰ ÍÈω‰ ˙‡ Úˆ· Æ˘Ó˙˘ÓÏ Íȯ„Ó· ®„·ÚÓ≠¯˜ÈÓ· ˙ÂÈÚ·© ¢Problems ÆÈÎË ÚÂÈÒ ˙Ï·˜Ï Dell χ ‰Ù ¨‰¯˙Ù Ì¯Ë ‰ÈÚ·‰ ̇ Ï˘ ‰Ó‡˙‰ ¯ÒÂÁ ÌÈȘ ÆVRM ‡Ø „·ÚÓ≠¯˜ÈÓ ÆÈÎË ÚÂÈÒ ˙Ï·˜Ï Dell χ ‰Ù Ï˘Î Ú¯È‡ ÈÎ ÔÎ˙ÈÈ ÆVRM 0≠· ˙ȯ ·ˆÓ A B C D A B C D A B C D Microprocessor¢ ˜¯Ù· ¯‡Â˙Ó‰ ÍÈω‰ ˙‡ Úˆ· Æ˘Ó˙˘ÓÏ Íȯ„Ó· ®„·ÚÓ≠¯˜ÈÓ· ˙ÂÈÚ·© ¢Problems ÆÈÎË ÚÂÈÒ ˙Ï·˜Ï Dell χ ‰Ù ¨‰¯˙Ù Ì¯Ë ‰ÈÚ·‰ ̇ Ï˘Î Ú¯È‡ ÈÎ ÔÎ˙ÈÈ ÆVRM 1≠· ÆÈÎË ÚÂÈÒ ˙Ï·˜Ï Dell χ ‰Ù Ï˘Î Ú¯È‡ ÈÎ ÔÎ˙ÈÈ ÆVRM 1≠ VRM 0≠· A B C D A B C D POST Í Ï ‰ Ó · Ô Â Á · ‡ ˙ Â È ¯ Â È „  ˜ Ô¯˙ÙÏ ‰Úˆ‰ ‰ÈÚ· ¯Â‡È˙ ˙ÓÏ˘‰Ï Ô˙Ó‰ ¨BIOS≠‰ ¯ÂÊÁ˘ Ï˘ ˙Â¯È˘‰ ÈÏÎ ˙‡ ÏÚÙ‰ Æ·˘ÁÓ‰ ˙‡ ˘„ÁÓ ÏÚÙ‰ ÔÎÓ ¯Á‡Ï ¯ÂÊÁ˘‰ ªBIOS Ï˘Î Ú¯È‡ ÈÎ ÔÎ˙ÈÈ Æ¯ÂÊÁ˘ ·ˆÓ· ·˘ÁÓ‰ ˙ȯ ·ˆÓ ·Â‰ˆ Ω ˜Â¯È Ω ÈÂ·Î Ω 237 | ‰ ˜ ˙ ‰ ˙  ‡¯  ‰Â ¯ È ‰ Ó ÍÈ ¯ „ Ó POST È Ù Ï Ô Â Á · ‡ ˙ Â È ¯ Â È „  ˜ Ô¯˙ÙÏ ‰Úˆ‰ ‰ÈÚ· ¯Â‡È˙ ÁÂÏ· ‰ÏÚÙ‰‰ ˙ȯ ÈÎ ‡„ ÆÏÓ˘Á‰ Ú˜˘Ï ·˘ÁÓ‰ ˙‡ ¯·Á ·˘ÁÓ‰ ÈÎ ‡„ ¨‰È·Π‰ÏÚÙ‰‰ ˙ȯ ̇ Æ˙˜Ï„ ÈÓ„˜‰ ƉÏÚÙ‰‰ ÔˆÁÏ ÏÚ ıÁÏ ÔÎÓ ¯Á‡Ï ÏÚÂÙ ÏÓ˘Á Ú˜˘Ï ¯·ÂÁÓ ÆÈÎË ÚÂÈÒ ˙Ï·˜Ï Dell χ ‰Ù ¨‰¯˙Ù Ì¯Ë ‰ÈÚ·‰ ̇ Æ·˘ÁÓÏ ÏÓ˘Á ˙˜ÙÒ‡ Ôȇ Æ·˘ÁÓ‰ ˙‡ ÏÈÚÙ‰Ï È„Î ‰ÏÚÙ‰‰ ÔˆÁÏ ÏÚ ıÁÏ ÈÓ„˜‰ ÁÂÏ· ‰ÏÚÙ‰‰ ˙ȯ ÈÎ ‡„ ¨ÏÚÙÂÓ Âȇ ·˘ÁÓ‰ ̇ ¯·ÂÁÓ ·˘ÁÓ‰ ÈÎ ‡„ ¨‰È·Π‰ÏÚÙ‰‰ ˙ȯ ̇ Æ˙˜Ï„ ƉÏÚÙ‰‰ ÔˆÁÏ ÏÚ ıÁÏ ÔÎÓ ¯Á‡Ï ÏÚÂÙ ÏÓ˘Á Ú˜˘Ï ÆÈÎË ÚÂÈÒ ˙Ï·˜Ï Dell χ ‰Ù ¨‰¯˙Ù Ì¯Ë ‰ÈÚ·‰ ̇ ªÏÈ‚¯ È·Π·ˆÓ· ·˘ÁÓ‰ ÆÏÓ˘Á‰ Ú˜˘Ï ¯·ÂÁÓ ·˘ÁÓ‰ ˙‡ ¢¯ÈډϢ È„Î ˙ÂÓȇ˙Ó‰ ˙ÂËÈ˘‰Ó ˙Á‡· ˘Ó˙˘‰ ®˙ÂÓ„˜˙Ó ˙ÂÂÎ˙© ¢Advanced Features¢ ‰‡¯ Æ·˘ÁÓ‰ Æ˘Ó˙˘ÓÏ Íȯ„Ó· ·˘ÁÓ‰ ˙‡ ¯ÈÚ‰Ï ‰ÒÓ ‰˙‡Â ‰¯˙Ù ‡Ï ‰ÈÚ·‰ ̇ ¯·ÎÚ· Ì˙‡ ÛÏÁ‰ ¨USB ‚ÂÒÓ ˙„Ï˜Ó Â‡ ¯·ÎÚ ˙ÂÚˆÓ‡· Æ·˘ÁÓ‰ ˙‡ ¯ÈÚ‰Ï ‰Ò PS/2 ‚ÂÒÓ ÌÈÏÚÂÙ ˙„Ï˜Ó Â‡ ÆÈÎË ÚÂÈÒ ˙Ï·˜Ï Dell χ ‰Ù ¨‰¯˙Ù Ì¯Ë ‰ÈÚ·‰ ̇ ÏÓ˘Á ˙Îȯˆ ·ˆÓ· ·˘ÁÓ‰ Æ¢‰È˘¢ ·ˆÓ· ‡ ˙˙ÁÙÂÓ ˙‡ ˘„ÁÓ ÏÚى È‡¯Î ̘ÂÓÓ „·ÚÓ≠¯˜ÈÓ‰ ÈÎ ‡„ Ʒ˘ÁÓ‰ ÆÈÎË ÚÂÈÒ ˙Ï·˜Ï Dell χ ‰Ù ¨‰¯˙Ù Ì¯Ë ‰ÈÚ·‰ ̇ ÆÏÚÂÙ Âȇ BIOS ˙ÂÈÚ·© ¢Power Problems¢ ˜¯Ù· ¯‡Â˙Ó‰ ÍÈω‰ ˙‡ Úˆ· Æ˘Ó˙˘ÓÏ Íȯ„Ó· ®ÏÓ˘Á ˙Îȯˆ· ÆÈÎË ÚÂÈÒ ˙Ï·˜Ï Dell χ ‰Ù ¨‰¯˙Ù Ì¯Ë ‰ÈÚ·‰ ̇ ÏÓ˘Á ˙˜ÒÙ‰ ‰Ú¯È‡ ÈÎ ÔÎ˙ÈÈ ÆÏÓ˘Á‰ Ϸη Ï˘Î Ú¯È‡ ‡ ˙ȯ ·ˆÓ A B C D A B C D A B C D A B C D A B C D ·Â‰ˆ Ω ˜Â¯È Ω ÈÂ·Î Ω ‰˜˙‰ ˙‡¯Â‰Â ¯È‰Ó Íȯ„Ó | 236 support .euro.dell.com www.dell.com ˙˜˙Ó ‰ÏÂÚÙ ‰·ÈÒ ÁÈ˘˜‰ ÔÂΉ ˙ȯ ‰ÏÚÙ‰‰ ˙ȯ ¨ÛÒ· Ɖ˙‰ÂÊ ˙ÈÙȈÙÒ‰ ‰ÈÚ·‰ ̇ ˙ÂÈÚ·© ¢Video Problems¢ ‰‡¯ Æ˘Ó˙˘ÓÏ Íȯ„Ó· ®ÍÒÓ Ìȇ ‡ ÌÈÓ‚٠‰˜ÈÙ¯‚‰ Æȇ¯Î ÌȘ˙ÂÓ ÔÈÓÊ ‡Ï ‰ÏÚÙ‰‰ ˙ȯ ¨‡ÏÓ ˜Â¯È Ú·ˆ· ÌÈÙˆو „˜ ‡ÏÏ ÍÒÓ ˙ÂÓ˙ ‡ÏÏ POST Íωӷ ¯¯·Ï È„Î ÔÂÁ·‡‰ ˙Âȯ ˙‡ ˜Â„· Ɖ˙‰ÂÊ ˙ÈÙȈÙÒ‰ ‰ÈÚ·‰ ̇ χ ‰Ù ¨‰˙‰ÂÊ ‡Ï ‰ÈÚ·‰ ̇ ÆÈÎË ÚÂÈÒ ˙Ï·˜Ï Dell Ô˜˙‰ ÌÈȘ ÈÎ ÔÎ˙ÈÈ ÆÌ‚٠·ÏÂ˘Ó ˙ίÚÓ ÁÂÏ ÔÈÓÊ ‡Ï ‰ÏÚÙ‰‰ ˙ȯ Ôȇ ‡ÏÓ ˜Â¯È· ¨ÌÈÙˆو „˜ ÏÚ ·˘ÁÓ‰ ͇ POST Íωӷ ÌÈÙˆو Ȅ˜ ˙Á‡ ˙ȯ˘Ù‡ ‰¯„ÈÒ Æ‰ÈÚ· ÌȉÊÓ‰ ÌÈÙˆو Ï˘ ‰¯„ÈÒ ÚÈÓ˘‰Ï ÈÂ˘Ú ·˘ÁÓ‰ Æ„Á‡ Ûˆو ÔÎÓ ¯Á‡Ï ÌÈÙˆو ‰˘ÂÏ˘ Ï˘ ¯È‰Ó Ûˆ¯ ¨„Á‡ Ûˆو ‰ÏÈÎÓ ®±≠≥≠± „˜© Æ·˘ÁÓ· Ô¯ÎÈÊ ˙ÈÈÚ· ‰˘È ÈÎ ‰„ÈÚÓ ÂÊ ‰¯„ÈÒ ¢Beep Codes¢ ˙Á˙ Â˙‡ ˘ÙÁ Â˙‡ Ì¢¯ ¨ÌÈÙˆو „˜ ÚÓ˘ÂÓ Ì‡ Æ˘Ó˙˘ÓÏ Íȯ„Ó· ®ÌÈÙˆو Ȅ˜© ‰‡È‚˘ ˙Âڄ‰ ‡Ï ‰Ú„‰‰ ̇ ∫‰¯Ú‰ ÔÈÈÚ ¨‰ÓÈ˘¯· ˙˯ÂÙÓ ˙ίÚÓ ¯Â·Ú „ÂÚÈ˙· ‰ÏÚÙ˘ ˙ÈÎÂ˙‰ ‡ ‰ÏÚÙ‰‰ ƉÚÈÙ‰ ‰Ú„‰‰˘ ˙Ú· ˙‡ ‰‰ÊÓ‰ ÍÒÓ‰ ÏÚ ‰Ú„‰ ÚÈÙÂ˙˘ ÔÎ˙ÈÈ ¨ÏÂÁ˙‡ Íωӷ ‰‡È‚˘ ˙˘Á¯˙Ó Ì‡ ˙ÂÚˆ‰ ˙Ï·˜Ï ˘Ó˙˘ÓÏ Íȯ„Ó· ®‰‡È‚˘ ˙Âڄ‰© ¢Error Messages¢ ‰‡¯ ƉÈÚ·‰ ÆÔ‰˘ÏÎ ˙ÂÈÚ· Ô¯˙ÙÏ ÔÂÁ·‡ ˙Âȯ ˙ÂÈÂÂ˙‰ ˙ÂÏÚ· ¨ÈÓ„˜‰ ÁÂÏ· ˙Âȯ ڷ¯‡· „ÈÂˆÓ ·˘ÁÓ‰ ¨‰ÈÚ· ¯Â˙ÙÏ ÍÏ ÚÈÈÒÏ È„Î ·˘ÁÓ‰ ¯˘‡Î Æ˙Â˜Â¯È Â‡ ˙·‰ˆ ˙ÂÈ‰Ï ˙ÂÈÂ˘Ú ˙Âȯ‰ Æ“D”≠ “A”, “B”, “C” ˙¯‡˘ ˙Âȯ‰ ¨ÏÚÙÂÓ ·˘ÁÓ‰˘ ¯Á‡Ï Æ˙ˆˆÓ ˙Âȯ‰ ¨‰ÏÈ‚¯ ‰¯Âˆ· ÏÚÙÂÓ Æ‰ÈÚ·‰ ˙‡ ÌȉÊÓ ˙Âȯ‰ Ï˘ Ûˆ¯‰Â Ú·ˆ‰ ¨‰ÈÂ˜Ï ‰¯Âˆ· ÏÚÂÙ ·˘ÁÓ‰ ̇ Æ˙Â˜Â¯È ˙ÂÁÈË·‰ ˙‡¯Â‰ ˙‡ Úˆ· ¨‰Ê ÛÈÚÒ· ‰˘ÏÎ ÍÈω Úˆ·Ï ÏÈÁ˙˙˘ ÈÙÏ ∫˙Â¯È‰Ê Æ˙ίÚÓÏ Ú„ÈÓ Íȯ„Ó· 235 | ‰ ˜ ˙ ‰ ˙  ‡¯  ‰Â ¯ È ‰ Ó ÍÈ ¯ „ Ó ˙ίÚÓ ˙Âȯ Ʒ˘ÁÓ· ‰ÈÚ· ÏÚ ÚÈ·ˆ‰Ï ˙ÂÈÂ˘Ú ·˘ÁÓ‰ ˙ÈÊÁ· ˙Âȯ‰ ˙˜˙Ó ‰ÏÂÚÙ ‰·ÈÒ ÁÈ˘˜‰ ÔÂΉ ˙ȯ ‰ÏÚÙ‰‰ ˙ȯ Æȉ˘ÏÎ ˙˜˙Ó ‰ÏÂÚÙ ˙˘¯„ ‡Ï ·˘ÁӉ ˙ÏÚÙÂÓ ˙ίÚÓ‰ Æȇ¯Î ÏÚÂÙ ÔÈÓÊ ‡Ï ‡ÏÓ ˜Â¯È ˙‡ Êʉ ¨‰ÏÚÙ‰‰ ÔˆÁÏ ÏÚ ıÁÏ Â‰˘ÏÎ ˘˜Ó ÏÚ ˘˜‰ ‡ ¯·ÎÚ‰ Æ·˘ÁÓ‰ ˙‡ ¯ÈÚ‰Ï È„Î ˙„Ϙӷ ωȩ ¢Power Management ‰‡¯ ˘Ó˙˘ÓÏ Íȯ„Ó· ®ÏÓ˘Á ˙Îȯˆ ÆÛÒ ڄÈÓ ˙Ï·˜Ï ‰Ú˘ÂÓ ·ˆÓ· ·˘ÁÓ‰ Windows 2000© Æ®WindowsXP≠ ڷˆ ‡ÏÏ ·‰·‰Ó ˜Â¯È ¯¯·Ï È„Î ÔÂÁ·‡‰ ˙Âȯ ˙‡ ˜Â„· ÔÈÈÚ Æ‰˙‰ÂÊ ˙ÈÙȈÙÒ‰ ‰ÈÚ·‰ ̇ ÆÛÒ ڄÈÓ ˙Ï·˜Ï ˘Ó˙˘ÓÏ Íȯ„Ó· Ɖ¯Âˆ˙ ˙‡È‚˘ ˙ÓÈȘ ÔÈÓÊ ‡Ï ˙·‰·‰Ó ˙ȯ‰ ÌÈÓÚÙ ¯ÙÒÓ ˜Â¯È· ˙È·Î ÔÎÓ ¯Á‡Ï ˙ÈÎÂ˙© Dell Diagnostics ̇ ¯˘Ù‡ ¨˙ÏÚÂÙ ®Dell Ï˘ ÔÂÁ·‡‰ ÆÌÈÈ˙Ò‰Ï ‰˜È„·Ï ̇ ¯¯·Ï È„Î ÔÂÁ·‡‰ ˙Âȯ ˙‡ ˜Â„· ‰‡¯ ¨ÛÒ· Ɖ˙‰ÂÊ ˙ÈÙȈÙÒ‰ ‰ÈÚ·‰ ¢System Board Problems¢ Íȯ„Ó· ®˙ίÚÓ‰ ÁÂÏ· ˙ÂÈÚ·© Æ˘Ó˙˘ÓÏ ‰Ù ¨·˘ÁÓ· ÏÂÁ˙‡ Úˆ·˙Ó ‡Ï ̇ ÆÈÎË ÚÂÈÒ ˙Ï·˜Ï Dell χ ˙ÈÎÂ˙© Dell Diagnostics ˙Úˆ·Ó ®Dell Ï˘ ÔÂÁ·‡‰ ÈÎ ÔÎ˙ÈÈ ¨ÔÈÙÂÏÁÏ ª‰˜È„· Ì‚٠˙ίÚÓ‰ ÁÂÏ· Ô˜˙‰ ÆÈ‚˘ ÔÙ‡· Ô˜˙ÂÓ Â‡ ÔÈÓÊ ‡Ï ‡ÏÓ ·Â‰ˆ ¯¯·Ï È„Î ÔÂÁ·‡‰ ˙Âȯ ˙‡ ˜Â„· ‰‡¯ Ɖ˙‰ÂÊ ˙ÈÙȈÙÒ‰ ‰ÈÚ·‰ ̇ ˙Îȯˆ· ˙ÂÈÚ·© ¢Power Problems¢ "System Board ≠ ®ÏÓ˘Á ®˙ίÚÓ‰ ÁÂÏ· ˙ÂÈÚ·© Problems" Æ˘Ó˙˘ÓÏ Íȯ„Ó· گȇ ‡ ÏÓ˘Á ˙˜ÒÙ‰ ‰Ú¯È‡ Æ˙ίÚÓ‰ ÁÂÏ· Ï˘Î Ú·ˆ ‡ÏÏ ·‰·‰Ó ·Â‰ˆ ̇ ¯¯·Ï È„Î ÔÂÁ·‡‰ ˙Âȯ ˙‡ ˜Â„· ‰‡¯ ¨ÛÒ· Ɖ˙‰ÂÊ ˙ÈÙȈÙÒ‰ ‰ÈÚ·‰ ˙ÂÈÚ·© ¢System Board Problems¢ Æ˘Ó˙˘ÓÏ Íȯ„Ó· ®˙ίÚÓ‰ ÁÂÏ· ˙ίÚÓ‰ ÁÂÏ· Ï˘Î Ú¯È‡ ÆVRM≠· ‡ ‡ÏÓ ˜Â¯È ·‰·‰Ó ·Â‰ˆ ≥µ „ÂÓÚ· ¢ÌÈÙˆو Ȅ˜¢ ‰‡¯ „˜ ÔÂÁ·‡ È·‚Ï ˙‡¯Â‰ ˙Ï·˜Ï ˙Âȯ ˙‡ ˜Â„· ¨ÛÒ· ÆÌÈÙˆو‰ ‰ÈÚ·‰ ̇ ¯¯·Ï È„Î ÔÂÁ·‡‰ Ɖ˙‰ÂÊ ˙ÈÙȈÙÒ‰ ˙ÏÚÙ‰ ˙Ú· ‰ÈÚ· ‰˙‰ÂÊ ÆBIOS≠‰ ÔÈÓÊ ‡Ï ‡ÏÓ ˜Â¯È ÌÈÙˆو „˜ POST Íωӷ ‰˜˙‰ ˙‡¯Â‰Â ¯È‰Ó Íȯ„Ó | 234 support .euro.dell.com ˙ίÚÓ‰ ‰Ï˜˙ ̉·˘ ¯˙ÂÈ· ÌȈÂÙ‰ ÌÈÈÓÒ˙‰ ˯ÈÙ ‰ÈÚ·‰ ÔÈÓÒ˙Ï Ì‡˙‰· ‰˜È„· ¯ÂÁ·Ï ˙¯˘Ù‡ Ô˙Ó Ɖگȇ˘ Symptom Tree ®ÌÈÈÓÒ˙ ıÚ© www.dell.com ‰‡È‚˘‰ „˜ ˙‡ ‚Ȉ˙˘ ‰Ú„‰ ÚÈÙÂ˙ ¨‰˜È„· Íωӷ ‰ÈÚ·· ˙ίÚÓ‰ Ϙ˙˙ ̇ ≤ ˙‡¯Â‰‰ ÈÙÏ ÏÚÙ ‰ÈÚ·‰ ¯Â‡È˙ ˙‡Â ‰‡È‚˘‰ „˜ ˙‡ ˜˙Ú‰ ƉÈÚ·‰ Ï˘ ¯Â‡È˙ ÆÍÒÓ‰ ÏÚ ˙ÂÚÈÙÂÓ‰ ÆDell χ ‰Ù ¨‰ÈÚ·‰ ·ˆÓ ˙‡ ¯Â˙ÙÏ Í˙¯˘Ù‡· Ôȇ ̇ ‡ ®˙È˘È‡ ˙Ó‡˙ÂÓ ‰˜È„·© Custom Test ˙¯˘Ù‡‰Ó ‰˜È„· Úˆ·˙ ̇ ≥ ˙¯‡Â˙Ó‰ ‰Óȇ˙Ó‰ ‰ÈÒÈ˯Ή ÏÚ ıÁÏ ¨®ÌÈÈÓÒ˙ ıÚ© Symptom Tree ÆÛÒ ڄÈÓ ˙Ï·˜Ï ‰‡·‰ ‰Ï·Ë· ‰ÏÂÚÙ ‰ÈÒÈ˯Π‰Ï˜˙ ̉·˘ ‰‡È‚˘ È·ˆÓ ‰˜È„·‰ ˙‡ˆÂ˙ ˙‚ˆ‰ Æ˙ίÚÓ‰ ®˙‡ˆÂ˙© Results ‰‡È‚˘ Ȅ˜ ¨˙ίÚÓ‰ ‰Ï˜˙ ̉·˘ ‰‡È‚˘ È·ˆÓ ˙‚ˆ‰ Æ˙ÂÈÚ· ȯ‡È˙ ®˙‡Ȃ˘© Errors Ɖ˜È„·‰ ÚÂˆÈ·Ï ˙Â˘È¯„‰ ÔÂȈ ‰˜È„·‰ ¯Â‡È˙ ®‰¯ÊÚ© Help ƯÁ·˘ Ô˜˙‰‰ ¯Â·Ú ˙ίÚÓ‰ ˙¯Âˆ˙ ˙¯„‚‰ ˙‚ˆ‰ ˙¯„‚‰ Ú„ÈÓ ˙‡ ‰‚È˘Ó Dell Ï˘ ÔÂÁ·‡‰ ˙ÈÎÂ˙ Ô¯ÎÈÊ‰Ó ¨˙ίÚÓ‰ ˙¯„‚‰Ó ÌȘ˙‰‰ ÏÎ ¯Â·Ú ‰¯Âˆ˙‰ ÔÎÓ ¯Á‡Ï Â˙‡ ‰‚ȈÓ ¨˙ÂÈÓÈÙ ˙˜Ȅ· ¯ÙÒÓÓ ÔÎ˙ÈÈ ÆÍÒÓ· ˙ÈÏ‡Ó˘‰ ˙ÈÂÏÁ· ÌȘ˙‰‰ ˙ÓÈ˘¯· ÏÎ Ï˘ ̉È˙ÂÓ˘ ˙‡ ˙ÏÏÂÎ ‰È‡ ÌȘ˙‰‰ ˙ÓÈ˘¯˘ ÌȘ˙‰‰ ÏÎ Ï˘ ‡ ·˘ÁÓ· ÌȘ˙ÂÓ‰ ÌÈ·Èί‰ Æ·˘ÁÓÏ Ìȯ·ÂÁÓ‰ Configuration ®‰¯Âˆ˙ ˙¯„‚‰© È„È≠ÏÚ ¨‰˜È„·‰ Ï˘ ˙È˘È‡ ‰Ó‡˙‰ Úˆ·Ï˙¯˘Ù‡Ó Ɖ˜È„·‰ ˙¯„‚‰ ÈÂÈ˘ Parameters ®ÌȯËÓ¯Ù© Dell Ï˘ ÔÂÁ·‡‰ ˙ÈÎÂ˙ ˙‡ ˙ÏÚÙ‰ ̇ ¨ÔÂÁ·‡‰ ˙˜Ȅ· ˙ÏÚÙ‰ ¯Ó‚· ¥ ˙‡ ‡ˆÂ‰ ¨®˙Â¯È˘ ˙ÂÈÎÂ˙ ÌȘ˙‰ Èωө Drivers and Utilities ¯ÂËÈϘ˙‰Ó ÆÌȯÂËÈϘ˙‰ ÔÂÎÓ ¯ÂËÈϘ˙‰ ‰‡ÈˆÈÏ Æ®È˘‡¯ ËȯÙ˙© Main Menu ÍÒÓÏ ¯ÂÊÁÏ È„Î ‰˜È„·‰ ÍÒÓ ˙‡ ¯Â‚Ò µ ¨·˘ÁÓ‰ Ï˘ ˘„ÁÓ ‰ÏÚى ®Dell Ï˘ ÔÂÁ·‡‰ ˙ÈÎÂ˙© Dell Diagnostics≠Ó Æ®È˘‡¯ ËȯÙ˙© Main Menu ÍÒÓ‰ ˙‡ ¯Â‚Ò 233 | ‰ ˜ ˙ ‰ ˙  ‡¯  ‰Â ¯ È ‰ Ó ÍÈ ¯ „ Ó Drivers and Utilities ¯ÂËÈϘ˙‰Ó Dell Ï˘ ÔÂÁ·‡‰ ˙ÈÎÂ˙ ˙ÏÚÙ‰ ®˙Â¯È˘‰ ÈÏΠÌȘ˙‰‰ Èωө ÔÂÎÏ ®˙Â¯È˘‰ ÈÏΠÌȘ˙‰‰ Èωө Drivers and Utilities ¯ÂËÈϘ˙ ˙‡ ÒΉ ÆÌȯÂËÈϘ˙‰ Æ˘„ÁÓ Â˙‡ ÏÚى ·˘ÁÓ‰ ˙‡ ‰·Î ÆÈ„ÈÈÓ ÔÙ‡· <F12> ˘˜‰ ¨DELL ÏÓÒ ÚÈÙÂÓ ¯˘‡Î ˙ÚÙÂ‰Ï „Ú ÔÈ˙Ó‰Ï Í˘Ó‰ ¨ÚÈÙÂÓ Windows ÏÓÒÂ È„Ó ·¯ ÔÓÊ ÔÈ˙ÓÓ ‰˙‡ ̇ ËȯÙ˙ ˙ÂÚˆÓ‡· ·˘ÁÓ‰ ˙‡ ‰·Î ÔÎÓ ¯Á‡Ï ÆWindows Ï˘ ‰„·ډ ÔÁÏ¢ Æ˙È˘ ‰Ò ®‰ÏÁ˙‰© Start IDE CD-ROM Device ˙‡ ÔÓÒ ¨‰ÚÈÙÂÓ ÏÂÁ˙‡‰ Ș˙‰ ˙ÓÈ˘¯ ¯˘‡Î Æ<Enter> ˘˜‰Â ®IDE ‚ÂÒÓ CD-ROM Ô˜˙‰© ®IDE ‚ÂÒÓ CD-ROM Ô˜˙‰© IDE CD-ROM Device ˙¯˘Ù‡· ¯Á· ƯÂËÈϘ˙Ó ÏÂÁ˙‡‰ ËȯÙ˙Ó ÆÚÈÙÂÓ˘ ËȯÙ˙‰Ó ®¯ÂËÈϘ˙Ó ÏÂÁ˙‡© Boot from CD-ROM ˙¯˘Ù‡· ¯Á· ÆResourceCD ËȯÙ˙‰ ˙‡ ÏÈÚÙ‰Ï È„Î ± „Ϙ‰ ÆDell Ï˘ ÔÂÁ·‡‰ ˙ÈÎÂ˙ ˙‡ ÏÈÚÙ‰Ï È„Î ≤ „Ϙ‰ ≥≤ Ï˘ ÔÂÁ·‡‰ ˙ÈÎÂ˙© Run the 32 Bit Dell Diagnostics ˙¯˘Ù‡· ¯Á· ¯Á· ¨˙‡үȂ ¯ÙÒÓ ˙Â˯ÂÙÓ Ì‡ Æ˙¯ÙÒÂÓÓ‰ ‰ÓÈ˘¯‰Ó ®Dell Ï˘ ˙ÂÈ·ÈÒ ÆÍÏ˘ ‰Ó¯ÂÙËÏÙÏ ‰Óȇ˙Ó‰ ‰Ò¯È‚· ¯Á· ¨®Dell Ï˘ ÔÂÁ·‡‰ ˙ÈÎÂ˙© Dell Diagnostics È˘‡¯‰ ËȯÙ˙‰ ÚÈÙÂÓ ¯˘‡Î ÆÚˆ·Ï ͈¯·˘ ‰˜È„·‰ ‚ÂÒ· ± ≤ ≥ ˙‡ ‰˘Ó ÂÊ ‰ÂÎ˙ ∫‰¯Ú‰ ‰ÏÚÙ‰ ¯Â·Ú ÏÂÁ˙‡‰ Ûˆ¯ ¨‰‡·‰ ‰ÏÚÙ‰· Æ„·Ï· ˙Á‡ ̇˙‰· ÏÁ˙Â‡È ·˘ÁÓ‰ ˙˜˙‰· ÂȈ˘ ÌȘ˙‰Ï Æ˙ίÚÓ‰ ¥ µ ∂ ∑ ∏ π Dell Ï˘ ÔÂÁ·‡‰ ˙ÈÎÂ˙ Ï˘ È˘‡¯‰ ËȯÙ˙‰ ®È˘‡¯ ËȯÙ˙© Main Menu ÍÒӉ ˙ÚË Dell Ï˘ ÏÂÁ˙‡‰ ˙ÈÎÂ˙˘ ¯Á‡Ï ± ƉȈ¯‰ ˙¯˘Ù‡‰ Ï˘ ÔˆÁω ÏÚ ıÁÏ ¨ÚÈÙÂÓ ‰ÏÂÚÙ ˙¯˘Ù‡ ͯ„· ˙Î˘Ó ÂÊ ‰˜È„· ÆÌȘ˙‰ Ï˘ ‰¯È‰Ó ‰˜È„· Úˆȷ ÆÍ˙·¯Ú˙‰ ˙‡ ˙˘¯Â„ ‰È‡Â ˙˜„ ≤∞≠Ï ±∞ ÔÈ· ÏÏÎ ÏÈ„‚‰Ï È„Î ‰ÏÈÁ˙ ®‰¯È‰Ó ‰˜È„·© Express Test ÏÚÙ‰ Æ˙¯ȉӷ ‰ÈÚ·‰ ¯Â˙È‡Ï ˙¯˘Ù‡‰ ˙‡ Express Test ®‰¯È‰Ó ‰˜È„·© ͯ„· ˙Î˘Ó ÂÊ ‰˜È„· ÆÌȘ˙‰ Ï˘ ‰ÙÈ˜Ó ‰˜È„· Úˆȷ ˙Âχ˘ ÏÚ ˙ÂÚÏ Í˙‡ ˙·ÈÈÁÓ ¯˙ÂÈ Â‡ ‰Ú˘ ÏÏÎ ÆÌÚÙ È„Ó Extended Test ®˙·Á¯ÂÓ ‰˜È„·© ˙‡ ˙È˘È‡ Ìȇ˙‰Ï Í˙¯˘Ù‡· ÆÌÈÂÒÓ Ô˜˙‰ ˙˜È„· ÆÚˆ·Ï ͈¯·˘ ˙˜Ȅ·‰ Custom Test ®˙È˘È‡ ˙Ó‡˙ÂÓ ‰˜È„·© Ï˘ ˙Â¯È˘‰ ‚˙ ∫‰¯Ú‰ ¢‡¯· ÚÈÙÂÓ ÍÏ˘ ·˘ÁÓ‰ ‰˜È„· ÍÒÓ ÏÎ Ï˘ ‰˜˙‰ ˙‡¯Â‰Â ¯È‰Ó Íȯ„Ó | 232 support .euro.dell.com ∫˙‡·‰ ˙ÂÏÂÚÙ‰ ˙‡ Úˆ·Ï ÍÏ ˙¯˘Ù‡Ó Dell Ï˘ ÔÂÁ·‡‰ ˙ÈÎÂ˙ www.dell.com ÏÎ Ï˘ ‡ „Á‡ Ô˜˙‰ Ï˘ ˙È˘È‡ ˙ÂÓ‡˙ÂÓ Â‡ ˙·Á¯ÂÓ ¨˙Â¯È‰Ó ˙˜Ȅ· Úˆȷ ÌȘ˙‰‰ ˙Ϙ˙ ‰·˘ ‰ÈÚ·Ï Ì‡˙‰· ˙˜Ȅ· ˙¯ÈÁ· ‰˜È„· Úˆ·Ï ˘È˘ ÌÈÓÚÙ‰ ¯ÙÒÓ ˙¯ÈÁ· ˙˜Ȅ· ˙‡ˆÂ˙ ˙‚ˆ‰ ‰‡È‚˘ ¯Â˙ȇ ˙Ú· ‰˜È„· ˙ÈÈÚ˘‰ ÌȘ˙‰‰Â ˙˜Ȅ·‰ ˙‡ ¯‡˙Ó‰ ‰¯ÊÚ Ú„ÈÓ Ï‡ ˙ÂÂ˜Ó ‰˘È‚ ‰Áψ‰· ÂÓÏ˘Â‰ ˙˜Ȅ·‰ ̇ ˙„ÈÚÓ‰ ·ˆÓ ˙Âڄ‰ ˙Ï·˜ Ô‰˘ÏÎ ˙ÂÈÚ· ¯˙‡ ̇ ‰‡È‚˘ ˙Âڄ‰ ˙Ï·˜ ● ● ● ● ● ● ● ● Dell Ï˘ ÔÂÁ·‡‰ ˙ÈÎÂ˙ ˙ÏÚÙ‰ Ɖ„·ډ ˙ÏÈÁ˙ ÈÙÏ ‰Ï‡ ÌÈÎÈω ÒÈÙ„‰Ï ıÏÓÂÓ ˘ÂÓÈ˘ Dell™ ·˘ÁÓ ˙‡ ˜Â„·Ï È„Î ˜¯ Dell Ï˘ ÔÂÁ·‡‰ ˙ÈÎÂ˙· ˘Ó˙˘‰ ∫·Ï ÌÈ˘ ƇȂ˘ ˙Ú„Â‰Ï Ì¯‚Ï ÏÂÏÚ ÌȯÁ‡ ÌÈ·˘ÁÓ· ÔÂÁ·‡‰ ˙ÈÎÂ˙· Â˙‡˘ Ô˜˙‰‰˘ ‡„ ·˘ÁÓ‰ Ï˘ ‰¯Âˆ˙‰ Ú„ÈÓ ˙‡ ¯Â˜Ò ¨˙ίÚÓ‰ ˙¯„‚‰Ï ÒÎȉ ÆÏÈÚÙ ·ˆÓ· ‡ˆÓ ˙ίÚÓ‰ ˙¯„‚‰· ‚ˆÂÓ ˜Â„·Ï ͈¯· Drivers and ¯ÂËÈϘ˙‰Ó ‡ ÁÈ˘˜‰ ÔÂÎ‰Ó Dell Ï˘ ÔÂÁ·‡‰ ˙ÈÎÂ˙ ˙‡ ÏÚÙ‰ ¯ÂËÈϘ˙© ResourceCD≠Î Ì‚ Ú„ȉ ¨®˙Â¯È˘‰ ÈÏΠÌȘ˙‰‰ Èωө Utilities Æ®ÌÈ·‡˘Ó‰ ÁÈ˘˜‰ ÔÂÎ‰Ó Dell Ï˘ ÔÂÁ·‡‰ ˙ÈÎÂ˙ ˙ÏÚÙ‰ ‰Ú„‰ ˙Ï·˜˙Ó Ì‡ ∫‰¯Ú‰ ‰ˆÈÁÓ‰ ‰‡ˆÓ ‡Ï˘ ÈÙÏ ÏÚÙ ¨Diagnostics utility ˙ÈÎÂ˙ ˙ÏÚÙ‰Ï ˙‡¯Â‰‰ ¯ÂËÈϘ˙‰Ó Dell Ï˘ ÔÂÁ·‡‰ Èωө Drivers and Utilities Æ®˙Â¯È˘‰ ˙ÂÈÎÂ˙ ÌȘ˙‰‰ Æ˘„ÁÓ Â˙‡ ÏÚى ·˘ÁÓ‰ ˙‡ ‰·Î ÆÈ„ÈÈÓ ÔÙ‡· <F12> ˘˜‰ ¨Dell© ÏÓÒ ÚÈÙÂÓ ¯˘‡Î ˙‡ ‰‡¯˙˘ „Ú ÔÈ˙Ó‰Ï Í˘Ó‰ ¨ÚÈÙÂÈ Windows ÏÓÒÂ È„Ó ·¯ ÔÓÊ ÔÈ˙Ó˙ ̇ ËȯÙ˙ ˙ÂÚˆÓ‡· ·˘ÁÓ‰ ˙‡ ‰·Î ÔÎÓ ¯Á‡Ï ÆWindows Ï˘ ‰„·ډ ÔÁÏ¢ Æ˙È˘ ‰Ò ®‰ÏÁ˙‰© Start Boot to Utility Partition ˙‡ ÔÓÒ ¨‰ÚÈÙÂÓ ÏÂÁ˙‡‰ Ș˙‰ ˙ÓÈ˘¯ ¯˘‡Î Æ<Enter> ˘˜‰Â ®˙Â¯È˘‰ ÈÏÎ ˙ˆÈÁÓÏ ÏÂÁ˙‡© ¯Á· ¨®Dell Ï˘ ÔÂÁ·‡‰ ˙ÈÎÂ˙© Dell Diagnostics È˘‡¯‰ ËȯÙ˙‰ ÚÈÙÂÓ ¯˘‡Î ÆÚˆ·Ï ͈¯·˘ ‰˜È„·‰ ‚ÂÒ· 231 | ‰ ˜ ˙ ‰ ˙  ‡¯  ‰Â ¯ È ‰ Ó ÍÈ ¯ „ Ó ± ≤ ≥ ¥ Æ®‡·‰© Next ÏÚ ıÁÏ ¯ÂÊÁ˘ ˙„˜ ¯Á· ¥ ˙¯Á· ÂÊ ¯ÂÊÁ˘ ˙„˜ ¨„·Ï· ˙Á‡ ¯ÂÊÁ˘ ˙„˜ ÏÈÎÓ ‰˘‰ ÁÂÏ· Íȯ‡˙ ̇ ¯ÂÊÁ˘‰ ˙„˜ ÏÚ ıÁÏ ¨¯˙ÂÈ Â‡ ¯ÂÊÁ˘ ˙„˜ È˙˘ ˙ÂÈÓÊ Ì‡ ÆÈËÓ¡ ÔÙ‡· Æ˙Ù„ÚÂÓ‰ Æ®‡·‰© Next ÏÚ ıÁÏ µ ¯ÂÊÁ˘˘ ¯Á‡Ï ÚÈÙÂÓ ®ÌÏ˘Â‰ ¯ÂÊÁ˘‰© Restoration Complete ÍÒÓ‰ ÆÈËÓ¡ ÔÙ‡· ˘„ÁÓ ÏÚÙÂÓ ·˘ÁÓ‰ ÔÎÓ ¯Á‡Ï ÌÈÂ˙ ÛÂÒ‡Ï ÌÈÈÒÓ ˙ίÚÓ‰ Æ®¯Â˘È‡© OK ÏÚ ıÁÏ ¨˘„ÁÓ ÏÚÙÂÓ ·˘ÁÓ‰˘ ¯Á‡Ï ∂ ˙„˜· ˘ÂÓÈ˘ ÍÂ˙ ÌÈ·Ï˘‰ ÏÚ ¯ÂÊÁÏ Í˙¯˘Ù‡· ¨¯ÂÊÁ˘‰ ˙„˜ ˙‡ ˙Â˘Ï È„Î Æ¯ÂÊÁ˘‰ ˙‡ ÏË·Ï Í˙¯˘Ù‡· ¨ÔÈÙÂÏÁÏ ª˙¯Á‡ ¯ÂÊÁ˘ ‰Â¯Á‡ ‰ÚÂ„È ‰·ÂË ‰¯Âˆ˙· ˘ÂÓÈ˘ Please ‰Ú„‰‰ ‰ÚÈÙÂÓ ¯˘‡Î <F8> ˘˜‰Â ·˘ÁÓ‰ ˙‡ ˘„ÁÓ ÏÚÙ‰ ± ˙ίÚÓ· ¯Á· ‡© select the operating system to start Æ®ÏÂÁ˙‡Ï ‰ÏÚÙ‰‰ ¨®‰Â¯Á‡ ‰ÚÂ„È ‰·ÂË ‰¯„‚‰© Last Known Good Setting ˙¯˘Ù‡‰ ˙‡ ÔÓÒ ≤ ˘˜·˙˙ ¯˘‡Î ÍÏ˘ ‰ÏÚÙ‰‰ ˙ίÚÓ· ¯Á· ÔÎÓ ¯Á‡Ï <l> ˘˜‰ ¨<Enter> ˘˜‰ Æ˙‡Ê ˙¢ÚÏ ˙ÂÎÂ˙ ‡ ÌȘ˙‰ Ï˘ ˙ÂÙÒ ˙ÂÈ¢‚˙‰ Ô¯˙Ù· ÂÚÈÈÒÈ˘ ˙¯Á‡ ˙Âȯ˘Ù‡ ÆÁÈ˘˜‰ ÔÂη Ú„ÈÓ‰ ÏÎ ˙˜ÈÁÓÏ Â‡È·È Ìȇ·‰ ÌÈÎÈω‰ ∫‰¯Ú‰ ‰ÏÚÙ‰‰ ˙ίÚÓ ˙˜˙‰Ï Íȯ„Ó‰ ˙ÂÚˆÓ‡· ‰ÏÚÙ‰‰ ˙ίÚÓ ˙‡ ˘„ÁÓ Ô˜˙‰ ƉÏÚÙ‰‰ ˙ίÚÓ ¯ÂËÈϘ˙ ˙‡ ˜ÂÁÓÏ ¯ÂÁ·Ï Í˙¯˘Ù‡· ¨‰ÏÚÙ‰‰ ˙ίÚÓ Ï˘ ˘„ÁÓ ‰˜˙‰‰ Íωӷ ÆÁÈ˘˜‰ ÔÂΉ ˙‡ ˘„ÁÓ ÏÁ˙‡Ï ˙ÂÓÈȘ‰ ˙ˆÈÁÓ‰ ¨®Chipset© ÌÈ··˘‰ ˙ίڷ ÏÁ‰ ¨ÌȘ˙‰‰ ÈÏ‰Ó ÏÎ ˙‡ ˘„ÁÓ Ô˜˙‰ Æ®˙Â¯È˘‰ ÈÏΠÌȘ˙‰‰ Èωө Drivers and Utilities ¯ÂËÈϘ˙ ˙ÂÚˆÓ‡· ● ● Dell Ï˘ ÔÂÁ·‡‰ ˙ÈÎÂ˙· ˘Ó˙˘‰Ï È˙Ó ¢Solving Problems¢ ÛÈÚÒ·˘ ˙˜Ȅ·‰ ˙‡ Úˆ· ¨·˘ÁÓ· ‰ÈÚ·· Ϙ˙ ‰˙‡ ̇ χ ‰Ù˙˘ ÈÙÏ Dell Ï˘ ÔÂÁ·‡‰ ˙ÈÎÂ˙ ˙‡ ÏÚى ˘Ó˙˘ÓÏ Íȯ„Ó· ®¢˙ÂÈÚ· Ô¯˙Ù¢© ˙‡ ¯Â˙ÙÏ ÍÏ ÚÈÈÒÏ ‰ÈÂ˘Ú Dell Ï˘ ÔÂÁ·‡‰ ˙ÈÎÂ˙‰ ˙ÏÚÙ‰ ÆÈÎË ÚÂÈÒ ˙Ï·˜Ï Dell ˙ÂÏÂÎÈ ˙˜Ȅ·‰ ˙‡ˆÂ˙ ¨Dell χ ‰Ù˙ ¯˘‡Î ̇ ÆDell≠Ï ˙ÂÙÏ ÈÏ·Ó ‰ÈÚ·‰ ÆDell Ï˘ ‰ÎÈÓ˙‰Â ˙Â¯È˘‰ ˙ÂÂˆÏ ·Â˘Á Ú„ÈÓ ˜ÙÒÏ ‰˜˙‰ ˙‡¯Â‰Â ¯È‰Ó Íȯ„Ó | 230 support .euro.dell.com ∫Windows 2000 Ï˘ ‰¯ÓÂÁ‰ ˙ÂÈÚ· ¯˙ÂÙ· ˘ÂÓÈ˘ Ì˘Ï Æ®‰¯ÊÚ© Help ÏÚ ıÁÏ ÔÎÓ ¯Á‡Ï ®ÏÁ˙‰© Start ÔˆÁÏ ÏÚ ıÁÏ ± ®‰˜ÂÊÁ˙ ˙ÂÈÚ· Ô¯˙Ù© Troubleshooting and Maintenance ÏÚ ıÁÏ ≤ Windows2000 troubleshooters ÏÚ ıÁÏ ¨®ÔÎÂ˙© Contents ‰ÈÒÈ˯η Æ®‰¯ÓÂÁ© Hardware ÏÚ ıÁÏ ÔÎÓ ¯Á‡Ï ®Windows 2000 ≠· ˙ÂÈÚ· ȯ˙ÂÙ© I need ÏÚ ıÁÏ ¨®‰¯ÓÂÁ‰ ˙ÂÈÚ· ¯˙ÂÙ© Hardware Troubleshooter ‰ÓÈ˘¯· ≥ ˙¢‚˙‰ ¯Â˙ÙÏ ÈÈÏÚ© to resolve a hardware conflict on my computer Æ®‡·‰© Next ÏÚ ıÁÏ ÔÎÓ ¯Á‡Ï ®·˘ÁÓ· ‰¯ÓÂÁ www.dell.com Windows XP≠· ˙ίÚÓ‰ ¯ÂÊÁ˘· ˘ÂÓÈ˘ ¯ÈÊÁ‰Ï ÍÏ ¯˘Ù‡Ó‰ ˙ίÚÓ‰ ¯ÂÊÁ˘ ÈÏΉ ˙‡ ˙ÏÏÂÎ Windows XP ‰ÏÚÙ‰‰ ˙ίÚÓ ¨‰¯ÓÂÁ· ÌÈÈÂÈ˘ ̇ ®ÌÈÂ˙ Ȉ·˜ ÏÚ ÚÈÙ˘‰Ï ÈÏ·Ó© ̄˜ ‰ÏÚÙ‰ ·ˆÓÏ ·˘ÁÓ‰ ˙‡ ‰‡¯ ÆȈ¯ È˙Ï· ‰ÏÚÙ‰ ·ˆÓ· ·˘ÁÓ‰ ˙‡ ¯È˙‰ ˙¯Á‡ ˙ίÚÓ ˙¯„‚‰ ‡ ‰ÎÂ˙ ˙„‡ ÛÒ ڄÈÓ ˙Ï·˜Ï ∏ „ÂÓÚ· ¢Windows XP Ï˘ ‰ÎÈÓ˙‰Â ‰¯ÊÚ‰ ÊίӢ Æ˙ίÚÓ‰ ¯ÂÊÁ˘· ˘ÂÓÈ˘‰ Ȉ·Â˜ ÏÚ Á˜ÙÓ Âȇ ˙ίÚÓ‰ ¯ÂÊÁ˘ ÆÚ·˜ ÔÙ‡· ÍÏ˘ ÌȈ·˜Ï È·Ȃ Úˆ· ∫·Ï ÌÈ˘ ÆÌ˙‡ ¯ÊÁ˘Ó Âȇ ÌÈÂ˙‰ ¯ÂÊÁ˘ ˙„˜ ˙¯ÈˆÈ ‰¯ÊÚ© Help and Support ÏÚ ıÁÏ ÔÎÓ ¯Á‡Ï ®ÏÁ˙‰© Start ÔˆÁÏ ÏÚ ıÁÏ ± Æ®‰ÎÈÓ˙ Ʈ˙ίÚÓ‰ ¯ÂÊÁ˘© System Restore ÏÚ ıÁÏ ≤ ÆÍÒÓ‰ ÏÚ ˙ÂÚÈÙÂÓ‰ ˙‡¯Â‰‰ ˙‡ Úˆ· ≥ ̄˜ ‰ÏÚÙ‰ ·ˆÓÏ ·˘ÁÓ‰ ¯ÂÊÁ˘ ÌȈ·˜‰ ÏÎ ˙‡ ¯Â‚Ò ¯ÂÓ˘ ¨Ì„˜ ‰ÏÚÙ‰ ·ˆÓÏ ·˘ÁÓ‰ ¯ÂÊÁ˘ ÈÙÏ ∫·Ï ÌÈ˘ ‡ ÌȈ·˜ ˜ÂÁÓÏ Â‡ ÁÂ˙ÙÏ ¨˙Â˘Ï Ôȇ Æ˙ÂÁÂ˙Ù‰ ˙ÂÈÎÂ˙‰ ÏÎ ˙‡ ¯Â‚Ò ÌÈÁÂ˙Ù‰ Æ˙ίÚÓ‰ ¯ÂÊÁ˘ ˙ÓÏ˘‰ ¯Á‡Ï „Ú Ì‰˘ÏÎ ˙ÂÈÎÂ˙ ← ®˙ÂÈÎÂ˙‰ ÏΩ All Programs ÏÚ Ú·ˆ‰ ¨®ÏÁ˙‰© Start ÔˆÁÏ ÏÚ ıÁÏ ± ÏÚ ıÁÏ ÔÎÓ ¯Á‡Ï ®˙ίÚÓ ÈÏΩ System Tools ← ®ÌȯÊÚ© Accessories Æ®˙ίÚÓ‰ ¯ÂÊÁ˘© System Restore ˙‡ ¯ÊÁ˘© Restore my computer to an earlier time ˙¯˘Ù‡‰ ÈÎ ‡„ ≤ Æ®‡·‰© Next ÏÚ ıÁÏ ‰¯Á· ®¯˙ÂÈ Ì„˜ÂÓ „ÚÂÓÏ ÈÏ˘ ·˘ÁÓ‰ Æ·˘ÁÓ‰ ˙‡ ¯ÊÁ˘Ï ͈¯· ÂÈχ˘ ‰˘‰ ÁÂÏ· Íȯ‡˙ ÏÚ ıÁÏ ≥ ¯˘Ù‡Ó‰ ‰˘ ÁÂÏ ÏÏÂÎ ®¯ÂÊÁ˘ ˙„˜ ˙¯ÈÁ·© Select a Restore Point ÍÒÓ‰ ¯ÂÊÁ˘ ˙„˜ ÌÈÏÈÎÓ‰ ‰˘‰ ÁÂÏ ÈÎȯ‡˙ ÏΠƯÂÊÁ˘ ˙„˜ ¯ÂÁ·Ï ‚Ȉ‰Ï ÍÏ Æ˙˘‚„ÂÓ ‰¯Âˆ· ÌÈÚÈÙÂÓ ˙ÂÈÓÊ 229 | ‰ ˜ ˙ ‰ ˙  ‡¯  ‰Â ¯ È ‰ Ó ÍÈ ¯ „ Ó ˙¯Ò‰ È„È≠ÏÚ Â‡ ˘„ÁÓ ÌȘ˙‰‰ ˙¯„‚‰ È„È≠ÏÚ ˙ÂÈ¢‚˙‰ ¯Â˙Ù ÆÌȘ˙‰‰ ωÓÓ ÌȘ˙‰‰ ∫Windows XP Ï˘ ‰¯ÓÂÁ‰ ˙ÂÈÚ· ¯˙ÂÙ· ˘ÂÓÈ˘ Ì˘Ï ‰¯ÊÚ© Help and Support ÏÚ ıÁÏ ÔÎÓ ¯Á‡Ï ®ÏÁ˙‰© Start ÔˆÁÏ ÏÚ ıÁÏ ± Æ®‰ÎÈÓ˙ ‰„˘· ®‰¯ÓÂÁ‰ ˙ÂÈÚ· ¯˙ÂÙ© hardware troubleshooter „Ϙ‰ ≤ Æ˘ÂÙÈÁ· ÏÈÁ˙‰Ï È„Î ıÁ‰ ÏÚ ıÁÏ ®˘ÂÙÈÁ© Search ‰ÓÈ˘¯· ®‰¯ÓÂÁ‰ ˙ÂÈÚ· ¯˙ÂÙ© Hardware Troubleshooter ÏÚ ıÁÏ ≥ Æ®˘ÂÙÈÁ ˙‡ˆÂ˙© Search Results I need ÏÚ ıÁÏ ¨®‰¯ÓÂÁ‰ ˙ÂÈÚ· ¯˙ÂÙ© Hardware Troubleshooter ‰ÓÈ˘¯· ¥ ˙¢‚˙‰ ¯Â˙ÙÏ ÈÈÏÚ© to resolve a hardware conflict on my computer Æ®‡·‰© Next ÏÚ ıÁÏ ÔÎÓ ¯Á‡Ï ®·˘ÁÓ· ‰¯ÓÂÁ Windows 2000 ∫Windows 2000 ÏÚÂ٠·˘ ·˘ÁÓ· ˙ÂÈ¢‚˙‰ ˘ÂÙÈÁ Ì˘Ï ÏÚ ıÁÏ ÔÎÓ ¯Á‡Ï ®˙¯„‚‰© Settings ÏÚ Ú·ˆ‰ ¨®ÏÁ˙‰© Start ÔˆÁÏ ÏÚ ıÁÏ ± Æ®‰¯˜·‰ ÁÂÏ© Control Panel Æ®˙ίÚÓ© System ÏÚ ÌÈÈÓÚÙ ıÁÏ ¨®‰¯˜·‰ ÁÂÏ© Control Panel ÔÂÏÁ· ≤ Æ®‰¯ÓÂÁ© Hardware ‰ÈÒÈ˯Ή ÏÚ ıÁÏ ≥ Æ®ÌȘ˙‰‰ ωө Device Manager ÏÚ ıÁÏ ¥ Resources by connection ÏÚ ıÁÏ ÔÎÓ ¯Á‡Ï ®‰‚ˆ˙© View ÏÚ ıÁÏ µ Æ®¯Â·ÈÁ ÈÙÏ ÌÈ·‡˘Ó© ‚Ȉ‰Ï È„Î ®˛IRQ¸ ‰˜ÈÒÙ ˙˘˜·© Interrupt Request (IRQ) ÏÚ ÌÈÈÓÚÙ ıÁÏ ∂ ÆIRQ Ï˘ ˙‡ˆ˜‰‰ ˙‡ Ì„‡ X≠· ‡ ˘‚˙Ó‰ Ô˜˙‰‰ „ˆÏ ®°© ·Â‰ˆ ‰‡È¯˜ ÔÓÈÒ· ˙ÂÓÂÒÓ ˙ÂÈ¢‚˙‰ ÆÔÈÓÊ ‡ÏÏ ÍÙ‰ Ô˜˙‰‰ ̇ Æ®ÌÈÈÈÙ‡Ó© Properties ÔÂÏÁ ˙‡ ‚Ȉ‰Ï ȄΠȉ˘ÏÎ ˙¢‚˙‰ ÏÚ ÌÈÈÓÚÙ ıÁÏ ∑ Properties ÔÂÏÁ· ®Ô˜˙‰ ·ˆÓ© Device status ¯Âʇ ¨IRQ ˙¢‚˙‰ ˙ÓÈȘ ̇ ÆÔ˜˙‰‰ Ï˘ IRQ≠· ÌÈÙ˙˙˘Ó‰ ÌȘ˙‰‰ ‡ ÌÈÒÈ˯Ή ˙„‡ ÁÂÂÈ„ ÏÏÂÎ ÌȘ˙‰‰ ˙¯Ò‰ È„È≠ÏÚ Â‡ ˘„ÁÓ ÌȘ˙‰‰ ˙¯„‚‰ È„È≠ÏÚ ˙ÂÈ¢‚˙‰ ¯Â˙Ù ∏ ÆÌȘ˙‰‰ ωÓÓ ‰˜˙‰ ˙‡¯Â‰Â ¯È‰Ó Íȯ„Ó | 228 support .euro.dell.com ˙ÂÈÚ· Ô¯˙Ù ∫·˘ÁÓ· ˙ÂÈÚ· Ô¯˙Ù ˙Ú· ˙‡·‰ ˙ˆډ ˙‡ Ì˘ÈÈ ‰˜˙‰‰ ÈÎÈω ˙‡ ¯Â˜Ò ¨‰ÏÁ‰ ‰ÈÚ·‰˘ ÈÙÏ ·˘ÁÓ ˜ÏÁ ˙¯Ò‰ ‡ ˙ÙÒ‰ ̇ Æȇ¯Î Ô˜˙ÂÓ ˜ÏÁ‰ ÈÎ ‡„ Æȇ¯Î ¯·ÂÁÓ Ô˜˙‰‰ ÈÎ ‡„ ¨ÏÚÂÙ Âȇ È٘ȉ Ô˜˙‰ ̇ ‰ÈÂ˘Ú ÂÊ ‰Ú„‰ ƘÈ„ӷ ‰Ú„‰‰ ˙‡ Ì¢¯ ¨ÍÒÓ‰ ÏÚ ‰‡È‚˘ ˙ڄ‰ ‰ÚÈÙÂÓ Ì‡ Æ˙ÂÈÚ·‰ ˙‡ Ô˜˙Ï ÔÁ·‡Ï ˙ÈÎˉ ‰ÎÈÓ˙‰ ‚ÈˆÏ ÚÈÈÒÏ Æ˙ÈÎÂ˙‰ Ï˘ „ÂÚÈ˙· ÔÈÈÚ ¨˙ÈÎÂ˙· ‰‡È‚˘ ˙ڄ‰ ‰ÚÈÙÂÓ Ì‡ ¨˘Ó˙˘ÓÏ Íȯ„Ó· ÛÈÚÒ· ÔÈÈÚÏ ‡È‰ ˙ÂÈÚ·‰ Ô¯˙Ù ÛÈÚÒ· ˙ˆÏÓÂÓ‰ ‰ÏÂÚÙ‰ ̇ ÈÏΠÌȘ˙‰‰ Èωө Drivers and Utilities ¯ÂËÈϘ˙· ˘Ó˙˘‰Ï Í˙¯˘Ù‡· È„Î ®Í¯Âˆ Íη ˘È ̇ ÛÒ ·˘ÁÓ·© support.dell.com χ ¯Â·ÚÏ Â‡ ®˙Â¯È˘‰ Æ˘Ó˙˘ÓÏ Íȯ„Ó‰ χ ‰˘È‚ Ï·˜Ï ● ● ● www.dell.com ● ● ‰¯ÓÂÁ ‰ÎÂ˙ Ï˘ ˙ÂÓȇ˙≠ȇ È·ˆÓ Ô¯˙Ù Windows XP ˙˜˙‰ ˙Ú· ‰‰ÂÊÓ Âȇ Ô˜˙‰ ¯˘‡Î ˙¢Á¯˙Ó Windows XP≠· IRQ ˙ÂÈ¢‚˙‰ ÆÈ‚˘ ÔÙ‡· ¯„‚ÂÓ Í‡ ‰‰ÂÊÓ Â‡ ‰ÏÚÙ‰‰ ˙ίÚÓ ∫Windows XP ÏÚÂ٠·˘ ·˘ÁÓ· ˙ÂÈ¢‚˙‰ ˘ÂÙÈÁ Ì˘Ï Æ®‰¯˜·‰ ÁÂÏ© Control Panel ÏÚ ıÁÏ ÔÎÓ ¯Á‡Ï ®ÏÁ˙‰© Start ÔˆÁÏ ÏÚ ıÁÏ ± ÔÎÓ ¯Á‡Ï ®‰˜ÂÊÁ˙ ÌÈÚˆȷ© Performance and Maintenance ÏÚ ıÁÏ ≤ Æ®˙ίÚÓ© System ÏÚ ıÁÏ Device Manager ÏÚ ıÁÏ ÔÎÓ ¯Á‡Ï ®‰¯ÓÂÁ© Hardware ‰ÈÒÈ˯Ή ÏÚ ıÁÏ ≥ Æ®ÌȘ˙‰‰ ωө ÌÚ ˙ÂÈ¢‚˙‰ ˙ÂÓÈȘ ̇ ˜Â„· ¨®ÌȘ˙‰‰ ωө Device Manager ‰ÓÈ˘¯· ¥ ÆÌȯÁ‡ ÌȘ˙‰ Ì„‡ X≠· ‡ ˘‚˙Ó‰ Ô˜˙‰‰ „ˆÏ ®°© ·Â‰ˆ ‰‡È¯˜ ÔÓÈÒ· ˙ÂÓÂÒÓ ˙ÂÈ¢‚˙‰ ÆÔÈÓÊ ‡ÏÏ ÍÙ‰ Ô˜˙‰‰ ̇ Æ®ÌÈÈÈÙ‡Ó© Properties ÔÂÏÁ ˙‡ ‚Ȉ‰Ï ȄΠȉ˘ÏÎ ˙¢‚˙‰ ÏÚ ÌÈÈÓÚÙ ıÁÏ µ ÔÂÏÁ· ®Ô˜˙‰ ·ˆÓ© Device status ¯Âʇ ¨IRQ ˙¢‚˙‰ ˙ÓÈȘ ̇ Ï˘ IRQ≠· ÌÈÙ˙˙˘Ó‰ ÌȘ˙‰‰ ‡ ÌÈÒÈ˯Ή ˙„‡ ÁÂÂÈ„ ÏÏÂÎ Properties ÆÔ˜˙‰‰ 227 | ‰ ˜ ˙ ‰ ˙  ‡¯  ‰Â ¯ È ‰ Ó ÍÈ ¯ „ Ó ∫ÁÈ˘˜‰ ÔÂÎ‰Ó ˘Ó˙˘ÓÏ Íȯ„ÓÏ ˙˘‚Ï È„Î User’s Guides ÏÓÒ ÏÚ ÌÈÈÓÚÙ ıÁÏ ¨Windows 2000 Í˙¢¯· ˘È ̇ Æ®˘Ó˙˘ÓÏ ÌÈÎȯ„Ó© ÏÚ ıÁÏ ÔÎÓ ¯Á‡Ï ®ÏÁ˙‰© Start ÔˆÁÏ ÏÚ ıÁÏ ¨Windows XP Í˙¢¯· ˘È ̇ Æ®‰ÎÈÓ˙ ‰¯ÊÚ© Help and Support ∫¯ÂËÈϘ˙‰Ó ˘Ó˙˘ÓÏ Íȯ„ÓÏ ˙˘‚Ï È„Î ÆÔÂÎÏ ®˙Â¯È˘‰ ÈÏΠÌȘ˙‰‰ Èωө Drivers and Utilities ¯ÂËÈϘ˙ ˙‡ ÒΉ ± ÔÂÏÁ ¨‰Â˘‡¯‰ ÌÚÙ· Drivers and Utilities ¯ÂËÈϘ˙· ˘Ó˙˘Ó ‰˙‡ ̇ ÈÎ ÍÏ ÚÈ„Â‰Ï È„Î Á˙Ù ®ResourceCD ˙˜˙‰© ResourceCD Installation ÆÏÈÁ˙‰Ï „ÓÂÚ ¯ÂËÈϘ˙· ‰˜˙‰‰ ÍÈω˙ È„È≠ÏÚ ˙‚ˆÂÓ‰ ˙¢˜·Ï ·˘‰ ÔÎÓ ¯Á‡Ï ÍÈ˘Ó‰Ï È„Î ®¯Â˘È‡© OK ÏÚ ıÁÏ ≤ Ɖ˜˙‰‰ ˙ÈÎÂ˙ ¨‡·‰ ͯ·© Welcome Dell System Owner ÍÒÓ· ®‡·‰© Next ÏÚ ıÁÏ ≥ Æ®Dell ˙ίÚÓ Ï˘ ÌÈÏÚ·‰ ˙ίÚÓ© Operating System≠· ¨®˙ίÚÓ‰ Ï„ÂÓ© System Model≠· ¯Á· ¥ ÆÌÈÓȇ˙Ó‰ ®‡˘Â© Topic≠·Â ®‰ÏÚÙ‰‰ ∫Dell Support ¯˙‡Ó ˘Ó˙˘ÓÏ Íȯ„Ó‰ χ ˙˘‚Ï È„Î Æsupport.dell.com ¯˙‡· ¯˜· ± ÆÍ˙¢¯·˘ ·˘ÁÓÏ ÈÙȈÙÒ‰ Ú„ÈÓÏ ¯˙‡· ˙¢˜·Ï ·˘‰ ≤ User’s ÏÚ ıÁÏ ¨®ÔÂÈÚ© Reference ÏÚ ıÁÏ ¨Dell Support ¯˙‡ Ï˘ ˙È·‰ Û„· ≥ ¯Á· ÔÎÓ ¯Á‡Ï ®˙ÂίÚÓ© Systems ÏÚ ıÁÏ ¨®˘Ó˙˘ÓÏ ÌÈÎȯ„Ó© Guides ÆÍ˙¢¯·˘ Dell Precision ·˘ÁÓ· ·˘ÁÓ· ÏÂÙÈË ∫˙‡·‰ ˙ˆÏÓÂÓ‰ ˙ÂÏÂÚÙ‰ ˙‡ Úˆ· ¨·˘ÁÓ‰ ˙˜ÂÊÁ˙ Ì˘Ï ¯˘‡Î ·˘ÁÓ‰ ˙‡ ‰·Î˙ χ ÌÏÂÚÏ ¨Ì‰· ‰ÚȂ٠‡ ÌÈÂ˙ Ô„·Â‡Ó ÚÓÈ‰Ï È„Î Æ˙˜Ï„ ÁÈ˘˜‰ ÔÂΉ Ï˘ ˙ȯ‰ ÆÒ¯ÈÂ≠Èˇ ˙ÎÂ˙ ˙ÂÚˆÓ‡· ÌÈүȠ¯Â˙È‡Ï ˙Â¯È„Ò ˙Â˜È¯Ò ÔÓÊ˙ ˙ÚÏ ˙ÚÓ ÌȈÂÁ È˙Ï· ÌȈ·˜ ˙˜ÈÁÓ È„È≠ÏÚ ÁÈ˘˜‰ ÔÂη Áˢ‰ ˙‡ ω ÆÔÂΉ ÈÂÁȇ È„È≠ÏÚÂ Æ¯È„Ò ÔÙ‡· ÌȈ·˜Ï È·Ȃ Úˆ· ˙Ï·˜Ï ˘Ó˙˘ÓÏ Íȯ„Ó· ÔÈÈÚ© ˙„ϘӉ ¯·ÎÚ‰ ¨·˘ÁÓ‰ ÍÒÓ ˙‡ ˙ÚÏ ˙ÚÓ ‰˜ Æ®ÛÒ ڄÈÓ ● ● ● ● ● ‰˜˙‰ ˙‡¯Â‰Â ¯È‰Ó Íȯ„Ó | 226 support .euro.dell.com www.dell.com ÌÈÙÒ ÌȘ˙‰ ‡ ˙ÂÎÂ˙ ˙˜˙‰ „ÂÚÈ˙‰ ˙‡ ‡¯˜ ¨·˘ÁÓ‰ ÌÚ Â˜ÙÂÒ ‡Ï˘ ̉˘ÏÎ ÌȘ˙‰ ‡ ˙ÂÎÂ˙ ÔȘ˙˙˘ ÈÙÏ ÌÈÓ‡Â˙ Ô˜˙‰‰ ‡ ‰ÎÂ˙‰ ÈÎ ‡„ÂÂÏ È„Î ˜ÙÒÏ ‰Ù ‡ Ô˜˙‰Ï ‡ ‰ÎÂ˙Ï ‰ÂÂω ÆÍ˙¢¯·˘ ‰ÏÚÙ‰‰ ˙ίÚÓÏ ·˘ÁÓÏ Æ·˘ÁÓ‰ ˙‡ ÔȘ˙‰Ï ˙ÓÈÈÒ °„·Ή ÏÎ ˙„‡ ÛÒ ڄÈÓ ÏÈÎÓ Dell Precision Workstation 650 Ï˘ ˘Ó˙˘ÓÏ Íȯ„Ó‰ ∫Ô‚Π¨·˘ÁÓ‰ ÌÈÈÎË ÌÈ˯ÙÓ ÌÈÈÓʉ Ìȯ·ÁÓ‰ ÏÎ ˙·¯Ï ¨·˘ÁÓ‰ Ï˘ ˙ȯÂÁ‡ ‡ ˙ÈÓ„˜ ‰‚ˆ˙ Ìȯ·ÁӉ ˙ίÚÓ‰ ÁÂÏ Ï˘ ˯ÂÙÓ ÌÈ˘¯˙ ˙·¯Ï ¨·˘ÁÓ‰ Ï˘ ˙ÂÈÓÈÙ ˙‚ˆ˙ ·˘ÁÓ‰ ȘÈÏ ˙‡¯Â‰ ˘ÂÓÈ˘ ¨LegacySelect Technology „˜Ù Ô‚Π¨‰ÎÂ˙ ˙ÂÂÎ˙ ˙„‡ Ú„ÈÓ ˙ίÚÓ ˙˜˙‰ ˙Âȯ˘Ù‡Â ‰ÓÒÈÒ· Windows XP ‰ÏÚÙ‰‰ ˙ίÚÓ ¯Â‡È˙ ¨„·ÚÓ≠¯˜ÈÓ ¨ÌÈÂÎ ¨ÌÈÒÈ˯Π¨Ô¯ÎÈÊ ÏÏÂÎ ¨ÌȘÏÁ Ï˘ ‰˜˙‰Â ‰¯Ò‰Ï ˙‡¯Â‰ ‰ÏÏÂ҉ VRM ·˘ÁÓ· ˙¢ ˙ÂÈÚ· Ô¯˙Ù ˙„‡ Ú„ÈÓ ÌȘ˙‰ ÈÏ‰Ó Ï˘ ˘„ÁÓ ‰˜˙‰Ï Dell Ï˘ ÔÂÁ·‡‰ ˙ÈÎÂ˙· ˘ÂÓÈ˘Ï ˙‡¯Â‰ Dell ÌÚ ¯˘˜‰ ˙¯ÈˆÈ ÔÙ‡ ˙„‡ Ú„ÈÓ Drivers and ¯ÂËÈϘ˙Ó ¨ÁÈ˘˜‰ ÔÂÎ‰Ó ˘Ó˙˘ÓÏ Íȯ„Ó‰ χ ‰˘È‚ Ï·˜Ï Í˙¯˘Ù‡· ÆDell Support Ï˘ ˯Ëȇ‰ ¯˙‡Ó ‡ ®˙Â¯È˘‰ ÈÏΠÌȘ˙‰‰ Èωө Utilities ● ● ● ● ● ● ● ● ● ● 225 | ‰ ˜ ˙ ‰ ˙  ‡¯  ‰Â ¯ È ‰ Ó ÍÈ ¯ „ Ó ‚ˆ‰Â ·˘ÁÓ‰ ˙ÏÚى ÏÓ˘Á‰ ÈÏ·Î ¯Â·ÈÁ ‰˜˙‰ ˙‡¯Â‰Â ¯È‰Ó Íȯ„Ó | 224 ·˘ÁÓ· ̇ ∫‰¯Ú‰ ¨Ï˜ ÒÈ˯ΠԘ˙ÂÓ Í˙¢¯·˘ ÆÒÈ˯ÎÏ ÌÈϘӯ‰ ˙‡ ¯·Á www.dell.com support .euro.dell.com ÌÈϘӯ‰ ¯Â·ÈÁ 223 | ‰ ˜ ˙ ‰ ˙  ‡¯  ‰Â ¯ È ‰ Ó ÍÈ ¯ „ Ó VGA ¯·ÁÓ DVI ¯·ÁÓ Ì Ú Ì È ‚ ˆ È ˘ · Ì È Î Ó Â ˙ ‰ Ì È Ò È Ë ¯ Î ¯  · Ú „ÈÁÈ VGAØ„ÈÁÈ DVI VGA ̇˙Ó ÌÚ VGA È‚ˆ È˘ DVI VGA VGA VGA ÆVGA È‚ˆ È˘ χ ¯·ÁÏ Íˆ¯· ̇ VGA ̇˙Ó· ˘Ó˙˘‰ ● Ư˙ÂÈ Â‡ „Á‡ ‚ˆ χ ¯Â·ÈÁ ˙Ú· Ìȇ˙Ó‰ ¯·ÁÓ· ˘Ó˙˘‰ ● DVI È ¯ · Á Ó È ˘ Ì Ú Ì È ‚ ˆ È ˘ · Ì È Î Ó Â ˙ ‰ Ì È Ò È Ë ¯ Î ¯  · Ú ÈÓ‡˙Ó ÈÓ‡˙Ó È˘ ÌÚ DVI È‚ˆ È˘ VGA DVI È‚ˆ È˘ „Á‡ VGA ̇˙Ó ÌÚ DVI È‚ˆ È˘ DVI DVI DVI VGA VGA È„Î VGA ÈÓ‡˙Ó È˘· ˘Ó˙˘‰ ÆDVI ȯ·ÁÓÏ VGA È‚ˆ È˘ ¯·ÁÏ VGA ● È„Î VGA ̇˙Ó· ˘Ó˙˘‰ ÆDVI ¯·ÁÓÏ VGA ‚ˆ ¯·ÁÏ ● ¯·ÁÏ È„Î DVI ȯ·ÁÓ· ˘Ó˙˘‰ Ư˙ÂÈ Â‡ „Á‡ DVI ‚ˆ χ ‰˜˙‰ ˙‡¯Â‰Â ¯È‰Ó Íȯ„Ó | ● 222 support .euro.dell.com Ì È ‚ ˆ È ˘ ·  ‡ „ÈÁÈ ‚ ˆ · Ì È Î Ó Â ˙ ‰ „ È Á È ¯ · Á Ó È Ï Ú · Ì È Ò È Ë ¯ Î ¯  · Ú www.dell.com VGA ̇˙Ó VGA ‰˜ÈÙ¯‚ ÒÈ˯ΠÍ˙¢¯· ˘È ̇ VGA ̇˙Ó· ˘Ó˙˘‰ ÆVGA ‚ˆ χ ¯·Á˙‰Ï ͈¯·Â „„· ‚ˆ· ÍÓÂ˙‰ DVI È‚ˆ È˘Ï Y ϷΠ̇˙Ó ÍÏ˘ ‰˜ÈÙ¯‚‰ ÒÈ˯ÎÏ ¯˘‡Î ¨Ìȇ˙Ó‰ Y Ϸη ˘Ó˙˘‰ Ư˙ÂÈ Â‡ „Á‡ DVI ‚ˆÏ ¯·Á˙‰Ï ͈¯·Â „„· ¯·ÁÓ ˘È ● ● VGA È‚ˆ È˘Ï Y ϷΠ̇˙Ó ÍÏ˘ ‰˜ÈÙ¯‚‰ ÒÈ˯ÎÏ ¯˘‡Î ¨Ìȇ˙Ó‰ Y Ϸη ˘Ó˙˘‰ Ư˙ÂÈ Â‡ „Á‡ VGA ‚ˆÏ ¯·Á˙‰Ï ͈¯·Â „ÈÁÈ ¯·ÁÓ ˘È ● ¯ÂÁ˘‰ ¯·ÁÓ‰Â È˘‡¯‰ ‚ˆÏ „ÚÂÈÓ ÏÂÁΉ ¯·ÁÓ‰ ªÌÈÚ·ˆ ÈÙÏ „„Â˜Ó ÌÈ‚ˆ‰ È˘ Ï·Î ˙Ú· Ìȯ·ÂÁÓ ˙ÂÈ‰Ï ÌÈ‚ˆ‰ È˘ ÏÚ ¨ÌÈ‚ˆ È˘· ‰ÎÈÓ˙ ¯˘Ù‡Ï È„Î ÆÈ˘Ó‰ ‚ˆÏ „ÚÂÈÓ Æ·˘ÁÓ‰ ˙ÏÚÙ‰ 221 | ‰ ˜ ˙ ‰ ˙  ‡¯  ‰Â ¯ È ‰ Ó ÍÈ ¯ „ Ó ‚ˆ‰ ¯Â·ÈÁ ÆÌÈί„ ¯ÙÒÓ· ‚ˆ‰ ˙‡ ¯·ÁÏ Í˙¯˘Ù‡· ¨ÍÏ˘ ‰˜ÈÙ¯‚‰ ÒÈ˯ÎÏ Ì‡˙‰· A B C D Æ‚ˆÏ ·˘ÁÓ‰ ˙‡ ¯·ÁÏ È„Î Â˜ÙÂÒ˘ Ϸη ‡ ̇˙Ó· ˘Ó˙˘‰Ï ˘È˘ ÔÎ˙ÈÈ ∫·Ï ÌÈ˘ ‰˜˙‰ ˙‡¯Â‰Â ¯È‰Ó Íȯ„Ó | 220 ·˘ÁÓ· Ô˜˙ÂÓ Ì‡ ∫‰¯Ú‰ ˙‡ ¯·Á ¨˙˘¯ ÒÈ˯ΠÍÏ˘ ÆÒÈ˯ÎÏ ˙˘¯‰ ϷΠ̯‚Ï ÏÂÏÚ ˙ÈÂÙÏˉ ˙¯Â˘˜˙‰Ó Á˙Ó Æ˙˘¯‰ ̇˙ÓÏ Ì„ÂÓ Ï·Î ¯·Á˙ χ ∫·Ï ÌÈ˘ Æ˙˘¯‰ ̇˙ÓÏ ˜Ê www.dell.com support .euro.dell.com ˙˘¯‰ ϷΠ‡ Ì„ÂÓ‰ ¯Â·ÈÁ 219 | ‰ ˜ ˙ ‰ ˙  ‡¯  ‰Â ¯ È ‰ Ó ÍÈ ¯ „ Ó Dell Precision 450 ·˘ÁÓ ˙˜˙‰ ÆÍÏ˘ ·˘ÁÓ‰ ˙‡ ȇ¯Î ÔȘ˙‰Ï È„Î ÌÈ·Ï˘‰ ÏÎ ˙‡ ÌÈÏ˘‰Ï ÍÈÏÚ ¯·Îډ ˙„ϘӉ ¯Â·ÈÁ ‡ ‡ ‰˜˙‰ ˙‡¯Â‰Â ¯È‰Ó Íȯ„Ó | 218 support .euro.dell.com www.dell.com ∫ÁÈ˘˜‰ ÔÂÎ‰Ó ˘Ó˙˘ÓÏ Íȯ„ÓÏ ˙˘‚Ï È„Î User’s Guides ÏÓÒ ÏÚ ÌÈÈÓÚÙ ıÁÏ ¨Windows 2000 Í˙¢¯· ˘È ̇ Æ®˘Ó˙˘ÓÏ ÌÈÎȯ„Ó© ÏÚ ıÁÏ ÔÎÓ ¯Á‡Ï ®ÏÁ˙‰© Start ÔˆÁÏ ÏÚ ıÁÏ ¨Windows XP Í˙¢¯· ˘È ̇ Æ®‰ÎÈÓ˙ ‰¯ÊÚ© Help and Support ∫¯ÂËÈϘ˙‰Ó ˘Ó˙˘ÓÏ Íȯ„ÓÏ ˙˘‚Ï È„Î ÆÔÂÎÏ ®˙Â¯È˘‰ ÈÏΠÌȘ˙‰‰ Èωө Drivers and Utilities ¯ÂËÈϘ˙ ˙‡ ÒΉ ± ÔÂÏÁ ¨‰Â˘‡¯‰ ÌÚÙ· Drivers and Utilities ¯ÂËÈϘ˙· ˘Ó˙˘Ó ‰˙‡ ̇ ÈÎ ÍÏ ÚÈ„Â‰Ï È„Î Á˙Ù ®ResourceCD ˙˜˙‰© ResourceCD Installation ÆÏÈÁ˙‰Ï „ÓÂÚ ¯ÂËÈϘ˙· ‰˜˙‰‰ ÍÈω˙ È„È≠ÏÚ ˙‚ˆÂÓ‰ ˙¢˜·Ï ·˘‰ ÔÎÓ ¯Á‡Ï ÍÈ˘Ó‰Ï È„Î ®¯Â˘È‡© OK ÏÚ ıÁÏ ≤ Ɖ˜˙‰‰ ˙ÈÎÂ˙ ¨‡·‰ ͯ·© Welcome Dell System Owner ÍÒÓ· ®‡·‰© Next ÏÚ ıÁÏ ≥ Æ®Dell ˙ίÚÓ Ï˘ ÌÈÏÚ·‰ ˙ίÚÓ© Operating System ≠· ¨®˙ίÚÓ‰ Ï„ÂÓ© System Model ≠· ¯Á· ¥ ÆÌÈÓȇ˙Ó‰ ®‡˘Â© Topic ≠·Â ®‰ÏÚÙ‰‰ ∫Dell Support ¯˙‡Ó ˘Ó˙˘ÓÏ Íȯ„Ó‰ χ ˙˘‚Ï È„Î Æsupport.dell.com ¯˙‡· ¯˜· ± ÆÍ˙¢¯·˘ ·˘ÁÓÏ ÈÙȈÙÒ‰ Ú„ÈÓÏ ¯˙‡· ˙¢˜·Ï ·˘‰ ≤ User’s ÏÚ ıÁÏ ¨®ÔÂÈÚ© Reference ÏÚ ıÁÏ ¨Dell Support ¯˙‡ Ï˘ ˙È·‰ Û„· ≥ ¯Á· ÔÎÓ ¯Á‡Ï ®˙ÂίÚÓ© Systems ÏÚ ıÁÏ ¨®˘Ó˙˘ÓÏ ÌÈÎȯ„Ó© Guides ÆÍ˙¢¯·˘ Dell Precision ·˘ÁÓ· 217 | ‰ ˜ ˙ ‰ ˙  ‡¯  ‰Â ¯ È ‰ Ó ÍÈ ¯ „ Ó ÌÈÙÒ ÌȘ˙‰ ‡ ˙ÂÎÂ˙ ˙˜˙‰ „ÂÚÈ˙‰ ˙‡ ‡¯˜ ¨·˘ÁÓ‰ ÌÚ Â˜ÙÂÒ ‡Ï˘ ̉˘ÏÎ ÌȘ˙‰ ‡ ˙ÂÎÂ˙ ÔȘ˙˙˘ ÈÙÏ ÌÈÓ‡Â˙ Ô˜˙‰‰ ‡ ‰ÎÂ˙‰ ÈÎ ‡„ÂÂÏ È„Î ˜ÙÒÏ ‰Ù ‡ Ô˜˙‰Ï ‡ ‰ÎÂ˙Ï ‰ÂÂω ÆÍ˙¢¯·˘ ‰ÏÚÙ‰‰ ˙ίÚÓÏ ·˘ÁÓÏ Æ·˘ÁÓ‰ ˙‡ ÔȘ˙‰Ï ˙ÓÈÈÒ °„·Ή ÏÎ ˙„‡ ÛÒ ڄÈÓ ÏÈÎÓ Dell Precision Workstation 650 Ï˘ ˘Ó˙˘ÓÏ Íȯ„Ó‰ ∫Ô‚Π¨·˘ÁÓ‰ ÌÈÈÎË ÌÈ˯ÙÓ ÌÈÈÓʉ Ìȯ·ÁÓ‰ ÏÎ ˙·¯Ï ¨·˘ÁÓ‰ Ï˘ ˙ȯÂÁ‡ ‡ ˙ÈÓ„˜ ‰‚ˆ˙ Ìȯ·ÁӉ ˙ίÚÓ‰ ÁÂÏ Ï˘ ˯ÂÙÓ ÌÈ˘¯˙ ˙·¯Ï ¨·˘ÁÓ‰ Ï˘ ˙ÂÈÓÈÙ ˙‚ˆ˙ ·˘ÁÓ‰ ȘÈÏ ˙‡¯Â‰ ˘ÂÓÈ˘ ¨LegacySelect Technology „˜Ù Ô‚Π¨‰ÎÂ˙ ˙ÂÂÎ˙ ˙„‡ Ú„ÈÓ ˙ίÚÓ ˙˜˙‰ ˙Âȯ˘Ù‡Â ‰ÓÒÈÒ· Windows XP ‰ÏÚÙ‰‰ ˙ίÚÓ ¯Â‡È˙ ¨„·ÚÓ≠¯˜ÈÓ ¨ÌÈÂÎ ¨ÌÈÒÈ˯Π¨Ô¯ÎÈÊ ÏÏÂÎ ¨ÌȘÏÁ Ï˘ ‰˜˙‰Â ‰¯Ò‰Ï ˙‡¯Â‰ ‰ÏÏÂ҉ VRM ·˘ÁÓ· ˙¢ ˙ÂÈÚ· Ô¯˙Ù ˙„‡ Ú„ÈÓ ÌȘ˙‰ ÈÏ‰Ó Ï˘ ˘„ÁÓ ‰˜˙‰Ï Dell Ï˘ ÔÂÁ·‡‰ ˙ÈÎÂ˙· ˘ÂÓÈ˘Ï ˙‡¯Â‰ Dell ÌÚ ¯˘˜‰ ˙¯ÈˆÈ ÔÙ‡ ˙„‡ Ú„ÈÓ Drivers and ¯ÂËÈϘ˙Ó ¨ÁÈ˘˜‰ ÔÂÎ‰Ó ˘Ó˙˘ÓÏ Íȯ„Ó‰ χ ‰˘È‚ Ï·˜Ï Í˙¯˘Ù‡· ÆDell Support Ï˘ ˯Ëȇ‰ ¯˙‡Ó ‡ ®˙Â¯È˘‰ ÈÏΠÌȘ˙‰‰ Èωө Utilities ● ● ● ● ● ● ● ● ● ● ‰˜˙‰ ˙‡¯Â‰Â ¯È‰Ó Íȯ„Ó | 216 support .euro.dell.com www.dell.com ‚ˆ‰Â ·˘ÁÓ‰ ˙ÏÚى ÏÓ˘Á‰ ÈÏ·Î ¯Â·ÈÁ 215 | ‰ ˜ ˙ ‰ ˙  ‡¯  ‰Â ¯ È ‰ Ó ÍÈ ¯ „ Ó ÌÈϘӯ‰ ¯Â·ÈÁ Í˙¢¯·˘ ˘ÁÓ· ̇ ∫‰¯Ú‰ ˙‡ ¯·Á ¨ÚÓ˘ ÒÈ˯ΠԘ˙ÂÓ ÆÒÈ˯ÎÏ ÌÈϘӯ‰ ‰˜˙‰ ˙‡¯Â‰Â ¯È‰Ó Íȯ„Ó | 214 support .euro.dell.com www.dell.com VGA ¯·ÁÓ DVI ¯·ÁÓ Ì Ú Ì È ‚ ˆ È ˘ · Ì È Î Ó Â ˙ ‰ Ì È Ò È Ë ¯ Î ¯  · Ú „ÈÁÈ VGAØ„ÈÁÈ DVI VGA ̇˙Ó ÌÚ VGA È‚ˆ È˘ DVI VGA VGA VGA ÆVGA È‚ˆ È˘ χ ¯·ÁÏ Íˆ¯· ̇ VGA ̇˙Ó· ˘Ó˙˘‰ ● Ư˙ÂÈ Â‡ „Á‡ ‚ˆ χ ¯Â·ÈÁ ˙Ú· Ìȇ˙Ó‰ ¯·ÁÓ· ˘Ó˙˘‰ ● DVI È ¯ · Á Ó È ˘ Ì Ú Ì È ‚ ˆ È ˘ · Ì È Î Ó Â ˙ ‰ Ì È Ò È Ë ¯ Î ¯  · Ú ÈÓ‡˙Ó ÈÓ‡˙Ó È˘ ÌÚ DVI È‚ˆ È˘ VGA DVI È‚ˆ È˘ „Á‡ VGA ̇˙Ó ÌÚ DVI È‚ˆ È˘ DVI DVI DVI VGA VGA È„Î VGA ÈÓ‡˙Ó È˘· ˘Ó˙˘‰ ÆDVI ȯ·ÁÓÏ VGA È‚ˆ È˘ ¯·ÁÏ VGA ● 213 | ‰ ˜ ˙ ‰ ˙  ‡¯  ‰Â ¯ È ‰ Ó ÍÈ ¯ „ Ó È„Î VGA ̇˙Ó· ˘Ó˙˘‰ ÆDVI ¯·ÁÓÏ VGA ‚ˆ ¯·ÁÏ ● ¯·ÁÏ È„Î DVI ȯ·ÁÓ· ˘Ó˙˘‰ Ư˙ÂÈ Â‡ „Á‡ DVI ‚ˆ χ ● Ì È ‚ ˆ È ˘ ·  ‡ „ÈÁÈ ‚ ˆ · Ì È Î Ó Â ˙ ‰ „ È Á È ¯ · Á Ó È Ï Ú · Ì È Ò È Ë ¯ Î ¯  · Ú VGA ̇˙Ó VGA ‰˜ÈÙ¯‚ ÒÈ˯ΠÍ˙¢¯· ˘È ̇ VGA ̇˙Ó· ˘Ó˙˘‰ ÆVGA ‚ˆ χ ¯·Á˙‰Ï ͈¯·Â „„· ‚ˆ· ÍÓÂ˙‰ DVI È‚ˆ È˘Ï Y ϷΠ̇˙Ó ÍÏ˘ ‰˜ÈÙ¯‚‰ ÒÈ˯ÎÏ ¯˘‡Î ¨Ìȇ˙Ó‰ Y Ϸη ˘Ó˙˘‰ Ư˙ÂÈ Â‡ „Á‡ DVI ‚ˆÏ ¯·Á˙‰Ï ͈¯·Â „„· ¯·ÁÓ ˘È ● ● VGA È‚ˆ È˘Ï Y ϷΠ̇˙Ó ÍÏ˘ ‰˜ÈÙ¯‚‰ ÒÈ˯ÎÏ ¯˘‡Î ¨Ìȇ˙Ó‰ Y Ϸη ˘Ó˙˘‰ Ư˙ÂÈ Â‡ „Á‡ VGA ‚ˆÏ ¯·Á˙‰Ï ͈¯·Â „ÈÁÈ ¯·ÁÓ ˘È ● ¯ÂÁ˘‰ ¯·ÁÓ‰Â È˘‡¯‰ ‚ˆÏ „ÚÂÈÓ ÏÂÁΉ ¯·ÁÓ‰ ªÌÈÚ·ˆ ÈÙÏ „„Â˜Ó ÌÈ‚ˆ‰ È˘ Ï·Î ˙Ú· Ìȯ·ÂÁÓ ˙ÂÈ‰Ï ÌÈ‚ˆ‰ È˘ ÏÚ ¨ÌÈ‚ˆ È˘· ‰ÎÈÓ˙ ¯˘Ù‡Ï È„Î ÆÈ˘Ó‰ ‚ˆÏ „ÚÂÈÓ Æ·˘ÁÓ‰ ˙ÏÚÙ‰ ‰˜˙‰ ˙‡¯Â‰Â ¯È‰Ó Íȯ„Ó | 212 support .euro.dell.com ‚ˆ‰ ¯Â·ÈÁ www.dell.com ÆÌÈί„ ¯ÙÒÓ· ‚ˆ‰ ˙‡ ¯·ÁÏ Í˙¯˘Ù‡· ¨ÍÏ˘ ‰˜ÈÙ¯‚‰ ÒÈ˯ÎÏ Ì‡˙‰· A B C D Æ‚ˆÏ ·˘ÁÓ‰ ˙‡ ¯·ÁÏ È„Î Â˜ÙÂÒ˘ Ϸη ‡ ̇˙Ó· ˘Ó˙˘‰Ï ˘È˘ ÔÎ˙ÈÈ ∫·Ï ÌÈ˘ 211 | ‰ ˜ ˙ ‰ ˙  ‡¯  ‰Â ¯ È ‰ Ó ÍÈ ¯ „ Ó ˙˘¯‰ ϷΠ‡ Ì„ÂÓ‰ ¯Â·ÈÁ ̯‚Ï ÏÂÏÚ ˙ÈÂÙÏˉ ˙¯Â˘˜˙‰Ó Á˙Ó Æ˙˘¯‰ ̇˙ÓÏ Ì„ÂÓ Ï·Î ¯·Á˙ χ ∫·Ï ÌÈ˘ Æ˙˘¯‰ ̇˙ÓÏ ˜Ê ·˘ÁÓ· Ô˜˙ÂÓ Ì‡ ∫‰¯Ú‰ ˙‡ ¯·Á ¨˙˘¯ ÒÈ˯ΠÍÏ˘ ÆÒÈ˯ÎÏ ˙˘¯‰ Ï·Î ˙˘¯ Ì„ÂÓ ‰˜˙‰ ˙‡¯Â‰Â ¯È‰Ó Íȯ„Ó | 210 support .euro.dell.com Dell Precision™ 650 ·˘ÁÓ ˙˜˙‰ ÆÍÏ˘ ·˘ÁÓ‰ ˙‡ ȇ¯Î ÔȘ˙‰Ï È„Î ÌÈ·Ï˘‰ ÏÎ ˙‡ ÌÈÏ˘‰Ï ÍÈÏÚ www.dell.com ¯·Îډ ˙„ϘӉ ¯Â·ÈÁ ‡ ‡ 209 | ‰ ˜ ˙ ‰ ˙  ‡¯  ‰Â ¯ È ‰ Ó ÍÈ ¯ „ Ó Ô‡Î ˙‡Ê ¯˙‡ Dell Premier Support— Ï ˘ Ë ¯ Ë È ‡ ‰ ¯ ˙ ‡ premiersupport.dell.com ø˘ÙÁÓ ‰˙‡ ‰Ó ‰ÎÈÓ˙ Ï˘ ‰È¯ÂËÒȉ ˙Â¯È˘Ï ‰ÈÙ ·ˆÓ ÈÏ˘ ·˘ÁÓ‰ ¯Â·Ú ÌÈÈÊÎ¯Ó ÌÈÈÎË Ìȇ˘Â (FAQ) ˙ˆÂÙ ˙Âχ˘ ÌȈ·˜ ˙„¯Â‰ ÈÏ˘ ·˘ÁÓ‰ ˙¯Âˆ˙ ˙„‡ ÌÈ˯٠ÈÏ˘ ·˘ÁÓ‰ ¯Â·Ú ˙Â¯È˘ ‰ÊÂÁ ● ˙ίÚÓ Ú„ÈÓ Íȯ„Ó ˙ÂȯÁ‡ ˙„‡ Ú„ÈÓ ● Windows XP Ï ˘ ‰ Î È Ó ˙ ‰  ‰ ¯ Ê Ú ‰ Ê Î ¯ Ó Windows XP≠· ˘Ó˙˘‰Ï „ˆÈÎ ÈÏ˘ ÌȘ˙‰‰Â ·˘ÁÓ‰ ¯Â·Ú „ÂÚÈ˙ ˙„ÒÂÓ ¨ÌÈ‚¯‡· ˙ÂÁÂ˜Ï ˘ÂÓÈ˘Ï Ì‡˙‰ Dell Premier Support ¯˙‡ ÆÌȯÂʇ‰ Ïη ÔÈÓÊ ‰È‰È ‡Ï ‰Ê ¯˙‡ ÈÎ ÔÎ˙ÈÈ ÆÍÂÈÁÂ Ï˘ÓÓ Help and Support ÏÚ ıÁÏ ÔÎÓ ¯Á‡Ï ®ÏÁ˙‰© Start ÔˆÁÏ ÏÚ ıÁÏ Æ®‰ÎÈÓ˙ ‰¯ÊÚ© ÏÚ ıÁÏ ˙Ϙ˙ ‰· ‰ÈÚ·‰ ˙‡ Ìȯ‡˙Ó‰ ÌÈÏÈÓ Û¯Ȉ ‡ ‰ÏÈÓ „Ϙ‰ ÆıÁ‰ ÏÓÒ Æ˙Ϙ˙ ‰· ‰ÈÚ·‰ ˙‡ ¯‡˙Ó‰ ‡˘Â‰ ÏÚ ıÁÏ ÆÍÒÓ‰ ÏÚ ˙‚ˆÂÓ‰ ˙‡¯Â‰‰ ˙‡ Úˆ· ± ● ● ● ● ● ● ● ≤ ≥ ¥ Start ÔˆÁÏ ÏÚ ıÁÏ ¨Windows 2000≠· ˘ÂÓÈ˘· ‰¯ÊÚ ˙Ï·˜Ï ∫‰¯Ú‰ Æ®‰¯ÊÚ© Help ÏÚ ıÁÏ ÔÎÓ ¯Á‡Ï ®ÏÁ˙‰© ‰˜˙‰ ˙‡¯Â‰Â ¯È‰Ó Íȯ„Ó | 208 support .euro.dell.com www.dell.com ԇΠ˙‡Ê ¯˙‡ (Microsoft Windows 2000) ˘Ó˙˘ÓÏ Íȯ„Ó‰ ÏÓÒ ø˘ÙÁÓ ‰˙‡ ‰Ó ÌȘÏÁ ÛÈÏÁ‰Ï ¯ÈÒ‰Ï „ˆÈÎ ÌÈÈÎË ÌÈ˯ÙÓ ˙ίÚÓ ˙¯„‚‰ Ú·˜Ï „ˆÈÎ ˙ÂÈÚ· ¯Â˙ÙÏ „ˆÈÎ ● ˙ίÚÓ‰ ÁÂÏ· Ìȯ·ÁÓ‰ ̘ÈÓ ● ¯Â·Ú ¯˙ÂÈ· ÌÈÈ΄ډ ÌȘ˙‰‰ ÈÏ‰Ó ÈÏ˘ ·˘ÁÓ‰ ÈÎË ˙Â¯È˘Ï ˙Âڂ‰ ˙Âχ˘Ï ˙·¢˙ ˙ÈÎË ‰ÎÈÓ˙Ï ÌȯÁ‡ ÌÈ˘Ó˙˘Ó ÌÚ ÌÈÂÂ˜Ó ÌÈÂÈ„ ˙ÈÎË ‰ÎÈÓ˙ Service ÏÏÂÎ ¨ÈÏ˘ ·˘ÁÓ‰ ¯Â·Ú „ÂÚÈ˙ ®˙Â¯È˘‰ Íȯ„Ó© Manual ● ● ● ● Ɖ„·ډ ÔÁÏ¢· ®˘Ó˙˘ÓÏ Íȯ„Ó© User’s Guide ÏÓÒ ÏÚ ÌÈÈÓÚÙ ıÁÏ Windows XP Ï˘ ‰ÎÈÓ˙‰Â ‰¯ÊÚ‰ ÊÎ¯Ó Help and Support ÏÚ ıÁÏ ÔÎÓ ¯Á‡Ï ®ÏÁ˙‰© Start ÔˆÁÏ ÏÚ ıÁÏ ± Æ®‰ÎÈÓ˙ ‰¯ÊÚ© ˙ίÚÓ‰ Ú„ÈÓ ˙ÈÂÂ˙ Æ®˘Ó˙˘ÓÏ Íȯ„Ó© User’s Guide ÏÚ ıÁÏ ≤ ˙ίÚÓ‰ Ú„ÈÓ ˙ÈÂÂ˙ ‡ Æ·˘ÁÓ‰ ‰ÒÎÓ Ï˘ ˙ÈÓÈÙ‰ ÔÙ„· ˙Ó˜ÂÓÓ ˙ÈÂÂ˙‰ Dell Support — support.dell.com Ï ˘ Ë ¯ Ë È ‡ ‰ ¯ ˙ ‡ ∫̉ÈÈ· ¨ÌÈÂÂ˜Ó ÌÈÏÎ ¯ÙÒÓ ˜ÙÒÓ Dell Support Ï˘ ˯Ëȇ‰ ¯˙‡ ÌÈÂÂ˜Ó ÌÈү˜ ÌÈÙÈË ¨ÌÈÊÓ¯ — ÌÈ¯Ó‡Ó ¯‚‡Ó Dell Ï˘ ÌȯÁ‡ ˙ÂÁÂ˜Ï ÌÚ ÔÂÂ˜Ó ÔÂÈ„ — ˙ÂÁÂ˜Ï Ì¯ÂÙ ÁÈ˘˜‰ ÔÂΉ ¨Ô¯ÎÈÊ Ô‚Π¨ÌÈ·Èί ¯Â·Ú ÌȂ¯„˘ ˙„‡ Ú„ÈÓ — ÌȂ¯„˘ ‰ÏÚÙ‰‰ ˙ίÚÓ ˙„‡ Ú„ÈÓ ˙ÂȯÁ‡ ¨‰Óʉ ·ˆÓ ¨¯˘˜ ˙¯ÈˆÈÏ Ú„ÈÓ — ˙ÂÁ˜Ϸ ÏÂÙÈË ÌȘÈ˙ ‰ÎÂ˙ ÈÂ΄Ú ÌȘÈ˙ ¨ÌȘ˙‰ ÈÏ‰Ó — ˙„¯Â‰ ˙ÂÈÎË ˙¯ȘÒ ÌȯˆÂÓ È˯ÙÓ ¨·˘ÁÓ „ÂÚÈ˙ — ¯ÊÚ ¯ÓÂÁ ● ● ● ● ● ● 207 | ‰ ˜ ˙ ‰ ˙  ‡¯  ‰Â ¯ È ‰ Ó ÍÈ ¯ „ Ó ● ● ● ԇΠ˙‡Ê ¯˙‡ ¯ˆÂÓ Á˙ÙÓ ¯È‰Ó ˙Â¯È˘ „˜ ø˘ÙÁÓ ‰˙‡ ‰Ó ˙Â¯È˘ ‚˙ Ûˆ¯Â ¯È‰Ó ˙Â¯È˘ „˜ Microsoft® Windows® Ï˘ ÔÂÈ˘¯ ˙ÈÂÂ˙ ● ‰ÏÚÙ‰‰ ˙ίÚÓ ˙‡ ˘„ÁÓ ÔȘ˙‰Ï „ˆÈÎ ● ● ÆÍÏ˘ ·˘ÁÓ· ˙ÂÓ˜ÂÓÓ ˙ÂÈÂÂ˙‰ ‰˜˙‰Ï Íȯ„Ó ‰ÏÚÙ‰‰ ˙ίÚÓ ¯ÂËÈϘ˙ ¯ÂËÈϘ˙· ˘Ó˙˘‰ ¨‰ÏÚÙ‰‰ ˙ίÚÓ ˙‡ ˘„ÁÓ ‰˜˙‰ Úˆ·˙˘ ¯Á‡Ï ˘„ÁÓ ÔȘ˙‰Ï È„Î ®˙Â¯È˘‰ ÈÏΠÌȘ˙‰‰ Èωө Drivers and Utilities Æ·˘ÁÓ‰ ÌÚ Â˜ÙÂÒ˘ ÌȘ˙‰‰ ¯Â·Ú ÌȘ˙‰ ÈÏ‰Ó ‰˜˙‰ ˙‡¯Â‰Â ¯È‰Ó Íȯ„Ó | 206 support .euro.dell.com www.dell.com ÚÂÈÒ ڄÈÓ ¯Â˙ȇ ÌÈ·‡˘Ó˘ ÔÎ˙ÈÈ Æ‰ÎÈÓ˙ ÈÏÎÎ ÍÏ ˙˜ÙÒÓ Dell≠˘ ÌÈ·‡˘Ó‰ ÌÈ˯ÂÙÓ ‰‡·‰ ‰Ï·Ë· ÆÍÏ˘ ·˘ÁÓ‰ ÌÚ „ÁÈ Â˜ÙÂÒÈ ÌÈÙÒ ԇΠ˙‡Ê ¯˙‡ Ì È ˜ ˙ ‰ È Ï ‰ Ó © Drivers and Utilities ¯ Â Ë È Ï ˜ ˙ ‰ Æ ® ® Ì È · ‡ ˘ Ó © ResourceCD Ì ‚ ‡ ¯ ˜ ˘ © ® ˙  ¯ È ˘ ˙ Â È Î Â ˙  ø˘ÙÁÓ ‰˙‡ ‰Ó ÈÏ˘ ·˘ÁÓ‰ ¯Â·Ú ÔÂÁ·‡ ˙ÈÎÂ˙ ÈÏ˘ ·˘ÁÓ‰ ¯Â·Ú ÌȘ˙‰ ÈÏ‰Ó ÈÏ˘ ˘Ó˙˘ÓÏ Íȯ„Ó‰ ÈÏ˘ ÌȘ˙‰‰ „ÂÚÈ˙ ● ÈÏ˘ ·˘ÁÓ‰ ˙‡ ÔȘ˙‰Ï „ˆÈÎ ÈÏ˘ ·˘ÁÓ· ÏÙËÏ „ˆÈÎ ˙ÂÈÚ· Ô¯˙Ù ˙„‡ Ú„ÈÓ ÈÏ˘ ·˘ÁÓ‰ ‰ÒÎÓ ˙‡ ÁÂ˙ÙÏ „ˆÈÎ ÛÒ „ÂÚÈ˙ ¯˙‡Ï „ˆÈÎ ● ● ● ● ˘„ÁÓ ÔȘ˙‰Ï ¨„ÂÚÈ˙Ï ‰˘È‚ Ï·˜Ï È„Î ‰Ê ¯ÂËÈϘ˙· ˘Ó˙˘‰Ï Í˙¯˘Ù‡· ÆÔÂÁ·‡ ÈÏÎ ÏÈÚÙ‰Ï Â‡ ÌȘ˙‰ ÈÏ‰Ó ¯È‰Ó ÔÂÈÚÏ ‰˜˙‰Ï Íȯ„Ó‰ 205 | ‰ ˜ ˙ ‰ ˙  ‡¯  ‰Â ¯ È ‰ Ó ÍÈ ¯ „ Ó ● ● ● ● ÌÈÈÈÚ ÔÎÂ˙ | 204 ÌÈÈÈÚ ÔÎÂ˙ ≤∞µ Æ Æ Æ Æ Æ Æ Æ Æ Æ Æ Æ Æ Æ Æ Æ Æ Æ Æ Æ Æ Æ Æ Æ Æ Æ Æ Æ Æ Æ Æ Æ Æ Æ Æ Æ Æ Æ Æ Æ Æ Æ Æ Æ Æ Æ Æ Æ ÚÂÈÒ ڄÈÓ ¯Â˙ȇ ≤∞π Æ Æ Æ Æ Æ Æ Æ Æ Æ Æ Æ Æ Æ Æ Æ Æ Æ Æ Æ Æ Æ Æ Æ Æ Æ Æ Æ Æ Æ Æ Æ Dell Precision™ 650 ·˘ÁÓ ˙˜˙‰ ≤∞π Æ Æ Æ Æ Æ Æ Æ Æ Æ Æ Æ Æ Æ Æ Æ Æ Æ Æ Æ Æ Æ Æ Æ Æ Æ Æ Æ Æ Æ Æ Æ Æ Æ Æ Æ Æ Æ Æ Æ Æ Æ¯·Îډ ˙„ϘӉ ¯Â·ÈÁ ≤±∞ Æ Æ Æ Æ Æ Æ Æ Æ Æ Æ Æ Æ Æ Æ Æ Æ Æ Æ Æ Æ Æ Æ Æ Æ Æ Æ Æ Æ Æ Æ Æ Æ Æ Æ Æ Æ Æ ˙˘¯‰ ϷΠ‡ Ì„ÂÓ‰ ¯Â·ÈÁ ≤±± Æ Æ Æ Æ Æ Æ Æ Æ Æ Æ Æ Æ Æ Æ Æ Æ Æ Æ Æ Æ Æ Æ Æ Æ Æ Æ Æ Æ Æ Æ Æ Æ Æ Æ Æ Æ Æ Æ Æ Æ Æ Æ Æ Æ Æ Æ Æ Æ Æ Æ‚ˆ‰ ¯Â·ÈÁ ≤±¥ Æ Æ Æ Æ Æ Æ Æ Æ Æ Æ Æ Æ Æ Æ Æ Æ Æ Æ Æ Æ Æ Æ Æ Æ Æ Æ Æ Æ Æ Æ Æ Æ Æ Æ Æ Æ Æ Æ Æ Æ Æ Æ Æ Æ Æ ÌÈϘӯ‰ ¯Â·ÈÁ ≤±µ Æ Æ Æ Æ Æ Æ Æ Æ Æ Æ Æ Æ Æ Æ Æ Æ Æ Æ Æ Æ Æ Æ Æ Æ Æ Æ Æ Æ‚ˆ‰Â ·˘ÁÓ‰ ˙ÏÚى ÏÓ˘Á‰ ÈÏ·Î ¯Â·ÈÁ ≤±∂ Æ Æ Æ Æ Æ Æ Æ Æ Æ Æ Æ Æ Æ Æ Æ Æ Æ Æ Æ Æ Æ Æ Æ Æ Æ Æ Æ Æ Æ Æ Æ Æ ÌÈÙÒ ÌȘ˙‰ ‡ ˙ÂÎÂ˙ ˙˜˙‰ ≤±∏ Æ Æ Æ Æ Æ Æ Æ Æ Æ Æ Æ Æ Æ Æ Æ Æ Æ Æ Æ Æ Æ Æ Æ Æ Æ Æ Æ Æ Æ Æ Æ Æ Dell Precision 450 ·˘ÁÓ ˙˜˙‰ ≤±∏ Æ Æ Æ Æ Æ Æ Æ Æ Æ Æ Æ Æ Æ Æ Æ Æ Æ Æ Æ Æ Æ Æ Æ Æ Æ Æ Æ Æ Æ Æ Æ Æ Æ Æ Æ Æ Æ Æ Æ Æ Æ¯·Îډ ˙„ϘӉ ¯Â·ÈÁ ≤±π Æ Æ Æ Æ Æ Æ Æ Æ Æ Æ Æ Æ Æ Æ Æ Æ Æ Æ Æ Æ Æ Æ Æ Æ Æ Æ Æ Æ Æ Æ Æ Æ Æ Æ Æ Æ Æ ˙˘¯‰ ϷΠ‡ Ì„ÂÓ‰ ¯Â·ÈÁ ≤≤∞ Æ Æ Æ Æ Æ Æ Æ Æ Æ Æ Æ Æ Æ Æ Æ Æ Æ Æ Æ Æ Æ Æ Æ Æ Æ Æ Æ Æ Æ Æ Æ Æ Æ Æ Æ Æ Æ Æ Æ Æ Æ Æ Æ Æ Æ Æ Æ Æ Æ ‚ˆ‰ ¯Â·ÈÁ ≤≤≥ Æ Æ Æ Æ Æ Æ Æ Æ Æ Æ Æ Æ Æ Æ Æ Æ Æ Æ Æ Æ Æ Æ Æ Æ Æ Æ Æ Æ Æ Æ Æ Æ Æ Æ Æ Æ Æ Æ Æ Æ Æ Æ Æ Æ Æ ÌÈϘӯ‰ ¯Â·ÈÁ ≤≤¥ Æ Æ Æ Æ Æ Æ Æ Æ Æ Æ Æ Æ Æ Æ Æ Æ Æ Æ Æ Æ Æ Æ Æ Æ Æ Æ Æ ‚ˆ‰Â ·˘ÁÓ‰ ˙ÏÚى ÏÓ˘Á‰ ÈÏ·Î ¯Â·ÈÁ ≤≤µ Æ Æ Æ Æ Æ Æ Æ Æ Æ Æ Æ Æ Æ Æ Æ Æ Æ Æ Æ Æ Æ Æ Æ Æ Æ Æ Æ Æ Æ Æ Æ Æ ÌÈÙÒ ÌȘ˙‰ ‡ ˙ÂÎÂ˙ ˙˜˙‰ ≤≤∂ Æ Æ Æ Æ Æ Æ Æ Æ Æ Æ Æ Æ Æ Æ Æ Æ Æ Æ Æ Æ Æ Æ Æ Æ Æ Æ Æ Æ Æ Æ Æ Æ Æ Æ Æ Æ Æ Æ Æ Æ Æ Æ Æ Æ Æ Æ Æ Æ Æ ·˘ÁÓ· ÏÂÙÈË ≤≤∑ Æ Æ Æ Æ Æ Æ Æ Æ Æ Æ Æ Æ Æ Æ Æ Æ Æ Æ Æ Æ Æ Æ Æ Æ Æ Æ Æ Æ Æ Æ Æ Æ Æ Æ Æ Æ Æ Æ Æ Æ Æ Æ Æ Æ Æ Æ Æ Æ Æ Æ ˙ÂÈÚ· Ô¯˙Ù ≤≤∑ Æ Æ Æ Æ Æ Æ Æ Æ Æ Æ Æ Æ Æ Æ Æ Æ Æ Æ Æ Æ Æ Æ Æ Æ Æ Æ Æ ‰¯ÓÂÁ ‰ÎÂ˙ Ï˘ ˙ÂÓȇ˙≠ȇ ˙ÂÈÚ· Ô¯˙Ù ≤≤π Æ Æ Æ Æ Æ Æ Æ Æ Æ Æ Æ Æ Æ Æ Æ Æ Æ Æ Æ Æ Æ Æ Æ Æ Æ Æ Æ Windows XP≠· ˙ίÚÓ‰ ¯ÂÊÁ˘· ˘ÂÓÈ˘ ≤≥∞ Æ Æ Æ Æ Æ Æ Æ Æ Æ Æ Æ Æ Æ Æ Æ Æ Æ Æ Æ Æ Æ Æ Æ Æ Æ Æ Æ Æ Æ Æ Æ Æ ‰Â¯Á‡ ‰ÚÂ„È ‰·ÂË ‰¯Âˆ˙· ˘ÂÓÈ˘ ≤≥∞ Æ Æ Æ Æ Æ Æ Æ Æ Æ Æ Æ Æ Æ Æ Æ Æ Æ Æ Æ Æ Æ Æ Æ Æ Æ Æ Æ Æ Dell Ï˘ ÔÂÁ·‡‰ ˙ÈÎÂ˙· ˘Ó˙˘‰Ï È˙Ó ≤≥± Æ Æ Æ Æ Æ Æ Æ Æ Æ Æ Æ Æ Æ Æ Æ Æ Æ Æ Æ Æ Æ Æ Æ Æ Æ Æ Æ Æ Æ Æ Æ Æ Æ Æ Dell Ï˘ ÔÂÁ·‡‰ ˙ÈÎÂ˙ ˙ÏÚÙ‰ ≤≥¥ Æ Æ Æ Æ Æ Æ Æ Æ Æ Æ Æ Æ Æ Æ Æ Æ Æ Æ Æ Æ Æ Æ Æ Æ Æ Æ Æ Æ Æ Æ Æ Æ Æ Æ Æ Æ Æ Æ Æ Æ Æ Æ Æ Æ Æ Æ ˙ίÚÓ ˙Âȯ ≤≥µ Æ Æ Æ Æ Æ Æ Æ Æ Æ Æ Æ Æ Æ Æ Æ Æ Æ Æ Æ Æ Æ Æ Æ Æ Æ Æ Æ Æ Æ Æ Æ Æ Æ Æ Æ Æ Æ Æ Æ Æ Æ Æ Æ Æ Æ Æ Æ ÌÈÙˆو Ȅ˜ ≤≥µ Æ Æ Æ Æ Æ Æ Æ Æ Æ Æ Æ Æ Æ Æ Æ Æ Æ Æ Æ Æ Æ Æ Æ Æ Æ Æ Æ Æ Æ Æ Æ Æ Æ Æ Æ Æ Æ Æ Æ Æ Æ Æ Æ Æ Æ Æ ‰‡È‚˘ ˙Âڄ‰ ≤≥µ Æ Æ Æ Æ Æ Æ Æ Æ Æ Æ Æ Æ Æ Æ Æ Æ Æ Æ Æ Æ Æ Æ Æ Æ Æ Æ Æ Æ Æ Æ Æ Æ Æ Æ Æ Æ Æ Æ Æ Æ Æ Æ Æ Æ Æ Æ Æ ÔÂÁ·‡ ˙Âȯ ≤¥≤ Æ Æ Æ Æ Æ Æ Æ Æ Æ Æ Æ Æ Æ Æ Æ Æ Æ Æ Æ Æ Æ Æ Æ Æ Æ Æ Æ Æ Æ Æ Æ Æ Æ Æ Æ Æ Æ Æ Æ Æ Æ Æ Æ Æ Æ Æ Æ Æ ˙ˆÂÙ ˙Âχ˘ ≤¥¥ Æ Æ Æ Æ Æ Æ Æ Æ Æ Æ Æ Æ Æ Æ Æ Æ Æ Æ Æ Æ Æ Æ Æ Æ Æ Æ Æ Æ Æ Æ Æ Æ Æ Æ Æ Æ Æ Æ Æ Æ Æ Æ ·˘ÁÓ‰ ‰ÒÎÓ ˙ÁÈ˙Ù 203 | Ì È È È Ú Ô Î ˙ ˙‡¯˙‰Â ˙Âڄ‰ ¨˙¯ډ Æ˙ÂÏÈÚÈ ¯˙È· ·˘ÁÓ· ˘Ó˙˘‰Ï ÍÏ ÚÈÈÒÓ‰ ·Â˘Á Ú„ÈÓ ˙ÈÈˆÓ ‰¯Ú‰ ∫‰¯Ú‰ Ô˙È „ˆÈÎ ¯È·ÒÓ ¨ÌÈÂ˙ Ô„·Â‡ ‡ ‰¯ÓÂÁÏ È¯˘Ù‡ ˜Ê ÔÈÈˆÓ ‰Ú„‰ ÏÓÒ ∫·Ï ÌÈ˘ ƉÈÚ·‰ ˙‡ ÚÂÓÏ Æ˙ÂÂÓ Â‡ ˙ÈÙ‚ ‰ÚÈ‚Ù ¨˘ÂÎ¯Ï ˜Ê Ï˘ ˙¯˘Ù‡ ˙ÈȈӉ ‰‡¯˙‰ ∫˙Â¯È‰Ê ˙·È˙ È˘‡¯Â ÌȯˆȘ ®ÌÈÁÂÓ ÔÂÏÈÓ© Glossary≠· ÔÈÈÚ ¨˙·È˙ È˘‡¯Â ÌȯˆȘ Ï˘ ‰‡ÏÓ ‰ÓÈ˘¯ ˙Ï·˜Ï Æ˘Ó˙˘ÓÏ Íȯ„Ó· .˘‡¯Ó ‰Ú„‰ ‡ÏÏ ÌÈÈÂÈ˘Ï ÔÂ˙ ‰Ê ÍÓÒÓ· Ú„ÈÓ .˙¯ÂÓ˘ ˙ÂÈÂÎʉ ÏÎ .© 2002 Dell Computer Corporation .Dell Computer Corporation-Ó ·˙η ‰‡˘¯‰ ‡ÏÏ ‚ÂÒ ÏÎÓ ‰˜˙Ú‰ ÏÚ ËÏÁÂÓ ¯ÂÒȇ ÏÁ Ï˘ ÌÈȯÁÒÓ ÌÈÓÈÒ Ì‰ Dell Precision ≠ DELL Ï˘ ‚Âω ,Dell :‰Ê ËҘ˷ ˘ÂÓÈ˘·˘ ÌÈȯÁÒÓ ÌÈÓÈÒ .Microsoft Corporation Ï˘ ÌÈÓ¢¯ ÌÈȯÁÒÓ ÌÈÓÈÒ Ì‰ Windows≠ Microsoft ;Dell Computer Corporation ÏÚ ˙ÂÏÚ·Ï ˙ÂÚÂˉ ˙ÂÈ¢ÈÏ ÒÁÈÈ˙‰Ï È„Î ‰Ê ÍÓÒÓ· ÌȯÁ‡ ÌÈȯÁÒÓ ˙ÂÓ˘·Â ÌÈȯÁÒÓ ÌÈÓÈÒ· ˘ÂÓÈ˘ ‰˘ÚÈÈ˘ ÔÎ˙ÈÈ ˙ÂӢ ÌÈȯÁÒÓ ÌÈÓÈÒ· ÈÈȘ ˜ÏÁ ÏÎ ÏÚ ˙¯˙ÂÂÓ. Dell Computer Corporation Ô‰Ï˘ ÌȯˆÂÓÏ Â‡ ¨˙ÂÓ˘‰Â ÌÈÓÈÒ‰ .‰˙ÂÏÚ··˘ ‰Ï‡Ï ˯٠ÌÈȯÁÒÓ Rev. A01 P/N 6T337 ≤∞∞≤ ¯·Óˆ„ 650≠ 450 Dell Precision™ ‰„Â·Ú ˙Á˙ ¯È‰Ó Íȯ„Ó ‰˜˙‰ ˙‡¯Â‰Â www.dell.com support.euro .dell.com
This document in other languages
- dansk: Dell Precision 6T337
- svenska: Dell Precision 6T337