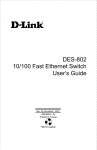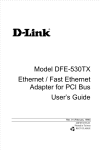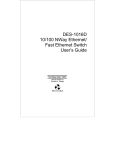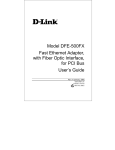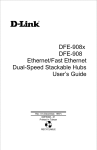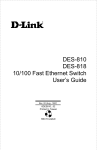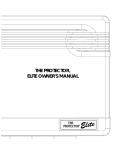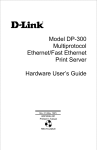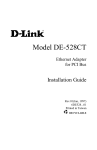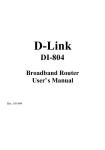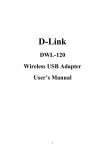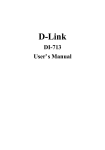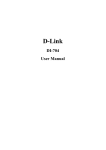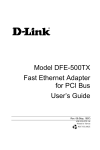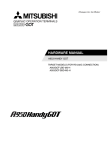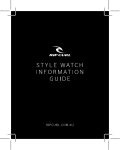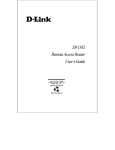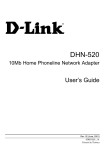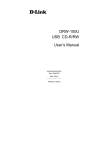Download D-Link DFE-570TX User's Manual
Transcript
DFE-570TX PCI Fast Server Adapter User’s Guide Rev. 01 (October, 1998) 6DFE570TX.01 Printed in Taiwan RECYCLABLE Copyright Statement No part of this publication may be reproduced in any form or by any means or used to make any derivative such as translation, transformation, or adaptation without permission from D-Link Corporation / D-Link Systems Inc., as stipulated by the United States Copyright Act of 1976. FCC Certifications This equipment has been tested and found to comply with the limits for a Class B digital device, pursuant to Part 15 of the FCC Rules. These limits are designed to provide reasonable protection against harmful interference in a residential installation. This equipment generates, uses and can radiate radio frequency energy and, if not installed and used in accordance with the instructions, may cause harmful interference to radio communications. However, there is no guarantee that interference will not occur in a particular installation. If this equipment does cause harmful interference to radio or television reception, which can be determined by turning the equipment off and on, the user is encouraged to try to correct the interference by one or more of the following measures: • Reorient or relocate the receiving antenna. • Increase the separation between the equipment and receiver. • Connect the equipment into an outlet on a circuit different from that to which the receiver is connected. • Consult the dealer or an experienced radio/TV technician for help. Shielded interface cables must be used in order to comply with emission limits. You are cautioned that changes or modifications not expressly approved by the party responsible for compliance could void your authority to operate the equipment. This device complies with Part 15 of the FCC rules. Operation is subject to the following two conditions: (1) This device may not cause harmful interference, and (2) This device must accept any interference received, including interference that may cause undesired operation. Limited Warranty Hardware: Warranty service may be obtained by contacting a D-Link office within the applicable warranty period, and requesting a Return Material Authorization (RMA) number. If a Registration Card for the product in question has not been returned to D-Link, then a proof of purchase (such as a copy of the dated purchase invoice) must be provided. If Purchaser's circumstances require special handling of warranty correction, then at the time of requesting RMA number, Purchaser may also propose special procedure as may be suitable to the case. After an RMA number is issued, the defective product must be packaged securely in the original or other suitable shipping package to ensure that it will not be damaged in transit, and the RMA number must be prominently marked on the outside of the package. The package must be mailed or otherwise shipped to D-Link with all costs of mailing/shipping/insurance prepaid; D-Link will ordinarily reimburse Purchaser for mailing/shipping/insurance expenses incurred for return of defective product in accordance with this warranty. D-Link shall never be responsible for any software, firmware, information, or memory data of Purchaser contained in, stored on, or integrated with any product returned to D-Link pursuant to this warranty. Any package returned to D-Link without an RMA number will be rejected and shipped back to Purchaser at Purchaser's expense, and D-Link reserves the right in such a case to levy a reasonable handling charge in addition mailing or shipping costs. Software: Warranty service for software products may be obtained by contacting a D-Link office within the applicable warranty period. A list of D-Link offices is provided at the back of this manual, together with a copy of the Registration Server Card. If a Registration Server Card for the product in question has not been returned to a D-Link office, then a proof of purchase (such as a copy of the dated purchase invoice) must be provided when requesting warranty service. The term "purchase" in this software warranty refers to the purchase transaction and resulting license to use such software. D-Link warrants that its software products will perform in substantial conformance with the applicable product documentation provided by D-Link with such software product, for a period of ninety (90) days from the date of purchase from D-Link or its Authorized Reseller. D-Link warrants the magnetic media, on which D-Link provides its software product, against failure during the same warranty period. This warranty applies to purchased software, and to replacement software provided by D-Link pursuant to this warranty, but shall not apply to any update or replacement which may be provided for download via the Internet, or to any update which may otherwise be provided free of charge. D-Link's sole obligation under this software warranty shall be to replace any defective software product with product which substantially conforms to D-Link's applicable product documentation. Purchaser assumes responsibility for the selection of appropriate application and system/platform software and associated reference materials. D-Link makes no warranty that its software products will work in combination with any hardware, or any application or system/platform software product provided by any third party, excepting only such products as are expressly represented, in D-Link's applicable product documentation as being compatible. D-Link's obligation under this warranty shall be a reasonable effort to provide compatibility, but D-Link shall have no obligation to provide compatibility when there is fault in the third-party hardware or software. D-Link makes no warranty that operation of its software products will be uninterrupted or absolutely error-free, and no warranty that all defects in the software product, within or without the scope of D-Link's applicable product documentation, will be corrected. D-Link Offices for Registration and Warranty Service The product's Registration Server Card, provided at the back of this manual, must be sent to a D-Link office. To obtain an RMA number for warranty service as to a hardware product, or to obtain warranty service as to a software product, contact the D-Link office nearest you. An addresses/ telephone/ fax list of D-Link offices is provided in the back of this manual. LIMITATION OF WARRANTIES IF THE D-LINK PRODUCT DOES NOT OPERATE AS WARRANTED ABOVE, THE CUSTOMER'S SOLE REMEDY SHALL BE, AT D-LINK'S OPTION, REPAIR OR REPLACEMENT. THE FOREGOING WARRANTIES AND REMEDIES ARE EXCLUSIVE AND ARE IN LIEU OF ALL OTHER WARRANTIES, EXPRESSED OR IMPLIED, EITHER IN FACT OR BY OPERATION OF LAW, STATUTORY OR OTHERWISE, INCLUDING WARRANTIES OF MERCHANTABILITY AND FITNESS FOR A PARTICULAR PURPOSE. D-LINK NEITHER ASSUMES NOR AUTHORIZES ANY OTHER PERSON TO ASSUME FOR IT ANY OTHER LIABILITY IN CONNECTION WITH THE SALE, INSTALLATION MAINTENANCE OR USE OF D-LINK'S PRODUCTS D-LINK SHALL NOT BE LIABLE UNDER THIS WARRANTY IF ITS TESTING AND EXAMINATION DISCLOSE THAT THE ALLEGED DEFECT IN THE PRODUCT DOES NOT EXIST OR WAS CAUSED BY THE CUSTOMER'S OR ANY THIRD PERSON'S MISUSE, NEGLECT, IMPROPER INSTALLATION OR TESTING, UNAUTHORIZED ATTEMPTS TO REPAIR, OR ANY OTHER CAUSE BEYOND THE RANGE OF THE INTENDED USE, OR BY ACCIDENT, FIRE, LIGHTNING OR OTHER HAZARD LIMITATION OF LIABILITY IN NO EVENT WILL D-LINK BE LIABLE FOR ANY DAMAGES, INCLUDING LOSS OF DATA, LOSS OF PROFITS, COST OF COVER OR OTHER INCIDENTAL, CONSEQUENTIAL OR INDIRECT DAMAGES ARISING OUT THE INSTALLATION, MAINTENANCE, USE, PERFORMANCE, FAILURE OR INTERRUPTION OF A D- LINK PRODUCT, HOWEVER CAUSED AND ON ANY THEORY OF LIABILITY. THIS LIMITATION WILL APPLY EVEN IF D-LINK HAS BEEN ADVISED OF THE POSSIBILITY OF SUCH DAMAGE. IF YOU PURCHASED A D-LINK PRODUCT IN THE UNITED STATES, SOME STATES DO NOT ALLOW THE LIMITATION OR EXCLUSION OF LIABILITY FOR INCIDENTAL OR CONSEQUENTIAL DAMAGES, SO THE ABOVE LIMITATION MAY NOT APPLY TO YOU. Table of Contents ABOUT FAST ETHERNET ..................................................................2 ABOUT AUTO-NEGOTIATION............................................................2 ABOUT ADAPTIVE LOAD BALANCING..............................................3 ABOUT FAULT TOLERANCE .............................................................3 SERVER CARD FEATURES ................................................................3 Hardware Requirements.............................................................5 Operating System Requirements.................................................5 UNPACK AND INSPECT.....................................................................6 INSTALL THE ADAPTER....................................................................6 CONNECT THE NETWORK CABLE.....................................................7 Connecting for Fast Ethernet (100Mbps)...................................8 Connecting for 10Mbps Ethernet ...............................................8 Using a Crossover Cable............................................................8 SOFTWARE INSTALLATION...............................................................9 Driver Installation......................................................................9 Status and Statistics..................................................................10 Status and Alerts.......................................................................10 1 1 Introduction Thank you for choosing the D-Link Server Card, the value leader among Fast Ethernet adapters for PCI−Bus server computers. This Introduction chapter will be useful if you are new to Fast Ethernet and other new technology featured by the Server Card. Otherwise, skip ahead to the Installation chapter. About Fast Ethernet Fast Ethernet is a network technology specified by IEEE Standard 802.3u. It extends the traditional 10Mbps Ethernet technology to achieve 100Mbps transmission and reception, while retaining the same CSMA/CD Ethernet protocol. Thus while Fast Ethernet provides a tenfold increase in network capacity, it is wholly compatible with traditional 10Mbps Ethernet network facilities About Auto-negotiation Auto-negotiation is a IEEE 802.3 procedure of negotiating the highest data flow capability between the device (in this case, our Adapter) and it’s link partner (some other device). The data flow information, to be negotiated, consists of the data speed (10Mbps or 100Mbps) and data transfer (half-duplex or full-duplex communication). The physical process of auto-negotiation requires 2 only a few milliseconds to choose the fastest communications capability between the two devices. About Adaptive Load Balancing Adaptive Load Balancing balances server traffic among as many as four like adapters, providing redundant links and easy scalability in 100Mbps increments, up to 800Mbps. Traffic is automatically distributed among multiple adapters or among multiple ports in a dual-port adapter – without the time and expense of segmenting the network. About Fault Tolerance Adapter Fault Tolerance safeguards vital network links with transparent backup connections using multiple link adapters. If a link fails, traffic is automatically transferred to the remaining adapters or to the remaining port on a dual-port adapter. User applications and the server stay up and running. Server Card Features Designed for versatility and performance, the Server provides the following features: Adapter • Load Balances incoming and outgoing traffic for greatest performance. • Failover protection without loss of connection or data. • Operates in a 5-Volt PCI Bus Master slot of a Pentium computer, independent of CPU speed. 3 • PCI Bus Master memory access, for high throughput and low CPU demand. • 32-bit Intelligent Ethernet controller. • Complies with IEEE 802.3u 100Base-TX and 10Base-T Ethernet standards. • 4 RJ-45 connectors for network cable connection. • 100Mbps Fast Ethernet or 10Mbps Ethernet data transfer, selected via auto-negotiation. • Full-duplex or half-duplex operation, selected by autonegotiation. • Three (per-port) LED indicators provide information, to assist in troubleshooting. . 4 2 Installation Hardware Requirements • NT Server or Workstation, with Intel Pentium, single or multiple processors. (Dual Pentium or higher is recommended for high traffic load). • mouse or compatible pointing device • 3.5” high-density disk drive at least this or better: • VGA video adapter • 32 MB RAM • 2 MB HDD space Operating System Requirements • Microsoft Windows NT 4.0 (with Service Pack 3 and NDIS Hot Fix) . 5 Installation of a Server Card requires hardware installation first, then software installation. The Server Card requires a 5-volt (not 3.3-volt) PCI connection and enough room behind the connector to accommodate a full-length card. Most computers are equipped with 5-volt PCI connectors and if your computer is not, the Server Card will not fit into the slot. Unpack and Inspect CAUTION: Under ordinary circumstances, the Server Card will not be affected by static charge as may be received through your body during handling of the unit. In special circumstances where you may carry an extraordinarily high static charge, it is good practice to reduce the charge by touching a ground before handling the adapter card. Open the shipping carton and carefully remove all items. In addition to this User's Guide, ascertain that you have: • One Ethernet Adapter Server Card. • Server Card Software Diskette. Install the Adapter 1. Shut down the computer, unplug its power cord, and remove the chassis cover. 2. Insert the contact edge of the Server Card into the connector of any available PCI Bus Master expansion slot. Press the card firmly into the connector and ascertain that the card’s contacts are fully seated in the connector. 6 3. Install the bracket screw which secures the card to the computer chassis. 4. Replace the computer’s chassis cover. 5. Reconnect the computer’s power cord, and switch computer power on. If the BIOS section of your computer’s boot program is Plug and Play compliant, then at power-up the BIOS will automatically configure any newly installed Server Card adapter. NOTE: Due to a fault in some Plug-n-Play BIOS programs, it happens occasionally that a newly installed adapter is assigned an Interrupt Number which is already assigned to another device. In such a case, the conflict of Interrupt Number will cause faults in the behavior of both devices. Then it is necessary to run the CMOS Setup utility, and manually assign a non-conflicting Interrupt Number. Connect the Network Cable Category 5 UTP cable qualifies for both, the Fast Ethernet and Ethernet, cabling rules. The maximum length of any single cable run between any station and its supporting hub is 100 meters. The maximum length of a cable joining two switches is 10m in general, but is 100m when both switches qualify as Ethernet Class 2 Repeaters (all D-Link Ethernet switches do qualify). However, these cable runs may need to be shorter than the given individual maximum lengths, because their lengths are globally restricted by the rule that the maximum aggregated cable run between any two stations is 205m. Up to 4 cables can be used in any combination per Server Card. 7 Connecting for Fast Ethernet (100Mbps) Category 5 UTP cable is required for Fast Ethernet operation. The maximum cable run between the Server Card and the supporting switch is 100m. The cable must be straight (not a crossover cable), with a RJ-45 plug at each end. Make the network connection by plugging one end of the cable into the RJ-45 jack of the Server Card and the other end into a port of the supporting switch. Connecting for 10Mbps Ethernet Category 3, Category 4, and Category 5 UTP cable, as well as EIA/TIA-568 100-ohm STP cable, all qualify under Ethernet cabling rules. The maximum cable run between the Server Card and the supporting switch is 100 meters. The cable must be straight (not a crossover cable) with a RJ-45 connector at each end. Make the network connection by plugging one end of the cable into the RJ-45 jack of the Server Card, and the other end into a port of the supporting switch. Using a Crossover Cable A crossover cable can be used to connect the Server Card directly to the workstations, without the use of a switch. In this configuration, it is recommended that the line speed be overridden by selecting either 10Mbps or 100Mbps in the driver configuration, rather than let the Server Card use auto-negotiation. 8 Software Installation Microsoft Windows NT 4.0 (with Service Pack 3 and NDIS Hot Fix), or later is needed before network drivers are installed. Note: Please make sure you have installed SNMP service before you installed Service Pack 3 and NDIS Hot Fix . Driver Installation After properly installing the adapter into the server, the next step is to install the driver software. 1) Start the server with Windows NT 4.0 and insert the software diskette into drive A. 2) Open the icons, My Computer → Control Panel → Networks. 3) Select Add Adapter → Have Disk. Choose “D-Link DFE-570TX PCI Fast Ethernet Server Adapter” . 4) After driver files are copied to the server, a configuration window will appear. From here, you can assign the Connection Type and Network Address for adapter. It is suggested that you choose the default values for both of these. 5) Restart the computer. D-Link Network Adapter Load Balancing and Failover Installation Please reference the “SetupGuide.pdf “. 9 Status and Statistics At any time, you can instantly gauge the status of any port in a Server Card array, and review performance statistics on each array or individual ports. To view the status information, reload the Network Control applet and view the properties of the Server Card following the steps below. 1) Open the Network Control Panel applet and select the Protocols tab. 2) Select Server Card and click on the Properties button. The Server Card dialog should be displayed with two tabs: Setup and Status. 3) Select the Status tab to display the current condition of each port and throughput statistics for arrays or individual ports. Throughput statistics can be viewed on a per-second of cumulative basis. To toggle between these two modes, use the pull-down window in the center of the dialog. Also, throughput can be viewed for individual ports of for the entire segment or array. Choose the Segment array name for which you wish to view statistics in the upper window or choose the individual Server Cards within the array. Status and Alerts Within the Status dialog box, you can also view the status The software keeps track of five different states for each Server Card in an array. These states are represented using different color icons for the Server Card in the tree view. The five states with explanations are shown below. 10 • Green Adapter – Adapter is working properly and has not failed. • Green Adapter with Red X – Adapter has stopped working for the first time since the server was booted. • Yellow Adapter – Adapter has gone down at least once since the last boot. • Yellow Adapter with Red X – Adapter is currently down and has been down before. • Red Adapter – Adapter has failed more than three times in one hour (default) and the software has pulled the adapter from the array. This state prevents the Server Card from constantly failing over on faulty adapters that should be replaced. NOTE: By default, the Server Card is permanently removed from the adapter array, if it goes down three times within one hour. To change this, refer to the “SetupGuide.pdf “ documentation. 11 A Troubleshooting If you experience any problems with the Server Card, first verify that the appropriate driver has been loaded, that the proper grade of cable is employed for the network connection, and that the supporting switch or workstation is functioning properly. 1. Ascertain that the adapter is fully and firmly seated in the slot connector. 2. Check the length and rating of connecting cables. 3. Ascertain that the adapter’s PCI slot is not deactivated at the BIOS level. The CMOS Setup utility in PCI computers ordinarily provides the option to activate or deactivate PCI slots. 4. Replace the adapter in question with a verified adapter and run the diagnostic test again. 5. Install the questioned adapter in another PCI computer and run the tests again. 6. Remove all other PCI adapters from the computer and run the tests again. If the verification/diagnostic run is then normal, then there is probably an interrupt number conflict which will have to be resolved manually by a CMOS Setup utility run after you have reinstalled all of the expansion cards. 12 The Server Card features three LED indicators to assist in the resolving of network diagnostics: • 100M Speed Indicator is located in the upper-left corner of each port. This LED lights green (ON) when 100Mbps speed is selected and dark (OFF) when 10Mbps is negotiated. • LINK/ ACT Indicator is located in the upper-right corner of each port. A steady green LED indicates good linkage between the Server Card and it’s corresponding device. A flashing green LED indicates that the adapter is sending or receiving (ACTivity). • FULL A port cooresponding LED lights green for the data transfer of each port in full-duplex mode. 13 B Specifications Network Type: • Fast Ethernet 100Base-TX IEEE 802.3u standard for 100Mbps baseband CSMA/CD local area network • Ethernet 10BASE-T IEEE 802.3 standard for 10Mbps baseband CSMA/CD local area network Auto-negotiation functionality Media interface: four RJ-45 ports Host interface: 5-volt PCI 2.1 Bus (Bus Master) Physical Dimensions: 19 cm x 10 cm Weight: 128g for PCBA EMI Compatibility: FCC Class B VCCI Class B CE Class B Environment: Storage Temperature: −25° to 55°C, (−4° to 176° F) Storage Humidity: 5% to 90% RH non-condensing Operating Temperature: 0° to 50° C, (32° to 131° F) Operating Humidity: 20% to 80% RH non-condensing Power Consumption: 7.5 W (1.5A @ 5V) max 14 Offices D-Link U.S.A. D-Link Taiwan D-Link India 53 Discovery Drive Irvine, CA 92618 USA TEL: 1-714-788-0805 FAX: 1-714-753-7033 BBS: 1-714-455-1779 E-Mail: [email protected] Web: www.dlink.com 2F, No.233-2 Pao-Chiao Rd Hsin-Tien, Taipei Taiwan, R.O.C. TEL: 886-2-2916-1600 FAX: 886-2-2914-6299 BBS: 886-2-2910-1835 Web: www.dlink.com.tw Plot No.5, Kurla-Bandra Complex Rd. Off Cst Rd., Santacruz (E) Bombay - 400 098 India TEL: 91-22-617-2478 FAX: 91-22-617-2476 D-Link Canada D-Link Europe (U.K.) D-Link Sweden 2180 Winston Park Drive Oakville,Ontario L6H5WI Canada TEL: 1-905-829-5033 FAX: 1-905-829-5223 BBS: 1-965-279-8732 E-Mail: [email protected] Web: www.dlinknet.com FTP: ftp.dlinknet.com D-Link House, 6 Garland Road Stanmore, London HA7 1DP U.K. TEL: 44-181-235-5555 FAX: 44-181-235-5500 BBS: 44-181-235-5511 E-Mail: [email protected] Web: www.dlink.com.uk World Trade Center P. O. Box 70396 107 24 Stockholm Sweden TEL: 46-8-700-6211 FAX: 46-8-219-640 E-Mail: [email protected] D-Link Australia D-Link Germany D-Link Denmark Unit 16, 390 Eastern Valley Wy Roseville, NSW 2069 Australia TEL: 61-2-9417-7100 FAX: 61-2-9417-1077 E-Mail: [email protected] Web: www.dlink.com.au Bachstrae 22, D-65830 Kriftel Germany TEL: 49-6192-97110 FAX: 49-6192-971111 BBS: 49-6192-971199 Info: 0130-7250-00 (toll free) Help: 0130-7250-40 (toll free) Web: www.dlink.de Naverland 2 DK-2600 Glostrup Copenhagen Denmark TEL:45-43-969-040 FAX:45-43-424-347 D-Link New Zealand D-Link France D-Link Italy 203A Hurstmere Road Takapuna, Auckland New Zealand TEL: 64-9-488-0502 FAX: 64-9-488-0565 E-Mail: [email protected] Le Florilege #2, Allee de la Fresnerie 78330 Fontenay Le Fleury France TEL: 33-1-3023-8688 FAX: 33-1-3023-8689 Web: www.dlink-france.com Via Nino Bonnet n. 6 20154 – Milano, Italy TEL: 39-2-2900-0676 FAX: 39-2-2900-1723 D-Link Japan D-Link China D-Link Singapore 10F, 8-8-15 Nishigotanda Shinagawa-ku Tokyo, 141 Japan TEL: 81-3-5434-9678 FAX: 81-3-5434-9868 Web: www.d-link.co.jp 15th Floor, Science & Technology Tower No. 11, Baishiqiao Road Haidian District Beijing 100081 China TEL: 86-10-6846-7106-9 FAX: 86-10-6846-7110 Web: www.dlink.co.cn 1 International Business Park #03-12 The Synergy Singapore 609917 TEL: 65-774-6233 FAX: 65-774-6322 BBS: 65-774-4787 E-Mail: [email protected] Registration Server Card Print, type or use block letters. Your name: Mr./Ms_______________________________________________________________________ Organization:_____________________________ Dept. _________________________________________ Your title at organization: __________________________________________________________________ Telephone:__________________________ Fax:_______________________________________________ Organization's full address: ________________________________________________________________ ______________________________________________________________________________________ Country:______________ Date of purchase (Month/Day/Year):____________________________________ 3URGXFW 0RGHO 3URGXFW 6HULDO 1R1 - 3URGXFW LQVWDOOHG LQ W\SH RI FRPSXWHU +H1J1/ &RPSDT 7;9, - 3URGXFW LQVWDOOHG &RPSXWHU VHULDO 1R1 (* Applies to adapters only) Product was purchased from: Reseller's name: ________________________________________________________________________ Telephone:_______________________ Fax:__________________________________________________ Reseller's full address: ___________________________________________________________________ ______________________________________________________________________________________ 1. Where and how will the product primarily be used? ††† ††† 2. How many employees work at installation site? ††††††† 3. What network protocol(s) does your organization use ? † !"† !"†#$%†%&''''''''''''''''''''''''''''' 4. What network operating system(s) does your organization use ? †#()(*%†%+†%+(%† ,-!†. †//0†1†#$%%&2) †+32 †+32 * †+324 †%&'''''''''''''' 5. What network management program does your organization use ? †#12†12!+32†12!,-† %56†5 †%127†%&'''''''''''''''''''' 6. What network medium/media does your organization use ? †.8%† &)-$%&%† &-$%&% †* $ , ! †* $ †* $ †19*(* †%&''''''''''''''''' 7. What applications are used on your network? †#)%8&6† 3&%†+36†*#!*5 †#%86%†*%6†%&''''''''''''''''''''' 8. What category best describes your company? †*†$66†$3%†.†%†(6†"!:$%%†5%6 †:%!&%!+&†9%† %%!,%%!%†1*: † %&!†%&''''''''''''' 9. Would you recommend your D-Link product to a friend? †;†<2&=>''''''''''''''''''''''†"3’%)2% 10. Your comments on this product: