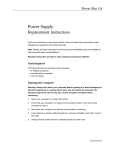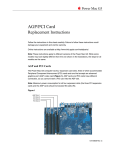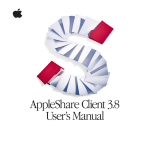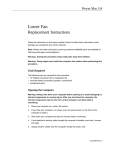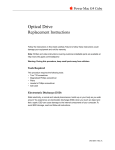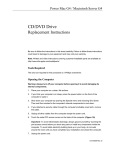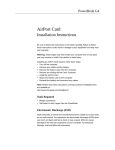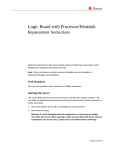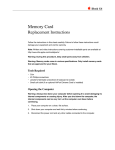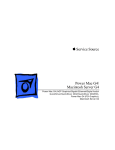Download Apple ATA Hard Drive User's Manual
Transcript
Power Mac G4 / Macintosh Server G4 ATA Hard Drive Replacement Instructions Follow the instructions in this sheet carefully. Failure to follow these instructions could damage your equipment and void its warranty. Note: Written and video instructions covering customer-installable parts are available at http://www.info.apple.com/installparts/. Warning: During this procedure, keep small parts away from children. Note: These instructions cover procedures for both QuickSilver models (see page 3) and the Mirrored Drive Doors/FW 800 models (see page 5). Tools Required The only tool required for this procedure is a Phillips screwdriver. Backing Up Your Data Warning: Before replacing your hard drive, make sure you back up all data on the drive. Opening the Computer Warning: Always shut down your computer before opening it to avoid damaging its internal components or causing injury. After you shut down the computer, the internal components can be very hot. Let the computer cool down before continuing. 1. Place your computer on a clean, flat surface. 2. If you think your computer is in sleep, press the power button on the front of the computer to wake it. 3. Shut down your computer and wait five minutes before continuing. 4. If you attached a security cable through the computer’s lockable cover latch, remove the cable. 5. Unplug all other cables from the computer except the power cord. 073-0554 Rev. E 6. Touch the metal PCI access covers on the back of the computer. (Figure 1) Figure 1 Power Mac G4 (QuickSilvers) Power Mac G4 (Mirrored Drive Doors/FW 800) Important: To avoid electrostatic discharge, always ground yourself by touching the port access covers before you touch any parts or install any components inside the computer. To avoid static electricity building back up in your body, do not walk around the room until you have completed the installation and closed the computer. 7. Unplug the power cord. Warning: The power supply in your computer is a high-voltage component and should not be opened for any reason, even when the computer is off. If the power supply needs service, contact your Apple reseller or Apple Authorized Service Provider. 8. Lift the latch on the right side access panel. 9. Gently lower the access panel until it lies flat. To avoid scratching the case, lower the panel onto a soft, clean cloth. Warning: If you see any lights glowing on the main logic board, the computer has not been shut down. Close the side access panel and shut down the computer before proceeding. Power Mac G4 ATA Hard Drive - 2 Removing the Drive from the QuickSilver Models 1 Disconnect the ATA ribbon cable (Figure 2A) and power cable (Figure 2B) from the hard drive. 2 Using a Phillips screwdriver, remove the drive carrier mounting screw (Figure 2C). Tilt the drive carrier (Figure 2D) and carefully remove the drive from the computer. Figure 2 D C B A 3. Remove the carrier screws and remove the drive from the carrier. Power Mac G4 ATA Hard Drive - 3 Installing the Drive in the QuickSilver Models 1. Position the replacement drive on the drive carrier so that the ribbon cable and power cable connectors align with the end of the carrier that will be mounted to the chassis (the end with the screw hole). 2. Attach the carrier to the drive with the screws you removed from the original drive. • If the ATA drive is in the upper portion of the drive carrier, the screws attach on its sides (Figure 3A). • If the ATA drive is in the lower portion of the drive carrier (Figure 3B), the screws attach from the bottom. Figure 3 A B 3 Align the tabs on the rear of the carrier with the slots in the computer chassis and slide the carrier in. 4. Replace the carrier’s mounting screw and tighten it to reattach the carrier to the chassis. 5. Reconnect the power and ATA cables to the drive. Power Mac G4 ATA Hard Drive - 4 Removing the Drive from the Mirrored Drive Doors/FW 800 Models Note: In the Mirrored Drive Doors/FW 800 models, there are two hard drive carriers: a front bay and a back bay. Choose the procedure based on the location of the drive you are replacing. Front Bay Note: Some pictures show an empty hard drive carrier. However, the carrier steps are the same whether or not the carrier has an existing drive. 1. Press down on the carrier’s right side lever. 2. Holding the lever down, slide the carrier forward and out of the computer. (Figure 4) Warning: Be careful not to scrape any cables when sliding the carrier forward. Figure 4 Power Mac G4 ATA Hard Drive - 5 Back Bay 1. Using a Phillips screwdriver, remove the screw that attaches the carrier to the chassis. Note: On some production models, the screw is not present nor required. 2. Pull the left side lever forward, and slide the carrier up to release the mounting pegs on the back of the carrier from the chassis. (Figure 5) Figure 5 3. Rotate the carrier back from the chassis far enough to reach the drive cables. 4. Disconnect the hard drive data and power cables (P2 and P3) from the hard drive(s). (Figure 7) Note: You might need to use pliers to grasp and disconnect the power cable connector(s). Figure 7 5. Remove the carrier and drive(s) from the computer. Power Mac G4 ATA Hard Drive - 6 Front or Back Bay 1. Remove the four mounting screws from the sides of the drive carrier. (Figure 8) 2. Slide the drive forward out the front of the drive carrier. Figure 8 Installing the Drive in the Mirrored Drive Doors/FW 800 Models Note: In the Mirrored Drive Doors/FW 800 models, there are two hard drive carriers: a front bay and a back bay. Choose the procedure based on the location of the drive you are replacing. Front Bay 1. Install the drive in the carrier. Important: Align the center mounting peg on the top of the carrier with the center channel on the underside of the optical drive shelf. This center peg helps to guide the carrier. Then align the two remaining pegs, and slide the carrier in until the pegs engage and the right side lever clicks into place. (Figure 9) Figure 9 Power Mac G4 ATA Hard Drive - 7 2. Before closing the side access panel, make sure the P4 and P5 power cable connectors are either attached to the hard drives or tucked inside the hard drive carrier. (Figure 10) Figure 10 Back Bay 1. Install the drive in the carrier. 2. Note that the mounting pegs on the back of the carrier align with the notches in the chassis. (Figure 11) Figure 11 Power Mac G4 ATA Hard Drive - 8 3. Connect the cables to the drives. 4. Rotate the drive, and align the carrier pegs with the notches in the chassis. Press the carrier in and down until the mounting pegs engage and the left side lever clicks into place. (Figure 12) Figure 12 Closing the Computer 1. Raise the side access panel, lift the latch, and press the panel against the case until it snaps securely into place. 2. Reconnect all cables and restart your computer. Warning: Never turn on your computer unless all of its internal and external parts are in place and it is closed. Operating the computer when it is open or missing parts can damage your computer or cause injury. Power Mac G4 ATA Hard Drive - 9 Apple Computer, Inc. © 2003 Apple Computer, Inc. All rights reserved. Under the copyright laws, this document may not be copied, in whole or in part, without the written consent of Apple. The Apple logo is a trademark of Apple Computer, Inc., registered in the U.S. and other countries. Use of the “keyboard” Apple logo (Option-Shift-K) for commercial purposes without the prior written consent of Apple may constitute trademark infringement and unfair competition in violation of federal and state laws. Every effort has been made to ensure that the information in this document is accurate. Apple is not responsible for printing or clerical errors. Apple Computer, Inc. 1 Infinite Loop Cupertino, CA 95014-2084 USA + 1 408 996 1010 http://www.apple.com Apple, the Apple logo, Mac, Macintosh, and the Mac logo are trademarks of Apple Computer, Inc., registered in the U.S. and other countries. Power Mac is a trademark of Apple Computer, Inc. Power Mac G4 ATA Hard Drive - 10