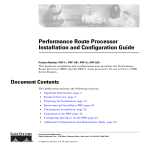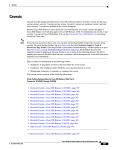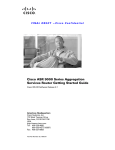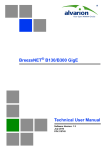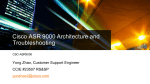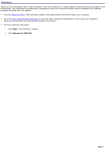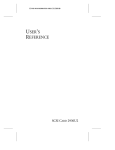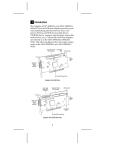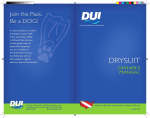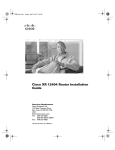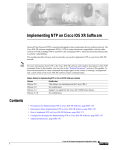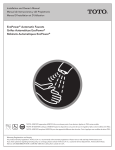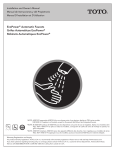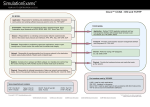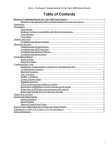Download Cisco 1GB Memory - 1x 1GB DIMM
Transcript
Performance Route Processor Installation and Configuration Product Number: PRP-2=, PRP-3= Document Order Number: OL-17436-01 This hardware installation and configuration note describes the performance route processor (PRP) PRP-2 and PRP-3 route processors for use in Cisco XR 12000 Series Routers and Cisco 12000 Series Routers. Document Contents This publication includes the following sections: • Important Information, page 2 • Product Overview, page 3 • Preparing for Installation, page 17 • Removing and Installing a PRP, page 19 • Checking the Installation, page 23 • Upgrading to the PRP, page 31 • Configuring Interfaces on the PRP, page 41 • Configuring Interfaces on the PRP-3, page 48 • Additional Configuration and Maintenance Tasks, page 59 • Regulatory, Compliance, and Safety Information, page 84 Americas Headquarters: Cisco Systems, Inc., 170 West Tasman Drive, San Jose, CA 95134-1706 USA Important Information Important Information This section contains information about the following hardware and software requirements: • Router Information, page 2 • Cisco IOS XR Software Requirements, page 2 • Hardware Revision Requirements, page 3 Router Information For hardware installation and maintenance information about the Cisco XR 12000 Series Router, refer to the installation and configuration guide for your router. This includes information on card slot locations and other general requirements. Supported Platforms The PRP is supported on all Cisco XR 12000 Series Router chassis and can be installed in any available slot in any chassis; however PRP-3 is supported only on the Cisco XR 128xx and 124xx Series Router chassis. Also, PRP-1 is only supported on the Cisco 12000 Series Router chassis running Cisco IOS Software. PRP Redundancy When two PRPs are installed in a Cisco XR 12000 Series Router, one PRP is the active PRP and the other is a backup, or standby, PRP. If the active PRP fails or is removed from the system, the standby PRP detects the failure and initiates a switchover. During a switchover, the standby PRP assumes control of the router, connects with the network interfaces, and activates the local network management interface and system console. Note If your system includes redundant PRPs, both PRPs should be of the same type (PRP-3 or PRP-2) and have the same memory size. We strongly recommend that you avoid configuring your router using mixed route processor cards. Cisco IOS XR Software Requirements For software configuration information, refer to the Cisco IOS XR getting started, configuration, and command reference publications for the installed Cisco IOS XR software release. Refer to the CiscoIOSR software release notes for additional information. Note PRP-2 is compatible with Cisco IOS XR Software Release 3.2 or later releases, but PRP-3 is compatible only with Cisco IOS XR Software Release 3.8.0 and later releases. PRP-1 is not supported with any of the Cisco IOS XR Software Releases. PRP-1 is only supported on Cisco IOS Software Releases. The show version and show hardware commands display the current hardware configuration of the router, including the system software version that is currently loaded and running. 2 OL-17436-01 Product Overview Hardware Revision Requirements To ensure compatibility with the software, the PRP should have a specific hardware revision level or greater. The hardware revision number is printed on a label affixed to the component side of the card. The hardware revision number can also be displayed using the show diags slot-number command. The minimum hardware revision number for PRP-3 (product number PRP-3=) is 73-10255-02. The minimum hardware revision number for PRP-2 (product number PRP-2=) is 73-8812-04 Rev. A0. Product Overview The following sections provide information about the performance route processor (PRP), its components, functions, and features, and its use as the main system processor. Figure 1 shows the front panel view of the PRP-2. 101104 AC T SIG AC T SIG K DA TA LIN LIN SL S OT LOT -0 -1 K PRP-2 Front Panel View DA TA Figure 1 ETH 1 BITS 0 BITS 1 AUX CONSOLE ETH 2 T SE RE ETH 0 PERFORMANCE ROUTE PROCESSOR 2 The PRP-2 is available as product number PRP-2 or PRP-2=, which includes one PRP with 1 G of synchronous dynamic random-access memory (SDRAM) and one 64-MB advanced technology attachment (ATA) Flash disk. A redundant PRP (product number PRP-2/R) is also available. 272359 AC T AC T SIG SIG DA TA LIN K LIN K PRP-3 Front Panel View DA TA Figure 2 RESET ETH 0 1 Table 1 2 3 ETH 1 BITS 0 BITS 1 AUX CONSOLE PERFORMANCE RP 3 4 5 PRP-3 Front Panel Hardware Component Details Numeric Callout Hardware Component 1 Ejector Lever 2 Handle 3 External Compact Flash 4 Reset button 5 Alphanumeric LEDs PRP-3 is the next-generation route processor for the Cisco XR 124xx and 128xx Router chassis running Cisco IOS XR Software Release 3.8.0 or a later release. The PRP-3 is available as product number PRP-3 or PRP-3= for a primary route processor and is available as PRP-3/R for a redundant route processor. PRP-3 has significant improvements over PRP-2. These improvements include increased speed, OL-17436-01 3 Product Overview improved scalability, higher system memory, faster packet processing. Because PRP-3 does not support Cisco IOS Software, the bootflash memory no longer exists in PRP-3. PRP-3 ROMMON has software intelligence to download a Cisco IOS XR image without the support of bootflash memory. Note PRP-3 supports Cisco XR 124xx (10 G per slot fabric) and Cisco XR 128xx (40 G per slot fabric) Router chassis only. PRP-3 does not support Cisco XR 120xx Router chassis (2.5-G low-speed fabric). PRP Functions The PRP-2 provides the following additional functions: Note • One IEEE 802.3 10/100/1000-megabits-per-second (Mbps) Ethernet port. • Two building integrated timing system (BITS) ports for connecting to an external clock source. BITS functionality is currently not supported. In addition to the functionality listed for the PRP-1 and PRP-2, PRP-3 provides the following specific functions: • Reduced boot time. • Increased overall scalability. • Improved memory access rates and scale. • Improved CPU performance through dual 1.3-GHz PPC processor cores. • Improved packet processing using hardware-based acceleration. • 10-G bandwidth backplane connectivity. • Support for all Cisco XR 124xx and 128xx Router chassis, except low-speed fabric (2.5G). • New ROMMON that supports IPv4 network configuration directly. PRP Components The PRP-2 contains the following additional components: • Note 4 SDRAM—Up to 4 GB of Cisco-approved synchronous dynamic random-access memory (SDRAM) on two dual in-line memory modules (DIMMs). 1 GB of SDRAM is the default shipping configuration. SDRAM is field replaceable only when using Cisco-approved DIMMs. Software releases prior to 12.0(30)S do not recognize more than 2 GB of SDRAM and will only use the first 2 GB of the installed memory. This does not affect the functioning of the PRP-2, but commands such as show version will indicate that only 2 GB of SDRAM are installed. • Hard disk drive—40-GB hard disk drive can be optionally installed on the PRP-2 board. • CF—1-GB compact flash disk can be optionally installed on the PRP-2 board. It also provides option to upgrade the compact flash to 4 GB. OL-17436-01 Product Overview The PRP-3 contains the following components: Note • Power PC Processor—Power PC 8641D Dual Processor Central Processing Unit (CPU) e600 cores running at 1.3 GHz each. • Memory—Default internal and external compactflash of 2 GB each (2 x 2 GB = total 4 GB) and provides an option for upgrading the compact flash to 8 GB (2 x 4 GB). • Hard disk drive—80-GB hard disk drive installed on the PRP-3 board. • SDRAM—2 GB each for two DDR2 DRAMs (2 x 2 GB) for a total of 4 GB is the default shipping configuration. Option to upgrade to 8 GB (2 x 4 GB). • NVRAM—2 MB of nonvolatile RAM (NVRAM). NVRAM is not user configurable or field replaceable. • Sensors—Air-temperature sensors for environmental monitoring. For Cisco IOS XR Release 3.7.0 and later releases, SDRAM and Compact Flash memories require 2 GB capacity. Differences Between PRP-2 and PRP-3 Table 2 provides details about hardware or software component differences between PRP-2 and PRP-3. Table 2 Differences Between PRP-2 and PRP-3 Hardware or Software Component OL-17436-01 PRP-2 Specifications PRP-3 Specifications Processor PowerPC 7457 – single core @ 1.3GHz PowerPC 8641D – Dual core @ 1.3GHz each Processor Bus 64 bits @ 133 MHz (external) 64 bits @ 533 MHz (internal) Memory Up to 4 GB @ 133 Mhz SDR DRAM Up to 8 GB @ 266 MHz DDRII DRAM System Controller Discovery GT64260 Embedded within the 8641D Cache L1: 32KB L1: 32KB L2: 256KB L2: 1MB L3: 2MB (external) (No external cache needed) Data Processing Assembler and Chopper FPGAs Hummer FPGA Fabric Interface OC-48 bandwidth (Fusilli + external serdeses) OC-192 Bandwidth (SuperFish + Fishstick) NVRAM 2 MB 2 MB Bootflash 64 MB + 1 GB Compact Flash (Option to upgrade to 4 GB). 2 GB of Internal and External CompactFlash (An upgrade option is available for a total of 8 GB memory (4 GB each.) Boot ROM 4 MB 8 MB Ethernet Interfaces 2x 10/100 FE + 1x 10/100/GE 2x 10/100/1000 Mbps 5 Product Overview Table 2 Differences Between PRP-2 and PRP-3 Hardware or Software Component PRP-2 Specifications PRP-3 Specifications Flash Disk 2 PCMCIA slots 1 External CompactFlash slot BITS 2 BITS inputs 2 BITS inputs Serial Interface Console + Aux Console + Aux Hard Drive 40-GB 2.5” HDD 80-GB 2.5” SATA HDD Operating System Cisco IOS Releases Supported Cisco IOS XR Software Release 3.8.0 and later releases Chassis Supported Cisco XR 120xx, Cisco XR 124xx, Cisco Cisco XR 124xx and Cisco XR 128xx XR 128xx Series Router chassis Series Router chassis Cisco IOS Software Storage The Cisco IOS Software images are stored in flash memory. Two types of flash memory ship with the PRP-1: • Onboard flash memory—Ships as a single in-line memory module (SIMM). This flash memory contains the Cisco IOS boot image (bootflash) and is not field replaceable. • Flash disk—The PRP ships with an ATA Flash disk that can be installed in either CompactFlash disk slot. The CompactFlash disk contains the Cisco IOS software image. Linear flash memory cards are also supported in the PRP-1. The PRP-2 provides the following additional flash memory: • CompactFlash (CF) disk—Optional 1-GB CF disk can be used for large Cisco IOS images. Storing the Cisco IOS images in flash memory enables you to download and boot from upgraded Cisco IOS software images remotely, or from software images that reside in PRP flash memory. Cisco 12000 Series Internet Routers support downloadable system software for most Cisco IOS Software upgrades. This enables you to remotely download, store, and boot from a new Cisco IOS software image. The Cisco IOS software runs from within the SDRAM of the PRP. Cisco IOS XR Software Storage The PRP-3 provides the following compact flash memory for storing the Cisco IOS XR software image: • Internal CompactFlash (CF) on board—(compact flash:) 2-GB internal compactflash is used for large Cisco IOS XR software images. • External CompactFlash (CF)—(disk0:) 2-GB external compactflash is used for large Cisco IOS XR software images. The external CompactFlash can be inserted from the front panel of PRP-3. External CompactFlash replaces the PCMCIA slots of PRP-2. Storing the Cisco IOS XR images in flash memory enables you to download and boot from upgraded Cisco IOS XR software images remotely, or from software images that reside in PRP-3 flash memory. 6 OL-17436-01 Product Overview PRP-3 ROMMON Changes The PRP-3 ROMMON in Cisco IOS XR Software Release 3.8.0 has significant changes and more software intelligence than the PRP-2 ROMMON of previous releases. The following sections discuss in detail the changes introduced in PRP-3 ROMMON. • Capability of ROM Monitor to Netboot • FAT32 File System Support • ROMMON Logical Divisions Capability of ROM Monitor to Netboot ROMMON is the initial program that loads in Cisco IOS XR software. It loads the mini.vm file into the RAM, sets up some initial hardware needed, and then hands over control to the CPU. The CPU thereafter takes on and loads the Cisco IOS XR software to enable the router to come up. The ROMMON in PRP-3 is now more intelligent than the ROMMON in PRP-1 or PRP-2. The ROMMON of PRP-1 and PRP-2 needed a boothelper image to reach TFTP and download the Cisco IOS XR software image. The boothelper image is stored in bootflash. The PRP-3 ROMMON has more software intelligence, because it can reach the TFTP server without a boothelper image. PRP-3 ROMMON does not require a boothelper image to reach the TFTP server. Hence, bootflash memory is also removed from PRP-3. FAT32 File System Support PRP-3 ROMMON supports only the FAT32 file system (FS), it does not support FAT12 or FAT16 file system. PRP-3 ROMMON does the native TFTP netboot and file download over the management ports. ROMMON Logical Divisions The PRP-3 ROMMON is split into following three software divisions: • Boot Strap Loader (BSL)—BSL thin bootstrap starts one of the two ROMMON images (latest or golden ROMMON images). • Latest ROMMON image—It is the Primary ROMMON image, which sets up the initial hardware. • Golden ROMMON image—It serves as a backup ROMMON image, which is used only if the latest ROMMON image fails to load from upgrade, corruption, or any other issues. ROMMON Procedure to Boot an Image from TFTP The following section discusses booting a Cisco IOS XR software image from TFTP using ROMMON. Certain changes are related to booting from ROMMON. Before starting to boot an image from TFTP using ROMMON, ROMMON must be initialized. The output displayed when ROMMON is initialized is displayed below. The output in blue shows the hardware changes in Cisco IOS XR Software Release 3.8.0. --- Output details when ROMMON is initialized --Cisco PRP-3 BSL, Version 1.0.0 (bld1) DEVELOPMENT SOFTWARE Compiled on 04/07/08 at 15:19:11 PDT [BLD-rommon] Copyright (c) 1994-2008 by cisco Systems, Inc. OL-17436-01 7 Product Overview 1.330GHz dual-core MPC8641D Rev 2.1, 532MHz MPXclk Discovering memory in slot DIMM1 ......................... Discovering memory in slot DIMM2 ......................... Pausing between init of DDR1 and DDR2... Testing low memory ....................................... Loading main ROMMON image ................................ Verifying loaded image ................................... Load succeeded; launching target ......................... eth0 eth0 eth1 eth1 Found 2GB DIMM Found 2GB DIMM OK OK OK OK auto-negotiation completed in 1581ms link up and operating in 100BASE-TX full-duplex mode auto-negotiation completed in 2189ms link up and operating in 100BASE-TX full-duplex mode Cisco ROMMON System Bootstrap, Version 1.0.0 (bld1) DEVELOPMENT SOFTWARE Compiled on 04/07/08 at 15:18:19 PDT [BLD-rommon] Copyright (c) 1994-2008 by cisco Systems, Inc. MPC8641D platform with 4GB of main memory rommon 1 > Execute the following steps to boot a Cisco IOS XR software image from ROMMON using TFTP. Step 1 Configure the IP address of the Ethernet interfaces eth0: and eth1: on the router. rommon 1 > ifconfig eth0 10.12.6.101 255.255.0.0 up rommon 2 > ifconfig eth1 10.14.6.102 255.255.0.0 up Step 2 Verify that the IP address is configured properly and the ethernet interface link state is UP. rommon 3 > ifconfig eth0 HWaddr: 00:02:17:ea:c3:f1 IPaddr: 10.12.6.101 Netmask: 255.255.0.0 Status: UP Link: UP eth1 Step 3 Note HWaddr: 00:02:17:ea:c3:f0 IPaddr: 10.14.6.102 Netmask: 255.255.0.0 Status: UP Link: UP Save the changes (IP address configuration) to NVRAM. To save the configuration changes to NVRAM permanently, use the sync command. rommon 4 > sync Data successfully written to NVRAM Step 4 To enable loading of the Cisco IOS XR software image from TFTP server, add the IP address, subnet mask, and gateway address of the TFTP from which the request is finally sent. Note Upon adding the route details of the TFTP server and gateway, a route table is created on ROMMON. rommon 5 > route add 223.255.254.0 255.255.255.0 10.12.0.1 Route successfully added Step 5 Verify that the route table with the specified IP address and gateway of the TFTP has been created on ROMMON. rommon 6 > route 8 OL-17436-01 Product Overview Destination 10.12.0.0 10.14.0.0 223.255.254.0 Tip Netmask 255.255.0.0 255.255.0.0 255.255.255.0 Gateway * * 10.12.0.1 Metric 0 0 1 Interface eth0 eth1 eth0 To change the IP Address of the TFTP server or gateway, delete the route details from the route table by executing the following command. rommon 7 > route del 223.255.254.0 255.255.255.0 Route successfully deleted Step 6 Save the changes (route table configuration) to NVRAM. rommon 8 > sync Data successfully written to NVRAM Step 7 Verify that the packets have been from the router to the Ethernet interfaces (eth0 or eth1) on the router, gateway, and TFTP server by using the ping command. The output indicates that all the packets have been received and there is no packet loss. Hence, connectivity has been established to load the CiscoIOSXR software images from the TFTP server. --- Verifying connectivity to eth0 interface of Router using ping command--rommon 1 > ping 10.12.6.101 !!!! 5 packets transmitted, 5 received, 0% loss, av time 0.167ms --- Verifying connectivity to gateway using pind command--rommon 2 > ping 10.12.0.1 !!!!! 5 packets transmitted, 5 received, 0% loss, av time 0.289ms --- Verifying connectivity to telnet server using pind command--rommon 3 > ping 223.255.254.254 !!!!! 5 packets transmitted, 5 received, 0% loss, av time 0.188ms Step 8 PRP-3 uses internal flash memory (compactflash:) and external compact flash memory (disk0:) to store the Cisco IOS XR software images. The following command displays the devices on PRP-3 used to store the Cisco IOS XR software images. rommon 6 > dev -a Devices in device table: id description state type start size fs access disk0: compactFlash ATA disk 0 A Blk 0d 80000000d FAT32 ATA compactflash: internal compactFlash A Blk 0d 80000000d FAT32 ATA Step 9 Enter the following TURBOBOOT command to automate the software installation process in ROM Monitor mode, format the boot device, and indicate the boot device that can contain internal flash memory (compactflash:) or external flash memory (disk0:). The image should be stored in internal flash memory (compactflash:). rommon 1 > TURBOBOOT=on,compactflash:,format rommon 2 > sync Data successfully written to NVRAM Step 10 OL-17436-01 Load the Cisco IOS XR software image from the TFTP server by specifying the TFTP server IP address, the location of the image, and the filename of the Cisco IOS XR software image. The IOS XR software image is loaded, and later all the packages and additional software upgrades are stored in the specified boot device. 9 Product Overview rommon 3> boot tftp://223.255.254.254/... Note During the PRP-3 booting, if you want to go back to the ROMMON prompt, press Ctrl-Break to force it back into ROMMON. This has to be done in the early stage of booting. PRP Hardware Components Figure 3 shows the locations of the various hardware components on the PRP-2. Memory options and functions for both are listed in Table 3. PRP-2 (Horizontal Orientation) FA CE PL AT E 800 -24 060 HD -P -01 RP 2- REV __ 40 G Figure 3 TH IS SI DE TO 14 1 2 13 12 K LIN ETH 0 3 TA DA K LIN ETH 1 5 TA DA SIG BITS 0 T AC SIG T AC BITS 1 6 AUX 7 CONSOLE 8 ETH 2 9 T SE RE -1 OT SL -0 OT SL PERFORMANCE ROUTE PROCESSOR 2 10 11 101105 T EC EJ 4 10 1 Compact Flash disk (optional) 8 Console port 2 Flash SIMM (Socket number P3) 9 Gigabit Ethernet port 3 Ejector lever 10 Handle 4 Flash disk slots (covered) 11 Display LEDs OL-17436-01 Product Overview 5 Ethernet ports 12 SDRAM DIMM: Bank 1 - Socket number U15 6 BITS ports1 13 SDRAM DIMM: Bank 2 - Socket number U18 7 Auxiliary port 14 Hard disk drive (optional) 1. BITS functionality is currently not supported. Support for BITS on the Cisco 12000 Series Router will be provided through an upgrade to your switch fabric card (SFC) in the future. Table 3 PRP-2 Memory Components Type SDRAM 1 SRAM3 NVRAM 4 HDD Size Quantity Description Location 2 GB (default) or 4 GB (optional) 1 or 2 2-GB or 4-GB DIMMs (based on desired SDRAM configuration) for main Cisco IOS XR software functions U15 (bank 1)2 U18 (bank 2) 2 MB (fixed) — Secondary CPU cache memory functions — 2 MB (fixed) 1 System configuration files, register settings, and logs — 40 GB 1 Contains log and crash information for specific Cisco IOS XR versions. — 1 Contains Cisco IOS XR boot image (bootflash), crash information, and other user-defined files P3 1 Stores the ROMMON minimum boot image (MBI). Flash memory 2 GB or 4 GB (optional) Compact Flash 4 MB Boot ROM Flash disks5 2 1 or 2 GB (default) or 4 GB (optional) Contains Cisco IOS XR software images, system configuration Flash disk files, and other user-defined files on up to two flash disks slot 0 and slot 1 1 GB CF6 Contains large Cisco IOS XR software images 1 — 1. Default SDRAM configuration is 2-GB for PRP-2. Bank 1 (U15) must be populated first. You can use one or both banks to configure SDRAM combinations of 2 GB and 4 GB for the PRP-2. 1.5-GB configurations.and DIMM devices that are not from Cisco are not supported. 2. If both banks of the PRP-2 are populated, bank 1 and bank 2 must contain the same size DIMM. 3. SRAM is not user configurable or field replaceable. 4. NVRAM is not user configurable or field replaceable. 5. ATA Flash disks are supported in the PRP-2. 6. Optional PRP-2 hardware. Compact disks that are not from Cisco are not supported. Note OL-17436-01 If a single DIMM module is installed, it must be placed in bank 1 (U8). 11 Product Overview Figure 4 PRP-3 (Horizontal Orientation) 272360 5 4 1 2 3 12 1 SDRAM DIMM: Bank 1 - Socket number U8 2 SDRAM DIMM: Bank 2 - Socket number U10 3 External Compact Flash 4 Hard Disk (80 GB) 5 Internal Compact Flash OL-17436-01 Product Overview Table 4 PRP-3 Memory Components Type Description Location 2 2 GB (Default) for each DDR2 DRAM for a total system memory of 4 GB, option for upgrade to total system memory of 8 GB (4 GB each). Two 2-GB default DDR2 DRAM for main CiscoIOSXR software functions. Provision for optional upgrade to 4 GB also possible to provide total system memory of 8 GB. U8 (bank 1)2 U10 (bank 2) NVRAM3 2 MB (fixed) 1 System configuration files, register settings, and logs — Flash memory 2 GB (default) or 4 GB (optional) Flash disks4 2 (Internal and External Compact Flash) Contains Cisco IOS XR software images, system configuration files, and other user-defined files on two CompactFlash. Internal and External Compact Flash5 Flash boot ROM 8 MB 1 Flash EPROM for the ROM monitor program boot image — HDD6 80 GB SATA 1 Contains log and crash information for specific Cisco IOS XR versions — SDRAM Size 1 Quantity 1. Default SDRAM configuration is a total of 4 GB (2 x 2GB) system memory for PRP-3. Bank 1 (U15) must be populated first. You can use one or both banks to configure DDR2 DRAM combinations of 2 GB or 4 GB for the PRP-3. DIMM devices that are not from Cisco are not supported. 2. If both banks of the PRP-3 are populated, bank 1 and bank 2 must contain the same size DIMM. 3. NVRAM is not user configurable or field replaceable. 4. ATA Flash disks are supported in the PRP-3. 5. PRP-3 provides an onboard internal CompactFlash and also an external CompactFlash. The external CompactFlash in PRP-3 replaces the two PCMCIA slots (slot0 and slot1) of PRP-2. 6. Hard disk drives that are not from Cisco are not supported. SDRAM SDRAM stores routing tables, protocols, and network accounting applications, and runs the Cisco IOS software. The default PRP-2 configuration includes 1 GB of ECC SDRAM. DIMM upgrades of 1 GB and 2 GB are available for the PRP-2. You can mix memory sizes as long as the larger DIMM is placed in bank 1 (U15). The PRP-3 provides more system memory than PRP-1 and PRP-2. PRP-3 is shipped with 2 GB system memory in each DDR2 DRAMs for a total of 4 GB and provides an upgrade option for a total of 8 GB (4 GB x 2 DRAM). Caution OL-17436-01 Only Cisco-approved memory is supported. Do not attempt to install other devices or DIMMs in the DIMM sockets not approved by Cisco. (See Table 26 on page 79.) 13 Product Overview NVRAM NVRAM provides 2 MB of memory for system configuration files, software configuration register settings, and environmental monitoring logs. This information is backed up with built-in lithium batteries that retain the contents for a minimum of 5 years. NVRAM is not user configurable or field replaceable. Flash Memory Flash memory allows you to remotely load and store multiple Cisco IOS software and microcode images. You can download a new image over the network or from a local server and then add the new image to Flash memory or replace the existing files. You then can boot the routers either manually or automatically from any of the stored images. Flash memory also functions as a Trivial File Transfer Protocol (TFTP) server to allow other servers to boot remotely from stored images or to copy them into their own Flash memory. The onboard Flash memory (called bootflash) contains the Cisco IOS boot image, and the Flash disk contains the Cisco IOS software image. PRP-3 provides more flash memory than PRP-1 and PRP-2. PRP-3 includes a default internal compact flash of 2 GB and also has an external compact flash of 2-GB. Compact flash upgrade option is also available for a total of 8 GB (2 x 4 GB). Note PRP-3 external compact flash replaces the two PCMCIA slots of PRP-2. The external compact flash can be installed or removed from PRP-3 front panel. Internal compact flash is denoted as compactflash: while external compact flash is denoted as disk0:. PRP-3 Compact Flash PRP-3 provides more flash memory than PRP-1 and PRP-2. PRP-3 uses compact flash to store CiscoIOSXR software images. PRP-3 includes a default internal compact flash of 2-GB and also has an external compact flash of 2-GB. Compact flash upgrade option is also available for a total of 8-GB (2 x 4-GB). Note Table 5 14 PRP-3 external compact flash replaces the two PCMCIA slots of PRP-2. The external compact flash can be installed or removed from PRP-3 front panel. Internal compact flash is denoted as compactflash:, while external compact flash is denoted as disk0:. PRP-3 Compact Flash Disk Sizes Compact Flash Sizes Part Numbers 2 GB FLASH-PRP3-2G(=) 4 GB FLASH-PRP3-4G(=) OL-17436-01 Product Overview PRP LEDs The following LEDs are used on the PRP: • Status LEDs • Display LEDs Status LEDs The PRP-2 has the following LED indicators: • Two Flash disk activity LEDs, one for each Flash disk slot (labeled SLOT-0 and SLOT-1)—Indicate when the Flash disk slot is accessed. • Two Ethernet port LEDs used in conjunction with each of the three RJ-45 Ethernet connectors: – LINK—Indicates link activity – DATA—Indicates data transmission or reception • Two BITS port LEDs used in conjunction with each of the two BITS ports: – SIG—Indicates carrier signal available – ACT—Indicates the interface is active The PRP-3 has the following LED indicators: • Two Ethernet port LEDs used in conjunction with each of the three RJ-45 Ethernet connectors: – LINK—Indicates link activity – DATA—Indicates data transmission or reception • Two BITS port LEDs used in conjunction with each of the two BITS ports: – SIG—Indicates carrier signal available – ACT—Indicates that the interface is active Note The BITS feature is not supported in Release 3.8.0. • One auxiliary port (AUX) and one console port (CONSOLE) LED: – AUX—Used as a backup for the command outputs on the Console. – CONSOLE—Used for configuring the router by connecting an RJ-45 cable to the console terminal. The router can be configured through the console terminal. Display LEDs The alphanumeric display LEDs are organized as two rows of four characters each and are located at one end of the card. These LEDs provide system status and error messages that are displayed during and after the boot process. The boot process and the content displayed are controlled by the MBus module software of the PRP. At the end of the boot process, the LEDs are controlled by the Cisco IOS software (via the MBus), and the content displayed is designated by the Cisco IOS software. OL-17436-01 15 Product Overview A complete, descriptive list of all system and error messages is located in the Cisco IOS System Error Messages publications. The display LEDs indicate the following: • Status of the PRP • System error messages • User-defined status/error messages Soft Reset Switch A soft reset switch provides a reset to the processor software on the PRP. You access the soft reset switch through a small opening in the PRP faceplate. To depress the switch, insert a paper clip or a similar object into the opening. Caution The soft reset switch is not a mechanism for resetting the PRP and reloading the IOS image. It is intended for software development use. To prevent system problems or loss of data, use the soft reset switch only on the advice of Cisco service personnel. Flash Disk Slots The PRP includes two Flash disk slots on the front panel of the card. Either slot on the PRP-1 can support an ATA Flash disk or a linear Flash memory card. The Flash disk slots on the PRP-2 can only support ATA Flash disks. Note The PRP only supports +5 VDC Flash disk devices. It does not support +3.3 VDC Flash disk devices. All combinations of different Flash devices are supported by the PRP-1. You can use ATA Flash disks, linear Flash memory cards, or a combination of the two. Each Flash disk slot has an ejector button for ejecting a card from the slot. See the “Using Flash Disks in the PRP” section on page 67 for more information. Note Linear Flash memory cards may not have the capacity to meet the requirements of your configuration. However, they can be used for emergency file recovery applications. Asynchronous Serial Ports The PRP has two asynchronous serial ports, the console and auxiliary ports. These allow you to connect external serial devices to monitor and manage the system. Both ports use RJ-45 receptacles. The console port provides a data circuit-terminating equipment (DCE) interface for connecting a console terminal. The auxiliary port provides a data terminal equipment (DTE) interface and supports flow control. It is often used to connect a modem, a channel service unit (CSU), or other optional equipment for Telnet management. 16 OL-17436-01 Preparing for Installation Ethernet Ports The PRP includes two 10/100 Mbps Ethernet ports, each using an 8-pin RJ-45 receptacle for either IEEE 802.3 10BASE-T (10 Mbps) or IEEE 802.3u 100BASE-TX (100 Mbps) connections. The PRP-2 includes a 10/100/1000 Mbps Ethernet port, which uses the above connections and also a 802.3 Gigabit Ethernet connection. The PRP-3 includes two 10/100/1000 Mbps Ethernet port, which also uses the above connections and also a 802.3 Gigabit Ethernet connection. Note The transmission speed of the Ethernet ports is auto-sensing by default and is user configurable. Hard Disk Drive The PRP-2 optionally includes a 40-GB hard disk drive (HDD) that is installed on the PRP-2 board. The PRP-3 provides an 80-GB hard disk drive (HDD) that is installed on the PRP-3 board. Note Hard disk drives that are not from Cisco are not supported. CompactFlash Disk The PRP-2 optionally includes a 1-GB CompactFlash disk that is installed on the PRP-2 board. Warning PRP-2 and PRP-3 compactflashes are not compatible with each other and hence PRP-2 compactflash cannot be used in PRP-3 and vice versa. PRP-3 uses Multiword DMA to access the compactflash device, a PRP-2 compactflash does not support this access type. The PRP-3 board includes a default 2-GB internal CompactFlash and a 2-GB external compact flash. In PRP-3, the external compact flash replaces the PCMCIA slots of PRP-2. Note CompactFlash that are not from Cisco are not supported. Preparing for Installation Installation preparation is presented in the following sections: OL-17436-01 • Safety Guidelines, page 18 • Preventing Electrostatic Discharge, page 18 • Required Tools and Equipment, page 19 • Working with Electrical Equipment, page 19 17 Preparing for Installation Safety Guidelines Before you perform any procedure in this publication, review the safety guidelines in this section to avoid injuring yourself or damaging the equipment. The following guidelines are for your safety and to protect equipment. The guidelines do not include all hazards. Be alert. Note Review the safety warnings listed in the Regulatory Compliance and Safety Information for Cisco 12000 Series Internet Router publication (Document Number 78-4347-xx) that accompanied your router before installing, configuring, or maintaining a line card. • Keep the work area clear and dust free during and after installation. Do not allow dirt or debris to enter into any laser-based components. • Do not wear loose clothing, jewelry, or other items that could get caught in the router while working with line cards. • Cisco equipment operates safely when it is used in accordance with its specifications and product usage instructions. • If you plan to replace a PRP, back up your current configuration file to a remote server or to Flash memory before you remove the PRP. This prevents you from having to reenter all your current configuration information manually. To back up the file, copy your configuration file to a Flash disk or access a remote server. Preventing Electrostatic Discharge Electrostatic discharge (ESD) damage, which can occur when electronic cards or components are improperly handled, results in complete or intermittent failures. Electromagnetic interference (EMI) shielding is an integral component of the line card. We recommend using an ESD-preventive strap whenever you are handling network equipment or one of its components. The following are guidelines for preventing ESD damage: Warning 18 • Always use an ESD-preventive wrist or ankle strap and ensure that it makes good skin contact. Connect the equipment end of the connection cord to an ESD connection socket on the router or to bare metal on the chassis. • Handle PRPs by the captive installation screws, the provided handle, ejector levers, or the line card metal carrier only; avoid touching the board or connector pins. • Place removed PRPs board-side-up on an antistatic surface or in a static shielding bag. If you plan to return the component to the factory, immediately place it in a static shielding bag. • Avoid contact between the PRPs and clothing. The wrist strap protects the board from ESD voltages on the body only; ESD voltages on clothing can still cause damage. For safety, periodically check the resistance value of the ESD strap. The measurement should be between 1 and 10 megohms. OL-17436-01 Removing and Installing a PRP Required Tools and Equipment You need the following tools and parts to remove and install a PRP: • Flat-blade or Phillips screwdriver • ESD-preventive wrist strap and instructions • Antistatic mat, foam pad, or bag for the removed PRP. Place the removed PRP into an antistatic bag if you plan to return it to the factory, or on an antistatic mat or foam if you are replacing components and will reinstall the PRP. Working with Electrical Equipment Follow these basic guidelines when working with any electrical equipment: • Before beginning any procedure requiring access to the chassis interior, locate the emergency power-off switch for the room in which you are working. • Disconnect all power and external cables before moving a chassis. • Do not work alone when potentially hazardous conditions exist; never assume that power has been disconnected from a circuit; always check. • Do not perform any action that creates a potential hazard to people or makes the equipment unsafe. • Carefully examine your work area for possible hazards such as moist floors, ungrounded power extension cables, and missing safety grounds. Removing and Installing a PRP The following sections describe the procedures for removing and installing a PRP as well as removing and installing other field-replaceable hardware on the PRP-2 board. Before beginning the procedures, verify that your system meets the minimum requirements as described in the “Preparing for Installation” section on page 17. OL-17436-01 • Removing a PRP, page 20 • Installing a PRP, page 22 Note The procedures in the following sections use illustrations of a Cisco 12404 Internet Router to support the descriptions of installing and removing a route processor card. The card cages of Cisco XR 12000 Series Routers differ in many ways. However, the process of installing and removing a route processor card are basically the same across the entire chassis line. Therefore, separate procedures and illustrations for each chassis are not included in this publication. Caution We recommend that you do not remove a PRP while the system is operating. Doing so causes the system to stop forwarding packets and might cause the system to cease network operation. If you are upgrading your router from a GRP to a PRP, you must first power down the router and then switch out the RP cards. We strongly recommends that you avoid configuring your router using mixed RP cards. If RP redundancy is desired, you must install two PRPs. 19 Removing and Installing a PRP Note You must remove the PRP-2 before you can install or remove the compact flash disk or the hard disk drive. See the “Additional Configuration and Maintenance Tasks” section on page 59 for more information. Removing a PRP When you remove a PRP from a slot, be sure to use the ejector levers, which help to ensure that the PRP is fully dislodged from the backplane connector. A PRP that is only partially removed from the backplane can halt the system. (See Figure 7.) Caution Before you replace the PRP, back up the running configuration to a TFTP server or a Flash disk so that you can retrieve it later. If the configuration is not saved, it will be lost and you will have to reenter the entire configuration manually. This procedure is not necessary if you are temporarily removing a PRP; lithium batteries will retain the configuration in memory until you replace the PRP in the system. Figure 5 illustrates the PRP installed in a chassis. Figure 5 CONNECTOR CLASS 1 LASER LASERPRODUKT PRODUCT PRODUIT LASER DER KLASSE 1 DE CLASSE 1 PRODUCTO LASER DE CLASSE 1 TX 0 1 RX 2 3 T EC EJ ACTIVE CARRIER -1 OT SL -0 OT SL ETH 0 RX PKT ETH 1 AUX RX EN PRIMARY RX TX K LIN EN PRIMARY CONSOLE 75040 CLEAN WITH ALCOHOL WIPES BEFORE CONNECTING Installed PRP (Cisco 12404 Shown) 40C48/POS -SR-SC TX K LIN RE SE T CR IT IC MA MI AL JO NO R R PERFORMAN CE ROUTE PROCESSOR 1 (PRP-1) MBUS ALARM FAIL FABRIC ENABLE CONSOLI 2 1 1 20 PRP DATED SWITCH FABRIC 2 2 Ejector Levers OL-17436-01 Removing and Installing a PRP Figure 6 CONNECTOR CLASS 1 LASER LASERPRODUKT PRODUCT PRODUIT LASER DER KLASSE 1 DE CLASSE 1 PRODUCTO LASER DE CLASSE 1 TX 0 1 RX 2 3 ACTIVE UP CARRIER SIG BITS 0 ACT ACT K LIN K DAT A LIN DAT A ETH 1 SIG RX PKT ETH 0 40C48/POS -SR-SC BITS 1 AUX CR IT 272389 CLEAN WITH ALCOHOL WIPES BEFORE CONNECTING Installed PRP-3 (Cisco 12404 Shown) RESET CONSOLE PERFORMANC E IC MA MI AL JO NO R R RP3 MBUS ALARM FAIL FABRIC ENABLE CONSOLI DATED 2 SWITCH 1 FABRIC 2 Figure 7 shows the ejector levers in detail. Figure 7 Ejector Lever Detail (Cisco 12404 shown) a CLASS 1 LASER LASERPROD PRODUCT UKT DER KLASSE PRODUIT LASER DE CLASSE 1 1 PRODUCTO LASER DE CLASSE 1 CLEAN CONNECTOR WITH ALCOHOL WIPES BEFORE CONNECTING b TX 0 1 RX 2 3 ACTIVE CARRIER RX PKT EC SL SL -1 OT -0 OT ETH 0 40C48/POS- ETH 1 AUX RX EN PRIMARY LIN RX TX K EN PRIMARY LIN SR-SC CONSOLE TX K RE CR ITI MA CA JO MI NO L R R SE T PERFORMANC E ROUTE MBUS PROCESSOR 1 ALARM (PRP-1) FAIL FABRIC 75039 EJ T ENABLE CONSOLI DATED SWITCH FABRIC To remove a PRP, follow these steps: OL-17436-01 Step 1 If you are replacing the PRP in a system with only one PRP, copy the currently running configuration file to a TFTP server or to a Flash disk so that you can retrieve it later. Step 2 Turn off system power. Step 3 Attach an ESD-preventive wrist strap and follow its instructions for use. 21 Removing and Installing a PRP Step 4 If you are replacing a PRP, disconnect any devices that are attached to the Ethernet, console, or auxiliary ports. If you are removing a PRP for maintenance and will reinstall the same one, you can leave the devices attached, provided that doing so will not strain the cables. Step 5 Using a 3/16-inch flat-blade screwdriver, loosen the two captive screws on the ends of the PRP. Step 6 Place your thumbs on the ends of each of the ejector levers and simultaneously pull them both away from the PRP faceplate (in the direction shown in Figure 7a) to release the PRP from the upper card cage slot and to dislodge the PRP edge connector from the backplane. Step 7 Grasp the PRP faceplate handle with one hand and pull the PRP straight out of the slot, keeping your other hand under the PRP to guide it. Keep the PRP edge connector parallel to the backplane. Caution Step 8 Avoid touching the PRP printed circuit board, components, or any edge connector pins. Place the removed PRP on an antistatic mat or foam. If you plan to return the PRP to the factory, immediately place it in an antistatic bag to prevent ESD damage. Installing a PRP When you install a PRP, be sure to use the ejector levers, which help to ensure that the PRP is fully inserted in the backplane connector. (See Figure 7.) When you push the ejector levers simultaneously inward (toward the center of the PRP), the ejector levers push the PRP into the slot and ensure that the PRP backplane connector is fully seated in the backplane. Caution A PRP that is only partially connected to the backplane can halt the system. To install a PRP, follow these steps: Step 1 Turn off system power. Step 2 Attach an ESD-preventive wrist strap and follow its instructions for use. Step 3 Grasp the PRP faceplate handle with one hand and place your other hand under the carrier to support and guide it into an upper card cage slot. Caution 22 Avoid touching the PRP printed circuit board, components, or any edge connector pins. Step 4 Place the bus-connector edge of the PRP in the appropriate slot and align the notches along the edge of the carrier with the grooves at the top and bottom of the slot. Step 5 While keeping the PRP edge connector parallel to the backplane, carefully slide the carrier into the slot until the PRP faceplate makes contact with the ejector levers, then stop. Step 6 Using the thumb and forefinger of each hand to pinch each ejector lever, push both ejectors simultaneously toward the center of the PRP faceplate until they are perpendicular to the PRP faceplate. (See Figure 7b.) Step 7 Using a 3/16-inch flat-blade screwdriver, tighten the captive screws on the ends of the PRP. The captive screws prevent the PRP from becoming partially dislodged from the backplane and ensure proper EMI shielding. (These captive screws must be tightened to meet EMI specifications.) OL-17436-01 Checking the Installation Step 8 If you disconnected cables to remove the PRP, or if you are installing a new PRP, reconnect the cables to the appropriate ports. (See the “Checking the Installation” section on page 23.) Step 9 Ensure that the console terminal is turned on. Step 10 Turn on system power. Step 11 Attach the network end of your RJ-45 cable to your transceiver, switch, hub, repeater, DTE, or other external equipment. Be sure to use the appropriate strain relief on cable connections. Checking the Installation This section assists you in confirming that the PRP is installed successfully and includes the following sections: • PRP Boot Process, page 23 • Starting the System and Observing Initial Conditions, page 23 • Verifying Interface Status, page 30 PRP Boot Process The following sequence describes a typical PRP boot process: 1. System power is turned on. 2. MBus module receives +5 VDC and starts executing MBus software. 3. PRP determines the system configuration by sending a message over the MBus requesting all installed devices to identify themselves. The return response provides slot number, and card and component type. The PRP, line cards, and clock scheduler cards (CSCs) are then powered up. 4. PRP power-on-reset logic delay, which allows power and both local and CSC clocks to stabilize. 5. After the power-on reset is released, the PRP begins to execute the ROM monitor software. 6. If the ROM monitor is configured to autoboot, it loads and boots the Cisco IOS software. or If the ROM monitor is not configured to autoboot, you must enter the appropriate b command at the ROM monitor prompt (Rommon>) to boot the Cisco IOS software. 7. When the Cisco IOS software boots, it polls all other cards in the system and powers them up, loading their Cisco IOS software as needed. Starting the System and Observing Initial Conditions This section describes the initial system startup processes and procedures. To start your system, follow these steps: Step 1 OL-17436-01 Turn on each installed power supply by turning its system power switch to the on (|) position. 23 Checking the Installation For AC-input power supplies, the green AC OK LED should go on. For DC-input power supplies, the green input OK LED should go on. For both types of power supplies, the output fail LED should be off. Step 2 Listen for the system blower modules or fan trays in the router; you should immediately hear them operating. In a noisy environment, place your hand in front of the exhaust vents to verify that the blower modules are operating. Step 3 During the PRP boot process, observe the PRP alphanumeric display LEDs, which are located at one end of the PRP, near the ejector lever. (See Figure 8.) The 4-digit displays show system messages and displays a sequence similar to that shown in Table 6. Figure 8 PRP Alphanumeric Display LEDs (Vertical View) PROCESSOR 1 (PRP-1) 1 70694 2 1 Upper (or left if horizontal) LED Display Table 6 24 2 Lower (or right if horizontal) LED Display PRP Alphanumeric Display LED Sequences LED Display Description MROM nnnn PRP microcode loads into MBus random-access memory (RAM); where nnnn is the microcode version. For example, Microcode Version 1.17 displays as 0117.1 RP RDY The ROMMON for this PRP is enabled and recognized by the system. ACTV RP Cisco IOS is enabled and this PRP is the active PRP. STBY RP Cisco IOS is enabled and this PRP is in standby mode. OL-17436-01 Checking the Installation 1. The version of microcode running on your PRP might be different. PRP-3 ALphanumeric LEDs The following section discusses the alphanumeric LED messages and the console output displayed in sequence for a single PRP-3 and for dual PRP-3s. The alphanumeric LED messages help in identifying the state of the route processor and accordingly troubleshooting the problems faced. Single PRP-3 Scenario Table 7 displays the alphanumeric LED messages and the console output when the chassis is powered on or when the PRP-3 board is inserted into the slot. Table 7 Single PRP-3 Alphanumeric Display LED—Chassis Is Powered ON or PRP-3 Board Inserted LED Display Description or Console Message 02A8/HW Immediately when the board is powered on. OK/RIO OK/CPU Displays "1.330GHz dual-core MPC8641D Rev 2.1, 532MHz MPXclk". SENT/RPT INIT/MEM Displays "Discovering memory in slot DIMM1 ......................... Found 2GB DIMM Discovering memory in slot DIMM2 ......................... Found 2GB DIMM" TEST/MEM Displays "Testing low memory ....................................... OK Loading main ROMMON image ................................ OK Verifying loaded image ................................... OK Load succeeded; launching target ......................... OK" LNCH/RMON Displays “Cisco ROMMON System Bootstrap, Version 0.16.0 (bld1) DEVELOPMENT SOFTWARE Compiled on 08/27/08 at 15:04:49 PDT [BLD-rommon] Copyright (c) 1994-2008 by Cisco Systems, Inc. MPC8641D platform with 4 GB of main memory" RDY/RP OL-17436-01 DISPLAYS "Loading disk0:c12k-os-mbi-3.8.0.15I/mbiprp-rp.vm (14809672 bytes)... !!!" 25 Checking the Installation LED Display Description or Console Message RUN/IOX Displays “RP/0/2/CPU0:Sep 10 15:56:29.018: syslogd_helper: [84]: dsc_event_handler: Got SysMgr dSC event : 1 RP/0/2/CPU0:Jan 1 00:00:04.809 : mbus-prp3[58]: mbus-prp3: mbus_platform_init() failed (0x6). RP/0/2/CPU0:Sep 10 15:56:07.015 : dumper[53]: No HDD Controller found by process dumper RP/0/2/CPU0:Sep 10 15:56:21.538 : sysmgr[85]: %OS-SYSMGR-5-NOTICE : Card is COLD started RP/0/2/CPU0:Sep 10 15:56:22.622 : dsc[169]: Memory Sanity Check Enabled RP/0/2/CPU0:Sep 10 15:56:29.007 : dsc[169]: %PLATFORM-DSC-3-ERR_I_AM_DSC : Setting myself as DSC RP/0/2/CPU0:Sep 10 15:57:20.071 : sysldr[370]: %PLATFORM-POWERMGR-3-ROM_ERROR_STATUS : Unable to get Mbus ROM status from SYSDB. Error ='sysdb' detected the 'warning' condition 'A SysDB client tried to access a nonexistent item or list an empty directory' RP/0/2/CPU0:Sep 10 15:57:25.078 : sysldr[370]: % PLATFORM-SYSLDR-6-INFO : Waiting for startup config to be applied before booting LCs Primary Clock is CSC_1 Fabric Clock is Redundant Bandwidth Mode : Full Bandwidth” RP/ACTV When RP is up and running Cisco IOS XR software. Table 8 displays the alphanumeric LED messages and the console output when the chassis is loaded from ROMMON. Table 8 Single PRP-3 Scenario — Chassis loaded from ROMMON LED Display Description or Console Message INIT/NV Displays the LED message during the initialization of the NVRAM infra code. OK/RIO Displays the LED message immediately when the board is powered ON. OK/CPU Displays "1.330GHz dual-core MPC8641D Rev 2.1, 532MHz MPXclk". CONT... Dual PRP-3 Scenario If dual PRP-3s are installed and the chassis is powered on or a board is inserted, all the LED messages are same as for a single PRP-3, except for an LED message ‘1404/MRAM’ that is displayed on the front panel when the console display is as follows: Use, duplication, or disclosure by the Government is subject to restrictions as set forth in subparagraph (c) of the Commercial Computer Software - Restricted Rights clause at FAR sec. 52.227-19 and subparagraph 26 OL-17436-01 Checking the Installation (c) (1) (ii) of the Rights in Technical Data and Computer Software clause at DFARS sec. 252.227-7013. cisco Systems, Inc. 170 West Tasman Drive San Jose, California 95134-1706 Cisco IOS XR Software for the Cisco XR PRP, Version 3.8.0.15I Copyright (c) 2008 by Cisco Systems, Inc. RP/0/2/CPU0:Sep 10 16:34:19.351: syslogd_helper: [84]: dsc_event_handler: Got SysMgr dSC event : 1 Tip The LED message “I404/MRAM” is displayed between RDY/RP and RUN/IOX alphanumeric messages. Table 9 displays the LED alphanumeric messages on a standby PRP-3, if the current active PRP-3 is reloaded. Table 9 Dual PRP-3 Scenario LED Display Description or Console Message INIT/NV Displays the LED message during the initialization of the NVRAM infra code. 02A8/HW LED message displayed immediately after the board is powered on. OK/RIO OK/CPU Displays "1.330GHz dual-core MPC8641D Rev 2.1, 532MHz MPXclk". SENT/RPT INIT/MEM Displays "Discovering memory in slot DIMM1 ......................... Found 2GB DIMM Discovering memory in slot DIMM2 ......................... Found 2GB DIMM" TEST/MEM Displays "Testing low memory ....................................... OK Loading main ROMMON image ................................ OK Verifying loaded image ................................... OK Load succeeded; launching target ......................... OK" LNCH/RMON Displays “Cisco ROMMON System Bootstrap, Version 0.16.0 (bld1) DEVELOPMENT SOFTWARE Compiled on 08/27/08 at 15:04:49 PDT [BLD-rommon] Copyright (c) 1994-2008 by Cisco Systems, Inc. MPC8641D platform with 4 GB of main memory" RDY/RP or PWRD OL-17436-01 DISPLAYS "Loading disk0:c12k-os-mbi-3.8.0.15I/mbiprp-rp.vm (14809672 bytes)... !!!" Tip Instead of RDY/RP, sometimes PWRD is displayed in the normal booting process. 27 Checking the Installation LED Display Description or Console Message RUN/MBI Displays “Copyright (c) 2008 by Cisco Systems, Inc. Install (Node Preparation): Install device root is /disk0/ Install (Node Preparation): Using boot device sequence compactflash: from rommon Install (Node Preparation): Trying device disk0: Install (Node Preparation): Checking size of device disk0: Install (Node Preparation): OK Install (Node Preparation): Checking free space on disk0: Install (Node Preparation): OK Install (Node Preparation): Starting package and meta-data sync Install (Node Preparation): Cleaning packages not in sync list Install (Node Preparation): Complete Install (Node Preparation): Syncing package/meta-data contents: /disk0/instdb/ldpath Install (Node Preparation): Please Wait... Install (Node Preparation): Completed syncing: /disk0/instdb/ldpath Install (Node Preparation): Syncing package/meta-data contents: /disk0/instdb/ldpath.committed Install (Node Preparation): Please Wait... Install (Node Preparation): Completed syncing: /disk0/instdb/ldpath.committed Install (Node Preparation): Completed sync of all packages and meta-data.” RP/STBY Step 4 ios con0/2/CPU0 is in standby During the line card boot process, which occurs immediately after the PRP boots, observe the alphanumeric display LEDs on each line card. The system attempts to boot identical line cards in parallel. Furthermore, the system boots line cards as soon as they are powered on and become available for a system boot. The physical location of the alphanumeric display LEDs on the line cards is the same as on the PRP, which is shown in Figure 8. See the appropriate line card installation and configuration note for complete details on line card display LED sequences. You must meet the following criteria to successfully boot the PRP: • Flash disk is installed in Flash disk slot 0 • Flash disk contains a valid Cisco IOS software image • Software configuration register is set to 0x2102 The system automatically boots this Cisco IOS software image. The system then enters the setup facility, where you are prompted to perform a basic configuration of the system. Otherwise, the system enters the ROM monitor and the appropriate prompt appears (Rommon>). 28 OL-17436-01 Checking the Installation Step 5 Caution Caution If the ROM monitor prompt (Rommon>) appears, you must boot the Cisco IOS software image you want to use by entering the appropriate b command at the ROM monitor prompt: • b—Boots the default system software from onboard Flash memory (if it is present in onboard Flash memory) • b filename [host]—Boots the file filename from the server host using TFTP • b flash—Boots the first file in the Flash memory card in Flash card slot 0 To prevent system problems, use the b flash command option carefully; otherwise, you might instruct the system to boot a non-Cisco IOS software image from Flash memory. This command is not used with Flash disks. • b slot0: filename—Boots the file filename from the Flash memory card in Flash card slot 0 • b slot1: filename—Boots the file filename from the Flash memory card in Flash card slot 1 • b flash disk0: filename—Boots the file filename from the Flash disk in Flash card slot 0 • b flash disk1: filename—Boots the file filename from the Flash disk in Flash card slot 1 The b flash disk0: and b flash disk1: commands are only used from the ROM monitor (Rommon>) prompt if the system fails to load normally. Do not use these commands from the router (Router>) prompt. While the system boots, the console screen displays a script and system banner similar to the following: Cisco Internetwork Operating System Software IOS (tm) GS Software (PRP-P-MZ), Released Version 12.0(22)S Copyright (c) 1986-2002 by cisco Systems, Inc. Compiled Sat 10-May-02 06:02a Step 6 Observe the system startup banner. When you start up an unconfigured system for the first time, the system automatically enters the setup facility, which determines which interfaces are installed and prompts you for configuration information for each one. On the console screen, after the system displays the system banner and hardware configuration, the following System Configuration Dialog prompt appears: --- System Configuration Dialog --At any point you may enter a question mark '?' for help. Use ctrl-c to abort configuration dialog at any prompt. Default settings are in square brackets '[]'. Continue with configuration dialog? [yes/no]: Step 7 You can either proceed with the setup facility or exit from setup and use configuration commands to configure global (system-wide) and interface-specific parameters. You do not have to configure the interfaces immediately; however, you cannot enable the interfaces or connect them to any networks until they are configured. The interface-specific LEDs on line cards might not go on until after you configure the line card interfaces. To verify correct operation of each interface, complete the first-time setup procedures and configuration, then refer to the LED descriptions in the configuration notes for each line card to check the status of the interfaces. OL-17436-01 29 Checking the Installation Verifying Interface Status The status LEDs on the PRP indicate system and PRP status, which Flash disk slot is active, which Ethernet connection is in use, and what is occurring on the Ethernet interface. This section provides functional descriptions of the status LEDs on the PRP-2 (Figure 9) and the processes you should observe. ETH 1 BITS 0 AC T SI G AC T BITS 1 ETH 2 101108 ETH 0 SI G DA TA SL SL OT OT -0 -1 LIN K DA TA PRP-2 LEDs (Partial Front Panel View) LIN K Figure 9 The PRP-2 has the following LED indicators: • Two Flash disk activity LEDs, one for each Flash disk slot (labeled SLOT-0 and SLOT-1)—Identify which of the Flash disk slots is accessed. • Two Ethernet port LEDs used in conjunction with each of the three RJ-45 Ethernet connectors: – LINK—Indicates that link activity – DATA—Indicates that data transmission or reception • Two BITS port LEDs used in conjunction with each of the two BITS ports: – SIG—Indicates carrier signal available – ACT—Indicates that the interface is active T AC G T BITS 0 SI AC G SI DA TA LIN ETH 1 BITS 1 AUX CONSOLE 272388 ETH 0 K PRP-3 LEDs (Partial Front View) DA TA LIN K Figure 10 The PRP-3 has the following LED indicators: • Two Ethernet port LEDs used in conjunction with each of the three RJ-45 Ethernet connectors: – LINK—Indicates link activity – DATA—Indicates data transmission or reception • Two BITS port LEDs used in conjunction with each of the two BITS ports: – SIG—Indicates carrier signal available – ACT—Indicates that the interface is active 30 OL-17436-01 Upgrading to the PRP Note The BITS feature is not supported in Release 3.8.0. • One auxiliary port (AUX) and one console port (CONSOLE) LED: – AUX—Used as a backup for the command outputs on the console. – CONSOLE—Used for configuring the router by connecting an RJ-45 cable to the console terminal. The router can be configured through the console terminal. Upgrading to the PRP This section details how to upgrade from the GRP to the PRP. The procedures described are the same whether you are upgrading to a PRP-1 or PRP-2. • Upgrading to the PRP Without Rebooting the Router, page 31 • Upgrading to the PRP With Rebooting the Router, page 36 • Differentiating Between PRP-1 and PRP-2, page 38 • Upgrading from PRP-1 OR PRP-2 to PRP-3, page 38 Upgrading to the PRP Without Rebooting the Router To upgrade to the PRP from the GRP without interruption of service, you must have support for High Availability in your router. This means that two GRPs must be installed in the router and the redundancy must be set to either SSO or RPR+ mode. To configure the redundancy, use the redundancy command in global configuration mode. To view the redundancy configuration on the RPs, use the show redundancy command. To upgrade to the PRP using High Availability, use the following procedure: Step 1 Verify that there are two GRPs in the router, both running the same Cisco IOS version, and that the router is configured for SSO or RPR+ redundancy. The show redundancy command indicates the redundancy mode as well as the Cisco IOS version running on the GRPs. Take note of the Cisco IOS version running on the GRPs (12.0(26)S in this example). Router# show redundancy Redundant System Information : -----------------------------Available system uptime Switchovers system experienced Standby failures Last switchover reason = = = = 1 day, 47 minutes 0 0 none Hardware Mode Configured Redundancy Mode Operating Redundancy Mode Maintenance Mode Communications = = = = = Duplex SSO SSO Disabled Up Current Processor Information : ------------------------------Active Location = slot 3 Current Software state = ACTIVE Uptime in current state = 1 day, 47 minutes OL-17436-01 31 Upgrading to the PRP Image Version = Cisco Internetwork Operating System Software IOS (tm) GS Software (GSR-P-M), Version 12.0(26)S, EARLY DEPLOYMENT RELEASE SOFTWARE (fc1) TAC Support: http://www.cisco.com/tac Copyright (c) 1986-2003 by cisco Systems, Inc. Compiled Mon 25-Aug-03 10:44 by nmasa BOOT = CONFIG_FILE = BOOTLDR = Configuration register = 0x2102 Peer Processor Information : ---------------------------Standby Location = slot 4 Current Software state = STANDBY HOT Uptime in current state = 2 hours, 13 minutes Image Version = Cisco Internetwork Operating System Software IOS (tm) GS Software (GSR-P-M), Version 12.0(26)S, EARLY DEPLOYMENT RELEASE SOFTWARE (fc1) TAC Support: http://www.cisco.com/tac Copyright (c) 1986-2003 by cisco Systems, Inc. Compiled Mon 25-Aug-03 10:44 by nmasa BOOT = CONFIG_FILE = BOOTLDR = Configuration register = 0x2102 Step 2 Remove the Flash disk from the PRP card and install it into slot 1 of the active RP. The following message will be displayed; do not format the disk. 22:21:31: %PCMCIAFS-5-DIBERR: PCMCIA disk 1 is formatted from a different router or PC. A format in this router is required before an image can be booted from this device If your router is running an image prior to Cisco IOS Release 12.0(25)S2, you are advised to insert the Flash disk into slot 1 of the standby RP, and not the active RP. Note Step 3 Verify the disk contents using the dir disk1: command (or the dir stby-disk1: command if the Flash disk is in the standby RP). Router# dir disk1: Directory of disk1:/ 1 -rw- 17329392 Dec 3 2003 11:44:46 +00:00 c12kprp-p-mz.120-27.S 63832064 bytes total (46465024 bytes free) Step 4 If the Cisco IOS version is not the same as the one running on the GRPs, delete the image from the disk using the delete disk1: filename command (or the delete stby-disk1:filename command if the Flash disk is in the standby RP). If the image is correct, continue with Step 7. Note 32 Before you delete the image, verify that you have a copy of this image on another disk or at another location. OL-17436-01 Upgrading to the PRP Step 5 Use the copy tftp: disk1: command to copy onto the Flash disk a PRP image that is the same as that currently running on the GRPs (in this example, 12.0(26)S). PRP images are titled c12kprp-<feature set>-<compression>.120-<release id>. You will receive an error that the PRP image is not executable on the GRP. When prompted to abort the copy, type n. Use the copy tftp: stby-disk1: command if the Flash disk is in the standby RP. Router# copy tftp: disk1: Address or name of remote host [172.16.16.254]? Source filename [c12kprp-boot-mz.120-26.S]? c12kprp-p-mz.120-26.S Destination filename [c12kprp-p-mz.120-26.S]? Accessing tftp://172.16.16.254/c12kprp-p-mz.120-26.S... %Warning: File not a valid executable for this system Abort Copy? [confirm] n Step 6 To verify that the image has been copied correctly, verify the MD5 hash for the new image on disk1:. To do this, use the command verify /md5 disk1image-name. The resulting string should be compared against the MD5 hash value posted on the Software download page on Cisco.com. Step 7 Place the Flash disk referred to in Step 5 back into the PRP Flash disk drive. Step 8 Repeat Step 2 through Step 7 for the second PRP to be installed as standby. Step 9 Remove any existing boot system commands from the running configuration by using the command no boot system. This will make the PRP boot from the image on the Flash disk. Step 10 Remove the standby GRP from the router. Step 11 Insert the PRP into the router in place of the standby GRP. The PRP will now begin to load the Cisco IOS image contained on the Flash disk. At this stage, even though a GRP and a PRP are in the chassis simultaneously, the router remains in SSO or RPR+ mode because the RPs are running the same image. Note The PRP and GRP must both be running the same Cisco IOS version; otherwise, the redundancy will revert to RPR mode and there may be traffic disruption. Step 12 Remove the active GRP. Because the router is configured for High Availability (SSO or RPR+ mode), the switchover to the PRP will take advantage of the High Availability feature and there will be minimum disruption in operation. Step 13 Insert the standby PRP into the chassis, also with the same Cisco IOS image loaded onto its Flash disk. Now both PRPs will be up and running the same image that was originally running on the GRPs. At this point you can upgrade the Cisco IOS version on the PRPs to the version shipped with the cards. Note Note You must have the same Cisco IOS image loaded on the Flash disks of the two PRPs. If different versions are loaded, the redundancy will revert to RPR and there may be traffic disruption. If a GRP and PRP are running simultaneously in the router chassis and the PRP is active and the GRP standby, the router will revert to RPR redundancy mode. This is because the upgrade from GRP to PRP is supported with High Availability, but not the downgrade from PRP to GRP. After you enter the configuration to load the new Cisco IOS software image, you must upgrade the RP ROM monitor. Follow the appropriate procedure, depending on which version of Cisco IOS software is currently running on the RP. OL-17436-01 33 Upgrading to the PRP Note • Upgrading the RP ROM Monitor Using Cisco IOS Release 12.0(24)S or Later, page 34 • Upgrading the RP ROM Monitor Prior to Cisco IOS Release 12.0(24)S, page 35 The PRP-2 does not require an RP ROM monitor upgrade before Cisco IOS Software Release 12.0(30)S. If you attempt this upgrade on a PRP-2 using a prior software release, you will receive the following error message: Error: Unknown Flash Device type! GRP ROM monitor upgrade won't continue Upgrading the RP ROM Monitor Using Cisco IOS Release 12.0(24)S or Later New functionality was introduced in Cisco IOS Software Release 12.0(24)S that enables the secondary RP to have its ROM monitor image upgraded while in standby mode, and does not require a reboot of the router. In order for this to work, the router must already be running Cisco IOS Software Release 12.0(24)S or later. In the following procedure, RP1 is initially the active RP and RP2 is the standby RP. Step 1 After you enter the configuration to load the new Cisco IOS software image, reload the standby PRP (RP2) using the hw-module standby reload command. Step 2 Once the standby RP (RP2) is available again, use the upgrade rom-monitor slot sec-rp-slot command. If the routine finds that an upgrade is necessary, the new code will begin to be loaded. When this command is completed, reload the RP2 using the hw-module standby reload command. Step 3 Switch over from the active PRP (RP1) to the standby PRP (RP2) using the redundancy force-switchover command. Once RP2 becomes active, the line cards will be reloaded. Step 4 Let the router return to full operation with Interior Gateway Protocol (IGP) and Exterior Gateway Protocol (EGP) peers established (this may take a considerable amount of time, depending on the size and complexity of the router configuration). Step 5 Check the line card CPU utilization using the execute-on all show proc cpu | inc CPU command. If the CPU utilization has stabilized at the normal running level, proceed with the next step; otherwise, wait another five minutes and check again. Step 6 Upgrade the Mbus-agent-rom using the upgrade mbus-agent-rom all command. Normal forwarding operation of the line cards will not be affected during the upgrade. The line cards do not need to be reloaded. If any error messages are displayed (see following example), repeat this step before contacting Cisco TAC. MBus agent ROM upgrade failed on slot 7 (rc=5) MBus agent ROM upgrade failed on slot 8 (rc=6) Step 7 Use the show version command. If there is an error message at the bottom of the output indicating that a Fabric-downloader code upgrade is required, use the upgrade fabric-downloader all command. Normal forwarding operation of the line cards will not be affected during the upgrade. The line cards do not need to be reloaded. If any error messages are displayed (see following example), repeat this step before contacting Cisco TAC. Fabric-downloader upgrade failed on slot 7 (rc=5) Fabric-downloader upgrade failed on slot 8 (rc=6) 34 OL-17436-01 Upgrading to the PRP Step 8 Upgrade the ROM monitor image in RP1 using the upgrade rom-monitor slot sec-rp-slot command. If the routine finds that an upgrade is necessary, the new code will begin to be loaded. Once complete, reload the standby RP using the hw-module standby reload command. Upgrading the RP ROM Monitor Prior to Cisco IOS Release 12.0(24)S If your RPs are running a software image prior to Cisco IOS Release 12.0(24)S, you must use the following procedure to upgrade the RP ROM monitor, which requires a reboot of the router. In the following procedure, RP1 is initially the active RP and RP2 is the standby RP. Step 1 After you enter the configuration to load the new Cisco IOS software image, reload the standby PRP (RP2) using the hw-module standby reload command. Step 2 Switch over from the active PRP (RP1) to the standby PRP (RP2) using the redundancy force-switchover command. Once RP2 becomes active, the line cards will be reloaded. Step 3 As soon as the “Press RETURN to get started!” message appears on the console, enter enable mode and use the upgrade rom-monitor slot rp-slot command. If the routine finds that an upgrade is necessary, the new code will begin to be loaded. The router will reload once the ROM monitor upgrade has completed. Step 4 RP1 will now be active. As soon as the “Press RETURN to get started!” message appears on the console, enter enable mode and use the upgrade rom-monitor slot rp-slot command. If the routine finds that an upgrade is necessary, the new code will begin to be loaded. The router will reload once the ROM monitor upgrade has completed. Step 5 RP2 will be primary now. Let the router return to full operation with IGP and EGP peers established (this may take a considerable amount of time, depending on the size and complexity of the router configuration). Step 6 Check the line card CPU utilization using the execute-on all show proc cpu | inc CPU command. If the CPU utilization has stabilized at the normal running level, proceed with the next step; otherwise, wait another five minutes and check again. Step 7 Upgrade the Mbus-agent-rom using the upgrade mbus-agent-rom all command. Normal forwarding operation of the line cards will not be affected during the upgrade. The line cards do not need to be reloaded. If any error messages are displayed (see following example), repeat this step before contacting Cisco TAC. MBus agent ROM upgrade failed on slot 7 (rc=5) MBus agent ROM upgrade failed on slot 8 (rc=6) Step 8 Use the show version command. If there is an error message at the bottom of the output indicating that a Fabric-downloader code upgrade is required, use the upgrade fabric-downloader all command. Normal forwarding operation of the line cards will not be affected during the upgrade. The line cards do not need to be reloaded. If any error messages are displayed (see following example), repeat this step before contacting Cisco TAC. Fabric-downloader upgrade failed on slot 7 (rc=5) Fabric-downloader upgrade failed on slot 8 (rc=6) OL-17436-01 35 Upgrading to the PRP Upgrading to the PRP With Rebooting the Router If for any reason you cannot use High Availability, you should use the following procedure to upgrade from a GRP to a PRP. Step 1 Remove the Flash disk from the PRP card and install it into slot 1 of the active GRP. The following message will be displayed; do not format the disk. 22:21:31: %PCMCIAFS-5-DIBERR: PCMCIA disk 1 is formatted from a different router or PC. A format in this router is required before an image can be booted from this device Step 2 Verify the disk contents using the dir disk1: command. Router# dir disk1: Directory of disk1:/ 1 -rw- 17329392 Dec 3 2003 11:44:46 +00:00 c12kprp-p-mz.120-27.S 63832064 bytes total (46465024 bytes free) Step 3 If the Cisco IOS version is not the one you need, delete the image from the disk using the delete disk1: filename command. If the image is correct, continue with Step 6. Step 4 Use the copy tftp: disk1: command to copy onto the Flash disk the appropriate PRP image. PRP images are titled c12kprp-<feature set>-<compression>.120-<release id>. You will receive an error that the PRP image is not executable on the GRP. When prompted to abort the copy, type n. Router# copy tftp: disk1: Address or name of remote host [172.16.16.254]? Source filename [c12kprp-boot-mz.120-26.4.S]? c12kprp-p-mz.120-26.4.S Destination filename [c12kprp-p-mz.120-26.4.S]? Accessing tftp://172.16.16.254/c12kprp-p-mz.120-26.4.S... %Warning: File not a valid executable for this system Abort Copy? [confirm] n Step 5 To verify that the image has been copied correctly, verify the MD5 hash for the new image on disk1:. To do this, use the command verify /md5 disk1image-name. The resulting string should be compared against the MD5 hash value posted on the Software download page on Cisco.com. Step 6 Remove any existing boot system commands from the running configuration by using the command no boot system. Step 7 Make a note of the image name that is being used on the PRP. You can use the command dir disk1:. Step 8 Set the boot system command to boot the new IOS image. Note that the reference will be against disk0:. This is deliberate. Use the command boot system flash disk0: PRP-image-name. Step 9 Save the running configuration to disk1: by using the command copy running-config disk1: config-name. You can check the configuration by using the command more disk1: config-name. Note 36 Do not save the configuration on the GRP. In other words, do not type copy running-config startup-config or write memory. Not saving the configuration ensures that the GRP maintains its original configuration, which will enable you to reinstall the GRP in the future if necessary. Step 10 Confirm that disk1 now contains the IOS image and configuration by using the command dir disk1:. The Cisco IOS image needs to be the first image on the disk. Step 11 Turn off the router. Step 12 Remove the GRP and insert the PRP in its place. OL-17436-01 Upgrading to the PRP Step 13 Connect the Ethernet and console cables to the PRP. Step 14 Remove the Flash disk from slot1: on the GRP and insert the Flash disk into slot0: on the PRP. Step 15 Boot the router. Step 16 The router will come up with no configuration and prompt you to enter the Initial Configuration menu. Abort the Initial Configuration options by entering no when prompted. Step 17 Copy the configuration file which is stored on disk0: to the startup-configuration on the PRP by using the command copy disk0: config-name startup-config. Note Step 18 Do not copy the configuration file to the running configuration. Upgrade the Mbus-agent-rom by using the command upgrade mbus-agent-rom all. Line cards do not need to be reloaded. If any error messages are displayed (see following example), repeat this step before contacting Cisco TAC. MBus agent ROM upgrade failed on slot 7 (rc=5) MBus agent ROM upgrade failed on slot 8 (rc=6) Step 19 Upgrade the fabric downloader by using the command upgrade fabric-downloader all. The line cards do not need to be reloaded. If any error messages are displayed (see following example), repeat this step before contacting Cisco TAC. Fabric-downloader upgrade failed on slot 7 (rc=5) Fabric-downloader upgrade failed on slot 8 (rc=6) Step 20 Make a note of which slot the PRP is installed in the chassis. You can use the show gsr command to view this information. In the following example, the RP is located in slot 3. Router# show gsr Slot 0 type = 3 Port Gigabit Ethernet state = IOS RUN Line Card Enabled Slot 3 type = Route Processor state = ACTV RP IOS Running ACTIVE Slot 17 type = Clock Scheduler Card(6) OC-192 state = Card Powered PRIMARY CLOCK Slot 18 type = Switch Fabric Card(6) OC-192 state = Card Powered Slot 19 type = Switch Fabric Card(6) OC-192 state = Card Powered Slot 20 type = Switch Fabric Card(6) OC-192 state = Card Powered Slot 24 type = Alarm Module(6) state = Card Powered Slot 25 type = Alarm Module(6) state = Card Powered Slot 28 type = Blower Module(6) state = Card Powered Step 21 Use the command upgrade rom-monitor slot rp-slot. Step 22 If the routine finds that an upgrade is necessary, the new code will be loaded. The router will reload once the rom-monitor upgrade has completed, without saving the running configuration. If the rom-monitor upgrade was not required, you must now reload the router. If you are prompted to save the system configuration, answer no. System configuration has been modified. Save? [yes/no]: no OL-17436-01 37 Upgrading to the PRP Step 23 The router will now boot with the correct configuration as was previously running on the GRP. Perform any post-boot checks: verify that the line cards have booted, required interfaces are active, CEF is operational, IGP adjacencies have formed, and the BGP peerings are established. Differentiating Between PRP-1 and PRP-2 You can use the software to determine whether you have installed a PRP-1 or a PRP-2. Use the command show diags prp-slot-number and examine the value in the HW config field. If the value is 0x10, the card is a PRP-2; if the value is 0x00, the card is a PRP-1. The following example is of a PRP-2 (Note bold text in output.): Router# show diags 5 SLOT 5 (RP/LC 5 ): Performance Route Processor MAIN: type 96, 800-23469-01 rev ;7 Deviation: 0 HW config: 0x10 SW key: 00-00-00 PCA: 73-8812-02 rev 80 ver 2 Design Release 0.0 S/N SAD0734045M MBUS: Embedded Agent Test hist: 0x00 RMA#: 00-00-00 RMA hist: 0x00 DIAG: Test count: 0x00000000 Test results: 0x00000000 FRU: Linecard/Module: FRU number not known Route Memory: MEM-PRP/LC-1024= MBUS Agent Software version 01.50 (RAM) (ROM version is 02.20) ROM Monitor version 17302099 Primary clock is CSC 1 Board is analyzed Board State is IOS Running (ACTV RP ) Insertion time: 00:00:00 (00:31:03 ago) DRAM size: 1073741824 bytes Note Field diagnostics cannot be run on the PRP-2 unless you are using software release 12.0(30)S or higher. Note The show version command may display incorrect information for the PRP-2 card in software releases prior to Cisco IOS Software Release 12.0(30)S. Upgrading from PRP-1 OR PRP-2 to PRP-3 The upgrade procedure from PRP-1 or PRP-2 to PRP-3 involves two scenarios. The following section discusses the upgrade procedure, based on whether Cisco IOS or Cisco IOS XR software is installed on PRP-1 or PRP-2. • Upgrading PRP-1 or PRP-2 with Cisco IOS XR to PRP-3 • Upgrading GRP or PRP-1 or PRP-2 with Cisco IOS Software to PRP-3 Upgrading PRP-1 or PRP-2 with Cisco IOS XR to PRP-3 There are two approaches for upgrading PRP-1 or PRP-2 with Cisco IOS XR software to PRP-3: 38 OL-17436-01 Upgrading to the PRP • Turboboot Approach • Pre-Staging Approach Turboboot Approach You can upgrade PRP-1 or PRP-2 with Cisco IOS XR software installed to PRP-3 using route processor failover (RPFO). RPFO helps to minimize downtime and ensures service availability. To support RPFO the PRP-1 or PRP-2 must have Cisco IO S XR Software Release 3.8.0 or a later release, which supports PRP-3. To upgrade PRP-1 or PRP-2 with Cisco IOS XR software to PRP-3 execute the following steps: OL-17436-01 Step 1 Remove the standby PRP-1 or PRP-2. Step 2 Insert PRP-3 in the slot where standby PRP-2 has been removed. Step 3 Turboboot PRP-3 with the Cisco IOS XR Software Release 3.8.0 or a later MBI (minimum boot image). Step 4 After the standby PRP-3 is ready, perform a route processor fail over (RPFO) from PRP-1 or PRP-2 to PRP-3. Step 5 Double check if the configuration is correct and traffic resumes. Step 6 Remove the standby PRP-1 or PRP-2 from the chassis after PRP-3 becomes an active RP. Step 7 Insert the secondary PRP-3 board in the chassis. Step 8 Turboboot and make the PRP-3 the new standby RP. 39 Upgrading to the PRP Pre-Staging Approach In a pre-staging approach the PRP-3 is loaded with the necessary Cisco IOS XR Software Release 3.8.0 software image, optional PIEs, and SMUs in a standalone chassis. After PRP-3 is in working condition, insert into PRP-2 chassis. To upgrade PRP-1 or PRP-2 with Cisco IOS XR software to PRP-3, perform the following steps: Step 1 Turboboot PRP-3 in a standalone chassis. Step 2 Install the necessary PIEs, SMUs on the PRP-3. Step 3 Remove the standby PRP-2 from the working Cisco XR 12000 Series Router. Step 4 Insert the PRP-3 in the slot from where the standby PRP-2 has been removed. PRP-3 will become the standby RP. Step 5 Perform RP fail over from PRP-2 to PRP-3 after the RPs are synchronized. The PRP-3 becomes the active RP. Step 6 Confirm all the configurations are correct and traffic resumes. Step 7 Remove the standby PRP-2. Step 8 Insert another PRP-3 to form RP redundancy. Upgrading GRP or PRP-1 or PRP-2 with Cisco IOS Software to PRP-3 This section discusses upgrading GRP or PRP-1 or PRP-2 with Cisco IOS software installed to PRP-3. There are two approaches for upgrading PRP-1 or PRP-2 with Cisco IOS software to PRP-3: Caution • Turboboot Approach • Pre-Staging Approach The upgrade procedure from Cisco IOS software to Cisco IOS XR software causes service interruption, because the route processor switchover is not supported while upgrading from Cisco IOS software to Cisco IOS XR software. Turboboot Approach The upgrade procedure for GRP or PRP-1 or PRP-2 with Cisco IOS software installed to PRP-3 is same as the basic PRP-3 turboboot upgrade procedure. Caution The turboboot process causes system downtime. To upgrade PRP-1 or PRP-2 with Cisco IOS software to PRP-3 execute the following steps: 40 Step 1 Save the Cisco IOS Software configuration to a secured local computer. Step 2 Convert the Cisco IOS Software configuration to Cisco IOS XR software configuration using the URL http://sox.ecsforge.cisco.com/twiki/prod/bin/view/Sox/SoxTryOut Step 3 Verify that the converted Cisco IOS XR software configuration has been successfully converted. Step 4 Remove all the PRP-2 from the Cisco XR 12000 Series Router chassis. OL-17436-01 Configuring Interfaces on the PRP Step 5 Insert the PRP-3 into the Cisco XR 12000 Series Router chassis. Step 6 Turboboot the PRP-3 as indicated in section Turboboot Approach, page 39. Step 7 After PRP-3 finishes loading Cisco IOS XR Software image, load the converted Cisco IOS XR Software configuration. Step 8 Verify that all configurations are properly configured on PRP-3 and if the traffic has resumed. Pre-Staging Approach To upgrade PRP-1 or PRP-2 with Cisco IOS Software to PRP-3 execute the following steps: Step 1 Save the Cisco IOS software configuration to a local computer. Step 2 Convert the Cisco IOS software configuration to Cisco IOS XR software configuration using the web tool http://sox.ecsforge.cisco.com/twiki/prod/bin/view/Sox/SoxTryOut Step 3 Double check the converted Cisco IOS XR software configuration and any missing configurations. Modify the interface configuration to be pre-configured. Step 4 Insert PRP-3 into a standalone Cisco XR 12000 Series Router chassis. Step 5 Turboboot PRP-3 as indicated in section Turboboot Approach, page 39. Step 6 Load the converted Cisco IOS XR software pre-configuration on PRP-3. Step 7 Remove the PRP-2 from the working chassis and insert the PRP-3. Step 8 PRP-3 loads the Cisco IOS XR software image, recognizes LCs in the chassis, and loads the pre-configuration. Step 9 Verify that all configurations are properly configured on PRP-3 and the traffic has been resumed. Configuring Interfaces on the PRP This section includes configuration and connection information for the Ethernet, console, and auxiliary interfaces on the PRP, and includes the following sections: • Configuring an Ethernet Interface, page 41 • Configuring the Console Interface, page 46 • Configuring the Auxiliary Interface, page 48 Configuring an Ethernet Interface PRP Ethernet interface connection and configuration information is presented in the following sections: OL-17436-01 • Ethernet Interface Receptacles, Cables, and Pinouts, page 42 • Ethernet Interface Cable Connection Procedure, page 44 • Configuring the Ethernet Interfaces, page 45 41 Configuring Interfaces on the PRP Ethernet Interface Receptacles, Cables, and Pinouts There are two RJ-45 Ethernet interface receptacles on the PRP and one RJ-45 Gigabit Ethernet interface receptacle on the PRP-2, providing media-dependent interface (MDI) Ethernet ports. These connections support IEEE 802.3 and IEEE 802.3u interfaces compliant with 10BASE-T and 100BASE-TX standards. The transmission speed of the Ethernet ports is auto-sensing by default and is user configurable. Figure 11 shows a PRP RJ-45 receptacle and cable connectors. The RJ-45 connection does not require an external transceiver. The RJ-45 connection requires Category 5 unshielded twisted-pair (UTP) cables, which are not available from Cisco Systems, but are available from commercial cable vendors. Table 10 lists the pinout for the RJ-45 receptacle. Figure 11 RJ-45 Receptacle and Plug (Horizontal Orientation) 1 1 Warning 75043 87654321 2 2 RJ-45 receptacle Category 5 UTP cable with plug The ports labeled Ethernet, 10BASE-T, Token Ring, Console, and AUX are safety extra-low voltage (SELV) circuits. SELV circuits should only be connected to other SELV circuits. Because the BRI circuits are treated like telephone-network voltage, avoid connecting the SELV circuit to the telephone network voltage (TNV) circuits. Table 10 RJ-45 Receptacle Pinout Ethernet Port Pin Signal Description 1 TxD+ Transmit data + 2 TxD– Transmit data – 3 RxD+ Receive data + 4 Termination Network No connection 5 Termination Network No connection 6 RxD– Receive data – 7 Termination Network No connection 8 Termination Network No connection Depending on your RJ-45 cabling requirements, use the cable pinouts shown in Figure 12 or Figure 13. 42 OL-17436-01 Configuring Interfaces on the PRP Straight-Through Cable Pinout (Connecting MDI Ethernet Port to MDI-X Wiring) MDI wiring MDI-X wiring 1 TxD+ 1 RxD+ 2 TxD– 2 RxD– 3 RxD+ 3 TxD+ 6 RxD– 6 TxD– Crossover Cable Pinout (for Connecting Two PRPs) PRP PRP 1 TxD+ 1 TxD+ 2 TxD– 2 TxD– 3 RxD+ 3 RxD+ 6 RxD– 6 RxD– 75431 Figure 13 H11007 Figure 12 Table 11 lists the cabling specifications for 100-Mbps transmission over unshielded twisted-pair (UTP) cables. Note The transmission speed of the Ethernet ports is auto-sensing by default and is user configurable. Table 11 Specifications and Connection Limits for 100-Mbps Transmission Parameter RJ-45 Cable specification Category 51 UTP, 22 to 24 AWG2 Cable length (max) — Segment length (max) 328 feet (100 m) for 100BASE-TX Network length (max) 656 feet (200 m)3 (with one repeater) 1. EIA/TIA-568 or EIA-TIA-568 TSB-36 compliant. Not supplied by Cisco. 2. AWG = American Wire Gauge. This gauge is specified by the EIA/TIA-568 standard. 3. This length is specifically between any two stations on a repeated segment. Table 12 lists IEEE 802.3u physical characteristics for 100BASE-TX. Table 12 IEEE 802.3u Physical Characteristics Parameter 100BASE-TX Data rate (Mbps) 100 Signaling method Baseband Maximum segment length 100 m between DTE1 and repeaters Media Category 5 UTP (for RJ-45) Topology Star/Hub 1. DTE = data terminal equipment. OL-17436-01 43 Configuring Interfaces on the PRP Ethernet Interface Cable Connection Procedure The RJ-45 receptacles on the PRP-1 provide two physical connection options for Ethernet interfaces and three physical connections on the PRP-2. RJ-45 cables are not available from Cisco Systems; they are available from commercial cable vendors. To connect cables to the PRP Ethernet interfaces (ports labeled ETH0, ETH1 and ETH2; see Figure 9), attach the Category 5 UTP cable directly to an RJ-45 receptacle on the PRP. The Ethernet interfaces on the PRP are end-station devices, not repeaters; therefore, you must connect an Ethernet interface to a repeater or hub. Note Caution Only connect cables that comply with EIA/TIA-568 standards. (See Table 11 and Table 12 for cable recommendations and specifications.) The Ethernet ports are used primarily as Telnet ports into the Cisco XR 12000 Series Router and for booting or accessing Cisco IOS software images over a network to which an Ethernet port is directly connected. Cisco Express Forwarding (CEF) functions are switched off by default for security reasons. We strongly caution you to consider the security implications of switching on CEF routing functions on these ports. Figure 14 shows an example of the functionality of an Ethernet port. In this example, you cannot access Network 2.0.0.0 via the Ethernet port (ETH0) on the PRP in Router A; you can only access the hosts and Router C, which are in Network 1.0.0.0. (See dotted arrows in Figure 14.) To access Network 2.0.0.0 from Router A, you must use an interface port on one of your line cards (in this example, a Packet-over-SONET [POS] line card in Router A) to go through Router B, through Router C, and into Network 2.0.0.0. (See solid arrows in Figure 14.) Figure 14 Using the Ethernet Port on the PRP Network 1.0.0.0 Router A (Cisco 12000 series) Host A EO POS Host B Network 2.0.0.0 EO Router B (Cisco 7500 series) Router C (Cisco 7500 series) 44 S6755 Host A OL-17436-01 Configuring Interfaces on the PRP Configuring the Ethernet Interfaces The IEEE 802.3 Ethernet interfaces, located on the PRP, allow connections to external Ethernet networks and are capable of data transmission rates of 10 Mbps and 100 Mbps. The transmission speed of the Ethernet ports is auto-sensing by default and is user configurable. Caution An Ethernet port is used primarily as a Telnet port into the Cisco XR 12000 Series Router or for booting or accessing Cisco IOS software images over a network to which an Ethernet port is directly connected. Cisco Express Forwarding (CEF) functions are switched off by default for security reasons. Cisco strongly cautions you to consider the security implications of switching on CEF routing functions on these ports. The following sections provide two methods for configuring the Ethernet interface: • Using Configuration Mode to Configure an Ethernet Interface • Using the Setup Command Facility to Configure an Ethernet Interface Using Configuration Mode to Configure an Ethernet Interface To perform a basic configuration of an Ethernet interface in configuration mode, follow these steps: Step 1 At the privileged-level prompt, enter configuration mode and specify that the console terminal is the source of the configuration subcommands as follows: Router# configure terminal Enter configuration commands, one per line. End with CNTL/Z. Router(config)# Step 2 At the configuration mode prompt, specify the Ethernet interface by entering the sub command interface, followed by the type (ethernet) and port (0) as follows: Router(config)# interface ethernet 0 Router(config-if)# Step 3 If IP routing is enabled on the system, you can assign an IP address and subnet mask to the interface with the ip address configuration sub command, as in the following example: Router(config-int)# ip address 1.1.1.10 255.255.255.0 Step 4 Add any additional configuration subcommands required to enable or disable routing protocols (such as the no ip mroute-cache command) and to set other interface characteristics. Step 5 Change the shutdown state to Up and enable the Ethernet interface as follows: Router(config-int)# no shutdown Step 6 After you include all the configuration subcommands necessary to complete the configuration, press Ctrl-Z to exit configuration mode. Step 7 Write the new configuration to nonvolatile memory as follows: Router# write memory [OK] Router# OL-17436-01 45 Configuring Interfaces on the PRP Using the Setup Command Facility to Configure an Ethernet Interface In the following example of an Ethernet configuration using the setup command facility, the Ethernet interface is configured using IP and Connectionless Network Service (CLNS). In this example, you should use IP, CLNS, and the default RJ-45 Ethernet connection. Enter the setup facility using the setup command and respond to prompts as appropriate for your needs, using your own address and mask for the setup prompts. (Additional displayed text omitted from this example.) Configuring interface Ethernet0: Is this interface in use?: yes Configure IP on this interface?: yes IP address for this interface: 3.3.1.1 Number of bits in subnet field: 8 Class A network is 3.0.0.0, 8 subnet bits; mask is 255.255.0.0 Configure CLNS on this interface?: yes Configuring the Console Interface The system console port on the PRP is a DCE RJ-45 receptacle for connecting a data terminal, which you must configure. The console port is labeled Console, as shown in Figure 15. Before connecting the console port, check the documentation for your terminal to determine the baud rate of the terminal you plan to use. The baud rate of the terminal must match the default baud rate (9600 baud). Set up the terminal as follows: 9600 baud, 8 data bits, no parity, and 2 stop bits (9600, 8N2). The console port requires a straight-through RJ-45 cable. 46 OL-17436-01 Configuring Interfaces on the PRP Figure 15 Console and Auxiliary Port Connections K EN LIN ETH 0 PRIMARY -1 OT SL 0 OT SL 1 K EN LIN ETH 1 PRIMARY RX TX 3 RX AUX CONSOLE 5 70692 TX 4 2 Note 1 Modem 4 Auxiliary port 2 Console terminal 5 Console port 3 RJ-45 Ethernet cables — The console and auxiliary ports are both asynchronous serial ports; any devices connected to these ports must be capable of asynchronous transmission. (Asynchronous is the most common type of serial device; for example, most modems are asynchronous devices.) The console port on the PRP is a DCE RJ-45 receptacle. Table 13 lists the pinout for this port. Table 13 Console Port Pinout Console Port Pin Signal Input/Output Description — — — 2 DTR Output Data Terminal Ready 3 TxD Output Transmit Data 4 GND — Signal Ground 5 GND — Signal Ground 6 RxD Input Receive Data DSR Input Data Set Ready — — — 1 1 7 8 1 1. These pins are connected to each other. OL-17436-01 47 Configuring Interfaces on the PRP-3 Configuring the Auxiliary Interface The auxiliary port on the PRP is a DTE, RJ-45 plug for connecting a modem or other DCE device (such as a CSU/DSU or another router) to the router. The port is labeled Aux, as shown in Figure 15. The asynchronous auxiliary port supports hardware flow control and modem control. Table 14 lists the pinout for this port. Table 14 Auxiliary Port Pinout Auxiliary Port Pin Signal Input/Output Description 1 RTS Output Request To Send 2 DTR Output Data Terminal Ready 3 TxD Output Transmit Data 4 GND — Signal Ground 5 GND — Signal Ground 6 RxD Input Receive Data 7 DSR Input Data Set Ready 8 CTS Input Clear To Send Configuring Interfaces on the PRP-3 This section includes configuration and connection information through the Ethernet, console, and through the terminal server on the PRP-3. The following sections describe three ways to connect to a DSC or DSDRSC: • Establishing a Connection Through the Console Port, page 48 • Establishing a Connection Through a Terminal Server, page 50 • Establishing a Connection Through the Management Ethernet Interface, page 52 Establishing a Connection Through the Console Port To connect to the router through the console port, perform the following procedure. SUMMARY STEPS 48 1. Identify the active RP or DRP. 2. Connect a terminal to the Console port of the active RP or DRP. 3. Start the terminal emulation program. 4. Press Enter. 5. Log in to the router. OL-17436-01 Configuring Interfaces on the PRP-3 DETAILED STEPS Step 1 Step 2 Command or Action Purpose Identify the active RP or DRP. Identifies the RP or DRP to which you must connect in the next step. Connect a terminal to the Console port of the active RP or DRP. • This step is not required when the router hosts only one RP. • On a Cisco CRS-1 router, the active RP or DRP is identified by a lighted Primary LED on the RP front panel. • On a Cisco XR 12000 Series Router, the active RP is identified by the alphanumeric display: ACTV RP. Establishes a communications path to the router. • During the initial setup, you can communicate with the router only through the Console port of the active RP. • The router Console port is designed for a serial cable connection to a terminal or a computer that is running a terminal emulation program. • The terminal settings are: – Bits per second: 9600/9600 – Data bits: 8 – Parity: None – Stop bit: 2 – Flow control: None Step 3 Step 4 Start the terminal emulation program. Press Enter. (Optional) Prepares a computer for router communications. • The step is not required if you are connecting through a terminal. • Terminals send keystrokes to and receive characters from another device. If you connect a computer to the Console port, you must use a terminal emulation program to communicate with the router. For instructions on using the terminal emulation program, see the documentation for that program. Initiates communication with the router. • If no text or router prompt appears when you connect to the Console port, press Enter to initiate communications. • If no text appears when you press Enter and the router has been started recently, give the router more time to complete the initial boot procedure, then press Enter. • If the router has no configuration, the router displays the prompt: Enter root-system username: • If the router has been configured, the router displays the prompt: Username: Step 5 Log in to the router. OL-17436-01 Establishes your access rights for the router management session. • Enter your username and password, as described in the “Logging In to a Router or an SDR” section on page 52. • After you log in, the router displays the CLI prompt, which is described in the “CLI Prompt” section on page 53. 49 Configuring Interfaces on the PRP-3 Establishing a Connection Through a Terminal Server A terminal server connection provides a way to access the Console port from a remote location. It is less expensive to connect to the router through the Management Ethernet interface (because you do not have the additional cost of a terminal server). However, if you need to perform tasks that require Console port access from a remote location, a terminal server is the best connection method. The procedure for connecting to the router through a terminal server is similar to the procedure for directly connecting through the Console port. For both connection types, the physical connection takes place through the Console port. The difference is that the terminal server connects directly to the Console port, and you must use a Telnet session to establish communications through the terminal server to the router. To establish a connection through a terminal server, perform the following procedure: SUMMARY STEPS 50 1. Install and configure the terminal server. 2. Connect the terminal server to the Console port of the target RP or DRP. 3. Power on the router. 4. Identify the target RP or DRP. 5. telnet access-server-address port 6. Press Enter. 7. Log in to the router. OL-17436-01 Configuring Interfaces on the PRP-3 DETAILED STEPS Step 1 Step 2 Command or Action Purpose Install and configure the terminal server. Prepares the terminal server for communications with the router and with Telnet clients. Connect the terminal server to the Console port of the target RP or DRP. • This step is usually preformed once. • For router access, users need the Telnet server IP address and port number for each RP they access. • For additional information on configuring terminal services, including terminal servers and templates, see the Cisco IOS XR System Management Configuration Guide. Establishes a communications path between the terminal server and the router. • During the initial router setup, you can communicate with the router only through the Console port of the primary RP. • The router Console port is designed for a serial cable connection to a terminal or terminal server. • The terminal settings are: – Bits per second: 9600/9600 – Data bits: 8 – Parity: None – Stop bit: 2 – Flow control: None • Step 3 Power on the router. Starts the router. • Step 4 Step 5 Identify the target RP or DRP. telnet access-server-address port This step is required only if the router power is not on. Identifies the RP or DRP to which you connect in the next step. • This step is not required when the router hosts only one RP or DRP. • On a Cisco CRS-1 router, the active RP or DRP is identified by a lighted Primary LED on the RP front panel. • On a Cisco XR 12000 Series Router, the active RP is identified by the alphanumeric display: ACTV RP. • If you cannot look at the RPs, use a Management Ethernet interface connection to determine which RP is active, or establish terminal server connections to both RPs and then try both. Establishes a Telnet session with the terminal server. • OL-17436-01 To enable terminal server connections to the Console ports on multiple RPs and DRPs, install a cable between each Console port and the terminal server. Replace access-server-address with the IP address of the terminal server, and replace port with the terminal server port number that connects to the target RP Console port. 51 Configuring Interfaces on the PRP-3 Step 6 Command or Action Purpose Press Enter. (Optional) Initiates communications with the RP or DRP. • If no text or router prompt appears when you start the Telnet session, press Enter to initiate communications. • If the router has no configuration, the router displays the prompt: Enter root-system username: Enter the root-system username and password when prompted. • If the router has been configured, the router displays the prompt: Username: Step 7 Log in to the router. Establishes your access rights for the router management session. • Enter a username and password when prompted. Establishing a Connection Through the Management Ethernet Interface The Management Ethernet interface allows you to manage the router using a network connection. Before you can use the Management Ethernet interface, the interface must be configured, as described in the “Configuring the Management Ethernet Interface” section on page 56. Once configured, the network connection takes place between client software on a workstation computer and a server process within the router. The type of client software you use depends on the server process you want to use. The Cisco IOS XR software supports the following client and server services: • Telnet clients can connect to a Telnet server in the router. The Telnet server is disabled by default and can be enabled with the telnet ipv4 server or telnet ipv6 server command in global configuration mode. • Secure Shell (SSH) clients can connect to an SSH server in the router. The SSH server is disabled by default and can be enabled with the ssh server command in global configuration mode. The SSH server handles both Secure Shell Version 1 (SSHv1) and SSHv2 incoming client connections for both IPv4 and IPv6 address families. To start a Telnet network connection, you start the Telnet client software with a command similar to the following: telnet ManagementEthernetInterfaceIPaddress For specific instructions on connecting to the router through a Telnet or SSH client, see the instructions for that software. Ask your system administrator for the IP address of the Management Ethernet interface. When the Telnet session is established, the router prompts you to log in, as described in the “Logging In to a Router or an SDR” section on page 52. Logging In to a Router or an SDR The login process can require users to enter a password or a username and password before accessing the router CLI. The user groups to which your username is assigned determine which commands you can use. If you log in to a router with a single SDR configured (this is the default configuration), you can manage the entire router. If you log in to the owner SDR on a system with multiple SDRs, you can manage general features that apply to the entire system and the interfaces assigned to the owner SDR. If you log in to a named SDR, you can manage only that SDR. 52 OL-17436-01 Configuring Interfaces on the PRP-3 When you log in, the username and password may be validated by any of the following services: • Usernames configured on the router (username command in global configuration mode) • Root-system usernames configured on the owner SDR • Passwords configured for the router console and auxiliary ports (password or secret command in line configuration mode) • A RADIUS server • A TACACS+ server The username and password validation method that your router uses is determined by the router configuration. For information on configuring username and password validation methods, see the Cisco IOS XR System Security Configuration Guide. For information on which username and password to use, see your system administrator. To log in to the router, enter your username and password when prompted. For example: User Access Verification Username: iosxr Password: password RP/0/RP0/CPU0:router# Note Passwords are case sensitive. If you want to log in to an SDR using a root-system username from the owner SDR, enter the username in the following format: username@admin. To support admin login, local database authentication must be enabled with the aaa authentication login remote local command. For more information, see Cisco IOS XR System Security Configuration Guide. After you log in, the router displays the CLI prompt, which is described in the “CLI Prompt” section on page 53. The command set that you can use is determined by the privileges assigned to your username. For information on how privileges are assigned to usernames, see the Cisco IOS XR System Security Configuration Guide. CLI Prompt After you log in, you see the CLI prompt for the Cisco IOS XR software. This prompt identifies the router or SDR to which you are issuing commands. The CLI prompt represents the path, through the router, to the CPU that executes the commands you enter. The syntax for the CLI prompt is: type/rack/slot/module: router-name#. The CLI prompt is described in Table 15. Table 15 OL-17436-01 CLI Prompt Description Prompt Syntax Components Description type Type of interface or card with which you are communicating. For most user communication tasks, the type is “RP.” rack Rack number. In a standalone router, the rack number is always “0.” In a multishelf system, the range for LCC rack numbers is 0 to 255, and the range for FCC rack numbers is F0 to F7. 53 Configuring Interfaces on the PRP-3 Table 15 CLI Prompt Description (Continued) Prompt Syntax Components Description slot Slot in which the RP or DRP is installed. In a Cisco CRS-1 router, the RP physical slot number is “RP0” or “RP1.” In a Cisco XR 12000 Series Router, the physical slot number can be 0 to 15, and there can be multiple SDRs, each of which is represented by an RP. module Entity on a card that executes user commands or communicates with a port (interface). For executing commands from the EXEC prompt, the module is the “CPU0” of the RP. “CPU0” also controls the forwarding and operating system (OS) functions for the system. DRPs have two processors: CPU0 and CPU1. router-name Hostname of the router or SDR. The hostname is usually defined during initial configuration of the router. For example, the following prompt indicates that the CLI commands are executed on the RP in rack 0, slot RP0, by the “CPU0” module on a router named “router:” RP/0/RP0/CPU0:router# Configuring the Management Ethernet Interface on PRP-3 The Management Ethernet interface on the PRP-3 is used to connect the router to a network for remote management using a Telnet client, the Craft Works Interface (CWI), the Simple Network Management Protocol (SNMP), or other management agents. The following sections provide information on the Management Ethernet interface: • Specifying the Management Ethernet Interface Name in CLI Commands, page 54 • Displaying the Available Management Ethernet Interfaces, page 55 • Configuring the Management Ethernet Interface, page 56 Specifying the Management Ethernet Interface Name in CLI Commands Before you can configure the Management Ethernet interface, you must know the Management Ethernet interface name, which is defined using the following syntax: typerack/slot/module/port. Table 16 describes the Management Ethernet interface name syntax. Table 16 54 Management Ethernet Interface Name Syntax Description Syntax Components Description type Interface type for a Management Ethernet port is “MgmtEth.” rack Chassis number of the rack. In a single-shelf system, the rack is always “0.” In a multishelf system, the LCC rack number range is 0 to 255. slot Physical slot of the RP or DRP on which the interface is located. For a Cisco XR 12000 Series Router, the PRPs may be installed in slots 0 through 15, depending on the router model. OL-17436-01 Configuring Interfaces on the PRP-3 Table 16 Management Ethernet Interface Name Syntax Description (Continued) Syntax Components Description module On an RP, the module is “CPU0.” DRPs have two processors, so the module is either “CPU0” and “CPU1.” port On Cisco XR 12000 Series Routers, there are three Ethernet ports on PRP-2 cards. The Ethernet ports are labeled ETH 0, ETH 1, and ETH 2. For the ETH 0 port, specify 0, for the ETH 1 port, specify 1, and for the ETH 2 port, specify 2. Table 17 provides examples of Management Ethernet interface names for a single-shelf system. Table 17 Management Ethernet Interface Names for Single-Shelf Systems Management Interface Interface Name Example Cisco XR 12000 Series Router PRP-3 in slot 0, port ETH0 MgmtEth0/0/CPU0/0 router(config)# interface MgmtEth0/0/CPU0/0 Cisco XR 12000 Series Router PRP-3 in slot 0, port ETH1 MgmtEth0/0/CPU0/1 router(config)# interface MgmtEth0/0/CPU0/1 Cisco XR 12000 Series Router PRP-3 in slot 1, port ETH0 MgmtEth0/1/CPU0/0 router(config)# interface MgmtEth0/1/CPU0/0 Cisco XR 12000 Series Router PRP-3 in slot 1, port ETH1 MgmtEth0/1/CPU0/1 router(config)# interface MgmtEth0/1/CPU0/1 Displaying the Available Management Ethernet Interfaces To display the router interfaces, enter the show interfaces brief command in EXEC mode as follows: RP/0/0/CPU0:router# show interfaces brief Intf Intf LineP Encap MTU BW Name State State Type (byte) (Kbps) -------------------------------------------------------------------------------Nu0 up up Null 1500 Unknown Mg0/0/CPU0/0 up up ARPA 1514 100000 Mg0/0/CPU0/1 admin-down admin-down ARPA 1514 10000 PO0/3/0/0 admin-down admin-down HDLC 4474 155520 PO0/3/0/1 admin-down admin-down HDLC 4474 155520 PO0/3/0/2 admin-down admin-down HDLC 4474 155520 PO0/3/0/3 admin-down admin-down HDLC 4474 155520 PO0/3/0/4 admin-down admin-down HDLC 4474 155520 PO0/3/0/5 admin-down admin-down HDLC 4474 155520 PO0/3/0/6 admin-down admin-down HDLC 4474 155520 PO0/3/0/7 admin-down admin-down HDLC 4474 155520 . . . The Management Ethernet interfaces are listed with the prefix Mg in the Intf Name column. OL-17436-01 55 Configuring Interfaces on the PRP-3 Configuring the Management Ethernet Interface To use the Management Ethernet interface for system management and remote communication, you must configure an IP address and a subnet mask for the interface. If you want the interface to communicate with devices on other networks (such as remote management stations or TFTP servers), you need to configure a default route for the router. Tip For information on additional configuration options for the Management Ethernet interface, see Cisco IOS XR Interface and Hardware Component Configuration Guide. Prerequisites To configure the Ethernet Management port for network communications, you must enter the interface network addresses and subnet mask. Consult your network administrator or system planner for this information. SUMMARY STEPS 56 1. configure 2. interface MgmtEthrack/slot/CPU0/port 3. ipv4 address ipv4-address subnet-mask 4. no shutdown 5. exit 6. router static address-family ipv4 unicast 0.0.0.0/0 default-gateway 7. commit 8. end 9. show interfaces MgmtEthrack/slot/CPU0/port OL-17436-01 Configuring Interfaces on the PRP-3 DETAILED STEPS Step 1 Command or Action Purpose configure Enters global configuration mode. Example: RP/0/RP0/CPU0:router# configure Step 2 interface MgmtEthrack/slot/CPU0/port Example: Enters interface configuration mode and specifies the Management Ethernet interface of the primary RP. • RP/0/RP0/CPU0:router(config)# interface MgmtEth0/RP0/CPU0/0 Step 3 ipv4 address ipv4-address subnet-mask The syntax is interface typerack/slot/module/port: The command parameters are described in Table 16. Assigns an IP address and subnet mask to the interface. Example: RP/0/RP0/CPU0:router(config-if)# ipv4 address 10.1.1.1 255.0.0.0 Step 4 no shutdown Places the interface in an “up” state. Example: RP/0/RP0/CPU0:router(config-if)# no shutdown Step 5 exit Exits the Management Ethernet interface configuration mode. Step 6 router static address family ipv4 unicast 0.0.0.0/0 default-gateway Configures a default route to use for communications with devices on other networks. • Replace default-gateway with the IP address of the local gateway that can be used to reach other networks. • This default route applies to all interfaces. You might need to configure additional static routes to support your network. For more information on configuring static routes, see Cisco IOS XR Routing Configuration Guide. Example: RP/0/RP0/CPU0:router (config)# router static address-family ipv4 unicast 0.0.0.0/0 12.25.0.1 Step 7 commit Commits the target configuration to the running configuration. Example: RP/0/RP0/CPU0:router(config)# commit OL-17436-01 57 Configuring Interfaces on the PRP-3 Step 8 Command or Action Purpose end Ends the configuration session and returns to EXEC mode. Example: RP/0/RP0/CPU0:router(config)# end Step 9 show interfaces MgmtEthrack/slot/CPU0/port Displays the interface details to verify the settings. Example: RP/0/RP0/CPU0:router# show interfaces MgmtEth0/RP0/CPU0/0 Examples In the following example, the Management Ethernet interface on the RP in slot RP1 is configured with an IP address: RP/0/RP0/CPU0:router# configure RP/0/RP0/CPU0:router(config)# interface MgmtEth0/RP1/CPU0/0 RP/0/RP0/CPU0:router(config-if)# ipv4 address 10.1.1.1 255.255.255.0 RP/0/RP0/CPU0:router(config-if)# no shutdown RP/0/RP0/CPU0:router(config-if)# commit RP/0/RP0/CPU0:router(config-if)# end RP/0/RP0/CPU0:router# RP/0/RP0/CPU0:router# show interfaces mgmtEth 0/RP0/CPU0/0 MgmtEth0/RP0/CPU0/0 is up, line protocol is up Hardware is Management Ethernet, address is 0011.93ef.e8ea (bia 0011.93ef.e8e) Description: Connected to Lab LAN Internet address is 10.1.1.1/24 MTU 1514 bytes, BW 100000 Kbit reliability 255/255, txload Unknown, rxload Unknown Encapsulation ARPA, loopback not set, ARP type ARPA, ARP timeout 04:00:00 Last clearing of "show interface" counters never 5 minute input rate 0 bits/sec, 0 packets/sec 5 minute output rate 0 bits/sec, 0 packets/sec 375087 packets input, 22715308 bytes, 87 total input drops 0 drops for unrecognized upper-level protocol Received 297320 broadcast packets, 0 multicast packets 0 runts, 0 giants, 0 throttles, 0 parity 48 input errors, 43 CRC, 0 frame, 0 overrun, 0 ignored, 0 abort 89311 packets output, 6176363 bytes, 0 total output drops Output 53 broadcast packets, 0 multicast packets 0 output errors, 0 underruns, 0 applique, 0 resets 0 output buffer failures, 0 output buffers swapped out 0 carrier transitions Related Documents Related Topic Document Title Additional information about configuring management interfaces Advanced Configuration and Modification of the Management Ethernet Interface on Cisco IOS XR Software module of Cisco IOS XR Interface and Hardware Component Configuration Guide 58 OL-17436-01 Additional Configuration and Maintenance Tasks Additional Configuration and Maintenance Tasks This section contains information on the following additional configuration, maintenance, and upgrade tasks: • Understanding the Cisco IOS Software Configuration Register, page 59 • Understanding the Cisco IOS XR Software Configuration Register, page 63 • Using Flash Disks in the PRP, page 67 • Removing and Installing a Compact Flash Disk, page 71 • Removing and Installing a Hard Disk Drive, page 72 • Recovering a Lost Password For IOS, page 74 • Recovering Password for IOS XR, page 76 • Upgrading PRP Memory, page 78 Understanding the Cisco IOS Software Configuration Register Configuring the software configuration register is described in the following sections: • Description of the Software Configuration Register, page 59 • Boot Field Settings, page 61 • Configuring the Software Configuration Register, page 61 • Bits in the Software Configuration Register, page 62 Description of the Software Configuration Register The software configuration register is a 16-bit register in NVRAM that you use to define specific system parameters. You can set or change the contents of this register to accomplish the following tasks: • Define the source for the default Cisco IOS software. You can specify any of the following: – Flash memory card inserted in PCMCIA slot 0 – TFTP server on the network – Flash memory SIMM (NVRAM) on the RP – Boot image stored within the operating environment, which you access by using an appropriate form of the boot command entered at the ROM monitor prompt (rommon>) • Define a default boot filename. • Enable or disable the Break function. • Control broadcast addresses. • Set the console terminal baud rate. • Recover a lost password. • Force an automatic boot using a boot image. When you first power on the router, a boot image called the RP ROM monitor is executed, resulting in the display of the ROM monitor prompt (Rommon>). At this prompt, you have access to a limited set of commands that enable you to set values in the software configuration register and to perform a number of other tasks. OL-17436-01 59 Additional Configuration and Maintenance Tasks The RP ROM monitor is loaded into the RP Flash ROM when the RP is manufactured. You can use it to boot the system from local Flash memory devices. The RP ROM monitor software can be upgraded in the field, if necessary. Note All PRP-2 cards shipped prior to the release of Cisco IOS release 12.0(30)S are provided with a ROM monitor version installed at the factory. This ROM monitor version cannot be changed while using IOS images older than 12.0(30)S. When using software release 12.0(30)S or later, the ROM monitor software can be updated normally. If you attempt to upgrade the ROM monitor software while running a release prior to 12.0(30)S, you will receive the following error message: Unknown device (mfg id 0x01, dev id 0xA3 Error: Unknown Flash Device type! GRP ROM monitor upgrade won't continue If you are running a PRP-2 on a software release prior to 12.0(30)S and you receive an error message that you must upgrade the ROM monitor software, ignore this error message. • Read boot system commands from the configuration file stored in NVRAM. Table 18 defines the bits in the software configuration register. Table 18 Software Configuration Register Bit Meanings Bit Number1 Hexadecimal Value Meaning/Function 00 to 03 0x0000 to 0x000F Comprises the boot field for defining the source of a default Cisco IOS software image required to run the router (see Table 19) 06 0x0040 Causes system software to ignore the contents of NVRAM 07 0x0080 Enables the OEM2 bit 08 0x0100 Disables the Break function 09 0x0200 Uses a secondary bootstrap 10 0x0400 Broadcasts Internet Protocol (IP) with all zeros 11 and 12 0x0800 to 0x1000 Defines the console baud rate (the default setting is 9600 bps) 13 0x2000 Boots the default Flash memory software if the network boot fails 14 0x4000 Excludes network numbers from IP broadcasts 15 0x8000 Enables diagnostic messages and ignores the contents of NVRAM 1. The factory default value for the software configuration register is 0x0102. This value is a combination of binary bit 8 = 0x0100 and binary bits 00 through 03 = 0x0002. 2. OEM = original equipment manufacturer. Note 60 Valid software configuration register values may be combinations of settings, rather than the individual settings listed in Table 18. For example, the factory default value 0x0102 for the software configuration register is a composite of several settings. OL-17436-01 Additional Configuration and Maintenance Tasks Boot Field Settings Bits 00 to 03 of the software configuration register are referred to as the boot field, which defines a source for booting the default Cisco IOS software image required to run the router. The value of the boot field is specified as a binary number, as described in Table 19. Table 19 Definition of Bits in Boot Field of Software Configuration Register Boot Field Meaning 00 On power up, the system remains at the ROM monitor prompt (Rommon>), awaiting a user command to boot the system manually. 01 On power up, the system automatically boots the first system image found in the onboard Flash memory SIMM on the RP. 02 to 0F If a valid boot system command is stored in the NVRAM configuration file, the router boots the Cisco IOS software image as directed by that value. If no boot system command is present in the configuration file, the router forms a default boot filename and attempts to acquire that file from a network TFTP server. To compute the filename of this default image, the router starts with cisco and appends the octal equivalent of the boot field value, a hyphen, and the processor type (grp or prp). Table 20 lists the range of possible computed default filenames for booting over the network. The router would use one of these filenames to boot a default system image stored on a network TFTP server. If the configuration file contains a valid boot system configuration command, the system uses these instructions to boot the system, rather than using the filename it computed from the software configuration register settings. For this setting, it is assumed that the Ethernet port on the RP is configured and operational. Note Note If a bootable Cisco IOS software image exists in a Flash memory card inserted in PCMCIA slot 0 or slot 1, the software configuration register boot field setting is overridden, and the system boots from the Cisco IOS software image in the Flash memory card, rather than from a network TFTP image. Cisco 12000 Series Internet Routers are typically delivered from the factory with a mini-Cisco IOS software boot image in the boot flash and a flash card containing a suitable working Cisco IOS image. If you need a Cisco IOS upgrade, download the appropriate Cisco IOS image from Cisco.com. Configuring the Software Configuration Register To configure the software configuration register, follow these steps: Command Purpose Step 1 Router> enable Password: <password> Enters privileged EXEC mode. Step 2 Router# configure terminal Enters global configuration mode. Step 3 Router(config)# config-register 0xvalue Sets the contents of the software configuration register, where value is a 4-bit hexadecimal number as described in Table 18. OL-17436-01 61 Additional Configuration and Maintenance Tasks Command Purpose Step 4 Router(config)# ctrl-Z Exits global configuration mode. Step 5 Router# show version Displays the software configuration register value currently in effect. This is the value that will be used the next time the router reloads. The value is displayed on the last line of the display, as in the following example: Configuration register is 0x141 (will be 0x102 at next reload) Step 6 Router# copy running-config startup-config or Router# write memory Saves the software configuration register settings to NVRAM. Step 7 Router# reload Reboots the router. Configuration register changes take effect only after the system reloads. Bits in the Software Configuration Register As described in the “Boot Field Settings” section on page 61, the boot field setting determines the source of the Cisco IOS software image that is used to boot the router. A detailed description of the bit values for the boot field and their associated action or filename is given in Table 20 Table 20 Default Boot Filenames Action/Filename Bit 3 Bit 2 Bit 1 Bit 0 Bootstrap mode 0 0 0 0 Default software 0 0 0 1 cisco2-grp or cisco2-prp 0 0 1 0 cisco3-grp or cisco3-prp 0 0 1 1 cisco4-grp or cisco4-prp 0 1 0 0 cisco5-grp or cisco5-prp 0 1 0 1 cisco6-grp or cisco6-prp 0 1 1 0 cisco7-grp or cisco7-prp 0 1 1 1 cisco10-grp or cisco10-prp 1 0 0 0 cisco11-grp or cisco11-prp 1 0 0 1 cisco12-grp or cisco12-prp 1 0 1 0 cisco13-grp or cisco13-prp 1 0 1 1 cisco14-grp or cisco14-prp 1 1 0 0 cisco15-grp or cisco15-prp 1 1 0 1 cisco16-grp or cisco16-prp 1 1 1 0 cisco17-grp or cisco17-prp 1 1 1 1 The remaining bits in the software configuration register are described following: Bit 8 of the software configuration register controls the console Break key. Setting bit 8 causes the system to ignore the console Break key. This is the factory default. Conversely, clearing bit 8 causes the system to interpret a Break keystroke as a command to halt normal system operation and force the system 62 OL-17436-01 Additional Configuration and Maintenance Tasks into ROM monitor mode. Regardless of the setting of the Break enable bit in the software configuration register, pressing the Break key during approximately the first 5 seconds of booting causes a return to the ROM monitor. Bit 9 is not used. Bit 10 of the software configuration register controls the host portion of the IP broadcast address. Setting bit 10 causes the processor to use all zeros in the host portion of the IP broadcast address; clearing bit 10 (the factory default) causes the processor to use all ones. Bit 10 interacts with bit 14, which controls the network and subnet portions of the IP broadcast address. Table 21 shows the combined effect of bits 10 and 14. Table 21 Configuration Register Settings for Broadcast Address Destination Bit 14 Bit 10 Address (<net> <host>) Off Off <ones> <ones> Off On <zeros> <zeros> On On <net> <zeros> On Off <net> <ones> Bits 11 and 12 of the software configuration register determine the data transmission rate of the console terminal. Table 22 shows the bit settings for the four available data transmission rates. The factory-set default data transmission rate is 9600 bps. Table 22 System Console Terminal Data Transmission Rate Settings Bit 12 Bit 11 Data Transmission Rate (bps) 0 0 9600 0 1 4800 1 0 1200 1 1 2400 Bit 13 of the software configuration register determines the response of the system to a bootload failure. Setting bit 13 causes the system to load Cisco IOS software from Flash memory after five unsuccessful attempts to load a boot file from the network TFTP server. Clearing bit 13 causes the system to continue attempting to load a boot file from the network TFTP server indefinitely. Bit 13 in the software configuration register is set to 0 as the default at the factory. Understanding the Cisco IOS XR Software Configuration Register The Cisco IOS XR Software configuration register (config-register) is a 16-bit, user-configurable value that determines how the router functions during initialization. The configuration register can cause the router to boot normally from the default startup configuration, or to enter ROM monitor mode during a system reset. Typically, ROM monitor mode is used only for password recovery or for software maintenance that cannot be performed in Exec mode or global configuration mode. OL-17436-01 63 Additional Configuration and Maintenance Tasks The following sections describes how to change the configuration register settings from EXEC mode and from the ROM monitor mode: • Commonly Used Configuration Register Value Settings • Changing the Configuration Register Settings from EXEC Mode • Changing the Configuration Register Settings from ROM Monitor Mode Commonly Used Configuration Register Value Settings To change the configuration register setting from normal operating mode, enter the config-register value command. The most commonly used values are described in Table 23. Table 23 Note Common config-register Settings config-register Value Description 0x0 The router enters ROM monitor (rommon1>) on the next system boot. 0x2 The router boots the Cisco IOS XR software and default configuration on the next system boot. After logging in, the user can access EXEC mode. 0x102 The router disables the break key. 0x42 The router enters the password recovery mode on the next system boot. By default, the configuration register value is 0x2, which automatically boots the system to normal EXEC mode. Changing the Configuration Register Settings from EXEC Mode To change the configuration register setting from normal operating mode, enter the config-register value command. Note To display the current configuration register setting, enter the show variables boot command in EXEC mode. Perform the following procedure in the order shown to restart the Router in ROM monitor mode: SUMMARY STEPS 64 1. Connect a terminal to the primary RP console port and log in to the router. 2. configure 3. config-register value 4. commit 5. no config-register 0x0 6. commit 7. end OL-17436-01 Additional Configuration and Maintenance Tasks 8. reload DETAILED STEPS Command or Action Purpose Step 1 Connect a terminal to the primary RP Connects a terminal or PC to the primary RP console port and log in to the router. console port and logs in to the router Step 2 configure Enters global configuration mode. Example: Router# configure Step 3 config-register value Example: Router(config)# config-register 0x0 Sets the configuration register to the assigned value in the running configuration. • See the Commonly Used Configuration Register Value Settings section for more information. • Changes take effect when you reload the router. Caution Step 4 commit Resetting the configuration register may change the baud rate for the console. Saves the changes to the running configuration. Example: Router(config)# commit Caution Step 5 no config register 0x0 Example: Router(config)# no config regsiter 0x0 Step 6 commit You must commit the setting and enter the no config-register 0x0 command for the settings to take effect. Prevents unwanted changes to the configuration register at a later point, and guarantees the setting is the same between the Cisco IOS XR software and the ROM monitor. Saves the changes to the running configuration. Example: Router(config)# commit OL-17436-01 65 Additional Configuration and Maintenance Tasks Step 7 Command or Action Purpose end Exits global configuration mode. Example: Router(config)# end Step 8 reload Reloads the system for the changes to take effect. Example: Router# reload Examples The following example sets the configuration register so that the router will restart in ROM monitor mode: Router# configure Router(config)# config-register 0x0 Router(config)# commit Router(config)# no config-register 0x0 Router(config)# commit Router(config)# end Router# reload Changing the Configuration Register Settings from ROM Monitor Mode When the router is in ROM monitor mode, you can change the configuration register by entering the value manually, or by allowing the ROM monitor to prompt you for the setting. This section describes how to manually enter the configuration register setting. To manually change the configuration register setting in ROM monitor mode, enter the confreg command followed by the new value. SUMMARY STEPS 66 1. confreg value 2. reset OL-17436-01 Additional Configuration and Maintenance Tasks DETAILED STEPS Step 1 Command or Action Purpose confreg value Sets the configuration register to the assigned value. Example: rommon1> confreg 0x2 • See the Commonly Used Configuration Register Value Settings section for more information. Caution Step 2 reset Resetting the configuration register may change the baud rate for the console. Reloads the system for the changes to take effect. Example: rommon1> reset Examples The following examples sets the configuration register to load the Cisco IOS XR software and restart in Exec mode: rommon1> confreg 0x2 You must reset or power cycle for new config to take effect. rommon1> reset Using Flash Disks in the PRP Procedures for using Flash disks in the PRP are presented in the following sections: • About Flash Disks, page 67 • Removing and Installing a Flash Disk in the PRP, page 68 • Working with Flash Disks, page 70 About Flash Disks ATA Flash disks are similar to linear Flash memory cards. Flash disks combine Flash memory technology with a controller chip to achieve higher capacity and better performance than linear Flash memory cards. The controller circuitry allows Flash disks to emulate hard disk capabilities, such as automatically mapping out bad blocks and block erasure. Flash disks also provide the capability to allocate noncontiguous sectors, eliminating the need for the squeeze command that is required for space retrieval on linear Flash memory cards. Flash disks look similar to older Cisco 20-MB linear Flash memory cards. You can install a flash disk into either flash card slot on the PRP. Table 24 lists the Cisco product numbers for the flash disks that are available for use with Cisco XR 12000 Series Routers. OL-17436-01 67 Additional Configuration and Maintenance Tasks Table 24 Supported Flash Disk Sizes and Product Numbers Flash Disk Size Product Number 64 MB MEM-12KRP-FD64= 128 MB MEM-12KRP-FD128= 255 MB MEM-12KRP-FD256= 1 GB MEM-12KRP-FD1G= Removing and Installing a Flash Disk in the PRP The PRP has two Flash disk slots into which you can install ATA Flash disks, linear Flash memory cards, or a combination of the two. Slot positions are labeled slot 0 and slot 1. The following generic procedure can be used for a Flash disk in either slot position. Removing a Flash Disk To remove a Flash disk, follow these steps: Step 1 Remove the Flash disk slot cover by loosening the captive screw shown in Figure 16. Step 2 To eject the card, press the ejector button until the card is free of the connector at the back of the slot. (See Figure 17.) Step 3 Remove the card from the slot and place it in an antistatic bag to protect it. Step 4 Replace the Flash disk slot cover. Figure 16 CONNECTOR CLASS 1 LASER LASERPRODUKT PRODUCT PRODUIT LASER DER KLASSE 1 DE CLASSE 1 PRODUCTO LASER DE CLASSE 1 TX 0 1 RX 2 3 T EC EJ ACTIVE CARRIER -1 OT SL -0 OT SL ETH 0 RX PKT ETH 1 AUX RX EN PRIMARY RX TX K LIN EN PRIMARY CONSOLE 40C48/POS -SR-SC TX K LIN RE SE T CR IT IC MA MI AL JO NO R R PERFORMAN CE ROUTE PROCESSOR 1 (PRP-1) MBUS ALARM FAIL 75286 CLEAN WITH ALCOHOL WIPES BEFORE CONNECTING Flash Disk Slot Cover Removal and Installation FABRIC ENABLE CONSOLI 68 DATED SWITCH FABRIC OL-17436-01 Additional Configuration and Maintenance Tasks Figure 17 Installing and Removing a Flash Disk T EC EJ OT SL 0 OT 1 ETH 0 SL ETH 1 K EN CONSOLE LIN PRIMARY K TX PERFORMANCE ROUTE PROCESSOR 1 (PRP-1) 75038 LIN TX T SE RE PRIMARY AUX RX RX EN Figure 18 PRP-3—Installing and Removing an External CompactFlash 272394 T EC EJ Installing a Flash Disk To install a flash disk, follow these steps: Step 1 Remove the flash disk slot cover by loosening the captive screw shown in Figure 16. Step 2 Facing the PRP front panel, hold the flash disk with the connector end of the card toward the slot and the label facing to your right. (See Figure 17.) Note OL-17436-01 The Flash disk is keyed and cannot be seated the wrong way. The ejector button will not pop out if the card is not properly inserted. Step 3 Insert the card into the appropriate slot until the card completely seats in the connector at the back of the slot and the ejector button pops out toward you. Step 4 Replace the flash disk slot cover. 69 Additional Configuration and Maintenance Tasks Caution The Flash disk does not insert all the way inside the PRP; a portion of the card remains outside of the slot. Do not attempt to force the card past this point. Working with Flash Disks A Flash disk contains the Cisco IOS software image you need to boot your router. In some cases, you might need to insert a new Flash disk and copy images or backup configuration files onto it. Before you can use a new Flash disk, you must format it. When using Cisco IOS commands, there is one major difference between using Flash disks and linear Flash memory cards: When using a linear Flash memory card, the Cisco IOS command to identify and access the card is slot0: or slot1:, depending on the card slot in use. When using a Flash disk, those commands are replaced with disk0: or disk1:. Other specific Flash disk information is found in the remainder of this section. Note This publication does not cover all Cisco IOS Flash card commands. For complete Flash card command descriptions and configuration information, refer to the Cisco IOS Configuration Fundamentals Command Reference and to the Cisco IOS Configuration Fundamentals Configuration Guide. Booting from a Flash Disk This section describes the commands used to boot from a Flash disk. Flash disks are accessed using disk0: or disk1:, depending on the card slot location, instead of slot0: or slot1:, which is used with linear Flash memory cards. Note A boot image that supports the ATA Flash disk file system must reside in bootflash. To enable booting from a Flash disk, set the register bits to 0x2102 and add the boot system command, as follows: Router# configure terminal Enter configuration commands, one per line. End with CTRL-Z. Router(config)# config-reg 0x2102 Router(config)# boot system disk0:c12kprp-p-mz.120-22.S Router(config)# ^Z Router# copy running-config startup-config The boot system command may require a file name when applied to a Flash disk. The format is described in Table 25. Table 25 Boot System Command Format Router(config)# boot system disk0:filename1 Boots the named file from the Flash disk in slot 0. 1 Boots the named file from the Flash disk in slot 1. Router(config)# boot system disk1:filename 1. Entering a filename is optional. If a filename is not specified, the system attempts to boot the first file located on the Flash disk. 70 OL-17436-01 Additional Configuration and Maintenance Tasks Removing and Installing a Compact Flash Disk Note You must remove the PRP-2 before you can remove or install a compact flash disk. The compact flash disk is only supported on the PRP-2. To remove a compact flash disk (CF) from the PRP-2 board, follow these steps: Loosen the screw fastening the retaining bracket for the CF. (See Figure 19.) Step 2 Lift the end of the retaining bracket out of the hole that holds it in place flush with the CF, and swivel it around until it is not in the way of removing the CF. (See Figure 19.) Step 3 Press lightly on the CF and push it out of its socket in the direction of the retaining bracket. (See Figure 19.) Removing the CF from the PRP-2 Board 101106 Figure 19 Step 1 Step 4 Once the CF is released from the socket, pull it completely out of the board. Step 5 If you are not inserting another CF into the socket on the board, replace the retaining bracket by swivelling it back around until the end rests in the hole on the PRP-2 board and fastening the screw into the board. To install a CF into the PRP-2 board, follow these steps: OL-17436-01 Step 1 Loosen the screw fastening the retaining bracket for the CF. Step 2 Lift the end of the retaining bracket out of the hole that holds it in place flush with the CF socket, and swivel it around until it is not in the way of installing the CF. Step 3 Guide the CF into the socket with the side with the connectors going into the socket. Step 4 Push the CF until it snaps into place in the socket. 71 Additional Configuration and Maintenance Tasks Step 5 Swivel the retaining bracket back into place with the end of the bracket resting in the hole on the PRP-2 board. Step 6 Fasten the screw on the retaining bracket. Removing and Installing a Hard Disk Drive Note You must remove the PRP-3 or PRP-2 before you can remove or install a hard disk drive. The hard disk drive is only supported on the PRP-2. To remove a hard disk drive (HDD) from the PRP-3 or PRP-2 board, follow these steps: Step 1 Loosen the four screws fastening the HDD to the board. The screws will pop out of place when they are completely loosened. Step 2 Pull the HDD straight up off the board. To install an HDD onto the PRP-3 or PRP-2 board, follow these steps: Step 1 72 Position the HDD over the four screw receptors on the PRP-3 or PRP-2 board so that the two silver guide pins on the board fit into the two associated holes on the HDD (next to two of the screws) and the arrow printed on the top of the HDD points toward the faceplate of the card. See Figure 20. OL-17436-01 Additional Configuration and Maintenance Tasks Installing the Hard Disk Drive 101107 T H 8 IS 0 S 0 ID -2 E 4 T 0 O 6 0 F A -0 C 1 E P R LA E T V E 3 __ H D -P R P 2- 40 G Figure 20 2 1 OL-17436-01 73 Additional Configuration and Maintenance Tasks Figure 21 PRP-3—Installing and Removing a Hard Drive 272393 3 2 1 Step 2 1 Screw receptor on a PRP-3 or PRP-2 board 2 Guide pin on PRP-3 or PRP-2 board 3 Screw to fasten HDD to PRP-3 or PRP-2 board Tighten all four of the screws on the HDD into the PRP-3 or PRP-2 board. Recovering a Lost Password For IOS This section provides information on how to recover a lost password. The following overview describes this process: 74 1. Use the show version command to note the existing software configuration register value. 2. Break to the bootstrap program prompt. 3. Change the configuration register to ignore NVRAM. OL-17436-01 Additional Configuration and Maintenance Tasks Note A key to recovering a lost password is to set the configuration register so that the contents of NVRAM are ignored (0x0040), allowing you to see your password. 4. Enter privileged level in the system EXEC. 5. Use the show startup-config command to display the enable password. 6. Change the configuration register value back to its original setting. To recover a lost password, follow these steps: Note If the enable password is encrypted, the following password recovery procedure will not work and you will have to reconfigure the system; you will not be able to reboot it. To reconfigure the system, use the displayed configuration, which is shown using the show startup-config EXEC command. (See Step 11.) Step 1 Attach an ASCII terminal to the PRP console port. Step 2 Configure the terminal to operate at 9600 bps, 8 data bits, no parity, 2 stop bits (or to the settings at which the console port is set). Step 3 Enter the show version command to display the existing configuration register value. Note this value for later use. Step 4 If Break is disabled, power cycle the router. (To power cycle, turn off power, wait 5 seconds, then turn it on again.) If Break is enabled on the router, press the Break key or send a break by holding down the Control key and pressing the right square bracket key (^]); then proceed to Step 5. Step 5 Within 5 seconds of turning on the router, press the Break key. This action causes the terminal to display the bootstrap program prompt as follows: Rommon 1> Step 6 Set the configuration register to ignore the configuration file information as follows: Rommon 1> confreg Configuration Summary enabled are: console baud: 9600 boot: image specified by the boot system command or default to: cisco2-PRP do you enable enable enable enable enable enable change change wish to change the configuration? y/n [n]: y “diagnostic mode”? y/n [n]: “use net in IP bcast address”? y/n [n]: “load rom after netbootfails”? y/n [n]: “use all zero broadcast”? y/n [n]: “break/abort has effect?” y/n [n]: “ignore system config info?” [n]: y console baud rate? y/n [n]: boot characteristics? y/n [n] Configuration Summary enabled are: console baud: 9600 boot: image specified by the boot system command or default to: cisco2-PRP Do you wish to change the configuration? y/n [n] OL-17436-01 75 Additional Configuration and Maintenance Tasks You must reset or power cycle for the new config to take effect Step 7 Initialize the router by entering the i command as follows: Rommon 1> i The router power cycles, the configuration register is set to ignore the configuration file, and the router boots the boot system image and prompts you with the system configuration dialog as follows: --- System Configuration Dialog --- Step 8 Enter no in response to the system configuration dialog prompts until the following system message is displayed: Press RETURN to get started! Step 9 Press Return. After some interface information displays, the prompt appears as follows: Router> Step 10 Enter the enable command to enter enabled mode. The prompt changes to the following: Router# Step 11 Enter the show start-up config EXEC command to display the enable password in the configuration file. Step 12 Enter the configure terminal command at the EXEC prompt. You are prompted as follows: Router# configure terminal Enter configuration commands, one per line. End with CNTL/Z. Router(config)# Change the configuration register value back to its original value (noted from Step 3.) Change it to a value of 0x0102 (factory default) using the config-register 0x value command. Step 13 Press Ctrl-Z or type end to exit configuration mode. Step 14 Reboot the router and enable it using the recovered password. Recovering Password for IOS XR If the root password is forgotten, it can be recovered only at the DSC. To recover the password at the DSC, set the configuration register to 0x42 on the active RP and reboot the router. When the router boots, a password recovery dialog appears. This dialog prompts you to reset the root-system username and password. After you save the new password, the configuration register automatically resets to the prior value (such as 0x102). This chapter also includes instructions to bypass ksh authentication on a node. This chapter contains the following sections: 76 • Recovering the Root Password on Single-RP Routers, page 77 • Recovering the Root Password on Redundant-RP Routers, page 77 OL-17436-01 Additional Configuration and Maintenance Tasks Recovering the Root Password on Single-RP Routers Use the following procedure to recover the router password from a router with a single RP. Step 1 Place the router in ROM Monitor mode. Step 2 Set the RP configuration register to 0x42 at the ROMMON prompt: rommon 1 > confreg 0x42 Note Step 3 The configuration register is not an environment variable like TURBOBOOT (which is described earlier in this chapter). Do not enter an equal sign when entering the confreg command. Reset or power cycle the router so that the new setting can take effect: rommon 2 > reset Step 4 Press Return at the prompt to enter the password recovery dialog. Then enter the new root-system username and password and save the configuration. router con0/0/CPU0 is now available Press RETURN to get started. --- Administrative User Dialog --- Enter root-system username: user Enter secret: Enter secret again: RP/0/0/CPU0:Jan 10 12:50:53.105 : exec[65652]: %MGBL-CONFIG-6-DB_COMMIT : 'Administration configuration committed by system'. Use 'show configuration commit changes 2000000009' to view the changes. Use the 'admin' mode 'configure' command to modify this configuration. User Access Verification Username: user Password: RP/0/0/CPU0:router# Recovering the Root Password on Redundant-RP Routers Use the following procedure to recover the router password from a router with redundant RPs. Step 1 Place both RPs in ROM Monitor mode. Step 2 Set the configuration register of the standby RP to 0x0 so that the standby RP does not take control during the password recovery: rommon 1> confreg 0x0 Note OL-17436-01 The configuration register is not an environment variable like TURBOBOOT (which is described earlier in this chapter). Do not enter an equal sign when entering the confreg command. 77 Additional Configuration and Maintenance Tasks Step 3 Set the active RP configuration register to 0x42: rommon 1 > confreg 0x42 Step 4 Reset or power cycle the router so that the new setting can take effect: rommon 2 > reset Step 5 Press Return at the prompt to enter the password recovery dialog. Then enter the new root-system username and password and save the configuration, as shown in the following example: router con0/0/CPU0 is now available Press RETURN to get started. --- Administrative User Dialog --- Enter root-system username: user Enter secret: Enter secret again: RP/0/0/CPU0:Jan 10 12:50:53.105 : exec[65652]: %MGBL-CONFIG-6-DB_COMMIT : 'Administration configuration committed by system'. Use 'show configuration commit changes 2000000009' to view the changes. Use the 'admin' mode 'configure' command to modify this configuration. User Access Verification Username: user Password: RP/0/0/CPU0:router# Step 6 Set the configuration register of the standby RP to 0x102: rommon 1> confreg 0x102 Step 7 Reset the standby RP so that the new setting can take effect and the standby RP becomes operational: rommon 2 > reset Upgrading PRP Memory This section provides the procedure for increasing the amount of SDRAM on a PRP by replacing up to two SDRAM DIMMs that reside on the PRP. The SDRAM DIMM sockets are U15 (bank 1) and U18 (bank 2). (See Figure 22.) The default SDRAM configuration for PRP-2 is 1 GB DIMM in U15. If two memory modules of different size are installed, the larger DIMM must be installed in bank 1 (U15). Note 78 The DIMMs in Figure 22 and Figure 26 show a generic representation of the SDRAM DIMMs for your PRP. To be assured that you are using the correct DIMMs, refer to the specific part numbers for your SDRAM upgrade kit and to the Cisco part numbers on the DIMMs. (See Table 27.) OL-17436-01 Additional Configuration and Maintenance Tasks Figure 22 Locations of PRP Components and Memory 1 3 2 1 OTSL 0 OTSL ETH 0 6 CONSOLE TX K LIN T 5 AUX RX EN PRIMARY SE 4 ETH 1 RX TX EN K LIN RE PRIMARY 7 8 PERFORMANCE ROUTE PROCESSOR 1 (PRP-1) 9 10 1 Backplane connector 6 Ethernet ports 2 Flash SIMM (Socket number P3) 7 Auxiliary port 3 SDRAM DIMMs Bank 1 - Socket number U15 Bank 2 - Socket number U18 8 Console port 4 Ejector lever 9 Handle 5 Flash disk slots 10 Display LEDs 75042 T EC EJ Before proceeding, ensure that you have the proper tools and ESD-prevention equipment available. To upgrade SDRAM, you will install DIMMs in one or two banks (U15 and U18). Table 27 list the various available configurations of SDRAM DIMMs, the number of DIMMs for each configuration, and the SDRAM banks they occupy. Note which banks you should use, given the combinations of available DIMM sizes and the maximum SDRAM you require. Note Depending on the configuration of your router and the protocols and features your system is running, you might require more than the default SDRAM provided. Upgrade SDRAM based on your requirements and the information in Table 27. . OL-17436-01 79 Additional Configuration and Maintenance Tasks . Table 27 Supported PRP-2 Route Memory Configurations Total Route Memory Cisco Product Number DIMM Modules SDRAM DIMM Sockets1 1 GB2 MEM-PRP2-1G 1 1-GB DIMM Bank 1 (U15) 2 GB MEM-PRP2-1G 1 2-GB DIMM Bank 1 (U15) 3 GB MEM-PRP2-3G 1 2-GB DIMM + Bank 1(U15) and Bank 2 (U18)3 1 1-GB DIMM 4 GB MEM-PRP2-4G 2 2-GB DIMMs Bank 1 (U15) and Bank 2 (U18) 1. Bank 1 (U15) must be populated first. 2. One 1-GB DIMM is the default SDRAM configuration for PRP-2. 3. The larger DIMM must be placed in Bank 1 (U15). Note Figure 23 If your system includes redundant PRPs, both PRPs should have the same memory size. Redundancy is not supported when using a GRP and a PRP in the same chassis. Cisco strongly recommends that you avoid configuring your router using mixed route processor cards. Refer to the Route Processor Redundancy Plus for the Cisco 12000 Series Internet Router publication for more information. Supported PRP-3 Route Memory Configurations (Continued) 272360 5 4 1 2 3 80 OL-17436-01 Additional Configuration and Maintenance Tasks Table 28 Supported PRP-3 Route Memory Configurations Total Route Memory Cisco Product Number DIMM Modules SDRAM DIMM Sockets1 4 GB MEM-PRP3-4G= 2 2-GB DIMMs Bank 1 (U8) and Bank 2 (U10) 8 GB MEM-PRP3-8G= 2 4-GB DIMMs Bank 1 (U8) and Bank 2 (U10) 1. Bank 1 (U15) must be populated first. Caution Only memory approved by Cisco is supported. Both the DIMMs must be of the same size. Do not attempt to install other devices or DIMMs not approved by Cisco in the DIMM sockets. (See Table 26 and Table 27.) Removing a DIMM To remove a DIMM from a line card, follow these steps: Step 1 Attach an ESD-preventive wrist or ankle strap and follow its instructions for use. Step 2 Place the line card on an antistatic mat so that the faceplate is nearest to you. Step 3 Locate the DIMM sockets on the line card. Note Some line cards use DIMM sockets equipped with dual release levers, as shown in Figure 24; other line cards use DIMM sockets equipped with a single release lever, as shown in Figure 25. Both DIMM sockets operate in the same general way. DIMM Socket with Dual Release Levers Figure 25 DIMM Socket with Single Release Lever H6513 24860 Figure 24 OL-17436-01 81 Additional Configuration and Maintenance Tasks Step 4 Use the socket release levers to eject the DIMM. • For a socket with dual release levers (see Figure 24), pull down both levers at the same time to eject the DIMM. or • For a socket with a single release lever (see Figure 25), pull the lever to eject the DIMM. Caution Handle the edges of the DIMM only. Do not touch the integrated circuit devices on the DIMM, the metal traces, or fingers, along the edge of the DIMM, or the pins in the DIMM socket. Step 5 As one end of the DIMM is released, grasp the top corners of the DIMM with the thumb and forefinger of each hand and pull the DIMM completely out of its socket. Step 6 Immediately place the DIMM in an antistatic bag to protect it from ESD damage. Step 7 Repeat Step 4 through Step 6 for any remaining DIMMs that you want to remove. Installing a DIMM This section contains instructions for installing DIMM memory into a line card. Note If you are upgrading packet memory, both DIMM sockets of a given pair (either the transmit buffer or the receive buffer) must be populated with a DIMM of the same type and size. To install DIMMs in a line card, follow these steps: Step 1 Attach an ESD-preventive wrist or ankle strap and follow its instructions for use. Step 2 Place the line card on an antistatic mat so that the faceplate is nearest to you. Caution To prevent router and memory problems, all DIMMs installed in the line card must be 3.3V devices. Step 3 Remove the new DIMM from its protective antistatic bag. Step 4 Grasp the edges of the DIMM only. Do not touch the integrated circuit devices on the DIMM, the metal traces, or fingers, along the edge of the DIMM, or the pins in the DIMM socket. (See Figure 26.) Step 5 To position the DIMM for insertion, orient it at the same angle as the DIMM socket. The two notches (keys) on the bottom edge of the module ensure that the DIMM edge connector is registered properly in the socket. (See Figure 26.) If necessary, rock the DIMM back and forth gently to align it in the socket. 82 OL-17436-01 Additional Configuration and Maintenance Tasks Handling a DIMM H6507 Figure 26 Key Caution When inserting DIMMs into a socket, apply firm, but not excessive, pressure. If you damage a DIMM socket, you must return the line card for repair. Step 6 Gently insert the DIMM into the socket and push until the DIMM snaps into place and the release lever is flush against the side of the socket. Step 7 Verify that the release lever is flush against the side of the socket. If it is not, the DIMM might not be seated properly. On a socket with dual release levers, both levers should be flush against the sides of the DIMM. If the module appears misaligned, carefully remove it and reseat it, ensuring that the release lever is flush against the side of the DIMM socket. Step 8 Repeat Step 3 through Step 7 to install any remaining DIMMs for your memory configuration. Checking the DIMM Installation After you install new DIMMs and replace the PRP in the router, the router reinitializes the PRP and detects the memory change as part of the reinitialization cycle. The time required for the router to initialize can vary with different router configurations and memory configurations. If the PRP or the system does not reinitialize properly after you upgrade memory, or if the console terminal displays a checksum or memory error, verify the following: OL-17436-01 Step 1 Check the packet memory DIMMs to verify that the type, size, and speed of the DIMMs are compatible with the PRP. DIMMs must operate at 60 ns or faster. The speed of the DIMM is printed along one of its edges. Step 2 Ensure that the DIMMs are installed correctly on the PRP. Check the alignment of the DIMMs by looking at them across the horizontal plane of the card. The DIMMs should be aligned at the same angle and be fully inserted into their respective sockets. If a DIMM is not correctly aligned, remove it and reinsert it. 83 Regulatory, Compliance, and Safety Information Step 3 Reinstall the PRP and perform another installation check. If the router fails to restart properly after several attempts and you are unable to resolve the problem, access Cisco.com or contact your Cisco service representative for assistance. Before calling, however, make note of any console error messages, unusual LED states, or other router indications or behaviors that might help to resolve the problem. Regulatory, Compliance, and Safety Information This section includes regulatory, compliance, and safety information. • Translated Safety Warnings and Agency Approvals, page 84 • Electromagnetic Compatibility Regulatory Statements, page 84 Translated Safety Warnings and Agency Approvals The complete list of translated safety warnings and agency approvals is available in the Regulatory Compliance and Safety Information for Cisco 12000 Series Internet Routers publication. (Document Number 78-4347-xx.) Electromagnetic Compatibility Regulatory Statements FCC Class A Compliance This equipment has been tested and found to comply with the limits for a Class A digital device, pursuant to part 15 of the FCC rules. These limits are designed to provide reasonable protection against harmful interference when the equipment is operated in a commercial environment. This equipment generates, uses, and can radiate radio-frequency energy and, if not installed and used in accordance with the instruction manual, may cause harmful interference to radio communications. Operation of this equipment in a residential area is likely to cause harmful interference, in which case users will be required to correct the interference at their own expense. Modifying the equipment without Cisco’s authorization may result in the equipment no longer complying with FCC requirements for Class A digital devices. In that event, your right to use the equipment may be limited by FCC regulation and you may be required to correct any interference to radio or television communication at your own expense. You can determine whether your equipment is causing interference by turning it off. If the interference stops, it was probably caused by the Cisco equipment or one of its peripheral devices. If the equipment causes interference to radio or television reception, try to correct the interference by using one or more of the following measures: 84 • Turn the television or radio antenna until the interference stops. • Move the equipment to one side or the other of the television or radio. OL-17436-01 Regulatory, Compliance, and Safety Information • Move the equipment farther away from the television or radio. • Plug the equipment into an outlet that is on a different circuit from the television or radio. (That is, make certain the equipment and the television or radio are on circuits controlled by different circuit breakers or fuses.) CISPR 22 This apparatus complies with CISPR 22/EN55022 Class B radiated and conducted emissions requirements. Canada English Statement of Compliance This class A digital apparatus complies with Canadian ICES-003. French Statement of Compliance Cet appareil numérique de la classe A est conforme à la norme NMB-003 du Canada. Europe (EU) This apparatus complies with EN55022 Class B and EN55024 standards when used as ITE/TTE equipment, and EN300386 for Telecommunications Network Equipment (TNE) in both installation environments, telecommunication centers and other indoor locations. Class A Notice for Hungary Warning OL-17436-01 This equipment is a class A product and should be used and installed properly according to the Hungarian EMC Class A requirements (MSZEN55022). Class A equipment is designed for typical commercial establishments for which special conditions of installation and protection distance are used. 85 Regulatory, Compliance, and Safety Information Class A Notice for Taiwan and Other Traditional Chinese Markets Warning This is a Class A Information Product, when used in residential environment, it may cause radio frequency interference, under such circumstances, the user may be requested to take appropriate countermeasures. Statement 257 VCCI Class A Notice for Japan Warning This is a Class A product based on the standard of the Voluntary Control Council for Interference by Information Technology Equipment (VCCI). If this equipment is used in a domestic environment, radio disturbance may arise. When such trouble occurs, the user may be required to take corrective actions. Statement 191 Class A Notice for Korea Warning 86 This is a Class A Device and is registered for EMC requirements for industrial use. The seller or buyer should be aware of this. If this type was sold or purchased by mistake, it should be replaced with a residential-use type. Statement 294 OL-17436-01 Regulatory, Compliance, and Safety Information This document is to be used in conjunction with the installation and configuration guide for your Cisco XR 12000 Series Router. CCDE, CCSI, CCENT, Cisco Eos, Cisco HealthPresence, the Cisco logo, Cisco Lumin, Cisco Nexus, Cisco Nurse Connect, Cisco Stackpower, Cisco StadiumVision, Cisco TelePresence, Cisco WebEx, DCE, and Welcome to the Human Network are trademarks; Changing the Way We Work, Live, Play, and Learn and Cisco Store are service marks; and Access Registrar, Aironet, AsyncOS, Bringing the Meeting To You, Catalyst, CCDA, CCDP, CCIE, CCIP, CCNA, CCNP, CCSP, CCVP, Cisco, the Cisco Certified Internetwork Expert logo, Cisco IOS, Cisco Press, Cisco Systems, Cisco Systems Capital, the Cisco Systems logo, Cisco Unity, Collaboration Without Limitation, EtherFast, EtherSwitch, Event Center, Fast Step, Follow Me Browsing, FormShare, GigaDrive, HomeLink, Internet Quotient, IOS, iPhone, iQuick Study, IronPort, the IronPort logo, LightStream, Linksys, MediaTone, MeetingPlace, MeetingPlace Chime Sound, MGX, Networkers, Networking Academy, Network Registrar, PCNow, PIX, PowerPanels, ProConnect, ScriptShare, SenderBase, SMARTnet, Spectrum Expert, StackWise, The Fastest Way to Increase Your Internet Quotient, TransPath, WebEx, and the WebEx logo are registered trademarks of Cisco Systems, Inc. and/or its affiliates in the United States and certain other countries. All other trademarks mentioned in this document or website are the property of their respective owners. The use of the word partner does not imply a partnership relationship between Cisco and any other company. (0903R) Copyright © 2009 Cisco Systems, Inc. All rights reserved. OL-17436-01 87 Regulatory, Compliance, and Safety Information 88 OL-17436-01