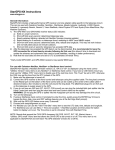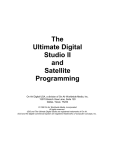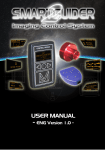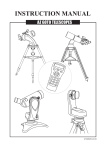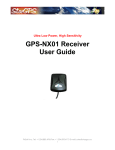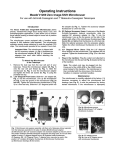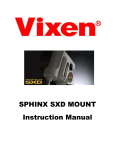Download StarGPS-NX Quick Start
Transcript
StarGPS-NX Quick Start Instructions www.stargps.ca General Information: StarGPS-NX includes a high-performance 16-channel GPS-NX01 receiver that has many features. The GPS-NX01 can be used with Celestron NexStar, Meade Autostar, LX200 Classic, Losmandy Gemini, Vixen StarBook (including Type-S), Astro-Physics GTO and Synta (Orion Atlas/Sirius, Sky-Watcher SynScan) by connecting the GPS using the included adapter cable. 1) The GPS receiver status LED indicates: a) Solid on: power turned on. b) Short-off blink every second: determined telescope type. c) Rapid sustained blinking: an error occurred (see specific instructions below). d) Rapid blinking for 5 seconds: no telescope found, switching to 4800 baud NMEA output. e) Short-on blink every second: determined date, time, latitude and longitude. This may not work indoors and normally takes about one minute outdoors. f) Short-on blink every 2 seconds: telescope has accepted GPS data. 2) After the telescope has accepted the GPS data it is your choice whether to leave the GPS connected (it only uses 35 milliamps). Leaving the GPS connected will allow it to download the latest satellite information and result in improved performance. It is recommended to leave the GPS connected for at least twenty minutes following its first use. 3) Note that the local time and date are set to UTC (Coordinated Universal Time). For use with LX200 Classic: 1) Turn the telescope off. 2) Connect the GPS receiver to the supplied cable (you can leave these connected). 3) Plug the other end of the cable into the RS232 port on the LX200 control panel. 4) Turn on the telescope and wait until the GPS LED flashes once every 2 seconds. 5) Proceed with setup/alignment as usual. For use with 495/497 Autostar (ETX/LXD/LX90): 1) Use the Autostar MODE key and scroll arrows to select “Setup: Daylight Saving > NO”. 2) Turn the telescope off. 3) Connect the GPS receiver to the Autostar and telescope using the supplied cable. The long lead connects to the RS232 port on the bottom of the Autostar and can be routed up the center of the coiled handset cable (it takes a few minutes to wind the coil around the long lead). The short lead plugs into an AUX port on the telescope to supply power to the GPS. WARNING: DO NOT REVERSE THE CABLE CONNECTIONS since this can cause damage to the telescope or Autostar. 4) Turn on the telescope and complete these steps within 30 seconds. a) If you are asked to “Press 0 to Align or MODE for Menu” then press the MODE key. b) If you see “Align: Automatic” proceed to step 5, otherwise: c) Use the Autostar keypad to skip past any messages or date/time prompts and reach the “Align: Easy” prompt (make sure to select NO for Daylight Savings if prompted). 5) Wait until the GPS LED flashes once every 2 seconds. 6) Press the ENTER key to continue with alignment. 7) You can press and hold the MODE key for two seconds and then use the up/down scroll keys to view the UTC date, time, latitude and longitude. IMPORTANT: Autostar software versions 27, 30, 35, 40, 41 and 42 have known problems with “set latitude” or “set date” commands. If your Autostar displays any of these versions (eg. [40E]) you must update your Autostar using the Meade ASU (http://www.meade.com/support/auto.html) or StarPatch (http://www.stargps.ca/manual.htm#starpatch). With the free trial version of StarPatch you must uncheck the “GPS Setup” option before doing an “Update Autostar”. For use with 494 Autostar (DS/ETX): StarGPS-NX requires a Meade #506 cable (not included) to communicate with the 494 Autostar. The #506 is a special adapter cable normally used to connect the telescope to a computer. 1) Turn on the telescope. 2) Use the Autostar MODE key and scroll arrows to select “Setup: Daylight Saving > NO”. 3) Turn the telescope off. 4) Insert the included AA Alkaline battery into the AA power cell (positive end first) and tightly secure the end cap (do not remove the battery except to replace it with a new one). 5) If your telescope has an LNT module, unplug it from the AUX port and plug in the included line splitter to provide 2 AUX ports, then plug the LNT module into one of these ports. 6) Plug the Meade #506 cable into the remaining AUX port. 7) Connect the GPS receiver to the #506 using the supplied cable. 8) Turn on the telescope. 9) Use the Autostar keypad to skip past any messages or date/time prompts and reach the normal “Align:” prompt (make sure to select NO for Daylight Savings if prompted). 10) Connect the AA power cell to the 2.5mm plug on the supplied cable. The power cell LED should turn on to indicate that it is supplying power to the GPS. 11) Wait until the GPS LED flashes once every 2 seconds. 12) Disconnect the AA power cell. 13) Proceed with setup/alignment as usual. 14) You can press and hold the MODE key for two seconds and then use the up/down scroll keys to view the UTC date, time, latitude and longitude. NOTE: You can disconnect the AA power cell at any time following step 11) but you should leave it connected for 20 minutes during the first use. The power cell uses a voltage pump to deliver +5V to the GPS. A single Alkaline AA can supply over 10 hours of continuous power and should last several months (unless you forget to unplug it). For maximum battery life and cold weather operation we recommend using an Energizer AA Lithium battery. For use with Celestron NexStar hand control: StarGPS-NX requires a NexStar hand control with firmware version 2.3, 104.0 or 4.0+ as displayed using the hand control “Utilities: Version” menu item. If you have a CGE Series mount you must use the “Utilities: RTC” menu item to disable use of the real time clock. This *must* be set to OFF, otherwise the CGE may get the time from the RTC instead of the GPS. 1) Make sure the telescope is turned off. 2) Connect the GPS receiver to the hand control and telescope using the supplied cable. The long lead connects to the RS232 port on the bottom of the hand control and can be routed up the center of the coiled cable if desired (it takes a few minutes to wind the coil around the long lead). The short lead plugs into an AUX port on the telescope to supply power to the GPS. If you do not have an AUX port (GT, AS-GT, CG5 mount) you can plug the included 6p6c splitter into the Hand Control jack on the mount and then plug the short lead and hand control cable into the splitter. 3) Turn on the telescope. 4) Wait until the GPS LED flashes once every 2 seconds. Rapid sustained blinking indicates that the GPS detected an older version of the NexStar firmware (requires update). 5) Proceed with setup/alignment as usual. 6) You can use the “View Time-Site” menu item to see the UTC date, time, latitude and longitude. NOTE: Mounts that support the CN16 GPS Accessory Kit (CGE, AS-GT, SLT, SE, iSeries) have a “Utilities: GPS on/off” menu item that allows the CN16 GPS to be turned on or off. This menu item is not applicable to StarGPS-NX and will return "No GPS detected" (it looks for a CN16). For use with Losmandy Gemini Level 1 or 2: StarGPS-NX works with Gemini Level 1 or 2 by sending LX200 commands to the Gemini. This requires a power off/on cycle to reset the Gemini pointing model. Since Gemini Level 3 and 4 have the ability to detect a GPS receiver it is worth upgrading your Gemini software. 1) Make sure the Gemini is turned off. 2) Connect the GPS receiver to the supplied cable (you can leave these connected). 3) Plug one end of the cable into the Gemini RS232 port. 4) Turn on the Gemini. 5) Plug the other end of the cable into the Gemini power output. 6) The GPS LED should turn on at this point. 7) Wait until the GPS LED flashes once every 2 seconds. 8) Turn off the Gemini, wait 5 seconds and then turn it back on. 9) Select "Cold Start” if your observing location has moved by more than 500 km, if you changed the internal battery or did a “Reset Default”. 10) Proceed with setup/alignment as usual. For use with Losmandy Gemini Level 3 or 4: The GPS-NX01 works with Gemini Level 3, V1.10 or newer firmware by sending standard GPS NMEA data to the Gemini at a rate of 4800 baud. 1) Make sure the Gemini is turned off. 2) Connect the GPS receiver to the supplied cable (you can leave these connected). 3) Plug one end of the cable into the Gemini RS232 port. 4) Plug the other end of the cable into the Gemini power output. 5) The GPS LED should turn on at this point. 6) Wait 30 seconds until the LED flashes rapidly for 5 seconds (indicating that the GPS has switched to standard 4800 baud NMEA output). 7) Wait until the LED flashes every two seconds to indicate that it has a satellite fix. 8) Turn on the Gemini, you will see a welcome message and then the Gemini will look for a GPS receiver. 9) The Gemini displays "SRAM/RTC Updated" if it was successful. Please note that the GPS can also be queried after startup using the Setup->Geographic Location->Query GPS receiver menu item. 10) Proceed with setup/alignment as usual. For use with Synta (Orion Atlas/Sirius GoTo, SkyWatcher SynScan): StarGPS-NX requires a hand control with firmware version 3.10+ or AZ 3.03+ 1) Make sure the telescope is turned off. 2) Connect the GPS receiver to the supplied cable (you can leave these connected). 3) Plug the other end of the cable into the RS232 port on the hand control. 4) Turn on the telescope. 5) Use the ENTER key to skip ahead until the hand control displays “Initializing…”. 6) Once the GPS is recognized you are prompted for time zone and daylight saving (these are only used to calculate the local time display). 7) The display shows “GPS Fixing…” until a satellite fix is obtained. The hand control then bypasses the normal location, time zone, date, time and daylight saving prompts. 8) Proceed with setup/alignment as usual. 9) You can use the “Utility Func. > GPS” menu item to view detailed GPS information. For use with Vixen StarBook or StarBook Type-S: A StarBook controller with firmware version 1.2 build 31 or newer is required (you can check this using the “About StarBook” menu item and then update the firmware if necessary). 1) Make sure that the GPS-StarBook adapter (black box) is turned off, then remove the screw and battery cover and install two AA batteries with correct polarity. When replacing the battery cover do not over tighten the screw. We recommend that you install Energizer Lithium batteries although regular Alkaline will work. Note that the battery compartment is a tight fit and may not be suitable for some larger diameter batteries such as Energizer Rechargeable. Do not attempt to force an oversized battery into place. 2) Make sure that the StarBook is turned off. 3) Plug one end of the blue crossover cable into the StarBook Ethernet port (you may wish to leave this permanently connected since a flat screwdriver or knife is required to depress the modular tab when unplugging this cable from the StarBook). Alternatively you can remove the modular tab from one end of the cable and plug that end into the StarBook (this allows the cable to be easily unplugged). 4) Plug the other end of the blue crossover cable into the GPS-StarBook adapter. 5) Connect the GPS receiver to the GPS-StarBook adapter. 6) Turn on the StarBook (this must be done before step #7). 7) Turn on the GPS-StarBook adapter. The green LED indicates a successful Ethernet connection (solid on) while the amber LED indicates Ethernet activity (flashing). The GPS receiver LED indicates the receiver status (see General Information above). 8) Wait until the GPS LED flashes once every 2 seconds. Rapid sustained blinking indicates that the StarBook is in a non-INIT state (turn off the StarBook and the GPS-StarBook adapter and then proceed to step #6, do not use the StarBook until step #8 is complete). 9) Turn off the GPS-StarBook adapter and if desired, disconnect it from the StarBook. 10) Proceed with setup/alignment as usual. 11) You can use the “Location” menu item to view the latitude and longitude. These settings can be permanently saved by using the “Save Setting” menu item. NOTE: the GPS-StarBook adapter is rated for the same temperature range as the StarBook, ie. from 32 to 104°F (0 to 40°C). Do not expose it to any environment that exceeds these limits (such as might occur with exposure to direct sunlight). For use with Astro-Physics GTO: StarGPS-NX uses the Meade LX200 Command Set to send GPS data to the GTO. Note: For the most efficient use of StarGPS with your Astro-Physics GTO system, we recommend that you change the way you have your keypad set up. Since the GPS uses Universal Time, and the keypad starts from local time, there is the potential for timing issues that affect precise calculation of the meridian (overhead hour angle) and the horizons. While these issues will not affect normal go to operation during a night of observing, they can affect syncs done very close to the meridian, and they will affect park position calculations adversely. Either of these situations can result in the scope being driven into the mount, so it is important that you follow these instructions. To easily solve this potential problem, ALWAYS keep your keypad set to Universal Time or GMT if you will be using StarGPS. When you enter time into the GTO keypad, simply input the GMT as your local time, and keep the Daylight Savings setting at "0." Be sure that you put the correct UT date into the keypad as well! For example, for those of us in the US who might be setting up in the evening, UT may already be into "tomorrow," so tomorrow's date could be the correct entry. Likewise, an Australian setting up his or her keypad in the morning might need to remember that it is still "yesterday" in UT. You can still have locations entered into the keypad, for quick setup at home without using StarGPS, but your time zone for ALL of your entered locations in the keypad must be set to "00" since the entered local time is UT. You will also need to remember that the keypad will now only show UT as the local time. This should not really pose a problem for astronomers, since we are quite used to converting local time to UT and vice versa. Accurate local time is not necessary in the keypad as long as the keypad can correctly calculate UT, which it does with StarGPS. The instructions below will have you set your Auto-Connect to EXT. This means that StarGPS will be initializing your mount, not the keypad. You should be aware that there are additional parts of the initialization sequence that StarGPS cannot perform. Fortunately, the keypad supplies these parameters even in the External Startup Mode. These parameters include the tracking, guiding and slew rates; the backlash compensation settings for both RA and Dec; reticle brightness and focus speed; and the PEM state. Also, if you are not using StarGPS, you can still proceed through the start-up by pressing the menu button as instructed on the keypad's display, and then proceeding to enter a location number and resuming from park or polar aligning. Finally, a word of caution if you are using planetarium software along with StarGPS and the GTO Keypad. DO NOT re-initialize the mount from any program on your PC, once you have initialized with the StarGPS / GTO Keypad combination. You can certainly use your favorite software, just like you normally would. You can change individual parameters that are part of the initialization, like backlash compensation or tracking rate, but DO NOT send time and location data from the computer, and do not do a full initialization. Doing so will overwrite the StarGPS data and may cause the same timing issues that were mentioned above. It also spoils the whole point of having a StarGPS in the first place. Specific Instructions: 1) Turn the GTO on. 2) Configure the GTO for use with StarGPS - instructions are for keypad firmware v.4.xx: a) From the Main Menu select #2=Setup and press #3=KeyPad Options Menu. b) Press #1 to toggle to AUTO-CONNECT=EXT (external startup sequence). c) Press the Menu button to go back to the Setup menu. d) From the Setup Menu, press #1=Locations & Time. e) Press 1=Site Location Data. f) Enter a location number for which you have previously entered data (starting with location 1), and then press GO TO. g) Press the <PREV button to "back up" to the Time Zone line and change the time zone to zero. Press GO TO. The keypad will beep to confirm that it has been saved. h) i) j) k) 3) 4) 5) 6) 7) 8) 9) 10) 11) Repeat steps d - g for ALL of your saved locations. From the Setup Menu, press #2=Set Date & Time. Enter the Universal Time (UT or GMT) in 24-hour format as your local time. Enter the correct UT date, keeping in mind that it may not necessarily be the same as the date in local time (see http://www.timeanddate.com). l) Set Daylight Savings to 0=Winter. m) Press GO TO to save. n) Press Menu to back out to the main menu. Turn off the power to the GTO for 10 to 15 seconds. You only need to do the above steps once before using StarGPS. The GTO will remember these settings for future use. Insert the included AA Alkaline battery into the AA power cell (positive end first) and tightly secure the end cap (do not remove the battery except to replace it with a new one). Connect the GPS receiver to the supplied cable (you can leave these connected). Attach the DB9 connector to an RS232 port on the GTO. Turn on the GTO. The keypad should display the following message: External Startup Press MENU to cancel external startup. DO NOT PRESS MENU (unless you will not be using StarGPS). Connect the AA power cell to the 2.5mm plug on the supplied cable. The power cell LED should turn on to indicate that it is supplying power to the GPS. Wait until the GPS LED flashes once every 2 seconds. The GTO will display the Main Menu once it receives the date, time, latitude and longitude from the GPS. Disconnect the AA power cell. Proceed as usual with the alignment process. NOTE: You can disconnect the AA power cell at any time following step 6) but you should leave it connected for 20 minutes during the first use. The power cell uses a voltage pump to deliver +5V to the GPS. A single Alkaline AA can supply over 10 hours of continuous power and should last several months (unless you forget to unplug it). For maximum battery life and cold weather operation we recommend using an Energizer AA Lithium battery.