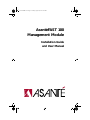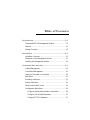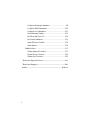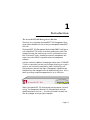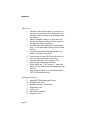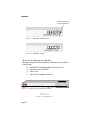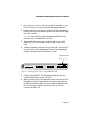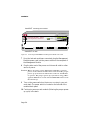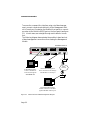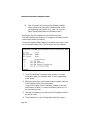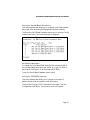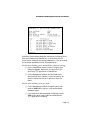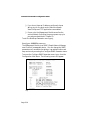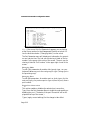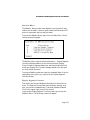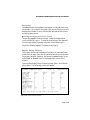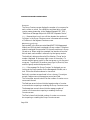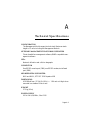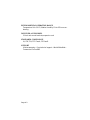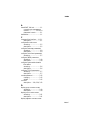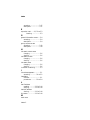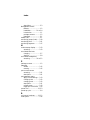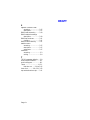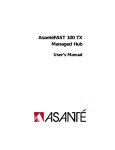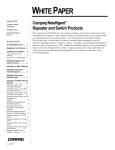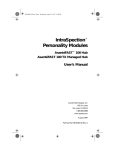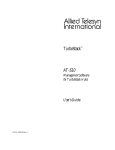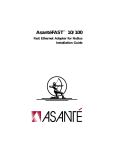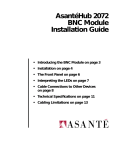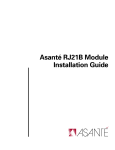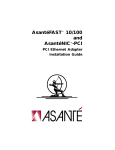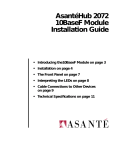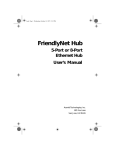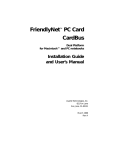Download AsantéFAST 100 Management Module
Transcript
AF 100 NMM cover Page 1 Tuesday, August 20, 1996 4:01 PM AsantéFAST 100 Management Module Installation Guide and User Manual Table of Contents Introduction ................................................................ 1-1 The AsantéFAST 100 Management Module .......................... 1-1 Features ................................................................................ 1-2 Package Contents ................................................................. 1-2 Installation .................................................................. 2-1 Installation Overview ........................................................... 2-1 Placement of the Management Module................................ 2-1 Installing the Management Module ...................................... 2-2 Command Line Interface............................................ 3-1 In-Band Management............................................................ 3-1 Out-of-Band Management ..................................................... 3-1 Using the Command Line Interface...................................... 3-3 Main Menu............................................................................ 3-3 Accessing a Submenu ........................................................... 3-3 Exiting a Submenu................................................................ 3-4 General Information Screen ................................................. 3-4 Configuration Main Menu..................................................... 3-5 Configure System Administration Information................ 3-6 Configure Out-of-Band Parameters.................................. 3-7 Configure TCP/IP Parameters.......................................... 3-7 i Configure Bootstrap Parameters ..................................... 3-8 Configure SNMP Parameters ......................................... 3-10 Configure Port Parameters ............................................ 3-11 Node Summary Display................................................. 3-13 Set Telnet Idle Time Out ................................................ 3-14 Set Console Password ................................................... 3-15 Reset EEProm to Default ............................................... 3-16 Reset System ................................................................. 3-16 Statistics Menu.................................................................... 3-17 Display Segment Counters............................................ 3-17 Display Group Counters ............................................... 3-19 Display Port Counters ................................................... 3-21 Technical Specifications .............................................A-1 Technical Support .......................................................B-1 Index ..................................................................... Index-i ii 1 Introduction The AsantéFAST 100 Management Module Thank you for purchasing the AsantéFAST 100 Management Module, an external addition to the existing unmanageable AsantéFAST 100 Hub. The AsantéFAST 100 Management Module adds SNMP intelligence to the AsantéFAST 100 hub or hub stack, enabling the stack to be managed through the module’s own built-in command line interface via terminal, Telnet, AsantéView network management software, or any other SNMP-compatible network management software. A single module is capable of managing an entire stack of 100BASET hubs on a per-stack, per-hub, per-port basis, allowing you to get a pulse on your network’s performance, traffic, bottlenecks, collisions and other network vital signs. Management capabilities are extended from the managed unit to all attached hubs (up to 14 in a stack), providing complete management for up to 168 ports. Utilization Low High 100 Figure 1-1 AsantéFAST The AsantéFAST 100 Management Module Sharing the AsantéFAST 100 Hub’s design and expansion card technology, the Management Module fully integrates with the highspeed backplane of the hub — the interconnected hub stack can then be managed as a single logical repeater. Page 1-1 Introduction Features ❏ ❏ ❏ ❏ ❏ ❏ ❏ ❏ Monitors a Fast Ethernet network, providing current network information such as data flow, port utilization, station information and enhanced security features Gathers data traffic statistics on a per-stack, perhub, per-port basis, providing collision detection, link tests, relocking, and retiming Provides instant MAC address-to-IP address mapping — locate and isolate a faulty system instantaneously Contains a front panel LED bargraph display for network utilization and collision Contains two DB-9 and RS232 ports for both console connection and modem connection Complies with MIB I, MIB II, and RFC 1516 Repeater MIB standard specifications Built-in SNMP and TCP/IP support — easily integrates into the existing network management environment Supports up to 168 ports, or 14 stackable AsantéFAST 100 Fast Ethernet hubs Package Contents ❏ ❏ ❏ ❏ ❏ ❏ ❏ Page 1-2 AsantéFAST 100 Management Module README FIRST sheet Installation Guide / User Manual Registration Card Power Cord Rack Mount Hardware Expansion Card 2 Installation Installation Overview Installation of the AsantéFAST 100 Management Module consists of connecting the module to the unmanageable AsantéFAST 100 Hub or hub stack which you want to manage. Once the module is connected, you can setup access to the module’s command line interface using either in-band or out-of-band management (see Chapter 3 for more information). Placement of the Management Module The AsantéFAST 100 Management Module snaps onto an AsantéFAST 100 Hub or anywhere within the stack of hubs; however, the following guideline must be followed to ensure proper operation of the Management Module: ❏ At least one of the AsantéFAST 100 hubs in your stack must be a Master Hub. The Master Hub must be installed at the bottom of the hub stack. Once the Master Hub is installed at the bottom of the stack, the Management Module can then be installed anywhere within the stack of hubs. To identify a Master Hub, look for the Master Hub label (“M” label) near the Uplink port on the front panel of any AsantéFAST 100 Hub (see figure 2-1). If there is no Master Hub in your hub stack, contact Asanté technical support for a Master Hub replacement before installing the Management Module (see Appendix B for technical support information). Page 2-1 Installation “M” label signifies the hub is a Master Hub Figure 2-1 AsantéFAST 100 Master Hub Figure 2-2 AsantéFAST 100 Hub To Install the Management Module Before proceeding with the installation, make sure you have the following items: ❏ ❏ ❏ ❏ AsantéFAST 100 Management Module (figure 2-3) Expansion Card (figure 2-4) Power Cord Rack Mount Hardware (optional) Utilization Low AsantéFAST 100 Figure 2-3 AsanteFAST Network Management Module Figure 2-4 Page 2-2 Expansion Card High AsantéFAST 100 Management Module User Manual 1 You must power off the entire AsantéFAST 100 Hub or hub stack to which you are connecting the Management Module. 2 Determine where in the stack you want to place the Management Module (following the placement guideline as described on page one of this chapter). Note: For these instructions, the Management Module will be placed on top of an AsantéFAST 100 Hub. 3 Remove the label covering the expansion slot on top of the AsantéFAST 100 Hub (located on the top right corner of the hub). 4 Insert the expansion card into the top of the hub— see figure 2-5 (or into the top of the Management Module if the Management Module is being placed on the bottom of a hub). Expansion Card 1 Partition Col 1 2 3 4 Pwr 5 6 7 8 2 3 4 5 6 7 9 8 10 11 12 or Uplink 9 10 11 12 Link/Receive 100BASE-TX Ports AsantéFAST 100 Hub Figure 2-5 Inserting expansion card into an AsantéFAST 100 Hub. 5 Holding the AsantéFAST 100 Management Module, lower the module straight down on top of the hub. 6 When you have lined up the expansion card on the hub with the Management Module’s expansion slot (located underneath the module), press down lightly on the top of the Management Module until the edge connector at the rear of the unit is fully inserted (see figure 2-6). Page 2-3 Installation AsantéFAST 100 Management Module Utilization Low High AsantéFAST 100 Management Module PWR Reset Expansion Card 1 Partition Col 1 2 3 4 Pwr 5 6 7 8 2 3 4 5 6 7 8 9 10 11 12 or Uplink 9 10 11 12 Link/Receive 100BASE-TX Ports AsantéFAST 100 Hub AsantéFAST 100 Hub Figure 2-6 Connecting the AsantéFAST 100 Management Module with a Hub 7 Once the hub and module are connected, plug the Management Module’s power cord into the power socket on the rear panel of the Management Module. 8 Plug the other end of the power cord into a wall outlet or other source of power. Caution: Before powering on the Management Module, you must power on the bottom module in the stack first! The proper power up cycle must be followed in order for the Module to operate. The proper power-up cycle when using a Management Module in a stack of AsantéFAST 100 hubs is from the bottom up. 9 Turn on the power switch on the bottom module in your network stack. The power switch is located on the left side of the module’s back panel. 10 Continue to power-on each module (following the proper powerup cycle) in the stack. Page 2-4 3 Command Line Interface The AsantéFAST 100 Management Module monitors a network’s performance, collisions, traffic, and other vital signs, and allows you to manage the information using its own built-in command line interface. This chapter contains reference information on how to connect to the command line interface, as well as information on the Main Menu and submenus contained within. In-band management In-band network management allows network managers to manage, control and monitor their networks over the Ethernet network using TCP/IP. In-band management is usually done with a device that is running some type of network management software and that is connected directly to the network. To access the command line interface via in-band management, use a Telnet utility to connect to the Management Module (see figure 31). Out-of-band management Out-of-band network management allows network managers to manage, control and monitor their networks directly from the Management Module using either a dumb terminal or a modem. Out-ofband network management is guaranteed even when the in-band Ethernet is down. Page 3-1 Command Line Interface To access the command line interface using out-of-band management, connect a dumb terminal directly to the Management Module’s Console port (located on the Module’s front panel) or connect a modem to the Module’s RS-232 port on the front panel (see figure 3-1). In both cases, use a straight-through serial cable for connection. The following diagram demonstrates the possible in-band and outof-band management connections for accessing the Management Module. AsantéFAST 100 Hub 1 Partition Col 1 2 3 4 Pwr 5 6 7 8 2 3 4 6 5 7 9 8 10 11 12 or Uplink 9 10 11 12 100BASE-TX Ports Link/Receive Utilization Low High AsantéFAST 100 Hub Collision 10 90+ AsantéFAST 100 Management Module PWR Reset Console RS-232 Out-of-Band Management Module modem FILE: Asanté Prototype SIZE: 1.558 x 17.10 • DATE: 8-3-95 FONT: Copperplate COMP: SIERRA Workstation In-Band Management: Telnet or AsantéView connection through the AsantéFAST Hub Dumb Terminal Out-Of-Band Management: direct connection to the Management Module’s Console port Phone Network modem Workstation Out-Of-Band Management: modem connection to the Management Module’s RS-232 port Figure 3-1 Page 3-2 In-Band and Out-Of-Band Management Diagram AsantéFAST 100 Management Module User Manual Using the Command Line Interface Each module in the interconnected AsantéFAST 100 Management Module and 100 Hub stack is assigned a Group number. The bottom module is assigned Group number 15, the next module up is Group 14, and so on. When using the command line interface to monitor the hub stack, each module is referred to by that group number. After you connect to the command line interface using either inband or out-of-band management as described above, the following main menu will appear: Main Menu Figure 3-2 Management Module Main Menu From the Main Menu, you can access three submenus — General Information, Configuration, and Statistics. (If you are using Telnet, a fourth option will be available — Close Connection. This option closes your remote connection to the Management Module’s command line interface.) Accessing a Submenu To access a submenu, press the command letter of the corresponding menu option (e.g., type g for General Information). There is no need to press return, the system will automatically bring you to the next submenu. Page 3-3 Command Line Interface General Information Screen Exiting a Submenu In most cases, you can press q to exit a submenu (as displayed on certain screens). However, in some circumstances a submenu will contain additional choices. Some of these choices are command lines which ask you to directly enter information (for example, the “Set Console Password” command line from the Configuration Main Menu asks you to enter a new password). To exit these command lines, press ctrl-c. General Information Screen The General Information screen displays current statistics on the Management Module such as system administration information, hub IP addresses, subnet mask and default router information, hub boot information, and out-of-band parameters information. The information displayed on this screen is for viewing purposes only; you cannot make any changes to the network information from this screen. Accessing the General Information Screen From the Main Menu, type g to access the General Information screen. The following screen will appear: Figure 3-3 General Information screen Page 3-4 AsantéFAST 100 Management Module User Manual The General Information screen displays the compilation date and time as well as the current network settings. To change any of the network settings, you need to access the Configuration menu (see the section titled “Configuration Main Menu” later in this chapter for more information). To exit the General Information screen, press the space bar on your keyboard. This will bring you back to the Main Menu. Configuration Main Menu The Configuration Main Menu allows you to view and change your network configurations. These configurations include system administration information,TCP/IP parameters, port parameters, and IP mapping. Accessing the Configuration Main Menu 1 2 From the Main Menu, type c. At the “Enter Password” prompt, type your password, then press return. Note: The default password when you first access the Configuration Menu is Asante. The password is case sensitive. For more information on passwords, see the section titled “Set Console Password” in this chapter. 3 The following Configuration Menu will appear: Figure 3-4 Configuration Main Menu Page 3-5 Command Line Interface Configuration Menu 4 From this menu you can access the following configuration submenus by typing the command letter of the corresponding menu option (e.g., type a for the Configure System Administration Information menu): Configure System Administration Information This menu displays and allows you to change the hub stack’s name, location and contact information. To access the System Administration Information menu, type a from the Configuration Main Menu. The following menu will appear: Figure 3-5 System Administration Information menu 1 To set or change the hub stack’s name, location or contact information, type the command letter of the corresponding menu option. 2 When prompted, type a new name/location/contact name (up to 64 characters each), then press return. To cancel this option, and not make any changes to the hub stack’s name, location, or contact information, press ctrl-c at the command prompt. 3 The new information you just entered will be displayed at the top of the screen. 4 To quit and return to the Configuration Main Menu, type q. Page 3-6 AsantéFAST 100 Management Module User Manual Configure Out-Of-Band Parameters This menu displays and allows you to change the out-of-band parameters used when accessing the Management Module remotely. To access the Out-Of-Band Parameter menu, type o from the Configuration Main Menu. The following screen will appear: Figure 3-6 Out-Of-Band Parameter menu Out-Of-Band Baud Rate To change the Out-of-Band Baud Rate, type the command letter of the corresponding baud rate menu option (e.g., type a to set the baud rate to 1200; type b to set the baud rate to 2400). To exit the Out-Of-Band Parameter menu, type q. Configure TCP/IP Parameters This menu displays and allows you to change a hub stack’s IP address, subnet mask and default router information. To access the Configure TCP/IP Parameter menu, type i from the Configuration Main Menu. The following screen will appear: Page 3-7 Command Line Interface Configuration Menu Figure 3-7 TCP/IP Parameter menu By default, each parameter is set to 0.0.0.0. To change a parameter, type the command letter of the corresponding menu option. When prompted, type the new address, then press enter. The new address will be displayed at the top of the screen. To exit this menu and return to the Configuration Main Menu, type q. Configure Bootstrap Parameters This menu allows you to view and change the bootstrap parameters (boot load mode, boot mode, and boot server IP address) used for downloading a new version of runtime software for the Management Module. To access the Bootstrap Parameters menu, type b from the Configuration Main Menu. The following screen will appear: Page 3-8 AsantéFAST 100 Management Module User Manual Figure 3-8 BootStrap Parameter menu By default, the bootstrap parameter settings are configured to initiate downloading from AsantéView. In most cases, you will never have to change the bootstrap parameters. If you do change the bootstrap parameters, follow these guidelines: Initiate downloading from AsantéView (default setting): ❏ On the AsantéView machine, select Configure, then Software Upgrade. Make sure you also turn on the BootP and TFTP application in AsantéView. ❏ On the Management Module, the boot load mode should remain set to LOCAL. You do not have to set the boot mode, boot server IP address or boot file name. Initiate downloading from the hub: ❏ On the Management Module, change the boot load mode to REMOTE by typing r from the Bootstrap Parameter menu. ❏ If you have an IP address already configured, choose TFTP for the boot mode. Make sure AsantéView’s TFTP application is enabled. Page 3-9 Command Line Interface Configuration Menu ❏ If you do not have an IP address configured, choose Bootp-tftp for the boot mode. Make sure AsantéView’s Bootp and TFTP applications are enabled. ❏ Power cycle the Management Module as well as the entire hub stack (following the proper power-up cycle procedure as described in Chapter 2). To exit the BootStrap Parameter menu type q. Configure SNMP Parameters The Management Module is an SNMP (Simple Network Management Protocol) manageable device. You can change the SNMP parameters such as read/write settings, trap authentication, and trap receivers by accessing the Configure SNMP Parameter menu. To access the Configure SNMP Parameter menu, type s from the Configuration Main Menu. The following screen will appear: Figure 3-9 Page 3-10 SNMP Parameter menu AsantéFAST 100 Management Module User Manual SNMP Read and Write Community By default, the SNMP Read Community is set to PUBLIC. To change the Read Community, type r from the SNMP Parameter menu. At the prompt, type a new community, then press return. By default, the SNMP Write Community is set to PRIVATE. To change the Write Community, type w from the SNMP Parameter menu. At the prompt, type a new community, then press return. Trap Authentication Traps This option indicates whether the SNMP agent process is permitted to generate authentication-failure traps. By default, the Trap Authentication option is DISABLED. To enable Trap Authentication, type t. This will toggle the Trap Authentication option through ENABLE and DISABLE. SNMP Trap Receiver This option sets the receiving station address for SNMP traps. Normally, these addresses will be the same as your network management software systems’ IP addresses. To add an SNMP Trap Receiver address, type a from the SNMP Parameter menu. At the prompt, type an IP address, then press return. To delete an SNMP Trap Receiver address, type d from the SNMP Parameter menu. At the prompt, type the address to be deleted, then press return. Configure Port Parameters From this menu you can configure all of your port parameters on a particular hub. To access the Configure Port Parameter menu, type p from the Configuration Main Menu. The following screen will appear: Page 3-11 Command Line Interface Configuration Menu Figure 3-10 Port Parameter menu Note: If the screen “No Port Parameters” appears, you are looking at the Group number for the Management Module, not a hub. Follow the directions below (“Changing Hubs”) to view a hub. The Port Parameter menu will display port information for one port on one hub at a time. The hub you are viewing is listed as “Group number” in the upper right corner of the screen. The port you are viewing is listed as “Port number” in the upper right corner of the screen. Changing Hubs To view port parameters for another hub (group), type + on your keyboard (advances you to the next group) or type - (brings you to the previous group). Changing Ports To view port parameters for another port on a hub, type n for the next port, type p for previous port or type d (direct to port), then a port number. Toggle Port Connection This option enables or disables the selected port connection. Type c from the Port Parameter Menu to toggle through enabling or disabling the port. (The status of the port connection will be displayed at the top of the screen.) Type a (apply current settings) for the change to take effect. Page 3-12 AsantéFAST 100 Management Module User Manual Refresh Screen This option allows you to reset the Port Parameter menu to the original settings (for example, if you enable a port that was originally disabled when you opened the Port Parameter menu, type r — refresh screen — to reset the port to disabled). Apply Current Settings This option must be selected after changing the toggle port connection option in order for the new port connection to take effect. To exit the Port Parameter menu and return to the Configuration Main Menu, type q. Node Summary Display Menu This menu displays the last MAC addresses, last IP addresses and link status for a group of ports on a hub. To access the Node Summary Display menu, type n from the Configuration Menu. The following menu will appear: Figure 3-11 Node Summary Display menu Page 3-13 Command Line Interface Configuration Menu The Node Summary Display menu will display information for six ports on a hub at a time (the six port numbers displayed are listed under the column labeled “Port”; the hub displayed is listed under the column labeled “Group”). To view the next six ports, type n. To view another hub, type + for the next hub or - for the previous hub. Last MAC Address This displays the last known source MAC address that is associated with a particular port. This address is directly correlated with an IP address (shown in the Last IP Address column if IP address mapping is enabled). Last IP Address This displays the last IP address associated with the last MAC address on a port. The IP address mapping feature must be enabled in order for the last IP addresses to be displayed. If the mapping feature is disabled, the IP Address column will display xxx.xxx.xxx.xxx instead of the IP addresses. If there is no match between the last MAC address and last IP address, 0.0.0.0. will be displayed. To enable the IP address mapping feature, type e from the Node Summary Display menu. LINK This displays the current link status of the port — ON means a healthy connection, OFF means there is no port connection. Set Telnet Idle Time Out This option sets the idle time-out period when using Telnet to access the Management Module. If a Telnet connection to the Management Module remains idle for the number of specified time-out minutes, the remote Telnet connection to the module will automatically be disabled. Page 3-14 AsantéFAST 100 Management Module User Manual To access the Telnet Idle Time Out option, type t from the Configuration Main Menu. The following two lines will appear at the bottom of the Configuration Main Menu: Figure 3-12 Set TelNet Idle Time Out command line The current idle time will be displayed in minutes. To set a new idle time out period, enter the number of minutes at the “Enter Idle Time in Minutes” command line, then press return. Note: The default and recommended time-out period is 20 minutes. To exit this option without making any changes to the current idle time out, press ctrl-c. Set Console Password The console password is the password needed to access the Configuration Main Menu. By default, the password is Asante. 1 To change the current console password, type c from the Configuration Main Menu. The following command line will appear at the bottom of the Configuration Main Menu: Figure 3-13 Set Console Password command line 2 Type a new password at the “Enter New Password” prompt, then press return. Note: The console password is case sensitive. The password must be a minimum of one character and a maximum of 20 characters in length. The password takes any ASCII code. 3 At the confirmation password prompt, type your new password again, then press return. Page 3-15 Command Line Interface Configuration Menu Reset EEProm to Default The Reset EEProm option allows you to reset all values in the hub stack to the default. To reset the EEPROM to the default, type e from the Configuration Main Menu. The following command line will appear at the bottom of the Configuration Main Menu: Figure 3-14 Reset EEProm to Default command line Type y to reset the EEPROM to default. Type n to keep the current values and return to the Configuration Main Menu. Reset System This option allows you to reset the network by performing a “warm” reboot of the Management Module. To reset the system, type r from the Configuration Main Menu. The following command line will appear at the bottom of the screen: Figure 3-15 Reset System command line Type y to reset the system. Type n to return to the Configuration Main Menu. Page 3-16 AsantéFAST 100 Management Module User Manual Statistics Menu The Statistics Menu monitors and displays current network information such as traffic, collisions, good frames, bad frames, and FCS errors on a per-stack, per-hub, per-port basis. To access the Statistics Menu, type s from the Main Menu. The following screen will appear: Figure 3-16 Statistics Menu The Statistics Menu consists of three subscreens — Display Segment Counters (displays statistics for the entire hub stack), Display Group Counters (displays statistics for individual hubs within the stack), and Display Port Counters (displays statistics for each port on a hub within the stack). To access a Statistics subscreen, type the command letter of the corresponding menu option (e.g., type h for the Display Segment Counters screen). Display Segment Counters This screen monitors and displays information for the entire hub stack. The Segment Counters are monitored each second; however, the screen is updated every 10 seconds (listed as “Elapsed Time” in the upper right corner of the screen). To access the Display Segment Counters screen, type h from the Statistics Menu. The following screen will appear: Page 3-17 Command Line Interface Statistics Menu Figure 3-17 Segment Counters screen Counters The Segment Counters screen displays the number of occurrences for each counter in the hub stack. For a definition and description of each counter name, please refer to the Standard Repeater RFC 1516 — “Definitions of Manager Objects for IEEE 802-3 Repeater Device.” Monitoring a Segment Each hub stack’s counters are monitored in four columns: Current/ per second, Peak/per second, Average/per second, and Total. The Current/per second column lists the number of counter occurrences each second. The Peak/per second column lists the largest number of counter occurrences since opening or resetting the screen. The Average/per second column lists the average number of counter occurrences since opening or resetting the screen. The Total column lists the total number of counter occurrences since opening or resetting the screen. Page 3-18 AsantéFAST 100 Management Module User Manual Time Clock The elapsed time clock updates information on the hub stack every 10 seconds. It is located in the upper right corner of the screen and displays the number of hours, minutes and seconds of the current monitored time period. Resetting the Segment Counters screen To reset the Segment Counters screen (resets the elapsed time clock to 00:00:00), type r. To stop the monitoring of the Segment Counters and freeze the screen with the current totals, type s. To exit the Display Segment Counters screen, type q. Display Group Counters This screen monitors and displays information on individual hubs within the hub stack. Each hub is numbered as a Group and is monitored every second; however, the screen is updated every 10 seconds (listed as “Elapsed Time” in the upper right corner of the screen). To access the Display Group Counters screen, type h from the Statistics Menu. The following screen will appear: Figure 3-18 Group Counters screen Page 3-19 Command Line Interface Statistics Menu Counters The Group Counters screen displays the number of occurrences for each counter on a hub. For a definition and description of each counter name, please refer to the Standard Repeater RFC 1516 — “Definitions of Manager Objects for IEEE 802-3 Repeater Device.” Note: Because there is only one collision domain, the number of Collisions in the Group Counters screen is the same as the number of Collisions in the Segment Counters screen. Monitoring a Group Each module in the interconnected AsantéFAST 100 Management Module and 100 hub stack is assigned a Group number. The bottom module is assigned Group number 15, the next module up is Group 14, and so on. When using the command line interface to monitor the hub stack, each module is referred to by that group number. The hub that is being monitored will be listed as “Group” and a number (displayed in the upper right corner of the screen). To monitor another group, type n for the next group or p for the previous group. To go directly to another group, type d (direct to), then enter the group number and press return. Note: If the message “No Group Counters” is displayed, you are looking at the Group number for the Management Module, not a hub. Follow the directions above to view a hub. Each hub’s counters are monitored in four columns: Current/per second, Peak/per second, Average/per second, and Total. The Current/per second column lists the number of counter occurrences each second. The Peak/per second column lists the largest number of counter occurrences since opening or resetting the Group Counters screen. The Average/per second column lists the average number of counter occurrences since opening or resetting the Group Counters screen. The Total column lists the total number of counter occurrences since opening or resetting the Group Counters screen. Page 3-20 AsantéFAST 100 Management Module User Manual Time Clock The elapsed time clock updates information on the hub every 10 seconds. It is located in the upper right corner of the screen and displays the number of hours, minutes and seconds of the current monitored time period. Resetting the Segment Counters screen To reset the Group Counters screen (resets the elapsed time clock to 00:00:00), type r. To stop monitoring the Group Counters and freeze the screen with the current totals, type s. To exit the Display Group Counters menu, type q. Display Port Counters This screen monitors and displays statistics for individual ports on a hub within the hub stack. Each port is monitored every second; however, the screen is updated every 10 seconds (listed as “Elapsed Time” in the upper right corner of the screen). To access the Display Port Counters screen, type p from the Statistics Menu. The following screen will appear: Figure 3-19 Port Counters screen Page 3-21 Command Line Interface Statistics Menu Counters The Port Counters screen displays the number of occurrences for each counter on a port. For a definition and description of each counter name, please refer to the Standard Repeater RFC 1516 — “Definitions of Manager Objects for IEEE 802-3 Repeater Device.” Monitoring a Port The Port being monitored will be displayed at the top of the screen next to the hub (Group number). To monitor another hub’s ports, type + for the next group or - for the previous group. To view another port on the current hub, type n for next port or p for previous port. To go directly to another port, type d (direct to), then enter the port number and press return. Each port’s counters are monitored in four columns: Current/per second, Peak/per second, Average/per second, and Total. The Current/per second column lists the number of counter occurrences each second. The Peak/per second column lists the largest number of counter occurrences since opening or resetting the screen. The Average/per second column lists the average number of counter occurrences since opening or resetting the screen. The Total column lists the total number of counter occurrences since opening or resetting the screen. Time Clock The elapsed time clock updates information on the port every 10 seconds. It is located in the upper right corner of the screen and displays the number of hours, minutes and seconds of the current monitored time period. Resetting the Port Counters screen To reset the Port Counters screen (resets the elapsed time clock to 00:00:00), type r. To stop the monitoring of the Port Counters and freeze the screen with the current totals, type s. To exit the Display Port Counters menu, type q. Page 3-22 A Technical Specifications CONFIGURATION The Management Module snaps into hub stack. Maximum stack height is 15 units including the Management Module. NETWORK MANAGEMENT PLATFORMS SUPPORTED Telnet, AsantéView management software, SNMP-compatible management software LEDs Network utilization and collision bargraphs CONNECTOR One RS-232 console port (DB9), one RS-232 modem/out-of-band port (DB-9) MIB REPEATERS SUPPORTED: MIB I and MIB II, IETF RFC 1516 Repeater MIB DIMENSIONS: 437x208x40 mm (17.2x8.2x1.58 in.) — 1 RU rack unit high when mounted in a standard 19-inch rack. WEIGHT 2.73 kg (6 lbs) POWER SUPPLY 100 to 24o V, 50/60Hz, .5A at 115V Page A-1 ENVIRONMENTAL OPERATING RANGE Temperature: 0° to 50° C, Relative Humidity: 5% to 85% non-condensing. INCLUDED ACCESSORIES 19-inch rack mount brackets, expansion card STANDARDS COMPLIANCE UL, CSA,TUV, FCC Class A, CE Class B SUPPORT Lifetime warranty ∗ Free technical support ∗ World Wide Web ∗ Commercial On-line BBS Page A-2 B Technical Support Contacting Technical Support To contact Asanté Technical Support: Telephone (800) 622-7464 (408) 435-0706 Fax (408) 432-6018 Fax-Back (800) 741-8607 (408) 954-8607 Bulletin Board Service (BBS) (408) 432-1416 ARA BBS (guest log in) (408) 894-0765 AppleLink mail/BBS ASANTE FTP Archive ftp.asante.com Internet Mail [email protected] WorldWide Web Site http://www.asante.com Technical Support Hours 6:00 AM to 6:00 PM Pacific Standard time USA, Monday - Friday. Page B-1 Index A AsantéFAST 100 hub ...............1-1 connecting to management module ....................2-2 to 2-4 placement in stack ............2-1 AsantéView ..............................1-1 C command line interface....1-1, 3-1 description ........................3-1 configuration main menu accessing ..........................3-5 description .......................3-5 configure bootstrap parameters accessing ..........................3-8 description .......................3-8 configure out-of-band parameters accessing ..........................3-7 configure SNMP parameters accessing ........................3-10 description .....................3-10 configure system administration information accessing ..........................3-6 description .......................3-6 configure TCP/IP parameters accessing ..........................3-7 description .......................3-7 console password .................3-15 changing ........................3-15 default ............................3-15 counters description ... 3-18, 3-20, 3-22 D display group counters screen accessing ........................3-19 description .....................3-19 display port counters screen accessing ........................3-21 description .....................3-21 display segment counters screen Index i Index accessing ........................3-17 description .....................3-17 E expansion card ......1-2, 2-2 to 2-3 inserting ....................2-3 G general information screen......3-4 accessing ..........................3-4 description .......................3-4 group counters screen accessing ........................3-19 description .....................3-19 H hub stack contact name changing ..........................3-6 viewing ............................3-6 hub stack location changing ..........................3-6 viewing ............................3-6 hub stack name changing ..........................3-6 viewing ............................3-6 hub stack numbering ..............3-3 I in-band management ...............3-1 accessing ................3-1 to 3-2 installation overview ..........................2-1 procedures .............2-2 to 2-4 L last IP address enabling .............3-13 to 3-14 viewing ..............3-13 to 3-14 last MAC address viewing ..............3-13 to 3-14 link status ..................3-13 to 3-14 M main menu Index ii Index description .......................3-3 Management Module features ............................1-2 installation...............2-1 to 2-4 introduction ......................1-1 package contents ..............1-2 placement ........................2-1 master hubs .............................2-1 monitoring groups (hubs) ....3-19 monitoring ports ...................3-21 monitoring segments ............3-17 N node summary display ...........3-13 accessing ........................3-13 out-of-band baud rate changing ..........................3-7 viewing ............................3-8 out-of-band management accessing ................3-1 to 3-2 P package contents ....................1-2 password default ............................3-15 entering ..........................3-15 port counters screen accessing ........................3-21 description .....................3-21 port parameter menu apply current settings .....3-13 changing hubs ...............3-12 changing ports ...............3-12 description .....................3-11 refresh screen ................3-13 toggle port connection ..3-12 power cord ......................1-2, 2-3 power-up cycle .......................2-4 R rack mount hardware ......1-2, 2-2 reset system ..........................3-16 DRAFT S segment counters screen accessing ........................3-17 description ......................3-17 SNMP read community .........3-10 SNMP read/write settings description .....................3-10 SNMP trap receivers .............3-11 changing ........................3-11 SNMP write community .......3-11 statistics menu accessing ........................3-17 description .....................3-17 subscreens .....................3-17 submenus accessing ..........................3-3 exiting ..............................3-4 T TCP/IP parameter defaults ......3-8 technical specifications .......... A-1 technical support.................... B-1 Telnet ...............................1-1, 3-1 idle time out ......3-14 to 3-15 time clock............ 3-19, 3-21, 3-22 trap authentication traps ......3-11 Page -iv ASANTÉ TECHNOLOGIES, INC., HEADQUARTERS, 821 FOX LANE, SAN JOSE, CA 95131 Phone: 408.435.8388, 800.662.9686 * Fax: 408.432.7511, APPLELINK: ASANTE.SALES, e-mail address: [email protected], Internet Web Site: http://www.asante.com Asanté Technologies Asia T: 886 25162636, F: 886 25171999 Asanté Technologies Europe T: 441 81 332 1326, F: 441 81 332 1334. ©1996 Asanté Technologies, Inc., Asanté is a trademark of Asanté Technologies, Inc. All brand names and products are trademarks or registered trademarks of their respective holders. Part Number: 06-00282-00