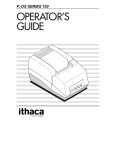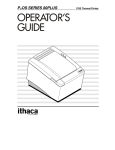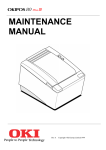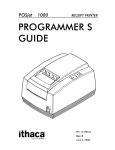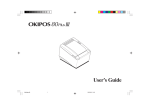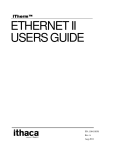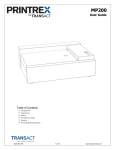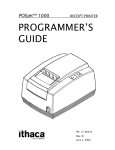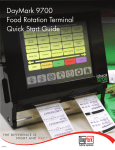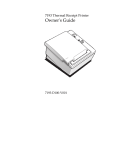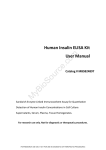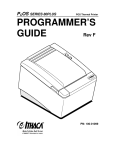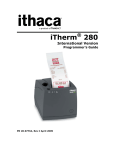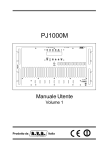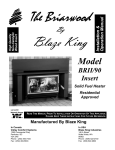Download Ithaca POSjet InkJet Printer
Transcript
POSjet™ 1000 RECEIPT PRINTER REV A March 2000 WARNING: To prevent fire or shock hazard, do not expose this printer to rain or moisture. Disclaimer Information in this publication is subject to change without notice. However, as product improvements become available, TransAct Technologies Incorporated will make every effort to provide updated information for the products described in this publication. TransAct cannot guarantee that changes in software and equipment made by other manufacturers, and referred to in this publication, do not affect the applicability of the information in this publication. Copyright © 2000 TransAct Technologies Inc. All rights reserved. Revision A Printed in USA. No part of this publication may be reproduced, stored in a retrieval system, or transmitted, in any form or by any means, mechanical, photocopying, recording, or otherwise, without the prior written permission of TransAct Technologies Inc. Trademarks Ithaca and PcOS are registered trademarks of TransAct Technologies Inc. Epson is a registered trademark of Seiko Epson Corporation. Axiohm is a registered trademark of Dardell Technologies. IBM is a registered trademark of the International Business Machines Corporation. HP is a registered trademark of the Hewlett Packard Company. Patents Pending. Federal Communications Commission Radio Frequency Interference Statement The POSjet™ 1000 Printer complies with the limits for a Class A computing device in accordance with the specifications in Part 15 of FCC rules. These regulations are designed to minimize radio frequency interference during installation; however, there is no guarantee that radio or television interference will not occur during any particular installation. Interference can be determined by turning the equipment off and on while the radio or television is on. If the printer causes interference to radio or television reception, try to correct the interference by one or more of the following measures: • Reorient the radio or television receiving antenna • Relocate the printer with respect to the receiver • Plug the printer and receiver into different circuits If necessary, the user should consult their dealer or an experienced radio/television technician for additional suggestions. The user may find the following booklet prepared by the Federal Communications Commission helpful: How to Identify and Resolve Radio/TV Interference Problems. This booklet is available from the US Government Printing Office, Washington, DC 20402. Ask for stock number 004-000-00345-4. Canadian Department of Communications Radio Interference Statement The POSjet 1000 Printer does not exceed Class A limits for radio noise emissions from digital apparatus set out in the Radio Interference Regulations of the Canadian Department of Communications. UL, C-UL, TUV, CE Statement TransAct’s POSjet 1000 Printers are UL and C-UL Listed, TUV Certified, and carry the CE Mark. i Table of Contents Rev A TABLE OF CONTENTS ABOUT THE POSjet™1000 PRINTER 1 About this Operator’s Guide.................................................................... 1 Who should read this book? .....................................................................................1 What is covered in this book? ..................................................................................1 Where can you find more information?.....................................................................2 Contacting TransAct’s Ithaca Facility ..................................................... 2 Warranty Information.............................................................................. 3 Options....................................................................................................................3 Shipping Printers.....................................................................................................3 Service Information .................................................................................................3 Ordering Supplies .................................................................................... 4 Paper.......................................................................................................................4 Ink Cartridges..........................................................................................................5 Cables .....................................................................................................................5 Description of the POSjet™ 1000 Printer ................................................. 6 Standard Features ....................................................................................................7 Optional Features ....................................................................................................8 Reliability ...............................................................................................................8 SETTING UP THE PRINTER 9 Unpacking the Printer ............................................................................ 10 Check that All Items are Present ............................................................................11 Choosing a Location for the Printer....................................................... 11 Dimensions ...........................................................................................................12 ii Ithaca POSjet™ 1000 Operator’s Guide REV A Weight ..................................................................................................................12 Environmental Conditions .....................................................................................13 Connecting the AC Power Cord............................................................. 14 Connecting the DC Power Source.......................................................... 15 Using the Cable Strain Restraints .......................................................... 15 Installing New Ink Cartridge(s) ............................................................. 16 Using Ink Cartridges..............................................................................................17 Care of Ink Cartridges............................................................................................17 Loading Paper ........................................................................................ 18 Installing a New Paper Roll Insta-Load™ .............................................................18 Operating the Keypad............................................................................ 19 Indicator Lights .....................................................................................................19 Buttons..................................................................................................................21 Testing the Printer.................................................................................. 23 Placing the Printer In Self-test Mode......................................................................24 Test Options ..........................................................................................................25 Exiting Self-Test Mode..........................................................................................25 Connecting the Cables............................................................................ 26 Connecting the Communication Cable ...................................................................26 Cash Drawer Drivers ............................................................................. 27 Connecting the Cash Drawer Cables ......................................................................27 Setup Checklist....................................................................................... 28 TROUBLESHOOTING 29 General Maintenance Procedures .......................................................... 30 Cleaning The Printer .............................................................................................30 Correcting Common Problems............................................................... 30 Missing Dots In Characters....................................................................................30 Ink Cartridge Status............................................................................... 31 Determining Ink Cartridge Status...........................................................................31 Understanding Fault Indicators Primary Fault Indicator Light .............................32 Rev A APPENDIX Table of Contents iii 34 Serial Cable ............................................................................................ 34 Cable Requirements ..............................................................................................34 RS-232C Communication ......................................................................................34 Pin Assignments for Serial Printer Connector.........................................................35 Pin Assignments for Parallel Printer Connector......................................................35 Pin Assignments for Cash Drawer Connector .........................................................36 Serial Cable Configurations ...................................................................................37 Parallel Cable ......................................................................................... 39 Cable Requirements ..............................................................................................39 Pin Assignments ....................................................................................................39 INDEX 41 iv Ithaca POSjet™ 1000 Operator’s Guide REV A About the POSjet™ 1000 Printer REV A 1 ABOUT THE POSjet™1000 PRINTER ABOUT THIS OPERATOR’S GUIDE WHO SHOULD READ THIS BOOK? This book is intended for new and experienced operators. If you are going to set up, use, or maintain a POSjet™ 1000 Printer with any point-of-sale system, then this book will assist you. WHAT IS COVERED IN THIS BOOK? This book only covers the POSjet™ 1000 Printer, not the entire point-of-sale system, but it will tell you all you need to know about using the printer properly. You will learn what supplies you need to order, how to set up and test the printer, and how to do the common tasks listed here: • Change paper • Change the ink cartridge • Correct common problems • Clean the printer This book also provides some general and technical information about the printer, so you will know what its features are, how reliable it is, and what its printing capabilities are. 2 Ithaca POSjet™ 1000 Operator’s Guide REV A WHERE CAN YOU FIND MORE INFORMATION? A Programmer’s Guide is available if you need to know how to program a point-of-sale terminal or a personal computer to work with the printer. It describes the commands the printer recognizes to perform its functions. A Maintenance Manual is also available. It shows how to repair the POSjet™ 1000 Printer and lists the replacement parts. The Maintenance Manual is intended for trained, service technicians. CONTACTING TRANSACT’S ITHACA FACILITY Contact TransAct’s Ithaca facility for general information about the POSjet™ 1000 Printer and how it works with your system. The Sales and Technical Support Departments will be able to help you with most of your questions. Call the Technical Support Department to receive technical support; order documentation; receive additional information about the POSjet™ 1000; or send in a printer for service. To order supplies; receive information about other Ithaca products; or obtain information about your warranty, contact the Sales Department. To receive information on International distribution, look on our web site at www.transact-tech.com You may reach both the Sales and Technical Support Departments at the following address and telephone or fax numbers: TransAct Technologies Incorporated Ithaca Facility 20 Bomax Drive Ithaca, NY 14850 USA Telephone Main fax Sales fax Technical Support fax Web site (877) 7ithaca or (607) 257-8901 (607) 257-8922 (607) 257-3868 (607) 257-3911 http://www.transact-tech.com About the POSjet™ 1000 Printer REV A 3 WARRANTY INFORMATION OPTIONS TransAct’s POSjet™ 1000 Printers come with a standard 24-month warranty covering both parts and labor that commences upon shipment from factory. An optional warranty, covering both parts and labor for an additional 12 months, may be purchased separately. For more information concerning the warranty options, please contact the Sales Department at TransAct’s Ithaca facility. See “Contacting TransAct’s Ithaca Facility” on page 2. SHIPPING PRINTERS Never ship a printer by any means with a print cartridge installed. The pressure variations can cause the cartridge to become unprimed and/or purge. If you are going to ship a printer, remove and discard the print cartridge or cartridges. SERVICE INFORMATION TransAct has a full service organization to meet your printer service and repair requirements. If your printer needs service, please directly contact the Technical Support Department for a return authorization. See “Contacting TransAct’s Ithaca Facility” on page 2. TransAct offers the following service programs to meet your needs: • • • • Extended Warranties Depot Repairs Maintenance Contracts Internet Support 4 Ithaca POSjet™ 1000 Operator’s Guide REV A ORDERING SUPPLIES Your POSjet supplies can be ordered easily direct from TransAct via our website (www.transact-tech.com) or our telephone number (within the US toll free: (877) 7ithaca). (other inquires: (607) 257-8901). When calling by phone, please ask for the Sales Department. See “Contacting TransAct’s Ithaca Facility” on page 2 for more details. The following items may be ordered: • Receipt paper • Ink cartridges • Cables PAPER Receipt Paper Type Dimensions Stock Number 1 Roll Large single-ply Width: Diameter: Length: Thickness: 3.0 inches (76 mm) 4.0 inches (102 mm) 330 feet (100 m) 0.003-0.0035 inches (0.076-0.089 mm) 98-02021 25 Roll Case 25 rolls single-ply Width: Diameter: Length: Thickness: 3.0 inches (76 mm) 4.0 inches (102 mm) 330 feet (100 m) 0.003-0.0035 inches (0.076-0.089 mm) 98-02022 About the POSjet™ 1000 Printer REV A INK CARTRIDGES 3 Pack Cartridges Supplier Stock Number 3 Pack Black Transact’s Ithaca Facility 100-02347 3 Pack Red Transact’s Ithaca Facility 100-02349 6 Pack Cartridges Supplier Stock Number 6 Pack Black Transact’s Ithaca Facility 100-02348 6 Pack Red Transact’s Ithaca Facility 100-02350 New Ink Cartridges can be ordered from HP at www.hp-pos.com CABLES Cables Stock Number 110V Power Cable (USA) 98-02174 220V Power Cable (Australia) 98-02178 230V Power Cable (International) 98-02175 230V Power Cable (IND/South Africa) 98-02179 240V Power Cable (UK) 98-02176 Parallel Communication Cable 25 PIN Parallel Cable (Straight thru) 36 PIN Parallel Cable (Centronics type) 253-9800007 253-9800002 Serial Communication Cable PC, 9-pin Female to 9-pin Female PC, 9-pin Female to 25-pin Female 10-2020 10-2021 Domestic and International power cables available. Call for more information. 5 6 Ithaca POSjet™ 1000 Operator’s Guide REV A DESCRIPTION OF THE POSjet™ 1000 PRINTER Model PJ1000 Inkjet Receipt Printer The POSjet™ 1000 printer is a stand-alone, 40 column, high-speed inkjet receipt printer. About the POSjet™ 1000 Printer REV A STANDARD FEATURES The following features are common to the entire POSjet™ 1000 family of printers. • Up to 12 lines per second at 10 characters per line • 5.0 inches per second paper slew speed • 2.5-inch print zone • One color printing • Latch-in ink cartridge • Dual cash drawer drivers with status (Single Modular) • Centronics parallel or serial RS-232C interface • Configurable receiver buffer • Custom logo graphic print buffer in nonvolatile memory • Insta-Load™ paper loading capability • PowerPocket™ (External power supply that can be housed inside printer) • Self diagnostics • Set up and configuration utility program • Characters per inch (cpi) selections of 13, 14.8, and 17.3 • Three print fonts - Draft, Large Draft, and Near Letter Quality (NLQ) • Selectable printing features of bold, italic, size scaling and/or rotated (four 90° rotations) 7 8 Ithaca POSjet™ 1000 Operator’s Guide REV A OPTIONAL FEATURES The optional features either replace a standard feature or enhance the operation of the printer. All optional features are installed at the factory and must be selected when the printer is ordered. • Autocutter (partial cut) • Two color printing • USB interface • Adjustable paper low sensor • Kitchen buzzer • Mean time between failures: (without cartridge) 30,000 hours • Average cartridge life (16 dots/character) 6.0 million characters 96 million drops • Autocutter option (partial cut) 1 million cuts • Mean time to repair 15 minutes RELIABILITY All information based on HP test data. Setting Up the Printer Revision A SETTING UP THE PRINTER By following the instructions in this chapter, the POSjet™ 1000 Printer should be ready to hook up to your system in just a few minutes. Here is a list of what is covered in this chapter: • Unpacking the printer • Choosing a location for the printer • Checking environmental conditions and airflow • Connecting the power cord • Using the cable strain restraints • Installing a new ink cartridge • Replacing ink cartridges • Loading paper • Operating the keypad • Buttons • Testing the printer • Connecting the communication and cash drawer cables 9 10 Ithaca POSjet™ 1000 Operator’s Guide REV A UNPACKING THE PRINTER Before removing the printer, examine the outside of the box for signs of damage. If any damage has occurred to the box, carefully examine the printer and accessories before setting up the printer. Report all evidence of damage or abuse to your dealer and shipper. Be sure to save the box and packing materials in case you need to send the printer in for service. Transact Technologies is not responsible for damaged return items that are not packaged in original shipping material. 1. Open the box. 2. Carefully lift the printer out of box. Set it on a sturdy, flat surface. 3. Separate the printer from the packing material. Simply reverse these steps if you need to repack the printer to send in for service. (You will not need to repack the supplies). 4. Check the printer for any signs of damage. If the printer or any parts are damaged, report it to your dealer and shipper immediately. Setting Up the Printer 11 Revision A CHECK THAT ALL ITEMS ARE PRESENT The following items are packed in the box and supplies envelope. If any items are missing, contact your dealer, or if you purchased the printer directly from TransAct, contact the Sales Department. Please refer to “Contacting TransAct’s Ithaca Facility” on page 2. • Printer • AC power cord (with optional power supply) • Ink cartridge(s) • Paper roll (located under the paper cover) • PowerPocket™ power supply unit (if ordered) CHOOSING A LOCATION FOR THE PRINTER The POSjet™ 1000 Printer is designed to be placed on point-of-sale terminals, counter tops, or any other flat, stable surface that can support the weight of the printer (about 6 pounds or 2.7 kg). Please refer to the dimensions when selecting the best possible location. Be aware that the environmental conditions of the location where you place the printer will have an affect on the printer’s performance and longevity. Generally, the environment in any store is suitable for operating the printer. 12 Ithaca POSjet™ 1000 Operator’s Guide REV A DIMENSIONS D W H Max Dimensions inches millimeters Without Knife With Knife W D H W D H 6.75” 9.75” 5.34” 6.75” 9.75” 5.81” 171.45 247.65 135.64 171.45 247.65 147.57 WEIGHT Approximate weight 6 lbs (2.7 kg) Shipping weight 8 lbs (3.6 kg) Setting Up the Printer 13 Revision A ENVIRONMENTAL CONDITIONS The printer will run its best when stored and operated in an environment that meets the following temperature and humidity conditions: Temperature Operating: 0° to 40°C Extended operating: 0° to 45°C Storage: -10° to 60°C * Shipping: -40° to 70°C * Relative Humidity Operating: 10% to 90% (noncondensing) Storage: 10% to 90% (noncondensing) Shipping: 5% to 90% (noncondensing) * Exposure to high or low temperatures for periods of greater than 48 hours will lead to significantly reduced cartridge life. 14 Ithaca POSjet™ 1000 Operator’s Guide REV A CONNECTING THE AC POWER CORD (with optional power supply) 1. Locate the power cord and connect it to the power socket located on the back of the printer and the external AC power. 2. Route power cord as shown in above diagram so that the cord restraints will protect against accidental unplugging of the printer. 3. Turn on the printer (if not on already). Note: The printer takes about 1.5 seconds to begin operation. TransAct recommends that the printer should not be removed from its power source without first turning the printer off. Use the power button located on the front of the printer cabinet to turn the printer off. Setting Up the Printer 15 Revision A CONNECTING THE DC POWER SOURCE (external) 1. With printer upside-down, route the cord through the right strain relief. 2. Look for the plug in receptor on the side of the power source compartment. Attach the power cord to the printer using this receptor. USING THE CABLE STRAIN RESTRAINTS Cable strain restraints have been developed to protect against accidental unplugging of the printer while it is in use. Be sure to properly route the communications cable using the restraints provided on the back of the printer. 16 Ithaca POSjet™ 1000 Operator’s Guide REV A INSTALLING NEW INK CARTRIDGE(S) Note: Be sure to turn on the printer before attempting to install or replace ink cartridges. 1. Remove new ink cartridge from sealed pouch. 1 (Hold cartridge by round plastic tab to avoid contamination.) 2. Remove Mylar tape from face of new cartridge. 2 Caution: Do not touch ink cartridge’s metallic connector surface with your fingers. Doing so will contaminate the connector and produce bad print quality. 3 3. Open front cover of printer (Opening front cover automatically opens paper cover at the same time). 4. Pull down blue cartridge latch/latches. 5. Take out old ink cartridge(s). Place new cartridge(s) into carriage. Hold plastic tab to ensure clean installation. Black cartridges go into left carriage. Color cartridges go into right carriage. (tab faces to front of printer.) 6. Close blue latch/latches. 7. Close front cover of printer. Note: If you are installing the printer, an ink cartridge or cartridges can be found in the pouch that shipped with your printer. 4 5a-remove 5b-replace with old cartridge new cartridge 6 Revision A Setting Up the Printer 17 USING INK CARTRIDGES If a single cartridge printer is configured for dual operation, the printer will not function if the second cartridge is not installed. If a dual cartridge printer is configured for black-only operation, the dual wiper mechanism will not function. If only a single cartridge is installed in a dual cartridge carriage, the printer must be configured "Black - None". It is not possible to configure the printer to operate with two black cartridges. If a second black cartridge is installed, the printer will not maintain it, and the cartridge will dry out and become unusable. Do not store a spare cartridge in the second position. To place a cartridge in the second position, it must be unsealed. However, once the seal is broken, the cartridge begins drying. CARE OF INK CARTRIDGES Print cartridges should be stored in the sealed HP packaging. Once a print cartridge is unsealed, it should be placed in an operating printer. If a printer is taken out of service, the print cartridge should be removed and discarded. 18 Ithaca POSjet™ 1000 Operator’s Guide REV A LOADING PAPER INSTALLING A NEW PAPER ROLL Insta-Load™ Before you attempt to load the paper roll make sure that the printer is plugged in and that the power indicator light is green. 1 Note: If this is a new installation, a small receipt roll is supplied with the printer. 1. Open front cover of printer. Opening the front cover will automatically open the rear cover to the paper roll compartment. 2 2. Insert the new paper roll so that the paper unwinds from the bottom and rests on the top of the front cover. (Make sure paper is to the top front edge of the front cover.) This is done to give the printer enough room to complete the automatic loading process and prepare for operation. 3. Close the rear paper roll compartment cover. The printer will automatically load the paper through the feeding mechanism. If the paper does not feed, repeat the steps. 3 Setting Up the Printer 19 Revision A OPERATING THE KEYPAD The keypad contains two buttons and five (LED) indicator lights. Take a few minutes to become familiar with the keypad, so you will be prepared if something unexpected happens. INDICATOR LIGHTS The five (LED) indicator lights are: Power Error Paper Left cartridge Right cartridge Power Indicator Light (LED) The power indicator light becomes active when the printer is in operation mode. If the power indicator light blinks in conjunction with the error indicator, the printer is experiencing some type of non-recoverable error. Error Indicator Light (LED) The error indicator light becomes active when the printer is experiencing some type of error. If the power indicator is lit (not blinking), the error is generally recoverable without data loss. If the power indicator is blinking, a non-recoverable error has occurred. Refer to the Troubleshooting section for description of error codes. If the error is not operator recoverable, a power cycle may correct the problem. If a power cycle does not correct the fault, the printer will have to be serviced. 20 Ithaca POSjet™ 1000 Operator’s Guide REV A Paper Indicator Light (LED) The paper indicator light signals the paper status. If the printer is equipped with a paper low option, the paper indicator will blink when the paper is low. The low sensor is adjustable, and the amount of paper remaining is dependent on the adjustment. If the paper indicator is lit with the error indicator, the printer is out of paper. The printer will stop printing and wait for the paper to be changed. Cartridge Indicator Lights (LED) The printer has two print cartridge indicators that signal the print cartridge status. The right indicator is for the right cartridge and the left indicator for the left cartridge. If the printer is a single color printer, the left cartridge indicator will be used. In most cases, the left cartridge is black, and the right is a highlight color. Cartridge low on ink (1 blink, pause) ________________________ Cartridge removed (Blinking, error) __________________ Note: If both cartridges are low, the NEW CARTRIDGE button only needs to be pressed once; however, both cartridges must be changed. For more information on how the indicator lights work with the New Cartridge button, refer to “Buttons” on page 21. Setting Up the Printer 21 Revision A BUTTONS Power Button Use the Power Button to turn the printer on and off. TransAct strongly recommends that the printer should always remain connected to a power source. When the printer is turned on the power indicator light will change to green. The operational state of the POSjet™ can be determined by looking at the power indicator light (LED). Line Feed Button The Line Feed button will feed one line of paper if pressed momentarily or slew paper if pressed and held. New Cartridge Button The New Cartridge button has been designed to work with the left and right Cartridge Indicator Lights (LED), in a way that allows an operator to monitor and replace cartridge(s) as ink levels become low. Operator’s will receive input from the indicator lights and will then use the New Cartridge button to communicate ink cartridge changes to the printer. Although the New Cartridge button functions primarily as a means for ink cartridge changes, it is also used to perform a variety of other functions. The following is a complete listing of the New Cartridge Button’s functions: 22 Ithaca POSjet™ 1000 Operator’s Guide REV A New Cartridge Button’s functions TransAct does not recommend replacing a spent cartridge with anything but a new ink cartridge that is approved and compatible with the POSjet 1000. • Removes Ink Low Warnings after New Ink Cartridge Installation As ink is used from the cartridge(s) it is monitored by the printer. When ink is low, the indicator lights for the left or right cartridge will change to an orange color. These indicator lights have been programmed to continue to blink until you have installed a new ink cartridge and pushed the New Cartridge button. - After replacing the low cartridge(s) with new cartridge(s), pressing the New Cartridge button will remove the ink low warning light on the indicators. - Pressing the New Cartridge button without changing the cartridge will not remove the ink low warning but will still print the ink status. - If a cartridge is replaced with a used cartridge, the New Cartridge button SHOULD NOT BE PRESSED. The cartridge low indicator will continue to be displayed until a new (full) cartridge is installed and the New Cartridge button is pressed. If the New Cartridge button is pressed with a used cartridge in place, the printer will reset the ink level counter. Due to undetermined ink levels in the used cartridge, the printer’s counter will not be able to define the amount that the cartridge is actually holding. • Prints Ink Cartridge Status Pressing and releasing the New Cartridge button at any time will make the POSjet printout each cartridge’s ink level status. • Places Printer in Self-Test Mode The new Cartridge button may be used to enter the testing options of the POSjet. The testing process is covered in more detail on pages 24 and 25.) • Changes and Saves Options in Configuration Mode (The New Cartridge button may be used to select options, change settings, and navigate through the configuration menu. Setting Up the Printer 23 Revision A TESTING THE PRINTER You can test the printer to ensure that it is running properly. The following sample displays what a printout of the test will look like. Testing patterns vary depending on the printer model and the character set selected when the printer was ordered. Run the test after loading the paper, but before connecting it to a host system. If the characters do not print properly, or if ink is smudged on the paper, check to make sure the paper and ink cartridge are installed correctly. If you are still having problems, refer to “Troubleshooting” on page 26. If the printer is still not working correctly after consulting page 26, contact the Technical Support Department at TransAct. For more information, see “Contacting TransAct’s Ithaca Facility” on page 2. 24 Ithaca POSjet™ 1000 Operator’s Guide REV A PLACING THE PRINTER IN SELF-TEST MODE 1. Load paper (refer to page 17 “Loading Paper”). 2. Unplug the power cord from the back of the printer. (check to see that the POWER button is turned on.) 3. Press and hold the “NEW CARTRIDGE” button while plugging the power cord back into the printer. Continue to hold until the red error indicator light begins to blink. 4. Let go of the “New Cartridge” button. If the self-test menu is incomplete or does not look at all like the sample, contact the Technical Support Department at TransAct. Please refer to “Contacting TransAct’s Ithaca Facility” on page 2. Current Test option is displayed. in this area. Pressing and holding the NEW CARTRIDGE button will allow you to access different option test options. Be careful not to hold the button too long. Doing so will let you cycle through the test options quickly. This could make it easy to go too far down the list of options. To actually perform the desired test, press and release the NEW CARTRIDGE button. Always look in this area on the receipt for directions on how to use the NEW CARTRIDGE button to access the different testing options. Setting Up the Printer 25 Revision A TEST OPTIONS Test options can be accessed sequentially by using the “NEW CARTRIDGE” button. 1. Press and hold the “NEW CARTRIDGE” button until the name of the desired test option prints. (you are now ready to perform the specific option that just printed.) 2. To perform the selected test, press and release the “NEW CARTRIDGE” button. The following categories are a list of the tests available on the POSjet™ 1000 printer. TEST-Receipt TEST-Graphics TEST-Print Specs TEST-Pyramid TEST-Burnin TEST-Bar Codes TEST-Rolling ASCII EXITING SELF-TEST MODE You can exit the self-test mode at anytime by pressing the power button on the front of the printer. 26 Ithaca POSjet™ 1000 Operator’s Guide REV A CONNECTING THE CABLES CONNECTING THE COMMUNICATION CABLE Depending on the interface your system uses, either connect the serial or parallel communication cable to the appropriate connector on the back of the printer. Cables are provided by your dealer or system installer. If cables are unavailable, contact TransAct. See “Contacting TransAct’s Ithaca Facility” on page 2. Serial Cable 1. Turn off the printer and host system or personal computer. 2. Connect the 9/25-pin serial interface cable to the connector located on the back of the printer. Refer to the Appendix for information on the serial cable requirements. 3. Tighten the two mounting screws on each side of the cable connector. Parallel Cable 1. Turn off the printer and host system or personal computer. 2. Connect the 25/36-pin parallel interface cable to the connector located on the back of the printer. Refer to the Appendix for information on the parallel cable requirements. 3. Tighten the two mounting screws on each side of the cable connector (25 pin only). Or, engage the locking clips (36 pin only). Setting Up the Printer 27 Revision A CASH DRAWER DRIVERS The POSjet™ 1000 Printer supports dual cash drawers with status. The cash drawer will be configured for one of three configurations. CONNECTING THE CASH DRAWER CABLES 1. Turn off the printer. 2. Connect the cash drawer cable to the connector located on the back of the printer. Adapters are available for connecting cash drawers equipped with BNC style connectors. The standard is a modular, telephone style connector. Adapters work only with Ithaca configured cash drawers. Additional adapters can be acquired by contacting the Technical Support Department at TransAct. See “Contacting TransAct’s Ithaca Facility” on page 2. 28 Ithaca POSjet™ 1000 Operator’s Guide SETUP CHECKLIST Did you follow all of the steps to set up the printer? Here they are again for you to check. q Unpacking the printer q Choosing a location for the printer q Checking environmental conditions and airflow q Connecting the power cord q Using the cable strain restraints q Installing a new ink cartridge q Replacing ink cartridges q Loading paper q Operating the keypad q Buttons q Testing the printer q Connecting the communication and cash drawer cables REV A Operating the Printer 29 TROUBLESHOOTING After the printer has been setup and connected to a system, it should not need any further attention with the exception of general maintenance. However, if you are experiencing problems with your printer, please read through the following categories for information that will prove helpful in targeting the exact nature of your problem. If this information fails to assist you in solving your problems, it will serve as a basic reference when talking to a TransAct Technical Support Specialist. General Maintenance Procedures • Cleaning the printer Correcting Common Problems • Missing dots in characters • Ink Cartridge Status (Ink Low) • Understanding fault indicators • Error indicator reference chart 30 Ithaca POSjet™ 1000 Operator’s Guide REV A GENERAL MAINTENANCE PROCEDURES CLEANING THE PRINTER Cleaning the printer occasionally and keeping it well maintained will help it to last longer and run better. Apply a common cleaner such as Fantastik® or Formula 409® to a damp cloth and gently wipe the surface of the printer and keypad. Caution: Do not use rubbing alcohol or any other cleaner on the internal parts of the printer, as some parts may crack or break. The internal parts of the printer do not require lubrication or routine maintenance. CORRECTING COMMON PROBLEMS MISSING DOTS IN CHARACTERS If printed characters start to miss dots, press the new cartridge button. This will start the printer’s automatic ink cartridge cleaning function. If this does not correct the problem, repeat this process 2-3 more times. If the characters still appear to be missing dots, replace the ink cartridge. If, after the new ink cartridge has been installed, the dots still appear to be missing call a Transact Technical Support Technician. See “Contacting TransAct’s Ithaca Facility” on page 2. Operating the Printer 31 INK CARTRIDGE STATUS Installation Specifics and Recommendations • After replacing the low cartridge(s) with new cartridge(s), pressing the New Cartridge button will remove the ink low warning light on the indicators. • Pressing the New Cartridge button without changing the cartridge will not remove the ink low warning but will still print the ink status. • If a cartridge is replaced with a used cartridge, the New Cartridge button SHOULD NOT BE PRESSED. The cartridge low indicator will continue to be displayed until a new (full) cartridge is installed and the New Cartridge button is pressed. • The POSjet is designed to read only full cartridges. Using used cartridges will negate the printer’s ability to monitor ink consumption rates effectively. If the New Cartridge button is pressed with a newly inserted used cartridge in place, the printer will reset the ink level counter. Due to undetermined ink levelsin the used cartridge, the printer’s counter will not be able to define the amount that the cartridge is actually holding. • TransAct does not recommend replacing a spent cartridge with anything but a new ink cartridge that is approved and compatible with the POSjet 1000. TransAct recommends that used cartridges be discarded immediately after they are removed from the printer. Always replace with new ink cartridges. DETERMINING INK CARTRIDGE STATUS Light Indicator Sequences: Use this table to determine the status of the cartridges. Keypad Indicator Status Power LED Error LED Paper LED Left Cartridge LED Right Cartridge LED Right Cartridge Low ON OFF OFF OFF 1 Blink Left Cartridge Low ON OFF OFF 1 Blink OFF Both Cartridges Low ON OFF OFF 1 Blink 1 Blink Left Cartridge Removed ON ON OFF ON OFF Right Cartridge Removed ON ON OFF OFF ON 32 Ithaca POSjet™ 1000 Operator’s Guide REV A UNDERSTANDING FAULT INDICATORS Primary Fault Indicator Light The error indicator is the primary fault indicator. It will always be on or blinking if a fault has occurred. Three types of faults exist: • Recoverable faults like paper out or cover open • Semi-recoverable faults like head jam • Non-recoverable faults like component failure Indicator blink patterns The following examples show indicator light blinking patterns. The table on the next page lists the combination of lights and blinking patterns used to alert the operator of specific error types. If (while in normal operation) the power indicator is lit and the error indicator is blinking, a minor error occurred. The error indicator will indicate the error by blinking a pattern as follows. Turning the printer off and on by pressing the power button will restart the printer. If the power indicator blinks and the error indicator is off, then the printer is being held in RESET by the host. 1 Blink (1 blink, pause) _________________ _ Recoverable EXAMPLE: (paper out/cover open) 2 Blink (2 blinks, pause) ______________ __ _ Semi-recoverable EXAMPLE: (head jam) Non-recoverable Fault If, (while in normal operation) the power indicator blinks and the error indicator is lit, then a non-recoverable error has occurred. 3 Blink (3 blinks pause) __________ EXAMPLE: (component failure) ____ _ Non-recoverable Operating the Printer 33 ERROR INDICATOR CHART The following information will assist you in determining specific problems and the respective error light sequences that have been integrated into the POSjet’s keypad. These error messages have been built to help you see when the printer needs general maintenance as well as determine if the problem is one that may produce information loss. This table also displays the extent to which errors will affect the recoverability of information being processed at the time when printing was disrupted. Each of the multiple blink/combined error light messages have been recorded here for your reference. General problems: Use this table to determine problem type. Error Type Recovery Power LED Error LED Paper LED Left Cartridge Right Cartridge Cover Open Full ON ON Off Off Off Out of Paper Full ON ON ON Off Off Paper Low Status ON OFF Blink Off Off Right Cartridge Low Status ON OFF OFF OFF 1 Blink Left Cartridge Low Status ON OFF OFF 1 Blink OFF Both Cartridges Low Status ON OFF OFF 1 Blink 1 Blink Left Cartridge Removed Full ON ON OFF ON OFF Right Cartridge Removed Full ON ON OFF OFF ON Serious problems: Contact Technical Support for assistance. (877) 7ithaca or (607) 257-8901 Error Type Recovery Power LED Error LED Paper LED Left Cartridge Right Cartridge Carriage Jam Semi 1 Blink ON OFF OFF OFF Configuration Error Semi 2 Blinks ON OFF OFF OFF Statistics Update Error Semi 3 Blinks ON OFF OFF OFF Internal Software Error Semi 4 Blinks ON OFF OFF OFF Knife Jam Semi 5 Blinks ON OFF OFF OFF User Store Defective Semi 6 Blinks ON OFF OFF OFF Flash Write Error Semi 7 Blinks ON OFF OFF OFF Fully-recoverable (Full) A fully-recoverable error will restart printing exactly where it stopped when the error occurred. Printing will resume after error has been properly addressed. Fully-recoverable (Status) A status recoverable error is very similar to a fully-recoverable error. Additionally, status is used to display when the printer consumables may need replacing. Semi-recoverable (Semi) A semi-recoverable error is determined by whether or not the printer has to be shut off and turned back on while attending to the problem. The amount of information lost is dependent on the type of error and the state of the information being processed. 34 Ithaca POSjet™ 1000 Operator’s Guide REV A APPENDIX SERIAL CABLE CABLE REQUIREMENTS The POSjet™ 1000 Printer requires an RS-232C shielded cable, no more than 50 feet long. The cable must be UL and CSA approved. RS-232C COMMUNICATION The RS-232C interface uses the following protocol and communication characteristics: • Up to 19.2 K baud • Up to 6K buffer • Ready/Busy or XON/XOFF Protocol • Communication Diagnostic Mode Appendix 35 PIN ASSIGNMENTS FOR SERIAL PRINTER CONNECTOR 9-pin 25-pin Signal Description Pin 1 Pin 22 DCD Data Carrier Detect Pin 2 Pin 3 RX Receive Data Pin 3 Pin 2 TX Transmit Data Pin 4 Pin 20 DTR Data Terminal Ready Pin 5 Pin 7 GND Signal Ground Pin 6 Pin 6 DSR Data Set Ready Pin 7 Pin 4 RTS Request to Send Pin 8 Pin 5 CTS Clear to Send Pin 9 Pin 22 SSD Secondary Data PIN ASSIGNMENTS FOR PARALLEL PRINTER CONNECTOR 25-pin Connector 36-pin Connector Signal Description Direction Pin 1 Pin 1 STROBE Clock data to printer Host to Printer Pins 2-9 Pins 2-9 D0 - D7 Data Host to Printer Pin 10 Pin 10 ACK\ Printer accepted data Printer to Host Pin 11 Pin 11 BUSY Printer busy Printer to Host Pin 12 Pin 12 PE Paper Out/Status Printer to Host Pin 13 Pin 13 SLCT Printer selected Printer to Host Pin 14 Pin 14 AUTOFD Autofeed paper Host to Printer Pin 15 Pin 32 FAULT\ Printer error Printer to Host Pin 16 Pin 31 INIT\ Initialize printer Host to Printer Pin 17 Pin 36 SLIN Select printer Host to Printer Pin 17 FG Frame ground Printer to Host - Pin 18 +5V Peripheral logic high Printer to Host Pins 18-25 Pins 16, 19-30 GND Ground 36 Ithaca POSjet™ 1000 Operator’s Guide REV A PIN ASSIGNMENTS FOR CASH DRAWER CONNECTOR Ithaca 1 2 pin 1 pin 2 pin 3 pin 4 pin 5 pin 6 Epson 3 4 5 6 CD2CD1 Sense Ground CD Drive + (+24V) CD1Not Connected 1 2 pin 1 pin 2 pin 3 pin 4 pin 5 pin 6 Star 3 4 5 6 Not Connected CD1CD1 Sense CD Drive + (+24V) CD2Ground 1 2 pin 1 pin 2 pin 3 pin 4 pin 5 pin 6 3 4 5 6 Not Connected CD1CD Drive + (+24V) CD Drive + (+24V) CD2CD1 Sense Appendix 37 SERIAL CABLE CONFIGURATIONS The following cable configurations are for different host requirements. Serial PC to POSjet™ 1000 Printer TransAct’s part number 10-2020, 9-pin to 9-pin female cable, should be used to connect POSjet™ 1000 Printers to personal computers or PS/2’s with 9-pin serial ports. Nine-pin Female PC DTR DSR DCD TXD RXD GND RTS CTS PN 10-2020 Nine-pin Female Printer DTR DSR DCD TXD RXD GND RTS CTS 4 6 1 3 2 5 7 8 4 6 1 3 2 5 7 8 Serial AT to POSjet™ 1000 Printer TransAct’s part number 10-2021, 9-pin to 25-pin female cable, should be used to connect POSjet 1000 Printers to personal computers or PS/2’s with 25-pin serial ports. Twenty-f ive- pin Female PC DTR 20 DSR 6 DCD 8 TXD 2 RXD 3 GND 7 RTS 4 5 CTS PN 10-2021 Nine-pin Female Printer DTR DSR DCD TXD RXD GND RTS CTS 4 6 1 3 2 5 7 8 38 Ithaca POSjet™ 1000 Operator’s Guide REV A Serial AUX. to POSjet™ 1000 Printer TransAct’s part number 10-2022, 25-pin Male to 9-pin female cable, should be used to connect POSjet 1000 Printers to AUX ports on terminals with 25-pin serial ports. Twenty -f ive- pin Male AUX DTR 20 DSR 6 DCD 8 TXD 2 RXD 3 GND 7 RTS 4 5 CTS PN 10-2022 Nine-pin Female Printer DTR DSR DCD TXD RXD GND RTS CTS 4 6 1 3 2 5 7 8 Appendix 39 PARALLEL CABLE CABLE REQUIREMENTS The POSjet™ 1000 Printer requires a 25-pin male D-shell connector at the printer. To connect the printer to most personal computers, use TransAct’s part number 253-9800007, 25-pin male to 25-pin male parallel interconnect cable. PIN ASSIGNMENTS Pin(s) Description Direction PIN 1 Clock data to printer Host to Printer PIN 2-9 Data Host to Printer PIN 10 Printer accepted data Printer to Host PIN 11 Printer busy Printer to Host PIN 12 Paper out/status Printer to Host PIN 13 Printer selected Printer to Host PIN 14 Autofeed paper Host to Printer PIN 15 Printer error Printer to Host PIN 16 Initialize printer Host to Printer PIN 17 Frame ground Printer to Host PIN 18-25 Ground Index 41 INDEX airflow around printer, 13 Button new cartridge, 21 cables connecting, 26 ordering, 5 reliefs, 15 cash drawer cable connecting, 26 cash drawer connector pin assignments, 27 character pitch, 8 character set sample printout, 23 cleaning, 30 Common Problems Correcting, 30 Configuration Accessing Mode, 33 contacting TransAct’s Ithaca Facility, 2 dimensions of printer, 12 environment of printer, 13 features, 7 options, 8 Standard, 7 indicator lights, 19 Indicators fault, 32 ink cartridge installing, 16 Ink cartridges ordering, 5 keypad indicator lights, 19 LED indicator cartridge left, 20 cartridge right, 20 error, 19 paper, 20 power, 19 Operator controls new cartridge button, 21 options, 8 ordering supplies, 4 paper loading, 18 ordering, 4 parallel cable connecting, 26 requirements, 39 parallel cable connector pin assignments, 39 pin assignments cash drawer connector, 27 parallel cable connector, 39 serial cable connector, 35 pitch, 8 power cord connecting, 14 print characteristics, 8 printer cleaning, 30 dimensions, 12 environment, 13 features, 7 options, 8 reliability, 8 repacking, 10 testing, 23 unpacking, 10 42 POSjet 1000 Operator’s Guide weight, 12 reliability, 8 repacking the printer, 10 RS-232C communication, 34 serial cable configurations, 37 requirements, 34 serial cable connector pin assignments, 35 service information, 3 supplies, 4 PN: 12-02308 cables, 5 ink cartridges, 5 paper, 4 test printout, 23 testing the printer, 23 TransAct Technologies contacting, 2 troubleshooting, 30 unpacking the printer, 10 warranty, 3 weight of printer, 12 Rev A 03/00