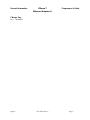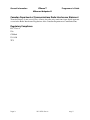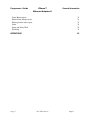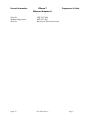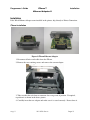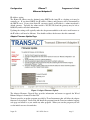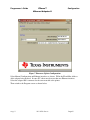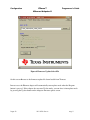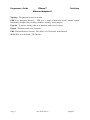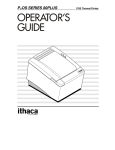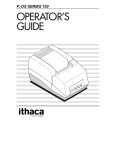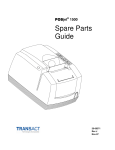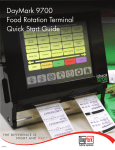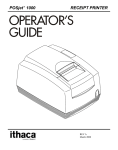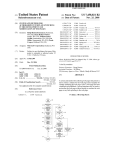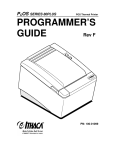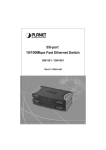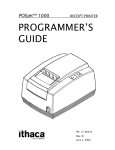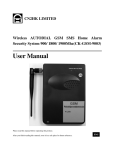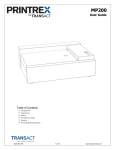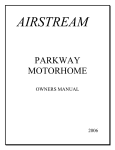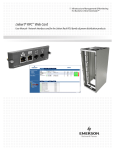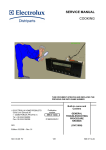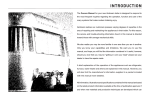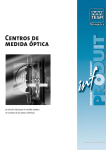Download ETHERNET II USERS GUIDE
Transcript
ETHERNET II
USERS GUIDE
PN: 100-10938
Rev A
Aug-2011
General Information
Change Log
Rev A
.
Initial Release
Programmer’s Guide
Programmer’s Guide
General Information
Disclaimer
NOTICE TO ALL PERSONS RECEIVING THIS DOCUMENT:
The information in this document is subject to change without notice. No part of this document
may be reproduced, stored or transmitted in any form or by any means, electronic or mechanical,
for any purpose, without the express written permission of TransAct Technologies, Inc.
("TransAct"). This document is the property of and contains information that is both
confidential and proprietary to TransAct. Recipient shall not disclose any portion of this
document to any third party.
TRANSACT DOES NOT ASSUME ANY LIABILITY FOR DAMAGES INCURRED,
DIRECTLY OR INDIRECTLY, FROM ANY ERRORS, OMISSIONS OR DISCREPANCIES
IN THE INFORMATION CONTAINED IN THIS DOCUMENT.
Some of the product names mentioned herein are used for identification purposes only and may
be trademarks and/or registered trademarks of their respective companies.
TransAct, PowerPocket, Magnetec, Insta-Load, POSjet, KITCHENjet, Ithaca, Ithaca 8000,
iTherm, Ithaca 8040, 50Plus, BANKjet, "Made to Order. Built to Last", "PRINT IT. STICK IT.",
POWEROLL, and "RECEIPTS THAT REGISTER", are registered trademarks of TRANSACT
Technologies, Inc.
© 2011 TransAct Technologies, Inc. All rights reserved.
Federal Communications Commission Radio Frequency Interference
Statement
TransAct Printers and Wired Ethernet Adapters comply with the limits for a Class A computing
device in accordance with the specifications in Part 15 of FCC rules. These regulations are
designed to minimize radio frequency interference during installation; however, there is no
guarantee that radio or television interference will not occur during any particular installation.
Interference can be determined by turning the equipment off and on while the radio or television
is on. If the printer causes interference to radio or television reception, try to correct the
interference by one or more of the following measures:
1. Reorient the radio or television receiving antenna
2. Relocate the printer with respect to the receiver
3. Plug the printer and receiver into different circuits
If necessary, the user should consult their dealer or an experienced radio/television technician for
additional suggestions. The user may find the following booklet prepared by the Federal
Communications Commission helpful: How to Identify and Resolve Radio/TV Interference
Problems. This booklet is available from the US Government Printing Office, Washington, DC
20402. Ask for stock number 004-000-00345-4.
General Information
Programmer’s Guide
Canadian Department of Communications Radio Interference Statement
TransAct Printers do not exceed Class A limits for radio noise emissions from digital apparatus
set out in the Radio Interference Regulations of the Canadian Department of Communications.
Regulatory Compliance
FCC Class A
ULc
CE Mark
UL 1950
TUV
Programmer’s Guide
General Information
Table of Contents
Disclaimer
iii
Federal Communications Commission Radio Frequency Interference Statement
iii
Canadian Department of Communications Radio Interference Statement
iv
Regulatory Compliance
iv
Table of Contents
5
Table of Figures
8
GENERAL DESCRIPTION
9
Standard Features
9
Print Server Features Standard Ethernet Connection
Supported Protocols
User Interface/Configuration
Other
9
9
9
10
Advanced Features
Host Name
10
10
Support Utilities
10
System Requirements
10
Electromagnetic Compatibility Requirements
10
Environmental
10
Electrical Characteristics
11
Where Can You Find More Information?
Our Internet Support and Sales Services
11
11
Contacting TransAct’s Ithaca Facility
Technical Support
Sales
11
11
11
Installation
iTherm Installation
13
13
Ethernet Connection
14
CONFIGURATION
15
TransAct Locator Program
Installation.
15
15
Network Basics
Using a Web Browser
Home Page
Printer Port Settings
Miscellaneous Settings Page
IP Address setting
Adapter Firmware Update Page
Programmer'
s Guide
16
17
18
19
20
20
The Reset Button
23
Installing WindowsTM Printer Drivers
Printer Driver Installation Instructions for XP
23
23
NETWORK BASICS
25
Other 802.x standards
25
10BaseT
26
100BaseT
26
10/100BaseT
26
TCP/IP Basics, the TCP/IP protocol
TCP/IP Introduction
IP Addresses
Subnet Masks
Gateway addresses
Protocols in the TCP/IP suite
Automatic IP address allocation
Manual IP address allocation
TransAct Ethernet Adapter
26
26
26
26
26
27
27
28
28
UDP STATUS OVERVIEW
29
iTherm Ethernet Adapter II UDP Commands
SETIP: “IP Address”
ACTIVATE
STOP
PERIOD: “Repeat time in mS"
WDOG: “Timeout in mS"
REPORT
INFO
29
29
29
30
30
30
30
31
iTherm Ethernet Adapter II Reports
31
Programmer’s Guide
Status Button report:
Printer Status change report:
Printer periodic status report:
Status
Status and Period Tick
Watchdog
DEFINITIONS
General Information
31
31
31
32
32
32
33
Network Basics
Programmer'
s Guide
Table of Figures
Figure 1 iTherm Ethernet Adapter ................................................................................................ 13
Figure 2 Printer Identification ....................................................................................................... 16
Figure 3 Home Page...................................................................................................................... 17
Figure 4 Printer Port Settings ........................................................................................................ 18
Figure 5 Miscellaneous Settings ................................................................................................... 19
Figure 6 Adapter Firmware Update .............................................................................................. 20
Figure 7 Firmware Update Configuration..................................................................................... 21
Figure 8 Firmware Update Select File .......................................................................................... 22
Programmer’s Guide
General Information
General Description
The Wired Ethernet Adapter provides a fast and easiest way to network and share printers in
your system. Ethernet provides a consistent common connection between printers and
computers using standard protocols supported by Windows®, as well as many other platforms.
Ethernet, being the most common networking medium, and thus allows printers to be easily
added, moved and removed with inexpensive common cabling and off the shelf components.
This user’s manual is intended to show you how to install, connect and configure your Wired
Ethernet Adapter with the iTherm printers. Installation is easy and similar to serial port, parallel
port and USB adapters. However, with Ethernet, connecting an additional printer is a easy as
plugging it in to the Ethernet hub, no special ports required.
Setup is easy too. A web style interface and a special locator program are provided to make
configuration simple from any PC with a web browser.
Standard Features
Print Server Features Standard Ethernet Connection
•
•
•
•
•
•
10/100 Mbps Speed
10/100 Base T RJ45 network connection
Network Traffic LED indicator
Configured through networked PC Web Browser
Works with Virtually All Major Operating Systems
Integrated into the Printer
Supported Protocols
•
•
•
•
•
Port 9100 (RAW)
Line Printer Daemon Protocol (LPR)
Hypertext Transfer Protocol (for configuration)
UDP for real time status
SNMP RFC12131 for printer and network management
User Interface/Configuration
HTTP/Web Interface
• Status Page
• Configuration Page
o IP Address / Subnet Mask
o Auto-IP, DHCP, Static IP…
1
A subset of the RFC1213 is supported that will allow basic printer status and network
management to be performed.
General Information
•
Programmer'
s Guide
o Printer Textual Name (User Defined)
o Printer Location String (User Defined)
o RAW protocol Port 9100
o UDP, Port 9110
Adapter Firmware Update
Other
•
•
•
Push Button for status print and Initial IP Address reset.
Self-Diagnostics
Firmware Upgrade via TFTP and HTTP
Advanced Features
Host Name
The Host Name, provided on the Printer Identification Page, is provided to the DHCP server
when DHCP is enabled. With this a decent DHCP-server, that is connected with the Domain
Name Server (DNS), as can be configured in Linux, allows programs access it using the
device name for it's IP address.
Support Utilities
•
•
Locator
Remote firmware update
System Requirements
Printing – Any operating system that supports printing via RAW, or LPR connections over
TCP/IP. This includes, but is not limited to, Windows®, DOS, Linux, Unix and MAC OS.
Locator –Windows® XP or 7
Electromagnetic Compatibility Requirements
The Wired Ethernet adapter shall meet all compatibility requirements specified for the iTherm.
Environmental
The Wired Ethernet adapter will match the environmental specifications for iTherm
Programmer’s Guide
General Information
Electrical Characteristics
The TransAct Ethernet adapter conforms to the IEEE 802.3, 10BaseT Ethernet interface
standards
10/100BaseT Ethernet specifications
•
•
•
•
•
Maximum segment length:
Topology:
Cable type:
Connector type:
Transmission speed:
100M (330 ft.)
Star
UTP (CAT 5/5e or above)
RJ-45
10 or 100 Mbps
Where Can You Find More Information?
Our Internet Support and Sales Services
Web address : www.TransAct-tech.com
TransAct Technologies Incorporated maintains an Internet web site with content devoted to
supporting our products. Within the Support Services section you can find documentation for
TransAct Printers, including a current copies of the Programmer’s Guides.
Contacting TransAct’s Ithaca Facility
Contact TransAct’s Ithaca facility for information about the iTherm™ 280 Printer and how it
works with your system. For information on International distribution, visit our web site at
www.TransAct-tech.com. Contact the TransAct’s Sales and Technical Support Departments at
the following address and telephone or fax numbers.
Technical Support
Receive technical support, order documentation, request additional information, or send in a
printer for service.
Sales
Order supplies, receive more product information, or order product brochures.
TransAct Technologies Incorporated
Ithaca Facility
20 Bomax Drive
Ithaca, NY 14850 USA
Telephone
Main fax
(877) 7ithaca or (607) 257-8901
(607) 257-8922
General Information
Sales fax
Technical Support fax
Web site:
Programmer'
s Guide
(607) 257-3868
(607) 257-3911
http://www.TransAct-tech.com
Programmer’s Guide
Installation
Installation
If the Wired Ethernet Adapter came installed in the printer, skip directly to Printer Connection.
iTherm Installation
Figure 1 iTherm Ethernet Adapter
1. Disconnect all wires and cables from the iTherm.
2. Remove the two retaining screws and remove the current adapter.
3. Take care that the cash drawer connector does not get out of position. If required,
reposition it as shown in the above picture.
4. Carefully insert the new adapter and make sure it is seated correctly. Do not force it.
Installation
Programmer'
s Guide
Reset
Diagnostics
Network
Connection
5. Reinstall the retaining screws.
6. Reconnect the power and the cash drawer connections if required
Ethernet Connection
Connecting the printer to the network is simple.
•
Using a standard CAT5/5e or 6 Ethernet cable, connect one end to the RJ45 connector on
the Wired Ethernet Adapter. Connect the other end to an open Ethernet port in your
Ethernet hub, switch or router.
•
Connect power to the printer and turn it on.
The printer defaults to DHCP with AUTO/IP as a backup. If no DHCP server is available. It
can take several minutes for AUTO/IP to generate a suitable IP address. Pressing and releasing
the diagnostics button will print the current status of the adapter. When a valid IP address is
reported, that address may then be used to further configure the adapter. If the adapter is already
configured for a static IP address, Pressing and holding the test button for at least 10 seconds will
reset the adapter to factory defaults.
Programmer’s Guide
Configuration
Configuration
The Wired Ethernet Adapter is ready to be configured once the IP address has bee assigned. You
may press and release the Diagnositcs button and the printer will print the current status of the
adapter as well as the assigned IP address. The IP address will be 0.0.0.0 until the IP address has
been assigned2. Your internet web browser may be used to configure the Ethernet Adapter.
TransAct Locator Program
TransAct provides a WindowsTM program to allow TransAct Ethernet devices to be located and
configured on a local subnet.
The Locator program allows the system administrator to find all TransAct Wired Ethernet
Adapters on the local network regardless of the IP addresses assigned to each adapter. The
Locator program is a Microsoft Windows program it will run on Windows XP Vista and 7.
This program is provided by Stellaris which is owned by Texas Instruments.
Installation.
The program is available on the TransAct Web site www.transact-tech.com and does not need to
be installed. Unzip it to any convenient directory and run it by clicking on Finder.exe.
2
If AutoIP is being used, it can take several minutes for an IP address is generated.
Configuration
Programmer'
s Guide
Using a Web Browser
Using a web browser enter the IP address of the printer in the browser’s Address box. The
Printers IP address may be printed by pressing and releasing the button on the adapter.
Active IP address
Figure 2 Printer Identification
The following web pages are available to configure the Wired Ethernet Adapter:
Home
This page displays basic information that is helpful for
network management.
Printer Port Settings
This page this page allows the RAW protocol port to be
changed.
Miscellaneous Settings
This page allows the IP address settings, Host and Module
Names, the UDP port and SNMP settings to be altered.
Firmware Update
Provides the means to update the firmware in the Wired
Ethernet Adapter as it is made available from TransAct.
Programmer’s Guide
Configuration
Home Page
This page displays basic information about the printer. It also allows navigation to the other
pages.
Figure 3 Home Page
Configuration
Programmer'
s Guide
Printer Port Settings
Figure 4 Printer Port Settings
This page allows the RAW protocol port to be changed. The advanced options should not be
altered unless you are requested to change them by Transact customer services.
NOTE: De sure to check the “Make these the default settings” box if you wish to make the new
settings permanent.
Programmer’s Guide
Configuration
Miscellaneous Settings Page
Figure 5 Miscellaneous Settings
Configuration
Programmer'
s Guide
IP Address setting
The Printer IP address may be obtained using DHCP with Auto IP as a backup or it may be
statically set. If you chose DHCP, the IP address, Subnet, and Gateway will be determined by
the DHCP server. If you select Static IP, you must specify an IP address, a subnet mask and a
default gateway. Typically the subnet mask is 255,255,255,0 and the gateway may be left as
0,0,0,0 if you have no other information.
Updating the settings will typically make the adapter unreachable to the active web browser as
the IP address will now be different. You should readdress the browser after this command.
Adapter Firmware Update Page
Figure 6 Adapter Firmware Update
The Adapter Firmware Upgrade Page provides information and means to upgrade the Wired
Ethernet Adapter’s firmware in the field.
Transact provides an update program provided by Texas Instruments that will allow the adapter
firmware to be updated. Down load and Install the program from the TransAct technical support
web page and install it as you would any other program. When you start the program you will
see the initial screen as shown below.
Programmer’s Guide
Configuration
Figure 7 Firmware Update Configuration
Select Manual Configuration and Ethernet interfaces as shown. Fill in the IP and Mac Address
of the adapter being updated. In some PC’s there may be more than one Ethernet interface.
Select the adapter that is connected to the same network as the printer.
Then switch to the Program screen as shown below.
Configuration
Programmer'
s Guide
Figure 8 Firmware Update Select File
On this screen Browse to the firmware update file down loaded from Transact.
In most cases the Ethernet adapter will automatically enter update mode when the Program
button is pressed. If the adapter does no enter Update mode, you can force it into update mode
by pressing the Update button on the Adapters firmware update screen.
Programmer’s Guide
Configuration
The Reset Button
The reset button provides three functions.
1. Resetting the print server.
2. Printing the print server configuration.
3. Resetting the print server configuration to the default.
Briefly pressing and releasing the reset button for less than 1 second will reset the print server.
This will clear all pending print in the buffers and restart the adapter.
Briefly pressing the reset button for about 1 second, releasing it for about 1 second and then
pressing and holding it will reset the adapter and force it to print it’s configuration.
Pressing and holding the reset button for about 5 seconds, will reset the adapters configuration to
factory defaults.
Installing WindowsTM Printer Drivers
Printer Driver Installation Instructions for XP
NOTE: (Note Windows 2000 is similar but not identical)
1.
2.
3.
4.
5.
Insert the “Windows XP, 2000 printer driver” floppy disk into your diskette drive.
Click on “Start” menu -> “Settings” -> “Printers”.
Double Click on “Add Printer” Icon.
Select Next then select “Local printer attached to this computer” then Click Next
Select Create a new port and then select Standard TCP/IP Port in the window and click
Next
6. Select next
7. Enter the IP address of the printer, and optional a printer name then click Next
8. Select Next to the defaults.
9. Select Finish.
You now have to install the TransAct Driver
10. If you have the driver already loaded on the system select it any you are done. If not
select have disk.
11. Select A:\ or where ever the driver is located.
12. Follow the instructions and you are done.
It may be necessary to change the IP address being used by the adapter.
1. Select Start->Settings->Printers
2. Open the Printer
3. Select Printer->Properties
Configuration
4.
5.
6.
7.
8.
9.
Programmer'
s Guide
Select the Ports tab
Press the Configure
Edit the port address as required.
Select either RAW or LPR.
If LPR is selected, Byte Counting is not recommended.
In general LPR should be avoided as it is not compatible with some of the enhanced
driver features.
10. If RAW is selected, use port 9100.
Programmer’s Guide
Network Basics
Network Basics
The IEEE (Institute of Electrical and Electronic Engineers) project 802 decided to use Ethernet
version 2 as the basis for its new CSMA/CD network standard. By enhancing the DEC, Intel and
Xerox Ethernet 2 design, they produced the IEEE 802.3 specification, which is now the standard
format for Ethernet based systems.
The name 10Base indicates a signaling speed of 10 million bits per second with a base band
signaling scheme.
•
•
10BaseT 10Mbs Ethernet running over twisted pair cable 100 meter Max..
100BaseT 100Mbs Ethernet running over twisted pair cable 100 meter Max.
Other 802.x standards
The IEEE committee are also responsible for other 802 networking specifications:
•
•
•
•
•
•
•
•
•
•
•
802.1, this group produced an overview of the work of the project and defined the LAN
reference model.
802.2, this describes the logical link control services used in all IEEE specified LANs.
802.3, describes Ethernet based networks.
802.3z, describes the Gigabit Ethernet format.
802.4, describes networks using a token-passing bus.
802.5, describes networks using a token-passing ring.
802.6, specifications for a metropolitan area network.
802.7, this group advised other working groups on issues relating to broadband
transmission.
802.8, this group are the technical advisory group for FDDI and fibre optic.
802.9, this group explores integrated data and voice networks.
802.11, group for wireless Ethernet
Network Basics
Programmer'
s Guide
10BaseT
10baseT is also sometimes known as twisted pair. A distance of up to 30 meters between the
connected devices is the recommended limit. The 10 refers to a 10 Mbit/s link. Cat 4 or 5 cables
are required for 10BaseT.
100BaseT
100baseTX originally known as "Fast Ethernet" is similar to 10BaseT only operates at 100
Mbit/s. A distance of up to 100 meters between the connected devices is the recommended limit.
Cat 5 or 6 cables are required for 100BaseT.
10/100BaseT
The TransAct Ethernet adapter is a 10/100BaseT device which indicates that it will detect and
automatically switch between 10BaseT and 100BaseT connections.
TCP/IP Basics, the TCP/IP protocol
TCP/IP Introduction
TCP/IP or Transmission Control Protocol/Internet Protocol is the network protocol used for the
internet and many local area networks.
Each device is given its own Internet Protocol address typically referred to as the IP Address. IP
Addresses are assigned either automatically or manually. The IP address is unique to the device
and cannot be used by any other device else inside the local network.
A typical IP address might look something like this: 192.168.1.80
IP Addresses
IP address consist of 4, 8 bit digits. Being an 8 bit value they may have values from 0 to 255.
For convenience the addresses are written as 4 numbers separated by periods. For example
“192.168.1.80”. A local network or Subnet will typically have the first 3 numbers the same.
For example two devices on a local network might have 192.168.1.80 and 192.168.1.81
respectively. The first number in the group IE the 192 can have additional meaning, however,
local networks are typically assigned value of 192.
Subnet Masks
Typically a subnet mask will look like this: 255.255.255.0. Each bit is a subnet mask is used to
determine if the IP address is in the subnet. If a bit is set in the subnet mask the IP. This
effectively defines how many devices can be in the subnet. In this case 255 because the last 8 bit
value is not masked and all possible values will be recognized as being part of the subnet.
Gateway addresses
Programmer’s Guide
Network Basics
One feature TCP/IP is that it is routable. That means that you can use a router or gateway to
expand a local network into multiple networks.
The router allows the two networks to talk to each other. If a user wants to pass information from
network A to network B, the router will pass the information back and forth.
The Gateway address is the IP address of the router that is interconnecting the local subnet to the
remainder of the network.
Protocols in the TCP/IP suite
Inside the TCP/IP protocol are additional standards that allow different types of devices to
interact. For example for file transfers, FTP or File Transfer Protocol is used. It has an
additional identification called the Port.
The following table identifies various protocols within the TCP/IP suite and the ports that they
use.
Protocol
Port
Description
DHCP
67
Used for automatic TCP/IP allocation
HTTP
80
Used on Internet WWW servers
TELNET
23
Used for terminal type access (Not used in the Ethernet Adapter
II at this time)
FTP
21
Used to send or retrieve data (Used during firmware update)
LPR
515
Used to send data to printers
Raw
9100
Used to send and receive data directly to a TCP/IP port
UDP
9110
Used for control and status information.
NOTE: Port 9110 is not specifically assigned for any specific use
by Internet Assigned Numbers Authority (IANA). If you have
difficulty with 9110, any unused port may be used. 9105 – 9118
are currently unassigned.
Automatic IP address allocation
It is possible to have the local network setup and have one device on the network assign an IP
address automatically. The TransAct print server supports DHCP (Dynamic Host Configuration
Network Basics
Programmer'
s Guide
Protocol) for automatic IP address assignment. This requires that there be a DHCP server in the
local network to perform the assignment. This assignment process may have some
disadvantages in a POS network. It is difficult to assure that a given device is always assigned
the same address. For this reason, static IP addresses are generally manually assigned to devices.
Manual IP address allocation
Rather than allow DHCP to assign an IP address it is possible to assign an address manually. If
the IP address is assigned manually, it must follow the requirements of the rest of the network to
operate correctly.
The TransAct Ethernet adapter is easily configured to use manual address assignments. In the
POS environment, it is important to make sure that print data be sent to the correct printer. By
using manual IP address assignments, you can assure that the print data will always be sent to the
correct printer.
TransAct Ethernet Adapter
The TransAct 10BaseT Ethernet adapter allows the user to communicate to the printer in two
ways. Raw data to Port 9100, LPR or port 515 or through TELNET port 23. The one you use
will largely depend on the application and how the interaction is to occur.
A word of caution on the use of LPR. LPR is a protocol within itself. Typically LPR is used by
a windows printer driver and supports the protocol in a way that is largely hidden from the
application. If you elect to use LPR you should not try to intermix LPR and any other protocol.
The TransAct Windows driver, supports enhanced features such as cash drawer status and
enhanced printer monitoring. These enhanced features use RAW data transfers. For that reason,
the TransAct print server should be used in RAW mode whenever possible.
The adapter supports. DHCP or static IP addressing. To make initial network setup easier, the
adapter will initially be configured to Auto IP. Auto IP attempts to DHCP or a Name server to
obtain an IP address assignment. If that fails, the network is monitored and an address consistent
with the active network is temporarily assigned and allow final configuration. (Note: Auto IP
should not be left active because the printers address may change and could conflict with
inactive devices in your network.) Turn off the Auto IP feature by setting DHCP or Static IP
using the Locator program or from the Address web page.
Programmer’s Guide
Network Basics
UDP Status Overview
The iTherm Ethernet Adapter II supports the UDP protocol to handle iTherm Ethernet Adapter II
printer status without the TCP-IP interface being open.
When Activated the iTherm Ethernet Adapter II will report printer status as defined in table xx.
In addition, how and when the status is reported can be controlled.
iTherm Ethernet Adapter II uses IP port3 9110 to report status and control the UDP interface.
The iTherm Ethernet Adapter II supports 6 commands and 10 reports. Each command has an
associated response report plus there are 4 additional printer status reports
The default iTherm Ethernet Adapter II IP port is 9110 however, this is configurable. At this
time the UDP server in the iTherm Ethernet Adapter II is similar to the UPnP service in that it
does not require an exact match for source or destination IP addresses. It will respond to IP
broadcasts, local subnet broadcasts, and the iTherm Ethernet Adapter II’s specific IP address. In
addition the source port need not match the iTherm Ethernet Adapter II’s, provided that it is
directed to the Ethernet Adapters UDP IP port.
iTherm Ethernet Adapter II UDP Commands
The UDP commands are placed in the UDP Payload and are defined as follows:
SETIP: “IP Address”
Set the IP address to send reports to. This defaults to 255.255.255.255 which will broadcast the
reports to everyone. It may be set to a net mask like 192.168.255.255 or to a specific IP address
like 192.168.10.105.
TACTPRINTER: HOSTIP
HOST: “Host Name String"
IPADR: “Adapters IP Address xxx.xxx.xxx.xxx"
ACTIVATE
Start reporting printer status using the specified IP destination address.
TACTPRINTER: ACTIVATE
HOST: “Host Name String"
3
The Status IP Port number may be changed using the HTML configuration service.
Network Basics
Programmer'
s Guide
IPADR: “Adapters IP Address xxx.xxx.xxx.xxx"
STOP
Start reporting printer status using the specified IP destination address.
TACTPRINTER: STOP
HOST: “Host Name String"
IPADR: “Adapters IP Address xxx.xxx.xxx.xxx"
NOTE: This does not actually stop the UDP server it just stops any automatic status responses.
PERIOD: “Repeat time in mS"
The iTherm Ethernet Adapter II defaults to reporting status on change. It can however be set to
report status periodically. Using PERIOD: 500 would report status every 500 mS. Setting small
will generate excessive network traffic. The value used will depend on the system requirements
and the network being used. Values less than 1000 should be avoided.
TACTPRINTER: PERIOD
PERIOD: “Time in mS.”
HOST: “Host Name String"
IPADR: “Adapters IP Address xxx.xxx.xxx.xxx"
NOTE: Setting the period to 0 will reactivate report on change.
WDOG: “Timeout in mS"
The iTherm Ethernet Adapter II can be configured to generate an adapter reset after a period of
time if the Watch Dog Timer setup is not repeated.
TACTPRINTER: WDOG
TIMEOUT: “Time in mS.”
HOST: “Host Name String"
IPADR: “Adapters IP Address xxx.xxx.xxx.xxx"
NOTE: Setting the period to 0 will deactivate the watchdog.
REPORT
Programmer’s Guide
Network Basics
This will report the printer status immediately and without first being activated.
TACTPRINTER: REPORT
STATUS: C5 CB D0 status in hex
TICK: Status Period
HOST: “Host Name String"
IPADR: “Adapters IP Address xxx.xxx.xxx.xxx"
INFO
This will report information about the iTherm Ethernet Adapter II, including Firmware ID and
Rev.
TACTPRINTER: INFO
MAC: “Adapters MAC Address in hex"
HOST: “Host Name String"
IPADR: “Adapters IP Address xxx.xxx.xxx.xxx"
FIRMWARE: “Firmware ID"
REV: “Revision number"
iTherm Ethernet Adapter II Reports
The iTherm Ethernet Adapter II will report if the iTherm Ethernet Adapter II diagnostics button
is pressed as follows:
Status Button report:
TACTPRINTER: BUTTON
MAC: “Adapters MAC Address in hex"
HOST: “Host Name String"
IPADR: “Adapters IP Address xxx.xxx.xxx.xxx"
FIRMWARE: “Firmware ID"
REV: “Revision number"
Printer Status change report:
TACTPRINTER: CHANGE
STATUS: status in hex
TICK: Status Period
HOST: “Host Name String"
IPADR: “Adapters IP Address xxx.xxx.xxx.xxx"
NOTE: If Periodic status is set, this status will not be returned.
Printer periodic status report:
Network Basics
Programmer'
s Guide
TACTPRINTER: CURRENT
STATUS: status in hex
TICK: Status Period
HOST: “Host Name String"
IPADR: “Adapters IP Address xxx.xxx.xxx.xxx"
Status
The status is a hexadecimal string that represents the current printer status. The bit pattern is as
follows:
Status
Busy
Fault
Paper Error
Selected
Bit
0x08
0x04
0x02
0x01
1
Printer is Busy
Printer is in a fault state
Printer has no paper
Printer is on line
0
Printer is Ready
Printer is OK
Printer has paper
Printer is off line
Status and Period Tick
The status tick is incremented every time the printer updates the status. The Period tick is
updated every time the status is sent out on a period tick.
Watchdog
The Watch dog defaults off. When set, it must be serviced by repeating the WDOG command
before the time out specified in the command. If the Timeout is allowed to expire, the adapter
will reset and the Watch dog will again default off.
Programmer’s Guide
Definitions
Definitions
Adapter - This is a device that adds network functionality to your Printer.
AutoIP –AutoIP is a module that enables dynamic IPv4 addresses to be assigned to a device on
startup. AutoIP is a server-less method of choosing an IP address. A device configured with
AUTOIP will get an address with a 169.254/16 prefix (that is, 169.254.xxx.xxx).
Browser - A browser is an application program that provides a way to look at and interact with
all the information on the World Wide Web.
CAT5– Is an abbreviation for an Ethernet cable adhering to the Category 5 cable standard. Most
Category 5 cables are unshielded, relying on the twisted pair design and differential signaling for
noise rejection. Category 5 has been superseded by the Category 5e specification.
CAT6– Is an abbreviation for an Ethernet cable adhering to the Category 6 cable standard.
Compared with Cat 5 and Cat 5e, Cat 6 features more stringent specifications for crosstalk and
system noise. The cable standard provides performance of up to 250 MHz and is suitable for
10BASE-T, 100BASE-T connections.
DNS (Domain Name System) - The capability of having a website, FTP, or e-mail server-with a
dynamic IP address-use a fixed domain name.
Default Gateway - A device that forwards Internet traffic from your local area network.
DHCP (Dynamic Host Configuration Protocol) - A protocol that lets one device on a local
network, known as a DHCP server, assign temporary IP addresses to the other network devices,
typically computers.
Download - To receive a file transmitted over a network.
Driver – A driver is typically a low level program specifically targeted to a specific hardware
adapter or feature.
Dynamic IP Address - A temporary IP address assigned by a DHCP server.
Ethernet - An IEEE standard network protocol that specifies how data is placed on and retrieved
from a common transmission medium.
Firmware – Firmware is name associated with software that is present in a system that is firm or
not subject to change. For example the BIOS in a computer is referred to as firmware.
FTP (File Transfer Protocol) - A standard protocol for sending files between computers over a
TCP/IP network and the Internet.
Gateway - A system that interconnects networks.
HTTP (HyperText Transport Protocol) - The communications protocol used to connect to
servers on the World Wide Web.
Hub – A device used to expand or extend the network
Definitions
Programmer'
s Guide
IEEE (The Institute of Electrical and Electronics Engineers) - An independent institute that
develops networking standards.
IP (Internet Protocol) - A protocol used to send data over a network.
IP Address - The address used to identify a computer or device on a network.
LAN (Local Area Network) - The computers and networking products that make up the network
in your home or office.
Locator - A Windows 2000 and XP utility that displays the IP address for a particular
networking device.
MAC (Media Access Control) Address - The unique address that a manufacturer assigns to each
networking device.
Mbps (Megabits Per Second) - One million bits per second; a unit of measurement for data
transmission.
Network - A series of computers or devices connected for the purpose of data sharing, storage,
and/or transmission between users.
Packet - A unit of data sent over a network.
Ping - (Packet INternet Groper) - An Internet utility used to determine whether a particular IP
address is online.
Port - In computer networking, a port is construct serving as a communications endpoint. It is
used by the transport protocols of the Internet Protocol, such as TCP and UDP. A specific port is
identified by its number, commonly known as the port number, the IP address with which it is
associated.
RAW - A term used to refer to data with no standardized embedded protocol.
RJ-45 (Registered Jack-45) - An Ethernet connector that holds up to eight wires.
SNMP (Simple Network Management Protocol) - A widely used network monitoring and
control protocol.
Static IP Address - A fixed address assigned to a computer or device that is connected to a
network.
Subnet Mask - An address code that determines the size of the network.
Switch – A device used to expand a network. It is similar to a hub, however it tries to enhance
network performance by directing network traffic in a more efficient manor.
TCP/IP (Transmission Control Protocol/Internet Protocol) - A network protocol for transmitting
data that requires acknowledgement from the recipient of data sent.
Telnet - A user command and TCP/IP protocol used for accessing remote PCs.
TFTP (Trivial File Transfer Protocol) - A version of the TCP/IP FTP protocol that uses UDP
and has no directory or password capability.
Programmer’s Guide
Definitions
Topology - The physical layout of a network.
UDP (User Datagram Protocol) - UDP uses a simple transmission model without implicit
handshaking dialogues for providing reliability, ordering, or data integrity.
Upgrade - To replace existing software or firmware with a newer version.
Upload - To transmit a file over a network.
URL (Uniform Resource Locator) - The address of a file located on the Internet.
WAN (Wide Area Network) - The Internet.