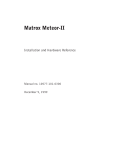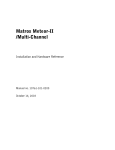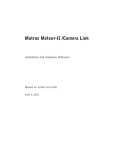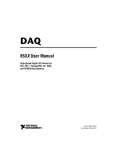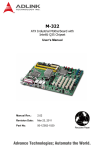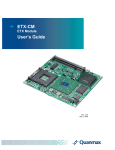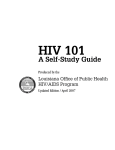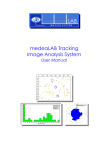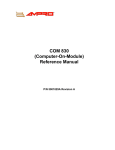Download Matrox Electronic Systems 4SIGHT-M Computer Hardware User Manual
Transcript
Matrox 4Sight-M Installation and Hardware Reference Manual no. 10916-101-0100 February 28, 2005 MATROX IMAGING est distribué par TECHWAY - www.techway.fr - [email protected] - +33 (0)1 64 86 58 30 Matrox® is a registered trademark of Matrox Electronic Systems Ltd. Microsoft® and Windows® are registered trademarks of Microsoft Corporation. PC/104™ and PC/104-Plus™ are trademarks of the PC/104 Consortium. Intel® is a registered trademark of Intel Corporation. Pentium® is a registered trademark of Intel Corporation. Celeron™ is a trademark of Intel Corporation. Phoenix™ is a trademark of Phoenix Technologies Ltd. Fujitsu hard disk drives are products of Fujitsu Limited. Energizer® is a registered trademark of Eveready Battery Company Inc. All other nationally and internationally recognized trademarks and tradenames are hereby acknowledged. © Copyright Matrox Electronic Systems Ltd., 2005. All rights reserved. Limitation of Liabilities: In no event will Matrox or its suppliers be liable for any indirect, special, incidental, economic, cover or consequential damages arising out of the use of or inability to use the product, user documentation or related technical support, including without limitation, damages or costs relating to the loss of profits, business, goodwill, even if advised of the possibility of such damages. In no event will Matrox and its suppliers’ liability exceed the amount paid by you, for the product. Because some jurisdictions do not allow the exclusion or limitation of liability for consequential or incidental damages, the above limitation may not apply to you. Disclaimer: Matrox Electronic Systems Ltd. reserves the right to make changes in specifications at any time and without notice. The information provided by this document is believed to be accurate and reliable. However, neither Matrox Electronic Systems Ltd. nor its suppliers assume any responsibility for its use; or for any infringements of patents or other rights of third parties resulting from its use. No license is granted under any patents or patent right of Matrox Electronic Systems Ltd. PRINTED IN CANADA MATROX IMAGING est distribué par TECHWAY - www.techway.fr - [email protected] - +33 (0)1 64 86 58 30 Contents Using this manual . . . . . . . . . . . . . . . . . . . . . . . . . . . . . . . . . . . . . . . . . . . . . . . . . . . . 9 Part 1: Operating your Matrox 4Sight-M unit Chapter 1: Before you begin . . . . . . . . . . . . . . . . . . . . . . . . . . . . . 13 Overview . . . . . . . . . . . . . . . . . . . . . . . . . . . . . . . . . . . . . . . . . . . . . . . . . . . . . . . . . . 14 Hardware components . . . . . . . . . . . . . . . . . . . . . . . . . . . . . . . . . . . . . . . . . . . . . . . . 14 Motherboard . . . . . . . . . . . . . . . . . . . . . . . . . . . . . . . . . . . . . . . . . . . . . . . . . 14 Mass storage . . . . . . . . . . . . . . . . . . . . . . . . . . . . . . . . . . . . . . . . . . . . . . . . . . 16 Chassis . . . . . . . . . . . . . . . . . . . . . . . . . . . . . . . . . . . . . . . . . . . . . . . . . . . . . . 16 Memory . . . . . . . . . . . . . . . . . . . . . . . . . . . . . . . . . . . . . . . . . . . . . . . . . . . . . 17 Optional components . . . . . . . . . . . . . . . . . . . . . . . . . . . . . . . . . . . . . . . . . . . . . . . . 17 Matrox frame grabbers . . . . . . . . . . . . . . . . . . . . . . . . . . . . . . . . . . . . . . . . . . 17 Inspecting your Matrox 4Sight-M package. . . . . . . . . . . . . . . . . . . . . . . . . . . . . . . . . 18 Integrated-unit version . . . . . . . . . . . . . . . . . . . . . . . . . . . . . . . . . . . . . . . . . . 18 Motherboard-only version . . . . . . . . . . . . . . . . . . . . . . . . . . . . . . . . . . . . . . . 19 Additional components . . . . . . . . . . . . . . . . . . . . . . . . . . . . . . . . . . . . . . . . . 20 Operating your Matrox 4Sight-M unit. . . . . . . . . . . . . . . . . . . . . . . . . . . . . . . . . . . . 21 Light emitting diodes (LEDs) . . . . . . . . . . . . . . . . . . . . . . . . . . . . . . . . . . . . . 21 Handling precautions . . . . . . . . . . . . . . . . . . . . . . . . . . . . . . . . . . . . . . . . . . . 22 Turning off the integrated-unit version of Matrox 4Sight-M. . . . . . . . . . . . . . 22 MATROX IMAGING est distribué par TECHWAY - www.techway.fr - [email protected] - +33 (0)1 64 86 58 30 Chapter 2: Connecting peripherals to the unit . . . . . . . . . . . . . . 23 Overview . . . . . . . . . . . . . . . . . . . . . . . . . . . . . . . . . . . . . . . . . . . . . . . . . . . . . . . . . . 24 Connecting display devices . . . . . . . . . . . . . . . . . . . . . . . . . . . . . . . . . . . . . . . . . . . . 25 Connecting a high-resolution display device. . . . . . . . . . . . . . . . . . . . . . . . . . 26 Connecting a digital flat panel . . . . . . . . . . . . . . . . . . . . . . . . . . . . . . . . . . . . 27 Connecting NTSC/PAL video output devices . . . . . . . . . . . . . . . . . . . . . . . . 27 Connecting a USB mouse, keyboard, or printer. . . . . . . . . . . . . . . . . . . . . . . . . . . . . 28 Connecting other USB devices . . . . . . . . . . . . . . . . . . . . . . . . . . . . . . . . . . . . . . . . . 28 Networking connections . . . . . . . . . . . . . . . . . . . . . . . . . . . . . . . . . . . . . . . . . . . . . . 28 Connecting video input devices . . . . . . . . . . . . . . . . . . . . . . . . . . . . . . . . . . . . . . . . . 30 Units with a Matrox Meteor-II /Standard . . . . . . . . . . . . . . . . . . . . . . . . . . . . 30 Units with Matrox Meteor-II /Multi-Channel . . . . . . . . . . . . . . . . . . . . . . . . 32 Units with Matrox Meteor-II /Digital. . . . . . . . . . . . . . . . . . . . . . . . . . . . . . . 33 Units with Matrox Meteor-II /Camera Link . . . . . . . . . . . . . . . . . . . . . . . . . . 33 Connecting devices to the serial port . . . . . . . . . . . . . . . . . . . . . . . . . . . . . . . . . . . . . 34 Connecting devices to the auxiliary I/O interface. . . . . . . . . . . . . . . . . . . . . . . . . . . . 34 Connecting a stereo audio device . . . . . . . . . . . . . . . . . . . . . . . . . . . . . . . . . . . . . . . . 35 Part 2: Customizing the motherboard Chapter 3: Adding devices to the Matrox 4Sight-M motherboard 39 Introduction . . . . . . . . . . . . . . . . . . . . . . . . . . . . . . . . . . . . . . . . . . . . . . . . . . . . . . . 40 Removing the Matrox 4Sight-M chassis. . . . . . . . . . . . . . . . . . . . . . . . . . . . . . . . . . . 41 Connecting a hard disk or CD drive . . . . . . . . . . . . . . . . . . . . . . . . . . . . . . . . . . . . . 43 Connecting devices with an ATA 44-pin connector . . . . . . . . . . . . . . . . . . . . 43 Connecting devices with an ATA 40-pin connector . . . . . . . . . . . . . . . . . . . . 44 Connecting both types of IDE devices . . . . . . . . . . . . . . . . . . . . . . . . . . . . . . 45 Drive assignments . . . . . . . . . . . . . . . . . . . . . . . . . . . . . . . . . . . . . . . . . . . . . 45 MATROX IMAGING est distribué par TECHWAY - www.techway.fr - [email protected] - +33 (0)1 64 86 58 30 Connecting a PC/104-Plus board . . . . . . . . . . . . . . . . . . . . . . . . . . . . . . . . . . . . . . . . 46 Some considerations . . . . . . . . . . . . . . . . . . . . . . . . . . . . . . . . . . . . . . . . . . . . 46 Removing and installing memory. . . . . . . . . . . . . . . . . . . . . . . . . . . . . . . . . . . . . . . . 47 Removing memory . . . . . . . . . . . . . . . . . . . . . . . . . . . . . . . . . . . . . . . . . . . . . 47 Installing memory. . . . . . . . . . . . . . . . . . . . . . . . . . . . . . . . . . . . . . . . . . . . . . 48 Adjusting your new memory settings . . . . . . . . . . . . . . . . . . . . . . . . . . . . . . . 48 Chapter 4: Installing the Matrox 4Sight-M motherboard in a custom chassis . . . . . . . . . . . . . . . . . . . . . . . . . . . . . . . . . . . . . . . . . . . . . . . 49 Overview . . . . . . . . . . . . . . . . . . . . . . . . . . . . . . . . . . . . . . . . . . . . . . . . . . . . . . . . . . 50 Custom chassis . . . . . . . . . . . . . . . . . . . . . . . . . . . . . . . . . . . . . . . . . . . . . . . . . . . . . . 50 Custom fan . . . . . . . . . . . . . . . . . . . . . . . . . . . . . . . . . . . . . . . . . . . . . . . . . . . . . . . . 51 Custom power supply. . . . . . . . . . . . . . . . . . . . . . . . . . . . . . . . . . . . . . . . . . . . . . . . . 52 Part 3: Reference material for all users Chapter 5: Matrox 4Sight-M hardware reference. . . . . . . . . . . . . 55 Overview . . . . . . . . . . . . . . . . . . . . . . . . . . . . . . . . . . . . . . . . . . . . . . . . . . . . . . . . . . 56 Motherboard . . . . . . . . . . . . . . . . . . . . . . . . . . . . . . . . . . . . . . . . . . . . . . . . . . . . . . . 56 Processing. . . . . . . . . . . . . . . . . . . . . . . . . . . . . . . . . . . . . . . . . . . . . . . . . . . . . . . . . . 57 Memory . . . . . . . . . . . . . . . . . . . . . . . . . . . . . . . . . . . . . . . . . . . . . . . . . . . . . . . . . . . 59 Display. . . . . . . . . . . . . . . . . . . . . . . . . . . . . . . . . . . . . . . . . . . . . . . . . . . . . . . . . . . . 59 Encoder . . . . . . . . . . . . . . . . . . . . . . . . . . . . . . . . . . . . . . . . . . . . . . . . . . . . . 60 TMDS transmitter . . . . . . . . . . . . . . . . . . . . . . . . . . . . . . . . . . . . . . . . . . . . . 60 Mass storage . . . . . . . . . . . . . . . . . . . . . . . . . . . . . . . . . . . . . . . . . . . . . . . . . . . . . . . . 60 BIOS . . . . . . . . . . . . . . . . . . . . . . . . . . . . . . . . . . . . . . . . . . . . . . . . . . . . . . . . . . . . . 61 Networking . . . . . . . . . . . . . . . . . . . . . . . . . . . . . . . . . . . . . . . . . . . . . . . . . . . . . . . . 61 MATROX IMAGING est distribué par TECHWAY - www.techway.fr - [email protected] - +33 (0)1 64 86 58 30 I/O interfaces. . . . . . . . . . . . . . . . . . . . . . . . . . . . . . . . . . . . . . . . . . . . . . . . . . . . . . . 62 Serial ports . . . . . . . . . . . . . . . . . . . . . . . . . . . . . . . . . . . . . . . . . . . . . . . . . . . 62 Audio interface . . . . . . . . . . . . . . . . . . . . . . . . . . . . . . . . . . . . . . . . . . . . . . . . 65 Parallel port . . . . . . . . . . . . . . . . . . . . . . . . . . . . . . . . . . . . . . . . . . . . . . . . . . 65 Auxiliary I/O interface . . . . . . . . . . . . . . . . . . . . . . . . . . . . . . . . . . . . . . . . . . 65 USB interface . . . . . . . . . . . . . . . . . . . . . . . . . . . . . . . . . . . . . . . . . . . . . . . . . 65 PC/104-Plus interface . . . . . . . . . . . . . . . . . . . . . . . . . . . . . . . . . . . . . . . . . . . . . . . . 66 Power supply, fan, and chassis . . . . . . . . . . . . . . . . . . . . . . . . . . . . . . . . . . . . . . . . . . 66 Power supply . . . . . . . . . . . . . . . . . . . . . . . . . . . . . . . . . . . . . . . . . . . . . . . . . 67 Fan . . . . . . . . . . . . . . . . . . . . . . . . . . . . . . . . . . . . . . . . . . . . . . . . . . . . . . . . . 67 Chassis . . . . . . . . . . . . . . . . . . . . . . . . . . . . . . . . . . . . . . . . . . . . . . . . . . . . . . 68 Part 4: Appendices Appendix A: BIOS reference. . . . . . . . . . . . . . . . . . . . . . . . . . . . . 73 Introduction . . . . . . . . . . . . . . . . . . . . . . . . . . . . . . . . . . . . . . . . . . . . . . . . . . . . . . . 74 The BIOS Setup utility . . . . . . . . . . . . . . . . . . . . . . . . . . . . . . . . . . . . . . . . . . . . . . . 74 Entering the Setup utility . . . . . . . . . . . . . . . . . . . . . . . . . . . . . . . . . . . . . . . . 74 The Menu bar . . . . . . . . . . . . . . . . . . . . . . . . . . . . . . . . . . . . . . . . . . . . . . . . 75 The Legend bar . . . . . . . . . . . . . . . . . . . . . . . . . . . . . . . . . . . . . . . . . . . . . . . 76 The Selection window . . . . . . . . . . . . . . . . . . . . . . . . . . . . . . . . . . . . . . . . . . 76 The Item Specific Help window . . . . . . . . . . . . . . . . . . . . . . . . . . . . . . . . . . . 77 Main menu . . . . . . . . . . . . . . . . . . . . . . . . . . . . . . . . . . . . . . . . . . . . . . . . . . . . . . . . 78 Master and Slave submenus . . . . . . . . . . . . . . . . . . . . . . . . . . . . . . . . . . . . . . 79 Cache memory submenu . . . . . . . . . . . . . . . . . . . . . . . . . . . . . . . . . . . . . . . . 84 Boot options submenu . . . . . . . . . . . . . . . . . . . . . . . . . . . . . . . . . . . . . . . . . . 85 Advanced menu . . . . . . . . . . . . . . . . . . . . . . . . . . . . . . . . . . . . . . . . . . . . . . . . . . . . . 87 I/O Device Configuration submenu. . . . . . . . . . . . . . . . . . . . . . . . . . . . . . . . 89 MATROX IMAGING est distribué par TECHWAY - www.techway.fr - [email protected] - +33 (0)1 64 86 58 30 Intel menu . . . . . . . . . . . . . . . . . . . . . . . . . . . . . . . . . . . . . . . . . . . . . . . . . . . . . . . . . 91 Video (Intel IGD) Control submenu . . . . . . . . . . . . . . . . . . . . . . . . . . . . . . . 91 ICH Control submenu . . . . . . . . . . . . . . . . . . . . . . . . . . . . . . . . . . . . . . . . . . 93 Power Menu. . . . . . . . . . . . . . . . . . . . . . . . . . . . . . . . . . . . . . . . . . . . . . . . . . . . . . . . 95 Boot menu . . . . . . . . . . . . . . . . . . . . . . . . . . . . . . . . . . . . . . . . . . . . . . . . . . . . . . . . . 96 Changing a device’s boot sequence position . . . . . . . . . . . . . . . . . . . . . . . . . . 96 Exit menu . . . . . . . . . . . . . . . . . . . . . . . . . . . . . . . . . . . . . . . . . . . . . . . . . . . . . . . . 100 Overriding the device sequence . . . . . . . . . . . . . . . . . . . . . . . . . . . . . . . . . . . . . . . . 101 BIOS messages and diagnostic codes . . . . . . . . . . . . . . . . . . . . . . . . . . . . . . . . . . . . 103 BIOS messages . . . . . . . . . . . . . . . . . . . . . . . . . . . . . . . . . . . . . . . . . . . . . . . 103 BIOS diagnostic codes . . . . . . . . . . . . . . . . . . . . . . . . . . . . . . . . . . . . . . . . . 106 Appendix B: Technical reference . . . . . . . . . . . . . . . . . . . . . . . . 109 Motherboard . . . . . . . . . . . . . . . . . . . . . . . . . . . . . . . . . . . . . . . . . . . . . . . . . . . . . . 110 Memory . . . . . . . . . . . . . . . . . . . . . . . . . . . . . . . . . . . . . . . . . . . . . . . . . . . . . . . . . . 112 Hard drive . . . . . . . . . . . . . . . . . . . . . . . . . . . . . . . . . . . . . . . . . . . . . . . . . . . . . . . . 112 Power supply . . . . . . . . . . . . . . . . . . . . . . . . . . . . . . . . . . . . . . . . . . . . . . . . . . . . . . 113 Chassis . . . . . . . . . . . . . . . . . . . . . . . . . . . . . . . . . . . . . . . . . . . . . . . . . . . . . . . . . . . 113 Fan. . . . . . . . . . . . . . . . . . . . . . . . . . . . . . . . . . . . . . . . . . . . . . . . . . . . . . . . . . . . . . 113 Battery . . . . . . . . . . . . . . . . . . . . . . . . . . . . . . . . . . . . . . . . . . . . . . . . . . . . . . . . . . . 114 Auxiliary I/O interface . . . . . . . . . . . . . . . . . . . . . . . . . . . . . . . . . . . . . . . . . . . . . . . 114 Pinouts of front panel connectors. . . . . . . . . . . . . . . . . . . . . . . . . . . . . . . . . . . . . . . 115 Ethernet jacks . . . . . . . . . . . . . . . . . . . . . . . . . . . . . . . . . . . . . . . . . . . . . . . . 115 USB connectors . . . . . . . . . . . . . . . . . . . . . . . . . . . . . . . . . . . . . . . . . . . . . . 116 Analog VGA connector. . . . . . . . . . . . . . . . . . . . . . . . . . . . . . . . . . . . . . . . . 117 DVI-compliant digital VGA connector ("DVI-I") . . . . . . . . . . . . . . . . . . . . 118 Auxiliary I/O connector ("Aux. I/O") . . . . . . . . . . . . . . . . . . . . . . . . . . . . . . 120 MATROX IMAGING est distribué par TECHWAY - www.techway.fr - [email protected] - +33 (0)1 64 86 58 30 Pinouts of back panel connectors . . . . . . . . . . . . . . . . . . . . . . . . . . . . . . . . . . . . . . . 121 Serial port connectors . . . . . . . . . . . . . . . . . . . . . . . . . . . . . . . . . . . . . . . . . . 121 Video input connector ("Video in") . . . . . . . . . . . . . . . . . . . . . . . . . . . . . . . 123 Digital video input connectors ("Digital Video in") . . . . . . . . . . . . . . . . . . . 128 Camera Link connectors. . . . . . . . . . . . . . . . . . . . . . . . . . . . . . . . . . . . . . . . 131 Pinouts of internal connectors and dip switches. . . . . . . . . . . . . . . . . . . . . . . . . . . . 132 Internal ATA 44-pin connector . . . . . . . . . . . . . . . . . . . . . . . . . . . . . . . . . . 133 Internal ATA 40-pin connector . . . . . . . . . . . . . . . . . . . . . . . . . . . . . . . . . . 135 Internal connector for the parallel interface . . . . . . . . . . . . . . . . . . . . . . . . . 137 Power connectors for IDE devices and system power supply. . . . . . . . . . . . . 138 Internal dip switch . . . . . . . . . . . . . . . . . . . . . . . . . . . . . . . . . . . . . . . . . . . . 138 Creating custom cables . . . . . . . . . . . . . . . . . . . . . . . . . . . . . . . . . . . . . . . . . . . . . . 139 Unit Reliability Prediction Mean time between failure (MTBF) . . . . . . . . . . . . . . . 140 Appendix C: Glossary . . . . . . . . . . . . . . . . . . . . . . . . . . . . . . . . . 141 Index Regulatory Compliance Product support MATROX IMAGING est distribué par TECHWAY - www.techway.fr - [email protected] - +33 (0)1 64 86 58 30 Using this manual 9 Using this manual Thank-you for purchasing Matrox 4Sight-M. This installation and hardware reference has been written to assist you with the setup of your unit and the connection of peripheral and internal devices. For users who have purchased the motherboard-only version of Matrox 4Sight-M, and need to install it into a custom chassis, the specifications of such a chassis, fan, and power supply can also be found in this reference. The reference is divided into four parts as follows: • The first part is composed of Chapters 1 and 2, and outlines basic information needed to set up and operate Matrox 4Sight-M. • The second part is composed of Chapters 3 and 4, and deals with customizing the motherboard. • The next part is composed of Chapter 5, and specifically outlines the details of the motherboard’s components. • The final part is composed of three appendices, which provide useful information regarding Matrox 4Sight-M. They are designed for all users of Matrox 4Sight-M, and include a BIOS reference, a technical reference, and a glossary. OS-specific documentation This reference deals with the physical components of Matrox 4Sight-M. Information that is operating-system specific can be found in the Matrox 4Sight-M software manual that is included in your package. MATROX IMAGING est distribué par TECHWAY - www.techway.fr - [email protected] - +33 (0)1 64 86 58 30 10 Using this manual Need help? If you experience problems during installation or while using this product, refer to the support page on the Matrox Imaging web site: www.matrox.com/imaging/support. This page provides answers to frequently asked questions, as well as offers registered customers additional ways of obtaining support. If your question is not addressed and you are registered, you can contact technical support. To do so, you should first complete and submit the online Technical Support Request Form, accessible from the above-mentioned page. Once the information is submitted, a Matrox support agent will contact you shortly thereafter by email or phone, depending on the problem. In the unlikely event of a failure, you will find the warranty and Product Assistance Request Form, which outlines return conditions and procedures, at the back of this manual. MATROX IMAGING est distribué par TECHWAY - www.techway.fr - [email protected] - +33 (0)1 64 86 58 30 Part 1: Operating your Matrox 4Sight-M unit MATROX IMAGING est distribué par TECHWAY - www.techway.fr - [email protected] - +33 (0)1 64 86 58 30 MATROX IMAGING est distribué par TECHWAY - www.techway.fr - [email protected] - +33 (0)1 64 86 58 30 Chapter 1 Before you begin This chapter introduces you to the hardware components found on Matrox 4Sight-M. MATROX IMAGING est distribué par TECHWAY - www.techway.fr - [email protected] - +33 (0)1 64 86 58 30 14 Chapter 1: Before you begin Overview Matrox 4Sight-M is a self-contained platform that integrates processing and display, along with image capture, networking, and general purpose I/O. Matrox 4Sight-M comes in two basic versions: the integrated-unit version and the motherboard-only version. The integrated-unit version includes a Matrox 4Sight-M motherboard, a DIMM memory module, a mass storage device, and an optional frame grabber, all of which are encased within a metal chassis. The motherboard-only version is sold without the chassis and is not bundled with a frame grabber, memory module, or storage device. You will have to purchase these items separately. For a complete list of all standard and additional components of your Matrox 4Sight-M unit, refer to the Inspecting your Matrox 4Sight-M package section, later in this chapter. Hardware components Motherboard The Matrox 4Sight-M EBX motherboard integrates processing, display, storage, networking, and general purpose I/O. • Processing. The Matrox 4Sight-M motherboard features either an Intel Celeron-M 1.3 GHz or Pentium M 1.6 GHz processor1. The chipset is divided into two components called the GMHC (Graphic memory hub controller) and ICH (I/O hub controller). The GMHC component is implemented using the Intel 855GME chip and contains a dedicated CPU interface, a memory controller, and a display controller. The ICH component is implemented using the Intel ICH4 chip and provides an interface to the audio Codec, IDE devices, USB port, PCI port, and LAN controller. 1. The processor is actually covered by a heat sink. During POST, the BIOS will display the type of processor in your unit. MATROX IMAGING est distribué par TECHWAY - www.techway.fr - [email protected] - +33 (0)1 64 86 58 30 Hardware components 15 • Digital Visual Interface (DVI). The Matrox 4Sight-II integrates a DVI port for interfacing to a digital flat panel as your secondary display. The flat panel display device should have a cable/adapter assembly that complies with the Digital Display Working Group’s high bandwidth, video interface/DVI standard. • Display. Display capabilities are provided via the GMHC 855GME chip. The 855GME has built-in circuitry to display images on a high-resolution monitor, analog flat panel, or TV. It also supports digital visual interface (DVI) compliant digital VGA output, to display images on a digital display device. In addition, it supports 32-bit (true-color) non-destructive graphics overlay onto live video, for a completely true-color display. The 855GME is capable of output to one or two display devices. • PC/104-Plus interface. PC/104-Plus is a standard stackable form factor for the PCI bus. It provides access to Matrox frame grabbers for PC/104-Plus and other third-party PC/104-Plus boards. Note that this interface does not provide access to PC/104 boards. Also, the PC/104-Plus interface on the Matrox 4Sight-M does not tolerate 5 V signalling (use only 3.3 V signalling). • Auxiliary I/O interface. The auxiliary I/O interface is composed of 16 independent user-defined sink-driver output signals and 16 independent user-defined input signals. These user-defined signals can be used to control digital signals to and from external devices. • Networking. The Matrox 4Sight-M motherboard integrates a standard 10/100BaseT Ethernet interface, as well as a Gigabit Ethernet (GbE) interface. • Other I/O interfaces. Matrox 4Sight-M includes: - One internal connector for a parallel port, one RS-232 port, and one RS-232/RS-422/RS-485-selectable serial port. - One stereo audio input and one stereo audio output connector. - Four USB 2.0 interfaces to connect a USB keyboard, mouse, and printer. MATROX IMAGING est distribué par TECHWAY - www.techway.fr - [email protected] - +33 (0)1 64 86 58 30 16 Chapter 1: Before you begin Matrox 4Sight-M components and connectors LEDs Power input Video input connector 2 serial ports Audio input and output On/off switch A = PC/104-Plus (PCI) connector B = Internal ATA 44-pin connector Q K C = Internal ATA 40-pin connector D = Accessory device power supply M E = Internal connector of the parallel interface F = Physical chip for 10/100 LAN controller G = Gigabit LAN controller H = South bridge (ICH4) I = System ROM H A CPU JTAG debugger System fan connector PS/2 connector J F Auxiliary I/O connector G O B 4 USB 2.0 connectors C P L E J = Internal connector (JTAG) K = Heat-sink (processor lies beneath) D L = DIMM slot M = North bridge (Intel 855GME) N I N = Super I/O controller O = Internal USB connector P = Battery Q = CPU fan connector Analog video output connectors Ethernet connector Gigabit ethernet connector DVI-compliant digital VGA connector Mass storage For mass storage, IDE devices, such as a hard disk, can be connected to either the ATA 44-pin connector or the ATA 40-pin connector. Chassis The Matrox 4Sight-M chassis can enclose the Matrox 4Sight-M motherboard, up to three PC/104-Plus boards, an optional 2.5 inch IDE hard drive and fan. Mounting points on the chassis allow the unit to be secured to other equipment. MATROX IMAGING est distribué par TECHWAY - www.techway.fr - [email protected] - +33 (0)1 64 86 58 30 Optional components 17 Memory Computer memory is provided via a 184-pin DIMM slot, which supports modules up to 1 Gbyte in size. A 1 Mbyte flash memory device stores the BIOS. Optional components You can purchase additional components for Matrox 4Sight-M, which if purchased, will arrive pre-installed in the integrated unit. A description of each device is outlined below. Matrox frame grabbers You can purchase a Matrox Meteor-II frame grabber for your unit. Matrox Meteor-II frame grabbers. The Matrox Meteor-II frame grabbers capture images and send data to the Host along the PCI bus. They integrate 4 Mbytes of SGRAM to store the data until the bus becomes available. The Matrox Meteor-II frame grabbers are available in four versions in the PC/104-Plus form factor: • /Standard. This version captures composite (CVBS) and component (Y/C) video, in NTSC or PAL format, with square-pixel resolutions. • /Multi-Channel. This version captures component RGB video, with square-pixel resolutions. • /Digital. This version captures digital video with square-pixel resolutions from digital cameras. Your unit will include a special back-plate that will accommodate the two digital video inputs ("Digital Video in") connector of the Matrox Meteor-II /Digital frame grabber. • /Camera Link. This version captures Camera Link area or line scan video from monochrome or RGB cameras. Your unit will include a special back-plate that will accommodate the two Camera Link connectors. The Matrox Meteor-II /Standard and /Multi-Channel frame grabbers can be made especially for your Matrox 4Sight-M unit, in that their video input connector can interface directly with a connector on your unit’s motherboard, which in turn, is MATROX IMAGING est distribué par TECHWAY - www.techway.fr - [email protected] - +33 (0)1 64 86 58 30 18 Chapter 1: Before you begin hardwired to the external video input connector. This allows you to interface your camera with the frame grabber by connecting it to your unit’s video input connector. Refer to the Connecting peripherals to the unit chapter for details. For more information on the Matrox Meteor-II frame grabbers, refer to their accompanying documentation. Inspecting your Matrox 4Sight-M package The following tables indicate standard and optional items included in your Matrox 4Sight-M package. If anything is missing or damaged, contact Matrox. Integrated-unit version If you have purchased the integrated-unit version of Matrox 4Sight-M, your package should include the following items: Standard package item Details Integrated unit Encases the following components: • The motherboard. • A memory module. • A storage device. • A frame grabber (if ordered). Matrox 4Sight-M software package Includes the following: • An operating system license (if ordered). • A Matrox 4Sight-M operating system-specific manual. • The Matrox 4Sight-M CD. The CD contains drivers, utilities, and applications needed to operate Matrox 4Sight-M. This Matrox 4Sight-M hardware and installation reference Power cord For the power supply interface. Accessory-device power cable To provide power to certain devices connected to the motherboard. MATROX IMAGING est distribué par TECHWAY - www.techway.fr - [email protected] - +33 (0)1 64 86 58 30 Inspecting your Matrox 4Sight-M package 19 Motherboard-only version If you have purchased the motherboard-only version of Matrox 4Sight-M, your package should contain the following items: Standard package item Details Motherboard This Matrox 4Sight-M hardware and installation reference Matrox 4Sight-M software package Includes the following: • An operating system license (if a hard drive with an operating system is ordered). • A Matrox 4Sight-M software manual. • A Matrox 4Sight-M CD. The CD contains drivers, utilities, and applications needed to operate Matrox 4Sight-M. Accessory-device power cable To provide power to certain devices connected to the motherboard. MATROX IMAGING est distribué par TECHWAY - www.techway.fr - [email protected] - +33 (0)1 64 86 58 30 20 Chapter 1: Before you begin Additional components You might have purchased one or more of the following additional components to complete your unit: Additional component Details Matrox Imaging software packages Refer to the software manual for details on Matrox Imaging software compatible with Matrox 4Sight-M. Matrox frame grabbers for PC-104/Plus • Matrox Meteor-II/Standard. • Matrox Meteor-II/Multi-Channel. • Matrox Meteor-II/Digital (includes the special back-plate to accommodate the Digital Video input connectors). • Matrox Meteor-II /Camera Link (includes the special front-plate to accommodate the two Camera Link connectors). If purchased with the integrated-unit version of Matrox 4Sight-M, these devices will be pre-installed in your unit. Standard 15-pin VGA-TO-5BNC cable This cable is used to connect an NTSC/PAL display device to the secondary analog VGA connector on Matrox 4Sight-M. DBHD44-TO-13BNC cable Used for interfacing to a Matrox Meteor-II/Standard frame grabber. Six adapter cables for Y/C input (BNC-TO-SVHS) are shipped with the DBHD44-TO-13BNC cable. DBHD44-TO-13BNC/O cable with a high density 44-pin connector Also used for interfacing to the Matrox Meteor-II /Standard frame grabber. DBHD44-TO-8BNC cable Used for interfacing to a Matrox Meteor-II /Multi-Channel frame grabber. This is an open-ended version of the DH44-TO-13BNC cable. It is required for connection to special input and output signals, such as synchronization, control, and DC power output. Three adapter cables for Y/C input (BNC-TO-SVHS) are shipped with the DBHD44-TO-8BNC cable. DBHD44-TO-8BNC/O cable Also used for interfacing to the Matrox Meteor-II /Multi-Channel frame grabber. This is an open-ended version of the DBHD44-TO-8BNC cable. It is required for connection to special input and output signals, such as synchronization, control, and DC power output. VHDCI-TO-OPEN cable Used for interfacing to a Matrox Meteor-II /Digital frame grabber. ❖ If you have purchased a Matrox Meteor-II /Camera Link frame grabber, you will need to purchase the Camera Link cables from your camera’s manufacturer or from 3M Interconnect Solutions for Factory Automation. MATROX IMAGING est distribué par TECHWAY - www.techway.fr - [email protected] - +33 (0)1 64 86 58 30 Operating your Matrox 4Sight-M unit 21 Operating your Matrox 4Sight-M unit The following points should be considered when operating your Matrox 4Sight-M unit. Light emitting diodes (LEDs) There are a total of six clearly labelled LEDs on the Matrox 4Sight-M unit. • On one side, there are four LEDs: - On (topmost LED). The Power-on LED lights up when the unit is on. - User (second LED). The User-defined LED is currently teserved for future use. - Diagnostics (third LED). The Diagnostic LED flashes according to a pre-determined pattern to communicate POST errors. See the BIOS reference appendix for details on interpreting the flash codes. - HDD (bottom LED). The Hard disk drive LED lights when the hard disk is working. • On the opposite side, there are four network LEDs: - 100 Mbps (yellow LED). The 100 Mbps LED light when the networking interface is in 100BaseT mode. This LED shuts off when the network interface is in 10BaseT mode. - Activity (green LED). The Activity LED for the 100 Mbps network interface lights when the unit is connected to a network and blinks during data transfers; this LED shuts off when there is no connection present. - GbE (100/1000 bicolor LED). The Gigabit Ethernet LED lights yellow when the networking interface is using the 100BaseT Ethernet network connection; the LED lights green when the networking interface is using the 1000 Gigabit Ethernet network connection. This LED shuts off when the unit uses the 10BaseT connection. - Activity (green LED). The Activity LED for the GbE network interface lights when the unit is connected to a network and blinks during data transfers. This LED shuts off when there is no connection present. MATROX IMAGING est distribué par TECHWAY - www.techway.fr - [email protected] - +33 (0)1 64 86 58 30 22 Chapter 1: Before you begin Handling precautions Your Matrox 4Sight-M motherboard is sensitive to static electricity and surges. To avoid damaging the motherboard, follow these precautions: Precautions applicable to both versions of Matrox 4Sight-M • Be sure to turn off the power to your unit and all peripherals before adding or removing devices. • Don’t touch the heat sinks while the unit is operating; they might be very hot. • Drain static electricity from your body by touching a metal fixture (or ground) before touching the motherboard. • Avoid letting your clothing come in contact with the motherboard. Precautions applicable to the motherboard-only version. • Keep the motherboard in its protective bag until you are ready to install it. • Handle the motherboard by its edges. Turning off the integrated-unit version of Matrox 4Sight-M To turn off the integrated-unit version of Matrox 4Sight-M, push and hold the power button for at least four seconds. While it is being pressed, the unit will shut-off. This feature acts as a safety precaution so that your unit is less likely to be turned off by accident. You can however, reconfigure certain BIOS settings, which will allow you to turn off the unit by pushing and releasing the power-button immediately. For information on changing the BIOS settings, refer to BIOS reference. MATROX IMAGING est distribué par TECHWAY - www.techway.fr - [email protected] - +33 (0)1 64 86 58 30 Chapter 2 Connecting peripherals to the unit This chapter is geared to users who are ready to connect various peripherals to their unit MATROX IMAGING est distribué par TECHWAY - www.techway.fr - [email protected] - +33 (0)1 64 86 58 30 24 Chapter 2: Connecting peripherals to the unit Overview This chapter describes how to connect various devices to the Matrox 4Sight-M unit. Front panel Back panel Power button Serial ports Audio input (top) and output (bottom) Video input connector LEDs Power connector Auxiliary I/O port Ethernet jack (top) and USB 2.0 connectors (bottom) analog VGA connector (top) and DVI-compliant digital VGA connector (bottom) Gigabit Ethernet jack (top) and USB 2.0 connectors (bottom) Important In addition to connecting the devices, some devices must be configured to properly interact with Matrox 4Sight-M. For information on the configuration procedure, refer to your operating system-specific, Matrox 4Sight-M software manual. The front and back panels of Matrox 4Sight-M provide connection to: • A USB mouse, keyboard, and printer, as well as an additional USB or USB 2.0 device. • One or two high-resolution monitors. • An NTSC/PAL video display device, such as a TV monitor. • A DVI display device (such as a digital flat panel screen). MATROX IMAGING est distribué par TECHWAY - www.techway.fr - [email protected] - +33 (0)1 64 86 58 30 Connecting display devices 25 • A local area network (LAN) at 10/100 Mbps. • A Gigabit Ethernet interface at 10/100/1000 Mbps • A video input device. • A serial device (2 connectors). • External devices that connect to the auxiliary I/O interface. • A stereo audio device. Connecting display devices Connect a high-resolution monitor or analog flat panel to analog VGA connector #1, or a digital flat panel to the DVI-compliant digital VGA connector ("DVI-I"). You can also connect a TV or a second high-resolution display (such as, another monitor or analog flat panel) to analog VGA connector #2. The various display combination options are presented below: Devices connected to analog VGA connector Devices connected to the TV-Out/DVI-I connector standard high-resolution monitor NC1 standard high-resolution monitor standard high-resolution monitor* standard high-resolution monitor analog flat panel* standard high-resolution monitor digital flat panel standard high-resolution monitor TV (NTSC or PAL) analog flat panel NC analog flat panel standard high-resolution monitor analog flat panel analog flat panel analog flat panel TV (NTSC or PAL) NC standard high-resolution monitor* NC analog flat panel* NC digital flat panel NC TV (NTSC or PAL) 1. “NC” = no connection. * Using a DVI to VGA adapter. MATROX IMAGING est distribué par TECHWAY - www.techway.fr - [email protected] - +33 (0)1 64 86 58 30 26 Chapter 2: Connecting peripherals to the unit Connecting a high-resolution display device To connect your high-resolution monitor(s): 1. Connect the first monitor to the top analog VGA connector (connector #1) on the Matrox 4Sight-M unit. If your monitor has a DB-15 connector, use a standard DB-15 to DB-15 cable. If your monitor has 5 BNC-type connectors, use a standard DB-15 to 5-BNC cable. To connect your monitor with a DB-15 to 5-BNC, refer to steps 2 and 3. These cables are usually supplied with your monitor. 2. If your monitor has input impedance switches, set the switches for the red, green, and blue inputs to 75 ohms, as shown in the illustration below. 75 R 75 B 75 G INT HSYNC 75 VSYNC EXT (BNC) RED (BNC) BLUE (BNC) GREEN (BNC) WHITE or GRAY (BNC) BLACK 3. Set the switches for the synchronization inputs according to your monitor’s manual. In most cases, these switches should be set to high impedance and external synchronization mode. MATROX IMAGING est distribué par TECHWAY - www.techway.fr - [email protected] - +33 (0)1 64 86 58 30 Connecting display devices 27 4. If you have a second high-resolution monitor, you can connect it to the TV-Out/DVI-I connector (connector #2) on the Matrox 4Sight-M unit. Connect the DVI-to-VGA adapter (provided wtih the Matrox 4Sight-M unit) to the TV-Out/DVI-I connector. 5. Follow the same procedures as outlined in the above steps for connecting the first high-resolution monitor to the first VGA connector. Connecting a digital flat panel Connect a digital flat-panel to the DVI-compliant digital VGA connector ("DVI-I") using the cable provided with your display device. Connecting NTSC/PAL video output devices You can connect video output devices, such as a TV monitor or VCR to analog VGA connector #2. Matrox 4Sight-M can output both composite (CVBS) and component (Y/C) video in NTSC or PAL format. It can also output component RGB video with resolutions similar to video in NTSC/PAL formats. Connect the DVI-to-VGA adapter to the VGA connector #2, then connect your device to analog VGA connector #2, using a DB-15 to 5BNC adapter cable, composed of a 15-pin VGA connector on one side, and 5 BNC connectors on the other. This cable can be purchased from various third-party vendors. The wires of the BNC connectors are color-coded for the following output: Wire Analog composite video output Analog Y/C video output Analog RGB video output Green Luma Y G Red Chroma C R Blue Encoded CVBS (composite signals) CVBS B Black Not connected Composite sync Composite sync1 Gray Not connected Not connected Not connected 1. Note that the synchronization signal can have its own line, or be coupled with either the R, G, or B signal. To output video to an NTSC/PAL video output device, configure your unit using the appropriate commands when programming your imaging application. Refer to your imaging software’s documentation for details. MATROX IMAGING est distribué par TECHWAY - www.techway.fr - [email protected] - +33 (0)1 64 86 58 30 28 Chapter 2: Connecting peripherals to the unit Connecting a USB mouse, keyboard, or printer You can connect any USB-compliant mouse, keyboard, or printer to the USB connectors, located on the front panel of the Matrox 4Sight-M unit. Connecting other USB devices If you are using Matrox 4Sight-M under the Microsoft Windows 2000 or Windows XP operating system, you can connect other USB devices to the USB connectors. If you are using another operating system, refer to its accompanying documentation to determine if USB devices are supported. Networking connections Connect a network cable to an Ethernet jack, located on the front panel of the chassis. Required cabling for Ethernet connections Matrox 4Sight-M can gain access to a LAN via Fast Ethernet (100BaseT) or Twisted Pair Ethernet (10BaseT) through the 10/100BaseT Ethernet jack. You can also use a Gigabit Ethernet interface connection through the Gigabit Ethernet jack. If you plan to use Fast Ethernet, use an Unshielded Twisted Pair Category 5 (UTP5) cable. If you will be using Twisted Pair Ethernet, use a UTP5 or UTP3 cable. If you plan to use Gigabit Ethernet, use a Category 5e (CAT5e) cable. MATROX IMAGING est distribué par TECHWAY - www.techway.fr - [email protected] - +33 (0)1 64 86 58 30 Networking connections 29 An RJ45 connector must be attached to each end of the cable. Peer-to-peer communication To connect the Matrox 4Sight-M unit in a peer-to-peer communication configuration, you will have to use a custom-made crossover network cable to connect your unit and the computer. Peer-to-peer connection for Matrox 4Sight-M. PC 1 Matrox 4Sight-M Transmitter Transmitter Receiver Receiver Build this special cable based on the following table, using an Unshielded Twisted Pair Category 5 (UTP5) cable. An RJ45 connector must be attached to each end of the crossover cable. ❖ This special peer-to-peer cable is only used for the 10/100 Ethernet jack. Connect the wires of the cable as follows. Each row in the table represents a wire of the cable: RJ45 Left-side function Left-side RJ45 cable-connector pin-number Right-side RJ45 cable- connector pin-number RJ45 Right-side function Wire 1 TX+ 1 3 RX+ Wire 2 TX- 2 6 RX- Wire 3 RX+ 3 1 TX+ MATROX IMAGING est distribué par TECHWAY - www.techway.fr - [email protected] - +33 (0)1 64 86 58 30 30 Chapter 2: Connecting peripherals to the unit RJ45 Left-side function Left-side RJ45 cable-connector pin-number Right-side RJ45 cable- connector pin-number RJ45 Right-side function Wire 4 BD1+ 4 7 BD2+ Wire 5 BD1- 5 8 BD2- Wire 6 RX- 6 2 TX- Wire 7 BD2+ 7 4 BD1+ Wire 8 BD2- 8 5 BD1- Connecting video input devices Most Matrox frame grabbers designed for Matrox 4Sight-M have a custom video input connector that attaches directly to the motherboard, which in turn, is hard-wired to the video input connector, on the back side of the unit. Therefore, you can interface a camera with the frame grabber by connecting the camera to your unit’s video input connector. Two exceptions to this are Matrox Meteor-II /Digital and Meteor-II /Camera Link for PC/104-Plus: • You must connect video sources to Matrox Meteor-II /Digital through the frame grabber’s two digital video input connectors, Digial Video in 1 and 2, located on the back side of the unit. • You must connect video sources to Matrox Meteor-II /Camera Link to the Camera Link input connectors, located on the back side of the unit. Note that if you purchase additional frame grabbers for your unit, the video input connector of your frame grabber will not interface directly with the motherboard. Therefore, you will have to connect your cameras directly to the additional frame grabbers. Refer to Chapter 3: Adding devices to the Matrox 4Sight-M motherboard for information on installing additional frame grabbers to your unit, and refer to your frame grabber’s installation guide for cabling and pinout information. Units with a Matrox Meteor-II /Standard A DBHD44-TO-13BNC cable is used to interface video sources through Matrox 4Sight-M’s video input connector to a Matrox Meteor-II /Standard frame grabber (designed for Matrox 4Sight-M). MATROX IMAGING est distribué par TECHWAY - www.techway.fr - [email protected] - +33 (0)1 64 86 58 30 Connecting video input devices 31 This cable has a DBHD44 connector on one side, and thirteen BNC connectors on the other. It supports up to twelve video input signals and one trigger signal. The thirteen BNC wires connect to the different cameras, as such: BNC#1 Signal Composite camera input connector Y/C camera input connector 1 VID_IN1 Camera 1 Y (camera 1) 2 VID_IN2 Camera 2 C (camera 1) 3 VID_IN3 Camera 3 Y (camera 2) 4 VID_IN4 Camera 4 C (camera 2) 5 VID_IN5 Camera 5 C (camera 4) 6 VID_IN6 Camera 6 Y (camera 3) 7 VID_IN7 Camera 7 C (camera 3) 8 VID_IN8 Camera 8 Y (camera 4) 9 VID_IN9 Camera 9 Y (camera 5) 10 VID_IN10 Camera 10 C (camera 5) 11 VID_IN11 Camera 11 Y (camera 6) 12 VID_IN12 Camera 12 C (camera 6) 13 OPTOTRIG External trigger input (OPTOTRIG+)2 External trigger input (OPTOTRIG+)2 1. The wire color associated with each BNC number can be found on the color code pinout chart included with the DBHD44-TO-13BNC cable. 2. OPTOTRIG- is connected to the ground of the trigger source, and passes through the cable shield. Connecting to composite input signals You can interface up to twelve composite cameras to Matrox Meteor-II /Standard on the 4Sight-M. To do so: 1. Connect each camera to one of the BNC wires, using the information in the previous table. 2. Attach the DBHD44 connector to "Video in", the video input connector of Matrox 4Sight-M. MATROX IMAGING est distribué par TECHWAY - www.techway.fr - [email protected] - +33 (0)1 64 86 58 30 32 Chapter 2: Connecting peripherals to the unit 3. Attach the DBHD44 connector to the video input connector of Matrox 4Sight-M. Connecting to other signals You can also use a DBHD44-TO-13BNC/O cable if you need to interface other signals (such as, special user input and output signals) in addition to composite and Y/C video signals. The DBHD44-TO-13BNC/O cable is an open-ended version of the DH44-TO-13BNC cable. The pinout of the video input connector, found in Technical reference, contains a list of all the signals available along the interface. After referring to this table, you can then refer to the color code pinout chart, included with your cable, to connect the appropriate wire. Units with Matrox Meteor-II /Multi-Channel To interface video sources to a Matrox Meteor-II /Multi-Channel frame grabber (designed for Matrox 4Sight-M), use a DBHD44-TO-8BNC cable to connect to the unit’s external video input connector. This cable has a DBHD44 connector on one side, and eight BNC connectors on the other. It supports up to seven video input signals and one trigger signal. The wires of this cable are numbered as follows: BNC # 1 Signal RGB camera input connector 1 VID1_IN1 R (camera 1) 2 VID1_IN2 G (camera 1) 3 VID1_IN3 B (camera 1) 4 SYNC_IN SYNC 5 OPTOTRIG External trigger input (OPTOTRIG+)2 6 VID2_IN1 R (camera 2) 7 VID2_IN2 G (camera 2) 8 VID2_IN3 B (camera 2) 1. The wire color associated with each BNC number can be found on the color code pinout chart included with the DBHD44-TO-8BNC cable. 2. OPTOTRIG- is connected to the ground of the trigger source, and passes through the cable shield. Connecting to RGB input signals You can interface up to two RGB cameras to the Matrox Meteor-II /Multi-Channel frame grabber. To do so: 1. Connect the BNC wires to each RGB camera using the information from the above table. 2. Attach the DBHD44 connector to the video input connector of Matrox 4Sight-M. MATROX IMAGING est distribué par TECHWAY - www.techway.fr - [email protected] - +33 (0)1 64 86 58 30 Connecting video input devices Connecting to other signals 33 You can also use a DBHD44-TO-8BNC/O cable if you need to connect to other signals (such as, special user input and output signals) in addition to RGB video signals. The DBHD44-TO-8BNC/O cable is an open-ended version of the DH44-TO-8BNC cable. Units with Matrox Meteor-II /Digital To interface video sources to a Matrox Meteor-II /Digital frame grabber (designed for Matrox 4Sight-M), use one or two VHDCI-TO-OPEN cables to connect to the unit’s digital video input connectors. These cables have a VHDCI connector on one side, and are open-ended on the other. Connecting to digital input signals You can interface digital video sources to Matrox Meteor-II /Digital. To do so: 1. Refer to the Technical reference appendix, for the pinout of the digital video input connectors on Matrox 4Sight-M. 2. Attach the open-ended side of the cable to connectors designed to interface with your cameras, and connect them to the cameras. 3. Attach the VHDCI connector to the digital video input connector "Digial video in 1" of Matrox 4Sight-M1. 4. Repeat the previous steps if you need to connect additional cameras to the bottom digital video input connector. Units with Matrox Meteor-II /Camera Link To interface video sources to Matrox Meteor-II /Camera Link, simply attach your cables to the Camera Link connectors on the Matrox 4Sight-M unit. Connecting to other signals Other signals, such as special user input and output signals, can be accessed through the 44-pin video input ("Video in") connector of Matrox 4Sight-M. The pinout of the video input connector, found in the Technical reference appendix, contains a list of all the signals available for the interface. For customers planning to build their own cable, parts can be purchased from: Manufacturer NorComp Interconnect Devices Connector HDT44P 1. A single camera might require interfacing to both digital video input connectors if its image acquisition format uses 3 x 8-bit, 2 x 16-bit, or 1 x 32-bit configurations. MATROX IMAGING est distribué par TECHWAY - www.techway.fr - [email protected] - +33 (0)1 64 86 58 30 34 Chapter 2: Connecting peripherals to the unit Connecting devices to the serial port You can connect devices to the two serial ports using a 9-pin RS-232 or RS-422/RS-485 serial port cable. If you connect RS-422/RS-485 serial devices, remember to configure the serial port to meet this standard. This is done by adjusting the internal dip switch. Note that the RS-422/RS-485 standard cables are different from those meeting the RS-232 standard. This is because RS-422/RS-485 specifies differential signaling, and therefore its electrical requirements are different. In addition, the function of the serial port connector’s pins are different when operating under RS-422/RS-485. For details on the connector pinout of each interface, refer to the Technical reference appendix. Connecting devices to the auxiliary I/O interface If you have purchased the integrated-unit version of Matrox 4Sight-M, you can connect devices to the auxiliary I/O interface connector, located on the front panel of the unit. The auxiliary I/O interface supports up to 24 V. Each input can be driven by TTL devices or other devices, up to a maximum of 24 V. Each output is capable of sinking up to 100 mA (fuse protected) with a voltage up to 24 V. Auxiliary output signals are only capable of sinking currents (using only the sink driver), that is, auxiliary outputs are not capable of sourcing voltage. Essentially, instead of transmitting a high or low voltage state, a current from a connected device is either terminated (grounded) or not. Connecting TTL devices To connect TTL devices to the external auxiliary I/O interface connector, you will need a custom cable with a DBHD44 connector. Pinout information for the auxiliary I/O connector can be found in the Technical reference appendix. You can also refer to this appendix for information on where a custom-mating connector can be obtained. MATROX IMAGING est distribué par TECHWAY - www.techway.fr - [email protected] - +33 (0)1 64 86 58 30 Connecting a stereo audio device 35 The output of a TTL device can be connected directly to an input on the auxiliary I/O. The input of a TTL device can be connected directly to an output on the auxiliary I/O; however, you will need to add a pull-up resistor to this connection (connected at 5 V). Connecting non-TTL devices The output of a non-TTL device (up to a maximum of 24 V) can be connected directly to an input on the auxiliary I/O. The input of a non-TTL device can be connected directly to an output on the auxiliary I/O. You might need to add a pull-up resistor to this connection (connected at 5 V). Refer to the vendor specifications for your non-TTL device for more information. To connect non-TTL devices to the external auxiliary I/O interface connector, you need a custom cable with a DBHD44 connector. Important Voltage requirements for external devices connected to the auxiliary connector module should not exceed 24 V. Connecting a stereo audio device You can connect a stereo audio device to the audio input and output jacks, using a 1/8” mini audio input/output plug. The audio interface is only designed for line input/output operations. Because there is no output amplifier or input preamplifier, the interface will not support speakers nor microphones. MATROX IMAGING est distribué par TECHWAY - www.techway.fr - [email protected] - +33 (0)1 64 86 58 30 36 Chapter 2: Connecting peripherals to the unit MATROX IMAGING est distribué par TECHWAY - www.techway.fr - [email protected] - +33 (0)1 64 86 58 30 Part 2: Customizing the motherboard MATROX IMAGING est distribué par TECHWAY - www.techway.fr - [email protected] - +33 (0)1 64 86 58 30 MATROX IMAGING est distribué par TECHWAY - www.techway.fr - [email protected] - +33 (0)1 64 86 58 30 Chapter 3 Adding devices to the Matrox 4Sight-M motherboard This chapter deals with additions that can be made to the Matrox 4Sight-M motherboard. MATROX IMAGING est distribué par TECHWAY - www.techway.fr - [email protected] - +33 (0)1 64 86 58 30 40 Chapter 3: Adding devices to the Matrox 4Sight-M motherboard Introduction The Matrox 4Sight-M integrated unit is designed to accommodate selected hardware additions. The following diagram provides a reference to motherboard connections: Back Panel Internal ATA 40-pin connector TM PC/104-Plus expansion site DIMM slot Internal connector of the parallel interface Internal ATA 44-pin connector Front Panel If you have purchased the integrated-unit version of Matrox 4Sight-M, the first step in making hardware additions involves removing the chassis cover. Once removed, you will have access to all the connectors located on the motherboard. The following sections outline how to remove the chassis cover, as well as how to connect various IDE devices, PC/104-Plus boards, memory modules, parallel devices, and external devices that connect to the auxiliary I/O interface. MATROX IMAGING est distribué par TECHWAY - www.techway.fr - [email protected] - +33 (0)1 64 86 58 30 Removing the Matrox 4Sight-M chassis 41 Removing the Matrox 4Sight-M chassis To remove the Matrox 4Sight-M chassis: Warning 1. Unplug the Matrox 4Sight-M power cord. 2. Remove the appropriate screws and nut on the Matrox 4Sight-M unit’s front panel. Front panel remove these nuts remove this screw remove this screw remove these nuts 3. With the Matrox 4Sight-M unit laid flat, face the back panel, place your hands on top of the chassis and slowly slide the chassis so that the top and front panels (which are attached) separate from the back and bottom panels (which are also attached). Back panel MATROX IMAGING est distribué par TECHWAY - www.techway.fr - [email protected] - +33 (0)1 64 86 58 30 42 Chapter 3: Adding devices to the Matrox 4Sight-M motherboard Warning Do not touch the heat sinks while the unit is running, or soon after it has been turned off; they might be very hot. Warning If your Matrox 4Sight-M unit is installed in a factory-provided chassis, be sure to always operate it with the cover on. This ensures that the fan properly removes any heat accumulating in the heat sinks. If you have one or more devices connected to the motherboard, it might be impossible to properly place the cover on top of the chassis. One way to work around this is to flip and install the cover so that the front panel points upwards. This will avoid interference from any cables or devices that are coming out of the chassis. MATROX IMAGING est distribué par TECHWAY - www.techway.fr - [email protected] - +33 (0)1 64 86 58 30 Connecting a hard disk or CD drive 43 Connecting a hard disk or CD drive The Matrox 4Sight-M motherboard provides a primary ATA 44-pin connector and a secondary ATA 40-pin connector, each of which allows you to connect one or two IDE devices. The location of the ATA connectors are shown in the diagram below: Secondary ATA 40-pin connector Power-supply connector to IDE device Primary ATA 44-pin connector Front Panel The following sections outline the procedure to be followed when connecting IDE devices to your unit. Connecting devices with an ATA 44-pin connector You can connect one IDE device that has an ATA 44-pin connector (such as 2.5 inch hard disk) to the ATA 44-pin internal connector. To do so, use a flat ribbon cable with a 44-pin, IDC, female connector on each side. If you need to connect two ATA 44-pin connector, IDE devices to a single ATA 44-pin connector, you will have to make a custom cable. For pinout information, refer to the Technical reference appendis. MATROX IMAGING est distribué par TECHWAY - www.techway.fr - [email protected] - +33 (0)1 64 86 58 30 44 Chapter 3: Adding devices to the Matrox 4Sight-M motherboard Connecting devices with an ATA 40-pin connector You can connect one IDE device that has an ATA 40-pin connector (such as a CD drive or a 3.5 inch hard disk) to the secondary connector. Connecting one IDE device If you want to connect one IDE device that has an ATA 40-pin connector to the ATA 40-pin connector, you will need the following items: • A flat-ribbon cable with 40-pin, IDC, female connectors on each side. • An accessory power cable (included with your Matrox 4Sight-M package). To connect the device: 1. Attach a 40-pin connector of the flat-ribbon cable to the ATA 40-pin connector on the device. 2. Attach the other end of the flat-ribbon cable to the secondary ATA 40-pin connector. 3. Attach the accessory power cable between the power-input connector on your IDE device, and the power-supply connector on the motherboard. Important The voltages that can be drawn from the 4-pin power supply connector on the motherboard are outlined in the Motherboard section of the Technical reference appendix. If the IDE device that you are connecting requires more power than that specified in the table, use an external power supply. If you do not, you will risk damaging the motherboard. Connecting two IDE devices to a single ATA 40-pin connector If you want to connect two, 40-pin connector, IDE devices to the secondary ATA 40-pin connector, you will need the following items: • A flat-ribbon cable with three 40-pin, IDC, female connectors at each end. • A custom power cable. The accessory power cable provided by Matrox will not be adequate, since it has been designed for use by a single device only. MATROX IMAGING est distribué par TECHWAY - www.techway.fr - [email protected] - +33 (0)1 64 86 58 30 Connecting a hard disk or CD drive 45 To connect the devices: 1. Using the three-connector flat-ribbon cable, attach one connector to the motherboard, and attach the other two connectors to each device. 2. Set the jumpers on each device, so that one will operate in master mode, and the other in slave mode. 3. Attach the custom power cable between the power-input connectors on your IDE devices, and the power-supply connector on the motherboard. Important The voltages that can be drawn from the 4-pin power connector on the motherboard are outlined in the Motherboard section of the Technical reference appendix. If the IDE device you are connecting requires more power than that specified in the table, use an external power supply. If you do not, you will risk damaging the motherboard. Connecting both types of IDE devices You can connect both types of IDE devices to the motherboard simultaneously. Follow the procedures outlined in the previous sections. Drive assignments By default, if a device is attached to the primary ATA 44-pin connector, it is automatically identified as the primary master or primary slave by the BIOS. Similarly, when a device is attached to the secondary ATA 40-pin connector, it will be identified as the secondary master or secondary slave by the BIOS. Run the BIOS Setup program to verify your devices’ configurations. Master or slave designations are based on your device’s jumper settings, and are used simply to differentiate between two devices connected to the same ATA 40-pin or ATA 44-pin connector. There is no difference in performance between these modes. For more information, refer to your device’s documentation. MATROX IMAGING est distribué par TECHWAY - www.techway.fr - [email protected] - +33 (0)1 64 86 58 30 46 Chapter 3: Adding devices to the Matrox 4Sight-M motherboard Connecting a PC/104-Plus board You can connect up to three PC/104-Plus boards on the Matrox 4Sight-M motherboard, in a stack-through configuration, as shown below. Each board must be attached to the other through four jack screws. Top-most board fitted with top-screws PC/104-Plus board module 3 Fit jack-screws inside appropriate holes. PC/104-Plus board module 2 Connect jack-screws together. PC/104-Plus board module 1 Matrox 4Sight-M motherboard PC/104-Plus (PCI) connector Some considerations The following points are critical when connecting additional PC/104-Plus boards to the Matrox 4Sight-M motherboard: • The voltage I/O pins on the Matrox 4Sight-M PC/104-Plus connectors are set to 3.3 V. Warning • Matrox 4Sight-M cannot tolerate all PC/104-Plus connections. Use only PC/104-Plus with 3.3 V signalling. • Matrox 4Sight-M does not support PC/104 ISA boards. MATROX IMAGING est distribué par TECHWAY - www.techway.fr - [email protected] - +33 (0)1 64 86 58 30 Removing and installing memory 47 • The PC/104-Plus board might have a PCI shroud, a plastic case that protects the PCI connector pins. However, it hinders air circulation, and therefore should be removed before installation. Number of boards • Although it is possible to connect one or more acquisition boards, the actual number depends on the type of the required frame grabbers. For example, you can connect up to three Matrox Meteor-II frame grabbers or third-party PC/104-Plus boards. Switch positions • You must configure multiple master-capable or interrupt-capable PC/104-Plus boards using their rotary switch; the rotary switch selects a specific PCI signal. It is recommended that you configure the first module installed (the module closest to the motherboard) to 0, the second to 1, and so on. If you are installing more than one PC/104-Plus board, the rotary switch on each board must be set as follows: Using multiple acquisition boards Module # Switch position 1 0 or 4 2 1 or 5 3 2 or 6 • You can simultaneously grab images from cameras attached to different frame grabbers. To grab at exactly the same time, the cameras must be genlocked (synchronized) and their camera definition formats (DCF) must be the same. Removing and installing memory The Matrox 4Sight-M motherboard features one 184-pin DIMM slot. This slot can support DDR SDRAM modules up to 1 Gbyte in size. Matrox 4Sight-M supports 3.3 V, unbuffered, PC2700-compliant DDR SDRAM DIMMs. This section describes how to remove and install a DDR SDRAM module. Removing memory To remove memory: 1. Spread the clips at each end of the module. 2. Lift the module out of the slot. MATROX IMAGING est distribué par TECHWAY - www.techway.fr - [email protected] - +33 (0)1 64 86 58 30 48 Chapter 3: Adding devices to the Matrox 4Sight-M motherboard Installing memory To install memory: 1. Ensure that the clips at each end of the module are spread. 2. Position the module over the DIMM slot, such that the notches along the module’s bottom edge align with the notch in the DIMM slot. 3. Gently insert the bottom edge of the module into the slot. 4. Carefully close the clips over the side notch. DDR SDRAM module clip notches DIMM slot Adjusting your new memory settings If the Matrox Imaging Library (MIL) or one of its derivatives is installed in your unit, you must adjust your unit’s new memory settings using MilConfig (the MIL Configuration utility). Refer to the software manual for more information on using this utility. MATROX IMAGING est distribué par TECHWAY - www.techway.fr - [email protected] - +33 (0)1 64 86 58 30 Chapter 4 Installing the Matrox 4Sight-M motherboard in a custom chassis This chapter provides some guidelines for installing the Matrox 4Sight-M motherboard in a custom chassis. MATROX IMAGING est distribué par TECHWAY - www.techway.fr - [email protected] - +33 (0)1 64 86 58 30 50 Chapter 4: Installing the Matrox 4Sight-M motherboard in a custom chassis Overview This chapter provides general guidelines when using a custom chassis to house the Matrox 4Sight-M motherboard. It also lists specifications to safely connect a custom power-supply and fan. In addition to this chapter, any specific instructions included with your custom components should also be read. If you purchased the Matrox 4Sight-M integrated unit, you can skip this chapter. Warning To protect the Matrox 4Sight-M motherboard against static electricity, follow the precautions mentioned in Handling precautions, found in Chapter 1. Custom chassis The Matrox 4Sight-M motherboard complies with the EBX form factor (5.75" x 8"). Make sure the chassis provides clearance for all motherboard components, particularly the DDR SDRAM module and any PC/104-Plus boards. Also ensure that there are adequate ventilation openings near the fan and the processor. To avoid injury, be careful of sharp corners and rough edges when mounting the chassis. MATROX IMAGING est distribué par TECHWAY - www.techway.fr - [email protected] - +33 (0)1 64 86 58 30 Custom fan 51 Custom fan You can use any fan that provides at least 18 cfm (0.5 m3/min.) of air flow through the CPU heat sink. Due to the heat sink’s convoluted fins, the fan must be placed on one side of the heat sink, as illustrated in the diagram below. This will ensure proper airflow through the fins, resulting in an efficient removal of accumulated heat. Place fan on either side of the motherboard heat sink System fan connector Front Panel The following are the specifications for each pin on the fan connector: Pin Power supply (V) Max. voltage (V) Min. voltage (V) Max. current (A) 1 GROUND 2 7-12 12 7 0.5 3 Tachometer, four pulses per rotation. MATROX IMAGING est distribué par TECHWAY - www.techway.fr - [email protected] - +33 (0)1 64 86 58 30 52 Chapter 4: Installing the Matrox 4Sight-M motherboard in a custom chassis Custom power supply The power connector on the stand-alone Matrox 4Sight-M motherboard is a 4-pin locking connector. Pin 1 Pin 2 Pin 3 Pin 4 Rear of motherboard Voltage requirements for each pin are given below. Pin Power supply (V) Max. voltage (V) Min. voltage (V) Maximum current1 (A) 1 12-24 24 12 7 2 GROUND 3 12-24 24 12 7 4 GROUND 1. The maximum current capacity of each pin is 7 A. MATROX IMAGING est distribué par TECHWAY - www.techway.fr - [email protected] - +33 (0)1 64 86 58 30 Part 3: Reference material for all users MATROX IMAGING est distribué par TECHWAY - www.techway.fr - [email protected] - +33 (0)1 64 86 58 30 MATROX IMAGING est distribué par TECHWAY - www.techway.fr - [email protected] - +33 (0)1 64 86 58 30 Chapter 5 Matrox 4Sight-M hardware reference This chapter provides hardware descriptions of Matrox 4Sight-M. MATROX IMAGING est distribué par TECHWAY - www.techway.fr - [email protected] - +33 (0)1 64 86 58 30 56 Chapter 5: Matrox 4Sight-M hardware reference Overview The hardware reference provides a detailed description of the major components making up Matrox 4Sight-M. Technical information, such as connector pinouts and hardware specifications can be found in Technical reference. Motherboard The Matrox 4Sight-M EBX motherboard integrates processing, display, storage, networking, and I/O functionality. EBX is a standard form factor with a small footprint (8” x 5¾”). Embedded Intel® Celeron M®TM or Pentium M / 64 at 400 MHz FSB up to 1 Gbyte of DDR SDRAM (333 Mhz) ® Intel North Bridge (GMCH) 855 GME with integrated graphics VGA1 DVO Chrontel 7009 encoder VGA2 TV-OUT DVI Hub interface 266 Mbytes/s PCI 32 bits/33 Mhz / IDE Hard drive User I/O 4 channel USB 2.0 User I/O FPGA Intel® ICH4 (82801DB) Matrox Imaging Frame Grabber Matrox Imaging Frame Grabber Watchdog AC'97 2.2/2.3 COM1 LPC Bus COM2 Super I/O controller Ethernet PHY 10/100 Mb PP Fan Controller PS/2 MATROX IMAGING est distribué par TECHWAY - www.techway.fr - [email protected] - +33 (0)1 64 86 58 30 Gigabit Ethernet Processing 57 Processing Microprocessor The Matrox 4Sight-M motherboard supports either the Intel Celeron M microprocessor, running at 1.3 GHz, or an Intel Pentium M microprocessor, running at 1.6 GHz. Chipset The chipset consists of the Intel 855GME graphics and memory hub controller (GMCH) and the Intel ICH4 I/O hub controller (ICH). The Intel 855GME components include: • A Host interface that transfers data between the processor, computer memory, and peripherals at a rate of 400 MHz. • A computer memory (DRAM) controller, which can support a 64-bit DIMM main memory interface, running at up to 333 Mhz. The Intel ICH4 components include: • A PCI interface, which can transfer data over the 32-bit PCI bus at rates up to 133 Mbytes/sec. • An EIDE controller, working in UltraDMA-33/66/100 master mode. • A USB 2.0 controller. • A RealTime clock. • A LAN controller 10/100 Mbits/sec. • A digital audio controller. • Power management features. The Intel ICH4 interfaces with the BIOS, via a LPC bus. In addition, it interfaces with the 855GME GMCH via the hub link (version 1.5) interface at 266 Mbytes/sec. MATROX IMAGING est distribué par TECHWAY - www.techway.fr - [email protected] - +33 (0)1 64 86 58 30 58 Chapter 5: Matrox 4Sight-M hardware reference MMX and SSE technology The Intel Celeron M and Intel Pentium M processors both use multimedia extension (MMX) technology. This technology, an extension to the Intel architecture, is designed specifically to accelerate multimedia and imaging applications. It addresses the key characteristics of applications that must handle large amounts of image, video, and graphics data. The Intel Celeron M and Intel Pentium M processors also use single SIMD extension (SSE) technology. This is the second set of instructions designed to enhance multimedia operations. Cache Both the Intel Celeron M and Pentium M processors have primary (level 1) and secondary (level 2) caches. Both caches are located on-die (on the processor). The Intel Celeron M processor incorporates a 32 Kbyte, non-blocking, primary cache, which is separated into a 16 Kbyte data cache and a16 Kbyte instruction cache. The Intel Celeron M processor also incorporates a unified (non-separated) 512 Kbyte, non-blocking, secondary cache. The Intel Pentium M processor also incorporates a 32 Kbyte, non-blocking, primary cache, separated into a 16 Kbyte data cache and a 16 Kbyte instruction cache. The Intel Pentium M processor also incorporates a 1 Mbyte, non-blocking, secondary cache, called Advanced Transfer Cache. MATROX IMAGING est distribué par TECHWAY - www.techway.fr - [email protected] - +33 (0)1 64 86 58 30 Memory 59 Memory Computer memory (RAM) is installed into one 184-pin DIMM slot on the motherboard. The interface supports PC-2700, unbuffered DDR SDRAM modules, up to 1 Gbyte in size. BIOS settings are stored in a 1 Mbyte flash memory chip. Its capabilities are similar to that of an EEPROM, in that it can be erased and re-written, as well as hold its content without power. Display Display capabilities are made possible due to the integrated Intel 855GME GMCH that features a 360 MHz primary display RAMDAC, and a DVO port. The DVO port connects to the Chrontel 7009 encoder which allows you to connect external display interfaces, such as a second VGA or TV-Out or DVI device. The Intel 855GME GMCH uses up to 64 Mbytes of computer memory to store display data. The GMCH can output to two display devices simultaneously. This is made possible by two independent CRT controllers. The CRT controller set as display #1 enables the display device connected to analog VGA connector #1, and the CRT controller set as display #2 enables the display #2 device connected to the DVI connector. This feature allows you to extend your Windows Desktop so that it spans across a second monitor. MIL and MIL-Lite can use the second CRT controller to output an auxiliary display to a second device1. 1. Refer to your software manual for information on display capabilities supported by your operating system, and refer to the MIL/MIL-Lite documentation for information on displaying images on an auxiliary device. MATROX IMAGING est distribué par TECHWAY - www.techway.fr - [email protected] - +33 (0)1 64 86 58 30 60 Chapter 5: Matrox 4Sight-M hardware reference Encoder Matrox 4Sight-M provides an integrated Chrontel 7009 video encoder, driven by the second CRT controller of the 855GME GMCH. The video encoder can be programmed to output composite (CVBS) and component (Y/C) video in NTSC/PAL formats. It can also output component RGB video with the same resolution and refresh rate as video in NTSC/PAL formats. To output to a display device using the encoder, you must insert the appropriate MIL/MIL-Lite coding into your application. By default, the encoder operates in underscan mode, providing a visible area outside of the specified resolution. It is also possible to specify an overscan encoder display, whereby the visible display area is exactly the size of the specified resolution. TMDS transmitter To output data to a digital display, the 855GME graphics controller with the Chrontel 7009 video encoder uses transition minimized differential signaling (TMDS) through the digital visual interface (DVI). Mass storage To store data, the Matrox 4Sight-M integrated unit features a 30 Gbyte, 2.5 inch hard disk drive. It has a 44-pin connector that connects to the ATA 44-pin connector on the motherboard, via a flat-ribbon cable. The hard disk, manufactured by Fujitsu Limited, supports the ATA/ATAPI-4 device specification, whose features include the following: • Support for two hard disks on a single channel. Support for programmed I/O (PIO) modes 0, 1, 2, 3, and 4. • Support for Direct Memory Access (DMA) modes 0,1, and 2. • Support for Ultra DMA modes 0, 1, and 2. MATROX IMAGING est distribué par TECHWAY - www.techway.fr - [email protected] - +33 (0)1 64 86 58 30 BIOS 61 • Cyclical Redundancy Checking (CRC). • Logical Block Addressing (LBA). The hard drive is resistant to small and medium shocks or vibration, but can be permanently damaged if subjected to excessive forces. BIOS The BIOS is the interface between the operating system and the hardware. Its data, crucial to the proper functioning of the hardware, is stored in a 1 Mbyte flash memory device, which sits in a socket located on the Matrox 4Sight-M motherboard. The BIOS Setup program allows you to reconfigure the BIOS to your specifications. It is accessed by pressing F2 at startup, during POST. For more information on BIOS Setup, refer to the BIOS reference appendix. Networking The networking capabilities of Matrox 4Sight-M are met by a standard 10/100BaseT Ethernet interface and a Gigabit Ethernet (GbE) networking interface. The standard 10/100BaseT Ethernet controller is built into the Intel ICH4 bus, providing high transfer rates to and from memory. On both networking interfaces, two LEDs, above each Ethernet jack, provide transmission and reception information. The following table describes the LEDs: LEDs Description 10/100 Ethernet Activity LED Lights green when connected to a network. Blinks whenever packets are being transmitted or received. Turns off when no network connection is present. 10/100 Ethernet connection LED Lights yellow when operating in 100BaseT mode. Turns off when operating in 10BaseT mode. MATROX IMAGING est distribué par TECHWAY - www.techway.fr - [email protected] - +33 (0)1 64 86 58 30 62 Chapter 5: Matrox 4Sight-M hardware reference LEDs Description Gigabit Activity LED Lights green when connected to a network. Blinks whenever packets are being transmitted or received. Turns off when to the 10BaseT mode. Gigabit connection LED Lights yellow when operating in 100BaseT mode. Lights green when operating in 1000 Gigabit mode. Turns off when operating in 10BaseT mode. Turns off when operating in 10BaseT mode. I/O interfaces Matrox 4Sight-M integrates two serial ports, an audio interface, an internal connector for a parallel port, and six USB ports. In addition, an auxiliary I/O connector, featuring support for 32 auxiliary I/Os, is present. Serial ports Matrox 4Sight-M integrates two serial ports, the driver and the receiver of which are always enabled. Each interface is controlled by a Universal Asynchronous Receiver-Transmitter (UART) device, which converts serial data into parallel data when receiving information. Conversely, when transmitting information, the UART converts parallel data to serial data. The Matrox 4Sight-M motherboard integrates 16550/16450-compatible UARTs, which feature independently programmable baud rates (maximum baud rate = 115 200 bps) and internal 16-byte FIFO memory buffers. Both serial ports conform to the RS-232 interface standard. RS-232 is capable of sending and receiving information to and from local devices. Each port supports a single device (point-to-point connections), and data communication is single-ended. The bottom serial port can also be configured for the RS-422/RS-485 interface standard by adjusting the internal dip switch to the required interface standard. For more information on this particular internal dip switch, refer to the section Connecting devices to the serial port in Chapter 2. MATROX IMAGING est distribué par TECHWAY - www.techway.fr - [email protected] - +33 (0)1 64 86 58 30 I/O interfaces 63 RS-422 and RS-485 can support multiple devices, at faster rates and farther distances. In addition, data communication is differential. For more information on the pinouts for the serial ports, see the Serial port connectors section in the Technical reference appendix. Connecting your Matrox 4Sight-M unit to a multidrop network You can use either serial port to connect your Matrox 4Sight-M unit to a multidrop network. This is a convenient means to connect your unit to multiple devices that are already connected to each other through this network. If you have configured the bottom connector for the RS-422/RS-485 standard, the Matrox 4Sight-M unit can be connected to a four-wire multidrop network. Four-wire multidrop network SUPPORTED BY MATROX 4SIGHT-M UP TO 4000 FT MASTER SLAVE A A B B Rt D R TX ENABLE RX R A A B B Rt D Use the dip switch to enable or disable the resistor SLAVE SLAVE A A D TX B TX ENABLE ENABLE A RX R Internal resistor termination D B D - Driver R - Receiver - Circuit ground or circuit common B A RX R B When you are using a device connected to a multidrop network, the signals sent by your device can sometimes become distorted. The distortion is often the result of reflections caused by a signal that is not completely absorbed by the receiver. MATROX IMAGING est distribué par TECHWAY - www.techway.fr - [email protected] - +33 (0)1 64 86 58 30 64 Chapter 5: Matrox 4Sight-M hardware reference On Matrox 4Sight-M, you can activate internal resistor termination to eliminate distortion caused by these reflections. To connect internal resistor termination on your unit, adjust the internal dip switch accordingly. ❖ Note that on a Matrox 4Sight-M unit in a multidrop network, internal resistor termination is available exclusively for the receivers. The following illustrates a typical RS-485 two-wire multidrop network that Matrox 4Sight-M cannot support. Two-wire multidrop network Note that because the driver and receiver for the Matrox 4Sight-M serial port are always enabled, the unit cannot be connected to a typical RS-485 two-wire multidrop network shown below. UP TO 4000 FT TERMINATION RESISTORS AT BOTH ENDS ONLY A A Rt D Rt B B R TX ENABLE TX RX ENABLE A A RX R B Use the dip switch to enable or disable the resistor B A D A D B TX B TX ENABLE A RX ENABLE D - Driver R - Receiver - Circuit ground or circuit common A RX R R B D B MATROX IMAGING est distribué par TECHWAY - www.techway.fr - [email protected] - +33 (0)1 64 86 58 30 I/O interfaces 65 Audio interface Matrox 4Sight-M supports 16-bit stereo audio input and output along its audio interface. The interface is only designed for line input/output operations. Because there is no output amplifier or input preamplifier, it will not support speakers nor microphones. Parallel port Matrox 4Sight-M has an internal connector for a parallel port. To it, you can connect a printer or another device that integrates a parallel interface. The port can operate in enhanced parallel port (EPP) mode or extended capabilities port (ECP) mode. In addition to supporting bi-directional transfer, these modes can transfer data up to ten times more quickly than the “standard” parallel interface. You can specify the operations mode using the BIOS Setup program. For more information, refer to the BIOS reference appendix. Auxiliary I/O interface Matrox 4Sight-M can send and receive up to sixteen digital signals (up to 24 V) to and from external devices through the auxiliary I/O interface. Auxiliary input signals have interrupt-generation capabilities. If you do not want the signals to generate interrupts, your application can poll the auxiliary I/O signals to determine their state. USB interface The Universal Serial Bus (USB) is an interface standard, which supports low-speed peripherals, such as a keyboard or mouse. A single interface can support up to 127 devices. Matrox 4Sight-M is also equipped with a high-speed USB 2.0 interface running at 480Mbits which supports high-speed peripherals such as an external hard drive, CD-ROM, or printer. If you are using Matrox 4Sight-M under Microsoft Windows 2000 or Windows XP, you can connect other USB devices to the USB connectors. However if you are using your unit under Microsoft Windows NT, you are limited to connecting USB keyboards and mice. If you are using any other operating system, refer to its accompanying documentation, to determine if USB devices are supported. MATROX IMAGING est distribué par TECHWAY - www.techway.fr - [email protected] - +33 (0)1 64 86 58 30 66 Chapter 5: Matrox 4Sight-M hardware reference PC/104-Plus interface The Matrox 4Sight-M motherboard has connectors that provide a PC/104-Plus interface. PC/104-Plus is a standard stackable form factor for PCI busses. The interface allows you to connect: • Several Matrox frame grabbers for PC/104-Plus. • Other third-party PC/104-Plus boards (PCI support). The Matrox 4Sight-M chassis provides room for up to three PC/104-Plus boards in total. Warning Note that Matrox 4Sight-M cannot tolerate all PC/104-Plus connections; it supports only PC/104-Plus boards with 3.3V signalling. Power supply, fan, and chassis If you have purchased the integrated-unit version of Matrox 4Sight-M, you will receive a motherboard, equipped with a power-supply and fan, which is encased in a metal chassis. If you have purchased the motherboard-only version of Matrox 4Sight-M will have to supply these components yourself. Refer to Chapter 4: Installing the Matrox 4Sight-M motherboard in a custom chassis for details on the specifications of these components. MATROX IMAGING est distribué par TECHWAY - www.techway.fr - [email protected] - +33 (0)1 64 86 58 30 Power supply, fan, and chassis 67 Power supply The integrated-unit version of Matrox 4Sight-M features an external, universal power supply with the following specifications: • Input: from 100 to 240 Vac. • Output: 12 Vdc, 5.8 A (=70 W). • An non-resettable fuse, which cuts off the power-supply if the current exceeds 12 A. Fan The fan, which is used to cool the entire unit, is rated at 18 - 38 cubic feet/min. (0.5 - 1.07 m3/min.). It can operate at two speed settings, which are controlled by the BIOS, based on the processor’s temperature. MATROX IMAGING est distribué par TECHWAY - www.techway.fr - [email protected] - +33 (0)1 64 86 58 30 68 Chapter 5: Matrox 4Sight-M hardware reference Chassis The Matrox 4Sight-M chassis encloses the Matrox 4Sight-M motherboard, up to three PC/104-Plus boards, a 2.5 inch storage device (such as a hard drive), and fan. Mounting points on the chassis allow the unit to be secured to other equipment. Front 1.063" 2.7 cm 3.350" 8.509 cm 0.248" 0.63 cm 0.823" 2.09 cm 0.823" 2.09 cm Fan 8.200" 20.828 cm chassis mounting points chassis mounting points 0.840" 2.13 cm 0.324" 0.822 cm 0.5" 1.27 cm 0.248" 0.63 cm 7.250" 18.415 cm Back MATROX IMAGING est distribué par TECHWAY - www.techway.fr - [email protected] - +33 (0)1 64 86 58 30 Power supply, fan, and chassis Important 69 Note that you should use model #6-32 UNC screws for mounting the Matrox 4Sight-M unit to other equipement, or screws of similar length and specifications. The recommended length of the screws is 1/8" (0.125") or 3.2 mm (0.32 cm). MATROX IMAGING est distribué par TECHWAY - www.techway.fr - [email protected] - +33 (0)1 64 86 58 30 70 Chapter 5: Matrox 4Sight-M hardware reference MATROX IMAGING est distribué par TECHWAY - www.techway.fr - [email protected] - +33 (0)1 64 86 58 30 Part 4: Appendices MATROX IMAGING est distribué par TECHWAY - www.techway.fr - [email protected] - +33 (0)1 64 86 58 30 MATROX IMAGING est distribué par TECHWAY - www.techway.fr - [email protected] - +33 (0)1 64 86 58 30 Appendix A: BIOS reference This appendix describes the BIOS Setup utility. It also lists BIOS messages and diagnostic codes. MATROX IMAGING est distribué par TECHWAY - www.techway.fr - [email protected] - +33 (0)1 64 86 58 30 74 Appendix A: BIOS reference Introduction BIOS stands for Basic Input/Output System. It acts as an interface between the operating system and the hardware. When the computer is turned on, it is the BIOS that is responsible for booting up the machine, and loading the operating system that is used to run applications. The computer BIOS image is written on a 1 Mbyte flash memory chip, installed on Matrox 4Sight-M. You can change computer BIOS settings by running a utility program called Setup, which can be accessed soon after turning on your unit1. This appendix shows you how to access and change the settings of the BIOS Setup utility. It also explains the different messages and flash codes displayed by BIOS during the course of your unit’s operation. The BIOS Setup utility The BIOS Setup utility allows you to modify certain hardware settings. The default settings are suitable in most cases, but under some circumstances, you might need to change them. Entering the Setup utility To enter the Setup utility, turn on Matrox 4Sight-M and press F2 during POST. You only have a few moments to press F2 before the boot-up process continues. 1. Note that most of the settings of the Setup utility have been optimally configured to the specifications of Matrox 4Sight-M. However, you might need to change certain settings if you make additions to your unit. MATROX IMAGING est distribué par TECHWAY - www.techway.fr - [email protected] - +33 (0)1 64 86 58 30 The BIOS Setup utility 75 Upon entering the Setup utility, the items of the Main menu are displayed in the workspace. The workspace is divided into four sections: the Menu bar, the Legend bar, the Selection window, and the Item Specific Help window. Menu Bar Main Matrox 4Sight-M Setup Utility Intel Power Boot Exit Advanced Item Specific Help Item Specific Help Window Selection Window Legend Bar F1 Esc Help Exit #$ fg Select Item Select Menu -/+ Change Values Enter Select Sub-Menu F9 Setup Defaults F10 Save and Exit The Menu bar The Menu bar displays the following options: Menu Bar Options Description Main Configures basic computer properties. Advanced Configures advanced computer properties. Intel Configures internal Intel devices. Power Allows you to control the power consumption of your unit. Boot Configures various boot-up properties. Exit Saves or discards any new configuration changes. Each Menu bar option represents a different configuration menu. You can choose among the different menus using the Left and Right keys. MATROX IMAGING est distribué par TECHWAY - www.techway.fr - [email protected] - +33 (0)1 64 86 58 30 76 Appendix A: BIOS reference The Legend bar The Legend bar contains the list of keys necessary to successfully navigate throughout the BIOS Setup utility. The following table lists these keys and describes their uses: Key Function F1 or Alt-h Displays the General Help window. Esc Exits the current menu. Left or Right Selects a different menu. Up or Down Moves the cursor up or down. F5 or - Displays the previous setting for the current item. F6 or + or Space Displays the next setting for the current item. F9 Loads the default values for all menus. F10 Saves and exits. Enter Performs one of the following, depending on the context: - Selects a submenu. - Displays all options for selection. - Executes the selected configuration. The Selection window When a menu is selected, its name will appear highlighted in the menu bar and its menu items will be displayed with blue text in the Selection window. Within each menu, you can use the Up and Down keys to select the different items of the menu. The selected item will have its name highlighted. A pointer ( ) next to a menu item marks the presence of a submenu. Press Enter to access the submenu when it is highlighted. MATROX IMAGING est distribué par TECHWAY - www.techway.fr - [email protected] - +33 (0)1 64 86 58 30 Note your version of the BIOS file may The BIOS Setup utility 77 The Item Specific Help window The Item Specific Help window provides a description of the selected menu item, and, in less obvious cases, an explanation of the different settings of this item. Menu name Main Contents of the menu whose name is highlighted will be displayed in the Selection window. Advanced Intel Matrox 4Sight-M Setup Utility Power Boot Exit Item Specific Help Reset Configuration Data: [No] Menu Selection Displays the current settings of I/O Device Configuration Sub-menu title Press <Enter> to display the Sub-menu. Legacy USB Support: Local Bus IDE adapter: SMART Device Monitoring: Menu items [Disabled] [Both] [Enabled] No Yes F1 Esc Help Exit #$ fg Select Item Select Menu a specific menu item. Menu Options Displayed when you highlight a Menu item and press <Enter>. -/+ Change Values Enter Select Sub-Menu F9 Setup Defaults F10 Save and Exit MATROX IMAGING est distribué par TECHWAY - www.techway.fr - [email protected] - +33 (0)1 64 86 58 30 78 Appendix A: BIOS reference Main menu This section describes all the items of the Main menu. Refer to the previous section entitled The Legend bar for guidelines on navigating within this menu. • System Time. This item displays and sets the time in HH:MM:SS format. - To alternate between fields, press the Tab key. - To increase the value of each field by 1, press the + key. - To decrease the value of each field by 1, press the - key. You can also set the hour, minute, and second fields by typing in their values. • System Date. This item displays and sets the date in MM/DD/YYYY format. - To alternate between fields, press the Tab key. - To increase the value of each field by 1, press the + key. - To decrease the value of each field by 1, press the - key. You can also set the month, date, and year fields by typing in their values. • System Memory. This item reports the amount of conventional memory on Matrox 4Sight-M. • Extended Memory. This item reports the amount of extended memory available to Matrox 4Sight-M. Note that the amount of extended memory does not include the first 1 Mbyte of memory; the value reported in this item is 1 Mbyte less that the value of System memory displayed during POST. MATROX IMAGING est distribué par TECHWAY - www.techway.fr - [email protected] - +33 (0)1 64 86 58 30 Main menu 79 Master and Slave submenus The Master and Slave submenus allow you to configure the ATA 44-pin connector (called the primary connector) and the ATA 40-pin connector (called the secondary connector) on the Matrox 4Sight-M motherboard. Each of these internal connectors can support up to two IDE or ATAPI devices, provided that one device is configured as Master and the other device as Slave. This is done by setting the jumpers on the IDE/ATAPI device. Master and slave configuration allows the connectors to differentiate between each device connected to it. Refer to your IDE/ATAPI device’s user guide for the correct way to set the jumpers. The BIOS will assign each IDE/ATAPI device as being a primary master, primary slave, secondary master, or secondary slave. This assignment is based on the connector to which the device is connected, as well as its master/slave configuration. For example, if a device is connected to the primary ATA 44-pin connector, and is manually configured as master, the BIOS will assign this drive as being the primary master. You will see how your device has been assigned by seeing its name next to one of the Master and Slave submenu titles. Once you have your IDE/ATAPI devices connected to Matrox 4Sight-M, you can configure them further using the following submenus: • Primary Master submenu. • Primary Slave submenu. • Secondary Master submenu. • Secondary Slave submenu. The following items are available for all master and slave submenus: • Type. This item allows you to select the type of device that is connected to the specified connector. MATROX IMAGING est distribué par TECHWAY - www.techway.fr - [email protected] - +33 (0)1 64 86 58 30 80 Appendix A: BIOS reference By selecting Auto, the drive itself provides the correct device information. This process is called autotyping. By selecting User, you must specify various device characteristics (such as multi-sector transfers, LBA mode control, and transfer mode). The details of these characteristics are specified later in this section. Options: - Auto (default) - None - ATAPI Removable - CD-ROM - IDE Removable - Other ATAPI - User Important CHS format section1 It is strongly recommended that you choose the Auto setting when configuring your IDE devices. This prevents various drive errors caused by incorrect BIOS settings. • Cylinders. This item allows you to enter the number of cylinders present on your device. • Heads. This item allows you to enter the number of heads on your device. 1. If your storage device has a capacity equal to or greater than 8.455 Gbytes, it will not use CHS addressing to exchange data with your unit. Therefore, you will not be required or be able to specify the number of cylinders, heads, and sectors. MATROX IMAGING est distribué par TECHWAY - www.techway.fr - [email protected] - +33 (0)1 64 86 58 30 Main menu 81 • Sectors. This item allows you to enter the number of sectors per track on your device. • Maximum Capacity. This item reports the maximum capacity of your device, based on the number of cylinders, heads, and sectors reported. This number should equal the value provided by the manufacturer’s specifications. LBA format section • Total Sectors. This item reports the total number of sectors of your device. • Maximum Capacity. This item reports the maximum capacity of your device, based on the total number of sectors found. General storage device items • Multi-Sector Transfers1. This item allows you to define the number of sectors that make up a data transfer block, provided your drive supports multi-sector data transfers. Options: - Disabled (default) - 2 Sectors - 4 Sectors - 8 Sectors - 16 Sectors 1. If the Type menu item is set to Auto, the autotyping process will choose the option best suited for the drive installed in your unit. MATROX IMAGING est distribué par TECHWAY - www.techway.fr - [email protected] - +33 (0)1 64 86 58 30 82 Appendix A: BIOS reference • LBA Mode Control1. This item allows you to enable or disable Logical Block Addressing (LBA) mode control to address drive locations. LBA involves serializing the sectors on a drive, so that each one has an integer number, ranging from 0 until the total number of sectors on the drive. This mode is standard for addressing large hard disks that have more than 1024 cylinders (thereby having a capacity of over 512 Mbytes). By selecting Enabled, you choose LBA mode control. By selecting Disabled, you are choosing CHS addressing, which addresses drive locations using the cylinder, head, and sector number. Options: - Disabled (default) - Enabled • Transfer Mode1. This item allows you to select the method of data transfer between the IDE device and system memory. Options: - Standard (default) - Fast PIO 1 - Fast PIO 2 - Fast PIO 3 1. If the Type menu item is set to Auto, the autotyping process will choose the option best suited for the drive installed in your unit. MATROX IMAGING est distribué par TECHWAY - www.techway.fr - [email protected] - +33 (0)1 64 86 58 30 Main menu 83 - Fast PIO 4 - FPIO 3 / DMA 1 - FPIO 4 / DMA 2 • Ultra DMA Mode1. This item allows you to select the Ultra DMA mode of transfer. The Ultra DMA mode allows for a faster transfer rate between the IDE device and system memory. Options: - Disabled (default) - Mode 0 - Mode 1 - Mode 2 - Mode 3 - Mode 4 - Mode 5 • SMART Monitoring. This item reports whether if SMART monitoring is supported and enabled on the selected IDE/ATAPI device. Options: - Disabled (default) - Enabled MATROX IMAGING est distribué par TECHWAY - www.techway.fr - [email protected] - +33 (0)1 64 86 58 30 84 Appendix A: BIOS reference Cache memory submenu This submenu allows you to configure the specified block of memory. • Memory Cache. This item allows you to set the state of the memory cache. Options: - Enabled (default) - Disabled • Cache Extended Memory Area. This item allows you to control the caching of memory above 1 Mbyte. Options: - Uncached - Write Through - Write Protect - Write Back (default) • Cache D000 - D3FF. This item allows you to control the caching of this address space. Setting this item to Write Through will enable writing data to the cache memory and have it sent to the main memory immediately. Setting this item to Write Protect will ignore all writes, and Write Back will enable writing data to the cache memory but will not send it to the main memory right away. Options: - Disabled (default) - Write Through MATROX IMAGING est distribué par TECHWAY - www.techway.fr - [email protected] - +33 (0)1 64 86 58 30 Main menu 85 - Write Protect - Write Back • Cache D400 - D7FF. This item allows you to control the caching of this address space. Setting this item to Write Through will enable writing data to the cache memory and have it sent to the main memory immediately. Setting this item to Write Protect will ignore all writes, and Write Back will enable writing data to the cache memory but will not send it to the main memory right away. Options: - Disabled (default) - Write Through - Write Protect - Write Back Boot options submenu This submenu allows you to configure unit boot options. • SETUP prompt. This item allows you to toggle the display of the prompt to enter the BIOS Setup menu when the unit boots. Note that disabling this item does not prevent the ability to enter the BIOS setup menu; you can still press F2 to enter the BIOS setup menu. Options: - Disabled (default) - Enabled MATROX IMAGING est distribué par TECHWAY - www.techway.fr - [email protected] - +33 (0)1 64 86 58 30 86 Appendix A: BIOS reference • POST Errors. This item allows you to toggle the display of the prompt to enter the BIOS Setup menu if a recoverable error occurs on boot. Options: - Disabled (default) - Enabled • Summary Screen. This item allows you to enable or disable the display of a summary screen during boot-up. By selecting Enabled, the BIOS displays a system summary-screen during boot-up, after POST. You must then press any key or wait 5 seconds to continue with the boot process. By selecting Disabled, the BIOS does not display the summary screen and automatically continues the boot process after POST. Options: - Enabled - Disabled (default) • QuickBoot Mode. This item allows you to enable or disable QuickBoot mode. In this mode, the BIOS skips certain POST tests at startup, provided no errors have occurred during the previous boot1. This results in a faster boot time. Options: - Enabled (default) - Disabled MATROX IMAGING est distribué par TECHWAY - www.techway.fr - [email protected] - +33 (0)1 64 86 58 30 Advanced menu 87 • Hard Disk Pre-Delay. This item allows you to enable or disable adding a delay before the first access to a hard disk by the BIOS. You might want to enable this option because some hard disks tend to hang if they are accessed before they are initialized. Options: - Disabled (default) - 3 Seconds - 6 Seconds - 9 Seconds - 12 Seconds - 15 Seconds - 21 Seconds - 30 Seconds Advanced menu This section describes all the items of the Advanced menu. Refer to the previous section entitled The Legend bar for guidelines on navigating within this menu. • Reset Configuration Data. This item allows you to clear or maintain the Extended System Configuration Data (ESCD) area. The BIOS accesses the ESCD area during the boot process, to access information about the plug-and-play devices connected to the unit. 1. If an error did occur, all POST tests are performed during the next boot-up, regardless of this item’s settings. MATROX IMAGING est distribué par TECHWAY - www.techway.fr - [email protected] - +33 (0)1 64 86 58 30 88 Appendix A: BIOS reference By selecting No, the ESCD area is maintained, and the BIOS configures the devices according to the specifications in this area, resulting in a faster boot. By selecting Yes, the ESCD area is cleared and reconfigured. If an IRQ conflict occurs after you install a new device, change this menu item’s setting to Yes to have the BIOS clear and reconfigure the ESCD area upon rebooting. This might rectify the conflict. Upon rebooting, this menu item is automatically reset to No. Options: - No (default) - Yes • Legacy USB Support. This item allows you to enable or disable support on the USB ports for legacy devices, such as a keyboard or mouse. Options: - Disabled - Enabled (default) • Local Bus IDE adapter. This item allows you to enable or disable the primary ATA 44-pin and secondary ATA 40-pin interface. The primary ATA 44-pin interface uses IRQ14, and the secondary ATA 40-pin interface uses IRQ15. If, however, one of these IRQs is required for another device, you can disable one of the interfaces, and free up an IRQ line. By selecting Disabled, both interfaces will be disabled, making IRQ14 and IRQ15 available. By selecting Primary, only the primary ATA 44-pin interface will be enabled, making IRQ15 available. By selecting Secondary, only the secondary ATA 40-pin interface will be enabled, making IRQ14 available. By selecting Both, the primary and secondary interfaces will be enabled, so neither IRQ14 nor IRQ15 will be available. MATROX IMAGING est distribué par TECHWAY - www.techway.fr - [email protected] - +33 (0)1 64 86 58 30 Advanced menu 89 Options: - Disabled - Primary - Secondary - Both (default) • Smart device monitoring. This item allows you to enable or disable IDE failure prediction. Options: - Enabled (default) - Disabled. I/O Device Configuration submenu • Serial port A. This item allows you to enable or disable serial port A (the top serial port). By selecting Disabled, the serial port is not configured and is turned off. It also frees up IRQ 4 and I/O addresses 3F8h to 3FFh. By selecting Enabled, the port is turned on, but requires that you select the base I/O address from the subsequently displayed list of available base addresses. By selecting Auto, the BIOS configures the serial port’s base address during POST. Options: - Disabled - Enabled - Auto (default) MATROX IMAGING est distribué par TECHWAY - www.techway.fr - [email protected] - +33 (0)1 64 86 58 30 90 Appendix A: BIOS reference • Serial port B. This item allows you to enable or disable serial port B (the bottom serial port). By selecting Disabled, the serial port is not configured and is turned off. It also frees up IRQ 3 and I/O addresses 2F8h to 2FFh. By selecting Enabled, the port is turned on, but requires that you select the base I/O address from the subsequently displayed list of available base addresses. By selecting Auto, the BIOS configures the serial port’s base address during POST. Options: - Disabled - Enabled - Auto (default) • Parallel port. This item allows you to enable or disable the parallel port. By selecting Disabled, the parallel port is not configured and is turned off. It also frees up IRQ 7 and I/O addresses 378h to 37Fh. By selecting Enabled, the port is turned on, but requires that you select the base I/O address from the subsequently displayed list of available base addresses. By selecting Auto, the BIOS configures the parallel port’s base address during POST. Options: - Disabled - Enabled - Auto (default) MATROX IMAGING est distribué par TECHWAY - www.techway.fr - [email protected] - +33 (0)1 64 86 58 30 Intel menu 91 • Mode. This item allows you to select the data transfer mode through the parallel port interface. Options: - Output only - Bi-directional (default) Intel menu This section describes all the items of the Intel menu. Refer to the section entitled The Legend bar for navigation guidelines. Video (Intel IGD) Control submenu In this submenu, you can configure items to control the internal graphics display (IGD) device, that is, the graphics controller integrated in the Intel chipset. • IGD - Memory size. This item allows you to select the amount of memory to be used by the graphics controller integrated in the Intel chipset. Options: - UMA = 1MB - UMA = 8MB (default) - UMA = 16MB - UMA = 32MB • IGD - POST Display type. This item allows you to select the display device that will be used during POST. Unless VBIOS Default is selected, POST assumes the selected device is connected. Selecting VBIOS Default will cause POST to use the default display device MATROX IMAGING est distribué par TECHWAY - www.techway.fr - [email protected] - +33 (0)1 64 86 58 30 92 Appendix A: BIOS reference specified in the video BIOS. Selecting CRT will use the VGA device connected to the first output. Selecting EFP will use the external flat panel device connected to the second output. Selecting TV will use the TV monitor device connected to the second output; output to the TV monitor will be in composite PAL mode1. Selecting CRT + EFP will enable both the primary VGA device and the external flat panel (if connected). Options: - VBIOS Default (default) - CRT - EFP - TV - CRT + EFP • IGD - Windows Display Type. This item allows you to select the display device(s) that will be used by the graphics controller, integrated in the Intel chip, when operating under Windows. Windows assumes that only these devices are connected. Windows also uses this item to determine which device is represented as display #1 and #2 in the Settings tab of the Display Properties dialog box. Selecting CRT will set the CRT monitor as display #1; display #2 will not be available. Selecting CRT+EFP will set the CRT monitor as display #1 and the external flat panel as display #2. Selecting CRT+TV(NTSC) will set the CRT monitor as display #1 and set TV monitor as display #2. Selecting CRT+CRT2 will set the a CRT monitor as display #1 and a second CRT monitor as display #2. Selecting EFP+CRT will set the external flat panel as display #1 and the CRT monitor as display #2. Selecting TV(NTSC)+CRT will set the TV monitor as display #1 and the CRT monitor as display #2. Note that if a TV monitor is set as either display #1 or #2, output to the TV monitor will be in composite NTSC mode2. 1. PAL mode is currently the only mode supported. This is an Intel VGA BIOS limitation. 2. NTSC mode is currently the only mode supported. This is an Intel display driver limitation. MATROX IMAGING est distribué par TECHWAY - www.techway.fr - [email protected] - +33 (0)1 64 86 58 30 Intel menu 93 Options: - CRT (default) - CRT+CRT2 - CRT+EFP - CRT+TV(NTSC) - EFP+CRT - TV(NTSC)+CRT ICH Control submenu The ICH Control submenu allows you to configure various ICH (I/O hub controller) parameters. Integrated Device Control submenu This submenu allows you to configure the items that determine whether the integrated PCI devices (such as the IDE controller) are enabled in the PCI configuration space. If an item is not enabled, the corresponding associated device will not be accessible, that is, the connected device will be essentially disabled. • USB 2.0 EHCI Controller. This item allows you to enable or disable the USB 2.0 EHCI controller. Options: - Enabled (default) - Disabled MATROX IMAGING est distribué par TECHWAY - www.techway.fr - [email protected] - +33 (0)1 64 86 58 30 94 Appendix A: BIOS reference • IDE Controller. This item allows you to enable or disable the IDE controller. The IDE controller is enabled by default. Selecting Disabled will disable the IDE controller, for instance, you will not be able to connect to a hard disk. Options: - Enabled (default) - Disabled • AC’97 Audio Controller. This item allows you to enable or disable the AC’97 audio device. Options: - Enabled (default) - Disabled • Internal LAN Controller. This item controls the 10/100 Ethernet port. Setting this item to Enabled allows you to configure the LAN properly. When this item is set to Disabled, the LAN will be removed from the PCI configuration space, that is, no Ethernet connection will be available on the 10/100 Ethernet port. Options: - Enabled (default) - Disabled MATROX IMAGING est distribué par TECHWAY - www.techway.fr - [email protected] - +33 (0)1 64 86 58 30 Power Menu 95 Power Menu This section describes all the items of the Power menu. Refer to the section entitled The Legend bar for navigation guidelines. • After Power failure. This item allows you to choose the state of the Matrox 4Sight-M unit when AC Power is restored after the unit loses power (for example, if the power cord is pulled out, or there is a power outage). Setting the item to Power On keeps the power on. The Last State setting restores the previous state prior to loss of power. Setting the item to Stay Off keeps the power off until the power button is pressed. Options: - Stay Off (default) - Last State - Power On MATROX IMAGING est distribué par TECHWAY - www.techway.fr - [email protected] - +33 (0)1 64 86 58 30 96 Appendix A: BIOS reference Boot menu This section describes all the items of the Boot menu. Refer to the section entitled The Legend bar for navigation guidelines. Changing a device’s boot sequence position The BIOS can boot the operating system from any available boot-device (such as a hard drive or CD drive). When Matrox 4Sight-M is turned on, the BIOS checks each device in sequence until it finds an operating system to boot or there are no devices left to check. Among the other items in the Boot menu, the device boot-sequence will be displayed. Devices with higher boot priority (that is, devices that are checked first) will be displayed towards the top of the list. The default device sequence is presented below: 1. Removable devices (such as a floppy disk drive). 2. Hard drive. 3. CD/DVD drive. MATROX IMAGING est distribué par TECHWAY - www.techway.fr - [email protected] - +33 (0)1 64 86 58 30 Boot menu 97 To change the position of a device on the list, highlight it using the Up and Down keys. You can then move the selection up or down using the + and - keys. Main Advanced Matrox 4Sight-M Setup Utility Intel Power Boot Exit Item Specific Help Removable Devices +Hard Drive CD/DVD Drive Collapsed indicator Select a device using the Up or Down keys. Change the position of the device using the + and - keys. F1 Esc Expanding and collapsing device types Help Exit #$ fg Select Item Select Menu -/+ Change Values Enter Select Sub-Menu F9 Setup Defaults F10 Save and Exit Note that a "+" sign next to a device type means that there are one or more such devices connected to the unit. For example, in the previous figure the Hard Drive option has a “+” sign next to it. MATROX IMAGING est distribué par TECHWAY - www.techway.fr - [email protected] - +33 (0)1 64 86 58 30 98 Appendix A: BIOS reference Selecting a device type that has a “+” sign next to it and pressing Enter expands the option, showing all the devices of the same type connected to your unit. An expanded version might look like this: Main Expanded indicator Same device type Advanced Matrox 4Sight-M Setup Utility Intel Power Boot Exit Item Specific Help Removable Devices -Hard Drive Bootable Add-in Cards CD/DVD Drive Select a device using the Up or Down keys. Change the position of the device using the + and - keys. F1 Esc Help Exit #$ fg Select Item Select Menu -/+ Change Values Enter Select Sub-Menu F9 Setup Defaults F10 Save and Exit Note that there is now a “-” sign next to the Hard Drive option. This indicates that the option has been expanded, and can be collapsed by pressing Enter again. When a device-type option is expanded, you can change the boot sequence position of the devices listed, by highlighting the device and using the + and - keys to move your selection. For example, if you expand the hard drive option, you can have Matrox 4Sight-M try to boot from the secondary master before the primary master. MATROX IMAGING est distribué par TECHWAY - www.techway.fr - [email protected] - +33 (0)1 64 86 58 30 Boot menu 99 It is also possible to enable or disable a boot device using the Boot menu. By default, all connected devices are enabled. To disable them, select the device using the Up and Down keys and press Shift+1. You will notice the “!” character appear to the left of the selected device. Press Shift+1 to enable the device again. The “!” character will disappear. Enabling or disabling a boot device Main Advanced Matrox 4Sight-M Setup Utility Intel Power Boot Exit Item Specific Help Indicates disabled device (press Shift+1 to enable). !Removable Devices -Hard Drive ! Bootable Add-in Cards CD/DVD Drive F1 Esc Help Exit #$ fg Select Item Select Menu -/+ Change Values Enter Select Sub-Menu F9 Setup Defaults F10 Save and Exit If you cannot enable a device (that is, if the “!” character will not disappear), check to see if the device is connected properly, or even present in your unit. Sometimes, a device’s name might still appear in the Boot menu, even if it is not connected to your unit. Because the BIOS does not detect it, the device is tagged as disabled (!), and you cannot enable it. You might, however, want to remove the unconnected device’s name from the Boot menu: 1. Select the name of the disconnected device that appears in the Boot menu. 2. Press d. The device’s name will be removed. MATROX IMAGING est distribué par TECHWAY - www.techway.fr - [email protected] - +33 (0)1 64 86 58 30 100 Appendix A: BIOS reference Exit menu This section describes all the items of the Exit menu. Refer to the section entitled The Legend bar for navigation guidelines. • Exit Saving Changes. Choose this option to save your changes in CMOS memory and exit the BIOS Setup utility. Before exiting, a Setup Confirmation dialog box will appear, allowing you to confirm that the changes made should be saved. Using the Space key or the Left and Right keys, select either Yes or No, and press Enter to continue. You can also press Esc to return to the Exit menu. • Exit Discarding Changes. Choose this option to discard your changes and exit the BIOS Setup utility. If configuration changes have been made, a Setup Warning dialog box will appear, allowing you to confirm that the changes made should not be saved. Using the Space key or the Left and Right keys, select either Yes or No, and press Enter to continue. You can also press Esc to return to the Exit menu. Important If you select No, all the changes made in the BIOS Setup utility will be discarded. • Load Setup Defaults. Choose this option to load the default configuration into the Setup utility. This will replace each Setup item with its default value. These values are stored in CMOS memory. Once loaded, the Exit menu will remain open. Before loading, a Setup Confirmation dialog box will appear, allowing you to confirm that you have chosen to load your default configuration. Using the Space key or the Left and Right keys, select either Yes or No, and press Enter to continue. You can also press Esc to return to the Exit menu. MATROX IMAGING est distribué par TECHWAY - www.techway.fr - [email protected] - +33 (0)1 64 86 58 30 Overriding the device sequence 101 • Discard Changes. Choose this option to discard the changes that you made. The program will then load the previous settings from CMOS memory. The Exit menu remains open after the settings are loaded. Before loading the previous settings, a Setup Confirmation dialog box will appear, allowing you to confirm that you have chosen to load the previous Setup configuration. Using the Space key or the Left and Right keys, select either Yes or No, and press Enter to continue. You can also press Esc to return to the Exit menu. • Save Changes. Choose this option to save the new settings into CMOS memory. The Exit menu remains open after the settings are saved. Before saving, a Setup Confirmation dialog box will appear, allowing you to save your changes. Using the Space key or the Left and Right keys, select either Yes or No, and press Enter to continue. You can also press Esc to return to the Exit menu. Overriding the device sequence When you turn on your unit, the BIOS checks the boot-devices for an operating system, according to the sequence specified in the Boot menu. However, it is possible to override this sequence and have the BIOS check a device that you specify, regardless of its position in the Boot menu. This is possible using the boot-device selection utility. Overriding the boot-device sequence is useful in cases when you occasionally need to boot the operating system from another device. This utility overrides the BIOS settings for the current boot, but returns to the original settings for any subsequent boot. The advantage of this utility is that you do not have to enter the BIOS Setup utility to change the settings, and then enter the program a second time to change these settings back to their original configuration. MATROX IMAGING est distribué par TECHWAY - www.techway.fr - [email protected] - +33 (0)1 64 86 58 30 102 Appendix A: BIOS reference The procedure to execute this utility is as follows: 1. During POST, press the Esc key. At the end of POST, a menu box called Boot Menu will appear. Displayed in this menu box is a list of devices from which the operating system can be booted. Boot Menu 1. 2. 3. Removable Devices +Hard Drive CD/DVD Drive <Enter Setup> 2. Using the Up and Down keys, select the device from which the operating system is to be booted. You cannot expand and collapse device types as is done in the Boot menu of the Setup utility. If you select a device type that has more than one device associated with it, the utility will select the first device of this type in the boot-device sequence. To boot from another device of this type, you must access the Boot menu of the Setup utility, and change its positioning. To enter the Setup utility, you can select the Enter Setup option. 3. When the device is selected, press Enter. This will override the existing boot sequence (as specified in the BIOS Setup utility) for this boot only, and the operating system will be booted using the device you selected. If the specified device cannot load the operating system, the BIOS will revert to the boot sequence specified in the BIOS Setup utility. 4. To exit the boot-device selector utility and continue with the existing boot sequence, press Esc. MATROX IMAGING est distribué par TECHWAY - www.techway.fr - [email protected] - +33 (0)1 64 86 58 30 BIOS messages and diagnostic codes 103 BIOS messages and diagnostic codes When Matrox 4Sight-M is booted, a power-on self-test (POST) is performed by the BIOS. Once all the tasks are completed, the BIOS will proceed to boot the operating system. If a task cannot be completed, POST will report an error to the BIOS. Types of POST errors There are two types of errors: recoverable and terminal errors. Recoverable errors are non-fatal errors whose description will be displayed on screen. In addition to being informed of the error, you will be prompted to either change the erroneous setting by entering the BIOS Setup utility, or continue with the boot process. ❖ If the BIOS cannot gain access to the display board, or if an external ROM module does not checksum to zero, a recoverable error will not be displayed. In this case, the Diag. LED will flash (1 long flash, followed by two short flashes). You can disable the prompt to enter the BIOS Setup utility upon a recoverable error by selecting the Disabled option of the POST Errors menu item, found in the Boot submenu of the Main menu. Terminal errors are fatal errors that will cause your computer to hang. If the BIOS is able to boot your unit through the boot sequence to gain access to the display board, a message will be displayed on screen. If not, a diagnostic code specific to the error will be communicated using the Diag. LED. For more information on diagnostic codes, refer to the subsection entitled BIOS diagnostic codes. BIOS messages After POST gains access to the display board, it displays various messages on screen. Some messages display information about a hardware device (for example, the amount of memory installed). Others might indicate a problem with a device, such as the way it has been configured. The latter group of messages is called error messages. The following table includes a list and explanation of the various messages that the BIOS can display. MATROX IMAGING est distribué par TECHWAY - www.techway.fr - [email protected] - +33 (0)1 64 86 58 30 104 Appendix A: BIOS reference If an error message is displayed, you will have the option of either continuing with the boot process, or entering Setup to re-configure the BIOS settings. When prompted, press F1 to continue with the boot process, or press F2 to enter Setup. BIOS Message Explanation 0200 Failure fixed Disk This message indicates that the fixed disk (or hard disk) is not working or is not configured properly. Check to see if the hard disk is attached properly. Run Setup and find out if the hard disk type is correctly identified. 0210 Stuck key This message indicates that a key on the keyboard is stuck. 0211 Keyboard error This message indicates that the keyboard is not working. Verify that the keyboard is plugged in properly. Keyboard Controller error * This message indicates that the keyboard controller failed the BIOS test. You might have to replace the keyboard controller. 0220 Monitor type does not match CMOS - Run Setup This message indicates that the monitor detected by the BIOS is not correctly identified in Setup. You must change the monitor settings in the Setup utility. 0230 System RAM failed at offset: nnnn* This message indicates that system RAM failed at offset nnnn of the 64K block of memory. 0231 Shadow RAM failed at offset: nnnn* This message indicates that shadow RAM failed at offset nnnn of the 64K block of memory. 0232 Extended RAM failed at address line: nnnn* This message indicates that extended memory is not working or is not configured properly at offset nnnn. 0250 System battery is dead - replace and run Setup This message indicates that the CMOS clock battery is dead. 0251 System CMOS checksum bad Previous boot or Default Configuration used Replace the battery and run Setup to reconfigure the unit. This message appears in one of the following cases: • When booting your unit after the BIOS has been updated. In this case, this message indicates that the BIOS has loaded the default setup configuration settings into CMOS, because when the BIOS was updated, all CMOS memory data was cleared. If the default values are not suitable for your application, enter Setup to change the settings. • When the CMOS has been corrupted or modified incorrectly, perhaps by an application program that changes data stored in CMOS. In this case, this message indicates that the BIOS has tried to restore the Setup configuration settings used during the previous BIOS boot. If these settings were corrupted, the BIOS has loaded the default Setup configuration values. If the error persists, check the unit’s battery (see Chapter 1: Before you begin for its location) or contact Matrox. 0260 System timer error This message indicates that the timer test failed. This requires repair of the motherboard. * If your unit displays one of these messages, write down the message and contact Matrox. 1 If your unit displays one of these messages, run the configuration utility. MATROX IMAGING est distribué par TECHWAY - www.techway.fr - [email protected] - +33 (0)1 64 86 58 30 BIOS messages and diagnostic codes 105 BIOS Message Explanation 0270 Real-time clock error* This message indicates that the real-time clock failed the BIOS hardware test. Board repair might be necessary. 0271 Check date and time settings This message indicates that the BIOS has found the date or time out of range and has reset the real-time clock. You will have to set the date again. 0280 Previous boot incomplete default configuration used This message indicates that the previous POST did not complete successfully, therefore the default BIOS configuration settings are loaded. You can enter Setup to reconfigure the BIOS settings. If the failure was caused by incorrect values and they are not corrected, the next boot is likely to fail. 0281 Memory size found by POST differed from CMOS This message indicates that the memory size found by POST differs from the memory setting stored in the CMOS. 02B0 Diskette drive A error This message indicates that floppy disk drive a: or b: is present but failed the POST floppy disk tests. 02B1 Diskette drive B error Check to see that the drive is connected properly. 02D0 System cache error - Cache disabled* This message indicates that the RAM cache failed and that the BIOS disabled the cache. A disabled cache slows down the unit’s performance considerably. You might have to replace the cache. CD-ROM: device This message indicates that the CD drive has been identified. Entering SETUP... This message indicates that the BIOS is entering Setup. Fixed Disk n This message indicates that the fixed disk (or hard disk) has been identified, and has been assigned the value n for identification purposes. Invalid System Configuration Data1 This message indicates that there is a problem with the non-volatile RAM NVRAM (CMOS) data. nnnn Cache SRAM Passed This message indicates that nnnn Kbytes of cache have been successfully tested. nnnn M System RAM passed This message indicates that nnnn Mbytes of system RAM have been successfully tested. Operating system not found This message indicates that the operating system cannot be located on any of the disk drives. Enter Setup and check if the disk drives have been properly identified. Parity check 1 nnnn* This message indicates that a parity error has been found during data transfers between the CPU and memory. Parity is a method to check for errors in binary data. A parity error indicates that some data has been corrupted. The BIOS attempts to locate the address (nnnn) where the error occurs, and attempts to display it on the screen. If it cannot locate the address, it displays “????”. Parity check 2 nnnn* This message indicates that a parity error has been found during data transfers between the peripherals and memory. The BIOS attempts to locate the address (nnnn) where the error occurs, and attempts to display it on the screen. If it cannot locate the address, it displays “????”. Press <F1> to resume, <F2> to Setup, <F3> for previous screen This is a message displayed along with any other recoverable error message. Press F1 to continue with the boot process or F2 to enter Setup and change the settings. Press F3 to display the previous screen. When an initialization error of optional ROM occurs, a message describing the error is displayed on screen, but is erased when POST displays its message. Pressing F3 allows you to go back to view the contents of the previous screen. * If your unit displays one of these messages, write down the message and contact Matrox. 1 If your unit displays one of these messages, run the configuration utility. MATROX IMAGING est distribué par TECHWAY - www.techway.fr - [email protected] - +33 (0)1 64 86 58 30 106 Appendix A: BIOS reference BIOS Message Explanation Press <F2> to enter setup This is a message displayed during POST, prompting you to press F2 to enter the Setup utility. System BIOS shadowed This message indicates that the computer BIOS has been copied to shadow RAM. Video BIOS shadowed This message indicates that the video (VGA) BIOS has been successfully copied to shadow RAM. Single-bit ECC error occurred This message indicates a single-bit EEC error with the RAM module; the RAM module might be defective. Try replacing the RAM module. Multiple-bit ECC error occurred This message indicates a multiple-bit EEC error with the RAM module; the RAM module might be defective. Try replacing the RAM module. * If your unit displays one of these messages, write down the message and contact Matrox. 1 If your unit displays one of these messages, run the configuration utility. BIOS diagnostic codes If a POST error occurs before the BIOS can gain access to the display board, the error message will be relayed in the form of a diagnostic code. The BIOS will cause the diagnostic ("Diag.") LED to flash according to a specified pattern. DIAG. LED MATROX IMAGING est distribué par TECHWAY - www.techway.fr - [email protected] - +33 (0)1 64 86 58 30 BIOS messages and diagnostic codes 107 The following table lists various BIOS codes, possible errors associated with each BIOS code, as well as suggested solutions to rectify the problem. Note that if the suggested solution is left blank, you should contact Matrox to resolve the problem. BIOS Error Code Possible Error 1-4-3-3 Cache memory error. 1-3-3-2 POST memory manager error. 3-2-1-1 Fixed disks error. 4-2-4-4 Keyboard controller error. Suggested solution Try to reconnect the fixed disks. If the problem persists, contact Matrox. 1-3-1-3 1-4-2-1 CMOS error. 4-1-1-1 OS boot error. 1-3-1-1 RAM error. 1-3-4-1 Try to clear the CMOS. If the problem persists, contact Matrox. Try to reseat the RAM. If the problem persists, contact Matrox. 1-3-4-3 1-4-1-1 3-1-4-1 3-1-4-2 3-2-3-3 1-2-2-3 ROM Bios checksum error. 2-1-2-1 POST error. 2-2-3-1 Unexpected interrupt error. 3-1-1-2 PCI bridge device error. 3-1-1-1 Host PCI Device error. 3-1-4-3 Shadow memory error. 3-1-4-4 System Management Mode error. MATROX IMAGING est distribué par TECHWAY - www.techway.fr - [email protected] - +33 (0)1 64 86 58 30 108 Appendix A: BIOS reference BIOS Error Code Possible Error Suggested solution 4-3-4-3-4-3-1-2 Memory initialization errors (RAM error). Try to reseat the RAM. If the problem persists, contact Matrox. 4-3-4-3-4-3-1-3 4-3-4-3-4-3-1-4 4-3-4-3-4-3-2-1 4-3-4-3-4-3-2-2 4-3-4-3-4-3-2-3 4-3-4-3-4-3-2-4 4-3-4-3-4-3-3-1 4-3-4-3-4-3-3-2 4-3-4-3-4-3-3-3 4-3-4-3-4-3-3-4 4-3-4-3-4-3-4-1 4-3-4-3-4-3-4-2 4-4-4-3-3-4-1-2 4-4-4-3-3-4-1-3 MATROX IMAGING est distribué par TECHWAY - www.techway.fr - [email protected] - +33 (0)1 64 86 58 30 Appendix B: Technical reference This appendix summarizes the key features of Matrox 4Sight-M. In addition, this appendix provides pinout descriptions for external and internal connectors of the Matrox 4Sight-M unit. MATROX IMAGING est distribué par TECHWAY - www.techway.fr - [email protected] - +33 (0)1 64 86 58 30 110 Appendix B: Technical reference Motherboard • EBX form factor (8” x 5¾” or 20.32cm x 14.61cm). • Integrates processing, display, storage, networking, and I/O functionality. • Processor: - 1.3 GHz Intel Celeron M. - 1.6 GHz Intel Pentium M. • Chipset: - GMCH (north bridge) controller - Intel 855GME. - I/O hub (south bridge) controller - Intel ICH4. • 1 Mbyte flash BIOS. • A standard 10/100BaseT Ethernet interface and a Gigabit Ethernet networking interface • Two serial, one parallel, four external USB with two internal requiring special adapters , one audio, and one auxiliary I/O interface. • A PC/104-Plus interface. • A four-pin power connector to connect IDE devices. The voltages that can be drawn are outlined in the following table: 1 2 3 4 MATROX IMAGING est distribué par TECHWAY - www.techway.fr - [email protected] - +33 (0)1 64 86 58 30 Motherboard Pin Voltage Max. current1 Power 1 5V 0.75 A 3.75 W 2 Ground 3 Ground 4 12 V 0.75 A 9W 111 1. Pins 1 and 4 are protected with an auto-resettable fuse. • A four-pin power connector. The voltages that can be drawn are outlined in the following table: Pin 1 Pin 2 Pin 3 Pin 4 Rear of motherboard Pin Power supply Max. voltage Min. voltage Max. Current1 1 main-input 24 V 12 V 5A 2 Ground 3 main-input 24 V 12 V 5A 4 Ground 1. The maximum current capacity of each pin is 7A. MATROX IMAGING est distribué par TECHWAY - www.techway.fr - [email protected] - +33 (0)1 64 86 58 30 112 Appendix B: Technical reference Important • Environmental Specifications: - Ambient operating temperature of processor (200 - 400 lfm of air flow in the CPU heat sink): ➠ Intel Celeron M (1.3 GHz): 5 to 50° C. ➠ Intel Pentium M (1.6 GHz): 5 to 50° C1. - Processor junction (core) temperature trip point: 105° C. - Storage temperature: -40 to 65° C. - Operating altitude: -300 to 3000 meters. - Operating humidity: 10 to 90% (non-condensing). - Storage humidity: 5 to 95% (non-condensing). Memory • One 184-pin DIMM slot, which supports PC-2700 unbuffered DDR SDRAM modules up to 1 Gbyte in size. Hard drive2 • Storage capacity: 30 Gbytes. • A 2.5 inch platter. • Rotational speed: 4200 RPM. • Power: 5 Vdc 1. Preliminary specifications. 2. Based on specifications provided by Fujitsu Limited. MATROX IMAGING est distribué par TECHWAY - www.techway.fr - [email protected] - +33 (0)1 64 86 58 30 Power supply • Power consumption (average values): - Operating: 2.1 W. - Idle: 0.65 W. - Stand-by: 0.25 W. - Sleep: 0.1W. • Vibration, operating: 1.0 G (5 to 500 Hz). • Vibration, storage: 5.0 G (5 to 500 Hz). • Shock, operating: 120 G 2 ms. Power supply • Input: 100 - 240 Vac • Output: 12 Vdc, 5.8 A (70 W). • Protected by a non-resettable fuse. Chassis • Length: 8.200" (20.828 cm). • Width: 7.250" (18.415 cm). • Height: 3.350" (8.509 cm). Fan • Rated at 18 - 38 cfm (0.5 - 1.07m3/min). • Operating voltage and current: up to 12 V, 0.41 A. MATROX IMAGING est distribué par TECHWAY - www.techway.fr - [email protected] - +33 (0)1 64 86 58 30 113 114 Appendix B: Technical reference Battery1 • Used to maintain BIOS settings in CMOS memory. • Chemistry: Lithium/Manganese Dioxide (Li/MnO2) system. • Capacity: 225 mAh. • Battery voltage: 3 V. • Diameter (max): 20 mm. Auxiliary I/O interface • 16 independent sink driver output signals and 16 independent input signals, used to connect TTL or non-TTL devices (up to 24 V). • Input signals have interrupt generation capabilities. • Electrical specifications: - Input signals: ➠ Voltage range, logical “1”: 2.4 - 24 V. ➠ Voltage range, logical “0”: 0 - 0.8 V. - Output signals: ➠ Logical “1”: sink to ground (100 mA maximum) fuse-protected up to 24 V. ➠ Logical “0”: open. 1. Energizer battery performance specifications, provided by Eveready Battery Company Inc. MATROX IMAGING est distribué par TECHWAY - www.techway.fr - [email protected] - +33 (0)1 64 86 58 30 Pinouts of front panel connectors 115 Pinouts of front panel connectors The front panel has the following connectors: • Two Ethernet jacks, one 10/100BaseT standard Ethernet jack and one Gigabit Ethernet jack. • Four USB connectors. • One analog VGA connector. • A DVI-compliant digital VGA connector ("DVI-I"). • An auxiliary I/O interface. Ethernet jacks The following describes both the 10/100 BaseT Ethernet jack and the Gigabit Ethernet jack available on the Matrox 4Sight-M unit. 10/100 BaseT Ethernet The 10/100 BaseT standard Ethernet jack is more specifically an 8-pin, RJ45 male connector. The 10/100 BaseT Ethernet jack is the Ethernet jack on the left. Its pinout is outlined in the following table. 8 1 Pin Signal I/O Description 1 TD+ O Transmit Data+ . 2 TD- O Transmit Data- . 3 RD+ I Receive Data+ . 4-5 NC - Not connected. 6 RD- I Receive Data- . 7-8 NC - Not connected. MATROX IMAGING est distribué par TECHWAY - www.techway.fr - [email protected] - +33 (0)1 64 86 58 30 116 Appendix B: Technical reference Gigabit Ethernet The Gigabit Ethernet jack is also an 8-pin, RJ45 male connector. The Gigabit Ethernet jack is the Ethernet jack on the right. Its pinout is outlined in the following table. 8 1 Pin Signal I/O Description 1 D1+ I/O Transmit Data+ . 2 D1- I/O Transmit Data- . 3 D2+ I/O Transmit Data+ . 4 D2- I/O Transmit Data- . 5 D3+ I/O Transmit Data+ . 6 D2- I/O Transmit Data- . 7 D4+ I/O Transmit Data+ . 8 D4- I/O Transmit Data- . USB connectors The four USB connectors are identical, and consist of a rectangular, type-A, 4-pin socket. Their pinouts are outlined in the following table. • Operating voltage and maximum current: 5V, 500 mA. • Auto-resettable fuse: Yes. 1 2 3 4 MATROX IMAGING est distribué par TECHWAY - www.techway.fr - [email protected] - +33 (0)1 64 86 58 30 Pinouts of front panel connectors Pin Signal I/O Description 1 VCC O Power, +5 Vdc 2 DATA- I/O Key Data- . 3 DATA+ I/O Key Data+ . 4 GND - Ground. Analog VGA connector The analog VGA connector is more specifically a 15-pin, D-SUB female connector. The pinout is outlined in the following table. • Operating voltage and maximum current: 5 V, 0.75 A. • Auto-resettable fuse: Yes. 5 1 10 6 15 11 High-resolution display configuration ("1") Pin Signal I/O Description 1 RED O Red. 2 GREEN O Green. 3 BLUE O Blue. 4 NC - Not connected. 5-8 GND - Ground. 9 +5V O +5 Vdc 10 GND - Ground. MATROX IMAGING est distribué par TECHWAY - www.techway.fr - [email protected] - +33 (0)1 64 86 58 30 117 118 Appendix B: Technical reference High-resolution display configuration ("1") Pin Signal I/O Description 11 NC - Not connected. 12 SDA I/O DDC serial data line. 13 HSYNC O Horizontal synchronization. 14 VSYNC O Vertical synchronization. 15 SCL I/O DDC data clock line. DVI-compliant digital VGA connector ("DVI-I") The DVI-compliant digital VGA connector ("DVI-I") is more specifically a 29-pin female connector. 24 pins are reserved for digital output and 5 pins are reserved for analog output. The connector’s pinout is outlined in the following table. • Output voltage and maximum current: 5 V, 0.75 A. • Auto-resettable fuse: Yes. C1 8 1 C2 C5 9 17 C4 24 C3 Pin Signal I/O Description 1 TX2- O Transmission Data Line 2- . 2 TX2+ O Transmission Data Line 2+ . 3 GND - Ground. 4-5 NC - Not connected. 6 SCLK I/O DDC data clock line. 7 SDATA I/O DDC serial data line. 8 VSYNC O Vertical synchronization. 9 TX1- O Transmission Data Line 1- . 10 TX1+ O Transmission Data Line 1+ . 11 GND - Ground. MATROX IMAGING est distribué par TECHWAY - www.techway.fr - [email protected] - +33 (0)1 64 86 58 30 Pinouts of front panel connectors Pin Signal I/O Description 12-13 NC - Not connected. 14 +5V O +5 Vdc 15 GND - Ground. 16 HPD I/O Hot-plug detect. 17 TX0- O Transmission data line 0- . 18 TX0+ O Transmission data line 0+ . 19 GND - Ground. 20-21 NC - Not connected. 22 GND - Ground. 23 TXC+ O Transmission data line Clock+ . 24 TXC- O Transmission data line Clock- . C1 RED O Red/Chrominance. C2 GREEN O Green/Luminance. C3 BLUE O Blue/CVBS. C4 HSYNC O Horizontal synchronization. C5 GND - Ground. MATROX IMAGING est distribué par TECHWAY - www.techway.fr - [email protected] - +33 (0)1 64 86 58 30 119 120 Appendix B: Technical reference Auxiliary I/O connector ("Aux. I/O") The auxiliary I/O ("Aux. I/O") connector is a 44-pin, D-SUB male connector. Its pinout is outlined in the following table. 15 1 16 30 31 44 Auxiliary I/O connector Pin Signal Pin Signal 1 OUTPUT 1 23 GND 2 OUTPUT 3 24 INPUT 0 3 OUTPUT 5 25 GND 4 OUTPUT 7 26 INPUT 5 5 OUTPUT 9 27 GND 6 OUTPUT 11 28 INPUT 10 7 OUTPUT 13 29 GND 8 OUTPUT 15 30 DC-OUT +5V, 0.5 A auto-resettable fuse 9 INPUT 1 31 OUTPUT 0 10 INPUT 3 32 OUTPUT 2 11 INPUT 7 33 OUTPUT 4 12 INPUT 9 34 OUTPUT 6 13 INPUT 11 35 OUTPUT 8 14 INPUT 13 36 OUTPUT 10 15 INPUT 15 37 OUTPUT 12 16 GND 38 OUTPUT 14 17 GND 39 INPUT 2 18 GND 40 INPUT 4 19 GND 41 INPUT 6 20 DC-OUT +5 V, 0.5 A auto-resettable fuse 42 INPUT 8 21 GND 43 INPUT 12 22 GND 44 INPUT 14 MATROX IMAGING est distribué par TECHWAY - www.techway.fr - [email protected] - +33 (0)1 64 86 58 30 Pinouts of back panel connectors 121 Pinouts of back panel connectors The back panel has the following connectors: • Two serial port connectors. • A video input connector ("Video in"). • Two digital video input connectors ("Digital Video in") (only if Matrox Meteor-II /Digital for PC/104-Plus is purchased). • Two Camera Link connectors ("Channel 1" and "Channel 2") (only if Matrox Meteor-II /Camera Link for PC/104-Plus is purchased). • An audio input (top) and an audio output (bottom) connector ("Audio"). Serial port connectors The two serial port connectors are 9-pin, D-SUB male connectors. Although they are both configured for RS-232 standard, the configuration of the bottom connector can be changed to accommodate the RS-422/RS-485 standard. For a detailed description of how to do this, see the BIOS reference appendix. When the bottom serial port connector is configured for the RS-422/RS-485 standard, you can activate resistor termination on the serial port connector through the internal dip switch. Refer to the subsection Internal dip switch in the Pinouts of internal connectors and dip switches section of this appendix. The pinouts for the serial ports are outlined in the following tables: 1 5 6 9 MATROX IMAGING est distribué par TECHWAY - www.techway.fr - [email protected] - +33 (0)1 64 86 58 30 122 Appendix B: Technical reference Top serial port connector (RS-232 standard only): Pin Signal I/O Description of RS-232 standard 1 CD I Carrier detect. 2 RXD I Receive data. 3 TXD O Transmit data. 4 DTR O Data terminal ready. 5 GND - Ground. 6 DSR I Data set ready. 7 RTS O Request to send. 8 CTS I Clear to send. 9 RI I Ring indicator. Bottom serial port connector: Pin Signal I/O Description RS-232 standard RS-422/RS-485 standard with resistor termination not activated 1 NC I Not connected. Not connected. 2 RXD I Receive data. RXD -.* 3 TXD O Transmit data. TX -. 4 NC O Not connected. Not connected. 5 GND - Ground. Ground. 6 NC I Not connected. Not connected. 7 RTS O Request to send. TX +. 8 CTS I Clear to send. RXD +.* 9 NC I Not connected. Not connected. * When resistor termination is activated, a resistor is connected between the receiver signals RXD- (pin 2) and RXD+ (pin 8) at 120 ohms. MATROX IMAGING est distribué par TECHWAY - www.techway.fr - [email protected] - +33 (0)1 64 86 58 30 Pinouts of back panel connectors 123 Video input connector ("Video in") There is one video input connector ("Video in") on the back panel. The video input connector is a 44-pin, DB-HD female connectors. The pinouts are outlined in the following tables. The pinout of the video input connector depends on whether the Matrox 4Sight-M motherboard hosts a Matrox Meteor-II /Standard, /Multi-Channel, or /Camera Link frame grabber. Important Note the following about the power supply: • The maximum current on a +12 V power supply is 0.75 A. • Auto-resettable fuse: Yes. Matrox Meteor-II /Standard Matrox Meteor-II /Standard Pin Signal I/O Description 1 DC_OUT O +12 V power supply. The DC_OUT signal is protected with a 0.75 A auto-resettable fuse. 2 VID_IN12 I Video input 12. 3-5 GND - Ground. 6-7 NC - Not connected. 8 USER2_OUT O User output. 9 USER2_IN I User input. 10 NC - Not connected. 11 VID_IN5 I Video input 5. 12 NC - Not connected. 13 VID_IN3 I Video input 3. 14 GND - Ground. 15 VID_IN1 I Video input 1. MATROX IMAGING est distribué par TECHWAY - www.techway.fr - [email protected] - +33 (0)1 64 86 58 30 124 Appendix B: Technical reference Matrox Meteor-II /Standard Matrox Meteor-II /Multi-Channel Pin Signal I/O Description 16 DC_OUT O +12 V power supply. The DC_OUT signal is protected with a 0.75 A auto-resettable fuse. 17-18 GND - Ground. 19 VID_IN10 I Video input 10. 20 VID_IN9 I Video input 9. 21-22 NC - Not connected. 23 VID_IN8 I Video input 8. 24 USER1_OUT O User output. 25-32 GND - Ground. 33 VID_IN11 I Video input 11. 34 OPTOTRIG- I Opto-isolated trigger, negative input. 35 OPTOTRIG+ I Opto-isolated trigger, positive input. 36-37 NC - Not connected. 38 GND - Ground. 39 USER1_IN I User input. 40 VID_IN7 I Video input 7. 41 VID_IN6 I Video input 6. 42 GND - Ground. 43 VID_IN4 I Video input 4. 44 VID_IN2 I Video input 2. Matrox Meteor-II /Multi-Channel Pin Signal I/O Description 1 DC_OUT O +12 V power supply. The DC_OUT signal is protected with a 0.75 A auto-resettable fuse. 2 HSYNC I/O TTL horizontal synchronization. 3-5 GND - Ground. 6-7 NC - Not connected. 8 USER2_OUT O TTL user output. 9 USER2_IN I TTL user input. 10 NC - Not connected. 11 VID2_IN1 I Video input 2 (Red). 12 NC - Not connected. MATROX IMAGING est distribué par TECHWAY - www.techway.fr - [email protected] - +33 (0)1 64 86 58 30 Pinouts of back panel connectors Matrox Meteor-II /Multi-Channel Matrox Meteor-II /Camera Link Pin Signal I/O Description 13 VID1_IN3 I Video input 1 (Blue). 14 GND - Ground. 15 VID1_IN1 I Video input 1 (Red). 16 DC_OUT O +12 V power supply. The DC_OUT signal is protected with a 0.75 A auto-resettable fuse. 17-18 GND - Ground. 19 CLK_IN I TTL clock input. 20 TRIG I TTL trigger input. 21-22 NC - Not connected. 23 EXP(2) O TTL exposure 2 output. 24 USER1_OUT O TTL user output. 25-31 GND - Ground. 32 VSYNC I/O TTL vertical synchronization. 33 CLK_OUT O TTL clock output. 34 OPTOTRIG- I Opto-isolated trigger negative input. 35 OPTOTRIG+ I Opto-isolated trigger positive input. 36-37 NC - Not connected. 38 EXP(1) O TTL exposure 1 output. 39 USER1_IN I TTL user input. 40 VID2_IN3 I Video input 2 (Blue). 41 VID2_IN2 I Video input 2 (Green). 42 GND - Ground. 43 SYNC_IN I Video input synchronization. 44 VID1_IN2 I Video input 1 (Green). Matrox Meteor-II /Camera Link Pin Signal I/O Description 1 DC_OUT 2 TTLTRIG 3-5 GND Ground. 6-7 NC Not connected. 8 OPTOTRIG+ +12 V power supply. The DC_OUT signal is protected with a 0.75 A auto-resettable fuse. I I TTL trigger input. Opto-isolated trigger positive input. MATROX IMAGING est distribué par TECHWAY - www.techway.fr - [email protected] - +33 (0)1 64 86 58 30 125 126 Appendix B: Technical reference Matrox Meteor-II /Camera Link Pin Signal I/O Description 9 OPTOTRIG- I Opto-isolated trigger negative input. 10 NC 11 LVDSTRIG+ 12 NC 13 LVDSTRIG- 14 GND 15 EXTUSERIN1 16 DC_OUT +12 V power supply. The DC_OUT signal is protected with a 0.75 A auto-resettable fuse. 17-18 GND Ground. 19 VSOUT_1- O Vertical synchronization 1 negative output. 20 VSOUT_1+ O Vertical synchronization 1 positive output. 21-22 NC 23 HSOUT_1- O Horizontal synchronization 1 negative output. 24 HSOUT_1+ O Horizontal synchronization 1 positive output. 25-31 GND 32 CKOUT_1+ O Clock output 1 positive. 33 CKOUT_1- O Clock output 1 negative. 34 USIN0+ I Positive user input 0. 35 USIN0- I Negative user input 0. 36-37 NC 38 VSOUT_0+ O Vertical synchronization 0 positive output. 39 VSOUT_0- O Vertical synchronization 0 negative output. 40 HSOUT_0+ O Horizontal synchronization 0 positive output. 41 HSOUT_0- O Horizontal synchronization 0 negative output. 42 GND 43 CKOUT_0- O Clock output 0 negative. 44 CKOUT_0+ O Clock output 0 positive. Not connected. I LVDS trigger positive input. Not connected. I LVDS trigger negative input. Ground. I TTL external user input 1. Not connected. Ground. Not connected. Ground. MATROX IMAGING est distribué par TECHWAY - www.techway.fr - [email protected] - +33 (0)1 64 86 58 30 Pinouts of back panel connectors 127 Use Matrox cable DBHD44-TO-13BNC to interface video sources through Matrox 4Sight-M’s video input connector to a Matrox Meteor-II /Standard frame grabber (designed for Matrox 4Sight-M). The cable has thirteen BNC connectors, and a high-density 44-pin D-Subminiature male connector. Use Matrox cable DBHD44-TO-8BNC to interface video sources through Matrox 4Sight-M’s video input connector to a Matrox Meteor-II /Multi-Channel frame grabber (designed for Matrox 4Sight-M). Create your own cable to access special signals supported by Matrox Meteor-II /Camera Link, such as special user input and output signals, through the 44-pin video input connector of Matrox 4Sight-M. For customers planning to build their own cable, parts can be purchased from: Manufacturer NorComp Interconnect Devices Connector HDT44P MATROX IMAGING est distribué par TECHWAY - www.techway.fr - [email protected] - +33 (0)1 64 86 58 30 128 Appendix B: Technical reference Digital video input connectors ("Digital Video in") Two digital video input connectors ("Digital Video in") are only available when Matrox Meteor-II /Digital is purchased. The two connectors are 68-pin, VHDCI female connectors. Their pinouts are outlined in the following tables. Connector 1 pin 35 pin 68 pin 1 pin 34 pin 34 pin 1 pin 68 pin 35 Connector 2 VHDCI Connector ("Digital Video in 1") Pin Signal Pin Signal 1 DATA, INPUT, 15+ 35 DATA, INPUT, 15- 2 DATA, INPUT, 14+ 36 DATA, INPUT, 14- 3 DATA, INPUT, 13+ 37 DATA, INPUT, 13- 4 DATA, INPUT, 12+ 38 DATA, INPUT, 12- 5 DATA, INPUT, 11+ 39 DATA, INPUT, 11- 6 DATA, INPUT, 10+ 40 DATA, INPUT, 10- 7 DATA, INPUT, 9+ 41 DATA, INPUT, 9- 8 DATA, INPUT, 8+ 42 DATA, INPUT, 8- 9 TRIGGER, INPUT, TTL 43 GROUND 10 OPTOTRIG COM (GROUND) 44 CAMERA CTRL BIT1, OUTPUT, TTL 11 OPTOTRIG, INPUT 45 CAMERA CTRL BIT0, OUTPUT, TTL 12 EXPOSURE1, OUTPUT, TTL 46 EXPOSURE1,OUTPUT, TTL 13 EXPOSURE1, OUTPUT, + 47 EXPOSURE1, OUTPUT, - 14 EXPOSURE0, OUTPUT, + 48 EXPOSURE0, OUTPUT, - 15 TRIGGER, INPUT, + 49 TRIGGER, INPUT, - 16 VALID, INPUT, + 50 VALID, INPUT, - MATROX IMAGING est distribué par TECHWAY - www.techway.fr - [email protected] - +33 (0)1 64 86 58 30 Pinouts of back panel connectors 129 VHDCI Connector ("Digital Video in 1") Pin Signal Pin Signal 17 USER, OUTPUT, 1+ 51 USER, OUTPUT, 1- 18 USER, OUTPUT, 0+ 52 USER, OUTPUT, 0- 19 USER, INPUT, 1+ 53 USER, INPUT, 1- 20 USER, INPUT, 0+ 54 USER, INPUT, 0- 21 CLOCK, OUTPUT, + 55 CLOCK, OUTPUT, - 22 CLOCK, INPUT, + 56 CLOCK, INPUT, - 23 VSYNC, OUTPUT, + 57 VSYNC, OUTPUT, - 24 VSYNC, INPUT, + 58 VSYNC, INPUT, - 25 HSYNC, OUTPUT, + 59 HSYNC, OUTPUT, - 26 HSYNC, INPUT, + 60 HSYNC, INPUT, - 27 DATA, INPUT, 7+ 61 DATA, INPUT, 7- 28 DATA, INPUT, 6+ 62 DATA, INPUT, 6- 29 DATA, INPUT, 5+ 63 DATA, INPUT, 5- 30 DATA, INPUT, 4+ 64 DATA, INPUT, 4- 31 DATA, INPUT, 3+ 65 DATA, INPUT, 3- 32 DATA, INPUT, 2+ 66 DATA, INPUT, 2- 33 DATA, INPUT, 1+ 67 DATA, INPUT, 1- 34 DATA, INPUT, 0+ 68 DATA, INPUT, 0- VHDCI Connector ("Digital Video in 2") Pin Signal Pin Signal 1 DATA, INPUT, 31+ 35 DATA, INPUT, 31- 2 DATA, INPUT, 30+ 36 DATA, INPUT, 30- 3 DATA, INPUT, 29+ 37 DATA, INPUT, 29- 4 DATA, INPUT, 28+ 38 DATA, INPUT, 28- 5 DATA, INPUT, 27+ 39 DATA, INPUT, 27- 6 DATA, INPUT, 26+ 40 DATA, INPUT, 26- 7 DATA, INPUT, 25+ 41 DATA, INPUT, 25- 8 DATA, INPUT, 24+ 42 DATA, INPUT, 24- 9 TRIGGER, INPUT, TTL 43 GROUND 10 OPTOTRIG_COM, (GROUND) 44 CAMERA CTRL BIT1, OUTPUT, TTL 11 OPTOTRIGGER, INPUT 45 CAMERA CTRL BIT0, OUTPUT, TTL MATROX IMAGING est distribué par TECHWAY - www.techway.fr - [email protected] - +33 (0)1 64 86 58 30 130 Appendix B: Technical reference VHDCI Connector ("Digital Video in 2") Pin Signal Pin Signal 12 EXPOSURE0, OUTPUT, TTL 46 EXPOSURE1,OUTPUT, TTL 13 EXPOSURE1, OUTPUT, + 47 EXPOSURE1, OUTPUT, - 14 EXPOSURE0, OUTPUT, + 48 EXPOSURE0, OUTPUT, - 15 TRIGGER, INPUT, + 49 TRIGGER, INPUT, - 16 VALID, INPUT, + 50 VALID, INPUT, - 17 USER, OUTPUT, 1+ 51 USER, OUTPUT, 1- 18 USER, OUTPUT, 0+ 52 USER, OUTPUT, 0- 19 USER, INPUT, 1+ 53 USER, INPUT, 1- 20 USER, INPUT, 0+ 54 USER, INPUT, 0- 21 CLOCK, OUTPUT, + 55 CLOCK, OUTPUT, - 22 CLOCK, INPUT, + 56 CLOCK, INPUT, - 23 VSYNC, OUTPUT, + 57 VSYNC, OUTPUT, - 24 VSYNC, INPUT, + 58 VSYNC, INPUT, - 25 HSYNC, OUTPUT, + 59 HSYNC, OUTPUT, - 26 HSYNC, INPUT, + 60 HSYNC, INPUT, - 27 DATA, INPUT, 23+ 61 DATA, INPUT, 23- 28 DATA, INPUT, 22+ 62 DATA, INPUT, 22- 29 DATA, INPUT, 21+ 63 DATA, INPUT, 21- 30 DATA, INPUT, 20+ 64 DATA, INPUT, 20- 31 DATA, INPUT, 19+ 65 DATA, INPUT, 19- 32 DATA, INPUT, 18+ 66 DATA, INPUT, 18- 33 DATA, INPUT, 17+ 67 DATA, INPUT, 17- 34 DATA, INPUT, 16+ 68 DATA, INPUT, 16- MATROX IMAGING est distribué par TECHWAY - www.techway.fr - [email protected] - +33 (0)1 64 86 58 30 Pinouts of back panel connectors 131 Camera Link connectors Two Camera Link connectors are only available when Matrox Meteor-II /Camera Link for PC/104-Plus is purchased. Both Base and Medium configurations are supported. The pinouts of the two Camera Link connectors are outlined in the following tables. Pin 13 Pin 1 Pin 26 Pin 14 Base Configuration Pin Signal Pin Signal 1 INNER SHIELD 14 INNER SHIELD 2 CC4- 15 CC4+ 3 CC3+ 16 CC3- 4 CC2- 17 CC2+ 5 CC1+ 18 CC1- 6 SerTFG, INPUT, + 19 SerTFG, INPUT, - 7 SerTC, OUTPUT, - 20 SerTC, OUTPUT, + 8 DATA, INPUT, X3+ 21 DATA, INPUT, X3- 9 CLOCK, INPUT, X+ 22 CLOCK, INPUT, X - 10 DATA, INPUT, X2+ 23 DATA, INPUT, X2- 11 DATA, INPUT, X1+ 24 DATA, INPUT, X1- 12 DATA, INPUT, X0+ 25 DATA, INPUT, X0- 13 INNER SHIELD 26 INNER SHIELD Medium Configuration Pin Signal Pin Signal 1 INNER SHIELD 14 INNER SHIELD 2 DATA, INPUT, Z3+ 15 DATA, INPUT, Z3- 3 CLOCK, INPUT Z+ 16 CLOCK, INPUT Z- 4 DATA, INPUT, Z2+ 17 DATA, INPUT, Z2- 5 DATA, INPUT, Z1+ 18 DATA, INPUT, Z1- MATROX IMAGING est distribué par TECHWAY - www.techway.fr - [email protected] - +33 (0)1 64 86 58 30 132 Appendix B: Technical reference Medium Configuration Pin Signal Pin Signal 6 DATA, INPUT, Z0+ 19 DATA, INPUT, Z0- 7 TERMINATED 20 100 Ω 8 DATA, INPUT, Y3+ 21 DATA, INPUT, Y3- 9 CLOCK, INPUT , Y+ 22 CLOCK, INPUT , Y- 10 DATA, INPUT, Y2+ 23 DATA, INPUT, Y2- 11 DATA, INPUT, Y1+ 24 DATA, INPUT, Y1- 12 DATA, INPUT, Y0+ 25 DATA, INPUT, Y0- 13 INNER SHIELD 26 INNER SHIELD Use the Camera Link cable from your camera manufacturer or from 3M Interconnect Solutions for Factory Automation, to interface with the above connectors. Note that this cable is not available from Matrox Caution Manufacturer: 3M Interconnect Solutions for Factory Automation Camera Link cable Part Number: 14X26-SZLB-XXX-0LC If using the two Camera Link connectors, the cables you choose should be of the same type and length. Pinouts of internal connectors and dip switches Inside the unit are the following connectors: • One ATA 44-pin internal connector. • One ATA 40-pin internal connector. • The internal connector of the parallel interface. • One power connector to connect IDE devices. • One internal dip switch. MATROX IMAGING est distribué par TECHWAY - www.techway.fr - [email protected] - +33 (0)1 64 86 58 30 Pinouts of internal connectors and dip switches 133 Internal ATA 44-pin connector The ATA 44-pin internal connector is a 44-pin, IDC male connector. The pinout is outlined in the following table. • Operating voltage: 5 V. 2 1 44 43 Front of computer Pin Signal I/O Description 1 /RESET O Reset. 2 GND - Ground. 3 DD7 I/O Data 7. 4 DD8 I/O Data 8. 5 DD6 I/O Data 6. 6 DD9 I/O Data 9. 7 DD5 I/O Data 5. 8 DD10 I/O Data 10. 9 DD4 I/O Data 4. 10 DD11 I/O Data 11. 11 DD3 I/O Data 3. 12 DD12 I/O Data 12. 13 DD2 I/O Data 2. 14 DD13 I/O Data 13. 15 DD1 I/O Data 1. 16 DD14 I/O Data 14. 17 DD0 I/O Data 0. 18 DD15 I/O Data 15. 19 GND - Ground. 20 KEY - Key. 21 DMARQ O DMA request. 22 GND - Ground. MATROX IMAGING est distribué par TECHWAY - www.techway.fr - [email protected] - +33 (0)1 64 86 58 30 134 Appendix B: Technical reference Pin Signal I/O Description 23 /DIOW O Write strobe. 24 GND - Ground. 25 /DIOR O Read strobe. 26 GND - Ground. 27 IORDY I I/O ready. 28 GND - Ground. 29 /DMACK I DMA acknowledge. 30 GND - Ground. 31 INTRQ I Interrupt request. 32 /IOCS 16 - IO ChipSelect 16. 33 DA1 O Address 1. 34 NC - Not connected. 35 DA0 O Address 0. 36 DA2 O Address 2. 37 /IDE_CS0 O (1F0-1F7). 38 /IDE_CS1 O (3F6-3F7). 39 /ACTIVE O Led driver. 40 GND - Ground. 41 +5VL O +5 Vdc (Logic). 42 +5VM O +5 Vdc (Motor). 43 GND - Ground. 44 /TYPE O Type (0=ATA). MATROX IMAGING est distribué par TECHWAY - www.techway.fr - [email protected] - +33 (0)1 64 86 58 30 Pinouts of internal connectors and dip switches 135 Internal ATA 40-pin connector The ATA 40-pin internal connector is a 40-pin, IDC male connector. The pinout is outlined in the following table. • Operating voltage: 5 V. 2 1 40 Front of computer 39 Pin Signal I/O Description 1 /RESET O Reset. 2 GND - Ground. 3 DD7 I/O Data 7. 4 DD8 I/O Data 8. 5 DD6 I/O Data 6. 6 DD9 I/O Data 9. 7 DD5 I/O Data 5. 8 DD10 I/O Data 10. 9 DD4 I/O Data 4. 10 DD11 I/O Data 11. 11 DD3 I/O Data 3. 12 DD12 I/O Data 12. 13 DD2 I/O Data 2. 14 DD13 I/O Data 13. 15 DD1 I/O Data 1. 16 DD14 I/O Data 14. 17 DD0 I/O Data 0. 18 DD15 I/O Data 15. 19 GND - Ground. 20 KEY - Key. 21 DMARQ O DMA request. 22 GND - Ground. MATROX IMAGING est distribué par TECHWAY - www.techway.fr - [email protected] - +33 (0)1 64 86 58 30 136 Appendix B: Technical reference Pin Signal I/O Description 23 /DIOW O Write strobe. 24 GND - Ground. 25 /DIOR O Read strobe. 26 GND - Ground. 27 IORDY I I/O ready. 28 GND - Ground. 29 /DMACK I DMA acknowledge. 30 GND - Ground. 31 INTRQ I Interrupt request. 32 /IOCS 16 - IO ChipSelect 16. 33 DA1 O Address 1. 34 NC - Not connected. 35 DA0 O Address 0. 36 DA2 O Address 2. 37 /IDE_CS0 O (1F0-1F7). 38 /IDE_CS1 O (3F6-3F7). 39 /ACTIVE O Led driver. 40 GND - Ground. MATROX IMAGING est distribué par TECHWAY - www.techway.fr - [email protected] - +33 (0)1 64 86 58 30 Pinouts of internal connectors and dip switches 137 Internal connector for the parallel interface The internal connector for the parallel interface is a 26-pin, IDC male connector. 2 1 26 DIMM memory side 25 The pinout of this connector is outlined in the following table: Pin Signal I/O Description 1 /STROBE O Strobe. 2 /AUTOFD O Autofeed. 3 D0 O Data Bit 0. 4 /ERROR I Error. 5 D1 O Data Bit 1. 6 /INIT O Initialize. 7 D2 O Data Bit 2. 8 /SELIN O Select In. 9 D3 O Data Bit 3. 10 GND - Ground. 11 D4 O Data Bit 4. 12 GND - Ground. 13 D5 O Data Bit 5. 14 GND - Ground. 15 D6 O Data Bit 6. 16 GND - Ground. 17 D7 O Data Bit 7. 18 GND - Ground. 19 /ACK I Acknowledge. 20 GND - Ground. 21 BUSY I Busy. 22 GND - Ground. 23 PE I Paper end. MATROX IMAGING est distribué par TECHWAY - www.techway.fr - [email protected] - +33 (0)1 64 86 58 30 138 Appendix B: Technical reference Pin Signal I/O Description 24 GND - Ground. 25 SEL I Select. 26 NC - Not connected. Power connectors for IDE devices and system power supply The pinouts of the two 4-pin power connectors (one for connecting IDE devices and one for connecting the power supply) are outlined in the section Motherboard, earlier in this appendix. Internal dip switch The internal dip switch allows you to activate resistor termination on your Matrox 4Sight-M unit, as well as to configure power-on and fan functions. When the bottom serial port connector is configured for RS-422/RS-485 standard, you can adjust the termination. When activated, the terminal resistors are connected between the RXD - (pin 2) and RXD + (pin 8) at 120 ohms. Refer to the subsection Serial port connectors in the Pinouts of back panel connectors section for more information on the serial port. On the internal dip switch, you can also toggle the power-on features of the Matrox 4Sight M unit to be set to automatic (ON) or manual (OFF). When you set the power-on feature to automatic, the unit will power up automatically as soon as it is plugged to a power source; when you set the power-on feature to manual (the factory preset default), you will have to press the power button to power up the unit once it is plugged to a power source. You can also toggle the speed of the chassis fan to run at full-speed (ON) or in automatic mode (OFF). When you set the fan to automatic mode, the fan will run only when the CPU temperature is detected to be running too hot. This setting reduces wear on the fan as opposed to running the fan constantly at full speed. MATROX IMAGING est distribué par TECHWAY - www.techway.fr - [email protected] - +33 (0)1 64 86 58 30 Creating custom cables 139 The specifications for the internal dip switch are outlined in the following table: off on 1 Switch 2 3 4 Signal ON OFF 1 Automatic power-on. Manual power-on (push button). 2 COM2 RS-422/RS-485. COM2 RS-232. 3 120 ohms resistor termination. No termination. 4 Fan at full speed. Fan in automatic mode. Creating custom cables In certain cases, you will have to create and use custom cables when interfacing external devices to Matrox 4Sight-M. These situations include: • Interfacing LVTTL devices to the auxiliary I/O interface. • Interfacing parallel devices to the internal connector for the parallel interface. The following table lists the type of connectors needed in each case, the name of the manufacturer supplying these components, and the part number of the component: Purpose Connectors needed Manufacturer Part no. Plastic shell number To interface an LVTTL device to the external auxiliary I/O connector. DB-44 female connector Amphenol 17HD-044S 77D B25M or 177D B25M To interface an LVTTL device to the internal parallel interface connector. 26-pin IDC female connector 3M 3399-6626 MATROX IMAGING est distribué par TECHWAY - www.techway.fr - [email protected] - +33 (0)1 64 86 58 30 140 Appendix B: Technical reference Unit Reliability Prediction Mean time between failure (MTBF) The following table outlines the mean time between failure for modules on Matrox 4Sight-M: Unit name Description Repair category Factory Repair Board modules Miscellaneous Field Repairable Other Failure in time (FIT) rate in hours MTBF in hours Matrox Meteor-II/MC PC104 (Module) X 1700.00 570000.0 64 Mbyte DIMM memory (module) X 270.00 3650000.0 2.5 in. hard drive (life) X 50000.00 20000.0 Fan X 20000.0 50000.0 MATROX IMAGING est distribué par TECHWAY - www.techway.fr - [email protected] - +33 (0)1 64 86 58 30 Appendix C: Glossary This appendix defines some of the specialized terms used in this Matrox 4Sight-M document. MATROX IMAGING est distribué par TECHWAY - www.techway.fr - [email protected] - +33 (0)1 64 86 58 30 142 Appendix C: Glossary • ASIC Application-specific integrated circuit. An integrated circuit custom-made to meet the requirements of a specific application. It integrates several digital and/or analog functions into a single die. This results in a reduction in cost, board area, and power consumption, while improving performance when compared to an equivalent implementation using off-the-shelf components. • Band One of the surfaces of a buffer. A grayscale image requires one band. A color image requires three bands, one for each color component. • Bandwidth A term describing the capacity to transfer data. Greater bandwidth is needed to sustain a higher transfer rate. Greater bandwidth can be achieved, for example, by using a wider bus. • BIOS The interface between the operating system and the hardware. It is also responsible for booting the operating system when a unit is turned on. • Blocking cache A type of cache that allows for one information request at a time. If the cache does not contain the information needed by the processor, it will be “blocked,” or unavailable for use until the required information is obtained from memory. See also non-blocking cache. • Bus A pathway along which signals are sent, generally in two directions, for communication of data. MATROX IMAGING est distribué par TECHWAY - www.techway.fr - [email protected] - +33 (0)1 64 86 58 30 143 • Cache A memory component referred to by the processor, for faster and more efficient processing. The processor accesses the cache before the RAM and storage devices, because data transfers from the cache to the CPU are faster than data transfers from the RAM or storage devices. Many computers have a primary cache and a secondary cache. When searching for information, the processor first refers to the primary cache. If it cannot find the required information, it will then refer to the secondary cache. See also blocking cache and non-blocking cache. • Color component One of the components that make up a color space. Typically, each component of a color image is stored in a separate band of a multi-band buffer. • Color space A color space is a way of representing and describing the complete range of perceived colors. A number of color spaces have been developed. Common color spaces are RGB and HSL. Both describe the same range of perceivable colors. • Composite synchronization A synchronization signal made up of two components: one horizontal and one vertical. • Contiguous memory A block of physical memory occupying a single, consecutive series of locations. • DCF Digitizer Configuration Format. A DCF defines the input data format and among other things, how to accept or generate video timing signals, such as horizontal synchronization, vertical synchronization, and pixel clock. MATROX IMAGING est distribué par TECHWAY - www.techway.fr - [email protected] - +33 (0)1 64 86 58 30 144 Appendix C: Glossary • DHCP Dynamic Host Configuration Protocol. DHCP automatically assigns IP addresses to clients who log onto a TCP/IP network. It eliminates the need to assign and manage unique IP addresses for all of the machines on a network. • Display memory See frame buffer. • Driver A software program that services an operating system so that the operating system can use a hardware device. • End-of-active-video (EAV) A signal sent along the video input port (VIP) bus, following the transmission of the last bit of active video data. This signal indicates that there will be no more active video signals transmitted for the current row. See also Start-of active-video. • Ethernet The most common standard for the physical wiring and signalling on a LAN. It can support data transfer at rates of 10 Mbits/sec. and 100 Mbits/sec. (Fast Ethernet). See also Local Area Network. • Ethernet cable A wire similar to a telephone cable that carries the signals between Ethernet devices. • Exposure time Refers to the period during which the image sensor of a camera is exposed to light. As the length of this period increases, so does the image brightness. MATROX IMAGING est distribué par TECHWAY - www.techway.fr - [email protected] - +33 (0)1 64 86 58 30 145 • Field One of the two halves that make up an image. One half consists of the image's odd rows (known as the odd field); the other half consists of the image's even rows (known as the even field). • Frame A single image grabbed from a video camera. • Frame buffer A frame buffer is a dedicated storage area used for display. Since a computer sends out data faster than a screen can display it, the data is temporarily stored in the frame buffer. Matrox imaging boards that have a display section typically have two frame buffer surfaces: a dedicated or dynamically allocated main (underlay) surface and an overlay (VGA) surface. Separate VGA boards typically have only one frame buffer surface, a VGA frame buffer surface. If keying is enabled, those areas of the overlay frame buffer surface that have a specified color allow the underlay frame buffer surface to show through. • Full-duplex mode A communication method that involves sending and receiving information simultaneously. For example, a switch can operate in full-duplex mode. • Grab To acquire an image from a camera. • Half-duplex mode A communication method that involves sending or receiving information. However, this cannot be done simultaneously. For example, all hubs operate in half-duplex mode. MATROX IMAGING est distribué par TECHWAY - www.techway.fr - [email protected] - +33 (0)1 64 86 58 30 146 Appendix C: Glossary • Horizontal sync The part of a video signal that indicates the end of a row and the start of a new one. See also vertical sync. • Host In general, Host refers to the principal CPU in one’s computer. It can also refer to the principal computer in a multi-computer set-up. • HSL A color space that represents color using components of hue, saturation, and luminance. The hue component describes the actual color of a pixel. The saturation component describes the concentration of that color. The luminance component describes the combined brightness of the primary colors. • Interlaced scanning Describes a scan mode in which the video source transfers odd-numbered rows of source data to the destination first, and then the even-numbered rows (or vice-versa). See also progressive scanning. • Internet Protocol (IP) address The electronic address of a computer (station) on a TCP/IP network, which is unique for every client and server station. Client workstations have either a permanent or dynamically assigned address. The IP address is a dot address that is written as four sets of numbers separated by periods, also called dotted quad notation (for example, 203.142.62.2). The TCP/IP packet uses 32 bits to hold the IP address. MATROX IMAGING est distribué par TECHWAY - www.techway.fr - [email protected] - +33 (0)1 64 86 58 30 147 • Keying A display effect that switches between two display sources depending on the pixel values in one of the sources. Keying is used to make portions of the overlay frame buffer surface transparent so that corresponding areas of the underlay frame buffer surface can show through it. • Latency The time from when an operation is started to when the final result is produced. • Live processing See real-time processing. • Local Area Network (LAN) A group (or network) of computers and other devices that are connected together to share the resources (files, printers, devices, and other services (such as Internet access)) of a single workstation or server within a small geographical area. The main LAN connection technology used is Ethernet cable, which connects users (clients) to the LAN’s server. Clients download applications and/or services from the server, and then run or use them from their local computer. • LUT mapping Look-up table mapping. A point-to-point operation that uses a table to define a replacement value for each possible pixel value in an image. • LVDS Low-Voltage Differential Signaling. It is a way to communicate data using a very low voltage swing (about 350mV) over two differential printed circuit board (PCB) traces or a balanced cable. • MSPS Mega samples per second. MATROX IMAGING est distribué par TECHWAY - www.techway.fr - [email protected] - +33 (0)1 64 86 58 30 148 Appendix C: Glossary • Network bindings The series of associations that enable communication among the network services, protocols, and adapters in your computer. In this case,’binding’ refers to the conversion or association of symbolic addresses in the operating system to storage-related addresses. These associations can be adjusted to increase the performance of certain network services among multiple network adapters. ❖ Note that you should not adjust network bindings unless you are an experienced network administrator and are familiar with the requirements of your network software. • Non-blocking cache A type of cache that can handle multiple information requests. If the cache does not contain the information needed by the processor, it can handle ensuing requests while the processor accesses the memory. See also blocking cache. • PCI Peripheral Component Interconnect. An expansion bus standard for the’90s. • PLL Phase-locked loop. A technique in electronic circuitry for maintaining synchronization. The circuit receives its timing from input signals, but also provides a feedback circuit for synchronization. The resulting output signal varies according to differences between the reference signal and the feedback signal. In particular, a frame grabber’s PLL creates a pixel clock, which is a multiple of a referenced signal’s frequency. In this context, the referenced signal is usually the horizontal sync. A PLL adjusts the pixel clock frequency according to changes or variations in its reference signal. Adjusting the pixel clock frequency ensures that the same number of pixels appears on every row. MATROX IMAGING est distribué par TECHWAY - www.techway.fr - [email protected] - +33 (0)1 64 86 58 30 149 • POST Power-on self test. This test is performed by the BIOS, as soon as the computer is turned on. POST gathers information about what your unit contains, and ensures that everything is working properly. It works by performing a list of tasks related to testing the RAM, the on-board hardware, the expansion cards, the keyboard, the disk drives, and other installed components. If all the tasks are completed, the BIOS will proceed to boot the operating system. If a task cannot be completed, POST will report an error to the BIOS, and a message will be displayed. • Progressive scanning Describes a scan mode in which the video source transfers rows of source data sequentially to the destination. Also known as non-interlaced. See also interlaced scanning. • Protocol A set of standards (rules/formats) for transmitting information “packets” between computer software and hardware devices. Information packets are structured according to the standards of a protocol. On a network, the data link or Media Access Control protocol standard, such as the CSMA/CD, provides the access method, and TCP/IP provides the control and routing method to transmit (move) information packets. • PSG Programmable synchronization generator. It has various functions related to video synchronization and control. For example, it supplies feedback signals to the PLL, and is fully responsible for the sampling clock value. • RAMDAC Random access memory digital-to-analog converter. A digital to analog converter that includes static RAM for use as a look-up table. MATROX IMAGING est distribué par TECHWAY - www.techway.fr - [email protected] - +33 (0)1 64 86 58 30 150 Appendix C: Glossary • Real-time processing The processing of an image as quickly as the next image is grabbed. Also known as live processing. • Reference levels The zero and full-scale levels of an analog-to-digital converter. Voltages below a black reference level are converted to the minimum pixel value; voltages above a white reference level are converted to the maximum pixel value. Together with the analog gain factor, the reference levels affect the brightness and contrast of the resulting image. • RGB A color space that represents color using the primary colors (red, green and blue) as components. • Start-of-active-video (SAV) A signal sent along the video input port (VIP) bus, prior to the transmission of the first bit of active video data. This signal indicates the start of active video signal transmission for the current row. See also End-of active-video. • Subnet mask The sequence of numbers that the router uses to determine which parts of the 32-bit IP address is specific to the subnetwork (that is, common to all of the machines on the network) and should be used for transmitting the information “packet” to the subnetwork. This mask saves the router from having to handle the entire 32-bit IP address; instead, it can look at only the bits enabled (set to “1”) by the mask. For example, if the network and subnet addresses are contained in the upper 24 bits, and the specific host address is contained in the lower 8 bits, then you can convey this information to the router to allow quicker transmission to the subnet by passing the following mask value: 255.255.255.0 (11111111.11111111.11111111.00000000). MATROX IMAGING est distribué par TECHWAY - www.techway.fr - [email protected] - +33 (0)1 64 86 58 30 151 • TCP/IP Transmission Control Protocol/ Internet Protocol. The basic communication protocol (or language) of the Internet that has become the global standard for network communications since it ensures faithful data transmission. TCP/IP uses the client-server communication model, in which a computer user (client) makes requests and is provided services by a network computer (server). TCP/IP is a two-layered protocol. TCP is the upper transport layer, which ensures delivery of the entire file/message. TCP manages the assembly of files/messages into “packets” that are transmitted to and received by another TCP layer. That TCP layer then reassembles the packets into its original format. IP is the lower network layer, which routes the data to different destinations (LANs or WANs) based on the network address. TCP/IP is a routable protocol, which ensures that all messages contain the address of both the destination computer (station) and destination network. This makes it possible for messages to be transmitted to multiple networks. • Trigger A signal that allows image acquisition to be synchronized to external events. If supported, a digitizer can operate in one of two modes upon receiving a trigger: - Asynchronous reset mode. If your digitizer supports and uses this mode, the camera is reset to begin a new frame when the trigger signal is received by the digitizer. - Next valid frame/field mode. If your digitizer supports and uses this mode, the digitizer will grab the next valid frame or field. • Vertical sync The part of a video signal that indicates the end of a frame (or field) and the start of a new one. See also horizontal sync. • Vpp Voltage peak to peak. The signal amplitude measured between the maximum positive and negative voltage peak excursions of a signal. MATROX IMAGING est distribué par TECHWAY - www.techway.fr - [email protected] - +33 (0)1 64 86 58 30 152 Appendix C: Glossary MATROX IMAGING est distribué par TECHWAY - www.techway.fr - [email protected] - +33 (0)1 64 86 58 30 Index ! 100BaseT mode 61 100Mbps LED 21 10BaseT mode 61 A AC’97 audio device 94 Activity LED 21 analog flat panel 25 analog VGA connector 25, 117 ATA 40-pin connector 135 ATA 44-pin connector 43, 133 ATA 44-pin interface, configuration 88 audio devices, connecting 35 audio input/output connectors 35 auxiliary I/O connector 34, 120 auxiliary I/O interface 65 B battery 114 BIOS 61, 74 changing configurations 75 diagnostic codes 106 memory 59 messages 103 Setup program 74 advanced menu 87 boot menu 96 exit menu 100 legend bar 76 main menu 78 menu bar 75 BIOS codes 107 BNC-TO-SVHS cable 20 boot devices boot-device selection utility 101 enabling and disabling 99 expanding and collapsing 97 overriding the boot sequence 101 sequence 97 boot fields, BIOS 101 C cables BNC-TO-SVHS 20 custom, creating 139 DBHD44-TO-13BNC 20, 30 DBHD44-TO-13BNC/O 20, 32 DBHD44-TO-8BNC 20, 32 DBHD44-TO-8BNC/O 20 Ethernet connections 28 UTP5/UTP3 28 VHDCI-TO-OPEN 20, 33 cache 58 Camera Link connector 30, 131 cameras 30 cameras supported by Matrox Meteor-II /Camera Link 33 Matrox Meteor-II /Digital 33 Matrox Meteor-II /Multi-Channel 32 Matrox Meteor-II /Standard 31 CD drive 43 changing date 78 time 78 chassis 68, 113 removing 41 using a custom chassis 50 chipset 57 Chrontel 7009 encoder 59–60 collapsing boot devices 97 configuration ATA 44-pin interface 88 boot device sequence 97 parallel port 90 serial port 89 connecting devices. See Devices connecting to LAN 28 connectors analog VGA 26–27, 117 audio input/output 35 auxiliary I/O 34, 120 Camera Link 30, 131 digital video input 30, 128 DIMM slot 47, 112 DVI-compliant digital VGA ("DVI-V") 27, 118 Ethernet 29, 115 internal ATA 40-pin 135 MATROX IMAGING est distribué par TECHWAY - www.techway.fr - [email protected] - +33 (0)1 64 86 58 30 internal ATA 44-pin 43, 132–133 internal connector of the parallel interface 137 location on motherboard 15 Matrox opto-coupling module 34 motherboard 40 PC/104-Plus 46 serial port 34, 121 socket-block 34 USB 28, 116 video input 30, 123 custom cables, creating 139 custom devices chassis 50 fan 51 power supply 52 D date, changing 78 DBHD44-TO-13BNC cable 20, 30 DBHD44-TO-13BNC/O cable 20, 32 DBHD44-TO-8BNC cable 20, 33 DBHD44-TO-8BNC/O cable 20, 33 DDR SDRAM module 47 devices audio 35 cameras 30 CD drive 43 custom 50 display 25–27 hard disk drive 43, 60, 112 IDE 43, 79 keyboard 28 memory module (RAM) 47 mouse 28 mouse and keyboard 28 non-TTL 35 PC/104-Plus boards 46 serial 34 TTL 34 USB 28 VCR 27 video input 30 diagnostic codes 106 Diagnostic LED 21 digital flat panel 27 digital VGA connector ("DVI-V) 60 digital video input connector 30, 128 digital visual interface (DVI) connector 118 DIMM (memory) slot 47 dip switch, internal 138 display capabilities 15, 25, 59 Matrox DualHead 59 TMDS transmitter 60 video encoder 60 display devices 25–27 drive assignments 45 DVI-compliant digital VGA connector ("DVI-V") 60 E EBX form factor 56 enhanced parallel port (EPP) mode 65 error messages 103 Ethernet interface 61 Ethernet jack 28, 115 expanding boot devices 97 extended capabilities port (ECP) mode 65 F fan 51, 67, 113 flash memory BIOS settings 59, 61 flat panel 25 four-wire multidrop network 63 frame grabbers Matrox Meteor-II 17, 30 Fujitsu, hard disk drive 60 G genlocked cameras 47 Gigabit Ethernet mode 61 grabbing genlocked 47 non-synchronous 47 simultaneously 47 graphics controller 15, 59 H handling precautions 22 hard disk drive 43, 60, 112 HDD LED 21 heat sink 42, 51 high-resolution monitor 26 MATROX IMAGING est distribué par TECHWAY - www.techway.fr - [email protected] - +33 (0)1 64 86 58 30 I keyboard 28 Matrox Meteor-II frame grabber 30 Matrox opto-coupling module 34, 114 mean time between failure (MTBF) 140 memory 59 RAM 59 removing and connecting 47 messages, BIOS 103 MIL Configuration utility 48 MilConfig 48 MMX technology 58 modes master and slave 45 monitors. See display devices motherboard chipset 110 components 14 connectors 40 features 14 installing custom devices 50 location of components and connectors 15 operating/storage temperature 112 processor 110 mouse 28 Multi-Display 59 L N LAN 28 LED user-defined 21 LEDs 100Mbps 21 Activity 21 Diagnostic 106 HDD 21 On LED 21 location of components and connectors 15 LVTTL devices 34 LVTTL signals 65 network four-wire multidrop 63 two-wire multidrop 64 networking capabilities 61 connections 28 non-TTL devices 35 I/O capabilities 62 IDE devices 43 installing. See devices Intel 855GME 57 Celeron M 57 ICH4 I/O hub controller 57 Pentium M 57 interfaces auxiliary I/O 65, 114 DVI-compliant digital VGA 60 Ethernet 61 parallel port 65 PC/104-Plus 66 serial port 62, 89 USB 65 internal connector of the parallel interface 137 internal dip switch 138 internal resistor termination 63 K M O On LED 21 operating system specific software manual 9, 18 opto-coupling module 114 master configuration 79 master mode 45 Matrox 4Sight-M frame grabbers 17 package contents 18–20 shutting down 22 Matrox G450 graphics controller 59 MATROX IMAGING est distribué par TECHWAY - www.techway.fr - [email protected] - +33 (0)1 64 86 58 30 P package contents 18–20 parallel port 65 configuration 90 PC/104-Plus boards 46 considerations when connecting 46 using multiple boards 47 PC/104-Plus interface 66 pinouts. See connectors POST 14, 21, 86, 103, 106, 149 power supply 113 power supply (custom), connecting 52 power-off immediate 22 power-supply 67 processor 57 cache 58 MMX technology 58 SSE technology 58 R RAM 59 removing and installing 47 recoverable errors 103 removing chassis 41 memory module (RAM) 47 resitor termination 63 RJ-45 connector 29, 115–116 RS-232 standard 62, 121 RS-422/RS-485 standard 62, 121 S serial devices 34 serial port 62 configuration 89 connector 34, 121 RS-232 62, 121 RS-422/RS-485 62, 121 Setup program. See BIOS shutting down Matrox 4Sight-M 22 slave configuration 79 slave mode 45 socket-block 34 software manual 9 SSE technology 58 standard 62 RS-232 121 RS-422/RS-485 121 storage hard disk drive 60 summary screen 86 synchronized cameras 47 T temperature, operating/storage 112 terminal errors 103 time, changing 78 TMDS transmitter 60 turning off Matrox 4Sight-M 22 TV, connecting 27 two-wire multidrop network 64 U universal serial bus (USB) interface 65 USB 28 connectors 28, 116 User-defined LED 21 utilities BIOS Setup program 74 V VCR 27 VGA connector, analog 25, 117 VHDCI-TO-OPEN cable 20, 33 video encoder 60 video input connector 123 video input devices 30 video memory 59 MATROX IMAGING est distribué par TECHWAY - www.techway.fr - [email protected] - +33 (0)1 64 86 58 30 Regulatory Compliance FCC Compliance Statement Warning Changes or modifications to this unit not expressly approved by the party responsible for the compliance could void the user's authority to operate this equipment. Note This device complies with Part 15 of FCC Rules. Operation is subject to the following two conditions: 1. This device may not cause harmful interference, and 2. This device must accept any interference received, including interference that may cause undesired operation. This equipment has been tested and found to comply with the limits for a Class A digital device, pursuant to Part 15 of the FCC Rules. These limits are designed to provide reasonable protection against harmful interference when the equipment is operated in a commercial environment. This equipment generates, uses, and can radiate radio frequency energy and, if not installed and used in accordance with the instruction manual, may cause harmful interference to radio communications. Operation of this device in a residential area is likely to cause harmful interference in which case the user will be required to correct the interference at his/her own expense. The user is advised that any equipment changes or modifications not expressly approved by the party responsible for compliance would void the compliance to FCC regulations and therefore, the user's authority to operate the equipment. Industry Canada Compliance Statement This digital apparatus does not exceed the Class A limits for radio noise emission from digital apparatus set out in the Radio Interference Regulations of Industry Canada. Le présent appareil numérique n'émet pas de bruits radioélectriques dépassant les limites applicables aux appareils numériques de Classe A prescrites dans le Règlement sur le brouillage radioélectrique édicté par Industrie Canada. EU Notice (European Union) WARNING: This is a class A product. In a domestic environment this product may cause radio interference in which case the user may be required to take adequate measures. AVERTISSEMENT: Cet appareil est de la classe A. Lorsque cet appareil est utilisé dans un environnment résidentiel, il peut entraîner des interférences radioélectriques. Dans ce cas, l'usager peut être prié de prendre des mesures correctives appropriées. MATROX IMAGING est distribué par TECHWAY - www.techway.fr - [email protected] - +33 (0)1 64 86 58 30 This device complies with EC Directive 89/336/EEC for a Class A digital device. It has been tested and found to comply with EN55022/CISPR22 and EN55024/CISPR24 when installed in a typical class A compliant host system. It is assumed that this device will also achieve compliance in any Class A compliant system. Le présent appareil numérique répond aux exigences stipulées dans la directive européenne 89/336/EEC prescrite pour les appareils numériques de classe A. Ce produit a été testé conformément aux procédures EN55022/CISPR22 et EN55024/CISPR24 dans un système hôte typique et conforme à la classe A. On peut présumer que cet appareil sera aussi conforme s’il est utilisé dans n’importe quel système de classe A. MATROX IMAGING est distribué par TECHWAY - www.techway.fr - [email protected] - +33 (0)1 64 86 58 30 Product support Limited Warranty Matrox warrants this product against defects in materials and workmanship for a period of one year from the date of delivery. Matrox and its suppliers expressly disclaim any and all other warranties, express or implied. Your sole remedy shall be, repair or replacement of the product provided that the defective product be returned to the authorized dealer within a year from the date of delivery. If you wish to return your board, contact the Matrox authorized dealer where you purchased the board for service. Do not return a product to Matrox without authorization. In the event you must return the board directly to Matrox, follow these steps: 1. Contact Customer Support (The Customer support contacts information sheet included in your package has the phone numbers for Matrox's offices). Customer Support will ask you to describe the problem and will issue a Return Merchandise Authorization (RMA). 2. Leave the configuration as it was when you were using the board. 3. Pack the board in its original box and return it with a completed "Product Assistance Request" form (provided in the following page). Return address U.S. customers must return their products to our U.S. address: ■ Matrox International Corp. 625 Route 3 Unit B Plattsburgh, N.Y. 12901-6530 Canadian and other international customers can return their products directly to our Canadian facility: ■ Matrox Electronic Systems Ltd. 1055 St. Regis Blvd. Dorval, Quebec H9P 2T4 MATROX IMAGING est distribué par TECHWAY - www.techway.fr - [email protected] - +33 (0)1 64 86 58 30 MATROX IMAGING est distribué par TECHWAY - www.techway.fr - [email protected] - +33 (0)1 64 86 58 30 Product Assistance Request Form Name: Company: Address: Phone: Fax: E-mail: Hardware Specific Information Computer: CPU: System memory: PCI Chipset: System BIOS rev: Video card used: Resolution: Network Card: Network Software: Other cards in system: Software Specific Information Operating system: Rev: Matrox SW used: Rev: Compiler: Rev: Fill out only if you are returning a board RMA #: Who were you talking to in customer support? Date board was received: Date of failure: MOD #: These numbers are on the label at the back of the board. SER #: REV #: PMB #: PNS #: Can you reproduce the problem? Yes ❐ No Is an error code displayed? Yes ❐ No ❐ ❐ If so, what code? ... Continued on reverse MATROX IMAGING est distribué par TECHWAY - www.techway.fr - [email protected] - +33 (0)1 64 86 58 30 Describe the problem: MATROX IMAGING est distribué par TECHWAY - www.techway.fr - [email protected] - +33 (0)1 64 86 58 30