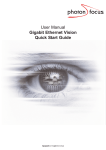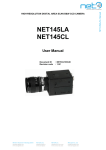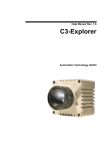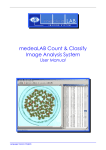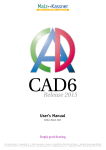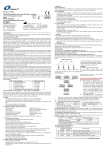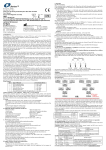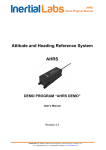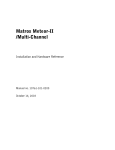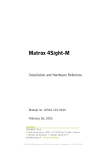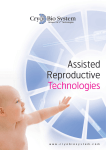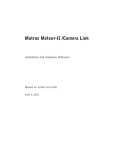Download User Manual Software Version 5.6
Transcript
medeaLAB Tracking Image Analysis System User Manual is a product of Medea AV Multimedia und Software GmbH Medea AV GmbH Am Weichselgarten 23 D-91058 Erlangen Germany www.medealab.de Software Version: 5.6.3.4 - Date: January 2010 © 1997-2010 Medea AV GmbH 2 Contents: 1. Installation .................................................................................................................................... 4 Program installation .................................................................................................................. 4 2. Starting and configuration the software ......................................................................................... 4 2.1. Base configuration .................................................................................................................... 4 2.2. Video settings ........................................................................................................................... 5 2.2.1 Video input source selection............................................................................................... 5 2.2.2 Video initialization .............................................................................................................. 5 2.2.3 Video Source File (Playback) ............................................................................................. 5 2.2.4 Video Options ( Adjustment: Gain, Offset etc.) .................................................................... 6 3. Setting of system parameters ....................................................................................................... 6 3.1. Calibration ................................................................................................................................ 6 3.2. Setting of the grey level / colour intensity thresholds for image segmentation ............................ 7 3.3. Selecting the object features for object recognition: ................................................................... 8 3.4. Checking microscopy light conditions and automatic setting of the grey level / colour intensity thresholds for image segmentation ...................................................................................................... 9 3.5. Counting of objects for evaluation the form parameters: ...........................................................10 3.6. Setting and control of the system options for tracking ...............................................................12 4. Selection of Image Regions (Areas of Interest, AOI) ....................................................................12 5. Tracking ......................................................................................................................................13 5.1. Contour Tracking and Contour (Scan)Tracking .........................................................................13 5.2. Shape Tracking ........................................................................................................................13 5.3. Starting a tracking measurement ..............................................................................................13 6. Tracking Applications...................................................................................................................14 6.1. Fish Tracking Mode..................................................................................................................14 6.2. Worm Tracking Mode (Caenorhabditis elegans) .......................................................................16 6.3. Shape Tracking (Trypanosome) ..............................................................................................17 6.4. Shape Tracking demo version ..................................................................................................17 7. Data evaluation ...........................................................................................................................18 8. Saving and loading images ..........................................................................................................20 9. Technical description ...................................................................................................................20 10. Appendix .....................................................................................................................................20 10.1. Matrox Hardware installation.................................................................................................20 10.2. Video Options (Matrox MeteorII Standard ) ...........................................................................21 10.3. Video Options (Matrox MeteorII 1393 )..................................................................................22 1.1. 3 1. Installation Minimal system requirements are a PC with: Pentium III 850 MHz processor 64 MB RAM Operating system of type Windows 2000 or Windows XP. Optional High resolution video camera or Fire Wire camera Image processing board Matrox Meteor-II Standard or Meteor-II / 1394. 1.1. Program installation To install the medeaLAB Software put the installation CD into your drive. The medeaLAB setup starts automatically otherwise start the program setup.msi. Choose Typical setup and follow the instructions. To install the software administrator rights are essential. Optional only when using a Matrox Grabber Card Move to the directory MIL8.0 on your medeaLAB CD and start the Setup batch routine. Choose Meteor-II / Standard when having an analog system or Meteor-II 1394 when having a fire wire system. Select 16 MB DMA memory. After installation choose yes, I want to restart my computer now. Hardware Installation when using a Matrox imaging board see Kap 10.1 2. Starting and configuration the software 2.1. Base configuration Before working with the program you can select a path for storing the image and track files using the system options dialog. This dialog is avaiable from the program base menu command: System / Options: Fig. 1. System Options dialog Type in a path to store the Track Files* and the image files or select an existing directory with the “…” button. If the directory does not exist it will be created automatically. * Track Files have the extension “fow”. Window Mode: Switch to window mode to run the system in a free configurable window mode. In this mode the video, the tracks are represented in single windows. Analysis Profiles: 4 An analysis Profile allows to store and restore the complete system configuration (all video options settings, motility classification, illumination, threshold, filters, calibration, illumination etc.). All the settings will be stored in the “xml” files btwin32.xml and bv.xml. To create a new profile with the button “Save”. 2.2. Video settings 2.2.1 Video input source selection Before first video initialization please choose a video input source. The dialog is avaliable by menu command: Video Options: Fig. 2. Video Options dialog. You can switch between Video File-, Camera (WDM)- USB and FireWire cameras, MIL- (Matrox Imaging Adapter), DigiCam- (Digital Camera) and GigE Camera video input. Input File: Select the video file for Video File Input Source or Playback Mode. 2.2.2 Video initialization To initialize the video system choose menu command Video / Init. Toolbar: After initialization the video window shows up (possibly with a short delay). You can switch in the menu Video between the continuous grabbing mode (Continuous grabbing = live video) and the snapshot mode (Snapshot = freeze video). Select the continuous grabbing mode to focus the microscope image. Toolbar: 2.2.3 Continuous grabbing Snapshot Video Source File (Playback) In the case of Video File as the actual video source the Player dialog appears: 5 Fig. 3. Player dialog Pressing the start and stop buttons to start and stop the playback or the navigation buttons for navigation through the video file. To load another video file choose menu command File Open. This function is not available in the demo version. 2.2.4 Video Options ( Adjustment: Gain, Offset etc.) When you are working with a camera system before working with the system for the first time or when you have changed the optical system you have to set some video options. Choose menu command Video / Options to open the video options dialog and press the Device Options button. To view the result of the settings the video grabber has to be in continuous grabbing mode. Change the gain and offset settings until you get an image of high contrast so that the objects appear very clearly separated from the background Meteor II Standard: see also Kap. 10.2. Meteor II 1394 (FireWire): see also Kap.10.3. 3. Setting of system parameters To ensure a correct image processing by the system you should perform the following steps. Calibration (3.1), setting of grey / color thresholds (3.2) and setting of object features (3.3) have to be done according to the different image conditions. 3.1. Calibration 1. For calibration either an 100x100 µm grid (e.g Makler chamber ) or an object micrometer has to be put under the microscope. 2. Take a snapshot from the scale. Menu: Video / Snapshot. 3. Choose from the menu Options - Calibration 4. Draw a line between two positions on the scale. Click with the mouse onto the first position and then (with the left mouse button being pressed) draw a line to the second position. After this operation the calibration dialog opens. 5. Use the calibration dialog to transform the distance in pixel to a metric unit. Choose the relevant metric unit (µm, mm, cm). For calculations of concentrations (cells/ml) you have to set also the chamber depth. 6 6. For performance of a test measurement choose menu option Image / Count, You should see the measurement result in form of a table where the area value is assigned to a metric unit. Check the values for plausibility. 3.2. Setting of the grey level / colour intensity thresholds for image segmentation The procedure is as follows: First take a still image by choosing Video / Snapshot. By choosing Option / Thresholds you can check the current thresholds and - if needed - set them by the slides. When having grey level images, the channels red and blue should be set to 0 (lower level) and 255 (upper level). The settings for grey level images are done by the green channel only. Using the preview function, the resulting image can be viewed on the screen. Set the thresholds in such a way that the objects appear (with highest contrast possible) dark on a bright background. Pushing the button Pseudo Live in preview mode shows the binary image in live mode. To learn the object grey/colour level you can also use the automatic learning functions by pushing the Button Learn Object and Learn Back. In “Learn Object Mode” you can click in the object area and move the mouse over the object by holding down the left mouse button. By this all the object grey/colour values are added to the threshold range. The opposite operation can be done in the “Learn Back Mode”. In this mode all of the background grey/colour values are removed from the actual range. Three learn modes are available lower fixed, upper fixed and band. In the band mode both lower and upper levels are adjusted. Having dark objects on a bright background please select lower fixed. When you have bright objects on a dark background please select upper fixed. The band mode is useful when you have objects in an background with dark and although bright regions. For increasing the object area you although have the button and for decreasing the object area you can choose the button . Fig. 4. Left: Dialog for setting the grey and colour thresholds. The video window on the right shows the object in the current grey/color image. 7 Fig. 5. Preview of the image after correct setting of thresholds for optimal segmentation. 3.3. Selecting the object features for object recognition: Several features are calculated continuously during image processing. By setting the proper upper and lower levels for these features unwanted objects can be excluded from being counted. For setting choose in the menu Options / Object Features. Fig. 6. Dialog for setting the form parameters for a motility and concentration measurement Description of the from measuring parameters: Area Object area calculated on the base of the contour. Due to the actual calibration the value is converted into metrical units. Formfactor: Value without unity which is calculated from the ratio of circumference and area. Flagellum: On the basis of available contour information the system decides whether the object has an appendix (flagellum) or not. When the filter is activated only objects with a flagellum are counted. The sensitivity for the flagellum detection ranges from 0 - 10 8 Cutting active: Activation of an algorithm to cut conglomerates. When two or more objects are within a cluster and are counted as one object this algorithm can divide the cluster and this leads to more realistic counting results: Fig. 7. Cutting of 2 clustered objectss. With the exception of the form parameters Area and Formfactor all form parameters can be activated or deactivated. The parameters Area and Formfactor are evaluated constitutively. By use of the button Filter the upper and lower level of the respective form parameter filter can be set. Example: In Fig. 3.4. the filter for the form parameter area has been set for a minimum area of 20 µm² and for a maximum area of 200 µm ². The unit µm has been selected during system calibration. With this setting, only objects will be counted which are >= 20 µm ² and <= 200 µm². Note: The parameter settings are separately store for motility and morphology measurements. Please change to the desired mode an make the settings. 3.4. Checking microscopy light conditions and automatic setting of the grey level / colour intensity thresholds for image segmentation Proper setting of the grey/colour level thresholds is of utmost importance for automatic object recognition. Therefore, these settings should not be changed after having been set for a certain preparation. When the intensity of the microscopy light was changed the segmentation threshold settings have to be readjusted. So in medeaLAB an function for checking the microscope illumination brightness and comparing with the brightness of a reference image allows you to find the old settings. Menu: Options / Check Illumination: Fig. 8. First page of the dialog for checking the microscope illumination settings. The video window on the right shows sperms in the current grey image. 9 Push the Button “Start Live Video” and adjust the microscope brightness until the difference between the actual image and the reference image is smaller than 5%. In this case the green light goes on. To store a new reference image please push the button “Save Reference Image”. Push the button “Next” when ready. Fig. 9. Second page of the of the dialog for checking the microscope illumination settings dialog On this side of the dialog you can automatically set the grey/colour level thresholds for object detection. A grey/colour histogram in which the ranges of the grey value distribution is shown. Select first if the objects are more brighter or darker than the background: Radio Button Object brightness Dark or Bright. Than you can set the system threshold by pushing the button “Set Threshold”. Finish the dialog by pushing the button “Finish” 3.5. Counting of objects for evaluation the form parameters: In order to prove the correct setting of thresholds and form parameters: Start a measurement (after activation of the image window) by choosing from the menu: Image / Count. 10 Fig. 10. Count evaluation Your filter settings are correct if all sperms displayed in the video window are marked and listed in the table. All changes of your optical system which affect the illumination of your field of view are critical for these filter settings. You therefore should always check your filter settings after having changed your system. 11 3.6. Setting and control of the system options for tracking Activate the tracking window and choose the option Options / Tracking Options from the menu. The duration (in seconds) of the tracking measurement can be set by Timing - Runtime (sec). For the measurement of sperm motility the settings shown below have proven as a good default: Number of objects: to be tracked simultaneously. This value depends on the performance of your computer and should be set between 50 and 100. Search Pos.: Number of search positions in the image where the system searches for objects using random generated positions. Radius: of the search area used to find the new object position during tracking. Step width: of search positions within the search area (should be smaller than object sizes). Button Show: makes the search field visible in the video image Match factor: A factor calculated during tracking to check the object parameters, e.g. to identify collisions of objects. A large match factor makes the system less sensible. Setting the match factor to 0 deactivates checking. Min. length: Motile objects which have been tracked for a short time (in frames) will be excluded from evaluation. Runtime: Time during which the system is running. Max. Stops: The number of frames, during which an object does not move, before it is excluded from further evaluation. Interval cycles: Allows reduction of temporal resolution. Fig. 11. Dialog for setting the system parameters needed for motility analysis Show protocol: After the tracking is finished a protocol is printed. 4. Selection of Image Regions (Areas of Interest, AOI) AOI´s allow you to decrease the image area for tracking and other image operations. There are 4 different AOI types available (Rectangle, Parallelogram, Ellipse/Circle und Freehandline). Start the AOI creation process by menu command: Image / AOI. Toolbar: Rectangle AOI Parallelogram Ellipse/Circle Freihand 12 Delete Active AOI To create a rectangle AOI please move the mouse to left top position and press left mouse button. Move to bottom right position by holding left mouse button downs and release. 5. Tracking In the system 3 tracking modes are available. One can select a specific tracking mode by menu command: Tracking / … - Contour Tracking Shape Tracking Contour Scan Tracking All tracking modes can run in a automatic mode and a manual tracking mode. Switch to manual mode with menu command: Tracking / Manual Mode. In the manual mode you can select objects by moving over them by mouse and click left mouse button. 5.1. Contour Tracking and Contour (Scan)Tracking This mode is for objects which appear relative homogenous and can be separated by a threshold operation. The position of the object is calculated from the contour. Use this mode when you have a good image quality and the objects have a good contast. The difference between Contour Tracking and the Contour Tracking Scan is that in the Contour Tracking mode the system search for objects in restricted positions while in Scan mode the whole image is processed which is more time consuming. The Contour Tracking mode is available for real time video stream processing while Scan mode is useful in playback processing. The setting of the grey threshold and object features are essential for these tracking modes – menu command: Options / Thresholds and Options / Object features. 5.2. Shape Tracking In this mode the system looks automatically for relevant tracking positions which normally are found on a object edge etc. This mode is very powerful for tracking objects which appear not very homogenous and have a low contrast. While this method is not very specific to the objects you normally want to track you get a lot of tracks which are not relevant for your measurement. The system allows to filter out these data by data evaluation filters see Kap. 7. In the manual mode you can add tracking positions by left mouse click and remove tracking positions by right mouse click. 5.3. Starting a tracking measurement 1. Step: Initialisation of the video system. Choose either “Video / Init Video” in the menu or click on the toolbar. After initialization the live video will be displayed in the camera window. There might be a slight delay. You can switch in the menu Video between the continuous grabbing mode (Continuous grabbing = live video) and the snapshot mode (Snapshot = freeze video). Select the continuous grabbing mode to focus the image 2. Step: Create a new tracking document. Menu: Measure new. In the Select method dialog choose tracking and write in a filename. After this operation you see two windows on the screen. The video window and the tracking document window. 3. Step: Activate the tracking document and select Menu: Tracking automatic. The tracking is running as long as the runtime is set. (Tracking options). 13 6. Tracking Applications 6.1. Fish Tracking Mode After initialisation of the video In the medeaLAB Fish Tracking Version a window showing “Fish Tracking” parameters appears: Fig. 12. Actual Deflection: During a tracking measurement the actual deflection value is printed in this box. The value is in the range 0 - 1.0. Left maximum deflection point reached leads to a value of 0.0. Right deflection maximum reached leads to a value of 1.0. If the actual position is outside the range the output value is -1. Threshold max trigger: User defined threshold for Max Trigger signal. If the actual deflection falls under the threshold a max trigger signal is send. Null Trigger, MaxTrigger: Activate this boxes for Null- and Max Trigger processing. When the Trigger is active and a trigger impulse is send the radio button on the right side is also checked. Create Level: Create a new level by clicking with the mouse to first point and draw a line to the second point while holding down the left mouse button. Calc. Max Deflection: If this box is active during a measurement the system automatically finds the maximal deflection points based an the actual level. Trigger Test: You can check the trigger signal on the Matrox meteor 2/4 Standard board. Pressing trigger test both trigger signals are active until one video cycle (40ms). Null trigger signal: Matrox Pin24 (+5V). Max trigger signal: Matrox Pin8 (+5V). To create a new measurement document choose menu Measure / New or push the button: a new filename or accept the automatic generated filename in the format “yymmddHHMMSS”. A new window for showing the track data is created. Start the tracking by choosing menu Tracking / Automatic or push the button: The tracking process is running until the runtime is reached. . Write in again. Starting the measurement again you will be asked to overwrite or not the previous measurement. If you choose “no” the new track data is added to the document. 14 If the document contains more than one track you can merge tracks with the function menu: Evaluate / Merge Tracks. The data of the tracking document can be exported as an “csv-Format” file choosing menu: File / Export / CSV File. 15 6.2. Worm Tracking Mode (Caenorhabditis elegans) 1. Open the program window choosing menu Measure / New or push the button: . Select an existing file or write in a new filename. If you are writing a new filename you will be asked to create the new file. A new window for displaying the track data and the video is created. Fig. 13. Form for Worm Tracking 2. Initialisation of the video system. Choose either “Video / Init Video” in the menu or click toolbar. on the In the Demo Version the video is initialized automatically. After initialisation the live video will be displayed in the video window. There might be a slight delay. You can switch in the menu Video between the continuous grabbing mode (Continuous grabbing = live video) and the snapshot mode (Snapshot = freeze video). Choose the button to move to the beginning and Load Video to load a new video file. to the end of the video file. Choose the Botton Demo Version automatically switches to the next available video file. 3. Check that the settings of the grey level / colour intensity thresholds for image segmentation (Cap3.2) and the object features for object recognition (Cap 3.3.) are correct. 16 4. Choose menu Tracking / Start or push the button: again to start the tracking. 5. You can change the view for the track tables as described in Cap. 7. To display information about the “stop” classification choose menu: View / Show Table Stops. 6.3. Shape Tracking (Trypanosome) For trypanosome tracking the shape tracking mode is the best solution. 1. Open the program window choosing menu Measure / New or push the button: . Select an existing file or write in a new filename. If you are writing a new filename you will be asked to create the new file. A new window for displaying the track data and the video is created. 2. Load the video to analyse - player menu command: File Open. 3. If using the automatic mode you can also select an rectangle AOI to reduce the image area for object searching see Cap. 4. 4. Change to Shape Tracking Mode menu command: Tracking / Shape Tracking. 5. Choose menu Tracking / Start or push the button: again to start the tracking measurement. 6. Stop the tracking process by menu command Tracking / Stop or pressing ESC. The tracking process stops automatically when the video file reaches the end. 6.4. Shape Tracking demo version After start of the tracking demo version the tracking form is opened and the video file is automatically loaded. The player control appears. To start the measurement choose menu command Tracking / Start or push the button: . Stop the tracking process by menu command Tracking / Stop or pressing ESC. The tracking process stops automatically when the video file reaches the end. To repeat the measurement navigate to the first frame of the video file using the navigation function of the player control (see Cap. 2.2.3) and start the tracking process again as described above. If the tracking process is running you see the tracking points marked as red crosses over the video. The tracks are shown in the track view. After the tracking process is finished the track data are also shown in the table view below. In the demo version the system is automatically configured to the setting Shape Tracking / Automatic Mode. In the automatic mode the object tracking positions are automatically selected by the system. You have the capability to switch to manual mode. In the manual mode you can select the tracking positions manually by multiple mouse clicks. Change to Manual Mode by choosing menu command: Tracking / Manual Mode. Choose menu Tracking / Start or push the button: click over the object you want to process. again to start the tracking measurement and 17 7. Data evaluation The tracks area shown in a view on you tracking form. The endpoints of the tracks are marked by small black circles in the track view. If pointing to a circle by the mouse arrow the main parameters of this track will be displayed in a toolbar. Pointing to a track in the track data table (below the track view) will show the corresponding track will start blinking. Fig. 14. Track pattern view The numerical data of the tracks are shown in a table view. Fig. 15. Track table view “All Tracks view” To analyse the data of a single track you can switch between the modes “Show all tracks” and “Show single track” by checking the menu item: Evaluate / All Tracks 18 . Fig. 16. Track table view “Single track view” In the mode “Show single track” the navigation through all of the tracks is possible menu: Evaluate / Next Track and Previous Track. A single track can be deleted by menu command: Evaluate / Delete Track . All data of the table can be exported to MS-Excel menu: File / Excel Export. For export, the program MS-Excel has to be installed. To filter out short tracks or tracks from objects which do not move use the function menu command: Evaluate / Filter Tracks. Fig. 17. Track Filter Dialog Write in the thresholds for min distance and min speed (VCL = Curve line velocity). After pressing OK the filter result is shown in the track view. To Undo this function select menu command: Evaluate / Undo. You can continue also with the next filter operation because the tracks filtered out are not deleted before you press File Save. To view statistical information about the tracks speed histograms and speed charts are available by menu command: View / Show Speed Histogram and View / Show Speed Chart. 19 Fig. 18. Speed Histogram 8. Saving and loading images medeaLAB TRACKING allows you to save and load images in BMP, TIF, JPEG, GIF or PNG format for documentation. Take a snapshot from the scale. Menu: Video / Snapshot. If the video window is active the system offers you the functions Menu: File / Save and Save as ... to save the image to the hard disk. For loading an image in Windows BMP format choose menu: File / Open (for other formats use File / Import). Using this command every loaded image is displayed in a new window. To change the current image in an existing window choose menu: File / Load. 9. Technical description medeaLAB works in real time, i.e. each image is processed and evaluated with video frequency (40 ms per frame CCIR/PAL; 30 ms per frame NTSC). The user can observe the tracked object (whose contour line is marked white) during tracking over a user-defined (or unlimited) period of time. 10. Appendix 10.1. Matrox Hardware installation Mount the Matrox Board to a PCI Slot in your computer. After starting the windows first time the Found New Hardware Wizard appears. Check not this time and cancel the wizard. Put in the medeaLAB TRACKING CD and follow the steps 1.2. Mount the camera to the C-mount connector of your microscope. FireWire Camera: Connect the IEEE 1394a connector to the connection socket of the Matrox Meteor 1394 situated in the computer and connect the other end to the socket of the camera. No Power Supply is necessary because power is transported also via the IEEE 1394a cable. 20 Fig. 19. IEEE 1394a connector and cable Analog Camera: Connect the video-cable to the BNC connection socket of the Matrox Meteor II situated in the computer and connect the other end of the video-cable to the “Video” labelled BNC socket of the camera. Connect the 12 V DC output of Power Supply Unit to the “DC12” labelled socket of the camera. Take care of the polarity of the cable! Connect the Power Supply Unit to the mains (220 V/AC). Important information: No matter if the camera is switched on or off, never aim at the sun or other extremely bright objects. Otherwise blooming or smear may be caused. Clean the CCD faceplate carefully. Do not clean the CCD with strong or abrasive detergents. Use lens tissue or a cotton tipped applicator and ethanol. 10.2. Video Options (Matrox MeteorII Standard ) 21 Channel: Selection of the video channel1. Delay: Delay Time waiting for signal synchronisation while channel was changed. Tuning: Brightness/Contrast: Setting of brightness and contrast of the video signal before digitalisation. Lut: Choose a predefined lockup table to transform the image for pseudo colour or inverse transformation (only B/W Mode CCIR or RS170). Hue: Red – Blue Adjustment (only colour mode). Show Info: Show Info of the camera when initialising the video Standard: Select the video norm for the used camera (see also text “Video Standards” below). Mode: Video recorder: Time base correction. Used only for older Meteor boards. Double Buffering: Asynchronous grabbing. An image is grabbed same time while the last grabbed image can be processed. Useful to perform real time processing of 25 Frames/sec. Double Video: Only used if multiple boards mounted in the computer Resolution: Resolution of the grabber and the display 100% = 768 x 576 (european standard) or 640 x 480 (american standard). This settings are only available when the video is not initialized. Video file processing: Writing an image sequence as an AVI - File to the disk. Type in file name and number of images and press Grab Sequence. Video Standards: M_CCIR: European video norm (b/w) BNC or S-Video (S-VHS) Connector. M_PAL: European video norm (colour) BNC Connector. M_PAL_YC European video with Y/C (colour). S-Video Connector. M_RS170: American video norm (b/w) M_NTSC: American video norm (colour) M_NTSC_YC American video norm (colour). Using a S-Video (S-VHS) Connector Use DCF Use a special Matrox format file to initialize the frame grabber. The DCF Files are available on the installation CD in the directory: MIL7.5\Matrox\drivers\meteor_II\dcf. 10.3. Video Options (Matrox MeteorII 1393 ) 1 When connecting to the BNC video connector video channel1 is used. For connecting to other video input channels or Y/C input you need a special DB-44 connector cable. Using a PAL or CCIR camera you are able to select 12 channels. Using S-Video (Y/C) input 4 channels are available 22 Tuning: Brightness: Control the black level of the picture. Gain: Control the camera circuit gain. Auto Exposure: Set to automatic exposure mode, wherein the camera controls the exposure level automatically (and continuously). White Bal U: Set the U chrominance (color) component of the data. White Bal V: Set the V chrominance (color) component of the data. Camera setting: Select the resolution and color mode for the used camera Double Video: Only used if multiple boards mounted in the computer Show Info: Show Info of the camera when initialising the video Resolution: Resolution of the grabber and the display This settings are only available when the video is not initialized. Video file processing: Writing an image sequence as an AVI - File to the disk. Type in file name and number of images and press Grab Sequence. MIL configuration (Only for advanced users and technical service): To reserve enough RAM memory for the MIL system (Non paged memory) start the tool MILConfig.exe. You find this tool on the installation CD in the directory: MIL6.1. 23 New settings: Increase the Non-paged Memory Size according to your video sampling needs. For example: With grabber resolution 50% (half frames) and video standard CCIR (b/w) for a sequence of 30 frames which is a little more than one second you need 3.245 MB memory. Warning: Do not reserve too much memory from your system. Leave min. 64 MB for the operating system otherwise Windows will not boot next time. 24