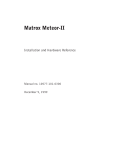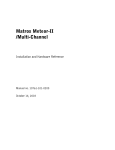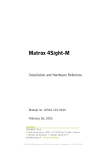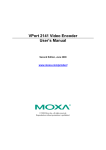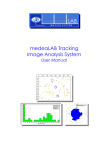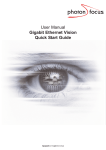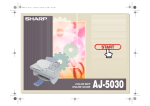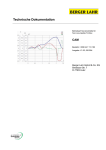Download Matrox Electronic Systems 10760-101
Transcript
Matrox Meteor-II /Camera Link Installation and Hardware Reference Manual no. 10760-101-0200 June 5, 2002 Matrox® is a registered trademark of Matrox Electronic Systems Ltd. Microsoft®, Windows®, and Windows NT® are registered trademarks of Microsoft Corporation. Intel® and Pentium® are registered trademarks of Intel Corporation. 3MTM is a trademark of 3M Interconnect Solutions for Factory Automation. All other nationally and internationally recognized trademarks and tradenames are hereby acknowledged. © Copyright Matrox Electronic Systems Ltd., 2002. All rights reserved. Limitation of Liabilities: In no event will Matrox or its suppliers be liable for any indirect, special, incidental, economic, cover or consequential damages arising out of the use of or inability to use the product, user documentation or related technical support, including without limitation, damages or costs relating to the loss of profits, business, goodwill, even if advised of the possibility of such damages. In no event will Matrox and its suppliers’ liability exceed the amount paid by you, for the product. Because some jurisdictions do not allow the exclusion or limitation of liability for consequential or incidental damages, the above limitation, may not apply to you. Disclaimer: Matrox Electronic Systems Ltd. reserves the right to make changes in specifications at any time and without notice. The information provided by this document is believed to be accurate and reliable. However, neither Matrox Electronic Systems Ltd. nor its suppliers assume any responsibility for its use; or for any infringements of patents or other rights of third parties resulting from its use. No license is granted under any patents or patent right of Matrox Electronic Systems Ltd. PRINTED IN CANADA Contents Chapter 1: Introduction . . . . . . . . . . . . . . . . . . . . . . . . . . . . . . . . . . 7 Matrox Meteor-II /Camera Link . . . . . . . . . . . . . . . . . . . . . . . . . . . . . . . . . . . . . . . . . 8 Data transfer. . . . . . . . . . . . . . . . . . . . . . . . . . . . . . . . . . . . . . . . . . . . . . . . . . . 9 Software . . . . . . . . . . . . . . . . . . . . . . . . . . . . . . . . . . . . . . . . . . . . . . . . . . . . . . 9 What you need to get started . . . . . . . . . . . . . . . . . . . . . . . . . . . . . . . . . . . . . . . . . . . 11 Inspecting the Matrox Meteor-II /Camera Link package . . . . . . . . . . . . . . . . . . . . . . 11 Standard package . . . . . . . . . . . . . . . . . . . . . . . . . . . . . . . . . . . . . . . . . . . . . . 11 Optional items . . . . . . . . . . . . . . . . . . . . . . . . . . . . . . . . . . . . . . . . . . . . . . . . 12 Handling components . . . . . . . . . . . . . . . . . . . . . . . . . . . . . . . . . . . . . . . . . . 12 Installation overview . . . . . . . . . . . . . . . . . . . . . . . . . . . . . . . . . . . . . . . . . . . . . . . . . 13 Chapter 2: Hardware installation. . . . . . . . . . . . . . . . . . . . . . . . . . 15 Installing Matrox Meteor-II /Camera Link. . . . . . . . . . . . . . . . . . . . . . . . . . . . . . . . . 16 Installing Matrox Meteor-II /Camera Link for PCI . . . . . . . . . . . . . . . . . . . . 16 Connecting external devices . . . . . . . . . . . . . . . . . . . . . . . . . . . . . . . . . . . . . . . . . . . . 19 Matrox Meteor-II /Camera Link for PCI . . . . . . . . . . . . . . . . . . . . . . . . . . . . 19 Matrox Meteor-II /Camera Link for PC/104-Plus . . . . . . . . . . . . . . . . . . . . . 20 Chapter 3: Installing software . . . . . . . . . . . . . . . . . . . . . . . . . . . . 23 Installing the software . . . . . . . . . . . . . . . . . . . . . . . . . . . . . . . . . . . . . . . . . . . . . . . . 24 Note about Matrox Intellicam . . . . . . . . . . . . . . . . . . . . . . . . . . . . . . . . . . . . . . . . . . 24 Chapter 4: Using multiple Matrox Meteor-II boards . . . . . . . . . . 25 Multiple board installation. . . . . . . . . . . . . . . . . . . . . . . . . . . . . . . . . . . . . . . . . . . . . 26 Grabbing simultaneously from different boards . . . . . . . . . . . . . . . . . . . . . . . . . . . . . 26 Chapter 5: Hardware reference . . . . . . . . . . . . . . . . . . . . . . . . . . . 29 Matrox Meteor-II /Camera Link hardware reference . . . . . . . . . . . . . . . . . . . . . . . . . 30 Matrox Meteor-II /Camera Link grab section . . . . . . . . . . . . . . . . . . . . . . . . . . . . . . 30 Video data input. . . . . . . . . . . . . . . . . . . . . . . . . . . . . . . . . . . . . . . . . . . . . . . 32 Communication . . . . . . . . . . . . . . . . . . . . . . . . . . . . . . . . . . . . . . . . . . . . . . . 32 UART . . . . . . . . . . . . . . . . . . . . . . . . . . . . . . . . . . . . . . . . . . . . . . . . . . . . . . 32 Lookup tables . . . . . . . . . . . . . . . . . . . . . . . . . . . . . . . . . . . . . . . . . . . . . . . . . 32 PSG . . . . . . . . . . . . . . . . . . . . . . . . . . . . . . . . . . . . . . . . . . . . . . . . . . . . . . . . 32 Control signals . . . . . . . . . . . . . . . . . . . . . . . . . . . . . . . . . . . . . . . . . . . . . . . . 32 Data interfaces . . . . . . . . . . . . . . . . . . . . . . . . . . . . . . . . . . . . . . . . . . . . . . . . . . . . . . 34 Video Interface ASIC . . . . . . . . . . . . . . . . . . . . . . . . . . . . . . . . . . . . . . . . . . . 34 PCI interface . . . . . . . . . . . . . . . . . . . . . . . . . . . . . . . . . . . . . . . . . . . . . . . . . 35 VMChannel . . . . . . . . . . . . . . . . . . . . . . . . . . . . . . . . . . . . . . . . . . . . . . . . . . 35 Appendix A: Troubleshooting . . . . . . . . . . . . . . . . . . . . . . . . . . . . 37 Troubleshooting. . . . . . . . . . . . . . . . . . . . . . . . . . . . . . . . . . . . . . . . . . . . . . . . . . . . . 38 Common problems and solutions . . . . . . . . . . . . . . . . . . . . . . . . . . . . . . . . . . . . . . . 38 Installation Problems . . . . . . . . . . . . . . . . . . . . . . . . . . . . . . . . . . . . . . . . . . . 38 Grabbing Problems. . . . . . . . . . . . . . . . . . . . . . . . . . . . . . . . . . . . . . . . . . . . . 39 Contacting Matrox . . . . . . . . . . . . . . . . . . . . . . . . . . . . . . . . . . . . . . . . . . . . . . . . . . 41 Appendix B: Technical information . . . . . . . . . . . . . . . . . . . . . . . . 43 Technical information . . . . . . . . . . . . . . . . . . . . . . . . . . . . . . . . . . . . . . . . . . . . . . . . 44 Global information. . . . . . . . . . . . . . . . . . . . . . . . . . . . . . . . . . . . . . . . . . . . . 44 Connector pinouts for Matrox Meteor-II /Camera Link for PCI . . . . . . . . . . . . . . . . 45 Camera Link connectors. . . . . . . . . . . . . . . . . . . . . . . . . . . . . . . . . . . . . . . . . 46 Auxiliary sync and control connector . . . . . . . . . . . . . . . . . . . . . . . . . . . . . . . 47 Trigger input connector . . . . . . . . . . . . . . . . . . . . . . . . . . . . . . . . . . . . . . . . . 49 VMChannel interface connector. . . . . . . . . . . . . . . . . . . . . . . . . . . . . . . . . . . 49 Connector pinouts for Matrox Meteor-II /Camera Link for PC/104-Plus . . . . . . . . . 52 Camera Link interface connectors. . . . . . . . . . . . . . . . . . . . . . . . . . . . . . . . . . 52 Specifications . . . . . . . . . . . . . . . . . . . . . . . . . . . . . . . . . . . . . . . . . . . . . . . . . . . . . . . 53 Electrical. . . . . . . . . . . . . . . . . . . . . . . . . . . . . . . . . . . . . . . . . . . . . . . . . . . . . 53 Environmental . . . . . . . . . . . . . . . . . . . . . . . . . . . . . . . . . . . . . . . . . . . . . . . . 55 Appendix C: Glossary . . . . . . . . . . . . . . . . . . . . . . . . . . . . . . . . . . . 57 Index Regulatory Compliance Product support Chapter 1 Introduction This chapter outlines the key features of the Matrox Meteor-II /Camera Link board. 8 Chapter 1: Introduction Matrox Meteor-II /Camera Link The Matrox Meteor-II /Camera Link frame grabber acquires digital video from cameras compliant with the Camera Link Specification. The board is available for the PCI and PC/104-Plus form factors. The information in this manual pertains to both form factors, unless otherwise stated. LVDS receivers Hsync output_2 Hsync output_1 Vsync output_2 Vsync output_1 Clock output_2 Clock output_1 LVDStrig TTL buffers User input0 TTLtrig User input1 Optotrig Optocoupler LVDS drivers For PC/104-Plus form factor Auxiliary sync and control connector Interfaces to DB44 connector of Matrox 4Sight-II chassis On a separate bracket (PCI) DB-9 trigger connector DB-44 connector First MDR-26 connector Second MDR-26 connector TTLtrig TTL buffer Optotrig Optocoupler LVDStrig User input0 User input1 Hsync output_1 Hsync output_2 Vsync output_1 Vsync output_2 Clock output_1 Clock output_2 CC1_1 CC1_2 CC2_1 CC2_2 CC3_1 CC3_2 CC4_1 CC4_2 TTLCamCtrl(3) TTLCC1 TTLCC2 TTLVSOUT TTLHSOUT CC1 CC2 CC3 CC4 DATA (24) & syncs (4) Clock SerTFG SerTC CC1 CC2 CC3 CC4 DATA (24) & syncs (4) Clock SerTFG SerTC VM Channel (PCI only) LUT LVDS receivers 32 4 256x8-bit 2 1Kx10-bit 2 4Kx12-bit LVDS drivers PSG VIA TTL buffers 64 LVDS drivers Video transfer memory (32 MB) Channel Link # 1 receiver 32 LVDS driver & receiver LVDS drivers Channel Link # 2 receiver LVDS driver & receiver UART Host 32-bit PCI bus Matrox Meteor-II /Camera Link Acquisition features 9 The Matrox Meteor-II /Camera Link interface features two Camera Link-compliant video input connectors, and can grab data from Camera Link area or line scan video sources, including one, two, or four tap monochrome sources, and component RGB sources. Both form factors support acquisition from one camera, or simultaneous acquisition from synchronized cameras, either two monochrome, or one monchrome and one RGB. You can also connect and switch (non-simultaneous acquisition) from between two monochrome, two RGB, or one monochrome and one RGB source. For more detailed information, see the Matrox Meteor-II /Camera Link grab section in Chapter 5. Matrox Meteor-II /Camera Link also accepts an external trigger and can operate in either asynchronous reset mode or next valid frame/field mode. Data transfer Matrox Meteor-II /Camera Link allows the transfer of live video to Host memory or off-board display memory. To prevent loss of data during long bus-access latencies, found in heavily loaded computer systems, Matrox Meteor-II /Camera Link features 32 Mbytes of video transfer memory for temporary image storage. The board is also equipped with the Matrox Video Interface ASIC (VIA), which acts as a video-to-PCI bridge. Matrox Meteor-II /Camera Link for PCI form factor also has a VMChannel interface (non-bus controller), which is used to send data to other VM devices found on other Matrox Imaging boards (for example, Matrox Genesis main board or Matrox Genesis processor board)1. Software To operate Matrox Meteor-II /Camera Link, you can purchase one or more Matrox Imaging software products that support the Matrox Meteor-II /Camera Link board. These are the Matrox Imaging Library (MIL) and its derivatives (MIL-Lite, ActiveMIL, ActiveMIL-Lite, and Matrox Inspector). Consult your software manual for supported Windows environments. 1. Since the Matrox Meteor-II boards cannot perform the function of bus controller, they must be connected with at least one board which is bus controller capable; otherwise, VMChannel transfers will not work. 10 Chapter 1: Introduction ! Note that, although other software products might be available to operate Matrox Meteor-II /Camera Link, the discussion throughout this manual is based in terms of Matrox Imaging software products. MIL MIL is a development library which provides an extensive list of commands used to capture, process, analyze, transfer, display, and archive images. Processing and analysis operations include: spatial filtering operations, morphological operations, measurements, blob analysis, optical character recognition (OCR), pattern recognition (Normalized Grayscale Correlation and Geometric Model Finder), matrix/bar code reading, and calibration. MIL-Lite MIL-Lite is a subset of MIL. It includes all the MIL commands for image acquisition, transfer, display control, and archiving. ActiveMIL ActiveMIL is a set of ActiveX controls that are based on MIL. ActiveMIL was designed for rapid application development (RAD) tools, such as Microsoft’s Visual Basic. ActiveMIL is included with MIL (ActiveMIL-Lite is included with MIL-Lite). Matrox Inspector Matrox Inspector is an interactive Windows application for image capture, processing, analysis, and archiving. MIL application developers can use Matrox Inspector as a prototyping tool to quickly build proof-of-concept demonstrations for their machine vision, image analysis, and medical imaging system. End users can use Matrox Inspector to perform and automate image enhancement and measurement tasks. Matrox Intellicam Matrox Intellicam is an interactive Windows program that allows fast camera interfacing and provides interactive access to all the acquisition features of your Matrox board. For boards that accept non-standard video sources, Matrox Intellicam also has the ability to create custom digitizer configuration format (DCF) files, which MIL and its derivatives use to interface to specific non-standard video sources. Matrox Intellicam is included with MIL /ActiveMIL and MIL-Lite /ActiveMIL-Lite. What you need to get started 11 What you need to get started To begin using Matrox Meteor-II /Camera Link, you need the following: • A computer with a PCI bus and an Intel Pentium processor (or equivalent) or better. • Microsoft Windows if using Matrox Imaging software (consult the Matrox Imaging software package for specific supported environments and computer memory/storage requirements). Other useful considerations • A computer with a relatively up-to-date PCI chipset, such as the Intel 440BX, 810, 815E, 820, 840, or 850 for full Matrox Meteor-II functionality. These chipsets are recommended because they generally offer better performance in terms of data transfer rates. • A computer with an empty 32-bit PCI expansion slot (bus-master capable). • A CD drive, and a hard disk or network drive on which to install the Matrox Meteor-II software. Inspecting the Matrox Meteor-II /Camera Link package When you unpack your Matrox Meteor-II /Camera Link package, you should check its contents. Note that optional parts might or might not be included, depending on what you ordered. If something is missing or damaged, contact your Matrox representative. Standard package If you ordered Matrox Meteor-II /Camera Link, you should receive the following items: • The Matrox Meteor-II /Camera Link board, the expanded I/O adapter bracket (with the trigger input and auxiliary sync and control connectors), and the flat ribbon cable. • The Matrox Meteor-II /Camera Link Installation and Hardware Reference manual (this document). 12 Chapter 1: Introduction Optional items You might have also ordered one or more of the following: • The VMChannel interconnect kit (GEN-BUS/#). This item is only available with Matrox Meteor-II /Camera Link for PCI. • MIL-32/CD, which includes ActiveMIL; MIL-LITE/CD, which includes ActiveMIL-Lite; or Matrox INSPECTOR-32/CD. Both the MIL and MIL-Lite CDs include Matrox Intellicam. ! You will need to purchase the Camera Link cable from the camera manufacturer or from 3M Interconnect Solutions for Factory Automation. Handling components The electronic circuits in your computer and the circuits on Matrox Meteor-II /Camera Link are sensitive to static electricity and surges. Improper handling can seriously damage the circuits. Be sure to follow these precautions: • Drain static electricity from your body by touching a metal fixture (or ground) before you touch any electronic component. • Avoid letting your clothing come in contact with the circuit boards or components. Caution Before you add or remove devices from your computer, always turn off the power to your computer and all peripherals. Installation overview 13 Installation overview The installation procedure consists of the following steps: 1. Complete the hardware installation as described in Chapter 2. If you have any problems, refer to Appendix A. 2. Complete the software installation as described in Chapter 3. More information For information on using multiple Matrox Meteor-II boards, refer to Chapter 4, and for in-depth hardware information, refer to Chapter 5. If you want technical information about Matrox Meteor-II /Camera Link, including specifications and connector descriptions, and pinouts, refer to Appendix B. A history of the development of Matrox Meteor-II /Camera Link is available in Appendix C. Conventions When the term Host is used in this manual, it refers to your computer. This manual occasionally makes reference to a MIL-Lite command. However, anything that can be accomplished with MIL-Lite can also be accomplished with MIL, ActiveMIL, ActiveMIL-Lite, or Matrox Inspector.1 Need help? Appendix A offers solutions to potential problems. If your Matrox Meteor-II /Camera Link installation questions are not answered in this manual, contact your local Matrox representative, Matrox Sales Office, or Matrox Imaging Customer Support Group (see the Customer Support section at the back of this manual for telephone numbers). In the unlikely event of a failure, the warranty and Product Assistance Request Form at the back of this manual outlines return conditions and procedures. 1. Most items can be accomplished with Matrox Inspector. 14 Chapter 1: Introduction Chapter 2 Hardware installation This chapter explains how to install the Matrox Meteor-II /Camera Link hardware. 16 Chapter 2: Hardware installation Installing Matrox Meteor-II /Camera Link Before you install your board, some precautionary measures must be taken. Turn off the power to the computer and its peripherals, and drain static electricity from your body (by touching a metal part of the computer chassis). Next, follow the steps to install your board. Note that the Matrox Meteor-II /Camera Link for PC/104-Plus is shipped pre-installed in your Matrox 4Sight-II unit. See the Matrox 4-Sight-II Installation and Hardware Reference manual for more information. ! If you are not using Windows NT as your operating system, your board must be installed before you install the software (either MIL or one of its derivatives). If you are adding another Matrox Meteor-II to your computer, you will have to re-install your software after installing your board. Installing Matrox Meteor-II /Camera Link for PCI Use the following steps to install your Matrox Meteor-II /Camera Link board: 1. Remove the cover from your computer using the instructions from your computer manual. 2. If you plan to use the auxiliary sync and control connector or the trigger connector, check that you have two adjacent empty PCI slots to accommodate the board and the adapter bracket (one slot is enough if you do not need to use the expanded adapter bracket). If you do not have empty slots, remove a PCI board(s) from your computer to make room for your Matrox Meteor-II board, and take note of the slot number(s) you choose. Connectors of an AGP slot Connectors of PCI slots or Connectors of ISA slots Installing Matrox Meteor-II /Camera Link Caution 17 Some computers have a large, black-ridged heat sink that prevents boards from using most PCI board slots. Your Matrox Meteor-II must not touch this heat sink. Therefore, choose a slot where the board completely avoids it. 3. If present, remove the blank metal plate located at the back of the selected slot. Keep the removed screw; you will need it to fasten the Matrox Meteor-II board. 4. Carefully position Matrox Meteor-II in the selected PCI slot as illustrated below. If you are using a tower computer, orient the board to suit the board slots in your computer. SCREW METAL PLATE MATROX M ETEOR-II PCI form factor 32-BIT PCI BOARD SLOT 5. Once perfectly aligned with an empty slot, press the board firmly but carefully into the connector. 6. Anchor the board by replacing the screw that you removed. 7. Follow the steps below to install the expanded adapter bracket: a. If present, remove the blank metal plate located at the back of a slot next to the Matrox Meteor-II /Camera Link board; do not discard this screw. b. Install the expanded adapter bracket and fasten it with the screw you just removed. 18 Chapter 2: Hardware installation c. Connect the expanded connectors to the 50-pin auxiliary I/O connector on the Matrox Meteor-II /Camera Link board using the ribbon cable (see figure below). Make sure to align the red stripe on the ribbon cable with pin 1of the auxiliary sync and control connector. VMChannel Auxiliary I/O connector Camera Link connectors Auxiliary sync and control connector Trigger input connector d. Replace the cover of your computer. e. Connect your video sources. For details, see the Connecting external devices section. f. Turn on your computer. In some cases, when you boot your computer, Windows’ Plug-and-Play system will detect a new PCI card and you will be asked to assign a driver to it. At this point, you should click on Cancel because the driver will be installed during the installation of MIL or one of its derivatives. Connecting external devices 19 Connecting external devices Matrox Meteor-II /Camera Link for PCI Matrox Meteor-II /Camera Link for PCI has five connectors, which are indicated in the diagram below. All these connectors are discussed in detail in Appendix B. • Two Camera Link interface connectors (video input connectors). Each connector is used to send camera control signals, receive video data and synchronization signals, and send/receive serial communication signals. • Trigger input connector. Used for TTL, LVDS, or opto-isolated trigger input. • Auxiliary sync and control connector. Used to send synchronization signals, as well as send and receive control signals. • VMChannel. Used to send data to another Matrox board. VMChannel Auxiliary I/O connector Camera Link connectors Auxiliary sync and control connector Trigger input connector 20 Chapter 2: Hardware installation Connecting a video input to Matrox Meteor-II /Camera Link for PCI Connect video sources to the board’s Camera Link connectors, using the Camera Link cable, available from your camera manufacturer or from 3M Interconnect Solutions for Factory Automation. See Appendix B for the Camera Link connectors pinout. Connecting Matrox Meteor-II /Camera Link for PCI to other boards The VMChannel interface allows the transfer of data to other Matrox boards. Insert a VMChannel backplane (available with the interconnect kit) across the VMChannel interface to connect the boards. Note that when connecting multiple Matrox boards, at least one of the boards you are connecting must be bus-controller capable. Matrox Meteor-II is not bus-controller capable. Matrox Meteor-II /Camera Link for PC/104-Plus Matrox Meteor-II /Camera Link for PC/104-Plus has six connectors, which are indicated in the diagram below. Three of these connectors are located on the main board, and three are located on the extender board. • Two Camera Link interface connectors (on extender board). Each connector is used to send camera control signals, receive video data and synchronization signals, and send/receive serial communication signals. This connector is discussed in detail in Appendix B. • PC/104-Plus (PCI) connector. An interface connector to send data across the PCI bus. • PC/104 (ISA) connectors. Two interface connectors to allow data to be sent between the ISA bus and other PC/104 or PC/104-Plus boards, stacked on top of the Matrox Meteor-II board. Connecting external devices 21 • Extender board interface connectors. Two connectors used to attach the extender board. These 100-pin connectors, are linked together by a ribbon cable inside Matrox 4Sight-II. Important Synchronization and control signals are acessible using the Video input connector (Video in) on Matrox 4Sight-II. See the 4Sight-II Installation and Hardware Reference manual for pinout information. Connecting a video input to Matrox Meteor-II /Camera Link for PC/104-Plus Connect video sources to the board’s Camera Link connectors, using the Camera Link cable, available from your camera manufacturer or from 3M Interconnect Solutions for Factory Automation. See Appendix B for the Camera Link connectors pinout. 22 Chapter 2: Hardware installation Chapter 3 Installing software This chapter explains how to install the Matrox Meteor-II software. 24 Chapter 3: Installing software Installing the software To install any Matrox Imaging software, place its CD in the appropriate drive; the setup.exe file will run automatically. While installing the software, you will be asked to provide the following information: • The drive and directory in which to install the software. • The target operating system and compiler. • The type of Matrox hardware that is installed in your computer. ! If you have an MGA graphics board, you should install the display driver that is on the CD. After installation, read the readme file(s) recommended by the installation program. Note about Matrox Intellicam MIL-Lite uses digitizer configuration formats (DCFs) to configure the camera interface on Matrox digitizers. The DCF defines, among other things, the video timing signals and the video data format. Matrox Intellicam can be used to create or customize a DCF file, if the supplied files do not include one that matches your video source. For more information about Matrox Intellicam, refer to the Matrox Intellicam User Guide. Chapter 4 Using multiple Matrox Meteor-II boards This chapter explains how to use multiple Matrox Meteor-II boards. 26 Chapter 4: Using multiple Matrox Meteor-II boards Multiple board installation This section describes how to use multiple Matrox Meteor-II boards. Installing multiple PCI boards Install each additional Matrox Meteor-II board for PCI as you installed the first board (refer to Chapter 2). In other words, place each additional board in an empty slot. Ensure that the installed boards avoid the CPU heat sink. Theoretically, you can have as many as 16 Matrox Meteor-II PCI boards installed in your computer at one time; this number is, however, limited by the number of empty slots in your computer and, for simultaneous grabs, by the available bandwidth of your computer (discussed later in this chapter). Using MIL-Lite, you have to allocate a MIL system for each board and allocate the resources of each MIL system. Grabbing simultaneously from different boards You can simultaneously grab images from cameras attached to different Matrox Meteor-II boards; however, the number of cameras from which you can simultaneously grab is determined by the PCI bandwidth available in your computer. PCI bandwidth requirements Matrox Meteor-II /Camera Link has a low susceptibility to PCI bus latency due to 32 Mbytes of video transfer memory. In addition, sustained PCI-transfers to memory require the use of a high performance PCI core-logic chipset, such as the Intel 820, 840 or 850. If a high performance chipset is used with a Matrox Meteor-II board, you should not have any PCI bandwidth problems when grabbing up to two full-sized color images simultaneously (using two boards). However, grabbing more than two full-sized color images simultaneously might result in PCI bandwidth problems. As a reference point, grabbing a 640 x 480, 30 fps color image in real time will require a PCI bandwidth of 35 Mbytes/sec when transferring in RGBX (32-bit) mode. Grabbing simultaneously from different boards 27 Note, however, that you can sometimes experience PCI bandwidth problems with Matrox Meteor-II /Camera Link when grabbing from multiple cameras that require a high bandwidth. Matrox Meteor-II Camera 1 Matrox Meteor-II Camera 2 Grabbing from two Matrox Meteor-II boards 28 Chapter 4: Using multiple Matrox Meteor-II boards Chapter 5 Hardware reference This chapter explains the architecture of the Matrox Meteor-II /Camera Link hardware, as well as the available features and modes. 30 Chapter 5: Hardware reference Matrox Meteor-II /Camera Link hardware reference This chapter provides information on the architecture, operating modes, and supported features of the Matrox Meteor-II /Camera Link board. All information pertains to both the PCI and PC/104-Plus form factors unless otherwise stated. For a summary of the information given in this chapter and detailed specifications of connectors and pinouts, refer to Appendix B of this manual. Matrox Meteor-II /Camera Link grab section The grab section of the Matrox Meteor-II /Camera Link board captures video from digital cameras, compliant with the Camera Link Specification. It supports monochrome and component RGB acquisition. You can switch between two different cameras to acquire up to 24 bits of video data per camera (non-simultaneous acquisition). The board also supports simultaneous acquisition from two identical (having the same format) synchronized cameras (two monochrome or one monochrome and one RGB), provided that the total data input does not exceed 32 bits. Matrox Meteor-II /Camera Link supports up to two BASE configurations (from the Camera Link Specification). The BASE configuration accepts the following bit allocations: • 1 x 8/10/12/14/16-bit. • 2 x 8/10/12-bit. • 3 x 8-bit (RGB). Furthermore, the board supports one mode from the MEDIUM configuration: 4 x 8-bit. Matrox Meteor-II /Camera Link grab section LVDS receivers Hsync output_2 Hsync output_1 Vsync output_2 Vsync output_1 Clock output_2 Clock output_1 LVDStrig TTL buffers User input0 TTLtrig User input1 Optotrig Optocoupler LVDS drivers For PC/104-Plus form factor Auxiliary sync and control connector Interfaces to DB44 connector of Matrox 4Sight-II chassis On a separate bracket (PCI) DB-9 trigger connector DB-44 connector First MDR-26 connector Second MDR-26 connector . TTLtrig TTL buffer Optotrig Optocoupler LVDStrig User input0 User input1 Hsync output_1 Hsync output_2 Vsync output_1 Vsync output_2 Clock output_1 Clock output_2 CC1_1 CC1_2 CC2_1 CC2_2 CC3_1 CC3_2 CC4_1 CC4_2 TTLCamCtrl(3) TTLCC1 TTLCC2 TTLVSOUT TTLHSOUT CC1 CC2 CC3 CC4 DATA (24) & syncs (4) Clock SerTFG SerTC CC1 CC2 CC3 CC4 DATA (24) & syncs (4) Clock SerTFG SerTC VM Channel (PCI only) LUT LVDS receivers 32 4 256x8-bit 2 1Kx10-bit 2 4Kx12-bit LVDS drivers PSG VIA TTL buffers 64 LVDS drivers Video transfer memory (32 MB) Channel Link # 1 receiver 32 LVDS driver & receiver LVDS drivers Channel Link # 2 receiver LVDS driver & receiver UART Host 32-bit PCI bus 31 32 Chapter 5: Hardware reference Performance The video timing parameters supported by the Matrox Meteor-II /Camera Link board are as follows: Max Number of pixels / line (including sync and blanking) 65536 Number of lines / frame (including sync and blanking) 65536 Sampling rate 50 MHz Video data input The video and the synchronization signals, up to 28 bits (24 bits of video data and 4 bits of syncs), are transmitted as serialized data from the camera to the frame grabber over four LVDS pairs, along with a clock on a fifth LVDS pair. Communication Two LVDS pairs are used to transmit or receive asynchronous serial communication between the camera and the frame grabber. These signals are handled by the Universal Asynchronous Receiver/Transmitter (UART). UART Matrox Meteor-II /Camera Link features a Universal Asynchronous Receiver/Transmitter (UART) that provides a serial interface. For example, this allows you to remotely control a camera or a motion control unit, or to communicate with a program logic controller (PLC). The UART is programmed using the MIL-Lite function, MdigControl() with the M_UART... control types. Lookup tables The Matrox Meteor-II /Camera Link board has four 8K x 8-bit programmable lookup tables. The LUTs on Matrox Meteor-II /Camera Link can be operated as four 8-bit lookup tables, two 10-bit lookup tables, or two 12-bit lookup tables. PSG The Programmable Synchronization Generator (PSG) is responsible for managing all video timing and synchronization signals. Control signals The following is a short description of the control signals featured on the board. Most signals are in LVDS format. It is indicated when a signal is in a format other than LVDS, such as TTL. Matrox Meteor-II /Camera Link grab section 33 ! On the PC/104-Plus form factor, all the signals described in this subsection are acessible using the Video input connector (Video in) on Matrox 4Sight-II. See the 4Sight-II Installation and Hardware Reference manual for pinout information. Synchronization The board can supply the HSYNC and VSYNC signals to the camera, in LVDS or TTL format, and are passed through the DB-44 expanded connector on the PCI form factor. Synchronization data is also received, in LVDS format, through the Camera Link connector, along with the video data (see the Video data input section earlier in this chapter). Clock The interface of the Matrox Meteor-II /Camera Link board can supply two clock signals to the camera through the DB-44 expanded connector on the PCI form factor. The board can also receive a clock along with the video input data, through each of the video input Camera Link connectors. User input and control Five general purpose auxiliary signals are supported on the PCI form factor: two LVDS user input signals, and three TTL control output signals. On PC/104-Plus form factor, only two user input signals are available: one LVDS and one TTL. User input and control signals are available for controlling external devices, such as a strobe light. User signals are programmed using the MIL-Lite command MdigControl(). Camera control Four LVDS pairs are available on each Camera Link video input connector to transmit four general-purpose camera control signals from the board to the camera. With the PCI form factor, they are also provided on the auxiliary sync and control connector for optional use, two of which are in TTL format. Trigger Three trigger inputs are routed to the PSG; the interface supports TTL, LVDS, and opto-isolated trigger inputs. The latter, connected to the OPTOTRIG- and OPTOTRIG+ input pins, passes through an opto-coupler, a device that protects the board from outside surges; OPTOTRIG- is usually connected to the ground of the trigger source. External trigger inputs allow image acquisition to be synchronized with external events. The board can operate in one of two modes (next valid frame/field mode, or asynchronous reset mode), and the selected mode is specified by the DCF. Matrox Meteor-II /Camera Link can operate in next valid frame/field mode. When in this mode, the digitizer waits for the next valid frame or field (as specified by the DCF file) before commencing the grab. This trigger mode functions in one of three ways: 34 Chapter 5: Hardware reference • Edge-triggered monoshot acquisition: The VIA (Video Interface ASIC) waits for the rising/falling edge to capture a single frame. • Edge-triggered continuous acquisition: The VIA waits for the rising/falling edge to start a continous grab. • Level-sensitive "continuous" acquisition: The VIA grabs continuously while the level of the trigger is high/low. ! The polarity of the active and inactive levels of the trigger signal is software programmable. Matrox Meteor-II /Camera Link can also operate in asynchronous reset mode. In this mode, the digitizer resets the camera to begin a new frame when the trigger signal is received. Data interfaces Video Interface ASIC The Matrox Meteor-II /Camera Link board has a VIA, which acts mainly as a video-to-PCI bridge. The VIA is capable of high-speed image transfers to Host memory or other PCI devices across the PCI bus. It uses 32 Mbytes of video transfer memory (SDRAM) to store data until the PCI bus becomes available. On the PCI form factor, the VIA also supports image transfers across the VMChannel to one or more Matrox Imaging boards for accelerated image processing or display. Simultaneous data streams Matrox VIA can manage up to two simultaneous data streams. For example, it can grab into video transfer memory, and concurrently transfer data over the VMChannel (for PCI form factor only) or PCI buses. General features The VIA is capable of separating image data into two, three, or four 8-bit or two 16-bit components (for example, RGB packed to RGB planar). This mechanism is also used to merge line segments of monochrome multi-tap cameras. Data interfaces 35 PCI interface Matrox Meteor-II has a 32-bit PCI bus interface, capable of a peak transfer rate of 132 Mbytes/sec. The VIA’s PCI interface The VIA's PCI interface is 32 bits wide and operates at 33 MHz. It allows all VIA resources to be accessed through a 128-Mbyte memory region, mappable anywhere in the 4-Gbyte PCI address space. In addition, the PCI interface supports various plane and pixel transfer modes by using some of the VMChannel logic. Consequently, VMChannel and PCI transfers cannot be performed simultaneously. Read pre-fetch and write posting buffers are integrated to optimize Host access. VMChannel Matrox Meteor-II /Camera Link provides a 32-bit non-bus controller VMChannel interface for a secondary or additional high-speed connection between on-board and external devices. On a backplane system, it runs at 33 MHz for 132 Mbytes/sec peak transfer rates. Note the VMChannel is only available on the PCI form factor only. 36 Chapter 5: Hardware reference Appendix A: Troubleshooting This appendix gives suggestions to help you resolve potential problems. If your problem is not addressed here, contact your local Matrox representative, Matrox Sales Office, or the Matrox Imaging Customer Support Group. 38 Appendix A: Troubleshooting Troubleshooting If you have problems using your Matrox Meteor-II board, please try the following: • Check for disconnected power cords. • Read the Common problems and solutions section in this chapter. If your problem is not addressed in this chapter or if the solutions suggested don’t work for you, contact your local Matrox representative, Matrox Sales Office, or the Matrox Imaging Customer Support Group. Common problems and solutions Installation Problems ! Board service fails to start This could happen due to the following two reasons: • The MIL Matrox Meteor-II drivers are not installed correctly. - When the board fails to start under Windows NT, your computer will prompt you to go to the Event Viewer utility to identify the device that was unable to start. Click the Devices icon in the Control Panel. In the Devices dialog box, find your Matrox frame grabber in the presented list. If the Startup column reads Automatic, and the Status column is blank, the driver can be started by clicking the Start button. - When the board fails to start under Windows 2000, the driver might not have started. Right-click on My Computer, and select Manage from the presented menu. From the Computer Management explorer window, display the System Tools and then the Device Manager. If you do not see a Matrox Meteor-II device under Matrox Imaging Adapters, you will have to reinstall the driver. If the above solution for your operating system does not work, try the following. - The driver also might not start due to too much or insufficient allocation of DMA memory. To address this problem, re-allocate DMA memory using the included milconfig.exe utility. Common problems and solutions 39 • There is a conflict in the BIOS Setup program. This problem generally occurs when there is a PCI memory mapping error or when there is a PCI-IRQ routing error. To resolve this problem with the PCI form factor, first try to swap boards from one PCI slot to another. If the above solution does not work, try the following to determine if there is an IRQ conflict. - Under Windows NT, go to the Windows NT Diagnostics property page (found under Start Programs Administrative Tools (Common)). Under the Resources page, check for devices that are sharing an IRQ with your Matrox frame grabber. - Under Windows 2000, right-click on My Computer, and select Manage from the presented menu. From the Computer Management explorer window, display the System Tools\ System Information\ Hardware Resources\ IRQs folder. Check for devices that are sharing an IRQ with your Matrox frame grabber. ! Not enough memory to allocate buffer under Windows NT 4.0 This is the message that you will receive if you try to allocate a grab buffer that is greater than the amount of DMA memory specified during software installation. This problem can be addressed by changing the amount of DMA memory on your computer. Re-allocate DMA memory using the included milconfig.exe utility. Alternatively, uninstall and reinstall MIL and specify the appropriate amount of DMA memory. Grabbing Problems ! The trigger pulse is not being sent This happens when the opto-isolated trigger pulse is not connected. When using the opto-isolated trigger, both OPTOTRIG- and OPTOTRIG+ signals must be connected. OPTOTRIG- is usually connected to the ground of the trigger source. 40 Appendix A: Troubleshooting ! IRQ conflicts In general, PCI devices can share an interrupt line (IRQ). However, sometimes this might not be possible. One type of difficulty that you might run into is as follows: • IRQ conflict under Windows NT 4.0 In the event that your Matrox Imaging board(s) cannot share an IRQ line with other devices, allocate a different IRQ to each device in the IRQ Configuration Setup section of the BIOS Setup Program (accessible on bootup), if possible. • IRQ conflict under Windows 2000 To resolve this problem, re-assign a different IRQ line to the PCI slot in which the Matrox Meteor-II board is installed. " Note that PCI devices cannot share interrupt lines with EISA or ISA devices. Other possible solutions to the above problem: • Move the Matrox Meteor-II board to another (free) PCI slot. • Swap Matrox Meteor-II with another board, by switching PCI slots. Problems during application development ! Computer `hangs' or produces unwanted results while an application is running Sometimes, an EISA or ISA device might attempt to use the same interrupt, registers, or memory space as PCI boards, and this causes a conflict. Check for an interrupt, memory, or register conflict: • Under Windows NT, go to Windows NT Diagnostics property page (found under Start Programs Administrative Tools (Common). Under the Resources page, check for devices that are sharing an IRQ with your Matrox frame grabber. • Under Windows 2000, right-click on My Computer, and select Manage from the presented menu. From the Computer Management explorer window, display the System Tools\ System Information\ Hardware Resources\ IRQs folder. Check for devices that are sharing an IRQ with your Matrox frame grabber. Contacting Matrox 41 Contacting Matrox Before contacting your local Matrox representative, Matrox Sales Office, or the Matrox Imaging Customer Support Group, you will need the following information: • A description of what happened. • Computer (motherboard) make and model number, environment, and peripherals (especially boards sharing the computer with your Matrox Meteor-II). • Your board’s serial number (printed on the bar code label), and revision number. Use the Product Assistance Request Form at the back of this manual to record the necessary information. 42 Appendix A: Troubleshooting Appendix B: Technical information This appendix contains information that might be useful when installing your Matrox Meteor-II /Camera Link board. 44 Appendix B: Technical information Technical information This appendix contains information that might be useful when installing your Matrox Meteor-II /Camera Link board. Global information • Operating system: See your software manual for supported versions of Microsoft Windows. • System requirements: A computer with a PCI bus and an Intel Pentium processor (or equivalent) or better. Some older systems use a core logic chipset (interfaces PCI with Host memory) that has limited throughput capabilities. Matrox Meteor-II might not be able to attain full functionality on such systems. We recommend systems with newer PCI chipsets, such as the Intel 440BX, 810, 815E, 820, 840, or 850. If you need more specific information regarding potential problems, refer to Appendix A Troubleshooting. • Technical features: - Compliant with Camera Link Specification. - Supports data acquisition rate of up to 50 MHz. - Simultaneously captures from two monochrome or one monochrome and one RGB video sources. - Supports area or line scan video sources. - Supports single, dual, and four-tap acquisition. - Features four 8K X 8-bit lookup tables that can be operated as four 8-bit LUTs, two 10-bit LUTs, or two 12-bit LUTs. - Features 32 Mbytes of video transfer memory. - Features 32-bit non bus-controller VMChannel interface. Connector pinouts for Matrox Meteor-II /Camera Link for PCI Caution 45 If using the two Camera Link connectors, the cables you choose should be of the same type and length. Connector pinouts for Matrox Meteor-II /Camera Link for PCI Matrox Meteor-II /Camera Link for PCI has five user connectors: two Camera Link interface connectors (video input connectors), an expanded trigger input connector, an expanded auxiliary sync and control connector, and a VMChannel connector. VMChannel Auxiliary I/O connector Camera Link connectors Auxiliary sync and control connector Trigger input connector 46 Appendix B: Technical information Camera Link connectors The pinout for the two Camera Link connectors is as follows: Pin 13 Pin 1 Pin 26 Pin 14 Base Configuration PIN SIGNAL PIN SIGNAL 1 INNER SHIELD 14 INNER SHIELD 2 CC4- 15 CC4+ 3 CC3+ 16 CC3- 4 CC2- 17 CC2+ 5 CC1+ 18 CC1- 6 SerTFG, INPUT, + 19 SerTFG, INPUT, - 7 SerTC, OUTPUT, - 20 SerTC, OUTPUT, + 8 DATA, INPUT, X3+ 21 DATA, INPUT, X3- 9 CLOCK, INPUT, X+ 22 CLOCK, INPUT, X - 10 DATA, INPUT, X2+ 23 DATA, INPUT, X2- 11 DATA, INPUT, X1+ 24 DATA, INPUT, X1- 12 DATA, INPUT, X0+ 25 DATA, INPUT, X0- 13 INNER SHIELD 26 INNER SHIELD Medium Configuration Pin Signal Pin Signal 1 INNER SHIELD 14 INNER SHIELD 2 DATA, INPUT, Z3+ 15 DATA, INPUT, Z3- 3 CLOCK, INPUT Z+ 16 CLOCK, INPUT Z- 4 DATA, INPUT, Z2+ 17 DATA, INPUT, Z2- 5 DATA, INPUT, Z1+ 18 DATA, INPUT, Z1- 6 DATA, INPUT, Z0+ 19 DATA, INPUT, Z0- 7 TERMINATED 20 100 Ω Connector pinouts for Matrox Meteor-II /Camera Link for PCI 47 Medium Configuration Pin Signal Pin Signal 8 DATA, INPUT, Y3+ 21 DATA, INPUT, Y3- 9 CLOCK, INPUT , Y+ 22 CLOCK, INPUT , Y- 10 DATA, INPUT, Y2+ 23 DATA, INPUT, Y2- 11 DATA, INPUT, Y1+ 24 DATA, INPUT, Y1- 12 DATA, INPUT, Y0+ 25 DATA, INPUT, Y0- 13 INNER SHIELD 26 INNER SHIELD Use the Camera Link cable from your camera manufacturer or from 3M Interconnect Solutions for Factory Automation, to interface with the above connectors. Note that this cable is not available from Matrox. Caution • Manufacturer: 3M Interconnect Solutions for Factory Automation • Camera Link cable part number: 14X26-SZLB-XXX-0LC If using the two Camera Link connectors, the cables you choose should be of the same type and length. Auxiliary sync and control connector The expanded auxiliary sync and control connector is a high density DB-44 female connector, located on a separate bracket. It interfaces with the 50-pin auxiliary I/O connector on the board. Note that some signals are duplicated on two pins, and are therefore labeled as A and B. The pinout for this connector is as follows: pin 15 pin 44 pin 30 pin 1 pin 31 pin 16 48 Appendix B: Technical information PIN SIGNAL PIN SIGNAL 1 CAMCTRL1, OUTPUT, TTL 23 USER0, INPUT, - 2 CC4_B, OUTPUT, + 24 CC3_A, OUTPUT, - 3 CC2_B, OUTPUT, - 25 VSYNC_A, OUTPUT, - 4 CC1_B, OUTPUT, - 26 HSYNC_A, OUTPUT, - 5 HSYNC_B, OUTPUT, - 27 CLOCK_A, OUTPUT, - 6 HSYNC_B, OUTPUT, + 28 CC1_A, OUTPUT, - 7 CLOCK_B, OUTPUT, + 29 GROUND 8 CC3_A, OUTPUT, + 30 GROUND 9 CC2_A, OUTPUT, + 31 USER1, INPUT, - 10 CC2_A, OUTPUT, - 32 USER1, INPUT, + 11 CLOCK_A, OUTPUT, + 33 CC3_B, OUTPUT, + 12 CC1_A, OUTPUT, + 34 GROUND 13 CC1, OUTPUT, TTL 35 CAMCTRL0, OUTPUT, TTL 14 GROUND 36 VSYNC_B, OUTPUT, + 15 VSYNC, OUTPUT, TTL 37 USER0, INPUT, + 16 CAMCTRL2, OUTPUT, TTL 38 CC4_A, OUTPUT, - 17 CC4_B, OUTPUT, - 39 CC4_A, OUTPUT, + 18 CC3_B, OUTPUT, - 40 VSYNC_A, OUTPUT, + 19 CC2_B, OUTPUT, + 41 HSYNC_A, OUTPUT, + 20 CC1_B, OUTPUT, + 42 GROUND 21 VSYNC_B, OUTPUT, - 43 CC2, OUTPUT, TTL 22 CLOCK_B, OUTPUT, - 44 HSYNC, OUTPUT, TTL For customers planning to build their own cable, parts can be purchased from: Manufacturer: NorComp Interconnect Devices Connector: HDT44P Connector pinouts for Matrox Meteor-II /Camera Link for PCI 49 Trigger input connector The trigger input connector is routed through the 9-pin female connector on the second mounting bracket to the 50-pin auxiliary I/O connector on the board. The pinout of the 9-pin DB9 female connector is as follows: 6 7 8 9 1 2 3 4 5 Pin Signal Description 1 TTL TRIG TTL trigger. 2 OPTO TRIG- Opto-isolated trigger (negative input). 3 LVDS TRIG- LVDS trigger (negative input). 4 N/C Not connected. 5 N/C Not connected. 6 GND Ground. 7 OPTO TRIG+ Opto-isolated trigger (positive input). 8 LVDS TRIG+ LVDS trigger (positive input). 9 N/C Not connected. 50 Appendix B: Technical information VMChannel interface connector The VMChannel interface allows Matrox Meteor-II to share data with any Matrox imaging board that has a VMChannel interface capable of performing the bus controller function. The VMChannel interface is only available on the PCI form factor. A VMChannel backplane (available with the GEN-BUS/... interconnect kits) must be inserted across the VMChannel interfaces of the boards. pin 34 top view of board pin 1 (component side) pin 35 pin 68 side view of board pin 68 (component side) pin 35 The following table provides the pinout of the VMChannel interface: Pin Signal Pin Signal 1 SAN 35 N/C* 2 N/C* 36 DGND 3 BSN[0] 37 BSN[1] 4 DGND 38 SNRDYN 5 CONTROL 39 DGND 6 N/C* 40 DGND 7 CLK 41 DGND 8 VMSENSE 42 DGND 9 MASK0 43 MASK1 10 DGND 44 DATA[0] 11 DATA[1] 45 DGND 12 DATA[2] 46 DATA[3] Connector pinouts for Matrox Meteor-II /Camera Link for PCI Pin Signal Pin Signal 13 DGND 47 DATA[4] 14 DATA[5] 48 DGND 15 DATA[6] 49 DATA[7] 16 DGND 50 DATA[8] 17 DATA[9] 51 DGND 18 DATA[10] 52 DATA[11] 19 DGND 53 DATA[12] 20 DATA[13] 54 DGND 21 DATA[14] 55 DATA[15] 22 DGND 56 DATA[16] 23 DATA[17] 57 DGND 24 DATA[18] 58 DATA[19] 25 DGND 59 DATA[20] 26 DATA[21] 60 DGND 27 DATA[22] 61 DATA[23] 28 DGND 62 DATA[24] 29 DATA[25] 63 DGND 30 DATA[26] 64 DATA[27] 31 DGND 65 DATA[28] 32 DATA[29] 66 DGND 33 DATA[30] 67 DATA[31] 34 DGND 68 SBN * N/C = Not connected. This means that the pin is defined as part of the VMChannel interface standard but it is not used on the Matrox Meteor-II /Camera Link board. 51 52 Appendix B: Technical information Connector pinouts for Matrox Meteor-II /Camera Link for PC/104-Plus Matrox Meteor-II /Camera Link for PC/104-Plus has six connectors, which are indicated in the diagram below. ! The auxiliary sync and control connector is located on the soldered side of the board, and is not shown. Three of these connectors are located on the main board, and three are located on the extender board. Camera Link interface connectors The two Camera Link connectors are located on the extender board. For pin-outs, consult the subsection Camera Link connectors for the PCI form factor. Important Synchronization and control signals are acessible using the Video input connector (Video in) on Matrox 4Sight-II. See the 4Sight-II Installation and Hardware Reference manual for pinout information. Specifications Specifications Electrical • Input signals in LVDS format: - Termination: 100 Ω differential. - Input current: - Min: -10 µA. - Max: 10 µA. - Input voltage: - Min: 0.1 V. - Max: 2.3 V. • Output signals in LVDS format: - No termination. - Output current: Max of 9.0 mA. - Output voltage: - Min: 0.9 V (differential: 250 mV). - Max: 1.6 V (differential: 400 mV). • Input signals in TTL format: - No termination. - Input current: Max of 1µA. 53 54 Appendix B: Technical information - Input voltage: - Max of low: 0.8 V. - Min of high: 2 V. • Output signals in TTL format: - No termination. - Output current: Max of 64 mA. - Output voltage: - Max of low: 0.55 V. - Min of high: 3 V. • Trigger input signal (opto-isolated): - Termination: 511 ohms series. - Input current: - Min of low: 0 µA. - Max of low: 250 µA. - Min of high: 5 mA1. - Max of high: 15 mA2. 1. Min. of 6.3 mA recommended. 2. Max. of 10 mA recommended. Specifications - Input voltage: - Min of low: 0 V. - Max of low: 0.8 V. - Min of high: 2 V. - Max of high: 5 V. Environmental • Min./max. ambient operating temperature: 0°C - 55° C. • Min./max. storage temperature: -40° C - 75° C. • Max. altitude for operation: 3000 meters. • Max. altitude for transport: 12000 meters. • Operating humidity: 20 - 80% relative humidity (non-condensing). 55 56 Appendix B: Technical information Appendix C: Glossary This appendix defines some of the specialized terms used in this Matrox Meteor-II document. 58 Appendix C: Glossary • ASIC Application-specific integrated circuit. An integrated circuit custom-made to meet the requirements of a specific application. It integrates several digital and/or analog functions into a single die. This results in a reduction in cost, board area, and power consumption, while improving performance when compared to an equivalent implementation using off-the-shelf components. • Backplane A circuit board that acts as a pathway between multiple boards. For example, if a backplane is inserted between the VMChannels of two Matrox Meteor-II boards, the boards can share data through their VMChannel. • Band One of the surfaces of a buffer. A grayscale image requires just one band. A color image requires three bands, one for each color component. • Bandwidth A term describing the capacity to transfer data. Greater bandwidth is needed to sustain a higher transfer rate. Greater bandwidth can be achieved, for example, by using a wider bus. • Bit A digit of a binary number. Images are described as 1-bit, 8-bit, 16-bit, etc. The numbers indicate the bits available to store the value of each pixel in the image. • Bus A pathway along which signals are sent, generally in two directions, for communication of data. • Color component One of the components that make up a color space. Typically, each component of a color image is stored in a separate band of a multi-band buffer. 59 • Composite sync A synchronization signal made up of two components: one horizontal and one vertical. • DCF Digitizer Configuration Format. A DCF defines the input data format and among other things, how to accept or generate video timing signals such as horizontal sync, vertical sync, and pixel clock. • Display memory See frame buffer. • Exposure time Refers to the period during which the image sensor of a camera is exposed to light. As the length of this period increases, so does the image brightness. • Field One of the two halves that make up an image. One half consists of the image's odd lines (known as the odd field); the other half consists of the image's even lines (known as the even field). • Frame A single image grabbed from a video camera. • Frame buffer A frame buffer is a dedicated storage area often used for data transfers between devices of differing speeds. For example, since a computer sends out data faster than a screen can display it, the data is temporarily stored in the frame buffer. The buffer is generally thought of as a two-dimensional surface with a certain pixel depth. 60 Appendix C: Glossary • Grab To acquire an image from a camera. • Horizontal sync The part of a video signal that indicates the end of a line and the start of a new one. See also vertical sync. • HSL A color space that represents color using components of hue, saturation, and luminance. The hue component describes the actual color of a pixel. The saturation component describes the concentration of that color. The luminance component describes the combined brightness of the primary colors. • Host In general, Host refers to the principal CPU in one’s computer. • Interlaced scanning Describes a transfer of data in which the odd-numbered lines of the source are written to the destination buffer first and then the even-numbered lines (or vice-versa). See also progressive scanning. • Latency The time from when an operation is started to when the final result is produced. • Live processing See real-time processing. 61 • LUT mapping Look-up table mapping. A point-to-point operation that uses a table to define a replacement value for each possible pixel value in an image. • LVDS Low Voltage Differential Signaling. A digital signaling standard that uses a pair of wires to transmit one signal in a differential mode. LVDS drivers and receivers have a very low voltage swing (typically 350 mV with an offset of 1.25 V). • PCI Peripheral Component Interconnect. An expansion bus standard for the ’90s. • PCI Primary/Secondary Bus A high-performance bus that provides a processor-independent data path between the CPU and high-speed peripherals. • PLC Programmable Logic Controller. A device used to automate monitoring and control of industrial plants. It can be used as a stand-alone device or in conjunction with data acquisition. • Progressive scanning Describes a transfer of data in which the lines of the source input device are written sequentially into the destination buffer. Also known as non-interlaced. See also interlaced scanning. • Real-time processing The processing of an image as quickly as the next image is grabbed. Also known as live processing. 62 Appendix C: Glossary • RGB A color space that represents color using the primary colors (red, green and blue) as components. • Synchronous function A function that does not return control to the caller until it has finished executing. See also asynchronous function. • Vertical sync The part of a video signal that indicates the end of a frame and the start of a new one. See also horizontal sync. • VIA Video Interface ASIC. A custom ASIC that connects all the data buses on the board (the grab, VMChannel, and PCI bus) to one another, and directs and monitors data flow "traffic". It is a video interface that provides various ways of inputting and outputting data. • VMChannel Vesa Media Channel. An industry standard 32-bit bus designed for carrying video data. On Matrox Meteor-II boards, it is used primarily to share data with other Matrox imaging boards. Index A acquisition features 30 ActiveMIL 10 auxiliary sync and control connector 19, 47, 52 C camera control 33 Camera link connector 19–21 camera link connector 46 cameras grabbing images 26 multi-tap 34 number of cameras per board 26 clock 33 communication signals 32 connectors auxiliary sync and control 47 Camera link 20–21 trigger input 49 video input 46 VMChannel 9, 20, 34–35, 49 control signals 32 camera control 33 clock 33 synchronization 33 trigger 33 user input 33 conventions 13 D data interfaces PCI interface 35 VIA 34 VMChannel connector 35 data transfer 9 DMA memory 38 E electrical specifications 53 environmental specifications 55 G grab section communication signals 32 control signals 32 lookup table 32 performance 32 PSG 32 UART 32 video input 32 grabbing from multiple boards 26 H hardware connecting external devices 19 PCI slot 11, 39 reference 30 heat sink 17, 26 I installation 16 connecting external devices 19 multiple boards 26 overview 13 software 24 IRQ conflicts 40 L lookup table 32 M Matrox Inspector 10 Matrox Intellicam 10, 24 MIL 10 MIL-Lite 10 monochrome 30 multiple boards grabbing 26 PCI bandwidth 26 multi-tap cameras 34 O optional items MIL 12 MIL-Lite 12 P package optional items 12 standard package 11 PCI bandwidth 26 PCI slot 11, 39 pinouts auxiliary sync and control connector 47 trigger input connector 49 video input connector 46 VMChannel connector 50 PSG 32 R RGB 30 S SDRAM 34 software Matrox Intellicam 24 supported 9 specifications electrical 53 environmental 55 technical 44 synchronization 33 system requirements 11 T technical information 44 timing lines/frame 32 pixels/line 32 sampling rate 32 trigger input connector 19, 49 trigger signals 33 troubleshooting 38 U UART 32 user input 33 V VIA 9, 34 VIA’s PCI port 35 video formats supported monochrome 30 RGB 30 video input connector 46 video input signal 32 video transfer memory 9, 34 VMChannel 9, 19–20, 34–35, 50 Regulatory Compliance FCC Compliance Statement Warning Changes or modifications to this unit not expressly approved by the party responsible for the compliance could void the user's authority to operate this equipment. Note This device complies with Part 15 of FCC Rules. Operation is subject to the following two conditions: 1. this device may not cause harmful interference, and 2. this device must accept any interference received, including interference that may cause undesired operation. This equipment has been tested and found to comply with the limits for a Class A digital device, pursuant to Part 15 of the FCC Rules. These limits are designed to provide reasonable protection against harmful interference when the equipment is operated in a commercial environment. This equipment generates, uses, and can radiate radio frequency energy and, if not installed and used in accordance with the instruction manual, may cause harmful interference to radio communications. Operation of this device in a residential area is likely to cause harmful interference in which case the user will be required to correct the interference at his/her own expense. The user is advised that any equipment changes or modifications not expressly approved by the party responsible for compliance would void the compliance to FCC regulations and therefore, the user's authority to operate the equipment. Industry Canada Compliance Statement This digital apparatus does not exceed the Class A limits for radio noise emission from digital apparatus set out in the Radio Interference Regulations of Industry Canada. Le présent appareil numérique n'émet pas de bruits radioélectriques dépassant les limites applicables aux appareils numériques de Classe A prescrites dans le Règlement sur le brouillage radioélectrique édicté par Industrie Canada. EU Notice (European Union) WARNING: This is a class A product. In a domestic environment this product may cause radio interference in which case the user may be required to take adequate measures AVERTISSEMENT: Cet appareil est de la classe A. Lorsque cet appareil est utilisé dans un environnment résidentiel, il peut entraîner des interférences radioélectriques. Dans ce cas, l'usager peut être prié de prendre des mesures correctives appropriées. This device complies with EC Directive 89/336/EEC for a Class A digital device. It has been tested and found to comply with EN55022/CISPR22 and EN55024/CISPR24 when installed in a typical class A compliant host system. It is assumed that this device will also achieve compliance in any Class A compliant system. Le présent appareil numérique répond aux exigences stipulées dans la directive européenne 89/336/EEC prescrite pour les appareils numériques de classe A. Ce produit a été testé conformément aux procédures EN55022/CISPR22 et EN55024/CISPR24 dans un système hôte typique et conforme à la classe A. On peut présumer que cet appareil sera aussi conforme s’il est utilisé dans n’importe quel système de classe A. Product support Limited Warranty Matrox warrants this product against defects in materials and workmanship for a period of one year from the date of delivery. Matrox and its suppliers expressly disclaim any and all other warranties, express or implied. Your sole remedy shall be, repair or replacement of the product provided that the defective product be returned to the authorized dealer within a year from the date of delivery. If you wish to return your board, contact the Matrox authorized dealer where you purchased the board for service. Do not return a product to Matrox without authorization. In the event you must return the board directly to Matrox, follow these steps: 1. Contact Customer Support (The Customer support contacts information sheet included in your package has the phone numbers for Matrox's offices). Customer Support will ask you to describe the problem and will issue a Return Merchandise Authorization (RMA). 2. Leave the configuration as it was when you were using the board. 3. Pack the board in its original box and return it with a completed "Product Assistance Request" form (provided in the following page). Return address U.S. customers must return their products to our U.S. address: # Matrox International Corp. 625 Route 3 Unit B Plattsburgh, N.Y. 12901-6530 Canadian and other international customers can return their products directly to our Canadian facility: # Matrox Electronic Systems Ltd. 1055 St. Regis Blvd. Dorval, Quebec H9P 2T4 Product Assistance Request Form Name: Company: Address: Phone: Fax: E-mail: Hardware Specific Information Computer: CPU: System memory: PCI Chipset: System BIOS rev: Video card used: Resolution: Network Card: Network Software: Other cards in system: Software Specific Information Operating system: Rev: Matrox SW used: Rev: Compiler: Rev: Fill out only if you are returning a board RMA #: Who were you talking to in customer support? Date board was received: Date of failure: MOD #: These numbers are on the label at the back of the board. SER #: REV #: PMB #: PNS #: Can you reproduce the problem? Yes ! No Is an error code displayed? Yes ! No ! ! If so, what code? ... Continued on reverse Describe the problem: