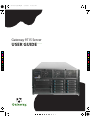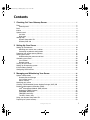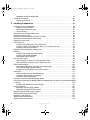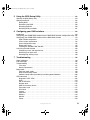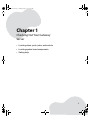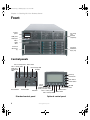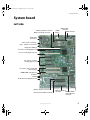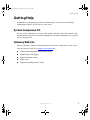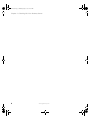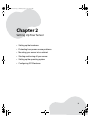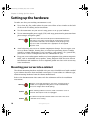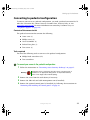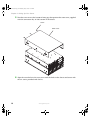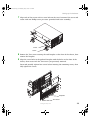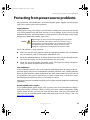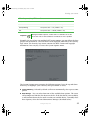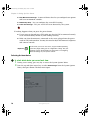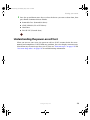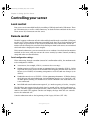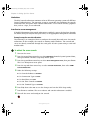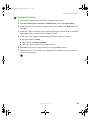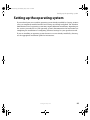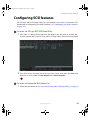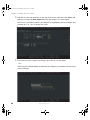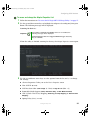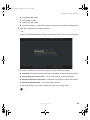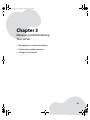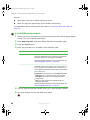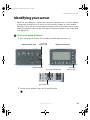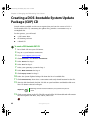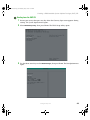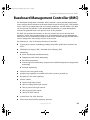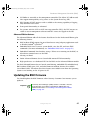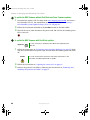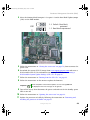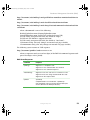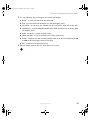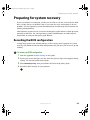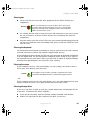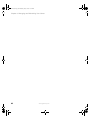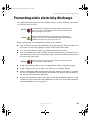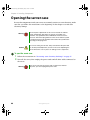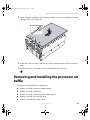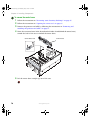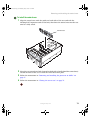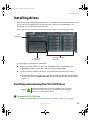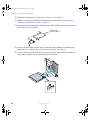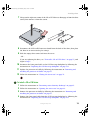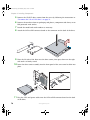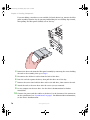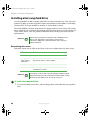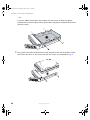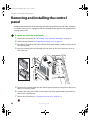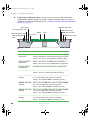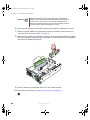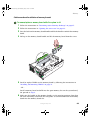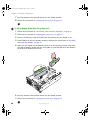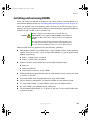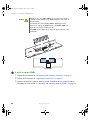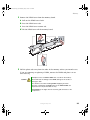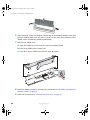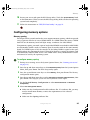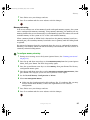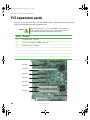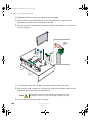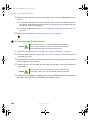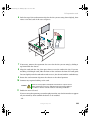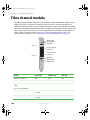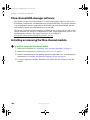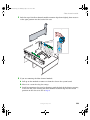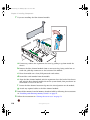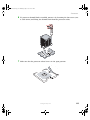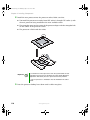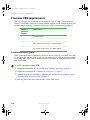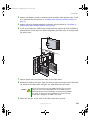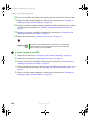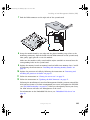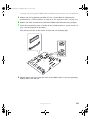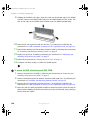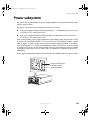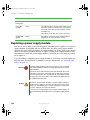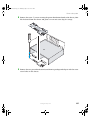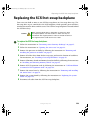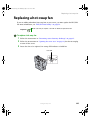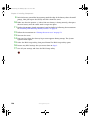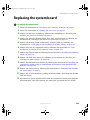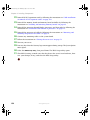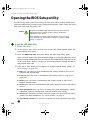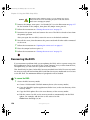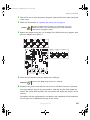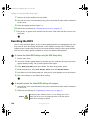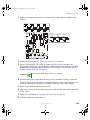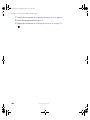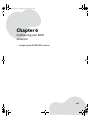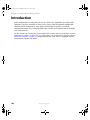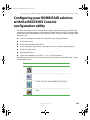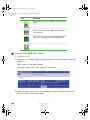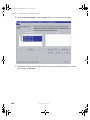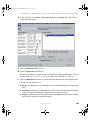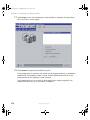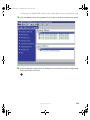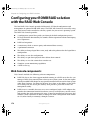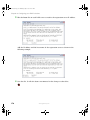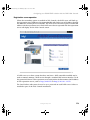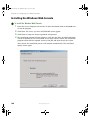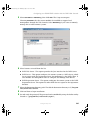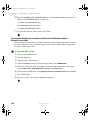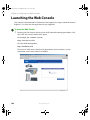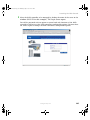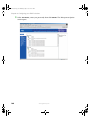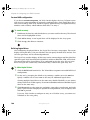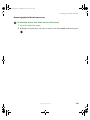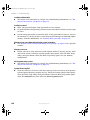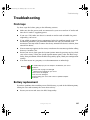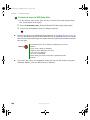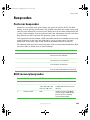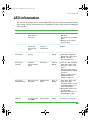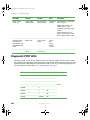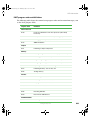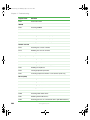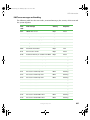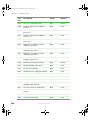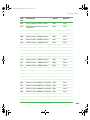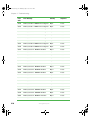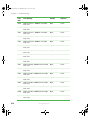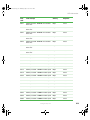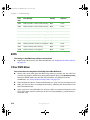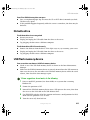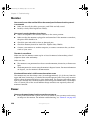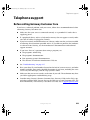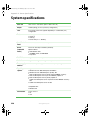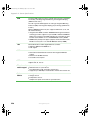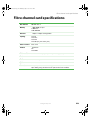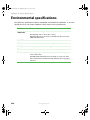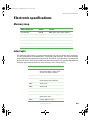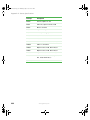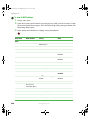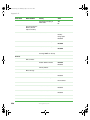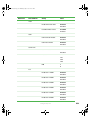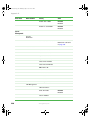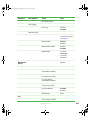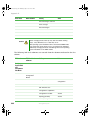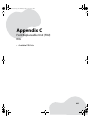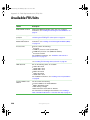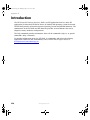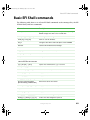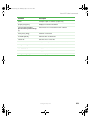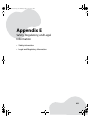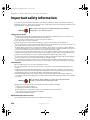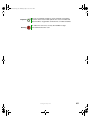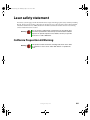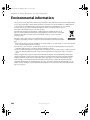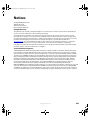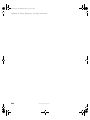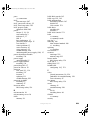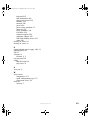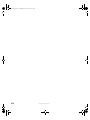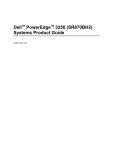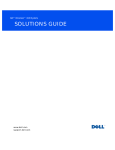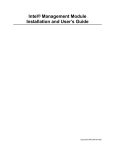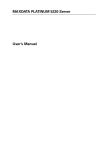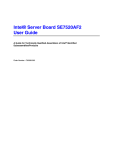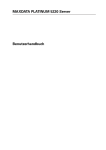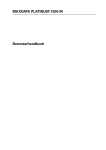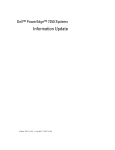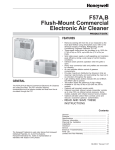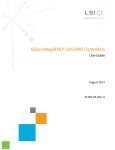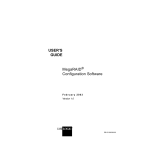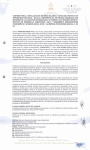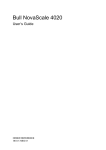Download Gateway 9715 Server User Manual
Transcript
ServerCover_FRONT.pdf 6/13/2005 12:03:59 PM Gateway 9715 Server USER GUIDE C M Y CM MY CY CMY K 8510702.book Page i Thursday, July 7, 2005 11:21 AM Contents 1 Checking Out Your Gateway Server . . . . . . . . . . . . . . . . . . . . . . . . . . . . . . . . . . . 1 Front . . . . . . . . . . . . . . . . . . . . . . . . . . . . . . . . . . . . . . . . . . . . . . . . . . . . . . . . . . . . . . . . . . . . Control panels . . . . . . . . . . . . . . . . . . . . . . . . . . . . . . . . . . . . . . . . . . . . . . . . . . . . . . . . . Back . . . . . . . . . . . . . . . . . . . . . . . . . . . . . . . . . . . . . . . . . . . . . . . . . . . . . . . . . . . . . . . . . . . . Interior . . . . . . . . . . . . . . . . . . . . . . . . . . . . . . . . . . . . . . . . . . . . . . . . . . . . . . . . . . . . . . . . . . System board . . . . . . . . . . . . . . . . . . . . . . . . . . . . . . . . . . . . . . . . . . . . . . . . . . . . . . . . . . . . . Left side . . . . . . . . . . . . . . . . . . . . . . . . . . . . . . . . . . . . . . . . . . . . . . . . . . . . . . . . . . . . . . Right side . . . . . . . . . . . . . . . . . . . . . . . . . . . . . . . . . . . . . . . . . . . . . . . . . . . . . . . . . . . . . Getting Help . . . . . . . . . . . . . . . . . . . . . . . . . . . . . . . . . . . . . . . . . . . . . . . . . . . . . . . . . . . . . . System Companion CD . . . . . . . . . . . . . . . . . . . . . . . . . . . . . . . . . . . . . . . . . . . . . . . . . . Gateway Web site . . . . . . . . . . . . . . . . . . . . . . . . . . . . . . . . . . . . . . . . . . . . . . . . . . . . . . 2 2 3 4 5 5 6 7 7 7 2 Setting Up Your Server . . . . . . . . . . . . . . . . . . . . . . . . . . . . . . . . . . . . . . . . . . . . . . . . 9 Setting up the hardware . . . . . . . . . . . . . . . . . . . . . . . . . . . . . . . . . . . . . . . . . . . . . . . . . . . Mounting your server into a cabinet . . . . . . . . . . . . . . . . . . . . . . . . . . . . . . . . . . . . . . . Converting to pedestal configuration . . . . . . . . . . . . . . . . . . . . . . . . . . . . . . . . . . . . . . . Protecting from power source problems . . . . . . . . . . . . . . . . . . . . . . . . . . . . . . . . . . . . . . . Starting your server . . . . . . . . . . . . . . . . . . . . . . . . . . . . . . . . . . . . . . . . . . . . . . . . . . . . . . . Understanding the power-on self-test . . . . . . . . . . . . . . . . . . . . . . . . . . . . . . . . . . . . . . Controlling your server . . . . . . . . . . . . . . . . . . . . . . . . . . . . . . . . . . . . . . . . . . . . . . . . . . . . . Local control . . . . . . . . . . . . . . . . . . . . . . . . . . . . . . . . . . . . . . . . . . . . . . . . . . . . . . . . . Remote control . . . . . . . . . . . . . . . . . . . . . . . . . . . . . . . . . . . . . . . . . . . . . . . . . . . . . . . Turning off your server . . . . . . . . . . . . . . . . . . . . . . . . . . . . . . . . . . . . . . . . . . . . . . . . . . . . Setting up the operating system . . . . . . . . . . . . . . . . . . . . . . . . . . . . . . . . . . . . . . . . . . . . . Initial hardware settings . . . . . . . . . . . . . . . . . . . . . . . . . . . . . . . . . . . . . . . . . . . . . . . . . . . . Configuring SCSI features . . . . . . . . . . . . . . . . . . . . . . . . . . . . . . . . . . . . . . . . . . . . . . . . . . 10 10 11 15 16 19 20 20 20 24 25 26 27 3 Managing and Maintaining Your Server . . . . . . . . . . . . . . . . . . . . . . . . . . . . . . 35 System administration . . . . . . . . . . . . . . . . . . . . . . . . . . . . . . . . . . . . . . . . . . . . . . . . . . . . . Gateway Server Manager . . . . . . . . . . . . . . . . . . . . . . . . . . . . . . . . . . . . . . . . . . . . . . . Local control panel . . . . . . . . . . . . . . . . . . . . . . . . . . . . . . . . . . . . . . . . . . . . . . . . . . . . Server security . . . . . . . . . . . . . . . . . . . . . . . . . . . . . . . . . . . . . . . . . . . . . . . . . . . . . . . . Identifying your server . . . . . . . . . . . . . . . . . . . . . . . . . . . . . . . . . . . . . . . . . . . . . . . . . . . . . Creating a DOS-bootable System Update Package (SUP) CD . . . . . . . . . . . . . . . . . . . . . Baseboard Management Controller (BMC) . . . . . . . . . . . . . . . . . . . . . . . . . . . . . . . . . . . . . Intel® Management Module (IMM) features . . . . . . . . . . . . . . . . . . . . . . . . . . . . . . . . . Updating the BMC firmware . . . . . . . . . . . . . . . . . . . . . . . . . . . . . . . . . . . . . . . . . . . . . Embedded Web Server . . . . . . . . . . . . . . . . . . . . . . . . . . . . . . . . . . . . . . . . . . . . . . . . . FRU/SDR Load utility . . . . . . . . . . . . . . . . . . . . . . . . . . . . . . . . . . . . . . . . . . . . . . . . . . The SEL Viewer utility . . . . . . . . . . . . . . . . . . . . . . . . . . . . . . . . . . . . . . . . . . . . . . . . . . Using your System Companion CD . . . . . . . . . . . . . . . . . . . . . . . . . . . . . . . . . . . . . . . . . . . Preparing for system recovery . . . . . . . . . . . . . . . . . . . . . . . . . . . . . . . . . . . . . . . . . . . . . . . www.gateway.com 36 36 36 39 41 42 45 46 47 50 54 55 58 59 i 8510702.book Page ii Thursday, July 7, 2005 11:21 AM Recording the BIOS configuration . . . . . . . . . . . . . . . . . . . . . . . . . . . . . . . . . . . . . . . . . 59 Caring for your server . . . . . . . . . . . . . . . . . . . . . . . . . . . . . . . . . . . . . . . . . . . . . . . . . . . . . 60 Cleaning your server . . . . . . . . . . . . . . . . . . . . . . . . . . . . . . . . . . . . . . . . . . . . . . . . . . . 60 4 Installing Components . . . . . . . . . . . . . . . . . . . . . . . . . . . . . . . . . . . . . . . . . . . . . . . . 63 Preparing to install components . . . . . . . . . . . . . . . . . . . . . . . . . . . . . . . . . . . . . . . . . . . . . . 64 Selecting a place to work . . . . . . . . . . . . . . . . . . . . . . . . . . . . . . . . . . . . . . . . . . . . . . . 64 Gathering the tools you need . . . . . . . . . . . . . . . . . . . . . . . . . . . . . . . . . . . . . . . . . . . . 64 Torque settings . . . . . . . . . . . . . . . . . . . . . . . . . . . . . . . . . . . . . . . . . . . . . . . . . . . . . . . 64 Preventing static electricity discharge . . . . . . . . . . . . . . . . . . . . . . . . . . . . . . . . . . . . . . . . . 65 Opening the server case . . . . . . . . . . . . . . . . . . . . . . . . . . . . . . . . . . . . . . . . . . . . . . . . . . . 66 Removing and installing the processor air baffle . . . . . . . . . . . . . . . . . . . . . . . . . . . . . . . . . 67 Removing and installing the center brace . . . . . . . . . . . . . . . . . . . . . . . . . . . . . . . . . . . . . . 69 Closing the server case . . . . . . . . . . . . . . . . . . . . . . . . . . . . . . . . . . . . . . . . . . . . . . . . . . . . 72 Installing drives . . . . . . . . . . . . . . . . . . . . . . . . . . . . . . . . . . . . . . . . . . . . . . . . . . . . . . . . . . . 73 Installing and removing the CD or DVD drive . . . . . . . . . . . . . . . . . . . . . . . . . . . . . . . . 73 Installing a fixed, removable-media drive in a 5.25-inch drive bay . . . . . . . . . . . . . . . . 77 Installing a hot-swap hard drive . . . . . . . . . . . . . . . . . . . . . . . . . . . . . . . . . . . . . . . . . . . 80 Removing and installing the control panel . . . . . . . . . . . . . . . . . . . . . . . . . . . . . . . . . . . . . . 84 Memory . . . . . . . . . . . . . . . . . . . . . . . . . . . . . . . . . . . . . . . . . . . . . . . . . . . . . . . . . . . . . . . . . 85 Installing and removing memory boards . . . . . . . . . . . . . . . . . . . . . . . . . . . . . . . . . . . . 85 Installing and removing DIMMs . . . . . . . . . . . . . . . . . . . . . . . . . . . . . . . . . . . . . . . . . . 91 Configuring memory options . . . . . . . . . . . . . . . . . . . . . . . . . . . . . . . . . . . . . . . . . . . . . 95 PCI expansion cards . . . . . . . . . . . . . . . . . . . . . . . . . . . . . . . . . . . . . . . . . . . . . . . . . . . . . . 98 Hot installation or removal of PCI expansion cards . . . . . . . . . . . . . . . . . . . . . . . . . . . 99 Cold installation or removal of PCI expansion cards . . . . . . . . . . . . . . . . . . . . . . . . . 104 Fibre channel module . . . . . . . . . . . . . . . . . . . . . . . . . . . . . . . . . . . . . . . . . . . . . . . . . . . . . 106 Operating system driver installation and configuration . . . . . . . . . . . . . . . . . . . . . . . . 107 Fibre channel HBA manager software . . . . . . . . . . . . . . . . . . . . . . . . . . . . . . . . . . . . 108 Installing or removing the fibre channel module . . . . . . . . . . . . . . . . . . . . . . . . . . . . . 108 Processors . . . . . . . . . . . . . . . . . . . . . . . . . . . . . . . . . . . . . . . . . . . . . . . . . . . . . . . . . . . . . 111 Special handling of Intel Xeon processors . . . . . . . . . . . . . . . . . . . . . . . . . . . . . . . . . 111 Installation and removal of processors . . . . . . . . . . . . . . . . . . . . . . . . . . . . . . . . . . . . 111 Processor VRM requirements . . . . . . . . . . . . . . . . . . . . . . . . . . . . . . . . . . . . . . . . . . . 118 Installing an Intel Management Module (IMM) . . . . . . . . . . . . . . . . . . . . . . . . . . . . . . . . . 124 Installing and removing the ROMB (RAID on Motherboard) activation key and dedicated RAID memory . . . . . . . . . . . . . . . . . . . . . . . . . . . . . . . . . . . . . . . . . . . . . . . . . . . . . . . . . . . . . . 126 Installing and removing the Smart Battery . . . . . . . . . . . . . . . . . . . . . . . . . . . . . . . . . 129 Power subsystem . . . . . . . . . . . . . . . . . . . . . . . . . . . . . . . . . . . . . . . . . . . . . . . . . . . . . . . . 133 Replacing a power supply module . . . . . . . . . . . . . . . . . . . . . . . . . . . . . . . . . . . . . . . 134 Replacing a power distribution board . . . . . . . . . . . . . . . . . . . . . . . . . . . . . . . . . . . . . 136 Replacing the SCSI hot-swap backplane . . . . . . . . . . . . . . . . . . . . . . . . . . . . . . . . . . . . . 139 Replacing the front panel I/O board . . . . . . . . . . . . . . . . . . . . . . . . . . . . . . . . . . . . . . . . . . 143 Replacing a hot-swap fan . . . . . . . . . . . . . . . . . . . . . . . . . . . . . . . . . . . . . . . . . . . . . . . . . 145 Replacing the CMOS battery . . . . . . . . . . . . . . . . . . . . . . . . . . . . . . . . . . . . . . . . . . . . . . . 147 Replacing the system board . . . . . . . . . . . . . . . . . . . . . . . . . . . . . . . . . . . . . . . . . . . . . . . 149 ii www.gateway.com 8510702.book Page iii Thursday, July 7, 2005 11:21 AM 5 Using the BIOS Setup Utility . . . . . . . . . . . . . . . . . . . . . . . . . . . . . . . . . . . . . . . . 153 Opening the BIOS Setup utility . . . . . . . . . . . . . . . . . . . . . . . . . . . . . . . . . . . . . . . . . . . . . Updating the BIOS . . . . . . . . . . . . . . . . . . . . . . . . . . . . . . . . . . . . . . . . . . . . . . . . . . . . . . . Rolling BIOS . . . . . . . . . . . . . . . . . . . . . . . . . . . . . . . . . . . . . . . . . . . . . . . . . . . . . . . . Recovering the BIOS . . . . . . . . . . . . . . . . . . . . . . . . . . . . . . . . . . . . . . . . . . . . . . . . . . Resetting the BIOS . . . . . . . . . . . . . . . . . . . . . . . . . . . . . . . . . . . . . . . . . . . . . . . . . . . Resetting BIOS passwords . . . . . . . . . . . . . . . . . . . . . . . . . . . . . . . . . . . . . . . . . . . . . 154 155 155 156 158 161 6 Configuring your RAID solutions . . . . . . . . . . . . . . . . . . . . . . . . . . . . . . . . . . . . 163 Introduction . . . . . . . . . . . . . . . . . . . . . . . . . . . . . . . . . . . . . . . . . . . . . . . . . . . . . . . . . . . . . Configuring your ROMB RAID solution with the RAID BIOS Console configuration utility Configuring your ROMB RAID solution with the RAID Web Console . . . . . . . . . . . . . . . Web Console components . . . . . . . . . . . . . . . . . . . . . . . . . . . . . . . . . . . . . . . . . . . . . Client system requirements . . . . . . . . . . . . . . . . . . . . . . . . . . . . . . . . . . . . . . . . . . . . . Quick configuration steps . . . . . . . . . . . . . . . . . . . . . . . . . . . . . . . . . . . . . . . . . . . . . . Registration server . . . . . . . . . . . . . . . . . . . . . . . . . . . . . . . . . . . . . . . . . . . . . . . . . . . Installing the Windows Web Console . . . . . . . . . . . . . . . . . . . . . . . . . . . . . . . . . . . . . Launching the Web Console . . . . . . . . . . . . . . . . . . . . . . . . . . . . . . . . . . . . . . . . . . . . . . . Configuring arrays and logical drives . . . . . . . . . . . . . . . . . . . . . . . . . . . . . . . . . . . . . Reclaiming hot spare disks . . . . . . . . . . . . . . . . . . . . . . . . . . . . . . . . . . . . . . . . . . . . . Reconfiguring existing arrays . . . . . . . . . . . . . . . . . . . . . . . . . . . . . . . . . . . . . . . . . . . 164 165 174 174 175 175 176 180 184 187 190 190 7 Troubleshooting . . . . . . . . . . . . . . . . . . . . . . . . . . . . . . . . . . . . . . . . . . . . . . . . . . . . . 193 Safety guidelines . . . . . . . . . . . . . . . . . . . . . . . . . . . . . . . . . . . . . . . . . . . . . . . . . . . . . . . . Error messages . . . . . . . . . . . . . . . . . . . . . . . . . . . . . . . . . . . . . . . . . . . . . . . . . . . . . . . . . Troubleshooting . . . . . . . . . . . . . . . . . . . . . . . . . . . . . . . . . . . . . . . . . . . . . . . . . . . . . . . . . First steps . . . . . . . . . . . . . . . . . . . . . . . . . . . . . . . . . . . . . . . . . . . . . . . . . . . . . . . . . . Battery replacement . . . . . . . . . . . . . . . . . . . . . . . . . . . . . . . . . . . . . . . . . . . . . . . . . . Beep codes . . . . . . . . . . . . . . . . . . . . . . . . . . . . . . . . . . . . . . . . . . . . . . . . . . . . . . . . . . . . Post error beep codes . . . . . . . . . . . . . . . . . . . . . . . . . . . . . . . . . . . . . . . . . . . . . . . . . BIOS recovery beep codes . . . . . . . . . . . . . . . . . . . . . . . . . . . . . . . . . . . . . . . . . . . . . Additional beep codes provided by Intel Management Modules . . . . . . . . . . . . . . . . LED information . . . . . . . . . . . . . . . . . . . . . . . . . . . . . . . . . . . . . . . . . . . . . . . . . . . . . . . . . Diagnostic POST LEDs . . . . . . . . . . . . . . . . . . . . . . . . . . . . . . . . . . . . . . . . . . . . . . . . BIOS . . . . . . . . . . . . . . . . . . . . . . . . . . . . . . . . . . . . . . . . . . . . . . . . . . . . . . . . . . . . . . CD or DVD drive . . . . . . . . . . . . . . . . . . . . . . . . . . . . . . . . . . . . . . . . . . . . . . . . . . . . . Diskette drive . . . . . . . . . . . . . . . . . . . . . . . . . . . . . . . . . . . . . . . . . . . . . . . . . . . . . . . . USB flash memory device . . . . . . . . . . . . . . . . . . . . . . . . . . . . . . . . . . . . . . . . . . . . . . Expansion cards . . . . . . . . . . . . . . . . . . . . . . . . . . . . . . . . . . . . . . . . . . . . . . . . . . . . . Hard drive . . . . . . . . . . . . . . . . . . . . . . . . . . . . . . . . . . . . . . . . . . . . . . . . . . . . . . . . . . Internet . . . . . . . . . . . . . . . . . . . . . . . . . . . . . . . . . . . . . . . . . . . . . . . . . . . . . . . . . . . . . Keyboard . . . . . . . . . . . . . . . . . . . . . . . . . . . . . . . . . . . . . . . . . . . . . . . . . . . . . . . . . . . Memory . . . . . . . . . . . . . . . . . . . . . . . . . . . . . . . . . . . . . . . . . . . . . . . . . . . . . . . . . . . . Monitor . . . . . . . . . . . . . . . . . . . . . . . . . . . . . . . . . . . . . . . . . . . . . . . . . . . . . . . . . . . . . Power . . . . . . . . . . . . . . . . . . . . . . . . . . . . . . . . . . . . . . . . . . . . . . . . . . . . . . . . . . . . . . www.gateway.com 194 195 197 197 197 199 199 199 200 201 202 214 214 215 215 217 218 219 219 219 220 220 iii 8510702.book Page iv Thursday, July 7, 2005 11:21 AM Processor . . . . . . . . . . . . . . . . . . . . . . . . . . . . . . . . . . . . . . . . . . . . . . . . . . . . . . . . . . . Telephone support . . . . . . . . . . . . . . . . . . . . . . . . . . . . . . . . . . . . . . . . . . . . . . . . . . . . . . . Before calling Gateway Customer Care . . . . . . . . . . . . . . . . . . . . . . . . . . . . . . . . . . . Telephone support . . . . . . . . . . . . . . . . . . . . . . . . . . . . . . . . . . . . . . . . . . . . . . . . . . . . Tutoring and training . . . . . . . . . . . . . . . . . . . . . . . . . . . . . . . . . . . . . . . . . . . . . . . . . . . . . 221 223 223 224 224 A Server Specifications . . . . . . . . . . . . . . . . . . . . . . . . . . . . . . . . . . . . . . . . . . . . . . . . 225 System specifications . . . . . . . . . . . . . . . . . . . . . . . . . . . . . . . . . . . . . . . . . . . . . . . . . . . . . System board specifications . . . . . . . . . . . . . . . . . . . . . . . . . . . . . . . . . . . . . . . . . . . . . . . . Fibre channel card specifications . . . . . . . . . . . . . . . . . . . . . . . . . . . . . . . . . . . . . . . . . . . . Environmental specifications . . . . . . . . . . . . . . . . . . . . . . . . . . . . . . . . . . . . . . . . . . . . . . . Electronic specifications . . . . . . . . . . . . . . . . . . . . . . . . . . . . . . . . . . . . . . . . . . . . . . . . . . . Memory map . . . . . . . . . . . . . . . . . . . . . . . . . . . . . . . . . . . . . . . . . . . . . . . . . . . . . . . . Interrupts . . . . . . . . . . . . . . . . . . . . . . . . . . . . . . . . . . . . . . . . . . . . . . . . . . . . . . . . . . . Additional specifications . . . . . . . . . . . . . . . . . . . . . . . . . . . . . . . . . . . . . . . . . . . . . . . . . . . 226 227 229 230 231 231 231 233 B BIOS Settings . . . . . . . . . . . . . . . . . . . . . . . . . . . . . . . . . . . . . . . . . . . . . . . . . . . . . . . 235 C Field Replaceable Unit (FRU) Kits . . . . . . . . . . . . . . . . . . . . . . . . . . . . . . . . . . . 245 Available FRU kits . . . . . . . . . . . . . . . . . . . . . . . . . . . . . . . . . . . . . . . . . . . . . . . . . . . . . . . 246 D Extensible Firmware Interface (EFI) Shell . . . . . . . . . . . . . . . . . . . . . . . . . . . . 249 Introduction . . . . . . . . . . . . . . . . . . . . . . . . . . . . . . . . . . . . . . . . . . . . . . . . . . . . . . . . . . . . . 250 Basic EFI Shell commands . . . . . . . . . . . . . . . . . . . . . . . . . . . . . . . . . . . . . . . . . . . . . . . . 251 E Safety, Regulatory, and Legal Information . . . . . . . . . . . . . . . . . . . . . . . . . . . 255 Index . . . . . . . . . . . . . . . . . . . . . . . . . . . . . . . . . . . . . . . . . . . . . . . . . . . . . . . . . . . . . . . . . . . . 265 iv www.gateway.com 8510702.book Page 1 Thursday, July 7, 2005 11:21 AM Chapter 1 Checking Out Your Gateway Server • Locating drives, ports, jacks, and controls • Locating system board components • Getting help 1 8510702.book Page 2 Thursday, July 7, 2005 11:21 AM Chapter 1: Checking Out Your Gateway Server Front Control panel Hot swap fans (behind faceplate) USB ports Video port CD or DVD drive 5.25-inch drive bays (2) Hot-swap hard drive bays (10) Control panels NIC 2 activity LED NIC 1 activity LED Hard drive activity/fault LED Status LED Power/sleep LED ID LED Scroll up Scroll down Back button Select button Reset button Reset button Combined hard drive activity and fault LED Power button ID button Standard control panel 2 NIC 1 activity LED NIC 2 activity LED ID LED Power/sleep LED Power button Status LED Optional control panel www.gateway.com 8510702.book Page 3 Thursday, July 7, 2005 11:21 AM Back Back PCI slots (shown with EMI shields) Fiber channel module slot (optional) ID LED Gb network ports (2) USB ports RJ-45 Server management connector Serial port Monitor port ID button Power supply module latch Power supply module latch Power connector Power supply LEDs Power connector www.gateway.com Power supply LEDs 3 8510702.book Page 4 Thursday, July 7, 2005 11:21 AM Chapter 1: Checking Out Your Gateway Server Interior Center brace CPU Sockets System board Hot-swap fans Card retention clips Fiber module retention clip Front Hot-swap drive bay backplane 4 www.gateway.com 8510702.book Page 5 Thursday, July 7, 2005 11:21 AM System board System board Left side Memory board A connector Memory board B connector IMM module connector CMOS battery SATA connector Serial/video connectors USB 1 and 2 connectors NIC 1 and NIC 2 connectors Diagnostic LEDS (8) PCI slot 1 Hot plug Express x8 PCI slot 2 Hot plug PCI-X 133 PCI slots 3, 4, and 5 Hot plug Express x4 PCI slots 6 and 7 PCI-X 100 (non-hot plug) ROMB RAID activation key ID button ID LED RJ-45 Server management port Memory board C connector Fibre channel module connector www.gateway.com Memory board D Onboard RAID connector Cache Memory connector 5 8510702.book Page 6 Thursday, July 7, 2005 11:21 AM Chapter 1: Checking Out Your Gateway Server Right side Front panel connector Power distribution board signal connect DC power connectors CPU 1 socket CPU 2 socket CPU 4 socket CPU 3 socket VRM 9.1 connector (processor cache) Chassis intrusion connector SCSI channel A connector SCSI channel B connector VRM 10.2L connector VRM 10.2LD connector RAID smart battery connector 6 www.gateway.com 8510702.book Page 7 Thursday, July 7, 2005 11:21 AM Getting Help Getting Help In addition to your operating system’s documentation, you can use the following information resources to help you use your server. System Companion CD Use the System Companion CD to access file utilities, Windows 2003 Server drivers, and documentation for your server and its components. For more information, see Using Your System Companion CD. Gateway Web site Gateway provides a variety of information on its Web site to help you use your server. Visit the Gateway Web site at support.gateway.com for: ■ Technical documentation and product guides ■ Technical tips and support ■ Updated hardware drivers ■ Order status ■ Frequently asked questions (FAQs) www.gateway.com 7 8510702.book Page 8 Thursday, July 7, 2005 11:21 AM Chapter 1: Checking Out Your Gateway Server 8 www.gateway.com 8510702.book Page 9 Thursday, July 7, 2005 11:21 AM Chapter 2 Setting Up Your Server • Setting up the hardware • Protecting from power source problems • Mounting your server into a cabinet • Starting and turning off your server • Setting up the operating system • Configuring SCSI features 9 8510702.book Page 10 Thursday, July 7, 2005 11:21 AM Chapter 2: Setting Up Your Server Setting up the hardware To make sure that your working environment is safe: ■ Use a clean, dry, flat, stable surface for your server. Allow at least 6 inches at the back of the server for cabling and air circulation. ■ Use the instructions on your server’s setup poster to set up your hardware. ■ Use an uninterruptible power supply (UPS) with surge protection for protection from power outages and power spikes. Warning Your server comes with a 3-wire AC power cords fitted with the correct plug style for your region. If these plugs do not match the connector on your UPS or wall outlet, do not attempt to modify the plugs in any way. Use a UPS or wall outlet that is appropriate for the supplied AC power cords. ■ Avoid subjecting your server to extreme temperature changes. Do not expose your server to direct sunlight, heating ducts, or other heat-generating objects. Damage caused by extreme temperatures is not covered by your warranty. As a general rule, your server is safest at temperatures that are comfortable for you. ■ Keep your server and magnetic media away from equipment that generates magnetic fields, such as unshielded stereo speakers. Strong magnetic fields can erase data on both diskettes and hard drives. Even a telephone placed too close to the server may cause interference. Mounting your server into a cabinet The cabinet mounting hardware included with your server should be used with standard 4-post cabinets that have front and back vertical posts. If your cabinet is a different type, obtain mounting hardware from the cabinet manufacturer. Refer to the documentation that comes with the rackmount rail kit for installation instructions. 10 Warning Lifting the server and attaching it to the rack is a two-person job. If needed, use an appropriate lifting device. A fully loaded Gateway 9715 server weighs about 130 lbs (60 kg). Caution Before attaching cabinet accessories, make sure that the server is turned off and all power cords are unplugged. Caution The cabinet must provide sufficient airflow to the front of the server to maintain correct cooling. www.gateway.com 8510702.book Page 11 Thursday, July 7, 2005 11:21 AM Setting up the hardware Converting to pedestal configuration To convert your server to a pedestal configuration, you need a pedestal conversion kit. To order the conversion kit, contact Gateway Customer Care, Gateway Sales, or visit accessories.gateway.com. For more information on contacting Customer Care, see “Telephone support” on page 223. Contents of the conversion kit The pedestal conversion kit contains the following: ■ Outer cover (1) ■ Phillips screws (6) ■ Caster assemblies (4) ■ Pedestal face plate (1) ■ Torx screws (6) Tools required You need the following tools to convert to the pedestal configuration: ■ Phillips head screwdriver (#2) ■ Torx screwdriver To convert your server to the pedestal configuration: 1 Follow the instructions in “Preventing static electricity discharge” on page 65. Warning 2 3 4 Lifting the server or removing it from the rack is a two-person job. If needed, use an appropriate lifting device. A fully loaded Gateway 9715 server weighs about 130 lbs (60 kg). Remove the server from the rack cabinet, if necessary. Remove the slide rails and cable management arm (if installed). Remove the optional control panel (if installed), by following the instructions in “Removing and installing the control panel” on page 84. www.gateway.com 11 8510702.book Page 12 Thursday, July 7, 2005 11:21 AM Chapter 2: Setting Up Your Server 5 Turn the server over so the bottom is facing up, then position the outer cover, supplied with the conversion kit, on the bottom of the chassis. Screw Outer cover 6 12 Align the screw holes in the outer cover with the holes in the chassis and secure with the six screws provided with the kit. www.gateway.com 8510702.book Page 13 Thursday, July 7, 2005 11:21 AM Setting up the hardware 7 Align each of the casters with its screw hole on the (new) bottom of the server and secure with one Phillips screw per caster (provided with caster assembly). Caster Screw 8 Remove the Torx screws securing the rack faceplate to the front of the chassis, then remove the faceplate. 9 Align the screw holes in the pedestal faceplate with the holes on the front of the chassis, then secure with the Torx screws you previously removed. Insert and partially tighten four screws before inserting the remaining screws, then fully tighten the screws. Faceplate Torx Screw www.gateway.com 13 8510702.book Page 14 Thursday, July 7, 2005 11:21 AM Chapter 2: Setting Up Your Server 14 10 Reinstall the optional control panel by following the instructions in “Removing and installing the control panel” on page 84. 11 Set the server upright on its casters and reconnect the data and power cables. www.gateway.com 8510702.book Page 15 Thursday, July 7, 2005 11:21 AM Protecting from power source problems Protecting from power source problems Surge protectors, line conditioners, and uninterruptible power supplies can help protect your server against power source problems. Surge protectors During a power surge, the voltage level of electricity coming into your server can increase to far above normal levels and cause data loss or server damage. Protect your server and peripheral devices by connecting them to a surge protector, which absorbs voltage surges and prevents them from reaching your server. Caution High voltages can enter your server through the power cord, and the modem and network connections. Protect your server by using a surge protector. If you have a modem, use a surge protector that has the appropriate type of modem jack. During an electrical storm, unplug the surge protector and the modem and network cables. When you purchase a surge protector: ■ Make sure that the surge protector meets the appropriate product safety certification for your location, such as Underwriters Laboratories (UL). ■ Check the maximum amount of voltage the protector allows to pass through the line. The lower the voltage, the better the protection for your server. ■ Check the energy absorption (dissipation) rating. The higher the energy absorption rating, the better the protection for your server. Line conditioners A line conditioner protects your server from the small fluctuations in voltage from an electrical supply. Most servers can handle this variation, called line noise, without problems. However, some electrical sources include more line noise than normal. Line noise can also be a problem if your server is located near, or shares a circuit with, a device that causes electromagnetic interference, such as a television or a motor. Some surge protectors and uninterruptible power supplies include simple line-conditioning capabilities. Uninterruptible power supplies Use an uninterruptible power supply (UPS) to protect your server from data loss during a total power failure. A UPS uses a battery to keep your server running temporarily during a power failure and lets you save your work and shut down your server. You cannot run your server for an extended period of time while using only the UPS. To buy a UPS, visit accessories.gateway.com. www.gateway.com 15 8510702.book Page 16 Thursday, July 7, 2005 11:21 AM Chapter 2: Setting Up Your Server Starting your server Before you start your server for the first time: When you plug the AC power cords into the power supplies, wait for 20 to 30 seconds. The system will automatically power on for about 3 seconds, then power down. This allows the BMC to initialize the out-of-band management capabilities. Important ■ Make sure that the server and monitor are plugged into a power outlet or UPS and that the UPS (if you are using one) is turned on. ■ Make sure that all cables are connected securely to the correct ports and jacks on the back of the server. When you connect peripheral devices to the server, make sure that your server and devices are turned off and the power cords are unplugged. Caution To start the server: ■ Press the power button. Power/sleep LED Power/sleep LED Power button Power button Standard control panel 16 Optional control panel www.gateway.com 8510702.book Page 17 Thursday, July 7, 2005 11:21 AM Starting your server When the power/sleep LED is... It means... Green The server is turned on. Off The server is turned off (if ACPI is off). Slowly blinking Low power state — S1 (if ACPI is on). Off Low power state — S4/S5 (if ACPI is on). Important During the POST sequence, it takes from 3 to 10 minutes to see the first screen. This is normal and does not indicate an error or problem. Normally, the server fans start and the POST begins running (you can follow the boot progress on the monitor). The SCSI BIOS scan is displayed, followed by the Gateway logo screen. The Gateway logo screen contains the BIOS version and copyright information. Press any key to access the System Options menu. The System Options menu contains the following options. Press the up and down arrow keys to highlight your selection, then press ENTER to select: ■ Continue Booting - Selected by default (will occur automatically, after a pre-set time period. ■ Boot Manager - Lets you select from one of the available boot options. The server will attempt boot from the first device on the list. If the first device is not available, it will continue down the list until it reaches an available device. To modify these Boot Options, select the Boot Maintenance Manager (described below). www.gateway.com 17 8510702.book Page 18 Thursday, July 7, 2005 11:21 AM Chapter 2: Setting Up Your Server ■ Boot Maintenance Manager - A menu of choices that lets you configure boot options and boot environment variables. ■ BIOS Setup Utility - Lets you configure the server BIOS settings. ■ POST Error Manager - Lets you view POST errors detected by the system. If nothing happens when you press the power button: ■ If your server is plugged into a UPS, make sure that the UPS is connected securely to an electrical outlet, turned on, and working correctly. ■ Make sure that the monitor is connected to the server, plugged into the power outlet or UPS, and turned on. You may also need to adjust the monitor’s brightness and contrast controls. Important The first time you turn on the server, any pre-installed operating system may begin asking you for configuration settings. See your operating system’s documentation for instructions on configuring advanced settings for your specific network. Selecting the boot device To select which device your server boots from: 1 2 18 During server startup, press any key to access the System Options Menu. Press the up and down arrow keys to select Boot Manager from the System Options Menu, then press ENTER. The Boot menu opens. www.gateway.com 8510702.book Page 19 Thursday, July 7, 2005 11:21 AM Starting your server 3 Press the up and down arrow keys to select the device you want to boot from, then press ENTER. Common choices include: ■ Removable Dev. (Removable device) ■ ATAPI CDROM (CD or DVD drive) ■ Hard Drive ■ IBA GE NIC (Network boot) Understanding the power-on self-test When you turn on your server, the power-on self-test (POST) routine checks the server memory and components. If POST finds any problems, the server displays error messages. Write down any error messages that you see, then see “Error messages” on page 195 and “Post error beep codes” on page 199 for troubleshooting information. www.gateway.com 19 8510702.book Page 20 Thursday, July 7, 2005 11:21 AM Chapter 2: Setting Up Your Server Controlling your server Local control Your server can be controlled locally by installing a USB keyboard and a USB mouse. There are USB connectors, as well as video connectors, on both the front and back of the server. There are no PS/2 connectors on this server. Remote control The BIOS supports redirection of both video and keyboard through a serial link (COM port) on this server. When console redirection is enabled, local (host server) keyboard input and video output are passed both to the local keyboard and video connections and to the remote console through the serial link. Keyboard inputs from both sources are considered valid and video is displayed to both outputs. With console redirection, you can control the server without a host keyboard or monitor attached to the server, and you can run the server entirely by remote control, including setup and other text-based utilities. Serial configuration settings When redirecting through a modem (instead of a null modem cable), the modem needs to be configured as follows: ■ Auto-answer (for example, ATS0=2, to answer after two rings). ■ Modem reaction to DTR set to return to command state (for example, AT&D1) - failure to provide this setting results in the modem either dropping the link when the server reboots (as in AD&D0) or becoming unresponsive to server baud rate changes (as in AT&D2). ■ Handshake must be set to CTS/RTS + CD for optimum performance - If EMP is sharing the COM port with serial redirection, the handshaking must be set to Xon/Xoff + CD. An EMP option utilizing CD should not be used if a modem is not used and the CD is not connected. ■ Both EMP and console redirection require N, 8, 1 mode (no parity, 8-bit dta, 1 stop bit). The BIOS does not require that the splash logo be turned off for console redirection to function. The BIOS supports multiple consoles, some of which are in graphics mode and some in text mode. The graphics consoles can display the logo while the text consoles receive the redirected text. Console redirection ends at the beginning of the Legacy OS boot (INT 19h). 20 www.gateway.com 8510702.book Page 21 Thursday, July 7, 2005 11:21 AM Controlling your server Keystroke mappings During console redirection, the remote terminal (which may be a dumb terminal or a system with a modem running a communication program) sends keystrokes to the local server. The local server passes video back over this same link. The keystroke mappings follow VT-UTF8 format with the following extensions. Setting up alias keys The DEL and CTRL + (function key) combinations are synonyms for the F2 or Setup key. These are not prompted for in screen messages. These hotkeys are defined only for console redirection support and are not used on locally attached keyboards. Standalone ESC key for headless operation To complete an escape sequence, the timeout must be two seconds for entering additional characters following an escape. ■ ESC followed by a two-second pause is interpreted as a single escape. ■ ESC followed within two seconds by one or more characters that are not forming a sequence described in this document are interpreted as ESC + the character, or characters, not an escape sequence. All of the escape sequences in the following table are input sequences, that is, they are sent to the BIOS from the remote terminal. Escape Sequence ESC + R + ESC + Description R+ ESC + R REmote console reset This will implement but will default to “disabled.” ESC + ( BMC Mux switch escape sequence ESC + CDZi + (terminal-type-number) Dynamic Terminal Type choice, where: 0 1 2 3 = = = = PC-ANSI (the only current terminal type) VT100 (not implemented, but honored as VT100+) VT100+ VT-UTF8 ESC + CDZ0 Inhibit console redirection ESC + CDZ1 Restart console redirection ESC + CDZ2 “Soft” inhibit console redirection, without serial port or modem reset. www.gateway.com 21 8510702.book Page 22 Thursday, July 7, 2005 11:21 AM Chapter 2: Setting Up Your Server Limitations The BIOS console redirection terminates after an EFI-aware operating system calls EFI Boot Service ExitBootServices. The operating system is responsible for continuing the console redirection after that point. BIOS console redirection is a text console and any graphical data, such as a logo, is not redirected. Interface to server management If the BIOS determines that console redirection is enabled, it passes the baud rate through the IPMB (Intelligent Platform Management Bus) to the appropriate management controller. Example setup for console redirection The following is an example of how to configure the console/host and server for console redirection. In this example, the console is running under Windows. The console and server are directly connected through the serial ports of both systems using a serial null modem cable. To redirect the server console: 1 2 Turn on the server. 3 Press the up and down arrow keys to select Server Management menu, then press ENTER. The Server Management menu opens. 4 Press the up and down arrow keys to select Console Redirection, then select COM1 Console Redirection. 5 Make the following settings: 6 7 8 22 Press the up and down arrow keys to select BIOS Setup from the System Options Menu, then press ENTER. The BIOS setup utility menu opens. ■ Set Console Redirect to Enabled ■ Set Connection Type to Direct ■ Set Baud Rate to 115.2K ■ Set the Flow Control to CTS/RTS ■ Set the Terminal Type to VT-UTF8 Press F10, then select Yes to save the changes and exit the BIOS Setup utility. Press ENTER to confirm. The server reboots and console redirection is enabled. Turn off the server and configure the console. www.gateway.com 8510702.book Page 23 Thursday, July 7, 2005 11:21 AM Controlling your server To configure the console: 1 2 3 Turn on the console system and let the operating system start. 4 When the Connect To window opens, click the COM port of the console to which the null modem cable is connected (for example, COM1). 5 When the COM1 Properties window opens, make the following settings: 6 7 Click Start, All Programs, Accessories, Communications, then click Hyperterminal. When the Connection Description window opens, enter Guest in the Name field, then click OK. ■ Bits per second to 115200 ■ Flow control to Hardware (CTS/RTS) ■ Leave the other settings at their default values Click OK to accept the settings and enter the hyperterminal screen. Turn on the server. The console starts displaying the redirection after the video on the server synchronizes. www.gateway.com 23 8510702.book Page 24 Thursday, July 7, 2005 11:21 AM Chapter 2: Setting Up Your Server Turning off your server Every time you turn off your server, first shut down the operating system. You may lose data if you do not follow the correct procedure. To turn off the server: 1 See the operating system’s documentation or online help for instructions on shutting down the operating system. Whenever possible, you should use the operating system’s shut down procedure instead of pressing the power button. 2 If your server did not turn off automatically, press and hold the power button until the server turns off. Warning Caution 24 The power button on the server does not turn off server AC power. To remove AC power from the server, you must unplug both AC power cords from the wall outlet or power source. The power cords are considered the disconnect device to the main (AC) power. If you routinely turn off your server (daily or weekly), do not unplug the server or use the On/Off switch on the UPS. Regularly cutting off all power to your server may cause the CMOS battery to fail prematurely. www.gateway.com 8510702.book Page 25 Thursday, July 7, 2005 11:21 AM Setting up the operating system Setting up the operating system If you ordered your server with the operating system already installed by Gateway, in most cases it is completely installed and the basic settings are already configured. The Windows Small Business Server operating system may require additional installation, depending on the version you ordered. See your operating system’s documentation for instructions on completing the installation or configuring advanced settings for your specific network. If you are installing an operating system because it was not already installed by Gateway, see the appropriate installation guide for instructions. www.gateway.com 25 8510702.book Page 26 Thursday, July 7, 2005 11:21 AM Chapter 2: Setting Up Your Server Initial hardware settings Your server comes from the manufacturer with the correct initial hardware settings to operate your server as configured. However, at some point you might want to change settings to reflect a tasking change, a change in security requirements, or the addition of new resources to your server. General hardware settings, as well as the onboard LSI RAID solution, can be changed by using the BIOS Setup utility, and advanced RAID settings for the Intel ROMB RAID solution can be changed by using the RAID BIOS Console or Web Console (or the specific RAID console which accompanied a customized, add-in RAID solution). For information on the BIOS Setup utility, see “Using the BIOS Setup Utility” on page 153. For information on BIOS settings, see “BIOS Settings” on page 235. For information on the RAID BIOS Console utility, see “Configuring your RAID solutions” on page 163. For information on a specific RAID console for an add-in RAID solution, see the documentation on that hardware which accompanied your server. 26 www.gateway.com 8510702.book Page 27 Thursday, July 7, 2005 11:21 AM Configuring SCSI features Configuring SCSI features The LSI Logic MPT SCSI Setup Utility lets you configure your server’s SCSI features. For information on configuring your RAID solutions, see “Configuring your RAID solutions” on page 163. To access the LSI Logic MPT SCSI Setup Utility: 1 Press CTRL + C during POST, right after the memory test but prior to entering the System Options menu. The LSI Logic MPT SCSI Setup Utility main menu screen opens. 2 Press F2 to access the menu bar at the top of the screen, then press the HOME and END keys to select either the Boot Adapter List or Global Properties. To access and change the Boot Adapter List: 1 Follow the instructions in “To access the LSI Logic MPT SCSI Setup Utility:” on page 27. www.gateway.com 27 8510702.book Page 28 Thursday, July 7, 2005 11:21 AM Chapter 2: Setting Up Your Server 2 Press F2 to access the menu bar at the top of the screen, then press the HOME and END keys to select the Boot Adapter List. The Boot Adapter List screen opens. This list lets you add or remove boot adapters by highlighting the boot adapter and pressing the + or - key to change the status. 3 If you do not want to make any changes, press ESC to exit the utility. - OR When you are finished adding or removing boot adapters, press ENTER, The Exit menu screen will open. 28 www.gateway.com 8510702.book Page 29 Thursday, July 7, 2005 11:21 AM Configuring SCSI features 4 Use the up and down arrow keys to select one of the following options: ■ Cancel Exit - To cancel the exit and return to the adapter or device properties screen. ■ Save Changes then exit this menu - To save your changes and exit the menu. ■ Discard changes then exit this menu - To discard your changes and exit the menu. ■ Exit the Configuration Utility - To exit the utility entirely. If you made changes, the system will reboot when you exit the utility. To access and change the Global Properties List: 1 2 3 Follow the instructions in “To access the LSI Logic MPT SCSI Setup Utility:” on page 27. Press F2 to access the menu bar at the top of the screen, then press the HOME and END keys to select the Global Properties List. The Global Properties List screen opens. Use the up and down arrow keys to select options from the list and +/- to change the settings: ■ Pause when boot alert displayed (Yes or No) ■ Boot information display mode (Verbose or Terse) ■ Negotiate with Devices (Supported or All) ■ Video Mode (Color or Monochrome) www.gateway.com 29 8510702.book Page 30 Thursday, July 7, 2005 11:21 AM Chapter 2: Setting Up Your Server 4 ■ Disable Integrated RAID (No or Yes) ■ Support Interrupt (Hook Interrupt (default) or Bypass Interrupt Hook) ■ <Restore Defaults> (to restore the default configuration of the adapters) Press ESC to discard your changes and exit. - OR When you are finished making changes, press ENTER, The Exit menu screen will open. 5 Use the up and down arrow keys to select one of the following options: ■ Cancel Exit - To cancel the exit and return to the adapter or device properties screen. ■ Save Changes then exit this menu - To save your changes and exit the menu. ■ Discard changes then exit this menu - To discard your changes and exit the menu. ■ Exit the Configuration Utility - To exit the utility entirely. If you made changes, the system will reboot when you exit the utility. 30 www.gateway.com 8510702.book Page 31 Thursday, July 7, 2005 11:21 AM Configuring SCSI features To access and change the Adapter Properties List: 1 2 Follow the instructions in “To access the LSI Logic MPT SCSI Setup Utility:” on page 27. Use the up and down arrow keys to highlight the adapter to be configured, then press ENTER. The following message will be displayed: Scanning for devices... Important If the RAID on MotherBoard (ROMB) feature is not enabled, the following message will be displayed: Current firmware does not support IME RAID type. Press any key to continue. When the utility is finished scanning for devices, the Adapter Properties screen opens. 3 Use the up and down arrow keys to select options from the list and +/- to change the settings: ■ <Device Properties> Takes you to the Device Properties screen ■ Host SCSI ID (0 to 15) ■ SCSI Bus Scan Order (Low to High (0 - Max) or High to Low (Max - 0)) ■ Removable Media Support (None, Boot Drive Only, or With Media Installed) ■ CHS (Cylinder Head Sector) Mapping (SCSI Plug and Play Mapping or Alternate CHS Mapping) ■ Spinup Delay (Secs) (1 to 15) www.gateway.com 31 8510702.book Page 32 Thursday, July 7, 2005 11:21 AM Chapter 2: Setting Up Your Server 4 ■ Secondary Cluster Server (No or Yes) ■ Termination Control (Auto) ■ <Restore Defaults> (to discard the changes and restore the default configuration of the adapters) If you selected anything but <Device Properties>, go to Step 6. - OR If you selected <Device Properties>, press ENTER. The Device Properties screen opens. Important 5 32 The Device Properties screen is large and requires the use of the arrow keys (or scroll bars) to scroll left and to scroll down to see all of the configuration options. Use the up and down arrow keys to select options from the list and +/- to change the settings: ■ MB/Sec (320) ■ MT/Sec (0 or 5, 10, 20, 40, 80, 160) ■ Data Width (16 or 8) ■ Scan ID (Yes or No) ■ Scan Luns >0 (Yes or No) www.gateway.com 8510702.book Page 33 Thursday, July 7, 2005 11:21 AM Configuring SCSI features 6 ■ Disconnect (On or Off) ■ SCSI Timeout (<10>) ■ Queue Tags (On or Off) ■ <Restore Defaults> (to discard the changes and restore the default configuration) Press ESC to discard your changes and exit. - OR When you are finished making changes, press ENTER, The Exit menu screen will open. 7 Use the up and down arrow keys to select one of the following options: ■ Cancel Exit - To cancel the exit and return to the adapter or device properties screen. ■ Save Changes then exit this menu - To save your changes and exit the menu. ■ Discard changes then exit this menu - To discard your changes and exit the menu. ■ Exit the Configuration Utility - To exit the utility entirely. If you made changes, the system will reboot when you exit the utility. www.gateway.com 33 8510702.book Page 34 Thursday, July 7, 2005 11:21 AM Chapter 2: Setting Up Your Server 34 www.gateway.com 8510702.book Page 35 Thursday, July 7, 2005 11:21 AM Chapter 3 Managing and Maintaining Your Server • Managing your server and network • Preparing for system recovery • Caring for your server 35 8510702.book Page 36 Thursday, July 7, 2005 11:21 AM Chapter 3: Managing and Maintaining Your Server System administration Gateway Server Manager Gateway Server Manager lets you manage multiple computers on a Windows network from a single window, then implement commands and policies across the network with a single action. With Gateway Server Manager, you can run system management tasks which are triggered by certain events or conditions. Printed documentation comes with the Gateway Server Manager CD. You can find additional documentation in the program’s online help. Local control panel This optional feature provides an intelligent front panel for your server and lets you configure the server, monitor system status, and control the server from the panel. The LCD panel has its own microcontroller and is independent of the operating system. Its 4×20 display provides information directly from the Baseboard Management Controller (BMC) using the IPMB bus. Interactions The local control panel can: ■ Poll the BMC to determine alert conditions ■ Query the BMC for system event log entries ■ Display and control the power state of the server ■ Query the BMC for field replaceable units (FRUs) ■ Read BMC sensors ■ Retrieve BIOS POST progress codes ■ Issue IPMI commands to the BMC ■ Obtain BIOS-specific information from the BMC In addition to the above, system software can also interact with the LCP to: 36 ■ Write characters to the LCP ■ Read characters from the LCP ■ Read the state of the LCP buttons ■ Control the LCP buttons ■ Change LCP menus www.gateway.com 8510702.book Page 37 Thursday, July 7, 2005 11:21 AM System administration ■ Read information from the LCP microcontroller ■ Update the LCP firmware Navigation Scroll up button - one item up Scroll down button - one item down Back button Select button The following table shows the LCP menu options: Menu Options Description Configure the server Network (LAN channel 1 to 3) Configure TCO NIC ■ ■ ■ ■ IP address (BMC) Netmask Gateway address Enable LAN channel Inventory ■ ■ ■ ■ ■ View system inventory CPUs DIMMs Drives Power supplies System fans www.gateway.com 37 8510702.book Page 38 Thursday, July 7, 2005 11:21 AM Chapter 3: Managing and Maintaining Your Server Menu Monitor the server Options Description Server name View server name Asset tab information View asset tag Server GUID View server GUID BIOS revision View BIOS revision BMC firmware revision View BMC firmware revision Local Control Panel firmware revision View LCP firmware revision HSC firmware revision View HSC firmware revision HSC2 firmware revision View HSC2 firmware revision POST progress codes View POST progress codes Server health (drill down to subsystem(s) at fault) View the health of the system System event log View the system event log CPU sensors (CPU 1 to n) View CPU related status ■ ■ ■ Presence Over temperature On/off line View chassis related status Chassis status Intrusion status Power supply 1 to n Presence Status Fan 1 to n ■ ■ Presence Status ■ Speed HSC 1 to 2 ■ ■ ■ ■ Presence Status Temperatures (all available temperature sensors 38 View all available temperature sensor status www.gateway.com 8510702.book Page 39 Thursday, July 7, 2005 11:21 AM System administration Menu Options Description Control the server Boot flags (select from available boot flags) Configure boot order ■ ■ Set the flag — one time reboot Reboot the system Power control ■ ■ Power control Power on Power off (graceful or hard) Reset Power control IPMI control IPMI control ■ ■ Power on Power off (graceful or hard) ■ Send the chipset a power control command. The same functionality as if done over LAN or by GSM. Issue an IPMI command IPMI command screen Set up the server Control the power state by creating button pushes — as if performed on the front panel by the user. Issue an IPMI command (text or hex) Language selection (display loaded language files) Select the LCP display language Status setup Set sensor refresh interval ■ ■ Interval timing (set time to retrieve status) Subsystem mask (mask off subsystems) Password setup ■ ■ Password setup Password exists/does not exist Create/change password Remote access control Remote access rights ■ ■ ■ View (grant or deny) Write (grant or deny) Buttons (grant or deny) Server security To prevent unauthorized use of the server, you can set BIOS startup passwords. Using BIOS security passwords Set up a supervisor password to prevent unauthorized access to the BIOS Setup utility. After you create a supervisor password, you can set up a user password to prevent unauthorized access to the server. www.gateway.com 39 8510702.book Page 40 Thursday, July 7, 2005 11:21 AM Chapter 3: Managing and Maintaining Your Server You can: ■ Enter either password to finish starting the server. ■ Enter the supervisor password to access the BIOS Setup utility. For information about resetting BIOS passwords, see “Resetting BIOS passwords” on page 161. To set the BIOS security passwords: 1 Restart your server, then press any key when the Gateway logo screen appears during startup. The System Options menu opens. 2 3 4 Select BIOS Setup utility, then press ENTER. The BIOS Setup utility opens. Select the Security menu. Select the password to set according to the following table. Option Description Supervisor password To control access to system configuration, set a supervisor password. Using a supervisor password lets you make changes to any setting in the BIOS. Passwords can be cleared. To clear the passwords, see “Resetting BIOS passwords” on page 161. User password The supervisor password must be set up before a user password can be set. To control access to the server, set a user password. The supervisor can set the level of access granted to the user password. The user password access levels are: No Access. User cannot access the BIOS Setup utility. Limited. User can change only the date and time. ■ View Only. User can see all settings, but cannot change them. ■ Full. User can change every setting except the supervisor password. Passwords can be cleared. To clear the passwords, see “Resetting BIOS passwords” on page 161. ■ ■ 5 6 40 Type the password and press ENTER, then type it again and press ENTER. Save your changes and exit the BIOS Setup utility. www.gateway.com 8510702.book Page 41 Thursday, July 7, 2005 11:21 AM Identifying your server Identifying your server While you are working on a cabinet that contains several slim servers, it can be difficult to keep track of which server or servers you are currently working on. The System ID indicator is a blue LED that you can turn on to help you locate the correct server. For the System ID indicator to turn on, the server does not need to be turned on, but it does need to be plugged in. To turn on the System ID indicator: 1 Press the System ID button. The two blue System ID indicators turn on. Standard control panel System ID indicator LED Optional control panel System ID button System ID indicator LED System ID indicator LED System ID button 2 To turn off the indicator, press the System ID button. www.gateway.com 41 8510702.book Page 42 Thursday, July 7, 2005 11:21 AM Chapter 3: Managing and Maintaining Your Server Creating a DOS-bootable System Update Package (SUP) CD Several utilities available on this server require that you boot the server to DOS. A DOS-bootable SUP CD, containing the update files, provides a convenient way to accomplish this. For this process, you will need: ■ A CD burner drive ■ CD burning software ■ A blank CD To create a DOS-bootable SUP CD: 1 2 3 4 5 6 7 8 9 10 11 12 Put a blank CD into your CD burner. Log on to your Internet connection. Go to www.support.gateway.com. Click Downloads, then Browse all downloads. Select Servers for Step 1. Select 9715 for Step 2. Select your operating system for Step 3. Select BIOS downloads for Step 4. Click Display results for Step 5. Select the System Update Package file from the list of available files. Click Download now, then select a convenient and easily found location for the file. After the file downloads, find the .ISO file on your hard drive and double-click on it. Your CD burner software will open. Important 13 42 CD burning software must be installed on your system for this process to work. Click to start writing to the CD. The CD created will be DOS-bootable and will contain the latest updates for BIOS, FRU, CMOS, and so on. www.gateway.com 8510702.book Page 43 Thursday, July 7, 2005 11:21 AM Creating a DOS-bootable System Update Package (SUP) CD Booting from the SUP CD: 1 Restart your server, then press any key when the Gateway logo screen appears during startup. The System Options menu opens. 2 Select BIOS Setup utility, then press ENTER. The BIOS Setup utility opens. 3 Use the down arrow key to select Boot Manager, then press ENTER. The Boot Option menu opens. www.gateway.com 43 8510702.book Page 44 Thursday, July 7, 2005 11:21 AM Chapter 3: Managing and Maintaining Your Server 4 Select the CD drive on the Boot Options menu, then press ENTER. The server will now boot to the CD drive. If the CD drive is not detected, see “CD or DVD drive” on page 214. 5 6 7 Insert the bootable CD into the CD drive. 8 9 Select BIOS Setup utility, then press ENTER. The BIOS Setup utility opens. 10 44 Exit the System Options menu and let the server continue to boot. After the updates are completed, restart your server, then press any key when the Gateway logo screen appears during startup. The System Options menu opens. Use the down arrow key to select Boot Manager, then press ENTER. The Boot Option menu opens. Select your normal boot drive from the list, then press ENTER. The server will now boot normally. www.gateway.com 8510702.book Page 45 Thursday, July 7, 2005 11:21 AM Baseboard Management Controller (BMC) Baseboard Management Controller (BMC) The Baseboard Management Controller (BMC) monitors system platform management events and logs their occurrences in the non-volatile System Event Log (SEL). This includes events such as over temperature and over-voltage conditions, and fan failures. The BMC can also provide the interface to the monitored information so system management software can poll and retrieve the present status of the platform. The BMC also provides the interface to the non-volatile Sensor Data Record (SDR) repository. Sensor Data Records provide a set of information that system management software can use to automatically configure itself for the number and type of IPMI sensors (such as temperature and voltage sensors) in the system. The following is a list of the major functions of the BMC: ■ System power control (including providing Sleep/Wake push-button interfaces for ACPI ■ Platform Event Paging (PEP) / Platform Event Filtering (PEF) ■ Monitoring: ■ Power Distribution Board monitoring ■ Temperature and voltage monitoring ■ Fan failure monitoring ■ Processor presence monitoring (no processors installed) and processor temperature monitoring ■ Interlock monitoring ■ Processor core ratio speed setting ■ Speaker beep capability on standby and when system is powered up ■ Hot-plug PCI slot status reporting ■ Chassis control: ■ General fault light control ■ Chassis cooling failure light control ■ Chassis power fault light control ■ Chassis power light control ■ Chassis ID LEDs control ■ System Event Log (SEL) interface ■ Sensor Data Record (SDR) repository interface www.gateway.com 45 8510702.book Page 46 Thursday, July 7, 2005 11:21 AM Chapter 3: Managing and Maintaining Your Server ■ SDR/SEL timestamp clock ■ Board set FRU information interface ■ Fault resilient booting ■ System management watchdog timer ■ Front panel system diagnostic-interrupt handling ■ Platform Management Interruption (PMI) / System Diagnostic Interrupt (SDI) status monitor ■ Event receiver ■ System interface to the IPMB (via system interface ports) ■ IPMI Management Controller Initialization Agent (MCIA) ■ Emergency Management Port (EMP) interface ■ Serial/modem and LAN alerting In this server, the BMC is also the chassis bridge controller, providing integrated ICMB support. ICMB transports server management information between chassis in a cluster configuration that can contain multiple servers and peripherals. Intel® Management Module (IMM) features Professional Edition features The Professional Edition includes the following features: 46 ■ All the features provided by the mBMC ■ Support for IPMI v2.0 specification ■ Additional sensors ■ Temperature-based fan speed control by the BMC ■ Additional FRU records are visible to the management controller and management software applications (for example, Power Supply, DIMM, and hot-swap controller FRU’s) ■ The size of the System Event Log (SEL) is increased from 92 entries to 3276 entries ■ The number of BMC users is increased from one anonymous user to four users (each with configurable user names and passwords on each LAN or Serial channel) ■ The IPMI 2.0 serial features are supported. The serial port can be used for console redirection, Terminal-mode CLI, dial paging, Serial Over LAN (SOL), and other management functions. ■ The Intelligent Chassis Management Bus (ICMB) is supported www.gateway.com 8510702.book Page 47 Thursday, July 7, 2005 11:21 AM Baseboard Management Controller (BMC) ■ PCI SMBus is accessible to the management controller. This allows PCI add-in cards that support manageability to log events to the System Event Log (SEL). ■ BIOS logging of POST progress codes is added to the existing capability of logging only the BIOS POST errors ■ Front panel functionality is enhanced ■ For systems with the SATA or SCSI hot-swap controller (HSC), the HSC sensors are visible to server management software and HSC events are logged in the SEL. Advanced Edition features The Advanced Edition adds all the features listed above for the Professional Edition, plus the following features: ■ BMC-resident SNMP support for out-of-band access using 3rd party applications such as Hewlett-Packard® OpenView® ■ Embedded Web Server to access system health, view the SEL, and issue IPMI commands (For more information, see “Embedded Web Server” on page 50.) ■ Embedded Command Line Interface (using a Telnet server running on the BMC) to allow direct terminal access to the BMC ■ Alerting via Email ■ Intel® Advanced Remote Server Control adds remote KVM functionality ■ High-speed access to a dedicated NIC for the BMC on the Advanced Edition module The Intel Advanced Remote Server Control, email alerting, embedded CLI, embedded web, BMC-resident SNMP agent, SOL, and other firmware-resident features are available Out-of-Band (OOB). This means that these features are available even when the Operating System is not running or the AC power is off. Updating the BMC firmware You should update the BMC firmware when Gateway Customer Care instructs you to update it. Important If Gateway Server Manager (GSM) software is installed, it must be uninstalled prior to installing or upgrading an IMM module. For additional information, see “Installing an Intel Management Module (IMM)” on page 124. www.gateway.com 47 8510702.book Page 48 Thursday, July 7, 2005 11:21 AM Chapter 3: Managing and Maintaining Your Server To update the BMC firmware without Boot Block and Force Firmware updates: 1 Download the current SUP CD image from www.support.gateway.com and create a DOS-bootable SUP CD. For information on creating a SUP CD, see “Creating a DOS-bootable System Update Package (SUP) CD” on page 42. 2 3 Follow the instructions included in the ReadMe.txt file in the BMC folder. Turn off the server, then disconnect the power cord and wait for the Standby power LED to turn off. To update the BMC firmware with Boot Block updates: Important 1 Follow the instructions in “Preventing static electricity discharge” on page 65. Make sure that you disconnect the power cord, and wait until the Standby power LED turns off. Caution 2 3 48 It is only necessary to update the Boot Block when required by the SUP CD. If you do not disconnect the power cords when instructed to in this procedure, the BMC firmware will not update. Follow the instructions in “Opening the server case” on page 66. Remove the processor air baffle by following the instructions in “Removing and installing the processor air baffle” on page 67. www.gateway.com 8510702.book Page 49 Thursday, July 7, 2005 11:21 AM Baseboard Management Controller (BMC) 4 Move the shorting block from pins 2-3 to pins 1-2 on the Boot Block Update jumper (J1B1) on the IMM module. 1 2 3 1 2 3 J1B1 2 - 3 Default - Boot block protected 1 - 2 Boot block unprotected 5 Follow the instructions in “Closing the server case” on page 72, then reconnect the power cord. 6 Download the current SUP CD image from www.support.gateway.com and create a DOS-bootable SUP CD. For information on creating a SUP CD, see “Creating a DOS-bootable System Update Package (SUP) CD” on page 42. 7 8 Follow the instructions in “Booting from the SUP CD:” on page 43. Follow the instructions on the menu to update the firmware. Important 9 10 11 At the completion of the firmware update, an error message 009 will be displayed. This error message can be ignored. Turn off the server, then disconnect the power cord and wait for the Standby power LED to turn off. Follow the instructions in “Opening the server case” on page 66. Replace the processor air baffle by following the instructions in “Removing and installing the processor air baffle” on page 67. www.gateway.com 49 8510702.book Page 50 Thursday, July 7, 2005 11:21 AM Chapter 3: Managing and Maintaining Your Server 12 Move the shorting block from pins 1-2 to pins 2-3 on the Boot Block Update jumper (J1B1) on the IMM module. 13 14 Follow the instructions in “Closing the server case” on page 72. 15 16 Select BIOS Setup utility, then press ENTER. The BIOS Setup utility opens. 17 Restart your server, then press any key when the Gateway logo screen appears during startup. The System Options menu opens. Use the down arrow key to select Boot Manager, then press ENTER. The Boot Option menu opens. Select your normal boot drive from the list, then press ENTER. The server will now boot normally. Embedded Web Server The Embedded Web Server has six firmware-resident Web pages: ■ System Summary Page—displays the overall system health and health indicators for individual sensors. ■ System Event Log—displays selected number of records from the System Event Log ■ Power—provides power and reset controls ■ IPMI Command—accepts IPMI hex commands or Native CLI commands and returns a response ■ Configuration—provides configuration controls for the embedded web server ■ Help—provides on-line help Each page has navigation links on the left side for quick navigation to another page, plus an overall health indicator (directly above the navigation links). Configuring the Embedded Web Server To assign an IP address to the IMM advanced module: 50 1 Install GSM on the server agent. For more information on GSM, see “Gateway Server Manager” on page 36. 2 Open the GSM application. www.gateway.com 8510702.book Page 51 Thursday, July 7, 2005 11:21 AM Baseboard Management Controller (BMC) 3 Under Management, IPMI Configuration, click LAN and Serial Configuration, then LAN access, Use Custom LAN configuration to the BMC, Customize LAN options, LAN port 03, Edit. 4 Under IP Settings, enter the IP address, subnet mask, and other settings, then click Apply. Using the Embedded Web Server To access the embedded web server: 1 Open your Web browser and enter the following URL: http://hostname [:portnumber] (where hostname is the IP address or domain name for the server). If you have configured the port number to be some number other than port 80, add the port number to the URL. If you encounter problems connecting to the server, try disabling automatic configuration of the browser LAN settings. The embedded web server will prompt you for your user name and password the first time you connect to the server. 2 To log-in as the anonymous user with a Null password, leave the user name and password boxes blank and press ENTER. Important The Embedded Web Server checks the privilege level of the user before executing every command. The web server will prompt you again if you have logged-in with an insufficient privilege level to execute the requested command. www.gateway.com 51 8510702.book Page 52 Thursday, July 7, 2005 11:21 AM Chapter 3: Managing and Maintaining Your Server 3 The web server displays the System Summary page after the user is authenticated. Using the Embedded Web Server scripting interface The Embedded Web Server can be accessed from a scripting language such as Perl or JavaScript. The client script sends a GET or POST request to the server. The server will return either an HTML web page or an XML response. To return an HTML page, use one of the following formats: http://hostname/ipmiPage?cmd=xx.xx.xx.xx.xx?onload=functionName where xx.xx.xx.xx.xx is an IPMI 2.0 command in hexadecimal that is supported by the platform. 52 www.gateway.com 8510702.book Page 53 Thursday, July 7, 2005 11:21 AM Baseboard Management Controller (BMC) http://hostname/webCmdPage?cmd=getSEL&first=num&last=num&onload=functio nName http://hostname/webCmdPage?cmd=clearSEL&onload=functionName http://hostname/webCmdPage?cmd=changeVars&subcommand=value&onload=fun ctionName where subcommand is one of the following: HealthyUpdateRate=num WarningUpdateRate=num CriticalUpdateRate=num UsrUrl1=url (on-line help page URL) UsrVal1=string (navigation bar label, the default is “help”) UsrUrl2=url (the default is support.intel.com) UsrVal2=string (navigation bar label, the default is “intel.com”) 3:Hostname=string (this only changes an internal web page variable) 3:Domainname=string (this only changes an internal web page variable) The following syntax returns an XML response: http://hostname/ipmiHex?cmd=xx.xx.xx.xx.xx where xx represents one byte (two hex digits) of the IMPI 2.0 command (separate each pair of hex digits with a period) Web Server Responses Command ipmiPage Response Argument 1 = completion code Argument 2 = the command that was executed Argument 3 = the command response webCmdPage Argument 1=an error code of 0 or 1 indicates no error Argument 2=an error string associated with the code Argument 3= the response data ipmiHex <ipmiResp completionCode=”YY”>XX-XX-XX…</ipmiResp> (The completion code YY and the returned data bytes XX are defined in the IPMI specification.) www.gateway.com 53 8510702.book Page 54 Thursday, July 7, 2005 11:21 AM Chapter 3: Managing and Maintaining Your Server HTML Example In this example, the client-side page loads the page returned by the Embedded Web Server into a frame: <FRAMESET …><FRAME …> <A HREF=http://222.222.39.10/ipmiPage?cmd=20.C0.64.07.00.00&onload=doOnLoad> IPMI Command to check if web is enabled</A></FRAME>…</FRAMESET> Perl Script Example In the following example, a Perl script sends an HTTP GET to the server: Use IO::Socket; $sock = new IO::Socket::INET (PeerAddr => ‘222.222.39.10”, PeerPort => 80, Proto => ‘tcp’ ); die “Socket could not be created.” Unless $sock; print $sock “GET /ipmiHex?cmd=20.C0.64.07.00.00 HTTP/1.0” Important The default authentication is MD5 Digest authentication. This means that command line scripting tools must be able to handle authentication failures and respond to the server requests. FRU/SDR Load utility The FRU/SDR Load utility is a DOS-based utility that updates or changes the server management subsystem’s product-level FRU (Field Replaceable Unit), and SDR (Sensor Data Record) records, or displays the SMBIOS (System Management BIOS) non-volatile storage components. The FRU/SDR must be updated whenever you add additional hardware to your server that must be monitored by the BMC (Baseboard Management Controller). This includes adding a redundant power supply module, adding redundant hot-swap fans, or adding an Intel Management Module (IMM). The FRU/SDR must also be updated whenever you update the BIOS. Using the FRU/SDR Load Utility you can also: 54 ■ Determine the product configuration, based on instructions in a master configuration file ■ Display the FRU information www.gateway.com 8510702.book Page 55 Thursday, July 7, 2005 11:21 AM Baseboard Management Controller (BMC) ■ Update the non-volatile storage device associated with the BMC that holds the SDR and FRU information ■ Generically handle FRU devices that might not be associated with the BMC ■ View and direct results to the standard output device Each time you update the FRU/SDR, we recommend that you check support.gateway.com for the most current version of the utility. If you find a version that is newer than the one included on the SCCD, download the newer version and use it instead of the SCCD, following the instructions included with the new files. If you are using the SCCD to update the FRU/SDR, use the following procedure. To update the FRU/SDR: 1 Download the current SUP CD image from www.support.gateway.com and create a DOS-bootable SUP CD. For information on creating a SUP CD, see “Creating a DOS-bootable System Update Package (SUP) CD” on page 42. 2 3 4 Put the SUP CD in the CD drive and reboot from the CD. 5 Open the FRU folder and click FRUSDR.EXE. When you are asked if you have an optional cooling kit installed, type Y if your system has redundant fans installed or N if your system has only the basic fans installed. Exit the utility, remove the CD, then reboot your server. The SEL Viewer utility The SEL Viewer is a utility that lets you view the SEL (System Event Log) records, save SEL entries to a file, and load SEL entries from a file. You can also reload SEL entries from a server, view the properties of SEL entries, clear SEL entries from non-volatile memory, and sort SEL records by various criteria. SEL entries can be viewed in either interpreted text mode or hex mode. Download the current SUP CD image from support.gateway.com for the most current version of the utility. To use the SEL viewer utility: 1 Download the current SUP CD image from www.support.gateway.com and create a DOS-bootable SUP CD. For information on creating a SUP CD, see “Creating a DOS-bootable System Update Package (SUP) CD” on page 42. 2 Put the SUP CD in the CD drive and reboot from the CD. www.gateway.com 55 8510702.book Page 56 Thursday, July 7, 2005 11:21 AM Chapter 3: Managing and Maintaining Your Server 3 Open the DIAG folder and click SELVIEW.EXE. The SEL Viewer screen opens. 4 The following menu items are available: File - includes options for opening and saving system event log records, including: Open - lets you open an existing SEL data file for viewing. Save As - lets you save the SEL data to a file. Exit - lets you exit the SEL Viewer utility. SEL - includes options for reloading SEL entries from the server, including: Reload - lets you reload SEL entries from the server. Properties - lets you view the current condition of the SEL. Clear - lets you delete all SEL entries from the non-volatile storage area of the server and remove all entries from the main window table. Sort By - lets you sort the SEL data by the selected field. View - lets you choose between viewing options, which include hex/text, view/hide, and screen resolution. Help - provides SEL Viewer utility help, including a selection of help topics. 56 www.gateway.com 8510702.book Page 57 Thursday, July 7, 2005 11:21 AM Baseboard Management Controller (BMC) 5 6 Use the following keys to navigate the screens and menus: ■ ENTER - to select an item from the menu bar ■ TAB - to switch between the menu bar and the display panel ■ F5 and F6 - to tab across the columns (in the text mode), right (F5) or left (F6) ■ ARROW keys - to select individual menu items (from the menu bar) or entries (from the display panel) ■ PGDN and PGUP - to page through entries ■ HOME and END - to go to the first or last entry, respectively ■ INSERT - toggles insert and overwrite editing while in an edit box (indicated by INS or OVR in the lower-right corner of the box) ■ ESC - to move to the previous screen Exit the utility, remove the CD, then reboot your server. www.gateway.com 57 8510702.book Page 58 Thursday, July 7, 2005 11:21 AM Chapter 3: Managing and Maintaining Your Server Using your System Companion CD You can use your System Companion CD to: ■ Install hardware drivers ■ Install programs ■ Access various utilities ■ View server documentation Instructions for using the CD are provided in Using Your System Companion CD, a booklet which is provided with the CD. 58 www.gateway.com 8510702.book Page 59 Thursday, July 7, 2005 11:21 AM Preparing for system recovery Preparing for system recovery If your system files are corrupted, you may not be able to start the server from the hard drive. Startup diskettes are diskettes that let you start the server and attempt to fix the problem. See your operating system’s documentation or online help for instructions on creating startup diskettes. Some operating systems also let you create an emergency repair diskette to back up critical operating system files. See your operating system’s documentation or online help for instructions on using an emergency repair diskette. Recording the BIOS configuration To help keep track of your custom changes to BIOS settings and to prepare for system recovery, you should record your BIOS configuration after you have your server set up and working. To record your BIOS configuration: 1 2 Print the appendix for BIOS Settings in this guide. 3 4 Select BIOS Setup utility, then press ENTER. The BIOS Setup utility opens. Restart your server, then press any key when the Gateway logo screen appears during startup. The System Options menu opens. Record the BIOS settings on your printout. www.gateway.com 59 8510702.book Page 60 Thursday, July 7, 2005 11:21 AM Chapter 3: Managing and Maintaining Your Server Caring for your server To extend the life of your server: ■ Be careful not to bump or drop your server. ■ When transporting your server, we recommend that you put it in the original packaging materials. ■ Keep your server and magnetic media away from equipment that generates magnetic fields. ■ Avoid subjecting your server to extreme temperatures. Do not expose your server to heating ducts or other heat-generating objects. Damage caused by extreme temperatures is not covered by your warranty. As a general rule, your server is safest at temperatures that are comfortable for you. ■ Keep all liquids away from your server. When spilled onto server components, almost any liquid can result in extremely expensive repairs that are not covered under your warranty. ■ Avoid dusty or dirty work environments. Dust and dirt can clog the internal mechanisms and can cause the server to overheat. Cleaning your server Keeping your server clean and the vents free from dust helps keep your server performing at its best. Your server cleaning kit could include: 60 ■ A soft, lint-free cloth ■ Glass cleaner ■ An aerosol can of air with a narrow, straw-like extension ■ Isopropyl alcohol ■ Cotton swabs ■ A tape drive cleaning cartridge (if a tape drive is installed) ■ A CD or DVD drive cleaning kit www.gateway.com 8510702.book Page 61 Thursday, July 7, 2005 11:21 AM Caring for your server Cleaning tips ■ Always turn off your server and other peripheral devices before cleaning any components. Warning When you shut down your server, the power turns off, but some electrical current still flows through your server. To avoid possible injury from electrical shock, unplug the power cords and all other cables connected to the server. ■ Use a damp, lint-free cloth to clean your server and other parts of your server system. Do not use abrasive or solvent cleaners because they can damage the finish on components. ■ Keep the cooling vents free of dust. With your server turned off and unplugged, brush the dust away from the vents with a damp cloth, but be careful not to drip any water into the vents. Cleaning the keyboard You should clean the keyboard occasionally by using an aerosol can of air with a narrow, straw-like extension to remove dust and lint trapped under the keys. If you spill liquid on the keyboard, turn off your server and turn the keyboard upside down to let the liquid drain. Let the keyboard dry completely before trying to use it again. If the keyboard does not work after it dries, you may need to replace it. Keyboard damage resulting from spilled liquids is not covered by your warranty. Cleaning the screen If your computer screen is a flat panel display, use only a damp, soft cloth to clean it. Never spray water directly onto the screen. Caution The computer screen is made of specially coated glass and can be scratched or damaged by abrasive or ammonia-based glass cleaners. - OR If your computer screen is not a flat panel display, use a soft cloth dampened with glass cleaner to clean the screen. Never spray cleaner directly onto the screen. Cleaning the tape drive If you use a tape drive to back up your files, regular maintenance will lengthen the life of the drive. To maintain the drive’s reliability: ■ Clean the drive monthly with the cleaning cartridge included with the drive. ■ Remove the tape from the drive whenever the drive is not in use. www.gateway.com 61 8510702.book Page 62 Thursday, July 7, 2005 11:21 AM Chapter 3: Managing and Maintaining Your Server 62 www.gateway.com 8510702.book Page 63 Thursday, July 7, 2005 11:21 AM Chapter 4 Installing Components • Opening and closing the server case • Installing and replacing major components You must open your server case to install components. If you are not comfortable with these procedures, get help from a more experienced computer user or computer service technician, or contact Gateway Customer Care. 63 8510702.book Page 64 Thursday, July 7, 2005 11:21 AM Chapter 4: Installing Components Preparing to install components Selecting a place to work Work on your server in an area that: ■ Is clean (avoid dusty areas) ■ Is a low-static environment (avoid carpeted areas) ■ Has a stable surface on which to set your server ■ Has enough room to place all of your server parts ■ Is near a grounded outlet so you can test your server after installation ■ Is near a telephone (in case you need help from Gateway Customer Care). The telephone must be directly connected to a telephone jack and cannot be connected to your server. Gathering the tools you need Some tools and supplies that you may need to work on your server are: ■ A notebook to take notes ■ A Phillips screwdriver ■ A small flat-blade screwdriver ■ Small containers to store various types of screws ■ A grounding wrist strap (available at most electronic stores) Torque settings Screws securing specific components in this server require tightening to specific torque values. 64 Component Torque Top cover 0.90 N-m (8 in-lb.) Processor heat sink 0.67 N-m (6 in-lb.) Hard drive carrier 0.90 N-m (8 in-lb.) Front panel I/O board 0.90 N-m (8 in-lb.) www.gateway.com 8510702.book Page 65 Thursday, July 7, 2005 11:21 AM Preventing static electricity discharge Preventing static electricity discharge The components inside your server are extremely sensitive to static electricity, also known as electrostatic discharge (ESD). Warning To avoid exposure to dangerous electrical voltages and moving parts, turn off your server and unplug the power cords and modem cable before opening the server case. Caution ESD can permanently damage electrostatic discharge-sensitive components in the server. Prevent ESD damage by following ESD guidelines every time you open the server case. Before working with server components, follow these guidelines: ■ Turn off the server by pressing and holding the power button on the front of the server for several seconds, then unplug the power cords and all other cables. ■ Press the power button to drain any residual power from the server. ■ Wear a grounding wrist strap (available at most electronics stores) and attach it to a bare metal part of the server. You can also touch a bare metal surface on the back of the server with your finger. Warning To prevent risk of electric shock, do not insert any object into the vent holes of the power supply module. ■ Avoid static-causing surfaces such as carpeted floors, plastic, and packing foam. ■ Avoid working on the server when your work area is extremely humid. ■ Remove components from their antistatic bags only when you are ready to use them. Do not lay components on the outside of antistatic bags because only the inside of the bags provide electrostatic protection. ■ Always hold expansion cards by their edges or their metal mounting brackets. Avoid touching the edge connectors and components on the cards. Never slide expansion cards or components over any surface. www.gateway.com 65 8510702.book Page 66 Thursday, July 7, 2005 11:21 AM Chapter 4: Installing Components Opening the server case Because the components inside your server are extremely sensitive to static electricity, make sure that you follow the instructions at the beginning of this chapter to avoid static electricity damage. Warning Caution The total power requirement for this server exceeds the 240 VA energy hazard limits that define an operator accessible area. Therefore, only qualified technical individuals should access the processor and non-hot-plug I/O areas of the server while the system is energized. Power cords should be removed from the system before accessing not-hot-plug areas. For correct cooling and air flow, always reinstall the side panel and the air duct (if included) before you turn on the server. Operating the server without the cover in place can damage server components. To open the server case: 1 2 Follow the instructions in “Preventing static electricity discharge” on page 65. Turn off the server, then unplug the power cords and all other cables connected to the server. Warning 66 This server may have two power cords. To disconnect internal AC power, you must unplug both power cords. www.gateway.com 8510702.book Page 67 Thursday, July 7, 2005 11:21 AM Removing and installing the processor air baffle 3 Using a Phillips screwdriver, loosen the two captive screws on the faceplate securing the top cover to the server case. 4 When the screws are loose, slide the top cover toward the back of the case about ½ inch. 5 Lift the top cover away from the server and place it out of the way. Removing and installing the processor air baffle The processor air baffle must be removed to: ■ Remove or install a processor thermal blank ■ Remove or install a processor ■ Remove or install a processor cache VRM converter ■ Remove or install a CD or DVD drive ■ Remove or install the system board www.gateway.com 67 8510702.book Page 68 Thursday, July 7, 2005 11:21 AM Chapter 4: Installing Components ■ Change jumper settings ■ Remove or install the front panel I/O board To remove the processor air baffle: 1 2 3 Follow the instructions in “Preventing static electricity discharge” on page 65. Follow the instructions in “Opening the server case” on page 66. Lift the processor air baffle from the chassis. Processor air baffle 68 www.gateway.com 8510702.book Page 69 Thursday, July 7, 2005 11:21 AM Removing and installing the center brace To install the processor air baffle: 1 2 Follow the instructions in “Preventing static electricity discharge” on page 65. Place the processor air baffle in the chassis. Processor air baffle 3 Follow the instructions in “Closing the server case” on page 72 Removing and installing the center brace The center brace must be removed to: ■ Remove or install a processor core VRM ■ Remove or install the system board ■ Remove or install the SCSI hot-swap backplane www.gateway.com 69 8510702.book Page 70 Thursday, July 7, 2005 11:21 AM Chapter 4: Installing Components To remove the center brace: 1 2 3 Follow the instructions in “Preventing static electricity discharge” on page 65. 4 Move the two center brace locks (located on both sides of and behind the center brace) toward the back of the case to unlock the center brace. Follow the instructions in “Opening the server case” on page 66. Remove the processor air baffle by following the instructions in “Removing and installing the processor air baffle” on page 67. Center brace lock 5 70 Center brace Lift the center brace straight up, out of the case. www.gateway.com 8510702.book Page 71 Thursday, July 7, 2005 11:21 AM Removing and installing the center brace To install the center brace: 1 Align the center brace with the guides on both sides of the case and with the full-length PCI expansion cards to the back, then lower the center brace into the case until it is fully seated. Center brace 2 Move the two center brace locks (located on both sides of and behind the center brace) toward the front of the case to lock the center brace into place. 3 Follow the instructions in “Removing and installing the processor air baffle” on page 67. 4 Follow the instructions in “Closing the server case” on page 72. www.gateway.com 71 8510702.book Page 72 Thursday, July 7, 2005 11:21 AM Chapter 4: Installing Components Closing the server case To close the server case: 72 1 Make sure that all of the internal cables are arranged inside the case so they will not be pinched when you close the case. 2 Align the tabs on the top cover with the slots in the chassis, then slide the top cover toward the front of the chassis until it meets the face plate. 3 Secure the top cover by tightening the two captive screws in the face plate (see “Torque settings” on page 64). 4 Reconnect the power cords and all other cables. www.gateway.com 8510702.book Page 73 Thursday, July 7, 2005 11:21 AM Installing drives Installing drives Your server’s basic configuration includes one CD (standard) or DVD (optional) drive. Your server also has two additional 5.25-inch drive bays, which can accommodate two half-height or one full height SCSI tape drive. Your server can have as many as ten, hot-swap SCSI drives in hot-swap drive bays. CD or DVD drive Hot-swap hard drive bays (10) 5.25-inch drive bays (2) As you prepare to install drives, remember: ■ Before you install a drive, see the drive’s documentation for information on configuring the drive, setting drive jumpers, and attaching cables. ■ You may need to configure the drives you install using the BIOS Setup utility. ■ To open the BIOS Setup utility, press any key at startup to open the System Options menu, then select the BIOS Setup utility and press ENTER. The BIOS Setup utility opens. Installing and removing the CD or DVD drive Caution CD, DVD, and tape drives are not hot-swappable, so the server must be turned off and the AC power cords removed prior to installing, removing, or servicing these devices. To remove the CD or DVD drive: 1 Follow the instructions in “Preventing static electricity discharge” on page 65. www.gateway.com 73 8510702.book Page 74 Thursday, July 7, 2005 11:21 AM Chapter 4: Installing Components 2 3 Follow the instructions in “Opening the server case” on page 66. 4 Disconnect the SATA and power cables from the SATA-to-IDE converter board on the back of the CD or DVD drive. Remove the processor air baffle by following the instructions in “Removing and installing the processor air baffle” on page 67. SATA-to-IDE converter board 74 5 Remove the front panel cable from the SCSI hot-swap backplane by following the instructions in “Replacing the SCSI hot-swap backplane” on page 139. 6 Press the blue release latch on the back of the CD/DVD drive carrier, then slide the drive carrier assembly out the opening in the front panel. www.gateway.com 8510702.book Page 75 Thursday, July 7, 2005 11:21 AM Installing drives 7 Lift up on the right-rear corner of the CD or DVD drive to disengage it from the drive carrier, then remove it from the carrier. 8 Disconnect the SATA-to-IDE converter board from the back of the drive, then place the drive in an anti-static bag for storage. 9 Slide the empty drive carrier back into the server. - OR If you are replacing the drive, see “To install a CD or DVD drive:” on page 75, and begin at Step 6. 10 Reconnect the front panel cable to the SCSI hot-swap backplane by following the instructions in “Replacing the SCSI hot-swap backplane” on page 139. 11 Replace the processor air baffle by following the instructions in “Removing and installing the processor air baffle” on page 67. 12 Follow the instructions in “Closing the server case” on page 72. To install a CD or DVD drive: 1 2 3 Follow the instructions in “Preventing static electricity discharge” on page 65. 4 Remove the front panel cable from the SCSI hot-swap backplane by following the instructions in “Replacing the SCSI hot-swap backplane” on page 139. Follow the instructions in “Opening the server case” on page 66. Remove the processor air baffle by following the instructions in “Removing and installing the processor air baffle” on page 67. www.gateway.com 75 8510702.book Page 76 Thursday, July 7, 2005 11:21 AM Chapter 4: Installing Components 76 5 Remove the CD/DVD drive carrier from the server by following the instructions in “To remove the CD or DVD drive:” on page 73. 6 Remove the new drive from its packaging and place it, component-side down, on an ESD-protected work surface. 7 8 Record the model and serial numbers as necessary. 9 Place the left side of the drive into the drive carrier, then press down on the right side until it is firmly seated. 10 Insert the drive carrier assembly into the front panel of the server until it clicks into place. 11 Plug the SATA and power cables into the SATA-to-IDE converter board on the back of the drive. Attach the SATA-to-IDE converter board to the connector on the back of the drive. www.gateway.com 8510702.book Page 77 Thursday, July 7, 2005 11:21 AM Installing drives 12 Reconnect the front panel cable to the SCSI hot-swap backplane by following the instructions in “Replacing the SCSI hot-swap backplane” on page 139. 13 Replace the processor air baffle by following the instructions in “Removing and installing the processor air baffle” on page 67. 14 Follow the instructions in “Closing the server case” on page 72. Installing a fixed, removable-media drive in a 5.25-inch drive bay Use these instructions to install or replace a CD, DVD, or tape drive. Caution Cooling and EMI constraints do not permit the installation of an IDE hard drive in either of the 5.25-inch drive bays. Caution CD, DVD, and tape drives are not hot-swappable, so the server must be turned off and the AC power cords removed prior to installing, removing, or servicing these devices. Important Two half-height or one full-height SCSI tape drive can be installed in the available 5.25-inch drive bays. To install a 5.25-inch drive: 1 2 3 Follow the instructions in “Preventing static electricity discharge” on page 65. Follow the instructions in “Opening the server case” on page 66. If you are replacing a drive, go to Step 5. - OR - www.gateway.com 77 8510702.book Page 78 Thursday, July 7, 2005 11:21 AM Chapter 4: Installing Components If you are adding a new drive to an available 5.25-inch device bay, remove the filler panel assembly from the bay by pressing and holding the two locking clips inward, then pulling the filler panel assembly out of the bay. 4 Remove the drive rails from the filler panel assembly by removing the screws holding the rails to the assembly, then go to Step 8. 5 6 7 8 9 Disconnect the old drive’s cables from the back of the drive. 10 78 Press the rail tabs against the drive, then pull the drive out of the bay. Remove the screws that hold the drive rails to the old drive, then remove the rails. Attach the rails to the new drive with the screws you just removed. Set any jumpers on the new drive. See the drive’s documentation for further instructions. Connect the power and data cables to the drive. For the location of the connectors on the system board, see “System board” on page 5. For additional drive information, see the drive’s documentation. www.gateway.com 8510702.book Page 79 Thursday, July 7, 2005 11:21 AM Installing drives 11 Slide the new drive into the drive bay until the drive rails snap into place. 12 Follow the instructions in “Closing the server case” on page 72. www.gateway.com 79 8510702.book Page 80 Thursday, July 7, 2005 11:21 AM Chapter 4: Installing Components Installing a hot-swap hard drive Use this procedure to add or replace hard drives in a hot-swap drive bay. Your server has room for as many as ten hot-swap drive carriers and each drive carrier holds a 1-inch high, Ultra320 SCSI, SCA-type hard drive, running at 15,000 RPM or slower. The SCSI backplane (and hot-swap drive bays) support only LVD (Low Voltage Differential) drives. However, the external SCSI connector (on the back of the server) also supports SE (Single Ended) drives. (You can purchase additional drives through your Gateway sales representative. Important Gateway tests and verifies the operation and compatibility of the drives it sells. Especially in a hot-swap or mission-critical environment, additional or replacement drives must conform to Gateway standards. Determining drive status Each drive carrier has an LED on the front of the server which shows the drive status. LED condition Drive status Green flashing Hard drive is active Orange and green flashing alternately Hard drive is powered on and is rebuilding RAID, or is powered on and has a fault condition. Orange flashing Hard drive is not powered on and has a fault condition. Unlit No hard drive is installed in the carrier or a drive is installed but is inactive. Important The numbers on the left side of the hot-swap bays identify the SCSI ID and SCSI channel (A or B) of each drive. Install the drives, starting with drive A0, then B0, then A1, B1, A2, B2, and so on. To install a hot-swap hard drive: 1 80 If you are installing a new drive, select an empty drive carrier from the hot-swap drive bays. www.gateway.com 8510702.book Page 81 Thursday, July 7, 2005 11:21 AM Installing drives 2 If you are replacing a failed drive, determine which drive has failed by checking the drive status LEDs on the front of the drive carriers. Drive latch Drive status LED Caution Before you remove a failed drive, use the appropriate software and utilities installed on the server to stop all activity on the failed drive. Instructions for using the software are provided by the software manufacturer. Failure to do so may destroy the data on the drive. 3 Remove the drive carrier by pressing the drive latch and pulling the drive tray lever to the right (away from the server), then pull the tray straight out of the server. 4 If you are replacing a hard drive, remove the four screws that secure the hard drive to the drive carrier, then remove the drive from the carrier. www.gateway.com 81 8510702.book Page 82 Thursday, July 7, 2005 11:21 AM Chapter 4: Installing Components - OR If you are adding a new drive, first remove the four screws securing the plastic retention device into the drive carrier, then remove the plastic retention device from the drive carrier. 5 82 Line up the screw holes in the new drive with the holes in the side of the drive carrier, then secure the drive to the carrier with the four screws you removed in Step 4. www.gateway.com 8510702.book Page 83 Thursday, July 7, 2005 11:21 AM Installing drives 6 Make sure that the drive carrier’s release lever is open, then use the lever to slide the new drive into the empty hot-swap bay until it docks in the chassis. 7 Close the drive’s release lever by rotating the lever to the left to latch the drive carrier into position. www.gateway.com 83 8510702.book Page 84 Thursday, July 7, 2005 11:21 AM Chapter 4: Installing Components Removing and installing the control panel Removal and installation of the control panel and front panel board is the same, regardless of whether your server is equipped with the standard control panel or the optional local control panel (LCP). To remove and install the control panel: 84 1 2 3 Follow the instructions in “Preventing static electricity discharge” on page 65. 4 Push the control panel out through the face plate of the server and store it in an anti-static bag. 5 Push the new control panel into the control panel opening in face plate of the server until it is securely seated. 6 Connect the front panel cable to the back of the front panel board located on the back of the control panel. 7 Follow the instructions in “Closing the server case” on page 72. Follow the instructions in “Opening the server case” on page 66. Disconnect the front panel cable from the front panel board attached to the back of the control panel. www.gateway.com 8510702.book Page 85 Thursday, July 7, 2005 11:21 AM Memory Memory Your server has four PCI ×16 connectors on the system board for memory boards. Each memory board has sockets for four DIMMs and supports two DDR2 channels (with two DIMMs per channel). Memory boards support both single-rank and double-rank, registered DIMMs. One to four memory boards can be installed. Installing and removing memory boards Memory boards can be configured in either redundant or non-redundant configurations. Memory boards configured using RAID or mirroring are considered redundant. If a memory or memory board fault occurs on a memory board that is redundantly configured, the board containing the fault can be removed, and the board or DIMM replaced, while the system is on. Memory boards that are not redundantly configured (including boards that are configured with spare memory) must not be removed while the system is on. Caution Caution Do not attempt to hot replace or hot add a memory board in a non-redundant configuration. If your server is not configured for Maximum Compatibility, Memory RAID, or Memory Mirroring in the BIOS setup utility, you must turn off your server before removing or installing any memory board or DIMMs. Memory board air baffles are installed in memory slots without memory boards. These air baffles must be removed to install a memory board. To maintain the correct airflow in your server and prevent overheating, if you intend to remove a memory board from your server and not replace it immediately, install a memory board air baffle in the empty slot. The following memory board replacement options are available to this server: ■ Memory hot replace - A failed memory board can be replaced while the system is on only if its in a RAID or Mirrored configuration. The system will test, initialize, and rebuild the data on the memory board, then include the board in the system memory configuration. The replacement is transparent to the operating system. For additional information, see “Hot removal and insertion of memory boards” on page 87. ■ Memory hot add - You can increase the memory capacity of the system while the operating system is active only if its in a RAID or Mirrored configuration. Memory can be removed and replaced on only one memory board at a time and the memory board must be replaced before attempting to remove another board. If your server is configured for Maximum Compatibility, a new memory board can be added to an empty slot. The system will test and initialize the new memory, then inform the operating system. For additional information, see “Hot removal and insertion of memory boards” on page 87. www.gateway.com 85 8510702.book Page 86 Thursday, July 7, 2005 11:21 AM Chapter 4: Installing Components ■ Cold memory add/replacement - If your server is not in a RAID or Mirrored configuration, memory boards can only be added or replaced when the system is turned off. For additional information, see “Cold removal and installation of memory boards” on page 89. DIMM 1B status LED Power button Hot Plug Attention LED DIMM 1A status LED Handle RAID configuration LED Latch Power LED DIMM 2B status LED DIMM 2A status LED Mirror configuration LED Indicator LED Description Mirror Configuration LED (Green) LED on - The server is in Memory Mirror configuration. This memory board mirrors another memory board in the system. LED off - The server in not configured for Memory Mirror. RAID Configuration LED (Green) LED on - The server is in RAID memory configuration. Hot Plug Attention LED (Orange) LED flashing - This memory board is in a hot-plug event. Power LED (Green) LED off - The server is not in a RAID memory configuration. LED on - Power is detected and the memory board is on. LED off - Power is not detected and the board is off. DIMM 1B Status LED (Orange) LED on - Error for DIMM slot 1B (J3A1). The indicated DIMM is in a fault condition and needs to be replaced. LED off - The indicated DIMM is functioning correctly. DIMM 1A Status LED (Orange) LED on - Error for DIMM slot 1A (J3A2). The indicated DIMM is in a fault condition and needs to be replaced. LED off - The indicated DIMM is functioning correctly. DIMM 2B Status LED (Orange) LED on - Error for DIMM slot 2B (J3B1). The indicated DIMM is in a fault condition and needs to be replaced. LED off - The indicated DIMM is functioning correctly. DIMM 2A Status LED (Orange) LED on - Error for DIMM slot 2A (J3B2). The indicated DIMM is in a fault condition and needs to be replaced. LED off - The indicated DIMM is functioning correctly. 86 www.gateway.com 8510702.book Page 87 Thursday, July 7, 2005 11:21 AM Memory Hot removal and insertion of memory boards To replace a memory board or add memory while the system is on: 1 2 Follow the instructions in “Preventing static electricity discharge” on page 65. 3 Press the power button on the memory board you intend to replace. The orange Hot Plug Attention LED begins to flash. 4 When the orange Hot Plug Attention LED turns off, make sure the Power LED for the memory board is also off. Follow the instructions in “Opening the server case” on page 66, but do not turn off the server. Caution 5 Do not attempt to remove the memory board while the Hot Plug Attention LED is on or flashing. If the Hot Plug Attention LED does not turn off, your configuration may not support hot-plug memory board replacement. For instructions on cold replacement of memory boards, see “Cold removal and installation of memory boards” on page 89. Press the latch on the memory board handle and lift the handle to unlock the memory board. www.gateway.com 87 8510702.book Page 88 Thursday, July 7, 2005 11:21 AM Chapter 4: Installing Components Important 6 7 Pull up on the memory board handle and lift the memory board from the server. 8 Make sure the handle on the memory board is in the open/up position, then align the ends of memory board with the card guides at each end and insert the memory board into the memory board slot. 9 10 88 Unlocking and lifting the memory board handle, then pulling the handle to remove the memory board immediately disables power to the memory slot. If the server is not correctly configured for hot memory board replacement this will cause the operating system to crash, but will not electrically damage the system. Install or replace DIMMs on the memory board by following the instructions in “Installing and removing DIMMs” on page 91. Push the memory board handle down into the locked position. Follow the instructions in “Closing the server case” on page 72. www.gateway.com 8510702.book Page 89 Thursday, July 7, 2005 11:21 AM Memory Cold removal and installation of memory boards To remove/replace a memory board while the system is off: 1 2 3 Follow the instructions in “Preventing static electricity discharge” on page 65. 4 Pull up on the memory board handle and lift the memory board from the server. 5 Install or replace DIMMs on the memory board by following the instructions in “Installing and removing DIMMs” on page 91. Follow the instructions in “Opening the server case” on page 66. Press the latch on the memory board handle and lift the handle to unlock the memory board. - OR Install a memory board air baffle into the open memory slot on the system board, the proceed to Step 8. 6 Make sure the handle on the memory board is in the open/up position, then align the ends of memory board with the card guides at each end and insert the memory board into the memory board slot. www.gateway.com 89 8510702.book Page 90 Thursday, July 7, 2005 11:21 AM Chapter 4: Installing Components 7 8 Push the memory board handle down into the locked position. Follow the instructions in “Closing the server case” on page 72. To add a memory board while the system is off: 90 1 2 3 4 Follow the instructions in “Preventing static electricity discharge” on page 65. 5 Make sure the handle on the memory board is in the open/up position, then align the ends of memory board with the card guides at each end and insert the memory board into the memory board slot. 6 7 Push the memory board handle down into the locked position. Follow the instructions in “Opening the server case” on page 66. Remove the memory board air baffle from the memory slot you intend to use. Install DIMMs on the new memory board by following the instructions in “Installing and removing DIMMs” on page 91. Follow the instructions in “Closing the server case” on page 72. www.gateway.com 8510702.book Page 91 Thursday, July 7, 2005 11:21 AM Memory Installing and removing DIMMs When you change the amount of memory in this server, memory must be added to, or removed from memory boards (see “Installing and removing memory boards” on page 85). When you upgrade your server memory, make sure that you install the correct type of memory. Your server supports from 512 MB to 64 GB total memory. Supported DIMM sizes include 256 MB, 512 MB, 1 GB, 2 GB and 4 GB. Caution Memory modules must be identical in each bank. Use only DDR2-400 MHz, ECC registered, 240-pin DIMM memory modules in 256 MB, 512 MB, 1 GB, 2 GB, or 4 GB sizes. Do not use unbuffered DIMMs. On each memory board, memory modules must be installed in pairs, to completely fill each bank, and the banks must be filled in order. If you have memory installed incorrectly, your server will not start up. Memory boards must be populated using the following guidelines: ■ ■ Each memory board has two DIMM banks (a pair of DIMM sockets), and a bank may consist of one or two ranks (a pair of single-sided DIMMs or a pair of double-sided DIMMs, respectively). ■ Bank 1 - DIMM sockets 1A and 1B ■ Bank 2 - DIMM sockets 2A and 2B Within a memory bank, DIMMs must be installed in identical pairs. ■ Same size ■ Same manufacturer ■ Same number of devices on the DIMMs ■ DIMM banks must be populated in order on each memory board, starting with Bank 1 (sockets 1A and 1B). ■ Dual rank DIMMs must be populated before single rank DIMMs. ■ For best memory performance, use identical DIMMs on each memory board. ■ Use only DDR2 DIMMs. No other DIMMs will fit into the DIMM sockets. ■ Use only DIMMs with gold-plated edge connectors. ■ The maximum DIMM height is 1.75-inches (4.445 cm). Do not install DIMMs that exceed this height. www.gateway.com 91 8510702.book Page 92 Thursday, July 7, 2005 11:21 AM Chapter 4: Installing Components Caution Attempts to force non-DDR2 DIMMs into a socket on the memory board will result in damage to the DIMM, damage to the socket, or damage to both. Use extreme care when installing DIMMs. Applying too much pressure can damage the DIMM socket or the DIMM. DIMMs are keyed and can only be installed one way. Hold DIMMs by the edges. Do not touch the gold connectors or the components. To install or replace DIMMs: 1 2 3 92 Follow the instructions in “Preventing static electricity discharge” on page 65. Follow the instructions in “Opening the server case” on page 66. Remove the memory board or memory board air baffle from the system board by following the instructions in “Installing and removing memory boards” on page 85. www.gateway.com 8510702.book Page 93 Thursday, July 7, 2005 11:21 AM Memory 4 Remove the DIMM cover from the memory board. a b c d 5 Pull out the DIMM cover latch. Press the DIMM cover tabs. Press the DIMM cover retainer tab. Lift the DIMM cover off the memory board. Pull the plastic tabs away from the sides of the memory sockets you intend to use. If you are removing or replacing a DIMM, remove the DIMM and place it in an anti-static bag. Caution Attempts to force non-DDR2 DIMMs into a socket on the memory board will result in damage to the DIMM, damage to the socket, or damage to both. Use extreme care when installing DIMMs. Applying too much pressure can damage the DIMM socket or the DIMM. DIMMs are keyed and can only be installed one way. Hold DIMMs by the edges. Do not touch the gold connectors or the components. www.gateway.com 93 8510702.book Page 94 Thursday, July 7, 2005 11:21 AM Chapter 4: Installing Components 6 Align the notch on the new module with the key in the memory module socket and press the module firmly into the socket. The tabs on the sides of the memory socket should secure the memory module automatically. 7 Reinstall the DIMM cover. a b c 94 Align the DIMM cover tabs with the top of the memory board. Press in the DIMM cover retainer tab. Press down on the DIMM cover until it clicks into place. 8 Install the memory board by following the instructions in “Installing and removing memory boards” on page 85. 9 Follow the instructions in “Closing the server case” on page 72. www.gateway.com 8510702.book Page 95 Thursday, July 7, 2005 11:21 AM Memory 10 Restart your server and open the BIOS Setup utility. Verify the System Memory listed in the Main menu. When you exit the BIOS Setup utility, make sure that the operating system loads completely. 11 Follow the instructions in “FRU/SDR Load utility” on page 54. Configuring memory options Memory sparing The chipset on the system board in the server supports memory sparing, which can provide a way to prevent data loss in case of DIMM failure. If a DIMM failure does occur, a DIMM fault LED on the memory board will light orange to indicate the failed DIMM. Using memory sparing, one rank (a pair of single-sided DIMMS or one double-sided DIMM) on each memory board is used as a memory spare for another rank on the same memory board. If a DIMM begins to fail, the contents of the failing DIMM is copied to the spare DIMM rank on the same memory board. When all of the data is copied, the primary rank is automatically removed from service. One DIMM rank is always maintained in reserve and cannot be used by the operating system. To configure memory sparing: 1 During server startup, access the System Options Menu. (See “Starting your server” on page 16.) 2 Press the up and down arrow keys to select BIOS Setup Utility from the System Options Menu, then press ENTER. The BIOS Setup utility opens. 3 Press the up and down arrow keys to select Memory, then press ENTER. The Memory configuration menu opens. 4 Press the up and down arrow keys to select Configure System RAS and Performance, then press ENTER. The Configure System RAS and Performance screen opens. 5 Set the Desired Memory Configuration to either Max Performance or Maximum Compatibility. 6 Select View Configuration Details. ■ Make sure that Configuration Possible indicates Yes. If it indicates No, you may need to install more memory to meet the requirements of the selected configuration. ■ Make sure that Sparing indicates Yes. www.gateway.com 95 8510702.book Page 96 Thursday, July 7, 2005 11:21 AM Chapter 4: Installing Components 7 Return to the Memory configuration menu and set the Sparing Threshold between 1 and 15. 8 Select View and Configure Memory Board x (where x is the memory board that is being configured). ■ 9 10 11 Make sure that the Board Status is Healthy. Set the Reserve Rank for Spare to Enabled. Press F10 to save your changes and exit. Press Y to confirm and the server reboots with the changes. Memory RAID If the server contains four memory boards with equal memory capacity, the system can be configured for Memory RAID. Using memory RAID, one memory board in the server is held in reserve for memory parity information. This reduces the overall available memory of the system to 75% of the total installed memory. Hot removal of memory boards is supported when the server is configured for memory RAID. The RAID LED on the memory board indicates that the board is in a RAID configuration. To configure memory RAID: 1 During server startup, access the System Options Menu. (See “Starting your server” on page 16.) 2 Press the up and down arrow keys to select BIOS Setup Utility from the System Options Menu, then press ENTER. The BIOS Setup utility opens. 3 Press the up and down arrow keys to select Memory, then press ENTER. The Memory configuration menu opens. 4 Press the up and down arrow keys to select Configure System RAS and Performance, then press ENTER. The Configure System RAS and Performance screen opens. 5 6 Set the Desired Memory Configuration to RAID. Select View Configuration Details. ■ 96 Make sure that Configuration Possible indicates Yes. If it indicates No, you may need to install more memory to meet the requirements of the selected configuration. www.gateway.com 8510702.book Page 97 Thursday, July 7, 2005 11:21 AM Memory 7 8 Press F10 to save your changes and exit. Press Y to confirm and the server reboots with the changes. Memory mirroring If the server contains two or four memory boards with equal memory capacity, the system can be configured for memory mirroring. Using memory mirroring, the memory on one memory board in the server is mirrored by a second memory board. This reduces the overall available memory of the system to 50% of the total installed memory. When a memory board or DIMM fault is detected on the primary memory board (in a mirrored pair), the secondary memory board takes over as primary until the failing board is replaced. Hot removal of memory boards is supported when the server is configured for memory mirroring. The Memory Mirror LED on the memory board indicates that the board is in a memory mirrored configuration. To configure memory mirroring: 1 During server startup, access the System Options Menu. (See “Starting your server” on page 16.) 2 Press the up and down arrow keys to select BIOS Setup Utility from the System Options Menu, then press ENTER. The BIOS Setup utility opens. 3 Press the up and down arrow keys to select Memory, then press ENTER. The Memory configuration menu opens. 4 Press the up and down arrow keys to select Configure System RAS and Performance, then press ENTER. The Configure System RAS and Performance screen opens. 5 6 Set the Desired Memory Configuration to Mirror. Select View Configuration Details. ■ 7 8 Make sure that Configuration Possible indicates Yes. If it indicates No, you may need to install more memory to meet the requirements of the selected configuration. Press F10 to save your changes and exit. Press Y to confirm and the server reboots with the changes. www.gateway.com 97 8510702.book Page 98 Thursday, July 7, 2005 11:21 AM Chapter 4: Installing Components PCI expansion cards Your server uses the PCI-X bus. Use the following chart to determine the PCI slot into which you should install your expansion card. Caution Only PCI cards in slots 1 - 5 are hot-swappable. Do not attempt to install or remove PCI cards in slots 6 or 7 without turning off your server and disconnecting it from the AC power source. PCI slot Description 1 PCI Express x8 - Hot-swap 2 PCI-X - Runs at 64-bit /133MHz - Hot-swap 3 PCI Express x4 - Hot-swap 4 PCI Express x4 - Hot-swap 5 PCI Express x4 - Hot-swap 6 PCI-X - Runs at 64-bit/100 MHz - Not hot-swappable 7 PCI-X - Runs at 64-bit/100 MHz - Not hot-swappable PCI slot 1 PCI slot 2 PCI slot 3 PCI slot 4 PCI slot 5 PCI slot 6 PCI slot 7 98 www.gateway.com 8510702.book Page 99 Thursday, July 7, 2005 11:21 AM PCI expansion cards Hot installation or removal of PCI expansion cards Adjacent to each of the five hot-swap PCI slots are power LEDs and attention LEDs. The attention LEDs indicate the operational condition of the slot, and the power LEDs indicate the power condition of the slot. There is also an Attention button, located by the green arrow on the PCI divider label, which is used to initiate the sequence to hot-swap a card. Power LED (Green) Indicates Off Power is off: All main rails have been removed from the slot and the card can be inserted or removed. On Power is on: The slot is powered on and the card should not be inserted or removed. Blinking Power is in transition: The slot is in the process of powering up or down. The card should not be inserted or removed. Attention LED (Orange) Indicates Off Normal operation On Attention - there is a power fault or operational problem with this slot. Blinking Locate - The slot is being identified at the user’s request. Important If you install or remove a PCI card without following the correct procedure, the slot will automatically be turned off. To remove a hot-swap PCI expansion card with operating system hot-plug interface: Caution Only PCI cards in slots 1 - 5 are hot-swappable. Do not attempt to install or remove PCI cards in slots 6 or 7 without turning off your server and disconnecting it from the AC power source. 1 2 Follow the instructions in “Preventing static electricity discharge” on page 65. 3 With the Microsoft Windows operating system open, double-click the Unplug/Eject icon in the taskbar to open the Unplug or Eject Hardware menu. The Unplug or Eject Hardware menu opens. Follow the instructions in “Opening the server case” on page 66, but do not turn off or unplug the server. www.gateway.com 99 8510702.book Page 100 Thursday, July 7, 2005 11:21 AM Chapter 4: Installing Components 4 5 Highlight the device (card) to be removed, then click Stop. 6 Push the top of the card retention clip down slightly, then rotate it out the back of the case to open it. Wait for the PCI power LED adjacent to the selected PCI slot to turn off, then disconnect any cables that are attached to the card. Card retention clip 7 8 For full-length cards, press the front PCI card retainer to release the card. Pull up on the card to remove it. To loosen the card you can slightly rock the card end-to-end, but do not bend the card sideways. Caution 9 100 Do not touch the contacts on the bottom part of the expansion card. Touching the contacts can cause electrostatic damage to the card. Put the card in an anti-static bag for storage. www.gateway.com 8510702.book Page 101 Thursday, July 7, 2005 11:21 AM PCI expansion cards 10 11 Install an expansion slot cover over the empty slot, or install a replacement card in the slot. ■ To install an expansion slot cover, align the cover with the slot from the back of the chassis, then press the cover into the slot. Rotate the card retention clip into the chassis to the closed position. ■ To install a replacement card, see “To install a hot-swap PCI expansion card:” on page 102. Follow the instructions in “Closing the server case” on page 72. To remove a hot-swap PCI expansion card with hardware hot-plug interface: Caution Only PCI cards in slots 1 - 5 are hot-swappable. Do not attempt to install or remove PCI cards in slots 6 or 7 without turning off your server and disconnecting it from the AC power source. 1 2 Follow the instructions in “Preventing static electricity discharge” on page 65. 3 Press the attention button adjacent the PCI slot for the card to be removed, then wait for the power LED for that slot to turn off. Follow the instructions in “Opening the server case” on page 66, but do not turn off or unplug the server. Important To abort the hot-plug operation, press the attention button again within five seconds. 4 5 Disconnect any cables attached to the card. 6 7 For full-length cards, press the front PCI card retainer to release the card. Push the top of the card retention clip for the slot you are using down slightly, then rotate it out the back of the case to open it (see illustration in “To remove a hot-swap PCI expansion card with operating system hot-plug interface:” on page 99). Pull up on the card to remove it. To loosen the card you can slightly rock the card end-to-end, but do not bend the card sideways. Caution 8 Do not touch the contacts on the bottom part of the expansion card. Touching the contacts can cause electrostatic damage to the card. Put the card in an anti-static bag for storage. www.gateway.com 101 8510702.book Page 102 Thursday, July 7, 2005 11:21 AM Chapter 4: Installing Components 9 10 Install an expansion slot cover over the empty slot, or install a replacement card in the slot. ■ To install an expansion slot cover, align the cover with the slot from the back of the chassis, then press the cover into the slot. Rotate the card retention clip into the chassis to the closed position. ■ To install a replacement card, see “To install a hot-swap PCI expansion card:” on page 102. Follow the instructions in “Closing the server case” on page 72. To install a hot-swap PCI expansion card: Caution 1 2 Follow the instructions in “Preventing static electricity discharge” on page 65. 3 Turn off the PCI slot where you intend to install the new card by pressing the attention button adjacent to the PCI slot. 4 Remove the new PCI card from the anti-static bag and place it on an ESD-protected work surface. Follow the instructions in “Opening the server case” on page 66, but do not turn off or unplug the server. Caution 5 102 Only PCI cards in slots 1 - 5 are hot-swappable. Do not attempt to install or remove PCI cards in slots 6 or 7 without turning off your server and disconnecting it from the AC power source. Do not touch the contacts on the bottom part of the expansion card. Touching the contacts can cause electrostatic damage to the card. Change the card jumpers as required (refer to the documentation that accompanied the card), then record the serial number and jumper settings. www.gateway.com 8510702.book Page 103 Thursday, July 7, 2005 11:21 AM PCI expansion cards 6 Push the top of the card retention clip for the slot you are using down slightly, then rotate it out the back of the case to open it. 7 If necessary, remove the expansion slot cover for the slot you are using by sliding it up from inside the chassis. 8 Align the card with the slot, then press down to seat the card in the slot. If you are installing a full-length card, slide the front of the card into the front PCI card guide. You can slightly rock the card end-to-end to seat it, but do not bend the card sideways. 9 10 Rotate the card retention clip into the chassis to the closed position. Connect any required cabling to the card. Caution 11 Some accessory/option card outputs exceed Class 2 or power source limits and therefore must use appropriate interconnecting cabling in accordance with the national electrical code during installation. Enable the new PCI card: If you are using the operating system hot-plug interface wait for the interface to appear on your monitor, then confirm the device to be enabled. - OR www.gateway.com 103 8510702.book Page 104 Thursday, July 7, 2005 11:21 AM Chapter 4: Installing Components If you are using the hardware hot-plug interface, press the attention button for the slot containing the new PCI card. Important 12 Wait for the power LED to turn on. Important 13 To abort the hot-plug operation, press the attention button again within five seconds. If the attention LED is blinking, a power fault has occurred. If this continues, remove the new PCI card, wait for the LED to turn off, then restart the hot-plug installation. When the power LED has turned on, follow the instructions in “Closing the server case” on page 72. Cold installation or removal of PCI expansion cards To install a non-hot-swap PCI expansion card: Caution 1 2 3 Follow the instructions in “Preventing static electricity discharge” on page 65. Follow the instructions in “Opening the server case” on page 66. Remove the new PCI card from the anti-static bag and place it on an ESD-protected work surface. Caution 104 Damage will occur to your system if you attempt to install or remove PCI cards in slots 6 or 7 without turning off your server and disconnecting it from the AC power source. Do not touch the contacts on the bottom part of the expansion card. Touching the contacts can cause electrostatic damage to the card. 4 Change the card jumpers as required (refer to the documentation that accompanied the card), then record the serial number and jumper settings. 5 Push the top of the card retention clip for the slot you are using down slightly, then rotate it out the back of the case to open it (see illustration in “To install a hot-swap PCI expansion card:” on page 102). 6 If necessary, remove the expansion slot cover for the slot you are using by sliding it up from inside the chassis. www.gateway.com 8510702.book Page 105 Thursday, July 7, 2005 11:21 AM PCI expansion cards 7 Align the card with the slot, then press down to seat the card in the slot. If you are installing a full-length card, slide the front of the card into the front PCI card guide. You can slightly rock the card end-to-end to seat it, but do not bend the card sideways. 8 9 Rotate the card retention clip into the chassis to the closed position. Connect any required cabling to the card. Caution 10 Some accessory/option card outputs exceed Class 2 or power source limits and therefore must use appropriate interconnecting cabling in accordance with the national electrical code during installation. Follow the instructions in “Closing the server case” on page 72. To remove a non-hot-swap PCI expansion card: Caution Damage will occur to your system if you attempt to install or remove PCI cards in slots 6 or 7 without turning off your server and disconnecting it from the AC power source. 1 2 3 4 Follow the instructions in “Preventing static electricity discharge” on page 65. 5 6 For full-length cards, press the front PCI card retainer to release the card. Follow the instructions in “Opening the server case” on page 66. Disconnect any cables attached to the card. Push the top of the card retention clip for the slot you are using down slightly, then rotate it out the back of the case to open it (see illustration in “To remove a hot-swap PCI expansion card with operating system hot-plug interface:” on page 99). Pull up on the card to remove it. To loosen the card you can slightly rock the card end-to-end, but do not bend the card sideways. Caution 7 8 9 10 Do not touch the contacts on the bottom part of the expansion card. Touching the contacts can cause electrostatic damage to the card. Put the card in an anti-static bag for storage. Install an expansion slot cover over the empty slot by aligning the cover with the slot from the back of the chassis, then pressing the cover into the slot. Rotate the card retention clip into the chassis to the closed position. Follow the instructions in “Closing the server case” on page 72. www.gateway.com 105 8510702.book Page 106 Thursday, July 7, 2005 11:21 AM Chapter 4: Installing Components Fibre channel module The fibre channel module (optional) is an intelligent, high-performance adapter with a Qlogic ISP2322 FC controller, designed for high-end server systems like this one. It combines a RISC processor with two 2 Gbps transceivers, a 64-bit, 133 MHz PCI-X interface, and a Fibre Channel Protocol Manager (FPM). Both Private Loop Direct Attach (PLDA) and Fabric Loop Attach (FLA) devices are fully supported by the module, which operates at either 1 Gbps (500 meter cables or less) or 2 Gbps (300 meter cables or less). For specifications on this card, see “Fibre channel card specifications” on page 229. Green LED Orange LED Red LED Port J1 LC-style optical connector LC-style optical connector Port J2 Red LED Orange LED Green LED Activity Green LED Orange LED Red LED System powered off Off Off Off Prior to firmware initialization On Off Off Post firmware initialization On Off On 1Gbps link established One flash every 4 seconds Off Off 1Gbps activity One flash every 4 seconds On Off - OR Loss of synchronization 106 www.gateway.com 8510702.book Page 107 Thursday, July 7, 2005 11:21 AM Fibre channel module Activity Green LED Orange LED Red LED 2 Gbps link established Two flashes every 4 seconds Off Off 2 Gbps activity Two flashes every 4 seconds On Off Firmware error Varies Varies On Beacon* Constant flash Constant flash Constant flash * Beacon is used by the Qlogic SANSurfer FE HBA Manager software to identify a specific adapter in the system. Option ROM During the initial boot after installation of the fibre channel module, you will see the following information displayed during the POST: QLogic Corporation QLA2322 PCI Fibre Channel ROM BIOS Version x.xx Subsystem Vendor ID 8086 Copyright (C) QLogic Corporation 1993-2003 All rights reserved. www.qlogic.com Press <CTRL-Q> for Fast!UTIL BIOS for Adapter 1 is disabled QLogic adapter using IRQ number 11 Checking Adapter 0 Loop 10 125 No Fibre devices found! ROM BIOS NOT INSTALLED Only enable the Option ROM if your primary boot device is attached to the fibre channel module in your server. Operating system driver installation and configuration Refer to the readme.txt file included with the drive for specific information on installation. For information on driver parameters, refer to Section 2, “Driver Parameters,” in the QLogic document Troubleshooting Guide 2Gbps Fibre Channel Host Bus Adapters, available from download.qlogic.com/manual/17851/FC0056702-00A.pdf. www.gateway.com 107 8510702.book Page 108 Thursday, July 7, 2005 11:21 AM Chapter 4: Installing Components Fibre channel HBA manager software The QLogic SANsurfer FC HBA Manager is a device management software suite for the installation, configuration, and management of QLogic-based HBAs. The software includes asset management, remote configuration, monitoring, physical identification (beacon), and loading of drivers onto multiple devices at one time. The QLogic SANsurfer FC HBA Manager is available on the QLogic Web site and on the QLogic SANsurfer CD, which is a compilation of other QLogic applications, drivers, and interoperability resources. The QLogic SANsurfer CD is available at www.qlogic.com/products/sanmgmnt/sansurfer_tool.asp. Installing or removing the fibre channel module To install or remove the fibre channel module: 108 1 2 3 Follow the instructions in “Preventing static electricity discharge” on page 65. 4 If you are replacing a module, disconnect any cables that are attached to the old module. Follow the instructions in “Opening the server case” on page 66. Remove the memory board or memory board air baffle from slot C by following the instructions in “Installing and removing memory boards” on page 85. www.gateway.com 8510702.book Page 109 Thursday, July 7, 2005 11:21 AM Fibre channel module 5 Push the top of the fibre channel module retention clip down slightly, then rotate it to the open position out the back of the case. 6 If you are removing the fibre channel module: a b c Pull up on the module to remove it from the slot on the system board. Place it in a static-free bag for storage. Install an expansion slot cover by aligning it with the back of the chassis, pressing it into the slot, then rotating the fibre channel retention clip into the closed position on the slot cover. Go to Step 8. www.gateway.com 109 8510702.book Page 110 Thursday, July 7, 2005 11:21 AM Chapter 4: Installing Components 7 110 If you are installing the fibre channel module: a If necessary, remove the expansion slot cover by pulling it up from inside the chassis. b Remove the fibre channel module from its anti-static bag, being careful not to touch the gold edge connectors at the bottom of the module. c d e Place the module on a clean, ESD-protected work surface. f g Rotate the fibre channel retention clip into the closed position on the module. Record the serial number from the module. Align the fibre channel module with the expansion slot at the back of the chassis and with the fibre channel module slot on the system board, then press down on the module to seat it in the slot. Attach any required cables to the fibre channel module. 8 Reinstall the memory board of memory board air baffle by following the instructions in “Installing and removing memory boards” on page 85. 9 Follow the instructions in “Closing the server case” on page 72. www.gateway.com 8510702.book Page 111 Thursday, July 7, 2005 11:21 AM Processors Processors The server requires a minimum of one Intel® Xeon™ MP processor or one Intel Xeon MP processor with iL3 cache. The processors must be installed in sequential order, from CPU socket 1 through CPU socket 4. Each processor socket must have either a processor and heat sink, or a thermal blank installed The server automatically detects the processors each time you turn on the server. Whenever you install new processors, you should first install the most current version of the BIOS. For more information, see “Updating the BIOS” on page 155. Special handling of Intel Xeon processors Intel Xeon processors require special handling procedures. Make sure you follow these guidelines whenever you handle the processors: ■ Follow the instructions in “Preventing static electricity discharge” on page 65. ■ Ground yourself with a grounding heel or wrist strap and, if possible, an anti-static smock. ■ When a processor is removed from the packaging, it should only be placed on a clean, ESD-protected work surface with its pins facing down, or installed in the server. ■ When removing a processor from its packaging, keep the package flat on the surface so that the processor does not fall out. ■ Hold the processor by the sides, with the pins facing down. ■ Do not touch the cartridge pin array or PCB components. ■ Do not stack processors on top of each other. Installation and removal of processors Warning Processors and heat sinks may be hot if the computer has been running. Also, there may be sharp edges on the heat sinks. Consider wearing protective gloves. Caution A heat sink must be installed on the processor. Installing a processor without a heat sink could damage the processor. Thermal blanks must be present in all processor sockets where no processor is installed. If a processor is removed, a thermal blank must be installed in the empty socket. www.gateway.com 111 8510702.book Page 112 Thursday, July 7, 2005 11:21 AM Chapter 4: Installing Components Important You must have a processor in the CPU_1 socket, or your server will not start. If you are upgrading your server from one processor to two (or more), you may need to reconfigure your operating system so it can recognize the additional processor. For more information, see your operating system’s documentation. To remove a processor: 112 1 Install the most current BIOS version. For more information, see “Updating the BIOS” on page 155. 2 3 4 5 Follow the instructions in “Preventing static electricity discharge” on page 65. 6 Loosen the four captive screws (one on each corner of the heatsink). Follow the instructions in “Special handling of Intel Xeon processors” on page 111. Follow the instructions in “Opening the server case” on page 66. Remove the processor air baffle by following the instructions in “Removing and installing the processor air baffle” on page 67. www.gateway.com 8510702.book Page 113 Thursday, July 7, 2005 11:21 AM Processors 7 Remove the heat sink by lifting it from the processor. Caution The heat sink has Thermal Interface Material (TIM) on the bottom. Be careful not to damage this material when you remove the heat sink from the processor. If removing the heat sink also pulls the processor out of the processor socket, the processor could be damaged. Check the pins on the processor to make sure they are not bent or damaged. Tips & Tricks To aid in separating the heat sink from the processor, turn on the server for a few minutes prior to attempting to remove the processor. This will warm the thermal interface material and help prevent the processor from pulling out of a closed socket. Make sure the heat sink is cool to the touch before attempting to remove it. If the heat sink still sticks to the processor, twist it slightly to release it, then try again. 8 Press down on the processor locking lever, push it slightly away from the processor, then rotate the lever a full 135° to release the processor. 9 10 Remove the processor and place it in an anti-static bag or its original package. 11 Replace the processor air baffle by following the instructions in “Removing and installing the processor air baffle” on page 67. 12 Follow the instructions in “Closing the server case” on page 72. Install a replacement processor or processor thermal blank in the processor socket. For instructions on installing a processor, see “To install a processor:” on page 114. www.gateway.com 113 8510702.book Page 114 Thursday, July 7, 2005 11:21 AM Chapter 4: Installing Components Caution A heat sink must be installed on the processor. Installing a processor without a heat sink could damage the processor. Thermal blanks must be present in all processor sockets where no processor is installed. If a processor is removed, a thermal blank must be installed in the empty socket. Caution Important When processors are installed in CPU sockets 3 and 4 (that is, more than two processors are installed in this server), you must install VRMs for the additional processors. For more information, see “Processor VRM requirements” on page 118. You must have a processor in the CPU_1 socket, or your server will not start. If you are upgrading your server from one processor to two (or more), you may need to reconfigure your operating system so it can recognize the additional processor. For more information, see your operating system’s documentation. To install a processor: 114 1 Install the most current BIOS version. For more information, see “Updating the BIOS” on page 155. 2 3 4 5 Follow the instructions in “Preventing static electricity discharge” on page 65. Follow the instructions in “Special handling of Intel Xeon processors” on page 111. Follow the instructions in “Opening the server case” on page 66. Remove the processor air baffle by following the instructions in “Removing and installing the processor air baffle” on page 67. www.gateway.com 8510702.book Page 115 Thursday, July 7, 2005 11:21 AM Processors 6 If a processor thermal blank is installed, remove it by loosening the four screws (one at each corner) and lifting the thermal blank from the processor socket. 7 Make sure that the processor release lever is in the open position. www.gateway.com 115 8510702.book Page 116 Thursday, July 7, 2005 11:21 AM Chapter 4: Installing Components 8 Install the new processor into the processor socket. Make sure that: ■ You install the processors in order, from CPU socket 1 through CPU socket 4, with the new processor being installed in the next available socket ■ The triangular arrow on the corner of the processor aligns with the triangular hole on the corner of the processor socket ■ The processor is flush with the socket. Important If you install two or more processors onto the system board, for best performance the processors should be the same speed. Otherwise, applications that detect processor speed could cause problems. If only one processor is installed, it must be installed in the CPU 1 socket. 9 116 Press the processor locking lever down until it clicks into place. www.gateway.com 8510702.book Page 117 Thursday, July 7, 2005 11:21 AM Processors 10 Place the heat sink on the processor, making sure the thermal grease is applied correctly or the Thermal Interface Material (TIM) is aligned between the heat sink and the processor. Caution Failure to apply the Thermal Interface Material or thermal grease between the processor and the heat sink could result in damage to the processor and the server. 11 Line up the four captive screws with the four posts surrounding the processor, then gradually and evenly tighten the four captive screws to secure the heat sink to the system board (see “Torque settings” on page 64). 12 Install VRMs as necessary (see “Processor VRM requirements” on page 118 and “Installing and removing VRMs” on page 118). 13 Replace the processor air baffle by following the instructions in “Removing and installing the processor air baffle” on page 67. 14 Follow the instructions in “Closing the server case” on page 72. www.gateway.com 117 8510702.book Page 118 Thursday, July 7, 2005 11:21 AM Chapter 4: Installing Components Processor VRM requirements This server requires the installation of two different types of VRMs (Voltage Regulator Modules). The number and types of VRMs required depends on the number of processors installed. Before installing or removing processors, refer to the following guidelines: Number of processors installed VRMs required 1 No VRM required 2 No VRM required 3 One 9.1 volt processor cache VRM required One 10.2LD volt processor core VRM required 4 One 9.1 volt processor cache VRM required Two 10.2LD volt processor core VRMs required Installing and removing VRMs When a third processor is installed in your server (in CPU socket 3), two VRMs (one VRM 9.1 for the cache and one VRM 10.2LD for the processor core) also need to be installed at the same time. Also, when a fourth processor is installed, an additional VRM 10.2LD must be installed. To install a processor cache VRM: 118 1 2 3 Follow the instructions in “Preventing static electricity discharge” on page 65. 4 Pull the plastic tabs away from the sides of the VRM socket. Follow the instructions in “Opening the server case” on page 66. Remove the processor air baffle by following the instructions in “Removing and installing the processor air baffle” on page 67. www.gateway.com 8510702.book Page 119 Thursday, July 7, 2005 11:21 AM Processors 5 Holding the VRM by the edges, align the notch on the bottom edge of the VRM with the notch in the VRM socket and press the VRM firmly into the socket. 6 7 Make sure the tabs on the sides of the VRM socket close securely. 8 Follow the instructions in “Closing the server case” on page 72. Replace the processor air baffle by following the instructions in “Removing and installing the processor air baffle” on page 67. To remove a processor cache VRM: 1 2 3 Follow the instructions in “Preventing static electricity discharge” on page 65. 4 Gently spread the retaining clips at each end of the VRM socket causing the VRM to lift from the socket. Follow the instructions in “Opening the server case” on page 66. Remove the processor air baffle by following the instructions in “Removing and installing the processor air baffle” on page 67. www.gateway.com 119 8510702.book Page 120 Thursday, July 7, 2005 11:21 AM Chapter 4: Installing Components 5 Holding the VRM by the edges, lift it from the socket. 6 7 Place the VRM into an anti-static bag for storage. 8 Follow the instructions in “Closing the server case” on page 72. Replace the processor air baffle by following the instructions in “Removing and installing the processor air baffle” on page 67. Important The processor core VRM sockets are located on the system board, under the center brace, however you do not need to remove the center brace to install or remove the VRMs. To install a processor core VRM: 1 2 3 120 Follow the instructions in “Preventing static electricity discharge” on page 65. Follow the instructions in “Opening the server case” on page 66. Remove the processor air baffle by following the instructions in “Removing and installing the processor air baffle” on page 67. www.gateway.com 8510702.book Page 121 Thursday, July 7, 2005 11:21 AM Processors 4 Remove the memory boards or memory board air baffles from memory slots C and D by following the instructions in “Installing and removing memory boards” on page 85. 5 Remove the fibre channel module by following the instructions in “Installing or removing the fibre channel module” on page 108. 6 If you are installing the VRM for the fourth processor, remove the VRM air baffle by pushing down on the top of the baffle and pulling the baffle away at an angle from the center brace. 7 8 Pull the plastic tabs away from the sides of the VRM socket. Holding the VRM by the edges, align the notch on the bottom edge of the VRM with the notch in the VRM socket and press the VRM firmly into the socket. Caution 9 Do not use excessive force if the VRM converter does not install easily. The notch in the VRM and the tab in the VRM socket are designed to prevent incorrect installation. Forcing the wrong VRM into the socket, or forcing the correct VRM into the socket incorrectly, could result in damage to the VRM or the socket. Make sure the tabs on the sides of the VRM socket close securely. www.gateway.com 121 8510702.book Page 122 Thursday, July 7, 2005 11:21 AM Chapter 4: Installing Components 10 11 If you are installing the VRM for the fourth processor, reinstall the VRM air baffle. 12 Replace the memory boards or memory board air baffles into memory slots C and D by following the instructions in “Installing and removing memory boards” on page 85. 13 Replace the processor air baffle by following the instructions in “Removing and installing the processor air baffle” on page 67. 14 Follow the instructions in “Closing the server case” on page 72. Replace the fibre channel module by following the instructions in “Installing or removing the fibre channel module” on page 108. Important The processor core VRM sockets are located on the system board, under the center brace, however you do not need to remove the center brace to install or remove the VRMs. To remove a processor core VRM: 122 1 2 3 Follow the instructions in “Preventing static electricity discharge” on page 65. 4 Remove the memory boards or memory board air baffles from memory slots C and D by following the instructions in “Installing and removing memory boards” on page 85. 5 Remove the fibre channel module by following the instructions in “Installing or removing the fibre channel module” on page 108. Follow the instructions in “Opening the server case” on page 66. Remove the processor air baffle by following the instructions in “Removing and installing the processor air baffle” on page 67. www.gateway.com 8510702.book Page 123 Thursday, July 7, 2005 11:21 AM Processors 6 If you are removing the VRM for the fourth processor, remove the VRM air baffle by pushing down on the top of the baffle and pulling the baffle away at an angle from the center brace. 7 Gently spread the retaining clips at each end of the VRM socket which makes the VRM pop up from the socket. 8 9 10 11 Holding the VRM by the edges, remove it from the socket. 12 Replace the memory boards or memory board air baffles into memory slots C and D by following the instructions in “Installing and removing memory boards” on page 85. 13 Replace the processor air baffle by following the instructions in “Removing and installing the processor air baffle” on page 67. 14 Follow the instructions in “Closing the server case” on page 72. Place the VRM into an anti-static bag for storage. Reinstall the VRM air baffle, if you removed it. Replace the fibre channel module by following the instructions in “Installing or removing the fibre channel module” on page 108. www.gateway.com 123 8510702.book Page 124 Thursday, July 7, 2005 11:21 AM Chapter 4: Installing Components Installing an Intel Management Module (IMM) To install an Intel Management Module (IMM): 1 2 3 4 Uninstall the Gateway Server Manager (GSM) software from your server. 5 Remove the memory boards or memory board air baffles from slots A and B, by following the instructions in “Installing and removing memory boards” on page 85. 6 Install the nylon standoff into the hole in the IMM module board which corresponds to the hole in the system board (see the illustration on page 125). Follow the instructions in “Preventing static electricity discharge” on page 65. Follow the instructions in “Opening the server case” on page 66. Remove the processor air baffle by following the instructions in “Removing and installing the processor air baffle” on page 67. Important The snap fit end of the standoff go into the hole in the IMM module board. The snap lock end of the standoff go into hole in the system board. Snap fit end goes into IMM board. Snap lock end goes into system board. 124 www.gateway.com 8510702.book Page 125 Thursday, July 7, 2005 11:21 AM Installing an Intel Management Module (IMM) 7 Find the IMM connector on the right side of the system board. 8 Grasp the module board by one edge and the plastic handling strap (close to the mounting connector), align the board with the IMM connector on the system board, then gently apply pressure to seat the module. Make sure the module is fully seated and the nylon standoffs are inserted into the corresponding holes in the system board. 9 Replace the memory boards or memory board air baffles into memory slots C and D by following the instructions in “Installing and removing memory boards” on page 85. 10 Replace the processor air baffle by following the instructions in “Removing and installing the processor air baffle” on page 67. 11 12 Follow the instructions in “Closing the server case” on page 72. Follow the instructions in “Updating the BMC firmware” on page 47. Following the installation of a new Intel Management Module, you must reinstall the GSM software (from a CD which accompanied your server) and update the FRU/SDR (see “FRU/SDR Load utility” on page 54). When you subsequently reboot your server, the GSM software will take over management of the server. For information on the Embedded Web Server, see “Embedded Web Server” on page 50. www.gateway.com 125 8510702.book Page 126 Thursday, July 7, 2005 11:21 AM Chapter 4: Installing Components Installing and removing the ROMB (RAID on Motherboard) activation key and dedicated RAID memory Functionality for RAID levels 5, 10, and 50 is enabled by using the optional Intel RAID Activation Key (1-wire serial security EEPROM) and dedicated RAID memory installed in the onboard RAID cache memory socket. The system BIOS provides the IOP ROMB setup option in which the SCSI and Intel RAID Controller SROMBU42E options can be selected (SCSI mode: IOP ROMB = Disabled, or SROMBU42E mode: IOP ROMB = Enabled). Important The IOP332 ROMB option in BIOS Setup is grayed out unless a valid Intel RAID Activation Key and compatible RAID memory are present. If IOP ROMB is enabled, the system boots using the ROMB option ROM. In this case, the SCSI channels are used by the ROMB solution to enable RAID 5, 10, and 50 functionality. If the RAID Activation Key and RAID DIMM are not present, the system boots in SCSI mode and the IOP332 ROMB option in system BIOS will be grayed out. Important The onboard RAID (levels 1 and 2) and the ROMB RAID (levels 5, 10, and 50) are mutually exclusive solutions. Only one of the two may be used at a time. A RAID array (using one or more drives) transfer from one mode to the other is not supported. Your server’s system board includes a RAID cache memory socket. This DIMM is not shared with main memory and is for exclusive use as RAID cache for ROMB functionality. The ROMB subsystem supports one 128 MB, 256 MB or 512 MB DDR400 un-buffered ECC DIMM, enabling higher performance operation (write back cache). For enhanced data protection and maximum performance, the system board also supports the RAID Smart Battery accessory, which provides up to 72 hours of battery back-up. For more information on the RAID Smart Battery option, see “Installing and removing the Smart Battery” on page 129. To install the RAID activation key and RAID DIMM: 126 1 2 3 Follow the instructions in “Preventing static electricity discharge” on page 65. 4 Remove the memory board or memory board air baffle from slot C by following the instructions in “Installing and removing memory boards” on page 85. Follow the instructions in “Opening the server case” on page 66. Remove the processor air baffle by following the instructions in “Removing and installing the processor air baffle” on page 67. www.gateway.com 8510702.book Page 127 Thursday, July 7, 2005 11:21 AM Installing and removing the ROMB (RAID on Motherboard) activation key and dedicated 5 Remove the PCI expansion card from PCI slot 7 (if installed) by following the instructions in “Cold installation or removal of PCI expansion cards” on page 104. 6 7 Remove the RAID activation key and RAID DIMM from their anti-static packages. Insert the activation key into its socket on the system board (see “System board” on page 5 for the location of the socket.) Push the key into the socket until it is below the two retaining clips. 8 Pull the plastic tabs away from the sides of the DIMM socket. If you are replacing a DIMM, remove the old one. www.gateway.com 127 8510702.book Page 128 Thursday, July 7, 2005 11:21 AM Chapter 4: Installing Components 9 Holding the DIMM by the edges, align the notch on the bottom edge of the DIMM with the notch in the DIMM socket and press the DIMM firmly into the socket. The tabs on the sides of the DIMM socket should secure the DIMM automatically. 10 Reinstall the PCI expansion card into PCI slot 7 (if removed) by following the instructions in “Cold installation or removal of PCI expansion cards” on page 104. 11 Reinstall the memory board or memory board air baffle by following the instructions in “Installing and removing memory boards” on page 85. 12 Replace the processor air baffle by following the instructions in “Removing and installing the processor air baffle” on page 67. 13 14 Follow the instructions in “Closing the server case” on page 72. Configure the BIOS settings to enable the ROMB option. To remove the RAID activation key and RAID DIMM: 128 1 Remove the processor air baffle by following the instructions in “Removing and installing the processor air baffle” on page 67. 2 Remove the memory board or memory board air baffle from slot C by following the instructions in “Installing and removing memory boards” on page 85. 3 Remove the PCI expansion card from PCI slot 7 (if installed) by following the instructions in “Cold installation or removal of PCI expansion cards” on page 104. 4 Insert the end of a small, flat-bladed screwdriver under the plastic tab on the snap-on plastic retainer holding the RAID activation key on the system board, then gently pry the key from the holder. www.gateway.com 8510702.book Page 129 Thursday, July 7, 2005 11:21 AM Installing and removing the ROMB (RAID on Motherboard) activation key and dedicated 5 Gently spread the retaining clips at each end of the RAID DIMM socket causing the DIMM to lift from the socket. 6 7 8 Holding the DIMM by the edges, lift it from the socket. 9 Reinstall the memory board or memory board air baffle for slot C by following the instructions in “Installing and removing memory boards” on page 85. Place the RAID activation key and the RAID DIMM into anti-static bags for storage. Reinstall the PCI expansion card into PCI slot 7 (if removed) by following the instructions in “Cold installation or removal of PCI expansion cards” on page 104. 10 Replace the processor air baffle by following the instructions in “Removing and installing the processor air baffle” on page 67. 11 12 Follow the instructions in “Closing the server case” on page 72. Configure the BIOS settings to disable the ROMB option. Installing and removing the Smart Battery To install the smart battery: 1 2 3 Follow the instructions in “Preventing static electricity discharge” on page 65. 4 Remove the memory board or memory board air baffle from slot D by following the instructions in “Installing and removing memory boards” on page 85. Follow the instructions in “Opening the server case” on page 66. Remove the processor air baffle by following the instructions in “Removing and installing the processor air baffle” on page 67. www.gateway.com 129 8510702.book Page 130 Thursday, July 7, 2005 11:21 AM Chapter 4: Installing Components 130 5 Open the battery case, then connect the cable inside the battery case. 6 After closing the battery case, route the battery cable through the holder on the side of the chassis. 7 Attach the cable to the BBU connector (J1H1 - 2×10) on the system board. See “System board” on page 5 for the location of the connector. www.gateway.com 8510702.book Page 131 Thursday, July 7, 2005 11:21 AM Installing and removing the ROMB (RAID on Motherboard) activation key and dedicated 8 Engage the retention tabs on the back of the battery with the matching slots in the side of the chassis, then push the battery to the left to latch it into place. 9 Reinstall the memory board or memory board air baffle into slot D by following the instructions in “Installing and removing memory boards” on page 85. 10 Replace the processor air baffle by following the instructions in “Removing and installing the processor air baffle” on page 67. 11 Follow the instructions in “Closing the server case” on page 72. To remove the smart battery: 1 2 3 Follow the instructions in “Preventing static electricity discharge” on page 65. 4 Remove the memory board or memory board air baffle from slot D by following the instructions in “Installing and removing memory boards” on page 85. 5 Disconnect the battery cable from the system board. Follow the instructions in “Opening the server case” on page 66. Remove the processor air baffle by following the instructions in “Removing and installing the processor air baffle” on page 67. www.gateway.com 131 8510702.book Page 132 Thursday, July 7, 2005 11:21 AM Chapter 4: Installing Components 132 6 Push the battery to the right to disengage it from the side of the chassis, then remove it from the chassis. 7 Reinstall the memory board or memory board air baffle into slot D by following the instructions in “Installing and removing memory boards” on page 85. 8 Replace the processor air baffle by following the instructions in “Removing and installing the processor air baffle” on page 67 9 Follow the instructions in “Closing the server case” on page 72. www.gateway.com 8510702.book Page 133 Thursday, July 7, 2005 11:21 AM Power subsystem Power subsystem The power subsystem includes the power supply modules, the power distribution board, and the plug-in VRMs. The power subsystem can be configured in either of two ways: ■ Two power supply modules installed providing 1 + 1 redundant power at 220 VAC, 115/120/127 VAC, and 100/110 VAC ■ One power supply module installed providing non-redundant power at 220 VAC, 115/120/127 VAC, and 100/110 VAC Each current-sharing power supply module has auto-ranging input and provides 1570W of power when operated between 170 VAC and 264 VAC. Each module requires a power cord to supply AC power to the server. When two power supply modules are installed, the system supports (1+1) power cord redundancy, which lets the server be powered from two separate AC sources. In this configuration, the server will continue to operate without interruption when one of the AC sources fails. The modules are capable of power-safe monitoring. Power supply module LEDs indicate the condition of the module and the AC power source. Power good LED (green) Fault LED (orange) AC OK LED (green) www.gateway.com 133 8510702.book Page 134 Thursday, July 7, 2005 11:21 AM Chapter 4: Installing Components LED Location Description Power good LED (green) Top This LED is lit whenever the power is turned on Fault LED (orange) Center This LED is lit when a power rail has failed, even if the power supply is in a latched state. The only time this LED is not lit during a fault condition is if the 3.3VSB is lost. This LED is not lit when the server is turned off. AC OK LED (green) Bottom This LED is lit when the power supply module is plugged into an active AC power source. Replacing a power supply module Your server uses as many as two hot-swappable redundant power supplies. If two power supply modules are installed and one of them fails, the other power supply module supports the server while you replace the failed module. You do not need to turn off the server or disconnect peripheral devices to replace a failed power supply module in this configuration. If only one power supply module is installed, the server must be turned off to replace it. If you are adding a redundant power supply module to your server, you must update the FRU/SDR after the installation is complete. For more information, see “FRU/SDR Load utility” on page 54. Warning The power supply modules in this server contain no user-serviceable parts. Only a qualified computer technician should service the power supply modules. Your server comes with 3-wire AC power cords fitted with the correct plug style for your region. If this plug does not match the connector on your surge protector, UPS, or wall outlet, do not attempt to modify the plug in any way. Use a UPS or wall outlet that is appropriate for the supplied AC power cords. Caution Because of chassis airflow disruption, a power supply module bay should never be empty for more than two minutes when the server power is on. Possible damage to system components could result if the bay is empty for more than five minutes. If your server is configured with only one power supply module, an active fan blank must be installed in the second power supply module bay. 134 www.gateway.com 8510702.book Page 135 Thursday, July 7, 2005 11:21 AM Power subsystem To replace a power supply module or active fan blank: 1 Examine the LED indicators on the back of each power supply modules to identify the failed module. The power supply module has failed if the center Fault LED (orange) indicator is on. If your server has two power supply modules, go to Step 3. 2 3 4 Turn off the server. 5 6 Place the power supply module (or active fan blank) on a clean, ESD-protected surface. 7 Push the handle up against the power supply module (or active fan blank) until the thumb tab clicks into place. Unplug the power cord from the failed power supply module. Push down the thumb tab to unlock the power supply module (or active fan blank) handle, then pull down the handle to disengage the module (or active fan blank) from the chassis and pull the module (or active fan blank) straight out from the server. With the handle in the open position, slide the new power supply module (or active fan blank) into the power supply module bay until it stops. www.gateway.com 135 8510702.book Page 136 Thursday, July 7, 2005 11:21 AM Chapter 4: Installing Components 8 9 10 Plug the power cord into the AC connector on the power supply module. If your server only has a single power supply module, turn on the server. The new power supply module is ready if the green Power Good LED (top) and green AC OK LED are both on. Replacing a power distribution board Your server uses a power distribution board to enable the hot-swap capability and distribute power to the system. If the power distribution board fails, you will need to turn off the server and disconnect all AC power to the system prior to replacing it. To replace a power distribution board: 136 1 2 3 Follow the instructions in “Preventing static electricity discharge” on page 65. 4 Remove the processor air baffle by following the instructions in “Removing and installing the processor air baffle” on page 67. 5 Remove the system board by following the instructions in “Replacing the system board” on page 149. 6 Remove the SCSI backplane by following the instructions in “Replacing the SCSI hot-swap backplane” on page 139. 7 Disconnect all power cables from the power distribution board, noting their locations and orientation. (You will reconnect the cables after you install the new board.) Follow the instructions in “Opening the server case” on page 66. Remove the power supply module (remove both if two are installed) by following the instructions in “Replacing a power supply module” on page 134. www.gateway.com 8510702.book Page 137 Thursday, July 7, 2005 11:21 AM Power subsystem 8 Remove the seven (7) screws securing the power distribution board to the chassis, then lift the board from the chassis and place it in an anti-static bag for storage. 9 Remove the new power distribution board from its package and align it with the seven screw holes on the chassis. www.gateway.com 137 8510702.book Page 138 Thursday, July 7, 2005 11:21 AM Chapter 4: Installing Components 138 10 Secure the new power distribution board to the chassis with the seven screws you previously removed. 11 Connect all power cables that you previously removed from the power distribution board. 12 Reinstall the SCSI backplane by following the instructions in “Replacing the SCSI hot-swap backplane” on page 139. 13 Reinstall the power supply module (remove both if two were removed) by following the instructions in “Replacing a power supply module” on page 134. 14 Reinstall the system board by following the instructions in “Replacing the system board” on page 149. 15 Reinstall the processor air baffle by following the instructions in “Removing and installing the processor air baffle” on page 67. 16 17 Follow the instructions in “Closing the server case” on page 72. Connect power to the server and restart. www.gateway.com 8510702.book Page 139 Thursday, July 7, 2005 11:21 AM Replacing the SCSI hot-swap backplane Replacing the SCSI hot-swap backplane Your server can hold as many as ten SCSI hot-swap drives in a hot-swap drive cage. The hot-swap drive cage is connected to the SCSI backplane, which provides power and data interface between the drives and the server. The SCSI hot-swap backplane is located behind the SCSI drive bays. Caution When removing SCSI drives in preparation to replace the SCSI hot-swap backplane, note their locations to make sure they are reinstalled in their original positions. Failure to reinstall the drives in the original locations could result in loss of data. To replace the SCSI hot-swap backplane: 1 2 3 Follow the instructions in “Preventing static electricity discharge” on page 65. 4 Remove all of the drives from the hot-swap cage, and note the location of each drive. For instructions, see “Installing a hot-swap hard drive” on page 80. 5 Remove all memory boards and memory board air baffles by following the instructions in “Installing and removing memory boards” on page 85. 6 Remove all PCI expansion cards by following the instructions in “Cold installation or removal of PCI expansion cards” on page 104. 7 Remove the center brace by following the instructions in “Removing and installing the center brace” on page 69. 8 Remove the system board by following the instructions in “Replacing the system board” on page 149. 9 Disconnect all cables from the SCSI hot-swap backplane. Follow the instructions in “Opening the server case” on page 66. Remove the processor air baffle by following the instructions in “Removing and installing the processor air baffle” on page 67. www.gateway.com 139 8510702.book Page 140 Thursday, July 7, 2005 11:21 AM Chapter 4: Installing Components 140 10 Pull out the blue, spring-loaded plunger (located at the top of the SCSI hot-swap backplane) that secures the backplane to the chassis, then pull the board up slightly to disengage the ten retention tabs holding the board to the chassis. 11 Tilt the SCSI hot-swap backplane back slightly, then lift it from the server and place it in an anti-static bag for storage. www.gateway.com 8510702.book Page 141 Thursday, July 7, 2005 11:21 AM Replacing the SCSI hot-swap backplane 12 Remove the new SCSI hot-swap backplane from its package, then place it in the chassis by engaging the bottom three slots in the board with the three lower retention tabs in the chassis. 13 Move the top of the board forward, engaging the rest of the slots with the other retention tabs on the chassis, until all ten tabs are through the ten slots in the board. 14 Slide the SCSI hot-swap backplane board down until the board is firmly in place on the chassis and the blue, spring-loaded plunger is fully seated. 15 16 Reconnect all cables to the SCSI hot-swap backplane. 17 Reinstall the center brace by following the instructions in “Removing and installing the center brace” on page 69. 18 Reinstall all PCI expansion cards by following the instructions in “Cold installation or removal of PCI expansion cards” on page 104. 19 Reinstall all memory boards and memory board air baffles by following the instructions in “Installing and removing memory boards” on page 85. Reinstall the system board by following the instructions in “Replacing the system board” on page 149. www.gateway.com 141 8510702.book Page 142 Thursday, July 7, 2005 11:21 AM Chapter 4: Installing Components 142 20 Reinstall the processor air baffle by following the instructions in “Removing and installing the processor air baffle” on page 67 21 22 Follow the instructions in “Closing the server case” on page 72. Reinstall all of the drives into the hot-swap drive bays. Make sure that you replace the drives in the correct order by referring to your notes from Step 4. www.gateway.com 8510702.book Page 143 Thursday, July 7, 2005 11:21 AM Replacing the front panel I/O board Replacing the front panel I/O board To replace the front panel I/O board: 1 2 3 Follow the instructions in “Preventing static electricity discharge” on page 65. 4 Disconnect the front panel I/O board and control panel cables from the front panel board. 5 Loosen the blue, captive thumbscrew in the center of the front panel I/O board, then slide the board back until the mounting tabs disengage from the board. Follow the instructions in “Opening the server case” on page 66. Remove the processor air baffle by following the instructions in “Removing and installing the processor air baffle” on page 67. Blue, captive thumbscrew Mounting tab 6 Remove the board from the server and store it in an anti-static bag. www.gateway.com 143 8510702.book Page 144 Thursday, July 7, 2005 11:21 AM Chapter 4: Installing Components 7 Remove the new front panel I/O board from its package and place it in the chassis, engaging the mounting tabs on the chassis with the slots in the new board. 8 Slide the front panel I/O board forward until it is seated on the mounting tabs, then tighten the blue, captive thumbscrew to secure the board. See “Torque settings” on page 64 for correct tightening specifications. Blue, captive thumbscrew Mounting tab 9 Connect the front panel I/O board and control panel cables to the new front panel I/O board. Important 144 Make sure that the pins on the front panel I/O board line up correctly with the front panel cable connector. 10 Reinstall the processor air baffle by following the instructions in “Removing and installing the processor air baffle” on page 67. 11 Follow the instructions in “Closing the server case” on page 72. www.gateway.com 8510702.book Page 145 Thursday, July 7, 2005 11:21 AM Replacing a hot-swap fan Replacing a hot-swap fan If you are adding redundant hot-swap fans to your server, you must update the FRU/SDR. For more information, see “FRU/SDR Load utility” on page 54. Important Make sure that you replace a fan with an identical replacement fan. To replace a hot-swap fan: 1 2 3 Follow the instructions in “Preventing static electricity discharge” on page 65. Follow the instructions in “Opening the server case” on page 66, but do not unplug or turn off the server. Locate the fan to be replaced. An orange LED indicates a failed fan. Fan LED www.gateway.com 145 8510702.book Page 146 Thursday, July 7, 2005 11:21 AM Chapter 4: Installing Components 146 4 Squeeze the fan latches together to release the fan, then lift the fan from the chassis. 5 Orient the new fan in the same direction as the old fan (and existing fans), then insert the new fan into the fan slot until it snaps into place. 6 Wait for the new fan to spin up, then follow the instructions in “Closing the server case” on page 72. www.gateway.com 8510702.book Page 147 Thursday, July 7, 2005 11:21 AM Replacing the CMOS battery Replacing the CMOS battery If the server clock does not keep time or the settings in the BIOS Setup utility are not saved when you turn off the server, replace the CMOS battery with an equivalent battery. Warning There is a danger of explosion if battery is incorrectly replaced. Replace only with the same or equivalent type of battery recommended by the manufacturer. Dispose of used batteries following the manufacturer’s instructions. To replace the battery: 1 2 3 4 Print the appendix for BIOS Settings in this guide. 5 6 Follow the instructions in “Opening the server case” on page 66. 7 Locate the old battery on the system board and note its orientation. You will need to install the new battery the same way. 8 Place your finger on the edge of the battery, between the two smaller prongs that hold the battery in place. Follow the instructions in “Opening the BIOS Setup utility” on page 154. Record the BIOS settings on your printout, then close the utility. Turn off your server, then follow the instructions in “Preventing static electricity discharge” on page 65. Remove the memory board or memory board air baffle from slot A by following the instructions in “Installing and removing memory boards” on page 85. www.gateway.com 147 8510702.book Page 148 Thursday, July 7, 2005 11:21 AM Chapter 4: Installing Components 148 9 Push the battery toward the larger prongs until the edge of the battery clears the small prongs, then pull up on the battery and lift it from the server. 10 Make sure that the positive (+) side of the new battery is facing correctly, then press the new battery into the socket until it snaps into place. 11 Replace the memory board or memory board air baffle by following the instructions in “Installing and removing memory boards” on page 85. 12 13 14 Follow the instructions in “Closing the server case” on page 72. 15 16 17 Select the BIOS Setup utility, then press ENTER. The BIOS Setup utility opens. Turn on the server. Press any key when the Gateway logo screen appears during startup. The System Options menu opens. Restore any BIOS settings that you wrote down in Step 3. Save all your settings and close the BIOS Setup utility. www.gateway.com 8510702.book Page 149 Thursday, July 7, 2005 11:21 AM Replacing the system board Replacing the system board To replace the system board: 1 2 3 Follow the instructions in “Preventing static electricity discharge” on page 65. 4 Remove the processor thermal blanks, heat sinks, and processors by following the instructions in “Installation and removal of processors” on page 111. 5 Remove the memory boards and memory board air baffles by following the instructions in “Cold removal and installation of memory boards” on page 89. 6 Remove all of the PCI expansion cards by following the instructions in “Cold installation or removal of PCI expansion cards” on page 104. 7 Remove the VRM air baffles by following the instructions in “Installing and removing VRMs” on page 118. 8 Remove the Intel smart battery by following the instructions in “Installing and removing the Smart Battery” on page 129. 9 Remove the Intel RAID activation key by following the instructions in “Installing and removing the ROMB (RAID on Motherboard) activation key and dedicated RAID memory” on page 126. 10 Remove the center brace by following the instructions in “Removing and installing the center brace” on page 69. 11 Remove the PCI slot dividers by pushing the release latches, then lifting the dividers from the chassis. 12 Disconnect the power and data cables from the system board, noting their locations and orientation. (You will reconnect the cables after you install the new board.) Follow the instructions in “Opening the server case” on page 66. Remove the processor air baffle by following the instructions in “Removing and installing the processor air baffle” on page 67. www.gateway.com 149 8510702.book Page 150 Thursday, July 7, 2005 11:21 AM Chapter 4: Installing Components 150 13 Lift the blue, spring-loaded plunger in the center of the system board, then slide the board toward the front of the chassis until it is disengaged. 14 15 Lift the system board from the chassis and place it in an anti-static bag for storage. Set the new system board into the chassis with the processor sockets toward the front and the I/O connectors toward the back. www.gateway.com 8510702.book Page 151 Thursday, July 7, 2005 11:21 AM Replacing the system board 16 Pull up the blue, spring-loaded plunger in the center of the board and slide the board toward the back of the chassis until the I/O connectors engage the back panel, then release the plunger. 17 Connect the three-cable bundle from the power distribution board to the power connectors on the system board (see “System board” on page 5). 18 19 20 21 Connect the chassis intrusion switch cable to the system board. Connect the internal SCSI connector to the system board. Install the plastic PCI dividers onto the system board. Install the center brace by following the instructions in “Removing and installing the center brace” on page 69. www.gateway.com 151 8510702.book Page 152 Thursday, July 7, 2005 11:21 AM Chapter 4: Installing Components 152 22 Reinstall all PCI expansion cards by following the instructions in “Cold installation or removal of PCI expansion cards” on page 104. 23 Reinstall the memory boards and memory board air baffles by following the instructions in “Installing and removing memory boards” on page 85. 24 Reinstall the processor thermal blanks, processors, and heat sinks by following the instructions in “Installation and removal of processors” on page 111. 25 Reinstall the processor air baffle by following the instructions in “Removing and installing the processor air baffle” on page 67. 26 27 28 29 Connect any remaining cables to the system board. 30 31 Select the BIOS Setup utility, then press ENTER. The BIOS Setup utility opens. Follow the instructions in “Closing the server case” on page 72. Turn on your server. Press any key when the Gateway logo screen appears during startup. The System Options menu opens. Check BIOS settings to make sure that they detect the server’s new hardware, then save your changes (if any) and close the BIOS Setup utility. www.gateway.com 8510702.book Page 153 Thursday, July 7, 2005 11:21 AM Chapter 5 Using the BIOS Setup Utility • Opening the BIOS Setup utility • Updating the BIOS • Resetting the BIOS settings to their factory defaults • Resetting the BIOS passwords 153 8510702.book Page 154 Thursday, July 7, 2005 11:21 AM Chapter 5: Using the BIOS Setup Utility Opening the BIOS Setup utility The BIOS Setup utility stores basic settings for your server. These settings include basic hardware configuration, resource settings, and password security. These settings are stored and saved even when the power is off. Caution The options in the BIOS Setup utility have been set at the factory for optimal performance. Changes to these settings will affect the performance of your server. Before changing any settings, write them down in case you need to restore them later. You can record the settings on a printout of “BIOS Settings” on page 235. To open the BIOS Setup utility: 1 2 Restart your server. 3 Select the BIOS Setup Utility, then press ENTER. The BIOS Setup utility opens. At the Gateway Logo screen, press any key to access the System Options menu. The System Options menu opens. When you select menu items, the Item Specific Help box on the right side of the screen displays specific information about the selection. The command bar across the bottom of the screen shows the keys you press to access help, navigate through the menus, and perform other tasks. 4 Select one of these menus (for a complete list of menu and sub-menu options, see “BIOS Settings” on page 235): ■ Main gives you access to basic information and settings related to your server’s hardware and configuration. ■ Processor gives you access to information and settings related to your server’s processors. ■ Memory gives you access to information and settings related to your server’s memory configurations. ■ Devices gives you access to information and settings related to your server’s built-in devices. ■ Server Management gives you access to settings for system management, console redirection, event log configuration, and fault-resilient boot settings. ■ Security gives you access to settings related to system access passwords and security options. For more information, see “Server security” on page 39. ■ 154 Save, Restore, and Exit gives you access to options for closing the BIOS Setup utility. www.gateway.com 8510702.book Page 155 Thursday, July 7, 2005 11:21 AM Updating the BIOS Updating the BIOS If you need a new version of the BIOS, you can download the BIOS update from Gateway, then install the new version from a diskette. To update the BIOS: 1 2 3 4 Print the appendix for BIOS Settings in this guide. 5 6 7 8 Select BIOS Setup Utility from the System Options menu, then press ENTER. 9 Follow the instructions in “FRU/SDR Load utility” on page 54. Download the BIOS update from support.gateway.com. Restart your server. Access the System Options menu by pressing any key when the Gateway Logo screen appears during startup. Record any custom BIOS settings on your printout. Follow the instructions in the self-extracting BIOS update file. Enter any custom BIOS settings you recorded in Step 6, then save your changes and close the BIOS Setup utility. Rolling BIOS The BIOS flash memory of this server is divided into two partitions: a primary (active) partition from which the server boots, and a secondary partition to which BIOS updates are diverted. When a BIOS update occurs, the existing BIOS image is preserved on the primary partition and the system is automatically prompted to attempt to boot from the new BIOS (on the secondary partition). If a boot failure occurs with the new BIOS, the system will revert to the old BIOS on the other partition. To manually select the BIOS boot partition: 1 Turn off the server, then disconnect the power cords and all other cables connected to the server. 2 Follow the instructions in “Opening the server case” on page 66. www.gateway.com 155 8510702.book Page 156 Thursday, July 7, 2005 11:21 AM Chapter 5: Using the BIOS Setup Utility Caution Moving the jumper while the power is on can damage your server. Always turn off the server and unplug the power cords and all other cables before changing the jumper. 3 Remove the jumper across pins 1-2 of header J8C3 (see the illustration on page 157 for the location of the jumper), then place the jumper across pins 2-3. 4 5 Follow the instructions in “Closing the server case” on page 72. Reconnect the power cords and turn on the server. The BIOS is forced to boot from the primary partition. After you repair the new BIOS, return the server to the default condition. 6 Turn off the server, then disconnect the power cords and all other cables connected to the server. 7 8 9 Follow the instructions in “Opening the server case” on page 66. Place the jumper back onto pins 1-2. Follow the instructions in “Closing the server case” on page 72. Recovering the BIOS If you encounter a problem while you are updating the BIOS, such as a power outage, the BIOS update may not be successful. If the system continues to try to boot from the new, corrupted BIOS, you can boot the system in recovery mode. This should only be done if other BIOS recovery methods have failed. In recovery mode the recovery code will load working BIOS code from the recovery media and use it to boot to the EFI shell. The minimum number of peripherals will be enabled. To recover the BIOS: 1 Create the BIOS recovery media: ■ Create a DOS-bootable USB flash memory device (the recovery media) ■ Copy the flash BIOS update application (iflash64.exe) to the root directory of the recovery media ■ Copy the BIOS update file to the root directory of the recovery media ■ Edit the autoexec.bat file on the recovery media to automatically run the BIOS update. For example, add this line to the autoexec.bat file: iflash64.exe shw4.cap /u /ni 156 www.gateway.com 8510702.book Page 157 Thursday, July 7, 2005 11:21 AM Updating the BIOS 2 Turn off the server, then disconnect the power cords and all other cables connected to the server. 3 Follow the instructions in “Opening the server case” on page 66. Caution 4 5 Remove the jumper across pins 1-2 of jumper J4A3 (the BIOS Recovery jumper), then place the jumper across pins 2-3. FRB3 Disable BMC Reset FWHID J8C1 J8C2 J8C3 Insert the DOS-bootable recovery media into a USB port. Important 6 Moving the jumper while the power is on can damage your server. Always turn off the server and unplug the power cords and all other cables before changing the jumper. The new flash BIOS image will not fit on a diskette. Reconnect the power cords and turn on the server. The BIOS recovery is initiated. One beep indicates that the recovery media is valid and that the flash update has started. The system BIOS initializes the text console and display the progress of the recovery. The update will take approximately two minutes and completion will be indicated by two beeps and a completion message on the screen. www.gateway.com 157 8510702.book Page 158 Thursday, July 7, 2005 11:21 AM Chapter 5: Using the BIOS Setup Utility 7 8 9 10 11 Remove the DOS-bootable recovery media. Turn off the server, then disconnect the power cords and all other cables connected to the server. Place the jumper back onto pins 1-2. Follow the instructions in “Closing the server case” on page 72. Plug in the AC power cords and turn on the server, then verify that the recovery was successful. Resetting the BIOS After a successful BIOS update, if one or more applications do not subsequently run you may want to clear the settings and return to the old BIOS settings. The NVRAM Clear jumper on the system board (J4A4) lets you return all BIOS settings to the factory defaults. Your server has three options available to recover the default configuration. To recover the default BIOS settings using the BIOS Setup utility: 1 2 Restart your server. 3 4 5 6 Select BIOS Setup Utility, then press ENTER. The BIOS Setup utility opens. Access the System Options menu by pressing any key when the Gateway logo screen appears during startup. The System Options menu opens. From the menu bar, select Save, Restore, & Exit, then click Restore Defaults. Press F10 to save the changes and exit, then press Y at the prompt to save the changes. The server reboots to the default BIOS settings. To manually recover the default BIOS settings with jumpers: 1 Turn off the server, then disconnect the power cords and all other cables connected to the server. 2 Follow the instructions in “Opening the server case” on page 66. Caution 158 Moving the jumper while the power is on can damage your server. Always turn off the server and unplug the power cords and all other cables before changing the jumper. www.gateway.com 8510702.book Page 159 Thursday, July 7, 2005 11:21 AM Updating the BIOS 3 4 5 Remove the jumper across pins 1-2 of jumper J4A3, then place the jumper across pins 2-3. BMC Reset FWHID J8C1 J8C2 J8C3 Follow the instructions in “Closing the server case” on page 72. Insert a DOS-bootable CD (SCCD or current SUP CD) into the CD drive or a DOS-bootable USB disk-on-key containing a valid BIOS image into a USB port. For more information on creating a current SUP CD, see “Creating a DOS-bootable System Update Package (SUP) CD” on page 42. Important 6 FRB3 Disable The new flash BIOS image will not fit on a diskette. Reconnect the power cords and turn on the server. The BIOS recovery is initiated. While the BIOS is being recovered, the monitor displays a blue screen and the server will beep continually. The process is complete when the server stops beeping. 7 8 9 10 Remove the bootable USB disk-on-key or CD. Turn off the server, then disconnect the power cords and all other cables connected to the server. Follow the instructions in “Opening the server case” on page 66. Place the jumper back onto pins 1-2. www.gateway.com 159 8510702.book Page 160 Thursday, July 7, 2005 11:21 AM Chapter 5: Using the BIOS Setup Utility 11 12 Follow the instructions in “Closing the server case” on page 72. Plug in the AC power cords and turn on the server, then verify that the recovery was successful. To recover the default BIOS settings using front control panel buttons: 1 2 3 4 5 Turn off the server, but leave it connected to the AC power source. Make sure that the NVRAM Clear jumper (J4A4) is in the default position (Not Clear). Hold down the Reset button on the front control panel for at lease 4 seconds. While continuing to hold down the Reset button, press the Power button. Release both buttons at the same time. The BIOS reverts to the default settings. Important 160 Check to make sure that the custom settings previously recorded and entered are not causing the application problems before resetting the BIOS. www.gateway.com 8510702.book Page 161 Thursday, July 7, 2005 11:21 AM Updating the BIOS Resetting BIOS passwords To reset BIOS password(s), you must either reset and clear all BIOS settings, or use the Password Clear jumper (J4A1). To clear BIOS settings, follow the instructions in “Resetting the BIOS” on page 158. To clear the BIOS passwords using the password clear jumper: 1 Turn off the server, then disconnect the power cords and all other cables connected to the server. 2 Follow the instructions in “Opening the server case” on page 66. Caution 3 4 5 6 Moving the jumper while the power is on can damage your server. Always turn off the server and unplug the power cords and all other cables before changing the jumper. Remove the jumper across pins 1-2 of header J4A1, then place the jumper across pins 2-3. FRB3 Disable BMC Reset FWHID J8C1 J8C2 J8C3 Follow the instructions in “Closing the server case” on page 72. Reconnect the power cords and turn on the server. The BIOS password(s) is cleared. Turn off the server, then disconnect the power cords and all other cables connected to the server. www.gateway.com 161 8510702.book Page 162 Thursday, July 7, 2005 11:21 AM Chapter 5: Using the BIOS Setup Utility 7 8 9 162 Follow the instructions in “Opening the server case” on page 66. Place the jumper back onto pins 1-2. Follow the instructions in “Closing the server case” on page 72. www.gateway.com 8510702.book Page 163 Thursday, July 7, 2005 11:21 AM Chapter 6 Configuring your RAID solutions • Configuring the ROMB RAID solution 163 8510702.book Page 164 Thursday, July 7, 2005 11:21 AM Chapter 6: Configuring your RAID solutions Introduction RAID configuration can take place in one of several ways, depending on which RAID solution(s) you have available on your server. Servers with the optional ROMB RAID solution can be configured by using either the RAID BIOS Console (text-based) configuration utility or by using the RAID Web Console (a GUI-based console available with your browser). See the section on “Configuring your ROMB RAID solution with the RAID BIOS Console configuration utility” on page 165, or “Configuring your ROMB RAID solution with the RAID Web Console” on page 174, depending on how your server is equipped and the configuration options you prefer. 164 www.gateway.com 8510702.book Page 165 Thursday, July 7, 2005 11:21 AM Configuring your ROMB RAID solution with the RAID BIOS Console configuration utility Configuring your ROMB RAID solution with the RAID BIOS Console configuration utility The Intel RAID BIOS Console configuration utilities provide full-featured, HTML-based configuration and management of optional ROMB RAID arrays. The BIOS Console resides in firmware and is independent of the operating system. The BIOS Console configuration utility lets you: ■ Choose a configuration method for physical arrays and logical disks ■ Create drive arrays ■ Define and initialize logical drives ■ Access controller, logical drives, and physical arrays to display their properties ■ Create hot spare drives ■ Rebuild failed drives ■ Verify data redundancy in RAID 1, 5, 10, or 50 logical drives The following table shows the icons found on the top toolbar of the main BIOS Console configuration screen. Icon Description Click on this icon to return to the main screen. Click on this icon to return to the previous page Click on this icon to exit the BIOS Console program. Click on this icon to display the adapters that you can select. www.gateway.com 165 8510702.book Page 166 Thursday, July 7, 2005 11:21 AM Chapter 6: Configuring your RAID solutions Icon Description Click on this icon to scan for adapters connected to your system. Click on this icon to display the properties of the adapter, such as the firmware version, BIOS version, RAM size, and initiator ID. Click on the icon to access the Configuration Wizard so that you can configure the arrays and logical drives. Click on this icon to silence the sound on the alarm. To configure your ROMB RAID solution: 1 2 Restart the server. When the server reboots, hold the CTRL key and press G when the following message appears: Press <Ctrl>-<G> for BIOS Console The BIOS Console opens at the Adapter Selection screen. 3 166 Select an adapter from the list, then click Start to begin the configuration process. The Configuration Wizard screen opens. www.gateway.com 8510702.book Page 167 Thursday, July 7, 2005 11:21 AM Configuring your ROMB RAID solution with the RAID BIOS Console configuration utility Important 4 5 If there is a configuration mismatch between the disks and the NVRAM, the utility automatically displays the Select Configuration screen. Choose whether the configuration should be read from the RAID array or from NVRAM. Select the configuration type, then click Next. Select the configuration method: Auto Configuration with Redundancy - This option configures RAID 1 for systems with 2 drives or RAID 5 for systems with 3 or more drives. All available physical drives will be included in the logical drive using all available capacity on the disks. Note: Hot spare drives must be designated before starting auto configuration using all available capacity on the disks. Auto Configuration without Redundancy - Configures all available drives as a RAID 0 logical drive. Custom Configuration - Lets you specify configuration options. www.gateway.com 167 8510702.book Page 168 Thursday, July 7, 2005 11:21 AM Chapter 6: Configuring your RAID solutions 168 6 Select Custom Configuration, then click Next. The Array Definition screen opens. 7 Hold down the CTRL key and click each drive you want included in the array. To undo the changes, click Reclaim. www.gateway.com 8510702.book Page 169 Thursday, July 7, 2005 11:21 AM Configuring your ROMB RAID solution with the RAID BIOS Console configuration utility 8 9 10 When the drives are defined, click Accept Array, then click Next. The Logical Drive definition screen opens. Select the RAID Level from the list. Select the Stripe Size from the list. Specify the size of the segment written to each disk in a RAID configuration. You can set the stripe size to 4, 8, 16, 32, 64, or 128 Kbytes. The default is 64 Kbytes. 11 Select the Read Policy from the list to enable the read-ahead feature for the logical drive. You can set this parameter to: ■ Normal - specifies that the controller does not use read-ahead for the current logical drive. ■ Read-ahead - specifies that additional consecutive stripes are read and buffered into cache. This option will improve performance for sequential reads. ■ Adaptive - specifies that the controller begins using readahead if the two most recent disk accesses occurred in sequential sectors. www.gateway.com 169 8510702.book Page 170 Thursday, July 7, 2005 11:21 AM Chapter 6: Configuring your RAID solutions 12 Select the Write Policy from the list to set the write and cache policies. The write policy parameter specifies the cache write policy. You can set the write policy to: ■ Write-back caching - the controller sends a data transfer completion signal to the host when the controller cache receives all the data in a transaction. ■ Write-through caching - the controller sends a data transfer completion signal to the host after the disk subsystem receives all the data in a transaction. Write-through caching is the default setting. Write-through caching has a data security advantage over Write-back caching. Write-back caching has a performance advantage over Write-through caching, but it should only be enabled when the optional battery backup module is installed. Caution 13 Do not use write-back caching for any logical drive in a Novell NetWare volume. Select the Cache Policy from the list. The cache policy applies to I/O on a specific logical drive. It does not affect the read ahead cache. The options are: 14 ■ Cached I/O - buffers all reads in cache memory. ■ Direct I/O - does not buffer reads in cache memory. When possible, Direct I/O does not override the cache policy settings. Direct I/O transfers data to cache and the host concurrently. If the same data block is read again, the host reads it from cache memory. Select the Span from the list. Enable or disable the spanning mode for the current logical drive. If spanning is enabled, the logical drive can occupy space in more than one array. If spanning is disabled, the logical drive can occupy space in only one array. For two arrays to be spannable, they must have the same stripe width and must be consecutively numbered. If these criteria are not met, the utility ignores the Span setting. Spanning lets the logical drive stripe across multiple arrays. Using this option enables the use of RAID 10 and RAID 50. 170 www.gateway.com 8510702.book Page 171 Thursday, July 7, 2005 11:21 AM Configuring your ROMB RAID solution with the RAID BIOS Console configuration utility RAID 10: To configure a RAID 10 array, create multiple RAID 1 drive arrays (minimum of two) and enable the span option, then select the size of the logical drive. It is possible to span as many as eight arrays in a logical drive. When looking at the logical drive, you will not see a “RAID 10” label, but you will see multiple arrays in the logical drive representing a RAID 10 configuration. RAID 50: To configure a RAID 50 array, create multiple RAID 5 drive arrays (minimum of two) and enable the span option, then select the size of the logical drive. It is possible to span as many as 8 arrays in a logical drive. When looking at the logical drive, you will not see a “RAID 50” label, but you will see multiple arrays in the logical drive representing a RAID 50 configuration. 15 Type the size of the logical drive in the Select Size box. Set the size of the logical drive in Mbytes. The right pane of the logical drive configuration window will list the maximum capacity that can be selected, depending on the RAID level chosen. 16 Click Accept to accept the changes. The console shows you a preview of the configuration. www.gateway.com 171 8510702.book Page 172 Thursday, July 7, 2005 11:21 AM Chapter 6: Configuring your RAID solutions 17 Click Accept to save the configuration, then click Yes to initialize the logical drive. The Logical Drives screen opens. 18 Click Initialize to begin the initialization process. If fast initialization is selected as the default for the adapter properties, a preliminary initialization will complete within seconds and full initialization will run in the background after the operating system is booted. If fast initialization is not selected as the default for the adapter properties, the initialization may take up to two hours to complete. 172 www.gateway.com 8510702.book Page 173 Thursday, July 7, 2005 11:21 AM Configuring your ROMB RAID solution with the RAID BIOS Console configuration utility 19 Click the Home icon on the top menu bar to return to the main configuration screen. 20 Select an additional logical drive to configure or exit the BIOS Console Configuration Utility and reboot the server. www.gateway.com 173 8510702.book Page 174 Thursday, July 7, 2005 11:21 AM Chapter 6: Configuring your RAID solutions Configuring your ROMB RAID solution with the RAID Web Console The Intel RAID Web Console provides full-featured, GUI-based configuration and management of optional ROMB RAID arrays. The RAID Web Console is accessed by using your Web browser and is installed as software, specific for your server’s operating system. The RAID Web Console provides: ■ A configuration wizard that guides you through the disk configuration process ■ LSI Logic FlexRAID functionality for seamless online expansion without interrupting server operations ■ RAID level migration ■ A consistency check to ensure parity and mirrored data accuracy ■ A performance monitor ■ The ability to change logical drive write, read, and cache policies after the logical drive configuration ■ The ability to save the configuration ■ The ability to spin down physical drives before their removal ■ The ability to view the current data transfer rate ■ Complete system monitoring capabilities ■ A RAID event tag Web Console components Web Console includes the following software components: 174 ■ RAID Web Server, the client support module running on a RAID server that lets you manage a RAID server remotely from a browser on a client system. It does not require a locally installed RAID adapter or any specially installed software on the client system other than a browser. Just point the browser on a client at the address of the RAID server along with the access port address, then provide a password to enter the management utility. ■ RAID Server is a module that runs on a server configured with a RAID adapter that provides the connection from the host device (server) to a RAID array (on that server) and provides the tools to manage the array. It must be installed on each server that contains a RAID controller in order to manage the RAID configuration from within an OS (either locally or remotely) through a browser. www.gateway.com 8510702.book Page 175 Thursday, July 7, 2005 11:21 AM Configuring your ROMB RAID solution with the RAID Web Console ■ RAID Registration Server is a module running on a RAID server that tracks RAID servers on a network. It contains a database of the RAID servers that have registered with it as RAID servers. RAID servers automatically register with the registration server once the registration server’s IP address is entered into their RAID server regsrv.dat file. Client system requirements The client systems running Web Console must: ■ Run Windows XP, Windows 2000 or Windows Server 2003, Linux, NetWare, OpenServer, or UnixWare (The Windows version of the Web Console is included with the server. Other versions of the Web Console must be downloaded from support.gateway.com. ■ Utilize a browser that supports Java scripting ■ Use a Pentium grade processor or higher CPU ■ Have at least 8 Mbytes of system memory ■ Have a network interface ■ Have at least 5 Mbytes of free hard disk drive space ■ Use the TCP/IP protocol Quick configuration steps This section provides quick installation steps for users that are familiar with RAID utilities and tools. See “Configuring arrays and logical drives” on page 187 for detailed configuration instructions. The steps to configure arrays and logical drives using the Web Console are: 1 2 3 4 5 6 7 8 9 Boot the system. Install the Java Runtime Environment (JRE). Install Web Console. Start Web Console. Choose a configuration method. Designate hot spare disks (optional). Create arrays using the available physical drives. Define the logical drive(s) using the space in the arrays. Initialize the new logical drives. www.gateway.com 175 8510702.book Page 176 Thursday, July 7, 2005 11:21 AM Chapter 6: Configuring your RAID solutions Registration server The Registration server is a RAID server that also has a registration process running on it. The Registration server maintains a database of all RAID servers in a network, providing remote management of all available RAID servers through a single point of access. Only RAID servers can be designated as a registration server. Each RAID server should be registered with only one registration server. Important 176 To enable the registration server feature, ensure that the ‘networking’ option is selected during RAID Web Console installation on each RAID Server. Registration servers must have a static IP address. RAID servers that are not registration servers may have static or dynamically configured network addresses. www.gateway.com 8510702.book Page 177 Thursday, July 7, 2005 11:21 AM Configuring your ROMB RAID solution with the RAID Web Console To enable the registration server: 1 2 Set a static IP address for the registration server. On each RAID server to be managed, edit the regserv.dat file located in the etc directory. Change the localhost entry to the host name of the registration server. The following edited file shows the localhost entry changed to intel, as an example. www.gateway.com 177 8510702.book Page 178 Thursday, July 7, 2005 11:21 AM Chapter 6: Configuring your RAID solutions 3 Edit the hosts file on each RAID server to resolve the registration server IP address. Add the IP address and the host name of the registration server as shown in the following example. 4 178 Save the file. It will take about two minutes for the change to take effect. www.gateway.com 8510702.book Page 179 Thursday, July 7, 2005 11:21 AM Configuring your ROMB RAID solution with the RAID Web Console Registration server operation When the networking option is enabled in Web Console, the RAID server will look up the registration server address in the regserv.dat file and resolve it to an IP address through the hosts file or through DNS resolution. The RAID server will then register its name and address with the registration server. Each RAID server that is registered with the registration server will display on the Web Console screen. A RAID server or a client system that does not have a RAID controller installed can be used to remotely manage a RAID server through a standard Web browser interface. To do this, point the browser at the registration server using either the host name or the IP address of the registration server, such as http://w2k:3570 or http://192.168.1.1:3570. The Local SetPass utility must be used to set a password on each RAID server. SetPass is installed as part of the Web Console installation. www.gateway.com 179 8510702.book Page 180 Thursday, July 7, 2005 11:21 AM Chapter 6: Configuring your RAID solutions Installing the Windows Web Console To install the Windows Web Console: 1 Insert the System Companion CD into the CD drive and double-click on the Install icon to run the program. 2 3 4 Click Next. The license agreement and README screens appear. Click Next to accept the license agreement and proceed. The installation program will first check to verify that the JRE is installed and which version is installed. If it is not installed or not of the correct version, the installation program will install the required version of the JRE and then reboot the system. After reboot, the installation process will continue automatically. The Installation Options screen opens. 180 www.gateway.com 8510702.book Page 181 Thursday, July 7, 2005 11:21 AM Configuring your ROMB RAID solution with the RAID Web Console 5 Select Standalone or Networking, then click Next. The Setup screen opens. Choosing Standalone lets the correct modules be installed to support local management through the Web Console. Select Networking if you want to remotely manage this or other remote systems. 6 Select features to install from the list. ■ RAID Web Server - This option provides the Java interface for the RAID Server. ■ RAID Server - This option configures the current system as a RAID Server, which lets it register with the Registration Server for monitoring by the RAID Client. It also includes the management tools to configure and manage RAID drivers. ■ RAID Registration Server - This option configures the current system as the RAID Registration Server. This option lets other RAID Servers register in the registration database. 7 Select the destination directory path. The default destination directory is C:\Program Files\RAID Web Console. 8 9 Click on Next to begin installation. Set and verify the password. The password can be modified by using the SetPass utility located at \\programfiles\webconsole\setpass\. www.gateway.com 181 8510702.book Page 182 Thursday, July 7, 2005 11:21 AM Chapter 6: Configuring your RAID solutions 10 Edit the REGSERV.DAT and HOSTS.DAT files. The installation retrieves the files for editing. The REGSERV.DAT file is located at: C:\winnt\system32\drivers\etc. The HOSTS.DAT file is located at: C:\winnt\system32\drivers\etc. 11 Save the file and exit, then reboot your system. Securing the Web Console under Microsoft Windows XP, Windows 2000, or Windows Server 2003 After installing the Web Console, you must secure the Web Console for operation. Securing the Web Console lets only users who are part of the selected groups delete, copy, move, or execute Web Console files. To secure the Web Console: 1 2 3 4 5 6 7 8 182 Log in as the Administrator. Run File Manager. Select the Web Console path. Open the Security menu list in File Manager, then select PERMISSIONS. When the Permission dialog box appears, assign the LIST permission to all groups except Administrator, Backup Operators, System, and Creator Owner. In the Permission dialog box, select Replace Permissions On Subdirectories, then click OK. Exit File Manager. Log in as a guest and verify the permission changes. www.gateway.com 8510702.book Page 183 Thursday, July 7, 2005 11:21 AM Configuring your ROMB RAID solution with the RAID Web Console De-registering and re-registering under Web Console If the registration server fails or shuts down, the other RAID servers or RAID clients must log back into the registration server after the registration server is online. RAID servers can register into the registration servers without resetting. To de-register or re-register in Windows: 1 2 3 In Windows XP, Windows 2000, and Windows Server 2003, open the control panel. Click Administrative Tools, then click Services. Click Stop RAID_Server to de-register. - OR Click Start RAID_Server to re-register. www.gateway.com 183 8510702.book Page 184 Thursday, July 7, 2005 11:21 AM Chapter 6: Configuring your RAID solutions Launching the Web Console Web console is launched from a Web Browser that supports Java scripts. Microsoft Internet Explorer 5.5 or later and Netscape Browsers are supported. To launch the Web Console: 1 Launch your Web browser and access the RAID controller through port address 3570. The RAID Web Console initial screen opens. For Example, for a remote system: http://192.168.0.1:3570 For local RAID management: http://localhost:3570 For access to RAID servers listed in the Registration Server Database, use the registration server’s host name or IP address. 184 www.gateway.com 8510702.book Page 185 Thursday, July 7, 2005 11:21 AM Launching the Web Console 2 Select the RAID controller to be managed by clicking the name of the server in the window (MCC-IN in this example). The Login screen opens. You will be presented with an option to control read only functions of the RAID controller or full access to the RAID controllers configuration options. You must have the correct rights to manage the RAID controller’s configuration options. www.gateway.com 185 8510702.book Page 186 Thursday, July 7, 2005 11:21 AM Chapter 6: Configuring your RAID solutions 3 186 Select Full Access, enter you password, then click Submit. The Management Options screen opens. www.gateway.com 8510702.book Page 187 Thursday, July 7, 2005 11:21 AM Launching the Web Console The following table describes the options available on this screen. Option Description Adapter This option lets you configure the adapter properties. Config Wizard This option provides a series of options to let you create new drive arrays, add capacity to existing arrays, or modify existing arrays. Channel Properties This option lets you configure the properties of the available SCSI channels on the RAID controller. Config View This options lets you switch between the Logical and Physical drive views. Device Progress Shows progress of an operation being performed, such as array initialization. Enclosure Displays the enclosure status, including its attached drives. Log Data This option lets you configure the logged data output. Advanced This option lets you change the RAID server name, log data location, and firmware location. It also performs a firmware update. Help This option provides the RAID configuration help screens. Exit This option lets you exit from the utility and prompts for reboot. Configuring arrays and logical drives Automatic RAID configuration After starting the Configuration Wizard, if you chose one of the auto configuration options, Web Console displays the proposed RAID configuration in the Logical Devices window. Each logical drive has a label (such as LD1), RAID level, and drive capacity. Click Accept to complete the configuration process. You can delete a logical drive by clicking on it in the bottom config view pane and selecting Delete from the right config view pane. www.gateway.com 187 8510702.book Page 188 Thursday, July 7, 2005 11:21 AM Chapter 6: Configuring your RAID solutions Custom RAID configuration If you choose Custom Configuration, the Web Console displays the Array Definition screen with an Arrays pane containing all previously configured arrays. Each logical drive has a label (such as LD 0), RAID level, and drive capacity. Spanned arrays use hyphenated array numbers such as LD0-1, which indicates disk drive 1 in array 0. To create an array: 1 Hold down the CTRL key and click the drives you want to add to the array. The selected drives will be highlighted in blue. 2 3 Click Add to Array. A new logical drive will be displayed in the Arrays pane. Click Accept, then Next to continue. Defining logical drives After configuring the physical drives, the Logical Drive Parameter screen opens. This screen displays the logical drive(s) for you to define. You can specify the RAID level and size. You can also span arrays and set advanced parameters. The Logical Drive window displays all the arrays on the current adapter and the global hot spare drive pool. Web Console labels logical drives as New or LD0, LD1, LD2, and so forth. You must define all the logical drives to be configured in the new array. Do not create drives that span the current array and another array. Uncheck the Span Array box. To define logical drives: 1 Click the RAID Level from the list. The Wizard does not permit an invalid RAID level configuration. 2 Set the size by accepting the default or by entering a smaller size in the Size box. Specify a smaller size to leave room in the array for additional logical drives. Creating multiple logical drives in the same array disables FlexRAID, so you cannot change RAID levels or add capacity. Do not mix redundant and non-redundant logical drives in the same array. 3 Click Advanced to set the stripe size, read policy, write policy, virtual sizing, and cache policy. Open each list to display the options for each parameter, select an option, then click OK to proceed. If you use Web Console to configure an array on a NetWare server, you cannot use Writeback as the write policy. 188 www.gateway.com 8510702.book Page 189 Thursday, July 7, 2005 11:21 AM Launching the Web Console 4 Click Accept to save the logical drive. If space is still available in the current array, the new logical drive appears in the array and you can define additional logical drives in the current array. The Wizard continues to create logical drives for the same array until there is no more space available in the array, or until there are 40 logical drives in the array. 5 Open the Span Arrays list to create a logical drive that spans all defined arrays. An array that encompasses both spanned arrays appears in the Logical Devices window. Web Console labels the array A[array number]-[disk number]. The capacity in the Size list increases to reflect the total capacity of the spanned array. Important 6 Do not create drives that span the current array and another array. Uncheck the Span Array box. When you have defined all logical drives for the selected adapter, click Next. The Preview Configuration screen displays the arrays, logical drives, and hot spares for the current adapter in the logical devices screen. The Physical Devices window displays the status of the physical drives. 7 Click Finish to accept the displayed configuration. A dialog box prompts you to initialize. We recommend initializing all newly created logical drives. Caution Initializing a logical drive deletes all information on the physical drives that compose the logical drive. Important When you are running the Configuration Wizard, you can remove the most recently created logical drive by clicking Undo. You cannot undo an array after you finish running the Configuration Wizard. To initialize logical drives: 1 2 Select the adapter from the Adapter box. Select the logical drives you plan to initialize, then select Initialize from the Logical Drive menu. The Initialize screen has a separate window for each logical drive. A bar graph displays the progress of the initialization. Click Abort if you want to stop the initialization. 3 Repeat this process for each adapter in the system. www.gateway.com 189 8510702.book Page 190 Thursday, July 7, 2005 11:21 AM Chapter 6: Configuring your RAID solutions To check the rebuild rate: ■ Select the correct adapter from the Adapter box, then select Rebuild Rate from the Adapter menu. If there is more than one adapter in the system, click each adapter and check the rebuild rate. The rebuild rate is not affected when you clear the configuration. To Exit the Web Console: ■ Select Exit from the Configuration menu to quit the Web Console. Reclaiming hot spare disks To reclaim hot spare disks: ■ Select the drive and select Remove Hot Spare from the right pane. The Web Console changes the state of the selected drives to the READY state. Reconfiguring existing arrays This section provides instructions for adding and removing physical drives from existing arrays. Adding a physical drive to an existing array To add a physical drive to an array: 1 2 190 Go to the Config View screen. Highlight the logical drive and select properties from the left pane. Select the drive to add from the Add Physical Drive pane. www.gateway.com 8510702.book Page 191 Thursday, July 7, 2005 11:21 AM Launching the Web Console Removing a physical drive from an array To selectively remove hard drives from an existing array: 1 2 Go to the Config View screen. Highlight the logical drive you want to remove, then select Delete from the left pane. www.gateway.com 191 8510702.book Page 192 Thursday, July 7, 2005 11:21 AM Chapter 6: Configuring your RAID solutions 192 www.gateway.com 8510702.book Page 193 Thursday, July 7, 2005 11:21 AM Chapter 7 Troubleshooting • Interpreting error messages and codes • Troubleshooting • Getting telephone support and training If the suggestions in this chapter do not correct the problem, see “Telephone support” on page 223 for more information about how to get help. 193 8510702.book Page 194 Thursday, July 7, 2005 11:21 AM Chapter 7: Troubleshooting Safety guidelines While troubleshooting your server, follow these safety guidelines: ■ Do not attempt to open the monitor. To do so is extremely dangerous. Even if the power is disconnected, energy stored in the monitor components can be dangerous. Also, opening the monitor voids its warranty. ■ Make sure that you are grounded correctly before opening the server case. For more information about preventing damage from static electricity, see “Preventing static electricity discharge” on page 65. ■ After you complete any maintenance task where you have to open the server case, make sure that you close the case, tighten any screws, then reconnect all cables before you restart your server. Warning To avoid bodily injury, do not attempt to troubleshoot your server problem if: Power cords or plugs are damaged Liquid has been spilled into your server ■ Your server was dropped ■ The case was damaged Instead, unplug your server and contact a qualified computer technician. If your server was damaged during shipment from Gateway, contact Gateway Customer Care. ■ ■ 194 www.gateway.com 8510702.book Page 195 Thursday, July 7, 2005 11:21 AM Error messages Error messages These messages often indicate procedural errors such as typing an incorrect keystroke or trying to save a file to a write-protected diskette. Some messages, however, may indicate a problem that requires further troubleshooting. These are general messages and do not represent all possible error messages you might receive. Diskette drive 0 seek to track 0 failed ■ Restart your server, then open the System Options menu by pressing any key while your server restarts. When the System Options menu opens, select the BIOS Setup utility, then press ENTER. When the BIOS Setup utility opens, make sure that the drive settings are correct. Error loading operating system ■ The master boot record may be corrupt. For troubleshooting information, see “The master boot record is corrupted” on page 219. Hard disk controller failure ■ Make sure that the data cables to the hot swap hard drive cage are connected securely. ■ Restart your server, then open the System Options menu by pressing any key while your server restarts. When the System Options menu opens, select the BIOS Setup utility, then press ENTER. When the BIOS Setup utility opens, make sure that the correct drive type is selected. Hard disk controller failure - press F1 to try reboot ■ The drive controller may be defective. Press F1 to try to restart the server. For more information about running diagnostics on your hard drive, see your operating system’s documentation. Insert bootable media device ■ Restart your server, then open the System Options menu by pressing any key while your server restarts. When the System Options menu opens, select the BIOS Setup utility, then press ENTER. When the BIOS Setup utility opens, make sure that the correct hard drive is set as the first bootable drive in the Boot menu. ■ See “Your server does not recognize a SCSI drive” on page 218 for a possible solution. Invalid configuration information ■ Restart your server, then open the System Options menu by pressing any key while your server restarts. When the System Options menu opens, select the BIOS Setup utility, then press ENTER. When the BIOS Setup utility opens, make sure that the settings are correct. ■ Reset the BIOS. For more information, see “Resetting the BIOS” on page 158. www.gateway.com 195 8510702.book Page 196 Thursday, July 7, 2005 11:21 AM Chapter 7: Troubleshooting Invalid partition table ■ The master boot record may be corrupt. For troubleshooting information, see “The master boot record is corrupted” on page 219. Invalid password ■ Enter your password again. Some passwords are case sensitive. ■ If you do not know the password, you may need to reinstall the software you are trying to access. ■ System startup passwords are stored in BIOS. If this password has been set and you do not know it, you may be able to reset the password through system board jumper settings. For more information, see “Resetting BIOS passwords” on page 161. Memory errors were detected while the system started up ■ See “Memory errors were detected during server start up” on page 219 for a possible solution. Memory size error ■ Restart your server, then open the System Options menu by pressing any key while your server restarts. When the System Options menu opens, select the BIOS Setup utility, then press ENTER. When the BIOS Setup utility opens. Save the memory configuration. Missing operating system ■ The master boot record may be corrupt. For troubleshooting information, see “The master boot record is corrupted” on page 219. System Event Log Full ■ 196 Clear the event log. To clear or view the event log, restart your server, then open the System Options menu by pressing any key. When the System Options menu opens, select the BIOS Setup utility, then press ENTER. When the BIOS Setup utility opens, select the Advanced menu, then select the Event Log Control menu. www.gateway.com 8510702.book Page 197 Thursday, July 7, 2005 11:21 AM Troubleshooting Troubleshooting First steps Try these steps first before going to the following sections: ■ Make sure that the power cords are connected to your server and an AC outlet and that the AC outlet is supplying power. ■ If you use a UPS, make sure that it is turned on and is rated to handle the power required by your server. ■ If you added or removed server components before the problem started, review the installation procedures you performed and make sure that you followed each instruction. You may need to remove the device, uninstall the device’s software, then reinstall the device. ■ If an error message appears on the screen, write down the exact message before calling Gateway Customer Care. ■ Restart your server, then open the System Options menu by pressing any key while your server restarts. When the System Options menu opens, select the BIOS Setup utility, then press ENTER. When the BIOS Setup utility opens, check your configuration settings. ■ If an error occurs in a program, see its documentation or online help. Warning To avoid bodily injury, do not attempt to troubleshoot your server problem if: Power cords or plugs are damaged Liquid has been spilled into your server ■ Your server was dropped ■ The case was damaged Instead, unplug your server and contact a qualified computer technician. ■ ■ Battery replacement If you have problems after installing a new CMOS battery, try each of the following items, closing the case and restarting the server after each try: ■ Restart your server and access the BIOS Setup utility: www.gateway.com 197 8510702.book Page 198 Thursday, July 7, 2005 11:21 AM Chapter 7: Troubleshooting To restart and access the BIOS Setup utility: 1 2 3 ■ At the Gateway Logo screen, press any key to access the System Options menu. The System Options menu opens. Select the BIOS Setup Utility, then press ENTER. The BIOS Setup utility opens. Correct any discrepancies, then save changes and exit. Remove the top cover by following the instructions in “Opening the server case” on page 66, then make sure that all cables inside the case are attached securely. Also, make sure that the colored cable edges are aligned correctly and that the connectors do not miss any pins. Warning To avoid bodily injury, do not attempt to troubleshoot your server problem if: Power cords or plugs are damaged Liquid has been spilled into your server ■ Your server was dropped ■ The case was damaged Instead, unplug your server and contact a qualified computer technician. ■ ■ ■ 198 If you have the correct test equipment, make sure that the new battery has power. Although unlikely, your new battery may be defective. www.gateway.com 8510702.book Page 199 Thursday, July 7, 2005 11:21 AM Beep codes Beep codes Post error beep codes Whenever a recoverable error occurs during the power-on self-test (POST), the BIOS displays an error message that describes the problem. The BIOS also sounds a beep code (one long tone followed by two short tones) during POST if the video configuration fails (a faulty video controller) or if an expansion card is not functioning correctly. One short beep indicates the BIOS will boot the operating system. No error found. A PCI expansion card (for example, a RAID controller) can also issue audible errors by itself, usually consisting of one long tone followed by a series of short tones. For more information on the beep codes issued, check the documentation for that device. The following table shows POST error beep codes. Prior to system video initialization, BIOS uses these codes to inform users of error conditions. Beeps Error Message Description 1 Fatal error System halted because of an unspecified fatal error that was detected. 2 Processor error System halted because a fatal error related to the processor was detected. 3 Memory error System halted because a fatal error related to the memory was detected. 4 System board error System halted because a fatal error related to the system board hardware was detected. BIOS recovery beep codes Beeps Error Message POST Progress Code Description 1 Recovery started E9h Start of recovery process 2 Recovery boot error Flashing series of POST codes: EFh, FAh, FBh, F4h, FCh, FDh, FFh Unable to boot to diskette ATAPI, or ATAPI CD. Recovery process will retry. 3 Recovery failed FDh Unable to process valid BIOS recovery images. BIOS already passed control to operating system and flash utility. www.gateway.com 199 8510702.book Page 200 Thursday, July 7, 2005 11:21 AM Chapter 7: Troubleshooting Beeps Error Message POST Progress Code Description 4 Recovery complete FFh BIOS recovery succeeded, ready for power-down and reboot. Additional beep codes provided by Intel Management Modules In addition to the beep codes above, the following additional beep codes are provided by the Intel Management Module: 200 Beep Codes Description 1 Control panel CMOS clear has been initiated 1-5-1-1 Processor failure. Reseat or replace the failed processor. 1-5-2-1 No processor is installed or the CPU 1 socket is empty. Reseat or replace the failed processor. 1-5-2-2 No processors 1-5-2-3 Processor configuration error or CPU 1 socket is empty. Reseat or replace the failed processor. In a two-processor system, make sure the processors are identical. 1-5-2-4 Front-side bus select configuration error. 1-5-4-2 DC power unexpectedly lost. www.gateway.com 8510702.book Page 201 Thursday, July 7, 2005 11:21 AM LED information LED information The various subsystems in this server include LEDs that can assist you in troubleshooting your system. See the following table for a description of these LEDs and the information they provide: LED Name Function Location Color Description Power LED Identify the power state of the system Front panel Green ■ ■ ■ Off = Power is off (or S4/S5 with ACPI) On = Power is on (or S0 with ACPI) Blinking = S1 Low power state with ACPI ID Aid in server identification from the back panel Front panel and left back of system board Blue On = Server identification enabled System Status/Fault Visible fault warning Front panel Green or Orange ■ ■ ■ ■ Drive status (general) Hard drive activity and fault status Front panel Green or Orange ■ ■ ■ ■ ■ Drive status (individual drives) Drive activity and fault status Individual drive carriers Green or Orange ■ ■ ■ ■ Memory board LEDs (8) Identify condition of memory board and DIMMs On top of each memory board www.gateway.com Green or Orange On = No fault Green blink = Degraded Orange blink = Non-critical Orange = Critical or non-recoverable error Green on = Drive initializing Green blink = Drive active Orange on = Drive or slot failure Orange slow blink =Drive or slot fault predicted or rebuild in progress Orange fast blink = Drive rebuild interrupted or rebuild on empty slot Green blink - Drive active Green and orange alternating - Drive is on and is rebuilding RAID, or is on and in fault condition Orange blink - Drive is off or in fault condition Unlit - Drive is inactive or no drive installed in carrier For location and description, see “Memory” on page 85. 201 8510702.book Page 202 Thursday, July 7, 2005 11:21 AM Chapter 7: Troubleshooting LED Name Function Location Color Description Power supply status (3) Power supply module status On each power supply module Green and Orange Top LED (green) - On means power is good Middle LED (orange) - On means there is a fault condition in this power supply module Bottom LED (green) - On means that AC power to this power supply module is OK. POST Code diagnostic LEDs 0-7 (LSB, bit1, bit2, bit3, bit4, bit5, bit6, MSB) bottom to top Display boot 80 POST code On the left back of the system board Each LED can be Off, Green, Orange, or Red See Post Code Table below Fan fault Indicate fan failure On each hot-swap fan Orange On = Fault Diagnostic POST LEDs The BIOS sends a code (in raw binary) to port 80 prior to each POST task. These codes are displayed on eight LEDs, located on the system board, which can be read by the user and can provide troubleshooting information in the event of a system hang during POST. For the location of these LEDs, see “System board” on page 5. 202 LED reference designator Bit Example: Initialize memory DS7D2 7 (MSB) DS7D3 6 DS7D4 5 DS7D5 4 DS7D6 3 DS7D1 2 On DS7D2 1 On DS7D3 0 (LSB) On On 0x27 www.gateway.com 8510702.book Page 203 Thursday, July 7, 2005 11:21 AM LED information POST progress codes and definitions The following table shows the current boot progress codes and associated messages, sent to the POST progress LEDs: Progress Code Definition Host Processor 0×10 Power-on initialization of the host processor (Boot Strap Processor) 0×11 Host processor cache initialization (including AP) 0×12 Starting Application processor initialization 0×13 SMM initialization Chipset 0×21 Initializing a chipset component Memory 0×22 Reading configuration data from memory (SPD on DIMM) 0×23 Detecting presence of memory 0×24 Programming timing parameters in the memory controller 0×25 Configuring memory parameters in the memory controller 0×26 Optimizing memory controller settings 0×27 Initializing memory, such as ECC init 0×28 Testing memory PCI Bus 0×50 Enumerating PCI busses 0×51 Allocating resources to PCI busses 0×52 Hot-plug PCI controller initialization 0×53-0×57 Reserved for PCI bus USB 0×58 Resetting USB bus 0×59 Reserved for USB devices ATA/ATAPI/SATA 0×5A Resetting PATA/SATA bus and all devices www.gateway.com 203 8510702.book Page 204 Thursday, July 7, 2005 11:21 AM Chapter 7: Troubleshooting Progress Code Definition 0×5B Reserved for ATA SMBUS 0×5C Resetting SMBUS 0×5D Reserved for SMBUS Local Console 0×70 Resetting the video controller (VGA) 0×71 Disabling the video controller (VGA) 0×72 Enabling the video controller (VGA) Remote Console 0×78 Resetting the console controller 0×79 Disabling the console controller 0×7A Enabling the console controller Keyboard (PS2* or USB) 0×90 Resetting the keyboard 0×91 Disabling the keyboard 0×92 Detecting the presence of the keyboard 0×93 Enabling the keyboard 0×94 Clearing keyboard input buffer 0×95 Instructing keyboard controller to run Self Test (PS2 only) Mouse (USB) 0×98 Resetting the mouse 0×99 Detecting the mouse 0×9A Detecting the presence of mouse 0×9B Enabling the mouse Fixed Media 204 0×B0 Resetting fixed media device 0×B1 Disabling fixed media device 0×B2 Detecting presence of a fixed media device (like IDE hard drive) www.gateway.com 8510702.book Page 205 Thursday, July 7, 2005 11:21 AM LED information Progress Code Definition 0×B3 Enabling/configuring a fixed media device Removable Media 0×B8 Resetting removable media device 0×B9 Disabling removable media device 0×BA Detecting the presence of a removable media device (like IDE CD drive) 0×BC Enabling or configuring a removable media device BDS 0×Dy Trying boot selection y (where y = 0 to F) PEI Core 0×E0 Started dispatching early initialization modules (PEIM) 0×E2 Initial memory found, configured, and installed correctly 0×E1, 0×E3 Reserved for initialization module use (PEIM) DXE Core 0×E4 Entered EFI Driver execution phase (DXE) 0×E5 Started dispatching drivers 0×E6 Started connecting drivers DXE Drivers 0×E7 Waiting for user input 0×E8 Checking password 0×E9 Entering BIOS setup 0×EA Flash update 0×EE Calling Int 19. One beep unless silent boot is enabled 0×EF Unrecoverable Boot failure/S3 resume failure Runtime Phase/EFI OS Boot 0×F4 Entering sleep state 0×F5 Exiting sleep state 0×F8 OS has requested EFI to close boot services (ExitBootServices ( ) has been called) www.gateway.com 205 8510702.book Page 206 Thursday, July 7, 2005 11:21 AM Chapter 7: Troubleshooting Progress Code Definition 0×F9 OS has switched to virtual address mode (SetVirtualAddressMap ( ) has been called) 0×FA OS has requested the system to reset (ResetSystem ( ) has been called) PEIM/Recovery 206 0×30 Crisis recovery has been initiated because of a user request 0×31 Crisis recovery has been initiated by software (corrupt flash) 0×34 Loading crisis recovery capsule 0×35 Handing off control to the crisis recovery capsule 0×3F Unable to complete crisis recovery www.gateway.com 8510702.book Page 207 Thursday, July 7, 2005 11:21 AM LED information POST error messages and handling The following table lists the error codes, associated messages, the severity of the error and the system response. Error code Error message Severity Response 0012 CMOS time not set Major Pause 004C Keyboard/Interface error Major Pause 5220 Configuration cleared by jumper Major Pause 5221 Passwords cleared by jumper Major Pause 5222 Configuration cleared by BMC Major Pause 5223 Configuration default loaded Major Pause 0048 Password check failed Major Halt 0141 PCI resource conflict Major Pause 0146 Insufficient memory to shadow PCI ROM Major Pause 8110 Processor 1 internal error (IERR) Minor Warning 8111 Processor 2 internal error (IERR) Minor Warning 8112 Processor 3 internal error (IERR) Minor Warning 8113 Processor 4 internal error (IERR) Minor Warning 8120 Processor 1 thermal trip error Minor Warning 8121 Processor 2 thermal trip error Minor Warning 8122 Processor 3 thermal trip error Minor Warning 8123 Processor 4 thermal trip error Minor Warning 8130 Processor 1 disabled Minor Warning 8131 Processor 2 disabled Minor Warning 8132 Processor 3 disabled Minor Warning 8133 Processor 4 disabled Minor Warning 8140 Processor 1 failed FRB-3 timer Minor Warning 8142 Processor 2 failed FRB-3 timer Minor Warning 8143 Processor 3 failed FRB-3 timer Minor Warning www.gateway.com 207 8510702.book Page 208 Thursday, July 7, 2005 11:21 AM Chapter 7: Troubleshooting 208 Error code Error message Severity Response 8144 Processor 4 failed FRB-3 timer Minor Warning 8160 Unable to apply microcode update to processor 1 Major Pause 8161 Unable to apply microcode update to processor 2 Major Pause 8162 Unable to apply microcode update to processor 3 Major Pause 8163 Unable to apply microcode update to processor 4 Major Pause 8180 BIOS does not support the current stepping for processor 1 Major Pause 8181 BIOS does not support the current stepping for processor 2 Major Pause 8182 BIOS does not support the current stepping for processor 3 Major Pause 8183 BIOS does not support the current stepping for processor 4 Major Pause 8190 Watchdog timer failed on last boot Minor Warning 8198 OS boot watchdog timer failure Major Pause 0192 L3 cache size mismatch Major Pause 0193 CPUID, processor stepping are different Major Pause 0194 CPUID, processor family are different Major Pause 0195 Front side bus mismatch Major Pause 0196 CPUID, processor model are different Major Pause 81A0 Intel Management Module firmware and FRUSDR update required Major Pause 0197 Processor speeds are mismatched Major Pause 8300 Baseboard Management Controller failed self test Major Pause 8306 Front panel controller locked Minor Warning 8305 Hotswap controller failed Major Pause www.gateway.com 8510702.book Page 209 Thursday, July 7, 2005 11:21 AM LED information Error code Error message Severity Response 84F2 Server management interface failed Major Pause 84F3 Baseboard management controller in update mode Major Pause 84F4 Sensor data record empty Major Pause 84FF System event log full Minor Warning 8500 Memory board A - DIMM1A defective Major Pause 8501 Memory board A - DIMM 1B defective Major Pause 8502 Memory board A - DIMM2A defective Major Pause 8503 Memory board A - DIMM2B defective Major Pause 8508 Memory board B - DIMM1A defective Major Pause 8509 Memory board B - DIMM1B defective Major Pause 850A Memory board B - DIMM2A defective Major Pause 850B Memory board B - DIMM2B defective Major Pause 8510 Memory board C - DIMM1A defective Major Pause 8511 Memory board C - DIMM1B defective Major Pause 8512 Memory board C - DIMM2A defective Major Pause 8513 Memory board C - DIMM2B defective Major Pause 8518 Memory board D - DIMM1A defective Major Pause 8519 Memory board D - DIMM1B defective Major Pause 851A Memory board D - DIMM2A defective Major Pause 851B Memory board D - DIMM2B defective Major Pause 8520 Memory board A - DIMM1A not configured Major Pause 8521 Memory board A - DIMM 1B not configured Major Pause 8522 Memory board A - DIMM2A not configured Major Pause 8523 Memory board A - DIMM2B not configured Major Pause 8528 Memory board B - DIMM1A not configured Major Pause 8529 Memory board B - DIMM1B not configured Major Pause 852A Memory board B - DIMM2A not configured Major Pause www.gateway.com 209 8510702.book Page 210 Thursday, July 7, 2005 11:21 AM Chapter 7: Troubleshooting 210 Error code Error message Severity Response 852B Memory board B - DIMM2B not configured Major Pause 8530 Memory board C - DIMM1A not configured Major Pause 8531 Memory board C - DIMM1B not configured Major Pause 8532 Memory board C - DIMM2A not configured Major Pause 8533 Memory board C - DIMM2B not configured Major Pause 8538 Memory board D - DIMM1A not configured Major Pause 8539 Memory board D - DIMM1B not configured Major Pause 853A Memory board D - DIMM2A not configured Major Pause 853B Memory board D - DIMM2B not configured Major Pause 8540 Memory board A - DIMM1A disabled Major Pause 8541 Memory board A - DIMM 1B disabled Major Pause 8542 Memory board A - DIMM2A disabled Major Pause 8543 Memory board A - DIMM2B disabled Major Pause 8548 Memory board B - DIMM1A disabled Major Pause 8549 Memory board B - DIMM1B disabled Major Pause 854A Memory board B - DIMM2A disabled Major Pause 854B Memory board B - DIMM2B disabled Major Pause 8550 Memory board C - DIMM1A disabled Major Pause 8551 Memory board C - DIMM1B disabled Major Pause 8552 Memory board C - DIMM2A disabled Major Pause 8553 Memory board C - DIMM2B disabled Major Pause 8558 Memory board D - DIMM1A disabled Major Pause 8559 Memory board D - DIMM1B disabled Major Pause 855A Memory board D - DIMM2A disabled Major Pause 855B Memory board D - DIMM2B disabled Major Pause 8560 Memory board A - DIMM1A mismatch Major Pause 8561 Memory board A - DIMM 1B mismatch Major Pause www.gateway.com 8510702.book Page 211 Thursday, July 7, 2005 11:21 AM LED information Error code Error message Severity Response 8562 Memory board A - DIMM2A mismatch Major Pause 8563 Memory board A - DIMM2B mismatch Major Pause 8568 Memory board B - DIMM1A mismatch Major Pause 8569 Memory board B - DIMM1B mismatch Major Pause 856A Memory board B - DIMM2A mismatch Major Pause 856B Memory board B - DIMM2B mismatch Major Pause 8570 Memory board C - DIMM1A mismatch Major Pause 8571 Memory board C - DIMM1B mismatch Major Pause 8572 Memory board C - DIMM2A mismatch Major Pause 8573 Memory board C - DIMM2B mismatch Major Pause 8578 Memory board D - DIMM1A mismatch Major Pause 8579 Memory board D - DIMM1B mismatch Major Pause 857A Memory board D - DIMM2A mismatch Major Pause 857B Memory board D - DIMM2B mismatch Major Pause 8580 Memory board A - DIMM1A correctable ECC error Major Pause 8581 Memory board A - DIMM 1B correctable ECC error Major Pause 8582 Memory board A - DIMM2A correctable ECC error Major Pause 8583 Memory board A - DIMM2B correctable ECC error Major Pause 8588 Memory board B - DIMM1A correctable ECC error Major Pause 8589 Memory board B - DIMM1B correctable ECC error Major Pause 858A Memory board B - DIMM2A correctable ECC error Major Pause 858B Memory board B - DIMM2B correctable ECC error Major Pause www.gateway.com 211 8510702.book Page 212 Thursday, July 7, 2005 11:21 AM Chapter 7: Troubleshooting 212 Error code Error message Severity Response 8590 Memory board C - DIMM1A correctable ECC error Major Pause 8591 Memory board C - DIMM1B correctable ECC error Major Pause 8592 Memory board C - DIMM2A correctable ECC error Major Pause 8593 Memory board C - DIMM2B correctable ECC error Major Pause 8598 Memory board D - DIMM1A correctable ECC error Major Pause 8599 Memory board D - DIMM1B correctable ECC error Major Pause 859A Memory board D - DIMM2A correctable ECC error Major Pause 859B Memory board D - DIMM2B correctable ECC error Major Pause 85A0 Memory board A - DIMM1A uncorrectable ECC error Major Pause 85A1 Memory board A - DIMM 1B uncorrectable ECC error Major Pause 85A2 Memory board A - DIMM2A uncorrectable ECC error Major Pause 85A3 Memory board A - DIMM2B uncorrectable ECC error Major Pause 85A8 Memory board B - DIMM1A uncorrectable ECC error Major Pause 85A9 Memory board B - DIMM1B uncorrectable ECC error Major Pause 85AA Memory board B - DIMM2A uncorrectable ECC error Major Pause 85AB Memory board B - DIMM2B uncorrectable ECC error Major Pause 85B0 Memory board C - DIMM1A uncorrectable ECC error Major Pause www.gateway.com 8510702.book Page 213 Thursday, July 7, 2005 11:21 AM LED information Error code Error message Severity Response 85B1 Memory board C - DIMM1B uncorrectable ECC error Major Pause 85B2 Memory board C - DIMM2A uncorrectable ECC error Major Pause 85B3 Memory board C - DIMM2B uncorrectable ECC error Major Pause 85B8 Memory board D - DIMM1A uncorrectable ECC error Major Pause 85B9 Memory board D - DIMM1B uncorrectable ECC error Major Pause 85BA Memory board D - DIMM2A uncorrectable ECC error Major Pause 85BB Memory board D - DIMM2B uncorrectable ECC error Major Pause 85C0 Memory board A - DIMM1A invalid speed Major Pause 85C1 Memory board A - DIMM 1B invalid speed Major Pause 85C2 Memory board A - DIMM2A invalid speed Major Pause 85C3 Memory board A - DIMM2B invalid speed Major Pause 85C8 Memory board B - DIMM1A invalid speed Major Pause 85C9 Memory board B - DIMM1B invalid speed Major Pause 85CA Memory board B - DIMM2A invalid speed Major Pause 85CB Memory board B - DIMM2B invalid speed Major Pause 85D0 Memory board C - DIMM1A invalid speed Major Pause 85D1 Memory board C - DIMM1B invalid speed Major Pause 85D2 Memory board C - DIMM2A invalid speed Major Pause 85D3 Memory board C - DIMM2B invalid speed Major Pause 85D8 Memory board D - DIMM1A invalid speed Major Pause 85D9 Memory board D - DIMM1B invalid speed Major Pause 85DA Memory board D - DIMM2A invalid speed Major Pause 85DB Memory board D - DIMM2B invalid speed Major Pause www.gateway.com 213 8510702.book Page 214 Thursday, July 7, 2005 11:21 AM Chapter 7: Troubleshooting Error code Error message Severity Response 85E0 Memory board A - memory bad or missing Major Pause 85E8 Memory board B - memory bad or missing Major Pause 85F0 Memory board C - memory bad or missing Major Pause 85F8 Memory board D - memory bad or missing Major Pause 85E1 Memory board A - memory not configured Major Pause 85E9 Memory board B - memory not configured Major Pause 85F1 Memory board C - memory not configured Major Pause 85F9 Memory board D - memory not configured Major Pause 85FC System memory bad or missing Major Pause 85FD System memory not configured Major Pause BIOS The settings in the BIOS Setup utility are not retained ■ Replace the CMOS battery. For more information, see “Replacing the CMOS battery” on page 147. CD or DVD drive Your server does not recognize a CD or DVD, or the CD or DVD drive 214 ■ Restart your server, then open the BIOS Setup utility by pressing any key when the Gateway logo appears. When the System Options menu opens, select BIOS Setup utility, then press ENTER. Make sure that the IDE controllers are enabled. For more information, see “Using the BIOS Setup Utility” on page 153. ■ Reinstall the device driver. For more information, see Using Your System Companion CD. ■ Make sure that the drive is configured correctly by following the instructions in the drive’s documentation. ■ Open your server case and make sure that the cables are connected correctly to the CD or DVD drive and the connector on the hot-swap backplane, system board, or controller card. www.gateway.com 8510702.book Page 215 Thursday, July 7, 2005 11:21 AM LED information Your CD or DVD drive tray does not open ■ Press a straightened paper clip wire into the CD or DVD drive’s manual eject hole. The drive tray opens. ■ If this problem happens frequently while the server is turned on, the drive may be defective. Diskette drive The diskette drive is not recognized ■ Restart your server. ■ Unplug and replug the USB cable from the drive to the server. ■ Try plugging the drive into a different computer The diskette drive LED is lit continuously ■ Remove the diskette from the drive. If the light stays on, try restarting your server. ■ Unplug and replug the USB cable from the drive to the server. ■ Try plugging the drive into a different computer USB flash memory device Your server does not detect a USB flash memory device ■ Check to see if the USB flash memory device is shown in the Boot Maintenance Manager. ■ Make sure the USB flash memory device is correctly inserted into the USB connector, then reset the server. Do not remove the USB flash memory device while the server reboots, then check the boot manager again. If these suggestions do not work, do the following: 1 Create a small FAT partition (less than 64MB) on a system that is running Windows XP. 2 3 Format the partition as FAT 4 Use FDISK.EXE to delete all of the partition and create a small partition for DOS. Make sure the partition is set to active. 5 Turn the server off, then back on. Reinstall the USB flash memory device into a USB port on the server, then boot the server to the DOS disk in the USB diskette drive. www.gateway.com 215 8510702.book Page 216 Thursday, July 7, 2005 11:21 AM Chapter 7: Troubleshooting 6 Remove all other bootable media from the server. Your server has problems booting to the USB flash memory device that has a partition and is formatted correctly To correct the problem: 1 2 3 4 Run FDISK/MBR Make sure the partition is active. Make sure the partition has been correctly formatted as a bootable partition. Use the boot manager to select the boot device. Important The USB flash memory device will only be present in the boot manager while it is plugged in. After the USB flash memory device is removed and the system is rebooted, the USB flash memory device will no longer be seen in the boot manager. Your server boots to EFI when trying to boot to a USB diskette drive or to the USB flash memory device This typically indicates that no key was pressed when prompted to enter the System Options menu or that the first boot device is EFI. To correct the problem: 1 2 3 216 At the EFI Shell command prompt, type EXIT to return to the System Options menu. Select Boot Manager from the System Options menu. Select the correct boot device from the list. www.gateway.com 8510702.book Page 217 Thursday, July 7, 2005 11:21 AM LED information Your server has a SCSI hard drive and a USB flash memory device installed and the server continues to boot from the SCSI drive The SCSI hard drive is set as the first Legacy Hard Disk Drive in the Legacy Hard disk drive order. To change the boot order: Important Make sure to document the boot order before it is changed. Also make sure you have a backup of any data. After you have completed the tasks with the USB flash memory device, reset the boot order back to the original configuration. 1 2 3 Plug the USB flash memory device into a USB port on your server. 4 When the System Options menu opens, use the down arrow key to select Boot Maintenance Manager, then press ENTER. The Boot Maintenance Manager menu opens. 5 6 Select Boot Options from the menu, then press ENTER. Boot the server. When you see the Gateway Logo screen, press any key to access the System Options menu. Use the down arrow key to highlight Select Legacy Hard Drive Order, then press ENTER. 7 Use the down arrow key to highlight HardDisk Drive #00, then press ENTER. 8 Select Apply Changes, then press ENTER. 9 Press ESC repeatedly until the Boot Maintenance Manager menu opens. 10 Select Reset System, then press ENTER. 11 After the server has rebooted, access the System Options menu as described in Step 3. 12 Select Boot Manager and make sure the USB flash memory device is shown as a selectable boot device, then exit the menu. Expansion cards Your server does not recognize an expansion card ■ Restart your server. www.gateway.com 217 8510702.book Page 218 Thursday, July 7, 2005 11:21 AM Chapter 7: Troubleshooting ■ Make sure that you have installed the necessary software or driver. For more information, see the card’s documentation. ■ Reseat the card. For more information, see “PCI expansion cards” on page 98. ■ Install the card in a different slot. Hard drive The hard drive cannot be accessed, or you receive a “General failure reading drive C” error message ■ If a diskette is in the diskette drive, eject it and restart your server by pressing the reset button. ■ Restart your server by pressing the reset button. ■ Open your server and make sure that the cables are connected correctly to the SCSI hot-swap backplane and the system board. For more information, see “Installing a hot-swap hard drive” on page 80. ■ Check to make sure the drive is fully seated. ■ If your server has been subjected to static electricity or physical shock, you may need to reinstall the operating system. You receive a “Non-system disk” or “disk error” error message ■ Eject the diskette from the diskette drive, then press ENTER. ■ Make sure that your hard drive has an active partition. For more information, see “The master boot record is corrupted” on page 219. Your server does not recognize a SCSI drive 218 ■ Make sure that the SCSI controller is enabled in the BIOS Setup utility. ■ Reinstall the device driver. For more information, see Using Your System Companion CD. ■ Change the drive’s SCSI address to one that is not being used by your server. For more information about SCSI device configurations, see your drive’s documentation. ■ Run SCSI Verify in the SCSI BIOS. For more information about the SCSI BIOS, see the SCSI controller’s documentation. ■ Make sure that the drive is fully seated. Reseat the drive. ■ Open your server and reseat the drive controller card. Also make sure that the controller card and power cables are connected to the drive. For more information, see “PCI expansion cards” on page 98 or your controller card’s documentation. ■ Make sure that the power cable and SCSI cable are attached securely to the drive cage. www.gateway.com 8510702.book Page 219 Thursday, July 7, 2005 11:21 AM LED information ■ Make sure that the last device on the SCSI cable is correctly terminated. For more information about SCSI device configurations, see the device’s documentation. ■ Use a different SCSI cable. The master boot record is corrupted ■ In a Windows network operating system, repair the master boot record using FDISK. To repair the master boot record: ■ At a DOS command prompt, type fdisk/mbr, then press ENTER. Internet You cannot connect to the Internet ■ Make sure that your account with your Internet Service Provider (ISP) is set up correctly. Contact your ISP technical support for help. Keyboard Liquid has been spilled into the keyboard ■ If you spilled liquid in the keyboard, turn off your server and unplug the keyboard. Clean the keyboard and turn it upside down to drain it. Let the keyboard dry before using it again. If the keyboard does not work after it dries, you may need to replace it. This type of damage is not covered by your server’s warranty. Memory Memory errors were detected during server start up ■ Open your server and make sure that the memory modules are installed correctly. For more information, see “Installing and removing DIMMs” on page 91. ■ A memory module may be defective. Check the LEDs on all of the memory boards to make sure no fault LEDs are on. Replace the faulty memory. www.gateway.com 219 8510702.book Page 220 Thursday, July 7, 2005 11:21 AM Chapter 7: Troubleshooting Monitor Your server has no video and the LED on the control panel indicates that the system is in reset mode ■ Make sure that all the cables, processors, and VRMs are fully seated. ■ Possibly a faulty VRM. Replace the VRM(s). Your server is running but there is no picture ■ Adjust the brightness and contrast controls to the center position. ■ Make sure that the monitor is plugged in and turned on. If the monitor is turned on, the power LED should be lit. ■ Check the port and cable for bent or damaged pins. ■ Check the memory boards for fault LEDs. Replace faulty DIMMs. ■ Connect your monitor to another computer, or connect a monitor that you know works to your server. The color is not uniform Make sure that the monitor warms up for at least 30 minutes before making a final judgment about color uniformity. Make sure that: ■ The monitor is not positioned too close to another monitor, electric fan, or fluorescent light. ■ You demagnetize the screen using the monitor’s degauss feature. For more information on degauss, see the monitor’s documentation. A horizontal line or wire is visible across the monitor screen The monitor may use thin damper wires, located approximately 1/3 of the way from the upper and lower screen edges, to stabilize the internal aperture grille. These wires are most obvious when the monitor displays a white background. The aperture grille allows more light to pass through the screen for brighter colors and greater luminescence. The damper wire is a critical part of the overall monitor design and does not negatively affect the monitor’s function. Power You press the power button, but the server does not turn on ■ 220 If the power button LED is green, the server is turned on, but you may not be seeing an image on the monitor. For monitor troubleshooting, see “Monitor” on page 220. www.gateway.com 8510702.book Page 221 Thursday, July 7, 2005 11:21 AM LED information ■ If your server is plugged into a UPS, make sure that the UPS is connected securely to an electrical outlet, turned on, and working correctly. One way to check this is to plug the server directly into a wall outlet, bypassing the UPS. ■ Check the power supply modules on the back of the server. Make sure that the LEDs all indicate that the power supplies are working and the available AC power is good. ■ Open your server and make sure that the power supply cables are connected correctly to the system board. When you turn on the server, it makes several short beeps ■ The short beeps indicate the server has encountered some type of error. See “Beep codes” on page 199. When you turn on the server, it turns off after a short time (with a fault light?) ■ There may be a short on one of the boards due to a conductive item touching it. Check to make sure that a screw or other conductive item has not been dropped into the system. ■ Check to make sure that all memory boards and processors are fully seated. ■ Check the connections on all cables. ■ Check to make sure that the IMM is fully seated. ■ Check to make sure that there are no bent pins on the processors. When you turn on the server, it does not complete POST ■ Check to make sure that all memory boards and processors are fully seated. ■ Check the BIOS release notes to make sure that the BIOS supports the stepping and family of the installed processors. ■ Check to make sure that you have populated the memory banks in the correct order and that you are using the correct type of memory. (See “Memory” on page 85) ■ Check to make sure that there are no bent pins on the processors. Processor Your server does not recognize a new/additional processor ■ Make sure that the processor is fully seated in its socket and that the processor has no bent pins. The processor should be recognized automatically if it is installed correctly. ■ If you have upgraded your server with an additional processor(s): www.gateway.com 221 8510702.book Page 222 Thursday, July 7, 2005 11:21 AM Chapter 7: Troubleshooting 222 ■ You may need to reconfigure your operating system so it recognizes the additional processor. For more information, see your operating system’s documentation. ■ Check to make sure you added the additional VRMs required for processors 3 and 4 and that they are fully seated in their sockets. See “Processor VRM requirements” on page 118. www.gateway.com 8510702.book Page 223 Thursday, July 7, 2005 11:21 AM Telephone support Telephone support Before calling Gateway Customer Care If you have a technical problem with your server, follow these recommendations before contacting Gateway Customer Care: ■ Make sure that your server is connected correctly to a grounded AC outlet that is supplying power. ■ If a peripheral device, such as a keyboard or mouse, does not appear to work, make sure that all cables are plugged in securely. ■ If you have recently installed hardware or software, make sure that you have installed it following the instructions provided with it. If you did not purchase the hardware or software from Gateway, see the manufacturer’s documentation and technical support resources. ■ If you have “how to” questions about using a program, see: ■ The program’s online Help ■ The program’s documentation ■ Your operating system’s documentation ■ The software or hardware manufacturer’s Web site ■ See “Troubleshooting” on page 197. ■ Have your client ID, serial number (located on the back of your server case), and order number available, along with a detailed description of your issue, including the exact text of any error messages, and the steps you have taken. ■ Make sure that your server is nearby at the time of your call. The technician may have you follow appropriate troubleshooting steps. ■ Consider using Gateway’s Internet Customer Care. Gateway’s Web site has FAQs, tips, and other technical help. You can also use the Web site to e-mail Customer Care. For more information, visit Gateway’s Customer Care Web site at support.gateway.com. www.gateway.com 223 8510702.book Page 224 Thursday, July 7, 2005 11:21 AM Chapter 7: Troubleshooting Telephone support Gateway offers a wide range of customer service, technical support, and information services. Telephone numbers You can access the following services through your telephone to get answers to your questions: Resource Service description How to reach Gateway Customer Care Talk to a Gateway Customer Care representative about a non-tutorial technical support question. 877-485-1464 (US)(option #6) 800-846-3609 (Canada and Puerto Rico) 605-232-2191 (all other countries) Sales, accounting, and warranty Get information about available systems, pricing, orders, billing statements, warranty service, or other non-technical issues. 800-846-2000 (US) 888-888-2037 (Canada) Tutoring and training Gateway's Customer Care professionals cannot provide hardware and software training. Instead, Gateway recommends the following training resources. 224 Resource Service description For more information Gateway Learning Libraries A variety of courses and tutorials are available on CD. Select from several easy-to-use learning libraries. www.gateway.com/training www.gateway.com 8510702.book Page 225 Thursday, July 7, 2005 11:21 AM Appendix A Server Specifications The following specifications are for the standard configuration. Your server may contain optional equipment. All specifications are subject to change. 225 8510702.book Page 226 Thursday, July 7, 2005 11:21 AM Appendix A: Server Specifications System specifications Case size 10.5 × 27.8 × 17.6 inches (26.2 × 70.6 × 44.7 cm) Weight 130 lbs (60 kg) or more (varies by configuration) Fans 6 hot-swap system fans (speed adjustable) in a redundant (5+1) configuration Ports ■ ■ ■ ■ USB (5) Serial (1) VGA (2) RJ-45 LAN (2 + 1 SM NIC) Local Control Panel An LCD Local Control Panel is optional Drives (removable media) Two 5.25” drive bays available (standard). Optional drives: ■ ■ ■ USB diskette drive CD-ROM, CD-R, or DVD-ROM Tape drive Hard Drives Support for ten hot-swap, Ultra 320 SCSI hard drives Card sizes Supports full-length, full-height PCI expansion cards Power supply modules Two 1570W power supplies in a redundant (1+1) configuration Operating systems Supports: ■ ■ ■ ■ ■ ■ ■ Windows Server 2003 Enterprise x64 Edition Windows Server 2003 Enterprise (32-bit): SP1 Red Hat Enterprise Linux 4 (32-bit and Intel EM64T versions) Red Hat Enterprise Linux 3 (for Intel EM64T): Update 4 Red Hat Enterprise Linux 3 (32-bit): Update 4 SuSE Linux Enterprise Server 9 (32-bit and Intel EM64T versions): SP1 SuSE Linux Enterprise Server 8: SP3 Compatible with: Certifications ■ Windows NT ■ FCC Class A UL cUL ■ ■ 226 www.gateway.com 8510702.book Page 227 Thursday, July 7, 2005 11:21 AM System board specifications System board specifications Processor Four sockets for Intel Xeon MP processors with 1 MB of L2 cache or as much as 8 MB of L3 cache Voltage Regulator Modules: ■ ■ ■ ■ Chipset Intel E8500 ■ ■ ■ ■ Memory Two shared 64-bit Front Side Bus (FSB) interfaces configured for symmetric multiprocessing External Memory Boards (XMB) provide support for 400 MHz DDR2 memory Intel IOP332 I/O processor and PXH provide support for PCI-X Intel 82801EB I/O Controller Hub 5 (ICH-5) As many as four hot-plug memory boards (with OS support), with four DIMM slots per board, support as much as 64 GB total memory ■ ■ ■ PCI device/slot Embedded VRDs supply core voltage for processors 1 and 2 Two 10.2LD VRMs supply core voltage for processors 3 and 4 One 9.1 VRM supplies cache voltage for processors 1 and 2 One 9.1 VRM supplies cache voltage for processors 3 and 4 DDR2-400 ECC registered DDR DIMM modules DIMM organization x72 ECC 240-pin DIMMs (256 MB, 512 MB, 1 GB, 2 GB, or 4 GB only) On-board VGA and Gb Ethernet PCI slots: ■ ■ ■ ■ ■ ■ ■ Video Slot Slot Slot Slot Slot Slot Slot 1 2 3 4 5 6 7 - PCI Express x8 (hot-plug) PCI-X 64-bit/133 MHz (hot-plug) PCI Express x4 (hot-plug) PCI Express x4 (hot-plug) PCI Express x4 (hot-plug) PCI-X 64-bit/100 MHz (not hot-plug) PCI-X 64-bit/100 MHz (not hot-plug) On-board ATI Radeon 7000M embedded video controller with 16 MB of video RAM, mirrored to both front and back I/O ports, including: ■ ■ ■ ■ ■ ■ 2D/3D video accelerator Dual DAC for multi-panel support DVI compliant integrated 165MHz TMDS transmitter Resolutions from VGA up to UXGA (1600×1200) Integrated high-resolution TV-out (up to 1024×768) 32-bit PCI host interface www.gateway.com 227 8510702.book Page 228 Thursday, July 7, 2005 11:21 AM Appendix A: Server Specifications RAID Two Serial ATA 150 ports from the ICH5-R supporting entry level RAID functionality, including Integrated Mirroring and Integrated Striping (RAID levels 0 and 1). The LSI Logic 53C1030 supports the LSI logic Integrated Mirroring Enhanced (IME) and Integrated Striping (IS) technology (RAID levels 0 and 1). Optional ROMB Activation Key also supports RAID levels 5, 10, and 50 and the following: ■ ■ LAN On-board Broadcom 5407 Gigabit Ethernet Controller ■ ■ SCSI ■ ■ ■ ■ ACPI Integrated Intel RAID Controller SROMBU42E through Intel XScale technology. Includes support for up to 256 MB of unbuffered DDR333 RAID cache (requires Intel RAID Activation Key and either the Intel Portable Cache Module or one 128 MB DDR333 memory DIMM. ROMB battery backup unit support (requires the Intel Portable Cache Module accessory kit or one 128 MB DDR333 memory DIMM). 10Base-T/100Base-TX/1000Base-T PXE support LSI 53C1030 controller Dual-channel Ultra320 SCSI channels with integrated RAID 0/1 support 64-bit PCI-X 100 MHz interface Accessible at back panel ACPI compliance Supports S0, S1, S4, S5 Fibre channel module support Optional card is based on Qlogic ISP2322 FC-PCI-X controller ■ ■ ■ Hardware Monitor Main logic board sensors: ■ ■ ■ 228 Dedicated slot on system board Two independent 2 GB serial fibre channel ports Supports up to 400 MBps sustained fibre channel data transfer rate Voltage sensors Temperature sensors Adaptive fan speed control and fan speed detection www.gateway.com 8510702.book Page 229 Thursday, July 7, 2005 11:21 AM Fibre channel card specifications Fibre channel card specifications Bus interface 266 MHz PCI-X Memory ■ ■ ■ 1MB SRAM per port 1MB flash 4Kb NVRAM Data rate ■ 1Gbps or 2Gbps autonegotiation Topology ■ FC-AL FC-AL-2 FC-P2P FC-SW (FL_Port and F_Port) ■ ■ ■ Class of service Class 3 FC Protocol ■ ■ ■ SCSI-FCP IP FC-TAPE Buffer credits 3 credits available per port (2,112 byte frame payload) Ports 2 Media Multi-mode optical Optics Short wave laser Connectors LC-style optical connectors that support non-OFC, multi-mode fibre optic cabling using small form factor optical transceiver modules www.gateway.com 229 8510702.book Page 230 Thursday, July 7, 2005 11:21 AM Appendix A: Server Specifications Environmental specifications The following specifications identify maximum environmental conditions. At no time should the server run under conditions which violate these specifications. Variable Requirements Temperature Maximum rate of change: 18°F (10°C) per hour Nonoperating: -40° to 158°F (-40° to 70°C) Operating: 50° to 95°F (10° to 35°C); derated 0.9°F (0.5°C) for every 1,000 feet (305 meters) Max BTU/hr. 5100 Altitude -100 to 5000 feet (-30 to 1500 meters) Humidity Nonoperating: 95% (noncondensing) at 77° to 86° F (25° to 30° C) Vibration 2.2 Grms, 10 minutes per axis on each of the three axis. Shock Operating: 2.0 g, 11 msec, ½ sine (100 pulses in each direction, on each of three axes) Non-Operating: Trapezoidal, 25 G, two drops on each of six faces ΔV: 175 inches/sec on bottom face drop, 90 inches/sec on the other five faces 230 www.gateway.com 8510702.book Page 231 Thursday, July 7, 2005 11:21 AM Electronic specifications Electronic specifications Memory map Address Range (hex) Amount Function 0 to 07FFFFh 640 KB DOS region, base system memory 0A0000h to 0BFFFFh 128 KB Video or SMM memory 0C0000h and 0DFFFFh 128 KB Expansion card BIOS and buffer area 0E0000h to 0FFFFFh 128 KB System BIOS 0E0000h to 0EFFFFh 2 MB Extended system BIOS FC000000h to FFFFFFFFh 64 MB PCI memory space Interrupts The following table reflects a typical configuration, but you can change these interrupts. Use this information to determine how to program each interrupt. The actual interrupt map is defined using configuration registers in the ICH5-R (I/O controller). I/O Redirection Registers in the I/O APIC are provided for each interrupt signal. The signals define hardware interrupt signal characteristics for APIC messages sent to local APIC(s). Interrupt Description IRQ0 Timer/counter, HPET #0 in legacy replacement Mode. In APIC mode, cascade from 8259 controller 1 IRQ1 Keyboard controller IRQ2 Slave controller INTR output. In APIC mode Timer/counter, HPET #0 IRQ3 Serial port A IRQ4 Serial port B IRQ5 Parallel port IRQ6 Diskette controller IRQ8 Real-time clock/HPET#1 in legacy replacement mode IRQ9 Generic, Option for SCI www.gateway.com 231 8510702.book Page 232 Thursday, July 7, 2005 11:21 AM Appendix A: Server Specifications 232 Interrupt Description IRQ10 Generic, Option for SCI IRQ11 HPET #2, option for SCSI, TCO IRQ12 Mouse controller IRQ13 System interrupt/FERR IRQ14 Primary ATA, legacy mode PIRQA USB 1.1 controller 1 and 4 PIRQB Video PIRQC USB 1.1 controller 3, Native IDE, SATA PIRQD USB 1.1 controller 2 PIRQE Option for SCI, TCO, HPET #0,1,2 PIRQF Option for SCI, TCO, HPET #0,1,2 PIRQG Option for SCI, TCO, HPET #0,1,2 PIRQH USB 2.0 EHCI controller 1, Option for SCI, TCO, HPET #0,1,2 Ser IRQ SIO3 www.gateway.com 8510702.book Page 233 Thursday, July 7, 2005 11:21 AM Additional specifications Additional specifications For more information about your server, such as memory size, hard drive size, and processor type, visit Gateway’s Support page at support.gateway.com. The Support page also has links to additional Gateway documentation and detailed specifications for your own server. www.gateway.com 233 8510702.book Page 234 Thursday, July 7, 2005 11:21 AM Appendix A: Server Specifications 234 www.gateway.com 8510702.book Page 235 Thursday, July 7, 2005 11:21 AM Appendix B BIOS Settings You can print this appendix, then record your custom BIOS settings on the printout. 235 8510702.book Page 236 Thursday, July 7, 2005 11:21 AM Appendix B: To view all BIOS settings: 1 2 3 Restart your server. Open the System Options menu by pressing any key while your server restarts. When the System Options menu opens, select the BIOS Setup utility, then press ENTER. The BIOS Setup utility opens. Select menus and submenus to display setting information. BIOS menu BIOS submenu Setting Value Main BIOS Version System Date DAY MM/DD/YYYY System Time HH:MM:SS Quiet Boot Enable Enabled Disabled POST Error Pause Enabled Disabled Processor Core Frequency Bus Frequency Processor Retest Enabled Disabled ® Intel Hyper-Threading Enable Boot Processor Number Processor #n Information Menu Processor Family Maximum Frequency Cache Size CPUID Register 236 www.gateway.com Enabled Disabled 8510702.book Page 237 Thursday, July 7, 2005 11:21 AM BIOS menu BIOS submenu Setting Value Thread n Status Thread n Health Memory Total Memory Effective Memory Memory Boards Installed Current Configuration Configure Memory RAS and Performance Hardware Memory Test Enabled Disabled Patrol Scrub Enabled Disabled Retest All System Memory Enabled Disabled Sparing Threshold 1 - 15 RAID Upgrade Gap Disabled 512 MB 1024 MB 1536 MB 2048 MB 2560 MB 3072 MB 3585 MB 4096 MB Desired Memory Configuration Max Performance Max Compatibility Mirror RAID View Configuration Details www.gateway.com Links to View Configuration Details sub-menu on page 242. 237 8510702.book Page 238 Thursday, July 7, 2005 11:21 AM Appendix B: BIOS menu BIOS submenu Setting Value Set Memory Hotplug in SRAT table Yes No View and Configure Memory Board #(board number) Board Status Not Installed Healthy Using Spare Disabled Retest Board Memory Enabled Disabled Reserve Rank for Spare Enabled Disabled DIMM Labels (link to list showing DIMMs on board) Devices IDE Controller Enable SATA Controller Enabled Disabled Primary Master Mass Storage Enable On-board SCSI Enabled Disabled RAID Activation Key Installed Not Installed LAN Enable On-board NIC Enabled Disabled Enable On-board NIC ROM Enabled Disabled NIC 1 MAC Address NIC 2 MAC Address 238 www.gateway.com 8510702.book Page 239 Thursday, July 7, 2005 11:21 AM BIOS menu BIOS submenu Setting Value Enable On-board Video Enabled Video Disabled Hard Disk Write Protect Disabled Enabled USB USB Controller Enable Enabled Disabled USB 2.0 Controller Enabled Disabled Serial Ports COM 1 Enable Enabled Disabled Address 3F8 2F8 3E8 2E8 IRQ 3 4 PCI Enable Slot 1 ROM Enabled Disabled Enable Slot 2 ROM Enabled Disabled Enable Slot 3 ROM Enabled Disabled Enable Slot 4 ROM Enabled Disabled Enable Slot 5 ROM Enabled Disabled Enable Slot 6 ROM Enabled Disabled www.gateway.com 239 8510702.book Page 240 Thursday, July 7, 2005 11:21 AM Appendix B: BIOS menu BIOS submenu Setting Value Enable Slot 7 ROM Enabled Disabled Enable FC Card ROM Enabled Disabled Server Management Console Redirection COM1 Console Redirection Link to COM1 Console Redirection sub-menu on page 243. FRU Information Board Part Number Board Serial Number System Part Number System Serial Number Chassis Part Number Chassis Serial Number BMC Device ID BMC Firmware Revision BMC Device Revision PIA Revision SDR Revision Hot Swap Controller LAN Management LAN Controller n: Static IP Enable Enabled Disabled Host IP Address Router IP Address 240 www.gateway.com 8510702.book Page 241 Thursday, July 7, 2005 11:21 AM BIOS menu BIOS submenu Setting Value NIC1 MAC Address SEL Logging Clear Log Enabled Disabled FRB Information Processor #(n) Information Link to Processor #n Information sub-menu on page 236. FRB-2 Enable Enabled Disabled OS WD Timer Enable Enabled Disabled OS WD Timer 5 minutes 10 minutes 15 minutes 20 minutes Server Management (cont’d) WOL Resume from S5 Enabled Disabled Security Administrator Password is (Installed/Not installed) Set Admin Password (Set or clear Admin password) User Password is (Installed/Not installed) Set User Password (Set or clear User password) Password On Boot Disabled Enabled SDR Revision Varies Exit Save Changes and Exit www.gateway.com 241 8510702.book Page 242 Thursday, July 7, 2005 11:21 AM Appendix B: BIOS menu BIOS submenu Setting Value Discard Changes and Exit Save Changes Discard Changes Restore Defaults Save User Default Values Restore User Default Values Caution Before changing modes, back up array data and delete existing arrays, if any. Otherwise, loss of data may occur. After operating system installation with a selected SCSI RAID mode, only change this mode selection if you are prepared to rebuild the RAID array. Changing the mode could damage the current operating system installation on the RAID volume. The following 2nd level submenus are accessed from the submenu indicated in the first column. BIOS submenu BIOS 2nd level submenu Setting Value Configuration Information on selected configuration. Configure System RAS and Performance Sub-Menu View Memory Configuration Details Max Effective Size Min. Effective Size Configuration Capabilities 242 Configuration Possible Yes/No Sparing (possible) Yes/No Hot Replace (possible) Yes/No www.gateway.com 8510702.book Page 243 Thursday, July 7, 2005 11:21 AM BIOS submenu BIOS 2nd level submenu Setting Value Hot Add (possible) Yes/No Board Interleave BIOS submenu BIOS 2nd level submenu Setting Value Console Redirection Sub-Menu COM1 Console Redirection Enable Slot 1 ROM Enabled Disabled Flow Control None RTS/CTS XON/XOFF CTS/RTS + CD Baud Rate 9600 19.2K 38.4K 57.6K 115.2K Terminal Type VT100 VT100+ VT-UTF8 PC-ANSI www.gateway.com 243 8510702.book Page 244 Thursday, July 7, 2005 11:21 AM Appendix B: 244 www.gateway.com 8510702.book Page 245 Thursday, July 7, 2005 11:21 AM Appendix C Field Replaceable Unit (FRU) Kits • Available FRU kits 245 8510702.book Page 246 Thursday, July 7, 2005 11:21 AM Appendix C: Field Replaceable Unit (FRU) Kits Available FRU kits FRU Kit Description DVD/CD-RW combo kit Slimline 8X DVD/24X CD-RW combo drive. For installation instructions, see “Installing and removing the CD or DVD drive” on page 73. Local control display (LCD) kit Local Control Display (LCD) panel. For installation instructions, see “Removing and installing the control panel” on page 84. Intel Management Module Advanced kit Intel Management Module Advanced board. For installation instructions, see “Installing an Intel Management Module (IMM)” on page 124. Processor kits Each kit contains the following: Processor eVRM 9.1 processor cache (2nd module) ■ eVRM 10.2 processor core (Additional modules) ■ Processor heatsink For installation instructions, see “Installation and removal of processors” on page 111. ■ ■ Memory riser board kit HDD SCSI kits 2nd-4th memory board 4 DIMM DDR2. For installation instructions, see “Installing and removing memory boards” on page 85. Kits for the following drives are available: 73GB 10K.7 SCA 146GB 10K.7 SCA ■ 300GB 10K.7 SCA ■ 36GB 15K.4 SCA ■ 73GB 15K.4 SCA ■ 146GB 15K.4 SCA For installation instructions, see “Installing a hot-swap hard drive” on page 80. ■ ■ Certance DDS-4 5.25" TBU kit The kit contains the following: Certance DDS-4 5.25" 20/40 GB black DDS-4 TBU Blank media ■ TBU cleaning cartridge ■ MFG instruction: SCSI cable for TBU kits For instructions on installing 5.25-inch drives, see “Installing a fixed, removable-media drive in a 5.25-inch drive bay” on page 77. ■ ■ 246 www.gateway.com 8510702.book Page 247 Thursday, July 7, 2005 11:21 AM Available FRU kits FRU Kit Description Certance DAT-72 5.25" TBU kit ■ The kit contains the following: Certance DAT-72 5.25" 36 GB/72 GB blank tape ■ TBU cleaning cartridge ■ MFG instruction: SCSI cable for TBU kits For instructions on installing 5.25-inch drives, see “Installing a fixed, removable-media drive in a 5.25-inch drive bay” on page 77. ■ Certance DAT-432 5.25" TBU kit The kit contains the following: Certance DAT-432 5.25" 36 GB/72 GB blank tape ■ TBU cleaning cartridge ■ Tape media magazine ■ MFG instruction: SCSI cable for TBU kits For instructions on installing 5.25-inch drives, see “Installing a fixed, removable-media drive in a 5.25-inch drive bay” on page 77. ■ ■ Certance DAT-432 5.25" TBU kit The kit contains the following: Certance LTO-2 HH MFG instruction: SCSI cable for TBU kits For instructions on installing 5.25-inch drives, see “Installing a fixed, removable-media drive in a 5.25-inch drive bay” on page 77. ■ ■ 20320-R SCSI HBA kit 20320-R SCSI HBA 2973-OEM modem 2973-OEM modem Fibre channel feature kit Fibre channel board (2 port). For installation instructions, see “Installing or removing the fibre channel module” on page 108. Tool-less rack rail and cable management arm (CMA) kit The kit contains the following: ■ ■ ■ Pedestal conversion kit Tool-less rack rails Cable management arm (CMA) Instructions included in the kit The kit contains the following: Rackmount-to-pedestal conversion kit Gateway custom bezel - pedestal 9715 For installation instructions, see “Converting to pedestal configuration” on page 11. ■ ■ Memory kits Created and managed by Crucial. For installation instructions, see “Installing and removing DIMMs” on page 91. www.gateway.com 247 8510702.book Page 248 Thursday, July 7, 2005 11:21 AM Appendix C: Field Replaceable Unit (FRU) Kits FRU Kit Description ROMB feature 256MB-RAM DDR2 kit ■ The kit contains the following: ROMB enable key 256MB-RAM DDR2 (ECC) For installation instructions, see “Installing and removing the ROMB (RAID on Motherboard) activation key and dedicated RAID memory” on page 126. ■ ROMB feature 512MB-RAM DDR2 kit The kit contains the following: ROMB enable key 512MB-RAM DDR2 (ECC) For installation instructions, see “Installing and removing the ROMB (RAID on Motherboard) activation key and dedicated RAID memory” on page 126. ■ ■ ROMB BBU feature kit 248 RAID smart battery backup unit (BBU). For installation instructions, see “Installing and removing the Smart Battery” on page 129. www.gateway.com 8510702.book Page 249 Thursday, July 7, 2005 11:21 AM Appendix D Extensible Firmware Interface (EFI) Shell 249 8510702.book Page 250 Thursday, July 7, 2005 11:21 AM Appendix D: Introduction The EFI (Extensible Firmware Interface) Shell is an EFI application that lets other EFI applications be launched, EFI device drivers be loaded, and operating systems be booted. The EFI Shell provides an interface between operating systems and platform firmware. The combination of the EFI Shell and EFI firmware provides an environment that can be adapted to many hardware configurations. The help command provides information about all the commands (help -b) or specific commands (help <command>). For detailed information about the EFI Shell, its commands, and help in developing applications within the EFI environment, refer to Intel’s EFI Developer’s Guide at developer.intel.com/technology/efi. 250 www.gateway.com 8510702.book Page 251 Thursday, July 7, 2005 11:21 AM Basic EFI Shell commands Basic EFI Shell commands The following table shows a set of basic EFI Shell commands used to manage files, the EFI NVRAM Shell, and boot commands. Command Description <drive_name>: Changes drives. For example, entering fs0: and pressing ENTER changes the drive to the LS-240 drive. alias [-bdv] [sname] [value] Sets or gets alias settings attrib [-b] [+/-rhs] [file] Views or sets file attributes bcfg -? Configures boot driver and load options in EFI NVRAM botmaint Launches Boot Maintenance Manager break Executes a breakpoint cd [path] Changes the current directory cls [background color] Clears the screen comp file1 file2 Compares two files connect [-r] [-c] Handle# ½DeviceHandle# DriverHandle# Binds the EFI driver to a device and starts the driver cp [-r] file [file] ... [dest] Copies files and directories, [-r] = recursive date [mm/dd/yyy] Gets or sets the date dblk device [Lba] [Blocks] Performs a hex dump of Blklo Devices devices [-b] [-1XXX] Displays devices devtree [-b] [-d] Displays device tree dh [-b] [-p prot_id] | [handle] Dumps handle information disconnect DeviceHandle# [DriverHandle#] [ChildHandle#] Disconnects device from driver dmem [address] [size] [;MMIO] Displays the contents of memory dmpstore Dumps the variable store drivers [-b] [-IXXX] Displays drivers drvcfg [-c] [-IXXX] [-f] [-v] [-s] Invokes the driver configuration protocol drvdiag [-c] [-IXXX] [-s] [-e] [-m] Invokes the driver diagnostics protocol www.gateway.com 251 8510702.book Page 252 Thursday, July 7, 2005 11:21 AM Appendix D: 252 Command Description echo [-on | -off] | [text] Echos text to the standard output device or toggles script echo edit [filename] Opens the text editor letting you create or edit a file eficompress infile outfile Compresses an EFI file Efidecompress infile outfile Decompresses an EFI file endfor Provides a delimiter for loop constructs (scripts only) endif Provides a delimiter for IF THEN constructs (scripts only) for var in <set> Executes one or more commands for each item in a set of items. goto label Makes a batch file execution jump to another label guid [-b] [sname] Dumps known guid ids help [-b] [internal_command] Displays help information hexedit [[-f]FileName|[-d DiskName Offset Size]|[-m Offset Size]] Edits in HEX mode if [not] condition then Provides conditional constructs (scripts only) load driver_name Loads a driver loadbmp [-c] [-t] [-i[UGA Instance]] file Displays a bitmap file on the screen loadpcirom romfile Loads a PCI option ROM Is [-b] [dir] [dir] ... Obtains directory listings map [-bdvr] [sname[:]] [handle] Maps sname to device path mem [address] [size] [;MMIO] Dumps Memory or Memory Mapped IO memmap [-b] Dumps memory map mkdir dir [dir] Creates a new directory mm address [Width] [;Type] [n] Memory Modify: type = Mem, MMIO, IO, PCI, [n] for non-interactive mode when inside a .nsh file mode [col row] Sets or gets the current graphics mode mount BlkDevice [sname[:]] Mounts a file system on a block device mv [src...] [dst] Move one or more files/directories to destination www.gateway.com 8510702.book Page 253 Thursday, July 7, 2005 11:21 AM Basic EFI Shell commands Command Description pause Prompts to quit or continue (scripts only) pci [bus_dev] [func] Displays PCI device information rconnect DeviceHandle# [DriverHandle# [ChildHandle#]] | [-r] Reconnects one or more drivers from a device reset [reset_string] Performs a cold reset rm file/dir [file/dir] Removes files or directories setsize file Sets the size of a new file stall microseconds Delays for the specified number of microseconds time [hh:mm:ss] Gets or sets the time type [-a] [-u] [-b] file Displays the contents of a file ver Displays version information vol fs [volume_label] Sets or displays a volume label www.gateway.com 253 8510702.book Page 254 Thursday, July 7, 2005 11:21 AM Appendix D: 254 www.gateway.com 8510702.book Page 255 Thursday, July 7, 2005 11:21 AM Appendix E Safety, Regulatory, and Legal Information • Safety information • Legal and Regulatory Information 255 8510702.book Page 256 Thursday, July 7, 2005 11:21 AM Appendix E: Safety, Regulatory, and Legal Information Important safety information Your Gateway system is designed and tested to meet the latest standards for safety of information technology equipment. However, to ensure safe use of this product, it is important that the safety instructions marked on the product and in the documentation are followed. Warning Always follow these instructions to help guard against personal injury and damage to your Gateway system. Setting up your system ■ ■ ■ ■ ■ ■ ■ ■ ■ Read and follow all instructions marked on the product and in the documentation before you operate your system. Retain all safety and operating instructions for future use. Do not use this product near water or a heat source such as a radiator. Set up the system on a stable work surface. The product should be operated only from the type of power source indicated on the rating label. If your computer has a voltage selector switch, make sure that the switch is in the proper position for your area. The voltage selector switch is set at the factory to the correct voltage. Openings in the computer case are provided for ventilation. Do not block or cover these openings. Make sure you provide adequate space, at least 6 inches (15 cm), around the system for ventilation when you set up your work area. Never insert objects of any kind into the computer ventilation openings. Some products are equipped with a three-wire power cord to make sure that the product is properly grounded when in use. The plug on this cord will fit only into a grounding-type outlet. This is a safety feature. If you are unable to insert the plug into an outlet, contact an electrician to install the appropriate outlet. If you use an extension cord with this system, make sure that the total ampere rating on the products plugged into the extension cord does not exceed the extension cord ampere rating. If your system is fitted with a TV Tuner, cable, or satellite receiver card, make sure that the antenna or cable system is electrically grounded to provide some protection against voltage surges and buildup of static charges. Care during use ■ ■ ■ ■ Do not walk on the power cord or allow anything to rest on it. Do not spill anything on the system. The best way to avoid spills is to avoid eating and drinking near your system. Some products have a replaceable CMOS battery on the system board. There is a danger of explosion if the CMOS battery is replaced incorrectly. Replace the battery with the same or equivalent type recommended by the manufacturer. Dispose of batteries according to the manufacturer’s instructions. When the computer is turned off, a small amount of electrical current still flows through the computer. To avoid electrical shock, always unplug all power cables and modem cables from the wall outlets before cleaning the system. Warning ■ This unit has two power supplies. To remove power from all internal circuitry you must disconnect both power cords. Unplug the system from the wall outlet and refer servicing to qualified personnel if: ■ The power cord or plug is damaged. ■ Liquid has been spilled into the system. ■ The system does not operate properly when the operating instructions are followed. ■ The system was dropped or the cabinet is damaged. ■ The system performance changes. Replacement parts and accessories Use only replacement parts and accessories recommended by Gateway. 256 www.gateway.com 8510702.book Page 257 Thursday, July 7, 2005 11:21 AM Important Warning Do not use Gateway products in areas classified as hazardous locations. Such areas include patient care areas of medical and dental facilities, oxygen-laden environments, or industrial facilities. To reduce the risk of fire, use only No. 26 AWG or larger telecommunications line cord. www.gateway.com 257 8510702.book Page 258 Thursday, July 7, 2005 11:21 AM Appendix E: Safety, Regulatory, and Legal Information Regulatory compliance statements United States of America Federal Communications Commission (FCC) Unintentional emitter per FCC Part 15 FCC Part 15 Class A Statement The server is designated as complying with Class A requirements if it bares the following text on the rating label: This device complies with Part 15 of the FCC Rules. Operation is subject to the following two conditions: (1) This device may not cause harmful interference. (2) This device must accept any interference received, including interference that may cause undesired operation. This device has been tested and found to comply with the limits for a Class A digital device, pursuant to Part 15 of the FCC rules. These limits are designed to provide reasonable protection against harmful interference in a commercial installation. This equipment generates, uses, and can radiate radio frequency energy and, if not installed and used in accordance with the instructions, may cause harmful interference with radio communications. Operation of this equipment in a residential area is likely to cause harmful interference, in which case you will be required to correct the interference at your own expense. Caution Changes or modifications not expressly approved by Gateway could void the FCC compliance and negate your authority to operate the product. Telecommunications per FCC part 68 (applicable to products fitted with USA modems) Your modem complies with Part 68 of the Federal Communications Commission (FCC) rules. On the computer or modem card is a label that contains the FCC registration number and Ringer Equivalence Number (REN) for this device. If requested, this information must be provided to the telephone company. An FCC-compliant telephone line cord with a modular plug is required for use with this device. The modem is designed to be connected to the telephone network or premises wiring using a compatible modular jack which is Part 68-compliant. See installation instructions for details. The Ringer Equivalence Number (REN) is used to determine the number of devices which may be connected to the telephone line. Excessive RENs on a telephone line may result in the devices not ringing in response to an incoming call. In most areas, the sum of RENs should not exceed five (5.0). To be certain of the number of devices that may be connected to a line, as determined by the total RENs, contact the local telephone company. If this device causes harm to the telephone network, the telephone company will notify you in advance that temporary discontinuance of service may be required. The telephone company may request that you disconnect the equipment until the problem is resolved. The telephone company may make changes in its facilities, equipment, operations, or procedures that could affect the operation of this equipment. If this happens, the telephone company will provide advance notice in order for you to make necessary modifications to maintain uninterrupted service. This equipment cannot be used on telephone company-provided coin service. Connection to party line service is subject to state tariffs. Contact the state public utility commission or public service commission for information. When programming or making test calls to emergency numbers: ■ ■ 258 Remain on the line and briefly explain to the dispatcher the reason for the call. Perform such activities in the off-peak hours such as early morning or late evenings. www.gateway.com 8510702.book Page 259 Thursday, July 7, 2005 11:21 AM The United States Telephone Consumer Protection Act of 1991 makes it unlawful for any person to use a computer or other electronic device to send any message via a telephone fax machine unless such message clearly contains, in a margin at the top or bottom of each transmitted page or on the first page of the transmission, the date and time it is sent, an identification of the business, other entity, or other individual sending the message, and the telephone number of the sending machine or such business, other entity, or individual. Refer to your fax communication software documentation for details on how to comply with the fax-branding requirement. FCC declaration of conformity Responsible party: Gateway Companies, Inc. 610 Gateway Drive, North Sioux City, SD 57049 (605) 232-2000 Fax: (605) 232-2023 Product: ■ Gateway E-9715R Server For unique identification of the product configuration, please submit the 10-digit serial number found on the product to the responsible party. This device complies with Part 15 of the FCC Rules. Operation of this product is subject to the following two conditions: (1) this device may not cause harmful interference, and (2) this device must accept any interference received, including interference that may cause undesired operation. Caution Changes or modifications not expressly approved by Gateway could void the FCC compliance and negate your authority to operate the product. Canada Industry Canada (IC) Unintentional emitter per ICES-003 This digital apparatus does not exceed the Class A limits for radio noise emissions from digital apparatus as set out in the radio interference regulations of Industry Canada. Le présent appareil numérique n’émet pas de bruits radioélectriques dépassant les limites applicables aux appareils numériques de Classe A prescrites dans le règlement sur le brouillage radioélectrique édicté par Industrie Canada. Telecommunications per DOC notice (for products fitted with an IC-compliant modem) The Industry Canada label identifies certified equipment. This certification means that the equipment meets certain telecommunications network protective, operation, and safety requirements. The Department does not guarantee the equipment will operate to the users’ satisfaction. Before installing this equipment, users should make sure that it is permissible to be connected to the facilities of the local telecommunications company. The equipment must also be installed using an acceptable method of connection. In some cases, the inside wiring associated with a single-line individual service may be extended by means of a certified connector assembly. The customer should be aware that compliance with the above conditions may not prevent degradation of service in some situations. Repairs to certified equipment should be made by an authorized Canadian maintenance facility designated by the supplier. Any repairs or alterations made by the user to this equipment, or equipment malfunctions, may give the telecommunications company cause to request the user to disconnect the equipment. www.gateway.com 259 8510702.book Page 260 Thursday, July 7, 2005 11:21 AM Appendix E: Safety, Regulatory, and Legal Information Users should make sure, for their own protection, that the electrical ground connections of the power utility, telephone lines, and internal metallic water pipe system, if present, are connected together. This precaution may be particularly important in rural areas. Warning To avoid electrical shock or equipment malfunction do not attempt to make electrical ground connections by yourself. Contact the appropriate inspection authority or an electrician, as appropriate. The Ringer Equivalence Number (REN) assigned to each terminal device provides an indication of the maximum number of terminals allowed to be connected to a telephone interface. The termination on an interface may consist of any combination of devices subject only to the requirement that the sum of the Ringer Equivalence Numbers of all the devices does not exceed 5. 260 www.gateway.com 8510702.book Page 261 Thursday, July 7, 2005 11:21 AM Laser safety statement All Gateway systems equipped with CD and DVD drives comply with the appropriate safety standards, including IEC 825. The laser devices in these components are classified as “Class 1 Laser Products” under a US Department of Health and Human Services (DHHS) Radiation Performance Standard. Should the unit ever need servicing, contact an authorized service location. Warning Use of controls or adjustments or performance of procedures other than those specified in this manual may result in hazardous radiation exposure. To prevent exposure to laser beams, do not try to open the enclosure of a CD or DVD drive. California Proposition 65 Warning Warning This product contains chemicals, including lead, known to the State of California to cause cancer and/or birth defects or reproductive harm. www.gateway.com 261 8510702.book Page 262 Thursday, July 7, 2005 11:21 AM Appendix E: Safety, Regulatory, and Legal Information Environmental information The product you have purchased contains extracted natural resources that have been used in the manufacturing process. This product may contain substances known to be hazardous to the environment or to human health. To prevent releases of harmful substances into the environment and to maximize the use of our natural resources, Gateway provides the following information on how you can responsibly recycle or reuse most of the materials in your “end of life” product. Waste Electrical and Electronic Equipment (commonly known as WEEE) should never be disposed of in the municipal waste stream (residential garbage collection). The “Crossed-Out Waste Bin” label affixed to this product is your reminder to dispose of your “end of life” product properly. Substances such as glass, plastics, and certain chemical compounds are highly recoverable, recyclable, and reusable. You can do your part for the environment by following these simple steps: ■ When your electrical or electronic equipment is no longer useful to you, “take it back” to your local or regional waste collection administration for recycling. ■ In some cases, your “end of life” product may be “traded in” for credit towards the purchase of new Gateway equipment. Call Gateway to see if this program is available in your area. ■ If you need further assistance in recycling, reusing, or trading in your “end of life” product, you may contact us at the Customer Care number listed in your product’s user guide and we will be glad to help you with your effort. Finally, we suggest that you practice other environmentally friendly actions by understanding and using the energy-saving features of this product (where applicable), recycling the inner and outer packaging (including shipping containers) this product was delivered in, and by disposing of or recycling used batteries properly. With your help, we can reduce the amount of natural resources needed to produce electrical and electronic equipment, minimize the use of landfills for the disposal of “end of life” products, and generally improve our quality of life by ensuring that potentially hazardous substances are not released into the environment and are disposed of properly. 262 www.gateway.com 8510702.book Page 263 Thursday, July 7, 2005 11:21 AM Notices Copyright © 2005 Gateway, Inc. All Rights Reserved 7565 Irvine Center Drive Irvine, CA 92618-2930 USA All Rights Reserved This publication is protected by copyright and all rights are reserved. No part of it may be reproduced or transmitted by any means or in any form, without prior consent in writing from Gateway. The information in this manual has been carefully checked and is believed to be accurate. However, changes are made periodically. These changes are incorporated in newer publication editions. Gateway may improve and/or change products described in this publication at any time. Due to continuing system improvements, Gateway is not responsible for inaccurate information which may appear in this manual. For the latest product updates, consult the Gateway Web site at www.gateway.com. In no event will Gateway be liable for direct, indirect, special, exemplary, incidental, or consequential damages resulting from any defect or omission in this manual, even if advised of the possibility of such damages. In the interest of continued product development, Gateway reserves the right to make improvements in this manual and the products it describes at any time, without notices or obligation. Trademark Acknowledgments 1-800-GATEWAY, ActiveCPR, ALR, AnyKey, black-and-white spot design, CrystalScan, Destination, DestiVu, EZ Pad, EZ Point, Field Mouse, Gateway 2000, Gateway Country, gateway.net, Gateway stylized logo, Perfect Scholar, Solo, TelePath, Vivitron, stylized “G” design, and “You’ve got a friend in the business” slogan are registered trademarks and black-and-white spotted box logo, GATEWAY, Gateway Astro, Gateway@Work, Gateway Connected touch pad, Gateway Connected music player, Gateway Cyber:)Ware, Gateway Education:)Ware, Gateway Flex Case, Gateway Gaming:)Ware, Gateway GoBack, Gateway Gold, Gateway Learning:)Ware, Gateway Magazine, Gateway Micro Server, Gateway Money:)Ware, Gateway Music:)Ware, Gateway Networking Solutions, Gateway Online Network (O.N.) solution, Gateway Photo:)Ware, Gateway Professional PCs, Gateway Profile, Gateway Solo, green stylized GATEWAY, green stylized Gateway logo, Gateway Teacher:)Ware, Gateway Video:)Ware, HelpSpot, InforManager, Just click it!, Learn@Gateway, Kids BackPack, SERVE-TO-ORDER, Server Watchdog, SpotShop, Spotshop.com, and Your:)Ware are trademarks of Gateway, Inc. Intel, Intel Inside logo, and Pentium are registered trademarks and MMX is a trademark of Intel Corporation. Microsoft, MS, MS-DOS, and Windows are trademarks or registered trademarks of Microsoft Corporation. All other product names mentioned herein are used for identification purposes only, and may be the trademarks or registered trademarks of their respective companies. www.gateway.com 263 8510702.book Page 264 Thursday, July 7, 2005 11:21 AM Appendix E: Safety, Regulatory, and Legal Information 264 www.gateway.com 8510702.book Page 265 Thursday, July 7, 2005 11:21 AM Index board front panel 143 boot device 18 menu 18 booting from SUP CD 43 Numerics 5.25-inch drive installing 77 location 2 A accessories safety precautions 256 additional beep codes 200 administrator password see supervisor password available FRU kits 246 C B backplane installing hot-swap 139 Baseboard Management Controller 45 battery replacing CMOS battery see battery troubleshooting 197 beep codes 199 additional 200 BIOS recovery 199 POST error 199 BIOS resetting passwords 161 resetting to defaults 158 rolling 155 settings 235 troubleshooting 214 updating 155 BIOS recovery beep codes 199 BIOS Setup utility menus 154, 236 navigating through 154 opening 154 passwords 39, 161 recording configuration 59 settings 236 submenus 242, 243 troubleshooting 214 BMC 45 card reseating 98 retention levers 3 slot location 5, 98 troubleshooting 217 cardsadd-in card see card case closing 72 interior 4 opening 66 CD System Companion 58 troubleshooting 214 CD or DVD drive installing 77 location 2 troubleshooting 214 center brace installing 69 removing 69 cleaning keyboard 61 screen 61 servers 60 tape drive 61 closing case 72 CMOS battery 147 codes beep 199 POST progress 203 configuring ROMB RAID 165, 174 connections www.gateway.com 265 8510702.book Page 266 Thursday, July 7, 2005 11:21 AM fans 5 keyboard 3 LAN 3 lock slot 3 monitor 3 mouse 3 network 3 parallel 3 power 3 RJ-45 3 serial 3 USB 2, 3 VGA 3 control panel 2 LCD 36 location 2 converting to pedestal configuration 11 cover panel removing 66 replacing 72 cover release latch location 2 creating DOS-bootable CD 42 creating SUP CD 42 D DDR SDRAM see memory device drivers installing 58 Devices menu BIOS Setup utility 154 diagnostic LEDs POST progress codes 203 diagnostic POST LEDs 202 DIMM see memory diskette drive installing 77 location 2 replacing 77 troubleshooting 215 display troubleshooting 220 documentation Gateway Web site 7 266 System Companion CD 58 drive bays location 2 drivers installing 58 drives CD 2, 77 configuring 73 diskette 2, 77 DVD 2 hard drive 80 hot-swap 3, 80 installing 73 installing 5.25-inch 77 installing CD 77 installing diskette 77 installing hard drive 80 installing hot-swap 80 installing RAID 80 installing SCSI 80 RAID 3, 80 replacing 73 SCSI 3, 80 tape 61 troubleshooting 214, 215, 218 DVD drive see CD or DVD drive E EFI Shell 249 electronic specifications 231 electrostatic discharge (ESD) 65 Embedded Web Server 50 environmental specifications 230 error messages 195 POST 207 Exit menu BIOS Setup utility 154 expansion card see card F fans location 3 rear 3 fibre channel module 106, 108 www.gateway.com 8510702.book Page 267 Thursday, July 7, 2005 11:21 AM installing 108 installing driver 107 fibre channel software 108 front panel board 143 installing 143 FRU kits available 246 FRU/SDR load utility 54 G Gateway 7 Customer Care 223 Learning Libraries 224 Web address 7 Gateway Server Manager 36 H hard drive indicator 2 LED indicator 2 troubleshooting 218 heat sink installing 111 help telephone support 223 tutoring 224 hot swap memory 87 hot-swap backplane 139 cage 139, 143 hard drives 3, 80 power supply module 134 hot-swap drive cage removing 139 hot-swap drives installing 80 location 2 hot-swap fans installing 145 I indicators 2 control panel 2 LED 17 information, LED 201 installing 5.25-inch drive 77 add-in card 98 card 98 CD or DVD drive 77 center brace 69 CMOS battery 147 DIMMs 91 diskette drive 77 fibre channel module 108 front panel board 143 heat sink 111 hot-swap backplane 139 hot-swap cage 139, 143 hot-swap drive 80 hot-swap fans 145 hot-swap hard drive 80 Intel Management Module (IMM) 124 media drive 77 memory boards 85 PCI card 98 PCI expansion cards 98 power distribution module 136 power supply module 134 processor 111 processor air baffle 67 RAID drive 80 SCSI backplane 139, 143 SCSI drive 80 system board 149 tape drive 77 Intel Management Module 124 interior case 4 Internet connection troubleshooting 219 interrupts 231 IRQ assignments 231 IDE drive configuration 73 IMM installing 124 J jacks see connections www.gateway.com 267 8510702.book Page 268 Thursday, July 7, 2005 11:21 AM K Kensington lock slot 3 keyboard cleaning 61 port 3 troubleshooting 219 L LAN jack 3 LCD control panel 36 LED diagnostic 202 indicators 2, 17 information 201 power/sleep 17 line conditioners 15 local control panel 36 lock Kensington 3 key 2 location 2, 3 M Main menu BIOS Setup utility 154 maintenance cleaning 60 cleaning case 60 cleaning keyboard 61 cleaning screen 61 Gateway Server Manager 36 general guidelines 60 recording BIOS configuration 59 master boot record 219 Memory installing 91 memory hot replacement 87 hot swap 87 map 231 mirroring 97 RAID 96 sparing 95 troubleshooting 219 memory boards cold add 86 268 cold replacement 86 hot add 85 hot replacement 85 installing 85 Memory menu BIOS Setup utility 154 memory mirroring 97 memory RAID 96 memory sparing 95 messages 195 mirroring memory 97 module fibre channel 106 power distribution 136 monitor cleaning 61 port 3 troubleshooting 220 motherboard see system board mouse port 3 N network jack 3 O opening case 66 operating system setting up 25 P panel control 2 LCD 36 local control 36 parallel port 3 password resetting BIOS 161 supervisor 39 user 39 PCI expansion card installing 98 removal 98 see card pedestal 11 www.gateway.com 8510702.book Page 269 Thursday, July 7, 2005 11:21 AM ports see connections POST error messages 207 POST (power-on self-test) 19 POST error beep codes 199 POST progress codes diagnostic LEDS 203 power button 2, 16, 24 cord connector 3 indicator 2, 17 LED 2 line conditioners 15 protecting from surges 15 reset button 2 source problems 15 static electricity 65 surge protectors 15 troubleshooting 220 uninterruptible power supply (UPS) 15 power distribution module installing 136 power supply uninterruptible 15 power supply module installing 134 power/sleep LED 17 power-on self-test 19 processor heat sink 111, 114 installing 111 location 5 replacing 111 troubleshooting 221 processor air baffle installing 67 removing 67 Processor menu BIOS Setup utility 154 R rack mount kit 10 rack mounting server 10 RAID memory 96 RAID BIOS console 165 RAID cage 139, 143 RAID configuration RAID BIOS console 165 ROMB 165 Web console 174 RAID drives installing 80 location 3 RAID Web Console 174 RAM see memory see memory boards rear fan 3 removing 108 fibre channel module 108 see installing replacing see installing reset button 2 resources interrupts 231 memory map 231 Restore menu BIOS Setup utility 154 RJ-45 jack 3 rolling BIOS 155 ROMB RAID configuring 165, 174 S safety general precautions 10, 256 guidelines for troubleshooting 194 static electricity 65 Save menu BIOS Setup utility 154 screen cleaning 61 troubleshooting 220 SCSI ID 80 installing drives 80 SDRAM see memory security www.gateway.com 269 8510702.book Page 270 Thursday, July 7, 2005 11:21 AM setting passwords 39 setting up in BIOS 39 supervisor password 39 system 39 user passwords 39 using password 39 Security menu BIOS Setup utility 154 SEL viewer utility 55 serial number 223 serial port 3 server mounting 10 Server menu BIOS Setup utility 154 setting up hardware 10 operating system 25 safety precautions 10, 60, 256 settings torque 64 Setup utility see BIOS Setup utility Shell EFI 249 slots card 5 processor 5 software fibre channel 108 sparing memory 95 specifications 225 electronic 231 environmental 230 system board 227 starting server 16 static electricity 65 SUP CD booting from 43 creating 42 supervisor password 39 surge protector 15 system 226 administration 36 control 36 270 ID indicator 41 management 36 security 39 specifications 226 startup 16 system board components 5 installing 149 replacing 149 specifications 227 thumbscrew location 3 System Companion CD 7, 58 system configuration protecting with passwords 39 system interrupts 231 system recovery recording BIOS configuration 59 T tape drive cleaning 61 technical support Customer Care 223 resources 223 tips before contacting 223 telephone support 223 torque settings 64 training CD 224 Gateway Learning Libraries 224 troubleshooting add-in card 217 battery 197 beep codes 199 BIOS 214 card 217 CD drive 214 CD or DVD 214 diagnostic POST LEDs 202 diskette drive 215 error messages 195 expansion card 217 general guidelines 197 general safety guidelines 194 hard drive 218 Internet connection 219 www.gateway.com 8510702.book Page 271 Thursday, July 7, 2005 11:21 AM keyboard 219 LED information 201 master boot record 219 memory 219 monitor 220 power 220 power source problems 15 processor 221 safety guidelines 194 SCSI drive 218 technical support 223 telephone support 223 USB flash memory device 215 video 220 turning off server 24 turning on server 16 U uninterruptible power supply (UPS) 15 updating BIOS 155 UPS 15 USB ports 2 location 2, 3 user password 39 utility FRU/SDR Load 54 SEL viewer 55 V VGA port 3 W Web console components 174 quick configuration steps 175 registration server 176 Web site Gateway 7 www.gateway.com 271 8510702.book Page 272 Thursday, July 7, 2005 11:21 AM 272 www.gateway.com MAN 9715 SRV USR GDE R0 06/05