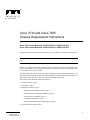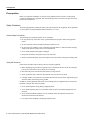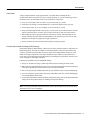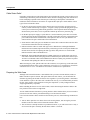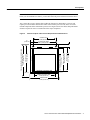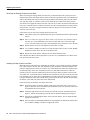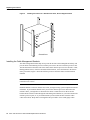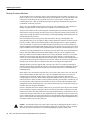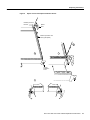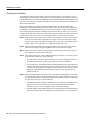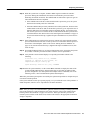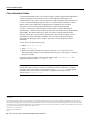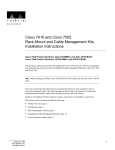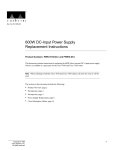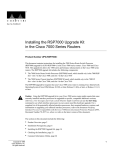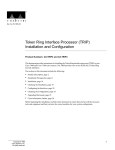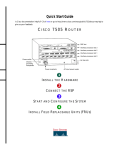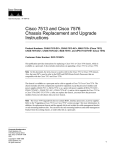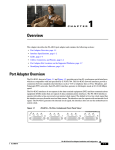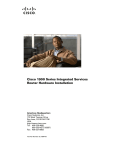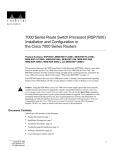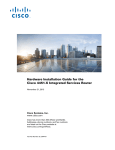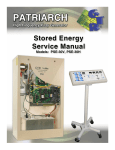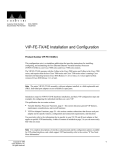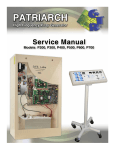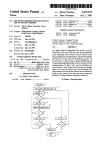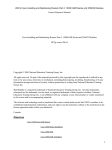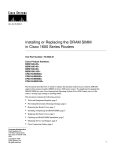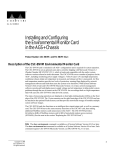Download Cisco 7010 and Cisco 7505 Chassis Replacement Instructions
Transcript
Doc. No. 78-1230-02 Cisco 7010 and Cisco 7505 Chassis Replacement Instructions Cisco 7010 Product Numbers: CHAS-7010-DC=, CHAS-7010-AC= Cisco 7505 Product Numbers: CHAS-7505-DC=, CHAS-7505-AC= This document provides instructions for replacing Cisco 7010 and Cisco 7505 chassis as spare parts. Note When referring to both the Cisco 7010 and Cisco 7505 chassis, the term the chassis will be used. Chassis are available as spare parts, and include all of the components required for operation except the processor modules. After you replace the chassis, you must move the processor modules from your old chassis into your new chassis. The replacement chassis do not include the cable management or rack-mounting hardware kits. You can move the rack-mounting hardware and cable management brackets from the existing chassis, or order either kit as a spare part, which will ship with installation instructions. The sections in this document include the following: • • • Product Overview, page 2 Prerequisites, page 4 Replacing the Chassis, page 8 — Replacing a Rack-Mounted Chassis, page 9 — Installing the Cable Management Brackets, page 12 — Moving Processor Modules, page 14 — Checking the Installation, page 18 — show Command Descriptions and Examples, page 20 • Copyright © 1995 Cisco Systems, Inc. All rights reserved. Cisco Information Online, page 22 1 Product Overview Product Overview The Cisco 7010 is the five-slot model in the Cisco 7000 series. The Cisco 7010 provides three interface processor slots. Figure 1 shows the interface processor end of the Cisco 7010. The Route Processor (RP) and Switch Processor (SP) (or Silicon Switch Processor [SSP]), which are required system components in all Cisco 7000 Series routers, occupy the two top slots. The remaining three slots support any combination of interface types: Ethernet, Token Ring, FDDI, and so forth. Figure 1 Cisco 7010—Interface Processor End RP slot SP or SSP slot Interface processor slot 2 Interface processor slot 1 Interface processor slot 0 H2359 Power switch Chassis ground screw Power receptacle DC OK LED AC-input power supply The Cisco 7505 is a five-slot model that provides four interface processor slots. Figure 2 shows the interface processor end of the Cisco 7505. The Route Switch Processor (RSP1), which is a required system component in the Cisco 7505 router, occupies the top slot. The remaining four slots support any combination of interface types: Ethernet, Token Ring, FDDI, and so forth. Cisco 7505—Interface Processor End T E OL NS CO AU X. HA SE U RE CP T EC Interface processor slot 3 EN AB EN LE AB LE EJ SL SLO OT T 0 1 RM AL NO RSP slot ROUTE SWITCH PROCESSOR LT Figure 2 Interface processor slot 2 Interface processor slot 1 Interface processor slot 0 H2761 ower switch Chassis grounding receptacles Power receptacle DC OK LED AC-input power supply The interface processor end of the chassis also contains the AC power receptacle (a DC-input power supply is also available, but not shown), the system power on/off switch, and the DC OK power status LED, all of which are part of the power supply but accessible through cutouts in the chassis frame. (See Figure 1 or Figure 2.) To the left of the power switch and receptacle cutout is the chassis ground screw that provides a chassis ground connection for ESD equipment or a grounding wire. 2 Cisco 7010 and Cisco 7505 Chassis Replacement Instructions Product Overview The removable chassis cover panel at the noninterface processor end of the router provides access to the internal components. (See Figure 3.) Chassis Cover Panel H2920 Figure 3 Captive screws Two captive slotted screws secure the chassis cover panel to the noninterface processor end of the chassis. The cover shields against electromagnetic interference (EMI) and helps direct the flow of cooling air through the chassis. Therefore, never operate the router with the cover removed. For detailed descriptions of the system components, refer to the Cisco 7010 Hardware Installation and Maintenance or Cisco 7505 Hardware Installation and Maintenance publications. Cisco 7010 and Cisco 7505 Chassis Replacement Instructions 3 Prerequisites Prerequisites Before you begin this installation, review the safety guidelines in this section to avoid injuring yourself or damaging the equipment. This section also provides a list of the tools that you need to perform this replacement. Safety Guidelines The following guidelines will help to ensure your safety and protect the equipment. These guidelines are not inclusive of all potentially hazardous situations, so be alert. General Safety Precautions The following are general precautions for any workplace: • Do not perform any action that creates a potential hazard to people or makes the equipment unsafe. • • Do not work alone when potentially hazardous conditions exist. • • • Never install equipment that appears damaged. Do not wear loose clothing, jewelry (including rings and chains), or other items that could get caught in the chassis. Fasten your tie or scarf and sleeves. Keep tools and chassis components away from walk areas. Practice good housekeeping; keep tools and parts clean, accessible, and in good working order. Safety with Electricity Follow these guidelines when working with any electrical equipment: • Before beginning any procedures requiring access to the chassis interior, locate the emergency power-off switch for the room in which you are working. • • • Disconnect all power and external cables before moving a chassis. Never assume that power has been disconnected from a circuit; always check. Carefully examine your work area for possible hazards such as moist floors, ungrounded power extension cables, and missing safety grounds. In addition, use the guidelines that follow when working with any equipment that is connected to telephone wiring or other network cabling: • • Never install telephone wiring during a lightning storm. • Never touch uninsulated telephone wires or terminals unless the telephone line has been disconnected at the network interface. • Use caution when installing or modifying telephone lines. Never install telephone jacks in wet locations unless the jack is specifically designed for wet locations. 4 Cisco 7010 and Cisco 7505 Chassis Replacement Instructions Prerequisites Lifting Safely A fully configured chassis weighs approximately 70 pounds. Before installing the new (replacement) chassis, ensure that your site is properly prepared, so you can avoid having to move the chassis later to accommodate power sources and network connections. • • • • Never try to lift an object that is too heavy for you to lift safely by yourself. • When lifting the chassis, grasp the underside of the chassis exterior with both hands. Do not attempt to lift the end of the chassis with the handles on the interface processor carriers; these handles are not designed to support the weight of the chassis. • Always disconnect all external cables before lifting or moving the chassis. Ensure that your footing is solid and balance the weight of the object between your feet. Lift the object slowly; never move suddenly or twist your body as you lift. Keep your back straight and lift with your legs, not your back. If you must bend down to lift the chassis, bend at the knees, not at the waist, to reduce the strain on your lower back muscles. Preventing Electrostatic Discharge (ESD) Damage Electrostatic discharge (ESD) damage, which can occur when electronic boards or components are handled improperly, can result in complete or intermittent failures. The processor modules each comprise a printed circuit board that is fixed in a metal carrier. EMI shielding, connectors, and a handle are integral components of the carrier. Handle processor modules by the metal frame or carrier only; avoid touching the board (particularly avoid touching any components, connector pins, or the metal fingers on the edge connector). Following are guidelines for preventing ESD damage: • • Always use an ESD wrist strap or ankle strap and ensure that it makes good skin contact. • • Place removed processor modules board-side-up on an antistatic mat or in a static shielding bag. • Avoid contact between the board and clothing. The ESD strap only protects the board from ESD voltages on the body; ESD voltages on clothing can still cause damage. When removing or installing interface processors, connect the equipment end of the ground strap to the chassis ground screw on the interface processor end of the chassis. If you are returning a replaced part to the factory, immediately place it in a static shielding bag to avoid ESD damage to the board. Note For safety, periodically check the resistance value of the antistatic strap. The measurement should be between 1 and 10 megohms. Cisco 7010 and Cisco 7505 Chassis Replacement Instructions 5 Prerequisites Cable Strain Relief If possible, position the new replacement chassis close enough to the existing system so that you can avoid having to disconnect power and interface cables. Be sure to disengage any strain relief devices before attempting to pull the cables from the port. Following are descriptions of the different methods of strain relief that are used on the AC-input and DC-input power cables and the various types of network interface cables: • On the AC power input receptacle (on the interface processor end of the AC-input powered chassis), a cable retention clip (see Figure 1 or Figure 2) snaps up around the plug on the power cord to prevent it from being inadvertently pulled out of the receptacle. Before attempting to disconnect the power cable, be sure to push the retention clip down away from the plug. • On the DC-input power supply, a nylon cable tie is used to fasten the power cable to a bracket located just below the input terminal block. Carefully cut this cable tie before you disconnect the power cable leads from the terminal block, and replace the cable tie after you install the new chassis and wire the power cable leads to the terminal block. • Serial interface cables (all types) use thumbscrews on the cable connectors that secure the cable to the Fast-Serial Interface Processor (FSIP) port. • Ethernet interface cables use either slide-type locks or thumbscrews. Although all Ethernet Interface Processors (EIPs) ship from the factory with slide-type locks on each port, all EIPs also include conversion kits for replacing the slide-type locks with jackscrews to accommodate Ethernet interface cables with thumbscrews. • Multimode, Fiber Distributed Data Interface (FDDI) connectors use small plastic arms on two sides of the connector that act like springs and are constrained by the inside of the connector port. To remove a multimode cable from a FDDI Interface Processor (FIP) port, pinch the two plastic arms inward while pulling the connector out of the port. When removing any cable, pull the cable out at the connector; never pull or tug on the cable itself. For detailed descriptions of the system components, refer to the Cisco 7010 Hardware Installation and Maintenance or Cisco 7505 Hardware Installation and Maintenance publications. Preparing the Work Area Although some network downtime is unavoidable while you remove the RP and SP (or SSP) or RSP1 from their respective chassis, and replace them in the new chassis, you can minimize the downtime by placing the old and new chassis close together. If your existing chassis is mounted in a rack and there is space in the same rack or another rack close by, we recommend that you install the new, empty chassis in the rack before moving the components. (A fully configured chassis weighs approximately 70 pounds.) Before installing the chassis in a new rack location, ensure that routing the interface cables to the new positions will not strain or tangle them. You can further minimize downtime by leaving interface cables attached when you move interface processors to the new chassis, provided that doing so will not strain the cables. Leave network interface cables connected to the interface ports only if the following conditions are true: • You are able to place the new chassis close to the existing chassis, and moving the processor modules to the new chassis will not strain the interface cables. • The new chassis is already located in its permanent location, or you will need to move it only a few feet into the space vacated by the old chassis when it is removed. 6 Cisco 7010 and Cisco 7505 Chassis Replacement Instructions Prerequisites Note If these conditions are not true, for instance, if you must remove a rack-mounted chassis before you can install the new chassis, you must disconnect all power and network interface cables. Also, ensure that your new chassis allows sufficient clearance for maintenance: to remove and replace processor modules and interface cables at the interface processor end, and to access the internal components at the noninterface processor end. Figure 4 shows the chassis footprint and the clearance required to remove or install each of the major components. Figure 4 Chassis Footprint and Clearance Requirements for Maintenance Chassis foot C 14.25" (36.20 cm) 2" (5.08 cm) Power supply width 14.60" to ears (37.08 cm) Chassis foot C 13.32" (33.83 cm) Power supply depth 12.00" (30.48 cm) 1.25" (3.18 cm) Interface processor depth 11.25" (28.58 cm) Fan tray Interface processor end Interface processor width 14.55" (36.96 cm) Chassis width 17.50" (44.45 cm) H2818 Chassis depth 17.0" (43.18 cm) Chassis depth with power cord and cable management bracket 19.0" (48.26 cm) Noninterface processor end Cisco 7010 and Cisco 7505 Chassis Replacement Instructions 7 Replacing the Chassis Tools and Parts Required This section lists the tools and parts you will need to complete these replacement procedures. Have the necessary tools on hand so that you can complete the replacement without interruption: • To replace the chassis cover, you need a 3/16-inch, flat-blade screwdriver to loosen the captive screws on the chassis cover panel • To install a replacement chassis, you need a number 1 Phillips and a 3/16-inch, flat-blade screwdriver for the captive installation screws on the processor modules (most of the carriers use slotted screws, but some use Phillips screws) • To install new cable management brackets or to move brackets from the existing chassis, you need the following tools and parts (panhead screws are included with the brackets): — Number 1 Phillips screwdriver — Two cable management brackets — Six M3 x 8-mm, Phillips panhead screws • If you will mount or replace the chassis in an equipment rack, you also need the following tools: — Number 2 Phillips screwdriver — 1/4-inch and 3/16-inch, flat-blade screwdrivers — Two chassis ears — Four M4 x 10-mm, Phillips flathead screws to secure the ears to the chassis — Eight 10-32 x 3/8-inch, slotted binderhead screws to secure the chassis ears to the rack • Whenever you remove or install processor modules, have the following equipment on hand to help prevent ESD damage: — Antistatic mat or antistatic foam pad in case you need to put one of the processor modules down — Your own ESD-preventive strap or the disposable ESD strap that is included with all spares Replacing the Chassis The RP, SP (or SSP), and RSP1 are required system components in their respective chassis; you must shut down the system power before removing or installing any one of these three processor modules. All interface processors support online insertion and removal (OIR); however, after installing an interface processor on line, you must wait at least 15 seconds for the system to reinitialize the interfaces before installing the next interface processor. Therefore, it is more efficient to leave the power off until all components are moved into the new chassis, then start up the system and check the entire installation. If you are installing the new chassis in an equipment rack, proceed to the next section. Otherwise, proceed to the section “Installing the Cable Management Brackets” on page 12. 8 Cisco 7010 and Cisco 7505 Chassis Replacement Instructions Replacing the Chassis Replacing a Rack-Mounted Chassis This section describes how to replace a chassis that is installed in an equipment rack. The order in which you remove the existing system, install the new chassis, and replace the components will vary depending upon the space available in the rack and in the work area. Some rack configurations, such as an enclosed rack or a rack with a power strip that limits access, prohibit the normal installation sequence of first installing the chassis in the rack and then installing the cable management brackets before installing the processor modules. In these situations, you can move all the components into the new chassis before installing it in the rack, but ensure that you follow the safety guidelines for lifting and working with electrical equipment that are provided in the section “Safety Guidelines” beginning on page 4. If there is sufficient space available in the same rack (or an adjacent rack) and you have a rack-mount kit available, you can install the new (replacement) chassis before you remove the existing system. You can minimize downtime and avoid having to disconnect network interface cables by leaving the existing system operating while you install the empty replacement chassis in the rack. Also, an empty chassis is significantly lighter and easier to handle than one that is fully configured. Just ensure that both chassis, when installed, will be close enough to avoid straining the interface cables connected to the interface processors. If you must remove the existing system to make room for the replacement chassis, or if you need the existing rack mounting hardware to mount the new chassis, you will have to disconnect all network interface cables before removing the existing system from the rack. You can leave the system components in the old chassis until after you install the new, empty chassis in the rack. Assess your rack and lab configuration and the equipment you have available, then choose the appropriate replacement procedure from the following: • If you have a spare rack-mount kit available and you are able to install the new, empty chassis before you shut down and remove the existing one, follow the installation instructions provided with the rack mount kit, Cisco 7010 and Cisco 7505 Rack-Mount and Cable Management Kits Installation Instructions (Document Number 78-1231-xx). • After you install the new chassis in the rack and install the cable management brackets, proceed to the section “Moving Processor Modules” on page 14 to move the components. (After you complete the replacement and check the installation, you will be directed to the following section, “Removing the Existing Chassis from the Rack,” to remove the empty chassis.) • If you must remove the existing chassis before you can install the new one, proceed to the following section, “Removing the Existing Chassis from the Rack.” Cisco 7010 and Cisco 7505 Chassis Replacement Instructions 9 Replacing the Chassis Removing the Existing Chassis from the Rack Before removing the existing chassis from the rack, you must shut down the system power and disconnect the power cord and all interface cables. To help avoid problems when you install the new chassis, label all interface cables with their slot/port address and mark the positions of the chassis ears (with tape, chalk, or a marker) so that you can install the new chassis in the same position. Two chassis ears support the chassis in the rack. The ears are secured to the chassis sides and to the rack posts, so that the chassis is cantilevered off the ears. We recommend that two people perform this procedure: one person to support the chassis while the other person removes the screws that secure the ears to the rack. Follow these steps to remove the existing chassis from the rack: Step 1 Turn off the system power and disconnect the power cord and all interface cables from the chassis. Step 2 Have a second person support the chassis while you perform this step. From the front of the rack, use a 1/4-inch flat-blade screwdriver to loosen and remove each of the eight 10-32 x 3/8-inch, slotted screws (four on each side) that secure the chassis ears to the rack. Step 3 Pull the chassis out of the rack and place it on the floor or a table. Step 4 Use a number 2 Phillips screwdriver to loosen and remove the two M4 x 10-mm, Phillips flathead screws that secure the ears to the chassis sides. Step 5 Pull the ears off the chassis, and place the ears and all fasteners aside. This completes the chassis removal procedure. If you have not yet installed the new chassis in the rack, proceed to the next section. Installing the New Chassis in the Rack Mount the chassis in the rack before connecting any interface or power cables. If possible, install the new, empty chassis in the rack first, then install the system components from the old chassis. The chassis is supported in the rack by two chassis ears, which attach to the sides of the chassis and to the mounting strips on the rack. Each chassis ear has two studs that fit into holes in either the interface processor end or the noninterface processor end of the chassis, whichever will be in the front of the rack. To mount the chassis, install the ears on the chassis first, then secure the ears to the rack mounting posts or strips. We recommend that two people perform this procedure: one person to support the chassis in the rack while the other person secures the ears to the rack. Before lifting the chassis, ensure that your path to the rack is unobstructed. Follow these steps to install the new chassis in the rack: Step 1 Position the chassis so that the end that will be in the front of the rack is closest to you. Figure 5 shows the correct orientation if the noninterface processor end of the chassis will be installed at the front of the rack. Step 2 Attach the right chassis ear to the chassis first. Hold the ear in the orientation shown in Figure 5, with the studs pointing toward the chassis and the mounting strip facing you. Step 3 Insert the two studs through the holes on the side of the chassis. The ear should be flush against the chassis side. Step 4 Insert two M4 x 10-mm, Phillips flathead screws through the ears and into the chassis sides. Use a number 2 Phillips screwdriver to tighten the screws. 10 Cisco 7010 and Cisco 7505 Chassis Replacement Instructions Replacing the Chassis Step 5 Repeat Steps 2 through 4 for the left ear. The strip of mounting holes on the front of each ear should be approximately flush with the end of the chassis. (See Figure 5.) Installing the Ears on the Chassis H2917 Figure 5 Step 6 Lift the chassis and move it to the rack. Avoid sudden twists or moves to prevent injury. Step 7 Insert the rear of the chassis into the rack, pushing it back until the ears meet the front mounting strips or posts on both sides of the equipment rack. Slide the chassis vertically along the rails to align the mounting holes in the ears with those in the rack. Step 8 From the front of the rack, insert all eight 10-32 x 3/8-inch, slotted screws (four on each side) through the chassis ears and into the mounting strip. (See Figure 6.) Step 9 When all screws are inserted, use a 1/4-inch, flat-blade screwdriver to tighten each one. This completes the rack installation. Proceed to the next section to install the cable management brackets. Cisco 7010 and Cisco 7505 Chassis Replacement Instructions 11 Replacing the Chassis Installing the Chassis in a Standard Four-Post, 19-Inch Equipment Rack H2919 Figure 6 Chassis front Installing the Cable Management Brackets The cable management brackets help to keep network interface cables untangled and orderly, and prevent cables from hindering access to interface processors in the lower interface processor slots. The brackets attach to the inner sides of the chassis at the interface processor end. Six M3 x 8-mm, Phillips panhead screws, which are included with the brackets, secure the brackets to the chassis (three per bracket). Figure 7 shows the interface processor end of the chassis with the brackets installed. Note For this procedure, the Cisco 7010 and Cisco 7505 chassis are functionally the same, and are referred to as the chassis. Install the brackets on the new chassis first, before you begin moving system components from the old chassis. If you install the brackets after you move the interface processors and connect the interface cables, you might have to disconnect the cables to install the screws that secure the brackets. Route interface cables through the cable management brackets as you connect them to the interface processor ports (or as you install interface processors that still have interface cables connected to them). Wrap cable ties through the holes provided to secure small-gauge cables. 12 Cisco 7010 and Cisco 7505 Chassis Replacement Instructions Replacing the Chassis Cable Management Brackets—Cisco 7010 Shown H2045 Figure 7 Follow these steps to install the two cable management brackets on the new chassis: Step 1 If you have new brackets to install on the new chassis, proceed to Step 4. If you are removing the brackets from the old chassis, proceed to the next step. Step 2 At the interface processor end of the existing chassis, push the cables out of the cutouts in the brackets. The brackets are flexible and allow cables to pass through the access slots; however, bending them at extreme angles can cause them to break. Step 3 Use a number 1 Phillips screwdriver to remove the six panhead screws (three per bracket) that secure brackets to the inner side of the chassis. You might need to disconnect some of the interface cables to access the screws. If so, label the cables with their slot/port location, or reconnect them immediately after removing the bracket. Step 4 At the interface processor end of the new chassis, place a bracket on one of the inner sides of the chassis and align the three holes in the bracket with the holes in the chassis. Step 5 Insert and finger-tighten three M3 Phillips screws from the inner side of the chassis, through the bracket and into the chassis. (See Figure 7.) Step 6 When all three screws are inserted, use the number 1 Phillips screwdriver to tighten the screws. Step 7 Repeat Steps 4 through 6 for the second bracket. Step 8 When connecting the network interface cables or installing processor modules with the interface cables attached, route the cables through the cable management brackets as shown in Figure 7. If you are using very thin cables that slip through the bracket openings, insert cable ties through the holes in the bracket and wrap them around the cables to secure them. This completes the cable management bracket installation. Proceed to the next section to move the processor modules to the new chassis. Cisco 7010 and Cisco 7505 Chassis Replacement Instructions 13 Replacing the Chassis Moving Processor Modules At the interface processor end of the chassis, slots contain the processor modules. (See Figure 1 or Figure 2.) In the Cisco 7010, the RP occupies the top slot (the RP slot or slot 4) and the SP (or SSP) occupies the second slot from the top (the SP slot or slot 3), directly below the RP slot. The remaining three slots, which are numbered 0 through 2 beginning at the bottom slot, support any combination of interface processors. In the Cisco 7505, the RSP1 occupies the top slot (slot 4). The remaining four slots, numbered 0 through 3 beginning at the bottom, support any combination of interface processors. The processor modules are all keyed with guides on the backplane to prevent them from being fully inserted in the wrong slot. Empty interface processor slots contain an interface processor filler (an empty carrier) to help keep dust out of the chassis, provide EMI shielding, and maintain proper air flow through the chassis interior. Processor modules slide into the processor slots and connect directly to the backplane. The spring-loaded ejector levers (see Figure 8) help to ensure that the bus connector on the back of the processor module is fully seated in the backplane or fully dislodged from it. Captive installation screws at both ends of each processor module faceplate prevent the processor from pulling away from the backplane and support the EMI integrity of the system. Failure to use the ejector levers and captive installation screws could result in a partial backplane connection, which can hang the system. To retain your existing configuration, move interface processors to the same slot positions in the new chassis. The lithium battery backup on the RP and RSP1 retains the system configuration and MAC-layer addresses in nonvolatile random-access memory (NVRAM). Therefore, if you install interface processors in the same slot positions in the new chassis that they occupied in the old chassis, the system and the individual interfaces should come up in their previous configuration. If you install interface processors in different slots in the new chassis, the system will recognize the interfaces, but will leave them in a shutdown state until you reconfigure and enable them. Although interface processors support OIR, you must wait at least 15 seconds after inserting an interface processor before inserting the next one. To help avoid errors with the installation, leave the power off until all components are moved into the new chassis and you have verified that all are installed properly. In the chassis, move the interface processors first, one at a time, then, in the Cisco 7010, move the SP (or SSP) and finally the RP; in the Cisco 7505, move the RSP1 last. Before you remove an interface processor from the existing chassis, remove the interface processor filler from the corresponding slot in the new chassis. Then immediately install the interface processor in the new chassis and secure it in the slot before removing the next interface processor filler or module. If you leave the interface cables attached to the interface processors, route the cables through the cable management brackets immediately after you secure the interface processor in the slot to help keep the other slots clear during the installation. If there is sufficient slack in the interface cables, and if you can easily move the processor modules between the chassis without straining the cables, leave the interface cables connected. If you must disconnect the cables, label each cable with its slot and port number before you disconnect it. Do not reconnect the interface cables until you have installed all of the components in the new chassis (it is easier to install interface processors when the slots are not impeded by cables that drop from other slots). Use the optional cable management brackets to keep the interface cables untangled and away from other interface processor slots and ports. Caution You must turn off the system power before removing or installing the RP, SP (or SSP), or RSP1, all of which are required system components. Removing one while the system is operating will cause the system to shut down or crash and might damage or destroy memory files. 14 Cisco 7010 and Cisco 7505 Chassis Replacement Instructions Replacing the Chassis Ejector Levers and Captive Installation Screws Interface processor card slot Ejector lever Interface processor card carrier guide (black) a b Captive installation screw c H1984 Figure 8 Cisco 7010 and Cisco 7505 Chassis Replacement Instructions 15 Replacing the Chassis Follow these steps to move the processor modules to the new chassis: Step 1 Before moving any processor modules, ensure that you have met the following prerequisites (refer to the section “Prerequisites” on page 4 for details): • On both chassis, ensure that the power is turned off and the power cable is disconnected from the AC power receptacle or the DC terminal block. • To prevent ESD damage, wear a grounding strap or other ESD-prevention device and attach the equipment end to the chassis ground screw on the interface processor end of the chassis. (See Figure 1 or Figure 2.) • If you will leave the interface cables connected to the processor modules, ensure that there is sufficient slack to avoid straining the cables when moving the processor between chassis. Otherwise, label each cable with its slot and port number position. (This will help avoid mixing up cables when you reconnect them.) • Optional: Install the cable management brackets on the new chassis before moving the components. Either move the brackets from the old chassis or install a new set. Step 2 Note the slot location of the interface processor you will move. Before removing the interface processor, remove the interface processor filler from the corresponding slot in the new chassis. When installing interface processors in the new chassis, place them in the same slot position that they occupied in the old chassis; this will retain your existing configuration and will help avoid confusion when reconnecting cables and checking the installation. Step 3 If necessary, disconnect any interface cables that are connected to the processor module. Step 4 Use a screwdriver to loosen both of the captive installation screws. (See Figure 8a.) Step 5 Place your thumbs on the end of each ejector and simultaneously pull them both outward, away from the carrier handle (in the opposite direction from that show in Figure 8c) to release the processor module from the backplane. Caution In the Cisco 7010, you must install the RP in the slot labeled RP (the top slot) and the SP (or SSP) in the slot labeled SP (the slot directly below the RP slot). In the Cisco 7505, you must install the RSP1 in the slot labeled slot 4. For both chassis models, you can install interface processors in any of the interface processor slots (the lowest slots), but we recommend that you install them in the same slot positions that they occupied in the old chassis. The slots are keyed for correct installation. Forcing a processor module into the wrong slot can damage the backplane and board connectors. Step 6 Grasp the carrier handle with one hand and pull the processor module straight out of the slot, keeping your other hand under the carrier to guide it. (See Figure 9.) Keep the carrier at a 90-degree orientation to the backplane. Avoid touching the board or any connector pins. Step 7 Place the processor module in the same slot position in the new chassis and align the notches along the edge of the carrier with the grooves in the slot. (See Figure 8a.) Step 8 While keeping the carrier at a 90-degree orientation to the backplane, carefully slide the carrier into the slot until the back of the faceplate makes contact with the ejector levers, then stop. (See Figure 8b.) Do not use unnecessary force when installing processor modules. Always guide the carrier into the slot only until the carrier faceplate makes contact with the ejector levers, then use the ejector levers to complete the insertion. 16 Cisco 7010 and Cisco 7505 Chassis Replacement Instructions Replacing the Chassis Step 9 Using the thumb and forefinger of each hand to pinch each ejector, simultaneously push both ejectors inward (toward the carrier handle) until they snap into place and are at a full 90-degree orientation to the faceplate. (See Figure 8c.) The carrier ears (the ends of the faceplate) should be flush against the chassis. Step 10 Use a screwdriver to tighten the two captive screws to prevent the processor module from becoming partially dislodged from the backplane and to ensure proper EMI shielding. Step 11 Repeat Steps 2 through 10 for the remaining interface processors. Step 12 Repeat Steps 3 through 10 for the SP (or SSP) and RP in the Cisco 7010, and the RSP1 in the Cisco 7505. Handling a Processor Module H1985 Figure 9 Captive installation screws Note Leave the interface processor filler installed in any unfilled interface processor slots. This completes the processor module removal and replacement procedure. If you now need to install the new chassis in an equipment rack, proceed to the section “Installing the New Chassis in the Rack” on page 10. Otherwise, proceed to the next section to check the installation. Cisco 7010 and Cisco 7505 Chassis Replacement Instructions 17 Replacing the Chassis Checking the Installation To complete the replacement procedure, perform the following steps to verify that the system is functioning properly. These steps will also help you verify that all the processor modules you moved are returned to their previous state. For additional first-time startup troubleshooting procedures, refer to the Cisco 7010 Hardware Installation and Maintenance or Cisco 7505 Hardware Installation and Maintenance publications. Because the lithium battery backup on the RP and RSP1 retains the system configuration in NVRAM, the system and the individual interfaces should come up in their previous configuration, provided that you installed the interface processors in the same slots they occupied in the old chassis. If you installed interface processors in different slot positions in the new chassis, the system will recognize the interfaces but leave them in a down state until you reconfigure and enable them. If you need assistance, refer to the section “Cisco Information Online” at the end of this document. Step 1 Ensure that the system power switch is in the off position, then reconnect the power cable to the AC receptacle or DC terminal block, as required. For the AC-input power supply, snap the cable retention clip up around the plug to secure the cable. For the DC-input power supply, reattach a new nylon cable tie to support the weight of the cable. Step 2 Connect all interface cables to the appropriate interface processor ports. Ensure that all cables are fully seated in the ports and that all strain relief systems are engaged. Step 3 Ensure that you have either a console terminal connected to the system console port or a port available for a Telnet session to the router. Step 4 Turn on the system power. The DC OK LED should go on and stay on. If if does, proceed to the next step. If it does not, do the following: • First, check the source power. Ensure that the power switch is completely in the on (|) position and that the power (input) cord is properly connected at both ends. • Listen for the fans; you should hear them operating immediately after turn on the power. If the DC OK LED is off and the fans are not operating, there is most likely a problem with the AC or DC input power or with one of the internal DC lines. If so, there are no installation adjustments that you should make; contact a service representative for further instructions. Step 5 While the system initializes, the yellow boot error LED on the RP should go on for about ten seconds, then go off. Verify that the normal LED on the RP or RSP1 goes on and stays on, which indicates that the system software booted successfully. If it does, proceed to the next step. If it does not go on, do the following: • Check the ejector levers and captive installation screws on the processor modules. If any appear loose, use the ejector levers to reseat the module, then tighten the captive installation screws to secure it. Toggle the power off and back on again. • If the RP or RSP1 normal LED still remains off, note whether the boot fail LED (on the RP) or the CPU halt LED (on the RSP1) goes on, and contact a service representative. 18 Cisco 7010 and Cisco 7505 Chassis Replacement Instructions Replacing the Chassis Step 6 When the system boot is complete, the RP or RSP1 begins to initialize the interface processors. During this initialization, the LEDs on each interface processor behave differently (most flash on and off). The enabled LED on each interface processor goes on when initialization has been completed. • If the enabled LED on the SP (or SSP) and all interface processors go on, the system has booted successfully and is now functional. • If the RP or RSP1 LEDs previously indicated a successful system boot, but none of the enabled LEDs on the SP (or SSP) or the interface processors go on, suspect that one of them has shifted out of its backplane connector and hung the bus. Turn off the power, then use the ejector levers to release the SP (or SSP) and each interface processor and reseat them in their slots. (Refer to the section “Moving Processor Modules” on page 14 for removal and insertion steps.) Tighten all captive installation screws, then return to Step 1. Step 7 If the enabled LED on a single interface processor remains off, suspect that the interface processor has shifted out of its slot. Use the ejector levers to release the interface processor and reseat it in the backplane. (Refer to the section “Moving Processor Modules” on page 14, for removal and insertion steps.) Tighten both captive installation screws, then return to Step 1. Step 8 If an enabled LED still fails to go on after performing these steps, suspect that the specific SP (or SSP) or interface processor has failed. Contact a service representative. Step 9 Verify that the console terminal displays a script and system banner similar to the following: GS Software (GS7), Version 10.3(3), SOFTWARE Copyright (c) 1986-1995 by cisco Systems, Inc. Compiled Wed 10-May-95 14:46 by mpo System Bootstrap, Version 4.6(1) [fc2], SOFTWARE Step 10 After the system initializes, use the various show commands to display the status of the system and individual interfaces, and ensure that they are operating according to their previous configuration. (For descriptions and examples of these commands, refer to the following section, “show Command Descriptions and Examples.”) When the system starts up and operates successfully, the replacement procedure is complete and you can resume normal operation. If the system still fails to start up or operate properly, or if you isolate the cause of the problem to a failed component, contact a service representative for further assistance. Note After you verify a successful installation, gather the old chassis and any remaining spares and parts. If the old chassis is still mounted in a rack, follow the steps in the section “Removing the Existing Chassis from the Rack” on page 10 to remove it. Place spare interface processors or interface processor fillers in the chassis slots, and move the chassis to the appropriate location for storage or shipment. Cisco 7010 and Cisco 7505 Chassis Replacement Instructions 19 Replacing the Chassis show Command Descriptions and Examples This section describes the various show commands that you can use to display system status and configuration. If you installed the interface processors in the same slot locations that they occupied in the old chassis, the interfaces should retain the same configuration. If you installed the interface processors in different slot locations, the system will recognize the interfaces, but you will have to use the configure command to reconfigure and enable them. The show version command displays the current hardware configuration of the router, including the system software version that is currently loaded and running. The show controllers cxbus command lists all CxBus interfaces and includes the currently loaded and running microcode version for each. You can check the version of the default ROM image either by removing the board and checking the ROM labels or by configuring the interface or system software to boot from ROM, restarting the system, and using these same commands to check the running version. Use the show version command to display the current system software version, and use the show controllers cxbus command to display the microcode version of the SP and each interface processor. In the following example of the show version command, the running system software is Release 10.3(1)). Router> show version GS Software (GS7), Version 10.3(3), SOFTWARE Copyright (c) 1986-1995 by cisco Systems, Inc. Compiled Wed 10-May-95 14:46 by mpo System Bootstrap, Version 4.6(1) [fc2], SOFTWARE Current date and time is Sat 1-22-1994 21:38:35 Boot date and time is Tue 12-28-1993 15:32:28 Router uptime is 3 weeks, 4 days, 6 hours, 7 minutes System restarted by reload System image file is “gs7-k.103-1”, booted via tftp from 1.1.1.12 (example text omitted X.25 software, Version 2.0, NET2 and BFE compliant. Bridging software. 1 EIP controller (6 Ethernet). 1 TRIP controller (4 Token Ring). 6 Ethernet/IEEE 802.3 interfaces. 4 Token Ring/IEEE 802.5 interfaces. (remainder of example text omitted) Following is an example of the show controller cxbus command display. (In this example, ROM Version 1.0 is assumed because you cannot determine the ROM version with screen displays unless it is the running version.) Router# show controllers cxbus (text omitted from example) FSIP 1, hardware version 1.0, microcode version 1.0 Interface 8 - Serial1/0, electrical interface is V.35 DTE (text omitted from example) Interface 9 - Serial1/1, electrical interface is V.35 DTE (remainder of displayed text omitted from example) 20 Cisco 7010 and Cisco 7505 Chassis Replacement Instructions Replacing the Chassis The command show interfaces serial slot/port displays statistics for the specific serial interface you specify by its slot/port address. If you use this command without the type and slot/port arguments, the system will display statistics for all interfaces in the system. Router> show int hssi 1/0 Hssi 1/0 is up, line protocol is up Hardware is cxBus HIP Internet address is 1.1.1.9, subnet mask is 255.255.255.0 (display text omitted) The command show configuration displays the contents of the system configuration file stored in NVRAM. Router# show config Using 1652 out of 130048 bytes version 10.3(3) ! hostname Router ! enable-password guessagain ! microcode TRIP flash trip1-0 microcode reload ! interface hssi1/0 ip address 1.1.1.67 ip route-cache cbus no keepalive ! interface serial2/1 ip address 1.1.1.12 (display text omitted) The command show protocols displays the global (system-wide) and interface-specific status of any configured Level 3 protocol. Router> show protocols Global values: Internet Protocol routing is enabled Hssi1/0 is up, line protocol is up (display text omitted) Cisco 7010 and Cisco 7505 Chassis Replacement Instructions 21 Cisco Information Online Cisco Information Online Cisco Information Online (CIO) is Cisco Systems’ primary, real-time support channel. Maintenance customers and partners can self-register on CIO to obtain additional content and services. Available 24 hours a day, 7 days a week, CIO provides a wealth of standard and value-added services to Cisco’s customers and business partners. CIO services include product information, software updates, release notes, technical tips, the Bug Navigator, configuration notes, brochures, descriptions of service offerings, and download access to public and authorized files. CIO serves a wide variety of users through two interfaces that are updated and enhanced simultaneously—a character-based version and a multimedia version that resides on the World Wide Web (WWW). The character-based CIO (called “CIO Classic”) supports Zmodem, Kermit, Xmodem, FTP, Internet e-mail, and fax download options, and is excellent for quick access to information over lower bandwidths. The WWW version of CIO provides richly formatted documents with photographs, figures, graphics, and video, as well as hyperlinks to related information. You can access CIO in the following ways: • • • WWW: Telnet: http://www.cisco.com cio.cisco.com Modem: From North America, 408 526-8070; from Europe, 33 1 64 46 40 82. Use the following terminal settings: VT100 emulation; data bits: 8; parity: none; stop bits: 1; and baud rates up to 14.4 kbps. For a copy of CIO’s Frequently Asked Questions (FAQ), contact additional information, contact [email protected]. [email protected]. For Note If you are a network administrator and need personal technical assistance with a Cisco product that is under warranty or covered by a maintenance contract, contact Cisco’s Technical Assistance Center (TAC) at 800 553-2447, 408 526-7209, or [email protected]. To obtain general information about Cisco Systems, Cisco products, or upgrades, contact 800 553-6387, 408 526-7208, or [email protected]. This document is to be used in conjunction with the Cisco 7010 Hardware Installation and Maintenance or Cisco 7505 Hardware Installation and Maintenance publications. (1230chas.fm) Access Without Compromise, Catalyst, CD-PAC, CiscoFusion, Cisco Internetwork Operating System, Cisco IOS, CiscoView, CiscoWorks, HyperSwitch, LAN2LAN, LAN2LAN Enterprise, LAN2LAN Remote Office, LAN2PC, LightStream, Newport Systems Solutions, PC2LAN/X.25, Point and Click Internetworking, SMARTnet, SynchroniCD, The Packet, UniverCD, WNIC, Workgroup Director, Workgroup Stack, and XCI are trademarks; Access by Cisco and Bringing the power of internetworking to everyone are service marks; and Cisco, Cisco Systems, the Cisco logo, EtherSwitch, and Kalpana are registered trademarks of Cisco Systems, Inc. All other trademarks, service marks, registered trademarks, or registered service marks mentioned in this document are the property of their respective owners. Copyright © 1995, Cisco Systems, Inc. All rights reserved. Printed in USA 954R 22 Cisco 7010 and Cisco 7505 Chassis Replacement Instructions