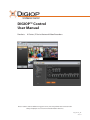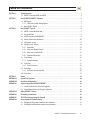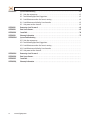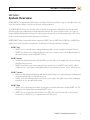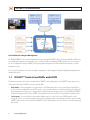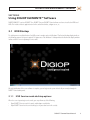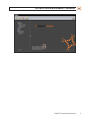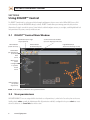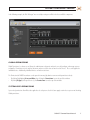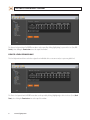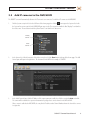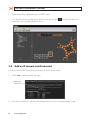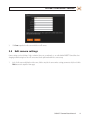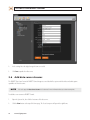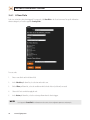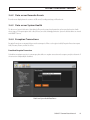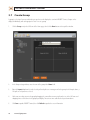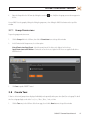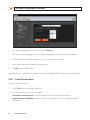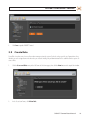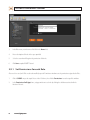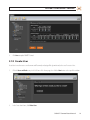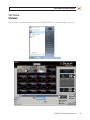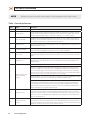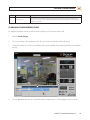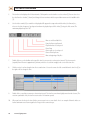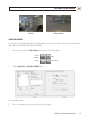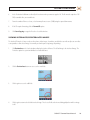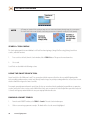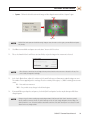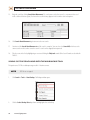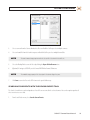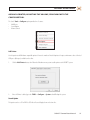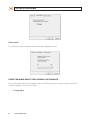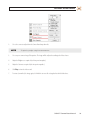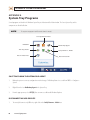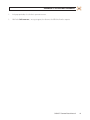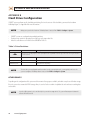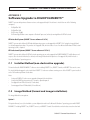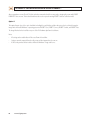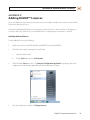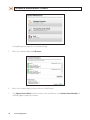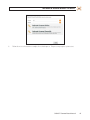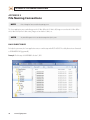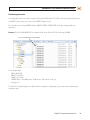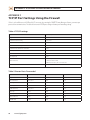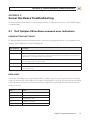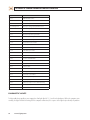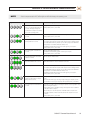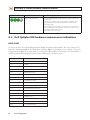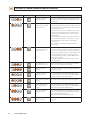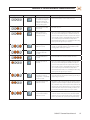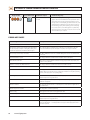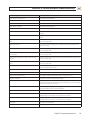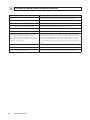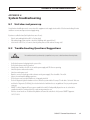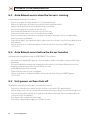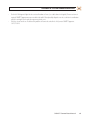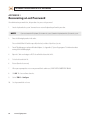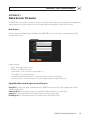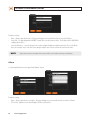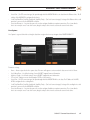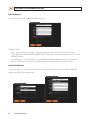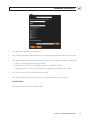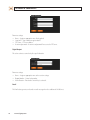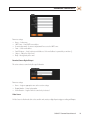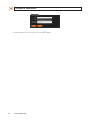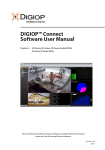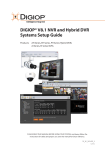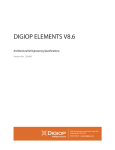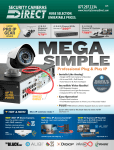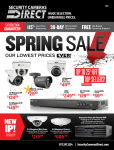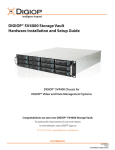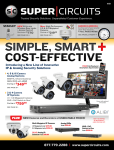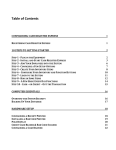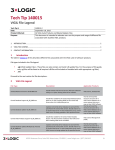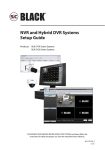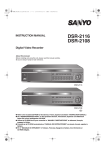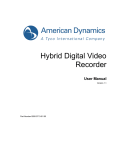Download Digiop Ei Series User manual
Transcript
DIGIOP™ Control User Manual Products: AI Series, EI Series Network Video Recorders Please read this manual before using your server, and always follow the instructions for safety and proper use. Save this manual for future reference. DO_AI-EI-V8_SM 7/18/11 Revision History Revision Date Reason for Change 1.0 7/18/11 Initial release. LEGAL NOTICE DIGIOP™ products are designed to meet safety and performance standards with the use of specific DIGIOP authorized accessories. DIGIOP disclaims liability associated with the use of non-DIGIOP authorized accessories. The recording, transmission, or broadcast of any person’s voice without their consent or a court order is strictly prohibited by law. DIGIOP makes no representations concerning the legality of certain product applications such as the making, transmission, or recording of video and/or audio signals of others without their knowledge and/or consent. We encourage you to check and comply with all applicable local, state, and federal laws and regulations before engaging in any form of surveillance or any transmission of radio frequencies. Microsoft, Windows, and Internet Explorer are either registered trademarks or trademarks of Microsoft Corporation in the United States and/or other countries. Dell and OptiPlex are either registered trademarks or unregistered trade marks of Dell Inc in the United States and other countries. Other trademarks and trade names may be used in this document to refer to either the entities claiming the marks and names or their products. DIGIOP, Inc. disclaims any proprietary interest in trademarks and trade names other than its own. No part of this document may be reproduced or distributed in any form or by any means without the express written permission of DIGIOP, Inc. © 2011 DIGIOP, Inc. All Rights Reserved. 3850 Priority Way South Drive, Suite 200, Indianapolis, IN 46240 Sales/Support: 1.877.972.2522 ii www.digiop.com Table of Contents SECTION 1 SECTION 2 SECTION 3 SECTION 4 APPENDIX A APPENDIX B APPENDIX C APPENDIX D APPENDIX E APPENDIX F APPENDIX G System Overview . . . . . . . . . . . . . . . . . . . . . . . . . . . . . . . . . . . . . . . . . . . . . . . . . . . . . . . . . . . . . . . . . . . . 1 1.1 DIGIOP™ Control and NVRs and hDVR . . . . . . . . . . . . . . . . . . . . . . . . . . . . . . . . . . . . . . . . . . . . . . . . . . . 2 Using DIGIOP ELEMENTS™ Software. . . . . . . . . . . . . . . . . . . . . . . . . . . . . . . . . . . . . . . . . . . . . . . . . . . . . 3 2.1 NVR Startup. . . . . . . . . . . . . . . . . . . . . . . . . . . . . . . . . . . . . . . . . . . . . . . . . . . . . . . . . . . . . . . . . . . . . . . . . 3 2.1.1 NVR Service mode desktop options. . . . . . . . . . . . . . . . . . . . . . . . . . . . . . . . . . . . . . . . . . . . . . . . 3 2.2 Open DIGIOP™ Control. . . . . . . . . . . . . . . . . . . . . . . . . . . . . . . . . . . . . . . . . . . . . . . . . . . . . . . . . . . . . . . . 4 Using DIGIOP™ Control. . . . . . . . . . . . . . . . . . . . . . . . . . . . . . . . . . . . . . . . . . . . . . . . . . . . . . . . . . . . . . . . 6 3.1 DIGIOP™ Control Main Window. . . . . . . . . . . . . . . . . . . . . . . . . . . . . . . . . . . . . . . . . . . . . . . . . . . . . . . . . 6 3.2 User permissions. . . . . . . . . . . . . . . . . . . . . . . . . . . . . . . . . . . . . . . . . . . . . . . . . . . . . . . . . . . . . . . . . . . . . 6 3.3 Add IP cameras to the NVR/hDVR. . . . . . . . . . . . . . . . . . . . . . . . . . . . . . . . . . . . . . . . . . . . . . . . . . . . . . . 9 3.4 Add an IP camera not discovered. . . . . . . . . . . . . . . . . . . . . . . . . . . . . . . . . . . . . . . . . . . . . . . . . . . . . . 10 3.5 Edit camera settings. . . . . . . . . . . . . . . . . . . . . . . . . . . . . . . . . . . . . . . . . . . . . . . . . . . . . . . . . . . . . . . . . 11 3.6 Add data server streams . . . . . . . . . . . . . . . . . . . . . . . . . . . . . . . . . . . . . . . . . . . . . . . . . . . . . . . . . . . . . 12 3.6.1 A New Rule. . . . . . . . . . . . . . . . . . . . . . . . . . . . . . . . . . . . . . . . . . . . . . . . . . . . . . . . . . . . . . . . . . . . 14 3.6.2 Data server Recorder Events. . . . . . . . . . . . . . . . . . . . . . . . . . . . . . . . . . . . . . . . . . . . . . . . . . . . . . 15 3.6.3 Data server System Health. . . . . . . . . . . . . . . . . . . . . . . . . . . . . . . . . . . . . . . . . . . . . . . . . . . . . . . 15 3.6.4 Exception Transactions . . . . . . . . . . . . . . . . . . . . . . . . . . . . . . . . . . . . . . . . . . . . . . . . . . . . . . . . . . 15 3.7 Create Group. . . . . . . . . . . . . . . . . . . . . . . . . . . . . . . . . . . . . . . . . . . . . . . . . . . . . . . . . . . . . . . . . . . . . . . 16 3.7.1 Group Permissions. . . . . . . . . . . . . . . . . . . . . . . . . . . . . . . . . . . . . . . . . . . . . . . . . . . . . . . . . . . . . . 17 3.8 Create Tour. . . . . . . . . . . . . . . . . . . . . . . . . . . . . . . . . . . . . . . . . . . . . . . . . . . . . . . . . . . . . . . . . . . . . . . . . 17 3.8.1 Tours Permissions. . . . . . . . . . . . . . . . . . . . . . . . . . . . . . . . . . . . . . . . . . . . . . . . . . . . . . . . . . . . . . . 18 3.9 Create Role. . . . . . . . . . . . . . . . . . . . . . . . . . . . . . . . . . . . . . . . . . . . . . . . . . . . . . . . . . . . . . . . . . . . . . . . . 19 3.9.1 Set Permissions for each Role. . . . . . . . . . . . . . . . . . . . . . . . . . . . . . . . . . . . . . . . . . . . . . . . . . . . . 20 3.10 Create User. . . . . . . . . . . . . . . . . . . . . . . . . . . . . . . . . . . . . . . . . . . . . . . . . . . . . . . . . . . . . . . . . . . . . . . . . 21 Viewer . . . . . . . . . . . . . . . . . . . . . . . . . . . . . . . . . . . . . . . . . . . . . . . . . . . . . . . . . . . . . . . . . . . . . . . . . . . . 23 System Tray Programs . . . . . . . . . . . . . . . . . . . . . . . . . . . . . . . . . . . . . . . . . . . . . . . . . . . . . . . . . . . . . . . 40 Hard Drive Configuration. . . . . . . . . . . . . . . . . . . . . . . . . . . . . . . . . . . . . . . . . . . . . . . . . . . . . . . . . . . . . 42 Software Upgrade to DIGIOP ELEMENTS™. . . . . . . . . . . . . . . . . . . . . . . . . . . . . . . . . . . . . . . . . . . . . . . 43 C.1 Installer Method (non-destructive upgrade) . . . . . . . . . . . . . . . . . . . . . . . . . . . . . . . . . . . . . . . . . . . . 43 C.2 Image Method (format and image installation). . . . . . . . . . . . . . . . . . . . . . . . . . . . . . . . . . . . . . . . . . 43 Adding DIGIOP™ Licenses. . . . . . . . . . . . . . . . . . . . . . . . . . . . . . . . . . . . . . . . . . . . . . . . . . . . . . . . . . . . . 45 File Naming Conventions. . . . . . . . . . . . . . . . . . . . . . . . . . . . . . . . . . . . . . . . . . . . . . . . . . . . . . . . . . . . . 48 TCP/IP Port Settings Using the Firewall. . . . . . . . . . . . . . . . . . . . . . . . . . . . . . . . . . . . . . . . . . . . . . . . . 50 Server Hardware Troubleshooting. . . . . . . . . . . . . . . . . . . . . . . . . . . . . . . . . . . . . . . . . . . . . . . . . . . . . 51 G.1 Dell Optiplex XE hardware common error indications. . . . . . . . . . . . . . . . . . . . . . . . . . . . . . . . . . . . . 51 G.2 Dell Optiplex 990 hardware common error indications. . . . . . . . . . . . . . . . . . . . . . . . . . . . . . . . . . . . 54 DIGIOP™ Control User Manual iii APPENDIX H APPENDIX I APPENDIX J APPENDIX K APPENDIX L APPENDIX M APPENDIX N APPENDIX O APPENDIX P APPENDIX Q iv System Troubleshooting . . . . . . . . . . . . . . . . . . . . . . . . . . . . . . . . . . . . . . . . . . . . . . . . . . . . . . . . . . . . . 61 H.1 Unit does not power up. . . . . . . . . . . . . . . . . . . . . . . . . . . . . . . . . . . . . . . . . . . . . . . . . . . . . . . . . . . . . . 61 H.2 Troubleshooting Questions/Suggestions. . . . . . . . . . . . . . . . . . . . . . . . . . . . . . . . . . . . . . . . . . . . . . . . 61 H.3 Auto Reboot occurs when the Server is running. . . . . . . . . . . . . . . . . . . . . . . . . . . . . . . . . . . . . . . . . . 62 H.4 Auto Reboot occurs before the Server launches. . . . . . . . . . . . . . . . . . . . . . . . . . . . . . . . . . . . . . . . . . 62 H.5 Unit powers on then shuts off. . . . . . . . . . . . . . . . . . . . . . . . . . . . . . . . . . . . . . . . . . . . . . . . . . . . . . . . . 62 Recovering a Lost Password. . . . . . . . . . . . . . . . . . . . . . . . . . . . . . . . . . . . . . . . . . . . . . . . . . . . . . . . . . 64 Data Server Streams. . . . . . . . . . . . . . . . . . . . . . . . . . . . . . . . . . . . . . . . . . . . . . . . . . . . . . . . . . . . . . . . . 65 Create Rule . . . . . . . . . . . . . . . . . . . . . . . . . . . . . . . . . . . . . . . . . . . . . . . . . . . . . . . . . . . . . . . . . . . . . . . . 70 Warranty Information . . . . . . . . . . . . . . . . . . . . . . . . . . . . . . . . . . . . . . . . . . . . . . . . . . . . . . . . . . . . . . . 75 System Troubleshooting . . . . . . . . . . . . . . . . . . . . . . . . . . . . . . . . . . . . . . . . . . . . . . . . . . . . . . . . . . . . . . . M.1 Unit does not power up. . . . . . . . . . . . . . . . . . . . . . . . . . . . . . . . . . . . . . . . . . . . . . . . . . . . . . . . . . . . . . . . M.2 Troubleshooting Questions/Suggestions. . . . . . . . . . . . . . . . . . . . . . . . . . . . . . . . . . . . . . . . . . . . . . . . . . M.3 Auto Reboot occurs when the Server is running. . . . . . . . . . . . . . . . . . . . . . . . . . . . . . . . . . . . . . . . . . . . M.4 Auto Reboot occurs before the Server launches. . . . . . . . . . . . . . . . . . . . . . . . . . . . . . . . . . . . . . . . . . . . M.5 Unit powers on then shuts off. . . . . . . . . . . . . . . . . . . . . . . . . . . . . . . . . . . . . . . . . . . . . . . . . . . . . . . . . . . Recovering a Lost Password. . . . . . . . . . . . . . . . . . . . . . . . . . . . . . . . . . . . . . . . . . . . . . . . . . . . . . . . . . . . Data Server Streams. . . . . . . . . . . . . . . . . . . . . . . . . . . . . . . . . . . . . . . . . . . . . . . . . . . . . . . . . . . . . . . . . . . Create Rule . . . . . . . . . . . . . . . . . . . . . . . . . . . . . . . . . . . . . . . . . . . . . . . . . . . . . . . . . . . . . . . . . . . . . . . . . . Warranty Information . . . . . . . . . . . . . . . . . . . . . . . . . . . . . . . . . . . . . . . . . . . . . . . . . . . . . . . . . . . . . . . . . www.digiop.com SECTION 1: SYSTEM OVERVIEW SECTION 1 System Overview DIGIOP ELEMENTS™ is a ground breaking Video-Enhanced Intelligence Platform that provides a single, user-friendly interface to the critical video and data intelligence you rely on to effectively manage your business. The DIGIOP ELEMENTS software suite extends the value of surveillance video beyond the traditional benefits of loss prevention and risk management, by combining raw video with information from back-office systems and video analytics. The result is an integrated dashboard that provides your functional leaders (management, operations, merchandising, marketing, and IT) with an accurate real-time and recorded view of the performance of the business. DIGIOP ELEMENTS features four powerful software components: DIGIOP™ Connect, DIGIOP Control, DIGIOP Core, and DIGIOP Data. Together, these elements provide the foundation for a revolutionary tool to manage your business intelligence. • DIGIOP™ Core —— DIGIOP™ Core is an extensible video recording platform that provides real-time recording of analog and IP cameras. —— DIGIOP™ Core software can be configured to display live video as it’s recorded, or to run in the background and archive video data for display remotely using DIGIOP™ Connect. • DIGIOP™ Control —— A web-based administration portal for NVR and hDVR servers that enables you to configure your systems and manage permissions from the Internet. —— DIGIOP™ Control allows you to easily manage your single- or multi-site system. DIGIOP™ Control includes: add and configure cameras, set user rights, establish global and local level permissions for systems, cameras, and data streams. • DIGIOP™ Connect —— Provides is a unified dashboard that displays both video and data intelligence on a single admin portal, enabling remote management of both single-site and multi-site systems. —— Provides search tools including thumbnail search, timeline search, replay search, digital zoom, and tours, allowing you to quickly locate, save and export video and data. • DIGIOP™ Data —— DIGIOP™ Data is a data management software that integrates external data with video recorded by DIGIOP™ Core. This information can be displayed and retrieved with DIGIOP™ Connect. —— DIGIOP™ Data can integrate video with retail Point-of-Sale (POS), with school Time & Attendance, with healthcare Electronic Access Control (EAC), etc. to expand the potential of your system. DIGIOP™ Control User Manual 1 SECTION 1: SYSTEM OVERVIEW Local and Hosted-Enterprise Management The DIGIOP ELEMENTS™ server can be managed either locally or managed by DIGIOP™. With a locally managed NVR or hDVR server, the configuration settings are retained on the server. In a hosted enterprise environment, DIGIOP™ manages the servers and save the server configuration settings at DIGIOP™. For hosted enterprise management, the NVR and hDVR servers must be accessible through the Internet. The selection of using either local or hosted enterprise management is made through the Enterprise Configuration Application in the Windows Start menu. 1.1 DIGIOP™ Control and NVRs and hDVR This document includes a user interface description of the DIGIOP™ Control admin portal. Locally, DIGIOP™ Control operates in one of two modes: Kiosk mode for hDVRs, or Service mode for NVRs: • • 2 Kiosk modes - Kiosk mode provides a local user interface and administration of the cameras and settings on the hDVR. It is used to schedule recording modes, control PTZ cameras, create associations between sensors (alarm inputs) and control relays (alarm outputs) with cameras, and see and hear video and audio. Kiosk mode allows remote access to the hDVR with DIGIOP™ Control for management of IP cameras. DIGIOP™ Connect provides a remote view of live and recorded video and data streams. Service mode - In Service Mode, the video and data software runs as a service on the server. DIGIOP Control is used to manage IP cameras, user accounts and data streams, and create groups and tours for monitoring surveillance cameras and data. DIGIOP™ Control can be used concurrently with DIGIOP™ Connect, which provides a remote view of live and recorded video and data streams. www.digiop.com SECTION 2: USING DIGIOP ELEMENTS™ SOFTWARE SECTION 2 Using DIGIOP ELEMENTS™ Software DIGIOP ELEMENTS™ consists of DIGIOP™ Core, DIGIOP™ Data, and DIGIOP™ Control software and comes installed on hDVRs and NVRs. This includes the basic application to view live and archived video, configure users, etc. 2.1 NVR Startup The initial power-on and initialization of an NVR system is complete when the Windows 7 Professional desktop display similar to the following, appears. No log on is required. The appearance of the Windows 7 desktop without the Kiosk mode display window indicates that the server is operating in Service mode. After the initialization of the server software is complete, you can log in to the system either locally or remotely through the DIGIOP™ Control admin portal. 2.1.1 NVR Service mode desktop options When the server is operating in service mode, you can perform any of the following: • • Open DIGIOP™ Viewer to search for, watch, and backup recorded video. Open DIGIOP™ Control on the server desktop (see the procedure later in this section). DIGIOP™ Control User Manual 3 SECTION 2: USING DIGIOP ELEMENTS™ SOFTWARE • • View or add additional licenses to the system. All Windows 7 desktop options with Administrator privileges, including power off or restart of the server.. 2.2 Open DIGIOP™ Control 1. 2. To open DIGIOP™ Control: a. From the server desktop: Start the Microsoft® Internet Explorer® (IE) browser. The URL defaults to localhost, or IP address 127.0.0.1. b. From a local computer: DIGIOP™ Control can also accessed from any computer that can connect to the NVR across a network. Open an internet browser (IE, Mozilla® Firefox®, or Google Chrome) Use the URL: <IP Address>/digiop where the IP address can be the fixed IP address of the NVR or the DNS address. c. For DIGIOP™ hosted servers: Open an internet browser (IE, Mozilla® Firefox®, or Google Chrome) Use the URL: elements.digiop.com Enter your Username, Password, and Customer name: —— —— 4 The default Username and Password are admin and admin. The Customer name for desktop and local computer logins is digiop For DIGIOP™ hosted systems, use your assigned customer name. To obtain a customer name, go to http://elements.digiop.com, click the link New Customer?, then follow the instructions to apply for one. You should receive your Customer name within 1 day. www.digiop.com SECTION 2: USING DIGIOP ELEMENTS™ SOFTWARE DIGIOP™ Control User Manual 5 SECTION 3: USING DIGIOP™ CONTROL SECTION 3 Using DIGIOP™ Control The DIGIOP™ Control interface can be opened either through a web browser that can connect to the NVR or hDVR (across a LAN or the Internet), or from the NVR/hDVR desktop (see above). DIGIOP™ Control allows you to manage your video, data, and user information of a single- or multi-site system. Control includes: add and configure cameras, set user rights, establish global and local level permissions for systems, cameras, and data streams. 3.1 DIGIOP™ Control Main Window Edit Button (to change object options) Home Button (return to here) Secure/Permissions Button (to set an object permission) Delete Button (to delete objects) Log Off Button (to disconnect from the server) New Button (to add objects to the tree) Data Server Object Tree (Items Configured in System) Video Server Refresh Button (to update object tree) NOTE: In this example, C5WSDP1 is the system hostname 3.2 User permissions All DIGIOP ELEMENTS™ users are assigned a Role that includes a set of permissions,i.e., what level of access they have to the server. Initially, only the admin user with the Administrator Role (all permissions enabled) is configured in the system. admin can create other roles and users. See Create Roles later in this section. 6 www.digiop.com SECTION 3: USING DIGIOP™ CONTROL In the following example, the Role “Manager” was created by creating a new Role in the Users and Roles component. GLOBAL PERMISSIONS Global Permissions (see above screen) allows the administrator to determine what roles can add, configure, and manage systems and profiles. Permissions set in the top level determine what access Roles have at lower levels of the tree. These can be applied to individual devices. Additionally, individual devices can further restrictions. The Permissions for DIGIOP menu above can be opened in two way (by admin or someone with permission to do so): • • By clicking (highlighting) Users and Roles, then clicking the Permissions icon at the top of the window. By clicking Digiop (at the top of the tree), then Permissions icon at the top of the window. SYSTEM-LEVEL PERMISSIONS System level permissions allow Roles to be applied to selected systems. Use this feature apply certain roles to systems not inheriting Global permissions. DIGIOP™ Control User Manual 7 SECTION 3: USING DIGIOP™ CONTROL The System-level permissions for DIGIOP menu above can be opened by clicking (highlighting) a system in the tree (here, EISeries), then clicking the Permissions icon at the top of the window. DEVICE-LEVEL PERMISSIONS This level of permissions allows a role to be assigned to an individual device or stream not only at a system or global level. The Device-level permissions for DIGIOP menu above can be opened by clicking (highlighting) a device in the tree (here, Back Door), then clicking the Permissions icon at the top of the window. 8 www.digiop.com SECTION 3: USING DIGIOP™ CONTROL 3.3 Add IP cameras to the NVR/hDVR The DIGIOP™ server will automatically discover the IP cameras it can connect to. To add these IP cameras to the NVR/hDVR: 1. Find the Systems entry in the list in the left frame of the home page,then click the icon to open the Systems list. Inside the Systems list are two entries for the NVR/hDVR you connected to. The one prefaced with the blue “display” icon identifies the video server. The one below it with the yellow “barrel” icon identifies the data server. Video Server Data Server 2. In the Systems list, click the hostname of the video server, then click the New button at the top of the Home page. The Add Camera pane will open in the right frame. The hostname for the NVR in this example is C5WSDP1. 3. In the Add a Camera frame, find the IP address of the camera you want to add, then click the associated select action link. The camera will be added to the system and automatically assigned to a camera channel in the NVR or hDVR. After a camera is added to the NVF/hDVR, the entry for the IP address under Channel Number shows the channel the camera is assigned to. DIGIOP™ Control User Manual 9 SECTION 3: USING DIGIOP™ CONTROL 4. Repeat this procedure to add additional cameras to DIGIOP™ Control. 5. In the left frame of the home window, open the Systems list, then open the click the Entries for the cameras you added will appear in the list. icon in front of the video server. 3.4 Add an IP camera not discovered To add an IP camera to DIGIOP™ Control that was not automatically discovered on the network: 1. Click the new action link in the Add a Camera pane. new Camera Action Link 2. 10 In the Camera settings list, select the brand from the drop-down list, then enter the remaining settings as needed. www.digiop.com SECTION 3: USING DIGIOP™ CONTROL 3. Click Save to update the video server with the new IP camera. 3.5 Edit camera settings Camera settings, such as the Name, Codec, resolution, frame rate, record mode, etc. are edited within DIGIOP™ Control. Note that changing network settings here for an IP camera must also be performed within the camera setup. 1. In the list of cameras added to the video server, click the entry for the camera whose settings you want to edit, then click the Edit button at the top of the Home page. DIGIOP™ Control User Manual 11 SECTION 3: USING DIGIOP™ CONTROL 2. In the settings list at the right, change the items as needed. 3. Click Save to update the video server. 3.6 Add data server streams The DIGIOP™ Data Server feature for DIGIOP™ Control integrates several back-office systems with the video and audio capture capabilities of the video server. NOTE Refer to the appendix Data Server Streams in this document for more information about preset data stream options. To add data server streams to DIGIOP™ Control: 1. Open the Systems list, then click the hostname of the data server. 2. Click the New button at the top of the Home page. The Create Item pane will open in the right frame. 12 www.digiop.com SECTION 3: USING DIGIOP™ CONTROL 3. Click the New Stream data stream you want to add to the server. A properties window will open. 4. In the properties window for the data stream (see below for a Generic Cash Register (Emulator)), enter the appropriate parameters, then click Save. DIGIOP™ Control User Manual 13 SECTION 3: USING DIGIOP™ CONTROL 3.6.1 A New Rule A rule is an action for a device that triggered. To setup a rule, click New Rule on the Create Item menu. For specific information about creating rules, refer to the appendix Creating Rules. To create a rule: 1. Enter a name for the rule in the Name field. 2. In the Schedule pull-down list, select the time when rule is run. 3. On the When pull-down list, select the condition on which the rule Action (see below) is executed. 4. Choose the Device on which to apply the rule. 5. In the Action pull-down list, select the action to perform when the device triggers. NOTE 14 See the appendix Create Rule for information on rule creation, Action configuration parameters and examples. www.digiop.com SECTION 3: USING DIGIOP™ CONTROL 3.6.2 Data server Recorder Events Recorder events display shows the occurrence of I/O events, Recording start/stop, and Recorder exit. 3.6.3 Data server System Health The data server System Health entries (data drivers) offer several system related reports that can be named and associated with other resources. Each report option can be edited, deleted, or restricted through permissions. System Health data drivers are viewed with DIGIOP™ Connect. 3.6.4 Exception Transactions Exception Transactions are automatically generated custom queries. When a cash register is added, Exception Transactions reports Voids, Discounts, Returns, and No Sale events. Fraudulent Exception Transactions A fraudulent exception transaction is a custom query that utilizes an exception transaction and a occupancy analytic to determine if the transaction could possibly be fraudulent. Data Server System Health Data Drivers DIGIOP™ Control User Manual 15 SECTION 3: USING DIGIOP™ CONTROL 3.7 Create Group A group is a selection of cameras and/or data streams that can be displayed as a unit with DIGIOP™ Connect. Groups can be displayed individually, with other groups in a Tour. To create a group: 1. Click the Group entry in the left frame of the Home page, then click the New button at the top of the window. 2. In the Group settings window, enter the name of the group in the Name field. 3. Open the Layout drop down list and select the preferred split-screen arrangement for the group. In the Example above, a 2x2 split-screen layout was selected. 4. Add a camera or data stream to the group by dragging the camera/data stream entry from the tree in the left frame and dropping it into a of the frame in the group layout display. Two cameras were added to the layout shown above. 5. Click Save to update DIGIOP™ Control, then click Refresh to update the screen information. 16 www.digiop.com SECTION 3: USING DIGIOP™ CONTROL 6. Open the Groups list in the left frame by clicking the associated the list. icon. Verify that the group you created now appears in You can Edit/Delete the group by clicking the clicking the group name, then clicking the Edit/Delete buttons at the top of the window. 3.7.1 Group Permissions To open the group permissions menu: 1. Click the Groups link in the left frame, then click the Permissions icon at the top of the window. 2. In the Permissions for Groups menu, select either option: Inherit Permissions from Parent - Inherit the permissions of the device at the highest level in the tree. Apply Permissions to All Children - Permissions set for a device at a higher level of the tree are applied to all devices below that level. 3. Click Save to update DIGIOP™ Control. 3.8 Create Tour A Tour is a collection of groups that are displayed individually and sequentially with a pause time (dwell) on each group. The dwell time for each group display can be either 1 sec, 5 sec., 10 sec., 30 sec., 1 min., or 5 min. 1. Click the Tour entry in the left frame of the Home page, then click the New button at the top of the window. DIGIOP™ Control User Manual 17 SECTION 3: USING DIGIOP™ CONTROL 2. In the Tour settings window, enter the name of the tour in the Name field. 3. Add a group to the tour by dragging an entry in the Groups list and dropping it into a box in the Tour settings window. 4. Click the down arrow to the right of the group name, then select the dwell time for the group. 5. Repeat the two steps above to add additional groups to the tour. 6. Click Save to update DIGIOP™ Control. You can Edit/Delete the tour by clicking the clicking the tour name, then clicking the Edit/Delete buttons at the top of the window. 3.8.1 Tours Permissions To open the Tours permissions menu: 1. Click the Tours link in the Home page Permissions list. 2. In the Permissions for Tours menu, select either option: Inherit Permissions from Parent - Inherit the permissions of the device at the highest level in the tree. Apply Permissions to All Children - Permissions set for a device at a higher level of the tree are applied to all devices below that level. 18 www.digiop.com SECTION 3: USING DIGIOP™ CONTROL 3. Click Save to update DIGIOP™ Control. 3.9 Create Role Create Role is used to create classes of users who manage or view the system. Each role as has a specific set of permissions. User identities are each assigned some role when they are created. Initially, only an Administrator Role is established in the system. To create a Role: 1. Click the Users and Roles entry in the left frame of the Home page, then click the New button at the top of the window. 2. In the Create Item frame, click A New Role. DIGIOP™ Control User Manual 19 SECTION 3: USING DIGIOP™ CONTROL 3. In the Role menu, enter the name of the Role in the Name field. 4. Enter a description of the role in the space provided. 5. Select the users who will be given the permissions of this role. 6. Click Save to update DIGIOP™ Control. 3.9.1 Set Permissions for each Role After a role is created, or if a Role needs to be modified, open the Permissions window to set the permissions assigned to the Role: : 1. Click the DIGIOP entry at the top of the tree in the left frame, then click the Permissions icon at the top of the window. 2. In the Permissions for Digiop frame, assign permissions to each role by clicking the checkbox associated with the function of the role. 20 www.digiop.com SECTION 3: USING DIGIOP™ CONTROL 3. Click Save to update DIGIOP™ Control. 3.10 Create User Create User is used to create a user Username and Password, and assign a Role (permissions) to the user. To create a User: 1. Click the Users and Roles entry in the left frame of the Home page, then click the New button at the top of the window. 2. In the Create Item frame, click A New User. DIGIOP™ Control User Manual 21 SECTION 3: USING DIGIOP™ CONTROL 3. In the User settings window, enter: Name Email address Password and Confirm Password Security Question and Answer Comments if needed. 4. Click the Role to assign to the user. 5. Click Save to update DIGIOP™ Control. 22 www.digiop.com SECTION 4: USING VIEWER SECTION 4 Viewer Viewer is a video search and backup utility that resides on the NVR or hDVR server. It is opened through the start menu. 1 2 3 4 9 7 12 10 11 5 8 6 DIGIOP™ Control User Manual 23 SECTION 4: USING VIEWER NOTE By default, Viewer opens at the end of the current recorded files. No new recording occurs while the Search is running. Table 1.Search preferences Item Name Description 1 Current Date & Time Displays the PC date and time 2 Record calendar Use the calendar to find recorded video on the desired search date. Use the Prev(ious) or Next links to move the months forward or backward in time. Use the Up/Down arrows to adjust the Year and Month. Date codes: Pink – recordings available on that date Yellow – currently selected date Grey – no recordings on that date. 3 Time Line (Hour/Min) Displays the current system time. Clicking anywhere on the time line causes the Scan Bar to jump to that position/time. Use the Hour and Minute up/down arrows to locate known records. This option is synchronized with the Scan Bar so any change to the Scan Bar position will be reflected here. 4 Playback Controls Play, Stop, Pause, FWD, Step Forward, Step Backwards. See the section “Playback Controls” in this guide for more information about these controls. 5 Screen division display Switches from 1, 4, 9, or 16 images. Individual images can be removed from the split screen by clicking the camera button (left of the graphical record log). The selected Screen Mode is highlighted. 6 Tools (Search) Provides access to tools for doing searches, which include Image Processing, Smart Search, Hour Search, Search, Configuration, POS, and Image. For information about each of these tools, see the section “Search Tools” in this guide. 7 Playback speed Lets you choose forward or playback at speeds of 1/8X, 1/4X, 1/2X, 1X, 2X, 4X, and 8X real-time speed. To adjust the playback speed, either drag the slide control or click on the slide control bar. The speed is displayed in the playback window. Print – Prints the image 8 Print, Zoom, De-interlace, Image/Video Backup Controls Image Zoom – Magnifies the image in 48 incremental steps. Right-click with the mouse. When you place the mouse over the image, the cursor changes to the +/- magnifying glass. Clicking the left mouse button zooms out to a 1:1 ratio. By moving the mouse to different areas of the image, you can zoom in on parts on the image that you need to look at in more detail. This means that the zoom does not need to be centralized in the middle of the screen to work. See the section “Zoom” in this guide to see a zoomed image. Image/Video Backup – Lets you access several options for copying images (other than HOUR BACKUP), including: Video Backup (DSF format and viewer); Still Image Backup; Standard format (MPEG format) Interlace/Deinterlace (4CIF) – (Only applies to the S-Class systems when processing 4CIF recorded data) When printing the interlaced fields 4CIF images where the source was a dynamic (moving) image, the DVR captures “Even” and “Odd” fields to create the frame. Greater clarity may be gained by viewing the images separately. Option normally used while processing images for printout. See the section “Viewing Interlaced/Deinterlaced images” in this guide for more information about this option. 9 Graphical record log Displays a 24-hour time period for the time and date selected. Double click to zoom in on the time line. The time zooms in from 24 hours to single hours. By double clicking the time line, the time line zooms in for searches in smaller time increments. Different colors represent different recording modes: pink=continuous; blue=motion; red=sensor. See the section “Manipulating the Graphical Record Log” in this guide for more information about how to use the timeline features. 10 Cameras selector and scroll bar Displays camera images in multi-screen divisions of 1, 4, 9, and 16 cameras. Cameras not selected are not visible. For single images, use the camera selection buttons to move the displayed image from one camera to the next. For multi-screen divisions, use the camera selection buttons to select or de-select each camera from the search/ display. The scroll bar can be used to access the other cameras not shown. 24 www.digiop.com SECTION 4: USING VIEWER Item Name Description 11 Scan bar (cursor) Lets you slide a scan bar along the time line and quickly select and view video. A preview pane displays the images as soon as the files are accessed. By double clicking the time line, the time line zooms in for searches in smaller time increments. SEARCHING FOR RECORDED VIDEO The Graphical Record Log is used to search for the video record you need. To search for a video record: 1. Open the Search dialogue. 2. Select a camera whose video you want to search. The selected camera is outlined in yellow in the viewer. 3. Look at the calendar [1] to see when recorded video for the camera is available. Dates in pink indicate video was recorded on that day. 1 3 4 2 5 6 4. Select an approximate date from the calendar of the video event you want to see. The video begins to run in the viewer. DIGIOP™ Control User Manual 25 SECTION 4: USING VIEWER 5. The timeline is first displayed in 24-hour intervals. Click anywhere on the timeline to select an hour [2]. You can also select the date from the calendar [1, above] and change the hour or minute with the up and down arrows on the Hour/Min clock [3]. 6. Use the video controls [4] to control the video playback. Be prepared to stop and rewind the video, fast forward, etc., to locate the desired segment. Speed up or slow down the playback speed of the video [5] using the slide control. The maximum playback speed is “8X.” Move to end of available files Frame by frame step forward Play forward at selected speed Pause/Stop Reverse play at selected speed Reverse frame by frame Move to beginning of day files 7. Double click once on the dark bar at the top of the time line to zoom in to a shorter time interval. The time zooms in (expands) from 24 hours to approximately six hours, with the selected time roughly in the center of the time line. 8. Slide the vertical scan bar along the time line to another time. You can also move the slide control below the time line [6] to the right or left to change the time. 6 9. Double click a second time to zoom to a shorter time interval. The time line now shows slightly more than three hours. (The next time you double click, the time line returns to the 24-hour time period. 10. When you locate the desired section of video, you can zoom in to see more details. Here is an example of how the video can look at maximum zoom. Zoom magnifies the image in 48 incremental steps. 26 www.digiop.com SECTION 4: USING VIEWER No Zoom Maximum Zoom COPYING VIDEO The Copy Video feature permits backing up the video from multiple cameras across a time frame (Copy Video) or saving the video from a single camera to MJPEG format (Copy Video (MJPEG)). 1. From the Search window, click Video Backup. The Copy Video to CD window appears. Video Backup Zoom 2. Print Deinterlace Click the Copy Video (or Copy Video (MJPEG)) or tab. For the Copy Video feature: 3. Place a check mark beside the camera(s) whose video you are copying. DIGIOP™ Control User Manual 27 SECTION 4: USING VIEWER 4. Select the Start Date/Time and the End Date/Time. Use the drop arrows to open the calendar. 5. Click the Add button to add this selection to the list of video segment times to copy. 6. Repeat Steps 2 and 3 for other selections. Each time, click Add. 7. In the Destination field browse to identify the location to where you want to copy your files. Your files must be copied to a CD/DVD, removable drive, or network device. The system will scan the selected drive and display the available free space. From the backup period list, select one or more periods to back up on the media you have available. The file size of the selected cameras periods will be displayed under the Space information. 8. (Optional) If the CD requires formatting, click the Format CD RW/DVD RW option. 9. Click Start Copying. The file copied will be in an encrypted .DSF format. COPYING STILL IMAGES (BMP OR JPG) 1. From the Search window, click Video Backup. 2. Select the Copy Still Image tab. 3. Pause the video playback. 4. In the dropdown list, select the camera you want to use to capture a still image. 5. Select the format in which you want the image, BMP or JPG (JPEG). 28 www.digiop.com SECTION 4: USING VIEWER 6. In the Destination field browse to identify the location to where you want to copy the file. The file must be copied to a CD/ DVD, removable drive, or network device. 7. From the number of frames selector, select how many frames to save (1-100) using the up and down arrows. 8. If the CD requires formatting, click the Format CD option. 9. Click Start Copying to copy the file to the selected destination. VIEWING INTERLACED/DEINTERLACED IMAGES The Interlace/Deinterlace feature can be used to enhance video images. It combines an odd video scan with an adjacent even video scan to produce a deinterlaced image. It is normally used when processing images for printing. 1. Click Deinterlace on the Search window to display the interlaced frames. The default image is the interlaced image. The Deinterlace option lets you view individual even and odd frames. 2. Click the Deinterlace button once to access the even fields. 3. Click it again to access the odd fields. 4. Click it again to return to the default interlaced image. The selected field can be viewed during playback or while an image is still. DIGIOP™ Control User Manual 29 SECTION 4: USING VIEWER NOTE 4CIF images are interlaced. When printing an image where the source was a dynamic (moving) image, the system captures “Even” and “Odd” fields to create the frame. Greater clarity can sometimes be gained by viewing these fields separately. SEARCH > TOOLS MENU The Search option provides its own individual set of Tools for enhancing images (Image Post Processing), doing Sensor Event searches, and other functions. 1. To access this set of tools, from the Search window, click the TOOLS button. This opens the menu shown here. 2. Select a tool. Search Tools are described in the following sections. USING THE SMART SEARCH TOOL Smart Search (also called “Museum Search”) lets you analyze video for movement after it has been recorded. Beginning with a video recording, you draw motion-sensitive areas directly onto the image. Any activity occurring within these areas creates an event that the software then logs to the Smart Search list. For example, you might want to know the specific time(s) that cars entered and exited a parking lot, but you did not set up motion sensitive areas to detect these as they occurred. With Smart Search, you can return to the video and perform a post-video analysis of it. Smart Search logs any motion found in the areas you setup up for motion detection. RUNNING A SMART SEARCH 1. From the main DIGIOP™ window, select TOOLS > Search. The main Search window opens. 2. Click on a camera image you want to analyze. The border of the selected camera is highlighted. 30 www.digiop.com SECTION 4: USING VIEWER 3. Select the date/time to start the search of video recorded on this camera. 4. From the Search window, click TOOLS. The Search Tools menu opens. 5. Click Smart Search from this menu. 6. The Smart Search window appears. This contains the camera video image plus the camera name (Channel Information) and the date and time of the search. 2 6 7 1 3 4 5 DIGIOP™ Control User Manual 31 SECTION 4: USING VIEWER Table 2.Smart Search options Item Name Description 1 Zoom Only impacts playback. (1) Choose a record. (2) Click Zoom. (3) Use the mouse scroll wheel to enlarge an area (e.g., a square or block). (4) Click Play and the video plays back at that zoom magnification. At the end of the playback or when a different video record is selected from the Smart Search list, the zoom magnification is retained until the Zoom is clicked again and the mouse wheel is used. To disable Zoom, click the Go to start playback control. 2 Speed slide control Only impacts playback. The playback speed varies depending on the frame rate at which the recording was made. At the lowest setting, the video plays back at about 1 fps. 3 Search Next Movement Searches the video from the selected camera for motion events. 4 Search All Erases the current search event list and starts the search from the beginning again. The search can be stopped but not paused. Events are listed by start/end times. 5 Stop Search Terminates the search completely (no pause option is available). 6 7 NOTE 7. Print Prints the first image of the search event. Save Launches a folder browser where you can select the destination folder. A folder and file are created as either a .BMP or .JPG. The folder/file format is: Folder and file – 20060118-071746.079-01. The name format is:YYYYMMDD – HHMMSS.RRR – Cam# (where RRR is a 1/1000 second reference number). Erase List The Erase List button erases the current search event list. Initially, the data area on the right is empty until you run a search. In this example, the Smart Search was already run so some information is already shown. In the Search field, enter one of these options: —— —— Enter the Start Time and End Time or use the up and down arrows to select the time you want to run the Smart Search. OR Check the File Begin and File End checkboxes to match the start and end times to the available file content. NOTE By default, the system opens with the Start Time set to the beginning of the first recording for that camera on the day selected (initially, this is the same as the “File Begin” time). The End Time is the time the file ends (initially, this is the same as “File End” time). 8. Click Go to Start to see where the video begins. 9. Adjust the Start Time and End Time as necessary to locate the desired video. 10. Place a check mark in the Search Area Section to place a Block or a Square to define the search regions: —— 32 Block – Click on the desired location on the image to add a fixed-size square. You can add up to 20 horizontal and 15 vertical blocks to the image. www.digiop.com SECTION 4: USING VIEWER —— Square –Click on the desired location on the image and then drag the mouse to define a “square” region. Block Square NOTE 11. Multiple blocks and squares can be added to a single image to create the motion sensitive regions you want. Blocks and squares may overlap. Check Move to move blocks and squares to new locations. You can also Delete them. 12. Place a check mark in View Search Process to view all video, not just the images where movement is detected. NOTE When this option is unchecked, the only images that are previewed are those where movement is detected. In this case, if no event is found, the image does not change. 13. In the Search Option frame, adjust the Sensitiveness slide control for the percent of movement required to trigger an event. The number of events appearing on the event log reflects the sensitivity of the regions, i.e., 100% sensitivity generates more events. 0% – Not sensitive to movement 100% – Very sensitive to any changes in the defined regions. 14. If you would like to speed up the search process, check the Quick Search option. Searches may be done up to 20% faster using this option. NOTE During testing, a 10-minute recording was completed approximately 20% faster with Quick Search. Search times typically take 60 seconds for 10 minutes of video. The Quick Search only reviews the “index” images and ignores the other images. In a relatively motionless scene, this option could save considerable search time. If the Quick Search option is not selected, the search feature reviews every image recorded. DIGIOP™ Control User Manual 33 SECTION 4: USING VIEWER 15. Begin the search by clicking Search Next Movement. The search pauses at the first event (i.e., movement is detected inside a defined sensitive region). Each event detected in this way appears in the list with a start and stop time. 16. Click Search Next Movement again to move to the next search. 17. Continue to click Search Next Movement until the search is complete. You can also select Search All, which erases the current search event list and re-starts the search. A search can be stopped, but not paused. 18. Play the events in the list by highlighting an event and clicking the Playback control. Other Search Controls are described in Table 15. SAVING .DSF FILES EACH HOUR WITH THE HOUR BACKUP TOOL This option saves .DSF files to backup storage media in 1-hour increments. NOTE .DSF files are encrypted. 1. Click Search > Tools > Hour Backup. The Backup window opens. 2. Click the Select Backup Date drop-down and highlight a date to back up. 34 www.digiop.com SECTION 4: USING VIEWER 3. Select a camera from the Camera Number list. Press and hold the Ctrl key to select multiple cameras. 4. Select an hour/file from the Hour list or press and hold the Ctrl key to select multiple hours/files. NOTE The total estimated storage requirement for the selected files is listed under Selected file size. 5. Select the Backup Path to save the file to by clicking the Open Folder Browser icon. 6. (Optional) If saving to a CD/DVD, use the Format DVD RAM or Format CD buttons. NOTE 7. The available storage capacity of the selected path is listed under Target free space. Click Save to save the files and a .DSF viewer to the specified directory. SEARCHING FOR EVENTS WITH THE SENSOR EVENTS TOOL The Search Sensor Events search tool produces a list of all sensor events for the selected camera. You can then print snapshots of these events to use as needed. 1. From Search Tools menu, select Search Sensor Events. DIGIOP™ Control User Manual 35 SECTION 4: USING VIEWER NOTE If you are viewing a multi-division screen when you search for these events, all of the camera views are synchronized (or updated to closely match) the date/time of the camera you are searching. The Graphical Time Line is also updated. 2. In the Sensor Events List window, select a camera to search from the Camera Number list. The Sensor Event List for the selected camera (under Camera Num) appears. Events are shown by Time, Event Type, and Sensor number. 3. Highlight an event by selecting a time corresponding to the event occurrence. To review the Previous or Next Date, click the appropriate button. You are prompted if there is not a Previous or Next Date. 4. Click Locate. 5. Select the camera(s) for which images are to be printed. 36 www.digiop.com SECTION 4: USING VIEWER ADDING A PRINTER, ADJUSTING THE VOLUME, SEARCHING WITH THE CONFIGURE TOOL The Search Tools > Configure option provides three features: • • • Add Printer Search Option Volume Control Add Printer Use this option to add Windows compatible printers. Ensure the number of installed printers is kept to a minimum as there is limited HDD space (disk space) available on the drive. 1. Click the Add Printer button, then follow the Windows menu system to add a printer ot the DIGIOP™ system. 2. Once the Printer is added, go to the TOOLS > Configure > System tab and Backup the system. Search Option This option searches a CD or DVD for .DSF video files and displays them on the timeline. DIGIOP™ Control User Manual 37 SECTION 4: USING VIEWER Volume Control This control lets you adjust the playback audio volume by using a sliding volume control. USING THE IMAGE ADJUST TOOL DURING LIVE PLAYBACK This Search Tools option adjusts the live playback of a video record. When you are done, the image reverts back to the default settings. This option does not let you save settings. 1. 38 Click Image Adjust. www.digiop.com SECTION 4: USING VIEWER 2. Select the camera to adjust from the Camera Num drop-down list. NOTE This option lets you adjust settings for one camera at a time. 3. Select any one or more Image Filter options. The image will be adjusted according to the filters chosen. 4. Adjust the Brightness as required (real time preview update). 5. Adjust the Contrast as required (real time preview update). 6. Click Play to view the video record. 7. To restore (normalize) the image again, click Initialize to revert all settings back to their default values. DIGIOP™ Control User Manual 39 APPENDIX A: SYSTEM TRAY PROGRAMS APPENDIX A System Tray Programs Several programs are found in the Windows System Tray at the bottom of the Main window. The Server System Tray and its components are identified below: NOTE The tray icons may appear in a different order than this example. Java Update Available DIGIOPID Two-way Audio Retain Video Data NetBackup Agent Safely Remove .. Media Restart Recorder SHUTTING DOWN THE NETBACKUP AGENT 1. Backup the system to save any configuration or other changes. The Backup feature is accessed from TOOLS > Configure > System. 2. Right click on the icon NetBackup Agent in the System Tray. 3. From the pop-up menu, select EXIT[X]. You can now access Microsoft Windows Explorer. DISCONNECTING USB DEVICES 1. 40 To correctly disconnect any USB device, right-click on the Safely Remove .. Media icon. www.digiop.com APPENDIX A: SYSTEM TRAY PROGRAMS 2. In the pop-up window, select the device you want to remove. 3. Wait for the Safe to remove.... message to appear, then disconnect the USB device from the computer. DIGIOP™ Control User Manual 41 APPENDIX B: HARD DRIVE CONFIGURATION APPENDIX B Hard Drive Configuration DIGIOP™ systems perform specific hard drive partitioning. To view the contents of the hard drive, you must first shut down NetBackup Agent. See Appendix A for more information. NOTE Backup your system before shut down. The Backup feature is accessed from: TOOLS > Configure > System. DIGIOP™ systems are configured using multiple partitions. Partitions may contain the operating system, drivers, and setup or data files. Most files and software are in folders named DIGIOP or DissTech. • • • Table 3.Drive Partitions Drive Size Description Do not access or modify any drives unless specifically directed to by DIGIOP™ Technical Support. Most files are encrypted and affect system operation. CAUTION System C:\ Approx. 33.5 GB Windows OS and the system software; Windows folder structure DATA D:\ Dependent on HDD size DissTech (video files), Database, and Index files DVD R/W E:\ Drive NOTE Note: Drive letter may change To ensure that system configuration and license data is not lost, you must back up the system regularly or whenever the system is reconfigured. The Backup feature is accessed from TOOLS > Configure > System. OTHER DRIVES Depending on the configuration of the system and the amount of storage space available, other drives may be used for data storage. Once the system has consumed all DATA storage drives, it searches for the next drive in alphabetical order and starts recording data on that drive. NOTE 42 Any drive 4 GB or greater in size is considered by the system to be a storage device. The system will attempt to write data to it after the DATA drives are full. www.digiop.com APPENDIX C: SOFTWARE UPGRADE TO DIGIOP ELEMENTS™ APPENDIX C Software Upgrade to DIGIOP ELEMENTS™ DIGIOP™ systems with previous software versions can be upgraded only if the software is installed on one of the following computers: • • • • Dell OptiPlex 760 Dell OptiPlex 960 Dell Precision T3400 Dell PowerEdge R310 or newer computer a Pentium D processor (or better) running Microsoft XP Professional XP Embedded Systems (DIGIOP™ Server software v7.0-7.4) DIGIOP™ systems with a Microsoft XP Embedded operating system can be upgraded to DIGIOP™ v7.6.1 using the Image Method (see below) upgrade procedure. The purchase of an upgrade SKU, which includes a license for a Microsoft Windows XP Professional operating system, is required. XP Professional Systems (DIGIOP™ Server software v7.5-7.6.1) DIGIOP™ systems with a Microsoft XP Professional operating system can be upgraded to DIGIOP ELEMENTS™ (v8.0) software and may use either the Installer Method (see below) or the Image Method with the purchase of an upgrade SKU, which includes a license for Windows 7 operating system. C.1 Installer Method (non-destructive upgrade) This method installs DIGIOP ELEMENTS™ software suite including DIGIOP™ Core, DIGIOP™ Control, and DIGIOP™ Data on the server. The Installer Method upgrade can be installed on DIGIOP™ 7.5 and newer software running on one of the DIGIOP™ system installed on the Dell hardware platforms listed above. Notes: • • • • Settings in DIGIOP v7.5 and newer are upgraded along with the installation Settings for DIGIOP versions prior to v7.5 cannot be export/imported Can upgrade from XP Professional (v7.5 and above) Cannot upgrade from XP Embedded (v7.4 and below) C.2 Image Method (format and image installation) The Image Method has two options: Option 1 This option formats (erases) the hard drive system disk partition and install a Microsoft Windows 7 operating system with DIGIOP ELEMENTS™ including DIGIOP™ Core, DIGIOP™ Connect, and DIGIOP™ Control. Recorded video and other data stored on other hard DIGIOP™ Control User Manual 43 APPENDIX C: SOFTWARE UPGRADE TO DIGIOP ELEMENTS™ drives or partitions are not affected. This this method recommended only for recovery and re-imaging of systems with DIGIOP ELEMENTS™ v8.x or newer. This method should not to be used on systems running DIGIOP™ software earlier than v8.0. Option 2 This option formats (erases) the entire hard drive including all recorded video and other data stored on it, and installs complete image with a Microsoft Windows 7 operating system and DIGIOP™ Core, DIGIOP™ Connect, DIGIOP™ Control, and DIGIOP™ Data. The Image Method can be installed on any one of the Dell hardware platforms listed above. Notes: • • • 44 All settings and recorded video will be erased from the hard drive. Settings cannot be exported from the old system and then imported to the new one A SKU can be purchased that includes a Microsoft Windows 7 image and license. www.digiop.com APPENDIX D: ADDING DIGIOP™ LICENSES APPENDIX D Adding DIGIOP™ Licenses Licenses are added to the system after system recovery, to increase the number of available camera channels, and to add Data features that require system licences. Your system is initially provided with two licences that are pre-loaded: a base licence, and a channel license. During system recovery, the base license, channel license, and all additional licences acquired for your system must be re-installed. Installing additional licenses To install additional licenses, do the following: 1. Acquire your new License ID and Password from your DIGIOP™ dealer, or from DIGIIOP, Inc. 2. If the Kiosk mode recorder is running on the server desktop: a. Login to the Kiosk recorder. b. Click the Tools button and select Exit Recorder. 3. Click the Windows Start button, then select Enterprise Configuration Application. Depending on your system configuration, the Start menu may appear different from the following screen capture. 4. In the System Maintenance window, click Manage Licenses. DIGIOP™ Control User Manual 45 APPENDIX D: ADDING DIGIOP™ LICENSES Selecting Manage Licenses opens the License Summary Display. 5. On the License Summary display, click Add License. 6. On the License Activation display, enter your new License ID and Password 7. Select Activate License Online if you have an Internet connection. Otherwise, select Activate License Manually and call DIGIOP Support to complete the activation. 46 www.digiop.com APPENDIX D: ADDING DIGIOP™ LICENSES 8. Follow the on-screen instructions to complete the activation process. This process may require a system restart. DIGIOP™ Control User Manual 47 APPENDIX E: FILE NAMING CONVENTIONS APPENDIX E File Naming Conventions NOTE Drives A through to F are reserved for the operating system. The Server application saves recorded images on the G:/ drive. When the G:/ drive is full, images are saved to the H:/ drive. When the H:/ drive is full (or if no H: drive exists), images are saved to the I:/ drive, etc. NOTE Any drive 4GB or greater in size is considered a storage device by the system. DAILY DIRECTORIES Each day the system runs, the Server application creates a new directory under DiSSTech\DiSS. These daily directories are formatted as YEAR-MONTH-DAY (yyyymmdd). Example: The directory called 20110601 is for June 1, 2011. 48 www.digiop.com APPENDIX E: FILE NAMING CONVENTIONS File Naming Convention In each daily directory, files are saved in encrypted .DSF and index (.INX) format. The .DSF file can be viewed using a utility, such as the DIGIOP™ Connect remote access viewer or the DIGIOP™ Enterprise viewer. These hour files are in the format HOUR (24 hours)–MINUTE–SECOND–CAMERA CODE–Event Type, using two digits each (hhmmsscc). Example: The file called 09244102D.DSF is the hourly video file for the .INX and .DSF files in directory 20110601. Files are for 0924 hours (9:24 AM) For the example above: • • • • • HOUR = 09 (9 AM)) MINUTE = 24 minutes SECOND = 41 seconds CAMERA CODE = Camera 00 (Camera 1 is 00, Camera 2 is 01, Camera 3 is 02, etc.) Event Type = D The video file size depends largely on the duration of the recording, the recording modes (e.g., motion versus continuous), and compression type. DIGIOP™ Control User Manual 49 APPENDIX F: TCP/IP PORT SETTINGS USING THE FIREWALL APPENDIX F TCP/IP Port Settings Using the Firewall If there is a firewall between the DVR and the PCs on remote sites running the DIGIOP™ Remote Manager software, you must open ports to allow communications. The tables below contain TCP/IP port settings and router port forwarding settings: Table 4.TCP/IP settings TCP/IP Port (TCP)* Log-in connection 7000 Transmission for live viewing 8000, 8001 Transmission for remote playback (VOD) 9000, 9001 Connection for server diagnosis 8002 Transmission for alarmed video notification 8003 Time synchronization 3000 SMTP for email event notification 25 Two-Way Audio 7021 Event notification 8875 (UDP) *Each port number is fixed Multicast protocol port, IP = 230.255.255.255 DIGIOP™ Data 24752 Table 5.Router Ports Forwarded Ports Forward Logon 7000 TCP Yes Live transmission 8000, 8001 TCP Yes Checking Server 8002 TCP Yes Alarm input 8003 TCP Yes VOD transmission 9000, 9001 TCP Yes Time Sync 3000 TCP Yes Two-Way Audio 7021 TCP Yes Event Notification 8875 UDP Yes DIGIOP™ Data 24752 TCP Yes 50 www.digiop.com APPENDIX G: SERVER HARDWARE TROUBLESHOOTING APPENDIX G Server Hardware Troubleshooting If you have problems with your system, check the following information. For additional questions, please contact DIGIOP™ Support at 1.877.972.2522. G.1 Dell Optiplex XE hardware common error indications POWER BUTTON LIGHT CODES The diagnostic lights give much more information about the system state, but legacy power light states are also supported in your computer. The power light states are shown in following table. Power Light State Description Off Power is off, light is blank. Blinking Amber Initial state of light at power up. Indicates system has power, but the POWER_GOOD signal is not yet active. If the Hard Drive light is off, it is probable that the power supply needs to be replaced. If the Hard Drive light on, it is probable that an onboard regulator or VRM has failed. Look at the diagnostic lights for further information. Solid Amber Second state of the light at power up. Indicates the POWER_GOOD signal is active and it is probable that the power supply is fine. Look at the diagnostic lights for further information. Blinking Green System is in a low power state, either S1 or S3. Look at the diagnostic lights to determine which state the system is in. Solid Green System is in S0 state, the normal power state of a functioning machine. The BIOS will turn the light to this state to indicate it has started fetching op-codes. BEEP CODES If the monitor cannot display error messages during the POST, the computer may emit a series of beeps that identifies the problem or that can help you identify a faulty component or assembly. The following table lists the beep codes that may be generated during the POST. Most beep codes indicate a fatal error that prevents the computer from completing the boot routine until the indicated condition is corrected. Code Cause Code Cause 1-1-2 Microprocessor register failure 1-1-3 NVRAM read/write failure 1-1-4 ROM BIOS checksum failure 1-2-1 Programmable interval timer failure DIGIOP™ Control User Manual 51 APPENDIX G: SERVER HARDWARE TROUBLESHOOTING Code Cause 1-2-2 DMA initialization failure 1-2-3 DMA page register read/write failure 1-3 Video Memory Test failure 1-3-1 through 2-4-4 Memory not being properly identified or used 3-1-1 Slave DMA register failure 3-1-2 Master DMA register failure 3-1-3 Master interrupt mask register failure 3-1-4 Slave interrupt mask register failure 3-2-2 Interrupt vector loading failure 3-2-4 Keyboard Controller Test failure 3-3-1 NVRAM power loss 3-3-2 Invalid NVRAM configuration 3-3-4 Video Memory Test failure 3-4-1 Screen initialization failure 3-4-2 Screen retrace failure 3-4-3 Search for video ROM failure 4-2-1 No timer tick 4-2-2 Shutdown failure 4-2-3 Gate A20 failure 4-2-4 Unexpected interrupt in protected mode 4-3-1 Memory failure above address 0FFFFh 4-3-3 Timer-chip counter 2 failure 4-3-4 Time-of-day clock stopped 4-4-1 Serial or parallel port test failure 4-4-2 Failure to decompress code to shadowed memory 4-4-3 Math-coprocessor test failure 4-4-4 Cache test failure DIAGNOSTIC LIGHTS To help troubleshoot a problem, your computer has four lights labeled 1, 2, 3, and 4 on the bank panel. When the computer starts normally, the lights flash before turning off. If the computer malfunctions, the sequence of the lights help to identify the problem. 52 www.digiop.com APPENDIX G: SERVER HARDWARE TROUBLESHOOTING NOTE Light Pattern After the computer completes POST, all four lights turn off before booting to the operating system. Problem Description Troubleshooting Steps The computer is in a normal off condition or a possible pre-BIOS failure has occurred. The diagnostic lights are not lit after the computer successfully boots to the operating system. Plug the computer into a working electrical outlet If the problem persists, contact Dell. A possible processor failure has occurred. Reseat the processor (see Processor information for your computer). If the problem persists, contact Dell. Memory modules are detected, but a memory failure has occurred. If two or more memory modules are installed, remove the modules, then reinstall one module and restart the computer. If the computer starts normally, continue to install additional memory modules (one at a time) until you have identified a faulty module or reinstalled all modules without error. If available, install working memory of the same type into your computer. If the problem persists, contact Dell. A possible graphics card failure has occurred. Reseat any installed graphics cards. If available, install a working graphics card into your computer. If the problem persists, contact Dell. A possible floppy drive or hard drive failure has occurred. Reseat all power and data cables. A possible USB failure has occurred. Reinstall all USB devices and check all cable connections. No memory modules are detected. If two or more memory modules are installed, remove the modules, then reinstall one module and restart the computer. If the computer starts normally, continue to install additional memory modules (one at a time) until you have identified a faulty module or reinstalled all modules without error. If available, install working memory of the same type into your computer. If the problem persists, contact Dell Memory modules are detected, but a memory configuration or compatibility error has occurred. Ensure that no special requirements for memory module/connector placement exist. Ensure that the memory you are using is supported by your computer (see the Specifications section for your computer). If the problem persists, contact Dell. A possible expansion card failure has occurred. Determine if a conflict exists by removing an expansion card (not a graphics card) and restarting the computer. If the problem persists, reinstall the card you removed, then remove a different card and restart the computer. Repeat this process for each expansion card installed. If the computer starts normally, troubleshoot the last card removed from the computer for resource conflicts. If the problem persists, contact Dell. DIGIOP™ Control User Manual 53 APPENDIX G: SERVER HARDWARE TROUBLESHOOTING Light Pattern Problem Description Troubleshooting Steps Another failure has occurred. Ensure that all hard drive and optical drive cables are properly connected to the system board. If there is an error message on the screen identifying a problem with a device (such as the floppy drive or hard drive), check the device to make sure it is functioning properly. If the operating system is attempting to boot from a device (such as the floppy drive or optical drive), check system setup to ensure the boot sequence is correct for the devices installed on your computer. If the problem persists, contact Dell G.2 Dell Optiplex 990 hardware common error indications BEEP CODES The system can emit a series of beeps during start-up if the display cannot show errors or problems. These series of beeps, called beep codes, identify various problems. The delay between each beep is 300 ms, the delay between each set of beeps is 3 sec, and the beep sound lasts 300 ms. After each beep and each set of beeps, the BIOS should detect if the user presses the power button. If so, BIOS will jump out from looping and execute the normal shutdown process and power system. Code Cause 1-1-2 Microprocessor register failure 1-1-3 NVRAM 1-1-4 ROM BIOS checksum failure 1-2-1 Programmable interval timer 1-2-2 DMA initialization failure 1-2-3 DMA page register read/write failure 1-3-1 through 2-4-4 DIMMs not being properly identified or used 3-1-1 Slave DMA register failure 3-1-2 Master DMA register failure 3-1-3 Master interrupt mask register failure 3-1-4 Slave interrupt mask register failure 3-2-2 Interrupt vector loading failure 3-2-4 Keyboard Controller Test failure 3-3-1 NVRAM power loss 3-3-2 NVRAM configuration 3-3-4 Video Memory Test failure 3-4-1 Screen initialization failure 54 www.digiop.com APPENDIX G: SERVER HARDWARE TROUBLESHOOTING Code Cause 3-4-2 een retrace failure 3-4-3 Search for video ROM failure 4–2–1 No time tick 4–2–2 Shutdown failure 4–2–3 Gate A20 failure 4–2–4 Unexpected interrupt in protected mode 4–3–1 Memory failure above address 0FFFFh 4–3–3 Timer-chip counter 2 failure 4–3–4 Time-of-day clock stopped 4–4–1 Serial or parallel port test failure 4–4–2 Failure to decompress code to shadowed memory 4–4–3 Math coprocessor test failure 4–4–4 Cache test failure DIAGNOSTIC LEDS The diagnostic LEDs only serve as an indicator of the progress through the POST process. These LEDs do not indicate the problem that caused the POST routine to stop. The diagnostic LEDs are located on the front of the chassis next to the power button. These diagnostic LEDs are only active and visible during the POST process. The diagnostic lights will blink when the power button is amber or off, and will not blink when it is blue. This has no other significance. Once the operating system starts to load, they turn off and are no longer visible. The system includes pre-POST and POST LEDs in an attempt to help pinpointing a possible problem with the system easier and more accurate. Diagnostic LEDs Power Button LED Problem Description Troubleshooting Steps The computer is either turned off or is not receiving power. Re-seat the power cable in the power connector at the back of the computer and the electrical outlet. Bypass power strips, power extension cables, and other power protection devices to verify that the computer turns on properly. Ensure that any power strips being used are plugged into an electrical outlet and are turned on. Ensure that the electrical outlet is working by testing it with another device, such as a lamp. Ensure that the main power cable and front panel cable are securely connected to the system board. DIGIOP™ Control User Manual 55 APPENDIX G: SERVER HARDWARE TROUBLESHOOTING Diagnostic LEDs 56 Power Button LED www.digiop.com Problem Description Troubleshooting Steps A possible system board failure has occurred. Unplug the computer. Allow one minute for the power to drain. Plug the computer into a working electrical outlet and press the power button. A possible system board, power supply, or peripheral failure has occurred. Power off computer, leaving the computer plugged in. Press and hold the power supply test button at the rear of the power supply unit. If the LED next to the switch illuminates, the problem may be with your system board. If the LED next to the switch does not illuminate, disconnect all internal and external peripherals, and press and hold the power supply test button. If it illuminates, there could be a problem with a peripheral. If the LED still does not illuminate, remove the PSU connections from the system board, then press and hold the power supply button. If it illuminates, there could be a problem with the system board. If the LED still does not illuminate, the problem is with the power supply. Memory modules are detected, but a memory power failure has occurred. If two or more memory modules are installed, remove the modules, then re-install one module and re-start the computer. If the computer starts normally, continue to install additional memory modules (one at a time) until you have identified a faulty module or reinstalled all modules without error. If only one memory module is installed, try moving it to a different DIMM connector and re-start the computer. If available, install verified working memory of the same type into your computer. A possible CPU or system board failure has occurred. Replace the CPU with a known good CPU. If the computer still fails to boot, inspect the CPU socket for damage. BIOS may be corrupt or missing. The computer hardware is operating normally but the BIOS may be corrupt or missing. A possible system board failure has occurred. Remove all peripheral cards from the PCI and PCI-E slots and re-start the computer. If the computer boots, add the peripheral cards back one by one until you find the bad one. Power connector not installed properly. Re-seat the 2x2 power connector from the power supply unit. Possible peripheral card or system board failure has occurred. Remove all peripheral cards from the PCI and PCI-E slots and re-start the computer. If the computer boots, add the peripheral cards back one by one until you find the bad one. A possible system board failure has occurred. Disconnect all internal and external peripherals, and re-start the computer. If the computer boots, add the peripheral cards back one by one until you find the bad one. If the problem persists, the system board is faulty. A possible coin cell battery failure has occurred. Remove the coin cell battery for one minute, reinstall the battery, and restart. APPENDIX G: SERVER HARDWARE TROUBLESHOOTING Diagnostic LEDs Power Button LED Problem Description Troubleshooting Steps The computer is in a normal on condition. The diagnostic lights are not lit after the computer successfully boots to the operating system. Ensure that the display is connected and powered on. A possible processor failure has occurred. Re-seat the processor. Memory modules are detected, but a memory failure has occurred. If two or more memory modules are installed, remove the modules (see your service manual), then re-install one module (see your service manual) and re-start the computer. If the computer starts normally, continue to install additional memory modules (one at a time) until you have identified a faulty module or reinstalled all modules without error. If available, install working memory of the same type into your computer. A possible graphics card failure has occurred. Ensure that the display/monitor is plugged into a discrete graphic card. Re-seat any installed graphics cards. If available, install a working graphics card into your computer. A possible floppy drive or hard drive failure has occurred. Re-seat all power and data cables. A possible USB failure has occurred Re-install all USB devices and check all cable connections. No memory modules are detected. If two or more memory modules are installed, remove the modules (see your service manual), then reinstall one module (see your service manual) and restart the computer. If the computer starts normally, continue to install additional memory modules (one at a time) until you have identified a faulty module or reinstalled all modules without error. If available, install working memory of the same type into your computer. Memory modules are detected, but a memory configuration or compatibility error has occurred. Ensure that no special requirements for memory module/connector placement exist. Ensure that the memory you are using is supported by your computer. A possible expansion card failure has occurred. Determine if a conflict exists by removing an expansion card (not a graphics card) and restarting the computer. If the problem persists, reinstall the card you removed, then remove a different card and restart the computer. Repeat this process for each expansion card installed. If the computer starts normally, troubleshoot the last card removed from the computer for resource conflicts. A possible system board resource and/or hardware failure has occurred. Clear CMOS. Disconnect all internal and external peripherals, and restart the computer. If the computer boots, add the peripheral cards back one by one until you find the bad one. If the problem persists, the system board / system board component is faulty. DIGIOP™ Control User Manual 57 APPENDIX G: SERVER HARDWARE TROUBLESHOOTING Diagnostic LEDs Power Button LED Problem Description Troubleshooting Steps Some other failure has occurred. Ensure that the display/monitor is plugged into a discrete graphic card. Ensure that all hard drives and optical drive cables are properly connected to the system board. If there is an error message on the screen identifying a problem with a device (such as the floppy drive or hard drive), check the device to make sure it is functioning properly. If the operating system is attempting to boot from a device (such as the floppy drive or optical drive), check system setup to ensure the boot sequence is correct for the devices installed on your computer. ERROR MESSAGES Error Message Description Address mark not found The BIOS found a faulty disk sector or could not find a particular disk sector. Alert! Previous attempts at booting this system have failed at checkpoint [nnnn]. For help in resolving this problem, please note this checkpoint and contact Dell Technical Support. The computer failed to complete the boot routine three consecutive times for the same error. Contact Dell and report the checkpoint code (nnnn) to the support technician. Alert! Security override Jumper is installed. The MFG_MODE jumper has been set and AMT Management features are disabled until it is removed. Attachment failed to respond The floppy or hard drive controller cannot send data to the associated drive. Bad command or file name Ensure that you have spelled the command correctly, put spaces in the proper place, and used the correct pathname. Bad error-correction code (ECC) on disk read The floppy or hard drive controller detected an uncorrectable read error. Controller has failed The hard drive or the associated controller is defective. Data error The floppy or hard drive cannot read the data. For the Windows operating system, run the chkdsk utility to check the file structure of the floppy or hard drive. For any other operating system, run the appropriate corresponding utility. Decreasing available memory One or more memory modules may be faulty or improperly seated. Re-install the memory modules and, if necessary, replace them. Diskette drive 0 seek failure A cable may be loose or the computer configuration information may not match the hardware configuration. Diskette read failure The floppy disk may be defective or a cable may be loose. If the drive access light turns on, try a different disk. Diskette subsystem reset failed The floppy drive controller may be faulty. Drive not ready No floppy disk is in the drive. Put a floppy disk in the drive. Diskette write protected The floppy disk is write-protected. Slide the write-protect notch to the open position. Gate A20 failure One or more memory modules may be faulty or improperly seated. Reinstall the memory modules and, if necessary, replace them. General failure The operating system is unable to carry out the command. This message is usually followed by specific information—for example, Printer out of paper. Take the appropriate action to resolve the problem. 58 www.digiop.com APPENDIX G: SERVER HARDWARE TROUBLESHOOTING Error Message Description Hard-disk drive configuration error The hard drive failed initialization. Hard-disk drive controller failure The hard drive failed initialization. Hard-disk drive failure The hard drive failed initialization. Hard-disk drive read failure The hard drive failed initialization. Invalid configuration information-please run SETUP program The computer configuration information does not match the hardware configuration. Invalid Memory configuration, please populate DIMM1 DIMM1 slot does not recognize a memory module. The module should be re-seated or installed. Keyboard failure A cable or connector may be loose, or the keyboard or keyboard/mouse controller may be faulty. Memory address line failure at address, read value expecting value A memory module may be faulty or improperly seated. Reinstall the memory modules and, if necessary, replace them. Memory allocation error The software you are attempting to run is conflicting with the operating system, another program, or a utility. Memory data line failure at address, read value expecting value A memory module may be faulty or improperly seated. Reinstall the memory modules and, if necessary, replace them. Memory double word logic failure at address, read value expecting value A memory module may be faulty or improperly seated. Reinstall the memory modules and, if necessary, replace them. Memory odd/even logic failure at address, read value expecting value A memory module may be faulty or improperly seated. Reinstall the memory modules and, if necessary, replace them Memory write/read failure at address, read value expecting value A memory module may be faulty or improperly seated. Reinstall the memory modules and, if necessary, replace them. Memory size in CMOS invalid The amount of memory recorded in the computer configuration information does not match the memory installed in the computer. Memory tests terminated by keystroke A keystroke interrupted the memory test. No boot device available The computer cannot find the floppy disk or hard drive. No boot sector on hard-disk drive The computer configuration information in System Setup may be incorrect. No timer tick interrupt A chip on the system board might be malfunctioning. Non-system disk or disk error The floppy disk in drive A does not have a bootable operating system installed on it. Either replace the floppy disk with one that has a bootable operating system, or remove the floppy disk from drive A and restart the computer. Not a boot diskette The operating system is trying to boot to a floppy disk that does not have a bootable operating system installed on it. Insert a bootable floppy disk. Plug and play configuration error The computer encountered a problem while trying to configure one or more cards. Read fault The operating system cannot read from the floppy or hard drive, the computer could not find a particular sector on the disk, or the requested sector is defective. Requested sector not found The operating system cannot read from the floppy or hard drive, the computer could not find a particular sector on the disk, or the requested sector is defective. Reset failed The disk re-set operation failed. Sector not found The operating system cannot locate a sector on the floppy or hard drive. DIGIOP™ Control User Manual 59 APPENDIX G: SERVER HARDWARE TROUBLESHOOTING Error Message Description Seek error The operating system cannot find a specific track on the floppy disk or hard drive. Shutdown failure A chip on the system board might be malfunctioning. Time-of-day clock stopped The battery might be dead. Time-of-day not set-please run the System Setup program The time or date stored in System Setup does not match the computer clock. Timer chip counter 2 failed A chip on the system board may be malfunctioning. Unexpected interrupt in protected mode The keyboard controller may be malfunctioning or a memory module may be loose. WARNING: Dell’s Disk Monitoring System has detected that drive [0/1] on the [primary/secondary] EIDE controller is operating outside of normal specifications. It is advisable to immediately back up your data and replace your hard drive by calling your support desk or Dell During initial startup, the drive detected possible error conditions. When your computer finishes booting, immediately back up your data and replace your hard drive (for installation procedures, see “Adding and Removing Parts” for your computer type). If no replacement drive is immediately available and the drive is not the only bootable drive, enter System Setup and change the appropriate drive setting to None. Then remove the drive from the computer. Write fault The operating system cannot write to the floppy or hard drive. Write fault on selected drive The operating system cannot write to the floppy or hard drive. X:\ is not accessible. The device is not ready The floppy drive cannot read the disk. Insert a floppy disk into the drive and try again. 60 www.digiop.com APPENDIX H: SYSTEM TROUBLESHOOTING APPENDIX H System Troubleshooting H.1 Unit does not power up Consideration should be given to the connection of the equipment to the supply circuit and the effect that overloading of circuits could have on overcurrent protection and supply wiring. Questions to ask beforehand (to help find root cause of issue): • • • Was the unit working beforehand? If so, for how long? Did anything happen that may have caused this (lightning strike, power failure)? Is this unit on a UPS? If so, is it connected on the power-protected side and not the surge side? H.2 Troubleshooting Questions/Suggestions CAUTION • • • • • • • • • • • This installation should be performed only by a qualified service person; it should conform to all municipal codes. Verify that the power lead going into the system is live. Check that the power switch is turned on. Visually inspect whether the LEDs are on and the power supply and CPU fans are operating. Switch the power cord to another outlet. Switch to another power cord. Open the cover to check voltages with a voltmeter on the power supply. These should be 12v and 5v. Inspect the main board for bulging capacitors. Check the processor heat sink and make sure it is properly installed. Check the diagnostic lights for hardware reference. Boot the system with the Recovery CD in the drive. Go into the Tools area and then the Diagnostics (Dells Only), then check whether the hard drive detects any problems. If not, try another power connector. DIGIOP™ Technical Support will have to open a trouble ticket with Dell and possibly dispatch an on-site technician in coordination with the servicing dealer. Or, a replacement part may be sent. If all these items have been checked and the problem still cannot be solved in the field, contact DIGIOP™ Support at 1.877.572.2522. DIGIOP™ Control User Manual 61 APPENDIX H: SYSTEM TROUBLESHOOTING H.3 Auto Reboot occurs when the Server is running Unit auto reboots from within the Server software: • • • • • • • • • Check all camera signals. The voltage should be 1.0 - 1.5 volts from peak to peak. Make sure the capture card is detected by the unit and that the drivers are properly installed. Unplug all camera signals from the system and monitor for up to several hours. Check the Event Log for references to the root cause of the error. Check the Microsoft Windows Event Viewer for the root cause of the error. Perform a factory field recovery in case this is caused by software corruption. Check the memory module(s) and make sure it is properly seated. Uninstall and reinstall it. If there are multiple modules, remove each and test each individually. Perform Western Digital® Data Lifeguard Tools with the option to write zeros to the drive (located on Recovery Media of version 6.10.2 and above). If all these items have been checked and the problem still cannot be solved in the field, contact DIGIOP™ Support at 1.877.572.2522. H.4 Auto Reboot occurs before the Server launches Unit reboots before loading Windows and/or the DIGIOP ELEMENTS™ Server software: • • • • • If unit reboots after completing POST (power on self test), the problem could be in the hardware, memory, hard disk, and/or motherboard. If the unit loads Windows and reboots when attempting to load the software, check the Microsoft Windows System Device manager for conflicts with device drivers. Re-install driver(s), as needed. Load the BIOS update from the Recovery disk. Perform field recovery with the factory setting options. If all these items have been checked and the problem still cannot be solved in the field, contact DIGIOP™ Support at 1.877.572.2522. H.5 Unit powers on then shuts off The unit powers on, but only stays on for about 3-4 seconds before it shuts off: • • • • • 62 Check the heat sink and the processor. Make sure all the latches are secured and the CPU is properly installed. Make sure the processor has the correct amount of thermal solution (thermal grease) between the heat sink and the processor. Check the memory module(s) and make sure it is properly seated. Uninstall it and reinstall. If there are multiple modules take each one out and test each individually. Check all power cables coming from the power supply. Check voltages coming from power supply; these should be 12v and 5v. www.digiop.com APPENDIX H: SYSTEM TROUBLESHOOTING • • Check the Dell diagnostic lights for the associated hardware reference (see tables above in this guide). If more assistance is required, DIGIOP™ Support must open a trouble ticket with Dell and possibly dispatch an on-site technician in coordination with the servicing dealer. A replacement part may also be sent. If all these items have been checked and the problem still cannot be solved in the field, contact DIGIOP™ Support at 1.877.572.2522. DIGIOP™ Control User Manual 63 APPENDIX I: RECOVERING A LOST PASSWORD APPENDIX I Recovering a Lost Password If an administrative password is lost, this procedure lets you reset the password. 1. Attach a keyboard to the system. You must have an external keyboard to perform this procedure. NOTE 2. If you need to attach a PS2 keyboard, (1) shut down the system, (2) attach the keyboard, and then (3) restart the system. Enter the following keystrokes in this order: Press and hold Shift+ALT and then press 0 (and release) and then 9 (and release) to exit. 3. Turn off Netbackup agent and open Windows Explorer. See Appendix A, “System Tray programs” for information about turning off the NetBackup Agent. 4. Open the C: drive and navigate to DiSSTech and find the dissuserlist.ini file. 5. Delete the dissuserlist.ini file. 6. Restart (from the Start menu). 7. When you are prompted to enter a new password for the admin user, LEAVE THE PASSWORD FIELD BLANK. 8. Click OK. The Server software launches. 9. Go into TOOLS > Configure. 10. Set the passwords for each user. 64 www.digiop.com APPENDIX J: DATA SERVER STREAMS APPENDIX J Data Server Streams The DIGIOP™ Data Server includes several preset data steams. Each data stream includes parameter settings that are displayed and usually setup when the stream is added to the server. This appendix defines the parameter settings for those streams. Black Analytics This data stream captures digital analytics information from DIGIOP™ Black cameras. The analytics can provide counts of traffic entered and traffic exited. Parameter settings: • • • • • • Name – Name assigned to the camera IP Address – IP address of the camera Stream number – Camera stream. Use stream number = 1. SSL checkbox – For secure socket layer use. Username/password/confirm password – security credentials for the camera internal setup. Associated resources – Associated resources are used to configure fraudulent exception transactions. DigiopNCB, Infinias Intelli-M, pcAmerica, RetailJ Register DigiopNCB: This data stream captures information from the DIGIOP3D camera system. The analytics provide counts on traffic entered and traffic exited. Infinias Intelli-M: Select this option for data stream capture from Infinias Intelli-M access control system. pcAmerica: Select this option for data stream capture from the custom pcAmerica register. RetailJ Register: Select this option for data stream capture from the custom RetailJ system. DIGIOP™ Control User Manual 65 APPENDIX J: DATA SERVER STREAMS Parameter settings: • • • Name – Name assigned to the device. This name will appear as an item under the data server in the left frame. Listen Port – The port through which DIGIOP™ Control will receive data from the device. The IP address of the NVR/hDVR is configured in the device. Associated Resources – Associated resources are used to configure fraudulent exception transactions. These items bind a device to an analytic event. To use this feature, drag the analytic device into the associated resource for the device. NOTE Analytic devices are devices associated with a resource to a POS system to monitor certain types of transactions. Gilbarco Select this option for data stream capture from Gilbarco® devices. Parameter settings: • • 66 Name – Name assigned to the cash register. This name will appear as an item under the data server in the left frame. TCP or Serial – Option to receive data through a TCP/IP or Serial interface. www.digiop.com APPENDIX J: DATA SERVER STREAMS • • • Listen Port – (for TCP connection type) the port through which the NVR/hDVR will receive data from the Gilbarco device. The IP address of the NVR/hDVR is configured in the device. Serial Port, Baud Rate, Data Bits, Handshake, Stop Bits, Parity – (for Serial connection type) Settings of the Gilbarco device serial port that is connected to the NVR/hDVR serial port. Associated Resources – Associated resources are used to configure fraudulent exception transactions. These items bind a device to an analytic event. To use this feature, drag the analytic device into the associated resource for the device Line Capture Line Capture is a generic driver for receiving live data from a register that is not yet integrated into DIGIOP ELEMENTS™. Parameter settings: • • • • • • • Name – Name assigned to the line capture data. This name will appear as an item under the data server in the left frame. Line Ending Chars – Use default settings. Contact DIGIOP™ support for more information Max Line Length – Use default settings. Contact DIGIOP™ support for more information TCP or Serial – Option to receive data through a TCP/IP or Serial interface. Listen Port – (for TCP connection type) the port through which the NVR/hDVR will receive data. The IP address of the NVR/ hDVR is configured in the sending device. Serial Port, Baud Rate, Data Bits, Handshake, Stop Bits, Parity – (for Serial connection type) Settings of the sending device serial port that is connected to the NVR/hDVR serial port. Associated Resources – Associated resources are used to configure fraudulent exception transactions. These items bind a device to an analytic event. To use this feature, drag the analytic device into the associated resource for the device DIGIOP™ Control User Manual 67 APPENDIX J: DATA SERVER STREAMS NCR Cash Register Select this option for data stream capture from NCR® cash registers. Parameter settings: • • • Name – Name assigned to the cash register. This name will appear as an item under the data server in the left frame. Serial Port, Baud Rate, Data Bits, Handshake, Stop Bits, Parity – Settings of the cash register serial port that is connected to the NVR/hDVR serial port. Associated Resources – Associated resources are used to configure fraudulent exception transactions. These items bind a device to an analytic event. To use this feature, drag the analytic device into the associated resource for the device VeriFone Cash Register Select this option to receive a data stream from a VeriFone® cash register. This data stream can be received at the NVR/hDVR through either TCP/IP or Serial communication. 68 www.digiop.com APPENDIX J: DATA SERVER STREAMS Parameter settings: • • • • • • Name – Name assigned to the cash register. This name will appear as an item under the data server in the left frame. Data Format – Select the Standard option unless notified by DIGIOP™ Inc. TCP or Serial – Option to receive data through a TCP/IP or Serial interface. Listen Port – (for TCP connection type) the port through which the NVR/hDVR will receive data from the cash register. The IP address of the NVR/hDVR is configured in the cash register. Serial Port, Baud Rate, Data Bits, Handshake, Stop Bits, Parity – (for Serial connection type) Settings of the Verifone cash register serial port that is connected to the NVR/hDVR serial port. Associated Resources – Associated resources are used to configure fraudulent exception transactions. These items bind a device to an analytic event. To use this feature, drag the analytic device into the associated resource for the device. DIGIOP™ Control User Manual 69 APPENDIX K: CREATE RULE APPENDIX K Create Rule A rule is an action for a device that triggered. To setup a rule: 1. Click the Data Server icon in the left frame, then click New. 2. Click the New Rule link. 70 www.digiop.com APPENDIX K: CREATE RULE 3. In the Name field, assign a Name to identify the rule. 4. In the Schedule field, open the drop-down list and select one of the options to determine when the rule is executed. 5. In the When field, open the drop-down list and select when the rule is executed per the schedule selected previously: —— —— —— Always – The rule is always executed per the schedule Any Data Received – The rule is executed when any data is received per the schedule Exception Transaction – The Rule is executed when any exception transaction occurs per the schedule. 6. In the Device list, select the Device on which the rule is executed. 7. In the Action field, open the drop-down list and select the action that occurs when the rule executes: Count Forwarder Count Forwarder Is an FTP up-loader for analytics only. DIGIOP™ Control User Manual 71 APPENDIX K: CREATE RULE Parameter settings: —— —— —— —— Name – Assign an appropriate name for the upload. Location ID – Store number or register data ID. FTP Server – FTP server address. Username/password – Username and password for access to the FTP server. Digital Output This action activates a control relay for a specific duration. Parameter settings: —— —— —— Name – Assign an appropriate name to these action settings. Output Number – Control relay number Alarm Duration – Duration the control relay is activated. Email The Email action generates and sends an email message when the conditions of the Rule met. 72 www.digiop.com APPENDIX K: CREATE RULE Parameter settings: —— —— —— —— —— —— —— Name – Sender name. SMTP Server – Email SMTP server address. Username/password – Username and password for access to the SMTP server. From – Sender email address. Email Recipients – List of recipients email addresses. Each email address is separated by a semicolon (;). Subject – Subject line of the email. Body – Message body of the email. Recorder/Camera Digital Output This action activates a control relay for a specific duration. Parameter settings: —— —— —— Name – Assign an appropriate name to these action settings. Output Number – Control relay number Alarm Duration – Length of time the control relay is activated. Video Sensor A Video Sensor is a Kiosk mode device that can utilize xml, motion, or digital input to trigger recording and Outputs. DIGIOP™ Control User Manual 73 APPENDIX K: CREATE RULE To setup the parameter for this action, please contact DIGIOP Support. 74 www.digiop.com APPENDIX L: WARRANTY APPENDIX L Warranty Information Warranty information about your system may be found at: www.digiop.com Click the SUPPORT button, then select Warranty Information. DIGIOP™ Control User Manual 75