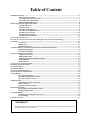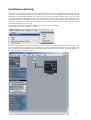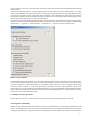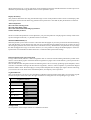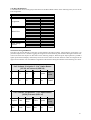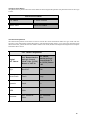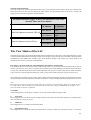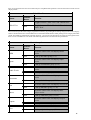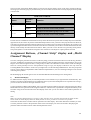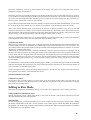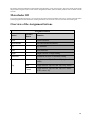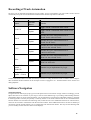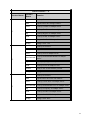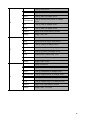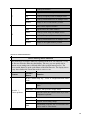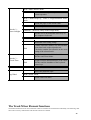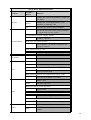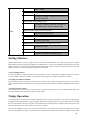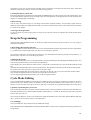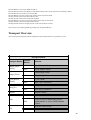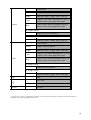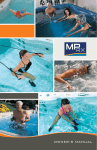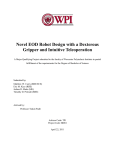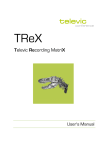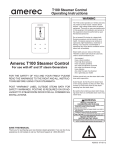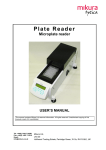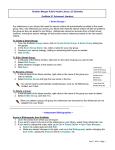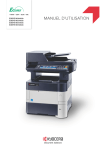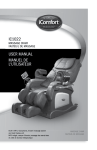Download Logic Audio Console Manual
Transcript
SAC 2K/2.2 Manual for Logic Audio Platinum 1 SAC-2K/SAC-2.2 in LGC (Logic Control) operating mode 2 Dump System 3 Copyright 2002 Radikal Technologies, Inc. This manual cannot be reproduced, in whole or in part, without the express written permission from Radikal Technologies, Inc. All company names and trademarks mentioned in this manual are the property of their respective owners. 4 Table of Content Installation and Setup ................................................................................................................................................ 6 Relative control resolution ................................................................................................................. 7 Use multiple controls per parameter .................................................................................................. 7 Show long names while editing: .......................................................................................................... 7 Maximum MIDI bandwith (%). ........................................................................................................... 8 Button assignement in Logic Control mode ............................................................................................................. 8 Jog Wheel Buttons ............................................................................................................................. 8 Transport Field .................................................................................................................................... 8 SAC Mixer Mode Buttons ................................................................................................................... 9 The Software Navigation Buttons ....................................................................................................... 9 The Master Select Button .................................................................................................................. 10 The Channel Strip Buttons ................................................................................................................ 10 The Mute and Select Buttons ............................................................................................................. 11 The View Modes of the SAC ..................................................................................................................................... 11 First contact – the status of the SAC after loading the Logic Audio 5.1 Autoload Song. ....................................... 11 View Modes ........................................................................................................................................................ 11 1)Track View ....................................................................................................................................... 11 2)Global View ....................................................................................................................................... 11 3)Extended Track View ........................................................................................................................ 11 Assignment Buttons, „Channel Strip” display and „Multi Channel“ Display ...................................................... 13 1)Multi Channel display ...................................................................................................................... 13 2)Channel Strip display ....................................................................................................................... 14 Encoders and Faders in LGC Mode .......................................................................................................................... 14 Callup of Preset Values...................................................................................................................... 14 Editing in Fine Mode .......................................................................................................................... 14 Calling up Maximum and Minimum Values ...................................................................................... 14 Fader-Flip Mode .................................................................................................................................. 14 Motorfader Off ................................................................................................................................... 15 Overview of the Assignment buttons........................................................................................................................ 15 Recording of Track Automation .............................................................................................................................. 16 Software Navigation ................................................................................................................................................. 16 The function buttons ................................................................................................................................................ 16 The Cursor and Zoom functions .............................................................................................................................. 19 The Track Mixer Element functions ........................................................................................................................ 20 Setting Markers ...................................................................................................................................................... 22 1)Programming Markers .................................................................................................................... 22 2)Loading stored Marker Positions .................................................................................................... 22 3)Erasing a Marker Position............................................................................................................... 22 Nudge Operation ...................................................................................................................................................... 22 1)Moving the object by a fixed value..................................................................................................... 23 2)Direct Moving ................................................................................................................................... 23 3)Moving to the Song Position ............................................................................................................. 23 Drop-In Programming ............................................................................................................................................. 23 1)Determining a Drop In/Drop Out Zone ............................................................................................ 23 2)Editing the Drop Zone....................................................................................................................... 23 Cycle Mode Editing................................................................................................................................................... 23 1)Quickly repositioning the Cycle Locator ........................................................................................ 23 2)Cycle Editing .................................................................................................................................... 23 Transport Overview .................................................................................................................................................. 24 Attention!! If a Logic Audio presents you with a dialog box when it recognizes the SAC-2K/2.2, suggesting you update the firmware, press [Cancel]. 5 Installation and Setup The basic assumption of this manual concerning using the SAC-2K/2.2 in Logic Control mode is that you have already connected, set up and installed the SAC-2K or SAC 2.2. You can use either the MIDI or the USB connection, the functionality is the same. Once the SAC is connected to your system, Logic Audio Platinum (version 5.1 or better) will “recognize” the SAC automatically as a Logic Control and activate the SAC’s LGC operation mode. When you start up Logic Audio it scans all active MIDI Ports for hardware controllers. This Scan Function sends a brief Sysex message, the Logic Control responds to if connected. Once the SAC receives this Sysex message, it automatically switches to Logic Control Mode and waits for your input. To verify the installataion or to edit the configuration parameters proceed as follows: Select “Options” > “Control Surfaces” > “Setup…” This will open up the Logic Control setup window. If you don’t see an icon of the Logic Control in this window, Logic for some reason has not recognized the SAC. In this case, check your connections between SAC and computer once more, switch the LGC mode manually in the system menu of the SAC and restart Logic. By now you should definitely see the following display in the setup window: 6 Click on the Logic Control icon. On the left side of the setup window you should now see the parameters of the selected control surface. In the section “Special Parameters” you should definitely deactivate the option “Touchless movable faders”. Use of this function with equipment with reliable touch sensitivity technology is not advisable, because in this mode fader movement is also used to recognize activation of the fader. Such “intelligence” cannot distinguish accurately between movement generated by manual movement of the fader and motor movement. This can result in this function becoming the source of potential problems during the recording of automation data. The other selection options, which appear further down on the parameter list, are not relevant for the general functionality of the SAC and we will skip further detailed explanations at this time. More important are the settings in the dialog box “Preferrences…” (“Options” > “Control Surfaces” > “Preferrences…”), which we will pay attention to next. Relative control resolution Logic’s default value for this parameter is 128. This means that an encoder will have a resolution of 128 steps per rotation, in order for the complete value range to be covered in a full 360 degree revolution. This isn’t the case with the Logic Control or with the SAC. Adjust this parameter to a considerably lower value, so you can cover bigger range of values with one encoder revolution. A lower value means that the intervals between the edited parameter’s value ecome coarser. However, you can still make fine parameter adjustments, by pressing the [Alt] Button while rotating the encoder. The encoders of the SAC have 24 values per rotation. You should set this parameter to a value between 24 and 48, to enable you to cover wide value ranges easily. Use multiple controls per parameter Set this option to a value of 1. Due to the SAC’s layout there is no benefit when this option is activated. Show long names while editing: Disable both the “Parameter Name” and “Parameter value” options. Because the sizes of the displays differ between the Logic Control and the SAC, names and values can be displayed incorrectly if elongated information is used. The SAC can display considerably more characters and its control elements are located further apart. The SAC is programmed to 7 display blank spaces for a correct replication of Track Names between the individual channels. If these options are checked it is possible that long parameter names can be separated in pieces. Display duration (s) This parameter determines how long the alternate longer version of the parameter name is shown in the display, after releasing the relevant encoder. If the long paramter names preference is switched off, this parameter has no function. Allow multiple infos Show info when selecting tracks Show info when editing volume Show value unit for Instrument/Plug-in parameters Volume and other paramters The above mentioned parameters can be adjusted to your personal preference. Displaying units usually results in the expense of length of other info, i.e. parameter name or track name Maximum MIDI bandwith (%). With this paramter you are able to increase or decrease data throughput. If you notice performance fluctuations during work with the SAC you can decrease the value. We never encountered such problems with our test systems. Of course decreasing this parameter also causes a decrease in automation accuracy. With the SAC, this parameter can only change the data throughput from Logic to the SAC. However, it is also possible to change the datathroughput in the SAC’s System menu. You will find more details in the SAC 2.2 manual under System menu settings. Button assignement in Logic Control mode In Logic Control mode, the SAC’s button assignment does not conform with the labeling information printed on the surface. You will find a graphic of the actual button assignments on pages 2 and 3 of this manual. (you can print the two pages for referrence) You can find the button assignment used in the following charts. We are currently producing special templates, which will allow comfortable working with these button assignments, similar to earlier templates we produced for Digital Performer and Pro Tools. We will be happy to send you these templates free of charge upon request. For the time being, you can also write on the backs of the included templates, for temporary ease of operation. Jog Wheel Buttons This group of buttons is set up in a circle around the Jog Wheel. In the left column of the charts you can see the original function inscription of the SAC and in the right column the according function corresponding to Logic Audio. J o g -W h e e l Ta s te n S A C -Ta s te L C -F u n k tio n S hift S hift S c rub S c rub F rom N u dg e S to re M a rker M a r ker To D rop R eca ll M a r ker C y c le Transport Field The assignment of the transport buttons is as labeled on the SAC. 8 SAC Mixer Mode Buttons Located Between the two fader groups of the SAC are the Mixer Mode buttons. In the following chart you can see the LGC assignments. SAC M ixe r M ode B uttons Track Send Pan/Surround Plugin EQ Instrument MIDI-Tracks Inputs Audio-Tracks Instrument Aux Busses Output User Fader n/a Flip-Mode Track-Group switches < > << >> Assignment Global View The Software Navigation Buttons Just above the Locator Display of the SAC are the Software Navigation buttons. The [Num] key of the SAC is of particular importance. It is used for toggling the assignments of the remaining SAC Software Navigation buttons. We will use the name SAC Option for this button in the following chapters. When the [SAC Option] button is pushed it lights up and the third display momentarily shows the current status of the four functions which are assigned to the upper first four buttons. You will find the assignments of the Software Navigation buttons in the following two charts. SAC Software Navigation I - SAC Option Button [NUM] not activated (LED off) F1 F2 F3 F4 Option SACOption F5 F6 F7 F8 Alt Control SAC Software Navigation II - SAC Option Button [NUM] activated (LED on) Replace Click SMPTE/BEAT SOLO Option SACOption Save Cancel Enter Alt Control Undo 9 The Master Select Button The [Master Select] button above the master fader has been assigned the [Global view] button function of the Logic Control. Master-Select Button SAC Button LC Mode Function Master Select Global View Button The Channel Strip Buttons The Channel Strip buttons of the SAC are used to activate the various automation modes of Logic Audio. The one exception is the [Instrument] Channel Strip button. The Instrument button allows you to call up the integrated synth editors of the SAC, just like in other SAC modes. When in LGC mode, double-click the [Instrument] button to call up the Instrument editor section. SAC Channel StripButtons original SAC Button SAC Button SAC Button function function im Logic im Logic Control Control Mode, if Mode, if the [NUM] the [NUM] Button Button is NOT lit. is lit. EQ's Read/Off Trim Inserts/Sends Touch Group Dynamics Latch n/a MIDI Write n/a Instrument SAC Instrument Editor SAC Instrument Editor 10 The Mute and Select Buttons The Logic Control has 4 buttons per fader channel. They are assigned the functions Solo, Mute, Select and RecordReady. Since the SAC has only two buttons per fader channel, the [Solo/Mute] switch of the SAC is used for the toggling of two alternate assignments of these buttons. The Mute/Solo button toggles between two functions for each of the channels Mute and Select buttons SAC Buttons LC Function Mute-Buttons Mute Select-Buttons Select Mute-Buttons Solo Select-Buttons Record-Enable Mute/Solo Button not activated, LED off Mute/Solo Button activated, LED on The View Modes of the SAC In the following section you will find a detailed description of all functions of the Logic Control implementation. It is safe to assume that the implementation by Emagic might receive changes or improvements. You will be able to find instructions and additions in the readme files of future Logic Audio Platinum updates. This manual was written based on the possibilities of version 5.12 of Logic Audio Platinum. First contact – the status of the SAC after loading the Logic Audio 5.1 Autoload Song. You should always turn on the SAC first, then start up Logic Audio, in case you have not stored LGC mode as start-up mode in your SAC-2.2. If you don’t, you will have to activate the LGC mode manually in the System menu of the SAC, as Logic only searches for potential control surfaces during the start-up process. If you select the LGC mode in the SAC, Logic will react to the messages which the SAC sends to Logic in this mode to alert the program of its presence. After loading the Autoload song, all encoder settings, fader positions and display messages are updated. The Encoders set the panorama of the selected tracks, the faders control their volumes and the [mute] and [select] buttons are active. Note Instructions for storing the startup operation mode can be found in your SAC manual. The Start-up mode can only be stored with the SAC 2.2 model. Users of the SAC-2K can store their setting via MIDI dump to a computer. See more about this in the SAC-2.2 Manual. View Modes Track Arrangements in the displays of the SAC can be done in three different display modes: 1) Track View The arrangement is in accordance with the Arrange window. If more than one track affects the same environment object, only one channel is set up per object. 2) Global View The arrangement is in accordance with the track Mixer. 3) Extended Track View The arrangement is in accordance with the Arrange window. Contrary to Track view, all tracks are shown – even if more 11 than one is assigned to the same environment object. The [Masterselect] button is used for the selection of the various display modes. Global-View Buttons Button Modifier Button Function - Toggles between "Track View" and "Global View" Shift Toggles between "Track View" and "Extended Track View" Global View You can select a specific track category in global view directly, by pushing the according category button. The category button is located on the SAC in the middle section of the Mixer Mode button. When pushing a track category button the global View Mode is automatically selected. However, you can also use the buttons for quick track navigation in the track view or extended track view mode. The following chart shows all of the selection possibilities. Track-Group Buttons Button Modifier Button Function - Activates Global View and displays MIDI tracks Shift Calls up first fader group (1-8). - Activates Global View and displays Input tracks Shift Calls up second fader group (9-16) - Activates Global View and displays Audio tracks Shift Calls up third fader group (17-24) - Activates Global View and displays Instrument tracks Shift Calls up forth fader group (25-32) - Activates Global View and displays Aux tracks Shift Calls up fifth fader group (33-40) - Activates Global View and displays Buss Object tracks Shift Calls up sixth fader group (41-48). - Activates Global View and displays Output tracks Shift Calls up seventh fader group (49-56). - Keine Funktion! Shift Calls up eighth fader group (57-64). MIDI Inputs Audio Tracks Instruments Aux Busses Outputs User 12 The lowest four of the Mixer Mode buttons are used for moving the display section of the mixer. Instead of directly selecting a specific fader group (as just described) you can move the selection of the currently displayed track upwards or downwards. Bank-Select Buttons Button Modifier Button Function - displayed Tracks shift one at a time Option Jumps to the first or last Track position - displayed Tracks shift in groups of 8 at a time Option Jumps to the first or last Track position <> << >> In Track View or extended Track View the SAC always shows the tracks of a specific file. Normally they are located in the uppermost level, the root file. If you have combined multiple tracks to a file, you have to first jump into the lower file level, to be able to operate the channels within the sub-file. If you wish for a file to be shown in the display, all you have to do is push the assigned encoder button to reach the lower file level. Thereafter you are able to reach all tracks of the file with the help of the already introduced selection buttons. When you want to leave the file level, push the [cancel] button. The [cancel] button is in the Software Navigation area of the SAC with the [SAC=Option] button activated. Assignment Buttons, „Channel Strip” display and „Multi Channel“ Display Of course, setting the panorama of a track is not the only thing you can do with the encoders! You can edit any parameter of a track. Included are all parameters of integrated software synths and editing functions of Insert Plugins. Even VST Plugins can be edited using the encoders, as long as they are able to be edited from control surfaces. If the VST Plugins allow for control generally but can’t send parameter strings to Logic, the displays of the SAC will only show the according MIDI control numbers. In this case you might want to contact the Plugin Manufacturer. The more people that express concern about incompatibilities and insufficient implementation, the more the Plugin designers will consider reworking their products. Bei der Belegung der Encoder gibt es zwei verschiedene Betriebsarten beziehungsweise Anzeigearten: 1) Multi Channel display In “Multi Channel” display mode, the selected parameter can be edited on up to eight channels simultaneously. This mode is in accordance with the functions of a traditional mixer. If you connect multiple SACs or expansion units to Logic, you will be able to edit more than eight channels at once. To edit a parameter in Mutli Channel Mode, select one of the assignment buttons (the upper 6 buttons of the SAC Mixer Mode buttons are the equivalent of the assignment buttons). After selection, a parameter is assigned immediately to the encoders. Using the second encoder in the third display of the SAC you are now able to select another parameter for editing Note: Make sure that the Zoom Function is not active. This function can be turned on and off with the third encoder button under the third display. When the Zoom function is active, parameter selection is not possible. The fourth encoder button switches between parameter and value display. This button determines whether you want to see the parameter values or the parameter names in the lower display row above the encoders. Displaying the parameter names will make selection of the desired parameters easier. 13 Parameters available for selection are shown blinking in the display. The selection won’t take place until you have pushed the according encoder button. Parameters which are not available for editing are not displayed in the SAC at all nor offered for selection. For instance, if you would like to change the position [Pre/Post] of a FX Send, this FX send has to be activated. A FX Send becomes active once it has been assigned to a Bus. Similarly you won’t be able to select the frequency of an EQ, when there is no EQ active in the selected slot or none has been selected. Logic Audio has multiple FX-Sends, Insert Slots and EQs. Using the first encoder under the third display you can select the FX Send, EQ or Insert Number. You can view the current selection in the third display above the encoder. There is also another alternate mode of operation for the selection of specific parameters. This one is of particular interest to experienced Users. Select a non-lit assignment button and keep it depressed, a direct selection choice for the desired parameter of the according assignment group will be displayed in the first two displays. They jump to the “multi channel” display of the desired parameters when the assigned encoder button is used. Now, as you work further with the SAC-2.2, you will undoubtedly encounter the “Channel Strip” display mode frequently, as the assignment buttons always will switch between these two display modes. 2) Channel Strip display When selecting “Channel Strip” display mode, up to eight parameters of a selected channel can be edited simultaneously. It could be 8 EQ parameters, the parameters to a random plugin or the surround parameters of a track, for instance. You can reach the Channel Strip display mode by pushing an already selected assignment button a second time. To leave the channel strip, push the button again. Additionally, the Channel Strip mode is called up automatically when you select an instrument or FX plugin with the encoder and confirm the selection by pressing the encoder. The according plugin window will be opened automatically in Logic Audio. You can change the track to be edited anytime with the [Select] button. If you have the arrange window set in the foreground (you can open, close and move into the foreground the arrange window by using the button combination [shift]+[Functionbutton F1], you can comfortably make a quick track selection with the first encoder under the third display. If a “Channel Strip” display makes multiple parameter pages available, you can select the pages with the second encoder under the third display. The upper display row of the Channel Strip display will show you the current page number as well as the number of available display pages. To leave the Channel Strip, push the according assignment button a second time. Any Plugin window that may have been opened by Logic before, will be automatically closed. Encoders and Faders in LGC Mode Callup of Preset Values If you wish to reset a parameter quickly to a preset value, press the assigned encoder button. The value will be reset immediately to the preset value. With parameters which offer only two possible values, the encoder button will toggle between the two available values. Editing in Fine Mode By keeping the [Alt] button pushed during editing, you can make “fine” adjustments to the according parameters. Calling up Maximum and Minimum Values Holding the [Option] button pushed while editing a value with the encoder switches back and forth between the maximum and minimum value of the parameter. Fader-Flip Mode By now you know how you can edit parameters of your choice using the encoders. However it is also possible to change parameters with the faders of the SAC. For this operation, Logic Audio supports a Fader Flip Mode. By pushing the [Flip] button, you can adjust the parameters simultaneously with the faders. When selecting the Flip function the faders are automatically set to the paramter values. 14 By pushing down the [shift] button while pushing the [flip] button, Logic will activate a “Flip-Swap” mode. In this mode the parameter assigned to the encoder will be assigned to the fader, while the fader parameter can be edited with the encoder. Motorfader Off If you want quiet during listening, you can turn the movement of the motorfaders off. To do so, use the [Control] button and the [Flip] button at the same time. Pushing the buttons a second time will active the fader movement again. Overview of the Assignment buttons Assignment Buttons Button Modifier Button Function Track - Track Parameterr Pan/Surround - Pan and Surround Parameters EQ - EQ Parameter Send - Send Parameter Plugin - Plugin Selection or Plugin Editing Instrument - Instrument Selection or Instrument Editing - Toggle between "Flip Off" and "Flip duplicate" modes Shift Toggle between "Flip Off" und "Flip swap" modes Control Toggle between "Flip Off" und "Flip Zero" modes (Fader motors off) Flip 15 Recording of Track Automation Of course you can automate all parameters in Logic Audio. To turn on automation you won’t need a mouse! You can comfortably call up the various automation modes with the channel strip buttons of the SAC. Automation Buttons Modifier Button Function - Toggles "Read" Automation mode on/off Option Toggles "Read" Automation mode on/off on all tracks - Switches the Track Automation mode to "Touch" for the selected Track. Option Switches the Track Automation mode to "Touch" for all Tracks. - Switches the Track Automation mode to "Latch" for the selected Track. Option Switches the Track Automation mode to "Latch" for all Tracks.. - Switches the Track Automation mode to "Write" for the selected Track. Option Switches the Track Automation mode to "Write" for all Tracks. Trim (SACOption + Read/Off) - Function not yet implemented by Logic. Group (SACOption + Touch) - Function not yet implemented by Logic. Button Read/Off Touch Latch Write Caution: Automation data is recorded continuously when the according automation mode is enabled. This is independent of whether the Record button in the Transport section is engaged or not. Automation data can be written even during Playback. Software Navigation The function buttons Using the function buttons [F1] to [F7] you can call up the first seven screensets of Logic Audio. Accordingly, you can adjust these first seven screenset in your songs as well as in the default song to your liking. When holding down the [shift] button when you press a Function button, you can alternatively open and close individual windows or put them in the foreground in case they are partially covered by another. A list of the windows that can be controlled with the function buttons can be found in the following chart, which also lists a few additional shortcuts for other functions, which can be accessed in combination with the 8 function buttons. These additional functions can also be called up in connection with the encoder buttons 1-8, by holding down the listed switch button. This way has the advantage that you can actually see the selection choices in the displays. 16 Function Buttons 1 - 8 Function Button Modifier Button Function - Calls up Screenset 1 Shift Opens/closes the Arrange window. Track Calls up Volume on multiple tracks Pan/Surround Calls up Pan/Surround on multiple tracks F1 EQ Calls up Bypass on multiple tracks Send Calls up Sends on multiple tracks Marker Jump to the first Marker position Nudge Nudge-Value: Tick - Calls up Screenset 2 Shift Opens/closes the Track Mixer window. Track Calls up Pan on multiple tracks Pan/Surround Calls up Pan/Surround Radius on multiple tracks EQ Calls up EQ-Type on multiple tracks Send Calls up Level on multiple tracks Marker Jump to the second Marker position Nudge Nudge-Value: Format - Calls up Screenset 3 Shift Opens/closes the Event List window. Track Calls up Track mode on multiple tracks F2 Pan/Surround Calls up Pan/Surround LFE on multiple tracks F3 EQ Calls up Frequency on multiple tracks Send Calls up Position on multiple tracks Marker Jump to the third Marker position Nudge Nudge-Value: Beat 17 - Calls up Screenset 4 Shift Opens/closes the Note Editor Track Calls up Input on multiple tracks Pan/Surround Calls up Pan/Surround Mode on multiple tracks EQ Calls up Gain on multiple tracks Send Calls up Mute on multiple tracks Marker Jumps to the fourth Marker position Nudge Nudge-Value: Bar - Calls up Screenset 5 Shift Opens/closes the Hyper Edit window Track Calls up Output on multiple tracks F4 Pan/Surround Switches into Channel Strip display mode F5 EQ Calls up Q-Factor on multiple tracks Send Switches into Channel Strip" View Marker Jumps to the fifth Marker position Nudge Nudge-Value: Frame - Opens Screenset 6 Shift Opens/closes the Matrix Editor Track Calls up Automation on multiple tracks Pan/Surround Calls up Angle/Diversity on multiple tracks F6 EQ Calls up Channel Strip on multiple tracks Send Calls up Channel Strip 2 on multiple tracks Marker Jumps to the sixth Marker position Nudge Nudge-Value: 1/2 Frame 18 F7 - Calls up Screenset 7 Shift Opens/closes the Transport window EQ Calls up Frequency/Gain on multiple tracks Send Calls up Destination/Level on multiple tracks Marker Jumps to the seventh Marker position - Enter on the topmost window Shift Opens/closes the Audio window Track Calls up Track Setup on multiple tracks EQ Calls up Frequency/Gain on multiple tracks Send Calls up Destination/Level on multiple tracks Marker Jumps to the eighth Marker position F8 The Cursor and Zoom functions Cursor and Jog-Wheel Functions The cursor keys of Logic Control are replaced on the SAC-2K and SAC-2.2 by the first two Encoder under the third display. This way you can quickly dial in extreme zoom-settings more efficiently than with repeated button presses. The Zoom enable button is on the push-button of the third Encoder. The display shows at any time whether the Zoom shot mode is active or not. Element Modifier Button Function In the "Channel Strip EQ", "Send" or "Plugin/Instrument-Editor" mode. Encoder 1 Cursor up/down Calls up the next EQ bands or the next Insert Slots Otherwise... (however, always in the Nudge mode) Encoder steers the vertical cursor keys of the computers keyboard. In the "Zoom" Mode: - Verticle Zoom setting change Shift Momentarily suspends the Zoom function and can be used to select tracks 19 In the "Multi Channel" Mode: - Call of the next or previous parameter for the current operation In the "Channel Strip EQ", "Send" or "Plugin/Instrument-Editor" mode. Encoder 2 Cursor left/right - Scrolls the pages of the current editor. Alt Scrolls the parameters of the current editor. Otherwise... (however, always in the Nudge mode) Encoder steers the horizontal cursor keys of the computers keyboard. In "Zoom" Mode: - Horizontal Zoom setting change Shift Counter-clockwise rotation: Sets the individual zoom shot back on the selected track. Clockwise rotation: Sets all tracks to the zoom setting of the selected track. - Toggles between normal behavior of the cursor Encoder and Zoom Mode. Shift Toggles between normal behavior of the cursor Encoder and the simulation of the keyboard cursor keys. - Ein- und Ausschalten der Scrub-Betriebsart. - Moves the playback wiper. Encoder 3 "Zoom"-Taste Scrub Jog-Wheel In the "Scrub" Mode: - Scrubs audio and MIDI The Track Mixer Element functions Track Mixer Elements are all control elements which are available for each channel individually. The following chart shows the list of key combinations and shortcuts which are available. 20 Track M ixe r Ele me nt Functions Ele me nt Encoder M odifie r Button Function - changes the value of the parameter assigned in the display Option Changes the according parameter to the maximum or minimum value Alt The Encoder works in finest resolution - Recalls the non-edited value of the parameter or toggles between two options If a selection was made (Display flashes) Encoder Button Confirms selection In the case of a menu selection - Track function - the function assigned in the display is released If the selected track is a file - To the change the file level - Record enable all tracks Option Record safe all tracks - Solo a track Option un-solo all tracks Rec/Ready With Send Destination/Level on Multi C hannel display mode Solo - Selects Pre/Post Send With Send Destination/Level C hannel Strip display mode - Send Pre/Post change over switch. - Mutes tracks option Un-mutes all tracks With EQ Frequency/Gain displayed - Bypass band Mute With Send Destination/Level multiple tracks displayed - Mutes the according FX send With Send Destination/Level C hannel Strip displayed - Mutes the FX Sends on the according channel - Selects track Shift Sets Fader to unity gain and sends 0dB volume Select 21 - Track volume In the Duplicate Flip operating mode - Parameter currently controlled by encoder also controlled by fader In the Swap Flip operating mode Fader Exchanges parameter currently controlled by the encoder and controls it with the fader With Surround Angle/Diversity displayed - Surround Diversity control. With EQ Frequency/Gain displayed - Controls Gain of EQ With the Send Destination/Level Channel Strip active - Controls FX send With Send Destination/Level Channel Strip displayed - Controls FX sends of selected tracks Setting Markers With the SAC controls you can program markers, erase them and call them up. You can do the latter by pressing the [Store Marker] button and pressing the [REW] or [FWD] buttons. You can set the Marker Program Mode by pressing [Shift] + [Marker], or by pressing the [Marker] button and keeping it down. You will see function names show up in the display, which you can select using the assigned encoder buttons. 1) Programming Markers To set a new Marker on a full bar position use the soft button “create” while pushing the [Marker] button. If you want to create a Marker that doesn’t adhere to a particular bar/beat position, push the encoder button “CRw/o” 2) Loading stored Marker Positions Keep the Marker button pushed down and select one of the function buttons [F1]-[F8]. Alternatively you can move forward and backward in the markerlist by pushing the [Marker] button and using [FWD] and [RWD] in the transport field. 3) Erasing a Marker Position You can also erase a marker position. Select the marker position as describe above. Keep the Marker button down and select the delete function with the according encoder button. Nudge Operation The nudge function is used to move sequences and audio objects in the arrange window. You access the nude mode by holding down the [From] button or by activating the nudge mode via [shift]+[From]. Once the nudge mode is activated, the cursor encoders become very important. They reflect the cursor buttons on the computer keyboard. This means you can select the objects to be moved with the two cursor encoders. There are three different ways to move an object. With the first one you determine a nudge value and move the object by such value. With the second you can enter the move value directly and follow the result in the arrange window. In the 22 first display you can now see the currently set nudge value as well as the current position of the move object. In the third mode the selected object will be moved to the selected song position. 1) Moving the object by a fixed value Keep the [nudge] button pushed and use the [FWD] and [RWD] buttons in the transport field. The selected object will be moved forward or backward by the set nudge value. You can adjust the value using the first encoder under the first display. It is called Nudge in the display. 2) Direct Moving You can move the selected object to you liking with the other assigned encoders. To keep things simple there are different controls which cover different time formats. You can move objects relative to bar or time. The various possibilities are shown in the display. 3) Moving to the Song Position To move an object to current song position use the “pick-up” function, which is assigned to the second encoder button of the SAC. Drop-In Programming The Drop button [Recall Marker] turns on the Drop-In Editor and activates the Drop-in Function. It is very simply to determine a Drop-Zone: 1) Determining a Drop In/Drop Out Zone Use the Jog Wheel to select the Drop In Position. Press and hold the Drop button [To] and after selection and push the [<<] button in the transport field briefly. You have now set the drop in position. Now use the Job Wheel to select the Drop Out Position. Use and hold the Drop button [To] button and push the [>>] button briefly. You have now set the drop out position. 2) Editing the Drop Zone You can also edit the Drop Zone. Use the [Shift] button, keep it pushed and press the Drop [Recall Marker] button. You will see a Drop Channel Strip in the first and second displays. In the displays the various functions will be shown. Using the first encoder button you can turn the Drop Mode on and off. The third and fourth Encoder allows moving the Drop Zone. The third moves the Zone by Bar and the fourth by Beat – for instance in a 4/4 bar always by a quarter note to the left or right. The fifth and sixth Encoder control the position of the Drop In. Here as well you can move the Zone by Bar or Beat. The seventh and eighth encoder are used for moving the Drop Out Position. To leave the [Drop] Channel Strip Display press an the Assignment button. Cycle Mode Editing The Cycle button [Recall Marker] activates the Cycle Mode, and turns on as the set value the cycle mode for the sector between the first two markers (this is the default). If you push the [Recall Marker] button and use the [<<] and [>>] buttons you can move the cycle region. Of course, this only works if you have programmed markers in the first place! 1) Quickly repositioning the Cycle Locator You can also determine the Cycle region without existing marker. Use the Jog Wheels to select the Cycle Start Position. Push and hold down the Cycle button [Recall Marker] and push the [<<] button in the transport field. The Cycle Start position has now been set. Now use the Jog Wheel to set the Cycle End Position. Push and hold down the Cycle button [Recall Marker] and push the [>>] button. You now have set the Cycle End Position. 2) Cycle Editing The Cycle Mode also has a Channel Strip for additional settings. Push and hold down the [Shift] Button and push the Marker Button. In the first two display the following parameters are being offered: 23 Encoder-Button 1 turns Cycle Mode off and on Encoder Button 2 turns Cycle Mode On and Off according to the current selection in the arrange window Encoder Button 3 moves the Cycle Zone by Bar Encoder Button 5 sets the current song position as the left Locator Point Turning Encoder 5 moves the left Locator by Bar Turning Encoder 6 moves the left Locator by Beats. Encoder Button 7 sets the current song position as the right Locator point Turning Encoder 7 moves the right Locator by Bar Turning Encoder 8 moves the right Locator in the units of the bar counter You can leave Cycle Editing Mode by pushing any Assignment Button. Transport Overview You will find in the following chart the assignment of all transport buttons in a general overview: Transport Buttons Transport Button Marker [Store Marker] Modifier Buttons Function - "Small Marker" Mode Shift "Large Marker" Mode - "Small Nudge" Mode Shift "Large Nudge" Mode - "Cycle" Mode Shift Edit "Cycle" Parameters - "Drop" Function. Shift Edit "Drop" Parameters - "Replace" Mode - Turns on/off the Metronome click Shift Switches between internal and external synchronization as well as "MIDI Machine control" - Solos the selected track Shift Enables the "Solo Lock" function Nudge [From] Cycle [Recall Marker] Drop [To] Replace Click Solo 24 Rewind - Fast Rewind Marker Jumps to the previous Marker Nudge Shifts the current " Nudge" value to the left Cycle Turns on Cycle mode and brings the Cycle in position to the current playback location Drop Turns on Drop mode and brings the Drop in position to the current playback location In "Marker" Mode - Jumps to the previous Marker In "Nudge" Mode FWD - Shifts the current " Nudge" value to the left - Fast Forward Marker Jumps to the next Marker Nudge Shifts the current " Nudge" value to the right Cycle Turns on Cycle mode and brings the Cycle out position to the current playback location Drop Turns on Drop mode and brings the Drop out position to the current playback location In "Marker" Mode - Jumps to the next Marker In "Nudge" Mode Stop - Shifts the current " Nudge" value to the right - Stop - Play Song Shift Pause - Record ! Play Record * The [Cycle]-, [Solo]- and [Replace] buttons are located in the Software Navigation button field, and are available when the SAC-Option button is lit. 25