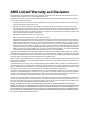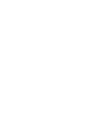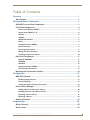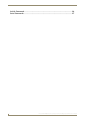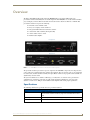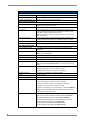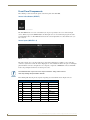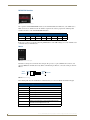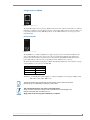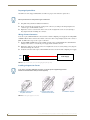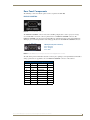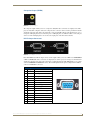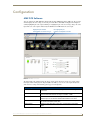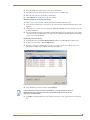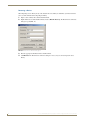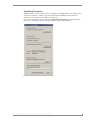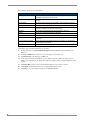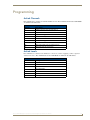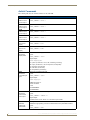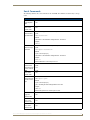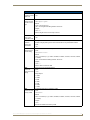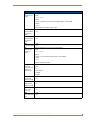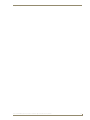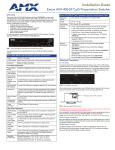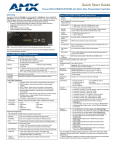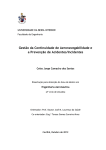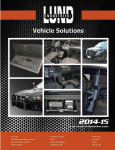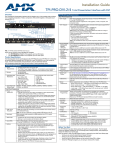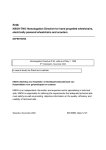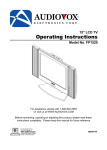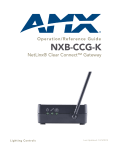Download AMX AXWire Specifications
Transcript
Enova AVX-400 Cat5 Presentation Switcher Operation/Reference Guide Operation/Reference Guide Enova AVX-400 Cat5 Presentation Switcher Cat5 Presentation Switchers Initial Release: 11/17/2009 AMX Limited Warranty and Disclaimer This Limited Warranty and Disclaimer extends only to products purchased directly from AMX or an AMX Authorized Partner which include AMX Dealers, Distributors, VIP’s or other AMX authorized entity. AMX warrants its products to be free of defects in material and workmanship under normal use for three (3) years from the date of purchase, with the following exceptions: • Electroluminescent and LCD Control Panels are warranted for three (3) years, except for the display and touch overlay components are warranted for a period of one (1) year. • Disk drive mechanisms, pan/tilt heads, power supplies, and MX Series products are warranted for a period of one (1) year. • AMX lighting products are guaranteed to switch on and off any load that is properly connected to our lighting products, as long as the AMX lighting products are under warranty. AMX also guarantees the control of dimmable loads that are properly connected to our lighting products. The dimming performance or quality there of is not guaranteed, impart due to the random combinations of dimmers, lamps and ballasts or transformers. • AMX software is warranted for a period of ninety (90) days. • Batteries and incandescent lamps are not covered under the warranty. • AMX AutoPatch Epica, Modula, Modula Series4, Modula CatPro Series and 8Y-3000 product models will be free of defects in materials and manufacture at the time of sale and will remain in good working order for a period of three (3) years following the date of the original sales invoice from AMX. The three-year warranty period will be extended to the life of the product (Limited Lifetime Warranty) if the warranty card is filled out by the dealer and/or end user and returned to AMX so that AMX receives it within thirty (30) days of the installation of equipment but no later than six (6) months from original AMX sales invoice date. The life of the product extends until five (5) years after AMX ceases manufacturing the product model. The Limited Lifetime Warranty applies to products in their original installation only. If a product is moved to a different installation, the Limited Lifetime Warranty will no longer apply, and the product warranty will instead be the three (3) year Limited Warranty. All products returned to AMX require a Return Material Authorization (RMA) number. The RMA number is obtained from the AMX RMA Department. The RMA number must be clearly marked on the outside of each box. The RMA is valid for a 30-day period. After the 30-day period the RMA will be cancelled. Any shipments received not consistent with the RMA, or after the RMA is cancelled, will be refused. AMX is not responsible for products returned without a valid RMA number. AMX is not liable for any damages caused by its products or for the failure of its products to perform. This includes any lost profits, lost savings, incidental damages, or consequential damages. AMX is not liable for any claim made by a third party or by an AMX Authorized Partner for a third party. This Limited Warranty does not apply to (a) any AMX product that has been modified, altered or repaired by an unauthorized agent or improperly transported, stored, installed, used, or maintained; (b) damage caused by acts of nature, including flood, erosion, or earthquake; (c) damage caused by a sustained low or high voltage situation or by a low or high voltage disturbance, including brownouts, sags, spikes, or power outages; or (d) damage caused by war, vandalism, theft, depletion, or obsolescence. This limitation of liability applies whether damages are sought, or a claim is made, under this warranty or as a tort claim (including negligence and strict product liability), a contract claim, or any other claim. This limitation of liability cannot be waived or amended by any person. This limitation of liability will be effective even if AMX or an authorized representative of AMX has been advised of the possibility of any such damages. This limitation of liability, however, will not apply to claims for personal injury. Some states do not allow a limitation of how long an implied warranty last. Some states do not allow the limitation or exclusion of incidental or consequential damages for consumer products. In such states, the limitation or exclusion of the Limited Warranty may not apply. This Limited Warranty gives the owner specific legal rights. The owner may also have other rights that vary from state to state. The owner is advised to consult applicable state laws for full determination of rights. EXCEPT AS EXPRESSLY SET FORTH IN THIS WARRANTY, AMX MAKES NO OTHER WARRANTIES, EXPRESSED OR IMPLIED, INCLUDING ANY IMPLIED WARRANTIES OF MERCHANTABILITY OR FITNESS FOR A PARTICULAR PURPOSE. AMX EXPRESSLY DISCLAIMS ALL WARRANTIES NOT STATED IN THIS LIMITED WARRANTY. ANY IMPLIED WARRANTIES THAT MAY BE IMPOSED BY LAW ARE LIMITED TO THE TERMS OF THIS LIMITED WARRANTY. EXCEPT AS OTHERWISE LIMITED BY APPLICABLE LAW, AMX RESERVES THE RIGHT TO MODIFY OR DISCONTINUE DESIGNS, SPECIFICATIONS, WARRANTIES, PRICES, AND POLICIES WITHOUT NOTICE. AMX Software License and Warranty Agreement • LICENSE GRANT. AMX grants to Licensee the non-exclusive right to use the AMX Software in the manner described in this License. The AMX Software is licensed, not sold. This license does not grant Licensee the right to create derivative works of the AMX Software. The AMX Software consists of generally available programming and development software, product documentation, sample applications, tools and utilities, and miscellaneous technical information. Please refer to the README.TXT file on the compact disc or download for further information regarding the components of the AMX Software. The AMX Software is subject to restrictions on distribution described in this License Agreement. AMX Dealer, Distributor, VIP or other AMX authorized entity shall not, and shall not permit any other person to, disclose, display, loan, publish, transfer (whether by sale, assignment, exchange, gift, operation of law or otherwise), license, sublicense, copy, or otherwise disseminate the AMX Software. Licensee may not reverse engineer, decompile, or disassemble the AMX Software. • ACKNOWLEDGEMENT. You hereby acknowledge that you are an authorized AMX dealer, distributor, VIP or other AMX authorized entity in good standing and have the right to enter into and be bound by the terms of this Agreement. • INTELLECTUAL PROPERTY. The AMX Software is owned by AMX and is protected by United States copyright laws, patent laws, international treaty provisions, and/or state of Texas trade secret laws. Licensee may make copies of the AMX Software solely for backup or archival purposes. Licensee may not copy the written materials accompanying the AMX Software. • TERMINATION. AMX RESERVES THE RIGHT, IN ITS SOLE DISCRETION, TO TERMINATE THIS LICENSE FOR ANY REASON UPON WRITTEN NOTICE TO LICENSEE. In the event that AMX terminates this License, the Licensee shall return or destroy all originals and copies of the AMX Software to AMX and certify in writing that all originals and copies have been returned or destroyed. • PRE-RELEASE CODE. Portions of the AMX Software may, from time to time, as identified in the AMX Software, include PRERELEASE CODE and such code may not be at the level of performance, compatibility and functionality of the GA code. The PRE-RELEASE CODE may not operate correctly and may be substantially modified prior to final release or certain features may not be generally released. AMX is not obligated to make or support any PRE-RELEASE CODE. ALL PRE-RELEASE CODE IS PROVIDED "AS IS" WITH NO WARRANTIES. • LIMITED WARRANTY. AMX warrants that the AMX Software (other than pre-release code) will perform substantially in accordance with the accompanying written materials for a period of ninety (90) days from the date of receipt. AMX DISCLAIMS ALL OTHER WARRANTIES, EITHER EXPRESS OR IMPLIED, INCLUDING, BUT NOT LIMITED TO IMPLIED WARRANTIES OF MERCHANTABILITY AND FITNESS FOR A PARTICULAR PURPOSE, WITH REGARD TO THE AMX SOFTWARE. THIS LIMITED WARRANTY GIVES LICENSEE SPECIFIC LEGAL RIGHTS. Any supplements or updates to the AMX SOFTWARE, including without limitation, any (if any) service packs or hot fixes provided to Licensee after the expiration of the ninety (90) day Limited Warranty period are not covered by any warranty or condition, express, implied or statutory. • LICENSEE REMEDIES. AMX's entire liability and Licensee's exclusive remedy shall be repair or replacement of the AMX Software that does not meet AMX's Limited Warranty and which is returned to AMX in accordance with AMX's current return policy. This Limited Warranty is void if failure of the AMX Software has resulted from accident, abuse, or misapplication. Any replacement AMX Software will be warranted for the remainder of the original warranty period or thirty (30) days, whichever is longer. Outside the United States, these remedies may not available. NO LIABILITY FOR CONSEQUENTIAL DAMAGES. IN NO EVENT SHALL AMX BE LIABLE FOR ANY DAMAGES WHATSOEVER (INCLUDING, WITHOUT LIMITATION, DAMAGES FOR LOSS OF BUSINESS PROFITS, BUSINESS INTERRUPTION, LOSS OF BUSINESS INFORMATION, OR ANY OTHER PECUNIARY LOSS) ARISING OUT OF THE USE OF OR INABILITY TO USE THIS AMX SOFTWARE, EVEN IF AMX HAS BEEN ADVISED OF THE POSSIBILITY OF SUCH DAMAGES. BECAUSE SOME STATES/COUNTRIES DO NOT ALLOW THE EXCLUSION OR LIMITATION OF LIABILITY FOR CONSEQUENTIAL OR INCIDENTAL DAMAGES, THE ABOVE LIMITATION MAY NOT APPLY TO LICENSEE. • U.S. GOVERNMENT RESTRICTED RIGHTS. The AMX Software is provided with RESTRICTED RIGHTS. Use, duplication, or disclosure by the Government is subject to restrictions as set forth in subparagraph ©(1)(ii) of The Rights in Technical Data and Computer Software clause at DFARS 252.227-7013 or subparagraphs ©(1) and (2) of the Commercial Computer Software Restricted Rights at 48 CFR 52.227-19, as applicable. • SOFTWARE AND OTHER MATERIALS FROM AMX.COM MAY BE SUBJECT TO EXPORT CONTROL. The United States Export Control laws prohibit the export of certain technical data and software to certain territories. No software from this Site may be downloaded or exported (i) into (or to a national or resident of) Cuba, Iraq, Libya, North Korea, Iran, Syria, or any other country to which the United States has embargoed goods; or (ii) anyone on the United States Treasury Department's list of Specially Designated Nationals or the U.S. Commerce Department's Table of Deny Orders. AMX does not authorize the downloading or exporting of any software or technical data from this site to any jurisdiction prohibited by the United States Export Laws. This Agreement replaces and supersedes all previous AMX Software License Agreements and is governed by the laws of the State of Texas, and all disputes will be resolved in the courts in Collin County, Texas, USA. For any questions concerning this Agreement, or to contact AMX for any reason, please write: AMX License and Warranty Department, 3000 Research Drive, Richardson, TX 75082. Table of Contents Table of Contents Overview ............................................................................................................1 Specifications............................................................................................................ 1 Wiring and Device Connections ..........................................................................3 AVX-400 Front and Rear Components...................................................................... 3 Front Panel Components .......................................................................................... 4 Source Select Button (SELECT)........................................................................................ 4 Source Inputs (INPUTS 1-4) ............................................................................................. 4 LINE IN ............................................................................................................................ 5 AXLINK ........................................................................................................................... 7 DEVICE DIP Switches ...................................................................................................... 8 RS232 .............................................................................................................................. 8 Configuration Port (PROG).............................................................................................. 8 Power Connector ............................................................................................................ 9 Preparing Captive Wires ................................................................................................. 9 Wiring a Power Connection........................................................................................... 10 Installing a Suppression Ferrite ..................................................................................... 10 Rear Panel Components.......................................................................................... 11 DISPLAY CONTROL....................................................................................................... 11 SPEAKER ....................................................................................................................... 12 LINE OUT ...................................................................................................................... 12 Composite Output (VIDEO)........................................................................................... 13 HD-15 Output Connectors ............................................................................................ 13 Mounting the Presentation Switcher ...................................................................... 14 Configuration ...................................................................................................15 AMX DCS Software................................................................................................. 15 Enabling Display Control............................................................................................... 17 Priority Switching .......................................................................................................... 18 Setting the Inactive Display Power Down ..................................................................... 18 Device Library Manager.......................................................................................... 19 Adding a Device to the Device Library.......................................................................... 20 Modifying Devices in the Device Library ....................................................................... 21 Importing a Device Library............................................................................................ 21 Renaming a Device........................................................................................................ 22 Updating Firmware ................................................................................................. 23 Programming ....................................................................................................25 AxLink Channels...................................................................................................... 25 AxLink Levels .......................................................................................................... 25 Enova AVX-400 Cat5 Presentation Switcher Operation/Reference Guide v Table of Contents AxLink Commands .................................................................................................. 26 Serial Commands .................................................................................................... 27 vi Enova AVX-400 Cat5 Presentation Switcher Operation/Reference Guide Overview Overview The Enova AVX-400 Cat5 Presentation Switcher (FG1350-01) is a four input, multi-format active presentation switcher with auxiliary line level audio input. The AVX-400 (FIG. 1) is a Cat5 switcher with basic projector/display control via RS-232, but with external control of the switcher via RS-232 or AxLink. This presentation switcher incorporates the following: External serial or AxLink control Projector or display control via RS-232 Integrated multi-format Cat5 audio/video switcher Audio mixer with an auxiliary line input facility Audio volume and tone control Built-in audio amplifier Front panel Rear panel FIG. 1 Enova AVX-400 Cat5 Presentation Switcher (front and rear panels) The presentation switcher presents the respective output for the VGA/RGB, component, and composite video sources. All sources remain in their native formats and resolutions. The selected video source is presented with its related audio, and mixed with the auxiliary line input. Master volume of the program sound is available for adjustment by external control. The system is suitable for use within a 1-50m range (3.2'-150'). There is control for video gain and video equalization for each input to compensate for cable length and allow optimization of each source. The switchers contain a stereo 10W per channel built-in audio amplifier with 7-band graphic equalization. Specifications The following table lists the specifications for the presentation switcher: AVX-400 Cat5 Presentation Switcher Specifications Power 12VDC, 4.4A supply See the Power Connector section on page 9 for information about current draw. Audio Amplifier Stereo 10W per channel with 7-band graphic equalization Enclosure Metal with black matte finish Enova AVX-400 Cat5 Presentation Switcher Operation/Reference Guide 1 Overview AVX-400 Cat5 Presentation Switcher Specifications (Cont.) Front Panel Components: Source Select Button 1 button for toggling through the 4 inputs with each press Source Select LED Indicators 4 LED indicators which show which source has been selected Source Inputs (INPUTS 1-4) 4 RJ-45 connectors for source audio and video Front Panel Components: LINE IN Auxiliary Audio Input 1 3.5mm Phoenix (5-pin) connector for use with external audio equipment such as radio microphones and mixers. AxLink Device DIP Switches 1 set of 8 DIP switches for setting the address of an AxLink device AxLink Port 1 3.5mm Phoenix (4-pin) connector that provides data to external control devices and allows the AVX-400 to be controlled from a Master. A green AxLink LED indicates the state of the AxLink port. Note: The AVX-400-SP cannot be powered by this port or use the port to power other devices. RS-232 Control Port 1 3.5mm Phoenix (3-pin) connector that provides data to external control devices and allows the AVX-400 to be controlled from RS232 controller. Configuration Port (PROG) 1 type-B USB connector for configuring the switcher via DCS software. Power Connector 1 3.5mm Phoenix (2-pin) connector Rear Panel Components: RS-232 Display Control 1 male DB9 connector used to control a projector or display from the AVX-400-SP Audio Amplifier Output 1 5.0mm Phoenix (4-pin) connector capable of delivering 2x10W into 8 ohm variable stereo audio amplifier. Line Level Audio Output 1 3.5mm Phoenix (5-pin) connector provides the mixed audio at Line Level Composite Output 1 RCA (Y) connector for connecting to a display device VGA/RGB Output 1 HD-15 connector for connecting to a display device Component Output 1 HD-15 connector for connecting to a display device. You can use breakout cable CC-HD15M-RCA3M (FG10-2170-03) to connect to 3 x RCA Phono Sockets. Operating Environment: Storage Temperature: -10º C to 70º C (14º F to 158º F) Operating Temperature: 0º C to 40º C (32º F to 104º F) Operating Relative Humidity: 5% to 85% non-condensing Dimensions (HWD): 1.75" (4.45cm) x 9" (22.86cm) x 6" (15.24cm) HWD Weight: 2.57 lbs (1.17 kg) Certifications: FCC Class B, CE, and IEC60950 Included Accessories: • 2 5-pin 3.5mm Phoenix connectors, for line-in/out (41-0336) • 1 4-pin 3.5mm Phoenix connector, for AxLink (41-5047) • 2 2-pin 5 mm Phoenix connectors, for speakers (41-0158-SA) • 1 RS-232 3-pin 3.5mm Phoenix connector (41-0338) • 1 PSN4.4, Power Supply, 4.4A, 3.5mm Phoenix, 13.5VDCA5 (FG423-45) • Enova AVX-400 Presentation Switcher Installation Guide (93-1350-01) • 1 Suppression Ferrite (04-0018-SA) Optional Accessories: • UPX-CN+A Component Universal Transmitter Wallplate (FG1402-52) • UPX-CS+A Composite Universal Transmitter Wallplate (FG1402-50) • UPX-RGB+A RGB Universal Transmitter Wallplate (FG1402-51) • Surface Mount Kit (KA2250-40) with mounting bracket (62-2254-02) • SP-08-AX 8-Button Keypad with AxLink (FG1311-08) • CC-HD15 Male to HD-15 Male cable (FG10-2170-01) • CC-HD15 Male to 3 RCA3 Male cable (FG10-2170-03) 2 Enova AVX-400 Cat5 Presentation Switcher Operation/Reference Guide Wiring and Device Connections Wiring and Device Connections AVX-400 Front and Rear Components FIG. 2 displays the components on the front panel of the AVX-400. AxLink Device DIP Switches Source Select Button AxLink Port Auxiliary Audio Input Source Inputs Program Port RS-232 Control Port Power Connector FIG. 2 AVX-400 front panel components FIG. 3 displays the components on the rear panel of the AVX-400. Line Level Audio Output Display Control Composite Output HD-15 Component Connector HD-15 RGB/VGA Connector Audio Amplifier Output FIG. 3 AVX-400 rear panel components Enova AVX-400 Cat5 Presentation Switcher Operation/Reference Guide 3 Wiring and Device Connections Front Panel Components The following sections describe the options on the front panel of the AVX-400. Source Select Button (SELECT) FIG. 4 Source Select button The AVX-400 includes one source select button you can press repeatedly to select one of the four input sources. When you press the SELECT button, the first input source is selected. Pressing it again selects the next valid input, and so on. The LED indicator beside the selected input turns on to show which source you have selected. Source Inputs (INPUTS 1-4) FIG. 5 Source Inputs The Source inputs can accept video from devices such as PCs, DVD players, satellite receivers, and video conference systems. You can use the Source Input ports to connect Cat5/5e/6 cables to the port on a wall input plate which then connects to an input device via composite, component, or RGB/VGA connector. The LED beside each port lights red when its associated port is active. Use Cat5/5e/6 cable only for the source input connections. Using Cat5 crossover cable may damage the presentation switcher. The following table lists the pinouts, signals, and pairing associated with the Source Input connector. Source Input RJ-45 Pinouts and Signals Pin 4 Signals Connections Pairing 1 --------- 2 1 R+ 1 --------- 1 2 R- 2 --------- 2 3 B+ 3 --------- 3 4 G+ 4 --------- 4 5 G- 5 --------- 5 6 B- 6 --------- 6 7 TX+ 7 --------- 7 8 TX- 8 --------- 8 Color Orange-White Orange 3 --------- 6 Green-White Blue 4 --------- 5 Blue-White Green 7 --------- 8 Brown-White Brown Enova AVX-400 Cat5 Presentation Switcher Operation/Reference Guide Wiring and Device Connections FIG. 6 diagrams the RJ-45 pinouts and signals for the Source Input connector and cable. FIG. 6 RJ-45 wiring diagram When connecting to a wall input plate, use Cat5/5e/6 cable to connect from the source input on the switcher to the RJ-45 connector on the wall input plate (FIG. 7). Wall input plate RJ-45 connector FIG. 7 Wall input plate connector LINE IN FIG. 8 LINE IN Input The LINE IN input is capable of delivering audio to mix into the program sound. This input is designed for use with external audio equipment such as radio microphones and mixers. Connect the positive and negative terminals for the left and right channels on the source audio input to the labelled wire terminals on the switcher. The center terminal on the switcher accepts a grounding wire. For unbalanced sources, you can use the R+, L+, and Ground connections (FIG. 9). You can connect a microphone to this input using a preamplifier. Enova AVX-400 Cat5 Presentation Switcher Operation/Reference Guide 5 Wiring and Device Connections Source and destination devices require either balanced (differential) or unbalanced (single-ended) connections. FIG. 9 illustrates options for wiring between sources and input connectors and between output connectors and the destinations. More than one option can be use in the same system. AVX-400 source device Balanced wiring Unbalanced wiring FIG. 9 Stereo 5-terminal wiring FIG. 10 provides details for wiring from an audio input to a non-5 terminal audio source or destination, such as an RCA connector. Positive and ground wires connect to the source or destination connector. AVX-400 source device FIG. 10 Non 5-terminal audio source and destination wiring 6 Enova AVX-400 Cat5 Presentation Switcher Operation/Reference Guide Wiring and Device Connections AXLINK FIG. 11 AxLink Port All AVX-400 units have an AxLink port and adjacent status LED (FIG. 11). This port allows the unit to be controlled from any AxLink Master such as a NetLinx NI Controller. A green LED shows AxLink data activity. When the AxLink port is operating normally, blink patterns include: Off - No power, or the controller is not functioning properly. 1 blink per second - Normal operation. 3 blinks per second - AxLink bus error. Check all AxLink bus connections. The AVX-400 cannot be powered by this port or use the port to power other devices. To use the 4-pin 3.5 mm mini-Phoenix (female) captive-wire connector for data communication and power transfer, the incoming PWR and GND cable from the 12 VDC-compliant power supply must be connected to the AxLink cable connector going to the Integrated Controller. FIG. 12 shows the wiring diagram. Always use a local power supply to power the Integrated Controller unit. NI Master Top view Local 12+ VDC power supply (coming from an external power supply) AVX-400 Top view FIG. 12 4-pin mini-Phoenix connector wiring diagram (using external power source) When you connect an external power supply, do not connect the wire from the PWR terminal (coming from the external device) to the PWR terminal on the Phoenix connector attached to the Controller unit. Make sure to connect only the AXM, AXP, and GND wires to the Controller’s Phoenix connector when using an external power supply. Make sure to connect only the GND wire on the AxLink/PWR connector when using a separate 12 VDC power supply. Do not connect the PWR wire to the AxLink connector’s PWR (+) opening. Enova AVX-400 Cat5 Presentation Switcher Operation/Reference Guide 7 Wiring and Device Connections DEVICE DIP Switches ON FIG. 13 DEVICE DIP Switches The 8-position AxLink DEVICE DIP switch sets the AxLink identification number for your AxLink device. Make sure the device number matches the number assigned in the software program. The following table describes the values on the AxLink DEVICE DIP switch. AxLink DEVICE DIP Switch Settings Position 1 2 3 4 5 6 7 8 Value 1 2 4 8 16 32 64 128 If the device’s value is set to 0 (by positioning all DIP switches to the OFF setting), you can use AxLink serial commands with your AxLink device. RS232 FIG. 14 RS232 control port The RS232 control port is a bi-directional serial port. The port uses a 3-pin 3.5mm Phoenix connector, and supports 9600 baud communications only. When communicating via RS-232, connect the wiring as shown in FIG. 15. Serial Device GND RX TX GND TX RX AVX-400 FIG. 15 RS-232 wiring The following table lists the default button commands when you connect an SP-08-AX 8-Button Keypad: SP-08-AX 8-Button Keypad Defaults 8 Button Default 1 Switch to Input 1 2 Switch to Input 2 3 Switch to Input 3 4 Switch to Input 4 5 Increase volume 6 Decrease volume 7 Hold for 3 seconds to turn on the programmed projector, and hold 3 seconds again to turn it off. 8 Mute all (video and sound) Enova AVX-400 Cat5 Presentation Switcher Operation/Reference Guide Wiring and Device Connections Configuration Port (PROG) FIG. 16 Configuration port The AVX-400 contains one low-speed type-B USB connection located on the front of the unit. Use a standard USB cable to establish a connection between the device and your PC's USB port. This connection enables you to program the switcher by using AMX DCS software. See the AMX DCS Software section on page 15 for more information. Power Connector FIG. 17 Power connector The AVX-400 uses a 12 VDC-compliant power supply to provide power to the switcher through the front 2-pin 3.5 mm mini-Phoenix power connector. Use the power requirements information described in the product’s Specifications table to determine the power draw. The incoming PWR and GND cable from the power supply must be connected to the corresponding locations within the power connector. The AVX current draw with no input plates is 750mA. The following table lists the current draw for each type of input wallplate you can connect to the AVX-400. Wallplate Current Draw Component 160mA VGA 140mA Composite 110mA To illustrate, an AVX-400 with 2 VGA wallplates, 1 Component wallplate, and 1 Composite wallplate draws: 750 + 140 + 140 + 110 + 160 = 1.3A The above equation does not take into account an audio source, which can increase the draw by up to 1A depending on frequency and volume. This unit should only have one source of incoming power. Using more than one source of power to the Controller can result in damage to the internal components and a possible burn out. Apply power to the unit only after installation is complete. Enova AVX-400 Cat5 Presentation Switcher Operation/Reference Guide 9 Wiring and Device Connections Preparing Captive Wires You will need a wire stripper and flat-blade screwdriver to prepare and connect the captive wires. Never pre-tin wires for compression-type connections. 1. Strip 0.25 inch (6.35 mm) of insulation off all wires. 2. Insert each wire into the appropriate opening on the connector (according to the wiring diagrams and connector types described in this section). 3. Tighten the screws to secure the wire in the connector. Do not tighten the screws excessively doing so may strip the threads and damage the connector. Wiring a Power Connection To use the 2-pin 3.5mm mini-Phoenix connector with a 12 VDC-compliant power supply, the incoming PWR and GND cables from the external source must be connected to their corresponding locations on the connector (FIG. 18). Follow these steps to wire a power connection: 1. Insert the PWR and GND wires on the terminal end of the 2-pin 3.5 mm mini-Phoenix cable. Match the wiring locations of the +/- on both the power supply and the terminal connector. 2. Tighten the clamp to secure the two wires. Do not tighten the screws excessively. Doing so may strip the threads and damage the connector. 3. Verify the connection of the 2-pin 3.5 mm mini-Phoenix to the external 12 VDC-compliant power supply. PWR + Power Supply GND FIG. 18 2-pin mini-Phoenix connector wiring diagram (direct power) Installing a Suppression Ferrite If you are in a location with 240V of power, you must clip the supplied Suppression Ferrite around the Power cable (no tools required). 1. Release the latch to open the plastic enclosure. 2. Insert the power cable and close the enclosure. 3. Installation complete. FIG. 19 Installing the Suppression Ferrite 10 Enova AVX-400 Cat5 Presentation Switcher Operation/Reference Guide Wiring and Device Connections Rear Panel Components The following sections describe the options on the rear panel of the AVX-400. DISPLAY CONTROL FIG. 20 DISPLAY CONTROL connector The DISPLAY CONTROL connector is used for controlling a display device such as a projector or large screen LCD. FIG. 21 shows the connector pinouts for the rear DISPLAY CONTROL connector. The DISPLAY CONTROL port supports most standard RS-232 communication protocols for data transmission. This figure gives a visual representation of the wiring specifications for the DISPLAY CONTROL connector. 1 2 3 4 5 RS-232 pinouts (male connector) Pin 2: RX signal Pin 3: TX signal Pin 5: GND 6 7 8 9 FIG. 21 RS-232 DB9 (male) connector pinouts for the rear Display Control connector The table below provides information about the connector pins, signal types, and signal functions. This table’s wiring specifications are applicable to the rear DISPLAY CONTROL connector on the switcher. RS-232 Display Control Wiring Specifications Pin Signal Function RS-232 1 2 RXD Receive data X 3 TXD Transmit data X GND Signal ground X 4 5 6 7 8 9 Enova AVX-400 Cat5 Presentation Switcher Operation/Reference Guide 11 Wiring and Device Connections SPEAKER FIG. 22 SPEAKER output The SPEAKER output is capable of delivering 2x10W into 8 ohm amplified variable stereo audio. The output level can be adjusted by serial or AxLink commands. LINE OUT FIG. 23 LINE OUT output The LINE OUT output provides the mixed program and line input sources at a variable line level output. It is designed for use with external audio equipment such as induction loop systems, recording devices, or video conferencing systems. Destination devices require either balanced (differential) or unbalanced (single-ended) connections. FIG. 24 illustrates options for wiring between output connectors and the destinations. destination device AVX-400 Balanced wiring Unbalanced wiring FIG. 24 Stereo 5-terminal wiring 12 Enova AVX-400 Cat5 Presentation Switcher Operation/Reference Guide Wiring and Device Connections Composite Output (VIDEO) FIG. 25 Composite output The composite output enables you to use a composite cable (RCA Y) to send video to a display device like a projector. Attach the composite cable to the composite video connector on the rear of the presentation switcher and run the other end of the cable to the Composite connector (normally yellow) on the display device or to a Composite wall input plate. If you connect the port to a wall input plate, use an RJ-45 cable to connect the port on the rear of the wall input plate to one of the source input ports on the front of the switcher. HD-15 Output Connectors FIG. 26 HD-15 Output connectors Each AVX-400 has two HD-15 output connectors. The outputs enable you to use an HD-15 to COMPONENT or HD-15 to RGB/VGA cable to send video to a display device such as a projector or large screen monitor. The output device displays video from source input devices routing through the AVX-400-SP. There is one output each for COMPONET and RGB/VGA sources. The following table lists the pinout configuration for HD-15 connector to RGB/VGA connectors: Video Output HD-15 Connector Pinouts Pin Signal Function 1 Red Red signals 2 Green 3 Blue 4 N/C Green signals Blue signals 5 6 RGND Red analog ground 7 GGND Green analog ground 8 BGND Blue analog ground SGND Synchronization analog ground 1 2 3 4 5 6 7 8 9 10 11 12 13 14 15 9 10 11 12 13 HSYNC Horizontal synchronization signal 14 VSYNC Vertical synchronization signal 15 Enova AVX-400 Cat5 Presentation Switcher Operation/Reference Guide 13 Wiring and Device Connections You can use breakout cable CC-HD15M-RCA3M (FG10-2170-03) to connect to 3 x RCA Phono Sockets. The following table lists the pinout configuration for HD-15 connector to Component connectors: HD-15 to Component Pinouts VGA Pin Component Signal 1 Pr signal 2 Y signal 3 Pb signal 4 5 6 Pr - Return 7 Y - Return 8 Pb - Return 9 10 11 12 13 14 15 Mounting the Presentation Switcher The AVX-400 can be mounted onto a flat surface or mounted under a table. Attach the mounting brackets from the optional mount kit (KA2250-40) to the sides of the switcher as shown in FIG. 27 to mount the unit to any flat surface. FIG. 27 displays the mounting brackets set to attach to the underside of a table. To surface-mount the unit, attach the mounting brackets with the flat side toward the bottom of the unit. FIG. 27 AVX-400 presentation switcher with optional mounting brackets. 14 Enova AVX-400 Cat5 Presentation Switcher Operation/Reference Guide Configuration Configuration AMX DCS Software You can configure the AVX-400 and its functionality by using AMX DCS software (FIG. 28). The top of the window displays the device image of the front panel of the Enova AVX-400, and displays which inputs are valid by highlighting the source input. Clicking on a highlighted port on the device image changes the active input. The active source input is indicated by the illuminated red LED beside the source input. Highlighted port indicates valid wallplate connection and type Non-highlighted port indicates no wallplate connection FIG. 28 AMX DCS main screen The bottom half of the window features the Device Setup options. The Device Setup area consists of three tabs: Input, Audio and Display. The Input tab (FIG. 28) enables you to select a source input and adjust its audio and video settings. The following options appear on the Input tab: Input Tab Options Active Input Click each button to view the corresponding audio and video settings for the input device. Audio Attenuation Use the slider to set the attenuation of the audio for the selected input. You can preset the attenuation between the range of +24dB to -100dB. Video Gain Use the sliders to set the red, blue, and green levels for the video output of the selected input. You can set each individual level between 0 and 100%. Video EQ Use the slider to set the equalization of the video for the selected input. You can set the level between 0 and 100%. Default Settings Resets the Audio Attenuation, Video Gain, and Video EQ to their default values. Enova AVX-400 Cat5 Presentation Switcher Operation/Reference Guide 15 Configuration The Audio tab (FIG. 29) enables you to adjust its audio in and out settings. FIG. 29 Device Setup - Audio tab The following options appear on the Audio tab: Audio Tab Options Auxiliary In - Attenuation Use the slider to preset the attenuation of the audio for the auxiliary in device. You can set the attenuation between the range of +24dB to -100dB. Balance Out - Volume Use the slider to preset the volume of the audio for the balance out device. You can set the volume between the range of +24dB to -100dB. Amplifier Out - Volume Use the slider to preset the volume of the audio for the amplifier out device. You can set the volume between the range of +24dB to -100dB. Amplifier Out - Equalizer Use the sliders to set the equalizer settings for the amplifier out device. You can set the levels for the 100Hz, 250Hz, 500Hz, 1KHz, 2.5 KHz, 5KHz, and 10KHz frequencies. You can set each level between the range of +20dB to -20dB. Center All Press this button to reset all Amplifier Out settings to 0dB. The Display tab (FIG. 30) enables you to select a display output and establish input display settings. FIG. 30 Device Setup - Display tab 16 Enova AVX-400 Cat5 Presentation Switcher Operation/Reference Guide Configuration The following options appear on the Display tab: Display Tab Options Enabled Click the check box to enable display control. Display control enables you to select a display to use for the output from your source inputs. Enabling display control makes the options for Make, Type, Model, and Display Power Down available. Make Select the manufacturer of the device you want to use. Type Select the type of device you want to use. Model Select the device model you want to use. Switching Mode Click an option button to indicate the method you want to use to switch between source inputs. You can choose from Take-over Mode, Toggle Mode, and Priority Switching. Take-over Mode With Take-over mode, if you press the button on a wallplate connected to source input 1, then source input 1 becomes the active input. The same applies to source inputs 2, 3, and 4. Toggle Mode With toggle mode, if you press the button on any of the wallplates, then the selected video input changes to the next available input. For example, if you have all four inputs connected to video sources, pressing any button on any wallplate causes the active input to toggle from 1 to 2 to 3 to 4 to 1. If you only have inputs 1, 2, and 3 connected, the toggle sequence will be 1 to 2 to 3 to 1. Priority Switching Enables you to establish a priority order for displaying each input. The input device with the highest priority will always be sent to the output display as long as the input device remains powered on. When the power to the highest priority input device is turned off, the signal from the next active input device appears on the output display. These options are not available unless you select Priority Switching as the Switching Mode. See the Priority Switching section on page 18 for more information. Disable Wall Plate Buttons Click the check box to disable source input switching via wallplate button. With this option enabled, you cannot change inputs while in take-over or toggle modes, and you cannot power up or power down the display device. This option disables all wallplate button functions. Display Power Down Use the sliders to set the number of hours, minutes, or seconds (or some combination of the three) before the display device powers down. Using the Hours slider disables the Seconds slider. Set the time to 0 to disable power down. Program Device Sends the current configuration to the presentation switcher. You must click this button for any configuration changes to take effect. Enabling Display Control Display control enables you to select a display to use for the output from your source inputs. A display can be any type of video output device. After enabling display control, you can select a make, type, and model of display. If your display is not available from the options menus, see the Device Library Manager section on page 19 for information on adding your specific device to the device library. Perform these steps to enable display control: 1. 2. 3. 4. Click the Display tab on the AMX DCS window. Click the Enabled check box to enable display control. Select a Make, Type, and Model display from their respective fields. Click Program Device to send the display device’s commands to the presentation switcher. Enova AVX-400 Cat5 Presentation Switcher Operation/Reference Guide 17 Configuration Priority Switching Priority switching enables you to establish a priority order for displaying each input device. The input device with the highest priority will always be sent to the output display as long as the input device remains powered on. When the power to the highest priority input device is turned off, the signal from the next active input device appears on the output display. For example, you have a DVD player set at priority 1, a PC at priority 2, and a VCR at priority 3. If the PC is always powered on, it’s output is sent to the display provided the DVD player is currently powered off. When the DVD player is powered on, its output is immediately sent to the display. Powering off the DVD player returns the PC’s output to the display. The VCR’s output is only sent to the display if it is powered on, and the DVD player and PC are both powered off. Perform these steps to set up priority switching: 1. In the Device Setup area, click the Display tab (FIG. 30). 2. Click the Priority Switching option button in the Switching Mode section. 3. Use the options menus in the Priority Switching area to indicate the priority order for each input device. The number you select from the drop-down menu is the source input number on the presentation switcher. For example, if you want source input 3 to have the highest priority, select 3 from the first menu. 4. Click Program Device to send the new settings to the presentation switcher. Setting the Inactive Display Power Down You can use the DCS software to set an amount of time for a display to be inactive before it shuts down to save power. Perform these steps to set the inactive display power down: 1. Click the Display tab on the AMX DCS window. 2. Enable display control. See the Enabling Display Control section on page 17 for more information. 3. Use the Hours, Minutes, and Seconds sliders to indicate the amount of time you want the display to be inactive before powering down. 4. Click Program Device for the changes to take effect. 18 Enova AVX-400 Cat5 Presentation Switcher Operation/Reference Guide Configuration Device Library Manager The Device Library Manager (FIG. 31) enables you to add, import, and modify information about individual devices you can configure with DCS software. You can modify the device's serial connection settings and provide hexadecimal values, where needed, for executable and status commands. The Device Library Manager is accessible by selecting Device Library Manager from the File menu on the main DCS window. FIG. 31 Device Library Manager The following options appear on the Device Library Manager window Device Library Manager Options Device Selection Device Filter The Device Filter option opens to reveal three filtering options to help narrow your search for a specific device. You can filter by Manufacturer, Device Type, or Communications. Add Add a new device to the library. The Manufacturer can be a new manufacturer or you can select a previously-defined entry from the drop-down list. Similarly, the Device Type can be a new entry or you can select a previously-defined entry from the drop-down list. Manufacturer and Device Model entries are limited to 20 characters while Device Type is limited to 40 characters. Once the device is added it will be populated and selected in the library tree. Delete Delete the selected device. Sort Sort the devices alphabetically. Import Allows you to import Novara or Solecis legacy library files (one-by-one) and add their device definitions to the library. You can also import a previously exported.xml library file. Export Allows you to select an existing device model from the tree and export its definition to a file in .xml format. This feature allows you to share devices with others. Once exported you can import the definition and add it to the library (assuming it does not already exist). Enova AVX-400 Cat5 Presentation Switcher Operation/Reference Guide 19 Configuration Device Library Manager Options (Cont.) Device Definition Selected Model The name of the selected device. This information is view-only. Communications Type The type of connection for the device. A different set of commands can be saved for each communication type. RS-232 and IP communications have a commands and status section whereas Infrared has only a command section. RS-232 is the only option available for the AVX-400 presentation switcher. Serial Connection Settings Displays the Baud Rate, Data Bits, Data Format, Flow Control, Parity, and Stop Bits for the device. You can change most of these options, if necessary. You cannot change any field that appears dimmed. Cmd Data (ASCII) When you select a record from the commands/status table, this field shows the ASCII representation of the data. This information is view-only, however, you can select and copy the information. Commands Lists the available executable commands for the current device. If the device has a compatible hexadecimal value for an individual command, the hexadecimal value appears in the Data column. You can enter a value for each command in the Data column, if available. Consult the manual included with your device for more information. Status Lists the available status commands for the current device. If the device has a compatible hexadecimal value for an individual command, the hexadecimal value appears in the Data column. You can enter a value for each command in the Data column, if available. Consult the manual included with your device for more information. Add Adds a space for a new command in the above list. You can add the name of the command and its hexadecimal value in the Name and Data fields, respectively. Delete Deletes the selected command. Cut Removes the selected command from the command list and stores its information on the local clipboard for copying. Copy Copies the selected command to the local clipboard for later retrieval. Paste Inserts the data on the local clipboard into the selected location. Adding a Device to the Device Library If the provided device library does not contain the device you are using, you can add the device to the library manually. Perform the following steps to add a device to the device library: 1. From the File menu, select Device Manager Library. The Device Library Manager window opens. 2. In the Device Selection area, click the Add button. The Add Device dialog box opens (FIG. 32). FIG. 32 Add Device dialog box 20 Enova AVX-400 Cat5 Presentation Switcher Operation/Reference Guide Configuration 3. 4. 5. 6. From the Manufacturer options menu, select a device manufacturer. From the Device Type options menu, select the type of device you want to add. Enter the name of the device in the Device Model field. Click Add Device to add the device to the device library. Modifying Devices in the Device Library To modify a device's connection and command information, perform the following steps: 1. Select the device from the Device Selection tree. Its connection and command information appears in the right pane. 2. Change the device's serial connection settings by clicking the individual option and selecting a new value from the available list. 3. For any commands that require programming, click the field under the Data column for the corresponding command, and enter the hexadecimal code required for the command. Consult the manual included with your device for more information. Importing a Device Library 1. From the File menu, select Device Manager Library. The Device Library Manager window opens. 2. In the Device Selection area, click the Import button. 3. Navigate to a directory containing Novara (*.plr, *.prr) or Solecis (*.txt) device libraries and select a library file. The Import Legacy Library dialog box opens (FIG. 33). FIG. 33 Import Legacy Library dialog box 4. Select the libraries your want to import, and click Import. If any of the fields in the device library are undefined, you must rename the device to define all fields before importing the library. See the Renaming a Device section on page 22 for more information. 5. Click OK to confirm the libraries have been imported. The devices now appear in the Device Selection list. Enova AVX-400 Cat5 Presentation Switcher Operation/Reference Guide 21 Configuration Renaming a Device When importing a device library, if any of the fields in the device library are undefined, you must rename the device to define all fields before importing the library. 1. Import a device library that contains undefined fields. 2. Right-click the device with undefined fields, and select Rename Device(s). The Rename Device Libraries dialog box opens (FIG. 34). FIG. 34 Rename Device Libraries dialog box 3. Enter the appropriate information in the undefined fields. 4. Click Rename. The Rename Device Libraries dialog box closes, and you can now import the device library. 22 Enova AVX-400 Cat5 Presentation Switcher Operation/Reference Guide Configuration Updating Firmware AMX DCS software provides a simple interface for updating your AVX-400 with the latest available version of firmware. You must use a .bin file to upgrade the firmware through AMX DCS software. The latest firmware files can be found at the Tech Center at www.amx.com. You can access the Firmware Update tool by selecting Enova Firmware Update from the File menu in the DCS software. Selecting this option opens the Enova Firmware Update window (FIG. 35) FIG. 35 Enova Firmware Update window Enova AVX-400 Cat5 Presentation Switcher Operation/Reference Guide 23 Configuration The following options appear on this window: Enova Firmware Update Window Options Go to AMX.com Click to open a browser and navigate to AMX.com. At AMX.com, you can download the latest firmware for the device. Current Firmware Version Displays the current firmware version for the device. This information is view-only. Device Model The device model of the unit you are updating. This information is view-only. Select File Click to browse and locate the latest firmware file on a local or network drive. Loaded File The latest firmware file. This information only appears after you select firmware file to use for updating. This information is view-only. File Size The size of the loaded firmware file. This information is view-only. Update Click to begin updating the firmware for the device. Status The current state of the firmware update process. This information is view-only. Bytes Updated The current number of bytes of data that have been updated. This information is view-only. Cancel Update in Progress Click to cancel the current firmware update. This button is only active when a firmware update is in progress. Close Closes the window. Perform these steps to update the firmware for your device: 1. From the File menu, select Enova Firmware Update. The Enova Firmware Update window opens (FIG. 35). 2. Click Go to AMX.com. A web browser opens and navigates to www.amx.com. 3. Click Tech Center on the main page at AMX.com. 4. Locate and download the latest firmware version (.bin) for your device. Make note of the location to which you save the firmware file. When the download is complete, return to the Enova Firmware update window. 5. Click Select File, navigate to the location the firmware file was saved, and select the file. 6. Click Update. The firmware for the device is updated with the latest version. 7. Click Close to close the window and return to the AMX DCS window. 24 Enova AVX-400 Cat5 Presentation Switcher Operation/Reference Guide Programming Programming AxLink Channels Each AxLink device contains 255 channels numbered 1-255. The AxLink channels for the AVX-400-SP are defined in the table below. AxLink Channels Channel Description 24 Amplifier volume up when the channel is on. 25 Amplifier volume down when the channel is on. 26 Amplifier mute toggles when the channel turns on. 124 Balanced volume up when the channel is on. 125 Balanced volume down when the channel is on. 126 Balanced mute toggles when the channel turns on. 200 Balanced mute when the channel is on. 210 Video mute toggles when the channel turns on. 211 Video mute when the channel is on. AxLink Levels Each AxLink device contains 8 levels numbered 1-8. Levels are a means of applying a value to a physical element on the device. The AxLink Levels for the AVX-400-SP are defined in the table below. AxLink Levels Level Description 1 Amplifier volume 2 Balanced volume 3 Input 1 attenuation 4 Input 2 attenuation 5 Input 3 attenuation 6 Input 4 attenuation 7 Auxiliary input attenuation Enova AVX-400 Cat5 Presentation Switcher Operation/Reference Guide 25 Programming AxLink Commands The following table lists the AxLink commands for the AVX-400: AxLink Commands CI1O1 Sets the active input to input 1. CI2O1 Sets the active input to input 2. CI3O1 Sets the active input to input 3. CI4O1 Sets the active input to input 4. DOF Turns off the display DON Turns on the display Syntax: SEND_COMMAND "’CI1O1’" Syntax: SEND_COMMAND "’CI2O1’" Syntax: SEND_COMMAND "’CI3O1’" Syntax: SEND_COMMAND "’CI4O1’" Syntax: SEND_COMMAND "’DOF’" Syntax: SEND_COMMAND "’DON’" ?DST Returns the current display status. Queries the display status Syntax: SEND_COMMAND "’?DST’" Sample Output: "DST-<A|B|C|D|E>" A = power: (0=unknown, 1=on, 2=off, 3=warming, 4=cooling) B = input: (0=unknown, 1=PC, 2=component, 3=composite) C = lamp time: (0=unknown) D = filter time: (0=unknown) E = temperature: (0=unknown) ?GCT Returns the connected input types. Queries the connected input types Syntax: SEND_COMMAND "’?GCT’" Sample Output: "GCT-<A|B|C|D>" ABCD are inputs 1-4. 0=No connection 1=PC 2=COMPONENT 3=COMPOSITE ?INPUT-1 Returns the current active source input. Queries the current active source input. Syntax: SEND_COMMAND "’?INPUT-1’" Sample Output: "SWITCH-LALLI<x>O1" where <x> is the source input number. SSW Simulates pressing the select switch. 26 Pressing the source select button activates the next valid source input. This command simulates a single pressing of the source select button on the presentation switcher. Syntax: SEND_COMMAND "’SSW’" Enova AVX-400 Cat5 Presentation Switcher Operation/Reference Guide Programming Serial Commands The following table lists the serial commands for the AVX-400. All commands are followed by a carriage return. Serial Commands AMT Toggle amplifier mute ASM Turns on the amplifier mute Syntax: AMT Syntax: ASM ATA Sets the auxiliary input attenuation to the specified level. Set the auxiliary input attenuation Syntax: ATA=<attenuation> Variable: attenuation = the attenuation setting between -100 and 24 Example: ATA=12 ATI Sets the attenuation for a source input to a specific level. Set source input attenuation Syntax: ATI<input>=<attenuation> Variable: input = source input (1-4) attenuation = the attenuation setting between -100 and 24 Example: ATI3=12 Sets the attenuation on source input 3 to 12. ATT? Returns the attenuation level for all channels. Queries for the attenuation levels for each channel Syntax: AUM Syntax: Turns off the amplifier mute BGN Sets the blue gain level for a source input ATT? AUM Syntax: BGN<input>=<gain> Variable: input = source input (1-4) gain = the blue gain level setting between 0 and 100 Example: BGN2=50 Sets the blue gain level on source input 2 to 50%. BMT Toggle the balanced mute BSM Turns on the balanced mute BUM Turns off the balanced mute Syntax: BMT Syntax: BSM Syntax: BUM Enova AVX-400 Cat5 Presentation Switcher Operation/Reference Guide 27 Programming Serial Commands (Cont.) DOF Turns off the display DON Turns on the display Syntax: DOF Syntax: DON DST? Returns the current display status. Queries the display status Syntax: DST? Sample Output: "DST->A|B|C|D|E>" A = power: (0=unknown, 1=on, 2=off, 3=warming, 4=cooling) B = input: (0=unknown, 1=PC, 2=component, 3=composite) C = lamp time: (0=unknown) D = filter time: (0=unknown) E = temperature: (0=unknown) FWV? Returns the current firmware version. Queries the firmware version Syntax: GCT? Returns the connected input types. Queries the connected input types Syntax: FWV? GCT? Sample Output: "GCT-<A|B|C|D>" ABCD are inputs 1-4. 0 = No connection 1 = PC 2 = COMPONENT 3 = COMPOSITE GGN Sets the green gain level for a source input Syntax: GGN<input>=<gain> Variable: input = source input (1-4) gain = the green gain level setting between 0 and 100 Example: GGN1=25 Sets the green gain level on source input 1 to 25%. INP Activates the indicated source input. Set the current source input Syntax: INP<input> Variable: input = source input (1-4) Example: INP1 Activates source input 1. 28 INP? Returns the current source input. Queries the current active source input Syntax: INP? Enova AVX-400 Cat5 Presentation Switcher Operation/Reference Guide Programming Serial Commands (Cont.) MUT Toggles the audio/ video mute RGN Sets the red gain level for a source input Syntax: MUT Syntax: RGN<input>=<gain> Variable: input = source input (1-4) gain = the red gain level setting between 0 and 100 Example: RGN3=75 Sets the red gain level on source input 3 to 75%. SMT Turns on the audio/video mute SSW Simulates pressing the select switch Syntax: SMT Pressing the source select button activates the next valid source input. This command simulates a single pressing of the source select button on the presentation switcher. Syntax: SSW TON Set an individual tone band to a specified level. Set tone band to specific setting Syntax: TON<band>=<level> Variable: band = tone band (1-7): (1=100Hz, 2=250Hz, 3=500Hz, 4=1KHz, 5=2.5 KHz, 6=5KHz, 7=10KHz) level = the decibel level setting between -20 and 20 Example: TON4=-6 Sets the 1KHz tone band to -6dB. TON? Returns the current tone band settings. Queries the current tone band settings Syntax: ?TON Sample Output: 1=18dB 2=10dB 3=2dB 4=-6dB 5=1dB 6=10dB 7=15dB TON+ The specified tone band increases by 0.5dB. Increase the tone band by 0.5dB Syntax: TON<band>+ Variable: band = tone band (1-7): (1=100Hz, 2=250Hz, 3=500Hz, 4=1KHz, 5=2.5 KHz, 6=5KHz, 7=10KHz) Example: TON3+ Increases the 500Hz tone band by 0.5dB. Enova AVX-400 Cat5 Presentation Switcher Operation/Reference Guide 29 Programming Serial Commands (Cont.) TON- The specified tone band decreases by 0.5dB. Decrease the tone Syntax: band by 0.5dB TON<band>Variable: band = tone band (1-7): (1=100Hz, 2=250Hz, 3=500Hz, 4=1KHz, 5=2.5 KHz, 6=5KHz, 7=10KHz) Example: TON6Decreases the 5KHz tone band by 0.5dB. UMT Turns off the audio/video mute VEQ Syntax: UMT Syntax: Sets the video EQ VEQ<input>=<eq> for the source Variable: input input = source input (1-4) eq = the EQ level setting between 0 and 100 Example: VEQ4=25 Sets the EQ level on source input 4 to 25%. VEQ? Returns all video EQ values for all source inputs. Queries the video EQ values for all inputs Syntax: VEQ? Sample Output: 1=25 2=35 3=50 4=0 VGN? Returns the video gain values for all source inputs. Queries the video gain values for all inputs Syntax: VLA Sets the amp volume to a specified setting in decibels. Set amp volume Syntax: VGN? VLA=<volume> Variable: volume = the amp volume level setting between -100 and 24dB Example: VLA=20 Sets the balance out volume level to 20dB. VLA+ Increase amp volume by 0.5dB VLADecrease amp volume by 0.5dB 30 Syntax: VLA+ Syntax: VLA- Enova AVX-400 Cat5 Presentation Switcher Operation/Reference Guide Programming Serial Commands (Cont.) VLB Sets the balance out volume to a specified setting in decibels. Set balance out volume Syntax: VLB=<volume> Variable: volume = the balance out volume level setting between -100 and 24dB Example: VLB=11 Sets the balance out volume level to 11dB. VLB+ Increase balance out volume by 0.5dB VLBDecrease balance out volume by 0.5dB VMT Toggle video mute Syntax: VLB+ Syntax: VLB- Syntax: VMT VOL Sets amp and balance out volume to the same setting. Sets amp and balance out volume Syntax: VOL=<volume> Variable: volume = the volume level setting between -100 and 24dB Example: VOL=5 Sets the volume level to 5dB. VOL? Returns the current volume levels. Queries the current amp and balance out volume levels. Syntax: VOL? Sample Output: A=20dB B=11dB VOL+ Increases the volume by 0.5dB VOLDecreases the volume by 0.5dB VSM Turns on the video mute VUM Turns off the video mute Syntax: VOL+ Syntax: VOLSyntax: VSM Syntax: VUM Enova AVX-400 Cat5 Presentation Switcher Operation/Reference Guide 31 Programming 32 Enova AVX-400 Cat5 Presentation Switcher Operation/Reference Guide Programming Enova AVX-400 Cat5 Presentation Switcher Operation/Reference Guide 33 11/09 ©2009 AMX. All rights reserved. AMX and the AMX logo are registered trademarks of AMX. AMX reserves the right to alter specifications without notice at any time. It’s Your World - Take Control™ 3000 RESEARCH DRIVE, RICHARDSON, TX 75082 USA • 800.222.0193 • 469.624.8000 • 469-624-7153 fax • 800.932.6993 technical support • www.amx.com